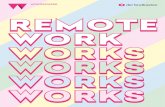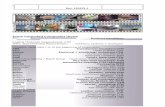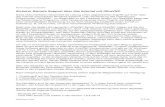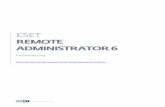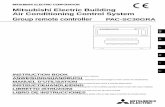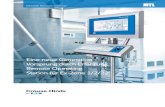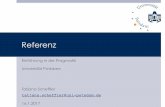Integrated Dell Remote Access Controller 8 (iDRAC8) und ...Feb 10, 2010 · Social Media-Referenz...
Transcript of Integrated Dell Remote Access Controller 8 (iDRAC8) und ...Feb 10, 2010 · Social Media-Referenz...

Integrated Dell Remote Access Controller 8 (iDRAC8) und iDRAC7v2.20.20.20 Benutzerhandbuch

Anmerkungen, Vorsichtshinweise und Warnungen
ANMERKUNG: Eine ANMERKUNG liefert wichtige Informationen, mit denen Sie den Computer besser einsetzen können.
VORSICHT: Ein VORSICHTSHINWEIS macht darauf aufmerksam, dass bei Nichtbefolgung von Anweisungen eine Beschädigung der Hardware oder ein Verlust von Daten droht, und zeigt auf, wie derartige Probleme vermieden werden können.
WARNUNG: Durch eine WARNUNG werden Sie auf Gefahrenquellen hingewiesen, die materielle Schäden, Verletzungen oder sogar den Tod von Personen zur Folge haben können.
Copyright © 2015 Dell Inc. Alle Rechte vorbehalten. Dieses Produkt ist durch US-amerikanische und internationale Urheberrechtsgesetze und nach sonstigen Rechten an geistigem Eigentum geschützt. Dell™ und das Dell Logo sind Marken von Dell Inc. in den Vereinigten Staaten und/oder anderen Geltungsbereichen. Alle anderen in diesem Dokument genannten Marken und Handelsbezeichnungen sind möglicherweise Marken der entsprechenden Unternehmen.
2015 - 09
Rev. A00

Inhaltsverzeichnis
1 Übersicht...............................................................................................................17Vorteile der Verwendung von iDRAC mit Lifecycle Controller..........................................................17
Wichtige Funktionen........................................................................................................................... 18
Was ist neu in dieser Version?.............................................................................................................21
Verwendung dieses Benutzerhandbuchs...........................................................................................21
Unterstützte Web-Browser.................................................................................................................22
Lizenzverwaltung ............................................................................................................................... 22
Lizenztypen....................................................................................................................................22
Methoden zum Erwerb von Lizenzen.......................................................................................... 22
Lizenzvorgänge............................................................................................................................. 23
Lizenzierte Funktionen in iDRAC7 und iDRAC8.................................................................................24
Schnittstellen und Protokoll für den Zugriff auf iDRAC.....................................................................32
iDRAC-Schnittstelleninformationen...................................................................................................35
Weitere nützliche Dokumente............................................................................................................36
Social Media-Referenz........................................................................................................................ 37
Kontaktaufnahme mit Dell.................................................................................................................. 37
Zugriff auf Dokumente der Dell Support-Website............................................................................ 38
2 Anmelden bei iDRAC..........................................................................................39Anmelden als lokaler Benutzer, Active Directory-Benutzer oder LDAP-Benutzer bei iDRAC.........39
Anmeldung beim CMC mit Smart Card............................................................................................. 40
Bei iDRAC über eine Smart Card als lokaler Benutzer anmelden............................................... 40
Bei iDRAC über eine Smart Card als Active Directory-Benutzer anmelden............................... 41
Bei iDRAC über die einmalige Anmeldung anmelden ......................................................................42
Bei iDRAC SSO über die iDRAC-Webschnittstelle anmelden......................................................42
Bei iDRAC SSO über die CMC-Webschnittstelle anmelden........................................................43
Über Remote-RACADM auf iDRAC zugreifen....................................................................................43
Zertifizierungsstellenzertifikat für die Verwendung von Remote-RACADM auf Linux
validieren........................................................................................................................................43
Über lokalen RACADM auf iDRAC zugreifen..................................................................................... 44
Über Firmware-RACADM auf iDRAC zugreifen................................................................................. 44
Über SMCLP auf iDRAC zugreifen......................................................................................................44
Anmeldung beim iDRAC mit Authentifizierung mit öffentlichem Schlüssel.................................... 44
Mehrere iDRAC-Sitzungen................................................................................................................. 45
Ändern des standardmäßigen Anmeldungskennworts..................................................................... 45
Ändern des standardmäßigen Anmeldekennworts unter Verwendung von Web-
Schnittstelle................................................................................................................................... 45
3

Ändern eines in den Standardeinstellungen festgelegten Anmeldungskennworts unter
Verwendung von RACADM...........................................................................................................46
Ändern des standardmäßigen Anmeldekennworts unter Verwendung des
Dienstprogramms für iDRAC-Einstellungen ............................................................................... 46
Aktivieren oder Deaktivieren der standardmäßigen Kennwortwarnungsmeldung ......................... 46
Aktivieren oder Deaktivieren einer standardmäßigen Kennwortwarnungsmeldung unter
Verwendung der Web-Schnittstelle............................................................................................. 46
Aktivieren oder Deaktivieren der Warnungsmeldung zum Ändern des standardmäßigen
Anmeldungskennworts unter Verwendung von RACADM..........................................................47
Ungültige Kennwort-Anmeldeinformationen....................................................................................47
3 Managed System und Management Station einrichten.............................. 49iDRAC-IP-Adresse einrichten.............................................................................................................49
iDRAC-IP-Adresse über das Dienstprogramm für die iDRAC-Einstellungen einrichten........... 50
iDRAC-IP-Adresse über die CMC-Webschnittstelle einrichten.................................................. 54
Aktivierung des Bereitstellungsservers......................................................................................... 55
Konfigurieren von Servern und Serverkomponenten mithilfe der automatischen
Konfiguration.................................................................................................................................56
Verwenden von Hash-Kennwörtern für mehr Sicherheit............................................................62
Management Station einrichten......................................................................................................... 63
Per Remote auf iDRAC zugreifen................................................................................................. 64
Managed System einrichten............................................................................................................... 64
Einstellungen für lokales Administratorkonto ändern................................................................. 65
Standort für das Managed System einrichten.............................................................................. 65
Systemleistung und Stromverbrauch optimieren........................................................................66
Konfigurieren von unterstützten Webbrowsern................................................................................ 72
iDRAC zur Liste vertrauenswürdiger Domänen hinzufügen........................................................75
Weiße Liste-Funktion in Firefox deaktivieren............................................................................... 75
Lokalisierte Versionen der Webschnittstelle anzeigen................................................................ 76
Aktualisieren der Gerätefirmware....................................................................................................... 76
Herunterladen der Gerätefirmware.............................................................................................. 78
Firmware über die iDRAC-Webschnittstelle aktualisieren........................................................... 79
Aktualisieren der Gerätefirmware über RACADM........................................................................ 83
Planung automatischer Firmware-Aktualisierungen................................................................... 84
Firmware über die CMC-Web-Schnittstelle aktualisieren...........................................................85
Firmware über DUP aktualisieren................................................................................................. 86
Firmware über Remote-RACADM aktualisieren.......................................................................... 86
Firmware über die Lifecycle-Controller-Remote-Dienste aktualisieren.................................... 87
Aktualisieren der CMC-Firmware über iDRAC............................................................................. 87
Anzeigen und Verwalten von gestuften Aktualisierungen................................................................ 88
Anzeigen und Verwalten gestufter Aktualisierungen unter Verwendung der iDRAC
Webschnittstelle............................................................................................................................88
4

Anzeigen und Verwalten gestufter Aktualisierungen unter Verwendung von RACADM........... 88
Rollback der Geräte-Firmware durchführen..................................................................................... 88
Rollback für die Firmware über die iDRAC-Webschnittstelle durchführen................................89
Rollback der Firmware über die CMC-Web-Schnittstelle durchführen..................................... 90
Rollback der Firmware über RACADM durchführen....................................................................90
Rollback der Firmware über Lifecycle-Controller durchführen.................................................. 91
Rollback der Firmware über die Remote-Dienste für den Lifecycle Controller durchführen....91
iDRAC wiederherstellen.................................................................................................................91
TFTP-Server verwenden................................................................................................................91
Sichern von Serverprofilen..................................................................................................................92
Sichern des Serverprofils unter Verwendung der iDRAC-Webschnittstelle............................... 92
Sichern des Serverprofils unter Verwendung von RACADM....................................................... 93
Planen der automatischen Server-Profil-Sicherung....................................................................93
Importieren des Serverprofils............................................................................................................. 94
Importieren des Serverprofils mithilfe der iDRAC-Webschnittstelle...........................................95
Wiederherstellen des Serverprofils unter Verwendung von RACADM........................................95
Sequenz für den Wiederherstellungsvorgang..............................................................................96
iDRAC über andere Systemverwaltungs-Tools überwachen............................................................96
4 iDRAC konfigurieren.......................................................................................... 97iDRAC-Informationen anzeigen.........................................................................................................98
iDRAC-Informationen über die Webschnittstelle anzeigen........................................................98
iDRAC-Informationen über RACADM anzeigen.......................................................................... 98
Netzwerkeinstellungen ändern.......................................................................................................... 98
Netzwerkeinstellungen über die Web-Schnittstelle ändern....................................................... 99
Netzwerkeinstellungen über einen lokalen RACADM ändern.....................................................99
IP-Filterung konfigurieren.......................................................................................................... 100
Dienste konfigurieren........................................................................................................................102
Services unter Verwendung der Webschnittstelle konfigurieren..............................................102
Dienste über RACADM konfigurieren.........................................................................................102
Aktivieren oder Deaktivieren der HTTPS-Umleitung................................................................. 103
Verwenden des VNC-Client für die Remote-Server-Verwaltung...................................................103
Konfigurieren von VNC-Server unter Verwendung der iDRAC-Webschnittstelle................... 104
VNC-Server unter Verwendung von RACADM konfigurieren................................................... 105
Einrichten von VNC Viewer mit SSL-Verschlüsselung...............................................................105
Einrichten von VNC Viewer ohne SSL-Verschlüsselung........................................................... 105
Anzeige auf der Frontblende konfigurieren..................................................................................... 105
LCD-Einstellung konfigurieren................................................................................................... 106
LED-Einstellung für die System-ID konfigurieren......................................................................107
Das Konfigurieren von Zeitzone und NTP........................................................................................107
Konfigurieren von Zeitzone und NTP unter Verwendung der iDRAC- Web-Schnittstelle...... 108
Konfigurieren von Zeitzone und NTP unter Verwendung von RACADM................................. 108
5

Erstes Startlaufwerk einstellen..........................................................................................................108
Erstes Startgerät über die Web-Schnittstelle einrichten............................................................109
Erstes Startgerät über RACADM festlegen................................................................................. 109
Einstellen des ersten Startgeräts unter Verwendung der virtuellen Konsole............................109
Bildschirm „Letzter Absturz“ aktivieren.......................................................................................109
Aktivieren oder Deaktivieren des Betriebssystems zum iDRAC-Passthrough................................ 110
Unterstützte Karten für Betriebssystem-zu-iDRAC-Passthrough .............................................111
Unterstützte Betriebssysteme für USB-NIC................................................................................112
Aktivieren und Deaktivieren des Betriebssystems zum iDRAC-Passthrough unter
Verwendung der Web-Schnittstelle............................................................................................114
Aktivieren und Deaktivieren des Betriebssystems zum iDRAC-Passthrough unter
Verwendung von RACADM......................................................................................................... 114
Aktivieren oder Deaktivieren des Betriebssystems zum iDRAC-Passthrough unter
Verwendung des Dienstprogramms für iDRAC-Einstellungen..................................................115
Zertifikate abrufen..............................................................................................................................115
SSL-Serverzertifikate....................................................................................................................116
Neue Zertifikatsignierungsanforderung erstellen.......................................................................118
Serverzertifikat hochladen...........................................................................................................119
Serverzertifikat anzeigen.............................................................................................................120
Hochladen eines benutzerdefinierten Signaturzertifikats......................................................... 120
Benutzerdefiniertes SSL-Zertifikat Signierungszertifikat herunterladen ...................................121
Benutzerdefiniertes SSL-Zertifikat Signierungszertifikat löschen.............................................. 121
Mehrere iDRACs über RACADM konfigurieren................................................................................ 122
iDRAC-Konfigurationsdatei erstellen..........................................................................................123
Parsing-Regeln............................................................................................................................ 124
iDRAC-IP-Adresse modifizieren................................................................................................. 125
Zugriff zum Ändern der iDRAC-Konfigurationseinstellungen auf einem Host-System
deaktivieren....................................................................................................................................... 126
5 Anzeigen von Informationen zu iDRAC und zum Managed System.......127Zustand und Eigenschaften des Managed System anzeigen.......................................................... 127
System-Bestandsaufnahme anzeigen..............................................................................................128
Sensorinformationen anzeigen........................................................................................................ 129
Überwachen des Leistungsindex für CPU, Speicher und E/A-Module........................................... 131
Überwachen des Leistungsindex für CPU-, Speicher- und E/A-Module über die
Webschnittstelle.......................................................................................................................... 132
Überwachen des Leistungsindex für CPU-, Speicher- und E/A-Module über RACADM.........133
Das System auf Frischlufttauglichkeit prüfen...................................................................................133
Temperaturverlaufsdaten anzeigen..................................................................................................133
Anzeigen der Temperaturverlaufsdaten über die iDRAC-Webschnittstelle............................. 134
Temperaturverlaufsdaten über RACADM anzeigen................................................................... 134
Konfigurieren des Warnungsschwellenwerts für die Einlasstemperatur...................................134
6

Anzeigen der auf dem Host-Betriebssystem verfügbaren Netzwerkschnittstellen....................... 135
Anzeigen von verfügbaren Netzwerkschnittstellen auf dem Host-Betriebssystem über die
Webschnittstelle.......................................................................................................................... 136
Anzeigen der auf dem Host-Betriebssystem verfügbaren Netzwerke über RACADM.............136
Verbindungen der FlexAddress-Mezzanine-Kartenarchitektur anzeigen.......................................136
Anzeigen und Beenden von iDRAC-Sitzungen................................................................................137
Beenden der iDRAC-Sitzungen über die Webschnittstelle........................................................137
Beenden von iDRAC-Sitzungen über RACADM......................................................................... 137
6 Einrichten der iDRAC-Kommunikation........................................................ 139Mit iDRAC über eine serielle Verbindung per DB9-Kabel kommunizieren.................................... 140
BIOS für serielle Verbindung konfigurieren................................................................................ 141
Serielle RAC-Verbindung aktivieren............................................................................................141
Grundlegenden seriellen IPMI-Verbindungs- und -Terminalmodus aktivieren.......................142
Von der seriellen RAC-Verbindung auf die serielle Konsolenverbindung bei Verwendung
eines DB9-Kabels umschalten..........................................................................................................144
Von der seriellen Konsole auf die serielle RAC-Verbindung umschalten.................................144
Von der seriellen RAC-Verbindung auf die serielle Konsole umschalten.................................144
Mit iDRAC über IPMI SOL kommunizieren.......................................................................................145
BIOS für serielle Verbindung konfigurieren................................................................................145
iDRAC für die Verwendung von SOL konfigurieren...................................................................146
Unterstütztes Protokoll aktivieren...............................................................................................147
Mit iDRAC über IPMI über LAN kommunizieren...............................................................................151
IPMI über LAN mithilfe der Web-Schnittstelle konfigurieren.....................................................151
IPMI über LAN mithilfe des Dienstprogramms für die iDRAC-Einstellungen konfigurieren.... 152
IPMI über LAN mithilfe von RACADM konfigurieren.................................................................. 152
Remote-RACADM aktivieren oder deaktivieren...............................................................................152
Remote-RACADM über die Web-Schnittstelle aktivieren oder deaktivieren............................153
Remote-RACADM über RACADM aktivieren oder deaktivieren................................................ 153
Lokalen RACADM deaktivieren......................................................................................................... 153
IPMI auf Managed System aktivieren................................................................................................ 153
Linux während des Starts für die serielle Konsole konfigurieren.....................................................153
Anmeldung an der virtuellen Konsole nach dem Start aktivieren............................................. 154
Unterstützte SSH-Verschlüsselungssysteme................................................................................... 155
Authentifizierung von öffentlichen Schlüsseln für SSH verwenden..........................................156
7 Benutzerkonten und Berechtigungen konfigurieren................................160Lokale Benutzer konfigurieren......................................................................................................... 160
Lokale Benutzer über die iDRAC-Webschnittstelle konfigurieren............................................160
Lokale Benutzer über RACADM konfigurieren........................................................................... 161
Konfigurieren von Active Directory-Benutzern............................................................................... 163
Voraussetzungen für die Verwendung der Active Directory-Authentifizierung für iDRAC......165
7

Unterstützte Active Directory-Authentifizierungsmechanismen.............................................. 167
Übersicht des Standardschema-Active Directory...................................................................... 167
Active Directory-Standardschema konfigurieren...................................................................... 169
Übersicht über Active Directory mit erweitertem Schema........................................................172
Active Directory mit erweitertem Schema konfigurieren.......................................................... 175
Active Directory-Einstellungen testen........................................................................................185
Generische LDAP-Benutzer konfigurieren...................................................................................... 186
Konfiguration des allgemeinen LDAP-Verzeichnisdienstes mit der iDRAC-
Webschnittstelle.......................................................................................................................... 186
Konfiguration des allgemeinen LDAP-Verzeichnisdienstes mittels RACADM.......................... 187
Einstellungen für LDAP-Verzeichnisdienst testen......................................................................187
8 iDRAC für die einfache Anmeldung oder Smart Card-Anmeldung konfigurieren........................................................................................................189
Voraussetzungen für die einmalige Active Directory-Anmeldung oder die Smart Card-
Anmeldung........................................................................................................................................ 189
Registrieren von iDRAC als einen Computer in der Active Directory-Stammdomäne............190
Kerberos Keytab-Datei generieren.............................................................................................190
Active Directory-Objekte erstellen und Berechtigungen bereitstellen..................................... 191
Browser zum Aktivieren der Active Directory-SSO konfigurieren.............................................191
iDRAC-SSO-Anmeldung für Active Directory-Benutzer konfigurieren..........................................192
iDRAC-SSO-Anmeldung für Active Directory-Benutzer über die Webschnittstelle
konfigurieren............................................................................................................................... 192
iDRAC SSO-Anmeldung für Active Directory-Benutzer über RACADM konfigurieren............ 193
iDRAC-Smart Card-Anmeldung für lokale Benutzer konfigurieren................................................193
Smart Card-Benutzerzertifikat hochladen................................................................................. 193
Vertrauenswürdiges Zertifizierungsstellenzertifikat für Smart Card hochladen.......................194
iDRAC-Smart-Card-Anmeldung für Active Directory-Benutzer konfigurieren............................. 194
Smart Card-Anmeldung aktivieren oder deaktivieren..................................................................... 195
Smart Card-Anmeldung über die Web-Schnittstelle aktivieren oder deaktivieren.................. 195
Smart Card-Anmeldung über RACADM aktivieren oder deaktivieren...................................... 196
Smart Card-Anmeldung über das Dienstprogramm für die iDRAC-Einstellungen
aktivieren oder deaktivieren........................................................................................................196
9 iDRAC für das Versenden von Warnungen konfigurieren........................ 197Warnungen aktivieren und deaktivieren...........................................................................................197
Warnungen über die Web-Schnittstelle aktivieren oder deaktivieren...................................... 198
Warnungen über RACADM aktivieren oder deaktivieren...........................................................198
Warnungen über das Dienstprogramm für iDRAC-Einstellungen aktivieren oder
deaktivieren................................................................................................................................. 198
Warnungen filtern ............................................................................................................................ 198
Filtern von Warnungen über die iDRAC-Webschnittstelle........................................................ 198
8

Warnungen über RACADM filtern...............................................................................................199
Ereigniswarnungen einrichten..........................................................................................................199
Ereigniswarnungen über die Web-Schnittstelle einrichten.......................................................199
Ereigniswarnungen über RACADM einrichten.......................................................................... 200
Alarmwiederholungsereignis einrichten..........................................................................................200
Einrichten eines Alarmwiederholungsereignisses über die iDRAC-Webschnittstelle............. 200
Alarmwiederholungsereignis über RACADM einrichten........................................................... 200
Ereignismaßnahmen festlegen......................................................................................................... 201
Ereignismaßnahmen über die Web-Schnittstelle einrichten.....................................................201
Ereignismaßnahmen über RACADM einrichten.........................................................................201
Einstellungen für E-Mail-Warnungs-SNMP-Trap oder IPMI-Trap konfigurieren...........................201
IP-basierte Warnziele konfigurieren...........................................................................................202
Konfigurieren von E-Mail-Benachrichtigungen........................................................................ 204
Konfigurieren von WS-Ereignisauslösung....................................................................................... 206
Überwachung von Gehäuseereignissen..........................................................................................206
Überwachung von Gehäuseereignissen unter Verwendung der iDRAC-Webschnittstelle.....207
Überwachung von Gehäuseereignissen unter Verwendung von RACADM.............................207
IDs für Warnungsmeldung................................................................................................................207
10 Protokolle verwalten......................................................................................211Systemereignisprotokoll anzeigen....................................................................................................211
Systemereignisprotokoll über die Web-Schnittstelle anzeigen.................................................211
Systemereignisprotokoll über RACADM anzeigen.....................................................................212
Anzeigen des Systemereignisprotokolls unter Verwendung des Dienstprogramms für die
iDRAC-Einstellungen...................................................................................................................212
Lifecycle-Protokoll anzeigen ...........................................................................................................212
Lifecycle-Protokoll über die Web-Schnittstelle anzeigen.........................................................213
Lifecycle-Protokoll über RACADM anzeigen............................................................................. 213
Exportieren der Lifecycle Controller-Protokolle............................................................................. 214
Exportieren von Lifecycle Controller-Protokollen mithilfe der Webschnittstelle.................... 214
Exportieren von Lifecycle Controller-Protokollen mit RACADM..............................................214
Arbeitsanmerkungen hinzufügen..................................................................................................... 214
Remote-Systemprotokollierung konfigurieren................................................................................215
Remote-System-Protokollierung über die Web-Schnittstelle konfigurieren........................... 215
Remote-Systemanmeldung über RACADM konfigurieren........................................................215
11 Stromversorgung überwachen und verwalten......................................... 216Stromversorgung überwachen.........................................................................................................216
Stromversorgung über die Web-Schnittstelle überwachen...................................................... 217
Stromversorgung über RACADM überwachen.......................................................................... 217
Festlegen des Warnungsschwellenwerts für den Stromverbrauch.................................................217
Einrichten der Warnschwelle für den Stromverbrauch über die Webschnittstelle...................217
9

Stromsteuerungsvorgänge ausführen..............................................................................................218
Stromsteuerungsvorgänge über die Web-Schnittstelle ausführen...........................................218
Stromsteuerungsvorgänge über RACADM ausführen............................................................... 218
Strombegrenzung............................................................................................................................. 218
Strombegrenzung bei Blade-Servern.........................................................................................218
Strombegrenzungsrichtlinie anzeigen und konfigurieren.........................................................219
Netzteiloptionen konfigurieren........................................................................................................220
Netzteiloptionen über die Web-Schnittstelle konfigurieren......................................................221
Netzteiloptionen über RACADM konfigurieren..........................................................................221
Netzteiloptionen über das Dienstprogramm für die iDRAC-Einstellungen konfigurieren.......221
Netzschalter aktivieren oder deaktivieren........................................................................................222
12 Durchführen einer Bestandsaufnahme, Überwachung und Konfiguration von Netzwerkgeräten...............................................................223
Bestandsaufnahme für Netzwerkgeräte erstellen und Netzwerkgeräte überwachen...................223
Netzwerkgeräte über die Web-Schnittstelle überwachen........................................................223
Netzwerkgeräte über RACADM überwachen............................................................................ 224
Bestandsaufnahme und Überwachung von FC-HBA-Geräten...................................................... 224
FC-HBA-Geräte mit der Web-Schnittstelle überwachen......................................................... 224
Überwachung von FC-HBA-Geräten unter Verwendung von RACADM................................. 224
Dynamische Konfiguration von virtuellen Adressen, Initiator- und Speicherziel-Einstellungen.. 224
Unterstützte Karten für die E/A-Identitätsoptimierung............................................................. 225
Unterstützte BIOS-Version für die E/A-Identitätsoptimierung..................................................227
Unterstützte NIC-Firmware-Versionen für die E/A-Identitätsoptimierung..............................227
Virtuelle/Flex-Adresse und Beständigkeitsrichtlinien-Verhalten, wenn iDRAC auf Flex
Address-Modus oder Konsolenmodus eingestellt ist................................................................227
System-Verhalten für FlexAddress und E/A-Identität................................................................229
Aktivieren oder Deaktivieren der E/A-Identitätsoptimierung....................................................230
Konfigurieren der Einstellungen für die Beständigkeitsrichtlinie...............................................231
13 Verwalten von Speichergeräten.................................................................. 235Zum Verständnis von RAID-Konzepten........................................................................................... 237
Was ist RAID?...............................................................................................................................237
Datenspeicher-Organisation zur erhöhten Verfügbarkeit und Leistung..................................238
Auswählen der RAID-Stufen ...................................................................................................... 239
RAID-Level-Leistung vergleichen.............................................................................................. 246
Unterstützte Controller.................................................................................................................... 248
Unterstützte RAID-Controller.................................................................................................... 248
Unterstützte Nicht-RAID-Controller..........................................................................................248
Unterstützte Gehäuse.......................................................................................................................249
Übersicht über die unterstützten Funktionen für Speichergeräte..................................................249
Bestandsaufnahme für Speichergeräte erstellen und Speichergeräte überwachen......................252
10

Netzwerkgeräte über die Web-Schnittstelle überwachen........................................................ 252
Speichergerät über RACADM überwachen................................................................................253
Überwachen der Verwendung der Rückwandplatine über das Dienstprogramm für
iDRAC-Einstellungen.................................................................................................................. 253
Anzeigen der Speichergerätetopologie........................................................................................... 253
Verwalten von physischen Festplatten.............................................................................................253
Zuweisen oder Aufheben der Zuweisung der physischen Festplatte als globales Hotspare...254
Konvertieren einer physischen Festplatte in den RAID- und Nicht-RAID-Modus................... 255
Verwalten von virtuellen Festplatten................................................................................................256
Erstellen von virtuellen Festplatten.............................................................................................257
Bearbeiten von Cache-Richtlinien für virtuelle Laufwerke....................................................... 259
Löschen von virtuellen Festplatten............................................................................................ 260
Überprüfen der Übereinstimmung der virtuellen Festplatte.....................................................260
Initialisieren von virtuellen Festplatten....................................................................................... 261
Verschlüsseln der virtuellen Laufwerke......................................................................................262
Zuweisen oder Aufheben der Zuweisung von dezidierten Hotspares..................................... 262
Verwalten von virtuellen Festplatten über die Webschnittstelle...............................................263
Verwalten von virtuellen Festplatten über RACADM.................................................................264
Verwalten von Controllern...............................................................................................................264
Konfigurieren der Controller-Eigenschaften............................................................................. 265
Importieren oder automatisches Importieren von Fremdkonfigurationen..............................268
Fremdkonfiguration löschen.......................................................................................................271
Zurücksetzen der Controller-Konfiguration...............................................................................271
Wechseln des Controller-Modus............................................................................................... 272
12-GB/s-SAS-HBA-Adapter-Vorgänge...................................................................................... 274
Überwachen der voraussagenden Fehleranalyse auf Festplatten.............................................274
Controller-Vorgänge im Nicht-RAID-Modus (HBA-Modus).....................................................275
Ausführen der RAID-Konfigurations-Jobs auf mehreren Speicher-Controllern..................... 275
Verwalten von PCIe-SSDs.................................................................................................................275
Erstellen einer Bestandsaufnahme für und Überwachen von PCIe-SSDs................................276
Vorbereiten auf das Entfernen von PCIe-SSDs.......................................................................... 277
Löschen von Daten auf PCIe-SSD-Geräten...............................................................................279
Verwalten von Gehäusen oder Rückwandplatinen.........................................................................280
Konfigurieren des Rückwandplatinen-Modus...........................................................................280
Anzeigen von Universalsteckplätzen..........................................................................................283
Einrichten des SGPIO-Modus.................................................................................................... 284
Auswählen des Betriebsmodus zum Anwenden von Einstellungen.............................................. 284
Auswählen des Betriebsmodus über die Webschnittstelle....................................................... 285
Auswählen des Betriebsmodus über RACADM......................................................................... 286
Anzeigen und Anwenden von ausstehenden Vorgängen...............................................................286
Anzeigen, Anwenden oder Löschen von ausstehenden Vorgängen über die
Webschnittstelle..........................................................................................................................286
11

Anzeigen und Anwenden von ausstehenden Vorgänge über RACADM.................................. 287
Speicher-Geräte – Szenarien des Anwenden-Vorgangs................................................................287
Fall 1: Der Anwenden-Vorgang (Jetzt anwenden, Bei nächstem Neustart oder Zu
geplantem Zeitpunkt) wurde ausgewählt und es sind keine ausstehenden Vorgänge
vorhanden. Fall 2: Das Anwenden eines Vorgangs (Jetzt anwenden, Bei nächstem
Neustart oder Zu geplantem Zeitpunkt) wurde ausgewählt und es sind ausstehende
Vorgänge vorhanden. Fall 3: „Zu ausstehenden Vorgängen hinzufügen“ wurde
ausgewählt und es sind keine ausstehenden Vorgänge vorhanden.Fall 4: „Zu
ausstehenden Vorgängen hinzufügen“ wurde ausgewählt und es sind frühere
ausstehende Vorgänge vorhanden............................................................................................ 287
Blinken oder Beenden des Blinkens der Komponenten-LEDs....................................................... 289
Blinken oder Beenden des Blinkens der Komponenten-LEDs über die Webschnittstelle...... 289
Blinking or unblinking component LEDs using RACADM......................................................... 290
14 Virtuelle Konsole konfigurieren und verwenden..................................... 291Unterstützte Bildschirmauflösungen und Bildwiederholfrequenzen..............................................291
Web-Browser für die Verwendung der virtuellen Konsole konfigurieren...................................... 292
Web-Browser für die Verwendung des Java-Plugin konfigurieren..........................................293
IE für die Verwendung des ActiveX-Plugin konfigurieren......................................................... 293
Zertifizierungsstellenzertifikate auf die Management Station importieren.............................. 295
Virtuelle Konsole konfigurieren........................................................................................................296
Virtuelle Konsole über die Web-Schnittstelle konfigurieren.....................................................296
Virtuelle Konsole über RACADM konfigurieren......................................................................... 297
Vorschau der virtuellen Konsole...................................................................................................... 297
Virtuelle Konsole starten...................................................................................................................297
Virtuelle Konsole über die Web-Schnittstelle starten................................................................298
Virtuelle Konsole über URL starten............................................................................................ 299
Deaktivieren von Warnmeldungen beim Starten der Virtuellen Konsole oder Virtueller
Datenträger mit dem Java- oder ActiveX-Plug-In.................................................................... 299
Viewer für virtuelle Konsole verwenden..........................................................................................300
Mauszeiger synchronisieren.......................................................................................................300
Alle Tastenanschläge über die virtuelle Konsole führen............................................................301
15 Virtuelle Datenträger verwalten..................................................................305Unterstützte Laufwerke und Geräte................................................................................................ 306
Virtuellen Datenträger konfigurieren............................................................................................... 306
Konfigurieren von virtuellen Datenträgern über die iDRAC-Webschnittstelle.........................306
Virtuelle Datenträger über RACADM konfigurieren...................................................................307
Virtuelle Datenträger über das Dienstprogramm für die iDRAC-Einstellungen
konfigurieren............................................................................................................................... 307
Status des verbundenen Datenträgers und Systemantwort......................................................307
Auf virtuellen Datenträger zugreifen................................................................................................308
12

Virtuellen Datenträger über die virtuelle Konsole starten.........................................................308
Virtuelle Datenträger ohne virtuelle Konsole starten................................................................ 309
Images von virtuellen Datenträgern hinzufügen.......................................................................309
Details zum virtuellen Gerät anzeigen....................................................................................... 310
USB-Gerät zurücksetzen............................................................................................................ 310
Virtuelles Laufwerk zuordnen..................................................................................................... 310
Zuordnung für virtuelles Laufwerk aufheben.............................................................................312
Startreihenfolge über das BIOS festlegen........................................................................................ 312
Einmalstart für virtuelle Datenträger aktivieren................................................................................313
16 VMCLI-Dienstprogramm installieren und verwenden............................ 314VMCLI installieren..............................................................................................................................314
VMCLI-Dienstprogramm ausführen.................................................................................................314
VMCLI-Syntax.................................................................................................................................... 315
VMCLI-Befehle für den Zugriff auf virtuelle Datenträger ..........................................................315
VMCLI: Betriebssystem-Shell-Optionen ................................................................................... 316
17 vFlash SD-Karte verwalten............................................................................ 317Konfigurieren der vFlash-SD-Karte...................................................................................................317
Eigenschaften der vFlash-SD-Karte anzeigen............................................................................318
Aktivieren oder Deaktivieren der vFlash-Funktionalität............................................................. 318
vFlash SD-Karte initialisieren.......................................................................................................319
Aktuellen Status über RACADM abrufen....................................................................................320
vFlash-Partitionen verwalten............................................................................................................ 321
Leere Partition erstellen.............................................................................................................. 321
Partition unter Verwendung einer Imagedatei erstellen........................................................... 322
Partition formatieren...................................................................................................................323
Verfügbare Partitionen anzeigen................................................................................................324
Partition modifizieren................................................................................................................. 324
Partitionen verbinden oder trennen...........................................................................................325
Vorhandene Partitionen löschen................................................................................................327
Partitionsinhalte herunterladen.................................................................................................. 327
Zu einer Partition starten............................................................................................................ 328
18 SMCLP verwenden......................................................................................... 329System-Verwaltungsfunktionen über SMCLP................................................................................. 329
SMCLP-Befehle ausführen............................................................................................................... 330
iDRAC-SMCLP-Syntax......................................................................................................................330
MAP-Adressbereich navigieren........................................................................................................ 333
Verb „show“ verwenden................................................................................................................... 334
Option -display verwenden........................................................................................................334
Option -level verwenden............................................................................................................334
13

Option -output verwenden........................................................................................................ 334
Anwendungsbeispiele.......................................................................................................................334
Server-Energieverwaltung.......................................................................................................... 335
SEL-Verwaltung...........................................................................................................................335
MAP-Zielnavigation..................................................................................................................... 337
19 Verwenden des iDRAC Service Module......................................................338Installieren des iDRAC Service Module............................................................................................ 338
Unterstützte Betriebssysteme für das iDRAC Service Module........................................................338
Überwachungsfunktionen des iDRAC-Servicemoduls................................................................... 339
Betriebssystem-Informationen ..................................................................................................339
Replizieren von Lifecycle-Protokollen zum BS-Protokoll........................................................ 339
Optionen zur automatischen Systemwiederherstellung.......................................................... 340
Windows Management Instrumentation-Provider....................................................................340
Koexistenz von OpenManage Server Administrator mit dem iDRAC Service Module............. 341
Verwendung des iDRAC Servicemoduls über die iDRAC-Webschnittstelle...................................342
Verwenden des iDRAC Servicemodul von RACADM...................................................................... 342
20 Verwendung der USB-Schnittstelle für das Server-Management........343Zugriff auf die iDRAC-Schnittstelle über eine direkte USB-Verbindung........................................ 343
Konfigurieren von iDRAC über das Server-Konfigurationsprofil auf dem USB-Gerät...................344
Konfigurieren der USB-Verwaltungsschnittstelle...................................................................... 344
Importieren der Server-Konfiguration vom USB-Gerät ........................................................... 347
21 Verwenden von iDRAC Quick Sync.............................................................350Konfigurieren von iDRAC Quick Sync.............................................................................................. 351
Konfigurieren von iDRAC Quick Sync-Einstellungen unter Verwendung der
Webschnittstelle.......................................................................................................................... 351
Konfigurieren von iDRAC Quick Sync-Einstellungen über RACADM........................................351
Konfigurieren von iDRAC Quick Sync-Einstellungen über das Dienstprogramm für
iDRAC-Einstellungen.................................................................................................................. 352
Verwenden vom Mobile-Gerät zum Anzeigen von iDRAC-Informationen................................... 352
22 Betriebssysteme bereitstellen......................................................................353Betriebssystem mittels VMCLI bereitstellen.....................................................................................353
Betriebssystem über eine Remote-Dateifreigabe bereitstellen...................................................... 355
Verwalten der Remote-Dateifreigabe (Remote File Share).......................................................355
Remote-Dateifreigabe über die Web-Schnittstelle konfigurieren............................................356
Remote-Dateifreigabe über RACADM konfigurieren................................................................ 357
Betriebssystem über virtuelle Datenträger bereitstellen................................................................. 358
Betriebssystem über mehrere Festplatten bereitstellen............................................................359
Integriertes Betriebssystem auf SD-Karte bereitstellen...................................................................359
14

SD-Modul und Redundanz im BIOS aktivieren..........................................................................359
23 Fehler auf Managed System über iDRAC beheben.................................. 361Diagnosekonsole verwenden........................................................................................................... 361
Planen von Automatischer Remote-Diagnose..........................................................................362
Planen von Automatischer Remote-Diagnose unter Verwendung von RACADM.................. 363
POST-Codes anzeigen..................................................................................................................... 363
Videos zum Startvorgang und zur Absturzerfassung anzeigen...................................................... 363
Konfigurieren der Videoerfassungs-Einstellungen....................................................................364
Protokolle anzeigen..........................................................................................................................364
Bildschirm „Letzter Systemabsturz“ anzeigen................................................................................. 364
Status der Anzeige auf der Frontblende anzeigen.......................................................................... 364
Status der LC-Anzeige auf der Frontblende des Systems anzeigen.........................................365
Status der LE-Anzeige auf der Frontblende des Systems anzeigen..........................................365
Anzeigen für Hardwareprobleme.....................................................................................................366
Systemzustand anzeigen..................................................................................................................366
Technischen Support-Report erstellen............................................................................................367
Technischen Supportbericht automatisch generieren............................................................. 368
Bericht für den Technischen Support manuell erstellen.......................................................... 369
Serverstatusbildschirm auf Fehlermeldungen überprüfen.............................................................. 371
iDRAC-Neustart................................................................................................................................. 371
Zurücksetzen des iDRAC über die iDRAC-Webschnittstelle..................................................... 371
Zurücksetzen des iDRAC über RACADM.................................................................................... 371
Löschen von System- und Benutzerdaten.......................................................................................371
Zurücksetzen des iDRAC auf die Standardeinstellungen................................................................ 372
Zurücksetzen von iDRAC auf die Standardwerkseinstellungen unter Verwendung der
iDRAC-Webschnittstelle..............................................................................................................372
Zurücksetzen von iDRAC auf die Standardwerkseinstellungen unter Verwendung des
Dienstprogramms für iDRAC-Einstellungen.............................................................................. 372
24 Häufig gestellte Fragen.................................................................................374System-Ereignisprotokoll................................................................................................................. 374
Netzwerksicherheit........................................................................................................................... 375
Active Directory.................................................................................................................................375
Einmaliges Anmelden....................................................................................................................... 378
Smart Card-Anmeldung................................................................................................................... 379
Virtuelle Konsole...............................................................................................................................380
Virtuelle Datenträger........................................................................................................................ 384
vFlash-SD-Karte................................................................................................................................ 387
SNMP-Authentifizierung...................................................................................................................387
Speichergeräte..................................................................................................................................388
iDRAC Service Module......................................................................................................................388
15

RACADM............................................................................................................................................390
Verschiedenes...................................................................................................................................392
25 Anwendungsszenarien..................................................................................395Fehler auf einem Managed System beheben, auf das nicht zugegriffen werden kann.................395
Systeminformationen abrufen und Systemzustand bewerten....................................................... 396
Einrichten von Warnungen und Konfigurieren von E-Mail-Warnungen........................................396
Lifecycle-Protokoll und Systemereignisprotokoll anzeigen und exportieren............................... 396
Schnittstellen zum Aktualisieren der iDRAC-Firmware................................................................... 397
Ordnungsgemäßes Herunterfahren durchführen........................................................................... 397
Neues Administratorbenutzerkonto erstellen..................................................................................397
Server-Remote-Konsole starten und ein USB-Laufwerk mounten............................................... 398
Bare Metal-Betriebssystem über verbundenen virtuellen Datenträger und Remote-
Dateifreigabe installieren..................................................................................................................398
Rack-Dichte verwalten.....................................................................................................................398
Neue elektronische Lizenz installieren............................................................................................ 398
Anwenden der E/A-Identitätskonfigurationseinstellungen für mehrere Netzwerkkarten in
einem Einzel-Host-System-Neustart ............................................................................................. 399
16

1ÜbersichtDer Integrated Dell Remote Access Controller (iDRAC) wurde entwickelt, um die Arbeit von Serveradministratoren produktiver zu gestalten und die allgemeine Verfügbarkeit von Dell-Servern zu verbessern. iDRAC weist Administratoren auf Serverprobleme hin, unterstützt sie bei der Ausführung von Remote-Server-Verwaltungsaufgaben und reduziert die Notwendigkeit, physisch auf den Server zuzugreifen.
iDRAC mit Lifecycle-Controller-Technologie ist Teil einer größeren Rechenzentrumslösung, die Sie dabei unterstützt, unternehmenskritische Anwendungen und Auslastungen jederzeit bereitzuhalten. Mit dieser Technologie können Administratoren Dell-Server von jedem Standort aus und ohne den Einsatz von Agenten bereitstellen, überwachen, verwalten, konfigurieren, aktualisieren, Instand setzen und Störungen auf diesen Servern beheben. Dabei ist es unerheblich, ob ein Betriebssystem oder ein Hypervisor vorhanden sind oder sie sich in einem betriebsfähigen Zustand befinden.
Verschiedene Produkte arbeiten mit dem iDRAC und dem Lifecycle-Controller zusammen, um IT-Vorgänge zu vereinfachen, darunter:
• Dell Management Plug-in für VMware vCenter
• Dell Repository Manager
• Dell Management Packs für Microsoft System Center Operations Manager (SCOM) und Microsoft System Center Configuration Manager (SCCM)
• BMC Bladelogic
• Dell OpenManage Essentials
• Dell OpenManage Power Center
Der iDRAC wird in den folgenden Varianten angeboten:
• Basic Management mit IPMI (standardmäßig für Server der 200-500 Serie verfügbar)
• iDRAC Express (standardmäßig für Rack- oder Tower-Server der 600 Serie oder höher verfügbar und für alle Blade-Server)
• iDRAC Enterprise (auf allen Servermodellen verfügbar)
Weitere Informationen finden Sie im iDRAC Overview and Feature Guide (iDRAC7-Überblicks- und Funktionshandbuch) unter dell.com/support/manuals.
Vorteile der Verwendung von iDRAC mit Lifecycle Controller
Sie können die folgenden Vorteile nutzen:
17

• Verbesserte Verfügbarkeit – Frühzeitige Benachrichtigungen zu potenziellen oder tatsächlichen Fehlern, die Sie dabei unterstützen, einen Server-Ausfall zu verhindern oder den zeitlichen Aufwand für die Wiederherstellung nach einem Ausfall zu reduzieren.
• Verbesserte Produktivität und geringere Gesamtbetriebskosten – Die Erweiterung des Server-Wartungsbereichs für Administratoren auf eine größere Anzahl an entfernt liegenden Servern kann Sie dabei unterstützen, die Produktivität der IT-Mitarbeiter zu erhöhen und gleichzeitig die Gesamtbetriebskosten, z. B. für Reisen, zu reduzieren.
• Sichere Umgebung – Durch die Bereitstellung eines sicheren Zugriffs auf Remote-Server können Administratoren kritische Verwaltungsaufgaben ausführen, ohne die Sicherheit von Servern und des Netzwerks zu beeinträchtigen.
• Verbesserte integrierte Verwaltung über Lifecycle-Controller – Lifecycle-Controller bietet Bereitstellungsfunktionen und vereinfacht Wartungsaufgaben durch die Lifecycle-Controller-Benutzeroberfläche für die lokale Bereitstellung und über Schnittstellen für Remote-Dienste (WS-Management) für die Remote-Bereitstellung. Außerdem bietet Lifecycle-Controller eine Integration mit Dell OpenManage Essentials und Partner-Konsolen.
Weitere Informationen zur Lifecycle-Controller-Benutzeroberfläche finden Sie im Lifecycle Controller User’s Guide (Lifecycle-Controller-Benutzerhandbuch), Informationen zu Remote-Diensten finden Sie im Lifecycle Controller Remote Services User’s Guide (Lifecycle-Controller-Benutzerhandbuch für Remote-Dienste), jeweils unter dell.com/idracmanuals.
Wichtige Funktionen
Zentrale Funktionen in iDRAC:
ANMERKUNG: Einige der Funktionen sind nur mit einer iDRAC Enterprise-Lizenz verfügbar. Für Informationen über die verfügbaren Funktionen der verschiedenen Lizenzen siehe Lizenzen verwalten.
Bestandsaufnahme und Überwachung
• Zustand verwalteter Server anzeigen
• Netzwerkadapter zur Bestandsaufnahme und Überwachung und Speichersubsysteme (PERC und direkt angehängter Speicher) ohne Betriebssystemagenten.
• Anzeigen und Exportieren der aktuellen Bestandsliste.
• Anzeigen der Sensorinformationen wie beispielsweise Temperatur, Spannung und Eingriff.
• Überwachen des CPU-Status, automatische Prozessordrosselung und vorhergesagte Fehler.
• Anzeigen der Speicherinformation.
• Stromverbrauch überwachen und steuern
• Support für SNMPv3-GETs und Warnungen.
• Für Blade-Server: Web-Schnittstelle für Chassis Management Controller (CMC) starten und CMC-Informationen sowie WWN/MAC-Adressen anzeigen
ANMERKUNG: CMC ermöglicht den Zugriff auf iDRAC über das M1000E-Gehäuse-LCD-Bedienfeld und über lokale Konsolenverbindungen. Weitere Informationen finden Sie im Chassis Management Controller User’s Guide (Chassis Management Controller-Benutzerhandbuch) unter dell.com/support/manuals.
• Anzeigen von verfügbaren Netzwerk-Schnittstellen auf Host-Betriebssystemen.
• Anzeigen der Bestandslisten- und Überwachungsinformationen und Konfiguration der grundlegenden iDRAC-Einstellungen unter Verwendung von iDRAC Quick Sync-Funktion und einem mobilen Gerät.
Bereitstellung
18

• vFlash SD-Kartenpartitionen verwalten
• Anzeigeeinstellungen für das Bedienfeld auf der Vorderseite konfigurieren
• Verwalten von iDRAC-Netzwerkeinstellungen.
• Virtuelle Konsole und virtuelle Datenträger konfigurieren und verwenden
• Betriebssysteme über die Remote-Dateifreigabe, über virtuelle Datenträger und VMCLI bereitstellen
• Aktivieren Sie die automatische Ermittlung.
• Ausführen der Serverkonfiguration unter Verwendung der Export- oder Import-XML-Profilfunktion durch RACADM und WS-MAN. Für mehr Informationen siehe Lifecycle Controller Remote Services Quick Start Guide (Lifecycle-Controller Remote-Dienste Schnellstarthandbuch).
• Konfigurieren der Richtlinie für die Persistenz von virtuellen Adressen, Initiator und Speicherzielen.
• Remote-Konfiguration von Speichergeräten, die während der Laufzeit an das System angeschlossen sind.
• Führen Sie die folgenden Operationen für Speichergeräte aus:
– Physische Festplatten: Physische Festplatte als globales Hotspare zuweisen oder Zuweisung aufheben
– Virtuelle Laufwerke:
* Virtuelle Festplatten erstellen
* Cache-Richtlinien für virtuelle Festplatten bearbeiten
* Übereinstimmung der virtuellen Festplatte überprüfen
* Virtuelle Festplatten initialisieren
* Virtuelle Festplatten verschlüsseln
* Dediziertes Hotspare zuweisen und Zuweisung aufheben
* Virtuelle Festplatten löschen
– Controller:
* Controller-Eigenschaften konfigurieren
* Fremdkonfigurationen (automatisch) importieren
* Fremdkonfiguration löschen
* Controller-Konfiguration zurücksetzen
* Sicherheitsschlüssel erstellen oder ändern
– PCIe SSD-Geräte:
* Bestandsaufnahme und die Remote-Überwachung des Status von PCIe SSD-Geräten im Server.
* Entfernen der PCIe SSD vorbereiten
* Daten sicher löschen
– Festlegen des Rückwandplatine-Modus (Unified- oder Split-Betrieb).
– Komponenten-LEDs blinken oder Blinken beenden
– Wenden Sie die Geräteeinstellungen sofort, beim nächsten Neustart, zu einem festgelegten Zeitpunkt oder als eine ausstehende Operation an, um sie als Stapel als Teil des einzelnen Jobs anzuwenden.
Aktualisierung
• Verwalten von iDRAC-Lizenzen.
• BIOS und Gerätefirmware für Geräte aktualisieren, die durch Lifecycle Controller unterstützt werden
19

• Aktualisierung oder Rollback für iDRAC-Firmware und Lifecycle-Controller-Firmware mit einem einzigen Firmware-Image.
• Verwalten gestufter Aktualisierungen.
• Serverprofil sichern und wiederherstellen
• Zugriff auf die iDRAC-Schnittstelle über direkte USB-Verbindung.
• iDRAC unter Verwendung des Server-Profiles auf dem USB-Gerät konfigurieren.
Wartung und Fehlerbehebung
• Stromversorgungsbezogene Vorgänge ausführen und Stromverbrauch überwachen
• Optimierte Systemleistung und Stromverbrauch durch Ändern der thermischen Einstellungen.
• Keine Abhängigkeit vom Open Manage Server Administrator für die Generierung von Warnmeldungen
• Ereignisdaten protokollieren: Lifecycle- und RAC-Protokolle.
• Festlegen von E-Mail-Warnungen, IPMI-Warnungen, Remote System-Protokollen, WS-Ereignisprotokollen und SNMP-Traps (v1 v2c und v3) für Ereignisse und verbesserte E-Mail-Warnungsbenachrichtigung.
• Image des letzten Systemabsturzes erfassen
• Videos zur Start- und Absturzerfassung anzeigen
• Bandexterne Überwachung und Ausgabe von Warnmeldungen an den Leistungsindex von CPU, Speicher und E/A-Modulen.
• Konfigurieren des Warnungs-Schwellenwerts für die Temperatur und Energieverbrauch.
• Verwenden Sie das iDRAC-Service-Modul zum:
– Anzeigen von Informationen zum Betriebssystem (BS).
– Replizieren von Lifecycle Controller-Protokollen zu den Betriebssystemprotokollen
– Anzeigen von Optionen zur automatischen Systemwiederherstellung
– Bestücken der Windows Management Instrumentation (WMI)-Informationen
– Integration mit den technischen Support-Report. Dieses Paket ist nur anwendbar, wenn iDRAC Service Module Version 2.0 oder höher installiert ist. Weitere Informationen finden Sie unter Generieren des Tech Support-Reports.
– Vorbereiten auf das Entfernen der NVMe PCIe SSD. Weitere Informationen finden Sie unter Vorbereiten zum Entfernen von PCIe SSDs.
• Generieren von technischen Support-Berichts auf eine der folgenden Arten:
– Automatisch – Verwendung des iDRAC Service Module, das das Betriebssystem-Collector-Tool automatisch aufruft.
– Manuell – Verwenden des BS-Collector-Hilfsprogramms
Konnektivität absichern
Die Sicherung des Zugriffs auf kritische Netzwerkressourcen hat Priorität. iDRAC implementiert einen Bereich mit Sicherheitsfunktionen, darunter:
• Benutzerdefinierte Signaturzertifikate für Secure Socket Layer (SSL).
• Signierte Firmware-Aktualisierungen
• Benutzerauthentifizierung durch Microsoft Active Directory, generischem Lightweight Directory Access Protocol (LDAP) Directory Service oder lokal verwalteten Benutzer-IDs und Kennwörtern.
• Zweifaktor-Authentifizierung über die Smart Card-Anmeldefunktion. Die Zweifaktor-Authentifizierung basiert auf der physischen Smart Card und der Smart Card-PIN.
• Authentifizierung über die einmalige Anmeldung und den öffentlichen Schlüssel
20

• Rollenbasierte Authentifizierung für die Konfiguration spezifischer Berechtigungen für jeden einzelnen Benutzer
• SNMPv3-Authentifizierung für Benutzerkonten, die lokal in iDRAC gespeichert sind. Es wird empfohlen, dies so zu benutzen, auch wenn die Option in den Standardeinstellungen deaktiviert ist.
• Benutzer-ID- und Kennwortkonfiguration
• Standardmäßige Anmeldekennwort-Modifikation.
• Einrichten von Kennwörtern und BIOS-Kennwörtern unter Verwendung des Einweg-Hash-Formats für verbesserte Sicherheit.
• SMCLP- und Webschnittstellen, die 128-Bit- und 40-Bit-Verschlüsselung unterstützen (für Länder, in denen 128-Bit nicht zulässig ist) und den SSL 3.0-Standard verwenden.
• Konfiguration der Sitzungszeitüberschreitung (in Sekunden)
• Konfigurierbare IP-Schnittstellen (für HTTP, HTTPS, SSH, Telnet, virtuelle Konsole und virtuelle Datenträger).
ANMERKUNG: SSL-Verschlüsselung wird durch Telnet nicht unterstützt und ist standardmäßig deaktiviert.
• Secure Shell (SSH), die eine verschlüsselte Transportschicht für höhere Sicherheit verwendet.
• Beschränkung der Anmeldefehlschläge pro IP-Adresse, mit Anmeldeblockierung der IP-Adresse bei Überschreitung des Grenzwerts
• Beschränkter IP-Adressenbereich für Clients, die an den iDRAC angeschlossen werden
• Dedizierter Gigabit-Ethernet-Adapter auf Rack- und Tower-Servern verfügbar (ggf. zusätzliche Hardware erforderlich).
Was ist neu in dieser Version?• Unterstützung für die Überwachung und Bestandsaufnahme von PCIe SSD-Karten halber Höhe und
halber Länge (HHHL).
• Unterstützung für die Aktualisierung von Firmware für SAS-Festplatten und Festkörperlaufwerke (SSD).
• Unterstützung für die Option NoReboot bei der Übernahme des Server-Konfigurationsprofils.
• Zusätzliche Unterstützung für das Attribut System.ThermalSettings.ThirdPartyPCIFanResponse zum Aktivieren oder Deaktivieren der Funktion zur automatischen Lüftergeschwindigkeit, wenn eine PCI-Karte eines Drittanbieters in das System eingesetzt wird.
Verwendung dieses BenutzerhandbuchsDer Inhalt dieses Benutzerhandbuchs ermöglicht es Ihnen, die Tasks auszuführen, indem Sie Folgendes verwenden:
• iDRAC Webschnittstelle – Hier sind nur die Task-bezogenen Informationen enthalten. Informationen zu den Feldern und Optionen finden Sie in der iDRAC Online Help (iDRAC-Online-Hilfe), die Sie über die Webschnittstelle aufrufen können.
• RACADM – Hier ist der RACADM-Befehl bzw. das zu verwendende Objekt enthalten. Weitere Informationen finden Sie im iDRAC RACADM Command Line Reference Guide (Referenzhandbuch für die RACADM-Befehlszeile für iDRAC), das unter dell.com/idracmanuals verfügbar ist.
• Dienstprogramm für iDRAC-Einstellungen – Hier sind nur die Task-bezogenen Informationen enthalten. Informationen zu den Feldern und Optionen finden Sie in der iDRAC Settings Utility Online Help (Online-Hilfe zum Dienstprogramm für iDRAC-Einstellungen). Diese können Sie aufrufen, indem Sie in der GUI des Dienstprogramms auf Hilfe klicken (drücken Sie beim Starten die Taste <F2>, und klicken Sie dann auf der Seite System-Setup – Hauptmenü auf iDRAC-Einstellungen).
21

Unterstützte Web-Browser
iDRAC wird auf folgenden Browsern unterstützt:
• Internet Explorer
• Mozilla Firefox
• Google Chrome
• Safari
Für eine Liste der unterstützten Versionen siehe die iDRAC8 Release Notes (iDRAC8 Versionshinweise) unter dell.com/idracmanuals.
Lizenzverwaltung
Die iDRAC-Funktionen richten sich nach der erworbenen Lizenz (Basisverwaltung, iDRAC Express, oder iDRAC Enterprise). Über die Schnittstellen können Sie nur auf lizenzierte Funktionen zugreifen, über die Sie iDRAC konfigurieren oder verwenden können. Dazu gehören z. B. die iDRAC-Webschnittstelle, RACADM, WS-MAN, OpenManage Server Administrator, usw. Für bestimmte Funktionen, wie z. B. die dedizierte Netzwerkschnittstellenkarte (NIC) oder vFlash, benötigen Sie iDRAC-Schnittstellenkarten, die auf Servern der 200-500-Reihe optional sind.
Die Lizenzverwaltung und die Firmware-Aktualisierungsfunktion unter iDRAC können über die iDRAC-Webschnittstelle und RACADM aufgerufen werden.
Lizenztypen
Die folgenden Lizenztypen sind verfügbar:
• 30-Tage-Testversion und Verlängerung – Diese Lizenz läuft nach 30 Tagen ab und kann um 30 weitere Tage verlängert werden. Evaluierungslizenzen sind zeitlich begrenzt und die Zeit, die für die Evaluierung zur Verfügung steht, reduziert sich sukzessive, wenn das System eingeschaltet ist.
• Dauerlizenz – Die Lizenz ist an die Service-Tag-Nummer gebunden und damit dauerhaft.
Methoden zum Erwerb von Lizenzen
Verwenden Sie zum Anfordern von Lizenzen eines der folgenden Verfahren:
• E-Mail – Die Lizenz ist an eine E-Mail angehängt, die nach der Anforderung der Lizenz durch das technische Support Center versendet wird.
• SB-Portal – Auf dem iDRAC steht ein Link zum SB-Portal zur Verfügung. Klicken Sie auf diesen Link, um im Internet das SB-Portal für Lizenzen zu öffnen. Derzeit können Sie das SB-Lizenzen-Portal nutzen, um Lizenzen abzurufen, die mit dem Server erworben wurden. Für den Kauf einer neuen Lizenz oder für die Erweiterung einer bereits bestehenden Lizenz müssen Sie entweder einen Vertriebsbeauftragten oder den technischen Support kontaktieren. Für weitere Informationen siehe die Online-Hilfe zur Seite des Selbstbedienungsportals.
• Point-of-sale – Die Lizenz wird im Rahmen der Systembestellung angefordert.
22

Lizenzvorgänge
Bevor Sie die Lizenzverwaltungsschritte ausführen, müssen Sie sicherstellen, dass Sie die erforderlichen Lizenzen besitzen. Weitere Informationen finden Sie unter Overview and Feature Guide (Überblicks- und Funktionshandbuch) unter dell.com/support/manuals.
ANMERKUNG: Sollten Sie ein System erworben haben, auf dem sämtliche Lizenzen bereits vorinstalliert sind, ist eine Lizenzverwaltung nicht erforderlich.
Sie können die folgenden Lizenzvorgänge über iDRAC, RACADM, WS-MAN und Lifecycle-Controller-Remote-Dienste für eine 1-zu-1-Lizenzverwaltung und Dell License Manager für eine 1-zu-n-Lizenzverwaltung ausführen:
• Ansicht – Zeigen Sie die aktuellen Lizenzinformationen an.
• Importieren – Nachdem Sie die Lizenz erhalten haben, speichern Sie die Lizenz auf einen lokalen Speicher, und importieren Sie sie über eine unterstützte Schnittstelle nach iDRAC. Die Lizenz wird importiert, wenn Sie die Validierungsprüfungen bestanden hat.
ANMERKUNG: Bei einigen neuen Funktionen ist für die Aktivierung dieser Funktionen ein Systemneustart erforderlich.
• Exportieren – Exportieren Sie die installierte Lizenz zu Sicherungszwecken oder für eine spätere Neuinstallation im Rahmen des Austauschs der Hauptplatine auf ein externes Speichergerät. Der Dateiname und das Format der exportieren Lizenz lauten wie folgt: <EntitlementID>.xml.
• Löschen – Löschen Sie die Lizenz, die mit einer Komponente verknüpft ist, wenn diese Komponente nicht vorhanden ist. Nach dem Löschen der Lizenz wird diese nicht mehr auf iDRAC gespeichert, und die Basisproduktfunktionen werden aktiviert.
• Ersetzen – Ersetzen Sie die Lizenz, um eine Evaluierungslizenz zu verlängern, um einen Lizenztyp zu ändern, z. B. eine Evaluierungslizenz in eine erworbene Lizenz, oder um eine abgelaufene Lizenz zu verlängern.
– Eine Evaluierungslizenz kann durch eine umfangreichere Evaluierungslizenz oder eine erworbene Lizenz ersetzt werden.
– Eine erworbene Lizenz kann durch eine aktualisierte Lizenz oder durch eine umfangreichere Lizenz ersetzt werden.
• Weitere Informationen – Hier finden Sie weitere Informationen zur installierten Lizenz oder zu den Lizenzen, die für eine auf dem Server installierte Komponente verfügbar sind.
ANMERKUNG: Damit die Option „Weitere Informationen“ die korrekte Seite anzeigt, stellen Sie sicher, dass Sie *.dell.com zur Liste der vertrauenswürdigen Sites in den Sicherheitseinstellungen hinterlegen. Weitere Informationen finden Sie in der Internet Explorer-Online-Dokumentation.
Bei einer 1-zu-n-Implementierung können Sie Dell License Manager verwenden. Weitere Informationen finden Sie im Dell License Manager User’s Guide (Dell License Manager-Benutzerhandbuch) unter dell.com/support/manuals.
Importieren der Lizenz nach Ersetzen der Hauptplatine
Sie können das Local iDRAC Enterprise License Installation Tool verwenden, wenn Sie die Hauptplatine kürzlich austauschen mussten und die iDRAC Enterprise-Lizenz lokal (ohne Netzwerkverbindung) neu installiert und die dedizierte NIC aktiviert werden muss. Dieses Dienstprogramm installiert eine 30-tägige Testversion der iDRAC Enterprise-Lizenz, womit Sie die Möglichkeit haben, den iDRAC zurückzusetzen, sodass statt der freigegebenen NIC die dedizierte NIC verwendet werden kann.
23

Um weitere Informationen zu diesem Dienstprogramm und zum Herunterladen des Tools zu erhalten, klicken Sie hier.
Status und Zustand von Lizenzkomponenten und verfügbare Optionen
In der folgenden Tabelle wird die Liste der verfügbaren Lizenzvorgänge auf der Basis des Status oder des Zustands der Lizenz angezeigt.
Tabelle 1. Lizenzvorgänge auf der Basis des Status oder des Zustands
Status oder Zustand von Lizenz/Komponente
Importieren Exportieren Löschen Ersetzen Mehr erfahren
Nicht-Administrator-Anmeldung
Nein Nein Nein Nein Ja
Aktive Lizenz Ja Ja Ja Ja Ja
Abgelaufene Lizenz
Nein Ja Ja Ja Ja
Lizenz installiert, jedoch fehlt Komponente
Nein Ja Ja Nein Ja
ANMERKUNG: Erweitern Sie auf der iDRAC-Webschnittstelle, auf der Seite Lizenzen, das Gerät, um die Option Ersetzen im Drop-Down-Menü anzuzeigen.
Lizenzen über die iDRAC-Webschnittstelle verwalten
Um Lizenzen über die iDRAC-Webschnittstelle zu verwalten, gehen Sie zu Übersicht → Server → Lizenzen.
Daraufhin werden auf der Seite Lizenzen die Lizenzen angezeigt, die mit den Geräten verknüpft sind, oder jene Lizenzen, die zwar installiert sind, für die das entsprechende Gerät im System jedoch nicht vorhanden ist. Weitere Informationen zum Importieren, Exportieren, Löschen oder Ersetzen einer Lizenz finden Sie in der iDRAC-Online-Hilfe.
Lizenzen über RACADM verwalten
Um Lizenzen über RACADM zu verwalten, verwenden Sie den Unterbefehl license. Weitere Informationen finden Sie im iDRAC RACADM Command Line Interface Reference Guide (RACADM-Referenzhandbuch für Befehlszeilenschnittstellen für iDRAC) unter dell.com/idracmanuals.
Lizenzierte Funktionen in iDRAC7 und iDRAC8
In der folgenden Tabelle werden die iDRAC7-Funktionen aufgeführt, die gemäß der erworbenen Lizenz aktiviert sind.
24

Funktion Grundlegende Verwaltung (iDRAC7)
iDRAC8 Basic
iDRAC7 Express
iDRAC8 Express
iDRAC7 Express für Blades
iDRAC8 Express für Blades
iDRAC7 Enterprise
iDRAC8 Enterprise
Schnittstellen/Standards
IPMI 2.0 Ja Ja Ja Ja Ja Ja Ja Ja
DCMI 1.5 Nein Ja Nein Ja Nein Ja Nein Ja
Webbasierte GUI Nein Ja Ja Ja Ja Ja Ja Ja
RACADM-Befehlszeile (lokal/Remote)
Nein Ja Ja Ja Ja Ja Ja Ja
SMASH-CLP (nur SSH)
Nein Ja Ja Ja Ja Ja Ja Ja
Telnet Nein Ja Ja Ja Ja Ja Ja Ja
SSH Nein Ja Ja Ja Ja Ja Ja Ja
WS-MAN Ja Ja Ja Ja Ja Ja Ja Ja
Netzwerkzeitprotokoll
Nein Nein Ja Ja Ja Ja Ja Ja
Konnektivität
Gemeinsam genutzte NIC (LOM)
Ja Ja Ja Ja k. A. k. A. Ja Ja
Dedizierte NIC2 Nein Ja Nein Ja Ja Ja Ja Ja1
VLAN-Tagging Ja Ja Ja Ja Ja Ja Ja Ja
IPv4 Ja Ja Ja Ja Ja Ja Ja Ja
IPv6 Nein Ja Ja Ja Ja Ja Ja Ja
DHCP Nein Ja Nein Ja Nein Ja Nein Ja
Dynamisches DNS Nein Ja Ja Ja Ja Ja Ja Ja
BS-Pass-Through Nein Ja Nein Ja Nein Ja Nein Ja
25

Funktion Grundlegende Verwaltung (iDRAC7)
iDRAC8 Basic
iDRAC7 Express
iDRAC8 Express
iDRAC7 Express für Blades
iDRAC8 Express für Blades
iDRAC7 Enterprise
iDRAC8 Enterprise
USB an der Frontblende
Nein Ja Nein Ja Nein Ja Nein Ja
Sicherheit
Rollenbasierte Autorität
Ja Ja Ja Ja Ja Ja Ja Ja
Lokale Benutzer Ja Ja Ja Ja Ja Ja Ja Ja
SSL-Verschlüsselung
Ja Ja Ja Ja Ja Ja Ja Ja
IP-Blockierung Nein Nein Nein Ja Nein Ja Nein Ja
Verzeichnisdienste (AD, LDAP)
Nein Nein Nein Nein Nein Nein Ja Ja
Zwei-Faktor-Authentifizierung (Smart Card)
Nein Nein Nein Nein Nein Nein Ja Ja
Single Sign-On (Kerberos)
Nein Nein Nein Ja Nein Ja Ja Ja
PK-Authentifizierung (für SSH)
Nein Nein Nein Ja Nein Ja Nein Ja
Remote-Präsenz
Stromsteuerung Ja4 Ja Ja Ja Ja Ja Ja Ja
Boot-Steuerung Nein Ja Nein Ja Nein Ja Nein Ja
Seriell-über-LAN Ja Ja Ja Ja Ja Ja Ja Ja
Virtueller Datenträger
Nein Nein Nein Nein Ja Ja Ja Ja
Virtuelle Ordner Nein Nein Nein Nein Nein Nein Ja Ja
Remote-Dateifreigabe
Nein Nein Nein Nein Nein Nein Ja Ja
26

Funktion Grundlegende Verwaltung (iDRAC7)
iDRAC8 Basic
iDRAC7 Express
iDRAC8 Express
iDRAC7 Express für Blades
iDRAC8 Express für Blades
iDRAC7 Enterprise
iDRAC8 Enterprise
Virtuelle Konsole Nein Nein Nein Nein Einzelner Benutzer
Einzelner Benutzer
Ja 6 Benutzer
VNC-Verbindung zum Betriebssystem
Nein Nein Nein Nein Nein Nein Ja Ja
Qualität/Bandbreiten-Kontrolle
Nein Nein Nein Nein Nein Ja Nein Ja
Virtuelle Konsolenzusammenarbeit (bis zu sechs Benutzer gleichzeitig)
Nein Nein Nein Nein Nein Nein Nein Ja
Chat über virtuelle Konsole
Nein Nein Nein Nein Nein Nein Ja Ja
Virtuelle Flash-Partitionen
Nein Nein Nein Nein Nein Nein Ja Ja 1,2
Strom und thermisch
Automatisches Einschalten nach Stromausfall
Nein Ja Nein Ja Nein Ja Nein Ja
Echtzeit-Leistungsmesser
Ja Ja Ja Ja Ja Ja Ja Ja
Stromschwellenwerte und Warnungen (mit Spielraum)
Nein Nein Nein Ja Nein Ja Nein Ja
Echtzeit-Stromdiagramme
Nein Nein Ja Ja Ja Ja Ja Ja
Historische Stromzähler
Ja Nein Ja Ja Ja Ja Ja Ja
Strombegrenzung Nein Nein Nein Nein Nein Nein Ja Ja
27

Funktion Grundlegende Verwaltung (iDRAC7)
iDRAC8 Basic
iDRAC7 Express
iDRAC8 Express
iDRAC7 Express für Blades
iDRAC8 Express für Blades
iDRAC7 Enterprise
iDRAC8 Enterprise
Power Center-Integration
Nein Nein Nein Nein Nein Nein Nein Ja
Temperaturüberwachung
Nein Ja Nein Ja Nein Ja Nein Ja
Temperatur-Diagramme
Nein Nein Nein Ja Nein Ja Nein Ja
Zustandsüberwachung
Vollständig Agentenfreie Überwachung
Nein Ja Nein Ja Nein Ja Nein Ja
Vorhergesagte Fehler-Überwachung
Nein Ja Nein Ja Nein Ja Nein Ja
Unterstützung von SNMP v1, v2 und v3 (Traps und Gets)
Nein Ja Ja Ja Ja Ja Ja Ja
E-Mail-Warnungen
Nein Nein Ja Ja Ja Ja Ja Ja
Konfigurierbare Schwellenwerte
Nein Ja Nein Ja Nein Ja Nein Ja
Überwachung des Lüfters
Nein Ja Nein Ja Nein Ja Nein Ja
Überwachung der Stromversorgung
Nein Ja Ja Ja Ja Ja Ja Ja
Speicherüberwachung
Nein Ja Nein Ja Nein Ja Nein Ja
CPU-Überwachung
Nein Ja Nein Ja Nein Ja Nein Ja
RAID-Überwachung
Nein Ja Nein Ja Nein Ja Nein Ja
28

Funktion Grundlegende Verwaltung (iDRAC7)
iDRAC8 Basic
iDRAC7 Express
iDRAC8 Express
iDRAC7 Express für Blades
iDRAC8 Express für Blades
iDRAC7 Enterprise
iDRAC8 Enterprise
NIC-Überwachung
Nein Ja Nein Ja Nein Ja Nein Ja
HD-Überwachung (Gehäuse)
Nein Ja Nein Ja Nein Ja Nein Ja
Bandexterne Überwachung
Nein Nein Nein Nein Nein Nein Nein Ja
Aktualisierung
Remote-Agentenfreie Aktualisierung
Ja 3 Ja Ja Ja Ja Ja Ja Ja
Integrierte Aktualisierung-Tools
Nein Ja Nein Ja Nein Ja Nein Ja
Synchronisierung mit Repository (geplante Aktualisierungen)
Nein Nein Nein Nein Nein Nein Ja Ja
Automatische Aktualisierung
Nein Nein Nein Nein Nein Nein Nein Ja
Bereitstellung und Konfiguration
Integrierte BS-Bereitstellungs-Tools
Nein Ja Nein Ja Nein Ja Nein Ja
Integrierte Konfigurationshilfsprogramme (Dienstprogramm für iDRAC-Einstellungen)
Nein Ja Nein Ja Nein Ja Nein Ja
Integrierte Konfigurationsassistenten (Lifecycle Controller-Assistenten)
Nein Ja Nein Ja Nein Ja Nein Ja
Auto-Ermittlung Nein Ja Ja Ja Ja Ja Ja Ja
29

Funktion Grundlegende Verwaltung (iDRAC7)
iDRAC8 Basic
iDRAC7 Express
iDRAC8 Express
iDRAC7 Express für Blades
iDRAC8 Express für Blades
iDRAC7 Enterprise
iDRAC8 Enterprise
Remote BS-Bereitstellung
Nein Nein Nein Ja Nein Ja Nein Ja
Integriertes Treiberpaket
Nein Ja Nein Ja Nein Ja Nein Ja
Vollständige Konfigurationsbestandsaufnahme
Nein Ja Nein Ja Nein Ja Nein Ja
Inventar exportieren
Nein Ja Nein Ja Nein Ja Nein Ja
Remote-Konfiguration
Nein Ja Ja Ja Ja Ja Ja Ja
Berührungslose Konfiguration
Nein Nein Nein Nein Nein Nein Nein Ja
System Außerbetriebnahme/Neuzuweisung
Nein Ja Nein Ja Nein Ja Nein Ja
Diagnose, Dienste und Protokolle
Integrierte Diagnosetools
Ja Ja Ja Ja Ja Ja Ja Ja
Teilersetzung Nein Ja Ja Ja Ja Ja Ja Ja
Backup-Server-Konfiguration
Nein Nein Nein Nein Nein Nein Ja Ja
Server-Konfiguration wiederherstellen
Nein Nein Nein Nein Nein Nein Ja Ja
Einfache Wiederherstellung (Systemkonfiguration)
Nein Ja Nein Ja Nein Ja Nein Ja
Funktionszustand-LED/LCD
Nein Ja Nein Ja Nein Ja Nein Ja
30

Funktion Grundlegende Verwaltung (iDRAC7)
iDRAC8 Basic
iDRAC7 Express
iDRAC8 Express
iDRAC7 Express für Blades
iDRAC8 Express für Blades
iDRAC7 Enterprise
iDRAC8 Enterprise
Quick-Sync (erfordert NFC-Blende)
Nein Ja Nein Ja Nein k. A. Nein Ja
iDRAC Direkt (Vordere USB-Verwaltungsschnittstelle)
Nein Ja Nein Ja Nein Ja Nein Ja
iDRAC-Service-Moduls (iSM)
Nein Ja Ja Ja Ja Ja Ja Ja
integrierter Tech-Support-Report
Nein Ja Ja Ja Ja Ja Ja Ja
Crash-Bildschirmaufnahme5
Nein Nein Ja Ja Ja Ja Ja Ja
Crash-Videoaufnahme5
Nein Nein Nein Nein Nein Nein Ja Ja
Start-Erfassung Nein Nein Nein Nein Nein Nein Ja Ja
Handbuch für den iDRAC-Reset
Nein Ja Nein Ja Nein Ja Nein Ja
Virtuelles NMI Nein Ja Nein Ja Nein Ja Nein Ja
BS-Watchdog Nein Ja Nein Ja Nein Ja Nein Ja
Integrierter Funktionszustand-Report
Nein Ja Nein Ja Nein Ja Nein Ja
System-Ereignisprotokoll
Nein Ja Ja Ja Ja Ja Ja Ja
Lifecycle-Protokoll
Nein Ja Nein Ja Nein Ja Nein Ja
Arbeitsanmerkungen
Nein Ja Nein Ja Nein Ja Nein Ja
Remote-Syslog Nein Nein Nein Nein Nein Nein Ja Ja
31

Funktion Grundlegende Verwaltung (iDRAC7)
iDRAC8 Basic
iDRAC7 Express
iDRAC8 Express
iDRAC7 Express für Blades
iDRAC8 Express für Blades
iDRAC7 Enterprise
iDRAC8 Enterprise
Lizenzverwaltung Nein Ja Nein Ja Nein Ja Nein Ja
[1] Rack- und Tower-Server der Serie 500 und niedriger erfordern eine Hardware-Karte, um diese Funktion zu aktivieren; diese Hardware wird gegen Aufpreis angeboten.
[2] Erfordert vFlash SD-Karte.
[3] Remote-Agent-Free-Update-Funktion ist nur über IPMI verfügbar.
[4] Verfügbar nur über IPMI.
[5] Erfordert den OMSA-Agenten auf Zielserver.
Schnittstellen und Protokoll für den Zugriff auf iDRAC
In der folgenden Tabelle werden die Schnittstellen für den Zugriff auf iDRAC dargestellt.
ANMERKUNG: Die gleichzeitige Verwendung von mehr als einer Schnittstelle kann zu unerwarteten Ergebnissen führen.
Tabelle 2. Schnittstellen und Protokoll für den Zugriff auf iDRAC
Schnittstelle oder Protokoll
Beschreibung
Dienstprogramm für iDRAC-Einstellungen
Verwenden Sie das Dienstprogramm für die iDRAC-Einstellungen, um Vor-Betriebssystemabläufe durchzuführen. Dieses Dienstprogramm bietet neben weiteren Funktionen teilweise die Funktionen, die über die DRAC-Webschnittstelle verfügbar sind.
Drücken Sie zum Zugreifen auf das Dienstprogramm für die iDRAC-Einstellungen während des Startvorgangs auf <F2>, und klicken Sie dann auf iDRAC-Einstellungen auf der Seite für das System-Setup-Hauptmenü.
iDRAC-Web-Schnittstelle
Über die iDRAC-Webschnittstelle können Sie iDRAC verwalten und das Managed System überwachen. Der Browser verbindet sich über die HTTPS-Schnittstelle mit dem Web Server. Datenflüsse werden zum Datenschutz und zur Integrität über die 128-Bit-SSL-Verschlüsselung verschlüsselt. Sämtliche Verbindungen zur HTTP-Schnittstelle werden auf HTTPS umgeleitet. Administratoren können ihr eigenes SSL-Zertifikat über einen SSL-CSR-Generierungsprozess hochladen, um den Web Server zu sichern. Die Standard-HTTP- und HTTPS-Schnittstelle kann geändert werden. Der Benutzerzugriff basiert auf den Benutzerberechtigungen.
RACADM Verwenden Sie das Befehlszeilendienstprogramm für iDRAC- und Server-Verwaltungsvorgänge. Sie können RACADM lokal und remote verwenden.
• Die lokale RACADM-Befehlszeilenschnittstelle wird auf verwalteten Systemen ausgeführt, auf dem Server Administrator installiert ist. Der lokale RACADM kommuniziert über die bandinterne IPMI-Host-Schnittstelle mit iDRAC. Da es
32

Schnittstelle oder Protokoll
Beschreibung
auf dem lokal verwalteten System installiert ist, müssen sich Benutzer zum Ausführen dieses Dienstprogramms am Betriebssystem anmelden. Ein Benutzer muss über umfassende Administratorberechtigungen verfügen oder ein Root-Benutzer sein, um dieses Dienstprogramm verwenden zu können.
• Remote-RACADM ist ein Client-Dienstprogramm, das auf einer Management Station ausgeführt wird. Es verwendet die bandexterne Netzwerkschnittstelle, um die RACADM-Befehle auf dem Managed System auszuführen, außerdem wird der HTTPs-Kanal verwendet. Die Option –r führt den RACADM-Befehl über ein Netzwerk aus.
• Sie können auf den Firmware-RACADM zugreifen, indem Sie sich über SSH oder Telnet bei iDRAC anmelden. Sie können die Firmware-RACADM-Befehle ohne Angabe der IP-Adresse, des Benutzernamens oder des Kennworts für iDRAC ausführen.
• Es ist nicht erforderlich, die IP-Adresse, den Benutzernamen oder das Kennwort für iDRAC anzugeben, um die Firmware-RACADM-Befehle auszuführen. Nachdem Sie die RACADM-Befehlseingabe aufgerufen haben, können Sie die Befehle ohne das Präfix „racadm“ direkt ausführen.
Server-LC-Anzeige/Gehäuse-LC-Anzeige
Verwenden Sie die LC-Anzeige auf der Frontblende des Servers, um die folgenden Aktivitäten auszuführen:
• Warnungen, IP- oder MAC-Adresse für iDRAC oder benutzerprogrammierbare Zeichenfolgen anzeigen
• DHCP festlegen
• Statische IP-Einstellungen für iDRAC konfigurieren
Bei Blade-Servern befindet sich die LC-Anzeige auf der Frontblende des Gehäuses und wird von allen Blades gemeinsam verwendet.
Um iDRAC ohne einen Neustart des Servers neu zu starten, halten Sie die für 16 Sekunden gedrückt.
CMC-Webschnittstelle
Neben der Überwachung und der Verwaltung des Gehäuses können Sie die CMC-Web-Schnittstelle für die folgenden Aktivitäten verwenden:
• Status eines Managed System anzeigen
• iDRAC-Firmware aktualisieren
• iDRAC-Netzwerkeinstellungen konfigurieren
• Bei der iDRAC Webschnittstelle anmelden
• Managed System starten, anhalten oder zurücksetzen
• BIOS, PERC und unterstützte Netzwerkadapter aktualisieren
Lifecycle-Controller
Verwenden Sie Lifecycle, um iDRAC-Konfigurationen auszuführen. Drücken Sie für den Zugriff auf Lifecycle Controller während des Startvorgangs auf <F10> und gehen Sie dann zu System-Setup → Erweiterte Hardware-Konfiguration → iDRAC-Einstellungen. Weitere Informationen finden Sie im Lifecycle Controller User’s Guide (Lifecycle Controller-Benutzerhandbuch) unter dell.com/idracmanuals.
Telnet Verwenden Sie Telnet, um auf iDRAC zuzugreifen und um RACADM- und SMCLP-Befehle auszuführen. Weitere Details zu RACADM finden Sie im iDRAC RACADM Command Line Interface Reference Guide (RACADM-Referenzhandbuch für Befehlszeilenschnittstellen für iDRAC) unter dell.com/idracmanuals. Weitere Details zu SMCLP finden Sie unter SMCLP verwenden.
33

Schnittstelle oder Protokoll
Beschreibung
ANMERKUNG: Telnet ist kein sicheres Protokoll und wird standardmäßig angezeigt. Telnet überträgt alle Daten, einschließlich Kennwörter, im Textformat. Bei der Übertragung von vertraulichen Informationen verwenden Sie die SSH-Schnittstelle.
SSH Verwenden Sie SSH, um die RACADM- und SMCLP-Befehle auszuführen. Es bietet die gleichen Funktionen wie die Telnet-Konsole und verwendet für höhere Sicherheit eine verschlüsselte Transportebene. Der SSH-Dienst ist standardmäßig auf iDRAC aktiviert, er kann jedoch deaktiviert werden. iDRAC unterstützt ausschließlich die SSH-Version 2 mit DSA- und dem RSA-Host-Schlüsselalgorithmus. Es wird ein einziger 1024-Bit-DSA- und 1024-Bit-RSA-Host-Schüssel generiert, wenn Sie iDRAC zum ersten Mal einschalten.
IPMItool Verwenden Sie IPMITool für den Zugriff auf die Basisverwaltungsfunktionen für das Remote-System über iDRAC. Die Schnittstelle umfasst lokales IPMI, IPMI über LAN, IPMI über serielle Verbindungen und Serielle Verbindung über LAN. Weitere Informationen zu IPMITool finden Sie im Dell OpenManage Baseboard Management Controller Utilities User’s Guide (Benutzerhandbuch zu den Dienstprogrammen des Dell OpenManage Baseboard-Verwaltungs-Controllers) unter dell.com/idracmanuals.
ANMERKUNG: IPMI-Version 1.5 wird nicht unterstützt.
VMCLI Verwenden Sie Befehlszeilenschnittstelle für virtuelle Datenträger (VMCLI) für den Zugriff auf einen Remote-Datenträger über die Managed Station und für die Bereitstellung von Betriebssystemen auf mehreren Managed Systems.
SMCLP Verwenden Sie das Server Management Workgroup Server Management-Command Line Protocol (SMCLP), um Systemverwaltungsaufgaben auszuführen. Dieses Protokoll ist über SSH oder Telnet verfügbar. Weitere Informationen zu SMCLP finden Sie unter SMCLP verwenden.
WS-MAN Die LC-Remote Services basieren auf dem WS-Management-Protokoll für 1-zu-n-Verwaltungsaufgaben. Sie müssen einen WS-MAN-Client verwenden, z. B. den WinRM-Client (Windows) oder den OpenWSMAN-Client (Linux), um die LC-Remote Services-Funktion zu verwenden. Sie können außerdem Power Shell und Python verwenden, um auf die WS-MAN-Schnittstelle zu schreiben.
Web Services for Management (WS-Management) ist ein Simple Object Access Protocol (SOAP)–basiertes Protokoll, das für die Systemverwaltung verwendet wird. iDRAC verwendet WS–Management, um Distributed Management Task Force (DMTF) Common Information Model (CIM)–basierte Verwaltungsinformationen zu transportieren. Die CIM-Informationen definieren die Semantik und die Informationstypen, die in einem Managed System geändert werden können. Die über WS-Management verfügbaren Daten werden über die iDRAC-Instrumentierungsschnittstelle bereitgestellt, die mit den DMTF-Profilen und Erweiterungsprofilen verknüpft ist.
Weitere Informationen stehen zur Verfügung unter:
• Lifecycle Controller-Remote Services User’s Guide (Lifecycle Controller-Remote-Dienste – Benutzerhandbuch) unter dell.com/idracmanuals.
• Lifecycle Controller Integration Best Practices Guide (Lifecycle Controller Integration Best Practices-Handbuch) unter dell.com/support/manuals.
• Lifecycle Controller-Seite auf Dell TechCenter — delltechcenter.com/page/Lifecycle+Controller
34

Schnittstelle oder Protokoll
Beschreibung
• Lifecycle Controller WS-Management Script Center – delltechcenter.com/page/Scripting+the+Dell+Lifecycle+Controller
• MOFs und Profile – delltechcenter.com/page/DCIM.Library
• DTMF-Website – www.dmtf.org/standards/profiles/
iDRAC-Schnittstelleninformationen
Die folgenden Schnittstellen sind erforderlich, um auf iDRAC im Remote-Zugriff durch Firewalls zugreifen zu können. Dies sind die standardmäßigen Schnittstellen, durch die iDRAC auf Verbindungen hört. Für das weitere Vorgehen siehe Dienste konfigurieren.
Tabelle 3. Schnittstellen, die iDRAC für Verbindungen hört
Schnittstellennummer
Funktion
22* SSH
23* Telnet
80* HTTP
443* HTTPS
623 RMCP/RMCP+
161* SNMP
5900* Umleitung von Tastatur und Maus für die virtuelle Konsole, für virtuelle Datenträger, für virtuelle Ordner und die Remote-Dateifreigabe
5901 VNC
Wenn die VNC-Funktion aktiviert ist, wird der Port 5901 geöffnet.
* Konfigurierbare Schnittstelle
Die folgende Tabelle listet die Schnittstellen auf, die iDRAC als Client verwendet.
Tabelle 4. Schnittstellen, die iDRAC als Client verwendet
Schnittstellennummer Funktion
25* SMTP
53 DNS
68 DHCP-zugewiesene IP-Adresse
69 TFTP
35

Schnittstellennummer Funktion
162* SNMP-Trap
445 Common Internet File System (CIFS)
636 LDAP über SSL (LDAPS)
2049 Network File System (NFS)
123 Network Time Protocol (NTP)
3269 LDAPS für globalen Katalog (GC)
* Konfigurierbare Schnittstelle
Weitere nützliche Dokumente
Zusätzlich zu diesem Handbuch bieten die folgenden, auf der Dell Support-Website unter dell.com/support/manuals verfügbaren Dokumente zusätzliche Informationen über das Setup und den Betrieb von iDRAC auf Ihrem System.
• Die iDRAC Online-Hilfe bietet detaillierte Informationen und Beschreibungen zu den Feldern, die auf der iDRAC-Webschnittstelle angezeigt werden. Sie können nach der Installation von iDRAC auf die Online-Hilfe zugreifen.
• Das iDRAC8 RACADM Command Line Interface Reference Guide (RACADM-Referenzhandbuch für Befehlszeilenschnittstellen für iDRAC8) enthält Informationen zu den RACADM-Unterbefehlen, den unterstützten Schnittstellen und iDRAC-Eigenschaften-Datenbankgruppen und -Objektdefinitionen.
• Die iDRAC-RACADM-Support-Matrix bietet eine Liste der untergeordneten Befehle und Objekte für eine bestimmte iDRAC-Version an.
• Das Benutzerhandbuch zur Systemverwaltungsübersicht bietet zusammengefasste Informationen zu den verschiedenen Software-Produkten, die für Systemverwaltungsaufgaben verfügbar sind.
• Im Dell Lifecycle Controller Graphical User Interface For 12th and 13th Generation Dell PowerEdge Servers User’s Guide (Dell Lifecycle Controller grafische Benutzeroberfläche für die 12. und 13. Generation von Dell PowerEdge-Server-Benutzerhandbuch) finden Sie Informationen zur Verwendung der graphischen Benutzeroberfläche (GUI) (Graphical User Interface).
• Die Dell Lifecycle Controller Remote Services For 12th and 13th Generation Dell PowerEdge Servers Quick Start Guide (Dell Lifecycle Controller-Remote-Dienste für die 12. und 13. Generation von Dell Poweredge-Server-Schnellstartanleitung) enthält einen Überblick über die Fähigkeiten der Remote-Dienste, Informationen zum Einrichten der Remote-Dienste, Lifecycle Controller API und gibt Referenzen zu verschiedenen Ressourcen zum DELL Tech Center.
• Das Dell Remote Access Configuration Tool User’s Guide (Benutzerhandbuch für das Remote-Zugriffs-Konfigurationshilfsprogramm von Dell) enthält Informationen zur Verwendung des Tools für die Ermittlung von iDRAC-IP-Adressen in Ihrem Netzwerk und zum Ausführen von 1-zu-n-Firmware-Aktualisierungen und Active Directory-Konfigurationen für die ermittelten IP-Adressen.
• Die Dell Systems Software Support Matrix bietet Informationen über die verschiedenen Dell-Systeme, über die von diesen Systemen unterstützten Betriebssysteme und über die Dell OpenManage-Komponenten, die auf diesen Systemen installiert werden können.
• Das iDRAC Service Module Installation Guide (iDRAC-Servicemodul-Installationshandbuch ) enthält Informationen zum Installieren des iDRAC-Servicemoduls.
• Das Dell OpenManage Server Administrator Installation Guide (Dell OpenManage Server Administrator-Installationshandbuch) enthält Anleitungen zur Installation von Dell OpenManage Server Administrator.
36

• Das Dell OpenManage Management Station Software-Installationshandbuch enthält Anleitungen zur Installation der Dell OpenManage Management Station-Software, die das Baseboard Management-Dienstprogramm, DRAC Tools und Active Directory Snap-In enthält.
• Informationen zur IPMI-Schnittstelle finden Sie im Benutzerhandbuch für Verwaltungsdienstprogramme des Dell OpenManage Baseboard-Verwaltungs-Controllers.
• Die Versionshinweise geben den letzten Stand der Änderungen am System oder der Dokumentation wieder oder enthalten erweitertes technisches Referenzmaterial für erfahrene Benutzer oder Techniker.
• Das Glossar enthält Informationen zu den in diesem Dokument verwendeten Begriffen.
Die folgenden Systemdokumente sind erhältlich, um weitere Informationen zur Verfügung zu stellen:
• In den mit dem System gelieferten Sicherheitshinweisen finden Sie wichtige Informationen zur Sicherheit und zu den Betriebsbestimmungen. Weitere Betriebsbestimmungen finden Sie auf der Website zur Einhaltung gesetzlicher Vorschriften unter www.dell.com/regulatory_compliance. Garantieinformationen können möglicherweise als separates Dokument beigelegt sein.
• In der zusammen mit der Rack-Lösung gelieferten Anweisungen für die Rack-Montage wird beschrieben, wie das System in einem Rack installiert wird.
• Das Handbuch zum Einstieg enthält eine Übersicht über die Systemfunktionen, die Einrichtung des Systems und technische Daten.
• Im Benutzerhandbuch erhalten Sie Informationen zu Systemfunktionen, zur Fehlerbehebung am System und zur Installation oder zum Austausch von Systemkomponenten.
Verwandte Aufgaben
Kontaktaufnahme mit Dell
Zugriff auf Dokumente der Dell Support-Website
Social Media-Referenz
Wenn Sie mehr über das Produkt, optimale Verfahren und die Lösungen und Dienste von Dell erfahren möchten, nutzen Sie die Plattformen für soziale Medien, wie z. B. Dell TechCenter. Über die iDRAC-Wiki-Seite, die unter www.delltechcenter.com/idrac verfügbar ist, haben Sie Zugang zu Blogs, Foren, Whitepapers, Anleitungen und vieles mehr.
Dokumentationen zu iDRAC und zu der in Beziehung stehenden Firmware finden Sie unter www.dell.com/esmmanuals.
Kontaktaufnahme mit DellANMERKUNG: Wenn Sie nicht über eine aktive Internetverbindung verfügen, können Sie Kontaktinformationen auch auf Ihrer Auftragsbestätigung, dem Lieferschein, der Rechnung oder im Dell-Produktkatalog finden.
Dell stellt verschiedene onlinebasierte und telefonische Support- und Serviceoptionen bereit. Da die Verfügbarkeit dieser Optionen je nach Land und Produkt variiert, stehen einige Services in Ihrer Region möglicherweise nicht zur Verfügung. So erreichen Sie den Vertrieb, den Technischen Support und den Kundendienst von Dell:
1. Rufen Sie die Website dell.com/support auf.
2. Wählen Sie Ihre Supportkategorie.
3. Wählen Sie das Land bzw. die Region in der Drop-Down-Liste Land oder Region auswählen am unteren Seitenrand aus.
4. Klicken Sie je nach Bedarf auf den entsprechenden Service- oder Support-Link.
37

Zugriff auf Dokumente der Dell Support-Website
Sie können auf eine der folgenden Arten auf die folgenden Dokumente zugreifen:
• Verwendung der folgenden Links:
– Für alle Enterprise-System-Verwaltungsdokumente – Dell.com/SoftwareSecurityManuals
– Für OpenManage-Dokumente – Dell.com/OpenManageManuals
– Für Remote-Enterprise-System-Verwaltungsdokumente – Dell.com/esmmanuals
– Für OpenManage Connections Enterprise-System-Verwaltungsdokumente – dell.com/OMConnectionsEnterpriseSystemsManagement
– Für Betriebsfähigkeits-Tools-Dokumente – Dell.com/ServiceabilityTools
– Für OpenManage Connections Client-System-Verwaltungsdokumente – Dell.com/DellClientCommandSuiteManuals
• Gehen Sie auf der Dell Support-Website folgendermaßen vor:
a. Rufen Sie die Website Dell.com/Support/Home auf.
b. Klicken Sie unter Wählen Sie ein Produkt auf Software und Sicherheit.
c. Klicken Sie im Gruppenfeld Software & Sicherheit auf einen der folgenden Links:
– Enterprise-Systemverwaltung
– Remote Enterprise-Systemverwaltung
– Tools für die Betriebsfähigkeit
– Dell Client Command Suite
– Connections Client-Systemverwaltung
d. Um ein Dokument anzuzeigen, klicken Sie auf die jeweilige Produktversion.
• Verwendung von Suchmaschinen:
– Geben Sie den Namen und die Version des Dokuments in das Kästchen „Suchen“ ein.
38

2Anmelden bei iDRACSie können sich bei iDRAC als iDRAC-Benutzer, als Microsoft Active Directory-Benutzer oder als Lightweight Directory Access Protocol (LDAP)-Benutzer anmelden. Der Standardbenutzername lautet „root“, und das Standardkennwort lautet „calvin“. Sie können sich auch über die einmalige Anmeldung (SSO) oder die Smart Card anmelden.
ANMERKUNG: Sie müssen über Berechtigungen zum Anmelden bei iDRAC verfügen, um sich bei iDRAC anzumelden.
Verwandte Aufgaben
Anmelden als lokaler Benutzer, Active Directory-Benutzer oder LDAP-Benutzer bei iDRAC
Anmeldung beim CMC mit Smart Card
Bei iDRAC über die einmalige Anmeldung anmelden
Ändern des standardmäßigen Anmeldungskennworts
Anmelden als lokaler Benutzer, Active Directory-Benutzer oder LDAP-Benutzer bei iDRACStellen Sie vor der Anmeldung bei iDRAC über die Webschnittstelle sicher, dass Sie einen unterstützten Web-Browser konfiguriert haben und dass das Benutzerkonto mit den erforderlichen Berechtigungen erstellt wurde.
ANMERKUNG: Bei der Eingabe des Benutzernamens für einen Active Directory-Benutzer ist die Groß- und Kleinschreibung nicht relevant, beim Kennwort muss die Groß- und Kleinschreibung jedoch bei allen Benutzern beachtet werden.
ANMERKUNG: Neben Active Directory openLDAP, openDS, Novell eDir werden auch die auf Fedora basierenden Verzeichnisdienste unterstützt.
So melden Sie sich als lokaler Benutzer, Active Directory-Benutzer oder LDAP-Benutzer bei iDRAC an:
1. Öffnen Sie einen unterstützten Webbrowser.
2. Geben Sie in das Feld Adresse https://[iDRAC-IP-address] ein und drücken Sie die Eingabetaste.
ANMERKUNG: Wenn die Standard-HTTPS-Schnittstellennummer (Schnittstelle 443) geändert wurde, geben Sie Folgendes ein: https://[iDRAC-IP-address]:[port-number], wobei
[iDRAC-IP-address] für die iDRAC-IPv4- oder die IPv6-Adresse und [port-number] für
die HTTPS-Schnittstellennummer steht.
Die Login-Seite (Anmeldung) wird angezeigt.
3. Bei einem lokalen Benutzer:
• Geben Sie in die Felder Benutzername und Kennwort Ihre Daten für den iDRAC-Benutzernamen und das Kennwort ein.
39

• Wählen Sie aus dem Drop-Down-Menü Domäne die Option Dieser iDRAC aus.
4. Geben Sie für einen Active Directory-Benutzer in die Felder Benutzername und Kennwort den Active Directory-Benutzer und das zugehörige Kennwort ein. Wenn Sie den Domänennamen als Teil des Benutzernamens angegeben haben, wählen Sie Dieser iDRAC aus dem Drop-Down-Menü aus. Benutzernamen können in den folgenden Formaten angegeben werden: <Domäne>\<Benutzername>, <Domäne>/<Benutzername> oder <Benutzer>@<Domäne>.
Beispiele: dell.com\Markus_Bauer oder [email protected].
Wenn die Domäne im Benutzernamen nicht angegeben ist, wählen Sie die Active Directory-Domäne aus dem Drop-Down-Menü Domäne aus.
5. Geben Sie für einen LDAP-Benutzer Ihren LDAP-Benutzernamen und das zugehörige Kennwort in die Felder Benutzername und Kennwort ein. Der Domänenname ist für die LDAP-Anmeldung nicht erforderlich. Standardmäßig ist Dieser iDRAC im Drop-Down-Menü ausgewählt.
6. Klicken Sie auf Senden. Sie werden mit den erforderlichen Benutzerberechtigungen bei iDRAC angemeldet.
Wenn Sie sich mit Berechtigungen „Benutzer konfigurieren“ und den standardmäßigen Kontenanmeldeinformationen anmelden und die standardmäßige Kennwortwarnungsfunktion aktiviert ist, wird Ihnen die Seite Standardmäßige Kennwortwarnung angezeigt, die es Ihnen ermöglicht, das Kennwort auf einfache Art und Weise zu ändern.
Verwandte Konzepte
Benutzerkonten und Berechtigungen konfigurieren
Ändern des standardmäßigen Anmeldungskennworts
Verwandte Aufgaben
Konfigurieren von unterstützten Webbrowsern
Anmeldung beim CMC mit Smart CardSie können sich über eine Smart Card bei iDRAC anmelden. Smart Cards verfügen über eine Zweifaktor-Authentifizierung (TFA) mit Sicherheit auf zwei Ebenen:
• Physisches Smart Card-Gerät.
• Geheimcode, z. B. ein Kennwort oder eine PIN.
Benutzer müssen ihre Anmeldeinformationen über die Smart Card und die PIN überprüfen.
Verwandte Aufgaben
Bei iDRAC über eine Smart Card als lokaler Benutzer anmelden
Bei iDRAC über eine Smart Card als Active Directory-Benutzer anmelden
Bei iDRAC über eine Smart Card als lokaler Benutzer anmelden
Bevor Sie sich als lokaler Benutzer unter Verwendung einer Smart Card anmelden können, müssen Sie die folgenden Schritte ausführen:
• Benutzer-Smart Card-Zertifikat und vertrauenswürdiges Zertifikat der Zertifizierungsstelle nach iDRAC hochladen
• Smart Card-Anmeldung aktivieren
Die iDRAC-Webschnittstelle zeigt die Smart Card-Anmeldeseite für alle Benutzer an, die für die Verwendung der Smart Card konfiguriert wurden.
40

ANMERKUNG: Abhängig von den Browser-Einstellungen werden Sie aufgefordert, das Smart Card Reader-ActiveX-Plugin herunterzuladen und zu installieren, wenn Sie diese Funktion zum ersten Mal anwenden.
So melden Sie sich bei iDRAC als lokaler Benutzer über eine Smart Card an:
1. Rufen Sie die iDRAC-Web-Schnittstelle über den Link https://[IP address] auf.
Die iDRAC-Anmeldeseite wird eingeblendet und fordert Sie zum Einlegen der Smart Card auf.
ANMERKUNG: Wenn die standardmäßige HTTPS-Schnittstellennummer (Schnittstelle 443) geändert wurde, geben Sie Folgendes ein: https://[IP address]:[port number], wobei
[IP address] für die IP-Adresse des iDRAC und [port number] für die HTTPS-
Schnittstellennummer steht.
2. Legen Sie die Smart Card in das Laufwerk ein, und klicken Sie auf Anmeldung.
Sie werden daraufhin dazu aufgefordert, die PIN für die Smart Card einzugeben. Ein Kennwort wird nicht benötigt.
3. Geben Sie die PIN der Smart Card für lokale Smart Card-Benutzer ein.
Sie werden am iDRAC angemeldet.
ANMERKUNG: Wenn Sie ein lokaler Benutzer sind, für den die Option CRL-Prüfung für Smart Card-Anmeldung aktivieren aktiviert ist, versucht iDRAC, die Zertifikatsperrliste (CRL) herunterzuladen und überprüft die Zertifikatsperrliste (CRL) auf das Benutzerzertifikat. Die Anmeldung schlägt fehl, wenn das Zertifikat in der Zertifikatsperrliste als „Widerrufen“ gekennzeichnet ist oder wenn die Zertifikatsperrliste aus bestimmten Gründen nicht heruntergeladen werden kann.
Verwandte Konzepte
Smart Card-Anmeldung aktivieren oder deaktivieren
Verwandte Aufgaben
iDRAC-Smart Card-Anmeldung für lokale Benutzer konfigurieren
Bei iDRAC über eine Smart Card als Active Directory-Benutzer anmelden
Bevor Sie sich über eine Smart Card als Active Directory-Benutzer anmelden, müssen Sie die folgenden Schritte ausführen:
• Laden Sie ein vertrauenswürdiges Zertifikat einer Zertifizierungsstelle (ein von einer Zertifizierungsstelle signiertes Active Directory-Zertifikat) nach iDRAC hoch.
• Konfigurieren Sie den DNS-Server.
• Aktivieren Sie die Active Directory-Anmeldung.
• Smart Card-Anmeldung aktivieren.
So melden Sie sich über eine Smart Card als Active Directory-Benutzer bei iDRAC an:
1. Melden Sie sich über den Link https://[IP address] bei iDRAC an.
Die iDRAC-Anmeldeseite wird eingeblendet und fordert Sie zum Einlegen der Smart Card auf.
41

ANMERKUNG: Wenn die standardmäßige HTTPS-Schnittstellennummer (Schnittstelle 443) geändert wird, geben Sie Folgendes ein: https://[IP address]:[port number], wobei
[IP address] für die iDRAC-IP-Adresse und [port number] für die HTTPS-
Schnittstellennummer steht.
2. Legen Sie die Smart Card ein und klicken Sie auf Anmeldung.
Daraufhin wird das Popup-Fenster für die PIN angezeigt.
3. Geben Sie die PIN ein und klicken Sie auf Senden.
Sie sind über Ihre Active Directory-Anmeldedaten bei iDRAC angemeldet.
ANMERKUNG:
Wenn der Smart Card-Benutzer in Active Directory vorhanden ist, wird kein Active Directory-Kennwort benötigt.
Verwandte Konzepte
Smart Card-Anmeldung aktivieren oder deaktivieren
Verwandte Aufgaben
iDRAC-Smart-Card-Anmeldung für Active Directory-Benutzer konfigurieren
Bei iDRAC über die einmalige Anmeldung anmelden Wenn die einmalige Anmeldung (SSO) aktiviert ist, können Sie sich ohne die Eingabe Ihrer Anmeldeinformationen für die Domänen-Benutzerauthentifizierung (also Benutzername und Kennwort) bei iDRAC anmelden.Verwandte Konzepte
iDRAC-SSO-Anmeldung für Active Directory-Benutzer konfigurieren
Bei iDRAC SSO über die iDRAC-Webschnittstelle anmelden
Bevor Sie sich über das Verfahren für die einmalige Anmeldung bei iDRAC anmelden, müssen Sie Folgendes sicherstellen:
• Sie haben sich über ein gültiges Active Directory-Benutzerkonto bei Ihrem System angemeldet.
• Die Option für die einmalige Anmeldung ist während der Active Directory-Konfiguration aktiviert.
So melden Sie sich über die Webschnittstelle bei iDRAC an:
1. Melden Sie sich unter Verwendung eines gültigen Active Directory-Kontos an der Verwaltungsstation an.
2. Geben Sie in einem Web-Browser Folgendes ein: https://[FQDN address]ANMERKUNG: Wenn die standardmäßige HTTPS-Schnittstellennummer (Schnittstelle 443) geändert wurde, geben Sie Folgendes ein: https://[FQDN address]:[port number],
wobei [FQDN address] für die IP-Adresse des iDRAC und [port number] für die HTTPS-
Schnittstellennummer steht.
ANMERKUNG: Wenn Sie die IP-Adresse statt des FQDN verwenden, schlägt die SSO fehl.
iDRAC meldet Sie mit den entsprechenden Microsoft Active Directory-Berechtigungen an und verwendet dabei die Anmeldeinformationen, die durch das Betriebssystem erfasst wurden, während Sie sich über ein gültiges Active Directory-Konto angemeldet haben.
42

Bei iDRAC SSO über die CMC-Webschnittstelle anmelden
Durch die Verwendung der SSO-Funktion können Sie die iDRAC-Webschnittstelle über die CMC-Web-Schnittstelle starten. Ein CMC-Benutzer verfügt über CMC-Benutzerberechtigungen, wenn er iDRAC über CMC startet. Wenn das Benutzerkonto in CMC vorhanden ist, jedoch nicht in iDRAC, kann der Benutzer iDRAC dennoch über CMC starten.
Wenn iDRAC-Netzwerk-LAN deaktiviert ist (LAN aktiviert = Nein), ist die SSO (Einzelanmeldung) nicht verfügbar.
Wenn der Server aus dem Gehäuse entfernt oder die iDRAC-IP-Adresse geändert wird, oder wenn ein Problem bei der iDRAC-Netzwerkverbindung vorliegt, wird die Option zum Starten von iDRAC in der CMC-Web-Schnittstelle ausgegraut dargestellt.
Weitere Informationen finden Sie im Chassis Management Controller User’s Guide (Chassis Management Controller-Benutzerhandbuch) unter dell.com/support/manuals.
Über Remote-RACADM auf iDRAC zugreifenSie können Remote-RACADM für den Zugriff auf iDRAC über das RACADM-Dienstprogramm verwenden.
Weitere Informationen erhalten Sie im iDRAC RACADM Command Line Interface Reference Guide (RACADM-Referenzhandbuch für Befehlszeilenschnittstellen für iDRAC) unter dell.com/idracmanuals.
Wenn die Management Station das iDRAC-SSL-Zertifikat nicht in ihrem Standard-Zertifikatspeicher gespeichert hat, wird eine Warnmeldung angezeigt, wenn Sie den RACADM-Befehl ausführen. Der Befehl wird jedoch erfolgreich ausgeführt.
ANMERKUNG: Bei dem iDRAC-Zertifikat handelt es sich um das Zertifikat, das iDRAC an den RACADM-Client sendet, um die sichere Sitzung aufzubauen. Dieses Zertifikat wird entweder von einer Zertifikatzertifizierungsstelle oder selbst signiert ausgegeben. Wenn die Management Station die Zertifikatzertifizierungsstelle oder die signierende Stelle nicht erkennt, wird in beiden Fällen eine Warnung angezeigt.
Verwandte Aufgaben
Zertifizierungsstellenzertifikat für die Verwendung von Remote-RACADM auf Linux validieren
Zertifizierungsstellenzertifikat für die Verwendung von Remote-RACADM auf Linux validieren
Bevor Sie Remote-RACADM-Befehle ausführen, validieren Sie zunächst das Zertifizierungsstellenzertifikat, das für die sichere Kommunikation verwendet wird.
So validieren Sie das Zertifikat für die Verwendung von Remote-RACADM:
1. Konvertieren Sie das Zertifikat vom DER-Format in das PEM-Format (verwenden Sie dazu das Befehlszeilen-Tool „openssl“):
openssl x509 -inform pem -in [yourdownloadedderformatcert.crt] –outform pem -out [outcertfileinpemformat.pem] –text
2. Suchen Sie den Speicherort des Standard-Zertifizierungsstellenzertifikat-Bundle auf der Management Station. Für RHEL5 64-bit lautet es beispielsweise /etc/pki/tls/cert.pem.
3. Hängen Sie das PEM-formatierte CA-Zertifikat an das CA-Zertifikat der Management Station an.
Verwenden Sie beispielsweise den CAT-Befehl: cat command: cat testcacert.pem >> cert.pem
43

4. Generieren Sie das Server-Zertifikat, und laden Sie es auf iDRAC hoch.
Über lokalen RACADM auf iDRAC zugreifenWeitere Informationen zum Zugriff auf iDRAC unter Verwendung des lokalen RACADM finden Sie unter iDRAC RACADM Command Line Interface Reference Guide (RACADM-Referenzhandbuch für Befehlszeilenschnittstellen für iDRAC) unter dell.com/idracmanuals.
Über Firmware-RACADM auf iDRAC zugreifenSie können die SSH- oder Telnet-Schnittstellen für den Zugriff auf iDRAC und zum Ausführen der Firmware-RACADM-Befehle verwenden. Weitere Informationen finden Sie im iDRAC RACADM Command Line Interface Reference Guide (RACADM-Referenzhandbuch für Befehlszeilenschnittstellen für iDRAC) unter dell.com/idracmanuals.
Über SMCLP auf iDRAC zugreifenSMCLP ist die Standard-Befehlszeileneingabe, wenn Sie sich über Telnet oder SSH bei iDRAC anmelden. Weitere Informationen finden Sie unter SMCLP verwenden.
Anmeldung beim iDRAC mit Authentifizierung mit öffentlichem SchlüsselSie können sich über SSH beim iDRAC anmelden, ohne ein Kennwort einzugeben. Sie können auch einen einzelnen RACADM-Befehl als Befehlszeilenargument an die SSH-Anwendung senden. Die Befehlszeilenoptionen verhalten sich ähnlich wie Remote-RACADM, da die Sitzung endet, nachdem der Befehl ausgeführt wurde.
Beispiel:
Anmeldung:
ssh username@<domain>oder
ssh username@<IP_address>wobei IP-Adresse die IP_address des iDRAC ist.
Senden von RACADM-Befehlen:
ssh username@<domain> racadm getversionssh username@<domain> racadm getselVerwandte Konzepte
Authentifizierung von öffentlichen Schlüsseln für SSH verwenden
44

Mehrere iDRAC-Sitzungen
Aus der folgenden Tabelle können Sie eine Liste mit mehreren iDRAC -Sitzungen entnehmen, die durch die Verwendung der diversen Schnittstellen möglich sind.
Tabelle 5. Mehrere iDRAC-Sitzungen
Schnittstelle Anzahl der Sitzungen
iDRAC-Web-Schnittstelle 6
Remote-RACADM 4
Firmware-RACADM/SMCLP SSH – 2
Telnet – 2
Seriell – 1
Ändern des standardmäßigen Anmeldungskennworts
Die Warnmeldung, mithilfe der Sie das standardmäßige Anmeldungskennwort ändern können, wird angezeigt, wenn:
• MeldenSie sich bei iDRAC mit der Berechtigung „Benutzer konfigurieren“ an.
• Die Warnungsfunktion des standardmäßigen Kennworts aktiviert ist.
• Anmeldeinformationen für das derzeitig aktive Konto root/calvin lauten.
Es wird außerdem eine Warnungsmeldung angezeigt, wenn Sie sich beim iDRAC unter Verwendung von SSH, Telnet, Remote-RACADM oder Webschnittstelle anmelden. Für Webschnittstelle, SSH und Telnet wird eine einzelne Warnungsmeldung für jede Sitzung angezeigt. Für Remote-RACADM wird für jeden Befehl eine Warnungsmeldung angezeigt.
Verwandte Aufgaben
Aktivieren oder Deaktivieren der standardmäßigen Kennwortwarnungsmeldung
Ändern des standardmäßigen Anmeldekennworts unter Verwendung von Web-Schnittstelle
Wenn Sie sich an die iDRAC Webschnittstelle anmelden und die Seite Standardmäßige Kennwortwarnung angezeigt wird, können Sie das Kennwort ändern. Gehen Sie dabei folgendermaßen vor:
1. Wählen Sie die Option Standardmäßiges Kennwort ändern.
2. Geben Sie im Feld Neues Kennwort das neue Kennwort ein.
Das Kennwort darf maximal 20 Zeichen lang sein. Die Zeichen sind maskiert. Folgende Zeichen werden unterstützt:
• 0-9
• A-Z
• a-z
45

• Sonderzeichen: +, &, ?, >, -, }, |, ., !, (, ', ,, _,[, ", @, #, ), *, ;, $, ], /, §, %, =, <, :, {, I, \
3. Geben Sie in dem Feld Kennwort bestätigen das Kennwort erneut ein.
4. Klicken Sie auf Fortfahren. Das neue Kennwort ist konfiguriert und Sie sind bei iDRAC angemeldet.
ANMERKUNG: Das Feld Fortfahren ist nur aktiviert, wenn die Felder Neues Kennwort und Kennwort bestätigen übereinstimmen.
Weitere Informationen zu den anderen Feldern finden Sie in der iDRAC-Online-Hilfe.
Ändern eines in den Standardeinstellungen festgelegten Anmeldungskennworts unter Verwendung von RACADM
So ändern Sie ein Kennwort mithilfe der Ausführung des folgenden RACADM-Befehls:
racadm set iDRAC.Users.<index>.Password <Password>wobei <Index> ein Wert zwischen 1 und 16 ist (und für das Benutzerkonto steht) und <password> das neue benutzerdefinierte Kennwort ist.
Weitere Informationen erhalten Sie unter der iDRAC8 RACADM Command Line Interface Reference Guide (RACADM-Referenzhandbuch für Befehlszeilenschnittstellen für iDRAC8).
Ändern des standardmäßigen Anmeldekennworts unter Verwendung des Dienstprogramms für iDRAC-Einstellungen
So ändern Sie das standardmäßige Anmeldekennwort unter Verwendung des Dienstprogramms für iDRAC-Einstellungen:
1. Gehen Sie im Dienstprogramm für die iDRAC-Einstellungen zu Benutzerkonfiguration.
Daraufhin wird die Seite iDRAC-Einstellungen – Benutzerkonfiguration angezeigt.
2. Geben Sie im Feld Kennwort ändern das neue Kennwort ein.
3. Klicken Sie auf Zurück, dann auf Fertigstellen und schließlich auf Ja.
Die Details werden gespeichert.
Aktivieren oder Deaktivieren der standardmäßigen Kennwortwarnungsmeldung
Sie können die Anzeige der standardmäßigen Kennwortwarnungsmeldung aktivieren oder deaktivieren. Dafür benötigen Sie jedoch die Berechtigung „Benutzer konfigurieren“.
Aktivieren oder Deaktivieren einer standardmäßigen Kennwortwarnungsmeldung unter Verwendung der Web-Schnittstelle
So aktivieren oder deaktivieren Sie die Anzeige der standardmäßigen Kennwortwarnungsmeldung nach der Anmeldung bei iDRAC:
1. Gehen Sie zu Übersicht → iDRAC Einstellungen → Benutzerauthentifizierung → Lokale Benutzer.
Die Seite Benutzer wird angezeigt.
2. Wählen Sie im Abschnitt Standardmäßige Kennwortwarnung die Option Aktivieren aus und klicken Sie anschließend auf Anwenden, um die Anzeige der Seite Standardmäßige Kennwortwarnung anzuzeigen, wenn Sie sich bei iDRAC anmelden. Andernfalls klicken Sie auf Deaktivieren.
46

Alternativ können Sie, wenn diese Option aktiviert ist und Sie eine Anzeige der Warnmeldung für nachfolgende Anmeldungen vermeiden wollen, erst auf die Option Diese Warnmeldung nicht noch einmal anzeigen auf der Seite Standardmäßigen Kennwortwarnung und dann auf Anwenden klicken.
Aktivieren oder Deaktivieren der Warnungsmeldung zum Ändern des standardmäßigen Anmeldungskennworts unter Verwendung von RACADM
Um die Anzeige der Warnungsmeldung zum Ändern des standardmäßigen Anmeldekennworts unter Verwendung von RACADM zu aktivieren, verwenden Sie das Objekt idrac.tuning.DefaultCredentialWarning. Für weitere Informationen siehe iDRAC RACADM Command Line Interface Reference Guide (RACADM-Referenzhandbuch für Befehlszeilenschnittstellen für iDRAC) unter dell.com/idracmanuals.
Ungültige Kennwort-Anmeldeinformationen
Zum Schutz vor nicht autorisierten Benutzern und Denial-of-Service (DoS)-Angriffen bietet iDRAC vor der Sperrung der IP und SNMP-Traps (falls aktiviert) folgendes:
• Serie von Anmeldungsfehlern und Warnungen
• Erhöhte Zeitintervalle mit jedem falschen Anmeldeversuch in Folge
• Protokolleinträge
ANMERKUNG: Die Anmeldefehler und Warnungen, das mit jedem falschen Anmeldungsversuch erhöhte Zeitintervall und die Protokolleinträge stehen unter Verwendung von allen iDRAC-Schnittstellen zur Verfügung, wie z.B. der Webschnittstelle, Telnet, SSH, Remote-RACADM, WS-MAN und VMCLI.
Tabelle 6. Verhalten der iDRAC-Webschnittstelle bei ungültigen Anmeldeversuchen
Anmeldeversuche
Sperrung (Sekunden)
Fehler wird protokolliert (USR00034)
Anzeigen einer GUI-Nachricht SNMP-Warnung (falls aktiviert)
Erster inkorrekter Anmeldeversuch
0 Nein Keine Nein
Zweiter inkorrekter Anmeldeversuch
30 Ja • RAC0212: Anmeldung fehlgeschlagen. Stellen Sie sicher, dass Benutzername und Kennwort korrekt sind. Verzögerung der Anmeldung um 30 Sekunden.
• Schaltfläche Versuchen Sie es erneut wird für 30 Sekunden deaktiviert.
Ja
Dritter inkorrekter
60 Ja • RAC0212: Anmeldung fehlgeschlagen. Stellen Sie sicher, dass Benutzername und Kennwort korrekt
Ja
47

Anmeldeversuche
Sperrung (Sekunden)
Fehler wird protokolliert (USR00034)
Anzeigen einer GUI-Nachricht SNMP-Warnung (falls aktiviert)
Anmeldeversuch
sind. Verzögerung der Anmeldung um 60 Sekunden.
• Schaltfläche Versuchen Sie es erneut wird für 60 Sekunden deaktiviert.
Jeder weitere inkorrekte Anmeldeversuch
60 Ja • RAC0212: Anmeldung fehlgeschlagen. Stellen Sie sicher, dass Benutzername und Kennwort korrekt sind. Verzögerung der Anmeldung um 60 Sekunden.
• Schaltfläche Versuchen Sie es erneut wird für 60 Sekunden deaktiviert.
Ja
ANMERKUNG: Nach einem Zeitraum von 24 Stunden werden die Zähler zurückgesetzt und die obigen Einschränkungen angewendet.
48

3Managed System und Management Station einrichtenFür die bandexterne Systemverwaltung über iDRAC müssen Sie iDRAC für die Remote-Zugriffsmöglichkeit konfigurieren, die Management Station und das Managed System einrichten und die unterstützten Web-Browser konfigurieren.
ANMERKUNG: Bei Blade-Servern müssen Sie vor der Ausführung der Konfigurationsschritte die CMC- und E/A-Module im Gehäuse und das System physisch in das Gehäuse installieren.
Sowohl iDRAC Express als auch iDRAC Enterprise werden werksseitig mit einer standardmäßigen statischen IP-Adresse ausgeliefert. Dell bietet zudem noch zwei weitere Optionen:
• Bereitstellungsserver – Verwenden Sie diese Option, wenn Sie einen Bereitstellungsserver in der Rechenzentrumsumgebung installiert haben. Ein Bereitstellungsserver verwaltet und automatisiert die Bereitstellung oder Aktualisierung eines Betriebssystems und die Anwendung für einen Dell PowerEdge Server. Durch Aktivieren der Bereitstellungsserveroption suchen die Server beim ersten Starten nach einem Bereitstellungsserver, der die Steuerung übernimmt und den automatisierten Bereitstellungs- oder Aktualisierungsprozess startet.
• DHCP – Verwenden Sie diese Option, wenn in Ihrer Rechenzentrumsumgebung ein DHCP-Server (Dynamic Host Configuration Protocol) installiert ist oder wenn Sie iDRAC Auto Config oder den Konfigurationsmanager von OpenManage Essentials für die Automatisierung der Serverbereitstellung verwenden. Der DHCP-Server weist iDRAC automatisch IP-Adresse, Gateway und Subnetzmaske zu.
Sie können den Bereitstellungsserver oder DHCP bereits bei der Bestellung des Servers kostenlos aktivieren lassen. Es ist jedoch nur eine Einstellung möglich.
Verwandte Konzepte
iDRAC-IP-Adresse einrichten
Managed System einrichten
Aktualisieren der Gerätefirmware
Rollback der Geräte-Firmware durchführen
Verwandte Aufgaben
Management Station einrichten
Konfigurieren von unterstützten Webbrowsern
iDRAC-IP-Adresse einrichten
Sie müssen die anfänglichen Netzwerkeinstellungen auf der Basis Ihrer Netzwerkinfrastruktur konfigurieren, um die bilaterale Kommunikation mit iDRAC zu aktivieren. Sie können die IP-Adresse über eine der folgenden Schnittstellen einrichten:
• Dienstprogramm für die iDRAC-Einstellungen
• Lifecycle-Controller (siehe Lifecycle-Controller-Benutzerhandbuch)
49

• Dell Deployment Toolkit (siehe Dell Deployment Toolkit-Benutzerhandbuch)
• LC-Anzeige auf der Gehäuse- oder Server-Frontblende (siehe das Hardware-Benutzerhandbuch für das System)
ANMERKUNG: Bei Blade-Servern können Sie die Netzwerkeinstellung über die Gehäuse-LC-Anzeige auf der Frontblende nur im Rahmen der Erstkonfiguration von CMC konfigurieren. Nach der Bereitstellung des Gehäuses können Sie iDRAC nicht mehr über die Gehäuse-LC-Anzeige auf der Frontblende neu konfigurieren.
• CMC-Web-Schnittstelle (siehe Dell Chassis Management Controller Firmware-Benutzerhandbuch)
Bei Rack- und Tower-Servern können Sie die IP-Adresse einrichten oder die iDRAC-Standard-IP-Adresse 192.168.0.120 für die Erstkonfiguration der Netzwerkeinstellungen verwenden. Im Rahmen dieser Konfiguration können Sie auch DHCP oder die statische IP-Adresse für iDRAC einrichten.
Bei Blade-Servern wird standardmäßig die iDRAC-Netzwerkschnittstelle angezeigt.
Nach der Konfiguration der iDRAC-IP-Adresse:
• Stellen Sie sicher, dass Sie nach dem Einrichten der iDRAC-IP-Adresse den Benutzernamen und das Kennwort ändern.
• Greifen Sie über die folgenden Schnittstellen auf iDRAC7 zu:
– iDRAC Web-Schnittstelle unter Verwendung eines unterstützten Browsers (Internet Explorer, Firefox, Chrome oder Safari)
– Secure Shell (SSH) – Erfordert einen Client, wie z. B. PuTTY auf Windows. SSH ist standardmäßig auf den meisten Linux-Systemen verfügbar, so dass kein Client benötigt wird.
– Telnet (muss aktiviert werden, da es standardmäßig deaktiviert ist)
– IPMITool (verwendet den IPMI-Befehl) oder Shell-Befehlseingabe (erfordert ein von Dell angepasstes Installationsprogramm unter Windows oder Linux, das von der Systems Management Documentation and Tools-DVD oder von support.dell.com abgerufen werden kann)
Verwandte Aufgaben
iDRAC-IP-Adresse über das Dienstprogramm für die iDRAC-Einstellungen einrichten
iDRAC-IP-Adresse über die CMC-Webschnittstelle einrichten
Aktivierung des Bereitstellungsservers
Konfigurieren von Servern und Serverkomponenten mithilfe der automatischen Konfiguration
iDRAC-IP-Adresse über das Dienstprogramm für die iDRAC-Einstellungen einrichten
So richten Sie die iDRAC-IP-Adresse ein:
1. Schalten Sie das verwaltete System ein.
2. Drücken Sie während des Einschaltselbsttests (POST) die Taste <F2>.
3. Klicken Sie auf der Seite System-Setup-Hauptmenü auf iDRAC-Einstellungen.
Die Seite iDRAC-Einstellungen wird angezeigt.
4. Klicken Sie auf Netzwerk.
Die Seite Netzwerk wird angezeigt.
5. Legen Sie die folgenden Einstellungen fest:
• Netzwerkeinstellungen
• Allgemeine Einstellungen
• IPv4-Einstellungen
50

• IPv6-Einstellungen
• IPMI-Einstellungen
• VLAN-Einstellungen
6. Klicken Sie auf Zurück, dann auf Fertigstellen und schließlich auf Ja.
Die Netzwerkinformationen werden gespeichert, und das System wird neu gestartet.
Verwandte Aufgaben
Netzwerkeinstellungen
Allgemeine Einstellungen
IPv4-Einstellungen
IPv6-Einstellungen
IPMI-Einstellungen
VLAN-Einstellungen
Netzwerkeinstellungen
So konfigurieren Sie die Netzwerkeinstellungen:
ANMERKUNG: Weitere Informationen zu den verfügbaren Optionen finden Sie in der Online-Hilfe des Dienstprogramms für die iDRAC-Einstellungen.
1. Wählen Sie unter NIC aktivieren die Option Aktiviert aus.
2. Wählen Sie aus dem Drop-Down-Menü NIC-Auswahl auf der Basis der Netzwerkanforderung eine der folgenden Schnittstellen aus:
• Dediziert – Wählen Sie diese Option aus, um das Remote-Zugriffsgerät zu aktivieren und die auf dem Remote-Access-Controller (RAC) verfügbare dedizierte Netzwerkschnittstelle zu verwenden. Die DRAC-Schnittstelle wird nicht an das Host-Betriebssystem freigegeben und leitet den Verwaltungsverkehr zu einem separaten physischen Netzwerk, wodurch sie vom Anwendungsverkehr getrennt werden kann.
Diese Option impliziert, dass die dedizierte iDRAC-Netzwerkschnittstelle den Datenverkehr getrennt von den LOM- oder NIC-Schnittstellen des Servers weiterleitet. Über die Verwaltung des Netzwerkdatenverkehrs kann iDRAC über die Option „Dediziert“ im Vergleich zu den IP-Adressen, die dem Host-LOM oder den NICs zugewiesen werden, eine IP-Adresse vom gleichen Subnetz oder einem anderen Subnetz zugewiesen werden.
ANMERKUNG: Bei Blade-Servern wird die Option "Dediziert" als Gehäuse (Dediziert) angezeigt.
• LOM1
• LOM2
• LOM3
• LOM4
ANMERKUNG: Bei Rack- und Tower-Servern sind zwei LOM-Optionen (LOM1 und LOM2) oder alle vier LOM-Optionen verfügbar. Maßgeblich dafür ist das jeweilige Server-Modell. Bei Blade-Servern mit zwei NDC-Ports sind zwei LOM-Optionen (LOM1 und LOM2) verfügbar, und auf einem Server mit vier NDC-Ports stehen alle vier LOM-Optionen zur Verfügung.
51

ANMERKUNG: Shared LOM wird jedoch auf den folgenden bNDCs nicht unterstützt, wenn sie in einem Server mit voller Höhe und zwei NDCs verwendet werden, weil sie keine Hardware-Arbitrierung unterstützen:
• Intel X520-k 2P bNDC 10 G
• Emulex OCM14102-N6-D-bNDC 10 GB
• Emulex OCm14102-U4-D bNDC 10 Gb
• Emulex OCm14102-U2-D bNDC 10 Gb
• QLogic QMD8262–k DP bNDC 10 G
3. Wählen Sie aus dem Drop-Down-Menü Failover-Netzwerk eine der verbleibenden LOMs aus. Wenn ein Netzwerk ausfällt, wird der Datenverkehr über das Failover-Netzwerk umgeleitet.
Wenn beispielsweise der iDRAC-Netzwerkverkehr über LOM2 umgeleitet werden soll, wenn LOM1 ausgefallen ist, wählen Sie LOM1 unter NIC-Auswahl und LOM2 unter Failover-Netzwerk aus.
ANMERKUNG: Wenn Sie in der Drop-Down-Liste NIC-Auswahl die Option Dediziert ausgewählt haben, wird diese Option ausgegraut dargestellt.
ANMERKUNG: Failover wird auf dem freigegebenen LOM für die folgenden Emulex rNDCs und bNDCs nicht unterstützt:
• Emulex OCM14104-UX-D rNDC 10 Gbx
• Emulex OCM14104-U1-D rNDC 10 Gb
• Emulex OCM14104-N1-D rNDC 10 Gb
• Emulex OCM14104B-N1-D rNDC 10 Gb
• Emulex OCM14102-U2-D bNDC 10 Gb
• Emulex OCM14102-U4-D bNDC 10 Gb
• Emulex OCM14102-N6-D bNDC 10 Gb
ANMERKUNG: Auf PowerEdge FM120x4-Servern wird das Failover-Netzwerk für die Konfiguration der Schlitten des Gehäuses nicht unterstützt. Weitere Informationen über die Konfiguration der Schlitten im Gehäuse finden Sie im Chassis Management Controller (CMC) Benutzerhandbuch, verfügbar unter dell.com/idracmanuals.
ANMERKUNG: Stellen Sie während der Konfiguration der erweiterten Netzwerkadapterisolierung auf PowerEdge FM120x4-Servern sicher, dass LOM2 auf dem Host-System deaktiviert und bei iDRAC-NIC nicht ausgewählt ist. Weitere Informationen über die Konfiguration der Schlitten im Gehäuse finden Sie im Chassis Management Controller (CMC) Benutzerhandbuch, verfügbar unter dell.com/idracmanuals.
4. Wählen Sie unter Automatische Verhandlung die Option Eingeschaltet aus, wenn iDRAC den Duplexmodus und die Netzwerkgeschwindigkeit automatisch festlegen muss. Diese Option ist nur im dedizierten Modus verfügbar. Wenn sie aktiviert ist, legt iDRAC die Netzwerkgeschwindigkeit auf der Basis der Netzwerkgeschwindigkeit auf 10, 100 oder 1.000 MB/s fest.
5. Wählen Sie unter Netzwerkgeschwindigkeit entweder 10 oder 100 MB/s aus.
ANMERKUNG: Sie können die Netzwerkgeschwindigkeit nicht manuell auf 1000 MB/s setzen. Diese Option ist nur verfügbar, wenn die Option Automatische Verhandlung aktiviert ist.
6. Wählen Sie unter Duplexmodus die Option Halbduplex oder Vollduplex aus.
ANMERKUNG: Wenn Sie Automatische Verhandlung ausgewählt haben, wird diese Option ausgegraut dargestellt.
52

Allgemeine Einstellungen
Wenn die Netzwerkinfrastruktur einen DNS-Server aufweist, registrieren Sie iDRAC auf diesem DNS. Hierbei handelt es sich um die anfänglichen Einstellungsanforderungen für erweiterte Funktionen, darunter „Verzeichnisdienste – Active Directory oder LDAP“, Einmalige Anmeldung und Smart Card.
So registrieren Sie iDRAC:
1. DRAC auf DNS registrieren aktivieren.
2. Geben Sie den DNS-DRAC-Namen ein.
3. Wählen Sie Domänennamen automatisch konfigurieren aus, um den Domänennamen automatisch von DHCP abzurufen. Andernfall stellen Sie den DNS-Domänennamen bereit.
IPv4-Einstellungen
So konfigurieren Sie die IPv4-Einstellungen:
1. Wählen Sie die Option Aktiviert unter IPv4 aktivieren aus
2. Wählen Sie die Option Aktiviert unter DHCP aktivieren aus, so dass DHCP die IP-Adresse, das Gateway und die Subnetzmaske automatisch zu iDRAC zuweisen kann. Wählen Sie ansonsten die Option Deaktiviert aus, und geben Sie die Werte für die folgenden Elemente ein:
• Statische IP-Adresse
• Statisches Gateway
• Statische Subnetzmaske
3. Aktivieren Sie optional die Option DHCP zum Abrufen der DNS-Server-Adresse verwenden, so dass der DHCP-Server den bevorzugten statsischen DNS-Server und den alternativen statischen DNS-Server zuweisen kann. Geben Sie ansonsten die IP-Adressen für Statisch Bevorzugter DNS-Server und Statisch Alternativer DNS-Server ein.
IPv6-Einstellungen
Alternativ können Sie auf der Basis der Einrichtung der Infrastruktur das IPv6-Adressprotokoll verwenden.
So konfigurieren Sie die IPv6-Einstellungen:
1. Wählen Sie die Option Aktiviert unter IPv6 aktivieren aus.
2. Damit der DHCPv6-Server die IP-Adresse, das Gateway und die Subnetzmaske iDRAC automatisch zuweisen kann, wählen Sie die Option Aktiviert unter Auto-konfiguration aktivieren aus. Falls diese Option aktiviert wird, werden die statischen Werte deaktiviert. Fahren Sie ansonsten mit dem nächsten Schritt für die Konfiguration über die statische IP-Adresse fort.
3. Geben Sie in das Feld Statische IP-Adresse 1 die statische IPv6-Adresse ein.
4. Geben Sie in das Feld Statische Präfixlänge einen Wert zwischen 0 und 128 ein.
5. Geben Sie in das Feld Statisches Gateway die Gateway-Adresse ein.
6. Wenn Sie DHCP verwenden, aktivieren Sie die Option DHCPv6 für das Abrufen von DNS-Server-Adressen einrichten, um primäre und sekundäre DNS-Server-Adressen vom DHCPv6-Server abzurufen. Anderfalls wählen Sie Deaktiviert aus und gehen Sie folgendermaßen vor:
• Geben Sie in das Feld Statischer bevorzugter DNS-Server die statische DNS-Server-IPv6-Adresse ein.
• Geben Sie in das Feld Statischer alternativer DNS-Server den statischen alternativen DNS-Server ein.
53

IPMI-Einstellungen
So aktivieren Sie die IPMI-Einstellungen:
1. Wählen Sie unter IPMI-über-LAN aktivieren Aktiviert aus.
2. Wählen Sie unter Berechtigungsbeschränkung des Kanals Administrator, Operator oder Benutzer aus.
3. Geben Sie in das Feld Verschlüsselungsschlüssel den Verschlüsselungsschlüssel mit hexadezimalen Zeichen von 0 bis 40 ohne Leerzeichen ein. Der Standardwert sind Nullen.
VLAN-Einstellungen
Sie können den iDRAC für die VLAN-Infrastruktur konfigurieren.
Führen Sie zum Konfigurieren der VLAN-Einstellungen die folgenden Schritte aus:
ANMERKUNG: Bei Blade-Servern, die als Gehäuse (Dediziert) eingestellt sind, sind die VLAN-Einstellungen schreibgeschützt und können nur unter Verwendung des Gehäuseverwaltungscontrollers (CMC) geändert werden. Wenn der Server für den freigegebenen Modus eingestellt wurde, können Sie die VLAN-Einstellungen in iDRAC im freigegebenen Modus konfigurieren.
1. Wählen Sie unter VLAN-ID aktivieren die Option Aktiviert aus.
2. Geben Sie im Feld VLAN-ID eine gültige Zahl zwischen 1 und 4.094 ein.
3. Geben Sie in das Feld Priorität eine Zahl zwischen 0 und 7 ein, um die Priorität der VLAN-ID zu definieren.
ANMERKUNG: Nach der Aktivierung von VLAN ist die iDRAC-IP-Adresse eine Zeit lang nicht zugänglich.
iDRAC-IP-Adresse über die CMC-Webschnittstelle einrichten
So richten Sie die iDRAC-IP-Adresse über die CMC-Webschnittstelle ein:
ANMERKUNG: Sie müssen Administratorberechtigungen für die Gehäusekonfiguration (Chassis Configuration Administrator) besitzen, um iDRAC-Netzwerkeinstellungen über den CMC vornehmen zu können.
1. Melden Sie sich bei der CMC-Webschnittstelle an.
2. Gehen Sie zu Server-Übersicht → Einrichtung → iDRAC.
Die Seite iDRAC bereitstellen wird angezeigt.
3. Wählen Sie unter iDRAC-Netzwerkeinstellungen die Option LAN aktivieren und ggf. weitere Netzwerkparameter aus. Weitere Informationen finden Sie in der CMC-Online-Hilfe.
4. Für Informationen zu Blade-Server-spezifischen Netzwerkeinstellungen gehen Sie zu Server-Übersicht → <Server-Name>.
Die Seite Serverstatus wird angezeigt.
5. Klicken Sie auf iDRAC starten, und gehen Sie zuÜbersicht → iDRAC-Einstellungen → Netzwerk.
6. Machen Sie auf der Seite Netzwerk Angaben zu den folgenden Aspekten:
• Netzwerkeinstellungen
• Allgemeine Einstellungen
• IPv4-Einstellungen
• IPv6-Einstellungen
54

• IPMI-Einstellungen
• VLAN-Einstellungen
ANMERKUNG: Weitere Informationen finden Sie in der iDRAC Online-Hilfe.
7. Klicken Sie zum Speichern der Netzwerkinformationen auf Anwenden.
Weitere Informationen finden Sie im Chassis Management Controller User’s Guide (Chassis Management Controller-Benutzerhandbuch) unter dell.com/support/manuals.
Aktivierung des Bereitstellungsservers
Die Funktion des Bereitstellungsservers erlaubt neu installierten Servern, automatisch die Remote-Verwaltungskonsole zu ermitteln, die den Bereitstellungsserver hostet. Der Bereitstellungsserver stellt iDRAC benutzerdefinierte Administrator-Anmeldeinformationen zur Verfügung, damit der nicht bereitgestellte Server durch die Verwaltungskonsole ermittelt und verwaltet werden kann. Weitere Informationen zum Bereitstellungsserver finden Sie im Lifecycle Controller Remote Services User’s Guide (Lifecycle Controller Remote Services-Benutzerhandbuch) unter dell.com/idracmanuals.
Der Bereitstellungsserver arbeitet mit einer statischen IP-Adresse. DHCP, DNS-Server oder der Standard-DNS-Host-Name ermitteln den Bereitstellungs-Server. Wenn DNS angegeben ist, wird die IP-Adresse für den Bereitstellungs-Server aus DNS abgerufen; die DHCP-Einstellungen werden nicht benötigt. Wenn der Bereitstellungs-Server angegeben ist, wird die Ermittlung übersprungen, so dass weder DHCP noch DNS erforderlich sind.
Sie können die Funktion des Bereitstellungsservers über das Dienstprogramm für die iDRAC-Einstellungen oder über Lifecycle Controller aktivieren. Weitere Informationen zur Verwendung von Lifecycle Controller finden Sie im Lifecycle Controller User’s Guide (Lifecycle Controller-Benutzerhandbuch) unter dell.com/idracmanuals.
Wenn die Funktion des Bereitstellungsservers auf dem werksseitigen System nicht aktiviert ist, wird das standardmäßige Administratorkonto (Benutzername = root und Kennwort = calvin) aktiviert. Vor der Aktivierung des Bereitstellungsservers müssen Sie sicherstellen, dass Sie dieses Administratorkonto deaktivieren. Wenn die Funktion des Bereitstellungsservers in Lifecycle Controller aktiviert ist, werden alle Benutzerkonten in iDRAC deaktiviert, bis der Bereitstellungsserver ermittelt wird.
So aktivieren Sie den Bereitstellungsserver über das iDRAC-Einstellungsdienstprogramm:
1. Schalten Sie das verwaltete System ein.
2. Drücken Sie während des POST (Einschalt-Selbsttest) auf die Taste <F2 >, und gehen Sie dann zuiDRAC -Einstellungen → Remote-Aktivierung.
Daraufhin wird die Seite iDRAC-Einstellungen – Remote-Aktivierung angezeigt.
3. Aktivieren Sie die Auto-Ermittlung, geben Sie die IP-Adresse für den Bereitstellungs-Server ein, und klicken Sie auf Zurück.
ANMERKUNG: Die Angabe der IP-Adresse für den Bereitstellungs-Server ist optional. Wenn Sie diese Adresse nicht angeben, wird sie über die DHCP- oder DNS-Einstellungen ermittelt (Schritt 7).
4. Klicken Sie auf Netzwerk.
Die Seite iDRAC-Einstellungen Netzwerk wird angezeigt.
5. NIC aktivieren
6. IPv4 aktivieren
ANMERKUNG: IPv6 wird im Rahmen der Auto-Ermittlung nicht unterstützt.
55

7. Aktivieren Sie DHCP, und rufen Sie den Domänennamen, die DNS-Server-Adresse und den DNS-Domänennamen von DHCP ab.
ANMERKUNG: Schritt 7 ist optional, wenn die IP-Adresse des Bereitstellungs-Servers in Schritt 3 angegeben wurde.
Konfigurieren von Servern und Serverkomponenten mithilfe der automatischen Konfiguration
Mit der Funktion Auto Config (automatische Konfiguration) wird die Konfiguration und Bereitstellung aller Komponenten in einem Server (z. B. BIOS, iDRAC und PERC) in einem einzigen Arbeitsgang durch automatisches Importieren einer XML-Datei eines Server-Konfigurationsprofils (SCP) vorgenommen, die alle konfigurierbaren Parameter enthält. Der DHCP-Server, der die IP-Adresse zuweist, stellt gleichfalls die Details zum Zugriff auf die SCP-Datei bereit.
SCP-Dateien werden durch das Konfigurieren eines „Goldkonfigurations“-Servers erstellt und durch Exportieren der Serverkonfiguration an einen freigegebenen Speicherort (CIFS oder NFS), auf den über den DHCP-Server und den iDRAC des Servers, der konfiguriert wird, zugegriffen werden kann. Der SCP-Dateiname kann auf der Service-Tag- oder auf der Modellnummer des Zielservers basieren oder einen allgemeinen Namen erhalten. Der DHCP-Server verwendet eine DHCP-Serveroption, damit der SCP-Dateiname (optional), der SCP-Dateispeicherort und die Benutzeranmeldeinformationen zum Zugriff auf das Dateiverzeichnis angegeben werden können.
Wenn der iDRAC eine IP-Adresse vom DHCP-Server erhält, der für Auto Config konfiguriert wird, verwendet iDRAC das SCP, um die Geräte des Servers zu konfigurieren. Auto Config wird erst dann aufgerufen, wenn iDRAC seine IP-Adresse vom DHCP-Server erhält. Falls keine Antwort bzw. keine IP-Adresse vom DHCP-Server eingeht, wird Auto Config nicht aufgerufen.
ANMERKUNG:
• Sie können Auto Config nur dann aktivieren, wenn die Optionen DHCPv4 und IPv4 aktivieren aktiviert sind.
• Auto Config und die automatische Erkennung schließen sich gegenseitig aus. Sie müssen die automatische Erkennung deaktivieren, damit die Auto Config ordnungsgemäß funktioniert.
• Die Funktion Auto Config wird deaktiviert, nachdem ein Server einen Autokonfigurationsvorgang durchgeführt hat. Weitere Informationen zum Aktivieren von Auto Config finden Sie unter Aktivieren der Automatischen Konfiguration mithilfe von RACADM.
Wenn alle Dell PowerEdge-Server im DHCP-Serverpool den gleichen Modelltyp und die gleiche Nummer aufweisen, ist eine einzige SCP-Datei (config.xml) erforderlich. config.xml ist der Standardname für die SCP-Datei.
Sie können einzelne Server konfigurieren. Hierfür benötigen Sie unterschiedliche Konfigurationsdateien, die über einzelne Service-Tag-Nummern der Server oder Servermodelle zugeordnet werden. In einer Umgebung mit verschiedenen Servern mit spezifischen Anforderungen können Sie verschiedene SCP-Dateinamen für die Unterscheidung der einzelnen Server oder Servertypen verwenden. Wenn beispielsweise zwei Servermodelle konfiguriert werden sollen – ein PowerEdge R730s und ein PowerEdge R530s, verwenden Sie zwei SCP-Dateien, R730-config.xml und R530-config.xml.
ANMERKUNG: Wenn auf Systemen mit iDRAC-Version 2.20.20.20 und höher der Dateinamenparameter nicht in der DHCP-Option 60 vorhanden ist, erzeugt der Konfigurationsagent des iDRAC-Servers automatisch den Konfigurationsdateinamen mithilfe der Service-Tag-Nummer des Servers, der Modellnummer oder des Standarddateinamens – config.xml.
56

Der iDRAC-Server-Konfigurationsagent wendet die Richtlinien in der folgenden Sequenz an, um zu bestimmen, welche SCP-Datei auf der Dateifreigabe für den jeweiligen iDRAC- oder PowerEdge-Server verwendet wird:
1. Dateiname angegeben in der DHCP-Option 60.
2. <ServiceTag>-config.xml – Wenn in der DHCP-Option 60 kein Dateiname angegeben ist, verwenden Sie die Service-Tag-Nummer des Systems zur eindeutigen Identifizierung der SCP-Datei für das System, beispielsweise CDVH7R1-config.xml
3. <Model number>-config.xml – Wenn der Option-60-Dateiname nicht angegeben ist und die Datei <ServiceTag>-config.xml nicht gefunden werden kann, verwenden Sie die System-Modellnummer als Grundlage für den SCP-Dateinamen, beispielsweise R520-config.xml.
4. config.xml – Wenn die Dateien auf Grundlage von Option-60-Dateiname, Service-Tag-Nummer und Modellnummer nicht verfügbar sind, verwenden Sie die Standard-Datei config.xml.
ANMERKUNG: Wenn sich keine dieser Dateien auf der Netzwerkfreigabe befindet, ist der Importauftrag des Serverkonfigurationsprofils als fehlgeschlagen gekennzeichnet und die Datei kann nicht gefunden werden.
Verwandte Konzepte
Automatische Konfigurationssequenz
DHCP-Optionen
Verwandte Aufgaben
Aktivieren der Automatischen Konfiguration mithilfe der iDRAC-Webschnittstelle
Aktivieren der Automatischen Konfiguration mithilfe von RACADM
Automatische Konfigurationssequenz
1. Erstellen oder ändern Sie die SCP-Datei, mit der die Attribute von Dell-Servern konfiguriert werden.
2. Speichern Sie die SCP-Datei an einem freigegebenen Speicherort, der für DHCP-Server und alle Dell-Server, denen IP-Adressen vom DHCP-Server zugewiesen werden, verfügbar ist.
3. Geben Sie die SCP-Datei im Feld „vendor-option 43“ des DHCP-Servers an.
4. iDRAC meldet die Anbieterklassen-Kennung im Zuge des Abrufens der IP-Adresse an iDRAC (Option 60).
5. Der DHCP-Server vergleicht die Anbieterklasse mit der Anbieteroption in der Datei dhcpd.conf und sendet, falls angegeben, den Speicherort und Namen der SCP-Datei an iDRAC.
6. iDRAC verarbeitet die SCP-Datei und konfiguriert alle in der Datei aufgeführten Attribute
DHCP-Optionen
DHCPv4 ermöglicht die Weiterreichung vieler global definierter Parameter an DHCP-Clients. Die einzelnen Parameter werden als DHCP-Optionen bezeichnet. Jede Option wird mit einer Options-Tag-Nummer identifiziert, die durch einen 1-Byte-Wert dargestellt wird. Die Options-Tags 0 und 255 sind jeweils für Auffüllen und Abschließen von Optionen reserviert. Alle anderen Werte stehen für die Definition von Optionen zur Verfügung.
Die DHCP-Option 43 wird zum Senden von Informationen vom DHCP-Server an den DHCP-Client verwendet. Diese Option ist als Textzeichenfolge definiert. Diese Textzeichenfolge enthält den Namen der XML-Datei, den Freigabe-Speicherort und die Anmeldedaten für den Zugriff auf den Freigabe-Speicherort. Beispiel:
Option „myname“, Code 43 = Text; Subnetz 192. 168.0.0 Netzmaske 255.255.255.0 { # Option Router für das Standardgateway192.168.0.1; Option Subnetzmaske
57

255.255.255.0; Option nis-domain „domain.org“; Option Domänenname „domain.org“; Option Domänenname-Server 192.168.1.1; Option Zeit-Offset-18000; #Eastern Standard Time; Option Anbieterklassenkennung „iDRAC“; Anbieter-Zeichenkette festlegen = Option Anbieterklassenkennung; Option myname „-f system_config.xml -i 192.168.0.130 -u user -p password -n cifs -s 2 -d 0 -t 500“; wobei -i der Speicherort der Remote-Dateifreigabe und -f zusammen mit den Anmeldeinformationen der Dateiname in der Zeichenkette für die Remote-Dateifreigabe ist.
Die DHCP-Option 60 dient der Identifizierung und Zuordnung eines DHCP-Clients zu einem bestimmten Anbieter. Für alle DHCP-Server, die Maßnahmen basierend auf einer Client-Anbieter-ID durchführen sollen, müssen die Optionen 60 und 43 konfiguriert sein. Bei Dell PowerEdge-Servern identifiziert iDRAC sich selbst mit der Hersteller-ID: iDRAC. Aus diesem Grund müssen Sie eine neue Anbieterklasse (Vendor Class) hinzufügen und für diese eine Bereichsoption (Scope Option) für „Code 60“ erstellen und diese Bereichsoption anschließend für den DHCP-Server aktivieren.
Verwandte Aufgaben
Konfigurieren der Option 43 unter Windows
Konfigurieren der Option 60 unter Windows
Konfigurieren der Optionen 43 und 60 auf Linux
Konfigurieren der Option 43 unter Windows
So konfigurieren Sie die Option 43 unter Windows:
1. Gehen Sie auf dem DHCP-Server auf Start → Administrationstools → DHCP, um die DHCP-Serveradministrationstools zu öffnen.
2. Gehen Sie auf den Server, und erweitern Sie alle Servereinträge.
3. Klicken Sie mit der rechten Maustaste auf Bereichsoptionen und wählen Sie Optionen konfigurieren aus.
Daraufhin wird das Dialogfeld Bereichsoptionen angezeigt.
4. Führen Sie einen Bildlauf nach unten durch, und wählen Sie 043 Anbieterspezifische Informationen aus.
5. Klicken Sie im Feld Dateneintrag auf eine beliebige Stelle im Bereich ASCII, und geben Sie die IP-Adresse des Servers mit dem freigegebenen Speicherort an, an dem sich die XML-Konfigurationsdatei befindet.
Der Wert wird während der Eingabe sowohl unter ASCII angezeigt, als auch im Binärcode auf der linken Seite.
6. Klicken Sie auf OK, um die Konfiguration zu speichern.
Konfigurieren der Option 60 unter Windows
So konfigurieren Sie die Option 60 unter Windows:
1. Gehen Sie auf dem DHCP-Server auf Start → Administrationstools → DHCP, um die DHCP-Serveradministrationstools zu öffnen.
2. Gehen Sie auf den Server, und erweitern Sie die Servereinträge.
3. Klicken Sie mit der rechten Maustaste auf IPv4, und wählen Sie Anbieter-Klassen definieren aus.
4. Klicken Sie auf Hinzufügen.
Es wird ein Dialogfeld mit den folgenden Feldern angezeigt:
• Anzeigename:
• Beschreibung:
58

• ID: Binär: ASCII:
5. Geben Sie im Feld Anzeigename: iDRAC ein.
6. Geben Sie im Feld Beschreibung: Anbieterklasse ein.
7. Klicken Sie in den Abschnitt ASCII:, und geben Sie iDRAC ein.
8. Klicken Sie auf OK und anschließend auf Schließen.
9. Klicken Sie im DHCP-Fenster mit der rechten Maustaste aufIPv4, und wählen Sie Vordefinierte Optionen festlegen.
10. Wählen Sie aus dem Dropdown-Menü Optionsklasse die (in Schritt 4 erstellte) Option iDRAC aus, und klicken Sie auf Hinzufügen.
11. Geben Sie im Dialogfeld Optionstyp die folgenden Informationen ein:
• Name – iDRAC• Datentyp – Zeichenfolge
• Code – 060
• Beschreibung – Dell Anbieterklassen-Kennung
12. Klicken Sie auf OK, um zum Fenster DHCP zurückzukehren.
13. Erweitern Sie alle Einträge unter dem Servernamen, klicken Sie mit der rechten Maustaste auf Bereichsoptionen, und wählen Sie Optionen konfigurieren aus.
14. Klicken Sie auf die Registerkarte Erweitert.
15. Wählen Sie aus dem Dropdown-Menü Anbieterklasse die Option iDRAC aus. Es wird 060 iDRAC in der Spalte Verfügbare Optionen angezeigt.
16. Wählen Sie die Option 060 iDRAC aus.
17. Geben Sie die Zeichenfolge ein, die (zusammen mit einer Standard-DHCP-IP-Adresse) an iDRAC gesendet werden muss. Die Zeichenfolge ermöglicht den Import der richtigen SCP-Datei.
Verwenden Sie für die Option DATEN-Eintrag, Zeichenfolge-Wert einen Text-Parameter mit den folgenden Buchstaben-Optionen und Werten:
• Dateiname (-f) Gibt den Namen der exportierten XML-Datei des Konfigurationsprofils des Servers an. Die Angabe dieses Dateinamens ist bei der iDRAC-Version 2.20.20.20 oder höher optional.
ANMERKUNG: Weitere Informationen zu den Richtlinien von Dateinamen finden Sie unter Konfigurieren von Servern und Serverkomponenten mithilfe von Auto Config.
• Freigabename (-n) – Gibt den Namen der Netzwerkfreigabe an.
• FreigabeTyp (-s) – Gibt den Freigabetyp an. 0 steht für NFS und 2 für CIFS.
• IPAdresse (-i) – Gibt die IP-Adresse der Dateifreigabe an.
ANMERKUNG: Freigabename (-n), FreigabeTyp (-s) und IPAdresse ( -i) sind erforderliche Attribute, die weitergereicht werden müssen.
• Benutzername (-u) – Gibt den Benutzernamen für den Zugriff auf die Netzwerkfreigabe an. Diese Informationen sind nur für CIFS erforderlich.
• Kennwort (-p) – Gibt das Kennwort für den Zugriff auf die Netzwerkfreigabe an. Diese Informationen sind nur für CIFS erforderlich.
• Typ für das Herunterfahren (-d) – Gibt den Modus für das Herunterfahren an. 0 steht für „Ordnungsgemäßes Herunterfahren“ und 1 für „Erzwungenes Herunterfahren“.
ANMERKUNG: Die Standardeinstellung ist 0.
• Wartezeit (-t) – Gibt die Zeitspanne an, die das Host-System vor dem Herunterfahren wartet. Die Standardeinstellung liegt bei 300.
• Energiezustand des End-Hosts (-e) – Gibt den Betriebszustand des Hosts an. 0 steht für AUS und 1 für AN. Die Standardeinstellung ist 1.
59

ANMERKUNG: Der Typ für das Herunterfahren (-d), die Wartezeit (-t) und der Energiezustand des End-Hosts (-e) sind optionale Attribute.
ANMERKUNG: Stellen Sie auf DHCP-Servern, auf denen Windows mit dem Betriebssystem mit iDRAC-Version vor 2.20.20.20 ausgeführt wird, sicher, dass Sie ein Leerzeichen vor (-f) setzen.
NFS: -f system_config.xml -i 192.168.1.101 -n /nfs_share -s 0 -d 1
CIFS: -f system_config.xml -i 192.168.1.101 -n cifs_share -s 2 -u <BENUTZERNAME> -p <KENNWORT> -d 1 -t 400
Konfigurieren der Optionen 43 und 60 auf Linux
Aktualisieren Sie die Datei /etc/dhcpd.conf. Die Schritte zur Konfiguration der Optionen ähneln den Schritten bei Windows:
1. Reservieren Sie einen Block oder Pool von Adressen, die von diesem DHCP-Server zugewiesen werden können.
2. Stellen Sie die Option 43 ein und verwenden Sie die Anbieterklassenkennung für Option 60.
Option „myname“, Code 43 = Text; Subnetz 192.168.0.0 Netzmaske 255.255.0.0 { # Option Router für das Standardgateway 192.168.0.1; Option Subnetzmaske 255.255.255.0; Option nis-domain „domain.org“; Option Domänenname „domain.org“; Option Domänenname-Server 192.168.1.1; Option Zeit-Offset -18000; # Eastern Standard Time Option Anbieterklassenkennung „iDRAC“; Anbieter-Zeichenkette festlegen = Option Anbieterklassenkennung; Option myname „-f system_config.xml -i 192.168.0.130 -u user -p password -n cifs -s 2 -d 0 -t 500“; Bereich dynamisches Startprotokoll 192.168.0.128 192.168.0.254; Standard-Lease-Zeit 21600; Maximale Lease-Zeit 43200; } }
Im Folgenden sind die erforderlichen und optionalen Parameter angegeben, die in der Zeichenkette der Anbieterklassenkennung weitergereicht werden müssen:
• Dateiname (-f) Gibt den Namen der exportierten XML-Datei des Konfigurationsprofils des Servers an. Die Angabe des Dateinamens ist bei der iDRAC-Version 2.20.20.20 oder höher optional.
ANMERKUNG: Weitere Informationen zu den Richtlinien von Dateinamen finden Sie unter Konfigurieren von Servern und Serverkomponenten mithilfe der automatischen Konfiguration.
• Freigabename (-n) – Gibt den Namen der Netzwerkfreigabe an.
• FreigabeTyp (-s) – Gibt den Freigabetyp an. 0 steht für NFS und 2 für CIFS.
• IPAdresse (-i) – Gibt die IP-Adresse der Dateifreigabe an.
ANMERKUNG: Freigabename (-n), FreigabeTyp (-s) und IPAdresse ( -i) sind erforderliche Attribute, die weitergereicht werden müssen.
• Benutzername (-u) – Gibt den Benutzernamen für den Zugriff auf die Netzwerkfreigabe an. Diese Informationen sind nur für CIFS erforderlich.
• Kennwort (-p) – Gibt das Kennwort für den Zugriff auf die Netzwerkfreigabe an. Diese Informationen sind nur für CIFS erforderlich.
ANMERKUNG: Beispiel für die Freigabe bei Linux NFS und CIFS:
– NFS: -f system_config.xml -i 192.168.0.130 -n /nfs -s 0 -d 0 -t 500
– CIFS: -f system_config.xml -i 192.168.0.130 -n sambashare/config_files -s 2 -u user -p password -d 1 -t 400
Stellen Sie sicher, dass Sie NFS2 oder NFS3 für die NFS-Netzwerkfreigabe verwenden.
60

• Typ für das Herunterfahren (-d) – Gibt den Modus für das Herunterfahren an. 0 steht für „Ordnungsgemäßes Herunterfahren“ und 1 für „Erzwungenes Herunterfahren“.
ANMERKUNG: Die Standardeinstellung ist 0.
• Wartezeit (-t) – Gibt die Zeitspanne an, die das Host-System vor dem Herunterfahren wartet. Die Standardeinstellung liegt bei 300.
• Energiezustand des End-Hosts (-e) – Gibt den Betriebszustand des Hosts an. 0 steht für AUS und 1 für AN. Die Standardeinstellung ist 1.
ANMERKUNG: Der Typ für das Herunterfahren (-d), die Wartezeit (-t) und der Energiezustand des End-Hosts (-e) sind optionale Attribute.
Es folgt ein Beispiel für eine statische DHCP-Reservierung von einer dhcpd.conf-Datei:
Host my_host {
Hardware Ethernet b8:2a:72:fb:e6:56;
Feste-Adresse 192.168.0.211;
Option Host-Name „my_host“;
Option myname „ -f r630_raid.xml -i 192.168.0.1 -n /nfs -s 0 -d 0 -t 300“;
}
ANMERKUNG: Stellen Sie nach dem Bearbeiten der dhcpd.conf-Datei sicher, dass Sie den dhcpd-Service neu starten, um die Änderungen zu übernehmen.
Voraussetzungen vor dem Aktivieren von Auto Config
Stellen Sie vor der Aktivierung der Funktion Auto Config sicher, dass folgende Voraussetzungen bereits gegeben sind:
• Die unterstützte Netzwerkfreigabe (NFS oder CIFS) steht auf dem gleichen Subnetz wie der iDRAC- und der DHCP-Server zur Verfügung. Testen Sie die Netzwerkfreigabe, um sicherzustellen, dass darauf zugegriffen werden kann und dass die Firewall und die Benutzerberechtigungen korrekt eingerichtet wurden.
• Das Serverkonfigurationsprofil wird an die Netzwerkfreigabe exportiert. Stellen Sie außerdem sicher, dass die notwendigen Änderungen in der XML-Datei abgeschlossen sind, sodass die ordnungsgemäßen Einstellungen zur Anwendung kommen können, sobald der Autokonfigurationsvorgang initiiert wird.
• Der DHCP-Server ist eingerichtet und die DHCP-Konfiguration wird nach Bedarf für iDRAC aktualisiert, um den Server aufzurufen und die Funktion Auto Config zu initiieren.
Aktivieren der Automatischen Konfiguration mithilfe der iDRAC-Webschnittstelle
Stellen Sie sicher, dass DHCPv4 und die IPv4-Aktivierungsoptionen aktiviert und die automatische Erkennung deaktiviert ist.
So aktivieren Sie Auto Config:
1. Gehen Sie in der iDRAC-Webschnittstelle zu Übersicht → iDRAC-Einstellungen → Netzwerk.
Die Seite Netzwerk wird angezeigt.
2. Wählen Sie im Abschnitt Auto Config eine der folgenden Optionen aus dem Drop-Down-Menü DHCP-Bereitstellung aktivieren aus:
61

• Einmal aktivieren – Konfiguriert die Komponente mit einmaliger Verwendung der XML-Datei, auf die der DHCP-Server verweist. Danach wird Auto Config deaktiviert.
• Einmal nach Reset aktivieren – Konfiguriert nach dem iDRAC-Reset die Komponente mit einmaliger Verwendung der XML-Datei, auf die der DHCP-Server verweist. Danach wird Auto Config deaktiviert.
• Deaktivieren – Deaktiviert die Funktion „Auto Config“.
3. Klicken Sie auf Anwenden, um die Einstellung zu übernehmen.
Die Seite „Netzwerk“ wird automatisch aktualisiert.
Aktivieren der Automatischen Konfiguration mithilfe von RACADM
Verwenden Sie zum Aktivieren der Auto-Konfigurationsfunktion mithilfe von RACADM das Objekt iDRAC.NIC.AutoConfig. Weitere Informationen finden Sie im iDRAC8 RACADM Command Line Interface Reference Guide (RACADM-Referenzhandbuch für Befehlszeilenschnittstellen für iDRAC8).
ANMERKUNG: Weitere Informationen über die Funktion Auto Config finden Sie im Whitepaper Zero-Touch Bare Metal Server Provisioning using Dell iDRAC with Lifecycle Controller Auto Config (Zero-Touch für die Bereitstellung des Bare Metal-Servers unter Verwendung von Dell iDRAC mit Lifecycle Controller Auto Config) unter delltechcenter.com/idrac.
Verwenden von Hash-Kennwörtern für mehr Sicherheit
Für iDRAC in Servern mit Version 2.xx.xx.xx können Sie die Kennwörter und BIOS-Kennwörter in einem Einweg-Hash-Format einstellen. Der Benutzerauthentifizierungsmechanismus ist nicht betroffen (mit Ausnahme von SNMPv3 und IPMI), und Sie können das Kennwort im Klartextformat angeben.
Mit der neuen Kennwort-Hash-Funktion:
• Können Sie Ihre eigenen SHA256-Hashes erstellen, um die Kennwörter für iDRAC-Benutzer und BIOS-Kennwörter zu generieren. Damit können Sie die SHA256-Werte im Server-Konfigurations-, RACADM- und WSMAN-Profil hinterlegen. Wenn Sie die Kennwortwerte für SHA256 bereitstellen, ist eine Authentifizierung über SNMPv3 und IPMI nicht möglich.
• Können Sie einen Vorlagenserver einschließlich aller iDRAC-Benutzerkonten und BIOS-Kennwörter über den aktuellen Nur-Text-Mechanismus einrichten. Nachdem der Server eingerichtet ist, können Sie das Serverkonfigurationsprofil mit dem Kennwort exportieren, das über Hash-Werte verfügt. Der Export umfasst die für die SNMPv3- und IPMI-Authentifizierung erforderlichen Hash-Werte.
ANMERKUNG: Wenn beim Herunterstufen eines Dell PowerEdge Servers der zwölften Generation von Version 2.xx.xx.xx auf1.xx.xx für den Server die Hash-Authentifizierung eingestellt wurde, können Sie sich an keiner Schnittstelle anmelden, wenn das Kennwort nicht auf die Standardeinstellung eingestellt wird.
Können Sie das Hash-Kennwort mit und ohne Salt über SHA256 generieren.
Sie müssen über eine Berechtigung zur Serversteuerung verfügen, um Hash-Kennwörter einschließen und exportieren zu können.
Wenn der Zugriff auf alle Konten verloren gegangen ist, verwenden Sie das Dienstprogramm für die iDRAC-Einstellungen oder den lokalen RACADM, und setzen Sie iDRAC auf den Standard-Task zurück.
Wenn das Kennwort für das iDRAC-Benutzerkonto nur mit dem SHA256-Kennwort-Hash und keinen anderen Hashes (SHA1v3Key oder MD5v3Key) festgelegt ist, ist die Authentifizierung über SNMP v3 und IPMI nicht verfügbar.
62

Hash-Kennwort unter Verwendung von RACADM
Verwenden Sie die folgenden Objekte mit dem untergeordneten Befehl racadm set, um die Hash-Kennwörter einzustellen:
• iDRAC.Users.SHA256Password
• iDRAC.Users.SHA256PasswordSalt
Verwenden Sie den folgenden Befehl, um das Hash-Kennwort im exportierten Server-Profil einzuschließen:
racadm get -f <file name> -l <NFS / CIFS share> -u <username> -p <password> -t <filetype> --includePH
Sie müssen das Salt-Attribut festlegen, wenn der zugeordnete Hash eingestellt wird.
ANMERKUNG: Die Attribute sind nicht für die INI-Konfigurationsdatei anwendbar.
Hash-Kennwort in Server-Konfigurationsprofil
Die neuen Hash-Kennwörter können optional in das Server-Konfigurationsprofil exportiert werden.
Beim Importieren von Server-Konfigurationsprofilen können Sie die Kommentierung des vorhandenen Kennwort-Attributs oder des neuen Kennwort-Hash-Attributs aufheben. Wenn die Kommentierung von beiden aufgehoben ist, wird ein Fehler generiert und das Kennwort wird nicht eingestellt. Eine kommentiertes Attribut wird während eines Imports nicht angewendet.
Hash-Kennwort ohne SNMPv3- und IPMI-Authentifizierung erstellen
Gehen Sie folgendermaßen vor, um das Hash-Kennwort ohne SNMPv3- und IPMI-Authentifizierung zu erstellen:
1. Bei iDRAC-Benutzerkonten müssen Sie das Kennwort mithilfe von Salt über SHA256 generieren.
Wenn Sie das Kennwort mithilfe von Salt generieren, wird eine 16-Byte-Zeichenfolge angehängt. Salt ist 16 Byte lang, falls bereitgestellt.
2. Stellen Sie den Hash-Wert und Salt im importierten Serverkonfigurationsprofil, in den RACADM-Befehlen oder in WS-MAN bereit.
3. Nach dem Festlegen des Kennworts funktioniert die normale Nur-Text-Kennwortauthentifizierung mit der Ausnahme, dass die Authentifizierung von SNMP v3 und IPMI für iDRAC-Benutzerkonten fehlschlägt, bei denen die Kennwörter mit Hash aktualisiert wurden.
Management Station einrichtenEine Management Station ist ein Computer, der für den Zugriff auf iDRAC-Schnittstellen zur Remote-Überwachung und -Verwaltung von PowerEdge-Servern verwendet wird.
So richten Sie die Management Station ein.
1. Installieren Sie ein unterstütztes Betriebssystem. Weitere Informationen finden Sie in den Versionshinweisen.
2. Installieren und konfigurieren Sie einen unterstützten Webbrowser (Internet Explorer, Firefox, Chrome oder Safari).
3. Installieren Sie die aktuelle Java Runtime Environment (JRE) (erforderlich, wenn der Java-Plugin-Typ für den Zugriff auf iDRAC über einen Web-Browser verwendet wird).
4. Installieren Sie aus dem SYSMGMT-Ordner der Dell Systems Management Tools and Documentation-DVD die Komponenten „Remote-RACADM“ und „VMCLI“. Rufen Sie alternativ die
63

Setup-Datei auf der DVD auf, um Remote-RACADM und weitere OpenManage-Software standardmäßig zu installieren. Weitere Informationen zu RACADM finden Sie im iDRAC8 RACADM Command Line Interface Reference Guide (RACADM-Referenzhandbuch für Befehlszeilenschnittstellen für iDRAC8) unter dell.com/idracmanuals..
5. Installieren Sie nach Bedarf auch die folgenden Komponenten:
• Telnet
• SSH-Client
• TFTP
• Dell OpenManage Essentials
Verwandte Konzepte
VMCLI-Dienstprogramm installieren und verwenden
Verwandte Aufgaben
Konfigurieren von unterstützten Webbrowsern
Per Remote auf iDRAC zugreifen
Für den Remote-Zugriff auf die iDRAC-Webschnittstelle über eine Management Station müssen Sie sicherstellen, dass sich die Management Station auf dem gleichen Netzwerk wie iDRAC befindet. Beispiel:
• Blade-Server – Die Management Station muss sich auf dem gleichen Netzwerk wie CMC befinden. Weitere Informationen zum Isolieren des CMC-Netzwerks vom Netzwerk des Managed System finden Sie im Chassis Management Controller User’s Guide (Chassis Management Controller-Benutzerhandbuch) unter dell.com/support/manuals.
• Rack- und Tower-Server – Definieren Sie iDRAC NIC-Schnittstelle auf „Dediziert“ oder LOM1, und stellen Sie sicher, dass sich die Management Station auf dem gleichen Netzwerk wie iDRAC befindet.
Verwenden Sie für den Zugriff auf die Managed System-Konsole über eine Management Station die virtuelle Konsole über die iDRAC-Webschnittstelle.
Verwandte Konzepte
Virtuelle Konsole starten
Verwandte Aufgaben
Netzwerkeinstellungen
Managed System einrichten
Wenn Sie das lokale RACADM ausführen oder die Erfassung von „Bildschirm Letzter Absturz“ aktivieren möchten, installieren Sie die folgenden Komponenten von der Dell Systems Management Tools and Documentation-DVD:
• Lokaler RACADM
• Server Administrator
Weitere Informationen zum Server Administrator finden Sie im Dell OpenManage Server Administrator User’s Guide (Dell OpenManage Server Administrator-Benutzerhandbuch) unter dell.com/support/manuals.
Verwandte Aufgaben
Einstellungen für lokales Administratorkonto ändern
64

Einstellungen für lokales Administratorkonto ändern
Nachdem Sie die iDRAC-IP-Adresse festgelegt haben, können Sie die Einstellungen für das lokale Administratorkonto (hier Benutzer 2) über das Dienstprogramm für die iDRAC-Einstellungen ändern. Gehen Sie dazu wie folgt vor:
1. Gehen Sie im Dienstprogramm für die iDRAC-Einstellungen zu Benutzerkonfiguration.
Daraufhin wird die Seite iDRAC-Einstellungen – Benutzerkonfiguration angezeigt.
2. Geben Sie die Details für den Benutzernamen, die LAN-Benutzerberechtigungen, die Benutzerberechtigungen für die seriellen Schnittstellen und das Kennwort an.
Weitere Informationen zu den verfügbaren Optionen finden Sie in der Online-Hilfe des Dienstprogramms für die iDRAC-Einstellungen.
3. Klicken Sie auf Zurück, dann auf Fertigstellen und schließlich auf Ja.
Mit diesem Schritt sind die Einstellungen für das lokale Administratorkonto konfiguriert.
Standort für das Managed System einrichten
Sie können die Standortdetails des Managed System im Rechenzentrum über die iDRAC-Webschnittstelle oder das Dienstprogramm für die iDRAC-Einstellungen festlegen.
Standort des Managed System über die Web-Schnittstelle einrichten
So legen Sie die Details für den Systemstandort fest:
1. Gehen Sie in der iDRAC-Webschnittstelle zu Übersicht → Server → Eigenschaften → Details.
Die Seite Systemdetails wird angezeigt.
2. Geben Sie unter Systemstandort die Standortdetails für das Managed System im Rechenzentrum ein.
Informationen zu den verfügbaren Optionen finden Sie in der iDRAC-Online-Hilfe.
3. Klicken Sie auf Anwenden. Daraufhin werden die Details zum Systemstandort in iDRAC gespeichert.
Standort für Managed System über RACADM einrichten
Verwenden Sie die Gruppenobjekte System.Location, um die Details für den Systemstandort anzugeben. Weitere Informationen finden Sie im iDRAC8 RACADM Command Line Interface Reference Guide (RACADM-Referenzhandbuch für Befehlszeilenschnittstellen für iDRAC8) unter dell.com/idracmanuals.
Standort für Managed System über das Dienstprogramm für die iDRAC-Einstellungen einrichten
So legen Sie die Details für den Systemstandort fest:
1. Gehen Sie im Dienstprogramm für die iDRAC-Einstellungen zu Systemstandort.
Daraufhin wird die Seite iDRAC-Einstellungen – Systemstandort angezeigt.
2. Geben Sie die Standortdetails des Managed System im Rechenzentrum ein. Weitere Informationen zu den verfügbaren Optionen finden Sie in der Online-Hilfe des Dienstprogramms für die iDRAC-Einstellungen.
3. Klicken Sie auf Zurück, dann auf Fertigstellen und schließlich auf Ja.
Die Details werden gespeichert.
65

Systemleistung und Stromverbrauch optimieren
Der Strom, der zur Kühlung eines Servers erforderlich ist, kann einen Großteil des Gesamtstrombedarfs eines Systems ausmachen. Unter thermischer Steuerung versteht man die aktive Verwaltung der Systemkühlung durch Steuerung der Lüfterdrehzahl und des Systemstroms, mit dem Ziel, ein zuverlässiges System bereitzustellen und gleichzeitig dessen Stromverbrauch, Luftstrom und Geräuschentwicklung zu minimieren. Sie können die Einstellungen für die thermische Steuerung anpassen und optimieren, um den Anforderungen an die Systemleistung und an die Leistung pro Watt zu entsprechen.
Unter Verwendung der iDRAC-Web-Schnittstelle, über RACADM oder über das Dienstprogramm für die iDRAC-Einstellungen können Sie die folgenden Einstellungen für die Kühlung ändern:
• Optimierung für bessere Leistung
• Optimierung für minimalen Stromverbrauch
• Einstellen der maximalen Luftauslasstemperatur
• Erhöhen des Luftstroms durch Lüfter-Offset, falls erforderlich
• Erhöhen des Luftstroms durch die minimale Lüftergeschwindigkeit
Thermische Einstellungen über die iDRAC-Webschnittstelle ändern
So ändern Sie die Standardeinstellungen:
1. Gehen Sie in der iDRAC-Webschnittstelle auf Übersicht → Hardware → Lüfter → Setup.
Die Seite Lüfter-Setup wird angezeigt.
2. Geben Sie folgendes an:
• Thermisches Profil – Wählen Sie das thermische Profil:
– Standard thermische Profileinstellungen – Bedeutet, dass der thermische Algorithmus dieselben Systemprofileinstellungen verwendet, die unter der Seite System-BIOS → System-BIOS-Einstellungen.Systemprofileinstellungen definiert sind.
Standardmäßig ist dies auf Standardmäßige Temperaturprofileinstellungen gesetzt. Sie können auch einen benutzerdefinierten Algorithmus auswählen, der unabhängig vom BIOS-Profil ist. Die verfügbaren Optionen sind:
– Maximale Leistung (Leistung wird optimiert) :
* Geringere Wahrscheinlichkeit von Speicher- oder CPU-Drosselung.
* Höhere Wahrscheinlichkeit der Turbo-Modus-Aktivierung.
* Im Allgemeinen höhere Lüftergeschwindigkeiten im Leerlauf und bei Spannungsladungen.
– Minimalstrom (optimierte Leistung pro Watt):
* Optimiert für geringsten Energieverbrauch des Systems basierend auf optimalem Status des Lüfters
* Im Allgemeinen niedrigere Lüftergeschwindigkeiten im Leerlauf und bei Spannungsladungen.
ANMERKUNG: Die Auswahl von Maximale Leistung oder Minimalstrom setzt die thermischen Einstellungen im Zusammenhang mit der Systemprofileinstellung auf der Seite System-BIOS → System-BIOS-Einstellungenen.Systemprofileinstellungen außer Kraft.
• Maximaler Ablufttemperatur-Grenzwert – Wählen Sie im Dropdown-Menü die maximale Ablufttemperatur aus. Die Werte werden basierend auf dem System angezeigt.
66

Der Standardwert ist Standard, 70 °C (158 °F).
Mit dieser Option können die Lüftergeschwindigkeiten des Systems so geändert werden, dass die Ablufttemperatur die ausgewählte Ablufttemperaturlimite nicht überschreitet. Dies kann nicht immer unter allen Systembetriebsbedingungen garantiert werden, und zwar wegen der Abhängigkeit von der Systemlade- und -kühlungsfähigkeit.
• Offset für Lüftergeschwindigkeit – Wenn Sie diese Option aktivieren, können Sie dem Server zusätzliche Kühlung zukommen lassen. Im Falle von hinzugefügter Hardware (z.B. neue PCIe-Karten) wird evtl. zusätzliche Kühlung benötigt. Ein Lüftergeschwindigkeits-Offset führt zur Erhöhung der Lüftergeschwindigkeiten (um den prozentualen Offset-Wert) über die Baseline-Lüftergeschwindigkeit, die mithilfe des Algorithmus für die thermische Steuerung berechnet wird. Mögliche Werte sind:
– Niedrige Lüftergeschwindigkeit – Bewirkt eine moderate Lüftergeschwindigkeit.
– Mittlere Lüftergeschwindigkeit – Bewirkt eine mittelschnelle Lüftergeschwindigkeit.
– Hohe Lüftergeschwindigkeit – Bewirkt eine nahezu maximale Lüfterdrehzahl.
– Maximale Lüftergeschwindigkeit – Bewirkt volle Lüftergeschwindigkeit.
– Aus – Offset für Lüftergeschwindigkeit ist auf „Aus“ eingestellt. Dies ist der Standardwert. Wenn die Option ausgeschaltet ist, wird der Prozentsatz nicht angezeigt. Die Standard-Lüftergeschwindigkeit wird ohne Offset angewendet. Im Gegensatz dazu führt die maximale Einstellung dazu, dass alle Lüfter mit maximaler Geschwindigkeit ausgeführt werden.
Der Lüftergeschwindigkeits-Offset ist dynamisch und basiert auf dem System. Die Lüftergeschwindigkeitserhöhung für jeden Offset wird neben jeder Option angezeigt.
Der Lüftergeschwindigkeits-Offset erhöht die Lüftergeschwindigkeiten um denselben Prozentsatz. Die Lüftergeschwindigkeiten werden evtl. über die Offset-Geschwindigkeiten hinaus erhöht, basierend auf dem Kühlungsbedarf der einzelnen Komponenten. Der gesamte Energieverbrauch des Systems wird wahrscheinlich erhöht.
Der Lüftergeschwindigkeit-Offset ermöglicht es Ihnen, die Lüftergeschwindigkeit des Systems mit vier Schritten zu erhöhen. Diese Schritte sind gleichmäßig zwischen der Standard-Baseline-Geschwindigkeit und der maximalen Übertragungsrate des Serversystemlüfters verteilt. Einige Hardwarekonfigurationen führen zu höheren Baseline-Lüftergeschwindigkeiten, was in einem anderen Offset als dem maximalen resultiert, um eine maximale Geschwindigkeit zu erreichen.
Das häufigste Verwendungsszenario ist die nicht-standardmäßige PCIe-Adapterkühlung. Die Funktion kann jedoch verwendet werden, die Systemkühlung für andere Zwecke innerhalb des Systems zu verbessern.
• Mindestlüftergeschwindigkeit in PWM (% vom Höchstwert) – Wählen Sie diese Option zur Feinabstimmung der Lüftergeschwindigkeit aus. Mit dieser Option können Sie eine höhere Basissystemlüftergeschwindigkeit festlegen oder die Geschwindigkeit des Systemlüfters erhöhen, wenn andere benutzerdefinierte Lüftergeschwindigkeitsoptionen nicht zu den erforderlichen höheren Lüftergeschwindigkeiten führen.
– Standardeinstellung – Legt die Mindestlüftergeschwindigkeit auf den Standardwert fest, der durch den Systemkühlungsalgorithmus bestimmt wird.
– Benutzerdefiniert – Geben Sie den Prozentwert ein.
Der zulässige Bereich für den Mindestlüftergeschwindigkeits-PWM ist dynamisch und basiert auf der Systemkonfiguration. Der erste Wert ist die Leerlaufgeschwindigkeit, und der zweite Wert ist die Maximalkonfiguration (die je nach Systemkonfiguration 100 % betragen kann).
67

Die Systemlüfter können gemäß den Temperaturanforderungen des Systems bei einer höhreren Geschwindigkeiten als dieser Geschwindigkeit laufen, jedoch nicht unterhalb der definierten Mindestgeschwindigkeit. Beispiel: Wenn Sie eine Mindestlüftergeschwindigkeit von 35 % festlegen, unterschreitet die Lüftergeschwindigkeit niemals den Wert von 35 % des PWM.
ANMERKUNG: Ein Wert von 0 % des PWM ist kein Anzeichen dafür, dass der Lüfter ausgeschaltet ist. Dies ist die niedrigste Geschwindigkeit des Lüfters, bei der der Lüfter betrieben werden kann.
Die Einstellungen sind dauerhaft, d. h., sobald diese festgelegt und angewendet wurden, werden sie während eines Systemneustarts, beim Aus- und Einschalten oder bei iDRAC- oder BIOS-Aktualisierungen nicht mehr automatisch in die Standardeinstellung geändert. Einige Dell-Server unterstützen möglicherweise einige oder alle dieser benutzerdefinierten Kühlungsoptionen nicht. Wenn die Optionen nicht unterstützt werden, werden sie nicht angezeigt, oder Sie können keinen benutzerdefinierten Wert festlegen.
3. Klicken Sie auf Anwenden, um die Einstellungen zu übernehmen.
Die folgende Meldung wird angezeigt:
It is recommended to reboot the system when a thermal profile change has been made. This is to ensure all power and thermal settings are activated.
Klicken Sie auf Jetzt neu starten oder Später neu starten.
ANMERKUNG: Führen Sie einen Neustart des Systems durch, damit die Aktualisierung wirksam wird.
Thermische Einstellungen unter Verwendung von RACADM ändern
Verwenden Sie zum Ändern der thermischen Einstellungen die Objekte in der Gruppe system.thermalsettings mit dem untergeordneten Befehl set, wie in der folgenden Tabelle aufgeführt.
Objekt Beschreibung Verwendung Beispiel
AirExhaustTemp
Ermöglicht das Festlegen der maximalen Luftauslasstemperaturgrenze.
Legen Sie die Eigenschaft auf einen der folgenden Werte fest (basierend auf dem System):
• 0 – Zeigt 40 °C an
• 1 – Zeigt 45 °C an
• 2 – Zeigt 50 °C an
• 3 – Zeigt 55 °C an
• 4 – Zeigt 60 °C an
• 255 – Zeigt 70 °C an (Standard)
So prüfen Sie die vorhandenen Einstellungen auf dem System:
racadm get system.thermalsettings.AirExhaustTempDas Ergebnis ist Folgendes:
AirExhaustTemp = 70
Dies bedeutet, dass das System auf die Luftauslasstemperatur 70°C eingestellt ist.
So stellen Sie den Auslasstemperatur-Grenzwert auf 60 °C ein:
racadm set system.thermalsettings.AirExhaustTemp 4
68

Objekt Beschreibung Verwendung Beispiel
Das Ergebnis ist Folgendes:
Object value modified successfully.
Wenn ein System einen bestimmten Luftauslasstemperatur-Grenzwert nicht unterstützt, führen Sie den folgenden Befehl aus:
racadm set system.thermalsettings.AirExhaustTemp 0Die folgende Fehlermeldung wird angezeigt:
ERROR: RAC947: Invalid object value specified.Stellen Sie sicher, dass Sie den Wert abhängig vom Objekttyp angeben.
Weitere Informationen dazu finden Sie in der RACADM-Hilfe.
So legen Sie die Grenze auf den Standardwert zurück:
racadm set system.thermalsettings.AirExhaustTemp 255
FanSpeedHighOffsetVal
• Diese Variable liest den Lüftergeschwindigkeit-Offset-Wert in %PWM für die Einstellung „Offset für hohe Lüftergeschwindigkeit“.
• Dieser Wert richtet sich nach dem System.
• Verwenden Sie das Objekt FanSpeedOffset, um diesen Wert unter Verwendung von Index-Wert 1 festzulegen.
Werte zwischen 0 und 100
racadm get system.thermalsettings.FanSpeedHighOffsetValDies gibt einen Wert wie „66“ zurück. Das bedeutet, dass, wenn Sie den folgenden Befehl verwenden, ein Offset für Lüftergeschwindigkeit auf hoch (66% PWM) über die Drehzahl der Basislinie angewendet wird.
racadm set system.thermalsettings.FanSpeedOffset 1
FanSpeedLowOffsetVal
• Diese Variable liest den Lüftergeschwindigkeit-Offset-Wert in %PWM für die Einstellung „Offset für niedrige Lüftergeschwindigkeit“.
• Dieser Wert richtet sich nach dem System.
• Verwenden Sie das Objekt FanSpeedOffset, um diesen Wert unter
Werte zwischen 0 und 100
racadm get system.thermalsettings FanSpeedLowOffsetValDies gibt einen Wert wie „23“ zurück. Das bedeutet, dass, wenn Sie den folgenden Befehl verwenden, ein Offset für Lüftergeschwindigkeit auf niedrig
69

Objekt Beschreibung Verwendung Beispiel
Verwendung von Index-Wert 0 festzulegen.
(23% PWM) über die Drehzahl der Basislinie angewendet wird.
racadm set system.thermalsettings FanSpeedOffset 0
FanSpeedMaxOffsetVal
• Diese Variable liest den Lüftergeschwindigkeit-Offset-Wert in %PWM für die Einstellung „Offset für maximale Lüftergeschwindigkeit“.
• Dieser Wert richtet sich nach dem System.
• Verwenden Sie das Objekt FanSpeedOffset, um diesen Wert unter Verwendung von Index-Wert 3 festzulegen.
Werte zwischen 0 und 100
racadm get system.thermalsettings FanSpeedMaxOffsetValDies gibt einen Wert wie „100“ aus. Dies bedeutet, dass, wenn Sie den folgenden Befehl verwenden, ein Lüfterdrehzahlversatz des Werts „Max“ angewendet (d. h. volle Geschwindigkeit, PWM (Plusbreitenmodulation) von 100 %). In den meisten Fällen resultiert dieser Versatz in Lüftergeschwindigkeiten, die bis zur Höchstgeschwindigkeit führen.
racadm set system.thermalsettings FanSpeedOffset 3
FanSpeedMediumOffsetVal
• Diese Variable liest den Lüftergeschwindigkeit-Offset-Wert in %PWM für die Einstellung „Offset für mittlere Lüftergeschwindigkeit“.
• Dieser Wert richtet sich nach dem System.
• Verwenden Sie das Objekt FanSpeedOffset, um diesen Wert unter Verwendung von Index-Wert 2 festzulegen.
Werte zwischen 0 und 100
racadm get system.thermalsettings FanSpeedMediumOffsetValDies gibt einen Wert wie „47“ zurück. Das bedeutet, dass, wenn Sie den folgenden Befehl verwenden, ein Offset für Lüftergeschwindigkeit auf mittel (47% PWM) über die Drehzahl der Basislinie angewendet wird.
racadm set system.thermalsettings FanSpeedOffset 2
FanSpeedOffset
• Das Verwenden dieses Objekts mit dem Get-Befehl zeigt den vorhandenen Lüfterdrehzahl-Offset-Wert an.
• Das Verwenden dieses Objekts mit dem Get-Befehl ermöglicht die Einstellung des erforderlichen Lüfterdrehzahl-Offset-Werts.
• Der Indexwert entscheidet über den Versatz, der angewendet wird, und die Objekte FanSpeedLowOffsetVa
Mögliche Werte sind:
• 0 – für niedrige Lüfterdrehzahl
• 1 – für hohe Lüfterdrehzahl
• 2 – für mittlere Lüfterdrehzahl
• 3 – für maximale Lüfterdrehzahl
• 255 – Keine
So zeigen Sie die vorhandene Einstellung an:
racadm get system.thermalsettings.FanSpeedOffset
So legen Sie den Lüfterdrehzahl-Offset-Wert (wie definiert in FanSpeedHighOffsetVal auf Hoch
racadm set system.thermalsettings.FanSpeedOffset 1
70

Objekt Beschreibung Verwendung Beispiel
l, FanSpeedMaxOffsetValFanSpeedHighOffsetVal und FanSpeedMediumOffsetVal (zuvor definiert) sind die Werte, bei denen der Versatz angewendet wird.
MFSMaximumLimit
Maximalwerte für MFS lesen Werte von 1 – 100 So zeigen Sie den höchsten Wert an, der mithilfe der Option MinimumFanSpeed eigestellt werden kann:
racadm get system.thermalsettings.MFSMaximumLimit
MFSMinimumLimit
Minimalwerte für MFS lesen Werte von 0 bis MFSMaximumLimit
Der Standardwert ist 255 (das bedeutet Keine)
So zeigen Sie den niedrigsten Wert an, der mithilfe der Option MinimumFanSpeed eigestellt werden kann:
racadm get system.thermalsettings.MFSMinimumLimit
MinimumFanSpeed
• Ermöglicht die Konfiguration der Mindest-Lüftergeschwindigkeit, die erforderlich ist, damit das System betrieben werden kann.
• Sie definiert den Basiswert für die Lüftergeschwindigkeit und versetzt Lüfter in die Lage, diesen Wert für die Lüftergeschwindigkeit zu unterschreiten.
• Dieser Wert ist der PWM-Wert für die Lüftergeschwindigkeit, angegeben in Prozent.
Werte von MFSMinimumLimit bis MFSMaximumLimit
Wenn der Befehl 255 meldet, bedeutet dies, dass der benutzerdefinierte Versatz nicht angewendet wurde.
Gehen Sie wie folgt vor, um sicherzustellen, dass die Systemmindestgeschwindigkeit nicht unter 45 % des PWM fällt (45 muss ein Wert zwischen MFSMinimumLimit und MFSMaximumLimit sein):
racadm set system.thermalsettings.MinimumFanSpeed 45
ThermalProfile
• Ermöglicht die Angabe des thermischen Base-Algorithmus.
• Ermöglicht das Festlegen des Systemprofils für thermisches Verhalten, das dem Profil zugeordnet ist.
Werte:
• 0 – Auto
• 1 – Maximale Leistung
• 2: Minimale Stromversorgung
So zeigen Sie die vorhandene thermische Profileinstellung an:
racadm get system.thermalsettings.ThermalProfileSo legen Sie das thermische Profil auf maximale Leistung fest:
racadm set system.thermalsettings.ThermalProfile 1
71

Objekt Beschreibung Verwendung Beispiel
ThirdPartyPCIFanResponse
• Thermische Überschreibungen für PCI-Karten von Drittanbietern.
• Ermöglicht das Deaktivieren oder Aktivieren der Lüfterreaktion des Standardsystems für erkannte PCI-Karten von Drittanbietern.
• Sie können die Existenz der PCI-Karte von Drittanbietern durch das Anzeigen der Meldungs-ID PCI3018 im Lifecycle Controller-Protokoll bestätigen.
Werte:
• 0 – Aktiviert
• 1 – Deaktiviert
ANMERKUNG: Der Standardwert beträgt 0.
So deaktivieren Sie jegliche Standardreaktion der Lüftergeschwindigkeit, die für eine erkannte PCI-Karte von Drittanbietern festgelegt wurde: racadm auf system.thermalsettings.ThirdPartyPCIFanResponse 1 festgelegt
Thermische Einstellungen unter Verwendung vom Dienstprogramm für die iDRAC-Einstellungen ändern
So ändern Sie die Standardeinstellungen:
1. Gehen Sie im Dienstprogramm für die iDRAC -Einstellungen zu Thermisch.
Die Seite iDRAC-Einstellungen Thermisch wird angezeigt.
2. Geben Sie folgendes an:
• Thermisches Profil
• Maximaler Ablufttemperatur-Grenzwert
• Offset für Lüftergeschwindigkeit
• Minimale Lüftergeschwindigkeit
Weitere Informationen zu den Feldern finden Sie unter Ändern der thermischen Einstellungen unter Verwendung der Webschnittstelle.
Die Einstellungen sind dauerhaft, d. h., sobald diese festgelegt und angewendet wurden, werden sie während eines Systemneustarts, beim Aus- und Einschalten oder bei iDRAC- oder BIOS-Aktualisierungen nicht mehr automatisch in die Standardeinstellung geändert. Einige Dell-Server unterstützen möglicherweise einige oder alle dieser benutzerdefinierten Kühlungsoptionen nicht. Wenn die Optionen nicht unterstützt werden, werden sie nicht angezeigt, oder Sie können keinen benutzerdefinierten Wert festlegen.
3. Klicken Sie auf Zurück, dann auf Fertigstellen und schließlich auf Ja.
Die Konfiguration der Temperatureinstellungen ist damit abgeschlossen.
Konfigurieren von unterstützten WebbrowserniDRAC wird auf den Webbrowsern Internet Explorer, Mozilla Firefox, Google Chrome und Safari unterstützt. Für weitere Informationen über Versionen siehe die Release Notes (Versionshinweise) unter dell.com/idracmanuals.
Wenn Sie von einer Management Station aus, die über einen Proxyserver mit dem Internet verbunden ist, eine Verbindung zur iDRAC-Webschnittstelle herstellen, muss der Webbrowser so konfiguriert werden,
72

dass er von diesem Server aus auf das Internet zugreifen kann. Dieser Abschnitt enthält Information zur Konfuguration von Internet Explorer.
So konfigurieren Sie den Internet Explorer-Web-Browser:
1. Setzen Sie IE auf Als Administrator ausführen.
2. Gehen Sie im Web-Browser zu Extras → Internetoptionen → Sicherheit → Lokales Netzwerk.
3. Klicken Sie auf Stufe anpassen, wählen Sie Mittelhoch und klicken Sie dann auf Zurücksetzen. Klicken Sie zum Bestätigen auf OK. Klicken Sie auf Stufe anpassen, um das Dialogfeld erneut zu öffnen.
4. Führen Sie einen Bildlauf zum Abschnitt „ActiveX-Steuerelemente und Plugins“ durch, und legen Sie Folgendes fest:
ANMERKUNG: Die Einstellungen im Status „Mittelhoch (Standard)“ richten sich nach der jeweiligen IE-Version.
• Automatische Eingabeaufforderung für ActiveX-Steuerelemente: Aktivieren
• Binär- und Skript-Verhalten: Aktivieren
• Signierte ActiveX-Steuerelemente herunterladen: Bestätigen
• ActiveX-Steuerelemente initialisieren und ausführen, die nicht als sicher gekennzeichnet sind: Bestätigen
• ActiveX-Steuerelemente und Plug-ins ausführen: Aktivieren
• ActiveX-Steuerelemente ausführen, die für Skripting sicher sind: Aktivieren
Unter Downloads:
• Automatische Eingabeaufforderung für Datei-Downloads: Aktivieren
• Datei-Download: Aktivieren
• Schriftart-Download: Aktivieren
Unter Verschiedenes:
• META-AKTUALISIERUNG zulassen: Aktivieren
• Skripting von Web-Browser-Steuerung für Internet Explorer zulassen: Aktivieren
• Skript-initiierte Fenster ohne Größen- bzw. Positionsbeschränkungen zulassen: Aktivieren
• Keine Eingabeaufforderungen für die Client-Zertifikatsauswahl anzeigen, wenn keine Zertifikate vorliegen, oder wenn nur ein einziges Zertfikat vorhanden ist: Aktivieren
• Programme und Dateien in einem IFRAME starten: Aktivieren
• Dateien nach Inhalt, nicht nach Dateierweiterung öffnen: Aktivieren
• Softwarekanal-Berechtigungen: Niedrige Sicherheitsstufe
• Unverschlüsselte Formulardaten zulassen: Aktivieren
• Pop-up-Blocker verwenden: Deaktivieren
Unter Skripting:
• Aktives Skripting: Aktivieren
• Zugriff auf Zwischenablage zulassen: Aktivieren
• Scripting von Java-Applets: Aktivieren
5. Gehen Sie zu Extras → Internetoptionen → Erweitert.
6. Unter Browsen:
• URLs immer als UTF-8 senden: markiert
73

• Skriptdebugging deaktivieren (Internet Explorer): markiert
• Skriptdebugging deaktivieren (Andere): markiert
• Zu jedem Skript-Fehler eine Benachrichtigung anzeigen: nicht markiert
• Aktivieren von Installation nach Bedarf (Andere): markiert
• Seitenübergänge aktivieren: aktiviert
• Browser-Erweiterungen von Drittanbietern aktivieren: markiert
• Verknüpfungen im gleichen Fenster öffnen: nicht markiert
Unter Einstellungen für HTTP 1.1:
• HTTP 1.1 verwenden: markiert
• HTTP 1.1 über Proxy-Verbindungen verwenden: markiert
Unter Java (Sun):
• JRE 1.6.x_yz verwenden: markiert (optional; Version kann unterschiedlich sein)
Unter Multimedia:
• Automatische Bildgrößenanpassung aktivieren: markiert
• Animationen auf Webseiten abspielen: markiert
• Videos auf Webseiten abspielen: markiert
• Bilder anzeigen: markiert
Unter Sicherheit:
• Auf gesperrte Zertifikate von Herausgebern überprüfen: nicht markiert
• Signaturen von heruntergeladenen Programmen überprüfen: nicht markiert
• SSL 2.0 verwenden: nicht markiert
• SSL 3.0 verwenden: markiert
• TLS 1.0 verwenden: markiert
• Zu ungültigen Standortzertifikaten Warnungen ausgeben: markiert
• Beim Wechsel zwischen sicherem und nicht sicherem Modus warnen: markiert
• Warnung ausgeben, wenn Einreichung des Formulars umgeleitet wird: markiert
ANMERKUNG: Zum Ändern der Einstellungen wird empfohlen, sich mit den daraus resultierenden Folgen vertraut zu machen. Wenn Sie beispielsweise Popups blockieren, werden Teile der iDRAC-Web-Schnittstelle möglicherweise nicht ordnungsgemäß ausgeführt.
7. Klicken Sie auf Anwenden und dann auf OK.
8. Klicken Sie auf die Registerkarte Verbindungen.
9. Klicken Sie unter LAN-Einstellungen (Lokales Netzwerk) auf LAN-Einstellungen.
10. Wenn Sie IE 9 und IPv6-Adressen für den Zugriff auf iDRAC verwenden, deaktivieren Sie die Option Automatisches Konfigurationsskript verwenden.
11. Ist das Kästchen Proxyserver verwenden markiert, wählen Sie Proxyserver für lokale Adressen umgehen aus.
12. Klicken Sie zweimal auf OK.
13. Schließen Sie den Browser und starten Sie ihn anschließend neu. So stellen Sie sicher, dass alle Änderungen wirksam werden.
74

ANMERKUNG: Wenn Sie sich bei der iDRAC-Webschnittstelle über Internet Explorer 9.x anmelden, kann es vorkommen, dass der Inhalt auf einigen Seiten nicht richtig angezeigt wird. Um dieses Problem zu lösen, drücken Sie auf <F12>. Wählen Sie im Fenster Internet Explorer 9-Debug den Dokument-Modus als Internet Explorer 7. Der Browser wird aktualisiert und die iDRAC-Seite Anmeldung wird angezeigt.
Verwandte Konzepte
Lokalisierte Versionen der Webschnittstelle anzeigen
Verwandte Aufgaben
iDRAC zur Liste vertrauenswürdiger Domänen hinzufügen
Weiße Liste-Funktion in Firefox deaktivieren
iDRAC zur Liste vertrauenswürdiger Domänen hinzufügen
Wenn Sie auf die iDRAC-Web-Schnittstelle zugreifen, werden Sie dazu aufgefordert, die iDRAC-IP-Adresse zur Liste der vertrauenswürdigen Domänen hinzuzufügen, wenn die IP-Adresse in der Liste nicht enthalten ist. Klicken Sie nach Abschluss dieses Vorgangs auf Aktualisieren, oder starten Sie den Web-Browser neu, um eine Verbindung zur iDRAC-Web-Schnittstelle aufzubauen.
Bei einigen Betriebssystemen kann es vorkommen, dass Internet Explorer 8 Sie nicht dazu auffordert, eine iDRAC-IP-Adresse zur Liste vertrauenswürdiger Domänen hinzuzufügen, obwohl sich die IP-Adresse nicht in der Liste befindet.
ANMERKUNG: Wenn Sie sich an der iDRAC-Webschnittstelle mit einem Zertifikat anmelden wollen, dem der Browser nicht vertraut, wird die Zertifikatfehlerwarnung des Browsers nach dem Bestätigen der ersten Meldung möglicherweise ein zweites Mal angezeigt. Dies ist das erwartete Verhalten zur Sicherheitsgewährleistung.
Um bei Internet Explorer 8 die iDRAC-IP-Adresse zur Liste der vertrauenswürdigen Domänen hinzuzufügen, gehen Sie folgendermaßen vor:
1. Wählen Sie Extras → Internetoptionen → Sicherheit → Vertrauenswürdige Sites → Sites aus.
2. Geben Sie die IP-Adresse des iDRAC in das Feld Diese Website zur Zone hinzufügen ein.
3. Klicken Sie auf Hinzufügen, dann auf OK und schließlich auf Schließen.
4. Klicken Sie auf OK und aktualisieren Sie dann den Browser.
Weiße Liste-Funktion in Firefox deaktivieren
Firefox verfügt über eine „Weiße Liste“-Sicherheitsfunktion, die eine Benutzerberechtigung zum Installieren von Plugins für jede Site erfordert, die ein Plugin hostet. Ist die Weiße Liste-Funktion aktiviert, ist die Installation eines Virtuelle Konsole-Viewers für jeden besuchten iDRAC erforderlich, obwohl die Viewer-Versionen identisch sind.
Führen Sie folgende Schritte aus, um die Funktion „Weiße Liste“ zu deaktivieren und unnötige Plug-in-Installationen zu vermeiden:
1. Öffnen Sie ein Internet-Browser-Fenster in Firefox.
2. Geben Sie in das Adressfeld about:config ein und drücken Sie auf <Eingabe>:
3. Machen Sie in der Spalte Einstellungsname den Eintrag xpinstall.whitelist.required ausfindig und doppelklicken Sie darauf.
Die Werte für Einstellungsname, Status, Typ und Wert ändern sich zu fett gedrucktem Text. Der Wert Status ändert sich zu Vom Benutzer festgelegt, und der Wert ändert sich zu false (falsch).
4. Machen Sie in der Spalte Einstellungsname den Eintrag xpinstall.enabled ausfindig.
75

Stellen Sie sicher, dass der Wert true (wahr) ist. Ist dies nicht der Fall, doppelklicken Sie auf xpinstall.enabled, um den Wert auf true (wahr) zu setzen.
Lokalisierte Versionen der Webschnittstelle anzeigen
Die iDRAC-Webschnittstelle wird in den folgenden Sprachen unterstützt:
• Englisch (en-us)
• Französisch (fr)
• Deutsch (de)
• Spanisch (es)
• Japanisch (ja)
• Vereinfachtes Chinesisch (zh-cn)
Die ISO-Sprachcodes in den runden Klammern kennzeichnen die unterstützten Sprachvarianten. Bei einigen unterstützten Sprachen ist es erforderlich, das Browserfenster auf eine Breite von 1024 Pixel einzustellen, um alle Funktionen anzuzeigen.
Die iDRAC-Webschnittstelle wurde für den Einsatz mit den jeweiligen Tastaturbelegungen für die unterstützten Sprachvarianten entwickelt. Einige Funktionen der iDRAC-Webschnittstelle, wie z. B. Virtuelle Konsole, können zusätzliche Schritte für den Zugriff auf bestimmte Funktionen/Buchstaben erfordern. Andere Tastaturen werden nicht unterstützt und können ggf. unerwartete Probleme verursachen.
ANMERKUNG: Lesen Sie in der Dokumentation zum Browser nach, wie verschiedene Sprachen konfiguriert und eingerichtet werden, und lassen Sie sich lokalisierte Versionen der iDRAC-Webschnittstelle anzeigen.
Aktualisieren der Gerätefirmware
Unter Verwendung von iDRAC können Sie die Firmware von iDRAC, BIOS und sämtlichen Geräten aktualisieren, die durch Lifecycle Controller unterstützt werden, z. B.:
• Lifecycle-Controller
• Diagnose
• Treiberpaket des Betriebssystems
• Netzwerkschnittstellenkarte (NIC)
• RAID-Controller
• Netzteileinheit (PSU)
• PCIe-Festkörperlaufwerke (SSDs)
• SAS-Festplatten
Die benötigte Firmware muss zu iDRAC hochgeladen werden. Nach dem Hochladen wird die aktuelle Version der Firmware, die auf dem Gerät installiert wurde, und die verwendete Version angezeigt. Wenn die hochgeladene Firmwareversion nicht gültig ist, wird eine Fehlermeldung angezeigt. Aktualisierungen, bei denen kein Neustart erforderlich ist, werden sofort angewendet. Aktualisierungen, bei denen ein Neustart des Systems erforderlich ist, werden gestuft und beim nächsten Systemneustart ausgeführt. Es ist nur ein Systemneustart erforderlich, um alle Aktualisierungen durchzuführen.
76

Nachdem die Firmware aktualisiert wurde, zeigt die Seite System-Bestandsaufnahme die aktualisierte Firmwareversion und aufgezeichnete Protokolle an.
Die unterstützten Firmware-Image-Dateitypen sind:
• .exe — Windows-basiertes Dell Update Package (DUP)
• .d7 – Enthält iDRAC und Lifecycle Controller-Firmware.
Für Dateien mit der Erweiterung .exe müssen Sie über die Berechtigung Systemsteuerung verfügen. Die lizenzierte Remote-Firmwareaktualisierungsfunktion und Lifecycle Controller müssen aktiviert sein.
Für Dateien mit der Erweiterung .d7 müssen Sie über die Berechtigung zur Konfiguration verfügen.
ANMERKUNG: Sie können für die 13. Generation der Dell PowerEdge-Server direkt ein Upgrade von 2.xx.xx.xx auf Firmware-Version 2.10.10.10 durchführen. Bei PowerEdge-Servern der 12. Generation ist dies entsprechend von 1.5x.5x oder 1.6x.6x aus möglich.
ANMERKUNG: Möglicherweise stellen Sie nach Aktualisierung der iDRAC-Firmware Unterschiede im Zeitstempel des Lifecycle Controller-Protokolls fest, bis die iDRAC-Zeit mit NTP zurückgesetzt wird. Das Lifecycle-Protokoll zeigt bis zum Zurücksetzen der iDRAC-Zeit die BIOS-Zeit an.
Sie können Firmware-Aktualisierungen mithilfe der folgenden Methoden ausführen:
• Verwenden einer Firmware-Imagedatei auf einem lokalen System oder einer Netzwerkfreigabe
• Verbindung zum FTP-, TFTP-, oder HTTP-Standort oder zu einem Netzwerk-Repository, in dem ein Katalog mit verfügbaren Aktualisierungen enthalten ist. Mithilfe von Repository Manager können Sie benutzerdefinierte Repositories erstellen. Weitere Informationen finden Sie im Repository Manager User's Guide (Repository Manager-Benutzerhandbuch). iDRAC nimmt automatisch eine Unterscheidung zwischen dem BIOS und der Firmware, die auf dem Server installiert sind, und dem Repository-Speicherort oder FTP-Standort vor. Alle im Repository enthaltenen verfügbaren Aktualisierungen werden auf das System angewandt. Für diese Funktion ist eine iDRAC Enterprise-Lizenz erforderlich.
• Planen wiederkehrender, automatischer Firmware-Aktualisierungen mithilfe der Katalogdatei am FTP-Standort oder am Speicherort des Netzwerk-Repositorys
Die folgende Tabelle enthält Informationen darüber, ob ein Neustart des Systems erforderlich ist, wenn die Firmware für eine bestimmte Komponente aktualisiert wird.
ANMERKUNG: Wenn mehrere Firmware-Aktualisierungen durch bandexterne Methoden angewendet werden, werden die Aktualisierungen in möglichst effizienter Weise gereiht, um unnötige Systemneustarts zu vermeiden.
Tabelle 7. Firmware-Aktualisierung – Unterstützte Komponenten
Komponentenname Firmware-Rollback unterstützt? (Ja oder Nein).
Bandextern – Systemneustart erforderlich?
Bandintern – Systemneustart erforderlich?
Lifecycle Controller-GUI – Neustart erforderlich?
Diagnose Nein Nein Nein Nein
BS-Treiberpaket Nein Nein Nein Nein
Lifecycle-Controller Nein Nein Nein Ja
BIOS Ja Ja Ja Ja
RAID-Controller Ja Ja Ja Ja
77

Komponentenname Firmware-Rollback unterstützt? (Ja oder Nein).
Bandextern – Systemneustart erforderlich?
Bandintern – Systemneustart erforderlich?
Lifecycle Controller-GUI – Neustart erforderlich?
Rückwandplatinen Ja Ja Ja Ja
Gehäuse Ja Ja Nein Ja
NIC Ja Ja Ja Ja
iDRAC Ja **Nein *Nein *Nein
Netzteil Ja Ja Ja Ja
CPLD Nein Ja Ja Ja
FC-Karten Ja Ja Ja Ja
PCIe-SSD-Laufwerke
Nein Nein Nein Nein
SAS-Festplatten Nein Ja Ja Nein
* Zeigt an, dass obgleich ein Neustart des Systems nicht erforderlich ist, iDRAC neu gestartet werden muss, um die Aktualisierungen anzuwenden. iDRAC-Kommunikation und -Überwachung werden vorübergehend unterbrochen.
** Bei der iDRAC-Aktualisierung von Version 1.30.30 oder später ist ein Neustart des Systems nicht erforderlich; iDRAC-Firmware-Versionen vor 1.30.30 erfordern jedoch einen Neustart des Systems, wenn sie mit bandexternen Schnittstellen ausgeführt werden.
Verwandte Konzepte
Herunterladen der Gerätefirmware
Verwandte Aufgaben
Einzelgeräte-Firmware aktualisieren
Aktualisieren der Firmware mithilfe eines Repository
Firmware-Aktualisierung über FTP
Aktualisieren der Gerätefirmware über TFTP
Aktualisieren der Gerätefirmware über HTTP
Aktualisieren der Gerätefirmware über RACADM
Planung automatischer Firmware-Aktualisierungen
Firmware über die CMC-Web-Schnittstelle aktualisieren
Firmware über DUP aktualisieren
Firmware über Remote-RACADM aktualisieren
Firmware über die Lifecycle-Controller-Remote-Dienste aktualisieren
Herunterladen der Gerätefirmware
Das Format der von Ihnen heruntergeladenen Image-Datei richtet sich nach dem verwendeten Aktualisierungsverfahren:
• iDRAC-Webschnittstelle – Laden Sie das Binärpaket, das als selbstextrahierendes Archiv gepackt ist, herunter. Die Standard-Firmware-Image-Datei trägt den Namen firmimg.d7.
78

ANMERKUNG: Das gleiche Dateiformat wird für die Wiederherstellung von iDRAC über die CMC-Webschnittstelle verwendet.
• Managed System – Laden Sie das Betriebssystem-spezifische Dell Update Package (DUP) herunter. Die Dateierweiterungen lauten .bin für Linux-Betriebssysteme und .exe für Windows-Betriebssysteme.
• Lifecycle-Controller – Laden Sie die aktuelle Katalogdatei und die DUPs herunter, und verwenden Sie die Funktion Plattformaktualisierung in Lifecycle-Controller, um die Gerätefirmware zu aktualisieren. Weitere Informationen zur Funktion „Plattformaktualisierung“ finden Sie im Lifecycle Controller User’s Guide (Lifecycle-Controller-Benutzerhandbuch) unter dell.com/idracmanuals.
Firmware über die iDRAC-Webschnittstelle aktualisieren
Sie können zur Aktualisierung der Geräte-Firmware Firmware-Images vom lokalen System, von einem Repository auf einer Netzwerkfreigabe (CIFS oder NFS) oder von FTP verwenden.
Einzelgeräte-Firmware aktualisieren
Vor der Aktualisierung der Firmware mithilfe der Einzelgeräte-Aktualisierung stellen Sie sicher, dass das Firmware-Abbild an einen Speicherort auf dem lokalen System heruntergeladen ist.
ANMERKUNG: Stellen Sie sicher, dass der Dateiname der Einzelkomponenten-DUPs keine Leerzeichen enthält.
So aktualisieren Sie die Gerätefirmware eines einzelnen Gerätes mithilfe der iDRAC-Webschnittstelle:
1. Gehen Sie zu Übersicht → iDRAC Einstellungen → Aktualisieren und Zurücksetzen.
Die Seite Firmware-Aktualisierung wird angezeigt.
2. Wählen Sie auf der Registerkarte Aktualisieren die Option Lokal als Dateispeicherort aus.
3. Klicken Sie auf Durchsuchen, wählen Sie die Firmware-Image-Datei für die gewünschte Komponente aus und klicken Sie dann auf Hochladen.
4. Nachdem der Hochladevorgang abgeschlossen ist, wird im Abschnitt Aktualisierungsdetails jede auf iDRAC hochgeladene Firmware-Datei mit ihrem Status angezeigt.
Wenn das Firmware-Abbild gültig ist und erfolgreich hochgeladen wurde, wird in der Spalte Inhalte
ein Symbol neben dem Dateinamen des Firmware-Abbilds angezeigt. Erweitern Sie den Namen, um Informationen zu Gerätenamen, Aktuellen und Verfügbaren Firmware-Versionen anzuzeigen.
5. Wählen Sie die Firmware-Datei aus, die aktualisiert werden soll, und nehmen Sie einen der folgenden Schritte vor:
• Klicken Sie bei Firmware-Abbildern, bei denen kein Neustart des Host-Systems erforderlich ist, auf Installieren, z. B. iDRAC-Firmwaredatei.
• Für Firmwareimages, bei denen ein Neustart des Hostsystems erforderlich ist, klicken Sie auf Installieren und Neustart oder Beim nächsten Systemstart installieren.
• Um die Aktualisierung der Firmware abzubrechen, klicken Sie auf Abbrechen.
Wenn Sie auf Installieren, Installieren und Neustart oder Beim nächsten Neustart installieren klicken, wird die Meldung Updating Job Queue angezeigt.
6. Klicken Sie auf Jobwarteschlange, um die Seite Jobwarteschlange anzuzeigen, wo Sie die gestuften Firmware-Aktualisierungen verwalten oder auf OK klicken können, um die aktuelle Seite neu zu laden und den Status der Firmwareaktualisierung anzuzeigen.
ANMERKUNG: Falls Sie von der Seite wegnavigieren, ohne die Aktualisierungen zu speichern, wird eine Fehlermeldung angezeigt und der ganze hochgeladene Inhalt geht verloren.
Verwandte Konzepte
Aktualisieren der Gerätefirmware
Anzeigen und Verwalten von gestuften Aktualisierungen
79

Herunterladen der Gerätefirmware
Aktualisieren der Firmware mithilfe eines Repository
Sie können Sie mehrfache Firmware-Aktualisierungen ausführen, indem Sie eine Netzwerkfreigabe festlegen, die ein gültiges Repository von DUPs sowie einen Katalog mit Beschreibung der verfügbaren DUPs enthält. Sobald iDRAC eine Verbindung mit dem Speicherort der Netzwerkfreigabe aufnimmt und nach verfügbaren Aktualisierungen sucht, wird ein Vergleichsbericht erstellt, in dem alle verfügbaren Aktualisierungen aufgelistet sind. Sie können dann die im Repository enthaltenen erforderlichen Aktualisierungen auswählen und auf das System anwenden.
Vor dem Ausführen einer Aktualisierung mithilfe des Repository, stellen Sie Folgendes sicher:
• Auf der Netzwerkfreigabe (CIFS oder NFS) ist ein Repository mit Windows-basierten Update-Paketen (DUPs) und eine Katalog-Datei vorhanden. Wenn keine benutzerdefinierte Katalogdatei verfügbar ist, wird standardmäßig die Datei Catalog.xml verwendet.
• Lifecycle Controller ist aktiviert.
• Sie verfügen über die Berechtigung zur Server-Steuerung zum Aktualisieren von Geräte-Firmware für andere Geräte als iDRAC.
So aktualisieren Sie Geräte-Firmware mithilfe eines Repository:
1. Gehen Sie in der iDRAC-Webschnittstelle zu Übersicht → iDRAC-Einstellungen → Aktualisierung und Rollback.
Die Seite Firmware-Aktualisierung wird angezeigt.
2. Wählen Sie auf der Registerkarte Aktualisieren die Netzwerkfreigabe als Datei-Speicherort aus.
3. Geben Sie im Abschnitt Speicherort des Katalogs die Details der Netzwerkeinstellungen ein.
Beim Angeben der Netzwerkfreigabe wird empfohlen, für Benutzername und Kennwort Sonderzeichen zu vermeiden oder Prozent kodieren Sie diese Sonderzeichen.
Weitere Informationen zu den Feldern finden Sie in der iDRAC Online-Hilfe.
4. Klicken Sie auf die Option Auf Aktualisierungen prüfen.
Im Abschnitt Aktualisierungsdetails wird ein Vergleichsbericht mit der aktuellen Firmware-Version und den im Repository verfügbaren Firmware-Versionen angezeigt.
ANMERKUNG: Aktualisierungen im Repository, die nicht auf das System oder die installierten Hardware anwendbar sind oder nicht unterstützt werden, sind im Vergleichsbericht nicht enthalten.
5. Wählen Sie die erforderlichen Aktualisierungen aus, und führen Sie einen der folgenden Schritte aus:
• Für Firmwareimages, bei denen kein Neustart des Hostsystems erforderlich ist, klicken Sie auf Installieren. Zum Beispiel, .d7 Firmwaredatei.
• Für Firmwareimages, bei denen ein Neustart des Hostsystems erforderlich ist, klicken Sie auf Installieren und Neustart oder Beim nächsten Systemstart installieren.
• Um die Aktualisierung der Firmware abzubrechen, klicken Sie auf Abbrechen.
Wenn Sie auf Installieren, Installieren und Neustart oder Beim nächsten Neustart installieren klicken, wird die Meldung Updating Job Queue angezeigt.
6. Klicken Sie auf Jobwarteschlange, um die Seite Jobwarteschlange anzuzeigen, wo Sie die gestuften Firmware-Aktualisierungen verwalten oder auf OK klicken können, um die aktuelle Seite neu zu laden und den Status der Firmwareaktualisierung anzuzeigen.
Verwandte Konzepte
Aktualisieren der Gerätefirmware
Anzeigen und Verwalten von gestuften Aktualisierungen
80

Herunterladen der Gerätefirmware
Planung automatischer Firmware-Aktualisierungen
Firmware-Aktualisierung über FTP
Sie können von iDRAC eine direkte Verbindung zum Dell FTP-Standort oder zu einem anderen FTP-Standort herstellen, um Firmware-Aktualisierungen auszuführen. Anstelle der Erstellung von benutzerdefinierten Repositories können Sie Windows-basierte Update Packages (DUPs) und eine Katalogdatei am FTP-Standort verwenden.
Vor dem Ausführen einer Aktualisierung mithilfe des Repository, stellen Sie Folgendes sicher:
• Lifecycle Controller ist aktiviert.
• Sie verfügen über die Berechtigung zur Server-Steuerung zum Aktualisieren von Geräte-Firmware für andere Geräte als iDRAC.
So aktualisieren Sie Geräte-Firmware mithilfe von FTP:
1. Gehen Sie in der iDRAC-Webschnittstelle zu Übersicht → iDRAC-Einstellungen → Aktualisierung und Rollback.
Die Seite Firmware-Aktualisierung wird angezeigt.
2. Wählen Sie auf der Registerkarte Aktualisieren die Option FTP als Datei-Speicherort aus.
3. Geben Sie im Abschnitt FTP-Servereinstellungen die FTP-Details ein.
Weitere Informationen zu den Feldern finden Sie in der iDRAC Online-Hilfe.
4. Klicken Sie auf die Option Auf Aktualisierungen prüfen.
5. Nach vollständiger Aktualisierung wird im Abschnitt Aktualisierungsdetails ein Vergleichsbericht mit der aktuellen Firmware-Version und den im Repository verfügbaren Firmware-Versionen angezeigt.
ANMERKUNG: Aktualisierungen im Repository, die nicht auf das System oder die installierten Hardware anwendbar sind oder nicht unterstützt werden, sind im Vergleichsbericht nicht enthalten.
6. Wählen Sie die erforderlichen Aktualisierungen aus, und führen Sie einen der folgenden Schritte aus:
• Für Firmwareimages, bei denen kein Neustart des Hostsystems erforderlich ist, klicken Sie auf Installieren. Zum Beispiel, .d7 Firmwaredatei.
• Für Firmwareimages, bei denen ein Neustart des Hostsystems erforderlich ist, klicken Sie auf Installieren und Neustart oder Beim nächsten Systemstart installieren.
• Um die Aktualisierung der Firmware abzubrechen, klicken Sie auf Abbrechen.
Wenn Sie auf Installieren, Installieren und Neustart oder Beim nächsten Neustart installieren klicken, wird die Meldung Updating Job Queue (Aktualisierung der Jobwarteschlange) angezeigt.
7. Klicken Sie auf Jobwarteschlange, um die Seite Jobwarteschlange anzuzeigen, wo Sie die gestuften Firmware-Aktualisierungen verwalten oder auf OK klicken können, um die aktuelle Seite neu zu laden und den Status der Firmwareaktualisierung anzuzeigen.
Verwandte KonzepteAktualisieren der Gerätefirmware
Anzeigen und Verwalten von gestuften Aktualisierungen
Herunterladen der Gerätefirmware
Planung automatischer Firmware-Aktualisierungen
Aktualisieren der Gerätefirmware über TFTP
Sie können von iDRAC eine direkte Verbindung zum TFTP-Standort herstellen, um Firmware-Aktualisierungen auszuführen. Anstelle der Erstellung von benutzerdefinierten Repositories können Sie Windows-basierte Update Packages (DUPs) und eine Katalogdatei am FTP-Standort verwenden.
81

Stellen Sie Folgendes vor dem Durchführen einer Aktualisierung sicher:
• Lifecycle Controller ist aktiviert.
• Sie verfügen über die Berechtigung zur Server-Steuerung zum Aktualisieren von Geräte-Firmware für andere Geräte als iDRAC.
So aktualisieren Sie Geräte-Firmware mithilfe von TFTP:
1. Gehen Sie in der iDRAC-Webschnittstelle zu Übersicht → iDRAC-Einstellungen → Aktualisierung und Rollback.
Die Seite Firmware-Aktualisierung wird angezeigt.
2. Wählen Sie auf der Registerkarte Aktualisieren die Option TFTP als Datei-Speicherort aus.
3. Geben Sie im Abschnitt TFTP-Servereinstellungen die TFTP-Details ein.
Weitere Informationen zu den Feldern finden Sie in der iDRAC Online-Hilfe.
4. Klicken Sie auf die Option Auf Aktualisierungen prüfen.
5. Nach vollständiger Aktualisierung wird im Abschnitt Aktualisierungsdetails ein Vergleichsbericht mit der aktuellen Firmware-Version und den im Repository verfügbaren Firmware-Versionen angezeigt.
ANMERKUNG: Aktualisierungen im Repository, die nicht auf das System oder die installierten Hardware anwendbar sind oder nicht unterstützt werden, sind im Vergleichsbericht nicht enthalten.
6. Wählen Sie die erforderlichen Aktualisierungen aus, und führen Sie einen der folgenden Schritte aus:
• Für Firmwareimages, bei denen kein Neustart des Hostsystems erforderlich ist, klicken Sie auf Installieren. Zum Beispiel, .d7 Firmwaredatei.
• Für Firmwareimages, bei denen ein Neustart des Hostsystems erforderlich ist, klicken Sie auf Installieren und Neustart oder Beim nächsten Systemstart installieren.
• Um die Aktualisierung der Firmware abzubrechen, klicken Sie auf Abbrechen.
Wenn Sie auf Installieren, Installieren und Neustart oder Beim nächsten Neustart installieren klicken, wird die Meldung Updating Job Queue (Aktualisierung der Jobwarteschlange) angezeigt.
7. Klicken Sie auf Jobwarteschlange, um die Seite Jobwarteschlange anzuzeigen, wo Sie die gestuften Firmware-Aktualisierungen verwalten oder auf OK klicken können, um die aktuelle Seite neu zu laden und den Status der Firmwareaktualisierung anzuzeigen.
Verwandte Konzepte
Herunterladen der Gerätefirmware
Aktualisieren der Gerätefirmware
Anzeigen und Verwalten von gestuften Aktualisierungen
Herunterladen der Gerätefirmware
Planung automatischer Firmware-Aktualisierungen
Aktualisieren der Gerätefirmware über HTTP
Sie können von iDRAC eine direkte Verbindung zum HTTP-Standort herstellen, um Firmware-Aktualisierungen auszuführen. Anstelle der Erstellung von benutzerdefinierten Repositories können Sie Windows-basierte Update Packages (DUPs) und eine Katalogdatei am HTTP-Standort verwenden.
Vor dem Ausführen einer Aktualisierung mithilfe des Repository, stellen Sie Folgendes sicher:
• Lifecycle Controller ist aktiviert.
• Sie verfügen über die Berechtigung zur Server-Steuerung zum Aktualisieren von Geräte-Firmware für andere Geräte als iDRAC.
82

So aktualisieren Sie Geräte-Firmware mithilfe von HTTP:
1. Gehen Sie in der iDRAC-Webschnittstelle zu Übersicht → iDRAC-Einstellungen → Aktualisierung und Rollback.
Die Seite Firmware-Aktualisierung wird angezeigt.
2. Wählen Sie auf der Registerkarte Aktualisieren die Option HTTP als Datei-Speicherort aus.
3. Geben Sie im Abschnitt HTTP-Servereinstellungen die HTTP-Details ein.
Weitere Informationen zu den Feldern finden Sie in der iDRAC Online-Hilfe.
4. Klicken Sie auf die Option Auf Aktualisierungen prüfen.
5. Nach vollständiger Aktualisierung wird im Abschnitt Aktualisierungsdetails ein Vergleichsbericht mit der aktuellen Firmware-Version und den im Repository verfügbaren Firmware-Versionen angezeigt.
ANMERKUNG: Aktualisierungen im Repository, die nicht auf das System oder die installierten Hardware anwendbar sind oder nicht unterstützt werden, sind im Vergleichsbericht nicht enthalten.
6. Wählen Sie die erforderlichen Aktualisierungen aus, und führen Sie einen der folgenden Schritte aus:
• Für Firmwareimages, bei denen kein Neustart des Hostsystems erforderlich ist, klicken Sie auf Installieren. Zum Beispiel, .d7 Firmwaredatei.
• Für Firmwareimages, bei denen ein Neustart des Hostsystems erforderlich ist, klicken Sie auf Installieren und Neustart oder Beim nächsten Systemstart installieren.
• Um die Aktualisierung der Firmware abzubrechen, klicken Sie auf Abbrechen.
Wenn Sie auf Installieren, Installieren und Neustart oder Beim nächsten Neustart installieren klicken, wird die Meldung Updating Job Queue (Aktualisierung der Jobwarteschlange) angezeigt.
7. Klicken Sie auf Jobwarteschlange, um die Seite Jobwarteschlange anzuzeigen, wo Sie die gestuften Firmware-Aktualisierungen verwalten oder auf OK klicken können, um die aktuelle Seite neu zu laden und den Status der Firmwareaktualisierung anzuzeigen.
Geben Sie ein Beispiel ein, dass der Benutzer nach der Beendigung der Aufgabe durchführen sollte (optional).Verwandte Konzepte
Herunterladen der Gerätefirmware
Aktualisieren der Gerätefirmware
Anzeigen und Verwalten von gestuften Aktualisierungen
Herunterladen der Gerätefirmware
Planung automatischer Firmware-Aktualisierungen
Aktualisieren der Gerätefirmware über RACADM
Um die Gerätefirmware unter Verwendung von RACADM zu aktualisieren, verwenden Sie den Unterbefehl update. Weitere Informationen finden Sie im RACADM Reference Guide for iDRAC and CMC (RACADM Referenzhandbuch für iDRAC und CMC) unter dell.com/idracmanuals.
Beispiele:
• So erstellen Sie einen Vergleichsreport mit einem Update-Repository:
racadm update –f catalog.xml –l //192.168.1.1 –u test –p passwd --verifycatalog
• So führen Sie alle verfügbaren Aktualisierungen aus dem Update-Repository mit myfile.xml als Katalogdatei sowie einen ordentlichen Neustart durch:
racadm update –f “myfile.xml” –b “graceful” –l //192.168.1.1 –u test –p passwd
83

• So führen Sie alle verfügbaren Aktualisierungen von einem FTP-Update-Repository mit Catalog.xml als Katalogdatei durch:
racadm update –f “Catalog.xml” –t FTP –e 192.168.1.20/Repository/Catalog
Planung automatischer Firmware-Aktualisierungen
Sie können für iDRAC einen Zeitplan zur regelmäßigen Prüfung auf Firmware-Aktualisierungen erstellen. iDRAC nimmt dann gemäß Zeitplan Verbindung mit der angegebenen Netzwerkfreigabe (CIFS oder NFS) oder FTP auf, prüft ob neue Aktualisierungen vorliegen und führt alle anwendbaren Aktualisierungen durch bzw. stellt diese bereit. Eine Protokolldatei auf dem Remote-Server enthält Informationen über den Server-Zugriff und die bereitgestellten Firmware-Updates.
Für die automatische Aktualisierung ist eine iDRAC Enterprise-Lizenz erforderlich.
Sie können automatische Firmware-Aktualisierungen mithilfe der iDRAC-Webschnittstelle oder mit RACADM planen.
ANMERKUNG: Die IPv6-Adresse wird bei der Planung automatischer Firmware-Aktualisierungen nicht unterstützt.
Verwandte Konzepte
Herunterladen der Gerätefirmware
Aktualisieren der Gerätefirmware
Anzeigen und Verwalten von gestuften Aktualisierungen
Planen der automatischen Firmware-Aktualisierung mithilfe der Webschnittstelle
So erstellen Sie einen Zeitplan für die automatische Aktualisierung der Firmware mithilfe der Webschnittstelle:
ANMERKUNG: Wenn bereits ein Job geplant ist, erstellen Sie keine weitere geplante automatische Aktualisierung, da hierdurch sonst der aktuell geplante Job überschrieben wird.
1. Gehen Sie in der iDRAC-Webschnittstelle zu Übersicht → iDRAC-Einstellungen → Aktualisierung und Rollback.
Die Seite Firmware-Aktualisierung wird angezeigt.
2. Klicken Sie auf die Registerkarte Automatische Aktualisierung.
3. Wählen Sie die Option Automatische Aktualisierung aktivieren aus.
4. Wählen Sie eine der folgenden Optionen aus, um anzugeben, ob ein Systemneustart erforderlich ist, nachdem die Aktualisierungen bereitgestellt wurden:
• Aktualisierungen planen – Stellt die Firmware-Aktualisierungen bereit, führt aber keinen Serverneustart aus.
• Aktualisierungen planen und Server neu starten – Initiiert einen Server-Neustart, nachdem die Firmware-Aktualisierungen bereitgestellt wurden.
5. Wählen Sie eine der folgenden Optionen, um den Speicherort der Firmware-Abbilder anzugeben:
• Netzwerk – Verwenden Sie die Katalogdatei einer Netzwerkfreigabe (CIFS oder NFS). Geben Sie die Details zur Netzwerkfreigabe ein.
ANMERKUNG: Beim Angeben der Netzwerkfreigabe wird empfohlen, für Benutzername und Kennwort Sonderzeichen zu vermeiden oder Prozent kodieren Sie diese Sonderzeichen.
• FTP – Verwenden Sie den Katalogdatei vom FTP-Standort. Geben Sie die Details zum FTP-Standort ein.
6. Geben Sie anhand der Auswahl in Schritt 5 die Netzwerkeinstellungen oder die FTP-Einstellungen ein.
84

Weitere Informationen zu den Feldern finden Sie in der iDRAC Online-Hilfe.
7. Geben Sie im Abschnitt Aktualisierungszeitplan die Startzeit für die Firmware-Aktualisierung und die Häufigkeit der Aktualisierung (täglich, wöchentlich oder monatlich) ein.
Weitere Informationen zu den Feldern finden Sie in der iDRAC Online-Hilfe.
8. Klicken Sie auf Aktualisierung planen.
Der nächste geplante Job wird in der Job-Warteschlange erstellt. Fünf Minuten, nachdem die erste Instanz des wiederkehrenden Jobs begonnen hat, wird der Job für den nächsten Zeitraum erstellt.
Planen der automatischen Firmware-Aktualisierung mithilfe von RACADM
Verwenden Sie zum Erstellen von Zeitplänen für die automatische Firmware-Aktualisierung die folgenden Befehle:
• Für die Aktivierung der automatischen Firmware-Aktualisierung:
racadm set lifecycleController.lcattributes.AutoUpdate.Enable 1• Zum Anzeigen des Status der automatischen Firmware-Aktualisierung:
racadm get lifecycleController.lcattributes.AutoUpdate• Zum Planen der Startzeit und Häufigkeit der Firmware-Aktualisierung:
racadm AutoUpdateScheduler create -u username –p password –l <location> [-f catalogfilename -pu <proxyuser> -pp<proxypassword> -po <proxy port> -pt <proxytype>] -time < hh:mm> [-dom < 1 – 28,L,’*’> -wom <1-4,L,’*’> -dow <sun-sat,’*’>] -rp <1-366> -a <applyserverReboot (1-enabled | 0-disabled)>Beispiel:
– Für die automatische Aktualisierung der Firmware mithilfe einer CIFS-Freigabe:
racadm AutoUpdateScheduler create -u admin -p pwd -l //1.2.3.4/CIFS-share –f cat.xml -time 14:30 -wom 1 -dow sun -rp 5 -a 1
– Für die automatische Aktualisierung der Firmware mithilfe von FTP:
racadm AutoUpdateScheduler create -u admin -p pwd -l ftp.mytest.com -pu puser –pp puser –po 8080 –pt http –f cat.xml -time 14:30 -wom 1 -dow sun -rp 5 -a 1
• Zum Anzeigen des aktuellen Zeitplans der Firmware-Aktualisierung:
racadm AutoUpdateScheduler view• Zum Deaktivieren der automatischen Firmware-Aktualisierung:
racadm set lifecycleController.lcattributes.AutoUpdate.Enable 0• Zum Löschen der Einzelheiten der Zeitpläne:
racadm AutoUpdateScheduler clear
Firmware über die CMC-Web-Schnittstelle aktualisieren
Sie können die iDRAC-Firmware für Blade-Server über die CMC-Webschnittstelle aktualisieren.
So aktualisieren Sie die iDRAC-Firmware über die CMC-Webschnittstelle:
1. Melden Sie sich bei der CMC-Webschnittstelle an.
2. Gehen Sie zu Server → Übersicht → <Servername> .
Die Seite Serverstatus wird angezeigt.
3. Klicken Sie auf iDRAC-Web-Schnittstelle starten, und führen Sie dann die iDRAC-Firmware-Aktualisierung aus.
Verwandte Konzepte
Aktualisieren der Gerätefirmware
85

Herunterladen der Gerätefirmware
Firmware über die iDRAC-Webschnittstelle aktualisieren
Firmware über DUP aktualisieren
Bevor Sie die Firmware über das Dell Update Package (DUP) aktualisieren, müssen Sie Folgendes sicherstellen:
• Installieren und aktivieren Sie die IPMI und die Treiber des verwalteten Systems.
• Aktivieren und starten Sie den Windows-Verwaltungsinstrumentationsdienst (WMI), wenn Ihr System auf einem Windows-Betriebssystem läuft.
ANMERKUNG: Während Sie die iDRAC-Firmware über das DUP-Dienstprogramm für Linux aktualisieren und Fehlermeldungen wie usb 5-2: device descriptor read/64, error -71 auf der Konsole angezeigt werden, können Sie diese Fehlermeldungen ignorieren.
• Wenn auf dem System der ESX-Hypervisor installiert ist, müssen Sie für das Ausführen der DUP-Datei sicherstellen, dass der Dienst „usbarbitrator“ über den folgenden Befehl angehalten wird: service usbarbitrator stop
So aktualisieren Sie iDRAC über DUP:
1. Laden Sie das DUP-Dienstprogramm auf der Basis des installierten Betriebssystems herunter, und führen Sie es auf dem Managed System aus.
2. Führen Sie DUP aus.
Die Firmware wurde aktualisiert. Ein Systemneustart ist nicht erforderlich, nachdem die Firmware-Aktualisierung abgeschlossen ist.
Firmware über Remote-RACADM aktualisieren
So führen Sie eine Aktualisierung über RACADM durch:
1. Laden Sie das Firmware-Image auf den TFTP oder einen FTP-Server herunter. Beispiel: C:\downloads\firmimg.d7
2. Führen Sie den folgenden RACADM-Befehl aus:
TFTP-Server:
• Verwenden des Befehls fwupdate: racadm -r <iDRAC IP address> -u <username> -p <password> fwupdate -g -u -a <path>, wobei Pfad der Speicherort auf dem TFTP-Server ist, auf dem firmimg.d7 gespeichert ist.
• Verwenden des Befehls update: racadm -r <iDRAC IP address> -u <username> -p <password> update —f <filename>
FTP-Server
• Verwenden des Befehls fwupdate: racadm -r <iDRAC IP address> -u <username> -p <password> fwupdate –f <ftpsrever IP> <ftpserver username> <ftpserver password> –d <path>, wobei Pfad der Speicherort auf dem FTP-Server ist, auf dem firmimg.d7 gespeichert ist.
• Verwenden des Befehls update: racadm -r <iDRAC IP address> -u <username> -p <password> update —f <filename>
Weitere Informationen über den Befehl fwupdate finden Sie im iDRAC8 RACADM Command Line Interface Reference Guide (RACADM-Referenzhandbuch für Befehlszeilenschnittstellen für iDRAC8) unter dell.com/idracmanuals.
86

Firmware über die Lifecycle-Controller-Remote-Dienste aktualisieren
Für Informationen zur Aktualisierung der Firmware unter Verwendung von Lifecycle Controller–Remote-Dienste siehe Lifecycle Controller Remote Services Quick Start Guide (Lifecycle-Controller Remote-Dienste –Schnellstarthandbuch) unter dell.com/idracmanuals.
Aktualisieren der CMC-Firmware über iDRAC
Bei PowerEdge FX2-/FX2s-Gehäusen können Sie die Firmware für den Chassis Management Controller und alle Komponenten aktualisieren, die von CMC aktualisiert und über die Server von iDRAC aus freigegeben werden können.
Bevor Sie die Aktualisierung anwenden, stellen Sie Folgendes sicher:
• Server dürfen nicht durch CMC eingeschaltet werden.
• Gehäuse mit LCD müssen die folgende Meldung anzeigen: „Die Aktualisierung von <Name der Komponente> läuft“.
• Gehäuse ohne LCD müssen den Aktualisierungsvorgang durch Blinken eines LED-Musters anzeigen.
• Während der Aktualisierung sind die Gehäuse-Aktionsstrombefehle deaktiviert.
Die Aktualisierungen für Komponenten wie Programmable System-on-Chip (PSoC) von EAM, die erfordern, dass alle Server im Ruhezustand sind, werden beim nächsten Aus- und Einschaltvorgang des Gehäuses angewandt.
CMC-Einstellungen zur Aktualisierung der iDRAC-Firmware über iDRAC
Führen Sie bei PowerEdge FX2-/FX2s-Gehäusen vor der Firmware-Aktualisierung über iDRAC für CMC und dessen freigegebenen Komponenten die folgenden Schritte aus:
1. Starten der CMC-Webschnittstelle
2. Wechseln Sie zu Gehäuseübersicht → Setup → Allgemeines.
3. Wählen Sie aus dem Dropdown-Menü Chassis Management in Servermodus den Eintrag Verwalten und Überwachen aus und klicken Sie auf Anwenden.
iDRAC-Einstellungen zur Aktualisierung der CMC-Firmware
Nehmen Sie bei FX2-/FX2s-Gehäusen vor der Aktualisierung der Firmware für CMS und dessen freigegebener Komponenten über iDRAC die folgenden Einstellungen in iDRAC vor:
1. Gehen Sie in der iDRAC-Webschnittstelle zu Übersicht → iDRAC-Einstellungen → Aktualisieren und Rollback → Einstellungen
Daraufhin wird die Seite Firmware-Aktualisierungseinstellungen für den Chassis Management Controller angezeigt.
2. Wählen Sie für CMC-Aktualisierungen über das BS und Lifecycle Controller zulassen, und wählen Sie Aktiviert aus, um die CMC-Firmware-Aktualisierung über iDRAC zu aktivieren.
3. Stellen Sie unter Aktuelle CMC-Einstellung sicher, dass die Option Gehäuseverwaltung im Servermodus Verwalten und überwachen anzeigt. Sie können dies im CMC ändern.
87

Anzeigen und Verwalten von gestuften Aktualisierungen
Sie können die geplanten Aufgaben anzeigen und löschen, einschließlich der Konfiguration und Aktualisierung von Aufgaben. Dies ist eine lizenzierte Funktion. Alle Aufgaben, die in der Warteschlange sind und während des nächsten Neustarts ausgeführt werden sollen, können gelöscht werden.
Verwandte Aufgaben
Aktualisieren der Gerätefirmware
Anzeigen und Verwalten gestufter Aktualisierungen unter Verwendung der iDRAC Webschnittstelle
Zum Anzeigen der geplanten Aufgaben unter Verwendung der iDRAC Webschnittstelle, gehen Sie zu Übersicht → Server → Job-Warteschlange. Die Seite Job-Warteschlange zeigt den Status der Jobs in der Job-Warteschlange des Lifecycle Controllers an. Für mehr Informationen zu den angezeigten Feldern siehe die iDRAC Online-Hilfe.
Um einen oder mehrere Jobs zu löschen, wählen Sie einen oder mehrere Jobs aus und klicken Sie auf Löschen. Die Seite wird neu geladen und der ausgewählte Job wird aus der Jobwarteschleife von Lifecycle Controller entfernt. Sie können alle Jobs in der Warteschleife löschen, die während des nächsten Systemstarts ausgeführt werden sollen. Sie können keine aktiven Jobs mit dem Status Wird ausgeführt oder Wird heruntergeladen löschen.
Sie müssen die Berechtigung „Serversteuerung“ besitzen, um Jobs löschen zu können.
Anzeigen und Verwalten gestufter Aktualisierungen unter Verwendung von RACADM
Zur Anzeige der gestuften Aktualisierungen unter Verwendung von RACADM verwenden Sie den Unterbefehl jobqueue. Weitere Informationen finden Sie im iDRAC8 RACADM Command Line Interface Reference Guide (RACADM-Referenzhandbuch für Befehlszeilenschnittstellen für iDRAC8), das unter dell.com/idracmanuals verfügbar ist.
Rollback der Geräte-Firmware durchführen
Sie können die Firmware für iDRAC oder für ein anderes von Lifecycle Controller unterstütztes Gerät zurücksetzen, auch wenn die Aktualisierung zuvor über eine andere Schnittstelle durchgeführt wurde. Beispiel: Wenn die Aktualisierung über die GUI von Lifecycle Controller durchgeführt wurde, können Sie ein Rollback der Firmware über die iDRAC-Webschnittstelle zurücksetzen. Sie können die Firmware für mehrere Geräte gleichzeitig im Rahmen eines Systemneustarts zurücksetzen.
Auf Dell PowerEdge-Servern der 13. Generation, die über einen einzelnen iDRAC und Lifecycle Controller-Firmware verfügen, wird beim Zurücksetzen der iDRAC-Firmware außerdem ein Rollback der Lifecycle Controller-Firmware durchgeführt. Auf einem PowerEdge-Server der 12. Generation mit der Firmware Version 2.xx.xx.xx wird durch ein Rollback von iDRAC auf eine frühere Version wie z.B. 1.xx.xx kein Rollback der Lifecycle-Controller-Firmware-Version durchgeführt. Es wird empfohlen, dass Sie nach dem Zurücksetzen des iDRAC ein Rollback auf eine frühere Version des Lifecycle Controllers durchführen.
88

ANMERKUNG: Auf einem PowerEdge-Server der 12. Generation mit der Firmware Version 2.10.10.10 kann ohne Zurücksetzen des iDRAC kein Rollback des Lifecycle Controllers auf1.xx.xx durchgeführt werden. Sie müssen den iDRAC zuerst auf die Version 1.xx.xx zurücksetzen und können erst dann ein Rollback des Lifecycle Controllers durchführen.
Sie können die Firmware der folgenden Komponenten zurücksetzen:
• iDRAC mit Lifecycle Controller
• BIOS
• Netzwerkschnittstellenkarte (NIC)
• Netzteileinheit (PSU)
• RAID-Controller
• Rückwandplatine
ANMERKUNG: Für das Diagnoseprogramm, Treiberpakete und CPLD kann die Firmware nicht zurückgesetzt werden.
ANMERKUNG: Firmware-Version 1.xx.xx wird für Dell PowerEdge-Systeme der 13. Generation nicht unterstützt.
Stellen Sie vor dem Zurücksetzen der Firmware Folgendes sicher:
• Sie verfügen über Konfigurationsberechtigungen zum Zurücksetzen der iDRAC-Firmware.
• Sie verfügen über Serversteuerungsberechtigungen und haben Lifecycle Controller für das Zurücksetzen der Firmware für andere Geräte als den iDRAC aktiviert.
• Ändern Sie den NIC-Modus auf Dediziert, wenn der Modus als Gemeinsam genutztes LOM eingestellt wurde.
Sie können ein Rollback der Firmware auf die zuvor installierte Version über eines der folgenden Verfahren ausführen:
• iDRAC-Web-Schnittstelle
• CMC-Webschnittstelle
• RACADM-Befehlszeilenschnittstelle (iDRAC und CMC)
• Lifecycle-Controller
• Lifecycle Controller-Remote-Dienste
Verwandte Aufgaben
Rollback für die Firmware über die iDRAC-Webschnittstelle durchführen
Rollback der Firmware über die CMC-Web-Schnittstelle durchführen
Rollback der Firmware über RACADM durchführen
Rollback der Firmware über Lifecycle-Controller durchführen
Rollback der Firmware über die Remote-Dienste für den Lifecycle Controller durchführen
Rollback für die Firmware über die iDRAC-Webschnittstelle durchführen
So führen Sie einen Rollback der Geräte-Firmware aus:
1. Gehen Sie in der iDRAC-Webschnittstelle zu Übersicht → iDRAC-Einstellungen → Aktualisierung und Rollback → Rollback.
89

Alle Geräte, deren Firmware zurückgesetzt werden kann, werden auf der Seite Rollback angezeigt. Sie können den Gerätenamen, die zugehörigen Geräte, die derzeit installierte Firmware-Version und die verfügbare Firmware-Version, auf die zurückgesetzt werden soll, anzeigen.
2. Wählen Sie eines oder mehrere Geräte aus, für die Sie einen Firmware-Rollback ausführen möchten.
3. Auf Grundlage der ausgewählten Geräten klicken Sie auf Installieren und neu starten oder auf Beim nächsten Systemstart installieren. Wenn nur iDRAC ausgewählt ist, klicken Sie auf Installieren.
Wenn Sie auf Installieren und Neustart oder Beim nächsten Systemstart installieren klicken, wird die Meldung „Aktualisierung der Jobwarteschlange“ angezeigt.
4. Klicken Sie auf Job-Warteschlange.
Die Seite Job-Warteschlangen wird angezeigt, auf der Sie die bereitgestellten Firmware-Aktualisierungen anzeigen und verwalten können.
ANMERKUNG:
• Wenn Sie sich im Rollback-Modus befinden, wird der Rollback-Vorgang auch dann im Hintergrund fortgesetzt, wenn Sie zu einer anderen Seite wechseln.
• Wenn die iDRAC-Konfiguration auf die Standardwerte zurückgesetzt wird, wird die iDRAC7-IP-Adresse auf 192.168.0.120 zurückgesetzt. Sie können über diese IP-Adresse auf iDRAC zugreifen oder die iDRAC-Adresse über einen lokalen RACADM oder die Taste F2 neu konfigurieren (für Remote-RACADM ist der Netzwerkzugriff erforderlich).
In folgenden Fällen wird eine Fehlermeldung angezeigt:
• Sie verfügen nicht über die erforderliche Serversteuerungsberechtigung zum Zurücksetzen der Firmware für andere Geräte als den iDRAC, oder Sie verfügen nicht über die erforderliche Konfigurationsberechtigung zum Zurücksetzen der iDRAC-Firmware.
• Die Firmware wird bereits in einer anderen Sitzung zurückgesetzt.
• Es wurden Aktualisierungen zur Ausführung bereitgestellt oder sie werden bereits ausgeführt.
Wenn Lifecycle Controller deaktiviert ist oder sich im Wiederherstellungszustand befindet und Sie versuchen, die Firmware für ein anderes Gerät als iDRAC zurückzusetzen, wird eine Warnmeldung mit Hinweisen zum Aktivieren von Lifecycle-Controller angezeigt.
Rollback der Firmware über die CMC-Web-Schnittstelle durchführen
So führen Sie ein Rollback über die CMC-Web-Schnittstelle durch:
1. Melden Sie sich bei der CMC-Webschnittstelle an.
2. Gehen Sie zu Server-Übersicht → <Server-Name>.
Die Seite Serverstatus wird angezeigt.
3. Klicken Sie auf iDRAC starten, und führen Sie den Geräte-Firmware-Rollback gemäß Abschnitt Rollback für die Firmware über die iDRAC-Webschnittstelle durchführen aus.
Rollback der Firmware über RACADM durchführen
So führen Sie einen Rollback von Geräte-Firmware mithilfe von racadm aus:
1. Überprüfen Sie den Status von Rollback-Vorgang und FQDD mit dem Befehl swinventory:
racadm swinventory
90

Für das Gerät, für das Sie den Firmware-Rollback ausführen möchten, muss die Rollback Version den Status Available (Verfügbar) aufweisen. Notieren Sie gleichfalls die FQDD-Info.
2. Führen Sie den Rollback der Geräte-Firmware mithilfe des folgenden Befehls aus:
racadm rollback <FQDD>Weitere Informationen finden Sie im iDRAC8 RACADM Command Line Interface Reference Guide (RACADM-Referenzhandbuch für Befehlszeilenschnittstellen für iDRAC8) unter dell.com/idracmanuals.
Rollback der Firmware über Lifecycle-Controller durchführen
Weitere Informationen finden Sie im Lifecycle-Controller User's Guide (Lifecycle-Controller Benutzerhandbuch) unter dell.com/idracmanuals.
Rollback der Firmware über die Remote-Dienste für den Lifecycle Controller durchführen
Informationen finden Sie im Lifecycle Controller Remote Services Quick Start Guide (Lifecycle-Controller Remote-Dienste –Schnellstarthandbuch) unter dell.com/idracmanuals.
iDRAC wiederherstellen
iDRAC unterstützt zwei Betriebssystem-Images, um ein startfähiges iDRAC sicherzustellen. Gehen Sie bei einem nicht vorhersehbaren Fehler mit schwerwiegenden Folgen und dem Verlust der beiden Startpfade wie folgt vor:
• Der iDRAC-Bootloader erkennt, dass kein startfähiges Image vorhanden ist.
• Die Systemzustands- und Identifizierungs-LED leuchtet etwa im Halbsekundentakt auf. (Die LED befindet sich auf der Rückseite von Rack- und Tower-Systemen sowie auf der Vorderseite eines Blade-Servers.)
• Der Bootloader fragt den SD-Kartensteckplatz ab.
• Formatieren Sie eine SD-Karte mit FAT über ein Windows-Betriebssystem oder EXT3 über ein Linux-Betriebssystem.
• Kopieren Sie das Image firmimg.d7 auf die SD-Karte.
• Legen Sie die SD-Karte in den Server ein.
• Bootloader erkennt die SD-Karte, schaltet die blinkende LED auf eine dauerhaft gelbe Anzeige, liest das Image „firmimg.d7“, programmiert iDRAC um und startet iDRAC neu.
TFTP-Server verwenden
Sie können den Trivial File Transfer Protocol (TFTP)-Server zum Hoch- und Herunterstufen der iDRAC-Firmware oder zum Installieren von Zertifikaten verwenden. Er wird in den SM-CLP and RACADM-Befehlszeilenschnittstellen verwendet, um Dateien von und nach iDRAC zu übertragen. Der Zugriff auf den TFTP-Server muss über eine iDRAC-IP-Adresse oder einen DNS-Namen aktiviert werden.
ANMERKUNG: Wenn Sie die iDRAC-Webschnittstelle zum Übertragen von Zertifikaten und zum Aktualisieren der Firmware verwenden, wird der TFTP-Server nicht benötigt.
Sie können den Befehl netstat -a auf Windows- oder Linux-Betriebssystemen verwenden, um zu
ermitteln, ob ein TFTP-Server ausgeführt wird. Die Standardschnittstelle für TFTP ist 69. Wenn der TFTP-Server nicht ausgeführt wird, führen Sie einen der folgenden Schritte aus:
• Suchen Sie im Netzwerk, in dem ein TFTP-Dienst ausgeführt wird, einen anderen Computer.
91

• Installieren Sie einen TFTP-Server auf dem Betriebssystem.
Sichern von Serverprofilen
Sie können die Systemkonfiguration, einschließlich der installierten Firmware-Images auf verschiedenen Komponenten wie BIOS, RAID, NIC, iDRAC, Lifecycle Controller und Network Daughter Cards (NDCs) sowie die Konfigurationseinstellungen dieser Komponenten sichern. Der Sicherungsvorgang umfasst außerdem die Konfigurationsdaten von Festplatte, Hauptplatine und Ersatzteilen. Die Sicherung erstellt eine einzelne Datei, die Sie auf einer vFlash-SD-Karte oder auf der Netzwerkfreigabe (CIFS oder NFS) speichern können.
Sie haben außerdem die Möglichkeit, periodische Backups der Firmware und der Serverkonfiguration auf täglicher, wöchentlicher oder monatlicher Basis zu aktivieren und zu planen.
Die Backup-Funktion ist lizenziert und mit einer iDRAC Enterprise-Lizenz verfügbar.
ANMERKUNG: Bei Servern der 13. Generation ist diese Funktion automatisch aktiviert.
Stellen Sie vor Durchführen eines Sicherungsvorgang Folgendes sicher:
• Die Option Collect Inventory On Restart (Systembestandsaufnahme nach Neustart, CSIOR) ist aktiviert. Wenn die CSIOR-Funktion deaktiviert ist und Sie einen Backup-Vorgang initiieren, wird die folgende Meldung angezeigt:
Systembestandsaufnahme mit iDRAC könnte veraltet sein, starten Sie CSIOR für eine aktuelle Bestandsaufnahme
• So führen Sie eine Sicherung auf einer vFlash-SD-Karte aus:
– Eine von Dell unterstützte vFlash-SD-Karte ist eingelegt und initialisiert.
– Die vFlash-SD-Karte verfügt über ausreichend Speicherplatz zur Speicherung der Sicherungsdatei.
Die Sicherungsdatei enthält verschlüsselte, sensible Benutzerdaten, Konfigurationsinformationen und Firmware-Abbilder, die Sie für den Serverprofil-Import nutzen können.
Backup-Ereignisse werden im Lifecycle-Protokoll aufgezeichnet.
Verwandte Konzepte
Planen der automatischen Server-Profil-Sicherung
Importieren des Serverprofils
Sichern des Serverprofils unter Verwendung der iDRAC-Webschnittstelle
So sichern Sie das Serverprofil mithilfe der iDRAC-Webschnittstelle:
1. Gehen Sie zu Übersicht → iDRAC-Einstellungen → Serverprofile.
Die Seite Backup und Exportieren eines Serverprofils wird angezeigt.
2. Wählen Sie eine der folgenden Optionen aus, um das Sicherungsdatei-Image zu speichern:
• Netzwerk, um das Sicherungsdatei-Abbild auf einer CIFS- oder NFS-Freigabe zu speichern.
• vFlash zum Speichern der Sicherungs-Abbild-Datei auf der vFlash-Karte.
3. Geben Sie Name und Verschlüsselungspassphrase (optional) der Sicherungsdatei ein.
4. Wenn als Speicherort der Datei Netzwerk ausgewählt wird, geben Sie die Netzwerkeinstellungen ein.
92

ANMERKUNG: Beim Angeben der Netzwerkfreigabe wird empfohlen, für Benutzername und Kennwort Sonderzeichen zu vermeiden oder Prozent kodieren Sie diese Sonderzeichen.
Weitere Informationen zu den Feldern finden Sie in der iDRAC Online-Hilfe.
5. Klicken Sie auf Jetzt sichern.
Der Backup-Vorgang wird initiiert und Sie können den Status auf der Seite Job-Warteschlange anzeigen. Nach einem erfolgreichen Vorgang wird die Sicherungsdatei am angegebenen Ort gespeichert.
Sichern des Serverprofils unter Verwendung von RACADM
Zur Sicherung des Serverprofils mithilfe von RACADM verwenden Sie den Befehl systemconfig backup. Weitere Informationen finden Sie im iDRAC8 RACADM Command Line Interface Reference Guide (RACADM-Referenzhandbuch für Befehlszeilenschnittstellen für iDRAC8), das unter dell.com/idracmanuals verfügbar ist.
Planen der automatischen Server-Profil-Sicherung
Sie haben die Möglichkeit, periodische Backups der Firmware und der Serverkonfiguration auf täglicher, wöchentlicher oder monatlicher Basis zu aktivieren und zu planen.
Bevor Sie automatische Sicherungen von Serverprofilen planen, stellen Sie Folgendes sicher:
• Die Optionen Lifecycle Controller und Collect System Inventory On Reboot (CSIOR) sind aktiviert.
• Network Time Protocol (NTP, Netzwerkzeitprotokoll) ist aktiviert, so dass Zeitverschiebungen keine Auswirkung auf die tatsächlichen Zeiten geplanter Jobs und auf den Erstellungszeitpunkt des nächsten geplanten Jobs haben.
• So führen Sie eine Sicherung auf einer vFlash-SD-Karte aus:
– Eine von Dell unterstützte vFlash-SD-Karte ist eingelegt und initialisiert.
– Die vFlash-SD-Karte verfügt über ausreichend Speicherplatz zur Speicherung der Sicherungsdatei.
ANMERKUNG: Die IPv6-Adresse wird bei der Planung automatischer Serverprofil-Sicherungen nicht unterstützt.
Planung automatischer Backup-Server-Profile mithilfe der Webschnittstelle
So planen Sie eine automatische Sicherung des Serverprofils:
1. Gehen Sie in der iDRAC-Webschnittstelle zu Übersicht → iDRAC-Einstellungen → Serverprofil.
Die Seite Backup und Exportieren eines Serverprofils wird angezeigt.
2. Klicken Sie auf die Registerkarte Automatische Sicherung.
3. Wählen Sie die Option Automatische Sicherung aktivieren aus.
4. Wählen Sie eine der folgenden Optionen aus, um das Sicherungsdatei-Image zu speichern:
• Netzwerk, um das Sicherungsdatei-Abbild auf einer CIFS- oder NFS-Freigabe zu speichern.
• vFlash zum Speichern der Sicherungs-Abbild-Datei auf der vFlash-Karte.
5. Geben Sie Name und Verschlüsselungspassphrase (optional) der Sicherungsdatei ein.
6. Wenn als Speicherort der Datei Netzwerk ausgewählt wird, geben Sie die Netzwerkeinstellungen ein.
ANMERKUNG: Beim Angeben der Netzwerkfreigabe wird empfohlen, für Benutzername und Kennwort Sonderzeichen zu vermeiden oder Prozent kodieren Sie diese Sonderzeichen.
Weitere Informationen zu den Feldern finden Sie in der iDRAC Online-Hilfe.
93

7. Geben Sie im Bereich Sicherungszeitplan die Startzeit für die Sicherung und die Häufigkeit der Sicherung (täglich, wöchentlich oder monatlich) ein.
Weitere Informationen zu den Feldern finden Sie in der iDRAC Online-Hilfe.
8. Klicken Sie auf Sicherung planen.
Ein wiederkehrender Job wird in der Job-Warteschlange mit Startdatum und Uhrzeit des nächsten geplanten Sicherungsvorgangs dargestellt. Fünf Minuten, nachdem die erste Instanz des wiederkehrenden Jobs begonnen hat, wird der Job für den nächsten Zeitraum erstellt. Der Sicherungsvorgang des Serverprofils wird zum geplanten Datum und Uhrzeit ausgeführt.
Planung automatischen Backup-Server-Profile unter Verwendung von RACADM
Verwenden Sie zum Aktivieren automatischer Sicherungen den folgenden Befehl:
racadm set lifecyclecontroller.lcattributes.autobackup EnabledSo planen Sie eine Sicherung des Serverprofils:
racadm systemconfig backup –f <filename> <target> [-n <passphrase>] -time <hh:mm> -dom <1-28,L,’*’> -dow<*,Sun-Sat> -wom <1-4, L,’*’> -rp <1-366>-mb <Max Backups>
So zeigen Sie den aktuellen Backup-Plan an:
racadm systemconfig getbackupscheduler
Verwenden Sie zum Deaktivieren automatischer Sicherungen den folgenden Befehl:
racadm set LifeCycleController.lcattributes.autobackup Disabled
So löschen Sie den Sicherungszeitplan:
racadm systemconfig clearbackupscheduler
Weitere Informationen erhalten Sie im iDRAC8 RACADM Command Line Interface Reference Guide (RACADM-Referenzhandbuch für Befehlszeilenschnittstellen für iDRAC8) unter dell.com/idracmanuals.
Importieren des Serverprofils
Sie können die Backup-Imagedatei zum Importieren (Wiederherstellen) der Konfiguration und Firmware für denselben Server verwenden, ohne den Server neu zu starten.
Bei Servern der 13. Generation dient diese Funktion zur Automatisierung des Austauschens der Hauptplatine. Nach dem Austausch der Hauptplatine und der erneuten Installation von Speicher, Festplatten und anderer Hardware, wird ein spezieller Boot-Bildschirm (Startbildschirm) angezeigt, der die Option zur Wiederherstellung der gesamten gespeicherten Konfiguration, Service-Tag-Nummern und Lizenz-Einstellungen sowie Diagnose-Programmen bietet. Der iDRAC auf der neuen Hauptplatine liest diese Informationen und stellt die gespeicherte Konfiguration wieder her.
Importfunktion ist nicht lizenziert.
ANMERKUNG: Für den Wiederherstellungsvorgang müssen der Service-Tag und der Service-Tag in der Sicherungsdatei identisch sein. Der Wiederherstellungsvorgang gilt für alle Systemkomponenten, die gleich sind und sich am gleichen Ort (z. B. im gleichen Steckplatz) wie in der Sicherungsdatei festgehalten befinden. Wenn sich Komponenten unterscheiden oder sich nicht am gleichen Ort befinden, werden sie nicht modifiziert und im Lifecycle-Protokoll werden Wiederherstellungsfehler protokolliert.
94

Vor der Ausführung eines Importvorgangs achten Sie darauf, dass Lifecycle Controller aktiviert ist. Falls Lifecycle Controller deaktiviert ist und Sie einen Importvorgang starten, wird die folgende Meldung angezeigt:
Lifecycle Controller is not enabled, cannot create Configuration job.
Sollte bereits ein Import durchgeführt und gleichzeitig ein neuer Importvorgang gestartet werden, wird die folgende Fehlermeldung angezeigt:
Restore is already running
Importereignisse werden im Lifecycle-Protokoll aufgezeichnet.
Verwandte Aufgaben
Sequenz für den Wiederherstellungsvorgang
Importieren des Serverprofils mithilfe der iDRAC-Webschnittstelle
So importieren Sie das Serverprofil mithilfe der iDRAC-Webschnittstelle:
1. Gehen Sie zu Übersicht → iDRAC-Einstellungen → Serverprofil → Import.
Die Seite Serverprofil importieren wird angezeigt.
2. Wählen Sie eine der folgenden Optionen, um den Speicherort der Sicherungsdatei anzugeben:
• Netzwerk
• vFlash
3. Geben Sie Name und Entschlüsselungspassphrase (optional) der Sicherungsdatei ein.
4. Wenn als Speicherort der Datei Netzwerk ausgewählt wird, geben Sie die Netzwerkeinstellungen ein.
ANMERKUNG: Beim Angeben der Netzwerkfreigabe wird empfohlen, für Benutzername und Kennwort Sonderzeichen zu vermeiden oder Prozent kodieren Sie diese Sonderzeichen.
Weitere Informationen zu den Feldern finden Sie in der iDRAC Online-Hilfe.
5. Wählen Sie eine der folgenden Optionen für die Konfiguration der virtuellen Laufwerke und Festplatten-Daten:
• Bewahren - Bewahrt die RAID-Ebene, virtuelle Laufwerke, Controller-Attribute und Festplattendaten im System auf und bringt das System mit Hilfe der Backup-Abbild-Datei auf einen zuvor bekannten Zustand zurück.
• Löschen und ersetzen - Löscht die RAID-Stufe, virtuelle Laufwerke, Controller-Attribute und Festplattenkonfigurationsdaten im System und ersetzt sie durch die Daten aus der Backup-Abbild-Datei.
6. Klicken Sie auf Importieren.
Der Import von Serverprofilen wird gestartet.
Wiederherstellen des Serverprofils unter Verwendung von RACADM
Verwenden Sie zum Importieren des Serverprofils mithilfe von RACADM den Befehl systemconfig restore. Weitere Informationen finden Sie im iDRAC8 RACADM Command Line Interface Reference Guide (RACADM-Referenzhandbuch für Befehlszeilenschnittstellen für iDRAC8), das unter dell.com/idracmanuals verfügbar ist.
95

Sequenz für den Wiederherstellungsvorgang
Die Sequenz für den Wiederherstellungsvorgang sieht wie folgt aus:
1. Das Host-System fährt herunter.
2. Die Informationen aus der Sicherheitsdatei werden zur Wiederherstellung des Lifecycle-Controllers verwendet.
3. Das Host-System wird eingeschaltet.
4. Der Wiederherstellungsprozess von Firmware und Konfiguration für das Gerät wird abgeschlossen.
5. Das Host-System fährt herunter.
6. Der Wiederherstellungsprozess von iDRAC-Firmware und Konfiguration wird abgeschlossen.
7. Der iDRAC startet neu.
8. Das wiederhergestellte Host-System wird eingeschaltet, um den Normalbetrieb wiederaufzunehmen.
iDRAC über andere Systemverwaltungs-Tools überwachen
Sie können iDRAC über Dell Management Console und Dell OpenManage Essentials entdecken und überwachen. Sie können außerdem das Dell Remote Access Configuration Tool (DRACT) verwenden, um iDRACs zu entdecken, die Firmware zu aktualisieren und Active Directory einzurichten. Weitere Informationen finden Sie in den jeweiligen Benutzerhandbüchern.
96

4iDRAC konfigurierenMit iDRAC können Sie iDRAC-Eigenschaften konfigurieren, Benutzer einrichten und Warnungen für die Ausführung von Remote-Verwaltungsaufgaben einrichten.
Stellen Sie vor der Konfiguration von iDRAC sicher, dass die iDRAC-Netzwerkeinstellungen und ein unterstützter Browser konfiguriert und die erforderlichen Lizenzen aktualisiert sind. Weitere Informationen zu den lizenzierbaren Funktionen in iDRAC finden Sie unter Lizenzen verwalten.
Sie können iDRAC über die folgenden Komponenten konfigurieren:
• iDRAC-Web-Schnittstelle
• RACADM
• Remote-Dienste (siehe Dell Lifecycle Controller Remote Services-Benutzerhandbuch)
• IPMITool (siehe Benutzerhandbuch zu den Dienstprogrammen des Dell OpenManage Baseboard Management Controller)
So konfigurieren Sie iDRAC:
1. Melden Sie sich bei iDRAC an.
2. Ändern der Netzwerkeinstellungen falls erforderlich.
ANMERKUNG: Wenn Sie die iDRAC-Netzwerkeinstellungen während der Einrichtung der iDRAC-IP-Adresse über das Dienstprogramm für die iDRAC-Einstellungen konfiguriert haben, können Sie diesen Schritt übergehen.
3. Konfigurieren Sie Schnittstellen für den Zugriff auf iDRAC.
4. Konfigurieren Sie die Anzeige auf der Frontblende.
5. Konfigurieren Sie ggf. den Systemstandort.
6. Konfigurieren Sie ggf. Zeitzone und Network Time Protocol (NTP).
7. Bauen Sie eine der folgenden alternativen Verfahren für die Kommunikation mit iDRAC auf:
• Serielle IPMI- oder RAC-Verbindung
• Serielle IPMI-Verbindung über LAN
• IPMI über LAN
• SSH- oder Telnet-Client
8. Erforderliche Zertifikate abrufen.
9. Hinzufügen und Konfiguration von iDRAC-Benutzern mit Berechtigungen.
10. Konfigurieren und aktivieren Sie E-Mail-Warnungen, SNMP-Traps oder IPMI-Warnungen.
11. Einrichten der Strombegrenzungsrichtlinie falls erforderlich.
12. Bildschirm des letzten Systemabsturzes anzeigen
13. Konfigurieren Sie ggf. die virtuelle Konsole und die virtuellen Datenträger.
14. Konfigurieren Sie ggf. die vFlash SD-Karte.
15. Richten Sie ggf. das erste Startlaufwerk ein.
16. Stellen Sie das Betriebssystem ggf. auf iDRAC-Passthrough.
97

Verwandte Konzepte
Anmelden bei iDRAC
Netzwerkeinstellungen ändern
Dienste konfigurieren
Anzeige auf der Frontblende konfigurieren
Standort für das Managed System einrichten
Das Konfigurieren von Zeitzone und NTP
Einrichten der iDRAC-Kommunikation
Benutzerkonten und Berechtigungen konfigurieren
Stromversorgung überwachen und verwalten
Bildschirm „Letzter Absturz“ aktivieren
Virtuelle Konsole konfigurieren und verwenden
Virtuelle Datenträger verwalten
vFlash SD-Karte verwalten
Erstes Startlaufwerk einstellen
Aktivieren oder Deaktivieren des Betriebssystems zum iDRAC-Passthrough
Verwandte AufgabeniDRAC für das Versenden von Warnungen konfigurieren
iDRAC-Informationen anzeigen
Sie können die iDRAC-Basiseigenschaften anzeigen.
iDRAC-Informationen über die Webschnittstelle anzeigen
Gehen Sie in der iDRAC-Webschnittstelle zu Übersicht → iDRAC-Einstellungen → Eigenschaften, um die folgenden Informationen in Bezug auf iDRAC anzuzeigen. Weitere Informationen zu den Eigenschaften finden Sie in der iDRAC-Online-Hilfe.
• Hardware- und Firmware-Version
• Letzte Firmware-Aktualisierung
• RAC-Uhrzeit
• IPMI-Version
• Informationen über die Benutzerschnittstelle in der Titelleiste
• Netzwerkeinstellungen
• IPv4-Einstellungen
• IPv6-Einstellungen
iDRAC-Informationen über RACADM anzeigen
Weitere Informationen zum Anzeigen von iDRAC-Informationen über RACADM finden Sie in den Unterbefehlen getsysinfo oder get im iDRAC8 RACADM Command Line Interface Reference Guide (RACADM-Referenzhandbuch für Befehlszeilenschnittstellen für iDRAC8) unter dell.com/idracmanuals.
Netzwerkeinstellungen ändern
Nach der Konfiguration der iDRAC7-Netzwerkeinstellungen über das Dienstprogramm für die iDRAC-Einstellungen können Sie auch die Einstellungen über die iDRAC-Web-Schnittstelle, über RACADM, über
98

den Lifecycle-Controller, über das Dell Deployment Toolkit und (nach dem Starten des Betriebssystems) über Server Administrator ändern. Weitere Informationen zu den Tools und den Berechtigungseinstellungen finden Sie in den entsprechenden Benutzerhandbüchern.
Zum Ändern der Netzwerkeinstellungen über die iDRAC-Web-Schnittstelle oder RACADM müssen Sie über Berechtigungen zum Konfigurieren verfügen.
ANMERKUNG: Durch das Ändern der Netzwerkeinstellungen werden möglicherweise die aktuellen Netzwerkverbindungen mit iDRAC beendet.
Netzwerkeinstellungen über die Web-Schnittstelle ändern
So ändern Sie die iDRAC-Netzwerkeinstellungen:
1. Gehen Sie in der iDRAC-Web-Schnittstelle zu Übersicht → iDRAC-Einstellungen → Netzwerk.
Die Seite Netzwerk wird angezeigt.
2. Geben Sie Netzwerkeinstellungen, allgemeine Einstellungen, IPv4, IPv6, IPMI und/oder VLAN-Einstellungen je nach Bedarf an und klicken Sie auf Anwenden.
Wenn Sie Automatisch dedizierte NIC unter Netzwerkeinstellungen auswählen, ändert iDRAC seine NIC-Auswahl zur Verwendung der dedizierte NIC, wenn bei ihm die NIC-Auswahl als freigegebenes LOM (1, 2, 3 oder 4) angegeben ist und ein Link auf der dedizierten NIC des iDRAC erkannt wird. Wird kein Link auf der dedizierten NIC erkannt, verwendet iDRAC das freigegebene LOM. Der Wechsel von freigegebener zu dedizierter Zeitüberschreitung dauert fünf Sekunden und von dedizierter zu freigegebener 30 Sekunden. Sie können diesen Zeitüberschreitungswert mithilfe von RACADM oder WS-MAN konfigurieren.
Weitere Informationen zu den verschiedenen Feldern finden Sie in der iDRAC-Online-Hilfe.
Netzwerkeinstellungen über einen lokalen RACADM ändern
Geben Sie Folgendes ein, um eine Liste verfügbarer Netzwerkeigenschaften zu erstellen:
ANMERKUNG: Sie können entweder die Befehle getconfig und config oder die Befehle get und set mit den RACADM-Objekten verwenden.
• Verwenden des Befehls getconfig: racadm getconfig -g cfgLanNetworking• Verwenden des Befehls get: racadm get iDRAC.Nic
Wenn DHCP zur Ermittlung einer IP-Adresse verwendet werden soll, kann der folgende Befehl zum Schreiben des Objekts cfgNicUseDhcp oder DHCPEnable und zum Aktivieren dieser Funktion verwendet werden:
• Verwenden des Befehls config: racadm config -g cfgLanNetworking -o cfgNicUseDHCP 1• Verwenden des Befehls set: racadm set iDRAC.IPv4.DHCPEnable 1
Im folgenden Beispiel wird gezeigt, wie der Befehl zur Konfiguration benötigter LAN-Netzwerkeigenschaften verwendet werden kann:
• Verwenden des Befehls config:
racadm config -g cfgLanNetworking -o cfgNicEnable 1 racadm config -g cfgLanNetworking -o cfgNicIpAddress 192.168.0.120 racadm config -g cfgLanNetworking -o cfgNicNetmask 255.255.255.0 racadm config -g
99

cfgLanNetworking -o cfgNicGateway 192.168.0.120 racadm config -g cfgLanNetworking -o cfgNicUseDHCP 0 racadm config -g cfgLanNetworking -o cfgDNSServersFromDHCP 0 racadm config -g cfgLanNetworking -o cfgDNSServer1 192.168.0.5 racadm config -g cfgLanNetworking -o cfgDNSServer2 192.168.0.6 racadm config -g cfgLanNetworking -o cfgDNSRegisterRac 1 racadm config -g cfgLanNetworking -o cfgDNSRacName RAC-EK00002 racadm config -g cfgLanNetworking -o cfgDNSDomainNameFromDHCP 0 racadm config -g cfgLanNetworking -o cfgDNSDomainName MYDOMAIN
• Verwenden des Befehls set:
racadm set iDRAC.Nic.Enable 1 racadm set iDRAC.IPv4.Address 192.168.0.120 racadm set iDRAC.IPv4.Netmask 255.255.255.0 racadm set iDRAC.IPv4.Gateway 192.168.0.120 racadm set iDRAC.IPv4.DHCPEnable 0 racadm set iDRAC.IPv4.DNSFromDHCP 0 racadm set iDRAC.IPv4.DNS1 192.168.0.5 racadm set iDRAC.IPv4.DNS2 192.168.0.6 racadm set iDRAC.Nic.DNSRegister 1 racadm set iDRAC.Nic.DNSRacName RAC-EK00002 racadm set iDRAC.Nic.DNSDomainFromDHCP 0 racadm set iDRAC.Nic.DNSDomainName MYDOMAIN
ANMERKUNG: Wenn cfgNicEnable oder iDRAC.Nic.Enable auf 0 gesetzt wird, wird das iDRAC-LAN selbst dann deaktiviert, wenn DHCP aktiviert ist.
IP-Filterung konfigurieren
Verwenden Sie neben der Benutzerauthentifizierung die folgenden Optionen für zusätzliche Sicherheit, während Sie auf iDRAC zugreifen:
• IP-Filterung beschränkt den IP-Adressbereich der Clients, die auf iDRAC zugreifen. Dabei wird die IP-Adresse einer eingehenden Anmeldung mit dem angegebenen Bereich verglichen, und der Zugang zu iDRAC wird nur über eine Management Station genehmigt, deren IP-Adresse sich innerhalb dieses Bereichs befindet. Alle anderen Anmeldeanfragen werden abgelehnt.
• Wenn fehlgeschlagene Anmeldeversuche von einer bestimmten IP-Adresse wiederholt auftreten, wird die Adresse für eine vorgewählte Zeitspanne daran gehindert, sich bei iDRAC anzumelden. Wenn Ihre Anmeldeversuche bis zu zwei Mal nicht erfolgreich sind, können Sie sich erst nach 30 Sekunden erneut anmelden. Wenn Ihre Anmeldeversuche mehr als zwei Mal nicht erfolgreich sind, können Sie sich erst nach 60 Sekunden erneut anmelden.
Wenn sich Anmeldefehler von einer spezifischen IP-Adresse aus ansammeln, werden sie durch einen internen Zähler registriert. Wenn sich der Benutzer erfolgreich anmeldet, wird die Aufzeichnung der Fehlversuche gelöscht und der interne Zähler zurückgesetzt.
ANMERKUNG: Wenn Anmeldeversuche von der Client-IP-Adresse abgelehnt werden, können einige SSH-Clients die Meldung anzeigen: ssh exchange identification: Connection closed by remote host.
ANMERKUNG: Wenn Sie das Dell Deployment Toolkit (DTK) verwenden, finden Sie weitere Informationen zu den Berechtigungen im Dell Deployment Toolkit-Benutzerhandbuch.
IP-Filterung über die iDRAC-Webschnittstelle konfigurieren
Sie müssen über Berechtigungen zum Konfigurieren verfügen, um diese Schritte auszuführen.
So konfigurieren Sie die IP-Filterung:
1. Gehen Sie in der iDRAC-Web-Schnittstelle zu Übersicht → iDRAC-Einstellungen → Netzwerk → Netzwerk.
Die Seite Netzwerk wird angezeigt.
2. Klicken Sie auf Erweiterte Einstellungen.
Die Seite Netzwerksicherheit wird angezeigt.
100

3. Geben Sie die IP-Filterungseinstellungen an.
Weitere Informationen zu den verfügbaren Optionen finden Sie in der iDRAC-Online-Hilfe.
4. Klicken Sie auf Anwenden, um die Einstellungen zu speichern.
#IP-Filterung über RACADM konfigurieren
Sie müssen über Berechtigungen zum Konfigurieren verfügen, um diese Schritte auszuführen.
Verwenden Sie zum konfigurieren der IP-Filterung die folgenden RACADM-Objekte:
• Mit dem Befehl config:
– cfgRacTuneIpRangeEnable
– cfgRacTuneIpRangeAddr
– cfgRacTuneIpRangeMask
• Verwenden Sie mit dem Befehl set die Objekte der Gruppe iDRAC.IPBlocking:
– RangeEnable
– RangeAddr
– RangeMask
Die Eigenschaft cfgRacTuneIpRangeMask oder die RangeMask wird sowohl auf die eingehende IP-Adresse als auch auf die cfgRacTuneIpRangeAddr oder RangeAddr-Eigenschaften angewendet. Sind die Ergebnisse identisch, wird für die eingehende Anmeldeaufforderung der Zugriff auf den iDRAC zugelassen. Anmeldung von IP-Adressen außerhalb dieses Bereichs führen zu einer Fehlermeldung.
Die Anmeldung wird fortgeführt, wenn der folgende Ausdruck Null entspricht:
• Verwenden der Legacy-Syntax: cfgRacTuneIpRangeMask & (<incoming-IP-address> ^ cfgRacTuneIpRangeAddr)
• Verwenden der neuen Syntax: RangeMask & (<incoming-IP-address> ^ RangeAddr)
wobei & das binäre UND der Mengen und ^ das binäre ausschließliche ODER ist.
Beispiele für die IP-Filterung
• Die folgenden RACADM-Befehle blockieren alle IP-Adressen außer 192.168.0.57:
– Verwenden des Befehls config:
racadm config -g cfgRacTuning -o cfgRacTuneIpRangeEnable 1 racadm config -g cfgRacTuning -o cfgRacTuneIpRangeAddr 192.168.0.57 racadm config -g cfgRacTuning -o cfgRacTuneIpRangeMask 255.255.255.255
– Verwenden des Befehls set:
racadm set iDRAC.IPBlocking.RangeEnable 1 racadm set iDRAC.IPBlocking.RangeAddr 192.168.0.57 racadm set iDRAC.IPBlocking.RangeMask 255.255.255.255
• Zur Beschränkung von Anmeldungen auf einen Satz von vier angrenzenden IP-Adressen (z. B. 192.168.0.212 bis 192.168.0.215) wählen Sie alle außer den niederwertigsten zwei Bits in der Maske aus:
– Verwenden des Befehls set:
racadm set iDRAC.IPBlocking.RangeEnable 1 racadm set iDRAC.IPBlocking.RangeAddr 192.168.0.212 racadm set iDRAC.IPBlocking.RangeMask 255.255.255.252
101

Das letzte Byte der Bereichsmaske ist auf 252 eingestellt, das Dezimaläquivalent von 11111100b.
Weitere Informationen finden Sie im iDRAC RACADM Command Line Reference Guide (RACADM-Befehlszeilen-Referenzhandbuch für iDRAC) unter dell.com/idracmanuals.
Dienste konfigurieren
Sie können die folgenden Dienste auf iDRAC konfigurieren und aktivieren:
• Lokale Kommunikation – Deaktivieren Sie den Zugriff auf die iDRAC-Konfiguration (vom Host-System) über den lokalen RACADM und das Dienstprogramm für iDRAC-Einstellungen.
• Web Server – Zugang zur iDRAC-Webschnittstelle aktivieren. Wenn Sie die Option deaktivieren, aktivieren Sie den Web Server wieder über den lokalen RACADM, da die Deaktivierung des Web Servers auch den Remote-RACADM deaktiviert.
• SSH – Greifen Sie über die Firmware-RACADM auf iDRAC zu.
• Telnet – Greifen Sie über die Firmware-RACADM auf iDRAC zu.
• Remote-RACADM – Greifen Sie per remote auf iDRAC zu.
• SNMP-Agent – Aktiviert Unterstützung für SNMP-Anfragen (GET-, GETNEXT- und GETBULK-Vorgänge) in iDRAC.
• Automatischer System-Wiederherstellungsagent – Aktivieren Sie den Bildschirm mit dem letzten Systemabsturz.
• VNC-Server – Aktivieren Sie VNC-Server mit oder ohne SSL-Verschlüsselung.
Services unter Verwendung der Webschnittstelle konfigurieren
Dienste über die iDRAC-Web-Schnittstelle konfigurieren:
1. Gehen Sie in der iDRAC-Web-Schnittstelle zu Übersicht → iDRAC-Einstellungen → Netzwerk → Dienste.
Die Seite Dienste wird angezeigt.
2. Geben Sie die erforderlichen Informationen ein und klicken Sie auf Anwenden.
Weitere Informationen zu den verschiedenen Einstellungen finden Sie in der iDRAC-Online-Hilfe.
Dienste über RACADM konfigurieren
So aktivieren und konfigurieren Sie die verschiedenen Dienste mit RACADM:
• Verwenden Sie die folgenden Objekte mit dem Befehl config:
– cfgRacTuneLocalConfigDisable
– cfgRacTuneCtrlEConfigDisable
– cfgSerialSshEnable
– cfgRacTuneSshPort
– cfgSsnMgtSshIdleTimeout
– cfgSerialTelnetEnable
– cfgRacTuneTelnetPort
– cfgSsnMgtTelnetIdleTimeout
– cfgRacTuneWebserverEnable
102

– cfgSsnMgtWebserverTimeout
– cfgRacTuneHttpPort
– cfgRacTuneHttpsPort
– cfgRacTuneRemoteRacadmEnable
– cfgSsnMgtRacadmTimeout
– cfgOobSnmpAgentEnable
– cfgOobSnmpAgentCommunity
• Verwenden Sie die Objekte in den folgenden Objektgruppen mit dem Befehl set:
– iDRAC.LocalSecurity
– iDRAC.LocalSecurity
– iDRAC.SSH
– iDRAC.Webserver
– iDRAC.Telnet
– iDRAC.Racadm
– iDRAC.SNMP
Weitere Informationen zu diesen Objekten finden Sie im iDRAC8 RACADM Command Line Interface Reference Guide (RACADM-Referenzhandbuch für Befehlszeilenschnittstellen für iDRAC8) unter dell.com/idracmanuals.
Aktivieren oder Deaktivieren der HTTPS-Umleitung
Wenn Sie aufgrund des Zertifikatwarnungs-Problems mit Standard- iDRAC-Zertifikat oder zur vorübergehenden Einstellung für den Debug-Modus nicht möchten, dass die automatische HTTP-zu-HTTPS-Umleitung erfolgt, können Sie iDRAC so konfigurieren, dass die Umleitung vom http-Port (Standardeinstellung 80) zum https-Port (Standardeinstellung 443) deaktiviert ist. Standardmäßig ist die Umleitung aktiviert. Sie müssen sich von iDRAC ab- und wieder anmelden, damit diese Einstellung wirksam wird. Wenn Sie diese Funktion deaktivieren, wird eine Warnmeldung angezeigt.
Sie müssen über die Berechtigung zum Konfigurieren von iDRAC verfügen, damit Sie die HTTPS-Umleitung aktivieren oder deaktivieren können.
Beim Aktivieren oder Deaktivieren dieser Funktion wird ein Ereignis in der Lifecycle Controller-Protokolldatei aufgezeichnet.
So deaktivieren Sie die HTTP-zu-HTTPS-Umleitung:
racadm set iDRAC.Webserver.HttpsRedirection Disabled
So aktivieren Sie die HTTP-zu-HTTPS-Umleitung:
racadm set iDRAC.Webserver.HttpsRedirection Enabled
So zeigen Sie den Status der HTTP-zu-HTTPS-Umleitung an:
racadm get iDRAC.Webserver.HttpsRedirection
Verwenden des VNC-Client für die Remote-Server-Verwaltung
Sie können einen offenen Standard-VNC-Client zur Remote-Server-Verwaltung mithilfe von Desktop- und mobilen Geräten, wie z. B. Dell Wyse PocketCloud verwenden. Wenn Server in Datencentern nicht
103

mehr funktionieren, sendet iDRAC oder das Betriebssystem eine Warnung an die Konsole der Management Station. Die Konsole sendet dann eine E-Mail oder eine SMS mit den erforderlichen Informationen an ein mobiles Gerät und startet die VNC Viewer-Anwendung auf der Management-Station. Der VNC Viewer kann eine Verbindung mit Betriebssystem/Hypervisor auf dem Server aufnehmen und ermöglicht den Zugriff auf Tastatur, Anzeige und Maus auf dem Host-Server zwecks Fehlerbehebung. Aktivieren Sie vor dem Ausführen des VNC-Client den VNC-Server und konfigurieren Sie in iDRAC die VNC-Servereinstellungen wie Kennwort, VNC-Portnummer, SSL-Verschlüsselung und Timeout-Wert. Sie können diese Einstellungen über die iDRAC-Webschnittstelle oder mithilfe von RACADM vornehmen.
ANMERKUNG: Die VNC-Funktion ist lizenziert und ist im Rahmen der iDRAC Enterprise-Lizenz erhältlich.
Sie können zwischen vielen VNC-Anwendungen oder Desktop-Clients beispielsweise von RealVNC oder Dell Wyse PocketCloud auswählen.
Es kann jeweils nur eine VNC-Client-Sitzung gleichzeitig aktiv sein.
Wenn eine VNC-Sitzung aktiv ist, können Sie den virtuellen Datenträger nur über die Option „Virtuelle Konsole starten“ starten, und nicht über den Viewer der virtuellen Konsole.
Wenn die Videoverschlüsselung deaktiviert ist, beginnt der VNC-Client direkt mit RFB-Handshake, wobei SSL-Handshake nicht erforderlich ist. Ist während des VNC-Client-Handshakes (RFB oder SSL) eine andere VNC-Sitzung aktiv oder eine Sitzung der virtuellen Konsole geöffnet, so wird die neue VNC-Client-Sitzung abgelehnt. Nach Abschluss des anfänglichen Handshakes deaktiviert VNC-Server die virtuelle Konsole und lässt lediglich virtuelle Datenträger zu. Nach Beendigung der VNC-Sitzung stellt VNC-Server den ursprünglichen Zustand der virtuellen Konsole (aktiviert oder deaktiviert) wieder her.
ANMERKUNG:
• Wenn sich die iDRAC-NIC im freigegebenen Modus befindet und das Host-System aus- und wieder eingeschaltet wird, geht die Netzwerkverbindung für einige Sekunden verloren. Wenn Sie während dieser Zeit eine Aktion auf dem aktiven VNC-Client ausführen, wird die VNC-Sitzung möglicherweise geschlossen. Sie müssen die Zeitüberschreitung (der Wert, der auf der Seite Services in der iDRAC-Web-Schnittstelle festgelegt wurde) abwarten und anschließend die VNC-Verbindung neu erstellen.
• Wenn das VNC-Client-Fenster für mehr als 60 Sekunden minimiert wird, wird das Client-Fenster geschlossen. Sie müssen eine neue VNC-Sitzung öffnen. Wenn Sie das VNC-Client-Fenster innerhalb von 60 Sekunden maximieren, können Sie es weiterhin verwenden.
Konfigurieren von VNC-Server unter Verwendung der iDRAC-Webschnittstelle
So konfigurieren Sie die VNC-Servereinstellungen:
1. Gehen Sie in der iDRAC-Web-Schnittstelle zu Übersicht → iDRAC-Einstellungen → Netzwerk → Dienste.
Die Seite Dienste wird angezeigt.
2. Aktivieren Sie im Abschnitt VNC-Server den VNC-Server, geben Sie das Kennwort und die Portnummer ein, und aktivieren oder deaktivieren Sie die SSL-Verschlüsselung.
Weitere Informationen zu den Feldern finden Sie in der iDRAC Online-Hilfe.
3. Klicken Sie auf Anwenden.
Der VNC-Server ist konfiguriert.
104

VNC-Server unter Verwendung von RACADM konfigurieren
Verwenden Sie zum Konfigurieren des VNC-Servers das Objekt VNCserver mit dem Befehl set. Weitere Informationen finden Sie im iDRAC8 RACADM Command Line Interface Reference Guide (RACADM-Referenzhandbuch für Befehlszeilenschnittstellen für iDRAC8), das unter dell.com/idracmanuals verfügbar ist.
Einrichten von VNC Viewer mit SSL-Verschlüsselung
Während der Konfiguration der VNC-Server-Einstellungen in iDRAC muss die SSL-Tunnelanwendung zusammen mit dem VNC-Viewer verwendet werden, um die verschlüsselte SSL-Verbindung mit dem iDRAC-VNC-Server herzustellen, falls die Option SSL-Verschlüsselung aktiviert ist.
ANMERKUNG: Die meisten VNC-Clients haben keinen integrierten SSL-Verschlüsselungs-Support.
So konfigurieren Sie die SSL-Tunnel-Anwendung:
1. Konfigurieren Sie SSL-Tunnel, um die Verbindung auf <localhost>:<localport number> zu akzeptieren. Beispielsweise 127.0.0.1:5930.
2. Konfigurieren Sie SSL-Tunnel, um die Verbindung mit <iDRAC IP address>:<VNC server port Number> herzustellen, beispielsweise 192.168.0.120:5901.
3. Starten Sie die Tunnelanwendung.
Um eine Verbindung zum iDRAC-VNC-Server über den verschlüsselten SSL-Kanal herzustellen, verbinden Sie den VNC-Viewer mit dem localhost (Link-Local-IP-Adresse) und der lokalen Schnittstellennummer (127.0.0.1: <lokale Schnittstellennummer>).
Einrichten von VNC Viewer ohne SSL-Verschlüsselung
Im Allgemeinen müssen alle mit Remote-Frame Buffer (RFB) kompatiblen VNC Viewer Verbindung mit dem VNC-Server über die iDRAC-IP-Adresse und die Anschlussnummer aufnehmen, die für die VNC-Server konfiguriert ist. Wenn die Option für die SSL-Verschlüsselung deaktiviert ist, wenn die VNC-Servereinstellungen in iDRAC konfiguriert werden, dann führen Sie zur Verbindungsherstellung mit dem VNC Viewer folgende Schritte aus:
Geben Sie im Dialogfeld VNC Viewer die iDRAC-IP-Adresse und die VNC-Schnittstellennummer in das Feld VNC-Server ein.
Das Format lautet <iDRAC IP address:VNC port number>
Beispiel: Wenn die iDRAC-IP-Adresse 192.168.0.120 und die VNC-Schnittstellennummer 5901 ist, dann geben Sie 192.168.0.120:5901 ein.
Anzeige auf der Frontblende konfigurieren
Sie können die Anzeige der LC- und LE-Anzeigen auf der Frontblende des Managed System konfigurieren.
Bei Rack- und Tower-Servern sind zwei Frontblendentypen verfügbar:
• LC-Anzeige auf der Frontblende und System-ID-LED
• LE-Anzeige auf der Frontblende und System-ID-LED
105

Bei Blade-Servern ist nur die System-ID-LED auf der Frontblende des Servers verfügbar, da das Blade-Gehäuse mit einer LC-Anzeige ausgerüstet ist.
Verwandte Konzepte
LCD-Einstellung konfigurieren
LED-Einstellung für die System-ID konfigurieren
LCD-Einstellung konfigurieren
Sie können eine Standardzeichenkette, wie z. B. den iDRAC-Namen, die IP-Adresse, usw. oder eine benutzerdefinierte Zeichenkette auf der LC-Anzeige auf der Frontblende des Managed System definieren und anzeigen.
Einstellungen für die LC-Anzeige über die Web-Schnittstelle konfigurieren
So konfigurieren Sie die LC-Anzeige auf der Frontblende eines Servers:
1. Gehen Sie in der iDRAC-Web-Schnittstelle zu Übersicht → Hardware → Frontblende.
2. Wählen Sie im Abschnitt Einstellungen für LC-Anzeige über das Drop-Down-Menü Nachricht auf der Startseite einrichten einen der folgenden Aspekte aus:
• Service-Tag-Nummer (Standardeinstellung)
• Systemkennnummer
• DRAC-MAC-Adresse
• DRAC-IPv4-Adresse
• DRAC-IPv6-Adresse
• Systemstrom
• Umgebungstemperatur
• Systemmodell
• Host-Name
• Benutzerdefiniert
• Keine
Wenn Sie Benutzerdefiniert auswählen, geben Sie die erforderliche Nachricht in das Textfeld ein.
Wenn Sie Keine auswählen, wird die Nachricht auf der Startseite nicht auf der LC-Anzeige auf der Frontblende angezeigt.
3. Aktivieren Sie die Anzeige der virtuellen Konsole (optional). Bei Aktivierung zeigen der Abschnitt Live-Status an der Frontblende und die LCD-Anzeige am Server die Meldung Virtual console session active an, wenn es eine aktive Sitzung der virtuellen Konsole gibt.
4. Klicken Sie auf Anwenden.
Die LC-Anzeige auf der Frontblende des Servers zeigt die konfigurierte Nachricht für die Startseite an.
LCD-Einstellungen über RACADM konfigurieren
Um die Anzeige des LCD-Bedienfelds auf der Vorderseite des Servers zu konfigurieren, verwenden Sie die Objekte in der Gruppe System.LCD. Weitere Informationen finden Sie im iDRAC8 RACADM Command Line Interface Reference Guide (RACADM-Referenzhandbuch für Befehlszeilenschnittstellen für iDRAC8) unter dell.com/idracmanuals.
106

LCD-Einstellungen über das Dienstprogramm für die iDRAC-Einstellungen konfigurieren
So konfigurieren Sie die LC-Anzeige auf der Frontblende eines Servers:
1. Gehen Sie im Dienstprogramm für die iDRAC-Einstellungen zu Frontblendensicherheit.
Die Seite iDRAC-Einstellungen.Frontblendensicherheit wird angezeigt.
2. Aktivieren oder deaktivieren Sie den Netzschalter.
3. Geben Sie folgendes an:
• Zugang zur Frontblende
• LCD-Meldungszeichenkette
• Systemstromeinheiten, Umgebungstemperatureinheiten und Fehleranzeige
4. Aktivieren oder deaktivieren Sie die Anzeige der virtuellen Konsole.
Weitere Informationen zu den verfügbaren Optionen finden Sie in der Online-Hilfe des Dienstprogramms für die iDRAC-Einstellungen.
5. Klicken Sie auf Zurück, dann auf Fertigstellen und schließlich auf Ja.
LED-Einstellung für die System-ID konfigurieren
Aktivieren oder deaktivieren Sie für die Identifizierung eines Servers das Blinken der System-ID-LED auf dem Managed System.
LED-Einstellung für die System-ID über die Web-Schnittstelle konfigurieren
So konfigurieren Sie die LE-Anzeige für die System-ID:
1. Gehen Sie in der iDRAC-Web-Schnittstelle zu Übersicht → Hardware → Frontblende. Daraufhin wird die Seite Frontblende angezeigt.
2. Wählen Sie im Abschnitt LED-Einstellungen für die System-ID beliebige der folgenden Optionen aus, um das Blinken der LED zu aktivieren oder zu deaktivieren:
• Blinken ausgeschaltet
• Blinken eingeschaltet
• Blinken einschalten bei Zeitüberschreitung von einem Tag
• Blinken einschalten bei Zeitüberschreitung von einer Woche
• Blinken einschalten bei Zeitüberschreitung von einem Monat
3. Klicken Sie auf Anwenden.
Das Blinken der LED auf der Frontblende ist konfiguriert.
LED-Einstellung der System-ID über RACADM konfigurieren
Um die System-ID-LED zu konfigurieren, verwenden Sie den Befehl setled. Weitere Informationen finden Sie im iDRAC8 RACADM Command Line Interface Reference Guide (RACADM-Referenzhandbuch für Befehlszeilenschnittstellen für iDRAC8) unter dell.com/idracmanuals.
Das Konfigurieren von Zeitzone und NTP
Sie können die Zeitzone in iDRAC konfigurieren und die iDRAC-Zeit synchronisieren, indem Sie das Network Time Protocol (NTP) anstelle von BIOS oder Host-Systemzeiten verwenden.
107

Sie müssen über die Berechtigung zur Konfiguration verfügen, um die Zeitzone oder NTP-Einstellungen zu konfigurieren.
Konfigurieren von Zeitzone und NTP unter Verwendung der iDRAC- Web-Schnittstelle
So konfigurieren Sie Zeitzone und NTP mithilfe der iDRAC-Web-Schnittstelle:
1. Gehen Sie zu Übersicht → iDRAC-Einstellungen → Eigenschaften → Einstellungen.
Die Seite Zeitzone und NTP wird angezeigt.
2. Um die Zeitzone zu konfigurieren, wählen Sie im Drop-Down-Menü Zeitzone die gewünschte Zeitzone aus und klicken dann auf Anwenden.
3. Um NTP zu konfiguriere, aktivieren Sie NTP, geben Sie die NTP-Serveradressen ein und klicken Sie dann auf Anwenden.
Weitere Informationen zu den Feldern finden Sie in der iDRAC Online-Hilfe.
Konfigurieren von Zeitzone und NTP unter Verwendung von RACADM
Um Zeitzone und NTP mithilfe von RACADM zu konfigurieren, verwenden Sie die Objekte in der Gruppe iDRAC.Time und iDRAC.NTPConfigGroup mit dem Befehl set. Weitere Informationen finden Sie im iDRAC8 RACADM Command Line Interface Reference Guide (RACADM-Referenzhandbuch für Befehlszeilenschnittstellen für iDRAC8) unter dell.com/idracmanuals.
Erstes Startlaufwerk einstellen
Sie können das erste Startgerät für den nächsten Start einmalig oder für alle folgenden Starts einstellen. Basierend auf dieser Auswahl können Sie das erste Startgerät für das System einrichten. Das System startet vom ausgewählten Gerät beim nächsten und den folgenden Starts und bleibt als erstes Startgerät in der BIOS-Startreihenfolge bestehen, bis es wieder mit der iDRAC-Web-Schnittstelle oder der BIOS-Startsequenz geändert wird. Sie können das erste Startgerät auf einen der folgenden Punkte einstellen:
• Normaler Start
• PXE
• BIOS-Setup
• Lokale Floppy/Primäre Wechselmedien
• Lokale CD/DVD
• Festplattenlaufwerk
• Virtuelle Diskette
• Virtuelle CD/DVD/ISO
• Lokale SD-Karte
• vFlash
• Lifecycle-Controller
• BIOS Boot Manager
108

ANMERKUNG:
• BIOS-Setup (F2), Lifecycle Controller (F10), BIOS-Boot-Manager (F11) unterstützen den Startvorgang erst, wenn sie aktiviert sind.
• Die Virtuelle Konsole unterstützt die permanente Startkonfiguration nicht, sondern gilt jeweils nur für einmalige Startvorgänge.
• Die Einstellungen für das erste Startgerät in der iDRAC-Webschnittstelle überschreiben die Starteinstellungen im System-BIOS.
Erstes Startgerät über die Web-Schnittstelle einrichten
So richten Sie das erste Startgerät über die iDRAC-Webschnittstelle ein:
1. Gehen Sie zu Übersicht → Server → Einrichtung → Erstes Startgerät.
Der Bildschirm Erstes Startgerät wird angezeigt.
2. Wählen Sie das gewünschte erste Startgerät aus der Drop-Down-Liste aus, und klicken Sie dann auf Anwenden.
Das System startet bei den nachfolgenden Neustarts vom ausgewählten Gerät.
3. Um den Startvorgang vom ausgewählten Startgerät beim nächsten Starten nur einmal auszuführen, wählen Sie Einmalstart aus. Daraufhin startet das System vom ersten Startgerät gemäß der BIOS-Startreihenfolge.
Weitere Informationen zu den verfügbaren Optionen finden Sie in der iDRAC-Online-Hilfe.
Erstes Startgerät über RACADM festlegen
• Um das erste Startgerät festzulegen, verwenden Sie das Objekt cfgServerFirstBootDevice.
• Um den einmaligen Start für ein Gerät einzurichten, verwenden Sie das Objekt cfgServerBootOnce.
Weitere Informationen zu diesen Objekten finden Sie im iDRAC8 RACADM Command Line Interface Reference Guide (RACADM-Referenzhandbuch für Befehlszeilenschnittstellen für iDRAC8) unter dell.com/idracmanuals.
Einstellen des ersten Startgeräts unter Verwendung der virtuellen Konsole
Sie können das Gerät, von dem aus gestartet werden soll, auswählen, während der Server im Viewer für die virtuelle Konsole angezeigt wird, bevor er seine Startsequenz durchläuft. Sie können bei allen unterstützten Geräten, die unter Erstes Startgerät einstellen aufgelistet sind, einen Einmalstart durchführen.
So stellen Sie das erste Startgerät mithilfe der virtuellen Konsole ein:
1. Starten Sie die virtuelle Konsole.
2. Stellen Sie im Viewer der virtuellen Konsole im Menü Nächster Start das gewünschte Gerät als erstes Startgerät ein.
Bildschirm „Letzter Absturz“ aktivieren
Um den Grund für den Absturz eines Managed System zu beheben, können Sie das Image des Systemabsturzes über iDRAC erfassen.
So aktivieren Sie den Bildschirm für den letzten Absturz:
1. Installieren Sie über die Dell Systems Management Tools and Documentation-DVD den Server Administrator auf dem Managed System.
109

Weitere Informationen hierzu finden Sie im Dell OpenManage Server Administrator Installation Guide (Dell OpenManage Server Administrator-Installationshandbuch) unter dell.com/support/manuals.
2. Stellen Sie im Fenster „Starten und Wiederherstellen“ unter Windows sicher, dass die Option für den automatischen Neustart nicht ausgewählt ist.
Nähere Informationen erhalten Sie in der Windows Dokumentation.
3. Verwenden Sie Server Administrator, um den Zeitgeber für die automatische Wiederherstellung zu aktivieren, stellen Sie die automatische Wiederherstellung auf Zurücksetzen, Ausschalten oder Aus- und einschalten ein und stellen Sie den Zeitgeber in Sekunden ein (ein Wert zwischen 60 und 480).
Weitere Informationen hierzu finden Sie im Dell OpenManage Server Administrator Installation Guide (Dell OpenManage Server Administrator-Installationshandbuch) unter dell.com/support/manuals.
4. Aktivieren Sie die Option Automatisches Herunterfahren und Wiederherstellen (ASR) über eine der folgenden Komponenten:
• Server Administrator – Weitere Informationen finden Sie im Dell OpenManage Server Administrator User’s Guide (Dell OpenManage Server Administrator-Benutzerhandbuch) unter dell.com/support/manuals.
• Lokaler RACADM – Verwenden Sie den folgenden Befehl:
racadm config -g cfgRacTuning -o cfgRacTuneAsrEnable 15. Aktivieren Sie Automatischer System-Wiederherstellungsagent. Gehen Sie dazu zu Übersicht →
iDRAC-Einstellungen → Netzwerk → Dienste, wählen Sie Aktivieren aus, und klicken Sie auf Anwenden.
Aktivieren oder Deaktivieren des Betriebssystems zum iDRAC-Passthrough
Bei Servern, die Network-Daughter-Card- (NDC) oder integrierte LAN-On-Motherboard- (LOM) Geräte aufweisen, können Sie die Funktion Betriebssystem-zu-iDRAC-Passthrough aktivieren, die eine bidirektionale bandinterne Hochgeschwindigkeitskommunikation zwischen iDRAC und dem Host-Betriebssystem mittels eines freigegebenen LOM (Rack- oder Tower-Server), einer dedizierten NIC (Rack-, Tower- oder Blade-Server) oder der USB-NIC ermöglicht. Diese Funktion ist mit der iDRAC Enterprise-Lizenz verfügbar.
Wenn der Browser durch eine dedizierte NIC aktiviert wurde, kann dieser im Host-Betriebssystem gestartet werden und dann auf die iDRAC-Web-Schnittstelle zugreifen. Die dedizierte NIC für die Blade-Server findet sich im Chassis Management Controller.
Das Wechseln zwischen dedizierter NIC und freigegebenem LOM erfordert keinen Neustart oder Reset des Host-Betriebssystems oder des iDRAC.
Der Kanal kann folgendermaßen aktiviert werden:
• iDRAC-Web-Schnittstelle
• RACADM oder WS-MAN (Nachbetriebssystemumgebung)
• Dienstprogramm für iDRAC-Einstellungen (Vorbetriebssystemumgebung)
Wenn die Netzwerkkonfiguration durch die iDRAC-Web-Schnittstelle geändert wird, müssen Sie mindestens 10 Sekunden warten, bevor das Betriebssystem zu iDRAC-Passthrough aktiviert wird.
Wenn Sie die XML-Konfigurationsdatei über RACADM oder WS-MAN verwenden und wenn die Netzwerkeinstellungen in dieser Datei geändert wurden, dann müssen Sie 15 Sekunden warten, um
110

entweder die Funktion des Betriebssystems zum iDRAC-Passthrough zu aktivieren oder die IP-Adresse des Host-Betriebssystems einzustellen.
Vor Aktivierung des Betriebssystems zum iDRAC-Passthrough stellen Sie Folgendes sicher:
• iDRAC wurde zur Verwendung von dedizierten NIC oder dem gemeinsamen Modus konfiguriert (das heißt, die NIC-Auswahl wird einer der LOMs zugewiesen).
• Host-Betriebssystem und iDRAC befinden sich auf dem gleichen Subnetz und auf dem gleichen VLAN.
• Die IP-Adresse des Host-Betriebssystems ist konfiguriert.
• Eine Karte ist installiert, die Betriebssystem-zu-iDRAC-Passthrough-Funktion unterstützt.
• Sie verfügen über die Berechtigung zum Konfigurieren.
Wenn Sie diese Funktion aktivieren:
• Im freigegebenen Modus wird die IP-Adresse des Host-Betriebssystems verwendet.
• Im dedizierten Modus müssen Sie eine gültige IP-Adresse des Host-Betriebssystems angeben. Wenn mehr als ein LOM aktiv ist, geben Sie die IP-Adresse des ersten LOM ein.
Nach Aktivierung der Funktion von Betriebssystem zu iDRAC-Passthrough gehen Sie bei einer Funktionsstörung wie folgt vor:
• Überprüfen Sie, ob das dedizierte NIC-Kabel des iDRAC richtig verbunden ist.
• Stellen Sie sicher, dass mindestens ein LOM aktiv ist.
Verwandte Verweise
Unterstützte Karten für Betriebssystem-zu-iDRAC-Passthrough
Unterstützte Betriebssysteme für USB-NIC
Aktivieren und Deaktivieren des Betriebssystems zum iDRAC-Passthrough unter Verwendung der Web-Schnittstelle
Aktivieren und Deaktivieren des Betriebssystems zum iDRAC-Passthrough unter Verwendung von RACADM
Aktivieren oder Deaktivieren des Betriebssystems zum iDRAC-Passthrough unter Verwendung des Dienstprogramms für iDRAC-Einstellungen
Unterstützte Karten für Betriebssystem-zu-iDRAC-Passthrough
Die folgende Tabelle zeigt eine Liste der Karten, die die Funktion von Betriebssystem-zu-iDRAC-Passthrough mithilfe von LOM unterstützen.Tabelle 8. : Betriebssystem-zu-iDRAC-Passthrough mithilfe von LOM – Unterstützte Karten
Kategorie Hersteller Typ
NDC Broadcom • 5720 QP rNDC 1G BASE-T
• 57810S DP bNDC KR
• 57800S QP rNDC (10G BASE-T + 1G BASE-T)
• 57800S QP rNDC (10G SFP+ + 1G BASE-T)
• 57840 4x10G KR
• 57840 rNDC
Intel • i540 QP rNDC (10G BASE-T + 1G BASE-T)
• i350 QP rNDC 1G BASE-T
111

Kategorie Hersteller Typ
• x520/i350 rNDC 1GB
QLogic QMD8262 Blade NDC
Integrierte LOM-Karten unterstützen ebenfalls die Betriebssystem-zu-iDRAC-Passthrough-Funktion.
Die folgenden Karten unterstützen nicht die Funktion von Betriebssystem zu iDRAC-Passthrough:
• Intel 10 GB NDC.
• Intel rNDC (Elk Flat rNDC) mit zwei Controllern – 10G-Controller unterstützen diese Funktion nicht.
• Qlogic bNDC
• PCIe, Mezzanine, Netzwerk-Schnittstellenkarten.
Unterstützte Betriebssysteme für USB-NIC
Die unterstützten Betriebssysteme für USB-NIC sind:
• Windows Server 2008 R2 mit SP1
• Windows Server 2008 SP2 (64-Bit)
• Windows Server 2012
• Windows Server 2012 R2
• SUSE Linux Enterprise Server 10 SP4 (64-Bit)
• SUSE Linux Enterprise Server 11 SP2 (64-Bit)
• SUSE Linux Enterprise Server 11 SP4
• RHEL 5.9 (32-Bit und 64-Bit)
• RHEL 6.4
• RHEL 6.7
• vSphere v5.0 U2 ESXi
• vSphere v5.1 U3
• vSphere 5.1 U1 ESXi
• vSphere v5.5 ESXi
• vSphere v5.5 U3
• vSphere 6.0
• vSphere 6.0 U1
• CentOS 6.5
• CentOS 7.0
• Ubuntu 14.04.1 LTS
• Ubuntu 12.04.04 LTS
• Debian 7.6 (Wheezy)
• Debian 8.0
Auf Servern mit dem Betriebssystem Windows 2008 SP2 64-Bit wird das virtuelle iDRAC-CD-USB-Gerät nicht automatisch erkannt (oder aktiviert). Sie müssen es manuell aktivieren. Nähere Informationen finden Sie unter den von Microsoft vorgeschlagenen Schritten zur manuellen Aktualisierung des RNDIS-Treibers (Remote Network Driver Interface Specification) für dieses Gerät.
112

Für Linux-Betriebssysteme müssen Sie vor dem Aktivieren der USB-NIC die USB-NIC als DHCP auf dem Host-Betriebssystem konfigurieren.
Wenn das Betriebssystem auf dem Host SUSE Linux Enterprise Server 11 , CentOS 6.5, CentOS 7.0, Ubuntu 14.04.1 LTS, oder Ubuntu 12.04.4 LTS ist, müssen Sie nach dem Aktivieren der USB-NIC in iDRAC den DHCP-Client auf dem Host-Betriebssystem manuell aktivieren. Weitere Informationen zum Aktivieren von DHCP finden Sie in der Dokumentation zu SUSE Linux Enterprise Server, CentOS und Ubuntu-Betriebssystemen.
Für vSphere müssen Sie vor dem Aktivieren von USB-NIC die VIB-Datei installieren.
Für die folgenden Betriebssysteme können Sie, wenn Sie die Avahi- und nss-mdns-Pakete installieren, den Link https://idrac.local zum Starten von iDRAC vom Host-Betriebssystem aus verwenden. Wenn diese Pakete nicht installiert sind, verwenden Sie https://169.254.0.1 zum Starten von iDRAC.
Betriebssystem
Firewall-Status
Avahi-Paket nss-mdns-Paket
RHEL 5.9 32-Bit
Deaktivieren
Installieren als separates Paket (avahi-0.6.16-10.el5_6.i386.rpm)
Installieren als separates Paket (nss-mdns-0.10-4.el5.i386.rpm)
RHEL 6.4 64-Bit
Deaktivieren
Installieren als separates Paket (avahi-0.6.25-12.el6.x86_64.rpm)
Installieren als separates Paket (nss-mdns-0.10-8.el6.x86_64.rpm)
SLES 11 SP3 64-Bit
Deaktivieren
Das Avahi-Paket ist Bestandteil der Betriebssystem-DVD
nss-mdns wird während der Installation von Avahi installiert
Auf dem Host-System ist der USB-NIC-Pass-Through-Modus während der Installation des Betriebssystems RHEL 5.9 deaktiviert. Wenn diese Funktion nach Abschluss der Installation aktiviert wird, ist das der Netzwerkschnittstelle entsprechende USB-NIC-Gerät nicht automatisch aktiv. Sie können einen der folgenden Schritte ausführen, um das USB-NIC-Gerät zu aktivieren:
• Konfigurieren Sie die USB-NIC-Schnittstelle mithilfe des Network Manager-Tools. Navigieren Sie zu System → Administrator → Netzwerk → Geräte → Neu → Ethernet-Verbindung, und wählen Sie Dell computer corp.iDRAC Virtuelles NIC-USB-Gerät aus. Klicken Sie auf das Aktivierungssymbol, um das Gerät zu aktivieren. Nähere Informationen finden Sie in der Dokumentation zu RHEL 5.9.
• Erstellen Sie die entsprechende Schnittstellen-Konfigurationsdatei ifcfg-ethX im Verzeichnis /etc/sysconfig/network-script/. Fügen Sie die Basis-Einträge DEVICE, BOOTPROTO, HWADDR und ONBOOT hinzu. Fügen Sie TYPE in der Datei ifcfg-ethX hinzu, und starten Sie die Netzwerkdienste neu, indem Sie den Befehl service network restart eingeben.
• Starten Sie das System neu.
• Schalten Sie das System aus und wieder ein.
Bei Systemen mit dem Betriebssystem RHEL 5.9 ist das USB-NIC-Gerät nicht automatisch aktiv, wenn es deaktiviert wurde und Sie das System ausschalten oder umgekehrt, wenn das System eingeschaltet und das USB-NIC-Gerät aktiviert ist. Prüfen Sie zum Aktivieren, ob die Datei ifcfg-ethX.bak im Verzeichnis /etc/sysconfig/network-script für die USB-NIC-Schnittstelle verfügbar ist. Wenn dies der Fall ist, benennen Sie die Datei in ifup-ethX um, und verwenden Sie dann den Befehl ifup ethX.
Verwandte Aufgaben
Installieren der VIB-Datei
Installieren der VIB-Datei
Für vSphere-Betriebssystemen muss vor der Aktivierung des USB-NIC die VIB-Datei installiert werden.
113

So installieren Sie die VIB-Datei:
1. Kopieren Sie mit Win SCP die VIB-Datei in den Ordner /tmp/ des ESX-i-Host-Betriebssystems.
2. Wechseln Sie zur ESXi-Eingabeaufforderung, und führen Sie den folgenden Befehl aus:
esxcli software vib install -v /tmp/ iDRAC_USB_NIC-1.0.0-799733X03.vib --no-sig-checkDas Ergebnis ist Folgendes:
Message: The update completed successfully, but the system needs to be rebooted for the changes to be effective. Reboot Required: true VIBs Installed: Dell_bootbank_iDRAC_USB_NIC_1.0.0-799733X03 VIBs Removed: VIBs Skipped:
3. Starten Sie den Server neu.
4. Geben Sie in der ESXi-Eingabeaufforderung den folgenden Befehl ein: esxcfg-vmknic -l.
Die Ausgabe zeigt den usb0-Eintrag.
Aktivieren und Deaktivieren des Betriebssystems zum iDRAC-Passthrough unter Verwendung der Web-Schnittstelle
So aktivieren Sie das Betriebssystem zum iDRAC-Passthrough mithilfe der Web-Schnittstelle:
1. Gehen Sie zu Übersicht → iDRAC-Einstellungen → Netzwerk → Betriebssystem zu iDRAC-Passthrough.
Die Seite Betriebssystem zu iDRAC-Passthrough wird angezeigt.
2. Wählen Sie eine der folgenden Optionen, um Betriebssystem-zu-iDRAC-Passthrough zu aktivieren:
• LOM – Der BS zu iDRAC PassThrough-Link zwischen dem iDRAC und dem Host-Betriebssystem wird über das LOM oder die NDC hergestellt.
• USB-NIC – Der BS zu iDRAC PassThrough-Link zwischen dem iDRAC und dem Host-Betriebssystem wird über den internen USB hergestellt.
Zum Deaktivieren der Funktion klicken Sie auf Deaktiviert.
3. Wenn Sie LOM als PassThrough-Konfiguration auswählen und wenn der Server über den dedizierten Modus verbunden ist, geben Sie die IPv4-Adresse des Betriebssystems ein.
ANMERKUNG: Wenn der Server im freigegebenen LOM-Modus verbunden ist, ist das Feld Betriebssystem-IP-Adresse deaktiviert.
4. Wenn Sie die Option USB-NIC als Passthrough-Konfiguration auswählen, geben Sie die IP-Adresse des USB-NIC ein.
Der Standardwert lautet 169.254.0.1. Es wird empfohlen, die Standard-IP-Adresse zu verwenden. Wenn jedoch ein Konflikt dieser IP-Adresse mit anderen Schnittstellen des Host-Systems oder des lokalen Netzwerks vorliegt, müssen Sie sie ändern.
Geben Sie nicht die 169.254.0.3 und 169.254.0.4 IP-Adressen ein. Diese IP-Adressen sind für den USB-NIC-Anschluss an der Vorderseite, wenn ein A/A-Kabel verwendet wird, reserviert.
5. Klicken Sie auf Anwenden, um die Einstellungen zu übernehmen.
6. Klicken Sie auf Netzwerkkonfiguration testen, um zu überprüfen ob die IP zugreifbar ist und die Verbindung zwischen dem iDRAC und dem Host-Betriebssystem hergestellt ist.
Aktivieren und Deaktivieren des Betriebssystems zum iDRAC-Passthrough unter Verwendung von RACADM
Um das Betriebssystem zum iDRAC-Passthrough unter Verwendung von RACADAM zu aktivieren oder zu deaktivieren, verwenden Sie die Objekte in der Gruppe iDRAC.OS-BMC. Weitere Informationen finden Sie
114

im iDRAC8 RACADM Command Line Interface Reference Guide (RACADM-Referenzhandbuch für Befehlszeilenschnittstellen für iDRAC8) unter dell.com/idracmanuals.
Aktivieren oder Deaktivieren des Betriebssystems zum iDRAC-Passthrough unter Verwendung des Dienstprogramms für iDRAC-Einstellungen
So aktivieren oder deaktivieren Sie das Betriebssystem zum iDRAC-Passthrough mithilfe des Dienstprogramms für iDRAC-Einstellungen:
1. Gehen Sie im Dienstprogramm für die iDRAC-Einstellungen zu Kommunikationsberechtigungen.
Die Seite iDRAC-Einstellungen.Kommunikationsberechtigungen wird angezeigt.
2. Wählen Sie eine der folgenden Optionen, um Betriebssystem-zu-iDRAC-Passthrough zu aktivieren:
• LOM – Der BS zu iDRAC PassThrough-Link zwischen dem iDRAC und dem Host-Betriebssystem wird über das LOM oder die NDC hergestellt.
• USB-NIC – Der BS zu iDRAC PassThrough-Link zwischen dem iDRAC und dem Host-Betriebssystem wird über den internen USB hergestellt.
Zum Deaktivieren der Funktion klicken Sie auf Deaktiviert.
ANMERKUNG: Die LOM-Option kann nur ausgewählt werden, wenn eine der installierten Karten das Durchreichen vom Betriebssystem zum iDRAC unterstützt. Andernfalls ist die Option ausgegraut.
3. Wenn Sie LOM als PassThrough-Konfiguration auswählen und wenn der Server über den dedizierten Modus verbunden ist, geben Sie die IPv4-Adresse des Betriebssystems ein.
ANMERKUNG: Wenn der Server im freigegebenen LOM-Modus verbunden ist, ist das Feld Betriebssystem-IP-Adresse deaktiviert.
4. Wenn Sie die Option USB-NIC als Passthrough-Konfiguration auswählen, geben Sie die IP-Adresse des USB-NIC ein.
Der Standardwert lautet 169.254.0.1. Wenn jedoch ein Konflikt dieser IP-Adresse mit einer IP-Adresse von anderen Schnittstellen des Host-Systems oder des lokalen Netzwerks vorliegt, müssen Sie sie ändern. Geben Sie die IP-Adressen 169.254.0.3 und 169.254.0.4 nicht ein. Diese IP-Adressen sind für die USB-NIC-Schnittstelle an der Frontblende reserviert, wenn ein A/A-Kabel verwendet wird.
5. Klicken Sie auf Zurück, dann auf Fertigstellen und schließlich auf Ja. Die Details sind damit gespeichert.
Zertifikate abrufen
In der folgenden Tabelle werden die Zertifikattypen auf der Basis des Anmeldetyps aufgelistet.
Tabelle 9. Zertifikattypen auf der Basis des Anmeldetyps
Anmeldetyp Zertifikattyp Abrufmöglichkeit
Einmalige Anmeldung über Active Directory
Vertrauenswürdiges Zertifizierungsstellenzertifikat
Zertifikatsignierungsanforderung (CSR) generieren und diese von einer Zertifizierungsstelle signieren lassen
115

Anmeldetyp Zertifikattyp Abrufmöglichkeit
SHA-2-Zertifikate werden ebenfalls unterstützt.
Smart Card-Anmeldung als lokaler oder Active Directory-Benutzer
• Benutzerzertifikat
• Vertrauenswürdiges Zertifizierungsstellenzertifikat
• Benutzerzertifikat – Smart Card-Benutzerzertifikat als Base64-kodierte Datei unter Verwendung der Kartenverwaltungssoftware exportieren, die durch den Smart Card-Anbieter bereitgestellt wird.
• Vertrauenswürdiges Zertifizierungsstellenzertifikat – Dieses Zertifikat wird von einer Zertifizierungsstelle ausgegeben.
SHA-2-Zertifikate werden ebenfalls unterstützt.
Active Directory-Benutzeranmeldung
Vertrauenswürdiges Zertifizierungsstellenzertifikat
Dieses Zertifikat wird durch eine Zertifizierungsstelle ausgegeben.
SHA-2-Zertifikate werden ebenfalls unterstützt.
Lokale Benutzeranmeldung SSL-Zertifikat Zertifikatsignierungsanforderung (CSR) generieren und diese von einer vertrauenswürdigen Zertifizierungsstelle signieren lassen
ANMERKUNG: iDRAC wird mit einem standardmäßigen selbstsignierten SSL-Server-Zertifikat ausgeliefert. Dieses Zertifikat wird vom iDRAC Web-Server, von virtuellen Datenträgern und der virtuellen Konsole verwendet.
SHA-2-Zertifikate werden ebenfalls unterstützt.
Verwandte KonzepteSSL-ServerzertifikateNeue Zertifikatsignierungsanforderung erstellen
SSL-Serverzertifikate
iDRAC beinhaltet einen Web Server, der für die Verwendung des Branchenstandard-SSL-Sicherheitsprotokolls für die Übertragung von verschlüsselten Daten über ein Netzwerk konfiguriert ist. Auf der Basis einer asymmetrischen Verschlüsselungstechnologie wird SSL als eine allgemein akzeptierte Methode für die Bereitstellung einer authentifizierten und verschlüsselten Kommunikation zwischen Clients und Servern betrachtet, um unbefugtes Abhören in einem Netzwerk zu vermeiden.
116

Ein SSL-aktiviertes System kann die folgenden Aufgaben ausführen:
• Sich an einem SSL-aktivierten Client authentifizieren• Beiden Systemen gestatten, eine verschlüsselte Verbindung herzustellen
Der Verschlüsselungsprozess bietet ein hohes Maß an Datenschutz. iDRAC wendet den 128-Bit-SSL-Verschlüsselungsstandard an. Hierbei handelt es sich um die sicherste Form der Verschlüsselung, die allgemein für Internet-Browser in Nordamerika verfügbar ist.
iDRAC Web Server verfügt standardmäßig über ein von Dell selbst signiertes, eindeutiges digitales SSL-Zertifikat. Sie können das standardmäßige SSL-Zertifikat durch ein von einer bekannten Zertifizierungsstelle signiertes Zertifikat ersetzen. Eine Zertifizierungsstelle ist ein Geschäftsunternehmen, das anerkannterweise hohe Standards bei der verlässlichen Prüfung, Identifikation und anderen wichtigen Sicherheitskriterien erfüllt. Beispiele für Zertifizierungsstellen sind Thawte und VeriSign. Um den Vorgang zum Erhalt eines von einer Zertifizierungsstelle signierten Zertifikats zu beginnen, nutzen Sie entweder die Web-Schnittstelle von iDRAC oder die RACADM-Schnittstelle, um eine Zertifikatsignieranforderung (CSR) mit den Informationen Ihres Unternehmes zu erzeugen. Dann senden Sie die erzeugte CSR an eine Zertifizierungsstelle wie VeriSign oder Thawte ab. Dabei kann es sich um eine Stamm-Zertifizierungsstelle oder um einen Zertifikatvermittler handeln. Nachdem Sie das von der Zertifizierungsstelle signierte SSL-Zertifikat erhalten haben, laden Sie es in iDRAC hoch.
Für jeden iDRAC, dem die Management Station vertrauen soll, muss das jeweilige iDRAC-SSL-Zertifikat im Zertifikatspeicher der Management Station platziert werden. Wenn das SSL-Zertifikat auf den Management Stations installiert ist, können unterstützte Browser auf iDRAC ohne Zertifikatswarnungen zugreifen.
Sie können zur Signierung des SSL-Zertifikats auch ein benutzerdefiniertes Signaturzertifikat hochladen, anstatt auf das Standardsignaturzertifikat für diese Funktion zurückzugreifen. Durch Import eines benutzerdefinierten Signaturzertifikats in alle Management Stations wird allen iDRACs, die dieses benutzerdefinierte Signaturzertifikat verwenden, vertraut. Falls ein benutzerdefiniertes Signaturzertifikat hochgeladen wird, wenn bereits ein benutzerdefiniertes SSL-Zertifikat in Verwendung ist, dann wird das benutzerdefinierte SSL-Zertifikat deaktiviert und ein einmaliges, automatisch erzeugtes SSL-Zertifikat wird verwendet, das mit dem benutzerdefinierten Signaturzertifikat signiert ist. Sie können das benutzerdefinierte Signaturzertifikat herunterladen (ohne den privaten Schlüssel). Sie können ein bestehendes benutzerdefiniertes Signaturzertifikat auch löschen. Nach Löschen des benutzerdefinierten Signaturzertifikats setzt iDRAC ein neues, selbst signiertes SSL-Zertifikat zurück und erzeugt es automatisch. Wenn ein selbst signiertes Zertifikat erneut erstellt wird, dann muss das Vertrauen zwischen dem iDRAC und der Management Workstation wiederhergestellt werden. Automatisch erzeugte SSL-Zertifikate sind selbst signiert und haben ein Ablaufdatum von sieben Jahren und einem Tag; das Startdatum liegt einen Tag zurück (wegen verschiedener Zeitzoneneinstellungen auf den Management Stations und dem iDRAC).
Das iDRAC-Webserver-SSL-Zertifikat unterstützt beim Erstellen einer Zertifikatsignierungsanforderung (CSR) das Sternzeichen (*) als Teil der am weitesten links gelegenen Komponente des allgemeinen Namens. Beispiel: *.qa.com oder *.company.qa.com. Dies wird als Platzhalter-Zertifikat bezeichnet. Wenn eine Platzhalter-CSR außerhalb von iDRAC erstellt wird, können Sie ein einziges signiertes Platzhalter-SSL-Zertifikat für mehrere iDRACs hochladen, wobei die iDRACs für die unterstützten Webbrowser vertrauenswürdig sind. Während der Verbindung zur iDRAC-Webschnittstelle mithilfe eines unterstützten Browsers, der Platzhalter-Zertifikate unterstützt, gilt iDRAC für den Browser als vertrauenswürdig. Beim Starten von Viewern gelten die iDRACs für die Viewer-Clients als vertrauenswürdig.
Verwandte KonzepteNeue Zertifikatsignierungsanforderung erstellen
117

Serverzertifikat hochladen
Serverzertifikat anzeigen
Hochladen eines benutzerdefinierten Signaturzertifikats
Benutzerdefiniertes SSL-Zertifikat Signierungszertifikat herunterladen
Benutzerdefiniertes SSL-Zertifikat Signierungszertifikat löschen
Neue Zertifikatsignierungsanforderung erstellen
Eine CSR ist eine digitale Anforderung eines SSL-Serverzertifikats von einer Zertifizierungsstelle (CA). SSL-Serverzertifikate ermöglichen Clients des Servers, die Identität des Servers als vertrauenswürdig einzustufen und eine verschlüsselte Sitzung mit dem Server auszuhandeln.
Nachdem die Zertifizierungsstelle eine Zertifikatssignierungsanforderung erhalten hat, werden die in der CSR enthaltenen Informationen eingesehen und überprüft. Wenn der Bewerber die Sicherheitsstandards der Zertifizierungsstelle erfüllt, erteilt die Zertifikatzertifizierungsstelle ein digital signiertes SSL-Serverzertifikat, das den Server des Anmeldenden beim Aufbau von SSL-Verbindungen über Browser, die auf Management Stations ausgeführt werden, eindeutig identifiziert.
Nach der Genehmigung der Zertifikatsignierungsanforderung (CSR) und der Ausgabe des Serverzertifikats durch die Zertifikatzertifizierungsstelle kann die CSR auf iDRAC hochgeladen werden. Die Informationen, die zum Generieren der CSR verwendet und auf der iDRAC-Firmware gespeichert werden, müssen mit den Informationen auf dem SSL-Serverzertifikat übereinstimmen, dies bedeutet, dass das Zertifikat mithilfe der durch iDRAC erstellte CSR generiert worden sein muss.
Verwandte Konzepte
SSL-Serverzertifikate
CSR unter Verwendung der Webschnittstelle erstellen
Um neue CSR zu erstellen:
ANMERKUNG: Jede neue Zertifikatsignierungsanforderung überschreibt alle vorangegangenen, in der Firmware gespeicherten Daten. Die Informationen in der Zertifikatsignierungsanforderung müssen den Informationen im Zertifikat entsprechen. Andernfalls akzeptiert der iDRAC nicht das Zertifikat.
1. Gehen Sie in der iDRAC-Web-Schnittstelle zu Übersicht → iDRAC-Einstellungen → Netzwerk → SSL, wählen Sie Eine neue Zertifikatsignierungsanforderung erstellen (CSR) aus, und klicken Sie auf Weiter.
Daraufhin wird die Seite Ein neues Zertifikat erstellen angezeigt.
2. Geben Sie einen Wert für jedes CSR-Attribut ein.
Weitere Informationen finden Sie in der iDRAC Online-Hilfe.
3. Klicken Sie auf Erstellen.
Es wird eine neue CSR erzeugt. Speichern Sie sie in der Management Station.
CSR über RACADM generieren
Um eine CSR unter Verwendung von RACADM zu erzeugen, verwenden Sie die Objekte in der Gruppe cfgRacSecurity mit dem Befehl config oder die Objekte in der Gruppe iDRAC.Security mit dem Befehl set und verwenden Sie dann den Befehl sslcsrgen, um die CSR zu erzeugen. Weitere Informationen finden Sie im iDRAC8 RACADM Command Line Interface Reference Guide (RACADM-Referenzhandbuch für Befehlszeilenschnittstellen für iDRAC8) unter ddell.com/idracmanuals.
118

Serverzertifikat hochladen
Nach der Generierung einer Zertifikatsignierungsanforderung (CSR) können Sie das signierte SSL-Serverzertifikat auf die iDRAC-Firmware hochladen. iDRAC muss zurückgesetzt werden, um das Zertifikat anzuwenden. iDRAC akzeptiert nur X509- und Base 64-kodierte Webserver-Zertifikate. SHA-2-Zertifikate werden ebenfalls unterstützt.
VORSICHT: Während des Resets ist iDRAC für einige Minuten nicht verfügbar.
Verwandte Konzepte
SSL-Serverzertifikate
Serverzertifikat über die Web-Schnittstelle hochladen
So laden Sie das SSL-Serverzertifikat hoch:
1. Gehen Sie in der iDRAC-Webschnittstelle zu Übersicht → iDRAC-Einstellungen → Netzwerk → SSL, wählen Sie Serverzertifikat hochladen aus, und klicken Sie dann auf Weiter.
Die Seite Zertifikat hochladen wird angezeigt.
2. Klicken Sie unter Dateipfad auf Durchsuchen, und wählen Sie dann das Zertifikat auf der Management Station aus.
3. Klicken Sie auf Anwenden.
Das SSL-Serverzertifikat wird auf iDRAC hochgeladen.
4. Ein Fenster öffnet sich, in dem Sie aufgefordert werden, iDRAC sofort oder zu einem späteren Zeitpunkt zurückzusetzen. Klicken Sie nach Bedarf auf iDRAC zurücksetzen oder iDRAC später zurücksetzen.
iDRAC wird zurückgesetzt, und das neue Zertifikat wird angewendet. Während des Resets ist iDRAC für einige Minuten nicht verfügbar.
ANMERKUNG: Sie müssen iDRAC zurücksetzen, um das neue Zertifikat anzuwenden. Bis iDRAC zurückgesetzt wird, ist das vorhandene Zertifikat gültig.
Serverzertifikat über RACADM hochladen
Um das SSL-Serverzertifikat hochzuladen, verwenden Sie den Befehl sslcertupload. Weitere Informationen finden Sie im RACADM Command Line Reference Guide for iDRAC (RACADM-Befehlszeilen-Referenzhandbuch für iDRAC) unter dell.com/idracmanuals.
Wenn die CSR außerhalb von iDRAC mit einem verfügbaren privaten Schlüssel erstellt wird, laden Sie das Zertifikat wie folgt auf iDRAC hoch:
1. Senden Sie die CSR zu einer bekannten Zertifizierungsstelle. Diese unterzeichnet die CSR, wodurch aus der CSR ein gültiges Zertifikat wird.
2. Laden Sie den privaten Schlüssel mithilfe des Remote-RACADM-Befehls sslkeyupload hoch.
3. Laden Sie das signierte Zertifikat mithilfe des Remote-RACADM-Befehls sslcertupload auf iDRAC hoch.
Das neue Zertifikat wurde für iDRAC hochgeladen. Eine Meldung wird angezeigt, in der Sie aufgefordert werden, iDRAC zurückzusetzen.
4. Führen Sie den Befehl racadm racreset aus, um iDRAC zurückzusetzen.
iDRAC wird zurückgesetzt, und das neue Zertifikat wird angewendet. Während des Resets ist iDRAC für einige Minuten nicht verfügbar.
119

ANMERKUNG: Sie müssen iDRAC zurücksetzen, um das neue Zertifikat anzuwenden. Bis iDRAC zurückgesetzt wird, ist das vorhandene Zertifikat gültig.
Serverzertifikat anzeigen
Sie können das SSL-Serverzertifikat, das derzeit in iDRAC verwendet wird, anzeigen.
Verwandte Konzepte
SSL-Serverzertifikate
Serverzertifikat über die Web-Schnittstelle anzeigen
Gehen Sie in der iDRAC-Webschnittstelle zu Übersicht → iDRAC-Einstellungen → Netzwerk → SSL. Die Seite SSL zeigt oben auf der Seite das SSL-Serverzertifikat an, das derzeit verwendet wird.
Serverzertifikat über RACADM anzeigen
Um das SSL-Serverzertifikat anzuzeigen, verwenden Sie den Befehl sslcertview. Weitere Informationen finden Sie im iDRAC8 RACADM Command Line Interface Reference Guide (RACADM-Referenzhandbuch für Befehlszeilenschnittstellen für iDRAC8) unter dell.com/idracmanuals.
Hochladen eines benutzerdefinierten Signaturzertifikats
Sie können ein benutzerdefiniertes Signaturzertifikat zum Signieren des SSL-Zertifikats hochladen. SHA-2-Zertifikate werden ebenfalls unterstützt.
Hochladen von benutzerdefinierten Signaturzertifikaten mithilfe der Web-Schnittstelle
So laden Sie ein benutzerdefiniertes Signaturzertifikat mithilfe der iDRAC-Webschnittstelle hoch:
1. Gehen Sie zu Übersicht → iDRAC-Einstellungen → Netzwerk → SSL.
Die Seite SSL wird angezeigt.
2. Wählen Sie unter Benutzerdefiniertes SSL-Zeritfikatssignaturzertifikat Benutzerdefiniertes SSL-Zeritfikatssignaturzertifikat hochladen aus und klicken Sie auf Weiter.
Die Seite Benutzerdefiniertes SSL-Zeritfikatssignaturzertifikat hochladen wird angezeigt.
3. Klicken Sie auf Durchsuchen und wählen Sie das benutzerspezifische SSL-Zertifikat Signierungszertifikatdatei aus.
Es werden nur Zertifikate, die mit Public-Key Cryptography Standards #12 (PKCS #12) konform sind, unterstützt.
4. Wenn das Zertifikat kennwortgeschützt ist, geben Sie in das Feld PKCS#12 Kennwort das Kennwort ein.
5. Klicken Sie auf Anwenden.
Das Zertifikat wird auf iDRAC hochgeladen.
6. Ein Fenster öffnet sich, in dem Sie aufgefordert werden, iDRAC sofort oder zu einem späteren Zeitpunkt zurückzusetzen. Klicken Sie nach Bedarf auf iDRAC zurücksetzen oder iDRAC später zurücksetzen.
Nachdem iDRAC zurückgesetzt wurde, werden die neuen Zertifikats angewendet. Während des Zurücksetzens ist iDRAC für einige Minuten nicht verfügbar.
ANMERKUNG: Sie müssen iDRAC zurücksetzen, um das neue Zertifikat anzuwenden. Bis iDRAC zurückgesetzt wird, ist das vorhandene Zertifikat gültig.
120

Hochladen eines benutzerdefinierten SSL-Zeritfikatssignaturzertifikats unter Verwendung von RACADM
Um das benutzerdefinierte SSL-Zertifikatsignaturzertifikat mit RACADM hochzuladen, verwenden Sie den Unterbefehl sslcertupload, und verwenden Sie dann den Befehl racreset, um iDRAC zurückzusetzen. Weitere Informationen finden Sie im iDRAC RACADM Command Line Reference Guide (RACADM-Befehlszeilen-Referenzhandbuch) unter www.dell.com/esmmanuals.
Benutzerdefiniertes SSL-Zertifikat Signierungszertifikat herunterladen
Sie können das benutzerdefinierte Signaturzertifikat mithilfe der iDRAC-Webschnittstelle oder RACADM herunterladen.
Benutzerdefiniertes Signierungszertifikat herunterladen
So laden Sie Benutzerdefinierte Signierungszertifikate unter Verwendung der iDRAC Webschnittstelle herunter:
1. Gehen Sie zu Übersicht → iDRAC-Einstellungen → Netzwerk → SSL.
Die Seite SSL wird angezeigt.
2. Wählen Sie unter Benutzerdefiniertes SSL-Zertifikat Signierungszertifikat die Option Benutzerdefiniertes SSL-Zertifikat Signierungszertifikat herunterladen und klicken Sie auf Weiter.
Ein Fenster öffnet sich, über das Sie das benutzerdefinierte Signierungszertifikat an den Speicherort Ihrer Wahl speichern können.
Herunterladen eines benutzerdefinierten SSL-Zeritfikatssignaturzertifikats unter Verwendung von RACADM
Um das benutzerdefinierte SSL-Zeritfikatssignaturzertifikat herunterzuladen, verwenden Sie den Unterbefehl sslcertdownload. Weitere Informationen finden Sie im iDRAC RACADM Command Line Interface Reference Guide (RACADM-Referenzhandbuch für Befehlszeilenschnittstellen für iDRAC) unter dell.com/idracmanuals.
Benutzerdefiniertes SSL-Zertifikat Signierungszertifikat löschen
Sie können ein bestehendes benutzerdefiniertes Signierungszertifikat auch unter Verwendung der iDRAC Webschnittstelle oder RACADM löschen.
Löschen von benutzerdefinierten Signaturzertifikaten mithilfe der iDRAC-Webschnittstelle
So löschen Sie ein benutzerdefiniertes Signaturzertifikat mithilfe der iDRAC-Webschnittstelle:
1. Gehen Sie zu Übersicht → iDRAC-Einstellungen → Netzwerk → SSL.
Die Seite SSL wird angezeigt.
2. Wählen Sie unter Benutzerdefiniertes SSL-Zeritfikatssignaturzertifikat Benutzerdefiniertes SSL-Zeritfikatssignaturzertifikat löschen aus und klicken Sie auf Weiter.
3. Ein Fenster öffnet sich, in dem Sie aufgefordert werden, iDRAC sofort oder zu einem späteren Zeitpunkt zurückzusetzen. Klicken Sie nach Bedarf auf iDRAC zurücksetzen oder iDRAC später zurücksetzen.
Nachdem iDRAC zurückgesetzt wird, wird ein neues selbstsigniertes Zertifikat generiert.
121

Löschen eines benutzerdefinierten SSL-Zeritfikatssignaturzertifikats unter Verwendung von RACADM
Um das benutzerdefinierte SSL-Zertifikatsignaturzertifikat mit RACADM zu löschen, verwenden Sie den Unterbefehl sslcertdelete. Dann verwenden Sie den Befehl racreset, um iDRAC zurückzusetzen. Weitere Informationen finden Sie im iDRAC RACADM Command Line Reference Guide (iDRAC RACADM-Befehlszeilen-Referenzhandbuch) unter www.dell.com/esmmanuals.
Mehrere iDRACs über RACADM konfigurierenSie können einen oder mehrere iDRACs mit identischen Eigenschaften über RACADM konfigurieren. Wenn Sie einen spezifischen iDRAC über seine Gruppen-ID und die Objekt-ID abfragen, erstellt RACADM die Konfigurationsdatei .cfg aus den abgerufenen Informationen. Der Dateiname kann durch den Benutzer festgelegt werden. Importieren Sie die Datei für identische Konfigurationen auf andere iDRACs.
ANMERKUNG:
• Die Konfigurationsdatei enthält Informationen, die für den bestimmten Server anwendbar sind. Diese Informationen sind unter verschiedenen Objekt-Gruppen organisiert.
• Einige Konfigurationsdateien enthalten einmalige iDRAC-Informationen (z. B. die statische IP-Adresse), die Sie ändern müssen, bevor Sie die Datei auf andere iDRACs exportieren.
Sie können auch die XML-Datei der Systemkonfiguration verwenden, um mehrere iDRACs mit RACADM zu konfigurieren. Die XML-Datei der Systemkonfiguration enthält die Informationen zur Komponentenkonfiguration und die Datei wird verwendet, um die Konfiguration für BIOS, iDRAC, RAID und NIC anzuwenden, indem die Datei in ein Zielsystem importiert wird. Weitere Informationen finden Sie im Whitepaper XML Configuration Workflow, das unter dell.com/support/manuals oder im Dell Tech Center verfügbar ist.
So konfigurieren Sie mehrere iDRACs unter Verwendung der .cfg-Datei:
1. Fragen Sie den Ziel-iDRAC, der die erforderlichen Konfiguration enthält, über den folgenden Befehl ab: racadm getconfig -f myfile.cfg.
Der Befehl fordert die iDRAC-Konfiguration an und generiert die Datei myfile.cfg. Falls erforderlich, können Sie die Datei mit einem anderen Namen konfigurieren.
ANMERKUNG: Das Umleiten der iDRAC-Konfiguration zu einer Datei unter Verwendung von getconfig -f wird nur bei den lokalen und Remote-RACADM-Schnittstellen unterstützt.
ANMERKUNG: Die erstellte .cfg-Datei enthält keine Benutzerkennwörter.
Der Befehl getconfig zeigt alle Konfigurationseigenschaften in einer Gruppe (angegeben nach Gruppenname und Index) und alle Konfigurationseigenschaften für einen Benutzer nach Benutzername an.
2. Ändern Sie die Konfigurationsdatei mit einem einfachen Texteditor (optional).
ANMERKUNG: Es wird empfohlen, diese Datei mit einem einfachen Texteditor zu bearbeiten. Das RACADM-Dienstprogramm verwendet einen ASCII-Text-Parser. Jede Formatierung verursacht Störungen bei der Analyse und kann die RACADM-Datenbank beschädigen.
3. Verwenden Sie die neue Konfigurationsdatei, um den Ziel-iDRAC über den folgenden Befehl zu ändern: racadm config -f myfile.cfgDurch diesen Befehl werden die Informationen in den anderen iDRAC geladen. Sie können den config-Unterbefehl verwenden, um die Benutzer- und Kennwortdatenbank mit Server Administrator zu synchronisieren.
122

4. Setzen Sie den Ziel-iDRAC über den folgenden Befehl zurück: racadm racreset
iDRAC-Konfigurationsdatei erstellen
Die Konfigurationsdatei .cfg kann:
• Erstellt
• Abgerufen vom Befehl racadm getconfig -f <filename>.cfg oder racadm get -f <filename>.cfg
• Abgerufen vom Befehl racadm getconfig -f <filename>.cfg oder racadm get -f <filename>.cfg und dann bearbeitet
Weitere Informationen zu den Befehlen getconfig und get finden Sie im iDRAC RACADM Command Line Interface Reference Guide (RACADM-Referenzhandbuch für Befehlszeilenschnittstellen für iDRAC) unter dell.com/idracmanuals.
Die .cfg-Datei wird zunächst geparst, um zu prüfen, ob gültige Gruppen und Objektnamen vorhanden sind und ob einige einfache Syntaxregeln befolgt werden. Fehler werden mit der Zeilennummer markiert, in der der Fehler ermittelt wurde. Eine Meldung beschreibt das Problem. Die vollständige Datei wird auf Richtigkeit geparst und alle Fehler werden angezeigt. Schreibbefehle werden nicht zum iDRAC übertragen, wenn in der .cfg-Datei ein Fehler festgestellt wird. Der Benutzer muss alle Fehler vor der Verwendung der Datei zum Konfigurieren von iDRAC korrigieren. Verwenden Sie die Option-c für den
Unterbefehl config. Dadurch wird die Syntax überprüft, es werden jedoch keine Schreibvorgänge zum
iDRAC vorgenommen.
Verwenden Sie die folgenden Richtlinien zum Erstellen einer .cfg-Datei:
• Wenn der Parser auf eine indizierte Gruppe trifft, wird der Index der Gruppe als Anker verwendet. Sämtliche Modifizierungen der Objekte innerhalb der indizierten Gruppe werden ebenfalls mit dem Indexwert assoziiert.
Beispiel:
– Wenn Sie den Befehl getconfig verwendet haben:
[cfgUserAdmin] # cfgUserAdminIndex=11 cfgUserAdminUserName= # cfgUserAdminPassword=******** (Write-Only) cfgUserAdminEnable=0 cfgUserAdminPrivilege=0x00000000 cfgUserAdminIpmiLanPrivilege=15 cfgUserAdminIpmiSerialPrivilege=15 cfgUserAdminSolEnable=0
– Wenn Sie den Befehl get verwendet haben:
[idrac.users.16] Enable=Disabled IpmiLanPrivilege=15 IpmiSerialPrivilege=15 !!Password=******** (Write-Only) Privilege=0x0 SNMPv3AuthenticationType=SHA SNMPv3Enable=Disabled SNMPv3PrivacyType=AES SolEnable=Disabled UserName=
• Die Indizes sind vom Typ Nur-Lesen und können nicht modifiziert werden. Objekte der indizierten Gruppe sind an den Index gebunden, unter dem sie aufgeführt sind, und alle gültigen Konfigurationen des Objektwerts gelten nur für diesen bestimmten Index.
• Für jede indizierte Gruppe steht ein vordefinierter Satz von Indizes zur Verfügung. Weitere Informationen finden Sie im iDRAC8 RACADM Command Line Interface Reference Guide (RACADM-Referenzhandbuch für Befehlszeilenschnittstellen für iDRAC8), das unter dell.com/idracmanuals verfügbar ist.
• Verwenden Sie den Unterbefehl racresetcfg, um iDRAC auf die Standardeinstellung zurückzusetzen und führen Sie dann den Befehl racadm config -f <filename>.cfg oder racadm set -f <filename>.cfg aus. Stellen Sie sicher, dass die Datei .cfg alle erforderlichen Objekte, Benutzer, Indizes und anderen Parameter enthält.
123

VORSICHT: Verwenden Sie den Unterbefehl racresetcfg, um die Datenbank und die iDRAC-NIC-Einstellungen auf die Standardeinstellungen zurückzusetzen und alle Benutzer und Benutzerkonfigurationen zu entfernen. Während der Stammbenutzer verfügbar ist, werden die Einstellungen anderer Benutzer ebenfalls auf die Standardeinstellungen zurückgesetzt.
Parsing-Regeln
• Alle Zeilen, die mit # beginnen, werden als Kommentare behandelt. Eine Kommentarzeile muss in Spalte 1 beginnen. Ein #-Zeichen in jeder anderen Spalte wird als das Zeichen # behandelt. Einige Modemparameter können #-Zeichen in der Zeichenkette enthalten. Ein Escape-Zeichen ist nicht erforderlich. Sie können einen .cfg-Befehl aus einem racadm getconfig -f <filename>.cfg-Befehl erstellen und dann einen racadm config -f <filename>.cfg-Befehl auf einem anderen iDRAC ausführen, ohne dass Sie Escape-Zeichen hinzufügen müssen. Beispiel:
#
# This is a comment
[cfgUserAdmin]
cfgUserAdminPageModemInitString=<Modem init # not a comment>• Alle Gruppeneinträge müssen in "[" und "]"-Zeichen eingeschlossen sein. Das Anfangszeichen "[",
das einen Gruppennamen anzeigt, muss in Spalte eins sein. Der Gruppenname muss vor allen anderen Objekten in dieser Gruppe angegeben werden. Objekte, die keinen zugewiesenen Gruppennamen enthalten, erzeugen Fehler. Die Konfigurationsdaten sind in Gruppen angeordnet, die im iDRAC8 RACADM Command Line Interface Reference Guide (RACADM-Referenzhandbuch für Befehlszeilenschnittstellen für iDRAC8), das unter dell.com/idracmanuals verfügbar ist, definiert sind. Das folgende Beispiel zeigt einen Gruppennamen, ein Objekt und den Eigenschaftswert des Objekts an.
[cfgLanNetworking] -{group name}
cfgNicIpAddress=143.154.133.121 {object name}• Alle Parameter werden als „Objekt=Wert“-Paare ohne Leerzeichen zwischen „Objekt“, „=“ und „Wert“
angegeben.
Leerzeichen nach dem Wert werden ignoriert. Ein Leerzeichen innerhalb einer Wertezeichenkette bleibt unverändert. Jedes Zeichen rechts von "=" wird wie vorhanden angenommen (zum Beispiel, ein zweites "=" oder ein "#", "[","]" und so weiter).
Siehe Beispiel unter vorherigem Punkt.
Der Befehl racadm getconfig -f <filename>.cfg setzt einen Kommentar vor die Index-
Objekte, durch die dem Benutzer die enthaltenen Kommentare angezeigt werden.
Um den Inhalt einer indizierten Gruppe anzuzeigen, verwenden Sie den folgenden Befehl:
racadm getconfig -g <groupName> -i <index 1-16>• Für indizierte Gruppen muss es sich bei dem Objektanker um das erste Objekt nach dem "[ ]"-Paar
handeln. Im Folgenden finden Sie Beispiele für aktuelle indizierte Gruppen:
[cfgUserAdmin]
cfgUserAdminIndex=11
124

Wenn Sie racadm getconfig -f < <MeinBeispiel>>.cfg eingeben, erstellt der Befehl eine.cfg-
Datei für die aktuelle iDRAC-Konfiguration. Diese Konfigurationsdatei kann als Beispiel und Ausgangspunkt für Ihre eindeutige cfg-Datei verwendet werden.
iDRAC-IP-Adresse modifizieren
Wenn Sie die iDRAC-IP-Adresse in der Konfigurationsdatei ändern, entfernen Sie alle unnötigen <Variable>=Wert-Einträge. Es verbleibt lediglich die tatsächliche Bezeichnung der variablen Gruppe mit "[" und "]" zusammen mit den beiden <Variable>=Wert-Einträgen, die sich auf die IP-Adressenänderung beziehen.
Beispiel:
#
# Objektgruppe "cfgLanNetworking"
#
[cfgLanNetworking]
cfgNicIpAddress=10.35.10.110
cfgNicGateway=10.35.10.1
Die Datei wird aktualisiert wie folgt:
#
# Objektgruppe "cfgLanNetworking"
#
[cfgLanNetworking]
cfgNicIpAddress=10.35.9.143
# Kommentar, der Rest dieser Zeile wird ignoriert
cfgNicGateway=10.35.9.1
Mit dem Befehl racadm config -f myfile.cfg wird die Datei geparst, und Fehler werden nach
Zeilennummer identifiziert. Eine korrekte Datei aktualisiert die richtigen Einträge. Außerdem kann derselbe getconfigBefehl (siehe vorheriges Beispiel) zur Bestätigung der Aktualisierung verwendet
werden.
Mit dieser Datei können Sie unternehmensweite Änderungen herunterladen oder neue Systeme über das Netzwerk konfigurieren.
ANMERKUNG: "Anchor" ist ein interner Ausdruck und darf nicht in der Datei verwendet werden.
125

Zugriff zum Ändern der iDRAC-Konfigurationseinstellungen auf einem Host-System deaktivierenSie können den Zugriff zum Ändern der iDRAC-Konfigurationseinstellungen über einen lokalen RACADM oder ein Dienstprogramm für iDRAC-Einstellungen deaktivieren. Außerdem können Sie diese Konfigurationseinstellungen anzeigen. Gehen Sie dazu wie folgt vor:
1. Gehen Sie in der iDRAC-Web-Schnittstelle zu Übersicht → iDRAC-Einstellungen → Netzwerk → Dienste.
2. Wählen eine oder beide der folgenden Maßnahmen aus:
• Lokale iDRAC-Konfiguration unter Verwendung der iDRAC-Einstellungen deaktivieren – Deaktiviert den Zugriff zum Ändern der Konfigurationseinstellungen im Dienstprogramm für die iDRAC-Einstellungen.
• Lokale iDRAC-Konfiguration unter Verwendung von RACADM deaktivieren – Deaktiviert den Zugriff zum Ändern der Konfigurationseinstellungen im lokalen RACADM.
3. Klicken Sie auf Anwenden.
ANMERKUNG: Wenn der Zugriff zum Ändern deaktiviert ist, können Sie Server Administrator oder IPMITool nicht zum Ändern der iDRAC-Konfigurationen verwenden. Sie können jedoch IPMI-über-LAN verwenden
126

5Anzeigen von Informationen zu iDRAC und zum Managed SystemSie können den Zustand und die Eigenschaften für iDRAC und das Managed System, außerdem die Bestandsliste zu Hardware und Firmware, den Zustand des Sensors, die Speichergeräte und die Netzwerkgeräte anzeigen. Darüber hinaus können Sie Benutzersitzungen anzeigen und beenden. Bei Blade-Servern können Sie außerdem Informationen zur Flex-Adresse anzeigen.
Verwandte Konzepte
Zustand und Eigenschaften des Managed System anzeigen
System-Bestandsaufnahme anzeigen
Sensorinformationen anzeigen
Überwachen des Leistungsindex für CPU, Speicher und E/A-Module
Das System auf Frischlufttauglichkeit prüfen
Temperaturverlaufsdaten anzeigen
Bestandsaufnahme für Speichergeräte erstellen und Speichergeräte überwachen
Bestandsaufnahme für Netzwerkgeräte erstellen und Netzwerkgeräte überwachen
Bestandsaufnahme und Überwachung von FC-HBA-Geräten
Verbindungen der FlexAddress-Mezzanine-Kartenarchitektur anzeigen
Anzeigen und Beenden von iDRAC-Sitzungen
Zustand und Eigenschaften des Managed System anzeigenWenn Sie sich bei der iDRAC-Webschnittstelle anmelden, können Sie auf der Seite Systemzusammenfassung den Zustand des Managed System und Basis-iDRAC-Informationen anzeigen, eine Vorschau auf die virtuelle Konsole abrufen, Arbeitsnotizen hinzufügen und anzeigen und Aufgaben schnell starten, wie z. B. Aus- und Einschalten, Protokolle anzeigen, Firmware aktualisieren und Firmware-Rollback durchführen, die LED an der Frontblende ein- oder ausschalten und iDRAC zurücksetzen.
Gehen Sie zum Aufrufen der Seite Systemzusammenfassung zu Übersicht → Server → Eigenschaften → Zusammenfassung. Daraufhin wird die Seite Systemzusammenfassung angezeigt. Weitere Informationen finden Sie in der iDRAC-Online-Hilfe.
Außerdem können Sie die Basis-Systemzusammenfassungsinformationen über das Dienstprogramm für die iDRAC-Einstellungen anzeigen. Gehen Sie dazu im Dienstprogramm für die iDRAC-Einstellungen zu Systemzusammenfassung. Daraufhin wird die Seite iDRAC-Einstellungen – Systemzusammenfassung angezeigt. Weitere Informationen finden Sie in der Online-Hilfe des Dienstprogramms für die iDRAC-Einstellungen.
127

System-Bestandsaufnahme anzeigenSie können die Informationen zu den auf dem Managed System installierten Hardware- und Firmware-Komponenten anzeigen. Gehen Sie dazu in der iDRAC-Webschnittstelle zu Übersicht → Server → Eigenschaften → System-Bestandsaufnahme. Weitere Informationen zu den angezeigten Eigenschaften finden Sie in der iDRAC-Online-Hilfe.
Der Abschnitt Hardware-Bestandsaufnahme zeigt die Informationen für die folgenden Komponenten an, die auf dem Managed System verfügbar sind:
• iDRAC
• RAID-Controller
• Batterien
• CPUs
• DIMMs
• HDDs
• Rückwandplatinen
• Netzwerk-Schnittstellenkarten (integrierte und eingebettete)
• Videokarte
• SD-Karte
• Netzteile
• Lüfter
• Fibre-Channel-HBAs
• USB
Der Abschnitt Firmware-Bestandsaufnahme zeigt die Firmware-Version für die folgenden Komponenten:
• BIOS
• Lifecycle-Controller
• iDRAC
• BS-Treiberpaket
• 32-Bit Diagnose
• System CPLD
• PERC-Controller
• Batterien
• Physische Laufwerke
• Netzteil
• NIC
• Fibre-Channel
• Rückwandplatine
• Gehäuse
• PCIe-SSD-Laufwerke
ANMERKUNG: Auf Dell PowerEdge FX2-/FX2s-Servern unterscheidet sich die Namenskonvention der CMC-Version in der iDRAC-GUI von der Version in der CMC-GUI. Die Version muss jedoch unverändert bleibt.
Wenn Sie Hardware-Komponente ersetzen oder die Firmware-Versionen aktualisieren, müssen Sie sicherstellen, dass Sie die Option System-Bestandsaufnahme beim Neustart erstellen (CSIOR) aktivieren
128

und ausführen, um eine System-Bestandsaufnahme beim Neustart zu erstellen. Melden Sie sich nach einigen Minuten bei iDRAC an, und navigieren Sie zur Seite System-Bestandsaufnahme, um die Details anzuzeigen. Es kann in Abhängigkeit von der auf dem Server installierten Hardware bis zu fünf Minuten dauern, bis die Informationen angezeigt werden.
ANMERKUNG: CSIOR-Option ist standardmäßig aktiviert.
Klicken Sie auf Exportieren, um die Hardware-Bestandsaufnahme in ein XML-Format zu exportieren und speichern Sie sie an einen Speicherplatz Ihrer Wahl.
Sensorinformationen anzeigen
Die folgenden Sensoren unterstützen Sie bei der Überwachung des Zustands des verwalteten Systems:
• Batterien – Bietet Informationen zu den Batterien auf dem Hauptplatinen-CMOS und dem Speicher-RAID auf der Hauptplatine (ROMB).
ANMERKUNG: Die Einstellungen für Speicher-ROMB-Batterien sind nur verfügbar, wenn das System einen ROMB mit einer Batterie aufweist.
• Lüfter (nur für Rack- und Tower-Server verfügbar) – Bietet Informationen zu Lüftern in Systemen – Lüfterredundanz und Lüfterliste, in der die Lüftergeschwindigkeit und die Schwellenwerte angezeigt werden.
• CPU – Zeigt den Funktionszustand und den allgemeinen Zustand der CPUs im Managed System an. Zeigt Informationen zur automatischen Prozessordrosselung an und vorhergesagte Fehler.
• Speicher – Zeigt den Funktionszustand und den allgemeinen Zustand der im Managed System vorhandenen Speichermodule mit zwei Kontaktanschlussreihen (Dual In-line Memory Module, DIMM) an.
• Eingriff – Zeigt Informationen über das Gehäuse an.
• Netzteil (nur für Tack- und Tower-Server) – Bietet Informationen zu den Netzteilen und dem Status der Netzteilredundanz.
ANMERKUNG: Wenn das System nur ein Netzteil aufweist, ist die Netzteilredundanz deaktiviert.
• Entfernbarer Flash-Datenträger – Bietet Informationen zu den internen SD-Modulen – vFlash und Internal Dual SD Module (IDSDM).
– Wenn IDSDM-Redundanz aktiviert ist, werden die folgenden IDSDM-Sensorstatus angezeigt: IDSDM-Redundanzstatus , IDSDM SD1 und IDSDM SD2. Wenn Redundanz deaktiviert ist, wird nur IDSDM SD1 angezeigt.
– Wenn IDSDM-Redundanz beim Einschalten des Systems oder nach dem Zurücksetzen von iDRAC deaktiviert wird, wird der IDSDM SD1-Sensorstatus nur angezeigt, wenn eine Karte eingesetzt wird.
– Wenn IDSDM-Redundanz aktiviert ist, während zwei SD-Karten im IDSDM vorhanden sind, und sich eine SD-Karte im Online-Modus befindet, während sich die andere Karte im Offline-Modus befindet, ist ein Neustart des Systems erforderlich, um die Redundanz zwischen den beiden SD-Karten im IDSDM wiederherzustellen. Nach der Wiederherstellung der Redundanz befinden sich beide SD-Karten im IDSDM wieder im Online-Modus.
– Während der Wiederherstellung der Redundanz zwischen zwei SD-Karten, die sich im IDSDM befinden, wird der IDSDM-Status nicht angezeigt, da die IDSDM-Sensoren ausgeschaltet sind.
ANMERKUNG: Wenn das Host-System während der IDSDM-Wiederherstellung neu gestartet wird, zeigt der iDRAC die IDSDM-Informationen nicht an. Um dieses Problem zu beheben, erstellen Sie das IDSDM neu, oder setzen Sie den iDRAC zurück.
129

ANMERKUNG: Auf Dell PowerEdge-Servern der 13. Generation wird der IDSDM Neugenerieren-Vorgang im Hintergrund ausgeführt und das System während des Wiederaufbauvorgangs nicht angehalten. Sie können die Lifecycle Controller-Protokolle überprüfen, um den Status des Wiederherstellungsvorgangs zu sehen. Bei einem Dell PowerEdge-Server der 12. Generation wird das System angehalten, während der Wiederherstellungsvorgang durchgeführt wird.
– Die Systemereignisprotokolle (SEL) für eine schreibgeschützte oder beschädigte SD-Karte im IDSDM-Modul werden erst wiederholt, nachdem sie durch das Ersetzen der SD-Karte durch eine beschreibbare und funktionsfähige SD-Karte gelöscht wurden.
• Temperatur – Bietet Informationen zu den Lufteintritts- und Luftaustrittstemperaturen auf der Systemplatine (nur bei Rack-Servern). Die Temperaturmessung zeigt an, ob sich der Status des Messgeräts innerhalb des vordefinierten Warnwerts oder des kritischen Schwellenwerts befindet.
• Spannung – Zeigt den Status und die Messwerte des Spannungssensors für verschiedene Systemkomponenten an.
Aus der folgenden Tabelle können Sie entnehmen, wie die Sensorinformationen über die iDRAC-Web-Schnittstelle oder über RACADM abgelesen werden. Weitere Informationen zu den auf der Web-Schnittstelle angezeigten Eigenschaften finden Sie auf den entsprechenden Seiten in der iDRAC-Online-Hilfe.
Tabelle 10. Abrufen von Sensorinformationen über die Web-Schnittstelle und RACADM
Sensorinformationen anzeigen für
über die Web-Schnittstelle RACADM verwenden
Batterien Übersicht → Hardware → Batterien
Verwenden Sie den Befehl getsensorinfo.
Bei Netzteilen können Sie außerdem den Befehl System.Power.Supply mit dem Unterbefehl get verwenden.
Weitere Informationen erhalten Sie im iDRAC8 RACADM Command Line Interface Reference Guide (RACADM-Referenzhandbuch für Befehlszeilenschnittstellen für iDRAC8) unter dell.com/idracmanuals.
Lüfter Übersicht → Hardware → Lüfter
CPU Übersicht → Hardware → CPU
Speicher Übersicht → Hardware → Speicher
Eingriff Übersicht → Server → Eingriff
Netzteile Übersicht → Hardware → Netzteile
Wechselbarer Flash-Datenträger Übersicht → Hardware → Wechselbarer Flash-Datenträger
130

Sensorinformationen anzeigen für
über die Web-Schnittstelle RACADM verwenden
Temperatur Übersicht → Server → Energie/Thermisch → Temperaturen
Spannung Übersicht → Server → Energie/Thermisch → Spannungen
Überwachen des Leistungsindex für CPU, Speicher und E/A-Module
In der 13. Generation der Dell PowerEdge-Server bietet Intel ME Unterstützung für die Funktionalität „Datenverarbeitungsauslastung pro Sekunde“ (CUPS). Die CUPS-Funktionalität bietet Echtzeit-Überwachung der CPU-, Speicher- und E/A-Auslastung und einen Systemauslastungsindex für das System. Da dieser Vorgang von Intel ME durchgeführt wird, ist dieser unabhängig vom Betriebssystem und verbraucht keine CPU-Ressourcen. Intel ME verfügt über einen System-CUPS-Sensor zur Berechnung des Werts für die Datenverarbeitungs-Speicher und E/A-Ressourcenauslastung, ausgegeben als CUPS-Index. iDRAC überwacht diesen CUPS-Index für die gesamte Systemnutzung und überwacht außerdem den unmittelbaren Wert des CPU-, Speicher- und E/A-Auslastungsindex.
Auslastungsinformationen zu Systemressourcen werden durch Abfragen der Daten aus einer Gruppe dedizierter Leistungsindikatoren zur Verfügung abgerufen, die durch die CPU und den Chipsatz bereitgestellt werden. Diese Leistungsindikatoren werden als Ressourcen-Monitoring-Indikatoren oder RMCs bezeichnet. Sie werden durch den Knoten-Manager ermittelt, um die kumulative Auslastung der einzelnen Systemressourcen zu ermitteln, die vom iDRAC über die vorhandenen Interkommunikationsverfahren gelesen werden, um diese wichtigen Daten über bandexterne Verwaltungsschnittstellen bereitzustellen.
Da sich die Darstellung von Intel-Sensoren für Leistungsparameter und Indexwerte auf das gesamte physische System bezieht, bezieht sich die Darstellung von Leistungsdaten auf den Schnittstellen ebenfalls auf das gesamte physische System, selbst wenn das System virtualisiert ist und mehrere virtuelle Hosts enthält.
Zum Anzeigen der Leistungsparameter müssen die unterstützten Sensoren auf dem Server vorhanden sein.
Die vier Systemauslastungsparameter sind:
• CPU-Auslastung – Es gibt einzelne Ressourcenüberwachungsindikatoren (RMCs) für jeden einzelnen CPU-Kern, die zusammengefasst werden, um eine kumulative Auslastung über alle Kerne im System bereitzustellen. Diese Auslastung basiert auf der aufgewendeten Zeit im aktiven und im inaktiven Zustand. Alle sechs Sekunden wird eine RMC-Probe genommen.
• Speicherauslastung – Es gibt bestimmte Ressourcenüberwachungsindikatoren (RMCs), um den Speicherdatenverkehr auf den einzelnen Speicherkanälen oder Speicher-Controller-Instanzen zu messen. Diese Indikatoren werden aggregiert, um den kumulativen Speicher-Verkehr auf alle Speicherkanälen auf dem System zu messen. Dies ist ein Maß für den Bandbreitenbedarf und nicht für die Speicherauslastung. iDRAC sammelt die Daten eine Minute lang, so dass sie entweder der in anderen Betriebssystemen, z. B. TOP in Linux, angezeigten Speicherauslastung entsprechen oder nicht, angezeigt. Die durch iDRAC angezeigte Speicherbandbreitennutzung ist ein Anzeichen dafür, ob eine speicherintensive Arbeitslast vorliegt oder nicht.
• E/A-Auslastung – Es gibt einzelne Ressourcenüberwachungsindikatoren (RMCs) und zwar einer pro Root-Anschluss auf der PCIe Express Root Complex-Karte, um den PCI Express-Datenverkehr
131

zwischen dem unteren Segment und dem Root-Port zu messen. Diese Indikatoren werden zusammengefasst, um den PCI Express-Datenverkehr für alle PCI Express-Segmente zu messen, die von diesem Paket ausgehen. Dies ist der Messwert für die E/A-Bandbreitenauslastung für das System.
• CUPS-Index auf Systemebene – Der CUPS-Index wird berechnet, indem der CPU-, Speicher- und E/A-Index unter Berücksichtigung eines vordefinierten Auslastungsfaktors für jede Systemressource aggregiert wird. Der Auslastungsfaktor hängt von der Art der Auslastung ab, die auf dem System ausgeführt wird. Das heißt, dass der CUPS-Index zu einem bestimmten Zeitpunkt den Wert der Computing-Kapazitäten auf dem Server darstellt. Wenn das System also über einen großen CUPS-Index verfügt, ist nur wenig Spielraum für zusätzliche Arbeitslasten auf diesem System vorhanden. Mit abnehmender Ressourcenauslastung reduziert sich auch der CUPS-Index. Ein niedriger CUPS-Index gibt an, dass eine große Menge von Compute-Kapazitäten verfügbar ist und der Server ein Hauptziel für den Empfang neuer Arbeitslasten oder für die Migration der Arbeitslast ist; so wird der Server in einen Status mit geringerem Energieverbrauch gesetzt, um den Energieverbrauch zu reduzieren. Diese Arbeitslastüberwachung kann dann auf das gesamte Rechenzentrum angewendet werden, um eine allgemeine und ganzheitliche Sicht auf die Arbeitslast des Rechenzentrums zu erhalten, und damit eine dynamische Rechenzentrumslösung bereitstellen zu können.
ANMERKUNG: Die Indizes für die CPU-, Speicher- und E/A-Auslastung werden über einen Zeitraum von einer Minute zusammengefasst. Wenn es unmittelbare Spitzen in diesen Indizes gibt, werden sie möglicherweise unterdrückt. Diese sind ein Anzeichen für Arbeitslastmuster, nicht aber für die Menge der Ressourcennutzung.
Die IPMI-, SEL- und SNMP-Traps werden generiert, wenn die Grenzwerte für die Auslastungsindizes erreicht und die Sensorereignisse aktiviert sind. Die Sensorereigniskennzeichnungen sind standardmäßig deaktiviert. Sie können jedoch über die Standard-IPMI-Schnittstelle aktiviert werden.
Im Folgenden werden die erforderlichen Berechtigungen aufgeführt:
• Anmeldeberechtigung für die Überwachung der Leistungsdaten
• Konfigurationsberechtigung für das Einstellen der Warnungsschwellenwerte und das Zurücksetzen der Verlaufsspitzen
• Anmeldeberechtigung und Enterprise-Lizenz für das Lesen von historischen Statistikdaten
Überwachen des Leistungsindex für CPU-, Speicher- und E/A-Module über die Webschnittstelle
Um den Leistungsindex von CPU, Speicher und E/A-Modulen zu überwachen, gehen Sie in der iDRAC-Webschnittstelle zu Übersicht → Hardware. Die Seite Hardware-Übersicht zeigt folgendes an:
• Abschnitt Hardware – Klicken Sie auf den erforderlichen Link, um den Zustand der Komponente anzuzeigen.
• Abschnitt Systemleistung – Zeigt den aktuellen Messwert und den Warnungsmesswert für den CPU-, Speicher- und E/A-Auslastungsindex sowie den CUPS-Index auf Systemebene in einer grafischen Ansicht an.
• Abschnitt Historische Daten der Systemleistung:
– Stellt Statistiken zur CPU-, Speicher und zur E/A-Auslastung sowie zum CUPS-Index auf Systemebene bereit. Wenn das Host-System ausgeschaltet ist, zeigt das Diagramm die Zeile für die ausgeschaltete Stromversorgung unter „0 Prozent“ an.
– Sie können die maximale Auslastung für einen bestimmten Sensor zurücksetzen. Klicken Sie auf Historische Spitze zurücksetzen. Sie müssen über die Berechtigung zum Konfigurieren verfügen, um den Spitzenwert zurückzusetzen.
• Abschnitt Leistungskennzahlen:
– Zeigt den Status an und präsentiert Messwerte .
132

– Warnungsschwellenwert für die Auslastungsgrenze anzeigen oder festlegen. Sie müssen über Berechtigungen zum Konfigurieren des Servers verfügen, um die Schwellenwerte festlegen zu können.
Weitere Informationen zu den angezeigten Eigenschaften finden Sie in der iDRAC-Online-Hilfe.
Überwachen des Leistungsindex für CPU-, Speicher- und E/A-Module über RACADM
Verwenden Sie den Unterbefehl SystemPerfStatistics, um den Leistungsindex für CPU-, Speicher- und E/A-Module zu überwachen. Weitere Informationen finden Sie im iDRAC RACADM Command Line Reference Guide (RACADM-Befehlszeilen-Referenzhandbuch für iDRAC) unter dell.com/esmmanuals.
Das System auf Frischlufttauglichkeit prüfenDie Frischluftkühlung kühlt die Systeme im Datenzentrum direkt mit Außenluft. Frischlufttaugliche Systeme können oberhalb ihres normalen Betriebstemperaturbereichs betrieben werden (Temperaturen bis zu 113 °F (45 °C)).
ANMERKUNG: Einige Server oder bestimmte Konfigurationen eines Servers sind nicht frischlufttauglich. Weitere Informationen zu den Details für die Frischluftkompatibilität finden Sie im jeweiligen Serverhandbuch, oder wenden Sie sich an Dell, um weitere Informationen zu erhalten.
So prüfen Sie das System auf Frischlufttauglichkeit:
1. Gehen Sie in der iDRAC-Weboberfläche zu Übersicht → Server → Leistung/Wärme → Temperaturen.
Die Temperatur-Seite wird angezeigt.
2. Im Bereich Frischluft wird angezeigt, ob das System frischlufttauglich ist oder nicht.
Temperaturverlaufsdaten anzeigen
Sie können den prozentualen Zeitanteil anzeigen lassen, während dessen das System bei Umgebungstemperaturen oberhalb des normalerweise unterstützten Temperaturschwellenwertes für Frischluft betrieben wurde. Zur Temperaturüberwachung werden die Messwerte des Sensors für die Temperatur auf der Systemplatine für einen bestimmten Zeitraum erfasst. Die Datenaufnahme beginnt, wenn das System nach der Auslieferung zum ersten Mal eingeschaltet wird. Die Daten werden für den Zeitraum erfasst und angezeigt, während dessen das System eingeschaltet war. Sie können die überwachte Temperatur für die vergangenen sieben Jahre verfolgen und speichern.
ANMERKUNG: Sie können den Temperaturverlauf auch für Systeme verfolgen, die nicht frischlufttauglich sind. Die Grenzwerte und die auf Frischluft basierenden generierten Warnungen basieren jedoch auf den Grenzwerten für die Frischluftunterstützung. Die Grenzwerte liegen bei 42 ºC für Warnungen und bei 47 ºC für kritische Warnungen. Diese Werte entsprechen Frischluftgrenzwerten von 40 ºC und 45 ºC mit einer Genauigkeitsmarge von 2 ºC.
Es werden zwei feste Temperaturbereiche erfasst, die mit Grenzwerten für Frischluftkühlung verknüpft sind:
• Warnbereich - besteht aus der Zeitdauer, während derer ein System oberhalb des Sensorwarnschwellenwerts für die Temperatur (42 ºC) betrieben wurde. Das System darf in zwölf Monaten 10 % der Zeit im Warnbereich betrieben werden.
• Kritischer Bereich - besteht aus der Zeitdauer, während der ein System oberhalb des kritischen Sensorwarnschwellenwerts für die Temperatur (47 ºC) betrieben wurde. Das System darf in zwölf
133

Monaten 1 % der Zeit im kritischen Bereich betrieben werden, wozu auch die Zeit im Warnbereich zählt.
Die erfassten Daten werden in einer Grafik dargestellt, in der auch die 10%- und die 1%-Schwellenwerte wiedergegeben sind Die protokollierten Temperaturdaten können nur vor der Auslieferung vom Werk gelöscht werden.
Ein Ereignis wird erzeugt, wenn das System für eine angegebene Betriebsdauer weiterhin oberhalb des Schwellenwerts für die normalerweise unterstützte Temperatur betrieben wird. Wenn die Durchschnittstemperatur während der angegebenen Betriebsdauer größer oder gleich dem Warnschwellenwert (> = 8%) oder dem kritischen Schwellenwert (> = 0,8%) liegt, wird ein Ereignis im Lifecycle-Protokoll protokolliert und die entsprechende SNMP-Trap erstellt. Hierzu zählen folgende Ereignisse:
• Warnereignis, wenn die Temperatur während 8 % oder mehr der vergangenen zwölf Monate oberhalb des Warnschwellenwertes lag.
• Kritisches Ereignis, wenn die Temperatur während 10 % oder mehr der vergangenen zwölf Monate oberhalb des Warnschwellenwertes lag.
• Warnereignis, wenn die Temperatur während 0,8 % oder mehr der vergangenen zwölf Monate oberhalb des kritischen Schwellenwertes lag.
• Kritisches Ereignis, wenn die Einlasstemperatur während 1 % oder mehr der vergangenen zwölf Monate oberhalb des kritischen Schwellenwertes lag.
Sie können den iDRAC auch so konfigurieren, dass weitere kritische Ereignisse erzeugt werden. Weitere Informationen hierzu finden Sie im Abschnitt Alarmwiederholungsereignis einrichten.
Anzeigen der Temperaturverlaufsdaten über die iDRAC-Webschnittstelle
So zeigen Sie den Verlauf der Temperaturdaten an:
1. Gehen Sie in der iDRAC-Webschnittstelle zu Übersicht → Server → Leistung/Wärme → Temperaturen.
Die Temperatur-Seite wird angezeigt.
2. Im Bereich Verlauf der Systemplatinentemperatur wird in einem grafischen Schaubild die gespeicherte Temperatur (Durchschnitts- und Spitzenwerte) für den letzten Tag, die letzten 30 Tage und das letzte Jahr angezeigt.
Weitere Informationen finden Sie in der iDRAC-Online-Hilfe.
ANMERKUNG: Nach einer Aktualisierung der iDRAC-Firmware oder einem Reset des iDRAC werden manche Temperaturdaten möglicherweise nicht mehr im Schaubild angezeigt.
Temperaturverlaufsdaten über RACADM anzeigen
Verwenden Sie den Unterbefehl inlettemphistory , um den Datenverlauf über RACADM anzuzeigen. Weitere Informationen hierzu finden Sie im iDRAC8 RACADM Command Line Reference Guide (RACADM-Befehlszeilen-Referenzhandbuch für iDRAC8).
Konfigurieren des Warnungsschwellenwerts für die Einlasstemperatur
Sie können die minimalen und maximalen Warnungsschwellenwerte für den Einlasstemperatursensor ändern. Wenn Sie den Vorgang zum Zurücksetzen auf die Standardwerte ausführen, werden die Warnungsschwellenwerte für die Temperatursonden auf die Standardwerte eingestellt. Sie müssen die
134

Benutzerberechtigung zum Festlegen von Warnungsschwellenwerten für die Einlasstemperatursensor haben.
Konfigurieren der Warnschwelle für die Einlasstemperatur über die Webschnittstelle
So konfigurieren Sie den Warnungsschwellenwert für die Einlasstemperatur:
1. Gehen Sie in der iDRAC-Webschnittstelle auf Übersicht → Server → Leistung/Thermisch → Temperaturen.
Die Temperatur-Seite wird angezeigt.
2. Geben Sie im Abschnitt Temperatursonden für die Systemplatineneinlasstemperatur die Mindest- und Höchstwerte für die Warnschwelle in Celsius oder Fahrenheit an. Wenn Sie den Wert in Celsius eingeben, berechnet das System automatisch den Wert in Fahrenheit und zeigt ihn an. Ebenso gilt: Wenn Sie Fahrenheit eingeben, wird der Wert in Celsius angezeigt.
3. Klicken Sie auf Anwenden.
Die Werte werden konfiguriert.
ANMERKUNG: Änderungen an den Standardschwellenwerten werden im Diagramm mit den historischen Daten nicht dargestellt, da sich die Diagrammgrenzwerte nur auf Werte für Frischluft beziehen. Die Warnungen in Bezug auf die Überschreitung der benutzerdefinierten Schwellenwerte weichen von der Warnung zur Überschreitung der Frischluftgrenzwerte ab.
Anzeigen der auf dem Host-Betriebssystem verfügbaren Netzwerkschnittstellen
Sie können Informationen über alle Netzwerkschnittstellen des Host-Betriebssystems anzeigen, wie z. B. die IP-Adressen, die dem Server zugewiesen sind. Das iDRAC-Servicemodul stellt diese Informationen für den iDRAC bereit. Die Informationen umfassen die IP-Adresse des Betriebssystems die IPv4- und IPv6-Adressen, MAC-Adresse, Subnetz-Maske bzw. Präfix-Länge, die FQDD des Netzwerkgeräts, Netzwerkschnittstellenbezeichnung, Beschreibung der Netzwerkschnittstelle, den Status der Netzwerkschnittstelle, Netzwerkschnittstellentyp (Ethernet, Tunnel, Loopback usw.), Gateway-Adresse, DNS-Server-Adresse und DHCP-Server-Adresse.
ANMERKUNG: Diese Funktion ist mit den iDRAC Express- und Enterprise-Lizenzen erhältlich.
Zum Anzeigen der Informationen zum Betriebssystem, stellen Sie Folgendes sicher:
• Sie verfügen über die Berechtigung zur Anmeldung.
• Das iDRAC-Service-Modul ist auf dem Host-Betriebssystem installiert und wird ausgeführt.
• Die Option für die BS-Informationen ist auf der Seite Übersicht → Server → Service-Modul aktiviert.
iDRAC kann die IPv4- und IPv6-Adressen für alle Schnittstellen anzeigen, die auf dem Host-Betriebssystem konfiguriert sind.
Je nach vom Host-Betriebssystem für die Ermittlung des DHCP-Servers verwendeter Methode kann die zugehörige IPv4- oder IPv6-DHCP-Server-Adresse möglicherweise nicht angezeigt werden.
135

Anzeigen von verfügbaren Netzwerkschnittstellen auf dem Host-Betriebssystem über die Webschnittstelle
So zeigen Sie die Netzwerkschnittstellen auf dem Host-Betriebssystem über die Webschnittstelle an:
1. Gehen Sie zu Übersicht → Host-Betriebssystem → Netzwerkschnittstellen.
Die Seite Netzwerkschnittstellen zeigt alle Netzwerkschnittstellen an, die auf dem Host-Betriebssystem verfügbar sind.
2. Um die Liste der Netzwerkschnittstellen anzuzeigen, die mit einem Netzwerkgerät verknüpft sind, wählen Sie ein Netzwerkgerät aus dem Drop-Down-Menü Netzwerkgeräte-FQDD aus, und klicken Sie dann auf Anwenden.
Die Betriebssystem-IP-Details werden im Abschnitt Host-BS-Netzwerkschnittstellen angezeigt.
3. Klicken Sie in der Spalte Geräte-FQDD auf den Link für das Netzwerkgerät.
Die entsprechende Geräteseite wird im Abschnitt Hardware → Netzwerkgeräte angezeigt, auf der Sie die Gerätedetails anzeigen können. Weitere Informationen zu den Eigenschaften finden Sie in der iDRAC Online-Hilfe.
4. Klicken Sie für jedes Netzwerkgerät auf das Symbol, um weitere Details anzuzeigen.
In ähnlicher Weise können Sie die Informationen zur Host-Betriebssystem-Netzwerkschnittstelle anzeigen, die mit einem Netzwerkgerät verknüpft sind. Diese Informationen befinden sich auf der
Seite Hardware → Netzwerkgeräte. Klicken Sie auf Host-BS-Netzwerkschnittstellen anzeigen.
Anzeigen der auf dem Host-Betriebssystem verfügbaren Netzwerke über RACADM
Verwenden Sie den gethostnetworkinterfaces Befehl, um die Netzwerkschnittstellen auf Host-Betriebssystemen über RACADM anzuzeigen. Weitere Informationen finden Sie im iDRAC RACADM Command Line Reference Guide (RACADM-Befehlszeilen-Referenzhandbuch für iDRAC) unter dell.com/esmmanuals.
Verbindungen der FlexAddress-Mezzanine-Kartenarchitektur anzeigen
In Blade Servern ermöglicht FlexAddress die Verwendung von beständigen, dem Gehäuse zugewiesenen World-Wide-Namen und MAC-Adressen (WWN/MAC) für jede verwaltete Server-Anschlussverbindung.
Sie können die folgenden Informationen für jede installierte eingebettete Ethernet- und optionalen Mezzanine-Kartenschnittstelle anzeigen:
• Strukturen, mit denen die Karten verbunden sind
• Strukturtyp
• MAC-Adressen, die Servern, Gehäusen oder remote zugewiesen sind
Um Flex-Adressinformationen in iDRAC anzuzeigen, konfigurieren und aktivieren Sie die FlexAddress-Funktion über den Chassis Management Controller (CMC). Weitere Informationen finden Sie im Dell Chassis Management Controller User Guide (Dell Chassis Management Controller-Benutzerhandbuch) unter dell.com/support/manuals. Alle aktiven Sitzungen für die virtuelle Konsole oder virtuellen Datenträger werden beendet, wenn die FlexAddress-Einstellung aktiviert oder deaktiviert ist.
136

ANMERKUNG: Um Fehler zu vermeiden, die zu einer Stromunterversorgung auf dem verwalteten System führen können, muss der richtige Mezzanine-Kartentyp für jede Anschluss- und Architekturverbindung installiert sein.
Die FlexAddress-Funktion ersetzt die Server-zugewiesenen MAC-Adressen durch Gehäuse-zugewiesene MAC-Adressen und wird für den iDRAC zusammen mit Blade-LOMs, Mezzanine-Karten und E/A-Modulen eingesetzt. Die Funktion FlexAddress des iDRAC unterstützt die Bewahrung der steckplatzspezifischen MAC-Adressen für iDRACs in einem Gehäuse. Die Gehäuse-zugewiesene MAC-Adresse wird im permanenten CMC-Speicher abgelegt und bei einem iDRAC-Start oder einer Aktivierung der CMC-FlexAddress an den iDRAC gesendet.
Wenn CMC Gehäusen zugewiesene MAC-Adressen aktiviert, zeigt iDRAC die MAC-Adresse auf den folgenden Seiten an:
• Übersicht → Server → Einstellungen Details → iDRAC Information.
• Übersicht → Server → Einstellungen WWN/MAC.
• Overview → iDRAC Settings → Properties iDRAC Information → Current Network Settings.
• Übersicht → iDRAC Einstellungen → Netzwerk Netzwerk → Netzwerk Einstellungen.
VORSICHT: Wenn Sie bei aktivierter FlexAddress zwischen Server-zugewiesener MAC-Adresse und Gehäuse-zugewiesener MAC-Adresse umschalten oder umgekehrt, ändert sich auch die iDRAC-IP-Adresse.
Anzeigen und Beenden von iDRAC-Sitzungen
Sie können die Anzahl der Benutzer anzeigen, die derzeit bei iDRAC angemeldet sind, und die Benutzersitzungen beenden.
Beenden der iDRAC-Sitzungen über die Webschnittstelle
Benutzer ohne Administratorberechtigungen benötigen eine Berechtigung zum Konfigurieren von iDRAC, um iDRAC-Sitzungen über die iDRAC-Webschnittstelle beenden zu können.
So zeigen Sie die iDRAC-Sitzungen an und beenden sie:
1. Gehen Sie in der iDRAC-Web-Schnittstelle zu Übersicht → iDRAC-Einstellungen → Sitzungen.
Daraufhin werden auf der Seite Sitzungen die Sitzungs-ID, der Benutzername, die IP-Adresse und der Sitzungstyp angezeigt. Weitere Informationen zu diesen Eigenschaften finden Sie in der iDRAC-Online-Hilfe.
2. Klicken Sie zum Beenden der Sitzung in der Spalte Beenden auf das Papierkorbsymbol für eine Sitzung.
Beenden von iDRAC-Sitzungen über RACADM
Sie benötigen Administratorberechtigungen, um iDRAC-Sitzungen über RACADM beenden zu können.
Verwenden Sie zum Anzeigen der aktuellen Benutzersitzungen den Befehl getssninfo.
Verwenden Sie zum Beenden einer Benutzersitzung den Befehl closessn.
137

Weitere Informationen zu diesen Befehlen finden Sie im iDRAC8 RACADM Command Line Interface Reference Guide (RACADM-Referenzhandbuch für Befehlszeilenschnittstellen für iDRAC8) unter dell.com/idracmanuals.
138

6Einrichten der iDRAC-KommunikationSie können über eine der folgenden Modi mit iDRAC kommunizieren:
• iDRAC-Web-Schnittstelle
• Serielle Verbindung mithilfe eines DB9-Kabels (serielle RAC-Verbindung oder serielle IPMI-Verbindung) – nur für Rack- und Tower-Server
• Serielle IPMI-Verbindung über LAN
• IPMI über LAN
• Remote-RACADM
• Lokaler RACADM
• Remote-Dienste
Eine Übersicht über die unterstützten Protokolle und Befehle sowie die jeweiligen Voraussetzungen finden Sie in der folgenden Tabelle.
Tabelle 11. Kommunikationsmodi – Übersicht
Kommunikationsmodus Unterstütztes Protokoll Unterstützte Befehle Voraussetzung
iDRAC-Web-Schnittstelle
Internet-Protokolle (https)
- Webserver
Serielle Verbindung über Null-Modem-DB9-Kabel
Protokoll für serielle Verbindung
RACADM
SMCLP
IPMI
Teil der iDRAC-Firmware
Serielle RAC- oder IPMI-Verbindungen sind aktiviert.
Serielle IPMI-Verbindung über LAN
Intelligent Platform Management Bus-Protokoll
SSH
Telnet
IPMI IPMITool ist installiert, und die serielle IPMI-Verbindung über LAN ist aktiviert.
IPMI über LAN Intelligent Platform Management Bus-Protokoll
IPMI IPMITool ist installiert, und die IPMI-Einstellungen sind aktiviert.
SMCLP SSH
Telnet
SMCLP SSH oder Telnet auf iDRAC sind aktiviert.
Remote-RACADM HTTPS Remote-RACADM Remote-RACADM ist installiert und aktiviert.
139

Kommunikationsmodus Unterstütztes Protokoll Unterstützte Befehle Voraussetzung
Firmware RACADM SSH
Telnet
Firmware RACADM Firmware-RACADM ist installiert und aktiviert.
Lokaler RACADM IPMI Lokaler RACADM Lokaler RACADM ist installiert.
Remote-Dienste [1] WS-MAN WinRM (Windows)
OpenWSMAN (Linux)
WinRM ist installiert (Windows), oder OpenWSMAN ist installiert (Linux).
[1] Weitere Informationen finden Sie im Lifecycle Controller Remote Services User’s Guide (Dell Lifecycle Controller Remote Services-Benutzerhandbuch) unter dell.com/idracmanuals
Verwandte Konzepte
Mit iDRAC über eine serielle Verbindung per DB9-Kabel kommunizieren
Von der seriellen RAC-Verbindung auf die serielle Konsolenverbindung bei Verwendung eines DB9-Kabels umschalten
Mit iDRAC über IPMI SOL kommunizieren
Mit iDRAC über IPMI über LAN kommunizieren
Remote-RACADM aktivieren oder deaktivieren
Lokalen RACADM deaktivieren
IPMI auf Managed System aktivieren
Linux während des Starts für die serielle Konsole konfigurieren
Unterstützte SSH-Verschlüsselungssysteme
Mit iDRAC über eine serielle Verbindung per DB9-Kabel kommunizierenSie können jede der folgenden Kommunikationsmethoden verwenden, um Systemverwaltungsaufgaben über eine serielle Verbindung auf den Rack- und Tower-Servern durchzuführen:
• Serielle RAC-Verbindung
• Serielle IPMI-Verbindung – Grundlegender Modus „Direktverbindung“ und Terminalmodus „Direktverbindung“
ANMERKUNG: Bei Blade-Servern wird die serielle Verbindung über das Gehäuse aufgebaut. Weitere Informationen finden Sie im Chassis Management Controller User’s Guide (Chassis Management Controller-Benutzerhandbuch) unter dell.com/support/manuals.
So bauen Sie eine serielle Verbindung auf:
1. Konfigurieren Sie das BIOS, um die serielle Verbindung zu aktivieren.
2. Verbinden Sie das Null-Modem-DB9-Kabel von der seriellen Schnittstelle auf der Management Station mit dem externen seriellen Konnektor auf dem verwalteten System.
3. Stellen Sie sicher, dass die Terminal-Emulations-Software der Management Station für jede serielle Verbindung über eine der folgenden Methoden konfiguriert ist:
• Linux Minicom in einem Xterm
140

• Hilgraeve HyperTerminal Private Edition (Version 6.3)
Je nachdem, an welcher Stelle des Startvorgangs sich das verwaltete System derzeit befindet, wird entweder der POST-Bildschirm oder der Betriebssystembildschirm angezeigt. Die Anzeige richtet sich nach der Konfiguration: SAC für Windows und Linux-Textmodusbildschirme für Linux.
4. Aktivieren Sie serielle RAC- oder IPMI-Verbindungen auf iDRAC.
Verwandte Konzepte
BIOS für serielle Verbindung konfigurieren
Serielle RAC-Verbindung aktivieren
Grundlegenden seriellen IPMI-Verbindungs- und -Terminalmodus aktivieren
BIOS für serielle Verbindung konfigurieren
So konfigurieren Sie das BIOS für serielle Verbindungen:
ANMERKUNG: Dies gilt nur für iDRAC auf Rack- und Tower-Servern.
1. Schalten Sie das System ein oder starten Sie es neu.
2. Drücken Sie <F2>.
3. Gehen Sie zu System-BIOS-Einstellungen → Serielle Kommunikation.
4. Wählen Sie Externer serieller Konnektor auf Remote-Zugriffsgerät aus.
5. Klicken Sie auf Zurück, dann auf Fertigstellen und schließlich auf Ja.
6. Drücken Sie auf die Esc-Taste, um das System-Setup-Programm zu beenden.
Serielle RAC-Verbindung aktivieren
Nach der Konfiguration der seriellen Verbindung im BIOS aktivieren Sie die serielle RAC-Verbindung in iDRAC.
ANMERKUNG: Dies gilt nur für iDRAC auf Rack- und Tower-Servern.
Serielle RAC-Verbindungen über die Web-Schnittstelle aktivieren
So aktivieren Sie die serielle RAC-Verbindung:
1. Gehen Sie in der iDRAC-Webschnittstelle zu Übersicht → iDRAC-Einstellungen → Netzwerk → Serielle Verbindung.
Die Seite Serielle Verbindung wird angezeigt.
2. Wählen Sie unter Serielle RAC-Verbindung die Option Aktiviert aus, und legen Sie die Attributwerte fest.
3. Klicken Sie auf Anwenden.
Damit werden die seriellen RAC-Einstellungen konfiguriert.
Serielle RAC-Verbindung über RACADM aktivieren
Um die serielle RAC-Verbindung über RACADM zu aktivieren, nutzen Sie eine der folgenden Optionen:
• Verwenden Sie die Objekte in der Gruppe cfgSerial mit dem Befehl config.
• Verwenden Sie die Objekte in der Gruppe iDRAC.Serial mit dem Befehl set.
141

Grundlegenden seriellen IPMI-Verbindungs- und -Terminalmodus aktivieren
Konfigurieren Sie zum Aktivieren der seriellen IPMI-Weiterleitung des BIOS an iDRAC die serielle IPMI-Verbindung in den folgenden iDRAC-Modi:
ANMERKUNG: Dies gilt nur für iDRAC auf Rack- und Tower-Servern.
• Grundlegender IPMI-Modus - Unterstützt eine binäre Schnittstelle für Programmzugriff, z. B. die IPMI-Shell (ipmish), die zum Lieferumfang des Baseboard-Verwaltungsdienstprogramms (BMU) gehört. Beispiel: Führen Sie zum Ausdrucken des Systemereignisprotokolls mittels ipmish über den grundlegenden IPMI-Modus den folgenden Befehl aus:
ipmish -com 1 -baud 57600 -flow cts -u root -p calvin sel get• IPMI-Terminalmodus – Unterstützt ASCII-Befehle, die von einem seriellen Terminal gesendet werden.
Dieser Modus unterstützt eine begrenzte Anzahl von Befehlen (einschließlich der Stromsteuerung) und Raw-IPMI-Befehle, die als hexadezimale ASCII-Zeichen eingegeben werden. Mit dieser Funktion können Sie die Startsequenzen für das Betriebssystem bis zum BIOS anzeigen, wenn Sie sich bei iDRAC über SSH oder Telnet anmelden.
Verwandte Konzepte
BIOS für serielle Verbindung konfigurieren
Zusätzliche Einstellungen für den seriellen IPMI-Terminalmodus
Serielle Verbindung über die Web-Schnittstelle aktivieren
Stellen Sie sicher, dass Sie die serielle RAC-Schnittstelle für die Aktivierung der seriellen IPMI-Verbindung deaktivieren.
So konfigurieren Sie die Einstellungen für serielle IPMI-Verbindungen:
1. Gehen Sie in der iDRAC-Webschnittstelle zu Übersicht → iDRAC-Einstellungen → Netzwerk → Serielle Verbindung.
2. Legen Sie unter Serielle IPMI-Verbindung die Werte für die Attribute fest. Weitere Informationen zu den verfügbaren Optionen finden Sie in der iDRAC-Online-Hilfe.
3. Klicken Sie auf Anwenden.
IPMI-Modus für die serielle Verbindung über RACADM aktivieren
Um den IPMI-Modus zu konfigurieren, deaktivieren Sie die serielle RAC-Schnittstelle und aktivieren Sie dann den IPMI-Modus unter Verwendung einer der folgenden Befehle:
• Verwenden des Befehls config:
racadm config -g cfgSerial -o cfgSerialConsoleEnable 0racadm config -g cfgIpmiSerial -o cfgIpmiSerialConnectionMode <0 oder 1>wobei 0für den Terminalmodus und 1 für den Basismodus steht.
• Verwenden des Befehls set:
racadm set iDRAC.Serial.Enable 0racadm set iDRAC.IPMISerial.ConnectionMode < 0 or 1>wobei 0für den Terminalmodus und 1 für den Basismodus steht.
142

Einstellungen für serielle IPMI-Verbindung über RACADM aktivieren
So konfigurieren Sie die Einstellungen für die serielle IPMI-Verbindung mit dem Befehl set oder config:
1. Ändern Sie den Modus für die serielle IPMI-Verbindung über den folgenden Befehl auf die gewünschte Einstellung:
• Verwenden des Befehls config: racadm config -g cfgSerial -o cfgSerialConsoleEnable 0
• Verwenden des Befehls set: racadm set iDRAC.Serial.Enable 02. Stellen Sie die IPMI-Seriell-Baudrate ein:
• Verwenden des Befehls config: racadm config -g cfgIpmiSerial -o cfgIpmiSerialBaudRate <baud_rate>
• Verwenden des Befehls set: racadm set iDRAC.IPMISerial.BaudRate <baud_rate>
wobei <baud_rate> 9600, 19200, 57600 oder 115200 Bits pro Sekunde ist.
3. Aktivieren Sie die Hardware-Datenflusssteuerung auf der seriellen IPMI:
• Verwenden des Befehls config: racadm config -g cfgIpmiSerial -o cfgIpmiSerialFlowControl 1
• Verwenden des Befehls set: racadm set iDRAC.IPMISerial.FlowControl 14. Stellen Sie die Mindestberechtigungsebene auf dem seriellen IPMI-Kanal ein:
• Verwenden des Befehls config: racadm config -g cfgIpmiSerial -o cfgIpmiSerialChanPrivLimit <Level>
• Verwenden des Befehls set: racadm set iDRAC.IPMISerial.ChanPrivLimit <Level>
wobei <Level> 2 (Benutzer), 3 (Operator), oder 4 (Administrator) ist.
5. Stellen Sie sicher, dass der serielle MUX (externer serieller Konnektor) über das BIOS-Setup-Programm ordnungsgemäß für das Remote-Zugriffsgerät eingestellt ist, um das BIOS für die serielle Verbindung zu konfigurieren.
Weitere Informationen über diese Eigenschaften finden Sie in der IPMI 2.0-Spezifikation.
Zusätzliche Einstellungen für den seriellen IPMI-Terminalmodus
In diesem Abschnitt finden Sie zusätzliche Konfigurationseinstellungen für den seriellen IPMI-Terminalmodus.
Zusätzliche Einstellungen für den seriellen IPMI-Terminalmodus über die Web-Schnittstelle konfigurieren
So legen Sie die Terminalmoduseinstellungen fest:
1. Gehen Sie in der iDRAC-Webschnittstelle zu Übersicht → iDRAC-Einstellungen → Netzwerk → Seriell
Die Seite Serial wird angezeigt.
2. Aktivieren Sie „Serielle IPMI-Verbindung“.
3. Klicken Sie auf Terminalmoduseinstellungen .
Daraufhin wird die Seite Terminalmoduseinstellungen angezeigt.
4. Legen Sie die folgenden Werte fest:
• Zeilenbearbeitung
• Löschsteuerung
• Echo-Steuerung
143

• Handshaking-Steuerung
• Neue Zeilenreihenfolge
• Neue Zeilenfolgen eingeben
Informationen zu den verfügbaren Optionen finden Sie in der iDRAC-Online-Hilfe.
5. Klicken Sie auf Anwenden.
Die Terminalmoduseinstellungen werden konfiguriert.
6. Stellen Sie sicher, dass der serielle MUX (externer serieller Konnektor) über das BIOS-Setup-Programm ordnungsgemäß für das Remote-Zugriffsgerät eingestellt ist, um das BIOS für die serielle Verbindung zu konfigurieren.
Zusätzliche Einstellungen für den seriellen IPMI-Terminalmodus über RACADM konfigurieren
Um die Einstellungen für den Terminalmodus zu konfigurieren, führen Sie den Befehl: racadm config cfgIpmiSerial aus.
Von der seriellen RAC-Verbindung auf die serielle Konsolenverbindung bei Verwendung eines DB9-Kabels umschalten
iDRAC unterstützt Escape-Tastensequenzen, mit denen Sie zwischen der seriellen RAC-Schnittstellenkommunikation und der seriellen Konsole auf den Rack- und Tower-Servern umschalten können.
Von der seriellen Konsole auf die serielle RAC-Verbindung umschalten
Um vom Modus der seriellen Konsole auf die serielle RAC-Schnittstellenkommunikation umzuschalten, verwenden Sie die folgende Tastenfolge:
<Esc> +<Shift> <9>
Mit der obigen Tastenfolge rufen Sie entweder die iDRAC-Anmeldeaufforderung auf (wenn der iDRAC auf den seriellen RAC-Modus gesetzt ist) oder den seriellen Anschlussmodus, in dem Terminalbefehle abgeben werden können (wenn der iDRAC auf den seriellen IPMI-Terminalmodus bei Direktverbindung eingestellt ist).
Von der seriellen RAC-Verbindung auf die serielle Konsole umschalten
Um vom Modus der seriellen RAC-Schnittstellenkommunikation auf den Modus der seriellenKonsole umzuschalten, verwenden Sie die folgende Tastenfolge:
<Esc> +<Shift> <q>
Verwenden Sie im Terminalmodus zum Umschalten der Verbindung zum Modus „Serielle Konsole“:
<Esc> +<Shift> <q>
So kehren Sie zum Terminalmodus zurück, wenn Sie über den Modus „Serielle Konsole“ verbunden sind:
<Esc> +<Shift> <9>
144

Mit iDRAC über IPMI SOL kommunizierenMit der seriellen IPMI über LAN-Verbindung kann die textbasierte Konsole eines Managed System serielle Daten über das dedizierte oder freigegebene bandexterne Ethernet-Verwaltungsnetzwerk von iDRAC umleiten. Mit der Verwendung von SOL können Sie Folgendes ausführen:
• Ohne zeitliche Beschränkung remote auf Betriebssysteme zugreifen.
• Hostsysteme auf Emergency Management Services (EMS) oder Special Administrator Console (SAC) für Windows oder Linux-Shell diagnostizieren.
• Fortschritt eines Servers während des POST (Einschalt-Selbsttest) anzeigen und das BIOS-Setup-Programm neu konfigurieren
So richten Sie den SOL-Kommunikationsmodus ein:
1. Konfigurieren Sie das BIOS für die serielle Verbindung.
2. Konfigurieren Sie iDRAC für die Verwendung von SOL.
3. Aktivieren Sie ein unterstütztes Protokoll (SSH, Telnet, IPMItool).
Verwandte Konzepte
BIOS für serielle Verbindung konfigurieren
iDRAC für die Verwendung von SOL konfigurieren
Unterstütztes Protokoll aktivieren
BIOS für serielle Verbindung konfigurieren
So konfigurieren Sie das BIOS für serielle Verbindungen:
ANMERKUNG: Dies gilt nur für iDRAC auf Rack- und Tower-Servern.
1. Schalten Sie das System ein oder starten Sie es neu.
2. Drücken Sie <F2>.
3. Gehen Sie zu System-BIOS-Einstellungen → Serielle Kommunikation.
4. Legen Sie die folgenden Werte fest:
• Serielle Kommunikation – Eingeschaltet mit Konsolenumleitung
• Adresse der seriellen Schnittstelle – COM2
ANMERKUNG: Sie können die serielle Kommunikation auf Eingeschaltet mit serieller Umleitung über COM1 einstellen, wenn das Adressfeld des seriellen Anschlusses, Serielles Gerät2, auch auf COM1 eingestellt ist.
• Externer serieller Anschluss - Serielles Gerät2
• Failsafe-Baud-Rate – 115.200
• Remote-Terminaltyp... vt100/vt220
• Umleitung nach Start – Aktiviert
5. Klicken Sie auf Zurück und dann auf Fertigstellen.
6. Klicken Sie auf Ja, um die Änderungen zu speichern.
7. Drücken Sie auf die Esc-Taste, um das System-Setup-Programm zu beenden.
ANMERKUNG: BIOS sendet dem Bildschirm serielle Daten im 25 x 80-Format. Das SSH-Fenster, das dazu verwendet wird, den Befehl console com2 aufzurufen, muss auf 25 x 80 eingestellt
sein. Dann wird der umgeleitete Bildschirm korrekt angezeigt.
145

iDRAC für die Verwendung von SOL konfigurieren
Sie können die SOL-Einstellungen in iDRAC über die Webschnittstelle, über RACADM oder über das Dienstprogramm für die iDRAC-Einstellungen festlegen.
iDRAC für die Verwendung von SOL über die iDRAC-Webschnittstelle konfigurieren
Um IPMI Seriell über LAN (SOL) zu konfigurieren:
1. Gehen Sie in der iDRAC-Webschnittstelle nach Übersicht → iDRAC-Einstellungen → Netzwerk → Serielle Verbindung über LAN.
Die Seite Seriell über LAN wird angezeigt.
2. Aktivieren Sie SOL, geben Sie die Werte ein, und klicken Sie dann auf Anwenden.
Die IPMI-SOL-Einstellungen werden konfiguriert.
3. Um das Intervall der Zeichenakkumulation und den Schwellenwert für die gesendeten Zeichen festzulegen, wählen Sie Erweiterte Einstellungen aus.
Die Seite Seriell über LAN - Erweiterte Einstellungen wird angezeigt.
4. Geben Sie die Werte für die Attribute ein, und klicken Sie auf Anwenden.
Die erweiterten Einstellungen für IPMI SOL sind damit konfiguriert. Diese Werte unterstützen Sie bei der Verbesserung der Leistung.
Informationen zu den verfügbaren Optionen finden Sie in der iDRAC-Online-Hilfe.
iDRAC für die Verwendung von SOL über RACADM konfigurieren
Um IPMI Seriell über LAN (SOL) zu konfigurieren:
1. IPMI-Seriell-Über-LAN aktivieren:
• Verwenden des Befehls config: racadm config -g cfgIpmiSol -o cfgIpmiSolEnable 1• Verwenden des Befehls set: racadm set iDRAC.IPMISol.Enable 1
2. Aktualisieren Sie die IPMI-SOL-Mindestberechtigungsebene:
• Verwenden des Befehls config: racadm config -g cfgIpmiSol o cfgIpmiSolMinPrivilege <level>
• Verwenden des Befehls set: racadm set iDRAC.IPMISol.MinPrivilege 1
wobei <level> 2 (Benutzer), 3 (Operator), 4 (Administrator) ist.
ANMERKUNG: Die Mindestberechtigungsebene für IPMI SOL bestimmt die Mindestberechtigung für die Aktivierung von IPMI SOL. Weitere Informationen finden Sie in den technischen Daten zu IPMI 2.0.
3. Aktualisieren Sie die IPMI-SOL-Baudrate:
• Verwenden des Befehls config: racadm config -g cfgIpmiSol -o cfgIpmiSolBaudRate <baud_rate>
• Verwenden des Befehls set: racadm set iDRAC.IPMISol.BaudRate <baud_rate>
wobei <baud_rate> 9600, 19200, 57600 oder 115200 Bits pro Sekunde ist.
ANMERKUNG: Um die serielle Konsole über LAN umzuleiten, stellen Sie sicher, dass die SOL-Baudrate mit der Baudrate des verwalteten Systems übereinstimmt.
4. Aktivieren Sie SOL für jeden Benutzer:
146

• Verwenden des Befehls config: racadm config -g cfgUserAdmin -o cfgUserAdminSolEnable -i <ID> 2
• Verwenden des Befehls set: racadm set iDRAC.Users.<ID>.SolEnable 2
wobei <ID> die eindeutige Benutzer-ID ist.
ANMERKUNG: Um die serielle Konsole über LAN umzuleiten, stellen Sie sicher, dass die SOL-Baudrate mit der Baudrate des verwalteten Systems übereinstimmt.
Unterstütztes Protokoll aktivieren
Die unterstützten Protokolle sind IPMI, SSH und Telnet.
Unterstütztes Protokoll über die Web-Schnittstelle aktivieren
Um SSH oder Telnet zu aktivieren, gehen Sie zu Übersicht → iDRAC-Einstellungen → Netzwerk → Dienste, und wählen Sie die Option Aktiviert für SSH oder Telnet aus.
Gehen Sie zum Aktivieren von IPMI zu Übersicht → iDRAC-Einstellungen → Netzwerk, und wählen Sie IPMI über LAN aktivieren aus. Stellen Sie außerdem sicher, dass der Wert für den Verschlüsselungsschlüssel vollständig aus Nullen besteht, oder drücken Sie auf die Rückschritttaste, um den Wert so zu ändern, dass er ausschließlich Nullen enthält.
Unterstütztes Protokoll über RACADM aktivieren
Führen Sie zum Aktivieren von SSH oder Telnet den folgenden Befehl aus:
• Telnet:
– Verwenden des Befehls config: racadm config -g cfgSerial -o cfgSerialTelnetEnable 1
– Verwenden des Befehls set: racadm set iDRAC.Telnet.Enable 1• SSH:
– Verwenden des Befehls config: racadm config -g cfgSerial -o cfgSerialSshEnable 1– Verwenden des Befehls set: racadm set iDRAC.SSH.Enable 1Geben Sie zum Ändern des SSH-Anschlusses Folgendes ein:
– Verwenden des Befehls config: racadm config -g cfgRacTuning -o cfgRacTuneSshPort <port number>
– Verwenden des Befehls set: racadm set iDRAC.SSH.Port <port number>
Sie können u. a. die folgenden Tools verwenden:
• IPMItool zur Verwendung des IPMI-Protokolls
• Putty/OpenSSH zur Verwendung der SSH- oder Telnet-Protokolle
Verwandte Aufgaben
SOL über das IPMI-Protokoll
SOL unter Verwendung der SSH- oder Telnet-Protokolle
SOL über das IPMI-Protokoll
IPMItool <−−> LAN/WAN-Verbindung <−−> iDRAC
Das IPMI-basierte SOL-Dienstprogramm, IPMItool, verwendet RMCP+, das unter Verwendung von UDP-Datengrammen an Anschluss 623 geliefert wird. RMCP+ bietet verbesserte Authentifizierung,
147

Datenintegritätsprüfungen und Verschlüsselung sowie die Fähigkeit, verschiedene Arten von Nutzlasten zu tragen. Weitere Informationen finden Sie unter http://ipmitool.sourceforge.net/manpage.html.
RMCP+ verwendet für die Authentifizierung einen Verschlüsselungsschlüssel mit einer Hexadezimal-Zeichenkette aus 40 Zeichen (mit den Zeichen 0-9, a-f und A-F). Der Standardwert ist eine Zeichenkette mit 40 Nullen.
Eine RMCP+-Verbindung zu iDRAC muss über den Verschlüsselungsschlüssel (Schlüsselgenerator-Schlüssel) verschlüsselt werden. Sie können den Verschlüsselungsschlüssel über die iDRAC-Web-Schnittstelle oder das Dienstprogramm für die iDRAC-Einstellungen konfigurieren.
So starten Sie eine SOL-Sitzung mithilfe von IPMItool von einer Management Station aus:
ANMERKUNG: Falls erforderlich, können Sie die Standard-SOL-Zeitüberschreitung unter Übersicht → iDRAC-Einstellungen → Netzwerk → Dienste ändern.
1. Installieren Sie IPMITool über die Dell Systems Management Tools and Documentation-DVD.
Weitere Anweisungen finden Sie im Software-Schnellinstallationshandbuch.
2. Führen Sie über die Befehlseingabe (Windows oder Linux) den folgenden Befehl zum Starten von SOL über iDRAC aus: ipmitool -H <iDRAC-ip-address> -I lanplus -U <login name> -P <login password> sol activateMit diesem Befehl wird eine Verbindung von der Management Station zur seriellen Schnittstelle des Managed System hergestellt.
3. Drücken Sie zum Beenden einer SOL-Sitzung über IPMItool nacheinander auf <~> und <.>. Daraufhin wird die SOL-Sitzung geschlossen.
ANMERKUNG: Wenn sich eine SOL-Sitzung nicht beenden lässt, setzen Sie iDRAC zurück, und warten Sie etwa zwei Minuten, bis der Startvorgang vollständig abgeschlossen ist.
SOL unter Verwendung der SSH- oder Telnet-Protokolle
Secure Shell (SSH) sind Netzwerkprotokolle, die zum Ausführen der Kommunikation über Befehlszeilen mit iDRAC verwendet werden. Sie können Remote-RACADM- und SMCLP-Befehle über eine dieser Schnittstellen parsen.
SSH bietet im Vergleich zu Telnet die größere Sicherheit. iDRAC unterstützt nur die SSH-Version 2 mit Kennwortauthentifizierung. Diese Funktion ist standardmäßig aktiviert. iDRAC unterstützt bis zu zwei SSH-Sitzungen und zwei Telnet-Sitzungen gleichzeitig. Aus Sicherheitsgründen wird empfohlen, SSH zu verwenden, da es sich bei Telnet nicht um ein sicheres Protokoll handelt. Sie müssen Telnet nur dann verwenden, wenn Sie den SSH-Client nicht installieren können oder davon ausgehen, dass Ihre Netzwerkinfrastruktur sicher ist.
Verwenden Sie Open Source-Programme, wie z. B. PuTTY oder OpenSSH, die SSH- und Telnet-Netzwerkprotokolle auf einer Management Station für die Verbindungsaufnahme mit iDRAC unterstützen.
ANMERKUNG: Führen Sie OpenSSH über einen VT100- oder ANSI-Terminalemulator auf Windows aus. Wenn Sie OpenSSH an der Windows-Befehlseingabe ausführen, können Sie nicht auf den vollen Funktionsumfang zugreifen (einige Tasten reagieren nicht, und einige Grafiken werden nicht angezeigt).
Bevor Sie SSH oder Telnet für die Kommunikation mit iDRAC verwenden, müssen Sie die folgenden Schritte ausführen:
1. BIOS für die Aktivierung der seriellen Konsole konfigurieren
2. SOL in iDRAC konfigurieren
148

3. SSH oder Telnet über die iDRAC-Web-Schnittstelle oder RACADM aktivieren
Client für Telnet (Schnittstelle 23)/SSH (Schnittstelle 22) <−−> WAN-Verbindung <−−> iDRAC
Durch das IPMI-basierte SOL, das das SSH- oder Telnet-Protokoll verwendet, erübrigt sich der Bedarf an einem zusätzlichen Dienstprogramm, da die Seriell-auf-Netzwerk-Umsetzung innerhalb von iDRAC erfolgt. Die von Ihnen verwendete SSH- oder Telnet-Konsole muss in der Lage sein, die von der seriellen Schnittstelle des verwalteten Systems eingehenden Daten zu interpretieren und zu beantworten. Die serielle Schnittstelle hängt sich in der Regel an eine Shell, die ein ANSI- oder VT100/VT220–Terminal simuliert. Die serielle Konsole wird automatisch auf die SSH- oder Telnet-Konsole umgeleitet.
Verwandte Aufgaben
SOL über PuTTY auf Windows verwenden
SOL über OpenSSH oder Telnet auf Linux verwenden
SOL über PuTTY auf Windows verwenden
So starten Sie IPMI SOL über PuTTY auf einer Windows-Management Station:
ANMERKUNG: Falls erforderlich, können Sie die Standardeinstellung für Zeitüberschreitungen für SSH oder Telnet über Übersicht → iDRAC-Einstellungen → Netzwerk → Dienste ändern.
1. Führen Sie für die Verbindungsaufnahme zu iDRAC den folgenden Befehl aus: putty.exe [-ssh | -telnet] <login name>@<iDRAC-ip-address> <port number>
ANMERKUNG: Die Angabe der Schnittstellennummer ist optional. Sie wird nur dann benötigt, wenn die Schnittstellennummer neu zugewiesen wird.
2. Führen Sie den Befehl console com2 oder den Befehl connect aus, um SOL zu starten und das verwaltete System zu starten.
Es wird eine SOL-Sitzung von der Management Station zum verwalteten System unter Verwendung des SSH- oder des Telnet-Protokolls geöffnet. Folgen Sie zum Aufrufen der iDRAC-Befehlszeilenkonsole der ESC-Tastensequenz. Verhaltensweisen von PuTTY und SOL-Verbindungen:
• Während Sie im Rahmen des POST auf das verwaltete System zugreifen, falls die Funktionstasten und Keypad-Option unter PuTTY wie folgt eingestellt sind:
– VT100+ – F2 erfolgreich, F12 nicht erfolgreich
– ESC[n~ – F12 erfolgreich, F2 jedoch nicht erfolgreich
• Wenn unter Windows die Emergency Management System (EMS)-Konsole unmittelbar nach dem Neustart eines Hosts geöffnet wird, wird das Special Admin Console (SAC)-Terminal möglicherweise beschädigt. Beenden Sie die SOL-Sitzung, schließen Sie das Terminal, öffnen Sie ein anderes Terminal, und starten Sie die SOL-Sitzung über den gleichen Befehl.
Verwandte Konzepte
Trennen der Verbindung zur SOL-Sitzung in der iDRAC-Befehlszeilenkonsole
SOL über OpenSSH oder Telnet auf Linux verwenden
So verwenden Sie SOL über OpenSSH oder Telnet auf einer Linux-Management Station:
ANMERKUNG: Falls erforderlich, können Sie die Standardzeitüberschreitung für SSH- oder Telnet-Sitzungen unter Übersicht → iDRAC-Einstellungen → Netzwerk → Dienste ändern.
1. Starten Sie eine Shell.
2. Stellen Sie eine Verbindung zu iDRAC über den folgenden Befehl her:
• SSH: ssh <iDRAC-IP-Adresse> -l <Anmeldename>
149

• Telnet: telnet <iDRAC-IP-Adresse>
ANMERKUNG: Wenn Sie die Standardanschlussnummer für den Telnet-Dienst (Anschluss 23) geändert haben, fügen Sie die Anschlussnummer am Ende des Telnet-Befehls hinzu.
3. Geben Sie zum Starten von SOL an der Befehlseingabeaufforderung einen der folgenden Befehle ein:
• connect• console com2
Mit diesen Befehlen wird iDRAC mit der SOL-Schnittstelle des verwalteten Systems verbunden. Sobald eine SOL-Sitzung aufgebaut wurde, steht die iDRAC-Befehlszeilenkonsole nicht mehr zur Verfügung. Führen Sie die Escape-Sequenz ordnungsgemäß aus, um die iDRAC-Befehlszeilenkonsole zu öffnen. Die Escape-Sequenz wird außerdem auf dem Bildschirm angezeigt, sobald eine SOL-Sitzung aufgebaut wurde. Wenn das verwaltete System ausgeschaltet ist, kann der Aufbau der SOL-Sitzung einen Moment dauern.
ANMERKUNG: Sie können entweder Konsole com1 oder Konsole com2 verwenden, um SOL zu starten. Starten Sie den Server neu, um die Verbindung herzustellen.
Der Befehl console -h com2 zeigt den Inhalt des seriellen Verlaufspuffers an, bevor er auf
Eingaben über die Tastatur oder neue Zeichen vom seriellen Anschluss wartet.
Die Standard- (und gleichzeitig Maximal-) -Größe des Verlaufspuffers beträgt 8.192 Zeichen. Sie können diese Zahl über den folgenden Befehl auf einen geringeren Wert herabsetzen:
racadm config -g cfgSerial -o cfgSerialHistorySize <Zahl>4. Beenden Sie die SOL-Sitzung, um eine aktive SOL-Sitzung zu schließen.
Verwandte Aufgaben
Virtuelle Telnet-Konsole verwenden
Die Rücktaste für die Telnet-Sitzung konfigurieren
Trennen der Verbindung zur SOL-Sitzung in der iDRAC-Befehlszeilenkonsole
Virtuelle Telnet-Konsole verwenden
Einige Telnet-Clients auf Microsoft-Betriebssystemen zeigen den BIOS-Setup-Bildschirm eventuell nicht richtig an, wenn die virtuelle BIOS-Konsole auf die VT100/VT220-Emulation eingestellt ist. Wenn dieses Problem auftritt, können Sie die Anzeige aktualisieren, indem Sie die BIOS-Konsolenumleitung auf ANSI-Modus ändern. Um dieses Verfahren im BIOS-Setup-Menü auszuführen, wählen Sie Virtuelle Konsole → Remote-Terminaltyp → ANSI aus.
Beim Konfigurieren des Client-VT100-Emulationsfensters stellen Sie das Fenster bzw. die Anwendung, die die umgeleitete virtuelle Konsole anzeigt, auf 25 Reihen x 80 Spalten ein, um eine ordnungsgemäße Textanzeige sicherzustellen. Andernfalls werden einige Textanzeigen möglicherweise nicht richtig dargestellt.
So verwenden Sie virtuelle Telnet-Konsole:
1. Aktivieren Sie Telnet in den Windows-Komponentendiensten.
2. Stellen Sie eine Verbindung zu iDRAC über den folgenden Befehl her: telnet < IP address >:< port number >, wobei IP address für die IP-Adresse des iDRAC und port number für die Telnet-Schnittstellennummer steht (wenn Sie eine neue Schnittstelle verwenden).
150

Die Rücktaste für die Telnet-Sitzung konfigurieren
Je nach verwendetem Telnet-Client kann die Verwendung der Rücktaste zu unerwarteten Ergebnissen führen. Die Sitzung kann beispielsweise ein ^h-Echo verursachen. Die meisten Microsoft- und Linux-Telnet-Clients können jedoch für die Verwendung der Rücktaste konfiguriert werden.
Um eine Linux Telnet-Sitzung für die Verwendung der Rückschritttaste zu konfigurieren, öffnen Sie eine Befehlseingabe, und geben Sie den Befehl stty erase ^h ein. Geben Sie an der Eingabeaufforderung
den Befehl telnet ein.
So konfigurieren Sie Microsoft-Telnet-Clients zur Verwendung der Rücktaste:
1. Öffnen Sie ein Eingabeaufforderungsfenster (falls erforderlich).
2. Wenn Sie keine Telnet-Sitzung ausführen, geben Sie telnet ein. Wenn Sie hingegen eine Telnet-Sitzung ausführen, drücken Sie auf die Tastenkombination <Ctrl><]>.
3. Geben Sie an der Eingabeaufforderung den Befehl set bsasdel ein.
Daraufhin wird die Meldung Backspace will be sent as delete angezeigt.
Trennen der Verbindung zur SOL-Sitzung in der iDRAC-Befehlszeilenkonsole
Die Befehle zum Trennen einer SOL-Sitzung basieren auf dem Dienstprogramm. Sie können das Dienstprogramm nur dann beenden, wenn eine SOL-Sitzung vollständig beendet wurde.
Beenden Sie zum Abbrechen einer SOL-Sitzung die SOL-Sitzung über die iDRAC-Befehlszeilenkonsole:
• Drücken Sie zum Beenden einer SOL-Umleitung auf die <Eingabetaste>, dann auf <Esc> und schließlich auf <t>. Daraufhin werden die SOL-Sitzungen geschlossen.
• Um eine SOL-Sitzung über Telnet auf Linux zu beenden, halten Sie die Tastenkombination <Strg>+] gedrückt. Daraufhin wird die Telnet-Befehlseingabe angezeigt. Geben Sie quit ein, um Telnet zu beenden.
• Wenn eine SOL-Sitzung im Dienstprogramm nicht vollständig beendet wurde, sind andere SOL-Sitzungen möglicherweise nicht verfügbar. Um dieses Problem zu lösen, beenden Sie die Befehlszeilenkonsole in der Web-Schnittstelle unter Übersicht → iDRAC-Einstellungen → Sitzungen.
Mit iDRAC über IPMI über LAN kommunizieren
Sie müssen IPMI über LAN für iDRAC konfigurieren, um IPMI-Befehle über LAN-Kanäle auf beliebigen externen Systemen zu aktivieren oder zu deaktivieren. Wenn IPMI über LAN nicht konfiguriert ist, können die externen Systeme nicht über die IPMI-Befehle mit dem iDRAC-Server kommunizieren.
IPMI über LAN mithilfe der Web-Schnittstelle konfigurieren
So konfigurieren Sie IPMI über LAN:
1. Gehen Sie in der iDRAC-Web-Schnittstelle zu Übersicht → iDRAC-Einstellungen → Netzwerk.
Die Seite Netzwerk wird angezeigt.
2. Geben Sie unter IPMI-Einstellungen die Attributwerte an, und klicken Sie dann auf Anwenden.
Informationen zu den verfügbaren Optionen finden Sie in der iDRAC-Online-Hilfe.
Die IPMI über LAN-Einstellungen werden konfiguriert.
151

IPMI über LAN mithilfe des Dienstprogramms für die iDRAC-Einstellungen konfigurieren
So konfigurieren Sie IPMI über LAN:
1. Gehen Sie im Dienstprogramm für die iDRAC-Einstellungen zu Netzwerk.
Die Seite iDRAC-Netzwerkeinstellungen wird angezeigt.
2. Geben Sie die erforderlichen Werte für die IPMI-Einstellungen ein.
Weitere Informationen zu den verfügbaren Optionen finden Sie in der Online-Hilfe des Dienstprogramms für die iDRAC-Einstellungen.
3. Klicken Sie auf Zurück, dann auf Fertigstellen und schließlich auf Ja.
Die IPMI über LAN-Einstellungen werden konfiguriert.
IPMI über LAN mithilfe von RACADM konfigurieren
So konfigurieren Sie IPMI über LAN mit dem Befehl set oder config:
1. IPMI-Über-LAN aktivieren:
• Verwenden des Befehls config: racadm config -g cfgIpmiLan -o cfgIpmiLanEnable 1• Verwenden des Befehls set: racadm set iDRAC.IPMILan.Enable 1
ANMERKUNG: Diese Einstellung bestimmt die IPMI-Befehle, die von der IPMI-über-LAN-Schnittstelle ausgeführt werden können. Weitere Informationen finden Sie in den IPMI 2.0-Angaben unter intel.com.
2. Aktualisieren Sie die IPMI-Kanalberechtigungen:
• Verwenden des Befehls config: racadm config -g cfgIpmiLan -o cfgIpmiLanPrivilegeLimit <level>
• Verwenden des Befehls set: racadm set iDRAC.IPMILan.PrivLimit <level>
<level> steht für eines der folgenden Elemente: 2 (Benutzer), 3 (Operator) oder 4 (Administrator)
3. Stellen Sie den IPMI-LAN-Kanalverschlüsselungsschlüssel ein, falls erforderlich:
• Verwenden des Befehls config: racadm config -g cfgIpmiLan -o cfgIpmiEncryptionKey <key>
• Verwenden des Befehls set: racadm set iDRAC.IPMILan.EncryptionKey <key>
wobei <key> ein aus 20 Zeichen bestehender Verschlüsselungsschlüssel in einem gültigen
Hexadezimalformat ist.
ANMERKUNG: Die iDRAC-IPMI unterstützt das RMCP+-Protokoll. Weitere Informationen finden Sie in den IPMI 2.0-Angaben unter intel.com.
Remote-RACADM aktivieren oder deaktivieren
Sie können Remote-RACADM über die iDRAC-Webschnittstelle oder RACADM aktivieren oder deaktivieren. Sie können bis zu fünf Remote-RACADM-Sitzungen gleichzeitig ausführen.
152

Remote-RACADM über die Web-Schnittstelle aktivieren oder deaktivieren
So aktivieren oder deaktivieren Sie Remote-RACADM:
1. Gehen Sie in der iDRAC-Webschnittstelle zu Übersicht → iDRAC-Einstellungen → Netzwerk → Dienste.
Die Seite Dienste wird angezeigt.
2. Wählen Sie unter Remote-RACADM die Option Aktiviert oder die Option Deaktiviert aus.
3. Klicken Sie auf Anwenden.
Entsprechend Ihrer Auswahl ist Remote-RACADM damit aktiviert oder deaktiviert.
Remote-RACADM über RACADM aktivieren oder deaktivieren
Die RACADM-Remotefähigkeit ist standardmäßig aktiviert. Wenn Sie deaktiviert ist, geben Sie einen der folgenden Befehle ein:
• Verwenden des Befehls config: racadm config -g cfgRacTuning -o cfgRacTuneRemoteRacadmEnable 1
• Verwenden des Befehls set: racadm set iDRAC.Racadm.Enable 1
Um die Remotefähigkeit zu deaktivieren, geben Sie einen der folgenden Befehle ein:
• Verwenden des Befehls config: racadm config -g cfgRacTuning -o cfgRacTuneRemoteRacadmEnable 0
• Verwenden des Befehls set: racadm set iDRAC.Racadm.Enable 0
ANMERKUNG: Es wird empfohlen, diese Befehle auf Ihrem lokalen System auszuführen.
Lokalen RACADM deaktivieren
Der lokale RACADM ist standardmäßig aktiviert. Weitere Informationen zum Deaktivieren finden Sie unter Zugriff zum Ändern der iDRAC-Konfigurationseinstellungen auf dem Host-System deaktivieren.
IPMI auf Managed System aktivieren
Verwenden Sie auf einem Managed System Dell Open Manage Server Administrator, um IPMI zu aktivieren oder zu deaktivieren. Weitere Informationen finden Sie im Dell Open Manage Server Administrator’s User Guide (Dell Open Manage Server Administrator-Benutzerhandbuch) unter dell.com/support/manuals.
Linux während des Starts für die serielle Konsole konfigurierenDie folgenden Schritte beziehen sich speziell auf den Linux Grand Unified Bootloader (GRUB). Ähnliche Änderungen sind erforderlich, um einen anderen Bootloader zu verwenden.
ANMERKUNG: Beim Konfigurieren des Client-VT100-Emulationsfensters stellen Sie das Fenster bzw. die Anwendung, die die umgeleitete virtuelle Konsole anzeigt, auf 25 Reihen x 80 Spalten ein, um eine ordnungsgemäße Textanzeige sicherzustellen. Andernfalls werden einige Textanzeigen möglicherweise nicht richtig dargestellt.
153

Bearbeiten Sie die Datei /etc/grub.conf wie folgt:
1. Suchen Sie in der Datei die Abschnitte zur allgemeinen Einstellung und fügen Sie Folgendes hinzu:
serial --unit=1 --speed=57600 terminal --timeout=10 serial2. Hängen Sie zwei Optionen an die Kernel-Zeile an:
kernel ............. console=ttyS1,115200n8r console=tty13. Deaktivieren Sie die grafische GRUB-Schnittstelle und verwenden Sie die textbasierte Schnittstelle.
Andernfalls wird der GRUB-Bildschirm nicht in der virtuellen RAC-Konsole angezeigt. Zum Deaktivieren der grafischen Schnittstelle kommentieren Sie die Zeile aus, die mit splashimage beginnt.
Das folgende Beispiel enthält ein Beispiel einer /etc/grub.conf-Datei, die die in diesem Verfahren beschriebenen Änderungen zeigt.
# grub.conf generated by anaconda # Note that you do not have to rerun grub after making changes to this file # NOTICE: You do not have a /boot partition. This means that all # kernel and initrd paths are relative to /, e.g. # root (hd0,0) # kernel /boot/vmlinuz-version ro root=/dev/sdal # initrd /boot/initrd-version.img #boot=/dev/sda default=0 timeout=10 #splashimage=(hd0,2)/grub/splash.xpm.gz serial --unit=1 --speed=57600 terminal --timeout=10 serial title Red Hat Linux Advanced Server (2.4.9-e.3smp) root (hd0,0) kernel /boot/vmlinuz-2.4.9-e.3smp ro root=/dev/sda1 hda=ide-scsi console=ttyS0 console=ttyS1,115200n8r initrd /boot/initrd-2.4.9-e.3smp.img title Red Hat Linux Advanced Server-up (2.4.9-e.3) root (hd0,00) kernel /boot/vmlinuz-2.4.9-e.3 ro root=/dev/sda1 s initrd /boot/initrd-2.4.9-e.3.im
4. Um mehreren GRUB-Optionen das Starten von Sitzungen der virtuellen Konsole über die serielle RAC-Verbindung zu ermöglichen, fügen Sie die folgende Zeile allen Optionen hinzu:
console=ttyS1,115200n8r console=tty1
Das Beispiel zeigt, dass console=ttyS1,57600 zur ersten Option hinzugefügt wurde.
Anmeldung an der virtuellen Konsole nach dem Start aktivieren
Fügen Sie in der Datei /etc/inittab eine neue Zeile hinzu, um agetty auf der seriellen COM2-Schnittstelle zu konfigurieren:
co:2345:respawn:/sbin/agetty -h -L 57600 ttyS1 ansi
Das folgende Beispiel zeigt eine Beispieldatei mit der neuen Zeile.
#inittab This file describes how the INIT process should set up #the system in a certain run-level. #Author:Miquel van Smoorenburg #Modified for RHS Linux by Marc Ewing and Donnie Barnes #Default runlevel. The runlevels used by RHS are: #0 - halt (Do NOT set initdefault to this) #1 - Single user mode #2 - Multiuser, without NFS (The same as 3, if you do not have #networking) #3 - Full multiuser mode #4 - unused #5 - X11 #6 - reboot (Do NOT set initdefault to this) id:3:initdefault: #System initialization. si::sysinit:/etc/rc.d/rc.sysinit l0:0:wait:/etc/rc.d/rc 0 l1:1:wait:/etc/rc.d/rc 1 l2:2:wait:/etc/rc.d/rc 2 l3:3:wait:/etc/rc.d/rc 3 l4:4:wait:/etc/rc.d/rc 4 l5:5:wait:/etc/rc.d/rc 5 l6:6:wait:/etc/rc.d/rc 6 #Things to run in every runlevel. ud::once:/sbin/update ud::once:/sbin/update #Trap CTRL-ALT-DELETE ca::ctrlaltdel:/sbin/shutdown -t3 -r now #When our UPS tells us power has failed, assume we have a few #minutes of power left. Schedule a shutdown for 2 minutes from now. #This does, of course, assume you have power installed and your #UPS is connected and working correctly. pf::powerfail:/sbin/shutdown -f -h +2 "Power Failure; System
154

Shutting Down" #If power was restored before the shutdown kicked in, cancel it. pr:12345:powerokwait:/sbin/shutdown -c "Power Restored; Shutdown Cancelled" #Run gettys in standard runlevels co:2345:respawn:/sbin/agetty -h -L 57600 ttyS1 ansi 1:2345:respawn:/sbin/mingetty tty1 2:2345:respawn:/sbin/mingetty tty2 3:2345:respawn:/sbin/mingetty tty3 4:2345:respawn:/sbin/mingetty tty4 5:2345:respawn:/sbin/mingetty tty5 6:2345:respawn:/sbin/mingetty tty6 #Run xdm in runlevel 5 #xdm is now a separate service x:5:respawn:/etc/X11/prefdm -nodaemon
Fügen Sie in der Datei /etc/securetty eine neue Zeile mit dem Namen der seriellen tty für COM2 hinzu:
ttyS1
Das folgende Beispiel zeigt eine Beispieldatei mit der neuen Zeile.
ANMERKUNG: Verwenden Sie die Sequenz der Untbr-Taste (~B), um auf einer seriellen Konsole mithilfe des IPMI-Hilfsprogramms die Befehle der magischen Linux S-Abf-Taste auszuführen.
vc/1 vc/2 vc/3 vc/4 vc/5 vc/6 vc/7 vc/8 vc/9 vc/10 vc/11 tty1 tty2 tty3 tty4 tty5 tty6 tty7 tty8 tty9 tty10 tty11 ttyS1
Unterstützte SSH-Verschlüsselungssysteme
Um mit iDRAC über das SSH-Protokoll zu kommunizieren, unterstützt es verschiedene Verschlüsselungsschemas, die in der folgenden Tabelle aufgelistet sind.
Tabelle 12. SSH-Verschlüsselungsschemas
Schematyp Schema
Asymmetrische Verschlüsselung Diffie-Hellman DSA/DSS 512-1024 (zufällige) Bits nach NIST-Spezifizierung
Symmetrische Verschlüsselung • AES256-CBC
• RIJNDAEL256-CBC
• AES192-CBC
• RIJNDAEL192-CBC
• AES128-CBC
• RIJNDAEL128-CBC
• BLOWFISH-128-CBC
• 3DES-192-CBC
• ARCFOUR-128
Meldungsintegrität • HMAC-SHA1-160
• HMAC-SHA1-96
• HMAC-MD5-128
• HMAC-MD5-96
Authentifizierung Kennwort
PKA-Authentifizierung Paare mit öffentlich-privaten Schlüsseln
155

Authentifizierung von öffentlichen Schlüsseln für SSH verwenden
iDRAC unterstützt die Authentifizierung mit öffentlichem Schlüssel (PKA) über SSH. Das ist eine lizenzierte Funktion. Wenn PKA über SSH eingerichtet ist und korrekt verwendet wird, müssen Sie bei der Anmeldung am iDRAC keinen Benutzernamen und kein Kennwort eingeben. Das ist sehr nützlich für automatisierte Skripts zur Durchführung verschiedener Funktionen. Die hochgeladenen Schlüssel müssen im RFC 4716- oder openssh-Format sein. Wenn sie dieses Format nicht aufweisen, müssen die Schlüssel in dieses Format konvertiert werden.
In allen Szenarios muss ein Paar aus einem privaten und einem öffentlichen Schlüssel auf der Management Station generiert werden. Der öffentliche Schlüssel wird auf den lokalen iDRAC7-Benutzer hochgeladen, und der private Schlüssel wird durch den SSH-Client verwendet, um eine vertrauenswürdige Beziehung zwischen der Management Station und iDRAC aufzubauen.
Sie können das Paar aus einem öffentlichen und einem privaten Schlüssel über die folgenden Verfahren generieren:
• PuTTY-Schlüsselgenerator-Anwendung für Clients, die auf Windows ausgeführt werden
• ssh-keygen-Befehlszeilenschnittstelle für Clients, die unter Linux ausgeführt werden
VORSICHT: Diese Berechtigung ist im Normalfall für Benutzer reserviert, die Mitglieder der Administratorbenutzergruppe auf iDRAC sind. Es kann jedoch auch Benutzern der Gruppe „Benutzerdefiniert“ diese Berechtigung zugewiesen werden. Ein Benutzer mit dieser Berechtigung kann die Konfiguration beliebiger Benutzer modifizieren. Hierzu zählen das Erstellen oder Löschen beliebiger Benutzer, SSH-Schlüssel-Verwaltung für Benutzer usw. Weisen Sie diese Berechtigung daher mit Bedacht zu.
VORSICHT: Die Möglichkeit, SSH-Schlüssel hochzuladen, anzuzeigen und/oder zu löschen basiert auf der Benutzerberechtigung "Benutzer konfigurieren". Diese Berechtigung ermöglicht Benutzern, den SSH-Schlüssel eines anderen Benutzers zu konfigurieren. Erteilen Sie diese Berechtigung mit Bedacht.
Generieren öffentlicher Schlüssel für Windows
So verwenden Sie die Anwendung PuTTY-Schlüsselgenerator zum Erstellen des Grundschlüssels:
1. Starten Sie die Anwendung und wählen Sie entweder SSH-2 RSA oder SSH-2 DSA als Typ des zu generierenden Schlüssels aus (SSH-1 wird nicht unterstützt). RSA und DSA sind die einzigen unterstützten Schlüsselerstellungsalgorithmen.
2. Geben Sie die Bit-Anzahl für den Schlüssel ein. Bei RSA liegen sie zwischen 768 und 4.096 Bits, bei DSA hingegen bei 1.024 Bits.
3. Klicken Sie auf Generieren und bewegen Sie die Maus gemäß Anleitung im Fenster.
Die Schlüssel wurden erstellt.
4. Sie können das Schlüsselanmerkungsfeld ändern.
5. Geben Sie eine Passphrase zur Sicherung des Schlüssels ein.
6. Speichern Sie den öffentlichen und den privaten Schlüssel.
Generieren öffentlicher Schlüssel für Linux
Um die Anwendung ssh-keygen für die Erstellung des Basisschlüssels zu verwenden, öffnen Sie ein Terminalfenster, und geben Sie an der Shell-Eingabeaufforderung den Befehl ssh-keygen –t rsa –b 1024 –C testing ein,
wobei:
156

• -t entweder für dsa oder für rsa steht.
• –b die Bit-Verschlüsselungsgröße zwischen 768 und 4096 angibt.
• –C das Ändern der Anmerkung des öffentlichen Schlüssels ermöglicht und optional ist.
ANMERKUNG: Bei den Optionen wird zwischen Groß- und Kleinschreibung unterschieden.
Folgen Sie den Anweisungen. Laden Sie die öffentliche Datei nach der Ausführung des Befehls hoch.
VORSICHT: Schlüssel, die über die Linux Management Station über den Befehl „ssh-keygen“ generiert werden, liegen im Nicht-4716-Format vor. Konvertieren Sie diese Schlüssel über den Befehl ssh-keygen -e -f /root/.ssh/id_rsa.pub > std_rsa.pub in das 4716-Format. Nehmen Sie keine Änderungen an den Berechtigungen für diese Schlüsseldatei vor. Die Konvertierung muss über Standardberechtigungen erfolgen.
ANMERKUNG: iDRAC unterstützt nicht die ssh-agent-Weiterleitung von Schlüsseln.
SSH-Schlüssel hochladen
Sie können bis zu 4 öffentliche Schlüssel pro Benutzer hochladen, die über eine SSH-Schnittstelle verwendet werden können. Stellen Sie sicher, dass Sie sich vor dem Hinzufügen öffentlicher Schlüssel unbedingt die Schlüssel ansehen, ob sie bereits eingerichtet sind, sodass kein Schlüssel versehentlich überschrieben wird.
Beim Hinzufügen neuer öffentlicher Schlüssel müssen Sie sicherstellen, dass bestehende Schlüssel nicht den Index belegen, zu dem der neue Schlüssel hinzugefügt werden soll. Der iDRAC prüft nicht, ob vorherige Schlüssel gelöscht wurden, bevor neue Schlüssel hinzugefügt werden. Wenn ein neuer Schlüssel hinzugefügt wird, kann dieser nicht verwendet werden, wenn die SSH-Schnittstelle aktiviert ist.
SSH-Schlüssel über die Web-Schnittstelle hochladen
So laden Sie SSH-Schlüssel hoch:
1. Gehen Sie in der iDRAC-Webschnittstelle zu Übersicht → iDRAC-Einstellungen → Netzwerk → Benutzerauthentifizierung → Lokale Benutzer.
Die Seite Benutzer wird angezeigt.
2. In der Spalte Benutzer-ID klicken Sie auf eine Benutzer-ID-Nummer.
Die Seite Benutzer-Hauptmenü wird angezeigt.
3. Wählen Sie unter SSH-Schlüsselkonfigurationen SSH-Schlüssel hochladen aus, und klicken Sie dann auf Weiter.
Daraufhin wird die Seite SSH-Schlüssel hochladen angezeigt.
4. Laden Sie die SSH-Schlüssel über eines der folgenden Verfahren hoch:
• Schlüsseldatei hochladen
• Inhalte der Schlüsseldatei in das Textfeld kopieren
Weitere Informationen finden Sie in der iDRAC Online-Hilfe.
5. Klicken Sie auf Anwenden.
SSH-Schlüssel über RACADM hochladen
Um die SSH-Schlüssel hochzuladen, führen Sie den folgenden Befehl aus:
ANMERKUNG: Sie können einen Schlüssel nicht gleichzeitig hochladen und kopieren.
• Lokaler RACADM: racadm sshpkauth -i <2 to 16> -k <1 to 4> -f <filename>
157

• Remote-RACADM über Telnet oder SSH: racadm sshpkauth -i <2 to 16> -k <1 to 4> -t <key-text>
Beispiel: Um einen gültigen Schlüssel für die Benutzer-ID 2 auf iDRAC für den ersten Schlüsselsektor mithilfe einer Datei hochzuladen, führen Sie den folgenden Befehl aus:
$ racadm sshpkauth -i 2 -k 1 -f pkkey.keyANMERKUNG: Die Option -f wird für Telnet/ssh/seriellen RACADM nicht unterstützt.
SSH-Schlüssel anzeigen
Sie können die Schlüssel anzeigen, die nach iDRAC hochgeladen wurden.
SSH-Schlüssel über die Web-Schnittstelle anzeigen
So zeigen Sie die SSH-Schlüssel an:
1. Gehen Sie in der Web-Schnittstelle zu Übersicht → iDRAC-Einstellungen → Netzwerk → Benutzerauthentifizierung → Lokale Benutzer.
Die Seite Benutzer wird angezeigt.
2. In der Spalte Benutzer-ID klicken Sie auf eine Benutzer-ID-Nummer.
Die Seite Benutzer-Hauptmenü wird angezeigt.
3. Wählen Sie unter SSH-Schlüsselkonfiguration die Option SSH-Schlüssel anzeigen/entfernen aus, und klicken Sie dann auf Weiter.
Daraufhin wird die Seite SSH-Schlüssel anzeigen/entfernen mit den Schlüsseldetails angezeigt.
SSH-Schlüssel über RACADM anzeigen
Führen Sie zum Anzeigen der SSH-Schlüssel den folgenden Befehl aus:
• Spezifischer Schlüssel – racadm sshpkauth -i <2 to 16> -v -k <1 to 4>• Alle Schlüssel – racadm sshpkauth -i <2 to 16> -v -k all
SSH-Schlüssel löschen
Bevor Sie die öffentlichen Schlüssel löschen, müssen Sie sicherstellen, dass Sie die Schlüssel anzeigen, wenn sie eingerichtet sind, so dass ein Schlüssel nicht versehentlich gelöscht werden kann.
SSH-Schlüssel über die Web-Schnittstelle löschen
So löschen Sie SSH-Schlüssel:
1. Gehen Sie in der Web-Schnittstelle zu Übersicht → iDRAC-Einstellungen → Netzwerk → Benutzerauthentifizierung → Lokale Benutzer.
Die Seite Benutzer wird angezeigt.
2. In der Spalte Benutzer-ID klicken Sie auf eine Benutzer-ID-Nummer.
Die Seite Benutzer-Hauptmenü wird angezeigt.
3. Wählen Sie unter SSH-Schlüsselkonfiguration die Option SSH-Schlüssel anzeigen/entfernen aus, und klicken Sie dann auf Weiter.
Daraufhin werden auf der Seite SSH-Schlüssel anzeigen/entfernen die Schlüsseldetails angezeigt.
4. Wählen Sie für die zu löschenden Schlüssel die Option Entfernen aus, und klicken Sie dann auf „Anwenden“.
Die ausgewählten Schlüssel werden daraufhin gelöscht.
158

SSH-Schlüssel über RACADM löschen
Führen Sie zum Löschen der SSH-Schlüssel die folgenden Befehle aus:
• Spezifischer Schlüssel – racadm sshpkauth -i <2 to 16> -d -k <1 to 4>• Alle Schlüssel – racadm sshpkauth -i <2 to 16> -d -k all
159

7Benutzerkonten und Berechtigungen konfigurierenSie können Benutzerkonten mit spezifischen Berechtigungen (rollenbasierten Berechtigungen) einrichten, um Ihr System über iDRAC zu verwalten und um die Systemsicherheit zu gewährleisten. Standardmäßig ist iDRAC mit einem lokalen Administratorkonto konfiguriert. Der Standardbenutzername lautet root, und das Kennwort lautet calvin. Als Administrator können Sie Benutzerkonten einrichten, damit andere Benutzer auf iDRAC zugreifen können.
Sie können lokale Benutzer oder Verzeichnisdienste einrichten, wie z. B. Microsoft Active Directory oder LDAP, um Benutzerkonten einzurichten. Durch die Verwendung eines Verzeichnisdienstes verfügen Sie über einen zentralen Standort für die Verwaltung berechtigter Benutzerkonten.
iDRAC unterstützt den rollenbasierten Zugriff auf Benutzer mit einem Satz aus zugewiesenen Berechtigungen. Die folgenden Rollen sind verfügbar: Administrator, Operator, Schreibgeschützt oder Kein/e/r. Die Rolle definiert den Umfang der zugewiesenen Berechtigungen.
Verwandte Konzepte
Lokale Benutzer konfigurieren
Konfigurieren von Active Directory-Benutzern
Generische LDAP-Benutzer konfigurieren
Lokale Benutzer konfigurieren
Sie können in iDRAC bis zu 16 lokale Benutzer mit spezifischen Zugriffsberechtigungen konfigurieren. Bevor Sie einen iDRAC-Benutzer erstellen, müssen Sie überprüfen, ob etwaige aktuelle Benutzer vorhanden sind. Sie können Benutzernamen, Kennwörter und Rollen mit den Berechtigungen für diese Benutzer definieren. Die Benutzernamen und Kennwörter können über sichere iDRAC-Schnittstellen geändert werden (z. B. über die Web-Schnittstelle, RACADM oder WS-MAN). Sie können auch die SNMPv3 Authentifizierung für jeden Benutzer aktivieren oder deaktivieren.
Lokale Benutzer über die iDRAC-Webschnittstelle konfigurieren
So fügen Sie lokale iDRAC-Benutzer hinzu und konfigurieren sie:
ANMERKUNG: Sie müssen die Berechtigung „Benutzer konfigurieren“ besitzen, um einen iDRAC-Benutzer zu erstellen.
1. Gehen Sie in der iDRAC-Webschnittstelle zu Übersicht → iDRAC-Einstellungen → Benutzerauthentifizierung → Lokale Benutzer.
Die Seite Benutzer wird angezeigt.
2. In der Spalte Benutzer-ID klicken Sie auf eine Benutzer-ID-Nummer.
160

ANMERKUNG: Benutzer 1 ist für den anonymen IPMI-Benutzer reserviert; diese Konfiguration kann nicht geändert werden.
Die Seite Benutzer-Hauptmenü wird angezeigt.
3. Wählen Sie Benutzer konfigurieren aus, und klicken Sie dann auf Weiter.
Die Seite Benutzerkonfiguration wird angezeigt.
4. Aktivieren Sie die Benutzer-ID und geben Sie Benutzername, Kennwort und Zugriffsberechtigungen des Benutzers an. Sie können auch SNMPv3-Authentifizierung für den Benutzer aktivieren. Weitere Informationen finden Sie in der iDRAC Online-Hilfe.
5. Klicken Sie auf Anwenden. Der Benutzer wird mit den erforderlichen Berechtigungen erstellt.
Lokale Benutzer über RACADM konfigurieren
ANMERKUNG: Sie müssen als Benutzer root angemeldet sein, um RACADM-Befehle auf einem Remote-Linux-System ausführen zu können.
Sie können einen oder mehrere iDRAC-Benutzer über RACADM konfigurieren.
Um mehrere iDRAC-Benutzer mit identischen Konfigurationseinstellungen zu konfigurieren, führen Sie eines der folgenden Verfahren aus:
• Erstellen Sie mit Hilfe der RACADM-Beispiele in diesem Abschnitt eine Stapeldatei mit RACADM-Befehlen, und führen Sie diese Stapeldatei dann auf jedem verwalteten System aus.
• Erstellen Sie die iDRAC-Konfigurationsdatei und führen Sie unter Verwendung derselben Konfigurationsdatei den Unterbefehl racadm config oder radcadm set auf den einzelnen verwalteten Systemen aus.
Wenn Sie einen neuen iDRAC konfigurieren oder den Befehl racadm racresetcfg verwendet haben, ist der einzige aktuelle Benutzer root mit dem Kennwort calvin. Der Unterbefehl racresetcfg setzt den
iDRAC auf die ursprünglichen Standardwerte zurück.
ANMERKUNG: Benutzer können im Laufe der Zeit aktiviert und deaktiviert werden. Infolgedessen kann ein Benutzer auf jedem iDRAC eine unterschiedliche Indexnummer besitzen.
Um nachzuprüfen, ob ein Benutzer existiert, geben Sie an der Eingabeaufforderung den folgenden Befehl ein:
• Verwenden des Befehls config: racadm getconfig -u <username>
ODER
Geben Sie den folgenden Befehl einmal für jeden Index von (1-16) ein:
• Verwenden des Befehls config: racadm getconfig -g cfgUserAdmin -i <Index>• Verwenden des Befehls get: racadm get iDRAC.Users.<Index>.UserName
ANMERKUNG: Sie können auch racadm getconfig -f <myfile.cfg> oder racadm get -f <myfile.cfg> eingeben und die Datei myfile.cfg anzeigen bzw. bearbeiten, die alle iDRAC-Konfigurationsparameter enthält.
Mehrere Parameter und Objekt-IDs werden mit ihren aktuellen Werten angezeigt. Die Objekte von Bedeutung sind:
161

• Wenn Sie den Befehl getconfig verwendet haben:
# cfgUserAdminIndex=XXcfgUserAdminUserName=
• Wenn Sie den Befehl get verwendet haben:
iDRAC.Users.UserName=
Wenn das Objekt cfgUserAdminUserName keinen Wert besitzt, steht diese Indexnummer, die durch das Objekt cfgUserAdminIndex angezeigt wird, zur Verfügung. Wenn hinter dem "=" ein Name steht, wird dieser Index von diesem Benutzernamen verwendet.
Wenn Sie einen Benutzer mit dem Unterbefehl racadm config manuell aktivieren oder deaktivieren, muss der Index mit der Option -i angegeben werden.
Beobachten Sie, ob das im vorausgehenden Beispiel angezeigte Objekt cfgUserAdminIndex das Zeichen # enthält. Es weist darauf hin, dass es sich um ein schreibgeschütztes Objekt handelt. Ebenso kann der Index nicht angegeben werden, wenn der Befehl racadm config -f racadm.cfg zur Angabe einer beliebigen Anzahl von zu schreibenden Gruppen/Objekten verwendet wird. Dieses Verhalten bietet größere Flexibilität bei der Konfiguration mehrerer iDRAC mit denselben Einstellungen.
Zur Aktivierung der SNMP v3-Authentifizierung für einen Benutzer, verwenden Sie die Objekte SNMPv3AuthenticationType, SNMPv3Enable, SNMPv3PrivacyType. Weitere Informationen finden Sie im RACADM Command Line Interface Guide (RACADM-Befehlszeilenschnittstelle-Handbuch) unter dell.com/idracmanuals.
Wenn Sie die Konfigurations-XML-Datei verwenden, dann dann verwenden Sie die Attribute AuthenticationProtocol, ProtocolEnable, und PrivacyProtocol, um die SNMPv3-Authentifizierung zu aktivieren.
iDRAC-Benutzer über RACADM hinzufügen
Führen Sie zum Hinzufügen eines neuen Benutzers zum RAC folgende Schritte aus:
1. Legen Sie den Benutzernamen fest.
2. Legen Sie das Kennwort fest.
3. Legen Sie folgende Benutzerberechtigungen fest:
• iDRAC
• LAN
• Serial Port
• Seriell über LAN
4. Aktivieren Sie den Benutzer.
Beispiel:
162

Im folgenden Beispiel wird beschrieben, wie man einen neuen Benutzer namens "John" mit dem Kennwort "123456" und ANMELDE-Berechtigungen am RAC hinzufügt.
racadm config -g cfgUserAdmin -o cfgUserAdminUserName -i 2 janracadm config -g cfgUserAdmin -o cfgUserAdminPassword -i 2 janracadm config -g cfgUserAdmin -i 2 -o cfgUserAdminPrivilege 0x00000001racadm config -g cfgUserAdmin -i 2 -o cfgUserAdminIpmiLanPrivilege 0x00000001racadm config -g cfgUserAdmin -i 2 -o cfgUserAdminIpmiSerialPrivilege 0x00000001racadm config -g cfgUserAdmin -i 1 -o cfgUserAdminSolEnable 0x00000001racadm config -g cfgUserAdmin -i 1 -o cfgUserAdminEnable 0x00000001Verwenden Sie zur Überprüfung einen der folgenden Befehle:
racadm getconfig -u johnracadm getconfig –g cfgUserAdmin –i 2Weitere Informationen zu RACADM-Befehlen finden Sie im iDRAC8 RACADM Command Line Interface Reference Guide (RACADM-Referenzhandbuch für Befehlszeilenschnittstellen für iDRAC8), das unter dell.com/idracmanuals verfügbar ist.
Aktivieren des iDRAC-Benutzers mit Berechtigungen
Um einen Benutzer mit spezifischen administrativen Berechtigungen (rollenbasierte Autorität) zu aktivieren:
ANMERKUNG: Sie können die Befehle getconfig und config oder die Befehle get und set verwenden.
1. Machen Sie zuerst einen verfügbaren Benutzer-Index mithilfe der Befehlssyntax ausfindig:
• Verwenden des Befehls getconfig: racadm getconfig -g cfgUserAdmin -i <Index>• Verwenden des Befehls get: racadm get iDRAC.Users <Index>
2. Geben Sie die folgenden Befehle mit dem neuen Benutzernamen und dem neuen Kennwort ein.
• Verwenden des Befehls config: racadm config -g cfgUserAdmin -o cfgUserAdminPrivilege -i <index> <user privilege bitmask value>
• Verwenden des Befehls set: racadm set iDRAC.Users.<index>.Privilege <user privilege bitmask value>
ANMERKUNG: Eine Liste gültiger Bit-Maskenwerte für spezifische Benutzerberechtigungen finden Sie im iDRAC8 RACADM Command Line Interface Reference Guide (RACADM-Referenzhandbuch für Befehlszeilenschnittstellen für iDRAC8) unter dell.com/idracmanuals. Der Standard-Berechtigungswert ist 0, was darauf hinweist, dass der Benutzer über keine aktivierten Berechtigungen verfügt.
Konfigurieren von Active Directory-Benutzern
Wenn Ihre Firma die Microsoft Active Directory-Software verwendet, kann die Software so konfiguriert werden, dass sie Zugriff auf iDRAC bietet. Sie können dann bestehenden Benutzern im Verzeichnisdienst iDRAC7-Benutzerberechtigungen erteilen und diese steuern. Das ist eine lizenzierte Funktion.
163

ANMERKUNG: Die Verwendung der Active Directory-Software zum Erkennen von iDRAC Benutzern wird von den Betriebssystemen Microsoft Windows 2000, Windows Server 2003 und Windows Server 2008 unterstützt.
Sie können die Benutzerauthentifizierung über Active Directory konfigurieren, um sich am iDRAC anzumelden. Rollenbasierte Autorität kann bereitgestellt werden, die es einem Administrator ermöglicht, spezifische Berechtigungen für jeden Benutzer zu konfigurieren.
Die Rollen- und Berechtigungsnamen für iDRAC wurden im Vergleich zu früheren Servergenerationen geändert. Die Rollennamen lauten:
Tabelle 13. iDRAC-Rollen
Aktuelle Generation
Vorherige Generation Benutzerberechtigungen
Administrator Administrator Anmelden, Konfigurieren, Benutzer konfigurieren, Protokolle, Systemsteuerung, Auf virtuelle Konsole zugreifen, Auf virtuelle Datenträger zugreifen, Systemvorgänge, Debug
Operator Hauptbenutzer Anmelden, Konfigurieren, Systemsteuerung, Auf virtuelle Konsole zugreifen, Auf virtuelle Datenträger zugreifen, Systemvorgänge, Debug
Nur-Lesen Gastbenutzer Anmelden
Keine Keine Keine
Tabelle 14. DRAC/iDRAC-Benutzerberechtigungen
Aktuelle Generation
Vorherige Generation Beschreibung
Anmelden Am iDRAC anmelden Ermöglicht dem Benutzer, sich am iDRAC anzumelden.
Konfigurieren iDRAC konfigurieren Ermöglicht dem Benutzer, den iDRAC zu konfigurieren.
Benutzer konfigurieren
Benutzer konfigurieren Ermöglicht dem Benutzer, bestimmten Benutzern den Zugriff auf das System zu erlauben.
Protokolle Protokolle löschen Aktiviert den Benutzer zum Löschen des Systemereignisprotokolls (SEL).
Systemsteuerung Serversteuerungsbefehle ausführen
Ermöglicht Aus- und Einschalten des Host-Systems.
Auf die virtuelle Konsole zugreifen
Auf die Umleitung der virtuellen Konsole zugreifen (bei Blade-Servern)
Auf die virtuelle Konsole zugreifen (bei
Ermöglicht dem Benutzer, die virtuelle Konsole auszuführen.
164

Aktuelle Generation
Vorherige Generation Beschreibung
Rack- oder Tower-Servern)
Auf virtuelle Datenträger zugreifen
Auf virtuelle Datenträger zugreifen
Ermöglicht dem Benutzer, virtuelle Datenträger auszuführen und zu verwenden.
Systemvorgänge Testwarnungen Ermöglicht vom Benutzer initiierte und erzeugte Ereignisse und die Informationen werden als asychnrone Benachrichtigung versendet und protokolliert.
Debug Diagnosebefehle ausführen
Ermöglicht dem Benutzer, Diagnosebefehle auszuführen.
Verwandte Konzepte
Voraussetzungen für die Verwendung der Active Directory-Authentifizierung für iDRAC
Unterstützte Active Directory-Authentifizierungsmechanismen
Voraussetzungen für die Verwendung der Active Directory-Authentifizierung für iDRAC
Um die Active Directory-Authentifizierungsfunktion auf dem iDRAC verwenden zu können, stellen Sie sicher, dass Sie:
• eine Active Directory-Infrastrukur bereitgestellt haben. Weitere Informationen finden Sie auf der Microsoft-Website.
• PKI in die Active Directory-Infrastruktur integriert haben. iDRAC verwendet die standardmäßige PKI-Methode (Public Key Infrastructure - Infrastruktur des öffentlichen Schlüssels), um eine sichere Authentifizierung in das Active Directory herzustellen. Weitere Informationen finden Sie auf der Microsoft-Website.
• das Secure Socket Layer (SSL) auf allen Domänen-Controllern aktiviert haben, mit denen sich iDRAC zur Authentifizierung mit allen Domänen-Controllern verbindet.
Verwandte Aufgaben
SSL auf Domänen-Controller aktivieren
SSL auf Domänen-Controller aktivieren
Wenn Benutzer durch das iDRAC gegen einen Active Directory-Domänen-Controller authentifiziert werden, wird eine SSL-Sitzung mit dem Domänen-Controller gestartet. Der Domänen-Controller muss ein von der Zertifizierungsstelle (CA) signiertes Zertifikat erstellen – das Stammzertifikat, das auch in das iDRAC geladen wird. Damit also die iDRAC-Authentifizierung auf einem beliebigen Domänen-Controller möglich ist – egal, ob es sich um den Stamm-Domänen-Controller oder den untergeordneten Domänen-Controller handelt – muss dieser Domänen-Controller ein SSL-aktiviertes, von der CA der Domäne signiertes SSL-Zertifikat aufweisen.
Wenn Sie die Microsoft Enterprise Stamm-CA verwenden, um alle Domänen-Controller-SSL-Zertifikate automatisch zuzuweisen, müssen Sie:
1. SSL-Zertifikat auf jedem Domain-Controller installieren.
2. Das CA-Stammzertifikat des Domänen-Controllers zu iDRAC exportieren.
3. Das SSL-Zertifikat der iDRAC-Firmware importieren.
165

Verwandte Aufgaben
SSL-Zertifikat für jeden Domänen-Controller installieren
Exportieren des CA-Stammzertifikats des Domänen-Controllers zu iDRAC
Importieren des SSL-Zertifikats der iDRAC-Firmware
SSL-Zertifikat für jeden Domänen-Controller installieren
So installieren Sie das SSL-Zertifikat für jeden Controller:
1. Klicken Sie auf Start → Verwaltung → Domänensicherheitsrichtlinie.
2. Erweitern Sie den Ordner Richtlinien öffentlicher Schlüssel, klicken Sie mit der rechten Maustaste auf Automatische Zertifikatanforderungs-Einstellungen und klicken Sie auf Automatische Zertifikatanforderung.
Daraufhin wird der Assistent für die Einrichtung der automatischen Zertifikatanforderung angezeigt.
3. Klicken Sie auf Weiter, und wählen Sie dann Domänen-Controller aus.
4. Klicken Sie auf Weiter, und klicken Sie dann auf Fertigstellen. Daraufhin wird das SSL-Zertifikat installiert.
Exportieren des CA-Stammzertifikats des Domänen-Controllers zu iDRAC
ANMERKUNG: Wenn Ihr System Windows 2000 ausführt oder Sie eine eigenständige CA verwenden, können die nachfolgenden Schritte variieren.
So exportieren Sie das Stamm-Zertifizierungsstellenzertifikat des Domänen-Controllers nach iDRAC:
1. Suchen Sie den Domänen-Controller, der den Microsoft Enterprise-CA-Dienst ausführt.
2. Klicken Sie auf Start → Ausführen.
3. Geben Sie mmc ein und klicken Sie auf OK.
4. Klicken Sie im Fenster Konsole 1 (MMC) auf Datei (oder auf Konsole auf Windows 2000-Systemen) und wählen Sie Snap-in hinzufügen/entfernen.
5. Klicken Sie im Fenster Snap-In hinzufügen/entfernen auf Hinzufügen.
6. Wählen Sie im Fenster Eigenständiges Snap-In die Option Zertifikate aus und klicken Sie auf Hinzufügen.
7. Wählen Sie Computer und klicken Sie auf Weiter.
8. Wählen Sie Arbeitsplatz aus, klicken Sie auf Fertig stellen, und klicken Sie schließlich auf OK.
9. Gehen Sie im Fenster Konsole 1 zum Ordner Zertifikate Persönliche Zertifikate.
10. Suchen Sie das CA-Stammzertifikat, klicken Sie mit der rechten Maustaste darauf, wählen Sie Alle Aufgaben aus, und klicken Sie auf Exportieren...
11. Klicken Sie im Zertifikate exportieren-Assistenten auf Weiter und wählen Sie Privaten Schlüssel nicht exportieren aus.
12. Klicken Sie auf Weiter und wählen Sie Base-64-kodiert X.509 (.cer) als Format.
13. Klicken Sie auf Weiter, um das Zertifikat in einem Verzeichnis auf dem System zu speichern.
14. Laden Sie das in Schritt 13 gespeicherte Zertifikat auf das iDRAC.
Importieren des SSL-Zertifikats der iDRAC-Firmware
Das iDRAC-SSL-Zertifikat ist identisch mit dem Zertifikat, das für den iDRAC-Web Server verwendet wird. Alle iDRAC-Controller werden mit einem selbstsignierten Standard-Zertifikat versendet.
Wenn der Active Directory-Server so eingestellt ist, dass der Client während der Initialisierungsphase einer SSL-Sitzung authentifiziert wird, muss das iDRAC-Serverzertifikat auf den Active Directory-Domänen-
166

Controller hochgeladen werden. Dieser zusätzliche Schritt ist nicht erforderlich, wenn das Active Directory während der Initialisierungsphase einer SSL-Sitzung keine Client-Authentifizierung ausführt.
ANMERKUNG: Wenn Ihr System Windows 2000 ausführt, können die folgenden Schritte abweichen.
ANMERKUNG: Wenn das SSL-Zertifikat der iDRAC-Firmware von einer Zertifizierungsstelle signiert wurde und das Zertifikat dieser Zertifizierungsstelle bereits in der Liste der vertrauenswürdigen Stammzertifizierungsstellen des Domänen-Controllers verzeichnet ist, müssen die Schritte in diesem Abschnitt nicht ausgeführt werden.
So importieren Sie das SSL-Zertifikat der iDRAC-Firmware in alle Listen vertrauenswürdiger Zertifikate der Domänen-Controller:
1. Laden Sie das iDRAC SSL-Zertifikat unter Verwendung des folgenden RACADM-Befehls herunter:
racadm sslcertdownload -t 0x1 -f <RAC SSL certificate>2. Öffnen Sie am Domänen-Controller ein Fenster der MMC-Konsole und wählen Sie Zertifikate →
Vertrauenswürdige Stammzertifizierungsstellen aus.
3. Klicken Sie mit der rechten Maustaste auf Zertifikate, wählen Sie Alle Aufgaben aus, und klicken Sie auf Importieren.
4. Klicken Sie auf Weiter und suchen Sie die SSL-Zertifikatdatei.
5. Installieren Sie das iDRAC-SSL-Zertifikat in der vertrauenswürdigen Stammzertifizierungsstelle der einzelnen Domänen-Controller.
Wenn Sie Ihr eigenes Zertifikat installiert haben, stellen Sie sicher, dass die Zertifizierungsstelle, die das Zertifikat signiert hat, in der Liste Vertrauenswürdige Stammzertifizierungsstellen aufgeführt ist. Wenn die Zertifizierungsstelle nicht auf der Liste ist, müssen Sie sie auf allen Domänen-Controllern installieren.
6. Klicken Sie auf Weiter und wählen Sie aus, ob Windows den Zertifikatspeicher automatisch aufgrund des Zertifikattyps auswählen soll, oder suchen Sie selbst nach einem Speicher.
7. Klicken Sie auf Fertig stellen, und klicken Sie dann auf OK. Das SSL-Zertifikat für die iDRAC-Firmware wird in alle Listen mit vertrauenswürdigen Zertifikaten für Domänen-Controller importiert.
Unterstützte Active Directory-Authentifizierungsmechanismen
Sie können mit Active Directory den Benutzerzugriff auf iDRAC mittels zweier Methoden definieren:
• Die Standardschemalösung, die nur Microsoft-Standard-Active Directory-Gruppenobjekte verwendet.
• Die Erweiterte Schemalösung, die über benutzerdefinierte Active Directory-Objekte verfügt. Alle Zugriffssteuerungsobjekte werden im Active Directory verwahrt. Bei der Konfiguration des Benutzerzugangs auf verschiedenen iDRAC-Karten mit unterschiedlichen Ebenen der Benutzerberechtigung besteht maximale Flexibilität.
Verwandte Konzepte
Übersicht des Standardschema-Active Directory
Übersicht über Active Directory mit erweitertem Schema
Übersicht des Standardschema-Active Directory
Wie in der folgenden Abbildung dargestellt, erfordert die Verwendung des Standardschemas für die Active Directory-Integration die Konfiguration unter Active Directory und unter iDRAC.
167

Abbildung 1. Konfiguration des iDRAC mit Active Directory-Standardschema
In Active Directory wird ein Standardgruppenobjekt als Rollengruppe verwendet. Ein Benutzer, der Zugang zum iDRAC hat, ist ein Mitglied der Rollengruppe. Um diesem Benutzer Zugriff auf einen bestimmten iDRAC zu gewähren, muss der Rollengruppenname und dessen Domänenname auf dem jeweiligen iDRAC konfiguriert werden. Die Rolle und die Berechtigungsebene wird auf jedem iDRAC und nicht im Active Directory definiert. Sie können bis zu fünf Rollengruppen für jeden iDRAC konfigurieren. Die Tabellen-Referenznummer zeigt die Standard-Rollengruppen-Berechtigungen.
Tabelle 15. Standardeinstellungsberechtigungen der Rollengruppe
Rollengruppen Standard-Berechtigungsebene
Gewährte Berechtigungen
Bitmaske
Rollengruppe 1 Keine Am iDRAC anmelden, iDRAC konfigurieren, Benutzer konfigurieren, Protokolle löschen, Serversteuerungsbefehle ausführen, auf virtuelle Konsole zugreifen, auf virtuellen Datenträger zugreifen, Warnungen testen, Diagnosebefehle ausführen
0x000001ff
Rollengruppe 2 Keine Am iDRAC anmelden, iDRAC konfigurieren, Serversteuerungsbefehle ausführen, auf virtuelle Konsole zugreifen, auf virtuellen Datenträger zugreifen, Warnungen testen, Diagnosebefehle ausführen
0x000000f9
Rollengruppe 3 Keine Melden Sie sich bei iDRAC an.
0x00000001
168

Rollengruppen Standard-Berechtigungsebene
Gewährte Berechtigungen
Bitmaske
Rollengruppe 4 Keine Keine zugewiesenen Berechtigungen
0x00000000
Rollengruppe 5 Keine Keine zugewiesenen Berechtigungen
0x00000000
ANMERKUNG: Die Bitmasken-Werte werden nur verwendet, wenn das Standardschema mit RACADM eingerichtet wird.
Einfache Domänen (Single Domains) und mehrfache Domänen (Multiple Domains)
Wenn sich alle Anmeldebenutzer und Rollengruppen sowie die verschachtelten Gruppen in derselben Domäne befinden, müssen lediglich die Adressen der Domänen-Controller auf dem iDRAC konfiguriert werden. In diesem Muster einer einfachen Domäne wird jede Art von Gruppe unterstützt.
Wenn alle Anmeldebenutzer und Rollengruppen oder beliebige der verschachtelten Gruppen mehreren Domänen angehören, müssen Server-Adressen des Globalen Katalogs auf dem iDRAC konfiguriert werden. In diesem Muster mehrfacher Domänen müssen alle Rollengruppen und, falls vorhanden, alle verschachtelten Gruppen einer Universalgruppe angehören.
Active Directory-Standardschema konfigurieren
So konfigurieren Sie CMC für den Zugriff auf eine Active Directory-Anmeldung:
1. Öffnen Sie auf einem Active Directory-Server (Domänen-Controller) das Active Directory-Benutzer- und -Computer-Snap-In.
2. Erstellen Sie eine Gruppe, oder wählen Sie eine vorhandene Gruppe aus. Fügen Sie den Active Directory-Benutzer als Mitglied der Active Directory-Gruppe für den Zugriff auf iDRAC hinzu.
3. Konfigurieren Sie den Gruppennamen, den Domänennamen und die Rollenberechtigungen auf iDRAC über die iDRAC-Web-Schnittstelle oder RACADM.
Verwandte Aufgaben
Active Directory mit Standardschema unter Verwendung der CMC-Webschnittstelle konfigurieren
Konfiguration des Active Directory mit Standardschema unter Verwendung von RACADM
Active Directory mit Standardschema unter Verwendung der CMC-Webschnittstelle konfigurieren
ANMERKUNG: Weitere Informationen zu den verschiedenen Feldern finden Sie in der iDRAC-Online-Hilfe.
1. Gehen Sie in der iDRAC-Webschnittstelle nach Übersicht → iDRAC-Einstellungen → Benutzerauthentifizierung → Verzeichnisdienste.
Die Seite Verzeichnisdienste wird angezeigt.
2. Wählen Sie die Option Microsoft Active Directory und klicken Sie dann auf Anwenden.
Die Seite Active Directory-Konfiguration und Verwaltung wird angezeigt.
3. Klicken Sie auf Active Directory konfigurieren.
Die Seite Active Directory-Konfiguration und -Verwaltung Schritt 1 von 4 wird angezeigt.
4. Aktivieren Sie optional die Zertifikatüberprüfung, und laden Sie das durch die Zertifizierungsstelle signierte digitale Zertifikat hoch, das im Rahmen der Initiierung von SSL-Verbindungen bei der Kommunikation mit dem Active Directory (AD)-Server verwendet wird. Aus diesem Grund müssen die
169

Domänen-Controller und die FQDN des globalen Katalogs angegeben werden. Dies folgt im nächsten Schritt. Folglich sollte die DNS in den Netzwerkeinstellungen ordnungsgemäß konfiguriert werden.
5. Klicken Sie auf Weiter.
Die Seite Active Directory-Konfiguration und -Verwaltung Schritt 2 von 4 wird angezeigt.
6. Aktivieren Sie Active Directory, und geben Sie die Standortinformationen zu den Active Directory-Servern und -Benutzerkonten an. Geben Sie außerdem an, wie lange iDRAC bei der Anmeldung bei iDRAC auf Antworten von Active Directory warten muss.
ANMERKUNG: Wenn die Zertifikatvalidierung aktiviert ist, geben Sie die Adressen des Domain Controller Servers und die FQDN des globalen Katalogs an. Stellen Sie sicher, dass DNS
unterÜbersicht → iDRAC-Einstellungen → Netzwerk ordnungsgemäß konfiguriert ist.
7. Klicken Sie auf Weiter. Die Seite Active Directory-Konfiguration und -Verwaltung Schritt 3 von 4 wird angezeigt.
8. Wählen Sie Standardschema aus, und klicken Sie auf „Weiter“.
Die Seite Active Directory-Konfiguration und -Verwaltung Schritt 4a von 4 wird angezeigt.
9. Geben Sie den Standort der globalen Katalogservers für Active Directory an, und geben Sie außerdem die Berechtigungsgruppen an, die für die Autorisierung von Benutzern verwendet werden.
10. Klicken Sie auf eine Rollengruppe, um die Steuerungsauthentifizierungsrichtlinie für Benutzer unter dem Standardschemacode zu konfigurieren.
Die Seite Active Directory-Konfiguration und -Verwaltung Schritt 4b von 4 wird angezeigt.
11. Geben Sie die Berechtigungen an, und klicken Sie auf Anwenden.
Die Einstellungen werden angewendet, und die Seite Active Directory – Konfiguration und Verwaltung – Schritt 4a von 4 wird angezeigt.
12. Klicken Sie auf Fertigstellen. Daraufhin werden die Active Directory-Einstellungen für das Standardschema konfiguriert.
Konfiguration des Active Directory mit Standardschema unter Verwendung von RACADM
So konfigurieren Sie iDRAC Active Directory mit Standardschema unter Verwendung von RACADM:
1. Führen Sie an der RACADM-Befehszeileneingabe die folgenden Befehle aus:
• Verwenden des Befehls config:
racadm config -g cfgActiveDirectory -o cfgADEnable 1 racadm config -g cfgActiveDirectory -o cfgADType 2 racadm config -g cfgStandardSchema -i <index> -o cfgSSADRoleGroupName <common name of the role group> racadm config -g cfgStandardSchema -i <index> -o cfgSSADRoleGroupDomain <fully qualified domain name> racadm config -g cfgStandardSchema -i <index> -o cfgSSADRoleGroupPrivilege <Bit Mask Value for specific RoleGroup permissions> racadm config -g cfgActiveDirectory -o cfgADDomainController1 <fully qualified domain name or IP address of the domain controller> racadm config -g cfgActiveDirectory -o cfgADDomainController2 <fully qualified domain name or IP address of the domain controller> racadm config -g cfgActiveDirectory -o cfgADDomainController3 <fully qualified domain name or IP address of the domain controller> racadm config -g cfgActiveDirectory -o cfgADGlobalCatalog1 <fully qualified domain name or IP address of the domain controller> racadm config -g cfgActiveDirectory -o cfgADGlobalCatalog2 <fully qualified domain name or IP address of the domain controller> racadm config -g cfgActiveDirectory -o cfgADGlobalCatalog3 <fully qualified domain name or IP address of the domain controller>
170

• Verwenden des Befehls set:
racadm set iDRAC.ActiveDirectory.Enable 1 racadm set iDRAC.ActiveDirectory.Schema 2 racadm set iDRAC.ADGroup.Name <common name of the role group> racadm set iDRAC.ADGroup.Domain <fully qualified domain name> racadm set iDRAC.ADGroup.Privilege <Bit Mask Value for specific RoleGroup permissions> racadm set iDRAC.ActiveDirectory.DomainController1 <fully qualified domain name or IP address of the domain controller> racadm set iDRAC.ActiveDirectory.DomainController2 <fully qualified domain name or IP address of the domain controller> racadm set iDRAC.ActiveDirectory.DomainController3 <fully qualified domain name or IP address of the domain controller> racadm set iDRAC.ActiveDirectory.GlobalCatalog1 <fully qualified domain name or IP address of the domain controller> racadm set iDRAC.ActiveDirectory.GlobalCatalog2 <fully qualified domain name or IP address of the domain controller> racadm set iDRAC.ActiveDirectory.GlobalCatalog3 <fully qualified domain name or IP address of the domain controller>Informationen zu Bitmaskenwerten für spezifische Rollengruppenberechtigungen finden Sie unter Standardeinstellungsberechtigungen der Rollengruppe.
Geben Sie unbedingt den FQDN des Domänen-Controllers ein, nicht den FQDN der Domäne selbst. Geben Sie z.B. servername.dell.com ein und nicht dell.com.
Es muss mindestens eine der Adresse konfiguriert werden. iDRAC versucht so lange, nacheinander mit allen konfigurierten Adressen eine Verbindung herzustellen, bis eine Verbindung erfolgreich hergestellt wurde. Im Standardschema handelt es sich um die Adressen der Domänen-Controller, auf denen sich die Benutzerkonten und die Rollengruppen befinden.
Im Standardschema ist der Global Catalog Server nur erforderlich, wenn die Benutzerkonten und Rollengruppen in verschiedenen Domänen liegen. Im Falle mehrerer Domänen wie hier kann nur die Universalgruppe verwendet werden.
Der FQDN oder die IP-Adresse, den/die Sie in diesem Feld angeben, sollte mit dem Feld "Servername" oder "Alternativer Servername" des Zertifikats Ihres Domänen-Controllers übereinstimmen, wenn Sie die Überprüfung des Zertifikats aktiviert haben.
Wenn Sie für den SSL-Handshake die Zertifikatsvalidierung deaktivieren möchten, geben Sie den folgenden RACADM-Befehl ein:
• Verwenden des Befehls config: racadm config -g cfgActiveDirectory -o cfgADCertValidationEnable 0
• Verwenden des Befehls set: racadm set iDRAC.ActiveDirectory.CertValidationEnable 0
In diesem Fall brauchen Sie kein CA-Zertifikat zu laden.
So erzwingen Sie die Zertifikatvalidierung während eines SSL-Handshake (optional):
• Verwenden des Befehls config: racadm config -g cfgActiveDirectory -o cfgADCertValidationEnable 1
• Verwenden des Befehls set: racadm set iDRAC.ActiveDirectory.CertValidationEnable 1
In diesem Fall müssen Sie mit dem folgenden RACADM-Befehl das CA-Zertifikat hochladen:
171

racadm sslcertupload -t 0x2 -f <ADS root CA certificate>
ANMERKUNG: Wenn die Zertifikatvalidierung aktiviert ist, geben Sie die Adressen des Domain Controller Server und die FQDN des globalen Katalogs an. Stellen Sie sicher, dass DNS
unterÜbersicht → iDRAC-Einstellungen → Netzwerk ordnungsgemäß konfiguriert ist.
Die Verwendung des folgenden RACADM-Befehls kann optional sein.
racadm sslcertdownload -t 0x1 -f <RAC SSL certificate>2. Wenn DHCP auf dem iDRAC aktiviert ist und Sie den vom DHCP-Server bereitgestellten DNS
verwenden möchten, geben Sie den folgenden RACADM-Befehl ein:• Verwenden des Befehls config: racadm config -g cfgLanNetworking -o
cfgDNSServersFromDHCP 1• Verwenden des Befehls set: racadm set iDRAC.IPv4.DNSFromDHCP 1
3. Wenn DHCP auf dem iDRAC deaktiviert ist oder Sie die DNS IP-Adresse manuell eingeben möchten, geben Sie die folgenden RACADM-Befehle ein:• Verwenden des Befehls config:
racadm config -g cfgLanNetworking -o cfgDNSServersFromDHCP 0 racadm config -g cfgLanNetworking -o cfgDNSServer1 <primary DNS IP address> racadm config -g cfgLanNetworking -o cfgDNSServer2 <secondary DNS IP address>
• Verwenden des Befehls set:
racadm set iDRAC.IPv4.DNSFromDHCP 0 racadm set iDRAC.IPv4.DNSFromDHCP.DNS1 <primary DNS IP address> racadm set iDRAC.IPv4.DNSFromDHCP.DNS2 <secondary DNS IP address>
4. Wenn Sie eine Liste von Benutzerdomänen konfigurieren möchten, sodass für die Anmeldung an der Webschnittstelle nur der Benutzername eingegeben werden muss, geben Sie den folgenden Befehl ein:• Verwenden des Befehls config: racadm config -g cfgUserDomain -o
cfgUserDomainName <fully qualified domain name or IP Address of the domain controller> -i <index>
• Verwenden des Befehls set: racadm set iDRAC.UserDomain.<index>.Name <fully qualified domain name or IP Address of the domain controller>
Sie können bis zu 40 Benutzerdomänen mit Indexzahlen zwischen 1 und 40 konfigurieren.
Übersicht über Active Directory mit erweitertem Schema
Für die Verwendung der Lösung mit dem erweiterten Schema benötigen Sie die Active Directory-Schema-Erweiterung.
Active Directory-Schemaerweiterungen
Bei den Active Directory-Daten handelt es sich um eine verteilte Datenbank von Attributen und Klassen. Das Active Directory-Schema enthält die Regeln, die den Typ der Daten bestimmen, die der Datenbank hinzugefügt werden können bzw. darin gespeichert werden. Die Benutzerklasse ist ein Beispiel einer Klasse, die in der Datenbank gespeichert wird. Beispielhafte Attribute der Benutzerklasse sind der Vorname, der Nachname bzw. die Telefonnummer des Benutzers. Sie können die Active Directory-Datenbank erweitern, indem Sie Ihre eigenen eindeutigen Attribute und Klassen für besondere Anforderungen hinzufügen. Dell hat das Schema um die erforderlichen Änderungen zur Unterstützung von Remote-Management-Authentifizierung und -Autorisierung erweitert.
Jedes Attribut bzw. jede Klasse, das/die zu einem vorhandenen Active Directory-Schema hinzugefügt wird, muss mit einer eindeutigen ID definiert werden. Um branchenweit eindeutige IDs zu gewährleisten,
172

unterhält Microsoft eine Datenbank von Active Directory-Objektbezeichnern (OIDs). Wenn also Unternehmen das Schema erweitern, sind diese Erweiterungen eindeutig und ergeben keine Konflikte. Um das Schema im Active Directory von Microsoft zu erweitern, hat Dell eindeutige OIDs (Namenserweiterungen) und eindeutig verlinkte Attribut-IDs für die Attribute und Klassen erhalten, die dem Verzeichnisdienst hinzugefügt werden.
• Erweiterung ist: dell• Basis-OID lautet: 1.2.840.113556.1.8000.1280• Der RAC-LinkID-Bereich ist: 12070 to 12079
Übersicht über die iDRAC-Schemaerweiterungen
Dell hat das Schema um Zuordnungs-, Geräte- und Berechtigungseigenschaften erweitert. Die Zuordnungseigenschaft wird zur Verknüpfung der Benutzer oder Gruppen mit einem spezifischen Satz an Berechtigungen für ein oder mehrere iDRAC-Geräte verwendet. Dieses Modell ist unkompliziert und gibt dem Administrator höchste Flexibilität bei der Verwaltung verschiedener Benutzergruppen, iDRAC-Berechtigungen und iDRAC-Geräten im Netzwerk.
Für jedes iDRAC des Netzwerkes, das Sie zur Authentifizierung und Autorisierung in Active Directory integrieren möchten, müssen Sie mindestens ein Zuordnungsobjekt und ein iDRAC-Geräteobjekt erstellen. Sie können mehrere Zuordnungsobjekte erstellen, wobei jedes Zuordnungsobjekt nach Bedarf mit beliebig vielen Benutzern, Benutzergruppen, oder iDRAC-Geräteobjekten verbunden werden kann. Die Benutzer und iDRAC-Benutzergruppen können Mitglieder beliebiger Domänen im Unternehmen sein.
Jedes Zuordnungsobjekt darf jedoch nur mit einem Berechtigungsobjekt verbunden werden (bzw. jedes Zuordnungsobjekt kann Benutzer, Benutzergruppen oder iDRAC-Geräteobjekte nur mit einem Berechtigungsobjekt verbinden). Dies ermöglicht dem Administrator, die Berechtigungen jedes Benutzers über spezielle iDRAC-Geräte zu steuern.
Das iDRAC-Geräteobjekt ist die Verknüpfung zur iDRAC-Firmware für die Abfrage des Active Directory auf Authentifizierung und Autorisierung. Wenn ein iDRAC dem Netzwerk hinzugefügt wird, muss der Administrator den iDRAC und sein Geräteobjekt mit seinem Active Directory-Namen so konfigurieren, dass Benutzer Authentifizierung und Genehmigung bei Active Directory ausführen können. Der Administrator muss außerdem iDRAC mindestens einem Zuordnungsobjekt hinzufügen, damit Benutzer Authentifizierungen vornehmen können.
Die folgende Abbildung zeigt, dass das Zuordnungsobjekt die Verbindung bereitstellt, die für die gesamte Authentifizierung und Genehmigung erforderlich ist.
Abbildung 2. Typisches Setup für Active Directory-Objekte
173

Sie können eine beliebige Anzahl an Zuordnungsobjekten erstellen. Es ist jedoch erforderlich, dass Sie mindestens ein Zuordnungsobjekt erstellen, und Sie müssen ein iDRAC-Geräteobjekt für jedes iDRAC auf dem Netzwerk haben, das zum Zweck der Authentifizierung und Autorisierung mit dem iDRAC mit dem Active Directory integriert werden soll.
Das Zuordnungsobjekt lässt ebenso viele oder wenige Benutzer bzw. Gruppen und auch iDRAC-Geräteobjekte zu. Das Zuordnungsobjekt enthält jedoch nur ein Berechtigungsobjekt pro Zuordnungsobjekt. Das Zuordnungsobjekt verbindet die Benutzer, die Berechtigungen auf iDRAC-Geräten haben.
Über die Dell-Erweiterung zum ADUC MMC Snap-In können nur Berechtigungsobjekte und iDRAC-Objekte derselben Domäne mit dem Verbindungsobjekt verbunden werden. Mit der Dell-Erweiterung können keine Gruppen oder iDRAC-Objekte aus anderen Domänen als Produktmitglied des Verbindungsobjektes hinzugefügt werden.
Wenn Sie Universalgruppen von unterschiedlichen Domänen hinzufügen, erstellen Sie ein Zuordnungsobjekt mit Universalreichweite. Die durch das Dell Schema Extender-Dienstprogramm erstellten Standardzuordnungsobjekte sind lokale Domänengruppen und funktionieren nicht mit Universalgruppen anderer Domänen.
Benutzer, Benutzergruppen oder verschachtelte Benutzergruppen jeglicher Domäne können dem Verbindungsobjekt hinzugefügt werden. Lösungen mit erweitertem Schema unterstützen jede Art von Benutzergruppe sowie jede Benutzergruppe, die über mehrere Domänen verschachtelt und von Microsoft Active Directory zugelassen ist.
Unter Verwendung des erweiterten Schemas Berechtigungen ansammeln
Die Methode zur Authentifizierung des erweiterten Schemas unterstützt das Ansammeln von Berechtigungen über unterschiedliche Berechtigungsobjekte, die mit demselben Benutzer über verschiedene Zuordnungsobjekte in Verbindung stehen. Mit anderen Worten sammelt die Authentifizierung des erweiterten Schemas Berechtigungen an, um dem Benutzer den Supersatz aller zugewiesener Berechtigungen zu ermöglichen, die den verschiedenen, demselben Benutzer zugeordneten Berechtigungsobjekten entsprechen.
Die folgende Abbildung enthält ein Beispiel für das Ansammeln von Berechtigungen unter Verwendung des erweiterten Schemas.
174

Abbildung 3. Ansammeln von Berechtigungen für einen Benutzer
Die Abbildung stellt zwei Zuordnungsobjekte dar – A01 und A02. Benutzer1 ist über beide Verbindungsobjekte mit iDRAC2 verbunden.
Die Authentifizierung des erweiterten Schemas sammelt Berechtigungen an, um dem Benutzer den maximalen Satz aller möglichen Berechtigungen zur Verfügung zu stellen, und berücksichtigt dabei die zugewiesenen Berechtigungen der verschiedenen Berechtigungsobjekte für den gleichen Benutzer.
In diesem Beispiel verfügt Benutzer1 über die Berechtigungen von Priv1 und Priv2 auf dem iDRAC2. Benutzer1 hat ausschließlich Priv1-Berechtigungen auf dem iDRAC1. Benutzer2 hat die Berechtigungen von Priv1 sowohl auf dem iDRAC1 als auch auf dem iDRAC2. Diese Darstellung zeigt auch, dass Benutzer1 einer anderen Domäne und auch einer Gruppe angehören kann.
Active Directory mit erweitertem Schema konfigurieren
So konfigurieren Sie Active Directory für den Zugriff auf iDRAC:
1. Erweitern des Active Directory-Schemas.
2. Active Directory-Benutzer und Computer-Snap-In erweitern.
3. iDRAC-Benutzer mit Berechtigungen zum Active Directory hinzufügen.
4. Konfigurieren Sie die iDRAC Active Directory-Eigenschaften über die iDRAC-Web-Schnittstelle oder RACADM.
Verwandte Konzepte
Übersicht über Active Directory mit erweitertem Schema
Dell-Erweiterung zu Active Directory Benutzer- und Computer-Snap-In installieren
iDRAC-Benutzer und -Berechtigungen zu Active Directory hinzufügen
Verwandte Aufgaben
Active Directory mit erweitertem Schema unter Verwendung der iDRAC-Webschnittstelle konfigurieren
Konfiguration des Active Directory mit erweitertem Schema unter Verwendung von RACADM
175

Erweitern des Active Directory-Schemas
Mit der Erweiterung des Active Directory-Schemas werden eine Dell-Organisationseinheit, Schemaklassen und -attribute sowie Beispielberechtigungen und Zuordnungsobjekte zum Active Directory-Schema hinzugefügt. Bevor Sie das Schema erweitern, müssen Sie sicherstellen, dass Sie Schema-Admin-Berechtigungen auf dem Schema Master-FSMO-Rollenbesitzer (Flexible Single Master Operation) der Domänenstruktur besitzen.
ANMERKUNG: Stellen Sie sicher, dass die Schema-Erweiterung für dieses Produkt sich von den Vorgänger-Generationen der Dell Remote Management-Produkte unterscheidet. Das vorherige Schema kann bei diesem Produkt nicht verwendet werden.
ANMERKUNG: Eine Erweiterung des neuen Schemas ändert nichts an den Vorgängerversionen des Produktes.
Sie können das Schema mit einer der folgenden Methoden erweitern:
• Dell Schema Extender-Dienstprogramm
• LDIF-Script-Datei
Die Dell-Organisationseinheit wird dem Schema nicht hinzugefügt, wenn Sie die LDIF-Skriptdatei verwenden.
Die LDIF-Dateien und Dell Schema Extender befinden sich auf der DVD Dell Systems Management Tools and Documentation in den folgenden jeweiligen Verzeichnissen:
• DVD-Laufwerk:\SYSMGMT\ManagementStation\support\OMActiveDirectory_Tools\Remote_Management_Advanced\LDIF_Files
• <DVDdrive>:\SYSMGMT\ManagementStation\support\OMActiveDirectory_Tools\Remote_Management_Advanced\Schema Extender
Lesen Sie zur Verwendung der LDIF-Dateien die Anleitungen in der Infodatei im Verzeichnis LDIF_Files.
Sie können Schema Extender oder die LDIF-Dateien an einem beliebigen Standort kopieren und ausführen.
Dell Schema Extender verwenden
VORSICHT: Das Dienstprogramm „Dell Schema Extender“ verwendet die Datei SchemaExtenderOem.ini. Um sicherzustellen, dass das Dell Schema Extender-Dienstprogramm richtig funktioniert, modifizieren Sie den Namen dieser Datei nicht.
1. Klicken Sie im Begrüßungsbildschirm auf Weiter.
2. Lesen Sie die Warnung und vergewissern Sie sich, dass Sie sie verstehen und klicken Sie dann auf Weiter.
3. Wählen Sie Aktuelle Anmeldeinformationen Verwenden aus, oder geben Sie einen Benutzernamen und ein Kennwort mit Schema-Administratorrechten ein.
4. Klicken Sie auf Weiter, um Dell Schema Extender auszuführen.
5. Klicken Sie auf Fertigstellen.
Das Schema wird erweitert. Um die Schema-Erweiterung zu überprüfen, verwenden Sie die Microsoft-Verwaltungskonsole (MMC) und das Active Directory-Schema-Snap-In, um zu prüfen, ob Klassen und Attribute vorhanden sind. Näheres zur Benutzung der Verwaltungskonsole (MMC) und des Active Directory-Schema-Snap-In finden Sie in der Microsoft-Dokumentation.
176

Klassen und Attribute
Tabelle 16. Klassendefinitionen für Klassen, die zum Active Directory-Schema hinzugefügt wurden
Klassenname Zugewiesene Objekt-Identifikationsnummer (OID)
delliDRACDevice 1.2.840.113556.1.8000.1280.1.7.1.1
delliDRACAssociation 1.2.840.113556.1.8000.1280.1.7.1.2
dellRAC4Privileges 1.2.840.113556.1.8000.1280.1.1.1.3
dellPrivileges 1.2.840.113556.1.8000.1280.1.1.1.4
dellProduct 1.2.840.113556.1.8000.1280.1.1.1.5
Tabelle 17. DelliDRACdevice-Klasse
OID 1.2.840.113556.1.8000.1280.1.7.1.1
Beschreibung Das iDRAC-Gerät muss im Active Directory als delliDRACDevice konfiguriert sein. Mit dieser Konfiguration kann der iDRAC CMC Lightweight Directory Access Protocol (LDAP)-Abfragen an das Active Directory senden.
Klassentyp Strukturklasse
SuperClasses dellProduct
Attribute dellSchemaVersion
dellRacType
Tabelle 18. delliDRACAssociationObject Class
OID 1.2.840.113556.1.8000.1280.1.7.1.2
Beschreibung Repräsentiert das Dell-Zuordnungsobjekt. Das Zuordnungsobjekt ist die Verbindung zwischen Benutzern und Geräten.
Klassentyp Strukturklasse
SuperClasses Gruppe
Attribute dellProductMembers
dellPrivilegeMember
177

Tabelle 19. dellRAC4Privileges Class
OID 1.2.840.113556.1.8000.1280.1.1.1.3
Beschreibung Legt die Berechtigungen für iDRAC fest (Autorisierungsrechte)
Klassentyp Erweiterungsklasse
SuperClasses Keine
Attribute dellIsLoginUser
dellIsCardConfigAdmin
dellIsUserConfigAdmin
dellIsLogClearAdmin
dellIsServerResetUser
dellIsConsoleRedirectUser
dellIsVirtualMediaUser
dellIsTestAlertUser
dellIsDebugCommandAdmin
Tabelle 20. dellPrivileges Class
OID 1.2.840.113556.1.8000.1280.1.1.1.4
Beschreibung Wird als Container-Klasse für die Dell-Berechtigungen (Autorisierungsrechte) verwendet.
Klassentyp Strukturklasse
SuperClasses Benutzer
Attribute dellRAC4Privileges
Tabelle 21. dellProduct Class
OID 1.2.840.113556.1.8000.1280.1.1.1.5
Beschreibung Die Hauptklasse, von der alle Dell-Produkte abgeleitet werden.
Klassentyp Strukturklasse
SuperClasses Computer
Attribute dellAssociationMembers
178

Tabelle 22. Liste von Attributen, die dem Active Directory-Schema hinzugefügt wurden
Attributname/Beschreibung Zugewiesener OID/Syntax-Objektkennzeichner
Einzelbewertung
dellPrivilegeMember
Die Liste von dellPrivilege-Objekten, die zu diesem Attribut gehören.
1.2.840.113556.1.8000.1280.1.1.2.1
Eindeutiger Name (LDAPTYPE_DN 1.3.6.1.4.1.1466.115.121.1.12)
FALSE
dellProductMembers
Liste der dellRacDevice- und DelliDRACDevice-Geräteobjekte, die dieser Rolle angehören. Dieses Attribut ist die Vorwärtsverbindung zur dellAssociationMembers-Rückwärtsverbindung.
Link-ID: 12070
1.2.840.113556.1.8000.1280.1.1.2.2
Eindeutiger Name (LDAPTYPE_DN 1.3.6.1.4.1.1466.115.121.1.12)
FALSE
dellIsLoginUser
TRUE, wenn der Benutzer Anmeldungsrechte auf dem Gerät hat.
1.2.840.113556.1.8000.1280.1.1.2.3
Boolesch (LDAPTYPE_BOOLEAN 1.3.6.1.4.1.1466.115.121.1.7)
TRUE
dellIsCardConfigAdmin
TRUE, wenn der Benutzer Kartenkonfigurationsrechte auf dem Gerät hat.
1.2.840.113556.1.8000.1280.1.1.2.4
Boolesch (LDAPTYPE_BOOLEAN 1.3.6.1.4.1.1466.115.121.1.7)
TRUE
dellIsUserConfigAdmin
TRUE, wenn der Benutzer Benutzerkonfigurationsrechte auf dem Gerät hat.
1.2.840.113556.1.8000.1280.1.1.2.5
Boolesch (LDAPTYPE_BOOLEAN 1.3.6.1.4.1.1466.115.121.1.7)
TRUE
delIsLogClearAdmin
TRUE, wenn der Benutzer Protokolllöschungsrechte auf dem Gerät hat.
1.2.840.113556.1.8000.1280.1.1.2.6
Boolesch (LDAPTYPE_BOOLEAN 1.3.6.1.4.1.1466.115.121.1.7)
TRUE
dellIsServerResetUser
TRUE, wenn der Benutzer Server-Reset-Rechte auf dem Gerät hat.
1.2.840.113556.1.8000.1280.1.1.2.7
Boolesch (LDAPTYPE_BOOLEAN 1.3.6.1.4.1.1466.115.121.1.7)
TRUE
dellIsConsoleRedirectUser
TRUE, wenn der Benutzer über Virtuelle-Konsole-Rechte auf dem Gerät verfügt.
1.2.840.113556.1.8000.1280.1.1.2.8
Boolesch (LDAPTYPE_BOOLEAN 1.3.6.1.4.1.1466.115.121.1.7)
TRUE
179

Attributname/Beschreibung Zugewiesener OID/Syntax-Objektkennzeichner
Einzelbewertung
dellIsVirtualMediaUser
TRUE, wenn der Benutzer Rechte für den virtuellen Datenträger auf dem Gerät hat.
1.2.840.113556.1.8000.1280.1.1.2.9
Boolesch (LDAPTYPE_BOOLEAN 1.3.6.1.4.1.1466.115.121.1.7)
TRUE
dellIsTestAlertUser
TRUE, wenn der Benutzer Testwarnungsbenutzerrechte auf dem Gerät hat.
1.2.840.113556.1.8000.1280.1.1.2.10
Boolesch (LDAPTYPE_BOOLEAN 1.3.6.1.4.1.1466.115.121.1.7)
TRUE
dellIsDebugCommandAdmin
TRUE, wenn der Benutzer Debug-Befehl-Admin-Rechte auf dem Gerät hat.
1.2.840.113556.1.8000.1280.1.1.2.11
Boolesch (LDAPTYPE_BOOLEAN 1.3.6.1.4.1.1466.115.121.1.7)
TRUE
dellSchemaVersion
Die aktuelle Schemaversion wird verwendet, um das Schema zu aktualisieren.
1.2.840.113556.1.8000.1280.1.1.2.12
Zeichenfolge zum Ignorieren von Groß-/Kleinschreibung (LDAPTYPE_CASEIGNORESTRING 1.2.840.113556.1.4.905)
TRUE
dellRacType
Dieses Attribut ist der aktuelle RAC-Typ für das dellRacDevice-Objekt und der Rückwärtslink zum dellAssociationObjectMembers-Vorwärtslink.
1.2.840.113556.1.8000.1280.1.1.2.13
Zeichenfolge zum Ignorieren von Groß-/Kleinschreibung (LDAPTYPE_CASEIGNORESTRING 1.2.840.113556.1.4.905)
TRUE
dellAssociationMembers
Liste der dellAssociationObjectMembers, die diesem Produkt angehören. Dieses Attribut ist die Rückwärtsverknüpfung zum verknüpften dellProductMembers-Attribut.
Link-ID: 12071
1.2.840.113556.1.8000.1280.1.1.2.14
Eindeutiger Name (LDAPTYPE_DN 1.3.6.1.4.1.1466.115.121.1.12)
FALSE
Dell-Erweiterung zu Active Directory Benutzer- und Computer-Snap-In installieren
Wenn Sie das Schema im Active Directory erweitern, müssen Sie auch das Active Directory-Benutzer- und -Computer-Snap-In erweitern, so dass der Administrator iDRAC-Geräte, Benutzer und Benutzergruppen, iDRAC-Zuordnungen und iDRAC-Berechtigungen verwalten kann.
Wenn Sie die Systems Management Software mit der DVD Dell Systems Management Tools and Documentation installieren, können Sie das Snap-In erweitern, indem Sie während des
180

Installationsverfahrens die Option Snap-In von Active Directory-Benutzern und -Computern auswählen. Das Schnellinstallationshandbuch zu Dell OpenManage-Software enthält zusätzliche Anleitungen zur Installation von Systemverwaltungssoftware. Die Snap-In-Installation für 64-Bit-Versionen von Windows finden Sie unter:
<DVD-Laufwerk>:\SYSMGMT\ManagementStation\support\OMActiveDirectory_SnapIn64
Weitere Informationen über Active Directory-Benutzer- und -Computer-Snap-In finden Sie in der Microsoft-Dokumentation.
iDRAC-Benutzer und -Berechtigungen zu Active Directory hinzufügen
Mit dem von Dell erweiterten Active Directory-Benutzer- und -Computer-Snap-In können Sie iDRAC-Benutzer und -Berechtigungen hinzuzufügen, indem Sie Gerät-, Zuordnungs- und Berechtigungsobjekte erstellen. Um die einzelnen Objekte hinzuzufügen, führen Sie folgende Verfahren durch:
• Erstellen eines iDRAC-Geräteobjekts
• Erstellen eines Berechtigungsobjekts
• Erstellen eines Zuordnungsobjekts
• Einem Zuordnungsobjekt Objekte hinzufügen
Verwandte KonzepteObjekte zu einem Zuordnungsobjekt hinzufügen
Verwandte AufgabenErstellen von iDRAC-Geräteobjekten
Berechtigungsobjekt erstellen
Zuordnungsobjekt erstellen
Erstellen von iDRAC-Geräteobjekten
So erstellen Sie ein iDRAC-Geräteobjekt:
1. Klicken Sie im Fenster Console Root (MCC) mit der rechten Maustaste auf einen Container.
2. Wählen Sie Neu → Dell Remote Management Object Advanced aus.
Das Fenster Neues Objekt wird angezeigt.
3. Geben Sie einen Namen für das neue Objekt ein. Dieser Name muss mit dem iDRAC-Namen identisch sein, den Sie im Rahmen der Konfiguration der Active Directory-Eigenschaften über die iDRAC-Webschnittstelle eingegeben haben.
4. Wählen Sie iDRAC-Geräteobjekt und klicken Sie auf OK.
Berechtigungsobjekt erstellen
So erstellen Sie ein Berechtigungsobjekt:
ANMERKUNG: Sie müssen ein Berechtigungsobjekt in der gleichen Domäne erstellen, in der auch das verknüpfte Zuordnungsobjekt vorhanden ist.
1. Klicken Sie im Fenster Console Root (MMC) mit der rechten Maustaste auf einen Container.
2. Wählen Sie Neu → Dell Remote Management Object Advanced aus.
Das Fenster Neues Objekt wird angezeigt.
3. Geben Sie einen Namen für das neue Objekt ein.
4. Wählen Sie Berechtigungsobjekt und klicken Sie auf OK.
5. Klicken Sie mit der rechten Maustaste auf das Berechtigungsobjekt, das Sie erstellt haben, und wählen Sie Eigenschaften aus.
181

6. Klicken Sie auf die Registerkarte Remote-Verwaltungsberechtigungen, und weisen Sie die Berechtigungen für den Benutzer oder die Gruppe zu.
Zuordnungsobjekt erstellen
So erstellen Sie ein Zuordnungsobjekt:
ANMERKUNG: Das iDRAC-Zuordnungsobjekt wird von der Gruppe abgeleitet und hat einen Wirkungsbereich in einer lokalen Domäne.
1. Klicken Sie im Fenster Console Root (MMC) mit der rechten Maustaste auf einen Container.
2. Wählen Sie Neu → Dell Remote Management Object Advanced aus.
Das Fenster Neues Objekt wird angezeigt.
3. Geben Sie einen Namen für das neue Objekt ein, und wählen Sie Zuordnungsobjekt aus.
4. Wählen Sie den Bereich für das Zuordnungsobjekt und klicken Sie auf OK.
5. Geben Sie den authentifizierten Benutzern Zugriffsberechtigungen für den Zugriff auf die angelegten Zuordnungsobjekte.
Verwandte AufgabenBenutzerzugriffsberechtigungen für verknüpfte Objekte bereitstellen
Benutzerzugriffsberechtigungen für verknüpfte Objekte bereitstellen
Um den authentifizierten Benutzern Zugriffsberechtigungen für den Zugriff auf die angelegten Zuordnungsobjekte zu geben:
1. Gehen Sie zu Verwaltung → ADSI-Editor. Daraufhin wird das Fenster ADSI-Editor angezeigt.
2. Wechseln Sie im rechten Bereich zum angelegten Zuordnungsobjekt, klicken Sie auf die rechte Maustaste und wählen Sie Eigenschaften.
3. Klicken Sie auf Registerkarte Sicherheit auf Hinzufügen.
4. Geben Sie Authenticated Users ein, klicken Sie auf Namen überprüfen, und klicken Sie dann auf OK. Die authentifizierten Benutzer werden zur Liste der Gruppen- oder Benutzernamen hinzugefügt.
5. Klicken Sie auf OK.
Objekte zu einem Zuordnungsobjekt hinzufügen
Durch die Verwendung des Fensters Zuordnungsobjekt-Eigenschaften können Sie Benutzer oder Benutzergruppen, Berechtigungsobjekte und iDRAC-Geräte oder iDRAC-Gerätegruppen zuordnen.
Sie können Benutzergruppen und iDRAC-Geräte hinzufügen.
Verwandte AufgabenBenutzer oder Benutzergruppen hinzufügenBerechtigungen hinzufügenHinzufügen von iDRAC-Geräten oder iDRAC-Gerätegruppen
Benutzer oder Benutzergruppen hinzufügen
So fügen Sie Benutzer oder Benutzergruppen hinzu:
1. Klicken Sie mit der rechten Maustaste auf das Zuordnungsobjekt und wählen Sie Eigenschaften aus.
2. Wählen Sie das Register Benutzer und klicken Sie auf Hinzufügen.
3. Geben Sie den Namen des Benutzers oder der Benutzergruppe ein und klicken Sie auf OK.
Berechtigungen hinzufügen
So fügen Sie Berechtigungen hinzu:
182

Klicken Sie auf das Register Berechtigungsobjekt, um das Berechtigungsobjekt der Zuordnung hinzuzufügen, welche die Berechtigungen des Benutzers bzw. der Benutzergruppe bei Authentifizierung eines iDRAC-Geräts definiert. Einem Zuordnungsobjekt kann nur ein Berechtigungsobjekt hinzugefügt werden.
1. Wählen Sie das Register Berechtigungsobjekt und klicken Sie auf Hinzufügen.
2. Geben Sie den Namen des Berechtigungsobjekts ein und klicken Sie auf OK.
3. Klicken Sie auf das Register Berechtigungsobjekt, um das Berechtigungsobjekt der Zuordnung hinzuzufügen, welche die Berechtigungen des Benutzers bzw. der Benutzergruppe bei Authentifizierung eines iDRAC-Geräts definiert. Einem Zuordnungsobjekt kann nur ein Berechtigungsobjekt hinzugefügt werden.
Hinzufügen von iDRAC-Geräten oder iDRAC-Gerätegruppen
So fügen Sie iDRAC-Geräte oder iDRAC-Gerätegruppen hinzu:
1. Wählen Sie die Registerkarte Produkte und klicken Sie auf Hinzufügen.
2. Geben Sie die Namen der iDRAC-Geräte oder iDRAC-Gerätegruppen ein und klicken Sie auf OK.
3. Im Fenster Eigenschaften klicken Sie auf Anwenden und dann auf OK.
4. Klicken Sie auf das Register Produkte und fügen Sie ein iDRAC-Gerät hinzu, das mit dem Netzwerk verbunden ist, das den definierten Benutzern oder Benutzergruppen zur Verfügung steht. Einem Zuordnungsobjekt können mehrere iDRAC-Geräte hinzugefügt werden.
Active Directory mit erweitertem Schema unter Verwendung der iDRAC-Webschnittstelle konfigurieren
So konfigurieren Sie Active Directory mit erweitertem Schema über die Web-Schnittstelle:
ANMERKUNG: Weitere Informationen zu den verschiedenen Feldern finden Sie in der iDRAC-Online-Hilfe.
1. Gehen Sie in der iDRAC-Webschnittstelle zu Übersicht → iDRAC-Einstellungen → Benutzerauthentifizierung → Verzeichnisdienste → Microsoft Active Directory.
Die Active Directory-Zusammenfassungsseite wird angezeigt.
2. Klicken Sie auf Active Directory konfigurieren.
Die Seite Active Directory-Konfiguration und -Verwaltung Schritt 1 von 4 wird angezeigt.
3. Aktivieren Sie optional die Zertifikatvalidierung, und laden Sie das durch die Zertifikatstelle signierte digitale Zertifikat hoch, das im Rahmen der Initiierung von SSL-Verbindungen während der Kommunikation mit dem Active Directory (AD)-Server verwendet wird.
4. Klicken Sie auf Weiter.
Die Seite Active Directory-Konfiguration und -Verwaltung Schritt 2 von 4 wird angezeigt.
5. Geben Sie die Speicherortinformationen für die Active Directory (AD)-Server und Benutzerkonten an. Geben Sie außerdem die Dauer an, die iDRAC im Rahmen des Anmeldeprozesses auf Antworten von AD warten muss.
ANMERKUNG: • Wenn die Zertifikatvalidierung aktiviert ist, geben Sie die Adressen für den Domain Controller
Server und FQDN an. Stellen Sie sicher, dass DNS unter Übersicht → iDRAC-Einstellungen → Netzwerk korrekt konfiguriert ist.
• Wenn sich die Benutzer und iDRAC-Objekte in unterschiedlichen Domänen befinden, wählen Sie nicht die Option Benutzerdomäne von Anmeldung aus. Wählen Sie stattdessen Eine Domäne angeben aus, und geben Sie den Namen der Domäne ein, in der das iDRAC-Objekt verfügbar ist.
6. Klicken Sie auf Weiter. Die Seite Active Directory-Konfiguration und -Verwaltung Schritt 3 von 4 wird angezeigt.
183

7. Wählen Sie Erweitertes Schema aus, und klicken Sie auf Weiter.
Die Seite Active Directory-Konfiguration und -Verwaltung Schritt 4 von 4 wird angezeigt.
8. Geben Sie den Namen und den Speicherort des iDRAC-Geräteobjekts unter Active Directory (AD) an, und klicken Sie auf Fertigstellen.
Die Active Directory-Einstellungen für den Modus „Erweitertes Schema“ wird konfiguriert.
Konfiguration des Active Directory mit erweitertem Schema unter Verwendung von RACADM
So konfigurieren Sie Active Directory mit erweitertem Schema unter Verwendung von RACADM:
1. Öffnen Sie eine Eingabeaufforderung und geben Sie die folgenden RACADM-Befehle ein:
• Verwenden des Befehls config:
racadm config -g cfgActiveDirectory -o cfgADEnable 1 racadm config -g cfgActiveDirectory -o cfgADType 1 racadm config -g cfgActiveDirectory -o cfgADRacName <RAC common name> racadm config -g cfgActiveDirectory -o cfgADRacDomain <fully qualified rac domain name> racadm config -g cfgActiveDirectory -o cfgADDomainController1 <fully qualified domain name or IP Address of the domain controller> racadm config -g cfgActiveDirectory -o cfgADDomainController2 <fully qualified domain name or IP Address of the domain controller> racadm config -g cfgActiveDirectory -o cfgADDomainController3 <fully qualified domain name or IP Address of the domain controller>
• Verwenden des Befehls set:
racadm set iDRAC.ActiveDirectory.Enable 1 racadm set iDRAC.ActiveDirectory.Schema 2 racadm set iDRAC.ActiveDirectory.RacName <RAC common name> racadm set iDRAC.ActiveDirectory.RacDomain <fully qualified rac domain name> racadm set iDRAC.ActiveDirectory.DomainController1 <fully qualified domain name or IP address of the domain controller> racadm set iDRAC.ActiveDirectory.DomainController2 <fully qualified domain name or IP address of the domain controller> racadm set iDRAC.ActiveDirectory.DomainController3 <fully qualified domain name or IP address of the domain controller>
ANMERKUNG: Sie müssen mindestens eine der drei Adressen konfigurieren. iDRAC versucht so lange, nacheinander mit jeder der konfigurierten Adressen eine Verbindung herzustellen, bis eine Verbindung hergestellt werden konnte. Mit erweitertem Schema sind diese der FQDN oder die IP-Adresse des Domänen-Controllers, auf dem sich das iDRAC-Gerät befindet.
So deaktivieren Sie die Zertifikatvalidierung während eines SSL-Handshake (optional):
• Verwenden des Befehls config: racadm config -g cfgActiveDirectory -o cfgADCertValidationEnable 0
• Verwenden des Befehls set: racadm set iDRAC.ActiveDirectory.CertValidationEnable 0
ANMERKUNG: In diesem Fall brauchen Sie kein CA-Zertifikat zu laden.
So erzwingen Sie die Zertifikatvalidierung während eines SSL-Handshake (optional):
• Verwenden des Befehls config: racadm config -g cfgActiveDirectory -o cfgADCertValidationEnable 1
• Verwenden des Befehls set: racadm set iDRAC.ActiveDirectory.CertValidationEnable 1
In diesem Fall müssen Sie ein Zertifizierungsstellenzertifikat hochladen:
184

racadm sslcertupload -t 0x2 -f <ADS root CA certificate>
ANMERKUNG: Wenn die Zertifikatvalidierung aktiviert ist, geben Sie die Adressen des Domain
Controller Server und von FQDN an. Stellen Sie sicher, dass DNS unterÜbersicht → iDRAC-Einstellungen → Netzwerk ordnungsgemäß konfiguriert ist.
Die Verwendung des folgenden RACADM-Befehls kann optional sein.
racadm sslcertdownload -t 0x1 -f <RAC SSL certificate>2. Wenn DHCP auf dem iDRAC aktiviert ist und Sie den vom DHCP-Server bereitgestellten DNS
verwenden möchten, geben Sie folgenden RACADM-Befehl ein:
• Verwenden des Befehls config: racadm config -g cfgLanNetworking -o cfgDNSServersFromDHCP 1
• Verwenden des Befehls set: racadm set iDRAC.IPv4.DNSFromDHCP 13. Wenn DHCP auf dem iDRAC deaktiviert ist oder Sie ihre DNS IP-Adresse manuell eingeben möchten,
arbeiten Sie mit den folgenden RACADM-Befehlen:
• Verwenden des Befehls config:
racadm config -g cfgLanNetworking -o cfgDNSServersFromDHCP 0 racadm config -g cfgLanNetworking -o cfgDNSServer1 <primary DNS IP address> racadm config -g cfgLanNetworking -o cfgDNSServer2 <secondary DNS IP address>
• Verwenden des Befehls set:
racadm set iDRAC.IPv4.DNSFromDHCP 0 racadm set iDRAC.IPv4.DNSFromDHCP.DNS1 <primary DNS IP address> racadm set iDRAC.IPv4.DNSFromDHCP.DNS2 <secondary DNS IP address>
4. Möchten Sie eine Liste mit Benutzerdomänen konfigurieren, sodass für die Anmeldung an der iDRAC-Webschnittstelle nur der Benutzername eingegeben werden muss, verwenden Sie dazu den folgenden Befehl:
• Verwenden des Befehls config: racadm config -g cfgUserDomain -o cfgUserDomainName <fully qualified domain name or IP Address of the domain controller> -i <index>
• Verwenden des Befehls set: racadm set iDRAC.UserDomain.<index>.Name <fully qualified domain name or IP Address of the domain controller>
Sie können bis zu 40 Benutzerdomänen mit Indexzahlen zwischen 1 und 40 konfigurieren.
5. Drücken Sie die Eingabetaste, um die Konfiguration des Active Directory mit erweitertem Schema abzuschließen.
Active Directory-Einstellungen testen
Sie können die Active Directory-Einstellungen testen, um zu überprüfen, ob Ihre Konfiguration korrekt ist oder um Fehler bei der Active Directory-Anmeldung zu analysieren.
Active Directory-Einstellungen über die iDRAC-Webschnittstelle testen
So testen Sie die Active Directory-Einstellungen:
1. Gehen Sie in der iDRAC-Webschnittstelle zu Übersicht → iDRAC-Einstellungen → Benutzerauthentifizierung → Verzeichnisdienste → Microsoft Active Directory.
Die Active Directory-Zusammenfassungsseite wird angezeigt.
2. Klicken Sie auf Testeinstellungen.
3. Geben Sie einen Test-Benutzernamen (z. B. [email protected]) und ein Kennwort ein, und klicken Sie dann auf Test starten. Daraufhin werden detaillierte Testergebnisse und ein Testprotokoll angezeigt.
185

Überprüfen Sie gegebenenfalls die einzelnen Fehlermeldungen und mögliche Lösungen im Testprotokoll.
ANMERKUNG: Wenn die Active Directory-Einstellungen überprüft werden und dabei „Zertifikatsüberprüfung aktiviert“ ausgewählt ist, erfordert iDRAC, dass der Active Directory-Server über den FQDN und nicht über eine IP-Adresse identifiziert wird. Wenn der Active Directory-Server über eine IP-Adresse identifiziert wird, schlägt die Zertifikatsvalidierung fehl, da iDRAC nicht mit dem Active Directory-Server kommunizieren kann.
Active Directory-Einstellungen über RACADM testen
Um die Active Directory-Einstellungen zu testen, verwenden Sie den Befehl testfeature. Weitere
Informationen finden Sie im iDRAC8 RACADM Command Line Interface Reference Guide (RACADM-Referenzhandbuch für Befehlszeilenschnittstellen für iDRAC8) unter dell.com/idracmanuals.
Generische LDAP-Benutzer konfigurieren
iDRAC bietet eine allgemeine Lösung zur Unterstützung LDAP-basierter Authentifizierung (Lightweight Directory Access Protocol). Für diese Funktion ist auf Ihren Verzeichnisdiensten keine Schemaeweiterung erforderlich.
Um die iDRAC LDAP-Implementierung generisch zu gestalten, werden die Gemeinsamkeiten der verschiedenen Verzeichnisdienste dazu genutzt, Benutzer in Gruppen zusammenzufassen und danach die Beziehung zwischen Benutzer und Gruppe festzulegen. Die Verzeichnisdienst-spezifische Maßnahme ist hierbei das Schema. Es können beispielsweise verschiedene Attributnamen für die Gruppe, Benutzer und die Verbindung zwischen dem Benutzer und der Gruppe vergeben werden. Diese Maßnahmen können im iDRAC konfiguriert werden.
ANMERKUNG: Die Smart Card-basierte Zweifaktor-Authentifizierung (TFA) und einfache Anmeldung (SSO) werden nicht für den allgemeinen LDAP-Verzeichnisdienst unterstützt.
Verwandte Aufgaben
Konfiguration des allgemeinen LDAP-Verzeichnisdienstes mit der iDRAC-Webschnittstelle
Konfiguration des allgemeinen LDAP-Verzeichnisdienstes mittels RACADM
Konfiguration des allgemeinen LDAP-Verzeichnisdienstes mit der iDRAC-Webschnittstelle
So konfigurieren Sie den generischen LDAP-Verzeichnisdienst über die Web-Schnittstelle:
ANMERKUNG: Weitere Informationen zu den verschiedenen Feldern finden Sie in der iDRAC-Online-Hilfe.
1. Gehen Sie in der iDRAC-Webschnittstelle zu Übersicht → iDRAC-Einstellungen → Benutzerauthentifizierung → Verzeichnisdienste → Generischer LDAP-Verzeichnisdienst.
Die Seite Generisches LDAP - Konfiguration und Verwaltung zeigt die aktuellen Einstellungen für das generische LDAP an.
2. Klicken Sie auf Generischen LDAP-Verzeichnisdienst konfigurieren.
3. Aktivieren Sie optional Zertifikatsvalidierung und laden Sie das digitale Zertifikat hoch, das Sie zum Aufbau von SSL-Verbindungen bei der Kommunikation mit einem generischen LDAP-Server verwendet haben.
186

ANMERKUNG: Bei dieser Version wird eine LDAP-Bindung, die nicht auf einem SSL-Anschluss basiert, nicht unterstützt. Nur LDAP über SSL wird unterstützt.
4. Klicken Sie auf Weiter.
Die Seite Allgemeines LDAP – Konfiguration und Verwaltung Schritt 2 von 3 wird angezeigt.
5. Aktivieren Sie die generische LDAP-Authentifizierung, und geben Sie die Speicherortinformationen zu den generischen LDAP-Servern und -Benutzerkonten an.
ANMERKUNG: Wenn die Zertifikatvalidierung aktiviert ist, geben Sie die FQDN des LDAP-Servers
an, und stellen Sie sicher, dass DNS unter Übersicht → iDRAC-Einstellungen → Netzwerk korrekt konfiguriert ist.
ANMERKUNG: Bei dieser Version werden verschachtelte Gruppen nicht unterstützt. Die Firmware sucht nach dem Mitglied der Gruppe, das dem Benutzer-DN entspricht. Weiterhin wird nur Einzeldomäne unterstützt. Übergreifende Domänen werden nicht unterstützt.
6. Klicken Sie auf Weiter.
Die Seite Allgemeines LDAP – Konfiguration und Verwaltung Schritt 3a von 3 wird angezeigt.
7. Klicken Sie auf Rollengruppe.
Die Seite Allgemeines LDAP – Konfiguration und Verwaltung Schritt 3b von 3 wird angezeigt.
8. Geben Sie den abgegrenzten Namen für die Gruppe und die mit dieser Gruppe verbundenen Berechtigungen ein, und klicken Sie dann auf Anwenden.
ANMERKUNG: Wenn Sie Novell eDirectory verwenden und die folgenden Zeichen für den Gruppen-Domänennamen verwendet haben, müssen diese Zeichen umgeschrieben werden: # (Hash-Zeichen), " (doppelte Anführungszeichen), ; (Semikolon), > (größer als), , (Komma) oder < (kleiner als).
Die Rollengruppeneinstellungen werden gespeichert. Die Seite Allgemeine LDAP - Konfiguration und Verwaltung – Schritt 3a von 3 zeigt die Rollengruppeneinstellungen an.
9. Wenn Sie weitere Rollengruppen konfigurieren möchten, wiederholen Sie die Schritte 7 und 8.
10. Klicken Sie auf Fertigstellen. Der generische LDAP-Verzeichnisdienst ist damit konfiguriert.
Konfiguration des allgemeinen LDAP-Verzeichnisdienstes mittels RACADM
So konfigurieren Sie den LDAP Directory-Dienst:
• Verwenden Sie die Objekte in den Gruppen cfgLdap und cfgLdapRoleGroup mit dem Befehl config.
• Verwenden Sie die Objekte in den Gruppen iDRAC.LDAP und iDRAC.LDAPRole mit dem Befehl set.
Weitere Informationen erhalten Sie im iDRAC8 RACADM Command Line Interface Reference Guide (RACADM-Referenzhandbuch für Befehlszeilenschnittstellen für iDRAC8) unter dell.com/idracmanuals.
Einstellungen für LDAP-Verzeichnisdienst testen
Sie können die Einstellungen für LDAP-Verzeichnisdienste testen, um zu überprüfen, ob Ihre Konfiguration korrekt ist oder um Fehler bei der Active Directory-Anmeldung zu analysieren.
Testen der Einstellungen des LDAP-Verzeichnisdienstes über die iDRAC-Webschnittstelle
So testen Sie die Einstellungen für den LDAP-Verzeichnisdienst:
1. Gehen Sie in der iDRAC-Webschnittstelle zu Übersicht → iDRAC-Einstellungen → Benutzerauthentifizierung → Verzeichnisdienste → Allgemeiner LDAP-Verzeichnisdienst.
187

Die Seite Generisches LDAP - Konfiguration und Verwaltung zeigt die aktuellen Einstellungen für das generische LDAP an.
2. Klicken Sie auf Testeinstellungen.
3. Geben Sie den Benutzernamen und das Kennwort eines Verzeichnisbenutzers ein, der zur Überprüfung der LDAP-Einstellungen ausgewählt wurde. Das Format hängt davon ab, welches Attribut der Benutzeranmeldung verwendet wird, und der eingegebene Benutzername muss dem Wert des gewählten Attributs entsprechen.
ANMERKUNG: Wenn die LDAP-Einstellungen überprüft werden und dabei Zertifikatsüberprüfung aktiviert ausgewählt ist, erfordert iDRAC, dass der LDAP-Server über den FQDN und nicht über eine IP-Adresse identifiziert wird. Wenn der LDAP-Server über eine IP-Adresse identifiziert wird, schlägt die Zertifikatsvalidierung fehl, da iDRAC nicht mit dem LDAP-Server kommunizieren kann.
ANMERKUNG: Wenn generisches LDAP aktiviert ist, versucht iDRAC zunächst, den Benutzer als Verzeichnis-Benutzer anzumelden. Schlägt dies fehl, wird die Suche nach lokalen Benutzern aktiviert.
Die Testergebnisse und das Testprotokoll werden angezeigt.
LDAP-Verzeichnisdiensteinstellungen über RACADM testen
Um die LDAP-Verzeichnisdiensteinstellungen zu testen, verwenden Sie den Befehl testfeature. Weitere Informationen finden Sie im iDRAC8 RACADM Command Line Interface Reference Guide (RACADM-Referenzhandbuch für Befehlszeilenschnittstellen für iDRAC8) unter dell.com/idracmanuals.
188

8iDRAC für die einfache Anmeldung oder Smart Card-Anmeldung konfigurierenIn diesem Abschnitt erhalten Sie Informationen zur Konfiguration von iDRAC für die Smart Card-Anmeldung (für lokale und Active Directory-Benutzer) und die einmalige Anmeldung (SSO, für Active Directory-Benutzer.) Die SSO- und Smart Card-Anmeldungen sind lizenzierte Funktionen.
iDRAC unterstützt die Kerberos-basierte Active Directory-Authentifizierung für die Unterstützung von Smart Card- und SSO-Anmeldungen. Weitere Informationen zu Kerberos finden Sie auf der Microsoft-Website.
Verwandte Aufgaben
iDRAC-SSO-Anmeldung für Active Directory-Benutzer konfigurieren
iDRAC-Smart Card-Anmeldung für lokale Benutzer konfigurieren
iDRAC-Smart-Card-Anmeldung für Active Directory-Benutzer konfigurieren
Voraussetzungen für die einmalige Active Directory-Anmeldung oder die Smart Card-Anmeldung
Die Voraussetzungen für die Active Directory-basierten SSO- oder Smart Card-Anmeldungen lauten wie folgt:
• Synchronisieren Sie die iDRAC-Zeit mit der Zeit des Active Directory-Domänen-Controllers. Wenn nicht, schlägt die Kerberos-Authentifizierung auf iDRAC fehl. Sie können die Funktion für Zeitzone und NTP verwenden, um die Zeit zu synchronisieren. Siehe dazu Konfigurieren von Zeitzone und NTP.
• Registrieren Sie den iDRAC als Computer in der Active Directory-Root-Domäne.
• Generieren Sie eine Keytab-Datei über das Ktpass-Tool.
• Um die einmalige Anmeldung für das erweiterte Schema zu aktivieren, stellen Sie sicher, dass die Option Diesem Benutzer für die Delegierung zu einem beliebigen Dienst vertrauen (nur Kerberos) auf der Registerkarte Delegation für den Keytab-Benutzer ausgewählt ist. Diese Registerkarte ist erst verfügbar, nachdem die Keytab-Datei über das ktpass-Dienstprogramm erstellt wurde.
• Konfigurieren Sie den Browser für die Aktivierung der SSO-Anmeldung.
• Erstellen Sie die Active Directory-Objekte, und stellen Sie die erforderlichen Berechtigungen bereit.
• Konfigurieren Sie für SSO auf den DNS-Servern die Zone für die Rückwärtssuche für das Subnetz, auf dem sich iDRAC befindet.
ANMERKUNG: Wenn der Host-Name mit der DNS-Rückwärtssuche nicht übereinstimmt, schlägt die Kerberos-Authentifizierung fehl.
Verwandte Konzepte
Browser zum Aktivieren der Active Directory-SSO konfigurieren
Verwandte Aufgaben
Registrieren von iDRAC als einen Computer in der Active Directory-Stammdomäne
189

Kerberos Keytab-Datei generieren
Active Directory-Objekte erstellen und Berechtigungen bereitstellen
Registrieren von iDRAC als einen Computer in der Active Directory-Stammdomäne
So registrieren Sie iDRAC in der Active Directory-Stammdomäne:
1. Klicken Sie auf Übersicht → iDRAC-Einstellungen → Netzwerk → Netzwerk.
Die Seite Netzwerk wird angezeigt.
2. Stellen Sie eine gültige IP-Adresse für den bevorzugten/alternativen DNS-Server bereit. Dieser Wert steht für eine gültige IP-Adresse für den DNS-Server, der Teil der Stammdomäne ist.
3. Wählen Sie iDRAC auf DNS registrieren aus.
4. Geben Sie einen gültigen DNS-Domänennamen an.
5. Stellen Sie sicher, dass die Netzwerk-DNS-Konfiguration mit den Active Directory-DNS-Informationen übereinstimmt.
Weitere Informationen zu den verfügbaren Optionen finden Sie in der iDRAC-Online-Hilfe.
Kerberos Keytab-Datei generieren
Zur Unterstützung der SSO- und Smart Card-Anmeldungs-Authentifizierung unterstützt iDRAC die Konfiguration zur Selbstaktivierung als Kerberos-Dienst in einem Windows-Kerberos-Netzwerk. Die Kerberos-Konfiguration am iDRAC umfasst dieselben Schritte wie die Konfiguration eines Kerberos-Dienstes als Sicherheitsprinzipal in Windows Server Active Directory auf einem Nicht-Windows-Server.
Mit dem ktpass-Hilfsprogramm (wird von Microsoft als Teil der Server-Installations-CD/DVD bereitgestellt) werden die Bindungen des Dienstprinzipalnamens (SPN =Service Principal Name) zu einem Benutzerkonto erstellt und die Vertrauensinformationen in eine MIT-artige Kerberos-Keytab-Datei exportiert, die eine Vertrauensbeziehung zwischen einem externen Benutzer oder System und dem Schlüsselverteilungscenter (KDC = Key Distribution Centre) aktiviert. Die Keytab-Datei enthält einen kryptografischen Schlüssel, der zum Verschlüsseln der Informationen zwischen Server und KDC dient. Das Hilfsprogramm "ktpass" ermöglicht es UNIX-basierten Diensten, die Kerberos-Authentifizierung unterstützen, die von einem Kerberos-KDC-Dienst für Windows Server bereitgestellten Interoperabilitätsfunktionen zu verwenden. Weitere Informationen zum Dienstprogramm ktpass finden Sie auf der Microsoft-Website unter: technet.microsoft.com/en-us/library/cc779157(WS.10).aspx
Sie müssen vor dem Erstellen einer Keytab-Datei ein Active Directory-Benutzerkonto zur Benutzung mit der Option -mapuser des Befehls ktpass einrichten. Außerdem müssen Sie denselben Namen
verwenden wie den iDRAC-DNS-Namen, zu dem Sie die erstellte Keytab-Datei hochladen.
So generieren Sie eine Keytab-Datei mithilfe des ktpass-Tools:
1. Führen Sie das Dienstprogramm ktpass auf dem Domänen-Controller (Active Directory-Server) aus, auf dem Sie den iDRAC einem Benutzerkonto in Active Directory zuordnen möchten.
2. Verwenden Sie den folgenden ktpass-Befehl, um die Kerberos-Keytab-Datei zu erstellen:
C:\> ktpass.exe -princ HTTP/[email protected] -mapuser DOMAINNAME\username -mapOp set -crypto AES256-SHA1 -ptype KRB5_NT_PRINCIPAL -pass [password] -out c:\krbkeytab Der Verschlüsselungstyp lautet AES256-SHA1. Der Prinzipaltyp lautet KRB5_NT_PRINCIPAL. Die Eigenschaften des Benutzerkontos, dem der Dienstprinzipalname zugeordnet ist, muss „AES 256“-Verschlüsselungstypen für dieses Konto verwenden ordnungsgemäß aktiviert haben.
190

ANMERKUNG: Verwenden Sie – gemäß dem Beispiel – Kleinbuchstaben für den iDRAC-Namen und die Service-Prinzip-Bezeichnung und Großbuchstaben für den Domänennamen.
3. Führen Sie den folgenden Befehl aus:
C:\>setspn -a HTTP/iDRACname.domainname.com usernameEs wird eine Keytab-Datei generiert.
ANMERKUNG: Wenn beim iDRAC-Benutzer, für den die Keytab-Datei erstellt wird, Probleme auftreten, erstellen Sie bitte einen neuen Benutzer und eine neue Keytab-Datei. Wenn dieselbe Keytab-Datei, die ursprünglich erstellt wurde, erneut ausgeführt wird, wird sie nicht korrekt konfiguriert.
Active Directory-Objekte erstellen und Berechtigungen bereitstellen
Führen Sie die folgenden Schritte für das erweiterte Active Directory-Schema auf der Basis der SSO-Anmeldung aus:
1. Erstellen Sie das Geräteobjekt, Berechtigungsobjekt und das Zuordnungsobjekts im Active Directory-Server.
2. Einstellung von Zugangsberechtigungen für das angelegte Berechtigungsobjekt. Es wird empfohlen, keine Administratorberechtigungen zu vergeben, da hiermit einige Sicherheitsprüfungen umgangen werden könnten.
3. Ordnen Sie das Geräteobjekt und das Berechtigungsobjekt mit dem Zuordnungsobjekt zu.
4. Fügen Sie dem Geräteobjekt den vorherigen SSO-Benutzer (anmeldender Benutzer) zu.
5. Vergeben Sie die Zugangsberechtigung zum Zugriff auf das angelegte Zuordnungsobjekt an authentifizierte Benutzer.
Verwandte Konzepte
iDRAC-Benutzer und -Berechtigungen zu Active Directory hinzufügen
Browser zum Aktivieren der Active Directory-SSO konfigurieren
In diesem Abschnitt werden die Browser-Einstellungen für Internet Explorer und Firefox für die Aktivierung von Active Directory SSO angezeigt.
ANMERKUNG: Google Chrome und Safari unterstützen Active Directory für die SSO-Anmeldung nicht.
Internet Explorer für die Aktivierung von Active Directory SSO konfigurieren
So konfigurieren Sie die Browser-Einstellungen für Internet Explorer:
1. Navigieren Sie im Internet Explorer zu Lokales Intranet, und klicken Sie dann auf Sites.
2. Wählen Sie nur die folgenden Optionen aus:
• Schließen Sie alle lokalen (Intranet-) Sites ein, die nicht auf anderen Zonen aufgeführt sind.
• Schließen Sie alle Sites ein, die den Proxy-Server umgehen.
3. Klicken Sie auf Erweitert.
4. Fügen Sie alle betreffenden Domänennamen ein, die für iDRAC-Instanzen, die Teil der SSO-Konfiguration sind, verwendet werden (z. B. myhost.example.com.)
5. Klicken Sie auf Schließen und anschließend auf OK zweimal.
191

Firefox für die Aktivierung von Active Directory SSO konfigurieren
So konfigurieren Sie die Browser-Einstellungen für Firefox:
1. Geben Sie in die Firefox-Adresszeile about:config ein.
2. Geben Sie unter Filter network.negotiate ein.
3. Fügen Sie den Domänen-Namen zu network.negotiate-auth.trusted-uris (kommaseparierte Liste verwenden) hinzu.
4. Fügen Sie den Domänen-Namen zu network.negotiate-auth.delegation-uris (kommaseparierte Liste verwenden) hinzu.
iDRAC-SSO-Anmeldung für Active Directory-Benutzer konfigurieren
Stellen Sie vor der Konfiguration von iDRAC für die Active Directory-SSO-Anmeldung sicher, dass alle Voraussetzungen erfüllt sind.
Sie können iDRAC für Active Directory-SSO konfigurieren, wenn Sie ein Benutzerkonto auf der Basis von Active Directory einrichten.
Verwandte Konzepte
Voraussetzungen für die einmalige Active Directory-Anmeldung oder die Smart Card-Anmeldung
Verwandte Aufgaben
Active Directory mit Standardschema unter Verwendung der CMC-Webschnittstelle konfigurieren
Konfiguration des Active Directory mit Standardschema unter Verwendung von RACADM
Active Directory mit erweitertem Schema unter Verwendung der iDRAC-Webschnittstelle konfigurieren
Konfiguration des Active Directory mit erweitertem Schema unter Verwendung von RACADM
iDRAC-SSO-Anmeldung für Active Directory-Benutzer über die Webschnittstelle konfigurieren
So konfigurieren Sie iDRAC für die Active Directory-SSO-Anmeldung:
ANMERKUNG: Informationen zu den verfügbaren Optionen finden Sie in der iDRAC-Online-Hilfe.
1. Überprüfen Sie, ob der iDRAC-DNS-Name mit dem vollständigen, qualifizierten iDRAC-Domänennamen übereinstimmt. Gehen Sie dazu in der iDRAC-Webschnittstelle zu Übersicht → iDRAC-Einstellungen → Netzwerk → Netzwerk, und rufen Sie die Eigenschaft DNS-Domänenname ab.
2. Während Sie Active Directory für die Einrichtung eines Benutzerkontos auf der Basis eines Standardschemas oder eines erweiterten Schemas konfigurieren, führen Sie die folgenden zwei zusätzlichen Schritte für die Konfiguration von SSO aus:
• Laden Sie die Keytab-Datei auf die Seite Active Directory-Konfiguration und Verwaltung – Schritt 1 von 4 hoch.
• Wählen Sie die Option Einmaliges Anmelden aktivieren auf der Seite Active Directory-Konfiguration und Verwaltung – Schritt 2 von 4 aus.
192

iDRAC SSO-Anmeldung für Active Directory-Benutzer über RACADM konfigurieren
Neben den im Rahmen der Konfiguration von Active Directory ausgeführten Schritten führen Sie zum Aktivieren von SSO den folgenden Befehl aus:
• Verwenden des Befehls config:
racadm config -g cfgActiveDirectory -o cfgADSSOEnable 1• Verwenden des Befehls set:
racadm set iDRAC.ActiveDirectory.SSOEnable 1
iDRAC-Smart Card-Anmeldung für lokale Benutzer konfigurierenSo konfigurieren Sie einen lokalen iDRAC-Benutzer für die Smart Card-Anmeldung:
1. Laden Sie das Smart Card-Benutzerzertifikat und das vertrauenswürdige Zertifizierungsstellenzertifikat nach iDRAC noch.
2. Smart Card-Anmeldung aktivieren
Verwandte Konzepte
Zertifikate abrufen
Smart Card-Benutzerzertifikat hochladen
Smart Card-Anmeldung aktivieren oder deaktivieren
Smart Card-Benutzerzertifikat hochladen
Bevor Sie das Benutzerzertifikat hochladen, stellen Sie sicher, dass das Benutzerzertifikat des Smart Card-Anbieters im Base64-Format vorliegt. SHA-2-Zertifikate werden ebenfalls unterstützt.
Verwandte Konzepte
Zertifikate abrufen
Smart Card-Benutzerzertifikat über die Web-Schnittstelle hochladen
So laden Sie ein Smart Card-Benutzerzertifikat hoch:
1. Gehen Sie in der Webschnittstelle zu Übersicht → iDRAC-Einstellungen → Netzwerk → Benutzerauthentifizierung → Lokale Benutzer.
Die Seite Benutzer wird angezeigt.
2. In der Spalte Benutzer-ID klicken Sie auf eine Benutzer-ID-Nummer.
Die Seite Benutzer-Hauptmenü wird angezeigt.
3. Wählen Sie unter Smart Card-Konfigurationen die Option Benutzerzertifikat hochladen aus, und klicken Sie dann auf Weiter.
Daraufhin wird die Seite Benutzerzertifikat hochladen angezeigt.
4. Führen Sie einen Suchlauf durch, wählen Sie dann das Base64-Benutzerzertifikat aus, und klicken Sie auf Anwenden.
193

Smart Card-Benutzerzertifikat über RACADM hochladen
Um ein Smart Card-Benutzerzertifikat hochzuladen, verwenden Sie das Objekt usercertupload. Weitere Informationen finden Sie im iDRAC8 RACADM Command Line Interface Reference Guide (RACADM-Referenzhandbuch für Befehlszeilenschnittstellen für iDRAC8) unter dell.com/idracmanuals.
Vertrauenswürdiges Zertifizierungsstellenzertifikat für Smart Card hochladen
Bevor Sie das Zertifizierungsstellenzertifikat hochladen, müssen Sie sicherstellen, dass Sie über ein Zertifikat verfügen, das von der Zertifizierungsstelle signiert wurde.
Verwandte Konzepte
Zertifikate abrufen
Vertrauenswürdiges Zertifizierungsstellenzertifikat für Smart Card über die Web-Schnittstelle hochladen
So laden Sie ein vertrauenswürdiges Zertifizierungsstellenzertifikat für die Smart Card-Anmeldung hoch:
1. Gehen Sie in der Webschnittstelle zu Übersicht → iDRAC-Einstellungen → Netzwerk → Benutzerauthentifizierung → Lokale Benutzer.
Die Seite Benutzer wird angezeigt.
2. In der Spalte Benutzer-ID klicken Sie auf eine Benutzer-ID-Nummer.
Die Seite Benutzer-Hauptmenü wird angezeigt.
3. Wählen Sie unter Smart Card-Konfiguration die Option Zertifikat einer vertrauenswürdigen Zertifizierungsstelle hochladen aus, und klicken Sie dann auf Weiter.
Daraufhin wird die Seite Zertifikat einer vertrauenswürdigen Zertifizierungsstelle hochladen angezeigt.
4. Suchen Sie das vertrauenswürdige Zertifizierungsstellenzertifikat, und klicken Sie auf Anwenden.
Vertrauenswürdiges Zertifizierungsstellenzertifikat für Smart Card über RACADM hochladen
Um ein vertrauenswürdiges Zertifikat einer vertrauenswürdigen Zertifizierungsstelle für die Smart Card-Anmeldung hochzuladen, verwenden Sie das Objekt usercertupload. Weitere Informationen finden Sie im iDRAC8 RACADM Command Line Interface Reference Guide (RACADM-Referenzhandbuch für Befehlszeilenschnittstellen für iDRAC8) unter dell.com/idracmanuals.
iDRAC-Smart-Card-Anmeldung für Active Directory-Benutzer konfigurierenVor der Konfiguration der iDRAC-Smart-Card-Anmeldung für Active Directory-Benutzer müssen Sie sicherstellen, dass die erforderlichen Voraussetzungen erfüllt sind.
So konfigurieren Sie iDRAC für die Smart Card-Anmeldung:
1. Führen Sie über die iDRAC-Webschnittstelle, während Sie Active Directory für die Einrichtung eines Benutzerkontos auf der Basis eines Standard- oder eines erweiterten Schemas konfigurieren, auf der Seite Active Directory-Konfiguration und Verwaltung – Schritt 1 von 4 die folgenden Aktivitäten aus:
• Aktivieren Sie die Zertifikatüberprüfung.
194

• Laden Sie ein vertrauenswürdiges, von einer Zertifikatzertifizierungsstelle signiertes Zertifikat hoch.
• Laden Sie die Keytab-Datei hoch.
2. Aktivieren Sie die Smart Card-Anmeldung. Weitere Informationen zu den verfügbaren Optionen finden Sie in der iDRAC-Online-Hilfe.
Verwandte Konzepte
Smart Card-Anmeldung aktivieren oder deaktivieren
Zertifikate abrufen
Kerberos Keytab-Datei generieren
Active Directory mit Standardschema unter Verwendung der CMC-Webschnittstelle konfigurieren
Konfiguration des Active Directory mit Standardschema unter Verwendung von RACADM
Active Directory mit erweitertem Schema unter Verwendung der iDRAC-Webschnittstelle konfigurieren
Konfiguration des Active Directory mit erweitertem Schema unter Verwendung von RACADM
Smart Card-Anmeldung aktivieren oder deaktivieren
Vor der Aktivierung oder Deaktivierung der Smart Card-Anmeldung für iDRAC müssen Sie Folgendes sicherstellen:
• Die iDRAC-Berechtigungen sind konfiguriert.
• Die lokale iDRAC-Benutzerkonfiguration oder die Active Directory-Benutzerkonfiguration mit den entsprechenden Zertifikaten ist abgeschlossen.
ANMERKUNG: Wenn die Smart Card-Anmeldung aktiviert ist, sind SSH, Telnet, IPMI über LAN, Serielle Verbindung über LAN und Remote-RACADM deaktiviert. Zur Erinnerung: Wenn die Smart Card-Anmeldung deaktiviert ist, werden die Schnittstellen nicht automatisch aktiviert.
Verwandte Konzepte
Zertifikate abrufen
iDRAC-Smart-Card-Anmeldung für Active Directory-Benutzer konfigurieren
iDRAC-Smart Card-Anmeldung für lokale Benutzer konfigurieren
Smart Card-Anmeldung über die Web-Schnittstelle aktivieren oder deaktivieren
So aktivieren oder deaktivieren Sie die Smart Card-Anmeldefunktion:
1. Gehen Sie in der iDRAC-Webschnittstelle nach Übersicht → iDRAC-Einstellungen → Benutzerauthentifizierung → Smart Card.
Daraufhin wird die Seite Smart Card angezeigt.
2. Wählen Sie in der Drop-Down-Liste Smart Card-Anmeldung konfigurieren die Option Aktiviert aus, um die Smart Card-Anmeldung zu aktivieren, oder wählen Sie Mit Remote-RACADM aktiviert aus. Wählen Sie ansonsten die Option Deaktiviert aus.
Weitere Informationen zu den verfügbaren Optionen finden Sie in der iDRAC-Online-Hilfe.
3. Klicken Sie auf Anwenden, um die Einstellungen zu übernehmen.
Bei nachfolgenden Anmeldeversuchen über die iDRAC-Web-Schnittstelle werden Sie dazu aufgefordert, eine Smart Card-Anmeldung auszuführen.
195

Smart Card-Anmeldung über RACADM aktivieren oder deaktivieren
Zur Aktivierung der Smart Card-Anmeldung nutzen Sie einen der folgenden Befehle:
• Verwenden Sie die Objekte in der Gruppe cfgSmartCard mit dem Befehl config.
• Verwenden Sie die Objekte in der Gruppe iDRAC.SmartCard mit dem Befehl set.
Weitere Informationen erhalten Sie im iDRAC8 RACADM Command Line Interface Reference Guide (RACADM-Referenzhandbuch für Befehlszeilenschnittstellen für iDRAC8) unter dell.com/idracmanuals.
Smart Card-Anmeldung über das Dienstprogramm für die iDRAC-Einstellungen aktivieren oder deaktivieren
So aktivieren oder deaktivieren Sie die Smart Card-Anmeldefunktion:
1. Gehen Sie im Dienstprogramm für die iDRAC-Einstellungen nach Smart Card.
Daraufhin wird die Seite iDRAC-Einstellungen – Smart Card angezeigt
2. Wählen Sie die Option Aktiviert aus, um die Smart Card-Anmeldung zu aktivieren. Oder wählen Sie Deaktiviert aus. Weitere Informationen zu diesen Optionen finden Sie in der Online-Hilfe des Dienstprogramms für die iDRAC-Einstellungen.
3. Klicken Sie auf Zurück, dann auf Fertigstellen und schließlich auf Ja.
Die Smart Card-Anmeldefunktion wird entsprechend Ihrer Auswahl entweder aktiviert oder deaktiviert.
196

9iDRAC für das Versenden von Warnungen konfigurierenSie können Warnungen und Maßnahmen für bestimmte Ereignisse festlegen, die auf dem Managed System auftreten. Ein Ereignis tritt auf, wenn der Status einer Systemkomponente vom vordefinierten Zustand abweicht. Wenn ein Ereignis mit einem Ereignisfilter übereinstimmt und Sie diesen Filter für die Generierung einer Warnung konfiguriert haben (per E-Mail, SNMP-Trap, IPMI-Warnung, Remote-Systemprotokolle oder WS-Ereignisse), wird eine Warnung an ein oder mehrere konfigurierte Ziele versendet. Wenn der gleiche Ereignisfilter auch zum Ausführen einer Maßnahme (z. B. Neustart, Aus- und Einschalten oder Ausschalten des Systems) konfiguriert wurde, wird diese Maßnahme ausgeführt. Sie können für jedes Ereignis nur eine Maßnahme festlegen.
So konfigurieren Sie iDRAC zum Versenden von Warnungen:
1. Aktivieren Sie Warnungen.
2. Optional können Sie die Warnungen auf der Basis der Kategorie oder des Schweregrads filtern.
3. Konfigurieren Sie E-Mail-Warnung, IPMI-Warnung, SNMP-Trap, Remote System-Protokoll, Betriebssystem-Protkoll und/oder WS-Ereignis-Einstellungen.
4. Aktivieren Sie die folgenden Ereigniswarnungen und Maßnahmen:
• Senden Sie eine E-Mail-Wanung, IPMI-Warnung, SNMP-Traps, Remote System-Protokolle, Betriebssystem-Protkoll oder WS-Ereignisse an die konfigurierten Ziele.
• Führen Sie einen Neustart aus, schalten Sie das Gerät aus, oder führen Sie einen Aus- und Einschaltvorgang auf dem Managed System durch.
Verwandte Konzepte
Warnungen aktivieren und deaktivieren
Warnungen filtern
Ereigniswarnungen einrichten
Alarmwiederholungsereignis einrichten
Einstellungen für E-Mail-Warnungs-SNMP-Trap oder IPMI-Trap konfigurieren
Remote-Systemprotokollierung konfigurieren
Konfigurieren von WS-Ereignisauslösung
IDs für Warnungsmeldung
Warnungen aktivieren und deaktivieren
Zum Senden einer Warnung an konfigurierte Ziele oder zum Ausführen einer Ereignismaßnahme müssen Sie die globale Warnoption aktivieren. Diese Eigenschaft überschreibt die individuell festgelegten Warnungen oder Ereignismaßnahmen.
Verwandte Konzepte
Warnungen filtern
Einstellungen für E-Mail-Warnungs-SNMP-Trap oder IPMI-Trap konfigurieren
197

Warnungen über die Web-Schnittstelle aktivieren oder deaktivieren
So aktivieren oder deaktivieren Sie die Generierung von Warnungen:
1. Gehen Sie in der iDRAC-Webschnittstelle zu Übersicht → Server → Warnungen. Daraufhin wird die Seite Warnungen angezeigt.
2. Im Abschnitt Warnungen:
• Wählen Sie die Option Aktivieren aus, um die Generierung von Warnungen zu aktivieren oder um eine Ereignismaßnahme auszuführen.
• Wählen Sie die Option Deaktivieren aus, um die Generierung von Warnungen zu deaktivieren oder um eine Ereignismaßnahme zu deaktivieren.
3. Klicken Sie auf Anwenden, um die Einstellungen zu speichern.
Warnungen über RACADM aktivieren oder deaktivieren
So aktivieren oder deaktivieren Sie die Erzeugung von Warnungen oder Ereignismaßnahmen mithilfe des Befehls config:
racadm config -g cfgIpmiLan -o cfgIpmiLanAlertEnable 1
So aktivieren oder deaktivieren Sie die Erzeugung von Warnungen oder Ereignismaßnahmen mithilfe des Befehls set:
racadm set iDRAC.IPMILan.AlertEnable 1
Warnungen über das Dienstprogramm für iDRAC-Einstellungen aktivieren oder deaktivieren
So aktivieren oder deaktivieren Sie die Generierung von Warnungen oder Ereignismaßnahmen:
1. Gehen Sie im Dienstprogramm für die iDRAC-Einstellungen zu Warnungen.
Die Seite Warnungen für iDRAC-Einstellungen wird angezeigt.
2. Wählen Sie unter Plattformereignisse die Option Aktiviert aus, um die Warnungsgenerierung oder die Ereignismaßnahme zu aktivieren. Wählen Sie ansonsten Deaktiviert aus. Weitere Informationen zu den verfügbaren Optionen finden Sie in der Online-Hilfe des Dienstprogramms für die iDRAC-Einstellungen.
3. Klicken Sie auf Zurück, dann auf Fertigstellen und schließlich auf Ja.
Die Warnungseinstellungen sind damit konfiguriert.
Warnungen filtern
Sie können Warnungen auf der Basis der Kategorie und des Schweregrads filtern.
Verwandte Konzepte
Warnungen aktivieren und deaktivieren
Einstellungen für E-Mail-Warnungs-SNMP-Trap oder IPMI-Trap konfigurieren
Filtern von Warnungen über die iDRAC-Webschnittstelle
So filtern Sie Warnungen auf der Basis der Kategorie und des Schweregrads:
198

ANMERKUNG: Selbst wenn Sie als Benutzer nur über Leseberechtigungen verfügen, können Sie die Warnungen filtern.
1. Gehen Sie in der iDRAC-Webschnittstelle zu Übersicht → Server → Warnungen. Daraufhin wird die Seite Warnungen angezeigt.
2. Wählen Sie unter Warnungsfilter eine oder mehrere der folgenden Kategorien aus:
• Systemzustand
• Bei Lagerung
• Konfiguration
• Audit
• Updates
• Arbeitsanmerkungen
3. Wählen Sie eine oder mehrere der folgenden Schweregrade aus:
• Informativ
• Warnung
• Kritisch
4. Klicken Sie auf Anwenden.
Der Abschnitt Warnungsergebnisse zeigt die Ergebnisse auf der Basis der ausgewählten Kategorie und des Schweregrads an.
Warnungen über RACADM filtern
Um die Warnungen zu filtern, verwenden Sie den Befehl eventfilters. Weitere Informationen finden Sie im iDRAC8 RACADM Command Line Interface Reference Guide (RACADM-Referenzhandbuch für Befehlszeilenschnittstellen für iDRAC8) unter dell.com/idracmanuals.
Ereigniswarnungen einrichten
Sie können Ereigniswarnungen, wie z. B. E-Mail-Warnungen, IPMI-Warnungen, SNMP-Traps, Remote-System-Protokolle, Betriebssystemprotokolle und WS-Ereignisse so einstellen, dass sie an die konfigurierten Ziele gesendet werden.
Verwandte Konzepte
Warnungen aktivieren und deaktivieren
Einstellungen für E-Mail-Warnungs-SNMP-Trap oder IPMI-Trap konfigurieren
Warnungen filtern
Remote-Systemprotokollierung konfigurieren
Konfigurieren von WS-Ereignisauslösung
Ereigniswarnungen über die Web-Schnittstelle einrichten
So legen Sie eine Ereigniswarnung über die Web-Schnittstelle fest:
1. Stellen Sie sicher, dass Sie E-Mail-Warnung, IPMI-Warnung, SNMP-Trap-Einstellungen und/oder Einstellungen des Remote System-Protokolls konfiguriert haben.
2. Gehen Sie zu Übersicht → Server → Warnungen.
Die Seite Warnungen wird angezeigt.
3. Wählen Sie unter Warnergebnisse eine oder alle der folgenden Warnungen für die benötigten Ereignisse aus:
199

• E-Mail-Warnung
• SNMP-Trap
• IPMI-Warnung
• Remote System-Protokoll
• BS-Protokoll
• WS-Ereignisauslösung
4. Klicken Sie auf Anwenden.
Die Einstellung wird gespeichert.
5. Wählen Sie im Abschnitt Warnungen die Option Aktivieren aus, um Warnungen an konfigurierte Ziele zu senden.
6. Optional können Sie ein Testereignis versenden. Geben Sie in das Feld Meldungs-ID für Testereignis die Meldungs-ID ein, um zu testen, ob die Warnung erzeugt wird, und klicken Sie auf Test. Eine Liste der Meldungs-IDs finden Sie im Event Messages Guide (Handbuch für Ereignismeldungen) unter dell.com/support/manuals.
Ereigniswarnungen über RACADM einrichten
Zur Einrichtung einer Ereigniswarnung verwenden Sie den Befehl eventfilters. Weitere Informationen finden Sie im iDRAC8 RACADM Command Line Interface Reference Guide (RACADM-Referenzhandbuch für Befehlszeilenschnittstellen für iDRAC8) unter dell.com/idracmanuals.
Alarmwiederholungsereignis einrichten
Sie können den iDRAC so konfigurieren, dass in bestimmten Intervallen weitere Ereignisse erzeugt werden, wenn das System weiterhin oberhalb eines Schwellenwertes für die Einlasstemperatur betrieben wird. Das Standardintervall beträgt 30 Tage. Der zulässige Bereich beträgt 0 bis 366 Tage. Ein Wert von „0“ bedeutet, dass die Ereigniswiederholung deaktiviert ist.
ANMERKUNG: Sie müssen die Berechtigung zum Konfiguirieren des iDRAC („Configure iDRAC“) besitzen, um den Wert für die Alarmwiederholung einzustellen.
Einrichten eines Alarmwiederholungsereignisses über die iDRAC-Webschnittstelle
So legen Sie einen Wert für die Alarmwiederholung fest:
1. Gehen Sie in der iDRAC-Webschnittstelle zu Übersicht → Server → Warnungen → Alarmwiederholung.
Die Seite Alarmwiederholung wird angezeigt.
2. Geben Sie in der Spalte Wiederholung einen Wert für die Alarmhäufigkeit für die gewünschte Kategorie, den Alarm und die Schweregrade ein.
Weitere Informationen finden Sie in der iDRAC-Online-Hilfe.
3. Klicken Sie auf Anwenden.
Die Einstellungen für die Alarmwiederholung werden gespeichert.
Alarmwiederholungsereignis über RACADM einrichten
Verwenden Sie den Unterbefehl eventfilters, um über den RACADM Alarm-Wiederholungsereignisse einzurichten. Weitere Informationen hierzu finden Sie im iDRAC8 RACADM Command Line Interface Reference Guide (RACADM-Referenzhandbuch für Befehlszeilenschnittstellen für iDRAC8).
200

Ereignismaßnahmen festlegen
Sie können Ereignismaßnahmen festlegen, z. B. das Ausführen eines Neustarts, Aus- und Einschalten und Ausschalten. Es ist auch möglich, keine Maßnahme auf dem System auszuführen.
Verwandte Konzepte
Warnungen filtern
Warnungen aktivieren und deaktivieren
Ereignismaßnahmen über die Web-Schnittstelle einrichten
So richten Sie eine Ereignismaßnahme ein:
1. Gehen Sie in der iDRAC-Webschnittstelle zu Übersicht → Server → Warnungen. Daraufhin wird die Seite Warnungen angezeigt.
2. Wählen Sie unter Warnergebnisse im Drop-Down-Menü Maßnahmen für jedes Ereignis eine Maßnahme aus:
• Neustarten
• Aus- und Einschalten
• Ausschalten
• Keine Maßnahme
3. Klicken Sie auf Anwenden.
Die Einstellung wird gespeichert.
Ereignismaßnahmen über RACADM einrichten
Zur Konfiguration einer Ereignismaßnahme können Sie Folgendes nutzen:
• den Befehl eventfilters.
• das Objekt cfgIpmiPefAction mit dem Befehl config.
Weitere Informationen erhalten Sie im iDRAC8 RACADM Command Line Interface Reference Guide (RACADM-Referenzhandbuch für Befehlszeilenschnittstellen für iDRAC8) unter dell.com/idracmanuals.
Einstellungen für E-Mail-Warnungs-SNMP-Trap oder IPMI-Trap konfigurieren
Die Management Station verwendet Traps der Art „Simple Network Management Protocol“ (SNMP) und „Intelligent Platform Management Interface“ (IPMI), um Daten vom iDRAC zu empfangen. Bei Systemen mit einer größeren Anzahl an Knoten ist es für eine Management Station möglicherweise nicht effizient, jeden einzelnen iDRAC in Bezug auf einen potenziell möglichen Zustand abzufragen. Ereignis-Traps können eine Management Station beispielsweise mit einem Lastenausgleich zwischen Knoten oder durch das Generieren einer Warnung unterstützen, wenn ein Authentifizierungsfehler auftritt.
Sie können die IPv4- und IPv6-Warnungsziele, die E-Mail-Einstellungen und die SMTP-Server-Einstellungen konfigurieren und diese Einstellungen testen. Sie können auch angeben, welche SNMP-v3-Benutzer die SNMP-Traps erhalten sollen.
201

Vor der Konfigurierung der Einstellungen für E-Mails, SNMPs oder IPMI-Traps müssen Sie Folgendes sicherstellen:
• Sie verfügen über Berechtigungen zum Konfigurieren von RAC.
• Sie haben die Ereignisfilter konfiguriert.
Verwandte Konzepte
IP-basierte Warnziele konfigurieren
Konfigurieren von E-Mail-Benachrichtigungen
IP-basierte Warnziele konfigurieren
Sie können die IPv6- oder IPv4-Adressen für den Empfang von IPMI-Warnungen oder SNMP-Traps konfigurieren. Weitere Informationen zu iDRAC-MIBs zur Überwachung der Server über SNMP finden Sie im SNMP Reference Guide for iDRAC8 (SNMP-Referenzhandbuch für iDRAC8) unter dell.com/support/manuals.
IP-basierte Warnziele über die Web-Schnittstelle konfigurieren
So konfigurieren Sie die Warnungszieleinstellungen unter Verwendung der Web-Schnittstelle:
1. Gehen Sie zu Übersicht → Server → Warnungen → SNMP- und E-Mail-Einstellungen.
2. Wählen Sie die Option Zustand aus, um ein Warnungsziel (IPv4-Adresse, IPv6-Adresse oder vollständig qualifizierter Domänenname (FQDN)) zum Empfang der Traps zu aktivieren.
Sie können bis zu acht Zieladressen angeben. Weitere Informationen zu den Optionen finden Sie in der iDRAC-Online-Hilfe.
3. Wählen Sie die SNMP-v3-Benutzer aus, an die Sie den SNMP-Trap senden möchten.
4. Geben Sie die iDRAC-SNMP-Community-Zeichenfolge (nur für SNMPv1- und v2) und die SNMP-Warnungsschnittstellennummer ein.
Weitere Informationen zu den verfügbaren Optionen finden Sie in der iDRAC-Online-Hilfe.
ANMERKUNG: Der Wert für die Community-Zeichenkette zeigt die Community-Zeichenkette an, die für einen Warnungs-Trap der Art „Simple Network Management Protocol“ (SNMP) verwendet wird, der von iDRAC aus versendet wird. Stellen Sie sicher, dass die Ziel-Community-Zeichenkette mit der iDRAC-Community-Zeichenkette übereinstimmt. Der Standardwert lautet „Öffentlich“.
5. Um zu testen, ob die IP-Adresse die IPMI- oder SNMP-Traps empfängt, klicken Sie auf die Option Senden, die sich entweder unter IPMI-Trap testen oder unter SNMP-Trap testen befindet.
6. Klicken Sie auf Anwenden.
Die Warnungsziele sind damit konfiguriert.
7. Wählen Sie im Abschnitt SNMP-Trap-Format die Protokollversion aus, die zum Senden der Traps an die Trap-Ziele – SNMP v1, SNMP v2 oder SNMP v3 verwendet werden soll, und klicken Sie auf Anwenden.
ANMERKUNG: Die Option SNMP Trap Format gilt nur für SNMP-Traps und nicht für IPMI-Traps. IPMI-Traps werden immer im Format SNMP v1 gesendet und basieren nicht auf der konfigurierten Option SNMP Trap Format.
Das SNMP-Trap-Format ist konfiguriert.
202

IP-Warnungsziele über RACADM konfigurieren
So konfigurieren Sie Trap-Warnungseinstellungen:
1. So aktivieren Sie Traps:
• Bei einer IPv4-Adresse:
racadm config -g cfgIpmiPet -o cfgIpmiPetAlertEnable -i <Index> <0|1>• Bei einer IPv6-Adresse:
racadm config -g cfgIpmiPetIpv6 -o cfgIpmiPetIpv6AlertEnable -i <Index> <0|1>wobei „(index)“ für den Zielindex steht und 0 oder 1 den Trap deaktivieren bzw. aktivieren.
Beispiel: Um Trap mit dem Index 4 zu aktivieren, geben Sie den folgenden Befehl ein:
racadm config -g cfgIpmiPet -o cfgIpmiPetAlertEnable -i 4 12. So konfigurieren Sie die Adresse für das Trap-Ziel:
racadm config -g cfgIpmiPetIpv6 -o cfgIpmiPetIpv6AlertDestIPAddr -i <Index> <IP-Adresse>wobei [Index] der Trap-Zielindex und [IP-address] die Ziel-IP-Adresse des Systems ist, welches
die Plattformereigniswarnungen empfängt.
3. Konfigurieren Sie die SNMP-Community-Namen-Zeichenkette.
racadm config -g cfgIpmiLan -o cfgIpmiPetCommunityName <Name> wobei [Name] der PET-Community-Name ist.
4. So konfigurieren Sie das SNMP-Ziel:
• So legen Sie das SNMP-Trap-Ziel für SNMPv3 fest:
racadm set idrac.SNMP.Alert.[index].DestAddr [Ip address]Beispiel:
racadm set idrac.SNMP.Alert.1,DestAddr 1.2.3.4• So legen Sie SNMPv3-Benutzer für die Trap-Ziele fest:
racadm set idrac.SNMP.Alert.1,SNMPv3Username root• So aktivieren Sie SNMPv3 für einen Benutzer:
racadm set idrac.users.2,SNMPv3Enable Enabled5. So testen bei Bedarf Sie den Trap:
racadm testtrap -i <Index> wobei [Index] der zu testende E-Mail-Zielindex ist.
Weitere Informationen erhalten Sie im iDRAC8 RACADM Command Line Interface Reference Guide (RACADM-Referenzhandbuch für Befehlszeilenschnittstellen für iDRAC8) unter dell.com/idracmanuals.
IP-basierte Warnziele über das Dienstprogramm für die iDRAC-Einstellungen konfigurieren
Sie können Warnungsziele (IPv4, IPv6 oder FQDN)unter Verwendung des Dienstprogramms für die iDRAC-Einstellungen konfigurieren. Gehen Sie wie folgt vor:
1. Gehen Sie im Dienstprogramm für die iDRAC-Einstellungen zu Warnungen.
Die Seite Warnungen für iDRAC-Einstellungen wird angezeigt.
2. Aktivieren Sie unter Trap-Einstellungen die IP-Adresse(n) für den Empfang der Traps und geben Sie die IPv4, IPv6- oder FQDN-Zieladresse(n) ein. Sie können bis zu acht Adressen angeben.
203

3. Geben Sie die Community-Namen-Zeichenkette ein.
Weitere Informationen zu den verfügbaren Optionen finden Sie in der Online-Hilfe des Dienstprogramms für die iDRAC-Einstellungen.
4. Klicken Sie auf Zurück, dann auf Fertigstellen und schließlich auf Ja.
Die Warnungsziele sind damit konfiguriert.
Konfigurieren von E-Mail-Benachrichtigungen
Sie können die E-Mail-Adresse für den Empfang der E-Mail-Warnungen konfigurieren. Außerdem können Sie die Einstellungen für die SMTP-Server-Adresse konfigurieren.
ANMERKUNG: Wenn Ihr Mail-Server Microsoft Exchange Server 2007 ist, ist sicherzustellen, dass der iDRAC-Domänenname so konfiguriert ist, dass der Mail-Server die E-Mail-Warnungen des iDRAC empfängt.
ANMERKUNG: E-Mail-Warnungen unterstützen sowohl IPv4- als auch IPv6-Adressen. Der DRAC DNS-Domänenname muss beim Nutzen von IPv6 festgelegt werden.
Verwandte Konzepte
Konfigurieren der Adresseneinstellungen des SMTP-E-Mail-Servers
E-Mail-Warnungseinstellungen über Web-Schnittstelle konfigurieren
So konfigurieren Sie die E-Mail-Warnungseinstellungen über die Web-Schnittstelle:
1. Gehen Sie zu Übersicht → Server → Warnungen → SNMP- und E-Mail-Einstellungen.
2. Wählen Sie die Option Status aus, um die E-Mail-Adresse für den Empfang der Warnungen zu aktivieren; geben Sie außerdem eine gültige E-Mail-Adresse ein. Weitere Informationen zu den verfügbaren Optionen finden Sie in der iDRAC-Online-Hilfe.
3. Klicken Sie auf Senden bei E-Mail testen, um die konfigurierten E-Mail-Warnungseinstellungen zu testen.
4. Klicken Sie auf Anwenden.
E-Mail-Warnungseinstellungen mit RACADM konfigurieren
So konfigurieren Sie E-Mail-Warnungseinstellungen:
1. E-Mail-Warnung aktivieren:
• Verwenden des Befehls config:
racadm config -g cfgEmailAlert -o cfgEmailAlertEnable -i <Index> <0|1>wobei [index]der zu testende E-Mail-Zielindex ist. 0 deaktiviert die E-Mail-Warnung und 1 aktiviert die Warnung.
Der E-Mail-Zielindex kann ein Wert zwischen 1 und 4 sein. Wenn Sie beispielsweise eine E-Mail mit Index 4 aktivieren möchten, geben Sie den folgenden Befehl ein:
racadm config -g cfgEmailAlert -o cfgEmailAlertEnable -i 4 1• Verwenden des Befehls set:
racadm set iDRAC.EmailAlert.Enable.[Index] 1wobei [index]der zu testende E-Mail-Zielindex ist. 0 deaktiviert die E-Mail-Warnung und 1 aktiviert die Warnung.
204

Der E-Mail-Zielindex kann ein Wert zwischen 1 und 4 sein. Wenn Sie beispielsweise eine E-Mail mit Index 4 aktivieren möchten, geben Sie den folgenden Befehl ein:
racadm set iDRAC.EmailAlert.Enable.4 12. Konfigurieren der E-Mail-Einstellungen:
• Verwenden des Befehls config:
racadm config -g cfgEmailAlert -o cfgEmailAlertAddress -i 1 <E-Mail-Adresse>wobei 1 der E-Mail-Zielindex und [email-address] die Ziel-E-Mail-Adresse ist, die die Plattformereigniswarnungen empfängt.
• Verwenden des Befehls set:
racadm set iDRAC.EmailAlert.Address.1 [E-Mail-Adresse]wobei 1 der E-Mail-Zielindex und [email-address] die Ziel-E-Mail-Adresse ist, die die Plattformereigniswarnungen empfängt.
3. So konfigurieren Sie eine benutzerdefinierte Meldung:
• Verwenden des Befehls config:
racadm config -g cfgEmailAlert -o cfgEmailAlertCustomMsg -i <Index> <benutzerdefinierte Meldung>wobei [index] der E-Mail-Zielindex und [custom-message] die benutzerdefinierte Meldung ist.
• Verwenden des Befehls set:
racadm set iDRAC.EmailAlert.CustomMsg.[Index] [benutzerdefinierte Meldung]wobei [index] der E-Mail-Zielindex und [custom-message] die benutzerdefinierte Meldung ist.
4. So testen Sie bei Bedarf die konfigurierte E-Mail-Warnung:
racadm testemail -i <Index>wobei [index] der zu testende E-Mail-Zielindex ist.
Weitere Informationen erhalten Sie im iDRAC8 RACADM Command Line Interface Reference Guide (RACADM-Referenzhandbuch für Befehlszeilenschnittstellen für iDRAC8) unter dell.com/idracmanuals.
Konfigurieren der Adresseneinstellungen des SMTP-E-Mail-Servers
Sie müssen die SMTP-Server-Adresse für E-Mail-Warnungen konfigurieren, damit diese an bestimmte Ziele versendet werden können.
Konfigurieren von Adresseinstellungen für den SMTP-E-Mail-Server über die iDRAC-Webschnittstelle
So konfigurieren Sie die SMTP-Server-Adresse:
1. Gehen Sie in der iDRAC-Webschnittstelle zu Übersicht → Server → Warnungen → SNMP- und E-Mail-Einstellungen.
2. Geben Sie eine gültige IP-Adresse oder den voll qualifizierten Domänennamen (FQDN) des in der Konfiguration zu verwendenden SMTP-Servers ein.
3. Wählen Sie die Option Authentifizierung aktivieren aus, und geben Sie den Benutzernamen und das Kennwort (eines Benutzers mit Zugriff auf den SMTP-Server) ein.
4. Geben Sie die SMTP-Portnummer ein.
Weitere Informationen zu den Feldern finden Sie in der iDRAC Online-Hilfe.
5. Klicken Sie auf Anwenden.
205

Die SMTP-Einstellungen sind damit konfiguriert.
Adresseinstellungen für den SMTP-E-Mail-Server über RACADM konfigurieren
Um den SMTP-E-Mail-Server zu konfigurieren, nutzen Sie einen der folgenden Befehle:
• Verwenden des Befehls set:
racadm set iDRAC.RemoteHosts.SMTPServerIPAddress <SMTP E-mail Server IP Address>
• Verwenden des Befehls config:
racadm config -g cfgRemoteHosts -o cfgRhostsSmtpServerIpAddr <SMTP E-mail Server IP Address>
Konfigurieren von WS-Ereignisauslösung
Das WS-Ereignisauslösungsprotokoll wird verwendet, damit ein Client-Dienst (Abonnent) bei einem Server (Ereignisquelle) Interesse (Abonnement) daran registrieren kann, Meldungen mit den Serverereignissen (Benachrichtigungen oder Ereignismeldungen) zu empfangen. Clients, die am Empfang von WS-Ereignisauslösungsmeldungen interessiert sind, können iDRAC abonnieren und Ereignisse in Zusammenhang mit Jobs des Lifecycle-Controllers erhalten.
Die Schritte, die zur Konfiguration der WS-Ereignisauslösungsfunktion für den Empfang von WS-Ereignisauslösungsnachrichten zur Änderungen in Zusammenhang mit Lifecycle-Controller-Jobs erforderlich sind, werden im Spezifikationsdokument der Web-Dienst-Ereignisunterstützung für iDRAC 1.30.30 beschrieben. Neben dieser Spezifikation finden Sie die vollständigen Informationen zum WS-Ereignisauslösungsprotokoll im Dokument DSP0226 (DMTF WS-Verwaltungsspezifikationen), Abschnitt 10 Benachrichtigungen (Ereignisauslösung). Die Jobs in Zusammenhang mit dem Lifecycle-Controller sind im Dokument DCIM-Job-Kontrollprofil beschrieben.
Überwachung von Gehäuseereignissen
Auf dem PowerEdge FX2-/FX2s-Gehäuse können Sie im iDRAC die Einstellungen für die Gehäuseverwaltung und Überwachung aktivieren, um Gehäuseverwaltungs- und Überwachungsaufgaben durchzuführen, wie z. B. die Überwachung der Gehäusekomponenten, die Konfiguration von Warnungen unter Verwendung von iDRAC-RACADM zur Weitergabe der CMC-RACADM-Befehle, und die Aktualisierung der Gehäuseverwaltungs-Firmware. Mit dieser Einstellung können Sie sogar dann die Server des Gehäuses verwalten, wenn der CMC nicht mit dem Netzwerk verbunden ist. Sie können den Wert auf Deaktiviert einstellen, um die Gehäuse-Ereignisse weiterzuleiten. Standardmäßig ist diese Einstellung Aktiviert gesetzt.
ANMERKUNG: Damit sich diese Einstellung auswirkt, müssen Sie sicherstellen, dass in CMC die Gehäuseverwaltung im Server -Einstellung auf Überwachen oder Verwalten und Überwachen eingestellt ist.
Wenn die Gehäuseverwaltung und Überwachung-Option auf Aktiviert gesetzt ist, generiert und protokolliert der iDRAC Gehäuse-Ereignisse. Die generierten Ereignisse werden in das iDRAC-Ereignis-Subsystem integriert, und es werden Warnungen ähnlich den übrigen Ereignissen erzeugt.
Der CMC leitet die generierten Ereignisse auch an den iDRAC weiter. Falls der iDRAC auf dem Server nicht funktionsfähig ist, stellt der CMC die ersten 16 Ereignisse in die Warteschlange und protokolliert die übrigen im CMC-Protokoll. Diese 16-Ereignisse werden an den iDRAC gesendet, sobald Gehäuse-Überwachung auf aktiviert gesetzt wurde.
206

In Fällen, in denen der iDRAC ermittelt, dass eine erforderliche CMC-Funktion nicht vorhanden ist, wird eine Warnmeldung angezeigt, die Sie darüber informiert, dass bestimmte Funktionen ohne eine CMC-Firmware-Aktualisierung möglicherweise nicht funktionsfähig sind.
Überwachung von Gehäuseereignissen unter Verwendung der iDRAC-Webschnittstelle
Zur Überwachung von Gehäuseereignissen unter Verwendung der iDRAC-Webschnittstelle führen Sie die folgenden Schritte aus:
ANMERKUNG: Dieser Abschnitt wird nur für PowerEdge FX2-/FX2s-Gehäuse und bei Einstellung des Gehäuseverwaltung im Servermodus in CMC auf Überwachen oder Verwalten und Überwachen angezeigt.
1. Klicken Sie in der CMC-Schnittstelle auf Gehäuseübersicht → Setup → Allgemein.
2. Wählen Sie aus dem Dropdown-Menü Gehäuseverwaltung in Servermodus den Eintrag Verwalten und Überwachen aus und klicken Sie auf Anwenden.
3. Starten Sie die iDRAC-Webschnittstelle und klicken Sie auf Übersicht → iDRAC-Einstellungen → CMC.
4. Stellen Sie im Abschnitt Gehäuseverwaltung in Servermodus sicher, dass im Drop-Down-Feld Fähigkeit von iDRAC Aktiviert eingestellt wurde.
Überwachung von Gehäuseereignissen unter Verwendung von RACADM
ANMERKUNG: Diese Einstellung kann nur auf PowerEdge FX2-/FX2s-Servern angewendet werden und wenn der Gehäuseverwaltung im Server-Modus auf Überwachung oder Verwalten und Überwachen eingestellt wurde.
Führen Sie zur Überwachung von Gehäuseereignissen unter Verwendung von iDRAC den RACADM-Befehl racadm get system.chassiscontrol.chassismanagementmonitoring aus. Weitere
Informationen finden Sie im iDRAC8 RACADM Command Line Interface Reference Guide (RACADM-Referenzhandbuch für Befehlszeilenschnittstellen für iDRAC8) unter dell.com/idracmanuals.
IDs für Warnungsmeldung
Die folgende Tabelle enthält eine Liste mit Meldungs-IDs, die bei Warnungen angezeigt werden.
Tabelle 23. IDs für Warnungsmeldungen
Meldungs-ID Beschreibung
AMP Amperage
ASR Automatische Systemrücksetzung
BAR Sichern/Wiederherstellen
BAT Batterieereignis
BIOS BIOS Management
BOOT (Startvorgang) Boot-Steuerung
207

Meldungs-ID Beschreibung
CBL Kabel
CPU Prozessor
CPUA Verfahren nicht vorhanden
CTL Speicher-Controller
DH Zertifikatverwaltung
DIS Auto-Ermittlung
ENC Speichergehäuse
FAN (Lüfter) Lüfterereignis
FSD Debug
HWC Hardware-Konfiguration
IPA DRAC-IP-Änderung
ITR Eingriff
JCP Auftragssteuerung
LC Lifecycle-Controller
LIC Lizenzierung
Verbindung Link-Status
Protokoll Protokollereignis
MEM Speicher
NDR NIC-Betriebssystemtreiber
NIC NIC-Konfiguration
OSD BS-Bereitstellung
OSE BS-Ereignis
PCI PCI-Gerät
PDR Physische Festplatte
PR Teileaustausch
208

Meldungs-ID Beschreibung
PST BIOS-POST
Netzteil Netzteil
PSUA PSU nicht vorhanden
PWR Stromverbrauch
RAC RAC-Ereignis
RDU Redundancy
Rot FW-Download
RFL IDSDM-Datenträger
RFLA IDSDM nicht vorhanden
RFM FlexAddress-SD
RRDU IDSDM-Redundanz
RSI Remote-Dienst
SEC Sicherheitsereignis
Systemereignisprotokoll System-Ereignisprotokoll
SRD Software-RAID
SSD PCIe-SSD-Laufwerke
STOR Bei Lagerung
SUP FW-Aktualisierungsaufgabe
SWC Software-Konfiguration
SWU Software-Änderung
[SYS] Systeminfo
tmp Temperatur
TST Test-Warnung
UEFI UEFI-Ereignis
usr Benutzerverfolgung
209

Meldungs-ID Beschreibung
VDR Virtuelle Festplatte
VF vFlash-SD-Karte
VFL vFlash-Ereignis
VFLA vFlash nicht vorhanden
VLT Spannung
VME Virtueller Datenträger
VRM Virtuelle Konsole
WRK Arbeitsanmerkung
210

10Protokolle verwalteniDRAC bietet ein Lifecycle-Protokoll, das Ereignisse zum System, zu Speichergeräten, zu Netzwerkgeräten, zu Firmware-Aktualisierungen, zu Konfigurationsänderungen, zu Lizenzmeldungen, usw. enthält. Die Systemereignisse sind jedoch auch als separates Protokoll mit der Bezeichnung „Systemereignisprotokoll“ (SEL) verfügbar. Das Lifecycle-Protokoll ist über die iDRAC-Web-Schnittstelle, über RACADM und die WS-MAN-Schnittstelle verfügbar.
Wenn das Lifecycle-Protokoll eine Größe von 800 KB erreicht, werden die Protokolle komprimiert und archiviert. Sie können nur die nicht archivierten Protokolleinträge anzeigen und Filter und Kommentare auf nicht archivierte Protokolle anwenden. Zum Anzeigen von archivierten Protokollen müssen Sie das gesamte Lifecycle-Protokoll auf einen Speicherort auf Ihrem System exportieren.
Verwandte Konzepte
Systemereignisprotokoll anzeigen
Lifecycle-Protokoll anzeigen
Exportieren der Lifecycle Controller-Protokolle
Arbeitsanmerkungen hinzufügen
Remote-Systemprotokollierung konfigurieren
Systemereignisprotokoll anzeigen
Wenn ein Systemereignis auf einem Managed System auftritt, wird es im Systemereignisprotokoll (SEL) erfasst. Der gleiche SEL-Eintrag ist auch im LC-Protokoll verfügbar.
Systemereignisprotokoll über die Web-Schnittstelle anzeigen
Um das Systemereignisprotokoll (SEL) anzuzeigen, gehen Sie in der iDRAC-Webschnittstelle auf Übersicht → Server → Protokolle.
Auf der Seite Systemereignisprotokoll wird eine Systemzustandsanzeige, ein Zeitstempel und eine Beschreibung für jedes protokollierte Ereignis angezeigt. Weitere Informationen finden Sie in der iDRAC-Online-Hilfe.
Klicken Sie auf Speichern unter, um das SEL in einem Speicherort Ihrer Wahl zu speichern.
ANMERKUNG: Wenn Sie Internet Explorer verwenden und ein Problems beim Speichern auftritt, laden Sie die kumulative Sicherheitsaktualisierung für Internet Explorer herunter. Sie können diese von der Microsoft Support-Website unter support.microsoft.com herunterladen.
Klicken Sie zum Löschen aller Protokolle auf Protokoll löschen.
ANMERKUNG: Die Schaltfläche Protokoll löschen wird nur angezeigt, wenn Sie über die Berechtigung Protokolle löschen verfügen.
211

Nachdem das SEL gelöscht ist, wird ein Eintrag im Lifecycle Controller-Protokoll verzeichnet. Der Protokolleintrag enthält die Benutzernamen und die IP-Adresse, von der das SEL gelöscht wurde.
Systemereignisprotokoll über RACADM anzeigen
So zeigen Sie das Systemereignisprotokoll (SEL) an:
racadm getsel <Optionen>
Wenn keine Argumente vorgegeben werden, wird das gesamte Protokoll angezeigt.
So zeigen Sie die Anzahl der SEL-Einträge an: racadm getsel-i
So löschen Sie die SEL-Einträge: racadm clrsel
Weitere Informationen finden Sie im iDRAC8 RACADM Command Line Interface Reference Guide (RACADM-Referenzhandbuch für Befehlszeilenschnittstellen für iDRAC8) unter dell.com/idracmanuals.
Anzeigen des Systemereignisprotokolls unter Verwendung des Dienstprogramms für die iDRAC-Einstellungen
Sie können die Gesamtzahl der Einträge im Systemereignisprotokoll (SEL) unter Verwendung des Dienstprogramms für die iDRAC-Einstellungen anzeigen und die Protokolle löschen. Dies geschieht so:
1. Gehen Sie im Dienstprogramm für die iDRAC-Einstellungen zu Systemereignisprotokoll.
Das iDRAC- Settings.System Event Log zeigt die Gesamtzahl der Einträge an.
2. Um die Einträge zu löschen, wählen Sie Ja. Ansonsten wählen Sie Nein.
3. Klicken Sie zum Anzeigen der Systemereignisse auf Systemereignisprotokoll anzeigen.
4. Klicken Sie auf Zurück, dann auf Fertigstellen und schließlich auf Ja.
Lifecycle-Protokoll anzeigen
Die Lifecycle Controller-Protokolle enthalten die Änderungsverlaufsdaten in Bezug auf die Komponenten, die auf einem Managed System installiert sind. Sie enthalten Protokolle zu den folgenden Ereignissen:
• Speichergeräte
• Systemereignisse
• Netzwerkgerät
• Konfiguration
• Audit
• Updates
• Arbeitsanmerkungen
Wenn Sie sich über eine der folgenden Schnittstellen bei iDRAC anmelden oder von iDRAC abmelden, werden die Anmelde- und Abmeldeereignisse bzw. Anmeldefehler in den Lifecycle-Protokollen aufgezeichnet:
• Telnet
• SSH
• Webschnittstelle
• RACADM
212

• SM-CLP
• IPMI über LAN
• Seriell
• Virtuelle Konsole
• Virtueller Datenträger
Sie können die Protokolle auf der Basis der Kategorie und des Schweregrads filtern sowie Arbeitsanmerkungen zu einem Protokollereignis anzeigen, exportieren und hinzufügen.
Verwandte Aufgaben
Filtern der Lifecycle-Protokolle
Exportieren von Lifecycle Controller-Protokollen mithilfe der Webschnittstelle
Anmerkungen zu Lifecycle-Protokollen hinzufügen
Lifecycle-Protokoll über die Web-Schnittstelle anzeigen
Klicken Sie zum Anzeigen der Lifecycle-Protokolle auf Übersicht → Server → Protokolle → Lifecycle-Protokoll. Daraufhin wird die Seite Lifecycle-Protokoll angezeigt. Weitere Informationen zu den verfügbaren Optionen finden Sie in der iDRAC-Online-Hilfe.
Filtern der Lifecycle-Protokolle
Sie können Protokolle auf der Basis der Kategorie, des Schweregrads, des Schlüsselworts oder des Datumsbereichs filtern.
So filtern Sie die Lifecycle-Protokolle:
1. Führen Sie auf der Seite Lifecycle-Protokoll im Abschnitt Protokollfilter einen oder alle der folgenden Schritte aus:
• Wählen Sie den Protokolltyp aus dem Dropdown-Menü.
• Wählen Sie den Schweregrad aus der Drop-Down-Liste Schweregrad aus.
• Geben Sie ein Schlüsselwort ein.
• Legen Sie den Datumsbereich fest.
2. Klicken Sie auf Anwenden.
Die gefilterten Protokolleinträge werden daraufhin unter Protokollergebnisse angezeigt.
Anmerkungen zu Lifecycle-Protokollen hinzufügen
So fügen Sie Anmerkungen zu den Lifecycle-Protokollen hinzu:
1. Klicken Sie auf der Seite Lifecycle-Protokoll auf das Plus-Symbol (+) für den gewünschten Protokolleintrag.
Daraufhin werden die Nachrichten-ID-Details angezeigt.
2. Geben Sie die gewünschten Anmerkungen für den Protokolleintrag in das Feld Anmerkung ein.
Die Anmerkungen werden daraufhin im Feld Anmerkung angezeigt.
Lifecycle-Protokoll über RACADM anzeigen
Um die Lifecycle-Protokolle anzuzeigen, verwenden Sie den Befehl lclog. Weitere Informationen finden Sie im iDRAC8 RACADM Command Line Interface Reference Guide (RACADM-Referenzhandbuch für Befehlszeilenschnittstellen für iDRAC8) unter ddell.com/idracmanuals.
213

Exportieren der Lifecycle Controller-Protokolle
Sie können das gesamte Lifecycle Controller-Protokoll (aktive und archivierte Einträge) in einer einzigen Zip-XML-Datei auf eine Netzwerkfreigabe oder auf das lokale System exportieren. Die Erweiterung der komprimierten XML-Datei lautet .xml.gz. Die Dateieinträge sind auf Grundlage ihrer Sequenznummern von der niedrigsten bis zur höchsten Sequenznummer sortiert.
Exportieren von Lifecycle Controller-Protokollen mithilfe der Webschnittstelle
So exportieren Sie Lifecycle Controller-Protokolle mithilfe der Webschnittstelle:
1. Klicken Sie auf der Seite Lifecycle-Protokoll auf Exportieren.
2. Wählen Sie aus den folgenden Optionen aus:
• Netzwerk – Exportiert die Lifecycle-Controller-Protokolle an einen freigegebenen Speicherort im Netzwerk.
• Lokal – Exportiert die Lifecycle-Controller-Protokolle an einen Speicherort auf dem lokalen System.
ANMERKUNG: Beim Angeben der Netzwerkfreigabe wird empfohlen, für Benutzername und Kennwort Sonderzeichen zu vermeiden oder Prozent kodieren Sie diese Sonderzeichen.
Weitere Informationen zu den Feldern finden Sie in der iDRAC Online-Hilfe.
3. Klicken Sie auf Exportieren, um das Protokoll an den gewünschten Speicherort zu exportieren.
Exportieren von Lifecycle Controller-Protokollen mit RACADM
Verwenden Sie zum Exportieren von Lifecycle Controller-Protokollen mithilfe von RACADM den Befehl lclog export. Weitere Informationen finden Sie im iDRAC8 RACADM Command Line Interface Reference Guide (RACADM-Referenzhandbuch für Befehlszeilenschnittstellen für iDRAC8) unter dell.com/support/manuals oder dell.com/esmmanuals.
Arbeitsanmerkungen hinzufügenJeder Benutzer, der sich bei iDRAC anmeldet, kann Arbeitsanmerkungen hinzufügen. Diese werden im Lifecycle-Protokoll als ein Ereignis gespeichert. Sie müssen über iDRAC-Protokollberechtigungen verfügen, um Arbeitsanmerkungen hinzufügen zu können. Pro neuer Arbeitsanmerkung sind bis zu 255 Zeichen zulässig.
ANMERKUNG: Sie können keine Arbeitsanmerkungen löschen.
So fügen Sie eine Arbeitsanmerkung hinzu:
1. Gehen Sie in der iDRAC-Web-Schnittstelle zu Übersicht → Server → Eigenschaften → Zusammenfassung.
Die Seite Systemzusammenfassung wird angezeigt.
2. Geben Sie unter Arbeitsanmerkungen den gewünschten Test in das leere Textfeld ein.
ANMERKUNG: Es wird empfohlen, nicht zu viele Sonderzeichen zu verwenden.
3. Klicken Sie auf Hinzufügen.
214

Die Arbeitsanmerkung wird zum Protokoll hinzugefügt. Weitere Informationen finden Sie in der iDRAC-Online-Hilfe.
Remote-Systemprotokollierung konfigurieren
Sie können Lifecycle-Protokolle an ein Remote-System senden. Vor diesem Schritt müssen Sie Folgendes sicherstellen:
• iDRAC und das Remote-System sind über eine Netzwerkkonnektivität verbunden.
• Das Remote-System und iDRAC befinden sich auf dem gleichen Netzwerk.
Remote-System-Protokollierung über die Web-Schnittstelle konfigurieren
So konfigurieren Sie die Remote-Syslog-Server-Einstellungen:
1. Gehen Sie in der iDRAC-Webschnittstelle zu Übersicht → Server → Protokolle → Einstellungen.
Die Seite Remote-Syslog-Einstellungen wird angezeigt.
2. Aktivieren Sie die Remote-Syslog, und geben Sie die Server-Adresse und die Schnittstellennummer an. Weitere Informationen zu den verfügbaren Optionen finden Sie in der iDRAC-Online-Hilfe.
3. Klicken Sie auf Anwenden.
Die Einstellungen werden gespeichert. Alle in das Lifecycle-Protokoll geschriebenen Protokolle werden gleichzeitig auf die konfigurierten Remote-Server geschrieben.
Remote-Systemanmeldung über RACADM konfigurieren
Um die Einstellungen für den Remote-Syslog-Server zu konfigurieren, verwenden Sie eines der Folgenden:
• Objekte in der Gruppe cfgRemoteHosts mit dem Befehl config.
• Objekte in der Gruppe iDRAC.SysLog mit dem Befehl set.
Weitere Informationen erhalten Sie im iDRAC8 RACADM Command Line Interface Reference Guide (RACADM-Referenzhandbuch für Befehlszeilenschnittstellen für iDRAC8) unter dell.com/idracmanuals.
215

11Stromversorgung überwachen und verwaltenSie können iDRAC zum Überwachen und Verwalten der Stromversorgungsanforderungen auf dem Managed System verwenden. Diese Funktion unterstützt Sie dabei, das System vor Stromausfällen zu schützen, da der Stromzufluss auf dem System entsprechend verteilt und der Stromverbrauch reguliert wird.
Zentrale Funktionen:
• Stromverbrauchsüberwachung – Zeigen Sie den Stromverbrauchsstatus, den Verlauf der Strommessungen, die aktuellen Durchschnittswerte, die Höchstwerte, usw. für das Managed System an.
• Strombegrenzung – Zeigen Sie die Strombegrenzung für das Managed System an und legen Sie sie fest, einschließlich der Anzeige des geringsten und maximalen potenziellen Stromverbrauchs. Dies ist eine Lizenzfunktion.
• Stromsteuerung – Über diese Funktion können Sie Stromsteuerungsvorgänge (z. B. Einschalten, Ausschalten, Systemrücksetzung, Aus- und einschalten und ordnungsgemäßes Herunterfahren) auf dem Managed System ausführen.
• Netzteiloptionen – Konfigurieren Sie die Netzteiloptionen, z. B. die Redundanzrichtlinie, das Austauschen von Laufwerken im laufenden Betrieb und die Korrektur des Leistungsfaktors.
Verwandte Konzepte
Stromversorgung überwachen
Stromsteuerungsvorgänge ausführen
Strombegrenzung
Netzteiloptionen konfigurieren
Netzschalter aktivieren oder deaktivieren
Festlegen des Warnungsschwellenwerts für den Stromverbrauch
Stromversorgung überwachen
iDRAC führt eine Dauerüberwachung des Stromverbrauchs im System durch und zeigt die folgenden Stromwerte an:
• Stromverbrauchswarnung und kritische Schwellenwerte.
• Kumulativer Stromverbrauch, Stromverbrauchshöchstwert und Ampere-Höchstwert.
• Stromverbrauch in der letzten Stunden, am vorherigen Tag oder in der abgelaufenen Woche.
• Durchschnittliche, Mindest- und Höchstleistungsaufnahme
• Verlaufshöchstwerte und Zeitstempel für Höchstwerte.
• Höchst-Aussteuerungsreserve und ummittelbare Aussteuerungsreserve-Werte (für Rack- und Tower-Server).
216

ANMERKUNG: Das Histogramm für den Leistungsaufnahmentrend des Systems (stündlich, täglich, wöchentlich) wird nur so lange beibehalten, wie iDRAC ausgeführt wird. Falls iDRAC neu gestartet wird, gehen die vorhandenen Daten zum Stromverbrauch verloren, und das Histogramm wird neu gestartet.
Stromversorgung über die Web-Schnittstelle überwachen
Um die Stromüberwachungsinformationen anzuzeigen, gehen Sie in der iDRAC-Webschnittstelle zu Übersicht → Server → Strom/Thermisch → Stromüberwachung. Daraufhin wird die Seite Stromüberwachung angezeigt. Weitere Informationen finden Sie in der iDRAC-Online-Hilfe.
Stromversorgung über RACADM überwachen
Um die Stromversorgungsinformationen zu überwachen, verwenden Sie die Gruppenobjekte System.Power mit dem Befehl get oder das Objekt cfgServerPower mit dem Befehl getconfig. Weitere Informationen finden Sie im iDRAC8 RACADM Command Line Interface Reference Guide (RACADM-Referenzhandbuch für Befehlszeilenschnittstellen für iDRAC8) unter dell.com/idracmanuals.
Festlegen des Warnungsschwellenwerts für den Stromverbrauch
Sie können den Warnungsschwellenwert für den Stromverbrauchssensor in Rack- und Tower-Systemen festlegen. Die (kritische) Warnung für den Stromverbrauchsschwellenwert für Rack- und Tower-Systeme ändert sich möglicherweise beim Aus- und Einschalten des Systems auf Basis der PSU-Kapazität und der Redundanzrichtlinie. Der Warnungsschwellenwert darf jedoch den kritischen Schwellenwert nicht übersteigen, auch wenn die Kapazität der Netzeileinheit für die Redundanzrichtlinie geändert wird.
Der strombezogene Warnungsschwellenwert für Blade-Systeme ist auf „CMC-Stromzuweisung“ gesetzt.
Wenn ein Vorgang zum Zurücksetzen auf die Standardmaßnahme durchgeführt wird, werden die Stromversorgungsschwellenwerte auf den Standard festgelegt.
Sie müssen über Benutzerberechtigungen zum Konfigurieren verfügen, um den Warnungsschwellenwert für den Stromverbrauchssensor festzulegen.
ANMERKUNG: Der Warnungsschwellenwert wird nach Durchführung einer Aktualisierung von racreset oder iDRAC auf den Standardwert zurückgesetzt.
Einrichten der Warnschwelle für den Stromverbrauch über die Webschnittstelle
1. Gehen Sie in der iDRAC-Webschnittstelle auf Übersicht → Server → Leistung/Thermisch → Stromüberwachung.
Die Seite Stromüberwachung wird angezeigt.
2. Geben Sie im Abschnitt Aktueller Strommesswert und Schwellenwerte in der Spalte Warnungsschwellenwert den Wert in Watt oder BTU/h ein.
Die Werte müssen niedriger sein als die Werte für den Fehlerschwellenwert. Die Werte werden auf den nächsten Wert abgerundet, der durch 14 teilbar ist. Wenn Sie Watt eingeben, berechnet das System automatisch den Wert für BTU/h. Wenn Sie in ähnlicher Weise den BTU/h-Wert eingeben, wird der Wert für Watt angezeigt.
3. Klicken Sie auf Anwenden. Die Werte werden daraufhin konfiguriert.
217

Stromsteuerungsvorgänge ausführen
iDRAC ermöglicht, im Remote-Zugriff die Maßnahmen Einschalten, Ausschalten, Reset, ordentliches Herunterfahren, nicht maskierbarer Interrupt (NMI) oder Aus- und Einschalten mithilfe der Webschnittstelle oder RACADM auszuführen.
Sie können diese Vorgänge auch mithilfe der Remote-Dienste des Lifecycle-Controllers oder der WS-Verwaltung durchführen. Weitere Informationen finden Sie im Lifecycle Controller Remote Services Quick Start Guide (Lifecycle-Controller Remote-Dienste –Schnellstarthandbuch) unter dell.com/idracmanuals und im Profildokument Dell Power State Management (Dell Verwaltung des Energiezustands) unter delltechcenter.com.
Stromsteuerungsvorgänge über die Web-Schnittstelle ausführen
So führen Sie Stromsteuerungsvorgänge aus:
1. Gehen Sie in der iDRAC-Webschnittstelle zu Übersicht → Server → Leistung/Thermisch → Stromkonfiguration → Stromsteuerung. Daraufhin wird die Seite Stromsteuerung angezeigt.
2. Wählen Sie die erforderliche Stromsteuerungsmaßnahme aus:
• System einschalten
• System ausschalten
• NMI (Non-Masking Interrupt, nicht-maskierbare Unterbrechung)
• Ordentliches Herunterfahren
• System zurücksetzen (Softwareneustart)
• System aus- und wieder einschalten (Hardwareneustart)
3. Klicken Sie auf Anwenden. Weitere Informationen finden Sie in der iDRAC-Online-Hilfe.
Stromsteuerungsvorgänge über RACADM ausführen
Zur Durchführung von Stromversorgungsmaßnahmen verwenden Sie den Befehl serveraction. Weitere Informationen finden Sie im iDRAC8 RACADM Command Line Interface Reference Guide (RACADM-Referenzhandbuch für Befehlszeilenschnittstellen für iDRAC8) unter dell.com/idracmanuals.
Strombegrenzung
Sie können die Stromverbrauchs-Schwellenwerte anzeigen, die den Bereich des Gleich- und Drehstrom-Stromverbrauchs abdecken, den ein System unter schwerer Belastung gegenüber dem Rechenzentrum meldet. Hierbei handelt es sich um eine Lizenzfunktion.
Strombegrenzung bei Blade-Servern
Bevor ein Blade-Server eines PowerEdge M1000e oder PowerEdge VRTX-Gehäuses hochfährt, versorgt iDRAC den CMC mit dessen Stromanforderungen. Sie liegen höher als der eigentliche Strom, den der Blade-Server verbrauchen kann und werden auf der Basis von eingeschränkten Hardware-Bestandsinformationen berechnet. Es kann ein kleinerer Strombereich angefordert werden, nachdem der Server basierend auf der vom Server tatsächlich verbrauchten Energie hochgefahren wird. Wenn der Stromverbrauch mit der Zeit zunimmt und der Server Strom im Bereich der maximal ihm zugewiesenen Strommenge verbraucht, kann iDRAC eine Erhöhung der maximalen potenziellen Stromverbrauchs anfordern und erhöht auf diese Weise den Power-Envelope. iDRAC erhöht lediglich seine Anforderung in
218

Bezug auf den maximalen potenziellen Stromverbrauch für den CMC. Es wird keine geringere potenzielle Mindestenergie angefordert, wenn der Verbrauch sinkt. iDRAC fordert mehr Strom an, wenn der Stromverbrauch über den vom CMC zugewiesenen Stromwert hinausgeht.
Nach dem Einschalten und Initialisieren des Systems berechnet iDRAC eine neue Stromanforderung, die auf der tatsächlichen Blade-Konfiguration basiert. Das Blade wird auch dann mit Strom versorgt, wenn der CMC keine neue Stromanforderung erfüllen kann.
CMC fordert sämtliche ungenutzte Energie von Servern niedrigerer Priorität zurück und ordnet die zurückgeforderte Energie einem Infrastrukturmodul höherer Priorität oder einem Server zu.
Wenn nicht genügend Energie zugewiesen ist, startet der Blade-Server nicht. Wenn dem Blade ausreichend Energie zugewiesen wurde, schaltet das iDRAC die Systemversorgung ein.
Strombegrenzungsrichtlinie anzeigen und konfigurieren
Wenn die Strombegrenzungsrichtlinie aktiviert ist, werden benutzerdefinierte Strombegrenzungen für das System durchgesetzt. Falls nicht, wird die Hardware-Stromschutzrichtlinie verwendet, die standardmäßig implementiert ist. Diese Stromschutzrichtlinie ist unabhängig von der benutzerdefinierten Richtlinie. Die Systemleistung wird dynamisch angepasst, um die Leistungsaufnahme nahe am festgelegten Schwellenwert zu halten.
Der tatsächliche Stromverbrauch kann bei niedriger Auslastung geringer sein und den Schwellenwert für einen Augenblick überschreiten, bis Leistungsanpassungen abgeschlossen sind. Beispiel: Eine gegebene Systemkonfiguration sieht 700 W für den höchsten potenziellen Stromverbrauch und 500 W für den geringsten potenziellen Stromverbrauch vor. Sie können einen Strombudgetschwellenwert festlegen und aktivieren, um den Verbrauch von derzeit 650 W auf 525 W zu senken. Ab diesem Punkt wird die Leistung des Systems dynamisch angepasst, um den Stromverbrauch unter dem benutzerspezifizierten Schwellenwert von 525 W zu halten.
Wenn der Wert für die Strombegrenzung auf einen Wert unterhalb des empfohlenen Schwellenwerts gesetzt ist, ist iDRAC möglicherweise nicht in der Lage, die angeforderte Strombegrenzung aufrecht zu erhalten.
Sie können den Wert in Watt, BTU/h oder als Prozentsatz (%) der empfohlenen maximalen Strombegrenzung angeben.
Bei einer Stromobergrenze in BTU/h wird bei der Umrechnung in Watt auf die nächste Ganzzahl aufgerundet. Bei der Rückumwandlung der Stromobergrenze von Watt in BTU/h erfolgt die Aufrundung in gleicher Weise. Folglich kann sich der geschriebene Wert nominal vom angezeigten Wert unterscheiden. Beispiel: Ein auf 600 BTU/h eingestellter Schwellenwert wird als 601 BTU/h angezeigt.
Strombegrenzungsrichtlinie über die Web-Schnittstelle konfigurieren
So zeigen Sie die Stromrichtlinien an:
1. Gehen Sie in der iDRAC-Webschnittstelle zu Übersicht → Server → Leistung/Thermisch → Stromkonfiguration → Stromkonfiguration. Daraufhin wird die Seite Stromkonfiguration angezeigt.
Die Seite Stromkonfiguration wird angezeigt. Die aktuelle Strombegrenzungsrichtlinie wird im Abschnitt Aktive Strombegrenzungsrichtlinie angezeigt.
2. Wählen Sie die Option Aktivieren unter iDRAC-Strombegrenzungsrichtlinie aus.
219

3. Geben Sie im Abschnitt Benutzerdefinierte Begrenzungen die maximale Stromgrenze in Watt und BTU/h oder den maximalen Prozentsatz der empfohlenen Systembegrenzung an.
4. Klicken Sie auf Anwenden, um die Werte zu übernehmen.
Strombegrenzungsrichtlinie über RACADM konfigurieren
So zeigen Sie die Werte für die aktuelle Strombegrenzung an und konfigurieren sie:
• Verwenden Sie die folgenden Objekte mit dem Unterbefehl config:
– cfgServerPowerCapWatts
– cfgServerPowerCapBTUhr
– cfgServerPowerCapPercent
– cfgServerPowerCapEnable
• Verwenden Sie die folgenden Objekte mit dem Unterbefehl set:
– System.Power.Cap.Enable
– System.Power.Cap.Watts
– System.Power.Cap.Btuhr
– System.Power.Cap.Percent
Weitere Informationen erhalten Sie im iDRAC8 RACADM Command Line Interface Reference Guide (RACADM-Referenzhandbuch für Befehlszeilenschnittstellen für iDRAC8) unter dell.com/idracmanuals.
Strombegrenzungsrichtlinie über das Dienstprogramm für die iDRAC-Einstellungen konfigurieren
So zeigen Sie die Stromrichtlinien an und konfigurieren sie:
1. Gehen Sie im Dienstprogramm für die iDRAC-Einstellungen zu Stromkonfiguration.
ANMERKUNG: Der Link Stromkonfiguration ist nur verfügbar, wenn die Netzteileinheit des Servers die Stromüberwachung unterstützt.
Daraufhin wird die Seite iDRAC-Einstellungen – Stromkonfiguration angezeigt.
2. Wählen Sie Aktiviert aus, um die Stromobergrenzenrichtlinie zu aktivieren. Wählen Sie ansonsten Deaktiviert aus.
3. Verwenden Sie die empfohlenen Einstellungen, oder geben Sie unter Benutzerdefinierte Richtlinie für Stromobergrenze die gewünschten Grenzwerte ein.
Weitere Informationen zu den verfügbaren Optionen finden Sie in der Online-Hilfe des Dienstprogramms für die iDRAC-Einstellungen.
4. Klicken Sie auf Zurück, dann auf Fertigstellen und schließlich auf Ja.
Damit sind die Strombegrenzungswerte konfiguriert.
Netzteiloptionen konfigurieren
Sie können die Netzteiloptionen konfigurieren, so z. B. die Redundanzrichtlinie, das Austauschen von Laufwerken im laufenden Betrieb und die Korrektur des Leistungsfaktors.
Das Hotspare ist eine Netzteilfunktion, über die die redundanten Netzteilgeräte (PSUs) je nach Server-Belastung ausgeschaltet werden können. Auf diese Weise können die übrigen PSUs mit einer höheren Auslastung und Effizienz laufen. Die PSUs müssen diese Funktion jedoch unterstützen, damit gewährleistet ist, dass sie bei Bedarf schnell eingeschaltet werden können.
220

In einem System mit zwei Netzteilen kann entweder PSU 1 oder PSU 2 als primäres Netzteil konfiguriert werden. In einem System mit vier Netzteilen muss ein Netzteilpaar (1+1 oder 2+2) als primäres Netzteil festgelegt werden.
Nachdem Hot Spare aktiviert wurde, werden die Netzteileinheiten aktiv oder gehen je nach Auslastung in den Energiesparmodus über. Wenn Hot Spare aktiviert ist, wird die asymmetrische elektrische Leistungsfreigabe zwischen zwei Netzteilen aktiviert ist. Dabei ist ein Netzteil aktiv und erbringt den Großteil der Leistung, während sich das andere Netzteil im Ruhemodus befindet und eine geringe Leistungsmenge erbringt. Dies wird oft als 1+0 mit zwei Netzteilen und aktiviertem Hot Spare bezeichnet. Wenn sich alle PSU-1 in Stromkreis A und alle PSU-2 in Stromkreis B befinden, so ist bei aktiviertem Hot Spare (werkseitige Standardeinstellung) Stromkreis C weniger stark ausgelastet und löst die Warnmeldungen aus. Ist Hot Spare deaktiviert, so wird die Last gleichmäßig im Verhältnis 50:50 zwischen den beiden Netzteilen aufgeteilt, und die Stromkreise A und B weisen in der Regel die gleiche Last auf.
Der Leistungsfaktor ist das Verhältnis aus verbrauchter Wirkleistung und der Scheinleistung. Wenn die Korrektur des Leistungsfaktors aktiviert ist, verbraucht der Server eine geringe Menge Strom, wenn der Host ausgeschalten ist. Per Standardeinstellung ab Werk ist die Korrektur des Leistungsfaktors bereits aktiviert.
Netzteiloptionen über die Web-Schnittstelle konfigurieren
So konfigurieren Sie die Netzteiloptionen:
1. Gehen Sie in der iDRAC-Webschnittstelle zu Übersicht → Server → Leistung/Thermisch → Stromversorgungskonfiguration → Stromversorgungskonfiguration. Daraufhin wird die Seite Stromversorgungskonfiguration angezeigt.
2. Wählen Sie unter Netzteiloptionen die erforderlichen Optionen aus. Weitere Informationen finden Sie in der iDRAC-Online-Hilfe.
3. Klicken Sie auf Anwenden. Die Netzteiloptionen sind damit konfiguriert.
Netzteiloptionen über RACADM konfigurieren
Verwenden Sie zum Konfigurieren der Netzteiloptionen die folgenden Objekte mit dem Unterbefehl set:
• System.Power.RedundancyPolicy
• System.Power.Hotspare.Enable
• System.Power.Hotspare.PrimaryPSU
• System.Power.PFC.Enable
Weitere Informationen erhalten Sie im iDRAC8 RACADM Command Line Interface Reference Guide (RACADM-Referenzhandbuch für Befehlszeilenschnittstellen für iDRAC8) unter dell.com/idracmanuals.
Netzteiloptionen über das Dienstprogramm für die iDRAC-Einstellungen konfigurieren
So konfigurieren Sie die Netzteiloptionen:
1. Gehen Sie im Dienstprogramm für die iDRAC-Einstellungen zu Stromkonfiguration.
ANMERKUNG: Der Link Stromkonfiguration ist nur verfügbar, wenn die Netzteileinheit des Servers die Stromüberwachung unterstützt.
221

Daraufhin wird die Seite iDRAC-Einstellungen – Stromkonfiguration angezeigt.
2. Führen Sie unter Netzteiloptionen die folgenden Schritte aus:
• Aktivieren oder deaktivieren Sie die Netzteilredundanz.
• Aktivieren oder deaktivieren Sie das Hotspare.
• Legen Sie das primäre Netzteilgerät fest.
• Aktivieren oder deaktivieren Sie die Leistungsfaktorkorrektur. Weitere Informationen zu diesen Optionen finden Sie in der Online-Hilfe des Dienstprogramms für die iDRAC-Einstellungen.
3. Klicken Sie auf Zurück, dann auf Fertigstellen und schließlich auf Ja.
Die Netzteiloptionen sind damit konfiguriert.
Netzschalter aktivieren oder deaktivierenSo aktivieren oder deaktivieren Sie den Netzschalter auf dem Managed System:
1. Gehen Sie im Dienstprogramm für die iDRAC-Einstellungen zu Frontblendensicherheit.
Die Seite iDRAC-Einstellungen Frontblendensicherheit wird angezeigt.
2. Wählen Sie die Option Aktiviert aus, um den Netzschalter zu aktivieren. Wählen Sie ansonsten Deaktiviert aus.
3. Klicken Sie auf Zurück, dann auf Fertigstellen und schließlich auf Ja. Die Einstellungen sind damit gespeichert.
222

12Durchführen einer Bestandsaufnahme, Überwachung und Konfiguration von NetzwerkgerätenSie können den Bestand für die folgenden Netzwerkgeräte erfassen und diese überwachen und konfigurieren:
• Netzwerkadapter (NICs)
• Konvergente Netzwerkadapter (CNAs)
• LAN auf Hauptplatinen (LOMs)
• Netzwerktochterkarten (NDCs)
• Mezzanine-Karten (nur für Blade-Server)
Verwandte Konzepte
Bestandsaufnahme und Überwachung von FC-HBA-Geräten
Dynamische Konfiguration von virtuellen Adressen, Initiator- und Speicherziel-Einstellungen
Bestandsaufnahme für Netzwerkgeräte erstellen und Netzwerkgeräte überwachen
Sie können den Zustand remote überwachen und die Bestandsaufnahme für die Netzwerkgeräte im Managed System anzuzeigen:
Für jedes Gerät können Sie die folgenden Informationen zu den Schnittstellen und unterstützten Partitionen abrufen:
• Link-Status
• Eigenschaften
• Einstellungen und Funktionen
• Empfangs- und Übertragungsstatistiken
Verwandte Konzepte
Durchführen einer Bestandsaufnahme, Überwachung und Konfiguration von Netzwerkgeräten
Dynamische Konfiguration von virtuellen Adressen, Initiator- und Speicherziel-Einstellungen
Netzwerkgeräte über die Web-Schnittstelle überwachen
Um die Netzwerkgeräteinformationen über die Webschnittstelle anzuzeigen, gehen Sie zu Übersicht → Hardware → Netzwerkgeräte. Daraufhin wird die Seite Netzwerkgeräte angezeigt. Weitere Informationen zu den angezeigten Eigenschaften finden Sie in der iDRAC-Online-Hilfe.
223

ANMERKUNG: Wenn der BS-Treiberzustand den Status als „Betriebsbereit“ darstellt, werden der Betriebssystem-Treiberstatus oder der UEFI-Treiberstatus angezeigt.
Netzwerkgeräte über RACADM überwachen
Um die Netzwerkgeräteinformationen anzuzeigen, verwenden Sie die Befehle hwinventory und nicstatistics. Weitere Informationen finden Sie im iDRAC8 RACADM Command Line Interface Reference Guide (RACADM-Referenzhandbuch für Befehlszeilenschnittstellen für iDRAC8) unter dell.com/idracmanuals.
Zusätzliche Eigenschaften werden möglicherweise angezeigt, wenn Sie RACADM oder WS-MAN neben den auf der iDRAC-Web-Schnittstelle angezeigten Eigenschaften verwenden.
Bestandsaufnahme und Überwachung von FC-HBA-Geräten
Sie können den Funktionszustand und die Bestandsaufnahme der Fibre Channel Host Bus Adapter- (FC HBA) Geräte im Managed System anzeigen. Die FC HBAs von Emulex und QLogic werden unterstützt. Für jedes FC-HBA-Gerät können Sie die folgenden Informationen zu den Ports anzeigen lassen:
• Linkstatus und Information
• Schnittstellen-Eigenschaften
• Empfangs- und Übertragungsstatistiken
Verwandte KonzepteDurchführen einer Bestandsaufnahme, Überwachung und Konfiguration von Netzwerkgeräten
FC-HBA-Geräte mit der Web-Schnittstelle überwachen
Um die FC-HBA-Geräteinformationen mit der Webschnittstelle überwachen zu können, gehen Sie zuÜbersicht → Hardware → Fibre-Channel. Die Seite FC wird angezeigt. Für mehr Informationen zu den angezeigten Eigenschaften siehe iDRAC Online-Hilfe.
Im Seitennamen werden auch die Steckplatznummer, die angibt, wo das FC-HBA-Gerät verfügbar ist, und der Typ des FC-HBA-Geräts angezeigt.
Überwachung von FC-HBA-Geräten unter Verwendung von RACADM
Um die FC-HBA-Geräteinformationen mit RACADM anzuzeigen, verwenden Sie den Unterbefehl hwinventory. Weitere Informationen finden Sie im iDRAC8 RACADM Command Line Interface Reference Guide (RACADM-Referenzhandbuch für Befehlszeilenschnittstellen für iDRAC8) unter dell.com/idracmanuals.
Dynamische Konfiguration von virtuellen Adressen, Initiator- und Speicherziel-Einstellungen
Sie können die virtuelle Adresse, die Initiator- und Speicherziel-Einstellungen dynamisch anzeigen und konfigurieren und einen Richtlinie für die Persistenz anwenden. Die Anwendung kann damit die Einstellungen auf Basis der Änderungen des Betriebszustands (Neustart des Betriebssystems, Warm-Neustart, Kalt-Neustart oder Aus- und Einschalten) und auf Basis der Persistenzrichtlinieneinstellung für diesen Stromstatus anwenden. Dies bietet mehr Flexibilität bei Bereitstellungen, die eine schnelle Neukonfiguration der Systemarbeitslasten auf ein anderes System erfordern.
224

Die virtuellen Adressen sind:
• Virtuelle MAC-Adresse
• Virtuelle iSCSI MAC-Adresse
• Virtuelle FIP-MAC-Adresse
• Virtuelle WWN
• Virtuelle WWPN
ANMERKUNG: Wenn Sie die Richtlinie für die Persistenz löschen, werden alle virtuellen Adressen auf die werkseitig eingestellte permanente Adresse zurückgesetzt.
ANMERKUNG: Bei Karten mit virtuellem FIP, virtuellen WWN und virtuellen WWPN MAC-Attributen werden die virtuellen WWN und virtuellen WWPN MAC-Attribute beim Konfigurieren der virtuellen FIP automatisch konfiguriert.
Durch die Verwendung der E/A-Identitätsfunktion können Sie:
• die virtuellen Adressen für Netzwerkgeräte (zum Beispiel NIC, CNA, FC HBA) anzeigen und konfigurieren.
• den Initiator (für iSCSI und FCoE) und die Speicher-Zieleinstellungen (für iSCSI, FCoE und FC) konfigurieren.
• die Beständigkeit oder das Löschen der konfigurierten Werte zu einem Stromausfall oder zu warmen oder kalten Systemrücksetzungen festlegen.
Die Werte für die virtuellen Adressen sowie die Initiator- und Speicherziele ändern sich möglicherweise je nach der Art und Weise, wie die Hauptstromversorgung beim System-Reset durchgeführt wird und ob das NIC-, CNA- oder FC-HBA-Gerät über die Notstromversorgung mit Strom versorgt wird. Die Persistenz von E/A-Identitätseinstellungen kann auf Basis der Richtlinieneinstellung erreicht werden, die Sie unter Verwendung des iDRAC vorgenommen haben.
Nur wenn die E/A-Identitätsfunktion aktiviert ist, wird die Persistenzrichtlinie umgesetzt. Jedes Mal, wenn das System zurückgesetzt oder eingeschaltet wird, werden die Werte auf der Grundlage der Einstellungen für die Richtlinie gelöscht oder beibehalten.
Verwandte Konzepte
Durchführen einer Bestandsaufnahme, Überwachung und Konfiguration von Netzwerkgeräten
Unterstützte Karten für die E/A-Identitätsoptimierung
Unterstützte BIOS-Version für die E/A-Identitätsoptimierung
Unterstützte NIC-Firmware-Versionen für die E/A-Identitätsoptimierung
Aktivieren oder Deaktivieren der E/A-Identitätsoptimierung
Konfigurieren der Einstellungen für die Beständigkeitsrichtlinie
Unterstützte Karten für die E/A-Identitätsoptimierung
Die folgende Tabelle zeigt die Karten, die die E/A-Identitätsoptimierungsfunktion unterstützen.
Hersteller Typ
Broadcom • 5720 PCIe 1 GB
• 5719 PCIe 1 GB
• 57810 PCIe 10 GB
• 57810 bNDC 10 GB
• 57800 rNDC 10 GB + 1 GB
225

Hersteller Typ
• 57840 rNDC 10 GB
• 57840 bNDC 10 GB
• 5720 rNDC 1 GB
• 5719 Mezz 1 GB
• 57810 Mezz 10 GB
• 5720 bNDC 1 GB
Intel • i350 Mezz 1 GB
• x520+i350 rNDC 10 GB + 1 GB
• I350 bNDC 1 GB
• x540 PCIe 10 GB
• x520 PCIe 10 GB
• i350 PCIe 1 GB
• x540+i350 rNDC 10 GB + 1 GB
• i350 rNDC 1 GB
• x520 bNDC 10 GB
• 40G 2P XL710 QSFP+ rNDC
Mellanox • ConnectX-3 10G
• ConnectX-3 40G
• ConnectX-3 10G
• ConnectX-3 Pro 10G
• ConnectX-3 Pro 40G
• ConnectX-3 Pro 10G
QLogic • QME2662 Mezz FC16
• QLE2660 PCIe FC16
• QLE2662 PCIe FC16
Emulex • LPM16002 Mezz FC16
• LPe16000 PCIe FC16
• LPe16002 PCIe FC16
• LPM16002 Mezz FC16
• LPM15002
• LPe15000
• LPe15002
• OCm14104B-UX-D
• OCm14102B-U4-D
• OCm14102B-U5-D
• OCe14102B-UX-D
• OCm14104B-UX-D
• OCm14102B-U4-D
• OCm14102B-U5-D
• OCe14102B-UX-D
• OCm14104-UX-T rNDC 10 GB
• OCm14102-U2-D bNDC 10 GB
226

Hersteller Typ
• OCm14102-U3-D Mezz 10 GB
• Ce14102-UX-D PCIe 10 GB
ANMERKUNG: Die E/A-Identitätsoptimierung wird von folgender Karte nicht unterstützt:
• Intel x520 Mezz 10 GB
Unterstützte BIOS-Version für die E/A-Identitätsoptimierung
In der 13. Generation der Dell PowerEdge-Server ist die erforderliche BIOS-Version standardmäßig verfügbar.
Die folgende Tabelle enthält die niedrigste BIOS-Version, die auf PowerEdge-Servern der 12. Generation unterstützt wird.
Dell PowerEdge Server der 12. Generation Mindestanforderung an BIOS-Version
R720xd, R620, R720, T620 und M620 2.1.0
R820 2.0.15
R320, R420, R520, T420 und T320, M420 und M520 2.0.19
M820 1.7.0
Unterstützte NIC-Firmware-Versionen für die E/A-Identitätsoptimierung
In der 13. Generation der Dell PowerEdge-Server ist die erforderliche NIC-Firmware standardmäßig verfügbar.
Die folgende Tabelle zeigt die NIC-Firmware-Versionen, die die E/A-Identitätsoptimierungsfunktion unterstützen.
Hersteller Unterstützte NIC-Firmware-Version
Broadcom-Karten 7.8.x
Intel-Karten 15.0.x
QLogic 82xx (CNA) 1.13.x / 6.0.0.x
Virtuelle/Flex-Adresse und Beständigkeitsrichtlinien-Verhalten, wenn iDRAC auf Flex Address-Modus oder Konsolenmodus eingestellt ist
Die folgende Tabelle beschreibt die Konfiguration der virtuellen Adressverwaltung (VAM) und das Beständigkeitsrichtlinien-Verhalten in Abhängigkeit vom Status der Flex Address-Funktion im CMC, dem in iDRAC eingestellten Modus, des E/A-Identitätsfunktionsstatus in iDRAC und der XML-Konfiguration.
227

FlexAddress-Funktionsstatus im CMC
In iDRAC festgelegter Modus
Funktionsstatus der E/A-Identität in iDRAC
XML-Konfiguration
Beständigkeitsrichtlinie
Beständigkeitsrichtlinie löschen – Virtuelle Adresse
FlexAddress aktiviert
FlexAddress-Modus
Aktiviert Virtuelle Adressverwaltung (VAM) ist konfiguriert.
Konfigurierte VAM besteht weiterhin
Auf Flex-Adresse eingestellt
FlexAddress aktiviert
FlexAddress-Modus
Aktiviert VAM nicht konfiguriert
Auf Flex-Adresse eingestellt
Keine Beständigkeit – Hat Flex-Adresse
FlexAddress aktiviert
FlexAdress-Modus
Deaktiviert Mit dem in Lifecycle Controller angegebenen Pfad konfiguriert
Einstellung auf Flex-Adresse für diesen Zyklus
Keine Beständigkeit – Hat Flex-Adresse
FlexAddress aktiviert
FlexAdress-Modus
Deaktiviert VAM nicht konfiguriert
Auf Flex-Adresse eingestellt
Auf Flex-Adresse eingestellt
Flex-Adresse deaktiviert.
FlexAdress-Modus
Aktiviert VAM konfiguriert
Konfigurierte VAM besteht weiterhin
Nur Beständigkeit – Löschen ist nicht möglich.
Flex-Adresse deaktiviert.
FlexAdress-Modus
Aktiviert VAM nicht konfiguriert
Auf Hardware-MAC-Adresse eingestellt
Beständigkeit wird nicht unterstützt. Abhängig vom Kartenverhalten
Flex-Adresse deaktiviert
FlexAdress-Modus
Deaktiviert Mit dem in Lifecycle Controller angegebenen Pfad konfiguriert
Lifecycle Controller-Konfiguration besteht für diesen Zyklus weiterhin
Beständigkeit wird nicht unterstützt. Abhängig vom Kartenverhalten
Flex-Adresse deaktiviert
FlexAdress-Modus
Deaktiviert VAM nicht konfiguriert
Auf Hardware-MAC-Adresse eingestellt
Auf Hardware-MAC-Adresse eingestellt
FlexAddress aktiviert
Konsolenmodus
Aktiviert VAM konfiguriert
Konfigurierte VAM besteht weiterhin
Beständigkeit und Löschen muss funktionieren
228

FlexAddress-Funktionsstatus im CMC
In iDRAC festgelegter Modus
Funktionsstatus der E/A-Identität in iDRAC
XML-Konfiguration
Beständigkeitsrichtlinie
Beständigkeitsrichtlinie löschen – Virtuelle Adresse
FlexAddress aktiviert
Konsolenmodus
Aktiviert VAM nicht konfiguriert
Auf Hardware-MAC-Adresse eingestellt
Auf Hardware-MAC-Adresse eingestellt
FlexAddress aktiviert
Konsolenmodus
Deaktiviert Mit dem in Lifecycle Controller angegebenen Pfad konfiguriert
Lifecycle Controller-Konfiguration besteht für diesen Zyklus weiterhin
Beständigkeit wird nicht unterstützt. Abhängig vom Kartenverhalten
Flex-Adresse deaktiviert
Konsolenmodus
Aktiviert VAM konfiguriert
Konfigurierte VAM besteht weiterhin
Beständigkeit und Löschen muss funktionieren
Flex-Adresse deaktiviert
Konsolenmodus
Aktiviert VAM nicht konfiguriert
Auf Hardware-MAC-Adresse eingestellt
Auf Hardware-MAC-Adresse eingestellt
Flex-Adresse deaktiviert
Konsolenmodus
Deaktiviert Mit dem in Lifecycle Controller angegebenen Pfad konfiguriert
Lifecycle Controller-Konfiguration besteht für diesen Zyklus weiterhin
Beständigkeit wird nicht unterstützt. Abhängig vom Kartenverhalten
FlexAddress aktiviert
Konsolenmodus
Deaktiviert VAM nicht konfiguriert
Auf Hardware-MAC-Adresse eingestellt
Auf Hardware-MAC-Adresse eingestellt
System-Verhalten für FlexAddress und E/A-Identität
FlexAddress-Funktionsstatus im CMC
Funktionsstatus der E/A-Identität in iDRAC
Verfügbarkeit von Remote-Agent-VA für den Neustart-Zyklus
VA-Programmierungsquelle
Neustartzyklus-VA-Persistenzverhalten
Server mit FA-äquivalenter Persistenz
Aktiviert Deaktiviert FlexAddress von CMC
Gemäß FlexAddress-Spezifikation
-, Aktiviert oder Deaktiviert
Aktiviert Ja – Neu oder Beständig
Virtuelle Adresse des Remote-Agenten
Gemäß FlexAddress-Spezifikation
229

FlexAddress-Funktionsstatus im CMC
Funktionsstatus der E/A-Identität in iDRAC
Verfügbarkeit von Remote-Agent-VA für den Neustart-Zyklus
VA-Programmierungsquelle
Neustartzyklus-VA-Persistenzverhalten
Nein Virtuelle Adresse gelöscht
Deaktiviert Deaktiviert
Server mit Richtlinienfunktion für VAM-Persistenz
Aktiviert Deaktiviert FlexAddress von CMC
Gemäß FlexAddress-Spezifikation
Aktiviert Aktiviert Ja – Neu oder Beständig
Virtuelle Adresse des Remote-Agenten
Gemäß Remote-Agenten-Richtlinieneinstellung
Nein FlexAddress von CMC
Gemäß FlexAddress-Spezifikation
Deaktiviert Aktiviert Ja – Neu oder Beständig
Virtuelle Adresse des Remote-Agenten
Gemäß Remote-Agenten-Richtlinieneinstellung
Nein Virtuelle Adresse gelöscht
Deaktiviert Deaktiviert
Aktivieren oder Deaktivieren der E/A-Identitätsoptimierung
Normalerweise werden die Geräte nach dem Systemstart konfiguriert und nach einem Neustart initialisiert. Sie können die Funktion der E/A-Identitätsoptimierung für einen optimierten Start aktivieren. Wenn sie aktiviert ist, werden zwischen dem Zurücksetzen und dem Initialisieren des Geräts die virtuelle Adresse und die Speicherzielattribute eingestellt. Auf diese Weise wird ein zweiter BIOS-Neustart umgangen. Die Gerätekonfiguration und der Startvorgang finden im Rahmen eines einzigen Systemstarts statt, wodurch die Startzeitleistung optimiert wird.
Stellen Sie vor dem Aktivieren der E/A-Identitätsoptimierung Folgendes sicher:
• Sie verfügen über Anmelde-, Konfigurations- und Systemsteuerungsberechtigungen.
• BIOS, iDRAC und Netzwerk-Karten wurden auf die neueste Firmware aktualisiert. Weitere Informationen zu den unterstützten Versionen finden Sie in Unterstützte BIOS-Version für die E/A-Identitätsoptimierung und Unterstützte NIC-Firmware-Version für die E/A-Identitätsoptimierung.
Nach dem Aktivieren der E/A-Identitätsoptimierungsfunktion exportieren Sie die XML-Konfigurationsatei von iDRAC, ändern Sie die erforderlichen E/A-Identitätsattribute in der XML-Konfigurationsdatei, und importieren Sie die Datei zurück nach iDRAC.
230

Eine Liste der E/A-Identitättsptimierungsattribute, die Sie in der XML-Datei ändern können, finden Sie im Dokument NIC Profile (NIC-Profile) unter delltechcenter.com/idrac.
ANMERKUNG: Ändern Sie keine Attribute außerhalb der E/A-Identitätsoptimierung.
Aktivieren oder Deaktivieren der E/A-Identitätsoptimierung mithilfe der Webschnittstelle
So aktivieren oder deaktivieren Sie die E/A-Identitätsoptimierung:
1. Gehen Sie in der iDRAC-Webschnittstelle auf Übersicht → Hardware → Netzwerkgeräte.
Die Seite Netzwerkgeräte wird angezeigt.
2. Klicken Sie auf die Registerkarte Optimierung der E/A-Identität, und wählen Sie die Option E/A-Identitätsoptimierung aus, um diese Funktion zu aktivieren. Löschen Sie diese Option zum Deaktivieren.
3. Klicken Sie auf Anwenden, um die Einstellung zu übernehmen.
Aktivieren oder Deaktivieren der E/A-Identitätsoptimierung mithilfe von RACADM
Verwenden Sie zum Aktivieren der E/A-Identitätsoptimierung den folgenden Befehl:
racadm set idrac.ioidopt.IOIDOptEnable EnabledNach Aktivierung dieser Funktion müssen Sie das System neu starten, damit die Einstellungen wirksam werden.
Verwenden Sie zum Deaktivieren der E/A-Identitätsoptimierung den folgenden Befehl:
racadm set idrac.ioidopt.IOIDOptEnable Disabled
Verwenden Sie zum Anzeigen der Einstellungen für die E/A-Identitätsoptimierung den folgenden Befehl:
racadm get iDRAC.IOIDOpt
Konfigurieren der Einstellungen für die Beständigkeitsrichtlinie
Unter Verwendung der E/A-Identität können Sie Richtlinien konfigurieren, indem Sie das Verhalten beim Zurücksetzen des Systems und beim Ein- und Ausschalten angeben. Hiermit bestimmen Sie die Beständigkeit der virtuellen Adresse, des Initiators und der Speicherzieleinstellungen. Jedes einzelne Attribut für die Beständigkeitsrichtlinie gilt für alle Anschlüsse und Partitionen auf allen anwendbaren Geräte im System. Das Gerätverhalten für auxiliär-betriebene Geräte unterscheidet sich von demjenigen für nicht-auxiliär-betriebene Geräte.
ANMERKUNG: Die E/A-Identität und die Konfigurierung der E/A-Identitätsbeständigkeitsrichtlinie wird auf PCIe-Geräten, die im Dell PowerEdge FX2/FX2s-Gehäuse verfügbar sind, nicht unterstützt.
ANMERKUNG: Die Funktion Beständigkeitsrichtlinie kann möglicherweise nicht ausgeführt werden, wenn das Attribut VirtualAddressManagement auf FlexAddress- Modus eingestellt wurde und die FlexAddress-Funktion in iDRAC und CMC deaktiviert ist. Stellen Sie sicher, dass Sie das Attribut VirtualAddressManagement in iDRAC auf den Konsolenmodus einstellen oder die FlexAddress-Funktion im CMC aktivieren.
Sie können die folgenden Beständigkeitsrichtlinien konfigurieren:• Virtuelle Adresse: Auxiliär-betriebene Geräte• Virtuelle Adresse: Nicht-auxiliär-betriebene Geräte• Initiator• Speicherziel
Stellen Sie vor dem Anwenden der Beständigkeitsrichtlinie sicher, dass:
231

• Sie mindestens einmal eine Bestandsaufnahme der Netzwerk-Hardware erstellen, also die Option für die System-Bestandsaufnahme beim Neustart (CSIOR) aktiviert ist.
• Sie die E/A-Identitätsoptimierung aktivieren.
Ereignisse im Lifecycle Controller-Protokoll protokolliert werden, wenn Folgendes zutrifft:
• Die E/A-Identitätsoptimierung ist aktiviert oder deaktiviert.
• Die Beständigkeitsrichtlinie wurde geändert.
• Virtuelle Adresse, Initiator- und Ziel-Werte werden basierend auf der Richtlinie eingestellt. Ein einzelner Protokolleintrag wird für die konfigurierten Geräte und die Werte protokolliert, die für diese Geräte eingestellt werden, wenn die Richtlinie angewendet wird.
Ereignismaßnahmen werden für SNMP-, E-Mail- oder WS-Ereignisbenachrichtigungen aktiviert. Protokolle sind ebenfalls in den Remote-Syslogs enthalten.
Standardwerte für die Beständigkeitsrichtlinie
Beständigkeitsrichtlinie Stromausfall Hardwarestart Softwareneustart
Virtuelle Adresse: Auxiliär-betriebene Geräte
Nicht ausgewählt Ausgewählt Ausgewählt
Virtuelle Adresse: Nicht-auxiliär-betriebene Geräte
Nicht ausgewählt Nicht ausgewählt Ausgewählt
Initiator Ausgewählt Ausgewählt Ausgewählt
Speicherziel Ausgewählt Ausgewählt Ausgewählt
Verwandte Konzepte
Aktivieren oder Deaktivieren der E/A-Identitätsoptimierung
Konfigurieren der Richtlinieneinstellungen für die Persistenz über die iDRAC-Webschnittstelle
So konfigurieren Sie die Richtlinie für die Persistenz:
1. Gehen Sie in der iDRAC-Webschnittstelle auf Übersicht → Hardware → Netzwerkgeräte.
Die Seite Netzwerkgeräte wird angezeigt.
2. Klicken Sie auf die Registerkarte E/A-Identitätsoptimierung.
3. Wählen Sie im Abschnitt Richtlinie für die Persistenz eine oder mehrere der folgenden Elemente für jede Persistenz-Richtlinie aus:
• Wechselstromverlust – Die virtuelle Adresse oder die Zieleinstellungen bleiben erhalten, wenn ein Stromausfall eintritt.
• Hardwareneustart – Die virtuelle Adresse oder die Zieleinstellungen bleiben erhalten, wenn ein Hardwareneustart erforderlich ist.
• Softwareneustart – Die virtuelle Adresse oder die Zieleinstellungen bleiben erhalten, wenn ein Softwareneustart erforderlich ist.
4. Klicken Sie auf Anwenden.
Die Persistenz-Richtlinien werden konfiguriert.
232

Konfigurieren der Persistenz-Richtlinieneinstellungen über RACADM
Um eine Richtlinie für die Persistenz festzulegen, verwenden Sie das folgende racadm-Objekt mit dem Unterbefehl set:
• Verwenden Sie für virtuelle Festplatten die Objekte iDRAC.IOIDOpt.VirtualAddressPersistencePolicyAuxPwrd und iDRAC.IOIDOpt.VirtualAddressPersistencePolicyNonAuxPwrd.
• Verwenden Sie für Initiatoren das Objekt iDRAC.IOIDOPT.InitiatorPersistencePolicy.
• Verwenden Sie für Speicherziele das Objekt iDRAC.IOIDOpt.StorageTargetPersistencePolicy.
Weitere Informationen finden Sie im iDRAC RACADM Command Line Interface Reference Guide (RACADM-Referenzhandbuch für Befehlszeilenschnittstellen für iDRAC) unter dell.com/esmmanuals.
Standardwerte für iSCSI-Initiator und Speicherziel
Die folgenden Tabellen enthalten die Liste der Standardwerte für die iSCSI-Initiator- und Speicherziele, wenn die Persistenzrichtlinien gelöscht werden.Tabelle 24. iSCSI-Initiator – Standardwerte
iSCSI-Initiator Standardeinstellungen im IPv4-Modus
Standardeinstellungen im IPv6-Modus
IscsiInitiatorIpAddr 0.0.0.0 ::
IscsiInitiatorIpv4Addr 0.0.0.0 0.0.0.0
IscsiInitiatorIpv6Addr :: ::
IscsiInitiatorSubnet 0.0.0.0 0.0.0.0
IscsiInitiatorSubnetPrefix 0 0
IscsiInitiatorGateway 0.0.0.0 ::
IscsiInitiatorIpv4Gateway 0.0.0.0 0.0.0.0
IscsiInitiatorIpv6Gateway :: ::
IscsiInitiatorPrimDns 0.0.0.0 ::
IscsiInitiatorIpv4PrimDns 0.0.0.0 0.0.0.0
IscsiInitiatorIpv6PrimDns :: ::
IscsiInitiatorSecDns 0.0.0.0 ::
IscsiInitiatorIpv4SecDns 0.0.0.0 0.0.0.0
IscsiInitiatorIpv6SecDns :: ::
iscsiInitiatorName Wert wurde gelöscht Wert wurde gelöscht
233

iSCSI-Initiator Standardeinstellungen im IPv4-Modus
Standardeinstellungen im IPv6-Modus
IscsiInitiatorChapId Wert wurde gelöscht Wert wurde gelöscht
IscsiInitiatorChapPwd Wert wurde gelöscht Wert wurde gelöscht
IPVer Ipv4
Tabelle 25. Attribut für iSCSI-Speicherziel – Standardwerte
Attribute für iSCSI-Speicherziel Standardeinstellungen im IPv4-Modus
Standardeinstellungen im IPv6-Modus
ConnectFirstTgt Deaktiviert Deaktiviert
FirstTgtIpAddress 0.0.0.0 ::
FirstTgtTcpPort 3260 3260
FirstTgtBootLun 0 0
FirstTgtIscsiName Wert wurde gelöscht Wert wurde gelöscht
FirstTgtChapId Wert wurde gelöscht Wert wurde gelöscht
FirstTgtChapPwd Wert wurde gelöscht Wert wurde gelöscht
FirstTgtIpVer Ipv4
ConnectSecondTgt Deaktiviert Deaktiviert
SecondTgtIpAddress 0.0.0.0 ::
SecondTgtTcpPort 3260 3260
SecondTgtBootLun 0 0
SecondTgtIscsiName Wert wurde gelöscht Wert wurde gelöscht
SecondTgtChapId Wert wurde gelöscht Wert wurde gelöscht
SecondTgtChapPwd Wert wurde gelöscht Wert wurde gelöscht
SecondTgtIpVer Ipv4
234

13Verwalten von SpeichergerätenIn iDRAC-Version 2.00.00.00 wird die agentenlose iDRAC-Verwaltung auf die Funktionen der direkten Konfiguration mit den neuen PERC9-Controllern erweitert. Sie können damit die an Ihr System angeschlossene Speicherkomponenten in Echtzeit per remote konfigurieren. Zu diesen Komponenten gehören RAID- und Nicht-RAID-Controller und die Kanäle, Anschlüsse, Gehäuse und Festplatten, die daran angeschlossen sind.
Die gesamte Erkennung, Topologie, Überwachung und Konfiguration des Speicher-Subsystems wird in der Comprehensive Embedded Management (CEM)-Struktur erreicht, indem eine Schnittstelle mit den internen und externen PERC-Controllern über das MCTP-Protokoll über die I2C-Schnittstelle verbunden wird. Für Echtzeitkonfiguration werden die PERC9-Controller durch CEM unterstützt. Die Firmware-Version für PERC9-Controller muss 9.1 oder höher sein.
Unter Verwendung von iDRAC können Sie die meisten der in OpenManage Storage Management verfügbaren Funktionen ausführen, einschließlich der Echtzeitkonfigurationsbefehle (ohne Neustart) (beispielsweise die Befehle zum Erstellen virtueller Laufwerke). Sie können RAID vollständig konfigurieren, bevor Sie das Betriebssystem installieren.
Sie können die Controller-Funktionen ohne Zugriff auf das BIOS konfigurieren und verwalten. Diese Funktionen umfassen das Konfigurieren von virtuellen Laufwerken und das Anwenden von RAID-Stufen und Hotspares für den Schutz von Daten. Sie können zahlreiche weitere Controller-Funktionen initiieren, wie z. B. Wiederherstellung und Fehlerbehebung. Sie können Ihre Daten schützen, indem Sie Datenredundanz konfigurieren oder Hotspares zuweisen.
Zu den Speichergeräten gehören:
• Controller – Die meisten Betriebssysteme lesen und schreiben keine Daten direkt von bzw. auf die Festplatten, sondern sie senden Lese- und Schreibanweisungen an einen Controller. Der Controller ist die Hardware in Ihrem System, die zum Schreiben und Abrufen von Daten direkt mit den Festplatten kommuniziert. Ein Controller verfügt über Anschlüsse (Kanäle oder Ports), die an eine oder mehrere physische Festplatten oder ein Gehäuse mit physischen Festplatten angehängt sind. RAID-Controller können die Grenzen von Datenträger auflösen, um zusätzlichen Speicherplatz oder eine virtuelle Festplatte zu erstellen und damit die Kapazität mehrerer Festplatten zu nutzen. Controller führen auch andere Tasks durch, wie z. B. das Starten von Neuerstellungen, Initialisieren von Festplatten, usw. Um diese Tasks durchzuführen, benötigt der Controller spezielle Software, die als Firmware bekannt ist, sowie Treiber. Um ordnungsgemäß zu funktionieren, müssen auf dem Controller die Mindest-Firmware-Version sowie Treiber installiert sein. Unterschiedliche Controller besitzen verschiedene Eigenschaften zum Lesen und Schreiben von Daten und zum Ausführen von Tasks. Wenn Sie diese Merkmale verstehen, können Sie die Speichermedien am effizientesten verwalten.
• Physische Festplatten oder physische Geräte – Diese befinden sich innerhalb eines Gehäuses oder sind an den Controller angeschlossen. Auf einem RAID-Controller werden physische Festplatten oder Geräte zur Erstellung von virtuellen Festplatten verwendet.
• Virtuelle Festplatte – Hierbei handelt es sich um Speicher, der unter Verwendung einer oder mehrerer Festplatten durch einen RAID erstellt wird. Obwohl eine virtuelle Festplatte aus mehreren physischen Festplatten erstellt werden kann, wird sie vom Betriebssystem als eine einzelne Festplatte betrachtet. Je nach der verwendeten RAID-Stufe kann eine virtuelle Festplatte eventuell redundante Daten in
235

dem Fall eines Festplattenfehlers erhalten oder bestimmte Leistungsattribute besitzen. Virtuelle Festplatten können nur auf einem RAID-Controller erstellt werden.
• Gehäuse – Es wird extern mit dem System verbunden, während die Rückwandplatine und deren physische Festplatten integriert sind.
• Rückwandplatine – Dies ist ähnlich wie ein Gehäuse. Bei einer Rückwandplatine sind der Controller-Konnektor und die physischen Festplatten mit dem Gehäuse verbunden, sie verfügt jedoch nicht über die Verwaltungsfunktionen (Temperatursonden, Alarme usw.), die mit externen Gehäusen assoziiert werden. Physische Festplatten können sich in einem Gehäuse befinden oder an die Rückwandplatine des Systems angeschlossen sein.
Zusätzlich zur Verwaltung der physischen Festplatten in dem Gehäuse können Sie den Status der Lüfter, Netzteile und Temperatursonden des Gehäuses überwachen. Sie können Gehäuse per Hot-Plug anschließen. Das Hotplugging ist das Hinzufügen einer Komponente zu einem System, während das Betriebssystem ausgeführt wird.
Die physischen Geräte, die am Controller angeschlossen sind, müssen über die neueste Firmware verfügen. Die neueste unterstützte Firmware erhalten Sie bei Ihrem Dienstanbieter.
Speicherereignisse vom PERC werden, falls zutreffend, den SNMP-Traps und WSMAN-Ereignissen zugeordnet. Alle Änderungen an den Speicherkonfigurationen werden im Lifecycle-Protokoll protokolliert.
PERC-Fähigkeit CEM-konfigurationsfähiger Controller (PERC 9.1 oder höher)
Nicht-CEM-konfigurationsfähiger Controller (PERC 9.0 und darunter)
Echtzeit Wenn keine vorhandenen ausstehenden oder geplanten Jobs für den Controller vorhanden sein, wird die Konfiguration angewendet.
Bei ausstehenden oder geplanten Jobs für diesen Controller müssen die Jobs gelöscht werden, oder Sie müssen warten, bis die Jobs abgeschlossen sind, bevor Sie die Konfiguration in Echtzeit anwenden. Echtzeit bedeutet, dass kein Neustart erforderlich ist.
Die Konfiguration wird angewendet. Es wird eine Fehlermeldung angezeigt. Die Job-Erstellung ist nicht möglich, und Sie können keine Echtzeit-Jobs unter Verwendung der Web-Schnittstelle erstellen.
Bereitgestellt Wenn alle Vorgänge den Status „Bereitgestellt“ haben, wird die Konfiguration bereitgestellt und nach dem Neustart oder in Echtzeit angewendet.
Die Konfiguration wird nach dem Neustart angewendet.
Verwandte Konzepte
Zum Verständnis von RAID-KonzeptenBestandsaufnahme für Speichergeräte erstellen und Speichergeräte überwachenAnzeigen der SpeichergerätetopologieVerwalten von ControllernVerwalten von physischen FestplattenVerwalten von Gehäusen oder RückwandplatinenVerwalten von PCIe-SSDs
236

Verwalten von virtuellen Festplatten
Blinken oder Beenden des Blinkens der Komponenten-LEDs
Verwandte Verweise
Unterstützte Controller
Unterstützte Gehäuse
Übersicht über die unterstützten Funktionen für Speichergeräte
Zum Verständnis von RAID-Konzepten
Storage Management verwendet RAID-Technologie (Redundantes Array unabhängiger Festplatten), um Speicherverwaltungsfunktionalität bereitzustellen. Kenntnisse von Storage Management setzen ein Verständnis von RAID-Konzepten voraus, sowie eine gewisse Vertrautheit mit der Art und Weise, wie die RAID-Controller Ihres Systems und das Betriebssystem mit Festplattenspeicherplatz umgehen.
Was ist RAID?
RAID ist eine Technologie zum Verwalten der Datenspeicherung auf den physischen Festplatten, die sich in Ihrem System befinden oder damit verbunden sind. Ein Hauptaspekt von RAID ist die Fähigkeit, sich über physische Festplatten erstrecken zu können, sodass die kombinierte Speicherkapazität mehrerer physischer Festplatten als ein einziger, erweiterter Festplattenspeicherplatz betrachtet werden kann. Ein anderer Hauptpunkt von RAID besteht in der Fähigkeit redundante Daten zu erhalten, die dazu verwendet werden können Daten in dem Falle eines Festplattenversagens wiederherzustellen. RAID verwendet verschiedene Methoden um Daten zu speichern und zu rekonstruieren, wie z. B. Striping, Datenspiegelung und Parität. Es gibt verschiedene RAID-Stufen, die verschiedene Methoden zur Speicherung und zum Rekonstruieren von Daten verwenden. Die RAID-Stufen besitzen verschiedene Eigenschaften in Bezug zur/zum Lese/Schreib-Leistung, Datenschutz und Speicherkapazität. Da nicht alle RAID-Stufen redundante Daten erhalten, können einige RAID-Stufen verlorene Daten nicht wiederherstellen. Die von Ihnen ausgewählte RAID-Stufe hängt davon ab, ob Ihre Priorität bei der/dem Leistung, Schutz oder Speicherkapazität liegt.
ANMERKUNG: Die zur Implementierung von RAID verwendeten Angaben werden vom RAID Advisory Board (RAB) definiert. Obwohl das RAB die RAID-Stufen definiert, kann die kommerzielle Implementierung von RAID-Stufen von unterschiedlichen Herstellern von den tatsächlichen RAID-Spezifikationen abweichen. Die von einem bestimmten Hersteller verwendete Implementierung kann eventuell die Lese- bzw. Schreibleistung und den Grad der Datenredundanz beeinflussen.
Hardware- und Software-RAID
RAID kann entweder mit Hardware oder Software implementiert werden. Ein System, das Hardware-RAID verwendet, besitzt einen RAID-Controller, der die RAID-Stufen implementiert und Lese- bzw. Schreibvorgänge von Daten von/auf physische(n) Festplatten verarbeitet. Wenn über das Betriebssystem zur Verfügung gestellte Software-RAID verwendet wird, setzt das Betriebssystem die RAID-Stufen um. Aus diesem Grund kann die ausschließliche Verwendung von Software-RAID die Systemleistung herabsetzen. Es kann jedoch Software-RAID zusätzlich zu Hardware-RAID-Datenträgern verwendet werden, um eine bessere Leistung und Vielseitigkeit der RAID-Datenträger-Konfiguration bereit zu stellen. Zum Beispiel kann ein Paar von Hardware-RAID-5-Datenträgern über zwei RAID-Controller gespiegelt werden, um RAID-Controller-Redundanz bereitzustellen.
237

RAID-Konzepte
RAID verwendet bestimmte Methoden, um Daten auf Festplatten zu schreiben. Mit diesen Methoden kann RAID eine Datenredundanz oder verbesserte Leistung bereit stellen. Diese Methoden umfassen:
• Datenspiegelung – Duplizieren von Daten von einer physischen Festplatte auf eine andere physische Festplatte. Datenspiegelung bietet Datenredundanz, indem zwei Kopien derselben Daten auf verschiedenen physischen Festplatten aufrechterhalten werden. Wenn einer der Datenspiegelungsfestplatten ausfällt, kann das System weiterhin mit der unbeeinflussten Festplatte betrieben werden. Beide Seiten des Spiegels enthalten zu jeder Zeit die gleichen Daten. Beide Seiten des Spiegels können als die betriebsbereite Seite fungieren. Die Lesevorgänge einer gespiegelten RAID-Festplattengruppe sind leistungsmäßig mit einer RAID 5-Festplattengruppe vergleichbar, jedoch sind die Schreibvorgänge schneller.
• Striping – Mit Festplatten-Striping werden Daten über alle physischen Festplatten in einer virtuellen Festplatte geschrieben. Jedes Stripe besteht aus aufeinander folgenden Datenadressen der virtuellen Festplatte, die in Einheiten fester Größe jeder physischen Festplatte in einem sequentiellen Muster zugeordnet werden. Zum Beispiel: Wenn die virtuelle Festplatte fünf physische Festplatten enthält, schreibt das Stripe Daten zu den physischen Festplatten eins bis fünf, ohne eine der physischen Festplatte zu wiederholen. Die Größe des von einem Stripe beanspruchten Speicherplatzes ist auf jeder physischen Festplatte gleich. Der Teil eines Stripes, der sich auf einer physischen Festplatte befindet, ist ein Stripe-Element. Das Striping an sich bietet keine Datenredundanz. Striping zusammen mit Parität bietet Datenredundanz.
• Stripe Grösse – Der gesamte Festplattenspeicherplatz, der von einem Stripe belegt wird, ohne eine Paritätsfestplatte einzuschließen. Beispiel: Ein Stripe hat 64 KB Festplattenspeicherplatz und 16 KB Daten auf jeder Festplatte im Stripe. In diesem Fall ist die Stripe-Größe 64 KB und die Stripe-Elementgröße ist 16 KB.
• Stripe-Element – Ein Stripe-Element ist ein Teil eines Stripes, welcher sich auf einer einzigen physischen Festplatte befindet.
• Stripe-Elementgröße – Die Menge des Festplattenspeicherplatzes, die von einem Stripe-Element benutzt wird. Beispiel: Ein Stripe hat 64 KB Festplattenspeicherplatz und 16 KB Daten auf jeder Festplatte im Stripe. In diesem Fall ist die Stripe-Elementgröße 16 KB und die Stripe-Größe ist 64 KB.
• Parität – Parität bezieht sich auf redundante Daten, die unter Verwendung eines Algorithmus in Verbindung mit Striping erhalten werden. Wenn einer der gestripten Festplatten ausfällt, können die Daten von den Paritätsinformationen mit dem Algorithmus rekonstruiert werden.
• Bereich – Ein Bereich ist eine RAID-Technik, mit der Speicherplatz von Gruppen physischer Festplatten in einer virtuellen RAID 10, 50, oder 60 Festplatte kombiniert wird.
RAID-Level
Jede RAID-Stufe verwendet eine Kombination von Datenspiegelung, Striping und Parität, um Datenredundanz oder eine verbesserte Lese- und Schreibleistung bereitzustellen. Details zu den einzelnen RAID-Stufen finden Sie unter RAID-Stufen auswählen.
Datenspeicher-Organisation zur erhöhten Verfügbarkeit und Leistung
RAID stellt verschiedene Methoden oder RAID-Stufen zur Organisation des Festplattenspeichers bereit. Einige RAID-Stufen erhalten redundante Daten, so dass Daten nach einem Festplattenversagen wiederhergestellt werden können. Verschiedene RAID-Stufen verbessern oder vermindern eventuell die E/A-Leistung (Lesen und Schreiben) des Systems.
Die Aufrechterhaltung redundanter Daten erfordert die Verwendung zusätzlicher physischer Festplatten. Die Einschließung von zusätzlichen Festplatten erhöht die Wahrscheinlichkeit eines Festplattenversagens. Durch die Unterschiede in E/A-Leistung und Redundanz ist eine RAID-Stufe eventuell geeigneter als eine andere, je nach den Anwendungen in der Betriebsumgebung und den gespeicherten Datentypen.
238

Wenn eine RAID-Stufe ausgewählt wird, treffen die folgenden Leistungs- und Kostenerwägungen zu:
• Verfügbarkeit oder Fehlertoleranz – Verfügbarkeit oder Fehlertoleranz bezieht sich auf die Fähigkeit eines Systems, Vorgänge zu erhalten und Zugriff auf Daten anzugeben, selbst wenn eine seiner Komponente fehlerhaft ist. Auf RAID-Datenträgern wird Verfügbarkeit oder Fehlertoleranz durch die Erhaltung von redundanten Daten bereitgestellt. Redundante Daten umfassen Spiegel (vervielfältigte Daten) und Paritätsinformationen (Daten werden mit einem Algorithmus rekonstruiert).
• Leistung – Lese- und Schreibleistung kann erhöht oder verringert werden, abhänging von der von Ihnen ausgewählten RAID-Stufe. Einige RAID-Stufen eignen sich eventuell besser für bestimmte Anwendungen.
• Kosteneffizienz – Das Erhalten der redundanten Daten oder Paritätsinformationen, die dem RAID-Volumen zugeordnet sind, erfordert zusätzlichen Festplattenspeicherplatz. Wenn die Daten temporär, leicht reproduzierbar oder nicht unbedingt notwendig sind, können die erhöhten Kosten der Datenredundanz eventuell nicht gerechtfertigt werden.
• Zwischenzeitlicher Fehler (MTBF) – Das zusätzliche Verwenden von Festplatten, um Datenredundanz zu erhalten, erhöht außerdem die Möglichkeit, dass jederzeit ein Festplattenfehler eintreten kann. Obwohl dies in Fällen, in denen redundante Daten erforderlich sind, nicht verhindert werden kann, hat es Auswirkungen auf das Arbeitspensum des System-Support-Personals Ihres Unternehmens.
• Volume – Volume bezieht sich auf eine einzige, nicht-RAID virtuelle Festplatte. Sie können Volumen unter Verwendung von Dienstprogrammen wie O-ROM erstellen <Ctrl> <r>. Storage Management unterstützt die Erstellung von Datenträgern nicht. Sie können jedoch Datenträger anzeigen und Laufwerke dieser Datenträger verwenden, um neue virtuelle Festplatten zu erstellen oder Online-Kapazitätserweiterung (Online Capacity Expansion OCE) vorhandener virtueller Festplatten, vorausgesetzt, es ist genügend freier Speicherplatz vorhanden.
Auswählen der RAID-Stufen
RAID kann zur Steuerung des Datenspeichers auf mehreren Festplatten verwendet werden. Jede RAID-Stufe oder -Verkettung besitzt unterschiedliche Leistungs- und Datenschutz-Eigenschaften.
Die folgenden Themen enthalten spezifische Informationen zur Art und Weise wie jede RAID-Stufe Daten speichert, sowie als auch deren spezifische Leistungs- und Schutzeigenschaften:
• RAID-Stufe 0 (Striping)
• RAID-Stufe 1 (Datenspiegelung)
• RAID-Stufe 5 (Striping mit verteilter Parität)
• RAID-Stufe 6 (Striping mit zusätzlicher verteilter Parität)
• RAID-Stufe 50 (Striping über RAID 5-Sets)
• RAID-Stufe 60 (Striping über RAID 6-Sets)
• RAID-Stufe 10 (Striping über gespiegelte Sets)
RAID-Stufe 0 (Striping)
RAID 0 verwendet Daten-Striping, wobei Daten in gleich großen Segmenten über die physischen Festplatten geschrieben werden. RAID 0 bietet keine Datenredundanz.
239

RAID 0-Eigenschaften:
• Gruppiert n Festplatten als eine große virtuelle Festplatte mit einer Kapazität von (kleinste Festplattengröße) *n Festplatten.
• Daten werden auf den Festplatten abwechselnd gespeichert.
• Es werden keine redundanten Daten gespeichert. Wenn eine Festplatte fehlerhaft wird, fällt die große virtuelle Festplatte, ohne eine Möglichkeit zur Neuerstellung der Daten, aus.
• Bessere Lese- und Schreibleistung.
RAID-Stufe 1 (Datenspiegelung)
RAID 1 ist die einfachste Form der Erhaltung redundanter Daten. In RAID 1 werden die Daten auf einer oder mehreren physischen Festplatten gespiegelt oder dupliziert. Wenn eine physische Festplatte ausfällt, können die Daten mithilfe der Daten von der anderen Seite der Spiegelung wiederaufgebaut werden.
240

RAID 1-Eigenschaften:
• Gruppiert n + n Festplatten als eine virtuelle Festplatte mit einer Kapazität von n Festplatten. Controller, die derzeit von Storage Management unterstützt werden, erlauben die Auswahl von zwei Festplatten während der Erstellung eines RAID 1. Da diese Festplatten gespiegelt werden, ist die Gesamtspeicherkapazität gleich der einer Festplatte.
• Die Daten werden auf den beiden Festplatten repliziert.
• Wenn eine Festplatte ausfällt, kann die virtuelle Festplatte weiterhin betrieben werden. Die Daten werden von der verbleibenden gespiegelten Festplatte gelesen.
• Bessere Leseleistung, aber etwas langsamere Schreibleistung.
• Redundanz zum Schutz der Daten.
• RAID 1 ist in Bezug auf Festplattenspeicherplatz teurer, da die doppelte Anzahl von Festplatten verwendet wird, die zum Speichern der Daten ohne Redundanz erforderlich wären.
RAID-Stufe 5 (Striping mit verteilter Parität)
RAID 5 bietet Datenredundanz, indem Daten-Striping zusammen mit Paritätsinformationen verwendet wird. Anstatt eine physische Festplatte für Parität zu dedizieren, werden die Paritätsinformationen jedoch über alle physischen Festplatten in der Festplattengruppe gestriped.
241

RAID 5-Eigenschaften:
• Gruppiert n Festplatten als eine große virtuelle Festplatte mit einer Kapazität von (n-1) Festplatten.
• Redundante Informationen (Parität) werden abwechselnd auf allen Festplatten gespeichert.
• Wenn eine Festplatte fehlerhaft wird, funktioniert die virtuelle Festplatte weiterhin, aber es wird in einem herabgesetzten Zustand betrieben. Die Daten werden von den verbleibenden Festplatten rekonstruiert.
• Bessere Leseleistung, aber langsamere Schreibleistung.
• Redundanz zum Schutz der Daten.
RAID-Stufe 6 (Striping mit zusätzlicher verteilter Parität)
RAID 6 bietet Datenredundanz, indem Daten-Striping zusammen mit Paritätsinformationen verwendet wird. Ähnlich wie bei RAID 5 wird die Parität innerhalb jedes Stripes verteilt. RAID 6 verwendet jedoch eine zusätzliche physische Festplatte zum Erhalt der Parität, sodass jeder Stripe in der Festplattengruppe zwei Festplattenblöcke mit Paritätsinformationen aufrechterhält. Die zusätzliche Parität bietet Datensicherung für den Fall von Fehlern bei zwei Festplatten. In der folgenden Abbildung werden die beiden Sätze von Paritätsinformationen als P und Q identifiziert.
242

RAID 6-Eigenschaften:
• Gruppiert n Festplatten als eine große virtuelle Festplatte mit einer Kapazität von (n-2) Festplatten.
• Redundante Informationen (Parität) werden abwechselnd auf allen Festplatten gespeichert.
• Die virtuelle Festplatte bleibt mit bis zu zwei Fehlern funktionfähig. Die Daten werden von den verbleibenden Festplatten rekonstruiert.
• Bessere Leseleistung, aber langsamere Schreibleistung.
• Erhöhte Redundanz zum Schutz der Daten.
• Für die Parität sind zwei Festplatten pro Bereich erforderlich. RAID 6 ist teurer in Bezug auf Festplattenspeicherplatz.
RAID-Stufe 50 (Striping über RAID 5-Sets)
Bei RAID 50 erstreckt sich Striping über mehr als einen Bereich physischer Festplatten. Eine RAID 5-Festplattengruppe, die mit drei physischen Festplatten implementiert ist und dann mit einer Festplattengruppe von drei weiteren physischen Festplatten fortfährt, wäre beispielsweise ein RAID 50.
Es ist möglich RAID 50 zu implementieren, wenn die Hardware es nicht direkt unterstützt. In diesem Fall würden Sie mehr als eine virtuelle RAID 5-Festplatte implementieren und dann die RAID 5-Festplatten in dynamische Festplatten umwandeln. Sie können dann einen dynamischen Datenträger erstellen, der sich über alle virtuellen RAID 5-Festplatten erstreckt.
243

RAID 50-Eigenschaften:
• Gruppiert n*s Festplatten als eine große virtuelle Festplatte mit einer Kapazität von s*(n-1) Festplatten, wobei s die Anzahl von Bereichen und n die Anzahl von Festplatten innerhalb jeden Bereiches darstellt.
• Redundante Informationen (Parität) werden abwechselnd auf allen Festplatten jedes RAID 5-Bereiches gespeichert.
• Bessere Leseleistung, aber langsamere Schreibleistung.
• Erfordert die gleiche Menge an Paritätsinformationen wie RAID 5.
• Die Daten werden über alle Bereiche gestriped. RAID 50 ist teurer in Bezug auf Festplattenspeicherplatz.
RAID-Stufe 60 (Striping über RAID 6-Sets)
Bei RAID 60 erstreckt sich Striping über mehr als einen Bereich physischer Festplatten, die als RAID 6 konfiguriert werden. Eine RAID 6-Festplattengruppe, die mit vier physischen Festplatten implementiert ist und dann mit einer Festplattengruppe von vier weiteren physischen Festplatten fortfährt, wäre beispielsweise ein RAID 60.
244

RAID 60-Eigenschaften:
• Gruppiert n*s Festplatten als eine große virtuelle Festplatte mit einer Kapazität von s*(n-2) Festplatten, wobei s die Anzahl von Bereichen und n die Anzahl von Festplatten innerhalb jeden Bereiches darstellt.
• Redundante Informationen (Parität) werden abwechselnd auf allen Festplatten jedes RAID 6-Bereiches gespeichert.
• Bessere Leseleistung, aber langsamere Schreibleistung.
• Erhöhte Redundanz bietet höhere Datensicherung als ein RAID 50.
• Erfordert verhältnismäßig die gleiche Menge an Paritätsinformationen wie RAID 6.
• Für die Parität sind zwei Festplatten pro Bereich erforderlich. RAID 60 ist teurer in Bezug auf Festplattenspeicherplatz.
RAID-Stufe 10 (Striped-Mirrors)
Für das RAB gilt RAID-Stufe 10 als eine Implementierung von RAID-Stufe 1. RAID 10 kombiniert gespiegelte physische Festplatten (RAID 1) und Daten-Striping (RAID 0). Mit RAID 10 werden Daten über mehrere physische Festplatten gestriped. Die gestripte Festplattengruppe wird dann auf einen anderen Satz physischer Festplatten gespiegelt. RAID 10 kann als ein Spiegel von Stripes betrachtet werden.
245

RAID 10-Eigenschaften:
• Gruppiert n Festplatten als eine große virtuelle Festplatte mit einer Kapazität von (n/2) Festplatten, wobei n für eine gerade Ganzzahl steht.
• Gespiegelte Daten werden über Sätze physischer Festplatten gestriped. Diese Stufe bietet Redundanz durch Datenspiegelung.
• Wenn eine Festplatte ausfällt, kann die virtuelle Festplatte weiterhin betrieben werden. Die Daten werden von der verbleibenden gespiegelten Festplatte gelesen.
• Verbesserte Lese- und Schreibleistung.
• Redundanz zum Schutz der Daten.
RAID-Level-Leistung vergleichen
In der folgenden Tabelle werden die Leistungseigenschaften der am häufigsten verwendeten RAID-Stufen verglichen. Diese Tabelle bietet allgemeine Richtlinien zur Auswahl einer RAID-Stufe. Schätzen Sie Ihre spezifischen Umgebungsanforderungen ab, bevor Sie eine RAID-Stufe wählen.
246

Tabelle 26. RAID-Level-Leistungsvergleich
RAID-Stufe Datenverfügbarkeit
Leseleistung Schreibleistung
Neuerstellungsleistung
Mindestanzahl von erforderlichen Festplatten
Vorschläge zur Verwendung
RAID 0 Keine Sehr gut Sehr gut k. A. N Nicht-kritische Daten
RAID 1 Ausgezeichnet
Sehr gut Gut Gut (N = 1) Kleine Datenbanken, Datenbank-Protokolle und kritische Informationen
RAID 5 Gut Sequenzielles Lesen: Gut. Direktes Lesen: Sehr gut
Mittelmäßig, es sei denn Rückschreiben in Cache wird verwendet
Mittelmäßig N + 1 (N = wenigstens zwei Festplatten)
Datenbanken und andere lese-intensive direkte Verwendungen
RAID 10 Ausgezeichnet
Sehr gut Mittelmäßig Gut 2N x X Daten-intensive Umgebungen (große Datensätze)
RAID 50 Gut Sehr gut Mittelmäßig Mittelmäßig N + 2 (N = wenigstens 4)
Mittelgroße direkte oder Daten-intensive Verwendungen
RAID 6 Ausgezeichnet
Sequenzielles Lesen: Gut. Direktes Lesen: Sehr gut
Mittelmäßig, es sei denn Rückschreiben in Cache wird verwendet
Schlecht N + 2 (N = wenigstens zwei Festplatten)
Kritische Informationen. Datenbanken und andere lese-intensive direkte Verwendungen
RAID 60 Ausgezeichnet
Sehr gut Mittelmäßig Schlecht N + 2 (N = wenigstens 2)
Kritische Informatione
247

RAID-Stufe Datenverfügbarkeit
Leseleistung Schreibleistung
Neuerstellungsleistung
Mindestanzahl von erforderlichen Festplatten
Vorschläge zur Verwendung
n. Mittelgroße transaktionale oder datenintensive Verwendungen
N = Anzahl physischer Festplatten
X = Anzahl von RAID-Sets
Unterstützte Controller
Unterstützte RAID-Controller
Die iDRAC-Schnittstellen unterstützen die folgenden PERC9-Controller:
• PERC H830
• PERC H730P
• PERC H730
• PERC H330
Die iDRAC-Schnittstellen unterstützen die folgenden PERC8-Controller:
• PERC H810
• PERC H710P
• PERC H710
• PERC H310
Die iDRAC-Schnittstellen unterstützen die folgenden modularen PERC8-Controller:
• PERC FD33xS
• PERC FD33xD
ANMERKUNG: Weitere Informationen zum Konfigurieren und Ändern des Controller-Modus auf dem PERC FD33xS und PERC FD33xD-Controller finden Sie im Dell Chassis Management Controller Version 1.2 für PowerEdge FX2-/FX2s-Benutzerhandbuch, das unter dell.com/support/manuals verfügbar ist.
Unterstützte Nicht-RAID-Controller
Die iDRAC-Schnittstelle unterstützt externe 12 Gbit/s-SAS-HBA -Adapter.
248

Unterstützte Gehäuse
iDRAC unterstützt MD1400- und MD1420-Gehäuse.
Übersicht über die unterstützten Funktionen für Speichergeräte
Die folgende Tabelle enthält die Funktionen, die über iDRAC durch die Speichergeräte unterstützt werden.
ANMERKUNG: Funktionen wie das Vorbereiten auf das Entfernen und das Aufleuchten oder Erlöschen der Komponenten-LED gelten nicht für HHHL PCIe SSD-Karten.
Funktion PERC 9-Controller PERC 8-Controller PCIe-SSD-Laufwerke
H830
H730P
H730 H330 FD33xS
FD33xD
H810 H710P H710 H310
Physische Festplatte als einen globalen Hotspare zuweisen oder die Zuweisung rückgängig machen
Echtzeit
Echtzeit
Echtzeit
Echtzeit
Echtzeit
Echtzeit
Bereitgestellt
Bereitgestellt
Bereitgestellt
Bereitgestellt
Nicht anwendbar
Virtuelle Festplatte erstellen
Echtzeit
Echtzeit
Echtzeit
Echtzeit
Echtzeit
Echtzeit
Bereitgestellt
Bereitgestellt
Bereitgestellt
Bereitgestellt
Nicht anwendbar
Cache-Richtlinien für virtuelle Festplatten bearbeiten
Echtzeit
Echtzeit
Echtzeit
Echtzeit
Echtzeit
Echtzeit
Bereitgestellt
Bereitgestellt
Bereitgestellt
Bereitgestellt
Nicht anwendbar
Übereinstimmung der virtuellen Festplatte überprüfen
Echtzeit
Echtzeit
Echtzeit
Echtzeit
Echtzeit
Echtzeit
Bereitgestellt
Bereitgestellt
Bereitgestellt
Bereitgestellt
Nicht anwendbar
Übereinstimmungsüberprüfung abbrechen
Echtzeit
Echtzeit
Echtzeit
Echtzeit
Echtzeit
Echtzeit
Nicht anwendbar
Nicht anwendbar
Nicht anwendbar
Nicht anwendbar
Nicht anwendbar
Virtuelle Festplatten initialisieren
Echtzeit
Echtzeit
Echtzeit
Echtzeit
Echtzeit
Echtzeit
Bereitgestellt
Bereitgestellt
Bereitgestellt
Bereitgestellt
Nicht anwendbar
249

Funktion PERC 9-Controller PERC 8-Controller PCIe-SSD-Laufwerke
H830
H730P
H730 H330 FD33xS
FD33xD
H810 H710P H710 H310
Initialisierung abbrechen
Echtzeit
Echtzeit
Echtzeit
Echtzeit
Echtzeit
Echtzeit
Nicht anwendbar
Nicht anwendbar
Nicht anwendbar
Nicht anwendbar
Nicht anwendbar
Virtuelle Festplatten verschlüsseln
Echtzeit
Echtzeit
Echtzeit
Echtzeit
Echtzeit
Echtzeit
Bereitgestellt
Bereitgestellt
Bereitgestellt
Bereitgestellt
Nicht anwendbar
Dedizierten Hotspare zuweisen und Zuweisung rückgängig machen
Echtzeit
Echtzeit
Echtzeit
Echtzeit
Echtzeit
Echtzeit
Bereitgestellt
Bereitgestellt
Bereitgestellt
Bereitgestellt
Nicht anwendbar
Löschen virtueller Festplatten
Echtzeit
Echtzeit
Echtzeit
Echtzeit
Echtzeit
Echtzeit
Bereitgestellt
Bereitgestellt
Bereitgestellt
Bereitgestellt
Nicht anwendbar
Patrol Read-Modus einstellen
Echtzeit
Echtzeit
Echtzeit
Echtzeit
Echtzeit
Echtzeit
Bereitgestellt
Bereitgestellt
Bereitgestellt
Bereitgestellt
Nicht anwendbar
Patrol Read – Nicht konfigurierte Bereiche
Echtzeit (nur in Web-Schnittstelle)
Echtzeit (nur in Web-Schnittstelle)
Echtzeit (nur in Web-Schnittstelle)
Echtzeit (nur in Web-Schnittstelle)
Echtzeit (nur in Web-Schnittstelle)
Echtzeit (nur in Web-Schnittstelle)
Bereitgestellt (nur in Web-Schnittstelle)
Bereitgestellt (nur in Web-Schnittstelle)
Bereitgestellt (nur in Web-Schnittstelle)
Bereitgestellt (nur in Web-Schnittstelle)
Nicht anwendbar
Übereinstimmungsüberprüfungsmodus
Echtzeit
Echtzeit
Echtzeit
Echtzeit
Echtzeit
Echtzeit
Bereitgestellt
Bereitgestellt
Bereitgestellt
Bereitgestellt
Nicht anwendbar
Copyback-Betriebsart
Echtzeit
Echtzeit
Echtzeit
Echtzeit
Echtzeit
Echtzeit
Bereitgestellt
Bereitgestellt
Bereitgestellt
Bereitgestellt
Nicht anwendbar
Lastausgleichsmodus
Echtzeit
Echtzeit
Echtzeit
Echtzeit
Echtzeit
Echtzeit
Bereitgestellt
Bereitgestellt
Bereitgestellt
Bereitgestellt
Nicht anwendbar
Übereinstimmungsüberprüfungsrate
Echtzeit
Echtzeit
Echtzeit
Echtzeit
Echtzeit
Echtzeit
Bereitgestellt
Bereitgestellt
Bereitgestellt
Bereitgestellt
Nicht anwendbar
250

Funktion PERC 9-Controller PERC 8-Controller PCIe-SSD-Laufwerke
H830
H730P
H730 H330 FD33xS
FD33xD
H810 H710P H710 H310
Neuerstellungsrate
Echtzeit
Echtzeit
Echtzeit
Echtzeit
Echtzeit
Echtzeit
Bereitgestellt
Bereitgestellt
Bereitgestellt
Bereitgestellt
Nicht anwendbar
Hintergrundinitialisierungsrate
Echtzeit
Echtzeit
Echtzeit
Echtzeit
Echtzeit
Echtzeit
Bereitgestellt
Bereitgestellt
Bereitgestellt
Bereitgestellt
Nicht anwendbar
Rekonstruktionsrate
Echtzeit
Echtzeit
Echtzeit
Echtzeit
Echtzeit
Echtzeit
Bereitgestellt
Bereitgestellt
Bereitgestellt
Bereitgestellt
Nicht anwendbar
Fremdkonfiguration importieren
Echtzeit
Echtzeit
Echtzeit
Echtzeit
Echtzeit
Echtzeit
Bereitgestellt
Bereitgestellt
Bereitgestellt
Bereitgestellt
Nicht anwendbar
Fremdkonfiguration automatisch importieren
Echtzeit
Echtzeit
Echtzeit
Echtzeit
Echtzeit
Echtzeit
Bereitgestellt
Bereitgestellt
Bereitgestellt
Bereitgestellt
Nicht anwendbar
Fremdkonfiguration löschen
Echtzeit
Echtzeit
Echtzeit
Echtzeit
Echtzeit
Echtzeit
Bereitgestellt
Bereitgestellt
Bereitgestellt
Bereitgestellt
Nicht anwendbar
Controller-Konfiguration zurücksetzen
Echtzeit
Echtzeit
Echtzeit
Echtzeit
Echtzeit
Echtzeit
Bereitgestellt
Bereitgestellt
Bereitgestellt
Bereitgestellt
Nicht anwendbar
Sicherheitsschlüssel erstellen oder ändern
Echtzeit
Echtzeit
Echtzeit
Echtzeit
Echtzeit
Echtzeit
Bereitgestellt
Bereitgestellt
Bereitgestellt
Bereitgestellt
Nicht anwendbar
Bestandsaufnahme und die Remote-Überwachung des Status von PCIe SSD-Geräte
Nicht anwendbar
Nicht anwendbar
Nicht anwendbar
Nicht anwendbar
Nicht anwendbar
Nicht anwendbar
Nicht anwendbar
Nicht anwendbar
Nicht anwendbar
Nicht anwendbar
Echtzeit
Entfernen der PCIe SSD vorbereiten
Nicht anwendbar
Nicht anwendbar
Nicht anwendbar
Nicht anwendbar
Nicht anwendbar
Nicht anwendbar
Nicht anwendbar
Nicht anwendbar
Nicht anwendbar
Nicht anwendbar
Echtzeit
Daten sicher löschen
Nicht anw
Nicht anw
Nicht anwendbar
Nicht anwendbar
Nicht anwendbar
Nicht anwendbar
Nicht anwendbar
Nicht anwendbar
Nicht anwendbar
Nicht anwendbar
Bereitgestellt
251

Funktion PERC 9-Controller PERC 8-Controller PCIe-SSD-Laufwerke
H830
H730P
H730 H330 FD33xS
FD33xD
H810 H710P H710 H310
endbar
endbar
Backplane-Modus konfigurieren
Echtzeit
Echtzeit
Echtzeit
Echtzeit
Echtzeit
Echtzeit
Nicht anwendbar
Nicht anwendbar
Nicht anwendbar
Nicht anwendbar
Nicht anwendbar
Komponenten-LEDs blinken oder Blinken beenden
Echtzeit
Echtzeit
Echtzeit
Echtzeit
Echtzeit
Echtzeit
Echtzeit
Echtzeit
Echtzeit
Echtzeit
Echtzeit
Controller-Modus ändern
Bereitgestellt
Bereitgestellt
Bereitgestellt
Bereitgestellt
Bereitgestellt
Bereitgestellt
Nicht anwendbar
Nicht anwendbar
Nicht anwendbar
Nicht anwendbar
Nicht anwendbar
Bestandsaufnahme für Speichergeräte erstellen und Speichergeräte überwachen
Sie können den Zustand remote überwachen und die Bestandsliste für die folgenden Comprehensive Embedded Management (CEM)-aktivierten Speichergeräte im Managed System über die iDRAC-Webschnittstelle anzeigen:
• RAID-Controller, Nicht-RAID-Controller und PCIe-Extender
• Gehäuse mit Gehäuseverwaltungsmodulen (EMMs), Netzteile, Lüftersonde und Temperatursonde
• Physische Laufwerke
• Virtuelle Laufwerke
• Batterien
WS-MAN, RACADM und WS-MAN zeigen die Informationen für die meisten Speichergeräte jedoch im System an.
Es werden auch Informationen zu kürzlich aufgetretenen Speicherereignissen und zur Topologie der Speichergeräte angezeigt.
Für Speicherereignisse werden Warnungen und SNMP-Traps angezeigt. Diese Ereignisse werden im Lifecycle-Protokoll erfasst.
Netzwerkgeräte über die Web-Schnittstelle überwachen
So zeigen Sie die Speichergeräteinformationen über die Web-Schnittstelle an:
• Gehen Sie zu Übersicht → Speicher → Zusammenfassung, um eine Zusammenfassung zu den Speicherkomponenten und den kürzlich protokollierten Ereignissen anzuzeigen. Diese Seite wird automatisch alle 30 Sekunden aktualisiert.
• Gehen Sie zu Übersicht → Speicher → Topologie, um die hierarchisch-physische Ansicht der Aggregation mit den wichtigsten Speicherkomponenten anzuzeigen.
252

• Gehen Sie zu Übersicht → Speicher → Physische Festplatten → Eigenschaften, um die Informationen zur physischen Festplatte anzuzeigen. Daraufhin wird die Seite Eigenschaften der physischen Festplatten angezeigt.
• Gehen Sie zu Übersicht → Speicher → Virtuelle Festplatten → Eigenschaften, um die Informationen zu virtuellen Festplatten anzuzeigen. Daraufhin wird die Seite Eigenschaften der physischen Festplatten angezeigt.
• Gehen Sie zu Übersicht → Speicher → Controller → Eigenschaften, um die RAID-Controller-Informationen anzuzeigen. Daraufhin wird die Seite Controller-Eigenschaften angezeigt.
• Gehen Sie zu Übersicht → Speicher → Gehäuse → Eigenschaften, um die Gehäuseinformationen anzuzeigen. Daraufhin wird die Seite Gehäuseeigenschaften angezeigt.
Sie können Filter verwenden, um spezifische Geräteinformationen anzuzeigen.
Weitere Informationen zu den angezeigten Eigenschaften und zur Verwendung der Filteroptionen finden Sie in der iDRAC-Online-Hilfe.
Speichergerät über RACADM überwachen
Um die Speichergeräteinformationen anzuzeigen, verwenden Sie den Unterbefehl raid oder storage. Weitere Informationen finden Sie im iDRAC RACADM Command Line Reference Guide (RACADM-Referenzhandbuch für Befehlszeilenschnittstellen für iDRAC) unter dell.com/idracmanuals.
Überwachen der Verwendung der Rückwandplatine über das Dienstprogramm für iDRAC-Einstellungen
Gehen Sie im Dienstprogramm für die iDRAC-Einstellungen zu Systemzusammenfassung. Daraufhin wird die Seite iDRAC-Einstellungen - Systemzusammenfassung angezeigt. Der Abschnitt Bestandsaufnahme für die Rückwandplatine zeigt die Rückwandplatineninformationen an. Weitere Informationen den Feldern finden Sie in der Online-Hilfe zum Dienstprogramm für die iDRAC-Einstellungen.
Anzeigen der SpeichergerätetopologieDiese Seite dient der Ansicht der hierarchischen physischen Aufbewahrung der wichtigsten Speicherkomponenten. Auf dieser Seite werden die Controller, die an diesen angeschlossenen Gehäuse sowie ein Link zu der physischen Festplatte in jedem Gehäuse aufgelistet. Zudem werden die physischen Festplatten angezeigt, welche direkt mit dem Controller verbunden sind.
Um die Speichergerätetopologie anzuzeigen, gehen Sie zu Übersicht → Speicher → Topologie. Die Seite Topologie zeigt die hierarchische Darstellung der Speicherkomponenten im System an.
Klicken Sie für die Ansicht der jeweiligen Komponentendetails auf die zugehörigen Links.
Verwalten von physischen Festplatten
Sie können die folgenden Aktionen für die physischen Festplatten ausführen:
• Eigenschaften physischer Laufwerke anzeigen
• Zuweisen oder Aufheben der Zuweisung der physischen Festplatte als globales Hotspare
• Konvertieren in eine RAID-fähige Festplatte (nur unter RACADM und als bereitgestellter Vorgang)
• Konvertieren in eine Nicht-RAID-fähige Festplatte (nur unter RACADM und als bereitgestellter Vorgang)
• Blinken der LED oder Beenden des Blinkens
253

Verwandte Konzepte
Bestandsaufnahme für Speichergeräte erstellen und Speichergeräte überwachen
Zuweisen oder Aufheben der Zuweisung der physischen Festplatte als globales Hotspare
Zuweisen oder Aufheben der Zuweisung der physischen Festplatte als globales Hotspare
Ein globaler Hotspare ist eine nicht verwendete Backup-Festplatte, die Teil der Festplattengruppe ist. Hotspares verbleiben im Standby-Modus. Wenn eine in einer virtuellen Festplatte verwendete physische Festplatte fehlerhaft ist, wird der zugewiesene Hotspare aktiviert, um die fehlerhafte physische Festplatte ohne Unterbrechung des Systems und ohne Benutzereingriff zu ersetzen. Wenn ein Hotspare aktiviert wird, werden die Daten aller redundanten virtuellen Festplatten neu erstellt, die die fehlerhafte physische Festplatte verwendet haben.
Sie können die Hotspare-Zuweisung ändern, indem Sie die Zuweisung einer Festplatte rückgängig machen und eine andere Festplatte auswählen. Sie können auch mehr als eine physische Festplatte als globalen Hotspare zuweisen.
Globale Hotspares müssen manuell zugewiesen, bzw. die Zuweisung muss manuell rückgängig gemacht werden. Sie sind keinen spezifischen virtuellen Festplatten zugewiesen. Wenn Sie ein Hotspare einer virtuellen Festplatte zuweisen möchten (es ersetzt jede physische Festplatte, die in der virtuellen Festplatte fehlerhaft ist), dann verwenden Sie Zuweisen und Aufheben der Zuweisung von dedizierten Hotspares.
Wenn virtuelle Festplatten gelöscht werden, ist es möglich, dass die Zuweisung für alle zugewiesenen globalen Hotspares rückgängig gemacht wird, wenn die letzte virtuelle Festplatte, die mit dem Controller verknüpft ist, gelöscht wird.
Wenn Sie die Konfiguration zurücksetzen, wird die Zuweisung für alle virtuellen Festplatten gelöscht, und die Zuweisung für alle Hotspares wird aufgehoben.
Sie sollten sich mit den Größenanforderungen und anderen Überlegungen, die bei Hotspares zu beachten sind, vertraut machen.
Führen Sie vor dem Zuweisen einer physischen Festplatte als globaler Hotspare die folgenden Schritte aus:
• Stellen Sie sicher, dass der Lifecycle Controller aktiviert ist.
• Wenn sich keine Laufwerke im Zustand „Bereit“ befinden, dann fügen Sie zusätzliche Festplatten hinzu, und stellen Sie sicher, dass sich die Festplatten im betriebsbereiten Status befinden.
• Wenn keine virtuellen Festplatten vorhanden sind, erstellen Sie mindestens eine virtuelle Festplatte.
• Wenn sich physische Laufwerke im Nicht-RAID-Modus befinden, dann konvertieren Sie sie unter Verwendung von iDRAC-Schnittstellen wie z. B. die iDRAC-Web-Schnittstelle, RACADM, WS-MAN oder <STRG+R> verwenden in den RAID-Modus.
Wenn Sie eine physische Festplatte als globales Hotspare im Modus „Zu ausstehenden Vorgängen hinzufügen“ zugewiesen haben, wird der ausstehende Vorgang, jedoch kein Job erstellt. Wenn Sie dann versuchen, die Zuweisung der gleichen Festplatte als globales Hotspare aufzuheben, wird der Vorgang „Zuweisung für globales Hotspare anstehend“ deaktiviert.
Wenn Sie die Zuweisung einer physischen Festplatte als globales Hotspare im Modus „Zu ausstehenden Vorgängen hinzufügen“ aufgehoben haben, wird der ausstehende Vorgang, jedoch kein Job erstellt.
254

Wenn Sie dann versuchen, die gleiche Festplatte als globales Hotspare zuzuweisen, wird der Vorgang „Aufhebung der Zuweisung für globales Hotspare anstehend“ deaktiviert.
Zuweisen oder Aufheben der Zuweisung von globalen Hotspares über die Webschnittstelle
So weisen Sie ein globalen Hotspares einer physischen Festplatte zu oder heben die Zuweisung auf:
1. Gehen Sie in der iDRAC-Webschnittstelle zu Übersicht → Speicher → Physische Festplatten → Setup.
Daraufhin wird die Seite Setup von physischen Festplatten angezeigt.
2. Wählen Sie im Drop-Down-Menü Controller den Controller aus, um die zugehörigen physikalischen Laufwerke anzuzeigen.
3. Um die Zuweisung als globales Hotspare zu erreichen, wählen Sie aus dem Drop-Down-Menü in der Spalte Allen zuweisen die Option Globales Hotspare für eine oder mehrere physische Festplatten aus.
4. Um die Zuweisung als globales Hotspare zurückzunehmen, wählen Sie aus dem Drop-Down-Menü in der Spalte Allen zuweisen die Option Zuweisung für globales Hotspare zurücknehmen für eine oder mehrere physische Festplatten aus.
5. Wählen Sie im Dropdown-Menü die Option Betriebsmodus anwenden, wenn Sie die Einstellungen übernehmen möchten.
6. Klicken Sie auf Anwenden.
Basierend auf dem ausgewählten Betriebsmodus werden die Einstellungen angewendet.
Verwandte Aufgaben
Auswählen des Betriebsmodus über die Webschnittstelle
Zuweisen oder Aufheben der Zuweisung für globale Hotspares über RACADM
Verwenden Sie den Speicher-Unterbefehl, und legen Sie den Typ als globales Hotspare fest. Weitere Informationen finden Sie im iDRAC RACADM Command Line Reference Guide (RACADM-Befehlszeilen-Referenzhandbuch für iDRAC) unter dell.com/esmmanuals.Verwandte Aufgaben
Auswählen des Betriebsmodus über RACADM
Konvertieren einer physischen Festplatte in den RAID- und Nicht-RAID-Modus
Durch die Konvertierung einer physischen Festplatte in den RAID-Modus können Sie die Festplatte für alle RAID-Vorgänge verwenden. Wenn sich eine Festplatte im Nicht-RAID-Modus befindet, wird die Festplatte im Gegensatz zu nicht konfigurierten guten Festplatten für das Betriebssystem freigegeben und in einem direkten Pass-Through-Modus verwendet.
Sie können die physischen Festplatten folgendermaßen in den RAID- und Nicht-RAID-Modus konvertieren:
• Beginnen Sie mit der Verwendung der iDRAC-Netzwerkschnittstellen, wie z.B. der Webschnittstelle, RACADM oder WS-Man.
• Durch Drücken von Strg+R während des Server-Neustarts und Auswahl des erforderlichen Controllers.
ANMERKUNG: Dieser Task wird auf PERC-Hardware-Controllern, die im HBA-Modus ausgeführt werden, nicht unterstützt.
255

ANMERKUNG: Konvertierung in den Nicht-RAID-Modus für PERC 8-Controller wird nur für PERC H310- und H330-Controller unterstützt.
ANMERKUNG: Wenn sich die mit einem PERC-Controller verbundenen physischen Laufwerke im Nicht-RAID-Modus befinden, wird die in den iDRAC-Schnittstellen, wie z.B. der iDRAC GUI, RACADM und WS-MAN angezeigte Datenträgergröße möglicherweise als ein wenig kleiner als die tatsächliche Größe des Datenträgers angezeigt. Sie können Betriebssysteme jedoch mit der vollen Kapazität des Datenträgers bereitstellen.
Konvertierung von physikalischen Festplatten in den RAID-fähigen oder nicht-RAID-Modus mithilfe der iDRAC-Web-Schnittstelle
Führen Sie zum Konvertieren der physikalischen Festplatten in den RAID-Modus oder den Nicht-RAID-Modus die folgenden Schritte aus:
1. Gehen Sie in der iDRAC-Webschnittstelle zu Übersicht → Speicher → Physische Festplatten → Setup.
Die Seite Setup wird angezeigt.
2. Wählen Sie im Drop-Down-Menü Controller einen Controller aus.
Alle physischen Festplatten, die dem ausgewählten RAID-Controller zugeordnet sind, werden angezeigt.
3. Wählen Sie aus dem Drop-Down-Menü Maßnahme – Allen zuweisen die gewünschte Option (Zu RAID konvertieren oder Zu NonRAID konvertieren) für alle Festplatten aus, oder wählen Sie die Option für bestimmte Festplatten im Aktions-Dropdown-Menü aus.
4. Wählen Sie im Dropdown-Menü die Option Betriebsmodus anwenden, wenn Sie die Einstellungen übernehmen möchten.
5. Klicken Sie auf Anwenden.
Die Einstellungen werden basierend auf der im Betriebsmodus ausgewählten Option angewendet.
Konvertierung von physikalischen Festplatten in den RAID-fähigen oder nicht-RAID-Modus mithilfe von RACADM
Verwenden Sie je nachdem, ob Sie in den RAID- oder Nicht-RAID-Modus konvertieren möchten die folgenden RACADM-Befehle
• Verwenden Sie den Befehl racadm storage converttoraid, um in den RAID-Modus zu konvertieren.
• Verwenden Sie den Befehl racadm storage converttononraid, um in den Nicht-RAID-Modus zu konvertieren.
Weitere Informationen finden Sie im iDRAC RACADM Command Line Reference Guide (RACADM-Befehlszeilen-Referenzhandbuch für iDRAC) unter dell.com/esmmanuals.
Verwalten von virtuellen Festplatten
Sie können die folgenden Vorgänge für die virtuellen Festplatten ausführen:
• Erstellen
• Löschen
• Richtlinien bearbeiten
• Initialisieren
256

• Übereinstimmungsüberprüfung
• Übereinstimmungsüberprüfung abbrechen
• Virtuelle Festplatten verschlüsseln
• Dedizierte Ersatzlaufwerke zuweisen oder die Zuweisung rückgängig machen
• Blinken von virtuellen Festplatten und Blinken beenden
Verwandte Konzepte
Erstellen von virtuellen Festplatten
Bearbeiten von Cache-Richtlinien für virtuelle Laufwerke
Löschen von virtuellen Festplatten
Überprüfen der Übereinstimmung der virtuellen Festplatte
Initialisieren von virtuellen Festplatten
Verschlüsseln der virtuellen Laufwerke
Zuweisen oder Aufheben der Zuweisung von dezidierten Hotspares
Verwalten von virtuellen Festplatten über die Webschnittstelle
Verwalten von virtuellen Festplatten über RACADM
Erstellen von virtuellen Festplatten
Um RAID-Funktionen zu implementieren, muss eine virtuelle Festplatte erstellt werden. Eine virtuelle Festplatte bezieht sich auf Speicher, der von einem RAID-Controller aus einer oder mehreren physischen Festplatte(n) erstellt wurde. Obwohl eine virtuelle Festplatte aus mehreren physischen Festplatten erstellt werden kann, wird sie vom Betriebssystem als eine einzelne Festplatte betrachtet.
Bevor Sie eine virtuelle Festplatte erstellen, sollten Sie sich mit den Informationen unter Erwägungen vor der Erstellung von virtuellen Festplatten vertraut machen.
Sie können eine virtuelle Festplatte über die physischen Festplatten erstellen, die mit dem PERC-Controller verbunden sind. Für die Erstellung einer virtuellen Festplatte müssen Sie über die Benutzerberechtigung für die Serversteuerung verfügen. Sie können maximal 64 virtuelle Festplatten und maximal 16 virtuellen Festplatten in derselben Laufwerksgruppe erstellen.
In den folgenden Fällen können Sie keine virtuelle Festplatte erstellen:
• Physische Laufwerke sind für die Erstellung virtueller Laufwerke nicht verfügbar. Fügen Sie zusätzliche physische Laufwerke hinzu.
• Die maximale Anzahl von virtuellen Festplatten, die auf dem Controller erstellt werden können, wurde erreicht. Sie müssen mindestens ein virtuelles Laufwerk löschen, um ein neues virtuelles Laufwerk erstellen zu können.
• Die von einer Laufwerksgruppe unterstützte maximale Anzahl an virtuellen Laufwerken wurde bereits erstellt. Sie müssen ein virtuelles Laufwerk aus der ausgewählten Gruppe löschen, um ein neues virtuelles Laufwerk erstellen zu können.
• Auf dem ausgewählten Controller wird derzeit ein Job ausgeführt oder ist geplant. Sie müssen warten, bis der Job abgeschlossen ist, oder Sie können den Job löschen, bevor Sie einen neuen Arbeitsvorgang beginnen. Sie können den Status des geplanten Jobs auf der Seite Job-Warteschlange anzeigen und verwalten.
• Physische Festplatte befindet sich im Nicht-RAID-Modus. Sie muss unter Verwendung der iDRAC-Schnittstellen wie beispielsweise der iDRAC-Web-Schnittstelle, RACADM, WS-MAN, oder <STRG+R> in den RAID-Modus konvertiert werden.
257

ANMERKUNG: Wenn Sie eine virtuelle Festplatte im Modus „Zu ausstehenden Vorgängen hinzufügen“ erstellen und ein Job nicht erstellt wird und Sie dann die virtuelle Festplatte löschen, wird der ausstehende Erstellungsvorgang für die virtuelle Festplatte gelöscht.
Erwägungen vor der Erstellung von virtuellen Festplatten
Vor dem Erstellen von virtuellen Festplatten sollten Sie Folgendes beachten:
• Nicht auf dem Controller gespeicherte virtuelle Festplattennamen – Die Namen der von Ihnen erstellten virtuellen Festplatten werden nicht auf dem Controller gespeichert. Falls Sie einen Neustart mit einem anderen Betriebssystem ausführen, könnte das neue Betriebssystem die virtuelle Festplatte eventuell mit seiner eigenen Namenkonvention umbenennen.
• Die Festplattengruppierung ist eine logische Gruppierung von Festplatten, die mit einem RAID-Controller verbunden sind, auf dem mehr als eine virtuelle Festplatte erstellt wurde, so dass alle virtuellen Festplatten in der Festplattengruppe alle physische Festplatten in der Festplattengruppe verwenden. Die aktuelle Implementierung unterstützt das Blocken von gemischten Festplattengruppen während dem Erstellen von logischen Geräten.
• Physische Festplatten sind an Festplattengruppen gebunden, daher gibt es keine Vermischung von RAID-Stufen auf einer Festplattengruppe.
• Die Anzahl von physischen Festplatten, die in einer virtuellen Festplatte enthalten sein können, unterliegt Einschränkungen. Diese Einschränkungen hängen vom Controller ab. Wenn eine virtuelle Festplatte erstellt wird, unterstützen Controller eine bestimmte Anzahl von Stripes und Bereichen (Methoden zur Speicherkombination auf physischen Festplatten). Da die Gesamtanzahl von Stripes und Bereichen eingeschränkt ist, wird die Anzahl physischer Festplatten, die verwendet werden können, ebenso eingeschränkt. Die Einschränkungen von Stripes und Bereichen wirken sich wie folgt auf die möglichen Verkettungen und RAID-Stufen aus:
– Die maximale Anzahl von Bereichen wirkt sich auf Verkettung, RAID 10, RAID 50 und RAID 60 aus.
– Die maximale Anzahl von Stripes wirkt sich auf RAID 0, RAID 5, RAID 50, RAID 6 und RAID 60 aus.
– Die Anzahl physischer Festplatten in einem Spiegel ist immer 2. Dies wirkt sich auf RAID 1 und RAID 10 aus.
• Virtuelle Festplatten können auf PCIe-SSDs nicht erstellt werden.
Erstellen von virtuellen Festplatten über die Webschnittstelle
So erstellen Sie eine virtuelle Festplatte:
1. Gehen Sie in der iDRAC-Webschnittstelle zu Übersicht → Speicher → Virtuelle Festplatten → Erstellen.
Die Seite Virtuelle Festplatte erstellen wird angezeigt.
2. Führen Sie im Abschnitt Einstellungen die folgenden Schritte aus:
a. Geben Sie den Namen des virtuellen Laufwerks ein.b. Wählen Sie aus dem Drop-Down-Menü Controller den Controller aus, für den Sie die virtuelle
Festplatte erstellen möchten.c. Wählen Sie die RAID-Stufe für die virtuelle Festplatte aus dem Drop-Down-Menü Layout aus.
Nur jene RAID-Stufen, die vom Controller unterstützt werden, werden im Drop-Down-Menü angezeigt, und zwar auf Basis der Gesamtzahl der verfügbaren physikalischen Festplatten.
d. Wählen Sie den Medientyp, die Blockgröße, die Leserichtlinie, die Schreibrichtlinie, die Festplatten-Cache-Regeln und die T10-PI-Fähigkeit aus.
Es werden nur die Werte, die vom Controller unterstützt werden, in den Drop-Down-Menüs für diese Eigenschaften angezeigt.
e. Geben Sie im Feld Kapazität die Größe des virtuellen Laufwerks ein.
Es wird die maximale Größe angezeigt, die dann auf Basis der ausgewählten Festplatten aktualisiert wird.
258

f. Das Feld Bereichsanzahl wird auf Basis der ausgewählten physischen Festplatten (Schritt 3) angezeigt. Sie können diesen Wert nicht festlegen. Er wird automatisch berechnet, nachdem Sie Festplatten für mehrere RAID-Stufen ausgewählt haben. Wenn Sie RAID 10 ausgewählt haben und der Controller die unregelmäßige RAID 10-Stufe unterstützt, wird der Wert für die Bereichsanzahl nicht angezeigt. Der Controller legt automatisch den entsprechenden Wert fest.
3. Wählen Sie im Abschnitt Physische Festplatten auswählen die Anzahl der physischen Festplatten aus.
Weitere Informationen zu den Feldern finden Sie in der iDRAC Online-Hilfe.
4. Wählen Sie im Dropdown-Menü die Option Betriebsmodus anwenden, wenn Sie die Einstellungen übernehmen möchten.
5. Klicken Sie auf.
Basierend auf der Option Betriebsmodus wählen werden die Einstellungen angewendet.
Erstellen von virtuellen Festplatten über RACADM
Verwenden Sie den Befehl racadm storage createvd. Weitere Informationen finden Sie im iDRAC RACADM Command Line Reference Guide (RACADM-Befehlszeilen-Referenzhandbuch für iDRAC) unter dell.com/esmmanuals.
Bearbeiten von Cache-Richtlinien für virtuelle Laufwerke
Sie können die Lese-, Schreib- oder Festplatten-Cache-Regeln einer virtuellen Festplatte ändern.
ANMERKUNG: Bei einigen der Controller werden nicht alle Lese- oder Schreibrichtlinien unterstützt. Aus diesem Grund wird, wenn eine Richtlinie angewendet wird, eine Fehlermeldung angezeigt.
Die Leseregeln bestimmen, ob der Controller beim Suchen von Daten sequenzielle Sektoren auf der virtuellen Festplatte lesen soll.
• Adaptives Vorauslesen – Der Controller leitet das Vorauslesen nur dann ein, wenn die beiden neusten Leseaufforderungen auf sequenzielle Sektoren der Festplatte zugegriffen haben. Wenn nachfolgende Leseaufforderungen auf zufällige Sektoren der Festplatte zugreifen, wechselt der Controller wieder zur Regel „Kein Vorauslesen“. Der Controller prüft weiterhin, ob Leseaufforderungen auf sequenzielle Sektoren der Festplatte zugreifen und startet, falls erforderlich, Vorauslesen.
ANMERKUNG: Frühere Generationen von PERC-Controller unterstützen die Leserichtlinieneinstellungen Kein Vorauslesen, Vorauslesen und Adaptives Vorauslesen. Bei PERC 8 und PERC 9 entsprechend sich die Einstellungen Vorauslesen und Adaptives Vorauslesen auf Controllerebene funktional. Zu Zwecken der Abwärtskompatibilität ermöglichen einige Systemverwaltungsschnittstellen und PERC 8 und 9-Controller weiterhin die Einstellung der Leseregel auf Adaptives Vorauslesen. Auch wenn es möglich ist, Vorauslesen oder Adaptives Vorauslesen auf PERC 8 oder PERC 9 einzustellen, hat dies keine funktionale Bedeutung.
• Vorauslesen – Der Controller liest sequenzielle Sektoren der virtuellen Festplatte beim Finden von Daten. Die Regel für das Vorauslesen kann die Systemleistung verbessern, wenn die Daten auf sequenzielle Sektoren der virtuellen Festplatte geschrieben werden.
• Kein Vorauslesen – Das Auswählen der Regel „Kein Vorauslesen“ gibt an, dass der Controller die Regel „Vorauslesen“ nicht verwenden sollte.
Die Schreibregeln bestimmen, ob der Controller ein Schreibanfrage-Beendungssignal sendet, wenn sich die Daten im Cache befinden oder nachdem sie auf die Festplatte geschrieben wurden.
• Durchschreiben – Der Controller sendet erst dann ein Schreibanforderungs-Abschlusssignal, nachdem die Daten auf die Festplatte geschrieben wurden. Durchschreiben in Cache gewährleistet eine höhere Datensicherheit als Rückschreiben in Cache, da das System Daten nur dann als verfügbar voraussetzt, nachdem sie mit Sicherheit auf die Festplatte geschrieben wurden.
• Rückschreiben – Der Controller sendet ein Signal, um auf den Abschluss einer Schreibaufforderung hinzuweisen, sobald sich die Daten im Controller-Cache befinden, jedoch noch nicht auf die
259

Festplatte geschrieben worden sind. Rückschreiben in Cache kann die Systemleistung verbessern, da nachfolgende Leseaufforderungen die Daten schneller aus dem Cache als vom Laufwerk abrufen können. Es kann jedoch im Falle eines Festplattenversagens zu Datenverlust kommen, da ein Systemausfall das Schreiben der Daten auf die Festplatte verhindert. Andere Anwendungen können ebenfalls Probleme haben, wenn sie Maßnahmen ausführen, die die Verfügbarkeit der Daten auf der Festplatte voraussetzen.
• Rückschreiben erzwingen – Beim Verwenden von Rückschreiben in Cache ist das Schreib-Cache aktiviert, unabhängig davon, ob der Controller über eine Batterie verfügt. Wenn der Controller keine Batterie hat und Rückschreiben in Cache erzwingen verwendet wird, kann bei einem Stromausfall ein Datenverlust auftreten.
Die Laufwerke-Cache-Regel gilt für Lesevorgänge auf bestimmten virtuellen Laufwerken. Diese Einstellungen wirken sich nicht auf die Regel für das Vorauslesen aus.
ANMERKUNG: • Der nicht-flüchtige Controller-Cache und die Akkusicherung des Controllers wirken sich auf die
Leseregel oder die Schreibregel aus, die ein Controller unterstützen kann. Nicht alle PERCs sind mit Akkus oder Cache ausgerüstet.
• Für das Vorauslesen und das Zurückschreiben ist ein Cache erforderlich. Wenn der Controller also nicht über Cache verfügt, können Sie den Richtlinienwert nicht festlegen.
Wenn der PERC mit Cache ausgerüstet ist, jedoch ohne Akku, und die Richtlinie so festgelegt wurde, dass der Zugriff auf den Cache erforderlich ist, kann es bei einem Stromausfall zu Datenverlusten kommen. Daher wird diese Richtlinie bei einigen PERCs nicht unterstützt.
Daher wird je nach PERC der Richtlinienwert festgelegt.
Löschen von virtuellen Festplatten
Das Löschen einer virtuellen Festplatte zerstört alle Informationen, einschließlich der Dateisysteme und Datenträger, die sich auf der virtuellen Festplatte befinden, und entfernt die virtuelle Festplatte aus der Konfiguration des Controllers. Wenn virtuelle Festplatten gelöscht werden, kann bei allen zugewiesenen globalen Hotspares die Zuweisung rückgängig gemacht werden, wenn die letzte virtuelle Festplatte gelöscht wird, die mit dem Controller verknüpft ist. Wenn die letzte virtuelle Festplatte einer Festplattengruppe gelöscht wird, werden alle zugewiesenen dedizierten Hotspares automatisch globale Hotspares.
Sie müssen über die Berechtigung zur Anmeldung und zur Server-Steuerung verfügen, um die virtuellen Festplatten zu löschen.
Wenn dieser Vorgang zulässig ist, können Sie eine startfähige virtuelle Festplatte löschen. Dieser Vorgang erfolgt über das Seitenband und ist unabhängig vom Betriebssystem. Somit wird eine Warnmeldung angezeigt, die Sie vor dem Löschen der virtuellen Festplatte warnt.
Wenn eine virtuelle Festplatte gelöscht wird und eine neue virtuelle Festplatte, mit den gleichen Eigenschaften wie die gelöschte virtuelle Festplatte, sofort neu erstellt wird, erkennt der Controller die Daten, als ob die erste virtuelle Festplatte nie gelöscht worden wäre. In diesem Fall, wenn Sie die alten Daten nach der Neuerstellung der neuen virtuellen Festplatte nicht behalten möchten, initialisieren Sie die virtuelle Festplatte erneut.
Überprüfen der Übereinstimmung der virtuellen Festplatte
Dieser Vorgang dient der Überprüfung der Übereinstimmung der redundanten (Paritäts-) Informationen. Dieser Task gilt nur für redundante virtuelle Festplatten. Falls erforderlich erstellt die
260

Übereinstimmungsüberprüfung die redundanten Daten neu. Falls die virtuelle Festplatte einen herabgesetzten Status aufweist, kann eine Übereinstimmungsprüfung möglicherweise die virtuelle Festplatte in den betriebsbereiten Status zurückversetzen. Sie können die Übereinstimmungsprüfung auch abbrechen.
Das Abbrechen der Übereinstimmungsüberprüfung ist ein Echtzeit-Vorgang.
Sie müssen über die Berechtigung zur Anmeldung und zur Server-Steuerung verfügen, um die Übereinstimmung von virtuellen Festplatten zu prüfen.
Initialisieren von virtuellen Festplatten
Das Initialisieren virtueller Festplatten löscht alle Daten auf der Festplatte, es ändert jedoch nicht die Konfiguration der virtuellen Festplatte. Sie müssen eine virtuelle Festplatte so initialisieren, dass sie vor der Verwendung konfiguriert wird.
ANMERKUNG: Initialisieren Sie keine virtuellen Laufwerke, wenn Sie versuchen, eine vorhandene Konfiguration neu zu erstellen.
Sie können eine Schnellinitialisierung oder eine vollständige Initialisierung durchführen oder die Initialisierung abbrechen.
ANMERKUNG: Das Abbrechen der Initialisierung ist ein Echtzeitvorgang. Sie können die Initialisierung nur über die iDRAC-Web-Schnittstelle, nicht aber über RACADM abbrechen.
Schnellinitialisierung
Die Schnellinitialisierung initialisiert alle in der virtuellen Festplatte eingeschlossenen physischen Festplatten. Mit der Schnellinitialisierung werden die Metadaten auf den physischen Festplatten aktualisiert, so dass der gesamte Festplattenspeicherplatz für künftige Schreibvorgänge verfügbar ist. Die Initialisierung kann schnell abgeschlossen werden, da vorhandene Informationen auf den physischen Festplatten nicht gelöscht werden, obwohl künftige Schreibvorgänge die auf den physischen Festplatten verbleibenden Informationen überschreiben werden.
Die Schnellinitialisierung löscht nur die Bootsektor- und Stripe-Daten. Führen Sie nur dann eine schnelle Initialisierung durch, wenn Sie zeitlich eingeschränkt sind oder die Festplatten neu sind oder noch nicht verwendet wurden. Die schnelle Initialisierung nimmt in der Regel weniger Zeit in Anspruch (etwa 30 bis 60 Sekunden).
VORSICHT: Das Ausführen einer schnellen Initialisierung bewirkt, dass auf vorhandene Daten nicht mehr zugegriffen werden kann.
Die Schnellinitialisierung schreibt keine Nullen in die Festplattenblöcke auf den physischen Festplatten. Da die schnelle Initialisierung keinen Schreibvorgang ausführt, verursacht sie eine geringere Herabsetzung der Festplatte.
Eine Schnellinitialisierung auf einem virtuellen Laufwerk überschreibt die ersten und letzten 8 MB des virtuellen Laufwerks und löscht alle Startdaten oder Partitionsinformationen. Dieser Vorgang benötigt nur 2-3 Sekunden und wird beim Neuerstellen von virtuellen Laufwerken empfohlen.
Eine Hintergrundinitialisierung beginnt fünf Minuten nach Abschluss der Schnellinitialisierung.
261

Vollständige oder langsame Initialisierung
Die vollständige Initialisierung (auch als langsame Initialisierung bezeichnet) initialisiert alle in der virtuellen Festplatte enthaltenen physischen Festplatten. Es werden die Metadaten auf den physischen Festplatten aktualisiert und alle vorhandenen Daten und Dateisysteme gelöscht. Sie können eine vollständige Initialisierung nach der Erstellung der virtuellen Festplatte durchführen. Im Vergleich zur Schnellinitialisierung können Sie ggf. die vollständige Initialisierung verwenden, wenn Sie Probleme mit einer physischen Festplatte haben oder vermuten, dass sie beschädigte Festplattenblöcke hat. Die vollständige Initialisierung weist beschädigte Blöcke neu zu und schreibt Nullen in alle Festplattenblöcke.
Bei der vollständigen Initialisierung einer virtuellen Festplatte ist die Hintergrundinitialisierung nicht erforderlich. Während der vollständigen Initialisierung kann der Host nicht auf die virtuelle Festplatte zugreifen. Wenn das System während der vollständigen Initialisierung neu gestartet wird, wird der Vorgang abgebrochen und eine Hintergrundinitialisierung beginnt auf der virtuellen Festplatte.
Es wird empfohlen, stets eine vollständige Initialisierung auf Festplatten durchzuführen, die zuvor Daten enthalten haben. Eine vollständige Initialisierung kann bis zu zwei Minuten pro GB dauern. Die Geschwindigkeit richtet sich nach dem Controller-Modell, der Geschwindigkeit der Festplatten und der Firmware-Version.
Die vollständige Initialisierung initialisiert eine physische Festplatte nach der anderen.
ANMERKUNG: Die vollständige Initialisierung wird nur in Echtzeit unterstützt. Nur wenige Controller unterstützen die vollständige Initialisierung.
Verschlüsseln der virtuellen Laufwerke
Wenn die Verschlüsselung auf einem Controller deaktiviert ist (der Sicherheitsschlüssel auf einem Controller also nicht gelöscht wurde), können Sie die Verschlüsselung für virtuelle Festplatten mithilfe von SED-Laufwerken manuell aktivieren. Falls die virtuelle Festplatte nach der Aktivierung der Verschlüsselung auf einem Controller erstellt wird, wird sie automatisch verschlüsselt. Sie wird automatisch als verschlüsselte virtuelle Festplatte konfiguriert, es sei denn, die aktivierte Verschlüsselungsoption wird während der Erstellung der virtuellen Festplatte deaktiviert.
ANMERKUNG: Dieser Vorgang kann nur bereitgestellt werden, und Echtzeit wird nicht unterstützt.
Sie müssen über die Berechtigung zur Anmeldung und zur Server-Steuerung zur Verwaltung der Schlüssel für die Verschlüsselung verfügen.
Zuweisen oder Aufheben der Zuweisung von dezidierten Hotspares
Ein dedizierter Hotspare ist eine nicht verwendete Backup-Festplatte, die einer virtuellen Festplatte zugewiesen ist. Wenn eine physische Festplatte in der virtuellen Festplatte versagt, wird der Hotspare aktiviert, um die fehlerhafte physische Festplatte ohne Unterbrechung des Systems oder erforderlichen Benutzereingriff zu ersetzen.
Sie müssen über Berechtigungen zum Anmelden und für die Server-Steuerung verfügen, um diesen Vorgang auszuführen.
Nur T10-PI-fähige physischen Festplatten (DIF) können als Hotspare den T10-PI-fähigen virtuellen Festplatten (DIF) zugewiesen werden. Alle nicht-T10-PI-(DIF)-fähigen -Laufwerke, die als dedizierter
262

Hotspare zugewiesen sind, werden nicht zu einem Hotspare, wenn T10-PI-(DIF) zu einem späteren Zeitpunkt auf einem virtuellen Laufwerk aktiviert wird.
Sie können nur Festplatten mit 4 KB als Hotspare zu virtuellen 4-KB-Festplatten zuweisen.
Wenn Sie eine virtuelle Festplatte als dediziertes Hotspare im Modus „Zu ausstehenden Vorgängen hinzufügen“ zugewiesen haben, wird der ausstehende Vorgang erstellt, jedoch kein Job. Wenn Sie versuchen, die Zuordnung des dedizierten Hotspares aufzuheben, wird der ausstehende Vorgang für das Zuweisen eines dedizierten Hotspares gelöscht.
Wenn Sie die Zuweisung einer virtuellen Festplatte als dediziertes Hotspare im Modus „Zu ausstehenden Vorgängen hinzufügen“ aufgehoben haben, wird der ausstehende Vorgang erstellt, jedoch kein Job. Wenn Sie versuchen, das dedizierte Hotspares zuzuweisen, wird der ausstehende Vorgang für das Aufheben der Zuweisung eines dedizierten Hotspares gelöscht.
Verwalten von virtuellen Festplatten über die Webschnittstelle
1. Gehen Sie auf der iDRAC-Webschnittstelle zu Übersicht → Speicher → Virtuelle Festplatten → Verwalten.
Die Seite Virtuelle Festplatten verwalten wird angezeigt.
2. Wählen Sie aus dem Drop-Down-Menü Controller den Controller aus, für den Sie die virtuellen Festplatten verwalten möchten.
3. Wählen Sie bei einem oder mehreren virtuellen Festplatten aus den einzelnen Dropdown-Menüs die Option Aktion aus.
Sie können mehrere Maßnahmen für ein virtuelles Laufwerk festlegen. Wenn Sie eine Maßnahme auswählen, wird ein zusätzliches Drop-Down-Menü Maßnahme angezeigt. Wählen Sie eine weitere Maßnahme aus dem Drop-Down-Menü aus. Die bereits ausgewählte Maßnahme wird im zusätzlichen Drop-Down-Menü Maßnahme nicht angezeigt. Außerdem wird der Link Entfernen neben der ausgewählten Maßnahme angezeigt. Klicken Sie auf diesen Link, um die ausgewählte Maßnahme zu entfernen.
• Löschen
• Bearbeiten der Regel: Lese-Cache – Ändern Sie die Lese-Cache-Regel auf eine der folgenden Optionen:
– Kein Vorauslesen
– Vorauslesen
– Adaptives Vorauslesen
ANMERKUNG: Frühere Generationen von PERC-Controller unterstützen die Leserichtlinieneinstellungen Kein Vorauslesen, Vorauslesen, und Adaptives Vorauslesen. Bei PERC 8 und PERC 9 entsprechend sich die Einstellungen Vorauslesen und Adaptives Vorauslesen auf Controllerebene funktional. Zu Zwecken der Abwärtskompatibilität ermöglichen einige Systemverwaltungsschnittstellen und PERC 8 und 9-Controller weiterhin die Einstellung der Leseregel auf Adaptives Vorauslesen. Auch wenn es möglich ist, Vorauslesen oder Adaptives Vorauslesen auf PERC 8 oder PERC 9 einzustellen, hat dies keine funktionale Bedeutung.
• Bearbeiten der Regel: Schreib-Cache – Ändern Sie die Schreib-Cache-Regel auf eine der folgenden Optionen:
– Durchschreiben
– Rückschreiben
263

– Rückschreiben erzwingen
• Bearbeiten der Regel: Disk-Cache – Ändern Sie die Laufwerk-Cache-Regel auf eine der folgenden Optionen:
– Standardeinstellung
– Aktiviert
– Deaktiviert
• Initialisieren: Schnell – Aktualisiert die Metadaten auf den physischen Festplatten, so dass der gesamte Festplattenspeicherplatz für künftige Schreibvorgänge verfügbar ist. Die Initialisierungsoption kann schnell abgeschlossen werden, da vorhandene Informationen auf den physischen Festplatten nicht gelöscht werden, obwohl künftige Schreibvorgänge die auf den physischen Festplatten verbleibenden Informationen überschreiben werden.
• Initialisieren: Vollständig: Alle vorhandenen Daten und Dateisysteme werden gelöscht.
ANMERKUNG: Die Option Initialisieren: Vollständig gilt nicht für PERC H330-Controller.
• Übereinstimmungsüberprüfung
• Virtuelle Festplatte verschlüsseln – Verschlüsselt die virtuelle Festplatte. Wenn der Controller verschlüsselungsfähig ist, können Sie die Sicherheitsschlüssel erstellen, ändern oder löschen.
ANMERKUNG: Die Option Virtuelles Laufwerk verschlüsseln ist nur dann verfügbar, wenn das virtuelle Laufwerk unter Verwendung der Laufwerke mit einem selbstverschlüsselnden Laufwerk (SED, Self-Encrypting Drive) erstellt wird.
• Verwalten von dedizierten Hotspares – Zuweisung oder Aufhebung einer Zuweisung einer physischen Festplatte als dediziertes Hotspare. Nur die gültigen dedizierten Hotspares werden angezeigt. Wenn es keine gültigen dedizierten Hotspares gibt, wird dieser Abschnitt im Drop-Down-Menü nicht angezeigt.
Weitere Informationen zu diesen Optionen finden Sie in der CMC-Online-Hilfe.
4. Wählen Sie im Dropdown-Menü die Option Betriebsmodus anwenden, wenn Sie die Einstellungen übernehmen möchten.
5. Klicken Sie auf Anwenden.
Basierend auf dem ausgewählten Betriebsmodus werden die Einstellungen angewendet.
Verwalten von virtuellen Festplatten über RACADM
Über die folgenden RACADM-Befehle können Sie virtuelle Festplatten verwalten:
• Löschen der virtuellen Festplatte: racadm storage deletevd:<VD FQDD>• Initialisierung der virtuellen Festplatte: racadm storage init:<VD FQDD> -speed {fast|full}• Überprüfen der Konsistenz der virtuellen Festplatten: racadm storage ccheck:<vdisk fqdd>• Verschlüsseln von virtuellen Festplatten: racadm storage encryptvd:<VD FQDD>• Zuweisen oder Aufheben der Zuweisung von dedizierten Hotspares: racadm storage
hotspare:<Physical Disk FQDD> -assign yes -type dhs -vdkey: <FQDD of VD>• Abbrechen der Übereinstimmungsüberprüfung: racadm storage cancelcheck: <vdisks fqdd>
Verwalten von Controllern
Sie können die folgenden Schritte für Controller ausführen:
• Controller-Eigenschaften konfigurieren
• Fremdkonfigurationen importieren oder automatisch importieren
264

• Fremdkonfiguration löschen
• Controller-Konfiguration zurücksetzen
• Sicherheitsschlüsseln erstellen, ändern oder löschen
Verwandte Konzepte
Konfigurieren der Controller-Eigenschaften
Importieren oder automatisches Importieren von Fremdkonfigurationen
Fremdkonfiguration löschen
Zurücksetzen der Controller-Konfiguration
Unterstützte Controller
Übersicht über die unterstützten Funktionen für Speichergeräte
Konvertieren einer physischen Festplatte in den RAID- und Nicht-RAID-Modus
Konfigurieren der Controller-Eigenschaften
Sie können die folgenden Eigenschaften für den Controller konfigurieren:
• Patrol Read-Modus (automatisch oder manuell)
• Patrol Read starten oder stoppen, wenn der Patrol Read-Modus manuell bedient wird
• Patrol Read – Nicht konfigurierte Bereiche
• Übereinstimmungsüberprüfungsmodus
• Copyback-Modus
• Lastausgleichsmodus
• Übereinstimmungsüberprüfungsrate
• Neuerstellungsrate
• Hintergrund-Initialisierungsrate
• Rekonstruktionsrate
• Erweiterter automatischer Fremdkonfigurationsimport
• Sicherheitsschlüssel erstellen oder ändern
ANMERKUNG: Sie können die Eigenschaft „Patrol Read – Nicht konfigurierte Bereiche“ mithilfe der iDRAC-Web-Schnittstelle, nicht aber mithilfe von RACADM konfigurieren.
Sie müssen über die Berechtigung zur Anmeldung und Server-Steuerung verfügen, um die Controller-Eigenschaften konfigurieren zu können.
Überlegungen zum Patrol Read-Modus
Patrol Read identifiziert Festplattenfehler, um Festplattenausfälle und Datenverlust oder -beschädigung zu vermeiden.
Patrol Read wird unter den folgenden Umständen nicht auf einer physischen Festplatte ausgeführt:
• Die physikalische Festplatte ist nicht in einer virtuellen Festplatte eingeschlossen oder als Hotspare zugewiesen.
• Die physikalische Festplatte ist in einer virtuellen Festplatte enthalten, die zurzeit in eines der folgenden Verfahren eingebunden ist:
– Eine Neuerstellung
265

– Eine Neukonfiguration oder ein Neuaufbau
– Eine Hintergrundinitialisierung
– Eine Übereinstimmungsüberprüfung
Zusätzlich wird der Patrol Read-Vorgang bei hoher E/A-Aktivität unterbrochen und wieder aufgenommen, wenn die E/A-Aktivitäten abgeschlossen sind.
ANMERKUNG: Weitere Informationen dazu, wie oft der Patrol Read-Vorgang ausgeführt wird, wenn er sich im automatischen Modus befindet, stehen in der entsprechenden Controller-Dokumentation zur Verfügung.
ANMERKUNG: Patrol Read-Modus-Vorgänge wie Start und Stopp werden nicht unterstützt, wenn keine virtuellen Festplatten im Controller verfügbar sind. Auch wenn Sie die Vorgänge erfolgreich unter Verwendung der iDRAC-Schnittstellen aufrufen, schlagen die Vorgänge fehl, wenn die zugewiesene Aufgabe gestartet wird.
Load-Balance
Die Eigenschaft für den Lastausgleich stellt die automatische Nutzung beider Controller-Schnittstellen oder -Anschlüsse der Konnektoren am gleichen Gehäuse bereit, um E/A-Aufforderungen weiterzuleiten. Diese Eigenschaft ist nur bei SAS-Controllern verfügbar.
Hintergrund-Initialisierungsrate
Auf PERC-Controllern startet die Hintergrundinitialisierung einer redundanten, virtuellen Festplatte automatisch innerhalb 0 bis 5 Sekunden nachdem die virtuelle Festplatte erstellt wurde. Die Hintergrundinitialisierung einer redundanten virtuellen Festplatte bereitet die virtuelle Festplatte darauf vor, redundante Daten zu erhalten und die Schreibleistung zu verbessern. Nachdem z. B. die Hintergrundinitialisierung einer virtuellen RAID 5-Festplatte abgeschlossen ist, sind die Paritätsinformationen initialisiert. Nachdem die Hintergrundinitialisierung einer virtuellen RAID 1-Festplatte abgeschlossen ist, werden die physischen Festplatten gespiegelt.
Der Hintergrundinitialisierungsvorgang hilft dem Controller, Probleme zu identifizieren und zu korrigieren, die zu einem späteren Zeitpunkt mit den redundanten Daten auftreten können. In dieser Hinsicht ähnelt der Hintergrundinitialisierungsvorgang einer Übereinstimmungsüberprüfung. Die Hintergrundinitialisierung sollte ausgeführt werden können, bis sie abgeschlossen ist. Im Falle einer Unterbrechung startet die Hintergrundinitialisierung automatisch innerhalb von 0 bis 5 Minuten erneut. Einige andere Vorgänge, wie z. B. Lese- und Schreibvorgänge, sind möglich, während die Hintergrundinitialisierung ausgeführt wird. Andere Vorgänge, wie z. B. das Erstellen eines virtuellen Laufwerks, können nicht gleichzeitig mit einer Hintergrundinitialisierung ausgeführt werden. Diese Vorgänge verursachen das Abbrechen der Hintergrundinitialisierung.
Die Hintergrundinitialisierungsrate, konfigurierbar zwischen 0 % und 100 %, repräsentiert den Prozentsatz der Systemressourcen, die für die Ausführung des Tasks „Hintergrundinitialisierung“ bereitgestellt werden. Bei 0 % hat die Hintergrundinitialisierung die niedrigste Priorität für den Controller, nimmt die meiste Zeit zur Durchführung in Anspruch und ist die Einstellung mit dem geringsten Einfluss auf die Systemleistung. Eine Hintergrundinitialisierung von 0 % bedeutet nicht, dass die Hintergrundinitialisierung gestoppt oder angehalten wird. Im Falle von 100 % hat die Hintergrundinitialisierung höchste Priorität für den Controller. Die Hintergrundinitialisierungszeit wird auf ein Minimum beschränkt. Diese Einstellung hat den größten Einfluss auf die Systemleistung.
266

Übereinstimmungsüberprüfung
Verwenden Sie den Task Übereinstimmungsüberprüfung zur Überprüfung der Genauigkeit der redundanten (Paritäts-) Informationen. Dieser Task gilt nur für redundante virtuelle Festplatten. Wenn es erforderlich ist, erstellt der Task Übereinstimmungsüberprüfung die redundanten Daten erneut. Wenn sich die virtuelle Festplatte im Zustand „Fehlerhafte Redundanz“ befindet, kann das Ausführen einer Übereinstimmungsüberprüfung die virtuelle Festplatte eventuell in den Zustand „Bereit“ zurückführen.
Die Übereinstimmungsüberprüfungrate, konfigurierbar zwischen 0 % und 100 %, repräsentiert den Prozentsatz der Systemressourcen, die für die Ausführung des Tasks „Übereinstimmungsüberprüfung“ bereitgestellt werden. Bei 0 % hat die Übereinstimmungsüberprüfung die niedrigste Priorität für den Controller, nimmt die meiste Zeit zur Durchführung in Anspruch und ist die Einstellung mit dem geringsten Einfluss auf die Systemleistung. Eine Übereinstimmungsüberprüfung von 0 % bedeutet nicht, dass die Übereinstimmungsüberprüfung gestoppt oder angehalten wird. Im Falle von 100 % hat die Übereinstimmungsüberprüfung höchste Priorität für den Controller. Die Übereinstimmungsüberprüfung wird auf ein Minimum beschränkt. Diese Einstellung hat den größten Einfluss auf die Systemleistung.
Sicherheitsschlüssel erstellen oder ändern
Bei der Konfiguration der Controller-Eigenschaften können Sie den Sicherheitsschlüssel erstellen oder ändern. Der Controller verwendet den Verschlüsselungsschlüssel, um den Zugriff auf SED (Self Encryption Disks) freizugeben oder zu sperren. Sie können nur jeweils einen Verschlüsselungsschlüssel für jeden verschlüsselungsfähigen Controller erstellen. Der Sicherheitsschlüssel wird mithilfe der Funktion „Local Key Management“ (LKM) verwaltet. LKM wird zur Generierung der Schlüssel-ID sowie des Kennworts oder Schlüssels verwendet; diese Daten sind erforderlich, um das virtuelle Laufwerk zu sichern. Wenn Sie die LKM-Funktion verwenden, müssen Sie den Verschlüsselungsschlüssel erstellen, indem Sie die Sicherheitsschlüsselkennung und die Passphrase angeben.
Dieser Task wird auf den PERC-Hardware-Controllern, die im HBA-Modus ausgeführt werden, nicht unterstützt.
Wenn Sie den Sicherheitsschlüssel im Betriebsmodus „Zu ausstehenden Vorgängen hinzufügen“ erstellen und kein Job erstellt wurde und Sie dann den Sicherheitsschlüssel löschen, wird der Job „Ausstehende Sicherheitsschlüsselerstellung“ gelöscht.
Konfigurieren der Controller-Eigenschaften über die Webschnittstelle
1. Gehen Sie in der iDRAC-Webschnittstelle zu Übersicht → Speicher → Controller → Setup.
Daraufhin wird die Seite Controller-Setup angezeigt.
2. Wählen Sie im Abschnitt Controller-Eigenschaften konfigurieren im Drop-Down-Feld Controller den Controller aus, den Sie konfigurieren möchten.
3. Geben Sie die erforderlichen Informationen für die verschiedenen Eigenschaften an.
Die Spalte Aktueller Wert zeigt die vorhandenen Werte für jede Eigenschaft. Sie können diesen Wert ändern, indem Sie die entsprechende Option aus dem Dropdown-Menü Aktion für jede Eigenschaft auswählen.
Weitere Informationen zu den Feldern finden Sie in der iDRAC Online-Hilfe.
4. Wählen Sie im Dropdown-Menü die Option Betriebsmodus anwenden, wenn Sie die Einstellungen übernehmen möchten.
5. Klicken Sie auf Anwenden.
Basierend auf dem ausgewählten Betriebsmodus werden die Einstellungen angewendet.
267

Konfigurieren von VR-Controller-Eigenschaften über RACADM
• So legen Sie den Patrol Read-Modus fest:
racadm set storage.controller.<index>.PatrolReadMode {Automatic | Manual | Disabled}
• Wenn der Patrol Read-Modus auf „Manuell“ eingestellt ist, verwenden Sie die folgenden Befehle zum Starten und Beenden des Patrol Read-Modus:
racadm storage patrolread:<Controller-FQDD> -state {start|stop}ANMERKUNG: Patrol Read-Modus-Vorgänge wie „Start“ und „Stopp“ werden nicht unterstützt, wenn keine virtuellen Festplatten im Controller verfügbar sind. Auch wenn Sie die Vorgänge erfolgreich unter Verwendung der iDRAC-Schnittstellen aufrufen, werden die Vorgänge fehlschlagen, wenn die zugewiesene Aufgabe gestartet wird.
• Um den Übereinstimmungsüberprüfungsmodus festzulegen, verwenden Sie das Objekt Storage.Controller.CheckConsistencyMode.
• Um den Copyback-Modus zu aktivieren oder zu deaktivieren, verwenden Sie das Objekt Storage.Controller.CopybackMode.
• Um den Lastausgleichsmodus zu aktivieren oder zu deaktivieren, verwenden Sie das Objekt Storage.Controller.PossibleloadBalancedMode.
• Um den Prozentsatz der Systemressourcen festzulegen, der für die Ausführung der Übereinstimmungsüberprüfung auf einer redundanten virtuellen Festplatte abgestellt sind, verwenden das Objekt Storage.Controller.CheckConsistencyRate.
• Um den Prozentsatz der Controller-Ressourcen festzulegen, der für die Neuerstellung einer fehlerhaften Festplatte abgestellt wurden, verwenden Sie das Objekt Storage.Controller.RebuildRate.
• Um den Prozentsatz der Controller-Ressourcen festzulegen, der für die Hintergrundinitialisierung einer virtuellen Festplatte nach deren Erstellung abgestellt wurden, verwenden Sie das Objekt Storage.Controller.BackgroundInitializationRate
• Um den Prozentsatz der Controller-Ressourcen festzulegen, der für die Neuerstellung einer Festplattengruppe nach dem Hinzufügen einer physischen Festplatte oder der Änderungen der RAID-Ebene einer virtuellen Festplatte in einer Festplattengruppe abgestellt wurde, verwenden Sie das Objekt Storage.Controller.ReconstructRate.
• Um den erweiterten automatischen Import einer Fremdkonfigurationen für den Controller zu (de-)aktivieren, verwenden Sie das Objekt Storage.Controller.EnhancedAutoImportForeignConfig.
• Verwenden Sie zum Erstellen, Ändern oder Löschen des Sicherheitsschlüssels zum Verschlüsseln von virtuellen Festplatten die folgenden Befehle:
racadm storage createsecuritykey:<Controller FQDD> -key <Key id> -passwd <passphrase>racadm storage modifysecuritykey:<Controller FQDD> -key <key id> -oldpasswd <old passphrase> -newpasswd <new passphrase>racadm storage deletesecuritykey:<Controller FQDD>
Importieren oder automatisches Importieren von Fremdkonfigurationen
Eine Fremdkonfiguration sind Daten, die sich auf physischen Festplatten befinden, die von einem Controller zu einem anderen verschoben worden sind. Virtuelle Festplatten, die sich auf umgesetzten physischen Festplatten befinden, werden als Fremdkonfiguration betrachtet.
268

Importieren Sie die Fremdkonfiguration, so dass die virtuellen Festplatten nach dem Umsetzen der physischen Festplatten nicht verloren gehen. Eine Fremdkonfiguration kann nur importiert werden, wenn sie eine virtuelle Festplatte enthält, die entweder den Zustand „Bereit“ oder „Herabgesetzt“ hat, oder ein Hotspare, das für ein virtuelles Laufwerk bestimmt ist, das importiert werden kann oder bereits vorhanden ist.
Alle Daten der virtuellen Festplatten müssen vorhanden sein, doch wenn die virtuelle Festplatte eine redundante RAID-Stufe verwendet, dann sind die zusätzlichen redundanten Daten nicht erforderlich.
Wenn zum Beispiel die Fremdkonfiguration nur eine Seite einer Spiegelung auf einer virtuellen RAID 1-Festplatte enthält, befindet sich die virtuelle Festplatte im Zustand Herabgesetzt und kann importiert werden. Wenn die Fremdkonfiguration nur eine physische Festplatte enthält, die ursprünglich als RAID 5 mit drei physischen Festplatten konfiguriert wurde, gilt die virtuelle RAID 5-Festplatte als Fehlerhaft und kann nicht importiert werden.
Eine Fremdkonfiguration kann neben virtuellen Festplatten auch eine physische Festplatte enthalten, die auf einem Controller als Hotspare zugewiesen war und dann auf einen anderen Controller umgesetzt wurde. Der Task Fremdkonfiguration importieren importiert die neue physische Festplatte als Hotspare. Wenn die physische Festplatte auf dem vorhergehenden Controller ein dedizierter Hotspare war, die virtuelle Festplatte, der der Hotspare zugewiesen war, jedoch nicht mehr in der Fremdkonfigration enthalten ist, wird die physische Festplatte als globaler Hotspare importiert.
Wenn über einen Schlüsselmanager (Local Key Manager, LKM) gesperrte Fremdkonfigurationen erkannt wurden, ist der Import von Fremdkonfigurationen in iDRAC in dieser Version nicht möglich. Sie müssen die Laufwerke weiterhin über die Tastenkombination STRG+R freigeben und dann den Import von Fremdkonfigurationen von iDRAC fortsetzen.
Der Task Fremdkonfiguration importieren wird nur angezeigt, wenn der Controller eine Fremdkonfiguration erkannt hat. Durch Überprüfung des Zustands der physischen Festplatte können Sie auch feststellen, ob eine physische Festplatte eine Fremdkonfiguration (virtuelle Festplatte oder Hotspare) enthält. Wenn der Zustand der physischen Festplatte Fremd ist, dann enthält die physische Festplatte sämtliche oder einige Teile einer virtuellen Festplatte oder verfügt über eine Hotspare-Zuweisung.
ANMERKUNG: Mit dem Task Fremdkonfiguration importieren werden alle virtuellen Festplatten auf physischen Festplatten importiert, die dem Controller hinzugefügt wurden. Wenn mehr als eine fremde virtuelle Festplatte vorhanden ist, werden alle Fremdkonfigurationen importiert.
Die PERC9-Controller bieten Unterstützung für den automatischen Import der Fremdkonfiguration ohne weitere Benutzerinteraktionen. Der automatische Import kann aktiviert oder deaktiviert werden. Wenn diese Option aktiviert ist, kann der PERC-Controller automatisch die ermittelten Fremdkonfigurationen ohne manuellen Eingriff importieren. Wenn diese Option deaktiviert ist, wird der Import einer Fremdkonfiguration von PERC nicht automatisch ausgeführt.
Sie müssen über die Berechtigung zur Anmeldung und Serversteuerung für den Import von Fremdkonfigurationen verfügen.
Dieser Task wird auf den PERC-Hardware-Controllern, die im HBA-Modus ausgeführt werden, nicht unterstützt.
269

ANMERKUNG: Es wird nicht empfohlen, ein externes Gehäusekabel zu entfernen, während das Betriebssystem auf dem System ausgeführt wird. Das Entfernen eines Kabels könnte zu einer Fremdkonfiguration führen, wenn die Verbindung wiederhergestellt ist.
Sie können Fremdkonfigurationen in den folgenden Fällen verwalten:
• Alle physischen Laufwerke in einer Konfiguration werden entfernt und wieder eingesetzt.
• Einige der physischen Laufwerke in einer Konfiguration werden entfernt und wieder eingesetzt.
• Alle physischen Laufwerke eines virtuellen Laufwerks werden entfernt, aber zu unterschiedlichen Zeitpunkten, und dann wieder eingesetzt.
• Die physischen Laufwerke eines nicht redundanten virtuellen Laufwerks werden entfernt.
Die folgenden Beschränkungen gelten für die physischen Laufwerke, die für den Import in Frage kommen:
• Der Festplattenstatus eines physischen Laufwerks kann sich zwischen dem Zeitpunkt der Untersuchung der Fremdkonfiguration und dem Zeitpunkt des tatsächlichen Imports ändern. Der Import einer Fremdkonfiguration erfolgt nur für Festplatten, die den Status „Unkonfiguriert, Gut“ aufweisen.
• Festplatten, die fehlerhaft oder offline sind, können nicht importiert werden.
• Die Firmware unterbindet den Import von mehr als acht Fremdkonfigurationen.
Importieren von Fremdkonfigurationen über die Webschnittstelle
So importieren Sie die Fremdkonfiguration:
1. Gehen Sie in der iDRAC-Webschnittstelle zu Übersicht → Speicher → Controller → Setup.
Daraufhin wird die Seite Controller-Setup angezeigt.
2. Wählen Sie im Abschnitt Fremdkonfiguration im Drop-Down-Menü Controller den Controller aus, den Sie konfigurieren möchten.
3. Wählen Sie aus dem Drop-Down-Menü Betriebsmodus anwenden den Zeitpunkt für den Import aus.
4. Klicken Sie auf Fremdkonfiguration importieren.
Basierend auf dem ausgewählten Betriebsmodus wird die Konfiguration importiert.
Um Fremdkonfigurationen automatisch zu importieren, aktivieren Sie im Abschnitt Controller-Eigenschaften konfigurieren die Option Erweiterter automatischer Fremdkonfigurationsimport, wählen Sie dann die Option Betriebsmodus anwenden aus, und klicken Sie auf Anwenden.
ANMERKUNG: Sie müssen das System neu starten, nachdem Sie die Option Erweiterter automatischer Fremdkonfigurationsimport aktiviert haben, damit die Fremdkonfigurationen importiert werden.
Importieren von Fremdkonfigurationen über RACADM
Um Fremdkonfigurationen zu importieren, verwenden Sie den folgenden Befehl:
racadm storage importconfig:<Controller FQDD>
Weitere Informationen finden Sie im iDRAC RACADM Command Line Reference Guide (RACADM-Befehlszeilen-Referenzhandbuch für iDRAC) unter dell.com/esmmanuals.
270

Fremdkonfiguration löschen
Nach dem Umsetzen einer physischen Festplatte von einem Controller zu einem anderen ist es möglich, dass die physische Festplatte eine gesamte virtuelle Festplatte oder einen Teil einer virtuellen Festplatte enthält (Fremdkonfiguration). Durch Überprüfung es Zustands der physischen Festplatte können Sie feststellen, ob eine vorher verwendete physische Festplatte eine Fremdkonfiguration (virtuelle Festplatte) enthält. Wenn der Zustand der physischen Festplatte „Fremd“ ist, enthält die physische Festplatte eine gesamte virtuelle Festplatte oder einen Teil einer virtuellen Festplatte. Sie können die Informationen zur virtuellen Festplatte von den neu verbundenen physischen Festplatten löschen.
Der Vorgang „Fremdkonfiguration löschen“ löscht dauerhaft alle Daten auf den physischen Festplatten, die dem Controller hinzugefügt wurden. Wenn mehr als eine fremde virtuelle Festplatte vorhanden ist, werden all Konfigurationen gelöscht. Es ist daher vielleicht besser, die virtuelle Festplatte zu importieren, als die Daten zu zerstören. Ein Initialisierung muss ausgeführt werden, um fremde Daten zu entfernen. Wenn Sie über eine unvollständige Fremdkonfiguration verfügen, die nicht importiert werden kann, können Sie die Option „Fremde Konfiguration löschen“ verwenden, um die Fremddaten auf den physischen Festplatten zu löschen.
Löschen von Fremdkonfigurationen über die Webschnittstelle
So löschen Sie eine Fremdkonfiguration:
1. Gehen Sie in der iDRAC-Webschnittstelle zu Übersicht → Speicher → Controller → Setup.
Daraufhin wird die Seite Controller-Setup angezeigt.
2. Wählen Sie im Abschnitt Fremdkonfiguration im Drop-Down-Menü Controller den Controller aus, für den Sie die Fremdkonfiguration löschen möchten.
3. Wählen Sie im Drop-Down-Menü die Option Betriebsmodus anwenden aus, wenn Sie die Daten löschen möchten.
4. Klicken Sie auf Löschen.
Basierend auf dem ausgewählten Betriebsmodus werden die virtuellen Festplatten, die sich auf der physischen Festplatte befinden, gelöscht.
Löschen von Fremdkonfigurationen über RACADM
Um eine Fremdkonfiguration zu löschen, verwenden Sie den folgenden Befehl:
racadm storage clearconfig:<Controller FQDD>Weitere Informationen finden Sie im iDRAC RACADM Command Line Reference Guide (RACADM-Befehlszeilen-Referenzhandbuch für iDRAC) unter dell.com/esmmanuals.
Zurücksetzen der Controller-Konfiguration
Sie können die Konfiguration für einen Controller zurücksetzen. Dieser Vorgang löscht virtuelle Festplatten auf dem Controller und macht die Zuweisung aller Hotspares rückgängig. Es werden keine Daten gelöscht, sondern es werden nur die Festplatten aus der Konfiguration entfernt. Durch das Zurücksetzen der Konfiguration werden auch keine Fremdkonfigurationen entfernt. Die Echtzeit-Unterstützung dieser Funktion steht nur auf der PERC-Firmware ab Version 9.1 zur Verfügung. Durch das Zurücksetzen der Konfiguration werden keine Daten gelöscht. Sie können die dieselbe Konfiguration wiederherstellen, ohne eine Initialisierung durchzuführen, die zur Wiederherstellung der Daten führen könnte. Sie müssen über die Berechtigung zum Steuern des Servers verfügen.
271

ANMERKUNG: Ein Reset der Controller-Konfiguration entfernt eine Fremdkonfiguration nicht. Zum Entfernen einer Fremdkonfiguration führen Sie den Vorgang „Fremdkonfiguration entfernen“ aus.
Zurücksetzen der Controller-Konfiguration über die Webschnittstelle
Um einen Konfigurations-Reset durchzuführen:
1. Gehen Sie in der iDRAC-Webschnittstelle zu Übersicht → Speicher → Controller → Fehlerbehebung.
Daraufhin wird die Seite Controller-Fehlerbehebung angezeigt.
2. Wählen Sie im Drop-Down-Menü Aktionen die Option Konfigurations-Reset für einen oder mehrere Controller aus.
3. Wählen Sie für jeden Controller aus dem Drop-Down-Menü Betriebsmodus anwenden den Zeitpunkt für die Anwendung der Einstellungen aus.
4. Klicken Sie auf Anwenden.
Basierend auf dem ausgewählten Betriebsmodus werden die Einstellungen angewendet.
Zurücksetzen der Controller-Konfiguration über RACADM
Um die Controller-Konfiguration zurückzusetzen, geben Sie den folgenden Befehl ein:
racadm storage resetconfig:<Controller FQDD>
Weitere Informationen finden Sie im iDRAC RACADM Command Line Reference Guide (RACADM-Befehlszeilen-Referenzhandbuch für iDRAC) unter dell.com/esmmanuals.
Wechseln des Controller-Modus
Auf PERC 9.1-Controllern und höher können Sie die Persönlichkeit des Controllers durch Umschalten des Modus von RAID auf HBA ändern. Der Controller funktioniert ähnlich wie ein HBA-Controller, in dem die Treiber durch das Betriebssystem übergeben werden. Der Wechsel des Controller-Modus ist ein gestufter Vorgang und erfolgt nicht in Echtzeit. Stellen Sie vor dem Ändern des Controller-Modus von RAID auf HBA Folgendes sicher:
• Der RAID-Controller unterstützt die Änderung des Controller-Modus. Die Option zum Ändern des Controller-Modus ist auf Controllern nicht verfügbar, auf denen die RAID-Persönlichkeit eine Lizenz erfordert.
• Alle virtuellen Laufwerke müssen gelöscht oder entfernt werden.
• Hot Spares (Ersatzlaufwerke) müssen gelöscht oder entfernt werden.
• Fremde Konfigurationen müssen gelöscht oder deaktiviert werden.
• Alle physischen Festplatten in einem fehlerhaften Zustand müssen entfernt werden.
• Alle lokalen Sicherheitsschlüssel für SEDs müssen gelöscht werden.
• Auf dem Controller darf kein Cache beibehalten werden.
• Sie haben Berechtigungen zur Serversteuerung, um den Controller-Modus zu ändern.
ANMERKUNG: Stellen Sie sicher, dass Sie vor dem Ändern des Modus die Fremdkonfiguration, den Sicherheitsschlüssel, die virtuellen Festplatten und Hot Spares sichern, da die Daten gelöscht werden.
272

ANMERKUNG: Stellen Sie sicher, dass eine CMC-Lizenz für PERC FD33xS und FD33xD Speichereinschübe vorhanden ist, bevor Sie den Controller-Modus ändern. Weitere Informationen zur CMC-Lizenz für die Storage-Schlitten finden Sie im Dell Chassis Management Controller Version 1.2 für PowerEdge FX2-/FX2s-Benutzerhandbuch , das unter dell.com/support/manuals verfügbar ist.
Ausnahmen beim Wechseln des Controller-Modus
Die folgende Liste enthält die Ausnahmen beim Festlegen des Controller-Modus mithilfe der iDRAC-Schnittstellen, wie z.B. Web-Schnittstelle, RACADM oder WS-MAN:
• Wenn sich der PERC-Controller im RAID-Modus befindet, müssen Sie alle virtuellen Festplatten, Ersatzgeräte, fremde Konfigurationen, Schlüssel oder beibehaltenen Cache löschen, bevor Sie ihn in den HBA-Modus umschalten.
• Während Sie den Controller-Modus einstellen, können Sie keine anderen RAID-Vorgänge konfigurieren. Beispiel: Wenn sich der PERC im RAID-Modus befindet und Sie den ausstehenden Wert des PERCs auf den HBA-Modus einstellen und Sie versuchen, das BGI-Attribut zu setzen, wird der ausstehende Wert nicht initialisiert.
• Wenn Sie den PERC-Controller vom RAID- auf den HBA-Modus umschalten, bleiben die Festplatten im Nicht-RAID-Zustand und werden nicht automatisch in den Status „Ready“ (Bereit) gesetzt. Darüber hinaus wird das RAIDEnhancedAutoImportForeignConfig Attribut automatisch auf „Enabled“ (Aktiviert) gesetzt.
Die folgende Liste enthält die Ausnahmen beim Festlegen des Controller-Modus mithilfe der Server-Konfigurationsprofil-Funktion bei Verwendung der WS-MAN- oder RACADM-Schnittstelle:
• Die Server-Profil-Funktion ermöglicht Ihnen neben der Einstellung des Controller-Modus die Konfiguration mehrerer RAID-Vorgänge. Befindet sich der PERC-Controller beispielsweise im HBA-Modus, dann können Sie die Export-.xml bearbeiten, um den Controller-Modus auf RAID zu ändern, Laufwerke in den „Ready“-Zustand zu konvertieren und virtuelle Festplatten zu erstellen.
• Beim Ändern des Modus von RAID auf HBA, wird das RAIDaction Pseudo-Attribut auf „update“ gesetzt ist (das Standardverhalten). Das Attribut wird ausgeführt und erstellt eine virtuelle Festplatte, die ausfällt. Der Controller-Modus wird geändert, der Auftrag wird jedoch mit Fehlern abgeschlossen. Um dieses Problem zu vermeiden, müssen Sie das RAIDaction-Attribut in der XML-Datei auskommentieren
• Wenn sich der PERC-Controller im HBA-Modus befindet, schlägt die Erstellung der virtuellen Festplatte fehl, wenn Sie die Import-Vorschau auf die zur Änderung des Controller-Modus auf RAID bearbeitete Export-XML-Datei anwenden, und versuchen eine virtuelle Festplatte zu erstellen. Die Import-Vorschau unterstützt bei einer Änderung des Controller-Modus keine Prüfung von RAID-Stacking-Vorgängen.
Umschalten des Controller-Modus unter Verwendung der iDRAC-Web-Schnittstelle
Führen Sie zum Umschalten des Controller-Modus die folgenden Schritte aus:
1. Klicken Sie in der iDRAC-Webschnittstelle auf Übersicht → Speicher → Controller.
2. Klicken Sie auf der Seite Controller auf Controller-Modus → Setup.
Die aktuelle Spalte Wert zeigt die aktuelle Einstellung des Controllers an.
3. Wählen Sie im Drop-Down Menü den Controller-Modus aus, in den Sie wechseln möchten, und klicken Sie auf Anwenden.
Starten Sie das System neu, um die Änderung in Kraft zu setzen.
Wechseln des Controller-Modus unter Verwendung von RACADM
Führen Sie die folgenden Befehle aus, um den Controller-Modus unter Verwendung von RACADM zu wechseln:
273

• Führen Sie in der RACADM-Eingabeaufforderung den Befehl $ racadm get Storage.Controller.1.RequestedControllerMode [Schlüssel =<Controller_FQDD>] aus, um den derzeitigen Modus des Controllers anzuzeigen. Die folgende Ausgabe wird angezeigt: RequestedControllerMode = NONE.
• Führen Sie den Befehl $ racadm set Storage.Controller.1.RequestedControllerMode HBA [Wichtige =<Controller_FQDD>] aus, um den Modus des Controllers als HBA einzustellen.
Weitere Informationen zu den RACADM-Befehlen finden Sie im iDRAC8 RACADM Command Line Interface Reference Guide (RACADM-Referenzhandbuch für Befehlszeilenschnittstellen für iDRAC8), das unter dell.com/support/manuals verfügbar ist.
12-GB/s-SAS-HBA-Adapter-Vorgänge
Die Nicht-RAID-Controller sind die HBAs, die nicht alle RAID-Funktionen aufweisen. Diese unterstützen keine virtuellen Festplatten.
Die iDRAC-Schnittstelle unterstützt in dieser Version nur 12-GB/s-SAS-HBA-Controller.
Sie können die folgenden Schritte für Nicht-RAID-Controller ausführen:
• Anzeigen von Eigenschaften für Controller, physische Festplatten und Gehäuse, falls für den Nicht-RAID-Controller zutreffend, außerdem Anzeigen von Eigenschaften für EMMs, Lüfter, Netzteile und Temperatursensoren, die mit dem Gehäuse verknüpft sind. Die Eigenschaften werden basierend auf dem Controller-Typ angezeigt.
• Anzeigen von Informationen zum Bestand von Software und Hardware.
• Aktualisieren der Firmware für Gehäuse hinter dem 12 GB/s-SAS-HBA-Controller (in mehreren Stufen)
• Überwachen der Abfrage bzw. der Abfragehäufigkeit für den SMART-Trip-Status für physische Festplatten, wenn eine Änderung erkannt wurde
• Überwachen der Hotplugs für physische Festplatten oder des Entfernungsstatus für den Hotplug
• Blinken der LEDs oder Beenden des Blinkens
ANMERKUNG:
• Sie müssen den Vorgang „System-Bestandsaufnahme beim Neustart erstellen“ (CSIOR) durchführen, bevor die Inventarisierung oder Überwachung der Nicht-RAID-Controller erfolgt.
• Starten Sie das System neu, nachdem Sie die Firmware-Aktualisierung durchgeführt haben.
• Die Echtzeit-Überwachung auf SMART-fähigen Festplatten und SES-Gehäusesensoren erfolgt nur für 12-GB/s-SAS-HBA-Controllern.
Verwandte Konzepte
Bestandsaufnahme für Speichergeräte erstellen und Speichergeräte überwachen
System-Bestandsaufnahme anzeigen
Aktualisieren der Gerätefirmware
Überwachen der voraussagenden Fehleranalyse auf Festplatten
Blinken oder Beenden des Blinkens der Komponenten-LEDs
Überwachen der voraussagenden Fehleranalyse auf Festplatten
Storage Management unterstützt die Selbstüberwachungsanalyse- und Berichttechnologie ( SMART) auf physischen Festplatten, die SMART-aktiviert sind.
SMART führt eine voraussagende Fehleranalyse auf jeder Festplatte durch und sendet Warnungen, wenn ein Festplattenversagen vorhergesehen wird. Die Controller überprüfen physische Festplatten auf
274

Fehlervoraussagen und leiten, falls Fehlervoraussagen gefunden wurden, entsprechende Informationen an iDRAC weiter. iDRAC gibt sofort eine Warnung aus.
Controller-Vorgänge im Nicht-RAID-Modus (HBA-Modus)
Wenn sich der Controller im Nicht-RAID-Modus (HBA-Modus) befindet, gilt Folgendes:
• Virtuelle Festplatten oder Hotspares sind nicht verfügbar.
• Der Sicherheitsstatus des Controllers ist deaktiviert.
• Alle physikalischen Festplatten befinden sich im Nicht-RAID-Modus.
Sie können die folgenden Vorgänge ausführen, wenn sich der Controller im Nicht-RAID-Modus befindet:
• Physische Festplatte blinken/Blinken deaktivieren.
• Konfigurieren Sie die folgenden Eigenschaften:
– Lastausgleichsmodus
– Übereinstimmungsüberprüfungsmodus
– Patrol Read-Modus
– Copyback-Modus
– Controller-Startmodus
– Erweiterter automatischer Fremdkonfigurationsimport
– Neuerstellungsrate
– Übereinstimmungsüberprüfungsrate
– Rekonstruktionsrate
– Hintergrund-Initialisierungsrate
– Gehäuse- oder Rückwandplatinen-Modus
• Zeigen Sie alle Eigenschaften an, die auf einen RAID-Controller zutreffen, mit Ausnahme von virtuellen Festplatten.
• Fremdkonfiguration löschen
ANMERKUNG: Wenn ein Vorgang im Nicht-RAID-Modus nicht unterstützt wird, wird eine Fehlermeldung angezeigt.
Sie können die Gehäusetemperatursonden, Lüfter und Netzteile nicht überwachen, wenn sich der Controller im Nicht-RAID-Modus befindet.
Ausführen der RAID-Konfigurations-Jobs auf mehreren Speicher-Controllern
Während der Ausführung von Vorgängen auf mehr als zwei Speicher-Controllern über eine beliebige unterstützte Schnittstelle müssen Sie Folgendes sicherstellen:
• Führen Sie die Jobs auf jedem Controller einzeln aus. Warten Sie jedoch, bis jeder Job abgeschlossen wurde, bevor Sie mit der Konfiguration und der Erstellung des nächsten Controllers beginnen.
• Planen Sie mithilfe der Zeitplanoptionen mehrere Jobs zur Ausführung zu einem späteren Zeitpunkt.
Verwalten von PCIe-SSDs
Das Festkörpergerät (SSD) mit Schnellverbindung peripherer Komponenten (PCIe, Peripheral Component Interconnect Express) ist ein Hochleistungsspeichergerät, das für Lösungen konzipiert wurde, die eine
275

niedrige Latenzzeit, einen hohen Eingabe/Ausgabe-Betrieb pro Sekunde (E/A/Sek, IOPS) und Zuverlässigkeit und Betriebsfähigkeit des Unternehmensklassenspeichers erfordern. Die PCIe-SSD wurde basierend auf der Single Level Cell (SLC) und Multi-Level-Cell (MLC)-NAND-Flash-Technologie mit einer Schnittstelle, die mit einem Hochgeschwindigkeits-PCIe 2.0 oder PCIe 3.0 konform ist, entwickelt. iDRAC 2.20.20.20 und höhere Versionen unterstützen PCIe SSD-Karten mit halber Höhe und halber Länge (HHHL) auf Dell Power Edge Rack- und Tower-Servern der 13. Generation und auf Dell PowerEdge R920 Servern. Die HHHL SSD-Karte lässt sich direkt in den PCI-Steckplatz in den Servern einstecken, die nicht über PCIe SSD-unterstützte Rückwandplatinen verfügen. Sie können diese Karten auch auf Servern mit unterstützten Rückwandplatinen verwenden.
Über die iDRAC-Schnittstellen können Sie NVMe-PCIe-SSDs anzeigen und konfigurieren.
Es folgen die Hauptfunktionen des PCIe SSD:
• Hotplug-Fähigkeit
• Hochleistungsgerät
Das PCIe-SSD-Subsystem besteht aus der Rückwandplatine und einer PCIe Extender-Karte, die an die Rückwandplatine des Systems angefügt und PCIe-Konnektivität für bis zu vier oder acht PCIe-SSDs an der Vorderseite des Gehäuses und die PCIe-SSDs bereitstellt.
Sie können die folgenden Vorgänge für PCIe-SSDs ausführen:
• Bestandsaufnahme und die Remote-Überwachung des Status von PCIe-SSDs im Server
• Auf das Entfernen von PCIe SSD vorbereiten
• Daten sicher löschen
• Blinken oder Beenden des Blinkens für das LED-Gerät
Sie können die folgenden Vorgänge für HHHL SSDs ausführen:
• Bestandsaufnahme und Echtzeitüberwachung des HHHL SSD auf dem Server
• Laufwerkstatusbericht, wie z. B. Online, Fehlgeschlagen und Offline
• Fehlgeschlagener Kartenbericht und fehlgeschlagene Anmeldung bei iDRAC und OMSS
• Sicheres Löschen der Daten und Entfernen der Karte
• TTY Protokollberichte
ANMERKUNG: Funktionen wie Hotplug, das Vorbereiten auf das Entfernen und das Aufleuchten oder Erlöschen der Geräte-LED gelten nicht für HHHL PCIe SSD-Geräte.
Verwandte Konzepte
Erstellen einer Bestandsaufnahme für und Überwachen von PCIe-SSDs
Vorbereiten auf das Entfernen von PCIe-SSDs
Löschen von Daten auf PCIe-SSD-Geräten
Erstellen einer Bestandsaufnahme für und Überwachen von PCIe-SSDs
In bereitgestellter Form oder in Echtzeit stehen die folgenden Bestandsaufnahme- und Überwachungsinformationen für PCIe-SSDs zur Verfügung:
• Hardware-Informationen:
– PCIe-SSD-Extender-Karte
276

– PCIe-SSD-Rückwandplatine
• Die Software umfasst nur die Firmware-Version für die PCIe-SSD.
Erstellen einer Bestandsaufnahme für und Überwachen von PCIe-SSDs über die Webschnittstelle
Wenn Sie den Bestand für PCIe-SSD-Geräte erfassen und diese überwachen, gehen Sie in der iDRAC-Webschnittstelle zu Übersicht → Speicher → Physische Festplatten. Daraufhin wird die Seite Eigenschaften angezeigt. Bei PCIe-SSDs zeigt die Spalte Name die PCIe-SSD an. Erweitern Sie die Spalte, um die Eigenschaften anzuzeigen.
Bestandsaufnahme und Überwachung von PCIe-SSDs mithilfe von RACADM
Verwenden Sie den Befehl racadm storage get controllers:<PcieSSD controller FQDD> für die Bestandsaufnahme und die Überwachung von PCIe-SSDs.
Anzeigen aller PCIe-SSD-Festplatten:
racadm storage get pdisks
Anzeigen von PCIe-Extender-Karten:
racadm storage get controllers
Anzeigen von Informationen zur PCIe-SSD
racadm storage get enclosures
ANMERKUNG: Für alle genannten Befehle werden auch die PERC-Geräte angezeigt.
Weitere Informationen finden Sie im iDRAC RACADM Command Line Reference Guide (RACADM-Befehlszeilen-Referenzhandbuch für iDRAC) unter dell.com/esmmanuals.
Vorbereiten auf das Entfernen von PCIe-SSDs
PCIe-SSDs unterstützen ordnungsgemäße Hot-Swaps, damit können Sie ein Gerät hinzufügen oder entfernen, ohne das System anzuhalten oder neu zu starten, auf dem die Geräte installiert sind. Um Datenverlust zu vermeiden, ist es obligatorisch, dass Sie den Vorgang „Zum Entfernen vorbereiten“ verwenden, bevor Sie ein Gerät physisch entfernen.
ANMERKUNG:
• Der ordnungsgemäße Hot-Swap wird nur unterstützt, wenn PCIe-SSDs auf einem unterstützten System installiert sind, auf dem ein unterstütztes Betriebssystem läuft. Um sicherzustellen, dass Sie die richtige Konfiguration für Ihre PCIe-SSD haben, ziehen Sie das systemspezifische Benutzerhandbuch zu Rate.
• Der Task „Zum Entfernen vorbereiten“ wird für PCIe SSDs auf den VMware vSphere (ESXi)-Systemen und HHHL PCIe SSD-Geräten nicht unterstützt.
ANMERKUNG: Der Task Zum Entfernen vorbereiten wird auf Systemen mit ESXi 6.0 mit iDRAC-Service-Modul-Version 2.1 unterstützt.
• Der Task „Zum Entfernen vorbereiten“ ist ein mehrstufiger Vorgang. Es ist jedoch möglich, dass der Task unter Verwendung des iDRAC-Service-Moduls in Echtzeit ausgeführt wird.
Die Vorbereitung auf die Entfernung stoppt alle im Hintergrund laufende Aktivitäten und alle laufenden E/A-Aktivitäten, so dass das Gerät sicher entfernt werden kann. Die Status-LEDs auf dem Gerät blinken. Sie können das Gerät sicher und unter den folgenden Bedingungen aus dem System entfernen, nachdem Sie den Vorgang zum Entfernen initiiert haben:
• Das PCIe SSD blinkt im LED-Muster sicher zu entfernen.
277

• Das System kann nicht mehr auf das PCIe SSD zugreifen.
Bevor Sie das PCIe-SSD auf die Entfernung vorbereiten, müssen folgende Voraussetzungen erfüllt sein:
• iDRAC-Servicemodul ist installiert.
• Lifecycle Controller ist aktiviert.
• Sie haben die Berechtigungen zum Steuern des Servers sowie Anmeldeberechtigungen.
Vorbereiten zum Entfernen von PCIe-SSDs über die Webschnittstelle
So bereiten Sie die PCIe-SSD auf das Entfernen vor:
1. Gehen Sie in der iDRAC-Webschnittstelle zu Übersicht → Speicher → Physische Festplatten → Setup.
Daraufhin wird die Seite Setup von physischen Festplatten angezeigt.
2. Wählen Sie aus dem Drop-Down-Menü Controller den Extender aus, um die zugehörigen PCIe-SSDs anzuzeigen.
3. Wählen Sie in den Drop-Down-Menüs die Option Zum Entfernen vorbereiten für eine oder mehrere PCIe-SSDs aus.
Wenn Sie die Option Zum Entfernen vorbereiten ausgewählt haben und Sie die anderen Optionen in dem Drop-Down-Menü anzeigen möchten, wählen Sie Maßnahme aus, und klicken Sie dann auf das Drop-Down-Menü, um die anderen Optionen anzuzeigen.
4. Wählen Sie aus dem Drop-Down-Menü Betriebsmodus anwenden die Option Jetzt anwenden aus, um die Maßnahmen sofort anzuwenden.
Wenn Jobs zum Fertigstellen bereitstehen, ist diese Option grau unterlegt.
ANMERKUNG: Bei PCIe SSD-Geräten ist nur die Option Jetzt anwenden verfügbar. Dieser Vorgang wird im Modus „Bereitgestellt“ nicht unterstützt.
5. Klicken Sie auf Anwenden.
Wenn der Job nicht erstellt wird, wird eine Meldung angezeigt, die darauf hinweist, dass der Job nicht erfolgreich erstellt wurde. Die Meldungs-ID und die empfohlene Antwortmaßnahme werden ebenfalls angezeigt.
Wenn der Auftrag erfolgreich erstellt wurde, wird eine Meldung angezeigt, die angibt, dass die Job-ID für den ausgewählten Controller erstellt wurde. Klicken Sie auf Job-Warteschlange, um den Fortschritt des Jobs auf der Seite Job-Warteschlange anzuzeigen.
Wenn der ausstehende Vorgang nicht erstellt werden, wird eine Fehlermeldung angezeigt. Wenn der Vorgang erfolgreich war, die Auftragserstellung jedoch nicht, wird eine Fehlermeldung angezeigt.
Vorbereiten auf das Entfernen einer PCIe-SSD über RACADM
Um die PCIe-SSD-Festplatte auf das Entfernen vorzubereiten, führen Sie den folgenden Befehl aus:
racadm storage preparetoremove:<PCIeSSD FQDD>Um den Ziel-Auftrag nach der Ausführung des Befehls preparetoremove zu erstellen, führen Sie den folgenden Befehl aus:
racadm jobqueue create <PCIe-SSD-FQDD> -s TIME_NOW --realtime
Um die ausgegebene Job-ID abzufragen, führen Sie den folgenden Befehl aus:
racadm jobqueue view -i <Job-ID>
Weitere Informationen finden Sie im iDRAC RACADM Command Line Reference Guide (RACADM-Befehlszeilen-Referenzhandbuch für iDRAC) unter dell.com/esmmanuals.
278

Löschen von Daten auf PCIe-SSD-Geräten
Die Option zum sicheren Löschen löscht dauerhaft alle Daten auf der Festplatte. Durch das Ausführen einer kryptografischen Löschung auf einer PCIe-SSD werden alle Blöcke überschrieben, dies führt zu einem permanentem Datenverlust auf der PCIe-SSD. Während der kryptografischen Löschung kann der Host nicht auf die PCIe-SSD zugreifen. Die Änderungen werden nach dem Neustart des Systems angewendet.
Falls das System neu gestartet wird oder wenn während einer kryptografischen Löschung der Strom ausfällt, wird der Vorgang abgebrochen. Sie müssen das System neu starten und den Vorgang neu beginnen.
Stellen Sie vor dem Löschen von Daten auf PCIe-SSD-Geräten Folgendes sicher:
• Lifecycle Controller ist aktiviert.
• Sie haben die Berechtigungen zum Steuern des Servers sowie Anmeldeberechtigungen.
ANMERKUNG:
• Nachdem der Datenträger gelöscht wurde, zeigt er das Betriebssystem als online an, es ist jedoch nicht initialisiert. Sie müssen die Festplatte vor der erneuten Verwendung neu formatieren und neu initialisieren.
• Nachdem Sie eine PCIe-SSD per Hot-Plug verbunden haben, kann es einige Sekunden dauern, bis sie auf der Web-Schnittstelle angezeigt wird.
Löschen von PCIe-SSD-Gerätedaten über die Webschnittstelle
So löschen Sie die Daten auf dem PCIe-SSD-Gerät:
1. Gehen Sie in der iDRAC-Webschnittstelle zu Übersicht → Speicher → Physische Festplatten → Setup.
Daraufhin wird die Seite Setup von physischen Festplatten angezeigt.
2. Wählen Sie im Drop-Down-Menü Controller den Controller aus, für den Sie die zugehörigen PCIe-SSDs auswählen möchten.
3. Wählen Sie in den Drop-Down-Menüs die Option Sicheres Löschen für eine oder mehrere PCIe-SSDs aus.
Wenn Sie Sicheres Löschen ausgewählt haben und Sie die anderen Optionen im Dropdown-Menü anzeigen möchten, wählen Sie Maßnahme aus, und klicken Sie dann auf das Drop-Down-Menü, um die anderen Optionen anzuzeigen.
4. Wählen Sie im Dropdown-Menü Betriebsmodus wählen eine der folgenden Optionen aus:
• Beim nächsten Neustart – Wählen Sie diese Option aus, um die Maßnahmen während des nächsten Systemneustarts anzuwenden. Dies ist die Standardoption für PERC 8-Controller.
• Zu einer geplanten Zeit – Wählen Sie diese Option aus, um die Maßnahmen zu einem geplanten Datum und Uhrzeit anzuwenden:
– Startzeit und Endzeit – Klicken Sie auf das Kalender-Symbol und wählen Sie die Tage aus. Wählen Sie aus dem Drop-Down-Menü das Zeitintervall. Die Maßnahme wird zwischen der Startzeit und Endzeit angewandt.
– Wählen Sie aus dem Drop-Down-Menü den Typ des Neustarts aus:
* Kein Neustart (manueller System-Neustart)
279

* Ordentliches Herunterfahren
* Erzwungenes Herunterfahren
* System aus- und wieder einschalten (Hardwareneustart)
ANMERKUNG: Für PERC 8-Controller oder früher ist Ordentliches Herunterfahren die Standardoption. Für PERC-9-Controller ist Kein Neustart (manueller System-Neustart) die Standardoption.
5. Klicken Sie auf Anwenden.
Wenn der Job nicht erstellt wird, wird eine Meldung angezeigt, die darauf hinweist, dass der Job nicht erfolgreich erstellt wurde. Die Meldungs-ID und die empfohlene Antwortmaßnahme werden ebenfalls angezeigt.
Wenn der Auftrag erfolgreich erstellt wurde, wird eine Meldung angezeigt, die angibt, dass die Job-ID für den ausgewählten Controller erstellt wurde. Klicken Sie auf Job-Warteschlange, um den Fortschritt des Jobs auf der Seite Job-Warteschlange anzuzeigen.
Wenn der ausstehende Vorgang nicht erstellt werden, wird eine Fehlermeldung angezeigt. Wenn der Vorgang erfolgreich war, die Auftragserstellung jedoch nicht, wird eine Fehlermeldung angezeigt.
Löschen eines PCIe-SSD-Geräts unter Verwendung von RACADM
Um ein sicheres Löschen auf dem PCIe SSD-Gerät auszuführen, führen Sie den folgenden Befehl aus:
racadm storage secureerase:<PCIeSSD FQDD>Um den Ziel-Job nach der Ausführung des Befehls secureerase zu erstellen, führen Sie den folgenden Befehl aus:
racadm jobqueue create <PCIe-SSD-FQDD> -s TIME_NOW --realtime
Um die ausgegebene Job-ID abzufragen, führen Sie den folgenden Befehl aus:
racadm jobqueue view -i <Job-ID>
Weitere Informationen finden Sie im iDRAC RACADM Command Line Reference Guide (RACADM-Befehlszeilen-Referenzhandbuch für iDRAC) unter dell.com/esmmanuals.
Verwalten von Gehäusen oder Rückwandplatinen
Sie können die folgenden Schritte für Gehäuse oder Rückwandplatinen ausführen:
• Eigenschaften anzeigen• Universellen oder Split-Modus konfigurieren• Steckplatzinformationen anzeigen (universell oder freigegeben)• SGPIO-Modus festlegen
Verwandte KonzepteÜbersicht über die unterstützten Funktionen für SpeichergeräteUnterstützte GehäuseKonfigurieren des Rückwandplatinen-ModusAnzeigen von UniversalsteckplätzenEinrichten des SGPIO-Modus
Konfigurieren des Rückwandplatinen-Modus
Die Dell PowerEdge-Server der 13. Generation unterstützten eine neue interne Speichertopologie, in der zwei Speicher-Controller (PERCs) an eine Gruppe von internen Festplatten über eine einzige Erweiterung
280

angeschlossen werden können. Diese Konfiguration wird für hohe Leistung verwendet und bietet Ausfallsicherheit oder Hochverfügbarkeit. Die Erweiterung teilt den internen Festplatten-Array auf die zwei Speicher-Controller auf. In diesem Modus zeigt die Erstellung der virtuellen Festplatte nur die Festplatten, an die an einen bestimmten Controller angeschlossenen sind. Es gibt keine Lizenzanforderungen für diese Funktion. Diese Funktion wird nur auf einigen Systemen unterstützt.
Die Rückwandplatine unterstützt zwei Modi:
• Unified-Modus – Der primäre PERC-Controller hat Zugriff auf alle Festplatten, die an die Rückwandplatine angeschlossen sind, selbst wenn ein zweiter PERC-Controller installiert ist.
• Split-Modus – Ein Controller hat Zugriff auf die ersten zwölf Festplatten, und der zweite Controller hat Zugriff auf die letzten zwölf Festplatten. Diese Trennung kann nicht konfiguriert werden. Die Festplatten, die an den ersten Controller angeschlossen sind, sind mit 0-11 nummeriert, während die Festplatten, die an den zweiten Controller angeschlossen sind, mit 12-23 nummeriert sind.
Der Unified-Modus ist der Standardmodus.
Mit iDRAC kann der Split-Modus definiert werden, wenn der Expander in der Lage ist, diese Konfiguration zu unterstützen. Ggf. sollten Sie diesen Modus aktivieren, bevor Sie den zweiten Controller installieren. iDRAC führt eine Überprüfung auf die Expander-Funktion aus, so dass dieser Modus konfiguriert werden kann und nicht überprüft, ob der zweite PERC-Controller vorhanden ist.
Um die Einstellung zu ändern, müssen Sie über eine Berechtigung zur Serversteuerung verfügen.
Wenn sich andere RAID-Vorgänge im Status „Ausstehend“ befinden oder ein RAID-Job geplant ist, können Sie keine Änderungen mehr am Rückwandplatinen-Modus vornehmen. Wenn diese Einstellung ausstehend ist, können Sie keine anderen RAID-Jobs planen.
ANMERKUNG:
• Warnungen werden angezeigt, wenn die Einstellung geändert wird, da die Wahrscheinlichkeit von Datenverlusten besteht.
• LC-Blenden- oder iDRAC-Rücksetzvorgänge wirken sich nicht auf die Expander-Einstellung für diesen Modus aus.
• Dieser Vorgang wird nur in Echtzeit unterstützt und wird nicht bereitgestellt.
Eine Änderung dieser Einstellung wirkt sich erst nach einem System-Reset aus. Wenn Sie vom Unified- zum Split-Modus wechseln, wird beim nächsten Systemstart eine Fehlermeldung angezeigt, da der zweite Controller keine Festplatten erkennen kann. Außerdem sieht der erste Controller eine Fremdkonfiguration. Wenn Sie den Fehler ignorieren, gehen die vorhandenen virtuellen Festplatten verloren.
Konfigurieren des Rückwandplatinen-Modus über die Webschnittstelle
So konfigurieren Sie den Rückwandplatinen-Modus über die iDRAC-Webschnittstelle:
1. Gehen Sie in der iDRAC-Web-Schnittstelle zu Übersicht → Speicher → Gehäuse → Setup
Daraufhin wird die Seite Gehäuse-Setup angezeigt.
2. Wählen Sie aus dem Drop-Down-Menü Controller den Controller aus, um die zugehörigen Gehäuse zu konfigurieren.
3. Wählen Sie in der Spalte Wert den erforderlichen Modus für die erforderliche Rückwandplatine oder das erforderliche Gehäuse aus:
• Vereint
281

• Split
4. Wählen Sie im Drop-Down-Menü Betriebsmodus anwenden die Option Jetzt anwenden aus, um die Maßnahmen umgehend anzuwenden. Klicken Sie anschließend auf Anwenden.
Eine Auftragskennung wird erstellt.
5. Wechseln Sie zur Seite Job-Warteschlange, und stellen Sie sicher, dass der Job-Status als „Abgeschlossen“ angezeigt wird.
6. Schalten Sie das System aus und wieder ein, damit die Einstellung wirksam wird.
Gehäuse über RACADM konfigurieren
Um das Gehäuse oder die Rückwandplatine zu konfigurieren, verwenden Sie das Objekt BackplaneMode mit dem Unterbefehl set.
Gehen Sie wie folgt vor, um beispielsweise das Attribut „BackplaneMode“ in den Split-Betrieb zu setzen:
1. Geben Sie an der RACADM-Eingabeaufforderung den folgenden Befehl ein, um den aktuellen Rückwandplatinen-Modus anzuzeigen:
get storage.enclosure.1.backplanecurrentmode
Das Ergebnis ist Folgendes:
BackplaneCurrentMode=UnifiedMode2. Führen Sie den folgenden Befehl zur Anzeige des angeforderten Modus aus:
get storage.enclosure.1.backplanerequestedmode
Das Ergebnis ist Folgendes:
BackplaneRequestedMode=None3. Geben Sie den folgenden Befehl ein, um den angeforderten Rückwandplatinen-Betrieb in den Split-
Betrieb umzustellen:
set storage.enclosure.1,backplanerequestedmode "splitmode"
Die folgende Meldung wird angezeigt:
4. Führen Sie den folgenden Befehl aus, um zu überprüfen, ob das Attribut backplanerequestedmode in den Split-Modus gesetzt wurde:
get storage.enclosure.1.backplanerequestedmode
Das Ergebnis ist Folgendes:
BackplaneRequestedMode=None (Pending=SplitMode)5. Führen Sie den Befehl storage get controllers aus, und notieren Sie die Controller-Instanz-ID.
6. Führen Sie den folgenden Befehl aus, um einen Job zu erstellen:
jobqueue create <controller instance ID> -s TIME_NOW --realtime
Daraufhin wird eine Job-ID ausgegeben.
7. Führen Sie den folgenden Befehl aus, um den Job-Status abzufragen:
jobqueue view -i JID_xxxxxxxxwobei JID_xxxxxxxx für die in Schritt 6 erstellte Job-ID steht.
Der Status wird als „Ausstehend“ angezeigt.
Setzen Sie die Abfrage der Job-ID fort, bis der Status „Fertig“ angezeigt wird (dieser Vorgang kann bis zu drei Minuten dauern).
282

8. Führen Sie den folgenden Befehl zur Anzeige des Attributwerts backplanerequestedmode aus:
get storage.enclosure.1.backplanerequestedmode
Das Ergebnis ist Folgendes:
BackplaneRequestedMode=SplitMode9. Führen Sie den folgenden Befehl aus, um einen Kaltstart des Servers auszuführen:
serveraction powercycle10. Nachdem das System die Vorgänge für den Einschalt-Selbsttest (POST) und CSIOR abgeschlossen
hat, geben Sie den folgenden Befehl ein, um backplanerequestedmode zu überprüfen:
get storage.enclosure.1.backplanerequestedmode
Das Ergebnis ist Folgendes:
BackplaneRequestedMode=None11. Führen Sie die folgenden Schritte aus, um zu überprüfen, ob der Rückwandplatinenmodus auf Split-
Modus gesetzt ist:
get storage.enclosure.1.backplanecurrentmode
Das Ergebnis ist Folgendes:
BackplaneCurrentMode=SplitMode12. Führen Sie den folgenden Befehl aus, und überprüfen Sie, dass nur 0–11-Laufwerke angezeigt
werden:
storage get pdisksWeitere Informationen über den racadm-Befehl finden Sie im iDRAC8 RACADM Command Line Interface Reference Guide (RACADM-Referenzhandbuch für Befehlszeilenschnittstellen für iDRAC8) unter dell.com/idracmanuals
Anzeigen von Universalsteckplätzen
Einige der PowerEdge Server-Rückwandplatinen der 13. Generation unterstützen sowohl SAS/SATA- als auch PCIe-SSD-Festplatten im gleichen Steckplatz. Diese Steckplätze sind mit dem primären Speicher-Controller (PERC) und einem PCIe-Extender ausgestattet. Diese Steckplätze werden als Universalsteckplätze bezeichnet. Die Rückwandplatinen-Firmware bietet Informationen zu den Steckplätzen, die diese Funktion unterstützen. Die Rückwandplatine unterstützt SAS-/SATA-Festplatten oder PCIe-SSDs. In der Regel handelt es sich bei den vier Steckplätzen mit einer höheren Nummerierung um Universalsteckplätze. Beispiel: Bei einer Universal-Rückwandplatine mit 24 Steckplätzen unterstützen die Steckplätze 0-19 nur SAS-/SATA-Festplatten, während die Steckplätze 20-23 SAS-/SATA- oder PCIe-SSD-Festplatten unterstützen.
Der Rollup-Funktionszustand für das Gehäuse stellt den kombinierten Status für alle Festplatten im Gehäuse bereit. Der Gehäuse-Link auf der Seite Topologie zeigt die gesamten Gehäuseinformationen an, und zwar unabhängig vom zugewiesenen Controller. Die beiden Speicher-Controller (PERC und PCIe-Extender) können an die gleiche Rückwandplatine angeschlossen werden, nur die Rückwandplatine, die dem PERC-Controller zugewiesen ist, wird auf der Seite Systembestand angezeigt.
Auf der Seite Speicher → Gehäuse → Eigenschaften zeigt der Abschnitt Übersicht über die physischen Festplatten Folgendes:
• Wenn ein Steckplatz leer ist, wird Steckplatz leer für den Steckplatz angezeigt.
• Wenn keine PCIe-fähigen Steckplätzen vorhanden sind, wird die Spalte PCIe-fähig nicht angezeigt.
283

• Handelt es sich um eine universelle Rückwandplatine mit PCIe-SSDs in einem der Steckplätze, zeigt die Spalte Bus-Protokoll den Wert PCIe an.
• Die Spalte Hotspare ist bei PCIe-SSDs nicht verfügbar.
ANMERKUNG: Bei Universalsteckplätzen wird das so genannte Hot Swapping unterstützt. Wenn Sie eine PCIe-SSD-Festplatte entfernen möchten und sie durch eine SAS/SATA-Festplatte austauschen, stellen Sie sicher, dass Sie zuerst den Schritt „Zum Entfernen vorbereiten“ für die PCIe-SSD-Festplatte ausführen. Wenn Sie diesen Schritt nicht ausführen, treten auf dem Host-Betriebssystems möglicherweise Probleme auf, z. B. ein blauer Bildschirm, Kernel-Panic-Fehler usw.
Einrichten des SGPIO-Modus
Der Speicher-Controller kann eine Verbindung mit der Rückwandplatine im I2C-Modus (Standardeinstellung für Dell-Rückwandplatinen) oder im Serial General Purpose Input/Output (SGPIO)-Modus herstellen. Diese Verbindung wird für blinkende LEDs auf den Festplatten benötigt. Die Dell PERC-Controller und Rückwandplatinen unterstützen diese beiden Modi. Um bestimmte Channel-Adapter zu unterstützen, muss der Rückwandplatinen-Modus in den SGPIO-Modus geändert werden.
Der SGPIO-Modus wird nur für passive Rückwandplatinen unterstützt. Er wird nicht für Expander-Rückwandplatinen oder passive Rückwandplatinen im Downstream-Modus unterstützt. Die Rückwandplatinen-Firmware enthält Informationen über die Fähigkeiten, den aktuellen Status und den angeforderten Status.
Nach dem LC-Wipe-Vorgang oder dem iDRAC-Reset auf die Standardeinstellungen wird der SGPIO-Modus in den Status „Deaktiviert“ zurückgesetzt. Er vergleicht die iDRAC-Einstellung mit der Rückwandplatineneinstellung. Wenn die Rückwandplatine in den SGPIO-Modus gesetzt wurde, passt iDRAC seine Einstellung an die Einstellung der Rückwandplatine an.
Das Aus- und Einschalten des Servers ist erforderlich, damit die Änderungen der Einstellung wirksam werden.
Sie müssen über Berechtigungen zur Server-Steuerung verfügen, um diese Einstellung ändern zu können.
ANMERKUNG: Sie können den SGPIO-Modus nicht über die iDRAC-Web-Schnittstelle festlegen.
Festlegen des SGPIO-Modus über RACADM
Um den SGPIO-Modus zu konfigurieren, verwenden Sie das Objekt SGPIOMode mit dem Unterbefehl set. Wenn diese Option auf „Deaktiviert“ gesetzt ist, lautet der Modus „I2C“. Wenn diese Option aktiviert ist, wird sie in den SGPIO-Modus gesetzt. Weitere Informationen finden Sie im iDRAC RACADM Command Line Interface Reference Guide (RACADM-Referenzhandbuch für Befehlszeilenschnittstellen für iDRAC) unter dell.com/idracmanuals.
Auswählen des Betriebsmodus zum Anwenden von Einstellungen
Beim Erstellen und Verwalten von virtuellen Festplatten, beim Einrichten von physischen Festplatten, Controllern und Gehäusen oder beim Zurücksetzen von Controllern und bevor Sie die verschiedenen Einstellungen anwenden, müssen Sie den Betriebsmodus auswählen. Das heißt, geben Sie an, wann Sie die Einstellungen anwenden möchten:
• Sofort
284

• Während des nächsten Systemneustarts
• Zu einem festgelegten Zeitpunkt
• Als eine ausstehende Operation, die als Stapel im Rahmen eines einzelnen Jobs angewendet werden sollen.
Auswählen des Betriebsmodus über die Webschnittstelle
So wählen Sie den Betriebsmodus aus, um die Einstellungen zu übernehmen:
1. Sie können den Betriebsmodus auswählen, wenn Sie sich auf einer der folgenden Seiten befinden:
• Übersicht → Speicher → Physische Festplatten → Setup.
• Übersicht → Speicher → Virtuelle Festplatten → Erstellen
• Übersicht → Speicher → Virtuelle Festplatten → Verwalten
• Übersicht → Speicher → Controller → Setup
• Übersicht → Speicher → Controller → Fehlerbehebung
• Übersicht → Speicher → Gehäuse → Setup
• Übersicht → Storage → Ausstehende Vorgänge
2. Wählen Sie eine der folgenden Optionen aus dem Drop-Down-Menü Betriebsmodus anwenden aus:
• Jetzt anwenden – Wählen Sie diese Option aus, um die Einstellungen umgehend anzuwenden. Diese Option ist nur für PERC 9-Controller verfügbar. Wenn Jobs fertig gestellt werden, wird diese Option ausgegraut dargestellt. Dieser Job dauert mindestens zwei Minuten.
• Beim nächsten Neustart – Wählen Sie diese Option aus, um die Einstellungen während des nächsten Systemneustarts anzuwenden. Dies ist die Standardoption für PERC 8-Controller.
• Zu einer geplanten Zeit – Wählen Sie diese Option aus, um die Einstellungen zu einem geplanten Datum und Uhrzeit anzuwenden:
– Startzeit und Endzeit – Klicken Sie auf das Kalender-Symbol und wählen Sie die Tage aus. Wählen Sie aus dem Drop-Down-Menü das Zeitintervall. Die Einstellungen werden zwischen der Startzeit und Endzeit angewandt.
– Wählen Sie aus dem Drop-Down-Menü den Typ des Neustarts aus:
* Kein Neustart (manueller System-Neustart)
* Ordentliches Herunterfahren
* Erzwungenes Herunterfahren
* System aus- und wieder einschalten (Hardwareneustart)
ANMERKUNG: Für PERC 8-Controller oder früher ist Ordentliches Herunterfahren die Standardoption. Für PERC-9-Controller ist Kein Neustart (manueller System-Neustart) die Standardoption.
• Zu ausstehenden Vorgängen hinzufügen – Wählen Sie diese Option aus, um einen ausstehenden Vorgang für die Anwendung der Einstellungen zu erstellen. Sie können alle offenen Vorgänge für einen Controller auf der Seite Übersicht → Speicher → Ausstehende Vorgänge anzeigen.
ANMERKUNG:
• Die Option Zu ausstehenden Vorgängen hinzufügen ist für die Seite Ausstehende Vorgänge und für PCIe-SSDs auf der Seite Physische Festplatten → Setup nicht verfügbar.
• Nur die Option Jetzt anwenden ist auf der Seite Gehäuse-Setup verfügbar.
3. Klicken Sie auf Anwenden.
Basierend auf dem ausgewählten Betriebsmodus werden die Einstellungen angewendet.
285

Auswählen des Betriebsmodus über RACADM
Verwenden Sie den Unterbefehl jobqueue um den Betriebsmodus auszuwählen. Weitere Informationen finden Sie im iDRAC RACADM Command Line Reference Guide (RACADM-Befehlszeilen-Referenzhandbuch für iDRAC) unter dell.com/esmmanuals.
Anzeigen und Anwenden von ausstehenden Vorgängen
Auf dieser Seite können Sie alle ausstehenden Vorgänge für den Speicher-Controller anzeigen und bestätigen. Alle Einstellungen werden gleichzeitig, mit dem nächsten Neustart oder zu einem geplanten Zeitpunkt, basierend auf den ausgewählten Optionen, angewendet. Sie können alle ausstehenden Vorgänge für einen Controller löschen. Einzelne ausstehende Vorgänge können nicht gelöscht werden.
Ausstehende Vorgänge werden auf die ausgewählten Komponenten (Controller, Gehäuse, physische Laufwerke und virtuelle Laufwerke) erstellt.
Konfigurationsaufträge werden nur auf einem Controller erstellt. Bei PCIe-SSDs wird der Job auf der PCIe-SSD-Festplatte und nicht auf dem PCIe-Extender erstellt.
Anzeigen, Anwenden oder Löschen von ausstehenden Vorgängen über die Webschnittstelle
1. Gehen Sie in der iDRAC-Webschnittstelle zu Übersicht → Storage → Ausstehende Vorgänge.
Die Seite Ausstehende Vorgänge wird angezeigt.
2. Wählen Sie in der Dropdown-Liste Komponente den Controller aus, für den Sie die ausstehenden Vorgänge anzeigen, festschreiben oder löschen möchten.
Die Liste der ausstehenden Vorgänge wird für den ausgewählten Controller angezeigt.
ANMERKUNG:
• Ausstehende Vorgänge werden für das Importieren von Fremdkonfigurationen, Löschen von Fremdkonfigurationen, Vorgänge von Sicherheitsschlüsseln und das Verschlüsseln virtueller Laufwerke erzeugt. Sie werden jedoch nicht auf der Seite Ausstehende Vorgänge und in der Popup-Nachricht angezeigt .
• Aufträge für PCIe SSDs können nicht über die Seite Ausstehende Vorgänge erstellt werden.
3. Klicken Sie zum Löschen der ausstehenden Vorgänge für den ausgewählten Controller auf Alle ausstehenden Vorgänge löschen.
4. Wählen Sie aus dem Drop-Down-Menü eine der folgenden Optionen und klicken Sie auf Anwenden, um die ausstehenden Vorgänge anzuwenden:
• Jetzt anwenden – Wählen Sie diese Option, um die Vorgänge sofort anzuwenden. Diese Option ist nur für PERC 9-Controller mit der neusten Firmware-Version verfügbar.
• Beim nächsten Neustart – Wählen Sie diese Option aus, um die Vorgänge während des nächsten Systemneustarts anzuwenden. Dies ist die Standardoption für PERC 8-Controller. Diese Option ist auf PERC 8-Controllern und späteren Versionen verfügbar.
• Zu einer geplanten Zeit – Wählen Sie diese Option aus, um die Vorgänge zu einem geplanten Datum und Uhrzeit anzuwenden. Diese Option ist auf PERC 8-Controllern und späteren Versionen verfügbar.
– Startzeit und Endzeit – Klicken Sie auf das Kalender-Symbol und wählen Sie die Tage aus. Wählen Sie aus dem Drop-Down-Menü das Zeitintervall. Die Maßnahme wird zwischen der Startzeit und Endzeit angewandt.
286

– Wählen Sie aus dem Drop-Down-Menü den Typ des Neustarts aus:
* Kein Neustart (manueller System-Neustart)
* Ordentliches Herunterfahren
* Erzwungenes Herunterfahren
* System aus- und wieder einschalten (Hardwareneustart)
ANMERKUNG: Für PERC 8-Controller oder früher ist Ordentliches Herunterfahren die Standardoption. Für PERC-9-Controller ist Kein Neustart (manueller System-Neustart) die Standardoption.
5. Wenn der übermittelte Job nicht erstellt wird, wird eine Meldung angezeigt, die darauf hinweist, dass der Auftrag nicht erfolgreich erstellt wurde. Die Meldungs-ID und die empfohlene Antwortmaßnahme werden ebenfalls angezeigt.
6. Wenn der übermittelte Auftrag erfolgreich erstellt wurde, wird eine Meldung angezeigt, die angibt, dass die Auftragskennung für den ausgewählten Controller erstellt wurde. Klicken Sie auf Job-Warteschlange, um den Fortschritt des Auftrags auf der Seite Job-Warteschlange anzuzeigen.
Wenn sich das Löschen oder Importieren von Fremdkonfigurationen, Vorgänge für Sicherheitsschlüssel oder das Verschlüsseln von virtuellen Festplatten im Status „Ausstehend“ befindet und diese die einzigen noch ausstehenden Vorgänge sind, können Sie keinen Auftrag auf der Seite Ausstehende Vorgänge erstellen. Sie müssen einen beliebigen anderen Speicherkonfigurationsvorgang ausführen oder RACADM bzw. WSMAN verwenden, um den erforderlichen Konfigurationsauftrag auf dem entsprechenden Controller zu erstellen.
Sie können keine offenen Vorgänge für PCIe SSDs auf der Seite Ausstehende Vorgänge anzeigen oder löschen. Verwenden Sie den racadm-Befehl, um die ausstehenden Vorgänge für PCIe-SSD-Laufwerke zu löschen.
Anzeigen und Anwenden von ausstehenden Vorgänge über RACADM
Verwenden Sie den Unterbefehl jobqueue , um ausstehende Vorgänge anzuwenden. Weitere Informationen finden Sie im iDRAC RACADM Command Line Reference Guide (RACADM-Befehlszeilen-Referenzhandbuch für iDRAC) unter dell.com/esmmanuals.
Speicher-Geräte – Szenarien des Anwenden-Vorgangs
Fall 1: Der Anwenden-Vorgang (Jetzt anwenden, Bei nächstem Neustart oder Zu geplantem Zeitpunkt) wurde ausgewählt und es sind keine ausstehenden Vorgänge vorhanden.
Wenn Sie die Option Jetzt anwenden, Bei nächstem Neustart oder Zu geplantem Zeitpunkt ausgewählt und dann auf Anwenden geklickt haben, wird zunächst der ausstehende Vorgang für den ausgewählten Speicher-Konfigurationsvorgang erstellt.
• Wenn der ausstehende Vorgang erfolgreich abgeschlossen wurde und es sind keine ausstehenden Vorgänge vorhanden, wird der Job erstellt. Wenn der Job erfolgreich erstellt wurde, wird eine Meldung angezeigt, die besagt, dass die Job-ID für das ausgewählte Gerät erstellt wurde. Klicken Sie auf Job-Warteschlange, um den Fortschritt des ausgewählten Jobs auf der Seite Job-Warteschlange anzuzeigen. Wenn der Job nicht erstellt wurde, wird eine Meldung angezeigt, die besagt, dass die Job-Erstellung nicht erfolgreich war. Außerdem wird die Nachricht-ID und die empfohlene Maßnahme als Antwort angezeigt.
• Wenn der ausstehende Vorgang nicht erfolgreich erstellt wird und keine früheren ausstehenden Vorgänge vorhanden sind, wird eine Fehlermeldung mit einer ID und der empfohlenen Maßnahme als Antwort angezeigt.
287

Fall 2: Das Anwenden eines Vorgangs (Jetzt anwenden, Bei nächstem Neustart oder Zu geplantem Zeitpunkt) wurde ausgewählt und es sind ausstehende Vorgänge vorhanden.
Wenn Sie die Option Jetzt anwenden, Bei nächstem Neustart oder Zu geplantem Zeitpunkt ausgewählt und dann auf Anwenden geklickt haben, wird zunächst der ausstehende Vorgang für den ausgewählten Speicher-Konfigurationsvorgang erstellt.
• Wenn der ausstehende Vorgang erfolgreich erstellt wurde und ausstehende Vorgänge vorhanden sind, wird eine Meldung angezeigt.
– Klicken Sie auf den Link Ausstehende Vorgänge anzeigen, um die ausstehenden Vorgänge für das Gerät anzuzeigen.
– Klicken Sie auf Job erstellen, um einen Job für das ausgewählte Gerät zu erstellen. Wenn der Job erfolgreich erstellt wurde, wird eine Meldung angezeigt, die besagt, dass die Job-ID für das ausgewählte Gerät erstellt wird. Klicken Sie auf Job-Warteschlange, um den Fortschritt des ausgewählten Jobs auf der Seite Job-Warteschlange anzuzeigen. Wenn der Job nicht erstellt wurde, wird eine Meldung angezeigt, die besagt, dass die Job-Erstellung nicht erfolgreich war. Außerdem wird die Nachricht-ID und die empfohlene Maßnahme als Antwort angezeigt.
– Klicken Sie auf Abbrechen, um den Job nicht zu erstellen und auf der Seite zu bleiben und weitere Speicher-Konfigurationsvorgänge auszuführen.
• Wenn der ausstehende Vorgang nicht erfolgreich erstellt wurde und ausstehende Vorgänge vorhanden sind, wird eine Fehlermeldung angezeigt.
– Klicken Sie auf Ausstehende Vorgänge, um die ausstehenden Vorgänge für das Gerät anzuzeigen.
– Klicken Sie auf Job für erfolgreiche Vorgänge erstellen, um einen Job für die vorhandenen ausstehenden Vorgänge zu erstellen. Wenn der Job erfolgreich erstellt wurde, wird eine Meldung angezeigt, die besagt, dass die Job-ID für das ausgewählte Gerät erstellt wird. Klicken Sie auf Job-Warteschlange, um den Fortschritt des ausgewählten Jobs auf der Seite Job-Warteschlange anzuzeigen. Wenn der Job nicht erstellt wurde, wird eine Meldung angezeigt, die besagt, dass die Job-Erstellung nicht erfolgreich war. Außerdem wird die Nachricht-ID und die empfohlene Maßnahme als Antwort angezeigt.
– Klicken Sie auf Abbrechen, um den Job nicht zu erstellen und auf der Seite zu bleiben und weitere Speicher-Konfigurationsvorgänge auszuführen.
Fall 3: „Zu ausstehenden Vorgängen hinzufügen“ wurde ausgewählt und es sind keine ausstehenden Vorgänge vorhanden.
Wenn Sie Zu ausstehenden Vorgängen hinzufügen ausgewählt und dann auf die Schaltfläche Anwenden geklickt haben, wird zuerst der ausstehende Vorgang für den ausgewählten Speicher-Konfigurationsvorgang erstellt.
• Wenn der ausstehende Vorgang erfolgreich erstellt wurde und keine ausstehende Vorgänge vorhanden sind, wird eine Informationsmeldung angezeigt:
– Klicken Sie auf OK, um auf der Seite zu verbleiben und weitere Speicher-Konfigurationsvorgänge auszuführen.
– Klicken Sie auf Ausstehende Vorgänge, um die ausstehenden Vorgänge für das Gerät anzuzeigen. Bis der Job auf dem ausgewählten Controller erstellt wurde, werden die ausstehenden Vorgänge nicht angewendet.
• Wenn der ausstehende Vorgang nicht erfolgreich erstellt wurde und keine ausstehende Vorgänge vorhanden sind, wird eine Fehlermeldung angezeigt.
288

Fall 4: „Zu ausstehenden Vorgängen hinzufügen“ wurde ausgewählt und es sind frühere ausstehende Vorgänge vorhanden.
Wenn Sie Zu ausstehenden Vorgängen hinzufügen ausgewählt und dann auf die Schaltfläche Anwenden geklickt haben, wird zuerst der ausstehende Vorgang für den ausgewählten Speicher-Konfigurationsvorgang erstellt.
• Wenn der ausstehende Vorgang erfolgreich erstellt wurde und ausstehende Vorgänge vorhanden sind, wird eine Informationsmeldung angezeigt:
– Klicken Sie auf OK, um auf der Seite zu verbleiben und weitere Speicher-Konfigurationsvorgänge auszuführen.
– Klicken Sie auf Ausstehende Vorgänge, um die ausstehenden Vorgänge für das Gerät anzuzeigen.
• Wenn der ausstehende Vorgang nicht erfolgreich erstellt wurde und ausstehende Vorgänge vorhanden sind, wird eine Fehlermeldung angezeigt.
– Klicken Sie auf OK, um auf der Seite zu verbleiben und weitere Speicher-Konfigurationsvorgänge auszuführen.
– Klicken Sie auf Ausstehende Vorgänge, um die ausstehenden Vorgänge für das Gerät anzuzeigen.
ANMERKUNG:
• Wird die Option zum Erstellen eines Jobs auf der Speicher-Konfigurationsseite zu irgendeinem Zeitpunkt nicht angezeigt, gehen Sie zu der Seite Speicher-Überblick → Ausstehende Vorgänge, um die vorhandenen ausstehenden Vorgänge anzuzeigen und erstellen Sie den Job auf dem entsprechenden Controller.
• Nur die Fälle 1 und 2 gelten für PCIe SSD. Sie können die ausstehenden Vorgänge für PCIe-SSD-Laufwerke nicht anzeigen, somit ist die Option Ausstehende Vorgänge hinzufügen nicht verfügbar. Verwenden Sie den racadm-Befehl, um die ausstehenden Vorgänge für PCIe-SSD-Laufwerke zu löschen.
Blinken oder Beenden des Blinkens der Komponenten-LEDs
Sie können eine physische Festplatte, eine virtuelle Festplatte und PCIe-SSDs innerhalb eines Gehäuses durch das Blinken einer der Leuchtdioden (LEDs) auf der Festplatte finden.
Sie müssen Anmeldeberechtigungen haben, um eine LED zu blinken oder das Blinken zu beenden.
Der Controller muss in der Lage sein, die Konfiguration in Echtzeit auszuführen. Die Echtzeit-Unterstützung dieser Funktion steht nur auf der PERC-Firmware ab Version 9.1 zur Verfügung.
ANMERKUNG: Blinken oder das Beenden des Blinkens wird für Server ohne Rückwandplatine nicht unterstützt.
Blinken oder Beenden des Blinkens der Komponenten-LEDs über die Webschnittstelle
So blinken Sie eine Komponenten-LED oder beenden Sie das Blinken:
1. Gehen Sie in der iDRAC-Webschnittstelle gemäß Ihren Anforderungen zu einer der folgenden Seiten:
289

• Übersicht → Speicher → Identifizieren - Zeigt die Seite Komponenten-LEDs identifizieren an, auf der Sie die physischen Festplatten, virtuellen Festplatten oder PCIe-SSDs blinken oder das Blinken beenden können.
• Übersicht → Speicher → Physische Festplatten → Identifizieren– Zeigt die Seite Physische Festplatten identifizieren an, auf der Sie die physischen Festplatten und PCIe-SSDs blinken und das Blinken beenden können.
• Übersicht → Speicher → Virtuelle Festplatten → Identifizieren– Zeigt die Seite Virtuelle Festplatten identifizieren an, auf der Sie die virtuellen Festplatten blinken oder das Blinken beenden können.
2. Wenn Sie sich auf der Seite Komponenten-LED identifizieren befinden:
• Aktivieren oder deaktivieren Sie alle Komponenten-LEDs – Wählen Sie die Option Alle auswählen/abwählen aus und klicken Sie auf Blinken, um das Blinken der Komponente-LEDs zu beginnen. Ebenso, klicken Sie auf Blinken stoppen, um das Blinken der Komponente-LEDs zu stoppen.
• Aktivieren oder deaktivieren Sie einzelne Komponenten-LEDs – Wählen Sie eine oder mehrere Komponente(n) aus und klicken Sie auf Blinken, um das Blinken der Komponenten-LED(s) zu beginnen. Ebenso, klicken Sie auf Blinken stoppen, um das Blinken der Komponente-LEDs zu stoppen.
3. Wenn Sie sich auf der Seite Physische Festplatten identifizieren befinden:
• Alle physischen Festplattenlaufwerke oder PCI-SSDs aktivieren oder deaktivieren – Wählen Sie die Option Alle auswählen/abwählen aus, und klicken Sie auf Blinken, um das Blinken der LEDs für die physischen Festplattenlaufwerke und PCIe-SSDs zu beginnen. Klicken Sie in gleicher Weise auf Blinken stoppen, um das Blinken der Komponente-LEDs zu stoppen.
• Aktivieren oder deaktivieren Sie einzelne physischen Festplattenlaufwerke und PCIe-SSDs – Wählen Sie eine oder mehrere physischen Festplattenlaufwerke und PCIe-SSDs aus und klicken Sie auf Blinken, um das Blinken der LEDs für die physischen Festplattenlaufwerke und PCIe-SSDs zu beginnen. Ebenso, klicken Sie auf Blinken stoppen, um das Blinken der Komponente-LEDs zu stoppen.
4. Wenn Sie sich auf der Seite Virtuelle Festplatte identifizieren befinden:
• Aktivieren oder deaktivieren Sie alle virtuellen Festplatten – Wählen Sie die Option Alle auswählen/abwählen aus und klicken Sie auf Blinken, um das Blinken der LEDs für die virtuellen Festplatten zu beginnen. Ebenso, klicken Sie auf Blinken stoppen, um das Blinken der Komponente-LEDs zu stoppen.
• Aktivieren oder deaktivieren Sie einzelne virtuelle Festplatten – Wählen Sie eine oder mehrere virtuelle Festplatten aus und klicken Sie auf Blinken, um das Blinken der LEDs für die virtuellen Festplatten zu beginnen. Ebenso, klicken Sie auf Blinken stoppen, um das Blinken der Komponente-LEDs zu stoppen.
Wenn die Vorgänge „Blinken“ oder „Blinken beenden“ nicht erfolgreich sind, wird eine Fehlermeldung angezeigt.
Blinking or unblinking component LEDs using RACADM
To blink or unblink component LEDs, use the following commands:
racadm storage blink:<PD FQDD, VD FQDD, or PCIe SSD FQDD>racadm storage unblink:<PD FQDD, VD FQDD, or PCIe SSD FQDD>For more information, see the iDRAC RACADM Command Line Reference Guide available at dell.com/esmmanuals.
290

14Virtuelle Konsole konfigurieren und verwendenSie können die virtuelle Konsole dazu verwenden, das Remote-System zu verwalten, indem Sie die Tastatur, das Video und die Maus auf der Management-Station zum Steuern der entsprechenden Geräte auf einem verwalteten Server verwenden. Dies ist eine Lizenzfunktion für Rack- und Tower-Server. Sie ist auf Blade-Servern standardmäßig verfügbar.
Zentrale Funktionen:
• Es können maximal sechs gleichzeitige Sitzungen einer virtuellen Konsole unterstützt werden. Alle Sitzungen zeigen dieselbe verwaltete Serverkonsole gleichzeitig an.
• Sie können die virtuelle Konsole in einem unterstützten Web-Browser über das Java- oder das ActiveX-Plugin starten. Sie müssen den Java-Viewer verwenden, wenn die Management Station auf einem Nicht-Windows-Betriebssystem ausgeführt wird.
• Wenn Sie die Sitzung einer virtuellen Konsole öffnen, zeigt der verwaltete Server nicht an, dass die Konsole umgeleitet wurde.
• Sie können mehrere Sitzungen für virtuelle Konsolen von einer einzelnen Management Station aus auf einem oder mehreren Managed Systems gleichzeitig öffnen.
• Es ist nicht möglich, zwei Sitzungen für virtuelle Konsolen von der Management Station aus über das gleiche Plugin auf dem verwalteten Server zu öffnen.
• Wenn ein zweiter Benutzer eine Sitzung für eine virtuelle Konsole anfordert, wird der erste Benutzer benachrichtigt und erhält die Option, den Zugriff abzulehnen, den schreibgeschützten Zugriff zu erlauben oder den vollständig freigegebenen Zugriff zu erlauben. Der zweite Benutzer wird benachrichtigt, dass ein anderer Benutzer die Steuerung übernommen hat. Wenn der erste Benutzer nicht innerhalb von 30 Sekunden antwortet, wird dem zweiten Benutzer je nach Standardeinstellung Zugriff erteilt. Wenn zwei Sitzungen gleichzeitig aktiv sind, sieht der erste Benutzer eine Meldung in der rechten oberen Ecke des Bildschirms, dass der zweite Benutzer eine aktive Sitzung hat. Wenn weder der erste noch der zweite Benutzer über Administratorberechtigungen verfügt, führt das Beenden der Sitzung des ersten Benutzers automatisch zum Beenden der Sitzung des zweiten Benutzers.
Verwandte Konzepte
Web-Browser für die Verwendung der virtuellen Konsole konfigurieren
Virtuelle Konsole konfigurieren
Virtuelle Konsole starten
Unterstützte Bildschirmauflösungen und Bildwiederholfrequenzen
Die folgende Tabelle listet die unterstützten Bildschirmauflösungen und entsprechenden Bildwiederholfrequenzen für die Sitzung einer virtuellen Konsole auf, die auf dem verwalteten Server ausgeführt wird.
291

Tabelle 27. Unterstützte Bildschirmauflösungen und Bildwiederholfrequenzen
Bildschirmauflösung Bildwiederholfrequenz (Hz)
720x400 70
640x480 60, 72, 75, 85
800x600 60, 70, 72, 75, 85
1024x768 60, 70, 72, 75, 85
1280x1024 60
Es wird empfohlen, die Bildschirmauflösung auf 1280x1024 Pixel oder höher einzustellen.
ANMERKUNG: Wenn eine aktive Sitzung für eine virtuelle Konsole vorhanden ist und ein Monitor mit niedrigerer Auflösung an die virtuelle Konsole angeschlossen wird, dann wird die Serverkonsolenauflösung bei Auswahl des Servers auf der lokalen Konsole eventuell zurückgesetzt. Wenn das System ein Linux-Betriebssystem ausführt, kann eine X11-Konsole auf dem lokalen Monitor u. U. nicht angezeigt werden. Drücken Sie in der virtuellen iDRAC-Konsole <Strg><Alt><F1>, um Linux auf eine Textkonsole umzuschalten.
Web-Browser für die Verwendung der virtuellen Konsole konfigurierenSo verwenden Sie die virtuelle Konsole auf Ihrer Management Station:
1. Stellen Sie sicher, dass eine unterstützte Browserversion installiert ist (Internet Explorer (Windows) oder Mozilla Firefox (Windows oder Linux), Google Chrome, Safari).
Weitere Informationen zu den unterstützten Browserversionen finden Sie in Release Notes (Versionshinweisen) unter dell.com/idracmanuals.
2. Wenn Sie Internet Explorer verwenden, setzen Sie IE auf Als Administrator ausführen.
3. Konfigurieren Sie den Web-Browser für die Verwendung des ActiveX- oder Java-Plugins.
Der ActiveX-Viewer wird nur unter Internet Explorer unterstützt. Der Java-Viewer wird auf jedem Browser unterstützt.
4. Importieren Sie die Stammzertifikate auf das Managed System, um Popup-Fenster zu unterbinden, die Sie zur Überprüfung der Zertifikate auffordern.
5. Installieren Sie das verknüpfte Paket compat-libstdc++-33-3.2.3-61.
ANMERKUNG: Unter Windows ist das verknüpfte Paket „compat-libstdc++-33-3.2.3-61“ möglicherweise im .NET Framework-Paket oder im Betriebssystempaket enthalten.
6. Wenn Sie ein MAC-Betriebssystem nutzen, wählen Sie die Option Zugriff für Hilfsgeräte aktivieren im Fenster Universeller Zugriff.
Weitere Informationen finden Sie in der Dokumentation des MAC-Betriebssystems.
Verwandte Konzepte
Web-Browser für die Verwendung des Java-Plugin konfigurieren
IE für die Verwendung des ActiveX-Plugin konfigurieren
Zertifizierungsstellenzertifikate auf die Management Station importieren
292

Web-Browser für die Verwendung des Java-Plugin konfigurieren
Installieren Sie eine Java Runtime Environment (JRE), wenn Sie Firefox oder IE verwenden und den Java Viewer verwenden möchten.
ANMERKUNG: Installieren Sie eine 32-Bit- oder 64-Bit-JRE-Version auf einem 64-Bit-Betriebssystem oder eine 32-Bit-JRE-Version auf einem 32-Bit-Betriebssystem.
So konfigurieren Sie IE für die Verwendung des Java-Plugin:
• Deaktivieren Sie die automatische Anforderung von Datei-Downloads im Internet Explorer.
• Deaktivieren Sie die Option Verstärkter Sicherheitsmodus im Internet Explorer.
Verwandte Konzepte
Virtuelle Konsole konfigurieren
IE für die Verwendung des ActiveX-Plugin konfigurieren
Sie müssen die Internet Explorer-Einstellungen konfigurieren, bevor Sie die ActiveX-basierten Anwendungen der virtuellen Konsole und des virtuellen Datenträgers starten und ausführen. Die ActiveX-Anwendungen werden als signierte CAB-Dateien vom iDRAC-Server bereitgestellt. Wenn der Plug-In-Typ in der virtuellen Konsole auf den Native-ActiveX-Typ gesetzt ist und Sie versuchen, die virtuelle Konsole zu starten, wird die CAB-Datei auf das Client-System heruntergeladen, und die ActiveX-basierte virtuelle Konsole wird gestartet. Internet Explorer fordert bei einigen Konfigurationen, diese ActiveX-basierten Anwendungen herunterzuladen, zu installieren oder auszuführen.
Internet Explorer ist sowohl in 32-Bit- als auch in 64-Bit-Versionen auf 64-Bit-Browsern verfügbar. Sie können eine beliebige Version verwenden, aber wenn Sie das Plug-In in den 64-Bit-Browser installieren und dann versuchen, das Anzeigeprogramm in einem 32-Bit-Browser auszuführen, müssen Sie das Plug-In erneut installieren.
ANMERKUNG: Sie können das ActiveX-Plugin nur mit Internet Explorer verwenden.
ANMERKUNG: Um das ActiveX-Plugin auf Systemen mit Internet Explorer 9 zu verwenden, stellen Sie vor dem Konfigurieren von Internet Explorer sicher, dass Sie den erweiterten Sicherheitsmodus in Internet Explorer oder im Server-Manager in den Betriebssystemen von Windows Server deaktivieren.
Bei ActiveX-Anwendungen in Windows 2003, Windows XP, Windows Vista, Windows 7 und Windows 2008 müssen Sie die folgenden Internet Explorer-Einstellungen konfigurieren, um das ActiveX-Plug-in verwenden zu können:
1. Leeren Sie den Browser-Cache.
2. Fügen Sie die iDRAC-IP-Adresse oder den Host-Namen zur Liste Vertrauenswürdige Sites hinzu.
3. Setzen Sie die benutzerdefinierten Einstellungen auf Mittelhoch (Standard) zurück, oder ändern Sie die Einstellungen, um die Installation von signierten ActiveX-Plugins zu ermöglichen.
4. Aktivieren Sie den Browser für das Herunterladen von verschlüsselten Inhalten, und aktivieren Sie Drittanbieter-Browser-Erweiterungen. Gehen Sie dazu zu Extras → Internetoptionen → Erweitert, deaktivieren Sie die Option Verschlüsselte Sites nicht auf dem Datenträger speichern, und aktivieren Sie die Option Browsererweiterungen von Drittanbietern aktivieren.
ANMERKUNG: Starten Sie Internet Explorer neu, damit die Einstellung „Browsererweiterungen von Drittanbietern aktivieren“ aktiviert wird.
5. Gehen Sie zu Extras → Internetoptionen → Sicherheit, und wählen Sie die Zone aus, in der Sie die Anwendung ausführen möchten.
293

6. Klicken Sie auf Stufe anpassen. Führen Sie im Fenster Sicherheitseinstellungen die folgenden Schritte aus:
• Wählen Sie die Option Aktivieren für Automatische Eingabeaufforderung für ActiveX-Steuerelemente aus.
• Wählen Sie die Option Auffordern für Signierte ActiveX-Steuerelemente herunterladen aus.
• Wählen Sie die Option Aktivieren oder Auffordern für ActiveX-Steuerelemente und -Plugins ausführen aus.
• Wählen Sie die Option Aktivieren oder Auffordern für Script-ActiveX-Steuerelemente, die für das Scripting als sicher gekennzeichnet wurden aus.
7. Klicken Sie auf OK, um das Fenster Sicherheitseinstellungen zu schließen.
8. Klicken Sie auf OK, um das Fenster Internetoptionen zu schließen.
ANMERKUNG: Stellen Sie auf Systemen mit Internet Explorer 11 sicher, dass Sie die iDRAC-IP-
Adresse hinzufügen, indem Sie auf Extras > → Einstellungen der Kompatibilitätsansicht klicken.
ANMERKUNG:
• Die unterschiedlichen Versionen von Internet Explorer geben Internetoptionen frei. Nachdem Sie also den Server zur Liste der vertrauenswürdigen Websites für einen Browser hinzugefügt haben, verwendet der andere Browser die gleiche Einstellung.
• Vor der Installation des ActiveX-Steuerelements zeigt Internet Explorer möglicherweise eine Sicherheitswarnung an. Um die Installation für die ActiveX-Steuerung abzuschließen, akzeptieren Sie das ActiveX-Steuerelement, wenn Internet Explorer Sie mit einer Sicherheitswarnung dazu auffordert.
Verwandte Konzepte
Browser-Cache leeren
Zusätzliche Einstellungen für Windows Vista oder neuere Microsoft-Betriebssysteme
Zusätzliche Einstellungen für Windows Vista oder neuere Microsoft-Betriebssysteme
Die Internet Explorer-Browser in Windows Vista oder neueren Betriebssystemen weisen eine zusätzliche Sicherheitsfunktion mit der Bezeichnung Schutzmodus auf.
Um ActiveX-Anwendungen in Internet Explorer-Browsern mit dem Schutzmodus zu starten und auszuführen:
1. Führen Sie IE als Administrator aus.
2. Gehen Sie zu Extras → Internetoptionen → Sicherheit → Vertrauenswürdige Sites.
3. Stellen Sie sicher, dass die Option Schutzmodus aktivieren für vertrauenswürdige Sites nicht aktiviert ist. Alternativ dazu können Sie die iDRAC-Adresse den Sites in der Intranetzone hinzufügen. Standardmäßig ist der Schutzmodus für Sites in der Intranetzone und in der Zone für vertrauenswürdige Sites ausgeschaltet.
4. Klicken Sie auf Sites.
5. Geben Sie in das Feld Diese Website zur Zone hinzufügen die Adresse des iDRAC ein, und klicken Sie auf Hinzufügen.
6. Klicken Sie auf Schließen und dann auf OK.
7. Schließen Sie den Browser und starten Sie ihn neu, damit die Einstellungen wirksam werden.
Browser-Cache leeren
Wenn beim Betrieb der virtuellen Konsole Probleme auftreten (Fehler des Typs Außerhalb des Bereichs, Synchronisierungsprobleme usw.) löschen Sie den Browser-Cache, um alte Viewer-Versionen zu entfernen oder zu löschen, die auf dem System gespeichert sein könnten, und wiederholen Sie den Vorgang.
294

ANMERKUNG: Um den Browser-Cache löschen zu können, müssen Sie über Administratorrechte verfügen.
Frühere Versionen von ActiveX in IE7 löschen
So löschen Sie frühere Versionen von ActiveX Viewer für IE7:
1. Schließen Sie den Video Viewer und Internet Explorer.
2. Öffnen Sie nochmals den Internet Explorer-Browser, gehen Sie zu Internet Explorer → Extras → Add-Ons verwalten, und klicken Sie dort auf Add-Ons aktivieren oder deaktivieren. Daraufhin wird das Fenster Add-Ons verwalten angezeigt.
3. Wählen Sie im Dropdown-Menü Anzeigen Von Internet Explorer verwendete Add-Ons aus.
4. Löschen Sie das Add-On Video Viewer.
Frühere Versionen von ActiveX in IE8 löschen
So löschen Sie frühere Versionen von ActiveX Viewer für IE8:
1. Schließen Sie den Video Viewer und Internet Explorer.
2. Öffnen Sie nochmals den Internet Explorer-Browser, gehen Sie zu Internet Explorer → Extras → Add-Ons verwalten, und klicken Sie dort auf Add-Ons aktivieren oder deaktivieren. Daraufhin wird das Fenster Add-Ons verwalten angezeigt.
3. Wählen Sie aus dem Drop-Down-Menü Anzeigen die Option Alle Add-ons aus.
4. Wählen Sie das Add-On Video Viewer aus, und klicken Sie auf den Link Weitere Informationen.
5. Wählen Sie im Fenster Weitere Informationen Entfernen aus.
6. Schließen Sie die Fenster Weitere Informationen und Add-Ons verwalten.
Frühere Java-Versionen löschen
So löschen Sie ältere Versionen von Java-Viewer in Windows oder Linux:
1. Führen Sie bei der Eingabeaufforderung javaws-viewer oder javaws-uninstall aus.
Der Java Cache-Viewer wird angezeigt.
2. Löschen Sie die Elemente mit der Bezeichnung Client der virtuellen iDRAC-Konsole.
Zertifizierungsstellenzertifikate auf die Management Station importieren
Wenn Sie die virtuelle Konsole oder den virtuellen Datenträger starten, werden Sie über Abfragen dazu aufgefordert, die Zertifikate zu überprüfen. Wenn Sie über Web Server-Zertifikate verfügen, können Sie diese Abfragen durch das Importieren der Zertifizierungsstellenzertifikate in den vertrauenswürdigen Java- oder ActiveX-Store umgehen.
Verwandte KonzepteZertifizierungsstellenzertifikat in den Speicher für vertrauenswürdige Java-Zertifikate importieren
Zertifizierungsstellenzertifikat in den Speicher für vertrauenswürdige ActiveX-Zertifikate importieren
Zertifizierungsstellenzertifikat in den Speicher für vertrauenswürdige Java-Zertifikate importieren
So importieren Sie das Zertifizierungsstellenzertifikat in den vertrauenswürdigen Java-Speicher:
1. Starten Sie das Java-Systemsteuerung.
2. Klicken Sie auf die Registerkarte Sicherheit und dann auf Zertifikate.
Das Dialogfeld Zertifikate wird angezeigt.
295

3. Wählen Sie aus dem Drop-Down-Menü „Zertifikattyp“ die Option Vertrauenswürdige Zertifikate aus.
4. Klicken Sie auf Importieren, browsen Sie zum gewünschten Zertifizierungsstellenzertifikat (im in Base64-verschlüsselten Format), wählen Sie es aus, und klicken Sie dann auf Öffnen.
Das ausgewählte Zertifikat wird in den vertrauenswürdigen, web-basierten Zertifikatspeicher importiert.
5. Klicken Sie auf Schließen und dann auf OK. Daraufhin wird das Fenster Java-Systemsteuerung geschlossen.
Zertifizierungsstellenzertifikat in den Speicher für vertrauenswürdige ActiveX-Zertifikate importieren
Sie müssen das OpenSSL-Befehlszeilen-Tool verwenden, um das Zertifikat-Hash über den Secure Hash Algorithm (SHA) zu erstellen. Es wird empfohlen, das OpenSSL-Tool ab Version 1.0.x zu verwenden, da es SHA standardmäßig verwendet. Das Zertifizierungsstellenzertifikat muss im Base64-verschlüsselten PEM-Format vorliegen. Dies ist ein einmaliger Prozess für den Import jedes einzelnen Zertifizierungsstellenzertifikats.
So importieren Sie das Zertifizierungsstellenzertifikat in den vertrauenswürdigen ActiveX-Speicher:
1. Öffnen Sie die OpenSSL-Befehlseingabe.
2. Führen Sie einen 8-Byte-Hash auf dem Zertifizierungsstellenzertifikat aus, das derzeit auf der Management Station verwendet wird. Verwenden Sie dazu den folgenden Befehl: openssl x509 -in (name of CA cert) -noout -hashDaraufhin wird eine Ausgabedatei generiert. Wenn der Dateiname des Zertifizierungsstellenzertifikats beispielsweise cacert.pem lautet, lautet der Befehl wie folgt:
openssl x509 –in cacert.pem –noout –hashEs wird eine Ausgabedatei generiert, die dem folgenden Beispiel ähnelt: „431db322“.
3. Nennen Sie die Datei für das Zertifizierungsstellenzertifikat in den Namen der Ausgabedatei um, und fügen Sie die Erweiterung „.0“ hinzu. Beispiel: 431db322.0.
4. Kopieren Sie das umbenannte Zertifizierungsstellenzertifikat in Ihr Home-Verzeichnis. Beispiel für das Verzeichnis: C:\Domumente und Einstellungen\<Benutzer>.
Virtuelle Konsole konfigurieren
Vor der Konfigurierung der virtuellen Konsole müssen Sie sicherstellen, dass die Management Station konfiguriert ist.
Sie können die virtuelle Konsole über die iDRAC-Webschnittstelle oder die RACADM-Befehlszeilenschnittstelle konfigurieren.
Verwandte Konzepte
Web-Browser für die Verwendung der virtuellen Konsole konfigurieren
Virtuelle Konsole starten
Virtuelle Konsole über die Web-Schnittstelle konfigurieren
So konfigurieren Sie die virtuelle Konsole über die iDRAC-Webschnittstelle:
1. Gehen Sie zu Übersicht → Server → Virtuelle Konsole. Daraufhin wird die Seite Virtuelle Konsole aufgerufen.
2. Aktivieren Sie die virtuelle Konsole, und geben Sie die erforderlichen Werte ein. Weitere Informationen zu den verfügbaren Optionen finden Sie in der iDRAC-Online-Hilfe.
296

3. Klicken Sie auf Anwenden. Die virtuelle Konsole ist damit konfiguriert.
Virtuelle Konsole über RACADM konfigurieren
Verwenden Sie zum Konfigurieren der virtuellen Konsole eines der folgenden Objekte:
• Verwenden Sie die Objekte in der Gruppe iDRAC.VirtualConsole mit dem Befehl set.
• Verwenden Sie die folgenden Objekte mit dem Befehl config:
– cfgRacTuneConRedirEnable
– cfgRacTuneConRedirPort
– cfgRacTuneConRedirEncryptEnable
– cfgRacTunePluginType
– cfgRacTuneVirtualConsoleAuthorizeMultipleSessions
Weitere Informationen finden Sie im iDRAC8 RACADM Command Line Interface Reference Guide (RACADM-Referenzhandbuch für Befehlszeilenschnittstellen für iDRAC8), das unter dell.com/idracmanuals verfügbar ist.
Vorschau der virtuellen KonsoleBevor Sie die virtuelle Konsole starten, können Sie eine Vorschau des Zustands der virtuellen Konsole auf der Seite System → Eigenschaften → → Systemzusammenfassung anzeigen. Der Abschnitt Vorschau der virtuellen Konsole zeigt ein Image an, das über den Zustand der virtuellen Konsole Aufschluss gibt. Das Image wird automatisch alle 30 Sekunden aktualisiert. Dies ist eine lizenzierte Funktion.
ANMERKUNG: Das Virtuelle Konsole-Bild ist nur verfügbar, wenn Sie Virtuelle Konsole aktiviert haben.
Virtuelle Konsole starten
Sie können die virtuelle Konsole über die iDRAC-Webschnittstelle oder eine URL starten.
ANMERKUNG: Starten Sie die Sitzung für eine virtuelle Konsole nicht über einen Web-Browser auf dem Managed System.
Stellen Sie vor dem Starten der virtuellen Konsole Folgendes sicher:
• Sie über Administrator-Zugriffsrechte verfügen.
• Der Web-Browser wird für die Verwendung der Java- oder ActiveX-Plugins konfiguriert.
• Die Mindestnetzwerkbandbreite von 1 MB/s ist verfügbar.
ANMERKUNG: Wenn der integrierte Video-Controller im BIOS deakiviert ist und Sie die virtuelle Konsole starten, ist der Viewer der virtuellen Konsole leer.
Während des Starts der virtuellen Konsole über einen 32-Bit- oder 64-Bit-IE-Browser steht das erforderliche Plugin (Java oder ActiveX) im entsprechenden Browser zur Verfügung. Die Einstellungen in den Internetoptionen sind für beide Browser gleich.
Beim Starten der virtuellen Konsole über das Java-Plugin wird gelegentlich ein Java-Kompilierungsfehler
angezeigt. Um dieses Problem zu lösen, wechseln Sie zu Java-Systemsteuerung → Allgemein → Netzwerkeinstellungen, und wählen Sie Direkte Verbindung aus.
Wenn die virtuelle Konsole für die Verwendung des ActiveX-Plugins konfiguriert wurde, scheitert möglicherweise der erste Startversuch. Der Grund dafür liegt in einer langsamen Netzwerkverbindung
297

und einer Zeitüberschreitung nach zwei Minuten bei den temporären Anmeldeinformationen (die von der virtuellen Konsole für den Verbindungsaufbau verwendet werden). Beim Herunterladen des ActiveX-Client-Plugin wird diese Zeit möglicherweise überschritten. Nachdem Sie das Plugin erfolgreich heruntergeladen haben, können Sie die virtuelle Konsole wie gewohnt starten.
Wenn Sie die virtuelle Konsole erstmals über IE8 unter Verwendung des ActiveX-Plugin starten, wird möglicherweise die Meldung Certificate Error: Navigation Blocked angezeigt. Klicken Sie auf
Weiter zu dieser Website und dann auf Installieren, um die ActiveX-Steuerungen im Fenster Sicherheitswarnung zu installieren. Daraufhin wird die Sitzung für die virtuelle Konsole gestartet.
Verwandte Konzepte
Virtuelle Konsole über URL starten
Web-Browser für die Verwendung des Java-Plugin konfigurieren
IE für die Verwendung des ActiveX-Plugin konfigurieren
Virtuelle Konsole über die Web-Schnittstelle starten
Deaktivieren von Warnmeldungen beim Starten der Virtuellen Konsole oder Virtueller Datenträger mit dem Java- oder ActiveX-Plug-In
Mauszeiger synchronisieren
Virtuelle Konsole über die Web-Schnittstelle starten
Sie können die virtuelle Konsole wie folgt starten:
• Gehen Sie zu Übersicht → Server → Virtuelle Konsole. Daraufhin wird die Seite Virtuelle Konsole angezeigt. Klicken Sie auf Virtuelle Konsole starten. Daraufhin wird der Viewer für die virtuelle Konsole gestartet.
• Gehen Sie zu Übersicht → Server → Eigenschaften. Daraufhin wird die Seite Systemzusammenfassung angezeigt. Klicken Sie im Abschnitt Vorschau auf virtuelle Konsole auf Starten. Daraufhin wird der Viewer für die virtuelle Konsole gestartet.
Im Viewer für die virtuelle Konsole wird der Desktop des Remote-Systems angezeigt. Über diesen Viewer können Sie die Maus- und Tastaturfunktionen des Remote-Systems über Ihre Management Station steuern.
Es ist möglich, dass nach dem Starten der Anwendung mehrere Dialogfelder eingeblendet werden können. Um den unberechtigten Zugriff auf die Anwendung zu verhindern, müssen Sie diese Dialogfelder innerhalb von drei Minuten durchlaufen. Ansonsten werden Sie aufgefordert, die Anwendung erneut zu starten.
Wenn während des Starts des Viewers ein oder mehrere Fenster mit Sicherheitswarnungen angezeigt werden, klicken Sie zum Fortsetzen des Vorgangs auf „Ja“.
Im Viewer-Fenster werden eventuell zwei Mauszeiger angezeigt: einer für den verwalteten Server und ein anderer für Ihre Management Station. Zur Sychronisierung der Zeiger siehe Mauszeiger synchronisieren.
Das Starten einer virtuellen Konsole über eine Windows Vista-Management Station kann Neustartmeldungen der virtuellen Konsole verursachen. Sie können dies vermeiden, indem Sie die entsprechenden Zeitüberschreitungswerte an den folgenden Stellen einstellen:
• Systemsteuerung → Energieoptionen → Energiesparmodus → Erweiterte Einstellungen → Festplatte → Festplatte ausschalten nach <Zeitüberschreitung>
298

• Systemsteuerung → Energieoptionen → Hochleistung → Erweiterte Einstellungen → Festplatte → Festplatte ausschalten nach <Zeitüberschreitung>
Virtuelle Konsole über URL starten
So starten Sie die virtuelle Konsole über die URL:
1. Öffnen Sie einen unterstützten Web-Browser, und geben Sie in das Adressfeld die folgende URL in Kleinbuchstaben ein: https://iDRAC_ip/console
2. Je nach Anmeldekonfiguration wird die entsprechende Anmeldeseite angezeigt:
• Wenn die Einmalanmeldung deaktiviert und die lokale, Active Directory-, LDAP- oder Smart-Anmeldung aktiviert ist, wird die entsprechende Anmeldeseite angezeigt.
• Wenn die Einmalanmeldung aktiviert ist, wird der Viewer für die virtuelle Konsole gestartet, und die virtuelle Konsole wird im Hintergrund angezeigt.
ANMERKUNG: Internet Explorer unterstützt die lokale, Active Directory-, LDAP-, Smart Card- und Einmalanmeldung. Firefox unterstützt die lokale, AD- und die Einmalanmeldung auf Windows-basierten Betriebssystemen und die lokale, Active Directory- und LDAP-Anmeldung auf Linux-basierten Betriebssystemen.
ANMERKUNG: Wenn Sie keine Zugriffsberechtigung auf die virtuelle Konsole haben, aber berechtigt sind, auf den virtuellen Datenträger zuzugreifen, wird durch die Verwendung dieser URL anstatt der virtuellen Konsole der virtuelle Datenträger verwendet.
Deaktivieren von Warnmeldungen beim Starten der Virtuellen Konsole oder Virtueller Datenträger mit dem Java- oder ActiveX-Plug-In
Sie können die Warnmeldungen, die beim Starten der Virtuellen Konsole oder des Virtuellen Datenträgers mit dem Java-Plug-In generiert werden, deaktivieren.
1. Anfänglich wird beim Start der Virtuellen Konsole oder des Virtuellen Datenträgers mit dem Java-Plug-In die Eingabeaufforderung zur Prüfung des Herausgebers angezeigt. Klicken Sie auf Ja.
Eine Zertifikat-Warnmeldung weist darauf hin, dass kein vertrauenswürdiges Zertifikat gefunden wurde.
ANMERKUNG: Wenn das Zertifikat im Zertifikatspeicher des Betriebssystem oder an einem zuvor vom Benutzer festgelegten Speicherort gefunden wird, wird diese Warnmeldung nicht angezeigt.
2. Klicken Sie auf Weiter.
Der Viewer der Virtuellen Konsole oder des Virtuellen Datenträgers wird gestartet.
ANMERKUNG: Der Viewer des Virtuellen Datenträgers wird gestartet, wenn die Virtuelle Konsole deaktiviert ist.
3. Klicken Sie im Menü Extras auf Sitzungsoptionen und anschließend auf die Registerkarte Zertifikat.
4. Klicken Sie auf Pfad durchsuchen und geben Sie einen Speicherort für das Benutzerzertifikat an, klicken Sie dann auf Anwenden und auf OK, und schließen Sie den Viewer.
5. Starten Sie die Virtuelle Konsole erneut.
6. Wählen Sie in der Zertifikat-Warnmeldung die Option Diesem Zertifikat immer vertrauen aus, und klicken Sie dann auf Weiter.
7. Beenden Sie den Viewer.
8. Wenn Sie die Virtuelle Konsole neu starten, wird die Warnmeldung nicht mehr angezeigt.
299

Viewer für virtuelle Konsole verwenden
Der Viewer für die virtuelle Konsole verfügt über verschiedene Steuerungen wie Maussynchronisierung, virtuelle Konsolenskalierung, Chatoptionen, Tastaturmakros, Stromversorgungsmaßnahmen, weitere Bootgeräte und Zugriff auf virtuelle Datenträger. Weitere Informationen zu diesen Funktionen finden Sie in der iDRAC Online-Hilfe.
ANMERKUNG: Wenn der Remote-Server ausgeschaltet wird, wird die Meldung „Kein Signal“ angezeigt.
Die Titelleiste des Virtuelle Konsole-Viewers zeigt den DNS-Namen oder die IP-Adresse des iDRAC an, mit dem Sie über die Management Station verbunden sind. Wenn der iDRAC keinen DNS-Namen hat, wird die IP-Adresse in diesem Format angezeigt:
• Für Rack- und Tower-Server:
<DNS name / IPv6 address / IPv4 address>, <Model>, User: <username>, <fps>• Für Blade-Server:
<DNS name / IPv6 address / IPv4 address>, <Model>, <Slot number>, User: <username>, <fps>
Gelegentlich zeigt der Viewer für die virtuelle Konsole möglicherweise Videos in geringer Qualität an. Der Grund dafür kann eine langsame Netzwerkverbindung sein, die dazu führt, dass ein oder zwei Video-Frames verloren gehen, wenn Sie die Sitzung für die virtuelle Konsole starten. Für die Übertragung aller Video-Frames und zur Verbesserung der nachfolgenden Video-Qualität müssen Sie eine der folgenden Maßnahmen ausführen:
• Klicken Sie auf der Seite Systemzusammenfassung unter Vorschau für virtuelle Konsole auf Aktualisieren.
• Schieben Sie im Viewer für die virtuelle Konsole auf der Registerkarte Leistung den Regler auf Maximale Video-Qualität.
Mauszeiger synchronisieren
Wenn Sie über die virtuelle Konsole eine Verbindung zu einem Managed System herstellen, wird die Mausbeschleunigungsgeschwindigkeit auf dem Managed System möglicherweise nicht mit dem Mauszeiger auf der Management Station synchronisiert, so dass möglicherweise zwei Mauszeiger im Fenster „Viewer“ angezeigt werden.
Stellen Sie bei der Verwendung von Red Hat Enterprise Linux oder Novell SUSE Linux sicher, dass der Mausmodus für Linux konfiguriert ist, bevor Sie den Viewer der virtuellen Konsole starten. Die Standardmauseinstellungen des Betriebssystems werden zum Steuern des Mauspfeils auf dem Viewer der virtuellen Konsole verwendet.
Wenn auf dem Viewer für die virtuelle Konsole des Clients zwei Mauszeiger sichtbar sind, weist dies darauf hin, dass das Betriebssystem des Servers die relative Positionierung unterstützt. Dies ist typisch für Linux-Betriebssysteme oder den Lifecycle Controller und verursacht zwei Mauszeiger, wenn sich die Einstellungen für die Mausbeschleunigung von denen des virtuellen Konsolen-Clients unterscheiden. Um dieses Problem zu beheben, wechseln Sie auf einen einzelnen Cursor oder passen Sie die Mausbeschleunigung des verwalteten Systems an die Beschleunigung der Management Station an:
• Um auf einen einzigen Cursor zu wechseln, wählen Sie im Menü Hilfsprogramme Ein Cursor aus.
300

• Um die Mausbeschleunigung einzustellen, gehen Sie zu Hilfsprogramme → Sitzungsoptionen → Maus. Wählen Sie in der Registerkarte Mausbeschleunigung je nach Betriebssystem Windows oder Linux aus.
Um den Modus mit nur einem Cursor zu beenden, drücken Sie <F9> oder die konfigurierte Beendigungstaste.
ANMERKUNG: Dies gilt nicht für verwaltete Systeme, die auf Windows-Betriebssystemen ausgeführt werden, da diese die Absolutposition unterstützen.
Wenn Sie die virtuelle Konsole verwenden, um eine Verbindung zu einem verwalteten System mit einem kürzlich installierten Linux-Betriebssystem herzustellen, können Probleme bei der Maussynchronisierung auftreten. Grund dafür kann die Funktion der vorhersehbaren Zeigerbeschleunigung des GNOME-Desktops sein. Zur korrekten Maussynchronisierung in der virtuellen Konsole von iDRAC muss diese Funktion deaktiviert sein. Um die vorhersehbare Zeigerbeschleunigung zu deaktivieren, fügen Sie im Abschnitt „Maus“ der Datei /etc/X11/xorg.conf Folgendes hinzu:
Option "AccelerationScheme" "lightweight".
Treten die Synchronisierungsprobleme weiterhin auf, nehmen Sie zusätzlich in der Datei <user_home>/.gconf/desktop/gnome/peripherals/mouse/%gconf.xml folgende Änderung vor:
Ändern Sie die Werte für motion_threshold und motion_acceleration in -1.
Wenn Sie die Mausbeschleunigung auf dem GNOME-Desktop ausschalten, gehen Sie im Viewer für die
virtuelle Konsole zu Extras → Sitzungsvorgänge → Maus. Wählen Sie auf der Registerkarte Mausbeschleunigung die Option Keine aus.
Für den exklusiven Zugriff auf die Konsole des verwalteten Servers müssen Sie die lokale Konsole deaktivieren und die Anzahl für Max. Sitzungen auf der Seite Virtuelle Konsole auf 1 setzen.
Alle Tastenanschläge über die virtuelle Konsole führen
Sie können die Option Alle Tastenanschläge an den Server senden aktivieren und alle Tastenanschläge und Tastenkombinationen von der Management Station an das Managed System durch den Virtual Console Viewer senden. Wenn dieser nicht aktiviert ist, werden alle Tastenkombinationen an die Management Station gesendet, wo die Sitzung der virtuellen Konsole ausgeführt wird. Um alle Tastenanschläge an den Server zu senden, gehen Sie in dem Viewer für die virtuelle Konsole zu der
RegisterkarteExtras → Sitzungsvorgänge → Allgemein und wählen Sie die Option Alle Tastenanschläge an den Server senden aus, um die Tastenanschläge der Management Station an das Managed System zu leiten.
Das Verhalten der Funktion „Alle Tastenanschläge an den Server senden“ hängt von den folgenden Aspekten ab:
• Plugin-Typ (Java oder ActiveX), auf Basis dessen die Sitzung für die virtuelle Konsole gestartet wird.
Für den Java Client muss die systemeigene Bibliotheken geladen sein, damit die Modi „Alle Tastenanschläge an den Server senden“ und „Single Cursor“ funktionieren. Wenn die systemeigenen Bibliotheken nicht geladen sind, dann sind die Optionen Alle Tastenanschläge an den Server senden und Single Cursor nicht ausgewählt. Wenn Sie eine dieser Optionen dennoch auswählen, wird eine Fehlermeldung angezeigt, die darauf hinweist, dass die ausgewählten Optionen nicht unterstützt werden.
301

Für den ActiveX Client muss die systemeigene Bibliothek geladen sein, damit die Option „Alle Tastenanschläge an den Server senden“ funktioniert. Wenn die systemeigenen Bibliotheken nicht geladen sind, wird die Auswahl für die Option Alle Tastenanschläge an den Server senden aufgehoben. Wenn Sie die Option dennoch auswählen, wird eine Fehlermeldung angezeigt, die darauf hinweist, dass die ausgewählte Funktion nicht unterstützt wird.
Aktivieren Sie für Mac OS die Option Zugriff für Hilfsgeräte aktivieren im Fenster Universeller Zugriff, damit die Funktion „Alle Tastenanschläge an den Server senden“ aktiviert ist.
• Betriebssystem, das auf der Management Station und dem Managed System ausgeführt wird. Die Tastenkombinationen, die für das Betriebssystem auf der Management Station von Bedeutung sind, werden nicht an das Managed System weitergeleitet.
• Modus für den Viewer für die virtuelle Konsole – Fensteransicht oder Vollbildschirm.
Im Vollbildschirmmodus ist die Funktion Alle Tastenanschläge an den Server senden standardmäßig aktiviert.
Im Fenstermodus werden die Tastenanschläge nur weitergeleitet, wenn der Viewer für die virtuelle Konsole sichtbar und aktiv ist.
Wenn Sie vom Fenster- in den Vollbildschirmmodus wechseln, wird der vorherige Status der Funktion „Alle Tastenanschläge an den Server senden“ wieder aufgenommen.
Verwandte Konzepte
Java-basierte Sitzung für die virtuelle Konsole, die auf dem Windows-Betriebssystem ausgeführt wird
Java-basierte Sitzung für virtuelle Konsole, die auf dem Linux-Betriebssystem ausgeführt wird
ActiveX-basierte Sitzung für virtuelle Konsole, die auf dem Windows-Betriebssystem ausgeführt wird
Java-basierte Sitzung für die virtuelle Konsole, die auf dem Windows-Betriebssystem ausgeführt wird
• Die Tastenkombination „Strg+Alt+Entf“ wird nicht an das Managed System gesendet, sie wird jedoch immer durch Management Station interpretiert.
• Wenn die Option „Alle Tastenanschläge an den Server senden“ aktiviert ist, werden die folgenden Tastenkombinationen nicht an das verwaltete System gesendet:
– Zurück (Browser) - Taste
– Vor (Browser) – Taste
– Aktualisierung (Browser) – Taste
– Stopp (Browser) – Taste
– Suchen (Browser) – (Taste)
– Favoriten (Browser) – Taste
– Start- und Startseite (Browser) – Taste
– Stumm – Taste
– Leiser – Taste
– Lauter – Taste
– Nächster Titel – Taste
– Vorheriger Titel – Taste
– Datenträger anhalten – Taste
– Datenträger abspielen/anhalten – Taste
302

– E-Mail starten – Taste
– Datenträger starten – Taste
– Anwendung 1 starten – Taste
– Anwendung 2 starten – Taste
• Es werden alle einzelnen Tastenanschläge (keine Kombination aus verschiedenen Tasten, sondern einzelne Tastenanschläge) an das Managed System gesendet. Dazu gehören auch alle Funktionstasten sowie die Umschalt-, Alt-, Strg- und Menütasten. Einige dieser Tasten wirken sich sowohl auf der Management Station als auch auf dem Managed System aus.
Wenn die Management Station und das Managed System beispielsweise unter einem Windows-Betriebssystem laufen und die Option „Alle Tastenanschläge weiterreichen“ deaktiviert ist, und wenn Sie die Windows-Taste zum Öffnen des Startmenüs drücken, wird das Startmenü auf der Management Station und auf dem Managed System geöffnet. Wenn die Option „Alle Tastenanschläge weiterreichen“ allerdings aktiviert ist, wird das Startmenü nur auf dem Managed System geöffnet, nicht aber auf der Management Station.
• Wenn die Option „Alle Tastenanschläge weiterreichen“ deaktiviert ist, hängt das Verhalten von den gedrückten Tastenkombinationen und den speziellen Tastenkombinationen ab, die durch das Betriebssystem auf der Management Station interpretiert werden.
Java-basierte Sitzung für virtuelle Konsole, die auf dem Linux-Betriebssystem ausgeführt wird
Das für das Windows-Betriebssystem dargestellte Verhalten gilt auch für das Linux-Betriebssystem, jedoch mit den folgenden Ausnahmen:
• Wenn die Option „Alle Tastenanschläge an den Server senden“ aktiviert ist, wird die Tastenkombination „<Strg+Alt+Entf>“ an das Betriebssystem auf dem Managed System weitergeleitet.
• Die magischen S-Abf-Tasten sind Tastenkombinationen, die durch den Linux-Kernel interpretiert werden. Diese sind nützlich, wenn das Betriebssystem auf der Management Station oder dem Managed System nicht mehr reagiert und Sie das System daher wiederherstellen müssen. Sie können die magischen S-Abf-Tasten auf dem Linux-Betriebssystem über eines der folgenden Verfahren aktivieren:
– Fügen Sie einen Eintrag zu „/etc/sysctl.conf“ hinzu.
– echo "1" > /proc/sys/kernel/sysrq
• Wenn die Option „Alle Tastenanschläge an den Server senden“ aktiviert ist, werden die magischen S-Abf-Tasten an das Betriebssystem auf dem Managed System weitergeleitet. Das Tastensequenzverhalten in Bezug auf das Zurücksetzen des Betriebssystems, also ein Neustart ohne Un-Mounten oder Synchronisieren, hängt davon ab, ob die magische S-Abf-Taste auf der Management Station aktiviert sind:
– Ist die magische S-Abf-Taste auf der Management Station aktiviert, wird die Management Station über die Tastenkombinationen „<Strg+Alt+S-Abf+b>“ oder „<Alt+S-Abf+b>“, ungeachtet vom Status des Systems, zurückgesetzt.
– Ist die magische S-Abf-Taste auf der Management Station deaktiviert, wird das Betriebssystem auf dem Managed System über die Tastenkombinationen „<Strg+Alt+S-Abf+b>“ oder „<Alt+S-Abf+b>“ zurückgesetzt.
– Weitere S-Abf-Tastenkombinationen (z. B. „<Alt+S-Abf+k>“, „<Strg+Alt+S-Abf+m>“, usw.) werden unabhängig davon, ob die S-Abf-Tasten auf der Management Station aktiviert sind, an das Managed System weitergeleitet.
Verwenden der magischen S-Abf-Tasten über die Remote-Konsole
Sie können die magischen S-Abf-Tasten über die Remote-Konsole über eine der folgenden Optionen aktivieren:
• Opensoure-IPMI-Tool
303

• Verwenden von SSH/Telnet oder External Serial Connector
Verwenden des Opensource-IPMI-Hilfsprogramms Stellen Sie sicher, dass die BIOS/iDRAC-Einstellungen die Konsolenumleitung über SOL unterstützen.
1. Führen Sie an der Eingabeaufforderung den folgenden Befehl zum Aktivieren von SOL aus:
Ipmitool –I lanplus –H <ipaddr> -U <username> -P <passwd> sol activate
Die SOL-Sitzung wird aktiviert.
2. Nachdem der Server auf das Betriebssystem gestartet wurde, wird die Anmeldeaufforderung localhost.localdomain angezeigt. Melden Sie sich unter Verwendung des Benutzernamens und des Kennworts an.
3. Wenn die S-Abf-Funktion nicht aktiviert ist, aktivieren Sie sie über den Befehl lecho 1 >/proc/sys/kernel/sysrq.
4. Führen Sie eine Break-Sequenz mit dem Befehl ~B aus.
5. Verwenden Sie die magische S-Abf-Taste, um die Abf-Funktion zu aktivieren. Beispiel: Der folgende Befehl zeigt die Arbeitspeicherinformationen auf der Konsole an:
echo m > /proc/sysrq-trigger displays
Verwenden von SSH/Telnet oder External Serial Connector (direkte Verbindung über serielles Kabel)
1. Führen Sie bei Telnet/SSH-Sitzungen nach dem Anmelden über den iDRAC-Benutzernamen und das Kennwort an der /admin>-Eingabeaufforderung den Befehl console com2 aus. Daraufhin wird die localhost.localdomain-Eingabeaufforderung angezeigt.
2. Bei der Konsolenumleitung über den externen seriellen Anschluss mit direkter Verbindung zum System über ein serielles Kabel wird die Anmeldeaufforderung localhost.localdomain angezeigt, nachdem der Server auf das Betriebssystem gestartet wird.
3. Melden Sie sich unter Verwendung des Betriebssystembenutzernamens und -kennworts an.
4. Wenn die S-Abf-Funktion nicht aktiviert ist, aktivieren Sie sie über den Befehl lecho 1 >/proc/sys/kernel/sysrq.
5. Verwenden Sie die magische Taste, um die S-Abf-Funktion zu aktivieren. Durch den folgenden Befehl wird beispielsweise der Server neu gestartet:
echo b > /proc/sysrq-triggerANMERKUNG: Sie müssen die Break-Sequenz erst nach der Verwendung der magischen S-Abf-Tasten ausführen.
ActiveX-basierte Sitzung für virtuelle Konsole, die auf dem Windows-Betriebssystem ausgeführt wird
Das Verhalten der Funktion „Alle Tastenanschläge an den Server senden“ in einer ActiveX-basierten Sitzung für die virtuelle Konsole, die unter dem Windows-Betriebssystem ausgeführt wird, ähnelt dem Verhalten, das in Bezug auf die Java-basierte Sitzung für die virtuelle Konsole erläutert wurde, die auf der Windows-Management Station ausgeführt wird. Es gelten allerdings die folgenden Ausnahmen:
• Wenn die Funktion „Alle Tastenanschläge senden“ deaktiviert ist, wird durch Drücken der Taste F1 die Hilfe-Anwendung auf der Management Station und auf dem Managed System gestartet, und es wird die folgende Meldung angezeigt:
Click Help on the Virtual Console page to view the online Help• Die Datenträger-Tasten sind möglicherweise nicht ausdrücklich blockiert.
• Die Tastenkombinationen <Alt + Leer>, <Strg + Alt + +> und <Strg + Alt + -> werden nicht an das Managed System gesendet und werden durch das Betriebssystem auf der Management Station interpretiert.
304

15Virtuelle Datenträger verwaltenDer virtuelle Datenträger ermöglicht dem verwalteten Server, auf Datenträgergeräte der Management Station oder auf ISO-CD/DVD-Images einer Netzwerkfreigabe zuzugreifen, als wären sie Geräte auf dem verwalteten Server.
Über die Funktion für den virtuellen Datenträger können Sie die folgenden Schritte ausführen:
• Remote auf Datenträger zugreifen, die über das Netzwerk mit einem Remote-System verbunden sind
• Anwendungen installieren
• Treiber aktualisieren
• Ein Betriebssystem auf dem Managed System installieren
Hierbei handelt es sich um eine Lizenzfunktion für Rack- und Tower-Server. Sie ist standardmäßig für Blade-Server verfügbar.
Zentrale Funktionen:
• Der virtuelle Datenträger unterstützt virtuelle optische Laufwerke (CD/DVD), Floppy-Laufwerke (einschließlich USB-basierte Laufwerke) und USB-Flash-Laufwerke.
• Sie können nur ein Floppy-Laufwerk, ein USB-Flash-Laufwerk, ein Image oder einen Schlüssel und nur ein optisches Laufwerk auf der Management Station mit einem Managed System verbinden. Unterstützte Floppy-Laufwerke umfassen ein Floppy-Image oder ein verfügbares Floppy-Laufwerk. Unterstützte optische Laufwerke umfassen maximal ein verfügbares optisches Laufwerk oder eine einzige ISO-Imagedatei.
Die folgende Abbildung zeigt ein typisches Setup für einen virtuellen Datenträger.
• Es ist nicht möglich, über virtuelle Computer auf den virtuellen Floppy-Datenträger von iDRAC zuzugreifen.
• Alle verbundenen virtuellen Datenträger emulieren ein physisches Laufwerk auf dem Managed System.
• Auf Windows-basierten, verwalteten Systemen werden die Laufwerke der virtuellen Datenträger automatisch geladen, wenn sie angeschlossen und mit einem Laufwerkbuchstaben konfiguriert sind.
• Auf Linux-basierten Managed Systems mit bestimmten Konfigurationen werden die virtuellen Datenträgerlaufwerke nicht automatisch gemountet. Verwenden Sie zum manuellen Mounten der Laufwerke den Mount-Befehl.
• Alle Zugriffsanforderungen werden auf den virtuellen Datenträger vom verwalteten System über das Netzwerk zur Management Station geleitet.
• Die virtuellen Geräte werden als zwei Laufwerke auf dem Managed System angezeigt, ohne dass der Datenträger auf den Laufwerken installiert ist.
• Sie können zwar das (schreibgeschützte) CD/DVD-Laufwerk zwischen zwei Managed Systems auf der Management Station freigeben, nicht aber den USB-Datenträger.
• Virtuelle Datenträger erfordern eine verfügbare Netzwerkbandbreite von mindestens 128 Kbit/s.
• Wenn LOM- oder NIC-Failovers auftreten, wird die Sitzung für den virtuellen Datenträger möglicherweise getrennt.
305

Abbildung 4. Setup für den virtuellen Datenträger
Unterstützte Laufwerke und Geräte
Die folgende Tabelle listet die Laufwerke auf, die durch den virtuellen Datenträger unterstützt werden.
Tabelle 28. Unterstützte Laufwerke und Geräte
Laufwerk Unterstützte Speichermedien
Virtuelle optische Laufwerke • 1,44 Zoll Legacy-Diskettenlaufwerk mit 1,44 Zoll-Diskette
• CD-ROM
• DVD
• CD-RW
• Kombinationslaufwerk mit dem CD-ROM-Datenträger
Virtuelle Floppy-Laufwerke • CD-ROM/DVD-Imagedatei im Format ISO9660
• Floppy-Imagedatei im ISO9660-Format
USB-Flash-Laufwerke • USB-CD-ROM-Laufwerk mit CD-ROM-Datenträger
• USB-Schlüssel-Image im ISO9660-Format
Virtuellen Datenträger konfigurieren
Bevor Sie die Einstellungen für den virtuellen Datenträger konfigurieren, müssen Sie sicherstellen, dass Sie zuvor Ihren Web-Browser für die Verwendung des Java- oder ActiveX-Plugins konfigurieren.
Verwandte KonzepteWeb-Browser für die Verwendung der virtuellen Konsole konfigurieren
Konfigurieren von virtuellen Datenträgern über die iDRAC-Webschnittstelle
So konfigurieren Sie die Einstellungen für den virtuellen Datenträger:
VORSICHT: Setzen Sie iDRAC nicht zurück, während eine Sitzung für einen virtuellen Datenträger ausgeführt wird, da dieser Vorgang unerwünschte Folgen nach sich ziehen könnte, z. B. Datenverlust.
1. Gehen Sie in der iDRAC-Web-Schnittstelle zu Übersicht → Server → Verbundener Datenträger.
2. Nehmen Sie die gewünschten Einstellungen vor. Weitere Informationen finden Sie in der iDRAC-Online-Hilfe.
306

3. Klicken Sie auf Anwenden, um die Einstellungen zu speichern.
Virtuelle Datenträger über RACADM konfigurieren
So konfigurieren Sie den virtuellen Datenträger:
• Verwenden Sie die Objekte in der Gruppe iDRAC.VirtualMedia mit dem Befehl set.
• Verwenden Sie die Objekte in der Gruppe cfgRacVirtual mit dem Befehl config.
Weitere Informationen finden Sie im iDRAC RACADM Command Line Reference Guide (RACADM-Befehlszeilen-Referenzhandbuch für iDRAC) unter dell.com/idracmanuals.
Virtuelle Datenträger über das Dienstprogramm für die iDRAC-Einstellungen konfigurieren
Sie können virtuelle Datenträger über das Dienstprogramm für die iDRAC-Einstellungen verbinden, trennen und automatisch verbinden. Gehen Sie dazu wie folgt vor:
1. Gehen Sie im Dienstprogramm für die iDRAC-Einstellungen zu Datenträger- und USB-Port-Einstellungen.
Die Seite iDRAC-Einstellungen für Media und USB-Schnittstelleneinstellungen wird angezeigt.
2. Wählen Sie im Abschnitt Virtueller Datenträger je nach Anforderung die Optionen Trennen, Verbinden oder Automatisch verbinden aus. Weitere Informationen zu den Optionen finden Sie in der iDRAC Settings Utility Online Help (Online-Hilfe für das Dienstprogramm zu den iDRAC-Einstellungen).
3. Klicken Sie auf Zurück, dann auf Fertigstellen und schließlich auf Ja.
Die Einstellungen des virtuellen Datenträgers werden konfiguriert.
Status des verbundenen Datenträgers und Systemantwort
Die folgende Tabelle beschreibt die Systemantwort auf der Basis der Einstellungen des verbundenen Datenträgers.
Tabelle 29. Status des verbundenen Datenträgers und Systemantwort
Status des verbundenen Datenträgers
Systemreaktion
Trennen Image konnte dem System nicht zugeordnet werden.
Verbinden Der Datenträger wird verbunden, auch wenn die Client-Ansicht geschlossen wird.
Automatisch verbinden
Der Datenträger wird verbunden, wenn die Client-Ansicht geöffnet wird. Er wird getrennt, wenn die Client-Ansicht geschlossen wird.
Server-Einstellungen für das Anzeigen virtueller Geräte im virtuellen Datenträger
Sie müssen die folgenden Einstellungen in der Verwaltungsstation konfigurieren, um die Sichtbarkeit von leeren Laufwerken zu ermöglichen. Klicken Sie dazu in Windows Explorer im Menü Organisieren auf Ordner- und Suchoptionen. Klicken Sie auf die Registerkarte Ansicht , deaktivieren Sie die Option Leere Laufwerke im Ordner „Computer“ ausblenden, und klicken Sie auf OK.
307

Auf virtuellen Datenträger zugreifen
Sie können auf den virtuellen Datenträger mit oder ohne Verwendung der virtuellen Konsole zugreifen. Bevor Sie auf den virtuellen Datenträger zugreifen, müssen Sie zuvor Ihre Web-Browser konfigurieren.
Virtual Media und RFS schließen sich gegenseitig aus. Falls die RFS-Verbindung aktiv ist und Sie versuchen, den virtuellen Datenträger-Client zu starten, wird die folgende Fehlermeldung angezeigt: Virtueller Datenträger ist zurzeit nicht verfügbar. Eine virtuelle Datenträger- oder Remote-Dateifreigabe-Sitzung wird gerade verwendet.
Wenn die RFS-Verbindung nicht aktiv ist, und wenn Sie versuchen, den Client des virtuellen Datenträgers zu starten, wird der Client erfolgreich gestartet. Sie können dann den Client des virtuellen Datenträgers nutzen, um Geräte und Dateien auf die virtuellen Laufwerke der virtuellen Datenträger abzubilden.
Verwandte Konzepte
Web-Browser für die Verwendung der virtuellen Konsole konfigurieren
Virtuellen Datenträger konfigurieren
Virtuellen Datenträger über die virtuelle Konsole starten
Bevor Sie den virtuellen Datenträger über die virtuelle Konsole starten können, müssen Sie Folgendes sicherstellen:
• Die virtuelle Konsole ist aktiviert.
• Das System ist so konfiguriert, dass leere Laufwerke eingeblendet werden. Gehen Sie im Windows Explorer zu Ordneroptionen, deaktivieren Sie das Kontrollkästchen Leere Laufwerke im Ordner „Computer“ ausblenden, und klicken Sie auf OK.
So greifen Sie über die virtuelle Konsole auf den virtuellen Datenträger zu:
1. Gehen Sie in der iDRAC-Webschnittstelle zu Übersicht → Server → Virtuelle Konsole.
Daraufhin wird die Seite Virtuelle Konsole angezeigt.
2. Klicken Sie auf Virtuelle Konsole starten.
Der Virtuelle Konsole-Viewer wird gestartet.
ANMERKUNG: Unter Linux ist Java der Standard-Plug-In-Typ für den Zugriff auf die virtuelle Konsole. Öffnen Sie unter Windows die Datei .jnlp, um die virtuelle Konsole mithilfe von Java zu starten.
3. Klicken Sie auf Virtueller Datenträger → Virtuellen Datenträger verbinden.
Die Sitzung des virtuellen Datenträgers wird hergestellt, und das Menü Virtueller Datenträger zeigt die Liste der für die Zuordnung verfügbaren Geräte an.
ANMERKUNG: Das Fenster Virtuelle Konsole-Viewer muss während des Zugriffs auf den virtuellen Datenträger aktiviert bleiben.
Verwandte Konzepte
Web-Browser für die Verwendung der virtuellen Konsole konfigurieren
Virtuellen Datenträger konfigurieren
Deaktivieren von Warnmeldungen beim Starten der Virtuellen Konsole oder Virtueller Datenträger mit dem Java- oder ActiveX-Plug-In
308

Virtuelle Datenträger ohne virtuelle Konsole starten
Bevor Sie bei deaktivierter virtueller Konsole den virtuellen Datenträger starten, müssen Sie Folgenden sicherstellen:
• Der virtuelle Datenträger befindet sich im Status Verbunden.• Das System ist so konfiguriert, dass leere Laufwerke eingeblendet werden. Gehen Sie dazu im
Windows Explorer zu Ordneroptionen, deaktivieren Sie das Kontrollkästchen Leere Laufwerke im Ordner „Computer“ ausblenden, und klicken Sie auf OK.
So starten Sie den virtuellen Datenträger bei deaktivierter virtueller Konsole:
1. Gehen Sie in der iDRAC-Webschnittstelle zu Übersicht → Server → Virtuelle Konsole.
Daraufhin wird die Seite Virtuelle Konsole angezeigt.
2. Klicken Sie auf Virtuelle Konsole starten.
Die folgende Meldung wird angezeigt:
Virtual Console has been disabled. Do you want to continue using Virtual Media redirection?
3. Klicken Sie auf OK.
Daraufhin wird das Fenster Virtuelle Datenträger angezeigt.
4. Klicken Sie im Menü Virtuelle Datenträger auf CD/DVD zuordnen oder auf Wechseldatenträger zuordnen.
Weitere Informationen finden Sie im Abschnitt Virtuelles Laufwerk zuordnen.
ANMERKUNG: Die Laufwerkbuchstaben der virtuellen Komponente auf dem verwalteten System entsprechen nicht den Buchstaben des physikalischen Laufwerks auf der Management Station.
ANMERKUNG: Der virtuelle Datenträger funktioniert u. U. nicht ordnungsgemäß auf Clients des Windows-Betriebssystems, die mit Internet Explorer Enhanced Security konfiguriert wurden. Um dieses Problem zu lösen, schlagen Sie in der Dokumentation zum Microsoft-Betriebssystem nach oder wenden Sie sich an den Systemadministrator.
Verwandte KonzepteVirtuellen Datenträger konfigurierenDeaktivieren von Warnmeldungen beim Starten der Virtuellen Konsole oder Virtueller Datenträger mit dem Java- oder ActiveX-Plug-In
Images von virtuellen Datenträgern hinzufügen
Sie können ein Datenträger-Abbild des Remote-Ordners erstellen und dieses als USB-angeschlossenes Gerät zum Server-Betriebssystem bereitstellen. So fügen Sie virtuelle Datenträger-Abbilder hinzu:
1. Klicken Sie auf Virtueller Datenträger → Abbild erstellen....
2. Klicken Sie im Feld Quell-Ordner auf Durchsuchen, und navigieren Sie zu dem Ordner oder Verzeichnis, der als Quelle für die Abbild-Datei verwendet werden soll. Die Abbild-Datei befindet sich auf der Management-Station oder dem Laufwerk C: des verwalteten Systems.
3. Der Standardpfad zur Speicherung der erstellten Abbild-Dateien (normalerweise das Desktop-Verzeichnis) wird im Feld Imagedateiname angezeigt. Um diesen Standort zu ändern, klicken Sie auf Durchsuchen und gehen Sie auf einen Standort.
4. Klicken Sie auf Abbild erstellen.
Die Abbild-Erstellung beginnt. Falls der Standort der Abbild-Datei sich innerhalb des Quellordners befindet, wird eine Warnmeldung angezeigt, die besagt, dass die Abbild-Erstellung nicht fortgesetzt
309

werden kann, weil der Standort der Abbild-Datei im Quellordner eine Endlosschleife verursacht. Falls sich der Standort der Abbild-Datei nicht im Quellordner befindet, wird die Erstellung des Abbilds fortgesetzt.
Nach der Erstellung des Abbildes wird eine Erfolgsmeldung angezeigt.
5. Klicken Sie auf Fertigstellen.
Das Abbild wird erstellt.
Wenn ein Ordner als Abbild hinzugefügt wird, wird eine .img-Datei auf dem Desktop der Management-Station erstellt, über die diese Funktion verwendet wird. Wenn diese .img-Datei verschoben oder gelöscht wird, kann der entsprechende Eintrag für diesen Ordner im Menü Virtueller Datenträger nicht verwendet werden. Daher wird empfohlen, die .img-Datei weder zu verschieben, noch zu löschen, während das Abbild verwendet wird. Die .img-Datei kann jedoch entfernt werden, nachdem die Auswahl für den entsprechenden Eintrag zunächst aufgehoben und der Eintrag anschließend über die Option Abbild entfernen entfernt wurde.
Details zum virtuellen Gerät anzeigen
Klicken Sie zum Anzeigen der Details des virtuellen Geräts auf Tools → Statistik. Im Fenster Statistik werden im Abschnitt Virtuelle Datenträger auch die zugeordneten virtuellen Geräte und die Lese-/Schreibaktivität für die einzelnen Geräte angezeigt. Wenn ein virtueller Datenträger angeschlossen ist, werden diese Informationen angezeigt. Wenn der virtuelle Datenträger nicht angeschlossen ist, wird die Meldung „virtueller Datenträger ist nicht angeschlossen“ angezeigt.
Wenn der virtuelle Datenträger ohne die virtuelle Konsole gestartet wird, dann wird der Abschnitt Virtueller Datenträger als Dialogfeld angezeigt, das Informationen über die zugeordneten Geräte enthält.
USB-Gerät zurücksetzen
So setzen Sie das USB-Gerät zurück:
1. Klicken Sie im Viewer der virtuellen Konsole auf Tools → Statistik.
Das Fenster Statistik wird angezeigt.
2. Klicken Sie unter Virtueller Datenträgerauf USB-Reset.
Es wird eine Meldung angezeigt, über die der Benutzer gewarnt wird, dass sich das Zurücksetzen der USB-Verbindung auf den gesamten Input für das Zielgerät auswirken kann, einschließlich des virtuellen Datenträgers und der Maus.
3. Klicken Sie auf Ja.
Das USB-Gerät wird zurückgesetzt.
ANMERKUNG: Der virtuelle iDRAC-Datenträger wird nicht beendet, auch wenn Sie sich von der Sitzung für die iDRAC-Webschnittstelle abgemeldet haben.
Virtuelles Laufwerk zuordnen
So ordnen Sie das virtuelle Laufwerk zu:
310

ANMERKUNG: Während Sie den ActiveX-basierten virtuellen Datenträger verwenden, benötigen Sie Administratorberechtigungen für das Zuordnen einer Betriebssystem-DVD oder eines USB-Flash-Laufwerks das mit der Management Station verbunden ist. Starten Sie zum Zuordnen der Laufwerke IE als Administrator, oder fügen Sie die iDRAC-IP-Adresse zur Liste der vertrauenswürdigen Sites hinzu.
1. Klicken Sie zum Einrichten einer Virtual-Media-Sitzung im Menü Virtueller Datenträger auf Virtuellen Datenträger verbinden.
Für jedes Gerät, das für die Zuordnung vom Hostserver her bereit steht, wird ein Menüelement unter dem Menü Virtueller Datenträger angezeigt. Das Menüelement wird nach dem Gerätetyp benannt, wie z. B.:
• CD/DVD zuordnen
• Entfernbare Festplatte zuordnen
• Diskette zuordnen
ANMERKUNG: Die Menüoption Diskettenlaufwerk zuordnen wird in der Liste angezeigt, wenn die Option Diskettenemulation auf der Seite Angehängte Datenträger aktiviert ist. Wenn Diskettenemulation aktiviert ist, wird Wechseldatenträger zuordnen ersetzt durch Diskettenlaufwerk zuordnen.
Die Option DVD/CD zuordnen kann für ISO-Dateien verwendet werden und die Option Wechseldatenträger zuordnen kann für Abbilder verwendet werden.
2. Klicken Sie auf den Gerätetyp, den Sie zuordnen möchten.
ANMERKUNG: Die aktive Sitzung zeigt an, ob eine Sitzung von der gegenwärtigen Web-Schnittstellensitzung, einer anderen Web-Schnittstellensitzung oder von VMCLI aus aktiv ist.
3. Wählen Sie im Feld Laufwerk/Abbilddatei das Gerät aus der Dropdown-Liste aus.
Die Liste enthält alle verfügbaren (nicht zugeordneten) Geräte, die Sie zuordnen können (CD/DVD, entfernbare Festplatte, Diskette), und Abbilddateitypen, die Sie zuordnen können (ISO oder IMG). Die Abbilddateien befinden sich im Standardverzeichnis für Abbilddateien (normalerweise dem Desktop des Benutzers). Falls das Gerät nicht in der Dropdown-Liste verfügbar ist, klicken Sie auf Durchsuchen, um das Gerät anzugeben.
Der richtige Dateityp ist ISO für CD/DVD und IMG für Wechseldatenträger und Disketten.
Wenn das Abbild im Standard-Dateipfad (Desktop) erstellt wird, wenn Sie die Option Wechseldatenträger zuordnen auswählen, so ist das erstellte Abbild zur Auswahl im Dropdown-Menü verfügbar.
Wenn das Abbild an einem anderen Speicherort erstellt wird, wenn Sie die Option Wechseldatenträger zuordnen auswählen, so ist das erstellte Abbild nicht zur Auswahl im Dropdown-Menü verfügbar. Klicken Sie in diesem Falle auf Durchsuchen, um das Abbild festzulegen.
4. Wählen Sie Schreibgeschützt aus, um beschreibbare Geräte schreibgeschützt zuzuordnen.
Für CD/DVD-Laufwerke ist diese Option standardmäßig aktiviert und kann nicht deaktiviert werden.
5. Klicken Sie auf Gerät zuordnen, um das Gerät dem Hostserver zuzuordnen.
Nach der Zuordnung des Geräts/der Datei ändert sich der Name des zugehörigen Menüelements Virtueller Datenträger, um den Gerätenamen anzugeben. Falls das CD/DVD-Gerät beispielsweise einer Abbilddatei mit Namen foo.iso zugeordnet ist, wird das CD/DVD-Menüelement im Menü „Virtueller Datenträger“ foo.iso zugeordnet zu CD/DVD genannt. Ein Häkchen bei diesem Menüelement gibt an, dass es zugeordnet ist.
311

Verwandte Konzepte
Korrekte virtuelle Laufwerke für die Zuordnung anzeigen
Images von virtuellen Datenträgern hinzufügen
Korrekte virtuelle Laufwerke für die Zuordnung anzeigen
Auf einer Linux-basierten Management Station zeigt das Fenster Client für den virtuellen Datenträger möglicherweise entfernbare Festplatten und Floppy-Laufwerke an, die nicht Teil der Management Station sind. Um sicherzustellen, dass die korrekten virtuellen Laufwerke zum Zuordnen verfügbar sind, müssen Sie die Schnittstelleneinstellung für die verbundene SATA-Festplatte aktivieren. Gehen Sie dazu wie folgt vor:
1. Starten Sie das Betriebssystem auf der Management Station neu. Drücken Sie während des POST auf die Taste <F2> oder die Taste <F12>, um das System-Setup-Programm aufzurufen.
2. Gehen Sie zu SATA-Einstellungen. Dort werden die Schnittstellendetails angezeigt.
3. Aktivieren Sie die Schnittstellen, die derzeit tatsächlich vorhanden und mit der Festplatte verbunden sind.
4. Rufen Sie das Fenster Client für den virtuellen Datenträger auf. Es wird mit den Laufwerken angezeigt, die zugeordnet werden können.
Verwandte Konzepte
Virtuelles Laufwerk zuordnen
Zuordnung für virtuelles Laufwerk aufheben
So heben Sie die Zuordnung für ein virtuelles Laufwerk auf:
1. Wählen Sie im Menü Virtuelle Datenträger einen der folgenden Schritte aus:
• Klicken Sie auf das Gerät, dessen Zuweisung aufgehoben werden soll.
• Klicken Sie auf Virtuelle Datenträger trennen.
Eine Bestätigungsmeldung wird angezeigt.
2. Klicken Sie auf Ja.
Die Markierung für das Menüelement wird nicht angezeigt, was darauf hinweist, dass es nicht dem Host-Server zugeordnet sind.
ANMERKUNG: Nach dem Aufheben der Zuweisung eines an vKVM angeschlossenen USB-Geräts von einem Client-System mit dem Macintosh-Betriebssystem aus steht das nicht zugeordnete Gerät auf dem Client eventuell nicht zur Verfügung. Starten Sie das System neu oder stellen Sie das Gerät auf dem Client-System manuell bereit, damit das Gerät angezeigt wird.
Startreihenfolge über das BIOS festlegenÜber das Dienstprogramm für die System-BIOS-Einstellungen können Sie das Managed System so konfigurieren, dass es von virtuellen optischen Laufwerken oder virtuellen Floppy-Laufwerken gestartet wird.
ANMERKUNG: Werden virtuelle Datenträger geändert, während sie verbunden sind, kann dies ggf. zum Anhalten der System-Startsequenz führen.
312

So aktivieren Sie das Managed System für den Startvorgang:
1. Starten Sie das verwaltete System.
2. Drücken Sie die Taste <F2>, um die Seite System-Setup aufzurufen.
3. Gehen Sie zu System-BIOS-Einstellungen → Starteinstellungen → BIOS-Starteinstellungen → Startsequenz.
Im Popup-Fenster werden die virtuellen optischen Laufwerke und virtuellen Diskettenlaufwerke mit den Standard-Startgeräten aufgeführt.
4. Stellen Sie sicher, dass das virtuelle Laufwerk aktiviert und als erstes Gerät mit startfähigem Datenträger aufgelistet wird. Falls erforderlich, folgen Sie den Bildschirmanleitungen zur Änderung der Startreihenfolge.
5. Klicken Sie auf OK, navigieren Sie zurück zur Seite mit den System-BIOS-Einstellungen, und klicken Sie dann auf Fertigstellen.
6. Klicken Sie auf Ja, um die Änderungen zu speichern und die Seite zu schließen.
Das verwaltete System wird neu gestartet.
Das verwaltete System versucht, basierend auf der Startreihenfolge, von einem startfähigen Gerät zu starten. Wenn das virtuelle Gerät angeschlossen ist und es ist ein startfähiger Datenträger vorhanden, startet das System zum virtuellen Gerät. Ansonsten ignoriert das System das Gerät - ähnlich wie ein physisches Gerät ohne startfähigen Datenträger.
Einmalstart für virtuelle Datenträger aktivierenSie können die Startreihenfolge für den Start nur einmal ändern, nachdem Sie das virtuelle Remote-Datenträgergerät verbunden haben.
Bevor Sie die Einmalstart-Option aktivieren, müssen Sie Folgendes sicherstellen:
• Sie verfügen über die Berechtigung Benutzer konfigurieren.
• Ordnen Sie die lokalen oder virtuellen Laufwerke (CD/DVD, Floppy oder das USB-Flash-Gerät) dem startfähigen Datenträger oder dem Image über die Optionen für den virtuellen Datenträger zu.
• Der virtuelle Datenträger befindet sich im Status Verbunden, damit die virtuellen Laufwerke in der Startsequenz angezeigt werden.
So aktivieren Sie die Einmalstartoption und starten das Managed System über den virtuellen Datenträger:
1. Gehen Sie in der iDRAC-Web-Schnittstelle zu Übersicht → Server → Verbundener Datenträger.
2. Wählen Sie unter Virtueller Datenträger die Option Einmalstart aktivieren aus, und klicken Sie dann auf Anwenden.
3. Schalten Sie das Managed System ein und drücken Sie <F2> währens des Startens.
4. Ändern Sie die Startreihenfolge zum Starten vom virtuellen Datenträgergerät.
5. Starten Sie den Server neu.
Das Managed System startet einmalig vom virtuellen Datenträger.
Verwandte Konzepte
Virtuelles Laufwerk zuordnen
Virtuellen Datenträger konfigurieren
313

16VMCLI-Dienstprogramm installieren und verwendenDas Dienstprogramm der Befehlszeilenoberfläche des virtuellen Datenträgers (VMCLI) ist eine Schnittstelle, die Funktionen des virtuellen Datenträgers von der Verwaltungsstation zu iDRAC auf dem verwalteten System bietet. Mit diesem Dienstprogramm können Sie auf die Funktionen des virtuellen Datenträgers zugreifen, einschließlich Abbild-Dateien und physischen Laufwerken, die für die Bereitstellung eines Betriebssystems auf mehreren Remote-Systemen in einem Netzwerk verwendet werden.
ANMERKUNG: Sie können das VMCLI-Dienstprogramm nur auf einer Management-Station ausführen, die über ein 32-Bit-Betriebssystem verfügt.
Das VMCLI-Dienstprogramm unterstützt folgende Funktionen:
• Austauschbare Geräte oder Images verwalten, auf die Sie über virtuelle Datenträger zugreifen können.
• Sitzungen automatisch beenden, wenn die iDRAC-Firmware-Option Einmalstart aktiviert ist.
• Sichere Datenübertragung zum iDRAC mittels SSL-Verschlüsselung.
• Führen Sie die VMCLI-Befehle so lange aus, bis:
– Die Verbindungen automatisch beendet werden.
– Ein Betriebssystem den Prozess beendet.
ANMERKUNG: Verwenden Sie zum Beenden des Prozesses unter Windows den Task Manager.
VMCLI installierenDas VMCLI-Dienstprogramm ist auf der Dell Systems Management Tools and Documentation-DVD enthalten.
So installieren Sie das VMCLI-Dienstprogramm:
1. Legen Sie die DVD Dell Systems Management Tools and Documentation in das DVD-Laufwerk der Verwaltungsstation ein.
2. Folgen Sie zum Installieren der DRAC-Tools den Anweisungen auf dem Bildschirm.
3. Überprüfen Sie nach der erfolgreichen Installation den Ordner install\Dell\SysMgt\rac5, um sicherzustellen, dass die Datei vmcli.exe vorhanden ist. Überprüfen Sie in gleicher Weise den entsprechenden Pfad für UNIX.
Das VMCLI-Dienstprogramm ist damit auf dem System installiert.
VMCLI-Dienstprogramm ausführen• Wenn das Betriebssystem bestimmte Berechtigungen oder eine Gruppenmitgliedschaft benötigt,
benötigen Sie ähnliche Berechtigungen für das Ausführen von VMCLI-Befehlen.
314

• Auf Windows-Systemen benötigen Nicht-Administratoren zum Ausführen des VMCLI-Dienstprogramms Berechtigungen als Hauptbenutzer.
• Auf Linux-Systemen müssen Nicht-Administratoren für den Zugriff auf iDRAC, für das Ausführen des VMCLI-Dienstprogramms oder zum Protokollieren von Benutzerbefehlen den VMCLI-Befehlen das Präfix sudo voranstellen. Zum Hinzufügen oder Bearbeiten von Benutzern in der VMCLI-Administratorengruppe müssen Sie den Befehl visudo verwenden.
VMCLI-Syntax
Die VMCLI-Schnittstelle ist auf Windows- und Linux-Systemen identisch. Die VMCLI-Syntax lautet:
VMCLI [parameter] [operating_system_shell_options]
Beispiel: vmcli -r iDRAC-IP-address:iDRAC-SSL-port
Der Parameter aktiviert VMCLI für den Verbindungsaufbau zum angegebenen Server, für den Zugriff auf iDRAC und für die Zuordnung zum angegebenen virtuellen Datenträger.
ANMERKUNG: Bei der Eingabe der VMCLI-Syntax müssen Sie auf die Groß- und Kleinschreibung achten.
Zur Gewährleistung der Sicherheit wird empfohlen, die folgenden VMCLI-Parameter zu verwenden:
• vmcli -i – Aktiviert ein interaktives Verfahren für den Start von VMCLI. Mit diesem Verfahren ist sichergestellt, dass Benutzername und Kennwort nicht angezeigt werden, wenn Prozesse von anderen Benutzern überprüft werden.
• vmcli -r <iDRAC-IP-address[:iDRAC-SSL-port]> -S -u <iDRAC-user-name> -p <iDRAC-user-password> -c {< device-name > | < image-file >} – Zeigt an, ob das iDRAC-Zertifizierungsstellenzertifikat gültig ist. Wenn das Zertifikat nicht gültig ist, wird bei Ausführung dieses Befehls eine Warnmeldung angezeigt. Der Befehl wird jedoch erfolgreich ausgeführt, und die VMCLI-Sitzung wird aufgebaut. Weitere Informationen zu VMCLI-Parametern finden Sie in der VMCLI-Hilfe oder auf den entsprechenden Seiten im VMCLI-Benutzerhandbuch.
Verwandte Konzepte
VMCLI-Befehle für den Zugriff auf virtuelle Datenträger
VMCLI: Betriebssystem-Shell-Optionen
VMCLI-Befehle für den Zugriff auf virtuelle Datenträger
Die folgende Tabelle enthält die VMCLI-Befehle, die für den Zugriff auf verschiedene virtuelle Datenträger erforderlich sind.
Tabelle 30. VMCLI-Befehle
Virtueller Datenträger Befehl
Diskettenlaufwerk vmcli -r [RAC IP or hostname] -u [iDRAC user name] -p [iDRAC user password] -f [device name]
Startfähiges Floppy- oder USB-Schlüssel-Image vmcli -r [iDRAC IP address] [iDRAC user name] -p [iDRAC password] -f [floppy.img]
CD-Laufwerk über die Option „-f“ vmcli -r [iDRAC IP address] -u [iDRAC user name] -p [iDRAC password] -f
315

Virtueller Datenträger Befehl
[device name]|[image file]-f [cdrom - dev ]
Startfähiges CD/DVD-Image vmcli -r [iDRAC IP address] -u [iDRAC user name] -p [iDRAC password] -c [DVD.img]
Wenn die Datei nicht schreibgeschützt ist, kann der virtuelle Datenträger in die Imagedatei schreiben. So stellen Sie sicher, dass der virtuelle Datenträger nicht auf den Datenträger schreibt:
• Konfigurieren Sie das Betriebssystem so, dass eine Disketten-Imagedatei, die nicht überschrieben werden darf, mit einem Schreibschutz versehen wird.
• Verwenden Sie Schreibschutzfunktion auf dem Gerät.
Beim Virtualisieren von schreibgeschützten Imagedateien können sich mehrere Sitzungen dieselben Imagedatenträger teilen.
Beim Virtualisieren von physischen Laufwerken kann zu einem bestimmten Zeitpunkt jeweils nur eine Sitzung auf ein gegebenes physisches Laufwerk zugreifen.
VMCLI: Betriebssystem-Shell-Optionen
VMCLI verwendet Shell-Optionen, um die folgenden Betriebssystemfunktionen zu aktivieren:
• stderr/stdout-Umleitung - leitet jede gedruckte Dienstprogrammausgabe zu einer Datei um.
Bei Verwendung des Größer-als-Zeichens (>), gefolgt von einem Dateinamen, wird die angegebene Datei mit der gedruckten Ausgabe des VMCLI-Dienstprogramms überschrieben.
ANMERKUNG: Das VMCLI-Dienstprogramm liest nicht von der Standardeingabe (stdin). Infolgedessen ist keine stdin-Umleitung erforderlich.
• Ausführung im Hintergrund – Standardmäßig wird das VMCLI-Dienstprogramm im Vordergrund ausgeführt. Verwenden Sie die Shell-Funktionen des Betriebssystems, um das Dienstprogramm im Hintergrund auszuführen.
Unter einem Linux-Betriebssystem wird z. B. durch das auf den Befehl folgende Et-Zeichen (&) veranlasst, dass das Programm als neuer Hintergrundprozess gestartet wird. Diese Methode ist bei Skriptprogrammen nützlich, da dem Skript nach dem Starten eines neuen Vorgangs für den VMCLI-Befehl ermöglicht wird, fortzufahren (andernfalls würde das Skript blockieren, bis das VMCLI-Programm beendet ist).
Wenn mehrere VMCLI-Sitzungen gestartet werden, verwenden Sie die Betriebssystem-spezifischen Funktionen zum Auflisten oder Beenden von Prozessen.
316

17vFlash SD-Karte verwaltenDie vFlash SD-Karte ist eine Secure Digital (SD)-Karte, die in den vFlash SD-Kartensteckplatz eines Systems eingeführt wird. Sie können Karten mit einer Speicherkapazität von bis zu 16 GB verwenden. Nachdem Sie die Karten eingeführt haben, müssen Sie die vFlash-Funktion aktivieren, um Partitionen erstellen und verwalten zu können. vFlash ist eine Lizenzfunktion.
Wenn die Karte im vFlash SD-Kartensteckplatz des Systems nicht erkannt wird, wird die folgende
Fehlermeldung in der iDRAC-Web-Schnittstelle unter Übersicht → Server → vFlash angezeigt:
SD card not detected. Please insert an SD card of size 256MB or greater.
ANMERKUNG: Stellen Sie sicher, dass Sie ausschließlich eine vFlash-kompatible SD-Karte in den iDRAC vFlash-Kartensteckplatz einführen. Wenn Sie eine nicht-kompatible SD-Karte einführen, wird beim Initialisieren der Karte die folgende Fehlermeldung angezeigt: Während der Initialisierung der SD-Karte ist ein Fehler aufgetreten.
Zentrale Funktionen:
• Bereitstellung von Speicherplatz und Emulation von USB-Gerät(en).
• Erstellung von bis zu 16 Partitionen. Diese Partitionen werden dem System, wenn angeschlossen, je nach ausgewähltem Emulationsmodus als Floppy-Laufwerk, als Festplatte oder CD/DVD-Laufwerk bereitgestellt.
• Erstellung von Partitionen aus unterstützten Dateisystemtypen. Unterstützt das .img-Format für Floppy-Emulationstypen, das .iso-Format für CD/DVD-Emulationstypen und die .iso- und .img-Formate für Festplatten-Emulationstypen.
• Erstellung von startfähigen USB-Geräten
• Einmalstart auf ein emuliertes USB-Gerät
ANMERKUNG: Es ist möglich, dass eine vFlash-Lizenz während eines vFlash-Vorgangs ausläuft. In diesem Fall werden die laufenden vFlash-Vorgänge vollständig abgeschlossen.
Konfigurieren der vFlash-SD-Karte
Stellen Sie vor der Konfiguration von vFlash sicher, dass die vFlash-SD-Karte auf dem System installiert ist. Informationen zur Installation und Enfernung der Karte aus Ihrem System finden Sie im Hardware Owner’s Manual (Hardware-Benutzerhandbuch) des Systems unter dell.com/support/manuals.
ANMERKUNG: Sie müssen über die Berechtigung für den Zugriff auf virtuelle Datenträger verfügen, um die vFlash-Funktion aktivieren oder deaktivieren und die Karte initialisieren zu können.
Verwandte Konzepte
Eigenschaften der vFlash-SD-Karte anzeigen
Aktivieren oder Deaktivieren der vFlash-Funktionalität
vFlash SD-Karte initialisieren
317

Eigenschaften der vFlash-SD-Karte anzeigen
Nachdem die vFlash-Funktion aktiviert wurde, können Sie die SD-Karteneigenschaften über die iDRAC-Webschnittstelle oder über RACADM anzeigen.
vFlash SD-Karteneigenschaften über die Web-Schnittstelle anzeigen
Um die Eigenschaften der vFlash SD-Karte anzuzeigen, gehen Sie in der iDRAC-Webschnittstelle zu Übersicht → Server → vFlash. Daraufhin wird die Seite SD-Karteneigenschaften angezeigt. Weitere Informationen zu den angezeigten Eigenschaften finden Sie in der iDRAC-Online-Hilfe.
vFlash SD-Karteneigenschaften über RACADM anzeigen
Verwenden Sie zum Anzeigen der Eigenschaften der vFlash-SD-Karte mithilfe von RACADM Folgendes:
• Verwenden Sie das Objekt cfgvFlashSD mit dem Befehl getconfig. Die folgenden schreibgeschützten Eigenschaften werden angezeigt:
– cfgvFlashSDSize
– cfgVFlashSDLicensed
– cfgvFlashSDAvailableSize
– cfgvFlashSDHealth
– cfgVFlashSDEnable
– cfgVFlashSDWriteProtect
– cfgVFlashSDInitialized
• Verwenden Sie die folgenden Objekte mit dem Befehl get:
– iDRAC.vflashsd.AvailableSize
– iDRAC.vflashsd.Health
– iDRAC.vflashsd.Licensed
– iDRAC.vflashsd.Size
– iDRAC.vflashsd.WriteProtect
Weitere Informationen zu diesen Objekten finden Sie im iDRAC8 RACADM Command Line Interface Reference Guide (RACADM-Referenzhandbuch für Befehlszeilenschnittstellen für iDRAC8) unter dell.com/idracmanuals.
vFlash SD-Karteneigenschaften über das Dienstprogramm für die iDRAC-Einstellungen anzeigen
Um die vFlash SD-Karteneigenschaften anzuzeigen, gehen Sie im Dienstprogramm für die iDRAC-Einstellungen zu Datenträger und USB-Port-Einstellungen. Die Seite Datenträger und USB-Port-Einstellungen zeigt die Eigenschaften an. Weitere Informationen zu den angezeigten Eigenschaften finden Sie in der Online-Hilfe des Dienstprogramms für die iDRAC-Einstellungen.
Aktivieren oder Deaktivieren der vFlash-Funktionalität
Zum Ausführen der Partitionsverwaltung muss die vFlash-Funktionalität aktiviert sein.
vFlash-Funktionen über die Web-Schnittstelle aktivieren oder deaktivieren
So aktivieren oder deaktivieren Sie die vFlash-Funktion:
1. Gehen Sie in der iDRAC-Webschnittstelle zu Übersicht → Server → vFlash.
318

Die Seite Eigenschaften der SD-Karte wird angezeigt.
2. Wählen oder löschen Sie die Option vFlash aktiviert, um die VFlash-Medienkarte zu aktivieren. Wenn eine vFlash-Partition verbunden wird, ist es nicht möglich, vFlash zu deaktivieren, und es wird eine Fehlermeldung angezeigt.
ANMERKUNG: Wenn die vFlash-Funktion deaktiviert ist, werden die SD-Karteneigenschaften nicht angezeigt.
3. Klicken Sie auf Anwenden. Die vFlash-Funktion wird entsprechend Ihrer Auswahl aktiviert oder deaktiviert.
vFlash-Funktionen über RACADM aktivieren oder deaktivieren
Verwenden Sie zum Aktivieren oder Deaktivieren der vFlash-Funktionalität mithilfe von RACADM einen der folgenden Befehle:
• Verwenden des Befehls config:
– Zum Aktivieren von vFlash:
racadm config -g cfgvFlashsd -o cfgvflashSDEnable 1– Zum Deaktivieren von vFlash:
racadm config -g cfgvFlashsd -o cfgvflashSDEnable 0• Verwenden des Befehls set:
– Zum Aktivieren von vFlash:
racadm set iDRAC.vflashsd.Enable 1– Zum Deaktivieren von vFlash:
racadm set iDRAC.vflashsd.Enable 0
ANMERKUNG: Die RACADM-Befehlsfunktionen sind nur verfügbar, wenn eine vFlash SD-Karte vorhanden ist. Wenn keine solche Karte vorhanden ist, wird die folgende Meldung angezeigt: FEHLER: SD-Karte nicht vorhanden.
vFlash-Funktionen über das Dienstprogramm für die iDRAC-Einstellungen aktivieren oder deaktivieren
So aktivieren oder deaktivieren Sie die vFlash-Funktion:
1. Gehen Sie im Dienstprogramm für die iDRAC-Einstellungen zu Datenträger- und USB-Port-Einstellungen.
Die Seite iDRAC-Einstellungen . Datenträger- und USB-Port-Einstellungen wird angezeigt.
2. Wählen Sie im Abschnitt vFlash-Datenträger die Option Aktiviert aus, um die vFlash-Funktion zu aktivieren, oder wählen Sie Deaktiviert aus, um die vFlash-Funktion zu deaktivieren.
3. Klicken Sie auf Zurück, dann auf Fertigstellen und schließlich auf Ja.
Die vFlash-Funktion wird auf der Basis Ihrer Auswahl aktiviert oder deaktiviert.
vFlash SD-Karte initialisieren
Durch den Initialisierungsvorgang wird die SD-Karte neu formatiert, und die anfänglichen vFlash-Systeminformationen auf der Karte werden konfiguriert.
ANMERKUNG: Wenn die SD-Karte schreibgeschützt ist, wird die Option „Initialisieren“ deaktiviert.
319

vFlash SD-Karte über die Web-Schnittstelle initialisieren
So initialisieren Sie die vFlash SD-Karte:
1. Gehen Sie in der iDRAC-Webschnittstelle zu Übersicht → Server → vFlash.
Die Seite Eigenschaften der SD-Karte wird angezeigt.
2. Aktivieren Sie vFLASH, und klicken Sie auf Initialisieren.
Alle vorhandenen Inhalt werden entfernt, und die Karte wird mit den neuen vFlash-Systeminformationen formatiert.
Wenn eine vFlash-Partition verbunden wird, schlägt der Initialisierungsvorgang fehl, und es wird eine Fehlermeldung angezeigt.
Initialisieren der vFlash-SD-Karte mithilfe von RACADM
Gehen Sie zum Initialisieren der vFlash-SD-Karte mithilfe von RACADM wie folgt vor:
• Verwenden des Befehls vFlashSD:
racadm vflashsd initialize• Verwenden des Befehls set:
racadm set iDRAC.vflashsd.Initialized 1
Sämtliche vorhandenen Partitionen werden gelöscht, und die Karte wird erneut formatiert.
Weitere Informationen zu diesen Befehlen finden Sie im iDRAC8 RACADM Command Line Interface Reference Guide (RACADM-Referenzhandbuch für Befehlszeilenschnittstellen für iDRAC8) unter dell.com/support/manuals und dell.com/esmmanuals.
vFlash SD-Karte über das Dienstprogramm für die iDRAC-Einstellungen initialisieren
So initialisieren Sie die vFlash SD-Karte über das Dienstprogramm für die iDRAC-Einstellungen:
1. Gehen Sie im Dienstprogramm für die iDRAC-Einstellungen zu Datenträger- und USB-Port-Einstellungen.
Die Seite iDRAC-Einstellungen . Datenträger- und USB-Port-Einstellungen wird angezeigt.
2. Klicken Sie auf vFlash initialisieren.
3. Klicken Sie auf Ja. Daraufhin wird die Initialisierung gestartet.
4. Klicken Sie auf Zurück , und navigieren Sie zur Seite iDRAC-Einstellungen . Datenträger- und USB-Port-Einstellungen, um die Erfolgsmeldung anzuzeigen.
Alle vorhandenen Inhalt werden entfernt, und die Karte wird mit den neuen vFlash-Systeminformationen formatiert.
Aktuellen Status über RACADM abrufen
So rufen Sie den Status des zuletzt an die vFlash SD-Karte gesendeten Initialisierungsbefehls ab:
1. Öffnen Sie eine Telnet-, SSH- oder serielle Konsole für das System, und melden Sie sich an.
2. Geben Sie den folgenden Befehl ein: racadm vFlashsd statusDaraufhin wird der Status der an die SD-Karte gesendeten Befehle angezeigt.
3. Verwenden Sie zum Abrufen des aktuellen Status für alle vflash-Partitionen den folgenden Befehl:racadm vflashpartition status -a
320

4. Verwenden Sie zum Abrufen des aktuellen Status für eine bestimmte Partition den folgenden Befehl: racadm vflashpartition status -i (index)
ANMERKUNG: Wenn iDRAC zurückgesetzt wird, geht der Status des letzten Partitionsvorgangs verloren.
vFlash-Partitionen verwalten
Sie können die folgenden Schritte über die iDRAC-Web-Schnittstelle oder RACADM ausführen:
ANMERKUNG: Als Administrator können Sie alle Aufgaben auf den vFlash-Partitionen ausführen. Ansonsten benötigen Sie die Berechtigung Auf virtuelle Datenträger zugreifen, um die Inhalte auf der Partition erstellen, löschen, formatieren, verbinden, trennen oder kopieren zu können.
• Leere Partition erstellen
• Partition unter Verwendung einer Imagedatei erstellen
• Partition formatieren
• Verfügbare Partitionen anzeigen
• Partition modifizieren
• Partitionen verbinden oder trennen
• Vorhandene Partitionen löschen
• Partitionsinhalte herunterladen
• In eine Partition starten
ANMERKUNG: Wenn Sie auf den vFlash-Seiten auf eine beliebige Option klicken, wenn eine Anwendung wie WS-MAN, das Dienstprogramm für die iDRAC-Einstellungen oder RACADM vFlash verwendet, oder wenn Sie zu einer anderen Seite in der GUI navigieren, zeigt iDRAC möglicherweise die folgende Meldung an: vFlash is currently in use by another process. Try again after some time.
vFlash ist in der Lage, eine schnelle Partitionserstellung auszuführen, wenn keine anderen laufenden vFlash-Vorgänge aktiv sind, z. B. Formatieren, Partitionen verbinden, usw. Daher wird empfohlen, zunächst alle Partitionen zu erstellen, bevor Sie andere einzelne Partitionsvorgänge durchführen.
Leere Partition erstellen
Eine leere Partition, die mit dem System verbunden ist, verhält sich ähnlich wie ein leeres USB-Flash-Laufwerk. Sie können leere Partitionen auf einer vFlash-SD-Karte erstellen. Sie können Partitionen des Typs Floppy oder Festplatte anlegen. Der Partitionstyp „CD“ wird nur im Rahmen der Erstellung von Partitionen auf der Basis von Images unterstützt.
Stellen Sie vor dem Erstellen einer leeren Partition Folgendes sicher:
• dass Sie über die Berechtigung Zugriff auf virtuellen Datenträger verfügen.
• Die Karte ist initialisiert.
• Die Karte ist nicht schreibgeschützt.
• Auf der Karte wird kein Initialisierungsvorgang ausgeführt.
Leere Partition über die Web-Schnittstelle erstellen
So erstellen Sie eine leere vFlash-Partition:
1. Gehen Sie in der iDRAC-Webschnittstelle zu Übersicht → Server → vFlash → Leere Partition erstellen.
321

Die Seite Leere Partition erstellen wird angezeigt.
2. Geben Sie die erforderlichen Informationen an, und klicken Sie auf Anwenden. Weitere Informationen zu diesen Optionen finden Sie in der iDRAC-Online-Hilfe.
Es wird eine neue, unformatierte, leere Partition erstellt, die standardmäßig schreibgeschützt ist. Es wird eine Seite angezeigt, auf der der Verarbeitungsprozentsatz angezeigt wird. In den folgenden Fällen wird eine Fehlermeldung angezeigt:
• Die Karte ist schreibgeschützt.
• Der Kennzeichnungsname stimmt mit der Kennzeichnung einer vorhandenen Partition überein.
• Ein nicht ganzzahliger Wert wurde als Partitionsgröße eingegeben, der Wert übersteigt den auf der Karte verfügbaren Speicherplatz oder die Partition ist größer als 4 GB.
• Auf der Karte wird ein Initialisierungsvorgang ausgeführt.
Leere Partition über RACADM erstellen
So erstellen Sie eine leere 20-MB-Partition:
1. Öffnen Sie eine Telnet-, SSH- oder serielle Konsole für das System, und melden Sie sich an.
2. Geben Sie den Befehl ein: racadm vflashpartition create -i 1 -o drive1 -t empty -e HDD -f fat16 -s 20Es wird eine leere Partition mit 20 MB im FAT16-Format erstellt. Standardmäßig wird eine leere Partition als editierbare Partition erstellt.
Partition unter Verwendung einer Imagedatei erstellen
Sie können auf der vFlash SD-Karte mithilfe einer Imagedatei eine neue Partition erstellen. Dabei werden die folgenden Imagedateiformate unterstützt: .img oder .iso. Die Partitionen liegen in den folgenden Emulationstypen vor: Floppy (.img), Festplatte (.img) oder CD (.iso). Die Größe der erstellen Partition entspricht der Größe der Imagedatei.
Vor der Erstellung einer Partition über eine Imagedatei müssen Sie Folgendes sicherstellen:
• Sie haben Berechtigungen für den Zugriff auf den virtuellen Datenträger.
• Die Karte ist initialisiert.
• Die Karte ist nicht schreibgeschützt.
• Auf der Karte wird kein Initialisierungsvorgang ausgeführt.
• Der Imagetyp und der Emulationstyp stimmen überein.
ANMERKUNG: Das hochgeladene Image und der Emulationstyp müssen übereinstimmen. Es werden Probleme auftreten, wenn iDRAC ein Gerät mit einem falschen Imagetyp emuliert. Beispiel: Wenn die Partition unter Verwendung eines ISO-Images erstellt wird und der Emulationstyp ist als Festplatte festgelegt, kann der BIOS nicht von diesem Image starten.
• Die Größe der Image-Datei ist geringer als der auf der Karte verfügbare Speicherplatz oder gleich diesem Speicherplatz.
• Die Imagedatei überschreitet nicht die Größe von 4 GB, da die maximal unterstützte Partitionsgröße 4 GB entspricht. Bei der Erstellung einer Partition über einen Web-Browser muss die Größe der Imagedatei jedoch unterhalb von 2 GB liegen.
ANMERKUNG: Die vFlash-Partition ist eine Imagedatei auf einem FAT32-Dateisystem. Für die Image-Datei gilt daher die 4-GB-Einschränkung.
322

Partition unter Verwendung einer Imagedatei mithilfe der Webschnittstelle erstellen
So erstellen Sie eine vFlash-Partition über eine Imagedatei:
1. Gehen Sie in der iDRAC-Web-Schnittstelle zu Übersicht → Server → vFlash → Aus Image erstellen.
Die Seite Partition über Imagedatei erstellen wird angezeigt.
2. Geben Sie die angeforderten Informationen ein, und klicken Sie auf Anwenden. Weitere Informationen über die Optionen finden Sie in der iDRAC-Online-Hilfe.
Es wird eine neue Partition erstellt. Beim CD-Emulationstyp wird eine schreibgeschützte Partition erstellt. Bei den Floppy- oder Festplatten-Emulationstypen wird eine editierbare Partition erstellt. In den folgenden Fällen wird eine Fehlermeldung angezeigt:
• Die Karte ist schreibgeschützt.
• Der Kennzeichnungsname stimmt mit der Kennzeichnung einer vorhandenen Partition überein.
• Die Imagedatei ist größer als 4 GB oder übersteigt den auf der Karte verfügbaren Speicherplatz.
• Die Imagedatei existiert nicht oder die Erweiterung der Imagedatei ist weder .img noch .iso.
• Auf der Karte wird bereits ein Initialisierungsvorgang ausgeführt.
Partition unter Verwendung einer Imagedatei mithilfe von RACADM erstellen
So erstellen Sie eine Partition aus einer Imagedatei über RACADM:
1. Öffnen Sie eine Telnet-, SSH- oder serielle Konsole für das System, und melden Sie sich an.
2. Geben Sie den Befehl ein: racadm vflashpartition create –i 1 –o drive1 –e HDD –t image –l //myserver/sharedfolder/foo.iso –u root –p mypasswordEs wird eine neue Partition erstellt. Die angelegte Partition ist schreibgeschützt. Dieser Befehl unterscheidet bei der Image-Dateinamenerweiterung zwischen Groß- und Kleinschreibung. Wird beispielsweise die Dateinamenerweiterung in Großbuchstaben (FOO.ISO) statt in Kleinbuchstaben (FOO.iso) angegeben, gibt der Befehl einen Syntaxfehler aus.
ANMERKUNG: Diese Funktion wird im lokalen RACADM nicht unterstützt.
ANMERKUNG: Die Erstellung einer vFlash-Partition aus einer Imagedatei, die sich auf dem CFS oder der für NFS IPv6 aktivierten Netzwerkfreigabe befindet, wird nicht unterstützt.
Partition formatieren
Sie können eine vorhandene Partition auf der vFlash-SD-Karte auf Grundlage des Dateisystemtyps formatieren. Die unterstützten Dateisystemtypen sind EXT2, EXT3, FAT16 und FAT32. Sie können nur eine Partition des Typs Festplatte oder Diskette, aber nicht CD, anlegen. Schreibgeschützte Partitionen können nicht formatiert werden.
Bevor Sie eine Partition aus einer Imagedatei erstellen, müssen Sie Folgendes sicherstellen:
• Sie haben Berechtigungen für den Zugriff auf den virtuellen Datenträger.
• Die Karte ist initialisiert.
• Die Karte ist nicht schreibgeschützt.
• Auf der Karte wird kein Initialisierungsvorgang ausgeführt.
So formatieren Sie eine vFlash-Partition:
1. Gehen Sie in der iDRAC-Web-Schnittstelle zu Übersicht → Server → vFlash → Formatieren.
323

Die Seite Partition formatieren wird angezeigt.
2. Geben Sie die erforderlichen Informationen ein und klicken Sie auf Anwenden.
Informationen zu den verfügbaren Optionen finden Sie in der iDRAC-Online-Hilfe.
Es wird eine Warnungsmeldung angezeigt, die darauf hinweist, dass alle Daten auf der Partition gelöscht werden.
3. Klicken Sie auf OK.
Die ausgewählte Partition wird gemäß dem festgelegten Dateisystemtyp formatiert. Es wird eine Fehlermeldung angezeigt, wenn Folgendes zutrifft:
• Die Karte ist schreibgeschützt.
• Auf der Karte wird bereits ein Initialisierungsvorgang ausgeführt.
Verfügbare Partitionen anzeigen
Stellen Sie sicher, dass die vFlash-Funktion aktiviert ist, damit die Liste der verfügbaren Partitionen angezeigt wird.
Verfügbare Partitionen über die Web-Schnittstelle anzeigen
Um die verfügbaren vFlash-Partitionen anzuzeigen, gehen Sie in der iDRAC-Webschnittstelle zu Übersicht → Server → vFlash → Verwalten. Die Seite Partitionen verwalten wird angezeigt und zeigt die verfügbaren Partitionen und die verknüpften Informationen für jede einzelnen Partition an. Weitere Informationen zu den Partitionen finden Sie in der iDRAC-Online-Hilfe.
Verfügbare Partitionen über RACADM anzeigen
So zeigen Sie die verfügbaren Partitionen und die dazugehörigen Eigenschaften über RACADM an:
1. Öffnen Sie eine Telnet-, SSH- oder serielle Konsole für das System, und melden Sie sich an.
2. Geben Sie die folgenden Befehle ein:
• So listen Sie alle vorhandenen Partitionen und deren Eigenschaften auf:
racadm vflashpartition list• So rufen Sie den Status des Vorgangs auf Partition 1 ab:
racadm vflashpartition status -i 1• So rufen Sie den Status sämtlicher vorhandener Partitionen ab:
racadm vflashpartition status -a
ANMERKUNG: Die Option „-a“ ist nur mit der Statusaktion gültig.
Partition modifizieren
Sie können den Schreibschutz für eine schreibgeschützte Partition aktivieren oder deaktivieren. Vor dem Ändern einer Partition müssen Sie Folgendes sicherstellen:
• Die vFlash-Funktion ist aktiviert.
• Sie haben Berechtigungen für den Zugriff auf den virtuellen Datenträger.
ANMERKUNG: Standardmäßig wird eine schreibgeschützte Partition erstellt.
324

Partition über die Web-Schnittstelle ändern
So ändern Sie eine Partition:
1. Gehen Sie in der iDRAC-Webschnittstelle zu Übersicht → Server → vFlash → Verwalten.
Die Seite Partitionen verwalten wird angezeigt.
2. Führen Sie in der Spalte Nur-Lesen die folgenden Schritte aus:
• Aktivieren Sie das Kontrollkästchen für die Partition(en), und klicken Sie für den Wechsel in den schreibgeschützten Modus auf Anwenden.
• Deaktivieren Sie das Kontrollkästchen für die Partition(en), und klicken Sie für den Wechsel des schreibgeschützten Modus auf Anwenden.
Auf Grundlage der entsprechenden Auswahl werden die Partitionen zu Nur-Lesen oder Lesen-Schreiben geändert.
ANMERKUNG: Ist die Partition vom Typ CD, ist der Status schreibgeschützt. Sie können den Zustand nicht in den Schreibstatus ändern. Wenn die Partition verbunden ist, ist das Kontrollkästchen grau unterlegt.
Partition über RACADM ändern
So zeigen Sie die verfügbaren Partitionen und Eigenschaften auf der Karte an:
1. Öffnen Sie eine Telnet-, SSH- oder serielle Konsole für das System, und melden Sie sich an.
2. Verwenden Sie eine der folgenden Methoden:
• Verwenden Sie den Befehl config zum Ändern des Lese-Schreib-Status der Partition:
– So ändern Sie eine schreibgeschützte Partition zu Lesen-Schreiben:
racadm config –g cfgvflashpartition –i 1 –o cfgvflashPartitionAccessType 1
– So ändern Sie eine Lesen-Schreiben-Partition zu Nur-Lesen:
racadm config –g cfgvflashpartition –i 1 –o cfgvflashPartitionAccessType 0
• Verwenden Sie den Befehl set zum Ändern des Lese-Schreib-Status der Partition:
– So ändern Sie eine schreibgeschützte Partition zu Lesen-Schreiben:
racadm set iDRAC.vflashpartition.<index>.AccessType 1– So ändern Sie eine Lesen-Schreiben-Partition zu Nur-Lesen:
racadm set iDRAC.vflashpartition.<index>.AccessType 0• Verwenden Sie den Befehl set zum Festlegen des Emulationstyps:
racadm set iDRAC.vflashpartition.<index>.EmulationType <HDD, Floppy oder CD-DVD>
Partitionen verbinden oder trennen
Wenn Sie eine oder mehrere Partitionen verbinden, werden diese gegenüber dem Betriebssystem und dem BIOS als USB-Massenspeichergeräte angezeigt. Wenn Sie mehrere Partitionen verbinden, werden diese auf der Basis des zugewiesenen Index in aufsteigender Reihenfolge im Betriebssystem und im BIOS-Startreihenfolgemenü angezeigt.
Wenn Sie eine Partition trennen, wird diese nicht mehr im Betriebssystem und im BIOS-Startreihenfolgemenü angezeigt.
325

Wenn Sie eine Partition verbinden oder trennen, wird der USB-Bus auf dem Managed System zurückgesetzt. Dies wirkt sich auch auf die Anwendungen aus, die vFlash verwenden. Außerdem werden die Sitzungen für die virtuellen iDRAC-Datenträger getrennt.
Vor dem Verbinden und Trennen einer Partition müssen Sie Folgendes sicherstellen:
• Die vFlash-Funktion ist aktiviert.
• Es wird nicht bereits ein Initialisierungsvorgang auf der Karte ausgeführt.
• Sie haben Berechtigungen für den Zugriff auf den virtuellen Datenträger.
Partitionen über die Web-Schnittstelle verbinden oder trennen
So werden Partitionen verbunden oder abgetrennt:
1. Gehen Sie in der iDRAC-Webschnittstelle zu Übersicht → Server → vFlash → Verwalten.
Die Seite Partitionen verwalten wird angezeigt.
2. Führen Sie in der Spalte Verbunden die folgenden Schritte aus:
• Aktivieren Sie das Kontrollkästchen für die Partition(en), und klicken Sie zum Verbinden der Partition(en) auf Anwenden.
• Aktivieren Sie das Kontrollkästchen für die Partition(en), und klicken Sie zum Trennen der Partition(en) auf Anwenden.
Auf Grundlage der entsprechenden Auswahl werden die Partitionen verbunden oder abgetrennt.
Partitionen über RACADM verbinden oder trennen
So werden Partitionen verbunden oder abgetrennt:
1. Öffnen Sie eine Telnet-, SSH- oder serielle Konsole für das System, und melden Sie sich an.
2. Verwenden Sie eine der folgenden Methoden:
• Verwenden des Befehls config:
– So verbinden Sie eine Partition:
racadm config –g cfgvflashpartition –i 1 –o cfgvflashPartitionAttachState 1
– So trennen Sie eine Partition ab:
racadm config –g cfgvflashpartition –i 1 –o cfgvflashPartitionAttachState 0
• Verwenden des Befehls set:
– So verbinden Sie eine Partition:
racadm set iDRAC.vflashpartition.<index>.AttachState 1– So trennen Sie eine Partition ab:
racadm set iDRAC.vflashpartition.<index>.AttachState 0
Verhalten des Betriebssystems bei verbundenen Partitionen
Windows- und Linux-Betriebssysteme:
• Das Betriebssystem kontrolliert die Laufwerksbuchstaben und weist sie den angeschlossenen Partitionen zu.
• Schreibgeschützte Partitionen sind schreibgeschützte Laufwerke auf dem Betriebssystem.
• Das Betriebssystem muss das Dateisystem einer angeschlossenen Partition unterstützen. Ansonsten können Sie die Inhalte der Partition über das Betriebssystem weder lesen noch ändern. In einer
326

Windows-Umgebung kann das Betriebssystem beispielsweise den Partitionstyp EXT2 nicht lesen, da es sich hierbei um einen Linux-eigenen Typ handelt. In einer Linux-Umgebung kann das Betriebssystem wiederum den Partitionstyp NTFS nicht lesen, da es sich hierbei um einen Windows-eigenen Typ handelt.
• Die Beschriftung der vFlash-Partition weicht vom Volume-Namen des Dateisystems auf dem emulierten USB-Gerät ab. Sie können den Volume-Namen des emulierten USB-Geräts von dem Namen auf dem Betriebssystem ändern. Auf den Namen der Partitionsbeschriftung, der in iDRAC gespeichert wird, hat dies jedoch keine Auswirkung.
Vorhandene Partitionen löschen
Stellen Sie vor dem Löschen vorhandener Partitionen Folgendes sicher:
• Die vFlash-Funktion ist aktiviert.
• Die Karte ist nicht schreibgeschützt.
• Die Partition ist nicht verbunden.
• Auf der Karte wird kein Initialisierungsvorgang ausgeführt.
Vorhandene Partitionen über die Web-Schnittstelle löschen
Löschen einer bestehenden Partition:
1. Gehen Sie in der iDRAC-Webschnittstelle zu Übersicht → Server → vFlash → Verwalten.
Die Seite Partitionen verwalten wird angezeigt.
2. Klicken Sie in der Spalte Löschen auf das Symbol zum Löschen, um die gewünschte Partition zu löschen.
Es wird eine Meldung angezeigt, aus der hervorgeht, dass die Partition durch diese Maßnahme endgültig gelöscht wird.
3. Klicken Sie auf OK.
Die Partition ist damit gelöscht.
Vorhandene Partitionen über RACADM löschen
So löschen Sie Partitionen:
1. Öffnen Sie eine Telnet-, SSH- oder serielle Konsole für das System, und melden Sie sich an.
2. Geben Sie die folgenden Befehle ein:
• So löschen Sie eine Partition:
racadm vflashpartition delete -i 1• Zum Löschen sämtlicher Partitionen ist die vFlash-SD-Karte erneut zu initialisieren.
Partitionsinhalte herunterladen
Sie können die Inhalte einer vFlash-Partition in den folgenden Formaten herunterladen: .img oder .iso:
• Managed System (über das iDRAC ausgeführt wird)
• Netzwerkstandort, der mit einer Management Station verknüpft ist.
Vor dem Herunterladen der Partitionsinhalte müssen Sie Folgendes sicherstellen:
• Sie haben Berechtigungen für den Zugriff auf den virtuellen Datenträger.
• Die vFlash-Funktion ist aktiviert.
• Auf der Karte wird kein Initialisierungsvorgang ausgeführt.
327

• Wenn eine Lesen-Schreiben-Partition vorliegt, darf diese nicht verbunden sein.
So laden Sie die Inhalte der vFlash-Partition herunter:
1. Gehen Sie in der iDRAC-Web-Schnittstelle zu Übersicht → Server → vFlash → Herunterladen.
Die Seite Partition herunterladen wird angezeigt.
2. Wählen Sie aus dem Drop-Down-Menü Kennzeichnung eine Partition aus, die Sie herunterladen möchten, und klicken Sie auf Herunterladen.
ANMERKUNG: Alle vorhandenen Partitionen (mit Ausnahme der verbundenen Partitionen) werden in der Liste angezeigt. Es wird standardmäßig die erste Partition ausgewählt.
3. Legen Sie den Speicherort fest, an dem die Datei gespeichert werden soll.
Der Inhalt der ausgewählten Partition wird an den festgelegten Speicherort heruntergeladen.
ANMERKUNG: Wenn nur der Ordnerspeicherort angegeben ist, wird die Partitionsbezeichnung mit dem Dateinamen und außerdem bei CD- und Festplattenpartitionen mit der Dateierweiterung .iso und bei Floppy- und Festplattenpartitionen mit der Dateierweiterung .img gekennzeichnet.
Zu einer Partition starten
Sie können eine verbundene vFlash-Partition als Startgerät für den nächsten Startvorgang einrichten.
Vor dem Starten einer Partition müssen Sie Folgendes sicherstellen:
• Die vFlash-Partition enthält ein startfähiges Image (in den Formaten .img oder .iso), um einen Start vom Gerät zu ermöglichen.
• Die vFlash-Funktion ist aktiviert.
• Sie haben Berechtigungen für den Zugriff auf den virtuellen Datenträger.
Über die Web-Schnittstelle auf eine Partition starten
Weitere Informationen zum Festlegen der vFlash-Partition als ein erstes Startlaufwerk finden Sie unter Erstes Startlaufwerk einrichten.
ANMERKUNG: Wenn die verbundene(n) vFlash-Partition(en) nicht im Drop-Down-Menü Erstes Startlaufwerk gelistet ist/sind, müssen Sie sicherstellen, dass das BIOS in der aktuellen Version vorliegt.
Über RACADM auf eine Partition starten
Um eine vFlash-Partition als erstes Startgerät einzustellen, verwenden Sie cfgServerInfo. Weitere Informationen finden Sie im iDRAC8 RACADM Command Line Interface Reference Guide (RACADM-Referenzhandbuch für Befehlszeilenschnittstellen für iDRAC8) unter dell.com/idracmanuals.
ANMERKUNG: Wenn Sie diesen Befehl ausführen, wird die Kennzeichnung der vFlash-Partition automatisch auf Einmalstart eingestellt, cfgserverBootOnce wird auf 1 eingestellt. Der Einmalstart startet das Gerät auf der Partition nur einmal und behält es nicht dauerhaft als erstes Gerät in der Startreihenfolge.
328

18SMCLP verwendenDie Spezifikation des Server Management Command Line Protocol (SMCLP) ermöglicht CLI-basierte Systemverwaltung. Sie definiert ein Protokoll zur Verwaltung von Befehlen, die über Standardzeichen-Datenströme übermittelt werden. Dieses Protokoll greift auf einen Common Information Model Object Manager (CIMOM) zu, der ein menschliches Befehlsset verwendet. Das SMCLP ist eine Subkomponente der Distributed Management Task Force (DMTF) SMASH-Initiative zum Optimieren der Systemverwaltung auf mehreren Plattformen. Die SMCLP-Spezifikation beschreibt, zusammen mit der Managed-Element-Addressing-Spezifikation und zahlreichen Profilen zu den SMCLP-Zuordnungsspezifikationen, die standardmäßigen Verben und Ziele für verschiedene Verwaltungstaskausführungen.
ANMERKUNG: Es wird angenommen, dass Sie mit der SMASH-Initiative (Systemverwaltungsarchitektur für Serverhardware) und den SMWG SMCLP-Angaben vertraut sind.
Das SM-CLP ist eine Unterkomponente der DMTF (Distributed Management Task Force) SMASH-Initiative zum Rationalisieren der Serververwaltung über mehrere Plattformen. In Verbindung mit der Spezifikation für verwaltete Elementadressierung und zahlreichen Profilen zu SM-CLP-Zuordnungsspezifikationen beschreibt die SM-CLP-Spezifikation die Standard-Verben und -Ziele zum Ausführen verschiedener Verwaltungsaufgaben.
Das SMCLP wird von der iDRAC-Controller-Firmware aus gehostet und unterstützt Telnet, SSH und seriell-basierte Schnittstellen. Die iDRAC-SMCLP-Schnittstelle basiert auf der SMCLP-Spezifikation Version 1.0, bereitgestellt von der DMTF-Organisation.
ANMERKUNG: Informationen zu den Profilen, Erweiterungen und MOFs können unter delltechcenter.com abgerufen werden, und die gesamten DMTF-Informationen können von dmtf.org/standards/profiles/ abgerufen werden.
SM-CLP-Befehle setzen einen Teilsatz der Befehle des lokalen RACADM um. Diese Befehle eignen sich gut für das Scripting, da sie über eine Befehlszeile der Management Station ausgeführt werden können. Sie können die Befehlsausgabe in eindeutigen Formaten, einschließlich XML, abrufen, wodurch das Scripting und die Integration mit vorhandenen Berichterstattungs- und Verwaltungshilfsprogrammen erleichtert wird.
System-Verwaltungsfunktionen über SMCLP
Mit iDRAC SMCLP können Sie die folgenden Funktionen ausführen:
• Serverenergieverwaltung – System einschalten, herunterfahren oder neu starten
• Verwaltung des Systemereignisprotokolls (SEL) – SEL-Datensätze anzeigen oder löschen
• iDRAC-Benutzerkonto verwalten
• Systemeigenschaften anzeigen
329

SMCLP-Befehle ausführen
Sie können die SMCLP-Befehle über die SSH- oder Telnet-Schnittstelle ausführen. Öffnen Sie eine SSH- oder Telnet-Schnittstelle, und melden Sie sich als Administrator bei iDRAC an. Daraufhin wird die SMCLP-Befehlseingabe (admin ->) angezeigt.
SMCLP-Befehlseingaben:
• yx1x-Blade-Server verwenden -$.
• yx1x-Rack- und Tower-Server verwenden admin->.
• yx2x-Blade-, Rack- und Tower-Server verwenden admin->.
Hier steht „y“ für ein alphanumerisches Zeichen wie „M“ (für Blade-Server), „R“ (für Rack-Server) und „T“ (für Tower-Server) und „x“ für eine Zahl. Diese Zahl dient der Kennzeichnung der Dell PowerEdge-Server-Generation.
ANMERKUNG: Skripte, die -$ verwenden, können diese für yx1x-Systeme verwenden, aber beginnend bei yx2x-Systemen kann ein Skript mit admin-> für Blade-, Rack- und Tower-Server verwendet werden.
iDRAC-SMCLP-Syntax
iDRAC SMCLP verwendet das Konzept von Verben und Zielen und stellt Systemverwaltungsfunktionen über die CLI bereit. Das Verb zeigt den auszuführenden Vorgang an, und das Ziel bestimmt die Einheit (oder das Objekt), die den Vorgang ausführt.
Die SMCLP Befehlszeilensyntax:
<verb> [<options>] [<target>] [<properties>]
Die folgende Tabelle zeigt die Verben sowie ihre Definitionen.
Tabelle 31. SMCLP-Verben
Verb Definition
cd Navigiert durch den MAP mittels der Shell.
set Stellt eine Eigenschaft auf einen bestimmten Wert ein.
Hilfe Zeigt die Hilfe für ein bestimmtes Ziel an.
reset Setzt das Ziel zurück.
show Zeigt die Zieleigenschaften, Verben und Unterziele an.
start Schaltet ein Ziel ein.
stop Fährt ein Ziel herunter.
330

Verb Definition
exit Beendet die SMCLP-Shell-Sitzung
version Zeigt die Versionsattribute eines Ziels an.
load Lädt ein Binärbild von einer URL zu einer bestimmten Zieladresse.
Die folgende Tabelle enthält eine Liste mit Zielen.
Tabelle 32. SMCLP-Ziele
Ziel Definitionen
admin1 admin domain
admin1/profiles1 Registrierte Profile in iDRAC
admin1/hdwr1 Hardware
admin1/system1 Ziel des verwalteten Systems
admin1/system1/capabilities1 SMASH-Erfassungsfunktionen des verwalteten Systems
admin1/system1/capabilities1/pwrcap1 Funktionen zur Energienutzung des verwalteten Systems
admin1/system1/capabilities1/elecap1 Zielfunktionen des verwalteten Systems
admin1/system1/logs1 Datensatzprotokoll-Erfassungsziel
admin1/system1/logs1/log1 Systemereignisprotokoll (SEL) Datensatzeintrag
admin1/system1/logs1/log1/record* Eine einzelne SEL-Datensatzinstanz auf dem verwalteten System
admin1/system1/settings1 SMASH-Erfassungseinstellungen des verwalteten Systems
admin1/system1/capacities1 SMASH-Erfassung der verwalteten Systemkapazitäten
admin1/system1/consoles1 SMASH-Erfassung der verwalteten Systemkonsolen
admin1/system1/sp1 Serviceprozessor
admin1/system1/sp1/timesvc1 Zeitansage des Serviceprozessors
admin1/system1/sp1/capabilities1 SMASH-Erfassung der Serviceprozessorfunktionen
admin1/system1/sp1/capabilities1/clpcap1
CLP-Dienstfunktionen
331

Ziel Definitionen
admin1/system1/sp1/capabilities1/pwrmgtcap1
Dienstfunktionen der Stromzustandsverwaltung auf dem System
admin1/system1/sp1/capabilities1/acctmgtcap*
Dienstfunktionen der Kontoverwaltung
admin1/system1/sp1/capabilities1/rolemgtcap*
Lokale rollenbasierte Verwaltungsfunktionen
admin1/system1/sp1/capabilities/PwrutilmgtCap1
Energienutzung-Verwaltungsfunktionen
admin1/system1/sp1/capabilities1/elecap1
Authentifizierungsfunktionen
admin1/system1/sp1/settings1 Sammlung von Serviceprozessoreinstellungen
admin1/system1/sp1/settings1/clpsetting1
CLP-Dienst-Einstellungsdaten
admin1/system1/sp1/clpsvc1 CLP-Dienst-Protokolldienst
admin1/system1/sp1/clpsvc1/clpendpt* CLP-Dienst-Protokollendpunkt
admin1/system1/sp1/clpsvc1/tcpendpt* CLP-Dienst-Protokoll-TCP-Endpunkt
admin1/system1/sp1/jobq1 Auftragswarteschlange des CLP-Dienst-Protokolls
admin1/system1/sp1/jobq1/job* CLP-Dienst-Protokollaufgabe
admin1/system1/sp1/pwrmgtsvc1 Stromzustandsverwaltungsdienst
admin1/system1/sp1/account1-16 Lokales Benutzerkonto
admin1/sysetm1/sp1/account1-16/identity1
Identitätskonto des lokalen Benutzers
admin1/sysetm1/sp1/account1-16/identity2
IPMI-Identitätskonto (LAN)
admin1/sysetm1/sp1/account1-16/identity3
IPMI-Identitätskonto (seriell)
admin1/sysetm1/sp1/account1-16/identity4
CLP-Identitätskonto
admin1/system1/sp1/acctsvc1 Verwaltungsdienst für lokales Benutzerkonto
admin1/system1/sp1/acctsvc2 IPMI-Kontoverwaltungsdienst
admin1/system1/sp1/acctsvc3 CLP-Kontoverwaltungsdienst
admin1/system1/sp1/rolesvc1 Lokaler rollenbasierter Authentifizierungsdienst (RBA)
332

Ziel Definitionen
admin1/system1/sp1/rolesvc1/Role1-16 Lokale Rolle
admin1/system1/sp1/rolesvc1/Role1-16/privilege1
Lokale Rollenberechtigung
admin1/system1/sp1/rolesvc2 IPMI-RBA-Dienst
admin1/system1/sp1/rolesvc2/Role1-3 IPMI-Rolle
admin1/system1/sp1/rolesvc2/Role4 IPMI Seriell-über-LAN-Rolle (SOL)
admin1/system1/sp1/rolesvc3 CLP-RBA-Dienst
admin1/system1/sp1/rolesvc3/Role1-3 CLP-Rolle
admin1/system1/sp1/rolesvc3/Role1-3/privilege1
CLP-Rollenberechtigung
Verwandte Konzepte
SMCLP-Befehle ausführen
Anwendungsbeispiele
MAP-Adressbereich navigieren
Objekte, die mit dem SM-CLP verwaltet werden können, werden durch Ziele repräsentiert, die in einem hierarchischen Bereich, Adressbereich des Verwaltungszugriffspunkts (Manageability Access Point = MAP) genannt, angeordnet sind. Ein Adresspfad legt den Pfad vom Adressbereichsstamm zu einem Objekt im Adressbereich fest.
Das root-Ziel wird durch einen Schrägstrich (/) oder einen umgekehrten Schrägstrich (\) dargestellt. Es ist der standardmäßige Ausgangspunkt, wenn Sie sich am iDRAC anmelden. Wechseln Sie von root abwärts, indem Sie das Verb cd verwenden.
ANMERKUNG: Auf SM-CLP-Adresspfaden sind der Schrägstrich (/) und der umgekehrte Schrägstrich (\) untereinander austauschbar. Mit einem umgekehrten Schrägstrich am Ende einer Befehlszeile wird jedoch der Befehl in der nächsten Zeile fortgesetzt und der Schrägstrich wird ignoriert, wenn der Befehl geparst wird.
Wenn Sie z. B. zum dritten Eintrag des Systemereignisprotokolls (SEL) wechseln möchten, geben Sie den folgenden Befehl ein:
->cd /admin1/system1/logs1/log1/record3
Geben Sie das Verb cd ohne Ziel ein, um Ihren aktuellen Standort im Adressbereich zu finden. Die
Abkürzungen .. und . funktionieren auf dieselbe Weise wie unter Windows und Linux: .. bezieht sich
auf die übergeordnete Ebene und . bezieht sich auf die aktuelle Ebene.
333

Verb „show“ verwenden
Verwenden Sie zum Anzeigen weiterer Informationen zu einem Ziel das Verb show. Durch dieses Verb
werden die Eigenschaften der Ziele, der Unterziele, der Verknüpfungen und eine Liste der SM-CLP-Verben angezeigt, die an einem bestimmten Standort zulässig sind.
Option -display verwenden
Anhand der Option show –display können Sie die Befehlsausgabe auf eines oder mehrere der
folgenden Elemente einschränken: Eigenschaften, Ziele, Zuordnungen und Verben. Wenn Sie z. B. nur die Eigenschaften und Ziele des aktuellen Orts anzeigen möchten, verwenden Sie den folgenden Befehl:
show -display properties,targets
Wenn Sie nur bestimmte Eigenschaften aufführen möchten, qualifizieren Sie sie, wie im folgenden Befehl gezeigt wird:
show –d properties=(userid,name) /admin1/system1/sp1/account1
Wenn Sie nur eine Eigenschaft anzeigen möchten, können Sie die Klammern auslassen.
Option -level verwenden
Die Option show -level führt den Befehl show über weitere Ebenen neben dem angegebenen Ziel aus.
Verwenden Sie zum Anzeigen aller Ziele und Eigenschaften im Adressbereich die Option -l all.
Option -output verwenden
Die Option -output legt eins von vier Formaten für die Ausgabe von SM-CLP-Verben fest: text, clpcsv,
keyword und clpxml.
Das Standardformat ist text, die am einfachsten lesbare Ausgabe. Das Format clpcsv ist ein Format, bei dem Werte durch Kommas getrennt werden. Es eignet sich zum Laden in ein Tabellenkalkulationsprogramm. Das Format keyword gibt Informationen als Liste von keyword = value-Paaren (eins pro Zeile) aus. Das Format clpxml ist ein XML-Dokument, das ein response -XML-Element enthält. Die DMTF hat die Formate clpcsv und clpxml festgelegt, deren Spezifikationen auf der DMTF-Website unter dmtf.org verfügbar sind.
Das folgende Beispiel zeigt, wie der Inhalt des SEL in XML ausgegeben werden kann:
show -l all -output format=clpxml /admin1/system1/logs1/log1
Anwendungsbeispiele
In diesem Abschnitt werden die Fallbeispiele für SMCLP dargestellt:
• Server-Energieverwaltung
• SEL-Verwaltung
• MAP-Zielnavigation
334

Server-Energieverwaltung
Die folgenden Beispiele stellen die Verwendung von SMCLP für die Ausführung von Energieverwaltungsaufgaben auf einem Managed System dar.
Geben Sie die folgenden Befehle an der SMCLP-Befehlseingabe ein:
• Ausschalten des Servers:
stop /system1
Die folgende Meldung wird angezeigt:
system1 has been stopped successfully• Einschalten des Servers:
start /system1
Die folgende Meldung wird angezeigt:
system1 has been started successfully• Neustart des Servers:
reset /system1
Die folgende Meldung wird angezeigt:
system1 has been reset successfully
SEL-Verwaltung
Die folgenden Beispiele zeigen die Verwendung von SMCLP für die Ausführung von SEL-bezogenen Vorgängen auf dem Managed System. Geben Sie die folgenden Befehle an der SMCLP-Eingabeaufforderung ein:
• So zeigen Sie das Systemereignisprotokoll (SEL) an:
show/system1/logs1/log1
Die folgende Ausgabe wird angezeigt:
/system1/logs1/log1
Targets:
Record1
Record2
Record3
Record4
Record5
335

Properties:
InstanceID = IPMI:BMC1 SEL Log
MaxNumberOfRecords = 512
CurrentNumberOfRecords = 5
Name = IPMI SEL
EnabledState = 2
OperationalState = 2
HealthState = 2
Caption = IPMI SEL
Description = IPMI SEL
ElementName = IPMI SEL
Commands:
cd
show
help
exit
version• Zum Anzeigen des SEL-Datensatzes:
show/system1/logs1/log1
Die folgende Ausgabe wird angezeigt:
/system1/logs1/log1/record4
Properties:
LogCreationClassName = CIM_RecordLog
CreationClassName = CIM_LogRecord
LogName = IPMI SEL
RecordID = 1
MessageTimeStamp= 20050620100512.000000-000
336

Description= FAN 7 RPM: fan sensor, detected a failure
ElementName = IPMI SEL Record
Commands:
cd
show
help
exit
version• Zum Löschen von SEL:
delete /system1/logs1/log1/record*
Die folgende Ausgabe wird angezeigt:
All records deleted successfully
MAP-Zielnavigation
Die folgenden Beispiele stellen die Verwendung des Befehls „cd verb“ für die Navigation des MAP dar. Bei allen Beispielen wird als anfängliches Ziel „/“ angenommen.
Geben Sie die folgenden Befehle an der SMCLP-Befehlseingabe ein:
• Anhand des folgenden Befehls navigieren Sie für einen Neustart zum Systemziel:
cd system1 reset – Das aktuelle Ziel lautet „/“.
• So wechseln Sie zum SEL-Ziel und zeigen die Protokolldatensätze an:
cd system1
cd logs1/log1
show• So zeigen Sie das aktuelle Ziel an:
Geben Sie „cd. “ ein.
• So gehen Sie eine Ebene nach oben:
Geben Sie „cd.. “ ein.
• So schließen Sie die Befehlseingabe:
exit
337

19Verwenden des iDRAC Service ModuleDas iDRAC Service Module ist eine Software-Anwendung, bei der eine Installation auf dem Server empfohlen wird (sollte sie nicht standardmäßig installiert sein). Dieses Modul ergänzt iDRAC mit der Überwachung der Informationen aus dem Betriebssystem. Es verfügt über keine Schnittstelle, ergänzt iDRAC aber durch zusätzliche Daten für die Arbeit mit iDRAC-Schnittstellen wie z. B. für die Webschnittstelle, RACADM- und WSMAN. Sie können die durch das iDRAC-Modul überwachten Funktionen festlegen, um das CPU und den durch das Betriebssystem des Servers verbrauchten Speicher zu kontrollieren.
ANMERKUNG: Sie können das iDRAC Service Module nur dann verwenden, wenn Sie die iDRAC Express- oder iDRAC Enterprise-Lizenz installiert haben.
Stellen Sie vor der Verwendung des iDRAC Service Module Folgendes sicher:
• Sie verfügen über die Berechtigung zum Anmelden, Konfigurieren und zur Serversteuerung in iDRAC, so dass Sie die iDRAC Service Module-Funktionen aktivieren und deaktivieren können.
• Die BS-zu-iDRAC-Durchsatzfunktion ist durch den internen USB-Bus in iDRAC aktiviert.
ANMERKUNG:
– Wenn das iDRAC Service Module zum ersten Mal ausgeführt wird, wird standardmäßig der Passthrough-Kanal zwischen Betriebssystem und iDRAC aktiviert. Wenn Sie diese Funktion deaktivieren, nachdem Sie das iDRAC Service Module installiert haben, müssen Sie sie manuell in iDRAC aktivieren.
– Wenn der Passthrough-Kanal zwischen Betriebssystem und iDRAC über LOM in iDRAC aktiviert wird, können Sie das iDRAC Service Module nicht verwenden.
Installieren des iDRAC Service ModuleSie können das iDRAC Service Module von dell.com/support herunterladen und installieren. Sie müssen über Administratorberechtigungen für das Server-Betriebssystem verfügen, um das iDRAC Service Module installieren zu können. Weitere Informationen zur Installation finden Sie im iDRAC Service Module Installation Guide (Installationshandbuch zum iDRAC Service Module) unter dell.com/support/manuals.
ANMERKUNG: Diese Funktion gilt nicht für Dell Precision PR7910-Systeme.
Unterstützte Betriebssysteme für das iDRAC Service Module
Eine Liste der Betriebssysteme die vom iDRAC Service Module unterstützt werden, finden Sie im iDRAC Service Module Installation Guide (Installationshandbuch zum iDRAC Service Module) unter dell.com/openmanagemanuals.com.
338

Überwachungsfunktionen des iDRAC-Servicemoduls
Das iDRAC Service Module bietet die folgenden Überwachungsfunktionen:
• Anzeigen von Informationen zum Betriebssystem (BS)
• Replizieren von Lifecycle Controller-Protokollen zu den Betriebssystemprotokollen
• Automatische Systemwiederherstellung ausführen
• WMI (Windows Management Instrumentation) -Management-Provider bestücken
• Integration mit den technischen Support-Report. Dieses Paket ist nur anwendbar, wenn iDRAC Service Module Version 2.0 oder höher installiert ist. Weitere Informationen finden Sie unter Generieren des Tech Support-Reports.
• Vorbereiten zum Entfernen der NVMe PCIe SSD. Weitere Informationen finden Sie unter iDRACUG_Vorbereiten zum Entfernen von NVMe PCIe SSDs.
ANMERKUNG: Die Funktionen wie Windows Management Instrumentation Provider, Vorbereiten zum Entfernen von NVMe PCIe SSDs über iDRAC und Automatisieren der Report-Betriebssystemerfassung durch den technischen Support werden nur auf Dell PowerEdge-Server der 13. Generation mit einer Firmware-Version ab Version 2.00.00.00 unterstützt.
Betriebssystem-Informationen
OpenManage Server Administrator gibt derzeit Betriebssystem-Informationen und Host-Namen an iDRAC weiter. Das iDRAC Service Module stellt ähnliche Informationen, wie beispielsweise BS-Name, BS-Version und FQDN (Fully Qualified Domain Name) bereit. Standardmäßig ist diese Überwachungsfunktion aktiviert. Sie wird nicht deaktiviert, wenn OpenManage Server Administrator auf dem Host-BS installiert wird.
iDRAC Service Module 2.0 hat die Betriebssystem-Informations-Funktion mit der BS-Netzwerkschnittstellen-Monitoring-Funktion ergänzt. Wenn das iDRAC Service Module mit iDRAC-Version 2.00.00.00 verwendet wird, startet die Überwachung der Betriebssystem-Netzwerkschnittstellen. Sie können diese Informationen sowohl über die iDRAC-Webschnittstelle, RACADM oder WS-MAN abrufen. Weitere Informationen finden Sie unter Anzeigen von Netzwerk-Schnittstellen, die auf Host-BS verfügbar sind.
Wenn das iDRAC Service Module Version 2.0 mit einer iDRAC-Version verwendet wird, die niedriger als Version 2.00.00.00 ist, bietet die Informationsfunktion des Betriebssystems keine Überwachung der BS-Netzwerkschnittstelle an.
Replizieren von Lifecycle-Protokollen zum BS-Protokoll
Sie können die Lifecycle Controller-Protokolle zu den BS-Protokollen replizieren, sobald diese Funktion in iDRAC aktiviert ist, ähnlich wie bei der von OpenManage Server Administrator ausgeführten Replikation von Systemereignisprotokollen (SEL). Alle Ereignisse, bei denen die Option BS-Protokoll auf der Seite Warnungen oder in der entsprechenden RACADM- oder WSMAN-Schnittstelle als Ziel ausgewählt ist, werden mithilfe des iDRAC Service Module in die Betriebssystem-Protokolle repliziert. Der in die BS-Protokolle aufzunehmende Standard-Protokollsatz ist der gleiche als der für die SNMP-Warnungen oder -Traps.
339

Das iDRAC Service Module protokolliert auch die Ereignisse, die während der Ausfallzeiten des Betriebssystems aufgetreten sind. Die BS-Protokollierung des iDRAC Service Module erfolgt gemäß den IETF-Syslog-Standards für Linux-basierte Betriebssysteme.
ANMERKUNG: Ab iDRAC-Service-Modul Version 2.1 kann der Replikations-Speicherort für die Lifecycle Controller-Protokolle im Windows-BS unter Verwendung des iDRAC-Service-Module-Installationsprogramms konfiguriert werden. Sie können während der Installation des iDRAC-Service-Moduls oder dem Bearbeiten des iDRAC-Service-Module-Installationsprogramms den Speicherort festlegen.
Wenn OpenManage Server Administrator installiert ist, ist diese Überwachungsfunktion zur Vermeidung doppelter SEL-Einträge in der BS-Protokolldatei deaktiviert.
Optionen zur automatischen Systemwiederherstellung
Der ASR-Funktion ist ein Hardware-basierter Zeitgeber. Wenn ein Hardwarefehler auftritt, kann die Überwachung für den Funktionszustand (Health Monitor) möglicherweise nicht aufgerufen werden, der Server wird jedoch zurückgesetzt, als wenn der Netzschalter betätigt wurde. ASR wird über einen so genannten „Heartbeat“-Zeitgeber implementiert, der kontinuierlich läuft. Der Health Monitor lädt in regelmäßigen Abständen neu, um zu verhindern, dass er auf Null herunterzählt. Wenn der ASR bis auf Null herunterzählt, wird davon ausgegangen, dass das Betriebssystem gesperrt ist; in diesem Fall versucht das System automatisch, einen Neustart durchzuführen.
Sie können Optionen zur automatischen Systemwiederherstellung wie z. B. Neustart, Aus-/Einschalten, Ausschalten des Servers nach einem festgelegten Zeitintervall ausführen. Diese Funktion ist nur dann aktiviert, wenn der Watchdog-Zeitgeber des Betriebssystems deaktiviert ist. Wenn OpenManage Server Administrator installiert ist, ist diese Funktion deaktiviert, um doppelte Watchdog-Zeitgeber zu vermeiden.
Windows Management Instrumentation-Provider
WMI ist eine Gruppe mit Erweiterungen des Windows-Treibermodells, das eine Betriebssystemschnittstelle zur Verfügung stellt, über die instrumentierte Komponenten Informationen und Benachrichtigungen bereitstellen. WMI ist Microsofts Implementierung der Standards für das Web-Based Enterprise Management (WBEM) und das Common Information Model (CIM) im Rahmen der Distributed Management Task Force (DMTF) für die Verwaltung von Hardware, Betriebssystemen und Anwendungen. WMI Providers hilft bei der Integration mit Systemverwaltungskonsolen wie Microsoft System Center und aktiviert das Erstellen von Skripten zur Verwaltung von Microsoft Windows-Servern.
Sie können die WMI-Option in iDRAC aktivieren oder deaktivieren. iDRAC legt die WMI-Klassen durch die iDRAC Service Module für die Server-Statusinformationen frei. Standardmäßig ist die WMI-Informationsfunktion aktiviert. Das iDRAC Service Module stellt die WSMAN-überwachten Klassen in iDRAC über WMI frei. Die Klassen sind im Namespace root/cimv2/dcim freigestellt.
Auf die Klassen kann mit Hilfe einer der Standard WMI Client-Schnittstellen zugegriffen werden. Weitere Informationen finden Sie in den Profil-Dokumenten.
Das folgende Beispiel verwendet die DCIM_account-Klasse, um die Fähigkeit zu illustrieren, die die WMI-Informationsfunktion im iDRAC Service Module bietet. Weitere Informationen zu den unterstützten Klassen und Profilen finden Sie unter der WSMAN-Profil-Dokumentation auf dem Dell Tech Center.
340

CIM-Schnittstelle WinRM WMIC PowerShell
Aufzählen von Instanzen einer Klasse
winrm e wmi/root/cimv2/dcim/dcim_account
wmic /namespace:\\root\cimv2\dcim PATH dcim_account
Get-WmiObject dcim_account -namespace root/cimv2/dcim
Entscheiden Sie sich für eine bestimmte Instanz einer Klasse
winrm g wmi/root/cimv2/dcim/DCIM_Account?CreationClassName=DCIM_Account+Name=iDRAC.Embedded.1#Users.2+SystemCreationClassName=DCIM_SPComputerSystem+SystemName=systemmc
wmic /namespace:\\root\cimv2\dcim PATH dcim_account where Name="iDRAC.Embedded.1#Users.16"
Get-WmiObject -Namespace root\cimv2\dcim -Class dcim_account -filter "Name='iDRAC.Embedded.1#Users.16'"
Get-zugeordnete Instanzen einer Instanz
winrm e wmi/root/cimv2/dcim/* -dialect:association -filter:{object=DCIM_Account?CreationClassName=DCIM_Account+Name=iDRAC.Embedded.1#Users.1+SystemCreationClassName=DCIM_SPComputerSystem+SystemName=systemmc}
wmic /namespace:\\root\cimv2\dcim PATH dcim_account where Name='iDRAC.Embedded.1#Users.2' ASSOC
Get-Wmiobject -Query "ASSOCIATORS OF {DCIM_Account.CreationClassName='DCIM_Account',Name='iDRAC.Embedded.1#Users.2',SystemCreationClassName='DCIM_SPComputerSystem',SystemName='systemmc'}" -namespace root/cimv2/dcim
Get-Referenzen einer Instanz
winrm e wmi/root/cimv2/dcim/* -dialect:association –associations -filter:{object=DCIM_Account?CreationClassName=DCIM_Account+Name=iDRAC.Embedded.1#Users.1+SystemCreationClassName=DCIM_SPComputerSystem+SystemName=systemmc}
Nicht anwendbar Get-Wmiobject -Query "REFERENCES OF {DCIM_Account.CreationClassName='DCIM_Account',Name='iDRAC.Embedded.1#Users.2',SystemCreationClassName='DCIM_SPComputerSystem',SystemName='systemmc'}" -namespace root/cimv2/dcim
Koexistenz von OpenManage Server Administrator mit dem iDRAC Service Module
In einem System können OpenManage Server Administrator und das iDRAC Service Module gleichzeitig und unabhängig voneinander funktionieren.
341

Wenn Sie die Überwachungsfunktionen während der Installation des iDRAC Service Module aktiviert haben, deaktiviert das iDRAC Service Module nach Erkennung von OpenManage Server Administrator jene Überwachungsfunktionen, die sich überschneiden. Wenn OpenManage Server Administrator ausgeführt wird, deaktiviert das iDRAC Service Module die sich überschneidenden Überwachungsfunktionen nach Anmeldung am Betriebssystem und an iDRAC.
Wenn Sie diese Überwachungsfunktionen zu einem späteren Zeitpunkt mithilfe der iDRAC-Schnittstellen erneut aktivieren, werden die gleichen Prüfungen durchgeführt, und die Funktionen werden abhängig davon aktiviert, ob OpenManage Server Administrator ausgeführt wird oder nicht.
Verwendung des iDRAC Servicemoduls über die iDRAC-WebschnittstelleSo verwenden Sie das iDRAC Servicemodul über die iDRAC-Webschnittstelle:
1. Gehen Sie zu Übersicht → Server → Service Module.
Die Seite iDRAC Service Module-Setup wird geöffnet.
2. Sie können Folgendes anzeigen:
• Die auf dem Host-Betriebssystem installierte Version des iDRAC-Servicemoduls.
• Den Verbindungsstatus des iDRAC Service Module mit iDRAC.
3. Wählen Sie zum Ausführen bandexterner Überwachungsfunktionen eine oder mehrere der folgenden Optionen aus:
• BS-Information – Informationen zum Betriebssystem anzeigen.
• Lifecycle-Protokoll in BS-Protokoll replizieren – Lifecycle Controller-Protokolle in Betriebssystemprotokolle einbeziehen. Diese Option ist deaktiviert, wenn OpenManage Server Administrator auf dem System installiert ist.
• WMI-Informationen – Schließt WMI-Informationen ein.
• Automatische Systemwiederherstellung – Ausführen der automatischen Systemwiederherstellung nach einer festgelegten Zeit (in Sekunden):
– Neustarten
– System ausschalten
– System aus- und einschalten
Diese Option ist deaktiviert, wenn OpenManage Server Administrator auf dem System installiert ist.
Verwenden des iDRAC Servicemodul von RACADMSie können das iDRAC-Servicemodul von RACADM mithilfe der Objekte in der Gruppe ServiceModule verwenden. Weitere Informationen finden Sie im iDRAC8 RACADM Command Line Interface Reference Guide (RACADM-Referenzhandbuch für Befehlszeilenschnittstellen für iDRAC8) unter dell.com/idracmanuals.
342

20Verwendung der USB-Schnittstelle für das Server-ManagementBei Dell PowerEdge-Servern der 12. Generation sind alle USB-Anschlüsse dem Server dediziert. Bei Servern der 13. Generation wird einer der Frontblenden-USB-Anschlüsse von iDRAC für Verwaltungszwecke verwendet, wie beispielsweise die Vorab-Bereitstellung und die Fehlerbehebung. Der Anschluss ist mit einem Symbol versehen, um anzuzeigen, dass es sich um eine Verwaltungsschnittstelle handelt. Alle Server der 13. Generation mit LCD-Bedienfeld unterstützen diese Funktion. Dieser Anschluss ist in einigen der 200-500 Modellvarianten, die ohne LCD-Anzeige bestellt werden, nicht verfügbar. In diesen Fällen ziehen Sie es möglicherweise vor, diese Anschlüsse für das Server-Betriebssystem zu verwenden.
Wenn der USB-Anschluss von iDRAC verwendet wird:
• Die USB-Netzwerk-Schnittstelle ermöglicht die Verwendung vorhandener bandexterner Remote-Management-Tools von einem tragbaren Gerät wie einem Notebook, mithilfe eines USB-Kabels des Typs A/A, das mit iDRAC verbunden ist. Dem iDRAC wird die IP-Adresse 169.254.0.3 zugewiesen und dem Notebook wird die IP-Adresse 169.254.0.4 zugewiesen.
• Sie können ein Server-Konfigurationsprofil in dem USB-Gerät speichern und die Server-Konfiguration von dem USB-Gerät aktualisieren.
ANMERKUNG: Diese Funktion wird unterstützt auf:
• USB-Geräten, die ein FAT-Dateisystem und eine einzelne Partition aufweisen.
• Alle Dell Tablets mit Windows 8 und Windows RT, einschließlich des XPS 10 und des Venue Pro 8. Für diese Geräte mit USB-Mini-Anschluss, wie z. B. dem XPS 10 und dem Venue Pro 8, müssen Sie das On-the-Go (OTG) Dongle und ein Type-A/A Kabel zusammen verwenden, damit es funktioniert.
Verwandte Konzepte
Konfigurieren von iDRAC über das Server-Konfigurationsprofil auf dem USB-Gerät
Verwandte Aufgaben
Zugriff auf die iDRAC-Schnittstelle über eine direkte USB-Verbindung
Zugriff auf die iDRAC-Schnittstelle über eine direkte USB-VerbindungIn Servern der 13. Generation ermöglicht Ihnen die neue iDRAC Direkt-Funktion, Ihr Notebook oder Ihre PC-USB-Schnittstelle direkt mit dem iDRAC-USB-Anschluss zu verbinden. Dies ermöglicht Ihnen die direkte Interaktion mit den iDRAC-Schnittstellen (z. B. die Web-Schnittstelle, RACADM und WSMAN) für erweiterte Server-Management und Wartung.
Sie müssen ein Typ A/A-Kabel zum Anschluss des Laptops (einen USB-Host-Controller) an dem iDRAC des Servers (ein USB-Gerät) verwenden.
343

Wenn iDRAC als USB-Laufwerk fungiert und der Verwaltungsanschlussmodus auf „Automatisch“ eingestellt ist, wird der USB-Anschluss immer von iDRAC verwendet. Der Anschluss wird nicht automatisch an das Betriebssystem übergeben.
Zum Zugriff auf die iDRAC-Schnittstelle über den USB-Anschluss:
1. Schalten Sie alle Wireless-Netzwerke ab, und trennen Sie die Verbindung zu allen anderen kabelgebundenen Netzwerken.
2. Stellen Sie sicher, dass der USB-Anschluss aktiviert ist. Weitere Informationen finden Sie unter Konfigurieren der Einstellungen der USB-Verwaltungsschnittstelle.
3. Schließen Sie ein Kabel des Typs A/A vom Laptop an den USB-Anschluss von iDRAC an.
Die Management-LED (falls vorhanden) wechselt zu grün und bleibt zwei Sekunden lang EINgeschaltet.
4. Warten Sie, bis dem Notebook (169.254.0.3) und iDRAC (169.254.0.3) die IP-Adresse zugeordnet wurde. Dies kann wenige Sekunden dauern.
5. Beginnen Sie mit der Verwendung der iDRAC-Netzwerkschnittstellen, wie z.B. die Webschnittstelle, RACADM oder WS-Man.
6. Wenn iDRAC den USB-Anschluss verwendet, blinkt die LED und deutet auf Aktivität hin. Der Blink-Intervall beträgt vier pro Sekunde.
7. Trennen Sie nach der Verwendung das Kabel.
Danach schaltet sich die LED aus.
Konfigurieren von iDRAC über das Server-Konfigurationsprofil auf dem USB-Gerät
Mit der neuen iDRAC Direkt-Funktion können Sie iDRAC am Server konfigurieren. Zuerst müssen Sie die USB-Verwaltungsport-Einstellungen in iDRAC konfigurieren, setzen Sie dann das USB-Gerät mit derm Server-Konfigurationsprofil ein, und importieren Sie dann das Server-Konfigurationsprofil vom USB-Gerät auf iDRAC.
ANMERKUNG: Sie können die USB-Verwaltungsschnittstelle unter Verwendung der iDRAC-Schnittstellen nur dann festlegen, wenn kein USB-Gerät mit dem Server verbunden ist.
ANMERKUNG: Auf PowerEdge-Servern ohne LCD und LED-Bedienfeld wird der USB-Schlüssel nicht unterstützt.
Verwandte Konzepte
Konfigurieren der USB-Verwaltungsschnittstelle
Verwandte Aufgaben
Importieren der Server-Konfiguration vom USB-Gerät
Konfigurieren der USB-Verwaltungsschnittstelle
Sie können den USB-Anschluss in iDRAC konfigurieren:
• Aktivieren oder Deaktivieren eines Server-USB-Anschlusses unter Verwendung des BIOS-Setup-Programms. Wenn Sie diesen entweder auf Alle Schnittstellen ausgeschaltet oder Anschlüsse an der Vorderseite ausgeschaltet einstellen, deaktiviert iDRAC auch den verwalteten USB-Anschluss. Sie können den Schnittstellen/Status unter Verwendung der iDRAC-Schnittstellen anzeigen. Wenn der Status deaktiviert ist:
344

– verarbeitet iDRAC keine USB-Geräte oder Hosts, die mit den verwalteten USB-Anschluss verbunden sind.
– Sie können die verwalteten USB-Konfiguration verändern, aber die Einstellungen haben keine Auswirkungen, bis die Frontblenden-USB-Anschlüsse im BIOS aktiviert sind.
• Stellen Sie den USB-Port-Modus ein, der bestimmt, ob der USB-Anschluss von iDRAC, oder von dem Server-Betriebssystem verwendet wird:
– Automatisch (Standard): Wenn ein USB-Gerät nicht von iDRAC unterstützt wird, oder wenn das Server-Profil auf dem Gerät nicht anwesend ist, wird der USB-Anschluss von iDRAC abgetrennt und mit dem Server verbunden. Wenn ein Gerät aus dem Server entfernt wird, wird die Schnittstellenkonfiguration zurückgesetzt, und für die Verwendung von iDRAC bestimmt.
– Standard-Betriebssystemverwendung: Das USB-Gerät wird immer vom Betriebssystem verwendet.
– Nur iDRAC Direkt: Das USB-Gerät wird immer vom iDRAC verwendet.
Sie müssen zum Konfigurieren der USB-Verwaltungsschnittstelle über die Berechtigung zur Server-Steuerung verfügen.
Wenn ein USB-Gerät angeschlossen ist, zeigt die Seite System-Bestandsaufnahme die USB-Geräteinformationen unter dem Abschnitt Hardware-Bestandsaufnahme an.
Ein Ereignis wird im Lifecycle Controller-Protokoll protokolliert, wenn:
• das Gerät sich im automatischen oder iDRAC-Modus befindet und das USB-Gerät angeschlossen oder entfernt wird
• der USB-Verwaltungsanschlussmodus geändert wird
• das Gerät automatisch von iDRAC auf BS schaltet
• das Gerät von iDRAC oder dem Betriebssystem ausgeworfen wird.
Wenn ein Gerät seine Leistungsanforderungen an die Stromversorgung übersteigt, wie von USB-Spezifikation erlaubt, wird das Gerät getrennt, und ein Überstromereignis wird mit den folgenden Eigenschaften generiert:
• Kategorie: „Systemfunktionszustand“
• Typ: USB-Gerät
• Schweregrad: Warnung
• Zulässige Benachrichtigungen: E-Mail, SNMP-Trap, Remote Syslog- und WS-Ereignisse.
• Maßnahmen: Keine.
Eine Fehlermeldung wird angezeigt, und im Lifecycle Controller-Protokoll protokolliert wenn:
• Sie versuchen, den USB-Verwaltungsanschluss ohne Benutzerberechtigung für die Serversteuerung zu konfigurieren.
• Ein USB-Gerät wird von iDRAC verwendet und Sie versuchen, den USB-Verwaltungsanschlussmodus zu ändern.
• Ein USB-Gerät wird von iDRAC verwendet und Sie entfernen das Gerät.
Konfigurieren der USB-Verwaltungsschnittstelle über die Webschnittstelle
So konfigurieren Sie die USB-Schnittstelle:
1. Gehen Sie in der iDRAC-Webschnittstelle zu Übersicht → Hardware → USB-Verwaltungsschnittstelle.
345

Die Seite Konfigurieren der USB-Verwaltungsschnittstelle wird angezeigt.
2. Wählen Sie aus dem Drop-Down-Menü Modus USB-Verwaltungsschnittstelle eine der folgenden Optionen:
• Automatisch – USB-Schnittstelle wird vom iDRAC oder dem Betriebssystem des Servers verwendet.
• Standardnutzung des Betriebssystems – USB-Schnittstelle wird von dem Betriebssystem des Servers verwendet.
• Nur iDRAC Direct – USB-Schnittstelle wird von iDRAC verwendet.
3. Von iDRAC verwaltet: USB XML-Konfiguration Drop-Down-Menü, wählen Sie die Optionen aus, um einen Server zu konfigurieren, indem Sie XML-Konfigurationsdateien importieren, die auf einem USB-Laufwerk gespeichert sind:
• Deaktiviert
• Nur aktiviert, wenn der Server standardmäßige Anmeldeinformationseinstellungen hat
• Aktiviert
Weitere Informationen zu den Feldern finden Sie in der iDRAC Online-Hilfe.
4. Klicken Sie auf Anwenden, um die Einstellungen zu übernehmen.
Konfigurieren der USB-Verwaltungsschnittstelle über RACADM
Zum Konfigurieren der USB-Verwaltungsschnittstelle verwenden Sie die folgenden RACADM-Unterbefehle und -Objekte:
• So zeigen Sie den Status der USB-Schnittstelle an:
racadm get iDRAC.USB.ManagementPortStatus• So zeigen Sie die Konfiguration der USB-Schnittstelle an:
racadm get iDRAC.USB.ManagementPortMode• So ändern Sie die Konfiguration der USB-Schnittstelle:
racadm set iDRAC.USB.ManagementPortMode <Automatic|Standard OS Use|iDRAC|>ANMERKUNG: Stellen Sie sicher, dass Sie das Standard-BS-Attribut bei der Verwendung im RACADM-Befehlssatz in einfache Anführungszeichen setzen.
• So zeigen Sie die USB-Gerätebestandsaufnahme an:
racadm hwinventory• So richten Sie die Konfiguration von Überstromalarm ein:
racadm eventfilters
Weitere Informationen finden Sie im iDRAC RACADM Command Line Interface Reference Guide (RACADM-Referenzhandbuch für Befehlszeilenschnittstellen für iDRAC), verfügbar unter dell.com/esmmanuals.com.
Konfigurieren der USB-Verwaltungsschnittstelle über das Dienstprogramm für iDRAC-Einstellungen
So konfigurieren Sie die USB-Schnittstelle:
1. Gehen Sie im Dienstprogramm für die iDRAC-Einstellungen zu Medien und USB-Schnittstelleneinstellungen.
Die Seite iDRAC-Einstellungen für Media und USB-Schnittstelleneinstellungen wird angezeigt.
2. Führen Sie von dem Drop-Down-Menü USB-Verwaltungsschnittstellenmodus die folgenden Schritte aus:
346

• Automatisch – USB-Schnittstelle wird vom iDRAC oder dem Betriebssystem des Servers verwendet.
• Standardnutzung des Betriebssystems – USB-Schnittstelle wird von dem Betriebssystem des Servers verwendet.
• Nur iDRAC Direct – USB-Schnittstelle wird von iDRAC verwendet.
3. Wählen Sie vom Drop-Down-Menü iDRAC-Direct: USB-Konfigurations-XML die Optionen zur Konfiguration eines Servers, indem Sie das Server-Konfigurationsprofil auf einem USB-Laufwerk speichern:
• Deaktiviert
• Aktiviert, wenn der Server nur standardmäßige Anmeldeinformationseinstellungen besitzt
• Aktiviert
Weitere Informationen zu den verfügbaren Feldern finden Sie in der iDRAC Settings Utility Online Help (Online-Hilfe des Dienstprogramms für iDRAC-Einstellungen).
4. Klicken Sie auf Zurück, dann auf Fertigstellen und schließlich auf Ja. Die Einstellungen sind damit gespeichert.
Importieren der Server-Konfiguration vom USB-Gerät
Stellen Sie sicher, dass Sie im Stammverzeichnis des USB-Geräts mit Namen System_Configuration_XML ein Verzeichnis erstellen, in dem sowohl die config.xml- und die control.xml-Dateien enthalten sind:
• DAS Serverkonfigurationsprofil ist im System_Configuration_XML-Unterverzeichnis unter dem Stammverzeichnis des USB-Geräts enthalten. Diese Datei enthält alle Attribut-Wert-Paare des Servers. Dies schließt Attribute von iDRAC, PERC, RAID und BIOS ein. Sie können diese Datei bearbeiten, um ein bestehendes Attribut auf dem Server zu konfigurieren. Der Name kann <servicetag>-config.xml, <modelnumber>-config.xml, oder config.xml sein.
• Steuerungs-XML-Datei – Schließt die Parameter zur Steuerung des Importvorgangs ein und verfügt nicht über die Attribute des iDRAC oder einer anderen Komponente im System. Diese Steuerungsdatei enthält die folgenden drei Parameter:
– ShutdownType – Ordentliches Herunterfahren, erzwungen, Kein Neustart.
– TimeToWait (in Sekunden) – mindestens 300 und höchstens 3600.
– EndHostPowerState – aktiviert oder deaktiviert.
Beispiel für control.xml-Datei:
<InstructionTable> <InstructionRow> <InstructionType>Configuration XML import Host control Instruction</InstructionType> <Instruction>ShutdownType</Instruction> <Value>NoReboot</Value> <ValuePossibilities>Graceful,Forced,NoReboot</ValuePossibilities> </InstructionRow> <InstructionRow> <InstructionType>Configuration XML import Host control Instruction</InstructionType> <Instruction>TimeToWait</Instruction> <Value>300</Value> <ValuePossibilities>Minimum value is 300 -Maximum value is 3600 seconds.</ValuePossibilities> </InstructionRow> <InstructionRow> <InstructionType>Configuration XML import Host control Instruction</InstructionType> <Instruction>EndHostPowerState</Instruction> <Value>On</Value> <ValuePossibilities>On,Off</ValuePossibilities> </InstructionRow></InstructionTable>
Sie müssen zum Ausführen dieses Vorgangs über die Berechtigung zur Serversteuerung verfügen.
ANMERKUNG: Das Ändern der USB-Verwaltungseinstellungen in der XML-Datei während des Imports des Serverkonfigurationsprofils führt zu fehlgeschlagenen Aufträgen oder mit Fehlern abgeschlossen Aufträgen. Sie können Attribute in der XML-Datei zur Vermeidung der Fehler auskommentieren.
347

So importieren Sie das Server-Konfigurationsprofil vom USB-Gerät zu iDRAC:
1. Konfigurieren der USB-Verwaltungsschnittstelle
• Stellen Sie den USB-Verwaltungsanschlussmodus auf Automatisch oder iDRAC.
• Stellen Sie iDRAC-Verwaltet: USB XML-Konfiguration auf Aktiviert mit Standard-Anmeldeinformationen oder Aktiviert ein.
2. Stecken Sie den USB-Speicherstick (der die Dateien configuration.xml und control.xml enthält) in die iDRAC-USB-Schnittstelle ein.
3. Das Server-Konfigurationsprofil wird auf dem USB-Gerät im Unterverzeichnis System_Configuration_XML im Stammverzeichnis des USB-Geräts ermittelt. Es wird in der folgenden Reihenfolge ermittelt:
• <servicetag>-config.xml
• <modelnum>-config.xml
• config.xml
4. Ein Server-Import-Job wird gestartet.
Wenn das Profil nicht ermittelt wird, wird der Vorgang beendet.
Wenn iDRAC-Verwaltet: USB XML-Konfiguration auf Aktiviert mit Standard-Anmeldeinformationen eingestellt wurde und das BIOS-Setup-Kennwort nicht Null ist, oder wenn eines der iDRAC-Benutzerkontos geändert wurde, wird eine Fehlermeldung angezeigt und der Vorgang wird beendet.
5. LCD-Anzeige und LED (falls vorhanden) zeigen den Status an, dass ein Import-Job gestartet wurde.
6. Wenn Sie über eine Konfiguration verfügen, die bereitgestellt werden muss, und der Herunterfahren-Typ in der Kontrolldatei als Kein Neustart angegeben ist, müssen Sie den Server neu starten, damit die Einstellungen konfiguriert werden können. Andernfalls wird der Server neu gestartet wird, und die Konfiguration wird angewendet. Nur wenn der Server bereits ausgeschaltet war, wird die bereitgestellte Konfiguration angewendet, und zwar auch dann, wenn die Option Kein Neustart angegeben wurde.
7. Nachdem Sie den Job-Import abgeschlossen haben, zeigen die LCDs/LEDs an, dass der Auftrag abgeschlossen ist. Falls ein Neustart erforderlich ist, wird auf dem LCD-Display der Job-Status als „Unterbrochen – Warten auf Neustart“ angegeben.
8. Wenn das USB-Gerät weiterhin mit dem Server verbunden ist, wird das Ergebnis des Importvorgangs in der Datei results.xml des USB-Geräts aufgezeichnet.
LCD-Meldungen
Wenn das LCD-Bedienfeld verfügbar ist, werden die folgenden Meldungen in einer Reihenfolge angezeigt:
1. Importieren – Wenn Sie das Server-Konfigurationsprofil aus dem USB-Gerät kopiert wird.
2. Anwenden – Wenn der Job ausgeführt wird.
3. Abgeschlossen – Wenn der Job erfolgreich abgeschlossen wurde.
4. Mit Fehlern beendet – Wenn der Job mit Fehlern abgeschlossen wurde.
5. Fehlgeschlagen – Wenn der Job fehlgeschlagen ist.
Weitere Details finden Sie in der Ergebnis-Datei auf dem USB-Gerät.
Verhalten der LED-Blinkfunktion
Wenn die USB-LED vorhanden ist, bedeutet dies Folgendes:
• Dauerhaft grün – Wenn Sie das Server-Konfigurationsprofil von dem USB-Gerät kopiert wird.
348

• Grün blinkend – Wenn der Job ausgeführt wird.
• Dauerhaft grün – Wenn der Job erfolgreich abgeschlossen wurde.
Protokolle und Ergebnis-Datei
Die folgenden Informationen werden für den Importvorgang protokolliert:
• Das automatische Importieren aus USB wird in der Lifecycle Controller-Protokolldatei protokolliert.
• Wenn das USB-Gerät eingesetzt bleibt, werden die Job-Ergebnisse in der Ergebnis-Datei, die sich im USB-Stick befindet, aufgezeichnet.
Eine Ergebnis-Datei namens Results.xml, wird in dem Unterverzeichnis mit den folgenden Informationen aktualisiert oder erstellt:
• Service-Tag-Nummer – Die Daten werden aufgezeichnet , nachdem der Importvorgang entweder eine Job-ID oder einen Fehler zurückgegeben hat.
• Job-ID – Die Daten werden aufgezeichnet , nachdem der Importvorgang eine Job-ID zurückgegeben hat.
• Startdatum und Uhrzeit des Jobs – Die Daten werden aufgezeichnet , nachdem der Importvorgang eine Job-ID zurückgegeben hat.
• Status – Die Daten werden aufgezeichnet, wenn der Import-Vorgang einen Fehler zurückgibt oder wenn die Job-Ergebnisse verfügbar sind.
349

21Verwenden von iDRAC Quick SyncEin paar Dell PowerEdge-Server der 13. Generation haben die Quick Sync-Blende, welche die Quick Sync-Funktion unterstützt. Diese Funktion ermöglicht die Verwaltung am Server mit einem mobilen Gerät. Auf diese Weise können Sie die Bestandsaufnahme, die Überwachung von Informationen und die Konfiguration der grundlegenden iDRAC-Einstellungen (z. B. Root-Anmeldeinformations-Einstellungen und die Konfiguration für das erste Startgerät) mithilfe des mobilen Geräts anzeigen.
Sie können den iDRAC Quick Sync-Zugriff für Ihr mobiles Gerät (z. B. OpenManage Mobile) in iDRAC konfigurieren. Sie müssen die OpenManage Mobile-Anwendung auf dem mobilen Gerät installieren, um den Server über die iDRAC Quick Sync-Schnittstelle zu verwalten.
ANMERKUNG: Diese Funktion wird derzeit auf mobilen Geräten mit Android Betriebssystem unterstützt.
In der aktuellen Version steht diese Funktion nur für die Rack-Server Dell PowerEdge R730, R730xd und R630 zur Verfügung. Für diese Server können Sie optional eine Blende erwerben. Daher ist sie ein Hardware-Up-Sell und die Funktionsfähigkeiten sind nicht abhängig von der iDRAC-Software-Lizenzierung.
Die iDRAC Quick Sync-Hardware enthält die folgenden Elemente:
• Aktivierungstaste – Sie müssen auf diese Schaltfläche drücken, um die Quick Sync-Schnittstelle zu aktivieren. In einer eng gestapelten Rack-Infrastruktur trägt dies dazu bei, den Server, der das Kommunikationsziel ist, zu identifizieren und zu aktivieren. Die Quick Sync-Funktion wird deaktiviert, nachdem sie eine konfigurierbare Zeitdauer nicht genutzt wird (der Standardwert beträgt 30 Sekunden) oder wenn Sie die Taste zum Deaktivieren drücken.
• Aktivitäts-LED – Wenn Quick Sync-deaktiviert ist, blinkt die LED eine Weile und geht dann aus. Wenn der konfigurierbare Inaktivitäts-Zeitgeber ausgelöst wird, schaltet sich die LED aus und deaktiviert die Schnittstelle.
Nach der Konfiguration von iDRAC Quick Sync-Einstellungen in iDRAC halten Sie das mobile Gerät nahe an den Server, d. h. in weniger als zwei Zentimetern Abstand, und Sie können die einschlägigen Informationen über den Server lesen und die iDRAC-Konfigurationseinstellungen ausführen.
Mit dem OpenManage Mobile können Sie:
• Bestandsaufnahme-Informationen anzeigen:
• Überwachungsinformationen anzeigen:
• Die grundlegende iDRAC-Netzwerkeinstellungen konfigurieren
Weitere Informationen über OpenManage Mobile finden Sie im OpenManage Mobile User’s Guide (OpenManage Mobile-Benutzerhandbuch) unter dell.com/support/manuals.
Verwandte Konzepte
Konfigurieren von iDRAC Quick Sync
Verwenden vom Mobile-Gerät zum Anzeigen von iDRAC-Informationen
350

Konfigurieren von iDRAC Quick Sync
Mithilfe der iDRAC-Web-Schnittstelle oder RACADM können Sie die iDRAC Quick Sync-Funktion konfigurieren, um auf das mobile Gerät zugreifen zu können:
• Zugriff – Sie können eine der folgenden Optionen zum Konfigurieren des Zugriffs auf den Status der iDRAC Quick Sync-Funktion festlegen:
– Lese-/Schreibvorgang – Standardstatus.
– Lese-Schreib-Zugriff – Ermöglicht die Konfiguration der grundlegenden iDRAC-Einstellungen.
– Nur-Lese-Zugriff – Ermöglicht das Anzeigen der Bestandsaufnahme und Überwachung von Informationen.
– Deaktivierter Zugriff – Lässt kein Anzeigen von Informationen und Konfigurieren von Einstellungen zu.
• Zeitüberschreitung – Sie können den iDRAC Quick Sync-Zeitgeber für Inaktivität aktivieren oder deaktivieren:
– Aktiviert – Sie können eine Dauer festlegen, nach der der Quick Sync-Modus abgeschaltet wird. Drücken Sie zum Einschalten erneut die Aktivierungstaste.
– Deaktiviert – Der Zeitgeber lässt nicht zu, dass Sie eine Zeitüberschreitungsperiode eingeben.
• Beschränkung für Zeitüberschreitung – Mit dieser Option können Sie die Dauer festlegen, nach der der Quick Sync-Modus deaktiviert wird. Der Standardwert ist 30 Sekunden.
Zum Konfigurieren der Einstellungen müssen Sie über die Berechtigung zur Server-Steuerung verfügen. Damit die Einstellungen wirksam werden, ist kein Server-Neustart erforderlich.
Wenn die Konfiguration geändert wird, wird ein Eintrag im Lifecycle Controller-Protokoll eingetragen.
Konfigurieren von iDRAC Quick Sync-Einstellungen unter Verwendung der Webschnittstelle
Zur Konfiguration von iDRAC Quick Sync:
1. Gehen Sie in der iDRAC-Webschnittstelle zu Übersicht → Hardware- → Frontblende.
2. Wählen Sie im Abschnitt iDRAC Quick Sync aus dem Drop-Down-Menü Zugriff eine der folgenden Optionen für die Bereitstellung des Zugriffs auf das mobile Andriod-Gerät aus:
• Lesen-Schreiben
• Nur-Lesen
• Deaktiviert
3. Aktivieren Sie den Zeitgeber.
4. Geben Sie den Timeout-Wert an.
Weitere Informationen zu den Feldern finden Sie in der iDRAC Online-Hilfe.
5. Klicken Sie auf Anwenden, um die Einstellungen zu übernehmen.
Konfigurieren von iDRAC Quick Sync-Einstellungen über RACADM
Verwenden Sie zum konfigurieren der iDRAC Quick Sync-Funktion die racadm-Objekte in der Gruppe System.QuickSync. Weitere Informationen finden Sie im iDRAC RACADM Command Line Reference Guide (RACADM-Befehlszeilen-Referenzhandbuch für iDRAC) unter dell.com/esmmanuals.
351

Konfigurieren von iDRAC Quick Sync-Einstellungen über das Dienstprogramm für iDRAC-Einstellungen
Zur Konfiguration von iDRAC Quick Sync:
1. Gehen Sie im Dienstprogramm für die iDRAC-Einstellungen zu Frontblendensicherheit.
Die Seite iDRAC-Einstellungen – Frontblendensicherheit wird angezeigt.
2. Im iDRAC Quick Sync-Abschnitt:
• Geben Sie die Zugriffsebene an.
• Aktivieren Sie Timeout.
• Geben Sie die Benutzerdefinierte Zeitüberschreitungsbegrenzung (15 Sekunden bis 3600 Sekunden) an.
Weitere Informationen zu den Feldern finden Sie in der iDRAC Online-Hilfe.
3. Klicken Sie auf Zurück, dann auf Fertigstellen und schließlich auf Ja.
Die Einstellungen werden angewendet.
Verwenden vom Mobile-Gerät zum Anzeigen von iDRAC-InformationenWeitere Informationen zum Anzeigen von iDRAC-Informationen von dem mobilen Gerät finden Sie im OpenManage Mobile User’s Guide (OpenManage-Mobile-Benutzerhandbuch) unter dell.com/support/manuals.
352

22Betriebssysteme bereitstellenSie können die folgenden Dienstprogramme verwenden, um Betriebssysteme auf Managed Systemen bereitzustellen:
• Befehlszeilenoberfläche (CLI) des virtuellen Datenträgers
• Konsole für virtuelle Datenträger
• Remote-Dateifreigabe
Verwandte Aufgaben
Betriebssystem mittels VMCLI bereitstellen
Betriebssystem über eine Remote-Dateifreigabe bereitstellen
Betriebssystem über virtuelle Datenträger bereitstellen
Betriebssystem mittels VMCLI bereitstellenVor der Bereitstellung des Betriebssystems über das Skript „vmdeploy“ müssen Sie Folgendes sicherstellen:
• Das VMCLI-Dienstprogramm ist auf der Management Station installiert.
• Die iDRAC-Berechtigungen Benutzer konfigurieren und Zugriff auf virtuelle Datenträger sind für den Benutzer aktiviert.
• IPMItool ist auf der Management Station installiert.
ANMERKUNG: IPMItool kann nicht verwendet werden, wenn IPv6 auf dem Managed System oder auf der Management Station konfiguriert ist.
• iDRAC ist auf den Ziel-Remote-Systemen konfiguriert.
• System kann von der Imagedatei starten.
• IPMI über LAN ist in iDRAC aktiviert.
• Die Netzwerkfreigabe enthält Treiber und eine startfähige Imagedatei für das Betriebssystem in einem branchenüblichen Standardformat, wie z. B. .img oder .iso.
ANMERKUNG: Folgen Sie während der Erstellung der Imagedatei den standardmäßigen, netzwerkbasierten Installationsvorgängen, und markieren Sie das Bereitstellungsimage als schreibgeschütztes Images, um sicherzustellen, dass jedes Zielsystem gestartet werden kann und gemäß dem gleichen Bereitstellungsverfahren ausgeführt wird.
• Der Status des virtuellen Datenträgers lautet „Verbunden“.
• Das Skript vmdeploy ist auf der Management Station installiert. Überprüfen Sie das beispielhafte vmdeploy-Skript, das in der VMCLI enthalten ist. Dieses Skript beschreibt das Verfahren für die Bereitstellung des Betriebssystems auf Remote-Systemen innerhalb des Netzwerks. Intern werden VMCLI und IPMItool verwendet.
ANMERKUNG: Das Skript vmdeploy ist während der Installation davon abhängig, dass einige unterstützende Dateien im Verzeichnis vorhanden sind. Zur Verwendung des Skripts aus einem anderen Verzeichnis müssen Sie alle damit verknüpften Dateien kopieren. Wenn das IPMItool-Dienstprogramm nicht installiert ist, kopieren Sie das Dienstprogramm zusammen mit den anderen Dateien.
353

So stellen Sie das Betriebssystem auf Ziel-Remote-Systemen bereit:
1. Listen Sie die iDRAC-IPv4-Adressen auf den Ziel-Remote-Systemen in der Textdatei ip.txt auf. Listen Sie eine IPv4-Adresse pro Zeile auf.
2. Legen Sie eine startfähige Betriebssystem-CD oder -DVD in das Laufwerk der Verwaltungsstation ein.
3. Öffnen Sie eine Befehlseingabe mit Administratorberechtigungen, und führen Sie das vmdeploy-Skript aus:
vmdeploy.bat -r <iDRAC-IPAddress or file> -u <iDRAC-user> -p <iDRAC-user-passwd> [ -f {<floppy-image> | < device-name>} | -c { <device-name>|<image-file>} ] [-i <DeviceID>]
ANMERKUNG: IPv6 wird durch das vmdeploy-Skript nicht unterstützt, da IPv6 IPMItool nicht unterstützt.
ANMERKUNG: Das vmdeploy-Skript verarbeitet die Option -r etwas anders als die Option
vmcli -r. Wenn das Argument für die Option -r der Name einer vorhandenen Datei ist, liest
das Skript iDRAC IPv4- oder -IPv6-Adressen aus der angegebenen Datei und führt das Dienstprogramm einmal für jede Zeile aus. Wenn das Argument für die Option -r kein
Dateiname ist, sollte es eine einzelne iDRAC-Adresse sein. In diesem Fall arbeitet die Option -r wie beschrieben für das VMCLI-Dienstprogramm.
In der folgenden Tabelle werden die vmdeploy-Befehlsparameter beschrieben.
Tabelle 33. vmdeploy-Befehlsparameter
Parameter Beschreibung
<iDRAC-user> iDRAC-Benutzername. Dieser Name muss die folgenden Attribute aufweisen:
• Gültiger Benutzername
• iDRAC – Benutzerberechtigung für den virtuellen Datenträger
Wenn die iDRAC-Authentifizierung fehlschlägt, wird eine Fehlermeldung angezeigt und der Befehl abgebrochen.
<iDRAC-ip | file> iDRAC-IP-Adresse oder die Datei, die die iDRAC-IP-Adresse enthält.
<iDRAC-user-password> oder <iDRAC-passwd>
Kennwort für den iDRAC-Benutzer.
Wenn die iDRAC-Authentifizierung fehlschlägt, wird eine Fehlermeldung angezeigt und der Befehl abgebrochen.
-c {<device-name> | <image-file>} Pfad zu einem ISO9660-Image auf der Betriebssysteminstallation-CD/DVD.
<floppy-device> Pfad zu dem Gerät, das die Betriebssysteminstallations-CD/DVD oder das -Floppy-Laufwerk enthält.
<floppy-image> Pfad zum gültigen Floppy-Image.
354

Parameter Beschreibung
<Device ID> ID für das Gerät für den Einmalstart.
Verwandte Konzepte
Virtuellen Datenträger konfigurieren
Verwandte Aufgaben
iDRAC konfigurieren
Betriebssystem über eine Remote-Dateifreigabe bereitstellenBevor Sie das Betriebssystem über eine Remote-Dateifreigabe (RFS, Remote File Share) bereitstellen, müssen Sie Folgendes sicherstellen:
• Die iDRAC-Berechtigungen Benutzer konfigurieren und Zugriff auf virtuelle Datenträger sind für den Benutzer aktiviert.
• Die Netzwerkfreigabe enthält Treiber und eine startfähige Imagedatei für das Betriebssystem in einem branchenüblichen Standardformat, wie z. B. .img oder .iso.
ANMERKUNG: Folgen Sie während der Erstellung der Imagedatei den standardmäßigen, netzwerkbasierten Installationsvorgängen, und markieren Sie das Bereitstellungsimage als schreibgeschütztes Image, um sicherzustellen, dass jedes Zielsystem gestartet werden kann und gemäß dem gleichen Bereitstellungsverfahren ausgeführt wird.
So stellen Sie ein Betriebssystem mithilfe von RFS bereit:
1. Stellen Sie unter Verwendung der Remote-Dateifreigabe (RFS) die ISO- oder IMG-Imagedatei über NFS oder CIFS im verwalteten System bereit.
2. Wechseln Sie zu Übersicht → Setup → Erstes Startlaufwerk.
3. Legen Sie die Startreihenfolge in der Drop-Down-Liste Erstes Startgerät fest, um einen virtuellen Datenträger wie z. B. Floppy, CD, DVD oder ISO auszuwählen.
4. Wählen Sie die Option Einmalstart aus, um das Managed System für den Neustart über die Imagedatei nur für die nächste Instanz zu aktivieren.
5. Klicken Sie auf Anwenden.
6. Starten Sie das Managed System neu, und folgen Sie den Anweisungen auf dem Bildschirm, um die Bereitstellung abzuschließen.
Verwandte Konzepte
Verwalten der Remote-Dateifreigabe (Remote File Share)
Erstes Startlaufwerk einstellen
Verwalten der Remote-Dateifreigabe (Remote File Share)
Mit der Remote-Dateifreigabe (Remote File Share; RFS)-Funktion können Sie eine ISO- oder IMG-Abbilddatei auf einer Netzwerkfreigabe festlegen, und diese dem Betriebssystem des verwalteten Servers als virtuelles Laufwerk zur Verfügung stellen, indem sie mithilfe von NFS oder CIFS als CD oder DVD geladen wird. Die RFS-Funktion ist lizenziert.
ANMERKUNG: CIFS unterstützt IPv4- und IPv6-Adressen, NFS jedoch nur IPv4-Adressen.
355

Die Remote-Dateifreigabe unterstützt nur die Imagedateiformate .img und .iso. Eine .img-Datei wird als virtuelle Diskette umgeleitet, und eine .iso-Datei wird als virtuelle CDROM umgeleitet.
Sie müssen über Virtuelle Datenträger-Berechtigungen verfügen, um RFS-Mounting durchführen zu können.
ANMERKUNG: Wenn ESXi auf dem verwalteten System ausgeführt wird und Sie ein Floppy-Abbild (.img) über die Remote-Dateifreigabe bereitstellen, ist das verbundene Floppy-Abbild auf dem ESXi-Betriebssystem nicht verfügbar.
RFS und Funktionen des virtuellen Datenträgers schließen sich gegenseitig aus.
• Falls der virtuelle Datenträger-Client nicht aktiv ist und Sie versuchen, eine RFS-Verbindung herzustellen, wird die Verbindung hergestellt, und das Remote-Abbild steht dem Hostbetriebssystem zur Verfügung.
• Wenn der Client des virtuellen Datenträgers aktiv ist und Sie versuchen, eine RFS-Verbindung einzurichten, wird die folgende Fehlermeldung angezeigt:
Der virtuelle Datenträger wird abgetrennt oder für das ausgewählte virtuelle Laufwerk umgeleitet.
Der Verbindungsstatus für RFS ist im iDRAC-Protokoll verfügbar. Wenn die Verbindung hergestellt wurde, wird ein über RFS bereitgestelltes virtuelles Laufwerk auch dann nicht getrennt, wenn Sie sich von iDRAC abmelden. Die RFS-Verbindung wird geschlossen, wenn ein iDRAC-Reset stattfindet oder die Netzwerkverbindung getrennt wird. Die Webschnittstellen- und Befehlszeilenoptionen zum Schließen der RFS-Verbindung sind außerdem in CMC und iDRAC verfügbar. Die RFS-Verbindung über CMC überschreibt stets eine vorhandene RFS-Bereitstellung in iDRAC.
ANMERKUNG: Zwischen der iDRAC vFlash-Funktion und RFS besteht kein Zusammenhang.
Wenn Sie die iDRAC-Firmware von Version 1.30.30 auf 1.50.50 während einer aktiven RFS-Verbindung aktualisieren und gleichzeitig der Virtual Media-Attach-Modus auf Anhängen oder Automatisch anhängen gesetzt ist, dann versucht iDRAC, die RFS-Verbindung erneut herzustellen, nachdem die Firmware-Aktualisierung abgeschlossen ist und iDRAC neu gestartet wird.
Wenn Sie die iDRAC-Firmware von Version 1.30.30 auf 1.50.50 während einer aktiven RFS-Verbindung aktualisieren und gleichzeitig der Virtual Media-Attach-Modus auf Entfernen gesetzt ist, dann versucht iDRAC nicht, die RFS-Verbindung erneut herzustellen, nachdem die Firmware-Aktualisierung abgeschlossen ist und iDRAC neu gestartet wird.
Remote-Dateifreigabe über die Web-Schnittstelle konfigurieren
So aktivieren Sie die Remote-Dateifreigabe:
1. Gehen Sie in der iDRAC-Webschnittstelle zu Übersicht → Server → Verbundener Datenträger.
Daraufhin wird die Seite Verbundener Datenträger angezeigt.
2. Wählen Sie unter Verbundener Datenträger die Option Verbinden oder Automatisch Verbindenaus.
3. Geben Sie unter Remote-Dateifreigabe den Pfad zur Bilddatei, den Domänennamen, den Benutzernamen und das Kennwort an. Weitere Informationen zu den Feldern finden Sie in der iDRAC-Online-Hilfe.
Beispiel für einen Dateipfad:
• CIFS - //<IP zur Verbindung für CIFS-Dateisystem>/<Dateipfad>/<Image-Name>
356

• NFS —< IP zur Verbindung für NFS-Dateisystem>/<Dateipfad>/<Imagename>
ANMERKUNG: Für den Dateipfad kann sowohl das Zeichen '/' als auch '\' verwendet werden.
CIFS unterstützt IPv4- und IPv6-Adressen, NFS jedoch nur IPv4-Adressen.
Bei einer NFS-Freigabe muss der genaue <Dateipfad> und <Imagename> eingegeben werden, da zwischen Groß- und Kleinschreibung unterschieden wird.
Die folgenden Zeichen werden für den Pfad zur Imagedatei, für den Benutzernamen und das Kennwort unterstützt:
• Großbuchstaben
• Kleinbuchstaben
• Ziffern von 0 bis 9
• _, -, ?, <, >, /, \, :, *, |, @
• Leerzeichen
ANMERKUNG: Beim Angeben der Netzwerkfreigabe wird empfohlen, für Benutzername und Kennwort Sonderzeichen zu vermeiden oder Prozent kodieren Sie diese Sonderzeichen.
4. Klicken Sie auf Anwenden und dann auf Verbinden.
Nachdem die Verbindung eingerichtet wird, wird der Verbindungsstatus als Verbunden angezeigt.
ANMERKUNG: Auch wenn Sie die Remote-Dateifreigabe konfiguriert haben, zeigt die Webschnittstelle die Benutzeranmeldedaten aus Sicherheitsgründen nicht an.
Bei Linux-Distributionen kann diese Funktion einen Befehl zum manuellen Bereitstellen erfordern, wenn es mit runlevel init 3 betrieben wird. Die Syntax für den Befehl lautet:
mount /dev/OS_specific_device / user_defined_mount_pointwobei user_defined_mount_point jedes Verzeichnis ist, das Sie für das Bereitstellen auswählen,
ähnlich wie für jeden Bereitstellen-Befehl.
Für RHEL ist das CD-Gerät (virtuelles Gerät .iso) /dev/scd0 und das Floppy-Gerät (virtuelles
Gerät .img) /dev/sdc.
Für SLES ist das CD-Gerät /dev/sr0 und das Floppy-Gerät /dev/sdc. Um sicherzustellen, dass das
richtige Gerät verwendet wurde (entweder für SLES oder RHEL), muss auf dem Linux-Betriebssystem, unmittelbar nachdem Sie sich mit dem virtuellen Gerät verbunden haben, folgender Befehl ausgeführt werden:
tail /var/log/messages | grep SCSI
Hierbei wird der das Gerät identifizierende Text angezeigt (z. B. SCSI-Gerät sdc). Dieses Verfahren gilt auch für virtuelle Medien, wenn Sie Linux-Distributionen in runlevel init 3 verwenden. Standardmäßig werden die virtuellen Medien nicht automatisch in init 3 bereitgestellt.
Remote-Dateifreigabe über RACADM konfigurieren
Verwenden Sie die folgenden Befehle, um die Remote-Dateifreigabe über RACADM zu konfigurieren:
racadm remoteimage
racadm remoteimage <options>
Optionen sind:
357

–c ; Verbindung zu Image herstellen
–d ; Verbindung zu Image abbrechen
–u <Benutzername>; Benutzername zum Zugriff auf die Netzwerkfreigabe
–p <Kennwort>; Kennwort zum Zugriff auf die Netzwerkfreigabe
–l <Speicherort_Image>: Imagespeicherort in der Netzwerkfreigabe. Setzen Sie den Speicherort
zwischen (doppelte) Anführungszeichen. Beispiele für Imagedateipfade finden Sie im Abschnitt „Remote-Dateifreigabe über die Web-Schnittstelle konfigurieren“.
–s ; aktuellen Status anzeigen
ANMERKUNG: Alle Zeichen einschließlich alphanumerischer Zeichen und Sonderzeichen sind als Teil des Benutzernamens, des Kennworts und des Imagespeicherorts zulässig, mit Ausnahme der folgenden Zeichen: ’ (Apostroph), ” (Anführungszeichen), , (Komma), < (kleiner als) und > (größer als).
Betriebssystem über virtuelle Datenträger bereitstellenBevor Sie das Betriebssystem über einen virtuellen Datenträger bereitstellen können, müssen Sie Folgendes sicherstellen:
• Der virtuelle Datenträger befindet sich im Status Verbunden, damit die virtuellen Laufwerke in der Startsequenz angezeigt werden.
• Wenn sich ein virtueller Datenträger im Modus Automatisch verbunden befindet, müssen Sie zunächst die Anwendung für den virtuellen Datenträger starten, bevor das System gestartet wird.
• Die Netzwerkfreigabe enthält Treiber und eine startfähige Imagedatei für das Betriebssystem in einem branchenüblichen Standardformat, wie z. B. .img oder .iso.
So stellen Sie ein Betriebssystem über den virtuellen Datenträger bereit:
1. Führen Sie einen der folgenden Vorgänge aus:
• Legen Sie eine Betriebssystem-Installations-CD- oder DVD in das CD- oder DVD-Laufwerk der Management Station ein.
• Verbinden Sie das Betriebssystem-Image.
2. Wählen Sie das Laufwerk auf der Management Station mit dem Image aus, mit dem eine Verknüpfung hergestellt werden soll.
3. Verwenden Sie eines der folgenden Verfahren, um das benötigte Gerät zu starten:
• Legen Sie die Startreihenfolge so fest, dass über die iDRAC-Web-Schnittstelle einmal vom virtuellen Floppy- oder vom virtuellen CD/DVD/ISO-Laufwerk aus gestartet wird.
• Legen Sie die Startreihenfolge über System-Setup → System-BIOS-Einstellungen fest, indem Sie während des Startvorgangs auf <F2> drücken.
4. Starten Sie das Managed System neu, und folgen Sie den Anweisungen auf dem Bildschirm, um die Bereitstellung abzuschließen.
Verwandte Konzepte
Virtuellen Datenträger konfigurieren
Erstes Startlaufwerk einstellen
Verwandte Aufgaben
iDRAC konfigurieren
358

Betriebssystem über mehrere Festplatten bereitstellen
1. Lösen Sie die bestehende CD/DVD-Verbindung.
2. Legen Sie die nächste CD/DVD in das optische Remote-Laufwerk ein.
3. Weisen Sie das CD/DVD-Laufwerk neu zu.
Integriertes Betriebssystem auf SD-Karte bereitstellenSo installieren Sie einen eingebetteten Hypervisor auf eine SD-Karte:
1. Setzen Sie zwei SD-Karten in die Steckplätze für das interne Dual-SD-Modul (IDSDM) auf dem System ein.
2. Aktivieren Sie das SD-Modul und die Redundanz (falls erforderlich) im BIOS.
3. Überprüfen Sie, ob die SD-Karte auf einem der Laufwerke verfügbar ist, indem Sie während des Startvorgangs auf die Taste <F11> drücken.
4. Stellen Sie das eingebettete Betriebssystem bereit, und folgen Sie den Anweisungen zur Installation des Betriebssystems.
Verwandte KonzepteÜber IDSDM
Verwandte AufgabenSD-Modul und Redundanz im BIOS aktivieren
SD-Modul und Redundanz im BIOS aktivieren
So aktivieren Sie das SD-Modul und die Redundanz im BIOS:
1. Drücken Sie während des Startvorgangs auf <F2>.
2. Gehen Sie zu System-Setup → System-BIOS-Einstellungen → Integrierte Geräte.
3. Setzen Sie die interne USB-Schnittstelle auf Ein. Wenn sie auf Aus gesetzt ist, kann IDSDM nicht als Startgerät verwendet werden.
4. Wenn Redundanz nicht benötigt wird (einzelne SD-Karte), setzen Sie die interne SD-Kartenschnittstelle auf Ein und die interne SD-Kartenredundanz auf Deaktiviert.
5. Wenn Redundanz benötigt wird (zwei SD-Karten), setzen Sie die interne SD-Kartenschnittstelle auf Ein und die interne SD-Kartenredundanz auf Spiegelung.
6. Klicken Sie auf Weiter und dann auf Fertig stellen.
7. Klicken Sie zum Speichern der Einstellungen auf Ja, und drücken Sie auf <Esc>, um das System-Setup zu beenden.
Über IDSDM
Das interne zweifache SD-Modul (IDSDM) ist nur auf geeigneten Plattformen verfügbar. IDSDM bietet Redundanz auf der Hypervisor-SD-Karte, indem eine andere SD-Karte verwendet wird, die den Inhalt der ersten SD-Karte spiegelt.
Eine der beiden SD-Karten kann Master sein. Wenn z. B. zwei neue SD-Karten in das IDSDM eingesetzt werden, wird SD1 die aktive oder Master-Karte und SD2 die Standby-Karte. Die Daten werden auf den beiden Karten geschrieben, aber die Daten werden von SD1 gelesen. Immer wenn SD1 ausfällt oder entfernt wird, wird SD2 automatisch zur aktiven (Master-) Karte.
359

Unter Verwendung des iDRAC können Sie den Status, den Funktionszustand sowie die Verfügbarkeit von IDSDM anzeigen. Der Redundanzstatus der SD-Karte sowie Fehlerereignisse werden zum SEL protokolliert und auf der Frontblende angezeigt, und PET-Warnungen werden erstellt, wenn Warnungen aktiviert sind.
Verwandte Konzepte
Sensorinformationen anzeigen
360

23Fehler auf Managed System über iDRAC behebenSie können Fehler auf einem Remote-Managed-System wie folgt analysieren und beheben:
• Diagnosekonsole
• POST-Code
• Videos zur Start- und Absturzerfassung
• Bildschirm zum letzten Absturz
• Systemereignisprotokolle
• Lifecycle-Protokolle
• Status auf der Frontblende
• Problemanzeigen
• Systemzustand
Verwandte Aufgaben
Diagnosekonsole verwenden
Planen von Automatischer Remote-Diagnose
POST-Codes anzeigen
Videos zum Startvorgang und zur Absturzerfassung anzeigen
Protokolle anzeigen
Bildschirm „Letzter Systemabsturz“ anzeigen
Status der Anzeige auf der Frontblende anzeigen
Anzeigen für Hardwareprobleme
Systemzustand anzeigen
Technischen Support-Report erstellen
Diagnosekonsole verwendeniDRAC bietet einen Standardsatz mit Netzwerkdiagnose-Tools, die den Tools auf Microsoft Windows- oder Linux-basierten Systemen ähneln. Über die iDRAC-Webschnittstelle können Sie auf die Netzwerk-Debugging-Tools zugreifen.
So rufen Sie die Diagnosekonsole auf:
1. Gehen Sie in der iDRAC-Webschnittstelle zu Übersicht → Server → Fehlerbehebung → Diagnose.
2. Geben Sie in das Textfeld Befehl einen Befehl ein, und klicken Sie dann auf Senden. Weitere Informationen zu den verfügbaren Befehlen finden Sie in der iDRAC-Online-Hilfe.
Die Ergebnisse werden auf der gleichen Seite angezeigt.
361

Planen von Automatischer Remote-Diagnose
Sie können im Remote-Zugriff die automatisierte Offline-Diagnose auf einem Server als einmaliges Ereignis auf- und die Ergebnisse abrufen. Falls ein Neustart erforderlich ist, können Sie diesen sofort ausführen oder auf einen nachfolgenden Neustart- oder Wartungszyklus planen (ähnlich wie bei Aktualisierungen). Die Diagnoseergebnisse werden gesammelt und im internen iDRAC-Speicher gespeichert. Sie können die Ergebnisse dann in eine NFS- oder CIFS Netzwerkfreigabe exportieren, indem Sie den RACADM-Befehl diagnostics export verwenden. Sie können die Diagnose auch mit den
entsprechenden WSMAN-Befehlen ausführen. Weitere Informationen finden Sie in der WSMAN-Dokumentation.
Sie müssen über die iDRAC Express-Lizenz verfügen, um die automatische Remote-Diagnose verwenden zu können.
Sie können die Diagnose entweder sofort ausführen oder auf einen bestimmten Tag und eine Uhrzeit planen, wobei Sie auch die Art der Diagnose und den Neustarttyp festlegen können.
Für den Zeitplan können Sie Folgendes festlegen:
• Startzeit – Ausführen der Diagnose zu einem zukünftigen Datum und Uhrzeit. Wenn Sie TIME NOW (SOFORT) angeben, wird die Diagnose beim nächsten Neustart ausgeführt.
• Endzeit – Ausführen der Diagnose bis zu einem bestimmten Datum und Uhrzeit nach der Startzeit. Wenn die Diagnose mit Eintreten der Endzeit nicht gestartet ist, wird sie als fehlgeschlagen mit abgelaufener Endzeit gekennzeichnet. Wenn Sie TIME NA (ZEIT NICHT ANWENDBAR) angeben, ist keine Wartezeit anwendbar.
Die verfügbaren Diagnosetypen sind:
• Schnelltest
• Erweiterter Test
• Beide in einer bestimmten Reihenfolge
Die verfügbaren Neustarttypen sind:
• System aus- und einschalten
• Ordentliches Herunterfahren (Warten, bis das Betriebssystem herunterfährt, bevor der Neustart des Systems beginnt)
• Erzwungenes Ordentliches Herunterfahren (signalisiert dem Betriebssystem, dass es herunterfahren soll und räumt eine Wartezeit von 10 Minuten ein. Wenn das Betriebssystem nicht heruntergefahren ist, schaltet iDRAC das System aus und wieder ein)
Es kann jeweils nur eine Diagnose ausgeführt werden. Eine Diagnose kann erfolgreich, mit Fehlern oder nicht erfolgreich abgeschlossen werden. Die Diagnose-Ereignisse einschließlich der Ergebnisse werden im Lifecycle Controller-Protokoll aufgezeichnet. Sie können die Ergebnisse der letzten Ausführung der Diagnose mithilfe von Remote-RACADM oder WS-MAN abrufen.
Sie können die Diagnoseergebnisse der letzten remote geplanten und abgeschlossenen Diagnose auf eine Netzwerkfreigabe wie z. B. CIFS oder NFS exportieren. Die maximal zulässige Dateigröße ist 5 MB.
Sie können eine Diagnose abbrechen, wenn der Job-Status „Nicht geplant“ oder „Geplant“ lautet. Wenn die Diagnose ausgeführt wird, können Sie das System neu starten, um den Job abzubrechen.
Stellen Sie vor dem Ausführen des Remote-Diagnose Folgendes sicher:
362

• Lifecycle Controller ist aktiviert.• Sie verfügen über Anmelde- und Serversteuerungsberechtigungen.
Planen von Automatischer Remote-Diagnose unter Verwendung von RACADM
Verwenden Sie zum Ausführen der Remote-Diagnose und zum Speichern der Ergebnisse auf dem lokalen System den folgenden Befehl:
racadm diagnostics run -m <Mode> -r <reboot type> -s <Start Time> -e <Expiration Time>Verwenden Sie zum Exportieren der Ergebnisse der zuletzt ausgeführten Remote-Diagnose den folgenden Befehl:
racadm diagnostics export -f <file name> -l <NFS / CIFS share> -u <username> -p <password>
Weitere Informationen zu diesen Optionen finden Sie im iDRAC8 RACADM Command Line Interface Reference Guide (RACADM-Referenzhandbuch für Befehlszeilenschnittstellen für iDRAC8) unter dell.com/idracmanuals.
POST-Codes anzeigenPOST-Codes zeigen den Fortschritt des System-BIOS an, kennzeichnen verschiedene Phasen der Startsequenz von Power-on-Reset und ermöglichen, Fehler bezüglich des Systemstarts zu diagnostizieren. Die Seite POST-Code zeigt den letzten POST-Code des Systems vor dem Start des Betriebssystems an.
Gehen Sie zum Anzeigen von POST-Codes zu Übersicht → Server → Fehlerbehebung → POST-Code.
Die Seite POST-Code blendet die Systemzustandsanzeige, einen Hexadezimalcode sowie eine Beschreibung des Codes ein.
Videos zum Startvorgang und zur Absturzerfassung anzeigen
Sie können die folgenden Videoaufzeichnungen anzeigen:
• Letzte drei Startzyklen – Ein Video zum Startzyklus protokolliert die Sequenz der Ereignisse für einen Startzyklus. Bei den Videos zum Startzyklus wird das jeweils neueste Video zuerst angezeigt.
• Video zum letzten Absturz – Ein Video zum letzten Absturz protokolliert die Sequenz der Ereignisse, die zum Ausfall geführt haben.
Dies ist eine lizenzierte Funktion.
iDRAC zeichnet zum Zeitpunkt des Starts 50 Frames auf. Die Wiedergabe der Startbildschirme tritt mit einer Rate von 1 Frame pro Sekunde auf. Wenn iDRAC zurückgesetzt wird, ist das Systemstartvideo nicht mehr verfügbar, da dieses im RAM gespeichert und gelöscht wird.
ANMERKUNG: Sie müssen über Berechtigungen für den Zugriff auf die virtuelle Konsole oder über Administratorberechtigungen verfügen, um die Videos zum Startvorgang und zu Abstürzen abzuspielen.
Um den Bildschirm Systemstartprotokoll anzuzeigen, klicken Sie auf Übersicht → Server → Fehlerbehebung → Videoerfassung.
363

Der Bildschirm Videoerfassung zeigt die Videoaufzeichnungen an. Weitere Informationen finden Sie in der iDRAC-Online-Hilfe.
Konfigurieren der Videoerfassungs-Einstellungen
So konfigurieren Sie die Videoerfassungs-Einstellungen:
1. Gehen Sie in der iDRAC-Webschnittstelle auf Übersicht → Server → Fehlerbehebung → Videoerfassung.
Die Seite Videoerfassung wird angezeigt.
2. Wählen Sie aus dem Drop-Down-Menü Videoerfassungs-Einstellungen eine der folgenden Optionen:
• Deaktivieren – Die Starterfassung ist deaktiviert.
• Erfassen, bis Puffer voll – Die Startreihenfolge wird erfasst, bis die Größe des Pufferspeichers erreicht wird.
• Erfassen bis zum Ende des POST – Die Startreihenfolge wird erfasst, bis das Ende des POST-Vorgangs erreicht wird.
3. Klicken Sie auf Anwenden, um die Einstellungen zu übernehmen.
Protokolle anzeigen
Sie können die Systemereignisprotokolle (SELs) und die Lifecycle-Protokolle anzeigen. Weitere Informationen finden Sie unter Systemereignisprotokoll anzeigen und Lifecycle-Protokoll anzeigen.
Bildschirm „Letzter Systemabsturz“ anzeigenDie Funktion „Bildschirm Letzter Absturz“ erfasst einen Screenshot des letzten Systemabsturzes, speichert diesen und zeigt ihn in iDRAC an. Dies ist eine Lizenzfunktion.
So zeigen Sie den Bildschirm „Letzter Absturz“ an:
1. Stellen Sie sicher, dass die Funktion „Bildschirm Letzter Absturz“ aktiviert ist.
2. Gehen Sie in der iDRAC-Webschnittstelle zu Übersicht → Server → Fehlerbehebung → Bildschirm „Letzter Absturz“.
Auf der Seite Bildschirm „Letzter Absturz“ wird der Bildschirm für den letzten Absturz auf dem Managed System angezeigt.
Klicken Sie auf Löschen, um den Bildschirm für den letzten Absturz zu löschen.
Verwandte Konzepte
Bildschirm „Letzter Absturz“ aktivieren
Status der Anzeige auf der Frontblende anzeigen
Die Frontblende auf dem Managed System fasst den Status der folgenden Systemkomponenten zusammen:
• Batterien
• Lüfter
• Eingriff
364

• Netzteile
• Wechselbarer Flash-Datenträger
• Temperaturen
• Spannungen
Sie können den Status der Frontblende auf dem Managed System wie folgt abrufen:
• Bei Rack- und Tower-Servern: Über den Status der LC-Anzeige auf der Frontblende und die System-ID-LED oder über den Status der LE-Anzeige auf der Frontblende und die System-ID-LED.
• Bei Blade-Servern: Nur über die System-ID-LEDs.
Status der LC-Anzeige auf der Frontblende des Systems anzeigen
Um den Status der LC-Anzeige auf der Frontblende für die jeweiligen Rack- und Tower-Server anzuzeigen, gehen Sie in der iDRAC-Webschnittstelle zu Übersicht → Hardware → Frontblende. Daraufhin wird die Seite Frontblende angezeigt.
Der Abschnitt Live-Status auf der Frontblende zeigt den Live-Status der Meldungen an, die derzeit auf der LC-Anzeige auf der Frontblende angezeigt werden. Wenn das System normal ausgeführt wird (angezeigt durch eine dauerhaft blaue Anzeige auf der LC-Anzeige auf der Frontblende), werden Fehler ausblenden und Fehler einblenden ausgegraut dargestellt. Sie können die Fehler nur für Rack- und Tower-Server ein- und ausblenden.
Um den Status der LC-Anzeige auf der Frontblende über RACADM anzuzeigen, verwenden Sie die Objekte in der Gruppe System.LCD. Weitere Informationen finden Sie im iDRAC8 RACADM Command
Line Interface Reference Guide (RACADM-Referenzhandbuch für Befehlszeilenschnittstellen für iDRAC8) unter dell.com/idracmanuals.
Verwandte Konzepte
LCD-Einstellung konfigurieren
Status der LE-Anzeige auf der Frontblende des Systems anzeigen
Um den Status der aktuellen System-ID-LED anzuzeigen, gehen Sie in der iDRAC-Webschnittstelle zuÜbersicht → Hardware → Frontblende. Daraufhin wird der Abschnitt Live-Status der Frontblende mit dem aktuellen Status der Frontblende angezeigt:
• Dauerhaft blau – Auf dem Managed System liegen keine Probleme vor.
• Blau blinkend – Der Identifizierungsmodus ist aktiviert (unabhängig davon, ob ein Fehler auf dem Managed System vorhanden ist).
• Dauerhaft gelb – Das Managed System befindet sich im Failsafe-Modus.
• Gelb blinkend – Auf dem Managed System sind Fehler vorhanden.
Wenn das System normal ausgeführt wird (erkennbar am blauen Statussymbol auf der LE-Anzeige auf der Frontblende), werden die Optionen Fehler ausblenden und Fehler einblenden ausgegraut dargestellt. Sie können die Fehleranzeige nur auf Rack- und Tower-Servern ein- und ausblenden.
Um den Status der System-ID-LED über RACADM anzuzeigen, verwenden Sie den Befehl getled. Weitere Informationen finden Sie im iDRAC8 RACADM Command Line Interface Reference Guide (RACADM-Referenzhandbuch für Befehlszeilenschnittstellen für iDRAC8) unter dell.com/idracmanuals.
Verwandte Konzepte
LED-Einstellung für die System-ID konfigurieren
365

Anzeigen für Hardwareprobleme
Die Hardware-bezogenen Probleme lauten:
• Gerät kann nicht hochgefahren werden
• Laute Lüfter
• Verlust der Netzwerkkonnektivität
• Festplattenfehler
• Fehler des USB-Datenträgers
• Physischer Schaden
Verwenden Sie auf der Basis des Problems die folgenden Verfahren, um das Problem zu beheben:
• Setzen Sie das Modul oder die Komponente neu ein, und starten Sie das System neu.
• Setzen Sie bei einem Blade-Server das Modul in einen anderen Schacht des Gehäuses ein.
• Tauschen Sie die Festplatten oder die USB-Flash-Laufwerke aus.
• Schließen Sie die Strom- und Netzwerkkabel erneut an, oder tauschen Sie sie aus
Sollte das Problem fortbestehen, finden Sie weitere Informationen zum Beheben von spezifischen Fehlern auf dem Hardware-Gerät im Hardware-Benutzerhandbuch.
VORSICHT: Sie dürfen nur Fehlerbehebungsmaßnahmen ausführen und einfache Reparaturen vornehmen, wenn dies in Ihrer Produktdokumentation genehmigt ist oder wenn Sie online bzw. telefonisch von einem Service- und Support-Team entsprechende Anleitungen erhalten. Schäden durch nicht von Dell genehmigte Wartungsversuche werden nicht durch die Garantie abgedeckt. Lesen und befolgen Sie die zusammen mit dem Produkt gelieferten Sicherheitshinweise.
Systemzustand anzeigenDie Webschnittstellen für iDRAC und CMC (für Blade-Server) zeigen den Status für die folgenden Komponenten an:
• Batterien
• Lüfter
• Eingriff
• Netzteile
• Wechselbarer Flash-Datenträger
• Temperaturen
• Spannungen
• CPU
Gehen Sie in der iDRAC-Webschnittstelle zum Abschnitt Übersicht → Server → Systemzusammenfassung → Server-Zustand.
Gehen Sie zum Abrufen des CPU-Zustands zu Übersicht → Hardware → CPU.
Die Anzeichen für den System-Zustand lauten wie folgt:
366

• – Weist auf einen normalen Status hin.
• – Weist auf einen Warnstatus hin.
• – Weist auf einen Ausfallstatus hin.
• – Weist auf einen unbekannten Status hin.
Klicken Sie einen beliebigen Komponentennamen im Abschnitt Server-Zustand, um die Details zu den jeweiligen Komponenten anzuzeigen.
Technischen Support-Report erstellen
Wenn Sie gemeinsam mit dem technischen Support ein Problem mit einem Server lösen müssen, direkte Internetverbindungen jedoch aufgrund der Sicherheitsrichtlinien eingeschränkt sind, dann können Sie dem technischen Support die notwendigen Daten zur Behebung des Problems zukommen lassen, ohne dass Sie Software und Tools von Dell herunterladen bzw. installieren müssen, und ohne dass Sie vom Server-Betriebssystem oder von iDRAC aus Zugriff auf das Internet benötigen. Sie können den Bericht von einem Ausweichsystem aus senden und dabei sicher sein, dass die erfassten Server-Daten während der Übertragung an den technischen Support von unbefugten Dritten nicht eingesehen werden können.
Sie können einen Zustandsbericht des Servers generieren und anschließend an einen geeigneten Speicherort auf der Management-Station (lokal) oder an einen freigegebenen Netzwerk-Speicherort wie CIFS (Common Internet File System) oder NFS (Network File Share) exportieren. Sie können diesen Bericht dann direkt dem technischen Support freigeben. Für den Export auf eine Netzwerkfreigabe, wie z. B. CIFS oder NFS, ist direkte Netzwerkverbindung zum freigegebenen oder dedizierten iDRAC-Netzwerkport erforderlich.
Der Bericht wird im Standard-ZIP-Format erstellt. Der Bericht enthält ähnliche Informationen wie im DSET-Bericht:
• Hardware-Bestandsaufnahme für alle Komponenten
• System, Lifecycle Controller und Komponentenattribute
• Betriebssystem- und Anwendungsinformationen
• Aktive Lifecycle Controller-Protokolle (archivierte-Einträge sind nicht eingeschlossen)
• PCIe SSD-Protokolle
• Speicher-Controller-Protokolle
ANMERKUNG: TTYLog Erfassung für PCIe SSDs unter Verwendung der TSR-Funktion wird auf Dell PowerEdge-Servern der 12. Generation nicht unterstützt.
Nachdem der Bericht erstellt wurde, können Sie den Bericht angezeigt. Er enthält eine Reihe von XML-Dateien und Log-Dateien. Der Bericht muss dem technischen Support freigegeben werden, um das Problem zu beheben.
Jedes Mal, wenn eine Datenerfassung durchgeführt wird, wird ein Ereignis in das Lifecycle Controller-Protokoll aufgezeichnet. Das Ereignis enthält beispielsweise Informationen über die verwendete Schnittstelle, Datum und Uhrzeit des Exports und den iDRAC-Benutzernamen.
Es gibt es zwei Vorgehensweisen, die BS-Anwendung und Protokolle zu erstellen:
367

• Automatisch – Verwendung des iDRAC Service Module, das das Betriebssystem-Collector-Tool automatisch aufruft.
• Manuell – Durch manuelles Ausführen des BS-Collectors, ausführbar von dem Betriebssystem des Servers. iDRAC stellt den BS-Collector, ausführbar zu dem Betriebssystem des Servers als USB-Gerät mit der Bezeichnung DRACRW dar.
ANMERKUNG:
• Das BS-Collector-Tool ist nicht für Dell Precision PR7910-Systeme anwendbar.
• Die BS-Protokollerfassungs-Funktion wird auf CentOS Betriebssystemen nicht unterstützt.
Stellen Sie vor dem Generieren eines Funktionszustandreports Folgendes sicher:
• Lifecycle Controller ist aktiviert.
• Die Funktion „Bei Neustart Systeminformationen erfassen“ ist aktiviert.
• Sie verfügen über Anmelde- und Serversteuerungsberechtigungen.
Verwandte Konzepte
Technischen Supportbericht automatisch generieren
Bericht für den Technischen Support manuell erstellen
Technischen Supportbericht automatisch generieren
Wenn das iDRAC Service Module installiert ist und ausgeführt wird, können Sie denTech Support-Bricht automatisch generieren. Das iDRAC Service Module ruft die entsprechende OS Collector-Datei auf dem Host-Betriebssystem auf, erfasst die Daten und überträgt sie auf iDRAC. Sie können den Bericht dann auf den erforderlichen Ort speichern.
Automatisches Generieren des Tech Support-Reports mithilfe der iDRAC-Webschnittstelle
So erzeugen Sie den Supportbericht automatisch:
1. Gehen Sie in der iDRAC-Webschnittstelle auf Übersicht → Server → Fehlerbehebung → Tech Support-Report.
Die Seite Tech Support-Report wird angezeigt.
2. Wählen Sie die Optionen aus, für die Sie Daten erfassen möchten:
• Hardware
• Betriebssystem- und Anwendungsdaten
ANMERKUNG: Beim Angeben der Netzwerkfreigabe wird empfohlen, für Benutzername und Kennwort Sonderzeichen zu vermeiden oder Prozent kodieren Sie diese Sonderzeichen.
• Klicken Sie auf Erweiterte Exportoptionen. Folgende zusätzliche Optionen stehen zur Verfügung:
– RAID Controller-Protokoll
– Filtern von Berichten aktivieren unter Betriebssystem- und Anwendungsdaten
Basierend auf den ausgewählten Optionen wird die Zeit, die zur Sammlung der Daten verwendet wurde, neben diesen Optionen angezeigt.
3. Wählen Sie Ich stimme der Verwendung dieser Daten durch den technischen Support zu aus und klicken Sie auf Exportieren.
4. Wenn das iDRAC Service Modul die Übertragung des Betriebssystems und der Anwendungsdaten auf iDRAC abgeschlossen hat, wird es zusammen mit den Hardware-Daten gepackt und der endgültig Bericht wird erstellt. Eine Meldung wird angezeigt, um den Bericht zu speichern.
368

5. Geben Sie den Speicherort an, an dem der technische Support-Bericht gespeichert werden soll.
Bericht für den Technischen Support manuell erstellen
Wenn iSM nicht installiert ist, können Sie das Betriebssystem-Collector-Tool manuell ausführen, um den Bericht für den Technischen Support zu erstellen. Sie müssen das OS Collector Tool auf dem Serverbetriebssystem ausführen, um die Betriebssystem- und Anwendungsdaten zu exportieren. Ein virtuelles USB-Gerät mit der Bezeichnung DRACRW wird im Serverbetriebssystem angezeigt. Dieses Gerät enthält die OS-Collector-Datei, die nur für das Host-Betriebssystem aufgeführt wird. Führen Sie die Datei, die für das Betriebssystem spezifisch ist, vom Server-BS aus, um die Daten für iDRAC zu sammeln und zu übertragen. Anschließend können Sie den Bericht auf einen lokalen oder einen freigegebenen Netzwerk-Speicherort exportieren.
In der 13. Generation von Dell PowerEdge-Systemen wird der OS Collector-DUP werkseitig installiert. Wenn Sie jedoch feststellen, dass OS Collector nicht im iDRAC vorhanden ist, dann können Sie die DUP-Datei von der Dell-Support-Website herunterladen und dann die Datei unter Verwendung des Firmware-Update-Vorgangs auf iDRAC hochladen.
Bevor Sie den Bericht für den Technischen Support unter Verwendung des OS Collector-Tools manuell erstellen, führen Sie die folgenden Schritte auf dem Host-Betriebssystem aus:
• Auf Linux-Betriebssystemen: Überprüfen Sie, ob der IPMI-Dienst ausgeführt wird. Wenn er nicht ausgeführt wird, müssen Sie den Dienst manuell starten. Die folgende Tabelle enthält die Befehle, die Sie verwenden können, um den IPMI-Dienst-Status und den Dienst (falls erforderlich) für jedes Linux-Betriebssystem zu starten.
LINUX-Betriebssystem Befehl zum Aktivieren des IPMI-Dienst-Status
Der Befehl zum Starten des IPMI-Diensts
Red Hat Enterprise Linux 5 64-Bit
Red Hat Enterprise Linux 6
SUSE Linux Enterprise Server 11
CentOS 6
Oracle VM
Oracle Linux 6.4
$ service ipmi status $ service ipmi start
Red Hat Enterprise Linux 7 $ systemctl Status ipmi.service
$ systemctl Status ipmi.service
ANMERKUNG:
– CentOS wird nur für iDRAC Service Module 2.0 oder höher unterstützt.
– Wenn die IPMI-Module nicht vorhanden sind, können Sie die jeweiligen Module aus den BS-Installationsmedien installieren. Der Dienst wird gestartet, sobald die Installation abgeschlossen ist.
• Auf Windows-Betriebssystemen:
– Überprüfen Sie, ob der WMI-Dienst ausgeführt wird:
369

* Wenn WMI angehalten wird, startet der OS Collector automatisch die WMI und fährt mit der Sammlung fort.
* Wenn WMI deaktiviert ist, hält die OS Collector-Sammlung mit einer Fehlermeldung an.
– Überprüfen Sie die entsprechenden Berechtigungsebenen, und stellen Sie sicher, dass keine Firewall- oder Sicherheitseinstellungen verhindern, dass die Registrierungs- oder Software-Daten abgerufen werden.
Mithilfe der iDRAC-Webschnittstelle manuell erstellter Technischer Support-Report
So generieren Sie den Bericht für den Technischen Support manuell:
1. Gehen Sie in der iDRAC-Webschnittstelle auf Übersicht → Server → Fehlerbehebung → Tech Support-Report.
Die Seite Tech Support-Report wird angezeigt.
2. Wählen Sie die Optionen aus, für die Sie Daten erfassen möchten:
• Hardware zum Exportieren des Berichts an einen Speicherort auf dem lokalen System.
• Betriebssystem- und Anwendungsdaten zum Exportieren des Berichts an eine Netzwerkfreigabe und zum Festlegen der Netzwerkeinstellungen.
ANMERKUNG: Beim Angeben der Netzwerkfreigabe wird empfohlen, für Benutzername und Kennwort Sonderzeichen zu vermeiden oder Prozent kodieren Sie diese Sonderzeichen.
• Klicken Sie auf Erweiterte Exportoptionen. Folgende zusätzliche Optionen stehen zur Verfügung:
– RAID Controller-Protokoll
– Filtern von Berichten aktivieren unter Betriebssystem- und Anwendungsdaten
Basierend auf den ausgewählten Optionen wird die Zeit, die zur Sammlung der Daten verwendet wurde, neben diesen Optionen angezeigt.
Wenn das OS Collector Tool nicht auf dem System ausgeführt wurde, wird die Option „Betriebssystem- und Anwendungsdaten“ ausgeblendet und kann nicht gewählt werden. Die Meldung „BS- und Anwendungsdaten (Zeitstempel: Nie)“ wird angezeigt.
Wenn OS Collector in der Vergangenheit auf dem System ausgeführt wurde, zeigt der Zeitstempel an, wann die Betriebssystem- und Anwendungsdaten zuletzt erfasst wurden: „Zuletzt erfasst: <Zeitstempel>“
3. Klicken Sie auf Mit BS-Collector verbinden.
Sie werden zum Zugriff auf das Host-Betriebssystem aufgefordert. Eine Nachricht wird angezeigt, die Sie zum Starten der virtuellen Konsole auffordert.
4. Klicken Sie ach dem Start der virtuellen Konsole auf die Popup-Meldung, um das OS Collector-Tool auszuführen und zu verwenden, um die Daten zu erfassen.
5. Navigieren Sie zum virtuellen DRACRW USB-Gerät das dem System durch den iDRAC zur Verfügung gestellt wird.
6. Rufen Sie die OS Collector-Datei für das geeignete Host-Betriebssystem auf:
• Führen Sie für Windows Windows_OSCollector_Startup.bat aus.
• Führen Sie für Linux Linux_OSCollector_Startup.exe aus.
7. Nachdem der OS Collector die Übertragung der Daten auf iDRAC abgeschlossen hat, wird das USB-Gerät automatisch von iDRAC entfernt.
8. Kehren Sie zur Seite Tech Support-Report zurück und klicken Sie auf das Symbol Aktualisieren, um den neuen Zeitstempel anzupassen.
9. Um die Daten zu exportieren, wählen Sie unter Export-Speicherort Lokal oder Netzwerk aus.
10. Falls Sie Netzwerk ausgewählt haben, geben Sie die Details zum Netzwerk-Speicherort an.
370

11. Wählen Sie Ich stimme der Verwendung dieser Daten durch den technischen Support zu aus und klicken Sie auf Exportieren, um die Daten am angegebenen Speicherort zu speichern.
Technischen Supportbericht manuell unter Verwendung von RACADM generieren
Um TSR unter Verwendung von RACADM zu erstellen, verwenden Sie den Unterbefehl techsupreport. Weitere Informationen finden Sie im iDRAC RACADM Command Line Reference Guide (RACADM-Befehlszeilen-Referenzhandbuch für iDRAC) unter dell.com/esmmanuals.com.
Serverstatusbildschirm auf Fehlermeldungen überprüfen
Wenn eine gelbe LED zu blinken beginnt und ein bestimmter Server einen Fehler aufweist, kennzeichnet der Hauptserverstatusbildschirm auf dem LCD den betroffenen Server in Orange. Verwenden Sie die Navigationsschaltflächen des LCD, um den betroffenen Server zu kennzeichnen, und klicken Sie dann auf die Schaltfläche in der Mitte. Fehler- und Warnmeldungen werden jetzt in der zweiten Zeile angezeigt. Eine Liste der im LCD-Feld angezeigten Fehlermeldungen finden Sie im Server-Benutzerhandbuch.
iDRAC-Neustart
Sie können einen harten oder weichen iDRAC-Neustart ausführen, ohne den Server auszuschalten:
• Harter Neustart – Halten Sie auf dem Server die LED-Schaltfläche für 15 Sekunden gedrückt.
• Weicher Neustart – Über die iDRAC-Webschnittstelle oder RACADM.
Zurücksetzen des iDRAC über die iDRAC-Webschnittstelle
Führen Sie zum Zurücksetzen von iDRAC einen der folgenden Schritte über die iDRAC-Webschnittstelle aus:
• Gehen Sie zu Übersicht → Server → Zusammenfassung. Klicken Sie unter Schnellstart-Tasks auf iDRAC zurücksetzen.
• Gehen Sie zu Übersicht → Server → Fehlerbehebung → Diagnose. Klicken Sie auf iDRAC zurücksetzen.
Zurücksetzen des iDRAC über RACADM
Für den Neustart von iDRAC verwenden Sie den Befehl racreset. Weitere Informationen finden Sie im RACADM-Referenzhandbuch für iDRAC und CMC unter dell.com/support/manuals.
Löschen von System- und BenutzerdatenSie können System-Komponente(n) und die Benutzerdaten für diese Komponenten löschen. Das System umfasst u. a. die folgenden Komponenten:
• Lifecycle-Controller-Daten
• Integrierte Diagnosefunktionen
• Integriertes BS-Treiberpaket
• Zurücksetzen des BIOS auf die Standardeinstellungen
• Zurücksetzen des iDRAC auf die Standardeinstellungen
Stellen Sie vor der Durchführung einer Systemlöschung Folgendes sicher:
371

• Sie verfügen über iDRAC-Serversteuerung-Berechtigungen.
• Lifecycle Controller ist aktiviert.
Die Option „Lifecycle-Controller-Daten“ löscht jeden Inhalt, wie z. B. das LC-Protokoll, die Konfigurations-Datenbank, die Werk-Protokolle wie ab Werk geliefert und die Konrigurations-Informationen aus dem FP-SPI (oder die Verwaltungs-Riser).
ANMERKUNG: Das Lifecycle Controller-Protokoll enthält die Informationen über die Anfrage zur System-Löschung und alle Informationen, die erzeugt werden, wenn der iDRAC neu startet. Vorherige Informationen sind nicht vorhanden.
Sie können einzelne oder mehrere Systemkomponenten mithilfe des SystemErase-Befehls löschen:
racadm systemErase <BIOS | DIAG | DRVPACK | LCDATA | IDRAC >wobei
• BIOS – BIOS wird auf die Standardeinstellung zurückgesetzt
• DIAG – Integrierte Diagnosefunktionen
• DRVPACK – Integriertes BS-Treiberpaket
• LCDATA – Löscht die Lifecycle-Controller-Daten
• IDRAC – iDRAC wird auf die Standardeinstellung zurückgesetzt
Weitere Informationen finden Sie im iDRAC RACADM Command Line Reference Guide (RACADM-Befehlszeilen-Referenzhandbuch für iDRAC) unter dell.com/esmmanuals.
Zurücksetzen des iDRAC auf die StandardeinstellungenSie können iDRAC mithilfe des Dienstprogramms für die iDRAC-Einstellungen oder der iDRAC-Webschnittstelle auf die Werkseinstellungen zurücksetzen.
Zurücksetzen von iDRAC auf die Standardwerkseinstellungen unter Verwendung der iDRAC-Webschnittstelle
So setzen Sie iDRAC mithilfe der iDRAC-Webschnittstelle auf die Standardwerkseinstellungen zurück:
1. Gehen Sie zu Übersicht → Server → Fehlerbehebung → Diagnose.
Daraufhin wird die Seite Diagnoseprogramm Konsole angezeigt.
2. Klicken Sie auf iDRAC auf Standardeinstellungen zurücksetzen.
Der Status der Fertigstellung wird in Prozent angezeigt. iDRAC startet neu und wird zurück auf die Werkseinstellungen gesetzt. Die iDRAC-IP wird zurückgesetzt und es kann nicht darauf zugegriffen werden. Sie können die IP mithilfe der Frontblende oder des BIOS konfigurieren.
Zurücksetzen von iDRAC auf die Standardwerkseinstellungen unter Verwendung des Dienstprogramms für iDRAC-Einstellungen
So setzen Sie iDRAC über das Dienstprogramm für die iDRAC-Einstellungen auf die werksseitigen Standardeinstellungen zurück:
1. Gehen Sie zu iDRAC Konfigurationen auf Standard zurücksetzen.
372

Daraufhin wird die Seite iDRAC-Einstellungen – iDRAC-Konfigurationen auf Standardeinstellungen zurücksetzen angezeigt.
2. Klicken Sie auf Ja.
Die iDRAC Zurücksetzung startet.
3. Klicken Sie auf Zurück, und navigieren Sie erneut zur Seite iDRAC-Einstellungen – iDRAC-Konfigurationen auf Standardeinstellungen zurücksetzen, um die Erfolgsmeldung anzuzeigen.
373

24Häufig gestellte FragenIn diesem Abschnitt werden häufig gestellte Fragen zu den folgenden Themen aufgelistet:
• System-Ereignisprotokoll
• Netzwerksicherheit
• Active Directory
• Einfache Anmeldung
• Smart Card-Anmeldung
• Virtuelle Konsole
• Virtueller Datenträger
• vFlash-SD-Karte
• SNMP-Authentifizierung
• Speichergeräte
• iDRAC Service Module
• RACADM
• Verschiedenes
System-Ereignisprotokoll
Warum verwendet SEL während der Verwendung der iDRAC-Webschnittstelle über den Internet Explorer nicht die Option „Speichern unter“?
Der Grund dafür liegt in einer Browser-Einstellung. So beheben Sie diesen Fehler:
1. Wechseln Sie im Internet Explorer zu Tools → Internetopionen → Sicherheit und wählen Sie die Zone, in die Sie versuchen herunterzuladen.
Wenn sich das iDRAC-Gerät z. B. in Ihrem lokalen Intranet befindet, wählen Sie Lokales Intranet und klicken Sie auf Stufe anpassen....
2. Im Fenster Sicherheitseinstellungen müssen unter Downloads die folgenden Optionen aktiviert sein:
• Automatische Eingabeaufforderung für Datei-Downloads (falls diese Option verfügbar ist)
• Dateien herunterladen
VORSICHT: Um sicherzustellen, dass der Computer, der für den Zugriff auf iDRAC verwendet wird, sicher ist, aktivieren Sie unter Verschiedenes nicht die Option Anwendungen und unsichere Dateien starten.
374

Netzwerksicherheit
Während des Zugriffs auf die iDRAC-Webschnittstelle wird eine Sicherheitswarnung angezeigt, aus der hervorgeht, dass das durch die Zertifizierungsstelle ausgestellte SSL-Zertifikat nicht vertrauenswürdig ist.
iDRAC ist mit einem standardmäßigen iDRAC-Server-Zertifikat ausgestattet, das die Netzwerksicherheit gewährleistet, während der Zugriff über die Web-Schnittstelle oder ein Remote-RACADM erfolgt. Dieses Zertifikat wurde durch eine nicht vertrauenswürdige Zertifizierungsstelle ausgestellt. Um dieses Problem zu beheben, laden Sie ein iDRAC-Server-Zertifikat hoch, das durch eine vertrauenswürdige Zertifizierungsstelle ausgestellt wurde (z. B. Microsoft Certificate Authority, Thawte oder Verisign).
Warum führt der DNS-Server keine Registrierung von iDRAC durch?
Einige DNS-Server registrieren ausschließlich iDRAC-Namen mit bis zu 31 Zeichen.
Wenn Sie auf die iDRAC-Webschnittstelle zugreifen, wird eine Sicherheitswarnung angezeigt, aus der hervorgeht, dass der SSL-Zertifikat-Host-Name nicht mit dem iDRAC-Host-Namen übereinstimmt.
iDRAC ist mit einem standardmäßigen iDRAC-Server-Zertifikat ausgestattet, das die Netzwerksicherheit gewährleistet, während der Zugriff über die Web-Schnittstelle oder ein Remote-RACADM erfolgt. Wenn dieses Zertifikat verwendet wird, zeigt der Web-Browser eine Sicherheitswarnung an, da das für iDRAC ausgestellte Standardzertifikat nicht mit dem iDRAC-Host-Namen übereinstimmt (z. B. mit der IP-Adresse).
Um dieses Problem zu lösen, laden Sie ein iDRAC-Server-Zertifikat hoch, das auf die IP-Adresse oder den iDRAC-Host-Namen ausgestellt wurde. Im Rahmen der Generierung der Zertifikatsignierungsanforderung (für die Ausstellung des Zertifikats) müssen Sie sicherstellen, dass der allgemeine Name (CN) der Zertifikatsignierungsanforderung mit der iDRAC-IP-Adresse (wenn auf die IP-Adresse ausgestellt) oder mit dem registrierten DNS-iDRAC-Namen (wenn auf den registrierten iDRAC-Namen ausgestellt) übereinstimmt.
So stellen Sie sicher, dass die Zertifikatsignierungsanforderung mit dem registrierten DNS-iDRAC-Namen übereinstimmt:
1. Gehen Sie in der iDRAC-Webschnittstelle zu Übersicht → iDRAC-Einstellungen → Netzwerk. Daraufhin wird die Seite Netzwerk angezeigt.
2. Im Abschnitt Allgemeine Einstellungen:
• Wählen Sie die Option iDRAC auf DNS registrieren aus.
• Geben Sie den iDRAC-Namen in das Feld DNS-iDRAC-Name ein.
3. Klicken Sie auf Anwenden.
Active Directory
Meine Active Directory-Anmeldung ist gescheitert. Wie kann ich dieses Problem lösen?
Um das Problem zu diagnostizieren, klicken Sie auf der Seite Active Directory-Konfiguration und -Verwaltung auf die Option Einstellungen testen. Überprüfen Sie die Testergebnisse, und beheben Sie das
375

Problem. Ändern Sie die Konfiguration, und führen Sie den Test aus, bis der Test den Authorisierungsschritt erfolgreich bestanden hat.
Überprüfen Sie allgemein die folgenden Aspekte:
• Stellen Sie während des Anmeldens sicher, dass Sie den richtigen Benutzerdomänennamen und nicht den NetBIOS-Namen verwenden. Wenn Sie ein lokales iDRAC-Benutzerkonto haben, melden Sie sich auf dem iDRAC mit den lokalen Anmeldeinformationen an. Überprüfen Sie nach der Anmeldung Folgendes:
– Die Option Active Directory aktivieren ist auf der Seite Aktive Directory-Konfiguration und -Verwaltung markiert.
– Die DNS-Einstellung auf der iDRAC-Netzwerkkonfigurationsseite ist korrekt.
– Sie haben das richtige Stamm-CA-Zertifikat des Active Directory auf den iDRAC hochgeladen, falls Überprüfung des Zertifikats aktiviert wurde.
– Der iDRAC-Name und der iDRAC-Domänenname stimmen mit der Active Directory-Umgebungskonfiguration überein, wenn Sie das erweiterte Schema verwenden.
– Der Gruppenname und der Gruppendomänenname stimmen mit der Active Directory-Konfiguration überein, wenn Sie das Standardschema verwenden.
– Wenn der Benutzer und das iDRAC-Objekt sich in einer anderen Domäne befinden, dann wählen Sie nicht die Option Benutzerdomäne von Anmeldung aus. Stattdessen wählen Sie die Option Eine Domäne angeben aus, und geben Sie den Namen der Domäne ein, in der sich das iDRAC-Objekt befindet.
• Überprüfen Sie die SSL-Zertifikate des Domänen-Controllers, um sicherzustellen, dass die iDRAC-Zeit innerhalb der Gültigkeitsdauer des Zertifikats liegt.
Die Anmeldung bei Active Directory schlägt selbst dann fehl, wenn die Zertifikatüberprüfung aktiviert ist. Die Testergebnisse zeigen die folgende Fehlermeldung an. Warum tritt dieses Verhalten auf, und wie kann es gelöst werden?
ERROR: Can't contact LDAP server, error:14090086:SSL routines:SSL3_GET_SERVER_CERTIFICATE:certificate verify failed: Please check the correct Certificate Authority (CA) certificate has been uploaded to iDRAC. Please also check if the iDRAC date is within the valid period of the certificates and if the Domain Controller Address configured in iDRAC matches the subject of the Directory Server Certificate. Wenn die Zertifikatsüberprüfung aktiviert ist, sobald der iDRAC die SSL-Verbindung zum Verzeichnisserver herstellt, verwendet iDRAC das hochgeladene Zertifizierungsstellenzertifikat, um das Zertifikat des Verzeichnisservers zu überprüfen. Die häufigsten Gründe für eine fehlgeschlagene Zertifikatsüberprüfung sind Folgende:
• Das Gültigkeitsdatum des iDRAC liegt nicht innerhalb des Gültigkeitszeitraums des Serverzertifikats oder des Zertifizierungsstellenzertifikats. Überprüfen Sie die Gültigkeit des iDRAC-Zertifikats und Ihres Zertifikats.
• Die in iDRAC konfigurierten Domänen-Controller-Adressen stimmen nicht mit dem Servernamen oder alternativen Servernamen im Directory-Server-Zertifikat überein. Falls Sie eine IP-Adresse verwenden, lesen Sie bitte die folgende Frage. Wenn Sie einen FQDN verwenden, stellen Sie bitte sicher, dass Sie den FQDN des Domänen-Controllers verwenden und nicht den der Domäne selbst, zum Beispiel servername.example.com anstelle von example.com.
Die Zertifikatüberprüfung schlägt fehl, auch wenn die IP-Adresse als Domänen-Controller-Adresse verwendet wird. Wie kann dieses Verhalten gelöst werden?
Prüfen Sie das Feld Servername oder alternativer Servername Ihres Domänen-Controller-Zertifikats. Normalerweise verwendet Active Directory den Host-Namen und nicht die IP-Adresse des Domänen-
376

Controllers im Feld Servername oder alternativer Servername des Domänen-Controller-Zertifikats. Um das Problem zu lösen, führen Sie einen der folgenden Schritte aus:
• Konfigurieren Sie den Hostnamen (FQDN) des Domänen-Controllers als Adresse(n) des Domänen-Controllers auf dem iDRAC, damit er mit dem Servernamen oder alternativen Servernamen des Server-Zertifikats übereinstimmt.
• Erstellen Sie das Server-Zertifikat erneut, damit im Feld "Servername" oder "Alternativer Servername" eine IP-Adresse verwendet wird, die auf dem iDRAC konfiguriert ist.
• Deaktivieren Sie die Überprüfung des Zertifikats, wenn Sie dem Domänen-Controller beim SSL-Handshake ohne diese Überprüfung vertrauen.
Wie werden die Domänen-Controller-Adressen konfiguriert, wenn das erweiterte Schema in einer Umgebung mit mehreren Domänen verwendet wird?
Es musste der Host-Name (FQDN) oder die IP-Adresse des Domänen-Controllers sein, der die Domäne bedient, in der sich das iDRAC-Objekt befindet.
Wann muss ich Adressen des globalen Katalogs konfigurieren?
Wenn Sie das Standardschema verwenden und die Benutzer und Rollengruppen verschiedenen Domänen angehören, sind Adressen des globalen Katalogs erforderlich. In diesem Fall können Sie nur die Universalgruppe benutzen.
Wenn Sie das Standardschema verwenden und alle Benutzer und Rollengruppen derselben Domäne angehören, sind keine Adressen des globalen Katalogs erforderlich.
Wenn Sie ein erweitertes Schema verwenden, wird die Adresse des globalen Katalogs nicht verwendet.
Wie funktioniert die Abfrage im Standardschema?
iDRAC verbindet sich zuerst mit den konfigurierten Domänen-Controller-Adressen, wenn sich die Benutzer und Rollengruppen in dieser Domäne befinden. Die Berechtigungen werden gespeichert.
Wenn Global Controller-Adressen konfiguriert werden, fragt iDRAC6 weiterhin den Global Catalog ab. Wenn zusätzliche Berechtigungen vom Global Catalog erfasst werden, werden diese Berechtigungen aufgespeichert.
Verwendet iDRAC immer LDAP über SSL?
Ja. Der gesamte Transfer erfolgt über den geschützten Anschluss 636 und/oder 3269. Unter Einstellungen testen führt iDRAC einen LDAP CONNECT durch, um das Problem zu isolieren, er führt jedoch keinen LDAP BIND auf einer unsicheren Verbindung aus.
Warum ist in der Standardkonfiguration des iDRAC die Überprüfung des Zertifikats aktiviert?
iDRAC setzt eine hohe Sicherheit durch, um die Identität des Domänen-Controllers, mit dem iDRAC eine Verbindung herstellt, sicherzustellen. Ohne Überprüfung des Zertifikats kann ein Hacker über einen vorgetäuschten Domänen-Controller die SSL-Verbindung übernehmen. Wenn Sie allen Domänen-Controllern in Ihrem Sicherheitsbereich ohne Überprüfung des Zertifikats vertrauen, können Sie die Überprüfung durch die Web-Schnittstelle oder RACADM deaktivieren.
Unterstützt iDRAC den NetBIOS-Namen?
Nicht in dieser Version.
377

Warum dauert es bis zu vier Minuten, sich über die Active Directory-basierte Einmal- oder Smart Card-Anmeldung bei iDRAC anzumelden?
Die Active Directory-Einmal- oder die Smart Card-Anmeldung dauert in der Regel weniger als 10 Sekunden; die Anmeldung kann allerdings bis zu vier Minuten dauern, wenn Sie den bevorzugten DNS-Server und den alternativen DNS-Server angegeben haben und der bevorzugte DNS-Server fehlschlägt. DNS-Zeitüberschreitungen werden erwartet, wenn ein DNS-Server heruntergefahren ist. iDRAC meldet Sie unter Verwendung des alternativen DNS-Servers an.
Das Active Directory für eine vorhandene Domäne ist in Windows Server 2008 Active Directory kofiguriert. Eine untergeordnete Domäne bzw. Subdomäne ist für die Domäne vorhanden, der Benutzer und die Gruppe sind in derselben untergeordneten Domäne vorhanden und der Benutzer ist ein Mitglied dieser Gruppe. Bei dem Versuch, sich unter Verwendung des Benutzers, der sich in der untergeordneten Domäne befindet, am iDRAC anzumelden, schlägt das Einmalige Anmelden über Active Directory fehl.
Dies kann möglicherweise auf den falschen Gruppentyp zurückzuführen sein. Im Active Directory-Server gibt es zwei Arten von Gruppentypen:
• Sicherheit – Sicherheitsgruppen ermöglichen Ihnen, den Benutzer- und Computerzugriff auf freigegebene Ressourcen zu verwalten und Gruppenrichtlinieneinstellungen zu filtern.
• Verteilung – Verteilungsgruppen sind nur als E-Mail-Verteilerlisten vorgesehen.
Stellen Sie immer sicher, dass der Gruppentyp Sicherheit lautet. Sie können zum Zuweisen von Berechtigungen für Objekte keine Verteilergruppen verwenden, verwenden Sie diese jedoch zum Filtern von Gruppenrichtlinieneinstellungen.
Einmaliges Anmelden
Die SSO-Anmeldung schlägt auf Windows Server 2008 R2 x64 fehl. Welche Einstellungen sind zum Lösen dieses Problems erforderlich?
1. Führen Sie http://technet.microsoft.com/en-us/library/dd560670(WS.10).aspx für den Domänen-Controller und die Domänenregel aus.
2. Konfigurieren Sie die Computer zur Verwendung der DES-CBC-MD5-Cipher-Suite.
Diese Einstellungen haben möglicherweise Einfluss auf die Kompatibilität mit Client-Computern oder -Diensten und Anwendungen in Ihrer Umgebung. Die Regeleinstellung Für Kerberos zulässige
Verschlüsselungstypen konfigurieren ist unter Computer-Konfiguration → Sicherheitseinstellungen → Lokale Richtlinien → Sicherheitsoptionen gespeichert.
3. Stellen Sie sicher, dass die Domänen-Clients über das aktualiserte GPO verfügen.
4. Geben Sie in der Befehlszeile den Befehl gpupdate /force ein und löschen Sie die alte Keytab mit Befehl klist purge.
5. Nachdem das GPO aktualisiert wurde, erstellen Sie die neue Keytab.
6. Laden Sie das Keytab zu iDRAC hoch.
Sie können sich jetzt unter Verwendung der SSO am iDRAC anmelden.
Warum scheitert die SSO-Anmeldung bei Active Directory-Benutzern auf Windows 7 und Windows Server 2008 R2?
378

Sie müssen die Verschlüsselungstypen für Windows 7 und Windows Server 2008 R2 aktivieren. So aktivieren Sie die Verschlüsselungstypen:
1. Melden Sie sich als Administrator oder als Benutzer mit Administratorrechten an.
2. Wechseln Sie zu Start und führen Sie gpedit.msc aus. Das Fenster Editor für lokale Gruppenrichtlinien wird angezeigt.
3. Wechseln Sie zu Lokale Computereinstellungen → Windows-Einstellungen → Sicherheitseinstellungen → Lokale Richtlinien → Sicherheitsoptionen.
4. Klicken Sie mit der rechten Maustaste auf Netzwerksicherheit: Für Kerberos genehmigte Verschlüsselungstypen konfigurieren und wählen Sie Eigenschaften aus.
5. Aktivieren Sie alle Optionen.
6. Klicken Sie auf OK. Sie können sich jetzt unter Verwendung der SSO am iDRAC anmelden.
Führen Sie die folgenden zusätzlichen Einstellungen für das erweiterte Schema aus:
1. Navigieren Sie im Fenster Editor für lokale Gruppenrichtlinien zu Einstellungen des lokalen Computers → Windows-Einstellungen → Sicherheitseinstellungen → Lokale Richtlinien → Sicherheitsoptionen.
2. Klicken Sie mit der rechten Maustaste auf Netzwerksicherheit: NTLM einschränken: Ausgehender NTLM-Verkehr zu Remote-Server und wählen Sie Eigenschaften aus.
3. Wählen Sie Alle zulassen, klicken Sie auf OK und schließen Sie das Fenster Editor für lokale Gruppenrichtlinien.
4. Gehen Sie zu Start, und führen Sie den Befehl „cmd“ aus. Daraufhin wird das Fenster mit der Windows-Befehlseingabe angezeigt.
5. Führen Sie den Befehl gpupdate /force aus. Die Gruppenrichtlinien werden daraufhin aktualisiert. Schließen Sie das Fenster für die Befehlseingabe.
6. Gehen Sie zu Start, und führen Sie den Befehl „lregedit“ aus. Daraufhin wird der Registrierungs-Editor aufgerufen.
7. Navigieren Sie zu HKEY_LOCAL_MACHINE → System → CurrentControlSet → Control → LSA .
8. Klicken Sie mit der rechten Maustaste in den rechten Fensterbereich und wählen Sie Neu → DWORD (32-Bit) Wert aus.
9. Geben Sie dem neuen Schlüssel den Namen SuppressExtendedProtection.
10. Klicken Sie mit der rechten Maustaste auf SuppressExtendedProtection und klicken Sie dann auf Ändern..
11. Geben Sie in das Feld Wertdaten die Zahl 1 ein und klicken Sie auf OK.
12. Schließen Sie das Fenster Registrierungseditor. Sie können sich jetzt unter Verwendung der SSO am iDRAC anmelden.
Wenn Sie die SSO für iDRAC aktiviert haben und Internet Explorer zum Anmelden an iDRAC verwenden, schlägt die SSO fehl, und Sie werden aufgefordert, Ihren Benutzernamen und Ihr Kennwort einzugeben. Wie beheben Sie das Problem?
Stellen Sie sicher, dass die iDRAC-IP-Adresse unter Extras → Internetoptionen → Sicherheit → Vertrauenswürdige Sitesaufgelistet ist. Wenn sie nicht aufgelistet ist, schlägt die SSO fehl, und Sie werden aufgefordert, Ihren Benutzernamen und Ihr Kennwort einzugeben. Klicken Sie auf Abbrechen und fahren Sie fort.
Smart Card-Anmeldung
Bei Verwendung der Active Directory Smart-Card-Anmeldung dauert es vbs zu vier Minuten, um sich am iDRAC anzumelden.
379

Die normale Active Directory-Smart Card oder die Smart Card-Anmeldung dauert in der Regle weniger als 10 Sekunden; die Anmeldung kann allerdings bis zu vier Minuten dauern, wenn Sie den bevorzugten DNS-Server und den alternativen DNS-Server auf der Seite Netzwerk angegeben haben und der bevorzugte DNS-Server fehlschlägt. DNS-Zeitüberschreitungen werden erwartet, wenn ein DNS-Server heruntergefahren ist. iDRAC meldet Sie unter Verwendung des alternativen DNS-Servers an.
Das ActiveX-Plugin kann das Smart Card-Laufwerk nicht erkennen.
Stellen Sie sicher, dass die Smart Card auf dem Microsoft Windows-Betriebssystem unterstützt wird. Windows unterstützt eine beschränkte Anzahl von Cryptographic Service Providers (CSP) für die Smart Card.
Sie können generell überprüfen, ob die Smart Card-CSPs auf einem bestimmten Client vorhanden sind, indem Sie die Smart Card beim Windows-Anmeldebildschirm (Strg-Alt-Entf) in das Laufwerk einlegen, um zu sehen, ob Windows die Smart Card erkennt und das PIN-Dialogfeld einblendet.
Falsche Smart Card-PIN
Prüfen Sie, ob die Smart Card aufgrund übermäßiger Versuche mit einer falschen PIN gesperrt wurde. In solchen Fällen kann Ihnen der Aussteller der Smart Card in der Organisation helfen, eine neue Smart Card zu beschaffen.
Virtuelle Konsole
Die Sitzung für die virtuelle Konsole ist aktiv, auch wenn Sie sich von der iDRAC-Webschnittstelle abgemeldet haben. Ist dies das erwartete Verhalten?
Ja. Schließen Sie das Fenster mit dem Viewer für die virtuelle Konsole, um sich von der entsprechenden Sitzung abzumelden.
Kann eine neue Remote-Konsolenvideositzung gestartet werden, wenn das lokale Video auf dem Server ausgeschaltet ist?
Ja.
Warum dauert es 15 Sekunden, um das lokale Video auf dem Server auszuschalten, nachdem eine Aufforderung zum Ausschalten des lokalen Videos eingereicht wurde?
Hierdurch wird einem lokalen Benutzer die Gelegenheit gegeben, Maßnahmen durchzuführen, bevor das Video ausgeschaltet wird.
Tritt beim Einschalten des lokalen Videos eine Zeitverzögerung auf?
Nein. Sobald der iDRAC eine Anforderung zum Einschalten des lokalen Videos erhält, wird das Video sofort eingeschaltet.
Kann der lokale Benutzer das Video aus- oder einschalten?
Wenn die lokale Konsole deaktiviert ist, kann der lokale Benutzer das Video nicht aus- oder einschalten.
Werden beim Ausschalten des lokalen Videos auch die lokale Tastatur und Maus ausgeschaltet?
380

Nein.
Wird durch das Ausschalten der lokalen Konsole auch das Video der Remote-Konsolensitzung ausgeschaltet?
Nein, das Ein- oder Ausschalten des lokalen Videos ist von der Remote-Konsolensitzung unabhängig.
Welche Berechtigungen sind für einen iDRAC-Benutzer erforderlich, um das lokale Server-Video ein- oder auszuschalten?
Sämtliche Benutzer mit iDRAC-Konfigurationsberechtigungen können die lokale Konsole ein- oder ausschalten.
Wie kann ich den aktuellen Status des lokalen Servervideos abrufen?
Der Status wird auf der Seite „Virtuelle Konsole“ angezeigt.
Verwenden Sie den RACADM-Befehl racadm getconfig –g cfgRacTuning, um den Status im Objekt
cfgRacTuneLocalServerVideo anzuzeigen.
Verwenden Sie alternativ den folgenden RACADM-Befehl über eine Telnet-, SSH- oder eine Remote-Sitzung:
racadm -r (iDrac IP) -u (username) -p (password) getconfig -g cfgRacTuning
Der Status kann außerdem über die Anzeige für die virtuelle Konsole OSCAR abgerufen werden. Wenn die lokale Konsole aktiviert ist, wird neben dem Servernamen eine grüne Statusanzeige angezeigt. Wenn diese deaktiviert ist, zeigt ein gelber Punkt an, dass iDRAC die lokale Konsole gesperrt hat.
Warum wird der untere Bereich des Systembildschirms nicht im Fenster für die virtuelle Konsole angezeigt?
Stellen Sie sicher, dass die Bildschirmauflösung der Management Station auf 1280x1024 eingestellt ist.
Warum wird das Fenster für den Viewer der virtuellen Konsole auf Linux-Betriebssystemen unkenntlich dargestellt?
Für den Konsolen-Viewer auf Linux wird ein UTF-8-Zeichensatz benötigt. Überprüfen Sie Ihr Gebietsschema, und setzen Sie den Zeichensatz bei Bedarf zurück.
Warum wird die Maus unter der Linux-Textkonsole in Lifecycle Controller nicht synchronisiert?
Die virtuelle Konsole benötigt den USB-Maustreiber, der USB-Maustreiber ist jedoch nur im X-Window-Betriebssystem verfügbar. Führen Sie im Viewer für die virtuelle Konsole die folgenden Schritte aus:
• Gehen Sie auf die Registerkarte Extras → Sitzungsoptionen → Maus. Wählen Sie unter Mausbeschleunigung die Option Linux aus.
• Wählen Sie im Menü Extras die Option Einzel-Cursor aus.
Wie kann der Mauszeiger im Fenster für den Viewer für die virtuelle Konsole synchronisiert werden?
Bevor Sie eine Sitzung für eine virtuelle Konsole starten, stellen Sie sicher, dass Sie die richtige Maus für Ihr Betriebssystem ausgewählt haben.
381

Stellen Sie außerdem sicher, dass die Option Einzel-Cursor unter Extras im Menü für die virtuelle Konsole unter iDRAC auf dem Client für die virtuelle Konsole unter iDRAC ausgewählt ist. Standardmäßig ist der Zwei-Cursor-Modus eingestellt.
Kann eine Tastatur oder eine Maus verwendet werden, während ein Microsoft-Betriebssystem remote über die virtuelle Konsole installiert wird?
Nein. Wenn Sie ein unterstütztes Microsoft-Betriebssystem remote auf ein System installieren, auf dem eine virtuelle Konsole im BIOS aktiviert ist, wird eine EMS-Verbindungsnachricht gesendet, die erfordert, dass Sie remote auf OK klicken. Sie müssen entweder auf dem lokalen System auf OK klicken, oder den Remote-Managed Server neu starten. Anschließend müssen Sie die virtuelle Konsole im BIOS ausschalten.
Diese Meldung wird von Microsoft generiert und informiert den Benutzer darüber, dass die virtuelle Konsole aktiviert ist. Um sicherzustellen, dass diese Meldung nicht angezeigt wird, müssen Sie die virtuelle Konsole im Dienstprogramm für die iDRAC-Einstellungen ausschalten, bevor Sie ein Betriebssystem remote installieren.
Warum zeigt die Nummernblockanzeige auf der Management Station nicht den Status des Nummernblocks auf dem Remote-Server an?
Wenn Sie über iDRAC auf den Nummerblock zugreifen, gilt die Nummernblockanzeige auf der Management Station nicht unbedingt für den Status des Nummernblocks auf dem Remote-Server. Der Status des Nummernblocks hängt von der Einstellung auf dem Remote-Server ab, wenn die Remote-Sitzung verbunden ist. Dabei ist der Status des Nummernblocks auf der Management Station nicht von Belang.
Warum werden mehrere Session Viewer-Fenster eingeblendet, wenn vom lokalen Host aus eine Sitzung der virtuellen Konsole aufgebaut wird?
Sie konfigurieren eine virtuelle Konsole über das lokale System. Dieser Vorgang wird nicht unterstützt.
Wenn eine Sitzung für eine virtuelle Konsole aktiv ist und ein lokaler Benutzer auf den Managed Server zugreift, wird dem ersten Benutzer eine Warnmeldung angezeigt?
Nein. Wenn ein lokaler Benutzer auf das System zugreift, haben beide Kontrolle über das System.
Wie viel Bandbreite ist für die Ausführung einer Sitzung für eine virtuelle Konsole erforderlich?
Für eine gute Leistung wird eine Verbindung mit einer Bandbreite von 5 MB/s empfohlen. Eine Verbindung mit einer Bandbreite von 1 MB/s stellt die Mindestanforderung dar.
Was sind die Mindestsystemanforderungen der Management Station zum Ausführen der virtuellen Konsole?
Die Management Station benötigt einen Intel Pentium III 500-MHz-Prozessor mit mindestens 256 MB RAM.
Warum zeigt das Fenster mit dem Viewer für die virtuelle Konsole manchmal die Meldung „Kein Signal“ an?
382

Diese Meldung wird angezeigt, da das iDRAC-Plugin für die virtuelle Konsole das Remote-Server-Desktop-Video nicht empfängt. Im Allgemeinen kann dieses Verhalten auftreten, wenn der Remote-Server ausgeschaltet ist. Gelegentlich wird diese Meldung jedoch auch aufgrund einer Fehlfunktion beim Empfang des Remote-Server-Desktop-Videos angezeigt.
Warum zeigt das Fenster für den Viewer der virtuellen Konsole gelegentlich die Meldung „Außerhalb des Bereichs“ an?
Diese Meldung wird möglicherweise angezeigt, da sich ein Parameter, der für die Erfassung des Videos benötigt wird, außerhalb des Bereichs befindet, in dem iDRAC das Video erfassen kann. Wenn bestimmte Parameter, z. B. die Anzeigeauflösung oder die Aktualisierungsrate, zu hoch eingestellt sind, ist es möglich, dass die Meldung „Außerhalb des Bereichs“ angezeigt wird. In der Regel wird der maximale Bereich der Parameter durch physikalische Begrenzungen definiert, wie z. B. des Videospeichers oder der Bandbreite.
Warum wird, wenn eine Sitzung für eine virtuelle Konsole von der iDRAC-Web-Schnittstelle aus gestartet wird, ein ActiveX-Sicherheits-Popup-Fenster angezeigt?
iDRAC ist möglicherweise nicht in der Liste der vertrauenswürdigen Sites enthalten. Um zu verhindern, dass das Sicherheits-Popup-Fenster bei jedem Start einer Sitzung einer virtuellen Konsole aufgerufen wird, fügen Sie iDRAC wie folgt zur Liste der vertrauenswürdigen Sites im Client-Browser hinzu:
1. Klicken Sie auf Extras → Internetoptionen → Sicherheit → Vertrauenswürdige Sites.
2. Klicken Sie auf Sites, und geben Sie die IP-Adresse oder den DNS-Namen des iDRAC ein.
3. Klicken Sie auf Hinzufügen.
4. Klicken Sie auf Stufe anpassen.
5. Wählen Sie im Fenster Sicherheitseinstellungen die Option Bestätigen unter Unsignierte ActiveX-Steuerelemente herunterladen aus.
Warum ist das Fenster für den Viewer der virtuellen Konsole leer?
Wenn Sie über Berechtigungen für virtuelle Datenträger verfügen, nicht aber für die virtuelle Konsole, können Sie den Viewer für den Zugriff auf die Funktion für virtuelle Datenträger starten, die Konsole des verwalteten Servers wird jedoch nicht angezeigt.
Warum wird die Maus nicht unter DOS synchronisiert, wenn die virtuelle Konsole ausgeführt wird?
Das Dell-BIOS emuliert den Maustreiber als eine PS/2-Maus. Gemäß Konstruktion verwendet die PS/2-Maus eine relative Position für den Mauszeiger, dies bewirkt die Verzögerung bei der Synchronisierung. iDRAC verfügt über einen USB-Maustreiber, mit dem eine absolute Position und damit eine engere Verfolgung des Mauszeigers möglich ist. Selbst wenn iDRAC die absolute USB-Mausposition an das Dell-BIOS weiterleitet, konvertiert die BIOS-Emulation sie zurück in die relative Position, und das Verhalten bleibt unverändert. Um dieses Problem zu beheben, müssen Sie den Mausmodus auf dem Bildschirm „Konfiguration“ auf „USC/Diags“ festlegen.
Nach dem Start der virtuellen Konsole ist der Maustreiber auf der virtuellen Konsole aktiv, jedoch nicht auf dem lokalen System. Warum tritt dieses Verhalten auf, und wie kann es gelöst werden?
Dieses Verhalten tritt auf, wenn der Mausmodus auf USC/Diags gesetzt ist. Drücken Sie auf die Tastenkombination Alt + M, um die Maus auf dem lokalen System zu verwenden. Drücken Sie nochmals auf Alt + M, um die Maus auf der virtuellen Konsole zu verwenden.
383

Warum tritt eine Zeitüberschreitung auf der GUI-Sitzung auf, wenn die iDRAC-Webschnittstelle kurz nach dem Start der virtuellen Konsole über die CMC-Web-Schnittstelle gestartet wird?
Wenn die virtuelle Konsole über die CMC-Webschnittstelle für iDRAC gestartet wird, wird ein Popup-Fenster geöffnet, um die virtuelle Konsole zu starten. Dieses Popup-Fenster wird kurz nach dem Öffnen der virtuellen Konsole wieder geschlossen.
Wenn sowohl die GUI als auch die virtuelle Konsole auf das gleiche iDRAC-System auf einer Management Station gestartet werden, tritt eine Sitzungszeitüberschreitung für die iDRAC-GUI auf, wenn die GUI vor dem Schließen des Popup-Fensters gestartet wird. Wenn die iDRAC-GUI über die CMC-Webschnittstelle gestartet wird, nachdem das Popup-Fenster für die virtuelle Konsole geschlossen wurde, tritt dieses Problem nicht auf.
Warum kann der Linux S-Abf-Schlüssel nicht mit Internet Explorer verwendet werden?
Das Verhalten des Linux S-Abf-Schlüssels weicht ab, wenn Sie die virtuelle Konsole über Internet Explorer verwenden. Drücken Sie zum Senden des S-Abf-Schlüssels die Taste Druck, und lassen Sie sie los, während Sie die Tastenkombination Strg -Alt drücken. So senden Sie den S-Abf-Schlüssel an einen Remote-Linux-Server über iDRAC, während Sie Internet Explorer verwenden:
1. Aktivieren Sie die Funktion für den magischen Schlüssel auf dem Remote-Linux-Server. Sie können den folgenden Befehl verwenden, um diesen Schlüssel auf dem Linux-Terminal zu aktivieren:
echo 1 > /proc/sys/kernel/sysrq2. Aktivieren Sie den Tastaturdurchgangsmodus von Active X Viewer.
3. Drücken Sie auf Strg + Alt + Druck.
4. Lassen Sie nur die Taste Druck wieder los.
5. Drücken Sie die Tastenkombination Druck+Strg+Alt.
ANMERKUNG: Die S-Abf-Funktion wird derzeit nicht für Internet Explorer und Java unterstützt.
Warum wird die Meldung „Verknüpfung unterbrochen“ unten auf der virtuellen Konsole angezeigt?
Wenn Sie während des Neustarts eines Servers die freigegebene Netzwerkschnittstelle verwenden, wird iDRAC getrennt, während das BIOS die Netzwerkkarte zurücksetzt. Dieser Vorgang dauert auf Karten mit 10 GB länger und dauert außerdem außergewöhnlich lange, wenn auf dem angeschlossenen Netzwerk-Switch Spanning Tree Protocol (STP) aktiviert ist. In diesem Fall wird empfohlen, die Option „portfast“ für die Switch-Schnittstelle zu verwenden, die mit dem Server verbunden ist. In den meisten Fällen stellt sich die virtuelle Konsole selbst wieder her.
Virtuelle Datenträger
Warum wird die Verbindung mit dem Client für den virtuellen Datenträger manchmal getrennt?
Wenn eine Netzwerk-Zeitüberschreitung eintritt, trennt die iDRAC-Firmware die Verbindung und unterbricht die Verbindung zwischen dem Server und dem virtuellen Datenträger.
Wenn Sie die CD im Client-System wechseln, weist die neue CD eventuell eine Autostart-Funktion auf. Wenn dies der Fall ist, kann für die Firmware eine Zeitüberschreitung eintreten und die Verbindung wird unterbrochen, wenn es zu lange dauert, bis das Client-System die CD liest. Wenn eine Verbindung verloren geht, können Sie sie über die GUI wieder herstellen und mit dem vorherigen Vorgang fortfahren.
384

Wenn die Konfigurationseinstellungen des virtuellen Datenträgers in der iDRAC-Webschnittstelle oder durch Befehle des lokalen RACADM geändert werden, wird die Verbindung aller verbundener Datenträger bei Übernahme der Konfigurationsänderung unterbrochen.
Verwenden Sie zum erneuten Verbinden des virtuellen Datenträgers das Fenster „Virtueller Datenträger – Client-Ansicht“.
Warum dauert eine Windows-Betriebssysteminstallation über einen virtuellen Datenträger länger?
Wenn Sie das Windows-Betriebssystem mithilfe der DVD Dell Systems Management Tools and Documentation und über eine langsame Netzwerkverbindung installieren, kann es sein, dass das Installationsverfahren aufgrund von Netzwerklatenz für den Zugriff auf die iDRAC-Webschnittstelle mehr Zeit erfordert. Das Installationsfenster zeigt den Installationsfortschritt nicht an.
Wie kann das virtuelle Gerät als Startlaufwerk konfiguriert werden?
Greifen Sie auf dem verwalteten System auf das BIOS-Setup zu, und wechseln Sie zum Startmenü. Lokalisieren Sie die virtuelle CD, die virtuelle Diskette oder VFlash, und ändern Sie die Geräte-Startreihenfolge nach Bedarf. Machen Sie außerdem den virtuellen Datenträger startfähig, indem Sie im CMOS-Setup während der Startsequenz die Leertaste drücken. Um z. B. von einem CD-Laufwerk aus zu starten, konfigurieren Sie das CD-Laufwerk als erstes Laufwerk in der Startreihenfolge.
Welche Datenträgertypen können als Startlaufwerk festgelegt werden?
Mit dem iDRAC können Sie von den folgenden startfähigen Datenträgern aus starten:
• CD-ROM/DVD-Datenträger
• ISO 9660-Image
• 1,44 Zoll-Diskette oder Disketten-Image
• USB-Schlüssel, der vom Betriebssystem als Wechsellaufwerk erkannt wird
• Ein USB-Schlüssel-Image
Wie kann der USB-Schlüssel in ein Startlaufwerk umkonfiguriert werden?
Sie können auch über eine Windows 98-Startdiskette starten und Systemdateien von der Startdiskette auf den USB-Schlüssel kopieren. Geben Sie z. B. an der DOS-Eingabeaufforderung den folgenden Befehl ein:
sys a: x: /s wobei „x:“ für den USB-Schlüssel steht, der als Startlaufwerk konfiguriert werden soll.
Der virtuelle Datenträger ist angeschlossen und mit der Remote-Diskette verbunden. Ich kann mein virtuelles Disketten-/CD-Laufwerk auf einem System mit dem Betriebssystem Red Hat Enterprise Linux oder SUSE® Linux nicht finden. Wie kann ich dieses Problem lösen?
Bei einigen Linux-Versionen werden virtuelle Diskettenlaufwerke und virtuelle CD-Laufwerke nicht in gleicher Weise automatisch geladen. Machen Sie zum Laden des virtuellen Diskettenlaufwerks den Geräteknoten ausfindig, den Linux dem virtuellen Diskettenlaufwerk zuweist. Um das virtuelle Diskettenlaufwerk zu laden:
1. Öffnen Sie eine Linux-Eingabeaufforderung, und führen Sie den folgenden Befehl aus:
grep "Virtual Floppy" /var/log/messages2. Machen Sie den letzten Eintrag zu dieser Meldung ausfindig, und notieren Sie die Zeit.
385

3. Führen Sie an der Linux-Eingabeaufforderung den folgenden Befehl aus:
grep "hh:mm:ss" /var/log/messageswobei, hh:mm:ss der Zeitstempel der Meldung ist, die von grep in Schritt 1 zurückgegeben wurde.
4. Lesen Sie in Schritt 3 das Ergebnis des grep-Befehls und finden Sie den Gerätenamen, der dem virtuellen Diskettenlaufwerk zugeordnet wurde.
5. Stellen Sie sicher, dass das virtuelle Diskettenlaufwerk angeschlossen ist und eine Verbindung dazu besteht.
6. Führen Sie an der Linux-Eingabeaufforderung den folgenden Befehl aus:
mount /dev/sdx /mnt/floppywobei /dev/sdx für den in Schritt 4 ermittelten Laufwerksnamen steht und /mnt/floppy der Mount-Punkt ist.
Um das virtuelle CD-Laufwerk zu laden, machen Sie den Geräteknoten ausfindig, den Linux dem virtuellen CD-Laufwerk zuweist. Um das virtuelle CD-Laufwerk zu laden:
1. Öffnen Sie eine Linux-Eingabeaufforderung, und führen Sie den folgenden Befehl aus:
grep "Virtual CD" /var/log/messages2. Machen Sie den letzten Eintrag zu dieser Meldung ausfindig, und notieren Sie die Zeit.
3. Führen Sie an der Linux-Eingabeaufforderung den folgenden Befehl aus:
grep "hh:mm:ss" /var/log/messageswobei, hh:mm:ss der Zeitstempel der Meldung ist, die von grep in Schritt 1 zurückgegeben wurde.
4. Lesen Sie in Schritt 3 das Ergebnis des grep-Befehls und machen Sie den Gerätenamen ausfindig, der der virtuellen Dell-CD zugeordnet wurde.
5. Stellen Sie sicher, dass das virtuelle CD-Laufwerk vorhanden und verbunden ist.
6. Führen Sie an der Linux-Eingabeaufforderung den folgenden Befehl aus:
mount /dev/sdx /mnt/CDwobei /dev/sdx für den in Schritt 4 ermittelten Laufwerksnamen steht und /mnt/floppy der Mount-Punkt ist.
Warum werden die mit dem Server verbundenen virtuellen Laufwerke nach einer Remote-Firmware-Aktualisierung über die iDRAC-Webschnittstelle entfernt?
Firmware-Aktualisierungen bewirken, dass der iDRAC eine Rücksetzung durchführt, die Remote-Verbindung verwirft und die virtuellen Laufwerke aufhebt. Die Laufwerke werden wieder angezeigt, wenn der iDRAC-Reset abgeschlossen ist.
Warum werden nach dem Anschließen eines USB-Geräts alle USB-Geräte abgetrennt?
Virtuelle Datenträgergeräte und vFlash-Geräte werden als Verbund-USB-Gerät am Host-USB-BUS angeschlossen und verwenden einen gemeinsamen USB-Anschluss. Immer wenn ein virtuelles Datenträgergerät oder vFlash-USB-Gerät an den Host-USB-BUS angeschlossen oder davon abgetrennt wird, werden alle virtuellen Datenträger- und vFlash-Geräte vorübergehend vom Host-USB-Bus abgetrennt und danach wieder verbunden. Wenn ein virtuelles Datenträgergerät vom Host-Betriebssystem verwendet wird, müssen Sie das Verbinden bzw. Abtrennen eines oder mehrerer virtueller Datenträger- oder vFlash-Geräte vermeiden. Es wird empfohlen, zuerst alle erforderlichen USB-Geräte anzuschließen, bevor Sie sie verwenden.
Welche Funktion hat das USB-Reset?
386

Sie setzt die Remote- und lokalen USB-Geräte zurück, die an den Server angeschlossen sind.
Wie lässt sich die Leistung des virtuellen Datenträgers maximieren?
Starten Sie zum Maximieren der Leistung des virtuellen Datenträgers den virtuellen Datenträger bei deaktivierter virtueller Konsole, oder führen Sie eine der folgenden Schritte aus:
• Stellen Sie den Schieberegler für die Leistung auf die maximale Geschwindigkeit.
• Deaktivieren Sie die Verschlüsselung sowohl für den virtuellen Datenträger als auch für die virtuelle Konsole.
ANMERKUNG: In diesem Fall wird die Datenübertragung zwischen dem verwalteten Server und iDRAC für den virtuellen Datenträger und für die virtuelle Konsole nicht gesichert.
• Wenn Sie ein Windows-Server-Betriebssystem verwenden, halten Sie bitte den Windows-Dienst mit der Bezeichnung Windows Event Collector an. Rufen Sie hierzu Start → Verwaltunghilfsprogramme → Dienste auf. Klicken Sie mit der rechten Maustaste auf Windows Event Collector und klicken Sie auf Stopp.
Während der Betrachtung der Inhalte eines Diskettenlaufwerks oder eines USB-Schlüssels wird ein Verbindungsfehler angezeigt, wenn das gleiche Laufwerk über den virtuellen Datenträger angeschlossen ist. Warum?
Ein gleichzeitiger Zugriff auf virtuelle Diskettenlaufwerke ist nicht erlaubt. Vor dem Versuch, das Laufwerk zu virtualisieren, ist die Anwendung zum Anzeigen des Laufwerkinhalts zu schließen.
Welche Dateisystemtypen werden auf dem virtuellen Diskettenlaufwerk unterstützt?
Ihr virtuelles Diskettenlaufwerk unterstützt FAT16- oder FAT32-Dateisysteme.
Warum wird eine Fehlermeldung angezeigt, wenn man versucht, ein DVD-Laufwerk/einen USB-Schlüssel über einen virtuellen Datenträger zu verbinden, auch wenn der virtuelle Datenträger derzeit nicht verwendet wird?
Diese Fehlermeldung wird angezeigt, wenn zusätzlich eine Remote-Dateifreigabe (RFS) verwendet wird. Die Funktionen für die RFS und den virtuellen Datenträger können nicht gleichzeitig verwendet werden.
vFlash-SD-Karte
Wann ist die vFlash SD-Karte gesperrt?
Die vFlash SD-Karte ist gesperrt, wenn ein Vorgang läuft, z. B. während der Initialisierung eines Vorgangs.
SNMP-Authentifizierung
Warum wird die Meldung „Remote-Zugriff: SNMP-Authentifizierungsfehler“ angezeigt?
Als ein Teil der Ermittlung versucht IT Assistant, die Community-Namen get und set des Geräts zu überprüfen. Im IT Assistant ist der Get-Community-Name = public und der Set-Community-Name = private. Standardmäßig ist der Community-Name für den iDRAC-Agenten public. Wenn IT Assistant eine Set-Anforderung sendet, erstellt der iDRAC-Agent den SNMP-Authentifizierungsfehler, weil er nur Anforderungen von Community = public akzeptiert.
387

Um zu verhindern, dass SNMP-Authentifizierungsfehler erstellt werden, müssen Sie Community-Namen eingeben, die vom Agenten akzeptiert werden. Da der iDRAC nur einen einzigen Community-Namen zulässt, müssen Sie den gleichen Get- und Set-Community-Namen für das IT Assistant-Ermittlungs-Setup eingeben.
Speichergeräte
Es werden nicht alle Informationen zu allen Speichergeräten angezeigt, die mit dem System verbunden sind, und OpenManage Storage Management zeigt mehr Speichergeräte an, als auf iDRAC vorhanden sind. Warum?
iDRAC zeigt Informationen nur für die von Comprehensive Embedded Management (CEM) unterstützten Geräte an.
iDRAC Service Module
Sollte vor der Installation und dem Ausführen des iDRAC Service Module der Open Manage Server Administrator deinstalliert werden?
Nein, Sie müssen den Server Administrator nicht deinstallaieren. Stellen Sie vor der Installation oder Ausführung des iDRAC Service Module sicher, dass Sie die Funktionen von Server Administrator, die das iDRAC Service Module bietet, angehalten haben.
Wie wird überprüft, ob das iDRAC Service Module auf dem System installiert ist?
Um herauszufinden, ob das iDRAC Service Module auf Ihrem System installiert ist, gehen Sie folgendermaßen vor:
• Auf Systemen, die Windows ausführen:
Öffnen Sie die Systemsteuerung, und überprüfen Sie, ob das iDRAC-Service-Modul in der Liste der installierten Programme angezeigt wird.
• Auf Systemen, die Linux ausführen:
Führen Sie den Befehl rpm -qi dcism. Wenn das iDRAC-Service-Modul installiert ist, wird der Status
als installiert angezeigt.
ANMERKUNG: Verwenden Sie den Befehl systemctl status dcismeng.service anstelle des
Befehls init.d, um zu überprüfen, ob das iDRAC-Service-Moduls auf dem Betriebssystem RedHat
Enterprise Linux 7 installiert ist.
Wie wird die Versionsnummer des iDRAC Service Module überprüft, die im System installiert ist?
Zum überprüfen der Version des iDRAC Service Module im System führen Sie eine der folgenden Aktionen aus:
• Klicken Sie auf Start → Systemsteuerung → Programme und Funktionen. Die Version des installierten iDRAC Service Module ist in der Registerkarte Version aufgelistet.
• Gehen Sie zu Arbeitsplatz → Programm deinstallieren oder ändern.
Welche Berechtigungsebene muss ein Benutzer mindestens haben, um das iDRAC Service Module installieren zu können?
Zum Installieren des iDRAC Service Module müssen Sie über Administratorrechte verfügen.
388

Auf dem iDRAC-Service-Modul-Version 2.0 und früher wird während der Installation des iDRAC-Service-Moduls die Fehlermeldung Hierbei handelt es sich nicht um einen unterstützten Server angezeigt. Weitere Informationen zu den unterstützten Servern finden Sie in der Bedienungsanleitung. Wie kann dieses Problem gelöst werden?
Stellen Sie vor der Installation des iDRAC-Service-Moduls sicher, dass der Server ein PowerEdge-Server der 12. Generation oder höher ist. Stellen Sie weiterhin sicher, dass Sie ein 64-Bit-System haben.
Die folgende Meldung wird in der BS-Protokolldatei angezeigt, selbst wenn das Betriebssystem zum iDRAC-Passthrough über USBNIC ordnungsgemäß konfiguriert ist. Warum?
The iDRAC Service Module is unable to communicate with iDRAC using the OS to iDRAC Pass-through channel
iDRAC-Service-Modul verwendet das BS zu iDRAC-Pass-Through über die USB-NIC-Funktion, um die Kommunikation mit iDRAC herzustellen. Gelegentlich kann es vorkommen, dass die Kommunikation nicht hergestellt werden kann, obwohl die USB-NIC-Schnittstelle mit den korrekten IP-Endpunkten konfiguriert ist. Dieser Fall kann eintreten, wenn die Host-Betriebssystem-Routing-Tabelle mehrere Einträge für dieselbe Ziel-Maske hat und das USB-NIC-Ziel nicht als das erste Ziel in der Reihenfolge der Weiterleitung aufgeführt ist.
Ziel Gateway Genmask Flags Metrik Ref. Iface verwenden
Standardeinstellung
10.94.148.1 0.0.0.0 UG 1024 0 0 em1
10.94.148.0 0.0.0.0 255.255.255.0
B 0 0 0 em1
Link-lokal 0.0.0.0 255.255.255.0
B 0 0 0 em1
Link-lokal 0.0.0.0 255.255.255.0
B 0 0 0 enp0s20u12u3
Im Beispiel steht enp0s20u12u3 für die USB-NIC-Schnittstelle. Die Link-Local-Zielmaske wird wiederholt, und die USB-NIC ist nicht die erste in der Reihenfolge. Dies führt dazu, dass die Konnektivität zwischen dem iDRAC-Service-Modul und iDRAC über BS zu iDRAC PassThrough unterbrochen ist. Um das Konnektivitätsproblem zu beheben, stellen Sie sicher, dass die iDRAC-USBNIC-IPv4-Adresse (die Standardeinstellung lautet 169.254.0.1) über das Host-Betriebssystem erreichbar ist.
Wenn nicht:
• Ändern Sie die iDRAC-USBNIC-Adresse auf einer eindeutigen Ziel-Maske.
• Löschen Sie die Einträge, die Sie nicht benötigen, aus der Routingtabelle, um sicherzustellen, dass die USB-NIC durch die Route ausgewählt wird, wenn der Host die iDRAC-USB-NIC-IPv4-Adresse erreichen möchte.
Beim Deinstallieren eines iDRAC-Service-Moduls von einem VMware ESXi-Server wird der virtuelle Switch auf dem vSphere-Client als vSwitchiDRACvusb und die Port-Gruppe als iDRAC-Netzwerk benannt. Wie können sie gelöscht werden?
Während der Installation der iDRAC-Service-Modul-VIB auf einem VMware-ESXi-Server erzeugt das iDRAC-Service-Modul den vSwitch und die Schnittstellengruppe, die mit iDRAC über BS zu iDRAC PassThrough im USB-NIC kommunizieren sollen. Nach Abschluss der Deinstallation werden der virtuelle
389

Switch vSwitchiDRACvusb und die Schnittstellengruppe iDRAC Network nicht gelöscht. Wenn Sie sie manuell löschen möchten, führen Sie einen der folgenden Schritte aus:
• Gehen Sie zum Assistenten für die Konfiguration des vSphere-Clients, und löschen Sie die Einträge.
• Wechseln Sie zur Esxcli, und geben Sie die folgenden Befehle ein:
– Um die Schnittstellengruppe zu entfernen: esxcfg-vmknic -d -p "iDRAC Network"– Um den vSwitch zu entfernen: esxcfg-vswitch -d vSwitchiDRACvusb
ANMERKUNG: Sie können das iDRAC-Service-Modul auf dem VMware ESXi-Server neu installieren, da es sich dabei für den Server nicht um ein funktionsbezogenes Problem handelt.
Wo befindet sich das replizierte Lifecycle-Protokoll im Betriebssystem?
So zeigen Sie die replizierten Lifecycle-Protokolle an:
Betriebssystem Standort
Microsoft Windows
Ereignisanzeige → Windows-Protokolle → System. Alle iDRAC Service Module Lifecycle-Protokolle werden unter dem Quell-Namen des iDRAC-Service Module repliziert.
ANMERKUNG: Auf iSM Version 2.1 und höher werden Lifecycle-Protokolle unter dem Quell-Namen des Lifecycle Controller-Protokolls repliziert. Mit iSM-Version 2.0 und früher werden die Protokolle unter dem Quell-Namen des iDRAC Service-Moduls repliziert.
ANMERKUNG: Der Speicherort des Lifecycle-Protokoll kann über das iDRAC-Service-Modul-Installationsprogramm konfiguriert werden. Sie können den Speicherort während der Installation des iDRAC-Service-Moduls oder beim Ändern des Installationsprogramms konfigurieren.
Red Hat Enterprise Linux, SUSE Linux, CentOS und Citrix XenServer
/var/log/messages
VMware ESXi /var/log/syslog.log
Was sind die abhängigen Linux-Pakete oder ausführbaren Dateien, die während der Vollendung der Linux-Installation verfügbar sind?
Die Liste der abhängigen Linux-Pakete finden Sie im Abschnitt Linux-Abhängigkeiten im iDRAC Service Module Installation Guide (Installationshandbuch zum iDRAC Service Module).
RACADM
Wenn nach dem Zurücksetzen eines iDRAC (über den Befehl „racadm racreset“ ) ein Befehl eingegeben wird, wird die folgende Meldung angezeigt. Wofür steht diese Meldung?
ERROR: Unable to connect to RAC at specified IP address
390

Die Meldung gibt an, dass Sie warten müssen, bis der iDRAC-Reset abgeschlossen ist, bevor Sie einen anderen Befehl ausgeben.
Wenn Sie RACADM-Befehle und -Unterbefehle verwenden, werden einige Fehler nicht behoben.
Bei der Verwendung von RACADM-Befehlen und -Unterbefehlen können ein oder mehrere der folgenden Fehler auftreten:
• Lokale RACADM-Fehlermeldungen - Probleme wie Syntax, typografische Fehler und falsche Namen.
• Remote RACADM-Fehlermeldungen – Probleme wie falsche IP-Adresse, falscher Benutzername oder falsches Kennwort.
Wenn während eines PING-Tests auf dem iDRAC der Netzwerkmodus von „Dediziert“ in „Freigegeben“ geändert wird, wird keine PING-Antwort generiert.
Löschen Sie die ARP-Tabelle auf dem System.
Remote-RACADM ist nicht in der Lage, eine Verbindung zu iDRAC über SUSE Linux Enterprise Server (SLES) 11 SP1 herzustellen.
Stellen Sie sicher, dass Sie die offiziellen openssl- und libopenssl-Versionen installiert haben. Führen Sie den folgenden Befehl aus, um die RPM-Pakete zu installieren:
rpm -ivh --force < filename >Hierbei ist filename die openssl- oder libopenssl rpm-Paketdatei.
Beispiel:
rpm -ivh --force openssl-0.9.8h-30.22.21.1.x86_64.rpm rpm -ivh --force libopenssl0_9_8-0.9.8h-30.22.21.1.x86_64.rpm
Warum sind die Remote-RACADM- und webbasierten Dienste nach einer Eigenschaftsänderung nicht verfügbar?
Es kann eine Weile dauern, bis die Remote-RACADM-Dienste und die webbasierte Schnittstelle nach einem Reset des iDRAC-Web Servers verfügbar sind.
Der iDRAC Web-Server wird zurückgesetzt, wenn:
• Die Netzwerkkonfiguration oder Netzwerk-Sicherheitseigenschaften mittels der webbasierten iDRAC-Benutzeroberfläche geändert werden
• Die Eigenschaft cfgRacTuneHttpsPort geändert wird (einschließlich der Änderung durch eine config -f (config file)).
• Es wird der Befehl „racresetcfg“ verwendet.
• iDRAC wurde zurückgesetzt.
• Ein neues SSL-Serverzertifikat wird hochgeladen.
Warum wird eine Fehlermeldung angezeigt, wenn Sie versuchen, eine Partition zu löschen, nachdem Sie sie über den lokalen RACADM erstellt haben?
Dies tritt auf, da der Partitionserstellungsvorgang noch nicht abgeschlossen ist. Die Partition wird jedoch nach einer Weile gelöscht und der Löschvorgang durch eine entsprechende Meldung bestätigt. Falls
391

nicht, warten Sie, bis der Partitionserstellungsvorgang abgeschlossen ist, und löschen Sie die Partition anschließend.
Verschiedenes
Wie kann man eine iDRAC-IP-Adresse für einen Blade-Server ausfindig machen?
Sie können die iDRAC-IP-Adresse über eines der folgenden Verfahren ausfindig machen:
Über die CMC-Webschnittstelle: Gehen Sie zu Gehäuse → Server → Setup → Bereitstellen, und betrachten Sie in der angezeigten Tabelle die IP-Adresse für den Server.
Über die virtuelle Konsole: Starten Sie den Server neu, um die iDRAC-IP-Adresse im Rahmen eines POST anzuzeigen. Wählen Sie im OSCAR die „Dell CMC“ -Konsole aus, um sich über eine lokale serielle Verbindung am CMC anzumelden. CMC-RACADM-Befehle können über diese Verbindung gesendet werden. Eine vollständige Liste der CMC-RACADM-Unterbefehle finden Sie im iDRAC8 RACADM Command Line Interface Reference Guide (RACADM-Referenzhandbuch für Befehlszeilenschnittstellen für iDRAC8).
Über den lokalen RACADM: Verwenden Sie den folgenden Befehl: racadm getsysinfo Beispiel:
$ racadm getniccfg -m server-1 DHCP Enabled = 1 IP Address = 192.168.0.1 Subnet Mask = 255.255.255.0 Gateway = 192.168.0.1
Über die LC-Anzeige: Markieren Sie im Hauptmenü den Server, klicken Sie auf die Schaltfläche zum Markieren, wählen Sie den gewünschten Server aus, und klicken Sie auf die Schaltfläche zum Markieren.
Wie kann man die CMC-IP-Adresse ausfindig machen, die sich auf den Blade-Server bezieht?
Über die iDRAC-Web-Schnittstelle: Klicken Sie auf Übersicht → iDRAC-Einstellungen → CMC. Daraufhin wird die Seite CMC-Zusammenfassung mit der CMC-IP-Adresse angezeigt.
Von der virtuellen Konsole: Wählen Sie im OSCAR die „Dell CMC“-Konsole aus, um sich über eine lokale serielle Verbindung am CMC anzumelden. CMC-RACADM-Befehle können über diese Verbindung ausgegeben werden. Eine vollständige Liste der CMC RACADM-Unterbefehle finden Sie im iDRAC8 RACADM Command Line Interface Reference Guide (RACADM-Referenzhandbuch für Befehlszeilenschnittstellen für iDRAC8).
$ racadm getniccfg -m chassis NIC Enabled = 1 DHCP Enabled = 1 Static IP Address = 192.168.0.120 Static Subnet Mask = 255.255.255.0 Static Gateway = 192.168.0.1 Current IP Address = 10.35.155.151 Current Subnet Mask = 255.255.255.0 Current Gateway = 10.35.155.1 Speed = Autonegotiate Duplex = Autonegotiate
ANMERKUNG: Sie können diesen Vorgang außerdem über den Remote-RACADM ausführen.
Wie kann man die iDRAC-IP-Adresse für Rack- und Tower-Server ausfindig machen?
Über die iDRAC-Web-Schnittstelle: Gehen Sie zu Übersicht → Server → Eigenschaften → Zusammenfassung. Daraufhin wird auf der Seite Systemzusammenfassung die iDRAC-IP-Adresse angezeigt.
Über den lokalen RACADM: Verwenden Sie den Befehl racadm getsysinfo.
392

Über die LC-Anzeige: Verwenden Sie auf dem physikalischen Server zum Anzeigen der iDRAC-IP-Adresse die Navigationsschaltflächen auf dem Bedienfeld für die LC-Anzeige. Gehen Sie dazu zu Setup-Ansicht → Anzeigen → iDRAC- → IPv4- oder IPv6 → -IP-Adresse.
Über OpenManage Server Administrator: Gehen Sie in der Server Administrator-Web-Schnittstelle zu
Modulares Gehäuse → System-/Server-Modul → Hauptsystemgehäuse/Hauptsystem → Remote-Zugriff.
Die iDRAC-Netzwerkverbindung funktioniert nicht.
Für Blade-Server:
• Stellen Sie sicher, dass das LAN-Kabel am CMC angeschlossen ist.
• Stellen Sie sicher, dass NIC-Einstellungen, IPv4- oder IPv6-Einstellungen und entweder Statisch oder DHCP für das Netzwerk aktiviert sind.
Für Rack- und Tower-Server:
• Stellen Sie im freigegebenen Modus sicher, dass das LAN-Kabel mit der NIC-Schnittstelle verbunden ist, die mit einem Schraubenschlüsselsymbol gekennzeichnet ist.
• Stellen Sie im dedizierten Modus sicher, dass das LAN-Kabel mit der iDRAC-LAN-Schnittstelle verbunden ist.
• Stellen Sie sicher, dass NIC-Einstellungen, IPv4- und IPv6-Einstellungen und entweder Statisch oder DHCP für das Netzwerk aktiviert sind.
Der Blade-Server wurde in das Gehäuse eingesetzt, der EIN-/AUS-Schalter wurde gedrückt, der Server konnte jedoch nicht eingeschaltet werden.
• iDRAC benötigt bis zu 2 Minuten zum Initialisieren, bevor der Server hochgefahren werden kann.
• Überprüfen Sie das Energiebudget des CMC. Das Energiebudget für das Gehäuse könnte möglicherweise überschritten sein.
Wie ruft man einen iDRAC-Administrator-Benutzernamen und das zugehörige Kennwort ab?
Sie müssen die Standardeinstellungen des iDRACs wiederherstellen. Weitere Informationen finden Sie unter Zurücksetzen des iDRAC auf die Werkseinstellungen.
Wie kann man den Namen des Steckplatzes für das System in einem Gehäuse ändern?
1. Melden Sie sich bei der CMC-Web-Schnittstelle an, und gehen Sie zu Gehäuse → Server → Setup.
2. Geben Sie den neuen Namen für den Steckplatz in die Zeile für den Server ein und klicken Sie auf Anwenden.
Der iDRAC auf Blade-Server reagiert während des Startvorgangs nicht.
Enfernen Sie den Server und setzen Sie ihn erneut ein.
Überprüfen Sie die CMC-Webschnittstelle, um zu sehen, ob der iDRAC als aktualisierbare Komponente angezeigt wird. Ist dies der Fall, folgen Sie den Anweisungen in Aktualisierung der Firmware unter Verwendung der CMC Web-Schnittstelle.
Falls das Problem weiterhin besteht, kontaktieren Sie den technischen Support.
393

Beim Versuch, den verwalteten Server zu starten, ist die Betriebsanzeige grün, aber es ist kein POST bzw. kein Video vorhanden.
Dies kann eintreten, wenn einer oder mehrere der folgenden Zustände zutreffen:
• Speicher ist nicht installiert oder ist unzugänglich.
• Die CPU ist nicht installiert oder ist unzugänglich.
• Die Video-Riser-Karte fehlt oder ist falsch eingesteckt.
Weitere Informationen finden Sie, wenn Sie über die iDRAC-Webschnittstelle oder die Server-LC-Anzeige die Fehlermeldungen im iDRAC-Protokoll aufrufen.
394

25AnwendungsszenarienIn diesem Abschnitt erhalten Sie Erläuterungen zum Navigieren zu bestimmten Abschnitten innerhalb des Handbuchs, um typische Anwendungsszenarien auszuführen.
Fehler auf einem Managed System beheben, auf das nicht zugegriffen werden kann
Nach dem Eingang von Warnungen aus OpenManage Essentials, Dell Management Console oder einem lokalen Trap-Kollektor sind fünf Server in einem Rechenzentrum aufgrund von Problemen wie einem nicht mehr reagierenden Betriebssystem oder Server nicht mehr zugänglich. Es ist daher erforderlich, den Grund für diesen Fehler zu ermitteln, um den Fehler zu beheben und den Server über iDRAC zu reaktivieren.
Bevor der Fehler in Bezug auf ein nicht zugreifbares System behoben werden kann, müssen Sie sicherstellen, dass die folgenden Voraussetzungen erfüllt sind:
• Bildschirm „Letzter Absturz“ ist aktiviert
• Warnungen auf iDRAC sind aktiviert
Um den Grund für den Fehler zu identifizieren, müssen Sie Folgendes auf der iDRAC-Web-Schnittstelle überprüfen und die Verbindung zum System wiederherstellen:
ANMERKUNG: Wenn Sie nicht auf die iDRAC-Webschnittstelle zugreifen können, gehen Sie zum Server, rufen Sie das LCD-Bedienfeld auf, notieren Sie sich die IP-Adresse oder den Host-Namen, und führen Sie von Ihrer Management-Station aus die folgenden Vorgänge über die iDRAC-Webschnittstelle aus:
• Server-LED-Status – Blinkt gelb oder leuchtet dauerhaft gelb.
• LCD-Bedienfeld auf der Frontblende oder Fehlermeldung – Gelbe LC-Anzeige oder Fehlermeldung.
• Betriebssystem-Image wird in der virtuellen Konsole angezeigt. Wenn das Image angezeigt wird, starten Sie das System über einen Warmstart neu, und melden Sie sich wieder an. Wenn die Anmeldung erfolgreich war, ist der Fehler behoben.
• Bildschirm „Letzter Absturz“
• Capture-Video beim Startvorgang
• Absturzvideo-Capture
• Serverzustand – Rote x-Symbole für die Systemkomponenten, bei denen Fehler vorliegen.
• Speicher-Array-Status – Array möglicherweise offline oder ausgefallen
• Lifecycle-Protokoll für kritische Ereignisse in Bezug auf die Hardware und die Firmware auf dem System und die Protokolleinträge, die beim Systemabsturz erfasst wurden.
• Tech Support-Report erstellen und die erfassten Daten anzeigen.
• Verwenden Sie die vom iDRAC Service Module bereitgestellten Überwachungsfunktionen.
395

Verwandte Aufgaben
Vorschau der virtuellen Konsole
Videos zum Startvorgang und zur Absturzerfassung anzeigen
Systemzustand anzeigen
Protokolle anzeigen
Technischen Support-Report erstellen
Bestandsaufnahme für Speichergeräte erstellen und Speichergeräte überwachen
Verwenden des iDRAC Service Module
Systeminformationen abrufen und Systemzustand bewerten
So rufen Sie Systeminformationen ab und bewerten den Systemzustand:
• Gehen Sie in der iDRAC-Webschnittstelle zu Übersicht → Server → Systemzusammenfassung, um die Systeminformationen anzuzeigen und um auf bestimmte Links auf dieser Seite zuzugreifen, um den Systemstatus zu bewerten. Sie können beispielsweise den Zustand des Gehäuselüfters überprüfen.
• Sie können außerdem die Gehäuseortungs-LED konfigurieren und auf der Basis der Farbe den Systemzustand bewerten.
• Wenn das iDRAC Service Module installiert ist, werden die Host-Informationen zum Betriebssystem angezeigt.
Verwandte Aufgaben
Systemzustand anzeigen
Verwenden des iDRAC Service Module
Technischen Support-Report erstellen
Einrichten von Warnungen und Konfigurieren von E-Mail-WarnungenSo richten Sie Warnungen ein und konfigurieren E-Mail-Warnungen:
1. Aktivieren Sie Warnungen.
2. Konfigurieren Sie die E-Mail-Warnung und markieren Sie die Schnittstellen.
3. Führen Sie einen Neustart aus, schalten Sie das Gerät aus, oder führen Sie einen Aus- und Einschaltvorgang auf dem Managed System durch.
4. Senden Sie die Testwarnung.
Lifecycle-Protokoll und Systemereignisprotokoll anzeigen und exportierenSo zeigen Sie das Lifecycle-Protokoll und das Systemereignisprotokoll (SEL) an und exportieren diese:
1. Gehen Sie in der iDRAC-Webschnittstelle zu Übersicht → Server → Protokolle, um das SEL anzuzeigen. Gehen Sie zu Übersicht → Server → Protokolle → Lifecycle-Protokoll, um das Lifecycle-Protokoll anzuzeigen.
396

ANMERKUNG: Das SEL wird außerdem im Lifecycle-Protokoll angezeigt. Über die Filteroptionen können Sie das SEL anzeigen.
2. Exportieren Sie das SEL oder das Lifecycle-Protokoll im XML-Format an einen externen Speicherort (Management Station, USB-Schlüssel, Netzwerkfreigabe, usw.). Alternativ können Sie die Remote-System-Protokollierung aktivieren, so dass alle Protokolle, die in das Lifecycle-Protokoll geschrieben werden, gleichzeitig auch auf die konfigurierten Remote-Server geschrieben werden.
3. Wenn Sie das iDRAC Service Module verwenden, exportieren Sie das Lifecycle-Protokoll in das Betriebssystem-Protokoll. Weitere Informationen finden Sie unter Verwenden des iDRAC Service Module.
Schnittstellen zum Aktualisieren der iDRAC-Firmware
Verwenden Sie zum Aktualisieren der iDRAC-Firmware die folgenden Schnittstellen:
• iDRAC-Web-Schnittstelle
• RACADM-Befehlszeilenschnittstelle (iDRAC und CMC)
• Dell Update Package (DUP)
• CMC-Webschnittstelle
• Lifecycle-Controller–Remote-Dienste
• Lifecycle-Controller
• Dell Remote Access Configuration Tool (DRACT)
Ordnungsgemäßes Herunterfahren durchführenUm ein ordnungsgemäßes Herunterfahren durchzuführen, gehen Sie in der iDRAC-Webschnittstelle zu einem der folgenden Standorte:
• Übersicht → Server → Stromversorgung/Thermisch → Stromversorgungskonfiguration → Stromsteuerung. Daraufhin wird die Seite Stromsteuerung angezeigt. Wählen Sie Ordnungsgemäßes Herunterfahren aus, und klicken Sie auf Anwenden.
• Übersicht → Server → Stromversorgung/Thermisch → Stromversorgungsüberwachung. Wählen Sie aus dem Drop-Down-Menü Stromsteuerung die Option Ordnungsgemäßes Herunterfahren aus, und klicken Sie dann auf Anwenden.
Weitere Informationen finden Sie in der iDRAC-Online-Hilfe.
Neues Administratorbenutzerkonto erstellen
Sie können das standardmäßige lokale Administratorbenutzerkonto ändern oder ein neues Administratorbenutzerkonto erstellen. Weitere Informationen zum Ändern des lokalen Administratorbenutzerkontos finden Sie unter Lokale Administratorkontoeinstellungen ändern.
Weitere Informationen zum Erstellen eines neuen Administratorkontos finden Sie in den folgenden Abschnitten:
• Lokale Benutzer konfigurieren
• Konfigurieren von Active Directory-Benutzern
• Generische LDAP-Benutzer konfigurieren
397

Server-Remote-Konsole starten und ein USB-Laufwerk mountenSo starten Sie die Remote-Konsole und mounten ein USB-Laufwerk:
1. Schließen Sie ein USB-Flash-Laufwerk (mit dem erforderlichen Image) an die Management Station an.
2. Starten Sie die virtuelle Konsole über eine der folgenden Möglichkeiten über die iDRAC-Webschnittstelle:
• Gehen Sie auf Übersicht → Server → Virtuelle Konsole, und klicken Sie auf Virtuelle Konsole starten.
• Gehen Sie zu Übersicht → Server → Eigenschaften, und klicken Sie auf die Option Starten, die sich unter Virtuelle Konsole – Vorschau befindet.
Daraufhin wird der Viewer für die virtuelle Konsole angezeigt.
3. Klicken Sie über das Menü Datei auf Virtueller Datenträger → Virtuellen Datenträger starten.
4. Klicken Sie auf Image hinzufügen, und wählen Sie das Image aus, das sich auf dem USB-Flash-Laufwerk befindet.
Das Image wird zur Liste der verfügbaren Laufwerke hinzugefügt.
5. Wählen Sie das Laufwerk aus, dem das Image zugeordnet werden soll. Das Image auf dem USB-Flash-Laufwerk wird dem Managed System zugeordnet.
Bare Metal-Betriebssystem über verbundenen virtuellen Datenträger und Remote-Dateifreigabe installieren
Weitere Informationen zu diesem Schritt finden Sie unter Betriebssystem über eine Remote-Dateifreigabe bereitstellen.
Rack-Dichte verwaltenDerzeit sind die beiden Server in einem Rack installiert. Um zwei weitere Server hinzuzufügen, müssen Sie bestimmen, wie viel Kapazität im Rack noch verfügbar ist.
So bewerten Sie die Kapazität eines Rack in Bezug auf das Hinzufügen weiterer Server:
1. Zeigen Sie die aktuellen und historischen Stromverbrauchsdaten für die Server an.
2. Aktivieren Sie auf der Basis dieser Daten, der Stromversorgungsinfrastruktur und der Kühlungsbeschränkungen für das System die Strombegrenzungsrichtlinie, und legen Sie die Strombegrenzungswerte fest.
ANMERKUNG: Es wird empfohlen, die Begrenzung nahe des zulässigen Höchstwertes festzulegen und über diese begrenzte Stufe dann die verbliebene Kapazität auf dem Rack für das Hinzufügen weiterer Server zu bestimmen.
Neue elektronische Lizenz installieren
Weitere Informationen finden Sie unter Lizenzvorgänge.
398

Anwenden der E/A-Identitätskonfigurationseinstellungen für mehrere Netzwerkkarten in einem Einzel-Host-System-Neustart Wenn Sie über mehrere Netzwerkkarten eines Servers verfügen, der Teil einer Storage Area Network (SAN)-Umgebung ist, und Sie andere virtuelle-Adressen sowie Initiator- und Ziel-Konfigurationseinstellungen auf diese Karten anwenden möchten, verwenden Sie die Funktion zur E/A-Identitätsoptimierung, um den Zeitaufwand für die Konfiguration dieser Einstellungen zu reduzieren. Führen Sie dazu folgende Schritte durch:
1. Stellen Sie sicher, dass BIOS, iDRAC und Netzwerk-Karten auf die neueste Firmware aktualisiert sind.
2. Aktivieren Sie die E/A-Identitätsoptimierung.
3. Exportieren Sie die XML-Konfigurationsdatei von iDRAC.
4. Bearbeiten Sie die E/A-Identitätsoptimierungseinstellungen in der XML-Datei.
5. Importieren Sie die XML-Konfigurationsdatei nach iDRAC.
Verwandte Konzepte
Aktualisieren der Gerätefirmware
Aktivieren oder Deaktivieren der E/A-Identitätsoptimierung
399
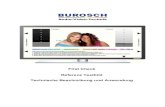
![HÄUSER SICHERN. SCHUTZ VOR EINBRUCH UND …...plan [ 01 ] Referenz: Häuser sichern. plan [ 02 ] Referenz: Büroräume sichern. plan [ 03 ] Referenz: Verkaufs-/Ladenräume und Lagerflächen](https://static.fdokument.com/doc/165x107/5fdb0ae2266e740eb511a310/huser-sichern-schutz-vor-einbruch-und-plan-01-referenz-huser-sichern.jpg)