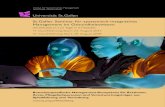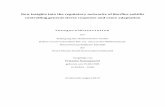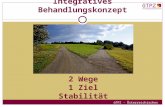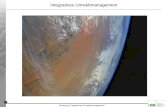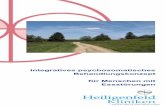Integratives Seminar „Anatomage Table“ · Integratives Seminar „Anatomage Table“...
Transcript of Integratives Seminar „Anatomage Table“ · Integratives Seminar „Anatomage Table“...

1
Integratives Seminar „Anatomage Table“
(„Anleitung für Anfänger“)
Das Seminar dient dazu, sich mit grundlegenden Funktionen des virtuellen Präpariertisches „Anatomage Table“ vertraut zu machen, so dass dieser anschließend zum eigenständigen Arbeiten durch die Studierenden der Human‐ und Zahnmedizin der CAU Kiel genutzt werden kann. _________________________________________________________________________________
Einloggen Rechner starten (Kippschalter am Tischfuß in Bodennähe). Das Anatomage‐Programm startet automatisch. _________________________________________________________________________________
Aufgabe 1 Anatomage Einschalten und „Gross Anatomy“ auswählen. In der Liste der eingescannten Körperspender „Male Full Body (Caucasian)“ aufrufen.
Vergrößern und Verkleinern des Models: mit zwei Fingern „zoomen“. Verschieben des Models: mit zwei Fingern parallel schieben. Drehen des Models: mit einem Finger schieben. Zurücksetzen des Models in die Originalposition oder einstellen vorgefertigter Ansichten durch Klicken folgender Icons:
Zurücksetzen des Models in die Originalgröße:

2
Schneiden des Models, so dass Ansichten der Schnittfläche entstehen. Dieses kann mit vordefinierten Schnittebenen erfolgen (sagittal, coronal, transversal zum Tisch) sowie frei wählbar mit dem geraden Schnitt‐Icon (durch das Antippen einer durch den Schnitt getrennten Modelseite wird diese entfernt). Anschließend kann mit einem Finger das restliche Model gedreht werden, so dass die Schnittfläche sichtbar wird. Mit der Slide‐Leiste kann die Höhe bzw. Lage des Schnittes verschoben werden.
Zurücksetzen der Schnitte über die Icon‐Folge:
Übung: in der frontalen (coronalen) Schnittebene sollen die wichtigsten Thorax‐ und
Bauchorgane aufgesucht und benannt werden. ____________________________________________________________________________ Virtuell präparieren: Nach dem Anklicken des Dissection Tools wird großzügig der Bereich einer Schulter eingekreist (theoretisch können mehrere freihändige Schnittareale nacheinander gesetzt werden) und anschließend einmal in den Kreis getippt (so wird die Haut in dem Areal entfernt). Danach können Strukturen, wie zum Beispiel die Muskeln und Knochen, innerhalb dieses Schnittareals durch Antippen entfernt werden. Übung: es soll beispielhaft versucht werden, die Muskeln der
Rotatorenmanschette darzustellen.
Strukturen besser hervorheben oder entfernen bzw. alle umliegenden Strukturen entfernen: ‐ durch Anklicken verschiedener Funktionen im Explore‐Tool (erst das Tool anklicken, dann die Struktur von Interesse). Mit dem Fragezeichentool können einzelne Strukturen nach Antippen benannt werden.
Abschließend soll in diesem Aufgabenteil das Annotationsfenster geöffnet werden; dieses erlaubt, bestimmte Beschriftungsmöglichkeiten zu aktivieren.

3
Durch die Nutzung der Brightness/Contrast Slider Bars können große Systeme (Haut, Skelett, Muskulatur, GI‐Trakt, Respiratorischer Trakt, Urogenital‐Trakt, Endokrine Organe) addiert oder entfernt werden.
_________________________________________________________________________________

4
Aufgabe 2
Laden des „Female Full Body CT with Models“, welches wichtige anatomische Strukturen künstlich modelliert darstellt und deren Korrelation mit einem Computer‐Tomografie (CT)‐Scan ermöglicht. Bei dieser Aufgabe geht es beispielhaft um die Darstellung von Blutgefäßen und die Möglichkeit, verschiedene Ansichten parallel darzustellen. (viele der oben in Aufgabe 1 genutzten Funktionen sind auch hier anwendbar)
Über das Augen‐Icon können nun gezielt Strukturen in dem Model dargestellt werden.
Übung: Darstellung der wichtigsten Abgänge der Aorta durch Inaktivieren des „All Models
Visibility“‐Schalters und Aktivierung von „Heart, Heart (Arteries) und Arteries" in
der Spalte „Models“.

5
Nun soll das CT‐Bild parallel zum Model dargestellt werden: Hierzu zunächst das Model wieder in die Frontalansicht bringen (falls verstellt) und alle Strukturen komplett darstellen lassen (im Augen‐Icon „All Models Visibility“ auf on stellen) und anschließend ganz unten in der Liste die Hautdarstellung inaktivieren, um die Organe sehen zu können. Dann mit dem Augen‐Icon die zweifache Darstellung wählen. Dieses ermöglicht mit der Slide‐Leiste auf der CT‐Seite gleichzeitig durch das Model und das gematchte CT zu scrollen.
Übung: Aufsuchen verschiedener Organe im CT‐Bild und die Lage mit dem angezeigten Schnitt im Model vergleichen. Hierfür das CT‐Icon unter dem CT‐Bild nutzen, um eine geeignete Gewichtung der Darstellung einzustellen (zum Beispiel die zweite von oben).
_________________________________________________________________________________

6
Aufgabe 3
Diese Aufgabe dient dazu, sich mit der Möglichkeit vertraut zu machen, eine Vielzahl von klinischen Fällen zu laden, die die anatomischen Strukturen in klinische Zusammenhänge bringen. Laden der „Image Library“
Im linken Fensterbereich das Kopf‐Icon aktivieren und im mittleren Fensterbereich zum Fall „Brain data comparison“ Nr. 9027 scrollen und diesen anklicken.
Im rechten Fensterbereich gibt es eine kurze Beschreibung des Falls. Diesen dann rechts unten öffnen. Übung: Mit dem Slider parallel durch Horizontalschnitte eines Gehirns fahren und verschiedene Strukturen makroskopisch, im MRT und im CT ansprechen. (ACHTUNG: in diesem Fall sind die Paralleldarstellungen nicht optimal gematcht!!!) _________________________________________________________________________________

7
Aufgabe 4
Laden der „Image Library“
Im linken Fensterbereich Thorax‐ und Abdomen‐Icons aktivieren und im mittleren Fensterbereich zum Fall Nr. 0681 scrollen und diesen anklicken.
Im rechten Fensterbereich gibt es eine kurze Beschreibung des Falls. Diesen dann rechts unten öffnen. Dann mit dem Augen‐Icon die zweifache Darstellung wählen. Dieses ermöglicht mit der Slide‐Leiste auf der CT‐Seite gleichzeitig durch das Model und das gematchte CT zu scrollen.
Übung: Der Fall ermöglicht es, Blutgefäße im Thorax‐ und Abdomenbereich links im Model und vergleichend rechts im CT darzustellen, da diese durch eine Angiographie hervorgehoben sind. Durch die Nutzung der Brightness/Contrast Slider Bars können rechts durch optimale Einstellung die Blutgefäße besser sichtbar gemacht werden.

8
Rechts sollte das CT‐Icon unter dem CT‐Bild benutzt werden, um eine geeignete Gewichtung der Darstellung der Blutgefäße einzustellen (zum Beispiel die zweite von oben).
Auf der CT‐Seite kann die Darstellungsebene über die Nutzung eines Schnittebenen‐Icons verändert werden. Zum Beispiel kann das CT auch in der frontal (coronal)‐Ebene vergleichend mit dem linken Modell dargestellt werden.

9
Nachfolgend sind die wichtigsten Icons und deren Hauptfunktionen aufgelistet:
Icon Funktion
Pen Tool Öffnet das Stift‐Werkzeug. Mit dem Stift kann auf der Oberfläche ‘geschrieben’ werden. Auch können mit dem Kamera‐Icon Screenshots gespeichert werden (Funktion standardmäßig deaktiviert).
1:1 Life Size Scaling Das Model wird auf 1:1 Lebendgröße skaliert.
Volume Orientation Hier kann das Model in bestimmte Ebenen ausgerichtet werden (Coronal, Sagittal, Axial, Ebene umkehren).
View Sequencer Hier können Sequenzen im .vseq Format (z.B. erstellt mit InVivo5) geöffnet werden. Hier können die 4D Sequenzen aus der Image Library gestartet werden, um zeitlich animierte Sequenzen darzustellen (z.B. ein schlagendes Herz). Auch die Abfolgen der Lehrinhalte aus dem Curriculum werden über diese Schaltfläche bedient.
Image Control Settings Öffnet das Einstellungs‐Menü. Hier kann beispielsweise die Spin‐Bedienfunktion aktiviert werden.
Application Toolbar Öffnet das Auswahlmenü (Male Full Body Scan, Image Library, Cases, ect.)

10
Icon Funktion
Pin Tool Zum Platzieren von 3D Pins. Hiermit lassen sich beispielsweise Zugangswege wie z.B. bei einer Lumbalpunktion markieren. Markierung eines Punktes platziert den Pin. Dieser kann durch drag&drop verschoben werden. Durch Antippen der Pin‐Spitze kann der Pin rotiert werden.
Measurement Tool Öffnet das Mess‐Tool zur Ausmessung von Winkeln (z.B. Beckeneingangsebene) und Distanzen (z.B. Durchmesser der Aorta). Es gibt drei Unterfunktionen: Distanz‐Messung, Winkelmessung und Messungen löschen. Zur Distanzmessung zwei Punkte auf dem Tisch nacheinander markieren. Zur Winkelmessung drei Punkte markieren. Die Markierungen können per drag&drop verschoben werden.
Clipping Plane Control Öffnet das Menü, um Schnitte (bzw. Schnittbilder) in vordefinierten Schnittebenen (sagittal, coronal, axial, parallel zum Tisch) zu erzeugen. Die Seite des Schnittes kann mit dem Flip‐Icon gewechselt werden. Mit der nebenstehenden Slide‐Leiste kann die Höhe des Schnittes verschoben werden.
Freehand Sculpt Tool (for the Male Full Body, Female Full Body, and High Res Regional Scans) Ermöglicht es freihändig Schnitte zu setzen. Der Schnitt erfolgt dabei durch den gesamten Körperspender hindurch.
Dissection Tool Ermöglicht es in einem eigens gesetzten Schnitt die Strukturen in dem ausgewählten Abschnitt durch Antippen Schicht für Schicht zu entfernen.
Clipping Plane Slider Bar Hier kann die Höhe bzw. Lage des Schnittes variiert werden.
Craniotomy Tool Ermöglicht es das knöcherne Schädeldach durch einen eigens gesetzten Schnitt zu eröffnen. Über „Restore“ lässt sich die Kraniotomie rückgängig machen.

11
Icon Funktion
Presets Hier können Presets, also gespeicherte Ansichten, geöffnet werden. Dazu muss die entsprechende Nummer des Presets eingegeben werden. Gestaltete Ansichten können als Preset gespeichert werden unter dem Icon ‚Volume Visibilty Control‘
Annotation Controls Öffnet das Annotationsfenster zum Ein‐ und Ausschalten der Beschriftungen.
Volume Visibility Control Öffnet das Sichtbarkeits‐Menü. Hier können einzelne Aspekte sicht‐ und unsichtbar gemacht werden. Durch tippen auf den Kreis neben dem jeweiligen Aspekt können diese durchscheinend (opacity) dargestellt werden.
Brightness/Contrast Slider Bars Für den Full Body Scan und High‐Res. Regional Scan: Verstellen der oberen Leiste addiert oder entfernt große Systeme (Haut, Skelett, Muskulatur, Gastrointestinaltrakt, Respiratorischer Trakt, Urogenital‐Trakt, Endokrine Organe). Verstellen der unteren Leiste addiert oder entfernt das kardiovaskuläre, nervale und lymphatische System.
Für CT/MRT Scans, Image library und Full Body with Models: Obere Leiste verstellt die Helligkeit. Untere Leiste verstellt den Kontrast.
Explore Tool. Für den Female Full Body with Models: Durch Antippen wird die nächstgelegene Struktur benannt. Für den Male Full Body, Female Full Body und High Res Regional scan: Öffnet das Explore‐Tool Menü. Folgende Unterfunktionen stehen zur Auswahl:
Removal Tool Die angetippte Struktur, wird entfernt.
Transparency Tool Die angetippte Struktur wird hervorgehoben, in dem alle anderen Strukturen transparent dargestellt werden.
Display Tool Entfernt alle Strukturen bis auf die angetippte.

12
Icon Funktion
Name Tool Benennt die angetippte Struktur
Blood Flow Tool Beim Antippen einer Vene oder Arterie wird der Blutfluss zum Herz hin oder vom Herz weg simuliert.