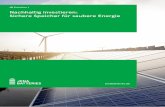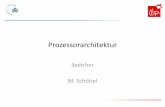Intel® Optane™ Speicher der M- und H-Reihe · Intel® Optane™ Speicher Installationsanleitung...
Transcript of Intel® Optane™ Speicher der M- und H-Reihe · Intel® Optane™ Speicher Installationsanleitung...

Dokumentennummer: 571964-003US
Intel® Optane™ Speicher der M- und H-Reihe
Installationsanleitung
Mai 2019
Version 4

Intel® Optane™ Speicher
Installationsanleitung Mai 2019
2 571964-003US
Überarbeitungen
Überarbeitungsnummer Beschreibung Überarbeitungsdatum
001 Erstveröffentlichung. Oktober 2016
002 Abschnitt 3.2.1: Verweis auf Intels NUC-Dienstprogramm
wurde entfernt
Juni 2018
003
Intel® Optane™ Speicher- und Datenspeicher-Verwaltung
und Intel® Optane™ Speicher der H-Reihe wurden
hinzugefügt
April 2019
004 Detaillierte Inhalte zur Funktionalität der
Datenlaufwerkbeschleunigung wurden hinzugefügt Mai 2019
Intel behält sich das Recht vor, Spezifikationen und Produktbeschreibungen jederzeit ohne vorherige Ankündigung zu ändern. Entwickler dürfen sich
nicht auf das Vorhandensein oder Nichtvorhandensein bestimmter Funktionsmerkmale oder Produkteigenschaften verlassen, die als „vorbehalten“
oder „undefiniert“ gekennzeichnet sind. Intel behält sich eine künftige Definition derselben vor und lehnt jegliche Haftung hinsichtlich
Inkompatibilität bzw. anderer Konflikte ab, die sich aus künftigen Änderungen dieser Merkmale ergeben. Die hier angegebenen Informationen
können sich jederzeit ohne vorherige Mitteilung ändern. Nutzen Sie diese Angaben nicht für die Fertigstellung von Entwicklungen.
Die in diesem Dokument beschriebenen Produkte können konstruktionsbedingte Defekte oder Fehler (Errata) enthalten, die zu Abweichungen der
Produkteigenschaften von den angegebenen Spezifikationen führen können. Eine Liste derzeit bekannter Errata ist auf Anfrage erhältlich.
Die Funktionsmerkmale und Vorteile von Intel Technologien hängen von der Systemkonfiguration ab und können kompatible Hardware, Software
oder die Aktivierung von Services erfordern. Die Leistungsmerkmale variieren je nach Systemkonfiguration. Kein Computersystem bietet absolute
Sicherheit. Informieren Sie sich beim Systemhersteller oder Fachhändler oder unter www.intel.de.
Intel schließt sämtliche ausdrücklichen oder impliziten Garantien aus, einschließlich der impliziten Garantie der Marktgängigkeit oder der Eignung für
einen bestimmten Zweck sowie der Nichtverletzung von Rechten, sowie Garantien, die aus einer Leistungserbringung, aus dem Handel oder der
Verwendung im Handel entstehen.
Wenden Sie sich an Ihr zuständiges Vertriebsbüro von Intel oder an Ihren Distributor, um die neuesten technischen Daten zu erhalten, bevor Sie die
Produkte bestellen.
Intel ist eine Marke der Intel Corporation in den USA und anderen Ländern.
*Andere Marken oder Produktnamen sind Eigentum der jeweiligen Inhaber.
© Intel Corporation. Alle Rechte vorbehalten.

Intel® Optane™ Speicher
Mai 2019 Installationsanleitung
571964-003US 3
Inhalt
1 Überblick .............................................................................................................................................................................................. 4
1.1 Zu diesem Dokument ....................................................................................................................................................................................... 4 1.2 Mindestvoraussetzungen .............................................................................................................................................................................. 4
1.2.1 Hardware ......................................................................................................................................................................................... 4 1.2.2 Treiber/BIOS ................................................................................................................................................................................. 6 1.2.3 Betriebssystem ............................................................................................................................................................................ 6
2 Intel® Optane™ Speicher Software-/ Treiberpaket .................................................................................................................. 8
2.1 Anwendung für die Intel® Optane™ Speicher- und Datenspeicher-Verwaltung .......................................................... 8 2.1.1 Aktivierung der Beschleunigung ....................................................................................................................................... 9 2.1.2 Deaktivierung der Beschleunigung .............................................................................................................................. 13 2.1.3 Deinstallieren der Anwendung ....................................................................................................................................... 15
2.2 Intel® Optane™ Speicher-Anwendung ................................................................................................................................................. 17 2.2.1 Plattformen, die im AHCI-Modus starten (nur für Intel® Optane™ Speicher der M-Reihe) ......... 17 2.2.2 Plattformen, die im Intel® Rapid Storage-Technologie-Premium-Modus starten .......................... 21 2.2.3 Aktivierung der Beschleunigung .................................................................................................................................... 25 2.2.4 Deaktivierung der Beschleunigung .............................................................................................................................. 29 2.2.5 Deinstallieren der Anwendung ....................................................................................................................................... 31
2.3 Intel® Rapid Storage-Technologie-Anwendung ........................................................................................................................... 35 2.3.1 Aktivierung der Beschleunigung .................................................................................................................................... 39 2.3.2 Deaktivierung der Beschleunigung .............................................................................................................................. 42 2.3.3 Deinstallieren der Anwendung ....................................................................................................................................... 44
3 Weitere Features/Funktionalitäten ........................................................................................................................................... 48
3.1 Datenlaufwerkbeschleunigung ............................................................................................................................................................... 48 3.1.1 Hardware-/Softwarevoraussetzungen ...................................................................................................................... 48 3.1.2 Beschleunigung aktivieren/deaktivieren .................................................................................................................. 48
3.2 Pinning.................................................................................................................................................................................................................... 49
4 Fehlerbehebung ............................................................................................................................................................................. 50
4.1 Probleme bei der Geräteerkennung .................................................................................................................................................... 50 4.2 Cache-Neuerstellung beim Neustart ................................................................................................................................................... 50 4.3 Probleme bei der Installation der Intel® Optane™ Speicher-Anwendung ..................................................................... 51
4.3.1 Nicht unterstützte CPU ........................................................................................................................................................ 51 4.3.2 Nicht unterstützter Chipsatz ............................................................................................................................................ 51 4.3.3 Nicht unterstütztes Betriebssystem ............................................................................................................................ 52 4.3.4 Nicht unterstütztes BIOS .................................................................................................................................................... 52 4.3.5 Nicht unterstütztes Systemlaufwerk ........................................................................................................................... 53 4.3.6 Fehler bei der Überprüfung der Systemkompatibilität ................................................................................... 55 4.3.7 Intel® Rapid Storage-Technologie ist bereits installiert ................................................................................... 56 4.3.8 Intel® Optane™ Speicher ist derzeit aktiviert ........................................................................................................... 57
4.4 Hardware-Fehler .............................................................................................................................................................................................. 57 4.4.1 Schnelle Medien fehlen beim Boot-Vorgang ........................................................................................................ 57 4.4.2 Langsame Medien fehlen beim Boot-Vorgang..................................................................................................... 58 4.4.3 Ausfälle von Medien und Datenwiederherstellung ........................................................................................... 58 4.4.4 Verfahren für den Medienaustausch .......................................................................................................................... 58
5 Windows-Wiederherstellungsumgebung .............................................................................................................................. 60
5.1 Vorbereitung der Windows* 10 Betriebssystem-Wiederherstellung (für fortgeschrittene Benutzer) ........ 60

Intel® Optane™ Speicher
Installationsanleitung Mai 2019
4 571964-003US
1 Überblick
Intel® Optane™ Speicher ist eine Systembeschleunigungslösung, mit der sich die Reaktionsschnelligkeit auf
unterstützten Intel Plattformen erhöhen lässt. Diese Lösung verwendet die PCIe NVMe-Medien, die auf der Intel®
Optane™ Technologie basieren, sowie den Intel® Rapid Storage-Technologie-Treiber. Es handelt sich dabei um
eine Dual-Medien-Lösung („schnelle“ Medien für Caching + „langsame“ Medien für die Speicherkapazität), die
dem Host-Betriebssystem als ein einzelnes SSD angezeigt wird.
Wenn dieses neue Speichermedium zwischen dem Prozessor und den langsameren Speichermedien installiert
ist, kann der Computer häufig verwendete Daten und Programme näher am Prozessor speichern. Der Intel®
Optane™ Speicher beschleunigt damit den Zugriff Ihres Computers auf die am häufigsten verwendeten
Dokumente, Bilder, Videos und Anwendungsdateien und merkt sich diese auch nach dem Herunterfahren des
PCs.
1.1 Zu diesem Dokument
In diesem Dokument werden die Plattformvoraussetzungen und der Installationsvorgang für Intel® Optane™
Speicherprodukte aufgeführt, einschließlich der verfügbaren Anwendungen zur Verwaltung dieser Geräte und
der folgenden Produkte:
Intel® Optane™ Speicherprodukte / Intel® Optane™ Speicherprodukte der M-Reihe bei Koppelung mit
einem „langsamen“ Medienlaufwerk (Festplatte, SSHD, SATA-SSD) und
Intel® Optane™ Speicher H10 mit Solid-State-Speicher (oder Intel® Optane™ Speicher der H-Reihe).
Dieses Gerät enthält Intel® Optane™ Speichermedien und Intel® QLC 3D-NAND-Medien auf demselben
Laufwerk.
HINWEIS:
Auf die Unterschiede bei der Einrichtung und bei den Einstellungen, die nur auf eines der oben
genannten Produkte zutreffen, wird hingewiesen.
Der Intel® Optane™ Speicher der H-Reihe ist nur als Teil eines vollständigen Systems verfügbar, das bei
einem lokalen Einzelhändler oder Online-Systemanbieter gekauft wurde.
o Beim Kauf wird das System korrekt konfiguriert und aktiviert, um den Intel® Optane™ Speicher
des Geräts mit dem Intel® QLC 3D-NAND-Teil des Geräts zu koppeln.
o Falls Probleme auftreten oder die Beschleunigung deaktiviert werden muss, wenden Sie
sich aufgrund der an der Plattform vorgenommenen Anpassungen daher bitte an den
Systemanbieter.
o Die in diesem Dokument angegebenen Details dienen nur als Referenz für erfahrene Benutzer.
1.2 Mindestvoraussetzungen
1.2.1 Hardware
1.2.1.1 Intel® Optane™ Speicher / Intel® Optane™ Speicher der M-Reihe
Die aktuell unterstützen Plattformen finden Sie unter
https://www.intel.com/content/www/de/de/support/articles/000026040/memory-and-storage/intel-optane-
memory.html

Intel® Optane™ Speicher
Mai 2019 Installationsanleitung
571964-003US 5
1. Das System muss mindestens über den vom Betriebssystem angeforderten Mindestsystemspeicher
verfügen. Weitere Einzelheiten erfahren Sie vom Computersystem- und BS-Anbieter.
2. „Schnelle“ Medien (Cache-Gerät): Nur ein Intel® Optane™ Technologie NVMe-Speicher-Modul.
Ein M.2-Anschluss ist für das Intel® Optane™ Speichermodul erforderlich. Dieser kann sich unten
am Mainboard oder auf einer PCIe-Adapterkarte befinden, die an einem neu zugeordneten
PCIe-Steckplatz x2 oder x4 angeschlossen ist.
3. „Langsame“ Medien (zu beschleunigende Festplatte): Es kann nur eine Einzeldurchgang-Festplatte
beschleunigt werden.
Die Beschleunigung von RAID-Volumes oder anderen Mehrfach-Festplattenkonfigurationen wird nicht
unterstützt.
Unten sehen Sie die unterstützten Optionen für „langsame“ Medien:
SATA HDD – Einzeldurchgang
SATA SSD – Einzeldurchgang
SSHD – Einzeldurchgang
Hinweis:
„Langsame“ Medien können das Betriebssystem („Systemlaufwerkbeschleunigung“) oder nur Daten („Datenlaufwerkbeschleunigung“) enthalten.
Pro System ist nur ein Intel® Optane™ Speicher-Volume zulässig. Wenn während des Starts mehr als ein Volume erkannt wird, wird das zweite Volume offline gesetzt.
1.2.1.2 Intel® Optane™ Speicher der H-Reihe
Dieses Produkt ist nur als Teil eines vollständigen Systems verfügbar, das bei einem lokalen Einzelhändler oder
Online-Systemanbieter gekauft wurde. Eine Auswahl der verfügbaren Produkte finden Sie hier:
https://www.intel.com/content/www/de/de/products/memory-storage/optane-memory/optane-memory-h10-
solid-state-storage.html
Beim Kauf wird das System korrekt konfiguriert und aktiviert, um den Intel® Optane™ Speicher des Geräts mit dem
Intel® QLC NAND-Teil des Geräts zu koppeln.
Falls Probleme auftreten oder die Beschleunigung deaktiviert werden muss (Neuinstallation des BS,
Datensicherung usw.), wenden Sie sich aufgrund der an der Plattform vorgenommenen Anpassungen daher
bitte an den Systemanbieter.
Die in diesem Dokument angegebenen Details dienen nur als Referenz für erfahrene Benutzer.
1. Das System enthält den Intel® Optane™ Speicher der H-Reihe. Es umfasst sowohl „schnelle“ Medien und
„langsame“ Medien auf dem gleichen Modul.
a. Das Modul befindet sich in einem M.2-Anschluss, der PCIe x4 unterstützt. Dieser Steckplatz wird dem
System-BIOS NICHT neu zugeordnet (siehe Abschnitt 1.2.2.2).
b. Hinweis: Solange die Beschleunigung (wie in Abschnitt 2.1.1 definiert) nicht aktiviert ist, werden die
beiden Komponenten des Geräts als individuelle Speichergeräte angezeigt. Die Verwendung des
Moduls in diesem Zustand wurde nicht validiert und wird nicht unterstützt; wir übernehmen keine
Garantie für die Ergebnisse.
2. Das Gerät kann nicht verwendet werden, um andere Speichergeräte als das auf dem Gerät vorhandene
Intel® QLC 3D-NAND zu beschleunigen.
Hinweis:
Die „langsamen“ Medien (auf dem Intel® Optane™ Speicher der H-Reihe) können das Betriebssystem („Systemlaufwerkbeschleunigung“) oder nur Daten („Datenlaufwerkbeschleunigung“) enthalten.
Pro System ist nur ein Intel® Optane™ Speicher-Volume zulässig. Wenn während des Starts mehr als ein Volume erkannt wird, wird das zweite Volume offline gesetzt.

Intel® Optane™ Speicher
Installationsanleitung Mai 2019
6 571964-003US
1.2.2 Treiber/BIOS
1.2.2.1 Intel® Optane™ Speicher / Intel® Optane™ Speicher der M-Reihe
1. UEFI-kompatibles System-BIOS, das den Intel® Rapid Storage Technologie UEFI-Treiber (vor der
Installation des BS) der Version 15.5.0.2875 oder neuer umfasst.
Hinweis: Für optimale Kompatibilität empfiehlt Intel, dass der gleiche Baseline-Treiber vor der BS-
Installation (z. B. 15.x) im System-BIOS wie die Intel® Rapid Storage-Technologie-Treiberversion von
Windows Runtime (siehe Abschnitt 4 unten) installiert wird.
2. Der Intel BIOS SATA-Controller-Modus ist auf „Intel® RST...“ (Intel® Rapid Storage-Technologie) eingestellt.
3. Die Hardware-Neuzuordnung auf dem PCIe-Steckplatz zum Anschluss an das Intel® Optane™ Technologie
NVMe-Speichermodul ist aktiviert.
a. Beachten Sie, dass diese Einstellung im System-BIOS erst vorhanden ist, nachdem das Modul auf dem Mainboard installiert/erkannt worden ist.
b. Ziehen Sie das Benutzerhandbuch bzw. die Support-Website des Systemherstellers zurate, um zu erfahren, wie diese Einstellung genannt wird, weil dieser Name je nach Anbieter unterschiedlich sein kann.
4. Intel® Rapid Storage-Technologie Windows* Runtime-Treiber der Version 15.5.0.1051 oder neuer.
Hinweis:
Die Intel® Optane™ Speicher- und Datenspeicher-Verwaltung (siehe Abschnitt 2.1) erfordert Treiberversion
16.8x oder neuer.
Den aktuellen Treiber finden Sie hier: https://downloadcenter.intel.com/de/download/28650?v=t
1.2.2.2 Intel® Optane™ Speicher der H-Reihe 1. UEFI-kompatibles System-BIOS, das den Intel® Rapid Storage Technologie UEFI-Treiber (vor der
Installation des BS) der Version 17.x oder neuer umfasst.
Hinweis: Für optimale Kompatibilität mit dieser Reihe muss der Treiber vor der BS-Installation (z. B. 17.x)
im System-BIOS mit der gleiche Basistreiber wie die Intel® Rapid Storage-Technologie-Treiberversion von
Windows Runtime (siehe Punkt 4 unten) sein.
2. Der Intel BIOS SATA-Controller-Modus ist auf „Intel® RST...“ (Intel® Rapid Storage-Technologie) eingestellt.
3. Die Hardware-Zuordnung ist auf den PCIe-Steckplätzen deaktiviert (es werden zwei PCIe x2-
Speichergeräte erkannt, bis diese im Betriebssystem gekoppelt werden).
a. Beachten Sie, dass diese Einstellung erst vorhanden ist, nachdem das Modul im System installiert/erkannt worden ist.
b. Ziehen Sie für weitere Informationen dazu das Benutzerhandbuch bzw. die Support-Website des Systemherstellers zurate.
4. Intel® Rapid Storage-Technologie Windows* Runtime-Treiberversion 17.x oder neuer.
Hinweis: Den aktuellen Treiber finden Sie hier: https://downloadcenter.intel.com/de/download/28650?v=t
1.2.3 Betriebssystem
Microsoft Windows* 10 x64-Bit (Version 1703/Build 15063) oder neuer ist erforderlich.
Hinweis: Die Intel® Optane™ Speicher- und Datenspeicher-Verwaltung (siehe Abschnitt 2.1) erfordert Microsoft
Windows 10 x64-Bit (Version 1803/Build 17134) oder neuer.
Weitere Voraussetzungen:

Intel® Optane™ Speicher
Mai 2019 Installationsanleitung
571964-003US 7
1. Stellen Sie sicher, dass das System-BIOS sich im UEFI-Modus mit deaktiviertem CSM befindet, bevor das
Betriebssystem installiert wird.
a. Die Installation im UEFI-Modus führt dazu, dass die Laufwerkspartition auf GPT gesetzt ist, was
erforderlich ist. MBR-Partitionen werden nicht unterstützt.
b. Hinweis: Alle Laufwerke im Volume müssen die GPT-Partitionsstruktur haben. Führen Sie zur
Überprüfung die folgenden Schritte durch:
1. Drücken Sie die Windows-Taste + x auf der Tastatur.
2. Wählen Sie „Ausführen“ aus.
3. Geben Sie „msinfo32“ ein.
4. Wählen Sie unter Systemübersicht die Option BIOS-Modus aus.
2. Laufwerktyp: Basis
a. Dynamische Laufwerktypen werden nicht unterstützt.
3. Stellen Sie bei der Installation des Windows-Betriebssystems sicher, dass Sie einen „Nicht zugewiesenen“
Platz mit mindestens 5 MB am Ende der Festplatte frei lassen (max. LBA).
a. Dieser Platz ist für jedes zu beschleunigende Laufwerk erforderlich (d. h. die Systemfestplatte
oder das Datenlaufwerk).

Intel® Optane™ Speicher
Installationsanleitung Mai 2019
8 571964-003US
2 Intel® Optane™ Speicher Software-/
Treiberpaket
2.1 Anwendung für die Intel® Optane™ Speicher- und Datenspeicher-
Verwaltung
Dieser Abschnitt liefert einen Überblick der Schritte zur Konfiguration der mit dem Intel® Optane™ Speicher
kompatiblen Geräte mithilfe der Anwendung für die Intel® Optane™ Speicher- und Datenspeicher-Verwaltung auf
einem Computer, auf dem das Betriebssystem bereits auf einer Plattform installiert ist, welche die in Abschnitt 1.2
aufgeführten Voraussetzungen erfüllt.
Die Anwendung für die Intel® Optane™ Speicher- und Datenspeicher-Verwaltung unterstützt mehr Funktionen als
nur die Beschleunigung der mit dem Intel® Optane™ Speicher kompatiblen Geräte. Dieses Dokument konzentriert
sich nur auf die Funktionen im Zusammenhang mit dem Intel® Optane™ Speicher.
Hinweis: Diese Anwendung ist nur über den Microsoft Store verfügbar. Auf der Intel Support-Website stehen
keine entsprechenden Downloads zur Verfügung.
Bevor die Anwendung für die Intel® Optane™ Speicher- und Datenspeicher-Verwaltung installiert werden kann,
muss der Intel® Rapid Storage Technologie Windows-Treiber installiert werden.
1. Laden Sie unter https://downloadcenter.intel.com/de/download/28650?v=t das Paket „f6flpy-x64.zip“
herunter.
2. Entpacken Sie das Paket am gewünschten Speicherort. Navigieren Sie zu diesem Speicherort.
3. Installieren Sie das Laufwerk durch Klicken mit der rechten Maustaste.
a. Klicken Sie mit der rechten Maustaste auf die Datei iaStorAC.inf und wählen Sie im Dropdown-Menü
die Option „Installieren“ aus.
4. Führen Sie einen Neustart des Computers durch, um die Installation abzuschließen.
Laden Sie die Anwendung herunter und installieren Sie sie:
1. Öffnen Sie die Anwendung für den Microsoft Store (drücken Sie die Windows-Taste und geben Sie
„Microsoft Store“ ein).
2. Geben Sie oben am Bildschirm im Suchfeld „Intel Optane Memory and Storage Management“ ein und
wählen Sie die Anwendung für die Speicher- und Datenspeicher-Verwaltung aus.
3. Falls Ihr System die erforderlichen Voraussetzungen erfüllt, können Sie die Anwendung herunterladen
und installieren.
Um die Software herunterladen zu können, muss Windows* 10 x64-Bit (Version 1803) oder neuer
installiert sein. Sie können dies überprüfen, indem Sie die folgenden Schritte durchführen (der Microsoft
Store sollte Ihnen ebenfalls mitteilen, ob diese Voraussetzungen erfüllt sind).
a. Drücken Sie die Windows-Taste + x auf der Tastatur.
b. Wählen Sie „Ausführen aus.
c. Geben Sie „winver“ ein.
4. Lesen und akzeptieren Sie die Lizenz, damit die Installation abgeschlossen wird.

Intel® Optane™ Speicher
Mai 2019 Installationsanleitung
571964-003US 9
HINWEIS: Nachdem Abschluss der Installation wird beim Starten der Anwendung u. U. die folgende
Fehlermeldung angezeigt.
Unter einigen Betriebssystemversionen kann dieser Fehler auftreten, wenn die Anwendung nicht mit „Als Administrator
ausführen“ gestartet wird. So führen Sie die Anwendung als Administrator aus:
1. Drücken Sie die Windows-Taste und suchen Sie die Anwendung (diese kann sich im Ordner Intel befinden).
2. Klicken Sie mit der rechten Maustaste auf die Anwendung.
3. Wählen Sie im angezeigten Menü die Option Mehr aus.
4. Wählen Sie dann Als Administrator ausführen aus.
In späteren Versionen des Betriebssystems, wie Windows 10 (Version 1809) und neuer, sind diese zusätzlichen
Schritte nicht zur Ausführung der Anwendung erforderlich.
2.1.1 Aktivierung der Beschleunigung
Die unten stehenden Bilder stammen vom Intel® Optane™ Speicher H10 mit Solid-State-Speicher im System. Für
Intel® Optane™ Speicher der M-Reihe (zur Beschleunigung von „langsamen“ SATA-Laufwerken) würde das
Speichergerät ohne Intel® Optane™ Speicher als das entsprechende unterstützte SATA-Laufwerk aufgeführt
werden; PCIe SSDs werden zur Beschleunigung mit diesen Geräten nicht unterstützt.
Hinweis: Wenn Sie die Beschleunigung für den Intel® Optane™ Speicher der H-Reihe auf einer mobilen
Plattform aktivieren, muss das System angeschlossen sein (Netzbetrieb).
1. Wenn die Anwendung geöffnet wird, werden die Speichergeräte und Volumes, die sich derzeit im
System befinden, unter der Registerkarte „Verwalten“ angezeigt.
2. Navigieren Sie zur Registerkarte „Intel® Optane™ Memory“ (Intel® Optane™ Speicher), wo Sie den
aktuellen Status des Volumes sehen können. Im angezeigten Dropdown-Menü werden die verfügbaren
Intel® Optane™ Speicher-Kombinationen angezeigt, die Sie auswählen können.

Intel® Optane™ Speicher
Installationsanleitung Mai 2019
10 571964-003US
a. Falls der Begriff (SYSTEM) neben dem zu beschleunigenden kompatiblen Laufwerk angezeigt
wird, bedeutet dies, dass das Betriebssystem auf diesem Gerät installiert ist.
3. Klicken Sie auf die Schaltfläche „Enable Intel® Optane™“ (Intel® Optane™ aktivieren):
4. Bestätigen Sie, dass Sie verstehen, dass alle Daten aus dem Intel® Optane™ Speicher entfernt werden,
und wählen Sie dann „Enable“ (Aktivieren) aus:

Intel® Optane™ Speicher
Mai 2019 Installationsanleitung
571964-003US 11
5. Die Beschleunigung wird aktiviert. Die „schnellen“ und „langsamen“ Medien auf dem Intel® Optane™
Speicher werden in einem einzigen Volume „zusammengekoppelt“.
6. Nach Abschluss der Volume-Erstellung ist ein Neustart erforderlich. Wählen Sie dazu „Restart“ (Neu
starten).
a. Falls das Modul über mindestens 32 GB Intel® Optane™ Speicherkapazität verfügt, wird vor dem Aufrufen
des BS möglicherweise ein Bildschirm mit einigen abschließenden Details zur Aktivierung angezeigt. Dies
hat mit der Einplanung des Datencache zu tun und wird auf 16 GB Geräten nicht unterstützt.

Intel® Optane™ Speicher
Installationsanleitung Mai 2019
12 571964-003US
7. Nach einem Systemneustart öffnen Sie die Anwendung und das Volume wird in den Registerkarten
„Manage“ (Verwalten) und „Intel® Optane™ Memory“ (Intel® Optane™ Speicher) angezeigt.
a. Das Volume wird auch in den betriebssystembezogenen Anwendungen wie im Geräte-
Manager und in der Datenträgerverwaltung angezeigt. Die einzelnen Laufwerke sind in diesen
Fenstern nicht mehr sichtbar.

Intel® Optane™ Speicher
Mai 2019 Installationsanleitung
571964-003US 13
Falls Sie ein Gerät mit 32 GB oder mehr Intel® Optane™ Speicherkapazität verwenden, stehen Ihnen zusätzliche Funktionen wie
die Einplanung von Pinning und Optimierung (Cache) zur Verfügung. Für diese Geräte sieht die „Intel® Optane™ Memory“-Seite
(Intel® Optane™ Speicher) ähnlich wie im folgenden Bild dargestellt aus:
2.1.2 Deaktivierung der Beschleunigung
Die unten stehenden Bilder stammen vom Intel® Optane™ Speicher H10 mit Solid-State-Speicher im System. Für
Intel Intel® Optane™ Speicher der M-Reihe (zur Beschleunigung von „langsamen“ SATA-Laufwerken) würde das
Speichergerät ohne Intel® Optane™ Speicher als das entsprechende unterstützte SATA-Laufwerk aufgeführt
werden, das PCIe SSDs nicht zur Beschleunigung mit diesen Geräten unterstützt werden.
1. Navigieren Sie zur Registerkarte „Intel® Optane™ Memory“ (Intel® Optane™ Speicher) und wählen Sie
„Disable“ (Deaktivieren) aus:

Intel® Optane™ Speicher
Installationsanleitung Mai 2019
14 571964-003US
2. Bestätigen Sie, dass Sie die Beschleunigung deaktivieren möchten. Wählen Sie „Disable“ (Deaktivieren)
aus.
3. Die Beschleunigung wird deaktiviert. Die „schnellen“ und „langsamen“ Medien auf dem Intel® Optane™
Speicher werden getrennt (durch Aufheben der Koppelung).

Intel® Optane™ Speicher
Mai 2019 Installationsanleitung
571964-003US 15
4. Wählen Sie nach Abschluss die Option zur Durchführung eines Neustarts („Restart“).
2.1.3 Deinstallieren der Anwendung
1. Stellen Sie sicher, dass die Beschleunigung deaktiviert wurde, bevor Sie die Benutzeroberfläche
deinstallieren.

Intel® Optane™ Speicher
Installationsanleitung Mai 2019
16 571964-003US
2. Klicken Sie mit der rechten Maustaste auf das Windows Start-Menü und wählen Sie „Apps und
Features“ aus.
3. Suchen Sie nach „Optane“ und wählen Sie „Deinstallieren“ aus.
4. Nach Abschluss dieses Vorgangs ist ein Neustart des Systems erforderlich.

Intel® Optane™ Speicher
Mai 2019 Installationsanleitung
571964-003US 17
2.2 Intel® Optane™ Speicher-Anwendung
Dieser Abschnitt enthält eine Übersicht der Schritte zur Konfiguration des Intel® Optane™ Speichers mit der Intel®
Optane™ Speicher-Anwendung auf einem Computer, auf dem das Windows* 10 Betriebssystem bereits
vorhanden ist. Einige Mainboards erfordern u. U. ein BIOS-Update, bevor die Software und das Treiberpaket für
den Intel® Optane™ Speicher installiert werden können. Ziehen Sie die Support-Website des Mainboard-Händlers
zurate, um das aktuelle System-BIOS zu finden, das den Intel® Optane™ Speicher unterstützt.
2.2.1 Plattformen, die im AHCI-Modus starten (nur für Intel® Optane™ Speicher der M-
Reihe)
Wenn das System-BIOS den SATA-Moduswechsel unterstützt, wechselt das Installationsprogramm das System
falls notwendig automatisch von AHCI auf „Intel® RST Premium and System Acceleration with Intel® Optane™
Technology“ (Intel® Rapid Storage-Technologie Premium und Systembeschleunigung mit Intel® Optane™
Technologie). Wenn das System-BIOS dies nicht unterstützt, wird eine Fehlermeldung angezeigt, die angibt, dass
das System-BIOS nicht unterstützt wird.
Falls diese automatisierte Funktion nicht unterstützt wird, müssen Sie alle Systemdaten sichern und das
Betriebssystem mit den BIOS-Einstellungen, wie in Abschnitt 1.2.2 dargelegt, erneut installieren.
Hinweis: Diese automatisierte Funktion versucht nur, die SATA-Modus-Einstellungen zu aktualisieren und die
Hardware-Neuzuordnung am PCIe-Anschluss, der das Intel® Optane™ Speichermodul der M-Reihe enthält, zu
aktivieren. Wie in Abschnitt 1.2.3 beschrieben ist es auch eine Voraussetzung, dass die Partitionsstruktur auf dem
zu beschleunigenden Laufwerk GPT sein muss. Wenn der Boot-Modus im BIOS zum Zeitpunkt der Installation auf
„Legacy“ eingestellt war, wird die Partitionsstruktur MBR sein und eine Beschleunigung ist erst möglich, wenn
diese in GPT umgewandelt wird.
Nähere Informationen dazu finden Sie unter:
https://www.intel.com/content/www/de/de/support/articles/000024558/memory-and-storage/intel-optane-
memory.html
Achtung: Sobald das Installationsprogramm den SATA-Controller-Modus in den Modus „Intel® RST Premium and System Acceleration with Intel® Optane™ Technology“ (Intel® Rapid Storage-Technologie Premium und Systembeschleunigung mit Intel® Optane™ Technologie) wechselt, ändern Sie den SATA-Controller-Modus NICHT auf „AHCI“ zurück. Ansonsten wird der Intel® Optane™ Speicher nicht ordnungsgemäß funktionieren und das System kann unter Umständen nicht starten.
1. Wählen Sie unter https://downloadcenter.intel.com/de/download/28649?v=t das neueste
„SetupOptaneMemory.exe“-Paket aus (einschließlich Treiber und Anwendung).

Intel® Optane™ Speicher
Installationsanleitung Mai 2019
18 571964-003US
2. Führen Sie die ausführbare Datei aus und klicken Sie auf „Next“ (Weiter“), um fortzufahren.
3. Die folgende Meldung weist darauf hin, dass der SATA-Controller des Systems im „AHCI“-Modus
konfiguriert wurde. Dieser Bildschirm informiert den Benutzer, dass der SATA-Controller automatisch in
den Rapid Storage-Technologie-Premium-Modus gewechselt wird. Klicken Sie auf „Next“ (Weiter), um
fortzufahren.

Intel® Optane™ Speicher
Mai 2019 Installationsanleitung
571964-003US 19
4. Im nächsten Dialogfeld muss der Benutzer den Lizenzvertrag lesen und akzeptieren. Der Benutzer
muss das Kontrollkästchen „I accept...“ (Ich akzeptiere ...) aktivieren, um auf „Next“ (Weiter) klicken und
fortfahren zu können.
5. Im nächsten Dialogfeld kann der Benutzer auswählen, an welchen Speicherort im System die
Softwaredateien heruntergeladen werden sollen. Der Benutzer kann entweder über die Schaltfläche
„Change...“ (Ändern...) zum gewünschten Speicherort navigieren oder den Standardspeicherort
akzeptieren. Der Benutzer muss auf „Next“ (Weiter) klicken, um mit der Installation fortzufahren.

Intel® Optane™ Speicher
Installationsanleitung Mai 2019
20 571964-003US
6. Im nachfolgenden Fenster wird der Fortschritt der Installation angezeigt.
7. An dieser Stelle des Installationsvorgangs muss das System neu gestartet werden. Zu diesem Zeitpunkt
startet das System im abgesicherten Modus, in dem die System-BIOS-Einstellungen von AHCI in den
Rapid Storage-Technologie-Premium-Modus geändert werden, und die Hardware-Neuzuordnung wird
für den Port aktiviert, in dem das Modul installiert ist.
8. Nach dem Neustart des Systems wird die Installation im abgesicherten Modus fortgesetzt, und das
Fortschrittfenster wird am Bildschirm angezeigt. Sobald die Installation abgeschlossen ist, wird das
System automatisch neu gestartet.

Intel® Optane™ Speicher
Mai 2019 Installationsanleitung
571964-003US 21
9. Zu diesem Zeitpunkt wird das System wieder unter dem Windows Betriebssystem gestartet, und die
Optane™ Speicher-Anwendung wird gestartet. Dies kann einige Minuten dauern. Der Benutzer kann dies
auch manuell durchführen, indem er in der Windows-Dateisuche nach „Intel® Optane™ Memory“ (Intel®
Optane™ Speicher) sucht. Jetzt muss der Benutzer auf „Next“ (Weiter) klicken, um die Aktivierung des
Optane™ Speichers abzuschließen.
2.2.2 Plattformen, die im Intel® Rapid Storage-Technologie-Premium-Modus starten
Zur erfolgreichen Installation müssen alle in Abschnitt 1.2 aufgeführten Voraussetzungen erfüllt sein.
1. Wählen Sie unter https://downloadcenter.intel.com/de/download/28649?v=t das neueste
„SetupOptaneMemory.exe“-Paket aus (einschließlich Treiber und Anwendung).

Intel® Optane™ Speicher
Installationsanleitung Mai 2019
22 571964-003US
2. Führen Sie die ausführbare Datei aus. Klicken Sie auf „Next“ (Weiter), um fortzufahren.
3. Der nächste Bildschirm informiert den Benutzer darüber, dass der Treiber verwendet werden
kann, um zu steuern, von welchem Laufwerk aus der Computer startet. Klicken Sie auf „Next“
(Weiter), um fortzufahren.

Intel® Optane™ Speicher
Mai 2019 Installationsanleitung
571964-003US 23
4. Im nächsten Bildschirm muss der Benutzer den Lizenzvertrag lesen und akzeptieren. Der Benutzer muss
das Kontrollkästchen „I accept...“ (Ich akzeptiere ...) aktivieren, um auf „Next“ (Weiter) klicken und
fortfahren zu können.
5. Im nächsten Dialogfeld kann der Benutzer auswählen, an welchen Speicherort die Softwaredateien
heruntergeladen werden sollen. Der Benutzer kann entweder über die Schaltfläche „Change...“
(Ändern...) zum gewünschten Speicherort navigieren oder den Standardspeicherort akzeptieren. Der
Benutzer muss auf „Next“ (Weiter) klicken, um mit der Installation fortzufahren.

Intel® Optane™ Speicher
Installationsanleitung Mai 2019
24 571964-003US
6. Im nachfolgenden Bildschirm wird der Fortschritt der Installation angezeigt.
7. An dieser Stelle des Installationsvorgangs muss das System neu gestartet werden.

Intel® Optane™ Speicher
Mai 2019 Installationsanleitung
571964-003US 25
8. Sobald das System den Neustart abgeschlossen und das Betriebssystem aufgerufen hat, wird der
Benutzer aufgefordert, den Installationsvorgang abzuschließen. Dies kann mehrere Minuten dauern.
Klicken Sie auf „Next“ (Weiter), um fortzufahren.
2.2.3 Aktivierung der Beschleunigung
Hinweis: Wenn Sie die Beschleunigung für den Intel® Optane™ Speicher der H-Reihe auf einer mobilen
Plattform aktivieren, muss das System angeschlossen sein (Netzbetrieb).
1. Wenn der Benutzer sich dafür entscheidet, mit der Einrichtung fortzufahren, wird das unten stehende
Fenster beim Start der Intel® Optane™ Speicher-Anwendung angezeigt. Es kann einige Sekunden
dauern, bis dieser Bildschirm angezeigt wird.

Intel® Optane™ Speicher
Installationsanleitung Mai 2019
26 571964-003US
2. Navigieren Sie zur Registerkarte „Setup“ (Einrichtung), wo der aktuelle Status des Volumes angezeigt
wird. In den Dropdown-Menüs werden die verfügbaren Intel® Optane™ Speicher-Kombinationen
angezeigt, die ausgewählt werden können. Wählen Sie die richtige Kombination aus und klicken Sie auf
„Enable“ (Aktivieren).
3. Bestätigen Sie im daraufhin angezeigten Warndialogfeld, dass Sie verstehen, dass alle Daten aus dem
Intel® Optane™ Speicher entfernt werden, und klicken Sie dann auf „Continue“ (Weiter).

Intel® Optane™ Speicher
Mai 2019 Installationsanleitung
571964-003US 27
4. Die Beschleunigung wird aktiviert. Die „schnellen“ und „langsamen“ Medien auf dem Intel® Optane™
Speicher werden in einem einzigen Volume „zusammengekoppelt“.
5. Nach Abschluss der Volume-Erstellung ist ein Neustart erforderlich. Klicken Sie auf „Restart“ (Neu
starten).
a. Wenn das Modul mindestens 32 GB Intel® Optane™ Speicherkapazität enthält, sehen Sie möglicherweise
einen Bildschirm, in dem kurz vor dem Aufrufen des Betriebssystem abschließende Details zur Aktivierung
angezeigt werden. Dies hat mit der Einplanung des Datencache zu tun und wird auf 16 GB Geräten nicht
unterstützt.

Intel® Optane™ Speicher
Installationsanleitung Mai 2019
28 571964-003US
6. Die Anwendung kann nach dem Neustart des Systems gestartet werden.
7. Öffnen Sie die Anwendung nach dem Neustart des Systems. Das Volume wird in der Registerkarte
„Setup“ (Einrichtung) angezeigt.
a. Das Volume wird auch in den betriebssystembezogenen Anwendungen wie im „Geräte-Manager“ und in
der „Datenträgerverwaltung“ angezeigt. Die einzelnen Laufwerke sind in diesen Fenstern nicht mehr
sichtbar.

Intel® Optane™ Speicher
Mai 2019 Installationsanleitung
571964-003US 29
2.2.4 Deaktivierung der Beschleunigung
1. Navigieren Sie zur Registerkarte „Setup“ (Einrichtung). Wählen Sie „Disable“ (Deaktivieren).
2. Die Beschleunigung wird deaktiviert. Die „schnellen“ und „langsamen“ Medien auf dem Intel® Optane™
Speicher werden getrennt (durch Aufheben der Koppelung).

Intel® Optane™ Speicher
Installationsanleitung Mai 2019
30 571964-003US
3. Wählen Sie nach Abschluss die Option zur Durchführung eines Neustarts („Restart“).
4. Nachdem das System erneut auf das BS gestartet wurde, öffnen Sie die Registerkarte „Setup“
(Einrichtung) der Intel® Optane™ Speicher-Anwendung und stellen Sie sicher, dass das Volume nicht
mehr aktiviert ist.

Intel® Optane™ Speicher
Mai 2019 Installationsanleitung
571964-003US 31
2.2.5 Deinstallieren der Anwendung
1. Stellen Sie sicher, dass die Beschleunigung vor der Deinstallation der Anwendung deaktiviert wurde.
2. Klicken Sie auf das Windows-Start-Menü. Während das Menü geöffnet ist, beginnen Sie mit der Eingabe
von Systemsteuerung, um nach der „Systemsteuerung“ zu suchen.

Intel® Optane™ Speicher
Installationsanleitung Mai 2019
32 571964-003US
3. Wählen Sie in der Systemsteuerung unter „Programme“ den Link „Programm deinstallieren“ aus.
4. Markieren Sie die „Intel® Optane™ Speicher“-Anwendung in der Liste. Klicken Sie auf die
Deinstallationsoption.

Intel® Optane™ Speicher
Mai 2019 Installationsanleitung
571964-003US 33
5. Nachdem Sie die Option zum Deinstallieren in der Systemsteuerung gewählt haben, wird das unten
stehende Fenster der Intel® Optane™ Speicher-Anwendung angezeigt. Klicken Sie auf „Next“ (Weiter),
um mit der Deinstallation der Optane™ Speicher-Anwendung fortzufahren.
6. Das nächste Fenster informiert Sie darüber, was der Optane™ Speicher-Treiber auf dem System steuert.
Klicken Sie auf „Next“ (Weiter), um mit der Deinstallation der Optane™ Speicher-Anwendung
fortzufahren.

Intel® Optane™ Speicher
Installationsanleitung Mai 2019
34 571964-003US
7. Der Fortschrittsbalken zeigt den Status der Deinstallation an.
8. Zum Abschluss der Deinstallation der Optane™ Speicher-Anwendung von der Plattform ist ein Neustart
erforderlich. Klicken Sie auf „Finish“ (Fertig stellen), um fortzufahren und das System neu zu starten.

Intel® Optane™ Speicher
Mai 2019 Installationsanleitung
571964-003US 35
2.3 Intel® Rapid Storage-Technologie-Anwendung
Dieser Abschnitt liefert einen Überblick der Schritte zur Konfiguration der mit dem Intel® Optane™ Speicher
kompatiblen Geräte mithilfe der Intel® Rapid Storage-Technologie-Anwendung auf einem Computer, auf dem das
Betriebssystem bereits auf einer Plattform installiert ist, welche die in Abschnitt 1.2 aufgeführten
Voraussetzungen erfüllt.
Die Intel® Rapid Storage-Technologie-Anwendung unterstützt mehr Funktionen als nur die Beschleunigung der
mit dem Intel® Optane™ Speicher kompatiblen Geräte. Dieses Dokument konzentriert sich jedoch nur auf die
Funktionen im Zusammenhang mit dem Intel® Optane™ Speicher.
1. Wählen Sie unter https://downloadcenter.intel.com/de/download/28650?v=t das neueste
„SetupRST.exe“-Paket aus (einschließlich Treiber und Anwendung).
2. Führen Sie die ausführbare Datei aus und klicken Sie auf „Weiter“, um fortzufahren.
3. Das nächste Fenster liefert dem Benutzer einen kurzen Vorsichtshinweis, dass der Treiber nach
Abschluss der Installation nicht deinstalliert werden kann. Der Benutzer kann auf „Next“ (Weiter) klicken,
um fortzufahren.

Intel® Optane™ Speicher
Installationsanleitung Mai 2019
36 571964-003US
4. Im nächsten Bildschirm muss der Benutzer den Lizenzvertrag lesen und akzeptieren. Der Benutzer muss
das Kontrollkästchen „I accept...“ (Ich akzeptiere ...) aktivieren, um auf „Next“ (Weiter) klicken und
fortfahren zu können.
5. Der nächste Bildschirm enthält Informationen zu den Optionen der Datei SetupRST.exe. Der Benutzer
kann auf „Next“ (Weiter) klicken, um mit der Installation fortzufahren.

Intel® Optane™ Speicher
Mai 2019 Installationsanleitung
571964-003US 37
6. Der nächste Bildschirm zeigt den Speicherort, an dem die Rapid-Storage-Technologie-Dateien
gespeichert werden. Der Benutzer kann den Speicherort durch Klicken auf die Schaltfläche „Change“
(Ändern) ändern, oder die Installation durch Klicken auf „Next“ (Weiter) fortsetzen.
7. Der nächste Bildschirm informiert den Benutzer ein letztes Mal, dass die Software installiert wird. Der
Benutzer kann auf „Back“ (Zurück), „Cancel“ (Abbrechen) oder auf „Next“ (Weiter) klicken, um
fortzufahren.

Intel® Optane™ Speicher
Installationsanleitung Mai 2019
38 571964-003US
8. Im nachfolgenden Bildschirm wird der Fortschritt der Installation angezeigt. Es ist keine Handlung
seitens des Benutzers erforderlich.
9. Nach der erfolgreichen Installation muss das System neu gestartet werden, um den Installationsvorgang
abzuschließen. Sie können den Neustart entweder zu diesem Zeitpunkt oder später durchführen.
Klicken Sie auf „Finish“ (Fertig stellen), um das Fenster zu schließen, oder führen Sie den Neustart durch.

Intel® Optane™ Speicher
Mai 2019 Installationsanleitung
571964-003US 39
2.3.1 Aktivierung der Beschleunigung
Hinweis: Wenn Sie die Beschleunigung für den Intel® Optane™ Speicher der H-Reihe auf einer mobilen
Plattform aktivieren, muss das System angeschlossen sein (Netzbetrieb).
1. Die Beschleunigung kann über die Seite „Status“ oder über die Seite „Intel® Optane™ Memory“ (Intel®
Optane™ Speicher) aktiviert werden. Der aktuelle Status des Volumes wird angezeigt. Wählen Sie
„Enable“ (Aktivieren).
a. Stellen Sie unter Storage System View (Speichersystemansicht) auf der rechten Seite sicher,
dass sowohl die „schnellen“ als auch die „langsamen“ Medien angezeigt werden. Falls dies
nicht der Fall ist, stellen Sie sicher, dass alle in Abschnitt 1.2 aufgeführten Voraussetzungen
erfüllt sind.
Statusseite
Intel® Optane™ Speicher-Seite

Intel® Optane™ Speicher
Installationsanleitung Mai 2019
40 571964-003US
2. In der Registerkarte für den Intel® Optane™ Speicher werden in den Dropdown-Menüs die verfügbaren
Intel® Optane™ Speicher-Kombinationen angezeigt, aus denen Sie auswählen können. Wählen Sie die
richtige Kombination aus und klicken Sie auf „Enable“ (Aktivieren).
a. Wenn neben dem kompatiblen, zu beschleunigenden Laufwerk (SYSTEM) angezeigt wird,
bedeutet dies, dass es sich dabei um das Gerät handelt, auf dem das Betriebssystem installiert
ist.
3. Die Beschleunigung wird aktiviert. Die „schnellen“ und „langsamen“ Medien auf dem Intel® Optane™
Speicher werden in einem einzigen Volume „zusammengekoppelt“.

Intel® Optane™ Speicher
Mai 2019 Installationsanleitung
571964-003US 41
4. Nach Abschluss der Volume-Erstellung ist ein Neustart erforderlich. Klicken Sie auf die Schaltfläche
„Reboot“ (Neustart).
a. Falls das Modul über mindestens 32 GB Intel® Optane™ Speicherkapazität verfügt, wird vor
dem Aufrufen des BS möglicherweise ein Bildschirm mit einigen abschließenden Details zur
Aktivierung angezeigt. Dies hat mit der Einplanung des Datencache zu tun und wird auf 16 GB
Geräten nicht unterstützt.
5. Nach Abschluss des Systemneustarts öffnen Sie die Anwendung und das Volume wird in den
Registerkarten „Status“ und „Intel® Optane™ Memory“ (Intel® Optane™ Speicher) angezeigt.
a. Das Volume wird auch in den betriebssystembezogenen Anwendungen wie im „Geräte-
Manager“ und in der „Datenträgerverwaltung“ angezeigt. Die einzelnen Laufwerke sind in
diesen Fenstern nicht mehr sichtbar.

Intel® Optane™ Speicher
Installationsanleitung Mai 2019
42 571964-003US
2.3.2 Deaktivierung der Beschleunigung
1. Die Beschleunigung kann über die Registerkarten „Status“ oder „Intel® Optane™ Memory“ (Intel®
Optane™ Speicher) deaktiviert werden. Klicken Sie auf der „Statusseite“ auf den Link „Disable“
(Deaktivieren).
2. Der Benutzer wird in einem Popup-Fenster aufgefordert, die Deaktivierung des Intel® Optane™
Speichers zu bestätigen. Klicken Sie auf „Yes“ (Ja), um die Aktivierung zu bestätigen und fortzufahren.

Intel® Optane™ Speicher
Mai 2019 Installationsanleitung
571964-003US 43
3. Die Beschleunigung wird deaktiviert. Die „schnellen“ und „langsamen“ Medien auf dem Intel® Optane™
Speicher werden getrennt (durch Aufheben der Koppelung).
4. Nach der Deaktivierung des Volumes ist ein Neustart des Systems über das Windows-Startmenü
erforderlich.
a. Wenn Sie die Registerkarte „Intel® Optane™ Memory“ (Intel® Optane™ Speicher) verwenden,
wird eine Schaltfläche für den Neustart angezeigt.
5. Nachdem das System erneut auf das BS gestartet wurde, kann der Benutzer die Anwendung öffnen und
sicherstellen, dass das Volume nicht mehr aktiviert ist.

Intel® Optane™ Speicher
Installationsanleitung Mai 2019
44 571964-003US
2.3.3 Deinstallieren der Anwendung
1. Stellen Sie sicher, dass die Beschleunigung vor der Deinstallation der Anwendung deaktiviert wurde.
2. Klicken Sie auf das Windows-Start-Menü und suchen Sie nach der „Systemsteuerung“, indem Sie
Systemsteuerung eingeben, während das Menü geöffnet ist.

Intel® Optane™ Speicher
Mai 2019 Installationsanleitung
571964-003US 45
3. Klicken Sie auf den Link „Programm deinstallieren“ unter „Programme“ in der Systemsteuerung.
4. Markieren Sie die „Intel® Optane™ Rapid Storage-Technologie“-Anwendung in der Liste. Klicken Sie auf
die „Deinstallationsoption“.

Intel® Optane™ Speicher
Installationsanleitung Mai 2019
46 571964-003US
5. Zu diesem Zeitpunkt beginnt das Intel® Rapid Storage Technologie-Installationsprogramm mit der
Deinstallation. Klicken Sie auf „Next“ (Weiter), um fortzufahren.
6. Klicken Sie auf „Next“ (Weiter), um mit der Deinstallation fortzufahren. Der Benutzer erhält die
Möglichkeit, die Systemneukonfiguration anzuzeigen, damit die native Betriebssystemsoftware
verwendet wird. Bei den meisten Deinstallationsvorgängen ist dieser Schritt nicht erforderlich.

Intel® Optane™ Speicher
Mai 2019 Installationsanleitung
571964-003US 47
7. Im nächsten Fenster wird eine Fortschrittsleiste der Treiberinstallation angezeigt.
8. Wenn Sie dazu aufgefordert werden, klicken Sie auf die Schaltfläche „Finish“ (Fertig stellen), um die
Deinstallation abzuschließen. Dadurch wird das System neu gestartet.

Intel® Optane™ Speicher
Installationsanleitung Mai 2019
48 571964-003US
3 Weitere Features/Funktionalitäten
Weitere Funktionen/Funktionalitäten der mit dem Intel® Optane™ Speicher kompatiblen Anwendungen finden Sie unten.
3.1 Datenlaufwerkbeschleunigung Die Datenlaufwerkbeschleunigung ist die Möglichkeit, ein „langsames Laufwerk“, das kein Betriebssystem, sondern nur Daten enthält, mit dem Intel® Optane™ Speicher zu beschleunigen.
Hinweis:
Statistiken, wie in der Intel® Optane™ Speicher-Anwendung gezeigt, sind mit der Datenlaufwerkbeschleunigung nicht verfügbar.
Systeme mit mehr als einem bootfähigen Laufwerk werden nicht unterstützt, und die Ergebnisse können nicht garantiert werden.
3.1.1 Hardware-/Softwarevoraussetzungen
Alle Mindestvoraussetzungen (Abschnitt 1.2) gelten auch für die Datenlaufwerkbeschleunigung und das zu beschleunigende Datenlaufwerk.
Das System muss über Folgendes verfügen:
System mit dem Intel® Optane™ Speicher / Intel® Optane™ Speicher der M-Reihe:
1. Systemlaufwerk (z. B. C:) mit installiertem Windows 10 Betriebssystem (SATA oder NVMe)
2. Zu beschleunigendes Datenlaufwerk (z. B. D:) (dabei muss es sich um ein SATA-Laufwerk handeln)
3. Intel® Optane™ Speichermodul
System mit dem Intel® Optane™ Speicher der H-Reihe:
1. Systemlaufwerk (z. B. C:) mit installiertem Windows 10 Betriebssystem
2. Intel® Optane™ Speicher der H-Reihe
a. Wenn die Intel® Optane™ Speichermedien und Intel® QLC 3D NAND auf dem Gerät gekoppelt sind
und das Volume nur zur Datenspeicherung verwendet wird (z. B. D:).
Hinweis: Datenlaufwerke müssen weiterhin mit einer GPT-Partition und dem Laufwerktyp „Basis“ formatiert sein,
3.1.2 Beschleunigung aktivieren/deaktivieren
Der Vorgang zur Aktivierung/Deaktivierung der Beschleunigung (Abschnitt 2) gilt auch für die Datenlaufwerkbeschleunigung und das zu beschleunigende Datenlaufwerk.
Hinweis: Bei der Auswahl eines zu beschleunigenden Laufwerks hat das unterstützte Systemlaufwerk, das das Betriebssystem enthält, „(System)“ am Ende der Auswahl. Weitere Laufwerke im System weisen dies nicht in ihrem Namen auf.

Intel® Optane™ Speicher
Mai 2019 Installationsanleitung
571964-003US 49
3.2 Pinning Pinning ermöglicht eine angepasste Reaktionsschnelligkeit durch Beschleunigung bestimmter ausgewählter Dateien, Ordner und Anwendungen.
Hinweis: Pinning wird nur auf Intel® Optane™ Speichergeräten mit 32 GB oder größerer Kapazität unterstützt.
Nähere Informationen dazu finden Sie hier:
https://www.intel.com/content/www/de/de/support/articles/000028779/memory-and-storage.html

Intel® Optane™ Speicher
Installationsanleitung Mai 2019
50 571964-003US
4 Fehlerbehebung
In diesem Abschnitt finden Sie Beispiele für Fehler, die bei der Installation der Intel® Optane™ Speicher-Software
oder des Treiberpakets auftreten können. Für weitere Informationen und Hilfe zu diesen Fehlern lesen Sie bitte
auch den Artikel zu Fehlercodes und Fehlernachrichten:
https://www.intel.de/content/www/de/de/support/articles/000024113.html oder wenden Sie sich an den Intel
Kundensupport.
HINWEISE:
Bilder sind zum Zeitpunkt der Veröffentlichung aktuell. Einige Texte können sich bei Updates der
Anwendungen ändern.
Unten sehen Sie nur Beispiele und keine umfassende Liste von Fehlern für alle Anwendungen.
4.1 Probleme bei der Geräteerkennung
Falls das Modul in der Windows-Umgebung oder im System-BIOS nicht erkannt wird, finden Sie in den folgenden
Ressourcen Fehlerbehebungsschritte, um zu versuchen, das Problem zu erkennen:
Für Geräte mit Intel® Optane™ Speicher / Intel® Optane™Speicher der M-Reihe:
https://www.intel.com/content/www/de/de/support/articles/000025194/memory-and-storage/intel-optane-
memory.html
Für Geräte mit dem Intel® Optane™ Speicher der H-Reihe:
https://www.intel.com/content/www/de/de/support/articles/000033122.html
4.2 Cache-Neuerstellung beim Neustart
Bei einem kalten Neustart (durch Drücken der Netztaste) oder einem unerwarteten Stromausfall auf einem
System, auf dem die Beschleunigung aktiviert ist, wird beim Booten des Systems eine Meldung angezeigt, dass
der Cache wiederhergestellt wird. Dieser Zustand wird aufgrund des Stromausfalls erwartet.

Intel® Optane™ Speicher
Mai 2019 Installationsanleitung
571964-003US 51
4.3 Probleme bei der Installation der Intel® Optane™ Speicher-
Anwendung
4.3.1 Nicht unterstützte CPU
Das nachstehende Fenster wird angezeigt, wenn das Installationspaket auf einem System mit einer nicht
unterstützten CPU verwendet wird. In den Mindestvoraussetzungen in Abschnitt 1.2 in diesem Dokument finden
Sie weitere Informationen dazu.
4.3.2 Nicht unterstützter Chipsatz
Das nachstehende Fenster wird angezeigt, wenn das Installationspaket auf einem System mit einem nicht
unterstützten Chipsatz verwendet wird. In den Mindestvoraussetzungen in Abschnitt 1.2 in diesem Dokument
finden Sie weitere Informationen dazu.

Intel® Optane™ Speicher
Installationsanleitung Mai 2019
52 571964-003US
4.3.3 Nicht unterstütztes Betriebssystem
Das nachstehende Fenster wird angezeigt, wenn das Installationspaket auf einem System mit einem nicht
unterstützten Betriebssystem verwendet wird. In den Mindestvoraussetzungen in Abschnitt 1.2 in diesem
Dokument finden Sie weitere Informationen dazu.
4.3.4 Nicht unterstütztes BIOS
Dieses Fenster wird angezeigt, wenn die Installation auf einem System mit einem nicht unterstützten BIOS
versucht wird.
Sehen Sie auf der Website des Mainboard-Herstellers nach möglichen BIOS-Updates oder anderen Verfahren
nach.

Intel® Optane™ Speicher
Mai 2019 Installationsanleitung
571964-003US 53
Das nachstehende Fenster wird angezeigt, wenn die Installation auf einem System im Legacy-Modus versucht
wird, was zur Folge hat, dass die Partitionsstruktur MBR ist; dies wird nicht unterstützt.
Zur Behebung dieses Problems kann ein System-BIOS-Update erforderlich sein. Sehen Sie auf der Support-
Website des Mainboard-Anbieters nach, um das aktuelle vom Intel® Optane™ Speicher unterstützte BIOS zu
finden. Eine weitere mögliche Lösung finden Sie hier:
https://www.intel.com/content/www/de/de/support/articles/000024558/memory-and-storage/intel-optane-
memory.html.
4.3.5 Nicht unterstütztes Systemlaufwerk
Das nachstehende Fenster wird angezeigt, wenn die Installation auf einem System mit einer nicht unterstützten
MBR-Systemlaufwerk-Partitionstabelle verwendet wird. Um dieses Problem zu beheben, muss die Laufwerk-
Partitionstabelle auf GPT geändert und das Betriebssystem neu installiert werden. Ziehen Sie das
Benutzerhandbuch Ihres Plattformanbieters zurate für Anleitungen zum Abschluss dieses Prozesses, oder lesen
Sie den folgenden Artikel, um weitere Informationen zu erhalten:
https://www.intel.com/content/www/de/de/support/articles/000024558/memory-and-storage/intel-optane-
memory.html

Intel® Optane™ Speicher
Installationsanleitung Mai 2019
54 571964-003US
Das nachstehende Fenster wird angezeigt, wenn die Installation auf einem System versucht wird, auf dem die
Größe der letzten Partition nicht geändert werden kann, da die Größenänderung blockiert ist. Unter dem
folgenden Link finden Sie weitere Details dazu:
https://www.intel.de/content/www/de/de/support/articles/000024253.html
Das nachstehende Fenster wird angezeigt, wenn die Installation auf einem System versucht wird, auf dem die
Größe der letzten Partition nicht geändert werden kann, weil nicht genügend freier Speicherplatz vorhanden ist.

Intel® Optane™ Speicher
Mai 2019 Installationsanleitung
571964-003US 55
4.3.6 Fehler bei der Überprüfung der Systemkompatibilität
Das nachstehende Fenster wird angezeigt, wenn das Installationsprogramm bei der Überprüfung der Plattform
auf Chipsatz-Kompatibilität auf einen Fehler stößt.
Das nachstehende Fenster wird angezeigt, wenn das Installationspaket ausgeführt wird und keine
Systemüberprüfung auf eine Partitionstabelle durchführen kann.

Intel® Optane™ Speicher
Installationsanleitung Mai 2019
56 571964-003US
Das nachstehende Fenster wird angezeigt, wenn die Ausführung des Installationspakets versucht wird und bei
der Überprüfung des verfügbaren Speicherplatzes auf der letzten Partition des Systemlaufwerks ein Fehler
auftritt. Unter dem folgenden Link finden Sie weitere Details dazu:
https://www.intel.de/content/www/de/de/support/articles/000024253.html
4.3.7 Intel® Rapid Storage-Technologie ist bereits installiert
Das nachstehende Fenster wird angezeigt, wenn die Ausführung des Installationspakets auf einem System
versucht wird, auf dem bereits eine Version der Benutzeroberfläche der Intel® Rapid Storage-Technologie
installiert ist. Um fortfahren zu können, deinstallieren Sie die geladene Benutzeroberfläche der Intel® Rapid
Storage-Technologie und installieren Sie dann die neue Intel® Optane™ Speicher-Anwendung.

Intel® Optane™ Speicher
Mai 2019 Installationsanleitung
571964-003US 57
4.3.8 Intel® Optane™ Speicher ist derzeit aktiviert
Das nachstehende Fenster wird angezeigt, wenn der Benutzer versucht, die Intel® Optane™ Speicher-Anwendung
zu deinstallieren, wenn der Intel® Optane™ Speicher aktiviert ist. Der Intel® Optane™ Speicher muss deaktiviert
werden, damit die Intel® Optane™ Speicher-Anwendung deinstalliert werden kann.
4.4 Hardware-Fehler
4.4.1 Schnelle Medien fehlen beim Boot-Vorgang
Wenn das System startet und das Intel® Optane™ Speichermedium vom Intel® Rapid Storage-Technologie-UEFI-
Treiber nicht erkannt wird, schützt der Treiber die aktuellen Daten auf den „langsamen“ Medien, indem sie
deaktiviert werden und damit dem Boot-Manager nicht zur Verfügung stehen. Auf diese Weise erhält der
Benutzer die Möglichkeit, weitere Schritte zu unternehmen, um das Problem zu erkennen.
In diesem Zustand ist das System nicht bootfähig, und die „langsamen“ Medien werden im UEFI/BIOS in einen
„deaktivierten“ Zustand gesetzt. Es wird empfohlen, dass der Endbenutzer die Plattform herunterfährt und
Folgendes zur Fehlerbehebung versucht.
1) Für Konfigurationen mit dem Intel® Optane™ Speicher der M-Reihe
a) Falls sich das Modul von seinem Anschluss gelöst hat, stecken Sie das fehlende Intel® Optane™
Speicher-Modul wieder an und stellen Sie sicher, dass es korrekt im System installiert ist.
b) Wenn das Intel® Optane™ Speichermodul nicht fehlt und nicht abgetrennt ist, versuchen Sie Folgendes:
i) Stellen Sie sicher, dass der M.2-Anschluss auf dem Mainboard oder auf dem Intel® Optane™
Speicher-Modul nicht beschädigt ist.
ii) Trennen Sie die „langsamen“ Medien ab und starten Sie in das System-BIOS-Menü. Öffnen Sie das
Intel® Rapid Storage-Technologie-Menü und stellen Sie sicher, dass Sie das Intel® Optane™
Speichermodul sehen können. Falls das Modul nicht sichtbar ist, schließen Sie das Intel® Rapid
Storage-Technologie-Menü und stellen Sie sicher, dass die SATA-Controller-
Neuzuordnungsfunktion auf dem Port, mit dem das Optane™ Speicher-Modul verbunden ist,
aktiviert ist.
iii) Stellen Sie sicher, dass das Intel® Optane™ Speicher-Modul nicht beschädigt ist. Schäden am Modul
können dazu führen, dass das Modul nicht korrekt erkannt wird.
2) Für Konfigurationen mit dem Intel® Optane™ Speicher der H-Reihe
a) Gehen Sie in das BIOS und navigieren Sie zum Intel® Rapid Storage-Technologie-Menü.

Intel® Optane™ Speicher
Installationsanleitung Mai 2019
58 571964-003US
i) Falls der Bereich für „langsame“ Medien des Geräts nicht vorhanden ist, schließen Sie das Intel®
Rapid Storage-Technologie-Menü und stellen Sie sicher, dass die SATA-Controller-
Neuzuordnungsfunktion auf dem Port, mit dem das Modul verbunden ist, deaktiviert ist.
ii) Falls der Bereich für „langsame“ Medien des Geräts vorhanden ist, überprüfen Sie den System-
BIOS-Status des Moduls und wenden Sie sich an das Support-Team Ihres Systemanbieters oder an
den Intel Kundensupport.„
4.4.2 Langsame Medien fehlen beim Boot-Vorgang
Wenn das System startet und das „langsame“ Mediengerät vom Intel® Rapid Storage-Technologie-UEFI-Treiber
nicht erkannt wird, schützt der Treiber die aktuellen Daten auf dem Optane™ Speicher-Modul, indem es
deaktiviert wird und damit dem Boot-Manager nicht zur Verfügung steht. Auf diese Weise erhält der Benutzer die
Möglichkeit, weitere Schritte zu unternehmen, um das Problem zu erkennen.
In diesem Zustand ist das System nicht bootfähig, und die „schnellen“ Medien werden im UEFI/BIOS in einen
deaktivierten Zustand gesetzt. Es wird empfohlen, dass der Endbenutzer die Plattform herunterfährt und alle
folgenden Optionen zur Fehlerbehebung versucht.
1) Für Konfigurationen mit dem Intel® Optane™ Speicher der M-Reihe
a) Überprüfen Sie die Kabel für das Laufwerk. Falls sich die „langsamen“ Medien von ihrem Anschluss
gelöst haben, stecken Sie das fehlende Gerät wieder an und stellen Sie sicher, dass es korrekt im
System installiert ist.
b) Stellen Sie sicher, dass die „langsamen“ Medien nicht beschädigt sind. Schäden am Laufwerk können
dazu führen, dass es nicht korrekt erkannt wird.
c) Schließen Sie falls verfügbar ein anderes „langsames“ Mediengerät am gleichen Port bzw. an der
gleichen Verkabelung an, um zu bestätigen, dass die Kabel nicht beschädigt sind.
2) Für Konfigurationen mit Intel® Optane™ Speicher der H-Reihe
a) Gehen Sie in das BIOS und navigieren Sie zum Intel® Rapid Storage-Technologie-Menü.
i) Falls der Bereich für „langsame“ Medien des Geräts nicht vorhanden ist, schließen Sie das Intel®
Rapid Storage-Technologie-Menü und stellen Sie sicher, dass die SATA-Controller-
Neuzuordnungsfunktion auf dem Port, mit dem das Modul verbunden ist, deaktiviert ist.
ii) Falls der Bereich für „langsame“ Medien des Geräts vorhanden ist, überprüfen Sie den System-
BIOS-Status des Moduls und wenden Sie sich an das Support-Team Ihres Systemanbieters oder an
den Intel Kundensupport.
4.4.3 Ausfälle von Medien und Datenwiederherstellung
Es stehen keine Intel® Rapid Storage-Technologie-Datenwiederherstellungstools zur Verfügung für ein Laufwerk,
das ein mechanisches oder elektrisches Fehlversagen aufweist und als „nicht funktionsfähig“ gilt. Wenn das
System auf einen nicht behebbaren Fehler bei den Medien stößt, ist keine Wiederherstellung/Reparatur
verfügbar.
4.4.4 Verfahren für den Medienaustausch
In diesem Abschnitt wird die Unterstützung für Intel® Optane™ Speicher-Modul-Upgrades oder Ersätze für
Systeme dokumentiert, auf denen die Beschleunigung bereits aktiviert ist. Die nachfolgenden Schritte treffen
unabhängig davon zu, ob Sie ein Upgrade des Moduls vornehmen oder ein „schnelles“ oder „langsames“ Gerät
ersetzen.
Hinweis: Um potenzielle Datenverluste zu mindern, ist es wichtig, dass Sie alle Daten sichern, bevor Sie die nachstehenden Schritte ausführen.

Intel® Optane™ Speicher
Mai 2019 Installationsanleitung
571964-003US 59
4.4.4.1 Deaktivierung der Beschleunigung
1. Wenn das Starten auf das Betriebssystem möglich ist:
• Führen Sie je nach verwendeter Anwendung für die Volume-Steuerung die folgenden Schritte durch: i. Abschnitt 2.1.2: Anwendung für die Intel® Optane™ Speicher- und Datenspeicher-Verwaltung
ii. Abschnitt 2.2.4: Intel® Optane™ Speicher-Anwendung
iii. Abschnitt 2.3.2: Intel® Rapid Storage-Technologie-Anwendung
2. Wenn das Starten auf das Betriebssystem nicht möglich ist:
Hinweis: Mit dem unten stehenden Verfahren werden alle Daten von den Laufwerken entfernt. Stellen Sie also sicher, dass Sie alle Daten auf beiden Laufwerken sichern, bevor Sie fortfahren.
• Rufen Sie das System-BIOS auf.
• Navigieren Sie zum Intel® Rapid Storage-Technologie-Menü.
• Doppelklicken Sie auf die einzelnen Volume-Mitglieder und „heben Sie die Trennung auf“ oder führen
Sie eine „Zurücksetzung auf einen Nicht-Optane-Speicher“ durch.
4.4.4.2 Auswechseln der zu ersetzenden Medien:
1. Fahren Sie Ihren Computer herunter.
2. Öffnen Sie den Computer und suchen Sie nach den zu ersetzenden Medien.
Hinweis: Wenden Sie sich an den Computerhersteller, um den Standort des Steckplatzes für die Medien sowie Anleitungen zum Entfernen/Einfügen des M.2-Moduls zu erfragen.
3. Fahren Sie den Computer herunter und fahren Sie ihn wieder hoch.
4. Starten Sie auf das Windows-Betriebssystem.
4.4.4.3 Erneute Aktivierung der Beschleunigung:
1. Befolgen Sie je nach verwendeter Anwendung für die Volume-Verwaltung die Schritte in einem der unten
aufgeführten Abschnitte: Abschnitt 2.1.1: Anwendung für die Intel® Optane™ Speicher- und Datenspeicher-Verwaltung
Abschnitt 2.2.3: Intel® Optane™ Speicher-Anwendung
Abschnitt 2.3.1: Intel® Rapid Storage-Technologie-Anwendung

Intel® Optane™ Speicher
Installationsanleitung Mai 2019
60 571964-003US
5 Windows-Wiederherstellungsumgebung
5.1 Vorbereitung der Windows* 10 Betriebssystem-Wiederherstellung
(für fortgeschrittene Benutzer)
Dieser Abschnitt führt Sie durch das Vorbereiten eines Windows* 10 BS-Image für die Windows*
Wiederherstellung. Das „Einfügen“ des Intel® Rapid Storage-Technologie-Treibers in das BS-Wiederherstellungs-
Image bzw. die entsprechenden Tools ermöglicht u. U. eine Systemwiederherstellung im Falle eines beschädigten
BS-Image.
Voraussetzungen:
Windows* Assessment and Deployment Kit (ADK) installiert
Windows* 10 64b ISO
Aktuelles Intel® Rapid Storage-Technologie Software-/Treiberpaket, verfügbar unter
downloadcenter.intel.com/de.
USB-Schlüssel für die Installation
Schritte:
1. Erstellen Sie einen bootfähigen USB-Schlüssel vom Windows* 10 BS-ISO-Image.
Hinweis: Wenden Sie sich an den Computerhersteller, um den Standort des Steckplatzes für die Medien sowie Anleitungen zum Entfernen/Einfügen des M.2-Moduls zu erfragen.
2. Erstellen Sie ein temporäres Arbeitsverzeichnis auf dem lokalen PC (z. B. C:\Win10USB).
3. Erstellen Sie im Arbeitsverzeichnis drei untergeordnete Verzeichnisse mit den Namen „windows“,
„winre“ und „drivers".
4. Extrahieren Sie den Treiber für die Intel® Rapid Storage-Technologie in das Unterverzeichnis „drivers“.

Intel® Optane™ Speicher
Mai 2019 Installationsanleitung
571964-003US 61
5. Kopieren Sie aus dem Windows 10 USB-Install-Schlüssel die Datei „install.wim" aus dem Verzeichnis
„sources" in das Arbeitsverzeichnis C:\Win10USB.
6. Öffnen Sie eine Eingabeaufforderung als Administrator und wechseln Sie in das Arbeitsverzeichnis (z. B.
cd C:\Win10USB). Stellen Sie sicher, dass alle Ordner und Windows Explorer geschlossen sind, bevor Sie
diesen Vorgang starten.
7. Stellen Sie basierend auf der Windows 10 Version fest, welche Indexnummer geändert werden muss.
Wählen Sie den Index, der mit der zu verwendenden Windows 10-Version übereinstimmt.
Um den Index zu bestimmen, führen Sie den folgenden Befehl aus: dism /get-wiminfo /wimfile:install.wim
Im Beispiel unten wird Index 2 geändert. Die Schritte können wiederholt werden, um weitere Versionen zu
ändern.

Intel® Optane™ Speicher
Installationsanleitung Mai 2019
62 571964-003US
8. Ändern Sie die Datei „install. wim“, indem Sie die folgenden Befehle ausführen:
Bereitstellen des Windows* Image: dism /mount-image /imagefile:install.wim /index:2 /mountdir:windows
9. Hinzufügen der Treiber für die Intel® Rapid-Storage-Technologie zum Windows* Image: dism /image:windows /add-driver /driver:drivers /forceunsigned /recurse
10. Bereitstellen des Windows* Wiederherstellungs-Image: dism /mount-image /imagefile:c:\Win10USB\windows\windows\system32\recovery\winre.wim /Index:1 /mountdir:winre
11. Hinzufügen des Intel® Rapid Storage-Technologie-Treibers zum Windows* Wiederherstellungs-Image: dism /image:winre /add-driver /driver:drivers /forceunsigned /recurse

Intel® Optane™ Speicher
Mai 2019 Installationsanleitung
571964-003US 63
12. Aufheben der Bereitstellung des Windows* Wiederherstellungs-Image: dism /unmount-wim /mountdir:winre /commit
13. Aufheben der Bereitstellung des Windows* Image: dism /unmount-wim /mountdir:windows /commit
14. Kopieren Sie die aktualisierte Datei „install.wim“ im Arbeitsverzeichnis zurück in das Verzeichnis
„sources“ auf dem USB-Install-Schlüssel.