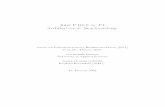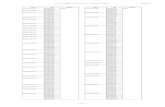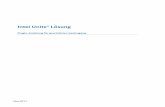Intel Unite® Lösung · Optional (für Ad-hoc-Meetings): Intel Unite Software muss eingehende...
Transcript of Intel Unite® Lösung · Optional (für Ad-hoc-Meetings): Intel Unite Software muss eingehende...

Jul 2018
Intel Unite® Lösung
Plugin-Anleitung für Skype* for Business
Version 2.3

Intel Unite® Plugin-Anleitung für Skype* for Business v2.3 2 von 28
Haftungsausschluss und Urheberrechte
Die hier angegebenen Informationen sind freibleibend. Wenden Sie sich an Ihren Intel Vertreter, um die
neuesten Produktspezifikationen und Pläne von Intel zu erhalten.
Die Funktionsmerkmale und Vorteile von Intel Technik hängen von der Systemkonfiguration ab und
können geeignete Hardware, Software oder die Aktivierung von Diensten erfordern. Die
Leistungsmerkmale variieren je nach Systemkonfiguration. Kein Computersystem bietet absolute
Sicherheit. Informieren Sie sich beim Systemhersteller oder Einzelhändler oder unter intel.com.
Sie dürfen dieses Dokument nicht in Verbindung mit einer Rechtsverletzung oder anderen rechtlichen
Überprüfung in Hinblick auf hier beschriebene Intel Produkte verwenden noch dessen Verwendung
Dritten ermöglichen. Sie stimmen zu, Intel eine einfache, gebührenfreie Lizenz auf jeglichen
Patentanspruch, der zu einem späteren Zeitpunkt aufgesetzt wird und hier behandelte Themen
umfasst, zu gewähren.
Durch dieses Dokument werden (weder ausdrücklich noch konkludent oder auf andere Weise)
irgendwelche Rechte an geistigem Eigentum gewährt.
Die in diesem Dokument beschriebenen Produkte können konstruktionsbedingte Defekte oder Fehler
(Errata) enthalten, die zu Abweichungen der Produkteigenschaften von den angegebenen
Spezifikationen führen. Eine Liste derzeit bekannter Errata ist auf Anfrage verfügbar.
Intel lehnt alle ausdrücklichen und stillschweigenden Garantien ab, insbesondere (aber nicht
beschränkt auf) die stillschweigenden Garantien für die Marktgängigkeit, die Eignung für einen
bestimmten Zweck und die Nichtverletzung von Urheberrechten, sowie sämtliche Garantien, die sich
aus der Art und Weise der Vertragserfüllung oder dem Handelsbruch ergeben.
Intel hat keinen Einfluss auf und keine Aufsicht über die Benchmarkdaten Dritter oder die Websites, auf
die in diesem Dokument Bezug genommen wird. Besuchen Sie die genannten Websites, um sich davon
zu überzeugen, dass die angeführten Benchmarkdaten zutreffen.
Intel, das Intel-Logo und Intel Unite sind Marken der Intel Corporation oder ihrer Tochtergesellschaften
in den USA und/oder anderen Ländern.
Einige der Abbildungen in diesem Dokument werden möglicherweise aufgrund der Lokalisation anders
dargestellt.
*Andere Marken oder Produktnamen sind Eigentum der jeweiligen Inhaber.
© 2018 Intel Corporation. Alle Rechte vorbehalten.

Intel Unite® Plugin-Anleitung für Skype* for Business v2.3 3 von 28
Überarbeitungen
Version Datum Hinweise
0.1 June 12, 2015 First Draft with outline and content
0.2 June 12, 2015 Added Introduction
1.0 September 9, 2015 Changed Legal disclaimers, added audience and minor format changes
1.1 January 28, 2016 Updates based on released version
1.3 February 3, 2016 Update version #, footers, Hub
1.4 February 16, 2016 Added Lync –Join meeting images
1.5 February 18, 2016 Added Troubleshooting section
1.6 March 4, 2016 Added new icon images
1.7 March 4, 2016 Fixed branding issues
1.8 March 10, 2016 Added additional settings instructions for Skype for Business 2016. Changed
document name to comply with legal requirements
1.9 April 4, 2016 Removed graphics for localization. Added Exchange Server information
needed for plugin (section 3.2.2)
1.10 April 6, 2016 Changed the example for the entry of the Exchange Server (section 3.2.1)
1.11 June 1, 2016 Updated for new version
1.12 June 16, 2016 Accepted Format Changes
1.13 October 24, 2016 Added diagrams, screenshots, installation details
1.14 November 15, 2016 Added issue in Troubleshooting section and accepted doc reviews
1.15 December 2, 2016 Added section Obtaining the Certificate Hash Value
2.1 June 12, 2017 • Removed references to Standalone
• Updated branding (Intel® Unite™ to Intel Unite®)
1. Added pre-requisite for enterprise voice for dial out
2. Added dial-out and ring-back
3. Updated Appendix A with new configuration options and details about the
new xml configuration
4. Added new screenshots. Changed Admin Portal screenshots.
5. Minor format changes
2.2 September 8, 2017 • Added the following new settings for v2.2: Camera/Mic Auto-start feature
(section 5.9), the XML Settings for this feature (Appendix A -Configuration
Options section) and updated the troubleshooting section (Appendix C).
2.3 May 3, 2018 • Updated to include new ad-hoc meeting and effective meetings features.

Intel Unite® Plugin-Anleitung für Skype* for Business v2.3 4 von 28
Inhalt
1. Einleitung..............................................................................................................................................................................5
1.1 Publikum...............................................................................................................................................................5
1.2 Überblick ..............................................................................................................................................................5
2. Plugin Flow ..........................................................................................................................................................................7
3. Plugin-Installation ..........................................................................................................................................................8
3.1 Hub-Anforderungen ......................................................................................................................................8
Software-Anforderungen ..........................................................................................................................8 Microsoft* Exchange-Anforderungen ...............................................................................................8 Skype for Business-Anforderungen ...................................................................................................9
3.2 Client-Anforderungen ..................................................................................................................................9
Software-Anforderungen ..........................................................................................................................9
3.3 Plugin-Installation ..........................................................................................................................................9
Auf dem Hub: ...................................................................................................................................................9 Auf dem Client: ............................................................................................................................................ 11
3.4 Konfiguration des Admin-Portals ...................................................................................................... 11
Erzeugen des Zertifikat-Hash-Werts ............................................................................................. 11 Profilkonfiguration ...................................................................................................................................... 12
3.5 Anpassen Ihrer Installation .................................................................................................................. 14
4. Verwendung von Skype for Business auf Ihrem Client-Gerät ...................................................... 15
5. Wichtige Funktionen des Plugins ...................................................................................................................... 17
5.1 Geplante Meetings ...................................................................................................................................... 17
5.2 Einem Skype for Business Meeting beitreten .......................................................................... 17
5.3 Einen Skype for Business Anruf annehmen .............................................................................. 17
5.4 Inhalte freigeben ......................................................................................................................................... 18
5.5 Videosteuerung ............................................................................................................................................. 18
5.6 Audiosteuerung ............................................................................................................................................ 18
5.7 Dial-out .............................................................................................................................................................. 18
5.8 Rückruf ............................................................................................................................................................... 18
5.9 Autostart Kamera/Mikrofon ................................................................................................................. 18
5.10 Ad-hoc-Meetings .......................................................................................................................................... 19
5.11 Meetingplan ..................................................................................................................................................... 19
Anhang A. Konfigurationsoptionen ................................................................................................................................... 20
Anhang B. XML-Dateieinstellungen .................................................................................................................................. 25
Anhang C. Fehlerbehebung ................................................................................................................................................... 26

Intel Unite® Plugin-Anleitung für Skype* for Business v2.3 5 von 28
1. Einleitung
Willkommen bei der Intel Unite® Plugin-Anleitung für Skype* for Business.
Dieses Benutzerhandbuch enthält detaillierte Anweisungen zur Installation des Plugins für
Skype for Business und Informationen über die wichtigsten Funktionen des Intel Unite Plugins.
1.1 Publikum
Das Dokument wurde für IT-Spezialisten geschrieben, die innerhalb einer Unternehmensumgebung für
die Installation der Intel Unite Software und das Hinzufügen von optionalen Funktionen zur Anwendung
verantwortlich sind.
1.2 Überblick
Das Plugin für Skype for Business ist eine Lösung, mit der Personen aus einem Skype for Business
Online-Meeting zu einer Intel Unite® App-Sitzung hinzugefügt werden können. Das Plugin wird über
den Hub der Intel Unite Software ausgeführt und bietet für jede Instanz ein eigenes E-Mail-Konto, über
das Meetings eingerichtet, bearbeitet und abgelehnt werden können bzw. über das an Meetings
teilgenommen werden kann. Es kann darüber hinaus zu einer Skype for Business Unterhaltung
hinzugefügt werden. Benutzer können das Plugin verwenden, um Audio- und Videogeräte zu steuern,
für deren Nutzung Skype for Business konfiguriert wurde.
IT-Abteilungen, die mit Microsoft Exchange* arbeiten, können für Räume, die für die Intel Unite Lösung
freigegeben sind, ein Exchange-Konto hinzufügen, damit Veranstalter von Meetings den Raum wie jede
andere Ressource einplanen können. Standardmäßig wird das Plugin Kalender-Einladungen verwalten,
neue und aktualisierte Sitzungen annehmen und Einladungen ablehnen, die einen Konflikt mit dem
Gast-Gerät (VPN) Entfernte Client-Geräte
Entfernte Standorte
Client-Geräte im Raum
Auf dem Hub installiertes Plugin für Skype* for Business
Hub Online-Meeting: Wöchentlicher Status (8:00 bis 9:00 Uhr)
0808
PIN 0808 eingeben
Willkommen bei Intel Unite

Intel Unite® Plugin-Anleitung für Skype* for Business v2.3 6 von 28
Hub-Kalender darstellen. Alternativ kann diese Funktion im Plugin deaktiviert und der Kalender mit
bereits bestehenden Werkzeugen verwaltet werden.
Diese Lösung ermöglicht es Benutzern auch, eine Verbindung zu ihren eigenen Skype for Business-
Meetings herzustellen, ohne den Raum einzuplanen. Für die Funktion der Ad-hoc-Meetings ist ein
zusätzliches Plugin erforderlich, das auf dem Client-System installiert ist. Wenn ein Benutzer eine
Verbindung zu einem Hub herstellt, liest das Client-seitige Plugin den Exchange-Kalender des Kunden
und leitet Skype for Business-Meetings an das Intel Unite Plugin für Skype for Business weiter, das auf
dem Hub ausgeführt wird. Anschließend kann der Benutzer den Hub an dem Meeting teilnehmen
lassen.

Intel Unite® Plugin-Anleitung für Skype* for Business v2.3 7 von 28
2. Plugin Flow
Das Plugin für Skype* for Business wurde auf dem Hub installiert und konfiguriert.
Ein Skype* for Business
Meeting ist geplant und
lädt den Hub ein
Der Hub nimmt die
Einladung zum Meeting
automatisch an (oder
lehnt sie ab, wenn ein
Konflikt vorliegt)
10 Minuten vor dem
Meeting zeigt der Hub
die Informationen über
das Online-Meeting an
KABELLOSE BILDSCHIRMANZEIGE
1. Installieren Sie die Intel Unite App
http://gotosolution/unite
2. Geben Sie die PIN ein
3. „Präsentieren“ anklicken
4. Die Zusammenarbeit starten!
Online-Meeting: Logistik-Meeting (14:00 bis 15:00 Uhr)
Nachdem das Client-Gerät die
Intel Unite Anwendung durch
Eingabe der auf dem Bildschirm
angezeigten PIN gestartet hat,
werden die Funktionen von Skype
for Business eingeblendet
Wenn sich die App
öffnet, wird das
Symbol für die
Teilnahme angezeigt
Dem Skype for
Business Meeting
beitreten
Steuerelemente für
das Meeting werden
angezeigt (falls
aktiviert, sind Video,
Audio und Dial-out
vorhanden)

Intel Unite® Plugin-Anleitung für Skype* for Business v2.3 8 von 28
3. Plugin-Installation
3.1 Hub-Anforderungen
Das Intel Unite Plugin für Skype for Business wird auf dem Hub installiert und hat folgende
Anforderungen:
Software-Anforderungen
➢ Microsoft* Exchange 2010 oder neuer
➢ Skype* for Business 2013 oder höher
➢ Intel Unite® Software für den Hub, Version 3.1 oder höher
➢ Optional (für Ad-hoc-Meetings): Intel Unite Software muss eingehende Verbindungen auf
TCP 36452 annehmen können
Hinweis: Das Hub-Plugin ist mit Microsoft Office 365-Konten kompatibel. Das auf dem Client
installierte Plugin, um Ad-hoc-Meetings zu aktivieren, wird jedoch nicht von Microsoft Office 365
unterstützt.
Microsoft* Exchange-Anforderungen
Für dieses Plugin ist ein E-Mail-Konto und Zugang zum Exchange Web Service erforderlich
(https://<server>/EWS/Exchange.asmx). Jeder Hub benötigt eine(n) eindeutige(n) E-Mail/Kalender,
die/der als Ressource geplant werden kann, wenn ein Meeting erstellt wird. Das Konto muss über
eine Lese-/Schreibberechtigung für den eigenen Kalender und über Zugang zum Anmelden bei
Skype for Business verfügen. Standardmäßig wird das Plugin Kalender-Einladungen verwalten,
Annahmenachrichten für neue und aktualisierte Sitzungen versenden und Ablehnungsnachrichten
für Einladungen versenden, die einen Konflikt mit vorhandenen Zeitplänen darstellen.
Alternativ können Sie diese Funktionalität im Plugin deaktivieren und Ihre eigenen Tools
verwenden um sicherzustellen, dass der Kalender korrekt ist. Wenn Sie ein Exchange E-Mail-Konto
haben, aber nicht sicher sind, wie Sie die Exchange Web Service URL erhalten, können Sie
folgendermaßen vorgehen:
1. Starten Sie Outlook.
Hinweis: Outlook muss nicht auf dem Hub ausgeführt werden, Sie können das Programm
auf einem beliebigen Gerät ausführen.
2. Halten Sie die Strg-Taste gedrückt und klicken Sie mit der rechten Maustaste auf das
Outlook Symbol im Infobereich.
3. Im Kontextmenü werden zwei neue Optionen angezeigt: Verbindungsstatus und E-Mail-
AutoKonfiguration testen.
4. Klicken Sie auf E-Mail-AutoKonfiguration testen und dann auf Testen, um die E-Mail-
Serverkonfiguration zu prüfen.
5. Notieren Sie sich die URL für Abwesenheit in der Registerkarte Ergebnisse, um sie als
Server-URL für das Plugin zu nutzen (z. B.
https://exchange.domain.com/EWS/Exchange.aspx).

Intel Unite® Plugin-Anleitung für Skype* for Business v2.3 9 von 28
Skype for Business-Anforderungen
Skype for Business muss entsprechend eingestellt werden, um automatisch zu starten und sich
anzumelden. Das Plugin meldet sich nicht automatisch in Skype for Business an.
Damit die Dial-out-Funktion funktioniert, muss für Skype for Business "Enterprise Voice" aktiviert
sein. Für diese Aktivierung wenden Sie sich an den Skype for Business Administrator oder
aktivieren Sie diese Funktion über die Systemsteuerung in Office 365.
Hinweis: Idealerweise sind das Konto für Microsoft Exchange und das für Skype for Business identisch.
3.2 Client-Anforderungen
Um die Funktion für Ad-hoc-Meetings zu aktivieren, müssen Sie ein zusätzliches Plugin auf Intel Unite
Client-Systemen installieren.
Software-Anforderungen
➢ Microsoft* Exchange 2010 oder neuer
➢ Intel Unite® Software für den Client, Version 3.1 oder höher
➢ Die automatische Erkennung von Microsoft Exchange muss aktiviert sein (weitere Informationen
zur Aktivierung der automatischen Erkennung von Microsoft Exchange finden Sie in der
Dokumentation von Microsoft).
Hinweis: Das Hub-Plugin ist mit Microsoft Office 365-Konten kompatibel. Das auf dem Client
installierte Plugin, um Ad-hoc-Meetings zu aktivieren, wird jedoch nicht von Microsoft Office 365
unterstützt.
3.3 Plugin-Installation
Auf dem Hub:
1. Schließen Sie die Intel Unite Anwendung.
2. Führen Sie Intel Unite Plugin for Skype for Business.msi aus.
3. Im Fenster für die Konfiguration des Exchange Servers geben Sie die folgenden Informationen
ein:

Intel Unite® Plugin-Anleitung für Skype* for Business v2.3 10 von 28
a. Name des Exchange Servers: Die URL des Exchange Web Servers, wie er in den
Voraussetzungen beschrieben wird. Siehe das oben angezeigte Beispiel:
https:// <outlook.office365.com>/EWS/Exchange.asmx, wobei <outlook.office365.com> Ihr
Servername ist.
b. Exchange Benutzername für den Hub: Die eindeutige E-Mail-Adresse für das
eindeutige Exchange-Konto für den Hub. Im oben angezeigten Beispiel ist dies
c. Passwort eingeben: Das dem Exchange Benutzernamen für den Hub zugewiesene
Passwort.
4. Klicken Sie auf Verbindung testen, um sich zu vergewissern, dass die Kontodaten korrekt
konfiguriert sind. Überprüfen Sie, ob Skype for Business ausgeführt wird und sich angemeldet
hat.
a. Wenn Sie über den Client „Skype for Business 2016“ verfügen, gehen Sie auf
Einstellungen > Werkzeuge > Optionen in der Registerkarte Allgemein und deaktivieren
die Option Anrufsteuerungen anzeigen, wenn Skype for Business im Hintergrund läuft.
5. Starten der Intel Unite Anwendung
6. Sie können sich vergewissern, ob das Plugin automatisch Meetings beitreten und sie verlassen
kann, indem Sie ein Test-Meeting einrichten. Gehen Sie dazu folgendermaßen vor:
Hinweis: Standardmäßig tritt der Skype for Business Client den Meetings nicht automatisch bei
bzw. beendet Meetings nicht automatisch.
a. Schließen Sie für diesen ersten Setup Tastatur und Maus am Hub an (nach diesem
ersten Prozess brauchen weder Tastatur noch Maus angeschlossen werden.)
b. Planen Sie auf einem Client-Gerät ein Skype for Business Meeting für das aktuelle
Datum bzw. die aktuelle Uhrzeit und laden Sie die E-Mail-Adresse zum Hub ein.
(Verwenden Sie die gleiche E-Mail-Adresse, die Sie in den vorherigen Schritten
verwendet haben.)
c. Stellen Sie sicher, dass die E-Mail-Adresse zum Hub, an die Sie die Meeting-Einladung
gesendet haben, dem Meeting betritt.
d. Öffnen Sie die Intel Unite Anwendung auf dem Client-Gerät und verbinden Sie sich
durch Eingabe der PIN.
e. Klicken Sie auf das Plugin-Symbol und wählen Sie Beitreten. Das bewirkt, dass der Hub
versucht, dem Meeting beizutreten, wobei einige Popup-Nachrichten angezeigt werden.
Verwenden Sie die Maus und wählen Sie im Bildschirm „Audio des Meetings beitreten“
Nicht erneut anzeigen aus.

Intel Unite® Plugin-Anleitung für Skype* for Business v2.3 11 von 28
7. Das Plugin wurde installiert, und Sie können es nach Belieben anpassen.
Auf dem Client:
1. Schließen Sie die Intel Unite Anwendung.
2. Führen Sie Intel Unite Plugin for Skype for Business for Client.msi aus.
Hinweis: Dieser Schritt ist nur erforderlich, wenn Sie die Funktion für Ad-hoc-Meetings aktivieren.
3.4 Konfiguration des Admin-Portals
Es wird empfohlen, für Plugins Schlüsselwerte statt Standardwerte (Standardwert = leer) zu erzeugen
und zu nutzen, da Schlüsselwerte sicherer sind und verhindern, dass bösartige Plugins auf Hubs
installiert und ausgeführt werden.
HINWEIS: Für eine Testumgebung können Sie auch den standardmäßigen Schlüsselwert verwenden,
bei einer Produktionsumgebung wird jedoch davon abgeraten.
Erzeugen des Zertifikat-Hash-Werts
1. Klicken Sie mit der rechten Maustaste im Ordner Intel Unite\Hub\Plugins auf die Datei Skype
for Business / lync dll und wählen Sie Eigenschaften.
2. Wenn sich das Fenster mit den Eigenschaften des Plugins öffnet, gehen Sie auf die
Registerkarte Digitale Signaturen.
3. Wählen Sie hier Intel Unite Plugin aus und klicken Sie auf Details.
4. Klicken Sie im Fenster Details der digitalen Signatur auf Zertifikat anzeigen.
5. Im Fenster Certificate (Zertifikat) gehen Sie auf die Registerkarte Details und blättern nach
unten, bis die Option Thumbprint (Fingerabdruck) erscheint.
6. Wählen Sie Fingerabdruck aus. Sobald der Wert angezeigt wird, kopieren Sie ihn und fügen ihn
in ein Notepad-Fenster oder eine Textdatei ein, entfernen die Leerzeichen und speichern ihn ab.

Intel Unite® Plugin-Anleitung für Skype* for Business v2.3 12 von 28
7. Diese Angaben werden benötigt, wenn Sie das Profil für Ihr Plugin im Admin-Web-Portal
anlegen. Der Schlüsselwert kann auch erzeugt und eingegeben werden, nachdem das Profil
angelegt wurde.
Profilkonfiguration
1. Gehen Sie zum Admin-Web-Portal und wählen Sie unter Gruppen die Option Profile aus.
2. Suchen Sie in der Liste Profilname das Profil, in dem Sie den neuen Schlüssel erstellen
möchten, und klicken Sie auf das Symbol Details anzeigen (in der letzten Spalte rechts).
Alternativ können Sie ein neues Profil erstellen, anstatt ein vorhandenes zu verwenden.
Wichtiger Hinweis: Das Standardprofil muss verwendet werden, damit das Client-Plugin
aktiviert werden kann, das für die Funktion der Ad-hoc-Meetings erforderlich ist.
3. Erzeugen Sie einen Schlüsselwert für das Zertifikats-Hash für Skype for Business/Lync Plugin, indem Sie auf Profileigenschaft hinzufügen klicken. Wenn sich das Fenster öffnet, geben Sie Folgendes ein:
• Schlüssel: PluginCertificateHash_LyncPlugin

Intel Unite® Plugin-Anleitung für Skype* for Business v2.3 13 von 28
(Das Format ist PluginCertificateHash_XXXX, wobei X der Name ist, den Sie dem Plugin
geben)
• Datentyp: Zeichenfolge
• Einheit: Text
• Wert: Fügen Sie den in der Notepad- oder Textdatei gespeicherten Wert ein
(Fingerabdruck-Wert). Diese Daten können auch nach dem Erstellen des Schlüssels
eingegeben werden.
4. Klicken Sie auf Speichern.
5. Sie sehen im Fenster Profil den neuen Plugin-Schlüssel. Sie können auf Bearbeiten klicken, um
den Wert einzugeben (falls Sie ihn nicht hinzugefügt haben) oder um diesen Schlüssel zu
bearbeiten
6. Überprüfen Sie, dass der Schlüssel bei Plugin-Zertifikats-Hash überprüfen auf Wahr steht,
wenn er aktiviert sein soll. Steht der Wert auf Falsch, prüft der Hub das Signierungszertifikat der
installierten Plug-Ins nicht.
HINWEIS: Für eine Testumgebung können Sie die Zertifikatsprüfung auch deaktivieren. Für
Produktionsumgebungen wird empfohlen, den Wert auf Wahr einzustellen.
Wurde das Profil mit den Daten des Plugins für Skype for Business aktualisiert, vergessen Sie nicht, es
den Hub-Geräten zuzuweisen, für die es aktiviert sein soll.

Intel Unite® Plugin-Anleitung für Skype* for Business v2.3 14 von 28
3.5 Anpassen Ihrer Installation
Dieses Plugin ermöglicht Ihnen die Anpassung der verfügbaren Funktionen, des Symbols und des
Namens, so dass Sie die Formfaktoren leicht an die Gegebenheiten Ihrer Organisation anpassen
können. Weitere Informationen zu den Anpassungsmöglichkeiten finden Sie unter Anhang A.
Konfigurationsoptionen.
Wenn Sie den Exchange Benutzernamen oder das Passwort nach der Installation ändern müssen,
haben Sie zwei Optionen:
1. Deinstallieren Sie das Plugin und installieren Sie es dann erneut.
2. Aktualisieren Sie die Konfigurationsdatei manuell. Anweisungen dazu finden Sie unter Anhang
B. XML-Dateieinstellungen.

Intel Unite® Plugin-Anleitung für Skype* for Business v2.3 15 von 28
4. Verwendung von Skype for Business auf
Ihrem Client-Gerät
Es wurde ein Skype for Business Meeting geplant, der Benutzername bzw. das Exchange-Konto des Hub
(auf dem das Plugin installiert ist) wurde eingeladen und hat die Einladung angenommen.
Wenn die Teilnehmer des Meetings einen Raum mit der Intel Unite Lösung betreten, für den ein
Meeting geplant und akzeptiert wurde, erscheint die Benachrichtigung für das Online-Meeting
10 Minuten vor dem Start auf dem Bildschirm und bleibt bis zum Ende des Meetings eingeblendet.
1. Öffnen Sie die Intel Unite® App und geben Sie die auf dem Hub angezeigte PIN ein.
2. Klicken Sie auf Skype for Business.
3. Klicken Sie auf Beitreten. Dadurch nimmt der Hub an dem Skype for Business Meeting teil.
4. Wenn Audio- oder Videogeräte angeschlossen und für Skype for Business freigegeben sind,
können Benutzer, die mit der Intel Unite Anwendung verbunden sind, diese Geräte durch
Klicken auf die angezeigten Symbole steuern.
5. Wenn das Skype for Business-Symbol nicht in der Intel Unite App (auf Ihrem Client-Gerät)
angezeigt wird, liegt keine Planung für ein Skype Meeting vor oder es ist bereits vorüber.
Andernfalls können Sie auch überprüfen, ob das Skype Meeting vom Hub akzeptiert wurde.
6. Bei Aktivierung durch die IT-Abteilung oder den Systemadministrator wird das Plugin auch ein
Telefonwahlsymbol anzeigen, damit Sie andere Teilnehmer anrufen können, das ist die Dial-
out-Funktion.
Siehe nachfolgender Ablauf:
KABELLOSE BILDSCHIRMANZEIGE
1. Installieren Sie Intel Unite
http://gotosolution/unite
2. Geben Sie die PIN ein
3. „Präsentieren“ anklicken
4. Die Zusammenarbeit starten!
Online-Meeting: Logistik-Meeting (14:00 bis 15:00 Uhr)
KABELLOSE BILDSCHIRMANZEIGE
1. Installieren Sie die Intel Unite App
http://gotosolution/unite
2. Geben Sie die PIN ein
3. „Präsentieren“ anklicken
4. Die Zusammenarbeit starten!
Online-Meeting: Logistik-Meeting (14:00 bis 15:00 Uhr)

Intel Unite® Plugin-Anleitung für Skype* for Business v2.3 16 von 28
Eine Skype for Business
Sitzung ist verfügbar
Einer Skype for Business
Sitzung beitreten
Eine Skype for
Business
Sitzung
verlassen
Verfügbare
Steuerelemente
werden
angezeigt
Dial-out-
Funktion
Anruf
beenden
Zurück zum
Meeting

Intel Unite® Plugin-Anleitung für Skype* for Business v2.3 17 von 28
5. Wichtige Funktionen des Plugins
5.1 Geplante Meetings
Wenn Benutzer Microsoft Outlook* verwenden, um ein Meeting zu planen, hilft das Plugin dabei, den
Exchange-Kalender zu verwalten, indem Meetings angenommen werden. Es werden keine Meetings
angenommen, die sich mit bereits geplanten Meetings überschneiden.
Meetings können bearbeitet werden, um sie abzusagen, zu verlängern oder zu verkürzen. Das Plugin für
Skype for Business muss auf dem Hub ausgeführt werden, damit alle Änderungen von Meetings
angenommen und die Daten im Kalender aktualisiert werden. Wird ein Meeting an das Plugin gesendet,
während der Hub offline ist, wird es unabhängig von der Gültigkeit der Meeting-Anfrage abgelehnt,
wenn der Hub wieder online geht.
Alternativ dazu können Sie auch ein anderes System verwenden, um die Kalendereinladungen zu
verwalten. Um im Plugin die Verwaltung des Kalenders zu deaktivieren, müssen Sie die Konfiguration
entsprechend einrichten (siehe Anhang A. Konfigurationsoptionen).
5.2 Einem Skype for Business Meeting beitreten
Während eines geplanten Skype for Business Meetings können Benutzer, die mit der
Intel Unite Anwendung verbunden sind, über das Plugin für Skype for Business dem Hub zum Skype for
Business Meeting beitreten.
Benutzer können einem Meeting 10 Minuten vor Beginn beitreten. Wenn ein Meeting verfügbar ist,
zeigt das Plugin-Symbol mithilfe eines Indikators, dass das Meeting bereit ist. Außerdem zeigt der Hub
das Thema und die Zeit des Meetings in der blauen Statusleiste unten an.
Um sich von der Intel Unite App aus mit einem Meeting zu verbinden, klicken Sie auf das Plugin-Symbol
und wählen Sie Beitreten aus. Eine Toastnachricht wird auf dem Hub angezeigt, die darauf hinweist,
dass der Raum dem Meeting beitritt, und innerhalb von 5 Sekunden sollte das Fenster „Skype for
Business“ im Vollbildmodus und im Vordergrund sein.
5.3 Einen Skype for Business Anruf annehmen
Wenn ein Skype for Business Benutzer einen Audio- oder Videoanruf mit dem Hub initiiert, auf dem die
Intel Unite Anwendung ausgeführt wird, können Benutzer, die mit der Intel Unite App verbunden sind,
den Anruf annehmen. Wenn das geschieht, wird eine Meldung mit dem Namen der Person, die den
Anruf getätigt hat, auf dem Hub angezeigt. Klicken Sie auf das Plugin innerhalb der Intel Unite App und
wählen Sie Annehmen aus, um den Anruf anzunehmen. Innerhalb von 5 Sekunden sollte das Fenster
„Skype for Business“ im Vollbildmodus und im Vordergrund sein.

Intel Unite® Plugin-Anleitung für Skype* for Business v2.3 18 von 28
5.4 Inhalte freigeben
Inhalte, die von einem Skype for Business Teilnehmer geteilt werden, zeigt der Hub auf dem
angeschlossenen primären Display sichtbar für alle Intel Unite Client-Teilnehmer und alle Skype for
Business Teilnehmer an.
Inhalte, die von einem Intel Unite Client geteilt werden, gibt der Hub weiter an die Intel Unite
Anwendung und an alle Teilnehmer des Skype for Business Meetings.
5.5 Videosteuerung
Wenn eine Skype for Business-fähige Kamera an den Hub angeschlossen ist, können mit der
Intel Unite Anwendung verbundene Teilnehmer die Videoübertragung über das Plugin für Skype for
Business starten und anhalten. Klicken Sie dazu auf das Plugin-Symbol innerhalb der Intel Unite App
und klicken Sie dann auf die Schaltfläche Kamera.
5.6 Audiosteuerung
Wenn ein Skype for Business-fähiges Audiogerät an den Hub angeschlossen ist, können mit der
Intel Unite Anwendung verbundene Teilnehmer das Mikrofon über das Plugin für Skype for Business
stumm schalten oder die Lautstärke regeln und aktivieren. Klicken Sie dazu auf das Plugin-Symbol in
der Intel Unite App, wählen Sie die Schaltfläche Mikrofon, und passen Sie die Lautstärke nach Wunsch
an.
5.7 Dial-out
Für Hubs mit einem Skype for Business Konto und Aktivierung von "Enterprise Voice" können Sie im
Skype for Business Plugin eine Wählscheibe aktivieren, die es mit der Intel Unite App verbundenen
Benutzern erlaubt, Telefonnummern zu wählen.
Zur Nutzung dieser Funktion aktivieren Sie die Konfigurationsoption „Dial-out“, siehe Anhang A.
Konfigurationsoptionen.
5.8 Rückruf
Diese Funktion konfiguriert das Hub so, dass Skype for Business das vorhandenen Telefon im Raum
zurückruft, wenn sich der Hub mit einem geplanten Meeting verbindet. Zur Verwendung dieser
Funktion muss die Skype for Business Lösung Telefonnummern wählen können.
5.9 Autostart Kamera/Mikrofon
Wenn Skype for Business einem Meeting beitritt, ist normalerweise der Standardzustand der Kamera
aus, und das Mikrophon ist stumm geschaltet. Um eine automatischere Benutzererfahrung zu
ermöglichen erlaubt es dieses Plugin Ihnen, den erwünschten Kamerazustand und Mikrophonzustand
bei Beginn des Skype for Business-Meetings festzusetzten.

Intel Unite® Plugin-Anleitung für Skype* for Business v2.3 19 von 28
Um die Einstellungen festzulegen, siehe Anhang A. Konfigurationsoptionen.
5.10 Ad-hoc-Meetings
Mit dieser Funktion kann ein Benutzer dem Hub für Skype for Business-Meetings beitreten, die von den
Kalendern des Benutzers aus geplant wurden, selbst, wenn der Hub noch nicht geplant ist.
Um diese Funktion zu aktivieren, muss das Client-Plugin installiert und aktiviert sein. Außerdem muss
EnableExternalMeetings in der Plugin-Konfiguration des Hubs auf „True“ (Wahr) gesetzt sein (siehe
Anhang A).
Wenn ein Benutzer eine Verbindung zu einem Hub herstellt, liest das Client-Plugin seinen Exchange-
Kalender und leitet Skype for Business-Meetings an das auf dem Hub ausgeführte Plugin weiter. Der
Benutzer kann die Intel Unite App öffnen, das Symbol für das Intel Unite Plugin für Skype for Business
auswählen und am Meeting teilnehmen.
Hinweis: Das Plugin auf dem Hub empfängt Kalenderdaten über eine SSL-verschlüsselte
Verbindung. Möglicherweise müssen Sie Firewall-Regeln aktivieren, damit die Intel Unite App auf dem
Hub eine eingehende Verbindung auf TCP 36452 empfangen kann.
5.11 Meetingplan
Diese Funktion unterstützt Benutzer bei der Verwaltung von Terminen, indem anstehende Termine und
Toast-Meldungen angezeigt werden, wenn ein geplantes Meeting bald zu Ende ist.
Alle Konfigurationsoptionen sind standardmäßig deaktiviert. Sie können die Funktionen aktivieren,
indem Sie sie in EffectiveMeetingsConfig.xml aktivieren. Eine vollständige Liste der
Konfigurationsoptionen finden Sie im Abschnitt Konfigurationsoptionen in Anhang A.

Intel Unite® Plugin-Anleitung für Skype* for Business v2.3 20 von 28
Anhang A. Konfigurationsoptionen
Dieser Abschnitt beschreibt die XML-Einstellungsdateien, die dabei helfen, die Installation anzupassen.
Die Einstellungsdateien befinden sich im selben Verzeichnis wie das Plugin und werden bei der
Installation generiert: C:\Program Files (x86)\Intel\Intel Unite\Hub\Plugins\
Hinweis: Vorhergehende Versionen des Plugins haben Registrierungsschlüssel verwendet, die sich
unter “HKLM\Software\Intel\Unite\S4BPlugin” finden, um die Installation anzupassen. Diese
Registrierungsschlüssel werden Werte überschreiben, die in der Konfigurationsdatei eingerichtet
wurden, um sicherzugehen, dass Ihre Einstellungen bei einem Upgrade beibehalten werden.
CFCLyncPluginConfig.xml
WERT BESCHREIBUNG STANDAR
DEINSTEL
LUNG
Debug (Boolean) True = Debugmodus ist aktiviert. Stellt eine Debug-
Konsole zur Verfügung sowie eine Umschaltfläche,
mit der Sie die Transparenz des Intel Unite App
Bildschirms umschalten können, sodass Sie das
Protokoll einsehen können.
False = Kein Debug-Modus.
False
UrlKeyWords
(Zeichenfolge)
Es handelt sich um eine mit Komma getrennte Liste
von Schlüsselwörtern, die in einer Einladung zu
suchen sind, um die Skype for Business Beitritts-
URL zu finden.
Nur eingerichtet, wenn Ihr Unternehmen die Skype
for Business Beitritts-URL anpasst (weitere
Informationen unter
https://technet.microsoft.com/en-
us/library/gg398287(v=ocs.15).aspx )
Keine
Icon (string) Geben Sie einen gültigen Pfad zu einem Bild an.
Dies bietet eine Möglichkeit für IT-Abteilungen, das
Symbol, das im Plugin-Bereich des Intel Unite
Clients angezeigt wird, anzupassen.
Hinweis: Statt in der Registrierung können Sie auch
ein Bild namens “s4bpluginicon.png” im
Pluginverzeichnis (C:\Program Files (x86)\Intel\Intel
Unite\Hub\Plugins\s4bpluginicon.png) ablegen
Keine

Intel Unite® Plugin-Anleitung für Skype* for Business v2.3 21 von 28
Name (string) Dies bietet eine Möglichkeit für IT-Abteilungen, den
Namen anzupassen, der im Plugin-Bereich des Intel
Unite Clients angezeigt wird (direkt unter dem
Symbol). Sie können eine beliebige Zeichenfolge
angeben.
Wenn nichts festgelegt ist, dann ist der Name des
Plugins: “Skype™ for Business”
Keine
DialBackNumber
(Zeichenkette)
Geben Sie die Telefonnummer des Konferenzraums
ein. Wenn Sie dies einrichten, müssen Sie die Intel
Unite App starten, damit sie Skype neu konfiguriert.
Danach MÜSSEN Sie Skype for Business oder den
Hub neu starten.
Bei keiner Werteingabe wird Skype for Business so
eingerichtet, dass es das Standard-Audiogerät
verwendet.
Keine
EnableDialer
(Boolean)
True = Aktiviert die Funktion Dial-out. Nur
aktivieren, wenn "Enterprise Voice" für das Skype
for Business Konto auf dem Hub aktiviert ist.
False = Dial-out-Funktion wurde deaktiviert.
False
EnableRoomMeetings
(Boolean)
True = Aktiviert die Funktion zum Beitritt zu
Kalenderereignissen.
False = Deaktiviert die Funktion zum Beitritt zu
Kalenderereignissen
Hinweis: Bei einer Deaktivierung können Sie
geplanten Meetings nicht beitreten. Nur
deaktivieren, wenn "Enterprise Voice" aktiviert
wurde und Sie möchten, dass die
Benutzerschnittstelle des Plugin nur die Dial-out-
Ansicht anzeigt.
True
ToastIncomingIMs
(Boolean)
True = Das Plugin erhält eine eingehende IM und
zeigt die Nachricht als Toastnachricht im Hub an.
False = Das Plugin erhält keine eingehenden IMs.
False
IMThePin
(Boolean)
True = Wenn der Hub Teil eines Skype for Business
Meetings ist, wird das Plugin die PIN des Hubs per
Instant Messaging senden, wenn diese sich ändert.
False = Das Plugin wird bei Änderungen keine PIN
per Instant Messaging senden.
False

Intel Unite® Plugin-Anleitung für Skype* for Business v2.3 22 von 28
AutoStartVideo
(Boolean)
Erzwingt den Kamerastatus, wenn Skype einem
Meeting beitritt.
True = Kamera wird gestartet
False = Skype-Standardeinstellung wird verwendet
False
StartUnMuted
(Zeichenkette)
Erzwingt die Mikrofonstummschaltung, wenn Skype
einem Meeting beitritt.
keine = Skype-Standardeinstellung wird verwendet
mute = Stummschaltung beim Start
unmute = Lautschaltung beim Start
Keine
UseIE
(Boolean)
Wenn das Plugin eine Skype for Business-Sitzung
startet, wird die Beitritts-URL standardmäßig in eine
SIP URI übersetzt. In seltenen Fällen ist die SIP URI-
Übersetzung fehlerhaft. Mit dieser Einstellung wird
die Beitritts-URL anstatt der SIP URI verwendet.
True = Beitritts-URL verwenden
False = SIP URI verwenden
False
EnableHubFullScreen
(Boolean)
EnableExternalMeetings
(Boolean)
Dadurch kann der Hub Meetings von einem Client
empfangen, der das Client-seitige Plugin installiert
hat
True = Ad-hoc-Meetings aktivieren
False = Nur geplante Meetings anzeigen
False

Intel Unite® Plugin-Anleitung für Skype* for Business v2.3 23 von 28
EffectiveMeetingsConfig.xml
WERT BESCHREIBUNG STANDARDEINS
TELLUNG
ExchangeCheckIntervalSeconds
(Integer)
Dies gibt in Sekunden an, wie oft das
Plugin Microsoft Exchange auf neue
Meetings prüfen soll.
60
ManageCalendar
(Boolean)
True = Das Plugin verwaltet den
Kalender
False = Das Plugin verwaltet den
Kalender nicht
Standardmäßig wird das Plugin
Kalender-Einladungen verwalten
(Annehmen und Ablehnen von
Einladungen), um sicherzustellen, dass
es keine Konflikte gibt.
IT-Abteilungen wollen ggf. ein anderes
Werkzeug oder eine andere Methode
verwenden, um den Kalender zu
verwalten, daher bietet diese
Einstellung die Möglichkeit, die
Standardfunktionalität zu deaktivieren.
True
RoomEmail
(Zeichenkette)
Mit dieser Einstellung können Sie einen
anderen Kalender zur Verwaltung
angeben.
Der während der
Installation
angegebene
Exchange
Benutzername
EndOfMeetingToastWarning Gibt an, ob das Plugin eine Toast-
Meldung anzeigen soll, wenn ein
Meeting bald zu Ende ist.
True = Toast-Meldungen anzeigen (die
nächsten beiden Einstellungen regeln
die Zeitplanung)
False = Toast-Meldungen nicht
anzeigen
False
MinutesBeforeEndOfMeetingTo
Alert
(Integer)
Dies gibt in Minuten an, wie früh das
Plugin den Raum warnt, dass ein
Meeting bald zu Ende ist.
5

Intel Unite® Plugin-Anleitung für Skype* for Business v2.3 24 von 28
ToastEverySeconds
(Integer)
Dies gibt in Sekunden an, wie häufig das
Plugin eine warnende Toast-Meldung
ausgeben soll, wenn das Meeting bald
zu Ende ist.
ShowHubText
(Boolean)
Dies gibt an, ob das Plugin das nächste
Meeting in der blauen Statusleiste der
Intel Unite App anzeigen soll.
True = Alle Meetings in der Statusleiste
anzeigen
False = Nicht alle Meetings anzeigen
False
ShowUI Gibt an, ob das Plugin eine zusätzliche
UI-Komponente in der Intel Unite
Client-App anzeigen soll, die den
Zeitplan des Raums anzeigt.
True = Zusätzliche Benutzeroberfläche
anzeigen
False = Zusätzliche Benutzeroberfläche
nicht anzeigen
False

Intel Unite® Plugin-Anleitung für Skype* for Business v2.3 25 von 28
Anhang B. XML-Dateieinstellungen
Dieser Abschnitt beschreibt die XML-Einstellungsdatei, die vom Plugin gelesen wird, um sich mit
Exchange zu verbinden.
Die Einstellungsdatei befindet sich im gleichen Verzeichnis wie das Plugin und wird während der
Installation erzeugt. Sie befindet sich in C:\Program Files (x86)\Intel\Intel
Unite\Hub\Plugins\ExchangeConfig.xml.
Während der Installation werden der Benutzername und das Passwort mit der Microsoft Data
Protection API auf das lokale System verschlüsselt. Sie müssen sicherstellen, dass Sie diese Datei
korrekt sichern.
Wenn Sie den Benutzernamen oder das Passwort nach der Installation aktualisieren möchten, können
Sie folgendermaßen vorgehen:
1) Schließen der Intel Unite App auf dem Hub
2) Stellen Sie sicher, dass der Benutzer, der die Änderungen vornimmt, Schreibzugriff für die
Einstellungsdatei hat
3) Bearbeiten Sie die Einstellungsdatei:
a. Ändern Sie die XML-Elemente:
<email>[email protected]</email>
<password>IhrNeuesPasswort</password>
b. Ändern oder fügen Sie das folgende XML-Element hinzu:
<encrypt>true</encrypt>
4) Starten Sie die Intel Unite Anwendung (wenn das Plugin startet, verschlüsselt es die
Benutzername-/Passwort-Felder erneut und setzt <encrypt> auf „false“)
5) Wenn Sie die Dateieinstellungen geändert haben, müssen Sie die Einstellungsdatei erneut
sichern

Intel Unite® Plugin-Anleitung für Skype* for Business v2.3 26 von 28
Anhang C. Fehlerbehebung
Dieser Abschnitt behandelt häufige Probleme, mögliche Ursachen und Lösungsmöglichkeiten.
PROBLEM MÖGLICHE URSACHEN UND LÖSUNG
Das Plugin wird nicht in
der Intel Unite App
angezeigt
oder
Das Plugin wird angezeigt,
aber wenn Sie im Plugin-
Fenster klicken, wird die
Meldung „Nicht
verbunden“ angezeigt
Dies kann mehrere Ursachen haben. Um am einfachsten festzustellen, was passiert
ist, können Sie den Debugmodus für das Plugin aktivieren und dann die Intel Unite
App im Debugmodus starten.
Informationen zum Aktivieren des Debugmodus für das Plugin entnehmen Sie den
Registrierungseinstellungen in Anhang A.
Um die Intel Unite App im Debugmodus zu starten, öffnen Sie ein
Befehlszeilenfenster und starten Sie Intel Unite.exe mit der Debugflag durch
folgende Eingabe (einschließlich der Anführungszeichen):
“C:\Program Files (x86)\Intel\Intel Unite\Hub\Intel Unite.exe” /debug
Es gibt 2 Debug-Konsolen, eine sieht aus wie ein Textdokument und ist die Intel
Unite App Konsole, die andere ist ein Fenster, das wie ein Befehlszeilenfenster
aussieht und weitere Informationen bietet.
Mögliche Probleme und Lösungen:
1) Das Plugin ist als nicht vertrauenswürdig eingestuft.
Siehe Abschnitt Erzeugen des Zertifikat-Hash-Werts oder Installationsleitfaden
für Unternehmen.
2) Das Plugin konnte keine Verbindung zum Exchange Server herstellen.
Deinstallieren und installieren Sie das Plugin und stellen Sie sicher, dass Sie die
Schaltfläche „Verbindung testen“ verwenden, um sicherzustellen, dass Sie die
korrekten Einstellungen haben.
3) Das Plugin konnte nicht mit Skype for Business kommunizieren.
Stellen Sie sicher, dass Skype for Business installiert und angemeldet ist, bevor
die Intel Unite App am Hub gestartet wird.
Die Schaltfläche
Teilnehmen wird nicht im
Plugin-Fenster angezeigt
Das zeigt an, dass das Plugin kein Skype for Business Meeting im aktuellen Zeitplan
findet.
Überprüfen Sie, ob ein Skype for Business für den aktuellen Zeitpunkt geplant ist
und vom Skype for Business Benutzer angenommen wurde, der mit dem Hub, mit
dem Sie verbunden sind, assoziiert ist.
Überprüfen Sie, ob die Skype for Business URL nicht im Textkörper der E-Mail
enthalten ist. Die Beitritts-URL muss im Textkörper der E-Mail enthalten sein, damit
dieses Plugin funktioniert.

Intel Unite® Plugin-Anleitung für Skype* for Business v2.3 27 von 28
Die Schaltfläche
„Teilnehmen“ wird
angezeigt, aber sie
funktioniert nicht
Das zeigt an, dass das Plugin nicht in der Lage ist, ein Meeting zu
starten.
Um einem Meeting beizutreten, versucht das Plugin, das Meeting
mit dem Internet Explorer (am Hub) zu starten. Stellen Sie sicher,
dass der Internet Explorer installiert ist.
Zusätzlich können Sie den Debugmodus aktivieren, der Ihnen eine
zusätzliche Umschaltfläche zur Verfügung stellt, mit der Sie den
Bildschirm umschalten können (wodurch Intel Unite ausgeblendet
wird) und versuchen, dem Meeting beizutreten. Dadurch können
Sie eventuell besser herausfinden, ob Skype for Business aus einem
anderen Grund dem Meeting nicht beitreten kann.
Das geplante Meeting
wurde nicht akzeptiert
oder es wurde vom Plugin
für Skype for Business
abgelehnt.
Das System war offline, als die Meeting-Einladung versendet wurde,
oder die Skype for Business App war nicht installiert.
Schließen Sie die Intel Unite Anwendung. Stellen Sie sicher, dass
Skype for Business ausgeführt wird und als der korrekte Benutzer
angemeldet ist. Starten Sie dann den Hub der Intel Unite App.
Senden Sie die Meeting-Einladung noch einmal und stellen Sie
sicher, dass das Meeting angenommen wurde.
Die Kamera- und/oder
Mikrofonsteuerung wird
nicht im Plugin-Fenster
angezeigt.
Das Plugin zeigt nur die Kamera- und Mikrofonschaltflächen, wenn
eine Verbindung mit einem Meeting besteht, und nur wenn Skype
for Business dafür konfiguriert ist, die Geräte zu verwenden.
Um dieses Problem zu beheben, müssen Sie ggf. Skype for Business
dahingehend konfigurieren, dass es die Geräte verwendet.
Jemand beantragt
Steuerung durch Skype for
Business, während der Hub
präsentiert
Wenn das passiert, wird die Anfrage irgendwann mit einer
Zeitüberschreitung abgebrochen. Das Plugin kann derzeit diese Art
von Anfragen nicht verarbeiten.

Intel Unite® Plugin-Anleitung für Skype* for Business v2.3 28 von 28
Das Meeting erscheint
nicht auf dem Display des
Hub oder die Zahl der
Treffen ist in der
Protokolldatei mit 0 (Null)
angegeben, obwohl ein
Meeting geplant ist.
Überprüfen Sie, ob das Meeting für die aktuelle Zeit geplant ist und
dass der Hub darauf zugreifen kann, d. h. öffnen Sie den Outlook-
Kalender für das Konto, das auf dem Hub läuft, um die Meeting-
Einladung anzuzeigen.
Der Textkörper für das Meeting darf nicht leer sein, sondern muss
die Meeting-Einladung bzw. den Link zu Skype enthalten.
Wenn die Meeting-Einladung leer ist, ist der Exchange Server so
eingestellt, dass er den Textkörper der Einladung löscht. Diese
Einstellung muss entfernt werden, damit das Plugin die Meeting-
Einladung lesen kann.
Falls der Link im Textkörper der Einladung für den Account ist, kann
er ein angepasstes Simple URL-Format haben
(https://technet.microsoft.com/en-
us/library/gg398287(v=ocs.15).aspx). Standardmäßig sucht das
Plugin nach dem Stichwort "meet". Ist der Skype/Lync Server
angepasst, müssen Sie eventuell ein anderes Stichwort verwenden.
Sie können das Plugin konfigurieren und eine mit Komma getrennte
Liste der Stichwörter angeben, nach denen mit der
Konfigurationsoption URLKeyWords gesucht wird (siehe Anhang A.
Konfigurationsoptionen).
Die Benutzerschnittstelle
des Plugin ist langsam
oder reagiert nicht
Dies hat meist mit der Bandbreite zu tun. Wenn Sie eine
Schaltfläche in der Benutzerschnittstelle drücken, muss diese eine
Nachricht an das Plugin auf dem Hub senden, danach sendet das
Plugin ein Update der Benutzeroberfläche an den Client. Ist die
Reaktion sehr langsam, kann es daran liegen, dass die Verbindung
zwischen Hub und Client nicht optimal ist.
Das Skype for Business-
Meeting wird gestartet,
kann der Sitzung aber
nicht beitreten. Eine gelbe
Leiste mit einer
Fehlermeldung am
unteren Rand des Skype
for Business-Fensters wird
unter Umständen
angezeigt.
Dazu kommt es, wenn entweder die Skype for Business-URL
ungültig oder die SIP URI-Übersetzung fehlgeschlagen ist.
Sie können „UseIE“ auf „True“ festlegen.