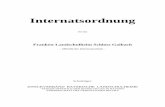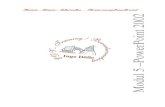Interdisziplinäre Projektarbeit IdPA 2008 PowerPoint … · Wichtigste Grundregeln für eine...
Transcript of Interdisziplinäre Projektarbeit IdPA 2008 PowerPoint … · Wichtigste Grundregeln für eine...
Berufsmaturitätsschule
Interdisziplinäre Projektarbeit IdPA 2008 – 2009
PowerPoint Kurs IdPA2012-2013
Inhalt: 1.1 Aufbau Seite 2
1.2 Auftrag Seite 2
1.3 Ziel Seite 2
1.4 Aufwand Seite 2
1.5 Anleitung für diese Dokumentation Seite 2
2 Erfolgreich präsentieren mit PowerPoint Seite 3
3 Wichtigste Grundregeln für eine gelungene PP – Präsentation Seite 4
4 Zur Erinnerung: die Mängel bei bisherigen IdPAs Seite 6
5 Masterfolie erstellen Seite 7
6 Animieren eines Diagramms oder eines Organigramms Seite 10
7 Animieren von Elementen in einem Diagramm Seite 11
8 Tutorials online Seite 12
Zusatz: Dokumentation & Beispiele (online) S.Aeschlimann online
By: Peter Millard 2013
- 2 - Peter Millard 2013
1.1 Aufbau Einführung (LK) Lesen Dokumentation (Selbststudium) Masterfolie mit Menuführung & animiertes Säulendiagramm (individuell oder mit Millard geführt) Übungsaufträge 1-3 lösen (Selbststudium – Hilfestellung LK) Online Tutorials (Selbststudium) Erstellen einer Musterpräsentation (Selbststudium – Korrektur LK)
www.idpa-bfsl.ch.vu IdPA für unterstützende Files!
1.2 Auftrag (Erfolgssicherung) Abgabe einer (pro IdPA-Gruppe) 5-6 Folien umfassenden PP-Musterpräsentation mit folgendem Inhalt
Titelfolie
Textfolie
Bildfolie
Bild/Text-Folie
Animierte Diagramm-Folie
weitere nach Wunsch Dabei gilt: - Einheitliches und den Gestaltungsregeln (unten) folgendes Layout - Kapitelführung
Abgeben: Mail mit .pp als Anhang an LK bis ___________________
1.3 Ziel Jeder kann
PP-Master-Folie gemäss den wichtigsten Grundregeln gestallten. Eine zweite PP-Master-Folie für Bilder erstellen und bei Bild-Folie anwenden. Bilder einfügen. Sinnvolles Bild/Text – Verhältnis auf Folie haben. Diagramm-Teile (z.B. Säulen) einzeln animieren. Die Präsentationstechnik sinnvoll anwenden
PowerPoint gekonnt und gezielt einsetzten!
1.4 Aufwand 3 Lektionen im Unterricht 2-3 Lektionen Selbststudium
1.5 Anleitung für diese Dokumentation - Folgende Kapitel sind Pflichtstoff für alle
2 Erfolgreich präsentieren mit PowerPoint 3. Wichtigste Grundregeln für eine gelungene PowerPoint- Präsentation 4. Mängel bisherige IdPAs 5. Dokumentation & online Beispiele S. Aeschlimann
- Folgende Kapitel sind für die, welche diese Themen bereits beherrschen, Wahlstoff.
5. Masterfolie / Erstellen einer weiteren Masterfolie (z.B schwarz für Bilder) / Anwählen einer Masterfolie
6. Animieren eines Diagramms oder eines Organigramms 7. Animieren von Elementen in einem Diagramm
Weitere Themen unter den beiden angegebenen Tutorials S.12!
- 3 - Peter Millard 2013
2 Erfolgreich präsentieren mit PowerPoint
Quelle: www.wiwi-treff.de Microsofts PowerPoint ist das am weitesten verbreitete Präsentationsprogramm. Schaut man sich aber die Präsentationen an, die einem geboten werden, dann entsteht häufig der Eindruck, dass die Präsentierenden offenbar auch nicht mehr Zeit darauf verwendet haben. Wer hätte das noch nicht erlebt:
viel zu kleine Schrift auf den Folien,
schreiende Schriftfarben, die aber trotzdem nicht so mit dem Hintergrund
kontrastieren, dass man sie lesen kann,
hässliche Fertigvorlagen für die Hintergrundgestaltung
ungeschickte Animationen, die nichts verdeutlichen, sondern nur noch mehr
verwirren
Was ist eine Präsentation? Im Unterschied zu einem Vortrag oder einer Vorlesung ist eine Präsentation dadurch gekennzeichnet, dass
im Regelfall frei vorgetragen wird,
visuelle Unterstützungsmittel eingesetzt werden und
der oder die Präsentierende zum Schluss in einen Dialog mit seinem bzw. ihrem
Publikum tritt.
Mit visuellen Unterstützungsmitteln ist in unserem Fall PowerPoint gemeint. Die Verknüpfung von Wort- und visuellen Anteilen macht sich den Umstand zunutze, dass Informationen, die mit Bildern verknüpft werden, im Normalfall leichter zu verstehen und auch zu behalten sind. Damit dieses Ziel erreicht werden kann, ist Folgendes erforderlich:
Die Verknüpfung muss auch stattfinden, das bedeutet: Alles Wichtige im Text
muss visuell belegt werden - gute Abstimmung ist also wichtig.
Der Rhythmus zwischen gesprochenem Wort und Bildwechsel muss stimmen -
nichts ist für den kombinierten Zuhörer/-schauer langweiliger als eine Folie, die 10
Minuten nicht gewechselt wird.
Das Gezeigte muss das Gesagte sinnvoll unterstützen und umgekehrt. Eine pure
Wiederholung durch die Grafik ist nicht geeignet, sondern das Bild soll helfen, das
Gehörte besser zu verstehen. Dabei kommt es häufig auf eine sinnvolle
Vereinfachung an.
- 4 - Peter Millard 2013
3 Wichtigste Grundregeln für eine gelungene PP - Präsentation Peter Millard nach Lars Reichlin
Diese Kriterien gelten bei der Beurteilung der IdPA-Präsentation ! Folienlayout
Layoutwahl: Für wen ist die Präsentation bestimmt? Je nachdem kann eine Präsentation mit Gifs versehen werden oder muss einen wissenschaftlichen Touch haben.
Inhaltliche Gliederung und Strukturierung der Präsentation gut erarbeiten. Am
Anfang mittels Inhaltsverzeichnis, während der Präsentation mittels „Standortangaben“ oder „roter Faden“ (siehe Beispiele).
Die Präsentation nicht mit diversen Rahmen und Schattierungen volladen, sondern
schlicht, einheitlich und mit Stil gestalten.
Farbpalette (Hintergrund und Hintergrundbild, Schriftfarben, Rahmenfarben, etc.) gut aufeinander abstimmen und die Präsentation nicht damit überladen.
Herkunftsangabe: Fremdes Material (Zitate, Bilder, Diagramme etc) immer mit
Quellenangabe versehen. Dezent aber sichtbar (ca. 14 pt Schrift hier erlaubt!). Folientext
Die Schriftart sollte gut leserlich sein, Serifenschriften (Buchstaben mit „Füsschen“, z.B. Times: Natur) sind für PowerPoint Präsentationen nicht geeignet. Schriftgrösse Mind. 20 Punkt!
Stichwörter, wenn sie aufbauend oder in einer sinnvollen Reihenfolge stehen, sollen nacheinander eingeblendet werden. DABEI: Animation schlicht lasen!
Nicht mehr als 5-7 Stichwörter pro Folie
Nicht alles linkslastig auslegen („IN“ ist, das man Titel rechtsbündig macht).
Man sollte den eingeblendeten Text nicht vorlesen, er soll vielmehr mit dem gesprochenen Text korrespondieren (z.B. wichtige Begriffe oder Bilder dazu!).
Bilder
Bilder haben grosse Stärken, man muss sich aber auch deren Schwächen bewusst sein.
Gifs = .gif bewegte Animationen sind gut, aber es besteht die Gefahr, dass die
Gifs „nerven“ wenn eine Folie über längere Zeit eingeblendet bleibt. Gifs müssen gezielt eingesetzt werden.
Bilder nicht zu gross-formatig (digitales-Format) einfügen (meist reicht ein 1M Bild)
für die Beamer-Auflösung aus).
Bilder so gross wie möglich integrieren (am besten gleich gesamte Foliengrösse) Motto: Lieber weniger Bilder dafür klar sichtbare und „Untermalende“.
- 5 - Peter Millard 2013
Diagramme / Grafiken Diagramme und Grafiken gut erläutern und entwickeln (animiertes Einblenden wie
in Kapitel 6 beschrieben = Plicht!)
Daten und Angaben (Legenden) entweder gut leserlich machen oder, wenn möglich, weglassen.
Auch hier gilt: so gross wie möglich integrieren (am besten gleich gesamte Foliengrösse) Motto: Lieber weniger Diagramme dafür klar sichtbare und „Aussagekräftige“.
Audio
Musik JA oder NEIN? Musik kann eingespielt werden indem ein Lied als Hintergrundmusik die ganze Präsentation mitläuft, oder nur eine Folie. Im Weiteren gibt es einblendungsunterstützende Jingles. Musik und Jingles sollen ebenfalls je nach Publikum und Stil der Präsentation gewählt werden. Gefahr der Musik ist, dass sich der Zuschauer auf die Musik konzentriert und nicht auf die Präsentation
SEHR bescheiden mit Musik umgehen! Wirklich nur wenn passend!
Präsentationstechnik
Präsentationsart: Wie präsentiert man die Folien, wie steht man vor der Klasse/ Publikum? Nicht ohne Emotionen, Mimik und Gestik präsentieren. Das macht die Folien langweilig.
Blick sollte so viel wie möglich zum Publikum sein. nur so fühlt sich das Publikum
auch angesprochen. Folienwechsel: die eleganteste Art ist die Hilfe eines Kollegen beanspruchen. Dies
muss geübt sein, wirkt aber sehr professionell. Funkfernsteuerung oder Funkmaus sind gute Alternativen. Keinesfalls Redepause und auf die Space-Bar „hämmern“!
Fragen: Wie kann ich das gesprochene Wort mit der Folie unterstützen
visualisieren?
NIE hinter sich auf die Leinwand schauen für das hat man einen PC-Bildschirm
Folien nicht vorankünden. (NICHT:“ …wie wir auf der folgenden Folie sehen werden)
- 6 - Peter Millard 2013
4 Zur Erinnerung: die Mängel bei bisherigen IdPAs
Präsentationen Präsentieren: Nicht in Ecke stehen, ganze „Bühne“ benutzen, sich
von nicht sprechenden Mitgliedern hervorheben. Körper ruhig und bestimmt einsetzen (nicht mit Armen
schwingen oder mit dem Fuss wippen. Material: PowerPoint IMMER auch hinterfragen. Was könnte ich
anders noch besser darstellen? Z.B mit Proki, Plakat, Gegenstand, etc.
unbedingt „Anschauungsbeispiel“ haben (Mit Finger lässt es sich am besten schauen!)
PowerPoint: Folienaufteilung:
Schrift: NIE unter 20pt (ausser Quellenangaben)! Haupttext klar von Nebentext unterscheiden Text/Hintergrund = klarer Kontrast! Sprache: Schriftsprache üben. Immer von „wir“ sprechen, nie „ich“.
Benutzbare
Fläche nur
noch ½ !
Benutzbare
Fläche nur
noch ½ !
Benutzbare Fläche
nur noch ½ !
Benutzbare Fläche
nur noch ½ !
Benutzbare Fläche
nur noch ½ !
„Rahmen oben/links zu gross!
- 7 - Peter Millard 2013
5.1 Masterfolie erstellen www.wiwi-treff.de
Bevor wir uns näher mit der Erstellung unserer Vorlage befassen, ein paar Grundüberlegungen, die helfen, das Tool besser zu verstehen. PowerPoint funktioniert auf der Grundlage eines sogenannten Folien-Masters. Folien sind die einzelnen »Bilder« einer Präsentation, ein Master ist nichts anderes als die Vorlage, auf der jede einzelne Folie basiert, ganz ähnlich den Formatvorlagen bei Word. Der Grund: In fast jeder Präsentation gibt es Elemente, die ständig präsent sein sollen, etwa ein Firmenlogo oder der Titel der Präsentation, auch eine eventuelle Foliennummerierung. Da wäre es viel zu viel Arbeit, diese Elemente immer wieder neu einzufügen. Kurzum: Alles, was gleich bleibt, gehört auf den Master, alles, was sich verändert, auf die einzelne Folie.
Master öffnen
So funktioniert es:
PP2010: Register Ansicht/Folienmaster
Folgendes müsste nun bei euch auf dem Bildschirm zu sehen sein (PP2010):
Sichergehen, dass die oberste (übergeordnete)Folie aktiv ist.
- 8 - Peter Millard 2013
Schrifteigenschaften ändern
Nehmen wir einmal an, ihr wollt die Schrift für eure komplette Präsentation ändern, und zwar auf „Corbel“. So funktioniert es:
den Text im sogenannten Objektbereich markieren über die Auswahlbox Schrift „Corbel“ wählen
Text in Folienmaster einfügen
! Die bestehenden Textfelder sind nur Formatierungsfelder, d.h. es kann hier nur die Schriftart/Grösse verandert werden, nicht aber Text eingefügt werden!
Um Text einzufügen ein Textfeld öffnen (PP2010 – Register „Start“), dieses Einfügen, Anpassen und entsprechender Text eingeben (z.B Fusszeile mit euren Namen & Titel).
Schrift einstellen Bei Texten, die auf grosse Distanz gelesen werden müssen, verschlechtern Serifen die Lesbarkeit allerdings erheblich. Profis verwenden daher z.B. für Werbeplakate fast immer serifenlose Schriften wie Helvetica oder Arial.
Garamond (mit Serifen)
Arial (ohne Serifen)
Es liegt daher nahe, auch für eine Präsentation eine serifenlose Schrift zu verwenden. Wir wählen für unser Beispiel Verdana. Sie ist etwas gefälliger als die sehr harte Arial, aber ebenso gut lesbar.
- 9 - Peter Millard 2013
Bullets und Aufzählungsebenen
Bullets sind die Aufzählungspunkte im Haupt-Textfeld. Die klassischen schwarzen werden (zu) viel benutzt und sollten vermieden werden. Text Markieren / Rechte Maustaste/ „Aufzählungszeichen“ und dann andere wählen oder gleich eigene einfügen (Bild). Aufzählungsebenen grosszügig löschen. Meist wird nur eine Ebene, höchstens zwei verwendet! (Bild) Bullet wurde bereits angepasst, Ebenen sind noch zu viele da)
Farbe
Kontrast ist wichtig Zunächst sollte man sich einige grundsätzliche Gedanken zur Gestaltung seiner Vorlage machen. Wichtig ist in erster Linie ein möglichst grosser Kontrast zwischen Folienhintergrund und Schrift. Das heisst:
dunkle Schrift auf hellem Hintergrund oder helle Schrift auf dunklem Hintergrund.
Je nach Verwendungszweck und Anlass hat die zweite Möglichkeit durchaus ihren Reiz, meist wird man aber eine dunkle Schrift auf hellem Hintergrund wählen.
Tipp Absolutes „Don’t do“ ist übrigens rote Schrift auf blauem oder schwarzem Hintergrund oder umgekehrt. Aufgrund der stark differierenden Wellenlängen der beiden Farben bekommt das Auge hier nämlich Probleme mit der Fixierung.
- 10 - Peter Millard 2013
5.2 Erstellen einer weiteren Masterfolie (z.B schwarz für Bilder)
PP2010:
Es gibt einen Stamm von Masterfolien, d.h. man kann die erste formatieren und die folgenden passen sich an. Wenn eine neue Formatierung gemacht werden soll, kann entweder
A) eine Folie im Stamm angepasst werden (wenn z.B. diverse Einstellung beibehalten werden sollen),
oder B) auf „Folienmaster Einfügen“ gehen und ein neuer Stamm wird eingefügt.
5.3 Anwählen einer Masterfolie
PP2010:
Links Folie auswählen Rechte Maustaste auf Folie „Folienlayout“ Rechts werden die verfügbaren Masterfolien-Designs aufgeführt Gewünschte Masterfolie anwählen, rechte Maustaste
6 Animieren eines Diagramms oder eines Organigramms Animieren allgemein:
Klicken Sie im Aufgabenbereich Benutzerdefinierte Animation auf
, und führen Sie eine oder mehrere der folgenden Aktionen aus:
Wenn der Text oder das Objekt mit einem Effekt in die
Bildschirmpräsentation eingeführt werden soll, zeigen Sie auf Eingang, und klicken Sie dann auf den gewünschten Effekt.
Wenn Sie einen Effekt zu einem Text oder einem Objekt hinzufügen
möchten, der bzw. das sich auf der Folie befindet, zeigen Sie auf Hervorgehoben, und klicken Sie dann auf den gewünschten Effekt.
Wenn Sie einem Text oder einem Objekt einen Effekt hinzufügen möchten, der dazu führt, dass der Text oder das Objekt zu einem
bestimmten Zeitpunkt von der Folie entfernt wird, zeigen Sie auf Beenden, und klicken Sie dann auf den gewünschten Effekt.
Wenn Sie einen Effekt hinzufügen möchten, der dazu führt, dass sich
ein Objekt in einem bestimmten Muster bewegt, zeigen Sie auf Animationspfade und klicken Sie dann auf einen Effekt.
Anmerkung Effekte werden in der Reihenfolge, in der Sie sie angewendet haben, von oben nach unten in der Liste "Benutzerdefinierte Animationen" angezeigt. Wenn Sie Diagrammeffektoptionen hinzufügen, werden diese in einer reduzierten Liste unterhalb des Effekts angezeigt, den Sie auf das Diagramm angewendet haben. Die animierten Elemente werden auf der Folie durch nicht druckbare, nummerierte Markierungen identifiziert, die den Effekten in der Liste entsprechen. Diese Tags werden nur in der Normalansicht angezeigt, wenn der Aufgabenbereich Benutzerdefinierte Animation angezeigt wird.
- 11 - Peter Millard 2013
7 Animieren von Elementen in einem Diagramm
PP2010
1. Diagramm im Excel (z.B. Musterfile auf www.idpa-bfsl.ch.vu) kopieren, und in Folie einfügen
2. Grösse anpassen
3. Textgrösse anpassen (Text aktivieren, dann rechte Maustaste)
4. Säulen aktivieren (1x Klick = alle Säulen der gleichen Farbe, 2x Klick = nur die gewählte)
5.Register „Animation“ entsprechendes wählen (Tipp: Erscheinen)
6. Register „Animation“ „Effektoptionen“ wählen und entsprechende Option (nach Serien)
- 12 - Peter Millard 2013
Ergebnis:
8 Tutorials (Online-Selbststudium)
Alle Links unter www.idpa-bfsl.ch.vu
PowerPoint 2010 (Umsteigen oder Neueinsteiger) http://www.der-pc-anwender.de/PowerPoint-2010-lernen/einleitung.htm http://office.microsoft.com/de-ch/PowerPoint-help/erste-schritte-mit-PowerPoint-2010-HA010359435.aspx
PowerPoint 2003 & 2007 http://office.microsoft.com/training/training.aspx?AssetID=RC100687671031 (PP07) http://www.studis-online.de/Studieren/PowerPoint/PowerPoint_b.php?seite=2 http://www.wiwi-treff.de/home/index.php?mainkatid=4&sid=401&ukatid=4
Tipp: Google “Einführung PowerPoint” eingeben














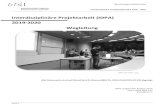


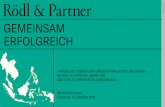



![Sachverständigenwesen 1 [Kompatibilitätsmodus] · anerkannten Grundregeln und Methoden des Fachgebietes Quelle: vgl. Wellmann, 2004, S. 1f. ... • Bayerische Landgerichtsärzte](https://static.fdokument.com/doc/165x107/5ba034a409d3f259468c6ff0/sachverstaendigenwesen-1-kompatibilitaetsmodus-anerkannten-grundregeln-und.jpg)