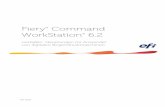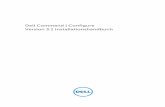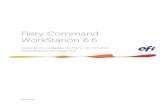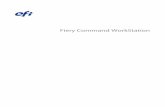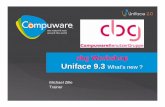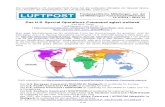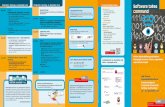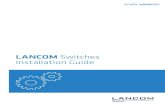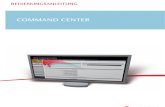Introduction to the command line
-
Upload
steffenbauer -
Category
Software
-
view
90 -
download
4
Transcript of Introduction to the command line

Die Kommandozeile
Wie funktioniert das und was kann man damit alles machen?

Achtung!
Die Kommandozeile ist ein mächtiges Werkzeug. Es ist sehr leicht, damit sein System irreparabel zu beschädigen oder einen Verlust von Daten zu erleiden; insbesondere (aber nicht nur!) wenn man als Superuser ("Root") auf der Kommandozeile arbeitet.
Diese Folien dienen zur reinen Information und stellen keinerlei Aufforderung zu irgendwelchen Aktionen dar.
Der Gebrauch der hier angebotenen Informationen, Beispiele und Konzepte geschieht ausschließlich auf eigene Gefahr.

1. Historisches Geschichte der Terminals
● Ganz am Anfang: Telegraphie als das "Viktorianische Internet"● Morsecode als erstes "Online-Protokoll", Morsestationen als die ersten
"Proto"-Terminals.● Weiterentwicklung der Morse-Telegraphie: Fernschreiber
(Engl.: TeleTYpeWriter -> tty)● Fernschreiber: Einsatz als frühe Computer-Terminals, aber nur suboptimal
für Interaktion mit IT:● Papierverbrauch, Ausdruck meistens unnötig● Zu langsam● Keine komplexere Interaktion (editieren etc.)
● Ab den 1970ern: Aufkommen der Computerterminals● 1980er bis heute: GUIs incl. neuer Interaktionsformen (Maus, Touchscreen,
Spracherkennung, ...)

2. Grundlegendes Warum eigentlich heute noch Kommandozeile?
Warum soll ich mir die Mühe mit der Kommandozeile machen?
Ist das nicht ein Relikt aus der Computer-Steinzeit?
Ich habe doch meinen schicken Desktop ... ?
● Erheblich "näher" am System (GUIs verbergen Interna als 'Black Box')
● Bessere Kontrolle über den Rechner (einer der Gründe für Linux)
● Schnellere Bedienung (mit entsprechender Übung)
-> Kurze & knackige Kommandos auch für komplexe Aktionen
-> Kein Wechsel Maus - Tastatur
● Netzzugriff (remote login) auf entfernten Rechner
● Skripte zur Verarbeitung grosser Datenmengen
● Im Notfall (Systemreparatur) ist evtl. keine GUI mehr vorhanden
● Erheblich geringerer Ressourcenverbrauch als GUIs (wichtig z.B. für Raspberry Pi u.ä.)

2. Grundlegendes Terminal aufrufen
Zuerst brauchen wir ein Terminal. Wie kriegen wir eines?
a) Einen Terminal Emulator ausführen (ist bei jedem Linux Desktop mit dabei)

2. Grundlegendes Terminal aufrufen
Ctrl + F1Alt+
b) oder: Die GUI verlassen und die Linux Console aufrufen mit:
c) oder: Sich auf einem (entfernten) Rechner einloggen mit Programmen wie PuTTY

2. Grundlegendes Die Shell
Terminal Emulator Shell Linux Kernel
bash
csh
ash
ksh
zsh
xterm
Gnome Terminal
KDE-Terminal

2. Grundlegendes Der Prompt ('Eingabeaufforderung')
max@linuxkiste:~$ _
'Prompt'
Cursor

2. Grundlegendes Kommando ausführen
max@linuxkiste:~$ gimp

2. Grundlegendes Kommandooptionen
max@linuxkiste:~$ gimp urlaubsphoto_sonnenuntergang.jpg
(GIMP startet und öffnet gleich das Urlaubsphoto)
max@linuxkiste:~$ gimp -v
GNU Image Manipulation Program Version 2.8.2
git-describe: GIMP_2_8_0-194-ga42a02e
verwendet GEGL Version 0.2.0 (gebaut gegen Version 0.2.0)
verwendet GLib Version 2.32.4 (gebaut gegen Version 2.32.4)
verwendet GdkPixbuf Version 2.26.1 (gebaut gegen Version 2.26.1)
verwendet GTK+ Version 2.24.10 (gebaut gegen Version 2.24.10)
verwendet Pango Version 1.30.0 (gebaut gegen Version 1.30.0)
verwendet Fontconfig Version 2.9.0 (gebaut gegen Version 2.9.0)
verwendet Cairo Version 1.12.2 (gebaut gegen Version 1.12.2)
max@linuxkiste:~$ _

2. Grundlegendes Kommandooptionen
Grundlegende Struktur eines Kommandos:
<Kommando> <Parameter1> <Parameter2> <...>
Übliche Parameterformen:
● Argumente: Dateinamen, Suchmuster etc.
~$ gimp sonnenuntergang.jpg
● Single Options: Ein Minus '-' und ein Zeichen
~$ ls -l -r -t -h
● Combined single options: Ein Minus '-' und mehrere Zeichen
~$ ls -lrth
● Long options: Zwei Minus '-' und eine Beschreibung
~$ gimp --license

2. Grundlegendes Hilfe zu Kommandos
Kurzüberblick über Ausruf und Optionen eines Kommandos häufig mit -h(häufig, aber leider nicht immer)
max@linuxkiste:~$ gimp -h
Aufruf:
gimp [OPTION …] [DATEI|URI...]
GNU Image Manipulation Program
Hilfeoptionen:
-h, --help Hilfeoptionen anzeigen
--help-all Alle Hilfeoptionen anzeigen
--help-gegl Show GEGL Options
--help-gtk GTK+-Optionen anzeigen
Anwendungsoptionen:
-v, --version Versionsinformationen anzeigen
--license Lizenzinformationen anzeigen
--verbose Ausführlicher verhalten
...

2. Grundlegendes Man-Pages
Ausführlicher: Optionen und Parameter über die Man-Page ("Manual Page")
max@linuxkiste:~$ man gimp

2. Grundlegendes Man-Pages
GIMP(1) GIMP Manual Pages GIMP(1)
NAME gimp - an image manipulation and paint program.
SYNOPSIS gimp [-h] [--help] [--help-all] [--help-gtk] [-v] [-version] [--license] [--verbose] [-n] [--new-instance] [-a] [--as-new] [-i] [--no-interface] [-d] [--no-data] [-f] [--no-fonts] [-s] [--no-splash] [--no-shm] [--no-cpu-accel] [--display display] [--session <name>] [-g] [--gimprc <gimprc>] [--system-gimprc <gimprc>] [--dump-gimprc] [--console-messages] [--debug-handlers] [--stack-trace-mode <mode>] [--pdb-compat-mode <mode>] [--batch-interpreter <procedure>] [-b] [--batch <command>] [filename] ...
DESCRIPTION GIMP is the GNU Image Manipulation Program. It is used to edit and manipulate images. It can load and save a variety of image formats and can be used to convert between formats. GIMP can also be used as a paint program....

2. Grundlegendes Help für Shell-interne Kommandos
Die Shell hat einige fest eingebaute (interne) Kommandos, für die keine Man-Page vorhanden ist. Hier kann help weiterhelfen:
max@linuxkiste:~$ man cd
Kein Handbucheintrag für cd vorhanden
max@linuxkiste:~$ help cd
cd: cd [-L|[-P [-e]]] [dir]
Change the shell working directory.
Change the current directory to DIR. The default DIR is
the value of the HOME shell variable.
...

2. Grundlegendes Prozess im Hintergrund starten
max@linuxkiste:~$ gimp
(Konsole nimmt keine Kommandos an)
max@linuxkiste:~$ gimp &
[1] 8169
max@linuxkiste:~$ _
Aufgepasst: Ein Kommando blockiert die Konsole solange bis es beendet ist.
Lösung: Programm im Hintergrund starten (mit '&'-Zeichen am Ende)
Ctrl + C
Erzwungenes Beenden von Programmen im Vordergrund der Konsole mittels:
(funktioniert häufig, aber leider nicht immer ...)

2. Grundlegendes Sonstige Tastenkombinationen
Tab
Shift +
Ctrl + C
Durch vorherige Kommandos scrollen
Textausgabe durchscrollen
Autocompletion
Prozess im Vordergrund abbrechen
Pageup
PagedownShift + Textausgabe durchscrollen
(Linux Konsole)

3. Kommandozeile als Dateibrowser
Das sog. aktuelle Verzeichnis wird (meist) im Prompt angezeigt:
max@linuxkiste:/usr/local/share$ _
max@linuxkiste:~$ _
Die Tilde '~' bedeutet dabei das Home-Verzeichnis des Benutzers
max@linuxkiste:~/Dokumente/Post$ _

3. Kommandozeile als Dateibrowser In Verzeichnissen navigieren
pwd zeigt das aktuelle Verzeichnis an ('Print Working Directory'):
max@linuxkiste:~/Dokumente/Post$ pwd
/home/max/Dokumente/Post

3. Kommandozeile als Dateibrowser In Verzeichnissen navigieren
cd wechselt das aktuelle Verzeichnis (Tipp: Autocompletion per <tab> sehr nützlich)
max@linuxkiste:~/Dokumente$ cd Post
max@linuxkiste:~/Dokumente/Post$ _
max@linuxkiste:~/Dokumente/Post$ cd ..
max@linuxkiste:~/Dokumente/$ _
Relative Pfade:
Ein Verzeichnis zurück:
max@linuxkiste:~/Dokumente/Post$ cd /usr/share
max@linuxkiste:/usr/share$ _
Absolute Pfade:
max@linuxkiste:/usr/share$ cd ~/Dokumente
max@linuxkiste:~/Dokumente$ _
Home-Verzeichnis:

3. Kommandozeile als Dateibrowser Verzeichnisinhalt anzeigen
ls zeigt Inhalt eines Verzeichnisses an:
max@linuxkiste:~/Dokumente$ ls
Bücher Job Post Rezepte howto.txt kuendigung.pdf
sonnenuntergang.jpg
max@linuxkiste:~/Dokumente$ ls Rezepte/
cocktails.txt curry_huehnchen.txt spargel.txt
ls hat enorm viele Optionen. Man sollte kennen:
-l Ausgabe als Liste
-a Ausgabe versteckter Dateien (Name beginnt mit '.')
-h (mit -l) Größe als 'human-readable' ausgeben
-t Sortieren nach Änderungszeit
-X Sortieren nach Dateiendung
--color Farbige Ausgabe

3. Kommandozeile als Dateibrowser Verzeichnisinhalt anzeigen
max@linuxkiste:~/Dokumente$ ls -laht --color
drwxr-xr-x 13 max users 4,0K Mai 26 15:10 .
drwxr-xr-x 63 max users 4,0K Mai 26 11:44 ..
-rw-r--r-- 1 max users 1,3M Apr 26 11:05 kuendigung.pdf
-rw-r--r-- 1 max users 91K Mär 10 17:43 howto.txt
-rw-r--r-- 1 max users 984K Mär 10 15:52 sonnenuntergang.jpg
-rw------- 1 max users 342 Feb 05 16:00 .hidden
drwxr-xr-x 12 max users 4,0K Feb 05 15:00 Bücher
drwxr-xr-x 8 max users 4,0K Feb 05 15:00 Job
drwxr-xr-x 4 max users 4,0K Feb 05 15:00 Post
drwxr-xr-x 5 max users 4,0K Feb 05 15:00 Rezepte
ls zeigt Inhalt des aktuellen Verzeichnisses an (Listenformat):

3. Kommandozeile als Dateibrowser Dateien kopieren
max@linuxkiste:~/Dokumente$ ls Post/
bestellung.pdf storno.pdf
max@linuxkiste:~/Dokumente$ cp kuendigung.pdf Post/
max@linuxkiste:~/Dokumente$ ls Post/
bestellung.pdf kuendigung.pdf storno.pdf
max@linuxkiste:~/Dokumente$ mv Post/storno.pdf .
max@linuxkiste:~/Dokumente$ ls Post/
bestellung.pdf kuendigung.pdf
cp kopiert Dateien und Verzeichnisse (Autocompletion auch hier sehr hilfreich)mv verschiebt Dateien und Verzeichnisse.
Die wichtigsten Optionen:
-i Vor Überschreiben nachfragen
-n Existierende Dateien nicht überschreiben
-u Nur kopieren wenn Datei nicht existiert oder neuer
-r Verzeichnisse rekursiv kopieren

3. Kommandozeile als Dateibrowser Bedeutung von '.' und '..'
max@linuxkiste:~/Dokumente$ cp Post/kuendigung.pdf .
'.' und '..' sind automatisch in jedem Verzeichnis vorhanden
. bezeichnet das Verzeichnis selbst
.. bezeichnet das Verzeichnis eine Ebene höher
Kopieren einer Datei ins aktuelle Verzeichnis:
max@linuxkiste:~/Dokumente$ cd ..
max@linuxkiste:~$ _
Wechseln ins Verzeichnis höher:

3. Kommandozeile als Dateibrowser Dateien löschen
max@linuxkiste:~/Dokumente$ ls Post/
bestellung.pdf kuendigung.pdf
max@linuxkiste:~/Dokumente$ rm Post/kuendigung.pdf
max@linuxkiste:~/Dokumente$ ls Post/
bestellung.pdf
rm löscht Dateien und Verzeichnisse
Die wichtigsten Optionen:
-f Löschen ohne Nachfragen (Vorsicht!)
-i Vor Löschen nachfragen
-r Verzeichnisse mit Inhalt rekursiv löschen

3. Kommandozeile als Dateibrowser Wildcards
cp, mv, rm können mehrere Dateien auf einmal verarbeiten:
max@linuxkiste:~/Dokumente/Post$ cp bestellung.pdf kuendigung.pdf storno.pdf ~/Backup/
max@linuxkiste:~/Dokumente/Post$ cp *.pdf ~/Backup/
Dateien mit Ähnlichkeiten im Dateinamen kann man per Wildcard zusammenfassen:
* Beliebig viele Zeichen (auch keines)
? Genau ein beliebiges Zeichen
[abc] Ein Zeichen aus der Liste
[a-m] Ein Zeichen aus dem Bereich
{pdf,txt} Eine der angegebenen Zeichenketten

3. Kommandozeile als Dateibrowser Wildcards: Beispiele
max@linuxkiste:~$ ls *.pdf
Zeige alle PDF-Dateien im Verzeichnis an:
max@linuxkiste:~$ ls Bild_1??.jpg
Zeige alle Bilder mit Nummer 100-199 an:
max@linuxkiste:~$ ls [a-d]*
Zeige alle Dateien an, die mit a, b, c oder d anfangen:
max@linuxkiste:~$ ls *.{pdf,txt}
Zeige alle PDF- und TXT-Dateien im Verzeichnis an:

3. Kommandozeile als Dateibrowser
mkdir Neuen Ordner anlegen
touch Neue Datei anlegen (eigentlich: Zeitstempel ändern)
df Dateisystembelegung anzeigen
du Speicherplatz von Dateien anzeigen
cat Inhalt einer Datei anzeigen (alles auf einmal)
less Inhalt einer Datei anzeigen (mit Scrollen)
find Dateien finden
grep Muster in Dateien finden
vi Der klassische UNIX Texteditor
nano Noch ein Texteditor
Diverse Kommandos, die man auch kennen sollte:

3. Kommandozeile als Dateibrowser Vorsicht!
Aufgepasst: Die Dateikommandos löschen / überschreiben Dateien idR ohne nachzufragen!
Es gibt keinen "Papierkorb", aus dem man versehentlich gelöschte Dateien wiederherstellen kann!
Tippfehler können schwerwiegende Auswirkungen haben.
Beispiel: Geplant mit folgendem Kommando ist eigentlich, alle .o-Dateien zu löschen. Aus Versehen ist ein Leerzeichen reingekommen. Was passiert?
$ rm * .o
Im Zweifelsfall lieber die -i Option verwenden, mit der die Shell immer erst nachfragt, bevor Dateien gelöscht / überschrieben werden.
$ rm -i *.o

4. Alias Häufige Kommando-Optionen mit Alias abkürzen
$ alias ll='ls -l --color=auto'
Sicherheitsmaßnahme, damit bei cp, mv, rm immer nachgefragt wird:
$ alias cp='cp -i'
$ alias mv='mv -i'
$ alias rm='rm -i'
Für Optionen, die man häufig verwendet kann man mit alias eine Kurzform definieren:
Beispiel: ls als Liste und mit Farbhervorhebung
Und damit man das dauerhaft hat kann man es in die .bashrc eintragen ... das ist aber Material für einen nächsten Vortrag.

4. Systemkommandos (benötigt teilweise root, Vorsicht!)
uname Systeminformationen anzeigen (Kernelversion etc.)
dmesg Kernel Ring Buffer anzeigen
lspci PCI-Bus Belegung anzeigen
lsusb USB-Bus Belegung anzeigen
lsmod Geladene Kernelmodule anzeigen
lsof Geöffnete Dateien anzeigen
uptime Anzeigen wie lange das System schon läuft
top Monitor der laufenden Prozesse (fortlaufend)
ps Laufende Prozesse anzeigen (als Liste)
kill Prozess stoppen (eigentlich: Signal an Prozess senden)
fdisk Partitionierung der Festplatte anzeigen / ändern
mount Gerät in das Dateisystem einhängen

5. Was nicht behandelt wurde
● Shell Konfigurationsdateien● Redirects und Pipes● Den Prompt individuell konfigurieren● Umgebungsvariablen● Prozessverwaltung● Command expansion● Shell Scripting● Programmpakete direkt aus Sourcen bauen● Terminal capabilities● TUIs ('Text User Interfaces' - 'Halbgraphik')