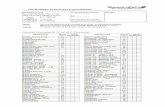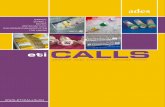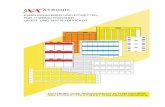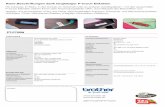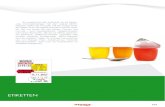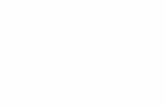Introduction - Neatomediaface.neato.com/MFII/docs/manual_ge.doc · Web viewBeim Drucken wird das...
Transcript of Introduction - Neatomediaface.neato.com/MFII/docs/manual_ge.doc · Web viewBeim Drucken wird das...
Introduction
18
MediaFACE II®Benutzerhandbuch (PC)
Erstellt von:
Mike Federation
Nick Appleby
Dezember 1999
Copyright
1999-2000 NEATO® LLC Alle Rechte vorbehalten. Ohne ausdrückliche schriftliche Genehmigung von NEATO® LLC 250 Dodge Avenue, East Haven, CT 06512, darf dieses Handbuch weder reproduziert, in Datenbanksystemen gespeichert noch auf andere Weise bzw. mit irgendwelchen Mitteln, weder elektronisch noch mechanisch, einschließlich Fotokopien, Aufzeichnungen oder in anderer Form, übertragen werden.
Warenzeichen
NEATO®, das NEATO® Logo, MediaFACE II® sowie das MediaFACE II® Logo sind Warenzeichen der NEATO® LLC. In manchen Ländern handelt es sich um registrierte Warenzeichen. Windows und Windows 95 sind registrierte Warenzeichen und Windows NT ist ein Warenzeichen der Microsoft Corporation, die in den USA und anderen Ländern unter Lizenz verwendet werden dürfen.
* Alle anderen Warenzeichen sind Eigentum der jeweiligen Firma.
Änderungen
Der Inhalt dieser Dokumentation dient lediglich Informationszwecken und kann ohne weiteren Hinweis geändert werden. Dieses Handbuch ist so eng wie möglich in Anlehnung an die Software erstellt worden. Dennoch übernimmt NEATO® LLC keine Haftung für Schäden, die auf eventuelle Fehler oder Auslassungen in diesem Dokument bzw. auf die Anwendung der hierin enthaltenen Informationen zurückzuführen sind.
NEATO® LLC behält sich das Recht vor, Änderungen des Produktdesigns vorbehaltlos und ohne Benachrichtigung des Benutzers vorzunehmen.
Inhaltsverzeichnis
4Kapitel 1: Einleitung
5Kapitel 2: Installation
5Autorun
5Programme hinzufügen/entfernen
6ReadMe (LiesMich)-Datei öffnen/drucken
6Fehlersuche bei der Installation
7Kapitel 3: Starten der Anwendung
7Öffnen von MediaFACE II®
7Fehlersuche beim Start
8Kapitel 4: Der Arbeitsbereich
8Menüleiste
8Datei
9Bearbeiten
9Ansicht
10Einfügen
11Objekt
11Text
12Fenster
12Hilfe
12Haupt-Symbolleiste
13Ausrichtungsleiste
14Textleiste
14Bildleiste
15Farbpalette
15Statusleiste
15Der größtmögliche darstellbare Bereich
16Kapitel 5: Erstellung eines Etiketts
16Auswählen einer Vorlage
16Darstellungsoptionen
16Importieren eines Bildes
20Bildeigenschaften
21Arbeiten mit mehreren Bildern
21Bildeffekte
23Erstellen von Formen
25Benutzerdefinierte Farbe
26Einfacher Text
28Hervorgehobener Text
30Mehrfach-Auswahl
30Gruppierung
31Ausrichtung
32Sonderzeichen
33Spezielle Textfunktionen
37Einfügen eines Strichcodes
38Einfügen eines OLE-Objekts
39Arbeiten mit Schablonen
39Verwenden von Schablonenelementen in einem Dokument
40Verwenden von Ebenen
42Duplizieren von Informationen von einem Etikett auf ein anderes
43Fehlersuche beim Erstellen von Etiketten
45Kapitel 6: Erstellung von Einlagen und Hüllen
45Die Flächen eines Tray-Liners
45Anordnen von Bildern und Text auf dem Haupttextkörper
45Anordnen von Text/Bildern auf den Stegen
45Anordnen von Text
45Drehen des Textes
45Anordnen von Bildern auf den Stegen
45Duplizieren von Informationen von einen Tray auf den anderen
46Fehlersuche beim Tray-Liner
46Die Flächen eines Heftes
46Anordnen von Bildern und Text auf dem Heft
46Fehlersuche beim Heft
47Kapitel 7: Speichern Ihrer Arbeit
47Was ist eine MediaFACE II® ntf-Datei?
47Wohin soll gespeichert werden?
47Speichern als Bild
47Senden als Email-Anhang
48Fehlersuche beim Speichern
49Kapitel 8: Drucken
49Druckereinrichtung
49Kalibrierung
50Drucken
50Drucken einer NEATO Videohülle
52Fehlersuche beim Drucken
53Kapitel 9: Importieren eines MediaFACE™ Dokuments der Version 1.x
54Kapitel 10: Medienprodukte von NEATO®
54US Letter Size Products and Templates
55A4 / European Size Products and Templates
56Kapitel 11: Anbringen des Etiketts
56Abziehen des Etiketts
56Der CD-Etiketten-Applikator Classic von NEATO®
56Der CD-Etiketten-Applikator 2000 von NEATO®
56Tips zur Aufbewahrung Ihres NEATO® Papiers
58Kapitel 12: Fehlersuche
58Bevor Sie die Technische Hotline von NEATO® anrufen:
Kapitel 1: Einleitung
Wir danken Ihnen, daß Sie sich für den Label Enabler™ von NEATO® entschieden haben. Wir hoffen, daß Sie Freude an unserem Produkt haben und daß Ihnen die Informationen dieses Handbuchs den Entwurf von Etiketten und Verpackungen weitmöglichst vereinfachen.
Das Programm MediaFACE II® wurde entwickelt, um Bilder und Textelemente auf vorgefertigte Mustervorlagen möglichst einfach plazieren zu können. Sie können die von Ihnen entworfenen Etiketten dann auf Papier ausdrucken. Beachten Sie bitte die diesbezüglichen Empfehlungen von NEATO® hinsichtlich der Papierqualität.
MediaFACE II® bietet für folgende Kategorien Vorlagen an:
· CD-Etiketten
· CD Jewel-Case Einlagen
· CD (Print & File), Hüllen
· Audio Cassette, Etiketten und J-Cards
· 4mm DAT, Etiketten und J-Cards
· Iomega Zip©, Etiketten und J-Cards
· Iomega JAZ©, Etiketten und Einlagen
· 3,5" Disketten, Etiketten
· VHS-Etiketten, VHS-Schutzhüllen und VHS-Verpackungen
· SuperDisk™, Etiketten und Einlagen
· Magnetoptische Etiketten
· MiniDisc, Etiketten
Bei eventuellen Fragen kontaktieren Sie uns unter den folgenden Nummern:
Nur Vertrieb
USA 1-800-984-9800 or 1-203-466-5170
Fax: 1-203-466-5178
GB: +44(0) 1895 638 955
Fax: +44(0) 1895 639 955
Technischer Support:
USA: 1-203-466-5215
Fax: 1-203-468-5010
GB: +44(0) 1895 638 955
Fax: +44(0) 1895 639 955
Besuchen Sie unsere Website unter www.neato.com. Hier können Sie Media-Etikettierprogramme kaufen, unsere aktuellsten Updates herunterladen, Barpreise gewinnen sowie wichtige Informationen und interessante Tips zur Fehlersuche finden.
Kapitel 2: Installation
In diesem Kapitel erhalten Sie Hinweise zur Installation des Programms sowie Hinweise zur Fehlersuche, falls bei diesem Vorgang Schwierigkeiten auftreten sollten.
Autorun
Führen Sie die folgenden Schritte aus, um die MediaFACE II® Software mit Hilfe der Option Autorun zu installieren.
HINWEIS: Nicht alle Systeme verfügen über die Option Autorun. Erscheint keine MediaFACE II® Begrüßungsmaske, nachdem Sie die CD-ROM in Ihr CD-ROM-Laufwerk eingelegt haben, überspringen Sie bitte diesen Abschnitt und gehen direkt zu Programme hinzufügen/entfernen.
1. Bevor Sie mit der Installation von MediaFACE II® auf Ihrem System beginnen, schließen Sie bitte alle anderen Anwendungen, die derzeit geöffnet sind. Legen Sie dann die MediaFACE II® CD in Ihr CD-ROM-Laufwerk ein. Nun sollte die MediaFACE Begrüßungsmaske auf Ihrem Bildschirm erscheinen.
2. Klicken Sie auf Weiter. Als nächstes werden die Lizenzvereinbarungen angezeigt. Wenn Sie diesen zustimmen, wird das Fenster zur Auswahl des Zielverzeichnisses geöffnet.
3. Wir empfehlen Ihnen, MediaFACE II® in dem in diesem Fenster vorgegebenen Standardverzeichnis (C:\Programme\MediaFACE) zu installieren. Klicken Sie auf Weiter, und wählen Sie die Einstellungen aus. Gewöhnlich wählt man hier die Standardeinstellungen. In der Regel ist diese Auswahl bereits vorgegeben.
4. Klicken Sie auf Weiter, wählen Sie einen Programmordner, der Ihrem Startmenü hinzugefügt werden soll, und klicken Sie erneut auf Weiter. Jetzt ist das Programm zur Installation bereit. Klicken Sie noch einmal auf Weiter, um die Installation zu starten. Nach Abschluß des Vorgangs klicken Sie auf Fertigstellen.
5. HINWEIS: Nicht immer ist nach Beendigung der Installation ein Neustart Ihres Computers erforderlich. Ist dies dennoch der Fall, fordert das Programm Sie dazu auf.
Programme hinzufügen/entfernen
Führen Sie die folgenden Schritte aus, um MediaFACE II® mit Hilfe der Option Programme hinzufügen/
entfernen zu installieren.
1. Bevor Sie mit der Installation von MediaFACE II® auf Ihrem System beginnen, schließen Sie bitte alle anderen Anwendungen, die derzeit geöffnet sind. Legen Sie dann die MediaFACE II® CD in Ihr CD-ROM-Laufwerk ein, und klicken Sie auf Start. Wählen Sie anschließend Einstellungen, und klicken Sie auf Systemsteuerung.
2. Nachdem Sie das Fenster Systemsteuerung geöffnet haben, doppelklicken Sie auf Programme hinzufügen/entfernen. Klicken Sie in diesem Fenster auf Installieren und anschließend auf WEITER. Windows sucht jetzt nach der MediaFACE II® Installationsdatei. Nach Beendigung des Suchvorgangs wird auf Ihrem Bildschirm folgende Info angezeigt: D:\Setup.exe. HINWEIS: Ihr CD-ROM-Laufwerk kann mit einem anderen Buchstaben als D gekennzeichnet sein. Um eine gewisse Kontinuität zu gewährleisten, gibt D in diesem Handbuch grundsätzlich das CD-ROM-Laufwerk an.
3. Klicken Sie anschließend auf Fertigstellen, und es erscheint die MediaFACE II® Begrüßungsmaske auf Ihrem Bildschirm.
4. Klicken Sie hier auf Weiter. Als nächstes werden die Lizenzvereinbarungen angezeigt. Wenn Sie diesen zustimmen, wird das Fenster zur Auswahl des Zielverzeichnisses geöffnet.
5. Wir empfehlen Ihnen, MediaFACE II® in dem in diesem Fenster vorgegebenen Standardverzeichnis (C:\Programme\MediaFACE) zu installieren. Klicken Sie auf Weiter, und wählen Sie die Einstellungen aus. Gewöhnlich wählt man hier die Standardeinstellungen. In der Regel ist diese Auswahl bereits vorgegeben.
6. Klicken Sie auf Weiter, wählen Sie einen Programmordner, der Ihrem Startmenü hinzugefügt werden soll, und klicken Sie erneut auf Weiter. Jetzt ist das Programm zur Installation bereit. Klicken Sie noch einmal auf Weiter, um die Installation zu starten. Nach Abschluß des Vorgangs klicken Sie auf Fertigstellen.
HINWEIS: Nicht immer ist nach Beendigung der Installation ein Neustart Ihres Computers erforderlich. Ist dies dennoch der Fall, fordert das Programm Sie dazu auf.
ReadMe (LiesMich)-Datei öffnen/drucken
Wir empfehlen Ihnen, nach der Installation des Programms die ReadMe (LiesMich)-Datei auszudrucken. Gehen Sie folgendermaßen vor:
1. Gehen Sie ins Startmenü unter Programme zu MediaFACE II.
2. Klicken Sie auf die ReadMe (LiesMich)-Datei, um diese im Notepad zu öffnen.
3. Wählen Sie anschließend Datei und Drucken.
Fehlersuche bei der Installation
Ich habe die CD in das CD-ROM-Laufwerk eingelegt, aber der Autorun funktioniert nicht.
· Siehe Abschnitt Programme hinzufügen/entfernen
Ich kann die Installationsdatei auf der CD-ROM nicht finden?
· Überprüfen Sie, ob die CD-ROM tatsächlich in das Laufwerk eingelegt wurde.
· Stellen Sie sicher, daß das CD-ROM-Laufwerk wirklich betriebsbereit ist (legen Sie z. B. eine andere CD in das Laufwerk ein).
· Kontrollieren Sie, ob die MediaFACE II® CD sauber ist.
Die Installation wurde plötzlich abgebrochen?
· Es ist überaus wichtig, daß alle Anwendungen geschlossen werden. Achten Sie auch auf Symbole in der Task-Leiste, die auf noch geöffnete Programme hinweisen.
· Stellen Sie sicher, daß das CD-ROM-Laufwerk wirklich betriebsbereit ist (legen Sie z. B. eine andere CD in das Laufwerk ein).
· Kontrollieren Sie, ob die MediaFACE II® CD sauber ist.
Wie kann ich MediaFACE II® deinstallieren?
Falls es notwendig sein sollte, MediaFACE II® zu deinstallieren, gehen Sie folgendermaßen vor:
1. Klicken Sie auf Start, gehen Sie zu Einstellungen, und klicken Sie auf Systemsteuerung.
2. Doppelklicken Sie auf Programme hinzufügen/entfernen.
3. Wählen Sie MediaFACE, und klicken Sie auf Hinzufügen/Entfernen.
4. Im Fenster Deinstallationsmethode auswählen wählen Sie Automatisch und klicken anschließend auf Weiter.
5. Im Fenster Deinstallation ausführen klicken Sie auf Fertigstellen. Damit wird der Deinstallationsprozeß gestartet.
6. Nach Beendigung der Deinstallation klicken Sie auf OK.
Kapitel 3: Starten der Anwendung
Öffnen von MediaFACE II®
Klicken Sie auf Start und anschließend auf Programme. Wählen Sie dann MediaFACE II, und klicken Sie auf MediaFACE.
Fehlersuche beim Start
Ich kann MediaFACE II® im Startmenü nicht finden
· Sie können die Anwendung auch folgendermaßen starten:
1. Klicken Sie auf Start und danach auf Ausführen.
2. Klicken Sie auf Durchsuchen. Klicken Sie neben der Zeile Suchen in auf den Pfeil nach unten, und suchen Sie Arbeitsplatz.
3. Doppelklicken Sie auf das Symbol für Arbeitsplatz.
4. Klicken Sie jeweils C:, anschließend Programme und dann MediaFACE™ doppelt an.
5. Suchen Sie die Datei MediaFace oder MediaFace.exe, und klicken Sie diese ebenfalls doppelt an.
· Deinstallieren und installieren Sie das Programm erneut.
Das Programm wird nicht geöffnet.
· Überprüfen Sie die Task-Leiste. In einigen Fällen besteht die Möglichkeit, daß das Programm beim Öffnen sofort auf Symbolgröße verkleinert wird.
· Schließen Sie alle anderen Anwendungen, führen Sie einen Scandisk durch, und installieren Sie das Programm neu.
Welche Vorlagen muß ich benutzen?
· Lesen Sie bitte die ReadMe (LiesMich)-Datei oder die Anweisungen für MediaFACE™ auf Seite 54. Hier finden Sie eine vollständige Liste der Vorlagen und der Vorlagenbeschreibungen.
Kapitel 4: Der Arbeitsbereich
MediaFACE II® ist jetzt geöffnet und Ihr Bildschirm folgendermaßen aufgebaut:
· Die Menüleiste – befindet sich am oberen Bildschirmrand.
· Die Haupt-Symbolleiste – liegt direkt unterhalb der Menüleiste.
· Die Ausrichtungsleiste – liegt direkt unterhalb der Haupt-Symbolleiste.
· Die Textleiste – liegt direkt unterhalb der Ausrichtungsleiste.
· Die Bildleiste – befindet sich am rechten Bildschirmrand.
· Die Farbpalette – kann verschoben werden, indem Sie mit der linken Maustaste auf die Titelleiste klicken und dann ziehen.
· Die Statusleiste – befindet sich am unteren Bildschirmrand.
HINWEIS: Einige Elemente stehen erst dann zur Verfügung, wenn Sie eine Vorlage ausgewählt haben. Damit Sie den Anweisungen in diesem Handbuch besser folgen können, klicken Sie bitte auf Datei und anschließend auf Neu. Das Dialogfenster Vorlage auswählen erscheint. Wählen Sie eine beliebige Vorlage aus, und klicken Sie auf OK.
Im gesamten Handbuch ist von Auswählen oder Klicken, Doppelklicken und Rechtsklicken die Rede.
· Auswählen oder Klicken heißt: Sie setzen den Cursor auf eine bestimmte Position und betätigen (klicken) einmal die linke Maustaste.
· Doppelklicken heißt: Sie setzen den Cursor auf eine bestimmte Position und klicken ZWEIMAL.
· Rechtsklicken heißt: Sie setzen den Cursor auf eine bestimmte Position und betätigen (klicken) einmal die rechte Maustaste.
Menüleiste
Die Menüleiste enthält die folgenden Elemente:
Datei
Wenn Sie auf Datei klicken, erscheinen folgende Optionen, unter denen Sie die angegebenen Funktionen ausführen können.
· Neu – Sie können eine neue Vorlage auswählen und öffnen.
· Öffnen – Sie können ein vorher erstelltes und gespeichertes MediaFACE II® Dokument öffnen.
· Importieren – Sie können ein Dokument, das mit einer älteren Version von MediaFACE II® erstellt wurde, importieren.
· Schablonen – Sie können Clipart-Schablonen öffnen und mit ihnen arbeiten.
· Schließen – Sie können das MediaFACE II® Dokument, in dem Sie zur Zeit arbeiten, schließen.
· Speichern – Sie können das Dokument, in dem Sie zur Zeit arbeiten, an einer vorgegebenen Stelle speichern.
· Speichern unter – Sie können das Dokument unter einem spezifischen Namen an einer bestimmten Stelle speichern.
· Speichern als Bild – Sie können Ihr aktuelles Dokument als Bilddatei speichern.
· Seite einrichten – Sie können die Seitengröße, die Maßeinheiten und die Rastereinstellungen auswählen.
· Druckvorschau – Zeigt Ihnen das Dokument in der Form an, wie es im Ausdruck aussehen wird.
· Druckereinrichtung – Sie können Ihre Druckereinstellungen entsprechend der Anforderungen im Programm ändern.
· Drucker kalibrieren… – Sie können Ihren Drucker exakt auf das von NEATO® empfohlene Papier einstellen.
· Druckerkalibrierung – Es erfolgt ein Testausdruck zur Unterstützung der Kalibrierung.
· Drucken – Sie können das derzeit geöffnete Dokument drucken.
· Einstellungen – Sie können die Eigenschaften des Dokuments ansehen und bearbeiten.
· Senden – Öffnet das E-Mail-Programm des Computers und erstellt eine neue E-Mail, die das MediaFACE II® Dokument als Anhang enthält.
· Letzte Dateien – Sie können zuvor gespeicherte Dateien öffnen. Hier werden nur die letzten vier Dateien angezeigt, an denen Sie gearbeitet haben.
· Beenden – Sie können MediaFACE II® beenden und zu Ihrem Desktop zurückkehren.
Bearbeiten
Wenn Sie auf Bearbeiten klicken, erscheinen folgende Optionen, unter denen Sie die angegebenen Funktionen ausführen können.
· Rückgängig – Sie können den letzten ausgeführten Befehl rückgängig machen.
· Wiederherstellen – Sie können den rückgängig gemachten Befehl wiederherstellen.
· Ausschneiden – Entfernt eine ausgewählte Information (Bilder/Text) aus dem Dokument und kopiert sie in die Zwischenablage.
· Kopieren – Kopiert eine ausgewählte Information (Bilder/Text) aus dem Dokument (ohne diese zu entfernen) in die Zwischenablage.
· Einfügen – Plaziert die in die Zwischenablage kopierte Information an eine andere, von Ihnen ausgewählte Stelle im Dokument.
· Löschen – Entfernt die von Ihnen ausgewählte Information aus dem Dokument.
· Duplizieren – Erstellt ein Duplikat des Objekts, das Sie im Dokument ausgewählt haben.
· Alles markieren – Sie können alle Objekte im Dokument auswählen.
· Alle Etiketten auswählen – Wählt alle Elemente im derzeit aktiven Etikettenbereich aus.
· Eigenschaften – Sie können die Eigenschaften eines ausgewählten Objekts ansehen und bearbeiten.
Ansicht
Wenn Sie auf Ansicht klicken, erscheinen folgende Optionen, unter denen Sie die angegebenen Funktionen ausführen können.
· Vergrößern – Sie können die Ansicht des Dokuments vergrößern. Die gleiche Funktion steht Ihnen zur Verfügung, wenn Sie auf die Schaltfläche Vergrößern in der Haupt-Symbolleiste klicken.
· Verkleinern – Sie können die Ansicht des Dokuments verkleinern. Die gleiche Funktion steht Ihnen zur Verfügung, wenn Sie auf die Schaltfläche Verkleinern in der Haupt-Symbolleiste klicken.
· Transparente Objekte – Wenn diese Option ausgewählt ist, können Sie Objekte betrachten, die nicht gedruckt werden, wie z. B. den Ausschnitt in der Mitte eines CD-Etiketts. Diese Option ist standardmäßig ausgewählt.
· Tatsächliche Größe – Ändert die Zoom-Einstellungen auf 100%.
· Raster anzeigen – Sie können sich das Raster anzeigen lassen.
· Am Raster ausrichten – Wenn diese Option aktiviert ist, werden die Objekte, die Sie verschieben, am Raster ausgerichtet.
· Symbolleiste – Blendet die Haupt-Symbolleiste auf dem Bildschirm ein oder aus.
· Statusleiste – Blendet die Statusleiste auf dem Bildschirm ein oder aus.
· Farbpalette – Blendet die Farbpalette auf dem Bildschirm ein oder aus.
· Lineal – Blendet das Lineal links oder oberhalb der Vorlage ein oder aus.
· Bildleiste – Blendet die Bildleiste rechts auf dem Bildschirm ein oder aus.
· Textleiste – Blendet die Textleiste auf dem Bildschirm ein oder aus.
· Ebeneneigenschaften – Sie können Ebenen im Dokument hinzufügen, entfernen oder bearbeiten.
Einfügen
Wenn Sie auf Einfügen klicken, erscheinen folgende Optionen. HINWEIS: Sie können auf jedes eingefügte Element doppelklicken, um dessen Eigenschaften anzuzeigen und zu bearbeiten – z. B. Füllfarbe, Strichbreite, Stil der Schriftart usw. – oder klicken Sie auf ein eingefügtes Element, und wählen Sie Bearbeiten > Eigenschaften. Die gewünschten Elemente werden in dem Bereich des Dokuments eingefügt, der in dem Moment, in dem Sie das Element einfügen, ausgewählt ist. Klicken Sie erst auf das Element, das in einen bestimmten Bereich eingefügt werden soll, und wählen Sie DANN Einfügen.
· Form – Sie können eine Form gemäß der Auswahl im aktiven Bereich des Dokuments erstellen. Alle Befehle für Einfügen > Form können Sie ebenfalls ausführen, indem Sie auf die entsprechende Schaltfläche in der Haupt-Symbolleiste klicken. Sie können folgende Formen erstellen:
· Linie – Erstellt eine Linie zwischen den Punkten, die Sie anklicken.
· Rechteck – Erstellt ein hohles Rechteck, wenn Sie mit der Maus klicken und ziehen.
· Gefülltes Rechteck – Erstellt ein geschlossenes, gefülltes Rechteck, wenn Sie mit der Maus klicken und ziehen.
· Abgerundetes Rechteck – Erstellt ein Reckteck mit abgerundeten Ecken, wenn Sie mit der Maus klicken und ziehen.
· Gefülltes abgerundetes Rechteck – Erstellt ein geschlossenes, gefülltes Rechteck mit abgerundeten Ecken.
· Ellipse – Erstellt eine hohle Ellipse, wenn Sie mit der Maus klicken und ziehen.
· Gefüllte Ellipse – Erstellt eine geschlossene, gefüllte Ellipse.
· Polygon – Erstellt eine geschlossene, hohle vieleckige Form. Klicken Sie an eine Stelle, um der Form weitere Ecken hinzuzufügen. Doppelklicken Sie, um das Polygon zu schließen und fertigzustellen.
· Gefülltes Polygon – Erstellt ein geschlossenes, gefülltes Polygon.
· Mehrfachlinie – Erstellt eine Linie, die aus mehreren Segmenten besteht, d. h. ein offenes Polygon. Klicken Sie einmal, um der Linie weitere Segmente hinzuzufügen. Doppelklicken Sie, um die Linie zu beenden.
· Kurvenlineal – Erstellt einen offenen Bogen oder eine Kurve aus mehreren Segmenten. Mit dem ersten Klick beginnen Sie den Bogen, mit dem zweiten setzen Sie den Mittelpunkt, und mit einem Doppelklick beenden Sie den Bogen. Ziehen Sie dann den Mittelpunkt, um die Krümmung festzulegen. Oder ziehen Sie mit dem Werkzeug zum Erstellen einer freigestalteten Kurve, und führen Sie dann einen Doppelklick aus, um die Kurve zu beenden.
· Text – Sie können einen Text gemäß der Auswahl im Untermenü erstellen. Alle Befehle für Einfügen > Text können Sie ebenfalls ausführen, indem Sie auf die entsprechende Schaltfläche in der Haupt-Symbolleiste klicken. Sie können folgende Textarten erstellen:
· Einfacher Text – Erstellt ein Textfenster, wenn Sie klicken und ziehen. Geben Sie den Text, den Sie einfügen wollen, in das Fenster ein. Klicken Sie nach Beendigung der Eingabe auf Auswahl (Pfeil) in der Haupt-Symbolleiste.
· Hervorgehobener Text – Erstellt einen hervorgehobenen Text, wenn Sie klicken und ziehen. Nachdem Sie durch Ziehen die Fläche für den Text definiert haben, geben Sie den gewünschten Text ein und klicken dann auf Auswahl (Pfeil) in der Haupt-Symbolleiste. MediaFACE II® wird den Text hervorheben, so daß er die von Ihnen definierte Fläche ausfüllt.
· Bild – Öffnet ein Dialogfenster, in dem Sie eine Bilddatei zum Einfügen auswählen können. Nur kompatible Bilder werden nach dem Einfügen im Dokument in der vollen Größe angezeigt. Zum Verändern der Größe klicken Sie auf die Zoom-Werkzeuge in der Bildleiste am rechten Bildschirmrand, oder doppelklicken Sie auf das Bild, und geben Sie neue Größenparameter ein.
· Bild scannen – Sie können mit einem TWAIN-konformen Scanner ein Bild einscannen.
· Strichcode – Fügt einen Strichcode in das Dokument ein.
· CD / Info Ausgabe – Fügt Informationen zu den Tracks oder der Ausgabe einer Audio-CD im CD-ROM-Laufwerk ein.
· Info Ordner – Fügt eine Inhaltsliste des ausgewählten Ordners ein.
· OLE-Objekt – Erstellt oder fügt ein Microsoft OLE-Objekt in das Dokument ein.
· Symbol – Fügt ein Textsymbol ein.
Objekt
Wenn Sie auf Objekt klicken, erscheinen folgende Optionen, unter denen Sie die angegebenen Funktionen ausführen können.
· Linienfarbe – Bearbeiten Sie die Linienfarbe für das (die) ausgewählte(n) Objekt(e).
· Füllfarbe – Bearbeiten Sie die Füllfarbe für das (die) ausgewählte(n) Objekt(e).
· Verschieben (in den Vordergrund, in den Hintergrund, vorwärts, rückwärts) – Verschieben Sie Bilder/Text im Verhältnis zu anderen Elementen in den Vordergrund/Hintergrund.
· Objekt ausrichten – Richtet eine ausgewähltes Objekt am Rand oder in der Mitte der Etikettenfläche aus.
· Zentrieren – Zentriert den Text oder die Formen in der Mitte des von Ihnen ausgewählten Etiketts.
· Gruppieren – Gruppiert ausgewählte Elemente zu einer Einheit.
· Gruppierung aufheben – Macht die Gruppierung von ausgewählten Elementen wieder rückgängig.
· Festsetzen – Sperrt die ausgewählten Elemente, so daß sie weder verschoben noch bearbeitet werden können.
· Lösen – Hebt die Sperre der ausgewählten Elemente wieder auf.
· Zu Schablone hinzufügen – Fügt ein ausgewähltes Element zur aktiven Schablone hinzu, so daß Sie dieses als Clipart verwenden können.
Text
Wenn Sie auf Text klicken, erscheinen folgende Optionen. HINWEIS: Auf viele der MediaFACE II® Funktionen zur Textformatierung können Sie auch zugreifen, indem Sie den Text auswählen und dann auf Bearbeiten > Eigenschaften doppelklicken. Außerdem enthält die Textleiste zusätzliche Schaltflächen für viele Funktionen der Textformatierung.
· Schriftart – Sie können die Schriftart und die Größe für den ausgewählten Text ändern.
· Fett, Kursiv, Unterstrichen – Formatiert den ausgewählten Text im entsprechenden Stil.
· Linksbündig, Rechtsbündig, Zentriert – Bestimmt die horizontale Ausrichtung des ausgewählten Textes.
· Oben ausrichten, Horizontal zentrieren, Unten ausrichten – Bestimmt die vertikale Ausrichtung des ausgewählten Textes.
· Schriftgröße erhöhen– Vergrößert die Schrift des ausgewählten Textes um einen Punkt.
· Schriftgröße verkleinern – Verkleinert die Schrift des ausgewählten Textes um einen Punkt.
Bild
Wenn Sie auf Bild klicken, erscheinen folgende Optionen. HINWEIS: Auf viele der MediaFACE II® Funktionen zur Bildformatierung können Sie auch über die Bildleiste am rechten Bildschirmrand zugreifen.
· An Etikett anpassen – Verändert automatisch die Größe des ausgewählten Bildes, um dieses an den Etikettenbereich anzupassen.
· Nach links drehen, Nach rechts drehen – Dreht das ausgewählte Bild um 90 Grad nach links oder rechts.
· Kippen – Kippt das ausgewählte Bild vertikal.
· Umdrehen – Kippt das ausgewählte Bild horizontal.
· Vergrößern, Verkleinern – Vergrößert oder verkleinert das ausgewählte Bild um 10%.
· Normale Größe – Setzt das ausgewählte Bild wieder auf seine Originalgröße (100%) zurück.
· Effekte – Sie können den gewünschten Effekt auf das ausgewählte Bild anwenden. Folgende Effekte stehen zur Verfügung:
· Invertieren – Kehrt die Farben des Bildes um.
· Mosaik – Verdeutlicht die Pixelauflösung des Bildes, so daß ein optischer Mosaikeffekt entsteht.
· Störung – Fügt dem Bild Effekte wie bei einem Bildrauschen hinzu, um eine gröbere Strukturierung zu schaffen.
· Reliefeffekt – Gibt dem Bild ein reliefartiges, erhöhtes Aussehen.
· Glätten – Verleiht dem Bild einen verwischten, öligen Effekt.
· Plakateffekt – Reduziert die Anzahl der Farben im Bild, um einen Plakateffekt hervorzurufen.
· Solarisieren – Verleiht dem Bild einen auswählbaren „Negativ“-Effekt.
· Sättigung – Sie können den Sättigungsgrad der Bildfarben verändern.
· Farbton – Ändert den Gesamtfarbton des Bildes.
· Intensität – Sie können die Intensität der Bildfarben verändern.
· Kontrast – Sie können den Kontrast verstärken oder verringern.
· Gamma – Sie können den Weiß-Gehalt des Bildes ändern.
Extras
Wenn Sie auf Extras klicken, erscheinen folgende Optionen:
· Datenbank – Mit diesem Werkzeug können Sie auf Datenbanken zugreifen. (Aktuelle Informationen zu dieser und anderen Funktionen finden Sie auf unserer Website unter www.neato.com.)
Fenster
Wenn Sie auf Fenster klicken, erscheinen folgende Optionen:
· Neues Fenster – Öffnet ein neues Fenster für das aktuelle Dokument.
· Überlappend – Sie können die Dokumentenfenster (wenn Sie mehrere Dateien geöffnet haben) überlappend anordnen.
· Nebeneinander – Sie können die Dokumentenfenster (wenn Sie mehrere Dateien geöffnet haben) nebeneinander anordnen.
· Symbole anordnen – Ordnet die auf Symbolgröße verkleinerten Fenster an (wenn Sie mehrere Dateien geöffnet und auf Symbolgröße verkleinert haben).
· Titel 1,2,3,4 – Öffnet den ausgewählten Titel (wenn Sie mehrere Titel geöffnet haben).
Hilfe
Wenn Sie auf Hilfe klicken, erscheinen folgende Optionen:
· Hilfethemen – Online-Hilfe für MediaFACE II®.
· Über MediaFACE II® – Informationen über NEATO® und MediaFACE II® (NEATO® Kontaktnummern, Version und Erstellung von MediaFACE II®).
Haupt-Symbolleiste
Die Haupt-Symbolleiste enthält folgende Symbole:
· Neu – Sie können eine neue Vorlage auswählen und öffnen.
· Öffnen – Sie können ein vorher erstelltes und gespeichertes MediaFACE II® Dokument öffnen.
· Speichern – Sie können das Dokument, in dem Sie zur Zeit arbeiten, an einer vorgegebenen Stelle speichern.
· Drucken – Sie können das derzeit geöffnete Dokument drucken.
· Ausschneiden – Entfernt eine ausgewählte Information (Bilder/Text) aus dem Dokument und kopiert sie in die Zwischenablage.
· Kopieren – Kopiert eine ausgewählte Information (Bilder/Text) aus dem Dokument (ohne diese zu entfernen) in die Zwischenablage.
· Einfügen – Plaziert die in die Zwischenablage kopierte Information an eine andere, von Ihnen ausgewählte Stelle im Dokument.
· Auswählen – Sie können auf ein Element klicken, um dieses zu bearbeiten oder zu ändern.
· Geschlossene Linie – Erstellt eine Linie zwischen den Punkten, die Sie anklicken.
· Offenes Rechteck – Erstellt ein hohles Rechteck, wenn Sie mit der Maus klicken und ziehen.
· Gefülltes Rechteck – Erstellt ein geschlossenes, gefülltes Rechteck, wenn Sie mit der Maus klicken und ziehen.
· Offenes abgerundetes Rechteck – Erstellt ein Rechteck mit abgerundeten Ecken, wenn Sie mit der Maus klicken und ziehen.
· Gefülltes abgerundetes Rechteck – Erstellt ein geschlossenes, gefülltes Rechteck mit abgerundeten Ecken.
· Offene Ellipse – Erstellt eine hohle Ellipse, wenn Sie mit der Maus klicken und ziehen.
· Gefüllte Ellipse – Erstellt eine geschlossene, gefüllte Ellipse.
· Offenes Polygon – Erstellt eine geschlossene, hohle vieleckige Form. Klicken Sie an eine Stelle, um der Form weitere Ecken hinzuzufügen. Doppelklicken Sie, um das Polygon zu schließen und fertigzustellen.
· Gefülltes Polygon – Erstellt ein geschlossenes, gefülltes Polygon.
· Mehrfachlinie – Erstellt eine Linie, die aus mehreren Segmenten besteht, d. h. ein offenes Polygon. Klicken Sie einmal, um der Linie weitere Segmente hinzuzufügen. Doppelklicken Sie, um die Linie zu beenden.
· Kurvenlineal – Erstellt einen offenen Bogen oder eine Kurve aus mehreren Segmenten. Mit dem ersten Klick beginnen Sie den Bogen, mit dem zweiten setzen Sie den Mittelpunkt, und mit einem Doppelklick beenden Sie den Bogen. Ziehen Sie dann den Mittelpunkt, um die Krümmung festzulegen. Oder ziehen Sie mit dem Werkzeug zum Erstellen einer freigestalteten Kurve, und führen Sie dann einen Doppelklick aus, um die Kurve zu beenden.
· Einfacher Text – Erstellt ein Textfenster, wenn Sie klicken und ziehen. Geben Sie den Text, den Sie einfügen wollen, in das Fenster ein. Klicken Sie nach Beendigung der Eingabe auf Auswahl (Pfeil) in der Haupt-Symbolleiste.
· Hervorgehobener Text – Erstellt einen hervorgehobenen Text, wenn Sie klicken und ziehen. Nachdem Sie durch Ziehen die Fläche für den Text definiert haben, geben Sie den gewünschten Text ein und klicken dann auf Auswahl (Pfeil) in der Haupt-Symbolleiste. MediaFACE II® wird den Text hervorheben, so daß er die von Ihnen definierte Fläche ausfüllt.
· Vergrößern – Sie können die Ansicht des Dokuments vergrößern um 10%.
· Verkleinern – Sie können die Ansicht des Dokuments verkleinern um 10%.
· Zoom 100% – Setzt die Ansicht des Dokuments wieder auf seine Originalgröße (100%) zurück.
· Programminformation – Informationen über NEATO® und MediaFACE II® (NEATO® Kontaktnummern, Version und Erstellung von MediaFACE II®).
· Kontext-Hilfe – Online-Hilfe für MediaFACE II®.
Ausrichtungsleiste
Die Ausrichtungsleiste enthält folgende Symbole:
· Linksbündig – Richtet das ausgewählte Objekt am linken Rand des Etiketts aus.
· Zentrieren – Zentriert das ausgewählte Objekt horizontal auf dem Etikett.
· Rechtsbündig – Richtet das ausgewählte Objekt am rechten Rand des Etiketts aus.
· Oben ausrichten – Richtet das ausgewählte Objekt am oberen Rand des Etiketts aus.
· Vertikal zentrieren – Zentriert das ausgewählte Objekt vertikal auf dem Etikett.
· Unten ausrichten – Richtet das ausgewählte Objekt am unteren Rand des Etiketts aus.
Textleiste
Die Textleiste enthält folgende Symbole:
· Schriftartenname – Sie können die Schriftart des ausgewählten Textes ändern.
· Schriftgröße – Sie können die Schriftgröße des ausgewählten Textes ändern.
· Fett, Kursiv, Unterstrichen – Formatiert den ausgewählten Text im entsprechenden Stil.
· Größer – Vergrößert die Schrift des ausgewählten Textes um einen Punkt.
· Kleiner – Verkleinert die Schrift des ausgewählten Textes um einen Punkt.
· Linksbündig, Zentriert, Rechtsbündig – Bestimmt die horizontale Ausrichtung des ausgewählten Textes.
· Oben ausrichten, Vertikal zentrieren, Unten ausrichten – Bestimmt die vertikale Ausrichtung des ausgewählten Textes.
Bildleiste
Die Bildleiste enthält folgende Symbole:
· Neues Bild – Öffnet eine neue Bilddatei.
· An Etikett anpassen – Verändert automatisch die Größe des ausgewählten Bildes, um dieses an den Etikettenbereich anzupassen.
· Nach links drehen, Nach rechts drehen– Dreht das ausgewählte Bild um 90 Grad nach links oder rechts.
· Vertikal kippen – Kippt das ausgewählte Bild vertikal.
· Umdrehen – Kippt das ausgewählte Bild horizontal.
· Vergrößern, Verkleinern – Vergrößert oder verkleinert das ausgewählte Bild um 10%.
· Normale Größe – Setzt das ausgewählte Bild wieder auf seine Originalgröße (100%) zurück.
· Invertieren – Kehrt die Farben des Bildes um.
· Mosaik – Verdeutlicht die Pixelauflösung des Bildes, so daß ein optischer Mosaikeffekt entsteht.
· Störung hinzufügen – Fügt eine Störung wie bei einem Bildrauschen hinzu, um eine gröbere Strukturierung zu schaffen.
· Reliefeffekt – Gibt dem Bild ein reliefartiges, erhöhtes Aussehen.
· Glätten – Verleiht dem Bild einen verwischten, öligen Effekt.
· Plakateffekt – Reduziert die Anzahl der Farben im Bild, um einen Plakateffekt hervorzurufen.
· Solarisieren – Verleiht dem Bild einen auswählbaren „Negativ“-Effekt.
· Sättigung – Sie können den Sättigungsgrad der Bildfarben verändern.
· Farbton – Ändert den Gesamtfarbton des Bildes.
· Intensität – Sie können die Intensität der Bildfarben verändern.
· Kontrast – Sie können den Kontrast verstärken oder verringern.
· Gamma – Sie können den Weiß-Gehalt des Bildes ändern.
Farbpalette
Die Farbpalette ermöglicht Ihnen den Zugriff auf 20 häufiger verwendete Farben zum Füllen von Flächen, für Linien oder die Textgestaltung. Links befinden sich die Kästchen für die Rahmen-/Füllfarbe, die in Form von zwei Quadraten übereinander angeordnet sind. Das obere Quadrat gibt die ausgewählte Rahmenfarbe an, das darunter liegende die Füllfarbe. Alle Objekte, die neu erstellt werden, erhalten diese Farben. Sie können die Rahmenfarbe ändern, indem Sie eines der 20 Farbquadrate in der Palette anklicken. Durch einen Klick mit der rechten Maustaste ändern Sie die Füllfarbe.
Statusleiste
Die Statusleiste (in der linken unteren Ecke) beinhaltet zusätzliche Informationen zu allen Befehlen in den einzelnen Symbolleisten. Außerdem finden Sie hier die Angaben zu Größe und Position aller ausgewählten Objekte in der von Ihnen ausgewählten Maßeinheit (rechts unten).
Der größtmögliche darstellbare Bereich
Wir empfehlen Ihnen, Ihren Arbeitsbereich so groß wie möglich zu wählen, um die bestmöglichen Ergebnisse mit MediaFACE II® zu erzielen. Doppelklicken Sie dafür auf die Titelleiste. Dies ist die blaue Leiste am oberen Bildschirmrand, in der NEATO’s MediaFACE II® Media Labeling Software steht.
Kapitel 5: Erstellung eines Etiketts
Jetzt, da Sie eine grundlegende Vorstellung vom Arbeitsbereich des MediaFACE II® haben, werden Sie lernen, ein Etikett zu erstellen. Die dafür notwendigen Arbeitsgänge lassen sich in sechs Schritte untergliedern: Auswählen einer Vorlage, Importieren eines Bildes, Texterstellung, Auswahl, Ausrichtung und Duplizieren eines Etiketts auf das nächste (Kopieren und Einfügen).
HINWEIS: Die folgenden Schritte gelten für alle NEATO® MediaFACE II® Vorlagen.
Auswählen einer Vorlage
HINWEIS: Vermutlich haben Sie nach Beendigung des Kapitels 4 „Der Arbeitsbereich“ bereits eine Vorlage geöffnet. Falls dies der Fall ist, wählen Sie Datei und Schließen.
Zunächst müssen Sie eine Vorlage für das Etikett oder die Einlage, die Sie entwerfen wollen, auswählen. Gehen Sie dafür folgendermaßen vor.
1. Klicken Sie auf Datei, dann auf Neu.
2. Das Fenster Vorlage auswählen erscheint.
3. Blättern Sie durch die Vorlagenliste, und wählen Sie die gewünschte Vorlage aus.
HINWEIS: In der ReadMe (LiesMich)-Datei und auf Seite 54 dieses Handbuchs finden Sie eine vollständige Liste, die die Namen und Beschreibungen aller Vorlagen enthält.
4. Wählen Sie für diese Übung bitte die Vorlage A4-CD Labels (2up) (Hierbei handelt es sich um eine Vorlage für CD-Etiketten mit 2 CD's pro Seite).
5. Klicken Sie zum Öffnen der Vorlage A4-CD Labels (2up) auf OK.
Darstellungsoptionen
MediaFACE II® bietet die Möglichkeit, den darstellbaren Bereich einer Vorlage zu verändern. Dadurch können Sie den Arbeitsbereich an Ihre jeweiligen Bedürfnisse anpassen. Sie können z. B. in das Bild zoomen (das Bild vergrößern), um Text oder Bilder exakter zu plazieren. Oder Sie lassen sich eine Gesamtübersicht der Vorlage anzeigen, in der Sie gerade arbeiten.
Gehen Sie folgendermaßen vor, um die Ansicht Ihrer Vorlage zu ändern:
1. Maximieren der Vorlage – Doppelklicken Sie auf die Titelleiste. Das ist die blaue Leiste am oberen Rand des Fensters.
2. Klicken Sie auf Ansicht (in der Menüleiste) – Hier können Sie die Anzeige in Schritten von 20% vergrößern oder verkleinern. Das gleiche Ergebnis erzielen Sie, wenn Sie auf die Schaltflächen Vergrößern/Verkleinern in der Haupt-Symbolleiste klicken.
HINWEIS: Das Vorlagenfenster trägt den Titel MediaFACE1. Dieser ändert sich, wenn Sie die Datei speichern. Den neuen Namen legen Sie mit der Option Speichern unter fest.
Importieren eines Bildes
Der Arbeitsbereich und die Vorlage sind nun Ihren Wünschen entsprechend eingestellt. Wenn Sie ein Hintergrundbild importieren wollen, können Sie dafür Bilder von der MediaFACE II® CD-ROM, von anderen Quellen oder solche, die Sie mit einem Scanner oder einer Digitalkamera erstellt haben, verwenden. Die folgenden Schritte gelten für den Import all dieser genannten Bildtypen.
Importieren von MediaFACE II® Bildern
Die MediaFACE II® CD enthält 68 Bilder, die im Verzeichnis Bilder gespeichert sind. Es gibt zwei verschiedene Auflösungen: 150 Punkte pro Inch (dpi) und 72 Punkte pro Inch (dpi). Bilder mit 150dpi können in einer besseren Bildqualität gedruckt werden, erfordern allerdings einen höheren Zeitaufwand für den Druckvorgang und mehr Arbeitsspeicher. Bilder mit 72dpi können nur in einer geringeren Bildqualität wiedergegeben, dafür aber schneller gedruckt werden und benötigen weniger Speicher.
Sie können Bilder auf vier verschiedene Weisen importieren. Verwenden Sie entweder das Menü Einfügen, die Bildleiste, doppelklicken Sie auf die Fläche der Vorlage, in der Sie arbeiten wollen, oder klicken Sie mit der rechten Maustaste auf die Vorlage.
1. Verwenden Sie eine der folgenden Methoden zum Importieren von Bildern:
· Mit dem Menü Einfügen: Klicken Sie auf das Etikett, das Sie bearbeiten wollen, gehen Sie in das Menü Einfügen, und wählen Sie Bild.
· Mit der Bildleiste: Klicken Sie auf das Symbol am oberen Ende der Leiste, das einer geöffneten Mappe ähnelt.
· Durch Doppelklick: Doppelklicken Sie auf die Fläche, in der Sie das Bild einfügen wollen. Das Dialogfenster Eigenschaften Etikett wird geöffnet. Hier können Sie auswählen, ob der Hintergrund des Etiketts mit einer Farbe gefüllt oder fließend (eine Mischung aus Farben) gestaltet werden soll oder ob Sie ein Bild einfügen wollen. Klicken Sie auf die Schaltfläche Mit Bildern.
· Durch Klicken auf die rechte Maustaste: Klicken Sie einmal auf das Etikett, das Sie bearbeiten wollen, und ein zweites Mal mit der rechten Maustaste. Wählen Sie im Popup-Menü Bild einfügen.
2. Das Dialogfenster Fenster öffnen erscheint.
3. Hier sehen Sie zwei Ordner (Bild 150 dpi/Bild 72 dpi). Doppelklicken Sie auf Bild 150 dpi. HINWEIS: Falls es zu Fehlermeldungen in bezug auf den Speicher oder zu Druckverzögerungen kommt, verwenden Sie bitte Bild 72 dpi.
4. Klicken Sie eine beliebige Datei an, und wählen Sie Öffnen. Beim Anklicken erscheint rechts vom Fenster eine Vorschau des jeweiligen Bildes.
HINWEIS: Falls Ihnen hier keine Dateinamen zur Auswahl angeboten werden, gehen Sie bitte folgendermaßen vor:
1. Im unteren Bereich des Dialogs Fenster öffnen sind die Dateitypen angegeben. Klicken Sie auf den Pfeil rechts davon.
2. Blättern Sie so lange, bis JPG- oder JPEG-Dateien angezeigt werden.
5. Das Programm springt auf den Dialog Eigenschaften Etikett zurück. Klicken Sie auf OK.
6. Das Bild befindet sich auf der CD.
HINWEIS: Bei den meisten Methoden zum Importieren von Bildern können diese in der Größe verändert, verschoben oder bearbeitet werden. Wenn Sie das Bild allerdings per Doppelklick einfügen, wird es nur als Hintergrund verwendet und kann weder verschoben noch bearbeitet werden. Wollen Sie später dieses Bild entfernen und einen weißen oder farbigen Hintergrund wählen, können Sie nicht einfach auf das Bild klicken und Löschen. Doppelklicken Sie in diesem Fall auf den Etikettenhintergrund, und setzen Sie den Fülltyp auf Einfach.
Importieren von anderen Bildern (nicht auf der MediaFACE II® CD-ROM gespeicherte Bilder)
Sie müssen sich nicht auf die auf der CD gespeicherten Bilder beschränken. Kaufen Sie sich zusätzliche Bilddateien im Computergeschäft, oder laden Sie sich welche aus dem Internet herunter. Beachten Sie aber bitte, daß MediaFACE II® nur eine bestimmte Anzahl von Bildformaten erkennen kann. Dazu gehören u. a. *.bmp und *.jpg. Wenn z. B. ein Bild über einen Scanner als Datei gespeichert wurde, können Sie auch diese in MediaFACE II® importieren. Gehen Sie dafür wie unten beschrieben vor, oder scannen Sie das Bild mit dem Befehl Einfügen > Bild scannen (siehe Seite 19) direkt in das Programm.
MediaFACE II® unterstützt die folgenden Bild-Dateiformate:
HINWEIS: Der Stern vor dem jeweiligen Dateiformat dient als Platzhalter, d. h., er steht für einen Dateinamen wie z. B. Bild.bmp, der in diesem Fall mit *.bmp wiedergegeben wird.
*.jpg Jpeg (empfohlen)
*.bmp Bitmap (empfohlen)
*.tif Tiff-Dateien (nur unkom
primiert)
*.PCX Zsoft Paint-Dateien
*.cmp Lead
*.dcx Multipage PCX
*.icO Icon-Dateien
*.pcd Kodak Photodateien
*.CUR Cursor-Datei
*.FPX FPX-Datei
*.eps Encapsulated Postscript
*.pNG PNG-Datei
*.pct Quickdraw-Dateien
*.psd Adobe Photoshop 3.0 Dateien
*.Ras Sun Reader Dateien
*.tga Targa-Dateien
*.wmf Windows Metafiles (nur schwarz und weiß)
*.Wpg Word Perfect Dateien (nur schwarz und weiß)
Auch wenn Sie insgesamt aus einer großen Vielfalt von Dateiformaten wählen können, empfehlen wir Ihnen, entweder Bitmap- (.bmp) oder JPEG- (.jpg) Dateien in MediaFACE II® zu verwenden.
Sie können Bilder auf vier verschiedene Weisen importieren. Verwenden Sie entweder das Menü Einfügen, die Bildleiste, doppelklicken Sie auf die Fläche der Vorlage, in der Sie arbeiten wollen, oder klicken Sie mit der rechten Maustaste auf die Vorlage.
1. Verwenden Sie eine der folgenden Methoden zum Importieren von Bildern:
· Mit dem Menü Einfügen: Klicken Sie auf das Etikett, das Sie bearbeiten wollen, gehen Sie in das Menü Einfügen, und wählen Sie Bild.
· Mit der Bildleiste: Klicken Sie auf das Symbol am oberen Ende der Leiste, das einer geöffneten Mappe ähnelt.
· Durch Doppelklick: Doppelklicken Sie auf die Fläche, in der Sie das Bild hinzufügen wollen. Das Dialogfenster Eigenschaften Etikett wird geöffnet. Hier können Sie auswählen, ob der Hintergrund des Etiketts mit einer Farbe gefüllt oder fließend (eine Mischung aus Farben) gestaltet werden soll oder ob Sie ein Bild einfügen wollen. Klicken Sie auf die Schaltfläche Mit Bildern.
· Durch Klicken auf die rechte Maustaste: Klicken Sie einmal auf das Etikett, das Sie bearbeiten wollen, und ein zweites Mal mit der rechten Maustaste. Wählen Sie im Popup-Menü Bild einfügen.
2. Das Dialogfenster Bild öffnen erscheint (siehe Schaubild unten).
3. Klicken Sie auf den Pfeil rechts neben der Zeile Suchen in.
4. Blättern Sie in der Leiste, und klicken Sie auf Arbeitsplatz.
5. Suchen Sie das Verzeichnis, in dem Ihre Bilder stehen.
6. Im unteren Teil des Dialogfensters sehen Sie die Zeile Dateityp. Klicken Sie auf den Pfeil rechts davon.
7. Suchen Sie sich das Dateiformat, das Sie öffnen wollen, oder wählen Sie Alle Dateien. Dann werden alle Dateien angezeigt, die sich in dem ausgewählten Verzeichnis befinden.
HINWEIS: Unter der Auswahl Alle Dateien werden auch tatsächlich alle Dateien angezeigt, einschließlich solcher, die keine Bilddateien sind. Wenn Sie versuchen, eine Datei zu öffnen, die keine Bilddatei ist, erhalten Sie eine Fehlermeldung.
8. Klicken Sie auf eine Bilddatei, und wählen Sie Öffnen. Beim Anklicken erscheint rechts vom Fenster eine Vorschau des jeweiligen Bildes.
9. Das Programm springt auf den Dialog Eigenschaften Etikett zurück. Klicken Sie auf OK.
10. Das Bild befindet sich auf der CD.
HINWEIS: Bei den meisten Methoden zum Importieren von Bildern können diese in der Größe verändert, verschoben oder bearbeitet werden. Wenn Sie das Bild allerdings per Doppelklick einfügen, wird dieses nur als Hintergrund verwendet und kann weder verschoben noch bearbeitet werden. Wollen Sie später dieses Bild entfernen und einen weißen oder farbigen Hintergrund wählen, können Sie nicht einfach auf das Bild klicken und Löschen. Doppelklicken Sie in diesem Fall auf den Etikettenhintergrund, und setzen Sie den Fülltyp auf Einfach.
Einscannen in MediaFACE
Wenn Sie über einen TWAIN-konformen Scanner verfügen, können Sie Bilder direkt in MediaFACE II® einscannen. Gehen Sie dafür folgendermaßen vor:
1. Klicken Sie auf den Bereich des Etiketts, in den Sie das gescannte Bild einfügen wollen.
2. Wählen Sie im Menü Einfügen die Option Bild scannen. Eine Popup-Liste wird geöffnet, in der Sie Ihren Scanner auswählen können.
3. Die Scanner-Software wird gestartet. (Falls die Software nicht öffnet, lesen Sie in Ihrem Scanner-Handbuch nach, welche Einstellungen Sie bei Ihrem Scanner beachten müssen, um mit einem TWAIN-konformen Programm arbeiten zu können.)
4. Richten Sie Ihren Scanner für den Abtastprozeß mit der Scan-Software ein. HINWEIS: Detaillierte Anweisungen hierfür finden Sie in Ihrem Scanner-Handbuch. (Jeder Scanner verfügt über eine eigene spezifische Software. Deshalb kann NEATO® diesbezüglich keine detaillierten Informationen bieten.)
5. Das Bild erscheint in der Vorlage.
Die folgenden beiden Schritte müssen Sie bei der Nutzung eines Scanners außerdem beachten:
HINWEIS: Lesen Sie auch für diese Arbeitsschritte die Anweisungen in Ihrem Scanner-Handbuch nach. (Jeder Scanner verfügt über eine eigene spezifische Software. Deshalb kann NEATO® diesbezüglich keine detaillierten Informationen bieten.)
· Bestimmung der Größe des gescannten Objekts: Wenn ein gescanntes Objekt größer oder kleiner als die Etikettenfläche ist, wird die Pixel-Einstellung beim Import in die Vorlage angepaßt. Achten Sie darauf, daß Ihre Abtastung auf mindestens 150 dpi, aber maximal 600 dpi eingestellt ist, um eine optimale Bildqualität zu gewährleisten.
· Begrenzung des „Totraums“: Wenn Sie eine volle Abtastung (Standard) durchführen, wird nicht nur das eigentliche Objekt, sondern die gesamte Scan-Fläche erfaßt. Beim Importieren ordnet MediaFACE II® das gescannte Bild plus den „Totraum“ auf dem Etikett an. Dadurch verändert sich die Position des Bildes. Die meisten Scanner verfügen über eine Auswahloption, um dies zu verhindern. Dadurch können Sie den Abtastvorgang auf einen von Ihnen definierten Bereich beschränken und so den nicht genutzten, toten Raum eingrenzen.
Anpassen eines Bildes an ein Etikett
Mit MediaFACE II® können Sie die Größe des Bildes sofort an den Vorlagenbereich, in den das Bild importiert wurde, anpassen. Gehen Sie dafür folgendermaßen vor:
1. Klicken Sie auf das Bild, dessen Größe Sie ändern wollen.
2. Klicken Sie in der Bildleiste auf die Schaltfläche Bild an Etikett anpassen (oder wählen Sie im Menü Bild die Option An Etikett anpassen).
3. Die Größe des Bildes wird automatisch an den Vorlagenbereich angepaßt.
Bildeigenschaften
MediaFACE II® bietet Ihnen verschiedene Möglichkeiten zum Ändern der Bildgröße und zum Speichern der Dateien. Beides können Sie im Dialogfenster Eigenschaften Bild wählen. Doppelklicken Sie auf das Bild zum Öffnen des Fensters.
HINWEIS: Wenn Sie das Bild per Doppelklick (siehe oben) importiert haben, können Sie auf dieses Dialogfenster nicht zugreifen.
Im Dialogfenster Eigenschaften Bild können Sie folgende Einstellungen bearbeiten:
Zoom (Größe)
· Geben Sie Prozentsätze für die horizontale (X) und/oder die vertikale (Y) Abmessung des Bildes ein. Die Größe des Bildes ändert sich entsprechend den von Ihnen eingegebenen Ziffern. Klicken Sie auf Zuweisen. Sie können Ihre Änderungen nun in der Vorschau überprüfen, bevor Sie sie mit OK bestätigen.
Speichern unter
Es gibt zwei verschiedene Methoden zum Speichern von Bildern innerhalb eines MediaFACE II® Dokuments (ntf).
HINWEIS: Wenn ein MediaFACE II® Dokument gespeichert ist, erhält es die Endung ntf, zum Beispiel Datei.ntf.
· Einbetten: Bei dieser Methode wird das gesamte Bild zusammen mit dem MediaFACE II® Dokument gespeichert. Dadurch erhöht sich zwar die Dateigröße, es ist aber trotzdem zu empfehlen, wenn Sie Dateien zwischen zwei Computern übertragen wollen. Diese Einstellung ist außerdem von Vorteil, wenn Sie ein Bild im MediaFACE II® Programm bearbeiten (z. B. Effekte hinzufügen) wollen.
· Verknüpfung (Standard): Bei diesem Speichervorgang wird ein Pfad angegeben, d. h., eine Verknüpfung zu der Stelle geschaffen, an der das Bild ursprünglich gespeichert war (Festplatte, CD-ROM, Diskette). Bei dieser Methode verringert sich die Größe des Dokuments. Wenn aber der Pfad (die Verknüpfung) unterbrochen wird, fordert MediaFACE II® Sie auf, das Originalbild zu suchen, oder öffnet das Dokument ohne Bilder.
Arbeiten mit mehreren Bildern
Sie können auf einem Etikett mehrere Bilder anordnen. Plazieren Sie zunächst Ihr Hintergrundbild. Fügen Sie dann beliebig viele Bilder über dem Hintergrundbild ein. Diese können Sie anschließend nach Wunsch in der Größe verändern oder verschieben. (Zum Ändern der Bildgröße können Sie entweder auf das Bild doppelklicken und damit das Fenster Eigenschaften Bild öffnen, die Schaltfläche Vergrößern/Verkleinern in der Bildleiste nutzen oder einfach auf die Ecken des Bildes klicken und ziehen.)
Verschieben von Bildern in den Vordergrund/Hintergrund
Sie können für jedes zusätzliche Bild folgendermaßen einen Positionswechsel vornehmen:
1. Wählen Sie das Bild, das verschoben werden soll, aus, indem Sie es anklicken. Wählen Sie anschließend in der Menüleiste Objekt.
2. Mit der Option Vorwärts verschieben Sie das Bild um eine Stufe nach vorn.
3. Mit der Option Rückwärts verschieben Sie das Bild um eine Stufe nach hinten.
4. Mit der Option In den Vordergrund setzen Sie das Bild vor alle anderen Felder.
5. Mit der Option In den Hintergrund setzen Sie das Bild hinter alle anderen Felder.
Bildeffekte
Bilder, die Sie in MediaFACE II® importiert haben, können Sie mit verschiedenen Effekten umgestalten. Klicken Sie dafür auf die entsprechenden Schaltflächen in der Bildleiste. HINWEIS: Effekte können sowohl auf verknüpfte als auch eingebettete Bilder angewendet werden. Wenn Sie jedoch Ihr Dokument speichern und erneut öffnen, erfolgt eine Aktualisierung der verknüpften Bilder von der originalen Bilddatei. Dabei werden alle Effekte, die Sie dem Bild hinzugefügt haben, überschrieben, und es erscheint in seiner ursprünglichen Form auf dem Bildschirm. Wenn Sie mit Effekten arbeiten wollen, empfehlen wir Ihnen daher, die Option Einbetten zu nutzen (siehe Abschnitt Speichern unter unter Bildeigenschaften für nähere Informationen).
Bildeffekte
Durch Klicken auf die entsprechende Schaltfläche in der Bildleiste erhalten Sie folgende Effekte. HINWEIS: Wenn Sie kein Bild ausgewählt haben, sind diese Schaltflächen grau hinterlegt.
1. Neues Bild – Öffnet eine neue Bilddatei.
2. An Etikett anpassen – Verändert automatisch die Größe des ausgewählten Bildes, um dieses an den Etikettenbereich anzupassen.
3. Nach links drehen, Nach rechts drehen – Diese beiden Schaltflächen drehen das gesamte Bild um 90 Grad in die jeweilige Richtung.
4. Kippen (Vertikal), Umdrehen (Horizontal) – Klicken Sie auf eine dieser Schaltflächen, um das Bild in die gewünschte Richtung zu drehen.
5. Vergrößern, Verkleinern, Normale Größe – Vergrößert oder verkleinert das Bild bei jedem Klick auf die Schaltfläche um 10%. Klicken Sie auf die Schaltfläche Normale Größe, um das Bild wieder auf seine Originalgröße zu setzen.
6. Invertieren – Kehrt alle Farben des ausgewählten Bildes um. Dadurch entsteht ein photographischer Negativ-Effekt.
7. Mosaik – Verdeutlicht die Pixelauflösung des Bildes. Wenn Sie diese Schaltfläche betätigen, öffnet sich ein Fenster, in dem Sie die Größe der Mosaik-„Steinchen“ wählen können. Klicken Sie auf die Schaltfläche Test, um den Effekt Ihrer Einstellungen zu überprüfen, oder klicken Sie auf OK zum Bestätigen, und kehren Sie in Ihr Dokument zurück.
8. Störung – Fügt dem Bild Störungen hinzu, so daß eine gröbere, körnige Strukturierung entsteht. Beim Klicken auf die Schaltfläche öffnet sich das Dialogfenster Störung hinzufügen. Die Stärke der Störung können Sie über einen Schieberegler justieren. Die Störung kann auf das ganze Bild gleichmäßig angewendet werden oder nur auf bestimmte Farbkanäle. In diesem Fall erzielen Sie unterschiedliche Effekte in Abhängigkeit von den im Bild enthaltenen Farben. Klicken Sie auf die Schaltfläche Test, um den Effekt Ihrer Einstellungen zu überprüfen, oder klicken Sie auf OK zum Bestätigen, und kehren Sie in Ihr Dokument zurück.
9. Relief – Verleiht dem Bild ein 3-dimensionales, reliefartiges Aussehen. Mit dieser Schaltfläche öffnen Sie ein Fenster, in dem Sie die „Tiefe“ des Reliefs und den Neigungswinkel zwischen Erhebung und Schatten des Bildes definieren können. Klicken Sie auf die Schaltfläche Test, um den Effekt Ihrer Einstellungen zu überprüfen, oder klicken Sie auf OK zum Bestätigen, und kehren Sie in Ihr Dokument zurück.
10. Glätten – Verleiht dem Bild einen verwischten, öligen Effekt. Der Glättungsgrad kann im Dialogfenster Glätten eingestellt werden, daß Sie durch Klicken auf diese Schaltfläche öffnen. Klicken Sie auf die Schaltfläche Test, um den Effekt Ihrer Einstellungen zu überprüfen, oder klicken Sie auf OK zum Bestätigen, und kehren Sie in Ihr Dokument zurück. HINWEIS: Der Glättungseffekt benötigt eine hohe Speicherkapazität. Es dauert in der Regel eine gewisse Zeit, bis der Computer die für diesen Effekt notwendigen Änderungen verarbeitet hat.
11. Plakateffekt – Reduziert die Anzahl der Farben im Bild, um einen Plakateffekt hervorzurufen. Mit dem Schieberegler können Sie die Stärke des Plakateffekts beeinflussen. Je weniger Farben Sie verwenden, um so stärker wird dieser Effekt hervorgehoben. Ist dies gewünscht, müssen Sie also möglichst niedrige (LOW) Werte wählen. Klicken Sie auf die Schaltfläche Test, um den Effekt Ihrer Einstellungen zu überprüfen, oder klicken Sie auf OK zum Bestätigen, und kehren Sie in Ihr Dokument zurück.
12. Solarisieren – Dieser interessante Effekt entsteht durch die Kombination des Originalbildes mit der entsprechenden Negativversion. Mit dem Schieberegler mischen Sie einen höheren Negativanteil (niedrige Reglerwerte) mit einem höheren Originalanteil (hohe Reglerwerte). Klicken Sie auf die Schaltfläche Test, um den Effekt Ihrer Einstellungen zu überprüfen, oder klicken Sie auf OK zum Bestätigen, und kehren Sie in Ihr Dokument zurück.
13. Sättigung – Erhöht oder verringert die Graustufen des Bildes. Mit negativen Werten erhöht sich der Grauanteil und das Bild wirkt verwaschen, mit höheren Werten erhält das Bild zunehmend brillante Farben. Klicken Sie auf die Schaltfläche Test, um den Effekt Ihrer Einstellungen zu überprüfen, oder klicken Sie auf OK zum Bestätigen, und kehren Sie in Ihr Dokument zurück.
14. Farbton – Ändert den Gesamtfarbton des Bildes. Verschieben Sie den Regler im Dialogfenster Farbton, um die unterschiedlichen Möglichkeiten zu testen. Klicken Sie auf die Schaltfläche Test, um den Effekt Ihrer Einstellungen zu überprüfen, oder klicken Sie auf OK zum Bestätigen, und kehren Sie in Ihr Dokument zurück.
15. Intensität – Verändert die Helligkeit oder Dunkelheit des Bildes insgesamt. Erscheint Ihnen der Ausdruck eines Bildes zu hell oder zu dunkel, können Sie das durch eine Änderung der Intensität ausgleichen. Negative Reglerwerte lassen das Bild dunkler, höhere Werte lassen es heller erscheinen. Klicken Sie auf die Schaltfläche Test, um den Effekt Ihrer Einstellungen zu überprüfen, oder klicken Sie auf OK zum Bestätigen, und kehren Sie in Ihr Dokument zurück.
16. Kontrast – Ändert den Bildkontrast. Mit negativen Werten erzielen Sie einen geringeren, mit positiven einen stärkeren Kontrast. Klicken Sie auf die Schaltfläche Test, um den Effekt Ihrer Einstellungen zu überprüfen, oder klicken Sie auf OK zum Bestätigen, und kehren Sie in Ihr Dokument zurück.
17. Gamma – Ändert den Weißanteil des Bildes. Mit niedrigen Werten erzielen Sie einen geringeren, mit höheren Werten einen größeren Weißanteil. Klicken Sie auf die Schaltfläche Test, um den Effekt Ihrer Einstellungen zu überprüfen, oder klicken Sie auf OK zum Bestätigen, und kehren Sie in Ihr Dokument zurück.
Erstellen von Formen
Mit MediaFACE II® können Sie verschiedene Formen erstellen. Dazu gehören Rechtecke, Rechtecke mit abgerundeten Ecken, Ellipsen, Polygone, Mehrfachlinien und Bögen. Abgesehen von den Mehrfachlinien und den Bögen können Sie alle Formen mit einem transparenten oder einem gefüllten Hintergrund darstellen.
Offenes/Gefülltes Rechteck, Offenes/Gefülltes Rechteck mit abgerundeten Ecken und Offene/Gefüllte Ellipse
1. Klicken Sie auf das Etikett, in das Sie die Form einfügen wollen.
2. Wählen Sie Einfügen und im Untermenü Form den gewünschten Typ der Form aus. Oder klicken Sie in der Haupt-Menüleiste auf die Schaltfläche für Formen.
3. Klicken Sie auf das Etikett, und ziehen Sie, um die Form zu erstellen.
4. Verschieben/Änderung der Größe: Klicken Sie auf Auswahl (Pfeil) in der Haupt-Symbolleiste. Setzen Sie den Mauszeiger an den Rand der Form (aber nicht auf einen der Punkte an den Ecken oder in der Mitte der Seitenlinien). Halten Sie die Maustaste gedrückt, und ziehen Sie den Zeiger auf die gewünschte Position. Zum Ändern der Größe setzen Sie den Mauszeiger an eine beliebige Ecke (Pfeil mit zwei Spitzen), halten die Maustaste gedrückt und ziehen.
5. Klicken Sie mit der linken Maustaste auf eine beliebige Farbe in der Farbpalette, um die Rahmenfarbe festzulegen. Bei einer gefüllten Form bestimmen Sie die Füllfarbe durch einem Klick mit der rechten Maustaste auf eine beliebige Farbe in der Farbpalette. Wenn Sie eigene, benutzerdefinierte Farben für einen Rahmen verwenden wollen (Farben, die nicht in der Farbpalette enthalten sind), doppelklicken Sie auf die Form und öffnen damit das dazugehörige Dialogfenster Eigenschaften. Hier können Sie auch die Stärke der Rahmenlinie ändern oder von einer gefüllten zu einer offenen, hohlen Form wechseln. Für den umgekehrten Vorgang klicken Sie einfach das Kontrollkästchen Hat Füllbereich an.
Offenes Polygon, Gefülltes Polygon, Mehrfachlinie
1. Klicken Sie auf das Etikett, in das Sie die Form einfügen wollen.
2. Wählen Sie Einfügen und im Untermenü Form den gewünschten Typ der Form aus. Oder klicken Sie in der Haupt-Menüleiste auf die Schaltfläche für Formen.
3. Klicken Sie auf das Etikett, um die Form zu erstellen. Jeder Punkt, auf den Sie klicken, wird einen Eckpunkt der Form bilden, die dann mit geraden Segmenten verbunden werden. Die Anzahl der Eckpunkte und Verbindungssegmente können Sie selbst bestimmen. Zum Fertigstellen der Form führen Sie einen Doppelklick aus. Damit wird das Polygon mit einem abschließenden Verbindungssegment geschlossen. Oder Sie belassen die Form mit offenem Ende als sogenannte Mehrfachlinie.
4. Verschieben/Änderung der Größe: Klicken Sie auf Auswahl (Pfeil) in der Haupt-Symbolleiste. Setzen Sie den Mauszeiger an den Rand der Form (aber nicht auf einen der Punkte an den Ecken oder in der Mitte der Seitenlinien). Halten Sie die Maustaste gedrückt, und ziehen Sie den Zeiger auf die gewünschte Position. Die Größe des Polygons oder der Mehrfachlinie können Sie nicht als Ganzes ändern, jedoch die Eckpunkte manipulieren. Setzen Sie den Mauszeiger auf einen beliebigen Eckpunkt (Pfeil mit vier Spitzen), halten Sie die Maustaste gedrückt, und ziehen Sie.
5. Klicken Sie mit der linken Maustaste auf eine beliebige Farbe in der Farbpalette, um die Rahmenfarbe festzulegen. Bei einem gefüllten Polygon bestimmen Sie die Füllfarbe durch einen Klick mit der rechten Maustaste auf eine beliebige Farbe in der Farbpalette. Wenn Sie eigene, benutzerdefinierte Farben (die nicht in der Farbpalette enthalten sind) oder Schraffierungen verwenden wollen, doppelklicken Sie auf die Form und öffnen damit das dazugehörige Dialogfenster Eigenschaften. Hier können Sie auch die Stärke der Rahmenlinie ändern oder von einer gefüllten zu einer nicht gefüllten, hohlen Form wechseln. Für den umgekehrten Vorgang klicken Sie einfach das Kontrollkästchen Hat Füllbereich an.
Kurvenlineal (Bogen)
1. Klicken Sie auf das Etikett, in das Sie die Form einfügen wollen.
2. Wählen Sie Einfügen und im Untermenü Form den gewünschten Typ der Form aus. Oder klicken Sie in der Haupt-Menüleiste auf die Schaltfläche für Formen.
3. Klicken Sie auf das Etikett, in das Sie die Form einfügen wollen. Der erste Punkt, den Sie anklicken, definiert den Anfangspunkt der Kurve, der zweite den Mittelpunkt und der dritte den Endpunkt der Linie. Mit einem Doppelklick stellen Sie einen einfachen Bogen fertig. Durch mehrmaliges Klicken können Sie weitere Kurvensegmente hinzufügen.
4. Verschieben/Änderung der Größe: Klicken Sie auf Auswahl (Pfeil) in der Haupt-Symbolleiste. Setzen Sie den Mauszeiger an den Rand der Form (aber nicht auf einen der Punkte an den Ecken). Halten Sie die Maustaste gedrückt, und ziehen Sie den Zeiger auf die gewünschte Position. Die Größe der Kurve können Sie nicht als Ganzes ändern, jedoch die Eckpunkte manipulieren. Setzen Sie den Mauszeiger auf einen beliebigen Eckpunkt (Pfeil mit vier Spitzen), halten Sie die Maustaste gedrückt, und ziehen Sie.
5. Klicken Sie mit der linken Maustaste auf eine beliebige Farbe in der Farbpalette, um die Rahmenfarbe festzulegen. Wenn Sie benutzerdefinierte Farben (die nicht in der Farbpalette enthalten sind) verwenden wollen, doppelklicken Sie auf die Form und öffnen damit das dazugehörige Dialogfenster Eigenschaften. Hier können Sie auch die Stärke der Rahmenlinie ändern.
Benutzerdefinierte Farbe
Mit MediaFACE II® können Sie eigene, benutzerdefinierte Farben erstellen, um diese für die Gestaltung von Formen und Text zu verwenden. Diese Farben müssen Sie selbst festlegen. Gehen Sie dafür folgendermaßen vor:
HINWEIS: Ihre benutzerdefinierten Farben werden zusammen mit dem Dokument gespeichert.
1. Wenn Sie einem Objekt in Ihrem Dokument eine benutzerdefinierte Füll- oder Linienfarbe hinzufügen wollen, doppelklicken Sie auf das Objekt.
2. Wählen Sie im Dialogfenster Eigenschaften das Register Füllbereich oder Kontur, und klicken Sie auf Farben.
3. Das Dialogfenster Farbe wird geöffnet. Wählen Sie eines der 16 Kästchen für benutzerdefinierte Farben aus (siehe Schaubild unten).
4. Klicken Sie auf Eigene Farben definieren.
5. Wählen Sie die gewünschte Farbe aus dem Farbspektrum aus.
6. Klicken Sie auf die Farbregelleiste (Diese befindet sich ganz rechts im Dialogfenster Farbe), bis Sie die gewünschte Farbintensität erreicht haben.
7. Klicken Sie auf Zu benutzerdefinierter Farbe hinzufügen.
8. Klicken Sie auf OK.
Sie können benutzerdefinierte Farben auch an Stelle der vom Programm vorgegebenen Standardfarben in die Farbpalette aufnehmen. Gehen Sie dafür folgendermaßen vor:
HINWEIS: Benutzerdefinierte Farben, die in die Farbpalette aufgenommen wurden, bleiben auch dann gespeichert, wenn Sie das Programm MediaFACE II® beenden oder in ein anderes Dokument wechseln.
1. Wählen Sie das Quadrat in der Farbpalette aus, das Sie durch eine benutzerdefinierte Farbe ersetzen wollen. Doppelklicken Sie auf das Quadrat.
2. Das Dialogfenster Farbe wird geöffnet. Wählen Sie hier eines der 16 Kästchen für benutzerdefinierte Farben.
3. Klicken Sie auf Eigene Farben definieren.
4. Wählen Sie die gewünschte Farbe aus dem Farbspektrum aus.
5. Klicken Sie auf die Farbregelleiste (Diese befindet sich ganz rechts im Dialogfenster Farbe), bis Sie die gewünschte Farbintensität erreicht haben.
6. Klicken Sie auf Zu benutzerdefinierter Farbe hinzufügen.
7. Klicken Sie auf OK.
Einfacher Text
Mit MediaFACE II® können Sie den Text direkt in das Etikett einfügen. Dafür stehen Ihnen zwei verschiedene Optionen zur Verfügung: das Menü Einfügen und die Haupt-Symbolleiste. Einfacher Text kann flach, versetzt oder geschwungen formatiert werden. Außerdem bietet das Programm spezielle Optionen, mit denen Sie das Datum, eine Nummernfolge, den Inhalt eines Ordners oder wichtige Informationen zu den Tracks der Audio-CD hinzufügen können.
Eingabe von einfachem Text
1. Klicken Sie auf Einfügen, dann auf Text, und wählen Sie die Option Einfacher Text. Oder klicken Sie auf die Schaltfläche in der Haupt-Symbolleiste, die mit dem schwarzen Buchstaben A gekennzeichnet ist.
2. Ziehen Sie den Mauszeiger über das Dokument, um den Bereich festzulegen, in den der Text eingefügt werden soll.
3. Geben Sie den gewünschten Text ein. Dieser wird erst nach Beendigung der Eingabe durch Zeilenumbrüche in den von Ihnen definierten Bereich automatisch eingepaßt. Wenn Sie bereits bei der Eingabe einen Zeilenumbruch einfügen wollen, drücken Sie die Eingabetaste.
4. Nach Beendigung der Texteingabe klicken Sie auf Auswahl (Pfeil) in der Haupt-Symbolleiste. Der Text wird in das Etikett eingefügt, so daß er den von Ihnen definierten Bereich ausfüllt.
Textgestaltung
Nachdem der Text auf dem Bildschirm angezeigt wird, können Sie Schriftart, Stil, Größe und Farbe ändern. Alle Änderungen, die Sie im Dialogfenster Texteigenschaften vornehmen, können Sie in der Vorschau überprüfen, indem Sie auf die Schaltfläche Zuweisen klicken. Oder bestätigen Sie die Änderung mit OK, und kehren Sie in Ihr Dokument zurück. Führen Sie eventuelle Änderungen folgendermaßen durch:
Doppelklicken Sie auf das Textfeld, um das Dialogfenster Texteigenschaften zu öffnen.
Register Stil:
1. Im Register Stil können Sie den Inhalt des Textes sowie seine Darstellung von Einfach (flach) auf Versetzt oder Geschwungen ändern. Wenn das Kontrollkästchen neben Einfach aktiviert ist, können Sie die Textausrichtung horizontal auf linksbündig, zentriert oder rechtsbündig und vertikal auf oben, zentriert oder unten setzen.
2. Wenn Sie auf das Kontrollkästchen neben Versetzt klicken, wird ein weiteres Dialogfenster geöffnet, in dem Sie den Winkel für die Drehung des Textes eingeben. Zulässige Eingaben sind alle ganzen, positiven Zahlen zwischen 0 und 360 Grad.
3. Wenn Sie auf das Kontrollkästchen neben Geschwungen klicken, werden die Fenster für Radius und Winkel geöffnet. Hier geben Sie den Abstand des geschwungenen Textes vom Drehmittelpunkt in Zoll (Inches) sowie den Winkel, um den der Text gedreht werden soll, an. Zulässige Eingaben sind alle ganzen, positiven Zahlen zwischen 0 und 360 Grad. (Beispiele: Ein Winkel von 90 Grad plaziert den Text am unteren Rand des Etiketts, ein Winkel von 270 Grad am oberen Rand.) Der Radius ist standardmäßig mit einem Zoll vorgegeben. Wählen Sie diese Ziffer nicht zu hoch, da der Text sonst außerhalb des Etiketts liegt. Klicken Sie auf Zuweisen, um Ihre Auswahl zu überprüfen, bevor Sie die Änderungen mit OK bestätigen. Sie können aber auch auf das Kontrollkästchen Invertiert für geschwungenen Text klicken. Der gedrehte Text ist dann am unteren Rand des Etiketts noch lesbar.
HINWEIS: Der Text kann um jeden beliebigen Punkt gedreht werden, nicht nur um den Mittelpunkt des Etiketts. Wenn Sie eine Drehung um den Mittelpunkt des Etiketts durchführen wollen, geben Sie alle Krümmungsparameter ein, und klicken Sie auf OK. Gehen Sie dann in das Menü Objekt, und wählen Sie Zentrieren.
Register Format:
1. Im Register Format können Sie die Schriftart, den Stil und die Größe des Textes ändern sowie die Farben für den Text und den Hintergrund auswählen. Klicken Sie eines der Kontrollkästchen oben im Fenster an (Fett, Kursiv, Unterstrichen oder Durchgestrichen). Im Eingabefeld Größe legen Sie die Größe der Schrift (in Punkten) fest.
2. Als Alternative können Sie auf die Schaltfläche Schriftart ändern klicken. Dadurch öffnet sich das Dialogfenster Schriftart, in dem Sie Stil und Größe ändern und die Schriftart für Ihren Text auswählen können. Dieses Fenster enthält links eine Liste, in der alle Schriftarten aufgeführt sind, die in Ihrem System zur Verfügung stehen. Klicken Sie einfach auf eine dieser Schriftarten, und bestätigen Sie Ihre Auswahl mit OK.
3. Zum Ändern der Farbe Ihres Textes klicken Sie auf die Schaltfläche Farben in der Mitte des Registers Format. Das Fenster für die Standard-Farbauswahl wird geöffnet, in dem Sie entweder eine vorgegebene Farbe auswählen oder eine benutzerdefinierte Farbe für Ihren Text festlegen können. (Unter Benutzerdefinierte Farben auf Seite 25 finden Sie nähere Informationen zur Auswahl dieser Farben.)
4. Zum Ändern der Hintergrundfarbe stehen Ihnen verschiedene Optionen im unteren Teil des Registers Format zur Verfügung. Transparent ist als Standard vorgegeben, so daß der Hintergrund Ihres Textes in der Regel durchsichtig dargestellt wird. Wenn Sie jedoch auf die Schaltfläche Benutzerdefinierte Farbe klicken, erscheint eine zusätzliche Schaltfläche Farben. Über diese gelangen Sie in das Auswahlfenster für Standard-Farben, in dem Sie entweder eine vorgegebene Farbe auswählen oder eine benutzerdefinierte Farbe für den Hintergrund festlegen können. (Unter Benutzerdefinierte Farben auf Seite 25 finden Sie nähere Informationen zur Auswahl dieser Farben.)
Verschieben einer Textzeile
Ist der Text einmal plaziert, können Sie ihn an eine beliebige Stelle auf dem Etikett verschieben.
1. Klicken Sie auf das Textfeld, um dieses zu aktivieren.
2. Setzen Sie den Mauszeiger auf das Textfeld. Halten Sie die linke Maustaste gedrückt, und ziehen Sie das Feld an die gewünschte Position.
Hervorgehobener Text
Neben dem einfachen Text können Sie mit MediaFACE II® auch hervorgehobenen Text erstellen, der sich manuell dehnen und in der Größe verändern läßt. Sie können ihn mit fließenden Füllfarben, benutzerdefinierten Konturfarben oder Schattierungen gestalten. Zum Erstellen von hervorgehobenem Text verwenden Sie entweder das Menü Einfügen oder die Haupt-Symbolleiste.
Eingabe von hervorgehobenem Text
1. Klicken Sie auf Einfügen, dann auf Text, und wählen Sie Hervorgehobenen Text. Oder klicken Sie auf die Schaltfläche in der Haupt-Symbolleiste, die mit einem roten, schattierten A gekennzeichnet ist.
2. Ziehen Sie den Mauszeiger über das Dokument, um den Bereich festzulegen, in den der Text eingefügt werden soll. Im Eingabefeld erscheint ein Vorgabetext, den Sie durch Ihren ersetzen. Der Text erscheint nicht automatisch in der von Ihnen gewünschten Größe, sondern wird erst nach Beendigung der Eingabe an den von Ihnen definierten Bereich angepaßt.
3. Nach Beendigung der Texteingabe klicken Sie auf Auswahl (Pfeil) in der Haupt-Symbolleiste. Der Text wird in das Etikett eingefügt und so gedehnt, daß er den von Ihnen definierten Bereich ausfüllt.
Änderung der Darstellung von hervorgehobenem Text
Nachdem der Text auf dem Bildschirm angezeigt wird, können Sie Schriftart, den Füllbereich, die Konturen und Schattierungen ändern. Alle Änderungen, die Sie im Dialogfenster Texteigenschaften vornehmen, können Sie in der Vorschau überprüfen, indem Sie auf die Schaltfläche Zuweisen klicken. Oder bestätigen Sie die Änderung mit OK, und kehren Sie in Ihr Dokument zurück. Führen Sie eventuelle Änderungen folgendermaßen durch:
Doppelklicken Sie auf das hervorgehobene Textobjekt, um das Dialogfenster Texteigenschaften zu öffnen.
1. Zum Ändern von Farbe, Kontur und Schattierung klicken Sie im Dialogfenster Texteigenschaften auf die entsprechende Schaltfläche im Abschnitt Farben… Sie können eine vorgegebene Farbe auswählen, indem Sie auf eines der Farbquadrate klicken, oder eigene benutzerdefinierte Farben verwenden. Nähere Informationen hierzu finden Sie unter Benutzerdefinierte Farben auf Seite 25. Wenn Sie eine dieser Optionen für Ihren Text deaktivieren wollen, entfernen Sie das Häkchen aus dem jeweiligen Kontrollkästchen, indem Sie darauf klicken. Wenn Ihr Text zum Beispiel gefüllt und schattiert, aber ohne Kontur dargestellt werden soll, klicken Sie auf das Kästchen neben Kontur, um dieses zu deaktivieren.
2. Zum Ändern von Schriftart und Stil klicken Sie auf die Schaltfläche Schriftart. Das Dialogfenster für Standardschriftarten wird geöffnet, in dem Sie die gewünschte Schriftart und den Stil auswählen können. HINWEIS: Eine Änderung der Schriftgröße in diesem Fenster hat keinen Einfluß auf hervorgehobenen Text, da in diesem Fall die Größe des Textes ausschließlich dadurch bestimmt wird, wie weit Sie den Text auf dem Etikett auseinanderziehen.
3. Die Stärke der Konturlinie definieren Sie mit der Eingabe einer Zahl im Feld Konturenbreite, oder klicken Sie auf die Pfeile neben dem Feld. Zulässige Eingaben sind alle ganzen Zahlen von 1 bis 10.
4. Die Positionswerte für die Schattierung bestimmen Sie mit Hilfe der Schieberegler links und unter der Textvorschau, oder Sie ändern die Zahlenangaben in den Feldern neben den Skalen. Damit legen Sie nicht nur fest, wie weit der Schatten vom Text entfernt sein soll, sondern auch wo genau er sich in Relation zum Text befinden soll.
5. Wenn Sie den Text mit einer fließenden Füllfarbe gestalten wollen, klicken Sie auf das Kontrollkästchen Fließend rechts unten im Dialogfenster. In der Vorschau wird der Text dann mit einer fließenden Standardfarbe gefüllt und das Kontrollkästchen für den Füllbereich wird deaktiviert (Sie können nicht gleichzeitig eine feste und eine fließende Füllfarbe verwenden.) Zum Ändern der fließenden Farben klicken Sie auf die nach unten zeigenden Pfeile für die Anfangs- und Endfarben der fließenden Gestaltung, und weisen diesen vorgegebene oder benutzerdefinierte Farben zu (nähere Informationen hierzu finden Sie unter Benutzerdefinierte Farben auf Seite 25). HINWEIS: Ein mit einer fließenden Farbe gestalteter Text kann keine Kontur haben. Und obwohl das Kontrollkästchen für die Kontur aktiviert bleibt, wird keine Kontur um den Text herum angezeigt.
6. Sie können auch den Textinhalt ändern. Im Dialogfenster Texteigenschaften befindet sich unten das Textfeld. Geben Sie hier Ihren Text ein.
7. Klicken Sie auf OK, um die Änderungen für die Darstellung des hervorgehobenen Textes zu bestätigen, und kehren Sie in Ihr Dokument zurück.
Änderung von Form und Größe des hervorgehobenen Textes
Die Größe des hervorgehobenen Textes kann nicht einfach auf herkömmliche Weise verändert werden. Vielmehr handelt es sich hier um eine Verzerrung, d. h., die Seiten des Textes stehen nicht mehr parallel zueinander und vermitteln dadurch den Eindruck einer Perspektive bzw. einer Verzerrung.
1. Bewegen Sie Ihren Mauszeiger auf eine Ecke des hervorgehobenen Textobjekts. Wenn sich der Zeiger genau in Position befindet, verändert er sich in einen Pfeil mit vier Spitzen.
2. Klicken Sie, und ziehen Sie den Eckpunkt mit gedrückter Maustaste auf die neue Position. Wenn Sie die Maustaste loslassen, wird der Text entsprechend der neuen Ausrichtung des Eckpunktes wieder in den Bereich eingezeichnet.
3. Ziehen Sie auch die anderen Eckpunkte, um den Text gemäß Ihren Wünschen zu verändern.
4. Soll die Größe des Textes gleichmäßig verändert werden, ziehen Sie zunächst den einen Eckpunkt und dann die anderen, bis sie gleichmäßig ausgerichtet sind. (Orientieren Sie sich hierbei an den Linien oberhalb und unterhalb des Textes. Wenn diese ganz gerade ohne „Treppenstufen“ sind, sind die Eckpunkte exakt ausgerichtet.)
Mehrfach-Auswahl
MediaFACE II® bietet Ihnen die Möglichkeit, mehrere Felder gleichzeitig auszuwählen. Diese Funktion ist zum Beispiel sehr hilfreich, wenn Sie mehrere Felder auf einer bestimmten Position auf dem Etikett ausrichten wollen. Für diese Mehrfachauswahl stehen Ihnen zwei verschiedene Methoden zur Verfügung:
Mit der Umschalttaste
1. Halten Sie die Umschalttaste gedrückt.
2. Klicken Sie dann mit dem Mauszeiger auf ein beliebiges Feld (während Sie die Umschalttaste weiterhin gedrückt halten).
3. Fahren Sie fort, weitere Felder, die Sie in Ihre Auswahl aufnehmen wollen, anzuklicken.
4. Nun können Sie die ausgewählten Felder auf dem Etikett neu positionieren, kopieren oder löschen.
HINWEIS: Wenn Sie alle Felder einer Vorlage auswählen möchten, drücken Sie die Control- oder Steuerungstaste sowie die Buchstabentaste a gleichzeitig (Ctrl oder Strg + a).
Rahmen (Halten Sie die linke Maustaste gedrückt, und ziehen Sie den Mauszeiger diagonal. Dadurch entsteht ein Feld, das als Rahmen bezeichnet wird)
1. Setzen Sie den Mauszeiger auf das Etikett.
2. Halten Sie die linke Maustaste gedrückt, und ziehen Sie einen Rahmen, der die Felder, die Sie auswählen wollen, umschließt oder berührt. Wenn Sie die Maustaste loslassen, ist jedes Feld, das der Rahmen berührt, ausgewählt.
3. Nun können Sie die ausgewählten Felder auf dem Etikett neu positionieren, kopieren oder löschen.
Auswahl eines Feldes rückgängig machen
Sie können die Auswahl von Feldern oder Feldgruppen rückgängig machen, indem Sie einfach auf die graue Fläche der Vorlage klicken.
Gruppierung
Nachdem Sie eine Reihe von Feldern ausgewählt haben, können Sie diese mit MediaFACE II® gruppieren, um sie dann als Gesamteinheit zu verschieben oder zu kopieren. Sie können Felder auch gruppieren und diese dann als ein einzelnes Feld einer Schablone hinzufügen, um sie in andere Dokumente zu ziehen (Nähere Informationen zu Schablonen finden Sie auf Seite 39.).
Gehen Sie folgendermaßen vor, um Felder zu gruppieren:
1. Wählen Sie mehrere Felder entsprechend den obengenannten Methoden aus.
2. Wählen Sie das Menü Objekt und anschließend Gruppieren.
3. Ein Auswahlrechteck erscheint um alle ausgewählten Felder und zeigt an, daß sie gruppiert wurden.
Nun können Sie die Felder zusammen neu positionieren, kopieren oder löschen.
Gruppierung von Feldern wieder aufheben:
1. Klicken Sie auf eine Gruppe von Feldern, um diese auszuwählen. Ein Klick wählt die gesamte Gruppe aus.
2. Wählen Sie das Menü Objekt und anschließend Gruppierung aufheben.
3. Alle Felder werden jetzt wieder mit ihrem eigenen Auswahlrahmen und Eckmarkierungen angezeigt, d. h., sie sind nach wie vor ausgewählt, aber nicht mehr gruppiert.
Ausrichtung
Ausrichtung von Elementen
Mit MediaFACE II® können Sie Text, Formen und Bilder auf dem aktiven Etikett zentriert ausrichten.
HINWEIS: Diese Funktion kann jeweils nur auf ein einzelnes Objekt angewendet werden. Müssen Sie mehrere Felder zentriert anordnen, wählen Sie zunächst alle aus, gruppieren sie entsprechend den obengenannten Anweisungen und zentrieren sie dann wie eine einzige Einheit.
Gehen Sie folgendermaßen vor, um ein Element oder eine Gruppe von Elementen auf dem Etikett zu zentrieren:
1. Klicken Sie auf das Element, um dieses auszuwählen.
2. Wählen Sie das Menü Objekt und anschließend Zentrieren.
3. Das Element wird auf dem Etikett zentriert angeordnet.
Ausrichtung von Text
Mit MediaFACE II® können Sie einen mehrzeiligen Text entweder linksbündig, zentriert oder rechtsbündig innerhalb des jeweiligen Textfensters anordnen. Auch die vertikale Ausrichtung oben, zentriert oder unten ist in diesem Fenster möglich.
Es gibt drei verschiedene Optionen, um eines oder mehrere Textfelder auszurichten:
Mit der Menüleiste
1. Wählen Sie eines oder mehrere Textfelder aus (siehe Mehrfachauswahl).
2. Klicken Sie in der Menüleiste auf Text.
3. Setzen Sie die horizontale Ausrichtung auf linksbündig, zentriert oder rechtsbündig, und wählen Sie für die vertikale Ausrichtung oben, zentriert oder unten.
Mit der Textleiste
1. Wählen Sie eines oder mehrere Textfelder aus (siehe Mehrfachauswahl).
2. Klicken Sie in der Textleiste auf eine der Schaltflächen für die Ausrichtung des Textes horizontal linksbündig, zentriert oder rechtsbündig sowie vertikal oben, zentriert oder unten.
Mit dem Dialogfenster Texteigenschaften
1. Doppelklicken Sie auf ein Textfeld, um das Dialogfenster Texteigenschaften zu öffnen. HINWEIS: In diesem Fenster können Sie immer nur die Ausrichtung für ein einzelnes Textfeld festlegen.
2. Im Register Stil legen Sie per Mausklick die Optionen für die Textausrichtung fest, also horizontal linksbündig, zentriert oder rechtsbünding und vertikal oben, zentriert oder unten.
Ausrichtung am Raster
Mit MediaFACE II® können Sie ein einzelnes oder eine Gruppe von Feldern am Raster ausrichten. Die Rasterweite kann in Zoll oder Millimetern festgelegt bzw. benutzerdefiniert angegeben werden. Diese Einstellungen nehmen Sie folgendermaßen vor:
1. Wählen Sie im Menü Datei die Option Seite einrichten.
2. Öffnen Sie das Register Raster, klicken Sie auf das Kontrollkästchen Raster anzeigen, falls es nicht bereits aktiviert ist.
3. Es werden verschiedene Optionen angezeigt, unter denen Sie den Rastertyp und den gewünschten Abstand auswählen können.
4. HINWEIS: Die benutzerdefinierte Einstellung kann nur in Millimetern getätigt werden. Zum Ändern der Maßeinheiten für das Raster wählen Sie das Register Allgemein und wählen die gewünschte Maßeinheit im Popup-Menü aus.
5. Überprüfen Sie Ihre Einstellungen, indem Sie auf Zuweisen klicken, oder bestätigen Sie diese mit OK.
Wenn Ihr Raster auf dem Bildschirm angezeigt wird, können Sie jedes beliebige Feld an diesem Raster ausrichten.
1. Wählen Sie das Feld/die Felder, die am Raster ausgerichtet werden sollen (siehe Mehrfachauswahl).
2. Wählen Sie in der Menüleiste Ansicht.
3. Wählen Sie im Menü Ansicht die Option Am Raster ausrichten.
Sonderzeichen
In MediaFACE II® können Sie Sonderzeichen einfügen, die nicht als normale Tastenbelegung auf Ihrer Tastatur zur Verfügung stehen. Zu diesen Zeichen gehören Gliederungspunkte, Ligaturen und Symbole wie ©, ® oder ™. Diese Sonderzeichen fügen Sie folgendermaßen ein:
Im Menü Einfügen
Diese Methode ist besonders dann zu empfehlen, wenn Sie ein Symbol getrennt von alle anderen Texten auf dem Etikett einfügen wollen.
1. Klicken Sie auf das Etikett, in das das Symbol eingefügt werden soll.
2. Wählen Sie im Menü Einfügen die Option Symbol.
3. Das Auswahlfenster für Sonderzeichen (siehe unten) wird geöffnet. Klicken Sie auf die Pfeile für den Bildlauf, bis Sie das Zeichen gefunden haben, das Sie einfügen wollen. Klicken Sie auf das Symbol, um es zu markieren, und bestätigen Sie diese Auswahl mit OK.
4. Das Symbol wird in die Mitte des Etiketts gesetzt. Klicken Sie auf das Symbol, und ziehen Sie es zu der von Ihnen gewünschten Position.
5. Zum Ändern von Schriftart, Größe und Stil doppelklicken Sie auf das Symbol und öffnen damit das Dialogfenster Texteigenschaften. Gehen Sie dann gemäß den Anweisungen im Abschnitt Änderung der Textgestaltung vor.
Im Dialogfenster Texteigenschaften
Diese Methode ist zu empfehlen, wenn Sie einem schon vorhandenen Textfeld ein Symbol hinzufügen wollen oder ein neuer Text erstellt wird, der das entsprechende Symbol enthalten soll.
1. Öffnen Sie das Dialogfenster Texteigenschaften entweder durch einen Doppelklick auf das vorhandene einfache Textfeld oder durch die Definition eines neues Textfeldes (siehe Abschnitt Eingabe von einfachem Text) und anschließendem Doppelklick auf den Text.
2. Im Register Stil können Sie den Text im Textfeld ansehen und bearbeiten. Klicken Sie in den Text an die Stelle, an der das Symbol eingefügt werden soll. Klicken Sie dann auf die Schaltfläche Symbol einfügen.
3. Das Auswahlfenster Sonderzeichen wird ge