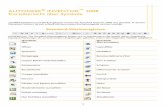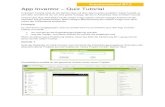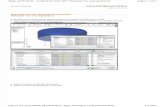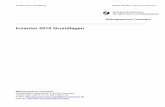Inventor 2010 Installationsprozess
description
Transcript of Inventor 2010 Installationsprozess

Inventor 2010 Installationsprozess Screenshots des Inventor 2010 Installationsprozesses. Das ist keine Installationsanleitung!
http://blog.inventor-faq.de/
Jürgen Wagner
Inhalt Inventor 2010 Installationsprozess ........................................................................................................................................................................................................ 1
Dokumente zur Installation und Netzwerklizenzen (z.T. auch auf der Installations-DVD) .................................................................................................................. 12
Was ist neu in Autodesk Inventor Installer 2010? ................................................................................................................................................................................ 12
Benutzerdefinierte Konfigurationen für die Bereitstellung ................................................................................................................................................................. 13
Produktschlüssel und Seriennummer................................................................................................................................................................................................... 13
Service Pack 1 ....................................................................................................................................................................................................................................... 13
Readme zur Installation ........................................................................................................................................................................................................................ 14
Willkommen auf der neuen Benutzeroberfläche: Tipps zur Einarbeitung ........................................................................................................................................... 20

Dokumentation lesen ist für
„Selbstinstallierer“ sicherlich kein Fehler!










Dokumente zur Installation und Netzwerklizenzen (z.T. auch auf der Installations-DVD) Inventor 2010 ReadMe, shipped with the media
Inventor installer Help, shipped with the media
Installer: What's New, shipped with the media
Planning installation, shipped with the media
Network Licensing: License Borrowing
Dynamic network Licensing and license Borrowing. (New for 2010).
How to detect which network license is in use at a given time for Inventor 2010. (New for 2010)
http://www.inventor-certified.com/graphics/requirementsr14.php
Was ist neu in Autodesk Inventor Installer 2010? Desktop-Inhalt und Tresor-Server
Für Einzelplatz-Inhaltscenter-Bibliotheken ist ADMS (Autodesk Data Management
Server) nicht mehr erforderlich. Sie wurden in Desktop-Inhalt umbenannt.
ADMS (Autodesk Data Management Server) wurde in Tresor-Server umbenannt
und ist im Autodesk Inventor Installer nicht mehr verfügbar. Installieren Sie
den Tresor-Server über den Autodesk Vault Server Installer.
■ Legen Sie im neuen Konfigurationsdialogfeld Zugangsoptionen für
Inhaltscenter auswählen fest, ob Sie auf Standardinhalt als Desktop-Inhalt
oder über einen Tresor-Server zugreifen.
■ Falls Sie Einzelplatzbenutzer sind, wählen Sie Desktop-Inhalt. Die
Inhaltscenter-Bibliotheken werden auf Ihrem lokalen Laufwerk installiert.
■ Wenn Sie Inhaltscenter-Bibliotheken auf einem Server installieren, wählen

Sie Tresor-Server. Installieren Sie die Server- und
Inhaltscenter-Bibliotheken vom Autodesk Vault 2010 (Server) Installer.
Benutzerdefinierte Konfigurationen für die Bereitstellung Sie können nun die folgenden angepassten Konfigurationen bereitstellen:
■ Angepasste Einstellungen für Anwendungsoptionen aus einer XML-Datei,
die im Dialogfeld Anwendungsoptionen erstellt wurden
■ Angepasste Arbeitsumgebungseinstellungen aus einer XML-Datei, die im
Dialogfeld Anpassen erstellt wurden.
■ Angepasste Multifunktionsleisteneinstellungen aus einer XML-Datei, die
im Dialogfeld Benutzerbefehle anpassen erstellt wurden.
Produktschlüssel und Seriennummer Sie finden Produktschlüssel und Seriennummer auf der Produktverpackung
oder in der E-Mail, die Sie beim Online-Kauf oder bei der Online-Aktualisierung
Ihres Produkts erhalten haben.
Die Teilenummer besteht aus drei Ziffernfolgen. Das Produkt und die Version
werden durch die ersten fünf Ziffern definiert. Im Rahmen der Installation
werden diese fünf Zeichen angerufen und als Produktschlüssel gespeichert.
Mit den ersten drei Ziffern wird das Produkt identifiziert. Die vierte und die
fünfte Ziffer stehen für die Produktversion.
Service Pack 1 Sie können nun angeben, ob Service Pack 1 für Autodesk Inventor 2010

berücksichtigt werden soll.
Das Installationsprogramm überprüft autodesk.com automatisch auf verfügbare
Updates. Ist Service Pack 1 verfügbar, wird ein entsprechender Link angezeigt.
Readme zur Installation
Autodesk Inventor 2010 28. Februar 2009
Versionshinweise - Readme-Datei Autodesk, Inc.
Diese Datei enthält Informationen, die vor der Markteinführung von Autodesk Inventor 2010 verfügbar wurden oder die bei der Arbeit mit Autodesk Inventor hilfreich sein können. Bei Problemen, die in dieser Readme-Datei nicht behandelt werden, können Sie die Website des Autodesk Product Support aufrufen oder sich an Ihren Händler wenden.
HAFTUNGSAUSSCHLUSS
Für Dateien, die mit einer Beta-Version von Autodesk Inventor 2010 erstellt oder gespeichert wurden, kann die Migration auf die Release-Version von Autodesk Inventor 2010 oder eine der nachfolgenden Versionen nicht garantiert werden.
INSTALLATIONSHINWEISE
Aktualisieren Sie Ihr System vor der Installation von Inventor 2010. Führen Sie nach der Installation aller Sicherheits-Updates einen Systemneustart durch.
Vergewissern Sie sich, dass die ausgewählte Inventor-Sprache der Sprache des lokalen Computers entspricht, wenn Sie eine der heruntergeladenen Sprachen als Inventor-Sprache festlegen möchten. Stellen Sie außerdem sicher, dass alle Produkte, die Sie installieren oder implementieren möchten, dieselbe Sprache aufweisen.
Vergewissern Sie sich, dass der Pfad der Einrichtungsprotokolldatei keine nicht-englischsprachigen Zeichen beinhaltet. Für den Netzwerklizenz-Server sind Ports erforderlich. Überprüfen Sie in Ihrer Server-Lizenzdatei die verwendete Portnummer. Vergewissern Sie sich,
dass der Port am Server offen ist. Haben Sie Port 2080 verwendet, öffnen Sie diesen in der Firewall, auch wenn er bisher nicht geöffnet war. Nachdem Sie eine Einrichtungsinstallation ohne Benutzereingriff durchgeführt haben, starten Sie den Computer vor dem Start von Inventor neu. Es wird nachdrücklich empfohlen, vor der Installation, Wartung oder Deinstallation der Software alle Autodesk-Anwendungen zu schließen. Nur Download-Benutzer:
Stellen Sie beim Download von Quelldateien in einen lokalen Ordner mit einem Namen, der nicht-englische Zeichen beinhaltet, sicher, dass die in den Ländereinstellungen festgelegte Sprache mit der Sprache des Namens des lokalen Ordners übereinstimmt.

VORAUSSETZUNGEN FÜR DIE INSTALLATION
Inventor 2010 unterstützt XP 32-Bit SP2, XP 32-Bit SP3, XP 64-Bit SP2, Vista 32-Bit SP1 und Vista 64-Bit SP1. Werden diese Voraussetzungen vom Betriebssystem nicht erfüllt, aktualisieren Sie es vor der Installation.
Zur Installation von Autodesk Inventor 2010 müssen Sie über Administratorrechte auf dem lokalen PC verfügen. Deaktivieren Sie bei der Installation unter Windows Vista die Benutzerkontensteuerung (User Account Control (UAC). Die Installation auf virtuellen PCs wird nicht unterstützt. Flash Player 10 (oder höher). Für die Multimedia-Schulungsmodule ist der Flash Player erforderlich. Sie können ihn von der Adobe Flash Player-
Website herunterladen. Zum Lesen der im PDF-Format bereitgestellten Dokumentation ist Adobe Reader erforderlich. Laden Sie ihn von get.adobe.com/reader herunter. Nur Download-Benutzer:
Vergewissern Sie sich, dass für die Extraktion des selbstextrahierenden Inventor 2010-Pakets mindestens 10 GB freier Festplattenspeicher zur Verfügung steht.
Anforderungen an Festplattenspeicher für Autodesk Inventor 2010
Umfasst Anforderungen an und Voraussetzungen für Festplattenspeicher für Inventor.
System Tatsächlich benötigter Festplattenspeicher
Win XP x32 SP2 3,5 GB
Win XP x32 SP3 3,4 GB
Win XP x64 4,5 GB
Win Vista Enterprise x32 4,5 GB
Win Vista Enterprise x64 5,7 GB
Desktop-Inhalt-Bibliothek Tatsächlich benötigter Festplattenspeicher
ANSI 2.054 MB
DIN 505 MB

GOST 1.244 MB
ISO 375 MB
JIS & GB 963 MB
Element 19 MB
Sonstige 2.344 MB
Parker 65 MB
Routed Systems 9 MB
Blech 59 MB
ANWEISUNGEN ZUR INSTALLATION
1. Installieren Sie alle bisher nicht ausgeführten wichtigen Windows-Updates, und führen Sie einen Neustart durch.
Windows XP: Sie können hierzu das Dienstprogramm Windows Update in der Systemsteuerung verwenden.
Windows Vista: Windows Update ist ebenfalls in der Systemsteuerung zu finden, hier jedoch in der Seitenleiste.
2. Deinstallieren Sie alle der nachfolgend aufgeführten Autodesk Inventor 2010 Beta-Versionen und zugehörige vorausgesetzte Produkte, sofern Sie diese zuvor installiert haben.
Autodesk Inventor 2010 Beta DWG TrueVIEW 2010
Nur Download-Benutzer:
3. Laden Sie die entsprechende Inventor 2010-Installationsdatei an einen temporären Speicherort auf der Festplatte Ihres Computers herunter. 4. Doppelklicken Sie auf die selbstextrahierende Datei, um das Installationsprogramm aufzurufen. Die temporäre Extrahierung erfolgt in Ihren temporären
Ordner. Unter Umständen treten Betriebssystemfehler aufgrund von sehr langen Pfadnamen auf, wenn dieser temporäre Speicherort zu tief verschachtelt ist.

5. Verwenden Sie nach Möglichkeit den Standardzielordner "C:\Autodesk\Inventor_Professional_2010" als Ordner für die selbstextrahierende Datei. Nach der Extrahierung der Datei wird der Assistent für die Inventor-Installation automatisch aufgerufen. Sollte er nicht gestartet werden, navigieren Sie zu dem Ordner, in den sämtliche Dateien extrahiert wurden, und doppelklicken Sie auf setup.exe.
6. Klicken Sie im Dialogfeld Überprüfung - Konfigurieren - Installieren auf Konfigurieren, um Einstellungen vorzunehmen. 7. Starten Sie die Installation nach der Konfiguration. 8. Klicken Sie nach Abschluss der Installation auf Fertig stellen.
Nur ISO-Benutzer:
Starten Sie das Installationsprogramm:
3. Ist die automatische Update-Funktion von Windows aktiviert, stellen Sie sicher, dass diese während der Installation von Inventor nicht ausgeführt wird. Wird diese Funktion ausgeführt und das System während der Installation von Inventor neu gestartet, führen Sie die Installation von Inventor erneut aus.
4. Legen Sie die DVD mit der Aufschrift Disc 1 ein. 5. Doppelklicken Sie auf setup.exe, um die Installation zu starten. 6. Klicken Sie im Dialogfeld Überprüfung - Konfigurieren - Installieren auf Konfigurieren, um Einstellungen vorzunehmen. 7. Starten Sie die Installation nach der Konfiguration. 8. Klicken Sie nach Abschluss der Installation auf Fertig stellen.
ALLGEMEINE INFOS
Es wird empfohlen, eine zertifizierte Grafikkarte zu verwenden. Schauen Sie auf der Website zu Autodesk Inventor 2010-Grafikkarten und -Treibern nach. Hier finden Sie außerdem nützliche Informationen, die zum Zeitpunkt der Erstellung dieses Dokuments nicht verfügbar waren.
Deaktivieren Sie unter Windows Vista-Betriebssystemen User Account Control (UAC), um die Seriennummer in den Produktinformationen zu ändern. Dies gilt für alle Produkte von Autodesk.
Wenn Sie Inventor 2010 unter Windows Vista installiert haben und User Account Control (UAC) aktivieren möchten, klicken Sie mit der rechten Maustaste auf das Inventor-Symbol, und wählen Sie Als Administrator ausführen, um Inventor nach der Installation zu starten. Auf diese Weise stellen Sie sicher, dass alle erforderlichen Unterkomponenten ordnungsgemäß registriert werden.
Wenn Sie Inventor 2008 und 2010, Inventor 2009 und 2010 oder Inventor 2008, 2009 und 2010 unter Windows Vista installiert haben und zwischen den Versionen wechseln möchten, verwenden Sie Als Administrator ausführen, wenn User Account Control (UAC) aktiviert oder der aktuelle Benutzer keine Administratorgruppe ist. Die gilt auch für die Verwendung des Zusatzmodul-Managers zum Ändern von Zusatzmodulen unter Vista.
Wenn Sie Inventor 2008 und 2010 unter einem 64-Bit-Betriebssystem installiert haben, verwenden Sie nicht das Verknüpfungssymbol Autodesk32-bitExplorerLauncher.bat, wenn Inventor 2010 aktiv ist. Dieses Verknüpfungssymbol auf dem Desktop (zum Starten von Windows Explorer, 32 Bit) kann nur für Inventor 2008 verwendet werden. Inventor 2010 unterstützt die 64-Bit-Version von Windows Explorer.
Inventor verwendet TrueType und OpenType. Andere Schriftarten werden nicht unterstützt. Beim Titel des Dokumentfensters unterstützt Inventor 2010 wie auch Word oder Excel die Einstellung Erweiterung bekannter Dateitypen ausblenden in
Windows Explorer. Wenn Sie auf einem 64-Bit-System mit sehr großen Baugruppen arbeiten, wird für Inventor zur Laufzeit je nach Größe der Baugruppen bis zu 20 GB oder
mehr als zusätzlicher temporärer Speicherplatz benötigt. Es werden mindestens 2 GB empfohlen. Bei 32-Bit-Systemen beträgt die Empfehlung 1 GB.
Stile
So migrieren Sie die Stilbibliothek
1. Erstellen Sie eine Sicherungskopie des Stilbibliotheksordners (Design Data). 2. Stellen Sie sicher, dass das Studio-Zusatzmodul aktiviert ist (wird beim Laden gestartet).

3. Starten Sie die Stilbibliotheksverwaltung. 4. Navigieren Sie zum Zielordner der Stilbibliothek. 5. Klicken Sie auf Migrieren.
Nach der Migration sollten Sie sich noch vergewissern, dass die in der Bibliothek definierten Stile den Stilen in den Vorlagen entsprechen.
Falls Sie ein älteres Projekt verwenden, bei dem nicht der Standardpfad für die Stilbibliothek ausgewählt ist, wird beim AEC-Austauschstil eine Warnmeldung angezeigt. Werden die Datensätze des Projekts mithilfe der Aufgabenplanung migriert, erscheint dieses Dialogfeld wiederholt und verhindert die Migration. Es gibt drei Möglichkeiten, diese Meldung abzustellen:
Kopieren Sie den Ordner 'AEC Exchange' im Inventor 2010-Ordner "%ALLUSERSPROFILE%\Autodesk\Inventor 2010\Installationsverzeichnis\Design Data" manuell in den Konstruktionsdatenordner des Projekts.
Wenn Sie AEC-Austausch nicht verwenden, entladen Sie das AEC-Austausch-Zusatzmodul im Zusatzmodul-Manager. Migrieren Sie die Stilbibliothek mithilfe der Stilbibliotheksverwaltung, bevor Sie die Aufgabenplanung verwenden.
Bei einigen Dienstprogrammen von Inventor wie der Aufgabenplanung müssen die Inventor-Softwarebibliotheken im Voraus geladen werden. Sie können die Bibliotheken im Voraus laden, indem Sie Inventor starten und wieder beenden, bevor Sie ein Dienstprogramm ausführen. Diese Maßnahme ist nach einem Neustart des Computers in der Regel nur einmal erforderlich. Bei der weiteren Verwendung von Dienstprogrammen werden die zuvor während der Windows-Sitzung in den Zwischenspeicher geladenen Bibliotheken verwendet.
Falls auf dem Computer mehrere Inventor-Versionen installiert sind, muss die Version von Inventor gestartet und beendet werden, die der Versionsnummer des gewünschten Dienstprogramms entspricht. Nachdem eine bestimmte Version von Inventor gestartet und beendet wurde, wird in der Windows-Registrierung ein entsprechender Wert eingetragen, durch den die Dienstprogramme erkennen können, welche Installation aktiv ist.
Wandstärken-Erweiterungen (z. B. Konstruktionsassistent, iProperties, Pack & Go usw.) werden ggf. nicht im Kontextmenü von Inventor-Dateien angezeigt. Zur Korrektur müssen Sie Inventor ggf. als Administrator ausführen. (Wählen Sie in Windows Explorer das Inventor-Symbol aus, klicken Sie mit der rechten Maustaste, und wählen Sie die Option Als Administrator ausführen aus.)
Falls die Stilbibliotheksverwaltung bei der Initialisierung einen Fehler ausgibt, starten Sie das System neu, starten Sie den eigenständigen Projekt-Editor (über das Windows-Startmenü), und schließen Sie ihn wieder, um das Problem zu beheben.
Unter Windows Vista schlägt das Importieren eines Bilds in eine Skizze fehl, wenn MS Paint nicht der Standardeditor ist. Möglicherweise müssen Sie User Account Control (UAC) deaktivieren, um MS Paint als Standardeditor zu registrieren.
Windows-Designs und VB 6.0-Zusatzmodule
Microsoft Windows XP und Vista bieten neue Designs (visuelle Stile). Sie haben unter Windows XP und Vista die Möglichkeit, das Aussehen der Steuerelemente und Fenster von einfachen Farben bis hin zu Mustern und Formen zu definieren. Inventor macht sich diese Funktion zu Nutze. Visuelle Designs sind in Inventor standardmäßig aktiviert.
Visual Basic 6.0 unterstützt jedoch unter Windows XP/Vista keine Designs oder visuellen Stile. Weitere Informationen erhalten Sie, wenn Sie hier klicken. Sie können Visual Basic 6.0-Anwendungen für die Unterstützung von Designs oder visuellen Stilen unter Windows XP/Vista konfigurieren, müssen in diesem Fall jedoch mit einem unerwarteten Verhalten rechnen. Dies ist vor allem der Fall, wenn Sie bei aktivierten Designs Optionsschaltflächen auf einem Frame-Steuerelement platzieren. Die Optionsschaltflächen im Frame-Steuerelement werden dann als schwarze Kästen angezeigt.
Es wird empfohlen, VB 6.0-Zusatzmodule nach VB.NET zu portieren. Es stehen jedoch auch Behelfslösungen für VB 6.0-Zusatzmodule zur Verfügung. Eine dieser Lösungen ist das Freeware-Steuerelement FramePlus von Innovasys, welches das oben beschriebene Problem umgeht.

Alternativ können Sie auch ein PictureBox-Steuerelement über das Frame-Steuerelement legen, bevor Sie die Optionsschaltflächen hinzufügen. Wählen Sie in diesem Fall keinen Rahmenstil für das Bildfeld aus, sodass es nicht sichtbar ist.
Anmerkung Um visuelle Designs für Inventor zu deaktivieren, rufen Sie über Windows Explorer das Dialogfeld Eigenschaften auf. Navigieren Sie zu Programme -> Autodesk -> Inventor 2010 -> Bin -> Inventor.exe. Klicken Sie mit der rechten Maustaste, wählen Sie Eigenschaften, und klicken Sie dann auf die Registerkarte Kompatibilität. Aktivieren Sie das Kontrollkästchen Visuelle Designs deaktivieren, und klicken Sie auf OK.
SDK
Das Verzeichnis SDK wird bei der Installation von Inventor erstellt. Der Pfad des SDK-Verzeichnisses variiert jedoch abhängig von dem Betriebssystem, unter dem Inventor installiert wurde. Unter Windows XP wird das SDK unter [Installationsverzeichnis]\Inventor 2010\SDK installiert. Unter Windows Vista wird das SDK unter %ALLUSERSPROFILE%\Autodesk\Inventor 2010\SDK installiert.
Der Inhalt des SDK ist in zwei installierbare Komponenten verpackt (die jeweils durch eine MSI-Datei repräsentiert werden): DeveloperTools - Beispiele und Werkzeuge, um Entwicklern beim Erstellen von Anwendungen mithilfe der Inventor-API
Unterstützung zu bieten. Installieren Sie diese Komponente mithilfe der Installationsdatei DeveloperTools.msi. Wird diese Komponente installiert, werden die Verzeichnisse mit Beispielen und Werkzeugen erstellt. Die Beispiele werden in verschiedenen Sprachen bereitgestellt, darunter VC++, VB (6.0 und .NET) und VC#.NET. Diese werden im Beispielordner in den entsprechenden Ordnern abgelegt. Weitere Informationen zu Beispielen und Werkzeugen finden Sie in der jeweiligen Datei ReadMe.txt des betreffenden Beispiels/Werkzeugs. Die Werkzeuge umfassen auch Assistenten, die Codebeispiele zur Erstellung von Inventor-Zusatzmodulen zur Verfügung stellen. Diese Codevorlagen werden in Microsoft Visual Studio integriert.
UserTools - Werkzeuge zur Automatisierung bestimmter Aufgaben für Inventor-Benutzer. Diese Werkzeuge stehen im eigentlichen Inventor-Produkt nicht zur Verfügung, sie können jedoch als Inventor-API-Anwendung erworben werden. Installieren Sie diese Komponente mithilfe der Installationsdatei UserTools.msi. Ist diese Komponente installiert, werden die Verzeichnisse für die Werkzeuge erstellt, die Zusatzmodule und eigenständige ausführbare Dateien enthalten. Die Binärdateien für die Werkzeuge sind installiert. Diese können Sie direkt verwenden, ohne Quellcode kompilieren zu müssen. Der Quellcode für die Werkzeuge ist ebenfalls installiert. Sie können den Code bearbeiten, um das Verhalten dieser Werkzeuge zu beeinflussen. Weitere Informationen zu diesen Werkzeugen finden Sie in der jeweiligen Datei ReadMe.txt des betreffenden Werkzeugs.
Anmerkung Bei der Installation von Inventor werden nur die Installationsdateien für die beiden zuvor beschriebenen Komponenten erstellt. Vor der Verwendung der Installationsdateien müssen Sie diese extrahieren, indem Sie die entsprechenden Installationsprogrammdateien ausführen.
Von den direkten Translatoren unterstützte Dateiversionen
Translator Import Export
Alias Alle Versionen
CATIA V5 R6-R19 R10-R18
IGES Alle Versionen 5.3

JT 7.0; 8.0; 8.1; 8.2; 9.0; 9.1 7.0; 8.0; 8.1; 8.2; 9.0; 9.1
NX 3 - 6
Parasolid Bis 20.0 9.0 - 20.0
Pro/ENGINEER Bis 4.0
Pro/ENGINEER Granite Bis 5.0 1.0-5.0
Pro/ENGINEER Neutral NV NV
SAT 4.0 - 7.0 4.0 - 7.0
SolidWorks 2003-2009
STEP AP214, AP203E2 AP214, AP203E2
STL
NV
XGL/ZGL
NV
Willkommen auf der neuen Benutzeroberfläche: Tipps zur Einarbeitung
Unter Registerkarte Erste Schritte > Gruppe Übersicht über Benutzeroberfläche finden Sie Schulungsressourcen, um sich schnell mit der neuen Benutzeroberfläche von Inventor vertraut zu machen. Beachten Sie, dass die Registerkarte Erste Schritte in allen Umgebungen von Inventor zur Verfügung steht.
Verwenden Sie die Befehlssuche, um Querverweise zwischen den Befehlen in Autodesk Inventor 2009 und der neuen Position der Befehle auf der Multifunktionsleiste von Autodesk Inventor 2010 zu erstellen.
Absolvieren Sie das Lernprogramm zur Multifunktionsleiste, und führen Sie entsprechende Schritte durch, um sich mit den wichtigsten Eigenschaften der Multifunktionsleiste vertraut zu machen.
Das Einführungsvideo zur Multifunktionsleiste bietet einen erweiterten Überblick über die Benutzeroberfläche.

Führen Sie im Menü-Browser eine Echtzeitsuche nach allen in der Multifunktionsleiste enthaltenen Befehlen durch. Klicken Sie zum Aufrufen des Suchfelds oben links in Inventor auf das große "I". Geben Sie einen Befehlsnamen ein. Während der Eingabe von Befehlsnamen werden passende Einträge angezeigt.
Sowohl die Multifunktionsleiste als auch die Befehle auf der Multifunktionsleiste verfügen über ein Kontextmenü, das mehrere Anpassungsoptionen beinhaltet, wie zum Beispiel Optionen zur Änderung der Darstellung der Multifunktionsleiste. Wichtig:
Anzeigen oder Ausblenden von Gruppen: Klicken Sie mit der rechten Maustaste auf die Multifunktionsleiste oder einen Befehl, und wählen Sie Gruppe aus. Die Namen verfügbarer Gruppen werden angezeigt. Gruppen ohne Häkchen werden ausgeblendet. Wählen Sie einen Gruppennamen zum Ein- bzw. Ausblenden. Einige Gruppen sind standardmäßig ausgeblendet.
Ändern der Darstellung der Multifunktionsleiste: Sie können die Größe der Multifunktionsleiste steuern und angeben, ob Text auf der Multifunktionsleiste angezeigt werden soll. Klicken Sie mit der rechten Maustaste auf die Multifunktionsleiste oder auf einen Befehl, wählen Sie Darstellung der Multifunktionsleiste, und nehmen Sie eine Auswahl vor:
Text: Wählen Sie Kein Text, um die Befehle ohne Text anzuzeigen. Klein: Verringert die Größe der Multifunktionsleiste und hält Gruppen von Befehlen zusammen. Minimiert: Komprimiert die Multifunktionsleiste auf eine Zeile mit Befehlen. Multifunktionsleiste zurücksetzen: Stellt die Standarddarstellung der Multifunktionsleiste wieder her.
Ändern der Position der Multifunktionsleiste: Verwenden Sie die Kontextmenüoption Fixierungspositionen. Mit der Kontextmenüoption Fixierung der Multifunktionsleiste aufheben können Sie die Fixierung der Multifunktionsleiste aufheben.
Erstellen eigener Gruppen für jede Umgebung: Klicken Sie mit der rechten Maustaste auf die Multifunktionsleiste oder auf einen Befehl, und wählen Sie Benutzerbefehle anpassen. Die ausgewählten Befehle werden zur neuen Gruppe Benutzerbefehle hinzugefügt.
Anmerkung Die Bildschirmauflösung wirkt sich auf die Anzeige der Multifunktionsleiste aus. Ist die Bildschirmauflösung zu niedrig, werden die Befehle abgeschnitten angezeigt.
Einige Gruppen sind mit einem Dropdown-Pfeil neben dem Gruppennamen ausgestattet. Hierbei handelt es sich um erweiterte Gruppen, die zusätzliche Befehle beinhalten. Klicken Sie auf den Dropdown-Pfeil, um diese Befehle aufzurufen. Sie können Befehle aus der Multifunktionsleiste in die erweiterte Gruppe verschieben. Klicken Sie mit der rechten Maustaste auf den Befehl, und wählen Sie In erweiterte Schaltflächenleiste verschieben. Klicken Sie zum Verschieben in die Hauptgruppe mit der rechten Maustaste auf den Befehl.
Der Schnellzugriff-Werkzeugkasten befindet sich direkt über der Multifunktionsleiste. Hierbei handelt es sich um einen Satz Befehle, den Sie für jeden Dokumenttyp anpassen können. Zum Anpassen klicken Sie mit der rechten Maustaste auf einen Befehl in der Multifunktionsleiste und wählen Zum Schnellzugriff-Werkzeugkasten hinzufügen.
Die Farbe der Symbole auf der Multifunktionsleiste können Sie im Dialogfeld Anwendungsoptionen auf der Registerkarte Farben mit den Einstellungen unter Farbthema definieren. Das Symbolfarbthema Kobaltblau entspricht den Symbolfarben anderer Autodesk-Produkte am ehesten. Das Symbolfarbthema Gelb entspricht den Symbolfarben von Autodesk Inventor 2009.
Tipps:
Ziehen Sie Registerkarten und Gruppen, und legen Sie sie ab, um diese neu anzuordnen. Sie können eine Gruppe aus der Multifunktionsleiste lösen. Abgelöste Gruppen können zusammengefasst werden. Ältere Werkzeugleisten können Sie mit dem Dialogfeld Anpassen öffnen. Klicken Sie auf der Multifunktionsleiste auf Registerkarte Werkzeuge > Gruppe
Optionen > Anpassen. Klicken Sie auf die Registerkarte Werkzeugleiste, wählen Sie die anzuzeigende Werkzeugleiste aus, und klicken Sie auf Anzeigen. Werkzeugleisten können am unteren oder rechten Rand des Grafikfensters fixiert werden.
Doppelklicken Sie auf die Anwendungs-Schaltfläche (das große "I"), um Autodesk Inventor schnell zu schließen.

Zusätzlich zu den Schulungsressourcen der Multifunktionsleiste auf der Registerkarte Erste Schritte enthält die Hilfe Informationen zur neuen Benutzeroberfläche. Klicken Sie auf die Schaltfläche Hilfe, oder drücken Sie F1. Klicken Sie auf der Registerkarte Inhalt auf Autodesk Inventor > Grundlagen > Erste Schritte. Hier können Sie mehr über die Multifunktionsleiste, den Anwendungsrahmen und die Navigationsleiste erfahren, die in Autodesk Inventor 2010 neu ist.
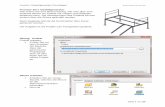


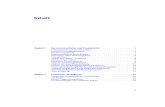
![Inoffizielle Inventor Hilfeseite Adaptive Feder erzeugen ...inventor.cad.de/download/Adaptive-Feder-erzeugen.pdf · Autodesk Inventor (tm) - NICHT REGISTRIERTE VERSION - [Feder l.ipt]](https://static.fdokument.com/doc/165x107/5e1031c9960167417f1b5f86/inoffizielle-inventor-hilfeseite-adaptive-feder-erzeugen-autodesk-inventor-tm.jpg)