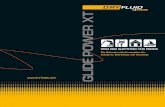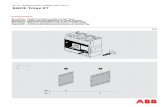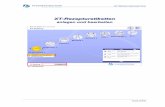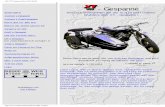Inventurerstellung mit Inventurgeräten - pharmatechnik.de · INVENTURERSTELLUNG MIT...
Transcript of Inventurerstellung mit Inventurgeräten - pharmatechnik.de · INVENTURERSTELLUNG MIT...
Handbuchtitel INVENTURERSTELLUNG MIT INVENTURGERÄTEN IN XT
08.01.19
Inventurerstellung mit Inventurgeräten
Kurzanleitung für XT-Systeme
Unbedingt VOR Beginn der Inventuraufnahme sorgfältig durchlesen!
Handbuchtitel INVENTURERSTELLUNG MIT INVENTURGERÄTEN IN XT
1
Inhalt
1 Sinn und Zweck dieser Anleitung .................................................... 2
2 Inventur bei den verschiedenen Arten der Lagerbewirtschaftung .. 3
2.1 POR-Apotheke ohne Kommissioniersystem ............................................ 3
2.1.1 Komplettaufnahme mit Geräten ........................................................... 3 2.1.2 Teilaufnahme der Artikel, die häufiger als 1 x vorrätig sind ..................... 3
2.2 POR/POS-Apotheke ohne Kommissioniersystem ..................................... 4
2.2.1 Komplettaufnahme mit Geräten ........................................................... 4 2.2.2 Teilaufnahme aller Artikel (POR+POS), die häufiger als 1 x vorrätig sind .. 4 2.2.3 Teilaufnahme der POR-Artikel mit Bestand ............................................ 4
2.3 POR-Apotheke mit Kommissioniersystem .............................................. 5
2.3.1 Teilaufnahme aller Artikel, die häufiger als 1 x vorrätig sind .................... 5 2.3.2 Aufnahme aller Artikel, die sich nicht im Kommissionierer befinden .......... 5
2.4 POR/POS-Apotheke mit Kommissioniersystem ....................................... 6
2.4.1 Teilaufnahme der POR-Artikel .............................................................. 6
3 Bearbeiten der Fehlerlisten............................................................. 7
3.1 Muss- und Kann-Differenzen ............................................................... 8
3.1.1 Muss-Differenzen ............................................................................... 8 3.1.2 Kann-Differenzen ............................................................................. 10
4 Übernahme aller gezählten Bestände ........................................... 11
5 Archivieren der Inventur .............................................................. 12
INVENTURERSTELLUNG MIT INVENTURGERÄTEN IN XT
2
1 Sinn und Zweck dieser Anleitung
Diese Beschreibung soll verschiedene Vorgehensweisen anbieten/empfehlen,
wie am besten/einfachsten die Inventurerstellung und –Bearbeitung unter Zuhilfenahme von Inventurgeräten durchgeführt werden kann.
Dabei wird unterschieden, nach Art der Lagerhaltung (POR/POS) und gewünsch-ter Vorgehensweise (nur Teile manuell aufnehmen oder Komplettaufnahme durch
Inventurgeräte).
Dazu werden einzelne Fälle beschrieben und nur die Abläufe beschrieben, die für den jeweiligen Fall notwendig sind.
INVENTURERSTELLUNG MIT INVENTURGERÄTEN IN XT
3
2 Inventur bei den verschiedenen Arten der Lagerbewirtschaftung
2.1 POR-Apotheke ohne Kommissioniersystem
2.1.1 Komplettaufnahme mit Geräten
Zum Erfassen der Artikel gehen Sie bitte wie in den Kurzanleitungen
PT-Desktop Systempflege Briefkasten Handbuch INVENTURGERAET_XPLORE_KURZANLEITUNG bzw.
INVENTURGERAET_PT-740_KURZANLEITUNG beschrieben vor.
Nachdem die Daten von den Inventurgeräten in das Inventurprogramm übermit-telt wurden und die Inventur mit Ihren Daten erstellt wurde, können Sie zum Be-
arbeiten der Fehlerlisten übergehen.
2.1.2 Teilaufnahme der Artikel, die häufiger als 1 x vorrätig sind
Öffnen Sie das Programm Sortiment , Inventur.
Im Menüpunkt Jahres-Inventur starten Sie mit Neue Inventur – F3 die Ein-stellungsmaske. Als Erfass-Option „Inventurartikel manuell erfassen“ aus-wählen und mit Weiter – F12 bestätigen.
Als Vorbelegung „Inventurliste mit fester Menge 1 erzeugen“ auswählen
und mit Erstellen – F12 starten. Es wird eine Inventur mit Menge 1 pro Artikel erstellt.
Nur Artikel, die häufiger als 1 x vorrätig sind, mit den Inventurgeräten erfassen, wie es in den Kurzanleitungen
PT-Desktop Systempflege Briefkasten Handbuch INVENTURGERAET_XPLORE_KURZANLEITUNG Kapitel 5.2 bzw.
INVENTURGERAET_PT-740_KURZANLEITUNG Kapitel 3.2 beschrieben ist.
Nachdem die Daten von den Inventurgeräten in das Inventurprogramm übermit-telt wurden und die Inventur mit Ihren Daten erstellt wurde, können Sie zum Be-
arbeiten der Fehlerlisten übergehen.
INVENTURERSTELLUNG MIT INVENTURGERÄTEN IN XT
4
2.2 POR/POS-Apotheke ohne Kommissioniersystem
2.2.1 Komplettaufnahme mit Geräten
Vorgehensweise wie bei 2.1.1 Komplettaufnahme mit Geräten beschrieben.
2.2.2 Teilaufnahme aller Artikel (POR+POS), die häufiger als 1 x vorrätig sind
Vorgehensweise wie bei 2.1.2 Teilaufnahme der Artikel, die häufiger als 1 x vor-
rätig sind beschrieben.
2.2.3 Teilaufnahme der POR-Artikel mit Bestand
Öffnen Sie das Programm Sortiment , Inventur.
Im Menüpunkt Jahres-Inventur starten Sie mit Neue Inventur – F3 die Ein-stellungsmaske. Als Erfass-Option „Lagerbestandsübernahme (POS)“ aus-
wählen und mit Weiter – F12 bestätigen. Es wird eine Jahresinventur aus der Warenwirtschaft mit Beständen erstellt, wo-
bei POR-Artikel mit Menge 0 berücksichtigt werden. Diese Artikel sind auf ma-nuellem Weg zu erfassen.
Zum Erfassen der Artikel gehen Sie bitte wie in den Kurzanleitungen PT-Desktop Systempflege Briefkasten Handbuch
INVENTURGERAET_XPLORE_KURZANLEITUNG Kapitel 5.2 bzw. INVENTURGERAET_PT-740_KURZANLEITUNG Kapitel 3.2
beschrieben vor.
Nachdem die Daten von den Inventurgeräten in das Inventurprogramm übermit-telt wurden und die Inventur mit Ihren Daten erstellt wurde, können Sie zum Be-arbeiten der Fehlerlisten übergehen.
INVENTURERSTELLUNG MIT INVENTURGERÄTEN IN XT
5
2.3 POR-Apotheke mit Kommissioniersystem
2.3.1 Teilaufnahme aller Artikel, die häufiger als 1 x vorrätig sind
Vorgehensweise wie bei 2.1.2 Teilaufnahme der Artikel, die häufiger als 1 x vor-rätig sind beschrieben.
Bei der Erstellmaske aber unbedingt darauf achten, dass die Check-box für „KS-Bestände bei Bestandsermittlung berücksichtigen“
aktiv ist.
Bei KS-Artikeln mit einer KS-Menge > 1 überschreiben die KS-Mengen die Men-genvorgabe. Wird für einen KS-Artikel keine KS-Menge ermittelt, dann greift die Mengenvorgabe wie bei jedem anderen Artikel, also mit Menge 1.
Auf diese Art erhält jeder Lagerartikel mindestens die Mengenvorgabe 1, oder eben den tatsächlichen KS-Bestand als Vorgabe.
2.3.2 Aufnahme aller Artikel, die sich nicht im Kommissionierer befinden
Öffnen Sie das Programm Sortiment , Inventur.
Im Menüpunkt Jahres-Inventur starten Sie mit Neue Inventur – F3 die Ein-
stellungsmaske. Als Erfass-Option „Inventurartikel manuell erfassen“ aus-wählen und mit Weiter – F12 bestätigen.
Bei der Erstellmaske aber unbedingt darauf achten, dass die Check-box für „KS-Bestände bei Bestandsermittlung berücksichtigen“
aktiv ist.
Als Vorbelegung „Inventurliste mit fester Menge 0 erzeugen“ auswählen und mit Erstellen – F12 starten. Es wird eine Inventur mit Menge 0 pro Artikel
erstellt, die KS-Mengen werden aus dem Kommissionierer übernommen. Zum Erfassen der Artikel gehen Sie bitte wie in den Kurzanleitungen
PT-Desktop Systempflege Briefkasten Handbuch INVENTURGERAET_XPLORE_KURZANLEITUNG Kapitel 5.2 bzw.
INVENTURGERAET_PT-740_KURZANLEITUNG Kapitel 3.2 beschrieben vor.
Nachdem die Daten von den Inventurgeräten in das Inventurprogramm übermit-telt wurden und die Inventur mit Ihren Daten erstellt wurde, können Sie zum Be-
arbeiten der Fehlerlisten übergehen.
INVENTURERSTELLUNG MIT INVENTURGERÄTEN IN XT
6
2.4 POR/POS-Apotheke mit Kommissioniersystem
2.4.1 Teilaufnahme der POR-Artikel
Öffnen Sie das Programm Sortiment , Inventur.
Im Menüpunkt Jahres-Inventur starten Sie mit Neue Inventur – F3 die Ein-stellungsmaske. Als Erfass-Option „Lagerbestandsübernahme (POS)“ aus-
wählen und mit Weiter – F12 bestätigen. Es wird eine Jahresinventur aus der Warenwirtschaft mit Beständen erstellt, wo-
bei POR-Artikel mit Menge 0 berücksichtigt werden. Diese Artikel sind auf ma-nuellem Weg zu erfassen.
Im Rahmen der Inventurerstellung durch „Lagerbestandsübernahme
(POS)“ werden auch die Artikel des Kommissioniersystem mit erfasst. D.h. ALLE Artikel mit Status POS werden auf diesem Weg berück-sichtigt, und dürfen daher mit Inventurgeräten NICHT mehr erfasst
werden!
Zum Erfassen der Artikel gehen Sie bitte wie in den Kurzanleitungen PT-Desktop Systempflege Briefkasten Handbuch INVENTURGERAET_XPLORE_KURZANLEITUNG Kapitel 5.2 bzw.
INVENTURGERAET_PT-740_KURZANLEITUNG Kapitel 3.2 beschrieben vor.
Nachdem die Daten von den Inventurgeräten in das Inventurprogramm übermit-
telt wurden und die Inventur mit Ihren Daten erstellt wurde, können Sie zum Be-arbeiten der Fehlerlisten übergehen.
INVENTURERSTELLUNG MIT INVENTURGERÄTEN IN XT
7
3 Bearbeiten der Fehlerlisten
Unterlegen Sie im Karteireiter In Bearbeitung die Jahresinventur-Zeile und lö-sen Bearbeiten – F5 aus. Es öffnet sich eine Anzeige mit allen Fehlerlisten in
Form von Karteireitern.
Die Anzahl der jeweilig zugeordneten Artikel in der Fehlerliste, steht hinter der Karteireiterbezeichnung in Klammern.
Werden Artikel der Fehlerlisten-Karteireiter bearbeitet/korrigiert, werden sie auch auf dem jeweiligen Fehlerlisten-Karteireiter in der Anzahl (Klammer) reduziert.
Je nach Fehlerliste stehen Ihnen verschiedene Funktionen zur Bearbeitung der Listen zur Verfügung.
Weiterführende Informationen zu den Fehlerlisten und deren Bearbeitung ent-
nehmen Sie bitte dem Handbuch. (Systempflege – Briefkasten – Handbuch – Inventur)
INVENTURERSTELLUNG MIT INVENTURGERÄTEN IN XT
8
3.1 Muss- und Kann-Differenzen
Fehlerlisten können in die zwei Kategorien Muss-Differenzen und Kann-Diffe-renzen eingeteilt werden.
3.1.1 Muss-Differenzen
Muss-Differenzen sind Differenzen, die schwerwiegende Abweichungen zur Wa-renwirtschaft aufweisen und dringend zu prüfen und/oder zu bearbeiten sind.
Zu diesen Muss-Differenzen zählen folgende Fehlerlisten:
Artikel ohne EK - Alle erfassten Artikel, bei denen kein EK hinterlegt ist.
Es kann dadurch kein Lagerwert ermittelt werden.
- Bei der Bearbeitung der Liste müssen Sie bei den einzelnen Artikeln die EK-Preise durch EK bearbeiten – F6 nachtragen.
Keine Lagerartikel
- Artikel, die erfasst wurden, aber keinen Lagerstatus haben.
Unbek. Artikel
- Erfasste Artikel, die nicht eindeutig über PZN/EAN identifiziert werden konnten. o Fall 1: EAN wird abgescannt und als PZN identifiziert
>>> Artikel mit PZN = Standard o Fall 2: Nur EAN vorhanden, wird abgescannt und nicht erkannt
>>> z.B. Drogerieartikel, Süßigkeiten, usw. >>> Artikel muss in der Artikelverwaltung als selbstangelegter Artikel angelegt werden. Ist dies der Fall, wird der Artikel in
dieser Fehlerliste aufgeführt! o Fall 3: EAN bzw. PZN sind nur im Klartext aufgedruckt,
z.B. Bündelpackungen bei Inkontinenzartikeln. >>> In der Artikelverwaltung muss der Artikel per Bezeichnung gesucht und in den Lagerdaten der EAN der Packung
hinterlegt werden, damit beim Abscannen der EANs der Artikel erkannt wird.
- Um die Liste zu bearbeiten, gehen Sie wie folgt vor: o Sie unterlegen einen Artikel aus der Liste und lösen die
Funktionstaste Artikel zuweisen – F7 aus. Es erfolgt ein Sprung
in die Artikelauswahl. o Handelt es sich um keine EAN, wird der Hinweis eingeblendet:
o Handelt es sich um eine EAN, erscheint folgender Hinweis:
INVENTURERSTELLUNG MIT INVENTURGERÄTEN IN XT
9
o Nach bestätigen des Hinweises können Sie über das Eingabefeld einen Artikel auswählen und dann anstelle des unbekannten
Codes in die Jahresinventur aufnehmen. o Wählen Sie einen Artikel ohne Lagerdaten aus, wird erneut eine
Abfrage eingeblendet, da zwingend der Lagersatz zum Speichern
des EANs bei einem Artikel festgelegt werden muss:
o Wird ein ausgewählter Artikel bestätigt, wird Ihnen folgende Abfrage eingeblendet (Bsp.):
o Ist es nicht möglich, den in diesen Karteireiter aufgenommenen Artikel zuzuordnen, muss dieser Artikel als selbstangelegter
Artikel in der Artikelverwaltung aufgenommen werden. Ein Sprung in die Artikelverwaltung ist an dieser Stelle nicht
möglich. o Wenn der Artikel als selbstangelegter in der Taxe geführt wird,
kann die Verknüpfung über F7 aus der Fehlerliste heraus erfolgen.
o Artikel, die verknüpft wurden, werden in der aktualisierten Liste nicht mehr angezeigt.
o Hat die Artikelzuordnung funktioniert, wird dementsprechend eine Hinweismeldung eingeblendet:
INVENTURERSTELLUNG MIT INVENTURGERÄTEN IN XT
10
3.1.2 Kann-Differenzen
Kann-Differenzen sind Differenzen, die nicht zwingend vor Abschluss der
Inventur bearbeitet werden müssen. Zu diesen Kann-Differenzen zählen folgende Fehlerlisten:
AV-Artikel
Unverk. Artikel Schwerverk. Artikel
Negativartikel POR-Artikel Differenz-Artikel
- Alle Artikel, bei denen mindestens eine Differenz zwischen der erfassten Inventurmenge und dem Ist-Bestand der Warenwirtschaft
besteht. - Um die Liste zu bearbeiten, muss eine bestehende Differenz
bearbeitet werden. Dies geschieht entweder über eine Anpassung der
Inventurmenge, oder das Anpassen des Artikelbestands im Artikelsatz.
- Wollen Sie den Artikelbestand im Artikelsatz an die Inventurmenge
anpassen, dann markieren Sie die Artikelzeile und bearbeiten mit
Bestände ersetzen – F12 weiter.
- Nach Bestätigung der Übernahme erscheint folgende
Sicherheitsabfrage, da die Bestände verändert werden:
INVENTURERSTELLUNG MIT INVENTURGERÄTEN IN XT
11
4 Übernahme aller gezählten Bestände
Wenn Sie die aktuellen Bestandsmengen Ihrer Apotheke vollständig in der Inventur erfasst haben, können Sie diese mit der Funktion Bestände ersetzen
– STRG+F11 automatisch als Bestandsmengen in Ihre Warenwirtschaft übernehmen, d.h. die bisher gespeicherten Bestandsmengen, durch die mit der
Inventur ermittelten, ersetzen. Vorteil: Sie müssen nicht jeden erfassten Artikel einzeln aufrufen, um
Bestand und Lagerstatus anzupassen.
Wichtig: Wurden in der Apotheke lagernde Abholungen oder Botenlieferungen bereits bezahlt, dürfen diese bei der Inventurzählung
nicht miterfasst werden, da diese rechtlich nicht mehr der Apotheke gehören!
Wichtiger Punkt, bitte genau lesen:
Auswirkungen: Die Funktion Bestände ersetzen – STRG+F11 hat deutliche Auswirkungen auf Ihre geführten Lagerbestände.
Bitte beachten Sie Folgendes: Führen Sie die Funktion erst aus, wenn Ihre aktuellen Bestände
vollständig und korrekt in der Jahresinventur erfasst sind. Führen Sie die Bestandsersetzung bitte unbedingt zeitnah (am sinn-
vollsten zum Abschluss der Inventur im ruhenden Betrieb) durch, damit
möglichst keine Differenz der realen Bestandswerte – bedingt durch weitere Wareneingänge, Verkäufe oder manuelle Be-
standskorrekturen - zu den, mit der Inventur ermittelten, Bestandsmengen auftritt. Nur so ist gewährleistet, dass Sie mit einer fehlerfreien Bestandsführung arbeiten.
Vorgehensweise:
Führen Sie die Funktion Bestände ersetzen – STRG+F11 erst durch, wenn Ihre aktuellen Bestände vollständig und korrekt in der Jahresinventur erfasst sind.
Ausgangssituation: Sie befinden sich in der Anwendung Inventur auf der Übersichtsseite Jahresinventur.
1. Wählen Sie die Jahresinventur aus, mit der Sie Bestandsersetzung durchführen möchten.
2. Wählen Sie Bestände ersetzen – STRG+F11. Sie erhalten die gleiche Abfrage, ob Sie die Bestandsersetzung tatsächlich durchführen wollen, wie bei Bearbeitung der Fehlerliste Differenz-Artikel,
jedoch wird in diesem Fall das komplette Lager aktualisiert!
Beachten Sie, dass die Inventur vollständig durchgeführt sein muss und die Werte nicht durch zwischenzeitliche Wareneingänge,
Verkäufe oder manuelle Korrekturen verfälscht sein dürfen.
3. Wenn Sie die Bestandswerte der Inventur als Lagerbestand
übernehmen möchten, dann aktivieren Sie die Checkbox Inventurmengen sind aktuell und sollen als Lagerbestand übernommen werden.
INVENTURERSTELLUNG MIT INVENTURGERÄTEN IN XT
12
5 Archivieren der Inventur
Archivieren – F12 verschiebt die unterlegte Inventurzeile, nach Bearbeitung der Sicherheitsabfrage, in den Karteireiter Archiviert.
Die Fehlerlisten können weiterhin aufgerufen/angezeigt und, wie auch die Inventurliste, ausgedruckt werden. Eine Bearbeitung ist nach der Archivierung nicht mehr möglich.
Die Jahresinventurfelder, auf Seite Lagerdaten der
Artikelverwaltung, werden bei der Archivierung mit den aktuellen Daten befüllt.