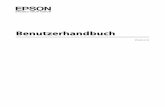Iomega ix2-dl Benutzerhandbuchcdn.billiger.com/dynimg/GtK0EfDr7Mr0Z3WCcjpsgvt4H9... · • Windows...
Transcript of Iomega ix2-dl Benutzerhandbuchcdn.billiger.com/dynimg/GtK0EfDr7Mr0Z3WCcjpsgvt4H9... · • Windows...

Iomega ix2-dl Benutzerhandbuch D31611100


iii
Inhaltsverzeichnis Konfigurieren des Geräts ................................................................................................. 1
Konfiguration – Übersicht ............................................................................................. 1
Konfigurieren von Iomega StorCenter bei Nichterkennen ....................................................... 2
Erkennen mit Iomega Storage Manager .......................................................................... 2
Erkennen des Iomega Geräts ohne Internetzugang ............................................................ 2
Seite "Konfiguration" ................................................................................................... 3
Netzwerkverbindung ................................................................................................... 4
Verbinden von Iomega StorCenter ix2-dl mit dem Netzwerk ................................................ 4
Netzwerkeinstellungen.............................................................................................. 6
Manuelle Netzwerkkonfiguration .................................................................................. 7
Benennen von Iomega StorCenter ix2-dl ........................................................................... 8
Konfigurieren von Iomega StorCenter ix2-dl für die Verwendung von Active Directory ................... 9
Vertrauenswürdige Active Directory-Domains aktivieren ..................................................... 9
Erhalt von Warnungen zu Iomega StorCenter ix2-dl ............................................................ 11
Verwenden von Iomega StorCenter ix2-dl in unterschiedlichen Zeitzonen ................................ 12
Einstellen der Anzeigesprache des Iomega StorCenter ix2-dl................................................. 13
Drucken von Dokumenten ........................................................................................... 14
Konfigurieren von Personal Cloud, Sicherheitsfunktion und Dateifreigabe ................................ 15
Freigeben von Dateien.................................................................................................. 17
Übersicht über Freigaben ........................................................................................... 17
Schnittstellen für die Freigabe .................................................................................. 17
Freigaben .............................................................................................................. 18
Freigaben und Inhaltsorganisation .............................................................................. 18
Hinzufügen von Freigaben ........................................................................................ 20
Verwalten von Freigaben ......................................................................................... 21
Löschen von Freigaben ............................................................................................ 23

Iomega StorCenter ix2-dl Benutzerhandbuch
iv
Verwenden von Protokollen für die Dateifreigabe .............................................................. 24
Protokolle und ihre Verwendung für die Dateifreigabe ..................................................... 24
AFP-Dateifreigabe für Macs ...................................................................................... 25
Bluetooth-Dateifreigabe .......................................................................................... 26
FTP-Dateifreigabe ................................................................................................. 27
NFS-Dateifreigabe ................................................................................................. 28
rsync: Synchronisieren von Dateien mit anderen Speichergeräten oder Computern .................. 29
TFTP .................................................................................................................. 30
Geräteüberwachung mit SNMP-Managementtool ............................................................. 31
WebDAV: Dateiverwaltung mit HTTP oder HTTPS ............................................................ 32
Windows DFS: Erstellen eines Windows Distributed File System .......................................... 33
Windows-Dateifreigabe ........................................................................................... 34
Freigeben von Inhalten für die Allgemeinheit ................................................................... 35
Löschen einer Diashow ............................................................................................ 35
Gleichzeitiges automatisches Senden von Content an mehrere Personen.................................. 36
Einrichten eines aktiven E-Mail-Verteilerordners ............................................................ 36
Freigeben von Inhalten über soziale Netzwerke: Übersicht .................................................. 37
Verwalten von Inhalten .............................................................................................. 38
Übertragen von Inhalten zu und von Iomega StorCenter ix2-dl per Kopierauftrag ....................... 39
Einschränkungen für Kopieraufträge ........................................................................... 39
Abrufen von Inhalten aus externen USB-Speichergeräten ..................................................... 40
Sicheres Entfernen des externen Speichers ................................................................... 40
iSCSI: Erstellen von IP-basierten Storage Area Networks (SAN) ................................................. 41
Übersicht über iSCSI .................................................................................................. 41
Hinzufügen von iSCSI-Laufwerken ................................................................................. 42
Aktivieren von iSCSI-Laufwerken ................................................................................ 42
Mit iSCSI-Laufwerken verbinden ................................................................................. 43

Inhaltsverzeichnis
v
Verwalten von iSCSI-Laufwerken ................................................................................... 44
Ändern von Zugriffsrechten ...................................................................................... 44
Löschen von iSCSI-Laufwerken ..................................................................................... 45
Speicherpoolmanagement ............................................................................................. 47
Hinzufügen neuer Laufwerke zu Iomega StorCenter ix2-dl ................................................... 47
Backup und Wiederherstellen von Inhalten ......................................................................... 49
Backup und Wiederherstellung - Übersicht ...................................................................... 49
Backup von Daten mithilfe von RAID-Schutz .................................................................. 49
Backup und Wiederherstellen des Geräts ........................................................................ 50
Backup von Mac-Computern mit Time Machine .............................................................. 50
Kopieraufträge – Übersicht ....................................................................................... 51
Backup des Geräts .................................................................................................... 52
Kopieraufträge ..................................................................................................... 53
Mozy-Backup ........................................................................................................ 61
Wiederherstellen von Ordnern mit Mozy-Backup............................................................. 63
Amazon S3 ........................................................................................................... 64
Wiederherstellen von Dateien mit Amazon S3 ................................................................ 65
Sichern mit der Personal Cloud.................................................................................. 66
Wiederherstellen mit Personal Cloud .......................................................................... 67
Sichern des Geräts und der Inhalte .................................................................................. 69
Sicherheitsfunktion und ihr Nutzen................................................................................ 69
Aktivieren der Sicherheitsfunktion und Erstellen eines Administrator-Benutzers ........................ 70
Deaktivieren der Sicherheitsfunktion .......................................................................... 70
Einschränken des Zugriffs auf Inhalte durch Erstellen von Benutzern ...................................... 72
Benutzer ................................................................................................................ 73
Benutzerübersicht ................................................................................................. 73
Hinzufügen von Benutzern ....................................................................................... 74

Iomega StorCenter ix2-dl Benutzerhandbuch
vi
Verwalten von Benutzern ......................................................................................... 76
Löschen von Benutzern ........................................................................................... 78
Gruppen ................................................................................................................ 79
Gruppenübersicht .................................................................................................. 79
Hinzufügen von Gruppen ......................................................................................... 80
Verwalten von Gruppen ........................................................................................... 81
Löschen von Gruppen ............................................................................................. 82
Verwenden der Active Directory-Domäne zum Verwalten von Benutzern und Gruppen ................. 83
Übersicht über Active Directory-Benutzer und -Gruppen ................................................... 83
Verwalten von Benutzern und Gruppen mit Active Directory .............................................. 84
Löschen von Active Directory-Benutzern und -Gruppen .................................................... 86
Personal Cloud: Weltweiter Gerätezugriff .......................................................................... 87
Definition von Iomega Personal Cloud ............................................................................ 87
Personal Cloud – Wichtige Begriffe ............................................................................. 87
Sind meine Inhalte sicher? .......................................................................................... 89
Konfigurieren der Personal Cloud – Übersicht ................................................................... 90
Erstellen von Personal Clouds ...................................................................................... 91
Konfigurieren von Router-Port-Weiterleitungen für Personal Cloud......................................... 92
Router-Port-Weiterleitung ....................................................................................... 92
Konfigurieren der Iomega Personal Cloud ........................................................................ 94
Aktivieren von Internetzugriff auf StorCenter ix2-dl ........................................................ 94
Ändern von Personal Cloud-Einstellungen ..................................................................... 94
Einladen von Personen in die Personal Cloud .................................................................... 96
Verbinden von vertrauenswürdigen Geräten mit einer Iomega Personal Cloud ........................... 97
Verwalten von vertrauenswürdigen Geräten in der Personal Cloud ......................................... 98
Trennen von vertrauenswürdigen Geräten .................................................................... 98
Löschen von vertrauenswürdigen Geräten .................................................................... 98

Inhaltsverzeichnis
vii
Verwenden von Kopieraufträgen mit Iomega Personal Cloud ................................................. 99
Deaktivieren oder Löschen der Personal Cloud................................................................. 100
Zugreifen auf Inhalte über die Personal Cloud ................................................................. 101
Informieren der Benutzer über die Möglichkeiten der Personal Cloud ..................................... 102
Freigeben von Inhalten über soziale Netzwerke .................................................................. 103
Freigeben von Inhalten über soziale Netzwerke: Übersicht ................................................. 103
Facebook .............................................................................................................. 104
Flickr ................................................................................................................... 105
YouTube ............................................................................................................... 106
Freigeben von Inhalten über Personal Cloud ................................................................... 107
Medienmanagement .................................................................................................... 109
Medienmanagement – Übersicht .................................................................................. 109
Suchen nach Medien-Content ................................................................................... 109
Medienservices - Funktionen und Einschränkungen ........................................................... 110
Freigeben von Medien-Content über das Internet ............................................................. 111
Aktivieren von Internetzugriff über die Seite "Medienserver" ............................................ 111
Medienaggregation .................................................................................................. 112
Freigeben von sozialen Netzwerken .............................................................................. 113
Streaming von Musik, Videos und Bildern ....................................................................... 114
Beispiel: Einrichten von iTunes ................................................................................. 114
Beispiel: Einrichten der Xbox 360 .............................................................................. 114
Fotos ................................................................................................................... 115
Fotos – Übersicht .................................................................................................. 115
Streaming von Bildern ............................................................................................ 116
Erstellen einer Diashow für die Gerätestartseite ........................................................... 117
Automatisches Anpassen der Größe Ihrer Fotos ............................................................. 118
Bildübertragung von Kameras .................................................................................. 119

Iomega StorCenter ix2-dl Benutzerhandbuch
viii
Musik ................................................................................................................... 120
Musik – Übersicht .................................................................................................. 120
Streaming von Musik .............................................................................................. 121
Torrents ............................................................................................................... 122
Torrent – Übersicht ............................................................................................... 122
Aktivieren von Torrent-Downloads ............................................................................. 123
Löschen von Torrent-Jobs ....................................................................................... 124
Konfigurieren des Routers für Torrent-Downloads .......................................................... 125
Aktive Torrent-Ordner ........................................................................................... 126
Videos .................................................................................................................. 128
Videofunktionen – Übersicht .................................................................................... 128
Streaming von Videos ............................................................................................ 129
Videoüberwachung ............................................................................................... 130
Hinzufügen von Anwendungen zum Gerät ......................................................................... 137
Anwendungsübersicht ............................................................................................... 137
Application Manager ................................................................................................ 138
Starten oder Stoppen einer Anwendung ...................................................................... 138
Hinzufügen von Anwendungen .................................................................................. 138
Anwendungen werden entfernt ................................................................................ 138
Upgrade des Geräts .................................................................................................... 139
Software-Updates .................................................................................................... 139
Automatisches Updateverfahren: Installieren eines Updates für die Gerätesoftware ............... 139
Manuelles Updateverfahren: Installieren eines Updates für die Gerätesoftware ..................... 139
Wiederherstellen der Gerätekonfiguration ........................................................................ 141
Kopieren von Iomega StorCenter ix2-dl-Einstellungen auf andere Geräte ................................ 141
Device-Konfiguration sichern ................................................................................... 141
Wiederherstellen eines Konfigurations-Backups ............................................................. 141

Inhaltsverzeichnis
ix
Hardwaremanagement ................................................................................................ 143
Informationen zu den Komponenten des StorCenter ix2-dl .................................................. 143
Vorderseite ......................................................................................................... 143
Rückseite ........................................................................................................... 143
Energiesparmodus ................................................................................................... 145
Laufwerke herunterfahren ...................................................................................... 145
Helligkeit ........................................................................................................... 145
Werkseinstellungen wiederherstellen ............................................................................ 146
USV-Verwaltung ...................................................................................................... 147
Hinzufügen neuer Laufwerke zu Iomega StorCenter ix2-dl .................................................. 148
Fehlerbehebung bei Routern ...................................................................................... 149
Aktivieren der DMZ .................................................................................................. 149
Konfigurieren der Port-Weiterleitung in Netzwerken mit doppelter NAT ................................. 150
Bridging des sekundären Routers ................................................................................. 150
Bridging des primären Routers .................................................................................... 150
Zusätzlicher Support ................................................................................................... 153
So erhalten Sie Hilfe ................................................................................................ 153
Support ................................................................................................................ 154
Rechtliches .............................................................................................................. 155
StorCenter ix2-dl-Markenzeichen ................................................................................. 155
Gesetzliche Bestimmungen ........................................................................................ 156
FCC (USA)........................................................................................................... 156
Kanadische Überprüfung ......................................................................................... 156
CE (Europäische Union) .......................................................................................... 157
Hersteller/Verantwortlicher .................................................................................... 157
Vertretung in der EU ............................................................................................. 157
Sicherheitsinformationen .......................................................................................... 158

Iomega StorCenter ix2-dl Benutzerhandbuch
x
Beschränkte Garantie ............................................................................................... 159
Laufwerke und Medien ........................................................................................... 159
Abdeckung ......................................................................................................... 159
Ausgeschlossene Produkte und Probleme..................................................................... 159
Abhilfemaßnahmen ............................................................................................... 159
Inanspruchnahme des Garantieservices ....................................................................... 160
Einschränkungen .................................................................................................. 160
Open-Source-Software .............................................................................................. 161

1
Konfigurieren des Geräts Konfiguration – Übersicht Die Konfiguration von Iomega StorCenter ix2-dl ist einfach. Entnehmen Sie das Gerät aus der Verpackung, schließen Sie es an das Netzwerk oder den Computer an, und schalten Sie es ein. Starten Sie dann einen Webbrowser, und geben Sie die Konfigurations-URL ein, die in der Kurzinstallationsanleitung enthalten ist. "Iomega Setup" wird gestartet und zeigt eine Meldung darüber an, dass das StorCenter ix2-dl online und betriebsbereit ist.
Anschließend können Sie Clientsoftware installieren, z. B.:
• Iomega Storage Manager
• Twonky Media Server für die Medienaggregation
• Iomega QuikProtect für Backups
Iomega Storage Manager ist ein Managementtool, das Ihr StorCenter ix2-dl im Netzwerk erkennt und das Ihnen einen einfachen Zugriff auf Inhalte des StorCenter ix2-dl über den Computer ermöglicht. Darüber hinaus können Sie Ihren Computer als vertrauenswürdiges Gerät einer Iomega Personal Cloud hinzufügen. Weitere Informationen finden Sie in der Onlinehilfe zu Iomega Storage Manager. Twonky Media Server konsolidiert alle Mediendateien auf Geräten, die sich in Ihrem Netzwerk befinden, und stellt sie in einer einheitlichen Ansicht dar. Mit Iomega QuikProtect können Sie ein Backup der Dateien Ihres Computers auf einem Iomega Speichergerät erstellen.
In "Iomega Setup" können Sie optional eine Personal Cloud erstellen oder durch Klicken auf Mein Gerät verwalten mit der Verwendung des StorCenter ix2-dl beginnen.
Vorgehensweise
Mein StorCenter ix2-dl bei Nichterkennen konfigurieren Eine Iomega Personal Cloud Medienaggregation konfigurieren

Iomega StorCenter ix2-dl Benutzerhandbuch
2
Konfigurieren von Iomega StorCenter bei Nichterkennen Wenn das Iomega Gerät nach Eingabe der in der Kurzinstallationsanleitung angegebenen Konfigurations-URL nicht erkannt wird, stehen Ihnen zwei Methoden zur Verfügung, um das Gerät zu erkennen.
Erkennen mit Iomega Storage Manager
Die Installation von Iomega Storage Manager erfolgt über "Iomega Setup". Dieses Tool unterstützt Sie beim Erkennen des Iomega Geräts in Ihrem Netzwerk.
Erkennen des Iomega Geräts ohne Internetzugang
Sie können auf das Iomega Gerät auch ohne Internetzugang zugreifen. Befolgen Sie dazu die nachfolgend beschriebenen Methoden für Windows-PC oder Mac:
• Windows 7 und Vista: Klicken Sie auf Start, Computer, Netzwerk. Unter "Andere Geräte" sollte das Iomega Gerät aufgeführt sein. Wenn Sie z. B. über ein EZ Media-Gerät verfügen, können Sie auf das Gerät mit der Bezeichnung "IomegaEZ" doppelklicken, und es wird die Konsole von Iomega StorCenter für das Iomega Gerät angezeigt.
• Windows XP: Wenn die UPnP-Erkennung nicht aktiviert ist, klicken Sie auf Start, Hilfe und Support. Suchen Sie im Browser "Hilfe und Support" nach UPnP, und befolgen Sie die Schritte unter "UPnP-Framework installieren". Öffnen Sie nach dem Aktivieren von UPnP den Windows-Explorer, und blenden Sie in der Ansicht "Ordner" den Knoten "Meine Netzwerkumgebung" ein. Hier sollte das Iomega Gerät aufgeführt sein. Wenn Sie z. B. über ein EZ Media-Gerät verfügen, können Sie auf das Gerät mit der Bezeichnung "IomegaEZ" doppelklicken, und es wird die Konsole von Iomega StorCenter für das Iomega Gerät angezeigt.
• Mac: Navigieren Sie zu dem Iomega Gerät über Finder, Freigaben, Für alle Benutzer und verwenden Sie Gehe zu, Mit Server verbinden, um eine Verbindung zu den Freigaben auf dem Iomega Gerät herzustellen.
Vorgehensweise
Mein Iomega Gerät konfigurieren Iomega Storage Manager installieren

Konfigurieren des Geräts
3
Seite "Konfiguration" Die Seite "Konfiguration" ist die erste Seite, die beim Zugriff auf Iomega StorCenter ix2-dl von der Startseite aus oder in Iomega Storage Manager angezeigt wird. Auf dieser Seite können Sie nach Klicken auf den entsprechenden Link einige grundlegende Gerätefunktionen konfigurieren. Die aktuelle Einstellung der Funktion wird über dem Link angezeigt. Sie können auch alle auf der Seite Konfiguration angezeigten Funktionen konfigurieren, indem Sie direkt auf die jeweiligen Funktionen zugreifen.

Iomega StorCenter ix2-dl Benutzerhandbuch
4
Netzwerkverbindung Verbinden von Iomega StorCenter ix2-dl mit dem Netzwerk
Prüfen Sie zuerst den Paketinhalt.
Vergewissern Sie sich, dass die folgenden Komponenten in der Packung enthalten sind:
• StorCenter ix2-dl (Modelle können unterschiedlich sein)
• Netzkabel
• Quick-Start-Handbuch
• Ethernet-Kabel
Die Packungsinhalte können unterschiedlich sein.
Anschließen des StorCenter ix2-dl
Erstmalige Konfiguration
Wenn Sie mehrere StorCenter ix2-dl erworben haben, schließen Sie erst alle Schritte auf einem Gerät ab, bevor Sie weitere Geräte einrichten.
1. Verwenden Sie das enthaltene Netzwerkkabel, um das StorCenter ix2-dl mit einem Netzwerk-Hub, einem Switch oder direkt mit einem Computer zu verbinden.
2. Schließen Sie das enthaltene Netzkabel auf der Rückseite des StorCenter ix2-dl an, und verbinden Sie es mit einer Steckdose oder einer unterbrechungsfreien Stromversorgung (USV).
3. Das StorCenter ix2-dl sollte sich automatisch einschalten.

Konfigurieren des Geräts
5
4. Starten Sie Ihren Computer, und warten Sie, bis das Betriebssystem geladen ist.
5. Verwenden Sie für optimale Ergebnisse einen Computer, der mit demselben Router, Hub oder Switch wie das StorCenter ix2-dl verbunden ist.
6. OPTIONAL: Installieren Sie, falls gewünscht, die Software-Pakete Iomega Storage Manager, QuikProtect und für die Medienaggregation.
Sobald die Installation von Iomega Storage Manager abgeschlossen ist, wird das entsprechende Symbol in der Taskleiste (Windows) oder in der Menüleiste angezeigt (Mac). Iomega Storage Manager prüft Ihr Netzwerk automatisch und verbindet sich mit verfügbaren Freigaben.
Wenn Sie eine Mitteilung von der Firewall Ihres Betriebssystems erhalten, in der Sie über Netzwerkaktivität gewarnt werden, heben Sie die Blockierung der Kommunikation auf.
Mac-Benutzer: Freigaben auf dem StorCenter ix2-dl werden auf dem Mac-Desktop bereitgestellt und angezeigt
PC-Benutzer: Freigaben auf dem StorCenter ix2-dl werden automatisch Laufwerksbuchstaben zugeordnet. Die Freigaben sind dann im Bereich "Netzlaufwerke" unter "Arbeitsplatz" verfügbar.

Iomega StorCenter ix2-dl Benutzerhandbuch
6
Netzwerkeinstellungen
Auf der Seite "Netzwerk" von StorCenter ix2-dl nehmen Sie Änderungen vor, um die Netzwerkverbindung einzurichten. Auf der Seite Netzwerk werden die aktuellen Netzwerkeinstellungen angezeigt und können dort auch geändert werden. Auf dieser Seite werden Ihre DNS- und WINS-Server angezeigt und Sie können sehen, wie die IP-Adresse Ihres Systems festgestellt wird. Die meisten System-IP-Adressen und sonstige Netzwerkeinstellungen werden in der Regel automatisch konfiguriert.
Manuelle Netzwerkkonfiguration
Wenn Sie mit Netzwerktechnologien vertraut sind und das Netzwerk konfigurieren möchten, finden Sie weitere Informationen unter Manuelle Netzwerkkonfiguration.
Aktivieren von Jumbo Frames für jede NIC
Sie können Jumbo Frames für jede NIC in StorCenter ix2-dl aktivieren, indem Sie den Bereich Informationen für eine NIC einblenden und im Dropdown-Menü Jumbo Frame eine Jumbo Frame-Größe auswählen. Gültige Jumbo Frame-Größen sind 4.000 oder 9.000 Byte. Wenn Sie keine Jumbo Frame-Unterstützung wünschen, wählen Sie die Option Keine im Dropdown-Menü Jumbo Frame. Jumbo Frame-Unterstützung ist hilfreich, wenn große Dateien, wie z. B. Multimedia-Dateien, über ein Netzwerk übertragen werden. Jumbo Frame-Unterstützung erhöht die Übertragungsgeschwindigkeit, indem große Dateien zu einer geringeren Anzahl von Datenpaketen zusammengefasst werden. Dadurch werden außerdem die Anforderungen an die Gerätehardware reduziert, da die CPU veranlasst wird, mehr Daten in weniger Datenpaketen zu verarbeiten.
Jumbo Frame-Unterstützung sollte nur aktiviert werden, wenn Sie sicher sind, dass das Netzwerk mit Jumbo Frames kompatibel ist und alle Netzwerkgeräte für die Unterstützung von Jumbo Frames konfiguriert wurden. Es wird empfohlen, vor Aktivierung dieser Funktion unbedingt sicherzustellen, dass alle Netzwerkschnittstellenkarten (NICs) für die Unterstützung von Jumbo Frames konfiguriert sind.

Konfigurieren des Geräts
7
Manuelle Netzwerkkonfiguration
Es gibt zahlreiche Einstellungen für die Einrichtung des Netzwerks, die Sie manuell vornehmen können.
1. Klicken Sie auf Ändern der Netzwerkeinstellungen.
2. Deaktivieren Sie DNS, WINS und alle IP-Adressen (DHCP) automatisch konfigurieren.
3. DNS-Server: Geben Sie die IP-Adressen der DNS-Server (Domain Name System) ein. DNS wird zur Übersetzung des Domain-Namens in eine IP-Adresse verwendet.
4. WINS-Server: Geben Sie die IP-Adressen der WINS-Server ein.
5. Wählen Sie im Dropdown-Menü Verknüpfungsmodus eine der folgenden Optionen:
• Übertragungslastausgleich: erhöht die Bandbreite durch Lastverteilung auf mehrere NICs.
• Link-Zusammenfassung: erhöht die Bandbreite durch Lastverteilung auf mehrere Ports innerhalb eines Switches.
• Failover: ermöglicht die Wiederherstellung nach einem Ausfall. Sollte eine NIC ausfallen, wird die Netzwerkverbindung des Systems über die andere NIC ermöglicht.
6. Klicken Sie auf Anwenden, um die Einstellungen zu speichern.
Falls ein DHCP-Server für eine Netzwerkschnittstellenkarte (NIC) nicht verfügbar ist, kann das Gerät entweder automatisch eine IP-Adresse zuweisen, oder Sie deaktivieren das Kontrollkästchen Netzwerkadresse automatisch beziehen (DHCP) im Bereich Informationen der NIC.
7. Die folgenden Einstellungen im Bereich Informationen sind konfigurierbar:
• IP-Adresse: die statische IP-Adresse von StorCenter ix2-dl. Verwenden Sie eine der verfügbaren IP-Adressen aus dem vom LAN angebotenen Adressbereich.
• Subnetzmaske: das Subnetz, zu dem die IP-Adresse gehört. Der Standardwert lautet 255.255.255.0.
• Gateway: Geben Sie in dieses Feld die Gateway-IP-Adresse ein.
8. Klicken Sie auf Anwenden, um die Einstellungen zu speichern.

Iomega StorCenter ix2-dl Benutzerhandbuch
8
Benennen von Iomega StorCenter ix2-dl Auf der Seite "Gerätekennung" können Sie Ihr StorCenter ix2-dl mit einem aussagekräftigen Namen belegen. Auf dieser Seite auf der Iomega StorCenter ix2-dl Console können Sie den Namen und den beschreibenden Namen des Speichergeräts sowie den Arbeitsgruppennamen ändern.
Nehmen Sie Ihre Änderungen durch Bearbeiten der Textfelder vor. Klicken Sie auf Anwenden, um Ihre Änderungen zu speichern.
Gerätename
Geben Sie einen Namen für das StorCenter ix2-dl ein. Verwenden Sie einen Namen, mit dem Sie das Gerät besser im Netzwerk erkennen können.
Beschreibender Gerätename
Geben Sie einen beschreibenden Namen für das StorCenter ix2-dl Gerät ein. Der Name kann nähere Details zur besseren Identifizierung des Geräts beinhalten.
Arbeitsgruppenname
Geben Sie einen Arbeitsgruppennamen für das StorCenter ix2-dl ein, wenn Sie den Standardnamen ändern müssen. Der Arbeitsgruppenname steht für eine Gruppe von Computern, die Daten untereinander austauschen. Ändern Sie den Arbeitsgruppennamen nur, wenn Sie explizit einen Arbeitsgruppennamen in Ihrem Netzwerk angeben müssen. Die meisten Benutzer müssen den Namen nur dann ändern, wenn sie explizit eine andere Arbeitsgruppe auf ihren anderen Computern definiert haben.
Vorgehensweise
Sicherheitsfunktion aktivieren

Konfigurieren des Geräts
9
Konfigurieren von Iomega StorCenter ix2-dl für die Verwendung von Active Directory Wenn eine Active Directory-Benutzerorganisation existiert, können Sie diese in die Iomega StorCenter ix2-dl Console integrieren.
Hinweis: Bei der Konfiguration von Active Directory aktivieren Sie die Sicherheitsfunktion auf dem StorCenter ix2-dl.
1. Um Active Directory zu konfigurieren, fügen Sie das StorCenter ix2-dl manuell zu Ihrem DNS-Server hinzu. Legen Sie die DNS-Einstellung des StorCenter ix2-dl so fest, dass sie auf Ihren DNS-Server verweist. Deaktivieren Sie auf der Netzwerkseite das Kontrollkästchen Alle Netzwerkeinstellungen automatisch konfigurieren, geben Sie die IP-Adresse Ihres DNS-Servers in das Textfeld ein, und klicken Sie auf Anwenden, um Ihre Einstellungen zu speichern.
2. Konfigurieren Sie das StorCenter ix2-dl für den Beitritt zur Active Directory Domain. Active Directory: Wählen Sie diesen Modus aus, wenn Sie bereits über eine Benutzerorganisation, z. B. Active Directory, verfügen, die Sie in das StorCenter ix2-dl integrieren möchten.
3. Geben Sie die folgenden Konnektivitätsinformationen an:
• Domain-Name: der tatsächliche Name, den Sie für Ihre Active Directory Domain verwendet haben (z. B. sohoad.com).
• Domain Controller: der tatsächliche Name oder die tatsächliche IP-Adresse für Ihren Active Directory-Server (z. B. ad-server.sohoad.com oder 10.14.50.12).
• Organisationseinheit: ein optionaler, vordefinierter Satz an Verzeichnisobjekten mit einer Active Directory Domain.
• Administrator-Benutzername: der Active Directory-Benutzername mit Domain-Administratorrechten.
• Administratorpasswort: das Active Directory-Passwort für den angegebenen Active Directory-Benutzernamen.
• Aktualisierungsintervall für Benutzer/Gruppen: definiert, wie häufig das StorCenter ix2-dl die Liste der verfügbaren Benutzer und Gruppen vom Active Directory-Server aktualisiert.
• Vertrauenswürdige Domains aktivieren: ermöglicht dem StorCenter ix2-dl, Zugriff auf andere Domains zuzulassen.
4. Klicken Sie auf Anwenden, um die Einstellungen zu speichern.
Vertrauenswürdige Active Directory-Domains aktivieren
Durch das Aktivieren von vertrauenswürdigen Active Directory-Domains auf das StorCenter ix2-dl können Sie das Importieren von Benutzern und Gruppen aus anderen vertrauenswürdigen Domains auf Ihr StorCenter ix2-dl aktivieren. Die Benutzer und Gruppen aus anderen Domains haben dann Zugriff auf Funktionen des StorCenter ix2-dl. Sie können beispielsweise auf Ordner und Dokumente in Freigaben zugreifen und Mitglieder jeder Personal Cloud werden, deren Mitglied das Gerät ist.
Da Sie jetzt den Zugriff auf alle vertrauenswürdigen Domains aktiviert haben, können Sie Benutzer und Gruppen aus diesen vertrauenswürdigen Domains zum StorCenter ix2-dl hinzufügen. Weitere Informationen finden Sie unter Verwalten von Benutzern und Gruppen mit Active Directory.

Iomega StorCenter ix2-dl Benutzerhandbuch
10
Vorgehensweise
Sicherheitsfunktion aktivieren

Konfigurieren des Geräts
11
Erhalt von Warnungen zu Iomega StorCenter ix2-dl Sie können das StorCenter ix2-dl so konfigurieren, dass es E-Mail-Warnungen ausgibt, sobald ein Problem festgestellt wird. Dies erfolgt mithilfe der E-Mail-Benachrichtigungsfunktion. Bei der E-Mail-Benachrichtigungsfunktion wird eine Zieladresse für E-Mails bereitgestellt, die im Falle eines Fehlers vom StorCenter ix2-dl versendet werden. Um eine E-Mail-Zieladresse anzugeben, geben Sie bitte die folgenden Informationen ein:
• E-Mail-Zieladressen: Geben Sie eine oder mehrere gültige E-Mail-Adressen ein. Diese E-Mail-Adresse ist ein Ziel für Meldungen, die vom StorCenter ix2-dl gesendet werden, wenn das System Probleme entdeckt.
• Aktivieren Sie Senden einer E-Mail-Testnachricht, um zu bestätigen, dass die E-Mail-Benachrichtigung korrekt funktioniert.
• Aktivieren Sie die Option Benutzerdefinierte SMTP-Einstellungen konfigurieren nur dann, wenn Ihr Netzwerk SMTP-Datenverkehr blockiert, sodass weitere Anmeldedaten, z. B. für eine Unternehmens-Firewall, erforderlich sind. Diese Option muss von den meisten Benutzern nicht aktiviert werden. Geben Sie, wenn diese Option aktiviert ist, die folgenden zusätzlichen Informationen für Ihren SMTP-Server ein:
•
• E-Mail-Server (SMTP): Geben Sie die Adresse Ihres SMTP-Servers ein.
• E-Mail-Adresse des Absenders: Geben Sie eine E-Mail-Adresse für das StorCenter ix2-dl ein, die bei der Erstellung von Mitteilungen als Von-Adresse verwendet wird.
• E-Mail-Anmeldung: Geben Sie den Benutzernamen zur Anmeldung beim oben angegebenen E-Mail-Konto ein.
• E-Mail-Passwort: Geben Sie das Passwort für das E-Mail-Konto ein.
• Passwort bestätigen: Bestätigen Sie das Passwort für das E-Mail-Konto. Es muss eine Übereinstimmung mit dem oben angegebenen Passwort vorliegen.
Hinweis: Wenn Ihre E-Mail-Anwendung einen SPAM-Blocker verwendet, sollten Sie Ihrer sicheren Liste eine Absender-E-Mail-Adresse hinzufügen. Wenn keine weiteren Anmeldedaten definiert werden, lautet die standardmäßige Absender-E-Mail-Adresse: [email protected]
Klicken Sie auf Anwenden, um Ihre Änderungen zu speichern.

Iomega StorCenter ix2-dl Benutzerhandbuch
12
Verwenden von Iomega StorCenter ix2-dl in unterschiedlichen Zeitzonen Sie können Datum und Uhrzeit auf Ihrem StorCenter ix2-dl einstellen, sodass eine Zeitzone angezeigt wird, selbst wenn Sie sich gerade in einer anderen befinden. Dies kann für Benutzer hilfreich sein, die das korrekte Datum und die Uhrzeit anzeigen möchten, wenn sie an einem anderen Ort leben und arbeiten, als der Ort, an dem sich das StorCenter ix2-dl befindet. Datum, Uhrzeit und Zeitzone stellen Sie mithilfe der entsprechenden Funktion ein.
Hinweis: Wenn eine Active Directory-Domain verwendet wird, synchronisiert das Speichergerät die Uhrzeit mit der des Domain-Controllers.
1. Um die Zeitzonen zu ändern, wählen Sie im Dropdown-Menü eine Zeitzone aus und legen Sie fest, wie die Zeit für das StorCenter ix2-dl eingestellt werden soll:
NTP-Server
Standardmäßig sind Automatische Synchronisation mit einem NTP-Server und Standard-Zeitserver verwenden vorausgewählt. Wenn Sie einen bestimmten Zeitserver angeben möchten, wählen Sie Zeitserver angeben aus, und geben Sie die URL des zu verwendenden NTP-Servers in das angezeigte Textfeld ein.
Manuell
Wählen Sie Datum und Uhrzeit manuell einstellen. Um das aktuelle Datum und die aktuelle Uhrzeit einzustellen, klicken Sie auf das entsprechende Symbol zur Einstellung des Kalenders und der Uhr.
2. Klicken Sie auf Anwenden, um Ihre Änderungen zu speichern.

Konfigurieren des Geräts
13
Einstellen der Anzeigesprache des Iomega StorCenter ix2-dl Sie können die Sprache für die Bildschirmanzeige Ihres StorCenter ix2-dl auf der Seite "Spracheinstellungen" einstellen.
Auf der Seite Spracheinstellungen können Sie die in den E-Mail-Benachrichtigungen verwendete Sprache ändern.
Die von der Iomega StorCenter ix2-dl Console verwendete Sprache basiert auf den in Ihrem Browser konfigurierten Voreinstellungen. Die von diesem Programm verwendete Sprache kann durch Änderung der bevorzugten Spracheinstellungen Ihres Browsers geändert werden.
Klicken Sie auf Anwenden, um Ihre Änderungen zu speichern.

Iomega StorCenter ix2-dl Benutzerhandbuch
14
Drucken von Dokumenten Das Drucken von Dokumenten über Iomega StorCenter ix2-dl gestaltet sich einfach, nachdem Sie einen kompatiblen Drucker an das StorCenter ix2-dl angeschlossen haben. Auf der Seite "Drucker" finden Sie eine Tabelle, in der alle mit dem StorCenter ix2-dl verbundenen Drucker aufgeführt werden. In der Tabelle finden Sie die folgenden Informationen für jeden Drucker: Name, Modell, Status und Anzahl der in der Warteschlange befindlichen Dokumente.
Schließen Sie zum Verbinden eines Druckers einfach das USB-Kabel eines unterstützten Druckers an den USB-Port des StorCenter ix2-dl an. Sobald die Geräte miteinander verbunden sind, wird der Drucker in der Tabelle angezeigt. Wird das Kabel abgezogen, wird der Drucker aus der Tabelle entfernt.

Konfigurieren des Geräts
15
Konfigurieren von Personal Cloud, Sicherheitsfunktion und Dateifreigabe Nachdem Sie einige grundlegende Funktionen von Iomega StorCenter konfiguriert haben, möchten Sie möglicherweise auch eine Personal Cloud, die Sicherheitsfunktion oder die Dateifreigabe konfigurieren.
Sie können eine Personal Cloud konfigurieren, um eingeladenen Benutzern Zugriff auf Inhalte auf Iomega StorCenter zu gewähren. Diese Inhalte können sich in privaten Freigaben befinden, die ausschließlich der Personal Cloud beigetretenen Benutzern vorenthalten sind. Dadurch sind Ihre Inhalte durch eine zusätzliche Sicherheitsschicht geschützt. Darüber hinaus möchten Sie möglicherweise andere vertrauenswürdige Geräte der Personal Cloud hinzufügen, sodass auf diesen Geräten befindliche Inhalte ebenfalls den Benutzern der Personal Cloud bereitgestellt werden können. Weitere Informationen über Personal Clouds finden Sie unter Personal Cloud – Übersicht.
Sie können die Sicherheitsfunktion aktivieren, um Freigaben zu sichern, Benutzer zu erstellen und das Aktivieren ausgewählter Funktionen zuzulassen. Wenn Sie Benutzer erstellen, schränken Sie den Zugriff auf Iomega StorCenter auf diese bestimmten Personen ein. Wenn Sie Freigaben sichern, schränken Sie den Datenzugriff auf diese bestimmten Benutzer ein. Weitere Informationen zur Sicherheitsfunktion finden Sie unter Sicherheitsfunktion und ihr Nutzen.
Es wird empfohlen, die Dateifreigabe zu konfigurieren, sodass Inhalte Iomega StorCenter hinzugefügt werden können. Diese Inhalte können auf vielerlei Weise verfügbar gemacht werden, z. B. für Benutzer von Iomega StorCenter und über Inhaltsfunktionen wie aktive Ordner und Medienfreigabe. Weitere Informationen finden Sie unter Übersicht über Freigaben.
Vorgehensweise
Eine Personal Cloud erstellen Sicherheitsfunktion konfigurieren Dateifreigabe konfigurieren


17
Freigeben von Dateien Übersicht über Freigaben Iomega StorCenter ist für das Speichern und Abrufen von sowie Zugreifen auf Dateien über Benutzer, Clientcomputer und Anwendungen konfiguriert.
Hinweis: Die Dateifreigabe wird über folgende Aktivitäten erzielt: Erstellen von Freigaben, Konfigurieren der Sicherheitsfunktion einschließlich Erstellen von Benutzern, Einrichten von Medienservices und Konfigurieren von aktiven Ordnern.
Schnittstellen für die Freigabe
Das Iomega Gerät verfügt über drei separate Schnittstellen für die Dateifreigabe:
Konsole von Iomega StorCenter
Sie verwalten das Erstellen von Freigaben über die Konsole von Iomega StorCenter.
Iomega Storage Manager
Als optionales Programm auf Ihrem lokalen Computer erkennt Iomega Storage Manager alle im Subnetz vorhandenen Iomega Speichergeräte, ordnet Geräte-Freigaben Computern zu und bietet lokalen Zugang zu Ihren Inhalten. Es bietet über den Dateimanager Ihres Computers, wie Windows-Explorer oder Mac Finder, Zugriff auf alle Freigaben, wobei Sie auch mehrere Dateien per Drag-and-Drop zwischen Ihrem Computer und dem Iomega Gerät übertragen können. Die Installation von Iomega Storage Manager ist optional.
Startseite
Stellt eine Webschnittstelle für das Iomega Gerät bereit. Der Inhalt der Startseite wird mithilfe der Konsole von Iomega StorCenter konfiguriert. Auf der Startseite werden alle öffentlichen Freigaben angezeigt. Es können auch sichere Freigaben angezeigt werden, auf die nur Benutzer zugreifen können, die sich auf dem Iomega Gerät anmelden. Sie gelangen auf die Startseite des Iomega Geräts, indem Sie den Namen oder die IP-Adresse des Geräts direkt in den Browser eingeben. Wenn die Sicherheitsfunktion aktiviert ist und Sie Administrator sind, können Sie auf die Konsole von
Iomega StorCenter zugreifen, indem Sie auf der Startseite auf klicken.
Vorgehensweise
Freigaben erstellen Sicherheitsfunktion aktivieren Benutzer erstellen

Iomega StorCenter ix2-dl Benutzerhandbuch
18
Freigaben Freigaben und Inhaltsorganisation
Freigaben sind Ordner, die alle Inhaltstypen, einschließlich Dokumente, Bilder und Musikdateien, enthalten. Freigaben können öffentlich sein, d. h., dass jede Person, die auf das StorCenter ix2-dl zugreift, auch Zugriff auf die Inhalte in den Freigaben hat. Freigaben können gesichert werden. Dies bedeutet, dass der Zugriff auf die darin befindlichen Inhalte auf eine ausgewählte Benutzergruppe beschränkt ist.
Alle Freigaben auf einem StorCenter ix2-dl werden auf der Seite "Freigaben" angezeigt. Auf der Seite "Freigaben" wird eine Tabelle angezeigt, die Ordner, angeschlossene Laufwerke und alle Cloud-Speicher enthält, mit denen die Iomega StorCenter ix2-dl Console verbunden ist. In der Spalte Eigenschaften werden die Funktionen aufgeführt, die für die jeweiligen Freigaben aktiviert wurden.
Informationen freigeben
Im Bereich Informationen werden der Name sowie eine grafische Darstellung der Speichernutzung für die Freigabe angezeigt. Außerdem können Sie sich hier mithilfe des webbasierten Content Viewers Inhalte anzeigen lassen.
Um sich den Inhalt einer Freigabe anzeigen zu lassen, klicken Sie auf Inhalt anzeigen, um den Content Viewer zu öffnen.
Weitere Informationen zur Bearbeitung von Freigabedaten finden Sie unter Verwalten von Freigaben.
Zugriffsrechte
Der Bereich "Zugriffsrechte" enthält eine Liste von Benutzern, die aktuell auf diese Freigabe zugreifen können. Die Zugriffsrechte werden angezeigt, wenn das StorCenter ix2-dl sicher ist. Andernfalls ist der Bereich nicht in der Freigabe aufgeführt. Wenn "Jeder" Zugriff auf Freigaben hat, bedeutet dies, dass Ihre Inhalte von jeder Person mit Zugriffsrechten auf das Netzwerk angezeigt werden können, ohne dass diese Person über einen Benutzernamen oder ein Passwort verfügen muss.
Weitere Informationen zum Ändern der Zugriffsrechte für eine Freigabe finden Sie unter Verwalten von Freigaben.
Aktive Ordner
Folgen Sie dem Link zu den Optionen für aktive Ordner, um weitere Informationen zur Konfiguration dieser Ordner zu erhalten:
• E-Mail-Verteiler
• Flickr
• Bildgrößenanpassung
• Torrents
• YouTube
Vorgehensweise
Freigabe hinzufügen Freigabe verwalten

Freigeben von Dateien
19
Freigabe löschen

Iomega StorCenter ix2-dl Benutzerhandbuch
20
Hinzufügen von Freigaben
1. Klicken Sie in der Konsole von Iomega StorCenter auf Freigaben.
2. Um eine neue Freigabe hinzuzufügen, klicken Sie auf Freigabe hinzufügen. Geben Sie einen Namen für die Freigabe ein. Alle Freigaben müssen über einen Namen verfügen. Die Länge der Namen ist auf 32 Zeichen begrenzt. Die folgenden Namen sind keine gültigen Freigabenamen: global, homes, printers
3. Klicken Sie auf Erstellen. Klicken Sie zum Ändern einer vorhandenen Freigabe auf die Zeile "Freigabe", um die Freigabe einzublenden.
Vorgehensweise
Freigaben verwalten Freigaben löschen

Freigeben von Dateien
21
Verwalten von Freigaben
Sie können Freigabedaten ändern, Zugriffsrechte ändern, eine Freigabe als aktiven Ordner einrichten, Freigabe-Volumes verwenden und ein Freigabe-Volume ändern.
Falls verfügbar, können Sie auch einen sicheren NFS-Zugriff aktivieren.
Ändern von Freigabedaten
1. Ändern Sie den vorhandenen Namen für die Freigabe.
2. Sie können auswählen, ob Sie die Medienfreigabe aktivieren möchten. Wenn Medienfreigabe aktiviert ist, durchsucht der Medienserver diese Freigabe nach Medien-Content und stellt ihn jedem zur Verfügung, der Zugriff auf Ihr Netzwerk hat, auch wenn diese Freigabe gesichert ist. Wenn Sie nicht möchten, dass Medien-Content allen Benutzern zur Verfügung gestellt wird,
aktivieren Sie diese Option nicht. Wenn die Mediensuche aktiviert ist, wird in den Eigenschaften dieser Freigabe angezeigt.
3. Klicken Sie zum Anzeigen des Inhalts einer Freigabe auf den Link Inhalt anzeigen. Der Content Viewer wird geöffnet.
4. Klicken Sie auf Anwenden, um Ihre Änderungen zu speichern.
Ändern von Zugriffsrechten
Hinweis: Aktivieren Sie die Sicherheitsfunktion auf Iomega StorCenter, bevor Sie die Zugriffsrechte ändern.
1. Blenden Sie Zugriffsrechte ein, um die Zugriffsrechte von Benutzern auf diese Freigabe zu
ändern. In den Eigenschaften wird ein Sicherheitssymbol ( ) angezeigt, mit dem sichere Freigaben gekennzeichnet werden. Nach der Erstellung einer neuen sicheren Freigabe hat jeder Benutzer Lese- und Schreibzugriff auf diese Freigabe. Das bedeutet, dass jeder in Ihrem Netzwerk Dateien in diesen Ordnern lesen, bearbeiten und löschen kann. Wenn jeder Benutzer über Lese- und Schreibzugriff auf eine Freigabe verfügt, ist die Freigabe nicht sicher und steht allen Benutzern offen.
2. Aktivieren Sie die Option Benutzern erlauben, Sicherheitseinstellungen auf Dateiebene zu ändern, um die Zugriffsrechte für Dateien und Ordner von anderen Programmen, wie Windows-Explorer, unabhängig von dem Iomega Gerät festlegen zu lassen. Durch Aktivierung dieser Option können Benutzer weitere Zugriffsbeschränkungen für einzelne Dateien und Ordner festlegen.
3. Um den Zugriff auf diese Freigabe auf bestimmte Benutzer zu beschränken, klicken Sie auf
Zugriffsrechte hinzufügen und wählen einen oder mehrere Benutzer im Popup-Fenster aus. Wenn Sie Gruppen erstellt haben, können Sie den Zugriff auch auf diese Weise einschränken.
4. Aktivieren Sie im Bereich Zugriffsrechte "Lesen", "Schreiben" oder beides, um die Zugriffsrechte auf diese Freigabe für jeden einzelnen Benutzer festzulegen. Um einen Benutzer zu entfernen, deaktivieren Sie sowohl den Lese- als auch den Schreibzugriff für diesen Benutzer. Wenn Sie jedem Benutzer Lese- und Schreibzugriff gewähren, wird die Liste der Benutzer ebenfalls geleert, weil alle Benutzer (Jeder) Zugriff auf diese Freigabe haben. Wenn Sie Gruppen erstellt haben, können Sie den Zugriff auch auf diese Weise einschränken.
5. Klicken Sie auf Anwenden, um Ihre Änderungen zu speichern.
Aktivieren eines sicheren NFS-Zugriffs

Iomega StorCenter ix2-dl Benutzerhandbuch
22
1. Um NFS einzuschalten, aktivieren Sie den Switch auf der Seite "Protokolle".
2. Wählen Sie auf der Seite „Freigaben“ eine sichere Freigabe aus, und blenden Sie den Abschnitt NFS ein. Sie können für eine öffentliche Freigabe keine Regel anwenden.
3. Klicken Sie auf NFS-Regel hinzufügen, um einen Hostnamen zu der Regel hinzuzufügen. Regeln werden hinzugefügt, um festzulegen, welche Server mithilfe von NFS auf Freigaben zugreifen dürfen. Über diese Tabelle können Sie NFS-Regeln hinzufügen, um den Zugriff für Server festzulegen. Beispiel: *.cs.foo.com entspricht allen Hosts in der Domain cs.foo.com. Um eine Freigabe auf alle Server unter einer IP-Adresse oder in einem lokalen Netzwerk gleichzeitig zu exportieren, geben Sie eine IP-Adresse und eine Netzmaske als Adresse/Netzmaske an, wobei für die Netzmaske entweder ein durch Punkte getrenntes Dezimalformat oder eine zusammenhängende Maskenlänge möglich ist. So bezeichnen z. B. die Formate /255.255.252.0 und /22 identische lokale Netzwerke.
4. Nach dem Hinzufügen einer Regel wird die Freigabe automatisch auf Lesezugriff gesetzt. Wählen Sie Schreiben aus, um Benutzern Schreibzugriff auf diese Freigabe zu gewähren.
Ändern Sie mithilfe von und die Prioritäten für die NFS-Zugriffsregel.
5. Klicken Sie auf Anwenden, um Ihre Änderungen zu speichern.
Einrichten einer Freigabe als aktiven Ordner
1. Sie können optional aktive Ordner in einer Freigabe freischalten, um diese Freigabe mit einer bestimmten Funktion zu verknüpfen, die dann automatisch ausgeführt wird, sobald Dateien in die Freigabe kopiert werden. Sie können z. B. eine Freigabe als aktiven Ordner für ein soziales Netzwerk aktivieren, um eine Datei in ein soziales Netzwerk hochzuladen. Siehe Freigeben von Inhalten über soziale Netzwerke – Übersicht. Sie können pro Freigabe nur eine Option für aktive Ordner auswählen.
2. Blenden Sie den Bereich Aktive Ordner ein, und aktivieren Sie die Option Aktivieren. Wählen Sie eine der folgenden Optionen für aktive Ordner, und folgen Sie dem Link, um weitere Details zur Konfiguration zu bearbeiten:
• E-Mail-Verteiler
• Flickr
• Bildgrößenanpassung
• Torrents
• YouTube
3. Klicken Sie auf Anwenden, um Ihre Änderungen zu speichern.
Vorgehensweise
Freigabe hinzufügen Freigabe löschen Inhalte über soziale Netzwerke freigeben

Freigeben von Dateien
23
Löschen von Freigaben
So löschen Sie eine Freigabe:
1. Klicken Sie in der Iomega StorCenter ix2-dl Console auf Freigaben.
2. Um eine vorhandene Freigabe zu löschen, klicken Sie auf diese, um die Anzeige zu erweitern.
3. Klicken Sie im Bereich Informationen auf Löschen, um die Freigabe zu löschen.
4. Klicken Sie im Bestätigungsfenster Freigabe löschen auf Ja.
5. Wenn Sie die Freigabe nicht löschen möchten, klicken Sie auf Abbrechen, um zur Seite "Freigaben" zurückzukehren.
Vorgehensweise
Freigabe hinzufügen Freigabe verwalten

Iomega StorCenter ix2-dl Benutzerhandbuch
24
Verwenden von Protokollen für die Dateifreigabe Protokolle und ihre Verwendung für die Dateifreigabe
Iomega StorCenter ix2-dl verwendet Kommunikationsprotokolle für das Einbinden von Dateisystemen und die Dateiübertragung zwischen Clientcomputern und Iomega StorCenter.
Auf dem StorCenter ix2-dl befinden sich folgende Protokolle für die Dateifreigabe:
• AFP
• Bluetooth
• FTP
• TFTP
• NFS
• rsync
• SNMP
• WebDAV
• Windows DFS
• Windows-Dateifreigabe

Freigeben von Dateien
25
AFP-Dateifreigabe für Macs
Das AFP (Apple Filing Protocol)-Protokoll ermöglicht die Apple-Dateifreigabe, die bevorzugte Methode von Mac-Benutzern für den Zugriff auf Freigaben. AFP ist standardmäßig eingeschaltet.
Um AFP zu aktivieren, aktivieren Sie den Switch.

Iomega StorCenter ix2-dl Benutzerhandbuch
26
Bluetooth-Dateifreigabe
Wenn ein Bluetooth-Adapter erkannt wurde, können Dateien von einem Bluetooth-Gerät in eine konfigurierbare Zielfreigabe auf StorCenter ix2-dl hochgeladen werden.
Konfigurieren der Bluetooth-Einstellungen
1. Um Bluetooth zu aktivieren, aktivieren Sie den Switch.
2. Bei aktivierter Bluetooth-Übertragung aktivieren Sie das Kontrollkästchen Sicherheit aktivieren, um Bluetooth-Benutzer zur Eingabe einer eindeutigen, von ihnen festgelegten PIN-Nummer aufzufordern, bevor Dateien in die Zielfreigabe von StorCenter ix2-dl übertragen werden können. Wenn Sie die Sicherheitsfunktion aktiviert haben, müssen Sie eine eindeutige PIN-Nummer festlegen, die von den Geräten angegeben wird, über die versucht wird, Daten mithilfe von Bluetooth hochzuladen.
3. Um die Zielfreigabe einzurichten, klicken Sie auf .
4. Klicken Sie auf Anwenden, um die Einstellungen zu speichern.
Hinweis: Um die Bluetooth-Einstellungen zu ändern, klicken Sie auf .

Freigeben von Dateien
27
FTP-Dateifreigabe
Klicken Sie zum Einschalten auf der Protokollseite auf "FTP" (File Transfer Protocol), und schalten Sie Iomega StorCenter ix2-dl für den Zugriff frei.
Klicken Sie auf , um entweder "FTP" oder "Secure FTP" (SFTP) oder beide Optionen auszuwählen. Sie müssen die Sicherheit aktivieren, um SFTP anwenden zu können. Wenn Sie SFTP gewählt und aktiviert haben, können Sie nicht gleichzeitig auch Secure Rsync-Protokoll aktivieren.
Wenn Sie FTP aktivieren, können Sie Dateien an das StorCenter ix2-dlsenden.

Iomega StorCenter ix2-dl Benutzerhandbuch
28
NFS-Dateifreigabe
Aktivieren Sie den Switch auf der Seite "Protokolle", um das NFS (Network File System) einzuschalten und Remote-Servern auf diese Weise das Bereitstellen von Dateisystemen über ein Netzwerk und eine Interaktion mit Iomega StorCenter ix2-dl wie mit lokal bereitgestellten Systemen zu ermöglichen.
Hinweis: Wählen Sie eine Option aus, um anzugeben, wie Benutzer oder Clientcomputer dem StorCenter ix2-dl zugeordnet werden:
• Um alle Benutzer, einschließlich Root, als Gast zuzuordnen, wählen Sie Clientbenutzer als Gast behandeln (all_squash). Alle Dateien gehören dem Benutzergast, und alle Benutzer, die auf das StorCenter ix2-dl zugreifen, haben dieselben Zugriffsrechte. Wenn Sie Active Directory auf dem StorCenter ix2-dl aktiviert haben, ist nur diese Option für die Zuordnung von Clientcomputern verfügbar.
• Damit alle Benutzer als eigenständig und nur Root als Gast behandelt wird, wählen Sie Vollständiger Zugriff für alle Clientbenutzer außer Root (root_squash).
• Damit alle Benutzer, einschließlich Root, als eigenständig behandelt werden, wählen Sie Vollständiger Zugriff für alle Clientbenutzer.
Nach der Aktivierung sollten Sie für jede sichere Freigabe auf der Seite Verwalten von Freigaben die entsprechenden NFS-Zugriffsregeln definieren. NFS liefert ein weiteres Protokoll für die Freigabe von Speicherdaten mit Linux-Hosts. Wenn NFS aktiviert ist, können Sie Regeln für den hostbasierten Zugriff auf sichere Freigaben festlegen.
Es können Regeln erstellt werden, um festzulegen, welche Hosts mithilfe von NFS auf sichere Freigaben zugreifen dürfen. Beispiel: *.cs.foo.com entspricht allen Hosts in der Domain cs.foo.com. Um eine Freigabe auf alle Server unter einer IP-Adresse oder in einem lokalen Netzwerk gleichzeitig zu exportieren, geben Sie eine IP-Adresse und eine Netzmaske als Adresse/Netzmaske an, wobei für die Netzmaske entweder ein durch Punkte getrenntes Dezimalformat oder eine zusammenhängende Maskenlänge möglich ist. So bezeichnen z. B. die Formate /255.255.252.0 und /22 identische lokale Netzwerke.
Klicken Sie auf , um NFS-Einstellungen zu ändern.

Freigeben von Dateien
29
rsync: Synchronisieren von Dateien mit anderen Speichergeräten oder Computern
Wenn Sie dieses Protokoll aktivieren, können Sie Iomega StorCenter ix2-dl als rsync-Server aktivieren. Wenn das StorCenter ix2-dl ein rsync-Server ist, ist die Verwendung als Quell- bzw. Zielgerät für rsync-Kopieraufträge möglich. Da rsync äußerst schnell und effizient ist, können rsync-Kopieraufträge schneller sein als Kopieraufträge mit Windows-Dateifreigabe. Weitere Informationen zu Kopieraufträgen finden Sie unter Kopieraufträge.
Wenn Sie das StorCenter ix2-dl als rsync-Server aktivieren, können Sie auf dem StorCenter ix2-dl optional ein Benutzerkonto für sichere rsync-Kopieraufträge konfigurieren.
Konfigurieren der rsync-Servereinstellungen
1. Um den rsync-Server zu aktivieren, aktivieren Sie den Switch.
2. Aktivieren Sie zum Erstellen eines sicheren Benutzerkontos die Option Anmeldedaten für sicheres rsync konfigurieren. Der Benutzername ist vorab auf rsync eingestellt. Geben Sie ein Passwort für den rsync-Benutzernamen ein, und wiederholen Sie es zur Bestätigung. Wenn Sie auf dem StorCenter ix2-dl ein sicheres rsync-Benutzerkonto erstellen, können andere Geräte Daten sicher vom und zum Gerät kopieren.
3. Klicken Sie auf Anwenden, um die Einstellungen zu speichern.
Hinweis: Klicken Sie auf , um die rsync-Servereinstellungen zu ändern. Sie können den rsync-Server nicht aktivieren, wenn SFTP bereits aktiviert ist.

Iomega StorCenter ix2-dl Benutzerhandbuch
30
TFTP
Aktivieren Sie den Switch auf der Seite "Protokolle", um TFTP (Trivial File Transfer Protocol) zu aktivieren, und schalten Sie Iomega StorCenter für den Zugriff frei. Wenn Sie TFTP aktivieren, können Sie Dateien per FTP an das Iomega Gerät senden.

Freigeben von Dateien
31
Geräteüberwachung mit SNMP-Managementtool
SNMP (Simple Network Management Protocol) bietet verschiedenen Managementtools Informationen über den Status von Iomega StorCenter ix2-dl.
SNMP sollte deaktiviert werden, es sei denn, Sie liefern Daten speziell an ein Managementsystem, das diese Informationen benötigt.
Konfigurieren der SNMP-Einstellungen
1. Um SNMP zu aktivieren, aktivieren Sie den Switch.
2. Geben Sie einen eindeutigen Benutzernamen und ein Passwort für die Community ein.
3. Bestätigen Sie das Passwort.
4. Geben Sie die IP-Adresse des Servers im Textfeld Trap-Empfänger ein. Um mehreren Empfängern Zugang zu gewähren, geben Sie alle in ein Textfeld ein und trennen Sie die Namen mit jeweils einer Leerstelle.
5. Klicken Sie auf Anwenden, um die Einstellungen zu speichern.
Klicken Sie auf , um die SNMP-Einstellungen zu ändern.

Iomega StorCenter ix2-dl Benutzerhandbuch
32
WebDAV: Dateiverwaltung mit HTTP oder HTTPS
WebDAV (Web-based Distributed Authoring and Versioning) ist ein Protokoll, das webbasierten Zugriff auf Freigaben auf Iomega StorCenter ix2-dl bietet. Wenn WebDAV auf dem StorCenter ix2-dl aktiviert ist, können Sie Dateien über den WebDAV-Client mithilfe von HTTP (nicht verschlüsselter Zugriff) oder HTTPS (verschlüsselter Zugriff) anzeigen, hinzufügen oder löschen. HTTP ist schneller, aber nicht sicher. Verwenden Sie für den Zugriff auf Freigaben eine URL wie http://Gerätename/WebDAV/Ordnername. Weitere Informationen für den Zugriff auf Dateien über WebDAV finden Sie in der Dokumentation zu Ihrem Betriebssystem.
Hinweis: Wenn Ihr StorCenter ix2-dl über ein Passwort für den Remote-Zugriff verfügt, müssen Sie das Passwort und den Benutzernamen webdav eingeben, um auf Ihr Gerät zuzugreifen. Ihr StorCenter ix2-dl verfügt nur dann über ein Passwort für den Remote-Zugriff, wenn das Gerät nicht gesichert ist und eine Personal Cloud darauf erstellt wurde.
Konfigurieren der WebDAV-Einstellungen
1. Um WebDAV zu aktivieren, aktivieren Sie den Switch.
2. Zum Aktivieren von WebDAV für HTTP aktivieren Sie WebDAV über HTTP aktivieren.
3. Zum Aktivieren von WebDAV für HTTPS aktivieren Sie WebDAV über HTTPS aktivieren.
4. Klicken Sie auf Anwenden, um die Einstellungen zu speichern.

Freigeben von Dateien
33
Windows DFS: Erstellen eines Windows Distributed File System
Windows DFS (Distributed File System) organisiert Freigaben und Dateien in einem Netzwerk, sodass diese alle in einer Verzeichnisstruktur auf einem einzigen StorCenter ix2-dl angezeigt werden, selbst wenn sich die Freigaben auf verschiedenen Geräten befinden.
Windows DFS – Begriffe
Zu Windows DFS gibt es mehrere wichtige Begriffe.
Namespace
Eine virtuelle Freigabe, die weitere Ordner enthält, die sich auf unterschiedlichen Geräten innerhalb eines Netzwerks befinden.
DFS-Stamm
Ein Objekt, das alle Ordner in Ihrem Netzwerk zusammenfasst und über einen einzigen Zugriffspunkt zur Verfügung stellt. Ein Beispiel für einen DFS-Stamm ist \\DeviceName\DFSRootName.
DFS-Link
Ein Ordner unter dem DFS-Stamm.
Konfigurieren der Windows DFS-Einstellungen
1. Um Windows DFS zu aktivieren, aktivieren Sie den Switch.
2. Geben Sie einen DFS-Stammnamen ein. Der DFS-Stammname ist der Ausgangspunkt eines DFS-Namespace.
Fügen Sie nach Eingabe eines DFS-Stammnamens DFS-Links hinzu, die Ordnern auf anderen Geräten zugewiesen sind.
3. Klicken Sie auf . Klicken Sie, um ein Ziel für DFS-Link hinzuzufügen.
4. Geben Sie den DFS-Linknamen ein, der den Namen des Hosts sowie des Freigabeordners enthält, zu dem Sie eine Verbindung herstellen möchten.
5. Klicken Sie zum Speichern der Einstellungen auf Anwenden, oder klicken Sie auf Abbrechen, um die Änderungen zu verwerfen.

Iomega StorCenter ix2-dl Benutzerhandbuch
34
Windows-Dateifreigabe
Mit der Windows-Dateifreigabe können Sie im Arbeitsgruppenmodus arbeiten und mithilfe der Iomega StorCenter ix2-dl Console Benutzer erstellen und den Zugriff verwalten. Um die Windows-Dateifreigabe einzuschalten, aktivieren Sie den Switch.

Freigeben von Dateien
35
Freigeben von Inhalten für die Allgemeinheit Wenn Sie die Startseite von Iomega StorCenter ix2-dl einrichten, stellen Sie öffentlichen Inhalt für jeden Benutzer bereit, der Zugriff auf Ihr StorCenter ix2-dl hat. Dieser öffentliche Inhalt schließt eine Diashow und öffentliche Freigaben mit ein.
Sie können das Erscheinungsbild der Startseite über die Seite "Einstellungen für die Startseite" selbst bestimmen. Auf dieser Seite können Sie eine Diashow abspielen, öffentliche Freigaben anzeigen, die Startseite benennen und die Startseite ein- und ausschalten.
1. Klicken Sie in der Iomega StorCenter ix2-dl Console auf Einstellungen für die Startseite.
2. Klicken Sie den Schieberegler auf "Ein", um die Startseite auf dem StorCenter ix2-dl zu aktivieren.
3. Geben Sie einen Titel für die Startseite ein. Dieser Titel wird beim Zugriff auf das StorCenter ix2-dl im oberen Bereich der Startseite angezeigt.
4. Aktivieren Sie Freigaben anzeigen, um die öffentlichen Freigaben anzuzeigen. Wenn Sie die Anzeige von Freigaben ausgewählt haben, sehen die Benutzer alle öffentlichen Freigaben auf dem StorCenter ix2-dl.
5. Aktivieren Sie Diashows anzeigen, um eine Bilderfolge aus den Ordnern auf dem StorCenter ix2-dl anzuzeigen. Klicken Sie auf Diashows verwalten, um die Diashows zu konfigurieren, die Sie anzeigen möchten. Als Speicherort für die Diashow können Sie jeden mit dem StorCenter ix2-dl verbundenen Ordner, einschließlich USB-Laufwerke oder DFS-Speicherorte auswählen.
6. Klicken Sie zum Speichern der Änderungen auf Anwenden, oder klicken Sie auf Abbrechen, um die Änderungen zu verwerfen.
Löschen einer Diashow
Um eine Diashow aus der Liste der verfügbaren Diashows zu entfernen, klicken Sie auf . Nach dem Löschen der Diashow können Sie eine neue konfigurieren.
Vorgehensweise
Iomega StorCenter ix2-dl Console Freigaben erstellen

Iomega StorCenter ix2-dl Benutzerhandbuch
36
Gleichzeitiges automatisches Senden von Content an mehrere Personen Mit einem aktiven E-Mail-Verteilerordner können Sie Content gleichzeitig an mehrere Personen senden. Sie können eine Freigabe als einen aktiven E-Mail-Verteilerordner konfigurieren; das heißt, wenn Sie dem freigegebenen Ordner Dateien hinzufügen, werden diese automatisch an alle Empfänger in der E-Mail-Verteilerliste gesendet. Um eine Freigabe als aktiven E-Mail-Ordner zu konfigurieren, öffnen Sie in der Iomega StorCenter ix2-dl Console die Freigaben, wählen oder erstellen Sie eine Freigabe und blenden Sie den Bereich "Aktive Ordner" ein, um die E-Mail-Verteilung zu aktivieren und zu konfigurieren.
Einrichten eines aktiven E-Mail-Verteilerordners
Hinweis: Mit E-Mail-Verteiler können Sie Ihre E-Mails direkt aus der Iomega StorCenter ix2-dl Console an Freunde und Verwandte senden. Verwenden Sie E-Mail-Verteiler, um Dateien zusammen mit einer E-Mail-Liste zu nutzen.
Hinweis: Um Spam-Nachrichten an die E-Mail-Verteilerliste zu verhindern, lässt StorCenter ix2-dl Listen mit höchstens 250 E-Mail-Empfängern zu und sendet maximal sechs E-Mails in einem Zeitraum von 24 Stunden.
Unter Verwalten von Freigaben finden Sie weitere Informationen zur Verwaltung von Freigaben und aktiven Ordnern.
Konfigurieren eines aktiven E-Mail-Verteilerordners
1. Klicken Sie in der Iomega StorCenter ix2-dl Console auf Freigaben.
2. Wählen Sie die Freigabe aus, die Sie als aktiven E-Mail-Verteilerordner verwenden möchten, und klicken Sie auf den Bereich Aktiver Ordner, um diesen zu erweitern.
3. Aktivieren Sie Aktivieren.
4. Wählen Sie E-Mail-Verteiler aus dem Dropdown-Menü aus.
5. Geben Sie eine E-Mail-Adresse in das Textfeld E-Mail-Adresse des Absenders ein. Die Versendung erfolgt von dieser E-Mail-Adresse.
6. Sie können mehrere E-Mail-Adressen im Textfeld E-Mail senden an: hinzufügen, indem Sie diese durch Komma, Leerzeichen oder Semikolon trennen.
7. Geben Sie einen Betreff und eine E-Mail-Nachricht an die Empfänger an.
8. Aktivieren Sie entweder Datei als Anhang senden oder Link zu der Datei senden oder beide Optionen.
9. Klicken Sie auf Anwenden, um Ihre Änderungen zu speichern.
10. Sobald die Konfiguration abgeschlossen ist, werden alle Dateien in dieser Freigabe per E-Mail an die Empfänger gesendet. Klicken Sie auf Übertragungsverlauf anzeigen, um sich die durchgeführten Übertragungen von dieser Freigabe in Ihr Konto anzeigen zu lassen.
Vorgehensweise
Freigabe verwalten

Freigeben von Dateien
37
Freigeben von Inhalten über soziale Netzwerke: Übersicht Wenn Sie über ein Konto bei einem sozialen Netzwerk wie Facebook, Flickr oder YouTube verfügen, können Sie über eines oder mehrere dieser sozialen Netzwerke Inhalte auf Iomega StorCenter ix2-dl für Freunde und Familie freigeben. Erstellen Sie zum Freigeben Ihrer Inhalte über die sozialen Netzwerke Freigaben, die als aktive Ordner bezeichnet werden. Verbinden Sie dann jeden aktiven Ordner mit einem sozialen Netzwerkkonto. Weitere Informationen zu diesen Vorgehensweisen finden Sie in den unten aufgeführten Hilfethemen. Wenn Sie Bilder oder Videos einem aktiven Ordner hinzufügen, werden diese Dateien automatisch auf die Website des sozialen Netzwerks hochgeladen, das dem aktiven Ordner zugewiesen wurde. Wenn Sie über Bilder oder Videos verfügen, die Sie mit anderen teilen möchten, ist dies eine hervorragende Möglichkeit, Ihre Inhalte Personen zugänglich zu machen, die möglicherweise über keinen Zugriff auf Ihr StorCenter ix2-dl verfügen.
Wenn Sie auf Ihrem StorCenter ix2-dl eine Personal Cloud konfiguriert haben, können Sie Personal Cloud-Benutzern Zugriff auf Freigaben und aktive Ordner gewähren. Dies ist nützlich, wenn Sie Benutzern ermöglichen möchten, Dateien zu Ihren sozialen Netzwerken hinzuzufügen. Wenn sich auf Ihrem StorCenter ix2-dl z. B. ein aktiver Flickr-Ordner befindet, können Sie den Personal Cloud-Benutzern Zugriff auf diesen aktiven Ordner gewähren. Auf diese Weise werden Bilder, die entweder von Ihnen oder anderen Personal Cloud-Benutzern dem aktiven Flickr-Ordner hinzugefügt werden, automatisch in Ihr Flickr-Konto hochgeladen.
Beachten Sie, dass ein aktiver Ordner jeweils nur einem sozialen Netzwerkkonto zugewiesen werden kann. Wenn Sie z. B. aktive Ordner für Ihr Konto bei Facebook und bei YouTube haben möchten, erstellen Sie zwei aktive Ordner, und weisen Sie einen aktiven Ordner Facebook und den anderen YouTube zu. In diesem Beispiel werden alle Bilder, die Sie dem aktiven Facebook-Ordner hinzufügen, automatisch auf Ihre Facebook-Seite hochgeladen, und alle Videos, die Sie dem aktiven YouTube-Ordner hinzufügen, werden automatisch auf Ihre YouTube-Seite hochgeladen. Dies stellt nicht nur eine schnelle und einfache Methode für die Freigabe von Inhalten dar, sondern durch das Hochladen der Inhalte in die sozialen Netzwerke wird auch ein zusätzliches Backup Ihrer Inhalte erstellt, da die Inhalte sowohl auf Ihrem StorCenter ix2-dl als auch in Ihren Konten bei den sozialen Netzwerken gespeichert werden.
Vorgehensweise
Freigabe als aktiven Ordner einrichten In Facebook hochladen In Flickr hochladen In YouTube hochladen

Iomega StorCenter ix2-dl Benutzerhandbuch
38
Verwalten von Inhalten Sie verwalten Inhalte mit dem Content Viewer in Iomega StorCenter ix2-dl. Der Content Viewer ist ein grafischer Dateibrowser, mit dem Sie Inhalte in den Freigaben auf dem StorCenter ix2-dl anzeigen und verwalten können.
Der Content Viewer ist in zwei Fenster unterteilt. Im linken Fenster sind die Freigaben auf dem StorCenter ix2-dl aufgelistet. Hier können Sie Freigaben löschen oder hinzufügen. Wenn Sie eine Freigabe mit Bildern auswählen, können Sie eine Diashow mit den Bildern aus dieser Freigabe starten. Im rechten Fenster sind die Dateien und Ordner einer Freigabe aufgeführt. Hier können Sie Inhalte löschen oder Dateien in eine Freigabe hochladen.
Um mehrere Dateien gleichzeitig zu löschen, halten Sie die Strg-Taste gedrückt, während Sie die gewünschten Dateien markieren, oder ziehen Sie die Maus über die Dateinamen. Freigabeinhalte können sortiert werden, und Sie können zwischen der Listen- und der Miniaturansicht der Dateien umschalten. Wenn Inhalte in der Listenansicht dargestellt werden und Sie den Mauszeiger über ein Bild bewegen, wird neben der Maus eine Miniaturansicht des Bildes angezeigt. Wenn nicht der gesamte Inhalt auf eine Seite passt, stehen Ihnen Seitenumbruchshilfen zur Verfügung, um den Inhalt weiter durchsuchen zu können.

Freigeben von Dateien
39
Übertragen von Inhalten zu und von Iomega StorCenter ix2-dl per Kopierauftrag Sie können Inhalte an Ihr bzw. von Ihrem StorCenter ix2-dl mithilfe der Kopierauftragsfunktion übertragen. Mit der Funktion "Kopieraufträge" können Sie entweder nach einem festen Zeitplan oder sofort durch entsprechende Anwahl Dateien von einem Speichergerät auf ein anderes kopieren. Beispiel für einen Kopierauftrag: Sie speichern die Bilder Ihrer Digitalkamera auf einem separaten USB-Laufwerk, möchten aber gleichzeitig ein Backup dieser Bilder auf dem StorCenter ix2-dl haben. Mit der Funktion "Kopierauftrag" können Sie eine Aufgabe erstellen, nach der Ihre Fotos vom USB-Laufwerk auf die Freigabe auf dem StorCenter ix2-dl kopiert werden. Diese Aufgabe können Sie in eine Planung integrieren, sodass die Bilder zu einem bestimmten Zeitpunkt automatisch kopiert werden. Damit sind Ihre Fotos immer auf dem StorCenter ix2-dl gesichert, falls Ihr USB-Gerät einmal ausfällt oder verloren geht.
Hinweis: Mit einem Kopierauftrag werden zwar alle Daten von einem NAS-Gerät auf ein anderes NAS-Gerät kopiert; hierbei werden jedoch keine Berechtigungen oder Zugriffsrechte übertragen.
Alle gespeicherten Kopieraufträge werden auf der Seite Kopieraufträge angezeigt. Von dort aus können Sie Kopieraufträge manuell starten und beenden, Informationen zu Kopieraufträgen anzeigen, Kopieraufträge ändern, den letzten Ausführungsstatus eines Kopierauftrags überprüfen und (falls zutreffend) die nächste geplante Ausführung des Kopierauftrags anzeigen.
Beim Definieren eines Kopierauftrags können Sie Daten zwischen folgenden Geräten kopieren:
• alle NAS-Geräte, die automatisch in dem gleichen Subnetz erkannt werden wie das StorCenter ix2-dl
• alle NAS-Geräte, die Sie dem Subnetz manuell mithilfe von Iomega Storage Manager
• alle externen mit dem StorCenter ix2-dl
Beim Auswählen der Daten, die auf das Quellspeichergerät kopiert werden sollen, können Sie einen bestimmten Ordner oder alle Ordner auswählen. Sie können auch von einem Ordner auf dem externen Speichergerät kopieren, das mit dem StorCenter ix2-dl verbunden ist.
Beim Auswählen des Zielgeräts können Sie die Dateien in den übergeordneten Ordner auf dem Zielgerät kopieren (Standardoption) oder in einen vorhandenen Ordner auf diesem Gerät. Im letzteren Fall werden die kopierten Dateien als Ordner hinzugefügt.
Sie können einen Kopierauftrag manuell starten bzw. stoppen, indem Sie auf der Seite "Kopieraufträge" auf die Schaltflächen "Start" bzw. "Stopp" klicken. Sie können festlegen, dass der Kopierauftrag automatisch an einem bestimmten Tag und zu einer bestimmten Uhrzeit ausgeführt wird.
Einschränkungen für Kopieraufträge
• Kopieraufträge stellen keine fortgesetzte Replikations- oder Spiegelungsbeziehung zwischen dem Quell- und dem Zielgerät her. Kopieraufträge sind kein geeignetes Mittel für ein Disaster Recovery.
• Die Kopierauftragsfunktion unterstützt nicht die Übertragung von Content von iSCSI-Laufwerken.

Iomega StorCenter ix2-dl Benutzerhandbuch
40
Abrufen von Inhalten aus externen USB-Speichergeräten Sie können Inhalte von externen USB-Speichergeräten auf Iomega StorCenter ix2-dl übertragen. Die Seite für externen Speicher enthält eine Liste der angeschlossenen externen Speichergeräte. Sie können unterstützten externen Speicher über einen der bereitgestellten USB-Ports mit Ihrem StorCenter ix2-dl verbinden. Wenn Sie einen externen Speicher mit dem StorCenter ix2-dl verbinden, wird der Inhalt dieses Gerätes auf der Seite Freigaben verfügbar.
Sicheres Entfernen des externen Speichers
Klicken Sie auf , um den externen Speicher sicher zu entfernen. Ein Bestätigungsdialogfeld wird angezeigt. Klicken Sie auf Ja, um den externen Speicher zu entfernen. Sobald der externe Speicher aus der Tabelle Externer Speicher entfernt wurde, können Sie ihn sicher vom StorCenter ix2-dl abziehen. Wenn der externe Speicher sicher entfernt wurde, wurde auch die damit verknüpfte Freigabe entfernt.

41
iSCSI: Erstellen von IP-basierten Storage Area Networks (SAN) Übersicht über iSCSI Auf der Seite "iSCSI" können Sie iSCSI-Laufwerke auf Iomega StorCenter ix2-dl erstellen und dann Iomega Storage Manager die Kommunikation mit den Laufwerken über ein Netzwerk ermöglichen. Ein iSCSI-Laufwerk bietet einen zentralen Speicherort für alle Ihre Inhalte, den Sie nach Bedarf unterteilen können, um allen Computern in Ihrem Unternehmen Rechnung zu tragen. iSCSI dient zur Hochgeschwindigkeitsübertragung großer Datenblöcke über ein Netzwerk.
Es kann immer nur ein Clientcomputer an ein iSCSI-Laufwerk angeschlossen werden. iSCSI-Laufwerke eignen sich also nicht für gemeinsam genutzte Daten. Wenn in Ihrem Unternehmen Clients zu Clustern zusammengefasst werden, können diese Cluster auf iSCSI-Laufwerke zugreifen.
Vorgehensweise
iSCSI-Laufwerke hinzufügen iSCSI-Laufwerke verwalten iSCSI-Laufwerke löschen

Iomega StorCenter ix2-dl Benutzerhandbuch
42
Hinzufügen von iSCSI-Laufwerken So fügen Sie ein iSCSI-Laufwerk hinzu:
1. Klicken Sie in der Konsole von Iomega StorCenter auf iSCSI.
2. Klicken Sie auf der sich öffnenden iSCSI-Seite auf iSCSI-Laufwerk hinzufügen.
3. Geben Sie einen Namen für das iSCSI-Laufwerk ein. Wie Sie das iSCSI-Laufwerk benennen, hängt davon ab, welche der folgenden Bedingungen Iomega StorCenter erfüllt:
• Wenn sich das Feld iSCSI-/Volume-Name selbstständig öffnet, geben Sie einen Namen für beides ein. Dieses Feld wird nur angezeigt, wenn das Iomega Gerät neu ist, noch keine Volumes enthält und mehrere Volumes unterstützt.
• Wenn sich das Feld Name selbstständig öffnet, geben Sie einen Namen für das iSCSI-Laufwerk ein. Dieses Feld wird nur angezeigt, wenn das Iomega Gerät neu ist oder wenn gerade ein Upgrade durchgeführt wird und nur ein einziges Volume vorhanden ist.
• Wenn die Optionen Volume erstellen und Vorhandenes Volume verwenden angezeigt werden, wählen Sie:
• Volume erstellen, um ein neues Volume für das iSCSI-Laufwerk zu erstellen. Diese Option wird nur angezeigt, wenn das Iomega Gerät neu ist oder Sie ein Upgrade des Iomega Geräts durchführen und noch freier Speicherplatz in den Speicherpools zur Verfügung steht.
• Vorhandenes Volume verwenden, um ein vorhandenes leeres oder freigegebenes Volume zu verwenden. Diese Option wird angezeigt, wenn Sie ein Upgrade des Iomega Geräts durchführen, ausreichend Speicherplatz in den Speicherpools zur Verfügung steht und Sie bereits mehrere Volumes erstellt haben. Um ein vorhandenes leeres Volume zu verwenden, wählen Sie iSCSI-/Volume-Name und geben einen Namen für das iSCSI-Laufwerk und das Volume ein. Um ein vorhandenes freigegebenes Volume zu verwenden, wählen Sie Freigegebenes Volume und anschließend das vorhandene Volume und geben einen Namen für das iSCSI-Laufwerk ein.
4. Geben Sie eine Größe für das iSCSI-Laufwerk ein. Die Größe muss kleiner als der verfügbare Speicherplatz auf dem Iomega Gerät sein.
5. Klicken Sie auf Erstellen, um das iSCSI-Laufwerk zu erstellen.
Aktivieren von iSCSI-Laufwerken
1. Klicken Sie auf Einstellungen, um mit der Konfiguration eines iSCSI-Laufwerks zu beginnen.
2. Um die Erkennung von iSCSI-Laufwerken mithilfe von iSNS festzulegen, aktivieren Sie Erkennung mit iSNS aktivieren.
3. Wählen Sie eine der folgenden Optionen:
• Lokalen iSNS-Server verwenden: Bei der Option fungiert das Gerät als iSNS-Server für die iSCSI-Laufwerke.
• Externen iSNS-Server verwenden: Bei der Option geben Sie die IP-Adresse oder den Hostnamen des externen iSNS-Servers für die iSCSI-Laufwerke an.
4. Um das CHAP (Challenge Handshake Authentication Protocol) zu aktivieren, aktivieren Sie die Option Zwei-Wege-Authentifizierung (Gegenseitiges CHAP) aktivieren. Bei Aktivierung von "Gegenseitiges CHAP" führt der Client eine weitere Überprüfung durch, um sicherzustellen, dass das richtige Gerät verwendet wird.

iSCSI: Erstellen von IP-basierten Storage Area Networks (SAN)
43
5. Geben Sie einen Geräteschlüssel (Passwort) für "Geräteschlüssel" ein, und wiederholen Sie anschließend die Eingabe im Bestätigungsfeld.
6. Klicken Sie auf Anwenden, um Ihre Änderungen zu speichern.
Mit iSCSI-Laufwerken verbinden
Mithilfe von Iomega Storage Manager oder dem Microsoft-Softwareinitiator können Sie iSCSI-Laufwerke auf Iomega StorCenter mit Ihrem Computer verbinden. Wenn Sie einen anderen Software- oder Hardwareinitiatortyp verwenden, müssen Sie die mit dem Initiator gelieferten nativen Tools verwenden, um die iSCSI-Laufwerke zu verbinden.
Achtung: Bei dem Versuch, zwei Clients (iSCSI-Initiatoren) gleichzeitig mit dem gleichen iSCSI-Laufwerk zu verbinden, können Schäden an Daten und Laufwerk verursacht werden. Die Konsole von Iomega StorCenter verhindert, dass Sie zwei Clients (iSCSI-Initiatoren) gleichzeitig mit dem gleichen iSCSI-Laufwerk verbinden. Wenn Sie die Verbindung zu einem iSCSI-Laufwerk jedoch mit integrierten Tools herstellen, sind Sie vor diesem Problem nicht geschützt. Im Bereich Verbundene Clients können Sie eine Liste der Clientcomputer anzeigen, die mit Iomega StorCenter verbunden sind und auf denen die iSCSI-Initiatorsoftware ausgeführt wird. Blenden Sie auf der iSCSI-Seite ein iSCSI-Laufwerk ein, und erweitern Sie dann den Bereich "Verbundene Clients". Wenn das iSCSI-Laufwerk verwendet wird, wird eine Liste verbundener Clientcomputer angezeigt, auf denen die Initiatorsoftware ausgeführt wird.
Vorgehensweise
iSCSI-Laufwerke verwalten iSCSI-Laufwerke löschen

Iomega StorCenter ix2-dl Benutzerhandbuch
44
Verwalten von iSCSI-Laufwerken Diese Seite enthält folgende Erläuterungen:
• Zugriffsrechte ändern
Ändern von Zugriffsrechten
1. Blenden Sie Zugriffsrechte ein, um die Zugriffsrechte von Benutzern auf ein iSCSI-Laufwerk zu ändern. Nach der Erstellung eines neuen iSCSI-Laufwerks hat jeder Benutzer Lese- und Schreibzugriff auf dieses Laufwerk. Das bedeutet, dass jeder im Netzwerk die Dateien auf diesem iSCSI-Laufwerk lesen, bearbeiten und löschen kann.
2. Um den Zugriff auf dieses iSCSI-Laufwerk auf bestimmte Benutzer zu beschränken, klicken Sie
auf und wählen einen oder mehrere Benutzer aus dem Popup-Fenster aus.
3. Aktivieren Sie im Bereich Zugriffsrechte die Optionen Lesen, Schreiben oder beides, um die Zugriffsrechte auf das iSCSI-Laufwerk für jeden einzelnen Benutzer festzulegen. Wenn Sie Gruppen erstellen, können Sie deren Zugriffsrechte auf die gleiche Weise festlegen. Um einen Benutzer zu entfernen, deaktivieren Sie sowohl den Lese- als auch den Schreibzugriff für diesen Benutzer. Wenn Sie jedem Benutzer Lese- und Schreibzugriff gewähren, wird die Liste der Benutzer automatisch geleert, weil alle Benutzer (Jeder) Zugriff auf dieses iSCSI-Laufwerk haben.
4. Klicken Sie auf Anwenden, um Ihre Änderungen zu speichern.
Vorgehensweise
iSCSI-Laufwerke hinzufügen iSCSI-Laufwerk löschen

iSCSI: Erstellen von IP-basierten Storage Area Networks (SAN)
45
Löschen von iSCSI-Laufwerken So löschen Sie ein iSCSI-Laufwerk:
1. Klicken Sie in der Iomega StorCenter ix2-dl Console auf iSCSI.
2. Klicken Sie auf den iSCSI-Namen, um ein iSCSI-Laufwerk einzublenden.
3. Klicken Sie im iSCSI-Informationsbereich auf Löschen, um das iSCSI-Laufwerk zu löschen.
4. Klicken Sie im Popup-Fenster für die Bestätigung auf Ja.
5. Wenn Sie das iSCSI-Laufwerk nicht löschen möchten, klicken Sie auf Abbrechen, um zur iSCSI-Seite zurückzukehren.


47
Speicherpoolmanagement Hinzufügen neuer Laufwerke zu Iomega StorCenter ix2-dl StorCenter ix2-dl Geräten mit mehreren Laufwerken können Sie beim Einschalten des Geräts neue Laufwerke hinzufügen.
Hinweis: Sie können dem StorCenter ix2-dl ein oder beide Laufwerke hinzufügen. Bei Iomega StorCenter ix2 Geräten können Sie nur jeweils ein Laufwerk hinzufügen.
So installieren Sie neue Festplatten im StorCenter ix2-dl:
1. Schieben Sie das Plattengehäuse mit dem neuen Laufwerk in einen freien Steckplatz ein.
2. Ein Bestätigungsdialogfeld wird angezeigt, sobald das StorCenter ix2-dl die neue Festplatte erkennt. Klicken Sie auf Ja, um fortzufahren.
Hinweis: Alle Daten auf dem Laufwerk werden gelöscht.
3. Sie werden zurück zur Iomega StorCenter ix2-dl Console geführt.
4. Öffnen Sie die Seite Laufwerksverwaltung.
Das StorCenter ix2-dl zeigt die neuen Festplatten mit ihren Laufwerksschächten an.
5. Sie müssen mindestens zwei Festplatten installieren, um ein RAID-Array erstellen zu können. Das Bestätigungsdialogfeld wird erneut angezeigt. Klicken Sie auf Ja, um fortzufahren.
Hinweis: Sie können bei Bedarf einen Speicherpool mit einer Festplatte erstellen. Sie haben dann aber keine RAID-Schutzoptionen und können bei der Konfiguration des Speicherpools lediglich Keine aus der Dropdown-Liste wählen.
6. Wenn alle neuen Laufwerke erkannt wurden, klicken Sie auf Speicherpool hinzufügen.
7. Geben Sie die Konfigurationsoptionen für den Speicherpool an, und wählen Sie die gewünschten Laufwerke, aus denen der Speicherpool bestehen soll, indem Sie die entsprechenden Kontrollkästchen aktivieren.
8. Es dauert einige Minuten, bis RAID-Array und Speicherpool installiert sind. Nach Fertigstellung wird der Status des Speicherpools auf der Seite "Laufwerksverwaltung" angezeigt.


49
Backup und Wiederherstellen von Inhalten Backup und Wiederherstellung - Übersicht Iomega StorCenter bietet zahlreiche Möglichkeiten, Content zu sichern und wiederherzustellen.
Zum Sichern von Content auf und von dem Iomega Gerät, wie:
• Time Machine
• QuikProtect
• Kopieraufträge
Zum Sichern und Wiederherstellen des Iomega Geräts gibt es:
• Kopieraufträge
• Mozy-Backup
• Amazon S3
• Personal Cloud Funktionen
Backup von Daten mithilfe von RAID-Schutz
Die Laufwerke des Iomega Geräts werden mit einer integrierten, vorkonfigurierten Technologie geschützt, die Daten redundant auf den Laufwerken speichert. Diese Technologie, die als RAID (Redundant Array of Independent Disks) bekannt ist, kombiniert mehrere Laufwerke zu einem einzigen Speichersystem. Weitere Informationen dazu finden Sie unter So wird Ihr Content gespeichert.
Vorgehensweise
Backups von Macs mit Time Machine Backups mit Kopieraufträgen Backups mit Mozy-Backup Backups mit Amazon S3 Backups mit der Personal Cloud

Iomega StorCenter ix2-dl Benutzerhandbuch
50
Backup und Wiederherstellen des Geräts Backup von Mac-Computern mit Time Machine
Time Machine ist ein Sicherungsprogramm für Mac-Computer, das in Mac OSX 10.5 oder höher enthalten ist. Time Machine kann alle Dateien auf Mac-Computern sichern und wiederherstellen. Aktivieren Sie Time Machine auf Iomega StorCenter ix2-dl, damit Mac-Computer darauf Backups erstellen können. Wenn Sie Time Machine aktivieren, wählen Sie auf dem StorCenter ix2-dl eine Zielfreigabe für die Backups aus. Für alle Mac-Computer, auf denen Iomega Storage Manager ausgeführt wird, werden in der angegebenen Freigabe automatisch Backup-Ordner erstellt.
Aktivieren der Time Machine-Unterstützung
1. Aktivieren Sie auf der Seite "Time Machine" den Switch.
2. Klicken Sie auf den Link Einstellungen, und wählen Sie im Dialogfeld "Time Machine-Einstellungen" aus der Dropdown-Liste "Ordner" eine Zielfreigabe für die Time Machine-Backup-Ordner aus.
3. Klicken Sie auf Anwenden.
Durch Aktivierung der Time Machine-Funktion wird auch die Funktion Apple File Sharing aktiviert.
Ändern der Time Machine-Zielfreigabe
Sie können die Backup-Zielfreigabe für Time Machine ändern, indem Sie auf Einstellungen klicken und im Popup-Fenster eine andere Freigabe auswählen. Wenn Sie Ihren Computer bisher mithilfe von Time Machine auf dem StorCenter ix2-dl gesichert haben, kopieren Sie unbedingt alle vorhandenen Backup-Ordner von der ursprünglichen Zielfreigabe in die neue Zielfreigabe, bevor Sie die Zielfreigabe ändern. Wenn Sie die vorhandenen Backups nicht kopieren, gehen diese verloren.
Manuelles Erstellen von Backup-Ordnern für Mac-Computer
Sie können Backup-Ordner für alle Mac-Computer erstellen, die Iomega Storage Manager nicht
ausführen, indem Sie über der Time Machine-Tabelle auf Time Machine-Backup-Ordner hinzufügen klicken. Geben Sie im angezeigten Dialogfeld den Apple Network-Hostnamen und die Ethernet-ID des hinzuzufügenden Mac-Computers ein, und klicken Sie auf Anwenden. Stellen Sie sicher, dass Sie den genauen Hostnamen und die genaue Ethernet-ID Ihres Mac-Computers eingeben. Ändern Sie keinesfalls die Groß- und Kleinschreibung, fügen Sie keine Leerzeichen oder nicht alphanumerische Zeichen hinzu. Der Mac-Computer wird zur Time Machine-Tabelle hinzugefügt, und in der Time Machine-Freigabe wird ein Backup-Ordner für ihn erstellt.
Starten eines Time Machine-Backups
Um ein Backup zu starten, öffnen Sie Time Machine auf Ihrem Mac-Computer, und wählen Sie das StorCenter ix2-dl als Ziel aus.
Löschen von Backup-Freigaben für Mac-Computer
Sie können jede Backup-Freigabe auf einem Mac löschen. Klicken Sie neben dem Mac-Computer in
der Time Machine-Tabelle auf , um den Ordner dieses Mac-Computers zu löschen.

Backup und Wiederherstellen von Inhalten
51
Kopieraufträge – Übersicht
Mit der Kopierauftragsfunktion können Sie Inhalte in und von Iomega StorCenter sichern. Mithilfe der Funktion "Kopieraufträge" können Sie entweder nach einem festen Zeitplan oder sofort durch entsprechende Anwahl Dateien von einem Speichergerät auf ein anderes kopieren. Beispiel für einen Kopierauftrag: Sie speichern die Bilder Ihrer Digitalkamera auf einem separaten USB-Laufwerk, möchten aber gleichzeitig ein Backup dieser Bilder auf dem Iomega Gerät haben. Mit der Funktion "Kopierauftrag" können Sie eine Aufgabe erstellen, nach der Ihre Fotos vom USB-Laufwerk auf die Freigabe auf dem Iomega Gerät kopiert werden. Diese Aufgabe können Sie in eine Planung integrieren, sodass die Bilder zu einem bestimmten Zeitpunkt automatisch kopiert werden. Damit sind Ihre Fotos immer auf dem Iomega Gerät gesichert, falls Ihr USB-Gerät einmal ausfällt oder verloren geht.
Weitere Informationen finden Sie unter Übertragen von Inhalten zum und vom Iomega Gerät.
Vorgehensweise
Kopierauftrag hinzufügen Kopierauftrag verwalten Kopierauftrag ändern Kopierauftrag löschen Dateien mit der Kopierauftragsfunktion wiederherstellen

Iomega StorCenter ix2-dl Benutzerhandbuch
52
Backup des Geräts

Backup und Wiederherstellen von Inhalten
53
Kopieraufträge
Übertragen von Inhalten zu und von Iomega StorCenter ix2-dl per Kopierauftrag
Sie können Inhalte an Ihr bzw. von Ihrem StorCenter ix2-dl mithilfe der Kopierauftragsfunktion übertragen. Mit der Funktion "Kopieraufträge" können Sie entweder nach einem festen Zeitplan oder sofort durch entsprechende Anwahl Dateien von einem Speichergerät auf ein anderes kopieren. Beispiel für einen Kopierauftrag: Sie speichern die Bilder Ihrer Digitalkamera auf einem separaten USB-Laufwerk, möchten aber gleichzeitig ein Backup dieser Bilder auf dem StorCenter ix2-dl haben. Mit der Funktion "Kopierauftrag" können Sie eine Aufgabe erstellen, nach der Ihre Fotos vom USB-Laufwerk auf die Freigabe auf dem StorCenter ix2-dl kopiert werden. Diese Aufgabe können Sie in eine Planung integrieren, sodass die Bilder zu einem bestimmten Zeitpunkt automatisch kopiert werden. Damit sind Ihre Fotos immer auf dem StorCenter ix2-dl gesichert, falls Ihr USB-Gerät einmal ausfällt oder verloren geht.
Hinweis: Mit einem Kopierauftrag werden zwar alle Daten von einem NAS-Gerät auf ein anderes NAS-Gerät kopiert; hierbei werden jedoch keine Berechtigungen oder Zugriffsrechte übertragen.
Alle gespeicherten Kopieraufträge werden auf der Seite Kopieraufträge angezeigt. Von dort aus können Sie Kopieraufträge manuell starten und beenden, Informationen zu Kopieraufträgen anzeigen, Kopieraufträge ändern, den letzten Ausführungsstatus eines Kopierauftrags überprüfen und (falls zutreffend) die nächste geplante Ausführung des Kopierauftrags anzeigen.
Beim Definieren eines Kopierauftrags können Sie Daten zwischen folgenden Geräten kopieren:
• alle NAS-Geräte, die automatisch in dem gleichen Subnetz erkannt werden wie das StorCenter ix2-dl
• alle NAS-Geräte, die Sie dem Subnetz manuell mithilfe von Iomega Storage Manager
• alle externen mit dem StorCenter ix2-dl
Beim Auswählen der Daten, die auf das Quellspeichergerät kopiert werden sollen, können Sie einen bestimmten Ordner oder alle Ordner auswählen. Sie können auch von einem Ordner auf dem externen Speichergerät kopieren, das mit dem StorCenter ix2-dl verbunden ist.
Beim Auswählen des Zielgeräts können Sie die Dateien in den übergeordneten Ordner auf dem Zielgerät kopieren (Standardoption) oder in einen vorhandenen Ordner auf diesem Gerät. Im letzteren Fall werden die kopierten Dateien als Ordner hinzugefügt.
Sie können einen Kopierauftrag manuell starten bzw. stoppen, indem Sie auf der Seite "Kopieraufträge" auf die Schaltflächen "Start" bzw. "Stopp" klicken. Sie können festlegen, dass der Kopierauftrag automatisch an einem bestimmten Tag und zu einer bestimmten Uhrzeit ausgeführt wird.
Einschränkungen für Kopieraufträge
• Kopieraufträge stellen keine fortgesetzte Replikations- oder Spiegelungsbeziehung zwischen dem Quell- und dem Zielgerät her. Kopieraufträge sind kein geeignetes Mittel für ein Disaster Recovery.
• Die Kopierauftragsfunktion unterstützt nicht die Übertragung von Content von iSCSI-Laufwerken.

Iomega StorCenter ix2-dl Benutzerhandbuch
54
Hinzufügen von Kopieraufträgen
Diese Seite enthält folgende Erläuterungen:
• Kopieraufträge hinzufügen
• Einstellen der Daten Von
• Einstellen der Daten Bis
• Einrichten eines Zeitplans
Hinzufügen von Kopieraufträgen
1. Klicken Sie auf der Seite "Kopieraufträge" auf . Ein Kopierauftrag wird am Anfang der Liste eingefügt und der Bereich Informationen eingeblendet.
2. Geben Sie einen Namen für den Kopierauftrag ein.
3. Die Einstellung zum Überschreiben bestimmt die Handhabung der Dateien im Zielverzeichnis, deren Namen mit den Namen der Dateien im Quellverzeichnis übereinstimmen. Wählen Sie einen der folgenden Werte aus dem Dropdown-Menü Einstellung zum Überschreiben:
• Überschreiben, nicht löschen: Dateien im Zielverzeichnis werden mit den Dateien im Quellverzeichnis überschrieben. Alle Dateien im Zielverzeichnis, die nicht im Quellverzeichnis vorhanden sind, werden beibehalten.
• Überschreiben und löschen: Dateien im Zielverzeichnis werden mit den Dateien im Quellverzeichnis überschrieben. Alle Dateien im Zielverzeichnis, die nicht im Quellverzeichnis vorhanden sind, werden gelöscht. Das Zielverzeichnis wird zu einer identischen Kopie des Quellverzeichnisses.
• Nicht überschreiben: Nur Dateien im Quellverzeichnis, die nicht im Zielverzeichnis vorhanden sind, werden kopiert. Es werden keine Dateien im Zielverzeichnis überschrieben.
Von: Einstellungen
1. Klicken Sie im Bereich Von: auf , um ein Quellverzeichnis zu wählen. Dies ist der Speicherort für die zu kopierenden Dateien. Geben Sie in dem Dialogfeld den Gerätenamen oder die IP-Adresse in das Textfeld ein, oder wählen Sie ein Gerät aus der Liste. Wenn das angeschlossene Gerät nicht aufgeführt ist, klicken Sie auf die Schaltfläche Aktualisieren.
2. Klicken Sie auf OK, um die Auswahl zu speichern, oder klicken Sie auf Abbrechen.
3. Das Dropdown-Menü Protokoll wird angezeigt, wenn das Quellgerät vom derzeit verwendeten Gerät abweicht. Es kann sich beispielsweise um ein separates NAS-Gerät in Ihrem Netzwerk handeln. Wählen Sie im Dropdown-Menü Protokoll eine der folgenden Optionen:
• Windows-Dateifreigabe: Der Standardwert im Menü ist "Windows-Dateifreigabe". Dieser sollte in der Regel übernommen werden. Weitere Informationen finden Sie unter Windows-Dateifreigabe.
• rsync: Das rsync-Protokoll kann den Kopiervorgang beschleunigen, steht aber möglicherweise nicht auf allen Geräten zur Verfügung. Wenn Sie das rsync-Protokoll auswählen können und einen sicheren rsync-Kopierauftrag wünschen, wählen Sie die Option Sicheres rsync verwenden (SSH). Geben Sie den rsync-Benutzernamen und das Passwort für den rsync-Server ein, auf den oder von dem Sie kopieren. Der rsync-Benutzername und das Passwort sind auf einem anderen Device als dem Device

Backup und Wiederherstellen von Inhalten
55
eingerichtet, auf dem Sie den Kopierauftrag erstellen. Weitere Informationen zum Erstellen eines rsync-Benutzers finden Sie unter rsync-Servereinstellungen.
4. Geben Sie einen gültigen Benutzernamen und ein gültiges Passwort ein, um Zugriff auf die Ordner dieses NAS-Geräts zu erhalten (falls zutreffend).
5. Um einen bestimmten Ordner auszuwählen, klicken Sie auf , um ein Quellverzeichnis für den Bereich Zu kopierende Elemente: auszuwählen. Markieren Sie im Dialogfeld Kopieren alle Freigaben oder einen Ordner, und wählen Sie aus dem Dropdown-Menü eine der folgenden Optionen für den Kopierauftrag:
• Der ausgewählte Ordner und seine Inhalte: kopiert den ausgewählten Ordner und dessen Inhalte. Ist das Ziel ein Ordner, so wird für jeden Quellordner ein neuer Ordner erstellt. Befindet sich das Ziel auf oberster Ebene, so wird ein neuer Ordner der obersten Ebene auf dem Zielgerät für jeden Quellordner erstellt.
• Nur die Inhalte des ausgewählten Ordners: kopiert die Inhalte des ausgewählten Ordners, aber nicht den Ordner selbst. Ist das Ziel ein Ordner, so werden die Dateien und Ordner in dem ausgewählten Ordner direkt dorthin kopiert (der Name des Quellordners wird nicht kopiert). Befindet sich das Ziel auf oberster Ebene, so wird ein neuer Ordner der obersten Ebene auf dem Zielgerät für jeden Ordner im Quellordner erstellt.
6. Mit der Auswahl von Freigaben werden alle Freigaben kopiert, in die alle Dateien im Iomega StorCenter ix2-dl StorCenter ix2-dl kopiert werden. Alle nicht in einem Ordner enthaltenen Dateien werden nicht kopiert. Ist das Ziel ein Ordner, so wird für jeden Quellordner ein neuer Ordner erstellt. Befindet sich das Ziel auf oberster Ebene, so wird ein neuer Ordner der obersten Ebene auf dem Zielgerät für jeden Quellordner erstellt.
7. Klicken Sie auf OK, um die Auswahl zu speichern, oder klicken Sie auf Abbrechen.
8. Klicken Sie auf Anwenden, um Ihre Änderungen zu speichern.
An: Einstellungen
1. Klicken Sie im Bereich An: auf , um ein Zielverzeichnis zu wählen. Dies ist der Speicherort, in den die Dateien kopiert werden. Geben Sie im Dialogfeld den Gerätenamen oder die IP-Adresse in das Textfeld ein. Wählen Sie alternativ im Dropdown-Menü ein Gerät aus der Liste aus. Wenn das angeschlossene Gerät nicht aufgeführt ist, klicken Sie auf die Schaltfläche Aktualisieren.
2. Klicken Sie auf OK, um die Auswahl zu speichern, oder klicken Sie auf Abbrechen.
3. Das Dropdown-Menü 'Protokoll' wird angezeigt, wenn das Quellgerät vom derzeit verwendeten Gerät abweicht. Es kann sich beispielsweise um ein separates NAS-Gerät in Ihrem Netzwerk handeln. Wählen Sie im Dropdown-Menü Protokoll eine der folgenden Optionen:
• Windows-Dateifreigabe: Der Standardwert im Menü ist "Windows-Dateifreigabe". Dieser sollte in der Regel übernommen werden. Weitere Informationen finden Sie unter Windows-Dateifreigabe.
• rsync: Das rsync-Protokoll kann den Kopiervorgang beschleunigen, steht aber möglicherweise nicht auf allen Geräten zur Verfügung. Wenn Sie das rsync-Protokoll auswählen können und einen sicheren rsync-Kopierauftrag wünschen, wählen Sie die Option Sicheres rsync verwenden (SSH). Geben Sie den rsync-Benutzernamen und das Passwort für den rsync-Server ein, auf den oder von dem Sie kopieren. Der rsync-Benutzername und das Passwort sind auf einem anderen Device als dem Device

Iomega StorCenter ix2-dl Benutzerhandbuch
56
eingerichtet, auf dem Sie den Kopierauftrag erstellen. Weitere Informationen zum Erstellen eines rsync-Benutzers finden Sie unter rsync-Servereinstellungen.
4. Geben Sie einen gültigen Benutzernamen und ein gültiges Passwort ein, um Zugriff auf die Ordner dieses NAS-Geräts zu erhalten (falls zutreffend).
5. Um einen bestimmten Ordner auszuwählen, klicken Sie auf , um ein Zielverzeichnis für In diesen Ordner kopieren: auszuwählen. Wählen Sie im Dialogfeld In diesen Ordner kopieren eine Freigabe oder einen Ordner aus einer Freigabe, in den die Dateien kopiert werden sollen.
6. Klicken Sie auf OK, um die Auswahl zu speichern, oder klicken Sie auf Abbrechen.
7. Klicken Sie auf Anwenden, um Ihre Änderungen zu speichern.
Einrichten eines Zeitplans
1. Um einen Zeitplan festzulegen, erweitern Sie den Bereich Plan.
2. Wählen Sie im Bereich "Plan" die Option Plan für Kopierauftrag aktivieren aus.
3. Wählen Sie die Tage aus, an denen der Kopierauftrag ausgeführt werden soll, oder wählen Sie Jeden Tag, um den Kopierauftrag jeden Tag auszuführen.
4. Klicken Sie auf , um eine Startzeit auszuwählen. Klicken Sie auf Fertig, um die ausgewählte Zeit zu übernehmen.
5. Klicken Sie auf Anwenden, um Ihre Änderungen zu speichern. Der neue Kopierauftrag wird auf der Seite Kopieraufträge angezeigt.
Vorgehensweise
Kopierauftrag verwalten Kopierauftrag ändern Kopierauftrag löschen Dateien mit der Kopierauftragsfunktion wiederherstellen

Backup und Wiederherstellen von Inhalten
57
Verwalten von Kopieraufträgen
Auf der Seite 'Kopieraufträge' können Sie Kopieraufträge hinzufügen, starten, stoppen, löschen oder überwachen.
Nachdem Sie Kopieraufträge hinzugefügt haben, wird auf der Seite Kopieraufträge eine Liste der Kopieraufträge angezeigt. Der Bereich "Informationen" enthält folgende Angaben: Namen der einzelnen Kopieraufträge, Datum und Uhrzeit der letzten Ausführung sowie Termin für die nächste Ausführung.
Über die Liste der Kopieraufträge können Sie folgende Aktionen ausführen:
1 Klicken Sie auf , um einen Kopierauftrag zu starten.
2 Klicken Sie auf , um einen Kopierauftrag zu stoppen.
3 Klicken Sie auf , um einen Kopierauftrag zu löschen.
4 Blenden Sie den Bereich Kopierauftragsdaten ein, und ändern Sie die Einstellungen des Kopierauftrags.
5 Klicken Sie auf den Bereich Plan, um die geplanten Kopieraufträge anzuzeigen.
Vorgehensweise
Kopierauftrag hinzufügen Kopierauftrag ändern Kopierauftrag löschen Dateien mit der Kopierauftragsfunktion wiederherstellen

Iomega StorCenter ix2-dl Benutzerhandbuch
58
Ändern von Kopieraufträgen
1. Suchen Sie auf der Seite "Kopieraufträge" den zu ändernden Kopierauftrag und klicken Sie darauf, um den Bereich Informationen einzublenden.
2. Informationen zum Bearbeiten der Felder für Kopieraufträge finden Sie unter Hinzufügen von Kopieraufträgen.
Vorgehensweise
Kopierauftrag hinzufügen Kopierauftrag verwalten Kopierauftrag löschen Dateien mit der Kopierauftragsfunktion wiederherstellen

Backup und Wiederherstellen von Inhalten
59
Löschen von Kopieraufträgen
1. Suchen Sie auf der Seite "Kopieraufträge" in der Liste nach dem zu löschenden Kopierauftrag.
2. Klicken Sie in der Tabellenspalte Aktionen auf um den Kopierauftrag zu löschen.
Das Popup-Fenster Kopierauftrag löschen erscheint.
3. Wenn Sie den Kopierauftrag wirklich löschen möchten, klicken Sie auf Ja.
Hinweis: Wenn Sie den Kopierauftrag nicht löschen möchten, klicken Sie auf Abbrechen, um zur Seite "Kopieraufträge" zurückzukehren.
Vorgehensweise
Kopierauftrag hinzufügen Kopierauftrag verwalten Kopierauftrag ändern Dateien mit der Kopierauftragsfunktion wiederherstellen

Iomega StorCenter ix2-dl Benutzerhandbuch
60
Wiederherstellen von Dateien mit der Kopierauftragsfunktion
Um Dateien mit der Funktion "Kopieraufträge" wiederherzustellen, erstellen Sie einen neuen Kopierauftrag, der den Backup-Kopierauftrag umkehrt. Ändern Sie die Einstellungen für "Von:" und "An:", um Dateien aus dem Backup-Verzeichnis in das ursprüngliche Quellverzeichnis zu kopieren; geben Sie an, welche Datei wiederhergestellt werden soll, legen Sie die Überschreibeinstellungen fest, und wählen Sie das Protokoll für den Kopierauftrag aus.
Weitere Informationen zu Kopierauftragseinstellungen finden Sie unter Hinzufügen eines Kopierauftrags.
Vorgehensweise
Kopierauftrag hinzufügen Kopierauftrag verwalten Kopierauftrag ändern Kopierauftrag löschen

Backup und Wiederherstellen von Inhalten
61
Mozy-Backup
Mithilfe des Online-Backup-Services von Mozy können Sie ein Mozy-Konto anlegen. Verbinden Sie Iomega StorCenter ix2-dl mit dem Konto, und sichern Sie Freigaben und Ordner im Mozy-Cloud-Service.
Aktivieren von Mozy-Kontodaten
1. Aktivieren Sie auf der Mozy-Backup-Seite den Switch.
Hinweis: Wenn Sie noch kein Mozy-Konto haben, klicken Sie auf den entsprechenden Link, um eines anzulegen.
2. Geben Sie eine gültige E-Mail-Adresse, das Passwort, den Lizenzschlüssel und das Land für Ihr Mozy-Konto ein.
3. Um ein Upgrade Ihres Mozy-Kontos durchzuführen, klicken Sie auf den Link.
4. Klicken Sie auf Anwenden, um Ihre Änderungen zu speichern.
Auswählen der zu sichernden Ordner
1. Blenden Sie den Bereich Backup ein, und wählen Sie die Freigaben und Ordner aus, die in der Baumstruktur gesichert werden sollen. Innerhalb der Baumansicht können Sie eine Freigabe mit allen darin enthaltenen Ordnern oder auch nur einzelne Ordner einer Freigabe auswählen.
2. Klicken Sie auf Anwenden, um Ihre Änderungen zu speichern.
3. Klicken Sie auf Einstellungen für Backup-Planung, um eine Sicherung zu terminieren.
4. Wählen Sie im Dialogfeld „Mozy Backup-Einstellungen“ eine der folgenden Optionen aus:
• Automatisches Backup: Mit dieser Option wird jedes Mal, wenn Sie Ihren ausgewählten Freigaben oder Ordnern eine neue Datei hinzufügen oder eine Datei ändern, ein automatisches Backup generiert.
• Geplantes Backup: Mit dieser Option wird ein geplantes Backup eingerichtet.
5. Wenn Sie ein geplantes Backup erstellen, wählen Sie die Tage aus, an denen das Backup ausgeführt werden soll.
6. Geben Sie die Start- oder Endzeiten für das Backup ein, oder klicken Sie auf , um die Zeiten auszuwählen.
7. Um eine Performance-Verschlechterung des StorCenter ix2-dl zu vermeiden, wählen Sie eine Geschwindigkeitsbegrenzung für das Backup aus.
8. Um die Zeiten zu planen, zu denen das Backup mit der ausgewählten Geschwindigkeit ausgeführt wird, geben Sie Start- und Endzeiten ein.
9. Klicken Sie auf Anwenden, um Ihre Änderungen zu speichern.
10. Klicken Sie auf Anwenden, um die zu sichernden Freigaben und Ordner zu speichern.
Nachdem ein Backup abgeschlossen ist, können Sie auf Protokoll anzeigen klicken, um anzuzeigen, welche Dateien Mozy erfolgreich gesichert hat.
Vorgehensweise
Dateien mit Mozy wiederherstellen

Iomega StorCenter ix2-dl Benutzerhandbuch
62

Backup und Wiederherstellen von Inhalten
63
Wiederherstellen von Ordnern mit Mozy-Backup
So stellen Sie mit Mozy-Backup Ordner und Dateien wieder her:
1. Klicken Sie auf den Link, um alle Dateien und Ordner, die auf Ihrem Mozy-Konto gesichert wurden, wiederherzustellen.
2. Wählen Sie das gewünschte Backup aus dem Dropdown-Menü Backup-Datum: aus; entweder das letzte Backup oder ein früheres.
Innerhalb des Dateibrowsers können Sie eine Freigabe mit allen darin enthaltenen Ordnern oder auch nur einzelne Ordner einer Freigabe auswählen.
3. Klicken Sie auf Anwenden, um Ihre Änderungen zu speichern.
Im Bereich Wiederherstellen wird eine Tabelle angezeigt, die den Status der Wiederherstellung entweder als in Bearbeitung oder als fehlgeschlagen anzeigt. Um die
Wiederherstellungsaufgabe zu löschen, klicken Sie auf und bestätigen den Löschvorgang. Nach Abschluss der Wiederherstellung wird die Statusanzeige in der Tabelle gelöscht.
Vorgehensweise
Dateien mit Mozy-Backup wiederherstellen

Iomega StorCenter ix2-dl Benutzerhandbuch
64
Amazon S3
Mit dem Online-Speicherservice Amazon S3 können Sie Iomega StorCenter ix2-dl in der Cloud sichern.
Aktivieren der Amazon S3-Funktion
1. Aktivieren Sie auf der Seite von Amazon S3 den Switch.
Hinweis: Wenn Sie noch kein Amazon S3-Konto haben, klicken Sie auf den entsprechenden Link, um ein Konto anzulegen.
2. Geben Sie den gültigen Zugangsschlüssel, den geheimen Schlüssel und einen Bucketnamen aus Ihren Kontodaten für Amazon S3 ein. Beim Einrichten des Kontos können Sie einen Bucket erstellen oder einen neuen Bucket für das StorCenter ix2-dl eingeben. Ihr Content ist in diesem Bucket in Ihrem Amazon S3-Konto gespeichert.
3. Wählen Sie eine vorhandene Freigabe auf Ihrem StorCenter ix2-dl aus, in die Sie Dateien kopieren, die dann in Amazon S3 gesichert werden.
4. Klicken Sie auf Anwenden, um Ihre Änderungen zu speichern.
Sichern von Dateien auf die Amazon S3-Cloud
Nachdem Sie Dateien in die ausgewählte Freigabe auf Ihr StorCenter ix2-dl kopiert haben, werden die Dateien automatisch in der Amazon S3-Cloud gesichert. Der Upload von Dateien ist auf 5 GB begrenzt. Wenn Sie Dateien aus der ausgewählten Freigabe auf Ihrem StorCenter ix2-dl löschen, werden diese nicht automatisch aus dem Cloud-Service gelöscht. Sie können diese Dateien manuell aus der Cloud löschen, indem Sie auf einen Befehl auf der Amazon S3-Seite klicken.
Vorgehensweise
Dateien mit Amazon S3 wiederherstellen

Backup und Wiederherstellen von Inhalten
65
Wiederherstellen von Dateien mit Amazon S3
Wenn Sie Dateien aus der Amazon S3-Cloud auf Iomega StorCenter ix2-dl wiederherstellen möchten, können Sie entweder alle Dateien oder eine individuelle Auswahl von Dateien wiederherstellen.
Vorgehensweise
Dateien mit Amazon S3 sichern

Iomega StorCenter ix2-dl Benutzerhandbuch
66
Sichern mit der Personal Cloud
Sie können Inhalte in Iomega StorCenter sichern, indem Sie einen Kopierauftrag für das Kopieren von Daten aus der Personal Cloud auf ein anderes Iomega Gerät, das Mitglied der Cloud ist, erstellen.
Weitere Informationen finden Sie in der Hilfe zu Personal Cloud.
Vorgehensweise
Eine Personal Cloud erstellen Kopieraufträge mit der Personal Cloud erstellen

Backup und Wiederherstellen von Inhalten
67
Wiederherstellen mit Personal Cloud
Sie können Inhalte auf Iomega StorCenter wiederherstellen, indem Sie einen Kopierauftrag von der Personal Cloud auf einem anderen Iomega StorCenter erstellen, das Mitglied der Personal Cloud ist.
Weitere Informationen finden Sie in der Hilfe zu Personal Cloud.
Vorgehensweise
Eine Personal Cloud erstellen Kopieraufträge mit der Personal Cloud erstellen


69
Sichern des Geräts und der Inhalte Sicherheitsfunktion und ihr Nutzen Die Sicherheitsfunktion ist eine optionale Funktion, die auf Iomega StorCenter ix2-dl aktiviert werden kann, um Freigaben zu sichern, Benutzer zu erstellen und das Aktivieren einiger Funktionen zuzulassen. Wenn Sie Benutzer erstellen, schränken Sie den Zugriff auf das StorCenter ix2-dl auf bestimmte Personen ein. Wenn Sie Freigaben sichern, schränken Sie den Datenzugriff auf bestimmte Benutzer ein. Die Sicherheitsfunktion bietet eine zusätzliche Schutzebene für das StorCenter ix2-dl, die über die Sicherheit hinausgeht, die Sie für Ihr lokales Netzwerk eingerichtet haben. Ohne Sicherheitsfunktion können beliebige Personen in Ihrem lokalen Netzwerk auf alle Daten auf dem StorCenter ix2-dl zugreifen.
So sichern Sie das StorCenter ix2-dl:
• Zunächst aktivieren Sie die Sicherheitsfunktion, und erstellen Sie einen Administrator-Benutzer.
• Erstellen Sie Benutzer. Erstellen Sie Gruppen.
• Sichern Sie alle vorhandenen oder neuen Freigaben.
• Sichern Sie alle vorhandenen oder neuen iSCSI-Laufwerke.
Vorgehensweise
Sicherheitsfunktion aktivieren Benutzer hinzufügen Gruppen hinzufügen Freigaben sichern

Iomega StorCenter ix2-dl Benutzerhandbuch
70
Aktivieren der Sicherheitsfunktion und Erstellen eines Administrator-Benutzers Bei aktivierter Sicherheitsfunktion können nur Administrator-Benutzer Einstellungen auf dem StorCenter ix2-dl anzeigen oder ändern. Dazu gehört auch das Erstellen oder Löschen von Benutzern und Freigaben. Wenn Sie Benutzer erstellen, schränken Sie den Zugriff auf das StorCenter ix2-dl auf bestimmte Personen ein. Wenn Sie Freigaben sichern, schränken Sie den Datenzugriff auf bestimmte Benutzer ein.
1. Aktivieren Sie den Switch auf der Seite Sicherheit.
2. Wenn Sie die Sicherheitsfunktion einschalten, werden Sie aufgefordert, einen Administrator anzulegen. Geben Sie einen Benutzernamen und ein Passwort an, und bestätigen Sie Ihr Passwort.
3. Beim Zugriff auf das StorCenter ix2-dl über HTTPS steht Ihnen stets die Verschlüsselung zur Verfügung. Durch das Einstellen der lokalen Verschlüsselung erzwingen Sie die Verschlüsselung in Ihrem lokalen Netzwerk. Durch das Einstellen der Remote-Verschlüsselung erzwingen Sie die Verschlüsselung außerhalb Ihres lokalen Netzwerks, wie z. B. über das Internet. Die verfügbaren Optionen für beide Verschlüsselungstypen lauten "Nicht erforderlich", "Nur Passwörter" (Passwörter werden über HTTPS verschlüsselt) und "Immer" (Verschlüsselung wird immer erzwungen). Die ständige Verschlüsselung der Kommunikation ist die sicherste Methode, kann aber die Performance beeinträchtigen.
Hinweis: Bei aktivierter Sicherheitsfunktion wird die Browser-Kommunikation mit dem StorCenter ix2-dl verschlüsselt. Daher wird möglicherweise für einen Computer, der auf das StorCenter ix2-dl zugreift, eine Sicherheitswarnung angezeigt, die einfach ignoriert werden kann. Außerdem können Sie aufgefordert werden, ein signiertes Zertifikat für das StorCenter ix2-dl zu akzeptieren. Befolgen Sie diese Aufforderung. Wenn Sie den Gerätenamen zu einem späteren Zeitpunkt ändern, können diese Warnungen erneut angezeigt werden.
StorCenter ix2-dl-Administratoren können standardmäßig nicht auf alle Freigaben zugreifen. Zugriffsrechte auf Freigaben müssen, wie bei anderen Benutzern, auch für Administratoren explizit gewährt werden.
4. Wenn Sie über Ihr eigenes Sicherheitszertifikat verfügen, wählen Sie die Option Importiertes Zertifikat verwenden aus, und navigieren Sie zu dem Zertifikat, um es zu laden.
5. Klicken Sie auf Anwenden, um Ihre Änderungen zu speichern.
6. Klicken Sie hier für weitere Informationen zum Erstellen von Benutzern.
7. Klicken Sie hier für weitere Informationen zum Sichern vorhandener oder neuer Freigaben.
Deaktivieren der Sicherheitsfunktion
Durch Deaktivieren der Sicherheitsfunktion werden alle definierten Benutzer gelöscht.
Hinweis: Wenn Sie andere Funktionen auf dem StorCenter ix2-dl nutzen, die auf die Sicherheitsfunktion zugreifen, können Sie die Sicherheitsfunktion erst deaktivieren, wenn auch diese Funktionen deaktiviert sind.
1. Deaktivieren Sie den Switch auf der Seite "Sicherheit".
2. Durch Deaktivieren der Sicherheitsfunktion werden alle definierten Benutzer und Gruppen gelöscht. Aktivieren Sie das Kontrollkästchen, um die Sicherheitsfunktion zu deaktivieren.

Sichern des Geräts und der Inhalte
71
3. Klicken Sie auf Anwenden, um Ihre Änderungen zu speichern.
Die Sicherheitsfunktion wurde deaktiviert.
Vorgehensweise
Sichere Freigaben erstellen Benutzer hinzufügen

Iomega StorCenter ix2-dl Benutzerhandbuch
72
Einschränken des Zugriffs auf Inhalte durch Erstellen von Benutzern Beim Erstellen von Benutzern wählen Sie bestimmte Personen aus, denen Sie Zugriff auf Iomega StorCenter gewähren. Sie können Freigaben sichern und festlegen, welche Benutzer über Lese- und Schreibzugriff auf die sicheren Freigaben verfügen sollen. Sie können ebenfalls zusätzliche Administrator-Benutzer erstellen, die das Iomega Gerät über die Konsole von Iomega StorCenter verwalten können. Administrator-Benutzer können verschiedene Einstellungen auf dem Iomega Gerät ändern. Dazu gehört auch das Hinzufügen und Löschen von Freigaben. Beim Erstellen von Gruppen können Sie den Zugriff auf das Iomega Gerät auch auf Gruppen einschränken, sodass Sie nicht für jeden einzelnen Benutzer den Zugriff festlegen müssen.
Vorgehensweise
Benutzer hinzufügen Gruppen hinzufügen

Sichern des Geräts und der Inhalte
73
Benutzer Benutzerübersicht
Wenn die Sicherheitsfunktion aktiviert ist, werden auf der Seite "Benutzer" alle Benutzer von Iomega StorCenter ix2-dl angezeigt. Administratoren können Benutzer hinzufügen und ändern.
Benutzer ohne Administratorrechte können hinzugefügt werden, um den Zugriff auf freigegebene Inhalte einzuschränken. Es können auch weitere Administrator-Benutzer hinzugefügt werden, um bestimmten Benutzern Rechte für die Konfiguration des StorCenter ix2-dl zu gewähren. In der Tabelle werden die Benutzernamen und die beschreibenden Namen aller Benutzer angezeigt. Klicken Sie auf eine Tabellenzeile, um Details für einen Benutzer anzuzeigen oder zu ändern.
Vorgehensweise
Benutzer hinzufügen Benutzer verwalten Benutzer löschen Freigaben für Benutzer erstellen

Iomega StorCenter ix2-dl Benutzerhandbuch
74
Hinzufügen von Benutzern
So fügen Sie einen Benutzer hinzu:
1. Navigieren Sie zur Seite Benutzer.
2. Bevor Sie Benutzer anlegen oder ändern können, muss die Sicherheitsfunktion auf dem Iomega StorCenter Iomega Gerät aktiviert sein. Wenn die Sicherheitsfunktion bereits aktiviert ist, können Sie mit dem Hinzufügen von Benutzern beginnen. Andernfalls wird ein Popup-Fenster angezeigt, über das die Sicherheitsfunktion aktiviert und ein Administrator für die Verwaltung des sicheren Iomega Geräts erstellt werden kann.
3. Klicken Sie auf Benutzer hinzufügen, um einen neuen Benutzer hinzuzufügen.
4. Geben Sie die folgenden Informationen ein:
• Benutzername: Geben Sie den Benutzernamen für den zu erstellenden Benutzer ein. Dies ist der Benutzername für die Anmeldung auf dem Iomega Gerät. Es sind maximal 32 Zeichen und keine Leerzeichen erlaubt. Die folgenden Namen sind keine gültigen Benutzernamen: root, daemon, bin, sys, sync, mail, proxy, www-data, backup, operator, sshd, postfix, nobody, unuser, guest und rsync.
• Beschreibender Name: Fügen Sie einen beschreibenden Namen zur Identifizierung des Benutzers hinzu. Wenn Sie beispielsweise einen Benutzer mit dem Benutzernamen jschmidt anlegen könnten Sie als beschreibenden Namen „Jürgen Schmidt“ hinzufügen.
• Passwort: Erstellen Sie ein Passwort für den Benutzer. Das Passwort muss 8 bis 12 Zeichen enthalten. Leerzeichen sind nicht erlaubt.
• Passwort bestätigen: Bestätigen Sie das Passwort. Wenn der Text in diesem Feld nicht mit dem Text im Feld 'Passwort' übereinstimmt, kommt es zu einem Fehler.
• Quota-Größe: Geben Sie einen Wert für die Quota-Größe in Gigabyte ein. Dadurch wird der verfügbare Speicherplatz für diesen Benutzer begrenzt. Wenn Sie auf Quotas verzichten möchten, lassen Sie dieses Feld leer.
• Administrator: Markieren Sie dieses Kontrollkästchen, damit dieser Benutzer das Iomega Gerät verwalten kann.
Hinweis: Ein Administrator hat nicht standardmäßig Zugriff auf alle Freigaben. Der Zugriff auf Freigaben muss ausdrücklich allen Benutzern, einschließlich Administratoren, gewährt werden.
• Sichere Freigabe für diesen Benutzer hinzufügen: Aktivieren Sie dieses Kontrollkästchen, um eine sichere Freigabe für diesen Benutzer zu erstellen. Diese Freigabe erhält den Namen des neuen Benutzers, und nur dieser Benutzer kann darauf zugreifen.
• Personal Cloud-Einladung senden: Klicken Sie auf diesen Link, um einen Benutzer einzuladen, Ihrer Personal Cloud auf dem Iomega Gerät beizutreten. Dadurch wird das Dialogfeld "Personal Cloud-Einladung senden" geöffnet, in dem Sie eine Einladung erstellen. Geben Sie hier die E-Mail-Adresse eines Benutzers und eventuelle zusätzliche Informationen ein. Der Benutzer empfängt dann die Einladung, in der der Name der Personal Cloud und der Benutzername und das Passwort angegeben sind. Der Benutzer gibt diese Anmeldedaten in Iomega Storage Manager ein. Weitere Informationen zu diesem Thema finden Sie in der Onlinehilfe zu Iomega Storage Manager. Diese Option steht nur zur Verfügung, wenn auf dem Iomega Gerät eine Personal Cloud erstellt wurde.

Sichern des Geräts und der Inhalte
75
• Diesem Benutzer erlauben, vertrauenswürdige Geräte meiner Personal Cloud hinzuzufügen: Aktivieren Sie dieses Kontrollkästchen, um einem Benutzer das Verbinden eines vertrauenswürdigen Geräts mit einer Personal Cloud zu erlauben. Ein vertrauenswürdiges Gerät ist entweder ein Computer oder ein anderes Iomega Gerät eines hinzugefügten Benutzers. Nur vertrauenswürdige Geräte von Benutzern, die dem Iomega Gerät hinzugefügt wurden, können der Personal Cloud beitreten. Diese Option wird nur angezeigt, wenn auf dem Iomega Gerät eine Personal Cloud erstellt wurde.
5. Klicken Sie auf Erstellen.

Iomega StorCenter ix2-dl Benutzerhandbuch
76
Verwalten von Benutzern
Diese Seite enthält folgende Erläuterungen:
• Benutzerinformationen ändern
• Zugriffsrechte ändern
• Quotas festlegen
Ändern von Benutzerinformationen
1. Ändern Sie die folgenden Informationen:
• Benutzername: Geben Sie den Benutzernamen für den zu erstellenden Benutzer ein. Dies ist der Benutzername für die Anmeldung bei Iomega StorCenter ix2-dl. Es sind maximal 32 Zeichen und keine Leerzeichen erlaubt. Die folgenden Namen sind keine gültigen Benutzernamen: root, daemon, bin, sys, sync, mail, proxy, www-data, backup, operator, sshd, postfix, nobody, unuser, guest und rsync.
• Beschreibender Name: Fügen Sie einen beschreibenden Namen zur Identifizierung des Benutzers hinzu. Wenn Sie beispielsweise einen Benutzer mit dem Benutzernamen jschmidt anlegen könnten Sie als beschreibenden Namen „Jürgen Schmidt“ hinzufügen.
• Passwort: Erstellen Sie ein Passwort für den Benutzer. Das Passwort muss 8 bis 12 Zeichen enthalten. Leerzeichen sind nicht erlaubt.
• Passwort bestätigen: Bestätigen Sie das Passwort. Wenn der Text in diesem Feld nicht mit dem Text im Feld 'Passwort' übereinstimmt, kommt es zu einem Fehler.
• Personal Cloud-Einladung senden: Klicken Sie auf diesen Link, um einen Benutzer einzuladen, Ihrer Personal Cloud auf dem StorCenter ix2-dl beizutreten. Dadurch wird das Dialogfeld "Personal Cloud-Einladung senden" geöffnet, in dem Sie eine Einladung erstellen. Geben Sie hier die E-Mail-Adresse eines Benutzers und eventuelle zusätzliche Informationen ein. Der Benutzer empfängt dann die Einladung, in der der Name der Personal Cloud und der Benutzername und das Passwort angegeben sind. Der Benutzer gibt diese Anmeldedaten in Iomega Storage Manager ein. Weitere Informationen zu diesem Thema finden Sie in der Onlinehilfe zu Iomega Storage Manager. Diese Option steht nur zur Verfügung, wenn auf dem StorCenter ix2-dl eine Personal Cloud erstellt wurde.
• Diesem Benutzer erlauben, vertrauenswürdige Geräte meiner Personal Cloud hinzuzufügen: Aktivieren Sie dieses Kontrollkästchen, um einem Benutzer das Verbinden eines vertrauenswürdigen Geräts mit einer Personal Cloud zu erlauben. Ein vertrauenswürdiges Gerät ist entweder ein Computer oder ein anderes StorCenter ix2-dl eines hinzugefügten Benutzers. Nur vertrauenswürdige Geräte von Benutzern, die dem StorCenter ix2-dl hinzugefügt wurden, können der Iomega Personal Cloud beitreten. Diese Option wird nur angezeigt, wenn auf dem StorCenter ix2-dl eine Personal Cloud erstellt wurde.
• Quota-Größe: Geben Sie einen Wert für die Quota-Größe in Gigabyte ein. Wenn Sie auf Quotas verzichten möchten, lassen Sie dieses Feld leer.
• Administrator: Markieren Sie dieses Kontrollkästchen, wenn dieser Benutzer das StorCenter ix2-dl verwalten soll.
• Hinweis: Ein Administrator hat nicht grundsätzlich Zugriff auf alle Freigaben. Der Zugriff auf Freigaben muss, wie bei anderen Benutzern, auch für Administratoren explizit gewährt werden.
2. Klicken Sie auf Anwenden.

Sichern des Geräts und der Inhalte
77
Ändern von Zugriffsrechten
1. Klicken Sie auf Zugriffsrechte, um die Zugriffsrechte auf die Freigabe für den ausgewählten Benutzer zu ändern.
2. Klicken Sie auf Zugriffsrechte hinzufügen, um diesem Benutzer den Zugriff auf bestimmte Freigaben zu gewähren.
3. Wählen Sie im Popup-Fenster "Zugriffsrechte hinzufügen" aus, auf welche Freigaben der Benutzer zugreifen darf, und klicken Sie auf Anwenden.
4. Deaktivieren Sie den Lesezugriff oder sowohl Lese- als auch Schreibzugriff, um für diesen Benutzer den Zugriff auf die einzelnen Freigaben einzuschränken.
5. Klicken Sie auf Anwenden, um Ihre Änderungen zu speichern. Wenn sowohl Lese- als auch Schreibzugriff deaktiviert sind, wird die Freigabe aus der Liste entfernt.
Festlegen von Quotas
Sie können die einem oder mehreren Benutzern zugewiesene Menge an Speicherplatz mithilfe von Quotas begrenzen.
1. Klicken Sie auf Quota-Einstellungen, um Quotas zu aktivieren und eine Standard-Quota für jeden Benutzer festzulegen.
2. Aktivieren Sie im Popup-Fenster Quota-Einstellungen die Option Quotas aktivieren, um Quotas für jeden Benutzer zu aktivieren.
3. Geben Sie, falls gewünscht, einen Wert für Standard-Quota ein. Diese Quota gilt nur für neue Benutzer.
4. Aktivieren Sie Standard-Quota für alle Benutzer festlegen, um die Standard-Quota auf alle Benutzer anzuwenden.
5. Klicken Sie auf Anwenden, um Ihre Änderungen zu speichern.
6. Um eine Quota für einzelne Benutzer festzulegen, blenden Sie den Bereich Informationen für einen Benutzer ein, und geben Sie einen Wert für Quota-Größe ein. Wenn Sie dieses Feld leer lassen, wird für diesen Benutzer keine Quota festgelegt.
7. Klicken Sie auf Anwenden, um Ihre Änderungen zu speichern.

Iomega StorCenter ix2-dl Benutzerhandbuch
78
Löschen von Benutzern
So löschen Sie einen Benutzer:
1. Klicken Sie in der Iomega StorCenter ix2-dl Console auf Benutzer.
2. Um einen vorhandenen Benutzer zu löschen, klicken Sie auf den Benutzernamen, um die Anzeige zu erweitern.
3. Klicken Sie im Bereich Informationen auf Löschen.
4. Klicken Sie im Popup-Fenster Benutzer löschen auf Ja.
5. Der Benutzer wird aus der Benutzerliste entfernt.

Sichern des Geräts und der Inhalte
79
Gruppen Gruppenübersicht
Gruppen bestehen aus mindestens einem Benutzer. Der Administrator kann jeder Gruppe Berechtigungen für die Freigaben auf Iomega StorCenter ix2-dl erteilen. Benutzer können mehr als einer Gruppe angehören. Auf der Seite "Gruppen" können Administratoren mindestens eine Gruppe erstellen und den einzelnen Gruppen Berechtigungen für Freigaben auf dem StorCenter ix2-dl gewähren. Zum Erstellen von Gruppen muss allerdings die Sicherheitsfunktion aktiviert sein.
Hinweis: Weitere Informationen zur Aktivierung von Zugriffsrechten und zur Erstellung eines Administratorkontos, falls Sie noch keines erstellt haben, finden Sie auf der Seite Sicherheit.
Standardmäßig sind keine Gruppen definiert. Sobald ein Administrator eine oder mehrere Gruppen erstellt hat, ist die Gruppenfunktion beim Erstellen, Ändern und Anzeigen von Benutzern, Freigaben und Gruppen dynamisch verfügbar.
So werden Zugriffsrechte mithilfe von Gruppen im Arbeitsgruppenmodus gewährt:
Die Zugriffsrechte, die einem Benutzer bei der Gruppendefinition im Arbeitsgruppenmodus zugewiesen werden, sind die höchsten Rechte, die dieser Benutzer und alle Gruppen, in denen er Mitglied ist, ausüben können. Beispiel: Angenommen, es gibt drei Freigaben (FO1, FO2 und FO3), zwei Benutzer (Benutzer A und Benutzer B) und drei Gruppen (Gruppe 1, Gruppe 2 und Gruppe 3). Bei der Erstellung erhielt Benutzer A keine Zugriffsrechte auf Freigaben, und Benutzer B erhielt Leserechte für FO3. Gruppe 1 hat Lese-/Schreibrechte für FO1, Gruppe 2 hat Lese-/Schreibrechte für FO2, und Gruppe 3 hat Lese-/Schreibrechte für FO3. Wenn Benutzer A zu der Gruppe 1, Benutzer B zur Gruppe 2 und Gruppe 1 zur Gruppe 3 hinzugefügt werden, finden Sie in der Tabelle unten die sich ergebenden Zugriffsrechte für die einzelnen Benutzer und Gruppen:
Name Mitglied in Gruppe Zugriffsrechte Benutzer A Gruppe 1, Gruppe 3 FO1 – Lesen/Schreiben FO3 – Lesen/Schreiben
Benutzer B Gruppe 2 FO2 – Lesen/Schreiben FO3 – Lesen
Gruppe 1 Gruppe 3 FO1 – Lesen/Schreiben FO3 – Lesen/Schreiben Gruppe 2 keine FO2 – Lesen/Schreiben Gruppe 3 keine FO3 – Lesen/Schreiben
Vorgehensweise
Neue Gruppen hinzufügen Benutzer hinzufügen Benutzer löschen

Iomega StorCenter ix2-dl Benutzerhandbuch
80
Hinzufügen von Gruppen
1. Klicken Sie auf der Seite "Gruppen" auf Gruppe hinzufügen. Der Bereich Informationen wird geöffnet.
2. Geben Sie im Bereich Informationen der neuen Gruppe einen Namen.
3. Um Benutzer zu der Gruppe hinzuzufügen, klicken Sie auf Benutzer hinzufügen. Wählen Sie einen oder mehrere Benutzer aus, die Sie in die Gruppe aufnehmen möchten. Aktivieren Sie das Kontrollkästchen in der Titelleiste, um alle aufgelisteten Benutzer hinzuzufügen.
4. Klicken Sie auf Anwenden, um Ihre Änderungen zu speichern.

Sichern des Geräts und der Inhalte
81
Verwalten von Gruppen
Diese Seite enthält folgende Erläuterungen:
• Benutzer aus einer Gruppe entfernen
• Zugriffsrechte ändern
Entfernen eines Benutzers aus einer Gruppe
1. Öffnen Sie eine Gruppe, um sich die zu dieser Gruppe gehörenden Benutzer anzeigen zu lassen.
2. Um einen Benutzer aus der Gruppe zu entfernen, klicken Sie auf neben dem zu entfernenden Benutzer. Wenn das Popup-Fenster Benutzer entfernen angezeigt wird, klicken Sie auf Ja, um den Benutzer zu entfernen.
Ändern von Zugriffsrechten
1. Um die Benutzerliste zu aktualisieren, klicken Sie oberhalb der Tabelle auf .
2. Blenden Sie Zugriffsrechte ein, um die Zugriffsrechte einer Gruppe auf eine sichere Freigabe zu ändern. Wenn iSCSI aktiviert ist, können Sie auch die Zugriffsrechte einer Gruppe auf die sicheren iSCSI-Laufwerke ändern.
3. Um Zugriffsrechte zu einer Freigabe hinzuzufügen, klicken Sie auf Zugriffsrechte hinzufügen.
4. Wählen Sie im Popup-Fenster Zugriffsrechte hinzufügen eine oder mehrere Freigaben aus, für die die Gruppe Zugriffsrechte erhalten soll. Wenn iSCSI aktiviert ist, wählen Sie die iSCSI-Laufwerke aus, für die die Gruppe Zugriffsrechte erhalten soll. Aktivieren Sie das Kontrollkästchen in der Titelleiste, um alle aufgelisteten Freigaben auszuwählen. Wenn iSCSI aktiviert ist, aktivieren Sie das Kontrollkästchen in der Titelleiste, um auch alle aufgelisteten iSCSI-Laufwerke auszuwählen.
5. Klicken Sie auf Anwenden, um Ihre Änderungen zu speichern.
6. Aktivieren Sie in der Tabelle mit den aufgelisteten Freigaben für jede Freigabe entweder Lesen oder Schreiben. Wenn iSCSI aktiviert ist, aktivieren Sie für jedes iSCSI-Laufwerk entweder Lesen oder Schreiben. Aktivieren Sie sowohl Lesen als auch Schreiben, um der Gruppe die vollen Zugriffsrechte zu gewähren. Um nur Lesezugriff zu gewähren, aktivieren Sie nur die Option Lesen.
Hinweis: Eine Gruppe muss mindestens Lesezugriff haben. Eine Gruppe kann nicht nur Schreibzugriff haben.
7. Deaktivieren Sie Lesen, um alle Zugriffsrechte für eine Freigabe aufzuheben und die Freigabe aus der Tabelle zu entfernen. Wenn iSCSI aktiviert ist, deaktivieren Sie die Option Lesen, um alle Zugriffsrechte auf ein iSCSI-Laufwerk aufzuheben und das iSCSI-Laufwerk aus der Tabelle zu entfernen.
8. Klicken Sie auf Anwenden, um Ihre Änderungen zu speichern.
9. Wenn NFS aktiviert ist, wird das GID-Feld mit der Gruppen-ID angezeigt. Damit der Client auf Dateien zugreifen kann, muss der GID-Wert auf dem Linux-Client und auf Iomega StorCenter ix2-dl identisch sein. Geben Sie zum Ändern der Gruppen-ID einen neuen Wert ein.

Iomega StorCenter ix2-dl Benutzerhandbuch
82
Löschen von Gruppen
So löschen Sie eine Gruppe:
1. Klicken Sie in der Iomega StorCenter ix2-dl Console auf Gruppen.
2. Um eine vorhandene Gruppe zu löschen, klicken Sie sie an, um die Anzeige zu erweitern.
3. Klicken Sie im Bereich "Informationen" auf Löschen, um die Gruppe zu löschen.
4. Klicken Sie im Bestätigungsfenster Gruppe löschen auf Ja.
5. Wenn Sie die Gruppe nicht löschen möchten, klicken Sie auf Abbrechen, um zur Seite "Gruppen" zurückzukehren.

Sichern des Geräts und der Inhalte
83
Verwenden der Active Directory-Domäne zum Verwalten von Benutzern und Gruppen Übersicht über Active Directory-Benutzer und -Gruppen
Administrator-Benutzer können auf der Seite "Benutzer und Gruppen" Benutzer und Gruppen von einem Active Directory-Server importieren und ihnen Zugriffsrechte für Freigaben auf Iomega StorCenter ix2-dl gewähren. Die Seite "Benutzer und Gruppen" wird angezeigt, wenn Sie Active Directory auf dem StorCenter ix2-dl aktivieren. Weitere Informationen zum Aktivieren von Active Directory finden Sie auf dem StorCenter ix2-dl unter Konfigurieren des StorCenter ix2-dl für die Verwendung der Active Directory Domain. Weitere Informationen zum Erstellen eines Administrator-Benutzers finden Sie unter Aktivieren der Sicherheitsfunktion und Erstellen eines Administrator-Benutzers.
Vorgehensweise
Sicherheitsfunktion aktivieren Active Directory-Einstellungen ändern Active Directory-Benutzer und -Gruppen verwalten Benutzer und Gruppen aus Active Directory löschen

Iomega StorCenter ix2-dl Benutzerhandbuch
84
Verwalten von Benutzern und Gruppen mit Active Directory
Diese Seite enthält folgende Erläuterungen:
• Benutzer und Gruppen aus Active Directory importieren
• Mit dem Active Directory-Controller synchronisieren
• Zugriffsrechte ändern
• Quotas festlegen
Importieren von Benutzern und Gruppen aus Active Directory
1. Klicken Sie auf Benutzer und Gruppen aus Active Directory importieren.
2. Das Popup-Fenster Benutzer und Gruppen aus Active Directory importieren können Sie durchsuchen oder Einträge nach Namen, beschreibenden Namen oder Typ sortieren. Sie können die Liste der Benutzer und Gruppen filtern, indem Sie einen bestimmten Benutzer bzw. eine bestimmte Gruppe aus der Strukturansicht der Domain auswählen.
3. Aktivieren Sie das Kontrollkästchen neben einem Benutzer oder einer Gruppe, um diesen Benutzer bzw. diese Gruppe aus Ihrer Active Directory Domain in Iomega StorCenter ix2-dl zu importieren. Aktivieren Sie das Kontrollkästchen in der Titelleiste, um alle Benutzer und Gruppen in Ihrer Active Directory-Domain auszuwählen.
4. Klicken Sie auf Anwenden, um Ihre Änderungen zu speichern.
Synchronisieren mit dem Active Directory-Controller
Sie können den Active Directory Controller jederzeit abfragen, um auf diesem nach neuen Benutzern und Gruppen für den Import in Ihr StorCenter ix2-dl zu suchen. Damit bleibt Ihr StorCenter ix2-dl bei allen Gruppenänderungen auf dem Controller immer auf dem neuesten Stand und zeigt an, ob Benutzer auf dem Controller gelöscht oder aufgewertet wurden.
Klicken Sie auf Mit dem Active Directory Controller synchronisieren.
Ändern von Zugriffsrechten
1. Blenden Sie Zugriffsrechte ein, um die Zugriffsrechte von Benutzern oder Gruppen auf eine sichere Freigabe zu ändern. Wenn iSCSI aktiviert ist, können Sie auch die Zugriffsrechte von Benutzer oder Gruppen auf sichere iSCSI-Laufwerke ändern.
2. Um Zugriffsrechte zu einer Freigabe hinzuzufügen, klicken Sie auf Zugriffsrechte hinzufügen.
3. Wählen Sie im Popup-Fenster Zugriffsrechte hinzufügen eine oder mehrere Freigaben aus, für die der Benutzer oder die Gruppe Zugriffsrechte erhalten soll. Wenn iSCSI aktiviert ist, wählen die iSCSI-Laufwerke aus, für die der Benutzer bzw. die Gruppe Zugriffsrechte erhalten soll. Aktivieren Sie das Kontrollkästchen in der Titelleiste, um alle aufgelisteten Freigaben auszuwählen. Wenn iSCSI aktiviert ist, aktivieren Sie das Kontrollkästchen in der Titelleiste, um auch alle aufgelisteten iSCSI-Laufwerke auszuwählen.
4. Klicken Sie auf Anwenden, um Ihre Änderungen zu speichern.
5. Aktivieren Sie in der Tabelle mit den aufgelisteten Freigaben für jede Freigabe entweder Lesen oder Schreiben. Wenn iSCSI aktiviert ist, aktivieren Sie für jedes iSCSI-Laufwerk entweder Lesen oder Schreiben. Ein Benutzer oder eine Gruppe kann volle Zugriffsrechte erhalten, wenn

Sichern des Geräts und der Inhalte
85
Sie sowohl Lesen als auch Schreiben aktivieren. Um nur Lesezugriff zu gewähren, aktivieren Sie nur die Option Lesen.
Hinweis: Ein Benutzer oder eine Gruppe muss mindestens Lesezugriff haben. Ein Benutzer oder eine Gruppe kann nicht nur Schreibzugriff haben.
6. Deaktivieren Sie Lesen, um alle Zugriffsrechte für eine Freigabe aufzuheben und die Freigabe aus der Tabelle zu entfernen. Wenn iSCSI aktiviert ist, deaktivieren Sie die Option Lesen, um alle Zugriffsrechte auf ein iSCSI-Laufwerk aufzuheben und das iSCSI-Laufwerk aus der Tabelle zu entfernen.
7. Klicken Sie auf Anwenden, um Ihre Änderungen zu speichern.
8. Wenn NFS aktiviert ist, wird das Feld mit der Gruppen-ID angezeigt. Damit der Client auf Dateien zugreifen kann, muss der Wert der Gruppen-ID auf dem Linux-Client und auf dem StorCenter ix2-dl identisch sein. Geben Sie zum Ändern der Gruppen-ID einen neuen Wert ein.
Festlegen von Quotas
1. Klicken Sie auf Quota-Einstellungen, um Quotas zu aktivieren und eine Standard-Quota festzulegen. Quotas können nur für einzelne Benutzer, nicht für Gruppen festgelegt werden.
2. Klicken Sie im Dialogfeld Quota-Einstellungen auf Quotas aktivieren, um Quotas für die einzelnen Benutzer festzulegen. Quotas können entweder für jeden Benutzer einzeln festgelegt oder als Standardwert für alle festgelegt werden.
3. Geben Sie einen Wert für Standard-Quota in Gigabyte ein. Wenn Sie eine Standard-Quota festgelegt haben, wird dieser Wert zur Quota-Größe für alle neuen Benutzer.
4. Aktivieren Sie Standard-Quota für alle Benutzer festlegen, um für alle Benutzer dieselbe Quota-Größe festzulegen. Sie können diesen Standardwert für einzelne Benutzer überschreiben, indem Sie deren Quota-Größe im Bereich Informationen dieser Benutzer separat festlegen.
5. Klicken Sie auf Anwenden, um Ihre Änderungen zu speichern.

Iomega StorCenter ix2-dl Benutzerhandbuch
86
Löschen von Active Directory-Benutzern und -Gruppen
So löschen Sie einen Benutzer oder eine Gruppe:
1. Klicken Sie in der Iomega StorCenter ix2-dl Console auf Benutzer und Gruppen.
2. Um vorhandene Benutzer oder Gruppen zu löschen, klicken Sie auf den entsprechenden Benutzer bzw. die entsprechende Gruppe, um die Anzeige zu erweitern.
3. Klicken Sie im Bereich "Informationen" auf Löschen. Beim Löschen eines Benutzers oder einer Gruppe werden keine Freigaben gelöscht, auf die der Benutzer bzw. die Gruppe Zugriff hat. Aktivieren Sie das Kontrollkästchen, wenn Sie alle Freigaben, für die nur dieser Benutzer Zugriffsrechte besitzt, löschen möchten.
4. Bestätigen Sie Ihre Eingabe im Popup-Fenster mit Ja.
5. Wenn Sie den Benutzer bzw. die Gruppe nicht löschen möchten, klicken Sie auf Nein, um zur Gruppenseite zurückzukehren.

87
Personal Cloud: Weltweiter Gerätezugriff Definition von Iomega Personal Cloud Eine Personal Cloud wandelt ein Iomega StorCenter ix2-dl in einen Hub um, mit dem Dateien freigegeben und Daten von Computern auf der ganzen Welt gesichert werden können. Eine Personal Cloud kann auf Iomega StorCenter ix2-dl oder auf einem anderen Iomega Netzwerkgerät vorhanden sein. Wenn Sie eine Personal Cloud erstellen, erhalten Sie von überall über das Internet Zugriff auf Ihr StorCenter ix2-dl. Sie können Ihre Dateien auch für Freunde und Familie freigeben. Senden Sie hierfür eine Einladung an Benutzer, Ihrer Personal Cloud beizutreten. Die Verwaltung der Benutzer in Ihrer Personal Cloud erfolgt auf die gleiche Weise wie die Verwaltung anderer Benutzer auf Ihrem StorCenter ix2-dl: Über die Personal Cloud steuern Sie den Speicherplatz und den Inhalt, auf den die Benutzer zugreifen können. Sie können Ihrer Personal Cloud auch vertrauenswürdige Geräte hinzufügen und sie über das Internet auf die gleiche Weise miteinander verbinden, als würden sie sich zusammen mit dem StorCenter ix2-dl auf einem Netzwerk befinden. Personen, die Ihrer Personal Cloud beitreten, können auf Daten zugreifen, Kopieraufträge ausführen, Ihr StorCenter ix2-dl als QuikProtect Remote Target verwenden, Medien von Ihrem StorCenter ix2-dl über das Internet übertragen und mithilfe von Remote Desktop für Ihr StorCenter ix2-dl auf Computer im lokalen Netzwerk zugreifen. Wenn Sie einem Benutzer gewähren, sein vertrauenswürdiges Gerät mit der Cloud zu verbinden, wird dieses Gerät zu einem Teil der Cloud, und andere Benutzer in der Cloud können darauf zugreifen.
Personal Cloud – Wichtige Begriffe
Nachfolgend sind einige wichtige Begriffe aufgelistet, die Ihnen bei Ihren ersten Schritten mit einer Personal Cloud helfen:
• Iomega Personal Cloud: Hierbei handelt es sich um eine auf der Iomega StorCenter ix2-dl Console konfigurierte Einstellung, über die Sie Speicherkapazitäten und Medienfunktionen mit Computern auf der ganzen Welt gemeinsam nutzen können.
• Webzugriff: Verwenden Sie Ihre Personal Cloud-Anmeldeinformationen für den Zugriff auf Ihr StorCenter ix2-dl über das Web. Geben Sie myCloudName.Myiomegacloud.com in einen Webbrowser ein, und stellen Sie bei Aufforderung einen gültigen Benutzernamen und ein gültiges Passwort für das StorCenter ix2-dl bereit. Sie haben auch die Möglichkeit, über den Iomega Link, bei dem es sich um eine Anwendung für mobile Geräte handelt, durch Eingabe des Namens der Personal Cloud und eines gültigen Benutzernamens mit Passwort auf die Personal Cloud zuzugreifen. Weitere Informationen über den Iomega Link finden Sie in der entsprechenden Dokumentation.
• Meine Personal Cloud: Als Administrator eines StorCenter ix2-dl können Sie über die Iomega StorCenter ix2-dl Console eine Personal Cloud erstellen und Personen einladen, ihr beizutreten. Sie erstellen und verwalten die Personal Cloud auf der Iomega StorCenter ix2-dl Console über die Konfigurationsoption Meine Personal Cloud. Die von Ihnen verwaltete Personal Cloud wird als "Meine Personal Cloud" bezeichnet.
• Andere Personal Cloud: Wenn Sie Ihr StorCenter ix2-dl einer anderen Personal Cloud hinzufügen möchten, statt Ihre eigene Personal Cloud zu verwalten, dann wählen Sie die Option Andere Personal Cloud aus. Geben Sie den Namen der Personal Cloud, den Benutzernamen und das Passwort ein, die Sie zusammen mit der Einladung, Ihr StorCenter ix2-dl als vertrauenswürdiges Gerät der anderen Personal Cloud beitreten zu lassen, erhalten haben.
• Vertrauenswürdiges Gerät mit einer Personal Cloud verbinden: Verwenden Sie zum Verbinden Ihres Computers oder Ihres StorCenter ix2-dl als vertrauenswürdiges Gerät mit einer Personal Cloud den Ihnen mitgeteilten Benutzernamen und das entsprechende Passwort für diese Personal Cloud. Die Person, die für die Verwaltung der Personal Cloud zuständig ist, muss

Iomega StorCenter ix2-dl Benutzerhandbuch
88
Sie als Benutzer auf dem Gerät erstellen, auf dem die Personal Cloud gehostet wird, und Ihnen die Berechtigung zum Hinzufügen von vertrauenswürdigen Geräten erteilen. Sie können Ihr StorCenter ix2-dl zu einem bestimmten Zeitpunkt nur mit jeweils einer Personal Cloud verbinden. Sie müssen sich also zwischen "Meine Personal Cloud" oder "Andere Personal Cloud" entscheiden.
Ein Administrator sollte die folgenden Aufgaben abschließen, um eine Personal Cloud einzurichten oder einer Personal Cloud beizutreten:
• Personal Clouds erstellen
• Personen in die Personal Cloud einladen
• Vertrauenswürdige Geräte mit Personal Clouds verbinden

Personal Cloud: Weltweiter Gerätezugriff
89
Sind meine Inhalte sicher? Wenn Sie eine Personal Cloud verwenden, sind Ihre Inhalte stets sicher. Wenn Sie eine Personal Cloud mit deaktivierter Sicherheit erstellen, werden Sie aufgefordert, ein Passwort einzugeben, sobald Sie einen Remote-Zugriff auf das Iomega Gerät tätigen. Sicherheit aktivieren ermöglicht Ihnen, Ihr Iomega Gerät mit ausgewählten Personen zu teilen. Beispiel: Sie möchten Fotos von Ihrem Neugeborenen mit Ihrer Schwester, Ihrem Bruder und Ihrer Schwägerin teilen. Um die Babyfotos für diese Familienmitglieder freizugeben, erstellen Sie eine Personal Cloud und laden Schwester, Bruder und Schwägerin ein, der Personal Cloud beizutreten. Über Iomega StorCenter können Sie einfach und bequem E-Mail-Einladungen und Anweisungen an Personen versenden, die Sie als Personal Cloud-Benutzer ausgewählt haben. Auf diese Weise werden Ihre Inhalte niemals öffentlich und bleiben privat. Sie können nur von Personen angezeigt werden, die Sie in die Personal Cloud eingeladen haben. Sie als Eigentümer der Personal Cloud bestimmen die Inhalte der Personal Cloud. Weitere Informationen zu Personal Clouds finden Sie in den Links zu den Hilfethemen unten.
Beachten Sie, dass zu Ihrer Personal Cloud als Benutzer hinzugefügte Personen kein eigenes Iomega Gerät bzw. Zugriff auf das Gerät haben müssen. Das Hinzufügen einer Person als Personal Cloud-Benutzer gewährt ihnen Zugriff auf Ihre Personal Cloud von jedem Computer aus.
Vorgehensweise
Eine Personal Cloud erstellen Router für Port-Weiterleitungen konfigurieren Personal Clouds erstellen Personen in die Personal Cloud einladen Vertrauenswürdige Geräte mit Personal Clouds verbinden Sicherheit auf Iomega Geräten aktivieren

Iomega StorCenter ix2-dl Benutzerhandbuch
90
Konfigurieren der Personal Cloud – Übersicht Zum Erstellen einer Personal Cloud stehen Ihnen zwei Methoden zur Verfügung:
• Befolgen Sie die Personal Cloud-Konfigurationsanweisungen in Iomega Setup.
• Erstellen Sie die Personal Cloud über die Konsole von Iomega StorCenter.
Beim Erstellen einer Personal Cloud müssen Sie zunächst einen Namen für Ihre Personal Cloud und eine zugehörige E-Mail-Adresse angeben. Nachdem die Personal Cloud erstellt wurde, können Sie mithilfe des Assistenten für die Schnelleinrichtung der Personal Cloud häufige, mit der Personal Cloud in Verbindung stehende Aufgaben durchführen: Freigaben hinzufügen, Personen einladen, der Personal Cloud beitreten, sowie Kopieraufträge über die Personal Cloud konfigurieren.
Vorgehensweise
Sicherheit auf dem Iomega Gerät einrichten Eine Personal Cloud erstellen Personal Clouds konfigurieren Personen in Ihre Personal Cloud einladen Vertrauenswürdige Geräte einer Personal Cloud beitreten lassen Kopierauftragsfunktion in Personal Clouds verwenden

Personal Cloud: Weltweiter Gerätezugriff
91
Erstellen von Personal Clouds Bevor Sie mit Ihrer Personal Cloud arbeiten können, erstellen Sie zunächst eine Personal Cloud, und konfigurieren Sie die Einstellungen.
Nachdem Sie die Personal Cloud fertiggestellt und mit dem Internet verbunden haben, wie es die Statusbilder zeigen, können Sie Personen einladen, Ihrer Personal Cloud beizutreten. Wenn Sie Personen zum Beitritt zu Ihrer Personal Cloud einladen, fügen Sie diese Iomega StorCenter als Benutzer hinzu. Die eingeladenen Benutzer erhalten eine E-Mail-Einladung, die Benutzername und Passwort enthält. Diese Zugangsdaten müssen sie beim Anmelden bei der Personal Cloud über Iomega Storage Manager auf ihrem Computer eingeben.
Falls Sie Inhalte auf Ihrem Iomega Gerät haben, die Sie nicht für Mitglieder Ihrer Personal Cloud freigeben möchten, sollten Sie diese Inhalte in sicheren Freigaben speichern, auf die die eingeladenen Benutzer Ihrer Personal Cloud nicht zugreifen können.
Hinweis: Dieses Verfahren basiert auf der Annahme, dass Sie keine Personal Cloud im ursprünglichen Iomega Setup Portal erstellt haben. Falls Sie bereits eine Personal Cloud erstellt haben, gelten diese Hinweise nicht für Sie.
1. Blenden Sie auf der Seite Personal Cloud den Abschnitt Konfigurieren ein.
2. Klicken Sie auf die Schaltfläche Meine Personal Cloud, um das Portal zu öffnen, über das Sie Ihr Personal Cloud-Konto erstellen können.
Nachdem Sie auf die Schaltfläche "Meine Personal Cloud" geklickt haben, wird eine neue Website mit dem Portal geöffnet. Auf dieser Website erstellen Sie ein Personal Cloud-Konto. Wenn Sie die Personal Cloud erstellt haben, kehren Sie zurück zur Konsole von Iomega StorCenter.
3. Wenn Ihr Iomega Gerät nicht gesichert ist, werden Sie aufgefordert, ein Passwort für den Remote-Zugriff zu erstellen. Dabei handelt es sich um ein Passwort, das jeder, der sich nicht in Ihrem lokalen Netzwerk befindet, eingeben muss, um auf Ihr Gerät zuzugreifen.
Nach Abschluss dieser Schritte wird der Assistent für die Schnelleinrichtung der Personal Cloud geöffnet, mit dem Sie Freigaben erstellen, Benutzer einladen oder Kopieraufträge erstellen können. Sie können den Assistent für die Schnelleinrichtung verwenden oder ihn schließen und Ihre Personal Cloud sofort verwenden.
Vorgehensweise
Personen in die Personal Cloud einladen Vertrauenswürdige Geräte mit Personal Clouds verbinden Sicherheit auf Iomega Geräten aktivieren

Iomega StorCenter ix2-dl Benutzerhandbuch
92
Konfigurieren von Router-Port-Weiterleitungen für Personal Cloud Iomega StorCenter versucht in den meisten Fällen, Ihren Router automatisch zu konfigurieren. Gelingt dies jedoch nicht, erhalten Sie eine Meldung, dass der Router nicht für eine Port-Weiterleitung konfiguriert wurde, und Sie müssen den Router manuell für die Weiterleitung eines speziellen Ports an Ihr Iomega Gerät konfigurieren. Bei den meisten Routern nennt sich dies Port-Weiterleitung, Anwendungszugriff oder virtueller Server. Zum Einstellen dieser Werte schlagen Sie bitte in der Router-Dokumentation nach. Wenn Sie die Port-Weiterleitung einrichten, lassen Sie zu, dass Daten über Ihre Personal Cloud zwischen Ihrem Iomega Gerät und vertrauenswürdigen Geräten übertragen werden.
Nachdem Sie einen Portwert für eine Weiterleitung an die Personal Cloud ausgewählt haben, klicken
Sie auf der Seite "Personal Cloud" auf Einstellungen, und geben Sie die gewählte Portnummer in das Dialogfeld für die Personal Cloud-Einstellungen ein. Falls Sie über mehr als eine Personal Cloud verfügen, können Sie einen Port-Wertebereich für Ihre Personal Clouds eingeben. Der Port-Wertebereich liegt zwischen 50500 und 50599. Sie müssen ebenfalls eine Port-Weiterleitung für Port 443 einrichten, um HTTPS-Zugriff auf Ihr Iomega Gerät zu ermöglichen.
Router-Port-Weiterleitung
Einige Router haben eine UPnP-Option. Bei einem UPnP-Router kann die Software des Iomega Geräts bei Aktivierung automatisch die richtigen Weiterleitungs-Ports konfigurieren. Andernfalls müssen Sie zusätzliche Schritte ausführen und die Port-Weiterleitung manuell auf Ihrem Heimnetzwerk-Router aktivieren. Mit der Port-Weiterleitungsfunktion können eingeladene Benutzer Remote-Computer oder andere Iomega Gerät Geräte außerhalb Ihres vertrauenswürdigen LAN als vertrauenswürdige Geräte mit der Personal Cloud in Ihrem Netzwerk verbinden.
Hinweis: Port-Weiterleitung muss sowohl für den Netzwerk-Router, auf dem die Personal Cloud konfiguriert ist, als auch für jedes Remote-Netzwerk, von dem aus vertrauenswürdige Geräte auf die Personal Cloud zugreifen, eingerichtet werden.
Die folgenden Schritte gelten für allgemeine Router-Einstellungen. Falls Sie sich bisher noch nicht bei Ihrem Router angemeldet haben, lesen Sie zunächst die Dokumentation des Herstellers, und suchen Sie nach Standard-IP-Adresse, Standardadministratorkonto, Passwort und anderen spezifischen Details.
1. Melden Sie sich beim Router an, indem Sie die IP-Adresse des Routers in das URL-Feld des Browsers Ihres Computers eingeben. Geben Sie bei Aufforderung auch Administratorkonto und -passwort ein.
2. Navigieren Sie auf die Seite zur Konfiguration der Port-Weiterleitung. Dies steht häufig in Bezug zu den Konfigurationsoptionen für "Portzuordnung", "Anwendung", "Virtueller Server" oder "Spiele".
3. Geben Sie den Namen der gewünschten Anwendung oder des Services ein. Normalerweise ist dies ein leeres Feld oder ein Dropdown-Feld, in dem Sie einen benutzerspezifischen Anwendungs- oder Servicenamen für den weiterzuleitenden Port eingeben oder auswählen können. Geben Sie in dieses Feld einen Wert wie "Personal Cloud" ein.
4. Geben Sie für den Personal Cloud-Service eine Portnummer zwischen 50500 und 50599 in die Felder für Portstart und -ende ein. Die Standardeinstellung ist die Portnummer 50500. Normalerweise muss dieser Wert nicht geändert werden. Falls Sie ihn aber ändern, wählen Sie den nächstverfügbaren Port, beispielsweise 50501. Wenn Sie einen höheren Port wählen, beachten Sie, dass der Medienserver denselben Portbereich von 50599 ab rückwärts verwendet.

Personal Cloud: Weltweiter Gerätezugriff
93
5. Wiederholen Sie den letzten Schritt mit Port 443, um eine HTTPS-Kommunikation mit dem Iomega Gerät zu aktivieren.
6. Geben Sie die IP-Adresse Ihres Iomega Geräts ein, das die Personal Cloud enthält. Die IP-Adresse wird auf der Seite "Systemstatus" angezeigt, wenn Sie sich bei der Webbenutzeroberfläche des Geräts anmelden.
7. Speichern Sie die geänderten Einstellungen.
8. Starten Sie den Router gegebenenfalls neu.
Vorgehensweise
Eine Personal Cloud erstellen

Iomega StorCenter ix2-dl Benutzerhandbuch
94
Konfigurieren der Iomega Personal Cloud Als Administrator der Iomega Personal Cloud können Sie verschiedene Einstellungen auf Ihrer Personal Cloud verwalten, die eine möglichst effiziente Funktionsweise sichern. Zu den Einstellungen gehört die Angabe einer E-Mail-Adresse für das Versenden von Einladungen. Wenn Daten in der Personal Cloud übertragen werden, können Sie die Sicherheit dieser Informationen steuern, indem Sie eine sichere Kommunikationsebene festlegen. Beachten Sie, dass über die Personal Cloud auf Ihrem StorCenter ix2-dl gespeicherte Daten nicht verschlüsselt sind. Die Verwendung von Verschlüsselung kann die Kommunikation verlangsamen.
Aktivieren von Internetzugriff auf StorCenter ix2-dl
Sie können Internetbenutzern, einschließlich Iomega Link-Benutzern, sicheren Zugriff auf die Webbenutzeroberfläche sowie unbeschränkten Zugriff auf Medien-Content auf Ihrem StorCenter ix2-dl erteilen. Iomega Link ist eine Anwendung, die auf mobilen Devices ausgeführt wird und Zugriff auf Inhalte auf Ihrem StorCenter ix2-dl gewährt. Bevor Sie sicheren Zugriff aktivieren, müssen Sie zunächst auf Ihrem StorCenter ix2-dl die Sicherheit aktivieren und Benutzer erstellen. Nach der Aktivierung des sicheren Zugriffs können alle Internetbenutzer auf Ihr StorCenter ix2-dl zugreifen und den öffentlichen Content darauf anzeigen. Sichere Inhalte sind auf Internetbenutzer beschränkt, die gültige Benutzernamen und Passwörter für das StorCenter ix2-dl haben. Wenn Sie unbeschränkten Zugriff auf Medien-Content aktivieren, können alle Internetbenutzer auf Ihre Mediendateien zugreifen.
Ändern von Personal Cloud-Einstellungen
1. Klicken Sie im Konfigurationsbereich der Seite "Personal Cloud" auf Einstellungen.
2. Richten Sie im Dialogfeld "Personal Cloud-Einstellungen" die folgende Konfiguration ein:
• E-Mail-Adresse Administration: Dies ist die E-Mail-Adresse des Absenders, die in den E-Mail-Einladungen verwendet wird.
• Portnummer: Ihr Router leitet diesen Port für Ihre Personal Cloud weiter. Dieser Wert wird automatisch ausgefüllt und muss nicht geändert werden, wenn Sie nicht mehr als eine Personal Cloud in Ihrem Netzwerk haben. Weitere Informationen finden Sie unter Konfigurieren von Router-Port-Weiterleitungen für Personal Clouds.
• Sichere Kommunikation: Diese Einstellung steuert die Sicherheit der Informationen, die über die Personal Cloud übertragen werden.
• Hinweis: Sie können außerdem eine Einstellung für eine sichere Kommunikationsebene mit Iomega Storage Manager angeben. Die Einstellung "Sichere Kommunikation" für die Iomega StorCenter ix2-dl Console legt den Mindestwert fest. Sie können mithilfe von Iomega Storage Manager keine niedrigere Einstellung als diesen Wert angeben. Informationen zum Verwenden von Iomega Storage Manager finden Sie in der entsprechenden Onlinehilfe.
3. Klicken Sie auf Anwenden, um Ihre Änderungen zu speichern.
Vorgehensweise
Personal Clouds erstellen Router für Port-Weiterleitungen konfigurieren Personen in die Personal Cloud einladen Vertrauenswürdige Geräte mit Personal Clouds verbinden Vertrauenswürdige Geräte in Personal Clouds verwalten

Personal Cloud: Weltweiter Gerätezugriff
95
Eigene Personal Cloud deaktivieren oder löschen Sicherheit auf StorCenter ix2-dl Startseite aktivieren

Iomega StorCenter ix2-dl Benutzerhandbuch
96
Einladen von Personen in die Personal Cloud Wenn Sie Personen einladen, Ihrer Personal Cloud beizutreten, dann wählen Sie entweder vorhandene Benutzer auf Ihrem Iomega Gerät aus, oder fügen Sie Personen als Benutzer auf dem Iomega Gerät hinzu. Darüber hinaus ermöglichen Sie diesen Personen, ihren Computer oder ihr Iomega Speichergerät als vertrauenswürdiges Gerät Ihrer Personal Cloud hinzuzufügen. Ein Computer wird über Iomega Storage Manager als vertrauenswürdiges Gerät hinzugefügt. Weitere Informationen finden Sie in der entsprechenden Onlinehilfe.
1. Klicken Sie entweder im Dialogfeld "Schnelleinrichtung der Personal Cloud" oder auf der Seite Personal Cloud auf Benutzer einladen.
Hinweis: Beim Hinzufügen von Benutzern können Sie auch eine Einladung senden, der Personal Cloud beizutreten. Weitere Informationen finden Sie unter Hinzufügen von Benutzern.
2. Wählen Sie im Dialogfeld "Benutzer einladen" den Namen eines vorhandenen Benutzers aus, oder klicken Sie zum Hinzufügen eines neuen Benutzers auf Neuen Benutzer erstellen. Wenn die Sicherheitsfunktion nicht aktiviert wurde, werden Sie aufgefordert, die Sicherheitsfunktion zu aktivieren und einen Administrator-Benutzer zu erstellen.
3. Wenn das E-Mail-Adressfeld noch nicht ausgefüllt ist, dann geben Sie eine E-Mail-Adresse für den Benutzer ein.
4. Klicken Sie auf Anwenden, um die Einladung zu senden.
Vorgehensweise
Eine Personal Cloud erstellen Benutzer zu meinem Iomega Gerät hinzufügen

Personal Cloud: Weltweiter Gerätezugriff
97
Verbinden von vertrauenswürdigen Geräten mit einer Iomega Personal Cloud Sie können Iomega StorCenter ix2-dl als vertrauenswürdiges Gerät zur Personal Cloud hinzufügen, wenn Sie vom Administrator der Personal Cloud die Berechtigung dazu erhalten haben.
Hinweis: Sie können Ihr vertrauenswürdiges Gerät einer Personal Cloud nicht hinzufügen, wenn Sie selbst nicht als Benutzer der Personal Cloud hinzugefügt wurden.
1. Wählen Sie auf der Seite "Personal Cloud" den Befehl Andere Personal Cloud, um sich mit einer anderen Iomega Personal Cloud zu verbinden.
2. Geben Sie im Dialogfeld "Vertrauenswürdiges Gerät der Personal Cloud hinzufügen" den Namen der Personal Cloud, den Benutzernamen und das Passwort ein, die Sie mit der E-Mail-Einladung erhalten haben.
3. Geben Sie im Feld "Beschreibung" einen beschreibenden Namen für das vertrauenswürdige Gerät ein.
4. Klicken Sie auf Apply.
Nach dem Anwenden dieser Informationen werden Sie automatisch mit der Personal Cloud verbunden.
Vorgehensweise
Sicherheit auf dem StorCenter ix2-dl Eine Iomega Personal Cloud Personal Clouds konfigurieren Personen in die Personal Cloud einladen Kopierauftragsfunktion in Personal Clouds verwenden Vertrauenswürdige Geräte löschen

Iomega StorCenter ix2-dl Benutzerhandbuch
98
Verwalten von vertrauenswürdigen Geräten in der Personal Cloud Als Iomega Personal Cloud-Administrator können Sie vertrauenswürdige Geräte in Ihrer Personal Cloud verwalten. Vertrauenswürdige Geräte können entweder getrennt oder vollständig aus der Personal Cloud gelöscht werden.
Trennen von vertrauenswürdigen Geräten
Klicken Sie auf Meine Personal Cloud, und blenden Sie auf dieser Seite den Bereich "Vertrauenswürdige Geräte" ein.
Um ein vertrauenswürdiges Gerät von der Personal Cloud zu trennen, deaktivieren Sie das vertrauenswürdige Gerät, indem Sie den Switch deaktivieren und dann im Bestätigungsfenster auf Ja klicken. Das vertrauenswürdige Gerät wird nicht gelöscht und kann zu einem späteren Zeitpunkt erneut aktiviert werden.
Löschen von vertrauenswürdigen Geräten
Um ein vertrauenswürdiges Gerät von der Personal Cloud zu löschen, klicken Sie neben dem
Gerätenamen auf . Das vertrauenswürdige Gerät wird gelöscht und kann nur durch einen Benutzer mit der Berechtigung zum Hinzufügen von vertrauenswürdigen Geräten erneut hinzugefügt werden.
1. Blenden Sie auf der Seite "Personal Cloud" den Bereich "Vertrauenswürdige Geräte" ein.
2. Klicken Sie neben dem vertrauenswürdigen Gerät, das Sie von der Personal Cloud entfernen
möchten, auf .
3. Bestätigen Sie den Löschvorgang.
Vorgehensweise
Vertrauenswürdige Geräte hinzufügen Sicherheit auf dem StorCenter ix2-dl Eine Iomega Personal Cloud Personal Clouds konfigurieren Personen in Ihre Personal Cloud einladen Kopierauftragsfunktion in Personal Clouds verwenden

Personal Cloud: Weltweiter Gerätezugriff
99
Verwenden von Kopieraufträgen mit Iomega Personal Cloud Sie können Kopieraufträge erstellen, mit denen Sie Daten von einem vertrauenswürdigen Gerät auf ein anderes über die Personal Cloud übertragen. Wenn Sie ein vertrauenswürdiges Gerät zu Ihrer Personal Cloud hinzufügen, wird ein Kopierauftragssymbol neben diesem Gerät in der Gerätetabelle angezeigt. Wenn Sie auf die Schaltfläche "Kopieraufträge" klicken, wird die Seite "Kopieraufträge" geöffnet. Dort können Sie einen Kopierauftrag zum Übertragen von Daten zwischen Iomega StorCenter ix2-dl, auf dem die Personal Cloud gehostet ist, und einem vertrauenswürdigen Gerät konfigurieren. Weitere Informationen zum Einrichten von Kopieraufträgen finden Sie unter Hinzufügen von Kopieraufträgen.
Vorgehensweise
Personal Clouds erstellen Vertrauenswürdige Geräte mit Personal Clouds verbinden Kopierauftrag hinzufügen Sicherheit auf StorCenter ix2-dl

Iomega StorCenter ix2-dl Benutzerhandbuch
100
Deaktivieren oder Löschen der Personal Cloud Wenn Sie Ihre Personal Cloud deaktivieren, eliminieren Sie den Zugriff auf Ihre Personal Cloud, ohne die Kontoinformationen zu löschen, die Sie beim Einrichten der Personal Cloud erstellt haben. Wenn Sie zu einem späteren Zeitpunkt Ihre Personal Cloud erneut aktivieren möchten, ist dies ohne eine erneute Eingabe aller Kontoinformationen möglich. Wenn Sie die Personal Cloud vollständig einstellen und alle damit verbundenen Kontoinformationen eliminieren möchten, löschen Sie sie. Wenn Sie Ihre Personal Cloud löschen, sich später aber dazu entschließen, sie erneut zu erstellen, müssen Sie den Erstellungsprozess von vorne beginnen und alle Benutzer erneut einladen. Wenn Sie eine Personal Cloud löschen, verlieren Sie die Eigentumsrechte an dem Namen.
Klicken Sie zum Deaktivieren einer Personal Cloud auf Deaktivieren.
Klicken Sie zum Löschen einer Personal Cloud auf Einstellungen und dann im Dialogfeld "Personal Cloud-Einstellungen" auf Löschen.
Vorgehensweise
Personal Clouds erstellen Personen in die Personal Cloud einladen Vertrauenswürdige Geräte mit Personal Clouds verbinden Meine Personal Cloud konfigurieren Sicherheitsfunktion auf StorCenter ix2-dlr aktivieren

Personal Cloud: Weltweiter Gerätezugriff
101
Zugreifen auf Inhalte über die Personal Cloud Sie können Inhalte freigeben, indem Sie Benutzer in Ihre Personal Cloud einladen. Sie können entweder allen Benutzern der Cloud oder nur einer bestimmten Gruppe von Benutzern Zugriff auf die Daten in Freigaben gewähren, wenn Sie entsprechende Zugriffsberechtigungen für Freigaben einrichten. Anhand der Zugriffsrechte wird kontrolliert, ob Benutzer berechtigt sind, Dateien in Freigaben zu lesen, oder ob sie auch Dateien in Freigaben schreiben (hochladen) dürfen.
Vorgehensweise
Eine Personal Cloud erstellen Benutzer hinzufügen Freigaben erstellen Zugriffsrechte für Freigaben einrichten

Iomega StorCenter ix2-dl Benutzerhandbuch
102
Informieren der Benutzer über die Möglichkeiten der Personal Cloud Die Personal Cloud ermöglicht Benutzern den Zugriff auf Ihr Iomega Gerät über das Web. Sie können die folgende Adresse myCloudName.Myiomegacloud.com in einen Webbrowser eingeben und bei Aufforderung einen gültigen Benutzernamen und ein gültiges Passwort für Ihr Iomega Gerät eingeben. Sobald die Benutzer Zugriff auf Iomega StorCenter erlangen, können sie Freigaben, hochgeladenen Inhalte und Download-Inhalte sowie Stream-Inhalte anzeigen. Optional steht den Benutzern die Möglichkeit offen, Iomega Storage Manager auf ihrem Computer zu installieren und den Computer als vertrauenswürdiges Gerät mit der Personal Cloud zu verbinden. Wenn Benutzer ihren Computer als vertrauenswürdiges Gerät mit der Personal Cloud verbinden, stellen sie ihren Rechner und die darauf befindlichen Dateien anderen Benutzern der Personal Cloud zur Verfügung. Dadurch wird ein großes virtuelles Netzwerk erstellt.
Vorgehensweise
Eine Personal Cloud erstellen Benutzer hinzufügen Personen in die Personal Cloud einladen Vertrauenswürdige Geräte mit Personal Clouds verbinden Sicherheit auf Iomega Geräten aktivieren

103
Freigeben von Inhalten über soziale Netzwerke Freigeben von Inhalten über soziale Netzwerke: Übersicht Wenn Sie über ein Konto bei einem sozialen Netzwerk wie Facebook, Flickr oder YouTube verfügen, können Sie über eines oder mehrere dieser sozialen Netzwerke Inhalte auf Iomega StorCenter ix2-dl für Freunde und Familie freigeben. Erstellen Sie zum Freigeben Ihrer Inhalte über die sozialen Netzwerke Freigaben, die als aktive Ordner bezeichnet werden. Verbinden Sie dann jeden aktiven Ordner mit einem sozialen Netzwerkkonto. Weitere Informationen zu diesen Vorgehensweisen finden Sie in den unten aufgeführten Hilfethemen. Wenn Sie Bilder oder Videos einem aktiven Ordner hinzufügen, werden diese Dateien automatisch auf die Website des sozialen Netzwerks hochgeladen, das dem aktiven Ordner zugewiesen wurde. Wenn Sie über Bilder oder Videos verfügen, die Sie mit anderen teilen möchten, ist dies eine hervorragende Möglichkeit, Ihre Inhalte Personen zugänglich zu machen, die möglicherweise über keinen Zugriff auf Ihr StorCenter ix2-dl verfügen.
Wenn Sie auf Ihrem StorCenter ix2-dl eine Personal Cloud konfiguriert haben, können Sie Personal Cloud-Benutzern Zugriff auf Freigaben und aktive Ordner gewähren. Dies ist nützlich, wenn Sie Benutzern ermöglichen möchten, Dateien zu Ihren sozialen Netzwerken hinzuzufügen. Wenn sich auf Ihrem StorCenter ix2-dl z. B. ein aktiver Flickr-Ordner befindet, können Sie den Personal Cloud-Benutzern Zugriff auf diesen aktiven Ordner gewähren. Auf diese Weise werden Bilder, die entweder von Ihnen oder anderen Personal Cloud-Benutzern dem aktiven Flickr-Ordner hinzugefügt werden, automatisch in Ihr Flickr-Konto hochgeladen.
Beachten Sie, dass ein aktiver Ordner jeweils nur einem sozialen Netzwerkkonto zugewiesen werden kann. Wenn Sie z. B. aktive Ordner für Ihr Konto bei Facebook und bei YouTube haben möchten, erstellen Sie zwei aktive Ordner, und weisen Sie einen aktiven Ordner Facebook und den anderen YouTube zu. In diesem Beispiel werden alle Bilder, die Sie dem aktiven Facebook-Ordner hinzufügen, automatisch auf Ihre Facebook-Seite hochgeladen, und alle Videos, die Sie dem aktiven YouTube-Ordner hinzufügen, werden automatisch auf Ihre YouTube-Seite hochgeladen. Dies stellt nicht nur eine schnelle und einfache Methode für die Freigabe von Inhalten dar, sondern durch das Hochladen der Inhalte in die sozialen Netzwerke wird auch ein zusätzliches Backup Ihrer Inhalte erstellt, da die Inhalte sowohl auf Ihrem StorCenter ix2-dl als auch in Ihren Konten bei den sozialen Netzwerken gespeichert werden.
Vorgehensweise
Freigabe als aktiven Ordner einrichten In Facebook hochladen In Flickr hochladen In YouTube hochladen

Iomega StorCenter ix2-dl Benutzerhandbuch
104
Facebook Facebook ist ein soziales Netzwerk zur Kontaktpflege mit Freunden und Verwandten. Wenn Sie eine Freigabe als aktiven Ordner für Facebook konfigurieren, werden alle Fotos und Filme, die in diesem freigegebenen Ordner abgelegt werden, automatisch auf Ihr Facebook-Konto hochgeladen.
Unter Verwalten von Freigaben finden Sie weitere Informationen zur Verwaltung von Freigaben und aktiven Ordnern.
Hinweis: Wenn Sie noch kein Facebook-Konto haben, gehen Sie auf die Website von Facebook und legen eines an.
Konfigurieren eines aktiven Facebook-Ordners
1. Klicken Sie in der Iomega StorCenter ix2-dl Console auf Freigaben.
2. Wählen Sie die Freigabe aus, die Sie als aktiven Facebook-Ordner verwenden möchten, und klicken Sie auf den Bereich Aktiver Ordner, um diesen zu erweitern.
3. Aktivieren Sie Aktivieren.
4. Wählen Sie Facebook aus dem Dropdown-Menü aus.
5. Klicken Sie auf Konfigurieren des Facebook-Kontozugangs, um Ihr Facebook-Konto zu konfigurieren. Es öffnet sich eine Facebook-Seite, auf der Sie Ihr Konto konfigurieren können. Folgen Sie den Anweisungen von Facebook.
6. Aktivieren Sie die Option Dateien nach dem Upload löschen, wenn die Bilder oder Filme aus der Freigabe gelöscht werden sollen, sobald sie auf Ihr Facebook-Konto übertragen wurden.
7. Auch die Bildgröße lässt sich vor dem Upload anpassen. Aktivieren Sie 800x600, 1024x768, oder geben Sie die gewünschte Auflösung für die Größenanpassung der Bilder ein.
8. Klicken Sie auf Anwenden, um Ihre Änderungen zu speichern.
Sobald die Konfiguration abgeschlossen ist, werden alle Bilder in diesem aktiven Ordner in Ihr Facebook-Konto hochgeladen.
9. Klicken Sie auf Übertragungsverlauf anzeigen, um sich die durchgeführten Übertragungen von dieser Freigabe in Ihr Konto anzeigen zu lassen.
Vorgehensweise
Freigabe hinzufügen Freigabe als aktiven Ordner einrichten

Freigeben von Inhalten über soziale Netzwerke
105
Flickr Flickr ist ein Fototauschnetzwerk, über das Sie Fotos mit Freunden und Verwandten austauschen können. Wenn Sie eine Freigabe als aktiven Flickr-Ordner konfigurieren, werden alle Bilder und Alben, die in dieser Freigabe abgelegt werden, automatisch auf Ihr Flickr-Konto hochgeladen.
Unter Verwalten von Freigaben finden Sie weitere Informationen zur Verwaltung von Freigaben und aktiven Ordnern.
Hinweis: Wenn Sie noch kein Flickr-Konto haben, gehen Sie auf die Flickr-Website, um ein Konto anzulegen.
Konfigurieren eines aktiven Flickr-Ordners
1. Klicken Sie in der Iomega StorCenter ix2-dl Console auf Freigaben.
2. Wählen Sie eine Freigabe aus, die Sie als aktiven Flickr-Ordner verwenden möchten, und klicken Sie auf den Bereich "Aktiver Ordner", um diesen einzublenden.
3. Aktivieren Sie Aktivieren.
4. Wählen Sie Flickr aus dem Dropdown-Menü aus.
5. Klicken Sie auf Flickr-Kontozugang konfigurieren, um Ihr Flickr-Konto zu konfigurieren. Es öffnet sich eine Flickr-Seite, auf der Sie Ihr Konto konfigurieren können. Folgen Sie den Anweisungen von Flickr.
6. Aktivieren Sie die Option Dateien nach dem Upload löschen, wenn die Bilder aus der Freigabe gelöscht werden sollen, sobald sie auf Ihr Flickr-Konto übertragen wurden.
7. Klicken Sie auf Anwenden, um Ihre Änderungen zu speichern.
8. Sobald die Konfiguration abgeschlossen ist, werden alle Bilder in diesem aktiven Ordner in Ihr Flickr-Konto hochgeladen. Klicken Sie auf Übertragungsverlauf anzeigen, um sich die durchgeführten Übertragungen von dieser Freigabe in Ihr Konto anzeigen zu lassen.
Vorgehensweise
Freigabe hinzufügen Freigabe als aktiven Ordner einrichten

Iomega StorCenter ix2-dl Benutzerhandbuch
106
YouTube YouTube ist eine Social-Media-Website für den Austausch von Video-Content. Wenn Sie eine Freigabe als aktiven YouTube-Ordner konfigurieren, werden alle Videos, die in dieser Freigabe abgelegt werden, automatisch auf Ihr YouTube-Konto hochgeladen.
Unter Verwalten von Freigaben finden Sie weitere Informationen zur Verwaltung von Freigaben und aktiven Ordnern.
Hinweis: Wenn Sie noch kein YouTube-Konto haben, gehen Sie auf die Website von YouTube und legen eines an.
Konfigurieren eines aktiven YouTube-Ordners
1. Klicken Sie in der Iomega StorCenter ix2-dl Console auf Freigaben.
2. Wählen Sie eine Freigabe aus, die Sie als aktiven YouTube-Ordner verwenden möchten, und klicken Sie auf den Bereich "Aktiver Ordner", um diesen einzublenden.
3. Aktivieren Sie Aktivieren.
4. Wählen Sie YouTube aus dem Dropdown-Menü aus.
5. Aktivieren Sie die Option Dateien nach dem Upload löschen, wenn die Videos aus der Freigabe gelöscht werden sollen, sobald sie in Ihr YouTube-Konto übertragen wurden.
6. Klicken Sie auf Anwenden, um Ihre Änderungen zu speichern.
Sobald die Konfiguration abgeschlossen ist, werden alle Videos in diesem aktiven Ordner in Ihr YouTube-Konto hochgeladen.
7. Klicken Sie auf Übertragungsverlauf anzeigen, um sich die durchgeführten Übertragungen von dieser Freigabe in Ihr Konto anzeigen zu lassen.
Vorgehensweise
Freigabe hinzufügen Freigabe als aktiven Ordner einrichten

Freigeben von Inhalten über soziale Netzwerke
107
Freigeben von Inhalten über Personal Cloud Sie können über die Personal Cloud Ihren Multimedia-Content für Freunde und Familie freigeben. Weitere Informationen finden Sie im Abschnitt Personal Cloud.
Vorgehensweise
Eine Personal Cloud erstellen Sicherheit der Inhalte in Meine Personal Cloud


109
Medienmanagement Medienmanagement – Übersicht StorCenter ix2-dl verfügt über einen integrierten Medienserver, der (sofern aktiviert) in den Ordnern, für die eine Medienfreigabe besteht, nach Medien-Content suchen kann. Jeder Benutzer mit Media Player in Ihrem Netzwerk kann auf jeden Medien-Content in diesen speziellen Freigaben zugreifen, selbst wenn die Freigabe gesichert ist. Weitere Informationen zur Aktivierung eines Ordners als Medienordner finden Sie unter Verwalten von Freigaben.
Suchen nach Medien-Content
Der Medienserver sucht automatisch regelmäßig nach Medien-Content. Sie können jedoch jederzeit auf Jetzt suchen klicken, um den Medienserver zu einer sofortigen Suche nach Medien-Content zu zwingen. Dies ist insbesondere dann sinnvoll, wenn Sie neue Ordner für die Medienfreigabe erstellt und große Mengen von Medien-Content dorthin kopiert haben.
Vorgehensweise
Medien-Content über das Internet freigeben Medienaggregation aktivieren Musik, Filme und Fotos streamen Medien über soziale Netzwerke freigeben

Iomega StorCenter ix2-dl Benutzerhandbuch
110
Medienservices - Funktionen und Einschränkungen Ein wichtiger Aspekt der Verwendung des Medienservers ist die Tatsache, dass er Medien-Content auf StorCenter ix2-dl mit allen Internetbenutzern teilen kann. Nach der Aktivierung können Internetbenutzer, einschließlich Benutzer mit mobilen Devices, auf denen Iomega Link ausgeführt wird, auf den Medien-Content von StorCenter ix2-dl zugreifen.
Hinweis: Wenn Sie den Internetzugriff auf Ihren Medien-Content aktivieren, steht der gesamte Medien-Content allen Internetbenutzern zur Verfügung, unabhängig von den Sicherheitsmaßnahmen, die Sie einer Mediendatei zugeordnet haben. Bilder, Filme und Musik sind für jeden verfügbar, der auf StorCenter ix2-dl zugreift. Bedenken Sie, ob Sie diese Freigabe Ihres Medien-Contents auch wirklich möchten.

Medienmanagement
111
Freigeben von Medien-Content über das Internet Sie können Medien-Content auf Iomega StorCenter auf zwei Arten mit jedem Benutzer im Internet teilen. Sie können Internetzugriff auf der Seite "Medienserver" aktivieren. Oder Sie können, wenn Sie über eine Personal Cloud auf Iomega StorCenter verfügen oder die Erstellung einer solchen planen, den Internetzugriff aktivieren, indem Sie Ihre Personal Cloud konfigurieren .
Aktivieren von Internetzugriff über die Seite "Medienserver"
1. Klicken Sie auf der Seite "Medienserver" auf Einstellungen.
2. Aktivieren Sie im Dialogfeld die Option Internetzugriff aktivieren.
3. Klicken Sie auf Anwenden, um Ihre Änderungen zu speichern.
4. Aktivieren Sie im Bestätigungsdialogfeld die Option Aktivieren Sie das Kontrollkästchen, um fortzufahren.
5. Klicken Sie auf OK, um die Auswahl zu speichern, oder klicken Sie auf Abbrechen.
Internetbenutzer geben für den Zugriff auf Medien-Content eine nicht sichere IP-Adresse zusammen mit der Portnummer 50599 in ihren Browser ein, die für den Zugriff auf den Medienserver verwendet werden, z. B. http://72.xx.xxx.104:50599, wobei "x" der IP-Wert des Netzwerks ist. Wenn ein Benutzer diese IP-Adresse eingibt, wird die Seite "Twonky-Server" in Iomega StorCenter angezeigt. Informationen zur Verwendung des Servers finden Sie im Support-Bereich der Seite „Twonky-Server“. Iomega Link-Benutzer können direkt von Iomega StorCenter auf Medien-Content zugreifen. Weitere Informationen finden Sie in Ihrer Iomega Link-Dokumentation.
Weitere Informationen zum Aktivieren von Internetzugriff finden Sie unter Medienservices - Funktionen und Einschränkungen.
Vorgehensweise
Medien-Content suchen Medienaggregation aktivieren Musik, Filme und Fotos streamen

Iomega StorCenter ix2-dl Benutzerhandbuch
112
Medienaggregation Wenn mehrere Digital Living Network Alliance (DLNA)-Server mit Medien-Content in Ihrem Netzwerk vorhanden sind, können Sie den gesamten Medien-Content in einer Ansicht zusammenfassen, indem Sie die Aggregation auf Ihrem Iomega Gerät aktivieren. Wenn Sie die Zusammenfassung aktivieren, steht der gesamte Medien-Content auf DLNA-Servern für die Wiedergabe über einen DLNA-Player zur Verfügung, z. B. Playstation®3, Windows Media Player® oder Xbox 360®. Darüber hinaus können Sie optional den gesamten Medien-Content von Ihren Netzwerkservern auf Ihr Iomega Gerät kopieren.
Klicken Sie zum Einrichten der Medienaggregation auf Einstellungen, und wählen Sie eine der folgenden Optionen aus:
• Keine: Die Medienaggregation ist deaktiviert. Dies ist die Standardeinstellung.
• Allgemeine Übersicht anzeigen: Diese Option aktiviert die Medienaggregation und ermöglicht die Wiedergabe des gesamten Medien-Contents, der auf Computern im Netzwerk vorhanden ist, auf einem DLNA-Player. Filme, Musik und Bilder von verschiedenen Computern werden verknüpft und können von einer Ansicht aus wiedergegeben werden. Alle aggregierten Mediendateien verbleiben auf ihren ursprünglichen Geräten und können nur wiedergegeben werden, wenn das entsprechende Gerät eingeschaltet und mit dem Netzwerk verbunden ist.
• Dateien kopieren: Diese Option aktiviert die Medienaggregation und kopiert automatisch den gesamten Medien-Content von lokalen Computern und Computern im Netzwerk auf Ihr Iomega Gerät. Filme, Musik und Bilder von verschiedenen Computern können von einer Ansicht aus wiedergegeben werden und werden in Freigaben auf Ihr Iomega Gerät kopiert. Da alle Mediendateien auf Ihr Iomega Gerät kopiert werden, können sie auch dann wiedergegeben werden, wenn das ursprüngliche Gerät ausgeschaltet und nicht mit dem Netzwerk verbunden ist.
• Kopieren auf Anforderung: Diese Option aktiviert die Medienaggregation, kopiert aber nicht automatisch den gesamten Medien-Content von lokalen Computern und Computern im Netzwerk auf Ihr Iomega Gerät. Bei Computern im Netzwerk muss die Medienaggregation einzeln aktiviert werden, und die Medien werden dann auf Ihr Iomega Gerät kopiert. Falls ein Computer Iomega Storage Manager ausführt, wird die Medienaggregation automatisch aktiviert.
Hinweis: Wenn Sie die Medienaggregation aktivieren, wird der Medienserver neu gestartet, und die Wiedergabe aller zu der Zeit gestreamten Medien wird beendet. Sie können das Streamen Ihrer Medien beginnen, nachdem der Medienserver neu gestartet wurde.

Medienmanagement
113
Freigeben von sozialen Netzwerken Sie können Medien-Content, wie Filme und Fotos, in sozialen Netzwerken wie Facebook, Flickr oder YouTube freigeben. Weitere Informationen finden Sie im Abschnitt Freigeben von Inhalten über soziale Netzwerke.
Vorgehensweise
Inhalte über Facebook freigeben Inhalte über Flickr freigeben Inhalte über YouTube freigeben

Iomega StorCenter ix2-dl Benutzerhandbuch
114
Streaming von Musik, Videos und Bildern Der Medienserver unterstützt die Wiedergabe von Videos, Musik und Bildern von jedem UPnP-AV-Netzwerk-Medien-Player (UPnP AV: Universal Plug and Play Audio Visual) aus. Hierzu gehören z. B. Playstation 3, Windows Media Player und Xbox 360.
Sie können alle Mediendateien von Ihren einzelnen Heimcomputern wiedergeben, indem Sie Medienaggregation auf Iomega StorCenter aktivieren. Sie können auch USB-Massenspeichergeräte (z. B. iPod, MP3-Player oder USB-Laufwerk) mit Iomega StorCenter verbinden und Dateien direkt über das Gerät übertragen bzw. über einen vernetzten Media Player auf die Dateien zugreifen. Es folgen zwei Beispiele für die Einrichtung der folgenden Media Player:
• iTunes
• Xbox 360
Hinweis: Die nachfolgenden Verfahren dienen als Beispiel. Ihr Media Player oder Ihre Version kann sich etwas anders verhalten. Informationen zum Hinzufügen eines Netzwerkgeräts finden Sie in der Dokumentation Ihres Media Players.
Beispiel: Einrichten von iTunes
1. Lokalisieren Sie das Quellverzeichnis Ihres iTunes-Medien-Contents.
2. Ziehen oder kopieren Sie den vorhandenen Medien-Content in einen Ordner, der für die Medienfreigabe aktiviert ist.
3. Wenn Sie die iTunes-Bibliothek öffnen, zeigt iTunes alle auf Iomega StorCenter vorhandenen Medien an.
Beispiel: Einrichten der Xbox 360
1. Verbinden Sie Ihre Xbox 360 mit Ihrem Fernsehgerät, und schließen Sie die Xbox an das gleiche lokale Netzwerk an, in dem sich auch Iomega StorCenter befindet.
2. Navigieren Sie zur Registerkarte Medien der Xbox 360, und wählen Sie eine für die Medienfreigabe aktivierte Freigabe aus.
3. Wählen Sie Computer aus dem Optionsmenü aus.
4. Klicken Sie auf Ja, fortsetzen, wenn Sie gefragt werden, ob Sie Software für die gemeinsame Nutzung von Medien heruntergeladen und auf Ihrem Computer installiert haben (Iomega StorCenter ist in dieser Software vorkonfiguriert).
5. Wählen Sie Iomega StorCenter aus der Namensliste aus. Nun wird der gesamte öffentliche Medien-Content auf dem Gerät angezeigt.
Vorgehensweise
Medienaggregation aktivieren Weitere Informationen zum Freigeben in sozialen Netzwerken

Medienmanagement
115
Fotos Fotos – Übersicht
Sie können mithilfe des Iomega Geräts auf vielfältige Weise Ihre Bilder verwalten.
Das Iomega Gerät bietet Ihnen folgende Möglichkeiten:
• Streaming von Bildern in freigegebenen Ordnern mit aktivierter Medienfreigabe
• Anzeigen von Bildern als Diashow auf der Startseite
• Automatisches Anpassen der Bildgröße
• Übertragen von Bildern von einer Digitalkamera
• Hochladen von Bildern in soziale Netzwerke wie Flickr oder Facebook
Vorgehensweise
Bilder streamen Bilder als Diashow anzeigen Bildgröße automatisch anpassen Bilder von einer Digitalkamera übertragen Bilder in Facebook hochladen Bilder in Flickr hochladen

Iomega StorCenter ix2-dl Benutzerhandbuch
116
Streaming von Bildern
Iomega StorCenter verfügt über einen integrierten Medienserver, der (sofern aktiviert) in den Ordnern, für die eine Medienfreigabe besteht, nach Bildern suchen kann. Alle Benutzer im Netzwerk können dann auf die in diesen bestimmten Ordnern befindlichen Bilder mithilfe eines Media Players zugreifen. Weitere Informationen zur Aktivierung eines Ordners als Medienordner finden Sie unter Verwalten von Freigaben.
Suchen nach Bildern
Der Medienserver sucht automatisch regelmäßig nach Medien-Content. Sie können jedoch jederzeit auf Jetzt suchen klicken, um eine sofortigen Suche nach Bildern durch den Medienserver zu erzwingen. Dies ist insbesondere dann sinnvoll, wenn Sie neue Ordner für die Medienfreigabe erstellt und große Mengen von Medien-Content dorthin kopiert haben.
Vorgehensweise
Bilder als Diashow anzeigen Bildgröße automatisch anpassen Bilder von einer Digitalkamera übertragen

Medienmanagement
117
Erstellen einer Diashow für die Gerätestartseite
Auf der Startseite von StorCenter ix2-dl können Sie eine Diashow anzeigen.
Aktivieren Sie auf der Funktionsseite "Startseiteneinstellungen" das Kontrollkästchen Diashows anzeigen, um Diashows von Bildern anzuzeigen, die sich in den Ordnern auf StorCenter ix2-dl befinden. Klicken Sie auf Diashows verwalten, um Diashows zu konfigurieren, die Sie anzeigen möchten. Als Speicherort für die Diashows können Sie jeden mit StorCenter ix2-dl verbundenen Ordner, einschließlich USB-Laufwerke und DFS-Links, auswählen.

Iomega StorCenter ix2-dl Benutzerhandbuch
118
Automatisches Anpassen der Größe Ihrer Fotos
Mit einem aktiven Ordner zur Bildgrößenanpassung werden Fotos in der entsprechenden Freigabe auf eine voreingestellte Größe angepasst. Sie können auswählen, ob Sie die Originalfotos in dieser Freigabe neben den größenmäßig angepassten Kopien behalten möchten. Die größenmäßig angepassten Fotos werden in einem Ordner in der Freigabe mit dem Namen der gewählten Fotogröße (z. B. 800x600) gespeichert. Um eine Freigabe als aktiven Ordner zur Bildgrößenanpassung zu konfigurieren, öffnen Sie in der Iomega StorCenter ix2-dl Console die Freigaben, wählen Sie eine Freigebe aus, und blenden Sie den Bereich "Aktive Ordner" ein, um diesen zu aktivieren und zu konfigurieren.
Unter Verwalten von Freigaben finden Sie weitere Informationen zur Verwaltung von Freigaben und aktiven Ordnern.
Konfigurieren eines aktiven Ordners zur Bildgrößenanpassung
1. Klicken Sie in der Iomega StorCenter ix2-dl Console auf Freigaben.
2. Wählen Sie eine Freigabe aus, die Sie als aktiven Ordner zur Bildgrößenanpassung verwenden möchten, und klicken Sie auf den Bereich "Aktiver Ordner", um diesen einzublenden.
3. Aktivieren Sie Aktivieren.
4. Wählen Sie Bildgrößenanpassung aus dem Dropdown-Menü aus.
5. Sie können für Ihre Bilder eine bestimmte Größe festlegen. Wählen Sie 640x480, 800x600, 1024x768, oder geben Sie die gewünschte Auflösung für die Größenanpassung der Bilder ein. Die größenmäßig angepassten Fotos werden in einem Ordner in der Freigabe mit dem Namen der gewählten Fotogröße (z. B. 800x600) gespeichert.
6. Wenn Sie eine Kopie des Originals behalten möchten, wählen Sie Originaldateien nach der Größenanpassung beibehalten.
7. Ein Wasserzeichen fügen Sie mit Fotos mit Wasserzeichen versehen hinzu. Klicken Sie auf das Wasserzeichen-Dateisymbol, um ein Wasserzeichen in die Datei einzufügen.
8. Klicken Sie auf Anwenden, um Ihre Änderungen zu speichern.
9. Sobald die Konfiguration abgeschlossen ist, werden alle Bilder in diesem aktiven Ordner entsprechend Ihren Einstellungen angepasst. Klicken Sie auf Inhalt anzeigen, um sich die Dateien in dieser Freigabe anzeigen zu lassen.
Vorgehensweise
Freigabe verwalten

Medienmanagement
119
Bildübertragung von Kameras
Mithilfe des Picture Transfer Protocol (PTP) können Bilder automatisch von einer USB-Kamera kopiert werden, die direkt an das StorCenter ix2-dl angeschlossen ist. Wenn die Bildübertragung aktiviert und die Kamera an das StorCenter ix2-dl angeschlossen ist, werden die Bilder in den konfigurierten Zielordner kopiert.
1. Öffnen Sie die Seite "Bildübertragung", und aktiveren Sie den Switch.
2. Wenn Sie die Bilder nach dem erfolgreichen Kopieren auf Iomega StorCenter automatisch von der Kamera löschen möchten, dann können Sie optional Kopierte Bilder von Kamera entfernen aktivieren, um die Bilder automatisch von der Kamera zu löschen, sobald sie sicher auf das StorCenter ix2-dl kopiert wurden.
3. Klicken Sie auf , um in das Popup-Fenster "Ordner auswählen" zu gelangen, und wählen Sie eine Freigabe als Ziel für Ihre Bilder aus.

Iomega StorCenter ix2-dl Benutzerhandbuch
120
Musik Musik – Übersicht
Falls Sie Musikdateien in Ordnern mit aktivierter Medienfreigabe auf Iomega StorCenter haben, können Sie diese Musikdateien von einem DLNA-Player übertragen lassen, der auf einem Computer im Netzwerk ausgeführt wird
Vorgehensweise
Musik streamen

Medienmanagement
121
Streaming von Musik
Iomega StorCenter verfügt über einen integrierten Medienserver, der (sofern aktiviert) in den Ordnern, für die eine Medienfreigabe besteht, nach Medien-Content suchen kann. Jeder Benutzer mit einem Media Player in Ihrem Netzwerk kann dann auf Musikdateien, die in diesen speziellen Ordnen enthalten sind, zugreifen. Weitere Informationen zur Aktivierung eines Ordners als Medienordner finden Sie unter Verwalten von Freigaben.
Suchen nach Musik
Der Medienserver sucht automatisch regelmäßig nach Medien-Content. Sie können jedoch jederzeit auf Jetzt suchen klicken, um den Medienserver zu einer sofortigen Suche nach Medien-Content zu zwingen. Dies ist insbesondere dann sinnvoll, wenn Sie neue Ordner für die Medienfreigabe erstellt und große Mengen von Medien-Content dorthin kopiert haben.

Iomega StorCenter ix2-dl Benutzerhandbuch
122
Torrents Torrent – Übersicht
Torrent-Downloads ermöglichen die gemeinsame Nutzung von Dateien mit einem Peer-to-Peer-Dateifreigabe-Protokoll. Bei aktiviertem Torrent-Download können Sie mit dem Torrent-Protokoll Dateien auf Iomega StorCenter herunterladen, die dann wiederum von anderen Torrent-Benutzern hochgeladen werden können.
Nachdem Torrent-Jobs zur Torrent-Freigabe hinzugefügt wurden, wird auf der Seite "Torrent-Download" eine Tabelle mit Torrent-Jobs (Downloads und Uploads) angezeigt. Mehrere Torrent-Dateien können gleichzeitig heruntergeladen werden. Die Tabelleninformationen umfassen den Namen der Datei, ihre Größe, den Download- oder Upload-Status und die verbleibende Zeit bis zum Abschluss des Torrent-Jobs.
Vorgehensweise
Torrent-Downloads aktivieren Router für Torrent-Downloads konfigurieren Torrent-Jobs löschen Torrent-Downloads für andere Peers freigeben Torrent-Dateien zu Iomega StorCenter hinzufügen

Medienmanagement
123
Aktivieren von Torrent-Downloads
1. Aktivieren Sie auf der Seite "Torrent-Download" den Switch.
2. Klicken Sie auf Einstellungen, um die Einstellungen für Torrent-Downloads und -Uploads zu ändern.
3. Geben Sie im Dialogfeld "Torrent-Download-Einstellungen" einen Wert für Maximale Download-Geschwindigkeit ein. Dadurch wird die Geschwindigkeit festgelegt, mit der Dateien auf das Gerät heruntergeladen werden. Die maximale Download-Geschwindigkeit, die Sie eingeben können, beträgt 2 MB/s.
4. Geben Sie einen Wert für Maximale Upload-Geschwindigkeit ein. Dadurch wird die Geschwindigkeit festgelegt, mit der andere Benutzer eine Datei unaufgefordert von dem Gerät hochladen können. Die Upload-Geschwindigkeit kann sich auf die Geräteleistung auswirken. Deshalb empfiehlt es sich, einen Wert festzulegen, der weder die Leistung des Geräts beeinträchtigt noch sich auf andere, auf dem Gerät ausgeführte Arbeiten auswirkt. Die maximale Upload-Geschwindigkeit, die Sie eingeben können, beträgt 1 GB/s.
5. Legen Sie einen Wert für den Port fest, der von Torrent-Peers verwendet wird, um Dateien von StorCenter ix2-dl hochzuladen. Der Portwert sollte zwischen 6881 und 6999 liegen, und der Router muss so konfiguriert werden, dass Port-Weiterleitung auf demselben Port möglich ist. Weitere Informationen hierzu finden Sie unter Konfigurieren des Routers für Torrent-Downloads.
6. Klicken Sie auf Anwenden, um Ihre Änderungen zu speichern.

Iomega StorCenter ix2-dl Benutzerhandbuch
124
Löschen von Torrent-Jobs
1. Wählen Sie auf der Seite Torrent-Download einen Torrent, den Sie löschen möchten.
2. Klicken Sie in der Spalte "Aktion" auf , um den Torrent zu löschen.
3. Klicken Sie auf Ja, um den Torrent zu löschen.

Medienmanagement
125
Konfigurieren des Routers für Torrent-Downloads
Sie müssen den Router manuell konfigurieren, um einen bestimmten Port an StorCenter ix2-dl weiterzuleiten. Bei den meisten Routern wird dies als Port-Weiterleitung oder Anwendungszugriff bezeichnet. Informationen zur Einstellung dieser Werte finden Sie in der Dokumentation zu Ihrem Router.
Portinformationen zur Konfiguration des Routers
Die folgenden Informationen werden u. U. für die manuelle Konfiguration des Routers benötigt:
Leiten Sie den Port an die in der Tabelle angegebene IP-Adresse von StorCenter ix2-dl weiter:
Geräte-IP-Adresse
192.168.1.1
Portname
HTTP
Portnummer
Legen Sie den gleichen Portwert fest wie auf der Seite Torrent-Download.
Protokoll
TCP

Iomega StorCenter ix2-dl Benutzerhandbuch
126
Aktive Torrent-Ordner
Teilen von Torrent-Downloads mit anderen Peers
Torrent-Downloads ermöglichen die gemeinsame Nutzung von Dateien mit einem Peer-to-Peer-Dateifreigabe-Protokoll. Mithilfe von Torrent-Download können Sie mit dem Torrent-Protokoll Dateien auf das StorCenter ix2-dl herunterladen, die dann wiederum von anderen Torrent-Benutzern hochgeladen werden können.
Unter Verwalten von Freigaben finden Sie weitere Informationen zur Verwaltung von Freigaben und aktiven Ordnern.
Konfigurieren eines aktiven Torrent-Ordners
1. Klicken Sie in der Iomega StorCenter ix2-dl Console auf Freigaben.
2. Wählen Sie eine Freigabe aus, die Sie als aktiven Torrent-Ordner verwenden möchten, und klicken Sie auf den Bereich "Aktiver Ordner", um diesen einzublenden.
3. Aktivieren Sie Aktivieren.
4. Wählen Sie Torrent aus dem Dropdown-Menü aus.
5. Klicken Sie auf Allgemeine Torrent-Einstellungen, um Torrent-Einstellungen vorzunehmen. Weitere Informationen zur Konfiguration Ihrer Torrent-Downloads finden Sie unter Torrent-Downloads.
6. Klicken Sie auf Anwenden, um Ihre Änderungen zu speichern.
7. Klicken Sie auf Inhalt anzeigen, um sich die Dateien in dieser Freigabe anzeigen zu lassen.
Vorgehensweise
Freigabe verwalten

Medienmanagement
127
Hinzufügen eines Torrent-Jobs zu StorCenter ix2-dl
1. Öffnen Sie die Seite mit den Freigaben.
2. Erweitern Sie die Freigabe, die als aktiver Torrent-Ordner festgelegt wurde. Jede Freigabe kann als aktiver Torrent-Ordner festgelegt werden. Weitere Informationen zur Aktivierung eines aktiven Torrent-Ordners finden Sie unter Aktive Torrent-Ordner.
3. Kopieren Sie die heruntergeladene Torrent-Datei in die als aktiven Torrent-Ordner festgelegte Freigabe. Die Torrent-Datei wird sofort in die Freigabe heruntergeladen. Ein Benutzer mit Administratorrechten kann den Fortschritt des Downloads auf der Seite Torrent-Download verfolgen. Alle Benutzer können den Fortschritt des Downloads über den Content Viewer in der Torrent-Freigabe verfolgen.
Verwalten von Torrent-Downloads
Sie können über den Content Viewer folgende Aktionen an Torrent-Jobs durchführen:
• Einen Torrent-Job anhalten und fortsetzen. Klicken Sie auf , um einen Torrent-Download
anzuhalten. Ein angehaltener Torrent-Download kann durch Klicken auf fortgesetzt werden.
• Löschen eines Torrent-Jobs. Klicken Sie auf , um den Torrent-Download zu löschen.

Iomega StorCenter ix2-dl Benutzerhandbuch
128
Videos Videofunktionen – Übersicht
Sie können mithilfe von Iomega StorCenter auf vielfältige Weise Ihre Videos verwalten.
Das Iomega Gerät bietet Ihnen folgende Möglichkeiten:
• Streaming von Videos in freigegebenen Ordnern mit aktivierter Medienfreigabe
• Hochladen von Videos, die mit sozialen Netzwerken verknüpften Ordnern hinzugefügt werden
• Aufzeichnen von Videos zur Videoüberwachung
Vorgehensweise
Videos streamen Videos über soziale Netzwerke freigeben Videoüberwachung aktivieren

Medienmanagement
129
Streaming von Videos
Iomega StorCenter verfügt über einen integrierten Medienserver, der (sofern aktiviert) in den Ordnern, für die eine Medienfreigabe besteht, nach Videos suchen kann. Alle Benutzer im Netzwerk können dann auf die in diesen bestimmten Ordnern enthaltenen Videos mithilfe eines Media Players zugreifen. Weitere Informationen zur Aktivierung eines Ordners als Medienordner finden Sie unter Verwalten von Freigaben.
Suchen nach Videos
Der Medienserver sucht automatisch regelmäßig nach Medien-Content. Sie können jedoch jederzeit auf Jetzt suchen klicken, um eine sofortige Suche nach Videos durch den Medienserver zu erzwingen. Dies ist insbesondere dann sinnvoll, wenn Sie neue Ordner für die Medienfreigabe erstellt und große Mengen von Medien-Content dorthin kopiert haben.

Iomega StorCenter ix2-dl Benutzerhandbuch
130
Videoüberwachung
Videoüberwachung – Übersicht
Auf der Seite "Videoüberwachung" können Sie Kameras hinzufügen und konfigurieren, die mit Iomega StorCenter ix2-dl verbunden sind, Live-Video anzeigen und Videowarnungen sehen. Die Seite verfügt über drei primäre Links:
• Videokamera hinzufügen: fügt dem StorCenter ix2-dl manuell eine Videokamera hinzu, wenn sie nicht automatisch erkannt wird. Siehe Hinzufügen einer Videokamera.
• Videowand: zeigt Live-Video von allen mit dem StorCenter ix2-dl konfigurierten Kameras an. Die Videos von allen Kameras werden in einem Raster angezeigt.
• Warnmeldungen: zeigt Warnmeldungen zur Videoüberwachungsfunktion an. Kamerastatusinformationen finden Sie auf den Kamerakonfigurationsseiten.
Videoüberwachungsfunktionen
Auf der Seite "Videoüberwachung" werden Informationen wie Name, Speicherplatz und Modell für jede Videokamera, die an das StorCenter ix2-dl angeschlossen ist, sowie die Steuerelemente Aktion für jede Kamera angezeigt. Administratoren haben die Möglichkeit, diese Einstellungen zu ändern.
Hinweis: Wenn sich keine unterstützten Kameras im Netzwerk befinden, ist diese Seite leer.
Name
In diesem Bereich werden die IP-Adresse, der Name und der Benutzername der Videokamera sowie der Zielordner für die Aufzeichnungsdateien angezeigt. Darüber hinaus können Sie über den Link Kamerakonfiguration die Konfigurationseinstellungen der Videokamerasoftware mithilfe der nativen Kamerasoftware ändern. Außerdem wird ein Symbol angezeigt, das Aufschluss über den aktuellen Zustand der Videokamera gibt. Mögliche Zustände sind:
Die Videokamera befindet sich nicht mehr im Netzwerk.
Die Videokamera befindet sich nicht mehr im Netzwerk, es liegt jedoch ein Aufzeichnungs-Zeitplan für sie vor. Sie sollten diese Videokamera löschen, wenn sie sich nicht mehr im Netzwerk befindet, oder die Netzwerkverbindung wiederherstellen, damit die Aufzeichnung planmäßig ausgeführt werden kann.
Die Videokamera befindet sich im Netzwerk und zeichnet derzeit auf. Für diese Aufzeichnung besteht kein Zeitplan, da sie manuell gestartet wurde. Die Aufzeichnung muss daher manuell beendet werden.
Die Videokamera befindet sich im Netzwerk, es liegt ein Aufzeichnungs-Zeitplan für sie vor und sie zeichnet derzeit auf.

Medienmanagement
131
Die Videokamera befindet sich im Netzwerk, und es liegt ein Aufzeichnungs-Zeitplan für sie vor, aber sie zeichnet derzeit nicht auf.
Die Videokamera befindet sich im Netzwerk, es liegt jedoch kein Aufzeichnungs-Zeitplan vor.
Speicherplatz
In der Spalte Speicherplatz wird angezeigt, wie viel Festplattenspeicher derzeit durch Videodateien im Zielordner dieser Videokamera belegt wird.
Modell
In dieser Spalte werden die Modellinformationen für diese Videokamera aufgeführt.
Aktion
Sie können für jede Videokamera folgende Aktionen ausführen:
• Klicken Sie entweder auf , um die Aufzeichnung manuell zu starten, oder auf , um die Aufzeichnung zu beenden. Diese Schaltflächen sind nur für Videokameras verfügbar, die sich derzeit im Netzwerk befinden und verfügbar sind. Verwenden Sie die Schaltflächen für das manuelle Starten und Beenden der Aufzeichnung, um eine Aufzeichnung bis zur nächsten geplanten Startzeit zu einem beliebigen Zeitpunkt zu starten und zu beenden.
• Hinweis: Wenn Sie während der Aufnahme die Kameraauflösung und Bildrate ändern möchten, müssen Sie die Aufnahme beenden, die Werte auf der Konfigurationsseite der Kamera ändern und dann die Aufnahme erneut starten.
• Klicken Sie auf , um eine Live-Anzeige Ihrer Videokamera zu öffnen. Sie werden möglicherweise aufgefordert, den Benutzernamen und das Passwort für die Videokamera einzugeben.
Vorgehensweise
Videokamera hinzufügen Videokamera verwalten Videokamera löschen

Iomega StorCenter ix2-dl Benutzerhandbuch
132
Hinzufügen einer Videokamera
Sie können über die Seite "Videoüberwachung" unterstützte Videokameras manuell hinzufügen, wenn sie nicht automatisch von StorCenter ix2-dl erkannt werden. Auf der Seite "Videoüberwachung" werden auch die aktuellen Einstellungen für alle mit dem Netzwerk verbundenen Videokameras angezeigt. Beispiel: Sie haben Videokameras in Ihrem Feriendomizil installiert, StorCenter ix2-dl befindet sich aber an einem anderen geografischen Ort.
Wenn Ihre Videokamera bereits in der Liste enthalten ist, können Sie die Einstellungen ändern. Um eine Videokamera manuell hinzuzufügen, folgen Sie den nachfolgenden Anweisungen.
Manuelles Hinzufügen einer Videokamera
Befolgen Sie die nachfolgenden Anweisungen, um eine Videokamera hinzuzufügen, eine Aufbewahrungsfrist für gespeicherte Aufzeichnungen festzulegen und die Aufzeichnungen Ihrer Videoüberwachung zu planen.
1. Klicken Sie auf der Seite "Videoüberwachung" auf Videokamera hinzufügen.
2. Geben Sie im Bereich Videokamerainformationen die folgenden Daten zur Videokamera ein:
Hinweis: Wenn die Videokamera automatisch erkannt wurde, sind Informationen wie Name und Hersteller für diese Kamera bereits angegeben. Diese Einstellungen können aber auch geändert werden. Wenn Sie diese Einstellungen ändern, müssen Sie dieselben Änderungen in den damit verbundenen Einstellungen auf der Konfigurationsseite der Kamera vornehmen.
• Name
• Anmeldepasswort der Kamera
• IP-Adresse
• HTTP-Port: Eine automatisch erkannte Kamera erhält regelmäßig Konfigurationswerte, darunter auch die HTTP-Portnummer, von der tatsächlichen Kamera. Wenn Sie die HTTP-Portnummer auf der Konfigurationsseite einer Kamera, nicht aber auf der Seite „Videoüberwachung“ ändern, ist diese Kamera auf der Seite „Videoüberwachung“ offline, bis sie den aktualisierten Wert erhält. Wenn Sie eine Kamera manuell hinzufügen und die HTTP-Portnummer auf der Konfigurationsseite der Kamera ändern, wird die Kamera auf der Seite "Videoüberwachung" als offline angezeigt. Löschen Sie die Kamera, und fügen Sie sie mithilfe des aktualisierten HTTP-Portwerts erneut hinzu.
• RTSP-Port
3. Wählen Sie einen Zielordner für die Kamera-Aufzeichnungen. Die Videodateien werden in diesem Ordner abgelegt, und StorCenter ix2-dl sortiert Ihre gespeicherten Aufzeichnungen automatisch nach Kameranamen in Unterordner. In jedem Kameraordner befinden sich Unterordner, in denen die Aufzeichnungen dieser Kamera nach Datum sortiert sind. Wenn Sie beispielsweise als Zielfreigabe Medien/Videos festlegen und Ihre Kamera den Namen HausTuer hat, ist eine am 17. Juli 2011 erstellte Aufzeichnung unter Medien/Videos/HausTuer/20110717 zu finden.
4. Klicken Sie auf Kamerakonfiguration, um die Software der Videokamera zu verknüpfen.
Hinweis: Wenn Sie die Kameraauflösung und Bildrate ändern möchten, müssen Sie diese auf der Konfigurationsseite der Kamera ändern.
5. Klicken Sie auf Anwenden, um Ihre Änderungen zu speichern. Klicken Sie auf Abbrechen, um die unveränderten Einstellungen zu verwerfen.

Medienmanagement
133
Die Videokamera wird in der Tabelle angezeigt. Weitere Informationen zum Setup finden Sie in den Abschnitten zur Aufbewahrungs-Policy und Planung.

Iomega StorCenter ix2-dl Benutzerhandbuch
134
Verwalten von Videokameras
Sie können für Ihre Aufzeichnungen eine Aufbewahrungs-Policy festlegen und Aufzeichnungen planen.
Festlegen einer Aufbewahrungsfrist
Mit der Festlegung einer Aufbewahrungs-Policy bestimmen Sie, wie viele Videoaufzeichnungen Sie auf Iomega StorCenter aufbewahren möchten. Dies wird auf zwei Arten festgelegt:
• Maximale Anzahl Tage für das Speichern der Aufzeichnungen
• Maximaler Speicherplatz für Aufzeichnungen
Klicken Sie auf Anwenden, um Ihre Änderungen zu speichern.
Geben Sie bei Auswahl von Maximale Anzahl Tage für das Speichern der Aufzeichnungen einen Wert in Tagen ein. Geben Sie bei Auswahl von Maximaler Speicherplatz für Aufzeichnungen einen Wert in Gigabyte ein. Durch eine zu hohe Einstellung für diesen Wert kann der gesamte verfügbare Speicherplatz verbraucht werden. Eine zu niedrige Einstellung kann bewirken, dass Ihre Aufzeichnungen zu früh gelöscht werden. Der maximale Speicherplatz darf 90 % der Gesamtspeicherkapazität auf dem Iomega Gerät nicht überschreiten.
Planen der Aufzeichnungen
Planen Sie die Tage und Zeiträume, an denen die Videokamera aufzeichnen soll.
1. Wählen Sie Aufzeichnung planen, um den Aufzeichnungsplaner zu aktivieren.
2. Wählen Sie die Tage aus, an denen eine Aufzeichnung stattfinden soll, oder Jeden Tag für die gesamte Woche.
3. Legen Sie die Start- und Stoppzeiten für die Aufzeichnung fest.
4. Klicken Sie auf Anwenden, um Ihre Änderungen zu speichern.
Sobald die Videokamera eingerichtet ist, klicken Sie in der Spalte "Aktion" auf , um die
Aufzeichnung zu starten. Um die Aufzeichnung zu beenden, klicken Sie auf . Um eine Live-
Anzeige Ihrer Kamera zu erhalten, klicken Sie auf . Die Live-Anzeige erscheint auch dann, wenn keine Aufzeichnung stattfindet.
Vorgehensweise
Videokamera hinzufügen Videokamera löschen

Medienmanagement
135
Löschen von Videokameras
Blenden Sie zum Löschen einer Videokamera den Bereich Informationen für die Kamera ein, und klicken Sie auf Löschen.
Vorgehensweise
Videokamera hinzufügen Videokamera verwalten


137
Hinzufügen von Anwendungen zum Gerät Anwendungsübersicht Sie können unterstützte Anwendungen auf StorCenter ix2-dl über die Seite "Application Manager" installieren. Für jede installierte Anwendung haben Sie möglicherweise die Option, die Anwendung zu deinstallieren, zu starten und zu beenden.
Vorgehensweise
Anwendung installieren

Iomega StorCenter ix2-dl Benutzerhandbuch
138
Application Manager Auf der Seite "Application Manager" können Sie StorCenter ix2-dl Anwendungen aus einer Installationsdatei von Ihrem Computer hinzufügen. Für jede installierte Anwendung haben Sie möglicherweise die Option, die Anwendung zu deinstallieren, zu starten und zu beenden. Auf dieser Seite werden die Anwendungen angezeigt, die auf StorCenter ix2-dl vorinstalliert waren, und die Anwendungen, die Sie manuell installiert haben.
Hinweis: Nur gültige Anwendungen, die über Iomega StorCenter SDK aufgebaut wurden, können auf StorCenter ix2-dl installiert werden.
Starten oder Stoppen einer Anwendung
Wenn verfügbar, klicken Sie in der Spalte "Aktion" auf , um eine Anwendung zu beenden. Klicken
Sie auf , um sie wieder zu starten.
Hinzufügen von Anwendungen
1. Klicken Sie auf den Link Anwendung hinzufügen. Das Fenster "Anwendung hinzufügen" wird geöffnet.
2. Geben Sie den Pfad und den Namen der Anwendungsdatei ein, oder klicken Sie auf Durchsuchen, und wählen Sie die Anwendungsdatei auf Ihrem Computer aus.
3. Klicken Sie auf Upload, um die Anwendung zu installieren.
Anwendungen werden entfernt
Wenn verfügbar, klicken Sie in der Spalte "Aktion" auf , um eine Anwendung zu deinstallieren.
Vorgehensweise
Sicherheitsfunktion aktivieren

139
Upgrade des Geräts Software-Updates Auf der Seite "Softwareupdates" wird der Softwarestatus des StorCenter ix2-dl ermittelt und das Update der Software für das StorCenter ix2-dl ermöglicht.
Diese Software ist durch die RSA BSAFE-Technologie geschützt.
Automatisches Updateverfahren: Installieren eines Updates für die Gerätesoftware
1. Klicken Sie in der Tabelle mit der Liste der aktuell auf dem StorCenter ix2-dl installierten
Software in der Spalte "Aktion" auf , um nach Updates zu suchen.
2. In der Statusspalte wird angezeigt, ob die Software auf dem neuesten Stand ist oder ob ein Update zur Verfügung steht. Klicken Sie zum Kopieren einer Update-Datei auf das StorCenter
ix2-dl auf . Die Update-Datei für die Software wird direkt auf das StorCenter ix2-dl heruntergeladen.
3. Stehen mehrere Updates bereit, können Sie alle Updates gleichzeitig installieren. Klicken Sie
auf Alle ausstehenden Updates ausführen, um die verfügbaren Updates zu installieren. Die Softwareupdates werden auf dem StorCenter ix2-dl ausgeführt.
4. Sobald die Software installiert wurde, wird das StorCenter ix2-dl neu gestartet. Wenn Sie mehrere Updates durchführen, müssen Sie nur ein Mal neu starten. Schalten Sie das StorCenter ix2-dl in dieser Zeit keinesfalls aus.
5. Wenn Sie ein Update entfernen möchten, ohne die Änderungen zu übernehmen, klicken Sie
in der Spalte "Aktion" auf .
Achtung: Das StorCenter ix2-dl darf während des Update-Vorgangs nicht ausgeschaltet werden, da das StorCenter ix2-dl ansonsten beschädigt werden kann. Während des Softwareupdates ist das StorCenter ix2-dl vorübergehend nicht verfügbar. Stellen Sie sicher, dass kein Zugriff auf wichtige Dateien erfolgt.
Manuelles Updateverfahren: Installieren eines Updates für die Gerätesoftware
1. Klicken Sie in der Tabelle mit der Liste der aktuell auf dem StorCenter ix2-dl installierten
Software in der Spalte "Aktion" auf , um auf Updates zu prüfen.
2. Steht ein Update zur Verfügung, erscheint in der Statusspalte ein entsprechender Hinweis mit einem Link. Laden Sie die Update-Datei auf Ihren lokalen Computer herunter.
3. Um das Update abzurufen, klicken Sie auf Software hinzufügen.
4. Wenn ein Update zur Verfügung steht, wird im Popup-Fenster Software hinzufügen ein Link zum Herunterladen des entsprechenden Updates für das StorCenter ix2-dl angezeigt. Klicken

Iomega StorCenter ix2-dl Benutzerhandbuch
140
Sie auf den Link, befolgen Sie die Anweisungen auf der Download-Seite, und laden Sie das Softwareupdate auf Ihren lokalen Computer herunter.
5. Klicken Sie nach dem Download auf Durchsuchen, um das Update auszuwählen, und klicken Sie dann auf Hochladen, um fortzufahren.
Sobald das Update auf das StorCenter ix2-dl heruntergeladen wurde, wird in der Statusspalte Bereit zum Ausführen angezeigt.
6. Klicken Sie auf Alle ausstehenden Updates ausführen, um das bzw. die Updates auszuführen. Die Softwareupdates werden auf dem StorCenter ix2-dl ausgeführt. Wenn Sie ein Update entfernen möchten, ohne die Änderungen zu übernehmen, klicken Sie in der Spalte
"Aktion" auf .
Das StorCenter ix2-dl wird neu gestartet, sobald die Software installiert ist. Das StorCenter ix2-dl darf während des Installationsvorgangs nicht ausgeschaltet werden, da das StorCenter ix2-dl ansonsten beschädigt werden kann. Stehen mehrere Updates bereit, werden alle ausgeführt, wobei allerdings nur ein Neustart erforderlich ist.
Achtung: Während des Softwareupdates ist das StorCenter ix2-dl vorübergehend nicht verfügbar. Stellen Sie sicher, dass kein Zugriff auf wichtige Dateien erfolgt.

141
Wiederherstellen der Gerätekonfiguration Kopieren von Iomega StorCenter ix2-dl-Einstellungen auf andere Geräte Auf der Seite Konfigurations-Backup und -Wiederherstellung können Sie die Konfigurationsdaten Ihres Systems sichern und wiederherstellen. Wenn Sie eine Konfiguration sichern, speichern Sie verschiedene Device-Eigenschaften, darunter Benutzer, Gruppen, Device-Identifikation sowie Namen und Berechtigungen für Freigaben. Die Konfigurationsinformationen werden in einer Datei gespeichert. Sie können beliebig viele Versionen der Datei speichern. Nach dem Backup der Konfiguration können Sie diese jederzeit auf dem StorCenter ix2-dl wiederherstellen. Sie können das Konfigurations-Backup außerdem auf andere Iomega StorCenter Devices desselben Modells anwenden und die Konfiguration dabei effektiv als Vorlage benutzen.
Hinweis: Durch Konfigurations-Backup und -Wiederherstellung werden keine Datendateien auf dem StorCenter ix2-dl gesichert oder wiederhergestellt.
Device-Konfiguration sichern
1. Klicken Sie auf der Seite "Konfigurations-Backup und -Wiederherstellung" auf Konfiguration sichern, um einen Namen und einen Speicherort für Ihr Konfigurations-Backup auszuwählen.
2. Speichern Sie die Konfigurationsdatei auf einem externen Device wie Ihrem Computer oder einem USB-Laufwerk. Sie können beliebig viele Konfigurations-Backups speichern.
Wiederherstellen eines Konfigurations-Backups
1. Klicken Sie auf der Seite "Konfigurations-Backup und -Wiederherstellung" auf Konfiguration wiederherstellen, um ein gespeichertes Konfigurations-Backup auszuwählen.
2. Klicken Sie im Dialogfeld "Konfiguration wiederherstellen" auf Durchsuchen, um ein zuvor gespeichertes Konfigurations-Backup zu suchen, das auf Ihrem Computer oder USB-Device gespeichert ist.
3. Wählen Sie eine der folgenden Optionen:
• Einstellungen wiederherstellen: überschreibt alle vorhandenen Einstellungen wie Device-Identifikation und Freigabenamen. Wenn Sie diese Option auswählen, werden vorhandene Daten auf dem StorCenter ix2-dl nicht gelöscht. Der Vorgang der Konfigurationswiederherstellung wird automatisch gestartet, wenn Sie im Dialogfeld "Konfiguration wiederherstellen" auf "Anwenden" klicken.
• Einstellungen und Laufwerkskonfiguration wiederherstellen: löscht alle Daten, Benutzer und Einstellungen aus dem Ziel-StorCenter ix2-dl. Wenn Sie diese Option auswählen, informiert sie ein Bestätigungsdialogfeld darüber, dass bei Wiederherstellung der Konfiguration alle Daten gelöscht und vorhandene Benutzer oder Einstellungen auf dem Ziel-StorCenter ix2-dl überschrieben werden. Aktivieren Sie Aktivieren Sie das Kontrollkästchen, um fortzufahren, um das Dialogfeld zu bestätigen, oder klicken Sie auf Abbrechen, um den Konfigurationswiederherstellungsvorgang zu stoppen.
4. Klicken Sie auf Anwenden, um Ihre Änderungen zu speichern. Nachdem Sie auf „Anwenden“ geklickt haben, wird der Wiederherstellungsprozess gestartet.

Iomega StorCenter ix2-dl Benutzerhandbuch
142
5. Wenn auf Ihrem Quell-StorCenter ix2-dl Active Directory aktiviert wurde, werden Sie aufgefordert, den Administratornamen und das Passwort für ein Konto einzugeben, das über die Berechtigung verfügt, sich mit der Domain zu verbinden.
6. Klicken Sie auf OK.

143
Hardwaremanagement Informationen zu den Komponenten des StorCenter ix2-dl In diesem Thema werden die Komponenten beschrieben, die sich auf der Vorder- und Rückseite des StorCenter ix2-dl befinden.
Vorderseite
Statusanzeigen, Schaltflächen und Ports
1. Energie-/Statusanzeige: zeigt den aktuellen Betriebsstatus des StorCenter ix2-dl an.
• Leuchtet weiß: Das StorCenter ix2-dl läuft problemlos.
• Blinkt weiß: blinkt, wenn das StorCenter ix2-dl gestartet oder heruntergefahren wird.
• Blinkt rot: System- oder Laufwerksfehler. Die Systemsoftware zeigt den Fehler an.
• Abwechselnd weiß und rot: Die Systemsoftware zeigt den Fehler an.
2. Laufwerksaktivitätsanzeige: zeigt den aktuellen Status der Laufwerke des StorCenter ix2-dl an.
• Leuchtet blau: Das Laufwerk des StorCenter ix2-dl läuft problemlos.
• Blinkt blau: Lese-/Schreibaktivität.
• Leuchtet rot: Laufwerksfehler. Die Systemsoftware zeigt den Fehler an.
Rückseite

Iomega StorCenter ix2-dl Benutzerhandbuch
144
1. Sicherheitssperre: Schließen Sie ein Sicherheitskabel an, um Diebstahl zu verhindern.
2. Netzschalter: Verwenden Sie den Netzschalter, um das StorCenter ix2-dl ein- und auszuschalten.
3. USB-Anschluss: unterstützt Geräte wie USB-Speichergeräte und -Drucker.
4. Gigabit-Ethernet: High-Speed-Ethernet-Anschlüsse, die Ihre Netzwerkgeschwindigkeit (10/100/1000Base-T) automatisch erkennen.
5. Reset-Taste: Halten Sie die RESET-Taste vier Sekunden, um Sicherheits- und Netzwerkeinstellungen zurückzusetzen. Damit erhalten Sie erneuten Zugriff, wenn die Netzwerkeinstellungen nicht korrekt sind oder Sie Ihr Passwort vergessen haben.
6. Stromanschluss: Schließen Sie das Netzkabel an diesem Anschluss an.

Hardwaremanagement
145
Energiesparmodus Auf der Seite "Energiesparmodus" finden Sie die Energie-Einstellungen für StorCenter ix2-dl.
Laufwerke herunterfahren
Klicken Sie auf das Dropdown-Menü "Laufwerke herunterfahren", und legen Sie fest, welche Inaktivitätsdauer zulässig ist, bevor die Laufwerke von StorCenter ix2-dl heruntergefahren werden. Die Laufwerke werden automatisch wieder hochgefahren, wenn StorCenter ix2-dl darauf zugreift. Es kommt eventuell zu einer geringen Verzögerung beim Zugriff auf die Laufwerke.
Helligkeit
Um die Helligkeit der Beleuchtung von StorCenter ix2-dl zu regulieren, stellen Sie die Anzeigehelligkeit auf "Hoch", "Mittel" oder "Niedrig" ein.

Iomega StorCenter ix2-dl Benutzerhandbuch
146
Werkseinstellungen wiederherstellen Bei der Wiederherstellung der Werkseinstellungen wird StorCenter ix2-dl auf den ursprünglichen Zustand zurückgesetzt. Diese Funktion ist nützlich, wenn Sie StorCenter ix2-dl an eine andere Person weitergeben.
Bei der Wiederherstellung der Werkseinstellungen gibt es zwei Möglichkeiten, StorCenter ix2-dl in den ursprünglichen Zustand zurückzusetzen:
• Alle Daten schnell löschen: löscht alle Aufzeichnungen bestehender oder gelöschter Daten, Benutzer und Passwörter unwiderruflich.
• Alle Daten sicher löschen: Diese Option nimmt erheblich mehr Zeit in Anspruch, bietet jedoch einen zusätzlichen Sicherheitsvorteil, indem alle Daten unwiderruflich gelöscht werden. Dadurch ist eine Wiederherstellung der bestehenden oder gelöschten Daten, Benutzer und Passwörter anschließend nicht mehr möglich. Beim sicheren Löschvorgang werden alle Daten unwiderruflich gelöscht.
Hinweis: Mit der Funktion der Wiederherstellung der Werkseinstellungen können Sie nur die internen Laufwerke von StorCenter ix2-dl löschen. Sie können damit nicht eventuell angeschlossene externe Speichergeräte zurücksetzen.
1. Wählen Sie eine der folgenden Optionen:
• Alle Daten schnell löschen
• Alle Daten sicher löschen
2. Wählen Sie im Dropdown-Menü Nach Zurücksetzen aus, ob Sie StorCenter ix2-dl nach dem Wiederherstellen der Werkseinstellungen Neu starten oder Herunterfahren möchten.
3. Klicken Sie auf Apply.
4. Klicken Sie im Bestätigungsfenster auf Ja, um die Werkseinstellungen wiederherzustellen. Nach dem Wiederherstellen der Werkseinstellungen wird StorCenter ix2-dl je nach gewählter Option heruntergefahren oder neu gestartet.
Warnung: Wenn Sie alle Daten in Iomega StorCenter schnell oder sicher löschen möchten, werden alle installierten Anwendungen ebenfalls gelöscht, wie es auf der Seite Application Manager beschrieben ist. Gehen Sie zu www.lifelineapps.com, um Ihre Anwendungen herunterzuladen und neu zu installieren. Sie sollten außerdem die Iomega Support-Website besuchen, wenn Sie spezielle Informationen zur Neuinstallation von Anwendungen suchen, die in StorCenter ix2-dl vorinstalliert sind.

Hardwaremanagement
147
USV-Verwaltung Über die Seite "Iomega StorCenter-USV-Verwaltung" können Sie den Status einer angeschlossenen unterbrechungsfreien Stromversorgung überwachen.
Ist das StorCenter ix2-dl an eine Backup-Einheit mit USV-Batterie angeschlossen, wird diese auf dieser Seite aufgelistet. Der Batterie-Status der Backup-Einheit wird ebenfalls aufgelistet und zeigt den aktuellen Ladezustand der Batterie an. Um den Batterie-Status Ihrer USV-Einheit überwachen zu können, müssen Sie diese über ein USB-Kabel an das StorCenter ix2-dl anschließen.
Wenn das StorCenter ix2-dl über die USV-Batterie läuft, schaltet es sich bei niedrigem Ladezustand automatisch ab, um seine Daten zu schützen.

Iomega StorCenter ix2-dl Benutzerhandbuch
148
Hinzufügen neuer Laufwerke zu Iomega StorCenter ix2-dl StorCenter ix2-dl Geräten mit mehreren Laufwerken können Sie beim Einschalten des Geräts neue Laufwerke hinzufügen.
Hinweis: Sie können dem StorCenter ix2-dl ein oder beide Laufwerke hinzufügen. Bei Iomega StorCenter ix2 Geräten können Sie nur jeweils ein Laufwerk hinzufügen.
So installieren Sie neue Festplatten im StorCenter ix2-dl:
1. Schieben Sie das Plattengehäuse mit dem neuen Laufwerk in einen freien Steckplatz ein.
2. Ein Bestätigungsdialogfeld wird angezeigt, sobald das StorCenter ix2-dl die neue Festplatte erkennt. Klicken Sie auf Ja, um fortzufahren.
Hinweis: Alle Daten auf dem Laufwerk werden gelöscht.
3. Sie werden zurück zur Iomega StorCenter ix2-dl Console geführt.
4. Öffnen Sie die Seite Laufwerksverwaltung.
Das StorCenter ix2-dl zeigt die neuen Festplatten mit ihren Laufwerksschächten an.
5. Sie müssen mindestens zwei Festplatten installieren, um ein RAID-Array erstellen zu können. Das Bestätigungsdialogfeld wird erneut angezeigt. Klicken Sie auf Ja, um fortzufahren.
Hinweis: Sie können bei Bedarf einen Speicherpool mit einer Festplatte erstellen. Sie haben dann aber keine RAID-Schutzoptionen und können bei der Konfiguration des Speicherpools lediglich Keine aus der Dropdown-Liste wählen.
6. Wenn alle neuen Laufwerke erkannt wurden, klicken Sie auf Speicherpool hinzufügen.
7. Geben Sie die Konfigurationsoptionen für den Speicherpool an, und wählen Sie die gewünschten Laufwerke, aus denen der Speicherpool bestehen soll, indem Sie die entsprechenden Kontrollkästchen aktivieren.
8. Es dauert einige Minuten, bis RAID-Array und Speicherpool installiert sind. Nach Fertigstellung wird der Status des Speicherpools auf der Seite "Laufwerksverwaltung" angezeigt.

Hardwaremanagement
149
Fehlerbehebung bei Routern Wenn während der Verbindung oder Verwendung des StorCenter ix2-dl ein Problem auftritt, prüfen Sie die unten aufgeführten Themen nach möglichen Lösungen.
Wenn Sie die Port-Weiterleitung auf Ihrem Router ordnungsgemäß eingerichtet haben, der Remote-Zugriff aber trotzdem nicht funktioniert, haben Sie möglicherweise mehrere Router in Ihrem Netzwerk. In dieser Situation haben Sie sehr wahrscheinlich zwei NAT-Firewalls (Network Address Translation).
1. Eine der einfachsten Methoden zum Erkennen dieses Problems besteht darin, sich bei dem Router anzumelden, der mit dem StorCenter ix2-dl verbunden ist.
2. Wenn Sie sich angemeldet haben, öffnen Sie die Seite, auf der die WAN-IP-Adresse des Routers angezeigt wird; normalerweise Status- oder Netzwerkinformationen.
3. Wenn die WAN-IP-Adresse mit 192.168, 10 oder 172 beginnt, ist möglicherweise eine NAT-Firewall zwischen dem Router und der Internetverbindung eingerichtet.
Sie haben verschiedene Möglichkeiten, doppelte NAT-Situationen zu lösen. In den folgenden Abschnitten sind die Vor- und Nachteile der einzelnen Lösungsmöglichkeiten aufgeführt:
Diese Anweisungen beziehen sich auf den Router, der direkt als primärer Router mit dem Internet verbunden ist. Der kaskadierte Router oder der Router, mit dem das StorCenter ix2-dl verbunden ist, wird als sekundärer Router bezeichnet.
• Verwenden der DMZ des primären Routers
• Port-Weiterleitung des primären Routers an den sekundären Router
• Versetzen des sekundären Routers in den Bridging-Modus
• Versetzen des primären Routers in den Bridging-Modus
Aktivieren der DMZ Die meisten Router verfügen über eine Funktion namens DMZ oder Standardserver. DMZ steht für demilitarisierte Zone, Datenmanagementzone, Demarkationszone oder Perimeternetzwerk. Die DMZ ermöglicht Ihnen die Eingabe einer IP-Adresse, die außerhalb der NAT-Firewall des Routers existiert.
Das ist die einfachste Methode, um Ihr Netzwerk für die Handhabung doppelter NAT-Situationen zu konfigurieren, die aber von der DMZ-Funktion des primären Routers abhängt.
So aktivieren Sie die DMZ:
1. Melden Sie sich bei dem primären Router an.
2. Navigieren Sie zur Einstellungsseite für die DMZ oder den Standardserver. Informationen dazu, wo Sie diese Funktion finden, erhalten Sie in der mit Ihrem Router ausgelieferten Dokumentation.
3. Geben Sie die IP-Adresse des sekundären Routers ein.
4. Speichern Sie Ihre Einstellungen.
Der sekundäre Router befindet sich nicht mehr hinter der Firewall Ihres primären Routers. Wenn die Port-Weiterleitung ordnungsgemäß konfiguriert ist, sollte der Remote-Zugriff jetzt funktionieren. Das Verschieben des sekundären Routers in die DMZ sollte keine Auswirkung auf die Sicherheit des Netzwerks haben, da dieses immer noch von der Firewall des sekundären Routers geschützt wird.

Iomega StorCenter ix2-dl Benutzerhandbuch
150
Konfigurieren der Port-Weiterleitung in Netzwerken mit doppelter NAT Wenn die Netzwerkkonfiguration aus irgendeinem Grund nicht geändert werden kann und Ihre Einrichtung die doppelte NAT benötigt, müssen Sie die Schritte für die Port-Weiterleitung zweimal durchführen. Richten Sie die Port-Weiterleitung auf dem primären Router auf die externe IP-Adresse des kaskadierten Routers ein. Legen Sie die Port-Weiterleitung auf dem kaskadierten Router auf die IP-Adresse des StorCenter ix2-dl fest.
Bridging des sekundären Routers Vergewissern Sie sich, dass der primäre Router (normalerweise der Router, der mit dem DSL-/Kabelmodem verbunden ist oder als solches agiert) der einzige Router ist, auf dem DHCP (Dynamic Host Configuration Protocol) und NAT (Network Address Translation) aktiviert sind. Der sekundäre Router sollte in den Bridging-Modus gesetzt werden. Vergewissern Sie sich, dass der sekundäre Router über einen Standardport statt über den Port mit der Beschriftung "Uplink" oder "Internet" mit dem primären Router verbunden ist. Damit wird Ihr sekundärer Router zu einem Switch. Sie können aber trotzdem den Wireless-Zugriffspunkt aktivieren, falls er damit ausgestattet ist.
Konfigurationsinformationen und Einstellungen finden Sie in der mit Ihrem Router ausgelieferten Dokumentation.
Bridging des primären Routers Wenn keine der obigen Optionen verfügbar ist, müssen Sie auf Ihrem primären Router transparentes Bridging aktivieren. Sie müssen sich wahrscheinlich an Ihren ISP (Internet Service Provider) wenden, um das DSL- oder Kabelmodem/NAT in den Bridge-Modus setzen zu lassen, wodurch dann die erste NAT/Firewall deaktiviert wird. Nachdem die erste Firewall im Modem deaktiviert wurde, verarbeitet der sekundäre Router den gesamten Netzwerkdatenverkehr und die Port-Weiterleitung und lässt den Remote-Zugriff zu.
Sie sollten das Bridging nicht ohne Hilfe Ihres ISPs durchführen. Wenn der Bridge-Modus vom Kunden durchgeführt und nicht ordnungsgemäß konfiguriert wird, ist die Internetverbindung des Kunden möglicherweise nicht mehr betriebsfähig. Für das Bridging des primären Routers sind außerdem möglicherweise spezielle Konfigurationsinformationen und -einstellungen auf dem sekundären Router erforderlich.
Wenn Sie das StorCenter ix2-dl über DHCP konfiguriert haben, können Sie das Gerät nach einem Neustart möglicherweise nicht über einen Remote-Zugriff erneut verbinden. DHCP erhält bei jedem Neustart des StorCenter ix2-dl automatisch eine IP-Adresse vom Server. Das ist eine sehr einfache Methode für die Konfiguration des StorCenter ix2-dl, kann aber Probleme mit den Port-Weiterleitungseinstellungen Ihres Routers verursachen. Der Router aktualisiert die Port-Weiterleitungseinstellungen nicht dynamisch und kann die Port-Weiterleitung an das StorCenter ix2-dl nicht durchführen, wenn sich die IP-Adresse ändert.
Sie können eine der folgenden Techniken ausprobieren, um dieses Problem zu beheben:
• Verlängern Sie die DHCP-Zuweisung: Ihr Router versucht, sich an alle DHCP-Clients zu erinnern und ihnen bei jeder IP-Adressanforderung dieselbe IP-Adresse zuzuweisen. Aber der Router vergisst Clients, wenn diese für einen bestimmten Zeitraum keine IP-Adresse anfordern. Die Einstellungen des Routers gelten für die Dauer der Gültigkeit der DHCP-Zuweisung. Wenn für Ihr Netzwerk DHCP erforderlich ist, kann diese Lösung gut sein. Sie funktioniert allerdings nicht immer garantiert. Sie müssen gegebenenfalls von Zeit zu Zeit die Port-Weiterleitungseinstellungen des Routers aktualisieren.

Hardwaremanagement
151
• Verwenden Sie statisches DHCP: Bei einigen Routern können Sie statische IP-Adressen über das DHCP-System auf der Basis der MAC-Adresse des Geräts zuweisen. Damit wird sichergestellt, dass das StorCenter ix2-dl immer dieselbe IP-Adresse erhält und Ihre Port-Weiterleitungseinstellungen stets korrekt sind. Mit statischem DHCP können Sie das StorCenter ix2-dl im DHCP-Modus belassen. Weitere Informationen zum Konfigurieren der DHCP-Einstellungen finden Sie in der Router-Dokumentation.
• Verwenden Sie eine manuelle IP-Adresse: Wenn Sie die manuelle IP-Adresse ändern, verringert sich die Abhängigkeit des StorCenter ix2-dl von dem DHCP-Server. Sie müssen aber eine zusätzliche Konfiguration durchführen, damit das Gerät ordnungsgemäß funktioniert.
1. Melden Sie sich bei Ihrem Router an, und schreiben Sie den DHCP-Bereich auf, den er verwendet.
2. Weitere Informationen zum Konfigurieren der DHCP-Einstellungen finden Sie in der Router-Dokumentation.
3. Navigieren Sie zu der Seite für die IP-Adresseinstellungen auf dem StorCenter ix2-dl. Weitere Informationen finden Sie im Abschnitt zu den Netzwerkeinstellungen in diesem Handbuch.
4. Geben Sie eine neue IP-Adresse ein, die außerhalb des DHCP-Bereichs Ihres Routers liegt. Beispiel: Wenn Ihr Router IP-Adressen im Bereich zwischen 192.168.14.2 und 192.168.14.50 verteilt, müssen Sie dem StorCenter ix2-dl eine Nummer zwischen 192.168.14.51 und 192.168.14.255 zuweisen. Stellen Sie sicher, dass Sie dem StorCenter ix2-dl eine IP-Adresse zuweisen, die nicht von einem anderen Gerät verwendet wird.
5. Geben Sie eine Subnetzmaske ein. Die Subnetzmaske beschreibt die Größe Ihres Netzwerks. Bei den meisten Netzwerken ist das 255.255.255.0, wodurch die Zulassung von 256 Netzwerkgeräten möglich ist. Wenn Sie sich in einem größeren Netzwerk befinden oder den selbst zugewiesenen APIPA-Bereich (169.254.x.x) verwenden, müssen Sie 255.255.0.0 oder eine größere Subnetzmaske verwenden.
6. Geben Sie für beste Ergebnisse die IP-Adresse(n) für Ihre(n) DNS-Server ein.
7. Bei Bedarf geben Sie die IP-Adresse(n) für Ihre(n) WINS-Server ein.
8. Geben Sie eine Gateway-Adresse ein. In den meisten Fällen ist das die IP-Adresse Ihres Routers.
9. Aktualisieren Sie bei Bedarf die Port-Weiterleitungsinformationen Ihres Routers mit der neuen statischen DHCP-IP-Adresse.


153
Zusätzlicher Support So erhalten Sie Hilfe Iomega hat sich das Ziel gesetzt, einen hervorragenden Kunden-Support bereitzustellen. Um dieses Ziel zu erreichen, bietet Iomega verschiedene Support-Optionen an, um die Anforderungen verschiedenster Benutzer zu erfüllen. Vollständige Informationen zu den für Ihr Iomega-Produkt verfügbaren Support-Optionen finden Sie auf der Iomega-Website. Wählen Sie Ihre Region sorgfältig aus.
Nachfolgend sind einige der Optionen aufgeführt, die auf der mit Preisen ausgezeichneten, rund um die Uhr erreichbaren Support-Website von Iomega zur Verfügung stehen:
• Antworten auf häufig gestellte Fragen (FAQs)
• Onlinehilfeseiten mit Informationen zu Fehlerbehebung und allgemeiner Verwendung
• Aktuelle Iomega-Software und -Treiber
• Erweiterte Onlinesupport-Optionen wie persönlicher Live-Chat und E-Mail
• Elektronische Versionen der Iomega-Produkthandbücher
• Informationen zu Optionen für Telefon-Support
• Informationen zu erweiterten technischen Serviceoptionen wie Datenwiederherstellung
• Garantieinformationen und Anweisungen zu Produktrücksendungen
Die verfügbaren Support-Optionen sind je nach Region und ausgewählter Sprache unterschiedlich. Die jeweiligen Kundendienstrichtlinien (einschließlich der Gebühren für Services) und -prozeduren von Iomega können je nach Technologie- und Marktbedingungen geändert werden. Informationen zu den aktuellen Richtlinien von Iomega erhalten Sie auf der Website unter:
www.iomega.com
oder schreiben Sie an die folgende Adresse:
Iomega Customer Service 4059 South 1900 West Roy, UT 84067, USA

Iomega StorCenter ix2-dl Benutzerhandbuch
154
Support Über die Supportfunktion wird die Iomega Website aufgerufen, auf der Sie weitere Informationen zu Iomega StorCenter ix2-dl finden. Über die Seite "Support" haben Sie Zugriff auf Inhalte, um mehr über die Verwendung und die Unterstützung des StorCenter ix2-dl zu erfahren.
Weitere Informationen finden Sie auf der Website Iomega Support.

155
Rechtliches StorCenter ix2-dl-Markenzeichen Iomega, das stilisierte Logo und StorCenter sind registrierte Marken oder Marken der Iomega Corporation in den USA und/oder anderen Ländern. Microsoft und Windows sind registrierte Marken oder Marken der Microsoft Corporation in den USA und/oder anderen Ländern. Mac, Macintosh und AppleTalk sind registrierte Marken oder Marken der Apple Computer Inc. in den USA und/oder anderen Ländern. Bestimmte andere Produktnamen, Markennamen und Unternehmensnamen sind Marken oder Bezeichnungen ihrer jeweiligen Inhaber.

Iomega StorCenter ix2-dl Benutzerhandbuch
156
Gesetzliche Bestimmungen Unter diesem Thema werden die gesetzlichen Bestimmungen für die verschiedenen Länder aufgeführt.
FCC (USA)
Das in diesem Handbuch beschriebene Computergerät erzeugt und verwendet Funkfrequenzenergie. Wird das Gerät nicht gemäß den Anweisungen des Herstellers installiert und betrieben, kann es Störungen beim Radio- und Fernsehempfang verursachen.
Dieses Gerät entspricht Abschnitt 15 der FCC-Vorschriften. Der Betrieb unterliegt den folgenden Bedingungen: (1) Dieses Gerät darf keine schädlichen Störungen verursachen, und (2) dieses Gerät muss alle empfangenen Störungen annehmen, einschließlich solcher Störungen, die einen unerwünschten Betrieb verursachen.
Hinweis: Dieses Gerät wurde geprüft und erfüllt die Bestimmungen für Digitalgeräte der Klasse B gemäß Abschnitt 15 der FCC-Vorschriften. Diese Grenzwerte dienen dem Schutz vor schädlichen Funkstörungen in Wohngebieten. Dieses Gerät erzeugt und nutzt Funkfrequenzenergie und kann diese aussenden. Daher können bei nicht ordnungsgemäßer Installation und bei Nichtbeachtung der Anweisungen bei der Verwendung Störungen des Funkverkehrs verursacht werden. Es kann jedoch nicht gewährleistet werden, dass es in einer bestimmten Installation nicht zu Störungen kommt. Falls dieses Gerät Störungen des Rundfunk- oder Fernsehempfangs verursachen sollte (dies ist beim Ein- oder Ausschalten des Geräts zu erkennen), kann der Benutzer versuchen, die Störungen durch eine der folgenden Maßnahmen zu beheben:
• Empfangsantenne neu ausrichten oder versetzen
• Abstand zwischen Gerät und Empfänger vergrößern
• Gerät an eine Steckdose eines anderen Stromkreises anschließen, an den der Empfänger nicht angeschlossen ist
• Händler oder erfahrenen Radio-/Fernsehtechniker um Rat bitten
Dieses Gerät wurde geprüft und erfüllt die Bestimmungen für Digitalgeräte der Klasse A gemäß Abschnitt 15 der FCC-Vorschriften. Diese Grenzwerte dienen dem Schutz vor schädlichen Funkstörungen bei Betrieb des Geräts in gewerblich genutzten Bereichen. Dieses Gerät erzeugt und nutzt Funkfrequenzenergie und kann diese aussenden. Daher können bei nicht ordnungsgemäßer Installation und Verwendung gemäß Bedienungsanleitung Störungen des Funkverkehrs verursacht werden. Beim Betrieb dieses Geräts in Wohngebieten muss mit schädlichen Funkstörungen gerechnet werden, die vom Benutzer auf eigene Kosten abzustellen sind.
Hinweis: Änderungen an der Elektronik oder dem Gehäuse dieses Produkts müssen ausdrücklich von Iomega genehmigt werden, andernfalls kann die Berechtigung des Benutzers zur Verwendung dieses Geräts von der FCC verweigert werden.
Kanadische Überprüfung
Dieses digitale Gerät der Klasse B erfüllt alle Anforderungen der kanadischen Vorschriften für störungsverursachende Geräte (Canadian Interference-Causing Equipment Regulations, ICES-003, Class B).

Rechtliches
157
Dieses Digitalgerät der Klasse A entspricht der kanadischen Norm ICES-003. Cet appareil numérique de la classe A est conforme à la norme NMB-003 du Canada.
CE (Europäische Union)
Iomega erklärt, dass dieses Iomega Produkt allen geltenden europäischen Richtlinien und Verordnungen entspricht, einschließlich beispielsweise 2004/108/EG, 2009/125/EG und 2006/95/EG. Die Konformitätserklärung ist bei Iomega direkt oder unter www.iomega.com/support/ce erhältlich.
Hersteller/Verantwortlicher
Iomega Customer Service, 4059 South 1900 West, Roy, UT 84067
Vertretung in der EU
Iomega International SA H/O Iomega Netherlands Hardwareweg 4 3821 BM Amersfoort NL – Niederlande
Elektro- und Elektronikaltgeräte (WEEE)
In Übereinstimmung mit der EU-Richtlinie 2002/96/EC zu Elektro- und Elektronikaltgeräten weist das obige Symbol auf dem Produkt oder der Verpackung darauf hin, dass dieses Gerät nicht zusammen mit unsortiertem Gemeindeabfall entsorgt werden darf. Es liegt in der Verantwortung des Benutzers, dieses Gerät über die für das Recycling von Elektro- und Elektronikaltgeräten bestimmten Sammelstellen zu entsorgen. Ein separates Entsorgen dieser Geräte trägt dazu bei, wiederverwertbare Materialien zu recyceln und die negativen Folgen für die menschliche Gesundheit und die Umwelt zu verringern.
Weitere Informationen zur ordnungsgemäßen Entsorgung dieses Produkts erhalten Sie bei den zuständigen Behörden vor Ort oder beim Händler, bei dem Sie dieses Produkt erworben haben.

Iomega StorCenter ix2-dl Benutzerhandbuch
158
Sicherheitsinformationen Halten Sie bei der Verwendung von Iomega StorCenter ix2-dl die folgenden Richtlinien ein:
1. Befolgen Sie alle Anweisungen auf dem StorCenter ix2-dl und in der Dokumentation.
2. Benutzen Sie ausschließlich das mit dem StorCenter ix2-dl mitgelieferte Netzkabel. Verwenden Sie immer das für Ihr Land adäquate Netzkabel.
3. Ziehen vor dem Reinigen das Netzkabel vom StorCenter ix2-dl ab. Verwenden Sie weder flüssige Reinigungsmittel noch Aerosole. Reinigen Sie das Gerät mit einem feuchten Tuch.
4. Verwenden Sie das StorCenter ix2-dl nicht in unmittelbarer Nähe von Wasser. Achten Sie darauf, dass keine Flüssigkeiten auf oder in das StorCenter ix2-dl gelangen.
5. Platzieren Sie das StorCenter ix2-dl nur auf einer stabilen Oberfläche.
6. Stellen Sie das StorCenter ix2-dl nicht in der Nähe eines Heizkörpers oder einer Hitzequelle auf.
7. Öffnungen am StorCenter ix2-dl, die zu Lüftungs- und Luftzirkulationszwecken dienen, dürfen nicht blockiert oder abgedeckt werden. Achten Sie darauf, dass vor und hinter dem StorCenter ix2-dl eine ausreichende Luftzirkulation gewährleistet ist (mindestens 127 mm). Stellen Sie das StorCenter ix2-dl nicht in der Nähe eines Heizkörpers oder einer Hitzequelle auf.
8. Treten Sie nicht auf das Netzkabel, und stellen Sie keine Gegenstände auf dem Netzkabel ab.
9. Wenn der Akku nicht fachgerecht ersetzt wird, besteht Explosionsgefahr. Ersetzen Sie den Akku nur durch einen Akku gleichen Typs bzw. gleichwertigen Typs, der vom Hersteller empfohlen wird. Entsorgen Sie verbrauchte Akkus gemäß den lokalen, regionalen und nationalen Bestimmungen.
Ziehen Sie in den folgenden Situationen den Stecker des StorCenter ix2-dl aus der Steckdose, und wenden Sie sich an den technischen Support:
• Das Netzkabel oder der Stecker ist beschädigt.
• Flüssigkeit ist in das Gerät gelangt.
• Das Gerät funktioniert nicht ordnungsgemäß, wenn die Betriebsanweisungen befolgt werden.
• Das Gerät ist heruntergefallen, oder das Gehäuse ist beschädigt.

Rechtliches
159
Beschränkte Garantie Laufwerke und Medien
• Abdeckung
• Ausgeschlossene Produkte und Probleme
• Abhilfemaßnahmen
• Inanspruchnahme des Garantieservices
• Einschränkungen
Abdeckung
Iomega gewährleistet, dass dieses Hardwareprodukt für die Dauer des Gewährleistungszeitraums frei von Material- und Herstellungsfehlern ist. Diese nicht übertragbare, beschränkte Garantie gilt ausschließlich für Sie als Erstkäufer und Endbenutzer. Die Gewährleistungslaufzeit beginnt mit dem Kaufdatum und gilt für einen Zeitraum von einem (1) Jahr für Produkte, die in Amerika, dem asiatisch-pazifischen Raum oder in Nicht-EU-Staaten in Europa, dem Nahen Osten oder Afrika erworben wurden, für einen Zeitraum von neunzig (90) Tagen für von Iomega instandgesetzte Produkte, die in diesen Regionen erworben wurden, oder für einen Zeitraum von zwei (2) Jahren für Produkte, die von einem Endbenutzer in den Mitgliedsstaaten der Europäischen Union erworben wurden. Kunden, die ihr neues Produkt innerhalb von 90 Tagen nach dem Kaufdatum unter www.iomegareg.com registrieren, erhalten eine Gewährleistungsverlängerung, so dass der Gewährleistungszeitraum in allen Regionen drei (3) Jahre beträgt. Für instandgesetzte Produkte ist keine Garantieverlängerung möglich.
Ausgeschlossene Produkte und Probleme
Die folgenden Produkte sind von dieser Garantie ausgeschlossen: (a) Iomega Softwareprodukte, (b) Verschleißteile wie Sicherungen oder Glühlampen, (c) Drittanbieterprodukte in Form von Hardware oder Software, die mit dem der Gewährleistung unterliegenden Produkt ausgeliefert wurden. Iomega übernimmt keine Gewährleistung für derartige Produkte, die, wenn enthalten, „WIE BESEHEN“ bereitstellt werden. Von der Gewährleistung ausgeschlossen sind außerdem durch Unfall, fehlerhaften Gebrauch, unsachgemäße Behandlung, Verwendung von nicht von Iomega zugelassenen Datenträgern oder durch äußere Umwelteinflüsse verursachte Schäden sowie Schäden an Datenträgern, die übermäßig starken magnetischen Feldern ausgesetzt wurden, oder Schäden, für die Iomega nicht haftbar gemacht werden kann, wie übermäßige Temperaturen, Stöße, Spannungsanstiege, Stromausfälle, inkorrekte Stromversorgung oder Schäden am Produkt beim Transport von Ihnen zu Iomega.
Abhilfemaßnahmen
Im Fall eines Mangels besteht Ihr einziger und ausschließlicher Anspruch in Reparatur oder Ersatz des mangelhaften Produkts nach Ermessen und auf Kosten von Iomega (Lieferkosten können in Rechnung gestellt werden). Iomega kann hierbei neue oder reparierte Teile oder Produkte verwenden. Sollte Iomega nicht in der Lage sein, ein mangelhaftes Produkt zu reparieren oder zu ersetzen, besteht Ihr einziger anderer Anspruch in der Erstattung des Originalkaufpreises.
Außer den oben genannten erwachsen Iomega aus dieser Gewährleistungsvereinbarung keine weiteren Verpflichtungen Ihnen gegenüber. IOMEGA ÜBERNIMMT KEINE HAFTUNG FÜR INDIREKTE SCHÄDEN, FOLGESCHÄDEN, ZUFÄLLIGE ODER KONKRETE SCHÄDEN ODER VERLUSTE, EINSCHLIESSLICH DATENVERLUST, VERLUST DER VERWENDBARKEIT ODER ENTGANGENEN GEWINN, AUCH WENN IOMEGA VON DER MÖGLICHKEIT SOLCHER SCHÄDEN UNTERRICHTET WURDE. Die Haftung von Iomega übersteigt in keinem Fall den Originalkaufpreis des Laufwerks oder Datenträgers. In manchen Ländern ist der Ausschluss oder die Beschränkung der Haftung für zufällige Schäden oder

Iomega StorCenter ix2-dl Benutzerhandbuch
160
Folgeschäden nicht zulässig. Die oben stehenden Beschränkungen und Ausschlussklauseln treffen daher unter Umständen nicht auf Sie zu.
Inanspruchnahme des Garantieservices
Um Gewährleistungsservices in Anspruch nehmen zu können, müssen Sie den Iomega Kundendienst innerhalb der Gewährleistungszeit benachrichtigen. Da sich Technologie- und Marktbedingungen ändern können, werden auch die bestimmten Customer-Service-Richtlinien und -Prozeduren von Iomega (einschließlich Servicegebühren) mit der Zeit geändert. Informationen zu den aktuellen Richtlinien oder Gewährleistungsbestimmungen von Iomega erhalten Sie auf unserer Website unter www.iomega.com/supportpolicy.html oder schriftlich bei:
Iomega Customer Service, 4059 South 1900 West, Roy, UT 84067
Kontaktinformationen zum Iomega Customer Service erhalten Sie auf unserer Support-Website unter:
• Amerikawww.iomega.com/support
• Europawww.iomega.com/europe/support
• Asienwww.iomega.com/ap/support
Wenn Sie Anspruch auf Gewährleistungsservices für Ihr Produkt haben, müssen Sie das Produkt an Iomega zurückschicken. Dabei sollten Sie einen geeigneten Identifikationsbeleg, eine von der Iomega Website oder dem Iomega Vertreter erteilte Rückgabe-Autorisierungsnummer und den Kaufbeleg beifügen. IomegaIomega keine Verantwortung für Datenschutz, -wiederherstellung oder -rückgabe. Sie sollten Ihre Daten vor dem Einschicken kopieren.
Einschränkungen
DURCH DIE OBENSTEHENDE GARANTIEVEREINBARUNG WERDEN ALLE ANDEREN AUSDRÜCKLICHEN ODER IMPLIZITEN GARANTIEVEREINBARUNGEN AUSGESCHLOSSEN UND ERSETZT. Im Rahmen der anwendbaren Gesetze SCHLIESST IOMEGA INSBESONDERE ALLE IMPLIZITEN GEWÄHRLEISTUNGSVEREINBARUNGEN AUS, EINSCHLIESSLICH IMPLIZITER GEWÄHRLEISTUNG DER MARKTGÄNGIGKEIT ODER EIGNUNG FÜR EINEN BESTIMMTEN ZWECK. Alle nach anwendbarem Recht gültigen impliziten Garantievereinbarungen sind auf den festgelegten Garantiezeitraum beschränkt. In manchen Ländern ist der Ausschluss der impliziten Garantie oder die Beschränkung der Dauer der impliziten Garantie nicht zulässig. Die oben stehenden Beschränkungen treffen daher unter Umständen nicht auf Sie zu.
Durch diese Garantievereinbarung erhalten Sie bestimmte Rechte. Je nach anwendbarem Recht stehen Ihnen unter Umständen weitere Rechte zu. Wenn Sie bei Bruch der Garantievereinbarungen für dieses Produkt Klage einreichen möchten, muss die Klage innerhalb eines (1) Jahres eingereicht werden, gerechnet ab dem ersten Tag, an dem die Klage eingereicht werden konnte.

Rechtliches
161
Open-Source-Software Die in diesem Produkt enthaltene Software enthält urheberrechtlich geschützte Software, die unter Open-Source-Vereinbarungen lizenziert wird. Die Lizenz- und Weiterverbreitungsanforderungen für Komponenten dieser Software, die der GPL oder anderen Open-Source-Lizenzen unterliegen, sind vollständig in der mit der Software bereitgestellten Readme-Datei dokumentiert. Eine Kopie dieser Readme-Datei kann im Ermessen von Iomega und unter Vorbehalt von Änderungen von der Support- und Download-Website von Iomega unter www.iomega.com/support heruntergeladen werden. Der entsprechende Quellcode wird mit der Software ausgeliefert oder kann nach Ermessen von Iomega zum Download bereitgestellt werden. Sie können den entsprechenden Quellcode (wenn eine Quellcodeverteilung erforderlich ist) von der Iomega Website unter www.iomega.com/support herunterladen. Sie finden die Download-Seite für den Open-Source-Code, indem Sie Ihr Iomega Produkt und Ihr Betriebssystem auswählen. Blättern Sie zum Suchfeld herunter, und geben Sie „Open Source“ ein. Sie können außerdem eine Kopie des entsprechenden Open-Source-Codes auf einer CD erhalten, wenn Sie 10 US-Dollar per Zahlungsanweisung oder Scheck an die folgende Adresse senden:
Iomega Corporation, ATTN: Source Code, 4059 South 1900 West, Roy, UT 84067 USA
Geben Sie dabei den Modellnamen Ihres Iomega Produkts in der Anfrage an.