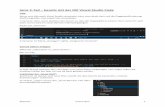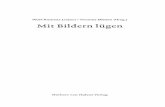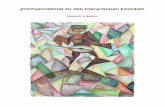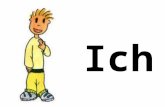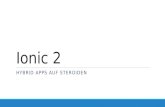Ionic 4 Liste mit Bildern anlegeneberhart.media/pdfs/ionic/ionic2_list.pdf · 2019-07-10 ·...
Transcript of Ionic 4 Liste mit Bildern anlegeneberhart.media/pdfs/ionic/ionic2_list.pdf · 2019-07-10 ·...

Eberhart ionic2_list.docx 1
Ionic 4 – Liste mit Bildern anlegen
Ziel:
Erstes Beispiel
1)Projekt im Terminal anlegen: Öffne VS-Code und das Terminal. Befehle sind z.B.:
dir zeigt den Inhalt eines Ordners an
mkdir erstellte einen neuen Ordner
cd wechselt in einen Ordner, z.B. cd desktop (change directory)
cd .. geht einen Pfad zurück
Hier wurde der Pfad zurück zum Desktop mittels 2 Befehlen hergestellt (zweimal cd..). Dann kann
man ein neues Projekt erstellen:
Erstelle auf dem Desktop einen neuen Ordner:
mkdir ionicangular1
Man ist nun nicht automatisch darin platziert, sondern muss hinein wechseln mit
cd ionicangular1
Nun starte ein neues Projekt mittels
ionic start
Namen: zweites-app und drücke auf Enter. Dann wähle mit den Pfeiltasten „blank“ aus.
Nun wird im Hintergrund das Projekt erstellt.
Nun muss man in dieses Projekt wechseln mit

Eberhart ionic2_list.docx 2
cd zweites-app
(Name darf kein Leerzeichen enthalten, Bindestrich ist ok).
Gib danach
ionic serve“ ein.
Ergebnis:
Dann muss man noch in VS-Code den neuen Ordner auf dem Desktop öffnen:

Eberhart ionic2_list.docx 3
2)neue Seiten anlegen
Öffne „src“ und „app“ und lösche „home“.
Danach wird im Terminal eine neue Page erstellt: Klicke dazu oben im Menü auf „Terminal“
Folgender Code:
ionic generate
Es werden einige Optionen angeboten. Wähle „page“
Und gib den Namen
klasse
Nun wird ein neuer Ordner erstellt:

Eberhart ionic2_list.docx 4
Öffne „app-routing.module.ts“.
in Zeile 7 sieht man das Laden dieser neuen Page. Das funktioniert hier automatisch „out of
the box“ im Modus „lazy loading“. Das bedeutet, dass der Code nur geladen wird, wenn der
User die Site besucht, also wenn er wirklich gebraucht wird.
in der Zeile 6 steht noch der „path“ zur „home“-page. Diese Zeile soll gelöscht werden.
In Zeile 5 ändere das „redirectTo“ auf die neue Page „klasse“.
Speichere die Änderungen.
Neue Site bearbeiten. Öffne dazu „recipes.page.html“.
Ändere den <ion-title> in „Die DB-Klasse“ und s
schreibe in den Content einen Paragraf z.B. „Es funktioniert“.
Speichern und die Seite ansehen.

Eberhart ionic2_list.docx 5
Gib im Terminal ein „ionic serve“ und warte bis die Site kompiliert ist:
Ergebnis:
Liste in der Site erstellen
Vorbereitung: Bilder im richtigen Ordner ablegen:
Im Ordner „assets“ einen Ordner „img“ anlegen und dort die Bilder deponieren:
Lösche den Paragrafen und erstelle eine <ion-list>:

Eberhart ionic2_list.docx 6
Erstelle eine Datei „klasse.model.ts“
Diese gibt ein Muster vor, wie die Liste aussehen soll. Darin wird stehen, dass z.B. die „id“ einen Typ
String bekommt, der Titel ebenfalls usw.
Klicke auf den Ordner „klasse“ und rechter Mausklick um eine neue Datei einzufügen:
Hier folgt ein TypeScript-Feature, das sie Struktur der Daten festlegt.
Darin soll ein „interface“ genutzt werden, welches die verschiedenen Item klären soll, die in der Liste
angezeigt werden sollen.
Die „eigenheit“ wird als Array geführt, das später enthalten wird z.B. blond, männlich, …
z.B. imageUrl ist String, weil hier erkennbar in der Dokumentation:
https://ionicframework.com/docs/api/img
Speichern.

Eberhart ionic2_list.docx 7
klasse.page.ts
Nun fügt man eine Property ein, die vom Type „Klasse-Array“ ist.
Wichtig: Wenn die Property „klasse:“ eingegeben ist und man dann „Kl“ beginnt zu schreiben, muss
man den Vorschlag übernehmen.
Dadurch wird automatisch der Type vom Klassen Model „importiert“.
Siehe Zeile 2:
Danach vervollständige dieses Array, getrennt mittels Beistriche:
Am Ende, nach der eckigen Klammer ein Strichpunkt.
Kopiere von Zeile 13 bis inkl. Zeile 17 und füge die Kopie in Zeile 16 ein. Füge in Zeile 17 nach der
Klammer einen Beistrich ein.
Füge nun andere Info ein: Strichpunkt nicht vergessen

Eberhart ionic2_list.docx 8
Output in der klasse.page.html:
Füge innerhalb der <ion-list> sogenannte <ion-item> ein:
Darin eine For-Schleife über alle Klassen.
<ion-avatar> ist eine Komponente in Zusammenhang mit <ion-img>. In <ion-img> bindet man das
Bild mit eckigen Klammern [src] (property binding).

Eberhart ionic2_list.docx 9
Info: https://ionicframework.com/docs/api/img
In der Dokumentation findet man die Details:
Im Avatar erfolgt nun noch eine Ausrichtung nach links mittels slot=“start“.
Unter dem Avatar ein <ion-label> für den Text, hier den Titel.

Eberhart ionic2_list.docx 10
Ergebnis:
3)Zweite Seite anlegen
Ziel: Diese Seite soll per Klick die Details und ein größeres Bild darstellen.
Erstelle eine neue Site. Diese soll im Ordner „klasse“ angelegt werden.
Dazu kann der Ordner und dann mit Slash eine neue Site darin abgelegt werden:
Im Terminal:
Ergebnis:

Eberhart ionic2_list.docx 11
Die Routing-Pfade sind dadurch automatisch angelegt. Siehe dazu in der Datei „app-
routing.module.ts“ die Zeile 8:
Weitere Info:
https://www.youtube.com/watch?v=r2ga-iXS5i4
ab 2:48:30
Inkl. ein Angular-Service nutzen.
Folgende Bereiche werden gezeigt:
routerLink 3:08:25
Back-Button 3:09
Delete-Button 3:14
Inkl. alert Controller 3:17:30