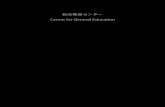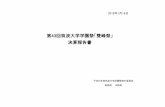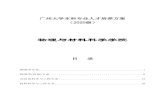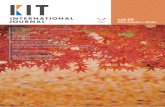第日目 プログラム - JONAAORN AnneMarieHerlehy 11:20〜12:20 教育講演 司会:鈴木 元子(徳島大学病院) 手術看護の匠の技 聖母大学看護学部
iOS12(iPhone6 等 版 手書きレポートをスキャンし …iOS12(iPhone6等)版...
Transcript of iOS12(iPhone6 等 版 手書きレポートをスキャンし …iOS12(iPhone6等)版...

iOS12(iPhone6等)版手書きレポートをスキャンしてPDFを作成する手順
大塚 岳 (群馬大学大学院理工学府 理工学基盤部門)
iOS12の iPhoneを利用して, なるべく新しいアプリをインストールせずに手書き文書をスキャンして PDFにするには, 以下の方法がある.
(1) カメラで各ページごとの写真を撮り, iBookを用いて PDFにまとめる参考:iPhone/iPadで複数の画像を 1つの PDFにまとめる方法https://matome.naver.jp/odai/2147055763930644701
(2) メモアプリから文書をスキャンして PDFにする1
参考: iPhoneのメモで書類をスキャンする方法 — iPhone Wave - iPod
https://www.ipodwave.com/iphone/howto/memo_scan_document.html
ここでは (2)について, その後Moodleやファイルアップロードサーバを介してレポートを提出するまでの手順も視野に入れて解説する.
なお, 正直に言えば PDFが出来てからファイルをアップロードまたはメール添付等で提出するまでの工程はGoogle Driveや iCloud Drive等を介して PCから行う方が遙かにわかりやすく楽です.
メモアプリから文書をスキャンしてPDFにする
(1) メモアプリを起動して、IPHONEのフォルダを選び、右下の新規作成を押して新規メモを作る. (Fig.1)
(2) キーボードの上にある「⊕」をタップする. (Fig.2)
(3) 「書類をスキャン」をタップする. (Fig.3)
(4) カラーメニュー (三つの○のマーク)をタップして, カラーモードを選ぶ. (Fig.4)
白黒かグレイスケールが良いと思われるが, 鉛筆による手書きだと読みづらいことがあるので, 何度か試して適切なものを選ぶとよい.
(5) 各ページを 1枚ずつ, すべて撮影してスキャンする. 全ページのスキャンが終了したら右下の「保存」をタップする. (Fig.4)
(6) メモアプリに戻るので, 上の共有ボタン (□に↑)をタップする. (Fig.5)
(7) 保存先を選んで保存
1本情報は濱田龍義先生 (日本大学生物資源学部)による.
1

(a) スマホからそのままアップロードまで行う場合は「ファイルに保存」(Fig.6(a))
をタップして適当なフォルダを選択する. (たぶん「スキャンした書類」というファイル名で保存されます.)
(b) PCからアップロードを行う場合は Googleドライブなどのクラウドのアプリにコピー (Fig.6(b))を選ぶ.
Fig.1 Fig.2 Fig.3
(4)
(5)
(a) (b)
Fig.4 Fig.5 Fig.6
2

作成したファイルの名前を変更する (「ファイル」に保存した場合)
(8) 「ファイル」を起動して, 保存したフォルダを表示する.
(9) すると先ほど保存したファイル (たぶん「スキャンした書類」) が出来ているので, そのファイルのアイコンを長押しする. すると「コピー」「複製」「名称変更」... というボタンが現れるので, 「名称変更」をタップする. (Fig.7)
(10) ファイル名を書き換え (Fig.8), ファイル名が変更されたのを確認して, 各講義ごと指定された方法で提出. (Fig.9)
Fig.7 Fig.8 Fig.9
作成したファイルの名前を変更する(iBookやGoogleドライブなど, 他のアプリの場合)(画像は iBookの場合です)
(11) たいていの場合ファイルの近くに「· · ·」というボタンがあるので, それをタップする.
(Fig.10)
(12) するとたいていその中に「名称変更」のメニューがあるので,それをタップする. (Fig.11)
(13) ファイル名を変更して, 確認ののち各講義ごと指定された方法で提出. (Fig.12)
3

Fig.10 Fig.11 Fig.12
注意と補足
(1) どの手順で PDFを作成したかはさておいて, iPhoneのブラウザからアップロードを行う場合は「ファイル」(または iCloudドライブ?)に保存, PCからアップロードを行う場合は他のクラウドに保存する, と覚えておく.
(2) iOS12のGoogleドライブの場合, 「+」ボタンを押してファイルの新規作成を行おうとすると, 「カメラを使用する」が出てきて, 写真をそのままGoogleドライブに保存できる. (jpegファイル)
ただし, iPhone6のカメラでも解像度が 3000× 4000程度にはなるので, ファイルサイズに気をつけること. (jpegのままだとだいたい 2MB程度)
(3) グレイスケールでスキャンするとファイルサイズは抑えられ, かつ線もガタガタしないが, 鉛筆書きの場合字が薄くなることがある.
白黒にすると濃さは確保されるが, 字がガタガタになることがある.
鉛筆書きの際には, 濃さと字の大きさに十分注意して, きちんと自分や他人が読めるようにスキャンすること.
4