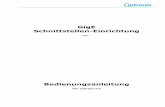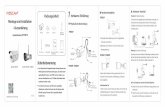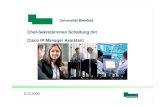IP Kamera Bedienungsanleitung - time2technology.com · 1 IP Kamera Bedienungsanleitung...
Transcript of IP Kamera Bedienungsanleitung - time2technology.com · 1 IP Kamera Bedienungsanleitung...
1
IP Kamera
Bedienungsanleitung
iOS-Applikation
Android-Applikation
Endgerät
Bitte lesen Sie die Anleitung genau durch, bevor Sie
das Gerät starten, um so den bestmöglichen Nutzen
aus Ihrer Kabellosen Überwachungskamera ziehen
können.
Das Design und die Eigenschaften können sich ohne
Ankündigung ändern.
2
Inhalt
Wichtige Sicherheitshinweise 3
Hauptbestandteile 4
Kamera Eigenschaften 5
Anschluss der Kamera 7
iOS Applikation 8
Installieren des Geräts 8
Kameraeinstellungen 9
Kamerasteuerung 14
Einstellungen 15
Android Applikation 25
Kamerasteuerung 30
Einstellungen 31
Nutzereinstellungen 34
Endgerät 42
Kameraeinstellungen 44
Geräteinformationen 49
Support 58
Inhalt Es wurden keine Einträge für das Inhaltsverzeichnis gefunden.
3
Beschreibung Danke für den Kauf der Time2 HSIP2 Überwachungskamera. Dieses Gerät ist eine gute Möglichkeit um Ihr Hab und Gut im Büro, zuhause oder im Lagerhaus sicher zu machen. Bitte heben Sie diese Bedienungsanleitung für die Zukunft auf und
stellen Sie sicher, dass Sie sich alle Sicherheitshinweise genau
durchgelesen haben. Die Funktionen können von Land zu Land
und/oder Hardware Spezifikation variieren.
Wichtige Sicherheitsinformationen
● Installieren Sie das Gerät keinesfalls an feuchten Orten oder draußen. Installieren Sie das Gerät nicht an Stellen, an denen es explodieren könnte, weil es zu heißen oder kalten Bedingungen ausgesetzt ist. Außerdem sollte die Kamera nicht der direkten Sonne ausgesetzt sein.
● Es ist nicht erlaubt, das Produkt eigenmächtig zu öffnen oder zu reparieren. Ein Verstoß hat zufolge, dass die Garantie im Schadensfall erlischt. Nutzen Sie nur Originale Accessoires vom Hersteller.
● Bewahren Sie das Produkt außer Reichweite von Kindern auf. ● Bevor Sie das Gerät säubern, stellen Sie sicher, dass Sie die
Kamera von allen Stromquellen getrennt haben. Nutzen Sie ein trockenes und sauberes Tuch, um die Kamera zu putzen.
● Nutzen Sie keine Schleifmittel, korrosiven Reinigungsmittel oder andere Bleichmittel oder Lösungsmittel, um das Gerät zu säubern.
● Entfernen Sie den Stromstecker bei Gewitter, Blitzen oder wenn Sie das Gerät für längere Zeit nicht nutzen.
● Bitte beachten Sie bei der Installation, dass die Kamera
nachts nicht durch Scheiben filmen kann.
4
Hauptbestandteile (Was ist in der Box?)
➢ HSIP2 HD IP Kamera
➢ WiFi Antenne
➢ Ethernet (Internet) Kabel
➢ DC-Versorgung (Energieversorgung)
➢ Wandhalterung
➢ Bedienungsanleitung
5
Kamera Eigenschaften
1. Antenne
2. Bewegungsmelder
3. Infrarot LED
4. Kameralinse
5. Netzwerkanzeige LED
6. Mikrofon
7. Lautsprecherboxen
6
1. Kopfhöreranschluss
2. Ethernet / RJ45 Anschluss
3. WiFi Antenne
4. Micro SD Card Anschluss
5. Stromanschluss
7
Video Installations-Anleitung Schauen Sie unsere Video-Installations-Anleitung für ein schnelles und leichtes Einrichten Ihrer Kamera. Bitte stellen Sie sicher, dass die Untertitel in YouTube eingeschaltet sind. Gehen Sie auf https://youtu.be/jctmRNn9UYQ oder besuchen Sie auf unserer Webseite den Bereich Support, Product Downloads und wählen Sie HSIP2 HD Wireless Surveillance Camera.
Anschluss der Kamera
1. Befestigen Sie die Wifi Antenne an dem goldenen Anschluss am hinteren Teil der Kamera.
2. Stecken Sie das Stromkabel in den dafür vorgesehenen Anschluss in der Kamera.
3. Stecken Sie ein Ende des Netzwerk-/Ethernetkabels in die Kamera und das andere Ende in Ihr Internet-Modem. Es dauert nun ca. 30 Sekunden, bis die Kamera mit Strom versorgt wird.
4. Wenn das Kabel für die Stromversorgung und Internet angeschlossen sind, leuchtet ein grünes LED-Licht an der Kamera
8
auf.
iOS Applikation Downloaden der App Um die iOS Applikationen für Ihr iPhone/iPad herunterzuladen, gehen Sie in Ihren Apple Store. Suchen Sie nach Netcam, laden und installieren Sie anschließend die App.
Nachdem Sie die App heruntergeladen und installiert haben erscheint folgendes Symbol auf Ihrem Telefon. Um die App zu öffnen klicken Sie auf das Symbol.
9
Kamera Einstellungen
Um die Kamera auf Ihrem
iPhone/iPad zu installieren,
klicken Sie auf “Add device”
auf dem App Interface.
e
b
e
n
S
i
e
d
e
n
K
a
m
e
r
a
B
e
n
u
t
z
e
r
n
a
m
e
n
e
n
e
n
n
e
n
S
i
e
I
h
r
G
e
r
ä
t
u
m
ü
g
e
n
S
i
e
d
i
e
K
a
m
e
r
a
h
i
n
ü
g
e
n
S
i
e
d
i
e
K
a
m
e
10
Scannen des Geräts durch zweidimensionalen
Code
Scannen Sie einfach den Code, den Sie unter
der Kamera finden, damit die App Ihr Gerät
erkennen kann.
Durch das Scannen werden alle Informationen
der Kamera direkt auf Ihrer App gespeichert und gewährleisten so
die volle Funktion der Kamera.
Suchen Sie das Gerät in LAN
Diese Funktion ermöglicht es
dem iPhone/iPad, Ihr WiFi-
Netzwerk zu durchsuchen und
so alle Kameras zu erkennen,
die auf demselben WLAN-
Netzwerk verbunden sind.
Klicken Sie einfach auf die Kamera, mit der Sie sich verbinden
möchten. Die Kamerainformationen werden automatisch angezeigt
und Sie sind in der Lage, diese zu steuern.
Sobald Sie die Kamera erfolgreich zu Ihrer Software hinzugefügt
haben, wird sie mit der zusätzlichen Mitteilung „Empty Password“
als online erscheinen.
11
Für zusätzliche Sicherheit ist es nötig, den Benutzernamen und das Passwort zu ändern, bevor Sie auf die Kamera zugreifen können. Klicken Sie auf die Kamera und das folgende Bild wird erscheinen:
Klicken Sie auf „OK“ und die App wird Sie durch die Nutzereinstellungen führen, wo Sie Benutzernamen und Passwort ändern können.
12
Sobald Sie die Angaben für den „Administrator“ geändert haben, klicken Sie auf „Done“ oben rechts. Die Kamera wird nun einen Neustart machen und die Verbindung nach einigen Minuten wiederherstellen. Klicken Sie auf die Kamera und das Live-Video wird erscheinen.
Bitte beachten Sie: Es kann sein, dass Sie nach Änderung von
13
Benutzernamen und Password das Folgende sehen:
Dies ist, weil die Änderungen, die Sie gemacht haben, aus Gründen der Sicherheit unzureichend sind. Wir empfehlen eine Mischung aus Großbuchstaben, Kleinbuchstaben und Zahlen, um einen möglichst sicheren Benutzernamen und Passwort zu haben.
14
Kamerasteuerung
Wenn die Kamera in Ihrer Geräteliste hinzugefügt worden ist,
klicken Sie einfach auf die Kamera, um Zugriff zu erhalten.
15
Einstellungen Klicken Sie auf das Einstellungssymbol auf dem Gerät, um die
Einstellungen anzuzeigen.
16
Wi-Fi Einstellungen Um die Wireless Einstellungen zu ändern, klicken Sie auf die
Registerkarten. Bitte beachten Sie: Wenn Sie die Kamera zum
ersten Mal einschalten, müssen Sie diese zuerst in den Internet-
Router stecken, bevor Sie die Wireless-Funktion aktivieren können.
Klicken Sie auf “Manage Wi-Fi Network”, um nach vorhandenen
Netzwerken zu suchen und klicken Sie dann auf die gewünschte
Netzwerkverbindung.
Geben Sie das Passwort ein und klicken auf „Done“. Die Kamera
konfiguriert sich automatisch mit dem Modem. Mit dieser Funktion
wird die Wireless-Funktion eingerichtet. Das Gerät wird nun neu
gestartet, sobald die Einstellung konfiguriert wurde. Sie können das
Ethernet-Kabel nun von Ihrem WLAN Modem entfernen und testen,
ob die Kamera fehlerfrei arbeitet.
17
Nutzereinstellungen Der Benutzername und das Passwort können verändert werden,
indem Sie auf dieses Fenster klicken.
Einstellen der Zeit Stellen Sie das Datum und die Zeit Ihrer Zeitzone ein, oder
synchronisieren Sie das Gerät mit Ihrer Telefonzeit.
18
Alarm Einstellung
Der Bewegungsmelder und die Einstellungen können durch das
klicken auf folgendes Fenster verändert werden.
19
Bewegungserkennung aktivieren
Wenn die Kamera angeschaltet ist, erkennt diese jede Bewegung
und sendet einen Alarm aus. Um diese Einstellung zu aktivieren
klicken Sie auf “Motion Detect Armed”.
Einstellen der Sensibilität des Bewegungsmelders.
Klicken Sie, um die Sensibilität des Bewegungsmelders
anzupassen.
E-Mail Benachrichtigung bei einem Alarm
20
Aktivieren Sie diese Eigenschaft, um eine Nachricht zu erhalten,
sobald die Kamera Alarm schlägt (gilt für Alarm und
Bewegungsaktivitäten). Um diese Nachrichten zu erhalten, müssen
Sie Ihre Mailbox hinzufügen.
Aufnahme des Alarms
Sobald ein Alarm erkannt wird, zeichnet die Kamera ein 30
Sekunden-Video auf und speichert dieses auf der Micro SD Card.
Laden Sie ein Bild während eines Alarms
Aktivieren Sie diese Funktion, um Bilder während eines Alarms zu
erhalten. Sie können bis zu 10 Bilder pro Alarm erhalten.
E-Mail Einstellungen Fügen Sie Ihre E-Mailadresse hinzu, um bei einem Alarm oder
einer Bewegung benachrichtigt zu werden.
21
Absender
Geben Sie die E-Mailadresse des Absenders ein. Z.B.
SMTP Server
Wählen Sie den entsprechenden SMTP Server, entsprechend Ihrer
E-mailadresse (siehe oben).
SMTP Anschluss
Diese Informationen werden automatisch erkannt, wenn der Server
ausgewählt worden ist.
Überprüfen
Bitte stellen Sie sicher, dass dies immer angekreuzt ist, da einige E-
Mail-Server eine E-Mail-Authentifizierung benötigen.
SMTP Einzelheiten
Bitte geben Sie den korrekten SMTP-Benutzernamen (E-Mail-
Adresse) und das SMTP-Passwort (Passwort für die E-Mail-
Adresse) ein.
Empfänger
Geben Sie zum Schluss die E-Mail-Adresse des Empfängers ein
um die E-Mail absenden zu können.
Nachdem die Informationen korrekt eingegeben worden sind,
klicken Sie auf den „Test“-Knopf, um eine Test E-Mail zu
versenden. Bitte beachten Sie, dass die Kamera jederzeit mit dem
Internet verbunden sein muss, um funktionieren zu können.
Einstellungen für die SD-Karte Wenn Sie die SD-Karte zum ersten Mal einsetzen, müssen Sie die SD-Karte formatieren (einfach auf den Format-Butten klicken). Sobald sie formatiert ist, sind Sie in der Lage, Einstellungen wie „Record audio“ oder „Timer recording“ auszuwählen.
22
Die PC-Software erlaubt es Ihnen, die Zeiten festzulegen, zu denen die Kamera mit der Aufnahme beginnt (siehe unten). Wenn Sie fertig sind, klicken Sie auf den Set Button, um die Änderungen zu speichern.
Voreinstellungen Sie können mit der App bis zu 16 Positionen für die Kamera voreinstellen,
23
auf die sie schwenken kann. Wenn Sie diese voreingestellt haben, müssen Sie nur die Nummer auswählen und die Kamera schwenkt auf diese Position. Klicken Sie auf die Kamera, um das Live-Video zu zeigen. Schwenken Sie die Kamera auf die Position, die Sie voreinstellen wollen.
Klicken Sie auf “Preset position”, um das nächste Fenster zu öffnen.
Klicken Sie auf “Preset a set und wählen Sie eine der angezeigten Zahlen aus. Dies verbindet die Position der Kamera mit der gewählten Zahl. Um die Kamera auf die voreingestellte Position zu schwenken, klicken Sie auf “Preset a call”. Sobald Sie die entsprechende Zahl ausgewählt haben, schwenkt die Kamera auf die voreingestellte Position.
24
Android Applikation
Herunterladen der App Um die App für Ihr Android Gerät herunterzuladen, gehen Sie in Ihren Google Playstore. Suchen Sie nach Netcam und laden diese App auf Ihrem Gerät herunter.
Nachdem Sie die App heruntergeladen haben, erscheint folgendes Symbol auf Ihrem Telefon. Um diese App zu öffnen, klicken Sie auf das Symbol.
25
Kameraeinstellung
Um Ihre Kamera auf Ihrem
Android Gerät einstellen zu
können, klicken Sie auf
„Add device“ auf Ihrem App
Interface.
e
b
e
n
S
i
e
d
e
n
K
a
m
e
r
a
B
e
n
u
t
z
e
r
n
a
m
e
n
u
e
n
e
n
n
e
n
S
i
e
I
h
r
G
e
r
ä
t
u
m
ü
g
e
n
S
i
e
d
i
e
K
a
m
e
r
a
h
i
n
z
u
i
n
d
e
ü
g
e
n
S
i
e
d
i
e
K
a
m
e
r
a
d
u
r
26
Scannen des Geräts durch zweidimensionalen
Code
Scannen Sie einfach den Code, den Sie unter
der Kamera finden, damit die App Ihr Gerät
erkennen kann.
Durch das Scannen werden alle Informationen
der Kamera direkt auf Ihrer App gespeichert und gewährleistet so
die volle Funktion der Kamera.
Suchen Sie das Gerät im
LAN
Diese Funktion ermöglicht
es dem iPhone/iPad, Ihr
WiFi Netzwerk zu
durchsuchen, und erkennt
so alle Kameras die auf
demselben WLAN Netzwerk verbunden sind.
Klicken Sie einfach auf die Kamera, mit der Sie sich verbinden
möchten. Die Kamerainformationen werden automatisch angezeigt
und Sie sind bereit diese zu Steuern.
Sobald Sie die Kamera erfolgreich zu Ihrer Software hinzugefügt
haben, wird Sie mit der zusätzlichen Mitteilung “Empty Password”
online erscheinen.
27
Für zusätzliche Sicherheit müssen Sie den Benutzernamen und das Passwort ändern, bevor Sie auf die Kamera zugreifen können. Klicken Sie auf die Kamera und das Folgende wird erscheinen:
Klicken Sie “OK” und die Applikation wird Sie durch die Benutzereinstellungen führen, wo Sie Ihren Benutzernamen und das Passwort ändern können.
28
Sobald Sie die Angaben für den „Administrator“ geändert haben, klicken Sie auf „Done“ oben rechts. Die Kamera wird nun einen Neustart machen und die Verbindung nach einigen Minuten wiederherstellen. Klicken Sie auf die Kamera und das Live-Video wird erscheinen.
29
Bitte beachten Sie: Es kann sein, dass Sie nach Änderung von Benutzernamen und Password das Folgende sehen:
Dies ist, weil die Änderungen, die Sie gemacht haben, aus Gründen der Sicherheit unzureichend sind. Wir empfehlen eine Mischung aus Großbuchstaben, Kleinbuchstaben und Zahlen, um einen möglichst sicheren Benutzernamen und Passwort zu haben.
30
Kamerasteuerung
Wenn die Kamera zu Ihrer Geräteliste hinzugefügt worden ist,
klicken Sie einfach auf die Kamera, um Zugriff zu erhalten.
i
n
k
s
u
n
d
R
e
c
h
t
s
D
r
e
h
u
n
g
31
Einstellungen
Klicken Sie auf das Einstellungssymbol auf dem Gerät, um die
Einstellungen anzuzeigen.
32
Wi-Fi Einstellungen Um die Wireless Einstellungen zu ändern, klicken Sie auf die
Registerkarten. Bitte beachten Sie: Wenn Sie die Kamera zum
ersten Mal einschalten, müssen Sie diese zuerst in den Internet-
Router/Modem stecken, bevor Sie die Wireless-Funktion aktivieren
können.
Klicken Sie auf “Manage Wi-Fi Network”, um nach vorhandenen
Netzwerken zu suchen und klicken Sie dann auf die gewünschte
Netzwerkverbindung.
Geben Sie das Passwort ein und klicken Sie auf „Done“. Die
Kamera konfiguriert sich automatisch mit dem Modem. Mit dieser
Funktion wird die Wirelessfunktion eingerichtet. Das Gerät wird nun
neu gestartet, sobald die Einstellung konfiguriert wurde. Sie können
das Ethernet-Kabel nun von Ihrem WLAN Modem entfernen und
testen, ob die Kamera fehlerfrei arbeitet.
33
Nutzereinstellungen Der Benutzername und das Passwort kann verändert werden,
indem Sie auf dieses Fenster klicken.
Alarm Einstellung
Der Bewegungsmelder und die Einstellungen können durch das
Klicken auf folgendes Fenster verändert werden.
34
Bewegungserkennung aktivieren
Wenn die Kamera eingeschaltet ist, erkennt diese jede Bewegung
und sendet einen Alarm aus. Um diese Einstellung zu aktivieren,
klicken Sie auf “Motion Detect Armed”.
Wenn diese Einstellung aktiviert ist, erscheint folgendes Fenster.
Einstellen der Sensibilität des Bewegungsmelders.
Klicken Sie um die Sensibilität des Bewegungsmelders
anzupassen.
35
E-Mail-Benachrichtigung bei einem Alarm
Aktivieren Sie diese Eigenschaft, um eine Nachricht zu erhalten,
sobald die Kamera Alarm schlägt (gilt für Alarm und
Bewegungsaktivitäten). Um diese Nachrichten zu erhalten, müssen
Sie Ihre Mailbox hinzufügen.
Aufnahme des Alarms
Sobald ein Alarm erkannt wird, zeichnet die Kamera ein 30
Sekunden-Video auf und speichert dieses auf der Micro SD-Karte.
Laden Sie ein Bild während eines Alarms
Aktivieren Sie diese Funktion, um Bilder während eines Alarms zu
erhalten. Sie können bis zu 10 Bilder pro Alarm erhalten.
E-Mail Einstellungen Fügen Sie Ihre E-Mailadresse hinzu, um bei einem Alarm oder
einer Bewegung benachrichtigt zu werden.
36
Absender
Geben Sie die E-mailadresse des Absenders ein. Z.B.
SMTP Server
Wählen Sie den entsprechenden SMTP-Server, entsprechend Ihrer
E-Mailadresse (siehe oben)
SMTP Anschluss
Diese Informationen werden automatisch erkannt, wenn der Server
ausgewählt worden ist.
37
Überprüfen
Bitte stellen Sie sicher, dass dies immer angekreuzt ist, da einige E-
Mail-Server eine E-Mail-Authentifizierung benötigen.
SMTP Einzelheiten
Bitte geben Sie den korrekten SMTP-Benutzernamen (E-Mail-
Adresse) und das SMTP-Passwort (Passwort für die E-Mail-
Adresse) ein.
Empfänger
Geben Sie zum Schluss die E-Mail-Adresse des Empfängers ein
um die E-Mail absenden zu können.
Nachdem die Informationen korrekt eingegeben worden sind,
klicken Sie auf den „Test“ Knopf, um eine Test E-Mail zu
versenden. Bitte beachten Sie, dass die Kamera jederzeit mit dem
Internet verbunden sein muss, um funktionieren zu können.
Alias Einstellung
Diese Einstellung ermöglicht es Ihnen, den Namen der Kamera zu
ändern.
Einstellen der Zeit
Stellen Sie das Datum und die Zeit Ihrer Zeitzone ein, oder
synchronisieren Sie das Gerät mit Ihrer Telefonzeit.
38
SD-Karten-Einstellungen Wenn Sie die SD-Karte zum ersten Mal einsetzen, müssen Sie die SD-Karte formatieren (einfach auf den Format-Butten klicken). Sobald sie formatiert ist, sind Sie in der Lage, Einstellungen wie „Record audio“ oder „Timer recording“ auszuwählen.
39
Die PC-Software erlaubt es Ihnen, die Zeiten festzulegen, zu denen die Kamera mit der Aufnahme beginnt (siehe unten). Wenn Sie fertig sind, klicken Sie auf den Set Button, um die Änderungen zu speichern.
Voreinstellungen
40
Sie können mit der App bis zu 16 Positionen für die Kamera voreinstellen, auf die sie schwenken kann. Wenn Sie diese voreingestellt haben, müssen Sie nur die Nummer auswählen und die Kamera schwenkt auf diese Position. Klicken Sie auf die Kamera, um das Live-Video zu zeigen. Schwenken Sie die Kamera auf die Position, die Sie voreinstellen wollen.
Klicken Sie auf “Preset position”, um das nächste Fenster zu öffnen.
Klicken Sie auf “Preset a set und wählen Sie eine der angezeigten
41
Zahlen aus. Dies verbindet die Position der Kamera mit der gewählten Zahl. Um die Kamera auf die voreingestellte Position zu schwenken, klicken Sie auf “Preset a call”. Sobald Sie die entsprechende Zahl ausgewählt haben, schwenkt die Kamera auf die voreingestellte Position.
Endgerät
Installation des PC Endgeräts Besuchen Sie folgende Webseite – www.time2technology.com um die „IP Camera“ Software für Ihren PC herunterzuladen (Klicken Sie auf Download).
Während des Downloads kann es sein, dass Ihr Antivirus einen Sicherheitshinweis anzeigt. Bitte ignorieren Sie diesen Hinweis und führen Sie den Download aus. Nachdem Sie die Software heruntergeladen haben, klicken Sie zweimal auf das Softwaresymbol um es zu öffnen.
Als nächstes werden Sie gebeten, eine Sprache auszuwählen:
42
Folgen Sie nun den Anweisungen auf Ihrem Bildschirm um die
Installation abzuschließen (siehe oben).
43
Bitte stellen Sie sicher, dass Sie die Option “Erstellen eines
Desktopsymbols” anklicken (siehe oben), damit ein leichterer Zugriff
ermöglicht und ein Symbol auf Ihrem Desktop gespeichert wird.
44
Nachdem die Software erfolgreich Installiert worden ist, klicken Sie
zweimal auf das Symbol, um das Programm zu starten.
45
Kameraeinstellung
Standardmäßig wurde der Kamera kein Passwort zugeteilt. Um sich
einloggen zu können, geben Sie den Benutzernamen (zu finden auf
der Unterseite der Kamera) ein und klicken auf Login.
46
Um die Software zum ersten Mal einzustellen, stellen Sie bitte
sicher, dass die Kamera und der Computer mit dem selben
Wireless Internet Modem verbunden sind.
Klicken Sie auf das “Plus” Symbol rechts oben auf Ihrem
Bildschirm. Ein anderes Fenster öffnet sich nun, klicken Sie auf
„Search“.
Durch das Klicken auf “search” werden nun alle zur Verfügung
stehenden Kameras angezeigt die mit Ihrem Wireless Internet
Netzwerk verbunden sind. Klicken Sie durch einen Doppelklick auf
47
die gewünschte Kamera, die installiert werden soll.
Ein weiteres Fenster öffnet sich nun (siehe oben). Überprüfen Sie
die Einstellungen und klicken Sie auf OK um die Kamera Ihrer
Geräteliste hinzuzufügen.
48
- Der voreingestellte Benutzername kann jederzeit geändert
werden.
- Den Benutzernamen und das Passwort können Sie auf der
Unterseite Ihrer Kamera finden.
- Jede Kamera hat ihren eigenen und individuellen ID Code.
Um die Kamera zu sehen, bewegen
Sie Ihre Maus auf den Namen der
Kamera in Ihrer Geräteliste (siehe
Bild).
Ziehen Sie ihn anschließend in eines
der schwarzen Fenster, um das Bild
zu sehen. Klicken Sie zweimal, um
das Bild zu vergrößern.
49
Haupteigenschaften
Um die Haupteigenschaften sehen zu können, klicken Sie
auf das Einstellungssymbol auf Ihrem Gerät.
Geräteinformation
Dies gibt Ihnen alle Informationen über das Gerät. Z.B. Firmware
Version, Seriennummer, Alarmstatus, SD-Karten-Kapazität etc.
50
Datum und Zeit
Stellen Sie das Datum und die Zeit Ihrer Zeitzone ein oder
synchronisieren Sie diese mit Ihrem PC.
Nutzereinstellung Der Benutzername und das Passwort kann über dieses Fenster
jederzeit verändert werden.
E-Mail Einstellung Fügen Sie Ihre Email hinzu, um E-Mail-Benachrichtigungen bei
einem Einbruch zu erhalten.
Absender
Geben Sie die E-Mail-Adresse des Absenders ein. Z.B.
SMTP Server
Wählen Sie den entsprechenden SMTP Server, entsprechend Ihrer
E-Mailadresse (siehe oben)
51
SMTP Anschluss
Diese Informationen werden automatisch erkannt, wenn der Server
ausgewählt worden ist.
Überprüfen
Bitte stellen Sie sicher, dass dies immer angekreuzt ist, da einige E-
Mail-Server eine E-Mail-Authentifizierung benötigen.
SMTP Einzelheiten
Bitte geben Sie den korrekten SMTP-Benutzernamen (E-Mail-
Adresse) und das SMTP-Passwort (Passwort für die E-Mail-
Adresse) ein.
Empfänger
Geben Sie zum Schluss die E-Mail-Adresse des Empfängers ein
um die E-Mail absenden zu können.
Nachdem die Informationen korrekt eingegeben worden sind,
klicken Sie auf den „Test“ Knopf, um eine Test E-Mail zu
versenden. Bitte beachten Sie, dass die Kamera jederzeit mit dem
Internet verbunden sein muss, um funktionieren zu können.
53
Alarm Einstellungen
Die Alarm-Einstellungen und Bewegungsmelder können in diesem
Fenster geändert werden.
Bewegungserkennung aktivieren
Wenn die Kamera angeschaltet ist, erkennt diese jede Bewegung
und sendet einen Alarm aus. Um diese Einstellung zu aktivieren
klicken Sie auf “Motion Detect Armed”.
Einstellen der Sensibilität des Bewegungsmelders.
Klicken Sie, um die Sensibilität des Bewegungsmelders
anzupassen.
E-Mail-Benachrichtigung bei einem Alarm
Aktivieren Sie diese Eigenschaft, um eine Nachricht zu erhalten,
sobald die Kamera Alarm schlägt (gilt für Alarm und
54
Bewegungsaktivitäten). Um diese Nachrichten zu erhalten, müssen
Sie Ihre Mailbox hinzufügen.
Aufnahme des Alarms
Sobald ein Alarm erkannt wird, zeichnet die Kamera ein 30
Sekunden-Video auf und speichert dieses auf der Micro SD-Karte.
Laden Sie ein Bild während eines Alarms
Aktivieren Sie diese Funktion, um Bilder während eines Alarms zu
erhalten. Sie können bis zu 10 Bilder pro Alarm erhalten.
Einstellen der Alarmzeit Aktivieren Sie diese Funktion, um Ihre gewünschte Alarmzeit
einzustellen. Alternativ können Sie die Alarmeinstellung jederzeit
aktivieren.
55
WiFi Einstellungen Um die Wireless Einstellungen zu ändern, klicken Sie auf die
Registerkarten. Bitte beachten Sie: Wenn Sie die Kamera zum
ersten Mal einschalten, müssen Sie diese zuerst in den Internet-
Router stecken, bevor Sie die Wireless Funktion aktivieren können.
Klicken Sie auf “Manage Wi-Fi Network”, um nach vorhandenen
Netzwerken zu suchen und klicken Sie dann auf die gewünschte
Netzwerkverbindung.
Geben Sie das Passwort ein und Klicken auf „Done“. Die Kamera
konfiguriert sich automatisch mit dem Modem. Mit dieser Funktion
wird die Wirelessfunktion eingerichtet. Das Gerät wird nun neu
gestartet, sobald die Einstellung konfiguriert wurde. Sie können das
Ethernet Kabel nun von Ihrem WLAN Modem entfernen und testen,
ob die Kamera fehlerfrei arbeitet.
Bildschirm
Klicken Sie auf dieses Symbol um zu entscheiden, wie
viele Kameras Sie gleichzeitig sehen wollen.
56
Verwalten
Klicken Sie auf dieses Symbol um andere Geräte zu
suchen, die mit dem selben Wireless Netzwerk
verbunden sind oder um andere Kameras
hinzuzufügen.
Nachrichten
Klicken Sie dieses Symbol um vergangene
Alarmaufzeichnungen anzusehen (Video oder Bild). Sie
können diese Funktion nach Tagen, Wochen oder
sogar Jahren sortieren.
Sperren
Klicken Sie dieses Symbol, um den Bildschirm zu
sperren. Um diese Funktion rückgängig zu machen,
geben Sie einfach Ihr Passwort ein.
Benutzer
Klicken Sie dieses Symbol, um Ihren Administrator
Benutzernamen und Passwort zu ändern.
Bildeinstellung
58
Support Für weitere Unterstützung bei der Installation und wenn Sie Hilfe
benötigen, um Ihre Kamera bestmöglich zu nutzen, kontaktieren Sie
bitte unser Kundendienst-Team:
https://www.time2technology.com/en/support/
Kontaktieren Sie uns
http://m.me/time2HQ
www.facebook.com/time2HQ
www.twitter.com/time2HQ