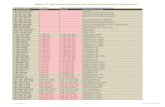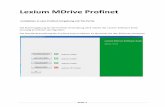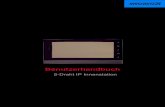IP Phone Installation Manual DE - Avaya...
Transcript of IP Phone Installation Manual DE - Avaya...

IP Office IP-Telefon - Installation
Ausgabe 10e (22.09.2005)


IP-Telefon - Installation Seite iii IP Office Ausgabe 10e (22.09.2005)
Inhaltsverzeichnis Avaya IP-Telefone ........................................................................................................................ 5 Einführung .................................................................................................................................................. 5 Neue Funktionen in Version 3.0 ................................................................................................................. 6 Installationsvoraussetzungen ..................................................................................................................... 7 Netzwerkbeurteilung................................................................................................................................... 8 Sprachkanäle.............................................................................................................................................. 8 QoS ............................................................................................................................................................ 9 Potenzielle VoIP-Probleme......................................................................................................................... 9 Optionen für die Stromversorgung ........................................................................................................... 10
Stromversorgung über freie Leitungen ................................................................................................ 10 802.3af Power over Ethernet ............................................................................................................... 11
Benutzer-PC-Verbindung ......................................................................................................................... 11 Installation .................................................................................................................................. 13 1. Vorbereitung ......................................................................................................................................... 13 Installation der Telefone 4601 und 5601 .................................................................................................. 14 1a. Erstellen der Datei "46xxsettings.txt".................................................................................................. 14 2. Anschluss des Telefons........................................................................................................................ 15 3a. Installation mit DHCP-Adresse ........................................................................................................... 15 3b. Installation mit statischer Adresse ...................................................................................................... 16 4. Registrierung des Telefons................................................................................................................... 17 5. Einrichtung der Nebenstellen und Benutzer ......................................................................................... 18 Manuelle Erstellung von Nebenstellen ..................................................................................................... 19 Telefonsicherheit ...................................................................................................................................... 20 Anzeigen einer Liste der registrierten Telefone........................................................................................ 20 Statische Administration........................................................................................................... 21 Statische Administrationsoptionen ........................................................................................................... 21 Eingeben von Daten für Administrationsoptionen .................................................................................... 21 Einstellungen für die QoS-Option ............................................................................................................. 22 Aktivieren/Deaktivieren der sekundären Ethernet (Hub)-/IR-Schnittstelle ................................................ 23 Anhang A: Verschiedenes......................................................................................................... 25 Fehlermeldungen...................................................................................................................................... 25 Anzeigen von Administrationsdetails ........................................................................................................ 26 Zurücksetzen von Systemwerten ............................................................................................................. 27 Selbsttest.................................................................................................................................................. 27 Standortspezifische Optionsnummer........................................................................................................ 28 Automatische Verstärkungsregelung........................................................................................................ 28 Anhang B: Dateien für IP-Telefone........................................................................................... 29 Dateien für IP-Telefone ............................................................................................................................ 29 Skriptdatei mit Upgrade-Informationen 46XX ........................................................................................... 30 Die Skriptdatei mit 46XX-Einstellungen.................................................................................................... 31
46XX-Einstellungen ............................................................................................................................. 32 Anhang C: Szenarien für den Neustart .................................................................................... 33 4600 – Neustart-Szenarien....................................................................................................................... 33 Boot-Datei muss aktualisiert werden ........................................................................................................ 34 Keine oder veraltete Anwendungsdatei .................................................................................................... 34 Richtige Boot-Datei und Anwendungsdatei sind bereits geladen............................................................. 35 Anhang D: Infrarot-Wählen ....................................................................................................... 37 Infrarot-Wählen......................................................................................................................................... 37 Aktivieren des Infrarot-Ports ..................................................................................................................... 38 Wählen von Telefonnummern .................................................................................................................. 38
Palm Organizer .................................................................................................................................... 38 Psion Revio.......................................................................................................................................... 39

IP Phone Installation Manual
IP-Telefon - Installation Seite iv IP Office Ausgabe 10e (22.09.2005)
Windows Pocket PC ............................................................................................................................ 39 Senden von Dateien während eines Anrufs ............................................................................................. 39
Palm Organizer .................................................................................................................................... 39 Anhang E: Konfiguration alternativer DHCP-Server .............................................................. 41 Alternative DHCP-Server für die Installation von Avaya IP-Telefonen ..................................................... 41 Verwenden von Windows 2000 Server .................................................................................................... 42
1. Suchen der DHCP-Komponenten.................................................................................................... 42 2. Einrichten von Windows 2000 DHCP für Avaya IP-Telefone........................................................... 42
Alternative Optionen ................................................................................................................................. 44 Anhang F: WML-Betrieb ............................................................................................................ 45 Einrichten des WML-Servers.................................................................................................................... 45
Welche WML wird unterstützt? ............................................................................................................ 45 Testen der WML-Navigation mit Xitami .................................................................................................... 46
1. Einleitung ......................................................................................................................................... 46 2. Installieren des Web-Servers........................................................................................................... 46 3. Konfigurieren des Xitami-Web-Servers für WAP ............................................................................. 46 4. Installieren von Beispiel-WML-Seiten .............................................................................................. 47
Einrichten der Homepage......................................................................................................................... 48 Apache Web-Server – WML-Konfiguration ................................................................................... 49 Microsoft IIS Web-Server – WML-Konfiguration....................................................................................... 49 Offene URL-Eingaben .............................................................................................................................. 50
Fall 1: Eingabefeld gefolgt von einem Anker ....................................................................................... 50 Fall 2: Eingabefeld gefolgt von einem A-Tag ....................................................................................... 50 Fall 3: Eingabefeld gefolgt von der Schaltfläche "Senden".................................................................. 50 Fall 4: Eingabefeld gefolgt von einem Anker, wobei im Anker bereits "HTTP://" angezeigt wird ......... 50
Anhang G: Installation der Telefone 3616/3626 ...................................................................... 51 3616/3626 – Spectralink-Installation ........................................................................................................ 51
Zugehörige Dokumente ....................................................................................................................... 51 Konfiguration ............................................................................................................................................ 52
Systemkonfiguration ............................................................................................................................ 53 Installation und Konfiguration............................................................................................................... 54 Beispielkonfiguration............................................................................................................................ 55
Glossar ........................................................................................................................................ 57
Index ............................................................................................................................................ 59

IP-Telefon - Installation Seite 5 IP Office Ausgabe 10e (22.09.2005)
Avaya IP-Telefone Einführung In diesem Handbuch wird die Installation der Avaya IP-Telefone der Serie 4600 und 5600 in IP Office erläutert. Derzeit werden von IP Office 3.0 die folgenden Avaya IP-Telefone unterstützt:
• 4601, 4602, 4602SW, 4606, 4610SW, 4612, 4620, 4620SW, 4624.
• 5601, 5602, 5602SW, 5610SW, 5620, 5620SW.
• 3616 und 3626 Wireless-Telefone (In Anhang G wird die Installation dieser Telefone beschrieben.)
Das folgende Diagramm gibt einen Überblick über ein einfaches Installationsszenario. Dieses eignet sich für die Installation weniger Avaya IP-Telefone.
Beachten Sie Folgendes:
• Softwareversion des IP-Telefons Avaya IP-Telefone in einem IP Office-System müssen die auf der CD mit IP Office Administrator-Anwendungen bereitgestellte IP-Telefonsoftware verwenden. Versionen von IP-Telefonsoftware aus anderen Quellen wurden möglicherweise nicht für IP Office entwickelt bzw. getestet.
• DHCP- oder statische IP-Installation Eine statische IP-Installation der Avaya IP-Telefone ist zwar möglich, es wird jedoch eine Installation mittels DHCP empfohlen. Die Verwendung von DHCP vereinfacht das Installationsverfahren sowie zukünftige Wartungs- und Verwaltungsaufgaben. Zudem gehen nach einem Upgrade der Boot-Datei alle statischen Adresseinstellungen verloren und müssen neu eingegeben werden.
• Netzwerkbeurteilung Eine leistungsstarke Sprachübertragung in einem IP-Netzwerk erfordert eine sorgfältige Analyse zahlreicher Faktoren. Die Installation der Avaya IP-Telefone sollte daher nur von Installateuren mit umfassender VoIP-Erfahrung durchgeführt werden. Das gesamte Kundennetzwerk muss vor der Installation auf seine Eignung für VoIP überprüft werden. Weitere Informationen finden Sie unter Netzwerkbeurteilung.
• Detaillierte Informationen zur LAN-Verwaltung und -Konfiguration finden Sie in den Avaya-Dokumenten Handbuch zur 4600 IP Telefon-LAN-Verwaltung (Avaya Com Code 555-233-507).

IP-Telefon - Installation
IP-Telefon - Installation Seite 6 IP Office Ausgabe 10e (22.09.2005)
Neue Funktionen in Version 3.0 Die IP-Telefonunterstützung wurde in IP Office 3.0 primär um die Unterstützung neuer Telefone ergänzt. Dies sind:
• Avaya IP-Telefone der Serie 4600 IP Office unterstützt nun die folgenden Telefone der Serie 4600.
• 4601 Dieses Basismodell eines IP-Telefons hat kein Display und nur zwei programmierbare Funktionstasten.
• 4610SW Dieses Modell entspricht weitgehend dem bekannten Modell 4620SW mit 24 programmierbaren Displayfunktionen, verfügt jedoch nur über 6 Displaytasten für den Zugriff auf diese Funktionen.
• Avaya IP-Telefone der Serie 5600 Dies ist eine neue Palette von IP-Telefonen, die speziell für die Verwendung in IP Office entwickelt wurden. Sie werden in keinem anderen Avaya-Telefonsystem unterstützt. Die Telefone weisen die gleichen Funktionen wie die entsprechenden Modelle der Serie 4600 auf. Folgende IP-Telefone der Serie 5600 sind erhältlich:
• 5601 • 5602 • 5602SW • 5610SW • 5620SW
• EU24-Add-On Dieses Telefon-Add-On kann nun auch in IP Office verwendet werden. Es stellt für die Telefone 4620, 4620SW und 5620SW zusätzlich 24 programmierbare Funktionstasten bereit. Das Add-On wird dabei direkt an das Telefon angeschlossen.

Avaya IP-Telefone
IP-Telefon - Installation Seite 7 IP Office Ausgabe 10e (22.09.2005)
Installationsvoraussetzungen Für die Installation eines Avaya IP-Telefons in IP Office benötigen Sie Folgendes:
• Nebenstellennummer und Benutzerinfos Sie benötigen eine vollständige Liste der geplanten Nebenstellennummern und Benutzerinfos. Die geplante Nebenstellennummer darf noch nicht vergeben sein. Sie wird während der Installation vom Telefon angefordert.
• Stromversorgung: Jedes Telefon benötigt eine Stromversorgung. Avaya IP-Telefone werden nicht über die Telefonsteckdose mit Strom versorgt. Für die Stromversorgung der Telefone stehen mehrere Optionen zur Auswahl, siehe Optionen für die Stromversorgung.
• LAN-Anschluss: Für jedes Telefon ist ein 10/100 Mbit/s RJ45 Ethernet LAN-Verbindungspunkt erforderlich.
• Verkabelung der Kategorie 5 Alle LAN-Kabel und die LAN-Kabelinfrastruktur, die mit Avaya IP-Telefonen verwendet wird, müssen der Kategorie 5 entsprechen.
• LAN-Kabel: Stellen Sie sicher, dass ein RJ45 LAN-Kabel zur Verbindung mit der Stromversorgungseinheit im Lieferumfang des Avaya IP-Telefons enthalten ist. Darüber hinaus benötigen Sie ein zusätzliches RJ45 LAN-Kabel für die Verbindung zwischen der Stromversorgungseinheit und dem LAN des Kunden.
• Mit einem zusätzlichen RJ45 LAN-Kabel können Sie den PC des Benutzers über das IP-Telefon an das LAN anschließen (wird von den IP-Telefonen 4601, 4602, 5601 und 5602 nicht unterstützt).
• VCM (Voice Compression Module): Die IP Office-Steuereinheit muss über Voice-Kompressionskanäle verfügen. Die Anzahl der Voice-Kompressionskanäle legt die Anzahl der gleichzeitigen VoIP-Anrufe fest:
• Bei Small Office Edition-Geräten sind Voice-Kompressionskanäle in das Gerät integriert. • Bei anderen Steuereinheiten werden die Voice-Kompressionskanäle durch den Einbau
eines Voice Compression Module (VCM) bereitgestellt. Siehe VCM (Voice Compression Module)
• DHCP-Server: Die IP Office-Steuereinheit kann diese Rolle übernehmen. Wenn bereits ein anderer DHCP-Server vorhanden ist, kann auch dieser für das Avaya IP-Telefon verwendet werden (siehe Alternative DHCP-Server). Weiterhin können bei Bedarf statische IP-Adressen verwendet werden, dies ist jedoch nicht erforderlich.
• TFTP-Server: Ein PC, auf dem die Anwendung IP Office Manager ausgeführt wird, kann diese Rolle übernehmen. Der TFTP-Server ist nur für die Installation der IP-Telefone und für Wartungsarbeiten erforderlich.
• H323 Gatekeeper: Die IP Office-Steuereinheit kann diese Rolle übernehmen, wenn nicht bereits ein anderer Gatekeeper von Drittherstellern vorhanden ist.
• IP Office Manager-PC: Um Konfigurationsänderungen an der IP Office-Steuereinheit durchzuführen, ist ein PC erforderlich, auf dem Manager ausgeführt wird. Dieser PC sollte über eine statische IP-Adresse verfügen.
• IP Telefon-Software: Die Software für die Installation des IP-Telefons finden Sie auf der CD mit den IP Office-Administrator-Anwendungen. Zudem wird sie bei der Installation von Manager in dem zugehörigen Programmordner installiert.
• Lizenzschlüssel: Für Avaya IP-Telefone muss kein Lizenzschlüssel im System eingegeben werden. Eine IP-Endstellen-Lizenz wird nur für IP-Telefone von anderen Herstellern als Avaya benötigt.

IP-Telefon - Installation
IP-Telefon - Installation Seite 8 IP Office Ausgabe 10e (22.09.2005)
Netzwerkbeurteilung Neue Technologien ermöglichen, dass Sie bei einer optimalen Netzwerkkonfiguration VoIP mit der gleichen Sprachqualität wie in öffentlichen Telefonnetzen (Public Switched Telephone Network, PSTN) bereitstellen. Nur wenige Netzwerke sind jedoch optimal, weshalb die in einem Kundennetzwerk erzielbare VoIP-Qualität sorgfältig beurteilt werden muss.
Nicht jedes Netzwerk ist für Sprachübertragungen geeignet. Manche Datennetzwerke verfügen selbst für komprimierte Sprachdaten über zu wenig Restkapazität. Wegen des verbreitete Ansatz, Datennetzwerke durch die Integration von Produkten verschiedener Hersteller zu integrieren, müssen zudem alle Netzwerkkomponenten auf Kompatibilität mit VoIP-Übertragungen getestet werden.
Aus diesem Grund wird davon ausgegangen, dass das Netzwerk vor der Installation von VoIP mit oder ohne Unterstützung von Avaya beurteilt wurde. Dies ist erforderlich, um eine ausreichende Kapazität des vorhandenen Datennetzwerks für die Übertragung von Sprachpaketen und die Kompatibilität mit der benötigten Technologie zu gewährleisten.
Die Netzwerkbeurteilung sollte Folgendes beinhalten:
• Ein Netzwerkaudit, um die vorhandenen Geräte zu prüfen und deren Kapazität zu ermitteln, einschließlich der Fähigkeit, die geplanten Sprach- und Datenanforderungen zu erfüllen
• Ermittlung der Netzwerkziele, einschließlich des primären Übertragungstyps, der Technologieauswahl und der Festlegung von Zielen für die Sprachqualität
Aufgrund der Bewertung können Sie sicher sein, dass das implementierte Netzwerk die nötigen Kapazitäten für den voraussichtlichen Daten- und Sprachdatenverkehr hat und H.323, DHCP, TFTP sowie Jitter-Puffer in H.323-Anwendungen unterstützt.
Sie sollten zwischen der Einhaltung minimaler VoIP-Standards und der Unterstützung der QoS unterscheiden, die für die Ausführung von VoIP in Ihrer Konfiguration erforderlich ist.
Sprachkanäle Die IP Office-Sprachkanäle werden verwendet, wenn ein VoIP-Anruf zwischen einem Gerät in einem IP-Datennetzwerk (LAN oder WAN) und einem Gerät an einer TDM-Telefonieschnittstelle (z. B. DS-, DT- oder POT-Nebenstelle oder eine Nicht-IP-Leitung) erfolgt.
Anrufe zwischen IP-Nebenstellen benötigen in der Regel keinen VCM-Kanal, sobald die Verbindung hergestellt wurde. VCM-Kanäle werden hier jedoch für Signaltöne, Haltemusik usw. verwendet.
Die VCM-Kanäle verwenden automatisch G.723 (6k3)- oder G.729a (8k)-Komprimierungscodecs und stellen die für Schaltkreise mit hohen Latenzzeiten erforderliche Echokompensation bereit. Avaya IP-Telefone unterstützen G.711, G.729a und G.729b. Wenn diese Telefone in IP Office verwendet werden, wird daher zumeist automatisch G.729b ausgehandelt.
Die Anzahl der verfügbaren Sprachkanäle in einer IP Office-Steuereinheit schränkt die Anzahl der VoIP-Anrufe ein. Bei den Steuereinheiten IP401, IP403, IP406, IP406 V2 und IP412 können durch Installation von VCM-Modulen Kanäle hinzugefügt werden. Welcher Typ und welche Anzahl von VCM-Modulen installiert werden kann, hängt vom Steuereinheitentyp ab.
• IP401: Es wird ein einzelnes VCM 5-Modul unterstützt.
• IP403: Es wird ein einzelnes VCM 5-, VCM 10- oder VCM 20-Modul unterstützt.
• IP406 V1: Es wird ein einzelnes VCM 5-, VCM 10- oder VCM 20-Modul unterstützt.
• IP406 V2: Es wird ein einzelnes VCM 5-, VCM 10-, VCM 20- oder VCM 30-Modul unterstützt.
• IP412: Es werden zwei Module vom Typ VCM 5, 10, 20 oder 30 unterstützt, d. h. bis zu 60 Sprachkanäle.
• Small Office Edition: Hier sind entweder 3 oder 16 VCM-Kanäle bereits in die Einheit integriert. Ein Upgrade ist nicht möglich.

Avaya IP-Telefone
IP-Telefon - Installation Seite 9 IP Office Ausgabe 10e (22.09.2005)
QoS Wenn Sie Sprachdaten über langsame Verbindungen übertragen, können herkömmliche Datenpakete (1500 Byte-Pakete) die Übertragung der Sprachpakete (zumeist 67 oder 31 Byte) verhindern oder verzögern. Dies kann zu einer sehr schlechten Sprachqualität führen. Deshalb ist es extrem wichtig, dass die Router im Netzwerk über eine Art Dienstgüte-Mechanismus (Quality of Service, QoS) verfügen. QoS-Router sind erforderlich, um eine niedrige Latenzzeiten für Sprachdaten sicherzustellen und eine möglichst hohe akustische Qualität zu erreichen. IP Office unterstützt den QoS-Mechanismus DiffServ (RFC2474). Dieser nutzt ein Diensttyp-Feld (Type of Service, ToS) im Header des IP-Pakets. An der WAN-Schnittstelle erstellt IP Office anhand dieser Informationen eine Rangfolge der Sprach- und Sprachsignalpakete. Weiterhin werden große Datenpakete unterteilt und der VoIP-Header komprimiert, um den WAN-Overhead zu minimieren. Beachten Sie, dass IP Office keine QoS für die Ethernet-Anschlüsse durchführt, einschließlich des WAN Ethernet-Anschlusses in der Small Office Edition.
Potenzielle VoIP-Probleme Voraussichtlich zeigt sich jeder Fehler in einem Netzwerk unabhängig von seiner Ursache zunächst in einer Abnahme der VoIP-Qualität. Dabei ist es unerheblich, ob der Fehler durch die VoIP-Telefongeräte verursacht wurde. Sie sollten sich daher bewusst sein, dass Sie mit Installation einer VoIP-Lösung zum ersten Ansprechpartner für die Diagnose und Analyse der Netzwerkprobleme von Kunden werden.
Potenzielle Probleme
• Umfassend übereinstimmende Standards: VoIP basiert auf einer Unterstützung und Auswahl gleicher Standards für Sprachkomprimierung, Headerkomprimierung und QoS in allen Phasen der Anrufweiterleitung. Sowohl der Start- als auch der Endpunkt müssen daher die gleichen Komprimierungsmethoden verwenden, und alle Zwischenpunkte müssen QoS DiffServ unterstützen.
• Vermeidung von Hubs: Hubs haben Echos und Überlastungen zur Folge. Wenn das Kundennetzwerk LAN-Verbindungen mit mehr Kapazität als die IP Office-Steuereinheit erfordert, sollten Sie Ethernet-Switches verwenden. Selbst wenn dies nicht der Fall ist, werden Ethernet-Switches empfohlen. Diese ermöglichen die Implementierung einer Rangordnung der Übertragungen für VoIP-Geräte und andere Geräte wie den Voicemail Server-PC.
• Lüftung, Schutz & Sicherung der Stromversorgung: Traditionelle Telefonsysteme versorgen alle angeschlossenen Telefongeräte über eine einzelne Quelle mit Strom. In einer VoIP-Installation müssen Sie allen Geräten im IP-Netzwerk die gleiche Aufmerksamkeit hinsichtlich Stromversorgung, Schutz und Sicherung wie dem zentralen Telefonsystem schenken.
• Multicasting: In einem Datennetzwerk können auch fehlerhaft installierte Drucker- oder Hubkarten Übertragungen per Multicasting durchführen, ohne dass der Fehler direkt zu erkennen wäre. In einem VoIP-Netzwerk wirkt sich ein fehlerhaftes Multicasting direkt auf die VoIP-Anrufe und -Funktionen aus.
• Doppelte IP-Adressen: Doppelte IP-Adressen führen häufig zu Fehlern.
• Übermäßige Auslastung: Eine Workstation, die permanent ein hohes Datenvolumen überträgt, kann das Netzwerk überlasten und einen Ausfall des VoIP-Dienstes verursachen.
• Netzwerkzugriff: In einem IP-Netzwerk können Benutzer wesentlich leichter neue Geräte anschließen oder Software auf vorhandenen Geräten installieren, die sich dann negativ auf VoIP auswirken.
• Kabelanschlüsse: Technisch gesehen (Bandbreite) kann VoIP über jede IP-Netzwerkverbindung ausgeführt werden. In der Praxis ist eine Verkabelung der Kategorie 5 jedoch unabdingbar.

IP-Telefon - Installation
IP-Telefon - Installation Seite 10 IP Office Ausgabe 10e (22.09.2005)
Optionen für die Stromversorgung Avaya IP-Telefone können auf verschiedene Weise mit Strom versorgt werden. Zumeist werden hierfür freie Leitungen des Netzwerkkabels oder die gleichen Leitungen wie für die Datensignale (802.3.af Power over Ethernet) verwendet.
Stromversorgung über freie Leitungen Die folgenden Stromversorgungen verwenden die freien Anschlüsse an Pin 7 und 8 des Netzwerkkabels der Kategorie 5.
• Avaya 1151B1-Stromversorgungseinheit (Power Supply Unit, PSU) Dies ist eine Stromversorgungseinheit für ein einzelnes Avaya IP-Telefon. Sie verfügt über einen Anschluss namens LEITUNG für das LAN-Kabel von IP Office und einen Anschluss namens TELEFON für das LAN-Kabel zum Avaya IP-Telefon. Für die Stromversorgung der PSU benötigen Sie eine Netzsteckdose mit 90 bis 264 V Wechselspannung und 47 bis 63 Hz. Eine grüne LED kennzeichnet, ob Strom anliegt.
• Avaya 1151B2-Stromversorgungseinheit
Diese entspricht dem Modell 1151B1 weiter oben, verfügt jedoch über eine interne Batteriesicherung. Wenn Sie die Einheit vom Netz trennen, versorgt die Batterie das Avaya IP-Telefon bei geringer Auslastung (2 Watt) für 8 Stunden und bei hoher Auslastung (20 Watt) für 15 Minuten mit Strom. Eine grüne LED kennzeichnet, ob Strom anliegt. Eine gelbe LED kennzeichnet, dass die Sicherungsbatterien geladen werden. Wenn das Telefon über die Sicherungsbatterien mit Strom versorgt wird, blinkt die grüne LED.
• Avaya 1152A1-Stromversorgungseinheit (Mid-Span-Stromeinheiten)
Diese Einheit ist 1U hoch und kann in ein Rack von 19 Zoll eingebaut werden. Sie unterstützt bis zu 24 Avaya IP-Telefone. Sie verfügt über 24 RJ45 LAN-Dateneingänge und 24 RJ45 LAN-Daten- und Stromausgänge. Es werden maximal 200 Watt bzw. 16,8 Watt pro Anschluss unterstützt.

Avaya IP-Telefone
IP-Telefon - Installation Seite 11 IP Office Ausgabe 10e (22.09.2005)
802.3af Power over Ethernet Die Norm IEEE 802.3af wird im Allgemeinen auch als Power over Ethernet (PoE) bezeichnet. Sie ermöglicht eine Stromversorgung der Netzwerkgeräte über das Netzwerkkabel. Alle von IP Office unterstützten Avaya IP-Telefone beachten diese Norm.
• POE-Switch (Power of Ethernet) Der Avaya P333T-PWR-Switch ist ein Ethernet LAN-Switch, der für bis zu 24 Geräte, einschließlich der Avaya IP-Telefone, PoE-Eingänge bereitstellt.
• Inline-Adapter für IP-Telefone Mit diesem Adapter können Sie die IP-Telefone 4602, 4602SW und 4620 sowie die entsprechenden Modelle der Serie 5600 über ein Cisco Catalyst-Netzkabel mit Strom versorgen. Bei Verwendung dieses Adapters unterstützt ein einzelnes Power-Blade bis zu 24 Avaya IP-Telefone. Beachten Sie jedoch, dass die Telefone keine Informationen zu ihrem Stromverbrauch an den Catalyst-Switch senden und dass zukünftige Änderungen der Catalyst-Switch-Software den Betrieb beeinträchtigen können.
*4606, 4612 und 4624 Dies bezieht sich auf Modelle der Generation 2 oder neuere Modelle. Die Telefongeneration (GEN) können Sie einem Etikett an der Unterseite des Telefons entnehmen. Das Etikett gibt den Telefontyp (z. B. 4624D) gefolgt von zwei Ziffern für die Generation (GEN) (z. B. 4624D01) an. GEN1 4612- und 4624-Telefone können mit einer Avaya 30A Switch Upgrade Base-Einheit über das Ethernet mit Strom versorgt werden.
Benutzer-PC-Verbindung Um die Anzahl der LAN-Verbindungen vom Schreibtisch des Benutzers aus zu verringern, kann das Ethernet-LAN-Kabel des PCs über Avaya IP-Telefone verlegt werden.
Das LAN-Kabel muss vom PC aus mit dem Anschluss auf der Rückseite des Avaya IP-Telefons verbunden werden, der mit einem PC-Symbol ( ) gekennzeichnet ist.
Die Netzwerkkonfiguration des PCs muss nicht verändert werden. Die Konfiguration, die verwendet wurde, um die direkte Verbindung zum LAN herzustellen, kann weiterhin verwendet werden.
Dies wird von den Avaya IP-Telefonen 4601, 4602, 5601 und 5602 nicht unterstützt.


IP-Telefon - Installation Seite 13 IP Office Ausgabe 10e (22.09.2005)
Installation 1. Vorbereitung Überprüfen Sie vor der Installation die folgenden Punkte. Diese Schritte sind enorm wichtig. Werden sie nicht eingehalten, kann die Installation fehlschlagen.
1. Statische Adresse des Manager-PCs: Stellen Sie sicher, dass der Manager-PC über eine statische IP-Adresse verfügt.
2. VCM (Voice Compression Module): Die Steuereinheit von IP Office muss mit einem VCM (Voice Compression Module) ausgestattet sein. Bei Small Office Edition-Steuereinheiten sind mehrere Sprachkanäle bereits auf der Hauptplatine vorinstalliert.
• Starten Sie die Anwendung IP Office Monitor. Die ersten Zeilen der Monitor-Ausgabe enthalten das Element VCOMP=, das die Anzahl der in der Steuereinheit installierten Sprachkanäle angibt.
3. Einstellungen der Steuereinheit: Öffnen Sie mit der Anwendung Manager die Konfiguration und wählen Sie das Formular System aus. Überprüfen Sie Folgendes:
a. Systemname: Stellen Sie sicher, dass auf der Registerkarte System ein Name für die Steuereinheit eingegeben wurde.
b. IP-Adresse des TFTP-Servers: Geben Sie auf der Registerkarte LAN1 die IP-Adresse des Manager-PCs als IP-Adresse des TFTP-Servers ein.
c. Gatekeeper-Einstellungen: Stellen Sie sicher, dass auf der Registerkarte Gatekeeper sowohl Gatekeeper eingeschaltet als auch Automatische Nebenstellen-Erstellung einschalten aktiviert sind. Wenn Sie die Installation ohne automatische Nebenstellen-Erstellung durchführen möchten, müssen Sie die erforderlichen Nebenstellen und Benutzer in dieser Phase konfigurieren (siehe Manuelle Erstellung von Nebenstellen).
d. Falls Sie Änderungen vorgenommen haben, laden Sie die neue Konfiguration in die Steuereinheit.
e. Wählen Sie in Manager Datei | Voreinstellungen und stellen Sie sicher, dass als Adresse 255.255.255.255 angegeben ist, da sonst TFTP nicht funktioniert.
4. IP Telefon-Software: Die Software für die IP-Telefoninstallation ist auf der IP Office Administrations-CD enthalten. Die Dateien werden während der Installation der Manager-Anwendung in den Manager-Ordner kopiert.
• Weiterhin wird eine zusätzliche Datei (46xxsettings.txt) benötigt. Siehe 1a. Erstellen der Datei "46xxsettings.txt".
5. Manager und TFTPLog: Führen Sie Manager weiter aus. Es ist sinnvoll, das TFTP-Protokoll von Manager anzuzeigen (wählen Sie Ansicht | TFTPLog). Hier wird der Verlauf der Dateianforderungen angezeigt.
6. Nebenstellennummer und Benutzernameninfos Sie benötigen eine vollständige Liste der geplanten Nebenstellennummern und Benutzerinfos. Die geplante Nebenstellennummer darf noch nicht vergeben sein. Sie wird während der Installation vom Telefon angefordert.

IP-Telefon - Installation
IP-Telefon - Installation Seite 14 IP Office Ausgabe 10e (22.09.2005)
Installation der Telefone 4601 und 5601 Diese beiden IP-Telefone haben kein Display, das Sie bei der Installation und Diagnose unterstützt.
Für die Installation wird nur die DHCP-Methode unterstützt, d. h. die unter 1. Vorbereitung genannten Anforderungen sind für eine erfolgreiche Installation maßgeblich.
Während der Installation ruft das Telefon die IP-Adressen am Anrufserver (dem IP Office-Gatekeeper) und am TFTP-Server (dem Manager-PC) ab und speichert diese. Derzeit ist keine vor Ort durchführbare Methode zum Zurücksetzen dieser Werte bekannt, um für ein Telefon 4601 oder 5601 ein anderes IP Office-System zu verwenden.
1a. Erstellen der Datei "46xxsettings.txt" Während der Installation fordern die Avaya IP-Telefone Software per Download und entsprechend der Anweisungen in der Datei 46xxupgrade.scr an (siehe Die Skriptdatei mit dem 46XX-Upgrade). Die Datei ist Bestandteil der IP Office Manager-Software und sollte im Allgemeinen nicht geändert werden.
Die letzten Zeilen der Datei 46xxupgrade.scr weisen das Telefon an, die Datei 46xxsettings.scr oder 46xxsettings.txt anzufordern. Ist diese Datei vorhanden, wird Sie heruntergeladen und zum Festlegen der kundenspezifischen Optionen für die Avaya IP-Telefone verwendet.
Wenn die Datei nicht vorhanden ist: 1. Erstellen Sie mit dem Windows Editor oder einem anderen Texteditor eine Textdatei namens
46xxsettings.txt. 2. Bearbeiten Sie die Datei so, dass sie folgende Informationen enthält:
## 4600 Site Specific Settings SET L2Q 2 ## END OF FILE
• SET L2Q 2 wird für den IP Office-Betrieb empfohlen.
• Informationen zu anderen Einstellungen finden Sie unter Die Skriptdatei mit 46XX-Einstellungen.
• Bei Installation eines 4610- oder 4620-Telefons wird mittels dieser Datei die Homepage für das WML-Webbrowsing festgelegt (siehe Einrichten des WML-Servers.
3. Speichern Sie die Datei im gleichen Ordner wie die Software des IP-Telefons der Serie 4600. Dies ist normalerweise der Ordner der Manager-Anwendung.

Installation
IP-Telefon - Installation Seite 15 IP Office Ausgabe 10e (22.09.2005)
2. Anschluss des Telefons 1. Führen Sie die Schritte unter 1. Vorbereitung aus. Ohne diese Schritte schlägt die Installation
fehl. 2. Schließen die das LAN-Netzwerkkabel an den Dateneingang der Stromversorgungseinheit für
das Telefon an. • Bei 1151A1/1151A2-Stromversorgungseinheiten ist dieser Anschluss mit LEITUNG
gekennzeichnet. • Bei der 1152A1-Stromversorgungseinheit handelt es sich bei den unteren Anschlüssen
um Dateneingänge. 3. Verwenden Sie das im Lieferumfang des IP-Telefons enthaltene LAN-Kabel, um den Daten- und
Stromausgang der Stromversorgung an den Anschluss mit dem Symbol für den LAN-Anschluss ( ) auf der Rückseite des IP-Telefons anzuschließen.
• Bei 1151A1/1151A2-Stromversorgungseinheiten ist dieser Anschluss mit TELEFON gekennzeichnet.
• Bei der 1152A1-Stromversorgungseinheit handelt es sich bei den oberen Anschlüssen um Daten- und Stromanschlüsse.
4. Die Nachrichtenanzeige des Telefons leuchtet nun für einige Sekunden rot auf. Daraufhin wird am Telefon der Software-Ladevorgang gestartet.
5. Nach einer kurzen Verzögerung sollte am Telefon Initialisieren und dann Laden... angezeigt werden. Die Ladephase kann möglicherweise einige Minuten in Anspruch nehmen.
• Wenn am Telefon Kein Ethernet angezeigt wird, überprüfen Sie die Verbindung zum LAN. 6. Am Telefon wird DHCP und ein Timer angezeigt. Es versucht nun, IP-Adressinformationen von
einem DHCP-Server im Netzwerk abzurufen. • Weitere Informationen zur Installation mit einer DHCP-Adresse
Siehe 3a. Installation mit DHCP-Adresse. • So wechseln Sie zur Installation mit statischen Adressen
Drücken Sie während der Anzeige DHCP die Taste *. Sie starten so das Installationsverfahren mit statischen Adressen. Siehe 3b. Installation mit statischer Adresse. Dies wird von den Modellen 4601 und 5601 nicht unterstützt.
3a. Installation mit DHCP-Adresse 1. Nach dem Anschluss (siehe 2. Anschluss des Telefons) wird am Telefon DHCP und ein Timer
angezeigt.
• Bei den Telefonen 4601 und 5601 leuchten während der Initialisierung alle LEDs. Wenn alle LEDs leuchten und die LED a blinkt, wird ein DHCP-Server gesucht.
2. Die DHCP-Verhandlung sollte nach wenigen Sekunden abgeschlossen sein. Falls der Timer mehr als 60 Sekunden erreicht, liegt wahrscheinlich entweder im Netzwerk oder im DHCP-Betrieb ein Fehler vor.
3. Das Telefon fordert die Datei "46xxupgrade.scr" vom TFTP-Server (Manager) an. Dies wird im TFTP-Protokoll von Manager und am Telefondisplay gekennzeichnet.
• Bei den Telefonen 4601 und 5601 leuchten alle LEDs und die LEDs a und b blinken, während TFTP ausgeführt wird.
4. Daraufhin fordert das Telefon weitere Dateien an, gemäß den in der Datei "46xxupgrade.scr" enthaltenen Anweisungen. Das Telefon fordert nun mehrmals Dateien an, lädt diese und überträgt sie in seinen Flash-Speicher.
5. Wenn das Laden abgeschlossen ist, wird am Telefon Nst. = angezeigt. Siehe 4. Registrierung des Telefons.

IP-Telefon - Installation
IP-Telefon - Installation Seite 16 IP Office Ausgabe 10e (22.09.2005)
3b. Installation mit statischer Adresse ACHTUNG: Statische Adressen werden nur benötigt, wenn kein DHCP-Server verfügbar ist. Die Wartung und Installation wird maßgeblich vereinfacht, wenn Sie einen DHCP-Server installieren und statische Adressen vermeiden. Nach einem Upgrade der Boot-Datei müssen die Informationen zu statischen Adressen neu installiert werden. Dieses Verfahren wird von den Telefonen 4601 und 5601 nicht unterstützt.
1. Führen Sie die Schritte unter 2. Anschluss des Telefons aus. 2. Starten Sie die manuelle Adressprogrammierung, indem Sie einen der folgenden Schritte
ausführen: • Wenn am Telefon DHCP angezeigt wird, drücken Sie die Taste *. • Wenn das Telefon aufgelegt und im Leerlauf ist, drücken Sie die folgende
Tastenkombination: Halten 2 3 3 7 # (Halten A D D R #). 3. Weitere Informationen zur Eingabe von Daten wie Rückschritten finden Sie unter Eingeben von
Daten für Administrationsoptionen. 4. Am Telefon wird Telefon= angezeigt. Dies ist die IP-Adresse des Telefons. Drücken Sie #, um
den aktuellen Wert zu übernehmen, oder geben Sie einen Wert ein und drücken Sie #. • Beim Eingeben eines neuen Werts können Sie mit der Taste * das Zeichen '.' zwischen
den Ziffern einfügen. Verwenden Sie für Rückschritte bei Bedarf die Taste <. 5. Am Telefon wird CallSv= angezeigt. Hierbei handelt es sich um die Adresse des Gatekeepers.
Drücken Sie #, um den aktuellen Wert zu übernehmen, oder geben Sie einen Wert ein und drücken Sie #.
• Wenn IP Office als Gatekeeper fungiert, ist dies die IP-Adresse der IP Office-Steuereinheit (LAN1).
6. Am Telefon wird CallSvPort= angezeigt. Dies ist die Anschlussnummer für die Gatekeeper-Transportschicht (ein Wert zwischen 0 und 65535). Drücken Sie #, um den aktuellen Wert zu übernehmen, oder geben Sie einen Wert ein und drücken Sie #.
• Geben Sie für IP Office als Gatekeeper 1719 ein und drücken Sie #. 7. Am Telefon wird Router= angezeigt. Dies ist die Adresse des Standard-Gateways. Drücken Sie
#, um den aktuellen Wert zu übernehmen, oder geben Sie einen Wert ein und drücken Sie #. • Bei IP Office ist dies die IP-Adresse der IP Office-Steuereinheit.
8. Am Telefon wird Maske= angezeigt. Dies ist die IP-Maske (auch Subnetzmaske genannt). Drücken Sie #, um den aktuellen Wert zu übernehmen, oder geben Sie einen Wert ein und drücken Sie #.
• Diese sollte mit der für die IP Office-Steuereinheit festgelegten IP-Maske übereinstimmen. 9. Am Telefon wird FileSv= angezeigt. Hierbei handelt es sich um die Adresse des TFTP-Servers.
Drücken Sie #, um den aktuellen Wert zu übernehmen, oder geben Sie einen Wert ein und drücken Sie #.
• Diese muss mit der IP-Adresse des PCs übereinstimmen, auf dem die Anwendung Manager ausgeführt wird.
10. Am Telefon wird 802.1Q=auto angezeigt. Drücken Sie zweimal die Taste *, um zur Einstellung 802.1Q=off zu wechseln. Drücken Sie dann #, um den Wert zu übernehmen.
11. Am Telefon wird VLAN ID=0 angezeigt. Drücken Sie #, um den Wert zu übernehmen. 12. Am Telefon wird Neue Werte speichern? angezeigt. Drücken Sie #, um die neu eingegebenen
Werte zu speichern. Es wird angezeigt, dass die neuen Werte gespeichert wurden. Anschließend wird das Telefon zurückgesetzt.
13. Die Installation entspricht nun dem Verfahren ab Schritt 3 der Installation mit DHCP-Adresse (siehe 3a. Installation mit DHCP-Adresse).
Hinweis: Wenn nach der Eingabe statischer Adressinformationen ein neues Boot-Programm vom TFTP-Server heruntergeladen wird, müssen Sie die statischen Adressinformationen neu eingeben.

Installation
IP-Telefon - Installation Seite 17 IP Office Ausgabe 10e (22.09.2005)
4. Registrierung des Telefons Die folgenden Ereignisse treten auch nach einem Stromausfall am Telefon auf.
1. Wenn das Laden abgeschlossen ist, wird am Telefon Nst. = angezeigt. Geben Sie die Nebenstellennummer an, die das Telefon erhalten soll, und drücken Sie #.
• Bei den Telefonen 4601 und 5601 wird diese Phase durch die LED oben am Telefon sowie durch die Taste NACHRICHTEN, die alle 0,5 Sekunden blinkt, angezeigt.
• Wenn Sie die automatische Nebenstellen-Erstellung nicht verwenden, muss es sich bei der ausgewählten Nebenstellennummer um eine vorkonfigurierte VoIP-Nebenstelle handeln (siehe Manuelle Erstellung von Nebenstellen).
• Wenn das Telefon bereits installiert und noch nicht zurückgesetzt wurde, wird die zuletzt verwendete Nebenstellennummer angezeigt.
• Es wird Wrong Set Type (Falscher Apparattyp) angezeigt, wenn Sie versuchen, die Nebenstellennummer einer vorhandenen Nicht-IP-Nebenstelle zu verwenden.
2. Am Telefon wird Passwort = angezeigt.
• Wenn Sie eine neue Nebenstelle mit der automatischen Nebenstellen-Erstellung erzeugen, geben Sie eine beliebige Nummer ein und drücken dann #. Die für das Kennwort hier eingegebenen Ziffern werden weder geprüft noch gespeichert.
• Wenn Sie für eine neue Nebenstelle nicht die automatische Nebenstellen-Erstellung verwenden, geben Sie den in IP Office Manager festgelegten Anmeldecode des Benutzers ein.
• Wird das Telefon anschließend neu gestartet, wird das Kennwort zwar angefordert, jedoch nur bei einer Änderung der Nebenstellennummer des Telefons geprüft.
3. Bei Telefonen mit Display werden die Uhrzeit, das Datum und die Nebenstellennummer angezeigt.
4. Überprüfen Sie, ob Sie an der Nebenstelle Anrufe tätigen und entgegennehmen können.

IP-Telefon - Installation
IP-Telefon - Installation Seite 18 IP Office Ausgabe 10e (22.09.2005)
5. Einrichtung der Nebenstellen und Benutzer Wenn Sie die automatische Nebenstellen-Erstellung für die Installation verwenden, können Sie nun in IP Office Manager die Konfiguration der Steuereinheit öffnen und die Einstellungen für die Nebenstellen und Benutzer des Telefons bearbeiten.
Die folgende Anleitung erläutert die grundlegenden Konfigurationsaufgaben für Nebenstellen und Benutzer.
1. Klicken Sie in Manager auf , um die Systemkonfiguration abzurufen.
2. Klicken Sie dann auf Nebenstelle, um eine Liste der vorhandenen Nebenstellen anzuzeigen.
3. Das Symbol kennzeichnet VoIP-Nebenstellen. Eine neue Nebenstelle mit der oben eingegebenen Nebenstellennummer wurde erstellt. Auf der Registerkarte VoIP der Nebenstelle ist für den Komprimierungsmodus die Standardeinstellung Automatische Auswahl aktiviert.
4. Klicken Sie auf Benutzer, um eine Liste der vorhandenen Benutzer anzuzeigen. In der Liste der Benutzer wurde ein neuer Benutzer mit der oben eingegebenen VoIP-Nebenstellennummer hinzugefügt.
5. Doppelklicken Sie auf den Nebenstellenbenutzer für das Avaya IP-Telefon, um die Einstellungen anzuzeigen.
6. Geben Sie auf der Registerkarte Benutzer unter Name und Vollständiger Name Informationen zum Benutzer ein.
7. Klicken Sie auf die Registerkarte Digitale Telephonie.
8. Klicken Sie für die ersten drei Tasten auf das Feld Aktion und wählen Sie Präsentation | Anruf. 9. Klicken Sie auf OK.
10. Klicken Sie nach der Einrichtung aller neuen Nebenstellen des IP-Telefons auf , um die neue Konfiguration an das System zu senden. Legen Sie als Neustartmodus die Option Sofort oder Wenn frei fest, da Nebenstellenänderungen nicht zusammengeführt werden können.

Installation
IP-Telefon - Installation Seite 19 IP Office Ausgabe 10e (22.09.2005)
Manuelle Erstellung von Nebenstellen Wenn Sie die Installation ohne automatische Nebenstellen-Erstellung durchführen, müssen Sie zunächst VoIP-Nebenstellen und zugehörige Benutzer in IP Office Manager erstellen.
Das folgende Verfahren erläutert nur die Mindestanforderungen für die Erstellung von VoIP-Nebenstellen und zugehörigen Benutzern. Weitere Anpassungen werden wie bei allen anderen Nebenstellen und Benutzern vorgenommen.
1. Klicken Sie in Manager auf , um die Systemkonfiguration abzurufen..
2. Klicken Sie im linken Fensterbereich auf Nebenstelle, um eine Liste mit den vorhandenen Nebenstellen anzuzeigen. Klicken Sie mit der rechten Maustaste in den rechten Fensterbereich und wählen Sie Neu.
3. Legen Sie auf der Registerkarte Nst. die folgenden Einstellungen fest:
• Nebenstellen-ID: Bei Nicht-VoIP-Nebenstellen wird diese Nummer automatisch zugewiesen. Geben Sie für VoIP-Nebenstellen eine beliebige, eindeutige Nummer ein, d.h. die noch von keiner anderen Nebenstelle verwendet wird.
• Nebenstelle: Geben Sie die Nebenstellennummer ein, die dem Telefon zugewiesen werden soll. Diese muss ebenfalls eindeutig sein.
4. Auf der Registerkarte VoIP können Sie die erforderliche IP-Adresse bzw. MAC-Adresse festlegen, wenn diese für eine erweiterte Telefonsicherheit benötigt werden. Siehe Telefonsicherheit.
5. Klicken Sie auf OK, um die neue Nebenstelle hinzuzufügen.
6. Klicken Sie im linken Fensterbereich auf Benutzer, um eine Liste mit den vorhandenen Benutzern anzuzeigen. Klicken Sie mit der rechten Maustaste in den rechten Fensterbereich und wählen Sie Neu.
7. Legen Sie auf der Registerkarte Benutzer die folgenden Einstellungen fest:
• Name: Geben Sie einen Namen für den Nebenstellenbenutzer ein. Der Name muss eindeutig sein. Bei Verwendung von Voicemail wird dieser Name als Grundlage für eine neue Mailbox mit einem entsprechenden Namen genutzt.
• Nebenstelle: Dies muss mit der Nebenstellennummer übereinstimmen, die für die oben erstelle VoIP-Nebenstelle festgelegt wurde.
8. Klicken Sie auf die Registerkarte Digitale Telephonie.
9. Klicken Sie für die ersten drei Tasten auf das Feld Aktion und wählen Sie Präsentation | Anruf. 10. Klicken Sie auf OK.
11. Klicken Sie nach der Einrichtung aller neuen Nebenstellen des IP-Telefons auf , um die neue Konfiguration an das System zu senden. Legen Sie als Neustartmodus die Option Sofort oder Wenn frei fest, da Nebenstellenänderungen nicht zusammengeführt werden können.

IP-Telefon - Installation
IP-Telefon - Installation Seite 20 IP Office Ausgabe 10e (22.09.2005)
Telefonsicherheit Es stehen verschiedene Methoden zur Realisierung einer erweiterten Sicherheit zur Verfügung. Sie können so gewährleisten, dass ein IP-Telefon nicht die Identität eines anderen Telefons übernimmt.
• Deaktivieren der automatischen Nebenstellen-Erstellung Deaktivieren Sie nach der Installation in IP Office Manager auf der Registerkarte System | Gatekeeper die Option Automatische Nst-Erstellung aktiviert, um zu verhindern, dass neue IP-Geräte automatisch als neue Nebenstellen zugeordnet werden.
• Einschränken der IP- oder MAC-Adressen Wenn Sie einen dieser Werte auf der Registerkarte VoIP der Nebenstelle festlegen, wird die Nutzung auf diese Adresse bzw. dieses Gerät beschränkt. Die MAC-Adresse eines Avaya IP-Telefons finden Sie auf dem Etikett an der Unterseite des Telefons.
• Festlegen eines Benutzeranmeldecodes Wenn Sie einen Anmeldecode festlegen, müssen alle IP-Geräte, die sich als diese Nebenstelle anzumelden versuchen, den korrekten Anmeldecode eingeben. Bei Verwendung eines Anmeldecodes kann der Benutzer sich mittels Hot Desking-Betrieb abmelden und woanders anmelden.
Anzeigen einer Liste der registrierten Telefone Mit TFTP können Sie eine Liste aller registrierten RAS-Benutzer, darunter auch IP-Telefone, vom IP Office-System abrufen. Beispiel:
Extn2602,2602,192.168.42.2,1720 ains600,2600,192.168.42.10,1026 Extn2601,2601,192.168.42.4,1720 New,2702,192.168.42.200,1720
1. Wählen Sie in Windows Start | Ausführen aus und geben Sie als Windows-Befehlszeilenparameter cmd ein.
2. Wählen Sie bei Bedarf mit dem Befehl cd das Verzeichnis aus, in das die Liste eingefügt werden soll.
3. Geben Sie tftp -i xxx.xxx.xxx.xxx get nasystem/h323_ras_listyyyyyyyy.txt ein. Dabei gilt:
• xxx.xxx.xxx.xxx ist die IP-Adresse der Steuereinheit des IP Office-Systems.
• yyyyyyy.txt ist der Name einer Textdatei, die in diesem Verzeichnis noch nicht vorhanden ist.
4. Der TFTP-Befehl zeigt eine Bestätigung an, wenn die Datei erfolgreich übertragen wurde.
5. Geben Sie exit ein, um das Befehlszeilenfenster zu schließen.
6. Öffnen Sie die Textdatei mit dem Windows Editor oder einem ähnlichen Programm.
Die Anwendung IP Office Monitor (Sysmon) kann zudem anzeigen, wie viele Telefone registriert wurden und für wie viele Telefone die Registrierung noch aussteht. Diese Daten werden in Zeilen mit folgendem Format angezeigt: 792ms PRN: GRQ from c0a82c15 --- RAS reaches the maximum capacity of 10; Endpoints registered 41
Die Filteroption für die Verfolgung System | Drucken muss aktiviert sein, damit diese Meldungen angezeigt werden.

IP-Telefon - Installation Seite 21 IP Office Ausgabe 10e (22.09.2005)
Statische Administration Statische Administrationsoptionen Einige Einstellungen können nach der Installation über das Telefon geändert werden. Werte, die bei der statischen Administration festgelegt wurden, werden durch Upgrade-Skripte nicht geändert. Die Werte bleiben für das IP-Telefon aktiv, bis eine neue Boot-Datei heruntergeladen wird.
Diese Verfahren sollten nur verwendet werden, wenn Sie eine Installation mit statischer Adresse vornehmen. Verwenden Sie diese Verfahren nicht bei Verwendung von DHCP.
• Wenn Sie die Parameter für alle Avaya-IP-Telefone eines Systems festlegen möchten, können Sie die Skriptdatei 46XXsettings.scr bearbeiten. Siehe Die Skriptdatei mit 46XX-Einstellungen.
Eingeben von Daten für Administrationsoptionen In diesem Abschnitt wird erläutert, wie Sie Daten für Administrationsoptionen eingeben.
1. Alle lokalen Verfahren beginnen damit, dass die Taste Halten gefolgt von einer maximal siebenstelligen Zahl und der Taste # gedrückt wird.
2. Wenn nach der Taste Halten nicht innerhalb von 6 Sekunden eine gültige Taste gedrückt wird, werden keine Administrationsoptionen aufgerufen und das Telefon kehrt in den vorherigen Zustand zurück.
3. Wenn Sie einen ungültigen Code eingeben, wird ein Fehlerton ausgegeben.
4. Wenn für einen Wert oder ein Feld mit einer IP-Adresse oder Subnetzmaske eine Ziffer eingeben, wird eine eventuell vorhandene führende 0 ersetzt.
5. Drücken Sie #, um fortzufahren.
6. Mit welcher Taste Sie sich rückwärts in einem Feld bewegen können, hängt von der Art des Telefons ab:
• 4601, 4602, 5601, 5602: Lautsprechertaste.
• 4606: Konferenztaste.
• 4612 und 4624: Zurück.
• 4610, 4620, 5610, 5620: Äußerste linke Taste.

IP-Telefon - Installation
IP-Telefon - Installation Seite 22 IP Office Ausgabe 10e (22.09.2005)
Einstellungen für die QoS-Option Die Administration von QoS-Einstellungen ist optional, aber sehr zu empfehlen. Befolgen Sie die unten stehenden Anweisungen, um die Quality of Service (QoS)-Optionen festzulegen.
1. Drücken Sie die folgende Ziffernfolge, wenn das Telefon nicht verwendet wird (Hörer aufgelegt): Halten 7 6 7 # (Halten Q O S #). Die aktuelle 802.1Q-Einstellung wird angezeigt.
2. Im Display wird L2 audio= (L2-Audio =) angezeigt. Dies ist der aktuelle 802.1-Audioparameter.Drücken Sie #, um den aktuellen Wert zu akzeptieren, oder geben Sie einen Wert (zwischen 0 und 7) ein und drücken #.
3. Im Display wird L2 signaling= (L2-Signalisierung =) angezeigt. Dies ist der 802.1-Signalparameter des Telefons. Drücken Sie #, um den aktuellen Wert zu akzeptieren, oder geben Sie einen Wert (zwischen 0 und 7) ein und drücken #.
4. Auf dem Telefon wird L3 audio= (L3-Audio =) angezeigt. Dies ist der Audioparameter der Differenzialdienste. Drücken Sie #, um den aktuellen Wert zu akzeptieren, oder geben Sie einen Wert (zwischen 0 und 63) ein und drücken #.
5. Auf dem Telefon wird L3 signaling= (L3-Signalisierung=) angezeigt. Dies ist der Signalparameter der Differenzialdienste. Drücken Sie #, um den aktuellen Wert zu akzeptieren, oder geben Sie einen Wert (zwischen 0 und 63) ein und drücken #.
6. Wenn bei diesem Verfahren keine neuen Werte eingegeben wurden, wird am Telefon No new values (Keine neuen Werte) angezeigt. Drücken Sie #, um den Vorgang zu beenden.
7. Wenn bei diesem Verfahren neue Werte eingegeben wurden, wird am Telefon Save new values? (Neue Werte speichern?) angezeigt. Drücken Sie *, um den Vorgang zu beenden, oder #, um die neuen Werte zu speichern.
8. Wenn Sie # drücken, wird am Telefon New values being saved (Neue Werte werden gespeichert) angezeigt. Das Telefon kehrt in den normalen Betriebsmodus zurück.

Statische Administration
IP-Telefon - Installation Seite 23 IP Office Ausgabe 10e (22.09.2005)
Aktivieren/Deaktivieren der sekundären Ethernet (Hub)-/IR-Schnittstelle Mit dem folgenden Verfahren können Sie die Hub-Schnittstelle einiger Avaya-IP-Telefone (in der Regel mit dem Symbol gekennzeichnet) aktivieren oder deaktivieren. Standardmäßig ist die Hub-Schnittstelle aktiviert. Das gleiche Verfahren kann auch für die Aktivierung bzw. Deaktivierung des IR-Ports an einigen Avaya-IP-Telefonen verwendet werden. Weitere Einzelheiten finden Sie unter Infrarot-Wählen.
1. Drücken Sie die folgende Ziffernfolge, wenn das Telefon nicht verwendet wird (Hörer aufgelegt): Halten 4 6 8 # (Halten I N T #)
2. Im Display wird PHY2= mit der aktuellen Einstellung angezeigt. Hierbei handelt es sich um den LAN-Anschluss für die PC-Verbindung, der am Telefon mit gekennzeichnet ist.
3. Drücken Sie 1 oder 0, um die Hub-Schnittstelle zu aktivieren bzw. deaktivieren. Drücken Sie #, um fortzufahren.
4. Im Display wird IR= mit der aktuellen Einstellung angezeigt. Hierbei handelt es sich um den IR (Infrarot)-Port, der sich vorne an einigen IP-Telefonen von Avaya befindet.
5. Drücken Sie 1 oder 0, um die Hub-Schnittstelle zu aktivieren bzw. deaktivieren. Drücken Sie #, um fortzufahren.
6. Wenn Sie die Einstellung geändert haben, wird Save new values? (Neue Werte speichern?) angezeigt. Drücken Sie *, um den Vorgang zu beenden, oder #, um die neuen Werte zu speichern.
7. Wenn Sie # drücken, wird am Telefon New values being saved (Neue Werte werden gespeichert) angezeigt. Das Telefon kehrt in den normalen Betriebsmodus zurück.


IP-Telefon - Installation Seite 25 IP Office Ausgabe 10e (22.09.2005)
Anhang A: Verschiedenes Fehlermeldungen Die IP-Telefone der 4600-Serie geben Fehlermeldungen nur in englischer Sprache aus.
• Checksum error (Prüfsummenfehler): Die Anwendungsdatei wurde nicht richtig heruntergeladen bzw. gespeichert. Das Telefon wird automatisch zurückgesetzt und neu initialisiert.
• DHCP: CONFLICT (KONFLIKT): Mindestens eine vom DHCP-Server bereitgestellte Adresse führt zu einem Konflikt mit einer anderen Adresse. Überprüfen Sie die DHCP-Server-Administration, um doppelte IP-Adressen zu ermitteln.
• Failed to set phone IP address (IP-Adresse des Telefons konnte nicht festgelegt werden): Das Avaya-IP-Telefon wurde ursprünglich an einem Switch mit statischer Adressierung und anschließend an einem weiteren Switch mit dynamischer Adressierung über einen aktiven DHCP-Server installiert. Setzen Sie das Telefon zurück.
• File too large Cannot save file (Datei zu groß; kann nicht gespeichert werden): Das Telefon verfügt nicht über ausreichend Speicherkapazität für die heruntergeladene Datei. Überprüfen Sie, ob in der TFTP-Skriptdatei der richtige Dateiname angegeben ist und dass sich die richtige Anwendungsdatei am richtigen Ort auf dem TFTP-Server befindet.
• Hardware failure (Hardwarefehler): Die Anwendungsdatei kann aufgrund eines Hardwarefehlers nicht heruntergeladen werden. Tauschen Sie das Telefon aus.
• IP Address in use by another (IP-Adresse wird bereits verwendet): Das Telefon hat einen IP-Adressenkonflikt ermittelt. Überprüfen Sie die Administration, um doppelte IP-Adressen zu ermitteln.
• No Ethernet (Kein Ethernet): Unmittelbar nach dem Anschluss des IP-Telefons kann keine Verbindung mit dem Ethernet-Netzwerk hergestellt werden. Überprüfen Sie den Ethernet-Anschluss. Es muss sich um einen Anschluss der Kategorie 5 handeln, der über das LAN mit Strom versorgt wird usw.
• No file server address (Keine Dateiserver-Adresse): Die IP-Adresse des TFTP-Servers im Speicher des IP-Telefons besteht nur aus Nullen. Je nach den Anforderungen Ihres Netzwerks ist dies kein Fehler. Legen Sie auf dem DHCP-Server die richtige Adresse für den TFTP-Server fest oder verwenden Sie am Telefon die Option ADDR.
• Resetting on URQ (Zurücksetzen auf URQ): Neustart nach einem Neustart der IP Office-Steuereinheit.
• System busy (System besetzt): Die angerufene Ressource sollte auf Verfügbarkeit überprüft werden. Wenn sie betriebsbereit aussieht und ordnungsgemäß an das Netzwerk angeschlossen ist, sollte überprüft werden, ob die Adresse stimmt und ob ein bidirektionaler Kommunikationspfad zwischen Telefon und Ressource besteht.
• Timeout Error (Zeitüberschreitung): Zeitüberschreitungsfehler des Protokolls. Versuchen Sie es erneut. Wenn der Fehler weiterhin auftritt, prüfen Sie, ob das Netzwerk überlastet ist, ob die Adressen in Ordnung sind usw., um die Ursache für den Fehler zu ermitteln.
• TFTP Error (TFTP-Fehler): Bei der Anforderung einer Datei vom TFTP-Server ist eine Zeitüberschreitung aufgetreten. Überprüfen Sie, ob IP Office Manager bzw. die angegebene TFTP-Quelle in der IP Office-Konfiguration ausgeführt werden und dass die Softwaredateien für die Telefone der 4600-Serie verfügbar sind.
• Wrong Set Type (Falscher Apparattyp): Der Nebenstellennummer für das IP-Telefon wurde bereits ein anderes Gerät zugewiesen.

IP-Telefon - Installation
IP-Telefon - Installation Seite 26 IP Office Ausgabe 10e (22.09.2005)
Anzeigen von Administrationsdetails Mit dem folgenden Verfahren können Sie eine Reihe von Telefondetails anzeigen. Hierbei handelt es sich um Optionen, die zusätzlich zur statischen Adresse und zur lokalen Administration zur Überprüfung von Einstellungen verwendet werden können.
1. Drücken Sie die folgende Ziffernfolge, wenn das Telefon nicht verwendet wird (Hörer aufgelegt): Halten 8 4 3 9 # (Halten V I E W #)
2. Im Display werden Anzeigeeinstellungen (View) angezeigt.
• Drücken Sie bei beliebiger Anzeige die Taste *, wenn Sie Details anzeigen möchten.
• Drücken Sie #, um den Vorgang an einem beliebigen Punkt zu beenden und zur vorherigen Anzeige der Benutzeroberfläche zurückzukehren.
3. Die folgenden Namen und Werte werden angezeigt:
• Model (Modell) Die Modellnummer des Telefons, z.B. 4624D02A.
• Market (Markt) Zeigt an, ob das Telefon für den internationalen Markt (1) oder für die USA (0) hergestellt wurde.
• Phone SN (Telefon-Seriennummer) Die Seriennummer des Telefons.
• PWB SN (Chip-Seriennummer) Die Seriennummer des Chips im Telefon.
• PWB comcode (Chip-Comcode) Der Comcode des Chips.
• MAC address (MAC-Adresse) Die MAC-Adresse des Telefons in Hexadezimalzahl-Paaren.
• filename1 (Dateiname 1) Der Name der Telefonanwendung im Speicher des Telefons.
• 10MBps Ethernet (Ethernet, 10 Mbit/s) oder 100Mbps Ethernet (Ethernet, 100 Mbit/s) Die ermittelte Datenübertragungsrate der LAN-Verbindung.
• filename2 (Dateiname 2) Der Name und die Ebene der Boot-Datei. Die Werte stammen aus der geladenen Boot-Datei. Es handelt sich nicht um den tatsächlichen Namen der Datei.

Anhang A: Verschiedenes
IP-Telefon - Installation Seite 27 IP Office Ausgabe 10e (22.09.2005)
Zurücksetzen von Systemwerten Gehen Sie wie im Folgenden beschrieben vor, um die meisten Telefonwerte zurückzusetzen.
• Wenn ein Telefon aus einem anderen IP Office-System verwendet wird, sind darin noch Werte wie die Adressen von DHCP- und TFTP-Server gespeichert. Um das Telefon vollständig zurückzusetzen, müssen Sie zuerst eine statische Installation vornehmen und das Telefon dann wie unten erläutert zurücksetzen.
1. Drücken Sie die folgende Ziffernfolge, wenn das Telefon nicht verwendet wird (Hörer aufgelegt): Halten 7 3 7 3 8 # (Halten R E S E T #)
2. Im Display wird Reset values? (Werte zurücksetzen?) angezeigt.
3. Drücken Sie *, um den Vorgang abzubrechen, oder #, um die Standardwerte wiederherzustellen.
• ACHTUNG: Sobald Sie die Taste # drücken, werden sämtliche statischen Informationen unwiderruflich gelöscht.
4. Im Display wird Resetting values (Werte werden zurückgesetzt) angezeigt, während die Standardwerte wiederhergestellt werden.
5. Sobald die Systemwerte zurückgesetzt wurden, wird im Display Restart phone? (Telefon neu starten?) angezeigt.
• Drücken Sie *, um den Vorgang zu beenden, ohne das Telefon neu zu starten.
• Drücken Sie #, um das Telefon neu zu starten. Das restliche Verfahren hängt dann vom Status der Boot- und Anwendungsdateien ab. Siehe Neustart-Szenarien.
Selbsttest 1. Drücken Sie die folgenden Tasten, um den Selbsttest des Avaya-IP-Telefons zu starten: Halten
8 3 7 8 # (Halten T E S T #) 2. Dabei geschieht Folgendes:
• Die einzelnen Spalten der programmierbaren LED-Tasten leuchten wiederholt für eine halbe Sekunde nacheinander von links nach rechts auf. Die LEDs für Lautsprecher/Stummschaltung und wartende Nachrichten leuchten auch nacheinander auf.
• Beim Drücken der Tasten (mit Ausnahme von #) ertönt ein Klickgeräusch.
• Bei Telefonen mit Display wird nach dem Start des Selbsttests eine Sekunde lang die Meldung Self test #=end (Selbsttest; #=Ende) angezeigt. Anschließend wird fünf Sekunden lang ein komplett schwarzes Display angezeigt. Bei dieser Anzeige können defekte Pixel ermittelt werden.
3. Zum Abschluss wird eine der folgenden Meldungen angezeigt:
• Bei bestandenem Selbsttest: Self test passed #=end (Selbsttest bestanden; #=Ende)
• Bei nicht bestandenem Selbsttest: Self test failed #=end (Selbsttest nicht bestanden; #=Ende)
4. Drücken Sie #, um den Selbsttest zu beenden. Das Telefon kehrt in den normalen Betriebsmodus zurück.

IP-Telefon - Installation
IP-Telefon - Installation Seite 28 IP Office Ausgabe 10e (22.09.2005)
Standortspezifische Optionsnummer Die standortspezifische Optionsnummer (SSON) wird von Avaya-IP-Telefonen bei der Anforderung von Informationen von einem DHCP-Server verwendet. Diese Nummer muss einem identisch nummerierten Optionssatz auf dem DHCP-Server entsprechen, in dem die verschiedenen Einstellungen für das Telefon definiert werden.
• ACHTUNG: Führen Sie diesen Schritt nicht durch, wenn Sie statische Adressen verwenden. Dieses Verfahren ist nur für DHCP-Adressierung geeignet. Die DHCP-Optionsnummer entspricht nicht dem normalen Standardwert (176).
Festlegen der SSON auf einem Avaya-IP-Telefon: 1. Drücken Sie die folgende Ziffernfolge, wenn das Telefon nicht verwendet wird (Hörer aufgelegt):
Stumm 7 7 6 6 # (Stumm S S O N #) 2. Im Display wird SSON= mit der aktuellen Einstellung angezeigt.
3. Geben Sie die neue Einstellung ein. Hierbei muss es sich um einen Wert zwischen 128 und 255 handeln.
4. Drücken Sie *, um den Vorgang abzubrechen, oder #, um den neuen Wert zu speichern.
Festlegen der SSON in IP Office: 1. Klicken Sie in IP Office Manager auf , um die aktuelle Konfiguration des Systems abzurufen.
2. Doppelklicken Sie auf System.
3. Klicken Sie auf die Registerkarte Gatekeeper. 4. Geben Sie die erforderliche Nummer im Feld SSON ein.
5. Klicken Sie auf OK.
6. Klicken Sie auf , um die Konfiguration an das System zurückzusenden. Wählen Sie Sofort oder Wenn frei als Neustartmodus.
Automatische Verstärkungsregelung Durch die automatische Verstärkungsregelung (AGC) wird die Lautstärke erhöht, wenn der Anrufer leise spricht, und verringert, wenn er laut spricht. AGC kann separat für das Mobilteil, die Sprechgarnitur und den Lautsprecher aktiviert bzw. deaktiviert werden.
Die AGC-Einstellungen für sämtliche Avaya-IP-Telefone können auch über die Datei 46xxsetting.txt festgelegt werden. Siehe hierzu Die Skriptdatei mit 46XX-Einstellungen.
Ein- und Ausschalten der automatischen Verstärkungsregelung: 1. Drücken Sie die folgende Ziffernfolge, wenn das Telefon nicht verwendet wird (Hörer aufgelegt):
Stumm 2 4 2 # (Stumm A G C #).
2. Im Display wird Handset AGC = (Mobilteil AGC =) mit der aktuellen Einstellung angezeigt. Drücken Sie die gewünschte Taste für die erforderliche Einstellung (0 = aus und 1 = ein) und drücken Sie anschließend die Taste #.
3. Im Display wird Headset AGC = (Sprechgarnitur AGC =) mit der aktuellen Einstellung angezeigt. Drücken Sie die gewünschte Taste für die erforderliche Einstellung (0 = aus und 1 = ein) und drücken Sie anschließend die Taste #.
4. Im Display wird Speaker AGC = (Lautsprecher AGC =) mit der aktuellen Einstellung angezeigt. Drücken Sie die gewünschte Taste für die erforderliche Einstellung (0 = aus und 1 = ein) und drücken Sie anschließend die Taste #.
5. Das Telefon müsste in den normalen Ruhezustand zurückkehren.

IP-Telefon - Installation Seite 29 IP Office Ausgabe 10e (22.09.2005)
Anhang B: Dateien für IP-Telefone Dateien für IP-Telefone Die für den Betrieb eines Avaya IP-Telefons mit IP Office erforderlichen Dateien stehen auf der IP Office-CD mit Administrator-Anwendungen zur Verfügung. Sie werden im Programmordner von IP Office Manager installiert.
Folgende Dateien sind erforderlich:
• Startdatei: Beispiel: Bbla0_11.bin Bei Lieferung im Telefon enthalten. Diese Datei enthält die Software, über die das Telefon eine Verbindung zum LAN herstellt und versucht, die erforderliche Dateien und Verbindungen abzurufen.
• Hinweis: Wenn ein neues Startprogramm vom TFTP-Server heruntergeladen wird, nachdem Sie statische Adressinformationen eingegeben haben, müssen Sie diese Informationen erneut eingeben.
• Telefon-Anwendungsdatei: Beispiel: Def24r01_1.bin Enthält die Telefoniefunktionen des Telefons. Die Dateien sind je nach Modell unterschiedlich.
• Skriptdatei mit Upgrade-Informationen: 46XXupgrade.scr Weist das Telefon an, welche Anwendungsdateien (siehe oben) geladen und verwendet werden müssen. Siehe Skriptdatei mit Upgrade-Informationen 46XX.
• Skriptdatei mit Einstellungen: 46XXsettings.scr Diese Datei wird zur Anpassung verschiedener Parameter verwendet. Siehe Die Skriptdatei mit 46XX-Einstellungen.

IP-Telefon - Installation
IP-Telefon - Installation Seite 30 IP Office Ausgabe 10e (22.09.2005)
Skriptdatei mit Upgrade-Informationen 46XX Nach jedem Neustart versucht ein Avaya IP-Telefon, die Datei 46XXupgrade.scr vom TFTP-Server herunterzuladen. Wenn diese Datei nicht gefunden wird, setzt das Telefon den Betrieb mit den alten Einstellungen und der alten Software fort. Die Datei 46XXupgrade.scr enthält ein Befehlsskript. Mit dessen Hilfe vergleicht das Telefon die Namen der Start- und Anwendungsdateien, über die es verfügt, mit den Namen, über die es laut Skript verfügen sollte. Wenn ein Unterschied besteht, fordert das Telefon die neuen Dateien am TFTP-Server an. In der Regel sollten keine Änderungen in der Datei 46XXupgrade.scr file vorgenommen werden, mit Ausnahme der Möglichkeit, ein # am Anfang einer der letzten beiden Zeilen einzufügen, um diese zu deaktivieren. Diese beiden Zeilen beziehen sich auf die 46XX-Einstellungen. Im Folgenden sehen Sie ein Beispiel einer Skriptdatei mit Upgrade-Informationen. Die Datei ändert sich mit jedem neuen Software-Release.
#################################### #check bootApp version # IF $MODEL4 SEQ 4602 goto BOOTAPP4602 IF $MODEL4 SEQ 4606 goto BOOTAPP46XX IF $MODEL4 SEQ 4612 goto BOOTAPP46XX IF $MODEL4 SEQ 4620 goto BOOTAPP4620 IF $MODEL4 SEQ 4624 goto BOOTAPP46XX goto END # BOOTAPP4602 IF $BOOTNAME SEQ bb4602r1_61.bin goto DEF46XX SET APPNAME bb4602r1_61.bin goto END # BOOTAPP4620 IF $BOOTNAME SEQ 4620COMMON.V14 goto DEF46XX SET APPNAME bbla20_0_14.bin goto END # BOOTAPP46XX IF $BOOTNAME SEQ 46XXCOMMON.V36 goto DEF46XX IF $BOOTNAME SEQ 46XXCOMMON.V52 goto DEF46XX IF $BOOTNAME SEQ 46XXCOMMON.V65 goto DEF46XX SET APPNAME bbla0_65.bin goto END ################################ #download definity bigApp # # DEF46xx IF $MODEL4 SEQ 4602 goto DEF4602 IF $MODEL4 SEQ 4606 goto DEF4606 IF $MODEL4 SEQ 4612 goto DEF4624 IF $MODEL4 SEQ 4620 goto DEF4620 IF $MODEL4 SEQ 4624 goto DEF4624 goto END #definity bigApp for 4602 model # DEF4602 SET APPNAME ap4602r1_61.bin goto END #definity bigApp for 4606 model # DEF4606 SET APPNAME def06r1_72.bin goto END #definity bigApp for 4620 model # DEF4620 SET APPNAME def20r1_71.bin goto END #definity bigApp for 4612 & 4624 model # DEF4624 SET APPNAME def24r1_72.bin goto END # END ##################################### #download the 46xx Settings script # GET 46xxsettings.scr GET 46xxsettings.txt

Anhang B: Dateien für IP-Telefone
IP-Telefon - Installation Seite 31 IP Office Ausgabe 10e (22.09.2005)
Die Skriptdatei mit 46XX-Einstellungen Diese Datei enthält eine Reihe von Einstellungen für Avaya IP-Telefone und Telefonanwendungen. Diese Werte müssen ggf. an die benutzerdefinierte Installation angepasst werden. Siehe 1a. Erstellen der Datei "46xxsettings.txt". Hinweis: Die Erweiterungen .scr und .txt sind zulässig. Es handelt sich in beiden Fällen um eine Nur-Text-Datei.
Die Datei 46xxsettings.txt kann in einem ASCII-Texteditor bearbeitet werden, beispielsweise Windows Notepad. Um eine Einstellung zu deaktivieren, fügen Sie am Anfang der Zeile ein # ein.
Sie können sowohl den vorhandenen Inhalt der Datei 46xxsetting.txt bearbeiten als auch weitere Zeilen hinzufügen. Von der Anpassung der Skriptdatei sind alle Avaya IP-Telefone betroffen, die den TFTP-Server verwenden.
Hinweis: Sie können einzelne Telefone mit Hilfe der statischen Verwaltungsoptionen anpassen (siehe Statische Administrationsoptionen. Dies ist jedoch nicht empfehlenswert, da statische Verwaltungseinstellungen verloren gehen, sobald Sie das Startprogramm aktualisieren.
Um das Skript zu ändern, fügen Sie zusätzliche Zeilen im Format SET Parameter Wert ein. Die möglichen Parameter und Werte sind unten aufgeführt. Um beispielsweise die Infrarotanschlüsse aller Telefone auszuschalten, verwenden Sie SET IRSTAT 0.

IP-Telefon - Installation
IP-Telefon - Installation Seite 32 IP Office Ausgabe 10e (22.09.2005)
46XX-Einstellungen • AGCHAND
Dient zum Ein- und Ausschalten der automatischen Verstärkungsregelung am Mobilteil. 0 = aus, 1 = ein (Standardeinstellung).
• AGCHEAD Dient zum Ein- und Ausschalten der automatischen Verstärkungsregelung am Headset. 0 = aus, 1 = ein (Standardeinstellung).
• DNSSRVR Eine Textzeichenfolge, die die Domäne angibt, die verwendet werden soll, wenn DNS-Namen in Systemwerten in IP-Adressen aufgelöst werden.
• DOMAIN Eine Textzeichenfolge, die die IP-Adressen eines oder mehrerer DNS-Server(s) enthält. Mindestens eine Adresse muss eine Adresse mit Dezimalpunkten sein.
• DSCPAUD Differentiated Services Code Point (DSCP) für Audio. 0 bis 63 dezimal. Die Standardeinstellung ist 40. Diese Angabe sollte mit der DSCP-Einstellung im Formular IP Office System | Gatekeeper übereinstimmen (Standardeinstellung 46).
• DSCPSIG Differentiated Services Code Point (DSCP) für Signaltöne. 0 bis 63 dezimal. Die Standardeinstellung ist 40. Diese Angabe sollte mit der SIG DSCP-Einstellung im Formular IP Office System | Gatekeeper übereinstimmen (Standardeinstellung 0).
• IRSTAT Status der Infrarotanschlüsse. 0 = aus, 1 = ein (Standardeinstellung).
• L2Q 802.1Q-Framing. 0 = automatisch (Standardeinstellung), 1 = ein, 2= aus. Die empfohlene Einstellung für den Betrieb mit IP Office ist 2 (aus).
• L2QAUD Layer 2-Audio-Priorität. 0 bis 7. Standardeinstellung = 6.
• L2QSIG Layer 2-Signaltonpriorität. 0 bis 7. Standardeinstellung = 6.
• L2QVLAN VLAN-ID. 0 bis 4095. Standardeinstellung = 0.
• VLANTEST Definiert, wie lange das Telefon versucht, sich an einem VLAN ungleich 0 anzumelden, bevor es auf die Standardeinstellung VLAN 0 umschaltet. Standardeinstellung = 60 Sekunden. Wenn Sie VLANTEST auf 0 setzen, wird der Versuch, sich bei dem VLAN ungleich 0 anzumelden, nicht abgebrochen.
• MCPORT Portnummer der Gatekeeper-Transportschicht. 0 bis 65535. Standardeinstellung = 1719.
• PHY2STAT Status der sekundären Ethernet-Schnittstelle. 0 = aus, 1 = ein (Standardeinstellung).
• PORTAUD Die Portnummer der Transportschicht des Telefons für Audio. 0 bis 65535. Standardeinstellung = 5004.

IP-Telefon - Installation Seite 33 IP Office Ausgabe 10e (22.09.2005)
Anhang C: Szenarien für den Neustart 4600 – Neustart-Szenarien In welcher Reihenfolge ein Neustart abläuft, hängt vom Status der Boot-Datei und der Anwendungsdateien auf dem TFTP-Server und dem Telefon ab. In diesem Anhang werden die verschiedenen Szenarien erläutert.
Bei allen folgenden Startprozessen sind die anfänglichen Schritte zur Verhandlung zwischen Telefon und DHCP- sowie TFTP-Server identisch.
1. Nach dem Einschalten des Telefons wird im Display Restarting… (Neustart) angezeigt.
2. Anschließend wird Initializing (Initialisierung) angezeigt.
3. Wenn die Anwendungsdatei (falls vorhanden) oder der Boot-Code in den RAM dekomprimiert werden, wird Loading (Ladevorgang) angezeigt. Da dieser Vorgang eine gewisse Zeit in Anspruch nimmt, werden in der zweiten Zeile abwechselnd Punkte und Sternchen angezeigt, mit denen angedeutet wird, dass die Verarbeitung läuft.
4. Wenn die Steuerung an den Code im RAM übergeht, wird im Display Starting (Startvorgang) angezeigt.
5. Das Telefon erkennt die Geschwindigkeit der Ethernet-Schnittstelle und zeigt sie in Mbit/s an (10 oder 100). Wenn die LAN-Übertragungsrate nicht ermittelt werden kann, wird No Ethernet (Kein Ethernet) angezeigt.
• Die Ethernet-Geschwindigkeit ist die Geschwindigkeit der LAN-Schnittstelle für Telefon und eventuell angeschlossene PCs.
6. Während die IP-Adresse und andere Daten vom DHCP-Server des LAN ermittelt werden, wird DHCP angezeigt. Die verstrichene Zeit wird angezeigt, bis der DHCP-Vorgang erfolgreich abgeschlossen wird.
• Wenn das Telefon mit statischer Adressierung eingerichtet wurde (weil bei der Anzeige von DHCP die Taste * gedrückt wurde), wird DHCP übersprungen. In diesem Fall werden die Einstellungen der statischen Adresse verwendet.
• Wenn Sie eine neue Boot-Datei laden, werden die Daten zur statischen Adresse gelöscht.
7. Im Display wird TFTP angezeigt, während das Telefon auf eine Antwort des TFTP-Servers wartet. Anschließend wird 46XXUPGRADE.SCR angezeigt, während das Upgrade-Skript vom TFTP-Server heruntergeladen wird.
• Im Display wird TFTP Error: Timed Out (TFPT-Fehler: Zeitüberschreitung) angezeigt, wenn der TFTP-Server bzw. die Upgrade-Skriptdatei nicht gefunden werden kann. Wenn das Telefon bereits installiert wurde, werden weiter die bereits im Speicher vorhandenen Dateien verwendet.
8. Nach dem Laden des Upgrade-Skripts hängt die weitere Reihenfolge vom Status der Dateien im Telefonspeicher im Vergleich zu denen im Upgrade-Skript ab.
• Boot-Datei muss aktualisiert werden
• Keine oder veraltete Anwendungsdatei
• Richtige Boot-Datei und Anwendungsdatei sind bereits geladen

IP-Telefon - Installation
IP-Telefon - Installation Seite 34 IP Office Ausgabe 10e (22.09.2005)
Boot-Datei muss aktualisiert werden Nachdem die Upgrade-Skriptdatei ausgeführt wurde, ermittelt die Software, dass der Name der Bootcode-Datei im Telefon nicht mit dem im Upgrade-Skript übereinstimmt. Im Skript ist der Name der neuen zu ladenden Datei angegeben.
1. Im Telefon-Display werden der Name der Datei und die bereits geladene Dateigröße (in KB) angezeigt.
2. Im Display wird Saving to flash (Im Flash-Speicher ablegen) angezeigt, während die neue Boot-Datei im Flash-Speicher des Telefons gespeichert wird. Es wird angezeigt, wie viel Prozent der Datei bereits gespeichert wurden und wie viele Sekunden bereits vergangen sind. Dieser Vorgang dauert in der Regel länger als das Herunterladen der Datei.
3. Im Display des Telefons wird Restarting (Neustart) angezeigt, während mit der neuen Boot-Datei gestartet wird.
4. Auf dem Telefon wird Initializing (Initialisierung) angezeigt.
5. Während die neue Boot-Datei in den RAM dekomprimiert wird, erscheint Loading (Ladevorgang) auf dem Display. Da dieser Vorgang eine gewisse Zeit in Anspruch nimmt, werden in der zweiten Zeile abwechselnd Punkte und Sternchen angezeigt, mit denen angedeutet wird, dass die Verarbeitung läuft.
6. Wenn die Steuerung an die gerade geladene Software übergeht, wird im Display Starting (Startvorgang) angezeigt.
7. Im Display des Telefons wird Clearing (Löschvorgang) angezeigt, während der Flash-Speicher zur Speicherung von neuem Code gelöscht wird. Es wird angezeigt, wie viel Prozent des Speichers gelöscht wurden und wie viele Sekunden bereits vergangen sind.
8. Während der Speicherung des neuen Boot-Codes wird Updating (Aktualisierung) im Display angezeigt. Es wird angezeigt, wie viel Prozent des neuen Boot-Codes gespeichert wurden und wie viele Sekunden bereits vergangen sind.
9. Wenn der neue Boot-Code erfolgreich im Flash-Speicher abgelegt wurde, muss das Telefon zurückgesetzt werden, damit der Status der Telefonanwendungsdateien geprüft werden kann.
10. Fahren Sie mit dem nächsten Schritt fort: Keine oder veraltete Anwendungsdatei.
Keine oder veraltete Anwendungsdatei Dieses Szenario tritt bei normalen Upgrades von Anwendungsdateien auf. Nachdem die Upgrade-Skriptdatei ausgeführt wurde, ermittelt die Software, dass die Boot-Datei im Telefon die richtige Version aufweist. Als Nächstes wird ermittelt, dass der Name der Anwendungsdatei nicht mit dem der Datei im Telefon übereinstimmt.
1. Im Display wird der erforderliche Dateiname angezeigt, während die Datei vom TFTP-Server heruntergeladen wird. Außerdem wird angezeigt, wie viele Kilobyte bereits heruntergeladen wurden.
2. Auf dem Telefon wird Saving to flash (Im Flash-Speicher ablegen) angezeigt. Es wird außerdem angezeigt, wie viel Prozent der Datei gespeichert wurden und wie viele Sekunden bereits vergangen sind. Dieser Vorgang dauert in der Regel länger als das Herunterladen der Datei.
3. Das Telefon wird zurückgesetzt, damit der neue systemspezifische Anwendungscode ausgeführt werden kann.
4. Fahren Sie mit dem nächsten Schritt fort: Richtige Boot-Datei und Anwendungsdatei sind bereits geladen.

Anhang C: Szenarien für den Neustart
IP-Telefon - Installation Seite 35 IP Office Ausgabe 10e (22.09.2005)
Richtige Boot-Datei und Anwendungsdatei sind bereits geladen Dies ist bei den meisten Neustarts der Fall. Nachdem die Upgrade-Skriptdatei ausgeführt wurde, ermittelt die Software, dass der Name der Bootcode-Datei im Telefon und der Telefon-Anwendungsdatei mit denen im Upgrade-Skript übereinstimmen.
1. Die systemspezifische Registrierung beim Switch wird gestartet. Das Telefon fordert die zu verwendende Nebenstellennummer und das Kennwort an.
• Standardmäßig wird die letzte verwendete Nebenstellennummer angezeigt. Diese Nummer kann mit der Taste # akzeptiert werden.
• Es wird zwar eine Kennworteingabe angefordert, aber eine Überprüfung des Kennworts findet nur statt, wenn der Benutzer die Nebenstellennummer ändert.
• Dieses Passwort wird mit dem Login-Code des Benutzers verglichen, der im IP Office Manager gespeichert ist.
2. Nach Abschluss der Registrierung ist ein Wählton zu hören.


IP-Telefon - Installation Seite 37 IP Office Ausgabe 10e (22.09.2005)
Anhang D: Infrarot-Wählen Infrarot-Wählen Verschiedene Avaya IP-Telefone verfügen an der Vorderseite des Telefons über einen Infrarot-Port. Dazu gehören 4606, 4612, 4624 und 4620.
• Der Port sieht wie ein dunkles Plastikfenster an der Vorderkante des Telefons aus, direkt unter den normalen Wahltasten.
Sie können den Infrarot-Port wie folgt verwenden:
• Eine Nummer für einen Telefonanruf wählen: Dazu senden Sie die Kontaktinformationen aus dem Adressbuch eines elektronischen Organizers.
• Während eines Anrufs Textdateien austauschen: Wenn Sie einen anderen Avaya IP-Telefonanschluss anrufen, der über einen Infrarot-Port verfügt, können Sie zwischen den Telefonen Textdateien senden.
Beachten Sie bei Verwendung des Infrarot-Ports Folgendes:
• Das Sende- oder Empfangsgerät muss IrDA-kompatibel sein. Dies trifft für die meisten Computer- und Organizer-Infrarot-Ports zu.
• Der Übertragungsbereich sollte in der Regel nicht mehr als 1,5 Meter betragen, mit einer Streuung von 5°. (Dies ist anders als bei Infrarotgeräten für Fernbedienungen, die normalerweise eine größere Reichweite und eine breitere Streuung haben).
• Ausführliche Informationen zum Aktivieren und Verwenden der Infrarotübertragung von Ihrem Organizer oder PC finden Sie in den Herstellerinformationen. Einige Organizer können so eingestellt werden, dass sie an Modems und Mobiltelefone senden können, die andere Übertragungsformate verwenden. Der Organzier muss möglicherweise für die Übertragung an andere PCs/Organizer eingerichtet werden, damit das Wählen funktioniert.
• Wichtiger Hinweis: Obwohl die Funktionen mit verschiedenen Geräten getestet wurden, besteht keine Garantie, das diese Geräte für künftige Softwareversionen weiterhin getestet oder unterstützt werden.

IP-Telefon - Installation
IP-Telefon - Installation Seite 38 IP Office Ausgabe 10e (22.09.2005)
Aktivieren des Infrarot-Ports Standardmäßig ist der Infrarot-Port auf Avaya IP-Telefonen (falls vorhanden) aktiviert. Er kann ggf. deaktiviert werden.
1. Wenn das Telefon aufgelegt ist und sich im Status "Frei" befindet, drücken Sie Halten 4 6 8 # (Halten I N T #).
2. Auf dem Telefon wird PHY2= und der aktuelle Status angezeigt. Dies ist die Einstellung für den Durchgangs-Ethernet-Port des Telefons.
3. Drücken Sie #, um fortzufahren.
4. Auf dem Telefon wird IR= und der aktuelle Status angezeigt.
5. Ändern Sie ggf. den Status, indem Sie den angezeigten Eingabeaufforderungen folgen. Drücken Sie anschließend #.
6. Das Telefon wird neu gestartet.
Wählen von Telefonnummern Sie können den Infrarot-Port verwenden, um von einem infrarotfähigen PC oder elektronischen Organizer gesendete Telefonnummern zu empfangen. Es können alle Geräte verwendet werden, die Kontaktinformationen im vCard-Format (Visitenkarte-Format .vcf) senden können.
Wenn Sie sich nicht sicher sind, welches Dateiformat von Ihrem Infrarotgerät verwendet wird, versuchen Sie einfach, die Informationen zu senden. Auf dem Avaya IP-Telefon wird der Name der empfangenen Datei angezeigt. Wenn die Datei auf .vcf endet, sollte das Telefon die Nummer in der vCard-Datei wählen.
Beachten Sie Folgendes:
• Das Telefon wählt nur die erste Telefonnummer in der vCard-Datei. • Wenn im IP Office-System festgelegt wurde, dass für externe Anrufe eine Vorwahl erforderlich
ist, muss diese Vorwahl in der vCard-Telefonnummer enthalten sein. Zusätzlich zu den Ziffern der Telefonnummer können folgende Zeichen in der Nummer enthalten sein:
• m = Stumm
• c = Konferenz
• h = Halten
• t = Vermittlung
• , (Komma) = 2 Sekunden Pause
In den folgenden Abschnitten sind einige Beispiele für das Wählen von Kontaktinformationen durch Übertragung von verschiedenen Geräten beschrieben.
Palm Organizer Der Test wurde mit einem Palm Vx und M505 durchgeführt. Die Verbindungseinstellung unter Prefs | Connection (Einst. | Verbindung) muss IR to PC/Handheld (IR an PC/Mobilgerät) lauten.
1. Klicken Sie auf die entsprechende Telefontaste oder das Symbol, um das Adressbuch aufzurufen.
2. Suchen Sie die Person oder Firma, die Sie anrufen möchten.
3. Klicken Sie auf den Eintrag, um zur Adressansicht zu wechseln.
4. Streichen Sie im Buchstabenbereich des Graffitiblocks von links unten nach rechts oben. Daraufhin werden mehrere Symbole angezeigt. Klicken Sie auf das Sendesymbol.
• Alternativ können Sie auch auf das Menüsymbol klicken und die Option zum Senden der Adresse auswählen.

Anhang D: Infrarot-Wählen
IP-Telefon - Installation Seite 39 IP Office Ausgabe 10e (22.09.2005)
Psion Revio Der folgende Test wurde mit einem Psion Revio durchgeführt.
1. Wählen Sie unter Kontakte den zu wählenden Eintrag aus.
2. Klicken Sie im linken Bereich der Anzeige auf das Sendesymbol.
• Hinweis: Die oben beschriebene Vorgehensweise gilt auch für Kontakte, die über die Telefonanwendung aufgerufen werden, nicht jedoch für Einträge in der Telefonanwendung.
Windows Pocket PC Der folgende Test wurde mit einem Compaq iPAQ Pocket PC durchgeführt.
1. Wählen Sie unter Kontakte den zu wählenden Eintrag aus.
2. Klicken Sie auf Tools (Extras) und wählen Sie die Option zum Senden des Kontakts aus.
3. Der Pocket PC zeigt alle gefundenen infrarotfähigen Geräte an. Das Avaya IP-Telefon sollte in der Liste angezeigt werden.
4. Wählen Sie das Avaya IP-Telefon aus, um die Kontaktinformationen zu senden.
Senden von Dateien während eines Anrufs Während eines Anrufs zwischen zwei infrarotfähigen Anschlüssen desselben Systems können Sie auch Dateien zwischen den beiden Infrarotgeräten austauschen.
Welche Dateitypen gesendet und empfangen werden können, hängt davon ab, welche von den Sende- bzw. Empfangsgeräten unterstützt werden.
vCard-Dateien können ausgetauscht werden, ohne dass sie als zu wählende Nummern angesehen werden.
Palm Organizer Der folgende Test wurde mit einem Palm Vx und M505 durchgeführt.
1. Informieren Sie den Anrufer, dass sie ihm eine Datei senden möchten und er seinen Palm so positionieren soll, dass die Vorderseite mit dem Infrarot-Port empfangsbereit ist.
2. Suchen Sie die Datei, die Sie senden möchten.
3. Streichen Sie im Buchstabenbereich des Graffitiblocks von links unten nach rechts oben. Daraufhin werden mehrere Symbole angezeigt. Klicken Sie auf das Sendesymbol.
• Alternativ können Sie auch auf das Menüsymbol klicken und die Option zum Senden der Adresse auswählen.
4. Die Telefone sollten die ersten acht Zeichen und die Dateierweiterung der zu übertragenden Datei anzeigen.


IP-Telefon - Installation Seite 41 IP Office Ausgabe 10e (22.09.2005)
Anhang E: Konfiguration alternativer DHCP-Server Alternative DHCP-Server für die Installation von Avaya IP-Telefonen Wir empfehlen die Installation von Avaya IP-Telefonen mit einem DHCP-Server. Bei Verwendung von IP Office kann die IP Office-Steuereinheit selbst als DHCP-Server fungieren.
Möglicherweise verfügt der Kunde jedoch bereits über einen DHCP-Server oder möchte einen anderen DHCP-Server verwenden. Darüber hinaus ermöglicht die Verwendung eines eigenen DHCP-Servers die Konfiguration erweiterter Funktionen, wie beispielsweise die Angabe von alternativen Gatekeepern.
In diesem Dokument werden die grundlegenden Schritte zur Verwendung von Windows 2000 Server als DHCP-Server für die Installation von Avaya IP-Telefonen erläutert.
Jedes LAN sollte nur über einen DHCP-Server verfügen. Bei mehreren DHCP-Servern können Ergebnisse nicht vorausgesehen werden. Für die Erläuterungen in diesem Dokument wird aus diesem Grund davon ausgegangen, dass die DHCP-Serverfunktionen von IP Office deaktiviert wurden.
Sie benötigen die folgenden Informationen vom Netzwerkmanager des Kunden:
• Den IP-Adressbereich und die Subnetzmaske für die Avaya IP-Telefone
• Die Gateway-IP-Adresse
• Den DNS-Domänennamen, die Adresse des DNS-Servers und die Adresse des WINS-Servers
• Die DHCP-Leasedauer
• Die IP-Adresse der IP Office-Steuereinheit
• Die IP-Adresse des Computers, auf dem Manager ausgeführt wird (dieser Computer fungiert während der Installation als TFTP-Server für die Avaya IP-Telefone)
Ausführliche Informationen zur LAN-Verwaltung und Konfiguration finden Sie im Handbuch zur 4600 IP Telefon-LAN-Verwaltung (Avaya Com Code 555-233-507).
Dieses Handbuch ist zwar für IP-Telefone in Definity- und MultiVantage-Systemen geschrieben, viele Aspekte sind jedoch auf IP Office-Systeme übertragbar.

IP-Telefon - Installation
IP-Telefon - Installation Seite 42 IP Office Ausgabe 10e (22.09.2005)
Verwenden von Windows 2000 Server 1. Suchen der DHCP-Komponenten
1. Wählen Sie auf dem Windows 2000-Server Start | Programme | Verwaltung | Computerverwaltung.
2. In der Struktur Computerverwaltung sollte unter Dienste und Anwendungen die Option DHCP angezeigt werden.
3. Wenn DHCP nicht angezeigt wird, müssen Sie die DHCP-Komponenten für Windows 2000 installieren. Informationen hierzu finden Sie in der Microsoft-Dokumentation.
2. Einrichten von Windows 2000 DHCP für Avaya IP-Telefone 2a. Erstellen des Bereichs Mit dem DHCP-Bereich legen Sie fest, welche IP-Adressen der DHCP-Server bei der Beantwortung von DHCP-Anfragen ausgeben kann. Sie haben die Möglichkeit, verschiedene Bereiche für unterschiedliche Gerätetypen zu definieren.
1. Wählen Sie Start | Programme | Verwaltung | DHCP. 2. Klicken Sie mit der rechten Maustaste auf den Server und wählen Sie Neu | Bereich. 3. Der Assistent zur Bereichserstellung wird gestartet. Klicken Sie auf Weiter. 4. Geben Sie einen Namen und einen Kommentar für den Bereich ein. Klicken Sie auf Weiter. 5. Geben Sie den zu verwendenden Adressbereich ein, beispielsweise von 200.200.200.1 bis
200.200.200.15 (denken Sie daran, dass der Teil für den Host nicht 0 sein darf). 6. Geben Sie die Subnetzmaske entweder als Anzahl der verwendeten Bit oder die tatsächliche
Maske ein, 24 ist beispielsweise gleichwertig mit 255.255.255.0. Klicken Sie auf Weiter. 7. Sie haben die Möglichkeit, Adressen anzugeben, die aus dem Bereich ausgeschlossen werden
sollen. Hierzu geben Sie entweder einen Bereich (z.B. 200.200.200.5 bis 200.200.200.7) oder eine einzelne Adresse ein und klicken auf Hinzufügen. Klicken Sie anschließend auf Weiter.
• Hinweis: Sie sollten IP Office aus diesem Bereich ausschließen, da die DHCP-Optionen in IP Office deaktiviert sein sollten. Dies ist lediglich eine Empfehlung. Sie erreichen dasselbe Ziel, wenn Sie verfügbare Adressen außerhalb des Bereichs lassen.
8. Nun können Sie die Leasedauer für Adressen festlegen. Wenn Sie eine zu lange Dauer wählen, laufen Adressen von nicht mehr verbundenen Geräten nicht in einem angemessenen Zeitraum ab, so dass sie zur Wiederverwendung nicht zur Verfügung stehen. Somit verringert sich die Anzahl der für neue Geräte verfügbaren Adressen. Wenn Sie eine zu kurze Dauer wählen, wird unnötiger Datenverkehr für Adresserneuerungen generiert. Die Standardeinstellung ist 8 Tage. Klicken Sie auf Weiter.
9. Im Assistenten haben Sie die Möglichkeit, die gängigsten DHCP-Optionen zu konfigurieren. Wählen Sie Ja und klicken Sie auf Weiter.
10. Geben Sie die Adresse des Gateways ein und klicken Sie auf Hinzufügen. Sie können mehrere Adressen eingeben. Wenn Sie fertig sind, klicken Sie auf Weiter.
11. Geben Sie die DNS-Domäne, z.B. savilltech.com, und die DNS-Server-Adressen ein. Klicken Sie auf Weiter.
12. Geben Sie die WINS-Server-Adressen ein und klicken Sie auf Hinzufügen. Klicken Sie auf Weiter.
13. Daraufhin wird eine Meldung mit der Frage angezeigt, ob Sie den Bereich aktivieren möchten. Wählen Sie Nein und klicken Sie auf Weiter.
14. Klicken Sie auf Fertig stellen, um den Assistenten abzuschließen. Der neue Bereich wird nun mit dem Status Nicht aktiv aufgeführt.

Anhang E: Konfiguration alternativer DHCP-Server
IP-Telefon - Installation Seite 43 IP Office Ausgabe 10e (22.09.2005)
2b. Hinzufügen der Option 176 Zusätzlich zur Ausgabe von IP-Adressen können DHCP-Server andere Informationen zur Beantwortung von Anfragen für verschiedene DHCP-Optionsnummern ausgeben. Die Einstellungen für die einzelnen Optionen werden dem Bereich hinzugefügt. Avaya IP-Telefone benötigen die IP-Adresse eines H323-Gatekeepers (in der Regel IP Office) und eines TFTP-Servers (in der Regel der Computer, auf dem Manager läuft). Hierfür rufen sie die Option 176-Einstellungen vom DHCP-Server ab.
1. Klicken Sie mit der rechten Maustaste auf den DHCP-Server. 2. Wählen Sie Vordefinierte Optionen und Werte aus dem Kontextmenü. 3. Wählen Sie Hinzufügen. 4. Geben Sie folgende Informationen ein:
• Name: 46xxOptions • Datentyp: Zeichenfolge • Code: 176 • Beschreibung: Einstellungen für IP-Telefone
5. Klicken Sie auf OK. 6. Geben Sie im Feld Zeichenfolge Folgendes ein: MCIPADD=xxx.xxx.xxx.xxx,MCPORT=1719,TFTPSRVR=yyy.yyy.yyy.yyy,TFTPDIR=z, VLANTEST=0
Hierbei gilt: • MCIPADD=xx.xxx.xxx.xxx ist die Adresse des H323-Gatekeepers (Callserver). In der
Regel ist dies die LAN1-Adresse der IP Office-Steuereinheit. • Sie können mehrere IP-Adressen eingeben (mit Kommata als Trennzeichen und
ohne Leerzeichen zwischen den einzelnen Adressen). So haben Sie die Möglichkeit, einen alternativen H323-Gatekeeper als Ausweichmöglichkeit anzugeben. Beachten Sie jedoch, dass die Telefone drei Minuten warten, bevor sie auf die Alternative umschalten, und danach erst nach einem Neustart wieder auf den ersten Server umschalten.
• MCPORT=1719 ist die RAS-Port-Adresse für die Initialisierung der Telefonregistrierung. • TFTPSRVR=yyy.yyy.yyy.yyy ist die IP-Adresse des TFTP-Servers. In der Regel ist dies
die IP-Adresse des Computers, auf dem Manager ausgeführt wird. • TFTPDIR=z ist das Verzeichnis auf dem TFTP-Server, in dem die Dateien der Avaya IP-
Telefone gespeichert werden. Diese Angabe ist nicht erforderlich, wenn sich diese Dateien im Standardverzeichnis des TFTP-Servers befinden.
• VLANTEST=w ist die Minutenanzahl, die angibt, wie lange die Telefone versuchen, sich an einem bestimmten VLAN anzumelden, bevor sie auf die Standardoption VLAN 0 umschalten. Dieses Feld ist optional. Durch eine Einstellung von 0 wird die Ausweichmöglichkeit auf VLAN 0 deaktiviert.
• Die maximale Zeichenfolgenlänge beträgt 127 Zeichen. Um diese Länge zu reduzieren, können Sie die Adresse des TFTP-Servers angeben, indem Sie dem Bereich einen Option 66-Eintrag hinzufügen (siehe Alternate Options).
7. Klicken Sie auf OK. 8. Erweitern Sie den Servereintrag, indem Sie auf das [+] daneben klicken. 9. Klicken Sie auf den gerade erstellten Bereich für die 4600-Telefone. 10. Klicken Sie im rechten Fenster mit der rechten Maustaste auf den Bereich und wählen Sie
Bereichsoptionen. 11. Stellen Sie auf der Registerkarte Allgemein sicher, dass 176 aktiviert ist. 12. Überprüfen Sie den Wert im Feld Zeichenfolge und klicken Sie auf OK.

IP-Telefon - Installation
IP-Telefon - Installation Seite 44 IP Office Ausgabe 10e (22.09.2005)
2c. Aktivieren des Bereichs Sie können den Bereich manuell aktivieren, indem Sie mit der rechten Maustaste darauf klicken und Alle Aufgaben und dann Aktivieren wählen. Die Aktivierung wird sofort ausgeführt.
Nun sind Sie für die Installation der Avaya IP-Telefone unter Verwendung von DHCP bereit. Stellen Sie sicher, dass Manager auf dem Computer ausgeführt wird, der als TFTP-Server fungiert.
Alternative Optionen Dieses Dokument enthält alle für Avaya IP-Telefone erforderlichen Informationen für den Bereich und die Option 176-Einstellungen. Abhängig vom DHCP-Server müssen möglicherweise andere Optionen innerhalb des Bereichs verwendet werden.
• Option 6: Adresse des DNS-Servers Auf dem Windows 2000 DHCP-Server wird diese über den Bereich eingerichtet. Andere DHCP-Server ermöglichen oder erfordern sogar, dass mehrere Adressen (mit Kommata als Trennzeichen und ohne Leerzeichen zwischen den einzelnen Adressen) über die Option 6 eingerichtet werden. Mindestens eine Adresse muss eine IP-Adresse mit Dezimalpunkten sein.
• Option 15: Name der DNS-Domäne Auf dem Windows 2000 DHCP-Server wird dieser über den Bereich eingerichtet. Andere DHCP-Server ermöglichen oder erfordern sogar, dass dieser über die Option 15 eingerichtet wird. Diese Option ist erforderlich, wenn der TFTP-Server mit Name statt mit Adresse angegeben wird (dies wird von Windows DHCP nicht unterstützt).
• Option 66: Name des TFTP-Servers Ermöglicht die Angabe der TFTP-Server-Adresse. Es können mehrere Adressen angegeben werden (mit Kommata als Trennzeichen und ohne Leerzeichen zwischen den einzelnen Adressen). Microsoft DHCP-Server unterstützten nur IP-Adressen mit Dezimalpunkten.
• Beachten Sie, dass für Avaya IP-Telefone die Option 66-Einstellungen von den Option 176-Einstellungen für den TFTP-Server überschrieben werden. Es wird empfohlen, die Option 66 als Teil des Bereichs zu verwenden, um alternative Gatekeeper-Adressen anzugeben, ohne das Limit von 127 Zeichen zu überschreiten.

IP-Telefon - Installation Seite 45 IP Office Ausgabe 10e (22.09.2005)
Anhang F: WML-Betrieb Einrichten des WML-Servers Die Telefone 4610SW, 4620, 4620SW, 5610SW und 5620 können als WAP-Browser (Wireless Access Protocol) eingesetzt werden. Dadurch können sie WML-Seiten (Wireless Markup Language) anzeigen. WML ist eine Seitencode-Sprache ähnlich wie HTML, jedoch speziell für Telefone mit kleinen Bildschirmen und eingeschränkter Tastatur vorgesehen.
Für die WAP-Navigation müssen die Telefone für den Zugriff auf eine Homepage konfiguriert sein. Diese Homepage kann Verknüpfungen und Informationen entsprechend der Kundeninstallation enthalten.
In diesem Dokument wird die Einrichtung und Konfiguration eines einfachen Testsystems beschrieben. Das Ziel ist die Einführung der Grundprinzipien von WAP-Browservorgängen.
Welche WML wird unterstützt? Die Telefone sind WML 1.2-kompatible WAP-Browser. Sie unterstützen jedoch nicht alle WML 1.2-Tags.
Ausführliche Informationen zu diesen WML 1.2-Tags finden Sie im Handbuch zur 4600 IP Telefon-LAN-Verwaltung (555-233-507).
WTAI-Verknüpfungen (Wireless Telephony Application Interface) werden unterstützt, so dass in WML-Seiten eingebettete Telefonnummern vom Telefon aus gewählt werden können.

IP-Telefon - Installation
IP-Telefon - Installation Seite 46 IP Office Ausgabe 10e (22.09.2005)
Testen der WML-Navigation mit Xitami 1. Einleitung Xitami ist eine kleine, einfache Web-Server-Anwendung. In unserem Fall dient Xitami zur Konfiguration eines unserer LAN-PCs als Web-Server, der auf Anforderungen von Avaya IP-Telefonen WML-Seiten bereitstellen kann.
• Web-Server-PC: Beliebiger Windows-PC im IP Office-LAN. Der PC sollte über eine feste IP-Adresse verfügen.
• Xitami-Server-Software: Xitami kann unter http://www.imatix.com heruntergeladen werden. Eine Kopie steht auf der IP Office-Dokumentations-CD und über den oben angegebenen Link zur Verfügung.
• Beispiel-WML-Seiten: Eine Reihe von Beispielseiten finden Sie auf der IP Office-Dokumentations-CD und unter dem oben angegebenen Link. Außerdem können sie von http://support.avaya.com heruntergeladen werden.
2. Installieren des Web-Servers Für diesen Test wurde der Web-Server Xitami verwendet. Dies ist ein einfacher, kleiner und flexibler Web-Server zur Verwendung auf Windows-basierten PCs.
1. Führen Sie auf dem Server-PC Xitami.exe aus, um die Installation des Web-Servers zu starten. 2. Übernehmen Sie die Standardeinstellungen. 3. Wenn Sie nach einem Benutzernamen und dem Passwort gefragt werden, notieren Sie sich Ihre
Eingaben. 4. Wählen Sie abschließend Run (Ausführen). 5. Der Xitami-Server wird als Symbol angezeigt. 6. Doppelklicken Sie auf das Symbol, um die grundlegenden Eigenschaften des Web-Servers
anzuzeigen. Schreiben Sie sich die IP-Adressen auf. 7. Klicken Sie auf Close (Schließen), um das Fenster zu schließen, ohne den Web-Server
anzuhalten. 8. Öffnen Sie den Web-Browser des PCs und geben Sie http://<Server-IP-Adresse> ein.
Daraufhin sollten die vorgegebenen Xitami-Webseiten angezeigt werden. 9. Falls sich andere PCs im IP Office-LAN befinden, sollten Sie auch zu den IP-Adressen der Web-
Server navigieren können.
3. Konfigurieren des Xitami-Web-Servers für WAP Die grundlegende Webnavigation besteht aus Anfragen an den Web-Server nach HTM- und HTML-Textseiten sowie GIF- und JPG-Bildern, die dann im Browser angezeigt werden. Bei der WAP-Navigation werden andere Dateitypen verwendet – WML für Text und WMBP für Bilder.
Der Web-Server muss konfiguriert werden, damit er diese Dateitypen und einige andere als Dateien erkennt, die von einem WAP-Browser angefordert werden können. Dies erfolgt durch das Hinzufügen so genannter MIME-Typen.
1. Öffnen Sie auf dem Web-Server-PC den Ordner C:\Xitami. 2. Öffnen Sie die Datei Xitami.cfg in einem Texteditor wie Windows-Editor oder WordPad.
3. Suchen Sie den Abschnitt [MIME]. Dieser enthält eine Liste der Einstellungen für verschiedene Text-, Bild- und Anwendungsdateitypen.
4. Zeigen Sie das Ende der Datei an und fügen Sie die folgenden MIME-Typen für Dateien hinzu, die von Avaya IP-Telefonen mit einem WAP-Browser unterstützt werden.
# WAP MIME types wml=text/vnd.wap.wml
5. Speichern Sie die Datei.

Anhang F: WML-Betrieb
IP-Telefon - Installation Seite 47 IP Office Ausgabe 10e (22.09.2005)
4. Installieren von Beispiel-WML-Seiten Einige Beispiel-WML-Seiten sind auf der CD mit Techniker-Toolkit & Dokumentation von IP Office enthalten.
1. Öffnen Sie auf dem Web-Server-PC den Ordner C:\Xitami\webpages.
2. Erstellen Sie einen neuen Unterordner mit Namen 4620.
3. Kopieren Sie die Beispiel-WML-Seiten aus dem IP Office Techniker-Toolkit in diesen Ordner.
• Wenn das Toolkit auf der Festplatte installiert wurde, befinden sich die Beispieldateien unter C:\Programme\Avaya\IP Office\Toolkit\Data\Common\WML\samples.
• Wenn das Toolkit auf der CD vorliegt, befinden sich die Beispieldateien unter Data\Common\WML\samples.
4a. Erstellen einer einfachen WML-Seite Alternativ zu den angebotenen Beispielseiten können Sie mit Hilfe eines Editors wie dem Windows-Editor selbst eine einfache WML-Seite erstellen.
1. Starten Sie den Windows-Editor.
2. Geben Sie den folgenden Text ein (↵ bedeutet, dass die Zeile unten fortgesetzt wird). <?xml version="1.0"?> <!DOCTYPE wml PUBLIC "-//WAPFORUM//DTD WML 1.1//EN"↵ "http://www.wapforum.org/DTD/wml_1.2.xml"> <wml> <card id="card1" title="Hallo Welt!"> <p>Hallo Welt!</p> </card> </wml>
3. Speichern Sie die Datei unter index.wml. Hinweis:
• Der Windows-Editor speichert die Datei möglicherweise als index.wml.txt. Benennen Sie in diesem Fall die Datei wieder in index.wml um.
4. Kopieren Sie die Datei in den Ordner C:\Xitami\webpages\4620.
4b. Wählen von einer WML-Seite WTAI (Wireless Telephony Application Interface) ermöglicht das Wählen von in WML-Seiten eingebetteten Telefonnummern.
Nachfolgend sehen Sie ein Beispiel für eine WTAI-Verknüpfung: <a href="wtai://wp/mc;200" title="Reception">Rezeption anrufen</a>
Die oben angegebene Beispielverknüpfung wird als Rezeption anrufen angezeigt und ist mit einem Telefonsymbol versehen. Durch Drücken der Anzeigetaste daneben wählen Sie die in der Verknüpfung enthaltene Nummer.

IP-Telefon - Installation
IP-Telefon - Installation Seite 48 IP Office Ausgabe 10e (22.09.2005)
Einrichten der Homepage WAP-fähige Avaya IP-Telefone zeigen die Option Web an, wenn sie mit einer Homepage eingerichtet wurden (drücken Sie Telefon/Beenden, wenn Sie sich in einem anderen Menü befinden). Drücken Sie die Anzeigetaste, um die Homepage aufzurufen. Die Homepage kann in der Datei 46XXsetting.scr im IP Office Manager-Anwendungsordner festgelegt werden.
• Wichtig: Dazu muss derselbe Manager-PC wie für die Installation des Avaya IP-Telefons verwendet werden. Dieser PC wurde in der IP Office-Konfiguration als IP-Adresse des TFTP-Servers angegeben, d.h. die Adresse, von der die Avaya IP-Telefone beim Neustart Dateien anfordern.
2. Öffnen Sie den Manager-Anwendungsordner (C:\Programme\Avaya\IP Office\Manager). 3. Suchen Sie die Datei 46XXsettings.scr. 4. Die Datei kann so nicht bearbeitet werden, da die Erweiterung SCR in Windows mit
Bildschirmschonern verknüpft ist. Benennen Sie die Datei 46XXsettings.scr in 46XXsettings.txt um.
5. Doppelklicken Sie auf 46XXsettings.txt. Die Datei wird im Windows-Editor geöffnet. 6. Der Abschnitt für den 4620 WML-Browser befindet sich fast am Ende der Datei. Er sieht in etwa
wie folgt aus: ################ SETTINGS FOR AVAYA 4620 IP PHONE ################### ## 4620 Web-Startseite in WML - Standard: Avaya-Host SET WMLHOME http://192.168.42.200/4620/index.wml ## Der Proxyserver für Ihr LAN - IP-Adresse oder lesbarer Name (überprüfen Sie Ihre Browser-Einstellungen). # SET WMLPROXY nj.proxy.avaya.com ## Der Port für den HTTP-Proxyserver (überprüfen Sie Ihre Browser-Einstellungen). SET WMLPORT 8000 ## Ausnahme: Sie müssen eine IP-Adresse, keinen DNS-Namen verwenden # Beispiel: SET WMLEXCEPT 111.222.333.444 ## Textcodierung für Webseiten ist standardmäßig ASCII. SET WMLCODING ASCII ##################### END OF AVAYA 4620 IP PHONE ####################
6. Tragen Sie unter SET WMLHOME die Adresse der Beispieldatei index.wml auf dem Web-Server ein. In diesem Beispiel http://192.168.42.200/4620/index.wml.
• Falls Sie DNS verwenden, um den Web-Server nach IP-Namen aufzurufen, müssen die Zeilen SET DOMAIN und SET DNSSRVR am Anfang der Datei 46XXsettings.scr mit den LAN-Einstellungen übereinstimmen. Entfernen Sie das vorangestellte Zeichen # aus den Zeilen, um sie zu aktivieren.
7. Speichern und schließen Sie die Datei. 8. Benennen Sie die Datei wieder in 46XXsettings.scr um. 9. Die Einstellungen werden erst wirksam, wenn die Telefone neu gestartet wurden, während der
Manager ausgeführt wird. 10. Starten Sie Manager. 11. Wählen Sie Ansicht | TFTP-Log. Dadurch können Sie die Telefonanfrage anzeigen und die
Datei 46XXsettings.scr herunterladen. 12. Wählen Sie eine der beiden Möglichkeiten:
• Klicken Sie auf Datei | Erweitert | Neu starten. Wählen Sie das neu zu startende System aus und geben Sie das Systempasswort ein.
• Oder entfernen Sie das LAN-Kabel manuell vom Telefon und verbinden Sie es anschließend erneut.
13. Sobald das Telefon neu gestartet wurde, sollte die Option Web angezeigt werden. 14. Drücken Sie die Anzeigetaste Web.

Anhang F: WML-Betrieb
IP-Telefon - Installation Seite 49 IP Office Ausgabe 10e (22.09.2005)
Apache Web-Server – WML-Konfiguration Apache ist ein auf zahlreichen Plattformen verfügbarer Open-Source-Webserver. Für die Konfiguration sind Grundkenntnisse in Unix erforderlich.
Im Folgenden ist die Konfiguration des Apache-Webservers Schritt für Schritt erläutert:
1. Zur Festlegung von MIME-Typen wird in Apache die Textdatei httpd.conf verwendet.
2. Der Speicherort dieser Datei ist je nach Konfiguration unterschiedlich. Häufig lautet er jedoch /etc/httpd/conf/httpd.conf. Unter Windows befindet sich im Apache-Installationsverzeichnis der Ordner conf.
3. Öffnen Sie die Datei httpd.conf in einem Texteditor (z.B. dem Windows-Editor).
4. Gehen Sie zum Abschnitt AddType (in der Regel am Dateiende) und fügen Sie die folgende Zeile hinzu:
• AddType text/vnd.wap.wml wml
5. Speichern Sie die Datei.
Microsoft IIS Web-Server – WML-Konfiguration Microsoft Internet Information Server (IIS) ist ein Webserver, der zusammen mit den folgenden Betriebssystemen erworben und als Server für WML-Seiten verwendet werden kann:
• Microsoft Windows NT 4 – IIS 4.0 ist im NT 4.0 Option Pack enthalten.
• Microsoft Windows 2000/Server – IIS 5.0 ist in Windows 2000 integriert.
• Microsoft Windows XP – IIS 5.0 ist in Windows XP integriert.
IIS verfügt mit dem Internetdienste-Manager über eine grafische Benutzeroberfläche zur Konfiguration sämtlicher Aspekte des Webservers.
MIME-Typen können wie folgt eingerichtet werden:
1. Wählen Sie Start | Ausführen | MMC.
2. Laden Sie das IIS-Snap-In im Verzeichnis c:\winnt\system32\inetsrv\iis.
• Der Internetdienste-Manager kann auch geöffnet werden, indem Sie auf Start | Systemsteuerung | Verwaltung | Internetdienste-Manager klicken.
3. Klicken Sie mit der rechten Maustaste auf den Knoten, der dem Namen Ihres Webservers entspricht (Standard: ‘Standardwebsite’) und wählen Sie Eigenschaften.
4. Klicken Sie auf die Schaltfläche Bearbeiten neben der Dropdown-Liste Haupteigenschaften.
5. Wählen Sie die Registerkarte HTTP-Header und klicken Sie auf die Schaltfläche Dateitypen. Das Dialogfeld mit den registrierten Dateitypen wird angezeigt.
6. Klicken Sie auf die Schaltfläche Neuer Typ und erstellen Sie anhand der folgenden Parameter einen neuen Dateityp:
• Zugeordnete Erweiterung: wml • Inhaltstyp: text/vnd.wap.wml
7. Klicken Sie auf OK, um die geöffneten Dialogfelder zu schließen, und schließen Sie MMC bzw. den Internetdienste-Manager.
8. Klicken Sie auf Start| Verwaltung | Dienste. Starten Sie den IIS Admin-Dienst, damit neu hinzugefügte MIME-Typen erkannt werden.

IP-Telefon - Installation
IP-Telefon - Installation Seite 50 IP Office Ausgabe 10e (22.09.2005)
Offene URL-Eingaben Dieses Dokument enthält Beispiel-WML-Code zur Entwicklung von WML-Seiten, die eine Textfeld-basierte Weiterleitungsfunktion zu einer URL bieten. Mit diesem Code können Benutzer eine URL in einen Texteingabebereich eingeben und eine Verknüpfung zu dieser Website herstellen.
Dies sind lediglich Beispiele, keine vollständige Liste. Alle WML-Codes werden kursiv dargestellt.
Fall 1: Eingabefeld gefolgt von einem Anker Beschreibung: Der Benutzer gibt eine URL in das Texteingabefeld ein und klickt auf die URL, um sie aufzurufen.
<input name="url" title="Name" /> <anchor title="get it"> Aufrufen <go method="get" href="$(url)"> </go> </anchor>
Fall 2: Eingabefeld gefolgt von einem A-Tag <input name="url" title="Name" /> <a href="$(url)">Aufrufen</a>
Fall 3: Eingabefeld gefolgt von der Schaltfläche "Senden" <input name="url" title="Name" /> <do type="submit" name ="submit" label = "Senden"> <go method="get" href="$(url)"> </go> </do>
Fall 4: Eingabefeld gefolgt von einem Anker, wobei im Anker bereits "HTTP://" angezeigt wird Bei dieser Methode wird bereits HTTP angezeigt, so dass der Benutzer hinter "HTTP://" nur noch die URL eingeben muss.
<input name="url" title="Name" value="http://" /> <anchor title="GET"> Aufrufen <go method="get" href="$(url)"> </go> </anchor>

IP-Telefon - Installation Seite 51 IP Office Ausgabe 10e (22.09.2005)
Anhang G: Installation der Telefone 3616/3626 3616/3626 – Spectralink-Installation In diesem Abschnitt wird die Installation und Konfiguration der Avaya-Wireless-Telefone 3616/3626 über eine Avaya IP-Office-Steuereinheit erläutert.
Daten werden von diesen Telefonen über einen Avaya Voice Priority Processor (AVPP) an das IP Office weitergeleitet. Der AVPP verwendet Spectralink Voice Priority (SVP) als Quality of Service (QoS)-Mechanismus. SVP behandelt Sprachpakete bei der Wireless-Übertragung mit Priorität und erhöht damit die Wahrscheinlichkeit, dass alle Sprachpakete effizient übertragen werden. Diese Sprachpakete werden anschließend über das IP Office zurück zum Wireless-Telefon geleitet.
Die Verwendung der Modelle 3616 und 3626 über einen AVPP wird von den folgenden IP Office-Steuereinheiten unterstützt: IP403, IP406 (V1 und V2) und IP412. Die Small Office Edition-Steuereinheit unterstützt einen integrierten Wireless-Zugangspunkt, jedoch nicht Quality of Service (QoS).
Zugehörige Dokumente Bei der Einrichtung der Wireless-Telefone 3616/3626 müssen der AVPP und die einzelnen Telefone konfiguriert werden. Hinweise hierzu finden Sie in den folgenden Dokumenten:
• Avaya Voice Priority Processor-Installationshandbuch
• Handbuch zum Avaya 3616/3626 Wireless IP-Telefon

IP-Telefon - Installation
IP-Telefon - Installation Seite 52 IP Office Ausgabe 10e (22.09.2005)
Konfiguration Bei den Steuereinheiten IP 403/406/412 Office befindet sich der Zugangspunkt im LAN. Die Konfiguration erfolgt nach den Richtlinien und Handbüchern des jeweiligen Anbieters. Die folgenden Zugangspunkte sind mit der vom AVPP verwendeten SVP (auf SpectraLink-Basis) kompatibel:
Kompatibilitätsmatrix für SpectraLink Voice Priority (SVP)
Softwareversion Hersteller Modell FH/DS
SVP-zertifiziert Vor Ort getestet Anrufe pro
Zugangspunkt
Alvarion BreezeNET Pro. 11-Serie1
FH 4.4.2 oder 5.0.103
3
Cisco Aironet 340 DS 10.13 11.03, 11.07, 1.10t
6
Cisco Aironet 3502 DS 11.03 11.07, 11.10t 7
Cisco Aironet 4500 und 4800 Turbo DS
DS 8.12 & 8.24 8.55 5
Cisco Aironet 3500 FH 8.12 8.24 3
Proxim Orinoco AP 1000 DS D3.78S6 3.83 7.4a 5
Symbol Spectrum 24 FH FH 4.01-S2 4.02-12 3
Telxon Air-I/O 802FH UAP FH 8.12 8.24 3
Telxon 802 DS und 802 DS 11 DS 8.12 8.24 5
Avaya Wireless-Zugangspunkt
AP-1, AP-2
DS 3.83, 3.92 6
Avaya Wireless-Zugangspunkt
AP-3
DS 1.4 (v 222) 7
Cisco Aironet 1200 DS 11.40t 7
Enterasys Roamabout AP2000 DS V6.02 6
Intermec Mobile LAN Access 2100, 2101, 2102
DS 1.51 oder höher 6
LXE Zugangspunkt 6250 DS 3.83 6
Proxim AP2000 DS 7.4, 1.3 6
Symbol Spectrum 24 DS DS 2.21-23, 2.51-21, 3.50-18
6
Teklogix 9150 Wireless Gateway DS E301R, J041 4
1 Version 4.4.5 der Software der Alvarion BreezeNET Pro.11-Serie ist nicht mit Avaya-Wireless-Telefonen kompatibel
2 Version 11.21T der Software Cisco Aironet 350 ist nicht mit Avaya-Wireless-Telefonen kompatibel FH/DS: Wireless-Telefone von Avaya mit Frequenzsprungverfahren (Frequency Hopping, FH) unterstützen nur Datenraten von 1 Mbit/s. Wireless-Telefone von Avaya mit Direct Sequence (DS) unterstützen Datenraten bis zu 11 Mbit/s.

Anhang G: Installation der Telefone 3616/3626
IP-Telefon - Installation Seite 53 IP Office Ausgabe 10e (22.09.2005)
Softwareversion: • SVP-zertifiziert
Die Zugangspunkt-Software wurde von SpectraLink Engineering vollständig getestet und zugelassen • Vor Ort getestet
Die Zugangspunkt-Software wurde in Vor-Ort-Installationen getestet, jedoch nicht von SpectraLink Engineering
Anrufe pro Zugangspunkt: Eine vorsichtige Schätzung der Anzahl gleichzeitiger Anrufe pro Zugangspunkt bei einer durchschnittlichen Datenrate von 2 Mbit/s
Systemkonfiguration In der folgenden Abbildung ist das Avaya IP 403/406/412 Office in einem Netzwerk mit Wireless LAN-Zugangspunkt, dem AVPP und 3616/3626-Telefonen dargestellt:
(Beispiel)

IP-Telefon - Installation
IP-Telefon - Installation Seite 54 IP Office Ausgabe 10e (22.09.2005)
Installation und Konfiguration Unter Beachtung der folgenden Anweisungen steht eine Beispielkonfiguration zur Verfügung.
Falls Sie über IP Office 403/406/412 verfügen, richten Sie die Wireless-Telefone 3616/3626 wie folgt ein:
1. Wenn Sie die Konfigurationsdateien für die einzelnen Telefone erstellen möchten, laden Sie zuerst die folgende Software von der SpectraLink-Website http://spectralink.com/service/software.html herunter:
• Die Avaya Voice Priority Processor (AVPP)-Software befindet sich im Verzeichnis NetLink SVP Server Avaya AVPP Server. Gehen Sie wie folgt vor:
i. Laden Sie die EXE-Datei herunter.
ii. Extrahieren Sie die erforderlichen Dateien aus der ZIP-Datei.
iii. Legen Sie die folgenden Dateien im Verzeichnis Manager ab: FLASHFS, SVP100.TOC und ZVMLINUX.
• Die Software für die Avaya-Wireless-Telefone finden Sie unter NetLink Wireless Telephone – IP Avaya 3606. Gehen Sie wie folgt vor:
i. Laden Sie die EXE-Datei herunter.
ii. Extrahieren Sie die erforderlichen Dateien aus der ZIP-Datei.
iii. Legen Sie die folgenden Dateien im Verzeichnis Manager ab: pd06ccc.bin und slnk_cfg.cfg.
2. Weitere Informationen zur Konfiguration des Zugangspunkts finden Sie in der Dokumentation des Herstellers. Die folgenden Angaben müssen konfiguriert werden:
• AVPP-IP-Adresse
• Name des Telefons
• Frequenz/Kanal
• Sicherheitsschlüssel
3. Schließen Sie den LAN-Port des Avaya IP Office 403/406/412 an den Netzwerk-Port des AVPP an.
4. 4. Konfigurieren Sie den AVPP: Informationen finden Sie im Avaya Voice Priority Processor-Installationshandbuch.
5. Erstellen Sie eine Konfigurationsdatei für jeden einzelnen AVPP-Terminal.
• Kopieren Sie die Konfigurationsdatei für jedes AVPP-Terminal aus dem Ordner Programme/…/Manager und benennen Sie sie entsprechend der letzten 6 Ziffern der MAC-Adresse um. Beispiel: Kopieren Sie die Datei slnk_cfg.cfg und benennen Sie sie in sl123456.cfg um, wenn die MAC-Adrese des Terminals xxxxxx123456 lautet.
6. Konfigurieren Sie die 3616/3626-Telefone: Anweisungen finden Sie im Installations- und Konfigurationshandbuch für die Wireless IP-Telefone Avaya 3616/3626.

Anhang G: Installation der Telefone 3616/3626
IP-Telefon - Installation Seite 55 IP Office Ausgabe 10e (22.09.2005)
Beispielkonfiguration Im Folgenden ist eine als Schnellreferenz gedachte Beispielkonfiguration dargestellt. Wenn Sie detailliertere Informationen benötigen, schlagen Sie diese in den entsprechenden Handbüchern nach, auf die in den Schrittanleitungen verwiesen wird.
Beispieldaten
Element IP-Adresse
Avaya Voice Priority Processor (AVPP) 192.168.42.3
Avaya IP Office 403/406/412 192.168.42.1
PC 192.168.42.10
AVPP-Konfigurationsbildschirm über HyperTerminal
Titel Status Anmerkung
Fehlerstatus Alarme Systemfehler-Anzeige
Netzwerkstatus Status des Netzwerks
Softwareversionen Aktuelle AVPP-Softwareversion
AVPP-Konfiguration
Hostname: Sample1, Adresse: 192.168.42.3
Titel Status Anmerkung
Telefone pro Zugangspunkt
3 Abhängig vom Zugangspunkt
802.11-Rate: Automatisch/nur 1MB 2MB
Datenübertragungsrate
SVP-II-Master: 192.168.42.3 AVPP-IP-Adresse
SVP-II-Modus: Netlink-IP Als Standard beibehalten
Ethernet-Link: Automatische Aushandlung
Als Standard beibehalten
System gesperrt: N Als Standard beibehalten
Wartungssperre: N Als Standard beibehalten
System zurücksetzen J/N Als Standard beibehalten

IP-Telefon - Installation
IP-Telefon - Installation Seite 56 IP Office Ausgabe 10e (22.09.2005)
AVPP-Netzwerkkonfiguration
Titel Status Anmerkung
Ethernet-Adresse (fest): 00:90:7A:01:24:93 Als Standard beibehalten
IP-Adresse: 192.168.42.3 Das AVPP-System
Hostname: Sample1 Name des System-Host
Subnetzmaske: 255.255.255.0 Als Standard beibehalten
Standard-Gateway: 192.168.42.1 IP Office-Einheit
SVP-II TFTP Download-Master: 192.168.42.10 PC mit der AVPP-Software
Primärer DNS-Server: – Als Standard beibehalten
Sekundärer DNS-Server: – Als Standard beibehalten
DNS-Domäne: – Als Standard beibehalten
WINS-Server: – Als Standard beibehalten
Arbeitsgruppe: WORKGROUP Als Standard beibehalten
Syslog-Server – Als Standard beibehalten
Wartungssperre: N Als Standard beibehalten
Telefoneinrichtung
1. Starten Sie das Telefon, indem Sie gleichzeitig die grüne und die rote Taste drücken. Lassen Sie die grüne Taste los, aber halten Sie die rote Taste gedrückt. Die MAC-Adresse wird angezeigt.
2. Die Taste 0 wird zum Bearbeiten und Markieren verwendet.
3. Mit der Taste FCN gelangen Sie einen Bildschirm zurück.
4. Mit der roten Taste wird die Programmierung beendet.
5. Konfigurieren Sie die folgenden Informationen am Telefon.
Titel Status Anmerkung
IP-Adresse Statisch oder DHCP IP-Adressmodus auswählen
ESS-ID (SSID) Netzwerkname (SSID)
SSID des Zugangspunkts
Lizenzverwaltung 9 Als Standard beibehalten
Verschlüsselung Entspricht der Konfiguration am Zugangspunkt
Nst. Nebenstellennummer Nebenstelle des Benutzers verwenden
Kennwort Kennwort für Nebenstelle
Kennwort des Benutzers für Nebenstelle eingeben

IP-Telefon - Installation Seite 57 IP Office Ausgabe 10e (22.09.2005)
Glossar I IR: Infrarot: Der Wellenlängenbereich zwischen dem sichtbaren Licht (ca. 0,75 um) und langwelliger Mikrowellenstrahlung (ca. 100 um).
IrDA: Infrared Data Association (Verband für Infrarot-Daten): Eine gemeinnützige Organisation ,die ein Paketprotokoll für den Austausch von Daten zwischen Geräten über Infrarot definiert. Der unterstützte Übertragungsbereich beträgt 1 m (30 cm bei Geräten mit geringer Leistung). IrDA-kompatible IR-Ports befinden sich an zahlreichen PDAs, tragbaren Computern und Druckern.
W WAP: Wireless Access Protocol (Protokoll für Funkzugriff): Ein Protokoll für die Bereitstellung von Inhalten im Internet-Stil, das für Mobiltelefone und andere kleine Wireless-Geräte konzipiert ist. Der Inhalt wird entweder speziell für WAP-Geräte erstellt oder über einen WAP-Server aus HTTP konvertiert.
WML: Wireless Markup Language (Wireless-Auszeichnungssprache): Ein Standard für die Anzeige von Inhalten auf WAP-Geräten. In der Regel haben diese Geräte Displays, die eine niedrige Auflösung und wenige Farben aufweisen und nur einfache Grafiken unterstützen. Der Standard ist mit HTML vergleichbar, nutzt jedoch zahlreiche XML-Konventionen.
WTAI: Wireless Telephony Application Interface (Schnittstelle für Wireless-Telefonie-Anwendungen): Ein Protokoll, das definiert, wie wählbare Nummern auf WML-Seiten und anderen über WAP bereitgestellten Medien angegeben werden sollen. Mit dem Avaya 4620 können Sie WML-Seiten anschauen und Einträge im WTAI-Format anrufen, indem Sie die zugehörige Option im Display wählen.


IP-Telefon - Installation Seite 59 IP Office Ausgabe 10e (22.09.2005)
Index 1 1151A1/1151A2 15 1151A1/1151A2 (Stromversorgungseinheiten) 15 1151B1 10 1152A1-Stromversorgungseinheit 15 2 Wp/mc 46 264 V Wechselstrom 10 4 4.01-S2 52 4600 5, 6, 14, 25, 33, 41, 42, 45
Erstellt 42 4600 - Neustart-Szenarien 33 4602 5, 7, 10, 11, 21, 30
definity bigApp 30 4602SW 5, 10 4606 5, 10, 21, 30, 37
definity bigApp 30 einschließlich 37
4610SW 5, 6, 45 4612 5, 10, 21, 30, 37
definity bigApp 30 4620 5, 6, 10, 14, 21, 30, 37, 45, 46, 48
definity bigApp 30 4620 WML 48
Bezüglich 48 4620 WML-Navigation 48 4620SW 5, 6, 45 4624D 10 4624D01 10 4624D02A 26 46XX 31 46xx-Einstellungen 30, 31
nachschlagen 30 46xxOptions 42 46XXsetting.scr (Datei) 48
Bearbeiten 48 46xxsetting.txt (Datei) 28, 31 46XXsettings.scr 14, 21, 29, 48
Bearbeiten 21 Rückansicht 48
46XXsettings.scr (Datei) 48 46XXsettings.txt 48 Start 48
46xxsettings.txt 13, 14, 48 46XXsettings.scr (Datei) 48
46xxsettings.txt (Datei) 14, 31 Erstellen 14
46XX-Skriptdatei mit Upgrade-Informationen 30 46XXUPGRADE.SCR 29, 33 46XXupgrade.scr (Datei) 14, 15, 30
Anforderungen 15 Leitungen 14
47 10 63Hz 10
4800 Turbo DS 52 4a 46 4b 46
5 5602SW 5, 6 5610SW 5, 6, 45 5620SW 5, 6 6 6 Sekunden Zeitüberschreitung 21 6,3 kHz 8 63Hz 10
47 10 7 7.4a 52 7A 52 8 802.1Q 16, 22, 31 802.1Q-Framing 31 802.3.af Power 10 802.3af Power 10 8k 8 9 90
Stromversorgung der PSU 10 A Abhängig 44
DHCP 44 ADDR 25 Address 5, 7, 9, 13, 14, 16, 20, 25, 26, 27, 28, 29, 31, 33, 37, 38, 41, 42, 44, 46, 48, 52
Gatekeeper 16 TFTP 16, 25
AddType 49 AddType text/vnd.wap.wml wml 49 Adressansicht 38 Adresse des DNS-Servers 41, 44 Adressprogrammierung 16 AGC 28 AGCHAND 31 AGCHEAD 31 Air-I/O 802FH UAP 52 Aironet 1200 52 Aironet 340 52 Aironet 3500 52 Aironet 3502 52 Aironet 4500 52 Aktion 18, 19 Aktivieren 38, 42
IR-Port 38 Umfang 42
Aktualisierung erforderlich 34 Alle Aufgaben 42 Alle LAN-Kabel 7 Alle WML-Dateien 45, 50 Alternative DHCP-Server 41
Installation von Avaya-IP-Telefonen 41 Alternative Optionen 44 Alvarion 52 Alvarion BreezeNET Pro.11-Serie 52 Anbieter 52 Änderungen 6, 7, 10, 13, 14, 16, 17, 18, 19, 21, 23, 28, 30, 35, 38

IP-Telefon - Installation
IP-Telefon - Installation Seite 60 IP Office Ausgabe 10e (22.09.2005)
Catalyst 10 Anfragen 7, 13, 14, 15, 17, 25, 28, 30, 35, 42, 46, 48
46xxupgrade.scr (Datei) 15 Option 176 42
Angeben 6, 7, 8, 9, 10, 14, 29, 46, 50, 51 Catalyst 10
Anhängen 42 Option 66 42
Anker 50 Anker-Position 50
Im Anker wird bereits HTTP angezeigt 50 Anmelden 20 Anrufserver 14 Anschluss des Telefons 15 ' 'Ansicht' auswählen 13, 48 A Anwendungen 5, 7, 8, 25, 27, 29, 30, 31, 33, 34, 35, 42, 46, 48 Anwendungsdatei 25, 33, 34, 35 Anwendungsdatei bereits geladen 35 Anwendungsdatei muss aktualisiert werden 34 Anzeigen 5, 9, 13, 26, 38, 45, 48, 52
Chip-Comcode 26 IR 38 Web 48
Anzeigen von Administrationsdetails 26 AP-1 52 AP-2 52 AP2000 52 AP-3 52 Apache 49 Apache Web-Server 49 Apache Web-Server - WML-Konfiguration 49 Arbeit 13, 37, 38
Kontakte 38 Telefonanwendung 38
Arbeitsgruppe 52 ASCII 31, 48
Standard 48 Audio 22, 31
Differentiated Services Code Point 31 Services Code Point 31
Auf 'System' doppelklicken 28 Aufrufen 50 Ausführen 42, 46, 49
PC 42 Ausgabe 42
IP 42 Ausschließen 42
IP Office 42 Austausch von Textdateien 37
Call 37 Auswählen 13, 17, 18, 19, 28, 38, 39, 42, 46, 48, 49, 52
Avaya IP 38 Eigenschaften 49 HTTP-Header 49 System 13
Ausweich-Gatekeeper 42 Auto-Aushandlung 8, 52 Automatisch/1MB 2MB 52
Automatische Auswahl 18 Automatische Nebenstellen-Erstellung einschalten 13, 20
Deaktivieren 20 Automatische Verstärkungsregelung 28, 31 Avaya 5, 6, 7, 8, 10, 11, 14, 18, 20, 21, 23, 25, 27, 28, 29, 30, 31, 37, 38, 41, 42, 44, 46, 48, 51, 52
Hilfe 8 Avaya 1151B1 Stromversorgungseinheit 10 Avaya 1151B2 Stromversorgungseinheit 10 Avaya 1152A1-Stromversorgungseinheit 10 Avaya 30A Switch Upgrade Base 10 Avaya Com Code 555-233-507 41 Avaya IP 5, 7, 8, 10, 11, 14, 18, 20, 21, 23, 25, 27, 28, 29, 30, 31, 37, 38, 41, 42, 44, 46, 48, 51, 52
Auswählen 38 Betrieb 29 DHCP 7 Enthalten 10 Folgende 5 Installieren 7, 42 Serie 5 Start 27 Stromzufuhr 10
Avaya IP Office 51 Avaya IP Office 403/406/412 52 Avaya IP-Telefon 5, 10, 18, 20 Avaya P333T-PWR-Switch 10 Avaya Voice Priority Processor 51, 52 Avaya Voice Priority Processor-Installationshandbuch 51, 52 Avaya Wireless-Telefone 52 Avaya-IP-Telefon 7, 10, 11, 25, 27, 28, 29, 30, 37, 38, 41, 42, 44, 46, 48
Rückansicht 11 Windows 2000 DHCP-Konfiguration 42
AVPP 51, 52 AVPP mit Spectralink Voice Priority 51 AVPP-Konfiguration 52 AVPP-Konfigurationsbildschirm 52 AVPP-Netzwerk 52 AVPP-Netzwerkkonfiguration 52 B B 15 Backup 9, 10 Bbla0_11.bin 29 Bearbeiten 21, 48, 52
46XXsetting.scr (Datei) 48 46XXsettings.scr 21
Bearbeiten (Schaltfläche) 49 Bearbeiten von SET WMLHOME 48 Beispiel 46
Installieren 46 Beispielkonfiguration 52 Beispiel-WML-Seiten 46
Installieren 46 Bemerkung 45, 50 Benötigen 7, 8, 11, 13, 16, 29, 34, 37, 38, 41, 42, 45, 46
IP 42 VCM 8

Index
IP-Telefon - Installation Seite 61 IP Office Ausgabe 10e (22.09.2005)
Benutzer 7, 9, 11, 13, 17, 18, 19, 20, 26, 35, 46, 49, 50, 52
gefragt 46 Benutzerinfo 7 Benutzer-Login-Code 17, 20, 35
eingeben 17 Festlegen 20
Benutzername 13 Benutzer-PC-Verbindung 11 Bereichsoptionen 42 Betrieb 29, 49
Avaya IP 29 Bezug auf 30, 37, 42, 45, 46, 52
46XX-Einstellungen 30 Handbuch zur 4600 IP Telefon-LAN-Verwaltung 45
Bezüglich 48 4620 WML 48
BootApp 30 BOOTAPP4602 30 BOOTAPP4620 30 BOOTAPP46XX 30 Boot-Datei muss aktualisiert werden 34 BOOTNAME SEQ 4620COMMON.V14 goto DEF46XX 30 BOOTNAME SEQ 46XXCOMMON.V36 goto DEF46XX 30 BOOTNAME SEQ 46XXCOMMON.V52 goto DEF46XX 30 BOOTNAME SEQ 46XXCOMMON.V65 goto DEF46XX 30 BOOTNAME SEQ bb4602r1_61.bin goto DEF46XX 30 BreezeNET Pro 52 C C 38, 46, 48, 49 Call 8, 9, 14, 16, 17, 18, 19, 25, 37, 39, 46, 49, 52
Austausch von Textdateien 37 VCM-Kanäle 8
CallSv 16 CallSvPort 16 Cat5 9, 10 Cat5-Kabel 9 Catalyst 10
Änderungen 10 angeben 10
CD 5, 7, 29, 46 Chip 26 Chip-Comcode 26
Anzeigen 26 Chip-Seriennummer 26 Cisco 52 Cisco Aironet 350 52 Cisco Catalyst 10 Codecs 8 Compaq iPAQ Pocket-PC 38 Computer 7, 16 Computerverwaltung 42 Computerverwaltung (Struktur) 42 Connect 6, 7, 8, 9, 11, 15, 29, 52
LAN 15, 29
D D D R 16
Hold 16 D3.78S6 3.83 52 Das 49 Data/Common/WML/samples 46 Datei auswählen 13, 48 Dateien für IP-Telefone 29 Dateien während 39
Senden 39 DATEIENDE 14 Dateiname1 26 Dateiname2 26 Dateitypen (Schaltfläche) 49 Daten 8, 9, 10, 15, 16, 21, 27, 42, 52
Eingeben 21 Datenübertragungsrate 52 Deaktivieren 20, 23, 31, 38, 41, 42
Automatische Nst-Erstellung eingeschaltet 20 IR 23
Deaktivieren der automatischen Nebenstellen-Erstellung 20 Deaktivieren von 'Automatische Nst-Erstellung eingeschaltet' 20 Def24r01_1.bin 29 DEF4602 30 DEF4606 30 DEF4620 30 DEF4624 30 DEF46xx 30 Definition 28, 42
IP 42 Definity 30, 41 Definity bigApp 30
4602 30 4606 30 4612 30 4620 30
Dekomprimieren 52 ZIP-Datei 52
DHCP 5, 7, 8, 13, 14, 15, 16, 21, 25, 27, 28, 33, 41, 42, 44, 52
Abhängig 44 Avaya IP 7 IP Office 41 Überprüfen 42 Verwalten 25 verwenden 5 Verwendet 41
DHCP-Optionen 28, 42 DHCP-Server 7, 15, 16, 25, 28, 41, 42, 44 DHCP-Server des LAN 33 DHCP-Server-Zuweisung 25 Dienst 9, 22, 31, 42, 49, 51
Qualität 22 Typ 9
Dienste 42 Differentiated Services Code Point 31
Audio 31 Signale 31
Differenzial 22 Differenzialdienste 22 DiffServ 9

IP-Telefon - Installation
IP-Telefon - Installation Seite 62 IP Office Ausgabe 10e (22.09.2005)
DiffServ QoS 9 Direct Sequence (DS) 52 DNS 31, 41, 42, 44, 48, 52
Eingabe 42 DNS-Domäne 52 DNS-Server 52 DNSSRVR 31 DOCTYPE wml PUBLIC 46 Dokumentations-CD 46 DOMÄNE 31 Doppelte IP-Adressen 9 Drücken 15, 16, 17, 21, 22, 23, 26, 27, 28, 33, 35, 38, 46, 48, 52
Web 48 DS 8, 52 DSCPAUD 31 DSCPSIG 31 DT 8 E E W 26 E301R 52 Editor 46, 48, 49 Eg 42 Eigenschaften 46, 49
Auswählen 49 Ein/Aus 17, 28, 31 Einbau 7
Voice Compression-Modul 7 Einfache WML-Seite 46
Erstellen 46 Einführung 5, 46 Eingabe 7, 13, 15, 16, 17, 18, 19, 20, 21, 22, 28, 29, 38, 42, 44, 46, 48, 50, 52
Benutzer-Login-Code 17 Daten 21 DNS 42 IP 13 Subnetz 42 URL 50 WINS 42
Eingabe während 22 Eingabefeld 50 Einrichten des WML-Servers 45 Einrichtung der Nebenstellen und Benutzer 18 Einschätzung 8
VoIP 8 Einschränkung 20
IP 20 Einstellungen 38 Einstellungen der Steuereinheit 13 EINSTELLUNGEN FÜR AVAYA 4620 IP-TELEFON 48 Einstellungen für die QoS-Option 22 Empfang des Anrufs 46 Empfohlen
IP Office 14 Empfohlen: 5, 7, 9, 14, 16, 18, 19, 22, 31, 41 END 14, 30, 48 END OF AVAYA 4620 IP PHONE 48 Englisch 25 Enterasys 52 Erkannt 25, 26, 33
IP 25
Erstellen 14, 18, 19, 42, 46, 49, 52 4600 42 46xxsettings.txt (Datei) 14 Einfache WML-Seite 46 Umfang 42 VoIP 19
Erstellt 18 Erweitert 48 ESS ID 52 Etc/httpd/conf/httpd.conf 49 Ethernet 9, 10, 25, 33, 38, 52
Stromzufuhr 10 Ethernet-LAN 10 Ethernet-Optionen 10 Ethernet-Switches 9 EU24 Add-On 6 EXE 52 Ext 15, 17, 52 Extras 14, 38, 42, 49 F Falscher Apparattyp 17, 25 FCN 52 Fehlermeldungen 25 Fehlerstatus 52 Festlegen 8, 14, 16, 17, 18, 19, 20, 21, 22, 23, 25, 26, 28, 31, 37, 38, 39, 42, 44, 45, 46, 48, 49
Benutzer-Login-Code 20 Homepage 48 IP Office 31 IP Office-Steuereinheit 16 MIME 46 Neustartmodus 18, 19 SSON 28
FH 52 FH/DS 52 FileSv 16 Finish 42, 46 FLASHFS 52 Folgende 5
Avaya IP 5 Form SET 31 Formular 9, 13, 31
Qualität 9 Fortsetzen von Manager 13 Freie Leitungen 10 Freigabe 52
Grüne Taste 52 Frequenz/Kanal 52 Frequenzsprungverfahren 52 Funktionstasten 18, 19 G G C 28
Stummschaltung 28 G.711 8 G.723 8 G.729a 8 G.729b 8 Gatekeeper 7, 13, 16, 20, 28, 31, 44
address 16 Gatekeeper eingeschaltet 13, 42 Gatekeeper-Einstellungen 13 Gefragt 42, 46

Index
IP-Telefon - Installation Seite 63 IP Office Ausgabe 10e (22.09.2005)
Benutzer 46 GEN 10 GEN1 4612 10 GEN2 10
Gültig 10 GET 30, 50 GET 46xxsettings.scr 30 GET 46xxsettings.txt 30 GIF 46 Goto END 30 Grün 52 Grüne Taste 52
Freigabe 52 Gültig 9, 10, 17, 25, 33
GEN2 10 H H 38 H.323 8 H323 7, 42
Zugreifen 42 H323 Gatekeeper 7, 42 Hallo Welt 46 Halten-Taste 21 Handbuch zur 4600 IP Telefon-LAN-Verwaltung 41, 45
nachschlagen 45 Handbuch zur LAN-Verwaltung 41, 45 Haupteigenschaften 49 Hilfe 8
Avaya 8 Hinzufügen 8, 19, 31, 42, 46, 49
Klicken 42 Option 176 42
Hold 16, 21, 22, 23, 26, 27, 38, 52 D D R 16 Wählen 21
Hold Q O S 22 Homepage 14, 45, 48
Einstellen 48 Hostname 52 Href 46, 50 HTM 46 HTML 45, 46 Httpd.conf 49 HTTP-Header 49
Auswählen 49 HyperTerminal 52 I Ie 8, 19, 48 IEEE 802.3af 10 IF 30 IIS 49 IIS 5.0 49 IIS Admin-Dienst 49 Im Anker wird bereits HTTP angezeigt 50
Anker-Position 50 Implementiert 8, 9, 20, 50
VoIP 9 In Manager 13 Inaktiv 42 Index.wml 46, 48
Rückansicht 46 Index.wml (Datei) 48
Index.wml.txt 46 Infrarot-Wählen 37 Inhalt der Datei 46XXupgrade.scr 30 Initialisierung 15, 33, 34 Inline-Adapter für IP-Telefone 10 Installation 14 Installation mit DHCP-Adresse 15, 16 Installation mit statischer Adresse 15, 16, 21 Installation mit statischer IP-Adresse 5 Installation von Avaya-IP-Telefonen 41, 48
Alternative DHCP-Server 41 Installationsvoraussetzungen 7 Installieren 7, 8, 9, 42, 46
Avaya IP 7, 42 Beispiel 46 Beispiel-WML-Seiten 46 VCM 8 VoIP 9 Web-Server 46
Intermec 52 Internet 49 Internetdienste-Manager 49 IP 5, 6, 7, 8, 9, 10, 13, 14, 15, 16, 17, 18, 19, 20, 21, 25, 27, 28, 29, 31, 33, 35, 38, 41, 42, 44, 46, 48, 51, 52
Ausgabe 42 Benötigen 42 Definiert 42 eingeben 13 Einschränkung 20 Erkannt 25 Nummer 25 Rückansicht 15 Übereinstimmen 16 verwenden 48 während 7
IP Office 5, 6, 7, 8, 9, 10, 13, 14, 16, 17, 18, 19, 20, 25, 27, 28, 29, 31, 35, 38, 41, 42, 46, 48, 51, 52
Ausschluss 42 DHCP 41 einstellen 31 Empfohlen 14
IP Office 3.0 5, 6 IP Office Administrations-CD 5, 7, 13, 29 IP Office DHCP 41 IP Office Manager 7, 14, 17, 18, 19, 20, 25, 28, 29, 35, 48
Teil 14 IP Office Manager-Anwendung 7, 29 IP Office Manager-PC 7 IP Office Manager-System 20 IP Office Voice Compression 8 IP Office-Administrator 5, 7, 29 IP Office-Dokumentations-CD 46 IP Office-Einheit 52 IP Office-Gatekeeper 14, 16 IP Office-LAN 46
PC 46 Windows-PC 46
IP Office-Monitor-Anwendung 13 Start 13
IP Office-Steuereinheit 7, 8, 9, 13, 16, 25, 41, 42

IP-Telefon - Installation
IP-Telefon - Installation Seite 64 IP Office Ausgabe 10e (22.09.2005)
einrichten 16 IP Office-Techniker 46 IP Telefon-Software 7 IP401 8 IP403 8, 51 IP406 8, 51 IP406 V1 8 IP406 V2 8 IP412 8, 51 IP-Adresse 13, 15, 16, 19, 21, 25, 31, 33, 41, 42, 44, 46, 48, 52 IP-Adresse des TFTP-Servers 13, 25, 42, 48 IP-Adresse und/oder MAC-Adresse 19 IP-Endstellen 7 IP-fremd 8, 17 IP-Gateway 41 IP-Maske 16 IP-Telefon 5, 6, 7, 10, 13, 14, 15, 18, 19, 20, 21, 25, 29, 42, 51, 52
verwenden 5 IP-Telefone 25, 41, 45 IP-Telefon-Handbuch 51 IP-Telefon-Installation 52 IP-Telefon-Software 5, 13 IR 23, 37, 38, 39
Anzeige 38 Deaktivieren 23 PC/Handheld 38 verwenden 37, 38
IrDA 37 IR-Port 23, 37, 38, 39
Aktivieren 38 IR-Port bereit 39 IR-Schnittstelle aktivieren/deaktivieren 23 IRSTAT 31 IR-Übertragung 37 J J/N 52 J041 52 ' 'Ja' auswählen 42 J JPG 46 K Karte1 46 Kategorie 7, 25 KEIN 52 Keine neuen Werte 22 Kennwort 17, 35, 46, 48, 52 Klicken 42
Hinzufügen 42 Kompatibilitätsmatrix 52 Komprimierungsmodus 18 Konf. 49 Konfiguration 52 Konfigurationshandbuch 52 Konfigurieren 46
Xitami Web-Server 46 KONFLIKT 25 Kontakte 37, 38
Arbeit 38 Kopieren 52
slnk_cfg.cfg (Datei) 52 L L2 22 L2Q 31 L2QAUD 31 L2QSIG 31 L2QVLAN 31 L2-Signale 22 L3 22 L3-Signale 22 Laden 33, 34 Ladevorgang 15 LAN 7, 8, 9, 10, 11, 13, 15, 23, 25, 26, 29, 33, 41, 45, 46, 48, 52
Connect 15, 29 PC 7 Übereinstimmen 48
LAN von Avaya IP Office 403/406/412 52 LAN1 13, 16, 42 LAN1-Adresse der IP Office-Steuereinheit 42 LAN-Anschluss 7, 23 LAN-Kabel 7, 10, 11, 15, 48 LAN-PCs 46 Lautsprecher AGC 28 Lautsprecher/Stummschaltung (LED) 27 LED 10, 27
warten 27 LEITUNG 10, 15 Leitungen 13, 14, 30, 31, 33, 34, 46, 48, 49
46xxupgrade.scr (Datei) 14 Monitor 13
Lizenzschlüssel 7 Lizenzverwaltung 52 Login Code 20 Löschen 34 Lüftung der Stromversorgung 9 LXE 52 M M 38 M505 38, 39 MAC 20, 26, 52 MAC-Adresse 20, 26, 52 Manager 7, 13, 14, 15, 16, 18, 19, 41, 42, 48, 49, 52
während 7 Manager starten 48 Manager-Anwendung 13, 14, 16, 48
Öffnen 48 Manager-PC 13, 14, 48 Manager-TFTP-Protokoll 13, 15 Manuell 19 Manuelle Erstellung von Nebenstellen 19 Maske 16, 21, 41, 42, 52 Mbit/s 33, 52 Mbit/s (Daten) 52 MCIPADD 42 MCPORT 31 Mehrere Avaya IP 37 Mehrere DHCP-Server 41 Menüsymbol 38, 39 MESSAGES (Taste) 17 Microsoft 42, 44, 49 Microsoft DHCP 44

Index
IP-Telefon - Installation Seite 65 IP Office Ausgabe 10e (22.09.2005)
Microsoft IIS Web-Server - WML-Konfiguration 49 Microsoft Internet Information Server 49 Microsoft Windows 2000/Server 49 Microsoft Windows NT 49 Microsoft Windows XP 49 Mid-Span-Stromeinheit 10 MIME 46, 49
einrichten 46 MMC 49 Mobilteil AGC 28 MODEL4 SEQ 4602 goto BOOTAPP4602 30 MODEL4 SEQ 4602 goto DEF4602 30 MODEL4 SEQ 4606 goto BOOTAPP46XX 30 MODEL4 SEQ 4606 goto DEF4606 30 MODEL4 SEQ 4612 goto BOOTAPP46XX 30 MODEL4 SEQ 4612 goto DEF4624 30 MODEL4 SEQ 4620 goto BOOTAPP4620 30 MODEL4 SEQ 4620 goto DEF4620 30 MODEL4 SEQ 4624 goto BOOTAPP46XX 30 MODEL4 SEQ 4624 goto DEF4624 30 Modell 52 Modelle der Serien 10 Monitor 13
Leitungen 13 Multicast 9 Multicasting 9 MultiVantage 41 Mute S S O N 28 N N 52 N T 23, 38 Name 13, 18, 19, 26, 30, 31, 34, 35, 38, 42, 44, 48, 49, 50, 52
Steuereinheit 13 Name der DNS-Domäne 41, 44 Name des TFTP-Servers 44 Navigation mit Xitami 46 Nebenstelle 7, 8, 13, 17, 18, 19, 20, 25, 31, 35, 37, 39, 48, 49, 52 Nebenstellen-ID 19 Nein 42 NetLink SVP-Server, Avaya AVPP-Server 52 NetLink Wireless-Telefon 52 Netlink-IP 52 Netzwerkbeurteilung 5, 8 Netzwerkstatus 52 Netzwerkzugriff 9 Neu 6, 9, 13, 16, 17, 18, 19, 20, 21, 22, 23, 28, 29, 30, 33, 34, 42, 46, 49 Neue Funktionen 6 Neuer Typ (Schaltfläche) 49 Neustart 18, 19, 25, 27, 28, 34, 42, 48 Neustart... 33 Neustartmodus 18, 19, 28
Festlegen 18, 19 Neustart-Szenarien 33 Next 21, 34, 42, 49 nicht erlaubt 8, 18, 19, 25, 33, 42, 48 Nicht-Avaya IP 7 Nicht-VoIP 19 No Ethernet 15, 25, 33 No Ethernet (Prüfung) 15
Verbindung 15
Nst 19, 20 NT 4.0 49 Nur Beispiel 52 O Offene URL-Eingaben 50 Office 52 Office-Steuereinheiten 52 Öffnen 9, 13, 18, 46, 48, 49, 50
Manager-Anwendung 48 PC 46
Öffnen von httpd.conf 49 OK 18, 19, 28, 42, 49 Option 7, 10, 14, 21, 22, 25, 26, 28, 31, 39, 42, 44, 48, 49 Option 15 44 Option 176 42, 44
Anforderung 42 Hinzufügen 42
Option 66 42, 44 Anfügen 42
Option zum Senden 39 Optionen für die Stromversorgung 10 Optionen vorhanden 7 Optionseinstellungen 22 Orinoco AP 1000 52 P P>Hallo Welt!</p 46 Palm 38, 39 Palm Organizer 38, 39 Palm Vx 38, 39 PC 7, 11, 16, 23, 33, 37, 38, 41, 42, 46, 48, 52
Ausführen 42 IP Office-LAN 46 LAN 7 Öffnen 46
PC Ethernet-LAN 11 PC mit der AVPP-Software 52 PC mit Manager 7, 41, 42 PC/Handheld 38
IR 38 PC/Organizer 37 Pd06ccc.bin 52 PHY2 23, 38 PHY2STAT 31 Pocket-PC 38 PoE-Eingang 10 PORTAUD 31 POT 8 Potenzielle Probleme 9 Potenzielle VoIP-Probleme 9 Power over Ethernet (PoE) 10 Präsentation 18, 19 Priorität 9 Programm 7, 16, 29, 42, 46, 48, 52 Programme/…/Manager 52 Programme/Avaya/IP Office/Manager 48 Programme/Avaya/IP Office/Toolkit/Data/Common/WML/samples 46 Protokoll-Zeitüberschreitung 25 Proxim 52 Proxy 48 Prüfen 25, 42, 52
Zeichenfolge 42

IP-Telefon - Installation
IP-Telefon - Installation Seite 66 IP Office Ausgabe 10e (22.09.2005)
Prüfen von DHCP 25 Psion Revio 38 PSTN 8 Public Switched Telephone Network 8 Q QoS 8, 9, 22, 51
Unterstützung 8 Verwalten 22
Qualität 5, 8, 9, 22, 51 Dienst 22 Formular 9
R R E S E T 27 RAM 33, 34 Rate 52 Reception 46 Registrierung des Telefons 17 Reset 14, 16, 17, 25, 27, 34, 52 RFC2474 9 Richtige Startdatei 35 RJ45-LAN 7, 10 Roamabout AP2000 52 Rot 52 Rote Taste 52 Router 9, 16 Rückschritt 16 S S 48 Sample1 52 Savilltech.com 42 Schließen 8, 46, 48, 49 Schnittstelle für Wireless-Telefonie-Anwendungen 45, 46 Schritt 13, 15, 16, 21, 33, 41 Schutz 9 Scr 31, 48 Seiten 46 Sekundäres Ethernet 23, 31 Selbst 27 Selbsttest 27 Senden 39
Dateien während 39 Senden der Adresse 38 Senden des Kontakts 38 Senden-Taste 50 Serie 5, 6, 10, 14, 25, 41, 45, 52
Avaya IP 5 Seriennummer 26 Seriennummer des Chips 26 Series1 52 Services Code Point 31
Audio 31 Signale 31
SET APPNAME ap4602r1_61.bin 30 SET APPNAME bb4602r1_61.bin 30 SET APPNAME bbla0_65.bin 30 SET APPNAME bbla20_0_14.bin 30 SET APPNAME def06r1_72.bin 30 SET APPNAME def20r1_71.bin 30 SET APPNAME def24r1_72.bin 30 SET DNSSRVR 48 SET DOMAIN 48 SET IRSTAT 31
SET L2Q 14 SET WMLCODING ASCII 48 SET WMLEXCEPT 111.222.333.444 48 SET WMLHOME 48 SET WMLPORT 8000 48 SET WMLPROXY nj.proxy.avaya.com 48 Sicherheitsschlüssel 52 Siehe Anhang G 5 Signale 31
Differentiated Services Code Point 31 Services Code Point 31
Site-spezifische Einstellungen 14 Site-spezifische Einstellungen (4600) 14 Skriptdatei mit 46XX-Einstellungen 31 Skriptdatei mit Einstellungen 29, 31 Skriptdatei mit Upgrade-Informationen 29, 30, 33, 34, 35 Sl123456.cfg 52 Slnk_cfg.cfg 52 Slnk_cfg.cfg (Datei) 52
Kopieren 52 Small Office Edition 7, 8, 9, 13, 51 Sofort 18, 19, 28, 42 Softwareversion 52 Sonstiger DHCP-Server 44 SpectraLink 52 SpectraLink Engineering 52 SpectraLink Voice Priority 52 Spectralink.com/service/software.html 52 Spectralink-Installation 51 SpectraLink-Website 52 Spectrum 24 FH 52 Speichern 16, 22, 23, 25, 28, 34, 46, 48, 49 Spezifische Optionsnummer 28 Sprachkanäle 8 Sprechgarnitur AGC 28 SSID 52
Zugreifen 52 SSON 28
Einstellen 28 Standard 16, 18, 23, 27, 28, 31, 35, 38, 42, 46, 48, 49, 52
ASCII 48 Standard-Gateway 52 Standardwebsite 49 Standortspezifische Optionsnummer 28 Start 9, 13, 16, 21, 27, 33, 34, 35, 37, 42, 46, 48, 49
46XXsettings.scr (Datei) 48 Avaya IP 27 IP Office-Monitor-Anwendung 13 Zahl 37
' 'Start' wählen 42, 49 S Startdatei 5, 16, 21, 26, 29, 31, 33, 34, 35 Starten der Installation 42 Starten des Windows-Editor 46 Statische Administrationsoptionen 21 Statische Adresse 25 Statische Adresse des Manager-PCs 13 Statische IP-Adresse 5, 7, 13 Steuereinheit 8, 13, 51

Index
IP-Telefon - Installation Seite 67 IP Office Ausgabe 10e (22.09.2005)
Name 13 Stromversorgung 7, 9, 10, 15 Stromversorgung der PSU 10
90 10 Stromversorgung über freie Leitungen 10 Stromversorgungseinheiten 15 Stromzufuhr 7, 9, 10, 15, 17, 25, 33
Avaya IP 10 Ethernet 10
Stummschaltung 28, 38 G C 28
Subnet 21, 41, 42, 52 Eingabe 42
Support.avaya.com 46 Surfen im Internet 14, 46 SVP 51, 52 SVP100.TOC 52 SVP-II TFTP Download-Master 52 SVP-II-Master 52 SVP-II-Modus 52 SVP-zertifiziert 52 Syslog-Server 52 System 5, 6, 7, 9, 13, 14, 18, 19, 21, 25, 27, 28, 31, 38, 39, 41, 45, 48, 49, 52
Auswählen 13 System gesperrt 52 Systemkonfiguration 52 Systemname 13 Systemspezifisch 34, 35 Systemspezifische Anwendungsdatei 34 Systemsteuerung 49 Systemwerte 27 T T 27, 38 T E S T 27 TDM 8 Techniker-Toolkit für IP Office 46 Teil 14, 42, 44
IP Office Manager 14 Umfang 44
Teklogix 52 TELEFON 10, 15, 16, 38
Wählen 38 TELEFON/BEENDEN 48 Telefonanwendung 38
Arbeit 38 Telefon-Anwendungsdatei 26, 29, 35 Telefoneinrichtung 52 Telefonnummern 38
Wählen 38 Telefon-Seriennummer 26 Telefonsicherheit 19, 20 Telxon 52 Terminal 52 Testen 46
WML-Navigation mit Xitami 46 Text/vnd.wap.wml 46, 49 TFTP 7, 8, 13, 14, 15, 16, 25, 27, 29, 30, 31, 33, 34, 41, 42, 44, 48, 52
address 16, 25 TFTP-Fehler 25, 33 TFTP-Protokoll 13 TFTP-Server 7, 13, 14, 15, 16, 25, 27, 29, 30, 31, 33, 34, 41, 42, 44, 48
TFTP-Server IP 13, 25, 42, 48 Timeout 25
Ursache 25 Toolkit 46 ToS 9 TXT-Datei 31 Typ 8, 9, 10, 21, 29, 39, 42, 46, 49, 50
Dienst 9 U Übermäßige Auslastung 9 Überprüfen 42
DHCP 42 Umfang 42, 44
Aktivieren 42 Erstellen 42 Teil 44
Umfassend übereinstimmende Standards 9 Umfasst 8, 9, 10, 13, 37, 38, 46
4606 37 Avaya IP 10 WAN-Ethernet 9
Unix 49 Unterstützt 5, 6, 7, 8, 9, 10, 11, 14, 15, 16, 37, 39, 44, 45, 46, 51, 52
QoS 8 Unterstützung von Avaya Wireless-Telefonen 52 URL 50
eingeben 50 URQ 25 Ursache 9, 25
VoIP 9 Zeitüberschreitung 25
USA 26 V V1 51 V2 51 V6.02 52 VCard 38, 39 VCard-Datei 38 VCF 38 VCM 8, 13
Benötigen 8 Installieren 8 Nummer 8
VCM-Kanäle 8 call 8
VCOMP 13 Verbindungen 7, 9, 10, 11, 15, 23, 25, 26, 38
No Ethernet (Prüfung) 15 Verkabelung 9
Vergleichen 16, 18, 48 IP 16 LAN 48 VoIP 18
Verkabelung 7, 9 Verbindungen 9
Vermeidung von Hubs 9 Versandbereit 39 Version der IP-Telefon-Software 5 Verwalten 22, 25
DHCP 25 QoS 22

IP-Telefon - Installation
IP-Telefon - Installation Seite 68 IP Office Ausgabe 10e (22.09.2005)
Verwaltung 42, 49 Verwaltungsoptionen 21 Verwenden 5, 6, 8, 9, 10, 16, 17, 18, 19, 20, 21, 22, 23, 25, 26, 27, 29, 30, 31, 33, 35, 37, 38, 41, 42, 46, 48, 51, 52
DHCP 5, 41 IP 48 IP-Telefon 5 IR 37, 38
Verwenden des Windows-Editors 14 Verwenden von Option 66 44 Verwenden von Windows 2000 Server 42 Verwendung 42 VLAN 16, 31 VLAN-ID 16 Voice Compression-Modul 7, 13
Einbau 7 VoiceMail 9, 19 Voicemail Server-PC 9 VoIP 5, 8, 9, 17, 18, 19
Einschätzung 8 Erstellen 19 Implementiert 9 Installieren 9 Übereinstimmen 18 Ursache 9
VoIP-Nebenstelle 18, 20 Vollständiger Name 18 Vordefinierte Optionen 42 Voreinstellungen 13, 51 Vorinstalliert 13 W Wählen 21, 38
Hold 21 Telefon 38 Telefonnummern 38
Während 7 IP 7 Manager 7
Waiting 27 LED 27
WAN 8, 9 WAN-Ethernet 9
Enthalten 9 WAP 45, 46, 48 WAP MIME 46 WAPFORUM//DTD WML 1.1//EN 46 WAP-Navigation 45, 46 WARNUNG 16, 27, 28 Wartungssperre 52 Watt 10 Wbmp 46 Web 14, 46, 48, 49
Anzeigen 48 Drücken 48
Web-Server 46, 48, 49 Installieren 46
Web-Server-PC 46 Web-Startseite 48 Wechselstrom 10 Wenn frei 18, 19, 28 Wichtiger Hinweis 37 Windows 14, 31, 37, 38, 41, 42, 44, 46, 48, 49 Windows 2000 41, 42, 44, 49
Windows 2000 DHCP-Konfiguration 42 Avaya IP-Telefone 42
Windows 2000 Server 41, 42 Windows 2000/Server 49 Windows 2000-DHCP-Server 42, 44 Windows NT 49 Windows Pocket PC 38 Windows XP 49 Windows-DHCP 44 Windows-Editor 14, 31 Windows-PC 46
IP Office-LAN 46 Winnt/system32/inetsrv/iis 49 WINS 41, 42, 52
Eingabe 42 WINS-Server 52 Wireless 51, 52 Wireless Access Protocol 45 Wireless Markup Language 45 Wireless-Gateway 52 WML 14, 45, 46, 48, 49, 50 WML 1.2 45 WML-Navigation mit Xitami 46
Testen 46 WML-Seite 46 WordPad 46 WTAI 45, 46 Www.imatix.com 46 Www.wapforum.org/DTD/wml_1.2.xml 46 X Xitami 46 Xitami Web-Server 46
Konfigurieren 46 Xitami.cfg 46 Xitami.exe 46 Xitami/webpages 46 Xitami/webpages/4620 46 XML 46 Xxx.xxx.xxx.xxx 42 Xxx.xxx.xxx.xxx,MCPORT 42 Xxx.xxx.xxx.xxx,xxx.xxx.xxx,MCPORT 42 Xxxxxx123456 52 Y Yyy.yyy.yyy.yyy 42 Yyy.yyy.yyy.yyy,TFTPDIR 42 Z Z 42 Zahl 7, 8, 10, 11, 13, 16, 17, 18, 19, 20, 21, 25, 26, 28, 31, 33, 34, 35, 37, 38, 39, 42, 45, 46, 52
IP 25 Start 37 VCM 8
Zeichenfolge 42 Prüfen 42
Zeitüberschreitung 25, 33 Zeitüberschreitungsfehler 25 ZIP-Datei 52
Dekomprimieren 52 Zugangspunkt 52 Zugehörige Dokumente 51 Zugriff 6, 38, 42, 45, 48, 51, 52
H323 42

Index
IP-Telefon - Installation Seite 69 IP Office Ausgabe 10e (22.09.2005)
SSID 52 Zurück 11, 15, 16, 18, 19, 28, 42, 46, 48, 51, 52
46XXsettings.scr 48 Avaya-IP-Telefon 11
index.wml 46 IP 15
Zurücksetzen der Werte 27 Zurücksetzen von Systemwerten 27 ZVMLINUX 52

IP-Telefon - Installation
IP-Telefon - Installation Seite 70 IP Office Ausgabe 10e (22.09.2005)
Die Leistungsdaten und Angaben in diesem Dokument sind typisch und müssen ausdrücklich schriftlich von Avaya bestätigt werden, bevor sie auf eine Bestellung oder einen Auftrag
angewendet werden dürfen. Änderungen und Ergänzungen an den ausführlichen Spezifikationen vorbehalten. Die Veröffentlichung der Informationen in diesem Dokument
entbindet den Leser nicht von den Patentrechten oder anderen Schutzrechten der Firma Avaya oder anderen Firmen.
Das geistige Eigentum an diesem Produkt (einschließlich Marken), das für Lucent Technologies eingetragen wurde, ist an Avaya weitergegeben oder lizenziert.
Alle durch ® oder ™ gekennzeichneten Marken sind Marken bzw. eingetragene Marken von Avaya Inc. Alle anderen Marken sind das Eigentum ihrer jeweiligen Inhaber.
Dieses Dokument enthält firmeneigene Informationen von Avaya, die nur vertragsgemäß weitergegeben und verwendet werden dürfen.
Anmerkungen oder Vorschläge bezüglich dieses Dokuments können an [email protected] gesendet werden. © 2004 Avaya Inc. Alle Rechte vorbehalten.
Avaya Sterling Court
15 - 21 Mundells Welwyn Garden City
Hertfordshire AL7 1LZ England
Tel: +44 (0) 1707 392200 Fax: +44 (0) 1707 376933 Web: http://www.avaya.com