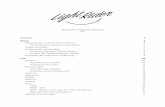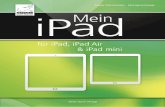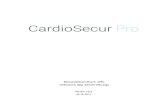iPad Benutzerhandbuch
-
Upload
paracelsuschaotico -
Category
Documents
-
view
189 -
download
0
Transcript of iPad Benutzerhandbuch

iPadBenutzerhandbuch
Für iOS 6 Software

Inhalt
7 Kapitel 1: Das iPad auf einen Blick7 iPad-Überblick8 Zubehör9 Tasten11 Fach für SIM-Karte 12 Symbole in der Statusleiste
14 Kapitel 2: Einführung14 Voraussetzungen14 Einrichten des iPad15 Apple ID15 Konfigurieren von Mail und anderen Accounts15 Verwalten der Inhalte auf Ihrem iPad16 Verwenden von iCloud17 Verbinden des iPad mit dem Computer18 Synchronisieren mit iTunes19 Ansehen dieses Handbuchs auf dem iPad
20 Kapitel 3: Grundlagen20 Verwenden von Apps24 Anpassen des iPad25 Eingeben von Text, Zahlen und Symbolen30 Diktieren31 Suchen32 Benachrichtigungen33 Freigeben / Senden / Teilen35 Verbinden des iPad mit einem Fernseher oder anderen Gerät35 Drucken mit AirPrint36 Bluetooth-Geräte37 Dateifreigabe38 Sicherheits- und Schutzfunktionen39 Batterie
41 Kapitel 4: Siri41 Was ist Siri?41 Verwenden von Siri44 Restaurants45 Filme45 Sport46 Diktieren46 Korrigieren von Siri
2

48 Kapitel 5: Safari
51 Kapitel 6: Mail51 Lesen einer E-Mail52 Senden einer E-Mail-Nachricht53 Verwalten von E-Mail-Nachrichten54 Drucken von Nachrichten und Anhängen54 Mail-Accounts und -Einstellungen
56 Kapitel 7: Nachrichten56 Senden und Empfangen von Nachrichten57 Verwalten von Unterhaltungen58 Senden von Fotos, Videos und anderen Inhalten58 Einstellungen für Nachrichten
59 Kapitel 8: FaceTime
61 Kapitel 9: Kamera61 Auf einen Blick62 Anzeigen, Freigeben und Drucken63 Bearbeiten von Fotos und Trimmen von Videos
64 Kapitel 10: Fotos64 Anzeigen von Fotos und Videos65 Verwalten von Fotos und Videos65 Fotostream67 Senden von Fotos und Videos67 Drucken von Fotos68 Bilderrahmen68 Importieren von Fotos und Videos
69 Kapitel 11: Photo Booth69 Aufnehmen von Fotos70 Verwalten von Fotos
71 Kapitel 12: Videos
73 Kapitel 13: Kalender73 Auf einen Blick74 Verwenden mehrerer Kalender75 Freigeben von iCloud-Kalendern76 Kalendereinstellungen
77 Kapitel 14: Kontakte77 Auf einen Blick78 Hinzufügen von Kontakten79 Einstellungen für Kontakte
80 Kapitel 15: Notizen80 Auf einen Blick
Inhalt 3

82 Kapitel 16: Erinnerungen
84 Kapitel 17: Uhr
85 Kapitel 18: Karten85 Suchen nach Standorten86 Abrufen von Routen- und Wegbeschreibungen87 3D- und Flyover-Ansichten88 Festlegen der Einstellungen für „Karten“
89 Kapitel 19: Musik89 Übertragen von Musik89 Abspielen von Musik91 Podcasts und Hörbücher91 Wiedergabelisten92 Genius92 Siri93 iTunes Match94 Privatfreigabe94 Musikeinstellungen
95 Kapitel 20: iTunes Store
97 Kapitel 21: App Store97 Auf einen Blick98 Löschen von Apps
99 Kapitel 22: Zeitungskiosk
100 Kapitel 23: iBooks100 Auf einen Blick101 Lesen von Büchern102 Interaktion mit Multimedia-Objekten102 Überprüfen von Notizen und Wörterlisten103 Verwalten des Bücherregals103 Synchronisieren von Büchern und PDF-Dateien104 Drucken oder Versenden einer PDF-Datei per E-Mail104 iBooks-Einstellungen
105 Kapitel 24: Podcasts
107 Kapitel 25: Game Center107 Auf einen Blick108 Spielen mit Freunden109 Game Center-Einstellungen
110 Kapitel 26: Bedienungshilfen110 Funktionen zur Bedienungshilfe110 VoiceOver120 Siri121 Home-Dreifachklick121 Zoomen
Inhalt 4

122 Großer Text122 Farben umkehren122 Auswahl vorlesen122 Auto-Text vorlesen122 Mono-Audio122 Zuweisbare Töne123 Geführter Zugriff123 AssistiveTouch124 Bedienungshilfen in OS X124 Minimale Schriftgröße für E-Mails124 Tastaturen im Querformat124 Erweiterte Untertitel
125 Kapitel 27: Einstellungen125 Flugmodus125 WLAN126 VPN127 Persönlicher Hotspot127 Bluetooth128 Mobile Daten128 Modus „Nicht stören“ und Mitteilungen130 Allgemein135 Töne135 Helligkeit & Hintergrund136 Bilderrahmen136 Datenschutz
137 Anhang A: iPad in Unternehmen137 Das iPad im Unternehmen137 Verwenden von Konfigurationsprofilen138 Einrichten von Microsoft Exchange-Accounts138 VPN-Zugriff138 LDAP- und CardDAV-Accounts
139 Anhang B: Internationale Tastaturen139 Verwenden internationaler Tastaturen140 Spezielle Eingabemethoden
142 Anhang C: Sicherheit, Handhabung & Support142 Sicherheitsinformationen144 Wichtige Informationen zur Handhabung145 iPad-Support146 Das Symbol einer leeren Batterie oder die Meldung „Lädt nicht“
wird angezeigt146 Das iPad reagiert nicht146 Neustarten und Zurücksetzen des iPad147 Angezeigter Hinweis „Falscher Code“ oder „iPad ist deaktiviert“147 Angezeigter Hinweis „Dieses Zubehör wird vom iPad nicht unterstützt“147 Eine App wird nicht bildschirmfüllend angezeigt147 Die Bildschirmtastatur wird nicht angezeigt147 Sichern des iPad
Inhalt 5

149 Aktualisieren und Wiederherstellen der iPad-Software150 Senden, Empfangen oder Anzeigen von E-Mails152 Ton, Musik und Video153 iTunes Store und App Store154 Weitere Informationen, Service und Support154 Informationen zur Entsorgung und zum Recycling156 Apple und die Umwelt
Inhalt 6

1
7
Lesen Sie dieses Kapitel, um über die Funktionen des iPad, die Verwendung der Bedienelemente und vieles mehr zu erfahren.
iPad-ÜberblickiPad mini
Multi-Touch-BildschirmMulti-Touch-Bildschirm
FaceTime-KameraFaceTime-Kamera
HomeHome
App-SymboleApp-Symbole
StatusleisteStatusleiste
Nano-SIM-Fach (bei einigen Modellen)
Nano-SIM-Fach (bei einigen Modellen) Lightning-AnschlussLightning-Anschluss
LautsprecherLautsprecher
MikrofonMikrofon
KopfhöreranschlussKopfhöreranschluss
StandbyStandbyiSight-KameraiSight-Kamera
Lauter/LeiserLauter/Leiser
SeitenschalterSeitenschalter
Das iPad auf einen Blick

Kapitel 1 Das iPad auf einen Blick 8
iPad
Multi-Touch-BildschirmMulti-Touch-Bildschirm
FaceTime-KameraFaceTime-Kamera
HomeHome
App-SymboleApp-Symbole
StatusleisteStatusleiste
Lightning-AnschlussLightning-Anschluss
LautsprecherLautsprecher
MikrofonMikrofon KopfhöreranschlussKopfhöreranschluss
Mikro-SIM-Fach (bei einigen Modellen)
Mikro-SIM-Fach (bei einigen Modellen)
StandbyStandbyiSight-KameraiSight-Kamera
Lauter/LeiserLauter/Leiser
SeitenschalterSeitenschalter
Möglicherweise sehen Ihr iPad und der Home-Bildschirm anders aus, je nachdem, welches iPad-Modell Sie verwenden.
ZubehörFolgendes Zubehör ist im Lieferumfang des iPad enthalten:
USB-Netzteil: Verwenden Sie das mitgelieferte Netzteil, um das iPad mit Strom zu versorgen und die Batterie aufzuladen.

Kapitel 1 Das iPad auf einen Blick 9
Hinweis: Das mit dem iPad mitgelieferte Netzteil kann je nach Modell und Region variieren.
Lightning-auf-USB-Kabel: Verwenden Sie das Kabel, um das iPad und das iPad mini zum Aufladen an das USB-Netzteil oder zum Synchronisieren an Ihren Computer anzuschließen. Verwenden Sie das Kabel mit dem optionalen iPad Dock oder schließen Sie es direkt an das iPad an.
Dock Connector-auf-USB-Kabel: Verwenden Sie das Kabel, um das iPad 2 und das iPad (3. Generation) zum Aufladen an das USB-Netzteil oder zum Synchronisieren an Ihren Computer anzuschließen. Verwenden Sie das Kabel mit dem optionalen iPad Dock oder schließen Sie es direkt an das iPad an.
TastenMithilfe einiger weniger Tasten können Sie das iPad sperren und die Lautstärke einstellen.
StandbytasteSie können das iPad sperren, indem Sie den Ruhezustand aktivieren, wenn Sie es nicht verwen-den. Wenn Sie das iPad sperren, kann nichts passieren, wenn Sie den Bildschirm berühren. Sie können aber immer noch Musik hören und die Lautstärketasten bedienen.
Standby-TasteStandby-Taste
Sperren des iPad: Drücken Sie die Standbytaste.
Entsperren des iPad: Drücken Sie die Home-Taste oder die Standbytaste und bewegen Sie dann den Regler.
Ausschalten des iPad: Drücken und halten Sie die Standbytaste einige Sekunden lang, bis der rote Regler eingeblendet wird, und bewegen Sie den Finger auf dem Schieberegler.
Einschalten des iPad: Drücken und halten Sie die Standbytaste, bis das Apple-Logo angezeigt wird.
Wenn Sie den Bildschirm eine oder zwei Minuten lang nicht berühren, wird das iPad automatisch gesperrt. Sie können angeben, wie lange es dauert, bis der Bildschirm gesperrt wird, oder einen Code zum Entsperren des iPad festlegen.

Kapitel 1 Das iPad auf einen Blick 10
Festlegen der Zeit zum Aktivieren der automatischen Sperre: Wählen Sie „Einstellungen“ > „Allgemein“ > „Automatische Sperre“.
Festlegen eines Codes: Wählen Sie „Einstellungen“ > „Allgemein“ > „Code-Sperre“.
Sie können mit einem iPad Smart Cover oder iPad Smart Case automatisch das iPad 2 (oder neuer) automatisch sperren oder entsperren. Diese sind separat erhältlich.
Verwenden eines iPad Smart Cover oder iPad Smart Case: Wählen Sie „Einstellungen“ > „Allgemein“ > „iPad-Hülle verriegeln/entriegeln“.
Home-TasteMit der Home-Taste können Sie jederzeit zum Home-Bildschirm zurückkehren. Sie bietet auch andere praktische Kurzbefehle.
Wechseln zum Home-Bildschirm: Drücken Sie die Home-Taste .
Tippen Sie auf dem Home-Bildschirm auf eine App, um sie zu öffnen. Weitere Informationen unter Öffnen und Wechseln zwischen Apps auf Seite 20.
Anzeigen der zuletzt benutzten Apps: Drücken Sie bei entsperrtem iPad zweimal die Home-Taste . Die Multitaskingleiste mit den zuletzt benutzten Apps erscheint unten auf dem Bildschirm. Bewegen Sie die Leiste nach links, um weitere Apps anzuzeigen.
Einblenden der Bedienelemente für die Audiowiedergabe:
• Bei gesperrtem iPad: Drücken Sie zweimal die Home-Taste . Weitere Informationen unter Abspielen von Musik auf Seite 89.
• Beim Verwenden einer anderen App: Drücken Sie zweimal die Home-Taste und streichen Sie von links nach rechts über die Multitaskingleiste.
Verwenden von Siri (iPad 3. Generation oder neuer): Drücken und halten Sie die Home-Taste . Weitere Informationen unter Kapitel 4, Siri, auf Seite 41.
Lautstärketaste und SeitenschalterMit dem Seitenschalter können Sie Warntöne und Benachrichtigungen deaktivieren. Mit diesem Schalter können Sie auch die Bildschirmausrichtung sperren und so verhindern, dass das iPad zwischen Hoch- und Querformat wechselt.
Anpassen der Lautstärke: Verringern oder erhöhen Sie mit der Lautstärketaste die Lautstärke.
• Stummschalten des Tons: Drücken und halten Sie das untere Ende der Lautstärketaste.
• Festlegen einer maximalen Lautstärke: Wählen Sie „Einstellungen“ > „Musik“ > „Maximale Lautstärke“.
Stummschalten von Benachrichtigungen, Warntönen und Toneffekten: Schieben Sie den Seitenschalter nach unten.
Mit dem Seitenschalter kann die Audiowiedergabe für Musik, Podcasts, Filme und Fernsehsendungen nicht stumm geschaltet werden. Weitere Informationen unter Seitenschalter auf Seite 133.

Kapitel 1 Das iPad auf einen Blick 11
Aktivieren der Ausrichtungssperre: Wählen Sie in den Einstellungen „Allgemein“ > „Seitenschalter verwenden“ und tippen Sie dann auf „Ausrichtungssperre“.
Verwenden Sie die Lautstärketaste, um Lautstärke bei der Wiedergabe von Musik, anderen Medien, Warntönen und Toneffekten anzupassen.
Lauter/LeiserLauter/Leiser
Seiten-schalterSeiten-schalter
ACHTUNG: Wichtige Hinweise zur Vorbeugung vor Hörschäden unter Sicherheitsinformationen auf Seite 142.
Sie können zum Stummschalten von FaceTime-Anrufen, Hinweisen, Mitteilungen und Benachrichtigungen auch die Einstellung „Nicht stören“ verwenden.
Einstellen des iPad auf „Nicht stören“: Öffnen Sie „Einstellungen“ und aktivieren Sie die Option „Nicht stören“. Durch das Aktivieren der Option „Nicht stören“ erreichen Sie, dass bei Hinweisen oder Benachrichtigungen kein akustisches Signal ertönt und bei gesperrtem Bildschirm der Bildschirm nicht aufleuchtet. Im Falle eines Wecktons wird aber weiterhin das akustische Signal ausgelöst. Solange der Bildschirm nicht gesperrt ist, hat die Einstellung „Nicht stören“ keine Relevanz.
Wenn Sie „Einstellungen“ > „Mitteilungen“ > „Nicht stören“ wählen, können Sie angeben, zu wel-chen Zeiten Sie nicht gestört werden wollen, und festlegen, dass die FaceTime-Anrufe bestimm-ter Personen oder dass Wiederholungsanrufe durchgestellt werden sollen. Weitere Informationen unter Modus „Nicht stören“ und Mitteilungen auf Seite 128.
Fach für SIM-Karte Die SIM-Karte im iPad (Wi-Fi + Cellular-Modelle) wird für mobile Daten verwendet. Falls Ihre SIM-Karte nicht vorinstalliert war oder falls Sie den Mobilfunkanbieter gewechselt haben, müssen Sie die Karte möglicherweise installieren bzw. die SIM-Karte austauschen.
iPad mini Wi-Fi + Cellular
Nano-SIM-KarteNano-SIM-Karte
SIM-FachSIM-Fach
Werkzeug zum Auswerfen der SIM-Karte
Werkzeug zum Auswerfen der SIM-Karte

Kapitel 1 Das iPad auf einen Blick 12
iPad Wi-Fi + Cellular
Werkzeug zum Auswerfen der SIM-Karte
Werkzeug zum Auswerfen der SIM-Karte
Mikro-SIM-KarteMikro-SIM-Karte
SIM-FachSIM-Fach
Öffnen des SIM-Fachs Führen Sie die Spitze des Werkzeugs zum Auswerfen der SIM-Karte in die Öffnung des SIM-Fachs ein. Drücken Sie kräftig auf das Werkzeug, bis sich das Fach öffnet. Ziehen Sie das SIM-Fach heraus, um die SIM-Karte zu installieren bzw. auszutauschen. Wenn Sie das Werkzeug zum Auswerfen der SIM-Karte nicht zur Hand haben, können Sie eine aufgebogene Büroklammer verwenden.
Weitere Informationen unter Mobile Daten auf Seite 128.
Symbole in der StatusleisteDie Symbole oben im Bildschirm in der Statusleiste zeigen Informationen zum iPad an:
Symbol in der Statusleiste
Bedeutung
Flugmodus Zeigt, dass der Flugmodus aktiviert ist, d. h., Sie können nicht auf das Internet zugreifen und keine Bluetooth®-Geräte verwenden. Funktionen, für die keine Funkverbindungen erforderlich sind, stehen weiterhin zur Verfügung. Weitere Informationen unter Flugmodus auf Seite 125.
LTE Zeigt an, dass das iPad (Wi-Fi + Cellular Modelle) über ein 4G LTE-Netz mit dem Internet verbunden ist.
4G Zeigt an, dass das iPad (Wi-Fi + Cellular Modelle) über ein 4G LTE-Netz mit dem Internet verbunden ist.
3G Zeigt an, dass das iPad (Wi-Fi + Cellular Modelle) über ein 4G LTE-Netz mit dem Internet verbunden ist.
EDGE Zeigt an, dass das iPad (Wi-Fi + Cellular Modelle) über ein 4G LTE-Netz mit dem Internet verbunden ist.
GPRS Zeigt an, dass das iPad (Wi-Fi + Cellular Modelle) über ein 4G LTE-Netz mit dem Internet verbunden ist.
WLAN Zeigt, dass das iPad über eine WLAN-Internetverbindung ver-fügt. Je mehr Balken angezeigt werden, desto besser ist die Verbindung. Weitere Informationen unter Herstellen einer WLAN-Netzwerkverbindung auf Seite 125.
Nicht stören Zeigt, dass die Option „Nicht stören“ aktiviert wurde. Weitere Informationen unter Modus „Nicht stören“ und Mitteilungen auf Seite 128.

Kapitel 1 Das iPad auf einen Blick 13
Symbol in der Statusleiste
Bedeutung
Persönlicher Hotspot Zeigt an, dass das iPad eine persönlichen Hotspot für ein anderes iPad iPhone oder einen anderen iPod touch bereitstellt. Weitere Informationen finden Sie unter Persönlicher Hotspot auf Seite 127.
Synchronisieren Zeigt, dass das iPad mit iTunes synchronisiert wird. Weitere Informationen finden Sie unter Synchronisieren mit iTunes auf Seite 18.
Aktivität Zeigt Netzwerk- und andere Aktivitäten an. Möglicherweise wird dieses Symbol von Drittanbieter-Apps verwendet, um einen aktiven Prozess anzuzeigen.
VPN Zeigt, dass Sie mit einem Netzwerk über VPN verbunden sind. Weitere Informationen unter VPN auf Seite 126.
Schloss Zeigt, dass das iPad gesperrt ist. Weitere Informationen finden Sie unter Standbytaste auf Seite 9.
Wecker Zeigt, dass ein Wecker gestellt wurde. Weitere Informationen unter Kapitel 17, Uhr, auf Seite 84.
Sperre für Bildschirmausrichtung
Zeigt an, dass die Bildschirmausrichtung gesperrt ist. Weitere Informationen finden Sie unter Anzeigen im Hoch- und Querformat auf Seite 23.
Ortungsdienste Zeigt, dass eine App die Ortungsdienste verwendet. Weitere Informationen unter Datenschutz auf Seite 136.
Abspielen Zeigt, dass ein Musiktitel, Hörbuch oder Podcast wiedergegeben wird. Weitere Informationen unter Abspielen von Musik auf Seite 89.
Bluetooth Weißes Symbol: Zeigt, dass Bluetooth eingeschaltet ist und mit einem Gerät (zum Beispiel ein Headset oder eine Tastatur) gekop-pelt ist.
Graues Symbol: Zeigt, dass Bluetooth aktiviert und mit einem Gerät verbunden ist, das Gerät sich aber außer Reichweite befindet oder ausgeschaltet ist.
Kein Symbol: Bluetooth ist nicht mit einem Gerät gekoppelt.
Weitere Informationen unter Bluetooth-Geräte auf Seite 36.
Bluetooth-Batterie Zeigt den Batteriestatus eines unterstützten gekoppelten Bluetooth-Geräts an.
Batterie Zeigt den Batterieladezustand oder den Status des Aufladevorgangs an. Weitere Informationen finden Sie unter Batterie auf Seite 39.

2
14
In diesem Kapitel erfahren Sie, wie Sie Ihr iPad und Mail-Accounts einrichten, iCloud verwenden und vieles mehr.
Voraussetzungen
·ACHTUNG: Lesen Sie die Informationen über die Vorbeugung vor Verletzungen unter Sicherheitsinformationen auf Seite 142, bevor Sie das iPad verwenden.
Zum Verwenden des iPad benötigen Sie Folgendes:
• Eine Internetverbindung (Breitband wird empfohlen)
• Für bestimmte Funktionen eine Apple-ID (zum Beispiel für iCloud, den App Store und den iTunes Store sowie für Online-Einkäufe). Sie können während der Konfiguration eine Apple-ID erstellen.
Zum Verwenden des iPad mit Ihrem Computer benötigen Sie Folgendes:
• Einen Mac oder PC mit einem USB 2.0/3.0-Anschluss und mit einem der folgenden Betriebssysteme:
• Mac OS X Version 10.6.8 (oder neuer)
• Windows 7, Windows Vista oder Windows XP (Home oder Professional) mit installiertem Service Pack 3 (oder neuer)
• iTunes 11 oder neuer (für einige Funktionen), erhältlich unter www.itunes.com/de/download
Einrichten des iPadZur Konfiguration des iPad schalten Sie es ein und befolgen die Anleitungen des Assistenten. Der Konfigurationsassistent führt Sie durch die einzelnen Schritte. Diese sind:
• Herstellen einer Verbindung zum WLAN-Netzwerk
• Anmelden mit bzw. Erstellen einer kostenlosen Apple-ID
• Konfigurieren von iCloud
• Aktivieren empfohlener Funktionen wie „Ortungsdienste“ und „iPad finden“
Während der Konfiguration können Sie Ihre Apps, Einstellungen und Inhalte von einem anderen iPad kopieren, indem Sie diese Daten aus einem iCloud-Backup oder aus iTunes wiederherstellen. Weitere Informationen finden Sie unter Sichern des iPad auf Seite 147.
Einführung

Kapitel 2 Einführung 15
Apple IDEine Apple-ID ist der Benutzername für einen kostenlosen Account, mit dem Sie auf Apple-Dienste wie den iTunes Store, den App Store und iCloud zugreifen können. Für alle Funktionen und Dienste, die Sie mit Apple nutzen möchten, genügt eine Apple-ID. Für Dienste und Produkte, die Sie nutzen, kaufen oder leihen, können jedoch Gebühren anfallen.
Das iPad fordert Sie auf, Ihre Apple-ID einzugeben, wenn Sie das es zum ersten Mal konfigurieren oder wenn Sie sich für die Verwendung eines Apple-Dienstes anmelden wollen. Wenn Sie noch keine Apple-ID haben, können Sie diese im Zuge der Anmeldung jederzeit erstellen.
Erstellen einer Apple-ID: Wählen Sie „Einstellungen“ > „iTunes & App Stores“ > „Anmelden“. (Wenn Sie bereits angemeldet sind und eine andre Apple-ID erstellen wollen, tippen Sie zunächst auf Ihre Apple-ID und auf „Abmelden“.)
Weitere Informationen unter support.apple.com/kb/HE37?viewlocale=de_DE.
Konfigurieren von Mail und anderen AccountsDas iPad funktioniert mit iCloud, Microsoft Exchange und den meisten internetbasierten E-Mail-, Kontakte- und Kalenderdienstanbietern.
Wenn Sie noch keinen E-Mail-Account besitzen, können Sie bei der Konfiguration des iPad einen kostenlosen iCloud-Account einrichten. Dies ist auch später über „Einstellungen“ > „iCloud“ mög-lich. Weitere Informationen finden Sie unter Verwenden von iCloud auf Seite 16.
Einrichten eines iCloud-Accounts: Wählen Sie „Einstellungen“ > „iCloud“.
Einrichten eines Accounts Tippen Sie auf „Einstellungen“ > „Mail, Kontakte, Kalender“.
Sie können Kontakte außerdem mithilfe eines LDAP- oder CardDAV-Accounts hinzufügen, sofern Ihr Unternehmen oder Ihre Organisation dies unterstützt. Weitere Informationen unter Hinzufügen von Kontakten auf Seite 78.
Informationen zum Einrichten eines Microsoft Exchange-Accounts in einer Unternehmensumgebung finden Sie unter Einrichten von Microsoft Exchange-Accounts auf Seite 138.
Verwalten der Inhalte auf Ihrem iPadSie können entweder über iCloud oder iTunes Informationen und Dateien zwischen iPad und Ihren anderen iOS-Geräten und -Computern übertragen.
• iCloud speichert Inhalte (Musik, Fotos und andere Medien) und überträgt sie drahtlos auf Ihre anderen iOS-Geräte und Computer. So sind Ihre Inhalte auf allen Geräten immer auf dem neu-esten Stand. Weitere Informationen finden Sie nachfolgend unter Verwenden von iCloud.
• Mit iTunes können Sie Musik, Videos, Fotos und andere Inhalte zwischen Computer und iPad synchronisieren. Wenn Sie auf einem Gerät Änderungen vornehmen, werden diese übernom-men, wenn das Gerät das nächste Mal synchronisiert wird. Verwenden Sie iTunes, um eine Datei auf das iPad zu übertragen und diese mit einer App zu verwenden. Oder übertragen Sie ein Dokument, das Sie auf dem iPad erstellt haben, auf Ihren Computer. Weitere Informationen finden Sie unter Synchronisieren mit iTunes auf Seite 18.

Kapitel 2 Einführung 16
Sie können, je nach Ihren Bedürfnissen, iCloud oder iTunes oder auch beides verwenden. So können Sie zum Beispiel mit Fotostream in iCloud Fotos, die Sie mit dem iPad gemacht haben, auf andere Geräte übertragen und mit iTunes Fotoalben auf Ihrem Computer mit dem iPad synchronisieren.
Hinweis: Synchronisieren Sie keine Objekte im iTunes-Infobereich (wie Kontakte, Kalender und Notizen). Verwenden Sie dafür iCloud, um diese Daten auf allen Geräten auf dem neuesten Stand zu halten. Andernfalls sehen Sie möglicherweise duplizierte Daten auf dem iPad.
Verwenden von iCloudiCloud speichert Ihre Inhalte, einschließlich Musik, Fotos, Kontakte, Kalender und unterstützte Dokumente. In iCloud gespeicherte Inhalte werden drahtlos an Ihre anderen iOS-Geräte und Computer übertragen, die mit demselben iCloud-Account konfiguriert wurden.
iCloud ist für iOS-Geräte mit iOS 5 (oder neuer), für Mac-Computer mit OS X Lion 10.7.2 (oder neuer) und für PCs verfügbar, auf denen das Systemsteuerungsobjekt „iCloud“ installiert ist (Windows Vista Service Pack 2 oder Windows 7 erforderlich).
Die iCloud-Funktionen umfassen:
• iTunes in the Cloud – Sie können Musiktitel und Fernsehsendungen, die Sie zu einem früheren Zeitpunkt bei iTunes gekauft haben, jederzeit kostenlos auf das iPad laden.
• Apps und Bücher – Sie können Apps und Bücher, die Sie im App Store und in Bookstore gekauft haben, jederzeit kostenlos auf das iPad laden.
• Fotostream – Fotos, die Sie auf einem Gerät aufgenommen haben, sind automatisch auf allen anderen Geräten verfügbar. Weitere Informationen unter Fotostream auf Seite 65.
• Dokumente in der Cloud – Sie können die Dokumente und die Daten iCloud-fähiger Apps auf allen Ihren Geräten immer auf dem neuesten Stand halten.
• Mail, Kontakte, Kalender – Sie können Ihre Mail-Kontakte, Kalender, Notizen und Erinnerungen auf allen Geräten auf dem aktuellen Stand halten.
• Backup – Sie können eine Sicherungskopie (Backup) Ihres iPad in iCloud erstellen, solange es mit dem Stromnetz und einem WLAN-Netzwerk verbunden ist. Weitere Informationen unter Datensicherung mit iCloud auf Seite 148.
• Mein iPad suchen – Finden Sie Ihr iPad auf einer Karte, zeigen Sie eine Nachricht an, geben Sie einen Ton wieder, sperren Sie den Bildschirm oder löschen Sie die Daten darauf. Weitere Informationen finden Sie unter Mein iPad suchen auf Seite 38.
• Freunde suchen – Ermitteln Sie den Standort von Verwandten und Freunden (wenn Sie mit einem WLAN- oder Mobilfunknetz verbunden sind) mithilfe der App „Freunde suchen“. Sie können die App kostenlos aus dem App Store laden.
• iTunes Match – Mit einem iTunes Match-Abonnement werden Ihre Musiktitel, einschließlich der von einer CD importierten Titel und den nicht in iTunes gekauften Titeln, auf allen Geräten angezeigt und können bei Bedarf geladen werden. Weitere Informationen unter iTunes Match auf Seite 93.
• iCloud-Tabs – Sie können überprüfen, welche Webseiten auf Ihren anderen iOS-Geräten und Computern mit OS X Mountain Lion (oder neuer) geöffnet sind. Weitere Informationen unter Kapitel 5, Safari, auf Seite 48.
Sie bekommen in iCloud einen kostenlosen E-Mail-Account und 5 GB Speicher für Ihre E-Mails, Dokumente und Backups. Musik, Apps, Fernsehsendungen und Bücher, die Sie kaufen, sowie Ihr Fotostream zählen nicht zu diesen 5 GB.

Kapitel 2 Einführung 17
Hinweis: iCloud ist nicht in allen Regionen verfügbar. Die Funktionen können nach Region variie-ren. Weitere Informationen hierzu finden Sie unter www.apple.com/de/icloud
Anmelden bei einem iCloud-Account (bzw. Erstellen eines iCloud-Accounts): Wählen Sie „Einstellungen“ > „iCloud“.
iCloud verwalten: Wählen Sie „Einstellungen“ > „iCloud“.
• Dienste aktivieren oder deaktivieren: Wählen Sie „Einstellungen“ > „iCloud“ und aktivieren Sie Dienste wie den Fotostream oder „Dokumente & Daten“.
• iCloud-Backup aktivieren: Öffnen Sie „Einstellungen“ > „iCloud“ > „Speicher & Backup“.
• Mehr iCloud-Speicher erwerben: Wählen Sie „Einstellungen“ > „iCloud“ > „Speicher & Backup“ > „Speicher verwalten“ > „Speicherplan ändern“ und wählen Sie eine Form des Upgrades.
Weitere Informationen zum Erwerben zusätzlichen Speichers erhalten Sie unter help.apple.com/icloud.
Aktivieren der Option „Automatische Downloads“ für Musik, Apps oder Bücher: Wählen Sie „Einstellungen“ > „Store“.
Anzeigen und Laden früherer Einkäufe:
• Einkäufe im iTunes Store: Öffnen Sie iTunes und tippen Sie auf „Käufe“ .
• Einkäufe im App Store: Öffnen Sie den App Store und tippen Sie auf „Gekaufte Artikel“ .
• Einkäufe in iBookstore: Tippen Sie in iBooks auf „Store“ und dann auf „Gekaufte Artikel“ .
iPad suchen Besuchen Sie www.icloud.com, melden Sie sich mit Ihrer Apple-ID an und wählen Sie „iPad suchen“.
Wichtig: Auf demr iPad muss unter „Einstellungen“ > „iCloud“ die Funktion „Mein iPad suchen“ aktiviert sein, damit Ihr iPad geortet werden kann.
Weitere Informationen zu iCloud finden Sie unter www.apple.com/de/icloud, www.apple.com/chde/icloud. Support erhalten Sie unter www.apple.com/de/support/icloud, www.apple.com/chde/support/icloud
Verbinden des iPad mit dem ComputerVerwenden Sie das mitgelieferte USB-Kabel, um das iPad mit Ihrem Computer zu verbinden. Wenn das iPad an den Computer angeschlossen wird, können Sie auch Daten, Musik und andere Inhalte mit iTunes synchronisieren. Die Synchronisierung mit iTunes ist auch drahtlos möglich. Weitere Informationen finden Sie unter Synchronisieren mit iTunes auf Seite 18.
Sofern das iPad nicht gerade mit dem Computer synchronisiert wird, können Sie die Verbindung jederzeit trennen. Trennen Sie die Verbindung jedoch während der Synchronisierung, werden einige Daten möglicherweise erst synchronisiert, wenn Sie Ihr iPad das nächste Mal mit Ihrem Computer verbinden.

Kapitel 2 Einführung 18
Synchronisieren mit iTunesBei der Synchronisierung mit iTunes werden Daten von Ihrem iPad auf Ihren Computer kopiert und umgekehrt. Sie können das iPad synchronisieren, indem Sie es über das USB-Kabel mit dem Computer verbinden. Alternativ können Sie in iTunes die Synchronisierung über WLAN einrichten. Sie können in iTunes festlegen, welche Inhalte (Musik, Fotos, Videos, Podcasts, Apps usw.) synchronisiert werden sollen. Ausführliche Informationen zum Synchronisieren des iPad mit dem Computer erhalten Sie, indem Sie iTunes öffnen und dann im Hilfemenü die iTunes-Hilfe auswählen.
Konfigurieren der iTunes-Synchronisierung über WLAN: Verbinden Sie das iPad über das mit-gelieferte USB-Kabel mit Ihrem Computer. Wählen Sie in iTunes das iPad, aus (unter „Geräte“) kli-cken Sie auf „Übersicht“ und aktivieren Sie die Option „Über WLAN-Verbindung synchronisieren“.
Ist die Synchronisierung über WLAN aktiviert, erfolgt die Synchronisierung des iPad jeden Tag automatisch. Dazu muss das iPad an eine Stromquelle angeschlossen sein und das iPad sowie der Computer müssen sich im gleichen WLAN-Netzwerk befinden. Weitere Informationen unter iTunes WLAN Sync auf Seite 131.
Tipps zur Synchronisierung mit iTunes • Wenn Sie mithilfe von iCloud Ihre Kontakte, Kalender, Lesezeichen und Notizen speichern, syn-
chronisieren Sie diese nicht auch mit iTunes auf dem iPad.
• iTunes Store- oder App Store-Käufe, die über das iPad erfolgen, werden mit Ihrer iTunes-Media-thek synchronisiert. Sie können auch Inhalte und Apps im iTunes Store kaufen und auf Ihren Computer laden und diesen dann mit dem iPad synchronisieren.
• Im Bereich „Übersicht“ des Geräts können Sie festlegen, dass iTunes Ihr iPad automatisch syn-chronisiert, wenn dieses an den Computer angeschlossen wird. Um diese Einstellung vorüber-gehend zu überschreiben, halten Sie die Befehls- und Wahltaste (Mac) bzw. die Umschalt- und Strg-Taste (PC) gedrückt, bis das iPad in der Seitenleiste angezeigt wird.
• Wählen Sie im Bereich „Übersicht“ des Geräts die Option „iPad-Backup verschlüsseln“, wenn die Informationen, die auf Ihrem Computer gesichert werden, beim Erstellen des Backups mit iTunes verschlüsselt werden sollen. Verschlüsselte Backups sind durch ein Schlosssymbol gekennzeichnet. Um diese wiederherzustellen, ist ein Kennwort erforderlich. Wenn Sie diese Option nicht wählen, werden andre Kennwörter (u. a. für E-Mail-Accounts) nicht in das Backup eingeschlossen und müssen erneut eingegeben werden, wenn Sie das iPad wiederherstellen.
• Wenn Sie im Bereich „Infos“ des Geräts E-Mail-Accounts synchronisieren, werden lediglich die Einstellungen von Ihrem Computer auf das iPad übertragen. Werden Änderungen an einem E-Mail-Account auf dem iPad vorgenommen, wirkt sich dies nicht auf den Account auf Ihrem Computer aus.
• Wählen Sie im Bereich „Infos“ des Geräts unter „Erweitert“ die Optionen aus, mit denen Sie bei der nächsten Synchronisierung die Daten auf Ihrem iPad durch Daten auf dem Computer ersetzen möchten.
• Wenn Sie einen Podcast oder ein Hörbuch teilweise gehört haben, wird die Stelle, an der Sie die Wiedergabe unterbrechen, auch bei der Synchronisierung der Inhalte mit iTunes gekenn-zeichnet. Haben Sie den ersten Teil mit dem iPad angehört, können Sie die Wiedergabe in iTunes auf Ihrem Computer genau an der Stelle fortsetzen, an der Sie unterbrochen haben – oder umgekehrt.
• Im Bereich „Fotos“ des Geräts können Sie Fotos und Videos von einem Ordner auf dem Computer synchronisieren.

Kapitel 2 Einführung 19
Ansehen dieses Handbuchs auf dem iPadSie können das iPad-Benutzerhandbuch auf dem iPad in Safari und in der kostenlosen App „iBooks“ anzeigen.
Anzeigen des Benutzerhandbuchs in Safari: Tippen Sie in Safari auf und dann auf das Lesezeichen iPad-Benutzerhandbuch. Oder besuchen Sie die Website help.apple.com/ipad.
Lesezeichen für das Benutzerhandbuch zum Home-Bildschirm hinzufügen: Tippen Sie auf und dann auf „Zum Home-Bildschirm“.
Anzeigen des Benutzerhandbuchs in iBooks: Wenn Sie iBooks nicht installiert haben, öffnen Sie den App Store, suchen Sie danach und installieren Sie die App. Öffnen Sie iBooks und tippen auf „Store“. Suchen Sie nach „iPad Benutzerhandbuch“, tippen Sie darauf und laden Sie das Handbuch.
Weitere Informationen zu iBooks finden Sie unter Kapitel 23, iBooks, auf Seite 100.

3
20
Verwenden von AppsZum Interagieren mit dem iPad verwenden Sie Ihre Finger zum Tippen, Doppeltippen, Streichen und Aufziehen von Objekten auf dem Bildschirm.
Öffnen und Wechseln zwischen AppsDrücken Sie die Home-Taste, um zum Home-Bildschirm zu gelangen.
Öffnen einer App: Tippen Sie darauf.
Drücken Sie die Home-Taste , um zum Home-Bildschirm zurückzukehren.
Anzeigen der zuletzt benutzten Apps: Drücken Sie zweimal die Home-Taste , um die Multitaskingleiste anzuzeigen.
Tippen Sie auf eine App, um sie erneut zu verwenden. Streichen Sie nach links, um weitere Apps anzuzeigen.
Wenn viele Apps installiert sind, können Sie mithilfe von „Spotlight“ nach einer App suchen, um sie gezielt zu öffnen. Weitere Informationen unter Suchen auf Seite 31.
Grundlagen

Kapitel 3 Grundlagen 21
BlätternBewegen Sie einen Finger auf dem Bildschirm, um aufwärts und abwärts zu blättern. Bei bestimmten Bildschirmanzeigen (zum Beispiel bei Webseiten) können Sie auch horizontal blät-tern. Beim Blättern mithilfe des Fingers werden die Objekte auf dem Bildschirm nicht ausgewählt oder aktiviert.
Streichen Sie mit dem Finger schnell über den Bildschirm, um schnell zu blättern.
Sie können warten, bis der Blättervorgang stoppt, oder eine beliebige Stelle auf dem Bildschirm berühren, um den Vorgang sofort zu stoppen.
Tippen Sie auf die Statusleiste oben auf dem Bildschirm, um schnell an den Anfang einer Seite zu gelangen.
ListenAbhängig von der Art einer Liste wird durch die Auswahl eines Objekts eine ganz bestimmte Aktion ausgeführt – etwa eine andere Liste geöffnet, ein Musiktitel abgespielt, eine E-Mail ange-zeigt oder die Kontaktdaten einer Person eingeblendet.
Auswählen eines Objekts in einer Liste: Tippen Sie darauf.
Einige Listen verfügen über einen Index an der Seite für die schnelle Navigation.
Suchen von Objekten in einer indizierten Liste: Tippen Sie auf einen Buchstaben, um zu Objekten zu springen, die mit dem betreffenden Buchstaben beginnen. Fahren Sie mit dem Finger auf dem Index entlang, um schnell durch die Liste zu blättern.
Zurückkehren zur vorherigen Liste bzw. zum vorherigen Bildschirm: Tippen Sie auf die Taste „Zurück“ in der oberen linken Ecke.

Kapitel 3 Grundlagen 22
Verkleinern oder VergrößernBei bestimmten Apps können sie einzoomen, um etwas zu vergrößern, oder auszoomen, um etwas zu verkleinern. Wenn Sie beispielsweise Fotos, Webseiten, Mails oder Karten ansehen, können Sie zum Auszoomen zwei Finger aufziehen oder zum Einzoomen zwei Finger zusammen-ziehen. Fotos und Webseiten können Sie durch Doppeltippen (zweimal schnell hintereinander tippen) einzoomen und anschließend durch Doppeltippen wieder auszoomen. Karten lassen sich durch Doppeltippen einzoomen und durch einmaliges Tippen mit zwei Fingern auszoomen.
Das Zoomen ist eine Bedienungshilfefunktion, mit der Sie den gesamten Bildschirm einer App vergrößern können, um die einzelnen Komponenten besser sehen zu können. Weitere Informationen finden Sie unter Zoomen auf Seite 121.
Multitasking-GestenMithilfe der Multitasking-Gesten auf dem iPad können Sie zum Home-Bildschirm zurückkehren, die Multitaskingleiste einblenden oder zu einer anderen App wechseln.
Rückkehr zum Home-Bildschirm: Ziehen Sie vier oder fünf Finger zusammen.
Anzeige der Multitaskingleiste: Streichen Sie mit vier oder fünf Fingern nach oben.
Wechsel zwischen Apps: Streichen Sie mit vier oder fünf Fingern nach links oder rechts.
Aktivieren oder Deaktivieren von Multitaskinggesten: Wählen Sie „Einstellungen“ > „Allgemein“ > „Multitasking-Gesten“.

Kapitel 3 Grundlagen 23
Anzeigen im Hoch- und QuerformatViele iPad-Apps lassen sich im Hoch- und Querformat anzeigen. Drehen Sie einfach das iPad – der Bildschirm wird automatisch mit gedreht und für die neue Ausrichtung angepasst.
Aktivieren der Ausrichtungssperre: Drücken Sie zweimal die Home-Taste und bewegen Sie die Multitaskingleiste von links nach rechts .
In der Statusleiste wird das Symbol für die Ausrichtungssperre angezeigt, wenn die Ausrichtung des Bildschirms gesperrt ist.
Sie können mit dem Seitenschalter nicht nur Toneffekte und Benachrichtigungen ausblenden, sondern auch die Bildschirmausrichtung sperren. Wählen Sie in den Einstellungen „Allgemein“ > „Seitenschalter verwenden“ und tippen Sie dann auf „Ausrichtungssperre“. Weitere Informationen unter Seitenschalter auf Seite 133.
Anpassen der Helligkeit des BildschirmsSie können die Helligkeit des Bildschirms manuell anpassen oder alternativ die automatische Helligkeitsregelung einschalten, wenn das iPad die Helligkeit des Bildschirms mithilfe des Umgebungslichtsensors automatisch anpassen soll.
Anpassen der Helligkeit des Bildschirms: Drücken Sie zweimal die Home-Taste und bewe-gen Sie die Multitaskingleiste von links nach rechts. Ziehen Sie dann den Helligkeitsregler an die gewünschte Position.
HelligkeitHelligkeit
Aktivieren oder Deaktivieren der automatischen Helligkeitsregelung: Wählen Sie „Einstellungen“ > „Helligkeit & Hintergrund“.
Weitere Informationen unter Helligkeit & Hintergrund auf Seite 135.

Kapitel 3 Grundlagen 24
Anpassen des iPadSie können die Anordnung Ihrer Apps auf dem Home-Bildschirm nach Ihren Wünschen anord-nen und sie mithilfe von Ordnern verwalten sowie das Hintergrundbild ändern.
Neuanordnen von AppsSie können den Home-Bildschirm individuell anpassen, indem Sie Apps neu anordnen, Apps ins Dock am unteren Bildschirmrand verschieben und weitere Home-Bildschirme erstellen.
Neuanordnen von Apps: Legen Sie den Finger auf das Symbol einer App im Home-Bildschirm, bis es anfängt, sich leicht zu bewegen, und schieben sie es dann an die gewünschte Position. Drücken Sie die Home-Taste , um Ihre Änderungen zu sichern.
Erstellen eines neuen Home-Bildschirms: Bewegen Sie eine App beim Neuanordnen von Apps an den Bildschirmrand ganz rechts außen, bis ein neuer Bildschirm angezeigt wird.
Sie können bis zu elf Home-Bildschirme erstellen. Die Punkte oberhalb des Docks zeigen die Anzahl Ihrer Bildschirme. an; gleichzeitig können Sie daran erkennen, auf welchem dieser Bildschirme Sie sich befinden.
• Wechseln zwischen Home-Bildschirmen: Streichen Sie mit dem Finger nach links oder rechts über den Bildschirm.
• Anzeigen des ersten Home-Bildschirms: Drücken Sie die Home-Taste .
Bewegen einer App in einen anderen Bildschirm: Verschieben Sie die App, solange sie sich leicht hin und her bewegt, an den Rand des Bildschirms.
Anpassen des Home-Bildschirms mithilfe von iTunes: Verbinden Sie das iPad mit Ihrem Computer. Wählen Sie in iTunes auf Ihrem Computer das iPad in der Seitenleiste aus und klicken auf „Apps“, um den Home-Bildschirm des iPad anzuzeigen.
Zurücksetzen des Home-Bildschirms auf die Originalanordnung: Wählen Sie „Einstellungen“ > „Allgemein“ > „Zurücksetzen“ und tippen Sie auf „Home-Bildschirm“. Durch das Zurücksetzen des Home-Bildschirms werden alle von Ihnen erstellten Ordner entfernt. Außerdem wird das Standardhintergrundbild des Home-Bildschirms wiederhergestellt.

Kapitel 3 Grundlagen 25
Verwalten mithilfe von OrdnernSie können Ordner verwenden, um die Apps auf Ihrem Home-Bildschirm zu organisieren und zu verwalten. Sie können Ordner – in gleicher Weise wie Apps – neu anordnen, indem Sie sie auf dem Home-Bildschirm an die gewünschte neue Position oder alternativ ins Dock verschieben.
Erstellen eines Ordners: Legen Sie den Finger auf ein beliebiges Symbol im Home-Bildschirm, bis es anfängt, sich leicht zu bewegen. Bewegen Sie dann eine App auf eine andere.
Das iPad erstellt daraufhin einen neuen Ordner, der die beiden Apps enthält, und benennt den Ordner basierend auf der Art der Apps. Tippen Sie auf das Namensfeld des Ordners, wenn Sie ihn anders benennen wollen.
Öffnen eines Ordners: Tippen Sie auf den Ordner. Tippen Sie auf eine Stelle außerhalb des Ordners oder drücken Sie die Home-Taste , um einen Ordner zu schließen.
Verwalten mithilfe von Ordnern: Beim Anordnen von Apps (die Apps bewegen sich leicht)
• Hinzufügen einer App zu einem Ordner: Bewegen Sie die App auf den Ordner.
• Entfernen einer App aus einem Ordner: Öffnen Sie ggf. den Ordner und bewegen Sie die App aus dem Ordner hinaus.
• Löschen eines Ordners: Bewegen Sie alle Apps aus dem Ordner hinaus. Der Ordner wird automatisch gelöscht.
• Umbenennen eines Ordners: Tippen Sie auf den Ordner, um ihn zu öffnen. Tippen Sie danach auf den Namen und geben Sie einen neuen Namen ein.
Drücken Sie die Home-Taste , wenn Sie fertig sind.
Ändern des HintergrundbildsSie können Hintergrundbild für den Sperrbildschirm und den Home-Bildschirm anpassen, indem Sie ein Foto oder Bild dafür auswählen. Sie können entweder ein Hintergrundbild aus den Standardhintergründen auswählen oder ein Foto aus dem Album „Aufnahmen“ oder einem anderen Album auf dem iPad auswählen.
Ändern des Hintergrundbilds: Wählen Sie „Einstellungen“ > „Helligkeit & Hintergrund“.
Eingeben von Text, Zahlen und SymbolenEingeben von Text mithilfe der Bildschirmtastatur
Eingeben von TextText, wie beispielsweise Kontaktdaten einer Person, Mail- und Webadressen können Sie mithilfe der Bildschirmtastatur eingeben. Je nach verwendeter App und Sprache, korrigiert die Tastatur Rechtschreibfehler, macht Vorschläge und lernt häufig benutzte Worte mit.
Sie können Sie alternativ auch ein Apple Wireless Keyboard anschließen. Weitere Informationen unter Apple Wireless Keyboard auf Seite 29. Weitere Informationen zur Funktion „Diktieren“ (wenn Sie Text nicht eingeben, sondern diktieren wollen) finden Sie unter Diktieren auf Seite 30.
Eingeben von Text: Wählen Sie ein Textfeld aus, um die Bildschirmtastatur einzublenden, und tippen Sie dann auf die Tasten der Tastatur.

Kapitel 3 Grundlagen 26
Während Sie tippen, wird der jeweilige Buchstabe über Ihrem Daumen oder Zeigefinger einge-blendet. Wenn Sie auf eine falsche Taste tippen, ziehen Sie Ihren Finger oder Daumen einfach auf die richtige Taste. Der Buchstabe wird erst eingegeben, wenn Sie den Finger oder Daumen von der Taste nehmen.
• Eingeben von Großbuchstaben: Tippen Sie auf die Umschalttaste , bevor Sie einen Buchstaben auswählen, oder halten Sie den Finger auf der Umschalttaste und bewegen Sie ihn von da aus zum gewünschten Buchstaben.
• Schnelles Eingeben von Punkt und Leerzeichen: Tippen Sie zweimal auf die Leertaste.
• Aktivieren der Feststelltaste: Doppeltippen Sie auf die Umschalttaste . Tippen Sie auf die Umschalttaste, um die Feststelltaste zu deaktivieren.
• Eingeben von Zahlen, Satzzeichen oder Symbolen: Tippen Sie auf die Nummerntaste . Tippen Sie, um zusätzliche Satzzeichen und Symbole einzublenden, auf die Taste „Symbole“ .
• Eingeben von Buchstaben mit Akzent- oder diakritischen Zeichen: Legen Sie den Finger auf eine Taste und ziehen Sie Ihren Finger auf eine der Optionen.
Ausblenden der Bildschirmtastatur: Tippen Sie auf die Taste „Tastatur“ .
Festlegen der Optionen für die Texteingabe: Wählen Sie „Einstellungen“ > „Allgemein“ > „Tastatur“.
Bearbeiten von TextWenn Sie Text bearbeiten wollen, können Sie die Einfügemarke mithilfe der Lupe an der gewünschten Stelle auf dem Bildschirm positionieren. Sie können Text auswählen und Text ausschneiden, kopieren und einsetzen. In einigen Apps können Sie auch Fotos und Videos aus-schneiden, kopieren und einsetzen.
Positionieren der Einfügemarke: Tippen und halten Sie den Finger auf ein Textobjekt, um die Lupe einzublenden, und bewegen Sie im vergrößerten Ausschnitt die Einfügemarke an die gewünschte Position.
Auswählen von Text: Tippen Sie auf die Einfügemarke, um die Auswahltasten anzuzeigen. Tippen Sie auf „Auswählen“, um das angrenzende Wort auszuwählen oder „Alles Auswählen“, um den gesamten Text auszuwählen.

Kapitel 3 Grundlagen 27
Sie können ein Wort durch Doppeltippen auswählen. Bewegen Sie die Aktivpunkte, um die Auswahl an Textzeichen zu erweitern oder zu verringern. Tippen Sie in Dokumenten, auf die Sie nur Lesezugriff haben (z. B. Webseiten), auf ein Wort, um es auszuwählen.
AktivpunkteAktivpunkte
Ausschneiden und Kopieren von Text: Wählen Sie Text aus und tippen Sie auf „Ausschneiden“ oder „Kopieren“.
Einsetzen von Text: Tippen Sie auf die Einfügemarke und tippen Sie dann auf „Einsetzen“, um den Text einzufügen, den Sie zuletzt ausgeschnitten oder kopiert haben. Wenn Sie Text ersetzen wollen, müssen Sie diesen auswählen, bevor Sie auf „Einsetzen“ tippen.
Widerrufen des letzten Bearbeitungsvorgangs: Schütteln Sie das iPad und tippen anschließend auf „Widerrufen“.
Formatieren von Text (fett, kursiv, unterstreichen): Wählen Sie den Text aus und tippen auf und anschließend auf B/I/U (nicht immer verfügbar).
Nachschlagen der Definition eines Wortes im Wörterbuch: Wählen Sie das Wort aus und tippen Sie auf „Definieren“ (nicht immer verfügbar).
Übernehmen von Wortvorschlägen: Wählen Sie das Wort aus und tippen Sie auf „Vorschlag“ (nicht immer verfügbar).
Ausrichten von Text: Wählen Sie den Text aus und tippen Sie dann auf den Links- bzw. Rechtspfeil (nicht immer verfügbar).

Kapitel 3 Grundlagen 28
Auto-Korrektur und RechtschreibprüfungDas iPad nutzt das aktive Wörterbuch für viele Sprachen, um die Rechtschreibprüfung vor-zunehmen oder um Vorschläge während der Texteingabe zu machen. Wenn das iPad ein Wort vorschlägt, können Sie dieses übernehmen, ohne die Texteingabe zu unterbrechen. Eine vollständige Liste der unterstützten Sprachen finden Sie auf der folgenden Website: www.apple.com/de/ipad/specs
Annehmen eines Vorschlags: Geben Sie ein Leerzeichen, ein Satzzeichen oder ein Zeilenendezeichen ein.
Ablehnen eines Vorschlags: Tippen Sie auf das „X“ neben dem Vorschlag.
Mit jedem Ablehnen eines Vorschlags für dasselbe Wort erhöht sich die Wahrscheinlichkeit, dass Ihr iPad das von Ihnen geschriebene Wort als korrekt interpretiert.
Das iPad unterstreicht auch Wörter, die Sie bereits eingegeben haben und die möglicherweise falsch geschrieben sind.
Ersetzen eines falsch geschriebenen Wortes: Tippen Sie auf das unterstrichene Wort und dann auf die korrekte Schreibweise. Wenn das gewünschte Wort nicht angezeigt wird, geben Sie es erneut ein.
Aktivieren und Deaktivieren der Auto-Korrektur und Rechtschreibprüfung: Wählen Sie „Einstellungen“ > „Allgemein“ > „Tastatur“.
Kurzbefehle und persönliches WörterbuchMit Kurzbefehlen können Sie ein paar Buchstaben anstatt eines langen Wortes oder Satzes ein-geben. Der ausgeschriebene Text wird angezeigt, sobald Sie den Kurzbefehl wählen. So wird „adw“ beispielsweise zu „Auf dem Weg!“.
Erstellen eines Kurzbefehls: Tippen Sie auf „Einstellungen“ > „Allgemein“ > „Tastatur“ und dann auf „Kurzbefehl hinzufügen“.
Verhindern der Korrektur eines Wortes oder Satzes durch das iPad: Erstellen Sie einen Kurzbefehl, lassen Sie das Feld „Kurzbefehl“ jedoch leer.
Bearbeiten eines Kurzbefehls: Wählen Sie „Einstellungen“ > „Allgemein“ > „Tastatur“ und tippen Sie auf „Kurzbefehl“.
Fortlaufendes Aktualisieren des persönlichen Wörterbuchs auf Ihren iOS-Geräten mit iCloud: Wählen Sie „Einstellungen“ > „iCloud“ und aktivieren Sie die Option „Dokumente & Daten“.

Kapitel 3 Grundlagen 29
TastaturbelegungenAuf dem iPad können Sie auf einer geteilten Tastatur schreiben, die unten auf dem Bildschirm oder in der Mitte des Bildschirms angezeigt wird.
Anpassen der Tastatur: Tippen und halten Sie .
• Verwenden einer geteilten Tastatur: Bewegen Sie Ihren Finger über den Bildschirm, um die Tastatur zu teilen, und heben Sie ihn dann.
• Bewegen der Tastatur zur Mitte des Bildschirms: Bewegen Sie Ihren Finger über den Bildschirm, um die Tastatur vom Rand zu lösen, und heben Sie ihn dann.
• Zurückkehren zu einer vollständigen Tastatur: Bewegen Sie Ihren Finger über den Bildschirm, um die Tastatur an den Rand zu bewegen und zusammenzuführen, und heben Sie ihn dann.
• Zurückkehren zu einer vollständigen Tastatur unten auf dem Bildschirm: Bewegen Sie Ihren Finger über den Bildschirm, um die Tastatur an den Rand zu bewegen, und heben Sie ihn dann.
Aktivieren oder Deaktivieren der geteilten Tastatur: Wählen Sie „Einstellungen“ > „Allgemein“ > „Tastatur“ > „Geteilte Tastatur“.
Sie können mithilfe von „Einstellungen“ die Tastaturbelegung der Bildschirmtastatur oder eines Apple Wireless Keyboard festlegen, das Sie mit Ihrem iPad verwenden. Die verfüg-baren Tastaturbelegungen hängen von der gewählten Sprache für die Tastatur ab. Weitere Informationen unter Apple Wireless Keyboard und Anhang B, Internationale Tastaturen, auf Seite 139.
Auswählen von Tastaturbelegungen: Tippen Sie auf „Einstellungen“ > „Allgemein“ > „Internationale Tastaturen“ und wählen Sie eine Sprache und danach eine Tastaturbelegung aus.
Apple Wireless KeyboardSie können zur Eingabe von Text auf dem iPad auch ein Apple Wireless Keyboard (separat erhältlich) verwenden. Sie müssen zuerst das Apple Wireless Keyboard mit dem iPad koppeln, da die Verbindung über Bluetooth erfolgt. Weitere Informationen unter Koppeln von Bluetooth-Geräten auf Seite 37.
Nach dem Koppeln der Tastatur mit dem iPad wird die Verbindung hergestellt, sobald sich die Tastatur in Reichweite (bis zu 10 m) befindet. Dass eine drahtlose Tastatur verbunden ist, können Sie daran erkennen, dass die Bildschirmtastatur beim Tippen auf ein Textfeld nicht eingeblendet wird. Schalten Sie die Tastatur aus, um die Batterie zu schonen, wenn Sie sie nicht verwenden.
Wechseln der Sprache bei Verwendung einer Hardwaretastatur: Drücken Sie die Tasten Befehl-Leerzeichen, um eine Liste möglicher Sprachen anzuzeigen. Tippen Sie erneut auf die Leertaste, um eine Sprache auszuwählen.
Ausschalten einer drahtlosen Tastatur: Drücken Sie die Ein-/Aus-Taste bis das grüne Licht ausgeht.
Das iPad trennt die Verbindung zur Tastatur automatisch, wenn sie ausgeschaltet oder außer Reichweite ist.
Trennen der Verbindung einer drahtlosen Tastatur: Wählen Sie „Einstellungen“ > „Bluetooth“ und tippen Sie neben den Namen der Tastatur und danach auf „Dieses Gerät ignorieren“.

Kapitel 3 Grundlagen 30
DiktierenBeim iPad können Sie Text nicht nur eingeben, sondern auch diktieren. Wenn Sie die Funktion „Diktieren“ verwenden wollen, muss Siri aktiviert und das iPad mit dem Internet verbunden sein. Sie können Satzzeichen und Befehle hinzufügen, um Ihren Text zu formatieren.
Hinweis: Die Diktierfunktion ist möglicherweise nicht in allen Sprachen oder Regionen verfügbar und die Funktionen können variieren. Es können dafür Mobilfunkgebühren anfallen.
Aktivieren der Diktierfunktion: Öffnen Sie „Einstellungen“ > „Allgemein“ > „Siri“ und aktivieren Sie die Option „Siri“.
Diktieren von Text: Tippen Sie auf der Bildschirmtastatur auf und sprechen Sie dann den gewünschten Text. Tippen Sie abschließend erneut auf .
Tippen, um Diktat zu startenTippen, um Diktat zu starten
Tippen Sie zum Hinzufügen von Text erneut auf und diktieren Sie weiter. Platzieren Sie zum Einsetzen von Text zuerst die Einfügemarke an der Zielposition. Sie können auch bereits ausge-wählten Text durch diktierten Text ersetzen.
Hinzufügen von Satzzeichen und Formatieren von Text: Diktieren Sie die Satzzeichen oder den Formatierungsbefehl.
Sprechen Sie beispielsweise „Liebe Maria Komma der Scheck ist in der Post Ausrufezeichen“ das Ergebnis ist: „Liebe Maria, der Scheck ist in der Post!”
Beispiele für Satzzeichen- und Formatierungsbefehle:
• Anführungszeichen Anfang ... Anführungszeichen Ende
• Neuer Absatz
• Großbuchstabe – am Satzanfang und für Substantive
• Großbuchstaben ein ... Großbuchstaben aus - um das erste Zeichen jeden Worts groß zu schreiben
• Kapitälchen – um das nächste Wort in Großbuchstaben zu schreiben
• Kapitälchen ein ... Kapitälchen aus - um die eingeschlossenen Wörter in Großbuchstaben zu schreiben
• Kleinbuchstaben ein ... Kleinbuchstaben aus - um die eingeschlossenen Wörter in Kleinbuchstaben zu schreiben
• Kein Leerzeichen ein ... kein Leerzeichen aus - um eine Reihe von Wörtern zusammenzuschreiben
• Smiley – um das Symbol :-) einzufügen
• Frowny – um das Symbol :-( einzufügen
• Winky – um das Symbol ;-) einzufügen

Kapitel 3 Grundlagen 31
SuchenSie können viele Apps auf dem iPad durchsuchen und auch in Wikipedia und im Internet suchen. Sie können einzelne Apps oder mit Spotlight alle Apps gleichzeitig durchsuchen. Mithilfe von Spotlight können nach Apps auf dem iPad unter ihrem Namen suchen – wenn viele Apps instal-liert sind, können Sie auf diese Weise gezielt nach einer App suchen, um sie zu öffnen.
Suchen einer einzelnen App: Geben Sie den gesuchten Text in das Feld „Suchen“ ein.
Durchsuchen des iPad mit Spotlight: Streichen Sie auf Ihrem ersten Home-Bildschirm nach rechts oder drücken Sie die Home-Taste von jedem Home-Bildschirm aus. Geben Sie den gesuchten Text in das Feld „Suchen“ ein.
Die Suchergebnisse werden bei Texteingabe angezeigt. Tippen Sie auf „Suchen“, um die Tastatur auszublenden, sodass mehr Suchergebnisse angezeigt werden können. Tippen Sie auf einen Eintrag in der Liste, um das betreffende Objekt in der jeweiligen App zu öffnen. Die Symbole informieren Sie darüber, von welchen Apps die Ergebnisse stammen.
Das iPad zeigt entsprechend vorheriger Suchen den besten Treffer an.
Spotlight durchsucht folgende Bereiche:
• Kontakte – Alle Inhalte
• Apps – Namen/Titel
• Musik – Musik (Namen von Musiktiteln, Interpreten und Alben) sowie Namen von Podcasts und Videos
• Podcasts – Namen/Titel
• Videos – Namen/Titel
• Hörbücher – Namen/Titel
• Notizen – Text von Notizen
• Kalender (Ereignisse) – Veranstaltungsnamen, eingeladene Personen, Veranstaltungsorte und Notizen
• Mail – Empfänger- (An), Absender- (Von) und Betreff-Felder aller Accounts (die eigentlichen Nachrichtentexte werden nicht durchsucht)
• Erinnerungen – Titel
• Nachrichten – Namen und Texte von Nachrichten

Kapitel 3 Grundlagen 32
Suchen im Internet oder in Wikipedia mit Spotlight: Blättern Sie in Ihren Suchergebnissen ganz nach unten und tippen Sie auf „Web-Suche“ oder auf „Wikipedia-Suche“.
Öffnen einer App durch Suchen: Geben Sie den vollständigen Titel/Namen einer App oder einen Teil davon ein und tippen Sie dann auf die App.
Festlegen der zu durchsuchenden Objekte und der Suchreihenfolge: Wählen Sie „Einstellungen“ > „Allgemein“ > „Spotlight-Suche“.
BenachrichtigungenViele Apps für das iPad sind in der Lage, Mitteilungen zu versenden, damit Sie keine wichtigen Termine oder Veranstaltungen verpassen. Eine Mitteilung kann für kurze Zeit als Banner am oberen Bildschirmrand eingeblendet werden. Sofern Sie nicht darauf reagieren, wird das Banner wieder ausgeblendet. Alternativ kann eine Mitteilung als Hinweis in der Bildschirmmitte ange-zeigt werden. Im Unterschied zum Banner wird der Hinweis angezeigt, bis Sie ihn bestätigen. Bei einigen Apps erfolgt die Mitteilung durch eine speziell Kennzeichnung des App-Symbols auf dem Home-Bildschirm. Auf diese Weise werden Sie über die Anzahl neu empfangener Objekte informiert (zum Beispiel über die Anzahl neu empfangener E-Mails). Im Falle eines Problems (wenn beispielsweise eine Nachricht nicht gesendet werden konnte) wird das Symbol der App mit einem Ausrufezeichen versehen. Eine kleine Nummer auf einem Ordner gibt die Gesamtanzahl von Mitteilungen aller Apps in diesem Ordner an.
Mitteilungen können auch auf dem Bildschirm „Code-Sperre“ angezeigt werden.
Reagieren auf eine Mitteilung bei gesperrtem iPad: Streichen Sie von links nach rechts.
In der Mitteilungszentrale werden alle Mitteilungen an zentraler Stelle angezeigt. Wenn Sie unmittelbar beim Empfang nicht auf eine Mitteilung reagieren können, können Sie dies daher später in der Mitteilungszentrale nachholen. Mitteilungen erhalten Sie für:
• Verpasste FaceTime-Anrufe
• Neue E-Mail
• Neue Nachrichten
• Erinnerungen
• Kalenderereignisse
• Einladungen von Freuden (Game Center)

Kapitel 3 Grundlagen 33
Sie können auch die örtliche Wettervorhersage und Kursverläufe in Form eines Tickers abru-fen. Wenn Sie einen Account bei Twitter oder bei Facebook haben, können Sie über die Mitteilungszentrale auch Tweets und Posts senden.
Anzeigen der Mitteilungszentrale: Streichen Sie auf dem Bildschirm von oben nach unten.
• Reagieren auf eine Mitteilung: Tippen Sie darauf.
• Entfernen einer Mitteilung: Tippen Sie auf und anschließend auf „Löschen“.
Verwalten von Mitteilungen für Ihre Apps: Wählen Sie „Einstellungen“ > „Mitteilungen“. Weitere Informationen unter Modus „Nicht stören“ und Mitteilungen auf Seite 128.
Festlegen der Töne für Mitteilungen, Anpassen der Lautstärke für Klingel- und Hinweistöne und Aktivieren oder Deaktivieren der Option „Vibrieren“: Wählen Sie „Einstellungen“ > „Töne“.
Freigeben / Senden / TeilenSie können Objekte auf Ihrem iPad auf unterschiedliche Weise mit anderen Personen teilen, für andere Personen freigeben oder an sie senden.
Freigeben / Senden / Teilen in AppsIn vielen Apps finden Sie in dem Menü, das Sie durch Tippen auf öffnen, neben Optionen zum Drucken und Kopieren auch Optionen, mit dem Sie das jeweilige Objekte freigeben, senden oder teilen können. Welche Optionen im Einzelfall zur Auswahl stehen, hängt von der jeweiligen App ab.

Kapitel 3 Grundlagen 34
FacebookMelden Sie sich unter „Einstellungen“ bei Ihrem Facebook-Account an (oder erstellen Sie einen neuen Account). Danach können Sie in vielen Apps für das iPad Ihre Posts direkt aus der jeweili-gen App senden.
Anmelden bei einem Facebook-Account oder Erstellen eines neuen Accounts: Wählen Sie „Einstellungen“ > „Facebook“.
Senden von Posts über die Mitteilungszentrale: Tippen Sie auf „Zum Posten tippen“. Wählen Sie „Einstellungen“ > „Mitteilungen“ und aktivieren Sie die Option „Widget senden“..
Senden von Posts mit Siri: Sagen Sie „Auf Facebook posten“.
Posten eines Objekts aus einer App: Tippen Sie auf . Dies gilt für die meisten Apps. Tippen Sie in „Karten“ auf und danach auf „Ort senden“ und auf „Facebook“.
Festlegen der Optionen für Facebook: Wählen Sie „Einstellungen“ > „Facebook“ um:
• Ihre Kontakte auf dem iPad mit Namen und Fotos aus Facebook zu aktualisieren.
• Dem App Store, den Apps „Kalender“ und „Kontakte“ sowie iTunes zu gestatten, Ihren Account zu verwenden.
Installieren der App „Facebook“: Öffnen Sie „Einstellungen“ > „Facebook“ und tippen Sie auf „Installieren“.
TwitterMelden Sie sich unter „Einstellungen“ bei Ihrem Twitter-Account an (oder erstellen Sie einen neuen Account). Danach können Sie in vielen Apps für das iPad direkt aus der jeweiligen App twittern und Objekte als Anhänge eines Tweets senden.
Anmelden bei einem Twitter-Account oder Erstellen eines Accounts: Wählen Sie „Einstellungen“ > „Twitter“.
Senden von Tweets über die Mitteilungszentrale: Tippen Sie auf „Zum Twittern tippen“. Wählen Sie „Einstellungen“ > „Mitteilungen“ und aktivieren Sie die Option „Widget senden“.
Twittern mit Siri: Sagen Sie „Tweet“.
Senden eines Objekts als Tweet aus einer App: Zeigen Sie das Objekt an, tippen Sie auf und danach auf „Twitter“. Wird nicht angezeigt, tippen Sie auf den Bildschirm. Um Ihren Standort hinzuzufügen, wählen Sie „Ort hinzufügen“.
Anzeigen des Standorts mit Twitter in der App „Karten“: Tippen Sie nacheinander auf die Stecknadel, auf , auf „Ort senden“ und schließlich auf „Twitter“.
Wenn Sie einen Tweet verfassen, wird unten links im Tweet-Bildschirm angezeigt, wie viele Zeichen Sie noch eingeben können. Beachten Sie, dass Anhänge einige der 140 zulässigen Zeichen eines Tweets beanspruchen.
Hinzufügen von Twitter-Benutzernamen und Fotos zu Kontakten: Öffnen Sie „Einstellungen“ > „Twitter“ und tippen Sie auf „Kontakte aktualisieren“.
Festlegen der Optionen für Twitter: Wählen Sie „Einstellungen“ > „Twitter“.
Installieren der App „Twitter“: Öffnen Sie „Einstellungen“ > „Twitter“ und tippen Sie auf „Installieren“.

Kapitel 3 Grundlagen 35
Verbinden des iPad mit einem Fernseher oder anderen GerätSie können mit AirPlay und AppleTV Inhalte an ein HDTV-Gerät streamen oder das iPad per Kabel mit Ihrem Fernseher verbinden.
AirPlayMit AirPlay lassen sich Musik, Fotos und Videos drahtlos auf ein Apple TV-Gerät oder ein ande-res AirPlay-fähiges Gerät streamen. Wenn in dem Drahtlosnetzwerk (WLAN), mit dem das iPad verbunden ist, ein AirPlay-fähiges Gerät erkannt wird, werden die Bedienelemente für AirPlay eingeblendet. Sie können auch den Inhalt des Bildschirms auf Ihrem iPad parallel auf einem Fernseher anzeigen.
Übertragen von Inhalt per Streaming an ein AirPlay-fähiges Gerät: Tippen Sie auf und wählen Sie das Gerät aus.
Zugreifen auf Bedienelemente für AirPlay und Lautstärkeregler bei Verwendung einer App: Drücken Sie bei eingeschaltetem Bildschirm zweimal die Home-Taste und scrollen Sie in der Multitaskingleiste nach links.
LautstärkeLautstärkeAirPlayAirPlay
Zurückschalten der Audiowiedergabe auf das iPad: Tippen Sie auf und wählen Sie iPad.
Synchronisieren des iPad-Bildschirms auf einem Fernsehgerät: Tippen Sie links in der Multitaskingleiste auf , wählen Sie ein Apple TV und tippen Sie auf „Synchronisierung“. Wenn die AirPlay-Synchronisierung aktiviert ist, wird oben auf dem iPad-Bildschirm eine blaue Leiste angezeigt. Alle Elemente des iPad-Bildschirms werden auf dem Fernsehgerät angezeigt.
Verbinden des iPad mit einem Fernseher über KabelÜber Apple Kabel und Adapter (die als Zubehör erhältlich sind) können Sie Ihr iPad an einen Fernseher, einen Projektor oder einen externen Monitor anschließen. Weitere Informationen unter support.apple.com/kb/HT4108?viewlocale=de_DE.
Drucken mit AirPrintSie können mit AirPrint aus den folgenden iOS Apps drahtlos auf AirPrint fähigen Druckern drucken:
• Mail: E-Mail-Nachrichten und Anhänge, die mit der Übersicht angezeigt werden können
• Fotos und Kamera: Fotos
• Safari: Webseiten, PDF-Dateien und andere Anhänge, die mit der Übersicht angezeigt werden können
• iBooks: PDF-Dokumente
• Karten: Kartenausschnitt, der auf dem Bildschirm angezeigt wird
• Notizen: Notiz, die auf dem Bildschirm angezeigt wird
Möglicherweise wird AirPrint auch von anderen im App Store verfügbaren Apps unterstützt.
Das iPad und der Drucker müssen mit demselben WLAN-Netzwerk verbunden sein. Weitere Informationen über AirPrint unter support.apple.com/kb/HT4356?viewlocale=de_DE.

Kapitel 3 Grundlagen 36
Drucken eines Dokuments: Tippen Sie auf oder auf (je nach verwendeter App) und wählen Sie dann „Drucken“.
Anzeigen des Status eines Druckauftrags: Klicken Sie zweimal auf die Home-Taste und tippen Sie auf „Druckzentrale“ in der Multitaskingleiste. Die kleine Nummer auf dem Symbol gibt an, wie viele Dokumente fertig zum Drucken sind (inklusive dem aktuellen Dokument).
Abbrechen eines Druckauftrags: Wählen Sie im Bildschirm „Druckzentrale“ ggf. den zu löschen-den Druckauftrag aus und tippen Sie auf „Drucken abbrechen“.
Bluetooth-GeräteSie können das iPad mit dem Apple Wireless Keyboard und anderen Bluetooth-Geräten, z. B. mit Bluetooth-Headsets, verwenden. Unterstützte Bluetooth-Profile finden Sie unter: support.apple.com/kb/HT3647?viewlocale=de_DE.

Kapitel 3 Grundlagen 37
Koppeln von Bluetooth-GerätenUm ein Bluetooth-Gerät mit dem iPad zu verwenden, müssen Sie es zunächst koppeln.
Koppeln eines Bluetooth-Geräts mit dem iPad: 1 Schaffen Sie die Voraussetzung dafür, dass das Gerät sichtbar ist und erkannt wird.
Beachten Sie die Informationen in der Dokumentation zu dem Gerät. Drücken Sie beim Apple Wireless Keyboard die Ein-/Aus-Taste.
2 Wählen Sie „Einstellungen“ > „Bluetooth“ und aktivieren Sie die Option „Bluetooth“.
3 Wählen Sie das Gerät aus und geben Sie falls erforderlich die Kennung oder PIN-Nummer ein. Weitere Informationen hierzu finden Sie in den Anleitungen zur Kennung oder PIN-Nummer, die Sie mit dem Gerät erhalten haben.
Weitere Informationen zur Verwendung des Apple Wireless Keyboard, finden Sie unter Apple Wireless Keyboard auf Seite 29.
Wie Sie ein Bluetooth-Headset mit dem iPad verwenden, finden Sie in der Dokumentation des betreffenden Geräts.
Zurückstellen der Audiowiedergabe auf das iPad bei angeschlossenem Bluetooth-Headset: Schalten Sie das Gerät aus oder trennen Sie die Verbindung oder deaktivieren Sie Bluetooth über „Einstellungen“ > „Bluetooth“. Die Audiowiedergabe wird auf das iPad zurückgestellt, wenn das Gerät außer Reichweite ist. Sie können mithilfe von AirPlay die Audiowiedergabe auf das iPad zurückstellen. Weitere Informationen unter AirPlay auf Seite 35.
Bluetooth-StatusSolange ein Gerät mit dem iPad gekoppelt ist, erscheint in der Statusleiste oben auf dem Bildschirm das Bluetooth-Symbol.
• (weiß): Bluetooth ist aktiviert und mit einem Gerät gekoppelt.
• (grau): Bluetooth ist aktiviert und mit einem Gerät gekoppelt, das Gerät befindet sich jedoch außer Reichweite oder ist ausgeschaltet.
• Kein Bluetooth-Symbol: Bluetooth ist nicht mit einem Gerät gekoppelt.
Trennen eines Bluetooth-Geräts vom iPadWenn Sie ein Bluetooth-Gerät nicht mehr mit dem iPad verwenden möchten, können Sie es trennen.
Trennen eines Bluetooth-Geräts: Wählen Sie „Einstellungen“ > „Bluetooth“ und aktivieren Sie die Option „Bluetooth“. Tippen Sie auf neben dem Gerät und danach auf „Dieses Gerät ignorieren“.
DateifreigabeMit iTunes können Sie Dateien zwischen Ihrem iPad und Ihrem Computer übertragen. Sie können auch Dateien anzeigen, die als E-Mail Anhang auf dem iPad empfangen wurden. Weitere Informationen unter Lesen einer E-Mail auf Seite 51. Wenn Sie eine App, die iCloud unterstützt, auf mehreren Geräten verwenden, können Sie iCloud nutzen, um Ihre Dokumente der betref-fenden App auf allen diesen Geräten zu synchronisieren und auf dem neuesten Stand zu halten. Weitere Informationen unter Verwenden von iCloud auf Seite 16.

Kapitel 3 Grundlagen 38
Transferieren von Dateien mithilfe von iCloud: Verbinden Sie das iPad über das mitgelieferte Kabel mit Ihrem Computer. Wählen Sie in iTunes auf Ihrem Computer Ihr iPad in der Seitenleiste links aus und klicken Sie auf „Apps“. Gehen Sie in den Bereich „Dateifreigabe“, um Dokumente zwischen Ihrem iPad und Ihrem Computer zu übertragen. Apps, die die Dateifreigabe unterstüt-zen, werden in iTunes in der Liste für freigegebene Apps angezeigt. Zum Löschen einer Datei wählen Sie die Datei aus der Liste aus und drücken dann die Taste „Löschen“
Sicherheits- und SchutzfunktionenDie Sicherheits- und Schutzfunktionen helfen Ihnen, die Informationen auf dem iPad vor unbe-fugtem Zugriff zu schützen.
Codes und DatenschutzAus Sicherheitsgründen können Sie einen Code festlegen, der jedes Mal eingegeben werden muss, wenn Sie das iPad einschalten, den Standbymodus beenden oder die Einstellungen für die Code-Sperre anzeigen wollen.
Durch das Festlegen eines Codes wird die Schutzfunktion für Ihre Daten aktiviert, die den Code zum Verschlüsseln von E-Mail-Nachrichten und deren Anhänge verwendet, die auf dem iPad gespeichert sind. (Auch bei einigen Apps aus dem App Store ist möglicherweise der Datenschutz aktiviert.) Unten auf dem Bildschirm „Code-Sperre“ (in den „Einstellungen“) wird angezeigt, dass der Datenschutz aktiviert ist.
Festlegen eines Codes: Wählen Sie „Einstellungen“ > „Allgemein“ > „Code-Sperre“ > „Code-Sperre An“ und geben Sie einen vierstelligen Code ein.
Verwenden eines sichereren Codes: Sie können die Sicherheit erhöhen, indem Sie statt eines einfachen Codes einen längeren Code verwenden, der aus einer Kombination von Zahlen, Buchstaben, Satz- und Sonderzeichen besteht.
Wenn Sie ein iPad entsperren wollen, das durch einen Kombinationscode geschützt ist, geben Sie den Code über die Tastatur ein. Wenn Sie das iPad lieber mithilfe der numerischen Tastatur entsperren wollen, können Sie einen längeren Zahlencode festlegen.
Weitere Informationen unter Code-Sperre auf Seite 132.
Mein iPad suchenDie Funktion „Mein iPad suchen“ kann Ihnen dabei helfen, Ihr iPad zu orten und zu schützen. Verwenden Sie hierzu die kostenlose App „Mein iPhone suchen“ auf einem anderen iPhone, iPad oder iPod touch oder den Webbrowser auf einem Mac oder PC, wenn Sie bei www.icloud.com angemeldet sind.
Die Funktion „Mein iPad suchen“ beinhaltet Folgendes:
• Abspielen eines Klingeltons: Für die Dauer von zwei Minuten wird ein Klingelton wiedergegeben.
• Modus für den Verlustfall: Sie können Ihr verlorenes iPad mithilfe eines Codes sperren und eine Nachricht mit einer Telefonnummer für die Kontaktaufnahme senden. Das iPad überwacht und meldet den eigenen Standort, sodass Sie in der App „Mein iPhone suchen“ den Standort nachvollziehen können.
• Löschen der Daten auf dem iPad: Mithilfe dieser Funktion können Sie Ihre privaten Daten schüt-zen, indem Sie alle Medien und Daten auf dem iPad löschen und die Werkseinstellungen des iPad wiederherstellen

Kapitel 3 Grundlagen 39
Wichtig: Diese Funktion können Sie allerdings nur nutzen, wenn auf dem iPad vor dem Verlust die Option „iPad suchen“ im Bereich „Einstellungen“ > „iCloud“ aktiviert wurde. Außerdem muss das iPad mit dem Internet verbunden sein.
Aktivieren von „iPad suchen“: Öffnen Sie „Einstellungen“ > „iCloud“ und aktivieren Sie „iPad suchen“.
BatterieDas iPad hat eine eingebaute aufladbare Lithium-Ionen-Batterie. Weitere Informationen zur Batterie, inklusive Tipps zur Maximierung der Batterielebensdauer unter www.apple.com/de/batteries, www.apple.com/chde/batteries.
ACHTUNG: Weitere sicherheitsrelevante Informationen über die Batterie und das Aufladen des iPad unter Sicherheitsinformationen auf Seite 142.
Aufladen der Batterie: Am besten laden Sie die Batterie des iPad auf, indem Sie das iPad mit dem mitgelieferten Kabel und dem USB-Netzteil an einer Steckdose anschließen.
Das iPad kann auch langsam aufgeladen werden, wenn Sie es an einen USB 2.0-Anschluss Ihres Computers anschließen. Wenn Ihr Mac oder PC nicht genügend Strom bereitstellt, um das iPad aufzuladen, wird in der Statusleiste gemeldet, dass die Batterie nicht geladen wird.
Wichtig: Die Batterie des iPad wird möglicherweise entladen anstatt aufgeladen, wenn das iPad mit einem PC, einem Computer, der ausgeschaltet ist oder sich im Ruhezustand bzw. Standbymodus befindet, oder mit einem USB-Hub oder einem USB-Anschluss an einer Tastatur verbunden wird.
Das Batteriesymbol oben rechts auf der Statusleiste zeigt den Ladezustand der Batterie an.
Wird geladenWird geladenLädt nichtLädt nicht AufgeladenAufgeladen
Anzeigen der Batterieladung in Prozent: Wählen Sie in den Einstellungen „Allgemein“ > „Benutzung“ und aktivieren Sie die Option im Bereich„Batterieverbrauch“.

Kapitel 3 Grundlagen 40
Wichtig: Bei geringer Batterieladung des iPad wird unter Umständen einer der folgenden Batteriewarnhinweise eingeblendet, um Sie darauf aufmerksam zu machen, dass das iPad min-destens 20 Minuten lang aufgeladen werden muss, bevor Sie es wieder verwenden können. Ist die Batterie des iPad nahezu vollständig entladen, bleibt die Bildschirmanzeige unter Umständen bis zu zwei Minuten lang leer, bevor einer der Batteriewarnhinweise eingeblendet wird.
oderoder
Die Anzahl der Ladezyklen von wiederaufladbaren Batterien ist begrenzt. Daher müssen diese Batterien irgendwann ersetzt werden.
Austauschen der Batterie: Die Batterie ist fest im verbaut und darf nicht vom Benutzer ausgetauscht werden. Sie darf nur von einem autorisierten Apple Service-Partner (AASP) ausgewechselt werden. Weitere Informationen finden Sie unter www.apple.com/de/batteries/replacements.html.

4
41
Was ist Siri?Siri ist der intelligente persönliche Assistent, dem Sie sagen können, welche Aufgaben zu erledi-gen sind. Siri versteht, was Sie sagen und meinen. Deshalb ist es auch nicht notwendig, spezielle Befehle zu erlernen und sich an Schlagwörter zu erinnern. Sie können Ihre Anweisungen auf unterschiedliche Art und Weise sagen. Sagen Sie zum Beispiel „Stelle einen Wecker für 6:30 Uhr morgens“ oder „Wecke mich um 6:30 Uhr“. Egal, wie Sie es sagen, Siri versteht es.
ACHTUNG: Wichtige Hinweise zur Vermeidung von Ablenkungen beim Fahren im Auto finden Sie unter Sicherheitsinformationen auf Seite 142.
Mit Siri können Sie Nachrichten eingeben und senden, Termine festlegen, FaceTime-Anrufe täti-gen, Wegbeschreibungen abrufen, Erinnerungen festhalten, das Internet durchsuchen – und vieles mehr. Und das ganz einfach, indem Sie ganz normal sprechen. Siri stellt Ihnen eine Frage, wenn weitere Informationen oder eine Klarstellung notwendig sind. Siri verwendet außerdem Informationen aus Ihren Kontakten, Ihrer Musikmediathek, Ihren Kalendern, Ihren Erinnerungen usw., um zu verstehen, wovon Sie reden.
Siri funktioniert nahtlos mit der Mehrzahl der integrierten Apps des iPad und verwendet bei Bedarf die Such- und Ortungsdienste. Sie können Siri auch anweisen, eine App zu öffnen.
Es gibt vieles, was Sie Siri sagen können – es folgen einige Beispiele für den Einstieg:
• FaceTime mit Tobias
• Stelle den Timer auf 30 Minuten.
• Wie komme ich zum nächsten Apple Store?
• Wie wird das Wetter morgen?
• Auf Facebook posten.
• Twittern.
Hinweis: Siri ist für das iPad (3. Generation) und neuere Modelle verfügbar. Siri setzt den Zugang zum Internet voraus. Siri ist möglicherweise nicht in allen Sprachen oder Regionen verfügbar und die Funktionen können je nach Region variieren. Es können dafür Mobilfunkgebühren anfallen.
Verwenden von Siri
Starten von SiriSiri wird durch das Drücken einer Taste gestartet.
Starten von Siri: Drücken Sie die Home-Taste , bis Siri angezeigt wird. Wählen Sie „Einstellungen“ > „Allgemein“ > „Siri“, wenn Sie Siri beim Einrichten des iPad nicht aktiviert haben.
Siri

Kapitel 4 Siri 42
Sie hören zwei kurze Töne und auf dem Bildschirm wird „Wie kann ich behilflich sein?“ angezeigt.
Beginne Sie zu sprechen. Das Mikrofonsymbol leuchtet auf, um anzuzeigen, dass Siri Sie hört. Tippen Sie nach dem Starten eines Dialogs mit Siri auf das Mikrofonsymbol, um erneut zu sprechen.
Siri wartet, bis Sie mit dem Sprechen aufhören. Sie können aber auch auf das Mikrofonsymbol tippen, um Siri mitzuteilen, das Sie fertig sind. Dies ist besonders nützlich, wenn viele Hintergrundgeräusche vorhanden sind. Außerdem kann hierdurch die Unterhaltung mit Siri beschleunigt werden, da Siri nicht darauf warten muss, dass Sie eine Sprechpause machen.
Wenn Sie Ihre Spracheingabe beendet haben, zeigt Siri das Gesagte und die Antwort an. Siri bietet zusätzliche Informationen, die ebenfalls nützlich sein können. Bezieht sich die Information auf eine App, z. B. eine von Ihnen verfasste Textnachricht, tippen Sie auf den Bildschirm, um die App zu öffnen und weitere Details und Aktionen anzuzeigen.
Verwandte Informationen: Hier tippen, um die App zu öffnen
Verwandte Informationen: Hier tippen, um die App zu öffnen
Was Siri verstanden hatWas Siri verstanden hat
Siris AntwortSiris Antwort
Tippen, um mit Siri zu sprechenTippen, um mit Siri zu sprechen
Möglicherweise fragt Siri nach, wenn weitere Informationen benötigt werden, um die Anfrage zu bearbeiten. Sagen Sie z. B. zu Siri „Erinnere mich Mama anrufen“ und Siri fragt nach „Wann soll ich dich erinnern?“.
Abbrechen einer Anfrage: Sagen Sie „Abbrechen“, tippen Sie auf oder drücken Sie die Home-Taste .
Mitteilen persönlicher InformationenJe besser Siri Sie kennt, desto besser können diese Informationen genutzt werden, um Ihnen zu helfen. Siri ruft Ihre Informationen von Ihrer persönlichen Karte („Meine Info“) in den Kontakten ab.
Erfassen persönlicher Angaben für Siri: Öffnen Sie „Einstellungen“ > „Siri“ > „Meine Info“ und tippen Sie auf Ihren Namen.
Geben Sie Ihre Privat- oder Büroadressen auf Ihrer Karte ein, sodass Sie zum Beispiel sagen können „Zeig mir den Weg nach Hause“.

Kapitel 4 Siri 43
Da Siri auch etwas über die Personen wissen will, die Ihnen wichtig sind. Geben Sie daher Informationen zu den Beziehungen zu diesen Personen auf Ihrer persönlichen Karte ein. Siri kann Sie dabei unterstützen. Wenn Sie Siri beispielsweise auffordern, eine E-Mail an Ihre Schwester zu senden, fragt Siri Sie, wer Ihre Schwester ist (sofern Sie diese Informationen nicht bereits auf der Karte angegeben haben). Siri fügt die Beziehungsinformationen auf Ihrer persönlichen Karte hinzu, sodass nicht mehr nachgefragt werden muss.
Legen Sie in den Kontakten Karten an, auf denen die Beziehungen zu allen wichtigen Personen sowie Informationen wie Telefonnummern, E-Mail-Adressen, Privat- oder Büroadressen und Spitznamen vermerkt sind.
Online-HandbuchSiri gibt Ihnen direkt auf dem Bildschirm Beispiele für die Dinge, die Sie sagen können. Fragen Sie Siri „Was kannst du für mich tun?“ oder tippen Sie auf , wenn Siri zum ersten Mal geöffnet wird. Siri zeigt eine Liste unterstützter Apps mit einer Beispielanfrage an. Tippen Sie auf einen Eintrag in der Liste, um weitere Beispiele anzuzeigen.
Freisprecheinrichtung für SiriSie können Siri mit einem kompatiblen Headset wie den Apple EarPods mit Fernbedienung und Mikrofon (separat erhältlich) und anderen Kabel- oder Bluetooth-Headsets verwenden.
Verwenden eines Headsets zum Sprechen mit Siri: Drücken Sie die Mitteltaste (oder die Taste „Anruf“ bei einem Bluetooth-Headset).
Zum Fortsetzen der Unterhaltung mit Siri drücken Sie diese Taste jedes Mal, wenn Sie sprechen wollen.
Wenn Sie ein Headset verwenden, spricht Siri die Antworten. Siri liest Text- und E-Mail-Nachrichten, die Sie diktiert haben, vor dem Versenden vor. Auf diese Weise haben Sie die Möglichkeit, die Nachrichten ggf. zu ändern. Siri liest auch den Betreff von Erinnerungen vor, bevor die Erinnerung selbst generiert wird.

Kapitel 4 Siri 44
OrtungsdiensteDa Siri Ortsbezeichnungen wie „aktueller“, „Zuhause“ und „Büro“ kennt (wenn Ihr iPad Wi-Fi + Cellular-Modell diese Funktion unterstützt), kann Siri Sie an bestimmte Aufgaben erinnern, wenn Sie einen Standort verlassen bzw. einen anderen Ort erreichen. Sagen Sie zu Siri „Erinnere mich, meine Frau anzurufen, wenn ich das Büro verlasse“ – und Siri tut genau das.
Informationen zum Standort werden außerhalb des iPad weder erfasst noch gespeichert. Sie können Siri auch bei deaktivierten Ortungsdiensten verwenden, Siri wird jedoch keine Aufgaben ausführen, für die die Ortungsdienste erforderlich sind.
Deaktivieren der Ortungsdienste für Siri: Wählen Sie „Einstellungen“ > „Datenschutz“ > „Ortungsdienste“.
BedienungshilfenBlinde oder sehbehinderte Benutzer können Siri mithilfe von VoiceOver verwenden, dem in iOS integrierten Bildschirmleseprogramm. VoiceOver liest vor, was auf dem Bildschirm geschieht. Hierzu gehört auch der Text in der Antwort von Siri. Auf diese Weise können Sie das iPad auch verwenden, wenn Sie sehbehindert sind.
Aktivieren von VoiceOver: Wählen Sie „Einstellungen“ > „Allgemein“ > „Bedienungshilfen“.
Durch das Aktivieren von VoiceOver werden Ihre Mitteilungen ebenfalls laut vorgelesen. Weitere Informationen unter VoiceOver auf Seite 110.
Festlegen der Optionen für SiriAktivieren oder Deaktivieren von Siri: Wählen Sie „Einstellungen“ > „Allgemein“ > „Siri“.
Hinweis: Durch Deaktivieren wird Siri zurückgesetzt und vergisst alle Informationen über Ihre Stimme.
Festlegen der Optionen für Siri: Wählen Sie „Einstellungen“ > „Allgemein“ > „Siri“.
• Sprache: Wählen Sie die Sprache aus, in der Sie mit Siri sprechen wollen.
• Sprach-Feedback: Standardmäßig spricht Siri die Antworten nur, wenn Sie den iPod touch an Ihr Ohr halten oder Sie Siri mit einem Headset verwenden. Soll Siri die Antworten immer spre-chen, wählen Sie für diese Option „Immer“ aus.
• Meine Info: Lassen Sie Siri wissen, auf welcher Karte in den Kontakten Ihre persönli-chen Informationen zu finden sind. Weitere Informationen unter Mitteilen persönlicher Informationen auf Seite 42.
Erlauben oder Verhindern des Zugriffs auf Siri bei mit Code gesperrtem iPad: Wählen Sie „Einstellungen“ > „Allgemein“ > „Code-Sperre“.
Sie können Siri auch deaktivieren, indem Sie entsprechende Einschränkungen festlegen. Weitere Informationen unter Einschränkungen auf Seite 132.
RestaurantsSiri interagiert mit Yelp, OpenTable und anderen Anbietern, um Ihnen Informationen über Restaurants bereitzustellen und Sie bei der Tischreservierung zu unterstützen. Sie können Siri anweisen, nach Restaurants unter Aspekten wie Nationalküche, Preiskategorie, Standort, Außenbewirtschaftung oder einer Kombination dieser Aspekte zu suchen. Siri kann Ihnen verfüg-bare Fotos, das Rating bei Yelp, die Preiskategorie und Kritiken liefern. Zusätzliche Informationen können Sie mit den Apps „Yelp“ und „OpenTable“ abrufen. Ihr iPad fordert Sie auf, diese Apps zu laden, falls sie noch nicht installiert sind.

Kapitel 4 Siri 45
Abrufen weiterer Details über ein Restaurant: Tippen Sie auf ein von Siri vorgeschlagenes Restaurant.
Beim Restaurant anrufenBeim Restaurant anrufen
Die Website öffnenDie Website öffnen
Reservierung über OpenTable tätigenReservierung über OpenTable tätigen
Anzeigen von Yelp-KritikenAnzeigen von Yelp-Kritiken
FilmeSie können Siri fragen, welche Kinofilme aktuell gezeigt werden oder in welchem Kino ein bestimmter Film läuft. Sie können sich darüber hinaus informieren lassen, wann ein Film Premiere hatte, wer Regie führte und welche Preise und Auszeichnungen er gewann. Siri nennt Ihnen die Adressen von Theatern, den Vorführungsbeginn und die Kritiken von Rotten Tomato.
Abrufen weiterer Details über einen Film: Tippen Sie auf einen von Siri vorgeschlagenen Film.
Ansehen des TrailersAnsehen des Trailers
Lesen der Rotten Tomato-KritikenLesen der Rotten Tomato-Kritiken
SportSiri weiß eine Menge über Baseball, Basketball, American Football, Fußball, Hockey und andere Sportarten. Fragen Sie Siri nach den Spielplänen, den Spielergebnissen in der aktuellen Runde oder den Spielstand in einem laufenden Match. Oder fragen Sie Siri nach der Statistik eines bestimmten Sportlers im Vergleich mit seinen Konkurrenten. Siri verfolgt auch die Ergebnisse von Teams und Mannschaften. Hier sind einige Beispiele für Fragen an Siri:
• Wie ging das letzte Spiel der Giants aus?
• Wie sieht der Punktestand in der National League aus?
• Wann haben die Chicago Cubs ihr Auftaktspiel in dieser Saison?

Kapitel 4 Siri 46
DiktierenWenn Siri aktiviert ist, können Sie auch Text diktieren. Weitere Informationen unter Diktieren auf Seite 30.
Obwohl Sie E-Mails, Textmitteilungen und andere Texte im Dialog mit Siri erstellen lassen können, können Sie diese Texte auch diktieren. Mit der Diktierfunktion können Sie Nachrichten bearbeiten, statt den kompletten Text zu ersetzen. Durch Verwenden der Diktierfunktion haben Sie zudem beim Verfassen des Texts mehr Zeit.
Siri registriert eine Pause, in der Sie vorübergehend mit dem Sprechen aufhören, und nutzt die Zeit zum Antworten. Hierdurch können Sie eine natürliche Unterhaltung mit Siri führen, es kann allerdings vorkommen, dass Siri Sie unterbricht, bevor Sie wirklich fertig sind, wenn Sie eine zu lange Pause einlegen. Mit der Diktierfunktion können die Spracheingabe so oft unterbrechen, wie Sie möchten, und jederzeit fortführen.
Sie können Text auch zunächst mithilfe von Siri erfassen und dann mit der Diktierfunktion fortfahren. Sie können beispielsweise eine E-Mail mit Siri erstellen und dann auf den Entwurf tippen, um die Nachricht in Mail zu öffnen. Anschließend können Sie in Mail die Nachricht ver-vollständigen oder bearbeiten und weitere Änderungen daran vornehmen, etwa Empfänger hinzufügen oder entfernen, den Betreff korrigieren oder den Account ändern, von dem Sie die E-Mail versenden.
Korrigieren von Siri
Siri hat ProblemeEs kann vorkommen, dass Siri Sie nicht richtig versteht – zum Beispiel in einer lauten Umgebung. Wenn Sie mit Akzent sprechen, kann es sein, dass Siri länger braucht, um sich mit Ihrer Stimme vertraut zu machen. Wenn Siri Sie nicht richtig verstanden hat, können Sie das Gesagte korrigieren.
Siri zeigt das Gesagte und die Antwort an.
Korrigieren des von Siri gehörten Texts: Tippen Sie auf die Sprechblase, die anzeigt, was Siri verstanden hat. Bearbeiten Sie Ihre Anfrage, indem Sie das Gewünschte eintippen, oder tippen Sie auf , um Ihre Anfrage zu diktieren.
Weitere Informationen zum Diktieren finden Sie unter Diktieren auf Seite 30.
Sind Teile des Texts blau unterstrichen, tippen Sie darauf und Siri schlägt Alternativen von. Tippen Sie auf einen Vorschlag oder ersetzen Sie den Text, indem Sie ihn eingeben oder diktieren.
Korrigieren von Siri per Sprachsteuerung: Tippen Sie auf und formulieren Sie Ihre Anfrage um oder korrigieren Sie sie. Sagen Sie zum Beispiel: „Ich meinte München“.
Achten Sie beim Korrigieren von Siri darauf, nicht zu sagen, was Sie nicht wollen, sondern Siri ein-fach zu sagen, was Sie wollen.
Korrigieren einer E-Mail oder Textnachricht: Wenn Siri Sie fragt, ob die E-Mail oder Mitteilung gesendet werden soll, können Sie Folgendes sagen:
• Ändern zu: Ruf mich morgen an.
• Füge hinzu: Sehen wir uns da Fragezeichen.
• Nein, an Diana senden.
• Nein. (dann wird die Nachricht nicht gesendet)
• Abbrechen.

Kapitel 4 Siri 47
Damit Siri die Nachricht vorliest, sagen Sie „Bitte vorlesen“ oder „Lies die Nachricht vor“. Ist die Nachricht korrekt, können Sie so etwas sagen wie „Ja, senden“.
Laute UmgebungenHalten Sie das iPad in lauten Umgebungen dicht an Ihren Mund, sprechen Sie jedoch nicht direkt in das untere Mikrofon. Sprechen Sie weiterhin klar und deutlich. Tippen Sie auf , wenn Sie fertig sind.
NetzwerkverbindungMöglicherweise teilt Siri Ihnen mit, dass es Probleme gibt, eine Verbindung zum Netzwerk herzu-stellen. Da Siri für die Spracherkennung auf Apple-Server und andere Dienste zugreift, benötigen Sie eine gute, stabile 3G-, 4G- oder LTE-Verbindung zum Internet. Dabei kann es sich um eine Mobilfunk- oder eine WLAN-Verbindung handeln.

5
48
Die Safari-Funktionen umfassen:
• Reader – Anzeige von Artikeln ohne Werbung und störende Elemente
• Leseliste – Sammeln von Artikeln zum späteren Lesen
• Vollbildmodus – bei Webseiten im Querformat
Zeigen Sie mit iCloud Webseiten an, die Sie auf anderen Geräten geöffnet haben, und halten Sie Ihre Lesezeichen und Leselisten auf Ihren anderen Geräten auf dem neusten Stand.
Anzeigen eines Lesezeichen oder einer Leseliste
Anzeigen eines Lesezeichen oder einer Leseliste
Öffnen einer neuen SeiteÖffnen einer neuen Seite
Durchsuchen des Internets und der aktuellen Seite
Durchsuchen des Internets und der aktuellen Seite
Geben Sie eine Web-Adresse (URL) ein.
Geben Sie eine Web-Adresse (URL) ein.
Auf ein Objekt doppeltippen oder mit Daumen und Zeigefinger auf- oder zuziehen, um es zu vergrößern bzw. zu verkleinern.
Auf ein Objekt doppeltippen oder mit Daumen und Zeigefinger auf- oder zuziehen, um es zu vergrößern bzw. zu verkleinern.
Anzeigen einer Webseite: Tippen Sie auf das Adressfeld (in der Titelleiste), geben Sie die URL-Adresse ein und tippen Sie auf „OK“.
• Scrollen einer Webseite: Bewegen Sie Ihren Finger nach oben, unten oder zur Seite.
• Scrollen in einem Bildrahmen: Scrollen Sie mit zwei Fingern innerhalb des Rahmens.
• Erneutes Laden einer Webseite: Tippen Sie im Adressfeld auf .
Schließen einer Webseite: Tippen Sie auf im Titel der Seite.
Anzeigen einer anderen geöffneten Webseite: Tippen Sie oben auf einer Seite auf einen Titel
Safari

Kapitel 5 Safari 49
Erneutes Öffnen einer kürzlich geschlossenen Webseite: Legen Sie Ihren Finger auf und tippen Sie auf ein Objekt in der Liste.
Anzeigen der auf Ihrem Gerät geöffneten Webseiten: Tippen Sie auf . Wählen Sie „Einstellungen“ > „iCloud“ und aktivieren Sie die Option „Safari“, wenn Sie die Webseiten, die auf Ihrem iPad geöffnet sind, auch auf Ihren anderen Geräten geöffnet werden soll, auf denen iCloud-Tabs eingerichtet wurde.
Auswählen eines Links auf einer Webseite: Tippen Sie auf den Link.
• Anzeigen der Zieladresse eines Links: Legen Sie den Finger auf den Link.
• Öffnen eines Links als neue Seite: Legen Sie den Finger auf einen Link und wählen Sie dann „In neuem Tab öffnen“.
Gefundene Daten wie Telefonnummern und E-Mail-Adressen werden möglicherweise ebenfalls als Links in Webseiten angezeigt. Legen Sie Ihren Finger auf einen Link, um die verschiedenen Optionen anzuzeigen.
Anzeigen eines Artikels im Reader: Tippen Sie auf die Taste „Reader“, wenn diese im Adressfeld angezeigt wird.
• Anpassen der Schriftgröße: Tippen Sie auf .
• Senden/Teilen eines Artikels: Tippen Sie auf .
Hinweis: Wenn Sie einen Artikel, den Sie im Reader geöffnet haben, per E-Mail senden, wird zusätzlich zum Link auch der komplette Text des Artikels gesendet.
• Zurückkehren zur normalen Ansicht: Tippen Sie auf „Reader“.
Verwenden der Leseliste zum Sammeln von Webseiten für das spätere Lesen:
• Hinzufügen der aktuellen Webseite: Tippen Sie auf und dann auf „Zur Leseliste hinzufügen“. Beim iPad 2 und neueren Modellen wird sowohl die Webseite als auch der Link gesichert, sodass Sie die Webseite auch zu einem Zeitpunkt lesen können, an dem Sie nicht mit dem Internet verbunden sind.
• Hinzufügen der Zieladresse eines Links: Legen Sie den Finger auf einen Link und wählen Sie dann „Zur Leseliste hinzufügen“.
• Anzeigen der Leseliste: Tippen Sie auf und danach auf .
• Löschen eines Objekts aus der Leseliste: Streichen Sie über das Objekt und tippen Sie auf „Löschen“.
Ausfüllen eines Formulars: Wählen Sie ein Textfeld aus, um die Bildschirmtastatur einzublenden.
• Wechseln in ein anderes Textfeld: Tippen Sie auf ein anderes Textfeld oder tippen Sie auf „Weiter“ bzw. „Zurück“.
• Absenden des Formulars: Tippen Sie auf „Öffnen“, „Suchen“ oder den entsprechenden Link auf der Seite, um das Formular abzusenden.
• Aktivieren der Funktion zum automatischen Ausfüllen: Wählen Sie „Einstellungen“ > „Safari“ > „Autom. ausfüllen“.
Durchsuchen des Internets, der aktuellen Seite oder einer PDF-Datei: Geben Sie den gesuch-ten Text in das Feld „Suchen“ ein.
• Suchen im Web: Tippen Sie auf einen der angezeigten Vorschläge bzw. auf „Suchen“.
• Suchen von Text auf der aktuellen Webseite bzw. in der aktuellen PDF-Datei: Scrollen Sie auf dem Bildschirm nach unten und tippen Sie auf den Eintrag unter „Auf dieser Seite“.
Das erste Vorkommen wird hervorgehoben. Tippen Sie auf , um die nächsten Vorkommen des Begriffs zu finden.

Kapitel 5 Safari 50
Hinzufügen eines Lesezeichens für die aktuelle Webseite: Tippen Sie auf und anschließend auf „Lesezeichen“.
Beim Sichern eines Lesezeichens können Sie dessen Titel bearbeiten. Standardmäßig wird das Lesezeichen auf der obersten Ebene im Lesezeichenordner gesichert. Wählen Sie die Option „Lesezeichen“, um einen anderen Ordner zu wählen.
Anzeigen der Lesezeichenleiste: Tippen Sie auf das Adressfeld. Wählen Sie „Einstellungen“ > „Allgemein“ > „Safari“, um die Lesezeichenleiste permanent einzublenden.
Erstellen eines Symbols auf dem Home-Bildschirm: Tippen Sie auf und dann auf „Zum Home-Bildschirm“. Safari fügt ein Symbol für die aktuelle Webseite zum Home-Bildschirm hinzu. Wenn die Webseite über ein eigenes Symbol verfügt, wird dieses als Web-Clip-Symbol auf dem Home-Bildschirm verwendet. Web-Clips werden von iCloud und iTunes gespeichert, sie werden jedoch nicht von iCloud auf andere Geräte übertragen oder von iTunes synchronisiert.
Fortlaufendes Aktualisieren der Lesezeichen und der Leseliste auf anderen Geräten mit iCloud: Wählen Sie „Einstellungen“ > „iCloud“ und aktivieren Sie die Option „Safari“. Weitere Informationen unter Verwenden von iCloud auf Seite 16.
Festlegen der Optionen für Safari: Wählen Sie „Einstellungen“ > „Safari“. Zu den Optionen gehören:
• Suchmaschine
• Automatisches Ausfüllen von Formularen
• Öffnen von Links im Hintergrund oder auf als neue Seite
• Privates Surfen zum Schutz Ihrer Privatsphäre und zum Blockieren der Aufzeichnung Ihres Webverhaltens durch Websites
• Löschen des Verlaufs, der Cookies und der Daten
• Mobilfunkdaten für Leseliste
• Betrugswarnung

6
51
Lesen einer E-Mail
Verfassen einer Nachricht
Verfassen einer Nachricht
Ändern von Postfächern oder AccountsÄndern von Postfächern oder Accounts
Löschen, Bewegen und Markieren von mehreren Nachrichten
Löschen, Bewegen und Markieren von mehreren Nachrichten
Dieses Postfach durchsuchenDieses Postfach durchsuchen
Ändern der Vorschaulänge unter „Einstellungen“ > „Mail, Kontakte, Kalender“
Ändern der Vorschaulänge unter „Einstellungen“ > „Mail, Kontakte, Kalender“
Kennzeichnen oder Markieren einer Nachricht als „Nicht gelesen“: Tippen Sie auf . Tippen Sie auf die Taste „Bearbeiten“ oben rechts, wenn Sie mehrere Nachrichten markieren wollen.
Identifizieren gezielt an Sie gerichteter Nachrichten: Wählen Sie „Einstellungen“ > „Mail, Kontakte, Kalender“ und aktivieren oder deaktivieren Sie die Option „An/Kopie anzeigen“. Nachrichten, die Ihre Adresse im Feld „An“ oder „Kopie“ enthalten, werden in der Nachrichtenliste durch ein Symbol gekennzeichnet.
Anzeigen aller Empfänger einer E-Mail: Tippen Sie im Feld „Von“ auf „Details“. Tippen Sie auf den Namen oder die E-Mail-Adresse eines Empfängers, um dessen Kontaktinformationen anzu-zeigen oder den Empfänger zu Ihren Kontakten oder Ihrer VIP-Liste hinzuzufügen.
Verhindern des Ladens entfernter Bildern: Wählen Sie „Einstellungen“ > „Mail, Kontakte, Kalender“ und aktivieren oder deaktivieren Sie die Option „Entfernte Bilder laden“.
Öffnen eines Links: Tippen Sie auf den Link, um die Standardaktion zu verwenden, oder legen Sie den Finger darauf, um weitere Aktionen anzuzeigen. Bei einer Adresse können Sie zum Beispiel den Standort in der App „Karten“ anzeigen oder die Adresse zu „Kontakte“ hinzufügen. Den Link zu einer Webseite können Sie zu Ihrer Leseliste hinzufügen.

Kapitel 6 Mail 52
Öffnen eines Anhangs oder einer Einladung zu einer Besprechung: Tippen Sie auf das Objekt. Legen Sie den Finger auf einen Anhang, der mit verschiedenen Apps verwendet werden kann, um die gewünschte App auszuwählen.
Sichern eines angehängten Fotos oder Videos: Legen Sie den Finger auf das Foto oder Video und tippen Sie danach auf „Bild sichern“ bzw. „Video sichern“. Das Objekt wird im Album „Aufnahmen“ in der App „Fotos“ gesichert.
Laden neuer Nachrichten: Ziehen Sie die Liste der Nachrichten bzw. Postfächer nach unten, damit die Liste aktualisiert wird.
• Festlegen der Anzahl der älteren abzurufenden Nachrichten: Tippen Sie auf „Einstellungen“ > „Mail, Kontakte, Kalender“ > „Anzeigen“.
Deaktivieren der Benachrichtigung beim Empfang neuer Nachrichten für einen Account: Tippen Sie auf „Einstellungen“ > „Mitteilungen“ > „Mail“ > „Accountname“ und deaktivieren Sie die Option „In der Zentrale“.
Ändern des von „Mail“ abgespielten Klingeltons: Wählen Sie „Einstellungen“ > „Töne“.
• Ändern des Klingeltons für neu empfangene Nachrichten getrennt nach Account: Tippen Sie auf „Einstellungen“ > „Mitteilungen“ > „Mail“ > „Accountname“ > „Ton für neue E-Mails“.
• Ändern des Klingeltons für neu empfangene Nachrichten von VIP-Personen: Tippen Sie auf „Einstellungen“ > „Mitteilungen“ > „VIP“ > „Ton für neue E-Mails“.
Senden einer E-Mail-NachrichtEingabe unter „Von“, „Kopie“ oder „Blindkopie“ durch Tippen ändern
Eingabe unter „Von“, „Kopie“ oder „Blindkopie“ durch Tippen ändern
Signatur unter „Einstellungen“ > „Mail, Kontakte, Kalender“ ändern
Signatur unter „Einstellungen“ > „Mail, Kontakte, Kalender“ ändern
Verfassen einer E-Mail-Nachricht: Tippen Sie auf und geben Sie einen Namen oder eine E-Mail-Adresse ein. Nach der Eingabe eines Empfängers können Sie ihn aus einem Feld in ein anderes bewegen (etwa aus dem Feld „An“ in das Feld „Kopie“). Tippen Sie auf „Von“, wenn Sie mehrere Mail-Accounts verwenden, um einem anderen Account als Absender zu verwenden.
Automatisches Zustellen einer Blindkopie an den Absender: Tippen Sie auf „Einstellungen“ > „Mail, Kontakte, Kalender“ und aktivieren Sie die Option „Blindkopie an mich“.
Sichern einer E-Mail-Nachricht als Entwurf: Tippen Sie auf „Abbrechen“ und danach auf „Entwurf sichern“. Tippen Sie auf und lassen Sie Ihren Finger darauf liegen, um die Liste der gesicherten Entwürfe anzuzeigen.

Kapitel 6 Mail 53
Antworten auf eine Nachricht: Tippen Sie auf und anschließend auf „Antworten“. An die Originalnachricht angehängte Dateien oder Bilder werden nicht zurückgesendet. Wenn Sie auch den Anhang der Originalnachricht senden wollen, müssen Sie die Nachricht weiterleiten, anstatt auf sie zu antworten.
Weiterleiten einer Nachricht: Öffnen Sie eine Nachricht und tippen Sie auf und danach auf „Weiterleiten“. Bei dieser Aktion werden auch die Anhänge der Originalnachricht weitergeleitet.
Zitieren eines Teils der Originalnachricht beim Antworten oder Weiterleiten: Legen Sie Ihren Finger auf den Text, um ihn auszuwählen. Bewegen Sie die Aktivpunkte, um den gewünschten Textteil auszuwählen, und tippen Sie danach auf .
• Ändern der Zitatebene: Wählen Sie den Text aus, dessen Zitatebene Sie ändern wollen, und tippen Sie mindestens zweimal auf . Tippen Sie danach auf „Zitatebene“.
• Automatisches Erhöhen der Zitatebene: Wählen Sie „Einstellungen“ > „Mail, Kontakte, Kalender“ und aktivieren Sie die Option „Zitatebene erhöhen“.
Senden eines Fotos oder Videos in einer E-Mail-Nachricht: Tippen Sie auf die Einfügemarke, um die verschiedenen Optionen anzuzeigen, wählen Sie dann „Foto od. Video einfügen“ und wählen Sie ein Foto oder Video aus einem Album aus. Mit der App „Fotos“ können Sie mehrere Fotos per E-Mail versenden. Weitere Informationen unter Senden von Fotos und Videos auf Seite 67.
Ändern Ihrer E-Mail-Signatur: Tippen Sie auf „Einstellungen“ > „Mail, Kontakte, Kalender“ > „Signatur“. Tippen Sie auf „Pro Account“, wenn Sie mehrere E-Mail-Accounts verwenden und für jeden dieser Accounts eine andere Signatur erstellen wollen.
Verwalten von E-Mail-NachrichtenAnzeigen der Nachrichten von VIP-Personen: Zeigen Sie die Liste der Postfächer an. (Tippen Sie dazu ggf. auf „Postfächer“.) Tippen Sie anschließend auf „VIP“.
• Hinzufügen einer Person zur VIP-Liste: Tippen Sie zunächst auf den Namen oder die Adresse einer Person im Feld „Von“, „An“, „Kopie“ oder „Blindkopie“ und danach auf „Zu VIP hinzufügen“.
Gruppieren zusammengehörender Nachrichten: Wählen Sie „Einstellungen“ > „Mail, Kontakte, Kalender“ und aktivieren oder deaktivieren Sie die Option „Nach E-Mail-Verlauf“.
Suchen nach Nachrichten: Öffnen Sie ein Postfach und geben Sie den gesuchten Text in das Suchfeld ein. Sie können innerhalb des aktuell geöffneten Postfachs in den Feldern „Von“, „An“ und „Betreff“ suchen. Bei E-Mail-Accounts, die das Suchen nach Nachrichten auf dem Server unterstützen, können Sie auf „Alle“ tippen, um zusätzlich zu den Feldern „Von“, „An“ und „Betreff“ auch die eigentlichen Inhalte der Nachrichten zu durchsuchen.
Löschen einer Nachricht: Tippen Sie, solange die Nachricht geöffnet ist, auf .
• Löschen einer Nachricht ohne Öffnen: Streichen Sie über den Titel der Nachricht und tippen Sie auf „Löschen“.
• Löschen mehrerer Nachrichten: Zeigen Sie die Liste der Nachrichten an und tippen Sie auf „Bearbeiten“.
• Deaktivieren der Löschbestätigung: Tippen Sie auf „Einstellungen“ > „Mail, Kontakte, Kalender“ > „Löschen bestätigen“.
Wiederherstellen einer Nachricht: Öffnen Sie das Postfach „Papierkorb“ des Accounts und öffnen Sie die darin enthaltene Nachricht. Tippen Sie danach auf und bewegen Sie die Nachricht in den Posteingang oder in einen anderen Ordner Ihres Accounts.
• Festlegen der Vorhaltedauer im Papierkorb bis zum endgültigen Löschen einer Nachricht: Tippen Sie auf „Einstellungen“ > „Mail, Kontakte, Kalender“ > „Accountname“ und danach auf „Account“ > „Erweitert“.

Kapitel 6 Mail 54
Aktivieren oder Deaktivieren der Archivierungsfunktion: Tippen Sie auf „Einstellungen“ > „Mail, Kontakte, Kalender“ > „Accountname“ und danach auf „Account“ > „Erweitert“. Wenn Sie eine Nachricht archivieren, wird diese in das Postfach „Alle Nachrichten“ bewegt. Beachten Sie, dass nicht alle Mail-Accounts das Archivieren von Nachrichten unterstützen.
Bewegen einer Nachricht in ein anderes Postfach: Tippen Sie bei geöffneter E-Mail auf und wählen Sie ein Ziel aus.
Hinzufügen, Umbenennen oder Löschen eines Postfachs: Tippen Sie in der Liste der Postfächer auf „Bearbeiten“. Beachten Sie, dass bestimmte Postfächer weder umbenannt noch gelöscht werden können.
Drucken von Nachrichten und AnhängenDrucken einer Nachricht: Tippen Sie auf und anschließend auf „Drucken“.
Drucken eines eingebundenen Bilds: Legen Sie den Finger auf das Bild und tippen Sie danach auf „Bild sichern“. Öffnen Sie dann die App „Fotos“ und drucken Sie das Foto aus dem Album „Aufnahmen“.
Drucken eines Anhangs: Tippen Sie auf den Anhang, um ihn in der Übersicht anzuzeigen. Tippen Sie danach und auf „Drucken“.
Weitere Informationen unter Drucken mit AirPrint auf Seite 35.
Mail-Accounts und -EinstellungenÄndern der Einstellungen für „Mail“ und für Mail-Accounts: Tippen Sie auf „Einstellungen“ > „Mail, Kontakte, Kalender“. Sie können Folgendes einrichten:
• iCloud
• Microsoft Exchange und Outlook
• Yahoo!
• AOL
• Microsoft Hotmail
• Andere POP- und IMAP-AccountsDie Einstellungen variieren abhängig vom Typ des Accounts. Die Informationen, die Sie eingeben müssen, erhalten Sie von Ihrem Anbieter (ISP) oder Ihrem Systemadministrator.
Vorübergehendes Deaktivieren eines Accounts: Wählen Sie „Einstellungen“ > „Mail, Kontakte, Kalender“ und deaktivieren Sie den Mail-Dienst für den ausgewählten Account. Wenn der Mail-Dienst deaktiviert ist, werden die Informationen für diesen Account auf dem iPad so lange nicht mehr angezeigt und nicht mehr synchronisiert, bis der Dienst wieder aktiviert wird. Sie können so beispielsweise Ihren geschäftlich genutzten Account deaktivieren, solange Sie im Urlaub sind.
Löschen eines Accounts: Wählen Sie „Einstellungen“ > „Mail, Kontakte, Kalender“ und wählen Sie einen Account aus. Blättern Sie danach nach unten und tippen Sie auf „Account löschen“. Alle mit diesem Account synchronisierten Informationen (Lesezeichen, E-Mail-Nachrichten, Notizen usw.) werden gelöscht.

Kapitel 6 Mail 55
Festlegen der Push-Einstellungen: Tippen Sie auf „Einstellungen“ > „Mail, Kontakte, Kalender“ > „Datenabgleich“. Die Push-Funktionen bewirkt, dass neue Informationen bereitgestellt werden, sobald diese auf dem Server verfügbar werden, sofern eine Internetverbindung besteht. Wenn die Push-Funktion deaktiviert ist, müssen Sie für die Einstellung „Datenabgleich“ festlegen, in welchem zeitlichen Abstand nach neuen Daten gesucht werden soll. Die hier gewählte Einstellung überschreibt die Einstellungen der einzelnen Accounts. Führen Sie die Suche nicht zu häufig aus, um Batteriestrom zu sparen. Beachten Sie, dass nicht alle Mail-Accounts die Push-Funktion unterstützen.
Senden signierter und verschlüsselter E-Mail-Nachrichten: Tippen Sie auf „Einstellungen“ > „Mail, Kontakte, Kalender“ und dann auf „Erweitert“. Aktivieren Sie „S/MIME“ und wählen Sie die Zertifikate aus, die für das Signieren und Verschlüsseln ausgehender Nachrichten verwendet werden sollen. Zur Installation von Zertifikaten können Sie sich von Ihrem Systemadministrator ein Konfigurationsprofil zuweisen lassen, die Zertifikate mit Safari von der Website des Ausstellers laden oder sie sich als E-Mail-Anhang zusenden lassen.
Festlegen der erweiterten Optionen: Tippen Sie auf „Einstellungen“ > „Mail, Kontakte, Kalender“ > „Accountname“ und danach auf „Account“ > „Erweitert“. Die Optionen variieren abhängig vom Typ eines Accounts. Folgende Optionen können zur Auswahl stehen:
• Sichern von Entwürfen, gesendeten und gelöschten Nachrichten auf dem iPad
• Festlegen der Vorhaltezeit gelöschter Nachrichten (im Papierkorb) bis zum unwiderruflichen Löschen.
• Anpassen der Einstellungen für den Mailserver.
• Anpassen von SSL und der Kennworteinstellungen.
Wenden Sie sich an Ihren Anbieter (ISP) oder Systemadministrator, wenn Sie nicht sicher sind, welche Einstellungen für Ihren Account geeignet sind.

7
56
Senden und Empfangen von Nachrichten
ACHTUNG: Wichtige Hinweise zur Vermeidung von Ablenkungen beim Fahren im Auto finden Sie unter Sicherheitsinformationen auf Seite 142.
Mit der App „Nachrichten“ und dem integrierten Dienst „iMessage“ können Sie kostenlose Textmitteilungen über WLAN oder mobile Daten an andere iOS- und OS X Mountain Lion-Benutzer senden. Nachrichten können Fotos, Videos und andere Daten beinhalten. Sie können sehen, wenn eine andere Person Text eingibt. Umgekehrt werden die anderen Personen darü-ber informiert, dass Sie deren Nachrichten gelesen haben. iMessage-Nachrichten werden auf allen iOS-Geräten angezeigt, die bei demselben Account angemeldet sind. Dies gibt Ihnen die Möglichkeit, eine Unterhaltung auf einem Ihrer Geräte zu starten und auf einem anderen Gerät fortzusetzen. iMessage-Nachrichten werden aus Sicherheitsgründen verschlüsselt.
Hinweis: Es können dafür Mobilfunkgebühren anfallen.
Auf die Taste zum Bearbeiten tippen, um eine Unterhaltung zu bearbeiten oder weiterzuleiten
Auf die Taste zum Bearbeiten tippen, um eine Unterhaltung zu bearbeiten oder weiterzuleiten
Auf die Taste „Verfassen“ tippen, um eine neue Unterhaltung zu starten
Auf die Taste „Verfassen“ tippen, um eine neue Unterhaltung zu starten
Hier tippen, um ein Foto oder Video anzuhängenHier tippen, um ein Foto oder Video anzuhängen
Nachrichten

Kapitel 7 Nachrichten 57
Starten einer Textunterhaltung: Tippen Sie auf und danach auf . Wählen Sie anschlie-ßend einen Kontakt aus, suchen Sie einen Kontakt, indem Sie einen Namen eingeben, oder geben Sie eine Telefonnummer oder E-Mail-Adresse ein. Geben Sie eine Nachricht ein und tippen Sie auf „Senden“.
Hinweis: Wenn eine Nachricht nicht gesendet werden kann, wird eine Warnung angezeigt. Tippen Sie auf die Warnung, um weitere Informationen anzuzeigen oder die Nachricht erneut zu senden.
Fortsetzen einer Unterhaltung: Tippen Sie auf die Unterhaltung in der Nachrichtenliste.
Ausblenden der Tastatur: Tippen Sie unten rechts auf .
Verwenden von Bild-Zeichen: Wählen Sie „Einstellungen“ > „Allgemein“ > „Tastatur“ > „Tastaturen“ > „Tastatur hinzufügen“ und tippen Sie auf „Emoji“, um diese Tastatur verfügbar zu machen. Tippen Sie zum Öffnen der Emoji-Tastatur und zum Eingeben einer Nachricht auf . Weitere Informationen unter Spezielle Eingabemethoden auf Seite 140.
Anzeigen der Kontaktinformationen einer Person: Tippen Sie auf . Scrollen Sie nach unten, um die Aktionen anzuzeigen, die Sie ausführen können (zum Beispiel ein FaceTime-Telefonat führen).
Anzeigen früherer Nachrichten in einer Unterhaltung: Scrollen Sie nach oben (tippen Sie auf die Statusleiste). Tippen Sie ggf. auf „Vorherige Nachrichten laden“.
Senden von Mitteilungen an eine Gruppe: Tippen Sie auf und geben Sie mehrere Empfänger ein.
Verwalten von UnterhaltungenUnterhaltungen werden in der Liste „Nachrichten“ gesichert. Ein blauer Punkt kennzeich-net eine ungelesene Nachricht. Tippen Sie auf eine Unterhaltung, um sie anzuzeigen oder fortzusetzen.
Weiterleiten einer Unterhaltung: Wählen Sie die Unterhaltung aus und tippen Sie auf . Wählen Sie die Teile aus, die eingeschlossen werden sollen, und tippen Sie auf „Weiterleiten“.
Bearbeiten einer Unterhaltung: Wählen Sie die Unterhaltung aus und tippen Sie auf . Wählen Sie die Teile aus, die eingeschlossen werden sollen, und tippen Sie auf „Löschen“. Tippen Sie auf „Alles löschen“, um alle Texte und Anhänge, nicht jedoch die Unterhaltung an sich zu löschen,
Löschen einer Unterhaltung: Legen Sie in der Nachrichtenliste Ihren Finger auf die Unterhaltung und tippen Sie auf „Löschen“.
Durchsuchen einer Unterhaltung: Tippen Sie oben in der Nachrichtenliste auf den Bildschirm, um das Suchfeld anzuzeigen. Geben Sie dann den gesuchten Text ein. Sie können auch vom Home-Bildschirm aus Unterhaltungen durchsuchen. Weitere Informationen unter Suchen auf Seite 31.
Hinzufügen eines Kontakts zu Ihrer Kontaktliste oder Senden eines Kontakts: Tippen Sie in der Nachrichtenliste auf eine Telefonnummer oder eine E-Mail-Adresse und dann auf .

Kapitel 7 Nachrichten 58
Senden von Fotos, Videos und anderen InhaltenSie können Fotos, Videos, Standorte, Kontaktinformationen und Sprachmemos senden. Die zuläs-sige Größe für Anhänge ist von Ihrem Dienstanbieter abhängig. Bei Bedarf komprimiert das iPad die angehängten Fotos und Videos.
Senden eines Fotos oder Videos: Tippen Sie auf .
Senden eines Orts: Tippen Sie in „Karten“ auf , um einen Standort abzurufen. Tippen Sie dann auf „Ort senden“ und auf „Nachricht“.
Senden von Kontaktinfos: Wählen Sie in „Kontakte“ einen Kontakt, tippen Sie auf „Kontakt senden“ (unter Notizen) und dann auf „Nachricht“.
Sichern eines Fotos oder Videos in Ihrem Album „Aufnahmen“: Tippen Sie auf das Foto oder Video, auf und dann auf „Bild sichern“.
Kopieren eines Fotos oder Videos: Legen Sie den Finger auf den Anhang und tippen Sie danach auf „Kopieren“.
Sichern empfangener Kontaktinformationen: Tippen Sie auf die Sprechblase des Kontakts und danach auf „Neuen Kontakt erstellen“ oder auf „Zu Kontakt hinzufügen“.
Hinzufügen einer Person aus der Nachrichtenliste zu Ihren Kontakten: Tippen Sie auf eine Telefonnummer oder E-Mail-Adresse und wählen Sie „Zu Kontakten hinzufügen“.
Einstellungen für NachrichtenWählen Sie „Einstellungen“ > „Nachrichten“, um die Optionen für Nachrichten festzulegen. Hierzu gehören:
• Aktivieren oder Deaktivieren von iMessage
• Benachrichtigen anderer Personen, dass Sie ihre Nachrichten gelesen haben
• Anschließend können Sie eine für Nachrichten verwendete Telefonnummer, Apple-ID oder E-Mail-Adresse eingeben.
• Anzeigen des Felds „Betreff“
Verwalten der Benachrichtigungen für Nachrichten: Weitere Informationen unter Modus „Nicht stören“ und Mitteilungen auf Seite 128.
Festlegen des Hinweistons für eingehende Textmitteilungen: Weitere Informationen unter Töne auf Seite 135.

8
59
Auf einem iPad 2 oder neuer können Sie mit FaceTime Videotelefonate mit anderen iOS-Geräten oder Computern führen, die FaceTime unterstützen. Die FaceTime-Kamera bietet die Möglichkeit, Gespräche „von Angesicht zu Angesicht“ zu führen. Sie können während des Gesprächs auf die hintere iSight-Kamera umschalten, um Ihrem Gesprächspartner das zu zeigen, was Sie gerade sehen.
Hinweis: FaceTime ist möglicherweise nicht in allen Regionen verfügbar. Mit den iPad Wi-Fi + Cellular-Modellen können FaceTime-Anrufe über mobile Daten erfolgen. Es können dafür Mobilfunkgebühren anfallen.
Bewegen Ihres Bilds an eine beliebige StelleBewegen Ihres Bilds an eine beliebige Stelle
Wechseln der Kameras Wechseln der Kameras
Ton aus (Sie können den Anrufer hören und sehen, der Anrufer kann Sie sehen aber nicht hören).
Ton aus (Sie können den Anrufer hören und sehen, der Anrufer kann Sie sehen aber nicht hören).
Für FaceTime wird eine Apple-ID und eine WLAN-Internetverbindung benötigt. Wenn Sie FaceTime öffnen, werden Sie u. U. aufgefordert, sich mit Ihrer Apple-ID anzumelden oder einen neuen Account zu erstellen.
Tätigen eines FaceTime-Anrufs: Tippen Sie auf „Kontakte“ und wählen Sie einen Namen aus. Tippen Die dann auf die Telefonnummer oder E-Mail-Adresse , die diese Person mit FaceTime verwendet.
Sie können auch aus der Kontakte-App einen FaceTime-Anruf starten.
Drehen Sie das iPad, um FaceTime im Quer- oder Hochformat zu verwenden. Soll eine uner-wünschte Änderung der Ausrichtung vermieden werden, können Sie das iPad im Hochformat sperren. Weitere Informationen unter Anzeigen im Hoch- und Querformat auf Seite 23.
FaceTime

Kapitel 8 FaceTime 60
Anrufen über die Anrufliste Tippen Sie auf „Anrufliste“ und wählen Sie einen Namen oder eine Nummer.
Favoriten verwenden: Tippen Sie auf „Favoriten“.
• Hinzufügen eines Favoriten: Tippen Sie auf und wählen Sie einen Kontakt aus.
• Anrufen eines Favoriten: Tippen Sie auf einen Namen in der Liste.
Hinzufügen eines Kontakts: Tippen Sie auf „Kontakte“ und auf . Geben Sie dann den Namen der Person und die für FaceTime verwendete E-Mail-Adresse oder Telefonnummer ein. Befindet sich der Kontakt außerhalb Ihrer Region, stellen Sie sicher, dass Sie die vollständige Telefonnummer einschließlich Länder- und Ortsvorwahl eingeben.
Verwenden anderer Apps während eines Anrufs: Drücken Sie die Home-Taste und tippen Sie dann auf ein App-Symbol. Sie können weiterhin mit Ihrem Gesprächspartner sprechen, aber Sie können sich nicht mehr sehen. Tippen Sie auf die grüne Leiste am oberen Bildschirmrand, um zum Video zurückzukehren.
Festlegen der Optionen für FaceTime: Wählen Sie „Einstellungen“ > „FaceTime“.
Anschließend können Sie eine für FaceTime verwendete Telefonnummer, Apple-ID oder E-Mail-Adresse eingeben.

9
61
Auf einen BlickWenn Sie ein iPad 2 (oder neuer) besitzen, können Sie Standbilder und Videos aufnehmen. Zusätzlich zur iSight-Kamera hinten steht Ihnen für FaceTime-Telefonate und für die Aufnahme von Selbstporträts die FaceTime-Kamera vorne zur Verfügung.
Zuletzt aufgenommene Fotos und VideosZuletzt aufgenommene Fotos und Videos
Starten und Stoppen der Video-aufzeichnung
Starten und Stoppen der Video-aufzeichnung
Foto-/VideoschalterFoto-/Videoschalter
Über dem Bildausschnitt, den die Kamera scharf stellt und für den die Belichtung festgelegt wird, wird kurz ein Rechteck eingeblendet. Wenn Sie Personen fotografieren, fokussiert das iPad (3. Generation) mithilfe der Gesichtererkennung automatisch und passt die Belichtung für bis zu zehn Gesichter an. Jedes erkannte Gesicht wird von einem Rechteck umrahmt.
Aufnehmen eines Fotos: Tippen Sie auf oder drücken Sie eine der Tasten zur Lautstärkeregelung. Wenn Sie auf dem Bildschirm ein Gitter anzeigen möchten, wählen Sie „Optionen“.
• Verkleinern oder Vergrößern: Ziehen Sie zwei Finger auf oder zu (nur iSight-Kamera).
Aufnehmen eines Videos: Wechseln Sie zu : Tippen Sie danach auf oder drücken Sie eine der Tasten zur Lautstärkeregelung, um die Aufnahme zu starten bzw. zu stoppen.
Wenn Sie ein Foto oder ein Video aufnehmen, macht das iPad ein Auslösergeräusch. Sie können die Lautstärke mit den Lautstärketasten bzw. dem Seitenschalter steuern.
Hinweis: Die Einstellungen für bestimmte Regionen sind so definiert, dass das Auslösergeräusch trotz Stummschaltung des iPad erzeugt wird.
Kamera

Kapitel 9 Kamera 62
Wenn die Ortungsdienste aktiviert wurden, werden Fotos und Videos mit Angaben zum Aufnahmeort versehen, die von anderen Apps und Websites für das Bereitstellen von Fotos ver-wendet werden können. Weitere Informationen unter Datenschutz auf Seite 136.
Festlegen des Fokus und der Belichtung:
• Festlegen von Fokus und Belichtung für die nachfolgende Aufnahme: Tippen Sie auf das Objekt auf dem Bildschirm. Die Gesichtererkennung wird vorübergehend deaktiviert.
• Sperren des Fokus und der Belichtung: Berühren Sie den Bildschirm, bis das Rechteck angezeigt wird. Unten auf dem Bildschirm wird „AE-/AF-Sperre“ angezeigt. Der Fokus und die Belichtung bleiben gesperrt, bis Sie erneut auf den Bildschirm tippen.
Aufnehmen eines Bildschirmfotos: Drücken Sie kurz die Standbytaste und die Home-Taste gleichzeitig. Das Bildschirmfoto wird zum Album „Aufnahmen“ hinzugefügt.
Hinweis: Auf einem iPad ohne Kamera werden Fotos im Album „Gesicherte Fotos“ hinzugefügt.
Anzeigen, Freigeben und DruckenDie aufgenommen Fotos und Videos werden im Album „Aufnahmen“ gesichert. Wenn Sie den Fotostream aktiviert haben (unter „Einstellungen“ > „iCloud“), werden neue Fotos auch zum Album „Fotostream“ hinzugefügt und an alle iOS-Geräte und Computer übertragen. Weitere Informationen unter Verwenden von iCloud auf Seite 16 und Fotostream auf Seite 65.
Anzeigen des Albums „Aufnahmen“: Streichen Sie nach rechts oder tippen Sie auf das Miniaturbild. Sie können das Album „Aufnahmen“ auch in der App „Fotos“ öffnen.
• Ein- bzw. Ausblenden der Bedienelemente beim Anzeigen eines Fotos oder Videos: Tippen Sie auf den Bildschirm.
• Freigeben/Senden eines Fotos oder Videos: Tippen Sie auf . Tippen Sie zum Senden mehrerer Fotos oder Videos in der Miniaturansicht auf , wählen Sie die Objekte aus und tippen Sie auf „Senden“.
• Drucken eines Fotos: Tippen Sie auf . Weitere Informationen unter Drucken mit AirPrint auf Seite 35.
• Löschen eines Fotos oder Videos: Tippen Sie auf .
Zurückkehren zur Kamera: Tippen Sie auf „Fertig“.
Laden von Fotos und Videos auf Ihren Computer: Verbinden Sie das iPad mit Ihrem Computer.
• Mac: Wählen Sie auf Ihrem Computer in iPhoto oder einem anderen unterstützten Fotoprogramm die gewünschten Fotos und Videos aus und klicken Sie auf „Importieren“ oder auf „Laden“.
• PC: Folgen Sie den Anleitungen, die mit Ihrer Kamera oder dem Fotoprogramm geliefert wurden.
Wenn Sie die Fotos oder Videos, die Sie auf Ihren Computer laden, vom iPad löschen, werden sie aus dem Album „Aufnahmen“ entfernt. In iTunes können Sie im Bereich „Fotos“ der Einstellungen festlegen, dass Fotos und Videos mit der App „Fotos“ auf dem iPad synchronisiert werden (Videos können nur mit Mac-Computern synchronisiert werden). Weitere Informationen unter Synchronisieren mit iTunes auf Seite 18.

Kapitel 9 Kamera 63
Bearbeiten von Fotos und Trimmen von Videos
BeschneidenBeschneidenAutomatisch verbessern
Automatisch verbessern
DrehenDrehen Entfernen von roten AugenEntfernen von roten Augen
Bearbeiten eines Fotos: Tippen Sie beim Anzeigen eines Fotos im Vollbildmodus auf „Bearbeiten“ und wählen Sie ein Werkzeug aus.
• Automatisches Verbessern: Durch das Verbessern eines Fotos werden die Dunkelheit bzw. Helligkeit insgesamt sowie die Farbsättigung und andere Eigenschaften optimiert. Wenn Sie sich dafür entscheiden, keine Verbesserung am Foto vorzunehmen, tippen Sie erneut auf das Werkzeug (auch wenn Sie die Änderungen gesichert haben).
• Entfernen roter Augen: Tippen Sie auf die Augen, die korrigiert werden müssen.
• Beschneiden: Bewegen Sie die Eckpunkte des Rasters und das Foto, um es neu zu posi-tionieren. Tippen Sie anschließend auf „Beschneiden“. Zum Festlegen eines bestimmten Seitenverhältnisses tippen Sie auf „Formate“.
Trimmen eines Videos: Tippen Sie auf den Bildschirm, während das Video gezeigt wird, um die Bedienelemente einzublenden. Bewegen Sie die Ränder der Bildansicht wunschgemäß nach links oder rechts und tippen Sie auf „Trimmen“.
Wichtig: Wenn Sie „Original trimmen“ gewählt haben, werden die Bilder aus dem Originalvideo gelöscht. Nach Auswahl von „Als neuen Clip sichern“ wird ein neuer (getrimmter) Videoclip im Album „Aufnahmen“ gesichert. Das Originalvideo bleibt unverändert.

10
64
Anzeigen von Fotos und VideosMit der App „Fotos“ können Sie Ihre Fotos und Videos auf dem iPad anschauen. Sie haben dazu folgende Möglichkeiten:
• Album „Aufnahmen“: Fotos und Videos gesichert, die Sie mit Ihrem iPad aufgenommen, per E-Mail oder Textmitteilung erhalten, von einer Webseite geladen oder als Bildschirmfoto erstellt haben.
• Fotostream-Alben: Fotos im Album „Mein Fotostream“ und in Ihren freigegebenen Fotostreams (weitere Informationen unter Fotostream auf Seite 65).
• Album „Letzter Import“: Hier werden Fotos und Videos abgelegt, die von einer Digitalkamera, einem iOS-Gerät oder einer SD-Speicherkarte importiert wurden (vgl. Importieren von Fotos und Videos auf Seite 68)
• Fotomediathek und andere Alben, die mit Ihrem Computer synchronisiert werden (weitere Informationen unter Synchronisieren mit iTunes auf Seite 18).
Hinweis: Auf einem iPad ohne Kamera wird anstatt des Albums „Aufnahmen“ das Album „Gesicherte Fotos“ angezeigt.
Auswählen eines Fotos zur Anzeige Auswählen eines Fotos zur Anzeige
Bearbeiten eines FotosBearbeiten
eines FotosWiedergeben einer DiashowWiedergeben einer Diashow
Löschen eines FotosLöschen eines Fotos
Streamen einer Diashow an ein HD-Fernsehgerät mithilfe von AirPlay
Streamen einer Diashow an ein HD-Fernsehgerät mithilfe von AirPlay
Freigeben oder Zuweisen eines Fotos, Verwenden eines Fotos als Hintergrundbild oder Drucken eines Fotos
Freigeben oder Zuweisen eines Fotos, Verwenden eines Fotos als Hintergrundbild oder Drucken eines Fotos
Auf den Bildschirm tippen, um die Steuerelemente anzuzeigen
Auf den Bildschirm tippen, um die Steuerelemente anzuzeigen
Fotos

Kapitel 10 Fotos 65
Anzeigen von Fotos und Videos: Tippen Sie auf eine Taste oben auf dem Bildschirm. Tippen Sie zum Beispiel auf „Album“ und dann auf ein Album, um dessen Miniaturen anzuzeigen. Tippen Sie auf eine Miniatur, um das jeweilige Foto oder Video im Vollbildmodus anzuzeigen.
• Anzeigen des nächsten oder vorherigen Fotos oder Videos: Streichen Sie mit dem Finger nach links oder rechts über den Bildschirm.
• Verkleinern oder Vergrößern: Tippen Sie zweimal oder ziehen Sie das Foto auf bzw. zu.
• Schwenken über ein Foto: Bewegen Sie es.
• Abspielen eines Videos: Tippen Sie auf in der Mitte des Bildschirms.
Durch Auf- und Zuziehen der Finger können Sie ein Album öffnen oder schließen, ein Foto oder Video im Vollbildmodus anzeigen oder zur Miniaturansicht zurückkehren.
Alben, die Sie mit iPhoto 8.0 (iLife ’09) oder neuer oder Aperture 3.0.2 oder neuer synchronisie-ren, können sortiert nach Ereignissen oder Gesichtern angezeigt werden. Wurde eine Kamera benutzt, die Geotagging unterstützt, können Sie Fotos auch sortiert nach Standort ansehen.
Anzeigen einer Diashow: Tippen Sie auf „Diashow“. Öffnen Sie die Diashow-Optionen und tippen Sie auf „Diashow starten“. Zum Stoppen der Diashow tippen Sie auf den Bildschirm. Wählen Sie „Einstellungen“ > „Fotos“ zum Festlegen anderer Optionen.
Streamen eines Videos oder einer Diashow auf ein TV-Gerät: Weitere Informationen unter AirPlay auf Seite 35.
Verwalten von Fotos und VideosErstellen eines Albums: Tippen Sie auf „Alben“ und danach auf und geben Sie den Namen ein. Tippen Sie danach auf „Sichern“. Wählen Sie die Objekte aus, die zum neuen Album hinzugefügt werden sollen, und tippen Sie auf „Fertig“.
Hinweis: Alben, die auf dem iPad erstellt werden, werden nicht auf dem Computer synchronisiert.
Hinzufügen von Objekten zu einem Album: Tippen Sie in der Miniaturübersicht auf , wählen Sie die Objekte aus und tippen Sie auf „Fertig“.
Verwalten von Alben: Tippen Sie auf „Bearbeiten“.
• Umbenennen eines Albums: Wählen Sie das Album aus und geben Sie einen neuen Namen ein.
• Neuanordnen von Alben: Bewegen eines Albums:
• Löschen eines Albums: Tippen Sie auf .
Nur auf dem iPad erstellte Alben können umbenannt oder gelöscht werden.
FotostreamMit Fotostream – einer Funktion von iCloud (weitere Informationen unter Verwenden von iCloud auf Seite 16) – werden Fotos, die Sie mit dem iPad aufgenommen haben, automatisch auf jedes Ihrer anderen Geräte übertragen, das Sie für Fotostream eingerichtet haben (einschließlich Ihres Mac oder Ihres PC). Mit Fotostream können Sie ausgewählte Fotos auch für Freunde und Familienangehörige bereitstellen, sodass diese die Fotos direkt auf ihren Geräten oder alternativ im Web ansehen können.

Kapitel 10 Fotos 66
Einführung in FotostreamWenn die Fotostream-Funktion aktiviert ist, werden Fotos, die Sie mit Ihrem iPad aufnehmen, (und auch andere Fotos, die Sie dem Album „Aufnahmen“ hinzugefügt haben) im Fotostream angezeigt, wenn Sie die App „Kamera“ beenden und das iPad über eine WLAN-Verbindung mit dem Internet verbunden ist. Diese Fotos erscheinen im Album „Mein Fotostream“ auf Ihrem iPad und auf Ihren anderen Geräten, auf denen Sie die Fotostream-Funktion eingerichtet haben.
Aktivieren von Fotostream: Öffnen Sie „Einstellungen“ > „iCloud“ > „Fotostream“.
Fotos, die Sie Ihrem Fotostream mit anderen iCloud-Diensten hinzugefügt haben, werden eben-falls in das Album „Mein Fotostream“ übernommen. Im Album „Mein Fotostream“ auf dem iPad und auf anderen iOS-Geräten können maximal 1000 der zuletzt hinzugefügten Fotos aufbewahrt werden. Auf Ihren Computern können alle Fotostream-Fotos dauerhaft gespeichert werden.
Hinweis: Fotos im Fotostream gehen nicht zu Lasten Ihres iCloud-Speicherbereichs.
Verwalten von Fotostreaminhalten: Tippen Sie in Ihrem Fotostreamalbum auf „Bearbeiten“.
• Sichern von Fotos auf dem iPad: Wählen Sie die Fotos aus und tippen Sie auf „Sichern“.
• Freigeben/Senden, Kopieren, Drucken oder Sichern von Fotos im Album „Aufnahmen“: Wählen Sie die Fotos aus und tippen Sie auf „Senden“.
• Löschen von Fotos: Wählen Sie die Fotos aus und tippen Sie auf „Löschen“.
Hinweis: Die gelöschten Fotos werden nur aus dem Fotostream auf Ihren Geräten entfernt. Die Originale verbleiben im Album „Aufnahmen“ auf dem Gerät, von dem sie ursprünglich stam-men. Fotos, die aus dem Fotostream auf einem Gerät oder einem Computer gesichert wurden, werden von dort nicht gelöscht. Zum Löschen von Fotos aus dem Fotostream benötigen Sie iOS 5.1 (oder neuer) auf dem iPad und den anderen iOS-Geräten. Weitere Informationen unter support.apple.com/kb/HT4486?viewlocale=de_DE.
Freigegebene FotostreamsFreigegebene Fotostreams sind eine Möglichkeit, ausgewählte Fotos nur für bestimmte Personen bereitzustellen. Benutzer von iOS 6 und OS X Mountain Lion können Ihre freigegebe-nen Fotostreams abonnieren, die neuesten von Ihnen hinzugefügten Fotos anzeigen, einzelne Fotos mit „Gefällt mir“ zu kennzeichnen und eigene Bemerkungen hinzuzufügen – und das alles direkt auf ihren Geräten. Sie können außerdem eine öffentliche Website für einen freigegebenen Fotostream erstellen, sodass andere Benutzer über das Web auf Ihre Fotos zugreifen können.
Hinweis: Freigegebene Fotostreams werden über WLAN-Verbindungen und Mobilfunknetze unterstützt (iPad Wi-Fi + Cellular). Es können dafür Mobilfunkgebühren anfallen.
Aktivieren der Freigabe von Fotostreams: Öffnen Sie „Einstellungen“ > „iCloud“ > „Fotostream“.
Erstellen eines freigegebenen Fotostreams: Tippen Sie auf „Fotostream“ und danach auf . Geben Sie die E-Mail-Adressen der Personen ein, die iOS 6 oder OS X Mountain Lion verwen-den und die Sie einladen wollen, Ihren Fotostream zu abonnieren. Aktivieren Sie die Option „Öffentliche Website“, wenn Sie Ihren Fotostream auf icloud.com freigeben wollen. Geben Sie den Namen für das Album ein und tippen Sie auf „Erstellen“.
Hinzufügen von Fotos zu einem freigegebenen Fotostream: Wählen Sie ein Foto aus und tippen Sie auf und auf „Fotostream“. Wählen Sie danach den gewünschten freigegebenen Fotostream aus. Tippen Sie in einem Fotoalbum auf „Bearbeiten“, wenn Sie mehrere Fotos hinzu-fügen wollen. Wählen Sie die gewünschten Fotos aus und tippen Sie auf „Senden“.

Kapitel 10 Fotos 67
Löschen von Fotos aus einem freigegebenen Fotostream: Tippen Sie auf den freigegebenen Fotostream und danach auf „Bearbeiten“. Wählen Sie die zu löschenden Fotos aus und tippen Sie auf „Löschen“.
Bearbeiten eines freigegebenen Fotostreams: Wählen Sie „Fotostream“ > „Bearbeiten“ und wählen Sie anschließend den gemeinsamen Fotostream aus. Sie haben folgende Möglichkeiten:
• Umbenennen des Fotostreams
• Hinzufügen oder Entfernen von Abonnenten und erneutes Senden einer Einladung
• Erstellen einer öffentlichen Website und Senden des Links zu dieser Website
• Löschen des Fotostreams
Senden von Fotos und VideosSie können Fotos per E-Mail und in Textnachrichten an andere Benutzer senden, sie in Fotostreams bereitstellen, sie in einem Tweet versenden oder auf Facebook posten. Videos können per E-Mail oder Textnachrichten gesendet und auf YouTube veröffentlicht werden.
Senden oder Kopieren eines Fotos oder eines Videos: Tippen Sie auf das entsprechende Foto oder Video und dann auf . Wird nicht angezeigt, tippen Sie auf den Bildschirm, um die Bedienelemente anzuzeigen.
Die zulässige Größe für Anhänge ist von Ihrem Serviceprovider abhängig. Bei Bedarf komprimiert das iPad Fotos und Videos.
Sie können Fotos und Videos auch kopieren, um sie anschließend in eine E-Mail-Nachricht oder eine Textnachricht einzusetzen.
Senden oder Kopieren mehrerer Fotos oder Videos: Tippen Sie in der Miniaturübersicht auf „Bearbeiten“, wählen Sie die gewünschten Fotos oder Videos aus und tippen Sie auf „Senden“.
Sichern eines Fotos oder Videos von:
• E-Mail: Tippen Sie auf das Foto oder legen Sie Ihren Finger auf das Video und wählen Sie dann „Sichern“.
• Textnachricht: Tippen Sie auf das Bild in der Unterhaltung, tippen Sie dann auf und anschließend auf „Sichern“.
• Webseite (nur Foto): Legen Sie den Finger auf das Bild und tippen Sie danach auf „Bild sichern“.
Wenn Sie Fotos und Videos erhalten oder von einer Webseite speichern, werden diese automa-tisch im Album „Aufnahmen“ (oder im Album „Gesicherte Fotos“ auf einem iPad ohne Kamera) gespeichert.
Drucken von FotosDrucken auf AirPrint-fähigen Druckern:
• Drucken eines einzelnen Fotos: Tippen Sie auf und anschließend auf „Drucken“.
• Drucken mehrerer Fotos: Tippen Sie im geöffneten Fotoalbum auf „Bearbeiten“, wählen Sie die Fotos aus und tippen Sie auf „Senden“ und danach auf „Drucken“.
Weitere Informationen unter Drucken mit AirPrint auf Seite 35.

Kapitel 10 Fotos 68
BilderrahmenWenn das iPad gesperrt ist, können Sie eine Diashow aller Fotos oder ausgewählter Alben anzeigen.
Starten des Bilderrahmens: Drücken Sie die Standbytaste, um das iPad zu sperren. Drücken Sie die Taste erneut, um den Bildschirm einzuschalten. Tippen Sie dann auf .
• Anhalten der Diashow: Tippen Sie auf den Bildschirm.
• Stoppen der Diashow: Tippen Sie auf die Diashow und dann auf .
Auswählen, welche Alben angezeigt werden sollen: Wählen Sie „Einstellungen“ > „Bilderrahmen“.
Festlegen der Optionen für den Bilderrahmen: Wählen Sie „Einstellungen“ > „Bilderrahmen“.
Deaktivieren des Bilderrahmens: Wählen Sie „Einstellungen“ > „Allgemein“ > „Code-Sperre“.
Importieren von Fotos und VideosMit dem iPad Camera Connection Kit (separat erhältlich) können Sie Fotos und Videos direkt von einer Digitalkamera, einem anderen iOS-Gerät oder von einer SD-Speicherkarte importieren.
Fotos importieren 1 Stecken Sie den SD-Kartenleser oder Camera Connector aus dem iPad Camera Connection Kit in
den iPad Dock-Anschluss.
• Eine Kamera oder ein iOS-Gerät anschließen: Verwenden Sie das USB-Kabel, das Sie mit der Kamera oder dem iOS-Gerät erhalten haben, und schließen Sie es am USB-Anschluss des Camera Connector (Kamerasteckers) an. Wenn Sie ein iOS-Gerät benutzen, vergewissern Sie sich, dass es eingeschaltet und nicht gesperrt ist. Sollten Sie eine Kamera verwenden, dann stellen Sie sicher, dass sie eingeschaltet und in Übertragungsmodus ist. Weitere Informationen finden Sie in der Dokumentation zur Kamera.
• SD-Speicherkarte verwenden Stecken Sie die Karte in den Einschubschlitz am SD-Kartenleser. Versuchen Sie nicht, die Karte mit Gewalt in den Einschubschlitz zu stecken, sie passt nur auf eine Art und Weise.
Weitere Informationen hierzu finden Sie in der Dokumentation zum iPad Camera Connection Kit.
2 Heben Sie die Sperre des iPad auf.
3 Die App „Fotos“ wird geöffnet und zeigt Fotos und Videos an, die zum Importieren verfügbar sind.
4 Wählen Sie die Fotos und Videos aus, die Sie importieren möchten.
• Alle Objekte importieren Tippen Sie auf „Alle importieren“.
• Nur einige Objekte importieren Wählen Sie die Objekte durch Tippen aus (sie werden mit einem Häkchen versehen) und tippen Sie anschließend auf „Importieren“ und wählen Sie „Auswahl importieren“ aus.
5 Nachdem alle Fotos importiert wurden, können Sie die Fotos und Videos auf der Karte, der Kamera oder dem iPad aufbewahren oder löschen.
6 Trennen Sie die Verbindung zum SD-Kartenlesegerät oder Camera Connector.
Um die Fotos anzuzeigen, öffnen Sie das Album „Letzter Import“. Ein neues Ereignis wird ange-legt, das alle Fotos enthält, die zum Importieren ausgewählt wurden.
Wenn Sie die Fotos auf Ihren Computer übertragen möchten, schließen Sie das iPad an Ihren Computer an und importieren Sie die Bilder mit einem Fotoprogramm wie „iPhoto“ oder „Adobe Elements“.

11
69
Aufnehmen von FotosMit einem iPad 2 (oder neuer) ist es ganz einfach, mit Photo Booth ein Foto aufzunehmen und mit einem Effekt zu versehen.
Wenn Sie ein Foto oder ein Video aufnehmen, macht das iPad ein Auslösergeräusch. Mithilfe der Lautstärketasten an der Seite des iPad können Sie die Lautstärke dieses Tons einstellen. Wenn Sie den Seitenschalter auf „Stumm“ gesetzt haben, hören Sie keinen Ton. Weitere Informationen finden Sie unter Tasten auf Seite 9.
Hinweis: In einigen Regionen, werden Toneffekte auch wiedergegeben, wenn der Seitenschalter auf „Stumm“ gesetzt ist.
Aufnehmen eines Fotos: Richten Sie das iPad aus und tippen Sie auf .
Auswählen eines Effekts: Tippen Sie auf und auf den gewünschten Effekt.
• Ändern eines Verzerrungseffekts: Bewegen Sie Ihren Finger über den Bildschirm.
• Bearbeiten eines Verzerrungseffekts: Ziehen Sie das Foto auseinander, streichen Sie mit dem Finger darüber oder drehen Sie es.
Überprüfen eines gerade aufgenommenen Fotos: Tippen Sie auf die Miniatur Ihrer letzten Aufnahme. Um die Bedienelemente wieder einzublenden, tippen Sie auf den Bildschirm.
Wechseln zwischen der Front- und Rückkamera: Tippen Sie unten im Bildschirm auf .
Photo Booth

Kapitel 11 Photo Booth 70
Verwalten von FotosDie von Ihnen mit Photo Booth aufgenommenen Fotos werden im Album „Aufnahmen“ der App „Fotos“ auf dem iPad gesichert.
Löschen eines Fotos: Wählen Sie eine Miniatur aus und tippen Sie auf .
Löschen mehrerer Fotos: Tippen Sie auf , wählen Sie dann mindestens ein Miniaturbild aus und tippen Sie auf „Löschen“.
Versenden von Fotos per E-Mail und Kopieren von Fotos: Tippen Sie auf , wählen Sie dann mindestens ein Miniaturbild aus und tippen Sie auf „Senden“ oder „Kopieren“.
Anzeigen von Fotos im Album „Aufnahmen“: Tippen Sie in „Fotos“ auf ein Album und auf eine Miniatur. Streichen Sie mit dem Finger nach links oder rechts, um das nächste bzw. das vorherige Foto anzuzeigen. Weitere Informationen unter Anzeigen von Fotos und Videos auf Seite 64.
Laden von Fotos auf Ihren Computer: Verbinden Sie das iPad über das mitgelieferte Lightning-auf-USB-Kabel mit dem Computer.
• Mac: Wählen Sie die gewünschten Fotos aus und klicken Sie in iPhoto oder einem anderen unterstützten Fotoprogramm auf Ihrem Computer auf „Importieren“ oder „Laden“.
• PC: Folgen Sie den Anleitungen, die mit Ihrer Kamera oder dem Fotoprogramm geliefert wurden.
Wenn Sie die Fotos und Videos, die Sie auf Ihren Computer laden, vom iPad löschen, werden sie aus dem Album „Aufnahmen“ entfernt. Verwenden Sie die Einstellungen im Bereich „Fotos“ in iTunes, um Fotos mit der App „Fotos“auf dem iPad zu synchronisieren.

12
71
Mit der App „Videos“ können Sie Filme, TV-Sendungen und Musikvideos ansehen. Zum Ansehen von Video-Podcasts müssen Sie die App „Podcasts“ installieren, die Sie kostenlos aus dem App Store laden können. Weitere Informationen unter Kapitel 24, Podcasts, auf Seite 105. Videos, die Sie mit der App „Kamera“ auf dem iPad aufgenommen haben, können Sie in der App „Fotos“ ansehen.
Abrufen von Videos:
• Kaufen oder Leihen von Videos im iTunes Store (nicht in allen Regionen verfügbar): Öffnen Sie die App „iTunes“ auf dem iPad und tippen Sie auf „Videos“. Weitere Informationen erhalten Sie unter Kapitel 20, iTunes Store, auf Seite 95.
• Übertragen von Videos von Ihrem Computer: Verbinden Sie das iPad mit dem Computer und synchronisieren Sie die Videos in iTunes auf Ihrem Computer. Weitere Informationen finden Sie unter Synchronisieren mit iTunes auf Seite 18.
• Streamen von Videos von Ihrem Computer: Aktivieren Sie die Privatfreigabe in iTunes auf Ihrem Computer. Wählen Sie auf dem iPad „Einstellungen“ > „Videos“ und geben Sie die Apple-ID und das Kennwort ein, die/das Sie für die Privatfreigabe auf Ihrem Computer festgelegt haben. Öffnen Sie die App „Videos“ auf dem iPad und tippen Sie oben in der Videoliste auf „Freigegeben“.
Bewegen, um zurück oder nach vorne zu springenBewegen, um zurück oder nach vorne zu springen
Auf das Video tippen, um die Steuerelemente ein- oder auszublenden
Auf das Video tippen, um die Steuerelemente ein- oder auszublenden
Anzeigen des Videos auf einem Fernseher mit Apple TV
Anzeigen des Videos auf einem Fernseher mit Apple TV
Bewegen, um die Lautstärke anzupassen
Bewegen, um die Lautstärke anzupassen
ACHTUNG: Wichtige Hinweise zur Vorbeugung vor Hörschäden unter Sicherheitsinformationen auf Seite 142.
Videos

Kapitel 12 Videos 72
Anschauen eines Videos: Wählen Sie „Filme“ oder „Sendungen“ und tippen Sie dann auf das gewünschte Video.
• Auswählen zwischen einer bildschirmfüllenden oder einer auf die Bildschirmgröße skalierten Videodarstellung: Tippen Sie auf oder . Durch Doppeltippen können Sie das Video ohne Anzeige der Bedienelemente skalieren.
• Neuerliche Wiedergabe von Anfang an: Ziehen Sie die Abspielposition auf der Navigationsleiste ganz nach links, wenn das Video einzelne Kapitel enthält. Tippen Sie auf , wenn keine Kapitel vorhanden sind.
• Springen zum nächsten oder vorherigen Kapitel (falls verfügbar): Tippen Sie auf oder . Sie können auch die Mitteltaste oder eine funktionsgleiche Taste an einem kompatiblen Headset verwenden. Drücken Sie die Taste zweimal, um zum nächsten Kapitel zu gelangen, oder drei-mal, wenn Sie zum vorherigen Kapitel zurückkehren wollen.
• Schneller Vorlauf/Schneller Rücklauf: Tippen und halten Sie oder .
• Auswählen einer anderen Audiosprache (falls verfügbar): Tippen Sie auf und wählen Sie eine Sprache aus der Liste.
• Ein- bzw. Ausblenden von Untertiteln (falls verfügbar): Tippen Sie auf und wählen Sie eine Sprache bzw. die Option „Aus“ aus der Liste.
• Ein- bzw. Ausblenden von erweiterten Untertiteln (falls verfügbar): Wählen Sie „Einstellungen“ > „Videos“.
• Ansehen eines Videos auf einem Fernsehgerät: Weitere Informationen unter Verbinden des iPad mit einem Fernseher oder anderen Gerät auf Seite 35.
Löschen eines Videos: Tippen Sie in Ihrer Mediathek auf das entsprechende Video und legen Sie den Finger auf dem Bildschirm, bis die Taste „Löschen“ erscheint. Tippen Sie dann auf . Möchten Sie mehrere Videos löschen, tippen Sie auf „Bearbeiten“.
Wichtig: Wenn Sie einen geliehenen Film vom iPad löschen, wird er dauerhaft gelöscht und kann nicht mehr zurück auf Ihren Computer übertragen werden.
Wenn Sie ein Video (ausgenommen geliehene Filme) vom iPad löschen, wird das Video nicht aus Ihrer iTunes-Mediathek auf Ihrem Computer gelöscht und Sie können es zu einem späte-ren Zeitpunkt durch Synchronisieren wieder auf das iPad übertragen. Möchten Sie das Video nicht wieder mit dem iPad synchronisieren, legen Sie dies in iTunes entsprechend fest. Weitere Informationen finden Sie unter Synchronisieren mit iTunes auf Seite 18.

13
73
Auf einen BlickDas iPad macht es leicht, den Überblick über Termine zu behalten. Sie können einzelne oder mehrere Kalender zusammen anzeigen.
Darstellung wechselnDarstellung wechseln
Ein Ereignis zu einem anderen Termin ziehen, um es zu verschieben
Ein Ereignis zu einem anderen Termin ziehen, um es zu verschieben
Auswählen einer Darstellung Auswählen einer Darstellung
Anzeigen von Einladungen Anzeigen von Einladungen
Blättern zu einem anderen DatumBlättern zu einem anderen Datum
Anzeigen oder Bearbeiten eines Ereignisses: Tippen Sie auf den Termin. Sie können:
• eine primäre oder sekundäre Erinnerung festlegen.
• Datum, Uhrzeit oder Dauer eines Ereignisses ändern.
• ein Ereignis in einen anderen Kalender bewegen.
• andere Personen zu Ereignissen in iCloud-, Microsoft Exchange- und CalDAV-Kalendern einladen.
• das Ereignis löschen.
Sie können ein Ereignis auch bewegen, indem Sie den Finger darauf legen und es auf eine neue Uhrzeit bewegen oder indem Sie die Aktivpunkte anpassen.
Kalender

Kapitel 13 Kalender 74
Hinzufügen eines Ereignisses: Tippen Sie auf und geben Sie Informationen zum Ereignis ein. Tippen Sie dann auf „Fertig“.
• Festlegen des Standardkalenders für neue Ereignisse: Tippen Sie auf „Einstellungen“ > „Mail, Kontakte, Kalender“ > „Standardkalender“.
• Festlegen der Standardvorwarnzeit für Geburtstage und Ereignisse: Tippen Sie auf „Einstellungen“ > „Mail, Kontakte, Kalender“ > „Standarderinnerungen“.
Suchen nach Ereignissen: Geben Sie in der Listenansicht den gesuchten Text in das Suchfeld ein. Die Titel, Teilnehmer, Orte und Notizen der angezeigten Kalender werden durchsucht. Sie können auch vom Home-Bildschirm aus Kalenderereignisse durchsuchen. Weitere Informationen unter Suchen auf Seite 31.
Festlegen des Klingeltons für Kalenderhinweise: Wählen Sie „Einstellungen“ > „Töne“ > „Kalenderhinweis“.
Importieren von Ereignissen aus einer Kalenderdatei: Wenn Sie eine .ics-Kalenderdatei in Mail erhalten, öffnen Sie die Nachricht und tippen Sie auf die Kalenderdatei, um alle darin ent-haltenen Ereignisse zu importieren. Sie können eine im Internet veröffentlichte .ics-Datei auch importieren, indem Sie auf einen Link zu der Datei tippen. Bei einigen .ics-Dateien abonnieren Sie einen Kalender. Dessen Ereignisse werden nicht zu Ihrem Kalender hinzugefügt. Weitere Informationen unter Verwenden mehrerer Kalender auf Seite 74.
Wenn Sie einen iCloud-, einen Microsoft Exchange- oder einen unterstützten CalDAV-Account haben, können Sie Einladungen zu Besprechungen von Mitarbeitern in Ihrem Unternehmen empfangen und beantworten.
Einladen von Teilnehmern zu einem Ereignis: Tippen Sie auf ein Ereignis, danach auf „Bearbeiten“ und schließlich auf „Teilnehmer“, um Personen aus Ihren Kontakten auszuwählen.
Antworten auf eine Einladung: Tippen Sie auf eine Einladung im Kalender. Oder tippen Sie auf , um den Ereignisbildschirm anzuzeigen, und tippen Sie dann auf eine Einladung. Sie können
Informationen über den Organisator und andere Teilnehmer anzeigen. Wenn Sie Kommentare hinzugefügt haben, die nicht in allen Kalendertypen verfügbar sind, sind diese Kommentare nur für den Organisator, nicht jedoch für die anderen Teilnehmer sichtbar.
Akzeptieren eines Ereignisses ohne Terminreservierung: Tippen Sie auf ein Ereignis und wählen Sie „Frei“ für die Einstellung „Verfügbarkeit“. Der Termin bleibt in Ihrem Kalender, wird anderen jedoch nicht als belegt angezeigt, wenn diese Ihnen Einladungen senden.
Verwenden mehrerer KalenderSie können Ihre Kalender einzeln oder mehrere Kalender zusammen anzeigen. Sie können dar-über hinaus Kalender von iCloud, Google, Yahoo! oder iCalendar abonnieren und Ereignisse und Geburtstage aus Ihrem Facebook-Account einbeziehen.
Aktivieren von iCloud-, Google-, Exchange- oder Yahoo!-Kalendern: Tippen Sie auf „Einstellungen“ > „Mail, Kontakte, Kalender“ und wählen Sie einen Account. Aktivieren Sie dann „Kalender“.
Hinzufügen eines CalDAV-Accounts: Tippen Sie auf „Einstellungen“ > „Mail, Kontakte, Kalender“ und danach auf „Account hinzufügen“ und auf „Andere“. Tippen Sie unter „Kalender“ auf „CalDAV-Account hinzufügen“.
Anzeigen von Facebook-Ereignissen: Wählen Sie „Einstellungen“ > „Facebook“, melden Sie sich bei Ihrem Facebook-Account an und aktivieren Sie die Option „Kalender“.

Kapitel 13 Kalender 75
Auswählen der Kalender für die Anzeige: Tippen Sie auf „Kalender“ und wählen Sie dann durch Tippen die Kalender aus, die angezeigt werden sollen. Die Ereignisse aller ausgewählten Kalender werden in einer gemeinsamen Ansicht angezeigt.
Anzeigen des Geburtstagskalenders: Tippen Sie auf „Kalender“ und dann auf „Geburtstage“, um die Geburtstage Ihrer Kontakte gemeinsam mit Ihren Ereignissen anzuzeigen. Wenn Sie einen Facebook-Account eingerichtet haben, können Sie auch die Geburtstage Ihrer Freunde auf Facebook einbeziehen.
Sie können Kalender abonnieren, die das Format iCalendar (.ics) verwenden. Zahlreiche kalender-basierte Dienste wie iCloud, Yahoo!, Google und die App „Kalender“ von OS X unterstützen das Abonnieren von Kalendern. Abonnierte Kalender gewähren nur den Lesezugriff. Sie können auf dem iPad Ereignisse aus abonnierten Kalendern anzeigen, jedoch können diese nicht bearbeitet und auch keine neuen Ereignisse erstellt werden.
Abonnieren eines Kalenders: Tippen Sie auf „Einstellungen“ > „Mail, Kontakte, Kalender“ und danach auf „Account hinzufügen“. Wählen Sie „Andere“ und dann „Kalenderabo hinzufügen“ aus. Geben Sie den Namen des Servers und den Namen der .ics-Datei ein, die Sie abonnieren möch-ten. Sie können auch einen iCalendar- (.ics) Kalender abonnieren, der im Internet veröffentlicht wurde, indem Sie auf einen Link zum Kalender tippen.
Freigeben von iCloud-KalendernSie können einen iCloud-Kalender für andere iCloud-Benutzer freigeben. Andere Benutzer können den freigegebenen Kalender zunächst nur anzeigen. Sie können andere Benutzer aber berechtigen, dass sie im freigegebenen Kalender ihrerseits Ereignisse hinzufügen und ändern können. Sie können auch eine Leseversion freigeben, die alle Benutzer ansehen können.
Erstellen eines iCloud-Kalenders: Tippen Sie nacheinander auf „Kalender“, „Bearbeiten“ und „Hinzufügen“.
Freigeben eines iCloud-Kalenders: Tippen Sie auf „Kalender“ > „Bearbeiten“ und danach auf den iCloud-Kalender, den Sie freigeben wollen. Tippen Sie auf „Person hinzufügen“ und wählen Sie einen Ihrer Kontakte aus. Die ausgewählte Person erhält per E-Mail eine Einladungsmeldung mit dem Hinweis, dass ihm der Kalender zur Verfügung steht. Damit die Person Ihre Einladung annehmen kann, benötigt sie eine eigene Apple-ID und einen eigenen iCloud-Account.
Deaktivieren der Benachrichtigungen für freigegebene Kalender: Wählen Sie „Einstellungen“ > „Mail, Kontakte, Kalender“ und deaktivieren Sie die Option „Freigegebene Hinweise“.
Ändern des Zugriffs auf einen freigegebenen Kalender für eine bestimmte Person: Tippen Sie auf „Kalender“ > „Bearbeiten“ und danach auf eine Person, für die Sie den Kalender freige-geben haben. Im nachfolgenden Bildschirm können Sie die Person berechtigen, Änderungen im Kalender vorzunehmen und ihrerseits Einladungsmeldungen zur Nutzung des Kalenders an weitere Personen zu senden. Sie können aber auch die Freigabe des Kalenders für die Person auf-heben, sodass der Kontakt nicht mehr auf Ihren Kalender zugreifen kann.
Freigeben einer Leseversion eines Kalenders für alle Benutzer: Tippen Sie auf „Kalender“ > „Bearbeiten“ und danach auf den iCloud-Kalender, den Sie freigeben wollen. Aktivieren Sie die Option „Öffentlicher Kalender“ und tippen Sie auf „Link freigeben“, um eine Kopie oder die URL des Kalenders zu senden. Jeder Benutzer, der eine kompatible App verwendet (zum Beispiel „Kalender“ für iOS oder OS X) kann diesen Kalender abonnieren.

Kapitel 13 Kalender 76
KalendereinstellungenEs gibt unter „Einstellungen“ > „Mail, Kontakte, Kalender“ mehrere Einstellungen, die sich auf Ihre Kalender sowie Ihre Kalenderaccounts auswirken. Hierzu gehören:
• Synchronisieren zurückliegender Ereignisse (künftige Ereignisse werden stets synchronisiert)
• Kalenderhinweise für neue Einladungen
• Unterstützung für Kalenderzeitzonen zur Anzeige von Datum und Uhrzeit unter Verwendung einer anderen Zeitzone

14
77
Auf einen BlickMit dem iPad können Sie einfach auf Ihre Kontaktlisten von privaten, geschäftlichen und organi-satorischen Accounts zugreifen und diese verwalten.
In Karten anzeigenIn Karten anzeigen
Informationen hinzufügen oder ändern
Informationen hinzufügen oder ändern
Suchen nach KontaktenSuchen nach Kontakten
Einrichten der Karte mit Ihren persönlichen Infos: Tippen Sie auf „Einstellungen“ > „Mail, Kontakte, Kalender“ und auf „Meine Infos“. Wählen Sie die Karte mit Ihrem Namen und Ihren Informationen. Die Karte „Meine Infos“ wird von Siri und anderen Apps verwendet. Geben Sie mithilfe der Felder „Zugehörige Personen“ Ihre Beziehungen zu anderen Personen an, die Siri kennen soll, damit Sie z. B. sagen können: „Wo ist meine Schwester“.
Suchen nach Kontakten: Tippen Sie oben in Kontaktliste auf das Suchfeld und geben Sie einen Suchbegriff ein. Sie können auch vom Home-Bildschirm die Kontakte durchsuchen. Weitere Informationen unter Suchen auf Seite 31.
Senden eines Kontakts: Tippen Sie auf einen Kontakt und dann auf „Kontakt senden“. Sie können die Kontaktinformationen per E-Mail oder als Nachricht senden.
Hinzufügen eines Kontakts: Tippen Sie auf . Es ist nicht möglich, Kontakte zu einem Verzeichnis hinzuzufügen, das Sie nur ansehen können (wie zum Beispiel bei einer globalen Adressliste von Microsoft Exchange).
Hinzufügen eines Kontakts zu den Favoriten: Wählen Sie einen Kontakt aus, blättern Sie ggf. nach unten und tippen Sie auf „Zu Favoriten“. Die Liste der Favoriten wird für die Funktion „Nicht stören“ verwendet. Weitere Informationen unter Modus „Nicht stören“ und Mitteilungen auf Seite 128. Sie können Ihre Favoritenliste in der FaceTime-App anzeigen und bearbeiten.
Kontakte

Kapitel 14 Kontakte 78
Löschen eines Kontakts: Wählen Sie einen Kontakt aus und tippen Sie dann auf „Bearbeiten“. Blättern Sie nach unten und tippen auf „Kontakt löschen“.
Bearbeiten eines Kontakts: Wählen Sie einen Kontakt aus und tippen Sie auf „Bearbeiten“. Sie haben folgende Möglichkeiten:
• Hinzufügen eines neuen Felds: Tippen Sie auf und wählen Sie ein Etikett für das Feld aus bzw. geben Sie ein Etikett ein.
• Ändern eines Feldetiketts: Tippen Sie auf das Etikett und wählen Sie ein anderes. Tippen Sie zum Hinzufügen eines neuen Felds auf „Eigenes Etikett hinzufügen“.
• Ändern des Klingeltons oder SMS-Tons für einen Kontakt: Tippen Sie auf das Feld „Klingelton“ oder „SMS-Ton“ und wählen Sie einen neuen Ton. Wählen Sie „Einstellungen“ > „Töne“, um den Standardton für einen Kontakt zu ändern.
• Zuweisen eines Fotos zu einem Kontakt: Tippen Sie auf „Foto hinzufügen“. Sie können mit der Kamera ein Foto machen oder ein vorhandenes verwenden.
• Aktualisieren von Kontaktinformationen mit Twitter: Öffnen Sie „Einstellungen“ > „Twitter“ und tippen Sie auf „Kontakte aktualisieren“. Der Abgleich der Kontakte erfolgt auf Basis der E-Mail-Adressen. Für Ihre Twitter-Freunde werden die Kontaktkarten aktualisiert, indem der Twitter-Name und das Foto aus Twitter hinzugefügt werden.
• Aktualisieren von Kontaktinformationen mit Facebook: Öffnen Sie „Einstellungen“ > „Facebook“ und tippen Sie auf „Kontakte aktualisieren“. Der Abgleich der Kontakte erfolgt auf Basis der E-Mail-Adressen. Für Ihre Facebook-Freunde werden die Kontaktkarten aktualisiert, indem der Facebook-Name und das Foto aus Facebook hinzugefügt werden.
• Eingeben einer Pause in einer Telefonnummer: Tippen Sie auf und dann auf „Pause“ oder „Warten“. Jede Pause dauert zwei Sekunden. Beim Warten wird der Wählvorgang gestoppt, bis Sie erneut auf „Wählen“ tippen. Verwenden Sie diese Funktion beispielsweise, um das Wählen einer Nebenstelle oder eines Codes zu automatisieren, wenn Sie die Kontakte auf dem iPad verwenden.
Hinzufügen von KontaktenSie können Kontakte wie nachfolgend beschrieben hinzufügen:
• Verwenden Ihrer iCloud-Kontakte: Öffnen Sie „Einstellungen“ > „iCloud“ und aktivieren Sie die Option „Kontakte“.
• Importieren Ihrer Facebook-Freunde: Tippen Sie auf „Einstellungen“ > „Facebook“ und aktivie-ren Sie „Kontakte“ in der Liste „Diese Apps dürfen Ihren Account benutzen“. Daraufhin wird in „Kontakte“ eine Facebook-Gruppe eingerichtet.
• Zugreifen auf eine globale Adressliste von Microsoft Exchange: Tippen Sie auf „Einstellungen“ > „Mail, Kontakte, Kalender“, wählen Sie Ihren Exchange-Account aus und aktivieren Sie „Kontakte“.
• Einrichten eines LDAP- oder CardDAV-Accounts für den Zugriff auf Verzeichnisse Ihres Unternehmens oder Ihrer Bildungseinrichtung: Tippen Sie auf „Einstellungen“ > „Mail, Kontakte, Kalender“ > „Account hinzufügen“ > „Andere“. Tippen Sie dann auf „LDAP-Account hinzufügen“ oder auf „CardDAV-Account hinzufügen“ und geben Sie die Accountinformationen ein.
• Synchronisieren von Kontakten von Ihrem Computer, von Yahoo! oder von Google: Aktivieren Sie in iTunes auf Ihrem Computer die Synchronisierung von Kontakten im Bereich mit den Geräteinformationen. Weitere Informationen hierzu finden Sie in der iTunes-Hilfe.
• Importieren von Kontakten von einer vCard: Tippen Sie auf einen .vcf-Anhang in einer E-Mail oder Nachricht oder auf einer Webseite.

Kapitel 14 Kontakte 79
Suchen nach einem GAL-, CardDAV- oder LDAP-Server: Tippen Sie auf „Gruppen“ und danach auf das Verzeichnis, das durchsucht werden soll. Geben Sie anschließend den Suchbegriff ein.
Speichern von Kontaktinformationen von einem GAL-, LDAP- oder CardDAV-Server: Suchen Sie nach dem Kontakt, den Sie hinzufügen möchten, und tippen Sie auf „Kontakt hinzufügen“.
Ein- oder Ausblenden einer Gruppe: Tippen Sie auf „Gruppen“ und wählen Sie die Gruppen aus, die Sie sehen wollen. Diese Taste wird nur angezeigt, wenn Ihre Kontakte aus verschiedenen Quellen stammen.
Wenn Sie Kontakte aus mehreren Quellen verwenden, sind möglicherweise mehrere Einträge für dieselbe Person vorhanden. Damit Mehrfacheinträge nicht in der Liste „Alle Kontakte“ erschei-nen, können Sie Kontakte aus unterschiedlichen Quellen mit demselben Namen miteinander verknüpfen und als einzelnen vereinheitlichten Kontakt anzeigen. Wenn Sie einen solchen Kontakt anzeigen, erscheint oben auf dem Bildschirm der Titel „Gemeinsam“.
Verknüpfen eines Kontakts: Bearbeiten Sie einen Kontakt, tippen Sie auf „Bearbeiten“, wählen Sie dann und wählen einen Kontakt aus. Verknüpfte Kontakte werden nicht zusammen-geführt. Haben Sie die Informationen in einem vereinheitlichten Kontakt geändert oder Informationen hinzugefügt, werden diese Änderungen in jeden Quellenaccount kopiert, in dem diese bereits vorhanden sind.
Wenn Sie Kontakte mit unterschiedlichen Vor- oder Nachnamen verknüpfen, ändern sich die Namen der einzelnen Karten nicht. Es wird jedoch nur ein Name auf der vereinheitlichten Karte angezeigt. Wenn Sie auswählen möchten, welcher Name auf einer vereinheitlichten Karte ange-zeigt wird, müssen Sie auf die verknüpfte Karte mit dem gewünschten Namen und dann auf „Namen für gem. Karte benutzen“ tippen.
Anzeigen der Kontaktinformationen von einem Quellen-Account: Tippen Sie auf einen Account.
Aufheben der Verknüpfung für einen Kontakt: Tippen Sie auf „Bearbeiten“, auf und auf „Verknüpfung aufheben“.
Einstellungen für KontakteZum Ändern der Einstellungen für Kontakte wählen Sie „Einstellungen“ > „Mail, Kontakte, Kalender“. Folgende Optionen sind verfügbar:
• Ändern der Sortierfolge von Kontakten
• Anzeigen der Kontakte sortiert nach Vor- oder Nachname
• Festlegen des Standardaccounts für neue Kontakte
• Einrichten der Karte mit Ihren persönlichen Infos:

15
80
Auf einen Blick
Senden oder Drucken der Notiz
Senden oder Drucken der Notiz
Löschen der NotizLöschen der Notiz
Auf eine Notiz tippen, um sie anzuzeigenAuf eine Notiz tippen, um sie anzuzeigen
Hinzufügen einer Notiz
Hinzufügen einer Notiz
Anzeigen der vorherigen oder nächsten Notiz
Anzeigen der vorherigen oder nächsten Notiz
Tippen, um die Notiz zu bearbeiten
Tippen, um die Notiz zu bearbeiten
Aktualisieren von Notizen auf allen Ihren iOS-Geräten und Mac-Computern mit iCloud:
• Wenn Sie eine E-Mail-Adresse auf me.com oder mac.com für iCloud verwenden: Wählen Sie „Einstellungen“ > „iCloud“ und aktivieren Sie die Option „Notizen“.
• Wenn Sie einen Gmail- oder einen anderen IMAP-Account für iCloud verwenden: Wählen Sie „Einstellungen“ > „Mail, Kontakte, Kalender“ und aktivieren Sie die Option „Notizen“ für den Account.
Festlegen des Standardaccounts für neue Notizen: Wählen Sie „Einstellungen“ > „Notizen“.
Erstellen einer Notiz für einen bestimmten Account: Tippen Sie auf „Accounts“ und wählen Sie einen Account aus. Tippen Sie dann auf , um die Notiz zu erstellen. Tippen Sie zunächst auf die Taste „Notizen“, wenn die Taste „Accounts“ nicht angezeigt wird.
Beschränken der Anzeige auf Notizen für einen bestimmten Account: Tippen Sie auf „Accounts“ und wählen Sie einen Account aus. Tippen Sie zunächst auf die Taste „Notizen“, wenn die Taste „Accounts“ nicht angezeigt wird.
Löschen einer Notiz aus der Notizenliste: Streichen Sie nach links oder rechts über die Notiz in der Liste.
Notizen

Kapitel 15 Notizen 81
Suchen nach Notizen: Blättern Sie in der Notizenliste nach oben, bis Sie das Suchfeld sehen. Tippen Sie auf das Suchfeld und geben Sie den Suchbegriff ein. Sie können auch vom Home-Bildschirm aus nach Notizen suchen. Weitere Informationen unter Suchen auf Seite 31.
Drucken oder Versenden einer Notiz per E-Mail: Tippen Sie in der Notiz auf . Zum Senden einer Notiz per E-Mail muss auf dem iPad die E-Mail-Funktion eingerichtet sein. Weitere Informationen unter Konfigurieren von Mail und anderen Accounts auf Seite 15.
Ändern der Schrift: Wählen Sie „Einstellungen“ > „Notizen“.

16
82
Die App „Erinnerungen“ hilft Ihnen, den Überblick über anstehende Termine und Aufgaben zu behalten.
Als beendet markierenAls beendet markieren
Anzeigen von Objekten, die an einem bestimmten Tag fällig sind
Anzeigen von Objekten, die an einem bestimmten Tag fällig sind
Wechseln der ListenWechseln der Listen
Hinzufügen eines ObjektsHinzufügen eines Objekts
Anzeigen von Details zu Erinnerungen: Tippen Sie auf eine Erinnerung. Sie können:
• Erinnerungen ändern oder löschen.
• einen Termin festlegen.
• Festlegen einer Priorität:
• Notizen hinzufügen.
• Eine Erinnerung in eine andere Liste bewegen.
Bei manchen Wi-Fi + Cellular-Modellen können Erinnerungen Sie darauf hinweisen, wenn Sie einen Ort erreichen bzw. verlassen.
Hinzufügen eines ortsabhängigen Hinweises: Tippen Sie bei der Eingabe der Erinnerung auf und aktivieren Sie die Option „Ortsabhängige Erinnerung“.
Tippen Sie auf Ihren aktuellen Ort, wenn Sie einen anderen Ort verwenden wollen. Als Orte erscheinen in der Liste u. a. die Adressen, die Sie in „Kontakte“ auf Ihrer persönlichen Karte hinzu-gefügt haben (zum Beispiel Ihre Büro- oder Ihre Privatadresse). Tippen Sie auf Ihren aktuellen Ort und danach auf „Adresse eingeben“.
Erinnerungen

Kapitel 16 Erinnerungen 83
Hinweis: Erinnerungen basierend auf dem Standort stehen nur auf den neuen iPad Wi-Fi + Celullar-Modellen zur Verfügung. Bei Microsoft Exchange- und Outlook-Accounts können keine Standorte für Erinnerungen festgelegt werden.
Suchen nach Erinnerungen: Geben Sie ein Wort oder einen Satz in das Suchfeld ein. Die Erinnerungen werden unter ihren Namen gesucht. Sie können zum Suchen oder Hinzufügen von Erinnerungen auch Siri verwenden.
Deaktivieren von Erinnerungsbenachrichtigungen: Wählen Sie „Einstellungen“ > „Mitteilungen“. Weitere Informationen unter Modus „Nicht stören“ und Mitteilungen auf Seite 128.
Festlegen des Hinweistons für Benachrichtigungen: Wählen Sie „Einstellungen“ > „Töne“.
Fortlaufendes Aktualisieren der Erinnerungen auf anderen Geräten: Öffnen Sie „Einstellungen“ > „iCloud“ und aktivieren Sie die Option „Erinnerungen“. Damit Sie mit den Erinnerungen auf einem Mac mit OS X Mountain Lion auf dem Laufenden bleiben, müssen Sie iCloud auch auf diesem Mac aktivieren. Einige andere Accounttypen wie Exchange unterstützen die Erinnerungen ebenfalls. Wählen Sie „Einstellungen“ > „Mail, Kontakte, Kalender“ und aktivie-ren Sie die Option „Erinnerungen“ für die Accounts, die Sie verwenden wollen.
Festlegen einer Standardliste für neue Erinnerungen: Öffnen Sie „Einstellungen“ > „Mail, Kontakte, Kalender“ und tippen Sie unter „Erinnerungen“ auf „Standardliste“.

17
84
Fügen Sie Uhren hinzu, um die Uhrzeit in anderen großen Städten und Zeitzonen weltweit anzuzeigen.
Hinzufügen einer UhrHinzufügen einer Uhr
Anzeigen von Uhren, Stellen eines Weckers, Planen eines Ereignisses oder Stellen eines Timers
Anzeigen von Uhren, Stellen eines Weckers, Planen eines Ereignisses oder Stellen eines Timers
Löschen von Uhren bzw. Ändern der Anordnung Löschen von Uhren bzw. Ändern der Anordnung
Hinzufügen einer Uhr: Tippen Sie auf „Hinzufügen“. Tippen Sie danach auf den Namen einer Stadt oder wählen Sie die Stadt aus der Liste aus. Wenn Sie die gesuchte Stadt nicht sehen, suchen Sie nach einer Großstadt, die sich in derselben Zeitzone befindet.
Anzeigen einer Uhr im Vollbildmodus: Tippen Sie auf die entsprechende Uhr. Wählen Sie „Weltuhr“, um alle Ihre Uhren anzuzeigen.
Verwalten von Uhren: Tippen Sie auf „Bearbeiten“ und bewegen Sie , um die Uhr an eine andere Position zu bewegen, oder tippen Sie auf , um sie zu löschen.
Stellen eines Weckers: Tippen Sie auf „Wecker“ und dann auf .
Ändern der Weckereinstellung: Tippen Sie auf „Bearbeiten“ und auf , um die Einstellungen zu ändern, oder tippen Sie auf , um sie zu löschen.
Festlegen eines Timers für den Ruhezustand: Tippen Sie auf „Timer“, wählen Sie eine Uhrzeit, tippen Sie auf „Töne“, dann auf „Wiedergabe stoppen“, auf „Festlegen“ und anschließend auf „Starten“.
Uhr

18
85
Suchen nach Standorten
ACHTUNG: Wichtige Hinweise zum sicheren Navigieren und zur Vermeidung von Ablenkungen beim Fahren im Auto finden Sie unter Sicherheitsinformationen auf Seite 142.
Abrufen weiterer InfosAbrufen weiterer Infos
Auf Stecknadel tippen, um Info-Banner einzublendenAuf Stecknadel tippen, um Info-Banner einzublenden
Drucken, Anzeigen von Verkehrslage und Ergebnislisten oder Auswählen der Ansicht
Drucken, Anzeigen von Verkehrslage und Ergebnislisten oder Auswählen der Ansicht
Abrufen von Wegbeschreibungen Abrufen von Wegbeschreibungen
Eingeben eines SuchbegriffsEingeben eines Suchbegriffs
Aktuellen Standort anzeigenAktuellen Standort anzeigen
Schnellanzeige von FahrtroutenSchnellanzeige von Fahrtrouten
Doppeltippen zum Einzoomen, Tippen mit zwei Fingern zum Auszoomen Oder Ausschnitt auf- oder zuziehen
Doppeltippen zum Einzoomen, Tippen mit zwei Fingern zum Auszoomen Oder Ausschnitt auf- oder zuziehen
Aktuelle PositionAktuelle Position
Flyover (3D in Standardansicht)Flyover (3D in Standardansicht)
Wichtig: Apps für Karten, für Wegbeschreibungen, für 3D- und für Flyover-Ansichten sowie für standortbasierte Dienste benötigen Datendienste. Diese Datendienste unterliegen Änderungen und stehen möglicherweise in bestimmten Ländern oder Gebieten nicht zur Verfügung. Dies kann dazu führen, dass bestimmte Karten, Wegbeschreibungen, 3D- und Flyover-Ansichten oder standortbasierte Informationen nicht verfügbar, nicht präzise oder nicht vollständig sind. Vergleichen Sie die auf dem iPad angezeigten Informationen mit dem, was Sie tatsächlich sehen. Beachten Sie außerdem mögliche Verkehrs- und Straßenschilder etc. Für einige Funktionen von Karten sind Ortungsdienste erforderlich. Weitere Informationen unter Datenschutz auf Seite 136.
Karten

Kapitel 18 Karten 86
Suchen eines Orts: Tippen Sie auf das Suchfeld und geben Sie eine Adresse oder andere Informationen ein. Zum Beispiel:
• Kreuzung („8th and market“)
• Gegend („greenwich village“)
• Sehenswürdigkeit („guggenheim“)
• Postleitzahl
• Unternehmen („kino“, „restaurants in san francisco“, „apple inc new york“)Alternativ können Sie auf einen der Vorschläge in der Liste unter dem Suchfeld tippen.
Navigieren in Karten:
• Bewegen nach oben, unten, links oder rechts: Ziehen Sie den Bildschirm in die gewünschte Richtung.
• Drehen der Karte: Führen Sie mit zwei Fingern eine Kreisbewegung auf dem Bildschirm aus. In der rechten oberen Ecke wird ein Kompass eingeblendet, der die Ausrichtung der Karte verdeutlicht.
• Zurückkehren zur Ausrichtung nach Norden: Tippen Sie auf .
Suchen nach dem Standort eines Kontakts oder eines Lesezeichens aus dem letzten Suchvorgang: Tippen Sie auf .
Abrufen und Freigeben von Informationen zu einem Standort: Tippen Sie auf die Stecknadel, um den Informationsbanner einzublenden. Tippen Sie danach auf . Sie können, sofern verfüg-bar, Beiträge anderer Benutzer und Fotos von Yelp abrufen. Sie können außerdem Routen abru-fen, Firmen kontaktieren, die Homepage besuchen, die Firma zu Ihren Kontakten hinzufügen, Standortdaten freigeben oder den Ort mit einem Lesezeichen versehen.
• Lesen von Beiträgen: Tippen Sie auf „Beiträge“. Tippen Sie auf die Tasten unter den Beiträgen, wenn Sie weitere Yelp-Funktionen nutzen wollen.
• Anzeigen von Fotos: Tippen Sie auf „Fotos“.
• Publizieren der Standortdaten per E-Mail, Textnachricht, Tweet oder Post auf Facebook: Tippen Sie auf „Ort senden“. Damit Sie einen Tweet oder einen Post für Facebook senden können, müssen Sie an Ihrem jeweiligen Account angemeldet sein. Weitere Informationen unter Freigeben / Senden / Teilen auf Seite 33.
Markieren eines Orts mit einer Stecknadel: Berühren Sie den Bildschirm, bis die Stecknadel angezeigt wird.
Umschalten zwischen Standard-, Hybrid- und Satellitenansicht: Tippen Sie auf die rechte untere Ecke.
Senden eines Problemberichts: Tippen Sie auf die rechte untere Ecke.
Abrufen von Routen- und WegbeschreibungenAbrufen von Anfahrtsbeschreibungen: Tippen Sie auf und danach auf . Geben Sie den Start- und den Zielort ein und tippen Sie auf „Route“. Sie können, sofern verfügbar, einen Ort oder eine Route auch aus der eingeblendeten Liste auswählen. Tippen Sie, wenn mehrere Routen angezeigt werden, auf die Route, die verwendet werden soll.
• Hören von Abzweigungsanweisungen (iPad Wi-Fi + Cellular): Tippen Sie auf „Start“.
Die App „Karten“ verfolgt den zurückgelegten Weg und leitet Sie mit gesproche-nen Abzweigungsanweisungen an Ihr Ziel. Tippen Sie zum Ein- und Ausblenden der Bedienelemente auf den Bildschirm.

Kapitel 18 Karten 87
Auch wenn das iPad automatisch gesperrt wird, werden die Streckenabschnitte auf dem Bildschirm weiterhin angezeigt und die Sprachansagen fortgesetzt. Sie können, während Sie die Sprachansagen der Apps „Karten“ verfolgen, eine andere App verwenden. Tippen Sie auf den Banner am oberen Bildschirmrand, um zu „Karten“ zurückzukehren.
• Hören von Abzweigungsanweisungen (nur iPad Wi-Fi): Tippen Sie auf „Start“ und streichen Sie mit dem Finger nach links, um die jeweils nächste Anweisung einzublenden.
• Zurückkehren zur Routenübersicht: Tippen Sie auf „Übersicht“.
• Anzeigen der Abzweigungsanweisungen als Liste: Tippen Sie im Bildschirm „Übersicht“ auf .
• Stoppen der Abzweigungsanweisungen: Tippen Sie auf „Ende“.
Abrufen der Schnellroute ab dem aktuellem Standort: Tippen Sie auf dem Banner des Zielorts auf und tippen Sie anschließend auf „Route hierhin“.
Abrufen von Fußwegbeschreibungen: Tippen Sie auf und danach auf . Geben Sie den Start- und den Zielort ein und tippen Sie auf „Starten“. Sie können, sofern verfügbar, einen Ort oder eine Route auch aus der eingeblendeten Liste auswählen. Tippen Sie auf „Start“ und streichen Sie mit dem Finger nach links, um die jeweils nächste Anweisung einzublenden.
Abrufen von Wegbeschreibungen mit öffentlichen Verkehrsmitteln: Tippen Sie auf , geben Sie den Start- und den Zielort ein, tippen Sie danach auf und anschließend auf „Starten“. Sie können, sofern verfügbar, einen Ort oder eine Route auch aus der eingeblendeten Liste auswäh-len. Laden und öffnen Sie die Apps für die öffentlichen Verkehrsmittel, die Sie nutzen wollen.
Anzeigen der Verkehrslage: Tippen Sie auf die rechte untere Ecke und danach auf „Verkehr“. Eine orangefarbene Markierung weist auf einen Punkt hin, an dem der Verkehr langsamer fließt. Eine rote Markierung kennzeichnet einen Punkt mit Stop-and-Go-Verkehr. Tippen Sie auf eine solche Markierung, um die Verkehrsmeldung zu erhalten.
3D- und Flyover-AnsichtenBeim iPad und neueren Modellen können viele Städte und Orte auf der ganzen Welt in der 3D-Ansicht („Standard“) oder der Flyover-Ansicht („Satellit“ oder „Hybrid“) dreidimensional darge-stellt werden. Sie können in diesen Ansichten auf die gewohnte Weise navigieren und einzelne Gebäude heranzoomen. Sie können auch den Kamerawinkel anpassen.
The Transamerica Pyramid Building ist eine eingetragene Dienstleistungsmarke der Transamerica Corporation.The Transamerica Pyramid Building ist eine eingetragene Dienstleistungsmarke der Transamerica Corporation.
Verwenden der 3D- oder Flyover-Ansicht: Zoomen Sie die Karte heran, bis die Taste oder aktiviert wird. Tippen Sie auf die Taste. Alternativ können Sie mit zwei Fingern nach oben strei-chen. Sie können zwischen der 3D- und der Flyover-Ansicht umschalten, wenn Sie auf die rechte untere Ecke tippen.
Anpassen des Kamerawinkels: Streichen Sie mit zwei Fingern nach oben oder unten.

Kapitel 18 Karten 88
Festlegen der Einstellungen für „Karten“Festlegen der Einstellungen für „Karten“: Wählen Sie „Einstellungen“ > „Karten“. Zu den Einstellungen gehören:
• Lautstärke der Navigationsstimme (iPad Wi-Fi + Cellular)
• Angabe von Distanzen in Meilen oder in Kilometern
• Sprache und Größe von Etiketten

19
89
Übertragen von MusikÜbertragen von Musik und anderen Audioinhalten auf das iPad:
• Kaufen und Laden von Musik im iTunes Store: Tippen Sie in der App „Musik“ auf „Store“. Weitere Informationen unter Kapitel 20, iTunes Store, auf Seite 95.
• Automatisches Laden von auf Ihren anderen iOS-Geräten oder Computern gekaufter Musik: Weitere Informationen unter Verwenden von iCloud auf Seite 16.
• Synchronisieren von Inhalten mit iTunes auf Ihrem Computer: Weitere Informationen unter Synchronisieren mit iTunes auf Seite 18.
• Verwenden von iTunes Match zum Speichern Ihrer Musikmediathek in iCloud: Weitere Informationen unter iTunes Match auf Seite 93.
Abspielen von Musik
ACHTUNG: Wichtige Hinweise zur Vorbeugung vor Hörschäden unter Sicherheitsinformationen auf Seite 142.
Sie können Audiomaterial über die integrierten Lautsprecher, am Kopfhöreranschluss ange-schlossenen Kopfhörer oder Bluetooth-Stereokopfhörer anhören, die mit dem iPad drahtlos verbunden sind. Wenn Kopfhörer angeschlossen oder drahtlos verbunden sind, ist der interne Lautsprecher stummgeschaltet.
Wiedergeben eines Musiktitels: Suchen Sie nach dem Titel per Wiedergabeliste, Interpret, Musiktitel oder einer anderen Kategorie und tippen Sie auf den Titel. Die Bedienelemente für die Wiedergabe werden oben im Bildschirm angezeigt.
• Anzeigen weiterer Tasten für die Suche: Tippen Sie auf „Mehr“.
• Springen zu einer beliebigen Stelle in einem Musiktitel: Bewegen Sie die Abspielposition auf der Navigationsleiste. Streichen Sie mit dem Finger langsam nach unten, um die Scrubbing-Geschwindigkeit anzupassen.
Öffnen des Bildschirms „Sie hören“: Tippen Sie auf eine Miniatur eines Albumcovers oben auf dem Bildschirm.
• Anzeigen der Bedienelemente: Tippen Sie auf den Bildschirm.
• Durchsuchen von Musiktiteln mithilfe des Albumcovers: Streichen Sie mit dem Finger nach links oder rechts über den Bildschirm. Die Wiedergabe der Titel wird automatisch gestartet.
Musik

Kapitel 19 Musik 90
• Anzeigen aller Musiktitel des Albums, das den aktuellen Musiktitel enthält: Tippen Sie auf . Tippen Sie auf einen Musiktitel, um ihn abzuspielen. Um zurück zum Bildschirm „Sie hören“ zu gelangen, wählen Sie erneut .
• Bewerten von Titeln: Tippen Sie in der Listendarstellung der Titel auf die Reihe mit Punkten darüber, um Sterne zu vergeben. Verwenden Sie bei der Erstellung von intelligenten Wiedergabelisten in iTunes Bewertungen.
Bewegen, um zurück oder nach vorne zu springenBewegen, um zurück oder nach vorne zu springen
Anpassen der LautstärkeAnpassen der Lautstärke
Zurück Zurück Blättern in Musiktiteln Blättern in Musiktiteln
TitellisteTitelliste
Wechseln zwischen Wiedergabe und NavigationWechseln zwischen Wiedergabe und Navigation
Erstellen einer Genius-WiedergabelisteErstellen einer Genius-Wiedergabeliste
Wiedergabe/PauseWiedergabe/Pause
WiederholenWiederholen
Zufällige WiedergabeZufällige Wiedergabe
AirPlayAirPlay
Suchen nach Musik (Titel, Interpret, Alben und Komponisten): Geben Sie beim Suchen einen Text in das Suchfeld unten rechts auf dem Bildschirm ein. Sie können auch vom Home-Bildschirm aus nach Musiktiteln suchen. Weitere Informationen unter Suchen auf Seite 31.
Anzeigen der Audiobedienelemente beim Verwenden einer anderen App: Doppelklicken Sie die Home-Taste und streichen Sie unten auf dem Bildschirm nach rechts.
Derzeit verwendete Audioapp – durch Tippen öffnen
Derzeit verwendete Audioapp – durch Tippen öffnen
Anzeigen der Audiobedienelemente bei gesperrtem Bildschirm: Drücken Sie zweimal die Home-Taste .
Wiedergeben von Musik über AirPlay-Lautsprecher oder Apple TV: Tippen Sie auf . Weitere Informationen unter AirPlay auf Seite 35.

Kapitel 19 Musik 91
Podcasts und HörbücherIm Bildschirm „Sie hören“ werden die Bedienelemente für Podcasts und Hörbücher angezeigt, wenn die Wiedergabe gestartet wird.
Hinweis: Die App „Podcasts“ können Sie kostenlos aus dem App Store laden. Weitere Informationen unter Kapitel 24, Podcasts, auf Seite 105. Wenn Sie die App „Podcasts“ installieren, werden die Podcast-Inhalte und die zugehörigen Bedienelemente aus der App „Musik“ entfernt.
Festlegen der Wiedergabegeschwindigkeit für Podcasts: Tippen Sie auf . Tippen Sie ein wei-teres Mal, um die Geschwindigkeit zu ändern.
• = mit doppelter Geschwindigkeit wiedergeben
• = mit halber Geschwindigkeit wiedergeben
• = mit normaler Geschwindigkeit wiedergeben
Wiederholen der letzten 15 Sekunden eines Podcasts: Tippen Sie auf .
Laden weiterer Podcast-Folgen: Tippen Sie auf „Podcasts“ (tippen Sie zunächst auf „Mehr“, wenn „Podcasts“ nicht angezeigt wird). Tippen Sie danach auf einen Podcast, um eine Liste mit den verfügbaren Folgen anzuzeigen.
WiedergabelistenErstellen einer Wiedergabeliste: Zeigen Sie Ihre Wiedergabelisten an und tippen Sie oben in der Liste auf „Neu“. Geben Sie dann einen Titel ein. Wählen Sie Titel und Videos aus und tippen Sie dann auf „Fertig“.
Bearbeiten einer Wiedergabeliste: Tippen Sie in der Listenansicht auf die Wiedergabeliste und dann auf „Bearbeiten“.
• Hinzufügen weiterer Titel: Tippen Sie auf „Titel hinzufügen“.
• Löschen eines Titels: Tippen Sie auf . Wenn Sie einen Titel aus einer Liste löschen, wird er nicht vom iPad gelöscht.
• Ändern der Reihenfolge der Titel: Legen Sie Ihren Finger auf und bewegen Sie den Titel.
Wenn Sie das iPad das nächste Mal mit Ihrem Computer synchronisieren, werden neue und geänderte Wiedergabelisten mit Ihrer iTunes-Mediathek oder drahtlos via iCloud synchronisiert, wenn Sie iTunes Match abonniert haben.
Löschen einer Wiedergabeliste: Legen Sie in „Listen“ Ihren Finger auf eine Wiedergabeliste und tippen Sie dann auf .
Löschen eines Titels vom iPad: Legen Sie in „Titel“ Ihren Finger auf den entsprechenden Titel und tippen Sie auf „Löschen“.
Der Titel wird vom iPad gelöscht, jedoch nicht aus der iTunes-Mediathek auf Ihrem Mac oder PC oder iCloud.
Solange iTunes Match aktiviert ist, können Sie keine Musiktitel löschen. Bei zusätzlichem Speicherplatzbedarf löscht iTunes Match Musiktitel automatisch, wobei die ältesten und am wenigsten gespielten Titel den Anfang machen.

Kapitel 19 Musik 92
GeniusBei einer Genius-Wiedergabeliste handelt es sich um eine Sammlung von Musiktiteln aus Ihrer Mediathek, die gut zusammenpassen. Genius ist ein kostenloser Dienst, zu dessen Nutzung eine Apple-ID erforderlich ist.
Ein Genius-Mix ist eine Auswahl von Musiktiteln aus dem gleichen Genre, die jedes Mal neu aus Ihrer Mediathek zusammengestellt wird, wenn Sie den Mix wiedergeben.
Verwenden von Genius auf dem iPad: Aktivieren Sie Genius in iTunes auf Ihrem Computer und synchronisieren Sie das iPad mit iTunes. Genius-Mixe werden automatisch synchronisiert, sofern Sie Ihre Musik nicht manuell verwalten. Genius-Wiedergabelisten können ebenfalls synchronisiert werden.
Abspielen eines Genius-Mix: Tippen Sie auf „Listen“ und einen Genius-Mix oben in der Wiedergabeliste.
Erstellen einer Genius-Liste: Spielen Sie einen Musiktitel ab und tippen dann oben im Bildschirm auf .
Die Genius-Wiedergabeliste wird zu Ihren Wiedergabelisten nach den Genius-Mixen hinzugefügt
Wiedergeben einer Genius-Liste: Tippen Sie auf die Liste.
• Aktualisieren der Wiedergabeliste: Tippen Sie auf „Aktual.“.
• Sichern der Wiedergabeliste: Tippen Sie auf „Sichern“. Die Wiedergabeliste wird mit dem Namen des gewählten Titels gesichert und mit gekennzeichnet.
Ersetzen der Genius-Liste mit einem anderen Titel: Spielen Sie einen Musiktitel ab und tippen Sie auf .
Bearbeiten einer gesicherten Genius-Liste: Tippen Sie auf die Wiedergabeliste und dann auf „Bearbeiten“.
• Löschen eines Titels: Tippen Sie auf .
• Ändern der Reihenfolge der Titel: Legen Sie Ihren Finger auf und bewegen Sie den Titel.
Löschen einer gesicherten Genius-Liste: Legen Sie den Finger auf die Liste und tippen Sie auf .
Auf dem iPad erstellte Genius-Wiedergabelisten werden auf Ihren Computer kopiert, wenn Sie das Gerät mit iTunes synchronisieren.
Hinweis: Nachdem eine Genius-Liste mit iTunes synchronisiert wurde, können Sie sie nicht mehr direkt auf dem iPad löschen. Verwenden Sie iTunes, um den Namen der Wiedergabeliste zu bear-beiten, die Synchronisierung zu beenden oder die Wiedergabeliste zu löschen.
SiriSie können mit Siri (iPad 3. Generation oder neuer) die Musikwiedergabe steuern. Weitere Informationen unter Kapitel 4, Siri, auf Seite 41.
Verwenden von Siri, um Musik wiederzugeben: Drücken und halten Sie die Home-Taste .
• Wiedergeben von Musik und Unterbrechen der Musikwiedergabe: Sagen Sie „Abspielen“ oder „Musik spielen“. Zum Unterbrechen der Wiedergabe sagen Sie „Anhalten“, „Musik anhalten“ oder „Stopp“. Weitere mögliche Befehle sind „Nächster Titel“ oder „Vorheriger Titel“.
• Wiedergeben eines Albums, eines Interpreten oder einer Wiedergabeliste: Sagen Sie zunächst „Abspielen“, danach „Album“, „Interpret“ oder „Wiedergabeliste“ und schließlich den Namen.
• Zufällige Wiedergabe der aktuellen Wiedergabeliste: Sagen Sie „Zufällig“.

Kapitel 19 Musik 93
• Abrufen zusätzlicher Informationen über den aktuellen Titel: Sagen Sie „Wie heißt der Song“, „Welcher Titel ist das“ oder „Wer singt dieses Lied“.
• Wiedergeben ähnlicher Titel mittels Genius: Sagten Sie „Genius“, „Ähnliche Titel spielen“ oder „Ähnliche Lieder spielen“.
iTunes MatchiTunes Match speichert Ihre Musikmediathek in iCloud, einschließlich den von CDs impor-tierten Titeln. So können Sie Ihre Sammlung immer und überall auf dem iPad und ande-ren iOS-Geräten und Computern genießen. Bei iTunes Match handelt es sich um ein kostenpflichtiges Abonnement.
Hinweis: iTunes Match ist nicht in allen Regionen verfügbar. Es können Roaming-Gebühren anfallen, wenn unter „Einstellungen“ > „Musik“ > „Mobile Daten verwenden“ aktiviert ist.
Abonnieren von iTunes Match: Wählen Sie in iTunes auf Ihrem Computer „Store“ > „iTunes Match aktivieren“ und klicken Sie auf die Taste „Abonnieren“.
Nach dem Abonnieren fügt iTunes Ihre Musik, Wiedergabelisten und Genius-Mixe zu iCloud hinzu. Titel, die bereits mit der Musik im iTunes Store abgestimmt wurden, sind in iCloud automa-tisch verfügbar. Andere Musiktitel werden geladen. Sie können Titel, die mit iTunes Match verar-beitet wurden, in iTunes Plus-Qualität anhören (bis zu 256 kBit/s AAC ohne Kopierschutz), auch wenn die ursprüngliche Datei eine geringere Qualität hatte. Weitere Informationen erhalten Sie unter www.apple.com/de/icloud/features.
Aktivieren von iTunes Match: Wählen Sie „Einstellungen“ > „Musik“.
Durch das Aktivieren von iTunes Match werden synchronisierte Musiktitel vom iPad entfernt und Genius-Mixe und Genius-Wiedergabelisten deaktiviert.
Hinweis: Wenn die Option „Mobile Daten verwenden“ aktiviert ist, können Mobilfunkgebühren anfallen.
Die Musiktitel werden automatisch auf Ihr iPad geladen, wenn Sie die Wiedergabe starten. Sie können Musiktitel aber auch manuell laden.
Laden eines Albums auf das iPad: Tippen Sie auf „Alben“, wählen Sie eine Album aus und tippen Sie auf .
Beschränken der Anzeige auf aus iCloud geladene Musiktitel: Wählen Sie „Einstellungen“ > „Musik“ und deaktivieren Sie die Option „Alle Musikdateien“. (Diese Option wird nur angezeigt, wenn iTunes Match aktiviert ist.)
Verwalten eigener Geräte mit iTunes Match oder der Funktion für automatische Downloads: Starten Sie iTunes auf Ihrem Computer und wählen Sie „Meinen Account anzeigen“ im Menü „Store“. Melden Sie sich an und klicken Sie im Bereich „iTunes in der Cloud“ auf „Geräte verwalten“.

Kapitel 19 Musik 94
PrivatfreigabeMit der Funktion „Privatfreigabe“ können Sie Musik, Filme und Fernsehsendungen aus der iTunes-Mediathek auf Ihrem Computer oder PC wiedergeben. Dafür müssen sich das iPad und der Computer im gleichen WLAN-Netzwerk befinden.
Hinweis: Für die Privatfreigabe ist iTunes 10.2 oder neuer erforderlich, verfügbar unter www.itunes.com/de/download. Bonusmaterial wie digitale CD-Booklets und iTunes Extras können nicht freigegeben werden.
Wiedergeben von Musik auf Ihrem iPad von Ihrer iTunes-Mediathek: 1 Wählen Sie in iTunes auf Ihrem Computer „Erweitert“ > „Privatfreigabe aktivieren“. Melden Sie
sich an und klicken Sie auf „Privatfreigabe anlegen“.
2 Öffnen Sie auf dem iPad „Einstellungen“ > „Musik“ und melden Sie sich mit der gleichen Apple-ID und dem gleichen Kennwort bei der Privatfreigabe an.
3 Tippen Sie in „Musik“ auf „Mehr“ und auf „Freigegeben“ und wählen Sie dann Ihre Mediathek aus.
Zurückkehren zu den Inhalten auf dem iPad: Tippen Sie auf „Freigegeben“ und wählen Sie „Mein iPad“.
MusikeinstellungenWählen Sie „Einstellungen“ > „Musik“, um die Optionen für die App „Musik“ festzulegen. Hierzu gehören:
• Anpassen der Lautstärke (zum Normalisieren des Lautstärkepegels an Ihre Audioinhalte)
• Equalizer (EQ)
Hinweis: Die Equalizer-Einstellung gilt für die gesamte Audioausgabe – auch für die Ausgabe über den Kopfhöreranschluss und über AirPlay. In der Regel wirkt sich die Equalizer-Einstellung aber nur auf Musik aus, die Sie mit der App „Musik“ wiedergeben.
Die Einstellung „Late Night“ gilt für die gesamte Audioausgabe – die Audioausgabe von Musiktiteln und von Videos. Die Einstellung „Late Night“ bewirkt eine Komprimierung des dynamischen Bereichs der Audioausgabe, sodass die Lautstärke bei leisen Passagen angeho-ben und bei lauten Passagen reduziert wird. Die Verwendung dieser Einstellung empfiehlt sich für Situationen, in denen Sie Musik in einer Umgebung mit hohem Außengeräuschpegel anhören wollen (zum Beispiel in einem Flugzeug).
• Gruppieren nach Albuminterpret
• iTunes Match
• Privatfreigabe
Festlegen der maximalen Lautstärke: Wählen Sie „Einstellungen“ > „Musik“ > „Maximale Lautstärke“ und stellen Sie die gewünschte maximale Lautstärke mit dem Schieberegler ein.
Unterbinden von Änderungen an der maximalen Lautstärke: Wählen Sie „Einstellungen“ > „Musik“ > „Einschränkungen“ > „Maximale Lautstärke“ und aktivieren Sie die Option „ Änderungen nicht zulassen“.

20
95
Der iTunes Store bietet Ihnen die Möglichkeit, Musikvideos, TV-Sendungen, Musiktitel und Podcasts auf Ihr iPad zu übertragen.
Blättern Blättern
Erneutes Laden von KäufenErneutes Laden von Käufen
Ändern der KategorienÄndern der Kategorien
Verwenden Sie den iTunes Store zum:
• Suchen nach Musik, Videos, TV-Sendungen, Filmen, Klingeltönen und anderen Medien
• Laden früherer Einkäufe
Hinweis: Sie benötigen eine Internetverbindung und eine Apple-ID, um den iTunes Store nutzen zu können.
Durchsuchen des Inhalts: Tippen Sie auf eine Kategorie. Tippen Sie auf „Genres“, um die Liste zu filtern. Tippen Sie auf ein Objekt, um weitere Informationen dazu anzuzeigen.
Suchen nach Inhalten: Tippen Sie auf „Suchen“ (tippen Sie zuerst auf „Mehr“, falls „Suchen“ nicht angezeigt wird). Tippen Sie danach auf das Suchfeld und geben Sie einen oder mehrere Suchbegriffe ein. Tippen Sie anschließend auf „Suchen“.
Anzeigen eines Objekts in der Vorschau: Tippen Sie auf einen Musiktitel oder ein Video, um eine Hörprobe bzw. eine Vorschau wiederzugeben.
iTunes Store

Kapitel 20 iTunes Store 96
Kaufen eines Objekts: Tippen Sie auf den Preis eines Objekts (bzw. auf „Gratis“). Tippen Sie danach ein weiteres Mal, um es zu kaufen. Haben Sie ein Objekt bereits gekauft, wird anstelle des Preises die Taste „Laden“ angezeigt. Der Preis wird nicht nochmals berechnet. Werden Objekte geladen, können Sie deren Ladestatus anzeigen, indem Sie auf „Mehr“ und auf „Downloads“ tippen.
Ausleihen eines Films: In einigen Regionen können bestimmte Filme ausgeliehen werden. Sie haben 30 Tage Zeit, die Wiedergabe des ausgeliehenen Films zu starten. Nachdem die Wiedergabe gestartet wurde, können Sie den Film innerhalb von 24 Stunden beliebig oft anse-hen. Nach diesen Zeitvorgaben wird der Film automatisch gelöscht.
Laden eines früheren Einkaufs: Tippen Sie auf „Käufe“. Wählen Sie „Einstellungen“ > „iTunes & App Stores“, wenn Objekte, die mit anderen Geräten gekauft wurden, automatisch geladen werden sollen.
Einlösen einer Geschenkkarte oder eines Codes: Tippen Sie auf eine Kategorie (zum Beispiel „Musik“), blättern Sie nach unten und tippen Sie auf „Einlösen“.
Anzeigen und Bearbeiten Ihres Accounts: Wählen Sie „Einstellungen“ > „iTunes & App Stores“ und tippen Sie auf Ihre Apple-ID und danach auf „Apple-ID anzeigen“. Tippen Sie auf ein Objekt, um es zu bearbeiten. Tippen Sie zum Ändern Ihres Kennwortes auf das Feld „Apple-ID“.
Aktivieren und Deaktivieren der Option „iTunes Match“: Wählen Sie „Einstellungen“ > „iTunes & App Stores“ . iTunes Match ist ein Subskriptionsdienst, mit dem Ihre gesamte Musikmediathek in iCloud gespeichert wird, sodass Sie von überall auf Ihre Musik zugreifen und sie anhören können.
Anmelden mit einer anderen Apple-ID: Wählen Sie „Einstellungen“ > „iTunes & App Stores“ und tippen Sie auf Ihren Account-Namen und danach auf „Abmelden“. Beim nächsten Laden einer App können Sie eine andere Apple-ID eingeben.
Laden von Einkäufen über das Mobilfunknetz (Wi-Fi + Cellular-Modelle): Wählen Sie „Einstellungen“ > „iTunes & App Stores“ > „Mobile Daten verwenden“. Dadurch wird auch die Wiedergab von Titeln über iTunes Match aktiviert. Für das Laden von Einkäufen und für die Ausführung von iTunes Match über das Mobilfunknetz fallen möglicherweise Gebühren von Ihrem Anbieter an.

21
97
Auf einen BlickVerwenden Sie den App Store, um Apps zum iPad hinzuzufügen. Suchen, kaufen und laden Sie Programme, die speziell für iPad oder iPhone und iPod touch entworfen wurden.
Blättern Blättern
Erneutes Laden von KäufenErneutes Laden von Käufen
Verwenden des App Store:
• Blättern oder gezieltes Suchen nach kostenlosen oder kostenpflichtigen Apps
• Herunterladen von vorherigen Einkäufen und Updates
• Einlösen einer Geschenkkarte oder Laden eines Codes
• Empfehlen einer App an Freunde
• Verwalten Ihres App Store Accounts
Hinweis: Sie benötigen eine Internetverbindung und eine Apple-ID, um den App Store zu nutzen.
Kaufen einer App: Tippen Sie auf den Preis der App (oder tippen Sie auf „Gratis“) und anschlie-ßend auf „Kaufen“. Wenn Sie die App bereits gekauft haben, wird „Installieren“ anstelle des Preises angezeigt. Sie müssen eine App nicht noch einmal bezahlen, um sie erneut zu laden. Solange eine App heruntergeladen wird, wird auf dem Home-Bildschirm ihr Symbol zusammen mit einem Statusbalken angezeigt.
App Store

Kapitel 21 App Store 98
Laden eines früheren Einkaufs: Tippen Sie auf „Aktualisieren“ und danach auf „Einkäufe“. Wählen Sie „Einstellungen“ > „iTunes & App Stores“, wenn Einkäufe, die mit anderen Geräten getätigt wurden, automatisch geladen werden sollen.
Laden von Updates für Apps: Tippen Sie auf „Updates“. Tippen Sie auf eine App, um sich über die neue Version zu informieren, und tippen Sie dann auf „Aktualisieren“, um sie herunterzuladen. Sie können auch auf „Alle aktualisieren“ tippen, um alle Apps in der Liste herunterzuladen.
Einlösen einer Geschenkkarte oder Laden eines Codes: Tippen Sie auf „Highlights“, blättern Sie auf dem Bildschirm nach unten und tippen auf „Einlösen“.
Empfehlen einer App an Freunde: Navigieren Sie zu der App, tippen Sie auf und geben Sie an, auf welche Weise Sie Ihre Freunde über die App informieren wollen.
Anzeigen und Bearbeiten Ihres Accounts: Wählen Sie „Einstellungen“ > „iTunes & App Stores“ und tippen Sie auf Ihre Apple-ID und danach auf „Apple-ID anzeigen“. Sie können iTunes-News-letter abonnieren und die Datenschutzvereinbarung von Apple lesen. Tippen Sie zum Ändern Ihres Kennwortes auf das Feld „Apple-ID“.
Anmelden mit einer anderen Apple-ID: Wählen Sie „Einstellungen“ > „iTunes & App Stores“ und tippen Sie auf Ihren Account-Namen und danach auf „Abmelden“. Beim nächsten Laden einer App können Sie eine andere Apple-ID eingeben.
Erstellen einer neuen Apple-ID: Wählen Sie „Einstellungen“ > „iTunes & App Store“, tippen Sie auf „Neue Apple-ID erstellen“ und befolgen Sie die angezeigten Anleitungen.
Laden von Einkäufen über das Mobilfunknetz (Wi-Fi + Cellular-Modelle): Wählen Sie „Einstellungen“ > „iTunes & App Stores“ > „Mobile Daten verwenden“. Für das Laden von Einkäufen über das mobile Datennetzwerk fallen möglicherweise Gebühren von Ihrem Telefonanbieter an. Apps von Tageszeitungen können nur über WLAN aktualisiert werden.
Löschen von AppsLöschen einer aus dem App Store stammenden App: Legen Sie im Home-Bildschirm den Finger auf das Symbol der App, bis es anfängt, sich leicht zu bewegen, und tippen Sie dann auf
. Vorinstallierte Apps können nicht gelöscht werden. Drücken Sie die Home-Taste , wenn Sie fertig sind.
Zusammen mit der App werden auch alle zugehörigen Daten gelöscht. Eine App, die Sie im App Store gekauft, können Sie nach dem Löschen jederzeit kostenfrei neu laden.
Weitere Informationen zum endgültigen Löschen aller Apps, Daten und Einstellungen finden Sie unter Zurücksetzen auf Seite 134.

22
99
Im Zeitungskiosk können Sie Apps verwalten, mit denen Sie Zeitschriften, Magazine und Zeitungen beziehen. Hier werden Sie auch informiert, wenn eine neue Ausgabe einer Zeitschrift oder Zeitung zum Lesen bereitsteht.
Finden von Zeitungskiosk-Apps.Finden von Zeitungskiosk-Apps.
Finger auf ein Magazin/eine Zeitung legen, um das Objekt neu anzuordnen.
Finger auf ein Magazin/eine Zeitung legen, um das Objekt neu anzuordnen.
Der Zeitungskiosk verwaltet Apps für Magazine, Zeitschriften und und Zeitungen in einem über-sichtlichen und leicht zugänglichen Regal.
Suchen von Apps für Zeitungskiosk: Tippen Sie auf „Zeitungskiosk“, um das Regal anzuzeigen, und wählen Sie dann „Store“. Wenn Sie eine neue Zeitungskiosk-App kaufen, wird diese automa-tisch zu Ihrem Regal hinzugefügt. Öffnen Sie die App, nachdem sie geladen wurde, um die ver-schiedenen Ausgaben und Abonnementoptionen anzuzeigen. Bei Abonnements handelt es sich um App-interne Käufe, die über Ihre Apple-ID abgerechnet werden.
Deaktivieren des automatischen Ladens neuer Ausgaben: Wählen Sie „Einstellungen“ > „Zeitungskiosk“. Sofern die jeweilige App dies unterstützt und eine WLAN-Verbindung verfüg-bar ist, werden neue Ausgaben von Zeitschriften und Zeitungen automatisch geladen und im Zeitungskiosk ausgelegt.
Zeitungskiosk

23
100
Auf einen BlickDie App „iBooks“ ist eine großartige Lösung, um Bücher zu lesen und zu kaufen. Sie können die App kostenlos aus dem App Store laden, um Bücher aller Art – von klassischer Literatur bis hin zum aktuellen Bestseller – zu lesen.
Hinzufügen eines LesezeichensHinzufügen eines Lesezeichens
Doppeltippen zum ZoomenDoppeltippen zum Zoomen
Blättern zu einer anderen SeiteBlättern zu einer anderen Seite
Die App „iBooks“ ist eine großartige Lösung, um Bücher und PDF-Dateien zu lesen. Sie können die App kostenlos aus dem App Store laden, um Bücher aller Art – von klassischer Literatur bis hin zum aktuellen Bestseller – aus dem integrierten iBookstore zu laden. Sie benötigen eine Internetverbindung und eine Apple-ID, damit Sie die App „iBooks“ laden und den iBookstore verwenden können.
Besuchen des iBookstore: Tippen Sie in iBooks auf „Store“, um:
• Bücher durch Stöbern oder Suchen zu finden
• eine Leseprobe des Buchs anzuzeigen
• eine Rezension des Buchs zu lesen oder zu schreiben und die aktuellen Bestseller anzuzeigen
• einen Freund über ein Buch via E-Mail zu informieren
iBooks

Kapitel 23 iBooks 101
Kaufen eines Buchs: Suchen Sie das gewünschte Buch und tippen Sie auf den Preis. Tippen Sie anschließend ein weiteres Mal, um das Buch zu laden:
Abrufen von Informationen über ein Buch: Sie können eine Zusammenfassung des Buchs lesen, eine Rezension lesen und eine Leseprobe des Buchs laden, bevor Sie das Buch kaufen. Nach dem Kauf eines Buchs können Sie selbst eine Rezension schreiben.
Laden eines früheren Einkaufs: Tippen Sie auf „Käufe“. Tippen Sie auf „Laden“ (an der Stelle, an der normalerweise der Preis angezeigt wird), um den Ladevorgang zu starten, während Sie den Store durchstöbern. Der Preis wird nicht nochmals berechnet. Wählen Sie „Einstellungen“ > „iTunes & App Store“, wenn Objekte, die mit anderen Geräten gekauft wurden, automatisch gela-den werden sollen.
Lesen von BüchernEs ist einfach, ein Buch zu lesen. Zeigen Sie Ihr Bücherregal an und tippen Sie auf das Buch, das Sie lesen möchten. Jedes Buch verfügt über bestimmte Funktionen, die auf seinem Inhalt und Format basieren. Einige der unten beschriebenen Funktionen sind möglicherweise nicht in dem Buch vorhanden, das Sie gerade lesen.
Öffnen eines Buchs: Tippen Sie auf das Buch, das Sie lesen möchten. Wird das Buch nicht im Bücherregal angezeigt, streichen Sie nach links oder rechts, um weitere Sammlungen anzuzeigen.
• Anzeigen der Bedienelemente: Tippen Sie auf die Mitte der Seite.
• Vergrößern eines Bilds: Tippen Sie zweimal auf das Bild. Wenn Sie tippen und den Finger auf dem Bildschirm lassen, wird in manchen Büchern eine Lupe eingeblendet, mit der Sie das Bild ansehen können.
• Navigieren zu einer bestimmten Seite: Verwenden Sie die Bedienelemente für die Seitennavigation unten im Bildschirm. Sie können auch auf und eine Seitennummer einge-ben. Tippen Sie danach in den Suchergebnissen auf die Seitennummer.
• Nachschlagen eines Wortes: Wählen Sie ein Wort durch Doppeltippen aus, passen Sie die Auswahl mithilfe der Aktivpunkte an und tippen Sie im angezeigten Menü auf „Nachschlagen“. Definitionen stehen möglicherweise nicht in allen Sprachen zur Verfügung.
• Anzeigen des Inhalts: Tippen Sie auf . Bei einigen Büchern können Sie das Inhaltsverzeichnis auch durch Aufziehen anzeigen.
• Einfügen oder Entfernen von Lesezeichen: Tippen Sie auf . Tippen Sie ein weiteres Mal, um das Lesezeichen zu entfernen. Es ist nicht erforderlich, ein Lesezeichen zu setzen, wenn Sie ein Buch schließen, da sich iBooks die Seite merkt. Sie können mehrere Lesezeichen haben. Tippen Sie auf und danach auf „Lesezeichen“, um alle Lesezeichen anzuzeigen.
Kommentieren eines Buchs: Sie können Notizen und Markierungen zu einem Buch hinzufügen.
• Hinzufügen einer Markierung: Wählen Sie ein Wort durch Doppeltippen aus, passen Sie die Auswahl mithilfe der Aktivpunkte an und tippen Sie auf „Markieren“. Wählen Sie anschließend eine Farbe oder eine Unterstreichung aus.
• Entfernen einer Markierung: Tippen Sie auf den markierten Text und dann auf .
• Hinzufügen einer Notiz: Wählen Sie ein Wort durch Doppeltippen aus, tippen Sie auf „Markieren“ und wählen Sie aus dem angezeigten Menü aus.
• Entfernen einer Notiz: Löschen Sie ihren Text. Tippen Sie zum Entfernen der Notiz und ihrer Markierung auf den hervorgehobenen Text und danach auf .

Kapitel 23 iBooks 102
• Anzeigen aller Notizen: Tippen Sie auf und anschließend auf „Notizen“. Tippen Sie auf , wenn Sie Ihre Notizen drucken oder per E-Mail senden wollen.
Ändern des Erscheinungsbildes eines Buchs: Bei einigen Büchern können Sie Schriftgröße, Schriftart und Seitenfarbe ändern.
• Ändern der Schriftart oder der Schriftgröße: Tippen Sie in die Mitte der aktuellen Seite, um die Bedienelemente anzuzeigen, und tippen Sie dann auf . Tippen Sie auf „Schrift“, um eine Schriftart auszuwählen. Bei einigen Büchern kann die Schriftart nur geändert werden, wenn sich das iPad im Hochformat befindet.
• Ändern der Farbe von Seite und Text: Tippen Sie in die Mitte der aktuellen Seite, um die Bedienelemente anzuzeigen, und tippen Sie auf . Tippen Sie dann auf „Thema“. Diese Einstellung ist für Bücher gültig, die dies unterstützen.
• Ändern der Helligkeit: Tippen Sie in die Mitte der aktuellen Seite, um die Bedienelemente anzu-zeigen, und tippen Sie dann auf . Wird nicht angezeigt, tippen Sie erst auf .
• Aktivieren oder Deaktivieren der Ausrichtung und Worttrennung: Wählen Sie „Einstellungen“ > „iBooks“. PDF-Dateien und einige Bücher unterstützen die Ausrichtung und Worttrennung nicht.
Interaktion mit Multimedia-ObjektenEinige Bücher verfügen über interaktive Elemente wie Filme, Diagramme, Präsentationen, Galerien, 3D-Objekten und Kapitelrezensionen. Zur Interaktion mit Multimedia-Objekten tippen Sie auf, streichen über oder ziehen das Objekt auf und zu. Bei einer Präsentation können Sie zum Beispiel auf tippen, um die Präsentation zu starten und dann jede Folie durch Tippen einzeln anzeigen Zur Vollbildanzeige eines Elements spreizen Sie zwei Finger auseinander. Ziehen Sie die Finger wieder zusammen, wenn Sie fertig sind.
Überprüfen von Notizen und WörterlistenIn Büchern, die diese Funktion unterstützen, können Sie alle Markierungen und Notizen als Karten anzeigen.
Anzeigen Ihrer Notizen: Tippen Sie auf . Sie haben außerdem folgende Möglichkeiten:
• Notizen nach Kapitel anzeigen: Tippen Sie auf ein Kapitel, um dessen Notizen anzuzeigen. Kennzeichnung in der Kapitelliste zeigen die Anzahl der Notizen und der Markierungen an, die Sie in jedem Kapitel hinzugefügt haben. Wird die Kapitelliste nicht angezeigt, tippen Sie auf die Taste „Kapitel“.
• Alle Notizen durchsuchen: Geben Sie ein Wort oder einen Satz in das Suchfeld ein. Wird das Suchfeld nicht angezeigt, tippen Sie auf die Taste „Kapitel“. Tippen Sie auf ein Kapitel, um dessen Notizen anzuzeigen.
• Überprüfen von Notizen und Vokabular auf Karteikarten: Tippen Sie auf die Option für die Karten. Durch Streichen gelangen Sie von einer Karte zur nächsten. Sind auf einer Karte Notizen vorhanden, was durch angezeigt wird, tippen Sie auf die Karte, um sie umzudre-hen. Tippen Sie auf , um auszuwählen, welche Markierungen angezeigt werden, oder um die Karten in Zufallsfolge anzuzeigen. Enthält eine Kapitel eine Wörterliste, können Sie diese eben-falls auf den Karten aufnehmen.
• Senden Ihrer Notizen per E-Mail: Tippen Sie auf . Wählen Sie die Notizen aus, die gesendet werden sollen, und tippen Sie auf „Per E-Mail senden“.
• Löschen von Notizen: Tippen Sie auf . Wählen Sie die Notizen aus, die gelöscht werden sollen, und tippen Sie auf „Löschen“.

Kapitel 23 iBooks 103
Verwalten des BücherregalsMithilfe des Bücherregals können Sie Ihre Bücher und PDF-Dateien durchsuchen. Ferner können Sie Objekte in Sammlungen verwalten.
Finger auf ein Buch legen, um das Objekt neu anzuordnen
Finger auf ein Buch legen, um das Objekt neu anzuordnen
Verfügbar im iBookstore Änderungen an der Verfügbarkeit von Titeln vorbehalten.Verfügbar im iBookstore Änderungen an der Verfügbarkeit von Titeln vorbehalten.
Bewegen eines Buchs oder einer PDF-Datei in eine Sammlung: Zeigen Sie das Bücherregal an und tippen Sie auf „Bearbeiten“. Tippen Sie auf die Objekte, die bewegt werden sollen, und dann auf „Bewegen“ und wählen Sie eine Sammlung aus.
Anzeigen und Verwalten von Sammlungen: Wählen Sie „Sammlungen“. Zum Ändern des Namens einer Sammlung tippen Sie auf „Bearbeiten“. Die integrierten Sammlungen „Bücher“ und „PDFs“ können nicht bearbeitet oder gelöscht werden.
Sortieren des Bücherregals: Tippen Sie auf und wählen Sie eine Sortiemethode aus den Auswahlmöglichkeiten unten auf dem Bildschirm.
Löschen eines Objekts aus dem Bücherregal: Tippen Sie auf „Bearbeiten“ und dann auf das Objekt (Buch oder PDF), das gelöscht werden soll, sodass ein Häkchen angezeigt wird. Tippen Sie auf „Löschen“. Tippen Sie abschließend auf „Fertig“. Wenn Sie ein gekauftes Buch löschen, können Sie es über den Bereich „Gekaufte Artikel“ erneut aus dem iBookstore laden.
Suchen nach einem Buch: Zeigen Sie das Bücherregal an. Tippen Sie auf die Statusleiste, um im Bildschirm nach oben zu blättern. Tippen Sie dann auf . Bei der Suche wird nach dem Buchtitel und dem Namen des Autors gesucht.
Synchronisieren von Büchern und PDF-DateienVerwenden Sie iTunes zum Synchronisieren Ihrer Bücher und PDF-Dateien zwischen dem iPad und Ihrem Computer und zum Kaufen von Büchern im iTunes Store. Wenn das iPad mit Ihrem Computer verbunden ist, können Sie im Bereich „Bücher“ die Objekte zum Synchronisieren auswählen. Sie können auch nicht kopiergeschützte ePub-Bücher und PDF-Dateien, die Sie im Internet finden, Ihrer iTunes-Mediathek hinzufügen.
Synchronisieren eines Buches oder einer PDF-Datei auf dem iPad: Wählen Sie in iTunes auf Ihrem Computer „Ablage“ > „Zur Mediathek hinzufügen“ und anschließend die .pdf-, .epub- oder .ibooks-Datei. Verbinden Sie das iPad zum Synchronisieren mit dem Computer.

Kapitel 23 iBooks 104
Hinzufügen eines Buchs oder einer PDF-Datei zu iBooks ohne Synchronisieren: Wenn die Buch- oder PDF-Datei nicht zu groß ist, können Sie sie von Ihrem Computer aus an sich selbst per E-Mail senden. Öffnen Sie auf dem iPad die E-Mail, legen Sie den Finger auf den Anhang und wählen Sie „In „iBooks“ öffnen“ aus dem angezeigten Menü.
Drucken oder Versenden einer PDF-Datei per E-MailMit iBooks können Sie die Kopie eines PDF-Dokuments per E-Mail versenden und das Dokument komplett oder in Auszügen auf einem AirPrint-Drucker ausdrucken.
Versenden einer PDF-Datei per E-Mail: Öffnen Sie die PDF, tippen Sie auf und wählen Sie „Per E-Mail senden“.
Drucken einer PDF-Datei: Öffnen Sie die PDF, tippen Sie auf und wählen Sie „Drucken“. Weitere Informationen unter Drucken mit AirPrint auf Seite 35.
iBooks-EinstellungeniBooks verwendet Ihre Apple-ID zum Speichern Ihrer Sammlungen, Lesezeichen, Notizen und aktuellen Seiteninformationen, sodass Sie Ihre Bücher auf allen iOS-Geräten lesen können. iBooks sichert die Informationen für alle Bücher, wenn Sie die App öffnen bzw. schließen. Informationen einzelner Bücher werden ebenfalls gesichert, wenn Sie das Buch öffnen oder schließen.
Aktivieren oder Deaktivieren der Synchronisierung: Wählen Sie „Einstellungen“ > „iBooks“.
Einige Bücher greifen auf Video- oder Audiomedien zu, die im Internet gespeichert sind. Das iPad verwendet ein Mobilfunknetz. Für das Abspielen dieser Dateien können Gebühren des Anbieters anfallen.
Aktivieren oder Deaktivieren des Online-Zugriffs auf Video- und Audiomedien: Wählen Sie „Einstellungen“ > „iBooks“ > „Online Audio & Video“.
Ändern des Blätterverhaltens beim Tippen auf linken Rand: Tippen Sie auf „Einstellungen“ > „iBooks“ und danach auf „Auf linken Rand tippen“.

24
105
Anzeigen von Podcasts in Ihrer Mediathek
Anzeigen von Podcasts in Ihrer Mediathek
Alle verfügbaren Podcasts durchsuchen
Alle verfügbaren Podcasts durchsuchen
Die bekanntesten Folgen durchsuchen und in der Vorschau anzeigen
Die bekanntesten Folgen durchsuchen und in der Vorschau anzeigen
Blättern, um die gesamte Mediathek anzuzeigen
Blättern, um die gesamte Mediathek anzuzeigen
Auf Podcast tippen, um die verfügbaren Folgen anzuzeigen
Auf Podcast tippen, um die verfügbaren Folgen anzuzeigen
Löschen eines PodcastsLöschen eines Podcasts
Bedienelemente für die Wiedergabe einblendenBedienelemente für die
Wiedergabe einblenden
Abrufen von Podcasts:
• Durchsuchen des Gesamtkatalogs: Tippen Sie auf „Katalog“ und danach auf einen Podcast, der Sie interessiert.
• Durchsuchen der populärsten Podcasts: Tippen Sie auf „Topsender“. (Tippen Sie zunächst auf „Mediathek“, wenn „Topsender“ nicht angezeigt wird.) Streichen Sie mit dem Finger nach links und rechts, wenn Sie eine andere Kategorie wählen wollen. Streichen Sie nach oben oder unten, um das Angebot in der aktuellen Kategorie zu durchsuchen. Tippen Sie auf einen Podcast, um eine Vorschau oder eine Hörprobe von dessen letzter Folge wiederzugeben. Tippen Sie auf , um die Liste der verfügbaren Folgen anzuzeigen.
• Streamen einer Folge: Tippen Sie auf eine Folge Ihrer Wahl.
• Laden einer Folge zum Anhören bzw. Ansehen, wenn keine WLAN-Verbindung besteht: Tippen Sie neben einer beliebigen Folge auf die Taste „Laden“.
• Abonnieren eines Podcasts für den automatischen Abruf der jeweils neuesten Folge: Tippen Sie, wenn Sie im Katalog suchen, auf einen Podcast, um die Liste der verfügbaren Folgen anzu-zeigen. Tippen Sie danach auf „Abonnement“. Wurde eine Folge bereits geladen, tippen Sie in Ihrer Mediathek auf „Podcast“, dann auf und aktivieren Sie das Abonnement.
• Automatisches Abrufen der jeweils neuesten Folge eines abonnierten Podcasts: Tippen Sie in Ihrer Mediathek auf den gwünschten Podcast, wählen Sie dann und aktivieren Sie die Option „Automatisch laden“. Wird die Taste „Automatisch laden“ nicht angezeigt, stellen Sie sicher, dass die Option „Abonnement“ aktiviert ist.
Podcasts

Kapitel 24 Podcasts 106
Steuerung der Audiowiedergabe: Streichen Sie nach oben über das Cover des Podcasts, der aktuell wiedergegeben wird, um die Bedienelemente für die Audiowiedergabe einzublenden.
Bewegen der Abspielpo-sition, um zu einem anderen Teil eines
Podcasts zu gelangen
Bewegen der Abspielpo-sition, um zu einem anderen Teil eines
Podcasts zu gelangen
Anpassen der Wiedergabe- geschwindigkeit
Anpassen der Wiedergabe- geschwindigkeit
Zur nächsten Folge wechselnZur nächsten Folge wechseln
Die letzten 10 Sekunden wiederholenDie letzten 10 Sekunden wiederholen
30-Sekunden vorspulen30-Sekunden vorspulen
Vorherige Folge wiedergeben
Vorherige Folge wiedergeben
Einstellen des Timers für den Ruhezustand
Einstellen des Timers für den Ruhezustand
Diesen Podcast senden/freigeben
Diesen Podcast senden/freigeben
Zum Ein- bzw. Ausblenden der Bedienelemente nach oben oder unten streichen
Zum Ein- bzw. Ausblenden der Bedienelemente nach oben oder unten streichen
Steuerung der Videowiedergabe: Tippen Sie auf den Bildschirm, solange der Video-Podcast wiedergegeben wird.

25
107
Auf einen BlickGame Center finden Sie Spiele, die Sie zusammen mit Freunden spielen können, die ein iPhone, ein iPad, einen iPod touch oder einen Mac mit OS X Mountain Lion haben. Sie müssen mit dem Internet verbunden sein, um das Game Center verwenden zu können.
ACHTUNG: Wichtige Hinweise zur Vorbeugung vor Verletzungen durch Überbeanspruchung unter Sicherheitsinformationen auf Seite 142.
Suchen nach einem Mitspieler.Suchen nach einem Mitspieler.
Anzeigen einer Liste mit den Zielen des Spiels
Anzeigen einer Liste mit den Zielen des Spiels
Prüfen, ob Aufforderungen von Freunden vorliegen
Prüfen, ob Aufforderungen von Freunden vorliegen
Festlegen Ihres Status, Ändern Ihres
Fotos bzw. Abmelden
Festlegen Ihres Status, Ändern Ihres
Fotos bzw. Abmelden
Einladen von Freunden zu einem Spiel
Einladen von Freunden zu einem Spiel
Wählen eines SpielsWählen eines Spiels
Antworten auf eine Kontaktanfrage
Antworten auf eine Kontaktanfrage
Spielen des SpielsSpielen des Spiels
Anzeigen der Bestenliste
Anzeigen der Bestenliste
Anmelden: Öffnen Sie das Game Center. Wenn Ihr Kurzname und Foto oben auf der Seite ange-zeigt werden, sind Sie bereits angemeldet. Geben Sie andernfalls Ihre Apple-ID und Ihr Kennwort ein und tippen Sie auf „Anmelden“. Sie können dieselbe Apple-ID verwenden, die Sie für iCloud und für Store-Käufe nutzen. Wenn Sie zum Spielen eine andere Apple-ID verwenden möchten, tippen Sie auf „Neuen Account erstellen“.
Kaufen eines Spiels: Tippen Sie auf „Spiele“ und dann auf ein empfohlenes Spiel oder auf „Game Center-Spiele suchen“.
Game Center

Kapitel 25 Game Center 108
Spielen eines Spiels: Tippen Sie auf „Spiele“ und wählen Sie ein Spiel aus. Tippen Sie dann auf „Spielen“.
Zurückkehren zum Game Center nach dem Spiel: Drücken Sie die Home-Taste und tippen Sie auf „Game Center“ im Home-Bildschirm.
Abmelden: Tippen Sie auf „Ich“, auf das Accountbanner und anschließend auf „Abmelden“. Sie müssen sich nicht jedes Mal beim Verlassen des Game Centers abmelden.
Spielen mit FreundenEinladen von Freunden zu einem Mehrspieler-Spiel: Tippen Sie auf „Freunde“, wählen Sie den Namen des Freundes und ein Spiel aus und tippen Sie auf „Spielen“. Sind bei dem Spiel mehrere Spieler erlaubt oder erforderlich, können Sie weitere Spieler auswählen und einladen. Tippen Sie anschließend auf „Weiter“. Geben Sie Ihre Einladung ein und versenden Sie sie. Warten Sie, bis die anderen die Einladung annehmen. Wenn jeder bereit ist, können Sie mit dem Spiel beginnen. Ist ein Freund nicht verfügbar oder antwortet nicht auf die Einladung, können Sie auf „Auto-Match“ tippen, damit Game Center für Sie nach einem Mitspieler sucht. Oder tippen Sie auf „Einladen“, um einen anderen Freund einzuladen.
Senden einer Anfrage an einen Freund: Tippen Sie auf „Freunde“ oder „Anfragen“, tippen Sie auf +++„Freunde hinzufügen“ und geben Sie dann die E-Mail-Adresse eines Freundes oder dessen Game Center-Kurznamen ein. Tippen Sie zum Blättern in Ihren Kontakten auf . Tippen Sie nach jeder Adresse auf „Zurück“, wenn Sie eine Anfrage an mehrere Freunde senden wollen.
Herausfordern von Freunden, Sie zu übertrumpfen: Tippen Sie zunächst auf eine Punktzahl oder einen Ergebnisstand und danach auf „Freunde herausfordern“.
Anzeigen der Spiele, die Freunde spielen, sowie deren Punktzahl: Tippen Sie auf „Freunde“, den Namen eines Freundes und dann auf „Spiele“ oder „Punkte“.
Kaufen eines Spiels im Besitz eines Freundes: Tippen Sie auf „Freunde“ und einen Namen in der Liste. Tippen Sie auf ein Spiel in der Spieleliste Ihres Freundes. Tippen Sie dann oben im Bildschirm auf den Preis.
Anzeigen der Liste von Freunden eines Freundes: Tippen Sie auf „Freunde“, auf den Namen des Freundes und danach auf „Freunde“ unter dem Foto des Kontakts.
Entfernen eines Freundes: Tippen Sie auf „Freunde“, den Namen des Freundes und danach auf „Entfreunden“.
Geheimhalten Ihrer E-Mail-Adresse: Deaktivieren Sie in den Game Center-Einstellungen für Ihren Account die Option „Öffentliches Profil“. Weitere Informationen unter „Game Center-Einstellungen“ unten.
Deaktivieren von Mehrspieler-Modus oder Anfragen von Freunden: Tippen Sie auf „Einstellungen“ > „Allgemein“ > „Einschränkungen“ und deaktivieren Sie die Option „Mehrspieler“ bzw. „Freunde hinzufügen“. Tippen Sie zuvor auf „Einschränkungen aktivieren“ (ganz oben im Bildschirm), wenn diese Optionen abgeblendet sind.
Melden beleidigenden bzw. unangemessenen Verhaltens: Tippen Sie auf „Freunde“, den Namen des Freundes und dann auf „Problem melden“.

Kapitel 25 Game Center 109
Game Center-EinstellungenEinige Game Center-Einstellungen sind mit der Apple-ID verknüpft, mit der Sie sich anmelden. Andere befinden sich auf dem iPad unter „Einstellungen“.
Ändern der Game Center-Einstellungen für Ihre Apple-ID: Melden Sie sich mit Ihrer Apple-ID an, tippen Sie auf „Ich“ und auf das Accountbanner und wählen Sie „Account anzeigen“.
Festlegen der Art der Benachrichtigungen für das Game Center: Wählen Sie „Einstellungen“ > „Benachrichtigungen“ > „Game Center“. Aktivieren Sie die Benachrichtigungen, wenn das Game Center nicht angezeigt wird.
Ändern der Game Center-Einschränkungen: Wählen Sie „Einstellungen“ > „Allgemein“ > „Einschränkungen“.

26
110
Funktionen zur BedienungshilfeDas iPad stellt folgende Funktionen zur Bedienungshilfe bereit:
• VoiceOver Bildschirmlesetechnologie (Screenreader)
• Sprachassistent Siri
• Durch Zoomen vergrößern
• Großer Text
• Farben umkehren
• Auswahl vorlesen
• Auto-Text vorlesen
• Mono-Audio und Balance
• Zuweisbare Töne
• Geführter Zugriff
• AssistiveTouch
• Unterstützung für Braillezeilen
• Wiedergabe von Inhalten mit erweiterten Untertiteln
Aktivieren der Bedienungshilfen auf dem iPad: Wählen Sie „Einstellungen“ > „Allgemein“ > „Bedienungshilfen“.
Aktivieren der Bedienungshilfen mit iTunes: Schließen Sie das iPad an den Computer und und wählen Sie in der iTunes-Geräteliste iPad. Klicken Sie auf „Übersicht“ und dann unten im Bildschirm auf „Bedienungshilfen konfigurieren“.
Weitere Informationen über die iPad-Bedienungshilfen finden Sie unter: www.apple.com/de/accessibility.
VoiceOverVoiceOver liest vor, was auf dem Bildschirm angezeigt wird. So können Sie das iPad benutzen, ohne es zu sehen.
VoiceOver liest Ihnen die verfügbaren Informationen für jedes Objekt vor, das auf dem Bildschirm ausgewählt wird. Wenn ein Objekt ausgewählt wird, wird es auf dem Bildschirm durch den VoiceOver-Cursor (ein schwarzer Rahmen) hervorgehoben. Gleichzeitig liest VoiceOver den Namen oder eine Kurzbeschreibung des Objekts vor.
Berühren Sie den Bildschirm oder bewegen Sie Ihre Finger über den Bildschirm, um Informationen über verschiedene Objekte auf dem Bildschirm zu hören. Wenn Sie Text auswäh-len, liest VoiceOver den Text vor. Wenn die Option „Eingabe vorlesen“ aktiviert ist, liest VoiceOver entweder den Namen des Objekts vor oder aber Anleitungen für das weitere Vorgehen – z. B. „Doppeltippen, um Objekt zu öffnen“. Verwenden Sie die unter Lernen von VoiceOver-Gesten auf Seite 114 beschriebenen Gesten, um mit Bildschirmobjekten wie Schaltflächen und Links zu interagieren.
Bedienungshilfen

Kapitel 26 Bedienungshilfen 111
VoiceOver informiert Sie mit einem akustischen Signal über jeden Bildschirmwechsel. Bei einem Wechsel wählt VoiceOver das erste Objekt im neuen Bildschirm aus und liest dessen Namen oder Kurzbeschreibung vor. (Normalerweise handelt es sich dabei um das Objekt in der linken oberen Ecke eines Bildschirms.) VoiceOver informiert Sie außerdem darüber, wenn die Anzeige vom Hoch- ins Querformat (oder umgekehrt) geändert wird und wenn ein Bildschirm gesperrt und wieder entsperrt wird.
Hinweis: Für das Vorlesen verwendet VoiceOver die in den Landeseinstellungen festgelegte Sprache, wobei die für „Region“ festgelegte Einstellung („Einstellungen“ > „Allgemein“ > „Landeseinstellungen“) berücksichtigt wird. VoiceOver ist in vielen, jedoch nicht in allen Sprachen verfügbar.
Grundlagen in VoiceOverWichtig: VoiceOver ändert die Gesten, mit denen Sie das iPad steuern. Nachdem Sie VoiceOver aktiviert haben, müssen Sie die speziellen VoiceOver-Gesten verwenden, um Ihr iPad zu steu-ern. Dies gilt auch für die Geste, mit der Sie die VoiceOver-Funktion deaktivieren, um das Gerät wieder auf normale Weise bedienen zu können.
Aktivieren oder Deaktivieren von VoiceOver: Wählen Sie „Einstellungen“ > „Allgemein“ > „Bedienungshilfen“ > „VoiceOver“. Sie können auch festlegen, dass VoiceOver über die Funktion „Home-Dreifachklick“ aktiviert oder deaktiviert werden kann. Weitere Informationen unter Home-Dreifachklick auf Seite 121.
Erkunden des Bildschirms: Bewegen Sie Ihren Finger über den Bildschirm. VoiceOver liest Ihnen jedes Objekt vor, das Sie berühren. Wenn Sie Ihren Finger anheben, bleibt das letzte Objekt ausgewählt.
• Auswählen eines Objekts: Tippen Sie auf das Objekt oder heben Sie Ihren Finger an, wenn Sie ihn über den Bildschirm bewegen.
• Auswählen des nächsten oder vorherigen Objekts: Streichen Sie mit einem Finger nach rechts oder links. Die Objekte sind von links nach rechts und von oben nach unten geordnet.
• Auswählen des Objekts darüber oder darunter: Aktivieren Sie mit dem Rotor die vertikale Navigation und streichen Sie danach mit einem Finger nach oben oder unten.
• Auswählen des ersten oder des Objekts auf dem Bildschirm: Streichen Sie mit vier Fingern nach oben oder unten.
• Auswählen eines Objekts nach Namen: Tippen Sie mit zwei Fingern dreifach auf eine beliebige Stelle des Bildschirms, um die Objektauswahl zu öffnen. Geben Sie dann den Namen in das Suchfeld ein oder streichen Sie nach links oder rechts, um die Liste alphabetisch durchzu-gehen. Alternativ können Sie auch auf den Tabellenindex rechts tippen und nach oben oder unten gehen.
• Ändern des Namens des ausgewählten Objekts für schnelleres Finden: Doppeltippen Sie mit zwei Fingern auf eine beliebige Stelle des Bildschirms und lassen Sie sie darauf liegen.
• Sprechen des Textes des ausgewählten Objekts: Stellen Sie die Rotorsteuerung auf Zeichen oder Wörter ein und streichen Sie dann mit einem Finger nach oben oder unten.
• Aktivieren und Deaktivieren gesprochener Hinweise: Wählen Sie „Einstellungen“ > „Allgemein“ > „Bedienungshilfen“ > „VoiceOver“.
• Hinzufügen der phonetischen Schreibweise: Wählen Sie „Einstellungen“ > „Allgemein“ > „Bedienungshilfen“ > „VoiceOver“ > „Buchstabieralphabet“.
• Vorlesen des gesamten Bildschirms von oben: Streichen Sie mit zwei Fingern nach oben über den Bildschirm.

Kapitel 26 Bedienungshilfen 112
• Vorlesen ab dem aktuellen Objekt bis zum Ende des Bildschirms: Streichen Sie mit zwei Finger nach unten über den Bildschirm.
• Stoppen der Vorlesefunktion: Tippen Sie einmal mit zwei Fingern. Tippen Sie erneut mit zwei Fingern, um die Vorlesefunktion wieder zu aktivieren. Bei der Auswahl eines anderen Elements wird die Vorlesefunktion automatisch wieder aufgenommen.
• Stummschalten von VoiceOver: Tippen Sie zweimal mit drei Fingern. Tippen Sie erneut zweimal mit drei Fingern, um das Vorlesen wieder zu aktivieren. Bringen Sie den Schalter „Klingeln/Aus“ in die Position „Aus“, wenn Sie die VoiceOver-Töne ausschalten wollen. Wenn eine externe Tastatur angeschlossen ist, können Sie auch die Taste „ctrl“ auf der Tastatur drücken, um die Stummschaltung von VoiceOver zu aktivieren bzw. zu deaktivieren.
Anpassen der Vorlesestimme: Sie können die Charakteristika der VoiceOver Vorlesestimme anpassen, damit sie für Sie einfacher zu verstehen ist.
• Ändern der Sprechlautstärke: Verwenden Sie die Lautstärketasten auf Ihrem iPad. Sie können die Option „Lautstärke“ auch zum Rotor hinzufügen und nach oben oder unten streichen, um Anpassungen vorzunehmen. Weitere Informationen unter Verwenden der VoiceOver-Rotorsteuerung auf Seite 115.
• Ändern der Lesegeschwindigkeit: Öffnen Sie „Einstellungen“ > „Allgemein“ > „Bedienungshilfen“ > „VoiceOver“ aus und passen Sie den Regler „Lesegeschwindigkeit“ wie gewünscht an. Sie können die Option „Sprechtempo“ auch zum Rotor hinzufügen und nach oben oder unten streichen, um Anpassungen vorzunehmen.
• Verwenden der Tonhöhenänderung: VoiceOver verwendet einen höheren Ton, wenn es das erste Objekt einer Gruppe (etwa einer Liste oder Tabelle) vorliest, und einen tieferen Ton beim Vorlesen des letzten Objekts einer Gruppe. Wählen Sie „Einstellungen“ > „Allgemein“ > „Bedienungshilfen“ > „VoiceOver“ > „Tonhöhenänderung“.
• Ändern der Sprache für das iPad: Wählen Sie „Einstellungen“ > „Allgemein“ > „Landeseinstellungen“ > „Sprache“. Einige Sprachen werden zusätzlich durch die Einstellungen unter „Region“ („Einstellungen“ > „Allgemein“ > „Landeseinstellungen“ > „Region“) beeinflusst.
• Ändern der Aussprache: Wählen Sie für den Rotor den Sprachmodus aus und streichen Sie dann nach oben oder unten. Der Sprachenrotor ist immer dann verfügbar, wenn Sie mehr als eine Aussprache ausgewählt haben.
• Auswählen einer der im Sprachenrotor verfügbaren Aussprachen: Wählen Sie „Einstellungen“ > „Allgemein“ > „Bedienungshilfen“ > „VoiceOver“ > „Sprachenrotor“. Um die Position einer Sprache in der Liste zu ändern, ziehen Sie nach oben oder unten.
• Ändern der voreingestellten Lesestimme: Wählen Sie „Einstellungen“ > „Allgemein“ > „Bedienungshilfen“ > „VoiceOver“ > „Kompakte Stimme verwenden“.
Verwenden des iPad mit VoiceOver-FunktionEntsperren des iPad: Wählen Sie den Schieberegler „Entsperren“ aus und heben Sie die Sperre durch Doppeltippen auf den Bildschirm auf.
„Tippen“ zum Aktivieren des ausgewählten Objekts: Tippen Sie zweimal an einer beliebigen Stelle auf den Bildschirm.
„Doppeltippen“ auf ein ausgewähltes Objekts: Tippen Sie dreimal an einer beliebigen Stelle auf den Bildschirm.
Anpassen eines Schiebereglers: Wählen Sie den Schieberegler aus und streichen Sie dann mit einem Finger nach oben oder unten.

Kapitel 26 Bedienungshilfen 113
Verwenden einer Standardgeste bei aktivierter VoiceOver-Funktion: Tippen Sie zweimal und halten Sie dann den Finger auf dem Bildschirm. Durch eine Abfolge von Tönen wird angegeben, dass nun die Standardgesten aktiviert sind. Diese Standardgesten bleiben so lange aktiviert, bis Sie den Finger anheben. Beim Anheben werden wieder die VoiceOver-Gesten aktiviert.
Blättern in einer Liste oder einem Bereich des Bildschirms: Streichen Sie mit drei Fingern nach oben oder unten über den Bildschirm. Beim Blättern in einer Liste liest VoiceOver den aktuell angezeigten Abschnitt von Objekten vor (Beispiel: „es werden die Reihen 5 bis 10 angezeigt“). Sie können auch fortlaufend durch eine Liste blättern, anstatt sie seitenweise anzuzeigen. Tippen Sie zweimal und halten Sie die Finger auf dem Bildschirm, bis Sie eine Tonfolge hören. Bewegen Sie den Finger dann nach oben oder unten, um in der Liste zu blättern. Wenn Sie den Finger anhe-ben, wird der fortlaufende Blättervorgang beendet.
• Fortlaufendes Blättern in einer Liste: Tippen Sie zweimal und halten Sie die Finger auf dem Bildschirm, bis Sie eine Tonfolge hören. Bewegen Sie den Finger dann nach oben oder unten, um in der Liste zu blättern. Wenn Sie den Finger anheben, wird der fortlaufende Blättervorgang beendet.
• Verwenden eines Listenindex: Einige Listen verfügen über einen alphabetisch sortierten Index, der an der rechten Seite angezeigt wird. Der Index kann nicht durch Streichen zwischen Objekten ausgewählt werden, sondern nur durch direktes Antippen. Nachdem der Index aus-gewählt wurde, können Sie durch Streichen nach oben oder unten durch den Index blättern. Sie können auch zweimal tippen und dann den Finger nach oben oder unten streichen.
• Neuanordnen einer Liste: In einigen Listen wie den Listen „Rotor“ und „Sprachenrotor“ können in den Einstellungen für die Bedienungshilfen die Objekte neu angeordnet werden. Wählen Sie rechts neben einem Objekt, doppeltippen und halten Sie, bis Sie einen Ton hören, und ziehen Sie das Objekt dann nach oben oder unten. Abhängig von der Richtung, in die Sie das Objekt bewegt haben, liest VoiceOver vor, ob es nach oben oder unten bewegt wurde.
Neuanordnen des Home-Bildschirms: Wählen Sie im Home-Bildschirm das Symbol aus, das Sie bewegen möchten. Tippen Sie zweimal auf das Symbol, halten Sie den Finger darauf und bewegen Sie es anschließend. VoiceOver liest beim Bewegen des Symbols die Zeilen und Spalten der aktuellen Position vor. Lassen Sie das Symbol los, wenn es sich an der gewünschten Position befindet. Sie können weitere Symbole bewegen. Bewegen Sie ein Objekt an den linken oder rechten Rand des Bildschirms, um es auf eine andere Seite des Home-Bildschirms zu bewegen. Drücken Sie die Home-Taste , wenn Sie fertig sind.
Sprechen der iPad-Statusinformationen: Tippen Sie oben auf den Bildschirm, um sich Informationen zu Uhrzeit, Batteriestatus, WLAN-Signalstärke etc. ansagen zu lassen.
Vorlesen von Mitteilungen: Wählen Sie „Einstellungen“ > „Allgemein“ > „Bedienungshilfen“ > „VoiceOver“ und aktivieren Sie die Option „Mitteilungen vorlesen“. Mitteilungen (einschließlich der Inhalte empfangener Textmitteilungen) werden sofort bei Ihrem Erscheinen bzw. ihrem Empfang vorgelesen, selbst wenn das iPad zu diesem Zeitpunkt gesperrt ist. Nicht quittierte Mitteilungen werden beim Entsperren des iPad wiederholt.
Aktivieren oder Deaktivieren des Bildschirmvorhangs: Tippen Sie dreimal mit drei Fingern. Wenn der Bildschirmvorhang aktiviert ist, ist der Bildschirminhalt aktiv, obwohl der Bildschirm ausgeschaltet ist.

Kapitel 26 Bedienungshilfen 114
Lernen von VoiceOver-GestenWenn VoiceOver aktiviert ist, führen die für den Touchscreen definierten standardmäßigen Gesten zu anderen Ergebnissen, da VoiceOver für die Navigation im Bildschirm und für die Steuerung ausgewählter Objekte neben den Standardgesten zusätzliche Gesten unterstützt. Zu den VoiceOver-Gesten gehören das Tippen und das Streichen mit zwei oder mit drei Fingern. Optimale Ergebnisse bei der Verwendung von Gesten mit zwei und drei Fingern erreichen Sie, indem Sie die Finger entspannt und mit etwas Abstand auf dem Bildschirm bewegen.
VoiceOver-Gesten können auf mehrere Arten ausgeführt werden. Zum Beispiel können Sie zum Tippen mit zwei Fingern zwei Finger derselben Hand oder alternativ je einen Finger der rechten und der linken Hand verwenden. Auch die Daumen können Sie dafür verwenden. Viele Benutzer finden die Geste „geteiltes Tippen“ besonders nützlich: Statt ein Objekt durch Doppeltippen auszuwählen, können Sie mit einem Finger auf ein Objekt und mit einem zweiten Finger auf den Bildschirm tippen. Testen Sie die verschiedenen Möglichkeiten, um zu sehen, welche für Ihre Zwecke am besten geeignet ist.
Funktionieren Ihre Gesten nicht, bewegen Sie die Finger schneller, speziell bei Gesten mit Doppeltipp- und Streichbewegungen. Streichen Sie mit einem oder mehreren Fingern schnell über den Bildschirm. Wenn VoiceOver aktiviert ist, wird die Taste „VoiceOver-Übungen“ angezeigt. Hiermit können Sie die VoiceOver-Gesten zunächst üben, bevor Sie sie verwenden.
Üben von VoiceOver-Gesten: Öffnen Sie den Bereich „Einstellungen“ > „Allgemein“ > „Bedienungshilfen“ > „VoiceOver“. Tippen Sie dann auf „VoiceOver-Übungen“. Tippen Sie abschlie-ßend auf „Fertig“. Stellen Sie sicher, dass VoiceOver aktiviert ist, wenn die Taste „VoiceOver-Übungen“ nicht angezeigt wird.
Nachfolgend finden Sie einen Überblick über wichtige VoiceOver-Gesten:
Navigieren und Lesen • Tippen: Vorlesen des Objekts.
• Streichen nach links oder rechts: Auswählen des nächsten oder vorherigen Objekts.
• Streichen nach oben oder unten: Abhängig von den Einstellungen der Rotorsteuerung. Weitere Informationen unter Verwenden der VoiceOver-Rotorsteuerung auf Seite 115.
• Tippen mit zwei Fingern: Stoppen der Vorlesefunktion für das aktuelle Objekt.
• Streichen nach oben mit zwei Fingern: Vorlesen des gesamten Bildschirms von oben.
• Streichen nach unten mit zwei Fingern: Vorlesen ab der aktuellen Auswahl.
• Zickzack-Geste mit zwei Fingern: Dreimaliges schnelles Hin- und Herbewegen (wie ein Z) von zwei Fingern, um eine Warnung zu ignorieren oder zum vorherigen Bildschirm zurückzukehren.
• Streichen nach oben oder unten mit drei Fingern: Blättern um jeweils eine Seite.
• Streichen nach rechts oder links mit drei Fingern: Wechseln zur nächsten bzw. vorherigen Seite (zum Beispiel zum Home-Bildschirm, zum Bildschirm „Aktien“ oder zum Bildschirm „Safari“).
• Tippen mit drei Fingern: Ansagen weiterer Informationen (beispielsweise die Position in einer Liste oder ob aktuell Text ausgewählt ist).
• Tippen mit vier Fingern oben auf den Bildschirm: Auswählen des ersten Objekts auf der Seite.
• Tippen mit vier Fingern unten auf den Bildschirm: Auswählen des letzten Objekts auf der Seite.
Aktivieren • Doppeltippen: Aktivieren des gewählten Objekts.
• Dreifachtippen: Doppeltippen auf ein Objekt.

Kapitel 26 Bedienungshilfen 115
• Geteiltes Tippen: Alternative zum Auswählen eines Objekts durch Doppeltippen. Hierbei wird ein Objekt aktiviert, indem mit einem Finger auf ein Objekt und mit einem zweiten Finger auf den Bildschirm getippt wird.
• Doppeltippen und halten (1 Sekunde) + Standardgeste: Verwenden einer Standardgeste. Durch Doppeltippen und kurzes Halten weisen Sie das iPad an, die nachfolgende Geste als Standardgeste zu verwenden. Sie können zum Beispiel die Stellung eines Schalters ändern, indem Sie doppeltippen und nach kurzem Halten ohne Abheben des Fingers Ihren Finger bewegen.
• Doppeltippen mit zwei Fingern: Wiedergabe oder Unterbrechen der Wiedergabe von Musiktiteln in den Apps „Musik“, „Videos“, „Sprachmemos“ oder „Fotos“. Aufnehmen eines Fotos (Kamera). Starten oder Stoppen einer Aufnahme (Kamera oder Sprachmemos). Starten oder Stoppen der Stoppuhr.
• Doppeltippen mit zwei Fingern und halten: Umbenennen des gewählten Objekts.
• Dreifachtippen mit zwei Fingern: Öffnen der Objektauswahl
• Mit drei Fingern doppeltippen: Aktivieren bzw. Deaktivieren der VoiceOver-Stummschaltung.
• Dreifachtippen mit drei Fingern: Aktivieren oder Deaktivieren des Bildschirmvorhangs.
Verwenden der VoiceOver-RotorsteuerungMit der Rotorsteuerung können Sie festlegen was beim Streichen nach oben oder unten passiert, solange VoiceOver aktiviert ist.
Bedienen des Rotors: Legen Sie zwei Finger auf den Bildschirm des iPad und drehen Sie die Hand.
Ändern der im Rotor angezeigten Optionen: Wählen Sie „Einstellungen“ > „Allgemein“ > „Bedienungshilfen“ > „VoiceOver“ > „Rotor“ und danach die Optionen, die im Rotor verfügbar sein sollen.
Welche Rotoreinstellungen und welche Effekte verfügbar sind, hängen von den gerade ausge-führten Aktionen ab. Wenn Sie sich beispielsweise den Text einer empfangenen E-Mail-Nachricht vorlesen lassen, können Sie mit dem Rotor festlegen, dass beim Streichen nach oben oder unten der Wechsel vom wortweisen zum zeichenweisen Vorlesen (und umgekehrt) erfolgen soll. Wenn Sie eine Webseite durchblättern, können Sie mit dem Rotor festlegen, dass Sie den komplet-ten Text (Wort für Wort oder Zeichen für Zeichen) hören wollen oder von einem Objekt eines bestimmten Typs (z. B. Überschriften oder Links) zum jeweils nächsten Objekt desselben Typs springen wollen.
Eingeben und Bearbeiten von Text mit VoiceOverZum Eingeben von Text in ein bearbeitbares Textfeld können Sie die Bildschirmtastatur oder eine externe mit Ihrem iPad verbundene Tastatur verwenden.
Eingeben von Text: Wählen Sie ein bearbeitbares Textfeld aus. Tippen Sie danach zweimal, um die Einfügemarke anzuzeigen und die Bildschirmtastatur einzublenden. Geben Sie anschließend die Zeichen ein.

Kapitel 26 Bedienungshilfen 116
• Zweifingersystem: Streichen Sie zur Texteingabe nach links oder rechts über den Bildschirm, um eine Taste auf der Tastatur auszuwählen, und wählen Sie die gewünschte Taste durch Doppeltippen aus, um das entsprechende Zeichen einzugeben. Sie können alternativ auch nur einen Finger über die Tastatur bewegen, den Finger auf der gewünschten Taste halten und mit einem zweiten Finger auf den Bildschirm tippen. VoiceOver liest das Zeichen ein erstes Mal vor, wenn Sie es auswählen, und ein weiteres Mal, nachdem das Zeichen eingegeben wurde.
• Zehnfingersystem: Berühren Sie eine Taste auf der Tastatur, um sie auszuwählen. Heben Sie dann Ihren Finger an, um das Zeichen einzugeben. Haben Sie die falsche Taste berührt, bewe-gen Sie Ihren Finger auf der Tastatur, bis die gewünschte Taste ausgewählt ist. VoiceOver liest das Zeichen für jede Taste vor, die Sie berühren. Das Zeichen wird aber erst eingegeben, wenn Sie Ihren Finger anheben. Diese Art der Texteingabe funktioniert nur bei Tasten, mit denen Text eingegeben wird. Verwenden Sie die Standardmethode für andere Tasten wie die Umschalttaste, Rückschritttaste und Zeilenschalter.
• Wählen der Standardmethode oder Tippen durch Berühren: Wenn VoiceOver aktiviert und eine Taste auf der Tastatur ausgewählt ist, können Sie mit dem Rotor den Schreibmodus auswählen und danach mit dem Finger nach oben oder unten streichen.
Bewegen der Einfügemarke: Streichen Sie nach oben oder unten über den Bildschirm, um die Einfügemarke innerhalb des Textes nach vorne oder nach hinten zu versetzen. Verwenden Sie den Rotor, um auszuwählen, ob Sie die Einfügemarke zeichen-, wort- oder zeilenweise bewegen möchten.
VoiceOver informiert Sie mit einem akustischen Signal, wenn die Einfügemarke bewegt wird, und liest das entsprechende Zeichen, das Wort oder die Zeile vor. Bei der Vorwärtsbewegung wird die Einfügemarke am Ende des Wortes platziert, über das sie bewegt wird, und vor dem Leerzeichen oder Satzzeichen, das darauf folgt. Bei der Rückwärtsbewegung wird die Einfügemarke am Ende des Wortes platziert, über das sie bewegt wird, und vor dem Leerzeichen oder Satzzeichen, das darauf folgt.
Versetzen der Einfügemarke hinter das abschließende Satzzeichen am Ende eines Wortes oder Satzes: Verwenden Sie den Rotor, um zum zeichenweisen Modus zurückzukehren.
Wird die Einfügemarke zeilenweise bewegt, liest VoiceOver jede Zeile vor, über die sie bewegt wurde. Bei der Vorwärtsbewegung wird die Einfügemarke am Anfang der nächsten Zeile plat-ziert (es sei denn, es handelt sich um die letzte Zeile des Absatzes, die Einfügemarke wird dann zum Ende der Zeile bewegt, die gerade vorgelesen wurde). Bei der Rückwärtsbewegung wird die Einfügemarke an den Anfang der Zeile gestellt, die vorgelesen wird.
Festlegen der Art der Rückmeldung: Wählen Sie „Einstellungen“ > „Allgemein“ > „Bedienungshilfen“ > „VoiceOver“ > „Eingabe vorlesen“.
Verwenden des Buchstabieralphabets beim Vorlesen der Eingabe: Wählen Sie „Einstellungen“ > „Allgemein“ > „Bedienungshilfen“ > „VoiceOver“ > „Buchstabieralphabet“. Der Text wird Buchstabe für Buchstabe vorgelesen. VoiceOver spricht zunächst den ersten Buchstaben und dann das phonetische Äquivalent, zum Beispiel „B“ und dann „Berta“.
Löschen eines Zeichens: Wählen Sie den Schalter aus und heben Sie die Sperre durch Doppel- oder geteiltes Tippen auf den Bildschirm auf. Dies ist auch beim Tippen durch Berühren erforderlich. Zum Löschen mehrerer Zeichen müssen Sie die Taste „Löschen“ berühren und halten und mit einem anderen Finger für jedes zu löschende Zeichen einmal auf den Bildschirm tippen. VoiceOver liest das Zeichen vor, das gelöscht wird. Wenn die Funktion „Tonhöhenänderung“ akti-viert ist, liest VoiceOver die gelöschten Zeichen mit tieferer Stimme vor.

Kapitel 26 Bedienungshilfen 117
Auswählen von Text: Wählen Sie für den Rotor den Bearbeitungsmodus aus, streichen Sie mit dem Finger nach oben oder unten, um die Funktionen „Auswählen“ oder „Alle auswählen“ zu verwenden, und tippen Sie dann zweimal. Bei Verwendung von „Auswählen“ wird beim Doppeltippen das Wort direkt neben der Einfügemarke ausgewählt. Bei Verwendung von „Alle auswählen“ wird der gesamte Text ausgewählt. Ziehen Sie zwei Finger auf oder zu, um die Auswahl zu erweitern oder zu verringern.
Ausschneiden, Kopieren oder Einsetzen: Vergewissern Sie sich, dass mit dem Rotor der Bearbeitungsmodus ausgewählt wurde. Wählen Sie den Text aus, streichen Sie nach oben oder unten, um „Ausschneiden“, „Kopieren“ oder „Einsetzen“ auszuwählen. Tippen Sie dann zweimal.
Widerrufen: Schütteln Sie das iPad bzw. streichen Sie nach links oder rechts, um eine Aktion rückgängig zu machen, und tippen Sie zweimal.
Eingeben eines diakritischen Zeichens: Wählen Sie im Standardeingabemodus die Taste mit dem entsprechenden Grundzeichen aus. Tippen Sie zweimal auf die Taste und lassen Sie den Finger auf der Taste, bis Sie durch ein akustisches Signal informiert werden, dass die Leiste mit den alternativen diakritischen Zeichen zu sehen ist. Bewegen Sie danach den Finger nach links oder rechts, um die alternativen Zeichen auszuwählen und vorlesen zu lassen. Heben Sie Ihren Finger ab, um das aktuell ausgewählte Zeichen einzugeben.
Ändern der Tastaturbelegung: Wählen Sie für den Rotor den Sprachmodus aus und strei-chen Sie dann nach oben oder unten. Wählen Sie die Standardsprache, um die in den Landeseinstellungen festgelegte Sprache zu verwenden. Die Liste der Sprachen wird angezeigt, wenn Sie mehrere Sprachen in der VoiceOver-Einstellung gewählt haben („Einstellungen" > „Allgemein" > „Bedienungshilfen" > „VoiceOver" > „Sprachenrotor").
Verwenden von VoiceOver mit SafariWenn Sie Safari zum Suchen im Internet mit aktiviertem VoiceOver verwenden, können Sie mit dem Rotor für die Suchergebnisse eine Liste der vorgeschlagenen Suchbegriffe anhören.
Suchen im Web: Tippen Sie auf das Suchfeld, geben Sie den Suchbegriff ein und streichen Sie nach rechts oder links, um in der Liste der Suchvorschläge nach unten oder oben zu blät-tern. Tippen Sie anschließend zweimal auf den Bildschirm, um im Web nach dem Suchbegriff zu suchen.
Festlegen der Rotoroptionen für das Surfen im Internet: Wählen Sie „Einstellungen“ > „Allgemein“ > „Bedienungshilfen“ > „VoiceOver“ > „Rotor“. Tippen Sie, um Optionen auszuwäh-len bzw. deren Auswahl aufzuheben, oder legen Sie Ihren Finger auf , um ein Objekt an eine andere Position zu bewegen.
Überspringen von Bildern beim Navigieren: Wählen Sie „Einstellungen“ > „Allgemein“ > „Bedienungshilfen“ > „VoiceOver“ > „Bilder navigieren“. Sie können entweder alle Bilder über-springen oder nur diejenigen, für die keine Beschreibung vorhanden ist.
Erhöhen der Übersichtlichkeit zum einfacheren Lesen und Navigieren: Wählen Sie das Objekt „Reader“ im Safari-Adressfeld aus (nicht für alle Seiten verfügbar).
Verwenden von VoiceOver mit der App „Karten“Mithilfe von VoiceOver können Sie Karten durch Zoomen vergrößern oder verkleinern, Stecknadeln auswählen und Informationen zu Orten abrufen.
Erkunden der Karte: Bewegen Sie Ihren Finger über den Bildschirm oder streichen Sie mit dem Finger nach links oder nach rechts, um zu einem anderen Objekt zu gelangen.
Verkleinern oder Vergrößern: Wählen Sie die Karte aus, stellen Sie den Rotor auf „Zoomen“ ein und streichen Sie danach mit einem Finger nach oben oder nach unten.

Kapitel 26 Bedienungshilfen 118
Bewegen der Karte: Streichen Sie mit drei Fingern.
Blättern in der Liste der umliegenden Sehenswürdigkeiten: Stellen Sie den Rotor auf „Sehenswürdigkeiten“ ein und streichen Sie danach mit einem Finger nach oben oder unten.
Folgen des Verlaufs einer Straße: Lassen Sie Ihren Finger auf der Straße liegen, bis Sie die Ansage „Zum Folgen anhalten“ hören. Folgen Sie danach mit Ihrem Finger dem Straßenverlauf und hören Sie sich die gesprochenen Hinweise an. Wenn Sie von der Straße abkommen, wird die Stimme höher.
Auswählen einer Stecknadel: Tippen Sie auf eine Stecknadel oder streichen Sie nach links oder nach rechts, um eine Stecknadel auszuwählen.
Abrufen von Informationen über einen Ort: Tippen Sie zweimal auf eine ausgewählte Stecknadel, um die zugehörigen Informationen einzublenden. Streichen Sie nach links oder rechts, um die Taste „Weitere Infos“ auszuwählen. Tippen Sie danach zweimal, um die Informationsseite zu öffnen.
Bearbeiten von Videos mit VoiceOverMithilfe von VoiceOver-Gesten können Sie Kameravideos kürzen.
Trimmen eines Videos: Tippen Sie zweimal auf den Bildschirm, während ein Video gezeigt wird, um die Bedienelemente für Videos einzublenden. Wählen Sie den Anfang oder das Ende des Werkzeugs zum Kürzen aus. Streichen Sie nach oben für eine Bewegung nach rechts oder nach unten für eine Bewegung nach links. VoiceOver gibt an, um welche Zeitdauer die Aufnahme gekürzt wird, wenn Sie die aktuelle Position des Werkzeugs verwenden. Wählen Sie „Trimmen“ und tippen Sie zweimal, um die Kürzung vorzunehmen und den Vorgang zu beenden.
Steuern von VoiceOver mit einem Apple Wireless KeyboardSie können VoiceOver mit einem Apple Wireless Keyboard steuern, das mit Ihrem iPad verbun-den ist. Weitere Informationen unter Bluetooth-Geräte auf Seite 36.
Mit den VoiceOver-Tastaturbefehlen können Sie auf dem Bildschirm navigieren, Objekte auswäh-len, Bildschirminhalte lesen, den Rotor anpassen und andere VoiceOver-Aktionen ausführen. Alle Tastaturbefehle (außer einem) umfassen die Tastenkombination „ctrl-Wahl“, die in der folgenden Tabelle als „VO“ abgekürzt ist.
Die VoiceOver-Hilfe liest die Tasten oder Tastaturbefehle vor, während Sie sie eingeben. Sie können die VoiceOver-Hilfe verwenden, um sich mit der Tastaturbelegung und den Aktionen, die den Tastenkombinationen zugeordnet sind, vertraut zu machen.
VoiceOver-TastaturbefehleVO = ctrl-Wahl
• Vorlesen ab der aktuellen Auswahl: VO–A
• Vorlesen des gesamten Bildschirms von oben: VO–B
• Bewegen zur Statusleiste: VO–M
• Drücken der Home-Taste: VO–H
• Auswählen des nächsten oder vorherigen Objekts: VO–Rechtspfeil oder VO–Linkspfeil
• Tippen auf ein Objekt: VO–Leertaste
• Doppeltippen mit zwei Fingern: VO–„-“
• Auswählen des nächsten oder vorherigen Rotorobjekts: VO–Aufwärtspfeil oder VO–Abwärtspfeil
• Auswählen des nächsten oder vorherigen Objekts in der Liste mit den Spracheinstellungen: VO–Befehl-Linkspfeil oder VO–Befehl-Rechtspfeil

Kapitel 26 Bedienungshilfen 119
• Anpassen der Liste mit den Spracheinstellungen: VO–Befehl-Aufwärtspfeil oder VO–Befehl-Abwärtspfeil
• Aktivieren bzw. Deaktivieren der VoiceOver-Stummschaltung: VO–S
• Aktivieren oder Deaktivieren des Bildschirmvorhangs: VO–Umschalt-S
• Aktivieren der VoiceOver-Hilfe: VO–K
• Zurückkehren zum vorherigen Bildschirm oder Deaktivieren der VoiceOver-Hilfe: Esc
Schnelle NavigationAktivieren Sie die schnelle Navigation, um VoiceOver mit den Pfeiltasten zu steuern.
• Aktivieren oder Deaktivieren der schnellen Navigation: Linkspfeil–Rechtspfeil
• Auswählen des nächsten oder vorherigen Objekts: Rechtspfeil–Linkspfeil
• Auswählen des nächsten oder vorherigen in der Rotoreinstellung festgelegten Objekts: Aufwärtspfeil oder Abwärtspfeil
• Auswählen des ersten oder letzten Objekts: ctrl–Aufwärtspfeil oder ctrl–Abwärtspfeil
• Tippen auf ein Objekt: Aufwärtspfeil–Abwärtspfeil
• Blättern nach oben, unten, links oder rechts: Wahl–Aufwärtspfeil, Wahl–Abwärtspfeil, Wahl–Linkspfeil oder Wahl–Rechtspfeil
• Ändern des Rotors: Aufwärtspfeil–Linkspfeil oder Aufwärtspfeil–Rechtspfeil
Schnelle Navigation im Internet mit einem BuchstabenWenn Sie bei aktivierter schneller Navigation eine Webseite anzeigen, können Sie mit den fol-genden Tasten schnell durch die Seite navigieren. Wenn Sie die entsprechende Taste eingeben, gelangen Sie zum nächsten Objekt des jeweiligen Typs. Wenn Sie beim Eingeben des Zeichens die Umschalttaste gedrückt halten, gelangen Sie zum vorhergehenden Objekt.
• Überschrift: H
• Link: L
• Textfeld: R
• Taste: B
• Bedienelemente für Formulare: C
• Bild: I
• Tabelle: T
• Statischer Text: S
• ARIA-Landmark: W
• Liste: X
• Objekt des gleichen Typs: M
• Überschrift der ersten Ebene: 1
• Überschrift der zweiten Ebene: 2
• Überschrift der dritten Ebene: 3
• Überschrift der vierten Ebene: 4
• Überschrift der fünften Ebene: 5
• Überschrift der sechsten Ebene: 6

Kapitel 26 Bedienungshilfen 120
Verwenden von Braillezeilen mit VoiceOverSie können eine aktualisierbare Bluetooth-Braillezeile verwenden, um die VoiceOver-Ausgabe in Blindenschrift darzustellen. Ferner können Braillezeilen mit Eingabetasten und anderen Bedienelementen zur Steuerung des iPad verwendet werden, wenn VoiceOver aktiviert ist. Das iPad funktioniert mit vielen gängigen drahtlosen Braillezeilen. Eine Liste der unterstützten Bildschirme finden Sie unter: www.apple.com/de/accessibility/iphone/braille-display.html.
Einrichten einer Braillezeile: Schalten Sie den Bildschirm ein, öffnen Sie „Einstellungen“ > „Allgemein“ > „Bluetooth“ und aktivieren Sie „Bluetooth“. Wählen Sie dann „Einstellungen“ > „Allgemein“ > „Bedienungshilfen“ > „VoiceOver“ > „Blindenschrift“, um die Braillezeile auszuwählen.
Aktivieren bzw. Deaktivieren der verkürzten oder der 8-Punkt-Blindenschrift: Wählen Sie „Einstellungen“ > „Allgemein“ > „Bedienungshilfen“ > „VoiceOver“ > „Blindenschrift“.
Informationen zu allgemeinen Braille-Befehlen für die VoiceOver-Navigation und spezielle Informationen zu bestimmten Braillezeilen finden Sie unter support.apple.com/kb/HT4400?viewlocale=de_DE.
Die Braillezeile verwendet die für die Sprachsteuerung festgelegte Sprache. Standardmäßig han-delt es sich hierbei um die Sprache, die unter „Einstellungen“ > „Landeseinstellungen“ > „Sprache“ für das iPad festgelegt wird. Sie können die Einstellung für die VoiceOver-Sprache verwenden, um eine andere Sprache für VoiceOver und Braillezeilen auszuwählen.
Festlegen der Sprache für VoiceOver: Tippen Sie auf „Einstellungen“, wählen Sie „Allgemein“ > „Landeseinstellungen“ > „Sprachstrg.“ aus und tippen Sie auf die gewünschte Sprache.
Wenn Sie die Sprache für das iPad ändern, müssen Sie möglicherweise die Sprache für VoiceOver und Ihre Braillezeile zurücksetzen.
Sie können die Zelle ganz links bzw. ganz rechts auf Ihrer Braillezeile so definieren, dass sie den Systemstatus und andere Informationen wiedergibt:
• Meldungsverlauf enthält eine ungelesene Nachricht
• Die aktuelle Nachricht im Meldungsverlauf wurde noch nicht gelesen
• VoiceOver ist stummgeschaltet
• Die Batterie des iPad ist fast leer (weniger als 20 % Ladung)
• Das iPad befindet sich im Querformat
• Die Bildschirmanzeige ist ausgeschaltet
• Auf der linken Seite der aktuellen Zeile befindet sich weiterer Text
• Auf der rechten Seite der aktuellen Zeile befindet sich weiterer Text
Festlegen der Zelle ganz links bzw. rechts zur Wiedergabe von Statusinformationen: Öffnen Sie den Bereich „Einstellungen“ > „Allgemein“ > „Bedienungshilfen“ > „VoiceOver“ > „Blindenschrift“ > „Statuszelle“ und tippen Sie dann auf „Links“ oder „Rechts“.
Anzeigen einer erweiterten Beschreibung der Statuszelle: Drücken Sie auf Ihrer Braillezeile die Routing-Taste der Statuszelle.
SiriMit Siri können Sie Ihr iPad bitten, bestimmte Aufgaben zu erledigen (zum Beispiel eine App zu öffnen). VoiceOver liest Ihnen die Antworten von Siri vor. Weitere Informationen unter Was ist Siri? auf Seite 41.

Kapitel 26 Bedienungshilfen 121
Home-DreifachklickBestimmte Funktionen zur Bedienungshilfe können Sie mit der Funktion „Home-Dreifachklick “ (durch das dreimalige Drücken der Home-Taste in rascher Folge) aktivieren und deaktivieren. Sie können die Funktion „Home-Dreifachklick“ für Folgendes verwenden:
• VoiceOver
• Farben umkehren
• Zoomen
• AssistiveTouch
• Geführter Zugriff (Mit der Funktion „Home-Dreifachklick“ wird der geführte Zugriff gestartet, sofern die Option zuvor aktiviert wurde. Weitere Informationen unter Geführter Zugriff auf Seite 123.)
Einstellen der Funktion „Home-Dreifachklick“: Wählen Sie „Einstellungen“ > „Allgemein“ > „Bedienungshilfen“ > „Home-Dreifachklick“. Wenn Sie mehrere Optionen auswählen, werden Sie beim dreimaligen Drücken der Home-Taste gefragt, welche dieser Optionen Sie steuern wollen.
Reduzieren der Geschwindigkeit für Dreifachklick: Wählen Sie „Einstellungen“ > „Allgemein“ > „Bedienungshilfen“ > „Home-Klick-Geschwindigkeit“.
ZoomenBei vielen Apps können Sie bestimmte Objekte ein- oder auszoomen. So können Sie zum Beispiel in Safari die Spalte einer Webseite vergrößert darstellen, indem Sie zweimal tippen oder die Spalte mit zwei Fingern „aufziehen“. Darüber hinaus steht Ihnen in den Bedienungshilfen eine Zoomfunktion zur Verfügung, mit der Sie den Gesamtbildschirm jeder App vergrößert anzeigen können. Auch diese Zoomfunktion können Sie zusammen mit VoiceOver verwenden.
Aktivieren oder Deaktivieren der Zoomfunktion: Wählen Sie „Einstellungen“ > „Allgemein“ > „Bedienungshilfen“ > „Zoom“. Sie können alternativ auch die Funktion „Home-Dreifachklick“ ver-wenden. Weitere Informationen unter Home-Dreifachklick auf Seite 121.
Verkleinern oder Vergrößern: Tippen Sie mit drei Fingern zweimal auf den Bildschirm.
Variieren des Zoomfaktors: Tippen Sie mit drei Fingern und streichen Sie mit den Fingern nach oben oder nach unten. Die Geste „Tippen und Bewegen“ ähnelt dem zweimaligen Tippen. Allerdings heben Sie bei dieser Geste Ihre Finger für das zweite Tippen nicht an, sondern bewe-gen sie sofort über den Bildschirm. Nachdem Sie den Bewegungsvorgang gestartet haben, können Sie ihn mit nur einem Finger zu Ende führen. Wenn Sie danach durch Doppeltippen mit drei Fingern die Darstellung zunächst verkleinern und anschließend wieder vergrößern, kehrt das iPad automatisch zum angepassten Zoomfaktor zurück.
Bewegen des Bildschirms: Streichen Sie in der vergrößerten Darstellung mit drei Fingern über den Bildschirm, um den Bildschirm zu bewegen. Nachdem Sie den Bewegungsvorgang gestar-tet haben, können Sie ihn mit nur einem Finger zu Ende führen, sodass Sie einen größeren Ausschnitt des Bildschirms sehen können. Tippen Sie mit einem Finger auf eine Stelle nahe am Rand der Anzeige und halten Sie den Finger an dieser Stelle, um in der Bildschirmanzeige in die entsprechende Richtung zu blättern. Je näher Sie Ihren Finger am Rand platzieren, desto schnel-ler erfolgt dieser Blättervorgang. Beim Öffnen eines neuen Bildschirms zeigt die Zoomfunktion die obere Hälfte des Bildschirms vergrößert an.
Beim Verwenden der Zoomfunktion mit einem Apple Wireless Keyboard folgt die Bildschirmanzeige der Einfügemarke und wird in der Mitte des Bildschirms angezeigt. Weitere Informationen finden Sie unter Apple Wireless Keyboard auf Seite 29.

Kapitel 26 Bedienungshilfen 122
Großer TextMit dieser Funktion können Sie die Schriftgröße von Texten in Warnungen sowie in „Kalender“, „Kontakte“, „Mail“, „Nachrichten“ und „Notizen“ vergrößern.
Festlegen der Schriftgröße von Texten: Wählen Sie „Einstellungen“ > „Allgemein“ > „Bedienungshilfen“ > „Großer Text“.
Farben umkehrenIn bestimmten Situationen können Sie durch das Umkehren der Farben auf dem iPad-Bildschirm erreichen, dass die angezeigten Informationen einfacher zu lesen sind. Wenn die Funktion „Farben umkehren“ aktiviert ist, erinnert die Darstellung des Bildschirms an ein Fotonegativ.
Umkehren der Farben auf dem Bildschirm: Wählen Sie „Einstellungen“ > „Allgemein“ > „Bedienungshilfen“ > „Farben umkehren“.
Auswahl vorlesenAuch mit deaktiviertem VoiceOver kann das iPad ausgewählten Text vorlesen.
Aktivieren der Vorlesefunktion für eine Auswahl: Wählen Sie „Einstellungen“ > „Allgemein“ > „Bedienungshilfen“ > „Auswahl vorlesen“. Sie haben zusätzlich folgende Möglichkeiten:
• Sie können die Vorlesegeschwindigkeit anpassen.
• Sie können angeben, ob die einzelnen Wörter beim Vorlesen hervorgehoben werden sollen.
Vorlesen von Text: Wählen Sie den Text aus und tippen Sie auf „Sprechen“.
Auto-Text vorlesenMit dieser Funktion werden die Textkorrekturen und -vorschläge, die das iPad macht, während der Texteingabe vorgelesen.
Aktivieren und Deaktivieren der Option „Auto-Text vorlesen“: Wählen Sie „Einstellungen“ > „Allgemein“ > „Bedienungshilfen“ > „Auto-Text vorlesen“.
Die Option „Auto-Text vorlesen“ kann zusammen mit VoiceOver und der Zoomfunktion verwendet werden.
Mono-AudioDie Funktion „Mono-Audio“ fasst den linken und den rechten Kanal zu einem einzelnen Monosignal zusammen, das in gleicher Weise auf den linken und den rechten Lautsprecher des Kopf-/Ohrhörers ausgegeben wird. Benutzer mit einer Hörschwäche auf einem Ohr können dadurch das komplette Audiosignal auf dem jeweils anderen Ohr hören.
Aktivieren oder Deaktivieren der Option „Mono-Audio“ und Anpassen der Balance: Wählen Sie „Einstellungen“ > „Allgemein“ > „Bedienungshilfen“ > „Mono-Audio“.
Zuweisbare TöneSie können Personen in Ihrer Kontaktliste unterschiedliche Klingeltöne zuweisen, um die akus-tische FaceTime-Anruferkennung zu nutzen. Auch anderen Ereignissen wie Voicemails, E-Mails, gesendete E-Mails, Tweets, Facebook-Post und Erinnerungen können Sie bestimmte Töne zuwei-sen. Weitere Informationen unter Töne auf Seite 135.

Kapitel 26 Bedienungshilfen 123
Klingeltöne können Sie im iTunes Store auf dem iPad kaufen. Weitere Informationen unter Kapitel 20, iTunes Store, auf Seite 95.
Geführter ZugriffMit der Funktion für den geführten Zugriff können Sie erreichen, dass sich der Benutzer des iPad auf eine bestimmte Aufgabe konzentriert. Mit dem geführten Zugriff kann die Nutzung des iPad auf eine einzelne App beschränkt werden. Außer der App selbst können Sie zusätzlich die Funktionen der App wählen, die dem Benutzer zur Verfügung stehen sollen. Sie können die Funktion für den geführten Zugriff für folgende Zwecke nutzen:
• Nutzung des iPad zeitweilig auf einzelne App beschränken
• Bildschirmbereiche deaktivieren, die für eine Aufgabenstellung nicht relevant sind oder in denen eine versehentliche Geste eine Ablenkung des Benutzers bedeuten könnte
• Die Hardwaretasten des iPad deaktivieren
Verwenden der Option „Geführter Zugriff“: Wählen Sie „Einstellungen“ > „Allgemein“ > „Bedienungshilfen“ > „Geführter Zugriff“. Danach können Sie Folgendes tun:
• Sie können die Option „Geführter Zugriff“ aktivieren oder deaktivieren.
• Sie können einen Code festlegen, um die Option „Geführter Zugriff“ zu steuern und zu verhin-dern, dass ein Benutzer eine aktive Sitzung verlässt.
• Sie können festlegen, ob das iPad während einer Sitzung in den Ruhemodus wechseln kann.
Starten einer Sitzung mit geführtem Zugriff: Öffnen Sie die App, die ausgeführt werden soll, und drücken Sie in rascher Folge dreimal die Home-Taste („Home-Dreifachklick“). Passen Sie die Einstellungen für die Sitzung an und tippen Sie auf „Starten“.
• Deaktivieren der Steuerung und bestimmter Bildschirmbereiche der App: Ziehen Sie einen Kreis um jeden Bereich des Bildschirms, der deaktiviert werden soll. Sie können Ihre Auswahl mit-hilfe der Aktivpunkte anpassen.
• Ignorieren aller Berührungen des Bildschirms: Deaktivieren Sie die Option „Berührung“.
• Verhindern des Umschaltens vom Hoch- ins Querformat und des Reagierens auf sonstige Bewegungen: Deaktivieren Sie die Option „Bewegung“.
Beenden der Sitzung mit geführtem Zugriff: Führen Sie die Funktion „Home-Dreifachklick“ aus und geben Sie den Code ein, den Sie für die Option „Geführter Zugriff“ festgelegt haben.
AssistiveTouchAssistiveTouch hilft Ihnen beim Verwenden des iPad, wenn Sie Schwierigkeiten mit dem Touchscreen bzw. den Tasten haben. Sie können mit AssistiveTouch kompatibles adaptives Zubehör (wie einen Joystick) verwenden, um das iPad zu steuern. AssistiveTouch kann auch ohne Zubehör verwendet werden, um Gesten zu verwenden, die schwierig für Sie sind.
Aktivieren von AssistiveTouch: Wählen Sie „Einstellungen“ > „Allgemein“ > „Bedienungshilfen“ > „AssistiveTouch“. Sie können festlegen, dass AssistiveTouch durch dreimaliges Drücken der Home-Taste in rascher Folge aktiviert oder deaktiviert werden kann. Wählen Sie dazu „Einstellungen“ > „Allgemein“ > „Bedienungshilfen“ > „Home-Dreifachklick“.
Anpassen der Zeigerbewegung (bei angeschlossenem Zubehör): Wählen Sie „Einstellungen“ > „Allgemein“ > „Bedienungshilfen“ > „AssistiveTouch“ > „Zeigerbewegung“.
Ein- oder Ausblenden des AssistiveTouch-Menüs: Klicken Sie auf dem Zubehör auf die Sekundärtaste.

Kapitel 26 Bedienungshilfen 124
Ausblenden der Menütaste (bei angeschlossenem Zubehör): Wählen Sie „Einstellungen“ > „Allgemein“ > „Bedienungshilfen“ > „AssistiveTouch“ > „Menü immer einblenden“.
Verwenden von 2, 3, 4 oder 5 Fingern für eine Streich- oder Ziehbewegung: Tippen Sie auf die Menütaste, wählen Sie „Gesten“ und geben Sie die Anzahl der Finger ein, die für eine Geste erfor-derlich sein sollen. Wenn die entsprechenden Kreise angezeigt werden, ziehen oder streichen Sie in die für die Geste erforderliche Richtung. Tippen Sie auf die Menütaste, wenn Sie fertig sind.
Verwenden einer Aufziehgeste: Tippen Sie auf die Menütaste, auf „Favoriten“ und dann auf „Aufziehen“. Wenn die Kreise angezeigt werden, berühren Sie den Bildschirm, um diese zu bewe-gen, und machen Sie eine Ziehbewegung an eine beliebige Stelle auf dem Bildschirm. Tippen Sie auf die Menütaste, wenn Sie fertig sind.
Erstellen eigener Gesten: Tippen Sie auf die Menütaste, auf „Favoriten“ und dann auf einen freien Platzhalter für eine Geste. Wählen Sie alternativ „Einstellungen“ > „Allgemein“ > „Bedienungshilfen“ > „AssistiveTouch“ > „Neue Geste erstellen“.
Drehen oder Sperren des Bildschirms, Einstellen der Lautstärke des iPad oder Simulieren der Schüttelbewegung: Tippen Sie auf die Menütaste und dann auf „Gerät“.
Simulieren des Drückens der Home-Taste: Tippen Sie auf die Menütaste und dann auf „Home“.
Bewegen der Menütaste: Bewegen Sie sie auf eine beliebige Stelle auf dem Bildschirm.
Schließen eines Menüs ohne Verwenden einer Geste: Tippen Sie außerhalb des Menüs auf den Bildschirm.
Bedienungshilfen in OS XSie können die Funktionen der Bedienungshilfen in OS X nutzen, wenn Sie Informationen und Inhalte Ihrer iTunes-Mediathek mithilfe von iTunes auf das iPad übertragen. Wählen Sie im Finder „Hilfe“ > „Hilfe-Zentrum” und suchen Sie nach dem Begriff „Bedienungshilfe“.
Weitere Informationen zu Bedienungshilfen für das iPad und OS X finden Sie unter www.apple.com/de/accessibility.
Minimale Schriftgröße für E-MailsStellen Sie die minimale Schriftgröße für Text in E-Mails auf „Groß“, „Sehr groß“ oder „Supergroß“ ein, um die Lesbarkeit zu erhöhen.
Festlegen der Mindestschriftgröße für E-Mails: Tippen Sie auf „Einstellungen“ > „Mail, Kontakte, Kalender“ > „Mindestschriftgröße“.
Die Einstellung der Option „Großer Text“ überschreibt die hier festgelegte Mindestschriftgröße.
Tastaturen im QuerformatAlle integrierten iPad-Apps zeigen eine größere Bildschirmtastatur an, wenn Sie das iPad im Querformat benutzen. Sie können zur Eingabe auch ein Apple Wireless Keyboard verwenden.
Erweiterte UntertitelAktivieren der erweiterten Untertitel für Videos: Wählen Sie „Einstellungen“ > „Videos“ > „Erweiterte Untertitel“.
Nicht alle Videoinhalte sind für erweiterte Untertitel ausgelegt.

27
125
Im Bereich „Einstellungen“ können Sie Ihr iPad konfigurieren, Optionen für Apps festlegen, Accounts hinzufügen und andere Präferenzen und Voreinstellungen definieren. Informationen über die Einstellungen für die integrierten Apps finden Sie in den anderen Kapiteln. Näheres zu den Safari-Einstellungen finden Sie unter Kapitel 5, Safari, auf Seite 48.
FlugmodusIm Flugmodus werden die WLAN-Funktionen deaktiviert, um mögliche Störungen des Flugbetriebs bzw. elektronischer Ausrüstung zu reduzieren.
Aktivieren des Flugmodus: Öffnen Sie „Einstellungen“ und aktivieren Sie den Flugmodus.
Wenn der Flugmodus auf dem iPad aktiviert ist, wird in der Statusleiste oben auf dem Bildschirm angezeigt. Das iPad strahlt keine WLAN-, Bluetooth- oder Funksignale aus (bei Wi-Fi + Cellular-Modellen). Sie können keine Apps oder Funktionen verwenden, die von diesen Signalen abhängig sind, etwa beim Verbindungsaufbau zum Internet. Sie können Ihr iPad und Apps verwenden, die diese Signale nicht benötigen, sofern die Fluggesellschaft und die örtlichen Bestimmungen und Gesetzesvorschriften dies erlauben.
Sofern WLAN verfügbar und von der Fluggesellschaft und durch geltende Gesetze und Regelungen genehmigt ist, können Sie es unter „Einstellungen“ wieder aktivieren. Sie können auch Bluetooth in „Einstellungen“ > „Bluetooth“ aktivieren.
WLAN
Herstellen einer WLAN-NetzwerkverbindungIn den WLAN-Einstellungen wird festgelegt, ob das iPad lokale WLAN-Netzwerke für die Verbindung zum Internet nutzt. Wenn das iPad mit einem WLAN-Netzwerk verbunden ist, zeigt das WLAN-Symbol in der Statusleiste oben im Bildschirm die aktuelle Signalstärke an. Je mehr Balken angezeigt werden, desto stabiler ist die Verbindung.
Wenn Sie die Verbindung zu einem WLAN-Netzwerk manuell hergestellt haben, aktiviert das iPad diese Verbindung automatisch, wenn Sie sich innerhalb der Reichweite dieses Netzwerks befin-den. Werden mehrere zuvor verwendete Netzwerke innerhalb der Reichweite gefunden, stellt das iPad die Verbindung zum zuletzt verwendeten Netzwerk her.
Sie können das iPad verwenden, um eine neue AirPort-Basisstation zu konfigurieren, mit der Sie daheim bzw. im Büro WLAN-Dienste nutzen können. Weitere Informationen finden Sie unter Konfigurieren einer AirPort-Basisstation auf Seite 126.
Einstellungen

Kapitel 27 Einstellungen 126
Aktivieren oder Deaktivieren von WLAN: Wählen Sie „Einstellungen“ > „WLAN“. Sie haben fol-gende Möglichkeiten:
• Festlegen, dass das iPad fragt, ob eine Verbindung zu einem Netzwerk hergestellt werden soll: Aktivieren oder deaktivieren Sie die Option „Auf Netze hinweisen“. Ist die Option „Verbinden bestätigen“ deaktiviert, müssen Sie für den Internetzugriff manuell eine Verbindung zu einem Netzwerk herstellen, wenn kein zuvor verwendetes Netzwerk oder Mobilfunknetz verfügbar ist.
• Ignorieren eines Netzwerks, damit das iPad nicht automatisch eine Verbindung damit herstellt: Tippen Sie neben einem zuvor verwendeten Netzwerk auf . Tippen Sie dann auf „Dieses Netzwerk ignorieren“.
• Herstellen einer Verbindung zu einem geschlossenen WLAN-Netzwerk: Tippen Sie in der Liste mit den Netzwerknamen auf „Andere“ und geben Sie den Namen des geschlossenen Netzwerks ein. Damit Sie auf ein geschlossenes Netzwerk zugreifen können, müssen Sie den Netzwerknamen, das Kennwort und den Sicherheitsstandard kennen.
• Anpassen von Einstellungen für die Verbindung zu einem WLAN-Netzwerk: Tippen Sie auf neben einem Netzwerk. Sie können ein HTTP-Proxy einrichten, Einstellungen für ein stati-sches Netzwerk definieren, BootP aktivieren oder die von einem DHCP-Server bereitgestellten Einstellungen erneuern.
Konfigurieren einer AirPort-BasisstationEine AirPort-Basisstation bietet eine WLAN-Verbindung für Zuhause, in der Schule oder im Büro. Mit dem iPad können Sie eine neue AirPort Express-, AirPort Extreme- oder Time Capsule-Basisstation konfigurieren.
Verwenden des AirPort-Assistenten: Wählen Sie „Einstellungen“ > „WLAN“. Wählen Sie unter „Eine AirPort-Basisstation konfigurieren“ den Namen der Basisstation, die Sie konfigurieren möch-ten. Befolgen Sie die angezeigten Anleitungen.
Ist die gewünschte Basisstation nicht aufgeführt, überprüfen Sie, ob die Stromversorgung aus-reichend ist, ob Sie sich in Reichweite befinden und ob diese zuvor bereits konfiguriert wurde. Nur neue oder zurückgesetzte Basisstationen können konfiguriert werden. Einige ältere AirPort-Basisstationen können nicht über iOS-Geräte konfiguriert werden. Ziehen Sie die entsprechende Dokumentation zu Rate, die im Lieferumfang der Basisstation enthalten war.
Verwalten eines AirPort-Netzwerks: Tippen Sie, wenn das iPad mit einer AirPort-Basisstation verbunden ist, neben dem Netzwerknamen auf . Wenn Sie das AirPort-Dienstprogramm nicht nicht geladen haben, wird automatisch der App Store geöffnet, damit Sie es laden können.
VPNIn Organisationen verwendete virtuelle private Netzwerke (VPN) ermöglichen das sichere Übertragen von Daten über ein nicht-privates Netzwerk. Möglicherweise müssen Sie für bestimmte Dienste VPN konfigurieren (z. B. zum Abrufen Ihrer Arbeits-E-Mails). Diese Einstellung wird angezeigt, wenn Sie VPN auf dem iPad konfiguriert haben. Hierdurch haben Sie die Möglichkeit, VPN zu aktivieren bzw. zu deaktivieren. Weitere Informationen unter VPN auf Seite 131.

Kapitel 27 Einstellungen 127
Persönlicher HotspotMit der Option „Persönlicher Hotspot“ (auf Wi-Fi + Cellular-Modellen) können Sie eine Internetverbindung für Ihren Computer oder andere Geräte wie dem iPod touch oder einem iPhone bereitstellen, wenn diese über WLAN mit Ihrem iPad verbunden sind. Sie können auch eine Internetverbindung für einen Computer bereitstellen, der über Bluetooth oder USB mit Ihrem iPad verbunden ist. Der persönliche Hotspot funktioniert nur, wenn das iPad über das Mobilfunknetz mit dem Internet verbunden ist.
Hinweis: Die Funktion ist möglicherweise nicht in allen Regionen verfügbar. Hierfür können zusätzliche Gebühren anfallen. Weitere Informationen erhalten Sie bei Ihrem Netzanbieter.
Freigeben einer Internetverbindung: Wählen Sie „Einstellungen“ > „Allgemein“ > „Mobiles Netz“ und tippen Sie auf „Persönlichen Hotspot konfigurieren“, wenn diese Option angezeigt wird, um den Dienst im Hinblick auf Ihren Anbieter einzurichten.
Nach dem Aktivieren des persönlichen Hotspots können andere Geräte über eine der folgenden Optionen verbunden werden:
• WLAN: Wählen Sie in der Liste mit verfügbaren WLAN-Netzwerken Ihr iPad aus.
• USB: Schließen Sie Ihr iPad mit dem mitgelieferten Kabel an Ihren Computer an. Wählen Sie in den Netzwerkeinstellungen auf Ihrem Computer das iPad und konfigurieren Sie die Netzwerkeinstellungen.
• Bluetooth: Wählen Sie auf dem iPad „Einstellungen“ > „Bluetooth“ und aktivieren Sie die Option „Bluetooth“. Informationen zum Koppeln des iPad mit Ihrem Gerät finden Sie in der Dokumentation zu Ihre Computer.
Wenn die Verbindung steht, erscheint oben auf dem iPad-Bildschirm ein blaues Band. Bei der Verbindung über USB bleibt der persönliche Hotspot aktiv, auch wenn Sie die Internetverbindung nicht aktiv nutzen.
Hinweis: Das Symbol „Persönlicher Hotspot“ wird in der Statusleiste von iOS-Geräten ange-zeigt, wenn diese den persönlichen Hotspot verwenden.
Ändern des WLAN-Kennwortes für das iPad: Wählen Sie „Einstellungen“ > „Persönlicher Hotspot“ > „WLAN-Kennwort“ und geben Sie ein Kennwort mit mindestens 8 Zeichen ein.
Überwachen der Benutzung des Mobilfunknetzes: Wählen Sie „Einstellungen“ > „Allgemein“ > „Benutzung“ > „Benutzung“.
BluetoothDas iPad kann sich drahtlos mit Bluetooth-Geräten wie Headsets, Kopfhörern und Auto-Kits verbinden, um Musik zu hören bzw. die Freisprecheinrichtung zu verwenden. Über Bluetooth können Sie auch das Apple Wireless Keyboard anschließen. Weitere Informationen unter Apple Wireless Keyboard auf Seite 29.
Aktivieren oder Deaktivieren von Bluetooth: Wählen Sie „Einstellungen“ > „Bluetooth“.
Herstellen der Verbindung zu einem Bluetooth-Gerät: Tippen Sie in der Geräteliste auf das Gerät und befolgen Sie die angezeigten Anleitungen zum Herstellen der Verbindung. Beachten Sie die Anleitungen zum Koppeln unter Bluetooth in der Dokumentation zu Ihrem Gerät.

Kapitel 27 Einstellungen 128
Mobile DatenVerwenden Sie die Einstellungen für mobile Daten auf dem iPad (Wi-Fi + Cellular-Modelle) zum Aktivieren Mobilfunkdatendienste, Aktivieren und Deaktivieren des Mobilfunks oder zum Hinzufügen einer PIN (Personal Identification Number) zum Sperren der SIM-Karte. Bei einigen Anbietern können Sie auch den Datentarif ändern.
Aktivieren oder Deaktivieren von Mobilfunkdaten: Wählen Sie „Einstellungen“ > „Mobile Daten“. Wenn mobile Daten deaktiviert sind, wird für das Empfangen und Senden von E-Mails, für das Surfen im Internet, für Push-Benachrichtigungen und andere Dienste WLAN verwendet. Wenn mobile Daten aktiviert sind, können Gebühren anfallen. Werden beispielsweise bestimmte Funktionen und Dienste verwendet, können durch die Datenübertragung Gebühren für Ihren Datentarif anfallen.
Aktivieren oder Deaktivieren von LTE: Wählen Sie „Einstellungen“ > „Mobile Daten“. Wenn LTE verfügbar ist, werden Daten schneller geladen.
Aktivieren oder Deaktivieren von Daten-Roaming: Wählen Sie „Einstellungen“ > „Mobile Daten“. Durch das Deaktivieren des Daten-Roaming werden Gebühren vermieden, die durch das Verwenden eines Netzwerks eines anderen Anbieters entstehen können.
Einrichten eines persönlichen Hotspots: Wählen Sie „Einstellungen“ > „Mobile Daten“ und tippen Sie auf „Persönlichen Hotspot konfigurieren“. Bei der Nutzung als persönlicher Hotspot stellt das iPad seine Internetverbindung für Ihren Computer oder andere iOS-Geräte bereit. Weitere Informationen unter Persönlicher Hotspot auf Seite 127.
Festlegen des Nutzungsumfangs mobiler Daten: Wählen Sie „Einstellungen“ > „Mobile Daten“ und aktivieren oder deaktivieren Sie die Option „Mobile Daten“ für iCloud-Dokumente, iTunes, FaceTime und/oder für die Leseliste. Wenn diese Einstellungen deaktiviert sind, verwendet das iPad ausschließlich WLAN-Verbindungen. Die Option „iTunes“ umfasst sowohl iTunes Match als auch automatische Downloads aus iTunes Store und App Store.
Aktivieren, Anzeigen oder Ändern Ihrer Mobilfunkdatenaccounts: Tippen Sie auf „Einstellungen“ > „Mobile Daten“ und dann auf „Account anzeigen“. Befolgen Sie die angezeigten Anleitungen.
Sperren der SIM-Karte: Wählen Sie „Einstellungen“ > „Mobile Daten“ > „SIM-PIN“. Wenn Sie die SIM-Karte sperren, muss ein PIN-Code eingegeben werden, um das Mobilnetz des iPad zu nutzen.
Modus „Nicht stören“ und MitteilungenPush-Benachrichtigungen werden in der Mitteilungszentrale angezeigt und informieren Sie auch dann über neue Informationen, wenn die jeweilige App nicht ausgeführt wird. Benachrichtigungen variieren abhängig von der jeweiligen App. Sie können Textelemente und akustische Warnhinweise umfassen oder das Symbol der jeweiligen App auf dem Home-Bildschirm mit einer kleinen Nummer versehen.

Kapitel 27 Einstellungen 129
Deaktivieren aller Benachrichtigungen: Öffnen Sie „Einstellungen“ und aktivieren Sie die Option „Nicht stören“. Wenn die Option aktiviert wurde und das iPad gesperrt ist, werden alle Benachrichtigungen und Anrufe stumm geschaltet. Wecksignale werden aber weiterhin ausge-geben. Im Bereich „Einstellungen“ > „Mitteilungen“ > „Nicht stören“ können Sie die folgenden Optionen einstellen:
• Automatisches Aktivieren des Modus „Nicht stören“: Geben Sie den Start- und den Endzeitpunkt für den Modus ein. Ihr iPad aktiviert während des festgelegten Zeitraums den Modus „Nicht stören“.
• Durchstellen bestimmter FaceTime-Anrufer im Modus „Nicht stören“: Ist der Modus „Nicht stören“ aktiviert, werden FaceTime-Anrufe stumm geschaltet. Tippen Sie auf „Anrufe zulassen von“, wenn bestimmte Anrufer durchgestellt werden sollen. Sie können die Anrufer, die durchge-stellt werden sollen, aus Ihren Favoriten oder anderen Gruppen mit Kontakten auswählen. Weitere Informationen über Favoriten unter Kapitel 14, Kontakte, auf Seite 77.
• Durchstellen wiederholter Anrufe: Aktivieren Sie die Option „Wiederholte Anrufe“. Wenn ein bestimmter Anrufer (die Identifizierung erfolgt erfolgt anhand der FaceTime-ID) innerhalb von drei Minuten zweimal anruft, wird der zweite Anruf durchgestellt.
Aktivieren oder Deaktivieren der Mitteilungen/Benachrichtigungen einer bestimmten App: Wählen Sie „Einstellungen“ > „Mitteilungen“. Tippen Sie in der Liste auf ein Objekt und akti-vieren bzw. deaktivieren Sie dann die Benachrichtigungen für das entsprechende Objekt. Apps, deren Benachrichtigungen/Mitteilungen deaktiviert wurden, werden in der Liste „Nicht in der Mitteilungszentrale“ angezeigt.
Ändern der Anzeige von Mitteilungen: Wählen Sie „Einstellungen“ > „Mitteilungen“. Sie haben folgende Möglichkeiten:
• Ändern der Anzahl der Mitteilungen: Wählen Sie ein Objekt aus der Liste „In der Mitteilungszentrale“. Tippen Sie auf „Anzeigen“ um festzulegen, wie viele Mitteilungen dieser Art in der Mitteilungszentrale angezeigt werden sollen.
• Ändern des Hinweisstils: Wählen Sie ein Objekt aus der Liste „In der Mitteilungszentrale“. Wählen Sie einen Hinweisstil oder „Keine“ aus, um Hinweise oder Kennzeichnungen zu deakti-vieren. Mitteilungen werden weiterhin in der Mitteilungszentrale angezeigt.
• Ändern der Reihenfolge der Mitteilungen: Tippen Sie auf „Bearbeiten“. Ziehen Sie die Mitteilungen in den gewünschten Ordner. Zum Deaktivieren einer Mitteilung bewegen Sie sie in die Liste „Nicht in der Mitteilungszentrale“.
• Anzeigen von Nummern-Kennzeichen für Apps, für die Mitteilungen vorliegen: Wählen Sie ein Objekt aus der Liste „In der Mitteilungszentrale“ aus und deaktivieren Sie die Option „Kennzeichensymbol“.
• Ausblenden von Hinweisen einer bestimmten App bei gesperrtem iPad: Wählen Sie eine App in der Liste „In der Mitteilungszentrale“ aus und deaktivieren Sie die Option „Im Sperrbildschirm“.
Manche Apps verfügen über weitere Optionen. So können Sie in „Nachrichten“ festlegen, wie oft der Hinweiston ertönt und ob eine Vorschau der Nachricht in der Benachrichtigung angezeigt werden soll.
Entfernen der Optionen zum Posten und Twittern aus der Mitteilungszentrale: Diese Optionen für das Senden/Teilen werden nur angezeigt, wenn Sie einen Facebook- bzw. einen Twitter-Account konfiguriert haben. Wählen Sie „Einstellungen“ > „Mitteilungen“ und deaktivieren Sie die Option „Widget senden“, damit die Tasten entfernt werden.

Kapitel 27 Einstellungen 130
AllgemeinIm Bereich „Allgemein“ sind die Netzwerk-, Freigabe- und Sicherheitseinstellungen und andere Einstellungen zusammengefasst. Dort können Sie verschiedene Informationen zu Ihrem iPad anzeigen sowie verschiedene Optionen zurücksetzen.
InfoAnzeigen von Informationen über das iPad: Wählen Sie „Einstellungen“ > „Allgemein“ > „Info“. Sie können u. a. die folgenden Objekte anzeigen:
• Größe der verfügbaren Speichers
• Seriennummer
• iOS-Version
• Netzwerkadressen
• Mobile Datennummer (auf Wi-Fi + Cellular-Modellen)
• IMEI-Nummer (International Mobile Equipment Identity) auf Wi-Fi + Cellular-Modellen
• ICCID (Integrated Circuit Card Identifier oder Smart Card) für GSM-Netzwerke (auf Wi-Fi + Cellular-Modellen)
• MEID (Mobile Equipment Identifier) für CDMA-Netzwerke (auf Wi-Fi + Cellular-Modellen)
• Lizenzhinweise, Lizenzvereinbarung und regulatorische Hinweise.Legen Sie, wenn Sie die Seriennummer oder eine andere ID kopieren wollen, Ihren Finger auf die Angabe, bis die Option „Kopieren“ eingeblendet wird.
Ändern des Gerätenamens: Öffnen Sie den Bereich „Einstellungen“ > „Allgemein“ > „Info“. Tippen Sie dann auf „Name“. Der Gerätename wird in der Seitenleiste in iTunes angezeigt (wenn iTunes geöffnet ist) und von iCloud verwendet.
Ihr iPad sendet automatisch Diagnose- und Nutzungsdaten an Apple. Dies hilft Apple, die ange-botenen Produkte und Dienste zu verbessern. Die übermittelten Daten enthalten keiner perso-nenbezogenen Informationen, die Rückschlüsse auf Ihre Person ermöglichen, sie können aber Standortinformationen umfassen.
Anzeigen oder Deaktivieren von Diagnoseinformationen: Wählen Sie „Einstellungen“ > „Allgemein“ > „Diagnose & Nutzung“.
SoftwareaktualisierungÜber die Softwareaktualisierung können Sie iOS-Updates von Apple laden und installieren.
Aktualisieren auf die neueste iOS-Version: Wählen Sie „Einstellungen“ > „Allgemein“ > „Softwareaktualisierung“. Folgen Sie den Anweisungen, die angezeigt werden, wenn eine neue iOS-Version verfügbar ist, um diese neue Version zu laden und zu installieren.
BenutzungAnzeigen von Informationen zur Benutzung: Wählen Sie „Einstellungen“ > „Allgemein“ > „Benutzung“. Sie haben folgende Möglichkeiten:
• Anzeigen der mobilen Datennutzung und Zurücksetzen der Statistiken (Wi-Fi + Cellular-Modelle)
• Anzeigen und Löschen von iCloud-Backups, Deaktivieren der Sicherung des Albums „Aufnahmen“ und Erwerben zusätzlichen Speicherplatzes
• Anzeigen des von einer App belegten Speicherplatzes
• Prozentuale Anzeige der Batterieladung
• Anzeigen der seit dem letzten Ladevorgang des iPad abgelaufenen Zeit

Kapitel 27 Einstellungen 131
SiriAktivieren von Siri: Wählen Sie „Einstellungen“ > „Allgemein“ > „Siri“.
Weitere Informationen zum Verwenden von Siri und Ändern der Siri-Einstellungen finden Sie unter Festlegen der Optionen für Siri auf Seite 44.
VPNIn Unternehmen verwendete virtuelle private Netzwerke (VPN) ermöglichen das sichere Übertragen von Daten über ein öffentliches Netzwerk. Möglicherweise müssen Sie für bestimmte Dienste VPN konfigurieren (z. B. zum Abrufen Ihrer Arbeits-E-Mails). Fragen Sie Ihren Netzwerkadministrator nach den Einstellungen, die zum Konfigurieren von VPN für Ihre Netzwerkumgebung nötig sind. Nachdem Sie eine oder mehrere VPN-Einstellungen definiert haben, haben Sie folgende Möglichkeiten:
• Aktivieren oder Deaktivieren von VPN: Wählen Sie „Einstellungen“ > „VPN“.
• Wechseln zwischen VPN-Konfigurationen: Wählen Sie „Einstellungen“ > „Allgemein“ > „VPN“ und wählen Sie die gewünschte Konfiguration.
iTunes WLAN SyncSie können Ihr iPad mit iTunes auf einem Computer synchronisieren, wenn sich beide Geräte im gleichen WLAN-Netzwerk befinden.
Aktivieren von der Synchronisierung mit iTunes über WLAN: Um die Synchronisierung über WLAN zum ersten Mal zu konfigurieren, schließen Sie das iPad an den gewünschten Computer an. Weitere Informationen unter Synchronisieren mit iTunes auf Seite 18.
Nachdem Sie die Synchronisierung über die WLAN-Verbindung konfiguriert haben, synchroni-siert sich das iPad automatisch einmal täglich mit iTunes, wenn die folgenden Voraussetzungen erfüllt sind:
• Das iPad ist mit einer Stromquelle verbunden.
• Das iPad und der Computer sind mit dem gleichen WLAN-Netzwerk verbunden.
• iTunes wird auf dem Computer ausgeführt.
Spotlight-SucheMithilfe der Spotlight-Suchfunktion können Sie die Inhaltskategorien auswählen, die bei einer Suche berücksichtigt werden sollen, und festlegen, in welcher Reihenfolge diese Kategorien durchsucht werden sollen.
Festlegen der zu durchsuchenden Inhaltskategorien: Öffnen Sie „Einstellungen“ > „Allgemein“ > „Spotlight-Suche“ und wählen Sie die zu suchenden Objekte aus. Sie können auch die Reihenfolge der Kategorien ändern.
Automatische SperreWenn das iPad gesperrt ist, wird der Bildschirm ausgeschaltet, um Batteriestrom zu sparen und um zu vermeiden, dass das iPad unbeabsichtigt bedient wird. Sie können weiterhin Nachrichten empfangen, beim Musikhören oder beim Telefonieren die Lautstärke anpassen und die Mikrofontaste an Ihrem Headset verwenden.
Festlegen der Zeitdauer bis zum Sperren des iPad: Öffnen Sie „Einstellungen“ > „Allgemein“ > „Automatische Sperre“ und wählen Sie eine Dauer.

Kapitel 27 Einstellungen 132
Code-SperreStandardmäßig ist das iPad so konfiguriert, dass kein Code eingegeben werden muss, um die Sperre aufzuheben.
Festlegen eines Codes: Tippen Sie auf „Einstellungen“, wählen Sie „Allgemein“ > „Code-Sperre“ und geben Sie einen vierstelligen Code ein. Zum Verbessern der Sicherheit sollten Sie die Option „Einfacher Code“ deaktivieren und einen längeren Code verwenden.
Falls Sie Ihren Code vergessen haben, müssen Sie die Software des iPad wiederherstellen. Weitere Informationen unter Aktualisieren und Wiederherstellen der iPad-Software auf Seite 149.
Erlauben des Zugriffs bei gesperrtem iPad: Wählen Sie „Einstellungen“ > „Allgemein“ > „Code-Sperre“. Sie können Siri verwenden, ohne das iPad entsperren zu müssen. Weitere Informationen unter Festlegen der Optionen für Siri auf Seite 44.
Erzwingen der Datenlöschung nach zehn fehlgeschlagenen Code-Eingabeversuchen: Tippen Sie auf „Einstellungen“, wählen Sie „Allgemein“ > „Code-Sperre“ und tippen Sie auf „Daten löschen“. Nach zehn fehlgeschlagenen Code-Eingabeversuchen werden alle Einstellungen zurückgesetzt und alle Informationen und Medien werden durch Entfernen des für die Datenverschlüsselung verwendeten Codes (256-Bit-AES-Verschlüsselung) gelöscht.
Verriegeln/Entriegeln der iPad-HülleSie können das iPad automatisch sperren bzw. entsperren, wenn Sie es mit dem iPad Smart Cover oder einem iPad Smart Case (separat erhältlich) verwenden. Ist diese Funktion aktiviert, wird das iPad automatisch gesperrt und der Ruhezustand aktiviert, wenn Sie das Cover schließen. Der Ruhezustand wird beendet, wenn Sie das Cover öffnen. Diese Einstellung wird angezeigt, wenn Sie das iPad Smart Cover bzw. das iPad Smart Case anschließen.
EinschränkungenSie können für einige Apps und gekaufte Inhalte Einschränkungen festlegen. So können Sie als Eltern beispielsweise festlegen, dass Musik, die als „Explicit“ (Anstößig) gekennzeichnet ist, nicht in Wiedergabelisten angezeigt wird, oder Sie die Installation von Apps verhindern.
Aktivieren von Einschränkungen: Öffnen Sie den Bereich „Einstellungen“ > „Allgemein“ > „Einschränkungen“. Tippen Sie dann auf „Einschränkungen aktivieren“. Sie werden aufgefordert, einen Code für die Einschränkungen festzulegen, den Sie später eingeben müssen, wenn Sie Änderungen an de Einschränkungen vornehmen wollen. Dieser Code ist nicht identisch mit dem Code, mit dem Sie das iPad entsperren.
Wichtig: Wenn Sie den Code für die Einschränkungen vergessen haben, müssen Sie die Software des iPad wiederherstellen. Weitere Informationen unter Aktualisieren und Wiederherstellen der iPad-Software auf Seite 149.
Sie können für folgende Apps Einschränkungen festlegen:
• Safari
• Kamera (und Apps, die die Kamera verwenden)
• FaceTime
• iTunes Store
• iBookstore
• Siri

Kapitel 27 Einstellungen 133
Sie können auch Folgendes einschränken:
• Installieren von Apps: Der App Store wird deaktiviert und das App-Symbol wird vom Home-Bildschirm entfernt. Es können keine Apps auf dem iPad installiert werden.
• Löschen von Apps: Es können keine Apps vom iPad gelöscht werden. wird nicht bei den App-Symbolen angezeigt, wenn Sie den Home-Bildschirm anpassen.
• Anstößige Sprache: Siri versucht, anstößige Ausdrücke durch Sterne zu ersetzen und einen Piepton zu verwenden.
• Datenschutz: Sie können die aktuellen Datenschutzeinstellungen für „Ortungsdienste, „Kontakte“, „Kalender“, „Erinnerungen“, „Fotos“, „Bluetooth-Freigabe“, „Twitter“ und „Facebook“ einzeln sperre.
• Accounts: Die aktuellen Einstellungen für „Mail“, „Kontakte“ und „Kalender“ sind gesperrt. Accounts können nicht erstellt, geändert oder gelöscht werden. Auch die iCloud-Einstellungen können nicht geändert werden.
• Meine Freunde finden: Die aktuellen Einstellungen für „Meine Freunde suchen“ sind gesperrt. Diese Option wird angezeigt, wenn die App „Meine Freunde suchen“ installiert ist.
• Maximale Lautstärke: Die aktuelle Einstellung der maximalen Lautstärke ist gesperrt.
• In-App-Käufe: Wenn die Funktion für In-App-Einkäufe deaktiviert ist, können Sie keine zusätzli-chen Inhalte oder Funktionen für Apps kaufen, die Sie aus dem App Store geladen haben.
• Kennwort erforderlich: Diese Einstellung erzwingt die erneute Eingabe Ihrer Apple-ID für In-App-Käufe nach Ablauf einer von Ihnen festgelegten Zeitspanne.
• Einschränkungen für Inhalte: Tippen Sie auf „Altersfreigaben für“ und wählen Sie aus der Liste ein Land aus. Legen Sie danach die Einschränkungen für „Musik“, „Podcasts“, „Bücher“, „Filme“, „TV-Sendungen“ und „Apps“ fest. Inhalte, die nicht den von Ihnen festgelegten Kriterien ent-sprechen, werden nicht auf dem iPad angezeigt.
• Mehrspieler-Spiele: Ist die Option „Mehrspieler“ deaktiviert, ist es nicht möglich, einen anderen Spieler herauszufordern, Einladungen zu Spielen zu senden und zu empfangen oder Freunde im Game Center hinzuzufügen.
• Hinzufügen von Freunden: Wenn diese Option deaktiviert ist, können Sie im Game Center keine Aufforderungen an Freunde senden oder von diesen empfangen. Ist die Option „Mehrspieler“ aktiviert, können Sie mit vorhandenen Freunden weiterhin spielen.
SeitenschalterMit dem Seitenschalter können Sie die Bildschirmausrichtung sperren oder Töne für Benachrichtigungen und Effekte stummschalten.
Sperren des Bildschirms im Hoch- oder Querformat: Wählen Sie in den Einstellungen „Allgemein“ > „Seitenschalter verwenden“ und tippen Sie dann auf „Ausrichtungssperre“.
Stummschalten von Benachrichtigungen und anderen Toneffekten: Wählen Sie in den Einstellungen „Allgemein“ > „Seitenschalter verwenden“ und tippen Sie dann auf „Ton aus“. Mit diesem Schalter wird die Audio- oder Videowiedergabe nicht stummgeschaltet. Verwenden Sie die Lautstärketasten an der Seite, um diese Töne stummzuschalten.
Multitasking-GestenMit Multitasking-Gesten können Sie schnell zwischen den verwendeten Apps wechseln, die Multitaskingleiste einblenden und den Home-Bildschirm anzeigen. Weitere Informationen unter Multitasking-Gesten auf Seite 22.

Kapitel 27 Einstellungen 134
Datum & UhrzeitDiese Einstellungen wirken sich auf die Zeit aus, die oben im Bildschirm in der Statusleiste sowie in Weltuhren und Kalendern angezeigt wird.
Festlegen des Formats für die Uhr des iPad (24-Stunden- oder 12-Stunden-Format): Wählen Sie „Einstellungen“ > „Allgemein“ > „Datum & Uhrzeit“ und aktivieren oder deaktivieren Sie die 24-Stunden-Uhr. (Das 24-Stunden-Format ist möglicherweise nicht in allen Regionen verfügbar.)
Festlegen, ob das iPad Datum und Uhrzeit automatisch aktualisieren soll: Wählen Sie „Einstellungen“ > „Allgemein“ > „Datum & Uhrzeit“ und aktivieren oder deaktivieren Sie die Option „Automatisch einstellen“. Wenn Sie das iPad zum automatischen Aktualisieren der Uhrzeit konfiguriert haben, erhält es die korrekte Uhrzeit auf Basis Ihres WLAN- oder Funknetzwerks (auf Wi-Fi + Cellular-Modellen). Gelegentlich kann es vorkommen, dass der iPad die lokale Uhrzeit nicht automatisch ermitteln kann.
Manuelles Festlegen von Datum und Uhrzeit: Wählen Sie „Einstellungen“ > „Allgemein“ > „Datum & Uhrzeit“ und deaktivieren Sie die Option „Automatisch einstellen“. Tippen Sie auf „Zeitzone“, um Ihre Zeitzone festzulegen. Tippen Sie auf „Datum & Uhrzeit“ und auf „Datum & Uhrzeit einstellen“.
TastaturSie können mehrere Tastaturen aktivieren, um in verschiedenen Sprachen zu schreiben. Außerdem können Sie Texteingabefunktionen wie die Rechtschreibprüfung aktivieren bzw. deak-tivieren. Weitere Informationen zu Tastaturoptionen finden Sie unter Eingeben von Text, Zahlen und Symbolen auf Seite 25.
Weitere Informationen zu internationalen Tastaturen finden Sie unter Anhang B, Internationale Tastaturen, auf Seite 139.
LandeseinstellungenWählen Sie „Einstellungen“ > „Allgemein“ > „Landeseinstellungen“, um Folgendes festzulegen:
• Die Sprache für das iPad
• Das Kalenderformat
• Die zu verwendenden Tastaturen
• Das Format für Datum, Uhrzeit und Zahlen
BedienungshilfenWählen Sie „Einstellungen“ > „Allgemein“ > „Bedienungshilfen“ und aktivieren Sie die gewünsch-ten Funktionen. Weitere Informationen unter Kapitel 26, Bedienungshilfen, auf Seite 110.
ProfileDiese Einstellung wird angezeigt, wenn Sie ein oder mehrere Profile auf dem iPad installie-ren. Tippen Sie auf „Profile“, um Informationen über die installierten Profile zu sehen. Weitere Informationen zu Profilen finden Sie unter Anhang A, iPad in Unternehmen, auf Seite 137.
ZurücksetzenSie können das Wörterbuch, die Netzwerkeinstellungen, das Layout des Home-Bildschirms sowie Ortungswarnungen zurücksetzen. Außerdem können Sie Ihre gesamten Inhalte und Einstellungen löschen.

Kapitel 27 Einstellungen 135
Zurücksetzen des iPad: Wählen Sie „Einstellungen“ > „Allgemein“ > „Zurücksetzen“ und danach eine Option:
• Zurücksetzen aller Einstellungen: Alle Einstellungen werden zurückgesetzt.
• Löschen aller Inhalte und Einstellungen: Ihre Informationen und Einstellungen werden gelöscht. Das iPad kann erst wieder verwendet werden, wenn es konfiguriert wurde.
• Zurücksetzen der Netzwerkeinstellungen: Beim Zurücksetzen der Netzwerkeinstellungen wird die Liste mit allen bisher benutzten Netzwerken und VPN-Einstellungen entfernt, die nicht mithilfe eines Konfigurationsprofils installiert wurden. WLAN wird deaktiviert und dann wieder aktiviert. Dabei werden alle eventuell vorhandenen Verbindungen zu Netzwerken getrennt. Die Einstellungen für WLAN und die Option „Auf Netze hinweisen” bleiben aktiviert. Wenn Sie VPN-Einstellungen entfernen wollen, die mithilfe eines Konfigurationsprofils installiert wurden, müssen Sie „Einstellungen“ > „Allgemein“ > „Profil“ und danach das zu löschende Profil aus-wählen und auf „Entfernen“ tippen. Dadurch werden außerdem alle anderen Einstellungen und Accounts im Zusammenhang mit diesem Profil gelöscht.
• Zurücksetzen des Tastaturwörterbuchs: Sie fügen Wörter zum Tastaturwörterbuch hinzu, indem Sie Korrekturvorschläge des iPad ablehnen. Durch Zurücksetzen des Tastaturwörterbuchs werden alle von Ihnen hinzugefügten Wörter gelöscht.
• Zurücksetzen der Anordnung des Home-Bildschirms: Die integrierten Apps werden so angeord-net, wie sie ursprünglich auf dem Home-Bildschirm platziert waren.
• Zurücksetzen der Ortungsdienste und der Datenschutzeinstellungen: Die Ortungsdienste und die Datenschutzeinstellungen werden auf die Werkseinstellungen zurückgesetzt.
TöneSie können festlegen, dass der iPad einen Hinweiston abspielt, wenn Sie eine Textnachricht, eine E-Mail, einen Anruf, einen Tweet, einen Facebook-Post, eine Voicemail oder eine Erinnerung erhalten. Hinweistöne können außerdem auch für Termine, für das Senden einer E-Mail, für den Anschlag einer Taste auf der Tastatur und für das Sperren des iPad ausgegeben werden.
Ändern der Toneinstellungen: Wählen Sie „Einstellungen“ > „Töne“. Folgende Option sind verfügbar:
• Sie können die Lautstärke von Klingel- und Hinweistönen anpassen.
• Sie können Klingel- und Hinweistöne einstellen.
• Sie können festlegen, dass bei Tastaturanschlägen ein Klicken zu hören sein soll und dass beim Sperren des iPad ein Hinweiston abgespielt werden soll.
Helligkeit & HintergrundDie Bildschirmhelligkeit hat Einfluss darauf, wie lange die Batterieladung reicht. Verringern Sie die Helligkeit, damit Sie die Batterie des iPad seltener laden müssen, oder verwenden Sie die Option „Auto-Helligkeit“.
Anpassen der Helligkeit des Bildschirms: Öffnen Sie „Einstellungen“ > „Helligkeit“ und bewe-gen Sie den Schieberegler. Wenn die Option „Auto-Helligkeit“ aktiviert ist, verwendet der iPad den integrierten Sensor für das Umgebungslicht, um die Bildschirmhelligkeit der jeweiligen Umgebung entsprechend anzupassen.
Mit der Einstellung „Hintergrundbild“ können Sie ein Bild oder ein Foto als Hintergrundbild für den Bildschirm „Code-Sperre“ oder den Home-Bildschirm auswählen. Weitere Informationen unter Ändern des Hintergrundbilds auf Seite 25.

Kapitel 27 Einstellungen 136
BilderrahmenDer Bilderrahmenmodus verwandelt das iPad in einen animierten Bilderrahmen. Wählen Sie den zu verwendenden Übergang, die Dauer jedes Fotos und das Album zur Anzeige aus. Wählen Sie aus, ob Sie in Gesichter einzoomen und Fotos in beliebiger Reihenfolge anzeigen wollen.
Starten des Bilderrahmens: Tippen Sie im Sperrbildschirm auf .
Entfernen der Taste für den Bilderrahmens vom Sperrbildschirm: Wählen Sie „Einstellungen“ > „Allgemein“ > „Code-Sperre“.
DatenschutzMit den Datenschutzeinstellungen können Sie anzeigen und steuern, welche Apps und welche Systemdienste Zugriff auf die Ortungsdienste und auf Ihre Kontakte, Kalender, Erinnerungen und Fotos haben.
Die Ortungsdienste ermöglichen es Apps wie „Karten“, „Kamera“ und „Erinnerungen“ sowie standortbasierten Apps anderer Anbieter, Daten bezüglich Ihres Standorts zu sammeln und zu verwenden. Ortungsdienste verwenden Informationen, die über Mobilfunknetze (bei Wi-Fi + Cellular-Modellen), lokale WLAN-Netzwerke (sofern WLAN eingeschaltet wurde) und GPS bereit-gestellt werden. (GPS ist möglicherweise nicht überall verfügbar.) Die von Apple gesammelten Standortangaben werden in einer Weise erfasst, die keine Rückschlüsse auf Ihre persönliche Identität zulässt. Wenn eine App Ortungsdienste nutzt, wird in der Menüleiste angezeigt.
Aktivieren oder Deaktivieren der Ortungsdienste: Wählen Sie „Einstellungen“ > „Datenschutz“ > „Ortungsdienste“. Sie können die Ortungsdienste für alle oder für einzelne Apps und Dienste deaktivieren. Wenn Sie die Ortungsdienste deaktivieren, werden Sie aufgefordert, sie wieder zu aktivieren, wenn eine App das nächste Mal versucht, diese Funktion zu verwenden.
Deaktivieren der Ortungsdienste für die Systemdienste: Einige Systemdienste (zum Beispiel für standortbasierte iAds) nutzen die Ortungsdienste. Wählen Sie „Einstellungen“ > „Datenschutz“ > „Ortungsdienste“ > „Systemdienste“, wenn Sie den Status dieser Dienste anzeigen wollen, die Dienste aktivieren oder deaktivieren wollen oder erreichen wollen, dass in der Menüleiste das Symbol angezeigt wird, wenn die Dienste Ihre Standortinformationen verwenden.
Deaktivieren des Zugriffs auf persönliche Informationen: Wählen Sie „Einstellungen“ > „Datenschutz“. Sie können prüfen, welche Apps versuchten, auf die folgenden Informationen zuzugreifen, und welchen Apps dies gestattet wurde:
• Kontakte
• Kalender
• Erinnerungen
• Fotos
• Bluetooth-Freigabe
Sie können den Zugriff jeder App auf jede Informationskategorie einzeln deaktivieren. Lesen Sie die Nutzungs- und Datenschutzbestimmungen für Apps von Drittanbietern, um zu erfahren, für welche Zwecke die von den Apps angeforderten Daten verwendet werden.

A
137
Das iPad im UnternehmenMit Funktionen, wie dem sicheren Netzwerkzugriff, dem sicheren Zugang auf Unternehmensverzeichnisse und auf Microsoft Exchange, ist das iPad bestens für den Einsatz am Arbeitsplatz geeignet. Ausführliche Informationen zum Einsatz des iPad in Unternehmen finden Sie unter www.apple.com/de/ipad/business.
Verwenden von KonfigurationsprofilenWenn Sie in einer Unternehmensumgebung arbeiten, können Sie u. U. Accounts und andere Objekte auf dem iPad einrichten, indem Sie ein Konfigurationsprofil installieren. Konfigurationsprofile bieten Systemadministratoren die Möglichkeit, das iPad so zu konfigu-rieren, dass es mit den Informationssystemen von Unternehmen, Schulen oder Organisationen verwendet werden kann. Mit einem Konfigurationsprofil kann zum Beispiel verbindlich fest-gelegt werden, dass Ihr iPad auf bestimmte Microsoft Exchange Server in Ihrem Unternehmen zugreift, damit Ihnen auf Ihrem iPad Ihre in Exchange vorhandenen E-Mail-Nachrichten, Kalender und Kontakte zur Verfügung stehen. Mit einem Konfigurationsprofil kann zum Schutz der Informationen und Daten auf dem iPad auch die Code-Sperre aktiviert werden.
Ihr Systemadministrator kann u. U. Konfigurationsprofile per E-Mail verteilen, sie zur Abholung auf einer sicheren Webseite bereitstellen oder sie direkt für Sie auf dem iPad installieren. Darüber hinaus wird der Administrator Sie unter Umständen bitten, ein Profil zu installieren, das Ihr iPad mit einem Verwaltungsserver für mobile Geräte verknüpft, damit der Administrator die Einstellungen per Fernzugriff konfigurieren kann.
Installieren von Konfigurationsprofilen: Öffnen Sie die E-Mail auf dem iPad oder laden Sie die Konfigurationsprofile von der von Ihrem Systemadministrator bereitgestellten Website. Die Installation eines Konfigurationsprofils beginnt automatisch, wenn Sie es öffnen.
Wichtig: Möglicherweise werden Sie vor der Installation gefragt, ob Sie dem Konfigurationsprofil vertrauen. Wenden Sie sich an Ihren Administrator, wenn Sie sich nicht sicher sind, bevor Sie das Konfigurationsprofil installieren.
Die Einstellungen, die durch ein Konfigurationsprofil vorgegeben werden, können von Ihnen nicht geändert werden. Wenn Sie Änderungen an Einstellungen vornehmen wollen, müssen Sie entweder das Konfigurationsprofil entfernen oder aber ein neues Konfigurationsprofil installie-ren, das die gewünschten Einstellungen verbindlich festlegt.
Entfernen eines Konfigurationsprofils: Tippen Sie auf „Einstellungen“ > „Allgemein“ > „Profil“, wählen Sie das zu entfernende Konfigurationsprofil aus und tippen Sie auf „Entfernen“.
Beim Entfernen eines Konfigurationsprofils werden die Einstellungen und alle anderen mit dem Profil installierten Informationen gelöscht.
iPad in Unternehmen
Anh
ang

Anhang A iPad in Unternehmen 138
Einrichten von Microsoft Exchange-AccountsMicrosoft Exchange bietet E-Mail-Funktionen, Kontakt- und Kalenderinformationen, die sich automatisch drahtlos mit dem iPad synchronisieren lassen. Sie können einen Exchange-Account direkt auf dem iPad einrichten.
Einrichten eines Exchange-Accounts auf dem iPad: Tippen Sie auf „Einstellungen“ > „Mail, Kontakte, Kalender“. Tippen Sie auf „Account hinzufügen“ und danach auf „Microsoft Exchange“. Die zu verwendenden Einstellungen erfahren Sie von Ihrem Service Provider oder Ihrem Administrator.
VPN-ZugriffVPN (virtual private network) ermöglicht den abgesicherten Zugriff über das Internet auf private Netzwerke (zum Beispiel auf das Netzwerk Ihres Unternehmens oder Ihrer Bildungseinrichtung). VPN können Sie in den Netzwerkeinstellungen auf dem iPad konfigurieren und aktivieren. Die zu verwendenden Einstellungen erfahren Sie von Ihrem Administrator.
VPN kann auch automatisch mithilfe eines Konfigurationsprofils eingerichtet werden. Mit einem Konfigurationsprofil für VPN kann das iPad so eingerichtet werden, dass VPN automatisch akti-viert wird, sobald es benötigt wird. Weitere Informationen erhalten Sie von Ihrem Administrator.
LDAP- und CardDAV-AccountsWenn ein LDAP-Account eingerichtet ist, können Sie Kontakte anzeigen und nach Kontakten suchen, die auf dem LDAP-Server Ihrer Organisation gespeichert sind. Der Server wird zu diesem Zweck in „Kontakte“ als eine neue Gruppe angezeigt. Da LDAP-Kontakte nicht auf das iPad gela-den werden, benötigen Sie eine Internetverbindung, damit Sie sie anzeigen können. Die zu ver-wendenden Einstellungen und Informationen über sonstige Anforderungen (zum Beispiel VPN) erhalten Sie von Ihrem Administrator.
Wenn Sie einen CardDAV-Account einrichten, werden die Kontakte über das Mobilfunknetz mit dem iPad synchronisiert. Außerdem haben Sie in diesem Fall die Möglichkeit, nach Kontakten auf dem CardDAV-Server Ihrer Organisation zu suchen.
Einrichten eines LDAP- oder eines CardDAV-Accounts: Tippen Sie auf „Einstellungen“ > „Mail, Kontakte, Kalender“ und danach auf „Account hinzufügen“. Tippen Sie auf „Andere“. Die zu ver-wendenden Einstellungen erfahren Sie von Ihrem Service Provider oder Ihrem Administrator.

B
139
Verwenden internationaler TastaturenInternationale Tastaturen ermöglichen die Eingabe von Textzeichen in unterschiedlichen Landessprachen, u. a. auch von asiatischen Sprachen und Sprachen mit der Schreibrichtung von rechts nach links. Eine vollständige Liste der unterstützten Tastaturen finden Sie auf der folgen-den Website: www.apple.com/de/ipad/specs
Verwalten von Tastaturen: Wählen Sie „Einstellungen“ > „Allgemein“ > „Landeseinstellungen“ > „Tastaturen“.
• Hinzufügen einer Tastatur: Tippen Sie auf „Tastatur hinzufügen“ und wählen Sie dann eine Tastatur aus der Liste aus. Wiederholen Sie diese Schritte, um weitere Tastaturen hinzuzufügen.
• Entfernen einer Tastatur: Tippen Sie auf „Bearbeiten“ und danach neben der Tastatur, die Sie entfernen möchten, auf . Tippen Sie anschließend auf „Löschen“.
• Bearbeiten der Tastaturliste: Tippen Sie auf „Bearbeiten“ und bewegen Sie neben der gewünschten Tastatur, um diese an eine neue Position in der Liste zu bewegen.
Wechseln Sie die Tastatur, wenn Sie Text in einer anderen Sprache eingeben möchten.
Wechseln der Tastatur bei der Eingabe: Legen Sie Ihren Finger auf die Globustaste , um alle aktivierten Tastaturen anzuzeigen. Zur Auswahl einer Tastatur bewegen Sie Ihren Finger auf den Namen der Tastatur und heben ihn dann an. Die Globustaste wird angezeigt, wenn Sie min-destens zwei Tastaturen aktiviert haben.
Sie können außerdem auf tippen. Der Name der nun aktivierten Tastatur wird kurz eingeblen-det, wenn Sie auf tippen. Tippen Sie weiter, um weitere aktivierte Tastaturen aufzurufen.
Bei zahlreichen Tastaturen sind Buchstaben, Nummern und Symbole verfügbar, die nicht auf der Tastatur sichtbar sind.
Eingeben von Buchstaben mit Akzenten oder anderen Zeichen: Legen Sie den Finger auf die jeweilige Buchstaben-, Ziffern- oder Symboltaste und bewegen Sie ihn, um eine Variante auszu-wählen. Beispiel:
• Auf einer Thai-Tastatur: Wählen Sie native Zahlen aus, indem Sie den Finger auf die zugehörige arabische Zahl legen.
• Auf chinesischen, japanischen oder arabischen Tastaturen: Oben auf der Tastatur werden vorge-schlagene Zeichen oder Optionen angezeigt. Tippen Sie auf einen Vorschlag, um ihn auszu-wählen, oder streichen Sie mit dem Finger nach links, um weitere Optionen anzuzeigen.
Durchsuchen der erweiterten Kandidatenliste: Tippen Sie auf den Aufwärtspfeil rechts, um eine Liste mit allen Kandidaten anzuzeigen.
• Blättern in der Liste: Streichen Sie mit dem Finger nach oben oder unten.
• Zurückkehren zur engeren Auswahlliste: Tippen Sie auf den Abwärtspfeil.
Internationale Tastaturen
Anh
ang

Anhang B Internationale Tastaturen 140
Beim Verwenden von bestimmten chinesischen und japanischen Tastaturen können Sie einen Kurzbefehl für ein Wörterbuch mit Wort- und Eingabepaaren anlegen. Er wird zu Ihrem persön-lichen Wörterbuch hinzugefügt. Wenn Sie ein Wort aus dem Wörterbuch eingeben und eine unterstützte Tastatur verwenden, wird das gekoppelte Wort oder die gekoppelte Eingabe für den Kurzbefehl eingesetzt.
Aktivieren oder Deaktivieren von Kurzbefehlen: Wählen Sie „Einstellungen“ > „Allgemein“ > „Tastatur“ > „Kurzbefehle“. Kurzbefehle sind verfügbar für:
• Chinesisch (vereinfacht): Pinyin
• Chinesisch (Traditionell): Pinyin und Zhuyin
• Japanisch: Romaji und 50 Tasten
Spezielle EingabemethodenBei einigen Sprachen können mit den Tastaturen Zeichen auf unterschiedliche Arten eingegeben werden. Einige Beispiele hierfür sind: Cangjie und Wubihua (Chinesisch), Kana (Japanisch) und Smileys. Sie können chinesische Schriftzeichen auch mit Ihrem Finger oder einem Stift auf den Bildschirm schreiben.
Eingabe chinesischer Zeichen mit Cangjie-Tasten: Beim Schreiben werden die vorgeschlage-nen Zeichen eingeblendet. Tippen Sie auf ein Zeichen, um es auszuwählen, oder geben Sie bis zu fünf weitere Zeichenkomponenten ein, um weitere Optionen anzuzeigen.
Eingeben chinesischer Wubihua-Zeichen: Verwenden Sie den Ziffernblock, um mit bis zu fünf Strichen chinesische Zeichen zu schreiben: horizontal, vertikal, nach links unten, nach rechts unten und Haken (beachten Sie die richtige Reihenfolge). Zum Beispiel sollte das chinesische Zeichen 圈 (Kreis) mit einem vertikalen Strich 丨beginnen.
• Bei der Eingabe werden chinesische Zeichen vorgeschlagen (die am häufigsten verwendeten Zeichen werden zuerst angezeigt). Tippen Sie auf ein Zeichen, um es auszuwählen.
• Wenn Sie das korrekte Zeichen nicht kennen, tippen Sie auf den Stern (*). Zum Anzeigen von weiteren Zeichenoptionen geben Sie ein anderes Zeichen ein oder blättern in der Liste mit den Zeichen.
• Tippen Sie auf die Taste (匹配), um nur die Zeichen anzuzeigen, die exakt Ihrer Eingabe entsprechen.

Anhang B Internationale Tastaturen 141
Schreiben chinesischer Zeichen: Schreiben Sie chinesische Zeichen mit Ihrem Finger direkt auf den Bildschirm, wenn die Handschriftformate für vereinfachtes oder traditionelles Chinesisch aktiviert sind. Beim Schreiben der Zeichen erkennt das iPad diese und zeigt übereinstimmende Zeichen in einer Liste an. Die beste Übereinstimmung wird oben in der Liste angezeigt. Wenn Sie ein Zeichen auswählen, werden die wahrscheinlich folgenden Zeichen in der Liste als zusätzliche Auswahlmöglichkeiten angezeigt.
TouchpadTouchpad
Einige komplexe Zeichen wie 鱲 (Teil des Namens für den Hong Kong International Airport), 𨋢 (Aufzug) und 㗎 (Partikel in Kantonesisch) können eingegeben werden, indem Sie zwei oder mehr Zeichenkomponenten in Folge schreiben. Tippen Sie auf das Zeichen, um die eingegebe-nen Zeichen zu ersetzen. Auch römische Zeichen werden erkannt.
Eingeben von Kana-Zeichen (Japanisch): Verwenden Sie die Kana-Tastaturbelegung, um Silben auszuwählen. Weitere Optionen für Silben können Sie anzeigen, indem Sie auf die Pfeiltaste tippen und eine andere Silbe oder ein anderes Wort im angezeigten Fenster auswählen.
Eingeben von Romaji-Zeichen (Japanisch): Verwenden Sie die Romaji-Tastatur zur Eingabe von Silben. Oben auf der Tastatur werden alternative Auswahlmöglichkeiten angezeigt. Tippen Sie auf eine Alternative, um diese einzugeben. Weitere Optionen für Silben können Sie anzeigen, indem Sie auf die Pfeiltaste tippen und eine andere Silbe oder ein anderes Wort im angezeigten Fenster auswählen.
Eingeben von Smileys und Emoticons: Tippen Sie auf einer japanischen Kana-Tastatur auf die Taste „^_^“. Sie haben auch folgende Möglichkeiten:
• Verwenden der japanischen Romaji-Tastatur (japanisches QWERTY-Layout): Tippen Sie auf die Nummerntaste und danach auf die Taste „^_^“.
• Verwenden der Pinyin-Tastatur (Chinesisch, vereinfacht oder traditionell) oder der Zhuyin-Tastatur (Chinesisch, traditionell): Tippen Sie auf die Symboltaste und danach auf die Taste „^_^“.

C
142
SicherheitsinformationenACHTUNG: Die Nichtbeachtung dieser Sicherheitsrichtlinien kann zu Bränden, elektrischen Schlägen oder anderen Verletzungen oder zur Beschädigung des iPad oder anderer Sachwerte führen. Lesen Sie die nachfolgenden Sicherheitsinformationen aufmerksam durch, bevor Sie das iPad in Betrieb nehmen.
Handhabung Behandeln Sie das iPad mit der notwendigen Sorgfalt. Das Gehäuse besteht aus Glas, Metall und Kunststoff und in seinem Inneren befinden sich empfindliche elektronische Bauteile. Durchbohren oder zerbrechen Sie es nicht, setzen Sie es keiner offenen Flamme oder Flüssigkeiten aus und lassen Sie es nicht fallen. Verwenden Sie das iPad nicht, wenn es beschä-digt ist – wenn zum Beispiel der Bildschirm gesprungen ist – da die Gefahr von Verletzungen besteht. Wenn Sie ein Verkratzen vermeiden möchten, empfiehlt es sich, eine Hülle oder ein Etui zu verwenden.
Reparatur Versuchen Sie in keinem Fall, das iPad zu öffnen und selbst zu reparieren. Durch das Demontieren des iPad kann es zu Verletzungen und zu einer Beschädigung des iPad kommen. Wenden Sie sich an Apple oder einen Autorisierten Apple Servicepartner, wenn Ihr iPad Schäden aufweist, nicht ordnungsgemäß funktioniert oder mit Flüssigkeiten in Berührung gekommen ist. Weitere Informationen zum Service finden Sie unter www.apple.com/de/support/ipad/service/faq.
Batterie Versuchen Sie nicht, die Batterie im iPad selbst auszutauschen, da die Batterie hierdurch beschädigt werden kann, was wiederum zu einer Überhitzung und zu Verletzungen führen kann. Die Lithium-Ionen-Batterie im iPad darf nur von Apple oder einem Autorisierten Apple Servicepartner ausgetauscht werden und muss getrennt vom Hausmüll recycelt oder entsorgt werden. Verbrennen Sie die Batterie nicht. Informationen zum Recyclingprogramm von Apple und zum Austausch von Batterien finden Sie unter www.apple.com/de/batteries, www.apple.com/chde/batteries.
Ablenkung Das Verwenden des iPad kann unter bestimmten Umständen Ihre Konzentration beeinträchtigen und zu gefährlichen Situationen führen. Beachten Sie die Vorschriften und Regelungen hinsichtlich des Verbots oder der eingeschränkten Nutzung von Mobilgeräten und Kopfhörern beim Lenken eines Fahrzeugs. (Schreiben Sie beispielsweise keine Textnachricht, während Sie ein Fahrzeug lenken, und hören Sie nicht Musik über Kopfhörer, wenn Sie auf dem Fahrrad unterwegs sind.)
Sicherheit, Handhabung & Support
Anh
ang

Anhang C Sicherheit, Handhabung & Support 143
Navigation Apps für Karten, Wegbeschreibungen, Flyover-Ansichten und standortbasierte Informationen hängen von Datendiensten ab. Diese Datendienste unterliegen Änderungen und stehen möglicherweise in bestimmten Ländern oder Gebieten nicht zur Verfügung. Dies kann dazu führen, dass bestimmte Karten, Wegbeschreibungen, Flyover-Ansichten oder standortba-sierte Informationen nicht verfügbar, nicht präzise oder nicht vollständig sind. Vergleichen Sie die auf dem iPad angezeigten Informationen mit dem, was Sie tatsächlich sehen. Beachten Sie außerdem mögliche Verkehrs- und Straßenschilder etc. Für einige Funktionen von Karten sind Ortungsdienste erforderlich. Weitere Informationen unter Datenschutz auf Seite 136. Vertrauen Sie beim Navigieren auf Ihren gesunden Menschenverstand.
Aufladen Laden Sie das iPad über das mitgelieferte USB-Kabel und Netzteil oder mit dem Kabel und dem Netzteil eines Drittanbieters auf, die das Logo „Made for iPad“ aufweisen und mit USB 2.0 kompatibel sind. Das Verwenden von beschädigten Kabeln oder Ladegeräten oder das Aufladen in feuchten Umgebungen kann einen Stromschlag verursachen. Vergewissern Sie sich, wenn Sie den Apple USB Power Adapter zum Aufladen des iPad verwenden, dass der Netzstecker und das Netzkabel korrekt am Netzteil und am Stromnetz angeschlossen sind. Netzteile können während des normalen Gebrauchs warm werden und ein längerer Kontakt kann zu Verletzungen führen. Achten Sie stets auf eine ausreichende Luftzufuhr um Netzteile herum.
Hörschäden Das Anhören von Musik und anderen Audiomedien bei hoher Lautstärke kann zur Schädigung des Gehörs führen. Hintergrundgeräusche sowie eine dauerhafte Wiedergabe bei hohen Lautstärken können dazu führen, dass Töne leiser wahrgenommen werden, als sie tat-sächlich sind. Schalten Sie die Audiowiedergabe ein und kontrollieren Sie die Lautstärke, bevor Sie die Ohrstöpsel in Ihre Ohre einsetzen oder einen Kopfhörer aufsetzen. Weitere Informationen zu Hörschäden unter www.apple.com/de/sound. Informationen zum Einstellen einer maximalen Lautstärke auf dem iPad erhalten Sie unter Musikeinstellungen auf Seite 94.
ACHTUNG: Zur Vermeidung von Hörschäden sollten Sie die Lautstärke nicht zu hoch einstellen und das Gerät nur für eine begrenzte Dauer bei sehr hoher Lautstärke verwenden.
Apple-Headsets Die Headsets, die für das iPhone 4S und neuere Modelle in China angeboten werden (zu erkennen an den dunklen Ringen um die Ohrstöpsel) sind gemäß den Vorgaben chinesischer Standards konstruiert und mit dem iPhone 4S und neueren Modellen sowie dem iPad 2 und neueren Modellen und dem iPod touch 5. Generation kompatibel. Verwenden Sie ausschließlich kompatible Headsets mit Ihrem Gerät.
Funksignale Das iPad verwendet Funksignale für die Verbindung mit einem Drahtlosnetzwerk (WLAN). Wählen Sie „Einstellungen“ > „Allgemein“ > „Über“ > „Rechtliche Hinweise“ > „HF-Belastung“, wenn Sie weitere Informationen über die Stärke dieser Funksignale und mögli-che Maßnahmen zur Risikominderung benötigen.
Funkinterferenzen/-störungen Beachten Sie Hinweistafeln und Hinweisschilder, die den Gebrauch von Mobilgeräten verbieten oder einschränken (zum Beispiel in Einrichtungen des Gesundheitswesens oder im Bereich von Sprengarbeiten). Ungeachtet der Tatsache, dass das iPad unter der Maßgabe konstruiert, getestet und produziert wird, dass die Vorschriften bezüg-lich der Funkfrequenzemissionen eingehalten werden, können solche vom iPad ausgehenden Emissionen den Betrieb anderer elektronischer Geräte beeinträchtigen und zu Fehlfunktionen dieser anderen Geräte führen. Schalten Sie daher das iPad aus oder aktivieren Sie den Flugmodus, damit das iPad keine Funksignale aussendet, wenn Sie sich in einem Flugzeug befin-den oder wenn Sie vom Aufsichtspersonal dazu aufgefordert werden.

Anhang C Sicherheit, Handhabung & Support 144
Medizinische Apparaturen Das iPad enthält Funkkomponenten, die elektromagnetische Felder erzeugen. Diese elektromagnetischen Felder können zu Beeinträchtigungen bei Herzschrittmachern und anderen medizinischen Geräten und Apparaturen führen. Achten Sie darauf, wenn Sie einen Herzschrittmacher haben, dass Sie zwischen dem Herzschrittmacher und dem iPad immer einen Mindestabstand von 15 cm einhalten. Stellen Sie den Gebrauch des iPad ein, wenn Sie den Verdacht haben, dass das iPad zu Beeinträchtigungen bei Ihrem Herzschrittmacher oder bei anderen medizinischen Geräten oder Apparaturen führt, und wenden Sie sich an Ihren Arzt oder eine medizinische Beratungsstelle. In der linken unte-ren Hälfte des iPad sitzen Magnete und auch in den Ohrstöpseln befinden sich Magnete, die zu Beeinträchtigungen bei Herzschrittmachern, Defibrillatoren und anderen medizinischen Geräten und Apparaturen führen können. Das iPad Smart Cover und das iPad Smart Case bein-halten ebenfalls Magnete. Halten Sie stets einen Mindestabstand von 15 cm zwischen Ihrem Herzschrittmacher oder einem Defibrillator und dem iPad, dem iPad Smart Cover und dem iPad Smart Case.
Körperliche Beschwerden Sprechen Sie mit Ihrem Arzt und verzichten Sie bis dahin auf den Gebrauch des iPad, wenn andere körperliche Beschwerden auftreten (zum Beispiel Krampf- und Ohnmachtsanfälle oder Augen- oder Kopfschmerzen), von denen Sie annehmen, dass sie durch den Gebrauch des iPad verursacht sein könnten.
Explosionsgefährdete Bereiche Laden Sie Ihr iPad nicht in explosionsgefährdeten Bereichen (zum Beispiel an Tankstellen) oder in Bereichen auf, in denen die Luft eine hohe Konzentration von Chemikalien oder Partikeln (zum Beispiel Getreidestaub, Staub oder metallische Pulver) auf-weist. Befolgen Sie alle Hinweistafeln, Warnungen und Anweisungen.
Repetitive Bewegungsabläufe Bei repetitiven Bewegungsabläufen (zum Beispiel beim län-gerfristigen Erfassen von Texten oder beim längerfristigen Spielen auf dem iPad), können Beschwerden in Händen, Armen, Schultern, im Nackenbereich und in anderen Körperpartien auf-treten. Stellen Sie beim Auftreten solcher Beschwerden den Gebrauch des iPad ein und sprechen Sie mit Ihrem Arzt.
Aktivitäten mit weitreichenden Konsequenzen Dieses Gerät darf in Bereichen nicht verwen-det werden, in denen Fehlfunktionen zu Todesfällen, Verletzungen oder schwerwiegenden Umweltschänden führen können.
Erstickungsgefahr Bestimmte iPad-Zubehörteile können eine Erstickungsgefahr für Säuglinge und Kleinkinder darstellen. Halten Sie dieses Zubehör von Säuglingen und Kleinkindern fern.
Wichtige Informationen zur HandhabungReinigen Reinigen Sie Ihr iPad umgehend, wenn es mit Flecken bildenden Substanzen in Berührung kommt (zum Beispiel Schmutz, Tinte, Makeup oder Cremes). Reinigen:
• Ziehen Sie alle Kabel vom iPad ab und schalten Sie es aus. (Drücken und halten Sie die Standbytaste und bewegen Sie den Schieberegler.)
• Verwenden Sie ein weiches, nicht fusselndes Tuch.
• Achten Sie darauf, dass keine Feuchtigkeit in das Gehäuse eindringt.
• Verwenden Sie weder Putzmittel noch Druckluft zum Reinigen.
Die Vorderseite des iPad hat eine Abdeckung aus Glas mit einer gegen Fingerabdrücke resisten-ten, ölabweisenden Beschichtung. Diese Beschichtung nutzt sich bei normalem Gebrauch mit der Zeit ab. Putzmittel und scheuernde Mittel verringern die Schutzwirkung und können das Glas verkratzen. Abrasive Medien können ebenfalls zu Kratzern auf dem iPad führen.

Anhang C Sicherheit, Handhabung & Support 145
Umgang mit Steckern, Anschlüssen und Tasten Versuchen Sie niemals, einen Stecker mit Gewalt in einen Anschluss zu stecken, und drücken Sie nie zu fest auf eine Taste. Dadurch even-tuell entstehende Schäden sind nicht durch die Garantie abgedeckt. Lässt sich der Stecker nicht problemlos anschließen, passt er vermutlich nicht in den Anschluss. Prüfen Sie, ob der Anschluss blockiert ist, und vergewissern Sie sich, dass Stecker und Anschluss zueinander passen und dass Sie den Stecker korrekt mit dem Anschluss ausgerichtet haben.
Lightning Eine Verfärbung des Lightning-Steckers ist bei regelmäßiger Nutzung normal. Ursache für die Verfärbung können Staub, Verunreinigungen und der Kontakt mit Flüssigkeiten sein. Ziehen Sie das Lightning-Kabel von Ihrem Computer oder vom Netzteil ab und reinigen Sie es mit einem weichen, trockenen und nicht fusselnden Tuch, wenn Sie die Verfärbung entfer-nen wollen. Ziehen Sie das Kabel immer auch ab, wenn es bei Gebrauch warm wird, das iPad nicht aufgeladen oder nicht synchronisiert wird. Verwenden Sie keine Reinigungsmittel oder Flüssigkeiten zum Reinigen des Lightning-Anschlusses.
Betriebstemperatur Das iPad ist für Umgebungstemperaturen zwischen 0 ° und 35 °C und Lagertemperaturen zwischen -20 ° und 45 °C ausgelegt. Das iPad kann bei Betrieb oder Lagerung außerhalb dieser Temperaturen beschädigt werden oder die Batterielaufzeit kann sich verkür-zen. Setzen Sie das iPad keinem abrupten Wechsel der Lufttemperatur oder der Luftfeuchtigkeit aus. Es ist normal, wenn sich das iPad bei Gebrauch oder beim Aufladen der Batterie des iPad erwärmt.
Wenn die Temperatur im Inneren des iPad die normalen Betriebstemperaturen überschreitet (z. B. in einem über längere Zeit in der Sonne geparkten Fahrzeug), versucht das iPad die Temperatur zu regulieren und folgende Situationen können auftreten:
• Der Ladevorgang wird unterbrochen.
• Der Bildschirm wird abgedunkelt.
• Eine Temperaturwarnung wird angezeigt.
• Einige Apps werden beendet.
Wichtig: Solange die Temperaturwarnung zu sehen ist, können Sie das iPad möglicherweise nicht verwenden. Wenn das iPad die interne Temperatur nicht regulieren kann, wird der Ruhezustand aktiviert, bis das Gerät abgekühlt ist. Legen Sie das iPad an einem kühleren Ort (nicht direkt in der Sonne) ab und warten Sie einige Minuten, bevor Sie versuchen, das iPad wieder zu verwenden.
Weitere Informationen unter support.apple.com/kb/HT2101?viewlocale=de_DE.
iPad-SupportUmfassende Support-Informationen finden Sie auf der Website www.apple.com/de/support/de/ipad. Wenden Sie sich an Apple, um den persönlichen Support in Anspruch zu nehmen (nicht in allen Regionen verfügbar). Näheres unter www.apple.com/de/support/contact.

Anhang C Sicherheit, Handhabung & Support 146
Das Symbol einer leeren Batterie oder die Meldung „Lädt nicht“ wird angezeigtDas iPad arbeitet mit Reservestrom und muss bis zu zwanzig Minuten lang aufgeladen werden, bevor Sie es benutzen können. Weitere Informationen zum Aufladen des iPad finden Sie unter Batterie auf Seite 39.
oderoder
• Vergewissern Sie sich, dass Sie zum Aufladen das USB-Netzteil, das mit dem iPad geliefert wurde, oder den USB-Anschluss an einem neueren Mac verwenden. Am schnellsten lässt sich die Batterie mithilfe des Netzteils aufladen. Weitere Informationen finden Sie unter Batterie auf Seite 39.
• Schalten Sie das iPad aus, um den Ladevorgang zu beschleunigen.
• Es kann vorkommen, dass sich das iPad nicht auflädt, wenn es am USB-Anschluss eines älteren Mac, eines PC, einer Tastatur oder an einem USB-Hub angeschlossen ist.
Wenn Ihr Mac oder PC nicht genügend Strom bereitstellt, um das iPad aufzuladen, wird in der Statusleiste gemeldet, dass die Batterie nicht geladen wird. Trennen Sie das iPad zum Aufladen von Ihrem Computer und verbinden Sie es mit dem mitgelieferten USB-Kabel und dem USB-Netzteil mit dem Stromnetz.
Das iPad reagiert nicht • Das iPad muss unter Umständen aufgeladen werden. Verbinden Sie das iPad zum Aufladen mit
dem USB-Netzteil. Weitere Informationen unter Batterie auf Seite 39.
• Drücken Sie die Standbytaste einige Sekunden lang, bis ein roter Regler eingeblendet wird. Drücken Sie danach die Home-Taste und halten Sie sie gedrückt, bis die verwendete App beendet wird.
• Funktioniert dies nicht, schalten Sie das iPad aus und wieder ein. Drücken und halten Sie die Standbytaste bis ein roter Schieberegler eingeblendet wird und streichen Sie mit dem Finger über den Regler. Drücken und halten Sie anschließend die Standbytaste, bis das Apple-Logo angezeigt wird.
• Setzen Sie das iPad zurück, falls dies nicht funktioniert. Drücken Sie die Standbytaste und die Home-Taste mindestens zehn Sekunden lang, bis das Apple-Logo angezeigt wird.
• Wenn sich die Bildschirmanzeige nicht dreht, wenn Sie das iPad drehen, halten Sie das iPad senkrecht und vergewissern Sie sich, dass die Ausrichtungssperre nicht aktiviert ist.
Neustarten und Zurücksetzen des iPadVersuchen Sie bei Funktionsproblemen, das iPad neu zu starten, indem Sie das Beenden der jeweiligen App erzwingen oder das iPad zurücksetzen.
Neustarten des iPad: Drücken und halten Sie die Standbytaste, bis der rote Schieberegler ange-zeigt wird. Bewegen Sie den Schieberegler, um das iPad auszuschalten. Drücken und halten Sie die Standbytaste, bis das Apple-Logo angezeigt wird, um das iPad erneut einzuschalten.

Anhang C Sicherheit, Handhabung & Support 147
Sofortiges Beenden einer App: Drücken und halten Sie die Standbytaste oben am iPad einige Sekunden lang, bis der rote Schieberegler angezeigt wird. Drücken Sie danach die Home-Taste und halten Sie sie gedrückt, bis die verwendete App beendet wird.
Wenn sich das iPad nicht ausschalten lässt oder das Problem weiterhin besteht, müssen Sie das iPad möglicherweise zurücksetzen. Das Zurücksetzen sollte aber nur erfolgen, wenn ein Fehler durch das Aus- und erneute Einschalten des iPad nicht behoben werden konnte.
Zurücksetzen des iPad: Drücken Sie die Standbytaste und die Home-Taste mindestens zehn Sekunden lang, bis das Apple-Logo angezeigt wird.
Angezeigter Hinweis „Falscher Code“ oder „iPad ist deaktiviert“Lesen Sie, wenn Sie Ihren Code vergessen haben oder der iPad meldet, dass er deaktiviert ist, die Informationen im Abschnitt „iOS: Gerät nach Eingabe eines falschen Codes deaktiviert“ auf support.apple.com/kb/HT1212?viewlocale=de_DE.
Angezeigter Hinweis „Dieses Zubehör wird vom iPad nicht unterstützt“Das angeschlossene Zubehör funktioniert möglicherweise nicht zusammen mit dem iPad. Vergewissern Sie sich, dass das USB-Kabel und die Anschlüsse frei von Staub und Schmutz sind, und befolgen Sie die Bedienungsanleitungen, die Sie mit dem Zubehör erhalten haben.
Eine App wird nicht bildschirmfüllend angezeigtDie meisten Apps für iPhone und iPod touch können mit dem iPad verwendet werden, sie werden jedoch möglicherweise nicht bildschirmfüllend auf dem großen iPad-Bildschirm ange-zeigt. Tippen Sie in diesem Fall auf , um die Anzeige der App zu vergrößern. Tippen Sie auf , um die App wieder in Originalgröße anzuzeigen.
Sehen Sie im App Store nach, ob eine für das iPad optimierte Version oder eine univer-selle Version verfügbar ist, die zur Verwendung mit dem iPhone, iPod touch und dem iPad optimiert wurde.
Die Bildschirmtastatur wird nicht angezeigtIst das iPad mit einer Bluetooth-Tastatur gekoppelt, wird die Bildschirmtastatur nicht angezeigt. Zum Einblenden der Bildschirmtastatur drücken Sie die Auswurftaste auf der Bluetooth-Tastatur. Die Bildschirmtastatur kann auch wieder angezeigt werden, indem Sie die Bluetooth-Tastatur außer Reichweite bewegen oder ausschalten.
Sichern des iPadSie können mit iCloud oder iTunes automatisch ein Backup Ihres iPad erstellen. Wenn Sie festle-gen, dass Backups automatisch mit iCloud erstellt werden sollen, können mit iTunes keine auto-matischen Backups auf Ihrem Computer erstellt werden. Sie können jedoch manuell Backups mit iTunes auf Ihrem Computer erstellen.

Anhang C Sicherheit, Handhabung & Support 148
Datensicherung mit iCloudiCloud erstellt täglich automatisch ein Backup des iPad über WLAN, wenn das iPad an eine Stromquelle angeschlossen und gesperrt ist. Datum und Uhrzeit des letzten Backups werden unten im Bildschirm „Speicher & Backup“ angezeigt. Für folgende Objekte können Sie mit iCloud ein Backup erstellen:
• Gekaufte Musik, Fernsehsendungen, Apps und Bücher
• Fotos und Videos im Album „Aufnahmen“
• iPad-Einstellungen
• App-Daten
• Home-Bildschirm- und App-Verwaltung
• Nachrichten
Hinweis: Für gekaufte Musik kann nicht in allen Regionen ein Backup erstellt werden. Fernsehsendungen sind nicht in allen Regionen verfügbar.
Wenn Sie beim ersten Einrichten des iPad die Option „iCloud-Backup“ nicht aktiviert haben, können Sie dies in den iCloud-Einstellungen nachholen. Wenn Sie „iCloud-Backup“ aktivieren, sichert Ihr iPad die Daten auf Ihrem Computer nicht mehr automatisch, wenn Sie das Gerät mit iTunes synchronisieren.
Aktivieren von iCloud-Backups: Öffnen Sie „Einstellungen“ > „iCloud“ und melden Sie sich ggf. mit Ihrer Apple-ID und Ihrem Kennwort an. Öffnen Sie „Speicher & Backup“ und aktivieren Sie die Option „iCloud-Backup“.
Sofortiges Ausführen eines Backups: Öffnen Sie „Einstellungen“ > „iCloud“ > „Speicher & Backup“ und tippen Sie auf „Backup jetzt erstellen“.
Verwalten Ihrer Backups: Öffnen Sie „Einstellungen“ > „iCloud“ > „Speicher & Backup“ und tippen Sie auf „Speicherplatz verwalten“. Tippen Sie auf den Namen Ihres iPad.
Aktivieren oder Deaktivieren des Backups für das Album „Aufnahmen“: Öffnen Sie „Einstellungen“ > „iCloud“ > „Speicher & Backup“ und tippen Sie auf „Speicherplatz verwalten“. Tippen Sie auf den Namen des iPad und aktivieren bzw. deaktivieren Sie die Erstellung eines Backups für das Album „Aufnahmen“.
Anzeigen der in das Backup einbezogenen Geräte: Öffnen Sie „Einstellungen“ > „iCloud“ > „Speicher & Backup“ > „Speicherplatz verwalten“.
Stoppen der automatischen iCloud-Backups: Öffnen Sie „Einstellungen“ > „iCloud“ > „Speicher & Backup“ und deaktivieren Sie die Option „iCloud-Backup“.
Musik, die nicht in iTunes gekauft wurde, wird nicht in iCloud gesichert. Diese Inhalte müssen mit iTunes gesichert und wiederhergestellt werden. Weitere Informationen unter Synchronisieren mit iTunes auf Seite 18.
Wichtig: Nicht in allen Regionen können Backups von Musik oder Fernsehsendungen erstellt werden. Vorherige Einkäufe können möglicherweise nicht mehr verfügbar sein, sobald diese nicht mehr im iTunes Store, App Store oder iBookstore sind.
Gekaufte sowie Fotostream-Inhalte beanspruchen keinen Teil Ihres kostenlosen 5 GB-Speicherplatzes in iCloud.

Anhang C Sicherheit, Handhabung & Support 149
Datensicherung mit iTunesiTunes erstellt ein Backup der Fotos im Album „Aufnahmen“ bzw. „Gesicherte Fotos“ sowie von Textmitteilungen, Notizen, Anruflisten, Favoriten, Audioeinstellungen u.a.m. Mediendateien wie Musiktitel und einige Fotos werden nicht in das Backup eingeschlossen. Diese können jedoch wiederhergestellt werden, indem Sie das Gerät mit iTunes synchronisieren.
Wenn Sie das iPad an den Computer anschließen, mit dem Sie es normalerweise synchronisieren, erstellt iTunes in folgenden Fällen ein Backup:
• Synchronisieren mit iTunes: iTunes synchronisiert das iPad immer dann, wenn Sie das iPad an den Computer anschließen. Wurde ein iPad nicht für die Synchronisierung mit iTunes konfigu-riert, erstellt iTunes kein automatisches Backup. Weitere Informationen unter Synchronisieren mit iTunes auf Seite 18.
• Aktualisieren bzw. Wiederherstellen des iPad: Bevor das iPad aktualisiert und wiederhergestellt wird, erstellt iTunes automatisch ein Backup.
Das iPad-Backup kann in iTunes auch verschlüsselt werden, um Ihre Daten zu schützen.
Verschlüsseln von iPad-Backups: Wählen Sie in iTunes im Bereich „Übersicht“ die Option „iPad-Backup verschlüsseln“.
Wiederherstellen der Dateien und Einstellungen auf dem iPad: Verbinden Sie das iPad mit dem Computer, den Sie üblicherweise für die Synchronisierung verwenden, wählen Sie in iTunes iPad aus und klicken Sie im Bildschirm „Übersicht“ auf „Wiederherstellen“.
Weitere Informationen über Backups unter support.apple.com/kb/HT4356?viewlocale=de_DE.
Entfernen eines iTunes-BackupsSie können in iTunes ein iPad-Backup aus der Backupliste entfernen. Dies ist zum Beispiel sinn-voll, wenn ein Backup auf einem fremden Computer erstellt wurde.
Entfernen eines Backups: 1 Öffnen Sie in iTunes den Bereich „Einstellungen“.
• Mac: Wählen Sie „iTunes“ > „Einstellungen“.
• Windows: Wählen Sie „Bearbeiten“ > „Einstellungen“.
2 Klicken Sie auf „Geräte“ (das iPad muss dafür nicht angeschlossen sein).
3 Wählen Sie die Sicherungskopie aus, die Sie entfernen möchten, und klicken Sie auf „Backup löschen“.
4 Bestätigen Sie, dass Sie das gewählte Backup entfernen möchten, indem Sie auf „Löschen“ kli-cken. Klicken Sie anschließend auf „OK“.
Aktualisieren und Wiederherstellen der iPad-SoftwareDie iPad-Software kann über „Einstellungen“ oder in iTunes aktualisiert werden. Sie können das iPad auch löschen und iCloud oder iTunes zum Wiederherstellen der Daten aus einem Backup verwenden.
Sie können über die iPad-Oberfläche nicht mehr auf gelöschte Daten zugreifen. Die Daten werden jedoch nicht endgültig vom iPad entfernt. Weitere Informationen zum endgültigen Löschen aller Inhalte und Einstellungen erhalten Sie unter Zurücksetzen auf Seite 134.

Anhang C Sicherheit, Handhabung & Support 150
Aktualisieren des iPadDie iPad-Software kann über „Einstellungen“ oder in iTunes aktualisiert werden.
Aktualisierung über WLAN auf dem iPad: Wählen Sie „Einstellungen“ > „Allgemein“ > „Softwareaktualisierung“, um nach verfügbaren Updates für das iPad zu suchen.
Softwareaktualisierung in iTunes: iTunes überprüft jedes Mal, wenn Sie das iPad mit iTunes synchronisieren, ob eine Softwareaktualisierung verfügbar ist. Weitere Informationen unter Synchronisieren mit iTunes auf Seite 18.
Weitere Informationen zum Aktualisieren der iPad-Software unter support.apple.com/kb/HT4623?viewlocale=de_DE.
Wiederherstellen des iPadStellen Sie das iPad mit iCloud oder iTunes aus einem Backup wieder her.
Wiederherstellen aus iCloud-Backup: Setzen Sie das iPad zurück, um alle Einstellungen und Daten zu löschen. Melden Sie sich bei iCloud an und wählen Sie bei der Einrichtung „Aus Backup wiederherstellen“ aus. Weitere Informationen unter Zurücksetzen auf Seite 134.
Wiederherstellen aus iTunes-Backup: Verbinden Sie das iPad mit dem Computer, den Sie übli-cherweise für die Synchronisierung verwenden, wählen Sie in iTunes iPad aus und klicken Sie im Bildschirm „Übersicht“ auf „Wiederherstellen“.
Wird die iPad-Software wiederhergestellt, können Sie das iPad entweder als neues Gerät konfigu-rieren oder Ihre Musik, Videos, Apps und andere Inhalte aus einem Backup wiederherstellen.
Weitere Informationen zum Wiederherstellen der iPad-Software unter support.apple.com/kb/HT1414?viewlocale=de_DE.
Senden, Empfangen oder Anzeigen von E-MailsWenn das iPad keine E-Mails senden oder empfangen oder E-Mail-Anhänge anzeigen kann, pro-bieren Sie folgende Schritte aus.
Der E-Mail-Versand funktioniert nicht • Schalten Sie das iPad aus und anschließend wieder ein. Drücken und halten Sie die
Standbytaste einige Sekunden lang, bis ein roter Regler eingeblendet wird, und bewegen Sie den Finger auf dem Schieberegler. Drücken und halten Sie anschließend die Standbytaste, bis das Apple-Logo angezeigt wird.
• Öffnen Sie den Bereich „Einstellungen“ und wählen Sie „Mail, Kontakte, Kalender“ aus. Wählen Sie danach den Account aus, den Sie verwenden wollten. Tippen Sie auf „Account-Info“ und danach im Bereich „Server für ausgehende E-Mails“ auf „SMTP“. Sie können weitere SMTP-Server einrichten oder einen Server eines anderen E-Mail-Accounts auf dem iPad auswählen. Die für die Konfiguration erforderlichen Angaben erhalten Sie von Ihrem Internetanbieter.
• Richten Sie den E-Mail-Account direkt auf dem iPad ein, anstatt die Daten bei der Synchronisierung aus iTunes zu übernehmen. Öffnen Sie den Bereich „Einstellungen“, wählen Sie „Mail, Kontakte, Kalender“ aus, tippen Sie auf „Account hinzufügen“ und geben Sie die Informationen für Ihren Account ein. Wenn das iPad die Einstellungen Ihres Dienstanbieters nicht finden kann, nachdem Sie Ihre E-Mail-Adresse eingegeben haben, können Sie auf der Website support.apple.com/kb/HT4810?viewlocale=de_DE zusätzliche Informationen für das Einrichten des Accounts abrufen.
Weitere Informationen zur Fehlerbeseitigung erhalten Sie unter www.apple.com/de/support/ipad.

Anhang C Sicherheit, Handhabung & Support 151
Der E-Mail-Empfang funktioniert nicht • Schalten Sie das iPad aus und anschließend wieder ein. Drücken und halten Sie die
Standbytaste einige Sekunden lang, bis ein roter Regler eingeblendet wird, und bewegen Sie den Finger auf dem Schieberegler. Drücken und halten Sie anschließend die Standbytaste, bis das Apple-Logo angezeigt wird.
• Prüfen Sie, ob der von Ihnen benutzte E-Mail-Account zugleich auch auf einem oder mehreren anderen Computern verwendet wird. Dies kann die Ursache für eine wechselseitige Sperre sein. Weitere Informationen erhalten Sie unter support.apple.com/kb/TS2621?viewlocale=de_DE.
• Richten Sie den E-Mail-Account direkt auf dem iPad ein, anstatt die Daten bei der Synchronisierung aus iTunes zu übernehmen. Öffnen Sie den Bereich „Einstellungen“, wählen Sie „Mail, Kontakte, Kalender“ aus, tippen Sie auf „Account hinzufügen“ und geben Sie die Informationen für Ihren Account ein. Wenn das iPad die Einstellungen Ihres Dienstanbieters nicht finden kann, nachdem Sie Ihre E-Mail-Adresse eingegeben haben, können Sie auf der Website support.apple.com/kb/HT4810?viewlocale=de_DE zusätzliche Informationen für das Einrichten des Accounts abrufen.
• Wenn Sie ein iPadWi-Fi + Cellular-Modell besitzen, deaktivieren Sie WLAN, damit das iPad die Internetverbindung über das Funknetz herstellt. Öffnen Sie „Einstellungen“ > „WLAN“ und akti-vieren Sie die Option „WLAN“.
Weitere Informationen zur Fehlerbeseitigung erhalten Sie unter www.apple.com/de/support/ipad.
Kein Anzeigen von E-Mail-Anhängen • Anzeigen einer angehängten Datei: Tippen Sie auf den Anhang, um ihn in der Übersicht anzu-
zeigen. Es kann etwas dauern, bis die Datei geladen und zum Anzeigen geöffnet wird. Warten Sie, bis der Vorgang abgeschlossen ist.
• Sichern eines angehängten Fotos oder Videos: Tippen Sie auf den Anhang, um ihn in der Übersicht anzuzeigen. Es kann etwas dauern, bis die Datei geladen und zum Anzeigen geöff-net wird. Warten Sie, bis der Vorgang abgeschlossen ist.
Die Übersicht unterstützt Dateien und Dokumente der folgenden Typen und Formate:
• .doc, .docx – Microsoft Word
• .htm, .html – Webseite
• .key – Keynote
• .numbers – Numbers
• .pages – Pages
• .pdf – Preview (Vorschau), Adobe Acrobat
• .ppt, .pptx – Microsoft PowerPoint
• .rtf – Rich Text Format
• .txt – Text
• .vcf – Kontaktinformationen
• .xls, .xlsx – Microsoft Excel
Weitere Informationen zur Fehlerbeseitigung erhalten Sie unter www.apple.com/de/support/ipad.

Anhang C Sicherheit, Handhabung & Support 152
Ton, Musik und VideoWenn auf dem iPad keine Ton- oder Videowiedergabe erfolgt, versuchen Sie Folgendes.
Es erfolgt keine Tonwiedergabe • Vergewissern Sie sich, dass der Lautsprecher des iPad nicht abgedeckt ist.
• Stellen Sie sicher, dass der Seitenschalter nicht auf „Ton aus“ gesetzt ist. Weitere Informationen finden Sie unter Lautstärketaste und Seitenschalter auf Seite 10.
• Wenn Sie ein Headset verwenden, trennen Sie die Kabelverbindung und stellen Sie sie danach wieder her. Vergewissern Sie sich, dass Sie den Stecker fest in den Anschluss stecken.
• Stellen Sie sicher, dass die Lautstärke nicht vollständig heruntergedreht ist.
• Die Musikwiedergabe des iPad wurde möglicherweise angehalten. Wenn Sie eine Headset mit einer Wiedergabetaste verwenden, versuchen Sie zur Fortsetzung der Wiedergabe die Wiedergabetaste zu drücken. Oder tippen Sie im Home-Bildschirm auf „Musik“ und dann auf .
• Prüfen Sie, ob eine maximale Lautstärke festgelegt wurde. Wählen Sie in den Einstellungen „Musik“ > „Maximale Lautstärke“.
• Wenn Sie den Audio-/Videoausgang (Line Out) am optionalen iPad-Dock verwenden, stellen Sie sicher, dass die externen Lautsprecher oder die Stereoanlage eingeschaltet sind, dass sie richtig angeschlossen sind und dass die Geräte korrekt funktionieren. Stellen Sie die Lautstärke an den externen Lautsprechern oder der Stereoanlage ein und nicht am iPad.
• Wenn Sie eine App verwenden, die AirPlay unterstützt, stellen Sie sicher, dass das gewünschte AirPlay-Gerät eingeschaltet und nicht stummgeschaltet ist. Wenn Sie den Ton über die Lautsprecher des iPad hören wollen, tippen Sie auf und wählen Sie das iPad in der Liste aus.
Ein Musiktitel, Video oder ein anderes Objekt wird nicht wiedergegebenEs kann sein, dass der Musiktitel, das Video, das Hörbuch oder der Podcast in einem Format kodiert ist, das das iPad nicht unterstützt. Informationen über die Audio- und Videoformate, die das iPad unterstützt, finden Sie unter www.apple.com/de/ipad/specs.
Wenn ein Musiktitel oder Video in Ihrer iTunes-Mediathek vom iPad nicht unterstützt wird, können Sie den Titel oder das Video unter Umständen in ein Format konvertieren, das vom iPad unterstützt wird. Sie können zum Beispiel iTunes für Windows verwenden, um nicht geschützte WMA-Dateien in ein Format zu konvertieren, das vom iPad unterstützt wird. Öffnen Sie iTunes und wählen Sie „Hilfe“ > „iTunes-Hilfe“, um weitere Informationen hierzu anzuzeigen.
Keine Video- oder Audiowiedergabe mit AirPlayDamit Sie Video- oder Audiosignale an ein AirPlay-Gerät wie ein Apple TV senden können, müssen sich das iPad und das AirPlay-Gerät im selben drahtlosen Netzwerk befinden. Wenn Sie die -Taste nicht sehen, ist das iPad nicht mit demselben WLAN-Netzwerk wie das AirPlay-Gerät verbunden oder die verwendete App bietet keine AirPlay-Unterstützung.
• Wenn Audio- oder Videosignale an ein AirPlay-Gerät gesendet werden, erfolgt auf dem iPad keine Video- oder Audiowiedergabe. Wenn Sie Inhalte an das iPad leiten und die Verbindung des iPad zum AirPlay-Gerät trennen wollen, tippen Sie auf und wählen Sie Ihr iPad in der Liste aus.
• Einige Apps unterstützen die Audiowiedergabe nur über AirPlay. Wenn die Videowiedergabe nicht funktioniert, stellen Sie sicher, dass die von Ihnen verwendete App sowohl die Audio- als auch die Videowiedergabe unterstützt.
• Wenn das Apple TV für die Codeabfrage konfiguriert wurde, müssen Sie den Code auf dem iPad eingeben, um AirPlay verwenden zu können.

Anhang C Sicherheit, Handhabung & Support 153
• Vergewissern Sie sich, dass die Lautsprecher des AirPlay-Geräts eingeschaltet und die Lautstärke nicht vollständig heruntergedreht ist. Wenn Sie ein Apple TV verwenden, stellen Sie sicher, dass auf dem Fernsehgerät als Eingabequelle das Apple TV festgelegt ist. Vergewissern Sie sich, dass die Lautstärke auf dem iPad aufgedreht ist.
• Wenn das iPad Daten per Streaming über AirPlay überträgt, muss es mit dem WLAN-Netzwerk verbunden bleiben. Gelangt das iPad außerhalb der Reichweite des Netzwerks, wird die Wiedergabe gestoppt.
• Anhängig von der Geschwindigkeit Ihres Netzwerks kann es 30 Sekunden und länger dauern, bis die Wiedergabe über AirPlay startet.
Weitere Informationen zu AirPlay erhalten Sie unter support.apple.com/kb/HT4437?viewlocale=de_DE.
Auf dem mit dem iPad verbundenen Fernsehgerät oder Projektor wird kein Bild angezeigtWenn Sie das iPad mit einem USB-Kabel an ein Fernsehgerät oder einen Projektor anschlie-ßen, wird auf dem Bildschirm des angeschlossenen Geräts automatisch der iPad-Bildschirm gespiegelt. Einige Apps unterstützen möglicherweise die Verwendung des angeschlosse-nen Bildschirms als zweiten Monitor. Sehen Sie in den Einstellungen der App bzw. in deren Dokumentation nach.
• Wenn Sie HD-Videos in hoher Auflösung ansehen möchten, müssen Sie den Apple Digital AV-Adapter oder ein Komponenten-Videokabel verwenden.
• Vergewissern Sie sich, dass das Videokabel fest in beiden Anschlüssen sitzt an und dass es sich um ein unterstütztes Kabel handelt. Ist das iPad mit einer A/V-Switchbox oder -Receiver ver-bunden, schließen Sie es direkt an das Fernsehgerät bzw. den Projektor an.
• Stellen Sie sicher, dass beim Fernsehgerät der korrekte Videoeingang (z. B. HDMI oder Component-Video) ausgewählt ist.
• Wenn das Video nicht angezeigt wird, drücken Sie auf die Home-Taste, trennen Sie das Kabel vom iPad, schließen Sie es anschließend wieder an und versuchen Sie es noch einmal.
iTunes Store und App StoreDas iPad muss mit dem Internet verbunden sein, um den iTunes Store oder den App Store zu verwenden. Weitere Informationen finden Sie unter Herstellen einer WLAN-Netzwerkverbindung auf Seite 125.
Der iTunes oder der App Store sind nicht verfügbarZum Kaufen von Inhalten im iTunes Store oder App Store benötigen Sie eine Apple-ID. Sie können eine Apple-ID auf dem iPad einrichten. Wählen Sie „Einstellungen“ > „iTunes & App Stores“ > „Anmelden“.
Sie können eine Apple-ID auf Ihrem Computer einrichten, indem Sie iTunes öffnen und „Store“ > „Account erstellen“ wählen.
Hinweis: Der iTunes Store und der App Store sind in einigen Ländern nicht verfügbar.

Anhang C Sicherheit, Handhabung & Support 154
Weitere Informationen, Service und SupportIn dieser Tabelle ist aufgelistet, wo Sie weitere Informationen zur Sicherheit, Software und Support für das iPad erhalten.
Informationen zu(m) Aktion
Sicheren Umgang mit dem iPad Finden Sie unter Sicherheitsinformationen auf Seite 142.
iPad-Service & Support, Tipps, Benutzerforen und Apple-Software-Downloads
Öffnen Sie www.apple.com/de/support/ipad.
Die neuesten Informationen über das iPad Öffnen Sie www.apple.com/de/ipad.
Verwalten Ihres Apple-ID-Accounts Öffnen Sie appleid.apple.com/de/de_DE, appleid.apple.com/de_AT, appleid.apple.com/de_CH.
Verwenden von iCloud Öffnen Sie www.apple.com/de/support/icloud, www.apple.com/chde/support/icloud.
Verwenden von iTunes Öffnen Sie iTunes und wählen Sie „Hilfe“ > „iTunes-Hilfe“. Eine Online-Einführung zu iTunes (möglicherweise nicht in allen Ländern und Regionen verfügbar) finden Sie unter www.apple.com/de/support/itunes.
Verwenden anderer iOS-Apps von Apple Öffnen Sie www.apple.com/de/support/ios.
Ermitteln der Seriennummer oder IMEI-Nummer des iPad
Sie finden Ihre iPad-Seriennummer oder -IMEI auf der Packung des iPad. Alternativ können Sie „Einstellungen“ > „Allgemein“ > „Info“ auf dem iPad wählen. Weitere Informationen unter support.apple.com/kb/HT4061?viewlocale=de_DE.
Garantieleistungen Beachten Sie zunächst die Hinweise in diesem Handbuch. Öffnen Sie danach die Webseite www.apple.com/de/support/ipad.
Anzeigen der regulatorischen Hinweise für das iPad
Wählen Sie „Einstellungen“ > „Allgemein“ > „Über“ > „Rechtliche Hinweise“ > „Regulatorische Hinweise“ auf dem iPad.
Austauschen der iPad-Batterie Weitere Informationen erhalten Sie auf www.apple.com/de/batteries/replacements.html.
Verwenden des iPad in einer Unternehmensumgebung
Öffnen Sie www.apple.com/de/ipad/business.
Informationen zur Entsorgung und zum RecyclingSie müssen den iPad gemäß den geltenden Gesetzen und Regelungen ordnungsgemäß entsor-gen. Da das iPad eine Batterie enthält, darf das Gerät nicht mit dem normalen Hausmüll entsorgt werden. Wenn Sie Ihr gebrauchtes iPad entsorgen möchten, wenden Sie sich bitte an Apple oder Ihre lokalen Behörden und erkundigen Sie sich nach Möglichkeiten zum Recyceln.
Informationen zum Recycling-Programm von Apple finden Sie unter www.apple.com/de/recycling.
Austauschen der Batterie: Die Lithium-Ionen-Batterie im iPad darf nur von Apple oder einem Autorisierten Apple Servicepartner ausgetauscht werden und muss getrennt vom Hausmüll recycelt oder entsorgt werden. Informationen zum Recyclingprogramm von Apple und zum Austausch von Batterien finden Sie unter www.apple.com/de/batteries/replacements.html.

Anhang C Sicherheit, Handhabung & Support 155
Effizienz des Batterieladegeräts
Türkiye:
Türkiye Cumhuriyeti: EEE Yönetmeligine Uygundur.
Europäische Union – Informationen zur Entsorgung von elektronischen Geräten und Batterien
The symbol above means that according to local laws and regulations your product and/or its battery shall be disposed of separately from household waste. When this product reaches its end of life, take it to a collection point designated by local authorities. The separate collec-tion and recycling of your product and/or its battery at the time of disposal will help conserve natural resources and ensure that it is recycled in a manner that protects human health and the environment.
Union Europeenne—informations sur l’elimination: Le symbole ci-dessus signifie que, conformé-ment aux lois et réglementations locales, vous devez jeter votre produit et/ou sa batterie sépa-rément des ordures ménagères. Lorsque ce produit arrive en fin de vie, apportez-le à un point de collecte désigné par les autorités locales. La collecte séparée et le recyclage de votre produit et/ou de sa batterie lors de sa mise au rebut aideront à préserver les ressources naturelles et à s’assurer qu’il est recyclé de manière à protéger la santé humaine et l’environnement.
Europäische Union – Informationen zur Entsorgung: Das oben aufgeführte Symbol weist darauf hin, dass dieses Produkt und/oder die damit verwendete Batterie den geltenden gesetzlichen Vorschriften entsprechend und vom Hausmüll getrennt entsorgt werden muss. Geben Sie dieses Produkt zur Entsorgung bei einer offiziellen Sammelstelle ab. Durch getrenntes Sammeln und Recycling werden die Rohstoffreserven geschont und es ist sichergestellt, dass beim Recycling des Produkts und/oder der Batterie alle Bestimmungen zum Schutz von Gesundheit und Umwelt eingehalten werden.
Unione Europea—informazioni per lo smaltimento: Il simbolo qui sopra significa che, in base alle leggi e alle normative locali, il prodotto e/o la sua batteria dovrebbero essere riciclati separa-tamente dai rifiuti domestici. Quando il prodotto diventa inutilizzabile, portalo nel punto di rac-colta stabilito dalle autorità locali. La raccolta separata e il riciclaggio del prodotto e/o della sua batteria al momento dello smaltimento aiutano a conservare le risorse naturali e assicurano che il riciclaggio avvenga nel rispetto della salute umana e dell’ambiente.
Europeiska unionen—information om kassering: Symbolen ovan betyder att produkten och/eller dess batteri enligt lokala lagar och bestämmelser inte får kastas tillsammans med hushåll-savfallet. När produkten har tjänat ut måste den tas till en återvinningsstation som utsetts av lokala myndigheter. Genom att låta den uttjänta produkten och/eller dess batteri tas om hand för återvinning hjälper du till att spara naturresurser och skydda hälsa och miljö.

Anhang C Sicherheit, Handhabung & Support 156
Brasil—Informações sobre descarte e reciclagem:
O símbolo indica que este produto e/ou sua bateria não devem ser descartadas no lixo domé-stico. Quando decidir descartar este produto e/ou sua bateria, faca-o de acordo com as leis e diretrizes ambientais locais. Para informacões sobre o programa de reciclagem da Apple, pontos de coleta e telefone de informacões, visite www.apple.com/br/environment.
Apple und die UmweltApple Inc. ist ständig darum bemüht, die Umweltbelastungen, die sich aus der Verwendung von Apple-Systemen und -Produkten ergeben können, möglichst gering zu halten. Weitere Informationen unter www.apple.com/de/environment.

K Apple Inc.© 2012 Apple Inc. Alle Rechte vorbehalten.
Apple, das Apple-Logo, AirPlay, AirPort, AirPort Express, AirPort Extreme, Aperture, Apple TV, FaceTime, Finder, iBooks, iCal, iLife, iPad, iPhone, iPhoto, iPod, iPod touch, iSight, iTunes, iTunes Extras, Keynote, Mac, Mac OS, Numbers, OS X, Pages, Photo Booth, Safari, Siri, Smart Cover, Spotlight und Time Capsule sind Marken der Apple Inc., die in den USA und weiteren Ländern eingetragen sind.
AirPrint, EarPods, Flyover, Guided Access, iMessage und Multi-Touch sind Marken der Apple Inc.
Apple Store, Genius, iAd, iCloud, iTunes Extras, iTunes Plus und iTunes Store sind Dienstleistungsmarken der Apple Inc., die in den USA und weiteren Ländern eingetragen sind.
App Store, iBookstore und iTunes Match sind Dienstleistungsmarken der Apple Inc.
Adobe und Photoshop sind in den USA und/oder weiteren Ländern Marken oder eingetragene Marken der Adobe Systems Incorporated.
Die Bluetooth®-Wortmarke und -Logos sind eingetragene Marken und Eigentum der Bluetooth SIG, Inc. und werden von Apple Inc. in Lizenz verwendet.
IOS ist eine Marke oder eine in den USA und weiteren Ländern eingetragene Marke der Cisco und wird in Lizenz verwendet.
Einige Apps sind nicht in allen Ländern oder Regionen verfüg-bar. Die Verfügbarkeit von Apps kann sich jederzeit ändern.
Inhalte sind bei iTunes verfügbar. Die Verfügbarkeit von Titeln kann sich jederzeit ändern.
Namen anderer hier genannter Firmen und Produkte sind Marken ihrer jeweiligen Rechtsinhaber.
Die Nennung von Produkten, die nicht von Apple sind, dient ausschließlich Informationszwecken und stellt keine Werbung dar. Apple übernimmt hinsichtlich der Auswahl, Leistung oder Verwendbarkeit dieser Produkte keine Gewähr. Alle Vereinbarungen, Verträge oder Garantieansprüche, so vorhan-den, gelten direkt zwischen dem jeweiligen Hersteller und den jeweiligen Benutzern. Es wurden alle Anstrengungen unter-nommen, um sicherzustellen, dass die in diesem Handbuch aufgeführten Informationen korrekt sind. Apple Inc. über-nimmt jedoch keine Gewähr für die Richtigkeit des Inhalts dieses Handbuchs.
D019-2401/2012-09