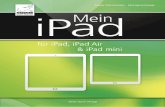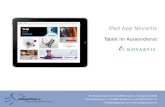iPad Spares App Kurzanleitung - sirona.com · auf Ihrem iPad kann dies stark vereinfacht werden,...
Transcript of iPad Spares App Kurzanleitung - sirona.com · auf Ihrem iPad kann dies stark vereinfacht werden,...

Sirona Spares
Kurzanleitung
▬▬▬▬▬▬▬▬▬▬▬▬▬▬▬▬▬▬▬▬▬▬▬▬▬▬▬▬▬▬▬▬▬▬▬▬▬▬▬▬▬
-1-
1) Überblick
Diese App dient als elektronisches Ersatzteilverzeichnis. Bei Sirona bestellbare Ersatzteile sind darin
aufgeführt und anhand Explosionszeichnungen einfach such- und auffindbar.
Diese App bietet Ihnen folgende Vorteile:
• Flexibilität mit dem iPad, auch offline benutzbar
• Schnelle Such- und Referenzierbarkeit von Ersatzteilen
• Einfache Bedienung & Darstellung mit Pinch (Zoom) Gestensteuerung
• Bestell-Warenkorb, der anschließend durch Depot per Copy & Paste in dem Sirona Onlineshop
bestellt werden kann
2) Voraussetzungen der App
Für die Nutzung der App müssen folgende Voraussetzungen erfüllt sein:
• Internetzugang mit dem iPad, um ihre Bestellung per Mail an einen zuvor definierten Empfänger
zu schicken
• Für die Vollversion benötigen Sie eine Lizenz/ einen Aktivierungsschlüssel, den Sie von Sirona
beziehen können (s. u.)
• Die iOS Ihres iPads muss mindestens 4.3.5 oder höher sein
3) Herunterladen und Installation der aktuellsten Version von Sirona Spares
Laden Sie die App herunter und speichern Sie sie auf dem Rechner, auf dem sich das mit Ihrem iPad
verbundene iTunes befindet.
Wenn der Download beendet ist, öffnen Sie iTunes. Gegebenfalls sollten Sie eine evtl. vorhandene
alte Version von Sirona Spares löschen, sowohl auf dem iPad (Einstellung/Allgemein/Profil) als auch
in iTunes (iPad wählen/Apps). Fügen Sie die heruntergeladene Datei „SironaSparesInhouse“ der
iTunes Mediathek hinzu. Nun das iPad an den PC schließen und unter „Apps“ bei „SironaSpares“ ein
Haken setzen, damit diese bei der nächsten Synchronisierung von iPad und Computer auf das iPad
übertragen wird. Wählen Sie nun „Synchronisieren“ bzw. „Anwenden“ rechts unten. Nach der
Synchronisierung befindet sich die App nun auf dem iPad und kann eingeschränkt (vorläufig bis zur
Aktivierung bei Sirona) benutzt werden.

Sirona Spares
Kurzanleitung
▬▬▬▬▬▬▬▬▬▬▬▬▬▬▬▬▬▬▬▬▬▬▬▬▬▬▬▬▬▬▬▬▬▬▬▬▬▬▬▬▬
-2-
4) Vollversion
Um den Freischalt-Code für alle Produkte zu erhalten, wenden sie sich bitte per Mail an das Sirona
Kunden-Service-Center ([email protected]). In Ihrer Mail muss die UDID Ihres iPads enthalten
sein.
Die UDID finden Sie, indem Sie in der App unten rechts auf das Symbol drücken. Dort können
Sie Ihre UDID ganz einfach kopieren.

Sirona Spares
Kurzanleitung
▬▬▬▬▬▬▬▬▬▬▬▬▬▬▬▬▬▬▬▬▬▬▬▬▬▬▬▬▬▬▬▬▬▬▬▬▬▬▬▬▬
-3-
Nach einer Verifizierung durch Sirona erhalten sie einen Aktivierungsschlüssel per e-Mail.
Gehen Sie bei Ihrem iPad auf Einstellungen/Apps/Sirona Spares und geben Sie unter „License Key“
den Aktivierungsschlüssel ein. Bitte Achten Sie dabei auf Groß- und Kleinschreibung und Minus-
Zeichen.
Hier
Aktivierungsschlüssel
eingeben

Sirona Spares
Kurzanleitung
▬▬▬▬▬▬▬▬▬▬▬▬▬▬▬▬▬▬▬▬▬▬▬▬▬▬▬▬▬▬▬▬▬▬▬▬▬▬▬▬▬
-4-
5) Lesezeichen setzen
Um ein Lesezeichen zu setzen, müssen Sie das gewünschte Ersatzteil wählen und auf „Artikel
merken“ tippen. Sie können dann den Namen des Produkts anpassen und eine Kategorie für dieses
auswählen oder anlegen und wählen Sie „sichern“.
Um Lesezeichen zu löschen, müssen Sie auf das Lesezeichensymbol in der Menüleiste und dann auf
Bearbeiten drücken. Dann erscheint das Symbol . Drücken Sie auf dieses Symbol
und dann auf „Löschen“.

Sirona Spares
Kurzanleitung
▬▬▬▬▬▬▬▬▬▬▬▬▬▬▬▬▬▬▬▬▬▬▬▬▬▬▬▬▬▬▬▬▬▬▬▬▬▬▬▬▬
-5-
6) Aufbau der App
Die App ist für eine einfache Bedienung aufgebaut:
Links sind die Produkthierarchie und rechts die Explosionszeichnungen dargestellt.
Am oberen Rand ist die Menüleiste, dort sind unter anderem die HOME-Funktion, die Suchfunktion,
die Sprachauswahl, die gesetzten Lesezeichen und der Warenkorb.
HOME-Funktion: Diese Funktion bringt Sie zum Startbildschirm der App.
Suchfunktion: Diese Funktion dient zur Suche von Ersatzteilen. Sie können sowohl nach
Bezeichnung als auch nach Artikelnummer suchen. Weitere Infos zur Suche: siehe Kapitel
„Benutzung der Suchfunktion“
Sprachauswahl: Die Sprachauswahl dient zur Festlegung der gewünschten Sprache.
Folgende Sprachen stehen Ihnen zur Verfügung: Deutsch, Englisch, Französisch und
Spanisch. Hier wird auch die Bezeichnung der Ersatzteile geändert.
Gesetzte Lesezeichen: Damit können Sie Ihre gesetzten Lesezeichen ansehen, um schneller
Ihre gewünschten Ersatzteile abzurufen (siehe Punkt 5 für mehr Informationen).
Zurück: Hier können Sie zur vorherigen Darstellungsebene in der Produkthierarchie
zurückkehren.
Warenkorb: Dort sehen Sie, was Sie bis jetzt dort abgelegt haben. Sie können dort auch
einzelne eingefügte Teile löschen oder alle per Mail versenden (s. u.).

Sirona Spares
Kurzanleitung
▬▬▬▬▬▬▬▬▬▬▬▬▬▬▬▬▬▬▬▬▬▬▬▬▬▬▬▬▬▬▬▬▬▬▬▬▬▬▬▬▬
-6-
7) Benutzung des Teilkatalogs für Ersatzteile
Die Darstellung des Teilkatalogs ist zweigeteilt:
Links sind die Produkte aufgelistet. Alle verfügbaren Ersatzteile sind unter den jeweiligen Produkten
eingeordnet. Zuerst sind nur die übergeordneten Produkte (z.B. Behandlungseinheiten) dort
aufgeführt. Durch Auswahl des gewünschten Produkts öffnen Sie eine untergeordnete Produktklasse.
Diesen Vorgang wiederholen Sie, bis Sie die gewünschten Ersatzteile dargestellt bekommen.
Rechts sind die Explosionszeichnungen abgebildet. Sie ändern sich entsprechend der Auswahl auf der
linken Seite. Wenn sie zwei Finger auf die Zeichnung legen und diese dann auseinander ziehen,
vergrößern Sie das Bild („Pinch“ -Geste). Umgekehrt verkleinern sie es wieder. Das Bild können Sie
bewegen, indem Sie mit dem Finger darauf drücken und es dann in eine bestimmte Richtung ziehen.

Sirona Spares
Kurzanleitung
▬▬▬▬▬▬▬▬▬▬▬▬▬▬▬▬▬▬▬▬▬▬▬▬▬▬▬▬▬▬▬▬▬▬▬▬▬▬▬▬▬
-7-
8) Benutzung der Suchfunktion
Um die Suchfunktion aufzurufen, drücken Sie auf die Lupe in der Menüleiste. Nun können Sie
entweder:
• Den kompletten Namen des Produkts eingeben
• Die Artikelnummer
• Die Anfangsbuchstaben
Falls Sie nach Materialnummern suchen möchten, beachten Sie bitte, dass diese in der Dental- und
Technikerinformation anders formatiert sind, nämlich als ZZ ZZ ZZZ, durch Leerzeichen getrennt. Die
Suche nach diesen Materialnummern erfolgt wie die Suche nach Wortgruppen.
Achten Sie darauf, dass Sie in dieser App keine Leerzeichen zwischen die Zahlen schreiben. Also
anstelle von „59 02 820“ geben Sie „5902820“ ein.

Sirona Spares
Kurzanleitung
▬▬▬▬▬▬▬▬▬▬▬▬▬▬▬▬▬▬▬▬▬▬▬▬▬▬▬▬▬▬▬▬▬▬▬▬▬▬▬▬▬
-8-
9) Benutzung der Warenkorbfunktion („Bestellung“)
9.1) Hinzufügen von Produkten
Um ein Produkt dem Warenkorb hinzuzufügen, müssen Sie das Produkt auswählen und dann auf „In
den Warenkorb“. Im Warenkorb können Sie auch die Anzahl der Ersatzteile, die Sie bestellen wollen,
bestimmen.

Sirona Spares
Kurzanleitung
▬▬▬▬▬▬▬▬▬▬▬▬▬▬▬▬▬▬▬▬▬▬▬▬▬▬▬▬▬▬▬▬▬▬▬▬▬▬▬▬▬
-9-
9.2) Funktionen im Warenkorb
Durch Drücken des Einkaufwagen-Symbols öffnet sich das Fenster „Warenkorb“. Im Warenkorb
sehen Sie alle Produkte, die Sie zum Warenkorb hinzugefügt haben. Dort können Sie Ihre
ausgewählten Produkte bestellen oder, falls Sie nicht mehr benötigt werden, wieder löschen (Das
Löschen funktioniert hierbei genau wie bei den Lesezeichen).

Sirona Spares
Kurzanleitung
▬▬▬▬▬▬▬▬▬▬▬▬▬▬▬▬▬▬▬▬▬▬▬▬▬▬▬▬▬▬▬▬▬▬▬▬▬▬▬▬▬
-10-
9.3) Bestellung absenden
Um Ihre Bestellung abzuschicken, müssen Sie einmalig im iPad auf Einstellung, dort unter „Apps“
nach „Sirona Spares“ suchen und auswählen. Dort geben Sie bei „Recipient’s email“ die Mailadresse
Ihres Empfängers ein.
Um die Bestellungen abzusenden, müssen Sie zurück in die App wechseln und dort auf das
Warenkorbsymbol und „Warenkorb senden“ auswählen.
Hier Mailadresse des
Empfängers eintragen

Sirona Spares
Kurzanleitung
▬▬▬▬▬▬▬▬▬▬▬▬▬▬▬▬▬▬▬▬▬▬▬▬▬▬▬▬▬▬▬▬▬▬▬▬▬▬▬▬▬
-11-
9.4) Technikersystem auf iPad App
Bisher hat Ihr Depot/ Ihre Zentrale evtl. handschriftliche Bestellungen von Technikern
erhalten und diese in das Bestellsystem abgetippt. Durch Verwendung des Sirona Spares App
auf Ihrem iPad kann dies stark vereinfacht werden, wie im Folgenden dargestellt.
1)Techniker wählt Ersatzteile aus
Ihr Mitarbeiter im technischen Außendienst benutzt das App zur Auswahl der benötigten
Ersatzteile. Er fügt diese auf seinem System mit dem Einkaufskorb-Symbol der Bestell-Liste
hinzu.
2) Techniker versendet Bestell-Liste per eMail an Büro
Die Bestell-Liste wird per eMail als Textdatei bzw. Inhalt direkt an das Depot bzw. das
zuständige Büro Ihrer Organisation gemailt, siehe Auszug:
Order items:
Part number|Qty.|
5980052|10|
5980482|3|
5980508|1|
5981878|1|

Sirona Spares
Kurzanleitung
▬▬▬▬▬▬▬▬▬▬▬▬▬▬▬▬▬▬▬▬▬▬▬▬▬▬▬▬▬▬▬▬▬▬▬▬▬▬▬▬▬
-12-
3) Büro importiert Liste in Sirona Onlineshop
Der in Schritt (2) per eMail erhaltene Text wird in die Zwischenablage übernommen und in
das Eingabefeld des Shops eingefügt. Nach der Auswahl von „Weiter“ werden die Produkte
in die Bestellung übernommen, welche nun um die sonstigen Informationen ergänzt und
abgesendet werden kann.
Sie haben Rückfragen?