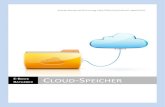iPhone & Android | Deutsch - Siilo€¦ · iPhone & Android | Deutsch . Sicher Chatten mit Kollegen...
Transcript of iPhone & Android | Deutsch - Siilo€¦ · iPhone & Android | Deutsch . Sicher Chatten mit Kollegen...
Anleitung für den Siilo-MessengeriPhone & Android | Deutsch
Sicher Chatten mit Kollegen
Fallbesprechungen
Medizinischer Messenger
Practice medicine together
Laden Sie den Siilo- Messenger aus dem
App Store oder Google Play Store herunter
Folgen Sie den Schritten, um sich bei Siilo zu registrieren.
Erteilen Sie die Erlaubnis, Push-
Benachrichtigungen zu erhalten
Legen Sie Ihren persönlichen PIN-Code
fest und installieren Sie Touch/Face ID
Erlauben Sie den Zugriff auf Ihre Kontakte und verifizieren Sie Ihre
E-Mail-Adresse
Schritt 1 Schritt 2 Schritt 3 Schritt 4 Schritt 5
Wie installiert man Siilo?
2
Öffnen Sie auf Ihrem Smartphone den App Store bzw. Google
Play Store und suchen Sie nach „Siilo“. Laden Sie die App
herunter und öffnen Sie diese, um den Registrierungsprozess
zu starten.
Schritt 1. Laden Sie den Siilo Messenger aus dem App Store oder dem Google Play Store herunter
Bei der Registrierung müssen Sie Vor- und Nachname, Beruf, Mobilfunk-
nummer und Ihre dienstliche E-Mail-Adresse angeben. Siilo sendet Ihnen
dann einen 6-stelligen Bestätigungscode per SMS. Bitte geben Sie den
Bestätigungscode in das entsprechende Feld ein.
Schritt 2. Schließen Sie den Registrierungsprozess ab
Es gibt zwei Optionen, Push-Benachrichtigung auf Ihrem Telefon anzuzeigen: „Sicher“
und „Einfach“. Wenn Sie „Sicher“ auswählen, wird nur angezeigt, dass eine neue
Nachricht eingegangen ist, bei „Einfach“ erhalten Sie eine kurze Übersicht des Inhalts.
Klicken Sie unten rechts auf dem Bildschirm auf „Weiter“, wenn Sie Ihre Auswahl
getroffen haben.
Schritt 3. Erteilen Sie die Erlaubnis, Push-Benachrichtigungen zu erhalten
3
Legen Sie einen 5-stelligen PIN-Code fest.
Vergessen Sie Ihren PIN-Code nichtWenn Sie Ihren PIN-Code vergessen haben, können Sie einen neuen festlegen.
Bitte beachten Sie jedoch, dass dann der Inhalt Ihrer Nachrichten gelöscht wird.
Touch/Face-IDBenutzer, die Touch oder Face ID installiert haben, können sich mit diesen
Funktionen bei Siilo anmelden. Bitte bedenken Sie, dass Sie sich Ihren PIN-
Code für den seltenen Fall merken müssen, dass die Fingerabdruck- oder
Gesichtserkennung nicht ordnungsgemäß funktioniert.
Schritt 4. Stellen Sie Ihren PIN-Code ein und installieren Sie Touch/Face ID
Schritt 5. Erlauben Sie den Zugriff auf Ihre Kontakte und verifizieren Sie Ihre E-Mail-Adresse
Erlauben Sie Siilo den Zugriff auf Ihre KontakteZunächst basieren Ihre Siilo-Kontakte auf den Kontakten in Ihrem Telefonbuch (d. h. den
Kontakten, die auch Siilo verwenden). Um die App optimal nutzen zu können, empfehlen
wir Ihnen, Siilo den Zugriff auf Ihre Kontakte gewähren. Siilo ist nach NEN 7510 zertifiziert
und die App wurde so entwickelt, dass Ihre Kontakte niemals auf irgendwelchen Servern
gespeichert werden.
Verifizieren Sie sich über die Bestätigungs-E-MailVergessen Sie nicht, Ihre E-Mail-Adresse zu verifizieren, indem Sie auf den Link klicken,
den Sie in der Bestätigungs-E-Mail erhalten haben. Überprüfen Sie unbedingt Ihren
Spam-Ordner, falls Sie die E-Mail nicht sofort finden können. Geben Sie bitte Ihre
dienstliche E-Mail-Adresse an, um den Verifizierungsprozess zu beschleunigen!
4
Hier finden Sie alle Ihre
Konversationen. Die Zahl zeigt
an, wie viele ungelesene
Nachrichten Sie haben.
ChatsDies ist ein Ort, an dem eine Auswahl
zusätzlicher Funktionen und Dienste zur
Verfügung steht. Im Siilo-Mediziner-
verzeichnis können Sie Ihr Profil bearbeiten
und nach Kollegen suchen. Zudem finden
Sie Ihre gespeicherte Fotos/Videos in Spaces.
SpacesIn den Einstellungen können Sie
Ihre Benachrichtigungseinstellungen
einrichten, Ihren PIN-Code ändern
und Ihre Datenschutzeinstellungen
verwalten.
Einstellungen
Kollegen hinzufügen: Es wird eine sofortige Verbindung hergestellt, wenn Ihr
Kollege den angezeigten QR-Code scannt. Teilen Sie den Code per SMS, E-Mail
oder WhatsApp.
QR-Code scannen: Verwenden Sie den Scanner für die QR-Codes, um sich mit
Ihren Kollegen zu verbinden, sich bei der Web-Version von Siilo (web.siilo.com)
anzumelden oder um Ihren Code für Backup und Wiederherstellung
herunterzuladen. Mehr dazu finden Sie auf Seite 8.
Sichere Kamera: Nehmen Sie Fotos und Videos über diese sichere Funktion auf.
Diese werden getrennt vom üblichen Fotoverzeichnis unter „Spaces“ in „Fotos
und Dateien“ gespeichert.
Neuer Gruppenchat: Fügen Sie Kollegen hinzu, wählen Sie einen Namen und ein
Foto und starten Sie den Gruppenbild.
Neuer Chat: Durchsuchen Sie Ihre aktuellen Kontakte und starten Sie einen neuen Chat.
Plus-Taste
Das Siilo-Menü
5
Hier finden Sie Ihre (Gruppen-)Chats und all Ihre Kontakte.
Scrollen Sie nach unten, um Ihre gesamte Kontaktliste anzuzeigen.
Stummschalten, Speichern, LöschenWischen Sie in einem Chat nach links, um
ihn stummzuschalten, zu speichern oder
zu löschen. Alle Nachrichten werden nach
30 Tagen automatisch entfernt. Wählen
Sie die Option „Behalten“ / „Konversa- tion behalten“, um das automatische
Entfernen zu verhindern.
Einen Fall erstellenEin (Gruppen-)Chat kann chaotisch werden, wenn verschiedene Themen
oder Patienten gleichzeitig besprochen werden. Aus diesem Grund haben
wir die Fall-Funktion eingeführt. Wenn Sie in einem Chat einen Fall erstellen,
werden alle Medien und Kommentare zu dem Fall seperiert angezeigt, so
dass der Rest des Chats organisiert bleibt. Darüber hinaus können Sie einen
Fall ganz einfach für die ePA als PDF-Datei exportieren.
Erstellen Sie einen neuen Fall, indem Sie in einem (Gruppen-)Chat auf
klicken und dann auf „Fall erstellen“.
SucheSie können in all Ihren (Gruppen-)Chats
nach einer bestimmten Nachricht oder
einem bestimmten Kontakt suchen. Die
Suchleiste finden Sie über der Chat-
Übersicht.
Plus-TasteÜber diese Schaltfläche können Sie auf
verschiedene Funktionen zugreifen,
wie etwa den QR-Scanner, die Sichere Kamera und das Starten neuer (Gruppen-)
Chats. Siehe auch Seite 5.
Medien hinzufügenKlicken Sie in einem Chat auf , um
Fotos und Videos hinzuzufügen. Sie
können auch Medien aus dem Foto-/
Dateiverzeichnis Ihres Mobilgeräts
importieren.
Reiter „Chats”
BenachrichtigungenNeu empfangene Nachrichten werden mit
einer roten Markierung hervorgehoben.
VerifizierungsmarkierungenDie grünen und blauen Markierungen
auf den Profilfotos Ihrer Kontakte zeigen
an, ob die Identität und / oder die
medizinische Zulassung verifiziert wurden.
Auch Personen, die nicht unmittelbar im
medizinischen Bereich tätig sind, können
Siilo verwenden. Siehe Seite 7 für weitere
Informationen.
6
ProfilKlicken Sie auf Ihr Profilbild, um Ihr Foto
zu ändern und Ihre persönlichen Angaben
zu vervollständigen. So können andere
Benutzer Sie schnell erkennen und Ihre
Fachgebiete einsehen.
Fotos und DateienAlle Medien, die Sie in Ihren Chats er-
halten und versenden, werden nach 30
Tagen automatisch gelöscht. Möchten
Sie Medien speichern? Kein Problem!
Speichern Sie sie aus dem Chat in
„Fotos und Dateien“. In diesem Ordner
werden sie nicht gelöscht.
SupportHier finden Sie eine kurze Anleitung,
die die wichtigsten Funktionen von
Siilo erläutert. Über diese Schaltfläche
können Sie auch Kontakt mit dem
Siilo-Team aufnehmen.
Siilo-VerzeichnisKommunizieren Sie über das Siilo-
Verzeichnis mit anderen medizinischen
Fachkräften aus allen Bereichen der
Branche überall auf der Welt. Sie
benötigen dazu keine Kontaktdaten.
Weitere Informationen zum Siilo-
Verzeichnis finden Sie auf Seite 8.
OrganisationsnetzwerkOrganisationen können ihre privaten
Organisationsnetzwerke einrichten. So
ein Netzwerk fördert die Zusammenarbeit
und ist eine hervorragende Möglichkeit,
direkte Kollegen zu finden.
Plus-TasteÜber diese Schaltfläche können Sie auf
verschiedene Funktionen zugreifen,
wie etwa den QR-Scanner, die Sichere Kamera und das Starten neuer (Gruppen-)
Chats. Siehe auch Seite 5.
Unter diesem Reiter finden Sie eine Vielzahl zusätzlicher Funktionen
& Dienste. Sie können Informationen zu Ihrem Profil hinzufügen und
ein Bild hochladen. Darüber hinaus finden Sie hier medizinische
Fachkräfte weltweit.
Reiter „Spaces“
7
VerifizierungsstatusDer Verifizierungsprozess beginnt innerhalb von 48 Stunden nach der
Registrierung. Es werden Verifizierungsmarkierungen zu Ihrem Profil
hinzugefügt. Diese Markierungen zeigen an, ob Ihre Identität und / oder
Ihre medizinische Zulassung überprüft wurden.
Möchten Sie den Überprüfungsprozess beschleunigen? Gehen Sie auf der
Registerkarte „Spaces“ zu „Support“ und senden Sie eine Chat-Nachricht
an das Siilo-Team.
Identität verifiziert
Medizinische Zulassung verifiziert
Wenn Sie Siilo neu installieren möchten (z.B. bei einem Handywechsel),
können Sie Ihre Daten und den Chat-Verlauf wiederherstellen, sofern Sie
den Sicherheitsschlüssel gespeichert haben. Falls Sie keinen Schlüssel
haben, verlieren Sie all Ihre Daten nach einer Neuinstallation.
Melden Sie sich auf Ihrem Computer bei Siilo Web (web.siilo.com) an.
Navigieren Sie zum Reiter „Einstellungen“ und klicken Sie auf „Code für Backup und Wiederherstellung“. Wenn Sie auf die grüne Schaltfläche
„Herunterladen“ klicken, wird ein QR-Code angezeigt. Scannen Sie den
Code mit dem QR-Scanner der Siilo-App auf Ihrem Smartphone. Eine PDF-
Datei mit dem Sicherheitsschlüssel wird dann auf Ihren Computer herunt-
ergeladen. Achten Sie darauf, diese PDF-Datei an einem sicheren Ort
zu speichern, auf den Sie mit Ihrem Smartphone nicht zugreifen können.
Siilo Web ist eine sichere Plattform auf Ihrem Computer, auf der Sie
chatten und Daten austauschen können. Besuchen Sie auf Ihrem
Computer web.siilo.com (fügen Sie kein „www“ hinzu) und scannen
Sie den QR-Code mit dem Scanner auf Ihrem Handy. Klicken Sie
auf die Plus-Schaltfläche, um den Scanner zu öffnen.
Chatten über Ihren Computer
Wechseln Sie zum Siilo-Medizinerverzeichnis unter dem Reiter „Spaces“.
Sie können auf Siilo eine Verbindung zu anderen verifizierten Medizinern her-
stellen, ohne dafür Kontaktdaten zu benötigen. Suchen Sie nach Kombinationen
von Namen, Fachgebiet, Standort und anderen Profilelementen (z. B. „Chirurg“).
Auf das Siilo-Verzeichnis dürfen nur verifizierte Benutzer zugreifen.
Ganz oben werden Ihnen Kollegen angezeigt, die Sie kennen könnten. So
können Sie ganz einfach Ihr Netzwerk von Kontakten in Siilo erweitern!
Weltweites Medizinernetzwerk
Chat-Backup
Code für Backup und Wiederherstellung
8
Einstellungen
Konversationen exportieren (für die ePA)Drücken Sie auf eine Nachricht und wählen Sie die
Option „PDF exportieren“. Wählen Sie die Nachrichten
aus, die Sie in die PDF-Datei übernehmen möchten.
Nach Abschluss des Vorgangs finden Sie die PDF-Datei
unter „Fotos und Dateien“. Alternativ kann sie über Siilo
Web auf Ihrem Computer in die ePA importiert werden.
Speichern wichtiger ChatsAlle Nachrichten werden nach 30 Tagen auto-
matisch gelöscht. Es ist möglich, die Einstellungen
eines jeden Chats zu ändern, um zu gewährleisten,
dass die Nachrichten darin nicht mehr automatisch
gelöscht werden. Wischen Sie in der Chat-Übersicht
auf dem Chat nach links und klicken Sie auf „Mehr“ und dann auf „Behalten“. Auf Android müssen Sie
den Chat angewählt lassen und „Konversation behalten“ auswählen.
Fotos anonymisieren und markierenWählen Sie das -Symbol auf einem Foto.
Mit dem -Symbol können Sie Teile des
Fotos verwischen und Patienten irreversibel
unkenntlich machen.
Verwenden Sie um bestimmte Details im
Foto mit einem Pfeil zu kennzeichnen.
Direkt zu Sichere Kamera (nur für iPhone)
Sie erhalten direkten Zugriff auf die sichere Kamera
(ohne Eingabe Ihres PIN-Codes), indem Sie auf das
Symbol der Siilo-App, das Sie auf dem Startbild-
schirm finden*, drücken. Die mit dieser Kamera
aufgenommenen Fotos werden verschlüsselt unter
„Fotos und Dateien“ gespeichert (nicht in Ihrem
persönlichen Fotoalbum).
Praktische Funktionen
*nicht auf allen iPhones verfügbar 9