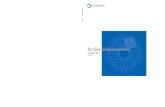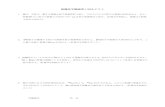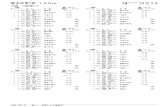iPhone 或iPad Office...
Transcript of iPhone 或iPad Office...

在 iPhone 或 iPad 上使用 Office 365
快速入門指南檢查電子郵件
設定 iPhone 或 iPad,以從 Office 365 帳戶傳送並接收電
子郵件。
存取小組的 OneNote 筆記本
使用適用於 iPhone 或 iPad 的
OneNote 應用程式,即可輕鬆存取
SharePoint 小組網站或商務用
OneDrive 網站上儲存的任何
OneNote 筆記本。
隨時隨地查看行事曆
將行事曆項目同步處理至 iPhone 或 iPad,
隨時掌握行程。
行動中檢視並編輯文件
使用 Office Mobile 應用程式,直接從
iPhone 檢視及編輯文件。
同步處理連絡人
在 iPhone 或 iPad 上儲存您的連絡人,以便更輕鬆地共用文件、傳送電子
郵件或與同事排程會議。
處理文件
使用商務用 OneDrive 應用程式處
理或共用商務用 OneDrive 網站上
的任何文件。
與您的小組共同作業
存取小組網站並共用或編輯儲存在
網站上的檔案。
加入面對面會議
使用 Lync 應用程式加入會議、使用立即
訊息或撥打視訊通話給同事,即使不在辦
公室也能保持聯繫。

使用電子郵件在 iPhone 或 iPad 設定 Office 365 電子郵件帳戶後,您的電子郵件就會像裝置上的其他
電子郵件帳戶一樣運作。您可以執行下列作業:
• 檢查電子郵件 −點選主畫面上的 [郵件]。
• 傳送電子郵件 −點選 [編輯] 。新增收件者、撰寫電子郵件,然後點選 [傳送]。
• 回覆電子郵件 −點選 [回覆] 。完成後,請點選 [傳送]。
• 查看其他資料夾 −點選 [資料夾] 。選取要檢視的資料夾。
管理行事曆您的行事曆可讓您建立與追蹤約會和會議。
檢視行事曆項目
• 點選 [行事曆] 應用程式。
建立新的會議或事件
1. 點選 [行事曆] 應用程式,然後選取約會的
時間和其他詳細資料。
2. 在 [新增事件] 畫面上,點選 [行事曆],然
後選取您的 Office 365 行事曆。完成時,
請點選 [完成]。
管理連絡人從 Office 365 帳戶新增、編輯或刪除連絡人。
新增連絡人
1. 從開始畫面中點選 [電話] > [連絡資訊]。
2. 點選 [新增] ,然後輸入連絡人資訊。
完成時,請點選 [完成]。
編輯或刪除連絡人
1. 點選連絡人名稱,然後點選 [編輯]。
2. 修改資訊,然後點選 [完成]。如果您要刪除連
絡人,請向下撥動並點選 [刪除連絡人]。
• 檢視裝置上所有的電子郵件帳戶 −點選
[郵件]。(如果這會引導您到收件匣,請點
選左上角的帳戶名稱)。您可於此處查看裝
置上的所有帳戶。您也可以檢視不同帳戶
中的其他資料夾。在 [帳戶] 區段中,點選
內含要檢視資料夾的帳戶。
點選 Office 365 帳戶以
查看帳戶的其他資料夾。

共同作業並處理商務用 OneDrive 或 SharePoint 小組網站上的文件SharePoint 小組網站是您的小組通訊、共用文件及共同處理專案的地方。商務用
OneDrive 是您的個人網站,可在其中儲存僅限自己查看的檔案,不過仍可以輕鬆與同事
共用。您可以在 Office Mobile 中心存取這些網站中的文件,但是如果您要瀏覽網站,請
從 iPhone 或 iPad 的 Safari 瀏覽器執行。
開啟商務用 OneDrive 或 SharePoint 小組網站:
1. 開啟 Safari。
2. 在瀏覽器的網址列中,輸入網站的 URL。例如,https://contoso-
my.sharepoint.com/personal/<您的使用者名稱>_contoso_
onmicrosoft_com 就是商務用 OneDrive 這種個人網站 URL 看起來的樣子。若是小
組網站,您的 URL 則可能看起來像
https://contoso.sharepoint.com/sites/contoso。(請將 URL 中的 contoso 取代
為您組織的網域名稱。)
請注意 如果不確定網站的 URL 是什麼,請用電腦的瀏覽器瀏覽到該網站,並記下位
址視窗的 URL 或將此地址用電子郵件寄給自己,以便輕鬆複製和貼上。
3. Microsoft Office 365 登入畫面出現時,輸入使用者名稱和密碼,然後點選 [登入]。
(如果網站以行動裝置檢視開啟,但想要轉換為 PC 檢視,請點選 [設定] >
[切換至 PC 檢視]。若要切換回行動裝置檢視,請點選 [設定] > [行動裝置檢視]。
4. 如果您在行動裝置檢視中,請點選
[設定] > [網站內容],以查看所有
內容的清單,例如網站上的文件或清單
文件庫。
行動裝置檢視
電腦檢視
提示 您可以從 PC 檢視的導覽標題中點選 [OneDrive] 或 [網站],以便輕鬆在
商務用 OneDrive 網站或您正在追蹤的任何小組網站之間瀏覽。

使用 iPhone 和 iPad 應用程式安裝專為 Office 365 設計的 iPhone 或 iPad 手機應用程式,讓您可以在行動中繼續與同
事共同作業和工作。如需第一次登入這些應用程式的資訊,請參閱《快速入門指南–在
iPhone 或 iPad 上設定 Office 365》:
• Lync 2013 for iPhone 或 Lync 2013 for iPad
• Office 365 訂閱者適用的商務用 OneDrive
• OneNote for iPhone 或 OneNote for iPad
• Office 365 訂閱者適用的 Office Mobile (適用於 iPhone 使用者)
新增音訊至 IM
若在 IM 時想要致電給連絡人,請點選 [電話]
圖示,然後選取您要撥打的號碼。
加入 Lync 會議
若要加入 Lync 會議,請從 [會議] 索引標籤中,
選取您要加入的會議,然後點選 [加入會議]。
傳送立即訊息
找到您要找的人員時,請點選其名稱,然後點選
[IM] 圖示。輸入您的訊息,然後點選 [傳送] 圖
示。
請注意 若要在進行視訊通話時傳送 IM,請點選
[IM] 圖示,接著輸入您的訊息,然後點選 [傳送]
圖示。
使用 Lync 2013 應用程式如果您的組織使用 Lync,可以下載適用於
iPhone 或 iPad 的 Microsoft Lync 2013 應用程
式,在行動中保持連繫。
設定狀態或登出
若要變更狀態,請從 [我的狀態] 畫面中點選您的
狀態,然後選取您的狀態或 [登出]。
搜尋連絡人
從 [連絡人] 畫面點選 [搜尋]。開始在
搜尋方塊中輸入人員的名稱。結果會
顯示在方塊下方。

3. 在 [共用] 畫面頂端點選 [新增]。
4. 在 [新增人員] 畫面上,點選 [共用對象] 方塊,
然後輸入要共用檔案之人員的電子郵件地址。
或者,點選 [新增] ,然後從您的連絡人清
單中選取名稱。對要共用檔案的每位人員重複
這個程序。
5. 為您邀請共用檔案的人員設定共用權限。預設
設定為 [允許收件者編輯]。您稍後可以視需要
變更共用權限。
6. 點選 [新增]。
使用 Office 365 訂閱者適用的商務用 OneDrive 應用程式
登入後,商務用 OneDrive 會直接引導您至檔案和資料夾,讓您立即開始檢視和處理檔案。
共用檔案
1. 點選您要共用的檔案。
2. 檔案開啟後,請點選商務用 OneDrive [共用] 按鈕
如果您已共用檔案,就會看到共用檔案之人員的清單。否則,只會看見附註指出
「此項目未共用」。
在離線時檢視檔案
下載商務用 OneDrive 檔案至您的 iPhone 或 iPad,讓您可在離線時檢視這些檔案。
1. 點選您要下載的檔案,將其開啟。
2. 點選 [下載] 按鈕
3. 現在當您點選 [離線] 時,即會列出該檔案。請注意,
檔案的離線版本只是下載後的複本。如果您編輯此檔案,
儲存於商務用 OneDrive 中的版本不會同步處理更新。
檢視商務用 OneDrive 檔案
點選任何項目即可開啟。下載按鈕
會出現 (若檔案可供離線檢視)。
若要檢視您的檔案,有三個選項可用。在商務用
OneDrive 畫面底部,執行下列任何一項動作:
• 點選 [檔案] 以顯示所有商務用 OneDrive 檔案。
• 點選 [最近] 以顯示您最近開啟的商務用 OneDrive
檔案。
• 點選 [離線] 以顯示當您未連線時可檢視的檔案。
變更共用權限
1. 點選要變更共用權限的檔案。
2. 檔案開啟後,請點選商務用 OneDrive [共用] 按鈕
3. 點選要變更權限之人員的名稱。
4. 點選您要的權限設定。

傳送筆記本的連結
1. 點選 [筆記本]。
2. 點選頂端的箭號
3. 在您要共用的筆記本上,點選向右箭號
4. 選擇收件者可以檢視或編輯。電子郵件訊息隨
即開啟,其中會包含筆記本的連結。
5. 輸入電子郵件地址並傳送郵件。
使用 OneNote 應用程式
同步處理 Office 365 筆記本
如果您在 Office 365 SharePoint 網站上有常用的筆記本,可以在使用 Microsoft 帳戶登
入後,透過新增 Office 365 帳戶來使用 iPhone 或 iPad 同步處理這些筆記本。確定想要
開啟的筆記本是最近從您的電腦或其他裝置檢視的筆記本。您長時間未存取的筆記本,
就不會在您登入時同步處理。
1. 如果您已經開啟筆記本,請點選 [筆記本]。
2. 點選 [設定]
3. 點選 [帳戶] > [新增服務] > [Office 365 SharePoint]。
4. 輸入您的電子郵件地址和密碼,然後點選 [登入] 以新增 Office 365 帳戶。
離線工作
請先使用商務用 OneDrive 同步處理筆記本,之後 OneNote 就會在您工作時自動同步您的
變更。如果您遺失網際網路連線或關閉連線,任何擱置的變更都會在您恢復連線時同步處理。
共用附註
您可以透過電子郵件傳送個別頁面或共用筆記本。
以電子郵件傳送頁面
1. 開啟要傳送的頁面並點選右上角的箭號
2. 點選 [電子郵件頁面]。
5. 關閉 [OneNote 設定]。
6. 在 [筆記本] 畫面上,點選 [其他筆記本]。
現在您的筆記本會顯示在 [最近] 下。

1. 如果您未連線至 Office 365 文件且想要連線至
商務用 OneDrive 或 SharePoint,請點選 [開啟]
資料夾。
2. 在 [位置] 畫面上,點選 [新增位置] 並使用您的
Office 365 使用者名稱和密碼登入。請注意,如
果您位於子資料夾,請點選 [返回] 按鈕,然後移
至顯示 [新增位置] 的畫面。
3. 點選儲存文件的服務,然後點選該文件以開啟。
使用 Office Mobile 應用程式
在 iPhone 上取得文件
若要在 iPhone 上取得 Office 365 文件,最好的方式就是將文件儲存在線上,像是儲存
到商務用 OneDrive 或 SharePoint 小組網站。您可以稍後從您的 iPhone 檢視。
共用文件
您可以用電子郵件附件的方式來傳送,以共用文件。
1. 開啟要共用的文件。
2. 點選 [檔案]
3. 點選 [共用]。
4. 輸入您的訊息,然後點選 [傳送]。
您可以在 Word 中執行的動作
開啟這些檔案類型 -.doc、.docx、.dot、.dotx、.dotm、.docm
透過電子郵件共用檔案
編輯這些檔案類型 -.docx、.dotx 尋找文字
新增、刪除及顯示註解 設定文字格式
您可以在 Excel 中執行的動作
開啟這些檔案類型 -.xls、.xlsx、.xlt、.xltx、.xlsm、.xltm
在活頁簿中尋找文字
編輯這些檔案類型 - .xlsx、.xltx 排序選取的資料
在 [大綱模式] 中瀏覽工作表 設定儲存格格式
套用篩選 清除儲存格
使用 [自動加總] 查看一個範圍的加總、平均等
復原/取消復原
新增、刪除及顯示註解 透過電子郵件共用檔案
您可以在 PowerPoint 中執行的動作
開啟這些檔案類型 - .ppt、.pptx、.pps、.ppsx、.pptm、.ppsm
以縮圖檢視瀏覽投影片
編輯這些檔案類型 - .pptx、.pptm 透過電子郵件共用簡報
新增和編輯投影片備忘稿
離線工作
您可以在離線時繼續處理您的 Office 文件。當您已準備好將變更存回伺服器時,請確定
已連線到網際網路,接著點選 [檔案] > [儲存]。




![用C/C++编写IDA插件read.pudn.com/downloads149/ebook/642662/apply_IDA.pdf用C/C++编写IDA 插件 用C/C++编写IDA插件 [1.0版] 版权® 2005 Steve Micallef steve@binarypool.com](https://static.fdokument.com/doc/165x107/5ebeec690a8c003aa54ef912/ccccidareadpudncomdownloads149ebook642662applyidapdf-ccccida.jpg)