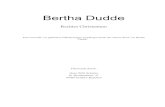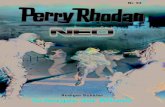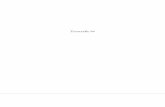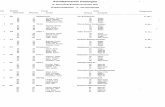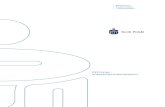iPKO biznes BENUTZERHANDBUCH · Hotline (montags bis freitags 8.00-18.00): DE: 0 800 181 6748...
-
Upload
truonglien -
Category
Documents
-
view
215 -
download
0
Transcript of iPKO biznes BENUTZERHANDBUCH · Hotline (montags bis freitags 8.00-18.00): DE: 0 800 181 6748...
Hotline (montags bis freitags 8.00-18.00): DE: 0 800 181 6748 Option 1, PL: +48 61 855 94 94 Gebühren laut Tarif des Betreibers Version 1 Seite 2/75
Internetbanking-System iPKO biznes ...................................................................................................................................................... 4
Erstanmeldung .................................................................................................................................................................................................... 5
Weitere Anmeldung ....................................................................................................................................................................................... 13 Sichere Anmeldung ....................................................................................................................................................................................... 17 Bedienung des Tokens ................................................................................................................................................................................. 18 Aktivierungspfad für das Token ............................................................................................................................................................... 19 Bedienung des Mobiltokens ...................................................................................................................................................................... 20
Kopfzeile ............................................................................................................................................................................................................. 20 Laufzeit-Uhr der aktiven Sitzung .............................................................................................................................................................. 21 Nachrichten ...................................................................................................................................................................................................... 21 Hauptmenü der Website ............................................................................................................................................................................. 22 Kachel „Neu“ .................................................................................................................................................................................................... 22
Personalisierung ............................................................................................................................................................................................. 23 Fußzeile ............................................................................................................................................................................................................... 23 Suchkriterien .................................................................................................................................................................................................... 24
Ergebnistabellen ............................................................................................................................................................................................. 25 Gruppenfunktionen ........................................................................................................................................................................................ 25 Kontextparameter .......................................................................................................................................................................................... 26 Konten ................................................................................................................................................................................................................. 26
Benutzer .............................................................................................................................................................................................................. 26 Services............................................................................................................................................................................................................... 26
Zugangseinschränkungen .......................................................................................................................................................................... 26 Weiße Listen ..................................................................................................................................................................................................... 26
Transaktionslimits .......................................................................................................................................................................................... 26 Dateiformate..................................................................................................................................................................................................... 26 Zugangskanal ................................................................................................................................................................................................... 27
Passwort............................................................................................................................................................................................................. 27 Sperren des Zugangs zum Telefon- oder Internetservice ............................................................................................................. 27
Autorisierungstools ....................................................................................................................................................................................... 27 Mein Profil ......................................................................................................................................................................................................... 27
Nachrichten: ..................................................................................................................................................................................................... 28 Abkürzungen ..................................................................................................................................................................................................... 28
Zusammenfassungen ................................................................................................................................................................................... 29 Suchkriterien .................................................................................................................................................................................................... 29 Ansichtsoptionen ............................................................................................................................................................................................ 29 Funktionen auf der Ebene der Kontentabellen .................................................................................................................................. 29
Girokonten ......................................................................................................................................................................................................... 30 Kontoverlauf ..................................................................................................................................................................................................... 30 Sperren ................................................................................................................................................................................................................ 31 Auszüge............................................................................................................................................................................................................... 31
Berichte ............................................................................................................................................................................................................... 32 Standardberichte ............................................................................................................................................................................................ 32 Berichtmodul – Spezifische Berichte ...................................................................................................................................................... 32
Verwaltung von spezifischen Berichtsmustern ................................................................................................................................. 33 Status der Berichtsmuster.......................................................................................................................................................................... 33 Optionen der Verwaltung von Berichtsmustern ............................................................................................................................... 34 Definieren des Berichtsmusters – Berichtserstellung .................................................................................................................... 34 Bestellen von Berichten ............................................................................................................................................................................... 35
Herunterladen von Berichten .................................................................................................................................................................... 35 Transaktionssuche ......................................................................................................................................................................................... 36 Bearbeitete Transaktionen ......................................................................................................................................................................... 38
Transaktionen zur Unterzeichnung, zum Senden .............................................................................................................................. 38 Ausstehende Transaktionen ...................................................................................................................................................................... 40
Hotline (montags bis freitags 8.00-18.00): DE: 0 800 181 6748 Option 1, PL: +48 61 855 94 94 Gebühren laut Tarif des Betreibers Version 1 Seite 3/75
Nicht realisierte Transaktionen ................................................................................................................................................................ 42
Ausgeführte Transaktionen ........................................................................................................................................................................ 43
Alle ........................................................................................................................................................................................................................ 43 Pakete .................................................................................................................................................................................................................. 43 Import der Transaktion in das schon bestehende Paket .............................................................................................................. 44 Anzahl der Pakete........................................................................................................................................................................................... 45 Details des Pakets.......................................................................................................................................................................................... 49
Kopieren des Pakets ..................................................................................................................................................................................... 50 Kopieren oder Übertragen von Überweisungen zwischen Paketen ......................................................................................... 50 Funktionen bezüglich der verweigerten Überweisungen .............................................................................................................. 50 Funktionen bezüglich der gelöschten Überweisungen .................................................................................................................. 50 Kontrahenten ................................................................................................................................................................................................... 51
Neuer Kontrahent .......................................................................................................................................................................................... 52 Gruppenverwaltung von Kontrahenten ................................................................................................................................................ 52 Import der Kontrahenten aus der Datei ............................................................................................................................................... 52
Dateiaustausch ............................................................................................................................................................................................... 53 Herunterzuladende Dateien ....................................................................................................................................................................... 53 Gesendete Dateien......................................................................................................................................................................................... 54 Einmalige Überweisung ............................................................................................................................................................................... 54
Überweisung auf das eigene Konto ....................................................................................................................................................... 56 Import der Transaktionen aus der Datei .............................................................................................................................................. 56
Import in das Paket oder einzeln ............................................................................................................................................................. 56 Codeseite ........................................................................................................................................................................................................... 56
Import der SEPA-Transaktionen .............................................................................................................................................................. 57 SEPA Direct Debit – Empfänger ............................................................................................................................................................... 57 SEPA Direct Debit–Zahler............................................................................................................................................................................ 59
Neuer SEPA Direct Debit-Auftrag ........................................................................................................................................................... 61 Neue SEPA Direct Debit-Sperre............................................................................................................................................................... 62
Neue SEPA Direct Debit-Einwilligung ................................................................................................................................................... 62 Debitkarten ........................................................................................................................................................................................................ 63
Kartenliste.......................................................................................................................................................................................................... 63 Kartendetails .................................................................................................................................................................................................... 64
Verlauf der Transaktionen .......................................................................................................................................................................... 65 Verwaltung der Berechtigungen .............................................................................................................................................................. 66 Termineinlagen – Anlagen........................................................................................................................................................................... 69 Termineinlagen – automatische Bankeinlagen .................................................................................................................................. 70
Kredite – Liste der Kredite ........................................................................................................................................................................... 70 Kredite – Rahmenverträge .......................................................................................................................................................................... 71 Tradeservice ...................................................................................................................................................................................................... 72 iPKO Dealer....................................................................................................................................................................................................... 72
Internetbrowser und Passwörter ............................................................................................................................................................ 73 Sichere Anmeldung (Adresse der Seite und Zertifikat) ................................................................................................................. 73 Virenschutzprogramme und E-Mail-Sicherheit ................................................................................................................................ 73
Firewall ................................................................................................................................................................................................................ 74 E-Mail-Sicherheit ............................................................................................................................................................................................ 74 Prävention ......................................................................................................................................................................................................... 74
Hotline (montags bis freitags 8.00-18.00): DE: 0 800 181 6748 Option 1, PL: +48 61 855 94 94 Gebühren laut Tarif des Betreibers Version 1 Seite 4/75
Allgemeines
Internetbanking-System iPKO biznes iPKO biznes ist ein Internetbanking-System für Geschäftskunden. Der Zugang zum System erfolgt über einen Internetbrowser, weshalb es unnötig ist, zusätzliche Installationen auf dem jeweiligen Computer vorzunehmen. Das System kann jederzeit von einer Vielzahl von Benutzern genutzt werden.
Hotline (montags bis freitags 8.00-18.00): DE: 0 800 181 6748 Option 1, PL: +48 61 855 94 94 Gebühren laut Tarif des Betreibers Version 1 Seite 5/75
Erstanmeldung Um iPKO biznes zu nutzen, muss in den Internetbrowser die Adresse https://www.ipkobiznes.de eingegeben werden.
In das Feld „ Benutzer-ID“ – ist die von dem Mitarbeiter der Bank genannte Nummer einzugeben und dann
„Weiter“ zu klicken.
Hotline (montags bis freitags 8.00-18.00): DE: 0 800 181 6748 Option 1, PL: +48 61 855 94 94 Gebühren laut Tarif des Betreibers Version 1 Seite 6/75
Nach der Eingabe der korrekten Benutzer-ID werden Sie in die nächste Anmeldemaske übertragen. Folgend den
„Loggen Sie sich zum ersten Mal ein?“ auswählen.
Hotline (montags bis freitags 8.00-18.00): DE: 0 800 181 6748 Option 1, PL: +48 61 855 94 94 Gebühren laut Tarif des Betreibers Version 1 Seite 7/75
Die Maske der Erstanmeldung wird angezeigt.
Hotline (montags bis freitags 8.00-18.00): DE: 0 800 181 6748 Option 1, PL: +48 61 855 94 94 Gebühren laut Tarif des Betreibers Version 1 Seite 8/75
In das Feld „Passwort für Erstanmeldung“ tragen Sie bitte Ihr Passwort der Erstanmeldung
(Zugangspasswort) ein, das bei der Vertragsunterzeichnung von dem Bankmitarbeiter übermittelt wurde und
bestätigen Sie dann mit Klick auf „Anmelden“.
Nach Auswahl des Buttons Anmelden werden Sie gebeten, das Token zu aktivieren. Geben Sie die Antwort aus
dem Token auf den betreffenden Code des Vorgangs ein und klicken Sie auf „Ausführen“.
Hotline (montags bis freitags 8.00-18.00): DE: 0 800 181 6748 Option 1, PL: +48 61 855 94 94 Gebühren laut Tarif des Betreibers Version 1 Seite 9/75
Sie erhalten eine Bestätigung der Token-Aktivierung
Wählen Sie „OK“ aus, dann gelangen Sie in die Maske “ Zugangspasswort ändern“.
Hotline (montags bis freitags 8.00-18.00): DE: 0 800 181 6748 Option 1, PL: +48 61 855 94 94 Gebühren laut Tarif des Betreibers Version 1 Seite 10/75
In der Maske „Zugangspasswort ändern“ füllen Sie folgende Felder aus:
• Passwort bei der Erstanmeldung: Wiederholen Sie das Passwort bei der Erstanmeldung
(Zugangspasswort), das bei der Vertragsunterzeichnung von dem Bankmitarbeiter übermittelt wurde.
• Neues Passwort: Tragen Sie das von Ihnen gewählte Passwort, das sich aus mindestens 8 und höchstens
16 alphanumerischen Zeichen (Ziffern und/oder Buchstaben sowie Sonderzeichen: `!@#$%^&*()_+-
={}[]:;',.<>?) zusammensetzen soll, ein. Das Passwort darf keine diakritischen Zeichen enthalten.
Vorsicht: es wird zwischen Klein- und Großbuchstaben unterschieden.
• Passwort wiederholen: Wiederholen Sie das von Ihnen gewählte Passwort.
Nach Eingabe der richtigen Daten und Klicken auf „Anmelden“ wird die Änderung des Zugangspasswortes
bestätigt.
Nach Auswahl der Option „Weiter“ erscheint die Maske für die Wahl des Sicherheitsbildes (dieses Dokument
enthält Beispielbilder. Hinweis! Die Bilder sind individuell und wiederholen sich nicht auf der Website).
Hotline (montags bis freitags 8.00-18.00): DE: 0 800 181 6748 Option 1, PL: +48 61 855 94 94 Gebühren laut Tarif des Betreibers Version 1 Seite 11/75
In dieser Maske wählen Sie ein Bild durch Anklicken des gewählten Elements aus (dieses Dokument enthält
Beispielbilder. Hinweis! Die Bilder sind individuell und wiederholen sich nicht auf der Website) , dann klicken
Sie auf „Weiter“ .
HINWEIS! Das System wird bei Auswahl des Bildes nicht verlangen, den Code vom Authentifizierungstool
anzugeben. Vergessen Sie das von sich selbst ausgewählte Bild nicht – von nun an wird es bei jedem Anmelden auf der
Website iPKO biznes und bei jeder Autorisierung erscheinen.
Hotline (montags bis freitags 8.00-18.00): DE: 0 800 181 6748 Option 1, PL: +48 61 855 94 94 Gebühren laut Tarif des Betreibers Version 1 Seite 12/75
Nach der Bestätigung des vorherigen Schrittes mit Anklicken des Buttons „Weiter“ werden Sie in die Maske
der Bestätigung des Sicherheitsbildes übertragen. Um die Wahl endgültig zu bestätigen und auch die Nutzung
der Website zu ermöglichen, klicken Sie den Button „Weiter“ an.
HINWEIS! Die Benutzerkennung und das Passwort dienen auch zur Aktivierung des Telefonservices.
Um den Service zu aktivieren, soll die HOTLINE angerufen werden.
Hotline (montags bis freitags 8.00-18.00): DE: 0 800 181 6748 Option 1, PL: +48 61 855 94 94 Gebühren laut Tarif des Betreibers Version 1 Seite 13/75
Weitere Anmeldung
Im Rahmen der Website iPKO biznes, die unter der Adresse https://www.ipkobiznes.de verfügbar ist, besteht
eine zusätzliche Schutzvorrichtung in Form eines Sicherheitsbildes.
Das Sicherheitsbild ist ein zusätzliches Element, das die Anmeldung und die Autorisierung der Transaktion auf
der Website iPKO biznes absichert.
Das Sicherheitsbild soll selbstständig vom Benutzer bei der ersten Anmeldung ausgewählt werden. Von nun
an wird dieses Bild bei jeder Anmeldung bei iPKO biznes und jeder Autorisierung erscheinen. Sehen Sie bei der
Anmeldung oder Autorisierung ein anderes Bild als das Gewählte oder stimmen das Datum und die Uhrzeit,
die auf dem Bild angezeigt werden, mit den aktuellen Daten nicht überein oder erregen Zweifel , brechen Sie
die Anmeldung oder die Autorisierung sofort ab und kontaktieren einen Berater des Firmenkundencenters.
Die Maske und der Anmeldevorgang werden wie folgt aussehen:
1. Schritt Die ID des Benutzers auf der Seite https://www.ipkobiznes.de eingeben. Diese Maske ändert sich,
weil sie nur ein Pflichtfeld, also ein Feld für die Eintragung der ID des Benutzers enthält. Geben Sie die ID des
Benutzers ein und dann wählen Sie „Weiter“ aus.
Hotline (montags bis freitags 8.00-18.00): DE: 0 800 181 6748 Option 1, PL: +48 61 855 94 94 Gebühren laut Tarif des Betreibers Version 1 Seite 14/75
2. Schritt Nach der Eingabe der korrekten Benutzer-ID werden Sie in die nächste Anmeldemaske
übertragen. Nach Eingabe der Daten ins Feld „Token-Passwort und „Passwort“ klicken Sie auf „Anmelden“
aus und bestätigen dann mit „Anmelden“.
3. Schritt Maske für die Auswahl des Sicherheitsbildes
Nach Auswahl der Option „Anmelden“ erscheint eine Maske, wo Sie ein Sicherheitsbild auswählen sollen
(dieses Dokument enthält Beispielsbilder. HINWEIS! Die Bilder sind individuell und wiederholen sich nicht auf
der Website).
Hotline (montags bis freitags 8.00-18.00): DE: 0 800 181 6748 Option 1, PL: +48 61 855 94 94 Gebühren laut Tarif des Betreibers Version 1 Seite 15/75
Das System wird bei Auswahl des Bildes nicht verlangen, den Code vom Authentifizierungstool
anzugeben. Vergessen Sie das von sich selbst ausgewählte Bild nicht – von nun an wird es bei jedem
Anmelden auf der Website iPKO biznes und bei jeder Autorisierung erscheinen.
4. Schritt Auswahl des Sicherheitsbildes – Bestätigung Nach der Bestätigung des vorherigen Schrittes
werden Sie durch Anklicken des Buttons „Weiter“ in die Maske der Bestätigung des Sicherheitsbildes
übertragen. Um die Wahl endgültig zu bestätigen und auch die Nutzung der Website zu ermöglichen, klicken
Sie den Button „Weiter“ an.
Hotline (montags bis freitags 8.00-18.00): DE: 0 800 181 6748 Option 1, PL: +48 61 855 94 94 Gebühren laut Tarif des Betreibers Version 1 Seite 16/75
5. Schritt Anmelden nach Auswahl des Sicherheitsbildes Der erste Schritt (und die Maske) des
Anmeldevorgangs bleibt unverändert. Erst die nächste Maske zeigt das von Ihnen gewählte Bild über dem Feld
zur Eingabe des Passwortes vom Token und des Passwortes an. Nachdem Sie in die nächste Maske
übergangen sind, ist zu prüfen, ob das angezeigte Bild mit demjenigen übereinstimmt, das bei der ersten
Anmeldung auf der neuen Website gewählt wurde.
Bei jeder weiteren Anmeldung und Autorisierung wird das Sicherheitsbild angezeigt. Prüfen Sie
jeweils, ob das angezeigte Bild mit demjenigen übereinstimmt, das von Ihnen gewählt wurde und ob
im unteren Teil des Bildes das Datum und die Uhrzeit sichtbar sind, die aktuellen Daten im Format
TT.MM.JJJ (Tag. Monat. Jahr) UU:MM:SS (Uhr. Minute. Sekunde), z. B. 01.01.2016 23:59:59
entsprechen.
Die Änderung des Bildes wird jederzeit nach Anmeldung auf der neuen Website iPKO biznes und
Auswahl der Registerkarten „Einstellungen“ und dann „Zugangskanal“ und „Sicherheitsbild“ möglich
sein. Die Änderung des Bildes wird nach Angabe des Codes vom Authentifizierungstool möglich sein.
Wichtig!
Sehen Sie bei der Anmeldung ein anderes Bild als von Ihnen selbst gewählt oder erregen die angezeigten
Daten (stimmen das Datum und die Uhrzeit, die auf dem Bild angezeigt werden, nicht mit den aktuellen Daten
überein) Zweifel, ist die Anmeldung oder die Autorisierung sofort abzubrechen und das Firmenkundencenter zu
kontaktieren; die Berater sind unter der Nummer PL:+48 61 855 94 94 oder DE: 0 800 181 6748 Option 1
(Gebühr laut dem Tarif des Betreibers) erreichbar. Der Telefonservice ist Montag bis Freitag zwischen 8:00 und
18:00 erreichbar; E-Mail: [email protected].
Hotline (montags bis freitags 8.00-18.00): DE: 0 800 181 6748 Option 1, PL: +48 61 855 94 94 Gebühren laut Tarif des Betreibers Version 1 Seite 17/75
Sichere Anmeldung
1. Geben Sie die Adresse der Internetseite der Bank immer manuell ein.
2. Checken Sie, ob die Adresse der Seite im Fenster des Internetbrowsers wie folgt aussieht:
https://www.ipkobiznes.de
3. Checken Sie, ob sich im Fenster des Internetbrowsers ein Sperrschloss-Symbol befindet.
Je nach Browser kann das Sperrschloss-Symbol in der Adressleiste oder im Statusband im unteren Teil der
Maske erscheinen. Das Erscheinen dieses Sperrschlosses signalisiert, dass die Seite durch ein
Sicherheitszertifikat gesichert ist und die Verbindung verschlüsselt ist.
4. Checken Sie die Korrektheit des Sicherheitszertifikates. Die Daten des Zertifikats sind im Browser, am
häufigsten im Menü „Datei“ Option „Eigenschaften“ verfügbar. Nach Auswahl des Buttons „Zertifikat“ checken
Sie sowohl „Allgemein“ als auch „Zertifizierungspfad“.
Auf die Daten des Zertifikates können Sie auch durch doppeltes Anklicken des Schlosssymbols zugreifen.
Nach Anklicken sehen Sie Details des Zertifikates, von denen zu erfahren ist, dass es für die Domäne
https://www.ipkobiznes.de ausgestellt wurde.
Dadurch können Sie auch erfahren, dass das Zertifikat von PKO Bank Polski gekauft wurde.
5. Bei Anmeldung auf der Seite der Bank nutzen Sie nie Links unbekannten Ursprungs, die in den E-Mail-und
SMS Nachrichten oder auf Internetseiten, die nicht der Bank gehören, angebracht werden.
6. Legen Sie Anmeldedaten (Kundennummer, Zugangspasswörter) nicht an Dritte offen und geben Sie diese
nicht auf Verlangen von Dritten an.
7. Prüfen Sie die von der Bank angezeigten Informationen über das Datum und die Uhrzeit der letzten
korrekten Anmeldung sowie des letzten inkorrekten Anmeldeversuchs. Bei Unregelmäßigkeiten melden Sie
dies.
Scheint Ihnen das Aussehen der Anmeldeseite nicht in Ordnung zu sein, kontaktieren Sie die Hotline unter der
Nummer DE: 0 800 181 6748 oder PL: +48 61 855 94 94, BEVOR SIE SICH ANMELDEN.
Hotline (montags bis freitags 8.00-18.00): DE: 0 800 181 6748 Option 1, PL: +48 61 855 94 94 Gebühren laut Tarif des Betreibers Version 1 Seite 18/75
Bedienung des Tokens
Das Lesegerät mit der individuellen Karte mit einmaligen Codes in Form einer Chipkarte gilt insgesamt als
Token, welches ermöglicht, einmalige Passwörter zu generieren, die für die Anmeldung und einmalige Codes
zur Autorisierung der Transaktionen dienen. Die vom Token generierten Antworten werden in achtziffriger
Form angezeigt.
Die Karte mit einmaligen Codes in Form einer Chip-Karte wird nur einem Benutzer zugewiesen, daher ist sie,
genauso wie Bankkarten, gegen Zugang Dritter zu schützen.
Die Funktion PASSWORT dient zur Generierung eines achtziffrigen Passwortes, das bei der Anmeldung im
System genutzt wird.
Die Funktion CODE dient zur Generierung eines einmaligen Codes, der für die Autorisierung von Vorgängen
auf der Website nötig ist. Nach Erhalt der Anweisung über die Eingabe der Antwort vom Token für den
entsprechenden Code ist wie folgt vorzugehen:
im Lesegerät die Option CODE auswählen, dann generiert das Gerät eine Ziffernfolge, die dem eingegebenen
Code entspricht. Der generierte Code ist ins Formular einzugeben.
Hinweis! Bei Problemen mit dem Gebrauch des Lesegeräts oder bei Verlust der Karte, kontaktieren Sie
unverzüglich die HOTLINE. Beim Token, das mit der Tastatur ausgerüstet ist, wird das mitgelieferte
Kabel momentan nicht genutzt.
Lesegerät mit nummerischer Tastatur
Um das Lesegerät zu aktivieren, ist die
Mikrochipkarte einzuführen (so dass
sich der Mikrochip im Lesegerät
befindet). Nach einigen Sekunden
erscheint die Option: PASSWORT, CODE
ODER MENÜ auswählen.
Hotline (montags bis freitags 8.00-18.00): DE: 0 800 181 6748 Option 1, PL: +48 61 855 94 94 Gebühren laut Tarif des Betreibers Version 1 Seite 19/75
Bedienung des Tokens VASCO DigiPass 270
Die Nutzung des Tokens (VASCO DigiPass 270) ist sehr einfach. Will sich der
berechtigte Benutzer bei der Website iPKO biznes anmelden oder einen
Vorgang tätigen, wird er gebeten, den Code einzugeben. Um die Sicherheit zu
erhöhen, ist das Token mit einem PIN-Code abgesichert. Zum Zeitpunkt der
Bereitstellung lautet die PIN 12345. Beim ersten Gebrauch soll das Token vom
Benutzer geändert werden.
Aktivierungspfad für das Token
1. Schalten Sie das Token ein, indem Sie den Pfeil drücken und gedrückt halten und gleichzeitig den Button
drücken.
2. Geben Sie die PIN 12345 ein.
3. Da erscheinen die Aufschrift NEW PIN und ein leeres Feld für die Eingabe einer neuen PIN-Nummer. Tragen
Sie eine neue fünfziffrige PIN-Nummer ein, die nur Ihnen bekannt ist.
4. Da erscheinen die Aufschrift PIN CONF und ein leeres Feld für die erneute Eingabe der neuen PIN.
5. Wurde die PIN richtig eingetragen, erscheint die Aufschrift NEW PIN CONF.
6. Bei Tippfehler bei der Eingabe der neuen PIN-Nummer erscheint die Aufschrift FAIL; danach werden Sie
erneut gebeten, die neue PIN einzugeben und sie zu bestätigen.
7. Um den PIN-Code zu ändern, ist das Token einzuschalten, der aktuelle PIN-Code einzugeben, dann sind die
Pfeiltaste und gleichzeitig auch die Taste zu drücken und gedrückt zu halten.
8. Da erscheinen die Aufschrift NEW PIN und ein leeres Feld für die Eingabe einer neuen PIN-Nummer. Tragen
Sie eine neue fünfziffrige PIN-Nummer ein, die nur Ihnen bekannt ist.
Um sich bei iPKO biznes anzumelden oder die Transaktion unter Anwendung des Tokens Vasco DP270 zu
autorisieren, sind die Pfeiltaste und gleichzeitig die Taste des geöffneten Schlosses zu drücken und
gedrückt zu halten. Danach ist der PIN-Code einzugeben. Erscheint in der Maske „APPLI“, ist folgende Ziffer
auszuwählen:
„2“ – bei der Anmeldung bei iPKO biznes,
„3“ – bei der Autorisierung des Vorgangs auf der Website iPKO biznes. Um den Vorgang auf der Website zu
autorisieren, ist im Tool die Nummer des Autorisierungscodes, der in der Maske von iPKO biznes angezeigt
wird, einzugeben. Anhand des eingegebenen Codes wird das Tool eine Ziffernfolge, die für die Bedienung der
Vorgänge auf der Website iPKO biznes erforderlich ist, generieren.
Hotline (montags bis freitags 8.00-18.00): DE: 0 800 181 6748 Option 1, PL: +48 61 855 94 94 Gebühren laut Tarif des Betreibers Version 1 Seite 20/75
Bedienung des Mobiltokens
Das Mobiltoken ist eine der Funktionen der Mobilanwendung iPKO biznes und ermöglicht eine einfache
Autorisierung der in dieser Anwendung realisierten Transaktionen. Es genügt, die PIN zum Token anzugeben
und dann wird die Transaktion autorisiert. Das Mobiltoken kann auch als Autorisierungstool auf der Website
iPKO biznes sowohl für die Anmeldung als auch für die Autorisierung der finanziellen Anweisungen und nicht-
finanziellen Transaktionen gebraucht werden.
Der iPKO biznes Benutzer erhält von der Bank per SMS die erste PIN mit dem Link zum Herunterladen der
Anwendung. Die erste PIN gilt nicht länger als 24 Stunden nach dem Absenden der Mitteilung per SMS.
Die erste PIN soll in eine individuelle PIN bei der ersten Aktivierung des Tokens geändert werden. Die
individuelle PIN soll sich mindestens aus 4 und höchstens 8 Ziffern zusammensetzen. Die individuelle PIN wird
vom Kunden während des sog. Personalisierungsvorganges definiert. Die Personalisierung ist nicht
gleichzusetzen mit der Aktivierung des Tokens, das bei der Anmeldung auf der Website iPKO biznes aktiviert
werden soll (die Aktivierung ist über die mobile Website iPKO biznes-nicht möglich). Nimmt der Benutzer zu
diesem Zeitpunkt keine Personalisierung des Mobiltokens vor oder verliert die eigene PIN, ist der Berater des
Telefonservices zu kontaktieren.
Kopfzeile
Die Website iPKO biznes hat ein neues Hauptmenü, das im oberen Teil der Maske sichtbar ist. Es setzt sich
aus folgenden Elementen zusammen:
Firmenname
Kontextname in Form einer Auswahlliste mit Wahl des Kontextes. Die Namen werden alphabetisch
und steigend angezeigt. Nach der Anmeldung wird als laufend der Name des Kontextes angezeigt, wo
der Benutzer letztens angemeldet war.
Benutzername
Benutzer-ID
Button „Abmelden“, mit dem sich der Benutzer aus der Website abmelden kann
Nachrichten
Einstellungen
Administration
Laufzeit-Uhr der aktiven Session
HINWEIS! Die dreimalige fehlerhafte Eingabe der ersten PIN sperrt die Anwendung und macht es nötig,
sie erneut zu installieren und die PIN zu personalisieren.
Der Zugang zum Mobiltoken wird durch einen PIN-Code geschützt.
Hotline (montags bis freitags 8.00-18.00): DE: 0 800 181 6748 Option 1, PL: +48 61 855 94 94 Gebühren laut Tarif des Betreibers Version 1 Seite 21/75
Laufzeit-Uhr der aktiven Sitzung
In der oberen rechten Ecke der Maske befindet sich eine Laufzeituhr der aktiven Sitzung. Sie ermöglicht zu
kontrollieren, wie viel Zeit bis Ende der aktiven Sitzung übrig bleibt. Nach Ablauf von 10 Minuten erfolgt die
automatische Abmeldung von der Website. Neben der Uhr befindet sich ein Icon, der für die Erneuerung der
Sitzungszeitdient; automatisch erfolgt dies nach dem Übergang in eine andere Maske.
Nachrichten
Im oberen linken Teil der Website befindet sich ein Link zum Modul der Nachrichten, das Informationen über
die Nachrichtenanzahl liefert. Die Zahl im roten Kreis weist auf ungelesene Nachrichten hin. Nach Anklicken
des Links „Nachrichten“ erfolgt die Weiterleitung zur Liste der Nachrichten oder zum Archiv der Nachrichten,
wo die Nachricht gelesen und dann als gelesen/ungelesen markiert werden kann.
Auf der Hauptliste bleibt die Nachricht 90 Tage ab Datum ihrer Anzeige (es handelt sich nicht um ein Datum
der Erstellung der Nachricht, sondern ein Datum ihrer Übertragung in die Liste, bzw. der ersten Anzeige auf
der Liste, wenn keine Aktionen diesbezüglich getätigt wurden). Nach Ablauf von 7 Tagen wird die Nachricht
vollständig gelöscht.
Überträgt der Benutzer die Nachricht ins Archiv, wird sie 90 Tage gerechnet ab Datum der Anzeige auf der
Liste (es handelt sich nicht um ein Datum der Erstellung, sondern praktisch um ein Datum der letzten
Übertragung ins Archiv) angezeigt. Nach Ablauf von 7 Tagen wird die Nachricht vollständig gelöscht.
Die Liste der Nachrichten über verweigerte Transaktionen ist auf Konten beschränkt, bei denen der
angemeldete Benutzer dazu berechtigt ist, Transaktionen und Pakete zu suchen.
Hotline (montags bis freitags 8.00-18.00): DE: 0 800 181 6748 Option 1, PL: +48 61 855 94 94 Gebühren laut Tarif des Betreibers Version 1 Seite 22/75
Hauptmenü der Website
Das Menü führt zu verschiedenen Teilen der Website. Es befindet sich direkt unter der Kopfzeile und enthält
folgende Links:
Hauptseite – Standardsektion nach Anmeldung Sie können dazu immer durch Anklicken des Icons
„Haus“ zurückkehren.
Abschnitt Transaktionen
Abschnitt Konten
Abschnitt Karten
Abschnitt Kredite und Einlagen
Abschnitt Analyse
Auswahl der Sprachversion Auswahlliste für die Sprache der Benutzerschnittstelle
Kachel „Neu“
Der Inhalt der Kachel „Neu“ hängt vom Menü der ersten Stufe ab. Der Inhalt des Menüs „Transaktionen“
unterscheidet sich von dem des Menüs „Konten“.
Die Auswahl der Aktion erfolgt auf einer Auswahlliste (Dropdown-Liste). Durch Anklicken der Kachel wird ihr
Inhalt nach unten geklappt. Dadurch ist es möglich, eine Aktion des jeweiligen Menüs auszuwählen.
Durch Anklicken der jeweiligen ersten Stufe, z. B. Überweisung, wird die zweite Auswahlstufe „Einmalig“ oder
„auf eigenes Konto“ angezeigt. Es ist möglich, in weitere Auswahlstufen überzugehen, wenn die jeweilige
Aktion solche Stufen vorsieht. Gleichzeitig ist es möglich, die Aktion schon in der ersten Stufe auszuwählen,
wenn diese keine weiteren Auswahloptionen vorsieht.
Neben jeder Stufe, die weitere Unterstufen beinhaltet, befindet sich ein Pfeil. Ab der zweiten Stufe befindet sich
im oberen Teil der Liste eine Position der ersten Stufe, die fettgedruckt ist und als Funktion des Rückkehrs in
die obere Stufe gilt. Darunter befindet sich eine Liste der Elemente der ausgewählten Stufe. Durch weitere
Auswahl wird der Inhalt erneut heruntergeladen. Im oberen Teil der Liste befindet sich immer die Position der
oberen Stufe, die als Funktion des Rückkehrs in die vorherige Auswahlstufe gilt. Wählt der Benutzer keine
Position aus und klickt außerhalb des Menüs auf „Neu“, wird die Dropdown-Lise geschlossen.
Die Auswahl einer Position erfolgt durch Anklicken der Aktionen in der letzten Auswahlstufe. Nach Auswahl
einer Position aus der Liste übergeht man in die Maske mit der betreffenden Funktion.
Hotline (montags bis freitags 8.00-18.00): DE: 0 800 181 6748 Option 1, PL: +48 61 855 94 94 Gebühren laut Tarif des Betreibers Version 1 Seite 23/75
Personalisierung
Der Benutzer von iPKO biznes kann das Aussehen der Website durch Verwaltung der Kacheln an eigene
Bedürfnisse anpassen. Die maximale Anzahl der in einer Zeile angezeigten Kacheln ist unverändert und
beträgt 6 (für die erste Zeile beträgt diese Zahl 5 + die Kachel „Neu“). Die Überschreitung dieser Zahl führt
dazu, dass die Kachel zur nächsten Zeile als erste links verschoben wird.
Der Link „Meine Abkürzungen“ befindet sich oben rechts im Menü, links von den Einstellungen.
Die Kachel „Neu“ enthält eine modulspezifische Liste der auszuführenden Funktionen. Die Kachel „Neu“
befindet sich unabhängig von der Anzahl der Kacheln immer in der ersten Zeile, an der letzten Stelle rechts.
Nach Auswahl des Icons- Einstellungen werden:
Pfeile für die Verschiebung der Kacheln rechts und links angezeigt. Eine Ausnahme bildet die Kachel „Neu“, die
immer an der letzten Stelle angezeigt wird und nicht verschoben werden kann. Im Bearbeitungsmodus ist sie
nicht aktiv.
Die Kacheln links, außerhalb des Transaktionsservices (z. B. iPKO Dealer) werden mit Pfeilsymbolen markiert.
Der Link „Abbrechen“ ermöglicht es, die Bearbeitung der Einstellungen zu verlassen, ohne dass Änderungen
gespeichert werden. Das Anklicken einer beliebigen Stelle der Maske außerhalb der Einstellungen führt dazu,
dass die Bearbeitung der Einstellungen verlassen wird, ohne dass Änderungen gespeichert werden.
Der Link „Standardeinstellungen wiederherstellen“ ermöglicht, das Standardmenü der zweiten Stufe
wiederherzustellen. Durch Anklicken des Links werden dem Benutzer die Kacheln in der Standardreihenfolge
angezeigt. Das Anzeigen gilt nicht als Speichern. Zum Speichern der wiederhergestellten
Standardeinstellungen muss die Funktion „Einstellungen speichern“ ausgewählt werden.
Mit dem Button „Einstellungen speichern“ werden die von dem Benutzer eingeführten Änderungen gespeichert
und der Modus der Bearbeitung von Kacheln wird geschlossen. Die Option des Speicherns der Einstellungen
bedarf nicht der Angabe des Autorisierungscodes.
Fußzeile
Sie befindet sich auf jeder Seite der Website und ihr Aussehen ist an jeder Stelle gleich. Sie enthält Links zur
Struktur der Website, die in Form der Spalten angezeigt werden. Darüber hinaus werden Daten und Uhrzeiten
der letzten korrekten und inkorrekten Anmeldeversuche angezeigt.
Hotline (montags bis freitags 8.00-18.00): DE: 0 800 181 6748 Option 1, PL: +48 61 855 94 94 Gebühren laut Tarif des Betreibers Version 1 Seite 24/75
Suchkriterien
Das System ermöglicht es, die Listen durch den Filtermechanismus einzuengen, der auf der ganzen Website
iPKO biznes gleich funktioniert. Das Aussehen des Abschnitts „Suchkriterien“ in der Maske hängt davon ab, ob
die Standardfilter (Suchkriterien) von dem Benutzer ausgewählt sind.
Der Button „Suchkriterien auswählen“ eröffnet die Lightbox mit der Liste der Suchkriterien für die jeweilige
Seite. Durch Auswahl der Kriterien ändert sich der Name des Buttons auf „Suchkriterien bearbeiten“.
Die Auswahlliste (Dropdown-Liste) „Meine Suchkriterien“ ermöglicht es, die Transaktionen durch, vorher vom
Nutzer ausgewählten Filtern, zu durchsuchen.
Das Bearbeitungsfeld „Suchen“ ermöglicht es, eine Phrase zur Suche, z. B. Namen des Kontrahenten
einzutragen. Das ergänzte Feld, das von dem Benutzer durch Anklicken der Lupe oder der Eingabetaste
bestätigt wird, wird zu einem aktiven Filter.
Hotline (montags bis freitags 8.00-18.00): DE: 0 800 181 6748 Option 1, PL: +48 61 855 94 94 Gebühren laut Tarif des Betreibers Version 1 Seite 25/75
Ergebnistabellen
Die Suchergebnisse werden auf der ganzen Website in Form von Ergebnistabellen angezeigt. Die Tabellen für
die einzelnen Module haben definierte Standardfelder und eine definierte Standardanordnung. Das
Standardaussehen der Ergebnistabelle mit dem angegebenen Sortierkriterium wird einzeln für jeden Modul
festgelegt.
Der Kunde hat die Möglichkeit, nach Anklicken der Einstellungen das Aussehen der Tabelle zu personalisieren.
Im Rahmen der Personalisierung ist es möglich:
die Reihenfolge der Spalten zu ändern,
Spalten auszublenden,
Spalten aus der für die jeweilige Tabelle vordefinierten Spaltenliste hinzuzufügen,
den Datensortierungsmodus nach den im Rahmen der Tabelle festgelegten Feldern zu ändern.
Gruppenfunktionen
Links über jeder Ergebnistabelle befindet sich eine Dropdown-Liste „Gruppenfunktionen“ mit Standardoptionen
für jede Ergebnistabelle. Beispielsweise handelt es sich bei Hauptseite um folgende Optionen: Auszüge
herunterladen, Standardberichte herunterladen und Benutzerdefinierte Berichte bestellen. Will der Benutzer
Auszüge gruppenweise herunterladen, markiert er die von sich selbst ausgewählten Konten und klickt in den
Gruppenfunktionen auf „Auszüge herunterladen“.
Hotline (montags bis freitags 8.00-18.00): DE: 0 800 181 6748 Option 1, PL: +48 61 855 94 94 Gebühren laut Tarif des Betreibers Version 1 Seite 26/75
Administration Das Administrationsmodul wurde detaillierter in dem Administratorhandbuch beschrieben. Die Website iPKO
biznes ermöglicht es, an Kontexten nach entsprechender Konfiguration innerhalb der Firmen zu arbeiten. Ist
der Benutzer zur Betreuung von mehr als einer Firma berechtigt, erscheint auf der Website oben in der Mitte
die Auswahl des Kontextes aus einer Dropdown-Liste (Änderung des Kontextes erfolgt durch Anklicken des
entsprechenden Kontextes). Im Rahmen des Kontextes verfügt der Benutzer über bestimmte Berechtigungen.
Details der Berechtigungen sind durch Auswahl der Option „Administration“ und dann der Kachel „Benutzer“
und Anklicken von „Details“ in der Spalte „Funktionen“ einzusehen. Dem Benutzer, der keine
Administrationsberechtigungen zum Kontext hat, werden keine Administrationsfunktionen und keine Angaben
zu anderen Benutzern als der angemeldete angezeigt.
Kontextparameter
In diesem Abschnitt kann der Benutzer Hauptparameter des Kontextes, wie Unterschriftsklasse, Sitzungsdauer
oder Standardsprachversion checken.
Konten
In diesem Abschnitt kann der Benutzer die Kontenliste einsehen, zu denen er im Rahmen des gewählten
Kontextes den Zugang hat.
Benutzer In diesem Abschnitt kann der Benutzer die Unterschriftsklasse oder das Schema der Berichtigungen zu
Services prüfen. Dem Benutzer, der keine Administrationsberechtigungen zum Kontext hat, werden keine
Angaben zu anderen Benutzern als der angemeldete angezeigt.
Services In diesem Abschnitt kann der Benutzer die für den Kontext verfügbar gemachten Services checken. Zusätzlich
kann er auch Schemen der Berechtigungen zu Services oder der Unterzeichnung von Transaktionen ändern.
Zugangseinschränkungen
In diesem Abschnitt kann der Benutzer checken, ob der Kontext, zu dem er angemeldet ist, definierte
Zugangseinschränkungen, wie z. B. Anmeldung nur an Werktagen oder aus bestimmten IP-Adressen, hat.
Weiße Listen In diesem Abschnitt hat der Benutzer den Zugang zu Weißen Listen der Kontrahenten wie auch zur
Zusammenstellung von Konten. Außerdem kann man mithilfe von Funktionsbuttons den Zugang zu Details der
Weißen Liste erlangen. Man kann sie auch zuweisen, ändern oder löschen.
Transaktionslimits In diesem Abschnitt kann der Benutzer die festgelegten Transaktionslimits für die einzelnen Kontextbenutzer
prüfen sowie Limits ändern.
Dateiformate
In diesem Abschnitt kann der Benutzer die Liste der definierten Dateiformate für den Kontext, bei dem er
aktuell angemeldet ist, prüfen.
Hotline (montags bis freitags 8.00-18.00): DE: 0 800 181 6748 Option 1, PL: +48 61 855 94 94 Gebühren laut Tarif des Betreibers Version 1 Seite 27/75
Einstellungen Zugangskanal
Die Option „Zugangskanal“ enthält Funktionen und Angaben, die für die Sicherheitsverwaltung erforderlich
sind. Außer der Datumsanzeige der letzten korrekten und inkorrekten Anmeldung beim Internetservice und
Telefonservice ist es möglich, den Zugang zu diesen Services zu sperren und das Internetpasswort zu ändern.
Passwort
In diesem Abschnitt kann der Benutzer das Passwort zur Website iPKO biznes ändern. Die Änderung erfolgt
durch Eingabe des alten Passwortes und dann doppelte Eingabe des neuen. Die Änderung des Passwortes
wird durch eine Meldung bestätigt.
Das Passwort kann sich aus 8 bis 16 alphanummerischen Zeichen (Ziffern und Buchstaben) und
Sonderzeichen aus der Sammlung `!@#$%^&*()_+-={}[]:;'<>? zusammensetzen. Diakritische Zeichen werden
als inkorrekt betrachtet. Das System unterscheidet zwischen Groß- und Kleinbuchstaben.
Sperren des Zugangs zum Telefon- oder Internetservice
Das Sperren des Zugangs zum Service erfolgt durch Auswahl der Option „Sperren“ in der Tabelle
„Zugangskanal“ und Bestätigung mit dem Button „Ausführen“ im nächsten Schritt.
Autorisierungstools
In diesem Abschnitt kann der Benutzer Angaben zum Autorisierungstool, das dem Kontext zugewiesen wurde,
bei dem er angemeldet ist, anschauen.
Mein Profil
In dem Abschnitt „Einstellungen“ sind das Standardkonto auf Formularen, Werte der Transaktionsparameter
und Werte der Importparameter zu bestimmen. In dem Abschnitt „Kontenliste“ kann man die Konten den
Gruppen (gruppenweise und einzeln) zuweisen und diese Kontengruppen durch Bearbeitung des
Gruppennamens, der Reihenfolge der Anzeige von Konten auf Kontenlisten verwalten. Diese Änderungen
werden auf der Seite nach der Anmeldung in dem Abschnitt „Konten – Girokonten“ (nach Auswahl der
Ansichtsoption „Gruppierte Konten anzeigen“) sichtbar. Die Kontengruppen werden auch in den
entsprechenden Filtern angezeigt. Konten, die keiner Gruppe zugewiesen wurden, werden auf der Liste als
„Keiner Gruppe zugewiesene Konten“ angezeigt.
Hotline (montags bis freitags 8.00-18.00): DE: 0 800 181 6748 Option 1, PL: +48 61 855 94 94 Gebühren laut Tarif des Betreibers Version 1 Seite 28/75
Seite nach der Anmeldung Es handelt sich dabei um eine Standardseite, die nach der Anmeldung erscheint. In der Maske sind alle
Konten sichtbar, zu denen der Benutzer berechtigt ist. In den Spalten der Tabelle werden standardmäßig
solche Daten wie Name und Nummer des Kontos, verfügbare Mittel mit der Kontowährung sowie Buchsaldo
mit der Kontowährung angezeigt. Durch Anklicken des Betrages in der Rubrik „Verfügbare Mittel“ geht man
zur Option „Nicht abgerechnete Mittel“ und in der Rubrik „Buchsaldo“ zum „Kontoverlauf“ über. Durch
Anklicken des Kontonamens oder der Kontonummer eröffnen sich Details des betreffenden Kontos.
Die Maske nach der Anmeldung besteht aus mehreren funktionellen Sektionen:
Nachrichten:
Auf der Seite nach der Anmeldung wird unter dem Menü der ersten Stufe eine Mitteilung über die Anzahl der
ungelesenen Nachrichten angezeigt. Sie wird nur dann angezeigt, wenn der betreffende Benutzer ungelesene
Nachrichten hat. Durch Anklicken des Links der Mitteilung kann man sich mit Details der jeweiligen Nachricht
bekannt machen. Angezeigt werden dann Details der jeweiligen ungelesenen Nachricht. Durch Auswahl des
Links „Alle anschauen“ und Aufrufen der Mitteilung geht man in die volle Liste der Nachrichten über.
Abkürzungen Standardmäßig werden In dem Abschnitt „Abkürzungen“ folgende Abkürzungen angezeigt:
Zur Unterzeichnung
Kontoverlauf
Auszüge
Neue Überweisung
Neuer Import
Link Abkürzung hinzufügen
Die Abkürzungskacheln führen zu den meist genutzten Funktionen der Website. Durch Auswahl einer
Abkürzungskachel geht der Benutzer zur separaten Seite der jeweiligen Sektion über. Die Abkürzungen können
verwaltet werden (ihre Reihenfolge kann geändert werden und sie können gelöscht werden). Zu diesem Zweck
ist die Option „Abkürzung hinzufügen“, die sich über den Standardabkürzungskacheln befindet, auszuwählen.
Die Auswahl des Icons „Einstellungen“ führt die Abkürzungskacheln in den Bearbeitungsmodus ein. Wurden
keine Abkürzungskacheln definiert (wurden sie beispielsweise gelöscht), besteht der Bearbeitungsmodus aus
den Funktionslinks „Abbrechen“ „Standardeinstellungen wiederherstellen“ und dem Button „Einstellungen“
speichern.
Hotline (montags bis freitags 8.00-18.00): DE: 0 800 181 6748 Option 1, PL: +48 61 855 94 94 Gebühren laut Tarif des Betreibers Version 1 Seite 29/75
Auf jeder definierten Kachel werden Icons für die Verwaltung ihrer Reihenfolge oder ihr Löschen angezeigt.
Der Benutzer kann die Abkürzungen mithilfe von Pfeilen links/ rechts verlegen.
In der Maske kann eine unbegrenzte Anzahl der Abkürzungen hinzugefügt werden.
Zusammenfassungen
Über den Tabellen werden zusätzlich zwei Links mit Zusammenfassung von Konten angezeigt:
1) Zusammenfassung von allen Konten zeigt den Gesamtbetrag der in der betreffenden Währung
verfügbaren Mittel und der Buchsalden in der betreffenden Währung an, ohne dass die Konten markiert
werden müssen. Diese Zusammenfassung zeigt immer Gesamtdaten aller Konten an, zu denen der
Benutzer den Zugang hat.
2) Zusammenfassung der Konten zeigt entweder den Gesamtbetrag der in der betreffenden Währung
verfügbaren Mittel und der Buchsalden in der betreffenden Währung an, ohne dass die Konten markiert
werden müssen, oder der Link zeigt nur eine Zusammenfassung der von dem Benutzer markierten Konten
in der Tabelle an.
Hat der Benutzer beispielsweise zu drei Konten Zugang, aber kann den Buchsaldo/ die verfügbaren Mittel nur
bei zwei Konten einsehen, bezieht sich die Zusammenfassung nur auf die zwei Konten im Abschnitt
„Zusammenfassung“.
Enthält der Kontext eine Gruppe von Konten, bezieht sich der Link „Zusammenfassung der Konten“ in der
Höhe der Kopfzeile dieser Gruppe auf die Zusammenfassung der Konten innerhalb dieser Gruppe. Wurde in
den Ansichtsoptionen „Nicht gruppierte Konten anzeigen“ ausgewählt, werden alle markierten Konten oder
alle (nicht markierten) Konten zusammengerechnet. Werden Filter gewählt, bezieht sich die Zusammenfassung
auf alle Konten, die die Suchkriterien erfüllen, und nicht nur auf diejenigen Konten, die auf der Seite sichtbar
sind.
Die Zusammenfassung berücksichtigt auch Grundsätze hinsichtlich der Limits für konsolidierte Konten, soweit
der Kunde derartiges Produkt in Anspruch genommen hat.
Verfügbare Mittel sind die Summe der Mittel, erhöht um den Betrag des revolvierenden Kredits oder
zulässigen Sollsaldos. Auf den Betrag verfügbarer Mittel wirken sich auch nicht abgerechnete Mittel
(erhöhend oder vermindernd) aus. Buchsaldo ist der Stand der auf dem Konto verbuchten Mittel.
Suchkriterien In der Maske des Cockpits wird standardmäßig der Anfangszustand der Suchkriterien angezeigt.
Der Anfangszustand des Abschnitts „Suchkriterien“ enthält „Suchkriterien wählen“, „Meine Suchkriterien“ und
das Feld „Suchen“.
Bei der Suche werden die Ergebnisse nicht in gruppierter Ansicht angezeigt.
Ansichtsoptionen
Nach der Anmeldung wird standardmäßig die Ansicht nicht gruppierter Konten angezeigt. Durch Auswahl der
Ansichtsoption „Gruppierte Konten anzeigen“ wird eine Liste der Konten, gegliedert nach Gruppen, die der
Benutzer erstellt hat, angezeigt. Standardmäßig ist in gruppierter Ansicht nur die erste Gruppe der Konten
erweitert, andere Gruppen sind eingeklappt. Die Gruppe von Konten, die keiner anderen Gruppe zugewiesen
werden, wird unter allen anderen Kontengruppen angezeigt. Durch Auswahl der Option „Nicht gruppierte
Konten zeigen“ erfolgt die Erweiterung voller Kontenlisten.
Funktionen auf der Ebene der Kontentabellen
In der Spalte „Funktionen“ kann man schnell zum Kontoverlauf, zur Transaktionssuche übergehen oder man
kann eigene Abkürzung hinzufügen. Nach Anklicken des Links „Mehr“ wird eine Liste mit Links zu
Einzelfunktionen auf der Kontenebene ausgeklappt.
Hotline (montags bis freitags 8.00-18.00): DE: 0 800 181 6748 Option 1, PL: +48 61 855 94 94 Gebühren laut Tarif des Betreibers Version 1 Seite 30/75
Konten Girokonten
Der Abschnitt zeigt den identischen Datenumfang wie die Seite nach der Anmeldung, mit Ausnahme von
Standardabkürzungskacheln und Nachrichten.
Kontoverlauf
Unter der Registerkarte „Kontoverlauf“ kann der Benutzer Angaben zur jeder realisierten Transaktion, die den
Buchsaldo des jeweiligen Kontos geändert hat, finden. Die im Kontoverlauf angezeigten Transaktionen können
nach Transaktionsarten gefiltert werden. Die Daten können auch nach Datum, Transaktionsbetrag, Namen des
Kontrahenten, Verwendungszweck und Kontonummer des Kontrahenten (gegenstehendes Konto) gefiltert
werden. Die Suchkriterien können miteinander verbunden werden. Die auf der Liste angezeigten Transaktionen
entsprechen den gewählten Suchkriterien und werden nach dem Datum des Vorgangs angezeigt.
Die Bestätigungen der Transaktionen als PDF-Dateien sind einzeln für jeden Satz beim Aufrufen der Tabelle
über die Option in der Spalte „Funktionen“ oder gruppenweise über „Gruppenfunktionen“ nach der früheren
Markierung der Transaktion und Auswahl der Option „Dokumente gruppenweise herunterladen“ abzurufen.
Die Anwendung ermöglicht es, eine vollständige Zusammenstellung der gesuchten Vorgänge herunterzuladen.
Die Zusammenstellung ist durch Auswahl der Option „Zusammenstellung herunterladen“ in den
Gruppenfunktionen und dann Bestimmung der Dateiformate zu generieren. Es ist auch möglich, eine
Zusammenstellung von gewählten Transaktionen zu erstellen. Zu diesem Zweck ist die Funktion der
Markierung von Transaktionen zu nutzen, wodurch in der heruntergeladenen Zusammenstellung nur
diejenigen Vorgänge erscheinen, die früher markiert wurden. Die Datei ist in einem von drei Dateiformaten,
und zwar als: PDF-Datei, XLS-Datei (Microsoft Excel) und CSV-Datei (Textdatei mit Kommas als Trennzeichen
zwischen den Werten) zu bestellen.
Hotline (montags bis freitags 8.00-18.00): DE: 0 800 181 6748 Option 1, PL: +48 61 855 94 94 Gebühren laut Tarif des Betreibers Version 1 Seite 31/75
Sperren
In diesem Abschnitt werden nicht abgerechnete Mittel angezeigt. Als nicht abgerechnete Mittel gilt die Summe
der Mittel aus Transaktionen, die auf dem Konto nicht abgerechnet wurden. Der Transaktionsbetrag wird
durch das System zum Zeitpunkt der Vorlage des Auftrags für die Realisierung der Transaktion mit aktuellem
Datum oder zum Zeitpunkt der Realisierung der mit künftigem Datum in Auftrag gegebenen Transaktion durch
die Bank gesperrt. Die per Zahlungskarte getätigten Transaktionen führen auch zur Verminderung der Mittel
zu, die zum Zeitpunkt der Realisierung der Transaktion verfügbar sind. Die Sperre wird zum Zeitpunkt der
Abrechnung der Transaktion aufgehoben.
Auszüge
In dem Abschnitt „Auszüge“ hat der Benutzer die Möglichkeit, online Auszüge als PDF-Dateien für die letzten
12 Monate herunterzuladen. In der ersten Maske zeigt das System standardmäßig die letzten periodischen
Auszüge für alle Konten an. Es ist auch möglich, Auszüge wie folgt zu suchen:
Für ein einzelnes Konto,
für gewählte Konten,
für einen bestimmten Zeitraum,
nach Nummer des Kontoauszuges (nach Angabe eines Kontos).
Um einen Kontoauszug herunterzuladen, ist die Funktion „Auszüge herunterladen“ zu nutzen. Der Kontoauszug
ist in einem von zwei Dateiformaten, und zwar als PDF- und XML-Datei zu bestellen. Es ist auch möglich,
Auszüge gruppenweise herunterzuladen. Zu diesem Zweck sind Auszüge zu markieren und die Option „Auszüge
herunterladen“ in den Gruppenfunktionen zu nutzen. Die Dateien werden im Paket (ZIP-Dateiformat)
gespeichert.
HINWEIS! Allen Transaktionen, mit denen das Konto belastet wird, wird das Zeichen „-“ und allen
Transaktionen, mit denen das Konto gutgeschrieben wird, kein Zeichen vorangestellt. Werden in die Felder
„Mindestbetrag“ und „Höchstbetrag“ (oder in eines dieser Felder) Beträge ohne vorausgehendes Zeichen
eingetragen, führt dies dazu, dass alle Belastungen und alle Gutschriften des jeweiligen Betragsbereichs
gesucht werden.
Hotline (montags bis freitags 8.00-18.00): DE: 0 800 181 6748 Option 1, PL: +48 61 855 94 94 Gebühren laut Tarif des Betreibers Version 1 Seite 32/75
Berichte Standardberichte
In dem Abschnitt „Konten“ unter der Registerkarte „Berichte“ wurde die Funktion zur Verfügung gestellt, bei
der die Datei in einem von zwei zur Auswahl stehenden Formaten, und zwar: Elixir und MT940 zu bestellen ist.
Die Funktion ist standardmäßig für alle Benutzer von iPKO biznes zugänglich, soweit man über entsprechende
Berechtigungen verfügt.
Die Berichte vereinfachen die Zusammenarbeit mit Finanz- und Buchhaltungssystemen. Sie enthalten eine
Zeichenfolge, die problemlos importiert und durch die meisten Finanz- und Buchhaltungssysteme abgelesen
werden kann. Der maximale Zeitraum, für den Dateiberichte verfügbar sind, beträgt 90 Tage gerechnet von
dem aktuellen Datum an. Um einen Dateibericht zu bestellen, sind folgende Daten zu bestimmen: Konto,
Datum als Tag oder Zeitraum, für den der Bericht zu generieren ist, und Dateiformat. Um den Bericht
herunterzuladen, ist die Option „Herunterladen“ zu nutzen. Es ist auch möglich, Berichte gruppenweise
herunterzuladen. Zu diesem Zweck sind Berichte zu markieren und die Option „Gruppenfunktionen“ zu nutzen,
wo „Standardberichte herunterladen“ auszuwählen ist. Die Dateien werden im Paket (ZIP-Dateiformat)
gespeichert.
Durch Ankreuzen der Option „Eigenreferenzen“ werden im Bericht Referenzen des Auftraggebers für die
einzelnen Transaktionen enthalten. Die Übermittlung der Referenzen ist dann möglich, wenn für das
betreffende Konto die Anweisung der Übermittlung der Referenzen ausgegeben wurde und der Auftraggeber
gleichzeitig während der Realisierung des Vorgangs solche Referenzen verliehen hat.
Berichtmodul – Spezifische Berichte
Das Berichtmodul ist ein Service, der es ermöglicht, eine beliebige Struktur von Ausgangsdateien zu definieren.
Er ist für die Erstellung von individualisierten Berichten, u. a. für die Besorgung von Buchhaltungssystemen
oder Definieren von spezifischen Dateiformaten bestimmt. Das Modul, das auf den im Konto verbuchten
Hotline (montags bis freitags 8.00-18.00): DE: 0 800 181 6748 Option 1, PL: +48 61 855 94 94 Gebühren laut Tarif des Betreibers Version 1 Seite 33/75
Vorgängen basiert, ermöglicht es, schnell eine Datei zu erstellen, die den erwarteten Ausgangsparametern
entspricht.
Das Berichtsmodul ermöglicht es, Berichte (Dateien) im folgenden Bereich zu definieren:
1. Dateierweiterung: txt, csv, xls, pdf, xml, html
2. Dateityp: Gleitkommawert, Festkommawert
3. Berichterstellungsmodus: zyklisch, auf Anfrage
4. Sonstige Daten wie: Datenstruktur, Codeseite, Format des Datums und des Betrages, Vorgangsarten,
Sortierung u. a.
1. Das Berichtsmodul erlaubt, verschiedene Muster, aufgrund deren spezifische Berichte generiert und heruntergeladen werden können, zu erstellen, zu modifizieren und zu löschen.
2. Es ist dabei möglich, Dateien zu erstellen, die in einer Zeile Angaben zu einem Datensatz enthalten.
Die Berichte, die aufgrund von definierten Mustern erstellt werden, können je eine Kopfzeile und eine Fußzeile enthalten.
3. Das Modul ermöglicht es, Festkommawertdateien und Gleitkommawertdateien zu erstellen.
4. Das macht es möglich, Berichte je nach ihrem Erstellungsmodus, d. h. zyklisch und auf Anfrage, zu generieren.
5. Es besteht die Möglichkeit, eine beliebige Anzahl von Formaten / Mustern zu definieren.
6. Die Berichte werden aufgrund von verbuchten Vorgängen, d. h. denjenigen Vorgängen, für die der Geschäftstag bei der
Bank geschlossen wurde, erstellt.
7. Die Berichte sind für den Zeitraum von bis einem Jahr vor dem aktuellen Datum zu bestellen, soweit der Service in diesem
Zeitraum aktiv war.
8. Die generierten Berichte sind von berechtigten Personen herunterzuladen. Sie werden in der Bank für spezifische Berichte
innerhalb von drei Monaten nach ihrer Erstellung aufbewahrt.
9. Die Berichte werden aus Girokonten (und nicht aus Kreditkonten) generiert.
10. Der Service ist Montag bis Samstag zwischen 7:00 und 21:30 Uhr erreichbar.
11. HINWEIS! Die Möglichkeit, Schablonen zu erstellen, zu bestellen und herunterzuladen hängt von zwei Berechtigungen ab:
a) Berechtigung zur Erstellung spezifischer Berichte – nach Aktivierung des Services Berichtsmodul hat der als
Administrator angemeldete Benutzer das Schema der „Berichtigungen zu Services“ in Bezug auf das Hinzufügen der Berechtigung „Verwaltung des Berichtsmoduls“ zu erstellen oder zu modifizieren. Danach ist dieses Schema dem angezeigten Benutzer zuzuweisen. Durch die obige Parametrisierung kann der gewählte Benutzer Berichtsmuster im Berichtsmodul erstellen.
b) Berechtigung zum Bestellung und Herunterladen spezifischer Berichte – damit der Benutzer generierte Berichte
bestellen oder herunterladen kann, hat er über aktive Berechtigung „Dateiberichte“ zu verfügen. Diese Berechtigung befindet sich im „Schema der Berechtigungen zum Konto“ und wird in der Verbindung Benutzer – Konto zugewiesen.
Verwaltung von spezifischen Berichtsmustern
Die Funktion ermöglicht es, eigene Berichtsmuster zu erstellen, aufgrund deren Dateien entsprechend der
Struktur und Daten des Berichtsmusters generiert werden. Die Option der Erstellung von Berichtsmustern ist
beim Aufrufen Konten -> Kachel „Neu“ -> „Neues Berichtsmuster“ möglich. Die Verwaltung von
Berichtsmustern ist in folgender Sektion verfügbar: Konten - > Berichte - > Berichtsmuster.
Nur ein Benutzer, der zur Verwaltung des Berichtsmoduls berechtigt ist, kann die Funktion „Berichtsmuster“
einsehen. Diese Funktion bietet auch an, eigene Berichte zu erstellen und schon bestehende Berichte zu
verwalten.
Status der Berichtsmuster
Jeder Bericht hat einen der nachstehenden Status:
1. Aktiv – ein Standardstatus, der nach der Erstellung eines neuen Berichtsmusters verliehen wird.
Hotline (montags bis freitags 8.00-18.00): DE: 0 800 181 6748 Option 1, PL: +48 61 855 94 94 Gebühren laut Tarif des Betreibers Version 1 Seite 34/75
2. Ausgesetzt – ein Status, in dem als „zyklisch“ generierte Berichte nicht mehr erstellt werden, dagegen
werden „auf Anfrage“ erstellte Berichte nicht mehr in der Maske „Bericht bestellen“ (da es nicht
möglich ist, sie zu bestellen) angezeigt.
Optionen der Verwaltung von Berichtsmustern
Neben jedem der Berichtsmuster sind folgende Optionen verfügbar:
1. „Ändern“ – sie ermöglicht, das Format zu modifizieren; diese Option überträgt in die Maske der
Bearbeitung des bestehenden Formats;
2. „Löschen“ – sie ermöglicht, das Format zu löschen; Durch die Nutzung dieser Option wird der Bericht
dauerhaft entfernt, ohne das Muster wiederherstellen zu können;
3. „Details“ – die Seite zeigt Angaben zum Format mit der Option an, sie als PDF-Datei herunterzuladen;
4. „Aussetzen“ – die Option wird für Berichte im Status „Aktiv“ angezeigt und sie ermöglicht, den
angegebenen Bericht auszusetzen;
5. „Aktivieren“ – die Option wird für Berichte im Status „Ausgesetzt“ angezeigt und ermöglicht es, den
Bericht im Status „Aktiv“ wiederherzustellen.
Definieren des Berichtsmusters – Berichtserstellung
Durch Auswahl der Kachel „Neu“ im Menü „Konten“ wird der Benutzer in die neue Maske für die Erstellung der
Berichtsstruktur übertragen. Bei Erstellung eines neuen Berichts sind die Merkmale der Datei sowie Felder,
aus denen der Bericht bestehen soll, zu bestimmen.
Eine ausführliche Beschreibung der Spezifikation der Felder für den Bau der Berichtsstruktur wurde im
Dokument „Dateiberichte – Struktur der Ausgangsdateien iPKO Biznes“ zur Verfügung gestellt, das auf der
Anmeldeseite https://www.ipkobiznes.de abrufbar ist.
Bei Erstellung eines neuen Berichtsmusters kann auf die Option „Einstellungen des bestehenden Musters
nutzen“ zugegriffen werden. Diese Funktion ermöglicht es, ein neues Muster mit Daten des bestehenden
Berichts bzw. des von der Bank erstellten Standardberichts zu ergänzen.
Die neu erstellten Berichte im Erstellungsmodus „Auf Anfrage“ sowie Standardmuster sind in der Maske
„Standardberichte“ verfügbar. Zyklische Berichte sind entsprechend der Frist ihrer Erstellung automatisch in
der Maske „Spezifische Berichte“ verfügbar.
Hotline (montags bis freitags 8.00-18.00): DE: 0 800 181 6748 Option 1, PL: +48 61 855 94 94 Gebühren laut Tarif des Betreibers Version 1 Seite 35/75
Bestellen von Berichten
Die Funktion „Bestellung von Berichten auf Anfrage“, ist durch die Maske „Spezifische Berichte – Bestellung“
erreichbar. Nach Aufrufen der Maske sind Kriterien zu bestimmen, nach denen der Bericht zu erstellen ist,
bevor Sie auf „Bestellen“ klicken.
Standardmäßig sind die Berichte für die letzten 12 Monate, gerechnet vom aktuellen Datum an, zu erstellen.
Der zeitliche Umfang von den für den Bericht heruntergeladenen Daten darf 3 Monate nicht überschreiten. Die
Verfügbarkeit der Daten, aufgrund deren die Berichte erstellt werden können, bezieht sich auf vergangene
Tage (d. h. Tage, an denen der Geschäftstag bei der Bank geschlossen wurde). Die Daten sind verfügbar,
soweit im betreffenden Zeitraum der Service „Berichtsmodul“ aktiv war. Sind die obigen Parameter erfüllt, aber
fehlen Daten für das angegebene Konto wird der Antrag im Service angenommen und der Bericht ohne Daten
als „Nicht verfügbar – fehlende Daten“ generiert.
Die Liste von Schablonen, mithilfe von denen der Bericht „auf Anfrage“ bestellt werden kann, enthält zwei von
der Bank erstellte Standardmuster, und zwar: Elixir und MT940. Es besteht auch die Möglichkeit, eigene
Berichte nach der früheren Erstellung eines Musters zu erstellen und zu generieren; die Option ist für
berechtigte Benutzer im Rahmen der Funktion „Berichtsmuster“ verfügbar.
Der Benutzer kann Folgendes bestimmen: Konto, Namen des Berichts und Zeitraum, für den der Bericht zu
generieren ist. Zusätzlich ist es möglich, die Modalitäten des Herunterladens von Daten in die Datei aus zwei
Optionen auszuwählen:
Ein Tag in einer Datei – dadurch werden die Berichte in separaten Dateien für jeden Tag des angezeigten
Umfangs heruntergeladen (Beispiel: es wurde ein Bericht für 3 Konten aus 4 Tagen ausgewählt; folglich
werden in eine Sammeldatei 12 Dateien heruntergeladen; separate Berichte für jeden Tag in Bezug auf jedes
ausgewählte Konto verfügbar)
Alle Tage in einer Datei – dadurch werden Berichte für den angezeigten Zeitraum in eine Datei per Konto
abgerufen. (Beispiel: es wurde ein Bericht für 3 Konten aus 4 Tagen ausgewählt; die Anwendung wird 3
Dateien mit Berichten, je ein Bericht für jedes Konto mit Vorgängen aus 4 Tagen generieren).
Herunterladen von Berichten
Um einen Bericht zu suchen, können folgende Details bestimmt werden: Name des Berichts, Konto,
Berichtszyklus, Datum, an dem der Auftrag für die Erstellung des Berichts erteilt wurde. In dem Abschnitt
„Bestellte Berichtsliste“ ist die Liste der erstellten Berichte maximal für den Zeitraum der letzten 90 Tagen
abrufbar.
1. Die „auf Anfrage“ erstellten Berichte werden im Rahmen eines Auftrages gruppiert. Durch Auswahl
der Option „Liste erweitern“ bei dem Namen des Kontos wird ein Datensatz mit Details über jeden im
Rahmen des betreffenden Auftrags bestellten Bericht erweitert.
2. Die „zyklisch“ erstellten Berichte werden nicht gruppiert, sondern wird jeder bestellte Auftrag als
separate Zeile angezeigt.
Hotline (montags bis freitags 8.00-18.00): DE: 0 800 181 6748 Option 1, PL: +48 61 855 94 94 Gebühren laut Tarif des Betreibers Version 1 Seite 36/75
Transaktionen Das Modul dient dazu, Transaktionen, die mittels des Systems iPKO biznes in Auftrag gegeben wurden, zu suchen und sie in Auftrag zu geben. Das Menü teilt sich in 7 Kacheln auf:
Transaktionssuche
Pakete
SEPA Direct Debit – Empfänger
SEPA Direct Debit – Zahler
Kontrahenten
Dateiaustausch
Neu – diese Kachel ermöglicht, neue Transaktionen, Pakete, Kontrahenten oder Importe zu erstellen.
Zwei Ansichten der Transaktionen sind verfügbar:
Standardansicht – Anzeigen von Einzeltransaktionen und Paketen auf einer Liste mit der Möglichkeit, das
Paket zu erweitern, damit die darin enthaltenen Transaktionen sichtbar sind.
Flacher Anblick – Anzeigen von allen Transaktionen auf einer Leiste unabhängig davon, ob die Transaktion
als Einzelvorgang oder Paket erfasst wurde; hier werden die Paketdatensätze nicht angezeigt.
Transaktionssuche Die Funktion ermöglicht es, die über iPKO biznes seit dem 15.04.2016 in Auftrag gegebenen Transaktionen, darunter Transaktionen, die vor dem Senden zur Realisierung gelöscht wurden, zu suchen. Die Transaktionen sind nach der vollen Kontonummer des Kontrahenten, dem Namen des Kontrahenten, Titel des Vorgangs, Typ des Vorgangs, Status, Realisierungsdatum des Auftrags oder Betrag zu suchen. Die Suchkriterien können miteinander verbunden werden und verschiedene Suchkonfigurationen können gespeichert werden.
Hotline (montags bis freitags 8.00-18.00): DE: 0 800 181 6748 Option 1, PL: +48 61 855 94 94 Gebühren laut Tarif des Betreibers Version 1 Seite 37/75
Auf der Seite mit den Details der gesuchten Transaktion wird ihr Verlauf mit solchen Informationen wie
erneute Realisierung, Transaktionsverlauf, Kopieren in das Paket oder Speichern des Kontrahenten angezeigt.
Hotline (montags bis freitags 8.00-18.00): DE: 0 800 181 6748 Option 1, PL: +48 61 855 94 94 Gebühren laut Tarif des Betreibers Version 1 Seite 38/75
Bearbeitete Transaktionen
Es handelt sich dabei um eine standardmäßig eingestellte Kachel „Transaktionen suchen“. Unter dieser
Registerkarte werden Transaktionen in Bearbeitung angezeigt. Nach der abgeschlossenen Bearbeitung werden
die Transaktionen oder Pakete in die Registerkarte „Zur Unterzeichnung, zum Senden“ verschoben.
Transaktionen zur Unterzeichnung, zum Senden
Die Kachel für den Status „Zur Unterzeichnung“ ist auf der Hauptseite verfügbar und zeigt Einzeltransaktionen
und Pakete an, die sich im Status „Zur Unterzeichnung“ befinden. Die Vorgänge bleiben bis zur vollständigen
Autorisierung in diesem Status (bis zum Einholen der erforderlichen Anzahl von Unterzeichnungen) oder bei
Paketen – bis zu deren erneuter Übermittlung zur Bearbeitung.
Im oberen Teil der Seite befinden sich zahlreiche Funktionen für das Filtern von Transaktionen. Das Ankreuzen
einer der Optionen und die Auswahl der Funktion „Transaktionssuche“ ermöglicht es, die Transaktion, die die
Suchkriterien erfüllt, anzuzeigen.
Die Transaktionen mit Status „Zur Unterzeichnung“ können außerdem nach folgenden Kriterien sortiert
werden:
Typ des Vorgangs,
Belastungskonto,
Status (wartet auf meine Unterschrift, von mir unterzeichnet, teilweise unterzeichnet, nicht unterzeichnet, zur
Berichtigung),
Realisierungsdatum des Auftrags.
Über der Liste „Transaktionen zur Unterzeichnung, zum Senden“ befinden sich Funktionen, die zur Änderung
der Transaktionsparameter, Bearbeitung von gruppenweise rückgängig gemachten Transaktionen, sowie zur
Unterzeichnung, Kopieren, Senden und Löschung von Transaktionen dienen.
Jeder der Vorgänge kann separat unterzeichnet werden. In solchem Fall ist die Funktion „Unterzeichnen“, die
sich bei jedem Vorgang befindet, zu nutzen.
Viel schneller ist es jedoch, insbesondere bei einer großen Anzahl von Vorgängen/ Paketen, die
Gruppenfunktionen zu nutzen. Um Gruppenvorgänge zu tätigen, sind mittels der Funktion „Dropdown“
Gruppenfunktionen zu markieren und dann ist die gewünschte Gruppenfunktion auszuwählen.
Um alle auf der Seite angezeigten Vorgänge zu markieren, ist das Feld „Checkbox“, das sich über den
Transaktionen befindet, auszuwählen.
Hotline (montags bis freitags 8.00-18.00): DE: 0 800 181 6748 Option 1, PL: +48 61 855 94 94 Gebühren laut Tarif des Betreibers Version 1 Seite 39/75
Die Gruppenfunktionen ermöglichen es, mit einer Unterschrift alle angegebenen Transaktionen / Pakete zu
autorisieren. Verfügbare Funktionen sind von der Registerkarte abhängig, in der sich der Benutzer befindet.
Die Funktion „Gruppenweise löschen“ ermöglicht es, aus der Website alle ausgewählten Vorgänge/ Pakete zu
löschen. Der Vorgang bedarf keiner Signatur, aber er ist von der eingeräumten Berechtigung abhängig.
Die Funktion „Änderung der Transaktionsparameter“ ermöglicht es, verschiedene Transaktionselemente zu
ändern. iPKO biznes bietet z. B. die Möglichkeit an, die Transaktionen/ Pakete zu unterzeichnen und sie zu
einem späteren Zeitpunkt zur Realisierung zu senden. Dies ist dann erforderlich, wenn die Realisierung der
betreffenden Transaktion/ des Pakets von anderen Aktivitäten wie z. B. einer eingehenden Überweisung
abhängig ist. Die Person, die für die Unterzeichnung der betreffenden Transaktion/ des betreffenden Pakets
zuständig ist, unterzeichnet sie/ es gemäß dem Unterschriftsschema für Vorgänge und im Feld „Zur
Realisierung absenden“ wählt sie die Option „NEIN“ aus.
Alle Transaktionen/ Pakete, für die im Feld „Zur Realisierung senden“ die Option „NEIN“ ausgewählt wurde,
werden nicht zur Realisierung abgesandt. Sie erscheinen jedoch auf der Seite „Transaktionen zur
Unterzeichnung, zum Senden“.
Alle Vorgänge/ Pakete, für die im Kästchen „Zur Realisierung senden“ die Option „JA“ ausgewählt wurde,
werden mit dem Ablegen der letzten Unterschrift zur Realisierung abgesandt.
HINWEIS! Um die Funktion zu nutzen, muss der Administrator den Service „Warten auf die Geldmittel“ im
System aktivieren.
Hotline (montags bis freitags 8.00-18.00): DE: 0 800 181 6748 Option 1, PL: +48 61 855 94 94 Gebühren laut Tarif des Betreibers Version 1 Seite 40/75
Ausstehende Transaktionen
Hier werden beispielsweise Überweisungen mit künftigem Datum angezeigt. Das System iPKO biznes
ermöglicht es, Vorgänge zu veranlassen, obwohl das Konto keine Geldmittel aufweist. Durch die Funktion
„Warten auf Geldmittel“ werden solche Vorgänge nicht verweigert, sondern auf der Website im Status „Warten
auf die Geldmittel“ angezeigt. Nachdem das Konto gutgeschrieben worden ist, werden die ausstehenden
Transaktionen automatisch zur Realisierung abgesandt.
Nach der Aktivierung des Services werden im System folgende Funktionen aktiviert:
Für Einzelüberweisungen erscheint auf dem Formular und auf der Bestätigungsseite eine zusätzliche Option
„Warten auf die Geldmittel“ mit dem Standardwert: JA. Das Senden des so eingestellten Vorgangs ermöglicht,
den Service „Warten auf die Geldmittel“ in Anspruch zu nehmen. Durch die Änderung des Werts auf NEIN
wartet die Überweisung nicht auf die Geldmittel und wird verweigert, wenn sie ausstehen.
Für die aus der Datei importierten Überweisungen wird automatisch ein Wert eingestellt, der der vom
Administrator durchgeführten Parametrisierung entspricht. Ist daher der Service „Warten auf die Geldmittel“
im System aktiv, wird ein solcher Parameter allen importierten Vorgängen zugewiesen. Es ist möglich, dies
durch die Bearbeitung der Überweisung auf der Seite „Bearbeitete Transaktionen“ zu ändern.
Der Service „Warten auf die Geldmittel“ ermöglicht, zwei Einstellungen (Parametrisierung durch den
Administrator) zu nutzen:
fristlose Wartezeit – in diesem Fall wird die auf die Geldmittel wartende Überweisung fristlos im System
behalten. Ihr Realisierungsdatum wird automatisch am Ende jedes Tages auf das nächste mögliche Datum
geändert.
Wartezeit von „n“ Kalendertagen – dies bedeutet, dass die Überweisung bis zum Ablauf des vom Administrator
definierten Zeitraums warten wird. Wird das Konto in diesem Zeitraum nicht gutgeschrieben, werden die auf
die Geldmittel wartenden Überweisungen verweigert. Im Einzelfall werden die Überweisungen bis Ablauf des
Hotline (montags bis freitags 8.00-18.00): DE: 0 800 181 6748 Option 1, PL: +48 61 855 94 94 Gebühren laut Tarif des Betreibers Version 1 Seite 41/75
laufenden Datums warten, soweit die Wartezeit auf 1 Kalendertag eingestellt wurde, und dann werden sie am
Ende des Tages bei ausstehenden Geldmitteln verweigert.
Der Service „Warten auf die Geldmittel“ bezieht sich auf alle Überweisungen. Alle auf die Geldmittel wartenden
Überweisungen werden auf den Seiten „Transaktionssuche“ und „Nicht realisierte Transaktionen“ angezeigt.
Das Paket, in dem nur eine Überweisung auf die Geldmittel wartet, hat den Status „Warten auf die Geldmittel“
und wird auf der Seite des Überweisungspakets unter der Registerkarte „Ausstehend“ angezeigt.
Hinweis! Nachdem die Geldmittel dem Konto gutgeschrieben worden ist, wird die auf die Geldmittel
wartende Überweisung nicht sofort zur Realisierung abgesandt. Es kann zu einer kurzen Verzögerung
kommen. Im Zusammenhang damit ist dies insbesondere bei der Realisierung von Überweisungen kurz vor
der bevorstehenden Elixir-Session zu berücksichtigen.
Hotline (montags bis freitags 8.00-18.00): DE: 0 800 181 6748 Option 1, PL: +48 61 855 94 94 Gebühren laut Tarif des Betreibers Version 1 Seite 42/75
Nicht realisierte Transaktionen
Unter dieser Registerkarte ist es möglich, sich mit den Informationen über nicht realisierte Transaktionen und
Pakete mit folgendem Status vertraut zu machen:
Gelöscht,
Verweigert,
Abgebrochen.
Durch Auswahl der „Details“ werden Einzelheiten des gegebenen Vorgangs, der nicht realisiert wurde,
angezeigt.
Das System iPKO biznes ermöglicht, die Transaktionen zu löschen oder abzubrechen. Beide Aktivitäten sind
von einer Berechtigung abhängig: „Löschen von nicht autorisierten Transaktionen und Abbrechen von
ausstehenden Transaktionen“.
Löschen von Transaktionen und Paketen
Die Transaktion oder das Paket kann gelöscht werden, bevor sie/ es an das Banksystem abgesandt wird.
Derartige Posten werden im Status „Gelöscht“ angezeigt. Das Löschen der Transaktion/ des Pakets bedarf
nicht der Angabe des Autorisierungscodes. Dieser Vorgang kann in folgenden Masken durchgeführt werden:
„Transaktionen zur Unterzeichnung, zum Senden“, „Pakete“, Details des Pakets.
Es ist auch möglich, ausgewählte Transaktionen aus dem Paket zu löschen. In solchem Fall erscheint auf der
Seite der Details des betreffenden Pakets eine zusätzliche Sektion mit Hinweis darauf, dass Überweisungen
aus dem Paket gelöscht wurden. Diese Überweisungen werden auch auf der Seite „Transaktionssuche“
angezeigt.
Das Löschen der Transaktion/ des Pakets wird in der Historie erfasst, wodurch gecheckt werden kann, wer
diesen Vorgang getätigt hat.
Abbrechen von Transaktionen
Das Abbrechen von Transaktionen ist im Gegensatz zu ihrem Löschen noch nach ihrer Sendung zur
Realisierung möglich, bevor ein solcher Vorgang ausgeführt worden ist. Auf der Seite „Ausstehende
Transaktionen“ kann versucht werden, den Vorgang abzubrechen. Das Abbrechen bedarf der Unterschriften
gemäß dem Unterschriftsschema für Vorgänge. Es ist möglich, den Vorgang mit Status „Warten auf die
Geldmittel“ abzubrechen.
Um den Vorgang abzubrechen, ist die Funktion „Abbrechen“, die sich neben dem Vorgang mit Status „Wartet
auf die Realisierung“ befindet, zu nutzen. Bedarf das Unterschriftsschema für Vorgänge nur einer Unterschrift,
ist der Vorgang zu diesem Zeitpunkt beendet.
Bedarf das Unterschriftsschema für Vorgänge mehrerer Unterschriften, erscheint auf der Seite „Zur
Unterzeichnung, zum Senden“ eine neue Transaktion als Abbrechen einer einmaligen Überweisung. Solcher
Vorgang ist gemäß Unterschriftsschema für Vorgänge zu unterzeichnen.
Nachdem alle erforderlichen Unterschriften geleistet worden sind, erfolgt der Versuch, den Vorgang
abzubrechen.
Hinweis! Der Abbrechvorgang gilt nur als Abbrechversuch. Da der Vorgang bereits zur Realisierung
abgesandt wurde, kann sich herausstellen, dass das Abbrechen zu spät erfolgt ist und das System den
Vorgang nicht mehr abbrechen konnte. Es ist daher nicht sicher, dass der Abbruch immer erfolgreich ist.
Dies bezieht sich insbesondere auf Überweisungen mit laufendem Datum, die kurz vor der Qualifizierung für
die bevorstehende Elixir-Sitzung in Auftrag gegeben wurden. Nachdem das Abbrechen durchgeführt worden
ist, ist zu prüfen, ob nach einigen Minuten der abgebrochene Vorgang auf der Liste abgebrochener Vorgänge
(Nicht realisierte Transaktionen, Filter „Abgebrochen“) erscheint oder der Versuch des Abbrechens erfolglos
war und der Vorgang verbucht oder verweigert wurde.
Hotline (montags bis freitags 8.00-18.00): DE: 0 800 181 6748 Option 1, PL: +48 61 855 94 94 Gebühren laut Tarif des Betreibers Version 1 Seite 43/75
Ausgeführte Transaktionen
Unter dieser Registerkarte ist es möglich, sich mit den Informationen über ausgeführte Transaktionen und
Paketen vertraut zu machen.
Alle Unter dieser Registerkarte ist es möglich, alle Transaktionen im Rahmen des betreffenden Kontextes zu
suchen.
Pakete
Das Transaktionspaket ist eine Sammlung von den von einem Konto ausgeführten Aufträgen, die der
gemeinsamen (einmaligen) Autorisierung unterliegen. Um das Paket zu erstellen, ist die Datei zu importieren
oder im Menü der Transaktion sind die Kachel „Neu“ und dann der Button „Neues Paket“ auszuwählen. Das
Belastungskonto und den Typ des Pakets (Überweisungen oder SEPA Direct Debit Aufträge) anzeigen.
Das erstellte Paket wird der Liste der bearbeiteten Pakete hinzugefügt, die beim Aufrufen „Transaktionen“ >
„Pakete“ sichtbar ist. Merkmale der einzelnen Pakete:
Aufträge des betreffenden Pakets belasten gleiches Konto,
das Paket ist mit der gespeicherten ID der Person versehen, die das Paket erstellt (sog. Inhaber des Pakets),
ein Paket der Überweisungen kann verschiedene Anweisungen, d. h. einmalige Überweisungen oder
Überweisungen auf das eigene Konto beinhalten,
ein Paket der SEPA Direct DEBIT-Aufträge kann verschiedene SEPA Direct DEBIT-Anweisungen beinhalten.
Der nächste Schritt bei der Erstellung des Pakets durch die Funktion „Neues Paket“ ist diesem Paket Aufträge
hinzufügen oder sie aus einer Datei zu importieren. Zu diesem Zweck sind „Details“ auszuwählen. Beim Paket
mit Status „Bearbeitet“ ist es auch möglich, Aufträge zu modifizieren oder zu löschen.
Das Feld „Typ des Pakets“ kann drei Werte aufweisen:
Paket der Überweisungen,
Paket der SEPA Direct Debit-Aufträge.
Auf der Seite der Paketdetails sind die Überweisungen beim Aufrufen der „Liste der Transaktionen“ hinzufügen.
Die Überweisungen können auch durch die Funktion „Import aus der Datei“ hinzugefügt werden. Die
Überweisungen können dem Paket nur von einem berechtigten Benutzer hinzugefügt werden.
Hotline (montags bis freitags 8.00-18.00): DE: 0 800 181 6748 Option 1, PL: +48 61 855 94 94 Gebühren laut Tarif des Betreibers Version 1 Seite 44/75
Import der Transaktion in das schon bestehende Paket
Um neue Transaktionen dem schon bestehenden Paket hinzufügen, sind „Details“ und auf der Liste der
Transaktionen der Link „Aus der Datei importieren“ auszuwählen. Nach dem Übergang zur Maske Import der
Transaktion in das Paket ist die Datei auszuwählen, aus der weitere Transaktionen zu importieren sind.
Zusätzlich können das Format und die Codeseite der Datei bestimmt werden.
Hotline (montags bis freitags 8.00-18.00): DE: 0 800 181 6748 Option 1, PL: +48 61 855 94 94 Gebühren laut Tarif des Betreibers Version 1 Seite 45/75
In das Paket der Überweisungen können keine SEPA Direct Debit-Aufträge importiert, kopiert oder übertragen
werden.
Die Auswahl der Codeseite der importierten Datei ist zwar nicht erforderlich, aber empfohlen, um Probleme
mit der Anzeige der polnischen diakritischen Zeichen (dies betrifft u. a. Dateien der Codeseite CP1250 /
Windows 1250) zu vermeiden. Bei Problemen mit der Feststellung der Codeseite der importierten Datei ist die
Option „Automatisch erkennen“ auszuwählen. Dann wird das System versuchen, die Codeseite der
importierten Datei automatisch zu erkennen. Verfügbare Werte zur Auswahl: Automatisch erkennen –
Standardoption, CP-1250, CP-852, ISO-8859-2, UTF-8.
Nachdem Überweisungen dem Paket hinzugefügt worden sind, ist das Bearbeiten zu beenden und dann das
Paket zu unterzeichnen. Das Paket kann zusätzlicher Unterschriften bedürfen.
Das Paket wird auf der Liste der zu unterzeichnenden Pakete beim Aufrufen der Kachel „Pakete“ im Menü der
Transaktionen sichtbar. Der Status „Zur Unterzeichnung“ bedeutet, dass das Paket geschlossen und zur
Autorisierung übermittelt wurde; es bleibt im Status „Zur Unterzeichnung“ bis zur vollständigen Autorisierung
(Einholung erforderlicher Anzahl der Unterzeichnungen) oder bis zur erneuten Übermittlung des Pakets zur
Bearbeitung. Der Status „Zum Senden“ bedeutet, dass das Paket alle erforderlichen Autorisierungen erlangt
hat und zur Realisierung an das Banksystem abgesandt wird.
Irgendeine Änderung im teilweise autorisierten Paket bricht frühere Autorisierungen ab.
Hinweis: Sind im Paket Überweisungen mit vergangenem Datum aufgetreten, wird der Benutzer darauf durch
entsprechende Mitteilung bei der Leistung der letzten Unterschrift hingewiesen. Beispiel: „Im unterzeichneten
Paket befinden sich Transaktionen, deren Datum oder Realisierungsmodalitäten zu berichtigen sind. Anzahl
der Transaktionen mit vergangenem Datum: (8)“
Der Benutzer hat die Möglichkeit zu entscheiden, ob die Korrektur vorgenommen werden soll, indem er eine
der Optionen auswählt: „Gemäß der nachstehenden Markierung berichtigen“ oder „Nicht berichtigen“.
Anzahl der Pakete
Nach Auswahl der Funktion „Pakete“ wird eine Liste der Pakete gegliedert nach Sektionen und deren Status
angezeigt. Standardmäßig in folgender Anordnung: „Bearbeitet“, dann „Zur Unterzeichnung, zum Senden“,
„Ausstehend“, „Nicht realisiert“, „Ausgeführt“ und „Alle“. Jeder Benutzer hat die Möglichkeit, die Reihenfolge
der Anzeige der einzelnen Unterabschnitte durch die Optionen der Personalisierung der Anzeige dieses Menüs
zu individualisieren.
Während der Bedienung des Überweisungspakets treten Statusarten auf, die den Typ der Vorgänge einengen,
welche zum gegebenen Zeitpunkt im verarbeiteten Paket ausgeführt werden können: Abschnitt – „Bearbeitete“ Pakete
Status des Pakets Mögliche Status der Vorgänge im
Paket
Bemerkungen
Bearbeitet • Bearbeitet,
• Gelöscht Für das Paket mit Status „Bearbeitet“ ist es möglich, Aufträge hinzufügen, zu modifizieren oder zu löschen.
Analysiert • Analysiert,
• Bearbeitet, • Zur Ergänzung, • Zur Berichtigung, • Gelöscht, • Status unbekannt
Bei Paketen mit Status „Analysiert“ handelt es sich um Pakete während der Analyse im Banksystem. Tritt mindestens ein Vorgang mit Status „Analysiert“ auf, übernimmt das ganze Paket den Status „Analysiert“.
Bearbeitet – zur Ergänzung • Zur Ergänzung,
• Bearbeitet, • Zur Berichtigung, • Gelöscht, • Status unbekannt
Das Paket mit Status „Bearbeitet – zur Ergänzung“ enthält mindestens eine Überweisung, deren Daten zu ergänzen sind.
Hotline (montags bis freitags 8.00-18.00): DE: 0 800 181 6748 Option 1, PL: +48 61 855 94 94 Gebühren laut Tarif des Betreibers Version 1 Seite 46/75
Bearbeitet – enthält fehlerhafte Aufträge
• Zur Berichtigung, • Bearbeitet, • Gelöscht, • Status unbekannt
Das Paket mit Status „Bearbeitet – enthält fehlerhafte Aufträge“ handelt es sich um ein Paket mit zu berichtigenden Überweisungen.
Abschnitt – Pakete mit Status „Zur Unterzeichnung, zum Senden“
Status des Pakets Mögliche Status der Vorgänge im
Paket
Bemerkungen
Zur Unterzeichnung • Zur Unterzeichnung,
• Gelöscht, • Status unbekannt
„Zur Unterzeichnung“ – dieser Status bedeutet, dass das
Paket geschlossen und zur Autorisierung übermittelt
wurde; es bleibt im Status „Zur Unterzeichnung“ bis zur
vollständigen Autorisierung (Einholung erforderlicher
Anzahl der Unterzeichnungen) oder bis zur erneuten
Übermittlung zur Bearbeitung.
Zum Senden • Zum Senden,
• Gelöscht, • Status unbekannt
„Zum Senden“ – dieser Status bedeutet, dass das Paket
geschlossen wurde und alle erforderlichen
Autorisierungen hat; es wurde jedoch noch nicht zur
Realisierung abgesandt.
Abschnitt – Pakete mit Status „Ausstehend“
Status des Pakets Mögliche Status der Vorgänge im
Paket Bemerkungen
Wartet auf die Realisierung • Wartet auf die Realisierung,
• Abgebrochen, • Gelöscht, • Ausgeführt, • Verlegt
„Wartet auf die Realisierung“ – dieser Status bedeutet, dass das Paket alle erforderlichen Autorisierungen hat und zur Realisierung an das Banksystem abgesandt ist,
Wartet auf die Realisierung
(verweigerte Transaktionen
sind aufgetreten)
• Verweigert, • Wartet auf die Realisierung, • Status unbekannt, • Gelöscht, • Abgebrochen, • Ausgeführt, • Verlegt,
„Wartet auf die Realisierung (verweigerte Transaktionen sind aufgetreten)“ – dieser Status bedeutet, dass das Paket zur Realisierung abgesandt wurde. Im Paket sind verweigerte Transaktionen aufgetreten.
Wartet auf die Realisierung
(Transaktionen mit
unbekanntem Status sind
aufgetreten)
• Status unbekannt, • Wartet auf die Realisierung, • Gelöscht, • Abgebrochen, • Ausgeführt, • Verlegt,
„Wartet auf die Realisierung (Transaktionen mit unbekanntem Status sind aufgetreten) – dieser Status bedeutet, dass das Paket zur Realisierung abgesandt wurde. Das Paket enthält Transaktionen, für die aus Sicherheitsgründen kein richtiger Status bestimmt werden konnte. Wichtig!!! Vor der erneuten Realisierung der Transaktion mit unbekanntem Status ist zu checken, ob sie bereits das Konto nicht belastet hat oder sich nicht in nicht realisierten Transaktionen befindet. Gegebenenfalls soll die Hotline kontaktiert werden.
Wartet auf die Geldmittel • Wartet auf die Geldmittel,
• Wartet auf die Realisierung, • Gelöscht, • Abgebrochen, • Ausgeführt
„Wartet auf die Geldmittel“ – ein Paket, in dem mindestens eine Überweisung auf die Geldmittel wartet.
Wartet auf die Geldmittel
(verweigerte Transaktionen
sind aufgetreten)
• Verweigert, • Wartet auf die Geldmittel, • Wartet auf die Realisierung, • Fehler Status unbekannt, • Gelöscht, • Abgebrochen, • Ausgeführt
„Wartet auf die Geldmittel (verweigerte Transaktionen sind aufgetreten)“ – ein Paket, in dem mindestens eine Überweisung auf die Geldmittel wartet und unter den Vorgängen verweigerte Überweisungen auftreten.
Hotline (montags bis freitags 8.00-18.00): DE: 0 800 181 6748 Option 1, PL: +48 61 855 94 94 Gebühren laut Tarif des Betreibers Version 1 Seite 47/75
Wartet auf die Geldmittel
(Transaktionen mit
unbekanntem Status sind
aufgetreten)
• Fehler Status unbekannt, • Wartet auf die Geldmittel, • Wartet auf die Realisierung, • Gelöscht, • Abgebrochen, • Ausgeführt
„Wartet auf die Geldmittel (Transaktionen mit unbekanntem Status)“ – ein Paket, in dem auf die Geldmittel wartende Vorgänge auftreten oder mindestens ein Vorgang auftritt, für den aus Sicherheitsgründen kein richtiger Status bestimmt werden konnte. Hinweis! Vor der erneuten Realisierung der Überweisung mit unbekanntem Status ist zu checken, ob sie bereits den Kontoverlauf nicht belastet hat oder sich nicht in nicht realisierten Transaktionen befindet. Gegebenenfalls soll die Hotline kontaktiert werden.
Abschnitt – „Nicht realisierte“ Pakete
Status des Pakets Mögliche Status der Vorgänge im
Paket Bemerkungen
Verweigert • Verweigert,
• Abgebrochen, • Status unbekannt, • Gelöscht
„Verweigert“ – ein Paket, in dem kein Vorgang ausgeführt wurde und dessen Vorgänge verweigert wurden.
Abgebrochen • Abgebrochen,
• Gelöscht „Abgebrochen“ – mindestens ein Vorgang im Paket wurde abgebrochen. Im Paket können nur abgebrochene oder gelöschte Vorgänge auftreten.
Gelöscht • Gelöscht „Gelöscht“ – alle Vorgänge im Paket wurden gelöscht.
Es besteht die Möglichkeit, die Vorgänge in ein anderes oder neues Paket zu kopieren.
Status unbekannt • Status unbekannt,
• Abgebrochen, • Gelöscht
„Status unbekannt“ – ein Paket, für das aus Sicherheitsgründen kein richtiger Status bestimmt werden konnte. Wichtig!!! Vor der erneuten Realisierung der Überweisung mit unbekanntem Status ist zu checken, ob sie bereits den Kontoverlauf nicht belastet hat oder sich nicht in nicht realisierten Transaktionen befindet. Gegebenenfalls soll die Hotline kontaktiert werden.
Verweigert (exportiert) • Verweigert,
• Abgebrochen, • Status unbekannt, • Gelöscht
„Verweigert (exportiert)“ – dieses Paket ist identisch mit dem Status „Verweigert“, für das mindestens ein Vorgang in ein anderes Paket kopiert wurde. Dann wird dem Status des Pakets der Ausdruck „exportiert“ hinzugefügt und die Farbe wird geändert – Status wird nicht mehr rot angezeigt.
Status unbekannt
(exportiert)
• Status unbekannt, • Abgebrochen, • Gelöscht
„Status unbekannt (exportiert)“ – dieses Paket ist identisch mit dem Status „Status unbekannt“, für das mindestens ein Vorgang in ein anderes Paket kopiert wurde. Dann wird dem Status des Pakets der Ausdruck „exportiert“ hinzugefügt und die Farbe wird geändert – Status wird nicht mehr rot angezeigt.
Abschnitt – „Ausgeführte“ Pakete
Status des Pakets Mögliche Status der Vorgänge im
Paket Bemerkungen
Ausgeführt • Ausgeführt,
• Abgebrochen, • Gelöscht
„Ausgeführt“ – Paket abgesandt zur Realisierung an die Bank. Alle abgesandten Transaktionen wurden fehlerfrei von der Bank ausgeführt.
Ausgeführt (verweigerte
Transaktionen sind
aufgetreten)
• Verweigert, • Ausgeführt, • Status unbekannt, • Gelöscht
„Ausgeführt (verweigerte Transaktionen sind aufgetreten)“ – ein Paket, in dem ein Teil der Vorgänge nicht ausgeführt wurde.
Ausgeführt (Transaktionen • Status unbekannt,
• Ausgeführt, „Ausgeführt (Transaktionen mit unbekanntem Status sind aufgetreten)“ – ein Paket, in dem Vorgänge
Hotline (montags bis freitags 8.00-18.00): DE: 0 800 181 6748 Option 1, PL: +48 61 855 94 94 Gebühren laut Tarif des Betreibers Version 1 Seite 48/75
mit unbekanntem Status
sind aufgetreten)
• Gelöscht, • Abgebrochen
ausgeführt wurden oder mindestens für einen davon aus technischen Gründen kein richtiger Status bestimmt werden konnte. Wichtig!!! Vor der erneuten Realisierung der Überweisung mit unbekanntem Status ist zu checken, ob sie bereits den Kontoverlauf nicht belastet hat oder sich nicht in nicht realisierten Transaktionen befindet. Gegebenenfalls bitte die Hotline kontaktieren.
Ausgeführt (verweigerte
Transaktionen sind
aufgetreten, exportiert)
• Verweigert, • Ausgeführt, • Status unbekannt, • Gelöscht
Ausgeführt (verweigerte Transaktionen sind aufgetreten, exportiert) – ein Paket identisch mit dem Status „Ausgeführt (verweigerte Transaktionen sind aufgetreten)“, wo mindestens ein Vorgang in ein anderes Paket kopiert wurde. Dann wird dem Status des Pakets der Ausdruck „exportiert“ hinzugefügt und die Farbe wird geändert – Status wird nicht mehr rot angezeigt.
Ausgeführt (Transaktionen
mit unbekanntem Status
sind aufgetreten, exportiert)
• Status unbekannt, • Ausgeführt, • Gelöscht, • Abgebrochen
„Ausgeführt (Transaktionen mit unbekanntem Status sind aufgetreten, exportiert) – ein Paket identisch mit dem Status „Ausgeführt (Transaktionen mit unbekanntem Status sind aufgetreten“), wo mindestens ein Vorgang in ein anderes Paket kopiert wurde. Dann wird dem Status des Pakets der Ausdruck „exportiert“ hinzugefügt und die Farbe wird geändert – Status wird nicht mehr rot angezeigt.
Jeder Abschnitt des Pakets hat individuelle Suchkriterien, die es ermöglichen, das Paket, das den Benutzer
interessiert, nach solchen Kriterien wie „Erstellungsdatum“, „Konto“, Status des Pakets“, „Betrag“, „Typ des
Pakets“ oder beliebigem Ausdruck der Bezeichnung des Pakets zu suchen.
An dem Datensatz des Pakets können einzelne Aktionen durchgeführt werden. Dies erfolgt durch Auswahl der
einzelnen Aktionen von der Spalte „Funktionen“. Die Anwendung ermöglicht auch, Aktionen gruppenweise an
mehreren Paketen gleichzeitig durchzuführen. Der Umfang von Einzel- und Gruppenaktionen auf der Liste der
Pakete ist von ihrem Status abhängig.
Von der Liste ist eine Funktion aufzurufen, die eine Zusammenfassung für die vorher angegebenen Pakete
darstellt. Der Link „Zusammenfassung anzeigen“ befindet sich neben der Option „Gruppenfunktionen“.
Die angezeigte Liste der Pakete kann nach gewählten Daten sortiert werden. Zwecks Sortierung ist auf den
Namen der in der Kopfzeile genannten Tabelle zu klicken, nach der die Datensätze klassifiziert werden sollen.
Die Liste der Pakete kann nach folgenden Kriterien sortiert werden: „Betrag“, „Anzahl der Transaktionen“, „Typ
des Pakets“, „Erstellungsdatum“, und solchen Paketdaten wie: „Konto des Pakets“, „Bezeichnung des Pakets“
und „ID“.
Hotline (montags bis freitags 8.00-18.00): DE: 0 800 181 6748 Option 1, PL: +48 61 855 94 94 Gebühren laut Tarif des Betreibers Version 1 Seite 49/75
Details des Pakets
Detaillierte Angaben über das betreffende Paket sind nach Auswahl der Funktion „Details“ verfügbar. Die
Spalte auf der rechten Seite enthält auch andere Funktionen, die je nach Status des Pakets verfügbar sind.
Nach Auswahl der Details des Pakets gibt es einige Abschnitte mit Angaben zum ausgewählten Paket. Außer
Informationen über die Kontonummer, den Namen des Pakets, den Typ des Pakets samt
Realisierungsparametern sind auch Daten verfügbar, die die Anzahl und Beträge der Aufträge des Pakets
zusammenfassen. Zusätzlich wird auch der bisherige „Paketverlauf“ mit Informationen über Personen, die das
Paket erstellt und autorisiert haben, angezeigt. Der nächste Abschnitt stellt die „Liste der Transaktionen“ mit
einer Funktion dar, die es ermöglicht, einzelne Vorgänge des Pakets zu suchen. Standardmäßig sind auf der
Transaktionsliste und Details des Pakets, Vorgänge verfügbar, an denen die Aktivitäten einzeln oder
gruppenweise auszuführen sind. Der Umfang der verfügbaren Funktionen hängt vom Status des Pakets ab.
Die Liste der Transaktionen im Paket kann nach den gewählten Daten sortiert werden. Zwecks Sortierung ist
auf den Namen der in der Kopfzeile genannten Tabelle zu klicken, nach der die Rekorde klassifiziert werden
sollen. Die Liste der Transaktionen im Paket kann nach folgenden Kriterien sortiert werden: „Betrag“,
„Währung“, „Typ“, „Status“, „Erstellungsdatum“, „Realisierungsdatum“ und solchen Transaktionsdaten wie:
„Name des Kontrahenten“, „Konto des Kontrahenten“ und „Transaktionstitel“.
Die Durchführung des Pakets besteht aus drei Etappen. In der ersten Etappe wird das Paket in iPKO biznes
erstellt/ importiert. In der zweiten Etappe wird das Paket zur Analyse abgesandt. In der dritten Etappe wird
das Paket zur Realisierung abgesandt. Alle Überweisungen mit einem positiven Ergebnis der Analyse werden
ausgeführt und fehlerhafte Überweisungen werden verweigert.
Die Überweisungen mit Status „Zur Berichtigung“ bedürfen der Datenkorrektur. Zu diesem Zweck ist die
Funktion „Daten berichtigen“ zu nutzen, die darauf hinweist, welche Daten nicht korrekt sind. Die Funktion
„Daten berichtigen“ ist bei jeder fehlerhaften Transaktion in den Details des Pakets zu finden.
Die Überweisungen mit Status „Fehler, Status unbekannt“ wurden aufgrund von technischen Fehlern nicht
ordnungsgemäß analysiert. Derartige Transaktionen sind erneut zur Analyse abzusenden. Zu diesem Zweck
sind die Überweisungen zu markieren und die Option „Zur Analyse absenden“ zu nutzen oder sind die
Hotline (montags bis freitags 8.00-18.00): DE: 0 800 181 6748 Option 1, PL: +48 61 855 94 94 Gebühren laut Tarif des Betreibers Version 1 Seite 50/75
Vorgänge gruppenweise in ein neues Paket zu kopieren, wodurch sie automatisch zur Analyse abgesandt
werden.
Kopieren des Pakets
Die Anwendung ermöglicht, das bestehende Paket zu kopieren. Zu diesem Zweck ist von der Liste der
angezeigten Pakete die Option „Paket kopieren“ auszuwählen. Nach diesem Vorgang entsteht eine genaue
Kopie des gewählten Pakets.
Kopieren oder Übertragen von Überweisungen zwischen Paketen
In den Paketdetails ist der Link „Mehr“ und dann „Kopieren in das Paket“ oder „Übertragen in das Paket“
auszuwählen. Um Überweisungen gruppenweise zu kopieren, sind die betroffenen Transaktionen zu markieren
und im Feld „Gruppenfunktionen“ „Gruppenweise in das Paket kopieren“ oder „Gruppenweise in das Paket
übertragen“ auszuwählen. Durch Auswahl einer der obigen Funktionen übergeht man zur nächsten Maske
„Transaktion in das Paket kopieren“ oder „Transaktion in das Paket übertragen“.
Die SEPA Direct Debit Aufträge lassen sich weder ins Überweisungspaket kopieren noch darin übertragen.
Darüber hinaus wird bei den kopierten oder übertragenen Vorgängen das Realisierungsdatum auf dasjenige
geändert, mit dem die bereits im Paket enthaltenen Vorgänge versehen sind.
Funktionen bezüglich der verweigerten Überweisungen
Enthält das Paket verweigerte Überweisungen, ist der Link „Liste der verweigerten Transaktionen“ aktiv, nach
Auswahl dessen Informationen über alle verweigerten Überweisungen im betreffenden Paket angeschaut
werden können. Solche Überweisungen können zur erneuten Realisierung in ein anderes oder neues Paket
kopiert werden.
Funktionen bezüglich der gelöschten Überweisungen
Wurde eine Überweisung aus dem Paket gelöscht, erscheint ein aktiver Link „Liste der gelöschten
Transaktionen“, nach Auswahl dessen Informationen über alle gelöschten Überweisungen im betreffenden
Paket angeschaut werden können. Die aus dem Paket gelöschten Überweisungen werden nicht zur
Realisierung abgesandt. Sie können jedoch angezeigt und in ein anderes Paket kopiert werden.
Hotline (montags bis freitags 8.00-18.00): DE: 0 800 181 6748 Option 1, PL: +48 61 855 94 94 Gebühren laut Tarif des Betreibers Version 1 Seite 51/75
Kontrahenten
iPKO biznes macht es möglich, eine Datenbank von Kontrahenten entweder durch manuelles Hinzufügen der
Kartei oder durch Import aus der Datei zu erstellen. Es ist möglich, einen von beiden Typen des Kontrahenten
anzulegen: Überweisungen oder SEPA Direct Debit. Es besteht die Möglichkeit, eine Struktur der Kataloge zu
erstellen, die es erlaubt, Kontrahenten nach eigenen Kriterien zu gruppieren.
Die auf der Liste angezeigten Kontrahenten können nach den Kriterien „Abgekürzter Name des Kontrahenten“,
„Daten des Kontrahenten (Name und Adresse) und „Typ des Kontrahenten“ sortiert werden.
Auf der Liste der gefundenen Kontrahenten können die Daten des jeweiligen Kontrahenten durch Auswahl der
Registerkarte „Neue Überweisung“ heruntergeladen werden. Die Daten können durch Auswahl der Option
„Ändern“ oder „Löschen“ auf der Liste der Kontrahenten geändert oder gelöscht werden. Durch Auswahl der
Option „Neue Überweisung“ werden die Felder der Registerkarte „Überweisung an den Kontrahenten“
ausgefüllt. Im Formular der Überweisung an den Kontrahenten sind dann nur der Verwendungszweck und der
Betrag, mit dem das Konto zu belasten ist, und das Datum der Realisierung der Überweisung anzugeben.
Hotline (montags bis freitags 8.00-18.00): DE: 0 800 181 6748 Option 1, PL: +48 61 855 94 94 Gebühren laut Tarif des Betreibers Version 1 Seite 52/75
Neuer Kontrahent
Um eine Liste definierter Kontrahenten zu erstellen, sind die Daten der einzelnen Zahlungsempfänger durch
Anklicken der Kacheln „Neu“ und „Kontrahent“ und dann Auswahl des Typs eines zu definierenden
Kontrahenten (Überweisungen, SEPA Direct Debit) einzutragen (oder aus der Datei zu importieren).
Beim Hinzufügen eines Kontrahenten->Überweisungen ist zusätzlich die Bankleitzahl der Bank des
Kontrahenten und beim Hinzufügen eines Kontrahenten -> SEPA Direct Debit die Art von SEPA Direct Debit
(Core, B2B) anzugeben. Das Hinzufügen eines Kontrahenten bedarf der Bestätigung mit einem einmaligen
Code. Die Liste der angelegten Kontrahenten ist im Menü „Transaktionen“ durch Auswahl der Kachel
„Kontrahenten“ ersichtlich.
Gruppenverwaltung von Kontrahenten
Um eine neue Gruppe von Kontrahenten zu erstellen, ist die Option „Gruppenverwaltung“ zu nutzen, die sich in
den Optionen der Ansicht befindet, und der Name des Ordners anzugeben. Um die Gruppe zu löschen, ist der
Button „Löschen“ in der Maske der Gruppenverwaltung anklicken. Vor dem Löschen der Gruppe ist es
erforderlich, die darin befindlichen Kontrahenten in eine andere Gruppe zu verschieben. Sie können auch
keiner anderen Gruppe zugewiesen werden.
Import der Kontrahenten aus der Datei
Die Liste der definierten Empfänger ist aus der Datei durch Auswahl aus dem Menü „Transaktionen“ der
Kachel „Neu“ > „Import“ > „Kontrahenten“ zu importieren. Die importierte Datei darf nicht gleichzeitig Daten
der Kontrahenten Überweisungen und SEPA Direct Debit enthalten.
HINWEIS! Beim Anlegen eines neuen Kontrahenten kann er als „Vertrauenswürdig“ markiert werden.
Danach brauchen die an ihn ausgeführten Transaktionen nicht mit einem einmaligen Code bestätigt zu
werden. Vertrauenswürdige Kontrahenten ersetzen definierte Zahlungen in der früheren Version von
iPKO biznes.
Hotline (montags bis freitags 8.00-18.00): DE: 0 800 181 6748 Option 1, PL: +48 61 855 94 94 Gebühren laut Tarif des Betreibers Version 1 Seite 53/75
Außer Standardformaten ist es (dem Administrator) möglich, eigene Dateiformate mithilfe der Funktion des
Assistenten für den Datenimport zu definieren. Weitere Informationen über das Definieren eigener Formate
sind dem Administratorenhandbuch iPKO biznes (auf der Anmeldeseite) zu entnehmen.
Dateiaustausch
Zur Erleichterung der Kommunikation zwischen dem Benutzer und der Bank wurde die Dienstleistung
„Dateiaustausch“ bereitgestellt. Er ermöglicht, verschiedene Dateien, darunter mit den Mikrokonten
verbundene Dateien sowie andere Dateien, die Berichte im beliebigen Format enthalten, an die Bank zu
senden und sie bei der Bank herunterzuladen. Der Benutzer kann Dateien an die Bank senden und sie bei der
Bank herunterladen. Um eine Datei zu senden, im Menü „Transaktionen“ > „Neu“ > „Import“ >
„Dateiaustausch“ auswählen.
Herunterzuladende Dateien
Die Funktion ermöglicht, Dateien zu suchen, die von der Bank innerhalb der letzten 90 Tage abgesandt
wurden. Angezeigt wird eine Liste der gesuchten Dateien, die dann heruntergeladen und im separaten Fenster
HINWEIS! Durch erneute Realisierung des Imports derselben Datei werden die Empfänger der schon
bestehenden Datenbank hinzugefügt.
Hotline (montags bis freitags 8.00-18.00): DE: 0 800 181 6748 Option 1, PL: +48 61 855 94 94 Gebühren laut Tarif des Betreibers Version 1 Seite 54/75
angeschaut werden können. Um heruntergeladene Dateien anzuzeigen, ist Folgendes auszuwählen:
„Transaktionen“ > „Dateiaustausch“ > „Heruntergeladen“
Gesendete Dateien
Durch Auswahl dieser Option kann der Benutzer eine Liste von Dateien anzeigen, die er an die Bank innerhalb
der letzten 90 Tage versendet hat.
Um versendete Dateien anzuzeigen, ist Folgendes auszuwählen: „Transaktionen“ > „Dateiaustausch“ >
„gesendete“
Überweisungen Einmalige Überweisung
Um eine einmalige Überweisung zu tätigen, auf der Hauptseite die Registerkarte „Neue Überweisung“
auswählen oder im Menü der Transaktionen auf die Kachel „Neu“ > „Überweisung“ > „Neue einmalige
Überweisung“ klicken und dann die Details der Überweisung angeben und dabei alle Pflichtfelder des
Formulars ausfüllen. Im Formular der einmaligen Überweisung sind jeweils folgende Informationen
einzugeben: Überweisungsart (SEPA, Sonstige Auslandsüberweisungen oder PKO Intercompany Payments),
Konto des Empfängers (aus der Liste der Kontrahenten auszuwählen), Name und Adresse des Kontrahenten,
Betrag, Währung und Verwendungszweck, laufendes oder künftiges Datum ihrer Tätigung). Eigene Referenzen
sind zusätzliche Angaben, die während der Realisierung des Vorgangs eingegeben werden können. Die
angegebene Referenznummer wird auf dem Auszug in den Bestätigungen und den aus der Anwendung iPKO
biznes exportierten Dateien (soweit für das jeweilige Konto der Auftrag für die Übermittlung der Referenzen
erteilt wurde) gespeichert. Zusätzlich werden Transaktionsparameter wie Währungsdatum für die Bank,
ausgehandelte Transaktion und Seiten, welche die Kosten begleichen, angezeigt. Durch Auswahl der Option
der Überweisungsart SEPA erscheinen weitere Parameter, die in Abschnitt „Optionale SEPA-Parameter“
gesammelt sind: Code des Auftragsziels, Code der Typenkategorie und ID der Typenkategorie; dabei handelt es
sich jedoch nicht um obligatorische Felder. Bei Auswahl der beiden sonstigen Überweisungsarten ist
zusätzlich das Feld „Code der Bank des Empfängers“ auszufüllen.
Der Service iPKO biznes bietet die Möglichkeit an, die erstellte Überweisung zu speichern und sie zur
Realisierung zum späteren Zeitpunkt abzusenden. Um dies zu vollziehen, auf dem Überweisungsformular statt
auf den Knopf „Unterzeichnen“ auf „Speichern“ klicken.
Hotline (montags bis freitags 8.00-18.00): DE: 0 800 181 6748 Option 1, PL: +48 61 855 94 94 Gebühren laut Tarif des Betreibers Version 1 Seite 55/75
Der Auftrag für die Realisierung einer einmaligen Überweisung bedarf der Unterschrift.
Trägt die Überweisung ein vergangenes Realisierungsdatum, wird der Benutzer bei der Leistung der letzten
Unterschrift durch entsprechende Mitteilung darauf hingewiesen. In solchem Fall besteht die Möglichkeit, das
vergangene Datum auf das laufende Datum durch Auswahl der Anweisung „Berichtigen“ zu ändern.
Nach Auswahl der Option „Nicht berichtigen“ wird der Auftrag mit vergangenem Datum verweigert. Nach
Hotline (montags bis freitags 8.00-18.00): DE: 0 800 181 6748 Option 1, PL: +48 61 855 94 94 Gebühren laut Tarif des Betreibers Version 1 Seite 56/75
Auswahl „Abbrechen“ wartet der Vorgang immer noch auf die Unterschrift. Wird der Vorgang mit dem
überschriebenen Realisierungsdatum ausgeführt, bleiben die früher geleisteten Unterschriften gültig.
Überweisung auf das eigene Konto
Zur Realisierung einer Überweisung zwischen den im Rahmen eines Kontextes verfügbaren Konten dient das
Formular „Überweisung auf das eigene Konto“. In diesem Fall ist im Formular Folgendes anzugeben:
Belastungskonto und gutgeschriebenes Konto, Verwendungszweck, Betrag, Realisierungsdatum.
Import der Transaktionen aus der Datei
Um Aufträge zu importieren, ist die Datei in einem der Standardformate zugänglich zu machen: Elixir-O,
MT103, CSV, SEPA Credit Transfer, SEPA Direct Debit, SEPA Direct Debit abbrechen oder in einem von dem
Administrator definierten Format (mehr Informationen über die Definierung eigener Importformate sind im
Administratorhandbuch erhältlich). Danach ist im Menü „Transaktionen“ die Kachel „Neu“ > „Import“ >
„Transaktionen“ auszuwählen und die Lokalisierung der Datei mithilfe der Option „Datei auswählen“
anzuzeigen. Im Feld „Codeseite der Datei“ kann der Standardwert „Automatisch erkennen“ gelassen werden.
Import in das Paket oder einzeln
Das System iPKO biznes bietet an, die Transaktion aus der Datei zu importieren und ein Paket
(Standardoption) oder einzelne Vorgänge zu erstellen. Wurde beim Import die Option der Erstellung einzelner
Vorgänge ausgewählt, werden sie nach der Analyse auf der Seite „Transaktionen zur Unterzeichnung, zum
Senden“ angezeigt. Zusätzlich können die Vorgänge auf der Seite „Transaktionen suchen“ gesucht werden.
Beim Import in das Paket wird ein neues Paket, die auf der Seite „Paket“ ersichtlich ist, eingerichtet.
Wurde die Option der Einrichtung des Pakets gewählt, sind zusätzliche Felder wie Name des Pakets,
Buchungsart der Transaktion im Paket auszufüllen und entscheiden, ob es automatisch für die Bearbeitung zu
beenden ist.
Codeseite
Zusätzlich kann eine Codeseite der importierten Datei angegeben werden. Die Auswahl der Codeseite der
importierten Datei ist zwar nicht erforderlich, aber empfohlen, um Probleme mit der Anzeige von polnischen
diakritischen Zeichen (dies betrifft u. a. Dateien der Codeseite CP1250 / Windows 1250) zu vermeiden. Bei
Problemen mit der Feststellung der Codeseite der importierten Datei ist die Option „Automatisch erkennen“
auszuwählen. Dann wird das System versuchen, die Codeseite der importierten Datei automatisch zu
erkennen. Verfügbare Werte zur Auswahl: Automatisch erkennen – Standardoption, CP-1250, CP-852, ISO-
8859-2, UTF-8.
Hotline (montags bis freitags 8.00-18.00): DE: 0 800 181 6748 Option 1, PL: +48 61 855 94 94 Gebühren laut Tarif des Betreibers Version 1 Seite 57/75
Import der SEPA-Transaktionen
Um eine SEPA-Transaktion zu importieren, ist nach dem Anzeigen des Typs einer ausländischen Datei die
Option „SEPA“ zu markieren. Das Markieren dieses Feldes ist dafür erforderlich, den Auftrag nach dem SEPA-
Verfahren auszuführen.
SEPA Direct Debit Die Nutzung dieser Funktion der Website iPKO biznes bedarf der Unterzeichnung eines separaten Vertrages
über die SEPA Direct Debit-Nutzung.
Dies ist über iPKO biznes möglich:
- SEPA Direct Debit-Dispositionen zu senden,
- SEPA Direct Debit-Sperren zu senden,
- SEPA Direct Debit-Einwilligungen zu senden.
SEPA Direct Debit – Empfänger Die Transaktionen, die in der Sektion SEPA Direct Debit (Empfänger) auf der Auftrags- oder Vertragsliste
angezeigt werden, können mithilfe der Funktion „Suchkriterien“ nach Konto, Namen und Adresse des Zahlers,
Konto des Zahlers, Verwendungszweck, Betrag, Transaktionsstatus, Transaktionstyp, Realisierungsdatum,
Unterzeichnungsdatum, Erstellungsdatum, Sendedatum, Abbrechungsdatum, Verweigerungsdatum,
Gutschriftsdatum, Einwilligungsreferenz, Zahlung oder solchen Parametern wie „Wartet auf meine
Unterschrift“, „Von mir unterzeichnet“, „Nicht unterzeichnet“, „Unterzeichnet“, „Erstellt von“, „Unterzeichnet
von“, „Abgebrochen von“, „Gelöscht von“ ausgewählt werden.
Hotline (montags bis freitags 8.00-18.00): DE: 0 800 181 6748 Option 1, PL: +48 61 855 94 94 Gebühren laut Tarif des Betreibers Version 1 Seite 58/75
Hotline (montags bis freitags 8.00-18.00): DE: 0 800 181 6748 Option 1, PL: +48 61 855 94 94 Gebühren laut Tarif des Betreibers Version 1 Seite 59/75
SEPA Direct Debit–Zahler Transaktionen, die in der Sektion SEPA Direct Debit – Zahler auf der Zahlungsliste / SEPA Direct Debit-
Einwilligungen / SEPA Direct Debit-Sperren / SEPA Direct Debit-Dispositionen angezeigt sind, können mithilfe
der Funktion Suchkriterien (je nach der gewählten Liste) nach Konto des Zahlers, Realisierungsdatum / Datum
der Einwilligungsunterzeichnung / Unterzeichnungsdatum / Erstellungsdatum / Status / Typ der Sperre /
Transaktion / Verwendungszweck / Status oder Betrag gesucht werden.
Hotline (montags bis freitags 8.00-18.00): DE: 0 800 181 6748 Option 1, PL: +48 61 855 94 94 Gebühren laut Tarif des Betreibers Version 1 Seite 60/75
Die auf der Liste genannten Transaktionen können mithilfe der Option „Gruppenfunktionen“ verwaltet werden.
Gruppenfunktionen, die für SEPA Direct Debit erreichbar sind:
• Massenänderung der Transaktionsparameter, d. h. Absenden zur Realisierung, Realisierungsdatum, Titel der
Transaktion, Zahlungsreferenzen,
• Massenabschluss der Bearbeitung,
• Erstellung einer Massenkopie in das Paket,
• Massentransfer in das Paket,
• Massenrückkehr zur Bearbeitung,
• Massenunterzeichnung der Transaktionen,
• Massenversand von Transaktionen,
• Massenlöschung der Transaktionen,
• Massenannulierung der Transaktionen.
Es ist auch möglich, PDF-, XLS- und CSV-Datei herunterzuladen.
Hotline (montags bis freitags 8.00-18.00): DE: 0 800 181 6748 Option 1, PL: +48 61 855 94 94 Gebühren laut Tarif des Betreibers Version 1 Seite 61/75
Neuer SEPA Direct Debit-Auftrag
Um einen einzelnen Auftrag auszuführen, ist im Hauptmenü „Transaktionen“ - > Kachel „Neu“, dann aus der
Auswahlliste „SEPA Direct Debit“ und danach „Neuer SEPA Direct Debit-Auftrag“ auswählen. Bei dem
Formular „SEPA Direct Debit- Auftrag“ sind alle Pflichtfelder anzugeben/auszufüllen, die die Identifizierung des
Auftrags bei der Bank des Zahlers ermöglichen.
Auf der Kontenliste des Empfängers, die sich auf dem Auftragsformular befindet, sind nur Konten mit aktivem
SEPA Direct Debit-Vertrag sichtbar. Die Empfängerdaten werden automatisch mit den Daten des
Kontoinhabers ausgefüllt. Das Realisierungsdatum des Auftrags muss in der Zukunft liegen.
Hotline (montags bis freitags 8.00-18.00): DE: 0 800 181 6748 Option 1, PL: +48 61 855 94 94 Gebühren laut Tarif des Betreibers Version 1 Seite 62/75
Neue SEPA Direct Debit-Sperre Um die Option „Sperre“ einzurichten, wählen Sie im Hauptmenü „Transaktionen“ - > Kachel „Neu“, dann aus
der Auswahlliste „SEPA Direct Debit“ und danach „Neue SEPA Direct Debit-Sperre“ aus. Im Formular gibt es
keinen Zugriff auf Felder, die bei derartigen Aufträgen nicht genutzt werden.
Neue SEPA Direct Debit-Einwilligung Um eine neue SEPA Direct Debit-Einwilligung erstellen zu können, wählen Sie im Hauptmenü „Transaktionen“ -
> Kachel „Neu“ aus, dann aus der Auswahlliste „SEPA Direct Debit“ und „Neue SEPA Direct Debit-
Einwilligung“. Wie bei der SEPA Direct Debit- Sperre, enthält das unten ersichtliche Formular im Vergleich zum
Formular eines neuen SEPA Direct Debit- Auftrags nicht Felder, die für derartige Vorgänge nicht genutzt
werden. Dagegen enthält es neue (darunter Pflicht-) Felder, Datum der Unterzeichnung der Einwilligung,
Einwilligungsart, Zahlungsart, Häufigkeit, Zahlungsdatumlimit und Begrenzte Anzahl der Zahlungen.
Hotline (montags bis freitags 8.00-18.00): DE: 0 800 181 6748 Option 1, PL: +48 61 855 94 94 Gebühren laut Tarif des Betreibers Version 1 Seite 63/75
Karten Das Kartenmodul in iPKO biznes enthält Informationen über eine Kartenart, und zwar
Debitkarten.
Debitkarten
Das Debitkartenmodul in iPKO biznes erlaubt:
laufende Informationen über die Liste der Karten, die für das in PLN, EUR und USD geführtes Konto herausgegeben wurden, anzuzeigen,
Informationen über Details der Karte, darunter Nummer und Nutzer der Karte, Gültigkeitsdatum, Status und Verfügungslimits einzuholen,
Dateien in verschiedenen Formaten zu generieren und Berichte mit dem Verlauf der für die gewählte Debitkarte abgerechneten Vorgänge zu drucken,
Bestätigung eines einzelnen mit der Debitkarte ausgeführten Vorgangs zu drucken,
dem Benutzer den Zugriff auf aktive Funktionen (Verwaltung der Berechtigungen), darunter
Änderungen der Kartenlimits,
Kartensperrung und Bestellung einer neuen Karte nach Sperrung.
Kartenliste
Die Seite zeigt eine Liste der Girokonten/Hilfskonten des Kunden an, für die Debitkarten herausgegeben
wurden. Der Zugriff auf die Konten ist mithilfe von Berechtigungen konfiguriert. Nachstehend befindet sich
eine Liste der Debitkarten, die für das gewählte Konto mit den wichtigsten Kartenparametern herausgegeben
wurden. Es ist möglich, die Kartenliste als PDF-, CSV- und XLS-Datei herunterzuladen.
Hotline (montags bis freitags 8.00-18.00): DE: 0 800 181 6748 Option 1, PL: +48 61 855 94 94 Gebühren laut Tarif des Betreibers Version 1 Seite 64/75
Kartendetails
Die Seite zeigt in Echtzeit die Informationen über die betreffende Debitkarte, die für das Konto herausgegeben
wurde, mit den auf dieser Karte bestimmten Ausgabenlimits an. Um die Details der Debitkarte anzuzeigen, auf
der Liste der Debitkarten den Kartenbenutzer anzuklicken und dann das Icon „Details“ wählen.
Hotline (montags bis freitags 8.00-18.00): DE: 0 800 181 6748 Option 1, PL: +48 61 855 94 94 Gebühren laut Tarif des Betreibers Version 1 Seite 65/75
Verlauf der Transaktionen
Der Verlauf der Transaktionen enthält die Informationen über die ausgeführten und abgerechneten Vorgänge,
die den Saldo des Kontos geändert haben, für das die Karte herausgegeben wurde. Der Verlauf der
Transaktionen ist beim Aufrufen der Registerkarte „Kartenliste“ durch Anklicken des Icons „Details“ bei dem
gewählten Kartenbenutzer oder beim Aufrufen des „Transaktionsverlauf“ zugänglich. Die Suchkriterien
ermöglichen die Anzeige der Transaktionen nach nachstehenden Parametern: Konto, Belastungskonto, Karte,
Datum, Betrag, Transaktionsart.
Es ist möglich, den Bericht mit dem Vorgangsverlauf für die gewählte Karte in fünf verfügbaren Formaten
(PDF, XLS, CSV) herunterzuladen und auszudrucken. Darüber hinaus besteht auch die Möglichkeit, die
Bestätigung der einzelnen Vorgänge auszudrucken.
Hotline (montags bis freitags 8.00-18.00): DE: 0 800 181 6748 Option 1, PL: +48 61 855 94 94 Gebühren laut Tarif des Betreibers Version 1 Seite 66/75
Verwaltung der Berechtigungen
Je nach erteilten Berechtigungen hat der iPKO biznes-Benutzer die Möglichkeit:
Limits auf der Karte online zu ändern,
die Karte ungültig zu machen und eine neue Karte/neue Karten danach zu bestellen.
Die Änderung der auf der gewählten Karte festgesetzten Limite ist beim Aufrufen der Registerkarte
„Kartenliste“ durch Anklicken des Icons „Mehr“ bei dem gewählten Benutzer und dann der Auswahl der Option
„Limits ändern“ möglich.
Hotline (montags bis freitags 8.00-18.00): DE: 0 800 181 6748 Option 1, PL: +48 61 855 94 94 Gebühren laut Tarif des Betreibers Version 1 Seite 67/75
Die Kartensperrung und ihre Bestellung danach sind beim Aufrufen der Registerkarte „Kartenliste“ durch
Anklicken des Icons „Karte ungültig machen“ bei dem gewählten Benutzer zugänglich.
Hotline (montags bis freitags 8.00-18.00): DE: 0 800 181 6748 Option 1, PL: +48 61 855 94 94 Gebühren laut Tarif des Betreibers Version 1 Seite 68/75
In der Maske „Sperrung der Debitkarte“ ist es möglich, eine Karte anstelle der gesperrten Karte durch
Auswahl der Option „Bestellung einer Karte anstelle der gesperrten Karte“ zu bestellen. Die Informationen
über die bestellte Karte nach ihrem früheren Sperren sowie über Ort und Anschrift, an die die neue Karte und
die PIN geschickt werden, sind auch zugänglich.
Liquiditätsverwaltung Das Panel der Liquiditätsverwaltung ist für Kunden mit komplizierter Organisationsstruktur und mehreren
Stufen des E-Banking-Systems iPKO biznes vorgesehen.
Es ermöglicht, Konten aus verschiedenen Kontexten auf einer Seite zu aggregieren, damit der laufende
Kontostand überwacht werden kann und auf den Verlauf der getätigten Vorgänge passiv zu zuzugreifen. Im
Panel werden auch Terminkonten (Einlagen, automatische Einlagenkonten) angezeigt.
Die Funktion ermöglicht es, die Konten wie folgt zu filtern:
nach dem Kontext (z. B. Firma, Niederlassung usw.),
nach der Kontengruppe (es ist möglich, die Konten den von dem Administrator definierten Gruppen zuzuordnen).
Im Panel werden solche Informationen wie laufender Saldo, verfügbare Mittel, Betrag der Belastungen und
Gutschriften, auf die Realisierung (auf die Geldmittel) wartende Vorgänge, auf die Unterzeichnung und auf
Versendung wartende Vorgänge sowie überfällige Vorgänge angezeigt. Als überfällige Vorgänge gelten
Überweisungen mit vergangenem Realisierungsdatum, die bis dato entweder nicht unterzeichnet oder nicht
zur Realisierung versendet wurden.
Das Panel ermöglicht eine Vorschau des zukünftigen Kontostands, also ist es möglich, die mit dem späteren
Datum in Auftrag gegebenen Vorgänge anzusehen. Darüber hinaus besteht die Möglichkeit, den Bericht als
PDF-, XLS- und CSV-Datei zu generieren.
Hotline (montags bis freitags 8.00-18.00): DE: 0 800 181 6748 Option 1, PL: +48 61 855 94 94 Gebühren laut Tarif des Betreibers Version 1 Seite 69/75
Durch Anklicken des Kontos wird eine Liste registrierten Vorgänge mit der Möglichkeit, nach dem Status
„Ausgeführt“, „Wartet auf die Realisierung (Wartet auf die Geldmittel“), „Wartet auf die Unterzeichnung“,
„Wartet auf die Versendung“, „Verweigert“, „Abgebrochen“ zu filtern.
Um das Panel „Liquiditätsverwaltung“ zu nutzen, muss der Service im Kontext aktiviert werden und die
entsprechende Berechtigung dazu vorliegen.
Kredite und Einlagen Termineinlagen – Anlagen
Nach Auswahl dieses Abschnitts kommen die „Anlagen“. Angezeigt wird eine Liste aller Termineinlagen, die im
Rahmen des E-Banking verfügbar sind, von allen Konten auf einmal. Diese Informationen umfassen u. a.
Namen und Nummer der Anlage, Namen und Nummer des Kontos, von dem sie eröffnet wurde, aktueller
Kontostand, Währung sowie Eröffnungs- und Schließungsdatum der Anlage. Durch Auswahl eines sichtbaren
Namens der Anlagen geht man zur Maske „Details der Anlage“ über.
Die Details der ausgewählten Anlage umfassen u. a.: Konto der Anlage, Kontostand, Dauer, Zinshöhe,
Eröffnungsdatum, Ablaufsdatum, Datum der nächsten Zinsberechnung, Informationen über Nach- und
Auszahlungen, Verfügung über Mittel und Zinsen nach der Schließung der Anlage sowie Option der
Generierung von Zusammenstellungen. Um die Parameter zu ändern, klicken Sie bitte auf „Mehr“ und dann auf
„Bearbeiten“ auf der Liste der Einlagen.
Hinweis! Jeder zum Panel „Liquiditätsverwaltung“ berechtigte Benutzer wird den Verlauf aller im Panel
konfigurierten Konten einsehen können. Dieser Zugang hängt nicht von den Berechtigungen zu den
Konten im betreffenden Kontext ab, daher ist während der Konfiguration sicherzustellen, dass dem Panel
nicht übermäßig einem Konto zugewiesen wurde, von dem „sensible“ Überweisungen getätigt werden.
Hotline (montags bis freitags 8.00-18.00): DE: 0 800 181 6748 Option 1, PL: +48 61 855 94 94 Gebühren laut Tarif des Betreibers Version 1 Seite 70/75
Beim Aufrufen des Einlagendatensatzes können einzelne Funktionen getätigt werden: Bearbeitung und
Auflösung.
Durch Änderung der Anlagenparameter kann das Konto, auf das die Zinsen von der Anlage überwiesen
werden, und den Bereich der Revolvierung der Anlage geändert werden. Man kann also eine automatische
Revolvierung auswählen oder darauf verzichten. Die Auflösung der Anlage erfolgt mit der Rücknahme der
Mittel vom Konto der Einlage vor dem Ablauf der vertraglichen Frist. Dies hängt mit dem Verlust aller
zustehenden Zinsen oder eines Teils davon zusammen. Die Modifizierung und Auflösung der Anlage bedarf
keiner Unterschrift.
Es besteht die Möglichkeit, alle gehaltenen Anlagen zusammengefasst anzuschauen. Zu diesem Zweck ist auf
den Link „Zusammenfassung anzeigen“ zu klicken, der sich unter den Suchkriterien befindet.
Termineinlagen – automatische Bankeinlagen
Nach Auswahl dieses Abschnitts erscheinen „Automatische Bankeinlagen“. Angezeigt wird eine Liste aller
automatischen Bankeinlagen von allen Konten auf einmal. Diese Informationen umfassen u. a. Namen und
Nummer der automatischen Bankeinlage, Namen und Nummer des Kontos, von dem sie eröffnet wurden, den
aktuellen Kontostand, Währung sowie Gültigkeitsdauer des Vertrages. Durch Auswahl eines der sichtbaren
Namen der Bankeinlagen geht man zur Maske „Details der Einlage“ über.
Beim Aufrufen des Datensatzes der verfügbaren Sitzungen der automatischen Einlage können einzelne
Funktionen getätigt werden, und zwar Einschalten oder Ausschalten der Sitzung.
Es besteht die Möglichkeit, alle gehaltenen automatischen Einlagen zusammengefasst anzuschauen. Zu
diesem Zweck ist auf den Link „Zusammenfassung anzeigen“ zu klicken, der sich unter den Suchkriterien
befindet.
Kredite – Liste der Kredite
Unter der Registerkarte „Kredite“ befindet sich eine Liste der Kreditverträge. Die Angaben umfassen u. a.
Namen, Betrag und Währung des erteilten Kredits, Datum und Betrag der Rückzahlung der nächsten
Kreditrate. Die einzelnen Posten auf der Liste enthalten grundlegende Angaben zum betreffenden Kredit.
Hinweis! Die Auflösung ist nur bei gewählten Anlagenarten möglich.
Hotline (montags bis freitags 8.00-18.00): DE: 0 800 181 6748 Option 1, PL: +48 61 855 94 94 Gebühren laut Tarif des Betreibers Version 1 Seite 71/75
Details werden in der Maske „Kreditdetails“ angezeigt. Als Link zu dieser Maske gilt der Kreditname. Es ist
auch möglich, durch Auswahl der Funktion „Kreditdetails“ dorthin zu gelangen.
Alle gehaltenen Kredite können zusammengefasst angeschaut werden. Zu diesem Zweck ist auf den Link
„Zusammenfassung anzeigen“ zu klicken, der sich unter den Suchkriterien befindet.
Kredite – Rahmenverträge
In dem Abschnitt „Kredite“ wurden auch Angaben zum Rahmenvertrag, und zwar Kontonummer, Betrag des
erteilten Kredits und aktueller in Anspruch genommener Betrag zugänglich gemacht. Darüber hinaus werden
in den Details des Rahmenvertrages folgende Angaben dargestellt: Betrag des Hauptlimits und verfügbarer
Mittel, Kreditlaufzeit und Ablauf des Limits. Zusätzlich lassen sich Angaben zum Rahmenvertrag, gegliedert
nach Sublimits und geführten Produkten herunterladen.
Hotline (montags bis freitags 8.00-18.00): DE: 0 800 181 6748 Option 1, PL: +48 61 855 94 94 Gebühren laut Tarif des Betreibers Version 1 Seite 72/75
Tradeservice
Über iPKO biznes ist es möglich, auf spezifische von der PKO Bank Polski angebotene Bankdienstleistungen
zuzugreifen. Die Dienstleistungen werden in der Fußnote des Services dargestellt. iPKO biznes bietet die
Möglichkeit an, auf die Außenhandelstransaktionen (Tradeservice) zuzugreifen. Außer über die Fußnote der
Website, ist das Modul auch durch Auswahl des Menüs „Kredite und Einlagen“ -> „Tradeservice“ zugänglich.
iPKO Dealer iPKO biznes bietet die Möglichkeit an, auf das Verhandeln der Währungskurse (iPKO dealer) zuzugreifen. Um
diese Dienstleistung aufzurufen, wählen Sie aus dem Menü „Transaktionen“ die Option „Erweitern“ aus, die
sich über den Registerkarten befindet und folgend die Kachel „iPKO Dealer“ in der Fußnote der Website
(Spalte „Transaktionen“).
Hotline (montags bis freitags 8.00-18.00): DE: 0 800 181 6748 Option 1, PL: +48 61 855 94 94 Gebühren laut Tarif des Betreibers Version 1 Seite 73/75
Sicherheit Internetbrowser und Passwörter
Während der Realisierung der Vorgänge im System iPKO biznes empfiehlt es sich, die neuesten Versionen der
Browser Firefox (Versionen Extended Support Release (ESR)) oder Microsoft Internet Explorer (Version 9.0
oder eine neuere) zu nutzen. Darüber hinaus ist es empfohlen, das Speichern der Formulare im
Internetbrowser auszuschalten.
Auf keinen Fall dürfen die Passwörter und Kundennummer Dritten zugänglich gemacht oder auf nicht
verschlüsselten Seiten angegeben werden. Dreimalige falsche Eingabe des Passwortes sperrt den Service.
Alle Vorgänge nach der Anmeldung auf der Website https://www.ipkobiznes.de sind als Standardoption durch
das Protokoll TLS (Transport Layer Security) der Version 1.2. gesichert. Akzeptabel ist auch TLS 1.0.
Sichere Anmeldung (Adresse der Seite und Zertifikat) Vor der Anmeldung auf der Website iPKO biznes ist sicherzustellen, dass die Verbindung, die der Benutzer
verwendet, verschlüsselt ist. Die Adresse der Website im Fenster des Browsers soll wie folgt aussehen:
https://www.ipkobiznes.de.
Die Anmeldeseite ist mit dem Zertifikat Extended Validation gesichert, wodurch die Adressleiste grün
eingefärbt sein kann (Browser Internet Explorer 9.0 +). Angezeigt wird auch der Name des Betreibers der
Website (PKO Bank Polski SA). Neben der Internetadresse soll sich das Icon der verschlüsselten Verbindung,
am häufigsten als Schloss-Symbol (in älteren Versionen der Browser kann dieses Icon im unteren Teil der
Maske angezeigt werden) befinden. Um die Richtigkeit des Zertifikats sicherzustellen, ist auf das Icon zu
klicken und folgende Daten zu überprüfen:
Internetseite betrieben von: PKO Bank Polski SA, Warsaw, Woiwodschaft Masovien, PL.
Dann ist der Wert im Feld „Fingerabdruck“ (Thumbprint) zu prüfen. Um folgendes durchzuführen:
in dem Browser Internet Explorer 8 und 9 durch Anklicken des Icons der verschlüsselten Verbindung die
Option „Zertifikate anzeigen“ und die Registerkarte „Details“ auswählen und danach das Feld
„Fingerabdruck“ unten in der Auswahlliste finden.
in dem Browser Firefox durch das Anklicken des Icons der verschlüsselten Verbindung die Option „Mehr
Informationen“, dann die Registerkarte „Sicherheit“ und danach die Option „Zertifikate anzeigen“ auswählen.
In dem Abschnitt „Abdrücke“ das Feld „Abdruck SHA1“ suchen.
Der richtige Wert des Feldes Abdruck SHA 1 für die Internetseite https://www.ipkobiznes.de ist (kleine und
große Buchstaben zulässig):
Virenschutzprogramme und E-Mail-Sicherheit Die Netznutzung birgt die Gefahr in sich, dass Viren, trojanische Pferde oder Spähprogramme (Spyware) auf
dem Computer installiert werden. Um solche Gefahr zu vermeiden und die Nutzung der E-Banking-
Dienstleistungen sicherer zu gestalten, ist es gut zu wissen, wie man sich am besten absichern soll.
Virenschutzprogramme – Es gibt viele Virenschutztools, die eine sichere Nutzung der Internetressourcen
sichern. PKO Bank Polski empfiehlt allen ihren Kunden, eine Virenschutzsoftware zu installieren und zu nutzen.
fb db 59 e9 51 be da 47 16 bd 03 c9 3f f9 67 20 6b 1a 4c 45
Hotline (montags bis freitags 8.00-18.00): DE: 0 800 181 6748 Option 1, PL: +48 61 855 94 94 Gebühren laut Tarif des Betreibers Version 1 Seite 74/75
Firewall
Firewall ist ein weiteres sehr wirksames Virenschutztool. Es handelt sich dabei um eine Hardware und
Software oder nur eine Software, die einen unbefugten Zugang zum geschützten Computernetzwerk, Computer
oder Server sperrt.
E-Mail-Sicherheit
Der Benutzer ist bei dem Öffnen von E-Mails von unbekannten Absendern dem Risiko ausgesetzt, dass der
Computer durch Viren infiziert wird. Um sich dagegen zu wehren, ist ein Virenscanner zu nutzen, der jede
eingehende E-Mail auf Viren oder Trojanische Pferde prüft. Geprüft werden auch alle geöffneten Dateien und
Internetseiten der Kunden. So kann man einen Phishing-Angriff verhindern, der darin besteht, eine
„präparierte“ gefälschte Seite anstelle der originalen bereitzustellen und folglich den Ausgang vertraulicher
Informationen wie Login, Passwörter, PIN-Nummer zu sperren.
Vorbeugende Maßnahmen
Damit die Netznutzung möglichst sicher ist, müssen einige wichtige Grundsätze einhalten werden:
Im Internet tauchen ständig neue Viren auf, deswegen müssen die Antivirenprogramme regelmäßig
aktualisiert werden.
Während der Internetnutzung dürfen die Antivirenprogramme nie ausgeschaltet werden.
Jede Datei, die der Benutzer auf die Festplatte seines Computers herunterlädt, ist vor dem Öffnen auf Viren
zu überprüfen
Die Software der Betriebssysteme und der Browser ist regelmäßig zu aktualisieren. Aktuelle Korrekturen
(engl. „patch“) sind auf Seiten der Hersteller der Programme veröffentlicht und stellen eine sehr wirksame
Sicherung dar.
Hotline (montags bis freitags 8.00-18.00): DE: 0 800 181 6748 Option 1, PL: +48 61 855 94 94 Gebühren laut Tarif des Betreibers Version 1 Seite 75/75
Support für die Benutzer des Systems iPKO biznes
Telefonservice iPKO biznes für Unternehmen und Selbstverwaltungen
DE: 0 800 181 6748*
Telefonnummer für Anrufer im Inland
PL: +48 (61) 855 94 94*
Telefonnummer für Anrufer im Inland, im Ausland und Mobiltelefonnutzer
*Gebühr laut Tarif des Betreibers, Telefonservice ist montags bis freitags 8:00-18:00 erreichbar