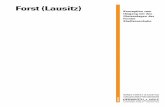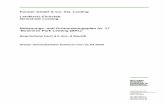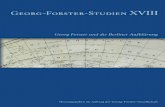Irfan View Anleitung D. Forster 2012fortbildung.rs-bessenbach.de/index_htm_files... · Irfan View...
Transcript of Irfan View Anleitung D. Forster 2012fortbildung.rs-bessenbach.de/index_htm_files... · Irfan View...

Irfan View Anleitung D. Forster 2012
1
Bildbearbeitung mit IrfanView
IrfanView ist ein sehr leistungsfähiges Bildbearbeitungs- und Bildbetrachtungsprogramm. Einmal installiert startet es automatisch beim Doppelklick auf eine beliebige Bilddatei im Windows-Explorer und bietet eine Vielzahl von Optionen zur Bildbetrachtung und Bildbearbeitung an. Die Möglichkeiten, die IrfanView bietet, sind so umfangreich, dass man ein ganzes Buch damit füllen könnte. Das Beste an Irfan-View sei jedoch ausdrücklich erwähnt: Das Programm ist für Privatleute kostenlos und kann von den bekannten Download-Seiten (z.B. www.chip.de) im Internet bzw. direkt von der IrfanView-Seite www.irfanview.de kostenlos heruntergeladen werden.
Installation von IrfanView Die Installation von IrfanView geht sehr schnell und ist kinderleicht. Die einzige Stelle, an der man aufpassen muss ist der abschließende Dialog, wo IrfanView den Benutzer fragt, welche Dateiformate mit IrfanView verknüpft werden sollen.
Wenn man IrfanView erst einmal unverbindlich ausprobieren möchte, dann wählt man am Besten gar kein Dateiformat aus; Wenn man IrfanView zu seinem Standard-Bildbetrachter machen möchte, was nur zu empfehlen ist, dann wählt man alle Bild- und Grafikformate aus. Klickt man dann zum Beispiel auf ein JPG-File doppelt, öffnet sich automatisch IrfanView, das ist sehr bequem!
Diese Einstellungen, also die mit IrfanView verknüpften Dateiformate, kann man übrigens im Menü Einstellungen von IrfanView nachträglich ändern.
IrfanView als Bildbetrachter IrfanView ist ein Bildbearbeitungsprogramm und ein Bildbetrachter zugleich. Wenn man bei der Installation die gängigen Grafikformate mit IrfanView verknüpft, so startet IrfanView, indem man einfach auf ein Bild doppelklickt. Diese Verknüpfungen kann man auch direkt in IrfanView setzen, indem man in den Einstellungen die entsprechenden Grafikformate selektiert.
Menü Optionen → Menüpunkt Einstellungen → Karteikarte Erweiterungen
Blättern in einem Bildverzeichnis So richtig komfortabel wird IrfanView als Bildbetrachter erst, wenn man eine Vielzahl von Bildern in einem Verzeichnis oder auf einer CD hat. Öffnet man mit IrfanView zum Beispiel das Bild Image_035.jpg, so kommt man leicht zum nächsten oder vorigen Bild, indem man die Pfeil-Tasten oder die Bild hoch/runter-Tasten drückt. Auf diese Weise kann man sehr bequem die einzelnen Bilder in einem Verzeichnis durchblättern.
Nächstes Bild: Taste → oder ↓ oder Leertaste
Voriges Bild: Taste ← oder ↑
Gescannte Bilder haben oft eine größere Auflösung als der Bildschirm. Um solche Bilder trotzdem ganz zu sehen, empfiehlt sich eine entsprechende Einstellung in den Anzeige-Optionen:
Menü Ansicht → Menüpunkt Anzeige-Optionen → Nur große Bilder an Bildschirm anpassen
Mit dieser Anzeige-Option werden Bilder, die kleiner sind als die Bildschirmfläche, in Originalgröße dargestellt; größere Bilder werden automatisch verkleinert aber dennoch so groß wie möglich unter Einhaltung der ursprünglichen Proportionen dargestellt.

Irfan View Anleitung D. Forster 2012
2
Zoomen von Bildern Vergrößern: Menü Ansicht → Vergrößern | Shortcut: Taste + Verkleinern: Menü Ansicht → Verkleinern | Shortcut: Taste - Originalgröße: Menü Ansicht → Originalgröße | Shortcut: Taste <Strg> + H
Bilder-Präsentation im Vollbild-Modus Der Vollbild-Modus ist ideal, um schnell ein paar Bilder am Bildschirm vorzuführen; Ganz bequem ist die Steuerung mit der Maus: Über die linke Maustaste gelangt man zum nächsten Bild, mit der rechten Maustaste gelangt man ein Bild zurück.
Menü Anzeige → Vollbildmodus Shortcut: Taste Enter Nächstes Bild: Taste → oder ↓ oder Leertaste oder linke Maustaste Voriges Bild: Taste ← oder ↑ oder rechte Maustaste
Diashow mit IrfanView Menü Datei → Slideshow Shortcut: Taste W
Eine Diashow startet man entweder über das Menü oder über die Taste W. Es erscheint dann ein Dialog (siehe nachfolgende Abbildung), indem man Bilder aus unterschiedlichen Verzeichnissen für die Diashow auswählen kann. Für die Diashow kann man entweder einen festen Zeitabstand pro Bild eingeben oder manuell weiterschalten. Zahlreiche Einstellmöglichkeiten erlauben das Festlegen des genauen Diashow-Verhaltens.
Aufgabe 1:
1. Öffnet die Bilder im Verzeichnis Bilder! benutzt die Vollbildfunktion und die Zoomfunktion.
2. Erstellt eine Diashow mit einer Wechselzeit von 3 sec.

Irfan View Anleitung D. Forster 2012
3
Bildinformationen, EXIF-Daten, IPTC-Daten IrfanView liefert über den Menü-Befehl Bild → Informationen bzw. über die Taste I Informationen über das aktuell geöffnete Bild. In einem Informationsfeld kann man sämtliche wichtigen Bildinformationen wie Bildname, Pfad, Grafikformat, Auflösung, Pixelmaße und Bildgröße entnehmen. Die Auflösung in DPI kann man auch direkt einstellen.
Bildinformation: Menü Bild → Information Shortcut: Taste I
In weiteren Dialogfeldern sind die EXIF-Daten und IPTC-Daten sowie der JPG-Kommentar abrufbar bzw. editierbar. EXIF-Daten werden direkt von der Kamera bzw. vom Scanner erzeugt, IPTC-Daten und der JPG-Kommentar können vom Benutzer eingegeben werden. Sowohl EXIF-Daten als auch IPTC-Daten als auch der JPG-Kommentar werden direkt in der Bilddatei gespeichert. EXIF-Daten enthalten Informationen wie Kameramodell, Auflösung, Aufnahmedatum, Belichtungseinstellungen, Brennweite u.s.w. IPTC-Daten enthalten Informationen zum Bild, z.B. Copyright-Inhaber, Bild-Beschreibung, Schlüsselworte u.s.w. Die EXIF-Daten werden von IrfanView nur angezeigt, die IPTC-Daten können in IrfanView komplett erstellt bzw. geändert werden. Damit ist IrfanView auch ein IPTC-Daten-Editor.
Wichtig: man muss hierfür die PLUGINS von der Seite downloaden (www.irfanview.de)!
Einfache Bildbearbeitungs-Befehle IrfanView bietet eine Vielzahl von einfachen und komplizierten Möglichkeiten zur Bildbearbeitung. Einfache Bildbearbeitungsbefehle spiegeln oder drehen das geöffnete Bild. Kompliziertere Befehle applizieren Filter oder besondere Effekte auf das Bild.
Bild horizontal spiegeln Unter einer horizontalen Bildspiegelung versteht man das Spiegeln des Bildes an einer vertikalen Achse in der Bildmitte. In einfacheren Worten: Aus links wird rechts und umgekehrt. Am Bequemsten spiegelt man ein Bild horizontal indem man einfach die Taste H drückt.
Befehl: Menü Bild → Horizontal spiegeln Shortcut: Taste H
Bild vertikal spiegeln Unter einer vertikalen Bildspiegelung versteht man das Spiegeln des Bildes an einer horizontalen Achse in der Bildmitte. In einfacheren Worten: Aus oben wird unten und umgekehrt. Am Bequemsten spiegelt man ein Bild vertikal indem man einfach die Taste V drückt.
Befehl: Menü Bild → Vertikal spiegeln Shortcut: Taste V

Irfan View Anleitung D. Forster 2012
4
Bild links oder rechts drehen Hochformatbilder werden mit den meisten Filmscannern im Querformat gescannt und müssen nach dem Scannen noch gedreht werden. Bei den meisten Bildern erkennt man sofort, ob das Bild nach links, also gegen den Uhrzeigersinn, oder nach rechts, also im Uhrzeigersinn, gedreht werden muss. Mit IrfanView dreht man ein Bild am Schnellsten, indem man einfach die Tasten L (links) oder R (rechts) drückt. Eine Rechtsdrehung erhält man übrigens auch, indem man einfach drei Mal die Taste L drückt.
Befehl: Menü Bild → Rechts drehen / Links drehen Shortcut: Tasten R / L
Bildgröße ändern Für die Änderung der Bildgröße gibt es im Menü Bild einen entsprechenden Menüpunkt. Hier kann man die gewünschte Bildgröße entweder in absoluten Werten oder im Prozentsatz vom Original angeben. Wichtig ist, dass man die Checkbox Proportional aktiviert, denn dann bleiben die ursprünglichen Bildproportionen erhalten und man erhält keine Verzerrungen im Bild.
Menü Bild → Menüpunkt Größe ändern Shortcut: <Strg> + R
Bildausschnitt freistellen Oftmals kommt es vor, dass einen von einem Bild nur ein kleiner Ausschnitt interessiert. Man möchte also einen Teil des Bildes freistellen. Dazu zieht man mit der linken Maustaste einen Rahmen, der den freizustellenden Bildausschnitt festlegt.
Befehl: Menü Bearbeiten → Freistellen Shortcut: <Strg> + Y
Aufgabe 2:
1. Öffnet das Bild 1362. Wann wurde es aufgenommen? 2. Spiegelt ein beliebiges Bild sowohl horizontal als auch vertikal. 3. Ändert die Größe des Bildes 1342 auf 1024 x 788 Pixel. 4. Schneidet aus dem Bild 1241 einen passenden Bildschirmausschnitt frei.

Irfan View Anleitung D. Forster 2012
5
Automatische Bildkorrektur-Funktionen IrfanView bietet eine Menge hochleistungsfähiger, automatischer Bildkorrekturfunktionen an. Automatische Funktionen arbeiten ganz einfach per Tastendruck oder per Menübefehl; aufwändige Einstellungen müssen nicht gemacht werden.
Autokorrektur IrfanView hat eine sehr leistungsfähige Bildkorrekturfunktion namens Autokorrektur. Es handelt sich um eine ähnliche Funktion wie in Photoshop® die automatische Tonwertkorrektur. Als Beispiel nehmen wir im folgenden linken Bild eine Aufnahme, die eindeutig zu dunkel ist und der es an Kontrast mangelt.
Ursache für eine solche Aufnahme ist typischerweise ein falsch eingestellter Weißabgleich in der Kamera oder eine zu schwache Belichtung bzw. ein fehlender Blitz. Die Autokorrektur-Funktion leistet bei diesem Bild ein kleines Wunder: die Landschaft kommt richtig zur Geltung.
Menü Bild → Menüpunkt Auto-Korrektur Shortcut: <Shift> + U
Die automatische Bildkorrektur wird über das Menü Bild mit dem Menüpunkt Auto-Korrektur aufgerufen oder einfach mit der Tastenkombination <Shift> + U. Bei vielen Bildern führt diese Autokorrekturfunktion zu besseren Bildern mit höherem Kontrast; nur in ganz seltenen Fällen ist diese Funktion zur Bildoptimierung nicht geeignet.
Schärfung
Durch die Größenänderung (z.B. durch konvertieren) entsteht zwangsläufig Unschärfe. Diese lässt sich über
Menü „Bild“/Schärfen beheben. (Der Filter kann mehrfach angewendet werden, führt aber bei Übertreibung
zu Verzerrungen und Grießbildung.)
Menü Bild → Menüpunkt Schärfen Shortcut: <Shift> + S
Unter Menü Bild → Effekte → Einstellungen →Vorschau →Schärfen lässt sich die Intensität der
Schärfung regulieren (15-20 empfohlen).
Rote Augenreduktion Leuchten die Augen auf geblitzten Bildern rot, so ziehen Sie mit gedrückter linker Maustaste ein kleines
Rechteck über der Iris auf und wählen Menü Bild→Rote-Augen-Reduktion. Menü Bild → Menüpunkt Rote Augen Reduktion (Markierung) Shortcut: <Shift> + Y

Irfan View Anleitung D. Forster 2012
6
Farben ändern Unter Menü Bild → Farben ändern findet man wirkungsvolle Einstellungsmöglichkeiten zur Bildverbesserung:
Helligkeit (Tipp: zuerst mit Gamma-Wert
experimentieren)
Kontrast (Farben werden kräftiger,
Helligkeitsabstufungen drastischer)
Gamma (Bestimmung von Licht und Schatten,
Aufhellung dunkler Bilder)
Farbbalancierung (z.B. Behebung von Farbstichen)
Farbsättigung (ab Version 3.85)
Die Taste "Standardwerte setzen" stellt alle
veränderten Werte zurück.
Mit der Taste "Aufs Bild anwenden" lassen sich die
vorgenommenen Einstellungen vorläufig auf das Bild übertragen.
Mit "OK" werden die Veränderungen bestätigt.
Effekte
Unter dem Menüpunkt Effekte lassen sich
einfache Veränderungen an den Bildern
vornehmen.
Menü Bild → Menüpunkt Effekte Shortcut: <Shift> + E
Aufgabe 3:
1. Testet die Funktion Autokorrektur an den Bildern 1259,1304 und 1409. 2. Versucht die folgenden Bilder durch eine Farbänderung zu verbessern:
1240,1243,1244,1245,1249,1250,1251 und 1284. 3. Probiert mindestens fünf verschiedene Effekte an den Bildern 1310,1342 und 1485
aus.

Irfan View Anleitung D. Forster 2012
7
Stapelverarbeitung mit IrfanView IrfanView ist ein hervorragender, bequemer Bildbetrachter. IrfanView ist auch ein sehr gutes, leicht zu bedienendes Bildbearbeitungsprogramm. Seine absolute Stärke hat IrfanView jedoch in der Stapelverarbeitung von Bildern.
Wir haben oben gesehen, dass man ein einziges Bild kinderleicht horizontal spiegelt, indem man einfach die Taste H drückt. Wenn man jedoch 100 Bilder horizontal spiegeln will, muss man 100 Bilder laden, 100 mal die Taste H drücken und 100 mal speichern. Für solche Anwendungen gibt es die automatische Batchkonvertierung in IrfanView, die zum Beispiel 100 Bilder auf einmal spiegelt.
Befehl: Menü Datei → Batchkonvertierung/Umbenennung Shortcut: Taste B
Startet man die Batchkonvertierung von IrfanView so öffnet sich eine große Dialogbox, in der zahlreiche Einstellungen durchgeführt werden können. Im Listenfeld auf der linken Seite befinden sich diejenigen Dateien, die bearbeitet werden sollen; Rechts oben befindet sich ein kleiner Dateibrowser, von dem aus man einzelne oder alle Bilder in das linke Listenfeld eintragen kann. Rechts unten schließlich macht man die Einstellungen, die auf alle Bilddateien gleichzeitig angewandt werden sollen.
Die Anwendungsmöglichkeiten der automatischen Stapelverarbeitung in IrfanView bieten fast grenzenlose Möglichkeiten.
Umbenennung von Dateien Um die Möglichkeit, eine Serie von Dateien umzubenennen, zu beschreiben, nehmen wir an, dass wir 13 JPG-Bilddateien haben, die mit Bild001.jpg, Bild002.jpg, Bild003.jpg u.s.w. benannt sind. Wir wünschen jedoch Dateinamen wie Schule01.jpg, Schule02.jpg, Schule03.jpg usw. Kein Problem mit IrfanView!

Irfan View Anleitung D. Forster 2012
8
Man startet zuerst den Batch-Modus und fügt die JPG-Dateien in die linke Auswahlliste ein. Diese Dateien werden im Folgenden also umbenannt. Dann gibt man auf der rechten Seite ein Zielverzeichnis an, in dem die Bilder nach der Umbenennung stehen sollen. In einem dritten Schritt klickt man auf den Radio-Button Batch-Umbenennen. Und schließlich klickt man ganz unten auf den Button Umbenennen-Optionen.
Es öffnet sich ein kleines Dialogfenster, in das man ganz oben seinen Wunschdateinamen reinschreibt. In unserem Beispiel ist der Schule(Je nach IrfanView Version muss man Schule## wählen. Die beiden ## stehen für zwei Ziffern, da wir Dateinamen wie Schule01.jpg wünschen). Mit dem Start-Index gibt man an bei welcher Nummer
die Nummerierung starten soll, in unserem Fall also 01. Jedem Anfänger empfehle ich, bei den ersten Versuchen mit der automatischen Umbenennung in IrfanView die Option Kopiere Eingangsdateien ins Zielverzeichnis auszuwählen. Falls etwas schief geht, hat man immer noch die Originaldateien im Ursprungsverzeichnis. Jetzt sind alle Einstellungen gemacht und man startet die automatische Umbenennung indem man den Start-Knopf links oben drückt. Das war's!
Erwähnen möchte ich noch, dass man mit diesem Tool nicht nur Bilddateien automatisch umbenennen kann. Es spricht nichts dagegen, dass man seinen Word-Dateien auf diese Weise einen neuen Dateinamen gibt. Außerdem möchte ich erwähnen, dass IrfanView die Dateien immer fortlaufend nummeriert. Hat man zum Beispiel die drei Bilddateien Bild001.jpg, Bild003.jpg und Bild004.jpg so kann man diese mit dem Textmuster Bild### einfach in Bild001.jpg, Bild002.jpg und Bild003.jpg neu umnummerieren.
Aufgabe 4:
1. Bennent alle Bilder im Verzeichnis Bilder nach dem Muster Test01, Test02,.. um. Speichert eure Bilder im Verzeichnis C:\Test!

Irfan View Anleitung D. Forster 2012
9
Konvertieren von Grafikformaten Viele Leute lassen ihre Bilder im verlustfreien TIF-Format scannen, wünschen aber hinterher für eine Bildschirmpräsentation kleinere JPG-Bilder. Jedes einzelne TIF-Bild muss also geöffnet werden und als JPG-Bild wieder abgespeichert werden. Ein Paradefall für IrfanView!
Genau wie beim Umbenennen von Dateien wählt man im Batch-Modus zuerst die zu konvertierenden Dateien aus und schiebt sie in die linke Auswahlliste. All diese Dateien werden im Folgenden konvertiert. In der Textzeile Zielverzeichnis wählt man als nächstes das Verzeichnis aus, indem die Dateien nach der Konvertierung stehen sollen. Dann wählt man die Radio-Box Batch-Konvertierung aus.
Im darunter stehenden Listenfeld Zielformat hat man eine Auswahlliste von allen möglichen Grafikformaten. Hier wählt man nun sein Zielformat, in unserem Beispiel JPG - JPEG Format aus. Wichtig ist der Button Optionen neben dem Listenfeld. Hier wählt man bei JPGs zum Beispiel die Qualität der Dateien aus. Je niedriger die Qualität desto stärker wird die Datei komprimiert. Damit sind alle Einstellungen gemacht und durch Drücken des Start-Knopfes wird die automatische Konvertierung der Dateien
gestartet.
Auf diese Weise lassen sich Bilddateien von nahezu jedem beliebigen Format in nahezu jedes beliebige Format umwandeln. Aber man sollte stets im Hinterkopf behalten, dass ein mit Verlusten komprimiertes JPG-Bild zwar in ein TIF- oder BMP-Bild umgewandelt werden kann, die Bildqualität des resultierenden Bildes jedoch gegenüber einem ursprünglichen TIF-Bild nicht standhalten kann.
Bildgröße automatisch ändern

Irfan View Anleitung D. Forster 2012
10
Seine Scans macht man normalerweise in einer sehr hohen Auflösung um wirklich alle Informationen aus dem Dia oder Negativ herauszuholen. Als Resultat erhält man sehr große Dateien, die die Bildschirmauflösung um ein Vielfaches übertreffen. Da außerdem das Laden solcher Scan-Dateien zum Teil eine beträchtliche Zeit in Anspruch nimmt, wäre es doch wünschenswert, wenn man die Bilder für eine Bildschirmpräsentation automatisch verkleinern könnte. Auch das macht IrfanView im Batch-Modus:
Im Batch-Mode Dialog schiebt man zum sämtliche Bilddateien eines Verzeichnisses in die linke Auswahlliste. Als Zielverzeichnis wählt man ein anderes Verzeichnis als das Ursprungsverzeichnis aus. Dann aktiviert man die Radio-Box Batch-Konvertierung und stellt sein Zielformat JPG - JPEG-Format ein. Dann aktiviert man die Kontrollbox Spezialoptionen verwenden und klickt den Button Spezialoptionen.
Im Spezialoptionen-Dialog findet man auf der linken Seite die Option Größe ändern. Hier kann man entweder direkt seine Wunsch-Bildgröße eintragen oder sie in einem Prozentsatz vom Original eintragen. Wichtig ist, dass man die Option Proportional anwendet, denn nur dann bleiben die ursprünglichen Proportionen des Bildes erhalten.
Um zum Beispiel große Scan-Dateien auf eine normale Bildschirmgröße zu konvertieren trägt man im Feld Breite einen Wert von 1024 Pixel (volle Bildschirmbreite) ein und lässt das Feld für die Höhe frei. Bei aktiviertem Kontrollkästchen Proportional werden die Bilder auf die gewünschte Breite proportional verkleinert; Natürlich kann man auf diese Weise auch Bilddateien vergrößern.
Aufgabe 5:
1. Führt eine Konvertierung der Bilder im Ordner C:\Test durch. Ändert die Größe so um, dass 8 Bilder auf eine DinA4 (210x297mm) Seite passen!