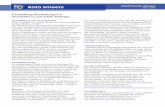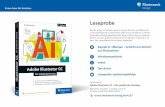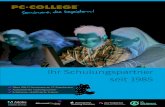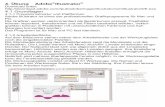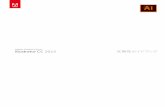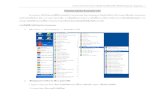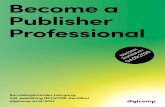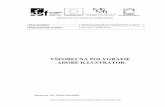Isometrie-Tutorial Adobe Illustrator - meissner · Räumliche Darstellung in Adobe Illustrator 1 1...
Transcript of Isometrie-Tutorial Adobe Illustrator - meissner · Räumliche Darstellung in Adobe Illustrator 1 1...

Räumliche Darstellung in Adobe Illustrator 1
1 Räumliche Darstel lung in Adobe I l lustrator
Dieses Tutorial gibt Tips und Hinweise zur räumlichenDarstellung von einfachen Objekten, insbesondereBewegungspfeilen. Zur Erstellung der Grafiken wurdeAdobe Illustrator 7.0 verwendet, die Aussagen geltenaber auch für höhere Versionen (derzeit bis 10.0).
Im ersten Abschnitt finden Sie einige allgemeine Infor-mationen zur Isometrie (spezielle Form der räumlichenDarstellung, die in der technischen Illustration mehr oderweniger als „Standard“ gilt).
Im zweiten Abschnitt werden die notwendigen Schrittebeschrieben, mit denen in Adobe Illustrator entspre-chende Darstellungen realisiert werden.
Und nun... viel Erfolg und vor allem viel Spaß!
Bernd Meißner
© 2003 Bernd Meissner • www.meissner-dokuteam.de 1

1 Räumliche Darstellung in Adobe Illustrator
1.1 Grundlagen der isometrischen Darstel lung
X
90°
120°120°
120°
–90°
+90°
0°–180°
-30°–150°0°0°
90°
90°Y
Z
2 © 2003 Bernd Meissner • www.meissner-dokuteam.de

Räumliche Darstellung in Adobe Illustrator 1
Die Isometrie ist eine (scheinbar) räumliche Darstellung,erzeugt durch eine Parallelprojektion. Dies bedeutet ein-fach gesagt: Es existiert kein Fluchtpunkt, in der Realitätparallele Linien sind auch in der Darstellung parallel undgleich lange Kanten sind auch in der Darstellung gleichlang (keine perspektivische Verkürzung).
Kennzeichnend für die isometrische Darstellung ist(neben dem Fehlen perspektivischer Verkürzungen) dieLage der Achsen im (gedachten) Raum:
Rot gekennzeichnete Achsen entsprechen den beiden inüblichen 2D-Programmen (wie Illustrator) vorhandenenAchsen (x, y) mit entsprechend gekennzeichneten Winkeln.
Blau gekennzeichnete Achsen entsprechen den dreiRaumachsen (x, y, z) des isometrischen Raumes. DerWinkel zwischen x/z, y/z und y/x entspricht in der isome-trischen Darstellung jeweils 90° und beträgt auf der 2D-Ebene (rot) 120°.
© 2003 Bernd Meissner • www.meissner-dokuteam.de 3

1 Räumliche Darstellung in Adobe Illustrator
Dies bedeutet für die praktische Anwendung beim Zeichnen zwei einfache Regeln:
Das Maß a (x, y) des quadratischen Grundrisses (rot)kann genauso auf die isometrischen Achsen x, y (blau)übertragen werden. Das entspricht zwar nicht der Norm(die eine gleichmäßige Verkürzung auf allen drei Achsenvorsieht), ist aber für die zeichnerische Darstellung einfa-cher. Wenn dies auf allen drei Achsen so gemacht wird,entsteht einfach ein etwas vergrößertes Objekt.
Wenn der Grundriss des Objektes (hier: Würfel) erstelltist, können die richtig dargestellten Seitenflächen ein-fach durch zweimalige Rotation um 120° erzeugt wer-den.
a
a
a a
a a
a
120°
120°
4 © 2003 Bernd Meissner • www.meissner-dokuteam.de

Räumliche Darstellung in Adobe Illustrator 1
1.2 Isometrische Darstel lungen in I l lustratorIn kurzen Worten zusammengefasst, werden 2D-Objektehauptsächlich mit dem Verzerren-Werkzeug in dieräumlich richtige Lage gebracht. Da dieses Werkzeugaber nicht-proportionale Verzerrungen (ungleichmäßigeSkalierungen) erzeugt, müssen Sie den entstehendenFehler korrigieren. Diese Korrektur erfolgt vor der Verzer-rung anhand eines bekannten Skalierungsfaktors.
Flache Pfei le
Die folgenden Anweisungen gelten für flache Objekte,die innerhalb einer Ebene liegen (x/y, y/z, y/x).
◗ Zeichnen Sie den gewünschten Grundriss (Draufsicht)
◗ Markieren Sie das Objekt und wählen Sie den BefehlSkalieren. Geben Sie eine ungleichmäßige Skalierungmit einem horizontalen Faktor von 86,602% undeinem vertikalen Faktor von 100% ein.
© 2003 Bernd Meissner • www.meissner-dokuteam.de 5

1 Räumliche Darstellung in Adobe Illustrator
◗ Markieren Sie (falls erforderlich) das Objekt undwählen Sie den Befehl Verzerren. Geben Sie hiereinen Verzerrungswinkel von 30° entlang der vertika-len Achse ein. Diese Eingaben bedeuten, dass senk-rechte Linien unverändert verschoben werden,während waagrechte Linien um 30° gekippt werden(hier würde ohne die vorangehende Skalierung eineVerlängerung dieser Linien stattfinden).
Nun haben Sie einen isometrisch richtig dargestelltenPfeil erzeugt, der zwischen x- und z-Achse liegt. DieserPfeil passt nun zu einem beliebigen isometrischenObjekt.
6 © 2003 Bernd Meissner • www.meissner-dokuteam.de

Räumliche Darstellung in Adobe Illustrator 1
◗ Der einfachste Weg, diesen Pfeil in die y/z-Ebene zulegen, ist die Spiegelung entlang der vertikalen Achse.Wählen Sie hier die Option „Kopieren“, um Schritt fürSchritt eine Pfeil-Bibliothek aufzubauen.
◗ Wenn Sie nun diese beiden Pfeile zweimal (als Kopie)um 120° rotieren, erhalten Sie korrekte isometrischePfeile für verschiedenste Positionen und Richtungen.Fehlende Pfeile können über weitere Spiegelungen(diesmal an der horizontalen Achse) erzeugt werden.
© 2003 Bernd Meissner • www.meissner-dokuteam.de 7

1 Räumliche Darstellung in Adobe Illustrator
Räumliche Pfei le
Unter weiterer Verwendung der zuvor hergestelltenPfeile können Sie mit folgender Technik einfachräumliche Pfeile erzeugen. Im folgenden Beispiel soll eineDrehung des zylindrischen Objektes symbolisiert werden.
◗ Zeichnen Sie einen Kreis mit einem Durchmesser, derdeutlich größer als der Durchmesser des Zylinder-objektes ist. Positionieren Sie den Kreis so, dass derMittelpunkt auf dem Mittelpunkt der oberen Zylinder-fläche liegt.
◗ Bringen Sie diesen Kreis mit der zuvor beschriebenenTechnik in eine isometrische Darstellung (skalieren,verzerren, rotieren).
◗ Suchen Sie in Ihrer Pfeil-Bibliothek einen senkrechtstehenden Pfeil und verkürzen Sie dessen Schaft,indem Sie die Endpunkte senkrecht nach oben schie-ben. Anschließend können Sie mittels Rotation undSpiegelung den zuletzt dargestellten Pfeil erzeugen.
8 © 2003 Bernd Meissner • www.meissner-dokuteam.de

Räumliche Darstellung in Adobe Illustrator 1
◗ Kopieren Sie den Pfeil in die Zeichnung mit der zuvorerstellten Ellipse (jetzt rot dargestellt). Wählen Sie einePosition, in der die Richtung des Pfeils mit dem Verlaufder Ellipse (ungefähr) übereinstimmt.
◗ Schneiden Sie die Ellipse mit dem Scheren-Werkzeugan den gewünschten Stellen und löschen Sie die über-flüssigen Reste.
◗ Positionieren Sie den Pfeil mit seinem Eckpunkt nunexakt auf dem Endpunkt der Ellipse (blauer Kreis).
◗ Schneiden Sie das Ellipsen-Segment nochmals mit derSchere am horizontal äußersten Punkt der Kurve(blauer Kreis).
© 2003 Bernd Meissner • www.meissner-dokuteam.de 9

1 Räumliche Darstellung in Adobe Illustrator
◗ Markieren Sie nun die beiden Segmente (zur besserenUnterscheidung nun mit verschiedenen Farben) undverschieben Sie eine Kopie exakt an den unteren Eck-punkt des Pfeils, wie nebenstehend dargestellt.
◗ Markieren Sie die beiden Endpunkte der blauen Seg-mente und verbinden Sie diese mit dem BefehlZusammenfügen. Schließen Sie das andere Ende desentstandenen Objektes ebenfalls.
◗ Geben Sie dem neuen Objekt eine beliebige Füllung.
◗ Schneiden Sie nun den Pfeil an den markierten Eck-punkten auf und löschen Sie das entstehende Frag-ment (d.h. der Pfeil ist jetzt auf der rechten Seiteoffen).
◗ Verbinden Sie die Endpunkte des Pfeils mit den zuge-hörigen Endpunkten der beiden roten Segmente(Zusammenfügen).
◗ Geben Sie dem Pfeil die gewünschte Kontur und Fül-lung.
◗ Falls erforderlich, passen Sie die Positionierung (vorne/hinten) der beiden Pfeilelemente an.
10 © 2003 Bernd Meissner • www.meissner-dokuteam.de

Räumliche Darstellung in Adobe Illustrator 1
Auch dieser Pfeil kann wiederum durch Spiegelung (hori-zontal) und Rotation (2 x 120°) an verschiedene Achsendes isometrischen Raumes angepasst werden.
Bei nicht-isometrischen Darstellungen arbeiten Sie manu-ell mit dem Verzerrungs-Werkzeug. Dies gilt für die Pfeilegenauso wie für die Erstellung der Ellipsen. Bis das Roh-material richtig liegt, ist einfach Augenmaß und einGespür für die räumliche Anordnung erforderlich. WennPfeil und Ellipse plausibel aussehen, erstellen Sie diePfeile wieder wie zuvor beschrieben.
© 2003 Bernd Meissner • www.meissner-dokuteam.de 11

1 Räumliche Darstellung in Adobe Illustrator
12 © 2003 Bernd Meissner • www.meissner-dokuteam.de