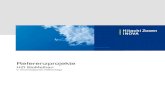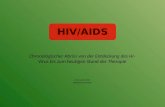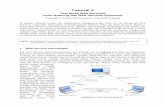iTaskX 3 Projektmanagement · 3. AUFLISTEN VON VORGÄNGEN Starte mit dem Eintragen der Vorgänge...
Transcript of iTaskX 3 Projektmanagement · 3. AUFLISTEN VON VORGÄNGEN Starte mit dem Eintragen der Vorgänge...

iTaskX 3
Projektmanagement
Benutzerhandbuch

ERSTE SCHRITTEGrundbegriffe im Projektmanagement
Empfohlener Arbeitsablauf
Ansichten in iTaskX
Projektoptionen anpassen
Arbeitszeiten für den Projektkalender definieren
2

Abschnitt 1
Grundbegriffe im Projektmanagement
Erfahre mehr über Projektmanagement Grundbegriffe die in iTaskX verwendet werden.
VORGÄNGE
Ein Vorgang im Projektmanagement ist eine Tätigkeit die innerhalb eines definierten Zeitraums durchgeführt werden muss.
Um das Arbeiten mit Vorgängen möglichst effizient zu gestalten berücksichtige folgende Richtlinien:
• Zerlege deine Vorgänge auf einen Detailierungsgrad den du auch überwachen möchtest. Für riskante Bereiche in deinem Projekt wähle einen höhere Detailgrad.
• Stelle sicher, dass Vorgänge klar definierte Abschlusskriterien haben.
• Versuche kurze Vorgänge, im Vergleich zur gesamten Projektdauer, zu definieren. Kürzere Vorgänge können leichter, im Bezug auf Ressourcen und Dauer, eingeschätzt werden.
• Vermeide Dinge wie Urlaub oder andere arbeitsfreie Zeiten als Vorgang zu definieren.
HinweisBasierend auf der Gliederungsstruktur erstellt iTaskX für jeden Vorgang eine Gliederungsnummer. Gliederungsnummern bestehen nur aus Zahlen und können nicht bearbeitet werden. Sie werden aber automatisch geändert wenn du Vorgänge nach unten oder oben verschiebst.
RESSOURCEN
In der Regel sind Ressourcen Menschen die deinem Projektplan hinzugefügt sind. Allerdings können Ressourcen auch Dinge sein die notwendig sind um dein Projekt abzuschließen wie z.B. Materialien oder Kosten.
iTaskX unterscheidet 3 verschiedene Ressourcentypen:
• Arbeitsressourcen sind Menschen die benötigt werden um Vorgänge in deinem Projekt abzuschließen.
3

• Materialressourcen sind Dinge die in deinem Projekt benötigt werden wie z.B. Beton, Stahl , Rohre, Holz, Computer...
• Kostenressourcen sind Gebühren oder Kosten die mit deinem Projekt verbunden sind wie z.B. Reisekosten.
ZUORDNUNGEN
Zuordnungen sind der Zusammenschluss von Ressourcen und Vorgängen um einen Vorgang abzuschließen. Einem Vorgang können mehrere Ressourcen zugeordnet werden. Es können dazu alle Ressourcentypen (Arbeit, Material, Kosten) verwendet werden.
HinweisZuordnungen können jederzeit angepasst und überprüft werden um Überlastungen zu vermeiden.
KALENDER
iTaskX verwendet die folgenden Kalendertypen um die Verfügbarkeit von Ressourcen und die Art und Weise wie Vorgänge geplant werden zu bestimmen:
BasiskalenderEin Basiskalender wird als Vorlage verwendet, auf dem der Projektkalender, Ressourcenkalender und Vorgangskalender basieren. iTaskX bietet drei Basiskalender:
• Standard (Wochentags von 8:00 bis 17:00 Uhr mit einer Mittagspause von einer Stunde)
• 24 Stunden (Bildet einen Zeitplan mit kontinuierlicher Arbeit ab. z.B. die durchgehende Arbeit einer Maschine)
• Nachtschicht (Montag Nachts bis Samstag am Morgen, 23:00 Uhr bis 8:00 Uhr, mit einer Stunde Pause)
ProjektkalenderDies ist der Kalender, mit dem der Standardarbeitsplan für alle Vorgänge in einem Projekt bestimmt wird. Nutze diesen Kalender auch um unternehmensweite Ferien oder arbeitsfreie Zeiten zu definieren.
Ressourcenkalender Für jede von dir eingegebene Ressource erstellt iTaskX einzelne Ressourcenkalender, die auf den Einstellungen im Standardkalender basieren. Du kannst auch Ressourcenkalender für
4

einzelne Ressourcen oder für Ressourcengruppen erstellen und diesen zuordnen, um bestimmte Arbeitszeiten anzugeben. Du kannst eine Ressource z.B. zur Spätschicht oder zur Nachtschicht zuordnen. Der Kalender einer Ressource kann auch bearbeitet werden, um die arbeitsfreie Zeit anzugeben, z.B. Urlaub oder andere Abwesenheiten.
VorgangskalenderVorgänge werden auf Basis von Arbeitszeit im Projektkalender geplant. Du kannst die Arbeitszeiten des Projektkalenders jedoch in einem Vorgangskalender anpassen, wenn Vorgänge anstehen, die zu unterschiedlichen Zeiten ausgeführt werden müssen, z.B. Vorgänge, die ressourcenunabhängig sind. Ein Vorgangskalender ist besonders für Geräte hilfreich, die Vorgänge in der Nacht oder am Wochenende ausführen, die im Projektkalender als arbeitsfreie Zeit vorgesehen sind.
Wenn bei einer Zuordnung ein Vorgang und eine Resource verschiedene Kalender haben, werden diese in folgender Reihenfolge berücksichtigt: Projektkalender, Ressourcenkalender, und Vorgangskalender.
TERMINPLANUNG
In iTaskX wird ein Projekt aus folgenden eingegebenen Informationen geplant:
• Dem Gesamtprojekt
• Den einzelnen Vorgängen, die zum Abschließen des Projekts erforderlich sind
• Gegebenenfalls den Ressourcen, die zum Abschließen dieser Vorgänge erforderlich sind
Wenn sich Informationen im Projekt nach der Erstellung des Terminplans ändern, kannst du die Vorgänge bzw. Ressourcen aktualisieren. iTaskX passt den Terminplan automatisch an.
Für jeden Vorgang kannst du eine oder alle der folgenden Informationen eingeben:
• Dauer
• Anordnungsbeziehungen der Vorgänge
• Einschränkung
Anhand dieser Informationen errechnet iTaskX den Anfangstermin und Endtermin für jeden Vorgang.
Du kannst Ressourcen im Projekt eingeben und dann Vorgängen zuordnen, um anzugeben, welche Ressource für das Abschließen des Vorgangs verantwortlich ist. Dies vereinfacht nicht
5

nur die Planung des Personals für das Projekt, sondern erleichtert es auch, die Anzahl an benötigten Maschinen oder die Menge des zu verbrauchenden Materials zu berechnen.
Wenn du Ressourcen eingibst, werden die Vorgangsterminpläne den folgenden Ressourceninformationen entsprechend genauer definiert:
• Arbeit
• Einheiten
• In Kalender eingegebene Arbeitszeit
Andere Elemente wie negativer Zeitabstand, positiver Zeitabstand, Vorgangsart, Ressourcen-Verfügbarkeit und die steuernde Ressource können sich auf die Terminplanung auswirken. Wenn diese Zusammenhänge bekannt sind, lässt sich der Terminplan bei Bedarf einfacher verwalten und anpassen.
6

Abschnitt 2
Empfohlener Arbeitsablauf
10 Schritte für erfolgreiches Projektmanagement mit iTaskX.
1. PROJEKT STARTEN
Der übliche Weg um ein Projekt mit iTaskX zu starten ist ein neues leeres Projekt anzulegen. In iTaskX ist es auch möglich ein neues Projekt basierend auf einem alten Projekt oder einer Vorlage zu erstellen. Diese können z.B. bereits Vorgänge und Ressourcen enthalten die du auch für dein neues Projekt brauchst.
2. DEFINIEREN BZW. ÜBERPRÜFEN DER ARBEITSZEITEN
In iTaskX ist die Standard-Arbeitszeit wochentags von 8:00 bis 17:00 Uhr mit einer Mittagspause von einer Stunde. Diese Einstellung basiert auf Kalendern die du für das Projekt, Vorgänge oder Ressourcen definieren kannst.
7

Um die Arbeitszeiten in iTaskX anzupassen wähle „Bearbeiten” > „Arbeitszeiten...” oder verwende dieses Icon in der Symbolleiste.
HinweisWenn du die Arbeitszeiten individuell anpasst kontrolliere auch die Kalender Vorgaben in den „Projekt Optionen”
Um diese anzupassen wähle „Bearbeiten” > „Projekt Optionen...” in der Menüleiste oder verwende dieses Icon in der Symbolleiste.
3. AUFLISTEN VON VORGÄNGEN
Starte mit dem Eintragen der Vorgänge die nötig sind um dein Projekt zu realisieren.Gib die Vorgänge in chronologischer Reihenfolge ein. Verwende beim Eintragen beschreibende Vorgangsnamen, vorzugsweise mit einem Verb und einem Substantiv. z.B. „Ausarbeitung eines Forschungsantrages” oder „Weiterleitung des Forschungsantrages an den Lenkungsausschuss”...
8

Trage als erstes die groben Projektabschnitte (Sammelvorgänge) ein und im Anschluss die Detailvorgänge zu jedem Abschnitt. Anschließend kannst du noch die Detailvorgänge unter die Projektabschnitte einrücken um eine bessere Übersicht zu erhalten.
Wenn du noch keine Details des Projektabschnittes kennst lasse diesen einstweilen als Platzhalter stehen und fülle in später mit den Detailvorgängen.
In der „Dauer” Spalte trage die Dauer ein die zur Fertigstellung des Vorgangs benötigt wird. Die Eingabe der Dauer erfolgt in Form einer Zahl und der entsprechenden Zeiteinheit „min” für Minute, „std” Stunde, „t” für Tag, „w” für Woche, oder „mo” für Monat. Trage jetzt noch keine keine Anfangs- und Endtermine ein!
Wenn du dir nicht sicher bist wie lange der Vorgang dauert, gib hinter der Zeiteinheit ein „?” ein um die Dauer als Schätzung zu kennzeichnen.
9

Hinweise• Standardmäßig werden neue Vorgänge als Schätzung gekennzeichnet. Um diese
Vorgabe zu ändern wähle „Bearbeiten” > „Projekt Optionen...” in Menüzeile oder verwende dieses Icon in der Symbolleiste.
• Wichtige Ereignisse in deinem Projekt sollten als Meilenstein gekennzeichnet werden. Um einen Meilenstein zu erstellen, setze die Dauer des Vorgangs auf „0”.
Tip
Wenn du mit gedrückter „CTRL” ⌃ oder „CTRL” ⌃ und „ALT” ⌥ Taste auf eine Zeile klickst erscheint ein Kontextmenü mit allen verfügbaren Optionen der Zeile. In iTaskX sind für alle relevanten Bereiche Kontextmenüs verfügbar. Nutze diese Kontextmenüs um Zeit zu sparen und effizienter mit iTaskX zu arbeiten.
4. GLIEDERN VON VORGÄNGEN
Die Vorgangsliste sollte unterteilt werden, um die Übersichtlichkeit und Lesbarkeit zu verbessern. Erstelle eine Gliederung, indem du Vorgänge tiefer stufst, die über dieselben Merkmale verfügen oder innerhalb desselben Zeitrahmens unter einem Sammelvorgang abgeschlossen werden. Mit Sammelvorgängen kannst du die Haupt- und Teilphasen im Projekt anzeigen. In Sammelvorgängen werden die Daten der Teilvorgänge zusammengefasst, das bedeutet das Vorgänge dem Sammelvorgang untergeordnet sind. Du kannst Vorgänge um beliebig viele Ebenen tiefer stufen, um die Organisation des Projekts wie gewünscht darzustellen.
Um Vorgänge zu gliedern, gib den Namen der Phase ein und darunter die Vorgänge die zu dieser Phase gehören.
Wähle nun die unter der Phase aufgelisteten Vorgänge und rücke sie ein. Dieser Vorgang macht die über den markierten Vorgängen liegende Phase zu einem Sammelvorgang. Nachdem der Sammelvorgang erstellt wurde zeigt dieser im Feld „Dauer” nun die Gesamtdauer seiner darunter liegenden Vorgänge.
Um Vorgänge höher oder tiefer zu stufen, markiere die gewünschten Vorgänge und wähle „Bearbeiten” > „Vorgänge” > „Tiefer stufen” oder „Höher stufen” in der Menüzeile oder verwende folgende Icons bzw. in der Mini-Symbolleiste.
10

5. ERSTELLEN VON ABHÄNGIGKEITEN ZWISCHEN VORGÄNGEN
Einer der wichtigsten Schritte bei der Erstellung eines Projektplans ist es Abhängigkeiten zwischen den Vorgängen herzustellen. Dieser Schritt macht den Unterschied zwischen einem Projektplan der als wirksames Management-Tool eingesetzt werden kann oder einem Plan der nur zu Präsentationszwecken genutzt wird.
Eine Abhängigkeit zwischen Vorgängen ist dann gegeben wenn, der Start oder das Ende von einem anderen Vorgang beeinflusst wird. Die meisten Aufgaben in einem Projekt hängen von anderen Aufgaben ab. Nachdem die die Abhängigkeiten zwischen den Vorgängen definiert hast, siehst du auf einen Blick den kritischen Pfad durch dein Projekt. bzw. die treibenden Faktoren die das Projektende beeinflussen. Treten nun Änderungen an einem Vorgang auf berechnet iTaskX alle Abhängigkeiten automatisch neu. Das ist ein Punkt bei dem iTaskX seine Leistungsfähigkeit als Projektmanagement Werkzeug unter Beweis stellt.
Die Herausforderung bei jedem Projektplan ist also die Vorgänge in eine Abhängigkeitskette zu bringen. Hier gilt die Faustregel: Jeder Vorgang sollte einen Vorgänger haben, es sei denn er
11

wird durch den Projekt Starttermin definiert. Jeder Vorgang sollte einen Nachfolger haben, es denn es ist der letzte Vorgang oder Meilenstein in einem Projekt.
Um Vorgänge zu verknüpfen bzw. eine Abhängigkeit herzustellen markiere die betreffenden Vorgänge und wähle „Bearbeiten” > „Vorgänge” > „Verknüpfen” in der Menüzeile oder verwende folgendes Icon in der Mini-Symbolleiste.
Wenn sich Vorgänge überlappen können für verknüpfte Vorgänge ein negativer oder positiver Zeitabstand eingegeben werden.
Um Zeitabstände einzugeben verwende den Bereich „Vorgänger” im „Eintragsinspektor” oder schreibe die ID des Vorgangs gefolgt von AA (Anfang-Anfang), EE (Ende-Ende), EA (Ende-Anfang), AE (Anfang-Ende) inkl. Zeitabstand direkt in die Felder „Vorgänger” bzw. „Nachfolger”. z.B. 6EA+1 d (Vorgänger bzw. Nachfolger ID 6, Ende-Anfang Verknüpfung + 1 Tag Zeitabstand).
6. HINZUFÜGEN VON PERSONEN, MATERIAL UND KOSTEN
In iTaskX kannst du verschiedene Arbeitsressourcen verwenden. z.B. benannte Ressourcen wie „Christian Viehboeck” oder generische Ressourcen bzw. Gruppen wie „Programmierer”.
12

Am Anfang der Planung werden meist generische Ressourcen verwenden die später gegen benannte ausgetauscht werden.
Du kannst auch Materialressourcen wie z.B. Computer oder Kostenressourcen zuweisen.
Um eine Ressourcenliste zu erstellen gehe zur Ansicht „Ressource: Tabelle”. Am einfachsten funktioniert das mit dem „Ansichten” Symbolleisten Icon. In der „Ressource: Tabelle” Ansicht kannst du dann Ressourcen der Art „Arbeit”, „Material” und „Kosten” mit den verfügbaren Werten wie z.B. „Standardsatz”, „Überstundensatz”, „Kalender”... anlegen. Ressourcen der Art „Arbeit” können auch aus den mac OS Kontakten übernommen werden. Gehe dazu auf „Einfügen” > „Neue Ressourcen aus” > „Kontakte” in der Menüleiste.
7. RESSOURCEN ZUORDNEN
Nachdem du deinem Projekt Ressourcen hinzugefügt hast, kannst du diese den Vorgängen zuweisen. Versuche Ressourcen immer Vorgängen zuzuweisen und keinen Sammelvorgängen. Das hilft dir effektivere, Überschaubarere und leichter zu verwaltende Projekte zu erstellen.
Wenn dein Vorgang die Vorgangsart „Feste Einheiten” hat und „Leistungsgesteuert” aktiviert ist wird sich die Dauer des Vorgangs verkürzen wenn du ein zweites Mal dem Vorgang
13

Ressourcen hinzufügst. Dies ist das Standardverhalten von iTaskX. Wenn du aber die Vorgangsart „Fixe Dauer” gewählt hast, bleibt beim erneuten Zuweisen die Dauer fix. In diesem Fall ändern sich die Einheiten des Vorgangs.
Hinweis• Du kannst das Standardverhalten für neue Vorgänge in der Menüzeile unter
„Bearbeiten” > „Projekt Optionen...” bzw. mit dem Symbolleisten Icon jederzeit ändern.
• Um eine Ressource zuzuweisen, markiere den gewünschten Vorgang und klicke auf in der Mini-Symbolleiste oder wähle die Ressource direkt im Feld „Ressourcennamen”. Es ist auch möglich Ressourcen mit dem „Eintragsinspektor”
im Bereich „Ressourcenzuordnungen” zuzuweisen.
Ab diesem Zeitpunkt kannst du dein Projekt präsentieren, Berichte erstellen oder teilen bzw. es zum Überwachen verwenden.
14

8. PRÄSENTIEREN, BERICHTEN, TEILEN
Mit iTaskX kannst du verschiedenste Berichte erstellen ohne das du dazu eine andere Software benötigst. Du kannst diese als PDF oder Textdatei exportieren, jeder verfügbare Ansicht des Projekts ausdrucken oder dein Projekt mit Email, iCloud... teilen.
In iTaskX ist es auch möglich sich eigene Ansichten für Präsentationen und Berichte zu erstellen.
Um eine eigene Ansicht zu erstellen offne mittel dem „Layout” Symbolleisten Icon den Bereich „Navigation” und klicken dort auf den „+” Button. Im Anschluss kannst du deiner neuen Ansicht die gewünschten Spalten hinzufügen.
Deine Spalten bearbeitest du in dem du deinen Mauszeiger über den Kopf der Tabelle bewegst und dort auf das kleine schwarze Dreieck klickst. Alternativ kannst du auch Spalten aus der iTaskX Bibliothek hinzufügen.
15

9. BASISPLÄNE
Bevor du die Überwachung deines Projekts beginnst, solltest du dir einen Basisplan speichern damit du diesen später im Projekt mit dem aktuellen Terminplan vergleichen kannst.
Ein Basisplan besteht aus einer Gruppe von verschiedenen primären Bezugspunkten wie z.B. Anfangstermin, Endtermin, Dauer, Arbeit und Kosten, die du festlegen kannst. Wenn das Projekt voranschreitet, kannst du dir insgesamt bis zu 11 Basispläne sichern, z.B. am Ende jeder Phase, um die aktuellen Werte damit zu vergleichen.
Da die Bezugspunkte, anhand derer du den Ist Projektfortschritt vergleichst, vom Basisplan bereitgestellt werden, sollte der Basisplan deine günstigsten Schätzungen für die Vorgangsdauer, den Anfangs- und Endtermin, die Kosten und andere Projektvariablen beinhalten.
Um einen Basisplan zu speichern, wähle „Überwachung” > „Basisplan speichern...” in der Menüzeile.
Nachdem du einen Basisplan gespeichert hast, kannst du diesen mit den geplanten und tatsächlichen Daten vergleichen, um zu prüfen, inwieweit das Projekt den anfangs gesteckten Zielen folgt.
16

10. ÜBERWACHEN
Die Überwachung deines Projekts damit es in den geplanten Rahmen bleibt zählt zu einem der größten Herausforderungen im Projektmanagement.
Es gibt zwei gängige Methoden um Projekte zu Aktualisieren bzw. zu überwachen - Prozent abgeschlossen und Aktuelle Arbeit. Die Prozent abgeschlossen Methode ist schnell dafür ungenau, die Methode aktuelle Arbeit nimmt etwas mehr Zeit in Anspruch bietet dafür aber wesentlich detailliertere Informationen.
Prozent abgeschlossenDiese Methode verwendet die Einschätzung der Ressourcen wie weit (in Prozent) ihre Aufgaben erledigt sind.
Um diesen Prozentwert einzugeben wähle die Ansicht „Ressource: Einsatz” > „Arbeit” im „Ansicht” Icon der Symbolleiste und trage den Wert in das Feld „% Arbeit abgeschlossen” ein.
Aktuelle ArbeitDie Methode aktuelle Arbeit ist eine ähnliche Methode, aber eben genauer. Sie wird normalerweise verwendet, wenn du von deinen Mitarbeitern einen Stundenzettel bekommst in
17

dem festgehalten ist wie viel Zeit an den einzelnen Vorgängen gearbeitet wurde. Bei dieser Methode kannst du entscheiden, ob du die Werte per Stunde, Tag, Woche... eingibst.
Um diese Werte einzugeben, wähle die Ansicht „Ressource: Einsatz” > „Arbeit” im „Ansicht” Icon der Symbolleiste. Setze den Mauszeiger nun in den Kopfteil der „Details” Spalte und drücke auf das erscheinende schwarze Dreieck. Wähle dort den Eintrag „Aktuelle Arbeit”. Nun kannst du basierend auf der Einstellung deiner Zeitleiste die gewünschten Arbeitswerte eintragen.
18

Abschnitt 3
Ansichten in iTaskX
Jede Ansicht in iTaskX stellt eine Teilmenge des ganzen Projekts dar. Die darunter liegenden Informationen und Werte werden aber von allen Ansichten geteilt. z.B. wenn du einen Vorgangsnamen im „Balkendiagramm” Ansicht eingibst ist dieser auch in der „Vorgang: Tabelle” Ansicht verfügbar.
iTaskX stellt drei Gruppen von Ansichten zur Verfügung: Vorgangsansichten, Ressourcenansichten und Zuordnungsansichten
EINTRAGEN UND ANSEHEN VON VORGANGSDATEN
BalkendiagrammDiese Ansicht stellt Informationen in einer Tabelle und deren grafischen Repräsentation in Form von Balken in einer Zeitleiste dar. Verwende diese Ansicht um Vorgänge einzutragen und zu planen.
Balkendiagramm ÜberwachungDie „Balkendiagramm Überwachung” Ansicht stellt Informationen in einer Tabelle und deren grafischen Repräsentation in Form von Balken und deren Basisplan in einer Zeitleiste dar. Verwende diese Ansicht um dein Projekt zu überwachen und aktuelle Werte mit Basisplänen zu vergleichen.
NetzplandiagrammIn dieser Ansicht kannst du Vorgänge eingeben, bearbeiten und kontrollieren sowie deren Abhängigkeiten prüfen. Nutze diese Ansicht für die Feinabstimmung deines Projekts in Form eines Flussdiagramms.
Vorgang: TabelleNutze diese Ansicht um Vorgänge in einer Tabelle hinzuzufügen, zu bearbeiten und zu überprüfen.
EINTRAGEN UND ANSEHEN VON RESSOURCENDATEN
Ressource: TabelleNutze diese Ansicht um Ressourcen in einer Tabelle hinzuzufügen, zu bearbeiten und zu überprüfen.
19

HinweisDu kannst auch Ressourcen mit den wichtigsten Informationen direkt in der iTaskX Bibliothek
dem Projekt hinzufügen.
EINTRAGEN UND ANSEHEN VON ZUORDNUNGSDATEN
Vorgang: EinsatzIn dieser Ansicht kannst du Zuordnungen überwachen, hinzufügen und bearbeiten. Im Tabellenteil der Ansicht sind alle Vorgänge mit den zugeordneten Ressourcen darunter aufgelistet. Im Zeitleistenbereich der Ansicht findest du dann detaillierte Information wie z.B. Arbeit, Kosten... Je nach Einstellung der Zeitleiste können diese Werte pro Tag, Woche, Monat... betrachtet und bearbeitet werden.
Ressource: EinsatzIn dieser Ansicht kannst du Zuordnungen überwachen, hinzufügen und bearbeiten. Im Tabellenteil der Ansicht sind alle Ressourcen mit den zugeordneten Vorgängen darunter aufgelistet. Im Zeitleistenbereich der Ansicht findest du dann detaillierte Information wie z.B. Arbeit, Kosten... Je nach Einstellung der Zeitleiste können diese Werte pro Tag, Woche, Monat... betrachtet und bearbeitet werden.
Um Ansichten in iTaskX zu wechseln, verwende das „Ansicht” Symbolleisten Icon oder benutze die Navigationsseitenleiste.
HinweisViele Ansichten in iTaskX stellen auch einen „Diagrammbereich” zur Verfügung. Im „Diagrammbereich” kannst du die Vorgangssummendiagramme und Ressourceneinsatzdiagramme mit Arbeits- und Kostenwerten erstellen.
Um den „Diagrammbereich” zu öffnen benutze das „Layout” Symbolleisten Icon.
Tip Wenn du dir öfters die Standardansichten anpasst indem du dir z.B. verschiedene Spalten hinzufügst wäre es effizienter und übersichtlicher wenn du dir dafür eine eigene Ansichten erstellst.
Um eigene Ansichten oder Tabelle zu erstellen öffne die Navigationsseitenleiste mit dem „Layout” Symbolleisten Icon und klicke auf den „+” Button.
20

Abschnitt 4
Projektoptionen anpassen
In iTaskX kannst du dir viele verschiedene Optionen und Standardeinstellungen für dein Projekt definieren.
Um die Projekt Optionen anzupassen wähle „Bearbeiten” > „Projekt Optionen...” in der Menüzeile oder verwende dieses Symbolleisten Icon.
Der „Projekt Optionen” Sheet beinhaltet die folgenden Bereiche:
PLANUNG
• Neue VorgängeGibt den Standardanfangstermin für neue Vorgänge bei deiner Eingabe im aktuellen Projekt an. Wähle „Zum Projektanfangstermin beginnen”, um neue Vorgänge am Projektanfangstermin zu beginnen, der im „Projektinformationen” Inspektor angegeben ist. Dies ist die Standardeinstellung. Von iTaskX wird die Einschränkung „So früh wie möglich” für diese Vorgänge festgelegt. Wenn du „Zum aktuellen Datum beginnen” auswählst, wird für neue Vorgänge die Einschränkung „Anfang nicht früher als” mit dem heutigen Datum festgelegt. Das aktuelle Datum kann im „Projektinformationen” Inspektor eingestellt werden.
• Standard VorgangsartGibt die Standardvorgangsart für neue Vorgänge an. Die Vorgangsart bestimmt, wie in iTaskX die drei zugehörigen Felder (Arbeit, Dauer und Einheiten) neu berechnet werden, wenn eines von ihnen bearbeitet wird. Vorgänge können eine feste Zeitmenge zum Abschließen erfordern (Feste Dauer), eine bestimmte Ressourcenmenge (Feste Einheiten) oder eine festgelegte abzuschließende Arbeitsmenge (Feste Arbeit). Die Standardeinstellung ist „Feste Einheiten”.
• Dauer wird eingegeben inGibt die Zeiteinheit (Minuten, Stunden, Tage, Wochen oder Monate) an, die standardmäßig im Feld „Dauer” verwendet wird. iTaskX verwendet diese Zeiteinheit, wenn du im aktuellen Projekt bei der ersten Eingabe eines Wertes in das Feld „Dauer” keine Zeiteinheit eingibst. Zeiteinheiten für zuvor eingegebene Angaben der Dauer werden nicht geändert. Die Standardeinstellung ist „Tage”.
• Arbeit wird eingegeben inGibt die Zeiteinheit (Minuten, Stunden, Tage, Wochen oder Monate) an, die im
21

aktuellen Projekt standardmäßig im Feld „Arbeit” verwendet wird. In iTaskX wird diese Zeiteinheit bei jeder Anzeige von Arbeitswerten verwendet, ungeachtet der bei der Eingabe von Arbeitswerten verwendeten Einheit. Die Standardeinstellung ist „Stunden”.
• Terminplanmeldungen anzeigenGibt an, ob Terminplanmeldungen angezeigt werden oder nicht.
• Neue Vorgänge sind leistungsgesteuert Gibt an, dass neue Vorgänge so berechnet werden, dass die Arbeit am Vorgang gleich bleibt, wenn du Zuordnungen hinzufügst oder entfernst. Durch das Zuordnen weiterer Ressourcen zu einem leistungsgesteuerten Vorgang mit festen Einheiten wird die Vorgangsdauer verkürzt, während das Entfernen von Ressourcen die Dauer des Vorgangs verlängert. Wenn dieses Kontrollkästchen deaktiviert ist, hat das Hinzufügen bzw. Entfernen von Ressourcenzuordnungen für Vorgänge mit festen Einheiten keine Auswirkung auf die Vorgangsdauer. In der Standardeinstellung ist dieses Kontrollkästchen aktiviert.
• Anzeigen, dass Vorgänge geschätzte Dauer haben Zeigt ein Fragezeichen (?) hinter der Dauereinheit eines Vorgangs mit einer geschätzten Dauer an. In der Standardeinstellung ist dieses Kontrollkästchen aktiviert.
• Neue Vorgänge haben geschätzte Dauer Gibt an, dass alle neuen Vorgänge eine geschätzte Dauer haben.
BERECHNUNG
• Standardfälligkeit fester KostenGibt an, wie die Fälligkeit von festen Kosten für neue Vorgänge von iTaskX festlegt wird. Feste Kosten können zu Beginn neuer Vorgänge, anteilig über die Dauer eines Vorgangs verteilt oder am Ende eines Vorgangs fällig werden. Die Standardeinstellung hierfür ist „Anteilig”.
• Vorgabe des StandardsatzesGibt den Standardkostensatz einer neuen Ressource an. Die Standardeinstellung ist 0,00 €/Std.
• Vorgabe des ÜberstundensatzesGibt den Überstundenkostensatz einer neuen Ressource an. Die Standardeinstellung ist 0,00 €/Std.
22

• Vorgänge sind kritisch falls Puffer <=Gibt die Anzahl der Puffertage an, die von iTaskX zum Bestimmen kritischer Vorgänge verwendet werden. Wenn die Anzahl der Puffertage für einen Vorgang kleiner oder gleich der hier angegebenen Anzahl ist, wird der Vorgang als kritisch eingestuft. In der Standardeinstellung sind kritische Vorgänge als Vorgänge definiert, die über einen Puffer von 0 Tagen verfügen.
KALENDER
• Stunden pro TagDefiniert die Anzahl von Stunden, die in iTaskX einem Vorgang zugeordnet werden soll, wenn eine Dauer von einem Tag eingegeben wird. In der Standardeinstellung wird davon ausgegangen, dass die Dauer für einen Tag 8 Stunden entsprechen soll. Wenn du z.B. eine Dauer von zwei Tagen für einen Vorgang mit den Standardeinstellungen eingibst, wird eine Dauer von 16 Stunden angenommen. Wenn du die Anzahl der Stunden pro Tag unter diesem Reiter änderst, empfiehlt es sich, den Projektkalender entsprechend anzugleichen und zu aktualisieren. Die Standardeinstellung ist „8”.
• Stunden pro Woche Gibt die Anzahl der Stunden an, die in iTaskX einen Vorgang zugeordnet werden soll, wenn eine Dauer von einer Woche eingegeben wird. In der Standardeinstellung wird davon ausgegangen, dass die Dauer für eine Woche 40 Stunden entsprechen soll. Wenn du eine Dauer von zwei Wochen für einen Vorgang mit den Standardeinstellungen eingibst, wird eine Dauer von 80 Stunden angenommen. Wenn du die Anzahl der Stunden pro Woche änderst, empfiehlt es sich, den Projektkalender entsprechend anzugleichen und zu aktualisieren. Die Standardeinstellung ist „40”.
• Stunden pro MonatDefiniert die Anzahl der Tage, die in iTaskX einem Vorgang zugeordnet werden soll, wenn eine Dauer von einem Monat eingegeben wird. In der Standardeinstellung wird beispielsweise angenommen, dass die Dauer für einen Monat 20 Tagen entsprechen soll. Wenn du eine Dauer von zwei Monaten für einen Vorgang mit den Standardeinstellungen eingibst, wird von einer Dauer von 40 Tagen ausgegangen. Dasselbe gilt auch für die Einstellung Stunden pro Tag. Wenn z.B. ein Monat 20 Tagen und ein Tag 8 Stunden entspricht, wird davon ausgegangen, dass ein Vorgang, der nach 2 Monaten abgeschlossen ist, eine Dauer von 320 Stunden aufweist. Die Standardeinstellung ist „20”.
23

Tip Wenn du diese angepassten Einstellungen auch für andere Projekt brauchst, speichere dir eine Vorlage.
Um eine Vorlage zu speichern öffne ein leeres Dokument, passe die „Projekt Optionen...”, „Arbeitszeiten...”, „Stile”... nach deinen Bedürfnissen an und wähle dann „Ablage” > „Als Vorlage sichern...” in der Menüzeile.
24

Abschnitt 5
Arbeitszeiten für den Projektkalender definieren
iTaskX geht davon aus, das die meisten Menschen von Montag bis Freitag von 08:00 - 17:00 mit einer Stunde Mittagspause arbeiten. Aber kein Problem für iTaskX wenn das nicht so ist. Du kannst die Arbeitszeiten frei definieren indem du den Projektkalender anpasst.
Um die Arbeitszeiten anzupassen wähle „Bearbeiten” > „Arbeitszeiten” in der Menüzeile oder verwende dieses Symbolleisten Icon.
Dieser Sheet zeigt im linken Bereich alle angelegten Kalender (Basis- und Ressourcenkalender). Standardmäßig ist der Kalender Standard auch der Projektkalender. Du kannst dir aber mit Hilfe der „+” Taste weitere Basiskalender anlegen.
Um einen speziellen Kalender zum Projektkalender zu machen klicke mit gedrückter „CTRL” ⌃ Taste auf den gewünschten Kalender und wähle die Option „Zum Projektkalender machen”. Der Projektkalender kann auch direkt im „Projektinformationen” Inspektor gesetzt werden.
HinweisZum Projektkalender kann nur ein Basiskalender werden. Ändere Ressourcenkalender nur wenn die Arbeitszeiten der Ressource vom Projektkalender abweichen.
Der rechte Teil dieses Sheets enthält zwei Reiter:
EINFACH
Benutze den Reiter „Einfach” um die generelle Arbeitszeit und die freien Wochentage zu definieren.
Um Änderungen vorzunehmen, wähle eine Kalender in der linken Hälfte des Sheets, markiere einen oder mehrere Tage und gib die Arbeitszeiten ein oder setze diese mittels des Kontrollkästchens auf „Arbeitsfrei”.
ERWEITERT
Benutze den Reiter „Erweitert” um Feiertage, Ferien und andere freien Sonderzeiten einzutragen. iTaskX beinhaltet keine speziellen Feiertagskalender. Wenn die Ferien oder Feiertage berücksichtig haben willst, musst du diese händisch eintragen oder du importierst einen Kalender aus der mac OS Kalender App indem du auf den „+” Button klickst.
25

Um die Einstellungen für einen speziellen Tag zu ändern, wähle links einen Kalender aus der Liste, klicke auf den gewünschten Tag und ändere die Einstellungen wie gewünscht ab. Du kannst auch mit Hilfe der „COMMAND” ⌘ Taste mehrere Tage auf einmal auswählen.
Um die Einstellungen für ganze Wochentage zu ändern, z.B. jeden Samstag, klicke auf das „S” im Kopf des Kalenders und ändere die Einstellungen wie gewünscht ab. Anschließen ist nun jeder Samstag im gewünschten Kalender geändert. Du kannst auch gleich mehrere Wochentage auf einmal ändern indem du mit gedrückter „COMMAND” ⌘ Taste mehrere Einträge im Kopf des Kalenders markierst.
Tip Wenn du diese angepassten Einstellungen auch für andere Projekt brauchst, speichere dir eine Vorlage.
Um eine Vorlage zu speichern öffne ein leeres Dokument, passe die „Projekt Optionen...”, „Arbeitszeiten...”, „Stile”... nach deinen Bedürfnissen an und wähle dann „Ablage” > „Als Vorlage sichern...” in der Menüzeile.
26

VORGÄNGEVorgänge und Dauer eingeben
Einen Meilenstein erstellen
Vorgänge gliedern
Vorgänge verknüpfen
Vorgangseinschränkungen
Vorgangsarten
Einen Stichtag für einen Vorgang definieren
Einen Vorgangskalender erstellen
Zusatzinformationen hinzufügen
Vorgänge neu anordnen oder sortieren
Festlegen von festen Kosten für einen Vorgang bzw. Sammelvorgang
27

Abschnitt 1
Vorgänge und Dauer eingeben
Indem du Vorgänge eingibst kannst du dein Projekt in kleine übersichtliche Teile zerlegen. Im Projektmanagement werden diese eingegebenen Vorgänge auch als „Activities” oder „Work Packages” bezeichnet.
Gib jedoch noch keine Anfangs- und Endtermine ein. Es wird empfohlen, dass du anschließend die Vorgänge verknüpfen, da verknüpfte Vorgänge automatisch neu berechnet werden können, sobald eine Änderung für einen Vorgang eintritt.
NEUE VORGÄNGE EINGEBEN
1. Wähle die Ansicht „Balkendiagramm” oder „Vorgang: Tabelle” mittels des „Ansichten” Symbolleisten Icons.
2. Im Feld „Name” trage einen Vorgangsnamen ein und im Feld „Dauer” die Zeit um den Vorgang fertig zu stellen. Die Eingabe der „Dauer” erfolgt in Form einer Zahl und der entsprechenden Zeiteinheit „min” für Minute, „std” Stunde, „t” für Tag, „w” für Woche, oder „mo” für Monat. HinweiseGib jedoch noch keine Anfangs- und Endtermine ein. Es wird empfohlen, dass du anschließend die Vorgänge verknüpfen, da verknüpfte Vorgänge automatisch neu berechnet werden können, sobald eine Änderung für einen Vorgang eintritt.
3. Drücke „RETURN” ⏎ um den Bearbeitungsmodus zu verlassen. Anschließend
kannst du „ALT” ⌥ und „RETURN” ⏎ drücken um eine neue Zeile einzufügen.
Tip
• Drücke „CTRL” ⌃ und „RETURN” ⏎ um einen Zeilenumbruch in einem Tabellenfeld
(Bearbeitungsmodus) zu erzeugen.
• Du kannst auch Zeilen an beliebigen Stellen im Projekt einfügen indem du die Zeile markierst wo die neue eingefügt werden sollte und auf das „+” in der Mini-Symbolleiste klickst.
• Zerlege deine Vorgänge auf einen Detailierungsgrad den du auch überwachen möchtest. Für riskante Bereiche in deinem Projekt wähle einen höhere Detailgrad.
28

• Stelle sicher, dass Vorgänge klar definierte Abschlusskriterien haben.
• Versuche kurze Vorgänge, im Vergleich zur gesamten Projektdauer, zu definieren. Kürzere Vorgänge können leichter, im Bezug auf Ressourcen und Dauer, eingeschätzt werden.
• Vermeide Dinge wie Urlaub oder andere arbeitsfreie Zeiten als Vorgang zu definieren.
EINGEBEN VON MEHRFACHEN ODER WIEDERKEHRENDEN VORGÄNGEN
Wenn sich Ereignisse in deinem Projekt in regelmäßigen Abständen wiederholen, kannst du diese als wiederkehrende Vorgänge anlegen. Entspricht der Abstand dieser Ereignisse keinem definierbaren Intervall trage diese einzeln als normale Vorgänge ein.
1. Wähle die Ansicht „Balkendiagramm” oder „Vorgang: Tabelle” mittels des „Ansichten” Symbolleisten Icons.
2. Gehe zu „Einfügen” (Menüzeile) > „Neuer wiederkehrender Vorgang” oder benutze das „+” Icon in der Mini-Symbolleiste.
3. Trage dort die gewünschten Werte ein und drücke „OK”
Tip
• Wenn du wiederkehrende Vorgänge anlegst, werden diese automatisch umnummeriert und es erscheint ein Icon in der „Status” Spalte.
• Wenn du den Vorgängen einen Kalender zuordnen möchtest bei denen die Ressourcenkalender nicht berücksichtigt werden aktiviere das „Ressourcenkalender” Kontrollkästchen.
Hinweise
• Du kannst verschiedene Vorgaben wie z.B. wie viel Zeit berechnet wird wenn du einen Tag oder eine Woche eingibst, in den „Projekt Optionen...” definieren. Diese Einstellungen helfen dir auch diese Werte mit den Kalendern synchron zu halten. Um die „Projekt Optionen...” anzupassen wähle „Bearbeiten” > „Projekt Optionen...” in der Menüleiste oder verwende dieses Icon in der Symbolleiste.
• Mit iTaskX kannst du auch eine Gliederung erzeugen, um den Terminplan bereits während der Eingabe von Vorgängen zu organisieren. Wenn du deinen Terminplan gliederst, erhöhst du die Übersichtlichkeit, sodass den Projekt effizienter zu erstellen und zu verwalten und zu überwachen ist.
29

• Die IDs von Vorgängen werden automatisch umnummeriert wenn du Vorgänge einfügst.
• Wenn du einem Vorgang oder mehreren einen speziellen Kalender zuweisen möchtest markiere diese und wähle im „Eintragsinspektor” , unter „Extras” > „Kalender” the gewünschten Kalender aus.
• Standardmäßig beginnt jeder neue Vorgang am Datum des Projektstarts. Um dies Verhalten zu ändern, wähle „Bearbeiten” > „Projekt Optionen...” oder benutze das Symbolleisten Icon.
• Wenn du einen neuen Vorgang einfügst, stellt iTaskX nach der Zeiteinheit standardmäßig ein Fragezeichen dar um zu signalisieren, das diese Dauer geschätzt ist. Wenn du den Wert änderst, verschwindet das Fragezeichen
• Um dieses Verhalten zu ändern, wähle „Bearbeiten” > „Projekt Optionen...” oder benutze das Symbolleisten Icon. Dort deaktiviere das Kontrollkästchen „Neue Vorgänge haben geschätzte Dauer”.
Folgetage, Folgewochen....
In iTaskX kannst du auch Dauer in Folgetage, Folgewochen... definieren. Folgetage können verwendet werden wenn beispielsweise ein Vorgang 10 Tage dauert und arbeitsfreie Zeiten wie z.B. das Wochenende ignorieren sollte. In diesem Fall gib die Dauer mit „10 ft” an.
Diese Funktion kann in iTaskX auch dazu genutzt werden um Verzögerungen abzubilden. Z.B. „Paketlieferzeit” oder „Trocknungsdauer eines Anstrichs”. Keiner dieser Tätigkeiten erfordert Arbeitsaufwand oder berücksichtigt einen Kalender, beeinflusst aber die Projektdauer. Also wenn du z.B. darauf wartest einen Anstrich das zweite mal aufzutragen kannst du die Verzögerung „Trocknungsdauer eines Anstrichs” als Folgetage eingeben, da dieser Vorgang unabhängig von Wochenenden, Feiertagen... fertiggestellt wird.
Um diese zu erstellen, trage die gewünschte Zeit als Zahl ins „Dauer” Feld ein, gefolgt von „fm” für Folgeminuten, „fstd” für Folgestunden, „ft” für Folgetage, „fw” für Folgewochen oder „fmo” Folgemonate.
30

Abschnitt 2
Einen Meilenstein erstellen
Ein Meilenstein ist ein Referenzpunkt im Projektplan der wichtige Ereignisse repräsentiert z.B. das Ende einer Projektphase. Meilensteine können auch als Referenzpunkt zur Überwachung eines Projekts verwendet werden. Jeder Vorgang der mit einer Dauer von „0” eingegeben wird automatisch als Meilenstein dargestellt. Es können natürlich auch andere Vorgänge als Meilenstein dargestellt werden.
EINEN MEILENSTEIN MIT DAUER „0” ERSTELLEN
1. Wähle die Ansicht „Balkendiagramm” mittels des „Ansichten” Symbolleisten Icons.
2. Im Feld „Dauer” des gewünschten Vorgangs trage die Zahl „0” ein. HinweisWenn du einen Vorgang mit Dauer „0” eingibst, erscheint im Balkendiagramm ein Meilenstein Symbol für diesen Vorgang.
3. Drücke „RETURN” ⏎ um den Wert zu setzen und den Bearbeitungsmodus zu
verlassen.
EINEN MEILENSTEIN MIT LÄNGERER DAUER ALS „0” ERSTELLEN
Meilensteine haben in der Regel eine Dauer von „0”. Allerdings gibt es auch Ausnahmen. z.B. hat das Projekt am Ende einer Planungsphase den Meilenstein „Genehmigung” und du weißt, dass diese Genehmigung eine Woche dauert kannst du in diesem Fall einen Meilenstein mit einer Dauer von einer Woche erstellen.
1. Markiere den gewünschten Vorgang.
2. Aktiviere im „Eintragsinspektor” unter „Darstellung” das Kontrollkästchen „Als Meilenstein darstellen”.
31

Abschnitt 3
Vorgänge gliedern
Nachdem du alle Vorgänge eingetragen hast, beginne diese zu Gliedern um die Übersichtlichkeit in deinem Projekt zu erhöhen, Teile des Projekts ein- bzw. auszublenden oder verschiedene Abhängigkeiten darzustellen. Vorgänge die gemeinsame Merkmale aufweisen oder innerhalb desselben Zeitraums abgeschlossen werden, sollten unter einem Sammelvorgang (Hammock Task) gruppiert werden. Du kannst Vorgänge in beliebig viele Ebenen tiefer stufen um dein Projekt bestmöglich zu visualisieren.
(1) Ein Sammelvorgang fasst den Zeitraum zwischen dem frühesten Anfangstermin und dem spätesten Endtermin aller zugehörigen Teilvorgänge zusammen.
Nicht alle Sammelvorgangswerte zeigen die Gesamtsumme der Teilvorgangswerte. Einige Sammelvorgangswerte (z.B. Kosten und Arbeit) stellen zwar die Gesamtsumme der Teilvorgangswerte dar, bei anderen Werten (z.B. Dauer und Basisplan) ist dies jedoch nicht der Fall.
(2) Ein Klick auf das schwarze Dreieck blendet die untergeordneten Vorgänge ein bzw. aus.
Es gibt zwei Methoden um deine Vorgänge zu organisieren:
• Mit der Top-down-Methode legst du zunächst die Hauptphasen fest und unterteilt dann die Hauptphase in einzelne Vorgänge.
• Bei der Bottom-up-Methode listest du zunächst alle möglichen Vorgänge auf, und ordnest sie anschließend Phasen zu.
32

Eine Gliederungsstruktur erstellen:
1. Markiere die Vorgänge die du tiefer bzw. höher stufen möchtest.
2. Klicke auf „Tiefer stufen” in der Mini-Symbolleiste um die ausgewählten Vorgänge tiefer zu stufen.Klicke auf „Höher stufen” in der Mini-Symbolleiste um die ausgewählten Vorgänge höher zu stufen.
Hinweise
• Wenn du Vorgänge gliederst, werden nicht automatisch Abhängigkeiten zwischen den Vorgängen erstellt. Um Abhängigkeiten zwischen Vorgängen zu erstellen, musst du diese verknüpfen.
• Wenn du Sammelvorgänge verschiebst oder löschst, werden alle untergeordneten Vorgänge mit verschoben bzw. gelöscht.
33

Abschnitt 4
Vorgänge verknüpfen
Nachdem du deine Vorgänge eingegeben und gegliedert hast, solltest du diese verknüpfen um die Abhängigkeiten in deinem Projekt zu zeigen.
Um realistische Projekte abzubilden bietet iTaskX die folgenden Verknüpfungsarten:
Ende-Anfang (EA)
Der abhängige Vorgang (B) kann erst beginnen, wenn der Vorgang (A) abgeschlossen ist.
z.B. wenn du die zwei Vorgänge „Fundament ausheben” und „Fundament gießen” hast, kann das „Fundament gießen” erst beginnen, wenn das „Fundament ausheben” abgeschlossen ist.
Anfang-Anfang (AA)
Der Vorgang (B) kann erst beginnen wenn der Vorgang (A) begonnen hat.
Der abhängige Vorgang (B) kann jederzeit beginnen, nachdem der Vorgang (A), von dem er abhängt, begonnen hat. Für die Verknüpfungsart Anfang-Anfang (AA) müssen nicht beide Vorgänge zwangsläufig gleichzeitig beginnen.
z.B. kann der Vorgang „Beton glätten” erst beginnen, wenn der Vorgang „Fundament gießen” begonnen hat.
34

Ende-Ende (EE)
Der Vorgang (B) kann nicht abgeschlossen werden bis der Vorgang (A) abgeschlossen ist.
Der abhängige Vorgang (B) kann jederzeit abgeschlossen werden, nachdem der Vorgang, von dem er abhängt (Vorgang A), abgeschlossen wurde. Für die Verknüpfungsart Ende-Ende (EE) müssen nicht beide Vorgänge gleichzeitig abgeschlossen werden.
z.B. wenn du die beiden Vorgänge „Kabel verlegen” und „Leitungen prüfen” hast, kann der Vorgang „Leitungen prüfen” erst abgeschlossen werden, nachdem der Vorgang „Kabel verlegen” abgeschlossen wurde.
Anfang-Ende (AE)
Der Vorgang (B) kann erst abgeschlossen werden, wenn der Vorgang (A) begonnen hat.
Der abhängige Vorgang (B) kann jederzeit abgeschlossen werden, nachdem der Vorgang (A), von dem er abhängt, begonnen hat. Für die Verknüpfungsart Anfang-Ende (AE) muss der abhängige Vorgang nicht gleichzeitig mit dem Beginn des Vorgangs, von dem er abhängt, abgeschlossen werden.
z.B. wenn du zwei Vorgänge „Dachstuhllieferung” und „Dachstuhlmontage” hast kann der Vorgang „Dachstuhlmontage” erst abgeschlossen werden, wenn der Vorgang „Dachstuhllieferung” begonnen hat.
Vorgänge verknüpfen:
1. Markiere zwei oder mehr Vorgänge die du verknüpfen möchtest. - Um nicht untereinander stehende Vorgänge zu markieren, drücke die „COMMAND” ⌘ Taste beim auswählen der Vorgänge. - Um untereinander stehende Vorgänge zu markieren, drücke die „SHIFT” ⇧ Taste und klicke auf den ersten und dann auf den letzten gewünschten Vorgang.
35

2. Drücke etwas länger auf das „Verknüpfen” Icon in der Mini-Symbolleiste und wähle die gewünschte Verknüpfungsart.
Zeitabstände zwischen Vorgängen:
Du kannst für verknüpfte Vorgänge einen negativen Zeitabstand oder einen positiven Zeitabstand festlegen. z.B. wenn ein Vorgang 2 Tage vor dem Ende seines Vorgängers beginnen soll erstelle zwischen den beiden Vorgängen eine „Ende-Anfang” Verknüpfung mit einem Zeitabstand von -2 Tagen für den nachfolgenden Vorgang. Für diesen Fall trage den Zeitabstand als negative Zahl „-2” ein.
z.B. wenn ein Vorgang 2 Tage nach dem Ende seines Vorgängers beginnen soll erstelle zwischen den beiden Vorgängen eine „Ende-Anfang” Verknüpfung mit einem Zeitabstand von 2 Tagen für den nachfolgenden Vorgang. Für diesen Fall tragen Sie den Zeitabstand als positive Zahl „2”' ein.
Hinweise
• In der „Balkendiagramm” Ansicht kannst du auch „Ende-Anfang”, „Anfang-Anfang”, „Ende-Ende”, oder „Anfang-Ende” Verknüpfungen mit der Maus erstellen. Um eine Verknüpfung zu erstellen, wähle einen Vorgangsbalken im Balkendiagramm aus und ziehe mit gedrückter Maustaste nach unten. Ziehe nun das erschienene Verknüpfungssymbol auf einen darunter liegenden Vorgangsbalken. Nach dem Loslassen der Maustaste siehst du die neue Verknüpfung. Je nach Anfangs- bzw. Endposition des Ziehvorgangs können verschiedene Verknüpfungsarten erstellt werden.
• Du kannst auch Verknüpfungen erzeugen indem du die Werte direkt beim Vorgang in der Feld „Vorgänger” bzw. „Nachfolger” schreibst. Repräsentiert wird jede Verknüpfung zu die verschiedenen Vorgangs IDs. Gegebenenfalls gefolgt von der Verknüpfungsart bzw. dem Zeitabstand.
• z.B. 7EA+3t im Feld „Vorgänger” bedeutet das der Vorgang mi der ID 7 sein Vorgänger ist, mit einer Ende-Anfang Verknüpfung verbunden ist und einen Zeitabstand von 3 Tagen hat.
• Die Werte zu den Verknüpfungen können jederzeit geändert werden indem du die Werte in den Feldern „Vorgänger” bzw. „Nachfolger” änderst oder du im „Eintragsinspektor” die Werte im Bereich „Vorgänger” bzw. „Nachfolger” änderst.
Vorgangsverknüpfungen entfernen:
1. Markiere den Vorgang oder die Vorgänge bei denen du die Verknüpfungen entfernen möchtest.
36

- Um nicht untereinander stehende Vorgänge zu markieren, drücke die „COMMAND” ⌘ Taste beim auswählen der Vorgänge. - Um untereinander stehende Vorgänge zu markieren, drücke die „SHIFT” ⇧ Taste und klicke auf den ersten und dann auf den letzten gewünschten Vorgang.
2. Klicke auf das „Verknüpfung entfernen” Icon in der Mini-Symbolleiste oder verwende den „-” Button im „Eintragsinspektor” (Bereich „Vorgänger” bzw. „Nachfolger”).
37

Abschnitt 5
Vorgangseinschränkungen
Einschränkungen schränken die Art und Weise ein, in der die Anfangs- und Endtermine von Vorgängen in iTaskX berechnet werden. Standardmäßig werden in iTaskX flexible Einschränkungen wie z.B. „So früh wie möglich” verwendet. Um eine optimale Flexibilität bei der Terminplanung sicherzustellen, empfiehlt es sich, iTaskX die Anfangs- und Endtermine für Vorgänge basierend auf der Dauer und den Anordnungsbeziehungen, die du eingibst, berechnen zu lassen. Wenn jedoch unvermeidbare Einschränkungen vorliegen, wie z.B. ein Fixtermin, kannst du natürlich einen bestimmten Anfangs- oder Endtermin für einen Vorgang festlegen.
• So früh wie möglichMit dieser flexiblen Einschränkung wird der frühestmögliche Beginn des Vorgangs berechnet. „So früh als möglich” ist die Standardeinschränkung in iTaskX. Gib für diese Einschränkung kein Datum ein.
• So spät wie möglichMit dieser flexiblen Einschränkung wird der Vorgang so spät wie möglich geplant, wobei der Vorgang vor dem Projektende ohne Verschieben nachfolgender Vorgänge beendet wird. Gib für diese Einschränkung kein Datum ein.
• Muss anfangen amMit dieser festen Einschränkung wird der Vorgang so geplant, dass er an einem angegebenen Datum begonnen wird. Für das früheste, dass berechnete und das späteste Anfangsdatum wird das Datum festgelegt, dass du eingibst.
• Muss enden amMit dieser festen Einschränkung wird der Vorgang so geplant, dass er an einem angegebenen Datum beendet wird. Für das früheste, dass berechnete und das späteste Anfangsdatum wird das Datum festgelegt, dass du eingibst.
• Anfang nicht früher alsPlant den Vorgang so, dass er an oder nach einem angegebenen Datum begonnen wird. Mit dieser Einschränkung kannst du sicherstellen, dass ein Vorgang nicht vor einem bestimmten Datum begonnen wird.
• Anfang nicht später alsPlant den Vorgang so, dass er an oder vor einem angegebenen Datum begonnen wird. Mit dieser Einschränkung kannst du sicherstellen, dass ein Vorgang nicht nach einem bestimmten Datum begonnen wird.
38

• Ende nicht früher alsPlant den Vorgang so, dass er an oder nach einem angegebenen Datum beendet wird. Mit dieser Einschränkung kannst du sicherstellen, dass ein Vorgang nicht vor einem bestimmten Datum beendet wird.
• Ende nicht später alsPlant den Vorgang so, dass er an oder vor einem angegebenen Datum beendet wird. Mit dieser Einschränkung kannst du sicherstellen, dass ein Vorgang nicht nach einem bestimmten Datum beendet wird.
Erstellen und ändern einer Vorgangseinschränkung:
1. Markiere den gewünschten Vorgang.
2. Wähle im „Eintragsinspektor” im Bereich „Extras” die gewünschte Einschränkungsart.
Hinweise
• Wenn du im Feld „Anfang” ein Datum einträgst oder den Vorgangsbalken mit der Maus verschiebst erstellt iTaskX automatisch eine „Anfang nicht früher als” Einschränkung für den betreffende Vorgang.
• Vorgänge mit nicht flexiblen Einschränkungen werden in der „Status” Spalte mit einem Icon gekennzeichnet. Setze die Maus über dieses Icon und warte eine Sekunde um alle Details dieser Einschränkung zu sehen.
• Feste Einschränkungen setzen standardmäßig alle Anordnungsbeziehungen außer Kraft und beschränken einen Vorgang auf das von dir ausgewählte Datum. Der Beginn der Ausführung eines Vorgangs mit der Einschränkung „Muss anfangen am” für den 30. Mai und einer „Ende-Anfang” Verknüpfung zu einem anderen Vorgang wird immer für den 30. Mai geplant und zwar unabhängig davon, ob der entsprechende Vorgänger früher oder später als geplant beendet wird. Um dieses Verhalten zu ändern gehe zu „Bearbeiten” > „Projekt Optionen...” in der Menüzeile oder verwende dieses Symbolleisten Icon und deaktiviere im Tab „Planung” die Option „Vorgänge beachten stets ihre Einschränkungstermine”.
39

Abschnitt 6
Vorgangsarten
iTaskX verwendet eine von drei Vorgangsarten, um die Dauer von Vorgängen und anschließend ihre Endtermine zu berechnen. Nach dem Zuordnen einer Ressource zu einem Vorgang wird der Vorgang anhand der Formel Dauer = Arbeit / Einheiten berechnet. Durch Festlegen der Vorgangsart kannst du für jeden Vorgang festlegen, welcher Teil der Gleichung von iTaskX berechnet wird.
Hinweise
• VorgangsartDie Einstufung eines Vorgangs, die darauf basiert, welcher Teil des Vorgangs feststeht und welche Teile variabel sind.
• EndterminDas Datum, an dem du einen Vorgang abschließen willst. Dieses Datum errechnet sich aus dem Starttermin, der Dauer, den Kalendern, den Terminen der Vorgänger, den Anordnungsbeziehungen und den Einschränkungen des Vorgangs.
• StartterminDas Datum, das als Anfang eines Vorgangs errechnet wurde. Dieses Datum ergibt sich aus der Dauer, Kalendern und Einschränkungen der Vorgänger- und Nachfolgervorgänge.
Mögliche Vorgangsarten
• Feste EinheitenEin Vorgang, bei dem die zugeordneten Ressourcen als fester Wert angegeben sind und Änderungen am Umfang der Arbeit oder an der Dauer des Vorgangs sich nicht auf die Einheiten des Vorgangs auswirken. Die Berechnung erfolgt nach der Formel: Dauer x Einheiten = Arbeit.
• Feste ArbeitEin Vorgang, bei dem der Arbeitsumfang ein fester Wert ist und Änderungen an der Vorgangsdauer oder an der Zahl der zugeordneten Ressourcen sich nicht auf die Arbeit für den Vorgang auswirken. Die Berechnung erfolgt nach der Formel: Dauer x Einheiten = Arbeit..
• Feste DauerEin Vorgang, bei dem die Dauer ein fester Wert ist und Änderungen an der Arbeit oder
40

an den zugeordneten Ressourcen keinen Einfluss auf die Dauer des Vorgangs haben. Die Berechnung erfolgt nach der Formel: Dauer x Einheiten = Arbeit.
HinweisiTaskX verwendet Feste Einheiten in der Grundeinstellung.
Jede Vorgangsart hat Auswirkungen auf die Terminplanung, wenn du eine der drei Elemente wie folgt bearbeitest:
Vorgangsart ändern von Einheiten...
ändern von Dauer...
ändern von Arbeit...
Feste Einheiten Dauer wird neu berechnet
Arbeit wird neu berechnet
Dauer wird neu berechnet
Feste Arbeit Dauer wird neu berechnet
Einheiten werden neu berechnet
Dauer wird neu berechnet
Feste Dauer Arbeit wird neu berechnet
Arbeit wird neu berechnet
Einheiten werden neu berechnet
Einstellen der Vorgangsart zum Berechnen der Vorgangsdauer:
1. Markiere einen oder mehrere Vorgänge.
2. Wähle im „Eintragsinspektor” im Bereich „Extras” die gewünschte Vorgangsart.
Hinweise
• Wenn du für einen Vorgang im Pop-Up „Vorgangsart” „Feste Arbeit” wählst, steht die Option „Leistungsgesteuert” nicht mehr zur Verfügung.
• Du kannst dir auch die Vorgangsart für jeden Vorgang direkt in der Tabelle anzeigen lassen oder ändern, indem du dir die Spalte „Vorgangsart” einfügst.
41

Abschnitt 7
Einen Stichtag für einen Vorgang definieren
In iTaskX kannst du für jeden Vorgang einen Stichtag setzen um spezielle Endtermine im Auge zu behalten - ohne eine feste Einschränkung zu verwenden. Wird nun der Vorgang so verschoben, das das Endedatum des Vorgangs nach dem Datum des Stichtages liegt erscheint eine Warnung in der „Status” Spalte.
1. Wähle die Ansicht „Balkendiagramm” mittels des „Ansichten” Symbolleisten Icons.
2. Markiere den oder die gewünschten Vorgänge.
3. Gebe im „Eintragsinspektor” im Bereich „Allgemein” ein Datum für den Stichtag ein.
Wenn du einen Stichtag gesetzt hast, erscheint im Balkenplan ein gelber Pfeil am ausgewähltem Datum.
HinweisWenn der Vorgang so verschoben wird das das Endedatum des Vorgangs nach dem Datum des Stichtages liegt, berechnet iTaskX eine negative Pufferzeit für diesen Vorgang. z.B. wenn der Vorgang einen Tag hinter dem Datum des Stichtages liegt zeigt dir iTaskX „-1t” im Feld „Gesamte Pufferzeit”.
42

Abschnitt 8
Einen Vorgangskalender erstellen
Standardmäßig werden Vorgänge mit dem Projektkalender gerechnet. Um einzelne Ausnahmen zu definieren, z.B. eine Maschine die auch in arbeitsfreien Zeiten in betrieb ist, kannst du dir für diese Vorgänge einen eigenen Vorgangskalender erstellen der den Projektkalender überschreibt.
Um einen neuen Basis bzw. Vorgangskalender zu erstellen, wähle „Bearbeiten” > „Arbeitszeiten” in der Menüzeile oder verwende dieses Symbolleisten Icon.
Dieser Sheet zeigt im linken Bereich alle angelegten Kalender (Basis- und Ressourcenkalender). Um einen neuen Basiskalender zu erstellen klicke auf den „+” Button.
Der rechte Teil dieses Sheets enthält zwei Reiter:
EINFACH
Benutze den Reiter „Einfach” um die generelle Arbeitszeit und die freien Wochentage zu definieren.
Um Änderungen vorzunehmen, wähle eine Kalender in der linken Hälfte des Sheets, markiere einen oder mehrere Tage und gib die Arbeitszeiten ein oder setze diese mittels des Kontrollkästchens auf „Arbeitsfrei”.
ERWEITERT
Benutze den Reiter „Erweitert” um Feiertage, Ferien und andere freien Sonderzeiten einzutragen. iTaskX beinhaltet keine speziellen Feiertagskalender. Wenn die Ferien oder Feiertage berücksichtig haben willst, musst du diese händisch eintragen oder du importierst einen Kalender aus der mac OS Kalender App indem du auf den „+” Button klickst.
Um die Einstellungen für einen speziellen Tag zu ändern, wähle links einen Kalender aus der Liste, klicke auf den gewünschten Tag und ändere die Einstellungen wie gewünscht ab. Du kannst auch mit Hilfe der „COMMAND” ⌘ Taste mehrere Tage auf einmal auswählen.
Um die Einstellungen für ganze Wochentage zu ändern, z.B. jeden Samstag, klicke auf das „S” im Kopf des Kalenders und ändere die Einstellungen wie gewünscht ab. Anschließen ist nun jeder Samstag im gewünschten Kalender
43

geändert. Du kannst auch gleich mehrere Wochentage auf einmal ändern indem du mit gedrückter „COMMAND” ⌘ Taste mehrere Einträge im Kopf des Kalenders markierst.
Hinweis
Nachdem du einen neuen Basiskalender erstellt hast, musst du diesen noch einem Vorgang zuweisen.
Einen Kalender einem Vorgang zuweisen:
1. Markiere den gewünschten Vorgang.
2. Wähle im „Eintragsinspektor” unter „Extras” einen Kalender.
Wenn du die Option „Ressourcenkalender ignorieren” aktiviert hast, wird der Vorgang unabhängig von eventuell zugewiesenen Ressourcen bzw. deren Kalender (arbeitsfreien Zeiten) gerechnet.
44

Abschnitt 9
Zusatzinformationen hinzufügen
iTaskX bietet zwei verschiedene Möglichkeiten zusätzliche Informationen oder Dokument einem Vorgang hinzuzufügen:
HINZUFÜGEN VON NOTIZEN ZU VORGÄNGEN, RESSOURCEN ODER
ZUORDNUNGEN
Verwende die Notizen um zusätzliche Informationen für Vorgänge, Ressourcen oder Zuordnungen bereitzustellen.
1. Markiere einen Vorgang, eine Ressource oder eine Zuordnung.
2. Klicke im „Eintragsinspektor” neben „Notizen” auf den „Bearbeiten” Button.
3. Schreibe dein Notizen.
HinweisFür Vorgänge, Ressourcen oder Zuordnungen mit eine Notiz wird folgendes Icon in der „Status” Spalte dargestellt.
WEISE EIN DOKUMENT EINEM VORGANG ZU
Du kannst jedem Vorgang in deinem Projekt ein Dokument zuordnen.
1. Markiere einen Vorgang.
2. Wähle „Bearbeiten” > „Vorgänge” > „Anhang” > „Zuweisen...” in der Menüleiste.
3. Wähle ein Dokument das du dem Vorgang zuweisen möchtest.
4. Klicke auf „Öffnen” um deinen Anhang zu zuweisen.
Hinweise
• Vorgänge mit einem zugewiesenen Anhang erscheinen in der „Status” Spalte mit einem Anhang Symbol .
45

• Vorgänge mit einem zugewiesenen Anhang, bei denen die Verknüpfung zur Originaldatei gebrochen ist, erscheinen in der „Status” Spalte mit einem gebrochenen Anhang Symbol .
• Um ein zugewiesenes Dokument von einem Vorgang zu entfernen, wähle „Bearbeiten” > „Vorgänge” > „Anhang” > „Entfernen” in der Menüzeile.
• Um ein zugewiesenes Dokument von einem Vorgang zu öffnen, wähle „Bearbeiten” > „Vorgänge” > „Anhang” > „öffnen”.
• Um ein zugewiesenes eingebettetes Dokument von einem Vorgang zu speichern, wähle „Bearbeiten” > „Vorgänge” > „Anhang” > „Sichern als...”.
Tip
Wenn du mit gedrückter „CTRL” ⌃ oder „CTRL” ⌃ und „ALT” ⌥ Taste auf eine Zeile klickst erscheint ein Kontextmenü mit allen verfügbaren Optionen der Zeile. In iTaskX sind für alle relevanten Bereiche Kontextmenüs verfügbar. Nutze diese Kontextmenüs um Zeit zu sparen und effizienter mit iTaskX zu arbeiten.
46

Abschnitt 10
Vorgänge neu anordnen oder sortieren
Die meiste Zeit wirst du deine Vorgänge in chronologischer Reihenfolge, dem Projektablauf entsprechend, darstellen. Aber von Zeit zu Zeit ist es praktisch Vorgänge neu anzuordnen oder einem Sortierkriterium entsprechenden Reihenfolge anzuzeigen.
VORGÄNGE SORTIEREN
Eine bestimmte Spalte sortieren
1. Markiere die gewünschte Spalte indem du auf den Spaltenkopf klickst.
2. Klicke nun auf das schwarze Dreieck im rechten unteren Eck des Spaltenkopfes.
3. Wähle „Aufsteigend sortieren” oder „Absteigend sortieren”.
Mehrere Spalten sortieren
1. Gehe zu „Ansicht” > „Sortieren” > „Sortieren nach...” in der Menüzeile.
2. Wähle die Spalten aus die du sortiert haben möchtest, lege die Sortierung fest und klicke auf „OK” um die Sortierung anzuwenden.
Hinweise
• Wenn ein Projekt Sammelvorgänge enthält, werden zuerst diese sortiert und dann jeweils die darunter liegenden Vorgänge.
• Um deine Standardsortierung wieder herzustellen, verwende das schwarze Dreieck im Kopf der „ID” Spalte.
VORGÄNGE NEU ANORDNEN
Verschieben von Vorgängen und Ressourcen mit der Maus
1. Klicke in das „ID” Feld der Zeile die du verschieben möchtest. Um mehrere Zeilen zu markieren drücke beim markieren die „COMMAND” ⌘ Taste.
2. Verschiebe die ausgewählten Zeilen mit gedrückter Maustaste an die gewünschte Position.
47

Abschnitt 11
Festlegen von festen Kosten für einen Vorgang bzw. Sammelvorgang
Das sind Kosten, die nicht für eine Ressource, sondern für einen Vorgang festgelegt werden. Feste Kosten ändern sich nicht und sind unabhängig von der Dauer oder dem von einer Ressource für diesen Vorgang aufgewendeten Arbeitsumfang.
Feste Kosten können jedem Vorgang, Sammelvorgang oder auch dem Projektsammelvorgang zugewiesen werden.
iTaskX bietet zwei Möglichkeiten um dies zu tun:
EINGABE VON FIXEN KOSTEN DIREKT IN DER TABELLE DER ANSICHT
1. Wähle in der Menüzeile „Ansicht” > „Aktuelle Ansicht:” > „Balkendiagramm” > „Kosten” oder eine andere Ansicht die eine Tabelle enthält.
2. Markiere den Vorgang, Sammelvorgang, Projektsammelvorgang oder Meilenstein dem du feste Kosten zuweisen möchtest.
3. Schreibe den gewünschten Wert in das Feld „Feste Kosten”.
4. Trage im Feld „Fälligkeit fester Kosten” die gewünschte Fälligkeitsmethode ein.
EINGABE VON FIXEN KOSTEN IM INSPEKTOR
1. Wähle in der Menüzeile „Ansicht” > „Aktuelle Ansicht:” > „Balkendiagramm” > „Kosten” oder eine andere Ansicht die eine Tabelle enthält.
2. Markiere den Vorgang, Sammelvorgang, Projektsammelvorgang oder Meilenstein dem du feste Kosten zuweisen möchtest.
3. Klicke auf den „Eintragsinspektor” .
4. Trage den gewünschten Wert im Feld „Feste Kosten” im Bereich „Extras” ein.
5. Trage im Feld „Fälligkeit” die gewünschte Fälligkeitsmethode ein.
48

RESSOURCEN UND ZUORDNUNGDeinem Projekt Ressourcen hinzufügen
Eingeben von Kosten für Arbeits-, Material-, und Kostenressourcen
Erstellen und Ändern von Ressourcenkalendern
Informationen zur leistungsgesteuerten Terminplanung
Ressourcen zuweisen
Ersetzen von zugewiesenen Ressourcen
Löschen von zugewiesenen Ressourcen
Anzeigen von Zuordnungen für Vorgänge und Ressourcen
Beseitigen von Überlastungen
49

Abschnitt 1
Deinem Projekt Ressourcen hinzufügen
In der Regel sind Ressourcen Menschen in einem Projekt eine Aufgabe haben. Ressourcen müssen aber nicht zwangsläufig Menschen sein. Um dein Projekt realistisch nachbilden zu können unterstützt iTaskX zusätzlich auch Ressourcen der Art „Material” und „Kosten”.
HINZUFÜGEN VON RESSOURCEN AUS DEN KONTAKTEN BZW. AUS EINER
DATEI
1. Gehe in der Menüzeile zu „Einfügen” > „Neue Ressourcen aus” > „Kontakte” oder „Einfügen” > „Neue Ressourcen vom” > „Datei...”Wenn du die Option „Datei...” gewählt hast, kannst du Ressourcen von allen unterstützen Dateiformaten wie: iTaskX2 (.itp), iTaskX3 (.itp3), MS Project XML (.xml), text (.cvs)... importieren.
2. Im erscheinenden Pop-over wähle die gewünschte Ressource und ziehe diese in die „Ressourcen Bibliothek” .
3. Wiederhole diesen Vorgang für alle benötigten Ressourcen - du kannst auch mehrere auf einmal auswählen und hinzufügen.
4. Wenn du alle benötigten Ressourcen hinzugefügt hast, klicke auf den „Fertig” Button um das Pop-over zu schließen.
Um die wichtigsten Eigenschaften einer Ressource zu bearbeiten, mache einen Doppelklick auf die Ressource in der „Ressourcen Bibliothek” . Dort kannst du z.B. „Max. Einheiten”, „Basiskalender”, „Standardsatz”, „Überstundensatz”, „Kosten pro Einsatz”... bearbeiten.
Wenn du mehr Eigenschaften einer Ressource angeben bzw. bearbeiten möchtest gehe in die Ansicht „Ressource: Tabelle”. Dort kannst du sämtliche Detail der Resource bearbeiten und hinzufügen.
Hinweis
Gib im Feld „Max. Einheiten” der Ressource die Anzahl der Einheiten ein, die von der Ressource insgesamt zur Verfügung stehen. Der Wert für die maximalen Einheiten gibt an, in welchem Umfang diese Ressource für dieses Projekt zur Verfügung steht, z.B. Teilzeit oder mehrfach.
50

z.B. wenn eine Ressource zwei Tage pro Woche für dein Projekt verfügbar ist, kannst du „40%” als Wert für die maximalen Einheiten eingeben. Mit den maximalen Einheiten kannst du auch die mehrfache Verfügbarkeit einer Ressourcenangabe angeben.
z.B. du verfügst über eine Ressource „Ingenieure”, die drei einzelne Ingenieure deines Teams darstellt. Als maximale Einheiten für Ingenieure kannst du „300%” eingeben. Du kannst nun Vollzeit für alle drei Ingenieure planen, ohne dass für die Ressource „Ingenieure” eine Überlastung entsteht. Die max. Einheiten werden immer als Prozentsatz (50%, 100%, 300%) eingeben.
Um eine Budgetressource zu erstellen, aktiviere das „Budget” Kontrollkästchen.
ARBEITSRESSOURCEN MANUELL HINZUFÜGEN
1. Gehe in der Menüzeile zu „Ansicht” > „Ressource: Tabelle”.
2. Schreibe den Ressourcennamen in das Feld „Name”.
3. Wähle die „Ressourcenart” aus. Für eine Arbeitsressource wähle die Ressourcenart „Arbeit”.
4. Gib im Feld „Max. Einheiten” der Ressource die Anzahl der Einheiten ein, die von der Ressource insgesamt zur Verfügung stehen. Der Wert für die maximalen Einheiten gibt an, in welchem Umfang diese Ressource für dieses Projekt zur Verfügung steht, z.B. Teilzeit oder mehrfach. z.B. wenn eine Ressource zwei Tage pro Woche für dein Projekt verfügbar ist, kannst du „40%” als Wert für die maximalen Einheiten eingeben. Mit den maximalen Einheiten kannst du auch die mehrfache Verfügbarkeit einer Ressourcenangabe angeben.z.B. du verfügst über eine Ressource „Ingenieure”, die drei einzelne Ingenieure deines Teams darstellt. Als maximale Einheiten für Ingenieure kannst du „300%” eingeben. Du kannst nun Vollzeit für alle drei Ingenieure planen, ohne dass für die Ressource „Ingenieure” eine Überlastung entsteht. Die max. Einheiten werden immer als Prozentsatz (50%, 100%, 300%) eingeben.
5. Je nach Bedarf gib weitere Informationen wie z.B. eine Email Adresse ein.
51

MATERIALRESSOURCEN HINZUFÜGEN
Bei Material Ressourcen handelt es sich um Hilfs- und Betriebsmittel, Lagerbestände oder andere Verbrauchsmaterialien, die zur Durchführung von Vorgängen in einem Projekt verwendet werden. Material Ressourcen sind z.B. Beton, Stahl, Rohre, Holz und Glas.
Beim Einrichten einer Materialressource definiere die Materialbeschriftung oder die Maßeinheit für das Material, beispielsweise Kubikmeter, Tonnen oder Packungen. Beim Zuordnen einer Ressource der Art Material zu einem Vorgang gibst du den Materialverbrauch für die Zuordnung an, beispielsweise 10 Tonnen Stahl für eine bestimmte Zuordnung.
1. Gehe in der Menüzeile zu „Ansicht” > „Ressource: Tabelle”.
2. Schreibe den Ressourcennamen in das Feld „Name”.
3. Wähle die „Ressourcenart” aus. Für eine Materialressource wähle die Ressourcenart „Material”.
4. Gib im Feld „Materialbeschriftung” eine Beschriftung ein, die die zum Messen dieses Materials verwendeten Einheiten anzeigt (z.B. Meter, Tonnen oder Kartons).
KOSTENRESSOURCEN HINZUFÜGEN
Kostenressourcen ermöglichen es dir, Kosten auf einen Vorgang anzuwenden, indem du diesem Vorgang eine Kostenfaktor (z.B. Investitionsaufwand für die Ausstattung oder variable Kosten wie Flugkosten oder Unterkunft) zuordnest. Im Gegensatz zu „Festen Kosten” können Kostenressourcen beliebig oft auf Vorgänge angewandt werden.
Im Gegensatz zu Arbeitsressourcen kann auf Kostenressourcen kein Ressourcenkalender angewendet werden.
1. Gehe in der Menüzeile zu „Ansicht” > „Ressource: Tabelle”.
2. Schreibe den Ressourcennamen in das Feld „Name”.
3. Wähle die „Ressourcenart” aus. Für eine Kostenressource wähle die Ressourcenart „Kosten”.
52

Abschnitt 2
Eingeben von Kosten für Arbeits-, Material-, und Kostenressourcen
iTaskX berechnet die Kosten für Ressourcen basierend auf deren Kostensätzen, Kosten pro Einsatz, feste Kosten oder den Summen der Ressourcen, die Vorgängen zugeordnet sind.
Die verschiedenen Kostentypen in iTaskX arbeiten verschieden, je nach dem ob es sich um Arbeits-, Material-, oder Kostenressourcen handelt.
EINGABE VON KOSTEN FÜR ARBEITSRESSOURCEN
1. Gehe in der Menüzeile zu „Ansicht” > „Ressource: Tabelle”.
2. Schreibe den Ressourcennamen in das Feld „Name”.
3. Trage die gewünschten Werte in die Felder „Standardsatz”, „Überstundensatz” und „Kosten pro Einsatz” ein.
HinweisRessourcen mit den Standardwerten können auch in der „Ressourcen Bibliothek” durch drücken auf den „+” Button bzw. durch Doppelklick auf die Ressource geändert werden.
Wenn ein einzelner Satz von Standard- und Überstundenkostensätzen für eine Person nicht ausreicht oder du mehr als einen Satz für eine Materialressource brauchst, kannst du eine „Kostensatztabelle” für die Eingabe variabler Sätze (gemischter Satz) verwenden.
1. Markiere eine Arbeitsressource oder erstelle eine neue.
2. Klicke auf den „Eintragsinspektor” und dann auf den „Bearbeiten...” Button neben „Kostensatztabelle” (Bereich „Allgemein”).
3. Im erscheinenden Pop-over klicke auf den „+” Button.
4. In der Spalte „Datum” trage das Datum ein an dem sich der Kostensatz ändert.
5. Trage die gewünschten Werte in die Felder „Standardsatz”, „Überstundensatz” und „Kosten pro Einsatz” ein.
6. Wenn sich der Kostensatz noch an einem anderen Datum ändern soll, klicke auf den „+” Button und trage die passenden Werte in der neuen Zeile ein.
53

7. Um ein anderes Set an Kostensätzen für die gleiche Ressource zu erstellen, verwende den „B...” Reiter und wiederhole die oben angeführten Schritte.
Tip Wenn du für eine einzelne Ressource mehrere Sets (A, B, C...) an Kostentabellen angelegt hast kannst du diese Sets für beliebige Zuordnungen der betreffenden Ressource verwenden. Um ein bestimmtes Set auf eine Zuordnung anzuwenden, wechsele In die Ansicht „Vorgang: Einsatz” und markiere die Ressource die dem Vorgang zugeordnet ist. Anschließend klicke auf den „Eintragsinspektor” und wähle unter „Kostensatztabelle” ein Set (A, B, C...).
EINGABE VON KOSTEN FÜR MATERIALRESSOURCEN
1. Gehe in der Menüzeile zu „Ansicht” > „Ressource: Tabelle”.
2. Schreibe den Ressourcennamen in das Feld „Name”.
3. Im Feld „Ressourcenart” wähle „Material”.
4. Schreibe den gewünschten Wert in das Feld „Standardsatz”.
HinweisDu kannst auch Materialressourcen mit den wichtigsten Werten direkt in der iTaskX „Ressourcen Bibliothek” erstellen indem du länger auf den „+” Button klickst. Zum Bearbeiten einer Ressource in der „Ressourcen Bibliothek” klicke doppelt auf diese.
In iTaskX können auch für Materialressourcen verschiedene Kostensätze angelegt werden:
1. Markiere eine Materialressource oder erstelle eine neue.
2. Klicke auf den „Eintragsinspektor” und dann auf den „Bearbeiten...” Button neben „Kostensatztabelle” (Bereich „Allgemein”).
3. Im erscheinenden Pop-over klicke auf den „+” Button.
4. In der Spalte „Datum” trage das Datum ein an dem sich der Kostensatz ändert.
5. Trage die gewünschten Werte in die Felder „Standardsatz” und „Kosten pro Einsatz” ein.
6. Wenn sich der Kostensatz noch an einem anderen Datum ändern soll, klicke auf den „+” Button und trage die passenden Werte in der neuen Zeile ein.
7. Um ein anderes Set an Kostensätzen für die gleiche Ressource zu erstellen, verwende den „B...” Reiter und wiederhole die oben angeführten Schritte.
54

EINGABE VON KOSTEN FÜR KOSTENRESSOURCEN
Kostenressourcen ermöglichen es dir, Kosten auf einen Vorgang anzuwenden, indem du diesen Vorgang einen Kostenfaktor (z.B. Investitionsaufwand für die Ausstattung oder variable Kosten wie Flugkosten oder Unterkunft) zuordnest. Im Gegensatz zu Fixkosten kannst du auf einen Vorgang beliebig viele Kostenressourcen anwenden. Mithilfe von Kostenressourcen ist es auch leichter zu steuern, wann verschiedene Kostenarten auf Vorgänge angewendet werden.
1. Gehe in der Menüzeile zu „Ansicht” > „Ressource: Tabelle”
2. Schreibe den Ressourcennamen in das Feld „Name”.
3. Im Feld „Ressourcenart” wähle „Kosten”.
HinweisDu kannst auch Materialressourcen mit den wichtigsten Werten direkt in der iTaskX „Ressourcen Bibliothek” erstellen indem du länger auf den „+” Button klickst. Zum Bearbeiten einer Ressource in der „Ressourcen Bibliothek” klicke doppelt auf diese.
55

Abschnitt 3
Erstellen und Ändern von Ressourcenkalendern
Für jede Ressource die du in iTaskX erstellst, wird automatisch ein eigener Ressourcenkalender erzeugt welcher dem Projektkalender entspricht. Du kannst aber den Ressourcenkalender abändern oder Ressource einen neuen Basiskalender zuweisen um verschiede Arbeitszeitmodelle abzubilden. z.B. eine Nachtschicht. Ressourcenkalender werden auch dazu verwendet, ressourcenspezifische Ereignisse wie Urlaub und andere Fehlstunden abzubilden.
Um einen neuen Basis bzw. Ressourcenkalender zu erstellen bzw. zu bearbeiten, wähle „Bearbeiten” > „Arbeitszeiten” in der Menüzeile oder verwende dieses Symbolleisten Icon.
Dieser Sheet zeigt im linken Bereich alle angelegten Kalender (Basis- und Ressourcenkalender). Um einen neuen Basiskalender zu erstellen klicke auf den „+” Button.
Der rechte Teil dieses Sheets enthält zwei Reiter:
EINFACH
Benutze den Reiter „Einfach” um die generelle Arbeitszeit und die freien Wochentage zu definieren.
Um Änderungen vorzunehmen, wähle eine Kalender in der linken Hälfte des Sheets, markiere einen oder mehrere Tage und gib die Arbeitszeiten ein oder setze diese mittels des Kontrollkästchens auf „Arbeitsfrei”.
ERWEITERT
Benutze den Reiter „Erweitert” um Feiertage, Ferien und andere freien Sonderzeiten einzutragen. iTaskX beinhaltet keine speziellen Feiertagskalender. Wenn die Ferien oder Feiertage berücksichtig haben willst, musst du diese händisch eintragen oder du importierst einen Kalender aus der mac OS Kalender App indem du auf den „+” Button klickst.
Um die Einstellungen für einen speziellen Tag zu ändern, wähle links einen Kalender aus der Liste, klicke auf den gewünschten Tag und ändere die Einstellungen wie gewünscht ab. Du kannst auch mit Hilfe der „COMMAND” ⌘ Taste mehrere Tage auf einmal auswählen.
56

Um die Einstellungen für ganze Wochentage zu ändern, z.B. jeden Samstag, klicke auf das „S” im Kopf des Kalenders und ändere die Einstellungen wie gewünscht ab. Anschließen ist nun jeder Samstag im gewünschten Kalender geändert. Du kannst auch gleich mehrere Wochentage auf einmal ändern indem du mit gedrückter „COMMAND” ⌘ Taste mehrere Einträge im Kopf des Kalenders markierst.
HinweisIm Gegensatz zu den automatisch erzeugten Ressourcenkalendern die der Ressource bereits zugeordnet sind musst du neue Basiskalender die du erzeugt hast manuell zuordnen.
Einer Ressource einen Basiskalender manuell zuordnen:
1. Gehe zur Ressourcenliste in der iTaskX Bibliothek.
2. Klicke doppelt auf die gewünschte Ressource.
3. Im Erscheinenden Pop-over wähle einen neuen Basiskalender.
4. Klicke auf „Fertig” um das Pop-over zu schließen.
Du kannst den Kalender für eine Ressource auch in der Ansicht „Ressource: Tabelle” ändern.
57

Abschnitt 4
Informationen zur leistungsgesteuerten Terminplanung
Wenn du Personen zu einem Vorgang hinzufügst oder von diesem entfernst, verlängert oder verkürzt iTaskX die Dauer des Vorgangs entsprechend der Anzahl der zugeordneten Ressourcen. Es wird jedoch nicht die Gesamtarbeit für den Vorgang geändert. Diese Vorgehensweise wird als leistungsgesteuerte Terminplanung bezeichnet und von iTaskX standardmäßig beim Zuordnen von Ressourcen zu Vorgängen verwendet.
Beim Hinzufügen von Ressourcen zu einem Vorgang bleibt also die Gesamtarbeit für den Vorgang gleich. Der Arbeitsumfang, der jeweils den einzelnen Ressourcen zugeteilt wird, ändert sich jedoch.
Die leistungsgesteuerte Terminplanung tritt nur in Kraft, wenn erneut Ressourcen zu Vorgängen hinzugefügt oder daraus entfernt werden. Leistungsgesteuerte Berechnungsregeln werden nicht angewendet, wenn du Arbeit, Dauer und Einheiten für Ressourcen änderst, die bereits einem Vorgang zugeordnet sind.
Beim Arbeiten mit der leistungsgesteuerten Terminplanung beachte bitte folgendes:
• Die leistungsgesteuerte Berechnung gilt erst, nachdem die ersten Ressourcen dem Vorgang erstmals zugeordnet wurden. Sobald die ersten Ressourcen zugeordnet sind, ändert sich der Arbeitsumfang nicht mehr, wenn demselben Vorgang neue Ressourcen hinzugefügt oder wenn Ressourcen von diesem Vorgang entfernt werden.
• Wenn die Vorgangsart des zugeordneten Vorgangs „Feste Einheiten” ist, wird durch das Hinzufügen weiterer Ressourcen die Dauer des Vorgangs verkürzt.
• Wenn die Vorgangsart des zugeordneten Vorgangs „Feste Dauer” ist, verringern sich durch Hinzufügen weiterer Ressourcen die Werte für die Einheiten der einzelnen Ressourcen.
• Wenn die Vorgangsart des zugeordneten Vorgangs „Feste Arbeit” ist, wird durch Hinzufügen weiterer Ressourcen die Dauer des Vorgangs verkürzt.
HinweisUm die leistungsgesteuerte Terminplanung für alle neuen Vorgänge zu deaktivieren, gehe in der Menüzeile zu „Bearbeiten” > „Projekt Optionen...” oder verwende das Icon. Wähle nun den „Planung” und deaktiviere die Option „Neue Vorgänge sind leistungsgesteuert”.
Um die leistungsgesteuerte Terminplanung für einen einzelnen Vorgang zu aufzuheben, deaktiviere im „Eintragsinspektor” unter „Extras” die Option „Leistungsgesteuert” für den gewünschten Vorgang.
58

Abschnitt 5
Ressourcen zuweisen
Ressourcen werden Vorgängen in erster Linie hinzugefügt um die Zuständigkeit der Vorgänge festzulegen. Durch Zuordnen von Ressourcen kannst du auch bestimmen, wie lange ein Vorgang dauert bzw. wie viel der Vorgang kosten wird. Bei einer Ressource kann es sich um eine einzelne Person handeln, um eine generische Ressource (die später ersetzt werden kann), um eine Gruppe (z.B. Programmierer), um ein Gerät (z.B. ein Computer) oder um eine beim Durchführen des Vorgangs verbrauchte Ressource der Art Material.
1. Wähle die Ansicht „Balkendiagramm” > „Eingabe” mittels des „Ansichten” Symbolleisten Icons.
2. Wähle den Vorgang oder die Vorgänge für die eine Ressource zugewiesen werden sollte.
3. Klicke auf das „Zuordnen” Icon in der Mini-Symbolleiste um den Zuordnungs-Sheet zu öffnen.
4. Zuordnen einer einzelnen Ressource der Art Arbeit für VollzeitIm Bereich „Neue Arbeitsressourcen” klicke auf den „+” Button und wähle eine vorhandene Ressource bzw. erstelle eine neue. Stelle sicher, dass im Feld „Einheiten” für die ausgewählte Ressource „100%” eingegeben ist.Zuordnen einer einzelnen Ressource der Art Arbeit für TeilzeitIm Bereich „Neue Arbeitsressourcen” klicke auf den „+” Button und wähle eine vorhandene Ressource bzw. erstelle eine neue. Stelle sicher, dass im Feld „Einheiten” für die ausgewählte Ressource ein Wert kleiner als „100%” eingegeben ist. Dieser Wert soll den Prozentsatz der Arbeitszeit darstellen, den die Ressource für den Vorgang aufwenden soll. z.B. wenn eine Ressource halbtags an dem Vorgang arbeitet, gib den Wert „50%” ein. Anstelle des Prozentwertes im Feld „Einheiten” kannst du auch die Felder „Anfang” und „Ende” verwenden. Zuordnen einer Gruppe mit mehreren Ressourcen der Art ArbeitIm Bereich „Neue Arbeitsressourcen” klicke auf den „+” Button und wähle eine vorhandene Ressource bzw. erstelle eine neue. Stelle sicher, dass im Feld „Einheiten” für die ausgewählte Ressource ein Wert größer als „100%” eingegeben ist. Dieser Wert soll darstellen, in welchem Umfang diese Ressourcengruppe arbeiten wird. z.B. wenn es sich bei der Ressource um die Gruppe der Maschinisten
59

handelt, es drei Maschinisten gibt und du allen drei Maschinisten Vollzeit zuordnen möchten, gib den Wert „300%” ein. Angeben des Verbrauchssatzes für eine Ressource der Art MaterialIm Bereich „Neue Materialressourcen” klicke auf den „+” Button und wähle eine vorhandene Ressource bzw. erstelle eine neue. Gib im Feld „Einheiten” eine Dezimalzahl ein, die die Menge des für diese Zuordnung zu verwendenden Materials angibt. z.B. wenn du 20 Meter Holz verwendest, gib den Wert „20” ein. Wenn die Menge des verwendeten Materials von der Vorgangsdauer abhängt, gib den Verbrauchssatz gefolgt von einem Schrägstrich „/” und die Abkürzung für die Dauer ein. z.B. wenn 20 Meter Holz pro Woche benötigt werden, gib 20/w ein.Zuordnen einer KostenressourceIm Bereich „Neue Kostenressourcen” klicke auf den „+” Button und wähle eine vorhandene Ressource bzw. erstelle eine neue. Anschließend trage den gewünschten Wert der für diese Ressource berechnet werden sollte im Feld „Kosten” ein.Hinweis, Note, Kostenressourcen stellen einen „fixen” Typ von Ressourcenkosten dar, etwa die Kosten für die von deinen Mitarbeitern benötigte Ausrüstung, oder einmalige Reisespesen.
5. Klicke auf den „OK” Button um die Zuordnung abzuschließen.
HinweisIn iTaskX ist es auch möglich, Ressourcen zuzuordnen indem man die gewünschte Ressource aus der „Ressourcen Bibliothek” direkt auf den gewünschten Vorgang zieht oder indem man die gewünschte Ressource direkt in der Tabelle im Feld „Ressourcennamen” auswählt.
60

Abschnitt 6
Ersetzen von zugewiesenen Ressourcen
Statt eine Zuordnung zu löschen und die Ressource neu zuzuordnen kannst du in iTaskX diese einfach mit einer anderen ersetzen. Du kannst diese Funktion auch dazu verwenden um Überlastungen einer Ressource zu beseitigen, die Kosten des Vorgangs reduzieren oder die Effizienz bzw. Qualität zu steigern.
1. Markiere den Vorgang bei dem du eine Ressource ersetzen möchtest.
2. Gehe zum „Eintragsinspektor” und wähle im Bereich „Ressourcenzuordnungen” die Ressource die du ersetzen möchtest.
3. Klicke unterhalb auf den „Ressource ersetzen” Button.
4. Führe nun im „Ressource ersetzen” Sheet deine Änderungen durch.
5. Klicke auf den „OK” Button um die Ressource zu ersetzen.
Hinweise
• Du kannst auch eine Ressource ersetzen indem du den gewünschten Vorgang markierst und auf das „Ressource ersetzen” Icon in der Mini-Symbolleiste klickst.
• Es ist nicht möglich verschiedene Ressourcentypen zu ersetzen. z.B. du kannst keine Ressource des Typs „Arbeit” mit einer Ressource des Typs „Material” oder „Kosten” ersetzen.
61

Abschnitt 7
Löschen von zugewiesenen Ressourcen
Mit dem löschen von zugewiesenen Ressourcen kannst du eventuell Überlastungen von Ressourcen beseitigen oder die Kosten des Vorgangs senken.
LÖSCHEN EINER EINZELNEN ZUORDNUNG VON EINEM VORGANG
1. Markiere den Vorgang bei welchem du eine Ressource löschen möchtest.
2. Klicke auf den „Eintragsinspektor” und wähle den Bereich „Ressourcenzuordnungen”.
3. Markiere die Ressource die zu entfernen möchtest.
4. Klicke auf den „-” Button um die Ressource zu entfernen.
LÖSCHEN ALLER ZUORDNUNGEN VON EINEM VORGANG
1. Markiere den Vorgang bei welchem du alle Zuordnungen löschen möchtest.
2. Klicke auf das „Zuordnungen entfernen” Mini-Symbolleisten Icon um alle Zuordnungen zu löschen.
Hinweise
• Wenn du Zuordnungen von einem Vorgang entfernst, kann sich die Dauer des Vorgangs ändern. Wenn du nicht möchtest, das sich die Dauer des Vorgangs ändert, deaktiviere „Leistungsgesteuert” im Bereich „Extras” des „Eintragsinspektors” .
• Beim Löschen von Zuordnungen wird die dem Vorgang zugewiesene Arbeit automatisch auf die verbleibenden Ressourcen verteilt. Dies betrifft alle leistungsgesteuerten Vorgänge aber keine Vorgänge mit „Fester Arbeit”.
• Die Einstellungen für „Leistungsgesteuert”, „Feste Arbeit”, „Feste Einheiten” oder „Feste Dauer” findest du im Bereich „Extras” des „Eintragsinspektors” .
62

Abschnitt 8
Anzeigen von Zuordnungen für Vorgänge und Ressourcen
Um die Zuordnungen bzw. Arbeitsbelastung in einem Projekt besser überprüfen zu können, kannst du dir in iTaskX alle Ressourcenzuordnungen mit deren Vorgängen darunter oder alle Vorgänge mit den dazugehörigen Ressourcenzuordnungen anzeigen lassen.
Überprüfe alle Vorgänge mit den dazugehörigen Zuordnungen:
1. Wähle die Ansicht „Vorgang: Einsatz” mittels des „Ansichten” Symbolleisten Icons.
2. In dieser Ansicht kontrolliere alle Zuordnungen die unter dem jeweiligen Vorgang aufgelistet sind.
3. Weitere Arbeitsdetails anzeigenWähle „Vorgang: Einsatz” > „Arbeit” mittels des „Ansichten” Symbolleisten Icons um die Felder „Arbeit”, „Geplante Arbeit”, „Abweichung Arbeit”, „Aktuelle Arbeit”, „Verbleibende Arbeit”, „Überstundenarbeit”, „Aktuelle Überstundenarbeit”, „Verbleibende Überstundenarbeit”, „(%) Arbeit abgeschlossen” und „Überlastet” für die jeweilige Ressource zu überprüfen. Weitere Details für Abweichungen zum Basisplan anzeigen Wähle „Vorgang: Einsatz” > „Abweichung” mittels des „Ansichten” Symbolleisten Icons um die Felder „Anfang”, „Ende”, „Geplanter Anfang”, „Geplantes Ende”, „Abweichung Anfang”, und „Abweichung Ende” für die jeweilige Ressource zu überprüfen.
Überprüfe alle Ressourcen mit den dazugehörigen Zuordnungen:
1. Wähle die Ansicht „Ressource: Einsatz” mittels des „Ansichten” Symbolleisten Icons.
2. In dieser Ansicht kontrolliere alle Zuordnungen die unter der jeweiligen Ressource aufgelistet sind.
3. Weitere Arbeitsdetails anzeigenWähle „Ressource: Einsatz” > „Arbeit” mittels des „Ansichten” Symbolleisten Icons um die Felder „(%) Arbeit abgeschlossen”, „Arbeit”, „Überstundenarbeit”, „Geplante Arbeit”, „Abweichung Arbeit”, „Aktuelle Arbeit”, „Verbleibende Arbeit” und „Überlastet” zu überprüfen.
63

Abschnitt 9
Beseitigen von Überlastungen
Eine Ressource ist überlastet, wenn ihr zu viel Arbeit zugeordnet wird, die innerhalb der verfügbaren Zeit der Ressource fertig gestellt werden soll. Du kannst Ressourcenüberlastungen beseitigen, indem du Vorgänge oder Ressourcen im Projekt anpasst.
Überlastete Ressourcen werden unter „Nachrichten” im Navigationsbereich mit einem gelben Warndreieck gekennzeichnet. In der Ansicht „Ressource: Tabelle” werden überlastete Ressourcen zusätzlich rot (Standardeinstellung) dargestellt.
Ursachen für eine Ressourcenüberlastung können sein:
• Einer Ressource ist Arbeit auf Vollzeitbasis an mehreren Vorgängen gleichzeitig zugeordnet. z.B. wenn du eine Standard-Vollzeit-Ressource am selben Tag zu zwei Vorgängen mit acht Stunden zuordnest, ist die Ressource überlastet, da an diesem Tag nur ein einziger achtstündiger Vorgang durchgeführt werden kann. Um die Auslastung einer Ressource anzuzeigen, wähle „Ressource: Einsatz” > „Arbeit” mittels des „Ansichten” Symbolleisten Icons. Überprüfe dort die Anzahl der Arbeitsstunden, die für jeden einzelnen Tag zugeordnet sind.
• Die Dauer von Vorgängen wurde verlängert. Wenn du die Dauer eines Vorgangs verlängerst, wird der Ressource mehr Arbeit zugeordnet, wodurch die Ressource möglicherweise zu viel Arbeit gleichzeitig bewältigen muss. Um die Auslastung einer Ressource anzuzeigen, wähle „Ressource: Einsatz” > „Arbeit” mittels des „Ansichten” Symbolleisten Icons. Überprüfe dort die Anzahl der Arbeitsstunden, die für jeden einzelnen Tag zugeordnet sind.
• Die Anzahl an verfügbaren Einheiten für Ressourcen wurde verringert. z.B. die Verfügbarkeit einer Ressource wird von 100% Einheiten auf 50% Einheiten herabgesetzt, da die Ressource halbtags arbeitet. Oder es wird mehr arbeitsfreie Zeit in den Kalender der Ressource eingegeben. Um den Kalender der Ressource zu kontrollieren, wähle „Arbeitszeiten...” unter „Bearbeiten” in der Menüzeile oder verwende das „Arbeitszeiten...” Symbolleisten Icon. Anschließen prüfe den Kalender der der Ressource zugeordnet ist.
64

PROJEKTMit Vorlagen arbeiten
Ansichten formatieren; mit Stilen arbeiten
Arbeiten mit Basisplänen
Aktualisieren eines Projektplans
Pufferzeit und kritische Vorgänge
Arbeiten mit Budgets und Budget-Ressourcen
Anzeigen von Kosten
Anzeigen von Kostenabweichungen
Projektstartdatum ändern
Zeitleiste ändern
Erstellen von Projektstrukturplan-Codes (PSP-Codes)
65

Abschnitt 1
Mit Vorlagen arbeiten
Wenn du ein Projekt oder einen Projektablauf erstellt hast welcher als Grundlage für weitere Projekte dienen sollte, kannst du dir diesen als Vorlage speichern.
Die eigene Vorlage kannst du anschließend zur Vorlagenauswahl hinzufügen oder als Datei sichern, die du dann für andere bereitstellen kannst.
EIN PROJEKT ALS VORLAGE SPEICHERN
1. Wähle „Ablage“ > „Als Vorlage sichern“ in der Menüzeile.
2. Klicke auf eine Option: Zur Vorlagenauswahl hinzufügen: Gib einen Namen für die Vorlage ein und drücke den Zeilenschalter. Deine Vorlage wird in der Vorlagenauswahl in der Kategorie „Meine Vorlagen“ angezeigt. Sichern: Gib einen Namen für die Vorlage ein und wähle den Speicherort aus.
EINE VORLAGE INSTALLIEREN
Du kannst eine eigene Vorlage installieren, die du auf deinem Computer oder einem Server gesichert hast, oder eine Vorlage, die du als Anhang einer Email erhalten hast, indem du sie zur Vorlagenauswahl in iTaskX hinzufügst.
1. Mache einen Doppelklick auf die Vorlagendatei (sie hat das Dateisuffix „.itt3”) und dann wähle „Zur Vorlagenauswahl hinzufügen“.
Hinweise
• Wenn du beim Sichern deiner Vorlage „Zur Vorlagenauswahl hinzufügen“ ausgewählt hast, ist die Vorlage bereits installiert und befindet sich unter „Meine Vorlagen“ in der Vorlagenauswahl.
• Du kannst iTaskX so konfigurieren, dass ein neues Projekt immer mit derselben Vorlage geöffnet wird (die Vorlagenauswahl wird in diesem Fall nicht angezeigt). Wähle dazu in der Menüleiste „iTaskX“ > „Einstellungen“. Anschließend aktiviere unter „Neue Dokumente” die Option „Vorlage:...” und klicke auf „Vorlage ändern“, um eine neue Standardvorlage auszuwählen.
66

EIGENE VORLAGEN UMBENENNEN ODER LÖSCHEN
Nachdem du eine Vorlage installiert hast, wird diese in der Vorlagenauswahl in der Kategorie „Meine Vorlagen“ angezeigt.
1. Klicke in der Vorlagenauswahl mit gedrückter Taste „CTRL” ⌃ auf den Namen der Vorlage und wähle „Umbenennen“ oder „Löschen“.
2. Beim Umbenennen gib einen neuen Namen ein und drücke „RETURN” ⏎.
HinweisDu kannst die Anordnung der Vorlagen nicht manuell ändern, sie werden immer in alphabetischer Reihenfolge dargestellt.
EIGENE VORLAGEN BEARBEITEN
Nachdem du eine eigene Vorlage gesichert hast, kannst du diese nicht mehr bearbeiten. Du kannst diese jedoch als Grundlage für eine neue Vorlage verwenden.
1. Wähle in der Menüzeile „Ablage“ > „Neu“ und wähle die Vorlage, die als Grundlage für die neue Vorlage verwendet werden soll, durch Doppelklicken aus.
2. Führe deine Änderungen aus und speichere diese wieder als neue Vorlage.
Bei Bedarf kannst du dann die alte Vorlage löschen, nachdem du die neue erstellt hast.
Hinweise
• Neue Projekte, auch von Vorlagen, beginnen immer mit dem Datum an dem das Projekt erstellt wurde. Möchtest du das Startdatum ändern, kannst du dieses jederzeit im „Projektinspektor” im Feld „Start” machen.
• Speichere keine Projekte mit aktuellen Informationen (Fortschritt), festen Einschränkungen wie z.B. „Muss anfangen am”, „Muss enden am”... als Vorlage! Entferne diese Informationen aus dem Projekt bevor du dieses als Vorlage speicherst.
67

Abschnitt 2
Ansichten formatieren; mit Stilen arbeiten
Um das Erscheinungsbild deines Projekts individuell anzupassen bietet iTaskX eine Vielzahl an Möglichkeiten:
STANDARD STILE FÜR TEXT, BALKEN UND BOXEN
Alle Teile einer Ansicht (Text, Balken und Boxen), mit Ausnahme der Tabellenköpfe und der Zeitleiste, basieren auf Stilen welche du in der „Stile Bibliothek” ansehen und bearbeiten kannst. Alle verfügbaren Stile in der „Stile Bibliothek” sind nach den verschiedenen Typen gruppiert.
Bearbeiten der Standard Stile:
1. Führe eine Doppelklick auf den Stil aus den du bearbeiten möchtest.
2. Im Erscheinenden Pop-over klicke auf „Bearbeiten”: „Text”: Der Bereich „Text” gibt alle Formate für den gewählten Stil vor die im Tabellenbereich einer Ansicht verwendet werden. „Balken”: Basierend auf dem gewählten Stil, kombiniert der Bereich „Balken” alle grafischen Eigenschaften für Vorgangsbalken, Meilensteile, Sammelvorgänge... welche in den Ansichten „Balkendiagramm” und „Balkendiagramm Überwachung” zum Einsatz kommen. TipKlicke in der Balkenvorschau (links) auf den Teil den zu bearbeiten möchtest. „Box”: In diesem Bereich findest du alle Einstellungen wie der ausgewählte Stil in der Ansicht „Netzplandiagramm” repräsentiert wird.
3. Klicke auf „Fertig” um den Bearbeitungsmodus zu schließen und nochmals auf „Fertig” um das Pop-over zu schließen.
Hinweise
• Änderungen bei den Stilen werden automatisch angewandt wenn die Einstellung „Stil” im Bereich „Eintragsstil” des „Formatinspektors” auf „Auto (...)” gesetzt ist.
68

• Nicht alle Einträge in der „Stile Bibliothek” beinhalten die Bereiche „Balken” und „Box”.
BENUTZERDEFINIERTE STILE FÜR TEXT, BALKEN UND BOXEN
Wenn spezielle Auszeichnungen oder Formatierungen brauchst die unabhängig von Typen oder Ansichten sind, kannst du dir benutzerdefinierte Stile anlegen. Die benutzerdefinierten Stile werden unter den standard Stilen in der „Stile Bibliothek” aufgelistet.
Benutzerdefinierte Stile erstellen:
1. Klicke auf den „+” Button im unteren Teil der „Stile Bibliothek” .
2. Im erscheinenden Pop-over gib dem benutzerdefinierten Stil einen Namen und klicke auf den „Bearbeiten” Button.
3. Bearbeite wie unter „Standard Stile für Text, Balken und Boxen” beschrieben die Bereiche „Text”, „Balken” und „Box”.
4. Klicke auf „Fertig” um den Bearbeitungsmodus zu schließen und nochmals auf „Fertig” um das Pop-over zu schließen.
Einen benutzerdefinierten Stil zuweisen:
1. Markiere einen oder mehrere Vorgänge, Ressourcen oder Zuordnungen.
2. Wähle nun deinen benutzerdefinierten Stil im Bereich „Eintragsstil” im „Formatinspektor” .
Hinweise
• In iTaskX ist es auch möglich, benutzerdefinierte Stile zuzuordnen indem man den gewünschten benutzerdefinierten Stil aus der „Stile Bibliothek” direkt auf den gewünschten Vorgang, Ressource oder Zuordnung zieht.
• Wenn du einem Vorgang einen benutzerdefinierten Stil zugewiesen hast, sind andere Formatierungsoptionen wie z.B. „Als Meilenstein anzeigen” nicht wirksam.
• Um das Erscheinungsbild einer einzelnen Tabellenzelle oder eines einzelnen Balkens zu ändern, markiere die Zelle oder den Balken, deaktiviere Im „Formatinspektor” (Bereich Zelle oder Balken) die Option „Eintragsstil benutzen”. Benutze diese Option nur in speziellen Fällen, da dies die Geschwindigkeit von iTaskX herabsetzen kann!
69

ZEITLEISTE UND TABELLENKÖPFE FORMATIEREN
Ändern des Erscheinungsbildes der Zeitleiste und der Tabellenköpfe:
1. Klicke auf den „Formatinspektor” .
2. Gehe nun zum Bereich „Kopfzeile” und führe dort deine Änderungen durch.
HinweisÄnderungen im Bereich „Kopfzeile” betreffen alle Ansichten die Tabellen bzw. eine Zeitleiste enthalten.
70

Abschnitt 3
Arbeiten mit Basisplänen
Als Projektmanager musst du, neben vielen anderen Dingen, immer wissen was gerade zu tun ist, warum es gemacht werden muss, wer es machen muss und was es kosten darf. Um die Kontrolle über dein Projekt zu bekommen und auch in Zukunft zu behalten, musst du dir Basispläne speichern. Ein Basisplan ist eine Bestandsaufnahme deines Projekts zu einem bestimmten Zeitpunkt. In iTaskX kannst du dir 11 verschiedene Basispläne speichern mit denen du dann dein aktuelles Projekt vergleichen kannst. Den ersten Basisplan solltest du dir nach dem fertigen Planen deines Projekts bzw. nach der Freigabe des Budgets speichern. Weiter Basispläne dann wenn größere Änderungen am Projekt vorgenommen wurden. Z.B. Verzögerungen, Kostenüberschreitungen, Ausfall von geplanten Ressourcen...
EINEN BASISPLAN SPEICHERN
1. Wähle die Ansicht „Balkendiagramm Überwachung” mittels des „Ansichten” Symbolleisten Icons.
2. Gehe zu „Überwachung” (in der Menüzeile) > „Basisplan speichern...”.
3. Im erscheinenden Sheet wähle die Option „Basisplan speichern” und dann den Basisplan den du speichern möchtest.
4. Drücke auf den „OK” Button um den Sheet zu schließen.
HinweisIn iTaskX kannst du dir einen Basisplan für ausgewählte Vorgänge oder für das ganze Projekt speichern. Je nach dem welche Option die bei „Speichern für” gewählt hast.
EINEN BASISPLAN AKTUALISIEREN
Wenn du Vorgänge nach dem Speichern eines Basisplans hinzugefügt hast, kannst du dir den Basisplan aktualisieren um diese mit einzubeziehen.
1. Wähle die Ansicht „Balkendiagramm Überwachung” mittels des „Ansichten” Symbolleisten Icons.
2. Gehe zu „Überwachung” (in der Menüzeile) > „Basisplan speichern...”.
71

3. Im erscheinenden Sheet wähle die Option „Basisplan speichern” und dann den Basisplan den du aktualisieren möchtest.
4. Drücke auf den „OK” Button um den Sheet zu schließen.
HinweisUm deine Basispläne neu zu strukturieren bzw. anzuordnen kannst du die Option „Basisplan kopieren” im Sheet „Basisplan speichern...” verwenden.
MIT EINEM BASISPLAN VERGLEICHEN
Um aktuelle Informationen bzw. Werte mit einem Basisplan zu vergleichen, hast du zwei verschiedene Möglichkeiten:
• Um Abweichungen in Form einer Tabelle zu sehen, wähle „Vorgang: Tabelle” > „Überwachung” mittels des „Ansichten” Symbolleisten Icons. Die Abweichungstabelle zeigt die Anfangs- und Endtermine für den aktuellen Zeitplan- und Basisplaninformationen. Anhand dieser Daten kannst du Vorhersagen über den Projektverlauf treffen, indem du die geplanten Werte mit den tatsächlichen Werten (Ist-Daten) vergleichst.
• Um Abweichungen in grafischer Form im „Balkendiagramm” bzw. im „Balkendiagramm Überwachung” zu sehen, stelle sicher, das das Kontrollkästchen „Basisplanbalken anzeigen” im „Formatinspektor” aktiviert ist.
HinweisUm den angezeigten Basisplan auszuwählen bzw. wechseln verwende das „Basisplan” Pop-up im „Projektinspektor” .
72

Abschnitt 4
Aktualisieren eines Projektplans
In iTaskX gibt es zwei gängige Methoden dein Projekt zu aktualisieren. Die Erste basiert auf „(%) Abgeschlossen” für jeden Vorgang bzw. Ressource. Die Zweite basiert auf der „aktuellen Arbeit” der verwendeten Ressourcen.
Die Methode „(%) Abgeschlossen” ist einfacher bzw. schneller anzuwenden liefert aber ein wesentlich ungenaueres Bild deines Projekts. Im Gensatz dazu liefert die Methode über die „aktuelle Arbeit” ein wesentlich genaueres Bild deines Projekts. Ist allerdings Zeitaufwändiger durchzuführen.
(%) ABGESCHLOSSEN
Diese Methode ist meist eine Schätzung des Projektmanagers bzw. der Ressource welcher Prozentsatz eines Vorgangs bzw. Projektabschnitts bereits fertig gestellt ist. Der geschätzte Prozentwert wird dann in der Ansicht „Ressource: Einsatz” in die „(%) Abgeschlossen” Felder der betroffenen Vorgänge eingetragen.
1. Gehe in der Menüzeile zu „Ansicht” > „Aktuelle Ansicht:” > „Ressource: Einsatz” > „Arbeit”.
2. Trage die gewünschten Werte in der Tabelle im Feld „(%) Abgeschlossen” für jeden Vorgang ein.
HinweisDu kannst auch in der Menüzeile unter „Überwachung” > „Vorgang aktualisieren..." den Wert für „(%) Abgeschlossen” setzen. Dieser Sheet eignet sich gut, wenn du den gleichen Wert mehreren Vorgängen auf einmal zuteilen möchtest.
Tip Wenn du Vorgänge in deinem Projekt hast welche wie geplant abgeschlossen wurden, kannst du für diese Vorgänge „100%” am schnellsten eingeben indem du in der Menüzeile „Überwachung” > „Projekt aktualisieren...” wählst und das gewünschte Datum eingibst.
AKTUELLE ARBEIT
Die Methode über die „aktuelle Arbeit” ist der Methode „(%) Abgeschlossen” sehr ähnlich; nur viel genauer. Bei dieser Methode werden die tatsächlich geleisteten Stunden der betroffenen Ressource, in einem bestimmten Zeitraum, für jeden Vorgang bzw. Projektabschnitt
73

eingetragen. Z.B. aus den Stundenaufzeichnungen der Mitarbeiter. Die Eingabe kann z.B. auf täglicher oder wöchentlicher Basis stattfinden, wobei in den meisten Fällen wöchentlich aktualisiert wird.
Auch bei dieser Methode werden die Werte in der Ansicht „Ressource: Einsatz” eingegeben. Im Gegensatz zur Methode „(%) Abgeschlossen” nicht im Feld „(%) Abgeschlossen” sondern rechts im Zeitstrahl der Ansicht.
1. Gehe in der Menüzeile zu „Ansicht” > „Aktuelle Ansicht:” > „Ressource: Einsatz” > „Arbeit”.
2. Klicke auf das schwarze Dreieck oder führe einen Rechtsklick im Kopf der „Details” Spalte aus und wähle „Aktuelle Arbeit”.
3. Gib nun die aktuellen Werte auf Tages- oder Wochenbasis, je nach Einstellung der Zeitleiste, im rechten Teil der Ansicht ein.
Hinweise
• Die Eingabe der aktuellen Arbeit kann die Dauer und somit sein Enddatum verändern!
• Werte in Basisplänen werden nicht verändert wenn du aktuelle Informationen eingibst.
• Wenn du für einen Vorgang ein „Aktuelles Ende” eingibst stellt iTaskX „(%) Abgeschlossen” auf „100%”.
Tip Wenn mehrere Vorgänge zur gleichen Zeit Anfangen bzw. Enden, kannst du für diese auf einmal den „Aktuellen Start” und das „Aktuelle Ende” setzen.
Wähle mit gedrückter „COMMAND” Taste die gewünschten Vorgänge aus. Gehe zu „Überwachung” > „Projekt aktualisieren...” in der Menüzeile um den „Projekt aktualisieren...” Sheet zu öffnen. In diesem Sheet gib das gewünschte „Datum” ein und aktiviere unter „Aktion” „Arbeit als abgeschlossen bis aktualisieren.” Klicke nun auf„OK”.
74

Abschnitt 5
Pufferzeit und kritische Vorgänge
Allgemeine Informationen zur Pufferzeit
Die Pufferzeit ist die Zeitspanne, um die ein Vorgang verzögert werden kann, bevor sich die Verzögerung auf einen anderen Vorgang oder auf das Projektende auswirkt. Verwende die Felder Frühester Anfang, Frühestes Ende, Spätester Anfang, Spätestes Ende, Pufferzeit Anfang und Pufferzeit Ende zum Analysieren von Verzögerungen im Projekt und zum Suchen verfügbarer Pufferzeiten.
SUCHEN VON FREIEN PUFFERZEITEN IM PROJEKT
1. Wähle die Ansicht „Vorgang: Tabelle” (oder irgend eine andere Ansicht die eine Tabelle enthält) > „Berechnete Termine” mittels des „Ansichten” Symbolleisten Icons.
2. Überprüfe die Werte in den Spalten „Freie Pufferzeit” und „Gesamte Pufferzeit”.
HinweisPufferzeiten können auch auf eine Terminplaninkonsistenz hinweisen. Z.B. tritt eine negative Pufferzeit auf, wenn für einen Vorgang eine „Ende-Anfang” Verknüpfung mit einem Nachfolgervorgang besteht und für den Nachfolgervorgang eine Einschränkung „Muss anfangen am” vorliegt, die früher ist als das Ende des ersten Vorgangs. Negative Pufferzeit kann auch auftreten, wenn das Ende eines Vorgangs nach dem Stichtag geplant ist.
Über kritische Vorgänge
Standardmäßig wird in iTaskX ein Vorgang als kritisch definiert, wenn seine Pufferzeit null Tage beträgt. Du kannst diese Vorgabe aber ändern und einen Vorgang als kritisch definieren, wenn die Pufferzeit beispielsweise einen Tag oder zwei Tage beträgt. Einen Vorgang mit Pufferzeit als kritischen Vorgang festzulegen, kann hilfreich sein, wenn du auf Vorgänge hingewiesen werden möchtest, die kritisch werden, solange noch ein Puffer vorhanden ist.
Der Puffer wird durch die Termine frühestes Ende und spätestes Ende von Terminen im Terminplan bestimmt. Das früheste Ende eines Vorgangs ist der früheste Termin, an dem der Vorgang abgeschlossen werden kann, basierend auf seinem Anfangstermin und der berechneten Dauer. Das späteste Ende eines Vorgangs ist der späteste Termin, an dem der Vorgang enden kann, ohne das Projektende zu verzögern. Die Differenz zwischen dem frühesten Ende und dem spätesten Ende bestimmt die Größe des Puffers.
75

Für Vorgänge des kritischen Weges (Vorgänge ohne Puffer) sind das früheste und das späteste Ende identisch.
ÄNDERN DER VORGABE FÜR KRITISCHE VORGÄNGE
1. Wähle „Bearbeiten” > „Projekt Optionen...” in der Menüzeile oder verwende das Symbolleisten Icon.
2. Klicke nun auf „Berechnung” und trage den gewünschten Wert im Feld „Vorgänge sind kritisch, wenn Puffer <=” ein.
3. Drücke auf „OK” um den „Projekt Optionen” Sheet zu schließen.
KRITISCHE PFADE ANZEIGEN
1. Im „Formatinspektor” aktiviere das Kontrollkästchen „Kritische Vorgänge hervorheben”.
HinweisStandardmäßig sind kritische Vorgänge rot dargestellt. Um eine andere Farbe für kritische Vorgänge oder überlastete Ressourcen zu wählen, wähle im „Formatinspektor” unter „Hervorhebung” eine andere Farbe.
Kürzen des kritischen Wegs
Sollten Vorgänge verspätet enden, kannst du den Terminplan mithilfe von verschiedenen Methoden anpassen, um den Endtermin einzuhalten:
• Optimiere die Vorgänge des kritischen Weges. Gelegentlich verdeutlicht eine Überprüfung der Vorgänge des kritischen Weges, dass für diese Vorgänge nicht erforderliche Abhängigkeiten oder Einschränkungen vorliegen, die den Endtermin verzögern.
• Ändere versch. Werte für Ressourcen oder Zuordnungen. Du kannst Ressourcenkalender in der Weise ändern, dass Ressourcen Überstunden absolvieren, um die kritischen Vorgänge abzuschließen.
• Du kannst Vorgängen auch zusätzliche Ressourcen zuordnen, um die Vorgänge früher abzuschließen.
76

• Reduziere, wenn möglich, den Projektumfang. Möglicherweise entscheidest du dich für einen geringeren Lieferumfang, um den Endtermin einzuhalten. In diesem Fall kannst du Vorgänge löschen oder deren Dauer verkürzen, um auf diese Weise einen kleineren Lieferumfang darzustellen.
NoteMit dem Fortschreiten des Projekts kann eine Reihe von Vorgängen von einer anderen als kritischer Weg abgelöst werden.
Der kritische Weg kann sich ändern, wenn kritische Vorgänge abgeschlossen oder Vorgänge in einer anderen Reihe von Vorgängen verzögert werden. Es gibt immer einen allgemeinen kritischen Weg für jeden Projektterminplan. Der neue kritische Weg wird dann die Reihe von Vorgängen, die du genauer überwachen solltest, um sicherzustellen, dass der gewünschte Endtermin eingehalten wird.
77

Abschnitt 6
Arbeiten mit Budgets und Budget-Ressourcen
iTaskX bietet zwei verschiedene Möglichkeiten mit Budgets zu arbeiten:
EINFACH
Der einfachste Wege mit einem Budget zu arbeiten ist die Felder „Kostenbudget” und „Arbeitsbudget” im iTaskX „Projektinspektor” zu verwenden.
1. Klicke auf den „Projektinspektor” .
2. Trage in die Felder „Kostenbudget” und „Arbeitsbudget” die gewünschten Werte ein.
Wenn nun das Projekt eines der beiden Limits erreicht, bekommst du unter „Nachrichten” im Navigationsbereich eine Warnung die mit einem gelben Warndreieck gekennzeichnet ist.
HinweisWenn der Wert „0” im „Kostenbudget” und „Arbeitsbudget” verwendet wird, ist diese Funktion deaktiviert.
ERWEITERT
Eine feinere Methode mit Budgets zu arbeiten sind Budgetressourcen. Die Spalten „Kostenbudget” und „Arbeitsbudget” in Ansichten mit einer Tabelle dienen zum eintragen und prüfen der Werte für Budgetressourcen. Budgetressourcen können nur dem Projektsammelvorgang zugewiesen werden. Die Spalten „Kostenbudget” und „Arbeitsbudget” eignen sich auch zum Vergleich der des geplanten Budgets mit dem aktuellen Kostenstand des Projekts.
1. Wähle die Ansicht „Vorgang: Einsatz” > „Kosten” mittels des „Ansichten” Symbolleisten Icons".
2. Im „Formatinspektor” aktiviere das Kontrollkästchen „Projektsammelvorgang anzeigen”.
3. Wähle nun die „Spaltenliste” in der iTaskX Bibliothek.
78

4. Um die Spalten „Kostenbudget” bzw. „Arbeitsbudget” deiner Tabelle hinzuzufügen wähle die passende Spalte in der iTaskX Bibliothek und ziehe diese mit gedrückter Maustaste auf die gewünschte Position im Kopfbereich deiner Tabelle.
5. Wähle nun die „Ressourcenliste" in der iTaskX Bibliothek.
6. Klicke nun etwas länger auf den „+” Button unter der „Ressourcenliste" und wähle „Neue Kostenressource”.
7. Im erscheinenden Pop-over trage den gewünschten Namen ein und aktiviere das Kontrollkästchen „Budget”.
8. Klicke auf „Fertig” um das Pop-over zu schließen.
9. Weise nun diese Ressource dem Projektsammelvorgang zu indem du die Budgetressource mit gedrückter Maustaste auf den Projektsammelvorgang ziehst.
10.Im erscheinenden Sheet klicke auf „OK”.
11.Trage nun in der Tabelle der Ansicht „Vorgang: Einsatz” neben der zugeordneten Ressource die gewünschten Werte in das Feld „Kostenbudget” ein.
HinweisDu kannst nur Werte in das Feld „Budgetkosten” schreiben wenn die zugeordnete Ressource auch als Budgetressource markiert ist. Für Arbeit und Materialien steht das Feld „Arbeitsbudget zur Verfügung.
79

Abschnitt 7
Anzeigen von Kosten
In iTaskX kannst du dir Kosten pro Vorgang, pro Ressource oder für das Projekt anzeigen lassen.
ANZEIGEN DER KOSTEN PRO VORGANG
1. Wähle die Ansicht „Vorgang: Tabelle” > „Kosten” mittels des „Ansichten” Symbolleisten Icons.
2. Überprüfe nun die Kostenfelder für die gewünschten Vorgänge.
ANZEIGEN DER KOSTEN PRO RESSOURCE
1. Wähle die Ansicht „Ressource: Tabelle” > „Kosten” mittels des „Ansichten” Symbolleisten Icons.
2. Überprüfe nun die Kostenfelder für die gewünschten Ressourcen.
ANZEIGEN DER PROJEKTKOSTEN
1. Wähle die Ansicht „Vorgang: Tabelle” > „Kosten” mittels des „Ansichten” Symbolleisten Icons.
2. Im „Formatinspektor” aktiviere das Kontrollkästchen „Projektsammelvorgang anzeigen”.
3. Überprüfe nun die Gesamtkosten in der Zeile des „Projektsammelvorgangs”.
Hinweise
• Um Kosten für bestimmte Zeitabschnitte wie z.B. Tage, Wochen, Quartale oder Jahre zu sehen, wähle die Ansicht „Balkendiagramm”, öffne den „Diagrammbereich” mittels des „Layout” Symbolleisten Icons. Wenn du nun unter dem „Diagrammbereich” länger auf den „+” Button klickst kannst du dir ein „Summendiagramm” hinzufügen. Im erscheinenden Pop-over wähle den Wert „Kosten”.
80

• Um einen schnellen Überblick über die Projektkosten zu erhalten, benutze den „Statistik” „Anzeigen...” Button im „Projektinspektor” .
81

Abschnitt 8
Anzeigen von Kostenabweichungen
In iTaskX kannst du dir Kosten und die Abweichung pro Vorgang, pro Ressource oder pro Zuordnung überprüfen, um anzuzeigen, wann und wo die Kosten vom geplanten Kostenrahmen abweichen.
ANZEIGEN DER KOSTENABWEICHUNGEN PRO VORGANG
1. Wähle den gewünschten Basisplan mittels des „Basisplan” Pop-ups im „Projektinspektor” .
2. Wähle die Ansicht „Vorgang: Tabelle” > „Kosten” mittels des „Ansichten” Symbolleisten Icons.
3. Überprüfe nun die betreffenden Felder z.B. „Abweichung Kosten” für die gewünschten Vorgänge.
ANZEIGEN DER KOSTENABWEICHUNGEN PRO RESSOURCE
1. Wähle den gewünschten Basisplan mittels des „Basisplan” Pop-ups im „Projektinspektor” .
2. Wähle die Ansicht „Ressource: Tabelle” > „Kosten” mittels des „Ansichten” Symbolleisten Icons.
3. Überprüfe nun die betreffenden Felder z.B. „Abweichung Kosten” für die gewünschten Ressourcen.
ANZEIGEN DER KOSTENABWEICHUNGEN IM PROJEKT
1. Wähle die Ansicht „Vorgang: Tabelle” > „Kosten” mittels des „Ansichten” Symbolleisten Icons.
2. Im „Formatinspektor” aktiviere das Kontrollkästchen „Projektsammelvorgang anzeigen”.
3. Wähle den gewünschten Basisplan mittels des „Basisplan” Pop-ups im „Projektinspektor” .
82

4. Überprüfe nun die Abweichung der Gesamtkosten in der Zeile des „Projektsammelvorgangs”.
Hinweis
• Um Kostenabweichungen für bestimmte Zeitabschnitte wie z.B. Tage, Wochen, Quartale oder Jahre zu sehen, wähle die Ansicht „Balkendiagramm”, öffne den „Diagrammbereich” mittels des „Layout” Symbolleisten Icons. Wenn du nun unter dem „Diagrammbereich” länger auf den „+” Button klickst kannst du dir ein „Summendiagramm” hinzufügen. Im erscheinenden Pop-over wähle zuerst den Wert „Kosten” und füge dann den Wert „Abweichung Kosten” hinzu.
83

Abschnitt 9
Projektstartdatum ändern
Neue Projekte, auch von eigenen Vorlagen, starten standardmäßig immer an dem Datum an dem das Projekt angelegt wurde. Natürlich lässt sich das Projektstartdatum jederzeit ändern:
1. Wähle den „Projektinspektor” .
2. Trage nun ein neues Datum im Feld „Anfang” (Bereich Projektinfo) ein.
Hinweise
• Wenn du nur ein paar Vorgänge verschieben möchtest, kannst du auch in der Menüzeile „Bearbeiten” > „Vorgänge” > „Nach vorne verschieben” bzw. „Nach hinten verschieben” verwenden.
• Das Ändern des Projektstartdatums beeinflusst keine Basispläne.
84

Abschnitt 10
Zeitleiste ändern
Eine Zeitleiste ist in den Ansichten „Balkendiagramm”, „Balkendiagramm Überwachung”, „Vorgang: Einsatz” und „Ressource: Einsatz” verfügbar.
• Wähle in der Menüzeile „Ansicht” > „Zeitleiste” > „Zeitleiste formatieren...” um das „Zeitleiste formatieren” Pop-over zu öffnen.
• Die Zeitskala besteht aus einer oberen, mittleren und unteren Ebene. Standardmäßig werden alle drei Ebenen angezeigt.
• Die Ebenen der Zeitskala können Jahre, Halbjahre, Quartale, Monate, Drittel eines Monats, Wochen, Tagen, Stunden und Minuten anzeigen. Standardmäßig zeigt die obere Ebene Monate, die mittlere Ebene Wochen und die untere Ebene Tage an. Das „Teilung” Feld gibt den Intervall zwischen Einheitenbeschriftungen der Zeitskala an.
• Z.B. Wenn die Einheit „Wochen” ist und du 2 eingibst, wird die Skala in Segmente von zwei Wochen unterteilt.
• Der Datumsbereich der Zeitleiste kann auch eingeschränkt werden. Verwende dazu die Option „Bereich” „Benutzerdefiniert”. Diese Option ist auch für Ausdrucke sehr hilfreich, wenn nur ein Projektausschnitt benötigt wird.
• Für die Zeitleiste steht auch die Schnellzugriffs-Mini-Symbolleiste mir folgenden Funktionen zur Verfügung:
Zeitleiste reinzoomen. Zeitleiste rauszoomen. Zeitleistenzoom auf die im „Zeitleiste formatieren” Pop-over eingestellten Werte
zurücksetzen. Aktiviert oder deaktiviert den benutzerdefinierten Zeitleistenbereich.
• Mit dem „Arbeitsfrei” Farbbutton im „Formatinspektor” kannst du die Farbe der arbeitsfreien Zeiten ändern.
Tip Wenn du mit gedrückter „CTRL” ⌃ Taste auf die Zeitleiste klickst erscheint ein Kontextmenü mit allen verfügbaren Optionen für die Zeitleiste. In iTaskX sind für alle relevanten Bereiche Kontextmenüs verfügbar. Nutze diese Kontextmenüs um Zeit zu sparen und effizienter mit iTaskX zu arbeiten.
85

Abschnitt 11
Erstellen von Projektstrukturplan-Codes (PSP-Codes)
Projektstrukturplan-Codes (PSP) oder in englisch WBS-Codes sind alphanumerische Codes, die die eindeutige Position des Vorgangs, in der Gliederungsstruktur deines Projekts angeben.
Es gibt zwei Arten / Spalten von PSP-Codes in iTaskX:
Die Spalte Gliederungsnummer
Gliederungsnummern stellen den einfachsten Typ der PSP-Codierung dar. iTaskX berechnet automatisch eine Gliederungsnummer für jeden Vorgang basierend auf der Nummerierung der Gliederungsstruktur der Vorgangsliste. z.B. besitzt der erste Sammelvorgang in deiner Vorgangsliste die Nummer 1 und dieser weist drei Teilvorgänge auf, werden die Teilvorgänge als 1.1, 1.2 und 1.3 nummeriert.
Gliederungsnummern bestehen nur aus Zahlen (keine Buchstaben) und können nicht bearbeitet werden. Sie werden, allerdings automatisch geändert, wenn du einen Vorgang nach oben oder unten in der Vorgangsliste schiebst bzw. wenn Vorgänge herunter- oder heraufgestuft werden. z.B. wird ein Vorgang der aktuell Gliederungsnummer 3.6.4 hat eine Zeile nach oben verschoben, wird die Gliederungsnummer automatisch auf 3.6.3 aktualisiert. Wenn du dann den gleichen Vorgang heraufstufst, wird die Gliederungsnummer auf 3.7 automatisch aktualisiert.
Die PSP-Code Spalte
Falls du für dein Projekt PSP-Codes mit bestimmten Längen, Zahlen oder Buchstaben brauchst, kannst du dir ein benutzerdefiniertes PSP Codeformat erstellen.
Wie bei den Gliederungsnummern, repräsentiert jeder PSP-Code die Ebene bzw. den Vorgang in der Vorgangsliste.
DEFINIEREN BENUTZERDEFINIERTER PSP-CODES
1. Wähle in der Menüzeile unter „Ansicht” eine Vorgangsansicht wie z.B. „Balkendiagramm”, „Balkendiagramm Überwachung”, „Vorgang: Tabelle” oder „Vorgang: Einsatz”.
2. In der Menüzeile unter „Ansicht” > „Spalten bearbeiten...” füge die Spalte „PSP-Code” hinzu. Um Spalten hinzuzufügen, kannst du auch das Kontextmenü im Kopf jeder Spalte benutzen.
3. Wähle nun in der Menüzeile „Bearbeiten” > „PSP-Code definieren...”.
86

4. Trage im Feld „Prefix” ein projektspezifisches Codepräfix ein.
5. Um die Codezeichenfolge für Vorgänge der ersten Ebene anzugeben, musst du in der ersten Zeile unter „Sequenz” einen Zeichentyp wählen:
• Wähle „Zahlen”, um einen numerischen PSP-Code für diese Ebene anzuzeigen (z.B. 1, 2 und 3 für die ersten drei Sammelvorgänge im Projekt).
• Wähle „Großbuchstaben”, um PSP-Codes in Form von alphabetisch geordneten Großbuchstaben anzuzeigen (z.B. A, B und C für die ersten drei Sammelvorgänge im Projekt).
• Wähle „Kleinbuchstaben”, um PSP-Codes in Form von alphabetisch geordneten Kleinbuchstaben anzuzeigen (z.B. a, b und c für die ersten drei Sammelvorgänge im Projekt).
• Wähle „Benutzerdefiniert”, um eine beliebige Kombination aus Zahlen sowie Groß- und Kleinbuchstaben anzuzeigen, (z.B. Arch1, Konst1 sowie Insp1 für die ersten drei Sammelvorgänge im Projekt).
6. Wähle in der Spalte „Länge” für jede Ebene der Codezeichenfolge die jeweilige Anzahl von Zeichen aus. Du kannst entweder die genaue Anzahl von Zeichen eingeben, oder „Beliebig” auswählen, um jede Anzahl von Zeichen für diese Codeebene zu gestatten. Du kannst z.B. 3 eingeben, um festzulegen, dass der PSP-Code auf einer Ebene drei Zeichen umfassen muss. Die Gesamtlänge eines PSP-Codes kann von 1 bis zu 255 Zeichen betragen.
7. In der Spalte „Trennzeichen” wähle ein Zeichen aus, um die Codezeichenfolge einer Ebene von der Codezeichenfolge der nächsten Ebene zu trennen.
8. Gib für jede Ebene tiefer gestufter Vorgänge in der Gliederung eine Codezeichenfolge an. Wenn du die Codezeichenfolgen für jede einzelne Ebene angeben möchtest, klickst du auf die nächste Zeile, und füllst die Spalten „Sequenz”, „Länge” und „Trennzeichen” aus.
9. Wenn du vermeiden möchtest, dass iTaskX jedem neu eingegebenen Vorgang einen PSP-Code zuordnet, musst du das Kontrollkästchen „PSP-Code für neuen Vorgang erstellen” deaktivieren.
10.Um zu erlauben, dass derselbe PSP-Code für mehrere Vorgänge verwendet werden kann, musst du Kontrollkästchen „Eindeutigkeit des neuen PSP-Codes überprüfen” deaktivieren.
11.Klicke auf „OK” um den PSP-Code zu setzen und den Sheet zu verlassen.
87

NEUBERECHNEN VON PSP-CODES
Nach dem Hinzufügen, Verschieben oder Löschen von Vorgängen sind deren PSP-Codes nicht mehr in der korrekten Reihenfolge. iTaskX berechnet die PSP-Codes nicht automatisch neu, weil diese PSP-Codes möglicherweise in Dokumenten verwendet werden. Du kannst aber die PSP-Codes jederzeit neu berechnen lassen:
1. Wähle nun in der Menüzeile „Bearbeiten” > „PSP-Codes neu berechnen...”.
2. Wähle eine Option und klicke auf „OK” um den PSP-Code neu zu berechnen und den Sheet zu verlassen.
Hinweis
• Kein Projekt kann mehr als ein einzelnes benutzerdefiniertes Codeformat haben.
88

DRUCKEN, TEILEN...Ansichten drucken
Exportieren, importieren, teilen
89

Abschnitt 1
Ansichten drucken
Das Drucken in iTaskX ist grundsätzlich dem Drucken in anderen mac OS Programmen sehr ähnlich.
Wenn du aber nur spezielle Teile deines Projekts drucken möchtest, musst du vorab ein paar Dinge beachten.
EINE ANSICHT ZUM DRUCKEN VORBEREITEN
1. Wähle die gewünschte Ansicht mittels des „Ansichten” Symbolleisten Icons.
2. Passe nun deine Ansicht so an, das diese nur mehr die Daten enthält die du auch ausdrucken möchtest.Z.B. füge Spalten hinzu oder entferne diese, verstecke Untervorgänge um nur die übergeordneten anzuzeigen, verwende die iTaskX Filter Funktionen... TipWenn du diese Einstellungen öfter brauchst, kannst du dir eine eigene Ansicht dafür speichern. Um eine eigene Ansicht zu erstellen öffne den „Navigationsbereich” mit dem „Layout” Symbolleisten Icon and klicke anschießend auf den „+” Button.
EINE ANSICHT DRUCKEN
1. Gehe in der Menüzeile zu „Ablage” > „Drucken...” oder verwende den Kurzbefehl „COMMAND” ⌘ P” um die iTaskX Druckvorschau zu öffnen. In der iTaskX Druckvorschau kannst du deinem Terminplan Kopf- und Fußzeilen hinzufügen, eine Inhaltsskalierung anwenden, Seitennummern einfügen und vieles mehr. Die Formatierungen die du hier durchführst sind auf den Ausdrucken zu sehen aber nicht in den normalen Arbeitsansichten.
2. Druckoptionen in iTaskX Neben den standard Druckeinstellungen wie „Drucker”, „Papiergröße”, „Ausrichtung” und „Ränder” bietet iTaskX folgende Profi-Druckfunktionen: Inhaltsskalierung Um deinen Terminplan optimal an das gewünschte Papierformat anzupassen
90

kannst du zwischen folgenden Optionen wählen: „Auf Seite anpassen”, „Auf Breite anpassen”, „Auf Höhe anpassen” und „Benutzerdefiniert”. SeitennummernNormalerweise beginnen in iTaskX die Seitennummern mit „1”. Wenn du das ändern willst, schreibe einfach die neue Seitenanfangsnummer in das Feld „Beginnen”.AllgemeinStandardmäßig versucht iTaskX leere Seiten (ohne Inhalt) nicht zu drucken. Wenn du das ändern möchtest, aktiviere das Kontrollkästchen „Leere Seiten drucken”. Normalerweise teilen sich in iTaskX alle Ansichten die Druckeinstellungen. Wenn du für eine Ansicht öfter andere Einstellungen brauchst, aktiviere das Kontrollkästchen „Einstellungen für die aktuelle Ansicht merken”. LegendeDiese Option definiert ob eine Legende bzw. wo eine Lebende auf deinem Ausdruck erscheinen soll. iTaskX erstellt den Inhalt der Legende automatisch auf Basis der verwendeten Stile. Hinweis, diese Option ist nicht in allen Ansichten verfügbar. LayoutUm eine Kopf- oder Fußzeile zu bearbeiten, aktiviere das Kontrollkästchen für „Kopfzeile” bzw. „Fußzeile” und trage ein wie viele Spalten du verwenden möchtest. Anschließen klicke in die Kopf- Fußzeilen Felder der Vorschau um deinen Text einzutragen. Zum formatieren dieser verwende die Funktionen aus der Mini Symbolleiste. Um ein Bild oder Logo hinzuzufügen, ziehe dieses einfach von deinem Schreibtisch in das gewünschte Kopf- oder Fußzeilen Feld. Für automatische Werte stehen dir in der Mini Symbolleiste auch verschiedene „Smart-Fields” zur verfügung. SpaltenStandardmäßig druckt iTaskX nur die sichtbaren Spalten einer Ansicht. Um alle Spalten zu drucken verschiebe gegebenenfalls den „Splitter” (z.B. im Balkendiagramm) so das du alle Spalten siehst und gehe dann erst auf „Drucken...” oder verwende die Option „Alle Spalten anzeigen” in der Druckvorschau. Die Option „Wiederkehrende Spalten” wiederholt alle ausgewählten Spalten auf jeder Seite deiner Ausdrucke.
91

3. Drücke auf „Drucken...”Im erscheinenden Standard mac OS Druckdialog kannst du nun die letzten Anpassungen wie z.B. die Anzahl der Kopien festlegen. Anschließend drücke nochmals auf „Drucken” um deinen Terminplan zum ausgewählten Drucker zu schicken.
HinweisDu kannst die iTaskX Druckvorschau jederzeit verlassen, indem du auf den „Fertig” Button am unteren Rand des „Druckinspektors” klickst.
Tip Um deinen Terminplan anzupassen bevor du diesen als PDF exportierst, treffe in der iTaskX Druckvorschau deine Einstellungen, klicke auf „Drucken...” und wähle dann „PDF” (links unten) im mac OS Druckdialog aus.
92

Abschnitt 2
Exportieren, importieren, teilen
iTaskX bietet ein hohes Maß an Kompatibilität, so dass du ganz einfach Projekte über die folgenden Standardformate austauschen kannst:
XML - FÜR MS PROJECT UND ANDERE PROJEKTMANAGEMENT
PROGRAMME
Das MS Project XML Format kann zum Datenaustausch mit den Projekt Versionen 2003, 2007, 2010, 2013 and 2016 verwendet werden. In iTaskX ist es auch möglich, MS Project Dateien im MPP Format zu öffnen aber nicht zu schreiben.
Exportieren von XML Dateien in iTaskX:
1. Gehe in der Menüzeile zu „Ablage” > „Exportieren” > „XML...”.
2. Klicke auf „Weiter...” und speichere die Datei.
Importieren oder öffnen von XML Dateien in iTaskX:
In iTaskX hast du die Möglichkeit XML Dateien in ein bestehendes Dokument/Projekt zu importieren oder diese in einem neuen Dokument/Projekt zu öffnen.
• Um eine XML Datei in ein bestehendes Dokument/Projekt zu importieren, wähle in der Menüzeile „Einfügen” > „Projekt aus Datei...”. Möchtest du nur die Vorgangsliste oder die Ressourcenliste aus der XML Datei importieren, wähle „Einfügen” > „Neue Vorgänge aus Datei...” bzw. „Einfügen” > „Neue Ressourcen vom” > „Datei...”.
• Um eine XML Datei in einem neuen Dokument/Projekt zu öffnen, wähle „Ablage” > „Öffnen”.
XML Dateien in MS Project öffnen:
1. In Project, im „Datei” Menü „Öffnen” wählen.
2. Im „Öffnen” Dialog zur gewünschten XML Datei navigieren.
3. Stelle sicher, das du Dateityp Liste (*.xml) oder Alle Dateien (*.*) ausgewählt hast!
4. Der Import-Assistent startet automatisch.
93

5. Wähle wie du die XML Datei importieren möchtest und drücke „Ende”.
Hinweise
• MS Project XML Dateien können auch im Windows Explorer geöffnet werden in dem diese mit der rechten Maustaste angeklickt werden und im erscheinenden Menü über „Öffnen mit” > „Microsoft Office Project” geöffnet werden. Wenn du diese Methode wählst erscheint ebenfalls der Import-Assistent von Project.
• Ab iTaskX3 wird das MPX format nicht mehr unterstützt da es veraltet ist und von Microsoft nicht mehr gepflegt wird. Verwende statt dessen das .XML Format.
CSV - FÜR EXCEL, NUMBERS UND ANDERE TABELLENKALKULATIONS
PROGRAMME
Das CSV Format ist der beste Weg Daten mit verschiedenen Tabellenkalkulations Programmen auszutauschen. iTaskX kann dieses Format importieren und exportieren.
Exportieren von CSV Dateien in iTaskX:
1. Gehe in der Menüzeile zu „Ablage” > „Exportieren” > „XML...”.
2. Standardmäßig exportiert iTaskX alle sichtbaren Spalten der aktuellen Ansicht. Wenn du andere Spalten exportieren möchtest benutze die „+” und „-” Buttons unter „Exportierte Felder”.
3. Klicke auf „Weiter...” und speichere die Datei.
Importieren von CSV Dateien in iTaskX:
Um die Vorgangs- bzw. Ressourcenliste einer CSV Datei zu importieren, wähle „Einfügen” > „Neue Vorgänge aus Datei...” bzw. „Einfügen” > „Neue Ressourcen vom” > „Datei...”.
ICAL - FÜR DEN KALENDER IN MAC OS BZW. IOS UND ANDERE KALENDER
PROGRAMME
Wenn du Daten zwischen iTaskX und verschiedenen Kalender Programmen austauschen möchtest, verwende das .ICS Format. iTaskX kann dieses Format lesen und schreiben. Neben den Kalender Programmen von mac OS und iOS wird dieses Format von führenden
94

Kalenderprogrammen wie z.B. Google Kalender, Microsoft Outlook, Lotus Notes... unterstützt. iTaskX unterstützt auch die Erstellung von speziellen Kalendern für eingesetzte Ressourcen.
Exportieren von ICS Dateien in iTaskX:
1. Gehe in der Menüzeile zu „Ablage” > „Exportieren” > „ICS...”.
2. Wähle deine Optionen.
3. Klicke auf „Weiter...” und speichere die Datei.
Importieren von ICS Dateien in iTaskX:
Um die Vorgangsliste einer ICS Datei zu importieren, wähle „Einfügen” > „Neue Vorgänge aus Datei...”.
OPML - FÜR „MIND MAP” PROGRAMME
Verwende das OPML Format zum Datenaustausch mit den führenden „Mind Map” Programmen. iTaskX kann dieses Format lesen und schreiben.
Exportieren von OPML Dateien in iTaskX:
1. Gehe in der Menüzeile zu „Ablage” > „Exportieren” > „OPML...”.
2. Klicke auf „Weiter...” und speichere die Datei.
Importieren von OPML Dateien in iTaskX:
Um die Vorgangsliste einer OPML Datei zu importieren, wähle „Einfügen” > „Neue Vorgänge aus Datei...”.
BILD (BMP, GIF, JPEG, PNG, TIFF) UND PDF
Wähle diese Option um ein großes Bild der aktuellen Ansicht zu speichern.
1. Gehe in der Menüzeile zu „Ablage” > „Exportieren” > „Bild...” (oder „PDF...”).
2. Wähle deine Optionen.
3. Klicke auf „Weiter...” und speichere die Datei.
95