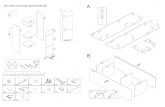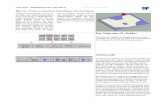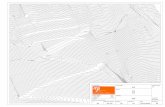iTNC 530 - HEIDENHAIN · Strukturierungselemente enthalten: Den Anfang (UNIT XXX) und das Ende (END...
Transcript of iTNC 530 - HEIDENHAIN · Strukturierungselemente enthalten: Den Anfang (UNIT XXX) und das Ende (END...
����������
NC-Software340 490-03340 491-03340 492-03340 493-03340 494-03
Deutsch (de)8/2006
iTNC 530
3
Der smarT.NC-Lotse
... ist die Programmier-Hilfe für die neue Betriebsart smarT.NC der iTNC 530 in Kurzfassung. Eine vollständige Anleitung zum Programmieren und Bedienen der iTNC 530 finden Sie im Benutzer-Handbuch.
Symbole im Lotsen
Wichtige Informationen werden im Lotsen mit folgenden Symbolen herausgestellt:
Steuerung NC-Software-Nummer
iTNC 530 340 490-03
iTNC 530, Export-Version 340 491-03
iTNC 530 mit Windows 2000 340 492-03
iTNC 530 mit Windows 2000, Export-Version
340 493-03
iTNC 530 Programmierplatz 340 494-03Wichtiger Hinweis!
Maschine und TNC müssen vom Maschinen-Hersteller für die beschriebene Funktion vorbereitet sein!
Warnung: Bei Nichtbeachten Gefahr für Bediener oder Maschine!
4
Inh
alt
Inhalt
Der smarT.NC-Lotse.................................................................................................................................................... 3
Grundlagen ................................................................................................................................................................. 5
Bearbeitungen definieren ........................................................................................................................................... 32
Bearbeitungspositionen definieren ............................................................................................................................. 121
Konturen definieren..................................................................................................................................................... 137
DXF-Daten verarbeiten (Software-Option)................................................................................................................... 147
UNIT-Programm grafisch testen und abarbeiten ......................................................................................................... 162
5
Gru
nd
lag
en
Grundlagen
Einführung in smarT.NC
Mit smarT.NC erstellen Sie auf einfache Weise in getrennte Bearbeitungsschritte (Units) unterteilte Klartext-Dialog-Programme, die Sie auch mit dem Klartext-Editor bearbeiten können. Im Klartext-Editor geänderte Daten sehen Sie selbstverständlich auch in der Formular-Darstellung, da smarT.NC immer das „normale“ Klartext-Dialog-Programm als einzige Datenbasis verwendet.
Übersichtliche Eingabeformulare in der rechten Bildschirmhälfte erleichtern die Definition der erforderlichen Bearbeitungsparameter, die zusätzlich in einem Hilfsbild grafisch dargestellt sind (linke untere Bildschirmhälfte). Die strukturierte Programm-Darstellung in einer Baumstruktur (linke obere Bildschirmhälfte) hilft, einen schnellen Überblick über die Bearbeitungsschritte des jeweiligen Bearbeitungsprogramms zu erhalten.
smarT.NC ist eine separate Universal-Betriebsart, die Sie alternativ zur bekannten Klartext-Dialog-Programmierung einsetzen können. Sobald Sie einen Bearbeitungsschritt definiert haben, können Sie diesen in der neuen Betriebsart grafisch testen und/oder abarbeiten.
Parallel-Programmierung
smarT.NC-Programme können Sie auch erstellen oder editieren, wenn die TNC gerade ein Programm abarbeitet. Wechseln Sie dazu einfach in die Betriebsart Programm-Einspeichern/Editieren und öffnen dort das gewünschte smarT.NC-Programm.
Wenn Sie das smarT.NC-Programm mit dem Klartext-Editor bearbeiten wollen, wählen Sie in der Datei-Verwaltung die Funktion ÖFFNEN MIT und anschließend KLARTEXT.
6
Programme/Dateien
n in der TNC Typ
mmeDENHAIN-Format/ISO-Format
.H
.I
.NC-Dateienrierte Unit-Programme
beschreibungen-Tabellen für itungspositionen
.HU
.HC
.HP
n fürugeug-Wechslernkte (Bezugspunkte)
datendstoffe, Werkstoffe
.T
.TCH
.P
.D
.PR
.CDT
.TAB
alsateien
ateien.A.CHM
ungsdaten alsteien .DXF
Gru
nd
lag
en
Programme, Tabellen und Texte speichert die TNC in Dateien. Die Datei-Bezeichnung besteht aus zwei Komponenten:
smarT.NC verwendet überwiegend drei Datei-Typen:
� Unit-Programme (Datei-Typ .HU)Unit-Programme sind Klartext-Dialog-Programme, die zwei zusätzliche Strukturierungselemente enthalten: Den Anfang (UNIT XXX) und das Ende (END OF UNIT XXX) eines Bearbeitungsschrittes
� Konturbeschreibungen (Datei-Typ .HC)Konturbeschreibungen sind Klartext-Dialog-Programme, die ausschließlich Bahnfunktionen enthalten dürfen, mit denen eine Kontur in der Bearbeitungsebene zu beschreiben ist: Dies sind die Elemente L, C mit CC, CT, CR, RND, CHF und die Elemente der Freien Kontur-Programmierung FK FPOL, FL, FLT, FC und FCT
� Punkte-Tabellen (Datei-Typ .HP)In Punkte-Tabellen speichert smarT.NC Bearbeitungspositionen, die Sie über den leistungsfähigen Mustergenerator definiert haben
Dateie
Prograim HEIim DIN
smarTStruktuKonturPunkteBearbe
TabelleWerkzeWerkzePaletteNullpunPresetsSchnittSchnei
Texte ASCII-DHilfe-D
ZeichnDXF-Da
PROG20 .HU
Datei-Name Datei-Typ
smarT.NC legt standardmäßig alle Dateien im Verzeichnis TNC:\smarTNC ab. Sie können jedoch auch ein beliebig anderes Verzeichnis wählen.
7
Gru
nd
lag
en
Das erste Mal die neue Betriebsart wählen
� Betriebsart smarT.NC wählen: Die TNC befindet sich in der Datei-Verwaltung
� Eines der verfügbaren Beispielprogramme mit den Pfeiltasten und der Taste ENT wählen, oder
� Um ein neues Bearbeitungs-Programm zu eröffnen, Softkey NEUE DATEI drücken: smarT.NC zeigt ein Überblendfenster
� Datei-Namen mit Datei-Typ .HU eingeben, mit Taste ENT bestätigen
� Softkey MM (bzw. INCH) oder Schaltfläche MM (bzw. INCH) bestätigen: smarT.NC öffnet ein .HU-Programm in der gewählten Maßeinheit und fügt automatisch das Programmkopf-Formular ein
� Die Daten des Programmkopf-Formulares sind zwingend einzugeben, da diese global für das komplette Bearbeitungsprogramm gelten. Die Defaultwerte sind intern festgelegt. Daten bei Bedarf ändern und mit Taste END speichern
� Um Bearbeitungsschritte zu definieren, über Softkey EDITIEREN den gewünschten Bearbeitungsschritt wählen
8
Datei-Verwaltung in smarT.NC
Grun
dla
gen
Wie zuvor bereits erwähnt, unterscheidet smarT.NC die drei Datei-Typen Unit-Programme (.HU), Konturbeschreibungen (.HC) und Punkte-Tabellen (.HP). Diese drei Datei-Typen lassen sich über die Datei-Verwaltung in der Betriebsart smarT.NC wählen und editieren. Das Editieren von Konturbeschreibungen und Punkte-Tabellen ist auch dann möglich, wenn Sie gerade eine Bearbeitungseinheit definieren.
Zusätzlich können Sie innerhalb von smarT.NC auch DXF-Dateien öffnen, um daraus Konturbeschreibungen (.HC-Dateien) und Bearbeitungspositionen (.HP-Dateien) zu extrahieren (Software-Option).
Die Datei-Verwaltung in smarT.NC ist ohne Einschränkungen auch per Mouse bedienbar. Insbesondere können Sie die Fenstergrößen innerhalb der Datei-Verwaltung mit der Mouse verschieben. Klicken Sie dazu auf die horizontale bzw. vertikale Trennlinie und verschieben diese mit gedrückter Mouse-Taste auf die gewünschte Position.
9
Gru
nd
lag
en
Datei-Verwaltung aufrufen
� Datei-Verwaltung wählen: Taste PGM MGT drücken: Die TNC zeigt das Fenster zur Datei-Verwaltung (das Bild rechts zeigt die Grundeinstellung). Wenn die TNC eine andere Bildschirm-Aufteilung anzeigt, drükken Sie den Softkey FENSTER auf der zweiten Softkey-Leiste)
Das linke, obere Fenster zeigt die vorhandenen Laufwerke und Verzeichnisse an. Laufwerke bezeichnen Geräte, mit denen Daten gespeichert oder übertragen werden. Ein Laufwerk ist die Festplatte der TNC, über ein Netzwerk verbundene Verzeichnisse oder USB-Geräte. Ein Verzeichnis ist immer durch ein Ordner-Symbol (links) und den Verzeichnis-Namen (rechts daneben) gekennzeichnet. Unterverzeichnisse sind nach rechts eingerückt. Befindet sich vor dem Ordner-Symbol ein nach rechts zeigendes Dreieck, dann sind noch weitere Unterverzeichnisse vorhanden, die Sie mit der Taste Pfeil nach rechts einblenden können.
Das linke, untere Fenster zeigt eine Vorschau des jeweiligen Datei-Inhalts an, wenn das Hellfeld auf einer .HP- oder .HC-Datei steht.
1
Das rechte, breite Fenster zeigt alle Dateien an, die in dem gewählten
0
Gru
nd
lag
en
Verzeichnis gespeichert sind. Zu jeder Datei werden mehrere Informationen gezeigt, die in der Tabelle unten aufgeschlüsselt sind.
Anzeige Bedeutung
Datei-Name Name mit maximal 16 Zeichen
Typ Datei-Typ
Größe Dateigröße in Byte
Geändert Datum und Uhrzeit, an der die Datei das letzte Mal geändert wurde
Status Eigenschaft der Datei:E: Programm ist in der Betriebsart Programm-Einspeichern/Editieren angewähltS: Programm ist in der Betriebsart Programm-Test angewähltM: Programm ist in einer Programmlauf-Betriebsart angewähltP: Datei ist gegen Löschen und Ändern geschützt (Protected)+: Es sind abhängige Dateien vorhanden (Gliederungs-Datei, Werkzeug-Einsatzdatei)
11
Gru
nd
lag
en
Laufwerke, Verzeichnisse und Dateien wählen
Datei-Verwaltung aufrufen
Benutzen Sie die Pfeil-Tasten oder die Softkeys, um das Hellfeld an die gewünschte Stelle auf dem Bildschirm zu bewegen:
Bewegt das Hellfeld vom rechten ins linke Fenster und umgekehrt
Bewegt das Hellfeld in einem Fenster auf und ab
Bewegt das Hellfeld in einem Fenster seitenweise auf und ab
1
Schritt 1: Laufwerk wählen
2
Gru
nd
lag
en
Laufwerk im linken Fenster markieren:
Laufwerk wählen: Softkey WÄHLEN drücken, oder
Taste ENT drücken
Schritt 2: Verzeichnis wählen
Verzeichnis im linken Fenster markieren: Das rechte Fenster zeigt automatisch alle Dateien aus dem Verzeichnis an, das markiert (hell hinterlegt) ist
13
Gru
nd
lag
en
Schritt 3: Datei wählen
Softkey TYP WÄHLEN drücken
Softkey des gewünschten Datei-Typs drücken, oder
alle Dateien anzeigen: Softkey ALLE ANZ. drücken, oder
Datei im rechten Fenster markieren:
Softkey WÄHLEN drücken, oder
Taste ENT drücken: Die TNC öffnet die gewählte Datei
Wenn Sie per Tastatur einen Namen eintippen, dann synchronisiert die TNC das Hellfeld auf die eingegebenen Ziffern, so dass Sie Datei leicht auffinden können.
1
Neues Verzeichnis erstellen
4
Gru
nd
lag
en
� Datei-Verwaltung wählen: Taste PGM MGT drücken� Mit Taste Pfeil nach links den Verzeichnisbaum wählen� Laufwerk TNC:\ wählen, wenn Sie ein neues Hauptverzeichnis
erstellen wollen oder vorhandenes Verzeichnis wählen, in dem Sie ein neues Unterverzeichnis erstellen wollen
� Namen des neuen Verzeichnisses eingeben, mit Taste ENT bestätigen: smarT.NC zeigt ein Überblendfenster mit dem neuen Pfadnamen
� Mit Taste ENT bestätigen oder Schaltfläche OK bestätigen. Um den Vorgang abzubrechen: Taste ESC oder Schaltfläche Abbrechen drücken
Neue Datei öffnen
� Datei-Verwaltung wählen: Taste PGM MGT drücken� Datei-Typ der neuen Datei wählen wie zuvor beschrieben� Datei-Namen ohne Datei-Typ eingeben, mit Taste ENT bestätigen� Softkey MM (bzw. INCH) oder Schaltfläche MM (bzw. INCH)
bestätigen: smarT.NC öffnet eine Datei in der gewählten Maßeinheit. Um den Vorgang abzubrechen: Taste ESC oder Schaltfläche Abbrechen drücken
Sie können ein neues Verzeichnis auch über den Softkey NEUES VERZEICHN. öffnen. Geben Sie den Verzeichnis-Namen dann im Überblendfenster ein und bestätigen mit der Taste ENT.
Sie können eine neue Datei auch über den Softkey NEUE DATEI öffnen. Geben Sie den Datei-Namen dann im Überblendfenster ein und bestätigen mit der Taste ENT.
15
Gru
nd
lag
en
Datei in dasselbe Verzeichnis kopieren
� Datei-Verwaltung wählen: Taste PGM MGT drücken� Mit den Pfeiltasten Hellfeld auf die Datei schieben, die Sie kopieren
wollen� Softkey KOPIERREN drücken: smarT.NC zeigt ein Überblendfenster� Datei-Namen der Ziel-Datei ohne Datei-Typ eingeben, mit Taste ENT
oder Schaltfläche OK bestätigen: smarT.NC kopiert den Inhalt der gewählte Datei in eine neue Datei vom gleichen Datei-Typ. Um den Vorgang abzubrechen: Taste ESC oder Schaltfläche Abbrechen drücken
� Wenn Sie die Datei in ein anderes Verzeichnis kopieren wollen: Softkey zur Pfadauswahl drücken, im Überblendfenster gewünschtes Verzeichnis wählen und mit Taste ENT oder Schaltfläche OK bestätigen
1
Datei in ein anderes Verzeichnis kopieren
6
Gru
nd
lag
en
� Datei-Verwaltung wählen: Taste PGM MGT drücken� Mit den Pfeiltasten Hellfeld auf die Datei schieben, die Sie kopieren
wollen� Zweite Softkey-Leiste wählen, Softkey FENSTER drücken, um den den
TNC-Bildschirm zu teilen� Mit Taste Pfeil nach links das Hellfeld in das linke Fenster schieben� Softkey PFAD drücken: smarT.NC zeigt ein Überblendfenster� Im Überblendfenster das Verzeichnis wählen, in das Sie die Datei
kopieren wollen, mit Taste ENT oder Schaltfläche OK bestätigen� Mit Taste Pfeil nach rechts das Hellfeld in das rechte Fenster schieben� Softkey KOPIERREN drücken: smarT.NC zeigt ein Überblendfenster� Wenn erforderlich neuen Datei-Namen der Ziel-Datei ohne Datei-Typ
eingeben, mit Taste ENT oder Schaltfläche OK bestätigen: smarT.NC kopiert den Inhalt der gewählte Datei in eine neue Datei vom gleichen Datei-Typ. Um den Vorgang abzubrechen: Taste ESC oder Schaltfläche Abbrechen drücken
Wenn Sie mehrere Dateien kopieren wollen, dann können Sie mit der Mouse-Taste weitere Dateien markieren. Drücken Sie dazu die CTRL-Taste und anschließend auf die gewünschte Datei.
17
Gru
nd
lag
en
Datei löschen
� Datei-Verwaltung wählen: Taste PGM MGT drücken� Mit den Pfeiltasten Hellfeld auf die Datei schieben, die Sie löschen
wollen� Zweite Softkey-Leiste wählen� Softkey LÖSCHEN drücken: smarT.NC zeigt ein Überblendfenster� Um die gewählte Datei zu löschen: Taste ENT oder Schaltfläche Ja
drücken. Um den Löschvorgang abzubrechen: Taste ESC oder Schaltfläche Nein drücken
Datei umbenennen
� Datei-Verwaltung wählen: Taste PGM MGT drücken� Mit den Pfeiltasten Hellfeld auf die Datei schieben, die Sie
umbenennen wollen� Zweite Softkey-Leiste wählen� Softkey UMBENEN. drücken: smarT.NC zeigt ein Überblendfenster� Neuen Datei-Namen eingeben, mit Taste ENT oder Schaltfläche OK
bestätigen. Um den Vorgang abzubrechen: Taste ESC oder Schaltfläche Abbrechen drücken
1
Eine der letzten 15 gewählten Dateien wählen
8
Gru
nd
lag
en
� Datei-Verwaltung wählen: Taste PGM MGT drücken� Softkey LETZTE DATEIEN drücken: smarT.NC zeigt die letzten 15
Dateien an, die Sie in der Betriebsart smarT.NC gewählt hatten� Mit den Pfeiltasten Hellfeld auf die Datei schieben, die Sie wählen
wollen� Gewählte Datei übernehmen: Taste ENT drücken
Verzeichnise aktualisieren
Wenn Sie auf einem externen Datenträger navigieren, kann es erforderlich sein den Verzeichnisbaum zu aktualisieren:
� Datei-Verwaltung wählen: Taste PGM MGT drücken� Mit Taste Pfeil nach links den Verzeichnisbaum wählen� Softkey AKT. BAUM drücken: Die TNC aktualisiert den
Verzeichnisbaum
Dateien sortieren
Die Funktionen zum Sortieren von Dateien führen Sie per Mouse-Klick aus. Sie können nach Datei-Name, Datei-Typ, Datei-Größe, Änderungs-Datum und Datei-Status auf- oder absteigend sortieren:
� Datei-Verwaltung wählen: Taste PGM MGT drücken� Mit der Mouse auf den Spaltenkopf klicken nach dem Sie sortieren
wollen: Ein Dreieck im Spaltenkopf zeigt die Sortierfolge an, erneuter Klick auf denselben Spaltenkopf dreht die Sortierfolge um
19
Gru
nd
lag
en
Datei-Verwaltung anpassen
Folgende Anpassungen können Sie an der Datei-Verwaltung vornehmen:
� BookmarksÜber Bookmarks verwalten Sie Ihre Verzeichnis-Favoriten. Sie können das aktive Verzeichnis hinzufügen oder löschen oder alle Bookmarks löschen. Alle von Ihnen hinzugefügten Verzeichnisse erscheinen in der Bookmark-Liste und lassen sich somit schnell anwählen
� AnsichtIm Menüpunkt Ansicht legen Sie fest, welche Informationen die TNC im Dateifenster anzeigen soll
� Datums-FormatIm Menüpunkt Datums-Format legen Sie fest, in welchem Format die TNC das Datum in der Spalte Geändert anzeigen soll
Das Menü für die Anpassung können Sie entweder durch Mouse-Klick auf den Pfadnamen 1, oder per Softkeys öffnen:
� Datei-Verwaltung wählen: Taste PGM MGT drücken� Dritte Softkey-Leiste wählen� Softkey ZUSÄTZL. FUNKT. drücken� Softkey OPTIONEN drücken: Die TNC blendet das Menü zur
Anpassung der Datei-Verwaltung ein� Mit den Pfeiltasten Hellfeld auf die gewünschte Einstellung schieben� Mit der Blank-Taste die gewünschte Einstellung aktivieren/deaktivieren
2
Navigieren in smarT.NC
0
Gru
nd
lag
en
Bei der Entwicklung von smarT.NC wurde darauf geachtet, dass die vom Klartext-Dialog her bekannten Bedientasten (ENT, DEL, END, ...) auch in der neuen Betriebsart weitestgehend identisch verwendbar sind. Die Tasten haben folgende Funktionalität:
Funktion wenn Treeview (linke Bildschirmseite) aktiv ist
Taste
Formular aktivieren, um Daten eingeben bzw. ändern zu können
Editieren beenden: smarT.NC ruft automatisch die Datei-Verwaltung auf
Angewählten Bearbeitungsschritt (komplette Unit) löschen
Hellfeld auf nächsten/vorherigen Bearbeitungsschritt positionieren
Symbole für Detailformulare im Treeview einblenden, wenn vor dem Treeview-Symbol ein nach rechts ausgerichteter Pfeil angezeigt wird, oder ins Formular wechseln, wenn Treeview bereits aufgeklappt ist
Symbole für Detailformulare im Treeview ausblenden, wenn vor dem Treeview-Symbol ein nach unten ausgerichteter Pfeil angezeigt wird
21
Gru
nd
lag
en
Funktion wenn Treeview (linke Bildschirmseite)
Seite nach oben blättern
Seite nach unten blättern
Sprung zum Datei-Anfang
Sprung zum Datei-Ende
aktiv istTaste
Funktion wenn Formular (rechte Bildschirmseite) aktiv ist
Taste
Nächstes Eingabefeld wählen
Editieren des Formulars beenden: smarT.NC speichert alle geänderten Daten
Editieren des Formulars abbrechen: smarT.NC speichert die geänderten Daten nicht ab
Hellfeld auf nächstes/vorheriges Eingabefeld/Eingabeelement positionieren
Cursor im aktiven Eingabefeld positionieren, um einzelne Teilwerte abändern zu können, oder wenn eine Option-Box aktiv ist: Nächste/vorherige Option wählen
2
Funktion wenn Formular (rechte Bildschirmseite)
2
Gru
nd
lag
en
Darüber hinaus stehen auf der Tastatur-Einheit TE 530 B drei neue Tasten zur Verfügung, mit denen Sie innerhalb von Formularen noch schneller navigieren können:
Bereits eingegebenen Zahlenwert auf 0 rücksetzen
Inhalt des aktiven Eingabefeldes komplett löschen
aktiv istTaste
Funktion wenn Formular (rechte Bildschirmseite) aktiv ist
Taste
Nächstes Unterformular wählen
Ersten Eingabeparameter im nächsten Rahmen wählen
Ersten Eingabeparameter im vorherigen Rahmen wählen
23
Gru
nd
lag
en
Wenn Sie Konturen editieren, dann können Sie den Cursor auch mit den
orangenen Achstasten positionieren, so dass die Koordinaten-Eingabe identisch zur Klartext-Dialog-Eingabe ist. Ebenso können Sie Absolut-/Inkremental-Umschaltungen oder Umschaltungen zwischen kartesischer und Polarkoordinaten-Programmierung mit den entsprechenden Klartext-Dialog-Tasten durchführen.Funktion wenn Formular (rechte Bildschirmseite) aktiv ist
Taste
Eingabefeld für X-Achse wählen
Eingabefeld für Y-Achse wählen
Eingabefeld für Z-Achse wählen
Umschaltung Inkremental-/Absoultwert-Eingabe
Umschaltung kartesische/Polarkoordinaten-Eingabe
2
Bildschirm-Aufteilung beim Editieren11 2
14
14.1 14.2 14.3 14.4
11 2
14
14.5
4
Gru
nd
lag
en
Der Bildschirm beim Editieren in smarT.NC hängt vom Datei-Typ ab, den Sie gerade zum Editieren angewählt haben.
Unit-Programme editieren
13
15
13
15
1 Kopfzeile: Betriebsartentext, Fehlermeldungen2 Aktive Hintergrund-Betriebsart3 Baumstruktur (Treeview), in dem die definierten
Bearbeitungseinheiten strukturiert dargestellt werden4 Formularfenster mit den jeweiligen Eingabeparametern: In
Abhängigkeit vom gewählten Bearbeitungsschritt, können bis zu fünf Formulare vorhanden sein:
� 4.1: ÜbersichtsformularDie Eingabe der Parameter im Übersichtsformular genügt, um den jeweiligen Bearbeitungsschritt mit Grundfunktionalität auszuführen. Die Daten des Übersichtsformulars sind ein Auszug der wichtigsten Daten, die auch in den Detailformularen eingebbar sind
� 4.2: Detailformular WerkzeugEingabe zusätzlicher werkzeugspezifischer Daten
� 4.3: Detailformular optionale ParameterEingabe von zusätzlichen, otionalen Bearbeitungsparametern
� 4.4: Detailformular PositionenEingabe von zusätzlichen Bearbeitungspositionen
� 4.5: Detailformular Globale DatenListe der wirksamen globalen Daten
5 Hilfsbildfenster, in dem der im Formular jeweils aktive Eingabeparameter grafisch dargestellt ist
25
Gru
nd
lag
en
Bearbeitungspositionen editieren
11 2
14
16
1315
1 Kopfzeile: Betriebsartentext, Fehlermeldungen2 Aktive Hintergrund-Betriebsart3 Baumstruktur (Treeview), in dem die definierten
Bearbeitungsmuster strukturiert dargestellt werden4 Formularfenster mit den jeweiligen Eingabeparametern5 Hilfsbildfenster, in dem der jeweils aktive Eingabeparameter grafisch
dargestellt ist6 Grafikfenster, in dem die programmierten Bearbeitungspositionen
sofort nach dem Speichern des Formulars dargestellt werden
2
Konturen editieren
11 2
14
14.1 14.2 14.3
16
6
Gru
nd
lag
en
13
15
1 Kopfzeile: Betriebsartentext, Fehlermeldungen2 Aktive Hintergrund-Betriebsart3 Baumstruktur (Treeview), in dem die jeweiligen Konturelemente
strukturiert dargestellt werden4 Formularfenster mit den jeweiligen Eingabeparametern: Bei der
FK-Programmierung sind bis zu vier Formulare vorhanden:
� 4.1: ÜbersichtsformularEnthält die am meisten verwendeten Eingabemöglichkeiten
� 4.2: Detailformular 1Enthält Eingabemöglichkeiten für Hilspunkte (FL/FLT) bzw. für Kreisdaten (FC/FCT)
� 4.3: Detailformular 2Enthält Eingabemöglichkeiten für Relativ-Bezüge (FL/FLT) bzw. für Hilfspunkte (FC/FCT)
� 4.4: Detailformular 3Nur verfügbar bei FC/FCT, enthält Eingabemöglichkeiten für Relativ-Bezüge
5 Hilfsbildfenster, in dem der jeweils aktive Eingabeparameter grafisch dargestellt ist
6 Grafikfenster, in dem die programmierten Konturen sofort nach dem Speichern des Formulars dargestellt werden
27
Gru
nd
lag
en
DXF-Dateien anzeigen
11 2
14
13
1 Kopfzeile: Betriebsartentext, Fehlermeldungen2 Aktive Hintergrund-Betriebsart3 In der DXF-Datei enthaltene Layer oder bereits selektierte
Konturelemente bzw. selektierte Positionen4 Zeichnungsfenster, in dem smarT.NC den Inhalt der DXF-Datei
anzeigt
2
Mouse-Bedienung
8
Gru
nd
lag
en
Besonders einfach ist auch die Bedienung per Mouse. Beachten Sie bitte folgende Besonderheiten:
� Neben den von Windows her bekannten Mouse-Funktionen, können Sie auch die smarT.NC-Softkeys per Mouse-Klick bedienen
� Wenn mehrere Softkey-Leisten verfügbar sind (Anzeige durch Balken direkt über den Softkeys), können Sie per Klick auf einen der Balken die gewünschte Leiste aktivieren
� Um im Treeview Detailformulare anzuzeigen: Auf das waagrecht liegende Dreieck klicken, zum Ausblenden auf das senkrecht liegende Dreieck klicken
� Um Werte im Formular ändern zu können: In beliebiges Eingabefeld oder auf eine Option-Box klicken, smarT.NC wechselt dann automatisch in den Editiermodus.
� Um das Formular wieder zu verlassen (zum Beenden des Editiermodus): An eine beliebige Stelle im Treeview klicken, smarT.NC blendet dann eine Abfrage ein, ob Änderungen im Formular gespeichert werden sollen oder nicht
� Wenn Sie mit der Mouse über ein beliebiges Element fahren, zeigt smarT.NC einen Tipp-Text an. Der Tipp-Text enthält kurze Informationen zur jeweiligen Funktion des Elements
29
Gru
nd
lag
en
Kopieren von Units
Einzelne Bearbeitungsunits kopieren Sie ganz einfach mit den von Windows her bekannten Kurzbefehlen:
� STRG+C, um die Unit zu kopieren� STRG+X, um die Unit auszuschneiden� STRG+V, um die Unit hinter der momentan aktiven Unit einzufügen
Wenn Sie mehrere Units gleichzeitig kopieren wollen, gehen Sie wie folgt vor:
� Softkey-Leiste in der obersten Ebene umschalten� Mit den Pfeiltasten oder per Mouse-Klick die erste zu
kopierende Unit wählen� Markieren-Funktion aktivieren� Mit den Pfeiltasten oder per Softkey NÄCHSTEN BLOCK
MARKIEREN alle zu kopierenden Units wählen� Markierten Block in den Zwischenspeicher kopieren
(funktioniert auch mit STRG+C)� Mit den Pfeiltasten oder per Softkey die Unit wählen, hinter
der Sie den kopierten Block einfügen wollen� Block aus dem Zwischenspeicher einfügen (funktioniert
auch mit STRG+V)
3
Werkzeug-Tabelle editieren
0
Gru
nd
lag
en
Direkt nachdem Sie die Betriebsart smarT.NC gewählt haben, können Sie die Werkzeug-Tabelle TOOL.T editieren. Die TNC stellt die Werkzeug-Daten in Formularen gegliedert dar, die Navigation in der Werkzeug-Tabelle ist identisch zur Navigation in smarT.NC (siehe “Navigieren in smarT.NC” auf Seite 20).
Die Werkzeug-Daten sind in folgende Gruppen gegliedert:
� Reiter Übersicht:Zusammenfassung der am häufigsten verwendeten Werkzeug-Daten wie Werkzeug-Name, -Länge oder -Radius
� Reiter Zus. Daten:Zusätzliche Werkzeugdaten, die für Sonderanwendung wichtig sind
� Reiter Zus. Daten:Schwester-Werkzeugverwaltung und weitere zusätzliche Werkzeugdaten
� Reiter Tastsystem:Daten für 3D-Tastsysteme und Tisch-Tastsysteme
� Reiter PLC:Daten, die für die Anpassung Ihrer Maschine an die TNC erforderlich sind und von Ihrem Maschinenhersteller festgelegt werden
31
Gru
nd
lag
en
� Reiter CDT:
Daten für automatische Schnittdaten-BerechnungBeachten Sie auch die detailliertere Beschreibung der Werkzeug-Daten im Benutzer-Handbuch Klartext-Dialog.
Über den Werkzeug-Typ legen Sie fest, welches Symbol die TNC im Treeview anzeigt. Zusätzlich zeigt die TNC im Treeview auch den eingegebenen Werkzeug-Namen an.
Werkzeug-Daten, die per Maschinen-Parameter deaktiviert sind, stellt smarT.NC im jeweiligen Reiter nicht dar. Ggf. sind dann ein oder mehrere Reiter nicht sichtbar.
3
11
12
13
2
Bearb
eit
un
gen
de
fin
iere
n
Bearbeitungen definieren
Grundlagen
Bearbeitungen in smarT.NC definieren Sie grundsätzlich als Bearbeitungsschritte (Units), die in der Regel aus mehreren Klartext-Dialog-Sätzen bestehen. Die Klartext-Dialog-Sätze erzeugt smarT.NC automatisch im Hintergrund in einer .HU-Datei (HU: HEIDENHAIN Unit-Programm), die wie ein normales Klartext-Dialog-Programm aussieht.
Die eigentliche Bearbeitung wird in der Regel von einem in der TNC verfügbarer Zyklus ausgeführt, dessen Parameter von Ihnen über die Eingabefelder der Formulare festgelegt werden.
Einen Bearbeitungsschritt können Sie bereits durch wenige Eingaben im Übersichts-Formular 1 definieren (siehe Bild rechts oben). smarT.NC führt die Bearbeitung dann mit Grundfunktionalität aus. Um zusätzliche Bearbeitungsdaten eingeben zu können, stehen Detailformulare 2 zur Verfügung. Eingabewerte in den Detailformularen werden mit den Eingabewerten des Übersichts-Formulars automatisch synchronisiert, müssen also nicht doppelt eingegeben werden. Folgende Detailformulare stehen zur Verfügung:
� Detailformular Werkzeug (3)Im Detailformular Werkzeug können Sie zusätzliche werkzeugspezifische Daten eingeben, z.B. Delta-Werte für Länge und Radius oder Zusatz-Funktionen M
33
Bearb
eit
un
gen
de
fin
iere
n
� Detailformular optionale Parameter (4)
14
15
In Detailformular optionale Parameter können Sie zusätzliche Bearbeitungsparameter definieren, die im Übersichtsformular nicht aufgeführt sind, z.B. Abnahmebeträge beim Bohren oder Taschenlagen beim Fräsen
� Detailformular Positionen (5)Im Detailformular Positionen können Sie zusätzliche Bearbeitungspositionen definieren, wenn die drei Bearbeitungsorte des Übersichtsformulars nicht ausreichen. Wenn Sie Bearbeitungspositionen in Punkte-Dateien definieren, enthält das Detailformular Positionen ebenso wie das Übersichtsformular lediglich den Dateinamen der jeweilgen Punkte-Datei (siehe „Bearbeitungspositionen definieren” auf Seite 121.)
3
� Detailformular globale Daten (6)
16
4
Bearb
eit
un
gen
de
fin
iere
n
In Detailformular globale Daten sind die im Programmkopf definierten global wirksamen Bearbeitungsparameter aufgeführt. Bei Bedarf können Sie diese Parameter für die jeweilige Unit lokal abändern
35
Bearb
eit
un
gen
de
fin
iere
n
Programm-Einstellungen
Nachdem Sie ein neues Unit-Programm eröffnet haben, fügt smarT.NC automatisch die Unit 700 Programm-Einstellungen ein.
In den Programm-Einstellungen müssen folgende Daten definiert sein:
� Rohteil-Definition zur Festlegung der Bearbeitungsebene und für die grafische Simulation
� Optionen, für die Auswahl des Werkstück-Bezugspunktes und die zu verwendende Nullpunkt-Tabelle
� Globale Daten, die für das komplette Programm gelten. Die globalen Daten werden von smarT.NC automatisch mit Defaultwerten vorbelegt und sind jederzeit änderbar
Die Unit 700 Programm-Einstellungen muss in jedem Programm zwingend vorhanden sein, ansonsten kann dieses Programm von smarT.NC nicht abgearbeitet werden.
Beachten Sie, dass sich nachträgliche Änderungen der Programm-Einstellungen auf das gesamte Bearbeitungsprogramm auswirken und somit den Bearbeitungsablauf erheblich verändern können.
3
Globale Daten
6
Bearb
eit
un
gen
de
fin
iere
n
Die globalen Daten sind in sechs Gruppen unterteilt:
� Allgemeingültige globale Daten � Globale Daten, die ausschließlich für Bohrbearbeitungen gelten� Globale Daten, die das Positionierverhalten festlegen� Globale Daten, die ausschließlich für Fräsbearbeitungen mit
Taschenzyklen gelten� Globale Daten, die ausschließlich für Fräsbearbeitungen mit
Konturzyklen gelten� Globale Daten, die ausschließlich für Antastfunktionen gelten
Wie zuvor bereits erwähnt, gelten die globalen Daten für das komplette Bearbeitungs-Programm. Selbstverständlich können Sie bei Bedarf für jeden Bearbeitungsschritt die globalen Daten ändern:
� Wechseln Sie dazu in das Detailformular Globale Daten des Bearbeitungsschrittes: Im Formular zeigt smarT.NC die für den jeweiligen Bearbeitungsschritt gültigen Parameter mit dem jeweils aktiven Wert an. Auf der rechten Seite des grünen Eingabefeldes steht ein G als Kennung dafür, das der jeweilige Wert global gültig ist
� Globalen Parameter wählen, den Sie verändern wollen� Neuen Wert eingeben und mit Taste ENTER bestätigen, smarT.NC
ändert die Farbe des Eingabefeldes auf rot� Auf der rechten Seite des roten Eingabefeldes steht jetzt ein L als
Kennung für einen lokal wirksamen Wert
37
Bearb
eit
un
gen
de
fin
iere
n
Die Änderung eines globalen Parameters über das Detailformular Globale Daten bewirkt lediglich eine lokale, für den jeweiligen Bearbeitungsschritt gültige, Änderung des Parameters. Das Eingabefeld lokal veränderter Parameter zeigt smarT.NC mit rotem Hintergrund an. Rechts neben dem Eingabefeld steht ein L als Kennung für einen lokalen Wert.
Über den Softkey STANDARDWERT SETZEN können Sie den Wert des globalen Parameters aus dem Programm-Kopf wieder laden und somit aktivieren. Das Eingabefeld eines globalen Parameters, dessen Wert aus dem Programm-Kopf wirkt, zeigt smarT.NC mit grünem Hintergrund an. Rechts neben dem Eingabefeld steht ein G als Kennung für einen globalen Wert.
3
Allgemeingültige globale Daten
8
Bearb
eit
un
gen
de
fin
iere
n
� Sicherheits-Abstand: Abstand zwischen Werkzeug-Stirnfläche und Werkstück-Oberfläche beim automatischen Anfahren der Zyklus-Startposition in der Werkzeug-Achse
� 2. Sicherheits-Abstand: Position, auf die smarT.NC das Werkzeug am Ende eines Bearbeitungsschrittes positioniert. Auf dieser Höhe wird die nächste Bearbeitungsposition in der Bearbeitungsebene angefahren
� F Positionieren: Vorschub, mit dem smarT.NC das Werkzeug innerhalb eines Zyklus verfährt
� F Rückzug: Vorschub, mit dem smarT.NC das Werkzeug zurückpositioiniert
Globale Daten für das Positionierverhalten
� Positionier-Verhalten: Rückzug in der Werkzeug-Achse am Ende eines Bearbeitungsschrittes: Auf 2. Sicherheits-Abstand oder auf die Position am Unit-Anfang zurückziehen
39
Bearb
eit
un
gen
de
fin
iere
n
Globale Daten für Bohrbearbeitungen
� Rückzug Spanbruch: Wert, um den smarT.NC das Werkzeug beim Spanbrechen zurückzieht
� Verweilzeit unten: Zeit in Sekunden, die das Werkzeug am Bohrungsgrund verweilt
� Verweilzeit oben: Zeit in Sekunden, die das Werkzeug auf Sicherheits-Abstand verweilt
Globale Daten für Fräsbearbeitungen mit Taschenzyklen
� Überlappungs-Faktor: Werkzeug-Radius x Überlappungsfaktor ergibt die seitliche Zustellung
� Fräsart: Gleichlauf/Gegenlauf� Eintauchart: helixförmig, pendelnd oder senkrecht ins Material
eintauchen
4
Globale Daten für Fräsbearbeitungen mit Konturzyklen
0
Bearb
eit
un
gen
de
fin
iere
n
� Sicherheits-Abstand: Abstand zwischen Werkzeug-Stirnfläche und Werkstück-Oberfläche beim automatischen Anfahren der Zyklus-Startposition in der Werkzeug-Achse
� Sichere Höhe: Absolute Höhe, in der keine Kollision mit dem Werkstück erfolgen kann (für Zwischenpositionierungen und Rückzug am Zyklus-Ende)
� Überlappungs-Faktor: Werkzeug-Radius x Überlappungsfaktor ergibt die seitliche Zustellung
� Fräsart: Gleichlauf/Gegenlauf
Globale Daten für Antastfunktionen
� Sicherheits-Abstand: Abstand zwischen Taststift und Werkstück-Oberfläche beim automatischen Anfahren der Antastposition
� Sichere Höhe: Koordinate in der Tastsystem-Achse, auf der smarT.NC das Tastsystem zwischen Mespunkten verfährt, sofern Option Fahren auf sichere Höhe aktiviert ist
� Fahren auf sichere Höhe: Wählen, ob smarT.NC zwischen Messpunkten auf Sicherheits-Abstand oder auf sicherer Höhe verfahren soll
41
Bearb
eit
un
gen
de
fin
iere
n
Werkzeug-Auswahl
Sobald ein Eingabefeld zur Werkzeug-Auswahl aktiv ist, können Sie per Softkey WERKZEUG-NAME wählen, ob Sie die Werkzeug-Nummer oder den Werkzeug-Namen eingeben wollen.
Darüber hinaus können Sie per Softkey WÄHLEN ein Fenster einblenden, über das Sie ein in der Werkzeug-Tabelle TOOL.T definiertes Werkzeug wählen können. smarT.NC schreibt die Werkzeug-Nummer bzw. den Werkzeug-Namen des gewählten Werkzeuges dann automatisch in das entsprechende Eingabefeld.
Bei Bedarf können Sie die angezeigten Werkzeugdaten auch editieren:
� Per Pfeiltasten die Zeile und anschließend die Spalte des zu editierenden Wertes wählen: Der hellblaue Rahmen kennzeichnet das editierbare Feld
� Softkey EDITIEREN auf EIN stellen, gewünschten Wert eingeben und mit Taste ENT bestätigen
� Bei Bedarf weitere Spalten wählen und zuvor beschriebene Vorgehensweise erneut durchführen
4
Umschaltung Drehzahl /Schnittgeschwindigkeit
2
Bearb
eit
un
gen
de
fin
iere
n
Sobald ein Eingabefeld zur Definition der Spindeldrezahl aktiv ist, können Sie wählen, ob Sie die Drehzahl in U/min oder eine Schnittgeschwindigkeit in m/min [bzw. inch/min] eingeben wollen.
Um eine Schnittgeschwindigkeit einzugeben
� Softkey VC drücken: Die TNC schaltet das Eingabefeld um
Um von Schnittgeschwindigkeit auf Drehzahleingabe umzuschalten
� Taste NO ENT drücken: Die TNC löscht die Schnittgeschwindigkeits-Eingabe
� Um Drehzahl einzugeben: Mit Pfeiltaste zurück auf das Eingabefeld cursorn
Umschaltung F/FZ/FU/FMAX
Sobald ein Eingabefeld zur Definition eines Vorschubes aktiv ist, können Sie wählen, ob Sie den Vorschub in mm/min (F), in U/min (FU) oder in mm/Zahn (FZ) eingeben wollen. Welche Vorschubalternativen erlaubt sind, hängt von der jeweiligen Bearbeitung ab. Bei einigen Eingabefeldern ist auch die Eingabe FMAX (Eilgang) erlaubt.
Um eine Vorschubalternative einzugeben
� Softkey F, FZ, FU oder FMAX drücken
43
Bearb
eit
un
gen
de
fin
iere
n
Verfügbare Bearbeitungsschritte (Units)
Nach Anwahl der Betriebsart smarT.NC wählen Sie über den Softkey EDITIEREN die verfügbaren Bearbeitungsschritte an. Die Bearbeitungsschritte sind in folgende Hauptgruppen unterteilt:
Hauptgruppe Softkey Seite
BEARBEITEN:Bohren, Gewindebearbeitung, Fräsen
Seite 44
ANTASTEN:Antast-Funktionen für 3D-Tastsystem
Seite 103
UMRECHNEN:Funktionen zur Koordinaten-Umrechnung
Seite 111
SONDERFUNKTIONEN:Programm-Aufruf, Klartext-Dialog-Unit
Seite 117
Die Softkeys KONTUR-PGM und POSITIONEN auf der dritten Softkey-Leiste, starten die Kontur-Programmierung bzw. den Mustergenerator.
4
Hauptgruppe Bearbeiten
4
Bearb
eit
un
gen
de
fin
iere
n
In der Hauptgruppe Bearbeiten wählen Sie folgende Bearbeitungsgruppen aus:
Bearbeitungsgruppe Softkey Seite
BOHREN:Zentrieren, Bohren, Reiben, Ausdrehen, Rückwärts-Senken
Seite 45
GEWINDE:Gewindebohren mit und ohne Ausgleichsfutter, Gewindefräsen
Seite 56
TASCHEN/ZAPFEN:Bohrfräsen, Rechtecktasche, Kreistasche, Nut, runde Nut
Seite 70
KONTUR-PGM:Kontur-Programme bearbeiten: Konturzug, Konturtasche schruppen, nachräumen und schlichten
Seite 82
FLÄCHEN:Planfräsen
Seite 99
45
Bearb
eit
un
gen
de
fin
iere
n
Bearbeitungsgruppe Bohren
In der Bearbeitungsgruppe Bohren stehen folgende Units für die Bohrbearbeitung zur Verfügung:
Unit Softkey Seite
Unit 240 Zentrieren Seite 46
Unit 205 Bohren Seite 48
Unit 201 Reiben Seite 50
Unit 202 Ausdrehen Seite 52
Unit 204 Rückwärts-Senken Seite 54
4
Unit 240 Zentrieren
6
Bearb
eit
un
gen
de
fin
iere
n
Parameter im Formular Übersicht:
� T: Werkzeug-Nummer oder -Name (per Softkey umschaltbar)� S: Spindeldrehzahl [U/min] oder Schnittgeschwindigkeit [m/min]� F: Zentriervorschub [mm/min] oder FU [mm/U]� Auswahl Tiefe/Durchmesser: Auswahl, ob auf Tiefe oder auf
Durchmesser zentriert werden soll� Durchmesser: Zentrierdurchmesser. Eingabe von T-ANGLE in TOOL.T
erforderlich� Tiefe: Zentriertiefe� Bearbeitungspositionen (siehe „Bearbeitungspositionen definieren”
auf Seite 121.)
Zusätzliche Parameter im Detailformular Tool:
� DL: Delta-Länge für Werkzeug T� M-Funktion: Beliebige Zusatzfunktionen M� Spindel: Spindeldrehrichtung. smarT.NC setzt standardmäßig M3� WZ-Vorauswahl: Bei Bedarf Nummer des nächsten Werkzeugs zur
Beschleunigung des Werkzeug-Wechsels (maschinenabhängig)
Zusätzliche Parameter im Detailformular Bohrparameter:
� Keine
47
Bearb
eit
un
gen
de
fin
iere
n
Global wirksame Parameter im Detailformular Globale Daten:
� Sicherheits-Abstand
� 2. Sicherheits-Abstand
� Verweilzeit unten
� Vorschub beim Verfahren zwischen Bearbeitungspositionen
4
Unit 205 Bohren
8
Bearb
eit
un
gen
de
fin
iere
n
Parameter im Formular Übersicht:
� T: Werkzeug-Nummer oder -Name (per Softkey umschaltbar)� S: Spindeldrehzahl [U/min] oder Schnittgeschwindigkeit [m/min]� F: Bohrvorschub [mm/min] oder FU [mm/U]� Tiefe: Bohrtiefe� Zustell-Tiefe: Maß, um welches das Werkzeug vor dem
Herausfahren aus der Bohrung jeweils zugestellt wird� Tiefe Spanbruch: Zustellung, nach der smarT.NC einen Spanbruch
durchführt� Bearbeitungspositionen (siehe „Bearbeitungspositionen definieren”
auf Seite 121.)
Zusätzliche Parameter im Detailformular Tool:
� DL: Delta-Länge für Werkzeug T� M-Funktion: Beliebige Zusatzfunktionen M� Spindel: Spindeldrehrichtung. smarT.NC setzt standardmäßig M3� WZ-Vorauswahl: Bei Bedarf Nummer des nächsten Werkzeugs zur
Beschleunigung des Werkzeug-Wechsels (maschinenabhängig)
49
Bearb
eit
un
gen
de
fin
iere
n
Zusätzliche Parameter im Detailformular Bohrparameter:
� Tiefe Spanbruch: Zustellung, nach der smarT.NC einen Spanbruch durchführt
� Abnahmebetrag: Wert, um den smarT.NC die Zustell-Tiefe verkleinert� Min. Zustellung: Wenn Abnahmebetrag eingegeben: Begrenzung für
minimale Zustellung� Vorhalteabstand oben: Sicherheits-Abstand oben beim
Rückpositionieren nach Spanbruch� Vorhalteabst. unten: Sicherheits-Abstand unten beim
Rückpositionieren nach Spanbruch� Startpunkt Zustellung: Vertiefter Startpunkt bezogen auf die
Koordinate Oberfläche bei vorbearbeiteten Bohrungen
Global wirksame Parameter im Detailformular Globale Daten:
� Sicherheits-Abstand
� 2. Sicherheits-Abstand
� Rückzugsbetrag bei Spanbruch
� Verweilzeit unten
� Vorschub beim Verfahren zwischen Bearbeitungspositionen
5
Unit 201 Reiben
0
Bearb
eit
un
gen
de
fin
iere
n
Parameter im Formular Übersicht:
� T: Werkzeug-Nummer oder -Name (per Softkey umschaltbar)� S: Spindeldrehzahl [U/min] oder Schnittgeschwindigkeit [m/min]� F: Reibvorschub [mm/min] oder FU [mm/U]� Tiefe: Reibtiefe� Bearbeitungspositionen (siehe „Bearbeitungspositionen definieren”
auf Seite 121.)
Zusätzliche Parameter im Detailformular Tool:
� DL: Delta-Länge für Werkzeug T� M-Funktion: Beliebige Zusatzfunktionen M� Spindel: Spindeldrehrichtung. smarT.NC setzt standardmäßig M3� WZ-Vorauswahl: Bei Bedarf Nummer des nächsten Werkzeugs zur
Beschleunigung des Werkzeug-Wechsels (maschinenabhängig)
51
Bearb
eit
un
gen
de
fin
iere
n
Zusätzliche Parameter im Detailformular Bohrparameter:
� Keine.
Global wirksame Parameter im Detailformular Globale Daten:
� Sicherheits-Abstand
� 2. Sicherheits-Abstand
� Vorschub Rückzug
� Verweilzeit unten
� Vorschub beim Verfahren zwischen Bearbeitungspositionen
5
Unit 202 Ausdrehen
2
Bearb
eit
un
gen
de
fin
iere
n
Parameter im Formular Übersicht:
� T: Werkzeug-Nummer oder -Name (per Softkey umschaltbar)� S: Spindeldrehzahl [U/min] oder Schnittgeschwindigkeit [m/min]� F: Bohrvorschub [mm/min] oder FU [mm/U]� Tiefe: Ausdrehtiefe� Freifahr-Richtung: Richtung, in der smarT.NC das Werkzeug am
Bohrungsgrund freifährt� Bearbeitungspositionen (siehe „Bearbeitungspositionen definieren”
auf Seite 121.)
Zusätzliche Parameter im Detailformular Tool:
� DL: Delta-Länge für Werkzeug T� M-Funktion: Beliebige Zusatzfunktionen M� Spindel: Spindeldrehrichtung. smarT.NC setzt standardmäßig M3� WZ-Vorauswahl: Bei Bedarf Nummer des nächsten Werkzeugs zur
Beschleunigung des Werkzeug-Wechsels (maschinenabhängig)
53
Bearb
eit
un
gen
de
fin
iere
n
Zusätzliche Parameter im Detailformular Bohrparameter:
� Winkel Spindel: Winkel, auf den smarT.NC das Werkzeug vor dem Freifahren positioniert
Global wirksame Parameter im Detailformular Globale Daten:
� Sicherheits-Abstand
� 2. Sicherheits-Abstand
� Vorschub Rückzug
� Verweilzeit unten
� Vorschub beim Verfahren zwischen Bearbeitungspositionen
5
Unit 204 Rückwärts-Senken
4
Bearb
eit
un
gen
de
fin
iere
n
Parameter im Formular Übersicht:
� T: Werkzeug-Nummer oder -Name (per Softkey umschaltbar)� S: Spindeldrehzahl [U/min] oder Schnittgeschwindigkeit [m/min]� F: Bohrvorschub [mm/min] oder FU [mm/U]� Senktiefe: Tiefe der Senkung� Materialstärke: Dicke des Werkstücks� Exzentermaß: Exzentermaß der Bohrstange� Schneidenhöhe: Abstand Unterkante Bohrstange – Hauptschneide� Freifahr-Richtung: Richtung, in der smarT.NC das Werkzeug um das
Exzentermaß versetzen soll� Bearbeitungspositionen (siehe „Bearbeitungspositionen definieren”
auf Seite 121.)
Zusätzliche Parameter im Detailformular Tool:
� DL: Delta-Länge für Werkzeug T� M-Funktion: Beliebige Zusatzfunktionen M� Spindel: Spindeldrehrichtung. smarT.NC setzt standardmäßig M3� WZ-Vorauswahl: Bei Bedarf Nummer des nächsten Werkzeugs zur
Beschleunigung des Werkzeug-Wechsels (maschinenabhängig)
55
Bearb
eit
un
gen
de
fin
iere
n
Zusätzliche Parameter im Detailformular Bohrparameter:
� Winkel Spindel: Winkel, auf den smarT.NC das Werkzeug vor dem Eintauchen und vor dem Herausfahren aus der Bohrung positioniert
� Verweilzeit am Senkungsgrund
Global wirksame Parameter im Detailformular Globale Daten:
� Sicherheits-Abstand
� 2. Sicherheits-Abstand
� Vorschub Positionieren
� Vorschub beim Verfahren zwischen Bearbeitungspositionen
5
Bearbeitungsgruppe Gewinde
6
Bearb
eit
un
gen
de
fin
iere
n
In der Bearbeitungsgruppe Gewinde stehen folgende Units für die Gewindebearbeitung zur Verfügung:
Unit Softkey Seite
Unit 206 Gewindebohren mit Ausgleichsfutter
Seite 57
Unit 209 Gewindebohren ohne Ausgleichsfutter (auch mit Spanbruch)
Seite 58
Unit 262 Gewindefräsen Seite 60
Unit 263 Senkgewindefräsen Seite 62
Unit 264 Bohrgewindefräsen Seite 64
Unit 265 Helix-Bohrgewindefräsen Seite 66
Unit 267 Aussengewindefräsen Seite 68
57
Bearb
eit
un
gen
de
fin
iere
n
Unit 206 Gewindebohren mit Ausgleichsfutter
Parameter im Formular Übersicht:
� T: Werkzeug-Nummer oder -Name (per Softkey umschaltbar)� S: Spindeldrehzahl [U/min] oder Schnittgeschwindigkeit [m/min]� F: Bohrvorschub: Berechnen aus S x Gewindesteigung p� Gewindetiefe: Tiefe des Gewindes� Bearbeitungspositionen (siehe „Bearbeitungspositionen definieren”
auf Seite 121.)
Zusätzliche Parameter im Detailformular Tool:
� DL: Delta-Länge für Werkzeug T� M-Funktion: Beliebige Zusatzfunktionen M� Spindel: Spindeldrehrichtung. smarT.NC setzt standardmäßig M3� WZ-Vorauswahl: Bei Bedarf Nummer des nächsten Werkzeugs zur
Beschleunigung des Werkzeug-Wechsels (maschinenabhängig)
Zusätzliche Parameter im Detailformular Bohrparameter:
� Keine.
Global wirksame Parameter im Detailformular Globale Daten:
� Sicherheits-Abstand
� 2. Sicherheits-Abstand
� Verweilzeit unten
� Vorschub beim Verfahren zwischen Bearbeitungspositionen
5
Unit 209 Gewindebohren ohne Ausgleichsfutter
8
Bearb
eit
un
gen
de
fin
iere
n
Parameter im Formular Übersicht:
� T: Werkzeug-Nummer oder -Name (per Softkey umschaltbar)� S: Spindeldrehzahl [U/min] oder Schnittgeschwindigkeit [m/min]� Gewindetiefe: Tiefe des Gewindes� Gewindesteigung: Steigung des Gewindes� Bearbeitungspositionen (siehe „Bearbeitungspositionen definieren”
auf Seite 121.)
Zusätzliche Parameter im Detailformular Tool:
� DL: Delta-Länge für Werkzeug T� M-Funktion: Beliebige Zusatzfunktionen M� Spindel: Spindeldrehrichtung. smarT.NC setzt standardmäßig M3� WZ-Vorauswahl: Bei Bedarf Nummer des nächsten Werkzeugs zur
Beschleunigung des Werkzeug-Wechsels (maschinenabhängig)
59
Bearb
eit
un
gen
de
fin
iere
n
Zusätzliche Parameter im Detailformular Bohrparameter:
� Tiefe Spanbruch: Zustellung, nachdem ein Spanbruch erfolgen soll� Winkel Spindel: Winkel, auf den smarT.NC das Werkzeug vor dem
Gewindeschneid-Vorgang positionieren soll: Dadurch Gewinde bei Bedarf nachschneidbar
� Faktor für S bei Rückzug Q403: Faktor, um den die TNC die Spindeldrehzahl - und damit auch den Rückzugsvorschub - beim Herausfahren aus der Bohrung erhöht
Global wirksame Parameter im Detailformular Globale Daten:
� Sicherheits-Abstand
� 2. Sicherheits-Abstand
� Rückzugsbetrag bei Spanbruch
� Vorschub beim Verfahren zwischen Bearbeitungspositionen
6
Unit 262 Gewindefräsen
0
Bearb
eit
un
gen
de
fin
iere
n
Parameter im Formular Übersicht:
� T: Werkzeug-Nummer oder -Name (per Softkey umschaltbar)� S: Spindeldrehzahl [U/min] oder Schnittgeschwindigkeit [m/min]� F: Fräsvorschub� Durchmesser: Nenndurchmesser des Gewindes� Gewindesteigung: Steigung des Gewindes� Tiefe: Gewindetiefe� Bearbeitungspositionen (siehe „Bearbeitungspositionen definieren”
auf Seite 121.)
Zusätzliche Parameter im Detailformular Tool:
� DL: Delta-Länge für Werkzeug T� DR: Delta-Radius für Werkzeug T� M-Funktion: Beliebige Zusatzfunktionen M� Spindel: Spindeldrehrichtung. smarT.NC setzt standardmäßig M3� WZ-Vorauswahl: Bei Bedarf Nummer des nächsten Werkzeugs zur
Beschleunigung des Werkzeug-Wechsels (maschinenabhängig)
61
Bearb
eit
un
gen
de
fin
iere
n
Zusätzliche Parameter im Detailformular Bohrparameter:
� Nachsetzen Gänge: Anzahl der Gewindegänge, um die das Werkzeug versetz wird
Global wirksame Parameter im Detailformular Globale Daten:
� Sicherheits-Abstand
� 2. Sicherheits-Abstand
� Positioniervorschub
� Vorschub beim Verfahren zwischen Bearbeitungspositionen
� Fräsen im Gleichlauf, oder
� Fräsen im Gegenlauf
6
Unit 263 Senkgewindefräsen
2
Bearb
eit
un
gen
de
fin
iere
n
Parameter im Formular Übersicht:
� T: Werkzeug-Nummer oder -Name (per Softkey umschaltbar)� S: Spindeldrehzahl [U/min] oder Schnittgeschwindigkeit [m/min]� F: Fräsvorschub� F: Senkvorschub [mm/min] oder FU [mm/U]� Durchmesser: Nenndurchmesser des Gewindes� Gewindesteigung: Steigung des Gewindes� Tiefe: Gewindetiefe� Senktiefe: Abstand zwischen Werkstück-Oberfläche und Werkzeug-
Spitze beim Senken� Abstand Seite: Abstand zwischen Werkzeugschneide und
Bohrungswand� Bearbeitungspositionen (siehe „Bearbeitungspositionen definieren”
auf Seite 121.)
Zusätzliche Parameter im Detailformular Tool:
� DL: Delta-Länge für Werkzeug T� DR: Delta-Radius für Werkzeug T� M-Funktion: Beliebige Zusatzfunktionen M� Spindel: Spindeldrehrichtung. smarT.NC setzt standardmäßig M3� WZ-Vorauswahl: Bei Bedarf Nummer des nächsten Werkzeugs zur
Beschleunigung des Werkzeug-Wechsels (maschinenabhängig)
63
Bearb
eit
un
gen
de
fin
iere
n
Zusätzliche Parameter im Detailformular Bohrparameter:
� Senktiefe stirnseitig: Senktiefe beim stirnseitigen Senken� Versatz stirnseitig: Abstand, um den die TNC die Werkzeugmitte
beim stirnseitigen Senken aus der Bohrung versetzt
Global wirksame Parameter im Detailformular Globale Daten:
� Sicherheits-Abstand
� 2. Sicherheits-Abstand
� Positioniervorschub
� Vorschub beim Verfahren zwischen Bearbeitungspositionen
� Fräsen im Gleichlauf, oder
� Fräsen im Gegenlauf
6
Unit 264 Bohrgewindefräsen
4
Bearb
eit
un
gen
de
fin
iere
n
Parameter im Formular Übersicht:
� T: Werkzeug-Nummer oder -Name (per Softkey umschaltbar)� S: Spindeldrehzahl [U/min] oder Schnittgeschwindigkeit [m/min]� F: Fräsvorschub� F: Bohrvorschub [mm/min] oder FU [mm/U]� Durchmesser: Nenndurchmesser des Gewindes� Gewindesteigung: Steigung des Gewindes� Tiefe: Gewindetiefe� Bohrtiefe: Bohrtiefe� Zustell-Tiefe Bohren� Bearbeitungspositionen (siehe „Bearbeitungspositionen definieren”
auf Seite 121.)
Zusätzliche Parameter im Detailformular Tool:
� DL: Delta-Länge für Werkzeug T� DR: Delta-Radius für Werkzeug T� M-Funktion: Beliebige Zusatzfunktionen M� Spindel: Spindeldrehrichtung. smarT.NC setzt standardmäßig M3� WZ-Vorauswahl: Bei Bedarf Nummer des nächsten Werkzeugs zur
Beschleunigung des Werkzeug-Wechsels (maschinenabhängig)
65
Bearb
eit
un
gen
de
fin
iere
n
Zusätzliche Parameter im Detailformular Bohrparameter:
� Tiefe Spanbruch: Zustellung, nach dem die TNC beim Bohren einen Spanbruch durchführen soll
� Vorhalteabstand oben: Sicherheits-Abstand, wenn die TNC das Werkzeug nach einem Spanbruch wieder auf die aktuelle Zustell-Tiefe fährt
� Senktiefe stirnseitig: Senktiefe beim stirnseitigen Senken� Versatz stirnseitig: Abstand, um den die TNC die Werkzeugmitte
aus der Bohrungsmitte versetzt
Global wirksame Parameter im Detailformular Globale Daten:
� Sicherheits-Abstand
� 2. Sicherheits-Abstand
� Positioniervorschub
� Rückzugsbetrag bei Spanbruch
� Vorschub beim Verfahren zwischen Bearbeitungspositionen
� Fräsen im Gleichlauf, oder
� Fräsen im Gegenlauf
6
Unit 265 Helix-Bohrgewindefräsen
6
Bearb
eit
un
gen
de
fin
iere
n
Parameter im Formular Übersicht:
� T: Werkzeug-Nummer oder -Name (per Softkey umschaltbar)� S: Spindeldrehzahl [U/min] oder Schnittgeschwindigkeit [m/min]� F: Fräsvorschub� F: Senkvorschub [mm/min] oder FU [mm/U]� Durchmesser: Nenndurchmesser des Gewindes� Gewindesteigung: Steigung des Gewindes� Tiefe: Gewindetiefe� Senkvorgang: Auswahl, ob vor oder nach dem Gewindefräsen gesenkt
werden soll� Senktiefe stirnseitig: Senktiefe beim stirnseitigen Senken� Versatz stirnseitig: Abstand, um den die TNC die Werkzeugmitte
aus der Bohrungsmitte versetzt� Bearbeitungspositionen (siehe „Bearbeitungspositionen definieren”
auf Seite 121.)
Zusätzliche Parameter im Detailformular Tool:
� DL: Delta-Länge für Werkzeug T� DR: Delta-Radius für Werkzeug T� M-Funktion: Beliebige Zusatzfunktionen M� Spindel: Spindeldrehrichtung. smarT.NC setzt standardmäßig M3� WZ-Vorauswahl: Bei Bedarf Nummer des nächsten Werkzeugs zur
Beschleunigung des Werkzeug-Wechsels (maschinenabhängig)
67
Bearb
eit
un
gen
de
fin
iere
n
Zusätzliche Parameter im Detailformular Bohrparameter:
� Keine.
Global wirksame Parameter im Detailformular Globale Daten:
� Sicherheits-Abstand
� 2. Sicherheits-Abstand
� Positioniervorschub
� Vorschub beim Verfahren zwischen Bearbeitungspositionen
6
Unit 267 Gewindefräsen
8
Bearb
eit
un
gen
de
fin
iere
n
Parameter im Formular Übersicht:
� T: Werkzeug-Nummer oder -Name (per Softkey umschaltbar)� S: Spindeldrehzahl [U/min] oder Schnittgeschwindigkeit [m/min]� F: Fräsvorschub� F: Senkvorschub [mm/min] oder FU [mm/U]� Durchmesser: Nenndurchmesser des Gewindes� Gewindesteigung: Steigung des Gewindes� Tiefe: Gewindetiefe� Bearbeitungspositionen (siehe „Bearbeitungspositionen definieren”
auf Seite 121.)
Zusätzliche Parameter im Detailformular Tool:
� DL: Delta-Länge für Werkzeug T� DR: Delta-Radius für Werkzeug T� M-Funktion: Beliebige Zusatzfunktionen M� Spindel: Spindeldrehrichtung. smarT.NC setzt standardmäßig M3� WZ-Vorauswahl: Bei Bedarf Nummer des nächsten Werkzeugs zur
Beschleunigung des Werkzeug-Wechsels (maschinenabhängig)
69
Bearb
eit
un
gen
de
fin
iere
n
Zusätzliche Parameter im Detailformular Bohrparameter:
� Nachsetzen Gänge: Anzahl der Gewindegänge, um die das Werkzeug versetz wird
� Senktiefe stirnseitig: Senktiefe beim stirnseitigen Senken� Versatz stirnseitig: Abstand, um den die TNC die Werkzeugmitte
aus der Zapfenmitte versetzt
Global wirksame Parameter im Detailformular Globale Daten:
� Sicherheits-Abstand
� 2. Sicherheits-Abstand
� Positioniervorschub
� Vorschub beim Verfahren zwischen Bearbeitungspositionen
� Fräsen im Gleichlauf, oder
� Fräsen im Gegenlauf
7
Bearbeitungsgruppe Taschen/Zapfen
0
Bearb
eit
un
gen
de
fin
iere
n
In der Bearbeitungsgruppe Taschen/Zapfen stehen folgende Units für die Fräsbearbeitung von einfachen Taschen und Nuten zur Verfügung:
Unit Softkey Seite
Unit 251 Rechtecktasche Seite 71
Unit 252 Kreistasche Seite 73
Unit 253 Nut Seite 75
Unit 254 Runde Nut Seite 77
Unit 208 Bohrfräsen Seite 80
71
Bearb
eit
un
gen
de
fin
iere
n
Unit 251 Rechtecktasche
Parameter im Formular Übersicht:
� Bearbeitungs-Umfang: Schruppen und schlichten, nur schruppen oder nur schlichten per Softkey wählen
� T: Werkzeug-Nummer oder -Name (per Softkey umschaltbar)� S: Spindeldrehzahl [U/min] oder Schnittgeschwindigkeit [m/min]� F: Vorschub Tiefenzustellung [mm/min], FU [mm/U] oder FZ [mm/Zahn]� F: Fräsvorschub [mm/min], FU [mm/U] oder FZ [mm/Zahn]� Taschenlänge: Länge der Tasche in der Hauptachse� Taschenbreite: Breite der Tasche in der Nebenachse� Eckenradius: Wenn nicht eingegeben, setzt smarT.NC den
Eckenradius gleich dem Werkzeug-Radius� Tiefe: Endtiefe der Tasche� Zustell-Tiefe: Maß, um welches das Werkzeug jeweils zugestellt
wird� Aufmaß Seite: Schlichtaufmaß Seite� Aufmaß Tiefe: Schlichtaufmaß Tiefe� Bearbeitungspositionen (siehe „Bearbeitungspositionen definieren”
auf Seite 121.)
Zusätzliche Parameter im Detailformular Tool:
� DL: Delta-Länge für Werkzeug T� DR: Delta-Radius für Werkzeug T� DR2: Delta-Radius 2 (Eckenradius) für Werkzeug T� M-Funktion: Beliebige Zusatzfunktionen M� Spindel: Spindeldrehrichtung. smarT.NC setzt standardmäßig M3� WZ-Vorauswahl: Bei Bedarf Nummer des nächsten Werkzeugs zur
Beschleunigung des Werkzeug-Wechsels (maschinenabhängig)
7
Zusätzliche Parameter im Detailformular Taschenparameter:
2
Bearb
eit
un
gen
de
fin
iere
n
� Zustellung Schlichten: Zustellung für Schlichten Seite. Wenn nicht eingegeben, dann schlichten mit 1 Zustellung
� F Schlichten: Vorschub fürs Schlichten [mm/min], FU [mm/U] oder FZ [mm/Zahn]
� Drehlage: Winkel, um den die gesamte Tasche gedreht wird� Taschenlage: Lage der Tasche bezogen auf die programmierte Position
Global wirksame Parameter im Detailformular Globale Daten:
� Sicherheits-Abstand
� 2. Sicherheits-Abstand
� Überlappungsfaktor
� Vorschub beim Verfahren zwischen Bearbeitungspositionen
� Fräsen im Gleichlauf, oder
� Fräsen im Gegenlauf
� Helixförmig eintauchen, oder
� Pendelnd eintauchen, oder
� Senkrecht eintauchen
73
Bearb
eit
un
gen
de
fin
iere
n
Unit 252 Kreistasche
Parameter im Formular Übersicht:
� Bearbeitungs-Umfang: Schruppen und schlichten, nur schruppen oder nur schlichten per Softkey wählen
� T: Werkzeug-Nummer oder -Name (per Softkey umschaltbar)� S: Spindeldrehzahl [U/min] oder Schnittgeschwindigkeit [m/min]� F: Vorschub Tiefenzustellung [mm/min], FU [mm/U] oder FZ [mm/Zahn]� F: Fräsvorschub [mm/min], FU [mm/U] oder FZ [mm/Zahn]� Durchmesser: Fertgteil-Durchmesser der Kreistasche� Tiefe: Endtiefe der Tasche� Zustell-Tiefe: Maß, um welches das Werkzeug jeweils zugestellt
wird� Aufmaß Seite: Schlichtaufmaß Seite� Aufmaß Tiefe: Schlichtaufmaß Tiefe� Bearbeitungspositionen (siehe „Bearbeitungspositionen definieren”
auf Seite 121.)
Zusätzliche Parameter im Detailformular Tool:
� DL: Delta-Länge für Werkzeug T� DR: Delta-Radius für Werkzeug T� DR2: Delta-Radius 2 (Eckenradius) für Werkzeug T� M-Funktion: Beliebige Zusatzfunktionen M� Spindel: Spindeldrehrichtung. smarT.NC setzt standardmäßig M3� WZ-Vorauswahl: Bei Bedarf Nummer des nächsten Werkzeugs zur
Beschleunigung des Werkzeug-Wechsels (maschinenabhängig)
7
Zusätzliche Parameter im Detailformular Taschenparameter:
4
Bearb
eit
un
gen
de
fin
iere
n
� Zustellung Schlichten: Zustellung für Schlichten Seite. Wenn nicht eingegeben, dann schlichten mit 1 Zustellung
� F Schlichten: Vorschub fürs Schlichten [mm/min], FU [mm/U] oder FZ [mm/Zahn]
Global wirksame Parameter im Detailformular Globale Daten:
� Sicherheits-Abstand
� 2. Sicherheits-Abstand
� Überlappungsfaktor
� Vorschub beim Verfahren zwischen Bearbeitungspositionen
� Fräsen im Gleichlauf, oder
� Fräsen im Gegenlauf
� Helixförmig eintauchen, oder
� Senkrecht eintauchen
75
Bearb
eit
un
gen
de
fin
iere
n
Unit 253 Nut
Parameter im Formular Übersicht:
� Bearbeitungs-Umfang: Schruppen und schlichten, nur schruppen oder nur schlichten per Softkey wählen
� T: Werkzeug-Nummer oder -Name (per Softkey umschaltbar)� S: Spindeldrehzahl [U/min] oder Schnittgeschwindigkeit [m/min]� F: Vorschub Tiefenzustellung [mm/min], FU [mm/U] oder FZ [mm/Zahn]� F: Fräsvorschub [mm/min], FU [mm/U] oder FZ [mm/Zahn]� Nutlänge: Länge der Nut in der Hauptachse� Nutbreite: Breite der Nut in der Nebenachse� Tiefe: Endtiefe der Nut� Zustell-Tiefe: Maß, um welches das Werkzeug jeweils zugestellt
wird� Aufmaß Seite: Schlichtaufmaß Seite� Aufmaß Tiefe: Schlichtaufmaß Tiefe� Bearbeitungspositionen (siehe „Bearbeitungspositionen definieren”
auf Seite 121.)
Zusätzliche Parameter im Detailformular Tool:
� DL: Delta-Länge für Werkzeug T� DR: Delta-Radius für Werkzeug T� DR2: Delta-Radius 2 (Eckenradius) für Werkzeug T� M-Funktion: Beliebige Zusatzfunktionen M� Spindel: Spindeldrehrichtung. smarT.NC setzt standardmäßig M3� WZ-Vorauswahl: Bei Bedarf Nummer des nächsten Werkzeugs zur
Beschleunigung des Werkzeug-Wechsels (maschinenabhängig)
7
Zusätzliche Parameter im Detailformular Taschenparameter:
6
Bearb
eit
un
gen
de
fin
iere
n
� Zustellung Schlichten: Zustellung für Schlichten Seite. Wenn nicht eingegeben, dann schlichten mit 1 Zustellung
� F Schlichten: Vorschub fürs Schlichten [mm/min], FU [mm/U] oder FZ [mm/Zahn]
� Drehlage: Winkel, um den die gesamte Tasche gedreht wird� Nutlage: Lage der Nut bezogen auf die programmierte Position
Global wirksame Parameter im Detailformular Globale Daten:
� Sicherheits-Abstand
� 2. Sicherheits-Abstand
� Vorschub beim Verfahren zwischen Bearbeitungspositionen
� Fräsen im Gleichlauf, oder
� Fräsen im Gegenlauf
� Helixförmig eintauchen, oder
� Pendelnd eintauchen, oder
� Senkrecht eintauchen
77
Bearb
eit
un
gen
de
fin
iere
n
Unit 254 Runde Nut
Parameter im Formular Übersicht:
� Bearbeitungs-Umfang: Schruppen und schlichten, nur schruppen oder nur schlichten per Softkey wählen
� T: Werkzeug-Nummer oder -Name (per Softkey umschaltbar)� S: Spindeldrehzahl [U/min] oder Schnittgeschwindigkeit [m/min]� F: Vorschub Tiefenzustellung [mm/min], FU [mm/U] oder FZ [mm/Zahn]� F: Fräsvorschub [mm/min], FU [mm/U] oder FZ [mm/Zahn]� Mitte 1. Achse: Teilkreis-Mitte Hauptachse� Mitte 2. Achse: Teilkreis-Mitte Nebenachse� Teilkreis-Durchmesser� Startwinkel: Polarwinkel des Startpunktes� Öffnungswinkel� Nutbreite� Tiefe: Endtiefe der Nut� Zustell-Tiefe: Maß, um welches das Werkzeug jeweils zugestellt
wird� Aufmaß Seite: Schlichtaufmaß Seite� Aufmaß Tiefe: Schlichtaufmaß Tiefe� Bearbeitungspositionen (siehe „Bearbeitungspositionen definieren”
auf Seite 121.)
7
Zusätzliche Parameter im Detailformular Tool:
8
Bearb
eit
un
gen
de
fin
iere
n
� DL: Delta-Länge für Werkzeug T� DR: Delta-Radius für Werkzeug T� DR2: Delta-Radius 2 (Eckenradius) für Werkzeug T� M-Funktion: Beliebige Zusatzfunktionen M� Spindel: Spindeldrehrichtung. smarT.NC setzt standardmäßig M3� WZ-Vorauswahl: Bei Bedarf Nummer des nächsten Werkzeugs zur
Beschleunigung des Werkzeug-Wechsels (maschinenabhängig)
79
Bearb
eit
un
gen
de
fin
iere
n
Zusätzliche Parameter im Detailformular Taschenparameter:
� Zustellung Schlichten: Zustellung für Schlichten Seite. Wenn nicht eingegeben, dann schlichten mit 1 Zustellung
� F Schlichten: Vorschub fürs Schlichten [mm/min], FU [mm/U] oder FZ [mm/Zahn]
� Winkelschritt: Winkel, um den die gesamte Nut weiter gedreht wird� Anzahl Bearbeitungen: Anzahl Bearbeitungen auf dem Teilkreis� Nutlage: Lage der Nut bezogen auf die programmierte Position
Global wirksame Parameter im Detailformular Globale Daten:
� Sicherheits-Abstand
� 2. Sicherheits-Abstand
� Vorschub beim Verfahren zwischen Bearbeitungspositionen
� Fräsen im Gleichlauf, oder
� Fräsen im Gegenlauf
� Helixförmig eintauchen, oder
� Pendelnd eintauchen, oder
� Senkrecht eintauchen
8
Unit 208 Bohrfräsen
0
Bearb
eit
un
gen
de
fin
iere
n
Parameter im Formular Übersicht:
� T: Werkzeug-Nummer oder -Name (per Softkey umschaltbar)� S: Spindeldrehzahl [U/min] oder Schnittgeschwindigkeit [m/min]� F: Fräsvorschub [mm/min], FU [mm/U] oder FZ [mm/Zahn]� Durchmesser: Soll-Durchmesser der Bohrung� Tiefe: Frästiefe� Zustell-Tiefe: Maß, um welches das Werkzeug auf einer
Schraubenlinie (360°) jeweils zugestellt wird� Bearbeitungspositionen (siehe „Bearbeitungspositionen definieren”
auf Seite 121.)
Zusätzliche Parameter im Detailformular Tool:
� DL: Delta-Länge für Werkzeug T� DR: Delta-Radius für Werkzeug T� DR2: Delta-Radius 2 (Eckenradius) für Werkzeug T� M-Funktion: Beliebige Zusatzfunktionen M� Spindel: Spindeldrehrichtung. smarT.NC setzt standardmäßig M3� WZ-Vorauswahl: Bei Bedarf Nummer des nächsten Werkzeugs zur
Beschleunigung des Werkzeug-Wechsels (maschinenabhängig)
81
Bearb
eit
un
gen
de
fin
iere
n
Zusätzliche Parameter im Detailformular Bohrparameter:
� Vorgebohrter Durchmesser: Eingeben, wenn vorgefertigte Bohrungen nachbearbeitet werden sollen. Dadurch können Sie Bohrungen ausfräsen, die mehr als doppelt so groß wie der Werkzeug-Durchmesser sind
Global wirksame Parameter im Detailformular Globale Daten:
� Sicherheits-Abstand
� 2. Sicherheits-Abstand
� Vorschub beim Verfahren zwischen Bearbeitungspositionen
� Fräsen im Gleichlauf, oder
� Fräsen im Gegenlauf
8
Bearbeitungsgruppe Kontur-Programm
2
Bearb
eit
un
gen
de
fin
iere
n
In der Bearbeitungsgruppe Kontur-Programm stehen folgende Units für die Bearbeitung beliebig geformter Taschen und Konturzügen zur Verfügung:
Unit Softkey Seite
Unit 122 Konturtasche ausräumen Seite 83
Unit 22 Konturtasche nachräumen Seite 87
Unit 123 Konturtasche Schlichten Tiefe Seite 89
Unit 124 Konturtasche Schlichten Seite Seite 90
Unit 125 Konturzug Seite 92
Unit 130 Konturtasche auf Punktemuster Seite 95
83
Bearb
eit
un
gen
de
fin
iere
n
Unit 122 Kontutasche
Mit der Konturtasche können Sie beliebig geformte Taschen, die auch Inseln enthalten dürfen, ausräumen.
Wenn erforderlich, können Sie im Detailformular Kontur jeder Teilkontur eine separate Tiefe zuweisen (FCL 2-Funktion). In diesem Fall müssen Sie immer mit der tiefsten Tasche beginnen.
Parameter im Formular Übersicht:
� T: Werkzeug-Nummer oder -Name (per Softkey umschaltbar)� S: Spindeldrehzahl [U/min] oder Schnittgeschwindigkeit [m/min]� F: Vorschub Einpendeln [mm/min], FU [mm/U] oder FZ [mm/Zahn]. 0
eingeben, wenn senkrecht eingetaucht werden soll� F: Vorschub Tiefenzustellung [mm/min], FU [mm/U] oder FZ [mm/Zahn]� F: Fräsvorschub [mm/min], FU [mm/U] oder FZ [mm/Zahn]� Koordinate Oberfläche: Koordinate der Werkstück-Obefläche, auf die
sich eingegebene Tiefen beziehen� Tiefe: Frästiefe� Zustell-Tiefe: Maß, um welches das Werkzeug jeweils zugestellt
wird� Aufmaß Seite: Schlichtaufmaß Seite� Aufmaß Tiefe: Schlichtaufmaß Tiefe� Konturname: Liste der Teilkonturen (.HC-Dateien) die verknüpft werden
sollen. Wenn Option DXF-Konverter verfügbar ist, dann können Sie direkt aus dem Formular heraus eine Kontur mit dem DXF-Konverter erstellen
8
4Bearb
eit
un
gen
de
fin
iere
n
� Per Softkey bestimmen, ob die jeweilige Teilkontur eine Tasche oder eine Insel ist!
� Liste der Teilkonturen grundsätzlich immer mit einer Tasche (ggf. der tiefsten Tasche) beginnen!
� Maximal können Sie im Detailformular Kontur bis zu 9 Teilkonturen definieren (siehe Bild rechts unten)!
85
Bearb
eit
un
gen
de
fin
iere
n
Zusätzliche Parameter im Detailformular Tool:
� DL: Delta-Länge für Werkzeug T� DR: Delta-Radius für Werkzeug T� DR2: Delta-Radius 2 (Eckenradius) für Werkzeug T� M-Funktion: Beliebige Zusatzfunktionen M� Spindel: Spindeldrehrichtung. smarT.NC setzt standardmäßig M3� WZ-Vorauswahl: Bei Bedarf Nummer des nächsten Werkzeugs zur
Beschleunigung des Werkzeug-Wechsels (maschinenabhängig)
Zusätzliche Parameter im Detailformular Fräsparameter:
� Rundungs-Radius: Verrundungs-Radius der Werkzeug-Mittelpunktsbahn an den Innen-Ecken
� Vorschubfaktor in %: Prozentualer Faktor, um den die TNC den Bearbeitungs-Vorschub reduziert, sobald das Werkzeug beim Ausräumen mit dem vollen Umfang im Material verfährt. Wenn Sie die Vorschubreduzierung nutzen, dann können Sie den Vorschub Ausräumen so groß definieren, dass bei der festgelegten Bahn-Überlappung (globale Daten) optimale Schnittbedingungen herrschen. Die TNC reduziert dann an Übergängen oder Engstellen den Vorschub wie von Ihnen definiert, so dass die Bearbeitungszeit insgesamt kleiner sein sollte
8
Zusätzliche Parameter im Detailformular Kontur:
6
Bearb
eit
un
gen
de
fin
iere
n
� Tiefe: Separat definierbare Tiefen für jede Teilkontur (FCL 2-Funktion)
Global wirksame Parameter im Detailformular Globale Daten:
� Sicherheits-Abstand
� 2. Sicherheits-Abstand
� Überlappungsfaktor
� Vorschub Rückzug
� Fräsen im Gleichlauf, oder
� Fräsen im Gegenlauf
� Liste der Teilkonturen grundsätzlich immer mit der tiefsten Tasche beginnen!
� Wenn die Kontur als Insel definiert ist, dann interpretiert die TNC die eingegebene Tiefe als Inselhöhe. Der eingegebene, vorzeichenlose Wert bezieht sich dann auf die Werkstück-Oberfläche!
� Wenn Tiefe mit 0 eingegeben ist, dann wirkt bei Taschen die im Übersichtsformular definierte Tiefe, Inseln ragen dann bis zur Werkstück-Oberfläche!
87
Bearb
eit
un
gen
de
fin
iere
n
Unit 22 Nachräumen
Mit der Unit Nachräumen können Sie eine zuvor mit der Unit 122 ausgeräumte Konturtasche mit einem kleineren Werkzeug nachbearbeiten. smarT.NC bearbeitet dann nur die Stellen, an denen Restmaterial vorhanden ist.
Parameter im Formular Übersicht:
� T: Werkzeug-Nummer oder -Name (per Softkey umschaltbar)� S: Spindeldrehzahl [U/min] oder Schnittgeschwindigkeit [m/min]� F: Vorschub Tiefenzustellung [mm/min], FU [mm/U] oder FZ [mm/Zahn]� F: Fräsvorschub [mm/min], FU [mm/U] oder FZ [mm/Zahn]� Vorräum-Werkzeug: Nummer oder Name des Werkzeugs (per Softkey
umschaltbar), mit dem Sie die Konturtasche vorgeräumt haben� Zustell-Tiefe: Maß, um welches das Werkzeug jeweils zugestellt
wird
8
Zusätzliche Parameter im Detailformular Tool:
8
Bearb
eit
un
gen
de
fin
iere
n
� DL: Delta-Länge für Werkzeug T� DR: Delta-Radius für Werkzeug T� DR2: Delta-Radius 2 (Eckenradius) für Werkzeug T� M-Funktion: Beliebige Zusatzfunktionen M� Spindel: Spindeldrehrichtung. smarT.NC setzt standardmäßig M3� WZ-Vorauswahl: Bei Bedarf Nummer des nächsten Werkzeugs zur
Beschleunigung des Werkzeug-Wechsels (maschinenabhängig)
Zusätzliche Parameter im Detailformular Fräsparameter:
� Keine.
Global wirksame Parameter im Detailformular Globale Daten:
� Vorschub Rückzug
89
Bearb
eit
un
gen
de
fin
iere
n
Unit 123 Konturtasche Schlichten Tiefe
Mit der Unit Schlichten Tiefe können Sie eine zuvor mit der Unit 122 ausgeräumte Konturtasche tiefenschlichten.
Parameter im Formular Übersicht:
� T: Werkzeug-Nummer oder -Name (per Softkey umschaltbar)� S: Spindeldrehzahl [U/min] oder Schnittgeschwindigkeit [m/min]� F: Vorschub Tiefenzustellung [mm/min], FU [mm/U] oder FZ [mm/Zahn]� F: Fräsvorschub [mm/min], FU [mm/U] oder FZ [mm/Zahn]
Zusätzliche Parameter im Detailformular Tool:
� DL: Delta-Länge für Werkzeug T� DR: Delta-Radius für Werkzeug T� DR2: Delta-Radius 2 (Eckenradius) für Werkzeug T� M-Funktion: Beliebige Zusatzfunktionen M� Spindel: Spindeldrehrichtung. smarT.NC setzt standardmäßig M3� WZ-Vorauswahl: Bei Bedarf Nummer des nächsten Werkzeugs zur
Beschleunigung des Werkzeug-Wechsels (maschinenabhängig)
Global wirksame Parameter im Detailformular Globale Daten:
� Vorschub Rückzug
Schlichten Tiefe grundsätzlich immer vor Schlichten Seite ausführen!
9
Unit 124 Konturtasche Schlichten Seite
0
Bearb
eit
un
gen
de
fin
iere
n
Mit der Unit Schlichten Seite können Sie eine zuvor mit der Unit 122 ausgeräumte Konturtasche seitenschlichten.
Parameter im Formular Übersicht:
� T: Werkzeug-Nummer oder -Name (per Softkey umschaltbar)� S: Spindeldrehzahl [U/min] oder Schnittgeschwindigkeit [m/min]� F: Vorschub Tiefenzustellung [mm/min], FU [mm/U] oder FZ [mm/Zahn]� F: Fräsvorschub [mm/min], FU [mm/U] oder FZ [mm/Zahn]� Zustell-Tiefe: Maß, um welches das Werkzeug jeweils zugestellt
wird
Zusätzliche Parameter im Detailformular Tool:
� DL: Delta-Länge für Werkzeug T� DR: Delta-Radius für Werkzeug T� DR2: Delta-Radius 2 (Eckenradius) für Werkzeug T� M-Funktion: Beliebige Zusatzfunktionen M� Spindel: Spindeldrehrichtung. smarT.NC setzt standardmäßig M3� WZ-Vorauswahl: Bei Bedarf Nummer des nächsten Werkzeugs zur
Beschleunigung des Werkzeug-Wechsels (maschinenabhängig)
Schlichten Seite grundsätzlich immer nach Schlichten Tiefe ausführen!
91
Bearb
eit
un
gen
de
fin
iere
n
Zusätzliche Parameter im Detailformular Fräsparameter:
� Aufmaß Seite Schlichten: Schlichtaufmaß, wenn in mehreren Schritten geschlichtet werden soll
Global wirksame Parameter im Detailformular Globale Daten:
� Fräsen im Gleichlauf, oder
� Fräsen im Gegenlauf
9
Unit 125 Kontuzug
2
Bearb
eit
un
gen
de
fin
iere
n
Mit dem Konturzug lassen sich offene und geschlossene Konturen, die Sie in einem .HC-Programm definiert, oder mit dem DXF-Konverter erzeugt haben, bearbeiten.
Parameter im Formular Übersicht:
� T: Werkzeug-Nummer oder -Name (per Softkey umschaltbar)� S: Spindeldrehzahl [U/min] oder Schnittgeschwindigkeit [m/min]� F: Vorschub Tiefenzustellung [mm/min], FU [mm/U] oder FZ [mm/Zahn]� F: Fräsvorschub [mm/min], FU [mm/U] oder FZ [mm/Zahn]� Koordinate Oberfläche: Koordinate der Werkstück-Obefläche, auf die
sich eingegebene Tiefen beziehen� Tiefe: Frästiefe� Zustell-Tiefe: Maß, um welches das Werkzeug jeweils zugestellt
wird� Aufmaß Seite: Schlichtaufmaß� Fräsart: Gleichlauffräsen, Gegenlauffräsen oder Pendelbearbeitung� Radius-Korrektur: Die Kontur linkskorrigiert, rechtskorrigiert oder
unkorrigiert bearbeiten� Anfahrart: Tangentiales Anfahren auf einem Kreisbogen oder
tangentiales Anfahren auf einer Geraden oder senkrecht auf die Kontur anfahren
� Anfahr-Radius (nur wirksam, wenn tangentiales Anfahren auf einem Kreisbogen gewählt ist): Radius des Einfahrkreises
Start- und Endpunkt der Kontur so wählen, das genügend Platz für An- und Wegfahrbewegungen vorhanden ist!
93
Bearb
eit
un
gen
de
fin
iere
n
� Mittelpunktswinkel (nur wirksam, wenn tangentiales Anfahren auf
einem Kreisbogen gewählt ist): Winkel des Einfahrkreises� Abstand Hilfspunkt (nur wirksam, wenn tangentiales Anfahren auf einer Geraden oder senkrechtes Anfahren gewählt ist): Abstand des Hilfspunktes, von dem aus die Kontur angefahren wird
� Konturname: Name der Kontur-Datei (.HC), die bearbeitet werden soll. Wenn Option DXF-Konverter verfügbar ist, dann können Sie direkt aus dem Formular heraus eine Kontur mit dem DXF-Konverter erstellen
9
Zusätzliche Parameter im Detailformular Tool:
4
Bearb
eit
un
gen
de
fin
iere
n
� DL: Delta-Länge für Werkzeug T� DR: Delta-Radius für Werkzeug T� DR2: Delta-Radius 2 (Eckenradius) für Werkzeug T� M-Funktion: Beliebige Zusatzfunktionen M� Spindel: Spindeldrehrichtung. smarT.NC setzt standardmäßig M3� WZ-Vorauswahl: Bei Bedarf Nummer des nächsten Werkzeugs zur
Beschleunigung des Werkzeug-Wechsels (maschinenabhängig)
Zusätzliche Parameter im Detailformular Fräsparameter:
� Keine.
Global wirksame Parameter im Detailformular Globale Daten:
� 2. Sicherheits-Abstand
95
Bearb
eit
un
gen
de
fin
iere
n
Unit 130 Kontutasche auf Punktemuster (FCL 3-Funktion)
Mit dieser UNIT können Sie beliebig geformte Taschen, die auch Inseln enthalten dürfen, auf einem beliebigen Punktemuster anordnen und ausräumen.
Wenn erforderlich, können Sie im Detailformular Kontur jeder Teilkontur eine separate Tiefe zuweisen (FCL2-Funktion). In diesem Fall müssen Sie immer mit der tiefsten Tasche beginnen.
Parameter im Formular Übersicht:
� T: Werkzeug-Nummer oder -Name (per Softkey umschaltbar)� S: Spindeldrehzahl [U/min] oder Schnittgeschwindigkeit [m/min]� F: Vorschub Einpendeln [mm/min], FU [mm/U] oder FZ [mm/Zahn]. 0
eingeben, wenn senkrecht eingetaucht werden soll� F: Vorschub Tiefenzustellung [mm/min], FU [mm/U] oder FZ [mm/Zahn]� F: Fräsvorschub [mm/min], FU [mm/U] oder FZ [mm/Zahn]� Tiefe: Frästiefe� Zustell-Tiefe: Maß, um welches das Werkzeug jeweils zugestellt
wird� Aufmaß Seite: Schlichtaufmaß Seite� Aufmaß Tiefe: Schlichtaufmaß Tiefe� Konturname: Liste der Teilkonturen (.HC-Dateien) die verknüpft werden
sollen. Wenn Option DXF-Konverter verfügbar ist, dann können Sie direkt aus dem Formular heraus eine Kontur mit dem DXF-Konverter erstellen
9
� Positionen oder Punktemuster: Positionen definieren, auf denen die
6
Bearb
eit
un
gen
de
fin
iere
n
TNC die Konturtasche abarbeiten soll (siehe „Bearbeitungspositionen definieren” auf Seite 121.)
� Per Softkey bestimmen, ob die jeweilige Teilkontur eine Tasche oder eine Insel ist!
� Liste der Teilkonturen grundsätzlich immer mit einer Tasche (ggf. der tiefsten Tasche) beginnen!
� Maximal können Sie im Detailformular Kontur bis zu 9 Teilkonturen definieren!
97
Bearb
eit
un
gen
de
fin
iere
n
Zusätzliche Parameter im Detailformular Tool:
� DL: Delta-Länge für Werkzeug T� DR: Delta-Radius für Werkzeug T� DR2: Delta-Radius 2 (Eckenradius) für Werkzeug T� M-Funktion: Beliebige Zusatzfunktionen M� Spindel: Spindeldrehrichtung. smarT.NC setzt standardmäßig M3� WZ-Vorauswahl: Bei Bedarf Nummer des nächsten Werkzeugs zur
Beschleunigung des Werkzeug-Wechsels (maschinenabhängig)
Zusätzliche Parameter im Detailformular Fräsparameter:
� Rundungs-Radius: Verrundungs-Radius der Werkzeug-Mittelpunktsbahn an den Innen-Ecken
� Vorschubfaktor in %: Prozentualer Faktor, um den die TNC den Bearbeitungs-Vorschub reduziert, sobald das Werkzeug beim Ausräumen mit dem vollen Umfang im Material verfährt. Wenn Sie die Vorschubreduzierung nutzen, dann können Sie den Vorschub Ausräumen so groß definieren, dass bei der festgelegten Bahn-Überlappung (globale Daten) optimale Schnittbedingungen herrschen. Die TNC reduziert dann an Übergängen oder Engstellen den Vorschub wie von Ihnen definiert, so dass die Bearbeitungszeit insgesamt kleiner sein sollte
9
Zusätzliche Parameter im Detailformular Kontur:
8
Bearb
eit
un
gen
de
fin
iere
n
� Tiefe: Separat defienierbare Tiefen für jede Teilkontur (FCL 2-Funktion)
Global wirksame Parameter im Detailformular Globale Daten:
� Sicherheits-Abstand
� 2. Sicherheits-Abstand
� Überlappungsfaktor
� Vorschub Rückzug
� Fräsen im Gleichlauf, oder
� Fräsen im Gegenlauf
� Liste der Teilkonturen grundsätzlich immer mit der tiefsten Tasche beginnen!
� Wenn die Kontur als Insel definiert ist, dann interpretiert die TNC die eingegebene Tiefe als Inselhöhe. Der eingegebene, vorzeichenlose Wert bezieht sich dann auf die Werkstück-Oberfläche!
� Wenn Tiefe mit 0 eingegeben ist, dann wirkt bei Taschen die im Übersichtsformular definierte Tiefe, Inseln ragen dann bis zur Werkstück-Oberfläche!
99
Bearb
eit
un
gen
de
fin
iere
n
Bearbeitungsgruppe Flächen
In der Bearbeitungsgruppe Flächen steht folgende Unit zur Bearbeitung von Flächen zur Verfügung:
Unit Softkey Seite
Unit 232 Planfräsen Seite 100
10
Unit 232 Planfräsen
0
Bearb
eit
un
gen
de
fin
iere
n
Parameter im Formular Übersicht:
� T: Werkzeug-Nummer oder -Name (per Softkey umschaltbar)� S: Spindeldrehzahl [U/min] oder Schnittgeschwindigkeit [m/min]� F: Fräsvorschub [mm/min], FU [mm/U] oder FZ [mm/Zahn]� Frässtrategie: Auswahl der Frässtrategie� Startpunkt 1. Achse: Startpunkt in der Hauptachse� Startpunkt 2. Achse: Startpunkt in der Nebenachse� Startpunkt 3. Achse: Startpunkt in der Werkzeugachse� Endpunkt 3. Achse: Endpunkt in der Werkzeugachse� Aufmaß Tiefe: Schlichtaufmaß Tiefe� 1. Seiten-Länge: Länge der abzufräsenden Fläche in der Hauptachse
bezogen auf den Startpunkt� 2. Seiten-Länge: Länge der abzufräsenden Fläche in der Nebenachse
bezogen auf den Startpunkt� Maximale Zustellung: Maß, um das das Werkzeug jeweils maximal
zugestellt wird� Abstand Seite: Seitlicher Abstand, um den das Werkzeug über die
Fläche hinaus fährt
101
Bearb
eit
un
gen
de
fin
iere
n
Zusätzliche Parameter im Detailformular Tool:
� DL: Delta-Länge für Werkzeug T� DR: Delta-Radius für Werkzeug T� DR2: Delta-Radius 2 (Eckenradius) für Werkzeug T� M-Funktion: Beliebige Zusatzfunktionen M� Spindel: Spindeldrehrichtung. smarT.NC setzt standardmäßig M3� WZ-Vorauswahl: Bei Bedarf Nummer des nächsten Werkzeugs zur
Beschleunigung des Werkzeug-Wechsels (maschinenabhängig)
Zusätzliche Parameter im Detailformular Fräsparameter:
� F Schlichten: Vorschub für den letzten Schlichtschnitt
10
Global wirksame Parameter im Detailformular Globale Daten:
2
Bearb
eit
un
gen
de
fin
iere
n
� Sicherheits-Abstand
� 2. Sicherheits-Abstand
� Positioniervorschub
� Überlappungsfaktor
103
Bearb
eit
un
gen
de
fin
iere
n
Hauptgruppe Antasten
In der Hauptgruppe Antasten wählen Sie folgende Funktionsgruppen aus:
Funktionsgruppe Softkey
ROTATION:Antastfunktionen zur automatischen Ermittlung einer Grunddrehung
PRESET:Antastfunktionen zur automatischen Ermittlung eines Bezugspunktes
MESSEN:Antastfunktionen zur automatischen Werkstück-Vermessung
SONDER FUNKT.:Sonderfunktion zum Setzen von Tastsystemdaten
WERKZEUG:Antastfunktionen zur automatischen Werkzeug-Vermessung
Eine detailierte Beschreibung zur Funktionsweise der Antastzyklen finden Sie im Benutzer-Handbuch Tastsystem-Zyklen.
10
Funktionsgruppe Rotation
4
Bearb
eit
un
gen
de
fin
iere
n
In der Funktionsgruppe Rotation stehen folgende Units zur automatischen Ermittlung einer Grunddrehung zur Verfügung:
Unit Softkey
Unit 400 Rotation über Gerade
Unit 401 Rotation 2 Bohrungen
Unit 402 Rotation 2 Zapfen
Unit 403 Rotation Drehachse
Unit 405 Rotation C-Achse
105
Bearb
eit
un
gen
de
fin
iere
n
Funktionsgruppe Preset (Bezugspunkt)
In der Funktionsgruppe Preset stehen folgende Units zum automatischen Bezugspunkt-Setzen zur Verfügung:
Unit Softkey
Unit 408 Bezugspunkt Nut innen (FCL 3-Funktion)
Unit 409 Bezugspunkt Nut außen (FCL 3-Funktion)
Unit 410 Bezugspunkt Rechteck innen
Unit 411 Bezugspunkt Rechteck außen
Unit 412 Bezugspunkt Kreis innen
Unit 413 Bezugspunkt Kreis außen
Unit 414 Bezugspunkt Ecke außen
Unit 415 Bezugspunkt Ecke innen
Unit 416 Bezugspunkt Lochkreismitte
10
Unit Softkey
6
Bearb
eit
un
gen
de
fin
iere
n
Unit 417 Bezugspunkt Tastsystem-Achse
Unit 418 Bezugspunkt 4 Bohrungen
Unit 419 Bezugspunkt einzelne Achse
107
Bearb
eit
un
gen
de
fin
iere
n
Funktionsgruppe Messen
In der Funktionsgruppe Messen stehen folgende Units zur automatischen Werkstück-Vermessung zur Verfügung:
Unit Softkey
Unit 420 Messen Winkel
Unit 421 Messen Bohrung
Unit 422 Messen Kreiszapfen
Unit 423 Messen Rechteck innen
Unit 424 Messen Rechteck außen
Unit 425 Messen Breite innen
Unit 426 Messen Breite außen
Unit 427 Messen Koordinate
109
Bearb
eit
un
gen
de
fin
iere
n
Funktionsgruppe Sonderfunktionen
In der Funktionsgruppe Sonderfunktionen steht folgend Unit zur Verfügung:
Unit Softkey
Unit 441 Antast-Parameter
11
Funktionsgruppe Werkzeug
0
Bearb
eit
un
gen
de
fin
iere
n
In der Funktionsgruppe Werkzeug stehen folgende Units für die automatische Werkzeug-Vermessung zur Verfügung:
Unit Softkey
Unit 480 TT: TT kalibrieren
Unit 481 TT: Werkzeug-Länge messen
Unit 482 TT: Werkzeug-Radius messen
Unit 483 TT: Werkzeug komplett messen
111
Bearb
eit
un
gen
de
fin
iere
n
Hauptgruppe Umrechnen
In der Hauptgruppe Umrechnen stehen Funktionen zur Koordinaten-Umrechnung zur Verfügung:
Funktion Softkey Seite
UNIT 7 (FCL 2-Funktion):Nullpunkt-Verschiebung über Nullpunkt-Tabelle
Seite 112
UNIT 8 (FCL 2-Funktion):Spiegeln
Seite 112
UNIT 10 (FCL 2-Funktion):Drehung
Seite 113
UNIT 11 (FCL 2-Funktion):Skalierung
Seite 113
UNIT 140 (FCL 2-Funktion):Bearbeitungsebene schwenken mit der PLANE-Funktion
Seite 114
UNIT 247:Preset-Nummer
Seite 116
UNIT 404 (2. Softkey-Leiste):Grunddrehung setzen
Seite 116
11
Unit 7 Nullpunkt-Verschiebung (FCL 2-Funktion)
2
Bearb
eit
un
gen
de
fin
iere
n
Mit der Unit 7 Nullpunkt-Verschiebung definieren Sie eine Nullpunkt-Nummer aus der Nullpunkt-Tabelle, die Sie im Program-Kopf festgelegt haben. Nullpunkt-Nummer per Softkey wählen.
Unit 8 Spiegeln (FCL 2-Funktion)
Mit der Unit 8 definieren Sie per Checkbox die gewünschten Spiegelachsen.
Bevor Sie Unit 7 verwenden, müssen Sie die Nullpunkt-Tabelle im Programm-Kopf wählen, aus der smarT.NC die Nullpunkt-Nummer verwenden soll (siehe „Programm-Einstellungen” auf Seite 35.).
Nullpunkt-Verschiebung rücksetzen: Unit 7 mit Nummer 0 defieren. Darauf achten, dass in Zeile 0 alle Koordinaten mit 0 definiert sind.
Wenn Sie eine Nullpunkt-Verschiebung mit Koordinaten-Eingabe definieren wollen: Klartext-Dialog-Unit verwenden (siehe „Unit 40 Klartext-Dialog-Unit” auf Seite 120.).
Wenn Sie nur eine Spiegelachse definieren, ändert die TNC die Bearbeitungs-Richtung.
Spiegeln rücksetzen: Unit 8 ohne Spiegelachsen definieren.
113
Bearb
eit
un
gen
de
fin
iere
n
Unit 10 Drehung (FCL 2-Funktion)
Mit der Unit 10 Drehung definieren Sie einen Drehwinkel, um den smarT.NC die nachfolgend definierten Bearbeitungen in der aktiven Bearbeitungsebene gedreht ausführen soll.
Unit 11 Skalierung (FCL 2-Funktion)
Mit der Unit 11 definieren Sie einen Maßfaktor, mit dem Sie nachfolgend definierte Bearbeitungen vergrößert bzw- verkleinert ausführen können.
Vor Zyklus 10 muss zumindest ein Werkzeug-Aufruf mit Definition der Werkzeug-Achse programmiert sein, damit smarT.NC die Ebene bestimmen kann, in der gedreht werden soll.
Drehung rücksetzen: Unit 10 mit Drehung 0 definieren.
Mit Maschinen-Parameter MP7411 stellen Sie ein, ob der Maßfaktor nur in der aktiven Bearbeitungsebene oder zusätzlich auch in der Werkzeugachse wirken soll.
Maßfaktor rücksetzen: Unit 11 mit Maßfaktor 1 definieren.
11
Unit 140 Ebene schwenken (FCL 2-Funktion)
4
Bearb
eit
un
gen
de
fin
iere
n
Mit der Unit 140 können Sie auf unterschiedliche Weise geschwenkte Bearbeitungsebenen definieren. Ebenendefinition und Positionier-Verhalten können Sie unabhängig voneinander Einstellen.
Die Funktionen zum Schwenken der Bearbeitungsebene müssen von Ihrem Maschinenhersteller freigegeben sein!
Die PLANE-Funktion können Sie grundsätzlich nur an Maschinen einsetzen, die über mindestens zwei Schwenkachsen (Tisch oder/und Kopf) verfügt. Ausnahme: Die Funktion PLANE AXIAL (FCL 3-Funktion) können Sie auch dann verwenden, wenn an Ihrer Maschine nur eine einzelne Drehachse vorhanden bzw. aktiv ist.
115
Bearb
eit
un
gen
de
fin
iere
n
Folgende Ebenen-Definitionen stehen zur Verfügung:
Das Positionier-Verhalten, die Auswahl der Schwenkrichtung und die Transformationsart können Sie per Softkey umschalten.
Art der Ebenen-Definition Softkey
Ebene über Raumwinkel definieren
Ebene über Projektionswinkel definieren
Ebene über Eulerwinkel definieren
Ebene über Vektoren definieren
Ebene über drei Punkte definieren
Inkrementalen Raumwinkel definieren
Achswinkel definieren (FCL 3-Funktion)
Rücksetzen der Funktion Bearbeitungsebene
Die Transformationsart wirkt nur bei Transformationen mit einer C-Achse (Rundtisch).
11
Unit 247 Bezugspunkt wählen
6
Bearb
eit
un
gen
de
fin
iere
n
Mit der Unit 247 definieren Sie einen Bezugspunkt aus der aktiven Preset-Tabelle.
Unit 404 Grunddrehung setzen
Mit der Unit 404 setzen Sie eine beliebige Grunddrehung. Vorzugsweise verwenden, um Grunddrehungen zurückzusetzen, die Sie über Antast-Funktionen ermittelt haben.
117
Bearb
eit
un
gen
de
fin
iere
n
Hauptgruppe Sonder-Funktionen
In der Hauptgruppe Sonder-Funktionen stehen verschiedenste Funktionen Verfügung:
Funktion Softkey Seite
UNIT 151:Programm-Aufruf
Seite 118
UNIT 50:Separater Werkzeug-Aufruf
Seite 119
UNIT 40:Klartext-Dialog-Unit
Seite 120
UNIT 700 (2. Softkey-Leiste):Programm-Einstellungen
Seite 35
11
Unit 151 Programm-Aufruf
8
Bearb
eit
un
gen
de
fin
iere
n
Mit dieser Unit können Sie von smarT.NC aus ein beliebiges Programm mit folgenden Datei-Typen aufrufen:
� smarT.NC Unit-Programm (Datei-Typ .HU)� Klartext-Dialog-Programm (Datei-Typ .H)� DIN/ISO-Programm (Datei-Typ .I)
Parameter im Übersichtsformular:
� Programm-Name: Pfadname des aufzurufenden Programmes eingeben
� Wenn Sie das gewünschte Programm per Softkey wählen wollen (Überblendfenster, siehe Bild rechts unten), muss es im Verzeichnis TNC:\smarTNC gespeichert sein!
� Ist das gewünschte Programm nicht im Verzeichnis TNC:\smarTNC gespeichert, dann vollständigen Pfadnamen direkt eingeben!
119
Bearb
eit
un
gen
de
fin
iere
n
Unit 50 Separater Werkzeug-Aufruf
Mit dieser Unit können Sie einen separaten Werkzeug-Aufruf definieren.
Parameter im Übersichtsformular:
� T: Werkzeug-Nummer oder -Name (per Softkey umschaltbar)� S: Spindeldrehzahl [U/min] oder Schnittgeschwindigkeit [m/min]� DL: Delta-Länge für Werkzeug T� DR: Delta-Radius für Werkzeug T� DR2: Delta-Radius 2 (Eckenradius) für Werkzeug T� M-Funktion definieren: Bei Bedarf Eingabe von beliebigen
Zusatzfunktionen M� Vorpositionierung definieren: Bei Bedarf Eingabe einer Position, die
nach dem Werkzeugwechsel angefahren werden soll. Positionierfolge: Zuerst Bearbeitungsebene (X/Y), dann Werkzeugachse (Z)
� WZ-Vorauswahl: Bei Bedarf Nummer des nächsten Werkzeugs zur Beschleunigung des Werkzeug-Wechsels (maschinenabhängig)
12
Unit 40 Klartext-Dialog-Unit
0
Bearb
eit
un
gen
de
fin
iere
n
Mit dieser Unit können Sie Klartext-Dialog-Sequenzen zwischen Bearbeitungsblöcke einfügen. Sie ist immer dann verwendbar, wenn
� Sie TNC-Funktionen benötigen, für die noch keine Formulareingabe zur Verfügung steht
� Sie Hersteller-Zyklen definieren wollen� Sie zwischen Units beliebige Positionierungen einfügen wollen� Sie maschinenspezifische M-Funktionen definieren wollen
Folgende Klartext-Funktionen für die keine Formulareingabe möglich ist, sind einfügbar:
� Bahnfunktionen L, CHF, CC, C, CR, CT, RND über die grauen Bahnfunktions-Tasten
� STOP-Satz über STOP-Taste� Separater M-Funktions-Satz über ASCII-Taste M� Werkzeug-Aufruf über Taste TOOL CALL� Zyklus-Definitionen� Antast-Zyklus-Definitionen� Programmteil-Wiederholung/Unterprogramm-Technik� Q-Parameter-Programmierung
Die Anzahl der einfügbaren Klartext-Dialog-Sätze pro Klartext-Dialog-Sequenz ist nicht begrenzt!
121
Bearb
eit
un
gsp
osit
ion
en
d
efi
nie
ren
Bearbeitungspositionen definieren11
12
Grundlagen
Bearbeitungspositionen können Sie direkt im Übersichts-Formular 1 des jeweiligen Bearbeitungsschrittes in kartesischen Koordinaten definieren (siehe Bild rechts oben). Wenn Sie die Bearbeitung an mehr als drei Positionen durchführen müssen, können Sie im Detailformular Positionen (2) bis zu 6 weitere – also insgesamt bis zu 9 Bearbeitungspositionen – eingeben.
Inkremental-Eingabe ist ab der 2. Bearbeitungsposition erlaubt. Umschaltung per Taste I oder per Softkey möglich, die 1. Bearbeitungsposition ist zwingend absolut einzugeben.
Besonders komfortabel definieren Sie Bearbeitungspositionen über den Mustergenerator. Der Mustergenerator zeigt die eingegebenen Bearbeitungspositionen sofort grafisch an, nachdem Sie die erforderlichen Parameter eingegeben und gespeichert haben.
Bearbeitungspositionen, die Sie über den Mustergenerator definiert haben, speichert smarT.NC automatisch in einer Punkte-Tabelle (.HP-Datei), die Sie beliebig oft wiederverwenden können. Besonders praktisch ist die Möglichkeit, beliebige, grafisch selektierbare Bearbeitungspositionen auszublenden oder zu sperren.
Wenn Sie bereits auf älteren Steuerungen Punkte-Tabellen verwendet haben, können Sie diese auch in smarT.NC verwenden.
12
Mustergenerator starten
2
Bearb
eit
un
gsp
osit
ion
en
d
efi
nie
ren
Der smarT.NC-Mustergenerator lässt sich auf zwei unterschiedliche Weisen starten:
� Direkt aus der dritten Softkeyleiste des smarT.NC-Hauptmenüs, wenn Sie mehrere Punkte-Dateien direkt hintereinander definieren wollen
� Während der Bearbeitungsdefinition aus dem Formular heraus, wenn Sie Bearbeitungspositionen eingeben wollen
Mustergenerator aus der Hauptleiste des Editieren-Menüs starten
� Betriebsart smarT.NC wählen
� Dritte Softkey-Leiste wählen
� Mustergenerator starten: smarT.NC wechselt in die Datei-Verwaltung (siehe Bild rechts) und zeigt - wenn vorhanden - bereits existierende Punkte-Dateien an
� Vorhandene Punkte-Datei (*.HP) wählen, mit Taste ENT übernehmen, oder
� Neue Punkte-Datei öffnen: Datei-Namen (ohne Datei-Typ) eingeben, mit Taste MM oder INCH bestätigen: smarT.NC öffnet eine Punkte-Datei in der von Ihnen gewählten Maßeinheit und befindet sich anschließend im Mustergenerator
123
Bearb
eit
un
gsp
osit
ion
en
d
efi
nie
ren
Mustergenerator aus einem Formular heraus starten
� Betriebsart smarT.NC wählen� Beliebigen Bearbeitungsschritt wählen, bei dem
Bearbeitungspositionen definierbar sind � Eines der Eingabefeld wählen, in dem eine
Bearbeitungspositionen zu definieren ist (siehe Bild rechts oben)
� Umschalten auf Bearbeitungspositionen in Punkte-Datei definieren
� Um eine neue Datei zu erstellen: Datei-Namen (ohne Datei-Typ) eingeben, mit Softkey NEU .HP bestätigen
� Maßeinheit der neuen Punktedatei im Überblendfenster mit Taste MM oder INCH bestätigen: smarT.NC befindet sich jetzt im Mustergenerator
� Um eine vorhandene HP-Datei zu wählen: Softkey WÄHLEN .HP drücken: smarT.NC zeigt ein Überblendfenster mit vorhandenen Punktedateien. Eine der angezeigten Dateien wählen und mit Taste ENT oder Schalftläche OK ins Formular übernehmen.
� Um eine bereits gewählte HP-Datei zu editieren: Softkey EDITIEREN .HP drücken: smarT.NC startet dann direkt den Mustergenerator
� Um eine vorhandene PNT-Datei zu wählen: Softkey WÄHLEN .PNT drücken: smarT.NC zeigt ein Überblendfenster mit vorhandenen Punktedateien. Eine der angezeigten Dateien wählen und mit Taste ENT oder Schalftläche OK ins Formular übernehmen.
Wenn Sie eine .PNT-Datei editieren wollen, dann konvertiert smarT.NC diese Datei in eine .HP-Datei! Dialogfrage mit OK beantworten.
12
Mustergenerator beenden
4
Bearb
eit
un
gsp
osit
ion
en
d
efi
nie
ren
� Taste END oder Softkey ENDE drücken: smarT.NC zeigt ein Überblendfenster an (siehe Bild rechts)
� Taste ENT oder Schaltfläche Ja drücken, um alle durchgeführten Änderungen zu speichern – bzw. eine neu erstellte Datei zu speichern – und den Mustergenerator zu beenden
� Taste NO ENT oder Schaltfläche Nein drücken, um alle durchgeführten Änderungen nicht zu speichern und den Mustergenerator zu beenden
� Taste ESC drücken, um zurück in den Mustergenerator zu gelangen
Wenn Sie den Mustergenerator aus einem Formular heraus gestartet haben, dann kehren Sie nach dem Beenden automatisch wieder dorthin zurück.
Wenn Sie den Mustergenerator aus der Hauptleiste gestartet haben, dann kehren Sie nach dem Beenden automatisch wieder in das zuletzt angewählte .HU-Programm zurück.
125
Bearb
eit
un
gsp
osit
ion
en
d
efi
nie
ren
Arbeiten mit dem Mustergenerator
Übersicht
Um Bearbeitungspositionen zu definieren, stehen im Mustergenerator folgende Möglichkeiten zur Verfügung:
Funktion Softkey Seite
Einzelner Punkt, kartesisch Seite 130
Einzelne Reihe, gerade oder gedreht Seite 130
Muster gerade, gedreht oder verzerrt Seite 131
Rahmen gerade, gedreht oder verzerrt Seite 132
Vollkreis Seite 133
Teilkreis Seite 134
Starthöhe verändern Seite 135
12
Muster definieren
11
12
13
14
6
Bearb
eit
un
gsp
osit
ion
en
d
efi
nie
ren
� Zu definierendes Muster per Softkey wählen� Erforderliche Eingabeparameter im Formular definieren: Mit Taste ENT
oder Taste „Pfeil nach unten“ nächstes Eingabefeld wählen� Eingabeparameter speichern: Taste END drücken
Nachdem Sie ein beliebiges Muster per Formular eingegeben haben, stellt smarT.NC dieses symbolisch als Icon auf der linken Bildschirmhälfte im Treeview 1 dar.
In der rechten unteren Bildschirmhälfte 2 wird unmittelbar nach dem Speichern der Eingabeparameter das Muster grafisch dargestellt.
Wenn Sie mit der „Pfeiltaste rechts“ den Treeview öffnen, lässt sich per „Pfeiltaste nach unten“ jeder Punkt innerhalb des von Ihnen zuvor definierten Musters selektieren. smarT.NC zeigt den links selektierten Punkt in der Grafik rechts blau markiert an (3). Zur Information werden in der rechten oberen Bildschirmhälfte 4 zusätzlich die kartesischen Koordinaten des jeweils selektierten Punktes angezeigt.
127
Bearb
eit
un
gsp
osit
ion
en
d
efi
nie
ren
Funktionen des Mustergenerators
Funktion Softkey
Im Treeview gewähltes Muster bzw. gewählte Position, für die Bearbeitung ausblenden. Ausgeblendete Muster bzw. Positionen werden im Treeview mit einem roten Schrägstrich und in der Vorschau-Grafik durch einen hellroten Punkt markiert
Ausgeblendetes Muster, bzw. ausgeblendete Position, wieder aktivieren
Im Treeview gewählte Position für die Bearbeitung sperren. Gesperrte Positionen werden im Treeview mit einem roten Kreuz markiert. In der Grafik zeigt smarT.NC gesperrte Positionen nicht an. Diese Positionen werden nicht in der .HP-Datei gespeichert, die smarT.NC anlegt, sobald Sie den Musterbenerator beenden
Gesperrte Positionen wieder aktivieren
Definierte Bearbeitungspositionen in eine .PNT-Datei exportieren. Nur erforderlich, wenn Sie das Bearbeitungsmuster auf älteren Software-Ständen der iTNC 530 verwenden wollen
Nur im Treeview gewähltes Muster anzeigen/alle definierten Muster anzeigen. Im Treeview gewähltes Muster zeigt smarT.NC blau an.
12
Funktion Softkey
8
Bearb
eit
un
gsp
osit
ion
en
d
efi
nie
ren
Lineale anzeigen/ausblenden
Seite nach oben blättern
Seite nach unten blättern
Sprung zum Datei-Anfang
Sprung zum Datei-Ende
Zoom-Funktion: Zoombereich nach oben verschieben (letzte Softkey-Leiste)
Zoom-Funktion: Zoombereich nach unten verschieben (letzte Softkey-Leiste)
Zoom-Funktion: Zoombereich nach links verschieben (letzte Softkey-Leiste)
Zoom-Funktion: Zoombereich nach rechts verschieben (letzte Softkey-Leiste)
129
Bearb
eit
un
gsp
osit
ion
en
d
efi
nie
ren
Funktion Softkey
Zoom-Funktion: Werkstück vergrößern. Die TNC vergrößert grundsätzlich so, dass die Mitte des momentan dargestellten Ausschnittes jeweils vergrößert wird. Ggf. mit den Bildlaufleisten die Zeichnung so im Fenster positionieren, dass das gewünschte Detail nach Betätigung des Softkeys direkt sichtbar ist (letzte Softkey-Leiste)
Zoom-Funktion: Werkstück verkleinern (letzte Softkey-Leiste)
Zoom-Funktion: Werkstück in Originalgröße anzeigen (letzte Softkey-Leiste)
13
Einzelner Punkt, kartesisch
0
Bearb
eit
un
gsp
osit
ion
en
d
efi
nie
ren
� X: Koordinate in der Hauptachse der Bearbeitungsebene � Y: Koordinate in der Nebenachse der Bearbeitungsebene
Einzelne Reihe, gerade oder gedreht
� Startpunkt 1. Achse: Koordinate des Reihen-Startpunktes in der Hauptachse der Bearbeitungsebene
� Startpunkt 2. Achse: Koordinate des Reihen-Startpunktes in der Nebenachse der Bearbeitungsebene
� Abstand: Abstand zwischen den Bearbeitungspositionen. Wert positiv oder negativ eingebbar
� Anzahl Bearbeitungen: Gesamtanzahl der Bearbeitungspositionen
� Drehung: Drehwinkel um den eingegebenen Startpunkt. Bezugsachse: Hauptachse der aktiven Bearbeitungsebene (z.B. X bei Werkzeug-Achse Z). Wert positiv oder negativ eingebbar
131
Bearb
eit
un
gsp
osit
ion
en
d
efi
nie
ren
Muster, gerade, gedreht oder verzerrt
� Startpunkt 1. Achse: Koordinate des Muster-Startpunktes 1 in der Hauptachse der Bearbeitungsebene
� Startpunkt 2. Achse: Koordinate des Muster-Startpunktes 2 in der Nebenachse der Bearbeitungsebene
� Abstand 1. Achse: Abstand der Bearbeitungspositionen in der Hauptachse der Bearbeitungsebene. Wert positiv oder negativ eingebbar
� Abstand 2. Achse: Abstand der Bearbeitungspositionen in der Nebenachse der Bearbeitungsebene. Wert positiv oder negativ eingebbar
� Anzahl Zeilen: Gesamt-Zeilenanzahl des Musters� Anzahl Spalten: Gesamt-Spaltenanzahl des Musters� Drehung: Drehwinkel, um den das gesamte Muster um den
eingegebenen Startpunkt gedreht wird. Bezugsachse: Hauptachse der aktiven Bearbeitungsebene (z.B. X bei Werkzeug-Achse Z). Wert positiv oder negativ eingebbar
� Drehlage Hauptachse: Drehwinkel, um den ausschließlich die Hauptachse der Bearbeitungsebene bezogen auf den eingegebenen Startpunkt verzerrt wird. Wert positiv oder negativ eingebbar.
� Drehlage Nebenachse: Drehwinkel, um den ausschließlich die Nebenachse der Bearbeitungsebene bezogen auf den eingegebenen Startpunkt verzerrt wird. Wert positiv oder negativ eingebbar.
Die Parameter Drehlage Hauptachse und Drehlage Nebenachse wirken additiv auf eine zuvor durchgeführte Drehung des gesamten Musters.
13
Rahmen, gerade, gedreht oder verzerrt
2
Bearb
eit
un
gsp
osit
ion
en
d
efi
nie
ren
� Startpunkt 1. Achse: Koordinate des Rahmen-Startpunktes 1 in der Hauptachse der Bearbeitungsebene
� Startpunkt 2. Achse: Koordinate des Rahmen-Startpunktes 2 in der Nebenachse der Bearbeitungsebene
� Abstand 1. Achse: Abstand der Bearbeitungspositionen in der Hauptachse der Bearbeitungsebene. Wert positiv oder negativ eingebbar
� Abstand 2. Achse: Abstand der Bearbeitungspositionen in der Nebenachse der Bearbeitungsebene. Wert positiv oder negativ eingebbar
� Anzahl Zeilen: Gesamt-Zeilenanzahl des Rahmens� Anzahl Spalten: Gesamt-Spaltenanzahl des Rahmens� Drehung: Drehwinkel, um den der gesamte Rahmen um den
eingegebenen Startpunkt gedreht wird. Bezugsachse: Hauptachse der aktiven Bearbeitungsebene (z.B. X bei Werkzeug-Achse Z). Wert positiv oder negativ eingebbar
� Drehlage Hauptachse: Drehwinkel, um den ausschließlich die Hauptachse der Bearbeitungsebene bezogen auf den eingegebenen Startpunkt verzerrt wird. Wert positiv oder negativ eingebbar.
� Drehlage Nebenachse: Drehwinkel, um den ausschließlich die Nebenachse der Bearbeitungsebene bezogen auf den eingegebenen Startpunkt verzerrt wird. Wert positiv oder negativ eingebbar.
Die Parameter Drehlage Hauptachse und Drehlage Nebenachse wirken additiv auf eine zuvor durchgeführte Drehung des gesamten Rahmens.
133
Bearb
eit
un
gsp
osit
ion
en
d
efi
nie
ren
Vollkreis
� Mitte 1. Achse: Koordinate des Kreis-Mittelpunktes 1 in der Hauptachse der Bearbeitungsebene
� Mitte 2. Achse: Koordinate des Kreis-Mittelpunktes 2 in der Nebenachse der Bearbeitungsebene
� Durchmesser: Kreis-Durchmesser� Startwinkel: Polarwinkel der ersten Bearbeitungsposition.
Bezugsachse: Hauptachse der aktiven Bearbeitungsebene (z.B. X bei Werkzeug-Achse Z). Wert positiv oder negativ eingebbar
� Anzahl Bearbeitungen: Gesamtanzahl der Bearbeitungspositionen auf dem Kreis
smarT.NC berechnet den Winkelschritt zwischen zwei Bearbeitungspositionen immer aus 360° dividiert durch die Anzahl der Bearbeitungen.
13
Teilkreis
4
Bearb
eit
un
gsp
osit
ion
en
d
efi
nie
ren
� Mitte 1. Achse: Koordinate des Kreis-Mittelpunktes 1 in der Hauptachse der Bearbeitungsebene
� Mitte 2. Achse: Koordinate des Kreis-Mittelpunktes 2 in der Nebenachse der Bearbeitungsebene
� Durchmesser: Kreis-Durchmesser� Startwinkel: Polarwinkel der ersten Bearbeitungsposition.
Bezugsachse: Hauptachse der aktiven Bearbeitungsebene (z.B. X bei Werkzeug-Achse Z). Wert positiv oder negativ eingebbar
� Winkelschritt: Inkrementaler Polarwinkel zwischen zwei Bearbeitungspositionen. Wert positiv oder negativ eingebbar. Eine Änderung des Winkelschritts bewirkt automatisch eine Änderung des definierten Endwinkels
� Anzahl Bearbeitungen: Gesamtanzahl der Bearbeitungspositionen auf dem Kreis
� Endwinkel: Polarwinkel der letzten Bohrung. Bezugsachse: Hauptachse der aktiven Bearbeitungsebene (z.B. X bei Werkzeug-Achse Z). Wert positiv oder negativ eingebbar. Eine Änderung des Endwinkels bewirkt automatisch eine Änderung des ggf. zuvor definierten Winkelschritts
135
Bearb
eit
un
gsp
osit
ion
en
d
efi
nie
ren
Starthöhe verändern
� Koordinate Oberfläche: Koordinate der Werkstück-Oberfläche
Wenn Sie bei der Definition der Bearbeitungspositionen keine Starthöhe definieren, setzt smarT.NC die Koordinate der Werkstück-Oberfläche immer auf 0.
Wenn Sie die Starthöhe verändern, dann gilt die neue Starthöhe für alle nachfolgend programmierten Bearbeitungspositionen.
Wenn Sie im Treeview das Symbol für Koordinate Oberfläche anwählen, markiert die Vorschau-Grafik alle Bearbeitungspositionen grün, für die diese Starthöhe gilt (siehe Bild rechts unten).
13
Rückzugshöhe für Anpositionierung definieren (FCL 3-Funktion)
6
Bearb
eit
un
gsp
osit
ion
en
d
efi
nie
ren
� Per Pfeiltasten beliebige einzelne Position wählen, die auf einer von Ihnen definierten Höhe angefahren werden soll
� Rückzugshöhe: Absolute Koordinate eingeben, in der die TNC diese Position anfahren soll. Position wird von der TNC mit einem zusätzlichen Kreis markiert
Die von Ihnen definierte Rückzugshöhe bezieht sich grundsätzlich auf den aktiven Bezugspunkt.
137
Ko
ntu
ren
defi
nie
ren
Konturen definieren
11
12
13 14
Grundlagen
Konturen definieren Sie grundsätzlich in separaten Dateien (Datei-Typ .HC). Da .HC-Dateien reine Konturbeschreibung – nur Geometrie-, keine Technologiedaten – beinhalten, können Sie diese flexibel einsetzen: als Konturzug, als Tasche oder als Insel.
HC-Dateien können Sie entweder mit den zur Verfügung stehenden Bahnfunktionen erstellen oder mit Hilfe des DXF-Konverters (Software-Option) aus existierenden DXF-Dateien exportieren.
Bereits existierende Konturbeschreibungen in älteren Klartext-Dialog-Programmen (.H-Dateien), können Sie mit wenigen Handgriffen in eine smarT.NC-Konturbeschreibung konvertieren (siehe Seite 146).
Ebenso wie in Unitprogrammen und beim Mustergenerator, stellt smarT.NC jedes einzelne Konturelement im Treeview 1 mit einem entsprechenden Icon dar. Im Eingabeformular 2 geben Sie die Daten zum jeweiligen Konturelement ein. Bei der Freien Kontur-Programmierung FK stehen neben dem Übersichtsformular 3 bis zu 3 weitere Detailformulare (4) zur Verfügung, in denen Sie Daten eingeben können (siehe Bild rechts unten).
13
Konturprogrammierung starten
8
Ko
ntu
ren
defi
nie
ren
Die smarT.NC-Konturprogrammierung lässt sich auf zwei unterschiedliche Weisen starten:
� Direkt aus der Hauptleiste des Editieren-Menüs, wenn Sie mehrere separate Konturen direkt hintereinander definieren wollen
� Während der Bearbeitungsdefinition aus dem Formular heraus, wenn Sie die zu bearbeitenden Konturnamen eingeben sollen
Konturprogrammierung aus der Hauptleiste des Editieren-Menüs starten
� Betriebsart smarT.NC wählen
� Dritte Softkey-Leiste wählen
� Konturprogrammierung starten: smarT.NC wechselt in die Datei-Verwaltung (siehe Bild rechts) und zeigt - wenn vorhanden - bereits existierende Konturprogramme an
� Vorhandens Konturprogramm (*.HC) wählen, mit Taste ENT übernehmen, oder
� Neues Konturprogramm öffnen: Datei-Namen (ohne Datei-Typ) eingeben, mit Taste MM oder INCH bestätigen: smarT.NC öffnet ein Konturprogramm in der von Ihnen gewählten Maßeinheit
� smarT.NC fügt automatisch zwei Zeilen zur Definition der Zeichenfläche ein. Ggf. Dimensionen anpassen
139
Ko
ntu
ren
defi
nie
ren
Konturprogrammierung aus einem Formular heraus starten
11
� Betriebsart smarT.NC wählen� Beliebigen Bearbeitungsschritt wählen, für den
Konturprogramme erforderlich sind (UNIT 122, UNIT 125) � Eingabefeld wählen, in dem der Name des
Konturprogramms zu definieren ist (1, siehe Bild)� Um eine neue Datei zu erstellen: Datei-Namen (ohne
Datei-Typ) eingeben, mit Softkey NEU bestätigen� Maßeinheit des neuen Konturprogramms im
Überblendfenster mit Taste MM oder INCH bestätigen: smarT.NC öffnet ein Konturprogramm in der von Ihnen gewählten Maßeinheit, befindet sich anschließend in der Konturprogrammierung und übernimmt automatisch die im Unit-Programm festgelegte Rohteildefinition (Definition der Zeichenfläche)
� Um eine vorhandene HC-Datei zu wählen: Softkey WÄHLEN HC drücken: smarT.NC zeigt ein Überblendfenster mit vorhandenen Konturprogrammen. Eine der angezeigten Konturprogramme wählen und mit Taste ENT oder Schalftläche OK ins Formular übernehmen
� Um eine bereits gewählte HC-Datei zu editieren: Softkey EDITIEREN drücken: smarT.NC startet dann direkt die Konturprogrammeirung
� Um eine HC-Datei mit dem DXF-Konverter zu erstellen: Softkey ZEIGE DXF drücken: smarT.NC zeigt ein Überblendfenster mit vorhandenen DXF-Dateien. Eine der angezeigten DXF-Dateien wählen und mit Taste ENT oder Schalftläche OK übernehmen: Die TNC startet den DXF-Konverter, mit dem Sie die gewünschte Kontur selektieren und den Konturnamen direkt ins Formular speichern können (siehe “DXF-Dateien verarbeiten (Software-Option)” auf Seite 147.)
14
Konturprogrammierung beenden
0
Ko
ntu
ren
defi
nie
ren
� Taste END drücken: smarT.NC beendet die Konturprogrammierung und kehrt in den Zustand zurück, von wo aus Sie die Konturprogrammierung gestartet haben: In das zuletzt aktive HU-Programm - sofern Sie aus der smarT.NC-Hauptleiste gestartet haben, bzw. in das Eingabeformular des jeweiligen Bearbeitungsschrittes, sofern Sie aus dem Formular heraus gestartet haben
Wenn Sie die Konturprogrammierung aus einem Formular heraus gestartet haben, dann kehren Sie nach dem Beenden automatisch wieder dorthin zurück.
Wenn Sie die Konturprogrammierung aus der Hauptleiste gestartet haben, dann kehren Sie nach dem Beenden automatisch wieder in das zuletzt angewählte HU-Programm zurück.
141
Ko
ntu
ren
defi
nie
ren
Arbeiten mit der Konturprogrammierung
Übersicht
Die Programmierung der Konturelemente erfolgt mit den bekannten Klartext-Dialog-Funktionen. Neben den grauen Bahnfunktionstasten steht selbstverständlich auch die leistungsfähige Freie Konturprogrammierung FK zur Verfügung, deren Formulare per Softkeys aufzurufen sind.
Besonders hilfreich bei der Freien Kontur-Programmierung FK sind die Hilfsbilder, die zu jedem Eingabefeld verfügbar sind und verdeutlichen, welcher Parameter einzugeben ist.
Alle bekannten Funktionen der Programmier-Grafik, stehen auch in smarT.NC uneingeschränkt zur Verfügung.
Die Dialogführung in den Formularen ist nahezu identisch zur Dialogführung bei der Klartext-Programmierung:
� Die orangenen Achstasten positionieren den Cursor ins entsprechende Eingabefeld
� Mit der orangenen Taste I schalten Sie zwischen Absolut- und Inkremental-Programmierung um
� Mit der orangenen Taste P schalten Sie zwischen kartesischer und Polarkoordinaten-Programmierung um
14
Freie Kontur-Programmierung FK
2
Ko
ntu
ren
defi
nie
ren
Werkstückzeichnungen, die nicht NC-gerecht bemaßt sind, enthalten oft Koordinaten-Angaben, die Sie nicht über die grauen Dialog-Tasten eingeben können.
Solche Angaben programmieren Sie direkt mit der Freien Kontur-Programmierung FK. Die TNC errechnet die Kontur aus den von Ihnen per Formular eingegebenen, bekanten Kontur-Informationen. Folgende Funktionen stehen zur Verfügung:
Funktion Softkey
Gerade mit tangentialem Anschluss
Gerade ohne tangentialen Anschluss
Kreisbogen mit tangentialem Anschluss
Kreisbogen ohne tangentialen Anschluss
Pol für FK-Programmierung
Informationen zu den möglichen Kontur-Angaben finden Sie im Tipp-Text, den die TNC zu jedem Eingabefeld einblendet (siehe “Mouse-Bedienung” auf Seite 28.) und im Benutzer-Handbuch Klartext-Dialog.
143
Ko
ntu
ren
defi
nie
ren
Funktionen der Programmier-Grafik
Funktion Softkey
Programmier-Grafik vollständig erstellen
Programmier-Grafik satzweise erstellen
Programmier-Grafik komplett erstellen, oder nach RESET + START vervollständigen
Programmier-Grafik anhalten. Dieser Softkey erscheint nur, während die TNC eine Programmier-Grafik erstellt
Zoom-Funktion (Softkey-Leiste 3): Rahmen einblenden und verschieben
Zoom-Funktion: Ausschnitt verkleinern, zum Verkleinern Softkey mehrfach drücken
Zoom-Funktion: Ausschnitt vergrößern, zum Vergrößern Softkey mehrfach drücken
Ursprünglichen Ausschnitt wieder herstellen
Ausgewählten Bereich übernehmen
14
Unterschiedliche Farben der angezeigten Konturelemente bestimmen
4
Ko
ntu
ren
defi
nie
ren
deren Gültigkeit:
Wählen aus mehreren möglichen Lösungen
Sofern unvollständige Eingaben auf mehrere, theoretisch mögliche Lösungen führen, können Sie per Softkey die richtige Lösung grafisch unterstützt wählen:
� Die verschiedenen Lösungen anzeigen
� Die angezeigte Lösung auswählen und übernehmen
� Weitere Konturelemente programmieren
� Programmier-Grafik zum nächsten programmierten Satz erstellen
blau Das Konturelement ist eindeutig bestimmtgrün Die eingegebenen Daten lassen mehrere Lösungen zu;
Sie wählen die richtige ausrot Die eingegebenen Daten legen das Konturelement noch
nicht ausreichend fest; Sie geben weitere Angaben ein
145
Ko
ntu
ren
defi
nie
ren
Verfügbare Funktionen bei der Kontur-Programmierung
Funktion Softkey
Rohteil-Definition aus dem .HU-Programm übernehmen, wenn Sie die Kontur-Programmierung aus einer smarT.NC-Unit heraus aufgerufen haben
Anzeigen/Ausblenden der Satznummer
Programmier-Grafik neu zeichnen, wenn z.B. durch Überschneidungen Linien gelöscht wurden
Programmier-Grafik löschen
Programmierte Konturelemente sofort nach der Eingabe grafisch darstellen: Funktion AUS / EIN
14
Vorhandene Klartext-Dialog-Programme in Kontur-Programme
6
Ko
ntu
ren
defi
nie
ren
konvertieren
Bei diesem Vorgang müssen Sie ein vorhandenes Klartext-Dialog-Programm (.H-Datei) in eine Konturbeschreibung (.HC-Datei) kopieren. Da beide Datei-Typen ein unterschiedliches internes Datenformat besitzen, muss der Kopiervorgang über eine ASCII-Datei laufen. Gehen Sie wie folgt vor:
� Betriebsart Programm-Einspeichern/Editieren wählen
� Datei-Verwaltung aufrufen
� zu konvertierendes .H-Programm wählen
� Kopierfunktion wählen: Als Zieldatei *.A eingeben, die TNC erstellt aus dem Klartext-.Dialog-Programm eine ASCII-Datei
� Zuvor erstellte ASCII-Datei wählen
� Kopierfunktion wählen: Als Zieldatei *.HC eingeben, die TNC erstellt aus der ASCII-Datei eine Konturbeschreibung
� Neu erstellte .HC-Datei wählen und alle Sätze – mit Ausnahme der Rohteil-Definition BLK FORM – entfernen, die keine Kontur beschreiben
� Programmierte Radius-Korrekturen, Vorschübe und Zusatz-Funktionen M entfernen, die HC-Datei ist jetzt von smarT.NC verwendbar
147
DX
F-D
ate
ien
ve
rarb
eit
en
(S
oft
ware
-Op
tio
n)
DXF-Dateien verarbeiten
(Software-Option)Anwendung
Auf einem CAD-System erzeugte DXF-Dateien können Sie direkt auf der TNC öffnen, um daraus Konturen oder Bearbeitungspositionen zu extrahieren und diese als Klartext-Dialog-Programme bzw. als Punkte-Dateien zu speichern. Die bei der Konturselektion gewonnen Klartext-Dialog-Programme können auch von älteren TNC-Steuerungen abgearbeitet werden, da die Konturprogramme nur L- und CC-/CP-Sätze enthalten.
Die zu verarbeitende DXF-Datei muss auf der Festplatte der TNC im Verzeichnis SMARTNC gespeichert sein.
Vor dem Einlesen in die TNC darauf achten, dass der Dateiname der DXF-Datei keine Leerzeichen bzw. nicht erlaubte Sonderzeichen enthält.
Die zu öffnende DXF-Datei muss mindestens einen Layer enthalten.
Die TNC unterstützt das am weitesten verbreitete DXF-Format R12 (entspricht AC1009).
Als Kontur selektierbar sind folgende DXF-Elemente:
� LINE (Gerade)� CIRCLE (Vollkreis)� ARC (Teilkreis)
14
DXF-Datei öffnen
8
DX
F-D
ate
ien
ve
rarb
eit
en
(S
oft
ware
-Op
tio
n)
Der DXF-Konverter lässt sich auf unterschiedliche Weisen starten:
� Über die Datei-Verwaltung, wenn Sie mehrere Kontur- oder Positions-Dateien hintereinander extrahieren wollen
� Während der Bearbeitungsdefinition der Units 125 (Konturzug), 122 (Konturtasche) und 130 (Konturtasche auf Punktemuster) aus dem Formular heraus, wenn Sie die zu bearbeitenden Konturnamen eingeben sollen
� Während der Bearbeitungsdefinition, wenn Sie Bearbeitungspositionen über Punkte-Dateien eingeben
DXF-Konverter über die Datei-Verwaltung starten
� Betriebsart smarT.NC wählen
� Datei-Verwaltung wählen
� Softkey-Menü zur Auswahl der anzuzeigenden Datei-Typen wählen: Softkey TYP WÄHLEN drücken
� Alle DXF-Dateien anzeigen lassen: Softkey ZEIGE DXF drücken
� Gewünschte DXF-Datei wählen, mit Taste ENT übernehmen: smarT.NC startet den DXF-Konverter und zeigt den Inhalt der DXF-Datei am Bildschirm an. Im linken Fenster zeigt die TNC die sogenannten Layer (Ebenen) an, im rechten Fenster die Zeichnung
149
DX
F-D
ate
ien
ve
rarb
eit
en
(S
oft
ware
-Op
tio
n)
DXF-Konverter aus einem Formular heraus starten
� Betriebsart smarT.NC wählen� Beliebigen Bearbeitungsschritt wählen, für den
Konturprogramme oder Punkte-Dateien erforderlich sind� Eingabefeld wählen, in dem der Name eines
Konturprogramms bzw. der Name einer Punkte-Datei zu definieren ist
� DXF-Konverter starten: Softkey ZEIGE DXF drücken: smarT.NC zeigt ein Überblendfenster mit vorhandenen DXF-Dateien. Bei Bedarf Verzeichnis wählen, in dem die zu öffnende DXF-Datei gespeichert ist. Eine der angezeigten DXF-Dateien wählen und mit Taste ENT oder Schalftläche OK übernehmen: Die TNC startet den DXF-Konverter, mit dem Sie die gewünschte Kontur oder die gewünschten Positionen selektieren und den Konturnamen bzw. den Namen der Punkte-Datei direkt ins Formular speichern können (siehe “DXF-Dateien verarbeiten (Software-Option)” auf Seite 147.)
15
Grundeinstellungen
0
DX
F-D
ate
ien
ve
rarb
eit
en
(S
oft
ware
-Op
tio
n)
Auf der dritten Softkey-Leiste stehen verschieden Einstellmöglichkeiten zur Verfügung:
Einstellung Softkey
Lineale anzeigen/nicht anzeigen: Die TNC zeigt die Lineale am linken und oberen Rand der Zeichnung an. Die auf dem Lineal angezeigten Werte beziehen sich auf den Zeichnungs-Nullpunkt.
Statuszeile anzeigen/nicht anzeigen: Die TNC zeigt die Statuszeile am unteren Rand der Zeichnung an. In der Stauszeile stehen folgende Informationen zur Verfügung:
� Aktive Maßeinheit (MM oder INCH)� X- und Y-Koordinate der aktuellen Mouse-Position� Im Modus KONTUR WÄHLEN zeigt die TNC an,
ob die selektierte Kontur offen (open contour) oder geschlossen (closed contour) ist
Maßeinheit MM/INCH: Maßeinheit der DXF-Datei einstellen. In dieser Maßeinheit gibt die TNC auch das Kontur-Programm aus
Toleranz einstellen. Die Toleranz legt fest, wie weit benachbarte Konturelemente voneinder entfernt sein dürfen. Mit der Toleranz können Sie Ungenauigkeiten ausgleichen, die bei der Zeichnungserstellung gemacht wurden. Grundeinstellung ist abhängig von der Ausdehnung der gesamten DXF-Datei
151
DX
F-D
ate
ien
ve
rarb
eit
en
(S
oft
ware
-Op
tio
n)
Einstellung Softkey
Auflösung einstellen. Die Auflösung legt fest, mit wieviel Nachkommastellen die TNC das Kontur-Programm erzeugen soll. Grundeinstellung: 4 Nachkommastellen (entspricht 0.1 µm Auflösung)
Beachten Sie, dass Sie die richtige Maßeinheit einstellen müssen, da in der DXF-Datei diesbezüglich keine Informationen enthalten sind.
15
Layer einstellen
2
DX
F-D
ate
ien
ve
rarb
eit
en
(S
oft
ware
-Op
tio
n)
DXF-Dateien enthalten in der Regel mehrere Layer (Ebenen), mit denen der Konstrukteur seine Zeichnung organisieren kann. Mit Hilfe der Layertechnik gruppiert der Konstrukteur verschiedenartige Elemente, z.B. die eigentliche Werkstück-Kontur, Bemassungen, Hilfs- und Konstruktionslinien, Schraffuren und Texte.
Um bei der Konturauswahl möglichst wenig überflüssige Informationen am Bildschirm zu haben, können Sie alle überflüssigen, in der DXF-Datei enthaltenen Layer ausblenden.
� Wenn nicht schon aktiv, den Modus zum Einstellen der Layer wählen: Die TNC zeigt im linken Fenster alle Layer an, die in der aktiven DXF-Datei enthalten sind
� Um einen Layer auszublenden: Mit der linken Mouse-Taste den gewünschten Layer wählen und durch Klicken auf das Kontrollkästchen ausblenden
� Um einen Layer einzublenden: Mit der linken Mouse-Taste den gewünschten Layer wählen und durch Klicken auf das Kontrollkästchen wieder einblenden
Die zu verarbeitende DXF-Datei muss mindestens einen Layer enthalten.
Sie können eine Kontur auch dann selektieren, wenn der Konstrukteur diese auf unterschiedlichen Layern gespeichert hat.
153
DX
F-D
ate
ien
ve
rarb
eit
en
(S
oft
ware
-Op
tio
n)
Bezugspunkt festlegen
Der Zeichnungs-Nullpunkt der DXF-Datei liegt nicht immer so, dass Sie diesen direkt als Werkstück-Bezugspunkt verwenden können. Die TNC stellt daher eine Funktion zur Verfügung, mit der Sie den Zeichnungs-Nullpunkt durch Anklicken eines Elementes an eine sinnvolle Stelle verschieben können.
An folgenden Stellen können Sie den Bezugspunkt definieren:
� Am Anfangs-, Endpunkt oder in der Mitte einer Geraden� Am Anfangs- oder Endpunkt eines Kreisbogens� Jeweils am Quadrantenübergang oder in der Mitte eines Vollkreises� Im Schnittpunkt von� Gerade – Gerade, auch wenn der Schnittpunkt in der Verlängerung
der jeweiligen Geraden liegt� Gerade – Kreisbogen� Gerade – Vollkreis� Vollkreis/Teilkreis – Vollkreis/Teilkreis
Um einen Bezugspunkt festlegen zu können, müssen Sie das Touch-Pad auf der TNC-Tastatur oder eine über USB angeschlossene Mouse verwenden.
Sie können den Bezugspunkt auch noch verändern, wenn Sie die Kontur bereits gewählt haben. Die TNC berechnet die tatsächlichen Konturdaten erst, wenn Sie die gewählte Kontur in ein Konturprogramm speichern.
15
Bezugspunkt auf einzelnem Element wählen
4
DX
F-D
ate
ien
ve
rarb
eit
en
(S
oft
ware
-Op
tio
n)
� Modus zum Festlegen des Bezugspunktes wählen� Mit der linken Mouse-Taste das gewünschte Element
anklicken auf das Sie den Bezugspunkt legen wollen: Die TNC zeigt per Stern wählbare Bezugspunkte an, die auf dem selektierten Element liegen
� Auf den Stern klicken, den Sie als Bezugspunkt wählen wollen: Die TNC setzt das Bezugspunkt-Symbol auf die gewählte Stelle. Ggf. Zoom-Funktion verwenden, wenn das gewählte Element zu klein
Bezugspunkt als Schnittpunkt zweier Elemente wählen
� Modus zum Festlegen des Bezugspunktes wählen� Mit der linken Mouse-Taste das erste Element (Gerade,
Vollkreis oder Kreisbogen) anklicken: Die TNC zeigt per Stern wählbare Bezugspunkte an, die auf dem selektierten Element liegen
� Mit der linken Mouse-Taste das zweite Element (Gerade, Vollkreis oder Kreisbogen) anklicken: Die TNC setzt das Bezugspunkt-Symbol auf den Schnittpunkt
Die TNC berechnet den Schnittpunkt zweier Elemente auch dann, wenn dieser in der Verlängerung eines Elementes liegt.
Wenn die TNC mehrere Schnittpunkte berechnen kann, dann wählt die Steuerung den Schnittpunkt, der dem Mouseklick des zweiten Elementes am nächsten liegt.
Wenn die TNC keinen Schnittpunkt berechnen kann, dann hebt sie ein bereits markiertes Element wieder auf.
155
DX
F-D
ate
ien
ve
rarb
eit
en
(S
oft
ware
-Op
tio
n)
Kontur wählen, Konturprogramm speichern
� Modus zum Selektieren der Kontur wählen: Die TNC blendet die im linken Fenster angezeigten Layer aus und das rechte Fenster ist für die Konturauswahl aktiv
� Um ein Konturelement zu wählen: Mit der linken Mouse-Taste auf das gewünschten Konturelement klicken. Die TNC stellt das ausgewählte Konturelement blau dar. Gleichzeitig zeigt die TNC das gewählte Element mit einem Symbol (Kreis oder Gerade) im linken Fenster an
� Um das nächste Konturelement zu wählen: Mit der linken Mouse-Taste auf das gewünschte Konturelement klicken. Die TNC stellt das ausgewählte Konturelement blau dar. Wenn weitere Konturelemente in der gewählten Umlaufrichtung eindeutig selektierbar sind, dann kennzeichnet die TNC diese Elemente grün. Durch Klicken auf das letzte grüne Element übernehmen Sie alle Elemente in das Kontur-Programm. Im linken Fenster zeigt die TNC alle selektierten Konturelemente an. Noch grün markierte Elemente zeigt die TNC ohne Häkchen in der Spalte NC an. Solche Elemente werden beim Speichern nicht in das Konturprogramm ausgegeben
Um eine Kontur wählen zu können, müssen Sie das Touch-Pad auf der TNC-Tastatur oder eine über USB angeschlossene Mouse verwenden.
Wählen Sie das erste Konturelement so aus, dass ein kollisionsfreies Anfahren möglich ist.
Sollten die Konturelemente sehr dicht aufeinander liegen, Zoom-Funktion nutzen
15
� Bei Bedarf können Sie bereits selektierte Elemente wieder
6
DX
F-D
ate
ien
ve
rarb
eit
en
(S
oft
ware
-Op
tio
n)
deselektieren, indem Sie das Element im rechten Fenster erneut anklicken, jedoch zusätzlich die Taste CTRL gedrückt halten
� Gewählte Konturelemente in einem Klartext-Dialog-Programm speichen: Die TNC zeigt ein Überblendfenster, in dem Sie einen beliebigen Dateinamen eingeben können. Grundeinstellung: Name der DXF-Datei
� Eingabe bestätigen: Die TNC speichert das Kontur-Programm in dem Verzeichnis, in dem auch die DXF-Datei gespeichert ist
� Wenn Sie noch weitere Konturen wählen wollen: Softkey GEWÄHLTE ELEMENTE AUFHEBEN drücken und nächste Kontur wie zuvor beschrieben wählen
Die TNC gibt die Rohteil-Definition (BLK FORM) und mit ins Konturprogramm aus.
Die TNC speichert nur die Elemente, die tatsächlich auch selektiert sind (blaue markierte Elemente).
Wenn Sie den DXF-Konverter aus einem Formular heraus aufgerufen haben, dann beendet smarT.NC den DXF-Konverter automatisch, nachdem Sie die Funktion GEWÄHLTE ELEMENTE SPEICHERN ausgeführt haben. Den definierten Konturnamen schreibt smarT.NC dann in dass Eingabefeld, von dem aus Sie den DXF-Konverter gestartet haben.
157
DX
F-D
ate
ien
ve
rarb
eit
en
(S
oft
ware
-Op
tio
n)
Konturelemente teilen, verlängern, verkürzen
Wenn zu selektierende Konturelemente in der Zeichnung stumpf aneinderstoßen, müssen Sie das entsprechende Konturelement zunächst teilen. Diese Funktion steht Ihnen automatisch zur Verfügung, wenn Sie sich im Modus zum Selektieren einer Kontur befinden.
Gehen Sie wie folgt vor:
� Das stumpf anstoßende Konturelement ist ausgewählt, also blau markiert
� Zu teilendes Konturelement anklicken: Die TNC zeigt den Schnittpunkt durch einen Stern mit Kreis an und die selektierbaren Endpunkte durch einen einfachen Stern
� Mit gedrückter Taste CTRL auf den Schnittpunkt klicken: Die TNC teilt das Konturelement im Schnittpunkt und blendet die Punkte wieder aus. Ggf. verlängert oder verkürzt die TNC das stumpf anstoßende Konturelement bis an den Schnittpunkt beider Elemente
� Das geteilte Konturelement erneut anklicken: Die TNC blendet den Schnitt- und die Endpunkte wieder ein
� Gewünschten Endpunkt anklicken: Die TNC markiert das jetzt geteilte Element blau
� Nächstes Konturelement wählen
Wenn das zu verlängernde/zu verkürzende Konturelement eine Gerade ist, dann verlängert/verkürzt die TNC das Konturelement linear. Wenn das zu verlängernde/zu verkürzende Konturelement ein Kreisbogen ist, dann verlängert/verkürzt die TNC den Kreisbogen zirkular.
Um diese Funktionen nutzen zu können, müssen mindestens zwei Konturelemente bereits selektiert sein, damit die Richtung eindeutig bestimmt ist.
15
Bearbeitungspositionen wählen und speichern
8
DX
F-D
ate
ien
ve
rarb
eit
en
(S
oft
ware
-Op
tio
n)
� Modus zum Selektieren von Bearbeitungsposition wählen: Die TNC blendet die im linken Fenster angezeigten Layer aus und das rechte Fenster ist für die Positionsauswahl aktiv
� Um eine Bearbeitungsposition zu wählen: Mit der linken Mouse-Taste das gewünschte Element anklicken: Die TNC zeigt per Stern wählbare Bearbeitungspositionen an, die auf dem selektierten Element liegen. Einen der Sterne anklicken: Die TNC übernimmt die gewählte Position ins linke Fenster (anzeigen eines Punkt-Symbols)
� Wenn Sie die Bearbeitungsposition durch Schneiden zweier Elemente bestimmen wollen, erstes Element mit der linken Mouse-Taste anklicken: Die TNC zeigt per Stern wählbare Bearbeitungspositionen an
� Mit der linken Mouse-Taste das zweite Element (Gerade, Vollkreis oder Kreisbogen) anklicken: Die TNC übernimmt den Schnittpunkt der Elemente ins linke Fenster (anzeigen eines Punkt-Symbols)
Um Bearbeitungspositionen wählen zu können, müssen Sie das Touch-Pad auf der TNC-Tastatur oder eine über USB angeschlossene Mouse verwenden.
Sollten die zu wählenden Positionen sehr dicht aufeinander liegen, Zoom-Funktion nutzen.
159
DX
F-D
ate
ien
ve
rarb
eit
en
(S
oft
ware
-Op
tio
n)
� Gewählte Bearbeitungspositionen in eine Punkte-Datei
speichen: Die TNC zeigt ein Überblendfenster, in dem Sie einen beliebigen Dateinamen eingeben können. Grundeinstellung: Name der DXF-Datei� Eingabe bestätigen: Die TNC speichert das Kontur-Programm in dem Verzeichnis, in dem auch die DXF-Datei gespeichert ist
� Wenn Sie noch weiter Bearbeitungspositionen wählen wollen um diese in einer anderen Datei zu speichern: Softkey GEWÄHLTE ELEMENTE AUFHEBEN drücken und wie zuvor beschrieben wählen
16
Zoom-Funktion
0
DX
F-D
ate
ien
ve
rarb
eit
en
(S
oft
ware
-Op
tio
n)
Um bei der Kontur- oder Punkteauswahl auch kleine Details leicht erkennen zu können, stellt die TNC eine leistungsfähige Zoom-Funktion zur Verfügung:
Funktion Softkey
Werkstück vergrößern. Die TNC vergrößert grundsätzlich so, dass die Mitte des momentan dargestellten Ausschnittes jeweils vergrößert wird. Ggf. mit den Bildlaufleisten die Zeichnung so im Fenster positionieren, dass das gewünschte Detail nach Betätigung des Softkeys direkt sichtbar ist.
Werkstück verkleinern
Werkstück in Originalgröße anzeigen
Zoombereich nach oben verschieben
Zoombereich nach unten verschieben
Zoombereich nach links verschieben
Zoombereich nach rechts verschieben
161
DX
F-D
ate
ien
ve
rarb
eit
en
(S
oft
ware
-Op
tio
n)
Wenn Sie eine Mouse mit Rad verwenden, dann können
Sie durch Drehen des Rades Aus- und Einzoomen. Das Zoomzentrum liegt an der Stelle, an der sich der Mouse-Zeiger gerade befindet.16
n
2
UN
IT-P
rog
ram
m g
rafi
sch
teste
un
d a
barb
eit
en
UNIT-Programm grafisch testen und abarbeiten
Programmier-Grafik
Während der Programm-Eingabe kann die TNC die programmierte Kontur mit einer zweidimensionalen Grafik darstellen:
� Programmier-Grafik vollständig erstellen
� Programmier-Grafik satzweise erstellen
� Grafik starten und vervollständigen
� Automatisch mitzeichnen
� Grafik löschen
� Grafik neu zeichnen
� Satznummern anzeigen oder ausblenden
Die Programmier-Grafik steht nur bei der Erstellung eines Kontur-Programms (.HC-Datei) zur Verfügung.
163
UN
IT-P
rog
ram
m g
rafi
sch
teste
n
un
d a
barb
eit
en
Test-Grafik und Programmlauf-Grafik
In den Unter-Betriebsarten Testen und Abarbeiten kann die TNC eine Bearbeitung grafisch darstellen. Über Softkey sind folgende Funktionen wählbar:
� Draufsicht
� Darstellung in 3 Ebenen
� 3D-Darstellung
� Hochauflösende 3D-Darstellung
� Programm-Test bis zu einem bestimmten Satz ausführen
� Gesamtes Programm testen
� Programm unitweise testen
� Rohteil rücksetzen und gesamtes Programm testen
� Funktionen zur Auschnitts-Vergrößerung
� Funktionen für die Schnittebenen
� Funktionen zum Drehen und Vergrößern/Verkleinern
Die Bildschirmaufteilung GRAFIK oder PROGRAMM+GRAFIK wählen!
16
n
� Stoppuhr-Funktionen anwählen
4
UN
IT-P
rog
ram
m g
rafi
sch
teste
un
d a
barb
eit
en
� Simulations-Geschwindigkeit einstellen
� Funktion Bearbeitungszeit ermitteln
� Programm-Sätze mit „/“-Zeichen beachten oder nicht beachten
165
UN
IT-P
rog
ram
m g
rafi
sch
teste
n
un
d a
barb
eit
en
Status-Anzeigen
Im unteren Abschnitt des Bildschirms stehen in den Programmlauf-Betriebsarten Informationen über
� Werkzeug-Position� Vorschub� aktive Zusatz-Funktionen
Über Softkeys oder durch Mouse-Klick auf den jeweiligen Reiter können Sie weitere Status-Informationen in einem Bildschirmfenster einblenden lassen:
� Reiter Übersicht aktivieren: Anzeige der wichtigsten Status-Informationen
� Reiter POS aktivieren: Anzeige von Positionen
� Reiter TOOL aktivieren: Anzeige von Werkzeug-Daten
� Reiter TRANS aktivieren: Anzeige von aktiven Koordinaten-Tranformationen
� Reiter nach links weiterschalten
� Reiter nach rechts weiterschalten
Die Bildschirmaufteilung PROGRAMM+STATUS wählen!
16
n
UNIT-Programm Abarbeiten
6
UN
IT-P
rog
ram
m g
rafi
sch
teste
un
d a
barb
eit
en
In der Unter-Betriebsart Abarbeiten können Sie ein UNIT-Programm auf folgende Arten ausführen:
� UNIT-Programm unitweise ausführen� UNIT-Programm komplett ausführen� Einzelne, aktive Unit ausführen
UNIT-Programme (*.HU) können Sie in der Betriebsart smarT.NC oder in den herkömmlichen Programmlauf-Betriebsarten Einzelsatz bzw. Satzfolge ausführen.
Die TNC deaktiviert beim Wählen der Betriebsart smarT.NC-Abarbeiten automatisch alle globalen Programmlaufeinstellungen, die Sie in den herkömmlichen Programmlauf-Betriebsarten Einzelsatz bzw. Satzfolge aktiviert haben. Weitere Informationen hierzu finden Sie im Benutzer-Handbuch Klartext-Dialog.
Beachten Sie die Hinweise zum Ausführen eines Programms im Maschinen-Handbuch und im Benutzer-Handbuch.
167
UN
IT-P
rog
ram
m g
rafi
sch
teste
n
un
d a
barb
eit
en
Vorgehensweise
� Betriebsart smarT.NC wählen
� Unter-Betriebsart Abarbeiten wählen
� Softkey UNIT EINZELN ABARBEITEN wählen, oder
� Softkey ALLE UNITS ABARBEITEN wählen, oder
� Softkey AKTIVE UNIT ABARBEITEN wählen
16
n Beliebiger Einstieg ins Programm (Satzvorlauf, FCL 2-Funktion)
8
UN
IT-P
rog
ram
m g
rafi
sch
teste
un
d a
barb
eit
en
Mit der Funktion Satzvorlauf können Sie ein Bearbeitungs-Programm ab einer frei wählbaren Zeilennummer abarbeiten. Die Werkstück-Bearbeitung bis zu dieser Zeilennummer wird von der TNC rechnerisch berücksichtigt und grafisch dargestellt (Bildschirm-Aufteilung PROGRAMM + GRAFIK wählen).
Wenn die Wiedereinstiegsstelle auf einem Bearbeitungsschritt liegt, bei dem Sie mehrere Bearbeitungspositionen definiert haben, dann können Sie die gewünschte Einstiegsstelle per Eingabe eines Punkte-Index wählen. Der Punkte-Index entspricht der Position des Punktes im Eingabeformular.
Besonders komfortabel können Sie den Punkte-Index wählen, wenn Sie die Bearbeitungspositionen in einer Punkte-Tabelle definiert haben. smarT.NC zeigt dann automatisch das definierte Bearbeitungsmuster in einem Vorschaufenster an und Sie können per Softkey die gewünschte Einstiegsstelle grafisch unterstützt wählen.
169
UN
IT-P
rog
ram
m g
rafi
sch
teste
n
un
d a
barb
eit
en
Satzvorlauf in eine Punkte-Tabelle (FCL 2-Funktion)
� Betriebsart smarT.NC wählen
� Unter-Betriebsart Abarbeiten wählen
� Funktion Satzvorlauf wählen� Zeilennummer der Bearbeitungsunit eingeben in der Sie den
Programmlauf starten wollen, mit Taste ENT bestätigen: smarT.NC zeigt im Vorschaufenster den Inhalt der Punkte-Tabelle an
� Gewünschte Bearbeitungsposition wählen, an der Sie einsteigen wollen
� NC-Start-Taste drücken: smarT.NC berechnet alle für den Programmeinstieg erforderlichen Faktoren
� Funktion zum Anfahren der Startposition wählen: smarT.NC zeigt in einem Überblendfenster den an der Einstiegsstelle erforderlichen Maschinenstatus an
� NC-Start-Taste drücken: smarT.NC stellt den Maschinenstatus her (z.B. erforderliches Werkzeug einwechseln)
� NC-Start-Taste erneut drücken: smarT.NC fährt die Startposition in der im Überblendfenster gezeigten Reihenfolge an, alternativ können Sie per Softkey jede Achse separat auf die Startposition fahren
� NC-Start-Taste drücken: smarT.NC setzt den Programmlauf fort
17
n Zusätzlich stehen im Überblendfenster noch folgende Funktionen zur
0
UN
IT-P
rog
ram
m g
rafi
sch
teste
un
d a
barb
eit
en
Verfügung:
� Vorschau-Fenster einblenden/ausblenden
� Letzten gespeicherten Programm-Unterbrechungspunkt einblenden/ausblenden
� Letzten gespeicherten Programm-Unterbrechungspunkt übernehmen
������������ ��� ��������������� ��������������������������������������� ���������������� ����������������� �!"��#�$����������
����� ��!�"�##$�� � �������������������� �!"����%�&�$����������
%��"�� �&�"�"���" � �������������������� �!"����%�&��'���())���$����������
�'�"�##$�� � �������������������� �!"����%�&��&��())���$����������
'�#�$&���� �& � �������������������� �!"����%�&��&�)*'$����������
()'�#�$&���� �& � �����������������+�� �!"����%�&��)!&$����������
)������$���$!" � �����,������+������� �!"����%�&����#$����������
***��� +���� ��+�
Ve 02533 191-12 · SW03 · 30 · 8/2006 · F&W · Printed in Germany · Änderungen vorbehalten