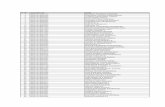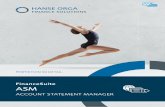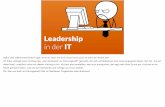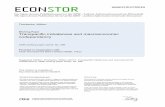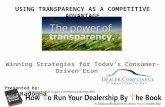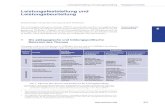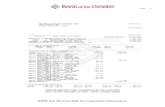ITPM.cash!ACCOUNT...ITPM.cash!ACCOUNT 3 1 Allgemeines 1.1 Systemvoraussetzungen Betriebssystem: ab...
Transcript of ITPM.cash!ACCOUNT...ITPM.cash!ACCOUNT 3 1 Allgemeines 1.1 Systemvoraussetzungen Betriebssystem: ab...

ITPM.cash!ACCOUNT Dokumentation
Version 3.0.3
12.06.2018

ITPM.cash!ACCOUNT
www.itpm.eu 1
Inhaltsverzeichnis
1 Allgemeines .................................................................................................................................... 3
1.1 Systemvoraussetzungen ....................................................................................................... 3
1.2 Installation cash!ACCOUNT .................................................................................................. 3
2 Versionsupdates ............................................................................................................................ 4
3 MS SQL Server einrichten ............................................................................................................. 5
3.1 Anlegen einer Datenbank unter SQL Server 2008 ................................................................ 5
3.2 Datenbank-Lizenzen .............................................................................................................. 8
4 Der erste Programmstart .............................................................................................................. 9
4.1 Datenbankverbindung ........................................................................................................... 9
4.2 Erste Anmeldung ................................................................................................................... 9
4.3 Das Hauptmenü ................................................................................................................... 10
5 Anmelden ...................................................................................................................................... 11
5.1 Anmeldung via Single Sign-on ............................................................................................ 11
5.2 Maximale Anzahl der angemeldeten Benutzer.................................................................... 11
6 Standard-Schaltflächen ............................................................................................................... 12
7 Quelldaten .................................................................................................................................... 14
8 Stammdaten ................................................................................................................................. 15
8.1 Mandanten ........................................................................................................................... 15
8.2 Zahlungsmittel ..................................................................................................................... 15
8.3 Gegenkonten ....................................................................................................................... 16
8.4 Steuerschlüssel ................................................................................................................... 17
8.5 Kostenstellen ....................................................................................................................... 18
8.6 Filialen ................................................................................................................................. 19
8.7 Kostenträger ........................................................................................................................ 20
8.8 Projekte ................................................................................................................................ 21
8.9 Absatzkanäle ....................................................................................................................... 22
8.10 Marken ................................................................................................................................. 23
8.11 Buchungsschlüssel .............................................................................................................. 24
8.12 Verteilungsschlüssel ............................................................................................................ 25
9 Auswertungen .............................................................................................................................. 26
9.1 Kassenübersicht .................................................................................................................. 26
9.2 Kassenabschluss ................................................................................................................. 27
9.3 Kassenbuch ......................................................................................................................... 29
9.4 Primanota ............................................................................................................................ 30
10 Extras ............................................................................................................................................ 31
10.1 Datenbank ........................................................................................................................... 31

ITPM.cash!ACCOUNT
www.itpm.eu 2
10.1.1 Datenbank auswählen ............................................................................................ 31
10.1.2 Verwenden von bestehenden cash!ACCOUNT-Datenbanken ............................... 31
10.1.3 Datenbankadministration ........................................................................................ 32
10.2 Stammdaten importieren ..................................................................................................... 32
10.3 Support ................................................................................................................................ 33
10.3.1 Fernwartung ............................................................................................................ 33
10.4 Benutzer .............................................................................................................................. 33
10.4.1 Admin ...................................................................................................................... 33
10.4.2 Benutzerpflege ........................................................................................................ 34
10.4.3 Passwort ändern ..................................................................................................... 35
10.5 System ................................................................................................................................. 35
10.5.1 Log-Datei ................................................................................................................ 35
10.5.2 Parameter ............................................................................................................... 36
10.5.3 Info + Lizenzdatei.................................................................................................... 41
10.5.4 Belege und Berichte ............................................................................................... 42
10.6 Export .................................................................................................................................. 45
10.6.1 Transferieren .......................................................................................................... 45
10.7 Kassenschublade ................................................................................................................ 45
10.7.1 Kasse öffnen ........................................................................................................... 45
10.8 GOBD Export ....................................................................................................................... 46
10.9 Analyse ................................................................................................................................ 46
11 Buchungserfassung .................................................................................................................... 47
11.1 Bearbeiten von Buchungsschlüsseln .................................................................................. 48
11.2 Erläuterungen zu Zahlungsart, Sachkonto/Nummer, Beleg, Datum ................................... 48
11.3 Offene Posten ...................................................................................................................... 52
11.4 Geldwäschegesetz Formular ............................................................................................... 53
12 Batchverarbeitung ....................................................................................................................... 54
12.1 Direkter Aufruf der Batchverarbeitung über die Kommandozeile ........................................ 54
12.2 Einrichten der Batchverarbeitung im Windows Taskplaner ................................................. 55
13 Abbildungsverzeichnis ............................................................................................................... 59
14 Impressum .................................................................................................................................... 61

ITPM.cash!ACCOUNT
www.itpm.eu 3
1 Allgemeines
1.1 Systemvoraussetzungen
Betriebssystem: ab Windows XP SP3, Microsoft .NET Framework 4.0, Internetzugang
Systemleistung: ab Pentium III / 1GHz, 512MB RAM
Freie Festplattenkapazität: ca. 120 MB
Bildschirmauflösung: ab 1280x768 Pixel
Datenbank: Microsoft SQL Server ab Version SQL Server 2005 Express
1.2 Installation cash!ACCOUNT
Installieren Sie cash!ACCOUNT auf der Workstation oder dem Terminalserver über die ZIP-Datei cash!ACCOUNT _3.x.x.zip. Entpacken Sie hierzu den kompletten Archiv-Inhalt auf Ihr primäres Installa-tionslaufwerk, beispielsweise „C:\“.
cash!ACCOUNT wird automatisch im Unterverzeichnis „Programme\ITPM\cash!ACCOUNT “ installiert.

ITPM.cash!ACCOUNT
www.itpm.eu 4
2 Versionsupdates
Ab cash!ACCOUNT Version 3.0 werden Updates automatisch bei jedem Programmstart geprüft und ggf.
heruntergeladen. Die Informationsleiste zu automatischen Updates befindet sich in der rechten oberen
Bildschirmecke. Bei einer aktuellen Version wird Ihnen kurz eine entsprechende Benachrichtigung ange-
zeigt (vgl. Abb.1). Die automatischen Updates können von Nutzern mit Administratorrechten über den Pa-
rameter „ZUGRIFFAUFITPMSERVER“ deaktiviert werden (vgl. Kap. Parameter).
Abbildung 1: Bestätigung aktuelle Version
Selbstverständlich können Sie auch jederzeit auf mögliche Updates prüfen, indem Sie die entsprechende
Schaltfläche in der Hauptansicht betätigen (vgl. Abb. 2).
Abbildung 2: Schaltfläche für Updates

ITPM.cash!ACCOUNT
www.itpm.eu 5
3 MS SQL Server einrichten
cash!ACCOUNT läuft in Verbindung mit dem MS SQL Server 2008 oder einer höheren Version.
Microsoft bietet mehrere Varianten des MS SQL Server 2008 bzw. der höheren Versionen an:
• SQL Server 2008 Express (kostenfreie Version, bis zu 4 GB Datenbankgröße, max. 1 GB RAM-Nutzung, max. 1 CPU wird verwendet)
• SQL Server 2008 Standard oder größer (kostenpflichtig)
Beim Anlegen der cash!ACCOUNT -Datenbank und dem Erstellen des Datenbankbenutzers unterschei-den sich die „SQL Server“-Versionen nur geringfügig.
In diesem Beispiel wird eine Datenbank auf dem SQL Server 2008 angelegt:
3.1 Anlegen einer Datenbank unter SQL Server 2008
Der erste Schritt ist die Freigabe des Zugriffes auf den SQL Server über das TCP/IP-Protokoll.
Gehen Sie dazu bitte wie folgt vor:
Öffnen Sie den SQL-Server-Konfigurations-Manager. Sie finden diesen unter „Start“ -> „Programme“ -> „Microsoft SQL Server 2017“ -> „Konfigurationstools“ -> “SQL-Server-Konfigurations-Manager“ oder in Windows 10 durch Eingabe von „Konfigurations“ in die Suchleiste.
Abbildung 3 Aufruf SQL-Server 2017 Konfigurations-Manager in Windows 10

ITPM.cash!ACCOUNT
www.itpm.eu 6
Es öffnet sich folgendes Fenster:
Abbildung 4: SQL Server konfigurieren
Sind alle Einstellungen vorgenommen, können Sie den Konfigurationsmanager beenden.
Nun folgt das Anlegen von Datenbank und Benutzer über die Managerkonsole
1. Starten Sie die Konsole des Microsoft SQL Server 2017 Managers bzw. der bei Ihnen vorhande-nen Version des Managers. Sie finden den Manager unter „Start“ -> „Programme“ -> „Micro-soft SQL Server 2017“ -> „SQL Management Studio 2017“ oder in Windows 10 durch Eingabe von „sql server management“ in die Suchleiste.
2. Melden Sie sich als Administrator oder als Nutzer mit entsprechenden Admin-Rechten an.
Abbildung 5: Anmeldung/Verbinden mit der DB in SQL Management Studio 2017
2. Schritt
Setzen Sie die wie im Bild
gezeigten Protokolle auf
„Aktiviert“. Diese Einstel-
lungen sind nötig, damit
Sie später auf die Daten-
bank zugreifen können.
1. Schritt
Wählen Sie den Punkt Proto-
kolle für den passenden Ser-
ver aus.
In diesem Beispiel heißt der
Server „SQLEXPRESS“. Die-
ser Name kann variieren und
wird bei der Installation des
SQL Servers vergeben.
3. Schritt
Um die Änderungen zu über-
nehmen, müssen die „SQL
Server 2017-Dienste“ neu ge-
startet werden.
Rechtsklick auf den Dienst und
dann „Neu starten“.

ITPM.cash!ACCOUNT
www.itpm.eu 7
3. Wählen Sie nach erfolgreicher Anmeldung die Rubrik „Datenbanken“ mit einem Rechtsklick aus und wählen Sie die Option „Neue Datenbank“
Abbildung 6: Anlegen einer neuen Datenbank in SQL Management Studio 2017
4. Vergeben Sie anschließend einen Namen für die neu angelegte Datenbank
Abbildung 7: Benennung und Konfiguration der neu erstellten Datenbank in SQL Management Studio 2017
5. Legen Sie sich unter „Sicherheit“ -> „Benutzer“ zunächst einen Benutzer „Kasse“ mit allen Rechten an. Dieser Benutzer dient nur der Datenbankerstellung. Die weitere Benutzerverwaltung erfolgt aus cash!ACCOUNT heraus.

ITPM.cash!ACCOUNT
www.itpm.eu 8
Abbildung 8: Anlegen neuer Datenbankbenutzer in SQL Management Studio 2017
6. Vergeben Sie unter dem Menüpunkt „Mitgliedschaft“ die entsprechenden Berechtigungen bzw. Rollen für Ihren Datenbank-Administrator und bestätigen Sie Ihre Eingaben durch Betätigen der Schaltfläche [OK]
Abbildung 9: Vergabe von DB-Berechtigungen in SQL Management Studio 2017
7. Schließen Sie anschließend Ihr SQL Management Studio. Weitere Einstellungen sind nicht not-
wendig. Sie haben nun die Datenbank „cashAccount3“ und den Benutzer „Kasse“ mit dem Passwort „kasse“ erfolgreich angelegt.
3.2 Datenbank-Lizenzen
Bitte beachten Sie, dass für das Anlegen einer cash!Account-Datenbank jeweils einen Lizenzschlüssel benötigt. Ist dieser Lizenzschlüssel nicht vorhanden, gibt Ihnen das Programm eine entsprechende Mel-dung heraus. Wenden Sie sich in diesem Fall an unsere Support-Mitarbeiter.

ITPM.cash!ACCOUNT
www.itpm.eu 9
4 Der erste Programmstart
4.1 Datenbankverbindung
Beim ersten Programmstart müssen die Verbindungsparameter für den SQL Server angeben werden.
Abbildung 10: Erster Start | Datenbankverbindung
Diese Einstellungen können später geändert werden. Den Dialog dazu finden Sie unter dem Menüpunkt „Extras“ -> „Datenbank auswählen“. (vgl. Kap. Extras)
Wenn Sie mit [OK] bestätigen, wird geprüft, ob eine Verbindung zum SQL Server hergestellt werden kann.
Sind alle Einstellungen korrekt, gelangen Sie zum Anmeldebildschirm.
Sie können ebenfalls eine bereits vorhandene cash!ACCOUNT-Datenbank verwenden, die dann aktuali-siert wird (vgl. Kap.10.1.2)
4.2 Erste Anmeldung
Bitte melden Sie sich mit dem Administrationsbenutzer „Admin“ und dem Passwort „Admi“ an. Weitere Details zu dem Benutzer „Admin“ finden Sie im Abschnitt Benutzer.
Abbildung 11: Erster Start | Administrator-Anmeldung
Bestätigen Sie mit einem Klick auf [OK].
Host-Server: Wählen Sie hier den Namen des Da-
tenbankservers aus, auf dem die Da-
tenbank erstellt wurde.
Datenbank: Name der Datenbank. Standardmäßig
lautet er „cashACCOUNT“.
Benutzer: Der Name des Benutzers, der Zugriff
auf die Datenbank hat. Standardmäßig,
heißt dieser Benutzer „Kasse“.
Passwort: Legen Sie hier das Passwort zu dem
Benutzer fest. Standardmäßig lautet
dies „kasse“.

ITPM.cash!ACCOUNT
www.itpm.eu 10
4.3 Das Hauptmenü
Nach der Anmeldung öffnet sich das Hauptfenster von cash!ACCOUNT.
1. Legen Sie als ersten Schritt einen Mandanten an.
2. Legen Sie danach die Zahlungsmittel an.
3. Nun können Sie Benutzer unter „Extras“ -> „Benutzerpflege“ anlegen und diesen Zahlungsmit-tel zuweisen.
4. Beenden Sie das Programm und melden sich mit dem neu erstellten Benutzer an.
Wenn dem Benutzer ein Zahlungsmittel zugewiesen wurde, und dadurch auch ein Mandant, können Sie jetzt die weiteren Stammdaten pflegen. Achten Sie bitte darauf, dass den Stammdaten „Filialen“ und „Buchungsschlüssel“ eine erweiterte Rechteverwaltung zugrunde liegt.
Damit Sie Filialen und Buchungsschlüssel verwenden können, müssen diese einem Benutzer explizit zu-geordnet sein. Wenn Sie die Stammdaten nicht mit dem Benutzer „Admin“ pflegen, erhält der angemel-dete Benutzer automatisch die Rechte für die gerade hinzugefügte Filiale oder den hinzugefügten Bu-chungsschlüssel.
Sollten dem Benutzer keine Zahlungsmittel zugewiesen worden sein, kann der Benutzer auch keine Stammdaten pflegen. Weitere Informationen zur Rechte- und Benutzerverwaltung erhalten Sie im Kapitel Benutzer.

ITPM.cash!ACCOUNT
www.itpm.eu 11
5 Anmelden
Der Windows-Benutzername wird standardmäßig beim Start von cash!ACCOUNT vorgeschlagen.
Neue Benutzer können Sie in cash!ACCOUNT unter dem Menüpunkt „Extras“ -> „Benutzerpflege“ hin-zufügen.
Das Ändern des Passwortes erfolgt im Menüpunkt „Extras“ -> „Passwort ändern“. Das Kapitel Extras geht näher auf die Benutzerpflege und das Ändern des Passwortes ein. Wenn Sie das „Schließen-Kreuz“ in der rechten oberen Ecke betätigen, wird cash!ACCOUNT geschlossen.
Abbildung 12: Anmeldung
5.1 Anmeldung via Single Sign-on
Ab cash!ACCOUNT 3.0 besteht für Anwender die Möglichkeit einer Anmeldung via Single-Sign-on. Bei
diesem Verfahren können Benutzer nach einmaliger Authentifizierung an einem Arbeitsplatz auf alle
ihnen zugewiesenen Rechner, Dienste und Anwendungsprogramme zugreifen.
Um dieses Feature für cash!ACCOUNT nutzen zu können, müssen die Benutzer über entsprechende
Freigabe(n) zur Nutzung von cash!ACCOUNT innerhalb einer Gruppe verfügen. Üblicherweise wird dies
unter Windows über die vom Administrator eingerichtete Benutzerverwaltung bzw. das ActiveDirectory
gesteuert. cash!ACCOUNT erkennt, ob sich ein Benutzer in der mit entsprechenden Freigaben ausge-
statteten Gruppe befindet. Ein erneuter Anmeldevorgang über die Anmeldemaske entfällt dann, da der
Login-Vorgang übersprungen und cash!ACCOUNT direkt mit dem passenden Benutzer gestartet wird.
Wenden Sie sich zur genauen Einrichtung von Gruppen und Benutzern ggf. an Ihren Administrator oder
IT-Dienstleister.
5.2 Maximale Anzahl der angemeldeten Benutzer
Bei jedem Start wird geprüft, wie viele Benutzer aktuell mit cash!ACCOUNT arbeiten. Folgende Fehler-meldung tritt beim Anmelden auf, wenn laut den Lizenzinformationen die maximale Anzahl der im Pro-gramm angemeldeten Benutzer erreicht ist.
Abbildung 13: Anmeldung | Fehler: Maximale Anzahl an Benutzern erreicht

ITPM.cash!ACCOUNT
www.itpm.eu 12
6 Standard-Schaltflächen
In vielen Masken kommen folgende Schaltflächen vor:
Abbildung 14: Häufig vorkommende Schaltflächen
Hinzufügen: Vor dem Hinzufügen eines neuen Datensatzes muss dieser Button betätigt
werden.
Abbrechen: Bricht das Hinzufügen eines neuen Datensatzes ab.
Übernehmen: Speichert alle Änderungen ohne das Fenster zu schließen oder schließt das
Hinzufügen eines neuen Datensatzes erfolgreich ab.
OK: Speichert alle Änderungen und schließt das Fenster oder schließt das
Hinzufügen eines neuen Datensatzes erfolgreich ab.
Löschen: Löscht den ausgewählten Datensatz.
Drucken: Vor dem Drucken wird die Berichtsvorschau angezeigt. Die erstellten Berichte können an Excel oder Word übergeben bzw. als PDF-Datei exportiert werden.
Hinweis: Bitte beachten Sie, dass es unter Verwendung des Adobe Reader 7.0 zu Fehlern beim Öffnen von in cash!ACCOUNT erzeugten PDF-Dateien kommen kann. Es wird empfohlen, auf eine neuere Version des Adobe Reader umzusteigen. Eine ak-tuelle Version des Adobe Reader kann beispielsweise hier auf der Herstellerseite her-untergeladen werden.

ITPM.cash!ACCOUNT
www.itpm.eu 13
Abbildung 15: Bericht drucken
Vor Beginn des eigentlichen Druckvorgangs, können Sie weitere Einstellungen zum Druck vornehmen.
Wählen Sie in dieser Ansicht die Anzahl der Kopien, den Seitenbereich sowie den zu verwendenden Dru-
cker aus.

ITPM.cash!ACCOUNT
www.itpm.eu 14
7 Quelldaten
Nach der Anmeldung gelangen Sie ins Hauptmenü. Von hier aus können Sie alle weiteren Menüpunkte erreichen.
Mit der Schaltfläche [X] rechts oben schließen Sie das Programm.
Das Hauptmenü setzt sich im Einzelnen aus vier übergeordneten Menüpunkten zusammen.
Buchungserfassung, Stammdaten, Auswertungen und Extras.
Abbildung 16: Hauptmenü
Über das Hauptmenü können Sie jedes
Fenster direkt ansprechen.

ITPM.cash!ACCOUNT
www.itpm.eu 15
8 Stammdaten
8.1 Mandanten
Über „Stammdaten“ -> „Mandanten“ gelangen Sie zur Eingabemaske für die Mandanten.
Abbildung 17: Stammdaten | Mandanten
8.2 Zahlungsmittel
Unter dem Menüpunkt „Stammdaten“ -> „Zahlungsmittel“ gelangen Sie zur Eingabemaske für Zah-lungsmittel. Hier können Sie die Zahlungsmittel je Mandant pflegen. In der Maske wird Ihnen immer der aktuelle Kassensaldo pro Zahlungsmittel angezeigt. Der aktuelle Saldo kann nicht per Hand verändert werden.
Abbildung 18: Stammdaten | Zahlungsmittel
Hier sehen Sie alle angelegten Man-
danten. Die Sortierung erfolgt nach
Mandant
Hier können Sie Mandanten bear-
beiten bzw. neue Mandanten anle-
gen.
Hier sehen Sie alle angelegten Zah-
lungsmittel nach Zahlungsmittel ge-
ordnet.
Hier können Sie angelegte Zah-
lungsmittel bearbeiten bzw. neue
Zahlungsmittel anlegen.

ITPM.cash!ACCOUNT
www.itpm.eu 16
Der Erstbestand einer Kasse kann später über die Buchungserfassung eingetragen und geändert wer-den. Die Buchung des Erstbestandes wird nicht in die Finanzbuchhaltung übertragen.
Weitere Informationen zum Thema „Erstbestand“ finden Sie im Kapitel Buchungserfassung.
Das Feld „Differenzbuchung – Buchungsschlüssel“ gibt einen Buchungsschlüssel an, der verwendet wird, wenn beim Erstellen eines Kassenabschlusses für dieses Zahlungsmittel eine Differenzausgleichs-buchung stattfinden soll.
Über die Checkbox „Unbar“ legen Sie fest, ob es sich um ein unbares Zahlungsmittel handelt, beispiels-weise für Karten- oder Scheckzahlungen. Für unbare Zahlungsmittel wird kein Saldo geführt (vgl. Abb. 18).
Achtung: Bereits bebuchte Zahlungsmittel können nicht mehr gelöscht werden.
Hinweis: Angelegte Zahlungsmittel müssen erst einem Benutzer zugewiesen werden, bevor diese ver-wendet werden können.
8.3 Gegenkonten
Über den Menüpunkt „Stammdaten“ -> „Gegenkonten“ gelangen Sie zur Eingabemaske für die Ge-genkonten. Die Gegenkonten werden pro Mandant gepflegt.
Abbildung 19: Stammdaten | Gegenkonten
Achtung: In Buchungen verwendete Gegenkonten können nicht mehr gelöscht werden. Nicht mehr be-nötigte Gegenkonten können über eine entsprechende Checkbox deaktiviert werden (vgl. Abb. 19).
Hier sehen Sie alle angelegten Ge-
genkonten nach Mandant und Ge-
genkonto geordnet. Hier können Sie angelegte
Gegenkonten bearbeiten
bzw. neue Gegenkonten an-
legen.

ITPM.cash!ACCOUNT
www.itpm.eu 17
8.4 Steuerschlüssel
Unter dem Menüpunkt „Stammdaten“ -> „Steuerschlüssel“ können Sie die Steuerschlüssel hinterlegen bzw. verwalten.
Die Steuerschlüssel werden pro Mandant hinterlegt.
Abbildung 20: Stammdaten | Steuerschlüssel
Achtung: In Buchungen verwendete Steuerschlüssel können nicht mehr gelöscht werden. Bitte benut-zen Sie die Checkbox „Deaktivieren“, damit diese Steuerschlüssel nicht mehr in der Bu-chungserfassung verwendet werden (vgl. Abb. 20).
Hier sehen Sie alle angelegten
Steuerschlüssel nach Mandant und
Steuerschlüssel geordnet.
Hier werden Steuerschlüssel be-
arbeitet bzw. neu angelegt.

ITPM.cash!ACCOUNT
www.itpm.eu 18
8.5 Kostenstellen
Unter dem Menüpunkt „Stammdaten“ -> „Kostenstellen“ erscheint folgende Eingabemaske. Die Kos-tenstellen werden pro Mandant gepflegt.
Abbildung 21: Stammdaten | Kostenstellen
Achtung: Bereits in Kassenbuchungen verwendete Kostenstellen können nicht mehr gelöscht werden. Aktivieren Sie die Checkbox „Deaktiviert“, sodass die entsprechende Kostenstelle nicht mehr verwendet werden kann (vgl. Abb. 21).
Hier sehen Sie alle angelegten Kos-
tenstellen nach Mandant und Kos-
tenstelle geordnet.
Hier können Sie angelegte
Kostenstellen bearbeiten bzw.
neue Kostenstellen anlegen.

ITPM.cash!ACCOUNT
www.itpm.eu 19
8.6 Filialen
Unter dem Menüpunkt „Stammdaten“ -> „Filialen“ gelangen Sie zur Eingabemaske für Filialen.
Hier können Sie alle Filialen eingeben, die Sie in den Buchungen verwenden möchten.
Abbildung 22: Stammdaten | Filialen
Achtung: Filialen, die schon in Buchungen verwendet wurden, können nicht mehr gelöscht werden. Sie können diese Filialen aber über die Checkbox „Deaktiviert“ deaktivieren. Deaktivierte Filia-len werden nicht mehr in der Buchungsmaske angezeigt (vgl. Abb. 22).
Hinweis: Angelegte Filialen müssen erst einem Benutzer zugewiesen werden, bevor diese weiterver-wendet werden können.
Eine Zuweisung der Filiale(n) erfolgt automatisch, wenn angemeldete Benutzer (nicht „Ad-min“) eine Filiale hinzufügen.
Hier sehen Sie alle angelegten Filia-
len nach Filiale geordnet. Bearbeiten Sie hier die Parameter
der bereits vorhandenen oder neuen
Filialen.

ITPM.cash!ACCOUNT
www.itpm.eu 20
8.7 Kostenträger
Unter dem Menüpunkt „Stammdaten“ -> „Kostenträger“ öffnet sich die Eingabemaske für Kostenträ-ger.
Kostenträger werden je Mandant gepflegt.
Abbildung 23: Stammdaten | Kostenträger
Achtung: In Buchungen verwendete Kostenträger können nicht mehr gelöscht werden. Sollen diese Kostenträger nicht mehr in der Buchungserfassung angezeigt werden, setzen Sie einen Ha-ken bei der Checkbox „Deaktiviert“ (vgl. Abb. 23).
Hier sehen Sie alle angelegten Kos-
tenträger nach Kostenträger geord-
net.
Hier können Sie angelegte Kos-
tenträger bearbeiten bzw. neue
Kostenträger anlegen.

ITPM.cash!ACCOUNT
www.itpm.eu 21
8.8 Projekte
Über „Stammdaten“ -> „Projekte“ öffnet sich die Eingabemaske für Projekte. Die Projekte werden je Mandant gepflegt.
Abbildung 24: Stammdaten | Projekte
Achtung: Bereits verwendete Projekte können nicht mehr gelöscht, sondern lediglich über die Check-box „Deaktiviert“ deaktiviert werden (vgl. Abb. 24).
Hier sehen Sie alle angelegten Pro-
jekte nach Mandant und Projekt ge-
ordnet. Hier können Sie angelegte
Projekte bearbeiten bzw.
neue Projekte anlegen.

ITPM.cash!ACCOUNT
www.itpm.eu 22
8.9 Absatzkanäle
Über „Stammdaten“ -> „Absatzkanäle“ gelangen Sie zur Eingabemaske für die Absatzkanäle.
Abbildung 25: Stammdaten | Absatzkanäle
Achtung: Bereits verwendete Absatzkanäle können nicht mehr gelöscht, sondern lediglich über die Checkbox „Deaktiviert“ deaktiviert werden (vgl. Abb. 25).
Hier sehen Sie alle angelegten Ab-
satzkanäle.
Hier können Sie angelegte
Absatzkanäle bearbeiten
bzw. neue Absatzkanäle an-
legen.

ITPM.cash!ACCOUNT
www.itpm.eu 23
8.10 Marken
Über „Stammdaten“ -> „Marken“ öffnet sich die Eingabemaske für Marken. Die Marken werden je Man-dant gepflegt.
Abbildung 26: Stammdaten | Marken
Achtung: Bereits verwendete Marken können nicht mehr gelöscht, sondern lediglich über die Checkbox „Deaktiviert“ deaktiviert werden (vgl. Abb. 26).
Hier sehen Sie alle angelegten Mar-
ken.
Hier können Sie angelegte
Marken bearbeiten bzw. neue
anlegen.

ITPM.cash!ACCOUNT
www.itpm.eu 24
8.11 Buchungsschlüssel
Über „Stammdaten“ -> „Buchungsschlüssel“ gelangen Sie zur Eingabemaske für Ihre Buchungs-schlüssel.
Buchungsschlüssel sind Buchungsvorlagen für den Kassenbediener und enthalten Buchungsparameter für sich häufig wiederholende Zahlungsvorgänge.
Nach Anlage von Buchungsschlüsseln, können diese in der Buchungserfassungsmaske verwendet wer-den.
Die Schlüsselnummer wird automatisch vergeben. Nähere Informationen dazu finden Sie im Abschnitt Buchungserfassung.
Abbildung 27: Stammdaten | Buchungsschlüssel
Hinweise: Angelegte Buchungsschlüssel müssen erst einem Benutzer zugewiesen werden, bevor diese für den jeweiligen Benutzer sichtbar werden.
Über die [Pfeil-Hoch]- und [Pfeil-Runter]-Schaltflächen in der jeweiligen Spaltenüberschrift
können Sie Anzeigereihenfolge der Buchungsschlüssel anpassen. Klicken Sie hierzu mit der
linken Maustaste in eine der Spaltenüberschriften.
Wenn ein Buchungsschlüssel als „Differenzbuchung – Buchungsschlüssel“ in einem Zah-
lungsmittel verwendet werden soll, müssen alle Felder bis auf den Nettopreis gefüllt sein.
Abbildung 28: Stammdaten | Buchungsschlüssel, Schaltfläche Anzeigereihenfolge
Hier sehen Sie alle angelegten Bu-
chungsschlüssel.
Hier können Sie angelegte Bu-
chungsschlüssel bearbeiten
bzw. neue Buchungsschlüssel
anlegen.

ITPM.cash!ACCOUNT
www.itpm.eu 25
8.12 Verteilungsschlüssel Über „Stammdaten“ -> „Verteilungsschlüssel“ gelangen Sie zur Eingabemaske für die Verteilungs-
schlüssel.
Über einen Verteilungsschlüssel können Sie Sachkontobuchungen auf unterschiedliche Kostenstellen,
Filialen, Projekte, Absatzkanäle, Marken und/oder Kostenträger verteilen. cash!ACCOUNT erzeugt im
Hintergrund mehrere Buchungen, je nachdem, wie viele Anteile sie pro Schlüssel gepflegt haben.
Nähere Informationen dazu finden Sie im Abschnitt Buchungserfassung.
Abbildung 29: Stammdaten | Verteilungsschlüssel
Hinweise: Angelegte Verteilungsschlüssel müssen erst einem Benutzer zugewiesen werden, bevor diese für den jeweiligen Benutzer sichtbar werden.
Über die [Pfeil-Hoch]- und [Pfeil-Runter]-Schaltflächen können Sie Anzeigereihenfolge der Verteilungsschlüssel anpassen (vgl. Abb. 28, Abschnitt Buchungsschlüssel).
Hier sehen Sie alle angelegten Ver-
teilungsschlüssel.
Hier können Sie angelegte Vertei-
lungsschlüssel bearbeiten bzw.
neue anlegen.

ITPM.cash!ACCOUNT
www.itpm.eu 26
9 Auswertungen
9.1 Kassenübersicht
Wenn Sie unter dem Menüpunkt „Auswertungen“ auf „Kassenübersicht“ klicken, wird Ihnen ein Be-richt mit allen in den Stammdaten eingegebenen Zahlungsmitteln dargestellt. Der Bericht ist nach Man-danten sortiert und enthält folgende Felder: Kontonummer, Bankleitzahl, Bezeichnung, Sachkonto und den aktuellen Saldo zum Zahlungsmittel.
Abbildung 30: Auswertung | Kassenübersicht

ITPM.cash!ACCOUNT
www.itpm.eu 27
9.2 Kassenabschluss
Den Kassenabschluss erreichen Sie unter „Auswertungen“ -> „Kassenabschluss“.
Der Kassenabschluss dient zum Abgleich Ihrer aktuellen Kassenbestände mit den tatsächlichen Geldbe-ständen. Der Kassenabschluss kann beliebig oft aufgerufen werden. Jeder Kassenabschluss erhält dabei eine fortlaufende Nummer. Beim Erstellen eines Probedrucks wird die Nummer nicht fortgeschrieben.
Abbildung 31: Kassenabschluss
Abbildung 32: Kassenabschluss | Schaltflächen
Kassendifferenz buchen:
Eine eventuelle Kassendifferenz kann hier
gebucht werden. Dem Zahlungs-
mittel muss ein gültiger Buchungsschlüssel
zugeordnet sein.
Wenn Sie auf [Drucken] klicken, öffnet
sich ein Bericht, der Ihre Eingaben wieder-
gibt und als Zählprotokoll verwendet wer-
den kann.
verwendet werden kann
.
Durch Klick auf [OK] wird das Fenster ge-
schlossen.
Tragen Sie hier die Geldstückelung ein.
Für die Eingabe von ganzen Rollen müssen
die Parameter „Rollen“ gepflegt sein. Le-
gen Sie dort fest, wie viele Münzen pro
Rolle enthalten sind.
Summe Eingaben: Der berechnete Wert aus den Eingaben der Geldmittel.
Differenz: Die Abweichung zwischen Soll- und Istbestand.
Wählen Sie hier den Mandanten und ein zu-
gehöriges Zahlungsmittel aus.

ITPM.cash!ACCOUNT
www.itpm.eu 29
9.3 Kassenbuch
Das Kassenbuch finden Sie unter dem Menüpunkt „Auswertungen“ -> „Kassenbuch“.
Abbildung 34: Kassenbuch
Abbildung 35: Auswertung | Kassenbuch
Das Kassenbuch muss nicht regelmäßig erstellt werden. Es enthält immer alle Buchungen, die seit dem letzten Kassenbuchdruck erfasst wurden.
Die Kassenbucherstellung ist unabhängig von der Übergabe der Daten an die Finanzbuchhaltung.
Hier können Sie einen Mandanten und ein Zahlungsmittel
auswählen.
Des Weiteren haben Sie die Möglichkeit, ein bereits erzeug-
tes Kassenbuch nachträglich zu drucken. Wählen Sie hierfür
statt „Aktuelles Kassenbuch“ einen Eintrag der „Kassen-
buch Nr. X“ heißt, wobei X für die Nummer des zu drucken-
den Kassenbuchs steht.
Beim Drucken des aktuellen Kassenbuchs können Sie zu-
sätzlich festlegen, bis zu welchem Datum Buchungen für den
Druck selektiert werden.
Wenn Sie [Bericht drucken] betätigen, werden Sie gefragt,
ob Sie einen Probedruck anfertigen möchten.
Mit [Schließen] verlassen Sie das Fenster.
Wenn Sie mit [Ja] bestätigen, werden Ihnen alle Buchun-
gen zum ausgewählten Zahlungsmittel angezeigt, die
noch nicht bei einem vorhergehenden Kassenbuchdruck
erfasst worden sind. Der anschließende Druck schreibt
die Kassenbuchnummer nicht fort.
Wenn Sie mit [Nein] bestätigen, wird Ihr Kassenbuch
fortgeschrieben. Alle angezeigten Buchungen erhalten
eine Kassenbuchnummer und werden im nächsten Kas-
senbuch nicht mehr angezeigt.

ITPM.cash!ACCOUNT
www.itpm.eu 30
9.4 Primanota
Die Primanota finden Sie über den Menüpunkt „Auswertungen“ -> „Primanota“. Der mit Primanota er-stellte Ausdruck ermöglicht Ihnen einen Überblick über alle getätigten Buchungen. Sie können den Aus-druck für beliebige Zeiträume und Zahlungsmittel durchführen.
Zuerst gelangen Sie in folgende Oberfläche:
Abbildung 36: Primanota
Es werden alle Buchungen angezeigt, die den ausgewählten Kriterien entsprechen, unabhängig davon, ob die Buchungen schon an die Finanzbuchhaltung übergeben oder im Kassenbuch gedruckt wurden.
Die Primanota ist nach Datum und Belegnummer sortiert.
Abbildung 37: Auswertung | Primanota
Geben Sie hier Zahlungs-
art/Zahlungsmittel in Bezug
auf den Mandanten ein.
Im mittleren Bereich können
Sie wählen, über welchen
Zeitraum Sie Buchungen
dargestellt haben wollen.
Mit [Drucken] wird Ihnen
der Bericht nach Ihren Krite-
rien angezeigt.
Mit [Schließen] schließen
Sie das Fenster.

ITPM.cash!ACCOUNT
www.itpm.eu 31
10 Extras
10.1 Datenbank
10.1.1 Datenbank auswählen
Die Datenbankverbindung zum SQL Server können Sie jederzeit im Programm unter dem Punkt „Ext-ras“ -> „Datenbank auswählen“ ändern. Dieses Menü steht allerdings nur dem Benutzer „Admin“ zur Verfügung.
Die Verbindungsparameter zur Datenbank werden lokal auf dem Rechner gespeichert.
Wenn Sie die Verbindungen ändern, wird beim nächsten Start von cash!ACCOUNT eine neue Datei „lo-gin.txt“ in dem von Ihnen ausgewählten cash!ACCOUNT - Programmordner (z.B. C:\Users\[name]\Desktop\cashAccount) erzeugt, in der die Verbindungsparameter zur Daten-
bank eingetragen sind.
Abbildung 38: Datenbankverbindung einstellen
10.1.2 Verwenden von bestehenden cash!ACCOUNT-Datenbanken
Wenn Sie bereits mit einer vorherigen Version von cash!ACCOUNT gearbeitet und eine entsprechende
Datenbank angelegt haben, können Sie diese ebenfalls unter „Extras“ -> „Datenbank auswählen“
auswählen. Dieses Menü steht allerdings nur dem Benutzer „Admin“ zur Verfügung. Geben Sie die ent-sprechenden Parameter für Ihre bereits vorhandene Datenbank ein, der weitere Aktualisierungsvorgang erfolgt im Anschluss automatisch.

ITPM.cash!ACCOUNT
www.itpm.eu 32
10.1.3 Datenbankadministration
Sind Sie als Benutzer „Admin“ angemeldet, haben Sie die Möglichkeit, einige Tabellen der
cash!ACCOUNT -Datenbank direkt zu verändern bzw. abzufragen.
Abbildung 39: Datenbankadministration
10.2 Stammdaten importieren
Über „Stammdaten“ -> „Importieren“ erreichen Sie die Maske zum Importieren von Stammdaten aus der HUP Finanzbuchhaltung.
Wählen Sie unter „Importkriterien“ den Mandanten und die Art der zu importierenden Stammdaten (Ge-genkonten, Steuerschlüssel, Kostenstellen, Filialen, Kostenträger, Projekte). In der linken Tabelle
sehen Sie die bisher in cash!ACCOUNT vorhandenen Datensätze. Auf der rechten Seite sehen Sie die verfügbaren Stammdaten aus der HUP Finanzbuchhaltung.
Wählen Sie alle Stammdaten auf der rechten Seite aus, die Sie importieren möchten und klicken Sie an-schließend auf die Schaltfläche [Ausgewählte Stammdaten importieren].
Sollten einige der ausgewählten Import-Stammdaten bereits in cash!ACCOUNT vorhanden sein, werden diese übersprungen.
Abbildung 40: Stammdaten | Importieren

ITPM.cash!ACCOUNT
www.itpm.eu 33
10.3 Support
10.3.1 Fernwartung
Über das Hilfssymbol „Fernwartung“ starten Sie die Fernwartungssoftware TeamViewer. Nach einer kurzen Initialisierung erscheint im Anwendungsfenster Ihre ID. Teilen Sie diese bitte der/m Support-Mitar-beiter/in mit.
10.4 Benutzer
10.4.1 Admin
Der Benutzer „Admin“ sollte ausschließlich zum ersten Programmstart oder zum Entfernen von Benut-zerinformationen, die bei unplanmäßigen Programmabbrüchen in der Datenbank zurückgeblieben sind, verwendet werden.
Bei der Anmeldung geben Sie bitte als Benutzername „Admin“ mit dem Passwort „Admi“ ein. Beachten Sie die Groß- und Kleinschreibung.
Der Benutzer „Admin“ dient ausschließlich der Systemadministration, mit ihm können keine Buchungen getätigt oder Auswertungen aufgerufen werden.
Aus Sicherheitsgründen kann das Passwort des Administrators nachträglich geändert werden. Öffnen Sie hierzu im Menü „Extras“ den Unterpunkt „Passwort ändern“ und geben Sie im Feld Benutzername „Admin“ ein. Anschließend legen Sie das neue Passwort fest, indem Sie es unter „Passwort neu“ und „Passwort bestätigen“ eintragen. Mit [OK] bestätigen Sie die Änderung.

ITPM.cash!ACCOUNT
www.itpm.eu 34
10.4.2 Benutzerpflege
In der Benutzerpflege können Sie Benutzer anlegen und pflegen. Darüber hinaus werden dem Benutzer hier die Zugriffsrechte auf die einzelnen Zahlungsmittel, Filialen, oder Buchungsschlüssel zugewiesen. Sie können darüber hinaus hinterlegen, welcher Benutzer einen Transfer der Buchungsdaten in die FiBu durchführen und eine eventuell angeschlossene Kassenschublade über den Menüpunkt „Kasse öffnen“ öffnen darf.
Im oberen Teil des Fensters sehen Sie die Eingabe zum Anlegen von neuen Benutzern.
Beachten Sie: Die maximale Länge des Benutzernamens ist auf 20 Zeichen begrenzt.
Im unteren Teil können Sie bestehenden Benutzern die Sichtbarkeits-/Bearbeitungsrechte zum ausge-wählten Kriterium (Zahlungsmittel, Filialen, Buchungsschlüssel) zuweisen.
Abbildung 41: Benutzerpflege
Ein Klick auf [Hinzufügen]
schaltet die Eingabemaske
frei.
Ein Klick auf [Hinzufügen] legt den Benutzer
an. [Abbrechen] bricht die Aktion ab.
Hier sehen Sie eine Auflistung
aller angelegten Benutzer.
Hier sehen Sie alle angelegten
Zahlungsmittel zum ausgewähl-
ten Mandanten. Farblich mar-
kierte Zahlungsmittel wurden
dem ausgewählten Benutzer zu-
gewiesen.
Ein Klick auf
[Löschen]
löscht den Be-
nutzer.
Ein Klick auf [Übernehmen] speichert alle
Änderungen, ohne das Fenster zu verlassen.
Ein Klick auf [OK] speichert die Änderungen
und schließt das Fenster.

ITPM.cash!ACCOUNT
www.itpm.eu 35
10.4.3 Passwort ändern
Passwortänderungen können Sie über den Menüpunkt „Extras“ -> „Passwort ändern“ vornehmen. Wenn das Passwort erfolgreich geändert wurde, erhalten Sie eine Benachrichtigung über ein Informa-tionsfenster.
Abbildung 42: Passwort ändern
10.5 System
10.5.1 Log-Datei
Unter den Punkt „Extras“ -> „Protokoll“ können Sie sich das System-Protokoll anzeigen lassen.
Abbildung 43: Log-Datei
Hier klicken, um die aktuelle
Log-Datei zu löschen.
Ein Klick auf diese Schaltfläche
schließt die Ansicht.

ITPM.cash!ACCOUNT
www.itpm.eu 36
10.5.2 Parameter
In der Parameterpflege können Sie individuelle Einstellungen für cash!ACCOUNT vornehmen. Die Para-meter werden im Folgenden einzeln erläutert.
Sie erreichen die Parameterpflegemaske über den Aufruf von „Extras“ -> „Parameter“.
Abbildung 44: Parameter
10.5.2.1 alphaPLUS
10.5.2.1.1 ALPHA_IP, ALPHA_DEFCOLLECTION, ALPHA_PASSWORT, ALPHA_USER
In diesen Parametern werden die Verbindungseigenschaften zum Fakturierungssystem alpha plus ge-pflegt. Die Beschreibung der einzelnen Parameter finden Sie rechts unten im Textfeld über den Standard-Schaltflächen.
Ohne diese Parameter haben Sie in der Buchungserfassung keinen Zugriff auf aktuell offene Rechnun-gen, die noch nicht im Rahmen des Tagesabschlusses verarbeitet wurden.
10.5.2.1.2 ALPHA_MAPPING
Sollte bei Ihnen die alpha plus-Firmennummer von der FiBu-Mandantennummer abweichen, können Sie mit diesem Parameter je Mandant die korrespondierende Firma eintragen.
Hinweis: Dieser Parameter wird nicht benötigt, wenn alpha plus-Firma und FiBu-Mandant identisch sind.
10.5.2.2 Autoline
10.5.2.2.1 AUTOLINE_IP, AUTOLINE_DATENBANK, AUTOLINE_PASSWORT, AUTOLINE_USER
In diesen Parametern werden die Verbindungseigenschaften zum Fakturierungssystem Autoline gepflegt. Die Beschreibung der einzelnen Parameter finden Sie rechts unten im Textfeld über den Standard-Schaltflächen.
Ohne diese Parameter haben Sie in der Buchungserfassung keinen Zugriff auf aktuell offene Rechnun-gen, die noch nicht im Rahmen des Tagesabschlusses verarbeitet wurden.
10.5.2.2.2 AUTOLINE_MAPPING
Sollte bei Ihnen die Autoline-Firmennummer von der cash!ACCOUNT -Mandantennummer abweichen, können Sie mit diesem Parameter für jeden Mandanten die korrespondierende Firma eintragen.
Hinweis: Dieser Parameter wird nicht benötigt, wenn Autoline-Firma und FiBu-Mandant identisch sind.

ITPM.cash!ACCOUNT
www.itpm.eu 37
10.5.2.3 Belegkopf: Name1, Name2, Straße, SPlz, Ort, Telefon, Telefax
Diese Parameter müssen für den Belegdruck (Quittung, Bon) aus der Buchungserfassung heraus ge-pflegt sein. Sie sind abhängig vom Benutzer und der Workstation. Beim Erstellen des Belegs zu einer Bu-chung werden jene Belegkopfdaten selektiert, die für den aktuell angemeldeten Benutzer und die verwen-dete Workstation hinterlegt sind.
10.5.2.4 C/A/R/E
10.5.2.4.1 CARE_IP, CARE_DEFCOLLECTION, CARE_PASSWORT, CARE_USER
In diesen Parametern werden die Verbindungseigenschaften zum Fakturierungssystem C/A/R/E gepflegt. Die Beschreibung der einzelnen Parameter finden Sie rechts unten im Textfeld über den Standard-Schaltflächen.
10.5.2.4.2 CARE_MAPPING
Mit diesem Parameter können Sie ein Mapping von einer Kombination von C/A/R/E-Firma und C/A/R/E-Filiale auf eine Fibu-Mandant/FiBu-Filiale-Kombination definieren.
Hinweis:
Damit die Verbindung zu Ihrer alpha plus- bzw. C/A/R/E-Datenbank hergestellt werden kann, muss auf ihrem lokalen Gerät der „iSeries Access“-ODBC-Treiber installiert werden:
Abbildung 45: „iSeries Access“-Treiberinstallation
10.5.2.5 CIDCAR
10.5.2.5.1 CIDCAR
Legt fest, ob für den ausgewählten Mandanten das DMS CIDCAR verwendet wird.
10.5.2.5.2 CIDCAR_KDNR_FORMEL
Definiert eine Formel, die auf Debitorennummern aus CIDCAR angewendet wird, um sie mit der eingege-benen Kundennummer vergleichbar zu machen. Diese wird nur benötigt, wenn die Kundennummern zwi-schen CIDCAR und FiBu voneinander abweichen.
10.5.2.6 DATEV
Ist dieser Parameter mit „Ja“ gepflegt, werden Vorzeichen beim Dateiexport entsprechend den Soll-und
Haben-Buchungen angepasst. Die Zahlbeträge werden bei negativen Werten umgedreht.

ITPM.cash!ACCOUNT
www.itpm.eu 38
10.5.2.7 FibuVersion8/9
Pflegen Sie diesen Parameter mit „Ja“, um festzulegen, dass Sie die Version 8/9 verwenden. Wenn Sie nicht mit „Ja“ gepflegt haben, erhalten Sie ggf. Fehlermeldungen beim Exportieren der Buchungsdaten in die FiBu und beim Suchen von Kunden- und Lieferantennummern.
10.5.2.7.1 FIBU_INSTANCE, FIBU_IP, FIBU_PORT, FIBU_PASSWORD, FIBU_USER
In diesen Parametern werden die Verbindungsparameter zur Datenbank FiBu festgelegt. Die Beschrei-bung der einzelnen Parameter finden Sie rechts unten im Textfeld über den Standard-Schaltflächen.
Ohne diese Parameter ist es nicht möglich, einen Export in die Finanzbuchhaltung durchzuführen oder sich offene Posten und Personenkonten anzeigen zu lassen.
10.5.2.7.2 FIBU_KOSTENSTELLE, FIBU_KOSTENTRÄGER, FIBU_FILIALE, FIBU_PROJEKT
In der neuen FiBu Version 8/9 werden die Felder Kostenstelle, Kostenträger, Filiale und Projekt als Kos-tendimensionen betrachtet. Jedem dieser Felder kann eine Kostendimensionsnummer (KOSDIM) von 1 bis 4 zugewiesen werden.
Standardmäßig erfolgt folgende Zuordnung:
• Kostenstelle = Kostendimension 1,
• Kostenträger = Kostendimension 2,
• Filiale = Kostendimension 3,
• Projekt = Kostendimension 4.
Die Standardeinstellung ist KOSDIM3. Sollten Sie eine abweichende Kostendimensionszuordnung in Ihrer FiBu vorliegen haben, müssen Sie diese Zuweisung in cash!ACCOUNT über die Pflege dieser vier Parameter vornehmen.
Hinweis: Diese Parameter müssen nicht gepflegt werden, wenn die Kostendimensionszuordnung beim FiBu-Standard belassen wurde.
10.5.2.7.3 FIBU_SQL
Pflegen Sie diesen Parameter mit „Ja“, um festzulegen, dass es sich bei der Fibu um einen Microsoft
SQL Server handelt. Ist dieser Parameter nicht bzw. mit „Nein “ gepflegt wird von einer Oracle-Daten-
bank ausgegangen.
10.5.2.8 SAP-FIBU
10.5.2.8.1 ODBC_FIBU
Hinterlegen Sie hier den ODBC-String, der für den Zugriff auf die SAP-HANA-Datenbank zum Lesen der offenen Posten verwendet wird.
Beispiel: DRIVER={HDBODBC32};UID=cashACC;PWD=itpm;SERVERNODE=192.168.1.180:30015
10.5.2.8.2 ODBC_FIBU_MAPPING
Hier können Sie eine vom cash!ACCOUNT -Mandanten abweichende Mandantennummer (in SAP =Bu-chungskreis) hinterlegen. Mit dieser abweichenden Mandantennummer werden die OP aus der FiBu ge-lesen und in die Exportdatei mit den Kassenbuchungen geschrieben.
10.5.2.9 Sonstiges
10.5.2.9.1 BELEGDATUMZURUECKSETZEN
Ist dieser Parameter mit „Ja“ gepflegt, wird nach erfolgter Buchung das Belegdatum auf den aktuellen Tag zurückgesetzt.

ITPM.cash!ACCOUNT
www.itpm.eu 39
10.5.2.9.2 BELEGDRUCKSOFORT
Ist dieser Parameter mit „Ja“ gepflegt, erscheint beim Belegdruck keine Druckvorschau, sondern der Be-leg wird direkt auf dem hinterlegten Drucker ausgedruckt.
Dieser Parameter kann anwendungsweit mit dem Workstation-Eintrag „OHNE“ gepflegt werden oder pro Workstation eine abweichende Einstellung enthalten. Die Einstellung für eine bestimmte Workstation hat höhere Priorität.
10.5.2.9.3 BELEGNRKREISPROJAHR
Ist dieser Parameter mit „Ja“ gepflegt, wird die Belegnummer bei einem Jahreswechsel wieder ab 1 ge-
zählt.
10.5.2.9.4 BELEGPFAD
Hinterlegen Sie hier den Pfad, in dem die Druckbelege abgespeichert werden sollen. Zur Erfassung von
Buchungen und weiterer Verarbeitungsschritte muss dieser Parameter gepflegt sein. Sollte dies nicht der
Fall sein, gibt cash!ACCOUNT einen entsprechenden Hinweis aus.
10.5.2.9.5 BUCHSCHLUESSELNAMEISTBUCHTEXT
Standardmäßig wird beim Übernehmen eines Buchungsschlüssels der Buchungstext mit der Bezeich-nung des Buchungsschlüssels vorbelegt. Ist dieses Verhalten nicht gewünscht, weisen Sie diesem Para-meter den Wert „Nein“ zu.
10.5.2.9.6 BUCHUNGEN
Hier können Sie einen Wert hinterlegen, der angibt, wie viele bereits getätigte Buchungen in der Bu-chungserfassung maximal anzeigt werden.
10.5.2.9.7 BUCHUNGSALTER
Legen Sie hier fest, wie der Zeitraum des Belegdatums eingeschränkt werden soll:
„01.01.AKTJAHR“ Das Belegdatum muss im aktuellen Jahr liegen
„> letztes Kassenbuch“ Das Belegdatum muss älter sein als das jüngste Belegdatum des letzten Kassenbuchs des ausgewählten Zahlungsmittels
„X Monat(e)“ Das Belegdatum darf maximal X Monat(e) alt sein
10.5.2.9.8 EXPORTASC
Dieser Parameter muss auf „Ja“ gesetzt sein, wenn eine CSV-Exportdatei mit Kassenbuchungen für den späteren Import in die Finanzbuchhaltung erzeugt werden soll.
Wenn dieser Parameter nicht oder auf „Nein“ gesetzt ist, findet eine Übertragung direkt in die HUP-Fi-nanzbuchhaltungsdatenbank statt.
10.5.2.9.9 INTERNETUPDATE
Ist dieser Parameter mit dem Wert „Ja“ gepflegt, wird beim Programmstart von cash!ACCOUNT automa-tisch nach einer aktualisierten Lizenz geprüft und diese gegebenenfalls heruntergeladen.
10.5.2.9.10 KASSENLADECOMPORT
Legen Sie hier den Namen des COM-Ports fest, an den der (USB-) Öffner Ihrer Kassenschublade – bzw. die Kassenschublade direkt – angeschlossen ist.
10.5.2.9.11 KASSENLADENUMMER
Der (USB-) Öffner verfügt über zwei Kassenschubladenanschlüsse. Wählen Sie die Anschlussnummer aus, an die Ihre Kasse angeschlossen ist.
Ist Ihre Kassenschublade direkt an einen seriellen Port angeschlossen, muss dieser Parameter nicht ge-pflegt werden.

ITPM.cash!ACCOUNT
www.itpm.eu 40
10.5.2.9.12 KDNR00_ERWEITERUNG
Wenn mit „Ja“ gepflegt, wird bei Kundennummern unter 6 Stellen am Ende „00“ angefügt.
10.5.2.9.13 LADEOPSSOFORT
Diese Einstellung bestimmt das Ladeverhalten der offenen Posten. Ist der Parameter nicht, oder mit dem Wert „Nein“ gepflegt, klicken Sie, um das Selektieren der OPs zur eingegebenen Kunden- bzw. Lieferan-tennummer anzustoßen, auf die Schaltfläche [OPs]. Ist der Parameter mit „Ja“ gepflegt, werden die OPs sofort geladen, nachdem das Eingabefeld für die Kunden- bzw. Lieferantennummer verlassen wurde.
10.5.2.9.14 LOGBUCHUNG
Wenn mit „Ja“ gepflegt, wird der Buchungsvorgang detailliert protokolliert.
10.5.2.9.15 LOGTRANSFER
Wenn mit „Ja“ gepflegt, wird der gesamte Datentransfer an die FiBu mitgeloggt.
10.5.2.9.16 PARAMETERNURADMI
Ist dieser Parameter mit „Ja“ gepflegt, können die Parameter nur vom Benutzer „Admin“ gepflegt wer-den. Des Weiteren werden Beleg- und Berichtsdesigner deaktiviert.
Hinweis: Dieser Parameter kann nur verändert/angelegt werden, wenn Sie als Benutzer „Admin“ ange-meldet sind.
10.5.2.9.17 PDFBELEGDEAKTIVIERT
Ist dieser Parameter mit „Ja“ gepflegt, wird beim Drucken eines Buchungsbelegs keine automatische PDF-Sicherung erzeugt.
Stattdessen erhält der Anwender beim Aktivieren des Belegdrucks die Zusatzoption, einen PDF-Export durchzuführen.
Hinweis: Bitte beachten Sie, dass es unter Verwendung des Adobe Reader 7.0 zu Fehlern beim Öffnen
von PDF-Dateien kommen kann, die in cash!ACCOUNT erzeugt wurden. Es wird empfohlen, auf eine
neuere Version des Adobe Reader umzusteigen. Eine aktuelle Version des Adobe Readers kann hier auf
der Herstellerseite heruntergeladen werden.
10.5.2.9.18 ROLLE001, ROLLE002, ROLLE005, ROLLE010, ROLLE020, ROLLE050, ROLLE100, ROLLE200
Diese Parameter geben an, wie viele Münzen in einer Rolle zusammengefasst werden. Die Angaben werden beim Kassenabschluss verwendet.
10.5.2.9.19 SITZUNGSDAUER
Geben Sie hier die Dauer in Stunden an, die eine Programmsitzung ohne Aktivität gültig sein darf. Ungül-tige Programmsitzungen werden aus der Datenbank gelöscht.
10.5.2.9.20 SPLITBUCHUNG
Ist dieser Parameter auf „Ja“ gesetzt, wird eine Buchung, die aus mehreren offenen Posten besteht, in Einzelposten aufgeteilt und gebucht.
10.5.2.9.21 STAMMDATENNURADMI
Ist dieser Parameter mit „Ja“ gepflegt, können die Stammdaten nur vom Benutzer „Admin“ gepflegt werden.
Hinweis: Dieser Parameter kann nur verändert/angelegt werden, wenn Sie als Benutzer „Admin“ ange-meldet sind.
10.5.2.9.22 STANDARDKOSTENTRÄGER
Wählen Sie den Kostenträger aus, auf den standardmäßig gebucht werden soll. Das entsprechende Feld wird in der Buchungsmaske ausgeblendet.
10.5.2.9.23 STANDARDPROJEKT
Wählen Sie das Projekt aus, auf das standardmäßig gebucht werden soll. Das entsprechende Feld wird in der Buchungsmaske ausgeblendet.

ITPM.cash!ACCOUNT
www.itpm.eu 41
10.5.2.9.24 ZUGRIFFAUFITPMSERVER
Dieser Parameter kann nur von Administratoren gepflegt werden. Ist er mit „Ja" gepflegt, dürfen automa-tisch Updates heruntergeladen und installiert werden. Der Standardwert ist „Ja". Dies gilt auch für den Fall, wenn der Parameter überhaupt nicht gesetzt ist.
10.5.3 Info + Lizenzdatei
Unter dem Punkt „Extras“ -> „Lizenzinformationen“ finden Sie allgemeine Informationen zu
cash!ACCOUNT, wie z.B. die Version, den Lizenznehmer, die Datenbank und die Kundennummer. Dar-über hinaus können Sie über das Internet eine neue Lizenz anfordern.
Abbildung 46: Lizenzdatei erzeugen
Wenn Sie auf [Lizenzdatei erzeugen] klicken, stellt cash!ACCOUNT eine Anfrage
an den Web-Server, ob eine Lizenz bereitsteht. Die Lizenz wird automatisch in die
Datenbank geschrieben.

ITPM.cash!ACCOUNT
www.itpm.eu 42
10.5.4 Belege und Berichte
Verwalten Sie unter dem Menüpunkt „Extras“ -> „Berichte“ Belege und Berichte.
cash!ACCOUNT bietet Ihnen die Möglichkeit zur individuellen Gestaltung der beim Buchen und Drucken erstellten Belege/Berichte.
Abbildung 47: Berichts/Belegvorlagen verwalten
Unter dem ersten Reiter „Designer“ stehen ihnen zahlreiche Funktionen von der Erstellung eines Be-richts/Belegs über die Gestaltung bis hin zum Löschen zur Verfügung.
Durch einen Klick auf [Löschen] wird das zurzeit ausgewählte Dokument gelöscht. [Hinzufügen] erstellt ein neues Dokument. Es gibt auch die Möglichkeit, bereits erstellte Dokumente neu zu erstellen. Hierzu klicken Sie auf die Schaltfläche [Kopieren]. Dabei wird der aktuell ausgewählte Beleg kopiert und sie können im Nachhinein einen neuen Namen für das Dokument bestimmen.
Die Vorlagen für Belege und Berichte werden versionsabhängig aktualisiert. Sollten Sie ggf. einen Stan-dardbeleg/bericht gelöscht haben, sind diese Vorlagen nicht verloren. Erstellen Sie einfach einen neuen Bericht/Beleg mit der entsprechenden Bezeichnung (z.B. „Projekte“). Die aktuelle Vorlage steht Ihnen da-nach zur Bearbeitung erneut zur Verfügung.
Abbildung 48: Berichte | Kopie

ITPM.cash!ACCOUNT
www.itpm.eu 43
10.5.4.1 Belege/Berichte gestalten
Ein Klick auf die Schaltfläche [Gestalten] öffnet den Designer. Im Designer können Sie Dokumente nach ihren Vorstellungen entwerfen/verändern.
Abbildung 49: Berichte | Designer
Sie können den Standardbeleg verändern, um z.B. ein Firmenlogo einzufügen, das fortan auf den Druck-belegen zu sehen sein wird.
Standardmäßig werden die Druckbelege und Berichte im Anwendungsverzeichnis gespeichert.
Per Klick auf [Vorschau] wird Ihnen eine Druckvorschau angezeigt.
Abbildung 50: Beleg | Vorschau
Die einzelnen Druckbelege können den angelegten Benutzern direkt zugewiesen werden. Die Zuweisung erfolgt in Abhängigkeit der Benutzer/Workstation -Kombination.

ITPM.cash!ACCOUNT
www.itpm.eu 44
10.5.4.2 Belege und Berichte zuweisen
Abbildung 51: Berichte | Zuweisung
Ist einem Benutzer an einer Workstation ein bestimmter Beleg zugewiesen, wird dieser Beleg standard-mäßig verwendet, wenn beim Buchen der Belegdruck gewünscht wird.
Es ist auch möglich, einen Beleg einer bestimmten Filiale eines Mandanten zuzuweisen. Diese Einstel-lung hat immer Priorität, selbst wenn dem Benutzer ein Beleg zugewiesen ist.
Ist dem Benutzer kein Beleg zugewiesen und es existieren mehrere Belege, erscheint ein Auswahldialog in der Buchungserfassungsmaske.
Hinweis: Ist der Parameter „PARAMETERNURADMI“ mit „Ja“ gepflegt, erscheint die
Belegverwaltung bei normalen Benutzern nicht im Menü.
10.5.4.3 Berichtsdesigner direkt aufrufen
Unter dem Menüpunkt „Extras“ -> „Berichtsdesigner“ können Sie den neuen Berichtsdesigner öffnen. In diesem Fenster können Sie einen cash!ACCOUNT -Bericht aus einer vorgegebenen Liste auswählen. Über die Schaltfläche [Gestalten] können Sie den Druckbericht optisch anpassen.
Außerdem gibt es die Möglichkeit, pro Benutzer/Workstation-Kombination ein benutzerdefiniertes Ver-zeichnis anzugeben, in dem die Berichtsdateien abgelegt werden. Dies ist z.B. dann nützlich, wenn Sie die Druckberichte angepasst haben (z.B. Einfügen des Firmenlogos) und Sie möchten, dass für alle An-wender dieser Druckbericht beim Drucken verwendet wird. Die Berichtsdateien sollten in diesem Fall in einem Verzeichnis liegen, auf dass alle Benutzer auch Zugriff haben, beispielsweise ein Netzlaufwerk. Wird kein benutzerdefinierter Pfad hinterlegt, werden die Berichtsdateien automatisch aus dem Standard-verzeichnis ausgelesen. Dies ist immer der Installationsort von cash!ACCOUNT im Unterverzeichnis „Be-richte“.
Hinweis: Ist der Parameter „PARAMETERNURADMI“ mit „Ja“ gepflegt, erscheint der
Berichtsdesigner bei normalen Benutzern nicht im Menü.

ITPM.cash!ACCOUNT
www.itpm.eu 45
10.6 Export
10.6.1 Transferieren
Unter dem Menüpunkt „Extras“ -> „Transferieren“ sehen Sie alle Zahlungsmittel die dem zurzeit aus-gewählten Mandanten zugeordnet sind.
Mit einem Klick auf die Checkbox rechts neben dem der Kontenbezeichnung markieren Sie das Zah-lungsmittel, dessen Daten Sie beim nächsten Transfer mit übergeben wollen.
Abbildung 52: Export/Transfer
Wenn Sie bei „Aktivieren“ einen Haken setzen, können Sie eine Uhrzeit eingeben, die angibt, wann der automatische Transfer täglich stattfinden soll.
Wenn Sie einen Haken bei „Transfer“ -> „Buchungen transferieren bis zum“ setzen, können Sie ein Datum auswählen, bis zu welchem Buchungsdatum alle Buchungen zu den gewählten Zahlungsmitteln transferiert werden. Diese Funktion steht beim „automatischen Transfer“ nicht zur Verfügung.
Wenn Sie auf [Jetzt transferieren] klicken, wird der Transfer sofort durchgeführt. Möchten Sie den auto-matischen Transfer verwenden, klicken Sie auf [Schließen] um die vorgenommenen Einstellungen zu speichern.
Hinweis: Dieser Menüpunkt ist nur bei entsprechender Benutzerberechtigung verfügbar.
10.7 Kassenschublade
10.7.1 Kasse öffnen
Eine über einen USB-Port an den PC angeschlossene und konfigurierte Kassenschublade wird bei jedem Buchungsvorgang automatisch geöffnet.
Zusätzlich kann das Öffnen der Kassenlade auch manuell über den Menüpunkt „Extras“ -> „Kasse öff-nen“ angestoßen werden.
Hinweis: Dieser Menüpunkt ist nur bei entsprechender Benutzerberechtigung verfügbar.

ITPM.cash!ACCOUNT
www.itpm.eu 46
10.8 GOBD Export
Um eine Zusammenfassung der seit 2015 geltenden GOBD (Grundsätze zur ordnungsmäßigen Führung
und Aufbewahrung von Büchern, Aufzeichnungen und Unterlagen in elektronischer Form sowie zum Da-
tenzugriff) zu erstellen, verwenden Sie unter „Auswertungen“ den „GOBD-Export“.
Abbildung 53: GOBD Export
Über die Schaltfläche […] geben Sie das Verzeichnis an, in dem Sie die notwendigen Informationen in elektronischer Form speichern wollen.
Das Betätigen der Schaltfläche [Exportieren] führt den Export aus.
10.9 Analyse
Unter „Extras“ -> „Analyse“ haben Sie die Möglichkeit, sich genaue Statistiken zu den einzelnen Kas-
sen und Umsätzen in einem Dashboard anzeigen zu lassen. Neben einer übersichtlichen Darstellung
stellt Ihnen die Analyse zahlreiche Filteroptionen zur Verfügung, mit denen Sie detailliert Buchungen und
Kassenvorgänge – auch nach Filialen gestaffelt - betrachten können. Ebenfalls bietet Ihnen in diese An-
sicht eine tabellarische Darstellung der einzelnen Kassenvorgänge, die Sie ebenfalls via Filter nach Ihren
Wünschen auswerten können.
Abbildung 54: Analyse

ITPM.cash!ACCOUNT
www.itpm.eu 47
11 Buchungserfassung
In der Buchungserfassung werden alle Kassenbuchungen abgewickelt.
Sie können mit der Tabulator- oder der Enter-Taste von Eingabefeld zu Eingabefeld springen.
Eine Erstbestandsbuchung können Sie wie folgt buchen:
• Als Zahlungsart muss eine Sachkontenbuchung eingestellt sein
• Das Sachkonto muss 99999999 lauten
• Das Datum muss auf den 01.01.1999 eingestellt sein
• Diese Buchung wird nicht in der Primanota oder im Kassenbuch angezeigt
• Die Erstbestandsbuchung wird auch nicht an die Finanzbuchhaltung übertragen
• Um den Erstbestand zu ändern, müssen Sie eine neue Erstbestandsbuchung durchfüh-ren
Abbildung 55: Buchungserfassung
Abbildung 56: Buchungserfassung | Zahlungsmittel und Saldo
Abbildung 57: Buchungserfassung | Buchungsschlüssel / Verteilungsschlüssel
Hier stehen alle dem ausgewählten Man-
danten zugewiesenen Kassen und jene auf
die Sie zugreifen dürfen.
Der aktuelle Saldo der
ausgewählten Kasse.

ITPM.cash!ACCOUNT
www.itpm.eu 48
11.1 Bearbeiten von Buchungsschlüsseln
Wenn Sie wiederkehrende Geschäftsfälle als Buchungsschlüssel hinterlegt haben, sehen Sie diese in ei-ner entsprechenden Auswahlliste (vgl. Abb. 55). Dies setzt allerdings voraus, dass Ihren Benutzern die Sichtbarkeitsrechte für die erstellten Buchungsschlüssel zugewiesen sind.
Sie können einen beliebigen Schlüssel auswählen und dessen Werte mit einem Doppelklick auf die be-treffende Zeile in die Buchungserfassung übernehmen.
Mit der Tabulator- oder der Enter-Taste springen Sie zum nächsten Feld, ohne einen Buchungsschlüs-sel zu übernehmen.
Die angezeigten Buchungsschlüssel sind abhängig von dem ausgewählten Mandanten und werden nur bei Sachkontobuchungen angezeigt.
Zusätzlich zu den Buchungsschlüsseln werden Ihnen hier auch die Verteilungsschlüssel angezeigt. Um Ihnen die Unterscheidung zu erleichtern, sind diese beige hinterlegt. Ebenso wie einen Buchungsschlüs-sel, übernehmen Sie einen Verteilungsschlüssel mit einem Doppelklick. Der aktuell ausgewählte Vertei-lungsschlüssel wird als markiert dargestellt. Ist ein Verteilungsschlüssel ausgewählt, werden die Felder Sachkonto, Kostenstelle, Kostenträger, Filiale sowie Projekt und Steuer gegebenenfalls deaktiviert, falls diese vom Verteilungsschlüssel vorgegeben sind, da die Einzelbuchungen ihre Werte nun nicht mehr aus dieser Auswahl beziehen. Um die Auswahl eines Verteilungsschlüssels wieder rückgängig zu machen, führen Sie einen Doppelklick auf den Schlüssel (hellblauer Hintergrund) aus.
Abbildung 58: Buchungserfassung | Zahlungsart, Sachkonto/Nummer, Beleg, Datum
11.2 Erläuterungen zu Zahlungsart, Sachkonto/Nummer, Beleg, Datum
Zahlungsart: – Sachkonto Geldausgang
+ Sachkonto Geldeingang
K Kundenzahlung
L Lieferantenzahlung
Nummer: Geben Sie hier bei einer Kunden- bzw. Lieferantenzahlung die Kunden- bzw. Lieferan-tennummer ein.
Bei einer Sachkontenzahlung geben Sie die zu bebuchende Sachkontennummer ein.
Wenn Sie die HUP FiBu als Finanzbuchhaltung verwenden, können Sie mit der Taste F8 oder der Schaltfläche [Pers. Konten] ein weiteres Fenster öffnen, in dem Sie gezielt nach einer Kunden- bzw. Lieferantennummer suchen können. Haben Sie das Fakturie-rungssystem alphaPLUS im Einsatz, werden Kunden in diesem System statt in der HUP Fibu gesucht.
Abbildung 59: Buchungserfassung | Personen- und Lieferantenkonten

ITPM.cash!ACCOUNT
www.itpm.eu 49
Mit einem Doppelklick auf eine beliebige Stelle des gewünschten Kunden übernehmen Sie die Nummer in die Buchungserfassung.
Abbildung 60: Buchungserfassung | Personensuche übertragen
Per Klick auf die Schaltfläche [OPs] wird geprüft, ob Sie die „HUP Fibu“ Finanzbuchhal-tung und/oder „alphaPLUS“ als Fakturierungssystem eingestellt haben. Wenn Sie eines der zwei Systeme verwenden und eine Kunden- bzw. Lieferantenzahlung durchführen wollen, werden Ihnen alle offenen Posten dargestellt (vgl. Abschnitt Offene Posten).
Ist diese Schaltfläche nicht sichtbar, ist der Parameter „LadeOPsSofort“ mit „Ja“ ge-pflegt (vgl. Abschnitt LadeOPsSofort).
Datum: Geben Sie hier das Zahlungsdatum ein.
Als Standardeinstellung wird Ihnen das aktuelle Tagesdatum vorgeschlagen. Ein Datum, das weiter als 3 Monate zurückliegt, kann nicht bebucht werden.
Beleg: Als Standardeinstellung wird Ihnen eine freie Belegnummer vorgeschlagen, die Sie aber ändern können. Wenn die von Ihnen eingegebene Belegnummer schon vergeben wurde, werden Sie darauf hingewiesen.
Die Belegnummer wird nach jedem Buchungsvorgang automatisch um 1 erhöht.
Abbildung 61: Buchungserfassung | Buchungsdetails 1
Kostenstelle: Wählen Sie hier eine Kostenstelle aus. Es werden Ihnen jene Kostenstellen
vorgeschlagen, die Sie in den Stammdaten gepflegt haben.
Kostenträger: Wählen Sie hier einen Kostenträger aus.
Filiale: Wählen Sie hier eine Filiale aus den Stammdaten aus.
Projekt: Wählen Sie hier ein Projekt aus den Stammdaten aus.
Steuer: Dieses Feld ist nur bei Sachkontenbuchungen aktiviert. Sie müssen den Steuerschlüssel in den Stammdaten angelegt haben, um ihn hier zu verwenden.
Der Inhalt des Felds kann auch gelöscht werden, um eine Sachkontenbuchung ohne Steuerschlüssel vornehmen zu können. Erfolgt jedoch eine Eingabe, muss es sich um einen gültigen Steuerschlüssel handeln.
Basierend auf Ihrer Sachkontoeingabe, liest cash!ACCOUNT einen in der HUP Fibu vor-belegten Steuerschlüssel aus und schränkt die Auswahl auf diesen Steuerschlüssel ein. Ist in der FiBu zu diesem Konto eine Steuerart festgelegt, werden nur Steuerschlüssel zur Auswahl angeboten, die zu dieser Steuerart gehören.
Findet cash!ACCOUNT für das aktuelle Konto in der FiBu einen Steuerschlüssel bzw. eine Steuerart, aber keine passenden Schlüssel in Ihren cash!ACCOUNT -Stammdaten, werden Sie über diesen Umstand informiert.
Gegenkonto: Dieses Feld ist nur bei Kunden- und Lieferantenzahlungen aktiviert. Das Gegenkonto muss in den Stammdaten gepflegt sein, damit eine Buchung darauf möglich ist.
Absatzkanal: Wählen Sie hier einen Absatzkanal aus den Stammdaten aus.
Marke: Wählen Sie hier eine Marke aus den Stammdaten aus.

ITPM.cash!ACCOUNT
www.itpm.eu 50
Abbildung 62: Buchungserfassung | Buchungsdetails 2
Zahlbetrag: Geben Sie hier den zu zahlenden Betrag ein.
Gegeben: Geben Sie hier den Betrag ein, mit dem der Kunde bezahlt hat.
Keine Pflichtangabe.
Wechselgeld: Wird automatisch aus dem Zahlbetrag und dem vom Kunden erhaltenen Betrag be-rechnet. Dieses Feld kann nicht manuell bearbeitet werden.
Rech.-Nummer: Geben Sie hier die Rechnungsnummer ein.
Rech.-Datum: Geben Sie hier das Rechnungsdatum ein.
Skonto: Dieses Feld ist nur bei Kunden- und Lieferantenzahlungen aktiviert. Bei Bedarf geben Sie hier einen Skontowert ein. Gültige Werte sind absolute Skontobeträge oder Pro-zentangaben.
Bei Prozentwerten beachten Sie bitte folgende Form: 9% = 9p. Das „p“ kennzeichnet den Wert als Prozentwert. Der Zahlbetrag wird nach Verlassen des Eingabefeldes au-tomatisch aktualisiert.
Keine Pflichtangabe.
Buchungstext: Hier können Sie einen Buchungstext eingeben.
Bei fehlender Eingabe wird automatisch ein Buchungstext aus dem Datum, der Beleg-nummer, der Filiale und der Kostenstelle generiert.
Beleg drucken: Wenn Sie hier einen Haken setzen, wird nach der Buchung ein Beleg wie im folgenden Beispiel erzeugt (vgl. Abb. 63). Der tatsächliche Beleg kann abweichen, je nachdem, ob Ihrem Benutzer ein selbstdefinierter Beleg zugewiesen wurde oder nicht. Gibt es mehrere Belege zur Auswahl, werden diese in einer Auswahlliste angezeigt.
Belegvorlage: Haben Sie mehrere Belegvorlagen erstellt, die im aktuellen Kontext nicht eindeutig zu-gewiesen sind (beispielsweise über die Filiale oder den Benutzer), erscheint hier eine Auswahl an möglichen Belegen.
Zahlungsmittel: Um einer Fehlbuchung vorzubeugen, überprüfen Sie vor dem Buchen hier nochmals das Zahlungsmittel.

ITPM.cash!ACCOUNT
www.itpm.eu 51
Abbildung 63: Buchungserfassung | Belegdruck
Die Daten für den Belegkopf können in den Parametern hinterlegt werden. Sie gelten pro Benutzer und Workstation.
Im Feld Artikel wird der eingegebene Buchungstext angezeigt.
Bei Sachkontobuchungen wird die Steuer, abhängig vom gebuchten Steuerschlüssel, separat ausgewie-sen.

ITPM.cash!ACCOUNT
www.itpm.eu 52
11.3 Offene Posten
Abbildung 64: Buchungserfassung | Offene Posten
Bei Zahlungen von Kunden oder an Lieferanten können Sie sich die offenen Posten zu dem entsprechen-den Personenkonto anzeigen lassen. Geben Sie dazu eine Kunden- bzw. Lieferantennummer ein und klicken Sie auf die Schaltfläche [OPs]. Daraufhin werden alle offenen Posten zu diesem Kunden/Liefe-ranten selektiert. Ist die Schaltfläche [OPs] nicht sichtbar, ist der Parameter „LadeOPsSofort“ mit „Ja“ gepflegt (vgl. Abschnitt LadeOPsSofort).
Zur besseren Übersicht werden Posten, die schon vollständig oder teilweise ausgeglichen wurden, farb-lich markiert.
• OPs, die teilweise ausgeglichen sind, werden orange hinterlegt,
• Posten, die vollständig ausgeglichen sind, werden rot hervorgehoben.
• OPs, deren Ausgleichsbetrag in cash!ACCOUNT den tatsächlichen Rechnungsbetrag übersteigt, werden grau dargestellt.
Sie können einen Betrag komplett ausgleichen, wenn Sie im letzten Feld die Checkbox aktivieren oder doppelt auf die betreffende Zeile klicken.
Wahlweise können Sie auch per Rechtsklick ein Kontextmenü öffnen, mit dem Sie per Klick alle OPs aus-gleichen (Haken überall gesetzt) bzw. keine OPs ausgleichen (Auswahl wird überall entfernt).
Sie können auch nur einen Teil ausgleichen, indem Sie den Zahlbetrag in der gleichnamigen Spalte ein-geben. Der Haken wird dann automatisch gesetzt. Im Feld „Skonto“ können Sie einen absoluten Skonto-betrag oder einen Prozentwert eintragen. Für einen Prozentwert im Skontobetrag tragen sie den Prozent-satz ein und setzen ans Ende des Feldes ein „p“. Bei ungültigen Skontowerten/-prozentsätzen wird ein Skontowert von 0 verwendet.
Wenn Sie mehrere offene Posten ausgleichen wollen, haben Sie zwei Möglichkeiten:
1. Sie setzen in mehreren Positionen einen Haken. In diesem Fall wird der komplette Betrag auf einmal in einer Buchung gebucht (Standardeinstellung)
2. Sie stellen unter „Extras“ -> „Parameter“ den Parameter „Splitbuchung“ auf den Wert „Ja“. Nun können Sie, wie in der ersten Möglichkeit, mehrere offene Posten anklicken, jedoch wird je-der offene Posten separat gebucht
In dieser Konstellation ist es möglich, jedem einzelnen offenen Posten beim Tilgen einen Skonto-wert zuzuordnen
Zusätzlich werden die üblichen Buchungsfelder (Betrag, Gegeben, Skonto, …) gesperrt, da die Werte nun in der OP-Liste gepflegt werden müssen
Weiterhin findet bei der Anzeige der offenen Posten eine Unterscheidung des Vorsystems statt. OPs aus der HUP FiBu haben einen weißen Hintergrund, wohingegen OPs aus alphaPLUS beige, OPs aus C/A/R/E hellblau und OPs aus CIDCAR hellgrün hinterlegt sind.
In der nachfolgenden Abbildung sehen Sie die Buchungen zu dem eingestellten Zahlungsmittel.
Über den Parameter „Buchungen“ lässt sich die maximale Anzahl der angezeigten Buchungen bestim-men. Ist der Parameter nicht gepflegt, werden standardmäßig maximal die letzten 10 Buchungen zum ausgewählten Zahlungsmittel angezeigt.

ITPM.cash!ACCOUNT
www.itpm.eu 53
Abbildung 65: Buchungserfassung | Letzte Buchungen
Über einen Rechtsklick auf eine Buchung erhalten Sie ein Kontextmenü für den markierten Datensatz. Darüber können Sie eine „Buchung stornieren“, oder diese auf ein „anderes Zahlungsmittel“ umbu-chen, falls Sie nachträglich bemerken, dass Sie eine Fehlbuchung getätigt haben.
Beim Stornieren der Buchung wird ein neuer Buchungsdatensatz erstellt. Er enthält alle Buchungsinfor-mationen wie die stornierte Buchung, bis auf die Tatsache, dass der Betrag ins Minus gesetzt wird, um so eine Aufhebung des Buchungsbetrags zu erreichen.
Hinweis: Eine nachträgliche Änderung des Zahlungsmittels ist nur möglich, wenn die betroffene Buchung weder an die FiBu übergeben, noch in einem Kassenbuch gedruckt wurde.
11.4 Geldwäschegesetz Formular
Zum 26.06.2017 sind die neuen Regelungen zum Geldwäschegesetz (GwG) in Kraft getreten.
Neben Auswirkungen auf Unternehmensorganisation durch Benennungen von leitenden Mitarbeitern
als Verantwortliche/r für das Risikomanagement, zieht das GwG ebenfalls zahlreiche neue Anforde-
rungen für Unternehmen in Bezug auf Nachweise und Dokumentationspflichten nach sich. Besonde-
res Augenmerk sei an dieser Stelle auf die sogenannten Identitätsprüfungen gerichtet. Diese lassen
sich wie folgt zusammenfassen:
• Notwendige Überprüfung ob die für den Vertragspartner tätige Person berechtigt ist, gegen-
über dem Unternehmen aufzutreten
• Wegfall der Unterscheidung von anwesenden und nicht anwesenden Personen (Anwesenheit
nur noch sogenannter Risikofaktor)
• Unbedingte Berücksichtigung des vorgeschriebenen Katalogs für Identifizierungsmittel
• Mögliche Nutzung des Videoidentifizierungsverfahrens unter Berücksichtigung der von der
Bundesanstalt für Finanzdienstleistungsaufsicht (BaFin) herausgegebenen Anforderungen
Neben diese neuen Anforderungen an Unternehmen, sticht besonders die verschärfte Dokumentati-
onspflicht der zu identifizierenden Personen hervor. Unternehmen sind im Zuge der gesetzlichen Neu-
erungen verpflichtet, Dokumente und Unterlagen zur Überprüfung der Identität bereitzustellen. Aus
technischer Sicht sei an dieser Stelle hervorgehoben, dass die entsprechenden Dokumente ab jetzt
auch in digitaler Form (also als gescannte Dokumente) verwendet werden können.
Um Ihnen die Erfüllung dieser Anforderungen im täglichen Betrieb zu erleichtern, können Sie aus
cash!ACCOUNT heraus einfach und schnell ein GwG-Formular (Formular zur Identifizierung nach
dem GwG) erstellen. Wenn Sie ein GwG-Formular benötigen, betätigen Sie die Schaltfläche [GwG For-
mular drucken] um ein Exemplar des Geldwäschegesetzformulars auszudrucken.
Beachten Sie bei der Verwendung des Formulars, dass dieses von cash!ACCOUNT nicht automatisch
mit den entsprechenden Daten befüllt wird. Sie können die im Programm hinterlegte Vorlage jedoch
nach Ihren eigenen Wünschen und Bedürfnissen über den Berichtsdesigner von cash!ACCOUNT an-
passen.

ITPM.cash!ACCOUNT
www.itpm.eu 54
12 Batchverarbeitung
Um die Verarbeitungsläufe für den Import in die FiBu im Hintergrund oder uhrzeitgesteuert ablaufen zu
lassen, können Sie einzelne Batch-Jobs für den Windows-Taskplaner erstellen. Die hier dargestellte
Batchverarbeitung ersetzt den in den vorherigen Versionen von cash!Account verwendeten Dienst
cash!Account – Transfer.
Ab Version 3.0.0 kann cash!ACCOUNT mit dem Argument „-batch“ aufgerufen werden.
Diesen Aufruf können Sie beispielsweise in einer Windows-Batch-Datei (Textdatei mit der Endung .bat)
speichern und die erstellte Datei direkt selbst ausführen oder über den Windows-Taskplaner ausführen
lassen. Für beide Varianten benötigen Sie folgende Programmzeile:
C:\”Program Files (x86)”\ITPM\cashACCOUNT\cashACCOUNT.exe –batch
Sollte cash!ACCOUNT auf Ihrem PC unter einem anderen Dateipfad installiert sein, verwenden Sie bitte
den vollständigen Pfad zu der entsprechenden „cashAccount.exe“ und fügen anschließend den Zusatz
„-batch“ wie im obigen Beispiel hinzu.
12.1 Direkter Aufruf der Batchverarbeitung über die Kommandozeile
1. Öffnen Sie zunächst Ihre Kommandozeile durch Eingabe von „cmd“ in Ihrem Windows-Such-
fenster und wählen Sie die „Eingabeaufforderung“ aus
Abbildung 66: Aufruf der Eingabeaufforderung (Kommandozeile) unter Windows 10
2. Wechseln Sie auf die höchste Ebene Ihres Systems durch Eingabe von „cd c:\“ in der geöffne-
ten Kommandozeile.
Abbildung 67: Leere Eingabeaufforderung unter Windows 10
3. Kopieren Sie anschließend den Befehl C:\“Program Files (x86)“\ITPM\cashACCOUNT\cas-
hACCOUNT.exe –batch in die Kommandozeile und bestätigen Sie mit der Taste [ENTER]
4. Wenn Sie keine Meldung erhalten und nur „C:\“ angezeigt wird, wurde der Befehl erfolgreich aus-
geführt. Ist cash!ACCOUNT bei Ausführen des Befehls nicht aktiv, wird es automatisch gestartet.
Nach erfolgreicher Anmeldung erfolgt die Batchverarbeitung automatisch.

ITPM.cash!ACCOUNT
www.itpm.eu 55
Abbildung 68: Eingabe und erfolgreiches Ausführen der Batchverarbeitung in der Eingabeaufforderung
12.2 Einrichten der Batchverarbeitung im Windows Taskplaner
1. Unter Windows 10, tippen Sie beispielsweise das Schlagwort „task“ in die Suchleiste ein und
wählen Sie anschließend die Anwendung „Aufgabenplanung“ aus
2. Führen Sie einen Rechtsklick auf die „Aufgabenbibliothek“ aus und legen Sie einen neuen
Ordner, z.B. „cashAccount“ an, unter dem Ihre erstellte Aufgabe gespeichert wird.
3. Klicken Sie anschließend auf den neu erstellten Ordner und wählen Sie den Menüpunkt „Einfa-
che Aufgabe erstellen“
Abbildung 69: Windows Aufgabenplanung Hauptmenü, Ordner erstellen
Abbildung 70: Windows Aufgabenplanung, Aufgabe in neu angelegtem Ordner erstellen

ITPM.cash!ACCOUNT
www.itpm.eu 56
4. Vergeben Sie im nächsten Schritt einen Namen für die zu erstellende Aufgabe, fügen ggf. eine
kurze Beschreibung hinzu und bestätigen durch einen Klick auf [Weiter]
Abbildung 71: Windows Aufgabenplanung, Name und Beschreibung neue Aufgabe
5. Wählen Sie anschließend aus der Liste einen so-genannten „Trigger“, der angibt wann die Auf-
gabe gestartet werden soll und bestätigen durch einen Klick auf [Weiter]
Abbildung 72: Windows Aufgabenplanung, Zeitpunkt zum Start der Aufgabe wählen
6. Legen Sie im Anschluss fest, ab wann und um wieviel Uhr die Aufgabe das erste Mal gestartet
und wie oft die Aufgabe danach wiederholt werden soll. Bestätigen Sie Ihre Auswahl durch einen
Klick auf [Weiter]

ITPM.cash!ACCOUNT
www.itpm.eu 57
Abbildung 73: Windows Aufgabenplanung, Ersten Start der Aufgabe und Wiederholungen festlegen
7. Wählen Sie in der nächsten Eingabemaske die Option „Programm starten“. Bestätigen Sie Ihre
Auswahl durch einen Klick auf [Weiter]
Abbildung 74: Windows Aufgabenplanung, Auswahl der Aktion
8. Geben Sie im nächsten Schritt in das Feld „Programm/Skript“ zunächst den Pfad zur Ihrer
„cashAccount.exe“ ein (z.B.(Standard): “C:\Program Files (x86)\ITPM\cashAC-
COUNT\cashACCOUNT.exe“). Fügen Sie dem Feld „Argumente hinzufügen“ folgendes Argu-
ment hinzu „-batch“. Haben Sie die Batchverarbeitung in einer Datei des Typs .bat abgespei-
chert, geben Sie bitte den vollständigen Pfad zu dieser Datei in das Feld „Programm/Skript“
ein, der Zusatz für „Argumente hinzufügen“ entfällt dann. Sie können ebenfalls den Dateidialog
über die Schaltfläche „Durchsuchen“ verwenden, um nach Ihren ausführbaren Dateien (.exe,
.bat) zu suchen. Achten Sie bei manueller Pfadeingabe bitte auf die Anführungszeichen, da sonst
ggf. das Skript nicht ausgeführt werden kann. Bestätigen Sie Ihre Auswahl durch einen Klick auf
[Weiter]

ITPM.cash!ACCOUNT
www.itpm.eu 58
Abbildung 75: Windows Aufgabenplanung, Auswahl des zu startenden Programms
9. Haben Sie alle Einstellungen vorgenommen, erhalten Sie im letzten Schritt des Assistenten eine
Übersicht. Sie können über die entsprechenden Reiter wieder in die vorherige(n) Ansicht(en)
wechseln. Zum endgültigen Erstellen der Aufgabe, klicken Sie auf die Schaltfläche
[Fertig stellen]. Die erstellte Aufgabe wird dann dem Windows-Zeitplan hinzugefügt (vgl. Abb.
76).
Abbildung 76: Windows Aufgabenplanung, Zusammenfassung
Abbildung 77: Windows Aufgabenplanung, erstellte Aufgabe

ITPM.cash!ACCOUNT
www.itpm.eu 59
13 Abbildungsverzeichnis
Abbildung 1: Bestätigung aktuelle Version ................................................................................................... 4
Abbildung 2: Schaltfläche für Updates ......................................................................................................... 4
Abbildung 3 Aufruf SQL-Server 2017 Konfigurations-Manager in Windows 10 ........................................... 5
Abbildung 4: SQL Server konfigurieren ........................................................................................................ 6
Abbildung 5: Anmeldung/Verbinden mit der DB in SQL Management Studio 2017 .................................... 6
Abbildung 6: Anlegen einer neuen Datenbank in SQL Management Studio 2017 ...................................... 7
Abbildung 7: Benennung und Konfiguration der neu erstellten Datenbank in SQL Management Studio
2017 .............................................................................................................................................................. 7
Abbildung 8: Anlegen neuer Datenbankbenutzer in SQL Management Studio 2017 .................................. 8
Abbildung 9: Vergabe von DB-Berechtigungen in SQL Management Studio 2017 ..................................... 8
Abbildung 10: Erster Start | Datenbankverbindung ...................................................................................... 9
Abbildung 11: Erster Start | Administrator-Anmeldung ................................................................................. 9
Abbildung 12: Anmeldung .......................................................................................................................... 11
Abbildung 13: Anmeldung | Fehler: Maximale Anzahl an Benutzern erreicht ............................................ 11
Abbildung 14: Häufig vorkommende Schaltflächen ................................................................................... 12
Abbildung 15: Bericht drucken.................................................................................................................... 13
Abbildung 16: Hauptmenü .......................................................................................................................... 14
Abbildung 17: Stammdaten | Mandanten ................................................................................................... 15
Abbildung 18: Stammdaten | Zahlungsmittel .............................................................................................. 15
Abbildung 19: Stammdaten | Gegenkonten ............................................................................................... 16
Abbildung 20: Stammdaten | Steuerschlüssel ............................................................................................ 17
Abbildung 21: Stammdaten | Kostenstellen ............................................................................................... 18
Abbildung 22: Stammdaten | Filialen .......................................................................................................... 19
Abbildung 23: Stammdaten | Kostenträger ................................................................................................ 20
Abbildung 24: Stammdaten | Projekte ........................................................................................................ 21
Abbildung 25: Stammdaten | Absatzkanäle ............................................................................................... 22
Abbildung 26: Stammdaten | Marken ......................................................................................................... 23
Abbildung 27: Stammdaten | Buchungsschlüssel ...................................................................................... 24
Abbildung 28: Stammdaten | Buchungsschlüssel, Schaltfläche Anzeigereihenfolge ................................ 24
Abbildung 29: Stammdaten | Verteilungsschlüssel .................................................................................... 25
Abbildung 30: Auswertung | Kassenübersicht ............................................................................................ 26
Abbildung 31: Kassenabschluss ................................................................................................................ 27
Abbildung 32: Kassenabschluss | Schaltflächen ........................................................................................ 27
Abbildung 33: Auswertung | Kassenabschluss .......................................................................................... 28
Abbildung 34: Kassenbuch ......................................................................................................................... 29
Abbildung 35: Auswertung | Kassenbuch ................................................................................................... 29
Abbildung 36: Primanota ............................................................................................................................ 30
Abbildung 37: Auswertung | Primanota ...................................................................................................... 30
Abbildung 38: Datenbankverbindung einstellen ......................................................................................... 31
Abbildung 39: Datenbankadministration ..................................................................................................... 32
Abbildung 40: Stammdaten | Importieren ................................................................................................... 32
Abbildung 41: Benutzerpflege .................................................................................................................... 34
Abbildung 42: Passwort ändern.................................................................................................................. 35
Abbildung 43: Log-Datei ............................................................................................................................. 35
Abbildung 44: Parameter ............................................................................................................................ 36
Abbildung 45: „iSeries Access“-Treiberinstallation ..................................................................................... 37
Abbildung 46: Lizenzdatei erzeugen .......................................................................................................... 41
Abbildung 47: Berichts/Belegvorlagen verwalten ....................................................................................... 42

ITPM.cash!ACCOUNT
www.itpm.eu 60
Abbildung 48: Berichte | Kopie ................................................................................................................... 42
Abbildung 49: Berichte | Designer .............................................................................................................. 43
Abbildung 50: Beleg | Vorschau ................................................................................................................. 43
Abbildung 51: Berichte | Zuweisung ........................................................................................................... 44
Abbildung 52: Export/Transfer .................................................................................................................... 45
Abbildung 53: GOBD Export ....................................................................................................................... 46
Abbildung 54: Analyse ................................................................................................................................ 46
Abbildung 55: Buchungserfassung ............................................................................................................. 47
Abbildung 56: Buchungserfassung | Zahlungsmittel und Saldo ................................................................. 47
Abbildung 57: Buchungserfassung | Buchungsschlüssel / Verteilungsschlüssel ....................................... 47
Abbildung 58: Buchungserfassung | Zahlungsart, Sachkonto/Nummer, Beleg, Datum ............................. 48
Abbildung 59: Buchungserfassung | Personen- und Lieferantenkonten .................................................... 48
Abbildung 60: Buchungserfassung | Personensuche übertragen .............................................................. 49
Abbildung 61: Buchungserfassung | Buchungsdetails 1 ............................................................................ 49
Abbildung 62: Buchungserfassung | Buchungsdetails 2 ............................................................................ 50
Abbildung 63: Buchungserfassung | Belegdruck ........................................................................................ 51
Abbildung 64: Buchungserfassung | Offene Posten ................................................................................... 52
Abbildung 65: Buchungserfassung | Letzte Buchungen ............................................................................ 53
Abbildung 66: Aufruf der Eingabeaufforderung (Kommandozeile) unter Windows 10............................... 54
Abbildung 67: Leere Eingabeaufforderung unter Windows 10 ................................................................... 54
Abbildung 68: Eingabe und erfolgreiches Ausführen der Batchverarbeitung in der Eingabeaufforderung 55
Abbildung 69: Windows Aufgabenplanung Hauptmenü, Ordner erstellen ................................................. 55
Abbildung 70: Windows Aufgabenplanung, Aufgabe in neu angelegtem Ordner erstellen ....................... 55
Abbildung 71: Windows Aufgabenplanung, Name und Beschreibung neue Aufgabe ............................... 56
Abbildung 72: Windows Aufgabenplanung, Zeitpunkt zum Start der Aufgabe wählen .............................. 56
Abbildung 73: Windows Aufgabenplanung, Ersten Start der Aufgabe und Wiederholungen festlegen..... 57
Abbildung 74: Windows Aufgabenplanung, Auswahl der Aktion................................................................ 57
Abbildung 75: Windows Aufgabenplanung, Auswahl des zu startenden Programms ............................... 58
Abbildung 76: Windows Aufgabenplanung, Zusammenfassung ................................................................ 58
Abbildung 77: Windows Aufgabenplanung, erstellte Aufgabe ................................................................... 58

ITPM.cash!ACCOUNT
www.itpm.eu 61
14 Impressum
ITPM it-projects Möser GmbH
Johannesstraße 22
67346 Speyer
Telefon 06232/62275-0
Telefax 06232/62275-22
Support
Hotline 06232/62275-0
Telefax 06232/62275-22
E-Mail [email protected]
Internet www.itpm.eu
Geschäftsführer
Holger Möser
Eintragungen
Handelsregister: HRB 52941, Amtsgericht Ludwigshafen
Steuernummer: 41/652/1057/05
Die in diesem Handbuch enthaltenen Angaben sind ohne Gewähr und können ohne weitere Mitteilung
geändert werden. Die ITPM it-projects Möser GmbH geht hiermit keinerlei Verpflichtungen ein. Die Ver-
fügbarkeit mancher in dieser Anleitung beschriebener Funktionen (bzw. die Vorgehensweise, um darauf
zuzugreifen), ist von Version, Releasestand, eingespielten Servicepacks u. ä. Ihres Systems (z.B. Be-
triebssystem) sowie seiner Konfiguration abhängig.
Die in diesem Handbuch beschriebene Software wird auf Basis eines Lizenzvertrages geliefert.
ITPM it-projects Möser GmbH
Alle Rechte vorbehalten.