IWB-Setup-Software/EyeRIS NEC Edition …. Betriebsumgebung. Die unterstützten Betriebssysteme...
Transcript of IWB-Setup-Software/EyeRIS NEC Edition …. Betriebsumgebung. Die unterstützten Betriebssysteme...

1
© NEC Display Solutions, Ltd. 2016
Ver. 1 5/16
IWB-Setup-Software/EyeRIS NEC Edition
BEDIENUNGSHANDBUCH
Mac/Linux-Version
Dieses Handbuch beschreibt die Installation und Bedienung des Treibers/der KalibrierungssoftwareDas interaktive Whiteboard-Kit und der Projektor werden von dieser Software unterstützt:
• NP04Wi• NP03Wi• NP-UM352W
Weitere optionale, von dieser Software unterstützte Produkte, die in Verbindung mit den oben erwähnten Produkten verwendet wird:
• NP01TM

2
Betriebsumgebung
Die unterstützten Betriebssysteme lauten wie folgt:•MacOSX10.9/10.10/10.11• Linux® Ubuntu 12.04/14.04 ZumStartenderSoftwaresindMoto,Qt,OpenCVFrameworkerforderlich.DiesewerdenvomLinux-Installationsprogrammauto-
matisch heruntergeladen.
Über Warenzeichen
•MacundMacOSsindWarenzeichenvonAppleInc.,eingetragenindenUSAundanderenLändern.• LinuxistdaseingetrageneWarenzeichenvonLinusTorvaldsindenVereinigtenStaatenundanderenLändern.
Ablauf der Einrichtung
FührenSiedieEinrichtungindenfolgendenSchrittendurch:
Laden Sie die Software herunter Diese Seite
Installation der Software auf dem Computer Diese Seite
Starten der Software → Seite 6
Ausführung der Kalibrierung → Seite 7
Einstellen des Berührungsmoduls (zur Verwendung des Berührungsmoduls) →Seite9
Laden Sie die Software herunterZugang zu unserer Projektor-Download-Seite auf unserer Webseite:
URL: http://www.nec-display.com/dl/en/index.html
Öffnen Sie den IWB-Setup-Software/EyeRIS NEC edition-Download-Bildschirm und installieren Sie EyeRIS gemäß den
Anweisungen auf Ihrem Computer.
Installation der Software auf dem Computer
WICHTIG
• BeiderInstallation/DeinstallationderSoftwaremüssenSieaufdemComputermitAdministratorrechtenangemeldetsein.• BeendenSieallelaufendenAnwendungsprogramme,bevorSiedieInstallationderSoftwarestarten.WenneinanderesAnwendungspro-
gramm ausgeführt bleibt, kann die Installation möglicherweise nicht ordnungsgemäß abgeschlossen werden.• WenndieinIhremBetriebssystemangezeigteSprachekeinederentsprechendenSprachenfürdieseSoftwareist,werdenalleAnzeigen
in Englisch angezeigt.• SolltedieSoftwareineinerälterenVersionbereitsaufdemComputerinstalliertsein,deinstallierenSiezunächstdieSoftwareinder
alten Version und starten Sie danach die Installation der neuesten Version.

3
Für Mac OS• Installation
1. Doppelklicken Sie auf „EyeRIS_nec_dmg“.
„ENDBENUTZER-LIZENZVERTRAG“wirdangezeigt.
2.KlickenSieauf „Agree (Akzeptieren)“,nachdemdas
„ENDBENUTZER-LIZENZVERTRAG“angezeigtwurde.
Der EyeRIS-Installationsbildschirm wird angezeigt.
3. KlickenSieauf[Fortfahren].

4
4. KlickenSieauf[Installieren].
Schließen Sie das Programm ab, um EyeRIS zu installieren.
KlickenSieauf[Schließen],umdasFensterzuschließen.
• EyeRIS DeinstallationSchiebenSieEyeRISundSensorviewerimAnwendungsordnerindenPapierkorb.

5
Für Linux• Installation
1. KlickenSiemitderrechtenMaustasteauf„EyeRIS_nec.deb“undwählen
Sie„OpenWithUbuntuProgrammzentrum“aus.
2. KlickenSieauf„Installeren“.DierechtsabgebildeteMeldungwirdange-
zeigt.
EyeRIS-InstallationfürLinuxistabgeschlossen.
• Deinstallation1. ÖffnenSiedasUbuntuSoftwareCenterundwählenSie [Installert]und
[Unbekannt].
EyeRIS wird aufgeführt.
2. KlickenSieauf[Löschen],umdieDateizulöschen.

6
Starten der SoftwareVorbereitung:• Führen Sie als Erstes das Set-up gemäß der Bedienungsanleitung für den Pro-
jektor oder dem Installationshandbuch für das Interaktive White Board oder das Touch-Modul durch.
Wenn der Computer und die Kamera (bzw. der Projektor selbst beim UM352W) nicht über ein USB-Kabel verbunden sind, wird die rechts dargestellte Meldung angezeigt und die Software kann nicht gestartet werden.
* Die abgebildete Bildschirmanzeige zeigt die Linux-Version.
• Gleichzeitig wird dieselbe Meldung angezeigt, wenn der Projektor nicht einge-schaltet ist (einschließlich des STANDBY-Zustands), und wenn [REMOTE PEN] deaktiviert wurde, falls Sie NP-UM352W verwenden.
1. Rufen Sie das EyeRIS Setup-Menü auf.
Für Mac OS
Klicken Sie auf EyeRIS im Anwendungsordner, um die EyeRIS Setup-Software zu starten.
Für Linux
Doppelklicken Sie auf das EyeRIS-Symbol auf dem Desktop, um die EyeRIS-Setup-Software automatisch zu starten, und das Symbol
wird in der Taskleiste erstellt. Wenn Sie auf dieses Symbol klicken, wird das EyeRIS-Setup-Menü auf dem Bildschirm angezeigt.
Anzeige des Kalibrierungsmenüs
* Die gekennzeichnete Bildschirmanzeige ist die Linux-Version.
Zeigt den Verbindungsstatus der Ka-mera und des Computers an
Zum Fehlersuchebildschirm wechseln
Schließen Sie das EyeRIS - Einrich-tungsmenü.
* Die Software bleibt weiter gestartet.
EyeRIS beenden
Die manuelle Kalibrierung ausführen
Wählen Sie „Stylus“, wenn Sie den Eingabestift verwenden.
Wählen Sie „Finger“, wenn Sie das Berührungsmodul verwenden.
Zeigt den Status des Eingabestiftes oder des Betriebs per Finger an.[Kalibriert] ............. Der Eingabestift oder der Betrieb per Finger ist einsatzbereit[Nicht kalibriert] .... Der Eingabestift oder der Betrieb per Finger ist nicht einsatzbereit, da
die Kalibrierung nicht durchgeführt wurde oder ein Fehler angezeigt wird
(Wenn der Stylus-Stift nicht funktioniert, sehen Sie bitte unter Fehlersuche nach.)
Es wird angezeigt, wenn Sie die Aktualisie-rung der Software erkennen. Klicken Sie hier, um die Software zu aktualisieren.
Die automatische Kalibrierung ausführen
Führen Sie die Kalibrierung des Berüh-rungsmoduls und die Einstellung durch die Einstellräder A und B durch.
Nur für die Linux-Version
Wählen Sie [Einzel Eingabe] für die Bedie-nung wie eine Maus.Wählen Sie [Multi Eingabe] für das Antip-pen wie auf einem Tablet-PC.Es ermöglicht das gleichzeitige Zeichnen mit mehreren Spuren.(Gleichzeitiges Zeichnen mit mehreren Spu-ren wird möglicherweise nicht unterstützt, abhängig von Ihrer Grafiksoftware) (Bei der Mac-Version ist nur die Benutzung als Maus verfügbar.)
Beenden der Software
1. RufenSiedasEyeRISSetup-Menüauf.
Für Mac OS
Klicken Sie auf das Symbol imDock-Menü.
Für Linux
Klicken Sie auf das Symbol in der Taskleiste.
2. Klicken Sie auf das Symbol auf der linken Seite des Bildschirms, um sie zu stoppen.

7
Ausführung der Kalibrierung
Bevor Sie den Eingabestift oder das Berührungsmodul verwenden, führen Sie stets die Kalibrierung durch, damit der Computer die genauePositionerkennenkann,diedurchdenEingabestiftodereinenFingerberührtwurde.
AutomatischeDie Position des Eingabestifts wird automatisch kalibriert. Diese ist empfehlenswert, wenn Sie eine einfache Kali-brierung bevorzugen.
ManuelleKalibriert die Position des Eingabestiftes manuell. Diese ist empfehlenswert, wenn Sie den Projektor dauerhaft aufstellen oder eine genaue Kalibrierung bevorzugen.
Touch Unit ausrichtenBevor Sie das Berührungsmodul verwenden, führen Sie die Kalibrierung und Einstellung mithilfe der Räder A/B am Berührungsmodul für die Berührungsfunktion durch. Beachten Sie bitte das Einstellverfahren auf Seite 8.
Hinweis:• MöglicherweiseisteineneuerlicheKalibrierungerforderlich,wenndieAuflösungdesangeschlossenenComputersgeändertwird
oder die Übertragung des Eingangssignals zeitweise unterbrochen wird.
Automatische Durchführung der Kalibrierung [Automatische Kalibrierung]
KlickenSieimangezeigtenKalibrierungsmenüaufdieSchaltfläche[Automatische].Das auf den Bildschirm projizierte Bild wechselt zum Bildschirm der automatischen Kalibrierung.
NachfünfbisachtSekundenwirddieKalibrierungabgeschlossenundderBildschirmkehrtzurAnzeigedesprojiziertenBildeszurück.
Hinweis:
• WenndienachfolgendaufgezeigteMeldungaufdemBildschirmangezeigtwird,schlagenSiebeiderFehlersucheaufSeite10nach und überprüfen Sie, ob der Bildschirm innerhalb des Erkennungsbereiches der Kamera eingerichtet ist und ob die Kamera undderBildschirmdurchexterneLichtquellenbeeinflusstwerden.
*DieabgebildeteBildschirmanzeigezeigtdieLinux-Version.
Manuelle Durchführung der Kalibrierung [Manuelle Kalibrierung]
1. KlickenSieimangezeigtenKalibrierungsmenüaufdieSchaltfläche[Manuell].
Das auf den Bildschirm projizierte Bild wechselt zum Bildschirm der manuellen Kalibrierung und ein roter Punkt wird oben links auf dem Bildschirm angezeigt.

8
2. DrückenSiemitdemEingabestiftaufdieMittedesrotenPunktes.
Der rote Punkt wird der Reihe nach an 25 Stellen auf dem Bildschirm angezeigt.
Tippen Sie kurz auf die roten Punkte, um zu Kalibrieren (siehe oben links). Nutzen Sie den Stylus.Drücken Sie [ESC], um abzubrechenDrücken Sie [b], um den letzten Punkt zu wiederholen
Wenn Sie alle durch den roten Punkt angezeigten Stellen mit dem Eingabestift gedrückt haben, ist die Kalibrierung abgeschlossen und
die Meldung, dass die Kalibrierung beendet ist, erscheint.
3. Berühren Sie das -Symbol in der Taskleiste mit dem Eingabestift. Diese Meldung erscheint, wenn die Kalibrierung ordnungsgemäß abgeschlossen ist.
Hinweis:
• WennSiedasUSB-KabelzwischendemComputerundderKamera-Einheit(bzw.demProjektorselbstbeimUM352W)abtren-
nen wollen, müssen Sie die Software beenden. Wenn die Software weiterläuft und das USB-Kabel abgetrennt wird, kann der
Computer ein instabiles Verhalten zeigen.
• WennaufdemFehlersuche-Bildschirm„Automatischstarten“markiert ist,startetdieSoftwareautomatischbeimHochfahren
des Computers.
• EineGrafikprogrammisterforderlich,umdieinteraktiveTafelfunktionzunutzen.
DasGrafikprogrammkannnichtvonunsererProjektor-Supportseiteheruntergeladenwerden,verwendenSieeinhandelsübli-
chesGrafikprogramm.
• AuchwennandereBilderangezeigtwerden, indemdieEingangsquelleamProjektorumgeschaltetwird,bleibtdie interaktive
Whiteboard-Funktionaktiv.WennderStylus-StiftunterdieserBedingungaufdemBildschirmverwendetwird(Berührungdurch
dieFingerfürdasBerührungsmodul),kanndieZeichnungaufdemComputerbildschirmerscheinenoderandereVorgängekön-
nen unerwartet ausgeführt werden.

9
Einstellung Berührungsmodul (Gebrauch des Berührungsmoduls)
MontierenSiedasBerührungsmodulobenamBildschirmgemäßderdemBerührungsmodulbeigefügtenInstallationsanleitung.Dann stellen Sie das Berührungsmodul so ein, dass das infrarote Licht parallel zur Bildschirmoberfläche ausgegeben wird. Entfernen SiedieRegler-AbdeckungamBerührungsmodulundstellenSiediebeidenEinstellräderfolgendermaßenein:
Hinweis:
• FührenSiestetsdieKalibrierungdurch,bevorSiedieEinstellungdesBerührungsmodulsvornehmen.• DieZeichnungsgenauigkeitkannschlechterseinaufgrundderBeeinträchtigungdurchUmgebungsbedingungenwiez.B.der
Temperatur. Es wird empfohlen, die Kalibrierung für das Berührungsmodul regelmäßig durchzuführen. AbderzweitenKalibrierungkönnenSiedieEinstellungvonRadAunterSchritt3undRadBunterSchritt4auslassen.WennSie
dieseSchritteauslassen,wählenSie„Fortfahren“injedemEinstellungsmenü.• DieZeichenliniekanngetrenntwerden,wenndasinfraroteLichtausdemBerührungsmodulersteinenTeilIhrerHandberührt,
bevoresaufIhreFingerspitzefällt.
Einstellung von Rad A
Schließen Sie das USB-Kabel, das dem Berührungsmodul beigefügt ist, an den USB-Anschluss (Typ A) des Projektors an.HINWEIS: Schließen Sie das USB-Kabel nicht an den WLAN-Anschluss an.
Einstellung von Rad B
1. EntfernenSiedieRegler-AbdeckungdesBerührungsmoduls.
2. KlickenSieauf„Finger“imKalibrierungsmenüundklickenSiedannauf„Berührungseinheitausrichten“.
Die automatische Kalibrierung wird durchgeführt.
Falls während der automatischen Kalibrierung ein Fehler auftritt, wird das manuelle Kalibrierungsmenü angezeigt. (→ Seite 6)
Hinweis:• ZiehenSiedasUSB-KabeldesBerührungsmodulseinmalab,bevorSiediemanuelleKalibrierungvornehmen.
Wenn die Kalibrierung abgeschlossen ist, wird das Einstellungsmenü des Berührungsmoduls angezeigt.
Schließen Sie das USB-Kabel wieder an das Berührungsmodul an, falls es für die Kalibrierung abgezogen war.
3. Einstellung durch das Einstellrad B am Berührungsmodul.
(1) Wählen Sie die Ebenheit der Oberfläche auf dem Bildschirm.
Genauigkeit der Bedienung über Touch-screen
EbenWählen Sie diese Einstellung, wenn die Unebenheit des Bildschirms in-nerhalb einer Ebenheit von 3 mm liegt.
gut
schlechtMäßig
Wählen Sie diese Einstellung, wenn die Unebenheit des Bildschirms in-nerhalb einer Ebenheit von 5 mm liegt.
UnebenWählen Sie diese Einstellung, wenn die Unebenheit des Bildschirms in-nerhalb einer Ebenheit von 8 mm liegt.

10
(2) Wählen Sie den Abstand des Berührungsmoduls zum blauen Punkt auf dem Bildschirm.
Wenn Sie die Einstellung ändern, bewegt sich die Position des blauen Punkts nach oben oder nach unten. Wählen Sie für den Ge-
brauch des kleinen Bildschirms „Fern“. Wählen Sie für den Gebrauch des großen Bildschirms „Nah“.
(3) Drehen Sie das Einstellrad A gegen den Uhrzeigersinn bis zu seinem Endpunkt.
(4) Berühren Sie den blauen Punkt am unteren Rand des Bildschirms mit einem Finger.
Der Einstellwert wird angezeigt.
Falls der Wert nicht angezeigt wird, berühren und halten Sie den blauen Punkt und drehen Sie das Einstellrad A im Uhrzeigersinn,
bis der Wert angezeigt wird.
(5) Berühren und halten Sie den blauen Punkt und drehen Sie das Einstellrad A im Uhrzeigersinn, bis der Wert 100% erreicht.
Wenn die Position optimal eingestellt ist, wandelt sich der blaue Punkt in grün um.
(6) Berühren Sie „Fortfahren“.
Fahren Sie mit dem nächsten Schritt fort.
4. Einstellung durch das Einstellrad B am Berührungsmodul.
(1) Drehen Sie das Einstellrad B gegen den Uhrzeigersinn bis zu seinem Endpunkt.
(2) Berühren Sie den blauen Punkt links unten im Bildschirm mit einem Finger.
Der Einstellwert wird angezeigt.
(3) Berühren und halten Sie den blauen Punkt und drehen Sie das Einstellrad B im Uhrzeigersinn, bis der Wert 100% erreicht.
Wenn die Position optimal eingestellt ist, wandelt sich der blaue Punkt in grün um.
(4) Berühren Sie „Fortfahren“.
Fahren Sie mit dem nächsten Schritt fort.
5. Kalibrieren Sie die Berührungsposition.
(1) Berühren Sie die neun Punkte auf dem Bildschirm, bis alle sich in grün umwandeln.
Das Kalibrierungsmenü wird angezeigt.
Die Einstellung des Berührungsmoduls ist abgeschlossen.
Hinweis:
• WennSie imBetriebdurchdieFingerkeinegenauenZeichnungsergebnisseerhalten,wiederholen
Sie bitte die Einstellung des Berührungsmoduls.

11
Fehlersuche
SiekönnendieInstallationsbedingungderKameraeinheitüberprüfen,wenndieFehlersucheimEyeRIS-Einrichtungsmenüangezeigt
wird.
Fehlersuchebildschirm
* Die gekennzeichnete Bildschirmanzeige ist die Linux-Version.
Ändern Sie den Status des Eingabestiftes.Wenn Sie diese Schaltfläche mit der Maus anklicken oder mit dem Eingabestift drü-cken, wenn KALIBRIERUNG ANHALTEN angezeigt wird, wird der Eingabestift deakti-viert.Wenn Sie diese Schaltfläche mit der Maus anklicken, wenn KALIBRIERUNG FORTSET-ZEN angezeigt wird, wird der Eingabestift wieder aktiviert.
Zum Kalibrierungsmenü wech-seln
Nur für die Linux-Version
Aktivieren/deaktivieren Sie die Funk-tion Automatisch starten.Wenn diese Funktion angekreuzt ist, wird die Software beim Starten des Computers automatisch ausgeführt.
• SoüberprüfenSiedenErkennungsbereichderKamera Drücken Sie mit dem Eingabestift die vier Ecken des Projektionsbildschirms. EinrotesQuadrataufdemFehlersuchebildschirmwirdangezeigtundeskannüberprüftwerden,obdieKameraalleBereiche
der Bildschirmoberfläche erkennt.
Hinweis:
• ImFalle,dassdieAusrichtungIhresProjektorsDESKTOPist,wirdeinrotesQuadrataufdemFehlersuchebildschirm180°
gegenüber der auf dem Bildschirm angezeigten Stelle angezeigt.
• SoüberprüfenSiedenEinflussexternerLichtquellen WenndieKameraund/oderderBildschirmstarkemLichtausgesetztist,kanneszueinerFehlfunktionkommen,daderCom-
puterdenEingabestiftnichterkennenkann.WenneinrotesQuadrataufdemBildschirmangezeigtwird,ohnedassderBild-schirmmitdemEingabestiftberührtwird,bedeutetdies,dassdieKameraund/oderderBildschirmvonexternenLichtquellenbeeinflusstwird.VerändernSieindiesemFalledenAufstellungsort,umdenEinflussdesdirektenSonnenlichtesoderstarkerLichtquellenzuvermeiden.
WenndasBerührungsmodulnebeneinemFenstermontiertist,vermeidenSieLichteinflüssevonaußendurchgeeigneteMaß-nahmenwiedasSchließenvonVorhängenunddieWahrungeinerbestimmtenDistanzzumFenster,usw.
OthersDer Eingabestift funktioniert nicht. • SindderTreiberunddieKalibrierungssoftwareaufdemComputerinstalliert?
• IstdasUSB-Kabelrichtigangeschlossen?(SiehedenAnschlussplanunten.)• WurdedieKalibrierungkorrektdurchgeführt? AuchwenneineKalibrierungzuBeginndurchgeführtwurde,führenSiediesebitteerneutdurch,wennder
Eingabestift während des Betriebs nicht mehr funktioniert.• IstderEingabestiftausreichendaufgeladen? Wenn die rote LED nicht aufleuchtet, wenn Sie die Stiftspitze drücken, laden Sie den Eingabestift auf.• BeendenSiedieSoftwareundtrennenSiedasUSB-KabelvomComputer.DannschließenSiedasUSB-Kabelwiederan.(DerroteingekreisteKabelanschlussaufdemnachfolgendenAnschlussplan.)
DerBetriebdurchFingerfunktio-niert nicht.
• IstderUSB-AnschlussTypAamProjektormitdemUSB-AnschlussTypBamBerührungsmodulübereinUSB-Kabelangeschlossen?
• BeendenSiedieSoftwareundtrennenSiedasUSB-KabelvomComputer.DannschließenSiedasUSB-Kabelwiederan.(DerroteingekreisteKabelanschlussaufdemnachfolgendenAnschlussplan.)
MitdemEingabestiftoderdemBetriebperFingergezogeneLinienstimmen nicht mit den auf dem Bildschirm angezeigten Linien über-ein.
• WurdedieKalibrierungrichtigdurchgeführt? AuchwenndieKalibrierungamAnfangdurchgeführtwurde,führenSiedieKalibrierungerneutdurch,wenn
die Position der gezeichneten Linien sich während des Betriebs verschiebt.• FührenSiedieKalibrierungerneutdurch.WennsichdasProblemdurchAusführungderautomatischenKali-
brierung nicht lösen lässt, versuchen Sie, eine manuelle Kalibrierung durchzuführen.

12
DieMeldung[Problemerkannt]wirdangezeigt.
DieX-Markierungwirdbei[Verbindung]angezeigt:• BeendenSiedieSoftwareundtrennenSiedasUSB-KabelvomComputer.DannschließenSiedasUSB-Kabelwiederan.(DerroteingekreisteKabelanschlussaufdemnachfolgendenAnschlussplan.)
DieX-Markierungwirdbei[Kalibrierung]angezeigt:• PrüfenSie,obimmernocheinephysischeStörungzwischenKameraundBildschirmbesteht.• WennandereAnwendungsfensteraußerEyeRISaufdemDesktopangezeigtwerden,minimierenoderschlie-
ßen Sie diese und führen Sie anschließend die Kalibrierung erneut durch.• StoppenSiedieSoftwareundtrennenSiedasandenComputerangeschlosseneUSB-Kabeleinmalab,schließenSiedanndasUSB-Kabelwiederan.(DerroteingekreisteKabelanschlussaufdemuntenstehendenAnschlussplan.)
• SenkenSiedieAusgabeauflösungzumProjektorundführenSieanschließenddieKalibrierungerneutaus. WennzumBeispieldereingestellteWertfürdieAusgabeauflösung1080pwar,senkenSieihnauf720pab.
DieX-Markierungwirdbei[Störung]angezeigt:• PrüfenSie,obdieKameraund/oderderBildschirmLichtausgesetztist/sind.ÜberprüfenSiedenEinflussvonexternenLichtquellenaufdemFehlersuche-Bildschirm.
• WenndasUSB-KabelmitdemTouch-Modulverbundenist,trennenSiedasUSB-KabelvomTouch-Modulund schließen Sie es nach Durchführung der Kalibrierung wieder an.
DieMeldung[DieApplikationlauft bereits. Bitte schließen Sie erstdieanderenInstanzen.]wirdangezeigt.
• BeendenSiedieSoftware.
NurfürdieMac-Version
Die Software kann im Dockmenü nicht gestartet werden.
• KlickenSieaufdasEyeRIS-SymbolimAnwendungsordner,umdieSoftwarezustarten.
Der Eingabestift funktioniert wäh-rend der manuellen Kalibrierung nicht.
• BeendenSiedieSoftwareundtrennenSiedasUSB-KabelvomComputer.DannschließenSiedasUSB-Kabelwiederan.(DerroteingekreisteKabelanschlussaufdemnachfolgendenAnschlussplan.)
DieFinger-Touch-Bedienungfunkti-oniert während der Einstellung des Touch-Modulsnicht.
• BeendenSiedieSoftwareundtrennenSiedasUSB-KabelvomComputer.DannschließenSiedasUSB-Kabelwiederan.(DerroteingekreisteKabelanschlussaufdemnachfolgendenAnschlussplan.)
Die Nachricht [Sensor nicht gefun-den! Bitte verbinden Sie zuerst den SensormitdemPC.]wirdange-zeigt.
• KlickenSie[OK]undbeendenSiedieSoftware.TrennenSiedasUSB-KabelvomComputer.DannschließenSiedasUSB-Kabelwiederan.(DerroteingekreisteKabelanschlussaufdemnachfolgendenAnschlussplan.)
Die Software kann nicht beendet werden.
• StartenSiedenComputerneu.
* Die Vorgehensweisen zum Starten und Beenden der Software finden Sie auf der Seite 6 in diesem Handbuch.
<Anschlussdiagramm>
SieheBenutzerhandbuchfürjedesGerät.
NP-UM330X/NP-UM280XNP-UM330W/NP-UM280WNP-UM351W/NP-UM301WNP-UM361X/NP-UM301X
NP-U321H
ImFallevonNP-UM352W








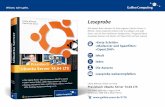







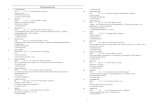
![Linux* 向けインテルの OpenCL* ツールのご紹介...Ubuntu* 14.04 CentOS* 7.2 CentOS* 7.2 Ubuntu* 14.04 Yocto* CPU GPU CPU GPU (w/ generic drive) CPU GPU [NEW] 7th Generation](https://static.fdokument.com/doc/165x107/5e8902ca4ef530113e7b98f3/linux-fff-opencl-fffc-ubuntu-1404-centos.jpg)

