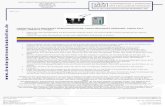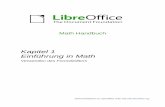iX6800 series · Grundsätzlich kann Canon Inhalte dieses Handbuchs ohne vorherige Ankündigung...
Transcript of iX6800 series · Grundsätzlich kann Canon Inhalte dieses Handbuchs ohne vorherige Ankündigung...

iX6800 series
Online-Handbuch
Bitte zuerst lesenIm Drucker verfügbare nützliche Funktionen
Überblick über den DruckerDrucken
Fehlersuche
Deutsch (German)

InhaltBitte zuerst lesen. . . . . . . . . . . . . . . . . . . . . . . . . . . . . . . . . . . . . . . . . . . . . . . . . 11
Verwendung des Online-Handbuchs. . . . . . . . . . . . . . . . . . . . . . . . . . . . . . . . . . 13
Marken und Lizenzen. . . . . . . . . . . . . . . . . . . . . . . . . . . . . . . . . . . . . . . . . . . . . 14
Suchtipps. . . . . . . . . . . . . . . . . . . . . . . . . . . . . . . . . . . . . . . . . . . . . . . . . . . . . . . 15
Hinweise zu den Erklärungen zum Betrieb. . . . . . . . . . . . . . . . . . . . . . . . . . . . . 17
Im Drucker verfügbare nützliche Funktionen. . . . . . . . . . . . . . . . . . . . . . . . . . . . 18
Verfügbare nützliche Funktionen von Programmen und der Haupteinheit. . . . . . . . . . . . . 19
Hilfreiche, im Netzwerk verfügbare Funktionen. . . . . . . . . . . . . . . . . . . . . . . . . . 22
Drucken mit Google Cloud Print. . . . . . . . . . . . . . . . . . . . . . . . . . . . . . . . . . . . . . . . . . . . . 24
Vorbereitungen für den Druck mit Google Cloud Print. . . . . . . . . . . . . . . . . . . . . . . . . . . . . . . . . . . . . . . 25
Drucken über einen Computer oder ein Smartphone mit Google Cloud Print. . . . . . . . . . . . . . . . . . . . . 29
Verwenden von Remote UI. . . . . . . . . . . . . . . . . . . . . . . . . . . . . . . . . . . . . . . . . . . . . . . . . 32
Drucken von einem AirPrint-kompatiblen Gerät. . . . . . . . . . . . . . . . . . . . . . . . . . . . . . . . . 35
Liste der Funktionen für jedes Modell. . . . . . . . . . . . . . . . . . . . . . . . . . . . . . . . . . . . . . . . . 40
Überblick über den Drucker. . . . . . . . . . . . . . . . . . . . . . . . . . . . . . . . . . . . . . . . . 42
Sicherheitshandbuch. . . . . . . . . . . . . . . . . . . . . . . . . . . . . . . . . . . . . . . . . . . . . . . . . . . . . 43
Sicherheitsvorkehrungen. . . . . . . . . . . . . . . . . . . . . . . . . . . . . . . . . . . . . . . . . . . . . . . . . . . . . . . . . . . . . 44
Vorschriften und Sicherheitsinformationen. . . . . . . . . . . . . . . . . . . . . . . . . . . . . . . . . . . . . . . . . . . . . . . 46
Hauptkomponenten und Grundfunktionen. . . . . . . . . . . . . . . . . . . . . . . . . . . . . . . . . . . . . 48
Hauptkomponenten. . . . . . . . . . . . . . . . . . . . . . . . . . . . . . . . . . . . . . . . . . . . . . . . . . . . . . . . . . . . . . . . . 49
Vorderansicht. . . . . . . . . . . . . . . . . . . . . . . . . . . . . . . . . . . . . . . . . . . . . . . . . . . . . . . . . . . . . . . . . . 50
Rückansicht. . . . . . . . . . . . . . . . . . . . . . . . . . . . . . . . . . . . . . . . . . . . . . . . . . . . . . . . . . . . . . . . . . . 52
Innenansicht. . . . . . . . . . . . . . . . . . . . . . . . . . . . . . . . . . . . . . . . . . . . . . . . . . . . . . . . . . . . . . . . . . 53
Info zur Stromversorgung des Druckers. . . . . . . . . . . . . . . . . . . . . . . . . . . . . . . . . . . . . . . . . . . . . . . . . 54
Sicherstellen, dass der Drucker eingeschaltet ist. . . . . . . . . . . . . . . . . . . . . . . . . . . . . . . . . . . . . . 55
Ein- und Ausschalten des Druckers. . . . . . . . . . . . . . . . . . . . . . . . . . . . . . . . . . . . . . . . . . . . . . . . . 56
Hinweis zur Steckdose/Zum Netzkabel. . . . . . . . . . . . . . . . . . . . . . . . . . . . . . . . . . . . . . . . . . . . . . 58
Hinweis zum Abziehen des Netzkabels. . . . . . . . . . . . . . . . . . . . . . . . . . . . . . . . . . . . . . . . . . . . . . 59
Einlegen von Papier. . . . . . . . . . . . . . . . . . . . . . . . . . . . . . . . . . . . . . . . . . . . . . . . . . . . . . 60
Einlegen von Papier. . . . . . . . . . . . . . . . . . . . . . . . . . . . . . . . . . . . . . . . . . . . . . . . . . . . . . . . . . . . . . . . . 61
Einlegen von Normalpapier/Fotopapier. . . . . . . . . . . . . . . . . . . . . . . . . . . . . . . . . . . . . . . . . . . . . . 62
Einlegen von Umschlägen. . . . . . . . . . . . . . . . . . . . . . . . . . . . . . . . . . . . . . . . . . . . . . . . . . . . . . . . 65

Verwendbare Medientypen. . . . . . . . . . . . . . . . . . . . . . . . . . . . . . . . . . . . . . . . . . . . . . . . . . . . . . . 68
Maximale Papierkapazität. . . . . . . . . . . . . . . . . . . . . . . . . . . . . . . . . . . . . . . . . . . . . . . . . . . . 70
Nicht verwendbare Medientypen. . . . . . . . . . . . . . . . . . . . . . . . . . . . . . . . . . . . . . . . . . . . . . . . . . . 72
Druckbereich. . . . . . . . . . . . . . . . . . . . . . . . . . . . . . . . . . . . . . . . . . . . . . . . . . . . . . . . . . . . . . . . . . 73
Druckbereich. . . . . . . . . . . . . . . . . . . . . . . . . . . . . . . . . . . . . . . . . . . . . . . . . . . . . . . . . . . . . . 74
Andere Formate als Letter, Legal, Umschläge. . . . . . . . . . . . . . . . . . . . . . . . . . . . . . . . . . . . 75
Letter, Legal. . . . . . . . . . . . . . . . . . . . . . . . . . . . . . . . . . . . . . . . . . . . . . . . . . . . . . . . . . . . . . . 76
Umschläge. . . . . . . . . . . . . . . . . . . . . . . . . . . . . . . . . . . . . . . . . . . . . . . . . . . . . . . . . . . . . . . . 77
Austauschen von Tintenpatronen. . . . . . . . . . . . . . . . . . . . . . . . . . . . . . . . . . . . . . . . . . . . 78
Austauschen von Tintenpatronen. . . . . . . . . . . . . . . . . . . . . . . . . . . . . . . . . . . . . . . . . . . . . . . . . . . . . . 79
Überprüfen des Tintenstatus. . . . . . . . . . . . . . . . . . . . . . . . . . . . . . . . . . . . . . . . . . . . . . . . . . . . . . . . . . 84
Überprüfen des Tintenstatus über die Anzeigen für Tintenbehälter. . . . . . . . . . . . . . . . . . . . . . . . 85
Wartung. . . . . . . . . . . . . . . . . . . . . . . . . . . . . . . . . . . . . . . . . . . . . . . . . . . . . . . . . . . . . . . 87
Druck wird blasser oder Farben sind falsch. . . . . . . . . . . . . . . . . . . . . . . . . . . . . . . . . . . . . . . . . . . . . . . 88
Wartungsverfahren. . . . . . . . . . . . . . . . . . . . . . . . . . . . . . . . . . . . . . . . . . . . . . . . . . . . . . . . . . . . . 89
Drucken des Düsentestmusters. . . . . . . . . . . . . . . . . . . . . . . . . . . . . . . . . . . . . . . . . . . . . . . . . . . . 91
Überprüfen des Düsentestmusters. . . . . . . . . . . . . . . . . . . . . . . . . . . . . . . . . . . . . . . . . . . . . . . . . 92
Reinigen des Druckkopfs. . . . . . . . . . . . . . . . . . . . . . . . . . . . . . . . . . . . . . . . . . . . . . . . . . . . . . . . . 93
Ausrichten des Druckkopfs. . . . . . . . . . . . . . . . . . . . . . . . . . . . . . . . . . . . . . . . . . . . . . . . . . . . . . . 94
Durchführen der Wartung über den Computer. . . . . . . . . . . . . . . . . . . . . . . . . . . . . . . . . . . . . . . . . . . . 95
Reinigen der Druckköpfe über den Computer. . . . . . . . . . . . . . . . . . . . . . . . . . . . . . . . . . . . . . . . . 96
Reinigen der Papiereinzugwalzen über den Computer. . . . . . . . . . . . . . . . . . . . . . . . . . . . . . . . . . 98
Ausrichten des Druckkopfs. . . . . . . . . . . . . . . . . . . . . . . . . . . . . . . . . . . . . . . . . . . . . . . . . . . . . . . 99
Ausrichten des Druckkopfs über den Computer. . . . . . . . . . . . . . . . . . . . . . . . . . . . . . . . . . . . . . 100
Manuelle Druckkopfausrichtung über den Computer. . . . . . . . . . . . . . . . . . . . . . . . . . . . . . . . . . 101
Verwenden des Computers zum Drucken eines Düsentestmusters. . . . . . . . . . . . . . . . . . . . . . . 105
Reinigen im Inneren des Druckers. . . . . . . . . . . . . . . . . . . . . . . . . . . . . . . . . . . . . . . . . . . . . . . . 106
Reinigen des Druckers. . . . . . . . . . . . . . . . . . . . . . . . . . . . . . . . . . . . . . . . . . . . . . . . . . . . . . . . . . . . . . 107
Reinigen des Druckergehäuses. . . . . . . . . . . . . . . . . . . . . . . . . . . . . . . . . . . . . . . . . . . . . . . . . . . 108
Reinigen des Druckerinneren (Bodenplattenreinigung). . . . . . . . . . . . . . . . . . . . . . . . . . . . . . . . . 109
Ändern der Druckereinstellungen. . . . . . . . . . . . . . . . . . . . . . . . . . . . . . . . . . . . . . . . . . . 111
Ändern von Druckereinstellungen über den Computer. . . . . . . . . . . . . . . . . . . . . . . . . . . . . . . . . . . . . 112
Ändern der Druckoptionen. . . . . . . . . . . . . . . . . . . . . . . . . . . . . . . . . . . . . . . . . . . . . . . . . . . . . . . 113
Speichern von häufig verwendeten Druckprofilen. . . . . . . . . . . . . . . . . . . . . . . . . . . . . . . . . . . . . 114
Verwalten des Stromverbrauchs des Druckers. . . . . . . . . . . . . . . . . . . . . . . . . . . . . . . . . . . . . . . 116
Verringern der Geräuschentwicklung des Druckers. . . . . . . . . . . . . . . . . . . . . . . . . . . . . . . . . . . 118

Ändern des Betriebsmodus des Druckers. . . . . . . . . . . . . . . . . . . . . . . . . . . . . . . . . . . . . . . . . . . 120
Initialisieren der Druckereinstellungen. . . . . . . . . . . . . . . . . . . . . . . . . . . . . . . . . . . . . . . . . . . . . . . . . . 122
Informationen über die Netzwerkverbindung. . . . . . . . . . . . . . . . . . . . . . . . . . . . . . . . . . 123
Nützliche Informationen über die Netzwerkverbindung. . . . . . . . . . . . . . . . . . . . . . . . . . . . . . . . . . . . . 124
Werkseitige Standardeinstellungen (Netzwerk). . . . . . . . . . . . . . . . . . . . . . . . . . . . . . . . . . . . . . . 125
Anschließen des Druckers über ein USB-Kabel an den Computer. . . . . . . . . . . . . . . . . . . . . . . . 126
Wenn bei der Einrichtung erkannt wird, dass die Drucker denselben Namen aufweisen. . . . . . . 127
Herstellen einer Verbindung mit einem anderen Computer über ein LAN/Ändern derVerbindungsmethode von USB in LAN. . . . . . . . . . . . . . . . . . . . . . . . . . . . . . . . . . . . . . . . . . . . . 128
Drucken der Netzwerkeinstellungsinformationen. . . . . . . . . . . . . . . . . . . . . . . . . . . . . . . . . . . . . 129
Info zur Netzwerkkommunikation. . . . . . . . . . . . . . . . . . . . . . . . . . . . . . . . . . . . . . . . . . . 132
Ändern und Überprüfen der Netzwerkeinstellungen. . . . . . . . . . . . . . . . . . . . . . . . . . . . . . . . . . . . . . . 133
IJ Network Tool. . . . . . . . . . . . . . . . . . . . . . . . . . . . . . . . . . . . . . . . . . . . . . . . . . . . . . . . . . . . . . . 134
Ändern der Einstellungen auf der Registerkarte „Drahtloses LAN“. . . . . . . . . . . . . . . . . . . . . . . . 135
Ändern der detaillierten Einstellungen für WEP. . . . . . . . . . . . . . . . . . . . . . . . . . . . . . . . . . . . . . . 137
Ändern der detaillierten Einstellungen für WPA oder WPA2. . . . . . . . . . . . . . . . . . . . . . . . . . . . . 139
Ändern der Einstellungen auf der Registerkarte „Drahtgebundenes LAN“. . . . . . . . . . . . . . . . . . 142
Ändern der Einstellungen auf der Registerkarte „Admin-Kennwort“. . . . . . . . . . . . . . . . . . . . . . . 143
Überwachen des Status des drahtlosen Netzwerks. . . . . . . . . . . . . . . . . . . . . . . . . . . . . . . . . . . 144
Initialisieren der Netzwerkeinstellungen für das Gerät. . . . . . . . . . . . . . . . . . . . . . . . . . . . . . . . . 147
Anzeigen der geänderten Einstellungen. . . . . . . . . . . . . . . . . . . . . . . . . . . . . . . . . . . . . . . . . . . . 149
Bildschirme für die Netzwerkverbindung des IJ Network Tool. . . . . . . . . . . . . . . . . . . . . . . . . . . . . . . . 150
Bildschirm „Canon IJ Network Tool“. . . . . . . . . . . . . . . . . . . . . . . . . . . . . . . . . . . . . . . . . . . . . . . 151
Bildschirm „Konfiguration“. . . . . . . . . . . . . . . . . . . . . . . . . . . . . . . . . . . . . . . . . . . . . . . . . . . . . . . 155
Registerkarte „Drahtloses LAN“. . . . . . . . . . . . . . . . . . . . . . . . . . . . . . . . . . . . . . . . . . . . . . . . . . . 156
Bildschirm „Suchen“. . . . . . . . . . . . . . . . . . . . . . . . . . . . . . . . . . . . . . . . . . . . . . . . . . . . . . . . . . . . 158
Bildschirm „WEP-Details“. . . . . . . . . . . . . . . . . . . . . . . . . . . . . . . . . . . . . . . . . . . . . . . . . . . . . . . 160
Bildschirm „WPA-Details“. . . . . . . . . . . . . . . . . . . . . . . . . . . . . . . . . . . . . . . . . . . . . . . . . . . . . . . 162
Bildschirm „WPA2-Details“. . . . . . . . . . . . . . . . . . . . . . . . . . . . . . . . . . . . . . . . . . . . . . . . . . . . . . 163
Bildschirm „Authentifizierungsart bestätigen“. . . . . . . . . . . . . . . . . . . . . . . . . . . . . . . . . . . . . . . . 164
Bildschirm „PSK: Setup von Passphrase und dynamischer Verschlüsselung“. . . . . . . . . . . . . . . 165
Bildschirm „Bestätigung der Setup-Einstellungen“. . . . . . . . . . . . . . . . . . . . . . . . . . . . . . . . . . . . 166
Registerkarte „Drahtgebundenes LAN“. . . . . . . . . . . . . . . . . . . . . . . . . . . . . . . . . . . . . . . . . . . . . 167
Registerkarte „Admin-Kennwort“. . . . . . . . . . . . . . . . . . . . . . . . . . . . . . . . . . . . . . . . . . . . . . . . . . 168
Bildschirm „Netzwerkinformationen“. . . . . . . . . . . . . . . . . . . . . . . . . . . . . . . . . . . . . . . . . . . . . . . 169
Registerkarte „Zugriffskontrolle“. . . . . . . . . . . . . . . . . . . . . . . . . . . . . . . . . . . . . . . . . . . . . . . . . . 170
Bildschirm „Zulässige MAC-Adresse bearbeiten“/Bildschirm „Zulässige MAC-Adresse hinzufügen“. . . . . . . . . . . . . . . . . . . . . . . . . . . . . . . . . . . . . . . . . . . . . . . . . . . . . . . . . . . . . . . . . . . . . . . . . . . . . . 174
4

Bildschirm „Zulässige IP-Adresse bearbeiten“/Bildschirm „Zulässige IP-Adresse hinzufügen“. . . 175
Andere Bildschirme des IJ Network Tool. . . . . . . . . . . . . . . . . . . . . . . . . . . . . . . . . . . . . . . . . . . . . . . . 177
Bildschirm „Canon IJ Network Tool“. . . . . . . . . . . . . . . . . . . . . . . . . . . . . . . . . . . . . . . . . . . . . . . 178
Bildschirm „Status“. . . . . . . . . . . . . . . . . . . . . . . . . . . . . . . . . . . . . . . . . . . . . . . . . . . . . . . . . . . . . 182
Bildschirm „Messen der Verbindungsleistung“. . . . . . . . . . . . . . . . . . . . . . . . . . . . . . . . . . . . . . . 183
Bildschirm „Wartung“. . . . . . . . . . . . . . . . . . . . . . . . . . . . . . . . . . . . . . . . . . . . . . . . . . . . . . . . . . . 185
Bildschirm „Netzwerk-Setup des Kartensteckplatzes“. . . . . . . . . . . . . . . . . . . . . . . . . . . . . . . . . . 186
Bildschirm „Anschluss zuordnen“. . . . . . . . . . . . . . . . . . . . . . . . . . . . . . . . . . . . . . . . . . . . . . . . . 188
Bildschirm „Netzwerkinformationen“. . . . . . . . . . . . . . . . . . . . . . . . . . . . . . . . . . . . . . . . . . . . . . . 189
Anhang zur Netzwerkkommunikation. . . . . . . . . . . . . . . . . . . . . . . . . . . . . . . . . . . . . . . . . . . . . . . . . . 190
Verwenden des Kartensteckplatzes über ein Netzwerk. . . . . . . . . . . . . . . . . . . . . . . . . . . . . . . . 191
Wenn der Druckertreiber keinem Anschluss zugeordnet ist. . . . . . . . . . . . . . . . . . . . . . . . . . . . . 194
Info zu technischen Begriffen. . . . . . . . . . . . . . . . . . . . . . . . . . . . . . . . . . . . . . . . . . . . . . . . . . . . 195
Einschränkungen. . . . . . . . . . . . . . . . . . . . . . . . . . . . . . . . . . . . . . . . . . . . . . . . . . . . . . . . . . . . . . 202
Info zur Firewall. . . . . . . . . . . . . . . . . . . . . . . . . . . . . . . . . . . . . . . . . . . . . . . . . . . . . . . . . . . . . . . 203
Tipps für eine optimale Druckqualität. . . . . . . . . . . . . . . . . . . . . . . . . . . . . . . . . . . . . . . . 204
Hilfreiche Informationen zu Tinte. . . . . . . . . . . . . . . . . . . . . . . . . . . . . . . . . . . . . . . . . . . . . . . . . . . . . . 205
Die wichtigsten Schritte zum erfolgreichen Drucken. . . . . . . . . . . . . . . . . . . . . . . . . . . . . . . . . . . . . . . 207
Denken Sie daran, nach dem Einlegen des Papiers die Einstellungen für das Papier festzulegen. . . 208
Abbrechen eines Druckauftrags. . . . . . . . . . . . . . . . . . . . . . . . . . . . . . . . . . . . . . . . . . . . . . . . . . . . . . . 209
Vorsichtsmaßnahmen bei der Handhabung des Druckers. . . . . . . . . . . . . . . . . . . . . . . . . . . . . . . . . . 210
Wichtige Voraussetzungen für konstante Druckqualität. . . . . . . . . . . . . . . . . . . . . . . . . . . . . . . . . . . . 211
Vorsichtsmaßnahmen beim Transport des Druckers. . . . . . . . . . . . . . . . . . . . . . . . . . . . . . . . . . . . . . . 212
Rechtlich zulässige Verwendung dieses Produkts und Nutzungsrechte von Bildern. . . . 214
Technische Daten. . . . . . . . . . . . . . . . . . . . . . . . . . . . . . . . . . . . . . . . . . . . . . . . . . . . . . . 215
Drucken. . . . . . . . . . . . . . . . . . . . . . . . . . . . . . . . . . . . . . . . . . . . . . . . . . . . . . . 218
Drucken über den Computer. . . . . . . . . . . . . . . . . . . . . . . . . . . . . . . . . . . . . . . . . . . . . . 219
Drucken mit verwendeter Anwendungssoftware (Druckertreiber). . . . . . . . . . . . . . . . . . . . . . . . . . . . . 220
Drucken mit einfacher Installation. . . . . . . . . . . . . . . . . . . . . . . . . . . . . . . . . . . . . . . . . . . . . . . . . 221
Einstellen des Medientyps über den Druckertreiber. . . . . . . . . . . . . . . . . . . . . . . . . . . . . . . 224
Verschiedene Druckmethoden. . . . . . . . . . . . . . . . . . . . . . . . . . . . . . . . . . . . . . . . . . . . . . . . . . . 225
Festlegen eines Seitenformat und einer Ausrichtung. . . . . . . . . . . . . . . . . . . . . . . . . . . . . . 226
Festlegen der Anzahl der Kopien und der Druckreihenfolge. . . . . . . . . . . . . . . . . . . . . . . . . 228
Festlegen des Heftrands. . . . . . . . . . . . . . . . . . . . . . . . . . . . . . . . . . . . . . . . . . . . . . . . . . . . 230
Randloser Druck. . . . . . . . . . . . . . . . . . . . . . . . . . . . . . . . . . . . . . . . . . . . . . . . . . . . . . . . . . 232
Anpassen an Seite. . . . . . . . . . . . . . . . . . . . . . . . . . . . . . . . . . . . . . . . . . . . . . . . . . . . . . . . . 235

Zoomdruck. . . . . . . . . . . . . . . . . . . . . . . . . . . . . . . . . . . . . . . . . . . . . . . . . . . . . . . . . . . . . . . 237
Seitenlayoutdruck. . . . . . . . . . . . . . . . . . . . . . . . . . . . . . . . . . . . . . . . . . . . . . . . . . . . . . . . . 240
Druckmodus "Nebeneinander/Poster". . . . . . . . . . . . . . . . . . . . . . . . . . . . . . . . . . . . . . . . . . 242
Broschürendruck. . . . . . . . . . . . . . . . . . . . . . . . . . . . . . . . . . . . . . . . . . . . . . . . . . . . . . . . . . 245
Duplexdruck. . . . . . . . . . . . . . . . . . . . . . . . . . . . . . . . . . . . . . . . . . . . . . . . . . . . . . . . . . . . . . 247
Stempel-/Hintergrunddruck. . . . . . . . . . . . . . . . . . . . . . . . . . . . . . . . . . . . . . . . . . . . . . . . . . 249
Speichern eines Stempels. . . . . . . . . . . . . . . . . . . . . . . . . . . . . . . . . . . . . . . . . . . . . . . . . . . 252
Speichern von Bilddaten zur Verwendung als Hintergrund. . . . . . . . . . . . . . . . . . . . . . . . . . 256
Einrichten des Umschlagdrucks. . . . . . . . . . . . . . . . . . . . . . . . . . . . . . . . . . . . . . . . . . . . . . 260
Bedrucken von Postkarten. . . . . . . . . . . . . . . . . . . . . . . . . . . . . . . . . . . . . . . . . . . . . . . . . . . 262
Anzeigen der Druckergebnisse vor dem Drucken. . . . . . . . . . . . . . . . . . . . . . . . . . . . . . . . . 264
Festlegen des Papierformats (benutzerdefiniertes Format). . . . . . . . . . . . . . . . . . . . . . . . . 265
Bearbeiten des Druckdokuments oder erneutes Drucken aus dem Druckverlauf. . . . . . . . . 267
Ändern der Druckqualität und Korrigieren der Bilddaten. . . . . . . . . . . . . . . . . . . . . . . . . . . . . . . . 271
Festlegen der Druckqualität (Benutzerdefiniert). . . . . . . . . . . . . . . . . . . . . . . . . . . . . . . . . . 272
Drucken von Farbdokumenten in Schwarzweiß. . . . . . . . . . . . . . . . . . . . . . . . . . . . . . . . . . 274
Festlegen der Farbkorrektur. . . . . . . . . . . . . . . . . . . . . . . . . . . . . . . . . . . . . . . . . . . . . . . . . 276
Optimaler Fotodruck von Bilddaten. . . . . . . . . . . . . . . . . . . . . . . . . . . . . . . . . . . . . . . . . . . . 278
Anpassen der Farben mit dem Druckertreiber. . . . . . . . . . . . . . . . . . . . . . . . . . . . . . . . . . . . 280
Drucken mit ICC-Profilen. . . . . . . . . . . . . . . . . . . . . . . . . . . . . . . . . . . . . . . . . . . . . . . . . . . . 282
Interpretieren des ICC-Profils. . . . . . . . . . . . . . . . . . . . . . . . . . . . . . . . . . . . . . . . . . . . . . . . 286
Anpassen der Farbbalance. . . . . . . . . . . . . . . . . . . . . . . . . . . . . . . . . . . . . . . . . . . . . . . . . . 287
Anpassen der Farbbalance mit Farbmustern (Druckertreiber). . . . . . . . . . . . . . . . . . . . . . . 289
Einstellen der Helligkeit. . . . . . . . . . . . . . . . . . . . . . . . . . . . . . . . . . . . . . . . . . . . . . . . . . . . . 294
Anpassen der Intensität. . . . . . . . . . . . . . . . . . . . . . . . . . . . . . . . . . . . . . . . . . . . . . . . . . . . . 296
Einstellen des Kontrasts. . . . . . . . . . . . . . . . . . . . . . . . . . . . . . . . . . . . . . . . . . . . . . . . . . . . 298
Anpassen von Intensität/Kontrast mit Farbmustern (Druckertreiber). . . . . . . . . . . . . . . . . . . 300
Überblick über den Druckertreiber. . . . . . . . . . . . . . . . . . . . . . . . . . . . . . . . . . . . . . . . . . . . . . . . . 304
Canon IJ-Druckertreiber. . . . . . . . . . . . . . . . . . . . . . . . . . . . . . . . . . . . . . . . . . . . . . . . . . . . 305
Öffnen des Druckertreiber-Setup-Fensters. . . . . . . . . . . . . . . . . . . . . . . . . . . . . . . . . . . . . . 306
Canon IJ-Statusmonitor. . . . . . . . . . . . . . . . . . . . . . . . . . . . . . . . . . . . . . . . . . . . . . . . . . . . . 308
Überprüfen des Tintenstatus mithilfe des Computers. . . . . . . . . . . . . . . . . . . . . . . . . . . . . . 309
Canon IJ-Vorschau. . . . . . . . . . . . . . . . . . . . . . . . . . . . . . . . . . . . . . . . . . . . . . . . . . . . . . . . 310
Löschen nicht benötigter Druckaufträge. . . . . . . . . . . . . . . . . . . . . . . . . . . . . . . . . . . . . . . . 311
Nutzungshinweise (Druckertreiber). . . . . . . . . . . . . . . . . . . . . . . . . . . . . . . . . . . . . . . . . . . . 312
Beschreibung des Druckertreibers. . . . . . . . . . . . . . . . . . . . . . . . . . . . . . . . . . . . . . . . . . . . . . . . 314
Beschreibung der Registerkarte "Schnelleinrichtung". . . . . . . . . . . . . . . . . . . . . . . . . . . . . . 315
Beschreibung der Registerkarte "Optionen". . . . . . . . . . . . . . . . . . . . . . . . . . . . . . . . . . . . . 322
Beschreibung der Registerkarte "Seite einrichten". . . . . . . . . . . . . . . . . . . . . . . . . . . . . . . . 329

Beschreibung der Registerkarte "Wartung". . . . . . . . . . . . . . . . . . . . . . . . . . . . . . . . . . . . . . 342
Beschreibung der Canon IJ-Vorschau. . . . . . . . . . . . . . . . . . . . . . . . . . . . . . . . . . . . . . . . . . 350
Beschreibung der Canon IJ XPS-Vorschau. . . . . . . . . . . . . . . . . . . . . . . . . . . . . . . . . . . . . . 353
Beschreibung des Canon IJ-Statusmonitors. . . . . . . . . . . . . . . . . . . . . . . . . . . . . . . . . . . . . 362
Aktualisieren des Druckertreibers. . . . . . . . . . . . . . . . . . . . . . . . . . . . . . . . . . . . . . . . . . . . . . . . . 365
Verwenden des aktuellen Druckertreibers. . . . . . . . . . . . . . . . . . . . . . . . . . . . . . . . . . . . . . . 366
Löschen des nicht benötigten Druckertreibers. . . . . . . . . . . . . . . . . . . . . . . . . . . . . . . . . . . 367
Vor dem Installieren des Druckertreibers. . . . . . . . . . . . . . . . . . . . . . . . . . . . . . . . . . . . . . . 368
Installieren des Druckertreibers. . . . . . . . . . . . . . . . . . . . . . . . . . . . . . . . . . . . . . . . . . . . . . . 369
Fehlersuche. . . . . . . . . . . . . . . . . . . . . . . . . . . . . . . . . . . . . . . . . . . . . . . . . . . . 370
Probleme mit der Netzwerkverbindung. . . . . . . . . . . . . . . . . . . . . . . . . . . . . . . . . . . . . . . 371
Probleme mit dem Drucker bei Verwendung im Netzwerk. . . . . . . . . . . . . . . . . . . . . . . . . . . . . . . . . . 372
Der Drucker funktioniert plötzlich nicht mehr. . . . . . . . . . . . . . . . . . . . . . . . . . . . . . . . . . . . . . . . . 373
Auf dem Druckerstatusmonitor des Druckers wird der Tintenstand nicht angezeigt. . . . . . . . . . . 376
Geringe Druckgeschwindigkeit. . . . . . . . . . . . . . . . . . . . . . . . . . . . . . . . . . . . . . . . . . . . . . . . . . . 377
Nach dem Austauschen eines Zugriffspunkt bzw. dem Ändern der Einstellungen kann der Druckernicht mehr verwendet werden. . . . . . . . . . . . . . . . . . . . . . . . . . . . . . . . . . . . . . . . . . . . . . . . . . . . 378
Es kann kein Drucker im Netzwerk erkannt werden. . . . . . . . . . . . . . . . . . . . . . . . . . . . . . . . . . . . . . . 380
Drucker wird bei Einrichtung der Netzwerkkommunikation nicht erkannt. . . . . . . . . . . . . . . . . . . 381
Bei der Einrichtung des WLAN wird der Drucker nicht erkannt: Test 1. . . . . . . . . . . . . . . . . 382
Bei der Einrichtung des WLAN wird der Drucker nicht erkannt: Test 2. . . . . . . . . . . . . . . . . 383
Bei der Einrichtung des WLAN wird der Drucker nicht erkannt: Test 3. . . . . . . . . . . . . . . . . 384
Bei der Einrichtung des Drahtgebundenes LAN wird der Drucker nicht erkannt: Test 1. . . . 385
Bei der Einrichtung des Drahtgebundenes LAN wird der Drucker nicht erkannt: Test 2. . . . 386
Bei der Einrichtung des Drahtgebundenes LAN wird der Drucker nicht erkannt: Test 3. . . . 387
Der Drucker wurde im WLAN nicht gefunden. . . . . . . . . . . . . . . . . . . . . . . . . . . . . . . . . . . . . . . . 388
Der Drucker wurde im LAN nicht gefunden. . . . . . . . . . . . . . . . . . . . . . . . . . . . . . . . . . . . . . . . . . 390
Andere Probleme mit dem Netzwerk. . . . . . . . . . . . . . . . . . . . . . . . . . . . . . . . . . . . . . . . . . . . . . . . . . . 391
Name des Zugriffspunkts, SSID oder Netzwerkschlüssel ist nicht mehr bekannt. . . . . . . . . . . . . 392
Während der Einrichtung wird auf dem Bildschirm eine Meldung angezeigt. . . . . . . . . . . . . . . . . 394
Das Admin-Kennwort für den Drucker wurde vergessen. . . . . . . . . . . . . . . . . . . . . . . . . . . . . . . . 395
Überprüfen von Netzwerkinformationen. . . . . . . . . . . . . . . . . . . . . . . . . . . . . . . . . . . . . . . . . . . . 396
Wiederherstellen der Netzwerkeinstellungen des Druckers auf die Herstellerstandards. . . . . . . 398
Probleme beim Drucken. . . . . . . . . . . . . . . . . . . . . . . . . . . . . . . . . . . . . . . . . . . . . . . . . . 399
Druckvorgang lässt sich nicht starten. . . . . . . . . . . . . . . . . . . . . . . . . . . . . . . . . . . . . . . . . . . . . . . . . . 400
Papierstaus. . . . . . . . . . . . . . . . . . . . . . . . . . . . . . . . . . . . . . . . . . . . . . . . . . . . . . . . . . . . . . . . . . . . . . 403
Papier wird nicht richtig zugeführt/Fehler "Kein Papier" wird angezeigt. . . . . . . . . . . . . . . . . . . . . . . . 404

Druckvorgang wird vorzeitig angehalten. . . . . . . . . . . . . . . . . . . . . . . . . . . . . . . . . . . . . . . . . . . . . . . . 407
Probleme mit der Druckqualität. . . . . . . . . . . . . . . . . . . . . . . . . . . . . . . . . . . . . . . . . . . . 408
Druckergebnisse sind nicht zufrieden stellend. . . . . . . . . . . . . . . . . . . . . . . . . . . . . . . . . . . . . . . . . . . . 409
Druckauftrag kann nicht abgeschlossen werden. . . . . . . . . . . . . . . . . . . . . . . . . . . . . . . . . . . . . . 410
Keine Druckergebnisse/Unscharfer Druck/Farben sind falsch/Weiße Streifen. . . . . . . . . . . . . . . 411
Linien sind schief. . . . . . . . . . . . . . . . . . . . . . . . . . . . . . . . . . . . . . . . . . . . . . . . . . . . . . . . . . . . . . 414
Linie wird nicht oder nur teilweise gedruckt. . . . . . . . . . . . . . . . . . . . . . . . . . . . . . . . . . . . . . . . . . 415
Bild wird nicht oder nur teilweise gedruckt. . . . . . . . . . . . . . . . . . . . . . . . . . . . . . . . . . . . . . . . . . . 416
Gedrucktes Papier wellt sich, oder Tinte ist verschmiert. . . . . . . . . . . . . . . . . . . . . . . . . . . . . . . . 417
Papier ist verschmutzt/Bedruckte Oberfläche ist verkratzt. . . . . . . . . . . . . . . . . . . . . . . . . . . . . . 418
Rückseite des Papiers ist verschmutzt. . . . . . . . . . . . . . . . . . . . . . . . . . . . . . . . . . . . . . . . . . . . . 421
Im Ausdruck erscheinen vertikale Linien. . . . . . . . . . . . . . . . . . . . . . . . . . . . . . . . . . . . . . . . . . . . 422
Farben sind ungleichmäßig oder weisen Streifen auf. . . . . . . . . . . . . . . . . . . . . . . . . . . . . . . . . . 423
Es wird keine Tinte ausgegeben. . . . . . . . . . . . . . . . . . . . . . . . . . . . . . . . . . . . . . . . . . . . . . . . . . . . . . 425
Probleme mit dem Drucker. . . . . . . . . . . . . . . . . . . . . . . . . . . . . . . . . . . . . . . . . . . . . . . . 426
Der Drucker lässt sich nicht einschalten. . . . . . . . . . . . . . . . . . . . . . . . . . . . . . . . . . . . . . . . . . . . . . . . 427
Der Drucker schaltet sich automatisch aus. . . . . . . . . . . . . . . . . . . . . . . . . . . . . . . . . . . . . . . . . . . . . . 428
Verbindung zum Computer kann mit USB-Kabel nicht ordnungsgemäß hergestellt werden. . . . . . . . 429
Keine Kommunikation mit dem Drucker über USB-Verbindung möglich. . . . . . . . . . . . . . . . . . . . . . . . 430
Druckkopfhalter fährt nicht in die Austauschposition. . . . . . . . . . . . . . . . . . . . . . . . . . . . . . . . . . . . . . . 431
Der Druckerstatusmonitor wird nicht angezeigt. . . . . . . . . . . . . . . . . . . . . . . . . . . . . . . . . . . . . . . . . . . 432
Probleme beim Installieren/Herunterladen. . . . . . . . . . . . . . . . . . . . . . . . . . . . . . . . . . . . 433
Druckertreiber kann nicht installiert werden. . . . . . . . . . . . . . . . . . . . . . . . . . . . . . . . . . . . . . . . . . . . . . 434
Easy-WebPrint EX wird nicht gestartet bzw. das Easy-WebPrint EX-Menü nicht angezeigt. . . . . . . . . 437
Aktualisieren des Druckertreibers in Netzwerkumgebungen. . . . . . . . . . . . . . . . . . . . . . . . . . . . . . . . . 438
Deinstallieren des IJ Network Tool. . . . . . . . . . . . . . . . . . . . . . . . . . . . . . . . . . . . . . . . . . . . . . . . . . . . 439
Info zu angezeigten Fehlern/Meldungen. . . . . . . . . . . . . . . . . . . . . . . . . . . . . . . . . . . . . 440
Wenn ein Fehler auftritt. . . . . . . . . . . . . . . . . . . . . . . . . . . . . . . . . . . . . . . . . . . . . . . . . . . . . . . . . . . . . 441
Eine Meldung wird angezeigt. . . . . . . . . . . . . . . . . . . . . . . . . . . . . . . . . . . . . . . . . . . . . . . . . . . . . . . . . 444
Wenn das Problem weiterhin besteht. . . . . . . . . . . . . . . . . . . . . . . . . . . . . . . . . . . . . . . . 449
Supportcodeliste. . . . . . . . . . . . . . . . . . . . . . . . . . . . . . . . . . . . . . . . . . . . . . . . 450
Supportcodeliste (Bei Papierstau). . . . . . . . . . . . . . . . . . . . . . . . . . . . . . . . . . . . . . . . . . 451
1300. . . . . . . . . . . . . . . . . . . . . . . . . . . . . . . . . . . . . . . . . . . . . . . . . . . . . . . . . . . . . . . . . . . . . . . . . . . . 452
Im Drucker ist ein Papierstau aufgetreten. . . . . . . . . . . . . . . . . . . . . . . . . . . . . . . . . . . . . . . . . . . . . . . 454
Kleinformatiges Papier verursacht Papierstau im Drucker. . . . . . . . . . . . . . . . . . . . . . . . . . . . . . . . . . 458
In anderen Fällen. . . . . . . . . . . . . . . . . . . . . . . . . . . . . . . . . . . . . . . . . . . . . . . . . . . . . . . . . . . . . . . . . . 459

1000. . . . . . . . . . . . . . . . . . . . . . . . . . . . . . . . . . . . . . . . . . . . . . . . . . . . . . . . . . . . . . . . . 461
1200. . . . . . . . . . . . . . . . . . . . . . . . . . . . . . . . . . . . . . . . . . . . . . . . . . . . . . . . . . . . . . . . . 462
1250. . . . . . . . . . . . . . . . . . . . . . . . . . . . . . . . . . . . . . . . . . . . . . . . . . . . . . . . . . . . . . . . . 463
1401. . . . . . . . . . . . . . . . . . . . . . . . . . . . . . . . . . . . . . . . . . . . . . . . . . . . . . . . . . . . . . . . . 464
1403. . . . . . . . . . . . . . . . . . . . . . . . . . . . . . . . . . . . . . . . . . . . . . . . . . . . . . . . . . . . . . . . . 465
1405. . . . . . . . . . . . . . . . . . . . . . . . . . . . . . . . . . . . . . . . . . . . . . . . . . . . . . . . . . . . . . . . . 466
1410. . . . . . . . . . . . . . . . . . . . . . . . . . . . . . . . . . . . . . . . . . . . . . . . . . . . . . . . . . . . . . . . . 467
1411. . . . . . . . . . . . . . . . . . . . . . . . . . . . . . . . . . . . . . . . . . . . . . . . . . . . . . . . . . . . . . . . . 468
1412. . . . . . . . . . . . . . . . . . . . . . . . . . . . . . . . . . . . . . . . . . . . . . . . . . . . . . . . . . . . . . . . . 469
1413. . . . . . . . . . . . . . . . . . . . . . . . . . . . . . . . . . . . . . . . . . . . . . . . . . . . . . . . . . . . . . . . . 470
1414. . . . . . . . . . . . . . . . . . . . . . . . . . . . . . . . . . . . . . . . . . . . . . . . . . . . . . . . . . . . . . . . . 471
1600. . . . . . . . . . . . . . . . . . . . . . . . . . . . . . . . . . . . . . . . . . . . . . . . . . . . . . . . . . . . . . . . . 472
1660. . . . . . . . . . . . . . . . . . . . . . . . . . . . . . . . . . . . . . . . . . . . . . . . . . . . . . . . . . . . . . . . . 473
1680. . . . . . . . . . . . . . . . . . . . . . . . . . . . . . . . . . . . . . . . . . . . . . . . . . . . . . . . . . . . . . . . . 474
1681. . . . . . . . . . . . . . . . . . . . . . . . . . . . . . . . . . . . . . . . . . . . . . . . . . . . . . . . . . . . . . . . . 475
1683. . . . . . . . . . . . . . . . . . . . . . . . . . . . . . . . . . . . . . . . . . . . . . . . . . . . . . . . . . . . . . . . . 476
1684. . . . . . . . . . . . . . . . . . . . . . . . . . . . . . . . . . . . . . . . . . . . . . . . . . . . . . . . . . . . . . . . . 477
1688. . . . . . . . . . . . . . . . . . . . . . . . . . . . . . . . . . . . . . . . . . . . . . . . . . . . . . . . . . . . . . . . . 478
1700. . . . . . . . . . . . . . . . . . . . . . . . . . . . . . . . . . . . . . . . . . . . . . . . . . . . . . . . . . . . . . . . . 479
1701. . . . . . . . . . . . . . . . . . . . . . . . . . . . . . . . . . . . . . . . . . . . . . . . . . . . . . . . . . . . . . . . . 480
2100. . . . . . . . . . . . . . . . . . . . . . . . . . . . . . . . . . . . . . . . . . . . . . . . . . . . . . . . . . . . . . . . . 481
2101. . . . . . . . . . . . . . . . . . . . . . . . . . . . . . . . . . . . . . . . . . . . . . . . . . . . . . . . . . . . . . . . . 482
2102. . . . . . . . . . . . . . . . . . . . . . . . . . . . . . . . . . . . . . . . . . . . . . . . . . . . . . . . . . . . . . . . . 483
2103. . . . . . . . . . . . . . . . . . . . . . . . . . . . . . . . . . . . . . . . . . . . . . . . . . . . . . . . . . . . . . . . . 484
2500. . . . . . . . . . . . . . . . . . . . . . . . . . . . . . . . . . . . . . . . . . . . . . . . . . . . . . . . . . . . . . . . . 485
4100. . . . . . . . . . . . . . . . . . . . . . . . . . . . . . . . . . . . . . . . . . . . . . . . . . . . . . . . . . . . . . . . . 486
4103. . . . . . . . . . . . . . . . . . . . . . . . . . . . . . . . . . . . . . . . . . . . . . . . . . . . . . . . . . . . . . . . . 487
5100. . . . . . . . . . . . . . . . . . . . . . . . . . . . . . . . . . . . . . . . . . . . . . . . . . . . . . . . . . . . . . . . . 488
5101. . . . . . . . . . . . . . . . . . . . . . . . . . . . . . . . . . . . . . . . . . . . . . . . . . . . . . . . . . . . . . . . . 489
5200. . . . . . . . . . . . . . . . . . . . . . . . . . . . . . . . . . . . . . . . . . . . . . . . . . . . . . . . . . . . . . . . . 490
5400. . . . . . . . . . . . . . . . . . . . . . . . . . . . . . . . . . . . . . . . . . . . . . . . . . . . . . . . . . . . . . . . . 491
5700. . . . . . . . . . . . . . . . . . . . . . . . . . . . . . . . . . . . . . . . . . . . . . . . . . . . . . . . . . . . . . . . . 492
5B00. . . . . . . . . . . . . . . . . . . . . . . . . . . . . . . . . . . . . . . . . . . . . . . . . . . . . . . . . . . . . . . . . 493
5B01. . . . . . . . . . . . . . . . . . . . . . . . . . . . . . . . . . . . . . . . . . . . . . . . . . . . . . . . . . . . . . . . . 494

5C00. . . . . . . . . . . . . . . . . . . . . . . . . . . . . . . . . . . . . . . . . . . . . . . . . . . . . . . . . . . . . . . . . 495
5C20. . . . . . . . . . . . . . . . . . . . . . . . . . . . . . . . . . . . . . . . . . . . . . . . . . . . . . . . . . . . . . . . . 496
6000. . . . . . . . . . . . . . . . . . . . . . . . . . . . . . . . . . . . . . . . . . . . . . . . . . . . . . . . . . . . . . . . . 497
6001. . . . . . . . . . . . . . . . . . . . . . . . . . . . . . . . . . . . . . . . . . . . . . . . . . . . . . . . . . . . . . . . . 498
6500. . . . . . . . . . . . . . . . . . . . . . . . . . . . . . . . . . . . . . . . . . . . . . . . . . . . . . . . . . . . . . . . . 499
6502. . . . . . . . . . . . . . . . . . . . . . . . . . . . . . . . . . . . . . . . . . . . . . . . . . . . . . . . . . . . . . . . . 500
6800. . . . . . . . . . . . . . . . . . . . . . . . . . . . . . . . . . . . . . . . . . . . . . . . . . . . . . . . . . . . . . . . . 501
6801. . . . . . . . . . . . . . . . . . . . . . . . . . . . . . . . . . . . . . . . . . . . . . . . . . . . . . . . . . . . . . . . . 502
6900. . . . . . . . . . . . . . . . . . . . . . . . . . . . . . . . . . . . . . . . . . . . . . . . . . . . . . . . . . . . . . . . . 503
6901. . . . . . . . . . . . . . . . . . . . . . . . . . . . . . . . . . . . . . . . . . . . . . . . . . . . . . . . . . . . . . . . . 504
6902. . . . . . . . . . . . . . . . . . . . . . . . . . . . . . . . . . . . . . . . . . . . . . . . . . . . . . . . . . . . . . . . . 505
6910. . . . . . . . . . . . . . . . . . . . . . . . . . . . . . . . . . . . . . . . . . . . . . . . . . . . . . . . . . . . . . . . . 506
6911. . . . . . . . . . . . . . . . . . . . . . . . . . . . . . . . . . . . . . . . . . . . . . . . . . . . . . . . . . . . . . . . . 507
6920. . . . . . . . . . . . . . . . . . . . . . . . . . . . . . . . . . . . . . . . . . . . . . . . . . . . . . . . . . . . . . . . . 508
6921. . . . . . . . . . . . . . . . . . . . . . . . . . . . . . . . . . . . . . . . . . . . . . . . . . . . . . . . . . . . . . . . . 509
6930. . . . . . . . . . . . . . . . . . . . . . . . . . . . . . . . . . . . . . . . . . . . . . . . . . . . . . . . . . . . . . . . . 510
6931. . . . . . . . . . . . . . . . . . . . . . . . . . . . . . . . . . . . . . . . . . . . . . . . . . . . . . . . . . . . . . . . . 511
6932. . . . . . . . . . . . . . . . . . . . . . . . . . . . . . . . . . . . . . . . . . . . . . . . . . . . . . . . . . . . . . . . . 512
6933. . . . . . . . . . . . . . . . . . . . . . . . . . . . . . . . . . . . . . . . . . . . . . . . . . . . . . . . . . . . . . . . . 513
6940. . . . . . . . . . . . . . . . . . . . . . . . . . . . . . . . . . . . . . . . . . . . . . . . . . . . . . . . . . . . . . . . . 514
6941. . . . . . . . . . . . . . . . . . . . . . . . . . . . . . . . . . . . . . . . . . . . . . . . . . . . . . . . . . . . . . . . . 515
6942. . . . . . . . . . . . . . . . . . . . . . . . . . . . . . . . . . . . . . . . . . . . . . . . . . . . . . . . . . . . . . . . . 516
6943. . . . . . . . . . . . . . . . . . . . . . . . . . . . . . . . . . . . . . . . . . . . . . . . . . . . . . . . . . . . . . . . . 517
6944. . . . . . . . . . . . . . . . . . . . . . . . . . . . . . . . . . . . . . . . . . . . . . . . . . . . . . . . . . . . . . . . . 518
6945. . . . . . . . . . . . . . . . . . . . . . . . . . . . . . . . . . . . . . . . . . . . . . . . . . . . . . . . . . . . . . . . . 519
6946. . . . . . . . . . . . . . . . . . . . . . . . . . . . . . . . . . . . . . . . . . . . . . . . . . . . . . . . . . . . . . . . . 520
6A80. . . . . . . . . . . . . . . . . . . . . . . . . . . . . . . . . . . . . . . . . . . . . . . . . . . . . . . . . . . . . . . . . 521
6A81. . . . . . . . . . . . . . . . . . . . . . . . . . . . . . . . . . . . . . . . . . . . . . . . . . . . . . . . . . . . . . . . . 522
6A90. . . . . . . . . . . . . . . . . . . . . . . . . . . . . . . . . . . . . . . . . . . . . . . . . . . . . . . . . . . . . . . . . 523
B200. . . . . . . . . . . . . . . . . . . . . . . . . . . . . . . . . . . . . . . . . . . . . . . . . . . . . . . . . . . . . . . . . 524
C000. . . . . . . . . . . . . . . . . . . . . . . . . . . . . . . . . . . . . . . . . . . . . . . . . . . . . . . . . . . . . . . . . 525

Bitte zuerst lesen
Hinweise zur Verwendung des Online-HandbuchsAnleitung – Drucken
Hinweise zur Verwendung des Online-Handbuchs
• Die Vervielfältigung, die Weiterverbreitung sowie das Kopieren eines in diesem Online-Handbuch (imFolgenden "Handbuch" genannt) enthaltenen Textes, Fotos oder Bildes, ganz oder in Teilen, istuntersagt.
• Grundsätzlich kann Canon Inhalte dieses Handbuchs ohne vorherige Ankündigung ändern oderlöschen. Darüber hinaus kann Canon die Veröffentlichung dieses Handbuchs aufgrundunvermeidlicher Gründe aussetzen oder beenden. Canon haftet nicht für mögliche Schäden, dieKunden in Folge von Änderungen oder Löschung von Informationen, die in diesem Handbuchenthalten sind bzw. in Folge von Aussetzung/Beendigung der Veröffentlichung dieses Handbuchsentstehen können.
• Obwohl die Inhalte dieses Handbuchs mit größter Sorgfalt zusammengestellt wurden, wenden Siesich im Falle von falschen oder fehlenden Informationen bitte an das Service-Center.
• Grundsätzlich basieren die Beschreibungen in diesem Handbuch auf dem Produkt zum Zeitpunkt desErstverkaufs.
• Dieses Handbuch umfasst nicht die Handbücher für alle von Canon verkauften Produkte. SchlagenSie im Handbuch nach, das zum Lieferumfang eines Produkts gehört, wenn Sie ein Produktverwenden, das nicht in diesem Handbuch beschrieben ist.
Anleitung – Drucken
Verwenden Sie die Druckfunktion im Webbrowser, um dieses Handbuch zu drucken.
Um den Druck von Hintergrundfarben und -bildern festzulegen, befolgen Sie die unten aufgeführtenSchritte:
Hinweis• In Windows 8 drucken Sie in der Desktopversion.
• Im Internet Explorer 9 oder 10
1. Wählen Sie (Werkzeuge) > Drucken (Print) > Seite einrichten... (Page setup...).2. Aktivieren Sie das Kontrollkästchen Hintergrundfarben und -bilder drucken (Print
Background Colors and Images).
• Im Internet Explorer 8
1. Drücken Sie die Alt-Taste, um die Menüs anzuzeigen.Wählen Sie alternativ unter Werkzeuge (Tools) die Option Symbolleisten (Toolbars) >Menüleiste (Menu Bar), um die Menüs anzuzeigen.
2. Wählen Sie Seite einrichten... (Page Setup...) im Menü Datei (File) aus.3. Aktivieren Sie das Kontrollkästchen Hintergrundfarben und -bilder drucken (Print
Background Colors and Images).
11

• In Mozilla Firefox
1. Drücken Sie die Alt-Taste, um die Menüs anzuzeigen.Klicken Sie alternativ auf Firefox, und wählen Sie dann Menüleiste (Menu Bar) unter demrechten Pfeil neben Optionen (Options) aus, um die Menüs anzuzeigen.
2. Wählen Sie Seite einrichten... (Page Setup...) im Menü Datei (File) aus.3. Aktivieren Sie das Kontrollkästchen Hintergrund drucken (Farben und Bilder) (Print
Background (colors & images)) unter Format & Optionen (Format & Options).
12

Verwendung des Online-Handbuchs
In diesem Dokument verwendete Symbole
WarnungAnweisungen, die bei Nichtbeachtung zu tödlichen oder anderen schweren Verletzungen durchunsachgemäße Handhabung des Geräts führen können. Daher müssen diese Anweisungen ausSicherheitsgründen befolgt werden.
VorsichtAnweisungen, die bei Nichtbeachtung zu Verletzungen oder Sachschäden durch unsachgemäßeHandhabung des Geräts führen können. Daher müssen diese Anweisungen aus Sicherheitsgründenbefolgt werden.
WichtigAnleitungen einschließlich wichtiger Informationen. Lesen Sie diese Informationen unbedingt, umBeschädigungen, Verletzungen oder eine unsachgemäße Verwendung des Produkts zu vermeiden.
HinweisAnleitungen einschließlich Hinweisen zum Betrieb oder zusätzlicher Erklärungen.
Grundlagen
Anleitungen zu den Standardfunktionen des Produkts.
Hinweis• Die Symbole können je nach Produkt unterschiedlich aussehen.
Benutzer von Touchscreen-Geräten
Für Touchscreen-Aktionen müssen Sie die Anweisung "klicken Sie mit der rechten Maustaste" in diesemDokument durch die vom Betriebssystem festgelegte Aktion ersetzen. Beispiel: Wenn die Aktion "drückenund halten" in Ihrem Betriebssystem festgelegt ist, ersetzen Sie "klicken Sie mit der rechten Maustaste"mit "drücken und halten".
13

Marken und Lizenzen
• Microsoft ist eine eingetragene Marke der Microsoft Corporation.• Windows ist eine Marke oder eine eingetragene Marke der Microsoft Corporation in den USA und/oder
anderen Ländern.• Windows Vista ist eine Marke oder eine eingetragene Marke der Microsoft Corporation in den USA und/
oder anderen Ländern.• Internet Explorer ist eine Marke oder eine eingetragene Marke der Microsoft Corporation in den USA
und/oder anderen Ländern.• Mac, Mac OS, AirPort, Safari, Bonjour, iPad, iPhone und iPod touch sind eingetragene Marken von
Apple Inc. in den USA und anderen Ländern. AirPrint und das AirPrint-Logo sind Marken von Apple Inc.• IOS ist eine Marke oder eine eingetragene Marke von Cisco in den USA und/oder anderen Ländern, die
unter Lizenz verwendet wird.• Google Cloud Print, Google Chrome, Android, Google Play und Picasa sind eingetragene Marken oder
Marken von Google Inc.• Adobe, Photoshop, Photoshop Elements, Lightroom, Adobe RGB und Adobe RGB (1998) sind
eingetragene Marken oder Marken von Adobe Systems Incorporated in den USA und/oder anderenLändern.
• Photo Rag ist eine Marke von Hahnemühle FineArt GmbH.• Bluetooth ist eine Marke von Bluetooth SIG, Inc., USA, und Canon Inc. verfügt über eine Lizenz.
Hinweis• Der offizielle Name für Windows Vista lautet Betriebssystem Microsoft Windows Vista.
14

Geben Sie Schlüsselwörter in das Suchfenster ein, und klicken Sie auf (Suchen).
Sie können nach Seiten in diesem Handbuch suchen, die diese Schlüsselwörter enthalten.
Beispiel für die Eingabe: "(Der Modellname Ihres Geräts) Papier einlegen", "(Der Modellname Ihres Geräts) 1000"
Suchtipps
Sie können nach Zielseiten suchen, indem Sie ein Schlüsselwort in das Suchfenster eingeben.
Hinweis• Der angezeigte Bildschirm kann variieren.
• Nach Funktionen suchen
Geben Sie den Modellnamen Ihres Produkts und ein Schlüsselwort für die gesuchte Funktion ein
Beispiel: Sie möchten mehr über das Einlegen von Papier erfahrenGeben Sie "(Modellname Ihres Produkts) Papier einlegen" in das Suchfenster ein und starten Sie dieSuche
• Fehlersuche
Geben Sie den Modellnamen Ihres Produkts und einen Supportcode ein
Beispiel: Der folgende Fehler wird angezeigtGeben Sie "(Modellname Ihres Produkts) 1000" in das Suchfenster ein und starten Sie die Suche
15

Hinweis• Der angezeigte Bildschirm kann je nach Produkt variieren.
• Nach Anwendungsfunktionen suchen
Geben Sie den Namen der Anwendung sowie ein Schlüsselwort für die gesuchte Funktion ein
Beispiel: Sie möchten mehr über das Drucken von Collagen über My Image Garden erfahrenGeben Sie "My Image Garden Collage" in das Suchfenster ein und starten Sie die Suche
• Nach Referenzseiten suchen
Geben Sie den Namen Ihres Modells und einen Titel für die Referenzseite ein** Sie finden Referenzseiten noch einfacher, indem Sie auch den Namen der Funktion eingeben.
Beispiel: Sie möchten nach der Seite suchen, auf die im folgenden Satz auf einer Seite zumScanvorgang Bezug genommen wirdWeitere Informationen finden Sie auf der Registerkarte "Farbeinstellung" des entsprechenden Modellsauf der Startseite des Online-Handbuchs. Geben Sie "(Modellname Ihres Produkts) scannen Registerkarte Farbeinstellung in das Suchfenster ein,und starten Sie die Suche
16

Hinweise zu den Erklärungen zum Betrieb
In diesem Handbuch werden die meisten Funktionen auf Grundlage der Fenster beschrieben, die beiVerwendung des Betriebssystems Windows 8 (nachfolgend als Windows 8 bezeichnet) angezeigt werden.
17

Im Drucker verfügbare nützliche Funktionen
Die folgenden nützlichen Funktionen stehen im Drucker zur Verfügung.Nutzen Sie die verschiedenen Funktionen für ein optimales Fotoerlebnis.
Hilfreiche, im Netzwerk verfügbare Funktionen
Durch die Integration in Smartphones und andere Geräte oder in Diensteim Internet können Sie bequemer drucken.
Verfügbare nützliche Funktionen von Programmen und der Haupteinheit
Sie können ganz leicht verschiedene Objekte wie Collagen erstellen oderansprechende Druckmaterialien herunterladen und drucken.
18

Verfügbare nützliche Funktionen von Programmen und derHaupteinheit
Im Drucker sind folgende nützliche Funktionen von Programmen und der Haupteinheit verfügbar.
• Fotos einfach drucken• Inhalt herunterladen
Fotos einfach über ein Programm drucken
Bilder einfach organisieren
Sie können die Namen von Personen und Ereignissen mit My Image Garden in Fotos speichern.Sie können Fotos einfach organisieren, da Sie diese nicht nur nach Ordner, sondern auch nach Datum,Ereignis und Person geordnet anzeigen können. Hierdurch können Sie gewünschte Fotos einfachfinden, wenn Sie sie zu einem späteren Zeitpunkt suchen.
<Kalenderansicht>
<Personenansicht>
Empfohlene Objekte in Diashows anzeigen
Basierend auf den in Fotos gespeicherten Informationen wählt Quick Menu automatisch Fotos aufIhrem Computer aus und erstellt empfohlene Objekte wie Collagen und Karten. Die erstellten Objektewerden in Diashows angezeigt.
19

Wenn Ihnen ein Objekt gefällt, können Sie es in zwei einfachen Schritten ausdrucken.
1. Wählen Sie das zu druckende Objekt im Quick Menu unter Image Display aus.2. Drucken Sie das Objekt über My Image Garden.
Fotos automatisch platzieren
Durch die automatische Platzierung der ausgewählten Fotos je nach Thema werden ansprechendeObjekte auf einfache Weise erstellt.
Verschiedene weitere Funktionen
My Image Garden bietet viele weitere nützliche Funktionen.
Weitere Informationen finden Sie unter „Funktionen von My Image Garden“.
Verschiedene Inhalte herunterladen
CREATIVE PARK
Hierbei handelt es sich um eine Website für Druckmaterialien, von der Sie alle Druckmaterialienkostenlos herunterladen können.
20

Es werden verschiedene Arten von Inhalt wie saisonale Karten und Papiermodelle angeboten, diedurch das Zusammenfügen der bereitgestellten Papierteile erstellt werden können.Greifen Sie einfach über Quick Menu auf die Website zu.
CREATIVE PARK PREMIUM
Über diesen Service können Kunden mit Modellen, die Premiuminhalte unterstützen, exklusiveDruckmaterialien herunterladen.Premiuminhalte können ganz einfach über My Image Garden heruntergeladen werden.Heruntergeladene Premiuminhalte können direkt über My Image Garden ausgedruckt werden.Stellen Sie sicher, dass zum Herunterladen von Premiuminhalt Original Canon Tintenpatronen für alleFarben in einem unterstützten Drucker installiert sind.
Hinweis• Die Gestaltung der Premiuminhalte auf dieser Seite kann ohne vorherige Ankündigung geändert
werden.
21

Hilfreiche, im Netzwerk verfügbare Funktionen
Die folgenden nützlichen Funktionen stehen im Gerät zur Verfügung.
Nutzen Sie die verschiedenen Funktionen für ein noch besseres Fotoerlebnis.
Wichtig• Einige Funktionen sind unter Umständen in bestimmten Ländern oder Regionen nicht verfügbar.
Drucken über Google Cloud PrintDirektes Drucken über iPad, iPhone oder iPod touchVerwalten des Druckers von einem entfernten Ort über Remote UIEinfaches Drucken über das Smartphone mit PIXMA Printing SolutionsDrucken mit Windows RT
Drucken in verschiedenen Umgebungen mit Google Cloud Print
Das Gerät ist mit Google Cloud Print kompatibel (Google Cloud Print ist ein Dienst von Google Inc.).
Google Cloud Print ermöglicht das Drucken an jedem Ort über Anwendungen oder Services, die GoogleCloud Print unterstützen.
Weitere Informationen finden Sie unter "Drucken mit Google Cloud Print".
Direktes Drucken über iPad, iPhone oder iPod touch mit Apple AirPrint
Das Gerät ist mit der AirPrint-Funktion von Apple iOS-Geräten kompatibel.
Sie können über WLAN direkt E-Mails, Fotos, Webseiten usw. vom iPad, iPhone oder iPod touch amGerät drucken.
Weitere Informationen hierzu finden Sie unter "Drucken von einem AirPrint-kompatiblen Gerät".
22

Verwalten des Druckers von einem entfernten Ort über Remote UI
Mithilfe von Remote UI können Sie dieses Gerät einrichten, den Status des Geräts überprüfen und sogarWartungsarbeiten von Ihrem Computer oder Smartphone aus durchführen.
Da Sie diesen Service von einem entfernten Ort über das Netzwerk nutzen können, haben Sie Zugriff aufdie Druckerinformationen, auch wenn Sie sich nicht in der Nähe des Druckers befinden.
Weitere Informationen finden Sie unter "Verwenden von Remote UI".
Einfaches Drucken von einem Smartphone mit PIXMA Printing Solutions
Verwenden Sie PIXMA Printing Solutions, um auf einem Smartphone gespeicherte Fotos einfach übereine drahtlose Verbindung zu drucken.
Sie können ebenfalls gescannte Daten (PDF oder JPEG) ohne Verwendung eines Computers direkt aufeinem Smartphone empfangen.
PIXMA Printing Solutions kann vom App Store und von Google Play heruntergeladen werden.
Drucken mit Windows RT
Wenn Sie Windows RT verwenden, können Sie ganz einfach drucken, indem Sie das Gerät mit demNetzwerk verbinden.
Informationen darüber, wie Sie eine Verbindung zum Netzwerk herstellen, finden Sie hier.
Nachdem die Verbindung hergestellt wurde, wird die Software Canon Inkjet Print Utility, mit der Siedetaillierte Druckeinstellungen festlegen können, automatisch heruntergeladen.Mit Canon Inkjet Print Utility können Sie den Druckerstatus prüfen und detaillierte Druckeinstellungenfestlegen. (Die verfügbaren Funktionen variieren je nach Umgebungsbedingungen undVerbindungsmethode.)
23

Drucken mit Google Cloud Print
Das Gerät ist mit Google Cloud Print™ kompatibel (Google Cloud Print ist ein Dienst von Google Inc.).
Google Cloud Print ermöglicht das Drucken an jedem Ort über Anwendungen oder Services, die GoogleCloud Print unterstützen.
1. Vorbereitungen für den Druck mit Google Cloud Print
2. Drucken über einen Computer oder ein Smartphone mit Google Cloud Print
Wichtig• Für die Registrierung des Geräts und zum Drucken mit Google Cloud Print muss das Gerät an ein LAN
angeschlossen sein, und es muss eine Internetverbindung verfügbar sein. Es fallen die üblichenInternetverbindungsgebühren an.
• Die Verfügbarkeit dieser Funktion ist abhängig vom Land oder der Region, in der Sie leben.
24

Vorbereitungen für den Druck mit Google Cloud Print
Zum Drucken mit Google Cloud Print benötigen Sie ein Google-Konto und Sie müssen das Gerät vorher beiGoogle Cloud Print registriert haben.
Einrichten eines Google-Kontos
Wenn Sie bereits ein Google-Konto haben, können Sie das Gerät sofort registrieren.
Registrieren des Geräts bei Google Cloud Print
Einrichten eines Google-Kontos
Legen Sie zunächst ein Google-Konto an, um das Gerät bei Google Cloud Print registrieren zu können.
Rufen Sie im Webbrowser des Computers oder des Mobilgeräts Google Cloud Print auf, und registrierenSie sich dort mit den nötigen Informationen.
* Der oben gezeigte Bildschirm kann ohne vorherige Ankündigung geändert werden.
Registrieren des Geräts bei Google Cloud Print
Registrieren Sie das Gerät bei Google Cloud Print.
Während der Registrierung muss eine Authentifizierung über den Webbrowser auf dem Computer oderdas mobile Gerät vorgenommen werden. Da die Authentifizierungs-URL während desAuthentifizierungsprozesses auf dem Gerät gedruckt wird, sollten Sie Normalpapier im Format A4 oderLetter bereit halten.
Wichtig• Für die Registrierung des Geräts und zum Drucken mit Google Cloud Print muss das Gerät an ein
LAN angeschlossen sein, und es muss eine Internetverbindung verfügbar sein. Es fallen die üblichenInternetverbindungsgebühren an.
• Wenn sich der Besitzer des Geräts ändert, sollten Sie das Gerät aus Google Cloud Print löschen.
1. Stellen Sie sicher, dass das Gerät eingeschaltet ist.
25

Wenn der Drucker über einen LCD-Monitor verfügt
2. Wählen Sie Einrichtg (Setup) auf dem Startbildschirm (oder drücken Sie die TasteEinrichten (Setup) auf dem Bedienfeld).
3. Wählen Sie Webservice-Einrichtung (Web service setup) -> Verbindungs-Einr.(Connection setup) -> Google Cloud Print-Einrichtung (Google Cloud Printsetup) (GoogleCloudPrint) -> Bei Google Cloud Print registrier. (Register withGoogle Cloud Print) (Bei Service registr. (Register w/ service)) aus.
Hinweis• Wenn Sie das Gerät bereits bei Google Cloud Print registriert haben, wird eine
Bestätigungsmeldung zum erneuten Registrieren des Geräts angezeigt.
4. Wählen Sie Ja (Yes) aus, wenn der Bestätigungsbildschirm zum Registrieren desGeräts angezeigt wird.
5. Wählen Sie eine Anzeigesprache auf dem Druckeinstellungsbildschirm von GoogleCloud Print aus.
Die Bestätigungsmeldung zum Drucken der Authentifizierungs-URL wird angezeigt.
6. Legen Sie Normalpapier im Format A4 oder Letter ein, und wählen Sie OK.
Die Authentifizierungs-URL wird gedruckt.
7. Stellen Sie sicher, dass die Authentifizierungs-URL gedruckt wird, und wählen Sie Ja(Yes) aus.
8. Führen Sie den Authentifizierungsprozess über den Webbrowser auf dem Computeroder dem mobilen Gerät durch.
Greifen Sie auf die URL mithilfe des Webbrowsers auf dem Computer oder das mobile Gerät zu,und führen Sie den Authentifizierungsprozess anhand der Bildschirmanweisungen durch.
Hinweis• Führen Sie den Authentifizierungsprozess mit Ihrem Google-Konto durch, das Sie zuvor
angelegt haben.
9. Wählen Sie OK, wenn eine Meldung zur abgeschlossenen Registrierung auf dem LCD-Monitor des Geräts angezeigt wird.
Wenn der Authentifizierungsprozess erfolgreich abgeschlossen wurde, werden dieRegistrierungselemente angezeigt. Nach der erfolgreichen Authentifizierung können Sie Datenüber Google Cloud Print drucken.Wenn der Authentifizierungsprozess nicht erfolgreich abgeschlossen wurde und eineFehlermeldung angezeigt wird, tippen Sie auf OK. Wenn eine Bestätigungsmeldung zum Drucken
26

der Authentifizierungs-URL angezeigt wird, drucken Sie die Authentifizierungs-URL, und führen Sieden Authentifizierungsprozess erneut auf dem Computer durch.
Wenn der Drucker nicht über einen LCD-Monitor verfügt
2. Starten von Remote UI
3. Wählen Sie Google Cloud Print-Einrichtung (Google Cloud Print setup) -> BeiGoogle Cloud Print registrier. (Register with Google Cloud Print)
Hinweis• Wenn Sie das Gerät bereits bei Google Cloud Print registriert haben, wird eine
Bestätigungsmeldung zum erneuten Registrieren des Geräts angezeigt.
4. Wählen Sie Ja (Yes) aus, wenn der Bestätigungsbildschirm zum Registrieren desGeräts angezeigt wird.
5. Wählen Sie die Anzeigesprache und anschließend Authentifizierung(Authentication) in den Druckeinstellungen für Google Cloud Print aus.
6. Wählen Sie OK, wenn die Meldung zum Registrierungsabschluss angezeigt wird.
Löschen des Geräts aus Google Cloud Print
Wenn der Eigentümer des Geräts wechselt oder Sie das Gerät erneut registrieren möchten, löschen Siedas Gerät anhand der unten beschriebenen Schritte aus Google Cloud Print.
1. Stellen Sie sicher, dass das Gerät eingeschaltet ist.
Wenn der Drucker über einen LCD-Monitor verfügt
2. Wählen Sie Einrichtg (Setup) auf dem Startbildschirm (oder drücken Sie die TasteEinrichten (Setup) auf dem Bedienfeld).
3. Wählen Sie Webservice-Einrichtung (Web service setup) -> Verbindungs-Einr.(Connection setup) -> Google Cloud Print-Einrichtung (Google Cloud Printsetup) (GoogleCloudPrint) -> Von Google Cloud Print löschen (Delete fromGoogle Cloud Print) (Von Service löschen (Delete from service)) aus.
4. Wählen Sie Ja (Yes) aus, wenn der Bestätigungsbildschirm zum Löschen des Gerätsangezeigt wird.
27

Wenn der Drucker nicht über einen LCD-Monitor verfügt
2. Starten von Remote UI
3. Wählen Sie Google Cloud Print-Einrichtung (Google Cloud Print setup) -> VonGoogle Cloud Print löschen (Delete from Google Cloud Print) aus.
4. Wählen Sie Ja (Yes) aus, wenn der Bestätigungsbildschirm zum Löschen des Gerätsangezeigt wird.
28

Drucken über einen Computer oder ein Smartphone mit GoogleCloud Print
Wenn Sie Druckdaten über Google Cloud Print senden, empfängt das Gerät die Druckdaten und drucktautomatisch, wenn das Gerät eingeschaltet wird.
Wenn Sie über einen Computer, ein Smartphone oder ein anderes externes Gerät mit Google Cloud Printdrucken möchten, müssen Sie vorher sicherstellen, dass Papier im Gerät eingelegt ist.
Senden von Druckdaten mit Google Cloud Print
1. Stellen Sie sicher, dass das Gerät eingeschaltet ist.
Hinweis• Wenn Sie die Druckdaten von einem entfernten Standort senden möchten, müssen Sie das
Gerät zuvor einschalten.
2. Drucken Sie über einen Computer oder ein Smartphone.
Die Abbildung unten zeigt ein Beispiel für das Drucken von einem Webbrowser, der mit Google CloudPrint genutzt wird. Der Bildschirm variiert je nach Anwendung oder Services, die Google Cloud Printunterstützen.
Wenn Sie die Vorbereitungen zum Drucken mit Google Cloud Print abgeschlossen haben und dasGerät eingeschaltet ist, empfängt das Gerät die Druckdaten und druckt automatisch.
Hinweis• Abhängig von der Kommunikationsmethode kann es einige Augenblicke dauern, bis der
Druckvorgang gestartet bzw. abgeschlossen wird, oder das Gerät kann die Druckdatenmöglicherweise nicht empfangen.
• Beim Drucken mit Google Cloud Print wird der Druckvorgang je nach Status des Gerätsmöglicherweise abgebrochen (z. B. wenn das Gerät nicht verfügbar ist oder ein Fehler aufgetretenist). Überprüfen Sie vor Beginn des Druckvorgangs den Zustand des Geräts, um den Druckvorgangfortzusetzen, und drucken Sie mit Google Cloud Print erneut.
29

• Druckeinstellungen:
• Wenn Sie einen anderen Medientyp als Normalpapier oder ein anderes Papierformat als A4/Letter/B5/A5 ausgewählt haben, werden die Daten nur einseitig gedruckt, auch wenn zweiseitigerDruck aktiviert wurde. Das Papierformat variiert je nach verwendetem Druckermodell. WeitereInformationen über die unterstützten Papierformate finden Sie im Abschnitt "AutomatischerDuplexdruck wird nicht ordnungsgemäß ausgeführt" des entsprechenden Modells auf derHomepage vom Online-Handbuch.
• Wenn Sie als Medientyp Normalpapier oder als Papierformat B5/A5 ausgewählt haben, werdendie Daten mit Rand gedruckt, auch wenn randloser Druck aktiviert wurde.
• Je nach Druckdaten kann sich das Druckergebnis von der Vorlage unterscheiden.• Abhängig vom Gerät, das die Druckdaten sendet, können Sie möglicherweise keine
Druckeinstellungen auswählen, wenn Sie die Druckdaten über Google Cloud Print senden.
Sofortiges Drucken über Google Cloud Print
Wenn das Gerät die Druckdaten nicht empfangen kann oder Sie sofort mit dem Drucken beginnenmöchten, können Sie prüfen, ob in Google Cloud Print ein Druckauftrag vorhanden ist, und denDruckvorgang ggf. manuell starten.
Befolgen Sie die unten genannten Schritte.
Wichtig• Diese Funktion ist auf dem verwendeten Drucker nicht verfügbar. Informationen darüber, ob diese
Funktion für Ihren Drucker verfügbar ist, finden Sie in der Funktionsliste für jedes Modell (GoogleCloud Print).
1. Stellen Sie sicher, dass das Gerät eingeschaltet ist.
2. Wählen Sie Einrichtg (Setup) auf dem Startbildschirm (oder drücken Sie die TasteEinrichten (Setup) auf dem Bedienfeld).
3. Wählen Sie Webservice-Anfrage (Web service inquiry) aus.
Hinweis• Wenn Sie das Gerät bei Google Cloud Print nicht registriert haben, wird Webservice-Anfrage
(Web service inquiry) nicht angezeigt.Registrieren Sie das Gerät bei Google Cloud Print.
Wenn Ihr LCD-Monitor ein Farbmodell ist
4. Wählen Sie Von Google Cloud Print drucken (Print from Google Cloud Print) aus.
Der Bestätigungsbildschirm wird angezeigt.
5. Wählen Sie Ja (Yes) aus.
Wenn Druckdaten vorhanden sind, empfängt das Gerät die Druckdaten und druckt sie.
30

Wenn Ihr LCD-Monitor ein monochromes Modell ist
4. Wählen Sie GoogleCloudPrint aus.
5. Drücken Sie die Taste OK.
Stellen Sie eine Verbindung zum Server her. Wenn Druckdaten verfügbar sind, drucken Sie dieseDaten.
31

Verwenden von Remote UI
Mit diesem Service können Sie über Ihren Computer oder Ihr Smartphone auf Druckerinformationenzugreifen und Dienstprogrammfunktionen starten.
Zudem können Sie die praktischen Webservices von Canon nutzen.
Prüfen der IP-Adresse des Druckers
Um diesen Service zu nutzen, überprüfen Sie zuerst die IP-Adresse dieses Geräts über das Bedienfelddes Geräts.
Wichtig• Bevor Sie die IP-Adresse dieses Geräts prüfen oder Remote UI verwenden, stellen Sie sicher, dass
das Gerät mit dem LAN verbunden ist und dass die LAN-Umgebung mit dem Internet verbunden ist.Beachten Sie, dass die Internetverbindungskosten vom Kunden zu tragen sind.
1. Überprüfen Sie, ob das Gerät eingeschaltet ist.
Wenn der Drucker über einen LCD-Monitor verfügt
2. Wahlen Sie auf der Startseite Einrichtg (Setup) -> Geräteeinstellungen(Device settings) -> LAN-Einstellungen (LAN settings) -> LAN-Einstellungenbestätigen (Confirm LAN settings) -> Liste d. WLAN-Einstellungen (WLAN settinglist) oder Liste der LAN-Einstellungen (LAN setting list). Prüfen Sie dann imangezeigten Fenster die IP-Adresse.
32

Hinweis• Um die IP-Adresse zu drucken, legen Sie ein Blatt Normalpapier des Formats A4 oder Letter
ein. Wahlen Sie dann uber die Startseite nacheinander Einrichtg (Setup) -> Geräteeinstellungen (Device settings) -> LAN-Einstellungen (LAN settings) -> LAN-Einstellungen bestätigen (Confirm LAN settings) -> LAN-Details drucken (Print LANdetails).
Wenn der Drucker nicht über einen LCD-Monitor verfügt
2. Legen Sie ein Blatt Normalpapier im A4- oder Letter-Format ein.
3. Drücken Sie die Taste Stopp (Stop), und halten Sie sie gedrückt, bis die Alarm-Anzeige 6 Mal blinkt.
4. Lassen Sie die Taste los.
Das Gerät beginnt mit dem Drucken der Informationen zur Netzwerkeinrichtung.
Starten von Remote UI
Geben Sie im Webbrowser direkt die IPv4-Adresse ein, die auf dem LCD-Monitor des Geräts angezeigtwurde. Das Remote UI wird gestartet.
1. Öffnen Sie den Webbrowser in Ihrem Computer, Smartphone oder Tablet-Gerät, undgeben Sie die folgende URL ein:
http:// <Printer IP address>
Geben Sie für "<Printer IP address>" die IP-Adresse ein, die Ihnen nach Durchführung derAnweisungen unter "Prüfen der IP-Adresse des Druckers" angezeigt wurde.
2. Eingeben von Benutzername (Username) und Administratorkennwort
Geben Sie Informationen unter Benutzername (Username) und Kennwort (Password) imAuthentifizierungsbildschirm ein.
Benutzername (Username): ADMINKennwort (Password): Siehe "Info zum Administratorkennwort."
Hinweis• Die Anzeige von Benutzername (Username) kann sich je nach verwendetem Browser
unterscheiden.
3. Starten von Remote UI
Das Remote UI wird gestartet, und das obere Fenster wird angezeigt.
33

Druckerst. (Printer status)Diese Funktion zeigt Druckerinformationen wie verbliebene Tintenmenge, Status sowie detaillierteFehler-Informationen an.Sie können sich auch mit der Seite, über die Sie Tinte kaufen können, oder mit der Support-Seiteverbinden und Webservices nutzen.
Dienstprogramme (Utilities)Mit dieser Funktion können Sie die Dienstprogrammfunktionen des Geräts wie Reinigungeinstellen und starten.
AirPrint-Einst. (AirPrint settings)Mit dieser Funktion können Sie Einstellungen für Apple AirPrint, wie Informationen zur Position,vornehmen.
Google Cloud Print-Einrichtung (Google Cloud Print setup)Mit dieser Funktion können Sie dieses Gerät in Google Cloud Print registrieren oder das Gerätlöschen.
Aktualisierung der Firmware (Firmware update)Mit dieser Funktion können Sie die Firmware aktualisieren und Versionsinformationen prüfen.
Handbuch (Online) (Manual (Online))Diese Funktion zeigt das Online-Handbuch an.
Network ConfigurationDiese Funktion zeigt die Netzwerkeinstellungen an.
34

Drucken von einem AirPrint-kompatiblen Gerät
In diesem Dokument wird erläutert, wie Sie AirPrint für das drahtlose Drucken von Ihrem iPad, iPhone undiPod touch über einen Canon-Drucker verwenden können.
Mit AirPrint können Sie Fotos, E-Mails, Webseiten und Dokumente von Ihrem Apple-Gerät direkt an einenDrucker senden, ohne einen Treiber zu installieren.
Überprüfen der Umgebungsbedingungen
Überprüfen Sie zuerst die Umgebungsbedingungen.
• AirPrint Betriebsbedingungen
Für die Verwendung von AirPrint benötigen Sie eines der folgenden Geräte von Apple, das dieneueste Version von iOS verwendet:
◦ iPad (alle Modelle)◦ iPhone (3GS oder höher)◦ iPod touch (dritte Generation oder höher)
• Netzwerkumgebung
Das Apple-Gerät (iPad, iPhone oder iPod touch) und dieses Gerät müssen mit demselben Wi-Fi-Netzwerk verbunden sein.
Drucken mit AirPrint
1. Überprüfen Sie, ob dieses Gerät eingeschaltet und mit dem LAN verbunden ist.
2. Tippen Sie in der App Ihres Apple-Geräts auf das Betriebssymbol, um die Menüoptionenanzuzeigen.
35

3. Tippen Sie in den Menüoptionen auf Drucken (Print).
4. Wählen Sie unter Druckeroptionen (Printer Options) das von Ihnen verwendete Modellaus.
Wichtig• Da nicht jede App AirPrint unterstützt, werden die Druckeroptionen (Printer Options)
möglicherweise nicht angezeigt. Wenn in einer App keine Druckeroptionen verfügbar sind,können Sie nicht von dieser App drucken.
36

Hinweis• Die Druckeroptionen können je nach verwendeter App und verwendetem Modell variieren.
Wenn Sie auf Drucken (Print) tippen und einen Modellnamen auswählen, enthalten dieDruckeroptionen in der Regel bis zu vier der folgenden Optionen:
• Drucker: Wählen Sie ein Modell, das in Ihrem WLAN verwendet werden kann.• Kopien: Wählen Sie die Anzahl der zu druckenden Exemplare.• Doppelseitiger Druck: Wenn das Modell doppelseitigen Druck unterstützt, können Sie Ein
(On) oder Aus (Off) wählen.• Bereich: Der Seitenbereich kann nur zusammen mit bestimmten Apps und Dateitypen
verwendet werden (wie z. B. PDF-Dateien).
5. Klicken Sie unter 1 Kopie (1 Copy) auf + oder -, um die Anzahl der benötigten Kopien zubestimmen.
6. Unter Doppelseitig (Duplex Printing) klicken Sie auf Ein (On), um doppelseitigen Druckzu aktivieren oder auf Aus (Off), um die Funktion zu deaktivieren.
7. Beim Drucken eines Dateityps mit mehreren Seiten, wie z. B. PDF-Dateien, klicken Sieauf Bereich (Range) und dann auf Alle Seiten (All Pages) oder wählen Sie den zudruckenden Seitenbereich aus.
8. Tippen Sie auf Drucken (Print).
Wenn Sie den Druckvorgang ausführen, verwendet der Drucker die angegebenen Einstellungen zumDrucken.
Papierformat
Mit AirPrint wird das Papierformat automatisch und abhängig von der verwendeten App des Apple-Gerätssowie der Region, in der AirPrint verwendet wird, ausgewählt.
Wenn die Foto-App von Apple verwendet wird, entspricht das Standardpapierformat in Japan der Größe Lund in anderen Ländern und Regionen einer Größe von 4"x6" bzw. KG.
Wenn Dokumente von der App Safari von Apple gedruckt werden, entspricht das Standardpapierformat inden USA der Größe eines US-Briefs und in Japan und Europa einer Größe von A4.
Wichtig• Die von Ihnen verwendete App unterstützt möglicherweise andere Papierformate.
Prüfen des Druckstatus
Beim Drucken wird das Symbol Drucken (Print) in der Liste der zuletzt verwendeten Apps angezeigt, undSie können es für die Überprüfung des Druckstatus verwenden.
Drücken Sie zweimal die Taste Startseite (Home) auf dem Apple-Gerät, um die Liste der zuletztverwendeten Apps anzuzeigen. Das Symbol Drucken (Print) wird auf der Startseite (Home) untenangezeigt.
37

Abbrechen eines Druckauftrags
Um einen Druckauftrag mit AirPrint abzubrechen, gehen Sie wie in einer der folgenden Methodenbeschrieben vor:
• Am Gerät: Wenn Ihr Drucker über einen LCD-Monitor verfügt, verwenden Sie das Bedienfeld, um denDruckauftrag abzubrechen.Wenn Ihr Drucker nicht über einen LCD-Monitor verfügt, drücken Sie die Taste Stopp (Stop) amGerät, um den Druckauftrag abzubrechen.
• Mit einem Apple-Gerät: Drücken Sie zweimal die Startseite (Home)-Taste auf dem Apple-Gerät.Tippen Sie auf das Symbol Drucken (Print), um die Liste der Druckaufträge anzuzeigen. Tippen Sieauf den Druckauftrag, den Sie abbrechen möchten und dann auf Drucken abbrechen (CancelPrint).
AirPrint Fehlersuche
Wenn das Dokument nicht gedruckt wird, überprüfen Sie Folgendes:
1. Überprüfen Sie, ob das Gerät eingeschaltet ist. Falls das Gerät eingeschaltet ist, schaltenSie es aus und dann wieder ein. Überprüfen Sie, ob das Problem behoben ist.
2. Überprüfen, ob das Gerät über LAN mit demselben Subnetz verbunden ist, wie dasGerät, auf dem iOS installiert ist.
3. Überprüfen Sie, ob das Gerät über ausreichend Papier und Tinte verfügt.
4. Wenn Ihr Drucker über einen LCD-Monitor verfügt, stellen Sie sicher, dass keineFehlermeldung auf dem LCD-Monitor angezeigt wird.
38

Besteht das Problem weiterhin, verwenden Sie den Druckertreiber auf Ihrem Computer, um denDruckauftrag auszuführen. Überprüfen Sie, ob das Dokument auf dem Gerät normal gedruckt werdenkann.
Wenn das Dokument nicht gedruckt werden kann, schlagen Sie Ihr Modell im Online-Handbuch nach.
Hinweis• Nach dem Einschalten des Geräts kann es einige Minuten dauern, bis das Gerät über eine WLAN-
Verbindung kommunizieren kann. Überprüfen Sie, ob das Gerät mit dem WLAN verbunden ist undversuchen Sie es erneut.
• Wenn Bonjour auf dem Gerät deaktiviert ist, kann AirPrint nicht verwendet werden. Überprüfen Siedie LAN-Einstellungen des Geräts und aktivieren Sie Bonjour.
Hinweis• Die für die Erklärungen verwendeten Fenster können sich von den Fenstern unterscheiden, die von
Ihrem Apple-Produkt oder Ihrer -App angezeigt werden.
39

Liste der Funktionen für jedes Modell
MG seriesMX seriesE seriesP seriesiP seriesiX series
MG series
Modellname Von E-Mail drucken (Print from E-mail) Google Cloud PrintCanon Inkjet Cloud Printing
Center
MG7100 ✓ ✓ ✓
MG6500 ✓ ✓ ✓
MG6400 ✓ ✓ ✓
MG5500 ✓ ✓ ✓
MG3500 – ✓ –
MG2500 – – –
MG2400 – – –
MX series
Modellname Von E-Mail drucken (Print from E-mail) Google Cloud PrintCanon Inkjet Cloud Printing
Center
MX920 ✓ ✓ –
MX720 ✓ ✓ –
MX530 – ✓ ✓
MX520 – ✓ –
MX470 – ✓ –
MX450 – – –
MX390 – – –
E series
Modellname Von E-Mail drucken (Print from E-mail) Google Cloud PrintCanon Inkjet Cloud Printing
Center
E610 – – –
E560 – ✓ –
E400 – – –
40

P series
Modellname Von E-Mail drucken (Print from E-mail) Google Cloud PrintCanon Inkjet Cloud Printing
Center
P200 – – –
iP series
Modellname Von E-Mail drucken (Print from E-mail) Google Cloud PrintCanon Inkjet Cloud Printing
Center
iP8700 – ✓ –
iP2800 – – –
iX series
Modellname Von E-Mail drucken (Print from E-mail) Google Cloud PrintCanon Inkjet Cloud Printing
Center
iX6800 – ✓ –
iX6700 – – –
41

Überblick über den Drucker
SicherheitshandbuchSicherheitsvorkehrungenVorschriften und Sicherheitsinformationen
Hauptkomponenten und GrundfunktionenHauptkomponentenInfo zur Stromversorgung des Druckers
Einlegen von PapierEinlegen von Papier
Austauschen von TintenpatronenAustauschen von TintenpatronenÜberprüfen des Tintenstatus
WartungDruck wird blasser oder Farben sind falschDurchführen der Wartung über den ComputerReinigen des Druckers
Ändern der DruckereinstellungenÄndern von Druckereinstellungen über den ComputerInitialisieren der Druckereinstellungen
Informationen über die NetzwerkverbindungNützliche Informationen über die Netzwerkverbindung
Info zur NetzwerkkommunikationÄndern und Überprüfen der NetzwerkeinstellungenBildschirme für die Netzwerkverbindung des IJ Network ToolAndere Bildschirme des IJ Network ToolAnhang zur Netzwerkkommunikation
Tipps für eine optimale DruckqualitätHilfreiche Informationen zu TinteDie wichtigsten Schritte zum erfolgreichen DruckenDenken Sie daran, nach dem Einlegen des Papiers die Einstellungen für das Papier festzulegenAbbrechen eines DruckauftragsVorsichtsmaßnahmen bei der Handhabung des DruckersWichtige Voraussetzungen für konstante DruckqualitätVorsichtsmaßnahmen beim Transport des Druckers
Rechtlich zulässige Verwendung dieses Produkts und Nutzungsrechte vonBildern
Technische Daten
42

Sicherheitshandbuch
Sicherheitsvorkehrungen
Vorschriften und Sicherheitsinformationen
43

Sicherheitsvorkehrungen
Aufstellort
• Stellen Sie das Gerät nur an einem Ort auf, an dem es stabil steht und keinen übermäßigenSchwingungen ausgesetzt ist.
• Wählen Sie einen Standort, an dem das Gerät vor hoher Luftfeuchtigkeit, Staub, Hitze (z. B. voneinem Heizkörper) und direkter Sonneneinstrahlung geschützt ist.Zur Vermeidung von Brand und Stromschlag darf das Gerät nur in einer Betriebsumgebungaufgestellt werden, die den Angaben im Online-Handbuch entspricht.
• Stellen Sie das Gerät nicht auf einen hochflorigen Teppich.• Stellen Sie das Gerät nicht mit der Rückseite gegen die Wand.
Netzanschluss
• Achten Sie darauf, dass der Bereich um die Steckdose jederzeit zugänglich ist, damit Sie denNetzstecker bei Bedarf problemlos herausziehen können.
• Ziehen Sie den Stecker niemals durch Ziehen am Kabel aus der Steckdose.Durch Ziehen des Netzsteckers kann das Netzkabel beschädigt werden, was zu Bränden oderelektrischen Schlägen führen kann.
• Verwenden Sie kein Verlängerungskabel.
Arbeiten in der Nähe des Geräts
• Greifen Sie während eines Druckvorgangs unter keinen Umständen in das Gerät.• Halten Sie das Gerät immer auf beiden Seiten fest, wenn Sie es tragen. Falls das Gerät mehr als 14
kg wiegt, wird empfohlen, das Gerät mit zwei Personen zu tragen. Durch versehentlichesFallenlassen des Geräts werden Verletzungen verursacht. Bezüglich des Gewichts des Geräts sieheOnline-Handbuch.
• Legen Sie keine Gegenstände auf das Gerät. Vermeiden Sie es besonders, Metallgegenstände(Büroklammern, Heftklammern usw.) oder Behälter mit entzündlichen Lösungsmitteln (Alkohol,Verdünnung usw.) auf dem Gerät abzustellen.
• Transportieren und benutzen Sie das Gerät nicht schräg, senkrecht oder kopfüber, da in diesenStellungen Tinte austreten und das Gerät beschädigt werden kann.
Arbeiten in der Nähe des Geräts (Für Multifunktionsdrucker)
• Drücken Sie den Vorlagendeckel nicht zu sehr nach unten, wenn Sie ein dickes Buch zum Kopierenoder Scannen auflegen. Die Auflagefläche könnte zerbrechen und Verletzungen verursachen.
Druckköpfe/Tintenbehälter und FINE-Patronen
• Bewahren Sie Tintenbehälter außerhalb der Reichweite von kleinen Kindern auf. Wenn Tinte*versehentlich in Kontakt mit dem Mund kommt (durch Lecken oder Verschlucken), spülen Sie denMund sofort mit klarem Wasser aus, oder trinken Sie ein bis zwei Glas Wasser. Konsultieren Sie beiReizungen oder Beschwerden umgehend einen Arzt.* Klare Tinte enthält Nitratsalze (Modelle mit klarer Tinte).
44

• Falls Tinte in Kontakt mit den Augen kommt, spülen Sie die Augen umgehend aus. Waschen SieTinte, die in Kontakt mit der Haut kommt, umgehend mit Wasser und Seife ab. Konsultieren Sieumgehend einen Arzt, falls eine anhaltende Reizung der Augen oder der Haut auftritt.
• Berühren Sie niemals die elektrischen Kontakte eines Druckkopfs oder von FINE-Patronen nach demDrucken.Diese Metallteile sind möglicherweise sehr heiß und können Verbrennungen verursachen.
• Werfen Sie die Tintenbehälter und FINE-Patronen nicht ins Feuer.• Versuchen Sie nicht, den Druckkopf, die Tintenbehälter oder FINE-Patronen zu zerlegen oder
Änderungen daran vorzunehmen.
45

Vorschriften und Sicherheitsinformationen
Maschinenlärminformations-Verordnung 3. GPSGV:
Der höchste Schalldruckpegel beträgt 70 dB(A) oder weniger gemäß EN ISO 7779.
Anmerkung zur Entsorgung der Lithiumbatterie (Modelle mitLithiumbatterie)
Batterienentsorgung gemaess lokalen Vorschriften.
Nur Europäische Union (und EWR).
Dieses Symbol weist darauf hin, dass dieses Produkt gemäß Richtlinie über Elektro- und Elektronik-Altgeräte (2002/96/EG) und nationalen Gesetzen nicht über den Hausmüll entsorgt werden darf. DiesesProdukt muss bei einer dafür vorgesehenen Sammelstelle abgegeben werden. Dies kann z. B. durchRückgabe beim Kauf eines ähnlichen Produkts oder durch Abgabe bei einer autorisierten Sammelstellefür die Wiederaufbereitung von Elektro- und Elektronik-Altgeräten geschehen. Der unsachgemäßeUmgang mit Altgeräten kann aufgrund potentiell gefährlicher Stoffe, die häufig in Elektro- und Elektronik-Altgeräten enthalten sind, negative Auswirkungen auf die Umwelt und die menschliche Gesundheithaben. Durch die sachgemäße Entsorgung dieses Produkts tragen außerdem Sie zu einer effektivenNutzung natürlicher Ressourcen bei. Informationen zu Sammelstellen für Altgeräte erhalten Sie bei IhrerStadtverwaltung, dem öffentlich-rechtlichen Entsorgungsträger, einer autorisierten Stelle für dieEntsorgung von Elektro- und Elektronik-Altgeräten oder Ihrer Müllabfuhr. Weitere Informationen zurRückgabe und Entsorgung von Elektro- und Elektronik-Altgeräten finden Sie unter www.canon-europe.com/environment.
(EWR: Norwegen, Island und Liechtenstein)
Environmental Information
Reducing your environmental impact while saving money
Power Consumption and Activation Time
The amount of electricity a device consumes depends on the way the device is used. This product isdesigned and set in a way to allow you to reduce your electricity costs. After the last print it switches toReady Mode. In this mode it can print again immediately if required. If the product is not used for a time,the device switches to its Power Save Mode. The devices consume less power (Watt) in these modes.If you wish to set a longer Activation Time or would like to completely deactivate the Power Save Mode,please consider that this device may then only switch to a lower energy level after a longer period oftime or not at all.Canon does not recommend extending the Activation Times from the optimum ones set as default.
46

Energy Star®
The Energy Star® programme is a voluntary scheme to promote the development and purchase ofenergy efficient models, which help to minimise environmental impact.Products which meet the stringent requirements of the Energy Star® programme for both environmentalbenefits and the amount of energy consumption will carry the Energy Star® logo accordingly.
Paper types
This product can be used to print on both recycled and virgin paper (certified to an environmentalstewardship scheme), which complies with EN12281 or a similar quality standard. In addition it cansupport printing on media down to a weight of 64g/m2, lighter paper means less resources used and alower environmental footprint for your printing needs.
47

Hauptkomponenten und Grundfunktionen
Hauptkomponenten
Info zur Stromversorgung des Druckers
48

Hauptkomponenten
Vorderansicht
Rückansicht
Innenansicht
49

Vorderansicht
(1) Obere AbdeckungÖffnen Sie die obere Abdeckung zum Austauschen einer Tintenpatrone oder zum Beheben vonPapierstaus im Drucker.
(2) PapierstützeWird herausgezogen, um Papier in das hintere Fach einzulegen.
(3) Hinteres FachLegen Sie hier das Papier ein. Blätter desselben Papierformats und -typs können als Stapel eingelegtwerden. Sie werden beim Druckvorgang automatisch einzeln eingezogen.
Einlegen von Normalpapier/FotopapierEinlegen von Umschlägen
(4) PapierführungenStellen Sie die Papierführungen so ein, dass sie auf beiden Seiten eng am Papierstapel anliegen.
(5) Vordere AbdeckungÖffnen Sie sie, um das Papierausgabefach vor dem Druckvorgang herauszuziehen.
(6) PapierausgabefachHier wird das bedruckte Papier ausgegeben. Dieses muss vor dem Drucken geöffnet werden.
50

* In der Abbildung oben sind alle Anzeigen zur besseren Veranschaulichung leuchtend dargestellt.
(7) Taste FORTSETZEN/ABBRECHEN (RESUME/CANCEL)/Alarm-AnzeigeDrücken Sie diese Taste, um einen aktuellen Druckauftrag abzubrechen. Beim Auftreten eines Fehlersblinkt oder leuchtet diese Anzeige orange. Sie können diese Taste drücken, um denDruckerfehlerstatus aufzuheben und das Drucken fortzusetzen, nachdem das Druckerproblem behobenwurde.
Hinweis• Sie können den Status des Druckers anhand der POWER- und Alarm-Anzeige prüfen.
• Die POWER-Anzeige ist aus: Das Gerät ist ausgeschaltet.• Die POWER-Anzeige leuchtet weiß: Der Drucker ist bereit zum Drucken.• Die POWER-Anzeige blinkt weiß: Der Drucker wird zum Drucken vorbereitet, oder der
Druckvorgang wird ausgeführt.• Die Alarm-Anzeige blinkt orange: Es ist ein Fehler aufgetreten, der Drucker ist nicht
druckbereit.• Die POWER-Anzeige blinkt weiß, und die Alarm-Anzeige blinkt orange (abwechselnd):
Möglicherweise ist ein Fehler aufgetreten, der die Kontaktaufnahme mit dem Service-Centererfordert.
Wenn ein Fehler auftritt
(8) Taste EIN (ON)/POWER-AnzeigeDurch Drücken dieser Taste wird das Gerät ein- und ausgeschaltet. Diese Anzeige blinkt beimEinschalten weiß und leuchtet anschließend weiß.
(9) Taste Wi-Fi/Wi-Fi-AnzeigeHalten Sie diese gedrückt, um die drahtlose LAN-Verbindung einzurichten.
Zeigt den WLAN-Status durch blaues Leuchten oder Blinken an.
Leuchtet:Wireless LAN-Verbindung ist aktiviert.
Blinkt:Drucken oder Scannen über ein drahtloses LAN. Blinkt ebenfalls beim Konfigurieren der WLAN-Verbindung.
51

Rückansicht
(1) Anschluss für drahtgebundenes LANSchließen Sie hier das LAN-Kabel an, um den Drucker mit einem LAN zu verbinden.
(2) USB-AnschlussSchließen Sie das USB-Kabel zum Anschluss des Druckers an einen Computer an.
(3) NetzkabelanschlussSchließen Sie hier das mitgelieferte Netzkabel an.
Wichtig• Vermeiden Sie jede Berührung des Metallgehäuses.• Das USB-Kabel oder LAN-Kabel darf nicht ein- oder ausgesteckt werden, während ein Druckauftrag
ausgeführt wird.
52

Innenansicht
(1) Anzeigen für TintenbehälterZeigen den Status der Tintenbehälter durch rotes Leuchten oder Blinken an.
Überprüfen des Tintenstatus über die Anzeigen für Tintenbehälter
(2) DruckkopfhalterDer Druckkopf ist vorinstalliert.
Hinweis• Ausführliche Informationen zum Austauschen einer Tintenpatrone finden Sie unter Austauschen von
Tintenpatronen.
53

Info zur Stromversorgung des Druckers
Sicherstellen, dass der Drucker eingeschaltet ist
Ein- und Ausschalten des Druckers
Hinweis zur Steckdose/Zum Netzkabel
Hinweis zum Abziehen des Netzkabels
54

Sicherstellen, dass der Drucker eingeschaltet ist
Die POWER-Anzeige leuchtet weiß, wenn der Drucker eingeschaltet ist.
Hinweis• Direkt nach dem Einschalten des Druckers kann es einige Zeit dauern, bis der Drucker den
Druckvorgang startet.
55

Ein- und Ausschalten des Druckers
Einschalten des Druckers
1. Drücken Sie die Taste EIN (ON), um den Drucker einzuschalten.
Die POWER-Anzeige blinkt und leuchtet dann weiß.
Sicherstellen, dass der Drucker eingeschaltet ist
Hinweis• Direkt nach dem Einschalten des Druckers kann es einige Zeit dauern, bis der Drucker den
Druckvorgang startet.• Wenn die Alarm-Anzeige orange blinkt, siehe Wenn ein Fehler auftritt.• Sie können festlegen, dass der Drucker automatisch eingeschaltet wird, wenn ein
Druckvorgang über einen Computer ausgeführt wird, der über ein USB-Kabel oder einNetzwerk mit dem Drucker verbunden ist. Diese Funktion ist standardmäßig deaktiviert.
Verwalten der Leistung des Geräts
Ausschalten des Druckers
1. Drücken Sie die Taste EIN (ON), um den Drucker auszuschalten.
Sobald die POWER-Anzeige nicht mehr blinkt, ist der Drucker ausgeschaltet.
Wichtig• Wenn Sie das Netzkabel abziehen, nachdem Sie den Drucker ausgeschaltet haben,
vergewissern Sie sich, dass die POWER-Anzeige nicht mehr leuchtet.
56

Hinweis• Sie können festlegen, dass der Drucker automatisch ausgeschaltet wird, wenn über einen
bestimmten Zeitraum keine Aktionen ausgeführt oder keine Druckaufträge an den Druckergesendet werden. Dies ist die Standardeinstellung.
Verwalten der Leistung des Geräts
57

Hinweis zur Steckdose/Zum Netzkabel
Trennen Sie das Netzkabel einmal im Monat von der Stromversorgung und überprüfen Sie, ob dieSteckdose/das Netzkabel einen oder mehrere der unten genannten Fehler aufweist.
• Die Steckdose/das Netzkabel ist heiß.• Die Steckdose/das Netzkabel ist rostig.• Die Steckdose/das Netzkabel ist verbogen.• Die Steckdose/das Netzkabel ist abgenutzt.• Die Steckdose/das Netzkabel ist rissig.
Vorsicht• Wenn Sie an der Steckdose/am Netzkabel einen oder mehrere der oben beschriebenen Fehler
feststellen, ziehen Sie das Netzkabel ab, und wenden Sie sich an den Kundendienst. Wenn derDrucker trotz eines der oben genannten Fehlers betrieben wird, kann ein Feuer oder ein Stromschlagverursacht werden.
58

Hinweis zum Abziehen des Netzkabels
Gehen Sie zum Abziehen des Netzkabels des Geräts wie nachstehend beschrieben vor.
Wichtig• Wenn Sie das Netzkabel abziehen, drücken Sie die Taste EIN (ON) und vergewissern sich, dass die
POWER-Anzeige nicht leuchtet. Wenn das Netzkabel abgezogen wird, während die POWER-Anzeigeweiß leuchtet oder blinkt, kann der Druckkopf eintrocknen oder verstopfen, wodurch sich dieDruckqualität verschlechtert.
1. Drücken Sie die Taste EIN (ON), um den Drucker auszuschalten.
2. Vergewissern Sie sich, dass die POWER-Anzeige nicht mehr leuchtet.
3. Ziehen Sie das Netzkabel ab.
Die technischen Daten des Netzkabels hängen davon ab, in welches Land bzw. in welche Region esgeliefert wurde.
59

Einlegen von Papier
Einlegen von Papier
60

Einlegen von Papier
Einlegen von Normalpapier/Fotopapier
Einlegen von Umschlägen
Verwendbare Medientypen
Nicht verwendbare Medientypen
Druckbereich
61

Einlegen von Normalpapier/Fotopapier
Sie können Normalpapier oder Fotopapier einlegen.
Wichtig• Wenn Sie Normalpapier für Testausdrucke auf kleine Formate z. B. 10 x 15 cm (4 x 6 Zoll) oder 13 x
18 cm (5 x 7 Zoll) zurechtschneiden, kann dieses Papier einen Papierstau verursachen.
Hinweis• Wir empfehlen für das Drucken von Fotos die Verwendung von Original-Fotopapier von Canon.
Ausführliche Informationen zu Originalpapier von Canon finden Sie unter Verwendbare Medientypen.
• Das Gerät ist für das Bedrucken von handelsüblichem Kopierpapier geeignet.
Informationen zu den in diesem Drucker verwendbaren Seitenformaten und Papiergewichten finden Sieunter Verwendbare Medientypen.
1. Bereiten Sie das Papier vor.
Richten Sie die Kanten des Papiers bündig aus. Glätten Sie gegebenenfalls gewelltes Papier.
Hinweis• Richten Sie die Kanten des Papiers vor dem Einlegen bündig aus. Wenn die Kanten beim
Einlegen des Papiers nicht bündig ausgerichtet sind, kann es zu einem Papierstau kommen.• Wenn das Papier gewellt ist, halten Sie es an den gewellten Ecken fest, und biegen Sie es
vorsichtig in Gegenrichtung, bis es vollständig eben liegt.
Informationen zum Glätten von gewelltem Papier finden Sie im Abschnitt "Legen Sie das Papiernach dem Glätten ein." unter Papier ist verschmutzt/Bedruckte Oberfläche ist verkratzt.
• Wenn Sie Photo Papier Plus,Seiden-Glanz SG-201 verwenden, legen Sie das Papier ggf. gewelltein. Wenn Sie das Papier aufrollen, um es zu glätten, kann dies Risse auf der Papieroberflächeverursachen, die die Druckqualität beeinträchtigen.
2. Legen Sie das zu bedruckende Papier ein.
1. Öffnen Sie die Papierstütze, und ziehen Sie sie heraus.
2. Öffnen Sie vorsichtig die vordere Abdeckung.
3. Ziehen Sie das Papierausgabefach heraus.
62

4. Schieben Sie die Papierführungen (A) ganz nach außen. Legen Sie dann das Papier so in dieMitte des hinteren Fachs, dass die ZU BEDRUCKENDE SEITE NACH OBEN ZEIGT.
5. Schieben Sie die Papierführungen (A) so weit nach innen, dass sie auf beiden Seiten eng amPapierstapel anliegen.
Achten Sie darauf, dass die Papierführungen nicht zu eng anliegen. Andernfalls kommt es möglicherweisezu Fehleinzügen.
Wichtig• Legen Sie Papier immer mit der Schmalseite (B) nach unten ein. Wird das Papier mit der Längsseite
(C) nach unten eingelegt, besteht die Gefahr eines Papierstaus.
63

Hinweis• Der Papierstapel darf die Markierung für die Auffüllgrenze (D) nicht überschreiten.
Hinweis• Nachdem Sie das Papier eingelegt haben, wählen Sie im Druckertreiber im Bildschirm für die
Druckeinstellungen das Format und den Typ des eingelegten Papiers aus.
64

Einlegen von Umschlägen
Sie können die Formate Umschlag DL und Umschlag #10 einlegen.
Wenn die Druckertreibereinstellungen richtig festgelegt wurden, wird die Adresse automatisch gedreht undentsprechend der Ausrichtung des Umschlags gedruckt.
Wichtig• Folgende Umschläge können nicht bedruckt werden: Andernfalls können im Drucker Papierstaus oder
Fehlfunktionen des Druckers auftreten.
• Umschläge mit geprägter oder kaschierter Oberfläche• Umschläge mit doppelter Klappe• Umschläge, bei denen die gummierte Klappe bereits befeuchtet ist und klebt
1. Bereiten Sie die Umschläge vor.
• Drücken Sie alle vier Ecken und Kanten der Umschläge nach unten, um sie zu glätten.
• Wenn die Umschläge wellig sind, halten Sie sie an den gegenüberliegenden Ecken fest, undbiegen Sie sie vorsichtig in die andere Richtung.
• Wenn die Ecke der Umschlagklappe gefaltet ist, glätten Sie sie.• Falzen Sie die vordere Kante des Umschlags (mit der der Umschlag eingeführt wird) mit einem
Stift möglichst glatt.
Die obige Abbildung zeigt – in mehreren Varianten – die Vorderkante eines Umschlags von derSeite.
Wichtig• Die Umschläge können einen Papierstau im Drucker verursachen, wenn sie nicht ganz flach oder
die Kanten nicht ausgerichtet sind. Stellen Sie sicher, dass keine Unebenheit mehr als 3 mm (0,1Zoll) ausmacht.
2. Legen Sie die Umschläge ein.
1. Öffnen Sie die Papierstütze, und ziehen Sie sie heraus.
2. Öffnen Sie vorsichtig die vordere Abdeckung.
65

3. Ziehen Sie das Papierausgabefach heraus.
4. Schieben Sie die Papierführungen (A) ganz nach außen. Legen Sie dann das Papier so in dieMitte des hinteren Fachs, dass die ZU BEDRUCKENDE SEITE NACH OBEN ZEIGT.
Die Umschlagklappen liegen links und weisen nach oben.
Es können maximal 10 Umschläge gleichzeitig eingelegt werden.
5. Schieben Sie die Papierführungen (A) soweit nach innen, dass sie auf beiden Seiten eng anden Umschlägen anliegen.
Achten Sie darauf, dass die Papierführungen nicht zu eng an den Umschlägen anliegen. Andernfallskommt es möglicherweise zu Fehleinzügen.
66

(B) Rückseite(C) Anschriftenseite
Hinweis• Der Umschlagstapel darf die Auffüllgrenze (D) nicht überschreiten.
Hinweis• Nachdem Sie die Umschläge eingelegt haben, wählen Sie im Druckertreiber im Bildschirm für die
Druckeinstellungen das Format und den Typ der eingelegten Umschläge aus.
67

Verwendbare Medientypen
Optimale Druckergebnisse erhalten Sie mit für den Tintenstrahldruck geeignetem und dieses Gerätoptimiertem Papier. Canon bietet Ihnen eine Vielzahl von Papiersorten (z. B. Aufkleber sowie Foto- oderDokumentenpapier) an, mit denen Sie das Gerät noch vielseitiger einsetzen können. Wir empfehlen, für denAusdruck Ihrer wichtigen Fotos Originalpapier von Canon zu verwenden.
Medientypen
Handelsübliches Papier
• Normalpapier (einschließlich Recyclingpapier)*1• Umschläge
Originalpapier von Canon
Die Artikelnummer des Originalpapiers von Canon wird in Klammern angegeben. Bitte beachten Sie diemit dem Papier gelieferten Informationen zur zu bedruckenden Seite und zur Handhabung des Papiers.Auf unserer Website finden Sie Informationen zu den Papierformaten, in denen Originalpapier vonCanon verfügbar ist.
Hinweis• Manche Originalpapiere von Canon sind möglicherweise nicht überall verfügbar. In manchen
Ländern (z. B. in den USA) ist das Papier nicht mit der Artikelnummer ausgezeichnet. Richten Siesich in diesem Fall beim Kauf nach der Bezeichnung des Papiers.
Papier für den Fotodruck:
• Professional Fotopapier Platin <PT-101>• Fotoglanzpapier für den alltäglichen Einsatz <GP-501/GP-601>• Fotoglanzpapier <GP-601>• Fotoglanzpapier Plus II <PP-201>• Professional Fotopapier Hochgl. <LU-101>• Photo Papier Plus,Seiden-Glanz <SG-201>• Fotopapier Matt <MP-101>
Papier für den Druck repräsentativer Dokumente:
• Hochauflösendes Papier <HR-101N>
Papier für spezielle Anwendungen:
• T-Shirt-Transferfolie <TR-301>• Fotoetiketten <PS-101>
*1 Verwendung von 100 %-Recyclingpapier ist zulässig.
Maximale PapierkapazitätEinstellen des Medientyps über den Druckertreiber
Seitenformate
Das Gerät ermöglicht die Verwendung der im Folgenden angegebenen Seitenformate.
68

Standardformate:
• Letter• Legal• 279,4 x 431,8 mm (11 x 17 Zoll)• A5• A4• A3• A3+• B5• B4• 10 x 15 cm (4 x 6 Zoll)• 13 x 18 cm (5 x 7 Zoll)• 20 x 25 cm (8 x 10 Zoll)• 25 x 30 cm (10 x 12 Zoll)• Umschlag DL• Umschlag #10
Nicht standardisierte Formate:
Sie können auch auf Papier drucken, das keinem Standardformat entspricht, solange die folgendenMindest- und Maximalmaße eingehalten werden.
• Mindestgröße: 55,0 x 91,0 mm (2,17 x 3,58 Zoll)• Maximalgröße: 329,0 x 676,0 mm (12,95 x 26,61 Zoll)
Papiergewicht
Sie können Papier in folgenden Gewichtsbereichen verwenden.
• 64 bis 105 g /m2 (17 bis 28 lb) (ausgenommen Originalpapier von Canon)
Verwenden Sie kein leichteres oder schwereres Papier (es sei denn, es handelt sich um einOriginalpapier von Canon), da dies zu einem Papierstau im Drucker führen kann.
Hinweise zur Lagerung von Papier
• Nehmen Sie die benötigte Anzahl an Blättern kurz vor dem Drucken aus der Verpackung.• Um ein Verwellen des Papiers zu vermeiden, sollten Sie nach Abschluss des Druckens/Kopierens
das nicht verwendete Papier wieder in die Verpackung legen und diese auf einer ebenen Flächelagern. Die Verpackung sollte vor übermäßiger Hitze und Feuchtigkeit sowie vor direkterSonneneinstrahlung geschützt werden.
69

Maximale Papierkapazität
Handelsübliches Papier
Medienname Hinteres Fach Papierausgabefach
Normalpapier (einschließlich Recyclingpapier)*1 ca. 150 Blatt ca. 50 Blatt
Umschläge 10 Umschläge *2
Originalpapier von Canon
Hinweis• Wir empfehlen, die bedruckten Seiten vor dem nächsten Druckvorgang aus dem Papierausgabefach
zu entnehmen, um ein Verwischen und Verfärben zu vermeiden (Hochauflösendes Papier<HR-101N> ist hiervon ausgenommen).
Papier für den Fotodruck:
Medienname <Artikelnummer> Hinteres Fach
Professional Fotopapier Platin <PT-101>*3 1 Blatt: A3+
10 Blätter: A3, A4, Letter und 20 x 25 cm (8 x 10 Zoll)
20 Blätter: 10 x 15 cm (4 x 6 Zoll)
Fotoglanzpapier für den alltäglichen Einsatz <GP-501/GP-601>*3
1 Blatt: A3+
10 Blätter: A4 und Letter
20 Blätter: 10 x 15 cm (4 x 6 Zoll)
Fotoglanzpapier <GP-601>*3 1 Blatt: A3+
10 Blätter: A4 und Letter
20 Blätter: 10 x 15 cm (4 x 6 Zoll)
Fotoglanzpapier Plus II <PP-201>*3 1 Blatt: A3+
10 Blätter: A3, A4, Letter, 13 x 18 cm (5 x 7 Zoll) und20 x 25 cm (8 x 10 Zoll)
20 Blätter: 10 x 15 cm (4 x 6 Zoll)
Professional Fotopapier Hochgl. <LU-101>*3 1 Blatt: A3+
10 Blätter: A3, A4 und Letter
Photo Papier Plus,Seiden-Glanz <SG-201>*3 1 Blatt: A3+ und 25 x 30 cm (10 x 12 Zoll)
10 Blätter: A3, A4, Letter, 13 x 18 cm (5 x 7 Zoll) und20 x 25 cm (8 x 10 Zoll)
20 Blätter: 10 x 15 cm (4 x 6 Zoll)
Fotopapier Matt <MP-101> 1 Blatt: A3+
10 Blätter: A3, A4 und Letter
20 Blätter: 10 x 15 cm (4 x 6 Zoll)
70

Papier für den Druck repräsentativer Dokumente:
Medienname <Artikelnummer> Hinteres Fach Papierausgabefach
Hochauflösendes Papier <HR-101N> 20 Blatt: A3+
50 Blätter: A3
80 Blätter: A4 und Letter
20 Blatt: A3+ und A3
50 Blätter: A4 und Letter
Papier für spezielle Anwendungen:
Medienname <Artikelnummer> Hinteres Fach
T-Shirt-Transferfolie <TR-301> 1 Blatt
Fotoetiketten <PS-101> 1 Blatt
*1 Bei manchen Papiertypen kann es bei ungünstigen Umgebungsbedingungen (sehr hohe oder sehrniedrige Temperatur oder Luftfeuchtigkeit) auch bei Einhaltung der maximalen Kapazität des hinterenFachs vorkommen, dass das Papier nicht ordnungsgemäß eingezogen wird. Reduzieren Sie die Anzahlder eingelegten Blätter in diesem Fall auf weniger als die Hälfte.*2 Wir empfehlen, den bedruckten Umschlag vor dem nächsten Druckvorgang aus demPapierausgabefach zu entnehmen, um ein Verwischen und Verfärben zu vermeiden.*3 Wenn Sie mehrere Blätter dieses Papiers in das hintere Fach einlegen, können beim Einzug Spurenauf der zu bedruckenden Seite entstehen. Auch kann es vorkommen, dass das Papier nicht einwandfreieingezogen wird. Führen Sie die Blätter in diesem Fall einzeln zu.
71

Nicht verwendbare Medientypen
Verwenden Sie kein Papier, das die folgenden Eigenschaften aufweist. Der Gebrauch dieser Papiersortenführt nicht nur zu unbefriedigenden Ergebnissen, sondern auch zu Papierstaus oder Fehlfunktionen desDruckers.
• Gefaltetes, welliges oder zerknittertes Papier• Feuchtes Papier• Zu dünnes Papier (Papiergewicht unter 64 g /m2 (17 lb))• Zu dickes Papier (Papiergewicht über 105 g /m2 (28 lb), ausgenommen Originalpapier von Canon)• Beim Drucken auf Papier mit kleinerem Format als A5: Papier, das dünner als eine Postkarte ist (dies
betrifft auch auf dieses Format beschnittenes Normalpapier und Blätter von Notizblöcken)• Ansichtskarten• Postkarten mit aufgeklebten Fotos oder Aufklebern• Umschläge mit doppelter Klappe• Umschläge mit geprägter oder kaschierter Oberfläche• Umschläge, bei denen die gummierte Klappe bereits befeuchtet ist und klebt• Gelochtes Papier jeglicher Art• Nicht rechteckiges Papier• Geheftetes oder zusammengeklebtes Papier• Papier mit Klebstoff• Papier mit Glitter oder anderen Verzierungen
72

Druckbereich
Druckbereich
Andere Formate als Letter, Legal, Umschläge
Letter, Legal
Umschläge
73

Druckbereich
Um eine optimale Druckqualität zu gewährleisten, lässt der Drucker an jeder Kante des Druckmediumseinen Rand frei. Der tatsächlich bedruckbare Bereich befindet sich innerhalb dieser Ränder.
Empfohlener Druckbereich : Canon empfiehlt, innerhalb dieses Bereichs zu drucken.
Bedruckbarer Bereich : Der Bereich, in dem das Drucken möglich ist. Das Drucken in diesem Bereichkann jedoch die Druckqualität oder die Genauigkeit der Papierzufuhr beeinträchtigen.
Hinweis• Durch Auswahl der Option zum randlosen Drucken können Sie Ausdrucke ohne Ränder erstellen.• Bei der Ausführung des randlosen Druckens kann es zu minimalen Beschneidungen an den Kanten
kommen, da das gedruckte Bild vergrößert wird, damit es die gesamte Seite ausfüllt.• Verwenden Sie folgendes Papier für den randlosen Druck:
• Professional Fotopapier Platin <PT-101>• Fotoglanzpapier für den alltäglichen Einsatz <GP-501/GP-601>• Fotoglanzpapier <GP-601>• Fotoglanzpapier Plus II <PP-201>• Professional Fotopapier Hochgl. <LU-101>• Photo Papier Plus,Seiden-Glanz <SG-201>• Fotopapier Matt <MP-101>
Randloses Drucken auf anderen Papiersorten kann die Druckqualität erheblich verringern und/oder zuAusdrucken mit veränderten Farbtönen führen.
Randloses Drucken auf Normalpapier führt möglicherweise zu Ausdrucken mit geringerer Qualität.Verwenden Sie es nur für Testdrucke.
• Randloser Druck steht bei Papier der Formate Legal, A5, B5 oder B4 sowie bei Umschlägen nicht zurVerfügung.
• Je nach Papiertyp kann durch das randlose Drucken die Druckqualität an den oberen und unterenKanten des Papiers abnehmen, oder diese Teile werden verschmiert.
74

Andere Formate als Letter, Legal, Umschläge
Größe Bedruckbarer Bereich (Breite x Höhe)
A5 141,2 x 202,0 mm (5,56 x 7,95 Zoll)
A4 203,2 x 289,0 mm (8,00 x 11,38 Zoll)
A3 290,2 x 412,0 mm (11,43 x 16,22 Zoll)
A3+ 322,2 x 475,0 mm (12,69 x 18,70 Zoll)
B5 175,2 x 249,0 mm (6,90 x 9,80 Zoll)
B4 250,2 x 356,0 mm (9,85 x 14,02 Zoll)
10 x 15 cm (4 x 6 Zoll) 94,8 x 144,4 mm (3,73 x 5,69 Zoll)
13 x 18 cm (5 x 7 Zoll) 120,2 x 169,8 mm (4,73 x 6,69 Zoll)
20 x 25 cm (8 x 10 Zoll) 196,4 x 246,0 mm (7,73 x 9,69 Zoll)
25 x 30 cm (10 x 12 Zoll) 247,2 x 296,8 mm (9,73 x 11,69 Zoll)
279,4 x 431,8 mm (11 x 17 Zoll) 272,6 x 423,8 mm (10,73 x 16,69 Zoll)
Empfohlener Druckbereich
(A) 40,4 mm (1,59 Zoll)(B) 37,4 mm (1,47 Zoll)
Bedruckbarer Bereich
(C) 3,0 mm (0,12 Zoll)(D) 5,0 mm (0,20 Zoll)(E) 3,4 mm (0,13 Zoll)(F) 3,4 mm (0,13 Zoll)
75

Letter, Legal
Größe Bedruckbarer Bereich (Breite x Höhe)
Letter 203,2 x 271,4 mm (8,00 x 10,69 Zoll)
Legal 203,2 x 347,6 mm (8,00 x 13,69 Zoll)
Empfohlener Druckbereich
(A) 40,4 mm (1,59 Zoll)(B) 37,4 mm (1,47 Zoll)
Bedruckbarer Bereich
(C) 3,0 mm (0,12 Zoll)(D) 5,0 mm (0,20 Zoll)(E) 6,4 mm (0,25 Zoll)(F) 6,3 mm (0,25 Zoll)
76

Umschläge
Größe Empfohlener Druckbereich (Breite x Höhe)
Umschlag DL 98,8 x 179,6 mm (3,88 x 7,06 Zoll)
Umschlag #10 93,5 x 200,9 mm (3,68 x 7,90 Zoll)
Empfohlener Druckbereich
(A) 3,0 mm (0,12 Zoll)(B) 37,4 mm (1,47 Zoll)(C) 5,6 mm (0,22 Zoll)(D) 5,6 mm (0,22 Zoll)
77

Austauschen von Tintenpatronen
Austauschen von Tintenpatronen
Überprüfen des Tintenstatus
78

Austauschen von Tintenpatronen
Wenn Warnungen zum Tintenstand angezeigt werden oder Fehler auftreten, blinkt die Alarm-Anzeigeorange, um auf dieses Problem hinzuweisen. Zählen Sie die Blinkzeichen, und treffen Sie dieentsprechende Maßnahme.
Wenn ein Fehler auftritt
Hinweis• Informationen zu den kompatiblen Tintenpatronen finden Sie im gedruckten Handbuch:
Sicherheitsinformationen und wichtige Hinweise.• Wenn trotz eines ausreichenden Tintenstands der Druck blass wird oder weiße Streifen auftreten, lesen
Sie die Informationen unter Wartungsverfahren.
Austauschen der Tintenbehälter
Befolgen Sie beim Austauschen einer Tintenpatrone die nachfolgenden Anweisungen.
Wichtig• Wenn Sie eine Tintenpatrone entnehmen, sollten Sie sie sofort durch eine neue ersetzen. Stellen Sie
sicher, dass im Drucker stets eine Tintenpatrone eingesetzt ist.• Verwenden Sie zum Austauschen neue Tintenpatronen. Wenn Sie eine gebrauchte Tintenpatrone
einsetzen, können die Düsen verstopfen. Außerdem kann der Drucker bei Verwendung einer bereitsbenutzten Tintenpatrone nicht ermitteln, wann der richtige Zeitpunkt zum Austauschen derTintenpatrone gekommen ist.
• Nach dem Einsetzen einer Tintenpatrone darf diese nicht aus dem Drucker entfernt und offen liegengelassen werden. Dadurch kann die Tintenpatrone austrocknen und beim Wiedereinsetzen dazuführen, dass der Drucker nicht ordnungsgemäß funktioniert. Um für optimale Druckqualität zu sorgen,sollten die Tintenpatronen innerhalb von sechs Monaten nach erstmaliger Verwendung verbrauchtwerden.
Hinweis• Auch wenn Sie ein Schwarzweiß-Dokument drucken oder eine Schwarzweiß-Kopie angefordert
haben, wird möglicherweise farbige Tinte verbraucht.
Bei der einfachen und intensiven Reinigung des Druckkopfs, die zur Aufrechterhaltung derDruckleistung des Druckers gelegentlich erforderlich ist, werden Farbtinte und schwarze Tinteverbraucht. Wenn eine Tintenpatrone leer ist, tauschen Sie sie unmittelbar durch eine neue aus.
Hilfreiche Informationen zu Tinte
1. Schalten Sie das Gerät erforderlichenfalls ein. Öffnen Sie vorsichtig die vordereAbdeckung.
2. Öffnen Sie die obere Abdeckung.
Der Druckkopfhalter fährt in die Austauschposition.
79

Vorsicht• Versuchen Sie nicht, den Druckkopfhalter anzuhalten oder gewaltsam zu bewegen. Berühren
Sie den Druckkopfhalter erst, nachdem er vollständig zum Stillstand gekommen ist.
Wichtig• Legen Sie keine Gegenstände auf die obere Abdeckung. Beim Öffnen der oberen Abdeckung
können diese in das hintere Fach fallen und eine Fehlfunktion des Druckers verursachen.• Vermeiden Sie jede Berührung der Metallteile oder der anderen Komponenten im Innern des
Druckers.• Wenn die obere Abdeckung länger als 10 Minuten geöffnet ist, bewegt sich der Druckkopfhalter
nach rechts. Schließen Sie in diesem Fall die obere Abdeckung, und öffnen Sie sie wieder.
3. Entfernen Sie die Tintenpatrone mit der schnell blinkenden Anzeige.
Drücken Sie auf die Lasche (A), und nehmen Sie die Tintenpatrone heraus.
Wichtig• Berühren Sie keine anderen Teile außer den Tintenpatronen.• Gehen Sie sorgsam mit der Tintenpatrone um, um Verschmutzungen von Kleidung und
Umgebung zu vermeiden.• Entsorgen Sie leere Tintenpatronen entsprechend den örtlichen Entsorgungsvorschriften für
Verbrauchsmaterialien.
80

Hinweis• Entfernen Sie nicht mehrere Tintenpatronen gleichzeitig. Wenn Sie mehrere Tintenpatronen
austauschen möchten, tauschen Sie die Tintenpatronen nacheinander aus.• Detaillierte Informationen zur Blinkgeschwindigkeit der Anzeigen für Tintenbehälter finden Sie
unter Überprüfen des Tintenstatus über die Anzeigen für Tintenbehälter.
4. Bereiten Sie eine neue Tintenpatrone vor.
1. Nehmen Sie eine neue Tintenpatrone aus der Verpackung, ziehen Sie das orangefarbene
Klebeband ( ) vollständig ab, und entfernen Sie die Schutzfolie ( ) anschließendvollständig.
Wichtig• Gehen Sie vorsichtig mit den Tintenpatronen um. Lassen Sie sie nicht fallen, und drücken Sie
nicht zu stark darauf.• Falls die Y-förmige Lüftungsöffnung (B) noch mit orangefarbenem Klebeband bedeckt ist, kann
Tinte austreten oder die Druckfunktion des Druckers beeinträchtigt werden.
2. Nehmen Sie die Tintenpatrone so in die Hand, dass die orangefarbene Schutzkappe (C)nach oben weist. Achten Sie darauf, dass die Y-förmige Lüftungsöffnung (B) nicht verdecktwird.
81

3. Heben Sie die Lasche an der orangefarbenen Schutzkappe (C) an, um sie VORSICHTIGzu entfernen.
Wichtig• Drücken Sie nicht auf die Seiten der Tintenpatrone. Wenn Sie auf die Seiten der Tintenpatrone
drücken und dabei die Y-förmige Lüftungsöffnung (B) verdecken, kann Tinte austreten.• Berühren Sie nicht die Innenseite der orangefarbenen Schutzkappe (C) oder den geöffneten
Tintendurchlass (D). Tintenrückstände könnten sonst auf ihre Hand gelangen.• Bringen Sie die Schutzkappe (C) nicht wieder an, nachdem sie entfernt wurde. Entsorgen Sie die
Schutzfolie entsprechend den örtlichen Entsorgungsvorschriften für Verbrauchsmaterialien.
5. Setzen Sie die neue Tintenpatrone ein.
1. Setzen Sie die Tintenpatrone mit der Vorderseite zuerst schräg in den Druckkopf ein.
Achten Sie darauf, dass die Position der Tintenpatrone mit der Angabe auf dem Etikett übereinstimmt.
Hinweis• Setzen Sie eine Tintenpatrone mit schwarzer Pigmenttinte (PGBK) an der richtigen Position in der
Mitte ein, sodass auf der rechten und linken Seite gleich viel Platz ist.
2. Drücken Sie oben auf die Tintenpatrone, bis die Tintenpatrone hörbar einrastet.
82

Stellen Sie sicher, dass die Anzeige für Tintenbehälter rot leuchtet.
Wichtig• Das Drucken ist nicht möglich, falls die Tintenpatrone an der falschen Position eingesetzt
wurde. Setzen Sie die Tintenpatrone an der Position ein, die auf dem Etikett desDruckkopfhalters angegeben ist.
• Sie können nur drucken, wenn alle Tintenpatronen eingesetzt sind. Setzen Sie alleTintenpatronen ein.
6. Schließen Sie die obere Abdeckung.
Hinweis• Wenn die Alarm-Anzeige nach dem Schließen der oberen Abdeckung weiterhin orange blinkt,
ergreifen Sie die entsprechende Maßnahme.
Wenn ein Fehler auftritt
• Wenn Sie nach dem Austauschen der Tintenpatrone einen Druckvorgang starten, führt derDrucker automatisch eine Reinigung des Druckkopfs durch. Führen Sie vor Abschluss derReinigung des Druckkopfs auf dem Drucker keine anderen Vorgänge aus. Während desReinigungsvorgangs blinkt die POWER-Anzeige weiß.
• Falls der Druckkopf nicht mehr richtig ausgerichtet ist, was am versetzten Druck gerader Linienoder ähnlichen Symptomen erkennbar ist, richten Sie die Position des Druckkopfs aus.
83

Überprüfen des Tintenstatus
Überprüfen des Tintenstatus über die Anzeigen für Tintenbehälter
Sie können den Tintenstatus auch auf dem Computerbildschirm prüfen.
Überprüfen des Tintenstatus mithilfe des Computers
84

Überprüfen des Tintenstatus über die Anzeigen für Tintenbehälter
1. Schalten Sie das Gerät erforderlichenfalls ein. Öffnen Sie vorsichtig die vordereAbdeckung.
2. Öffnen Sie die obere Abdeckung.
Austauschen der Tintenbehälter
3. Prüfen Sie die Anzeige für Tintenbehälter.
Schließen Sie die obere Abdeckung, nachdem Sie den Status der Anzeige für Tintenbehälter überprüfthaben.
Austauschen der Tintenbehälter
• Die Anzeige für Tintenbehälter leuchtet.
Die Tintenpatrone ist richtig eingesetzt.
• Die Anzeige für Tintenbehälter blinkt.
Blinkt langsam (etwa im 3-Sekunden-Takt)
...... Wird wiederholt
Der Tintenbehälter ist fast leer. Bereiten Sie einen neuen Tintenbehälter vor.
Hinweis• Wenn Sie auf Papier im Format A3 oder größer drucken, kann es vorkommen, dass die Tinte
nicht ausreicht. Dies kann zu verschwommenen Ausdrucken oder zu horizontalen weißenStreifen führen.
Blinkt schnell (etwa im 1-Sekunden-Takt)
...... Wird wiederholt
- Die Tintenpatrone ist an der falschen Position eingesetzt.
Oder
- Die Tinte ist aufgebraucht.
Die Tintenpatrone muss nach den Angaben auf dem Etikett des Druckkopfhalters eingesetzt sein.Wenn die Anzeige blinkt, obwohl die Position richtig ist, liegt ein Fehler vor, und der Drucker kannnicht drucken. Prüfen Sie die Alarm-Anzeige auf dem Drucker.
Wenn ein Fehler auftritt
85

• Die Anzeige für Tintenbehälter leuchtet nicht.
Die Tintenpatrone ist nicht richtig eingesetzt, oder die Funktion zur Erkennung des Tintenstands istdeaktiviert. Wenn die Tintenpatrone nicht einrastet, überprüfen Sie, ob die orangefarbeneSchutzkappe von der Unterseite der Tintenpatrone entfernt wurde. Drücken Sie anschließend obenauf die Tintenpatrone, bis die Tintenpatrone hörbar einrastet.
Wenn eine Anzeige für Tintenbehälter nach dem erneuten Einsetzen der Tintenpatrone immernoch nicht leuchtet, liegt ein Fehler vor, und der Drucker kann nicht drucken. Prüfen Sie die Alarm-Anzeige auf dem Drucker.
Wenn ein Fehler auftritt
Hinweis• Sie können den Tintenstatus auch auf dem Computerbildschirm prüfen.
Überprüfen des Tintenstatus mithilfe des Computers
86

Wartung
Druck wird blasser oder Farben sind falsch
Durchführen der Wartung über den Computer
Reinigen des Druckers
87

Druck wird blasser oder Farben sind falsch
Wartungsverfahren
Drucken des Düsentestmusters
Überprüfen des Düsentestmusters
Reinigen des Druckkopfs
Ausrichten des Druckkopfs
88

Wartungsverfahren
Wenn der Ausdruck unscharf ist, die Farben nicht gedruckt werden oder das Druckergebnis nicht zufriedenstellend ist (z. B. werden gerade Linien versetzt gedruckt werden), gehen Sie wie im Folgenden beschriebenvor.
Wichtig• Druckkopf und Tintenpatrone dürfen nicht abgespült oder abgewischt werden. Dadurch können
Probleme mit dem Druckkopf und den Tintenpatronen entstehen.
Hinweis• Die orangefarbene Schutzfolie an der Tintenpatrone muss entfernt sein.
• Öffnen Sie die obere Abdeckung, und überprüfen Sie, ob die Anzeige an der Tintenpatrone rot leuchtet.Falls die Anzeige blinkt oder gar nicht leuchtet, treffen Sie die entsprechende Maßnahme.
Überprüfen des Tintenstatus über die Anzeigen für Tintenbehälter
• Möglicherweise kann die Druckqualität auch durch eine Steigerung der Einstellung für die Druckqualitätim Druckertreiber verbessert werden.
Ändern der Druckqualität und Korrigieren der Bilddaten
Verschwommener oder uneinheitlicher Ausdruck:
Schritt 1 Drucken Sie das Düsentestmuster.
Über den Drucker
Drucken des Düsentestmusters
Über den Computer
Verwenden des Computers zum Drucken eines Düsentestmusters
Schritt 2 Überprüfen Sie das Düsentestmuster.
Fehlende Linien oder horizontale weiße Streifen im Düsenmuster:
Schritt 3 Führen Sie eine Reinigung des Druckkopfs durch.
Über den Drucker
Reinigen des Druckkopfs
89

Über den Computer
Reinigen der Druckköpfe über den Computer
Drucken Sie nach der Druckkopfreinigung ein Düsentestmuster, und überprüfen Sie es: Schritt 1
Wenn das Problem nach zweimaliger Durchführung der Schritte 1 bis 3 weiterhin besteht:
Schritt 4 Führen Sie eine Intensivreinigung des Druckkopfs durch.
Über den Computer
Reinigen der Druckköpfe über den Computer
Hinweis• Wenn Sie das Verfahren bis Schritt 4 ausgeführt haben und das Problem nicht behoben wurde,
schalten Sie das Gerät aus, und führen Sie nach 24 Stunden erneut eine Intensivreinigung desDruckkopfs durch.
Wenn das Problem immer noch nicht behoben ist, ist der Druckkopf möglicherweise beschädigt.Wenden Sie sich an das Service-Center.
Uneinheitlicher Ausdruck (z. B. Versatz gerader Linien):
Schritt Richten Sie den Druckkopf aus.
Über den Drucker
Ausrichten des Druckkopfs
Über den Computer
Ausrichten des Druckkopfs über den Computer
90

Drucken des Düsentestmusters
Drucken Sie das Düsentestmuster, um zu überprüfen, ob die Tinte von den Druckkopfdüsenordnungsgemäß ausgegeben wird.
Hinweis• Bei niedrigem Tintenstand wird das Düsentestmuster nicht ordnungsgemäß gedruckt. Tauschen Sie
daher Tintenpatronen mit niedrigem Tintenstand aus.
Die folgenden Materialien werden benötigt: Ein Blatt Normalpapier im A4- oder Letter-Format
1. Stellen Sie sicher, dass das Gerät eingeschaltet ist.
2. Legen Sie ein Blatt Normalpapier im A4- oder Letter-Format in das hintere Fach ein.
3. Öffnen Sie behutsam die vordere Abdeckung, und ziehen Sie das Papierausgabefachheraus.
4. Halten Sie die Taste FORTSETZEN/ABBRECHEN (RESUME/CANCEL) gedrückt, bis diePOWER-Anzeige zweimal weiß blinkt, und lassen Sie sie sofort los.
Nun wird das Düsentestmuster gedruckt.
Führen Sie keine anderen Vorgänge aus, bis das Düsentestmuster vom Drucker vollständig gedrucktwurde.
5. Überprüfen Sie das Düsentestmuster.
91

Überprüfen des Düsentestmusters
Überprüfen Sie das Düsentestmuster, um zu bestimmen, ob der Druckkopf gereinigt werden muss.
1. Prüfen Sie, ob im Muster Linien fehlen (A) oder ob darin horizontale weiße Streifen sichtbarsind (B).
(C) Gesamtanzahl bisher gedruckter Seiten
Wenn im Düsentestmuster Linien fehlen (A):
Der Die Reinigung des Druckkopfs ist erforderlich.
(D) Gut(E) Fehlerhaft (fehlende Linien)
Wenn im Muster horizontale weiße Streifen auftreten (B):
Der Die Reinigung des Druckkopfs ist erforderlich.
(F) Gut(G) Fehlerhaft (horizontale weiße Streifen)
Hinweis• Im ausgedruckten Düsentestmuster ist die Gesamtanzahl der bisher gedruckten Seiten in Schritten von
50 Blatt angegeben.
92

Reinigen des Druckkopfs
Wenn im Düsentestmuster Linien fehlen oder horizontale weiße Streifen zu sehen sind, müssen Sie denDruckkopf reinigen. Durch die Reinigung werden die Düsen von Verstopfungen befreit, und derursprüngliche Druckkopfzustand wird wiederhergestellt. Führen Sie die Reinigung des Druckkopfs nur beiwirklichem Bedarf durch, da beim Reinigen des Druckkopfs Tinte verbraucht wird.
1. Stellen Sie sicher, dass das Gerät eingeschaltet ist.
2. Halten Sie die Taste FORTSETZEN/ABBRECHEN (RESUME/CANCEL) gedrückt, bis diePOWER-Anzeige einmal weiß blinkt, und lassen Sie sie sofort los.
Der Drucker beginnt mit der Reinigung des Druckkopfs.
Die Reinigung ist abgeschlossen, wenn die POWER-Anzeige nach dem Blinken weiß leuchtet.
Führen Sie vor Abschluss der Reinigung des Druckkopfs auf dem Drucker keine anderen Vorgänge aus.Dieser Vorgang dauert 1 bis 2 Minuten.
3. Überprüfen Sie den Zustand des Druckkopfs.
Drucken Sie das Düsentestmuster, um den Zustand des Druckkopfs zu überprüfen.
Hinweis• Wenn das Problem nach zweimaliger Reinigung des Druckkopfs weiterhin besteht, muss eine intensive
Reinigung des Druckkopfs durchgeführt werden.
Reinigen der Druckköpfe über den Computer
93

Ausrichten des Druckkopfs
Wenn gerade Linien versetzt gedruckt werden oder der Ausdruck aus anderen Gründen nicht zufriedenstellend ist, muss der Druckkopf ausgerichtet werden.
Hinweis• Bei niedrigem Tintenstand wird die Testseite für die Druckkopfausrichtung nicht ordnungsgemäß
gedruckt. Tauschen Sie daher Tintenpatronen mit niedrigem Tintenstand aus.
Die folgenden Materialien werden benötigt: ein Blatt Normalpapier im A4- oder Letter-Format (auchRecyclingpapier)*
* Das Papier muss beidseitig weiß und sauber sein.
1. Stellen Sie sicher, dass das Gerät eingeschaltet ist.
2. Legen Sie ein Blatt Normalpapier im A4- oder Letter-Format in das hintere Fach ein.
3. Öffnen Sie behutsam die vordere Abdeckung, und ziehen Sie das Papierausgabefachheraus.
4. Halten Sie die Taste FORTSETZEN/ABBRECHEN (RESUME/CANCEL) gedrückt, bis diePOWER-Anzeige viermal weiß blinkt, und lassen Sie sie sofort los.
Das Blatt für die Druckkopfausrichtung wird gedruckt und die Druckkopfposition wird automatischangepasst.
Führen Sie keine anderen Vorgänge aus, bis die Testseite für die Druckkopfausrichtung vom Druckergedruckt wurde. Dieser Vorgang dauert 2 bis 3 Minuten.
Hinweis• Sollte bei der automatischen Ausrichtung des Druckkopfs ein Fehler auftreten, blinkt die Alarm-Anzeige
orange.
Wenn ein Fehler auftritt
• Sollte der Ausdruck nach der oben beschriebenen Anpassung der Druckkopfposition weiterhin Mängelaufweisen, sollten Sie die Ausrichtung des Druckkopfs manuell über den Computer anpassen.
Manuelle Druckkopfausrichtung über den Computer
94

Durchführen der Wartung über den Computer
Reinigen der Druckköpfe über den ComputerReinigen der Papiereinzugwalzen über den ComputerAusrichten des DruckkopfsAusrichten des Druckkopfs über den ComputerVerwenden des Computers zum Drucken eines DüsentestmustersReinigen im Inneren des Druckers
95

Reinigen der Druckköpfe über den Computer
Mithilfe der Reinigungsfunktion für den Druckkopf können Sie eine verstopfte Druckkopfdüse reinigen. Siesollten eine Reinigung des Druckkopfs durchführen, wenn der Ausdruck blass ist oder eine einzelne Farbenicht gedruckt wird, obwohl ausreichend Tinte vorhanden ist.
So führen Sie eine Reinigung des Druckkopfs durch:
Reinigung (Cleaning)
1. Öffnen des Druckertreiber-Setup-Fensters
2. Klicken auf Reinigung (Cleaning) auf der Registerkarte Wartung (Maintenance)
Wenn das Dialogfeld Druckkopfreinigung (Print Head Cleaning) geöffnet wird, wählen Sie die zureinigende Tintengruppe aus.Klicken Sie auf Anfangstest der Objekte (Initial Check Items), um die vor der Reinigung zuprüfenden Elemente anzuzeigen.
3. Führen Sie die Reinigung durch
Stellen Sie sicher, dass der Drucker eingeschaltet ist, und klicken Sie auf Ausführen (Execute).
Die Druckkopfreinigung beginnt.
4. Abschließen der Reinigung
Nach Anzeigen der Bestätigungsmeldung wird das Dialogfeld Düsentest (Nozzle Check) geöffnet.
5. Überprüfen der Ergebnisse
Um zu überprüfen, ob sich die Druckqualität verbessert hat, klicken Sie auf Prüfmuster drucken(Print Check Pattern). Zum Abbrechen des Prüfvorgangs klicken Sie auf Abbrechen (Cancel).
Wenn das Druckkopfproblem nach einer ersten Reinigung nicht behoben wurde, führen Sie denReinigungsvorgang erneut durch.
Wichtig• Bei der Reinigung (Cleaning) wird ein wenig Tinte verbraucht.
Durch eine häufige Druckkopfreinigung wird der Tintenvorrat des Druckers schnell aufgebraucht.Führen Sie daher eine Reinigung nur aus, wenn sie erforderlich ist.
Intensivreinigung (Deep Cleaning)
Die Intensivreinigung (Deep Cleaning) ist gründlicher als die normale Reinigung. Führen Sie eineIntensivreinigung durch, wenn das Druckkopfproblem durch zweimaliges Aufrufen von Reinigung(Cleaning) nicht behoben wurde.
96

1. Öffnen des Druckertreiber-Setup-Fensters
2. Klicken auf der Registerkarte Wartung (Maintenance) auf Intensivreinigung (DeepCleaning)
Wenn das Dialogfeld Intensivreinigung (Deep Cleaning) geöffnet wird, wählen Sie die Tintengruppeaus, die intensiv gereinigt werden soll.Klicken Sie auf Anfangstest der Objekte (Initial Check Items), um die vor der Intensivreinigung zuprüfenden Elemente anzuzeigen.
3. Durchführen der Intensivreinigung
Stellen Sie sicher, dass der Drucker eingeschaltet ist, und klicken Sie auf Ausführen (Execute).Klicken Sie auf OK, wenn die Bestätigungsmeldung angezeigt wird.
Die Intensivreinigung wird gestartet.
4. Abschließen der Intensivreinigung
Nach Anzeigen der Bestätigungsmeldung wird das Dialogfeld Düsentest (Nozzle Check) geöffnet.
5. Überprüfen der Ergebnisse
Um zu überprüfen, ob sich die Druckqualität verbessert hat, klicken Sie auf Prüfmuster drucken(Print Check Pattern). Zum Abbrechen des Prüfvorgangs klicken Sie auf Abbrechen (Cancel).
Wichtig• Bei der Intensivreinigung (Deep Cleaning) wird mehr Tinte verbraucht als bei der Reinigung
(Cleaning).Durch eine häufige Druckkopfreinigung wird der Tintenvorrat des Druckers schnell aufgebraucht.Führen Sie daher eine Reinigung nur aus, wenn sie erforderlich ist.
Hinweis• Wenn nach der Intensivreinigung (Deep Cleaning) keine Verbesserung zu erkennen ist, schalten Sie
den Drucker aus, und führen Sie nach 24 Stunden eine erneute Intensivreinigung (Deep Cleaning)durch. Wenn auch danach keine Verbesserung eintritt, ist möglicherweise die Tinte verbraucht oder derDruckkopf verschlissen. Informationen zur Behebung dieser Probleme finden Sie unter "Es wird keineTinte ausgegeben".
Verwandtes Thema
Verwenden des Computers zum Drucken eines Düsentestmusters
97

Reinigen der Papiereinzugwalzen über den Computer
Hiermit werden die Papiereinzugwalzen gereinigt. Führen Sie die Walzenreinigung durch, wennPapierpartikel an den Papiereinzugwalzen haften und das Papier nicht ordnungsgemäß eingezogen wird.
So führen Sie eine Reinigung der Papiereinzugwalzen durch:
Reinigung der Papiereinzugwalzen (Roller Cleaning)
1. Vorbereitung des Druckers
Nehmen Sie alle Blätter aus dem hinteren Fach heraus.
2. Öffnen des Druckertreiber-Setup-Fensters
3. Klicken auf der Registerkarte Wartung (Maintenance) auf Reinigung derPapiereinzugwalzen (Roller Cleaning)
Die Bestätigungsmeldung wird angezeigt.
4. Ausführen der Reinigung der Papiereinzugwalze
Stellen Sie sicher, dass der Drucker eingeschaltet ist, und klicken Sie auf OK.Die Reinigung der Papiereinzugwalze beginnt.
5. Abschließen der Reinigung der Papiereinzugwalze
Wenn sich die Papiereinzugwalzen nicht mehr bewegen, führen Sie die Anweisungen in der Meldungaus. Legen Sie drei Blätter normales Papier in das hintere Fach ein, und klicken Sie auf OK.
Das Papier wird ausgegeben, und die Reinigung der Einzugwalzen wird abgeschlossen.
98

Ausrichten des Druckkopfs
Bei der Durchführung der Druckkopfausrichtung werden die Druckkopfposition korrigiert und Probleme wieStreifenbildung in Farben und Linien verbessert.Wenn die Druckergebnisse beispielsweise durch versetzte Linien ungleichmäßig erscheinen, führen Sie dieAusrichtung des Druckkopfs durch.
Die Druckkopfausrichtung kann bei diesem Drucker automatisch oder manuell durchgeführt werden.
99

Ausrichten des Druckkopfs über den Computer
Bei der Druckkopfausrichtung werden die Druckkopfpositionen im Gerät korrigiert und Probleme wieFarbabweichungen und falsch ausgerichtete Zeilen behoben.
Bei diesem Drucker kann der Druckkopf auf zweierlei Weise ausgerichtet werden: durch automatischeDruckkopfausrichtung und durch manuelle Druckkopfausrichtung. Normalerweise führt der Drucker eineautomatische Druckkopfausrichtung durch.Wenn Sie mit den Druckergebnissen nach der automatischen Druckkopfausrichtung nicht zufrieden sind,führen Sie eine manuelle Druckkopfausrichtung durch.
So führen Sie die automatische Druckkopfausrichtung durch:
Druckkopfausrichtung (Print Head Alignment)
1. Öffnen des Druckertreiber-Setup-Fensters
2. Klicken auf der Registerkarte Wartung (Maintenance) auf Druckkopfausrichtung (PrintHead Alignment)
Das Dialogfeld Druckkopfausrichtung starten (Start Print Head Alignment) wird geöffnet.
3. Einlegen von Normalpapier in den Drucker
Legen Sie ein Blatt Normalpapier des Formats A4 oder Letter in das hintere Fach ein.
Hinweis• Die zu verwendende Anzahl Blätter ist unterschiedlich, wenn Sie die manuelle
Druckkopfausrichtung durchführen.
4. Durchführen der Druckkopfausrichtung
Stellen Sie sicher, dass der Drucker eingeschaltet ist, und klicken Sie auf Druckkopf ausrichten(Align Print Head).Befolgen Sie die Anweisungen in der Meldung.
Wichtig• Öffnen Sie die obere Abdeckung nicht während eines Druckvorgangs.
Hinweis• Warten Sie, bis der Druckvorgang abgeschlossen ist, bevor Sie andere Vorgänge ausführen.
Der Druckvorgang dauert etwa 2 bis 3 Minuten.• Um die aktuelle Einstellung zu drucken und zu überprüfen, öffnen Sie das Dialogfeld
Druckkopfausrichtung starten (Start Print Head Alignment) und klicken Sie aufAusrichtungswert drucken (Print Alignment Value).
100

Manuelle Druckkopfausrichtung über den Computer
Bei der Druckkopfausrichtung werden die Druckkopfpositionen im Gerät korrigiert und Probleme wieFarbabweichungen und falsch ausgerichtete Zeilen behoben.
Bei diesem Drucker kann der Druckkopf auf zweierlei Weise ausgerichtet werden: durch automatischeDruckkopfausrichtung und durch manuelle Druckkopfausrichtung. Normalerweise führt der Drucker eineautomatische Druckkopfausrichtung durch.Wenn Sie mit den Druckergebnissen nach der automatischen Druckkopfausrichtung nicht zufrieden sind,führen Sie eine manuelle Druckkopfausrichtung durch.
So führen Sie die manuelle Druckkopfausrichtung durch:
Druckkopfausrichtung (Print Head Alignment)
1. Öffnen des Druckertreiber-Setup-Fensters
2. Klicken auf der Registerkarte Wartung (Maintenance) auf BenutzerdefinierteEinstellungen (Custom Settings)
Das Dialogfeld Benutzerdefinierte Einstellungen (Custom Settings) wird geöffnet.
Hinweis• Wenn der Drucker ausgeschaltet oder die Kommunikation zwischen dem Drucker und dem
Computer deaktiviert ist, wird möglicherweise eine Fehlermeldung angezeigt, da der Computerden Druckerstatus nicht ermitteln kann.Klicken Sie in diesem Fall auf OK, um die zuletzt mit dem Computer festgelegten Einstellungenanzuzeigen.
3. Umstellen der Druckkopfausrichtung auf manuellen Betrieb
Aktivieren Sie das Kontrollkästchen Druckköpfe manuell ausrichten (Align heads manually).
4. Übernehmen der Einstellungen
Klicken Sie auf OK und wenn die Bestätigungsmeldung angezeigt wird auf OK.
5. Klicken auf der Registerkarte Wartung (Maintenance) auf Druckkopfausrichtung (PrintHead Alignment)
Das Dialogfeld Druckkopfausrichtung starten (Start Print Head Alignment) wird geöffnet.
6. Einlegen von Normalpapier in den Drucker
Legen Sie drei Blatt Normalpapier im Format „DIN A4“ (A4) oder „Brief“ (Letter) in das hintere Fachein.
7. Durchführen der Druckkopfausrichtung
101

Stellen Sie sicher, dass der Drucker eingeschaltet ist, und klicken Sie auf Druckkopf ausrichten(Align Print Head).Befolgen Sie die Anweisungen in der Meldung.
Wichtig• Öffnen Sie die obere Abdeckung nicht während eines Druckvorgangs.
8. Überprüfen der gedruckten Muster
Geben Sie die Nummern der Muster mit den wenigsten Streifen in den jeweiligen Feldern ein.Selbst wenn auf die Mustern mit den wenigsten Streifen im Vorschaufenster geklickt wird, werden diezugehörigen Nummern in den jeweiligen Feldern automatisch festgelegt.
Klicken Sie nach Eingabe der erforderlichen Werte auf OK.
Hinweis• Wenn Sie Schwierigkeiten bei der Auswahl des besten Musters haben, wählen Sie die
Einstellung, bei der die vertikalen Streifen am wenigsten sichtbar sind.
(A) Am wenigsten sichtbare vertikale Streifen(B) Am deutlichsten sichtbare vertikale Streifen
• Wenn Sie Schwierigkeiten bei der Auswahl des besten Musters haben, wählen Sie dieEinstellung, bei der die horizontalen Streifen am wenigsten sichtbar sind.
(A) Am wenigsten sichtbare horizontale Streifen(B) Am deutlichsten sichtbare horizontale Streifen
9. Bestätigen der angezeigten Meldung und Klicken auf OK
Das zweite Muster wird gedruckt.
102

Wichtig• Öffnen Sie die obere Abdeckung nicht während eines Druckvorgangs.
10. Überprüfen der gedruckten Muster
Geben Sie die Nummern der Muster mit den am wenigsten sichtbaren horizontalen Streifen in dieentsprechenden Felder ein.Selbst wenn auf die Mustern mit den wenigsten deutlichen horizontalen Streifen im Vorschaufenstergeklickt wird, werden die zugehörigen Nummern in den jeweiligen Feldern automatisch festgelegt.
Klicken Sie nach Eingabe der erforderlichen Werte auf OK.
Hinweis• Wenn Sie Schwierigkeiten bei der Auswahl des besten Musters haben, wählen Sie die
Einstellung, bei der die vertikalen Streifen am wenigsten sichtbar sind.
(A) Am wenigsten sichtbare vertikale Streifen(B) Am deutlichsten sichtbare vertikale Streifen
11. Bestätigen der angezeigten Meldung und Klicken auf OK
Das dritte Muster wird gedruckt.
Wichtig• Öffnen Sie die obere Abdeckung nicht während eines Druckvorgangs.
12. Überprüfen der gedruckten Muster
Geben Sie die Nummern der Muster mit den am wenigsten sichtbaren horizontalen Streifen in dieentsprechenden Felder ein.Selbst wenn auf die Mustern mit den wenigsten deutlichen horizontalen Streifen im Vorschaufenstergeklickt wird, werden die zugehörigen Nummern in den jeweiligen Feldern automatisch festgelegt.
103

Klicken Sie nach Eingabe der erforderlichen Werte auf OK.
Hinweis• Wenn Sie Schwierigkeiten bei der Auswahl des besten Musters haben, wählen Sie die
Einstellung, bei der die horizontalen Streifen am wenigsten sichtbar sind.
(A) Am wenigsten sichtbare horizontale Streifen(B) Am deutlichsten sichtbare horizontale Streifen
Hinweis• Um die aktuelle Einstellung zu drucken und zu überprüfen, öffnen Sie das Dialogfeld
Druckkopfausrichtung starten (Start Print Head Alignment) und klicken Sie aufAusrichtungswert drucken (Print Alignment Value).
104

Verwenden des Computers zum Drucken eines Düsentestmusters
Mit Hilfe der Düsentest-Funktion können Sie durch Ausdrucken eines Düsentestmusters überprüfen, ob derDruckkopf ordnungsgemäß funktioniert. Falls der Ausdruck blass ist oder eine Farbe nicht gedruckt wird,sollten Sie das Düsentestmuster ausdrucken.
So drucken Sie ein Düsentestmuster:
Düsentest (Nozzle Check)
1. Öffnen des Druckertreiber-Setup-Fensters
2. Klicken auf der Registerkarte Wartung (Maintenance) auf Düsentest (Nozzle Check)
Das Dialogfeld Düsentest (Nozzle Check) wird geöffnet.Um eine Liste der Elemente anzuzeigen, die Sie vor dem Drucken des Prüfmusters prüfen sollten,klicken Sie auf Anfangstest der Objekte (Initial Check Items).
3. Einlegen von Normalpapier in den Drucker
Legen Sie ein Blatt Normalpapier des Formats A4 oder Letter in das hintere Fach ein.
4. Drucken des Düsentestmusters
Stellen Sie sicher, dass der Drucker eingeschaltet ist, und klicken Sie auf Prüfmuster drucken (PrintCheck Pattern).Das Düsentestmuster wird gedruckt.
Klicken Sie auf OK, wenn die Bestätigungsmeldung angezeigt wird.Das Dialogfeld Musterüberprüfung (Pattern Check) wird geöffnet.
5. Überprüfen des Druckergebnisses
Überprüfen Sie das Druckergebnis. Wenn das Druckergebnis normal ist, klicken Sie auf Beenden(Exit).
Wenn der Ausdruck verschmiert ist oder nicht gedruckte Abschnitte enthält, klicken Sie auf Reinigung(Cleaning), um den Druckkopf zu reinigen.
Verwandtes Thema
Reinigen der Druckköpfe über den Computer
105

Reinigen im Inneren des Druckers
Führen Sie vor einem Duplexdruck eine Bodenplattenreinigung durch, um Verschmierungen auf derRückseite des Papiers zu verhindern.Führen Sie die Bodenplattenreinigung auch dann aus, wenn auf den ausgedruckten SeitenVerschmierungen zu sehen sind, die nicht von den Druckdaten herrühren.
So führen Sie eine Bodenplattenreinigung durch:
Bodenplattenreinigung (Bottom Plate Cleaning)
1. Öffnen des Druckertreiber-Setup-Fensters
2. Klicken auf der Registerkarte Wartung (Maintenance) auf Bodenplattenreinigung(Bottom Plate Cleaning)
Das Dialogfeld Bodenplattenreinigung (Bottom Plate Cleaning) wird geöffnet.
3. Einlegen von Normalpapier in den Drucker
Falten Sie die lange Seite eines Blatts Normalpapier des Formats A4 oder Letter in der Mitte gemäßder Anweisung im Dialogfeld und falten Sie es wieder auseinander.Legen Sie das Papier im Querformat mit der Knickfalte nach unten in das hintere Fach ein.
4. Durchführen der Bodenplattenreinigung
Stellen Sie sicher, dass der Drucker eingeschaltet ist, und klicken Sie auf Ausführen (Execute).Die Bodenplattenreinigung wird gestartet.
106

Reinigen des Druckers
Reinigen des Druckergehäuses
Reinigen des Druckerinneren (Bodenplattenreinigung)
Sie können auch die Reinigung der Papiereinzugwalzen von einen Computer aus durchführen.
Reinigen der Papiereinzugwalzen über den Computer
107

Reinigen des Druckergehäuses
Verwenden Sie am besten ein weiches, trockenes Tuch, wie z. B. ein Brillenputztuch, und entfernen Siedamit vorsichtig Schmutz von der Oberfläche. Glätten Sie das Tuch ggf. vor dem Reinigen.
Wichtig• Schalten Sie den Drucker vor dem Reinigen unbedingt aus, und ziehen Sie den Netzstecker aus der
Steckdose.• Verwenden Sie zum Reinigen keine Papiertücher, Stoffe mit rauer Struktur oder ähnliche Materialien,
die die Oberfläche verkratzen könnten. Andernfalls können feiner Papierstaub oder Fäden im Innerndes Druckers zurückbleiben und Probleme verursachen, z. B. den Druckkopf blockieren oder dieDruckqualität verschlechtern.
• Reinigen Sie den Drucker niemals mit flüchtigen Flüssigkeiten wie Verdünnungsmittel, Benzol, Acetonoder mit anderen chemischen Reinigern, da dies zu Fehlfunktionen oder zur Beschädigung derDruckeroberfläche führen kann.
108

Reinigen des Druckerinneren (Bodenplattenreinigung)
Entfernen Sie Ablagerungen im Inneren des Druckers. Durch Verschmutzungen im Innenraum des Druckerskann das Papier beim Drucken verschmutzt werden. Wir empfehlen daher, den Drucker regelmäßig zureinigen.
Die folgenden Materialien werden benötigt: Ein Blatt Normalpapier im A4- oder Letter-Format*
* Verwenden Sie neues Papier.
1. Schalten Sie das Gerät erforderlichenfalls ein. Entnehmen Sie sämtliches Papier aus demhinteren Fach.
2. Bereiten Sie das Papier vor.
1. Falten Sie ein einzelnes Blatt Normalpapier im A4- oder Letter-Format in der Mitte. EntfaltenSie anschließend das Blatt wieder.
2. Legen Sie dieses Blatt Papier so in das hintere Fach ein, dass der Falz von Ihnen weg weist.
3. Öffnen Sie behutsam die vordere Abdeckung, und ziehen Sie das Papierausgabefach heraus.
3. Halten Sie die Taste FORTSETZEN/ABBRECHEN (RESUME/CANCEL) gedrückt, bis diePOWER-Anzeige fünfmal weiß blinkt, und lassen Sie sie sofort los.
Das Papier wird durch den Drucker gezogen und reinigt dabei das Druckerinnere.
Prüfen Sie die Falze des ausgeworfenen Papiers. Weisen sie Tintenspuren auf, müssen Sie dieBodenplattenreinigung erneut durchführen.
Hinweis• Verwenden Sie für eine erneute Bodenplattenreinigung ein neues Blatt Papier.
Wenn das Problem nach dem erneuten Reinigen weiterhin besteht, sind möglicherweise hervorstehendeTeile im Druckerinneren verschmutzt. Wischen Sie die Verschmutzungen mit einem Wattestäbchen o. ä. ab.
109

Wichtig• Schalten Sie den Drucker vor dem Reinigen unbedingt aus, und ziehen Sie den Netzstecker aus der
Steckdose.
110

Ändern der Druckereinstellungen
Ändern von Druckereinstellungen über den Computer
Initialisieren der Druckereinstellungen
111

Ändern von Druckereinstellungen über den Computer
Ändern der Druckoptionen
Speichern von häufig verwendeten Druckprofilen
Verwalten des Stromverbrauchs des Druckers
Verringern der Geräuschentwicklung des Druckers
Ändern des Betriebsmodus des Druckers
112

Ändern der Druckoptionen
Sie können die detaillierten Druckertreibereinstellungen für Druckdaten ändern, die von einerAnwendungssoftware gesendet werden.
Legen Sie diese Option fest, wenn der Druck fehlerhaft ist und z. B. Teile der Bilddaten abgeschnittenwerden.
So ändern Sie die Druckoptionen:
1. Öffnen des Druckertreiber-Setup-Fensters
2. Klicken auf der Registerkarte Seite einrichten (Page Setup) auf Druckoptionen... (PrintOptions...)
Das Dialogfeld Druckoptionen (Print Options) wird geöffnet.
Hinweis• Bei Verwendung des XPS-Druckertreibers sind andere Funktionen verfügbar.
3. Ändern einzelner Einstellungen
Ändern Sie bei Bedarf die Einstellungen und klicken Sie auf OK.
Die Registerkarte Seite einrichten (Page Setup) wird wieder angezeigt.
113

Speichern von häufig verwendeten Druckprofilen
Sie können das häufig verwendete Druckprofil unter Häufig verwendete Einstellungen (Commonly UsedSettings) auf der Registerkarte Schnelleinrichtung (Quick Setup) speichern. Nicht mehr benötigteDruckprofile können jederzeit gelöscht werden.
So speichern Sie ein Druckprofil:
Speichern von Druckprofilen
1. Öffnen des Druckertreiber-Setup-Fensters
2. Einstellen der erforderlichen Elemente
Wählen Sie unter Häufig verwendete Einstellungen (Commonly Used Settings) auf derRegisterkarte Schnelleinrichtung (Quick Setup) das zu verwendende Druckprofil. Ändern Sieanschließend bei Bedarf die Einstellungen unter Zusätzliche Funktionen (Additional Features).Sie können die erforderlichen Elemente auf den Registerkarten Optionen (Main) und Seiteeinrichten (Page Setup) registrieren.
3. Klicken auf Speichern... (Save...)
Das Dialogfeld Häufig verwendete Einstellungen speichern (Save Commonly Used Settings) wirdgeöffnet.
4. Speichern der Einstellungen
114

Geben Sie einen Namen in das Feld Name ein. Klicken Sie bei Bedarf auf Optionen... (Options...),um die Einstellungen festzulegen, und klicken Sie anschließend auf OK.Klicken Sie im Dialogfeld Häufig verwendete Einstellungen speichern (Save Commonly UsedSettings) auf OK, um die Druckeinstellungen zu speichern und zur Registerkarte Schnelleinrichtung(Quick Setup) zurückzukehren.Der Name und das Symbol werden unter Häufig verwendete Einstellungen (Commonly UsedSettings) angezeigt.
Wichtig• Wenn Sie Seitenformat, Ausrichtung, und Anzahl der zu druckenden Exemplare speichern möchten,
die auf dem jeweiligen Blatt eingestellt wurden, klicken Sie auf Optionen... (Options...) undaktivieren Sie jedes Element.
Hinweis• Bei einer erneuten Installation oder einer Versionsaktualisierung des Druckertreibers werden die
bereits gespeicherten Druckeinstellungen aus der Liste Häufig verwendete Einstellungen(Commonly Used Settings) gelöscht.Gespeicherte Druckeinstellungen können nicht beibehalten werden. Wenn ein Profil gelöscht wurde,speichern Sie die Druckeinstellungen erneut.
Löschen nicht mehr benötigter Druckprofile
1. Auswählen des zu löschenden Druckprofils
Wählen Sie das zu löschende Druckprofil in der Liste Häufig verwendete Einstellungen (CommonlyUsed Settings) auf der Registerkarte Schnelleinrichtung (Quick Setup) aus.
2. Löschen des Druckprofils
Klicken Sie auf Löschen (Delete). Klicken Sie auf OK, wenn die Bestätigungsmeldung angezeigt wird.Das ausgewählte Druckprofil wird aus der Liste Häufig verwendete Einstellungen (Commonly UsedSettings) gelöscht.
Hinweis• In den ursprünglichen Einstellungen gespeicherte Druckprofile können nicht gelöscht werden.
115

Verwalten des Stromverbrauchs des Druckers
Diese Funktion ermöglicht das Ein- bzw. Ausschalten des Druckers über den Druckertreiber.
So richten Sie die Ein-/Ausschaltfunktion des Druckers ein:
Ausschalten (Power Off)
Die Funktion Ausschalten (Power Off) schaltet den Drucker aus. Bei Verwendung dieser Funktion kannder Drucker nicht über den Druckertreiber eingeschaltet werden.
1. Öffnen des Druckertreiber-Setup-Fensters
2. Ausschalten
Wählen Sie Ausschalten (Power Off) auf der Registerkarte Wartung (Maintenance). Klicken Sie aufOK, wenn die Bestätigungsmeldung angezeigt wird.
Der Drucker wird ausgeschaltet und die Registerkarte Wartung (Maintenance) wieder angezeigt.
Autom. Ein/Aus (Auto Power)
Unter Autom. Ein/Aus (Auto Power) können Sie Automatisches Einschalten (Auto Power On) undAutomatisches Ausschalten (Auto Power Off) festlegen.
Mit der Funktion Automatisches Einschalten (Auto Power On) können Sie den Drucker so einstellen,dass er sich automatisch einschaltet, wenn er Daten empfängt.Mit der Funktion Automatisches Ausschalten (Auto Power Off) können Sie den Drucker so einstellen,dass er sich automatisch ausschaltet, wenn für eine bestimmte Zeitdauer keine Aktivitäten imDruckertreiber oder auf dem Drucker stattgefunden haben.
1. Öffnen des Druckertreiber-Setup-Fensters
2. Sicherstellen, dass der Drucker eingeschaltet ist, und Klicken auf Autom. Ein/Aus (AutoPower) auf der Registerkarte Wartung (Maintenance)
Das Dialogfeld Autom. Ein/Aus-Einstellungen (Auto Power Settings) wird geöffnet.
Hinweis• Wenn der Drucker ausgeschaltet oder die Kommunikation zwischen dem Drucker und dem
Computer deaktiviert ist, wird möglicherweise eine Fehlermeldung angezeigt, da der Computerden Druckerstatus nicht ermitteln kann.Klicken Sie in diesem Fall auf OK, um die zuletzt mit dem Computer festgelegten Einstellungenanzuzeigen.
3. Nehmen Sie ggf. folgende Einstellungen vor:
116

Automatisches Einschalten (Auto Power On)Wenn Sie in der Liste die Option Aktiviert (Enable) auswählen, schaltet sich der Drucker ein,sobald er Daten empfängt.
Automatisches Ausschalten (Auto Power Off)Geben Sie die Zeit in der Liste an. Wenn in diesem Zeitraum keine Vorgänge für denDruckertreiber oder den Drucker auftreten, wird der Drucker automatisch ausgeschaltet.
4. Übernehmen der Einstellungen
Klicken Sie auf OK. Klicken Sie auf OK, wenn die Bestätigungsmeldung angezeigt wird.Die Registerkarte Wartung (Maintenance) wird wieder angezeigt.
Die Einstellung ist nun aktiv. Um die Funktion zu deaktivieren, wählen Sie Deaktiviert (Disable) in derListe.
Hinweis• Wenn der Drucker ausgeschaltet ist, hängt die Canon IJ-Statusmonitormeldung von der Einstellung
für Automatisches Einschalten (Auto Power On) ab.Wenn Aktiviert (Enable) festgelegt ist, wird "Drucker befindet sich im Standby-Modus" angezeigt.Wenn Deaktiviert (Disable) festgelegt ist, wird "Drucker offline" angezeigt.
Wichtig• Wenn Sie diesen Drucker in ein Netzwerk einbinden und ihn verwenden, können Sie die Option
Automatisches Ausschalten (Auto Power Off) festlegen, der Drucker wird jedoch nicht automatischausgeschaltet.
117

Verringern der Geräuschentwicklung des Druckers
Die geräuscharme Funktion senkt den Geräuschpegel dieses Druckers beim Drucken. Wählen Sie dengeräuscharmen Modus, wenn Sie das Druckergeräusch nachts und in anderen Situationen, in denen esstören könnte, reduzieren möchten.Die Verwendung dieser Funktion kann den Druckvorgang verlangsamen.
So können Sie den geräuscharmen Modus verwenden:
Geräuscharme Einstellungen (Quiet Settings)
1. Öffnen des Druckertreiber-Setup-Fensters
2. Klicken auf Geräuscharme Einstellungen (Quiet Settings) auf der RegisterkarteWartung (Maintenance)
Das Dialogfeld Geräuscharme Einstellungen (Quiet Settings) wird geöffnet.
Hinweis• Wenn der Drucker ausgeschaltet oder die Kommunikation zwischen dem Drucker und dem
Computer deaktiviert ist, wird möglicherweise eine Fehlermeldung angezeigt, da der Computerden Druckerstatus nicht ermitteln kann.
3. Einstellen des geräuscharmen Modus
Nehmen Sie ggf. eine der folgenden Einstellungen vor:
Geräuscharmen Modus nicht verwenden (Do not use quiet mode)Wählen Sie diese Option, wenn der Drucker mit normalem Geräuschpegel drucken soll.
Geräuscharmen Modus immer verwenden (Always use quiet mode)Wählen Sie diese Option, um den Geräuschpegel des Druckers beim Drucken zu senken.
Geräuscharmen Modus im angegebenen Zeitraum verwenden (Use quiet mode during specifiedhours)
Wählen Sie diese Option, um den Geräuschpegel des Druckers zu festgelegten Zeiten zu senken.Wählen Sie Startzeit (Start time) und Ende (End time) für die Aktivierung des gewünschtengeräuscharmen Modus aus. Wenn beide Einstellungen auf die gleiche Zeit eingestellt sind, kannder geräuscharme Modus nicht aktiviert werden.
Wichtig• Der geräuscharme Modus kann über den Drucker oder den Druckertreiber eingestellt
werden.Der geräuscharme Modus wird auf über den Drucker ausgeführte Vorgänge sowie aufDruckvorgänge angewendet, die über den Computer gestartet werden, unabhängig davon,auf welche Weise der Modus eingestellt wurde.
• Wenn Sie eine Zeit für Geräuscharmen Modus im angegebenen Zeitraum verwenden(Use quiet mode during specified hours) angeben, wird der geräuscharme Modus nichtauf Vorgänge anwendet, die direkt über den Drucker ausgeführt werden (Direktdruck usw.).
4. Übernehmen der Einstellungen
118

Stellen Sie sicher, dass der Drucker eingeschaltet ist, und klicken Sie auf OK.Klicken Sie auf OK, wenn die Bestätigungsmeldung angezeigt wird.
Alle Einstellungen sind nun wirksam.
Hinweis• Die Auswirkungen des geräuscharmen Modus können je nach den gewählten
Druckqualitätseinstellungen geringer sein.
119

Ändern des Betriebsmodus des Druckers
Wechseln Sie bei Bedarf zwischen verschiedenen Betriebsmodi des Druckers.
So konfigurieren Sie Benutzerdefinierte Einstellungen (Custom Settings):
Benutzerdefinierte Einstellungen (Custom Settings)
1. Öffnen des Druckertreiber-Setup-Fensters
2. Sicherstellen, dass der Drucker eingeschaltet ist, und Klicken auf BenutzerdefinierteEinstellungen (Custom Settings) auf der Registerkarte Wartung (Maintenance)
Das Dialogfeld Benutzerdefinierte Einstellungen (Custom Settings) wird geöffnet.
Hinweis• Wenn der Drucker ausgeschaltet oder die Kommunikation zwischen dem Drucker und dem
Computer deaktiviert ist, wird möglicherweise eine Fehlermeldung angezeigt, da der Computerden Druckerstatus nicht ermitteln kann.Klicken Sie in diesem Fall auf OK, um die zuletzt mit dem Computer festgelegten Einstellungenanzuzeigen.
3. Nehmen Sie ggf. folgende Einstellungen vor:
Papierabrieb verhindern (Prevent paper abrasion)Der Drucker kann den Abstand zwischen dem Druckkopf und dem Papier beim Drucken mit hoherDichte vergrößern, um Papierabrieb zu verhindern.Aktivieren Sie dieses Kontrollkästchen, wenn Papierabrieb verhindert werden soll.
Druckköpfe manuell ausrichten (Align heads manually)Die Funktion Druckkopfausrichtung (Print Head Alignment) auf der Registerkarte Wartung(Maintenance) ist normalerweise für die automatische Ausrichtung konfiguriert. Sie können aberzum manuellen Modus wechseln.Wenn Sie mit den Druckergebnissen nach der automatischen Druckkopfausrichtung nichtzufrieden sind, führen Sie eine manuelle Druckkopfausrichtung durch.Aktivieren Sie dieses Kontrollkästchen, wenn Sie eine manuelle Druckkopfausrichtungdurchführen möchten. Deaktivieren Sie dieses Kontrollkästchen, um die automatischeDruckkopfausrichtung zu veranlassen.
Papierstau verhindern (Prevent paper jam)Aktivieren Sie dieses Kontrollkästchen nur, wenn A3-Normalpapier häufig Papierstaus in derNähe der Papierausgabe verursacht.
Wichtig• Wenn diese Funktion verwendet wird, dauert das Drucken auf A3-Normalpapier länger.
Außerdem kann sich die Papierqualität verschlechtern.
Um 90 Grad nach links drehen, wenn die Ausrichtung [Querformat] ist (Rotate 90 degrees leftwhen orientation is [Landscape])
Sie können die Drehrichtung von Querformat (Landscape) unter Ausrichtung (Orientation) aufder Registerkarte Seite einrichten (Page Setup) ändern.
120

Um die Druckdaten beim Drucken um 90 Grad nach links zu drehen, wählen Sie diese Optionaus. Um die Druckdaten beim Drucken um 90 Grad nach rechts zu drehen, heben Sie dieAuswahl der Option auf.
Wichtig• Ändern Sie diese Einstellung nicht, während der Druckauftrag in der Druckwarteliste
angezeigt wird. Andernfalls kann es vorkommen, dass Zeichen ausgelassen werden oderdas Layout beeinträchtigt wird.
Papierbreite beim Drucken vom Computer erkennen (Detect the paper width when printingfrom computer)
Beim Drucken über den Computer wird durch diese Funktion das in den Drucker eingelegtePapier identifiziert.Wenn die vom Drucker erkannte Papierbreite von der unter Seitenformat (Page Size) auf derRegisterkarte Seite einrichten (Page Setup) angegebenen abweicht, wird eine Meldungangezeigt.Aktivieren Sie zur Verwendung der Papierbreitenerkennung beim Drucken über den Computerdas Kontrollkästchen.
Wichtig• Wenn Sie benutzerdefiniertes Papier verwenden, stellen Sie das Format des in den Drucker
eingelegten Papiers ordnungsgemäß über Benutzerdefiniertes Papierformat (CustomPaper Size) ein.Wenn eine Fehlermeldung angezeigt wird, obwohl Papier des eingestellten Formatseingelegt wurde, deaktivieren Sie das Kontrollkästchen.
Wartezeit für Tintentrocknung (Ink Drying Wait Time)Sie können die Wartezeit des Druckers bis zum Drucken der nächsten Seite festlegen. Wenn Sieden Schieberegler nach rechts verschieben, erhöht sich die Wartezeit, wenn Sie ihn nach linksverschieben, verringert sich die Wartezeit.Wenn das Papier verschmutzt ist, weil die nächste Seite ausgegeben wird, bevor die Tinte auf deraktuellen Seite vollständig getrocknet ist, sollte die Wartezeit verlängert werden.Durch Verringerung der Wartezeit wird die Druckgeschwindigkeit gesteigert.
4. Übernehmen der Einstellungen
Klicken Sie auf OK und wenn die Bestätigungsmeldung angezeigt wird auf OK.
Der Drucker arbeitet danach mit den geänderten Einstellungen.
121

Initialisieren der Druckereinstellungen
Sie können die Druckereinstellungen initialisieren.
Wichtig• Beachten Sie bei der Verwendung des Druckers über das LAN, dass durch die Initialisierung alle
Netzwerkeinstellungen am Drucker gelöscht werden und Druckvorgänge von einem Computer über dasNetzwerk u. U. nicht mehr möglich sind. Richten Sie den Drucker mithilfe der Installations-CD-ROModer entsprechend den Anweisungen auf unserer Website ein, um ihn über das Netzwerk zuverwenden.
Um die Druckereinstellungen zu initialisieren, drücken Sie die Taste FORTSETZEN/ABBRECHEN(RESUME/CANCEL), und halten Sie sie gedrückt, bis die POWER-Anzeige 15 Mal weiß blinkt.
Alle Druckereinstellungen sind initialisiert.
Hinweis• Sie können die aktuelle Position des Druckkopfs nicht initialisieren.
122

Informationen über die Netzwerkverbindung
Nützliche Informationen über die Netzwerkverbindung
123

Nützliche Informationen über die Netzwerkverbindung
Werkseitige Standardeinstellungen (Netzwerk)
Anschließen des Druckers über ein USB-Kabel an den Computer
Wenn bei der Einrichtung erkannt wird, dass die Drucker denselben Namenaufweisen
Herstellen einer Verbindung mit einem anderen Computer über ein LAN/Ändernder Verbindungsmethode von USB in LAN
Drucken der Netzwerkeinstellungsinformationen
124

Werkseitige Standardeinstellungen (Netzwerk)
Einstellung Anfangswerte
WLAN/LAN umschalten Drahtloses LAN aktivieren
SSID BJNPSETUP
Kommunikationsmodus Infrastruktur
WLAN-Sicherheit Deaktiviert (Disable)
IPv4-IP-Adresse Automatische Einrichtung
IPv6-IP-Adresse Automatische Einrichtung
Druckername festlegen* XXXXXXXXXXXX
IPv6 aktivieren/deaktivieren Aktiviert (Enable)
WSD aktivieren/deaktivieren (WSD-Einstellungen) Aktiviert (Enable)
Zeitüberschreit.einstellung (WSD-Einstellungen) 1 Minute
Bonjour aktivieren/deaktivieren (Bonjour-Einstellungen) Aktiviert (Enable)
Servicename (Bonjour-Einstellungen) Canon iX6800 series
LPR-Protokolleinstellung Aktiviert (Enable)
Wireless LAN DRX Aktiviert (Enable)
Drahtgebundenes LAN DRX (Wired LAN DRX) Aktiviert (Enable)
(* Der Anfangswert dieses Elements hängt vom Drucker ab.)
125

Anschließen des Druckers über ein USB-Kabel an den Computer
Schließen Sie den Drucker, wie in der folgenden Abbildung dargestellt, über ein USB-Kabel an denComputer an. Der USB-Anschluss befindet sich auf der Rückseite des Druckers.
126

Wenn bei der Einrichtung erkannt wird, dass die Druckerdenselben Namen aufweisen
Bei der Erkennung des Druckers während der Einrichtung können im Bildschirm mit denErkennungsergebnissen mehrere Drucker mit demselben Namen angezeigt werden.
Wählen Sie einen Drucker aus, indem Sie die dem Drucker zugewiesene MAC-Adresse mit der MAC-Adresse auf dem Bildschirm mit Erkennungsergebnissen vergleichen.
Weitere Informationen zur Überprüfung der MAC-Adresse des Druckers finden Sie in denNetzwerkeinstellungen, die Sie ausdrucken können.
Drucken der Netzwerkeinstellungsinformationen
127

Herstellen einer Verbindung mit einem anderen Computer über einLAN/Ändern der Verbindungsmethode von USB in LAN
Um den Computer hinzuzufügen, über den der Drucker mit dem LAN verbunden wird, oder um dieVerbindungsmethode zwischen dem Drucker und dem Computer von USB in LAN zu ändern, führen Sie dieEinrichtung über die Installations-CD-ROM oder entsprechend den Anweisungen auf unserer Websitedurch.
Herstellen einer Verbindung mit einem anderen Computer über ein LAN
Um den Computer hinzuzufügen, über den der Drucker mit dem LAN verbunden wird, führen Sie dieEinrichtung über die Installations-CD-ROM oder entsprechend den Anweisungen auf unserer Websitedurch.
Ändern der Verbindungsmethode von USB in LAN
Um die Verbindungsmethode zwischen dem Drucker und dem Computer von USB in LAN zu ändern,führen Sie die Einrichtung über die Installations-CD-ROM oder entsprechend den Anweisungen aufunserer Website durch.
Um die Verbindungsmethode in LAN zu ändern, während Sie den Drucker über eine USB-Verbindungnutzen, führen Sie die Einrichtung erneut über die Installations-CD-ROM oder entsprechend denAnweisungen auf unserer Website durch, und wählen Sie Verbindungsmethode ändern (ChangeConnection Method) aus.
128

Drucken der Netzwerkeinstellungsinformationen
Sie können die Netzwerkeinstellungen des Druckers, wie etwa seine IP-Adresse und die SSID, ausdrucken.
Wichtig• Dieser Ausdruck enthält wichtige Informationen über den Computer. Heben Sie ihn gut auf.
1. Der Drucker muss eingeschaltet sein.
2. Legen Sie ein Blatt Normalpapier im A4- oder Letter-Format ein.
3. Drücken Sie die Taste FORTSETZEN/ABBRECHEN (RESUME/CANCEL), und halten Siesie gedrückt, bis die POWER-Anzeige 6 Mal weiß blinkt.
Der Drucker beginnt mit dem Drucken der Netzwerkeinstellungen.
Die folgenden Informationen zu den Netzwerkeinstellungen des Druckers werden ausgedruckt.
Einstellung Erläuterung des Objekts Einstellung
WLAN (Wireless LAN) WLAN (Wireless LAN) Aktiviert (Enable)/Deaktiviert (Disable)
Verbindung (Connection) Status des WLAN Aktiv/Inaktiv
MAC-Adresse (MAC Address) MAC-Adresse (MAC Address) XX:XX:XX:XX:XX:XX
SSID SSID SSID des WLAN
Kommunikationsmodus(Communication Mode)
Kommunikationsmodus(Communication Mode)
Infrastruktur
Kanal Kanal XX (1 bis 13)
Verschlüsselung (Encryption) Verschlüsselungsmethode keine (none)/WEP/TKIP/AES
WEP-Schlüssellänge (WEP KeyLength)
WEP-Schlüssellänge (WEP KeyLength)
Inaktiv/128/64
Authentifizierung (Authentication) Authentifizierungsmethode keine (none)/automatisch (auto)/offen(open)/freigegeben (shared)/WPA-PSK/WPA2-PSK
Signalstärke (Signal Strength) Signalstärke (Signal Strength) 0 bis 100 [%]
TCP/IP-Version (TCP/IP Version) TCP/IP-Version (TCP/IP Version) IPv4 & IPv6/IPv4
IPv4-IP-Adresse (IPv4 IPAddress)
Ausgewählte IP-Adresse (IPv4) XXX.XXX.XXX.XXX
IPv4-Standard-Gateway (IPv4Default Gateway)
Standard-Gateway (IPv4) XXX.XXX.XXX.XXX
Subnetzmaske Subnetzmaske XXX.XXX.XXX.XXX
IPv6-IP-Adresse (IPv6 IPAddress) *1
Ausgewählte IP-Adresse (IPv6) XXXX:XXXX:XXXX:XXXXXXXX:XXXX:XXXX:XXXX
129

IPv6-Standard-Gateway (IPv6Default Gateway) *1
Standard-Gateway (IPv6) XXXX:XXXX:XXXX:XXXXXXXX:XXXX:XXXX:XXXX
Subnetzpräfixlänge (Subnet PrefixLength)*1
Subnetzpräfixlänge XXX
IPsec*2 IPsec-Einstellung Aktiv
Sicherheitsprotokoll (SecurityProtocol)*2
Methode des Sicherheitsprotokolls ESP/ESP & AH/AH
WPS PIN-CODE (WPS PINCODE)
WPS PIN-Code XXXXXXXX
Wireless LAN DRX Unterbrochener Empfang (WLAN) Aktiviert (Enable)/Deaktiviert (Disable)
LAN (Wired LAN) LAN (Wired LAN) Aktiviert (Enable)/Deaktiviert (Disable)
Verbindung (Connection) Status des drahtgebundenen LAN Aktiv/Inaktiv
MAC-Adresse (MAC Address) MAC-Adresse (MAC Address) XX:XX:XX:XX:XX:XX
TCP/IP-Version (TCP/IP Version) TCP/IP-Version (TCP/IP Version) IPv4 & IPv6/IPv4
IPv4-IP-Adresse (IPv4 IPAddress)
Ausgewählte IP-Adresse (IPv4) XXX.XXX.XXX.XXX
IPv4-Standard-Gateway (IPv4Default Gateway)
Standard-Gateway (IPv4) XXX.XXX.XXX.XXX
Subnetzmaske Subnetzmaske XXX.XXX.XXX.XXX
IPv6-IP-Adresse (IPv6 IPAddress) *1
Ausgewählte IP-Adresse (IPv6) XXXX:XXXX:XXXX:XXXXXXXX:XXXX:XXXX:XXXX
IPv6-Standard-Gateway (IPv6Default Gateway) *1
Standard-Gateway (IPv6) XXXX:XXXX:XXXX:XXXXXXXX:XXXX:XXXX:XXXX
Subnetzpräfixlänge (Subnet PrefixLength)*1
Subnetzpräfixlänge XXX
IPsec*2 IPsec-Einstellung Aktiv
Sicherheitsprotokoll (SecurityProtocol)*2
Methode des Sicherheitsprotokolls ESP/ESP & AH/AH
Drahtgebundenes LAN DRX(Wired LAN DRX)
Unterbrochener Empfang (LAN) Aktiviert (Enable)/Deaktiviert (Disable)
Weitere Einstellungen (OtherSettings)
Weitere Einstellungen -
Druckername (Printer Name) Druckername Druckername (max. 15 Zeichen)
WSD WSD-Einstellung Aktiviert (Enable)/Deaktiviert (Disable)
WSD-Zeitüberschreitung (WSDTimeout)
Zeitüberschreitung nach 1/5/10/15/20 [min]
130

LPR-Protokoll (LPR Protocol) LPR-Protokolleinstellung Aktiviert (Enable)/Deaktiviert (Disable)
Bonjour Bonjour-Einstellung Aktiviert (Enable)/Deaktiviert (Disable)
Servicename Bonjour (BonjourService Name)
Servicename Bonjour Servicename Bonjour (bis zu 52Zeichen)
DNS-Server (DNS Server) DNS-Server automatisch beziehen Autom. (Auto)/Manuell (Manual)
Primärer Server (Primary Server) Primäre Serveradresse XXX.XXX.XXX.XXX
Sekundärer Server (SecondaryServer)
Sekundäre Serveradresse XXX.XXX.XXX.XXX
Proxyserver (Proxy Server) Proxyservereinstellung Aktiviert (Enable)/Deaktiviert (Disable)
Proxyport (Proxy Port) Angeben des Proxyports 1 bis 65535
Proxyadresse Proxyadresse XXXXXXXXXXXXXXXXXXXX
IP-Adressenfilterung (IP AddressFiltering)
IP-Adressenfilterung (IP AddressFiltering)
Aktiviert (Enable)/Deaktiviert (Disable)
("XX" steht für alphanumerische Zeichen.)
*1 Der Status des Netzwerks wird nur ausgedruckt, wenn IPv6 aktiviert ist.
*2 Nur wenn IPv6 und IPsec aktiviert sind, wird der Status des Netzwerks ausgedruckt.
131

Info zur Netzwerkkommunikation
Ändern und Überprüfen der Netzwerkeinstellungen
Bildschirme für die Netzwerkverbindung des IJ Network Tool
Andere Bildschirme des IJ Network Tool
Anhang zur Netzwerkkommunikation
132

Ändern und Überprüfen der Netzwerkeinstellungen
IJ Network Tool
Ändern der Einstellungen auf der Registerkarte „Drahtloses LAN“
Ändern der detaillierten Einstellungen für WEP
Ändern der detaillierten Einstellungen für WPA oder WPA2
Ändern der Einstellungen auf der Registerkarte „Drahtgebundenes LAN“
Ändern der Einstellungen auf der Registerkarte „Admin-Kennwort“
Überwachen des Status des drahtlosen Netzwerks
Initialisieren der Netzwerkeinstellungen für das Gerät
Anzeigen der geänderten Einstellungen
133

IJ Network Tool
Das IJ Network Tool ist ein Dienstprogramm, mit dem die Netzwerkeinstellungen des Geräts angezeigt undgeändert werden können. Es wird bei der Einrichtung des Geräts installiert.
Wichtig• Zur Verwendung des Geräts über ein LAN muss die für den jeweiligen Verbindungstyp erforderliche
Ausrüstung bereitstehen, wie etwa ein Zugriffspunkt oder ein LAN-Kabel.
• Starten Sie das IJ Network Tool nicht während eines Druckvorgangs.
• Drucken Sie nicht, wenn das IJ Network Tool ausgeführt wird.
• Falls die Firewallfunktion Ihrer Sicherheitssoftware aktiviert ist, erscheint möglicherweise eine Meldungmit dem Hinweis, dass die Canon-Software versucht, auf das Netzwerk zuzugreifen. Wenn die Meldungerscheint, stellen Sie die Sicherheitssoftware so ein, dass sie den Zugriff immer zulässt.
• Das IJ Network Tool wurde unter Windows XP getestet, allerdings wird die schnelleBenutzerumschaltung nicht unterstützt. Es empfiehlt sich, IJ Network Tool vor dem Benutzerwechsel zubeenden.
Starten des IJ Network Tool
1. Starten Sie das IJ Network Tool wie unten dargestellt.
• Wählen Sie unter Windows 8 im Start-Bildschirm IJ Network Tool aus, um das IJ Network Toolzu starten. Wenn IJ Network Tool nicht im Start-Bildschirm angezeigt wird, wählen Sie denCharm Suchen (Search) aus und suchen Sie nach „IJ Network Tool“.
• Klicken Sie unter Windows 7, Windows Vista oder Windows XP auf Start und wählen Sie AlleProgramme (All programs), Canon Utilities, IJ Network Tool und dann IJ Network Tool.
Hinweis• Sie können das IJ Network Tool auch starten, indem Sie in Quick Menu unter Geräte-
einstellungen & Wartung (Device Settings & Maintenance) auf Netzwerk-einstellungen (Network Settings) klicken.
134

Ändern der Einstellungen auf der Registerkarte „Drahtloses LAN“
Verbinden Sie den Drucker und den Computer vorübergehend mit einem USB-Kabel, um die WLAN-Einstellungen des Druckers zu ändern. Falls Sie die WLAN-Einstellungen des Computers über einedrahtlose Verbindung ohne USB-Verbindung ändern, kann der Computer nach dem Ändern derEinstellungen möglicherweise nicht mehr mit dem Gerät kommunizieren.
Hinweis• Dieser Bildschirm ist auf dem verwendeten Drucker nicht verfügbar.
• Aktivieren Sie die WLAN-Einstellung des Druckers, um die Einstellungen auf der RegisterkarteDrahtloses LAN (Wireless LAN) zu ändern.
1. Starten Sie das IJ Network Tool.
2. Wählen Sie den Drucker unter Drucker: (Printers:) aus.
Wenn der Drucker vorübergehend über ein USB-Kabel mit dem Computer verbunden ist, wählen Sieden Drucker aus, für den in der Spalte Anschlussname (Port Name) "USBnnn" angegeben ist (wobei"n" einer Zahl entspricht).
3. Wählen Sie im Menü Einstellungen (Settings) die Option Konfiguration...(Configuration...) aus.
4. Klicken Sie auf die Registerkarte Drahtloses LAN (Wireless LAN).
Die Registerkarte Drahtloses LAN (Wireless LAN) wird angezeigt.
Details zur Registerkarte Drahtloses LAN (Wireless LAN) finden Sie unter Registerkarte „DrahtlosesLAN“.
5. Ändern oder bestätigen Sie die Einstellungen.
SSID:Geben Sie den gleichen Wert ein, der für den Zielzugriffspunkt festgelegt wurde.
135

Wenn der Drucker über USB angeschlossen ist, wird der Bildschirm Suchen (Search) angezeigt,nachdem Sie auf Suchen... (Search...) geklickt haben. Legen Sie die SSID des Zugriffspunkts fest,indem Sie die SSID eines der erkannten Zugriffspunkte auswählen.
Bildschirm „Suchen“
Hinweis• Geben Sie dieselbe SSID ein, die auf dem Zugriffspunkt konfiguriert ist. Groß-/Kleinschreibung
muss bei der SSID beachtet werden.
Verschlüsselungsmethode: (Encryption Method:)Wählen Sie die verwendete Verschlüsselungsmethode über das WLAN aus.
Sie können die WEP-Einstellungen ändern, indem Sie WEP verwenden (Use WEP) auswählen undauf Konfiguration... (Configuration...) klicken.
Ändern der detaillierten Einstellungen für WEP
Sie können die WPA- und WPA2-Einstellungen ändern, indem Sie WPA verwenden (Use WPA)oder WPA2 verwenden (Use WPA2) auswählen und auf Konfiguration... (Configuration...)klicken.
Ändern der detaillierten Einstellungen für WPA oder WPA2
Wichtig• Falls die Verschlüsselungstypen von Zugriffspunkt, Drucker oder Computer nicht übereinstimmen,
kann der Drucker nicht mit dem Computer kommunizieren. Ist zwischen Drucker und Computerkeine Kommunikation möglich, nachdem der Verschlüsselungstyp des Druckers geändert wurde,vergewissern Sie sich, dass die Verschlüsselungstypen für den Computer und den Zugriffspunktdem für den Drucker eingestellten Verschlüsselungstyp entsprechen.
• Falls Sie eine Verbindung mit einem Netzwerk herstellen, das nicht durch Sicherheitsmaßnahmengeschützt wird, besteht die Gefahr, dass beispielsweise persönliche Daten von Dritten eingesehenwerden können.
TCP/IP-Einstellung: (TCP/IP Setup:)Legt die IP-Adresse des Druckers fest, der über das LAN verwendet wird. Geben Sie einen für dieNetzwerkumgebung geeigneten Wert an.
6. Klicken Sie auf OK.
Nach dem Ändern der Konfiguration wird ein Bildschirm angezeigt, in dem eine Bestätigung angefordertwird, bevor die Einstellungen an den Drucker gesendet werden. Wenn Sie auf Ja (Yes) klicken, werdendie Einstellungen an den Drucker gesendet und der Bildschirm Gesendete Einstellungen (TransmittedSettings) angezeigt.
Hinweis• Wenn Sie die Netzwerkeinstellungen des vorübergehend über das USB-Kabel angeschlossenen
Druckers ändern, kann sich der Standarddrucker ändern. Setzen Sie in diesem Fall AlsStandarddrucker festlegen (Set as Default Printer) zurück.
136

Ändern der detaillierten Einstellungen für WEP
Hinweis• Dieser Bildschirm ist auf dem verwendeten Drucker nicht verfügbar.
Verbinden Sie den Drucker und den Computer vorübergehend mit einem USB-Kabel, um die WLAN-Einstellungen des Druckers zu ändern. Falls Sie die WLAN-Einstellungen des Computers über einedrahtlose Verbindung ohne USB-Verbindung ändern, kann der Computer nach dem Ändern derEinstellungen möglicherweise nicht mehr mit dem Gerät kommunizieren.
1. Starten Sie das IJ Network Tool.
2. Wählen Sie den Drucker unter Drucker: (Printers:) aus.
Wenn der Drucker vorübergehend über ein USB-Kabel mit dem Computer verbunden ist, wählen Sieden Drucker aus, für den in der Spalte Anschlussname (Port Name) "USBnnn" angegeben ist (wobei"n" einer Zahl entspricht).
3. Wählen Sie im Menü Einstellungen (Settings) die Option Konfiguration...(Configuration...) aus.
4. Klicken Sie auf die Registerkarte Drahtloses LAN (Wireless LAN).
5. Wählen Sie unter Verschlüsselungsmethode: (Encryption Method:) die Option WEP(Use WEP), und klicken Sie auf Konfiguration... (Configuration...).
Der Bildschirm WEP-Details (WEP Details) wird angezeigt.
6. Ändern oder bestätigen Sie die Einstellungen.
Beim Ändern des Kennworts (WEP-Schlüssel) muss dieselbe Änderung auch am Kennwort (WEP-Schlüssel) des Zugriffspunkts vorgenommen werden.
1. WEP-Schlüssel: (WEP Key:)
Geben Sie denselben Schlüssel wie auf dem Zugriffspunkt festgelegt ein.
Die zulässige Anzahl der Zeichen und der Zeichentyp können je nach der Kombination vonSchlüssellänge und Schlüsselformat unterschiedlich sein.
Schlüssellänge (Key Length)
64 bit (64bit) 128 bit (128bit)
137

Schlüsselformat (Key Format) ASCII 5 Zeichen 13 Zeichen
Hexadezimal (Hex) 10 Stellen 26 Stellen
2. Schlüssellänge: (Key Length:)
Wählen Sie 64 bit (64bit) oder 128 bit (128bit) aus.
3. Schlüsselformat: (Key Format:)
Wählen Sie entweder ASCII oder Hex aus.
4. Schlüssel-ID: (Key ID:)
Wählen Sie die für den Zugriffspunkt festgelegte Schlüssel-ID (Index).
5. Authentifizierung: (Authentication:)
Wählen Sie die Authentifizierungsmethode, um den Zugriff des Druckers auf den Zugriffspunkt zuauthentifizieren.
Normalerweise wählen Sie die Option Automatisch (Auto) aus. Falls Sie die Methode manuellangeben möchten, wählen Sie Offenes System (Open System) oder Gemeinsamer Schlüssel(Shared Key) gemäß der Einstellung des Zugriffspunkts aus.
7. Klicken Sie auf OK.
Wichtig• Ist zwischen Drucker und Computer keine Kommunikation möglich, nachdem der
Verschlüsselungstyp des Druckers geändert wurde, vergewissern Sie sich, dass dieVerschlüsselungstypen für den Computer und den Zugriffspunkt dem für den Druckereingestellten Verschlüsselungstyp entsprechen.
Hinweis• Wenn Sie die Netzwerkeinstellungen des vorübergehend über das USB-Kabel angeschlossenen
Druckers ändern, kann sich der Standarddrucker ändern. Setzen Sie in diesem Fall AlsStandarddrucker festlegen (Set as Default Printer) zurück.
138

Ändern der detaillierten Einstellungen für WPA oder WPA2
Hinweis• Dieser Bildschirm ist auf dem verwendeten Drucker nicht verfügbar.
Verbinden Sie den Drucker und den Computer vorübergehend mit einem USB-Kabel, um die WLAN-Einstellungen des Druckers zu ändern. Falls Sie die WLAN-Einstellungen des Computers über einedrahtlose Verbindung ohne USB-Verbindung ändern, kann der Computer nach dem Ändern derEinstellungen möglicherweise nicht mehr mit dem Gerät kommunizieren.
Die Beispielscreenshots in diesem Abschnitt beziehen sich auf die detaillierten WPA-Einstellungen.
1. Starten Sie das IJ Network Tool.
2. Wählen Sie den Drucker unter Drucker: (Printers:) aus.
Wenn der Drucker vorübergehend über ein USB-Kabel mit dem Computer verbunden ist, wählen Sieden Drucker aus, für den in der Spalte Anschlussname (Port Name) "USBnnn" angegeben ist (wobei"n" einer Zahl entspricht).
3. Wählen Sie im Menü Einstellungen (Settings) die Option Konfiguration...(Configuration...) aus.
4. Klicken Sie auf die Registerkarte Drahtloses LAN (Wireless LAN).
5. Wählen Sie unter Verschlüsselungsmethode: (Encryption Method:) die Option WPA(Use WPA) oder WPA2 (Use WPA2), und klicken Sie auf Konfiguration...(Configuration...).
Der Bildschirm WPA-Details (WPA Details) wird angezeigt (für WPA2 wird der Bildschirm WPA2-Details (WPA2 Details) angezeigt).
Wenn für den Drucker keine Verschlüsselung festgelegt wurde, wird der BildschirmAuthentifizierungsart bestätigen (Authentication Type Confirmation) angezeigt. Fahren Sie mitSchritt 7 fort.
6. Klicken Sie auf Einstellungen ändern... (Change Settings...).
139

7. Aktivieren Sie die Clientauthentifizierungsart, und klicken Sie auf Weiter> (Next>).
8. Geben Sie die Passphrase ein, bestätigen Sie den Typ der dynamischen Verschlüsselung,und klicken Sie auf Weiter> (Next>).
Geben Sie die Passphrase für den Zugriffspunkt ein. Die Passphrase ist eine Zeichenfolge mit 8 bis 63alphanumerischen Zeichen oder einem hexadezimalen Wert mit 64 Stellen.
Ist Ihnen die Passphrase des Zugriffspunkts nicht bekannt, erhalten Sie in der Bedienungsanleitung fürden Zugriffspunkt oder beim Hersteller des Geräts die entsprechenden Informationen.
9. Klicken Sie auf Fertig stellen (Finish).
140

Wichtig• Ist zwischen Drucker und Computer keine Kommunikation möglich, nachdem der
Verschlüsselungstyp des Druckers geändert wurde, vergewissern Sie sich, dass dieVerschlüsselungstypen für den Computer und den Zugriffspunkt dem für den Druckereingestellten Verschlüsselungstyp entsprechen.
Hinweis• Wenn Sie die Netzwerkeinstellungen des vorübergehend über das USB-Kabel angeschlossenen
Druckers ändern, kann sich der Standarddrucker ändern. Setzen Sie in diesem Fall AlsStandarddrucker festlegen (Set as Default Printer) zurück.
141

Ändern der Einstellungen auf der Registerkarte „DrahtgebundenesLAN“
Hinweis• Dieser Bildschirm ist auf dem verwendeten Drucker nicht verfügbar.
• Aktivieren Sie die Einstellung "Drahtgebundenes LAN" des Druckers, um die Einstellungen auf derRegisterkarte Drahtgebundenes LAN (Wired LAN) zu ändern.
1. Starten Sie das IJ Network Tool.
2. Wählen Sie den Drucker unter Drucker: (Printers:) aus.
3. Wählen Sie im Menü Einstellungen (Settings) die Option Konfiguration...(Configuration...) aus.
4. Klicken Sie auf die Registerkarte Drahtgebundenes LAN (Wired LAN).
Die Registerkarte Drahtgebundenes LAN (Wired LAN) wird angezeigt.
Details zur Registerkarte Drahtgebundenes LAN (Wired LAN) finden Sie unter Registerkarte„Drahtgebundenes LAN“.
5. Ändern oder bestätigen Sie die Einstellungen.
Legen Sie die IP-Adresse des Druckers fest, der über das LAN verwendet wird. Geben Sie einen für dieNetzwerkumgebung geeigneten Wert an.
6. Klicken Sie auf OK.
Nach dem Ändern der Konfiguration wird ein Bildschirm angezeigt, in dem eine Bestätigung angefordertwird, bevor die Einstellungen an den Drucker gesendet werden. Wenn Sie auf Ja (Yes) klicken, werdendie Einstellungen an den Drucker gesendet und der Bildschirm Gesendete Einstellungen (TransmittedSettings) angezeigt.
142

Ändern der Einstellungen auf der Registerkarte „Admin-Kennwort“
1. Starten Sie das IJ Network Tool.
2. Wählen Sie den Drucker unter Drucker: (Printers:) aus.
3. Wählen Sie im Menü Einstellungen (Settings) die Option Konfiguration...(Configuration...) aus.
4. Klicken Sie auf die Registerkarte Admin-Kennwort (Admin Password).
Die Registerkarte Admin-Kennwort (Admin Password) wird angezeigt.
Details zur Registerkarte Admin-Kennwort (Admin Password) finden Sie unter Registerkarte „Admin-Kennwort“.
5. Ändern oder bestätigen Sie die Einstellungen.
Um das Admin-Kennwort zu verwenden, aktivieren Sie das Kontrollkästchen Admin-Kennwortverwenden (Use admin password) und geben ein Kennwort ein.
Wichtig• Das Kennwort sollte aus alphanumerischen Zeichen bestehen und darf eine Länge von 32
Zeichen nicht überschreiten. Beim Kennwort muss Groß-/Kleinschreibung beachtet werden.Vergessen Sie das von Ihnen festgelegte Kennwort nicht.
6. Klicken Sie auf OK.
Ein Bildschirm wird angezeigt, in dem eine Bestätigung angefordert wird, bevor die Einstellungen an denDrucker gesendet werden. Wenn Sie auf Ja (Yes) klicken, werden die Einstellungen an den Druckergesendet und der Bildschirm Gesendete Einstellungen (Transmitted Settings) angezeigt.
143

Überwachen des Status des drahtlosen Netzwerks
Hinweis• Dieser Bildschirm ist auf dem verwendeten Drucker nicht verfügbar.
• Wenn das Gerät über das drahtgebundene LAN verwendet wird, können Sie den Netzwerkstatus nichtüberwachen.
1. Starten Sie das IJ Network Tool.
2. Wählen Sie den Drucker unter Drucker: (Printers:) aus.
3. Wählen Sie im Menü Ansicht (View) die Option Status aus.
Der Bildschirm Status wird angezeigt, und Sie können den Status und die Verbindungsleistung desDruckers überprüfen.
Wichtig• Ist der angegebene Wert niedrig, stellen Sie den Drucker näher an das drahtlose Netzwerkgerät.
4. Wenn Sie die Verbindungsleistung detailliert messen möchten, klicken Sie auf ErweiterteMessung... (Advanced Measurement...).
Der Bildschirm Messen der Verbindungsleistung (Connection Performance Measurement) wirdangezeigt.
5. Klicken Sie auf Weiter> (Next>).
Der Messvorgang wird gestartet und der Status angezeigt. Die Messung nimmt einige Minuten inAnspruch.
144

6. Überprüfen Sie den Status.
Nach Ende der Messung wird der Status angezeigt.
Wenn unter Verbindungsleistung zwischen Drucker und Zugriffspunkt: (Connection Performance
between the Printer and the Access Point:) angezeigt wird, kann der Drucker mit demZugriffspunkt kommunizieren. Informieren Sie sich andernfalls in den angezeigten Kommentaren und imFolgenden darüber, wie Sie den Status der Kommunikationsverbindung verbessern, und klicken Sie aufNeue Messung (Remeasurement).
• Überprüfen Sie, ob sich Drucker und Zugriffspunkt innerhalb der für drahtlose Verbindungenerforderlichen Reichweite befinden und ungehindert kommunizieren können.
• Überprüfen Sie, ob Drucker und Zugriffspunkt zu weit voneinander entfernt aufgestellt sind.
Verringern Sie in diesem Fall den Abstand zwischen den Geräten (mindestens 50 m/164 Fuß).
• Stellen Sie sicher, dass sich zwischen Drucker und Zugriffspunkt keine Hindernisse befinden.
145

Falls die Kommunikation zwischen verschiedenen Räumen oder Etagen erfolgt, nimmt dieVerbindungsleistung in der Regel ab. Wählen Sie geeignete Räumlichkeiten, um derartigeProbleme zu vermeiden.
• Stellen Sie sicher, dass in der Nähe von Drucker und Zugriffspunkt keine Quellen fürFunkstörungen vorhanden sind.
Möglicherweise wird für die drahtlose Verbindung dasselbe Frequenzband wie fürMikrowellenherde und andere Quellen für Funkstörungen verwendet. Drucker und Zugriffspunktsollten möglichst nicht in der Nähe derartiger Störquellen aufgestellt werden.
• Überprüfen Sie, ob der Funkkanal des Zugriffspunkts und der eines anderen Zugriffspunkts in derUmgebung zu nah beieinander liegen.
Wenn der Funkkanal des Zugriffspunkts und der eines anderen Zugriffspunkts in unmittelbarerUmgebung zu nah beieinander liegen, wird die Verbindungsleistung u. U. instabil. Verwenden Sieeinen Funkkanal, der keine Störungen mit anderen Zugriffspunkten verursacht.
• Überprüfen Sie, ob Drucker und Zugriffspunkt einander zugewandt sind.
Die Verbindungsleistung kann von der Ausrichtung der drahtlosen Geräte abhängig sein. DrehenSie den Zugriffspunkt und den Drucker in eine andere Richtung, um optimale Leistung zu erzielen.
• Überprüfen Sie, ob von anderen Computern nicht auf den Drucker zugegriffen wird.
Wenn im Messergebnis angezeigt wird, überprüfen Sie, ob von anderen Computern nicht aufden Drucker zugegriffen wird.
Wenn trotzdem weiterhin angezeigt wird, beenden Sie die Messung und starten das IJ Network Toolerneut, um die Messung von vorne zu beginnen.
7. Klicken Sie auf Fertig stellen (Finish).
Hinweis• Werden unter Netzwerkleistung insgesamt: (Overall Network Performance:) Meldungen
angezeigt, positionieren Sie das Gerät und den Zugriffspunkt den Anweisungen entsprechend, umdie Leistung zu verbessern.
146

Initialisieren der Netzwerkeinstellungen für das Gerät
Wichtig• Beachten Sie, dass durch die Initialisierung alle Netzwerkeinstellungen am Gerät gelöscht werden und
Druck- bzw. Scanvorgänge von einem Computer über das Netzwerk u. U. nicht mehr möglich sind.Richten Sie das Gerät mit der Installations-CD-ROM oder entsprechend den Anweisungen auf unsererWebsite ein, um es über das Netzwerk zu verwenden.
1. Starten Sie das IJ Network Tool.
2. Wählen Sie den Drucker unter Drucker: (Printers:) aus.
3. Wählen Sie im Menü Einstellungen (Settings) die Option Wartung... (Maintenance...)aus.
Der Bildschirm Wartung (Maintenance) wird angezeigt.
4. Klicken Sie auf Initialisieren (Initialize).
5. Sobald der Bestätigungsbildschirm angezeigt wird, klicken Sie auf Ja (Yes).
Die Netzwerkeinstellungen des Druckers werden initialisiert.
Schalten Sie den Drucker während der Initialisierung nicht aus.
Klicken Sie auf OK, wenn die Initialisierung abgeschlossen ist.
Wenn die Initialisierung ausgeführt wird, während eine Verbindung über ein drahtloses LAN besteht, wirddie Verbindung unterbrochen. Daher sollte die Einrichtung mit der Installations-CD-ROM oderentsprechend den Anweisungen auf unserer Website durchgeführt werden.
147

Hinweis• Nach dem Initialisieren der LAN-Einstellungen können Sie die Netzwerkeinstellungen des Druckers mit
IJ Network Tool über eine USB-Verbindung ändern. Zum Ändern der Einstellungen mit dem Canon IJNetwork Tool aktivieren Sie vorher das drahtlose LAN.
148

Anzeigen der geänderten Einstellungen
Der Bildschirm Bestätigung (Confirmation) wird angezeigt, wenn die Druckereinstellungen im BildschirmKonfiguration (Configuration) geändert wurden. Wenn Sie im Bildschirm Bestätigung (Confirmation) aufJa (Yes) klicken, wird der folgende Bildschirm zur Bestätigung der geänderten Einstellungen angezeigt.
149

Bildschirme für die Netzwerkverbindung des IJ Network Tool
Bildschirm „Canon IJ Network Tool“
Bildschirm „Konfiguration“
Registerkarte „Drahtloses LAN“
Bildschirm „Suchen“
Bildschirm „WEP-Details“
Bildschirm „WPA-Details“
Bildschirm „WPA2-Details“
Bildschirm „Authentifizierungsart bestätigen“
Bildschirm „PSK: Setup von Passphrase und dynamischer Verschlüsselung“
Bildschirm „Bestätigung der Setup-Einstellungen“
Registerkarte „Drahtgebundenes LAN“
Registerkarte „Admin-Kennwort“
Bildschirm „Netzwerkinformationen“
Registerkarte „Zugriffskontrolle“
Bildschirm „Zulässige MAC-Adresse bearbeiten“/Bildschirm „Zulässige MAC-Adresse hinzufügen“
Bildschirm „Zulässige IP-Adresse bearbeiten“/Bildschirm „Zulässige IP-Adresse hinzufügen“
150

Bildschirm „Canon IJ Network Tool“
In diesem Abschnitt werden die im Bildschirm Canon IJ Network Tool angezeigten Elemente und Menüsbeschrieben.
Elemente im Bildschirm Canon IJ Network Tool
Canon IJ Network Tool-Menüs
Elemente im Bildschirm Canon IJ Network Tool
Das folgende Element wird im Bildschirm Canon IJ Network Tool angezeigt.
1. Drucker: (Printers:)
Der Name des Druckers, Status, Name des Druckermodells und Anschlussname werden angezeigt.
Ein Häkchen neben dem Drucker in der Liste Name gibt an, dass er als Standarddrucker definiert ist.
Änderungen an der Konfiguration werden für den ausgewählten Drucker übernommen.
2. Aktualisieren (Update)
Führt die Druckererkennung erneut aus. Klicken Sie auf diese Schaltfläche, wenn der Zieldrucker nichtangezeigt wird.
Wichtig• Wenn Sie mit IJ Network Tool die Netzwerkeinstellungen des Druckers ändern möchten, muss
er über ein LAN verbunden sein.
• Falls Kein Treiber (No Driver) für den Namen angezeigt wird, ordnen Sie dem Anschluss denDrucker zu.
Wenn der Druckertreiber keinem Anschluss zugeordnet ist
• Falls Nicht gefunden (Not Found) für den Status angezeigt wird, überprüfen Sie Folgendes:
• Der Zugriffspunkt muss eingeschaltet sein.
• Bei Verwendung des drahtgebundenen LAN muss das LAN-Kabel ordnungsgemäßangeschlossen sein.
• Falls der Drucker in einem Netzwerk nicht erkannt wird, stellen Sie sicher, dass der Druckereingeschaltet ist, und klicken Sie auf Aktualisieren (Update). Möglicherweise dauert es einigeMinuten, bis Drucker erkannt werden. Falls der Drucker immer noch nicht erkannt wird,
151

verbinden Sie das Gerät und den Computer mit einem USB-Kabel, und klicken Sieanschließend auf Aktualisieren (Update).
• Falls der Drucker über einen anderen Computer verwendet wird, werden Sie in einemBildschirm darüber informiert.
Hinweis• Dieses Element besitzt dieselbe Funktion wie die Option Aktualisieren (Refresh) im Menü
Ansicht (View).
3. Konfiguration... (Configuration...)
Klicken Sie hier, um die Einstellungen des ausgewählten Druckers zu konfigurieren.
Bildschirm „Konfiguration“
Hinweis• Sie können keine Drucker konfigurieren, die den Status Nicht gefunden (Not Found) besitzen.
• Dieses Element besitzt dieselbe Funktion wie die Option Konfiguration... (Configuration...) imMenü Einstellungen (Settings).
Canon IJ Network Tool-Menüs
Das folgende Menü wird im Bildschirm Canon IJ Network Tool angezeigt.
1. Menü Datei (File)
Beenden (Exit)Beendet das IJ Network Tool.
2. Menü Ansicht (View)
StatusZeigt den Bildschirm Status zur Überprüfung des Druckerverbindungsstatus und desDrahtloskommunikationsstatus an.
Bildschirm „Status“
152

Aktualisieren (Refresh)Dient dazu, den Inhalt von Drucker: (Printers:) auf dem Bildschirm Canon IJ Network Tool zuaktualisieren und den Inhalt anzuzeigen.
Wichtig• Wenn Sie mit IJ Network Tool die Netzwerkeinstellungen des Druckers ändern möchten, muss er
über ein LAN verbunden sein.
• Falls Kein Treiber (No Driver) für den Namen angezeigt wird, ordnen Sie dem Anschluss denDrucker zu.
Wenn der Druckertreiber keinem Anschluss zugeordnet ist
• Falls Nicht gefunden (Not Found) für den Status angezeigt wird, überprüfen Sie Folgendes:
• Der Zugriffspunkt muss eingeschaltet sein.
• Bei Verwendung des drahtgebundenen LAN muss das LAN-Kabel ordnungsgemäßangeschlossen sein.
• Falls der Drucker in einem Netzwerk nicht erkannt wird, stellen Sie sicher, dass der Druckereingeschaltet ist, und wählen Sie Aktualisieren (Refresh). Möglicherweise dauert es einigeMinuten, bis Drucker erkannt werden. Falls der Drucker immer noch nicht erkannt wird, verbindenSie das Gerät und den Computer mit einem USB-Kabel, und wählen Sie anschließendAktualisieren (Refresh).
• Falls der Drucker über einen anderen Computer verwendet wird, werden Sie in einem Bildschirmdarüber informiert.
Hinweis• Dieses Element besitzt dieselbe Funktion wie die Option Aktualisieren (Update) im Bildschirm
Canon IJ Network Tool.
Netzwerkinformationen (Network Information)Zeigt den Bildschirm Netzwerkinformationen (Network Information) an, in dem dieNetzwerkeinstellungen des Druckers und Computers überprüft werden können.
Bildschirm „Netzwerkinformationen“
Warnung automatisch anzeigen (Display Warning Automatically)Aktiviert oder deaktiviert das automatische Anzeigen der Bildschirmanweisungen.
Bei Auswahl dieses Menüs werden die Bildschirmanweisungen angezeigt, falls mindestens einAnschluss nicht zum Drucken verfügbar ist.
3. Menü Einstellungen (Settings)
Konfiguration... (Configuration...)Zeigt den Bildschirm Konfiguration (Configuration) an, um die Einstellungen des ausgewähltenDruckers zu konfigurieren.
Bildschirm „Konfiguration“
Hinweis• Dieses Element besitzt dieselbe Funktion wie die Option Konfiguration... (Configuration...) im
Bildschirm Canon IJ Network Tool.
153

Anschluss zuordnen... (Associate Port...)Zeigt den Bildschirm Anschluss zuordnen (Associate Port) an, um dem Drucker einenAnschluss zuzuordnen.
Bildschirm „Anschluss zuordnen“
Dieses Menü ist verfügbar, wenn Kein Treiber (No Driver) für den ausgewählten Druckerangezeigt wird. Sie können den Drucker verwenden, indem Sie ihm einen Anschluss zuordnen.
Wartung... (Maintenance...)Zeigt den Bildschirm Wartung (Maintenance) an, um die Netzwerkeinstellungen des Druckersauf die Werkseinstellungen zurückzusetzen und den Kartensteckplatz als Netzlaufwerk zuaktivieren.
Bildschirm „Wartung“
4. Menü Hilfe (Help)
Anweisungen (Instructions)Zeigt dieses Handbuch an.
Info (About)Zeigt die Version von IJ Network Tool an.
154

Bildschirm „Konfiguration“
Die Konfiguration des im Bildschirm Canon IJ Network Tool ausgewählten Druckers kann geändertwerden.
Klicken Sie auf die Registerkarte, um den Bildschirm zum Ändern der Einstellungen auszuwählen.
Der folgende Bildschirm zeigt ein Beispiel, wie die Einstellung auf der Registerkarte Drahtloses LAN(Wireless LAN) geändert wird.
Hinweis• Dieser Bildschirm ist auf dem verwendeten Drucker nicht verfügbar.
Details zu den einzelnen Registerkarten finden Sie im Folgenden.
Registerkarte „Drahtloses LAN“
Registerkarte „Drahtgebundenes LAN“
Registerkarte „Admin-Kennwort“
155

Registerkarte „Drahtloses LAN“
Hinweis• Dieser Bildschirm ist auf dem verwendeten Drucker nicht verfügbar.
Auf dieser Registerkarte können Sie für den Drucker eine drahtlose LAN-Verbindung festlegen.
Um die Registerkarte Drahtloses LAN (Wireless LAN) anzuzeigen, klicken Sie im BildschirmKonfiguration (Configuration) auf die Registerkarte Drahtloses LAN (Wireless LAN).
1. Netzwerktyp: (Network Type:)
Infrastruktur (Infrastructure)Der Drucker wird über einen Zugriffspunkt mit dem drahtlosen LAN verbunden.
2. SSID:
Die SSID des WLAN wird angezeigt.
Als ursprüngliche Einstellung wird der eindeutige Wert angezeigt.
Hinweis• Geben Sie dieselbe SSID ein, die auf dem Zugriffspunkt konfiguriert ist. Groß-/Kleinschreibung
muss bei der SSID beachtet werden.
3. Suchen... (Search...)
Der Bildschirm Suchen (Search) wird zur Auswahl eines Zugriffspunkts angezeigt, zu dem eineVerbindung hergestellt werden soll.
Bildschirm „Suchen“
Hinweis• Wenn das IJ Network Tool über ein LAN ausgeführt wird, wird die Schaltfläche abgeblendet und
kann nicht ausgewählt werden. Verbinden Sie den Drucker und den Computer vorübergehend miteinem USB-Kabel, um die Einstellungen zu ändern.
156

4. Verschlüsselungsmethode: (Encryption Method:)
Wählen Sie die verwendete Verschlüsselungsmethode über das WLAN aus.
Keine (Do not use)Wählen Sie diese Option aus, um die Verschlüsselung zu deaktivieren.
WEP (Use WEP)Die Übertragung wurde mit einem von Ihnen festgelegten WEP-Schlüssel verschlüsselt.
Wurde kein WEP-Schlüssel festgelegt, wird automatisch der Bildschirm WEP-Details (WEPDetails) angezeigt. Klicken Sie zum Ändern der zuvor festgelegten WEP-Einstellungen aufKonfiguration... (Configuration...), um den Bildschirm anzuzeigen.
Ändern der detaillierten Einstellungen für WEP
WPA (Use WPA)/WPA2 (Use WPA2)Die Übertragung wurde mit einem von Ihnen festgelegten WPA- oder WPA2-Schlüsselverschlüsselt.
Die Sicherheit ist höher als bei der Verwendung von WEP.
Wurde kein WPA- oder WPA2-Schlüssel festgelegt, wird automatisch der BildschirmAuthentifizierungsart bestätigen (Authentication Type Confirmation) angezeigt. Zum Ändernder zuvor festgelegten WPA- oder WPA2-Einstellung klicken Sie auf Konfiguration...(Configuration...), um den Bildschirm WPA-Details (WPA Details) oder WPA2-Details (WPA2Details) anzuzeigen.
Ändern der detaillierten Einstellungen für WPA oder WPA2
5. Konfiguration... (Configuration...)
Der Bildschirm mit den detaillierten Einstellungen wird angezeigt. Der unterVerschlüsselungsmethode: (Encryption Method:) ausgewählte WEP-, WPA- oder WPA2-Schlüsselkann überprüft und geändert werden.
Details zur WEP-Einstellung:Ändern der detaillierten Einstellungen für WEP
Details zur WPA- oder WPA2-Einstellung:Ändern der detaillierten Einstellungen für WPA oder WPA2
6. TCP/IP-Einstellung: (TCP/IP Setup:)
Legt die IP-Adresse des Druckers fest, der über das LAN verwendet wird. Geben Sie einen für dieNetzwerkumgebung geeigneten Wert an.
IP-Adresse automatisch ermitteln (Get IP address automatically)Wählen Sie diese Option aus, um eine automatisch von einem DHCP-Server zugeordnete IP-Adresse zu verwenden. Die DHCP-Serverfunktion muss auf dem drahtlosen LAN-Router oderZugriffspunkt aktiviert werden.
Nächste IP-Adresse verwenden (Use next IP address)Ist in der Umgebung, in der der Drucker verwendet wird, keine DHCP-Serverfunktion verfügbar,oder möchten Sie eine bestimmte IP-Adresse verwenden, wählen Sie diese Option aus, um einefeste IP-Adresse zu verwenden.
157

Bildschirm „Suchen“
Hinweis• Dieser Bildschirm ist auf dem verwendeten Drucker nicht verfügbar.
Die gefundenen Zugriffspunkte sind aufgelistet.
1. Gefundene Zugriffspunkte: (Detected Access Points:)
Die Signalstärke vom Zugriffspunkt, der Verschlüsselungstyp, der Name des Zugriffspunkts und derFunk-Channel können überprüft werden.
Wichtig• Falls Sie eine Verbindung mit einem Netzwerk herstellen, das nicht durch Sicherheitsmaßnahmen
geschützt wird, besteht die Gefahr, dass beispielsweise persönliche Daten von Dritteneingesehen werden können.
Hinweis• Die Signalstärke wird folgendermaßen angezeigt.
: Gut
: Mittel
: Schlecht
• Der Verschlüsselungstyp wird folgendermaßen angezeigt.
Leer: Keine Verschlüsselung
WEP: WEP ist eingestellt
WPA: WPA ist eingestellt
WPA2: WPA2 ist eingestellt
2. Aktualisieren (Update)
Klicken Sie hier, um die Liste der Zugriffspunkte zu aktualisieren, wenn der Zielzugriffspunkt nichterkannt wird.
Falls für den Zielzugriffspunkt der geschützte Modus eingestellt ist, klicken Sie auf Abbrechen (Cancel),um zum vorherigen Bildschirm zurückzukehren und die SSID des Zugriffspunkts auf der RegisterkarteDrahtloses LAN (Wireless LAN) unter SSID: einzugeben.
158

Registerkarte „Drahtloses LAN“
Hinweis• Stellen Sie bei der Erkennung des Zielzugriffspunkts sicher, dass der Zugriffspunkt eingeschaltet
ist.
3. Einrichten (Set)
Klicken Sie hier, um die SSID des Zugriffspunkts auf der Registerkarte Drahtloses LAN (Wireless LAN)unter SSID: festzulegen.
Hinweis• Wenn der ausgewählte Zugriffspunkt verschlüsselt ist, wird der Bildschirm WEP-Details (WEP
Details), WPA-Details (WPA Details) oder WPA2-Details (WPA2 Details) angezeigt.Konfigurieren Sie in diesem Fall die Details, um die Verschlüsselungseinstellungen zu verwenden,die auf dem Zugriffspunkt festgelegt sind.
• Zugriffspunkte, die von diesem Gerät nicht verwendet werden können (einschließlich derer, für diedie Verwendung anderer Verschlüsselungsmethoden konfiguriert wurde), werden abgeblendetund können nicht konfiguriert werden.
159

Bildschirm „WEP-Details“
Hinweis• Dieser Bildschirm ist auf dem verwendeten Drucker nicht verfügbar.
Legen Sie die WEP-Einstellungen des Druckers fest.
Hinweis• Beim Ändern des Kennworts (WEP-Schlüssels) des Druckers muss dieselbe Änderung auch am
Kennwort (WEP-Schlüssel) des Zugriffspunkts vorgenommen werden.
1. WEP-Schlüssel: (WEP Key:)
Geben Sie denselben Schlüssel wie auf dem Zugriffspunkt festgelegt ein.
Die zulässige Anzahl der Zeichen und der Zeichentyp können je nach der Kombination vonSchlüssellänge und Schlüsselformat unterschiedlich sein.
Schlüssellänge (Key Length)
64 bit (64bit) 128 bit (128bit)
Schlüsselformat (Key Format) ASCII 5 Zeichen 13 Zeichen
Hexadezimal (Hex) 10 Stellen 26 Stellen
2. Schlüssellänge: (Key Length:)
Wählen Sie 64 bit (64bit) oder 128 bit (128bit) aus.
3. Schlüsselformat: (Key Format:)
Wählen Sie entweder ASCII oder Hex aus.
4. Schlüssel-ID: (Key ID:)
Wählen Sie die für den Zugriffspunkt festgelegte Schlüssel-ID (Index).
5. Authentifizierung: (Authentication:)
Wählen Sie die Authentifizierungsmethode, um den Zugriff des Druckers auf den Zugriffspunkt zuauthentifizieren.
160

Wählen Sie Automatisch (Auto) oder Offenes System (Open System) oder Gemeinsamer Schlüssel(Shared Key) aus.
161

Bildschirm „WPA-Details“
Hinweis• Dieser Bildschirm ist auf dem verwendeten Drucker nicht verfügbar.
Legen Sie die WPA-Einstellungen des Druckers fest.
Der auf dem Bildschirm angezeigte Wert weicht je nach den vorhandenen Einstellungen ab.
1. Authentifizierungsart: (Authentication Type:)
Zeigt die für die Clientauthentifizierung verwendete Authentifizierungsart an. Dieses Gerät unterstützt diePSK-Authentifizierungsmethode.
2. Dyn. Verschlüsselungstyp: (Dynamic Encryption Type:)
Zeigt die dynamische Verschlüsselungsmethode an.
3. Einstellungen ändern... (Change Settings...)
Zeigt den Bildschirm Authentifizierungsart bestätigen (Authentication Type Confirmation) an.
Bildschirm „Authentifizierungsart bestätigen“
162

Bildschirm „WPA2-Details“
Hinweis• Dieser Bildschirm ist auf dem verwendeten Drucker nicht verfügbar.
Legen Sie die WPA2-Einstellungen des Druckers fest.
Der auf dem Bildschirm angezeigte Wert weicht je nach den vorhandenen Einstellungen ab.
1. Authentifizierungsart: (Authentication Type:)
Zeigt die für die Clientauthentifizierung verwendete Authentifizierungsart an. Dieses Gerät unterstützt diePSK-Authentifizierungsmethode.
2. Dyn. Verschlüsselungstyp: (Dynamic Encryption Type:)
Zeigt die dynamische Verschlüsselungsmethode an.
3. Einstellungen ändern... (Change Settings...)
Zeigt den Bildschirm Authentifizierungsart bestätigen (Authentication Type Confirmation) an.
Bildschirm „Authentifizierungsart bestätigen“
163

Bildschirm „Authentifizierungsart bestätigen“
Hinweis• Dieser Bildschirm ist auf dem verwendeten Drucker nicht verfügbar.
Die Art der für die Clientauthentifizierung verwendeten Authentifizierung wird angezeigt.
1. Authentifizierungsart (Authentication Type)
Die Art der für die Clientauthentifizierung verwendeten Authentifizierung wird angezeigt.
PSKDieses Gerät unterstützt die PSK-Authentifizierungsmethode.
Für die PSK-Authentifizierungsart wird eine Passphrase verwendet.
164

Bildschirm „PSK: Setup von Passphrase und dynamischerVerschlüsselung“
Hinweis• Dieser Bildschirm ist auf dem verwendeten Drucker nicht verfügbar.
Geben Sie die Passphrase ein, und wählen Sie die dynamische Verschlüsselungsmethode aus.
1. Passphrase:
Geben Sie die Passphrase für den Zugriffspunkt ein. Die Passphrase ist eine Zeichenfolge mit 8 bis 63alphanumerischen Zeichen oder einem hexadezimalen Wert mit 64 Stellen.
Ist Ihnen die Passphrase des Zugriffspunkts nicht bekannt, erhalten Sie in der Bedienungsanleitung fürden Zugriffspunkt oder beim Hersteller des Geräts die entsprechenden Informationen.
2. Dynamischer Verschlüsselungstyp (Dynamic Encryption Type)
Wählen Sie für die dynamische Verschlüsselungsmethode gemäß der Einstellung des Zugriffspunktsentweder über TKIP (Basisverschlüsselung) (TKIP (Basic Encryption)) oder AES (SichereVerschlüsselung) (AES (Secure Encryption)) aus.
165

Bildschirm „Bestätigung der Setup-Einstellungen“
Hinweis• Dieser Bildschirm ist auf dem verwendeten Drucker nicht verfügbar.
Zeigt die für die Clientauthentifizierung verwendeten Einstellungen an.
Überprüfen Sie die Einstellungen, und klicken Sie auf Fertig stellen (Finish).
166

Registerkarte „Drahtgebundenes LAN“
Hinweis• Dieser Bildschirm ist auf dem verwendeten Drucker nicht verfügbar.
Auf dieser Registerkarte können Sie für den Drucker eine drahtgebundene LAN-Verbindung festlegen.
Um die Registerkarte Drahtgebundenes LAN (Wired LAN) anzuzeigen, klicken Sie im BildschirmKonfiguration (Configuration) auf die Registerkarte Drahtgebundenes LAN (Wired LAN).
1. TCP/IP-Einstellung: (TCP/IP Setup:)
Legt die IP-Adresse des Druckers fest, der über das LAN verwendet wird. Geben Sie einen für dieNetzwerkumgebung geeigneten Wert an.
IP-Adresse automatisch ermitteln (Get IP address automatically)Wählen Sie diese Option aus, um eine automatisch von einem DHCP-Server zugeordnete IP-Adresse zu verwenden. Die DHCP-Serverfunktion muss auf Ihrem Computer aktiviert werden.
Nächste IP-Adresse verwenden (Use next IP address)Ist in der Umgebung, in der der Drucker verwendet wird, keine DHCP-Serverfunktion verfügbar,oder möchten Sie eine bestimmte IP-Adresse verwenden, wählen Sie diese Option aus, um einefeste IP-Adresse zu verwenden.
167

Registerkarte „Admin-Kennwort“
Legen Sie ein Kennwort für den Drucker fest, um die Einrichtung und Konfiguration auf bestimmte Personenzu beschränken.
Um die Registerkarte Admin-Kennwort (Admin Password) anzuzeigen, klicken Sie im BildschirmKonfiguration (Configuration) auf die Registerkarte Admin-Kennwort (Admin Password).
1. Admin-Kennwort verwenden (Use admin password)
Legen Sie ein Kennwort für den Administrator mit Berechtigungen zum Einrichten und Ändern vondetaillierten Optionen fest. Aktivieren Sie zum Verwenden dieser Funktion dieses Kontrollkästchen, undgeben Sie ein Kennwort ein.
2. Kennwort: (Password:)
Geben Sie das festzulegende Kennwort ein.
3. Kennwort erneut eingeben: (Password Confirmation:)
Geben Sie das Kennwort zur Bestätigung erneut ein.
168

Bildschirm „Netzwerkinformationen“
Zeigt die für die Drucker und Computer festgelegten Netzwerkinformationen an.
Zur Anzeige des Bildschirms Netzwerkinformationen (Network Information) wählen Sie im Menü Ansicht(View) die Option Netzwerkinformationen (Network Information) aus.
1. OK
Kehrt zum Bildschirm Canon IJ Network Tool zurück.
2. Alle Informationen kopieren (Copy All Information)
Alle angezeigten Netzwerkinformationen werden in die Zwischenablage kopiert.
169

Registerkarte „Zugriffskontrolle“
Hinweis• Dieser Bildschirm ist auf dem verwendeten Drucker nicht verfügbar.
Sie können die MAC- oder IP-Adressen von Computern oder Netzwerkgeräten registrieren, um den Zugriffzuzulassen.
Um die Registerkarte Zugriffskontrolle (Access Control) anzuzeigen, klicken Sie im BildschirmKonfiguration (Configuration) auf die Registerkarte Zugriffskontrolle (Access Control).
1. Drucker-Zugriffskontrolltyp: (Printer Access Control Type:)
Wählen Sie den Typ der Zugriffskontrolle aus, über den Sie den Netzwerkzugriff von Computern oderNetzwerkgeräten auf den Drucker einschränken möchten.
Die Einstellungselemente können je nach ausgewählter Zugriffskontrollmethode abweichen.
Bei Auswahl von MAC-Adresse
Bei Auswahl von IP-Adresse
Bei Auswahl von MAC-Adresse
Die zulässigen Computer oder Netzwerkgeräte werden durch ihre MAC-Adresse angegeben. Computernoder Netzwerkgeräten, deren MAC-Adressen in der Liste angezeigt werden, wird der Zugriff gewährt.
170

1. Drucker-Zugriffskontrolle aktivieren (MAC-Adresse) (Enable printer accesscontrol(MAC address))
Wählen Sie diese Option aus, um den Zugriff auf den Drucker nach MAC-Adresse zu kontrollieren.
Hinweis• Die beiden Zugriffskontrolltypen (nach MAC- und IP-Adresse) können gleichzeitig aktiviert
werden.
Ein Zugriffskontrolltyp ist so lange aktiviert, wie das Kontrollkästchen Drucker-Zugriffskontrolle aktivieren (Enable printer access control) ausgewählt ist, unabhängigdavon, welcher Typ derzeit nach Auswahl in Drucker-Zugriffskontrolltyp: (Printer AccessControl Type:) angezeigt wird.
• Wenn beide Zugriffskontrolltypen gleichzeitig aktiviert sind, wird einem Computer oderNetzwerkgerät, dessen Adresse in einer der Listen registriert ist, der Zugriff auf den Druckergewährt.
2. Zulässige MAC-Adressen: (Accessible MAC Addresses:)
Zeigt die registrierten MAC-Adressen und beliebige Kommentare an.
3. Bearbeiten... (Edit...)
Der Bildschirm Zulässige MAC-Adresse bearbeiten (Edit Accessible MAC Address) zurBearbeitung der in Zulässige MAC-Adressen: (Accessible MAC Addresses:) ausgewähltenEinstellungen wird angezeigt.
Bildschirm „Zulässige MAC-Adresse bearbeiten“/Bildschirm „Zulässige MAC-Adresse hinzufügen“
4. Hinzufügen... (Add...)
Der Bildschirm Zulässige MAC-Adresse hinzufügen (Add Accessible MAC Address) zumRegistrieren der MAC-Adresse eines Computers oder Netzwerkgeräts, von dem der Netzwerkzugriffauf den Drucker möglich ist, wird angezeigt.
Wichtig• Fügen Sie die MAC-Adresse aller Computer oder Netzwerkgeräte innerhalb des Netzwerks
hinzu, von denen auf den Drucker zugegriffen werden soll. Auf den Drucker kann nicht über
171

einen Computer oder ein Netzwerkgerät zugegriffen werden, der bzw. das sich nicht in der Listebefindet.
5. Löschen (Delete)
Löscht die ausgewählte MAC-Adresse aus der Liste.
Bei Auswahl von IP-Adresse
Die zulässigen Computer oder Netzwerkgeräte werden durch ihre IP-Adresse angegeben. Computernoder Netzwerkgeräten, deren IP-Adressen in der Liste angezeigt werden, wird der Zugriff gewährt.
1. Drucker-Zugriffskontrolle aktivieren (IP-Adresse) (Enable printer access control(IPaddress))
Wählen Sie diese Option aus, um den Zugriff auf den Drucker nach IP-Adresse zu kontrollieren.
Hinweis• Die beiden Zugriffskontrolltypen (nach MAC- und IP-Adresse) können gleichzeitig aktiviert
werden.
Ein Zugriffskontrolltyp ist so lange aktiviert, wie das Kontrollkästchen Drucker-Zugriffskontrolle aktivieren (Enable printer access control) ausgewählt ist, unabhängigdavon, welcher Typ derzeit nach Auswahl in Drucker-Zugriffskontrolltyp: (Printer AccessControl Type:) angezeigt wird.
• Wenn beide Zugriffskontrolltypen gleichzeitig aktiviert sind, wird einem Computer oderNetzwerkgerät, dessen Adresse in einer der Listen registriert ist, der Zugriff auf den Druckergewährt.
2. Zulässige IP-Adressen: (Accessible IP Addresses:)
Zeigt die registrierten IP-Adressen und beliebige Kommentare an.
3. Bearbeiten... (Edit...)
Der Bildschirm Zulässige IP-Adresse bearbeiten (Edit Accessible IP Address) zur Bearbeitung derin Zulässige IP-Adressen: (Accessible IP Addresses:) ausgewählten Einstellungen wird angezeigt.
172

Bildschirm „Zulässige IP-Adresse bearbeiten“/Bildschirm „Zulässige IP-Adresse hinzufügen“
4. Hinzufügen... (Add...)
Der Bildschirm Zulässige IP-Adresse hinzufügen (Add Accessible IP Address) zum Registrierender IP-Adresse eines Computers oder Netzwerkgeräts, von dem der Netzwerkzugriff auf den Druckermöglich ist, wird angezeigt.
Wichtig• Fügen Sie die IP-Adresse aller Computer oder Netzwerkgeräte innerhalb des Netzwerks hinzu,
von denen auf den Drucker zugegriffen werden soll. Auf den Drucker kann nicht über einenComputer oder ein Netzwerkgerät zugegriffen werden, der bzw. das sich nicht in der Listebefindet.
• Bis zu 16 IP-Adressen können registriert werden. Durch den IP-Adressbereich angegebene IP-Adressen werden als eine Adresse gezählt. Verwenden Sie den IP-Adressbereich, wenn Sie 17oder mehr IP-Adressen registrieren möchten.
5. Löschen (Delete)
Löscht die ausgewählte IP-Adresse aus der Liste.
173

Bildschirm „Zulässige MAC-Adresse bearbeiten“/Bildschirm„Zulässige MAC-Adresse hinzufügen“
Hinweis• Dieser Bildschirm ist auf dem verwendeten Drucker nicht verfügbar.
Die Beispielscreenshots in diesem Abschnitt beziehen sich auf den Bildschirm Zulässige MAC-Adressehinzufügen (Add Accessible MAC Address).
1. MAC-Adresse: (MAC Address:)
Geben Sie die MAC-Adresse eines Computers oder Netzwerkgeräts ein, dem der Zugriff gewährtwerden soll.
2. Kommentar: (Comment:)
Geben Sie optional Informationen zur Erkennung des Geräts ein, z. B. den Computernamen.
Wichtig• Kommentare werden nur auf dem Computer angezeigt, auf dem sie eingegeben wurden.
174

Bildschirm „Zulässige IP-Adresse bearbeiten“/Bildschirm„Zulässige IP-Adresse hinzufügen“
Hinweis• Dieser Bildschirm ist auf dem verwendeten Drucker nicht verfügbar.
Die Beispielscreenshots in diesem Abschnitt beziehen sich auf den Bildschirm Zulässige IP-Adressehinzufügen (Add Accessible IP Address).
1. Adressangabe: (Specification Method:)
Wählen Sie entweder Einzelne Adresse (Single Address Specification) oder IP-Adressbereich(Range Specification) aus, um die IP-Adresse(n) hinzuzufügen.
Einzelne Adresse (Single Address Specification)Geben Sie die einzelnen IP-Adressen separat ein.
IP-Adressbereich (Range Specification)Geben Sie einen Bereich aufeinander folgender IP-Adressen ein.
2. IP-Adresse: (IP Address:)
Nachdem Sie Einzelne Adresse (Single Address Specification) in Adressangabe: (SpecificationMethod:) ausgewählt haben, geben Sie die IP-Adresse eines Computers oder Netzwerkgeräts ein, demder Zugriff gewährt werden soll.
Eine IP-Adresse umfasst vier numerische Werte von 0 bis 255.
Start-IP-Adresse: (Start IP Address:)Nachdem Sie IP-Adressbereich (Range Specification) in Adressangabe: (SpecificationMethod:) ausgewählt haben, geben Sie die erste IP-Adresse im Adressbereich der Computer oderNetzwerkgeräte ein, denen der Zugriff gewährt werden soll.
Eine IP-Adresse umfasst vier numerische Werte von 0 bis 255.
End-IP-Adresse: (End IP Address:)Nachdem Sie IP-Adressbereich (Range Specification) in Adressangabe: (SpecificationMethod:) ausgewählt haben, geben Sie die letzte IP-Adresse im Adressbereich der Computer oderNetzwerkgeräte ein, denen der Zugriff gewährt werden soll.
Eine IP-Adresse umfasst vier numerische Werte von 0 bis 255.
Hinweis• Die Start-IP-Adresse: (Start IP Address:) muss einen kleineren Wert aufweisen als die End-IP-
Adresse: (End IP Address:).
3. Kommentar: (Comment:)
175

Geben Sie optional Informationen zur Erkennung des Geräts ein, z. B. den Computernamen.
Wichtig• Kommentare werden nur auf dem Computer angezeigt, auf dem sie eingegeben wurden.
176

Andere Bildschirme des IJ Network Tool
Bildschirm „Canon IJ Network Tool“
Bildschirm „Status“
Bildschirm „Messen der Verbindungsleistung“
Bildschirm „Wartung“
Bildschirm „Netzwerk-Setup des Kartensteckplatzes“
Bildschirm „Anschluss zuordnen“
Bildschirm „Netzwerkinformationen“
177

Bildschirm „Canon IJ Network Tool“
In diesem Abschnitt werden die im Bildschirm Canon IJ Network Tool angezeigten Elemente und Menüsbeschrieben.
Elemente im Bildschirm Canon IJ Network Tool
Canon IJ Network Tool-Menüs
Elemente im Bildschirm Canon IJ Network Tool
Das folgende Element wird im Bildschirm Canon IJ Network Tool angezeigt.
1. Drucker: (Printers:)
Der Name des Druckers, Status, Name des Druckermodells und Anschlussname werden angezeigt.
Ein Häkchen neben dem Drucker in der Liste Name gibt an, dass er als Standarddrucker definiert ist.
Änderungen an der Konfiguration werden für den ausgewählten Drucker übernommen.
2. Aktualisieren (Update)
Führt die Druckererkennung erneut aus. Klicken Sie auf diese Schaltfläche, wenn der Zieldrucker nichtangezeigt wird.
Wichtig• Wenn Sie mit IJ Network Tool die Netzwerkeinstellungen des Druckers ändern möchten, muss
er über ein LAN verbunden sein.
• Falls Kein Treiber (No Driver) für den Namen angezeigt wird, ordnen Sie dem Anschluss denDrucker zu.
Wenn der Druckertreiber keinem Anschluss zugeordnet ist
• Falls Nicht gefunden (Not Found) für den Status angezeigt wird, überprüfen Sie Folgendes:
• Der Zugriffspunkt muss eingeschaltet sein.
• Bei Verwendung des drahtgebundenen LAN muss das LAN-Kabel ordnungsgemäßangeschlossen sein.
• Falls der Drucker in einem Netzwerk nicht erkannt wird, stellen Sie sicher, dass der Druckereingeschaltet ist, und klicken Sie auf Aktualisieren (Update). Möglicherweise dauert es einigeMinuten, bis Drucker erkannt werden. Falls der Drucker immer noch nicht erkannt wird,
178

verbinden Sie das Gerät und den Computer mit einem USB-Kabel, und klicken Sieanschließend auf Aktualisieren (Update).
• Falls der Drucker über einen anderen Computer verwendet wird, werden Sie in einemBildschirm darüber informiert.
Hinweis• Dieses Element besitzt dieselbe Funktion wie die Option Aktualisieren (Refresh) im Menü
Ansicht (View).
3. Konfiguration... (Configuration...)
Klicken Sie hier, um die Einstellungen des ausgewählten Druckers zu konfigurieren.
Bildschirm „Konfiguration“
Hinweis• Sie können keine Drucker konfigurieren, die den Status Nicht gefunden (Not Found) besitzen.
• Dieses Element besitzt dieselbe Funktion wie die Option Konfiguration... (Configuration...) imMenü Einstellungen (Settings).
Canon IJ Network Tool-Menüs
Das folgende Menü wird im Bildschirm Canon IJ Network Tool angezeigt.
1. Menü Datei (File)
Beenden (Exit)Beendet das IJ Network Tool.
2. Menü Ansicht (View)
StatusZeigt den Bildschirm Status zur Überprüfung des Druckerverbindungsstatus und desDrahtloskommunikationsstatus an.
Bildschirm „Status“
179

Aktualisieren (Refresh)Dient dazu, den Inhalt von Drucker: (Printers:) auf dem Bildschirm Canon IJ Network Tool zuaktualisieren und den Inhalt anzuzeigen.
Wichtig• Wenn Sie mit IJ Network Tool die Netzwerkeinstellungen des Druckers ändern möchten, muss er
über ein LAN verbunden sein.
• Falls Kein Treiber (No Driver) für den Namen angezeigt wird, ordnen Sie dem Anschluss denDrucker zu.
Wenn der Druckertreiber keinem Anschluss zugeordnet ist
• Falls Nicht gefunden (Not Found) für den Status angezeigt wird, überprüfen Sie Folgendes:
• Der Zugriffspunkt muss eingeschaltet sein.
• Bei Verwendung des drahtgebundenen LAN muss das LAN-Kabel ordnungsgemäßangeschlossen sein.
• Falls der Drucker in einem Netzwerk nicht erkannt wird, stellen Sie sicher, dass der Druckereingeschaltet ist, und wählen Sie Aktualisieren (Refresh). Möglicherweise dauert es einigeMinuten, bis Drucker erkannt werden. Falls der Drucker immer noch nicht erkannt wird, verbindenSie das Gerät und den Computer mit einem USB-Kabel, und wählen Sie anschließendAktualisieren (Refresh).
• Falls der Drucker über einen anderen Computer verwendet wird, werden Sie in einem Bildschirmdarüber informiert.
Hinweis• Dieses Element besitzt dieselbe Funktion wie die Option Aktualisieren (Update) im Bildschirm
Canon IJ Network Tool.
Netzwerkinformationen (Network Information)Zeigt den Bildschirm Netzwerkinformationen (Network Information) an, in dem dieNetzwerkeinstellungen des Druckers und Computers überprüft werden können.
Bildschirm „Netzwerkinformationen“
Warnung automatisch anzeigen (Display Warning Automatically)Aktiviert oder deaktiviert das automatische Anzeigen der Bildschirmanweisungen.
Bei Auswahl dieses Menüs werden die Bildschirmanweisungen angezeigt, falls mindestens einAnschluss nicht zum Drucken verfügbar ist.
3. Menü Einstellungen (Settings)
Konfiguration... (Configuration...)Zeigt den Bildschirm Konfiguration (Configuration) an, um die Einstellungen des ausgewähltenDruckers zu konfigurieren.
Bildschirm „Konfiguration“
Hinweis• Dieses Element besitzt dieselbe Funktion wie die Option Konfiguration... (Configuration...) im
Bildschirm Canon IJ Network Tool.
180

Anschluss zuordnen... (Associate Port...)Zeigt den Bildschirm Anschluss zuordnen (Associate Port) an, um dem Drucker einenAnschluss zuzuordnen.
Bildschirm „Anschluss zuordnen“
Dieses Menü ist verfügbar, wenn Kein Treiber (No Driver) für den ausgewählten Druckerangezeigt wird. Sie können den Drucker verwenden, indem Sie ihm einen Anschluss zuordnen.
Wartung... (Maintenance...)Zeigt den Bildschirm Wartung (Maintenance) an, um die Netzwerkeinstellungen des Druckersauf die Werkseinstellungen zurückzusetzen und den Kartensteckplatz als Netzlaufwerk zuaktivieren.
Bildschirm „Wartung“
4. Menü Hilfe (Help)
Anweisungen (Instructions)Zeigt dieses Handbuch an.
Info (About)Zeigt die Version von IJ Network Tool an.
181

Bildschirm „Status“
Sie können den Status und die Verbindungsleistung des Druckers überprüfen.
Zur Anzeige des Bildschirms Status wählen Sie im Menü Ansicht (View) die Option Status aus.
Hinweis• Dieser Bildschirm ist auf dem verwendeten Drucker nicht verfügbar.
• Bei Verwendung eines drahtgebundenen LANs sind Signalstärke: (Signal Strength:),Übertragungsqualität: (Link Quality:) und Erweiterte Messung... (Advanced Measurement...) nichtverfügbar.
1. Gerätestatus: (Device Status:)
Der Gerätestatus wird als Verfügbar (Available) oder Nicht verfügbar (Unavailable) angezeigt.
2. Signalstärke: (Signal Strength:)
Gibt die Stärke des vom Drucker empfangenen Signals von 0 bis 100 % an.
3. Übertragungsqualität: (Link Quality:)
Gibt die Signalqualität bei der Kommunikation ohne Rauschen an (von 0 % bis 100 %.)
4. Erweiterte Messung... (Advanced Measurement...)
Zur Überprüfung der Verbindungsleistung zwischen dem Drucker und dem Zugriffspunkt oder demDrucker und dem Computer.
Sobald Sie klicken, wird Messen der Verbindungsleistung (Connection Performance Measurement)angezeigt.
Bildschirm „Messen der Verbindungsleistung“
182

Bildschirm „Messen der Verbindungsleistung“
Hinweis• Dieser Bildschirm ist auf dem verwendeten Drucker nicht verfügbar.
Wird angezeigt, um die Messung der Verbindungsleistung auszuführen.
Bildschirm Messen der Verbindungsleistung (Connection Performance Measurement) (Anfangsbildschirm)
Bildschirm Messen der Verbindungsleistung (Connection Performance Measurement)(Abschlussbildschirm)
Bildschirm Messen der Verbindungsleistung (Connection PerformanceMeasurement) (Anfangsbildschirm)
Klicken Sie auf Weiter> (Next>), um den Messvorgang zu starten.
Bildschirm Messen der Verbindungsleistung (Connection PerformanceMeasurement) (Abschlussbildschirm)
Wird bei Abschluss des Messvorgangs angezeigt.
183

1. Verbindungsleistung zwischen Drucker und Zugriffspunkt: (ConnectionPerformance between the Printer and the Access Point:)
Eine Markierung zeigt das Ergebnis der Messung der Verbindungsleistung zwischen dem Drucker unddem Zugriffspunkt an.
: Gute Verbindungsleistung
: Instabile Verbindungsleistung
: Verbindung nicht möglich
: Messung abgebrochen oder nicht möglich
2. Neue Messung (Remeasurement)
Misst die Verbindungsleistung erneut.
Hinweis• Werden unter Netzwerkleistung insgesamt: (Overall Network Performance:) Meldungen
angezeigt, positionieren Sie das Gerät und den Zugriffspunkt den Anweisungen entsprechend, umdie Leistung zu verbessern.
184

Bildschirm „Wartung“
Wird angezeigt, um Initialisierung durchführen (Setting Initialization) und Netzwerk-Setup desKartensteckplatzes (Network Setup of the Card Slot) auszuführen.
Zur Anzeige des Bildschirms Wartung (Maintenance) wählen Sie im Menü Einstellungen (Settings) dieOption Wartung... (Maintenance...) aus.
1. Initialisierung durchführen (Setting Initialization)
Setzt alle Netzwerkeinstellungen des Druckers auf die Werkseinstellungen zurück. Klicken Sie aufInitialisieren (Initialize), um den Bildschirm Einstellungen initialisieren (Initialize Settings)anzuzeigen, und auf Ja (Yes), um die Netzwerkeinstellungen des Druckers zu initialisieren. Schalten Sieden Drucker während der Initialisierung nicht aus. Klicken Sie auf OK, wenn die Initialisierungabgeschlossen ist.
Wenn die Initialisierung ausgeführt wird, während eine Verbindung über ein drahtloses LAN besteht, wirddie Verbindung unterbrochen. Daher sollte die Einrichtung mit der Installations-CD-ROM oderentsprechend den Anweisungen auf unserer Website durchgeführt werden.
2. Netzwerk-Setup des Kartensteckplatzes (Network Setup of the Card Slot)
Hinweis• Dieses Element ist auf dem verwendeten Drucker nicht verfügbar.
Status zeigt an, ob der Kartensteckplatz als Netzlaufwerk zugeordnet ist.
Sobald Sie klicken, wird Netzwerk-Setup des Kartensteckplatzes (Network Setup of the Card Slot)angezeigt.
Bildschirm „Netzwerk-Setup des Kartensteckplatzes“
185

Bildschirm „Netzwerk-Setup des Kartensteckplatzes“
Hinweis• Dieser Bildschirm ist auf dem verwendeten Drucker nicht verfügbar.
Zeigt die Einstellungen des Kartensteckplatzes an und ermöglicht es Ihnen, einen Kartensteckplatz imNetzwerk als Netzlaufwerk im Computer zuzuordnen.
Wird angezeigt, wenn Sie im Bildschirm Wartung (Maintenance) auf Setup klicken.
Bildschirm Netzwerk-Setup des Kartensteckplatzes (Network Setup of the Card Slot)(Einrichtungsbildschirm)
Bildschirm Netzwerk-Setup des Kartensteckplatzes (Network Setup of the Card Slot) (Bildschirm fürEinrichtungsfehler)
Hinweis• Nach dem Initialisieren der LAN-Einstellungen können Sie die Netzwerkeinstellungen des Druckers mit
IJ Network Tool über eine USB-Verbindung ändern. Um die Netzwerkeinstellungen mithilfe von IJNetwork Tool zu ändern, aktivieren Sie zuvor die LAN-Einstellungen.
Bildschirm Netzwerk-Setup des Kartensteckplatzes (Network Setup of theCard Slot) (Einrichtungsbildschirm)
1. Laufwerk: (Drive:)
Wählen Sie den Laufwerksbuchstaben aus, der dem Netzlaufwerk zugewiesen werden soll.
2. Aktualisieren (Update)
Lädt die in Computer (Arbeitsplatz (My Computer) unter Windows XP) nicht zugewiesenenLaufwerksbuchstaben erneut und zeigt sie in der Liste Laufwerk: (Drive:) an.
Bildschirm Netzwerk-Setup des Kartensteckplatzes (Network Setup of theCard Slot) (Bildschirm für Einrichtungsfehler)
Wird angezeigt, wenn beim Netzwerk-Setup des Kartensteckplatzes ein Fehler aufgetreten ist.
186

1. Überspringen (Skip)
Schließt das Setup ab, ohne dem Kartensteckplatz ein Netzlaufwerk zuzuordnen.
2. Wiederholen (Retry)
Kehrt zum Bildschirm Netzwerk-Setup des Kartensteckplatzes (Network Setup of the Card Slot)zurück und führt die Zuordnung des Netzlaufwerks erneut aus.
3. Abbrechen (Cancel)
Bricht das Setup des Kartensteckplatzes ab. Wenn das IJ Network Tool über ein LAN ausgeführt wird,wird die Schaltfläche Abbrechen (Cancel) abgeblendet und kann nicht ausgewählt werden.
187

Bildschirm „Anschluss zuordnen“
Hiermit können Sie einen erstellten Anschluss einem Druckertreiber zuordnen.
Wählen Sie den Drucker aus, für den Sie die Zuordnung ändern möchten, und klicken Sie auf OK.
Hinweis• Sie können erst mit dem Drucker drucken, wenn der Druckertreiber dem Anschluss zugeordnet ist.
1. Modell: (Model:)
Zeigt den Namen des als Zielanschluss angegebenen Geräts an.
Das Feld ist leer, wenn der Gerätename nicht erkannt wird.
2. Drucker: (Printer:)
Zeigt den im Computer installierten Druckertreiber an.
Wählen Sie den Drucker aus, für den Sie die Zuordnung ändern möchten.
3. OK
Führt die Zuordnung aus.
188

Bildschirm „Netzwerkinformationen“
Zeigt die für die Drucker und Computer festgelegten Netzwerkinformationen an.
Zur Anzeige des Bildschirms Netzwerkinformationen (Network Information) wählen Sie im Menü Ansicht(View) die Option Netzwerkinformationen (Network Information) aus.
1. OK
Kehrt zum Bildschirm Canon IJ Network Tool zurück.
2. Alle Informationen kopieren (Copy All Information)
Alle angezeigten Netzwerkinformationen werden in die Zwischenablage kopiert.
189

Anhang zur Netzwerkkommunikation
Verwenden des Kartensteckplatzes über ein Netzwerk
Wenn der Druckertreiber keinem Anschluss zugeordnet ist
Info zu technischen Begriffen
Einschränkungen
Info zur Firewall
190

Verwenden des Kartensteckplatzes über ein Netzwerk
Hinweis• Dieser Bildschirm ist auf dem verwendeten Drucker nicht verfügbar.
Einrichten des Kartensteckplatzes als Netzlaufwerk
Einschränkungen bei der Verwendung eines Kartensteckplatzes im Netzwerk
Einrichten des Kartensteckplatzes als Netzlaufwerk
Der Kartensteckplatz muss aktiviert sein, damit er im Netzwerk verwendet werden kann.
Befolgen Sie die nachstehenden Schritte, um den Kartensteckplatz als Netzlaufwerk zu aktivieren.
1. Setzen Sie eine Speicherkarte in den Kartensteckplatz des Geräts ein.
2. Starten Sie das IJ Network Tool.
3. Wählen Sie das Gerät unter Drucker: (Printers:) aus.
4. Wählen Sie im Menü Einstellungen (Settings) die Option Wartung... (Maintenance...)aus.
5. Klicken Sie auf Setup.
6. Geben Sie den Laufwerksbuchstaben an, und klicken Sie auf OK.
191

7. Vergewissern Sie sich, dass der Kartensteckplatz aktiviert ist.
Sobald der Kartensteckplatz aktiviert ist, wird in Computer (oder Arbeitsplatz (My Computer)) dasfolgende Symbol angezeigt.
Einschränkungen bei der Verwendung eines Kartensteckplatzes imNetzwerk
• Der Kartensteckplatz kann von mehreren Computern genutzt werden, wenn das Gerät in einNetzwerk eingebunden ist. Auf die Dateien auf einer Speicherkarte im Kartensteckplatz könnenmehrere Computer gleichzeitig zugreifen. Wenn jedoch eine Datei von einem Computer auf dieSpeicherkarte gespeichert wird, haben andere Computer zu diesem Zeitpunkt keinen Zugriff auf dieseDatei.
• Falls Ihr Computer einer Domäne hinzugefügt wurde, ist der Kartensteckplatz möglicherweise nichtals Netzlaufwerk aktiviert.
• Falls Sie eine Speicherkarte verwenden, auf der große Dateien oder viele Dateien gespeichert sind,wird ein hohes Maß an Kartenzugriff erzeugt. In diesem Fall ist die Verwendung der Speicherkartenicht möglich oder langsam. Beginnen Sie erst, wenn die Anzeige für den Zugriff am Gerät leuchtet.
• Wenn Sie über das Netzwerk auf das Netzlaufwerk für den Kartensteckplatz zugreifen, werdenDateinamen, die aus höchstens acht Kleinbuchstaben (ohne Dateierweiterung) bestehen,möglicherweise in Großbuchstaben angezeigt.
Ein Dateiname wie "abcdefg.doc" wird beispielsweise zu "ABCDEFG.DOC", während ein Name wie"AbcdeFG.doc" unverändert bleibt.
Die Datei wurde nicht umbenannt, der Name wird lediglich in anderer Form angezeigt.
• Wenn Sie eine Speicherkarte im Kartensteckplatz des Geräts so einstellen, dass sie nur von einemüber USB angeschlossenen Computer beschreibbar ist, können Sie auf das Netzlaufwerk desKartensteckplatzes nicht zugreifen. Andererseits wird der Kartensteckplatz über USB nicht erkannt,wenn Sie die Speicherkarte so einstellen, dass sie nur von einem über LAN angeschlossenenComputer beschreibbar ist. Vergewissern Sie sich, dass die Einstellung für den Kartensteckplatzgemäß Ihrem Verbindungstyp vorgenommen wurde.
192

Deaktivieren Sie die Funktion, um Dateien von einem Computer auf eine Speicherkarte zu speichern,damit Dateien von einer Speicherkarte über USB und über ein Netzwerk gelesen werden können. Beidieser Einstellung können Sie keine Dateien auf eine Speicherkarte speichern.
• Wenn Sie eine Speicherkarte im Kartensteckplatz des Geräts so einstellen, dass sie nur von einemüber LAN angeschlossenen Computer beschreibbar ist, können Sie Dateien auf eine Speicherkartevon einem an ein Netzwerk angeschlossenen Computer speichern. Bedenken Sie, dass sich dadurchdas Risiko erhöht, dass die Speicherkarte mit Viren infiziert wird oder unberechtigte Zugriffe auf dieKarte erfolgen.
Es wird empfohlen, die Zugriffskontrollfunktion des Geräts zu verwenden oder einen Router zumEinwählen ins Internet zu verwenden. Informationen zur Verwendung eines Routers bekommen Sievon Ihrem Internetdienstanbieter oder dem Hersteller des Netzwerkgeräts.
• Wenn Sie Dateien über ein Netzwerk auf einer Speicherkarte speichern, während IJ Network ScannerSelector EX nicht in Betrieb ist, stimmt das Änderungsdatum der Dateien möglicherweise nicht.Vergewissern Sie sich vor dem Speichern von Dateien auf einer Speicherkarte über ein Netzwerk,dass IJ Network Scanner Selector EX in Betrieb ist. Weitere Informationen finden Sie unter „Menüund Einstellungsfenster von IJ Network Scanner Selector EX“ auf der Startseite vom Online-Handbuch des entsprechenden Modells.
193

Wenn der Druckertreiber keinem Anschluss zugeordnet ist
Falls Kein Treiber (No Driver) für den Druckernamen im Canon IJ Network Tool angezeigt wird, ist derDruckertreiber keinem erstellten Anschluss zugeordnet.
Führen Sie folgende Schritte aus, um einen Druckertreiber einem Anschluss zuzuordnen.
1. Starten Sie das IJ Network Tool.
2. Wählen Sie den Drucker aus, für den unter Name Kein Treiber (No Driver) angezeigt wird.
3. Wählen Sie im Menü Einstellungen (Settings) die Option Anschluss zuordnen...(Associate Port...) aus.
Der Bildschirm Anschluss zuordnen (Associate Port) wird angezeigt.
4. Wählen Sie einen Drucker aus, den Sie einem Anschluss zuordnen möchten.
Die Liste der Drucker, auf denen der Druckertreiber installiert ist, wird auf dem Bildschirm Anschlusszuordnen (Associate Port) unter Drucker: (Printer:) angezeigt. Wählen Sie einen Drucker aus, denSie einem erstellten Anschluss zuordnen möchten.
5. Klicken Sie auf OK.
194

Info zu technischen Begriffen
In diesem Abschnitt werden die im Handbuch verwendeten technischen Begriffe erläutert.
A
B
C
D
F
I
K
L
M
O
P
R
S
T
U
W
A
• Zugriffspunkt (Access Point)
Ein Drahtlostransceiver oder eine Basisstation, der/die Informationen von Drahtlos-Clients/dem Gerätempfängt und diese erneut rund sendet. In einem Infrastruktur-Netzwerk erforderlich.
• Ad-hoc
Einstellung für Client-Computer und Gerät, bei der die drahtlose Kommunikation auf Peer-to-Peer-Basis erfolgt, d. h. alle Clients im selben SSID-/Netzwerk-Namen kommunizieren direkt miteinander.Kein Zugriffspunkt erforderlich. Dieses Gerät unterstützt keine Ad-hoc-Kommunikation.
• Admin-Kennwort
Administratorkennwort im IJ Network Tool zum Beschränken des Zugriffs von Netzwerkbenutzern.Muss eingegeben werden, um auf den Drucker zuzugreifen und die Druckereinstellungen zu ändern.
Wenn die Netzwerkeinstellungen des Druckers auf die Werkseinstellungen festgelegt sind, muss dasAdmin-Kennwort nicht eingegeben werden.
• AES
Eine Verschlüsselungsmethode Dies ist optional für WPA. Starker kryptografischer Algorithmus, der inUS-amerikanischen Regierungsbehörden zur Datenverarbeitung angewendet wird.
• Authentifizierungsmethode
Die Methode, die ein Zugriffspunkt verwendet, um einen Drucker über ein drahtloses LAN zuauthentifizieren. Die Methoden sind kompatibel zueinander.
195

Wenn als Verschlüsselungsmethode WEP verwendet wird, kann als AuthentifizierungsmethodeOffenes System (Open System) oder Gemeinsamer Schlüssel (Shared Key) festgelegt werden.
Bei WPA/WPA2 lautet die Authentifizierungsmethode PSK.
◦ Automatisch (Auto)
Der Drucker ändert seine Authentifizierungsmethode automatisch und passt sie an denZugriffspunkt an.
◦ Offenes System (Open System)
Bei dieser Authentifizierungsmethode wird der Kommunikationspartner ohne Verwendung desWEP-Schlüssels authentifiziert, selbst wenn WEP verwenden (Use WEP) ausgewählt ist.
◦ Gemeinsamer Schlüssel (Shared Key)
Bei dieser Authentifizierungsmethode wird der Kommunikationspartner mithilfe des für dieVerschlüsselung eingestellten WEP-Schlüssels authentifiziert.
B
• Bonjour
Ein Service, der in das Betriebssystem Mac OS X integriert ist und die verbindungsfähigen Geräte ineinem Netzwerk automatisch erkennt.
C
• Kanal (Channel)
Frequenz-Channel zur drahtlosen Kommunikation. Im Infrastrukturmodus wird der Channelautomatisch angepasst, damit diese Einstellung mit der des Zugriffspunkts übereinstimmt. DiesesGerät unterstützt die Kanäle 1 bis 13. Beachten Sie, dass die Anzahl der Channels, die für Ihr WLANverwendet werden kann, je nach Region oder Land variiert.
D
• Standard-Gateway (Default Gateway)
Ein Verteilergerät, mit dem eine Verbindung zu einem anderen Netzwerk hergestellt wird, etwa einRouter oder ein Computer.
• DHCP-Serverfunktionen
Der Router oder der Zugriffspunkt weist automatisch eine IP-Adresse zu, wenn der Drucker oder derPC in einem Netzwerk gestartet wird.
• DNS-Server
Ein Server, der Gerätenamen in IP-Adressen umwandelt. Geben Sie bei der manuellen Angabe vonIP-Adressen sowohl die Adresse eines primären als auch eines sekundären Servers an.
196

F
• Firewall
Ein System, das illegale Zugriffe auf Computer im Netzwerk verhindert. Sie können dieFirewallfunktion eines Breitbandrouters, die auf dem Computer installierte Sicherheitssoftware oderdas Betriebssystem des Computers verwenden, um dies zu verhindern.
I
• IEEE 802.11b
Internationaler Standard für WLAN bei Verwendung des Frequenzbereichs 2,4 GHz mit einemDurchsatz von bis zu 11 MBit/s.
• IEEE 802.11g
Internationaler Standard für WLAN bei Verwendung des Frequenzbereichs 2,4 GHz mit einemDurchsatz von bis zu 54 MBit/s. Kompatibel mit 802.11b.
• IEEE 802.11n
Internationaler Standard für drahtloses LAN bei Verwendung der Frequenzbereiche 2,4 GHz und 5GHz. Selbst wenn Sie zwei oder mehr Antennen verwenden oder eine höhere Übertragungsrate alszuvor erreichen, indem Sie mehrere Kommunikationskanäle gleichzeitig verwenden, kann dieÜbertragungsgeschwindigkeit vom angeschlossenen Gerät beeinflusst werden.
Bei einer maximalen Übertragungsrate von 600 Mbit/s ist es möglich, in einem Radius von ca. 12 mmit mehreren Computerterminals zu kommunizieren.
Kompatibel mit 802.11b und 802.11g.
• Infrastruktur
Client-Computer- und Geräteeinrichtung, bei der jegliche drahtlose Kommunikation über einenZugriffspunkt erfolgt.
• IP-Adresse
Eine eindeutige Zahl mit vier durch Punkte getrennten Teilen. Jedes Netzwerkgerät, das mit demInternet verbunden ist, besitzt eine IP-Adresse. Beispiel: 192.168.0.1
Eine IP-Adresse wird üblicherweise vom Zugriffspunkt oder einem DHCP-Server des Routersautomatisch zugeordnet.
• IPv4/IPv6
Im Internet verwendete Internet-Protokolle. IPv4 verwendet 32-Bit-Adressen, IPv6 verwendet 128-Bit-Adressen.
K
• Schlüsselformat (Key Format)
Wählen Sie ASCII oder Hex als WEP-Schlüsselformat. Das Zeichen, das für den WEP-Schlüsselverwendet wird, unterscheidet sich je nach gewählten Schlüsselformaten.
◦ ASCII
197

Geben Sie eine Zeichenfolge mit 5 oder 13 Zeichen ein, die alphanumerische Zeichen undUnterstriche "_" enthalten darf. Groß-/Kleinschreibung muss beachtet werden.
◦ Hex
Geben Sie eine Zeichenfolge mit 10 oder 26 Zeichen ein, die hexadezimale Zeichen (0 bis 9, Abis F und a bis f) enthalten kann.
• Schlüssellänge (Key Length)
Länge des WEP-Schlüssels. Wählen Sie entweder 64 Bit oder 128 Bit. Bei einem längeren Schlüsselkönnen Sie einen komplexeren WEP-Schlüssel festlegen.
L
• Übertragungsqualität (Link Quality)
Der Status der Verbindung zwischen Zugriffspunkt und dem Drucker ohne Rauschen (Störungen)wird mit einem Wert von 0 bis 100 % angegeben.
• LPR
Ein plattformunabhängiges Druckprotokoll, das in TCP/IP-Netzwerken verwendet wird. BidirektionaleKommunikation wird nicht unterstützt.
M
• MAC-Adresse (MAC Address)
Auch als physische Adresse bekannt. Ein eindeutiger und dauerhafter Hardware-Bezeichner, der denNetzwerkgeräten vom Hersteller zugewiesen wird. MAC-Adressen sind 48 Bit lang und werden alshexadezimale Zahl geschrieben, die durch Doppelpunkte unterteilt ist, d.h. 11:22:33:44:55:66.
O
• Betriebsstatus (Operation Status)
Gibt an, ob der Drucker verwendet werden kann.
P
• Proxyserver
Ein Server, der einen an LAN angeschlossenen Computer mit dem Internet verbindet. Geben Sie beider Verwendung eines Proxyservers die Adresse und die Portnummer des Proxyservers an.
• PSK
Eine von WPA/WPA2 angewendete Verschlüsselungsmethode.
R
• Router
Ein Verteilergerät zur Verbindung mit einem anderen Netzwerk.
198

S
• Signalstärke (Signal Strength)
Die Stärke des Signals vom Zugriffspunkt, das vom Drucker empfangen wird, wird mit einem Wert von0 bis 100 % angegeben.
• SSID
Eindeutige Kennung für ein drahtloses LAN. Hierfür wird häufig ein Netzwerkname oder einZugriffspunktname verwendet.
Mit der SSID wird ein WLAN von einem anderen unterschieden, um Überschneidungen zuverhindern.
Der Drucker und alle Clients in einem drahtlosen LAN müssen dieselbe SSID verwenden, ummiteinander kommunizieren zu können. Die SSID kann bis zu 32 Zeichen lang sein und besteht ausalphanumerischen Zeichen. Auf die SSID kann auch durch den Netzwerknamen verwiesen werden.
• Geschützter Modus (Stealth)
Im geschützten Modus wird ein Zugriffspunkt verborgen, indem seine SSID nicht gesendet wird. DerClient muss die für den Zugriffspunkt festgelegte SSID angeben, um eine Erkennung zu ermöglichen.
• Subnetzmaske
Die IP-Adresse hat zwei Komponenten, die Netzwerkadresse und die Hostadresse. Mit derSubnetzmaske wird die Subnetzmaskenadresse aus der IP-Adresse errechnet. Eine Subnetzmaskewird üblicherweise vom Zugriffspunkt oder einem DHCP-Server des Routers automatisch zugeordnet.
Beispiel:
IP-Adresse: 192.168.127.123
Subnetmask: 255.255.255.0
Adresse der Subnetmask: 192.168.127.0
T
• TCP/IP
Suite der Kommunikationsprotokolle, die zur Verbindung von Hosts mit dem Internet oder dem LANverwendet wird. Dieses Protokoll ermöglicht die Kommunikation verschiedener Terminalsuntereinander.
• TKIP
Ein von WPA/WPA2 angewendetes Verschlüsselungsprotokoll.
U
• USB
Serielle Schnittstelle, die das Austauschen von Geräten während des Betriebs ermöglicht, d. h.Geräte können ein- und ausgesteckt werden, ohne das Gerät auszuschalten.
199

W
• WCN (Windows Connect Now)
Alternativ dazu können Benutzer mit Windows Vista oder einer späteren Version dieEinstellungsdaten direkt über ein drahtloses Netzwerk (WCN-NET) abrufen.
• WEP/WEP-Schlüssel
Eine von IEEE 802.11 verwendete Verschlüsselungsmethode. Freigegebener Sicherheitsschlüssel,der zur Verschlüsselung und Entschlüsselung von Daten verwendet wird, die über WLANs gesendetwerden. Dieser Drucker unterstützt Schlüssellängen von 64 Bits oder 128 Bits, die SchlüsselformateASCII-Code oder Hexadezimal und die Schlüsselnummern 1 bis 4.
• Wi-Fi
Internationaler Verband, der die Interoperabilität von WLAN-Produkten basierend auf derSpezifikation IEEE 802.11 zertifiziert.
Dieses Gerät ist ein von Wi-Fi autorisiertes Produkt.
• WLAN (Wireless LAN)
Ein Netzwerk, zu dem die Verbindung anstelle von physischen Kabeln über eine Drahtlostechnologiewie Wi-Fi hergestellt wird.
• WPA
Sicherheitsframework, das von der Wi-Fi Alliance im Oktober 2002 angekündigt wurde. Die Sicherheitist höher als bei der Verwendung von WEP.
◦ Authentifizierung (Authentication)
WPA definiert die folgenden Authentifizierungsmethoden: PSK kann ohneAuthentifizierungsserver verwendet werden; für WPA-802.1x ist ein Authentifizierungsservererforderlich.
Dieses Gerät unterstützt WPA-PSK.
◦ Passphrase
Dieser verschlüsselte Schlüssel wird für die WPA-PSK-Authentifizierung verwendet.
Die Passphrase ist eine Zeichenfolge mit 8 bis 63 alphanumerischen Zeichen oder einemhexadezimalen Wert mit 64 Stellen.
• WPA2
Sicherheitsframework, das von der Wi-Fi Alliance im September 2004 als neue Version von WPAveröffentlicht wurde. Bietet mit dem erweiterten Verschlüsselungsstandard (AES) einen besserenVerschlüsselungsmechanismus.
◦ Authentifizierung (Authentication)
WPA2 definiert die folgenden Authentifizierungsmethoden: PSK kann ohneAuthentifizierungsserver verwendet werden; für WPA2-802.1x ist ein Authentifizierungsservererforderlich.
Dieses Gerät unterstützt WPA2-PSK.
◦ Passphrase
Dieser verschlüsselte Schlüssel wird für die WPA2-PSK-Authentifizierung verwendet.
200

Die Passphrase ist eine Zeichenfolge mit 8 bis 63 alphanumerischen Zeichen oder einemhexadezimalen Wert mit 64 Stellen.
• WPS (Wi-Fi Protected Setup)
WPS ist ein Standard zur einfachen und sicheren Einrichtung eines drahtlosen Netzwerks.
Es gibt 2 grundsätzliche Methoden, die bei Wi-Fi Protected Setup verwendet werden:
PIN-Eingabe: eine verbindliche Einrichtungsmethode für alle WPS-zertifizierten Geräte.
Konfiguration durch Tastendruck (Push button configuration; PBC): eine physische Hardware-Tasteoder eine simulierte Software-Schaltfläche.
201

Einschränkungen
Falls Sie einen Drucker über das drahtlose LAN verwenden, erkennt der Drucker möglicherweise drahtloseSysteme in der Nähe. Aus diesem Grund sollten Sie dem Zugriffspunkt einen Netzwerkschlüssel (WEP,WPA oder WPA2) zuweisen, um die drahtlose Übertragung zu verschlüsseln. Für eine drahtloseKommunikation mit einem Produkt, das den Wi-Fi-Standard nicht erfüllt, kann keine Garantie übernommenwerden.
Verbindungen mit zu vielen Computern wirken sich auf die Leistung des Druckers aus, wie z. B. auf dieDruckgeschwindigkeit.
202

Info zur Firewall
Eine Firewall ist eine Funktion der auf dem Computer installierten Sicherheitssoftware oder desBetriebssystems des Computers. Dieses System dient dazu, den unbefugten Zugriff auf ein Netzwerk zuverhindern.
Vorsichtsmaßnahmen bei aktivierter Firewallfunktion
• Eine Firewallfunktion kann die Kommunikation zwischen einem Drucker und einem Computereinschränken. Dadurch kann die Einrichtung und Kommunikation des Druckers deaktiviert werden.
• Während der Einrichtung des Druckers werden Sie möglicherweise aufgefordert, die Kommunikationzu aktivieren oder zu deaktivieren. Dies hängt von der Firewallfunktion der Sicherheitssoftware oderdes Betriebssystems ab. Aktivieren Sie in diesem Fall die Kommunikation.
• Bei Verwendung von IJ Network Tool werden Sie möglicherweise aufgefordert, die Kommunikation zuaktivieren oder zu deaktivieren. Dies hängt von der Firewallfunktion der Sicherheitssoftware ab.Aktivieren Sie in diesem Fall die Kommunikation.
• Wenn Sie den Drucker nicht einrichten können, deaktivieren Sie die Firewallfunktion derSicherheitssoftware oder des Betriebssystems vorübergehend.
Wichtig• Wenn Sie die Firewall-Funktion deaktiviert haben, unterbrechen Sie die Verbindung des
Netzwerks zum Internet.
• Von einigen Anwendungen (z. B. der Netzwerkkonfigurationssoftware) werden dieFirewalleinstellungen überschrieben. Überprüfen Sie zuvor die Anwendungseinstellungen.
• Wenn der verwendete Drucker auf IP-Adresse automatisch ermitteln (Get IP addressautomatically) festgelegt ist, ändert sich die IP-Adresse jedes Mal, wenn der Drucker eineNetzwerkverbindung herstellt. Je nach den Firewalleinstellungen kann dadurch die Einrichtung undKommunikation des Druckers deaktiviert werden. Ändern Sie in diesem Fall entweder dieFirewalleinstellungen, oder weisen Sie dem Drucker eine feste IP-Adresse zu. IP-Adressen könnenmit dem IJ Network Tool eingerichtet werden.
Ändern der Einstellungen auf der Registerkarte „Drahtloses LAN“
Ändern der Einstellungen auf der Registerkarte „Drahtgebundenes LAN“
Wenn Sie dem Drucker eine feste IP-Adresse zuweisen, müssen Sie eine IP-Adresse angeben, mitder der Computer kommunizieren kann.
Hinweis• Informationen zu den Firewalleinstellungen des Betriebssystems oder der Sicherheitssoftware
erhalten Sie in der Bedienungsanleitung des Computers oder der Software bzw. beim Hersteller.
203

Tipps für eine optimale Druckqualität
Hilfreiche Informationen zu Tinte
Die wichtigsten Schritte zum erfolgreichen Drucken
Denken Sie daran, nach dem Einlegen des Papiers die Einstellungen für dasPapier festzulegen
Abbrechen eines Druckauftrags
Vorsichtsmaßnahmen bei der Handhabung des Druckers
Wichtige Voraussetzungen für konstante Druckqualität
Vorsichtsmaßnahmen beim Transport des Druckers
204

Hilfreiche Informationen zu Tinte
Wie wird Tinte für andere Vorgänge als das Drucken verwendet?
Tinte kann auch für andere Vorgänge als das Drucken verwendet werden.
Wenn Sie den Canon-Drucker nach der Installation der im Lieferumfang enthaltenen Tintenpatronen zumersten Mal verwenden, verbraucht der Drucker zur Druckvorbereitung eine geringe Menge Tinte, da dieDruckkopfdüsen mit Tinte gefüllt werden. Aus diesem Grund ist die Anzahl der Seiten, die mit den erstenTintenpatronen bedruckt werden kann, geringer als bei den folgenden Tintenpatronen.
Die in den Broschüren und auf den Websites beschriebenen Druckkosten basieren nicht auf denVerbrauchsdaten der ersten Tintenpatrone, sondern auf denen der folgenden Tintenpatrone.
Gelegentlich wird Tinte zur Aufrechterhaltung der optimalen Druckqualität verbraucht.
Zur Aufrechterhaltung der Druckerleistung führt der Canon-Drucker je nach Zustand automatisch dieerforderlichen Reinigungsvorgänge durch. Bei der Durchführung der Reinigung verbraucht der Druckereine geringe Menge Tinte. In diesem Fall werden möglicherweise alle Farbtinten verwendet.
[Reinigungsfunktion]
Die Reinigungsfunktion hilft dem Drucker dabei, Luftblasen bzw. Tinte aus den Düsen zu saugen undverhindert somit eine Verschlechterung der Druckqualität oder das Verstopfen der Düsen.
Wird für den Schwarzweiß-Druck auch Farbtinte benötigt?
Abhängig vom Typ des Druckpapiers und den Einstellungen des Druckertreibers kann auch beimSchwarzweiß-Druck andere Tinte als schwarze Tinte verwendet werden. Daher kann auch für denSchwarzweiß-Druck farbige Tinte verbraucht werden.
Warum verfügt der Drucker über zwei schwarze Tintenpatronen?
Es gibt zwei Arten schwarzer Tinte im Drucker: Farbstofftinte (BK) und Pigmenttinte (PGBK).
Die Farbstofftinte wird hauptsächlich zum Drucken von Fotos, Illustrationen usw., die Pigmenttintehauptsächlich zum Drucken textbasierter Dokumente verwendet. Die beiden dienen jeweilsverschiedenen Zwecken; wenn also eine davon aufgebraucht ist, wird statt dessen nicht die andereverwendet. Wenn eine aufgebraucht ist, ist ein Austausch der Tintenpatrone erforderlich.
Abhängig vom Typ des Druckpapiers und den Einstellungen des Druckertreibers werden diese beidenTinten automatisch verwendet. Sie können die Verwendung dieser Tinten nicht selbst ändern.
Die Anzeige für Tintenbehälter informiert Sie, wenn die Tinte zur Neige geht.
Das Innere von Tintenpatronen besteht aus (A) dem Teil, in dem Tinte aufbewahrt wird, und (B) demSchwamm mit aufgesaugter Tinte.
205

Wenn die Tinte in (A) fast aufgebraucht ist, blinkt die Anzeige für Tintenbehälter langsam, um Sie zuinformieren, dass die Tinte zur Neige geht.
Wenn dann die Tinte in (B) aufgebraucht ist, blinkt die Anzeige für Tintenbehälter schnell, um Sie zuinformieren, dass die Tintenpatrone ausgetauscht werden muss.
Überprüfen des Tintenstatus über die Anzeigen für Tintenbehälter
206

Die wichtigsten Schritte zum erfolgreichen Drucken
Überprüfen Sie vor Beginn des Druckvorgangs den Zustand des Druckers!
• Ist der Druckkopf funktionsfähig?
Wenn die Düsen des Druckkopfs verstopft sind, wird der Ausdruck blass und Papier verschwendet.Überprüfen Sie den Druckkopf, indem Sie das Düsentestmuster drucken.
Wartungsverfahren
• Ist das Innere des Druckers durch Tinte verschmiert?
Nach umfangreichen Druckaufträgen oder randlosem Druck kann der Papierweg mit Tinteverschmiert sein. Reinigen Sie Innere des Druckers mit einer Bodenplattenreinigung.
Kontrollieren Sie, ob das Papier richtig eingelegt ist!
• Ist das Papier in der korrekten Ausrichtung eingelegt?
Legen Sie Papier so in das hintere Fach ein, dass DIE ZU BEDRUCKENDE SEITE ZU IHNENZEIGT.
Einlegen von Papier
• Ist das Papier gewellt?
Gewelltes Papier kann zu einem Papierstau führen. Glätten Sie gewelltes Papier, und legen Sie esdann wieder ein.
„Legen Sie das Papier nach dem Glätten ein.“ unter Papier ist verschmutzt/BedruckteOberfläche ist verkratzt
207

Denken Sie daran, nach dem Einlegen des Papiers dieEinstellungen für das Papier festzulegen
Falls das eingelegte Papier nicht der Einstellung für den Medientyp entspricht, fällt das Druckergebnis unterUmständen nicht zufrieden stellend aus. Wählen Sie nach dem Einlegen des Papiers die geeigneteMedientypeinstellung für das eingelegte Papier aus.
Druckergebnisse sind nicht zufrieden stellend
Es gibt verschiedene Papierarten: Papier mit einer speziellen Oberflächenbeschichtung für das Drucken vonFotos mit optimaler Qualität ebenso wie Papier für den Druck alltäglicher Dokumente.
Jeder Medientyp verfügt über bestimmte Voreinstellungen, beispielsweise zu Tintenverbrauch und -auftrag,Abstand von den Düsen usw., so dass beim Bedrucken des jeweiligen Medientyps eine optimale Bildqualitätgewährleistet ist.
Auf diese Weise werden bei der Auswahl des jeweiligen Medientyps automatisch die Einstellungenverwendet, die für den eingelegten Medientyp am besten geeignet sind.
208

Abbrechen eines Druckauftrags
Verwenden Sie niemals die Taste EIN (ON)!
Wenn Sie während der Ausführung eines Druckauftrags die Taste EIN (ON) drücken, können die vomComputer weiterhin an den Drucker gesendeten Daten dazu führen, dass nach dem Wiedereinschaltenkein Drucken mehr möglich ist.
Drücken Sie zum Abbrechen des Druckvorgangs die Taste FORTSETZEN/ABBRECHEN (RESUME/CANCEL).
209

Vorsichtsmaßnahmen bei der Handhabung des Druckers
Legen Sie keine Gegenstände auf die obere Abdeckung!
Legen Sie keine Gegenstände auf die obere Abdeckung. Beim Öffnen der oberen Abdeckung könnendiese in das hintere Fach fallen und eine Fehlfunktion des Druckers verursachen. Stellen Sie den Druckerso auf, dass nichts darauf fallen kann.
210

Wichtige Voraussetzungen für konstante Druckqualität
Um jederzeit eine optimale Druckqualität sicherzustellen, müssen Sie verhindern, dass der Druckkopfeintrocknet und die Düsen verstopfen. Beachten Sie immer die folgenden Regeln für optimale Druckqualität.
Ziehen Sie das Netzkabel erst ab, nachdem der Drucker ausgeschaltetwurde!
Beim Drücken der Taste EIN (ON) zum Ausschalten des Druckers wird der Druckkopf automatischabgedeckt, um die Düsen vor dem Eintrocknen zu schützen. Wenn Sie den Netzstecker ziehen, bevor diePOWER-Anzeige erloschen ist, wird der Druckkopf nicht ordnungsgemäß abgedeckt, und es besteht dieGefahr, dass der Druckkopf eintrocknet und die Düsen verstopfen.
Vergewissern Sie sich, dass die POWER-Anzeige nicht leuchtet, bevor Sie das Gerät durchHerausziehen des Netzsteckers von der Steckdose trennen.
Drucken Sie von Zeit zu Zeit!
Ebenso wie die Spitze eines Filzstifts trotz Abdeckkappe austrocknen und unbenutzbar werden kann,wenn der Stift längere Zeit nicht benutzt wird, ist es auch möglich, dass der Druckkopf eintrocknet oderdie Düsen durch getrocknete Tinte verstopfen, wenn der Drucker selten in Gebrauch ist.
Wir empfehlen, den Drucker mindestens einmal im Monat zu benutzen.
Hinweis• Bei manchen Papierarten kann die Tinte verschwimmen, wenn Sie den Ausdruck mit einem Text-
oder Kaltflächenmarker bearbeiten, oder verwischen, wenn Wasser oder Schweiß auf den Ausdruckgelangt.
211

Vorsichtsmaßnahmen beim Transport des Druckers
Beim Transportieren des Druckers sollte Folgendes beachtet werden.
Wichtig• Verpacken Sie den Drucker für den sicheren Transport mit nach unten weisendem Boden und
ausreichend Schutzmaterial in einem stabilen Karton.• Lassen Sie Druckkopf und Tintenpatrone im Drucker, und drücken Sie die Taste EIN (ON), um das
Gerät auszuschalten. Auf diese Weise wird der Druckkopf im Drucker automatisch abgedeckt und vordem Eintrocknen geschützt.
• Nach dem Verpacken darf der Karton mit dem Drucker weder gekippt noch auf den Kopf oder auf dieSeite gestellt werden. Andernfalls könnte während des Transports Tinte austreten und der Druckerbeschädigt werden.
• Wenn der Transport des Druckers über eine Spedition erfolgt, beschriften Sie den Karton mit "OBEN",damit der Drucker mit nach unten weisendem Boden transportiert wird. Beschriften Sie den Kartonebenfalls mit "VORSICHT, ZERBRECHLICH".
1. Schalten Sie den Drucker aus.
2. Vergewissern Sie sich, dass die POWER-Anzeige aus ist, und ziehen Sie den Netzsteckerdes Druckers heraus.
Wichtig• Trennen Sie den Drucker nicht von der Stromversorgung, wenn die POWER-Anzeige leuchtet
oder weiß blinkt, da dies zu Fehlfunktionen oder einer Beschädigung des Druckers führen kann,wodurch unter Umständen keine Druckvorgänge mehr auf dem Drucker ausgeführt werdenkönnen.
3. Schieben Sie die Papierstütze ein, und schließen Sie sie.
4. Schieben Sie das Papierausgabefach ein, und schließen Sie vorsichtig die vordereAbdeckung.
5. Ziehen Sie erst das Druckerkabel aus dem Computer und dem Drucker und dann dasNetzkabel aus dem Drucker.
6. Sichern Sie alle Abdeckungen des Druckers mit Klebeband, damit sie sich während desTransports nicht öffnen. Verpacken Sie den Drucker dann in einem Plastikbeutel.
212

7. Polstern Sie den Drucker beim Einpacken des Druckers im Karton mit Schutzmaterial.
213

Rechtlich zulässige Verwendung dieses Produkts undNutzungsrechte von Bildern
Das Drucken folgender Dokumente ist möglicherweise illegal.
Die hier aufgeführte Liste erhebt keinen Anspruch auf Vollständigkeit. Lassen Sie sich im Zweifelsfallrechtlich beraten.
• Banknoten• Zahlungsanweisungen• Einlagenzertifikate• Briefmarken (entwertet oder postfrisch)• Ausweispapiere• Musterungs- und Einberufungsbescheide• Behördenschecks und -wechsel• Fahrzeugpapiere• Reiseschecks• Essensmarken• Reisepässe• Aufenthaltsgenehmigungen• Steuer- und Gebührenmarken (entwertet oder nicht)• Anleihescheine und andere Schuldverschreibungen• Aktienzertifikate• Urheberrechtlich geschützte Werke/Kunstwerke (sofern keine Erlaubnis des Rechteinhabers vorliegt)
214

Technische Daten
Allgemeine technische Daten
Druckauflösung (dpi) 9600* (horizontal) x 2400 (vertikal)
* Tintentropfen können mit einem minimalen Abstand von 1/9600 Zollaufgetragen werden.
Schnittstelle USB-Anschluss:
Hi-Speed USB *1
LAN-Anschluss:
LAN: 100BASE-TX / 10BASE-T
WLAN: IEEE802.11n / IEEE802.11g / IEEE802.11b *2
*1 Der Computer muss dem Hi-Speed USB-Standard entsprechen. Die Hi-Speed USB-Schnittstelle ist vollständig kompatibel mit USB 1.1, sodass aucheine Verbindung über USB 1.1 möglich ist.
*2 Einrichtung möglich über WPS (Wi-Fi Protected Setup), WCN (WindowsConnect Now) oder Kabellose Einrichtung.
Druckbreite 322,2 mm / 12,7 Zoll
(für randlosen Druck: 329 mm / 13 Zoll)
Betriebsbedingungen Temperatur: 5 bis 35 °C (41 bis 95 °F)
Luftfeuchtigkeit: 10 bis 90 % relative Luftfeuchtigkeit (keine Kondensation)
* Unter bestimmten Temperatur- und Luftfeuchtigkeitsbedingungen kann dieLeistung des Druckers beeinträchtigt werden.
Empfohlene Bedingungen:
Temperatur: 15 bis 30 °C (59 bis 86 °F)
Luftfeuchtigkeit: 10 bis 80 % relative Luftfeuchtigkeit (keine Kondensation)
* Informationen zu Temperatur- und Feuchtigkeitsbedingungen für Papier, wiez. B. Fotopapier, finden Sie auf der Verpackung des Papiers bzw. in denmitgelieferten Anweisungen.
Lagerbedingungen Temperatur: 0 bis 40 °C (32 bis 104 °F)
Luftfeuchtigkeit: 5 bis 95 % relative Luftfeuchtigkeit (keine Kondensation)
Stromversorgung 100-240 V Wechselstrom, 50/60 Hz
Stromverbrauch Drucken: ca. 24 W *1
Standby (Minimum): ca. 2,0 W *1*2
AUS: ca. 0,3 W
*1 WLAN ist aktiv.
*2 Die Wartezeit für das Standby kann nicht geändert werden.
Außenabmessungen ca. 584 (B) x 310 (T) x 159 (H) mm
ca. 23 (B) x 12,3 (T) x 6,3 (H) Zoll
* Mit geschlossener Papierstütze und geschlossenem Papierausgabefach.
Gewicht ca. 8,1 kg (ca. 17,9 lb)
215

* Mit eingesetztem Druckkopf und eingesetzten Tintenpatronen.
Druckkopf/Tinte Insgesamt 5120 Düsen (PgBK 1024 Düsen, Y/DyeBK jeweils 512 Düsen, C/Mjeweils 1536 Düsen)
Technische Daten für das Netzwerk
Kommunikationsprotokoll TCP/IP
LAN Unterstützte Standards: IEEE802.3u (100BASE-TX) / IEEE802.3 (10BASE-T)
Übertragungsgeschwindigkeit: automatische Umschaltung zwischen 10 und100 MBit/s
WLAN Unterstützte Standards: IEEE802.11n / IEEE802.11g / IEEE802.11b
Frequenzbandbreite: 2,4 GHz
Kanal: 1-11 oder 1-13
* Frequenzbandbreite und verfügbare Kanäle unterscheiden sich je nach Landoder Region.
Reichweite in Innenräumen: 50 m / 164 Fuß
* Effektive Reichweite variiert je nach Installationsumgebung und räumlichenGegebenheiten.
Sicherheit:
WEP (64/128 Bit)
WPA-PSK (TKIP/AES)
WPA2-PSK (TKIP/AES)
Einrichtung:
WPS (Konfiguration durch Tastendruck/PIN-Code-Methode)
WCN (WCN-NET)
Kabellose Einrichtung
Sonstiges: Administrationskennwort
Mindestsystemanforderungen
Entspricht bei höheren Werten den Voraussetzungen für das Betriebssystem.
Windows
Betriebssystem Windows 8, Windows 8.1
Windows 7, Windows 7 SP1
Windows Vista SP1, Windows Vista SP2
Windows XP SP3 (nur 32-Bit)
Browser Internet Explorer 8 oder höher
VerfügbarerFestplattenspeicher
3 GB
Hinweis: Für die Installation der im Lieferumfang enthaltenen Software.
216

Der erforderliche Festplattenspeicher kann sich jederzeit ohne vorherigeAnkündigung ändern.
Monitor XGA 1024 x 768
Mac OS
Betriebssystem Mac OS X v10.6.8 oder höher
Browser Safari 5 oder höher
VerfügbarerFestplattenspeicher
1,5 GB
Hinweis: Für die Installation der im Lieferumfang enthaltenen Software.
Der erforderliche Festplattenspeicher kann sich jederzeit ohne vorherigeAnkündigung ändern.
Monitor XGA 1024 x 768
Andere unterstützte Betriebssysteme
Einige Funktionen sind möglicherweise nicht bei jedem Betriebssystem verfügbar. Weitere Informationen zumBetrieb mit iOS, Android und Windows RT finden Sie im Handbuch oder auf der Website von Canon.
Funktion zum mobilen Drucken
Apple AirPrint
Google Cloud Print
• Um das Online-Handbuch anzuzeigen, benötigen Sie eine Internetverbindung.• Windows: Der Betrieb kann nur auf einem Computer mit vorinstalliertem Windows 8.1, Windows 8,
Windows 7, Windows Vista oder Windows XP garantiert werden.• Windows: Während der Softwareinstallation ist ein CD-ROM-Laufwerk oder eine Internetverbindung
erforderlich.• Windows: Internet Explorer 8, 9 oder 10 ist für die Installation von Easy-WebPrint EX erforderlich.
Easy-WebPrint EX für Internet Explorer 9 oder 10 kann von der Canon-Website heruntergeladenwerden.
• Windows: Einige Funktionen für Windows Media Center sind möglicherweise nicht verfügbar.• Windows: .NET Framework 4 oder 4.5 muss zur Verwendung der Windows-Software installiert sein.• Windows: XPS Essentials Pack ist für das Drucken unter Windows XP erforderlich.• Mac OS: Die Festplatte muss als Mac OS Extended (Journaled) oder Mac OS Extended formatiert
sein.• Mac OS: Für Mac OS ist eine Internetverbindung während der Softwareinstallation erforderlich.
Die Angaben können sich jederzeit ohne vorherige Ankündigung ändern.
217

Drucken über den ComputerDrucken mit verwendeter Anwendungssoftware (Druckertreiber)
218

Drucken über den Computer
Drucken mit verwendeter Anwendungssoftware (Druckertreiber)
219

Drucken mit verwendeter Anwendungssoftware (Druckertreiber)
Drucken mit einfacher Installation GrundlagenVerschiedene DruckmethodenÄndern der Druckqualität und Korrigieren der BilddatenÜberblick über den DruckertreiberBeschreibung des DruckertreibersAktualisieren des Druckertreibers
220

Drucken mit einfacher Installation
In diesem Abschnitt wird die einfache Vorgehensweise zum Festlegen der Einstellungen auf derRegisterkarte "Schnelleinrichtung" beschrieben. Diese ermöglichen Ihnen das richtige Drucken mit diesemDrucker.
1. Überprüfen, ob der Drucker eingeschaltet ist
2. Einlegen von Papier in den Drucker
3. Öffnen des Druckertreiber-Setup-Fensters
4. Auswählen eines häufig verwendeten Profils
Wählen Sie unter Häufig verwendete Einstellungen (Commonly Used Settings) auf der RegisterkarteSchnelleinrichtung (Quick Setup) ein für den jeweiligen Zweck geeignetes Druckprofil.Wenn Sie ein Druckprofil auswählen, werden für die Einstellungen Zusätzliche Funktionen (AdditionalFeatures), Medientyp (Media Type) und Druckerpapierformat (Printer Paper Size) automatischvordefinierte Werte konfiguriert.
5. Auswählen der Druckqualität
Wählen Sie unter Druckqualität (Print Quality) je nach Druckvorhaben die Option Hoch (High),Standard oder Entwurf (Draft) aus.
221

Wichtig• Welche Einstellungen für die Druckqualität ausgewählt werden können, kann je nach Druckprofil
variieren.
6. Abschließen der Konfiguration
Klicken Sie auf OK.Wenn Sie den Druckvorgang ausführen, wird das Dokument mit den Einstellungen gedruckt, die IhremZweck entsprechen.
Wichtig• Wenn Sie das Kontrollkästchen Immer mit aktuellen Einstellungen drucken (Always Print with
Current Settings) aktivieren, werden alle Einstellungen auf den Registerkarten Schnelleinrichtung
222

(Quick Setup), Optionen (Main) und Seite einrichten (Page Setup) gespeichert, so dass Sie beimnächsten Drucken mit denselben Einstellungen arbeiten können.
• Klicken Sie im Fenster Häufig verwendete Einstellungen (Commonly Used Settings) aufSpeichern... (Save...) zum Speichern der festgelegten Einstellungen.
223

Einstellen des Medientyps über den Druckertreiber
Wenn Sie diesen Drucker verwenden, können Sie optimale Druckergebnisse erzielen, indem Sie einen fürden Einsatzzweck geeigneten Medientyp auswählen.Mit diesem Drucker können Sie folgende Medientypen verwenden.
Handelsübliches Papier
Medienbezeichnung Medientyp (Media Type) im Druckertreiber
Normalpapier (einschließlich Recyclingpapier) Normalpapier (Plain Paper)
Umschläge Umschlag (Envelope)
Originalpapiere von Canon (Fotodruck)
Medienname <Artikelnummer> Medientyp (Media Type) im Druckertreiber
Fotoglanzpapier Plus II <PP-201> Fotoglanzpapier Plus II (Photo Paper Plus Glossy II)
Professional Fotopapier Platin <PT-101> Professional Fotopapier Platin (Photo Paper Pro Platinum)
Professional Fotopapier Hochgl. <LU-101> Professional Fotopapier Hochgl. (Photo Paper Pro Luster)
Photo Papier Plus,Seiden-Glanz <SG-201> Photo Papier Plus, Seiden-Glanz (Photo Paper Plus Semi-gloss)
Fotoglanzpapier <GP-501/GP-601> Foto Glanzpapier (Glossy Photo Paper)
Fotopapier Matt <MP-101> Fotopapier Matt (Matte Photo Paper)
Originalpapiere von Canon (Drucken von Geschäftsbriefen)
Medienname <Artikelnummer> Medientyp (Media Type) im Druckertreiber
Hochauflösendes Papier <HR-101N> Hochauflösendes Papier (High Resolution Paper)
Originalpapiere von Canon (Originalprodukte)
Medienname <Artikelnummer> Medientyp (Media Type) im Druckertreiber
T-Shirt-Transferfolie <TR-301> T-Shirt-Transferfolie (T-Shirt Transfers)
Fotoetiketten <PS-101> Fotoglanzpapier Plus II (Photo Paper Plus Glossy II)
224

Verschiedene Druckmethoden
Festlegen eines Seitenformat und einer AusrichtungFestlegen der Anzahl der Kopien und der DruckreihenfolgeFestlegen des HeftrandsRandloser DruckAnpassen an SeiteZoomdruckSeitenlayoutdruckDruckmodus "Nebeneinander/Poster"BroschürendruckDuplexdruckStempel-/HintergrunddruckSpeichern eines StempelsSpeichern von Bilddaten zur Verwendung als HintergrundEinrichten des UmschlagdrucksBedrucken von PostkartenAnzeigen der Druckergebnisse vor dem DruckenFestlegen des Papierformats (benutzerdefiniertes Format)Bearbeiten des Druckdokuments oder erneutes Drucken aus dem Druckverlauf
225

Festlegen eines Seitenformat und einer Ausrichtung
Das Seitenformat und die Ausrichtung werden grundsätzlich in der Anwendungssoftware festgelegt. Wenndie Angaben zu Seitenformat (Page Size) und Ausrichtung (Orientation) auf der Registerkarte Seiteeinrichten (Page Setup) mit den entsprechenden Einstellungen in der Anwendungssoftwareübereinstimmen, müssen sie nicht erneut auf der Registerkarte Seite einrichten (Page Setup) festgelegtwerden.
Wenn Sie die Einstellungen in Ihrer Anwendungssoftware nicht vornehmen können, gehen Sie wie folgt vor,um das Seitenformat und die Ausrichtung anzugeben:Sie können das Seitenformat und die Ausrichtung auch auf der Registerkarte Schnelleinrichtung (QuickSetup) konfigurieren.
1. Öffnen des Druckertreiber-Setup-Fensters
2. Auswählen des Papierformats
Wählen Sie ein Seitenformat in der Liste Seitenformat (Page Size) auf der Registerkarte Seiteeinrichten (Page Setup) aus.
3. Einstellen der Ausrichtung (Orientation)
Wählen Sie für Ausrichtung (Orientation) die Einstellung Hochformat (Portrait) oder Querformat(Landscape). Aktivieren Sie das Kontrollkästchen Um 180 Grad drehen (Rotate 180 degrees), wenndas Original um 180 Grad gedreht ausgedruckt werden soll.
4. Abschließen der Konfiguration
Klicken Sie auf OK.Beim Drucken wird das Dokument nun mit dem gewählten Seitenformat und der gewählten Ausrichtunggedruckt.
226

Hinweis• Wenn unter Seitenlayout (Page Layout) die Option Normale Größe (Normal-size) ausgewählt ist,
wird Großes Dokument, das Drucker nicht ausgeben kann, autom. reduzieren (Automaticallyreduce large document that the printer cannot output) angezeigt.In der Regel kann das Kontrollkästchen aktiviert bleiben. Wenn Sie während des Druckens großeDokumente, die der Drucker nicht ausgeben kann, nicht verkleinern möchten, deaktivieren Sie diesesKontrollkästchen.
227

Festlegen der Anzahl der Kopien und der Druckreihenfolge
So legen Sie die Anzahl der Kopien und die Druckreihenfolge fest:Sie können die Anzahl der Kopien bzw. Exemplare auf der Registerkarte Schnelleinrichtung (QuickSetup) einstellen.
1. Öffnen des Druckertreiber-Setup-Fensters
2. Festlegen der Anzahl der zu druckenden Exemplare
Geben Sie die Anzahl der zu druckenden Exemplare unter Kopien (Copies) auf der Registerkarte Seiteeinrichten (Page Setup) an.
3. Festlegen der Druckreihenfolge
Aktivieren Sie das Kontrollkästchen Ab der letzten Seite drucken (Print from Last Page), wenn derAusdruck mit der letzten Seite beginnen soll, und deaktivieren Sie das Kontrollkästchen, wenn derAusdruck mit der ersten Seite beginnen soll.Aktivieren Sie das Kontrollkästchen Sortieren (Collate), wenn Sie mehrere Exemplare eines Dokumentsdrucken und alle Seiten in kompletten Sätzen ausgedruckt werden sollen. Deaktivieren Sie diese Option,wenn jeweils die Seiten mit derselben Seitenzahl zusammen gedruckt werden sollen.
• Ab der letzten Seite drucken (Print from Last Page): /Sortieren (Collate):
• Ab der letzten Seite drucken (Print from Last Page): /Sortieren (Collate):
228

• Ab der letzten Seite drucken (Print from Last Page): /Sortieren (Collate):
• Ab der letzten Seite drucken (Print from Last Page): /Sortieren (Collate):
4. Abschließen der Konfiguration
Klicken Sie auf OK.Beim Drucken wird die angegebene Anzahl an Kopien in der festgelegten Druckreihenfolge gedruckt.
Wichtig• Wenn die Anwendung, mit der Sie Ihr Dokument erstellt haben, dieselbe Funktion hat, nehmen Sie die
Einstellungen im Druckertreiber vor. Ist das Druckergebnis in diesem Fall nicht annehmbar, legen Siedie Einstellungen in der Anwendung fest. Wenn Sie die Anzahl der Kopien und die Druckreihenfolgesowohl in der Anwendungssoftware als auch im Druckertreiber festlegen, wird möglicherweise einVielfaches der Werte in den beiden Einstellungen gedruckt oder die angegebene Reihenfolge nichtberücksichtigt.
• Ab der letzten Seite drucken (Print from Last Page) ist nicht verfügbar, wenn Nebeneinander/Poster (Tiling/Poster) unter Seitenlayout (Page Layout) ausgewählt ist.
• Wenn Broschüre (Booklet) für Seitenlayout (Page Layout) ausgewählt wurde, sind Ab der letztenSeite drucken (Print from Last Page) und Sortieren (Collate) nicht verfügbar.
• Wenn Duplexdruck (Manuell) (Duplex Printing (Manual)) ausgewählt wurde, ist Ab der letzten Seitedrucken (Print from Last Page) nicht verfügbar.
Hinweis• Wenn Sie Ab der letzten Seite drucken (Print from Last Page) und Sortieren (Collate) auswählen,
werden mehrseitige Dokumente so ausgegeben, dass sie nach dem Druckvorgang bereits in derrichtigen Reihenfolge vorliegen.Diese Einstellungen können mit den Optionen Normale Größe (Normal-size), Randlos (Borderless),An Seite anpassen (Fit-to-Page), Skaliert (Scaled) und Seitenlayout (Page Layout) kombiniertwerden.
229

Festlegen des Heftrands
So legen Sie die Heftseite und die Randbreite fest:
1. Öffnen des Druckertreiber-Setup-Fensters
2. Festlegen der Heftseite
Überprüfen Sie die Position des Heftrands unter Heftseite (Stapling Side) auf der Registerkarte Seiteeinrichten (Page Setup).Der Drucker analysiert die Einstellungen Ausrichtung (Orientation) und Seitenlayout (Page Layout)und wählt automatisch die beste Heftposition. Wählen Sie ggf. einen anderen Wert in der Liste aus.
3. Festlegen der Randbreite
Klicken Sie bei Bedarf auf Rand angeben... (Specify Margin...) und legen Sie die Randbreite fest.Klicken Sie anschließend auf OK.
230

Hinweis• Der Drucker verringert den Druckbereich automatisch abhängig von der Position des Heftrands.
4. Abschließen der Konfiguration
Klicken Sie auf OK auf der Registerkarte Seite einrichten (Page Setup).Wenn Sie den Druckvorgang ausführen, werden die Daten mit der festgelegten Heftseite und Randbreitegedruckt.
Wichtig• Heftseite (Stapling Side) und Rand angeben... (Specify Margin...) sind in folgenden Fällen nicht
verfügbar:• Wenn Randlos (Borderless), Nebeneinander/Poster (Tiling/Poster) oder Broschüre (Booklet)
für Seitenlayout (Page Layout) ausgewählt ist• Wenn Skaliert (Scaled) für Seitenlayout (Page Layout) ausgewählt ist (wenn Duplexdruck
(Manuell) (Duplex Printing (Manual)) ebenfalls ausgewählt ist, kann nur Heftseite (StaplingSide) festgelegt werden)
231

Randloser Druck
Die Funktion für das randlose Drucken erlaubt das Drucken ohne jeden Rand, indem die Daten vergrößertwerden, sodass sie leicht über den Rand des Papiers hinausreichen. Beim Standarddruck werden um denDokumentbereich Ränder erstellt. Beim randlosen Druck werden diese Ränder jedoch nicht erstellt. WählenSie den randlosen Druck, wenn Sie z. B. ein Foto ohne umgebenden Rand drucken wollen.
Die Funktion für randlosen Druck wird folgendermaßen eingestellt:
Sie können den randlosen Druck unter Zusätzliche Funktionen (Additional Features) auf derRegisterkarte Schnelleinrichtung (Quick Setup) veranlassen.
Festlegen des randlosen Drucks
1. Öffnen des Druckertreiber-Setup-Fensters
2. Festlegen des randlosen Drucks
Wählen Sie Randlos (Borderless) in der Liste Seitenlayout (Page Layout) auf der RegisterkarteSeite einrichten (Page Setup) aus.
Klicken Sie auf OK, wenn die Bestätigungsmeldung angezeigt wird.Wenn eine Meldung erscheint, die zum Ändern des Medientyps auffordert, wählen Sie einenMedientyp in der Liste aus, und klicken Sie auf OK.
232

3. Überprüfen des Seitenformats
Überprüfen Sie die Liste Seitenformat (Page Size). Wählen Sie ggf. ein anderes Seitenformat in derListe aus. Die Liste enthält ausschließlich Seitenformate, die für den randlosen Druck geeignet sind.
4. Anpassen des Erweiterungsumfangs
Passen Sie den Erweiterungsumfang bei Bedarf mit dem Schieberegler Erweiterungsumfang(Amount of Extension) an.Wenn Sie den Regler nach rechts verschieben, wird der Umfang größer, wenn Sie ihn nach linksverschieben, wird er kleiner.In den meisten Fällen ist es empfehlenswert, den Schieberegler auf die zweite Position von rechts zustellen.
Wichtig• Wenn der Slider Erweiterungsumfang (Amount of Extension) ganz rechts steht, können sich
auf der Rückseite des Papiers Verschmierungen zeigen.
5. Abschließen der Konfiguration
Klicken Sie auf OK.Wenn Sie den Druckvorgang ausführen, werden die Daten ohne Rand auf das Papier gedruckt.
Wichtig• Wenn ein Seitenformat ausgewählt wird, das nicht für den randlosen Druck verwendet werden kann,
wird es automatisch in das für den randlosen Druck gültige Format geändert.• Wenn Randlos (Borderless) ausgewählt ist, sind die Optionen Druckerpapierformat (Printer
Paper Size), Duplexdruck (Manuell) (Duplex Printing (Manual)), Heftseite (Stapling Side) unddie Schaltfläche Stempel/Hintergrund... (Stamp/Background...) (Stempel... (Stamp...)) auf derRegisterkarte Seite einrichten (Page Setup) nicht verfügbar.
• Wenn Hochauflösendes Papier (High Resolution Paper), T-Shirt-Transferfolie (T-ShirtTransfers) oder Umschlag (Envelope) in der Liste Medientyp (Media Type) auf der RegisterkarteOptionen (Main) ausgewählt ist, können Sie keinen randlosen Druck durchführen.
• Je nach verwendetem Medientyp für den randlosen Druck kann die Druckqualität oben oder untenauf dem Blatt geringfügig abnehmen, oder das Blatt kann verschmutzt sein.
• Wenn sich das Verhältnis von Höhe zu Breite von den Bilddaten unterscheidet, wird abhängig vomFormat des Mediums ein Teil des Bildes möglicherweise nicht gedruckt.Beschneiden Sie in diesem Fall die Bilddaten mit einer Anwendungssoftware entsprechend demPapierformat.
Hinweis• Wenn auf der Registerkarte Optionen (Main) für Medientyp (Media Type) die Option Normalpapier
(Plain Paper) ausgewählt wurde, wird randloses Drucken nicht empfohlen. Daher wird die Meldungfür die Medienauswahl angezeigt.Wenn Sie normales Papier für Testausdrucke verwenden, wählen Sie Normalpapier (Plain Paper),und klicken Sie auf OK.
233

Erweitern der zu druckenden Bildfläche des Dokuments
Wenn Sie einen großen Wert für die Erweiterung festlegen, können Sie ohne Probleme randlos drucken.Der Teil des Dokuments, der über den Papierbereich hinausragt, wird jedoch nicht gedruckt. Diesbedeutet, dass Objekte im Randbereich eines Fotos unter Umständen ausgeblendet werden.
Reduzieren Sie den Erweiterungswert, wenn Sie mit dem Ergebnis des randlosen Druckens nichtzufrieden sind. Der Erweiterungsumfang verringert sich, wenn der Schieberegler Erweiterungsumfang(Amount of Extension) nach links bewegt wird.
Wichtig• Wenn der Erweiterungsumfang verringert wird, kann je nach Papiergröße ein unerwünschter Rand
auf dem Ausdruck erscheinen.
Hinweis• Befindet sich der Schieberegler Erweiterungsumfang (Amount of Extension) ganz links, werden
die Bilddaten nicht beschnitten. Wählen Sie diese Einstellung, wenn Sie die Adressseite einerPostkarte bedrucken, damit die Postleitzahl des Absenders an der richtigen Position gedruckt wird.
• Wenn Vorschau vor dem Druckvorgang (Preview before printing) auf der RegisterkarteOptionen (Main) aktiviert ist, können Sie vor dem Druckvorgang prüfen, ob wirklich kein Randvorhanden ist.
234

Anpassen an Seite
So drucken Sie ein Dokument mit automatisch vergrößerten oder verkleinerten und an die Papiergrößeangepassten Seiten:
1. Öffnen des Druckertreiber-Setup-Fensters
2. Festlegen von "An Seite anpassen"
Wählen Sie An Seite anpassen (Fit-to-Page) in der Liste Seitenlayout (Page Layout) auf derRegisterkarte Seite einrichten (Page Setup) aus.
3. Auswählen des Papierformats des Dokuments
Wählen Sie unter Seitenformat (Page Size) das Papierformat aus, das in der Anwendungssoftwarefestgelegt ist.
4. Auswählen des Druckerpapierformats
Wählen Sie in der Liste Druckerpapierformat (Printer Paper Size) das in den Drucker eingelegtePapierformat aus.Wenn das Druckerpapierformat (Printer Paper Size) kleiner als der unter Seitenformat (Page Size)angegebene Wert ist, wird das Seitenbild verkleinert. Wenn das Druckerpapierformat (Printer Paper
235

Size) größer als der unter Seitenformat (Page Size) angegebene Wert ist, wird das Seitenbildvergrößert.
Die aktuellen Einstellungen werden im Vorschaufenster auf der linken Seite des Druckertreibersangezeigt.
5. Abschließen der Konfiguration
Klicken Sie auf OK.Beim Drucken wird das Dokument so vergrößert oder verkleinert, dass es auf die Seite passt.
236

Zoomdruck
So drucken Sie ein Dokument mit vergrößerten oder verkleinerten Seiten:
1. Öffnen des Druckertreiber-Setup-Fensters
2. Einstellen des Zoomdrucks
Wählen Sie Skaliert (Scaled) in der Liste Seitenlayout (Page Layout) auf der Registerkarte Seiteeinrichten (Page Setup) aus.
3. Auswählen des Papierformats des Dokuments
Wählen Sie unter Seitenformat (Page Size) das Papierformat aus, das in der Anwendungssoftwarefestgelegt ist.
4. Festlegen der Skalierung mit einer der folgenden Methoden:
• Auswählen eines Druckerpapierformat (Printer Paper Size)
Wenn das Druckerpapierformat kleiner als das Seitenformat (Page Size) ist, wird das Seitenbildverkleinert. Wenn das Druckerpapierformat größer als das Seitenformat (Page Size) ist, wird dasSeitenbild vergrößert.
237

• Festlegen eines Zoomfaktors
Geben Sie den gewünschten Wert direkt in das Feld Skalierung (Scaling) ein.
Die aktuellen Einstellungen werden im Vorschaufenster auf der linken Seite des Druckertreibersangezeigt.
5. Abschließen der Konfiguration
Klicken Sie auf OK.Das Dokument wird nun mit dem angegebenen Vergrößerungs- bzw. Verkleinerungsfaktor gedruckt.
Wichtig• Wenn die Anwendung, mit der Sie das Original erstellt haben, über eine Funktion zum skalierten
Drucken verfügt, nehmen Sie die entsprechenden Einstellungen in Ihrer Anwendung vor. Sie müssendieselbe Einstellung nicht zusätzlich im Druckertreiber konfigurieren.
238

Hinweis• Wenn Sie Skaliert (Scaled) auswählen, wird der druckbare Bereich dadurch geändert.
239

Seitenlayoutdruck
Mit dem Seitenlayoutdruck können Sie mehrere Seiten auf einem Blatt Papier ausdrucken.
So verwenden Sie die Funktion Seitenlayoutdruck:
1. Öffnen des Druckertreiber-Setup-Fensters
2. Festlegen des Seitenlayoutdrucks
Wählen Sie Seitenlayout (Page Layout) in der Liste Seitenlayout (Page Layout) auf der RegisterkarteSeite einrichten (Page Setup) aus.Die aktuellen Einstellungen werden im Vorschaufenster auf der linken Seite des Druckertreibersangezeigt.
3. Auswählen des Druckerpapierformats
Wählen Sie in der Liste Druckerpapierformat (Printer Paper Size) das in den Drucker eingelegtePapierformat aus.
4. Festlegen der Anzahl der auf einem Blatt zu druckenden Seiten und der Seitenreihenfolge
Klicken Sie bei Bedarf auf Einstellen... (Specify...) und nehmen Sie im Dialogfeld Seitenlayoutdruck(Page Layout Printing) die folgenden Einstellungen vor. Klicken Sie anschließend auf OK.
240

Seiten (Pages)Um die Anzahl der auf einem Blatt zu druckenden Seiten zu ändern, wählen Sie die Anzahl in derListe aus.
Reihenfolge (Page Order)Wählen Sie in der Liste eine Positionierungsmethode aus, um die Anordnung der Seiten zu ändern.
Seitenrand (Page Border)Um einen Seitenrand um jede Dokumentseite zu drucken, aktivieren Sie dieses Kontrollkästchen.
5. Abschließen der Konfiguration
Klicken Sie auf OK auf der Registerkarte Seite einrichten (Page Setup).Beim Drucken des Dokuments wird auf jedem Blatt die angegebene Anzahl an Seiten in der festgelegtenReihenfolge gedruckt.
241

Druckmodus "Nebeneinander/Poster"
Die Druckfunktion "Nebeneinander/Poster" vergrößert die Bilddaten, teilt sie auf mehrere Seiten auf unddruckt diese Seiten dann auf separate Blätter. Die Seiten können auch zusammen eingefügt werden, umeinen großen Druck wie ein Poster zu erstellen.
So verwenden Sie die Funktion:
Einstellen des Druckmodus "Nebeneinander/Poster"
1. Öffnen des Druckertreiber-Setup-Fensters
2. Einstellen des Druckmodus "Nebeneinander/Poster"
Wählen Sie Nebeneinander/Poster (Tiling/Poster) in der Liste Seitenlayout (Page Layout) auf derRegisterkarte Seite einrichten (Page Setup) aus.Die aktuellen Einstellungen werden im Vorschaufenster auf der linken Seite des Druckertreibersangezeigt.
3. Auswählen des Druckerpapierformats
Wählen Sie in der Liste Druckerpapierformat (Printer Paper Size) das in den Drucker eingelegtePapierformat aus.
242

4. Festlegen der Anzahl der Bildunterteilungen und der zu druckenden Seiten
Klicken Sie bei Bedarf auf Einstellen... (Specify...) und nehmen Sie im Dialogfeld Nebeneinander/Posterdruck (Tiling/Poster Printing) die folgenden Einstellungen vor. Klicken Sie anschließend aufOK.
Bildunterteilung (Image Divisions)Wählen Sie die gewünschte Unterteilung (vertikal x horizontal) aus.Die Anzahl der für den Druck benötigten Seiten steigt mit der Anzahl der Unterteilungen. WennSie Seiten zusammenfügen, um ein Poster zu erstellen, können Sie die Anzahl derBildunterteilungen erhöhen, um ein größeres Poster zu drucken.
Am Rand "Ausschneiden/Einfügen" drucken (Print "Cut/Paste" in margins)Deaktivieren Sie dieses Kontrollkästchen, um die Wörter "Ausschneiden" und "Einfügen" nicht zudrucken.
Hinweis• Diese Funktion ist bei Verwendung bestimmter Druckertreiber oder Betriebsumgebungen
möglicherweise deaktiviert.
Am Rand "Ausschneiden/Einfügen"-Linien drucken (Print "Cut/Paste" lines in margins)Deaktivieren Sie dieses Kontrollkästchen, um Schnittlinien nicht zu drucken.
Seitenbereich (Print page range)Gibt den Druckbereich an. Wählen Sie im Normalfall Alles (All).Um nur eine bestimmte Seite noch einmal zu drucken, wählen Sie Seiten (Pages), und geben Siedie Seitennummer der zu druckenden Seite an. Zum Drucken mehrerer Seiten geben Sie denDruckbereich durch Trennen der Seiten mit Kommas oder Eingabe eines Bindestriches zwischenden Seitenzahlen ein.
Hinweis• Sie können den Druckbereich auch angeben, indem Sie im Vorschaufenster auf die Seiten
klicken.
5. Abschließen der Konfiguration
Klicken Sie auf OK auf der Registerkarte Seite einrichten (Page Setup).Wenn Sie den Druckvorgang ausführen, wird das Dokument beim Drucken auf mehrere Seitenaufgeteilt.
Drucken nur bestimmter Seiten
Wenn der Ausdruck blass erscheint oder ein Tintenbehälter während des Druckvorgangs leer wird,können Sie nur die entsprechenden Seiten wie folgt erneut drucken:
243

1. Einstellen des Druckbereichs
Klicken Sie im Vorschaufenster auf der linken Seite der Registerkarte Seite einrichten (Page Setup)auf die Seiten, die nicht gedruckt werden müssen.Die Seiten werden gelöscht und nur die zu druckenden Seiten werden angezeigt.
Hinweis• Klicken Sie auf die gelöschten Seiten, um sie erneut anzuzeigen.• Klicken Sie mit der rechten Maustaste auf das Vorschaufenster, um Alle Seiten drucken (Print
all pages) oder Alle Seiten löschen (Delete all pages) auszuwählen.
2. Abschließen der Konfiguration
Wenn Sie die Auswahl der Seiten abgeschlossen haben, klicken Sie auf OK.Beim Ausführen des Druckvorgangs werden nur die angegebenen Seiten gedruckt.
Wichtig• Da beim Nebeneinander-/Posterdruck die Dokumente vergrößert werden, werden die Druckergebnisse
möglicherweise beeinträchtigt.
244

Broschürendruck
Mit der Funktion "Broschürendruck" können Sie Broschüren drucken. Daten werden auf beide Seiten desPapiers gedruckt. Bei diesem Druckvorgang wird sichergestellt, dass die gefalteten Broschürenblätter in derrichtigen Reihenfolge zusammengelegt und in der Mitte geheftet werden können.
So stellen Sie die Funktion für den Broschürendruck ein:
1. Öffnen des Druckertreiber-Setup-Fensters
2. Einstellen des Broschürendrucks
Wählen Sie Broschüre (Booklet) in der Liste Seitenlayout (Page Layout) auf der Registerkarte Seiteeinrichten (Page Setup) aus.Die aktuellen Einstellungen werden im Vorschaufenster auf der linken Seite des Fensters angezeigt.
3. Auswählen des Druckerpapierformats
Wählen Sie in der Liste Druckerpapierformat (Printer Paper Size) das in den Drucker eingelegtePapierformat aus.
4. Festlegen des Rands zum Heften und der Randbreite
Klicken Sie auf Einstellen... (Specify...), legen Sie die folgenden Einstellungen im DialogfeldBroschürendruck (Booklet Printing) fest und klicken Sie anschließend auf OK.
245

Rand zum Heften (Margin for stapling)Wählen Sie für die gedruckte Broschüre die Seite für den Rand zum Heften aus.
Leere Seite einfügen (Insert blank page)Um ein Blatt leer zu lassen, aktivieren Sie das Kontrollkästchen und wählen Sie die Seite aus, dieleer bleiben soll.
Rand (Margin)Geben Sie die Randbreite ein. Die eingegebene Breite ab der Mitte des Blatts wird die Randbreitefür eine Seite.
Seitenrand (Page Border)Um einen Seitenrand um jede Dokumentseite zu drucken, aktivieren Sie das Kontrollkästchen.
5. Abschließen der Konfiguration
Klicken Sie auf OK auf der Registerkarte Seite einrichten (Page Setup).
Wenn Sie den Druckvorgang ausführen, wird das Dokument auf eine Seite des Papiers gedruckt. Wennder Druck auf der einen Seite abgeschlossen ist, legen Sie das Papier nach Maßgabe der Meldungrichtig ein, und klicken Sie auf OK.Wenn der Druck auf der anderen Seite beendet ist, falten Sie alle Blätter in der Mitte, und heften Sie siezu einer Broschüre zusammen.
Wichtig• Broschüre (Booklet) kann nicht ausgewählt werden, wenn auf der Registerkarte Optionen (Main)
unter Medientyp (Media Type) ein anderer Medientyp als Normalpapier (Plain Paper) ausgewählt ist.
Hinweis• Wenn das Kontrollkästchen Leere Seite einfügen (Insert blank page) für den Broschürendruck
aktiviert ist, werden Stempel und Hintergrund nicht auf den Leerseiten gedruckt.
246

Duplexdruck
So drucken Sie Daten auf beiden Papierseiten:Sie können den Duplexdruck unter Zusätzliche Funktionen (Additional Features) auf der RegisterkarteSchnelleinrichtung (Quick Setup) veranlassen.
1. Öffnen des Druckertreiber-Setup-Fensters
2. Festlegen des Duplexdrucks
Aktivieren Sie das Kontrollkästchen Duplexdruck (Manuell) (Duplex Printing (Manual)) auf derRegisterkarte Seite einrichten (Page Setup).
3. Auswählen des Layouts
Wählen Sie Normale Größe (Normal-size), An Seite anpassen (Fit-to-Page), Skaliert (Scaled) oderSeitenlayout (Page Layout) aus der Liste Seitenlayout (Page Layout) aus.
4. Festlegen der Heftseite
Unter den Einstellungen Ausrichtung (Orientation) und Seitenlayout (Page Layout) wird automatischdie beste Heftseite (Stapling Side) ausgewählt. Wenn Sie die Einstellung ändern möchten, wählen inder Liste eine andere Heftseite aus.
5. Festlegen der Randbreite
247

Klicken Sie bei Bedarf auf Rand angeben... (Specify Margin...) und legen Sie die Randbreite fest.Klicken Sie anschließend auf OK.
6. Abschließen der Konfiguration
Klicken Sie auf OK auf der Registerkarte Seite einrichten (Page Setup).
Wenn Sie den Druckvorgang ausführen, wird das Dokument zuerst auf eine Seite des Papiers gedruckt.Nachdem eine Seite gedruckt wurde, legen Sie das Papier entsprechend der Meldung erneut ein.Klicken Sie dann auf Druckvorgang starten (Start Printing), um die andere Seite zu drucken.
Wichtig• Wenn auf der Registerkarte Optionen (Main) aus der Liste Medientyp (Media Type) ein anderer
Medientyp als Normalpapier (Plain Paper) ausgewählt wird, ist die Option Duplexdruck (Manuell)(Duplex Printing (Manual)) nicht verfügbar.
• Wenn in der Liste Randlos (Borderless) die Option Nebeneinander/Poster (Tiling/Poster),Broschüre (Booklet) oder Seitenlayout (Page Layout) ausgewählt ist, sind die OptionenDuplexdruck (Manuell) (Duplex Printing (Manual)) und Heftseite (Stapling Side) nicht verfügbar.
Hinweis• Sind beim Duplexdruck auf der Rückseite des Papiers Verschmierungen zu sehen, rufen Sie
Bodenplattenreinigung (Bottom Plate Cleaning) auf der Registerkarte Wartung (Maintenance) auf.
Verwandte Themen
Reinigen im Inneren des DruckersÄndern des Betriebsmodus des Druckers
248

Stempel-/Hintergrunddruck
Die Optionen Stempel (Stamp) oder Hintergrund (Background) sind bei Verwendung bestimmterDruckertreiber oder Betriebsumgebungen möglicherweise deaktiviert.
Mit der Funktion Stempel (Stamp) können Sie einen Stempeltext oder eine Bitmap über oder unterDokumentdaten drucken. Überdies können auch das Datum, die Uhrzeit und der Benutzername gedrucktwerden. Die Funktion Hintergrund (Background) ermöglicht es, Dokumentdaten mit einer Illustration zuhinterlegen.
So verwenden Sie die Funktion zum Drucken von Stempeln und Hintergründen:
Drucken von Stempeln
"VERTRAULICH", "WICHTIG" und andere in Firmen oft verwendete Stempeltexte sind vorgespeichert.
1. Öffnen des Druckertreiber-Setup-Fensters
2. Klicken auf Stempel/Hintergrund... (Stamp/Background...) (Stempel... (Stamp...)) aufder Registerkarte Seite einrichten (Page Setup)
Das Dialogfeld Stempel/Hintergrund (Stamp/Background) (Stempel (Stamp)) wird geöffnet.
249

Hinweis• Bei Verwendung des XPS-Druckertreibers wird die Schaltfläche Stempel/Hintergrund...
(Stamp/Background...) zur Schaltfläche Stempel... (Stamp...) und es kann nur dieStempelfunktion verwendet werden.
3. Auswählen eines Stempels
Aktivieren Sie das Kontrollkästchen Stempel (Stamp), und wählen Sie den zu verwendenden Stempelaus der Liste aus.Die aktuellen Einstellungen werden im Vorschaufenster auf der linken Seite der Registerkarte Seiteeinrichten (Page Setup) angezeigt.
4. Festlegen der Stempeldetails
Nehmen Sie bei Bedarf die folgenden Einstellungen vor und klicken Sie auf OK.
Schaltfläche Stempel definieren... (Define Stamp...)Klicken Sie zum Ändern des Stempeltexts, der Bitmap oder Position auf diese Option.
Über Text stempeln (Place stamp over text)Aktivieren Sie dieses Kontrollkästchen, um den Stempel auf die Vorderseite des Dokuments zudrucken.
Hinweis• Der Stempel wird nun im Vordergrund gedruckt, da er in den Bereichen, in denen Stempel-
und Dokumentdaten überlappen, über die Dokumentdaten gedruckt wird. Wenn dasKontrollkästchen nicht aktiviert ist, wird der Stempel hinter die Dokumentdaten gedruckt undkann, je nach verwendeter Anwendungssoftware, in den überlappenden Bereichen verdecktwerden.
• Die Option Über Text stempeln (Place stamp over text) kann nicht zusammen mit demXPS-Druckertreiber verwendet werden.Bei Verwendung des XPS-Druckers wird der Stempel normalerweise im Vordergrund desDokuments gedruckt.
Halbdurchsichtigen Stempel drucken (Print semitransparent stamp)Aktivieren Sie dieses Kontrollkästchen, um einen halbdurchsichtigen Stempel auf die Vorderseitedes Dokuments zu drucken.Diese Funktion ist nur bei Verwendung des XP-Druckertreibers verfügbar.
Nur erste Seite stempeln (Stamp first page only)Aktivieren Sie dieses Kontrollkästchen, um den Stempel nur auf die erste Seite des Dokumentszu drucken.
5. Abschließen der Konfiguration
Klicken Sie auf OK auf der Registerkarte Seite einrichten (Page Setup).Wenn Sie den Druckvorgang ausführen, werden die Daten mit dem angegebenen Stempel gedruckt.
Drucken eines Hintergrunds
Zwei Bitmapdateien sind als Muster bereits vorgespeichert.
1. Öffnen des Druckertreiber-Setup-Fensters
250

2. Klicken auf Stempel/Hintergrund... (Stamp/Background...) auf der Registerkarte Seiteeinrichten (Page Setup)
Das Dialogfeld Stempel/Hintergrund (Stamp/Background) wird geöffnet.
3. Auswählen des Hintergrunds
Aktivieren Sie das Kontrollkästchen Hintergrund (Background), und wählen Sie den zuverwendenden Hintergrund in der Liste aus.Die aktuellen Einstellungen werden im Vorschaufenster auf der linken Seite der Registerkarte Seiteeinrichten (Page Setup) angezeigt.
4. Festlegen der Hintergrunddetails
Nehmen Sie bei Bedarf die folgenden Einstellungen vor und klicken Sie auf OK.
Schaltfläche Hintergrund auswählen... (Select Background...)Klicken Sie auf diese Option, um einen anderen Hintergrund zu verwenden oder das Layout oderdie Dichte eines Hintergrunds zu ändern.
Hintergrund nur erste Seite (Background first page only)Aktivieren Sie dieses Kontrollkästchen, um den Hintergrund nur auf die erste Seite desDokuments zu drucken.
5. Abschließen der Konfiguration
Klicken Sie auf OK auf der Registerkarte Seite einrichten (Page Setup).Wenn Sie den Druckvorgang ausführen, werden die Daten mit dem angegebenen Hintergrundgedruckt.
Wichtig• Ist Randlos (Borderless) ausgewählt, ist die Schaltfläche Stempel/Hintergrund... (Stamp/
Background...) (Stempel... (Stamp...)) nicht verfügbar.
Hinweis• Wenn das Kontrollkästchen Leere Seite einfügen (Insert blank page) für den Broschürendruck
aktiviert ist, werden Stempel und Hintergrund nicht auf den Leerseiten gedruckt.
Verwandte Themen
Speichern eines StempelsSpeichern von Bilddaten zur Verwendung als Hintergrund
251

Speichern eines Stempels
Diese Funktion ist bei Verwendung bestimmter Druckertreiber oder Betriebsumgebungen möglicherweisedeaktiviert.
Sie können einen neuen Stempel erstellen und speichern. Sie können auch einen vorhandenen Stempelbeliebig ändern und in geänderter Form erneut speichern. Nicht benötigte Stempel können jederzeitgelöscht werden.
So speichern Sie einen neuen Stempel:
Speichern eines neuen Stempels
1. Öffnen des Druckertreiber-Setup-Fensters
2. Klicken auf Stempel/Hintergrund... (Stamp/Background...) (Stempel... (Stamp...)) aufder Registerkarte Seite einrichten (Page Setup)
Das Dialogfeld Stempel/Hintergrund (Stamp/Background) (Stempel (Stamp)) wird geöffnet.
252

Hinweis• Bei Verwendung des XPS-Druckertreibers wird die Schaltfläche Stempel/Hintergrund...
(Stamp/Background...) zur Schaltfläche Stempel... (Stamp...) und es kann nur dieStempelfunktion verwendet werden.
3. Klicken auf Stempel definieren... (Define Stamp...)
Das Dialogfeld Stempeleinstellungen (Stamp Settings) wird geöffnet.
4. Konfigurieren des Stempels im Vorschaufenster
• Registerkarte Stempel (Stamp)
Wählen Sie je nach dem beabsichtigten Zweck Text, Bitmap oder Datum/Uhrzeit/Benutzername (Date/Time/User Name) unter Stempeltyp (Stamp Type).
◦ Damit Sie einen Stempel vom Typ Text speichern können, müssen die Zeichen in das FeldStempeltext (Stamp Text) eingetragen sein. Ändern Sie bei Bedarf die EinstellungenTrueType-Schriftart (TrueType Font), Stil (Style), Größe (Size) und Kontur (Outline).Die Farbe des Stempels können Sie durch Klicken auf Farbe wählen... (Select Color...)auswählen.
◦ Klicken Sie bei Bitmap auf Datei auswählen... (Select File...), und wählen Sie die zuverwendende Bitmapdatei (.bmp) aus. Ändern Sie bei Bedarf die Einstellungen für Größe(Size) und Transparente weiße Fläche (Transparent white area).
◦ Als Datum/Uhrzeit/Benutzername (Date/Time/User Name) werden unter Stempeltext(Stamp Text) das Datum und die Uhrzeit der Druckobjekterstellung sowie derBenutzername angezeigt. Ändern Sie bei Bedarf die Einstellungen TrueType-Schriftart(TrueType Font), Stil (Style), Größe (Size) und Kontur (Outline). Die Farbe des Stempelskönnen Sie durch Klicken auf Farbe wählen... (Select Color...) auswählen.
Wichtig• Stempeltext (Stamp Text) ist nicht verfügbar, wenn Datum/Uhrzeit/Benutzername (Date/
Time/User Name) ausgewählt ist.
• Registerkarte Position (Placement)
253

Wählen Sie die Stempelposition in der Liste Position aus. Sie können auch Benutzerdefiniert(Custom) in der Liste Position auswählen und die Koordinaten für X-Position und Y-Positionfestlegen.Sie können die Stempelposition auch ändern, indem Sie den Stempel im Vorschaufenster aneine andere Position ziehen.Um den Stempelpositionswinkel zu ändern, geben Sie einen Wert in das Feld Ausrichtung(Orientation) ein.
Wichtig• Ausrichtung (Orientation) kann nicht geändert werden, wenn auf der Registerkarte Stempel
(Stamp) für Stempeltyp (Stamp Type) die Option Bitmap ausgewählt wurde.
5. Speichern des Stempels
Klicken Sie auf die Registerkarte Einstellungen speichern (Save settings) und geben Sie einen Titelin das Feld Titel (Title) ein. Klicken Sie anschließend auf Speichern (Save).Klicken Sie auf OK, wenn die Bestätigungsmeldung angezeigt wird.
Hinweis• Am Anfang oder Ende eines Titels können keine Leerzeichen, Tabulatoren oder Zeilenwechsel
eingegeben werden.
6. Abschließen der Konfiguration
Klicken Sie auf OK. Das Dialogfeld Stempel/Hintergrund (Stamp/Background) (Stempel (Stamp))wird erneut geöffnet.Der gespeicherte Titel wird in der Liste Stempel (Stamp) angezeigt.
Ändern und Speichern von Stempeleinstellungen
1. Auswählen des Stempels, für den die Einstellungen geändert werden sollen
Aktivieren Sie das Kontrollkästchen Stempel (Stamp) im Dialogfeld Stempel/Hintergrund (Stamp/Background) (Stempel (Stamp)). Wählen Sie dann in der Liste den Titel des zu ändernden Stempelsaus.
2. Klicken auf Stempel definieren... (Define Stamp...)
Das Dialogfeld Stempeleinstellungen (Stamp Settings) wird geöffnet.
3. Konfigurieren des Stempels im Vorschaufenster
4. Speichern des Stempels mit Überschreiben
Klicken Sie auf der Registerkarte Einstellungen speichern (Save settings) auf Überschreibungspeichern (Save overwrite).Wenn Sie den Stempel unter einem anderen Titel speichern möchten, geben Sie in das Feld Titel(Title) einen neuen Titel ein, und klicken Sie auf Speichern (Save).Klicken Sie auf OK, wenn die Bestätigungsmeldung angezeigt wird.
5. Abschließen der Konfiguration
254

Klicken Sie auf OK. Das Dialogfeld Stempel/Hintergrund (Stamp/Background) (Stempel (Stamp))wird erneut geöffnet.Der gespeicherte Titel wird in der Liste Stempel (Stamp) angezeigt.
Löschen nicht mehr benötigter Stempel
1. Klicken Sie im Dialogfeld Stempel/Hintergrund (Stamp/Background) (Stempel(Stamp)) auf Stempel definieren... (Define Stamp...).
Das Dialogfeld Stempeleinstellungen (Stamp Settings) wird geöffnet.
2. Auswählen des zu löschenden Stempels
Wählen Sie in der Liste Stempel (Stamps) auf der Registerkarte Einstellungen speichern (Savesettings) den Titel des zu löschenden Stempels aus. Klicken Sie anschließend auf Löschen (Delete).Klicken Sie auf OK, wenn die Bestätigungsmeldung angezeigt wird.
3. Abschließen der Konfiguration
Klicken Sie auf OK. Das Dialogfeld Stempel/Hintergrund (Stamp/Background) (Stempel (Stamp))wird erneut geöffnet.
255

Speichern von Bilddaten zur Verwendung als Hintergrund
Diese Funktion ist bei Verwendung bestimmter Druckertreiber oder Betriebsumgebungen möglicherweisedeaktiviert.
Sie können eine Bitmapdatei (.bmp) wählen und diese als neuen Hintergrund speichern. Sie können aucheinen vorhandenen Hintergrund ändern und in geänderter Form speichern. Ein nicht benötigter Hintergrundkann gelöscht werden.
So speichern Sie die als Hintergrund zu verwendenden Bilddaten:
Speichern eines neuen Hintergrunds
1. Öffnen des Druckertreiber-Setup-Fensters
2. Klicken auf Stempel/Hintergrund... (Stamp/Background...) auf der Registerkarte Seiteeinrichten (Page Setup)
Das Dialogfeld Stempel/Hintergrund (Stamp/Background) wird geöffnet.
256

Hinweis• Bei Verwendung des XPS-Druckertreibers wird die Schaltfläche Stempel/Hintergrund...
(Stamp/Background...) zur Schaltfläche Stempel... (Stamp...), und die SchaltflächeHintergrund (Background) kann nicht verwendet werden.
3. Klicken auf Hintergrund auswählen... (Select Background...)
Das Dialogfeld Hintergrundeinstellungen (Background Settings) wird geöffnet.
4. Die Bilddaten auswählen, die für den Hintergrund registriert werden sollen
Klicken Sie auf Datei auswählen... (Select File...). Wählen Sie die gewünschte Bitmapdatei (.bmp)aus, und klicken Sie auf Öffnen (Open).
5. Vornehmen der folgenden Einstellungen, während das Vorschaufenster angezeigt wird
Layoutmethode (Layout Method)Legen Sie fest, wie die als Hintergrund verwendeten Bilddaten auf das Papier gedruckt werdensollen.Wenn Sie Benutzerdefiniert (Custom) auswählen, können Sie die Koordinaten für X-Positionund Y-Position angeben.Sie können die Hintergrundposition auch ändern, indem Sie das Bild im Vorschaufenster an eineandere Stelle ziehen.
Intensität (Intensity)Legen Sie die Intensität der Hintergrundbilddaten mit dem Schieberegler Intensität (Intensity)fest. Wenn Sie den Schieberegler nach rechts verschieben, wird der Hintergrund dunkler, wennSie ihn nach links verschieben, wird der Hintergrund heller. Zum Drucken des Hintergrunds mitOriginal-Bitmap-Intensität bewegen Sie den Schieberegler ganz nach rechts.
6. Speichern des Hintergrunds
Klicken Sie auf die Registerkarte Einstellungen speichern (Save settings) und geben Sie einen Titelin das Feld Titel (Title) ein. Klicken Sie anschließend auf Speichern (Save).Klicken Sie auf OK, wenn die Bestätigungsmeldung angezeigt wird.
257

Hinweis• Am Anfang oder Ende eines Titels können keine Leerzeichen, Tabulatoren oder Zeilenwechsel
eingegeben werden.
7. Abschließen der Konfiguration
Klicken Sie auf OK, dann wird das Dialogfeld Stempel/Hintergrund (Stamp/Background) wiederangezeigt.Der gespeicherte Titel erscheint in der Liste Hintergrund (Background).
Ändern und Speichern von Hintergrundeinstellungen
1. Auswählen des Hintergrunds, für den die Einstellungen geändert werden sollen
Aktivieren Sie das Kontrollkästchen Hintergrund (Background) im Dialogfeld Stempel/Hintergrund(Stamp/Background). Wählen Sie dann in der Liste den Titel des zu ändernden Hintergrunds aus.
2. Klicken auf Hintergrund auswählen... (Select Background...)
Das Dialogfeld Hintergrundeinstellungen (Background Settings) wird geöffnet.
3. Festlegen jedes Elements auf der Registerkarte Hintergrund (Background), währenddas Vorschaufenster angezeigt wird
4. Speichern des Hintergrunds
Klicken Sie auf der Registerkarte Einstellungen speichern (Save settings) auf Überschreibungspeichern (Save overwrite). Wenn Sie den Hintergrund unter einem anderen Titel speichernmöchten, geben Sie in das Feld Titel (Title) einen neuen Titel ein, und klicken Sie auf Speichern(Save).Klicken Sie auf OK, wenn die Bestätigungsmeldung angezeigt wird.
5. Abschließen der Konfiguration
Klicken Sie auf OK, dann wird das Dialogfeld Stempel/Hintergrund (Stamp/Background) wiederangezeigt.Der gespeicherte Titel erscheint in der Liste Hintergrund (Background).
Löschen eines nicht mehr benötigten Hintergrunds
1. Klicken auf Hintergrund auswählen... (Select Background...) im Dialogfeld Stempel/Hintergrund (Stamp/Background)
Das Dialogfeld Hintergrundeinstellungen (Background Settings) wird geöffnet.
2. Wählen Sie den zu löschenden Hintergrund aus
Wählen Sie in der Liste Hintergründe (Backgrounds) auf der Registerkarte Einstellungenspeichern (Save settings) den Titel des zu löschenden Hintergrunds aus. Klicken Sie anschließendauf Löschen (Delete).Klicken Sie auf OK, wenn die Bestätigungsmeldung angezeigt wird.
258

3. Abschließen der Konfiguration
Klicken Sie auf OK, dann wird das Dialogfeld Stempel/Hintergrund (Stamp/Background) wiederangezeigt.
259

Einrichten des Umschlagdrucks
So verwenden Sie die Funktion zum Drucken von Umschlägen:
1. Einlegen von Umschlägen in den Drucker
2. Öffnen des Druckertreiber-Setup-Fensters
3. Auswählen des Medientyps
Wählen Sie die Option Umschlag (Envelope) unter Häufig verwendete Einstellungen (CommonlyUsed Settings) auf der Registerkarte Schnelleinrichtung (Quick Setup).
4. Auswählen des Papierformats
Wenn das Dialogfeld Umschlagformateinstellung (Envelope Size Setting) angezeigt wird, wählen SieGeschäftsbrief-Umschlag 10 (Envelope Com 10), DL Umschlag (Envelope DL), Yougata 4105x235mm (Yougata 4 4.13"x9.25") oder Yougata 6 98x190mm (Yougata 6 3.86"x7.48") aus, undklicken Sie dann auf OK.
5. Einstellen der Ausrichtung
Um den Empfänger horizontal zu drucken, wählen Sie Querformat (Landscape) als Ausrichtung(Orientation) aus.
6. Auswählen der Druckqualität
Wählen Sie die Option Hoch (High) oder Standard aus, die hinsichtlich Druckqualität (Print Quality)Ihrem Zweck am besten entspricht.
260

7. Abschließen der Konfiguration
Klicken Sie auf OK.Wenn Sie den Druckvorgang ausführen, werden die Informationen auf den Umschlag gedruckt.
Wichtig• Wenn Sie den Umschlag drucken, werden Anleitungsmeldungen angezeigt.
Wenn Sie die Anleitungsmeldungen ausblenden möchten, aktivieren Sie das Kontrollkästchen DieseMeldung nicht mehr anzeigen (Do not show this message again).Wenn Sie die Anleitung wieder einblenden möchten, klicken Sie auf die Schaltfläche Druckerstatusanzeigen (View Printer Status) auf der Registerkarte Wartung (Maintenance), und starten Sie denCanon IJ-Statusmonitor.Klicken Sie anschließend im Menü Optionen (Option) unter Anleitungsmeldung anzeigen (DisplayGuide Message) auf Drucken von Umschlägen (Envelope Printing), um die Einstellung zuaktivieren.
261

Bedrucken von Postkarten
In diesem Abschnitt wird die Vorgehensweise für den Postkartendruck beschrieben.
1. Einlegen von Postkarten in den Drucker
2. Öffnen des Druckertreiber-Setup-Fensters
3. Auswählen häufig verwendeter Einstellungen
Zeigen Sie die Registerkarte Schnelleinrichtung (Quick Setup) an, und wählen Sie Standard fürHäufig verwendete Einstellungen (Commonly Used Settings) aus.
4. Auswählen des Medientyps
Wählen Sie Hagaki A, Ink Jet Hagaki, Hagaki K oder Hagaki als Einstellung für Medientyp (MediaType) aus.
Wichtig• Der Drucker kann nicht auf Postkarten drucken, die mit Fotos oder Etiketten versehen sind.• Wenn Sie die Seiten von Postkarten separat bedrucken, erzielen Sie ein besseres Druckergebnis,
wenn Sie zuerst die Mitteilungsseite und anschließend die Adressseite drucken.
5. Auswählen des Papierformats
Wählen Sie Hagaki 100x148mm oder Hagaki 2 200x148mm als Einstellung für Druckerpapierformat(Printer Paper Size) aus.
Wichtig• Antwortkarten können nur verwendet werden, wenn sie über den Computer gedruckt werden.• Setzen Sie beim Drucken einer Antwortkarte das Papierformat über die Anwendungssoftware
oder den Druckertreiber stets auf Hagaki 2 200x148mm.• Falten Sie die Antwortkarte nicht. Bei einer Knickfalte kann der Drucker die Postkarte nicht
ordnungsgemäß einziehen, was zu einem Papierstau oder versetzt gedruckten Zeilen führenkann.
• Der randlose Druck ist bei Antwortkarten nicht verfügbar.
6. Festlegen der Ausrichtung für den Druckvorgang
Um die Adresse horizontal zu drucken, setzen Sie Ausrichtung (Orientation) auf Querformat(Landscape).
7. Auswählen der Druckqualität
Wählen Sie für Druckqualität (Print Quality) je nach Zweck entweder Hoch (High) oder Standard aus.
8. Abschließen der Konfiguration
Klicken Sie auf OK.Beim Ausführen des Druckvorgangs werden die Daten auf die Postkarte gedruckt.
262

Wichtig• Beim Postkartendruck wird eine Anleitungsmeldung angezeigt.
Wenn die Anleitungsmeldung angezeigt wird, können Sie Diese Meldung nicht mehr anzeigen (Donot show this message again) auswählen, um die Anzeige von Anleitungsmeldungen zu deaktivieren.Wenn Sie die Anleitungsmeldungen wieder anzeigen möchten, öffnen Sie die Registerkarte Wartung(Maintenance), und klicken Sie auf Druckerstatus anzeigen (View Printer Status), um den Canon IJ-Statusmonitor zu starten.Wählen Sie Anleitungsmeldung anzeigen (Display Guide Message) im Menü Optionen (Option),und klicken Sie auf Hagaki-Druck (Hagaki Printing), um die Einstellung zu aktivieren.
• Wenn Sie andere Medien als Postkarten bedrucken, legen Sie die Medien jeweils entsprechend derVerwendung ein, und klicken Sie auf Druckvorgang starten (Start Printing).
263

Anzeigen der Druckergebnisse vor dem Drucken
Wenn Sie den XPS-Druckertreiber verwenden, ersetzen Sie beim Lesen dieser Informationen "Canon IJ-Vorschau" durch "Canon IJ XPS-Vorschau".
Sie können das Druckergebnis vor dem Drucken anzeigen und prüfen.
So zeigen Sie das Druckergebnis vor dem Drucken an:
Sie können die Anzeige der Druckergebnisse auf der Registerkarte Schnelleinrichtung (Quick Setup)konfigurieren.
1. Öffnen des Druckertreiber-Setup-Fensters
2. Einstellen der Vorschau
Aktivieren Sie das Kontrollkästchen Vorschau vor dem Druckvorgang (Preview before printing) aufder Registerkarte Optionen (Main).
3. Abschließen der Konfiguration
Klicken Sie auf OK.Wenn Sie den Druckvorgang starten, wird die Canon IJ-Vorschau geöffnet, und die Druckergebnissewerden angezeigt.
Wichtig• Im Dialogfeld Manuelle Farbeinstellung (Manual Color Adjustment) auf der Registerkarte
Farbeinstellung (Color Adjustment) befindet sich das Kontrollkästchen Muster für Farbanpassungdrucken (Print a pattern for color adjustment). Wenn dieses Kontrollkästchen aktiviert ist, ist dieOption Vorschau vor dem Druckvorgang (Preview before printing) nicht verfügbar.
Verwandtes Thema
Canon IJ-Vorschau
264

Festlegen des Papierformats (benutzerdefiniertes Format)
Sie können Höhe und Breite des Papiers angeben, wenn das Papierformat nicht im Menü Seitenformat(Page Size) verfügbar ist. Ein solches Papierformat wird "benutzerdefiniertes Format" genannt.
So richten Sie ein benutzerdefiniertes Papierformat ein:
Sie können benutzerdefinierte Formate auch unter Druckerpapierformat (Printer Paper Size) auf derRegisterkarte Schnelleinrichtung (Quick Setup) konfigurieren.
1. Öffnen des Druckertreiber-Setup-Fensters
2. Auswählen des Papierformats
Wählen Sie Benutzerdefiniert... (Custom...) unter Seitenformat (Page Size) auf der RegisterkarteSeite einrichten (Page Setup) aus.
Das Dialogfeld Benutzerdefiniertes Papierformat (Custom Paper Size) wird angezeigt.
3. Festlegen des benutzerdefinierten Druckpapierformats
Legen Sie Einheiten (Units) fest und geben Sie Breite (Width) und Höhe (Height) des zuverwendenden Papiers an. Klicken Sie anschließend auf OK.
4. Abschließen der Konfiguration
265

Klicken Sie auf OK auf der Registerkarte Seite einrichten (Page Setup).Wenn Sie den Druckvorgang ausführen, werden die Daten mit dem angegebenen Papierformatgedruckt.
Wichtig• Wenn Sie in der Anwendungssoftware, mit der Sie Ihr Dokument erstellt haben, Werte für die Höhe und
Breite angeben können, legen Sie diese Werte in der Anwendung fest. Wenn Sie diese Werte in derAnwendungssoftware nicht angeben können, legen Sie die Werte im Druckertreiber fest.
• Abhängig vom Format der angegebenen benutzerdefinierten Medien wird das Drucken eventuelldeaktiviert.Informationen zu bedruckbaren Formaten für benutzerdefinierte Medien finden Sie unter "VerwendbareMedientypen".
266

Bearbeiten des Druckdokuments oder erneutes Drucken aus demDruckverlauf
Diese Funktion ist bei Verwendung des IJ-Standarddruckertreibers nicht verfügbar.
Im Canon IJ XPS-Vorschaufenster können Sie das Druckdokument bearbeiten oder denDokumentdruckverlauf abrufen, um das Dokument zu drucken.
So verwenden Sie die Canon IJ XPS-Vorschau:
Drucken (Print)
Dokumente kombinieren (Combine Documents)
Dokument löschen (Delete Document)
Dokumente zurücksetzen (Reset Documents)
Miniaturansicht (View Thumbnails)
Dokument verschieben
Rückgängig (Undo)
Seite verschieben
Seite löschen (Delete Page)
Hinweis
• Durch Klicken auf Miniaturansicht (View Thumbnails) können Sie Miniaturansichten der in derListe Dokumentname (Document Name) ausgewählten Druckdokumente ein- oder ausblenden.
• Durch Klicken auf Rückgängig (Undo) werden die soeben vorgenommenen Änderungenwiderrufen.
267

Bearbeiten und Drucken eines Druckdokuments
Beim Drucken mehrerer Dokumente oder Seiten können Sie Dokumente verbinden, die Druckreihenfolgeder Dokumente oder Seiten ändern und Dokumente oder Seiten löschen.
1. Öffnen des Druckertreiber-Setup-Fensters
2. Einstellen der Vorschau
Aktivieren Sie das Kontrollkästchen Vorschau vor dem Druckvorgang (Preview before printing)auf der Registerkarte Optionen (Main).
3. Abschließen der Konfiguration
Klicken Sie auf OK.Die Canon IJ XPS-Vorschau zeigt vor dem Drucken das zu erwartende Ergebnis an.
4. Bearbeiten von Druckdokumenten und Druckseiten
• Verbinden von Druckdokumenten
Sie können mehrere Druckdokumente zu einem einzigen Dokument verbinden. Indem SieDruckdokumente verbinden, können Sie verhindern, dass beim Duplexdruck oderSeitenlayoutdruck leere Seiten eingefügt werden.Wählen Sie in der Liste Dokumentname (Document Name) die Dokumente, die Sie verbindenmöchten. Wählen Sie im Menü Bearbeiten (Edit) unter Dokumente (Documents) die OptionDokumente kombinieren (Combine Documents), um die Dokumente in der aufgeführtenReihenfolge zu verbinden.Halten Sie zum Auswählen mehrerer Druckdokumente die Strg-Taste gedrückt, und klicken Sieauf die zu verbindenden Dokumente, oder halten Sie die Umschalttaste gedrückt, undverwenden Sie die Nach-oben- oder Nach-unten-Pfeiltaste. Sie können auch in einen leerenBereich der Dokumentliste klicken und durch Ziehen mit der Maus mehrere Dokumenteauswählen.Wenn Sie Dokumente verbinden, werden die vor dem Verbinden ausgewählten Dokumente ausder Liste gelöscht, und das verbundene Dokument wird zur Liste hinzugefügt.
• Ändern der Reihenfolge von Druckdokumenten oder Druckseiten
◦ Um die Reihenfolge der Druckdokumente zu ändern, wechseln Sie zur ListeDokumentname (Document Name), und wählen Sie das zu verschiebendeDruckdokument aus. Wählen Sie dann im Menü Bearbeiten (Edit) unter Dokumente(Documents) die Option Dokument verschieben (Move Document), und wählen Sie dasentsprechende Element aus. Die Druckreihenfolge der Dokumente kann auch durch Klickenund Ziehen verändert werden.
◦ Um die Reihenfolge der Druckseiten zu ändern, klicken Sie im Menü Optionen (Option) aufMiniaturansicht (View Thumbnails), und wählen Sie die zu verschiebende Druckseite aus.Wählen Sie dann im Menü Bearbeiten (Edit) unter Seiten (Pages) die Option Seiteverschieben (Move Page), und wählen Sie das entsprechende Element aus. DieDruckreihenfolge der Seiten kann auch durch Klicken und Ziehen verändert werden.
• Löschen von Druckdokumenten und Druckseiten
◦ Zum Löschen eines Druckdokuments wählen Sie das Zieldokument in der ListeDokumentname (Document Name) aus und wählen dann im Menü Bearbeiten (Edit) dieOption Dokumente (Documents) und danach Dokument löschen (Delete Document).
268

◦ Klicken Sie zum Löschen einer Druckseite im Menü Optionen (Option) auf Miniaturansicht(View Thumbnails), und wählen Sie die zu löschende Druckseite aus. Wählen Sie dann imMenü Bearbeiten (Edit) unter Seiten (Pages) die Option Seite löschen (Delete Page).
• Wiederherstellung von Druckseiten
Seiten, die mit Seite löschen (Delete Page) gelöscht wurden, lassen sich wiederherstellen.Aktivieren Sie zum Wiederherstellen von Seiten das Kontrollkästchen Gelöschte Seitenanzeigen (View Deleted Pages) im Menü Optionen (Option), und wählen Sie diewiederherzustellenden Seiten aus der Miniaturansicht aus. Wählen Sie dann im MenüBearbeiten (Edit) den Befehl Seiten (Pages) und dann Seite wiederherstellen (RestorePage).
Nachdem Sie die Druckdokumente oder Druckseiten bearbeitet haben, können Sie dieDruckeinstellungen auf den Registerkarten Seiteninformationen (Page Information), Layout undManuelle Farbeinstellung (Manual Color Adjustment) wie gewünscht ändern.
Wichtig• Um die zum Verbinden ausgewählten Dokumente in der Liste anzuzeigen, öffnen Sie die
Vorschau, und führen Sie den Druckvorgang erneut aus.• Um den ursprünglichen Zustand der Druckdokumente vor der Bearbeitung in der Vorschau
wiederherzustellen, wählen Sie im Menü Bearbeiten (Edit) unter Dokumente (Documents)die Option Dokumente zurücksetzen (Reset Documents).
• Wenn die Druckeinstellungen der zu verbindenden Dokumente unterschiedlich sind, wirdmöglicherweise eine Meldung angezeigt.Überprüfen Sie diese Meldung, bevor Sie die Dokumente verbinden.
• Wenn die Ausgabepapierformate der zu verbindenden Dokumente unterschiedlich sind und einDuplexdruck oder Seitenlayoutdruck durchgeführt werden soll, gibt der Drucker für bestimmteDruckseiten möglicherweise nicht das erwartete Druckergebnis aus.Überprüfen Sie vor dem Drucken die Vorschau.
• Je nach den Druckeinstellungen des Druckdokuments sind einige Funktionen in der Canon IJXPS-Vorschau möglicherweise nicht verfügbar.
Hinweis• Sie können Namen unter Dokumentname (Document Name) durch einen beliebigen Namen
ersetzen.
5. Drucken
Klicken Sie auf Drucken (Print).Wenn Sie den Druckvorgang ausführen, verwendet der Drucker die angegebenen Einstellungen zumDrucken der Daten.
Erneutes Drucken aus dem Druckverlauf
Wenn Sie im Menü Datei (File) auf Druckverlauf speichern (Save Print History) klicken, um dieseEinstellung zu aktivieren, wird das aus der Vorschau gedruckte Dokument gespeichert, und Sie könnendas Dokument mit denselben Einstellungen erneut drucken.
1. Anzeigen des Druckverlaufs
269

Öffnen Sie das Druckertreiber-Setup-Fensters. Wählen Sie dann auf der Registerkarte Wartung(Maintenance) die Option Druckverlauf anzeigen (View Print History) aus.Das gespeicherte Druckdokument wird in der Vorschau angezeigt.
Wichtig• Um die Anzahl der Einträge im Druckverlauf zu begrenzen, klicken Sie im Menü Datei (File) auf
Verlaufseingabelimit (History Entry Limit).• Wenn die Anzahl der zulässigen Einträge überschritten wird, werden die Einträge des
Druckverlaufs beginnend beim ältesten Eintrag gelöscht.
2. Auswählen eines Druckdokuments
Wählen Sie in der Liste Dokumentname (Document Name) das Dokument, das Sie druckenmöchten.
3. Drucken
Klicken Sie auf Drucken (Print).
Verwandtes Thema
Anzeigen der Druckergebnisse vor dem Drucken
270

Ändern der Druckqualität und Korrigieren der Bilddaten
Festlegen der Druckqualität (Benutzerdefiniert)Drucken von Farbdokumenten in SchwarzweißFestlegen der FarbkorrekturOptimaler Fotodruck von BilddatenAnpassen der Farben mit dem DruckertreiberDrucken mit ICC-ProfilenInterpretieren des ICC-ProfilsAnpassen der FarbbalanceAnpassen der Farbbalance mit Farbmustern (Druckertreiber)Einstellen der HelligkeitAnpassen der IntensitätEinstellen des KontrastsAnpassen von Intensität/Kontrast mit Farbmustern (Druckertreiber)
271

Festlegen der Druckqualität (Benutzerdefiniert)
Die Druckqualität kann unter Benutzerdefiniert (Custom) festgelegt werden.
So legen Sie die Druckqualität fest:
1. Öffnen des Druckertreiber-Setup-Fensters
2. Auswählen der Druckqualität
Wählen Sie auf der Registerkarte Optionen (Main) unter Benutzerdefiniert (Custom) die OptionDruckqualität (Print Quality) aus. Klicken Sie anschließend auf Einstellen... (Set...).
Das Dialogfeld Benutzerdefiniert (Custom) wird geöffnet.
3. Festlegen der Druckqualität
Bewegen Sie den Schieberegler an die gewünschte Position und klicken Sie auf OK.
4. Abschließen der Konfiguration
Klicken Sie auf der Registerkarte Optionen (Main) auf OK.Wenn Sie den Druckvorgang ausführen, werden die Bilddaten mit der ausgewählten Druckqualitätgedruckt.
272

Wichtig• Bestimmte Druckqualitätsoptionen sind je nach den unter Medientyp (Media Type) gewählten
Einstellungen nicht verfügbar.
Verwandte Themen
Festlegen der FarbkorrekturAnpassen der FarbbalanceEinstellen der HelligkeitAnpassen der IntensitätEinstellen des Kontrasts
273

Drucken von Farbdokumenten in Schwarzweiß
So drucken Sie ein farbiges Dokument schwarzweiß:
Sie können das Drucken von Graustufen unter Zusätzliche Funktionen (Additional Features) auf derRegisterkarte Schnelleinrichtung (Quick Setup) veranlassen.
1. Öffnen des Druckertreiber-Setup-Fensters
2. Festlegen des Druckens von Graustufen
Aktivieren Sie das Kontrollkästchen Graustufen drucken (Grayscale Printing) auf der RegisterkarteOptionen (Main).
3. Abschließen der Konfiguration
Klicken Sie auf OK.Wenn Sie den Druckvorgang ausführen, wird das Dokument in ein Graustufendokument umgewandelt.So können Sie ein Farbdokument schwarzweiß drucken.
Wichtig• Wenn das Kontrollkästchen Graustufen drucken (Grayscale Printing) aktiviert ist, verarbeitet der
Druckertreiber die Bilddaten als sRGB-Daten. In diesem Fall können die gedruckten Farben von denOriginal-Bilddaten abweichen.
274

Wenn Sie die Funktion zum Drucken von Graustufen zum Drucken von Adobe RGB-Daten verwenden,konvertieren Sie die Daten mit einer Anwendungssoftware in sRGB-Daten.
Hinweis• Bei der Funktion Graustufen drucken (Grayscale Printing) werden neben der schwarzen Tinte u. U.
auch andere Tinten verwendet.
275

Festlegen der Farbkorrektur
Sie können die Farbkorrekturmethode festlegen, die dem zu druckenden Dokument entspricht.Normalerweise passt der Druckertreiber die Farben mithilfe von Canon Digital Photo Color an, damit dieDaten mit den Farbtönen gedruckt werden, die von den meisten Menschen bevorzugt werden. DieseMethode ist zum Drucken von sRGB-Daten geeignet.
Wählen Sie ICM (ICC Profilabgleich (ICC Profile Matching)), wenn Sie den Farbraum (Adobe RGB odersRGB) der Bilddaten beim Drucken effizient nutzen möchten. Wählen Sie Keine (None), wenn Sie das ICC-Druckprofil mit einer Anwendungssoftware angeben wollen.
So legen Sie die Methode der Farbkorrektur fest:
Sie können die Farbkorrektur auch auf der Registerkarte Schnelleinrichtung (Quick Setup) einstellen,indem Sie zunächst Fotodruck (Photo Printing) unter Häufig verwendete Einstellungen (CommonlyUsed Settings) und anschließend Farbe/Intensität Manuelle Einstellung (Color/Intensity ManualAdjustment) unter Zusätzliche Funktionen (Additional Features) wählen.
1. Öffnen des Druckertreiber-Setup-Fensters
2. Auswählen der manuellen Farbeinstellung
Wählen Sie auf der Registerkarte Optionen (Main) unter Farbe/Intensität (Color/Intensity) die OptionManuell (Manual). Klicken Sie anschließend auf Einstellen... (Set...).
Das Dialogfeld Manuelle Farbeinstellung (Manual Color Adjustment) wird geöffnet.
3. Auswählen der Farbkorrektur
Klicken Sie auf die Registerkarte Abstimmung (Matching) und wählen Sie aus den folgenden Wertenfür Farbkorrektur (Color Correction) den aus, der Ihrem Zweck entspricht. Klicken Sie anschließendauf OK.
276

Treiberabgleich (Driver Matching)Wenn Sie Canon Digital Photo Color verwenden, können Sie sRGB-Daten in den Farbtönendrucken, die von den meisten Personen bevorzugt werden.
ICM (ICC Profilabgleich (ICC Profile Matching))Passt die Farben während des Druckens mithilfe eines ICC-Profils an.Geben Sie das Eingabeprofil bzw. die Renderpriorität an, das bzw. die verwendet werden soll.
Keine (None)Der Druckertreiber nimmt keine Farbkorrektur vor. Wählen Sie diesen Wert, wenn Sie in einerAnwendungssoftware zum Drucken ein von Ihnen erstelltes ICC-Druckprofil oder ein ICC-Druckprofil für Canon-Spezialpapier angeben.
4. Abschließen der Konfiguration
Klicken Sie auf der Registerkarte Optionen (Main) auf OK.Wenn Sie den Druckvorgang ausführen, werden die Dokumentdaten mit der angegebenen Farbkorrekturgedruckt.
Wichtig• Wenn ICM in der Anwendungssoftware deaktiviert ist, steht ICM unter Farbkorrektur (Color
Correction) nicht zur Verfügung, und der Drucker kann die Bilddaten möglicherweise nichtordnungsgemäß drucken.
• Wenn das Kontrollkästchen Graustufen drucken (Grayscale Printing) auf der RegisterkarteOptionen (Main) aktiviert ist, ist die Option Farbkorrektur (Color Correction) nicht verfügbar.
Verwandte Themen
Optimaler Fotodruck von BilddatenAnpassen der Farben mit dem DruckertreiberDrucken mit ICC-ProfilenInterpretieren des ICC-Profils
277

Optimaler Fotodruck von Bilddaten
Beim Drucken von Bildern, die mit einer Digitalkamera aufgenommen wurden, entsteht gelegentlich derEindruck, dass sich die Farbtöne auf dem Ausdruck von den Farbtönen im eigentlichen Bild oder von denauf dem Bildschirm angezeigten Farbtönen unterscheiden.Um Druckergebnisse zu erhalten, die den gewünschten Farbtönen möglichst ähnlich sind, müssen Sie einDruckverfahren wählen, das sich für die Anwendungssoftware bzw. Ihre Anforderungen am besten eignet.
Farbmanagement
Geräte wie Digitalkameras, Scanner, Monitore und Drucker handhaben Farben unterschiedlich. DasFarbmanagement (Farbabgleich) ist eine Methode, mit der geräteabhängige "Farben" als allgemeinerFarbraum verwaltet werden.
In Windows ist ein Farbmanagementsystem namens "ICM" in das Betriebssystem integriert.Adobe RGB und sRGB werden in der Regel als allgemeine Farbräume verwendet. Adobe RGB verfügtüber einen breiteren Farbraum als sRGB.
ICC-Profile konvertieren geräteabhängige "Farben" in allgemeine Farbräume. Mithilfe eines ICC-Profilsund des Farbmanagements können Sie den Farbraum der Bilddaten innerhalb des vom Druckerunterstützten Farbreproduktionsbereichs erweitern.
Für Bilddaten geeignetes Druckverfahren auswählen
Das empfohlene Druckverfahren hängt von dem Farbraum (Adobe RGB oder sRGB) der Bilddaten oderder zu verwendenden Anwendungssoftware ab.
Es gibt zwei typische Druckverfahren.Ermitteln Sie den Farbraum (Adobe RGB oder sRGB) der Bilddaten sowie die zu verwendendeAnwendungssoftware und wählen Sie das für Ihren Zweck geeignete Druckverfahren.
Anpassen der Farben mit dem DruckertreiberBeschreibt die Prozedur zum Drucken von sRGB-Daten mithilfe der Farbkorrekturfunktion desDruckertreibers.
• So drucken Sie unter Verwendung von Canon Digital Photo Color
Der Drucker druckt die Daten in den Farbtönen, die von den meisten Menschen bevorzugtwerden. Dabei werden die Farben der ursprünglichen Bilddaten reproduziert unddreidimensionale Effekte sowie scharfe Kontraste erzeugt.
• So drucken Sie direkt unter Zuweisung der Bearbeitungsergebnisse einer Anwendungssoftware
Beim Drucken stellt der Drucker auch kleinste Farbdifferenzen zwischen dunklen und hellenBereichen dar, ohne die dunkelsten und hellsten Bereiche selbst zu verändern.Beim Drucken berücksichtigt der Drucker das Ergebnis der Optimierung, also z. B. die veränderteHelligkeit, die mit einer Anwendungssoftware eingestellt wurde.
Drucken mit ICC-ProfilenBeschreibt das Verfahren zum Drucken unter Verwendung des Farbraums von Adobe RGB odersRGB.Sie können mit einem allgemeinen Farbraum drucken, indem Sie Anwendungssoftware undDruckertreiber so einrichten, dass das Farbmanagement dem ICC-Eingabeprofil der Bilddatenentspricht.Die Methode zum Einrichten des Druckertreibers ist je nach verwendeter Anwendungssoftwareunterschiedlich.
278

Verwandtes Thema
Interpretieren des ICC-Profils
279

Anpassen der Farben mit dem Druckertreiber
Sie können die Farbkorrekturfunktion des Druckertreibers angeben, um durch die Verwendung von CanonDigital Photo Color sRGB-Daten mit den Farbtönen zu drucken, die von den meisten Menschen bevorzugtwerden.Verwenden Sie beim Drucken aus einer Anwendungssoftware, die ICC-Profile identifizieren kann und derenAngabe erlaubt, die Anwendungssoftware zur Angabe eines ICC-Druckprofil und der Einstellungen für dasFarbmanagement.
So passen Sie die Farben mit dem Druckertreiber an:
1. Öffnen des Druckertreiber-Setup-Fensters
2. Auswählen der manuellen Farbeinstellung
Wählen Sie auf der Registerkarte Optionen (Main) unter Farbe/Intensität (Color/Intensity) die OptionManuell (Manual). Klicken Sie anschließend auf Einstellen... (Set...).Das Dialogfeld Manuelle Farbeinstellung (Manual Color Adjustment) wird geöffnet.
3. Auswählen der Farbkorrektur
Klicken Sie auf die Registerkarte Abstimmung (Matching) und wählen Sie Treiberabgleich (DriverMatching) für Farbkorrektur (Color Correction).
4. Einstellen weiterer Elemente
Klicken Sie ggf. auf die Registerkarte Farbeinstellung (Color Adjustment), und passen Sie dieFarbbalance (Cyan, Magenta und Gelb (Yellow)) sowie die Einstellungen für Helligkeit (Brightness),Intensität (Intensity) und Kontrast (Contrast) an. Klicken Sie anschließend auf OK.
5. Abschließen der Konfiguration
Klicken Sie auf der Registerkarte Optionen (Main) auf OK.Wenn Sie den Druckvorgang ausführen, passt der Druckertreiber die Farben beim Druck der Daten an.
280

Verwandte Themen
Festlegen der Druckqualität (Benutzerdefiniert)Festlegen der FarbkorrekturAnpassen der FarbbalanceEinstellen der HelligkeitAnpassen der IntensitätEinstellen des Kontrasts
281

Drucken mit ICC-Profilen
Wenn für die Bilddaten ein ICC-Eingabeprofil angegeben ist, können Sie mit dem Farbraum (Adobe RGBoder sRGB) der Daten effektiv drucken.
Die Methode zum Einrichten des Druckertreibers ist je nach verwendeter Anwendungssoftwareunterschiedlich.
Angeben eines ICC-Profils in der Anwendungssoftware und Drucken derDaten
Wenn Sie die Bearbeitungsergebnisse von Adobe Photoshop, Canon Digital Photo Professional odereiner anderen Anwendungssoftware drucken, mit der Sie ICC-Eingabeprofile und ICC-Druckprofileangeben können, können Sie den Farbraum des in den Bilddaten angegebenen ICC-Druckprofils beimDrucken optimal nutzen.
Geben Sie für diese Druckmethode mit der Anwendungssoftware die Farbmanagementeinstellungensowie ICC-Eingabeprofil und ICC-Druckprofil in den Bilddaten an.Sie müssen die Farbmanagementeinstellungen in der Anwendungssoftware auch dann vornehmen, wennSie mit einem selbst erstellten ICC-Druckprofil oder einem ICC-Druckprofil für Canon-Spezialpapierdrucken.Eine Anleitung enthält das Handbuch der verwendeten Anwendungssoftware.
1. Öffnen des Druckertreiber-Setup-Fensters
2. Auswählen der manuellen Farbeinstellung
Wählen Sie auf der Registerkarte Optionen (Main) unter Farbe/Intensität (Color/Intensity) dieOption Manuell (Manual). Klicken Sie anschließend auf Einstellen... (Set...).Das Dialogfeld Manuelle Farbeinstellung (Manual Color Adjustment) wird geöffnet.
3. Auswählen der Farbkorrektur
Klicken Sie auf die Registerkarte Abstimmung (Matching) und wählen Sie Keine (None) fürFarbkorrektur (Color Correction) aus.
282

4. Einstellen weiterer Elemente
Klicken Sie ggf. auf die Registerkarte Farbeinstellung (Color Adjustment), und passen Sie dieFarbbalance (Cyan, Magenta und Gelb (Yellow)) sowie die Einstellungen für Helligkeit(Brightness), Intensität (Intensity) und Kontrast (Contrast) an. Klicken Sie anschließend auf OK.
5. Abschließen der Konfiguration
Klicken Sie auf der Registerkarte Optionen (Main) auf OK.Wenn Sie den Druckvorgang ausführen, verwendet der Drucker den Farbraum der Bilddaten.
Angeben eines ICC-Profils mit dem Druckertreiber und Drucken der Daten
Drucken Sie aus einer Anwendungssoftware, die keine ICC-Eingabeprofile identifizieren kann oder dieAngabe nur eines Profils unter Verwendung des Farbraums erlaubt, der in dem ICC-Profil (sRGB)definiert ist, das in den Daten angegeben wurde. Beim Drucken von Adobe RGB-Daten können Sie dieDaten auch dann mit dem Adobe RGB-Farbraum drucken, wenn die Anwendungssoftware Adobe RGBnicht unterstützt.
1. Öffnen des Druckertreiber-Setup-Fensters
2. Auswählen der manuellen Farbeinstellung
Wählen Sie auf der Registerkarte Optionen (Main) unter Farbe/Intensität (Color/Intensity) dieOption Manuell (Manual). Klicken Sie anschließend auf Einstellen... (Set...).Das Dialogfeld Manuelle Farbeinstellung (Manual Color Adjustment) wird geöffnet.
3. Auswählen der Farbkorrektur
Klicken Sie auf die Registerkarte Abstimmung (Matching), und wählen Sie ICM (ICC Profilabgleich(ICC Profile Matching)) für Farbkorrektur (Color Correction).
283

4. Auswählen des Eingabeprofils
Wählen Sie ein Eingabeprofil (Input Profile), das dem Farbraum der Bilddaten entspricht.
• Für sRGB-Daten oder Daten ohne ICC-Eingabeprofil:
Wählen Sie Standard.• Für Adobe RGB-Daten:
Wählen Sie Adobe RGB (1998).
Wichtig• Wenn die Anwendungssoftware ein Eingabeprofil angibt, hat dieses Vorrang vor der
Eingabeprofileinstellung des Druckertreibers.• Wenn keine ICC-Eingabeprofile auf Ihrem Computer installiert sind, wird Adobe RGB (1998)
nicht angezeigt.
5. Auswählen der Renderpriorität
Wählen Sie die Farbeinstellungsmethode unter Renderpriorität (Rendering Intent) aus.
• Sättigung (Saturation)
Diese Methode liefert im Vergleich zur Methode Perzeptiv (Perceptual) Bilder mit nochlebendigeren Farben.
• Perzeptiv (Perceptual)
Diese Methode betont bei der Reproduktion von Bildern die Farbtöne, die von den meistenBetrachtern vorgezogen werden. Wählen Sie diese Methode zum Drucken von Fotos.
• Relativ farbmetrisch (Relative Colorimetric)
Wenn Bilddaten in den Farbraum des Druckers konvertiert werden, wird bei dieser Methode derFarbreproduktion eine Annäherung an die gemeinsamen Farbbereiche angestrebt. Mit dieserMethode werden die Farben der Bilddaten weitgehend originalgetreu gedruckt.
• Absolut farbmetrisch (Absolute Colorimetric)
Wenn Relativ farbmetrisch (Relative Colorimetric) ausgewählt ist, werden weiße Punktedurch die weißen Papierflächen reproduziert (Hintergrundfarbe). Wenn Sie dagegen Absolut
284

farbmetrisch (Absolute Colorimetric) wählen, hängt die Reproduktion weißer Punkte von denBilddaten ab.
Wichtig• Diese Funktion ist bei Verwendung von Windows XP SP2 oder Windows XP SP3 deaktiviert.
6. Einstellen weiterer Elemente
Klicken Sie ggf. auf die Registerkarte Farbeinstellung (Color Adjustment), und passen Sie dieFarbbalance (Cyan, Magenta und Gelb (Yellow)) sowie die Einstellungen für Helligkeit(Brightness), Intensität (Intensity) und Kontrast (Contrast) an. Klicken Sie anschließend auf OK.
7. Abschließen der Konfiguration
Klicken Sie auf der Registerkarte Optionen (Main) auf OK.Wenn Sie den Druckvorgang ausführen, verwendet der Drucker den Farbraum der Bilddaten.
Verwandte Themen
Festlegen der Druckqualität (Benutzerdefiniert)Festlegen der FarbkorrekturAnpassen der FarbbalanceEinstellen der HelligkeitAnpassen der IntensitätEinstellen des Kontrasts
285

Interpretieren des ICC-Profils
Wenn Sie das Druckerprofil angeben müssen, wählen Sie das ICC-Profil für das Papier, auf dem gedrucktwerden soll.
Die ICC-Profile, die für diesen Drucker installiert sind, werden folgendermaßen angezeigt:
• (1) der Modellname des Druckers.• (2) der Medientyp. Diese Bezeichnung entspricht den folgenden Medientypen:
◦ GL: Fotoglanzpapier Plus II◦ PT: Professional Fotopapier Platin◦ SG/LU: Photo Papier Plus,Seiden-Glanz / Professional Fotopapier Hochgl.◦ MP: Fotopapier Matt
• (3) die Druckqualität.Die Druckqualität wird in 5 Bereiche eingeteilt, von hoher Geschwindigkeit bis hoher Qualität. Je höherdie Nummer, desto höher die Druckqualität. Dieser Wert entspricht der Position des Schiebereglers imDialogfeld Benutzerdefiniert (Custom) des Druckertreibers.
286

Anpassen der Farbbalance
Sie können die Farbtöne beim Drucken anpassen.Da diese Funktion die Farbbalance der Druckausgabe durch Veränderung des Tintenmenge jeder einzelnenFarbe anpasst, ändert sich auch die Farbbalance des Dokuments insgesamt. Verwenden Sie dieAnwendungssoftware, wenn Sie die Farbbalance grundlegend ändern wollen. Verwenden Sie denDruckertreiber nur für kleine Korrekturen der Farbbalance.Im folgenden Beispiel wurde mithilfe der Farbbalance Cyan intensiviert und Gelb abgeschwächt, sodass dieFarben insgesamt gleichmäßiger werden.
Keine Anpassung Anpassen der Farbbalance
So passen Sie die Farbbalance an:
Sie können die Farbbalance auch auf der Registerkarte Schnelleinrichtung (Quick Setup) einstellen,indem Sie zunächst Fotodruck (Photo Printing) unter Häufig verwendete Einstellungen (CommonlyUsed Settings) und anschließend Farbe/Intensität Manuelle Einstellung (Color/Intensity ManualAdjustment) unter Zusätzliche Funktionen (Additional Features) einstellen.
1. Öffnen des Druckertreiber-Setup-Fensters
2. Auswählen der manuellen Farbeinstellung
Wählen Sie auf der Registerkarte Optionen (Main) unter Farbe/Intensität (Color/Intensity) die OptionManuell (Manual). Klicken Sie anschließend auf Einstellen... (Set...).
287

Das Dialogfeld Manuelle Farbeinstellung (Manual Color Adjustment) wird geöffnet.
3. Anpassen der Farbbalance
Es gibt separate Schieberegler für Cyan, Magenta und Gelb (Yellow). Jede Farbe wird betont, wennder entsprechende Regler nach rechts geschoben wird, und schwächer, wenn der Regler nach linksgeschoben wird. Wenn Cyan reduziert wird, wird beispielsweise Rot betont.Sie können auch direkt einen Wert für den Schieberegler eingeben. Geben Sie einen Wert zwischen -50und 50 ein. Die aktuellen Einstellungen werden im Vorschaufenster auf der linken Seite desDruckertreibers angezeigt.
Klicken Sie nach dem Anpassen der Farben auf OK.
Wichtig• Schieben Sie den Schieberegler langsam in die gewünschte Richtung.
4. Abschließen der Konfiguration
Klicken Sie auf der Registerkarte Optionen (Main) auf OK.Wenn Sie den Druckvorgang ausführen, wird das Dokument mit der angepassten Farbbalance gedruckt.
Wichtig• Wenn das Kontrollkästchen Graustufen drucken (Grayscale Printing) auf der Registerkarte
Optionen (Main) aktiviert ist, ist die Farbbalance (Cyan, Magenta, Gelb (Yellow)) nicht verfügbar.
Verwandte Themen
Festlegen der Druckqualität (Benutzerdefiniert)Festlegen der FarbkorrekturAnpassen der Farbbalance mit Farbmustern (Druckertreiber)Einstellen der HelligkeitAnpassen der IntensitätEinstellen des KontrastsAnpassen von Intensität/Kontrast mit Farbmustern (Druckertreiber)
288

Anpassen der Farbbalance mit Farbmustern (Druckertreiber)
Sie können die Druckergebnisse eines Musterdrucks prüfen und die Farbbalance anpassen.Wenn Sie die Farbbalance oder Intensität/Kontrast eines Dokuments ändern, werden dieAnpassungsergebnisse über die Musterdruckfunktion zusammen mit den Anpassungswerten in einer Listegedruckt.
Im Folgenden finden Sie die Vorgehensweise zum Anpassen der Farbbalance durch Prüfen des Musters.
1. Öffnen des Druckertreiber-Setup-Fensters
2. Auswählen der manuellen Farbeinstellung
Wählen Sie auf der Registerkarte Optionen (Main) unter Farbe/Intensität (Color/Intensity) die OptionManuell (Manual). Klicken Sie anschließend auf Einstellen... (Set...).
Das Dialogfeld Manuelle Farbeinstellung (Manual Color Adjustment) wird geöffnet.
3. Auswählen des Musterdrucks
Aktivieren Sie das Kontrollkästchen Muster für Farbanpassung drucken (Print a pattern for coloradjustment) auf der Registerkarte Farbeinstellung (Color Adjustment), und klicken Sie aufMusterdruck-Einstellungen... (Pattern Print preferences...).
289

4. Festlegen des Musterdrucks
Wenn das Dialogfeld Musterdruck (Pattern Print) geöffnet wird, legen Sie die folgenden Elemente fest,und klicken Sie dann auf OK.
Anzupassende Parameter (Parameters to Adjust)Wählen Sie Cyan/Magenta/Gelb (Cyan/Magenta/Yellow).
Wichtig• Wenn das Kontrollkästchen Graustufen drucken (Grayscale Printing) auf der Registerkarte
Optionen (Main) aktiviert ist, ist Cyan/Magenta/Gelb (Cyan/Magenta/Yellow) nicht verfügbar.
Druckerpapierformat (Printer Paper Size)Wählen Sie das Papierformat, das für den Musterdruck verwendet werden soll.
Hinweis• Abhängig von dem auf der Registerkarte Seite einrichten (Page Setup) ausgewählten
Papierformat stehen einige Formate möglicherweise nicht zur Auswahl.
Anzahl Musterinstanzen (Amount of Pattern Instances)Wählen Sie Größte (Largest), Groß (Large) oder Klein (Small), um die Anzahl der zu druckendenMuster festzulegen.
Hinweis• Größte (Largest) und Groß (Large) stehen nicht zur Auswahl, wenn bestimmte Papierformate
oder Ausgabepapierformate gewählt wurden.
Farbabweichung zwischen Instanzen (Color Variation Between Instances)Legen Sie den Umfang der Farbänderung zwischen angrenzenden Mustern fest.
290

Hinweis• Groß (Large) ist ungefähr doppelt so groß wie Mittel (Medium), und Klein (Small) ist ungefähr
halb so groß wie Mittel (Medium).
5. Prüfen der Druckergebnisse des Musterdrucks
Wählen Sie OK auf der Registerkarte Farbeinstellung (Color Adjustment), um das DialogfeldManuelle Farbeinstellung (Manual Color Adjustment) zu schließen.Wählen Sie OK auf der Registerkarte Optionen (Main), und führen Sie den Druckvorgang aus. DerDrucker druckt ein Muster, bei dem die von Ihnen festgelegte Farbbalance den mittleren Wert darstellt.
6. Anpassen der Farbbalance
Prüfen Sie die Druckergebnisse, und wählen Sie das Bild aus, das Ihnen am besten gefällt. Geben Sieanschließend die Zahlen für die Farbbalance, die sich unter diesem Bild befinden, auf der RegisterkarteFarbeinstellung (Color Adjustment) in die Felder Cyan, Magenta und Gelb (Yellow) ein.Deaktivieren Sie das Kontrollkästchen Muster für Farbanpassung drucken (Print a pattern for coloradjustment), und klicken Sie auf OK.
291

Hinweis• Sie können die Farbbalance auch auf der Registerkarte Schnelleinrichtung (Quick Setup)
einstellen, indem Sie zunächst Fotodruck (Photo Printing) unter Häufig verwendeteEinstellungen (Commonly Used Settings) und anschließend Farbe/Intensität ManuelleEinstellung (Color/Intensity Manual Adjustment) unter Zusätzliche Funktionen (AdditionalFeatures) einstellen.
7. Abschließen der Konfiguration
Klicken Sie auf der Registerkarte Optionen (Main) auf OK.Wenn Sie den Druckvorgang ausführen, wird das Dokument mit der Farbbalance gedruckt, die durch dieMusterdruckfunktion angepasst wurde.
Wichtig• Wenn das Kontrollkästchen Muster für Farbanpassung drucken (Print a pattern for color
adjustment) auf der Registerkarte Farbeinstellung (Color Adjustment) aktiviert ist, sind diefolgenden Optionen abgeblendet und können nicht festgelegt werden:
• Vorschau vor dem Druckvorgang (Preview before printing) auf der Registerkarte Optionen(Main)
• Heftseite (Stapling Side) und Rand angeben... (Specify Margin...) auf der Registerkarte Seiteeinrichten (Page Setup) (Wenn Duplexdruck (Manuell) (Duplex Printing (Manual)) festgelegtist, kann nur Heftseite (Stapling Side) ausgewählt werden.)
• Sie können nur ein Muster drucken, wenn die Einstellung Seitenlayout (Page Layout) auf derRegisterkarte Seite einrichten (Page Setup) Normale Größe (Normal-size) oder Randlos(Borderless) lautet.
• Wenn das Kontrollkästchen Graustufen drucken (Grayscale Printing) auf der RegisterkarteOptionen (Main) aktiviert ist, stehen Cyan, Magenta und Gelb (Yellow) nicht zur Verfügung.
• Die Verfügbarkeit dieser Funktion ist von der verwendeten Anwendungssoftware abhängig.
Verwandte Themen
Anpassen der FarbbalanceAnpassen der Intensität
292

Einstellen des KontrastsAnpassen von Intensität/Kontrast mit Farbmustern (Druckertreiber)
293

Einstellen der Helligkeit
Sie können die Helligkeit der Bilddaten beim Drucken ändern.Diese Funktion ändert nicht reines Weiß oder reines Schwarz, sondern nur die Helligkeit der dazwischenliegenden Farben.Die folgenden Beispiele zeigen das Druckergebnis bei Änderung der Helligkeitseinstellung.
Hell (Light) ist ausgewählt Normal ist ausgewählt Dunkel (Dark) ist ausgewählt
So passen Sie die Helligkeit an:
Sie können die Helligkeit auch auf der Registerkarte Schnelleinrichtung (Quick Setup) einstellen, indemSie zunächst Fotodruck (Photo Printing) unter Häufig verwendete Einstellungen (Commonly UsedSettings) und anschließend Farbe/Intensität Manuelle Einstellung (Color/Intensity Manual Adjustment)unter Zusätzliche Funktionen (Additional Features) wählen.
1. Öffnen des Druckertreiber-Setup-Fensters
2. Auswählen der manuellen Farbeinstellung
Wählen Sie auf der Registerkarte Optionen (Main) unter Farbe/Intensität (Color/Intensity) die OptionManuell (Manual). Klicken Sie anschließend auf Einstellen... (Set...).
Das Dialogfeld Manuelle Farbeinstellung (Manual Color Adjustment) wird geöffnet.
3. Einstellen der Helligkeit
294

Wählen Sie unter Helligkeit (Brightness) die Option Hell (Light), Normal oder Dunkel (Dark) undklicken Sie auf OK. Die aktuellen Einstellungen werden im Vorschaufenster auf der linken Seite desDruckertreibers angezeigt.
4. Abschließen der Konfiguration
Klicken Sie auf der Registerkarte Optionen (Main) auf OK.Wenn Sie den Druckvorgang ausführen, werden die Daten mit der eingestellten Helligkeit gedruckt.
Verwandte Themen
Festlegen der Druckqualität (Benutzerdefiniert)Festlegen der FarbkorrekturAnpassen der FarbbalanceAnpassen der IntensitätEinstellen des Kontrasts
295

Anpassen der Intensität
Sie können Bilddaten für den Ausdruck abschwächen (aufhellen) oder verstärken (dunkler machen).Im folgenden Beispiel wurde die Intensität erhöht, so dass alle Farben intensiver gedruckt werden.
Keine Anpassung Höhere Intensität
So passen Sie die Intensität an:
Sie können die Intensität auch auf der Registerkarte Schnelleinrichtung (Quick Setup) einstellen, indemSie zunächst Fotodruck (Photo Printing) unter Häufig verwendete Einstellungen (Commonly UsedSettings) und anschließend Farbe/Intensität Manuelle Einstellung (Color/Intensity Manual Adjustment)unter Zusätzliche Funktionen (Additional Features) wählen.
1. Öffnen des Druckertreiber-Setup-Fensters
2. Auswählen der manuellen Farbeinstellung
Wählen Sie auf der Registerkarte Optionen (Main) unter Farbe/Intensität (Color/Intensity) die OptionManuell (Manual). Klicken Sie anschließend auf Einstellen... (Set...).
Das Dialogfeld Manuelle Farbeinstellung (Manual Color Adjustment) wird geöffnet.
3. Anpassen der Intensität
Ziehen Sie den Schieberegler Intensität (Intensity) nach rechts, um die Farben zu verstärken (dunklererscheinen zu lassen). Ziehen Sie den Schieberegler nach links, um die Farben abzuschwächen (hellererscheinen zu lassen).
296

Sie können auch direkt einen Wert für den Schieberegler eingeben. Geben Sie einen Wert zwischen -50und 50 ein. Die aktuellen Einstellungen werden im Vorschaufenster auf der linken Seite desDruckertreibers angezeigt.
Klicken Sie nach dem Anpassen der Farben auf OK.
Wichtig• Schieben Sie den Schieberegler langsam in die gewünschte Richtung.
4. Abschließen der Konfiguration
Klicken Sie auf der Registerkarte Optionen (Main) auf OK.Wenn Sie den Druckvorgang ausführen, werden die Bilddaten mit der angepassten Intensität gedruckt.
Verwandte Themen
Festlegen der Druckqualität (Benutzerdefiniert)Festlegen der FarbkorrekturAnpassen der FarbbalanceAnpassen der Farbbalance mit Farbmustern (Druckertreiber)Einstellen der HelligkeitEinstellen des KontrastsAnpassen von Intensität/Kontrast mit Farbmustern (Druckertreiber)
297

Einstellen des Kontrasts
Sie können den Bildkontrast während des Druckvorgangs anpassen.Erhöhen Sie den Kontrast, um die Unterschiede zwischen den hellen und dunklen Bereichen von Bildernstärker hervorzuheben. Verringern Sie den Kontrast, wenn die Unterschiede zwischen den hellen unddunklen Bereichen von Bildern nicht so deutlich sein sollen.
Keine Anpassung Kontrast einstellen
So passen Sie den Kontrast an:
Sie können den Kontrast auch auf der Registerkarte Schnelleinrichtung (Quick Setup) einstellen, indemSie zunächst Fotodruck (Photo Printing) unter Häufig verwendete Einstellungen (Commonly UsedSettings) und anschließend Farbe/Intensität Manuelle Einstellung (Color/Intensity Manual Adjustment)unter Zusätzliche Funktionen (Additional Features) wählen.
1. Öffnen des Druckertreiber-Setup-Fensters
2. Auswählen der manuellen Farbeinstellung
Wählen Sie auf der Registerkarte Optionen (Main) unter Farbe/Intensität (Color/Intensity) die OptionManuell (Manual). Klicken Sie anschließend auf Einstellen... (Set...).
Das Dialogfeld Manuelle Farbeinstellung (Manual Color Adjustment) wird geöffnet.
3. Kontrast einstellen
298

Wenn Sie den Schieberegler Kontrast (Contrast) nach rechts verschieben, wird der Kontrast verstärkt,wenn Sie ihn nach links verschieben, wird der Kontrast verringert.Sie können auch direkt einen Wert für den Schieberegler eingeben. Geben Sie einen Wert zwischen -50und 50 ein. Die aktuellen Einstellungen werden im Vorschaufenster auf der linken Seite desDruckertreibers angezeigt.
Klicken Sie nach dem Anpassen der Farben auf OK.
Wichtig• Schieben Sie den Schieberegler langsam in die gewünschte Richtung.
4. Abschließen der Konfiguration
Klicken Sie auf der Registerkarte Optionen (Main) auf OK.Wenn Sie den Druckvorgang ausführen, wird das Bild mit dem angepassten Kontrast gedruckt.
Verwandte Themen
Festlegen der Druckqualität (Benutzerdefiniert)Festlegen der FarbkorrekturAnpassen der FarbbalanceAnpassen der Farbbalance mit Farbmustern (Druckertreiber)Einstellen der HelligkeitAnpassen der IntensitätAnpassen von Intensität/Kontrast mit Farbmustern (Druckertreiber)
299

Anpassen von Intensität/Kontrast mit Farbmustern (Druckertreiber)
Sie können die Druckergebnisse eines Musterdrucks prüfen und Intensität/Kontrast anpassen.Wenn Sie die Farbbalance oder Intensität/Kontrast eines Dokuments ändern, werden dieAnpassungsergebnisse über die Musterdruckfunktion zusammen mit den Anpassungswerten in einer Listegedruckt.
Im Folgenden finden Sie die Vorgehensweise zum Anpassen von Intensität/Kontrast durch Prüfen desMusters.
1. Öffnen des Druckertreiber-Setup-Fensters
2. Auswählen der manuellen Farbeinstellung
Wählen Sie auf der Registerkarte Optionen (Main) unter Farbe/Intensität (Color/Intensity) die OptionManuell (Manual). Klicken Sie anschließend auf Einstellen... (Set...).
Das Dialogfeld Manuelle Farbeinstellung (Manual Color Adjustment) wird geöffnet.
3. Auswählen des Musterdrucks
Aktivieren Sie das Kontrollkästchen Muster für Farbanpassung drucken (Print a pattern for coloradjustment) auf der Registerkarte Farbeinstellung (Color Adjustment), und klicken Sie aufMusterdruck-Einstellungen... (Pattern Print preferences...).
300

4. Festlegen des Musterdrucks
Wenn das Dialogfeld Musterdruck (Pattern Print) geöffnet wird, legen Sie die folgenden Elemente fest,und klicken Sie dann auf OK.
Anzupassende Parameter (Parameters to Adjust)Wählen Sie Intensität/Kontrast (Intensity/Contrast).
Druckerpapierformat (Printer Paper Size)Wählen Sie das Papierformat, das für den Musterdruck verwendet werden soll.
Hinweis• Abhängig von dem auf der Registerkarte Seite einrichten (Page Setup) ausgewählten
Papierformat stehen einige Formate möglicherweise nicht zur Auswahl.
Anzahl Musterinstanzen (Amount of Pattern Instances)Wählen Sie Größte (Largest), Groß (Large) oder Klein (Small), um die Anzahl der zu druckendenMuster festzulegen.
Hinweis• Größte (Largest) und Groß (Large) stehen nicht zur Auswahl, wenn bestimmte Papierformate
oder Ausgabepapierformate gewählt wurden.
Farbabweichung zwischen Instanzen (Color Variation Between Instances)Legen Sie den Umfang der Farbänderung zwischen angrenzenden Mustern fest.
Hinweis• Groß (Large) ist ungefähr doppelt so groß wie Mittel (Medium), und Klein (Small) ist ungefähr
halb so groß wie Mittel (Medium).
301

5. Prüfen der Druckergebnisse des Musterdrucks
Wählen Sie OK auf der Registerkarte Farbeinstellung (Color Adjustment), um das DialogfeldManuelle Farbeinstellung (Manual Color Adjustment) zu schließen.Wählen Sie OK auf der Registerkarte Optionen (Main), und führen Sie den Druckvorgang aus. DerDrucker druckt ein Muster, bei dem die von Ihnen vorgenommene Einstellung für Intensität/Kontrast denmittleren Wert darstellt.
6. Anpassen von Intensität/Kontrast
Prüfen Sie die Druckergebnisse, und wählen Sie das Bild aus, das Ihnen am besten gefällt. Geben Sieanschließend die Zahlen für Intensität und Kontrast, die sich unter diesem Bild befinden, auf derRegisterkarte Farbeinstellung (Color Adjustment) in die Felder Intensität (Intensity) und Kontrast(Contrast) ein.Deaktivieren Sie das Kontrollkästchen Muster für Farbanpassung drucken (Print a pattern for coloradjustment), und klicken Sie auf OK.
302

Hinweis• Sie können Intensität/Kontrast auch auf der Registerkarte Schnelleinrichtung (Quick Setup)
angeben, indem Sie zunächst Fotodruck (Photo Printing) unter Häufig verwendeteEinstellungen (Commonly Used Settings) wählen und dann Farbe/Intensität ManuelleEinstellung (Color/Intensity Manual Adjustment) unter Zusätzliche Funktionen (AdditionalFeatures) wählen.
7. Abschließen der Konfiguration
Klicken Sie auf der Registerkarte Optionen (Main) auf OK.Wenn Sie den Druckvorgang ausführen, wird das Dokument mit den durch die Musterdruckfunktionangepassten Einstellungen für Intensität/Kontrast gedruckt.
Wichtig• Wenn das Kontrollkästchen Muster für Farbanpassung drucken (Print a pattern for color
adjustment) auf der Registerkarte Farbeinstellung (Color Adjustment) aktiviert ist, sind diefolgenden Optionen abgeblendet und können nicht festgelegt werden:
• Vorschau vor dem Druckvorgang (Preview before printing) auf der Registerkarte Optionen(Main)
• Heftseite (Stapling Side) und Rand angeben... (Specify Margin...) auf der Registerkarte Seiteeinrichten (Page Setup) (Wenn Duplexdruck (Manuell) (Duplex Printing (Manual)) festgelegtist, kann nur Heftseite (Stapling Side) ausgewählt werden.)
• Sie können nur ein Muster drucken, wenn die Einstellung Seitenlayout (Page Layout) auf derRegisterkarte Seite einrichten (Page Setup) Normale Größe (Normal-size) oder Randlos(Borderless) lautet.
• Die Verfügbarkeit dieser Funktion ist von der verwendeten Anwendungssoftware abhängig.
Verwandte Themen
Anpassen der FarbbalanceAnpassen der Farbbalance mit Farbmustern (Druckertreiber)Anpassen der IntensitätEinstellen des Kontrasts
303

Überblick über den Druckertreiber
Canon IJ-DruckertreiberÖffnen des Druckertreiber-Setup-FenstersCanon IJ-StatusmonitorÜberprüfen des Tintenstatus mithilfe des ComputersCanon IJ-VorschauLöschen nicht benötigter DruckaufträgeNutzungshinweise (Druckertreiber)
304

Canon IJ-Druckertreiber
Der Canon IJ-Druckertreiber (im Folgenden bezeichnet als Druckertreiber) ist eine Softwarekomponente, dieauf Ihrem Computer installiert wird. Sie wird zum Drucken von Daten auf diesem Druckerbenötigt.
Der Druckertreiber wandelt die von Ihrer Anwendungssoftware erstellten Druckdaten in Daten um, die vomDrucker interpretiert werden können, und sendet diese Daten an den Drucker.
Da unterschiedliche Modelle jeweils andere Formate der Druckdaten unterstützen, benötigen Sie einenDruckertreiber für das von Ihnen verwendete Modell.
Druckertreibertypen
Unter Windows Vista SP1 oder höher können Sie zusätzlich zum normalen Druckertreiber den XPS-Druckertreiber installieren.Der XPS-Druckertreiber kann zum Drucken aus Anwendungen verwendet werden, die den XPS-Druckunterstützen.
Wichtig• Damit der XPS-Druckertreiber verwendet werden kann, muss der Standarddruckertreiber auf dem
Computer installiert sein.
Installieren des Druckertreibers
• Zur Installation des normalen Druckertreibers legen Sie die im Lieferumfang des Druckers enthalteneInstallations-CD-ROM ein und wählen unter Setup erneut starten (Start Setup Again) die Optionzum Installieren des Treibers aus.
• Zur Installation des XPS-Druckertreibers legen Sie die im Lieferumfang des Druckers enthalteneInstallations-CD-ROM ein und wählen unter Software hinzufügen (Add Software) die Option XPS-Treiber (XPS Driver) aus.
Auswählen des Druckertreibers
Um den Druckertreiber festzulegen, öffnen Sie das Dialogfeld Drucken (Print) der verwendetenAnwendungssoftware, und wählen Sie für den normalen Druckertreiber "XXX" (wobei "XXX" demModellnamen entspricht) oder für den XPS-Druckertreiber "XXX XPS" (wobei "XXX" dem Modellnamenentspricht) aus.
Anzeigen des Handbuchs über den Druckertreiber
Um eine Beschreibung einer Registerkarte im Druckertreiber-Setup-Fenster anzuzeigen, klicken Sie aufdie Schaltfläche Hilfe (Help) auf der Registerkarte.
Verwandtes Thema
Öffnen des Druckertreiber-Setup-Fensters
305

Öffnen des Druckertreiber-Setup-Fensters
Sie können das Druckertreiber-Setup-Fenster aus der verwendeten Anwendungssoftware heraus oder überdas Druckersymbol anzeigen.
Öffnen des Druckertreiber-Setup-Fensters über die Anwendungssoftware
Führen Sie die nachfolgenden Schritte aus, um das Druckprofil vor dem Druckvorgang zu konfigurieren.
1. Wählen Sie den Befehl zum Drucken in der Anwendungssoftware
In der Regel wird mit dem Befehl Drucken (Print) im Menü Datei (File) das Dialogfeld Drucken(Print) aufgerufen.
2. Wählen Sie den Namen Ihres Druckers aus, und klicken Sie auf die OptionEinstellungen (Preferences) (oder Eigenschaften (Properties)).
Das Druckertreiber-Setup-Fenster wird geöffnet.
Hinweis• Je nachdem, welche Anwendung Sie verwenden, können die Befehle oder Menünamen
unterschiedlich lauten, und es können mehr Schritte erforderlich sein als hier angegeben.Weitere Informationen finden Sie im Benutzerhandbuch zu Ihrer Anwendungssoftware.
Öffnen des Druckertreiber-Setup-Fensters über das Druckersymbol
Führen Sie die folgenden Schritte aus, um Wartungsarbeiten wie eine Druckkopfreinigung am Druckerdurchzuführen oder um ein Druckprofil zu konfigurieren, das für alle Anwendungen gilt.
1. Auswahl wie folgt:
• Wählen Sie unter Windows 8 über die Charms auf dem Desktop die Optionen Einstellungen(Settings) -> Systemsteuerung (Control Panel) -> Hardware und Sound (Hardware andSound) -> Geräte und Drucker (Devices and Printers).
• Wählen Sie unter Windows 7 Start -> Geräte und Drucker (Devices and Printers).• Wählen Sie unter Windows Vista Start -> Systemsteuerung (Control Panel) -> Hardware und
Sound (Hardware and Sound) -> Drucker (Printers).• Wählen Sie unter Windows XP start -> Systemsteuerung (Control Panel) -> Drucker und
andere Hardware (Printers and Other Hardware) -> Drucker und Faxgeräte (Printers andFaxes).
2. Klicken Sie mit der rechten Maustaste auf das Symbol für den Namen IhresDruckermodells und wählen Sie im angezeigten Menü die Option Druckeinstellungen(Printing preferences) aus.
Das Druckertreiber-Setup-Fenster wird geöffnet.
Wichtig• Wenn Sie das Druckertreiber-Setup-Fenster über Druckereigenschaften (Printer properties)
(Windows 8, Windows 7) oder Eigenschaften (Properties) (Windows Vista, Windows XP)öffnen, werden Registerkarten für Windows-Funktionen wie Anschlüsse (Ports) (oderErweitert (Advanced)) angezeigt. Diese Registerkarten werden nicht angezeigt, wenn Sie es
306

über den Befehl Druckeinstellungen (Printing preferences) oder über dieAnwendungssoftware öffnen. Informationen zu den Registerkarten mit Windows-Funktionenfinden Sie im Windows-Benutzerhandbuch.
307

Canon IJ-Statusmonitor
Der Canon IJ-Statusmonitor ist eine Anwendungssoftware, die den Druckerstatus und den Fortschritt desaktuellen Druckauftrags anzeigt. Der Status des Druckers wird mithilfe von Grafiken, Symbolen undMeldungen angezeigt.
Starten des Canon IJ-Statusmonitors
Der Canon IJ-Statusmonitor wird automatisch gestartet, wenn Druckdaten an den Drucker gesendetwerden. Nach dem Start wird der Canon IJ-Statusmonitor als Schaltfläche in der Taskleiste angezeigt.
Klicken Sie auf die Schaltfläche für den Statusmonitor in der Taskleiste. Der Canon IJ-Statusmonitor wirdangezeigt.
Hinweis• Um den Canon IJ-Statusmonitor zu öffnen, wenn der Drucker nicht druckt, öffnen Sie das
Druckertreiber-Setup-Fensters, und klicken Sie auf Druckerstatus anzeigen (View Printer Status)auf der Registerkarte Wartung (Maintenance).
• Die auf dem Canon IJ-Statusmonitor angezeigten Informationen variieren je nach Land oder Region,in dem/der Sie den Drucker verwenden.
Wenn Fehler auftreten
Der Canon IJ-Statusmonitor wird automatisch angezeigt, wenn ein Fehler auftritt (z. B. wenn im Druckerkein Papier mehr oder nur noch wenig Tinte vorhanden ist).
Führen Sie in diesen Fällen die beschriebenen Schritte durch.
308

Überprüfen des Tintenstatus mithilfe des Computers
Sie können den verbleibenden Tintenstand und die Typen der Tintenpatronen für Ihr Modell überprüfen.
1. Öffnen des Druckertreiber-Setup-Fensters
2. Starten des Canon IJ-Statusmonitors
Klicken Sie auf der Registerkarte Wartung (Maintenance) auf Druckerstatus anzeigen (View PrinterStatus).Der Canon IJ-Statusmonitor wird geöffnet und enthält eine Abbildung des Tintenstatus.
Hinweis• Die auf dem Canon IJ-Statusmonitor angezeigten Informationen variieren je nach Land oder
Region, in dem/der Sie den Drucker verwenden.• Wenn Sie eine Meldung zum verbleibenden Tintenstand erhalten, wird ein Hinweis über dem
Tintensymbol angezeigt.
Beispiel: Der Tintenbehälter ist fast leer. Bereiten Sie einen neuen Tintenbehälter vor.
• Wenn Sie auf Papier im Format A3 oder größer drucken, kann die Tinte vor Abschluss desDruckvorgangs verbraucht werden, oder der Druck kann blass sein oder weiße Streifenaufweisen.
3. Klicken auf Details zur Tinte (Ink Details) (bei Bedarf)
Sie können die tintenspezifische Informationen überprüfen.
Wenn eine Warnmeldung bezüglich der verbliebenen Tintenmenge angezeigt wird, wird im DialogfeldDetails zur Tinte (Ink Details) oben in der Abbildung ein Benachrichtigungssymbol angezeigt.Führen Sie in diesen Fällen die auf dem Bildschirm beschriebenen Schritte durch.
Hinweis• Sie können zudem das Dialogfeld Details zur Tinte (Ink Details) anzeigen, indem Sie im Canon
IJ-Statusmonitor das Tintensymbol auswählen.
309

Canon IJ-Vorschau
Die Canon IJ-Vorschau ist eine Anwendung, mit der Sie in einer Vorschau anzeigen können, welcheErgebnisse ein Druckauftrag liefert, bevor Sie den Druck eines Dokuments tatsächlich starten.
Die Vorschau wird entsprechend den Einstellungen angezeigt, die Sie im Druckertreiber gewählt haben, undermöglicht Ihnen, das Dokumentenlayout, die Druckreihenfolge und die Anzahl der Seiten zu überprüfen.Sie können die Medientypeinstellungen ändern.
Wenn Sie vor dem Druckvorgang eine Vorschau anzeigen möchten, öffnen Sie das Druckertreiber-Setup-Fensters, klicken Sie auf die Registerkarte Optionen (Main), und aktivieren Sie das KontrollkästchenVorschau vor dem Druckvorgang (Preview before printing).
Wenn Sie keine Vorschau anzeigen möchten, deaktivieren Sie das Kontrollkästchen.
Wichtig• Wenn Sie den XPS-Druckertreiber verwenden, finden Sie weitere Informationen unter "Bearbeiten des
Druckdokuments oder erneutes Drucken aus dem Druckverlauf".
Verwandtes Thema
Anzeigen der Druckergebnisse vor dem Drucken
310

Löschen nicht benötigter Druckaufträge
Wenn Sie den XPS-Druckertreiber verwenden, ersetzen Sie beim Lesen dieser Informationen "Canon IJ-Statusmonitor" durch "Canon IJ XPS-Statusmonitor".
Wenn der Druckvorgang vom Drucker nicht gestartet wird, sind möglicherweise noch Daten vonabgebrochenen oder fehlgeschlagenen Druckaufträgen vorhanden.Löschen Sie die nicht benötigten Druckaufträge mithilfe des Canon IJ-Statusmonitors.
1. Anzeigen des Canon IJ-Statusmonitors
Klicken Sie auf das Symbol für den Canon IJ-Statusmonitor in der Taskleiste.Der Canon IJ-Statusmonitor wird angezeigt.
2. Anzeigen der Druckaufträge
Klicken Sie auf Druckwarteschlange anzeigen (Display Print Queue).Das Fenster "Druckwarteschlange" (Print Queue) wird geöffnet.
3. Löschen von Druckaufträgen
Wählen Sie im Menü Drucker (Printer) die Option Alle Druckaufträge abbrechen (Cancel AllDocuments).Klicken Sie auf Ja (Yes), wenn die Bestätigungsmeldung angezeigt wird.
Das Löschen des Druckauftrags ist abgeschlossen.
Wichtig• Benutzer, die nicht zur Druckerverwaltung berechtigt sind, können Druckaufträge anderer Benutzer
nicht löschen.
Hinweis• Beim Durchführen dieses Verfahrens werden alle Druckaufträge gelöscht. Wenn einer der Aufträge in
der Druckwarteschlange benötigt wird, müssen Sie den Druckvorgang neu starten.
311

Nutzungshinweise (Druckertreiber)
Für den Druckertreiber gelten die nachfolgend beschriebenen Beschränkungen. Beachten Sie dieseBeschränkungen, wenn Sie mit dem Druckertreiber arbeiten.
Beschränkungen für den Druckertreiber
• Bei einigen Anwendungen ist die Einstellung Kopien (Copies) auf der Registerkarte Seite einrichten(Page Setup) des Druckertreibers möglicherweise deaktiviert.Verwenden Sie in diesem Fall die Einstellung für Kopien im Dialogfeld Drucken (Print) derAnwendungssoftware.
• Falls die ausgewählte Sprache (Language) auf der Registerkarte Wartung (Maintenance) imDialogfeld Info (About) nicht mit der im Betriebssystem ausgewählten Sprache derBenutzeroberfläche übereinstimmt, wird das Druckertreiber-Setup-Fenster u. U. nicht ordnungsgemäßangezeigt.
• Nehmen Sie keine Änderungen an den Druckereigenschaften auf der Registerkarte Erweitert(Advanced) vor. Wenn Sie die Druckereigenschaften ändern, werden die nachfolgenden Funktionennicht mehr ordnungsgemäß durchgeführt.Eine Ausführung der folgenden Funktionen ist ebenfalls nicht möglich, wenn im Dialogfeld Drucken(Print) der Anwendungssoftware die Option Ausgabe in Datei (Print to file) ausgewählt ist, oder Siemit Anwendungen arbeiten, die das EMF-Spoolen nicht unterstützen, z. B. Adobe Photoshop LE undMS Photo Editor.
◦ Vorschau vor dem Druckvorgang (Preview before printing) auf der Registerkarte Optionen(Main)
◦ Vermeiden von Druckdatenverlust (Prevention of Print Data Loss) im DialogfeldDruckoptionen (Print Options) auf der Registerkarte Seite einrichten (Page Setup)
◦ Seitenlayout (Page Layout), Nebeneinander/Poster (Tiling/Poster), Broschüre (Booklet),Duplexdruck (Manuell) (Duplex Printing (Manual)), Rand angeben... (Specify Margin...), Abder letzten Seite drucken (Print from Last Page), Sortieren (Collate) und Stempel/Hintergrund... (Stamp/Background...) (Stempel... (Stamp...)) auf der Registerkarte Seiteeinrichten (Page Setup).
◦ Muster für Farbanpassung drucken (Print a pattern for color adjustment) auf derRegisterkarte Farbeinstellung (Color Adjustment) im Dialogfeld Manuelle Farbeinstellung(Manual Color Adjustment)
• Da die Auflösung, die Sie im Vorschaufenster sehen, nicht der gedruckten Auflösung entspricht,können Text und Linien im Vorschaufenster und im tatsächlichen Ausdruck unterschiedlich aussehen.
• Bei einigen Anwendungen wird der Druckvorgang in mehrere Druckaufträge unterteilt.Um den Druckvorgang abzubrechen, löschen Sie alle unterteilten Druckaufträge.
• Wenn Bilddaten nicht ordnungsgemäß gedruckt werden, öffnen Sie das Dialogfeld Druckoptionen(Print Options) über die Registerkarte Seite einrichten (Page Setup), und ändern Sie dieEinstellung für Von Anwendung geforderte ICM-Funktion deaktivieren (Disable ICM requiredfrom the application software). So lässt sich das Problem möglicherweise beheben.
Hinweis• Die Option Von Anwendung geforderte ICM-Funktion deaktivieren (Disable ICM required
from the application software) kann nicht zusammen mit dem XPS-Druckertreiber verwendetwerden.
• Starten Sie das Canon IJ Network Tool nicht während eines Druckvorgangs.• Drucken Sie nicht, wenn das Canon IJ Network Tool ausgeführt wird.
312

Einschränkungen im Zusammenhang mit Anwendungen
• In Microsoft Word (Microsoft Corporation) gelten folgende Beschränkungen.◦ Wenn Microsoft Word über dieselben Druckfunktionen wie der Druckertreiber verfügt, legen Sie
die Funktionen in Word fest.◦ Wenn An Seite anpassen (Fit-to-Page), Skaliert (Scaled) oder Seitenlayout (Page Layout) für
Seitenlayout (Page Layout) auf der Registerkarte Seite einrichten (Page Setup) desDruckertreibers verwendet wird, wird das Dokument in einigen Versionen von Wordmöglicherweise nicht normal gedruckt.
◦ Wenn Seitenformat (Page Size) in Word auf "XXX Vergrößern/Verkleinern" eingestellt ist, wirddas Dokument in einigen Versionen von Word möglicherweise nicht normal gedruckt.Falls dieses Problem auftritt, führen Sie die folgenden Schritte aus.
1. Öffnen Sie in Word das Dialogfeld Drucken (Print).2. Öffnen Sie das Druckertreiber-Setup-Fensters, und legen Sie auf der Registerkarte Seite
einrichten (Page Setup) unter Seitenformat (Page Size) das gleiche Papierformat wie inWord fest.
3. Legen Sie die gewünschte Einstellung für Seitenlayout (Page Layout) fest, und klicken Siedann auf OK, um das Fenster zu schließen.
4. Schließen Sie das Dialogfeld Drucken (Print), ohne den Druckvorgang zu starten.5. Öffnen Sie in Word das Dialogfeld Drucken (Print) erneut.6. Öffnen Sie das Druckertreiber-Setup-Fenster erneut und klicken Sie auf OK.7. Starten Sie den Druckvorgang.
• Wenn der Bitmap-Druck in Adobe Illustrator (Adobe Systems Incorporated) aktiviert ist, kann derDruckvorgang einige Zeit dauern, oder es werden nicht alle Daten gedruckt. Drucken Sie erst,nachdem Sie das Kontrollkästchen Bitmap-Druck (Bitmap Printing) im Dialogfeld Drucken (Print)deaktiviert haben.
313

Beschreibung des Druckertreibers
Beschreibung der Registerkarte "Schnelleinrichtung"Beschreibung der Registerkarte "Optionen"Beschreibung der Registerkarte "Seite einrichten"Beschreibung der Registerkarte "Wartung"Beschreibung der Canon IJ-VorschauBeschreibung der Canon IJ XPS-VorschauBeschreibung des Canon IJ-Statusmonitors
314

Beschreibung der Registerkarte "Schnelleinrichtung"
Die Registerkarte Schnelleinrichtung (Quick Setup) dient zum Speichern von häufig verwendetenDruckeinstellungen. Wenn Sie eine gespeicherte Einstellung auswählen, wechselt der Drucker automatischzu den voreingestellten Elementen.
Häufig verwendete Einstellungen (Commonly Used Settings)Die Namen und Symbole von häufig verwendeten Druckprofilen werden gespeichert. Wenn Sie einDruckprofil gemäß dem Zweck des Dokuments auswählen, werden die dem Zweck entsprechendenEinstellungen angewendet.Darüber hinaus werden nützliche Funktionen für das ausgewählte Druckprofil unter ZusätzlicheFunktionen (Additional Features) angezeigt.Sie können ein Druckprofil auch ändern und unter einem neuen Namen speichern. Sie können dasgespeicherte Druckprofil löschen.Sie können die Profile neu anordnen, indem Sie die einzelnen Profile an die gewünschte Positionziehen, oder indem Sie die Strg-Taste gedrückt halten und die Nach-oben- oder Nach-unten-Pfeiltastedrücken.Standard
Hierbei handelt es sich um die Werkseinstellungen.Wenn Seitenformat (Page Size), Ausrichtung (Orientation) und Kopien (Copies) in derAnwendungssoftware festgelegt wurden, haben diese Einstellungen Priorität.
Geschäftliches Dokument (Business Document)Verwenden Sie die Einstellung beim Drucken eines normalen Dokuments.Wenn Seitenformat (Page Size), Ausrichtung (Orientation) und Kopien (Copies) in derAnwendungssoftware festgelegt wurden, haben diese Einstellungen Priorität.
Papiereinsparung (Paper Saving)Verwenden Sie die Einstellung beim Drucken eines normalen Dokuments, um Papier zu sparen.Die Kontrollkästchen 2 Seiten pro Blatt (2-on-1 Printing) und Duplexdruck (Manuell) (DuplexPrinting (Manual)) werden automatisch aktiviert.Wenn Seitenformat (Page Size), Ausrichtung (Orientation) und Kopien (Copies) in derAnwendungssoftware festgelegt wurden, haben diese Einstellungen Priorität.
315

Fotodruck (Photo Printing)Wenn Sie diese Einstellung beim Drucken von Fotos auswählen, werden das Fotopapier und dieFotogröße festgelegt, die normalerweise verwendet werden. Das Kontrollkästchen RandloserDruck (Borderless Printing) wird automatisch aktiviert.Wenn Ausrichtung (Orientation) und Kopien (Copies) in der Anwendungssoftware festgelegtwurden, haben diese Einstellungen Priorität.
Umschlag (Envelope)Wenn Sie diese Einstellung beim Drucken von Umschlägen auswählen, wird für Medientyp (MediaType) automatisch Umschlag (Envelope) festgelegt. Wählen Sie im DialogfeldUmschlagformateinstellung (Envelope Size Setting) die Größe des zu verwendendenUmschlags aus.
Hinweis• Die Kombination von Zusätzliche Funktionen (Additional Features), die für das beim Speichern
des hinzugefügten Druckprofils ausgewählte Druckprofil angezeigt wurde, wird ebenfalls angezeigt,wenn dieses hinzugefügte Druckprofil ausgewählt wird.
Speichern... (Save...)Zeigt das Dialogfeld Häufig verwendete Einstellungen speichern (Save Commonly Used Settings) an.Klicken Sie auf diese Schaltfläche, wenn Sie die auf den Registerkarten Schnelleinrichtung (QuickSetup), Optionen (Main) und Seite einrichten (Page Setup) festgelegten Informationen unter Häufigverwendete Einstellungen (Commonly Used Settings) speichern möchten.
Löschen (Delete)Löscht ein gespeichertes Druckprofil.Wählen Sie den Namen der Einstellung, die aus Häufig verwendete Einstellungen (Commonly UsedSettings) gelöscht werden soll, und klicken Sie auf Löschen (Delete). Wenn eineBestätigungsmeldung angezeigt wird, klicken Sie auf OK, um das angegebene Druckprofil zu löschen.
Hinweis• In den ursprünglichen Einstellungen gespeicherte Druckprofile können nicht gelöscht werden.
VorschaufensterIn der Abbildung wird angezeigt, wie das Original auf einem Blatt Papier platziert wird.Sie können das Layout insgesamt überprüfen.
Vorschau vor dem Druckvorgang (Preview before printing)Zeigt das Druckergebnis vor dem Ausdrucken der Daten in einer Vorschau an.Aktivieren Sie dieses Kontrollkästchen, um eine Vorschau vor dem Druckvorgang anzuzeigen.Deaktivieren Sie dieses Kontrollkästchen, wenn keine Vorschau angezeigt werden soll.
Wichtig• Um die Canon IJ XPS-Vorschau zu verwenden, muss Microsoft .NET Framework 4 Client Profile
auf Ihrem Computer installiert sein.
Zusätzliche Funktionen (Additional Features)Zeigt die häufig verwendeten, praktischen Funktionen des Druckprofils an, das Sie unter Häufigverwendete Einstellungen (Commonly Used Settings) auf der Registerkarte Schnelleinrichtung(Quick Setup) ausgewählt haben.Wenn Sie den Mauszeiger in die Nähe einer Funktion bewegen, die geändert werden kann, wird eineBeschreibung dieser Funktion angezeigt.Um eine Funktion zu aktivieren, aktivieren Sie das entsprechende Kontrollkästchen.
316

Für einige Funktionen können Sie detaillierte Einstellungen über die Registerkarten Optionen (Main)und Seite einrichten (Page Setup) festlegen.
Wichtig• Abhängig von den Druckprofilen werden bestimmte Funktionen möglicherweise abgeblendet und
können nicht geändert werden.
2 Seiten pro Blatt (2-on-1 Printing)Druckt zwei Seiten des Dokuments nebeneinander auf ein Blatt Papier.Klicken Sie zum Ändern der Seitenreihenfolge auf die Registerkarte Seite einrichten (PageSetup), um Seitenlayout (Page Layout) für Seitenlayout (Page Layout) auszuwählen, undklicken Sie auf Einstellen... (Specify...). Nehmen Sie dann im angezeigten DialogfeldSeitenlayoutdruck (Page Layout Printing) die Einstellung für Reihenfolge (Page Order) vor.
4 Seiten pro Blatt (4-on-1 Printing)Druckt vier Seiten des Dokuments nebeneinander auf ein Blatt Papier.Klicken Sie zum Ändern der Seitenreihenfolge auf die Registerkarte Seite einrichten (PageSetup), um Seitenlayout (Page Layout) für Seitenlayout (Page Layout) auszuwählen, undklicken Sie auf Einstellen... (Specify...). Nehmen Sie dann im angezeigten DialogfeldSeitenlayoutdruck (Page Layout Printing) die Einstellung für Reihenfolge (Page Order) vor.
Duplexdruck (Manuell) (Duplex Printing (Manual))Legen Sie fest, ob das Dokument manuell auf beide Seiten des Papiers oder nur auf eine Seitegedruckt werden soll.Legen Sie zum Ändern der Heftseite oder der Ränder die neuen Werte über die RegisterkarteSeite einrichten (Page Setup) fest.
Randloser Druck (Borderless Printing)Führt einen randlosen Druck ohne Ränder durch.Beim randlosen Druck wird das zu druckende Dokument vergrößert, sodass es leicht über denRand des Papiers hinausreicht. Mit anderen Worten wird das Dokument ohne Ränder gedruckt.Um einzustellen, wie weit das Dokument über das Papier hinausreicht, klicken Sie auf dieRegisterkarte Seite einrichten (Page Setup), wählen Sie Randlos (Borderless) aus und gebenSie den Wert unter Erweiterungsumfang (Amount of Extension) ein.
Graustufen drucken (Grayscale Printing)Diese Funktion wandelt die Daten beim Drucken des Dokuments in Schwarzweißdaten um.
Entwurf (Draft)Diese Einstellung ist für Testdrucke geeignet.
Um 180 Grad drehen (Rotate 180 degrees)Beim Drucken des Dokuments wird es um 180 Grad gegen die Papierzufuhrrichtung gedreht.Die in einer anderen Anwendungssoftware konfigurierte Breite des Druckbereichs und derErweiterungsumfang werden vertikal und horizontal umgekehrt.
Farbe/Intensität Manuelle Einstellung (Color/Intensity Manual Adjustment)Wählen Sie diese Option, wenn Sie die Methode für die Farbkorrektur (Color Correction) undindividuelle Einstellungen wie Cyan, Magenta, Gelb (Yellow), Helligkeit (Brightness), Intensität(Intensity), Kontrast (Contrast) usw. festlegen.
Medientyp (Media Type)Wählt einen Druckpapiertyp aus.Wählen Sie einen Medientyp aus, der dem in den Drucker eingelegten Papier entspricht. Hierdurch wirdsichergestellt, dass der Druckvorgang für das angegebene Papier ordnungsgemäß ausgeführt wird.
317

Druckerpapierformat (Printer Paper Size)Wählt das Format des in den Drucker eingelegten Papiers aus.In der Regel wird das Papierformat automatisch entsprechend der Einstellung für dasAusgabepapierformat festgelegt, und das Dokument wird ohne Skalierung gedruckt.Wenn Sie 2 Seiten pro Blatt (2-on-1 Printing) oder 4 Seiten pro Blatt (4-on-1 Printing) unterZusätzliche Funktionen (Additional Features) festlegen, können Sie das Papierformat manuell überSeitenformat (Page Size) auf der Registerkarte Seite einrichten (Page Setup) festlegen.Bei der Auswahl eines Papierformats, das kleiner als Seitenformat (Page Size) ist, wird das Seitenbildverkleinert.Bei der Auswahl eines Papierformats, das größer als Seitenformat (Page Size) ist, wird das Seitenbildvergrößert.
Ausrichtung (Orientation)Wählt die Ausrichtung für den Druckvorgang aus.Wenn die zum Erstellen des Dokuments verwendete Anwendung über eine ähnliche Funktion verfügt,wählen Sie dieselbe Ausrichtung aus, die Sie in der Anwendung ausgewählt haben.Hochformat (Portrait)
Beim Drucken des Dokuments bleiben dessen obere und untere Position unverändert (relativ zurPapierzufuhrrichtung). Dies ist die Standardeinstellung.
Querformat (Landscape)Beim Drucken des Dokuments wird es um 90 Grad gedreht (relativ zur Papierzufuhrrichtung).Sie können die Drehrichtung ändern, indem Sie auf die Registerkarte Wartung (Maintenance)klicken, das Dialogfeld Benutzerdefinierte Einstellungen (Custom Settings) öffnen und dasKontrollkästchen Um 90 Grad nach links drehen, wenn die Ausrichtung [Querformat] ist(Rotate 90 degrees left when orientation is [Landscape]) aktivieren bzw. deaktivieren.Um das Dokument beim Drucken um 90 Grad nach links zu drehen, aktivieren Sie dasKontrollkästchen Um 90 Grad nach links drehen, wenn die Ausrichtung [Querformat] ist(Rotate 90 degrees left when orientation is [Landscape]).
Druckqualität (Print Quality)Wählt die gewünschte Druckqualität aus.Wählen Sie eine der folgenden Optionen, um die für den Zweck geeignete Druckqualität einzustellen.Um die Druckqualität manuell festzulegen, klicken Sie auf die Registerkarte Optionen (Main), undwählen Sie für Druckqualität (Print Quality) die Option Benutzerdefiniert (Custom) aus. Die OptionEinstellen... (Set...) wird aktiviert. Klicken Sie auf Einstellen... (Set...), um das DialogfeldBenutzerdefiniert (Custom) zu öffnen und die gewünschten Einstellungen festzulegen.Hoch (High)
Gibt der Druckqualität Vorrang vor der Druckgeschwindigkeit.
StandardDruckt mit durchschnittlicher Geschwindigkeit und Qualität.
Entwurf (Draft)Diese Einstellung ist für Testdrucke geeignet.
Papierzufuhr (Paper Source)Zeigt die Papierquelle an.Hinteres Fach (Rear Tray)
Papier wird immer vom hinteren Fach eingezogen.
Kopien (Copies)Legt die Anzahl der zu druckenden Exemplare fest. Sie können einen Wert von 1 bis 999 angeben.
318

Wichtig• Wenn die Anwendung, mit der Sie Ihr Dokument erstellt haben, dieselbe Funktion hat, nehmen Sie
die Einstellungen im Druckertreiber vor. Ist das Druckergebnis in diesem Fall nicht annehmbar,legen Sie die Einstellungen in der Anwendung fest.
Immer mit aktuellen Einstellungen drucken (Always Print with Current Settings)Druckt Dokumente mit den aktuellen Einstellungen ab dem nächsten Druckvorgang.Wenn Sie diese Funktion auswählen und anschließend das Druckertreiber-Setup-Fensters schließen,werden die auf den Registerkarten Schnelleinrichtung (Quick Setup), Optionen (Main) und Seiteeinrichten (Page Setup) festgelegten Informationen gespeichert. Ab dem nächsten Druckvorgangkann dann mit denselben Einstellungen gedruckt werden.
Wichtig• Wenn Sie sich mit einem anderen Benutzernamen anmelden, werden die Einstellungen, die
festgelegt wurden, während diese Funktion aktiviert war, nicht in den Druckeinstellungenangezeigt.
• Wenn eine Einstellung mit der Anwendungssoftware festgelegt wurde, hat sie Priorität.
Standard (Defaults)Setzt alle geänderten Einstellungen auf die Standardwerte zurück.Klicken Sie auf diese Schaltfläche, um alle Einstellungen auf den Registerkarten Schnelleinrichtung(Quick Setup), Optionen (Main), und Seite einrichten (Page Setup) auf ihre Standardwerte(Werkseinstellungen) zurückzusetzen.
Dialogfeld Häufig verwendete Einstellungen speichern (Save CommonlyUsed Settings)
Mit diesem Dialogfeld können Sie die auf den Registerkarten Schnelleinrichtung (Quick Setup),Optionen (Main) und Seite einrichten (Page Setup) festgelegten Informationen speichern und diese derListe Häufig verwendete Einstellungen (Commonly Used Settings) auf der RegisterkarteSchnelleinrichtung (Quick Setup) hinzufügen.
NameGeben Sie den Namen des Druckprofils an, das Sie speichern möchten.Sie können bis zu 255 Zeichen eingeben.Der Name wird mit dem zugehörigen Symbol in der Liste Häufig verwendete Einstellungen(Commonly Used Settings) auf der Registerkarte Schnelleinrichtung (Quick Setup) angezeigt.
Optionen... (Options...)Öffnet das Dialogfeld Häufig verwendete Einstellungen speichern (Save Commonly Used Settings).Ändert die Details für das zu speichernde Druckprofil.
Dialogfeld Häufig verwendete Einstellungen speichern (Save Commonly UsedSettings)
Wählen Sie die Symbole der Druckprofile aus, die unter Häufig verwendete Einstellungen(Commonly Used Settings) gespeichert werden sollen, und ändern Sie die in den Druckprofilen zuspeichernden Elemente.
Symbol (Icon)Wählen Sie das Symbol des zu speichernden Druckprofils aus.Das ausgewählte Symbol wird zusammen mit seinem Namen in der Liste Häufig verwendete
319

Einstellungen (Commonly Used Settings) auf der Registerkarte Schnelleinrichtung (QuickSetup) angezeigt.
Papierformateinstellung speichern (Save the paper size setting)Speichert das Papierformat im Druckprofil unter Häufig verwendete Einstellungen (CommonlyUsed Settings).Aktivieren Sie dieses Kontrollkästchen, um das gespeicherte Papierformat anzuwenden, wenn dasDruckprofil ausgewählt ist.Ist das Kontrollkästchen deaktiviert, wird das Papierformat nicht gespeichert. In diesem Fall wirddie Papierformateinstellung nicht angewendet, wenn das Druckprofil ausgewählt wird. Stattdessenwendet der Drucker beim Druckvorgang das mit der Anwendungssoftware festgelegte Papierformatan.
Ausrichtungseinstellung speichern (Save the orientation setting)Speichert die Einstellung für Ausrichtung (Orientation) im Druckprofil unter Häufig verwendeteEinstellungen (Commonly Used Settings).Aktivieren Sie dieses Kontrollkästchen, um die gespeicherte Ausrichtung für den Druckvorganganzuwenden, wenn das Druckprofil ausgewählt wird.Ist das Kontrollkästchen deaktiviert, wird die Ausrichtung für den Druckvorgang nicht gespeichert.In diesem Fall wird die Einstellung für Ausrichtung (Orientation) nicht angewendet, wenn dasDruckprofil ausgewählt wird. Stattdessen druckt der Drucker mit der Ausrichtung, die mit derAnwendungssoftware festgelegt wurde.
Kopieneinstellung speichern (Save the copies setting)Speichert die Einstellung für Kopien (Copies) im Druckprofil unter Häufig verwendeteEinstellungen (Commonly Used Settings).Aktivieren Sie dieses Kontrollkästchen, um die gespeicherte Einstellung für Kopien anzuwenden,wenn das Druckprofil ausgewählt wird.Ist das Kontrollkästchen deaktiviert, wird die Einstellung für Kopien nicht gespeichert. In diesemFall wird die Einstellung für Kopien (Copies) nicht angewendet, wenn das Druckprofil ausgewähltwird. Stattdessen wendet der Drucker die mit der Anwendungssoftware festgelegte Einstellung fürKopien an.
Dialogfeld Benutzerdefiniertes Papierformat (Custom Paper Size)
In diesem Dialogfeld können Sie die Größe (Breite und Höhe) des benutzerdefinierten Papiers angeben.
Einheiten (Units)Wählen Sie die Einheit für die Eingabe eines benutzerdefinierten Papierformats aus.
Papierformat (Paper Size)Legt die Breite (Width) und Höhe (Height) des benutzerdefinierten Papiers fest. Die Angabe erfolgtin den Maßeinheiten, die unter Einheiten (Units) festgelegt sind.
Verwandte Themen
Drucken mit einfacher InstallationFestlegen eines Seitenformat und einer AusrichtungFestlegen der Anzahl der Kopien und der DruckreihenfolgeRandloser DruckDuplexdruckEinrichten des UmschlagdrucksBedrucken von Postkarten
320

Anzeigen der Druckergebnisse vor dem DruckenFestlegen des Papierformats (benutzerdefiniertes Format)Drucken von Farbdokumenten in SchwarzweißFestlegen der FarbkorrekturAnpassen der FarbbalanceAnpassen der Farbbalance mit Farbmustern (Druckertreiber)Einstellen der HelligkeitAnpassen der IntensitätEinstellen des KontrastsAnpassen von Intensität/Kontrast mit Farbmustern (Druckertreiber)Speichern von häufig verwendeten Druckprofilen
321

Beschreibung der Registerkarte "Optionen"
Auf der Registerkarte Optionen (Main) können Sie die grundlegenden Druckeinstellungen für denjeweiligen Medientyp festlegen. Solange kein spezielles Druckverfahren erforderlich ist, reichen dieEinstellungen auf dieser Registerkarte für den normalen Druckbetrieb aus.
VorschaufensterIn der Abbildung wird angezeigt, wie das Original auf einem Blatt Papier platziert wird.Sie können das Layout insgesamt überprüfen.
Medientyp (Media Type)Wählt einen Druckpapiertyp aus.Wählen Sie einen Medientyp aus, der dem in den Drucker eingelegten Papier entspricht. Hierdurch wirdsichergestellt, dass der Druckvorgang für das angegebene Papier ordnungsgemäß ausgeführt wird.
Papierzufuhr (Paper Source)Zeigt die Papierquelle an.Hinteres Fach (Rear Tray)
Papier wird immer vom hinteren Fach eingezogen.
Druckqualität (Print Quality)Wählt die gewünschte Druckqualität aus.Wählen Sie eine der folgenden Optionen, um die für den Zweck geeignete Druckqualität einzustellen.
Wichtig• Abhängig von den Einstellungen für Medientyp (Media Type) sind die Druckergebnisse
möglicherweise unverändert, selbst wenn Druckqualität (Print Quality) geändert wird.
Hoch (High)Gibt der Druckqualität Vorrang vor der Druckgeschwindigkeit.
StandardDruckt mit durchschnittlicher Geschwindigkeit und Qualität.
Entwurf (Draft)Diese Einstellung ist für Testdrucke geeignet.
322

Benutzerdefiniert (Custom)Wählen Sie diese Option, um die Druckqualität individuell festzulegen.
Einstellen... (Set...)Wählen Sie Benutzerdefiniert (Custom) für Druckqualität (Print Quality) aus, um dieSchaltfläche zu aktivieren.Öffnet das Dialogfeld Benutzerdefiniert (Custom). Anschließend können Sie die Druckqualitätindividuell einstellen.
Farbe/Intensität (Color/Intensity)Wählt die Methode zur Farbeinstellung.Autom. (Auto)
Cyan, Magenta, Gelb (Yellow), Helligkeit (Brightness), Intensität (Intensity) sowie Kontrast(Contrast) usw. werden automatisch eingestellt.
Manuell (Manual)Wählen Sie diese Option, wenn Sie individuelle Einstellungen wie Cyan, Magenta, Gelb (Yellow),Helligkeit (Brightness), Intensität (Intensity), Kontrast (Contrast) usw. festlegen. die Methodefür die Farbkorrektur (Color Correction) festlegen.
Einstellen... (Set...)Wählen Sie Manuell (Manual) für Farbe/Intensität (Color/Intensity) aus, um die Schaltfläche zuaktivieren.Sie können im Dialogfeld Manuelle Farbeinstellung (Manual Color Adjustment) individuelleFarbeinstellungen wie Cyan, Magenta, Gelb (Yellow), Helligkeit (Brightness), Intensität(Intensity) und Kontrast (Contrast) auf der Registerkarte Farbeinstellung vornehmen und dieMethode für die Farbkorrektur (Color Correction) auf der Registerkarte Abstimmung (Matching)festlegen.
Hinweis• Wenn Sie ein ICC-Profil zum Anpassen von Farben verwenden möchten, stellen Sie das Profil
im Dialogfeld Manuelle Farbeinstellung (Manual Color Adjustment) ein.
Graustufen drucken (Grayscale Printing)Diese Funktion wandelt die Daten beim Drucken des Dokuments in Schwarzweißdaten um.Aktivieren Sie das Kontrollkästchen, um ein Farbdokument in Schwarzweiß zu drucken.
Vorschau vor dem Druckvorgang (Preview before printing)Zeigt das Druckergebnis vor dem Ausdrucken der Daten in einer Vorschau an.Aktivieren Sie dieses Kontrollkästchen, um eine Vorschau vor dem Druckvorgang anzuzeigen.
Wichtig• Um die Canon IJ XPS-Vorschau zu verwenden, muss Microsoft .NET Framework 4 Client Profile
auf Ihrem Computer installiert sein.
Standard (Defaults)Setzt alle geänderten Einstellungen auf die Standardwerte zurück.Wenn Sie auf diese Schaltfläche klicken, werden alle Einstellungen auf dem aktuellen Bildschirm aufdie Standardwerte (Werkseinstellungen) zurückgesetzt.
Dialogfeld Benutzerdefiniert (Custom)
Legen Sie die Qualität fest, und wählen Sie die gewünschte Druckqualität aus.
QualitätSie können die Druckqualität mit dem Schieberegler anpassen.
323

Wichtig• Bestimmte Druckqualitätsoptionen sind je nach den unter Medientyp (Media Type) gewählten
Einstellungen nicht verfügbar.
Hinweis• Die Druckqualitätsmodi Hoch (High), Standard und Entwurf (Draft) sind mit dem Schieberegler
verknüpft. Wenn der Schieberegler bewegt wird, werden die entsprechende Qualität und derWert daher auf der linken Seite angezeigt. Dasselbe wird mit der Auswahl des entsprechendenOptionsfelds für Druckqualität (Print Quality) auf der Registerkarte Optionen (Main) bewirkt.
Registerkarte Farbeinstellung (Color Adjustment)
Auf dieser Registerkarte können Sie die Farbbalance anpassen, indem Sie die Einstellungen für Cyan,Magenta, Gelb (Yellow), Helligkeit (Brightness), Intensität (Intensity) und Kontrast (Contrast)ändern.
VorschauZeigt die Auswirkungen der Farbanpassung an.Farbe und Helligkeit werden bei der Einstellung der einzelnen Elemente geändert. Sie können denStatus der Farbeinstellung einfach prüfen, indem Sie mit Beispieltyp (Sample Type) einVorschaubild auswählen, das dem gewünschten Ausdruck entspricht.
Hinweis• Die Grafik ist einfarbig, wenn das Kontrollkästchen Graustufen drucken (Grayscale Printing)
aktiviert ist.
Beispieltyp (Sample Type)Wählt ein Vorschaubild zur Anzeige auf der Registerkarte Farbeinstellung (Color Adjustment) aus.Wählen Sie ggf. ein dem vorgesehenen Ausdruck entsprechendes Vorschaubild aus Standard,Porträt (Portrait), Landschaft (Landscape) und Grafiken (Graphics) aus.
Farbmuster anzeigen (View Color Pattern)Zeigt ein Muster zur Überprüfung der bei der Farbanpassung vorgenommenen Farbänderungen an.Aktivieren Sie dieses Kontrollkästchen, wenn Sie das Vorschaubild mit einem Farbmuster anzeigenmöchten.
Cyan / Magenta / Gelb (Yellow)Passt die Intensität von Cyan, Magenta und Gelb (Yellow) an.Wenn Sie den Schieberegler nach rechts verschieben, wird eine Farbe kräftiger, wenn Sie ihn nachlinks verschieben, wird eine Farbe schwächer.Sie können auch direkt einen Wert für den Schieberegler eingeben. Geben Sie einen Wert zwischen-50 und 50 ein.Durch diese Anpassung wird die relative Tintenmenge jeder verwendeten Farbe geändert, was sichauf die gesamte Farbbalance des Dokuments auswirkt. Verwenden Sie Ihre Anwendung, wenn Siedie Farbbalance insgesamt grundlegend ändern wollen. Verwenden Sie den Druckertreiber nur fürgeringe Korrekturen der Farbbalance.
Wichtig• Ist Graustufen drucken (Grayscale Printing) auf der Registerkarte Optionen (Main) aktiviert,
sind die Optionen Cyan, Magenta und Gelb (Yellow) nicht verfügbar.
324

Helligkeit (Brightness)Wählt die Helligkeit des Ausdrucks aus.Sie können die Level von reinem Weiß und reinem Schwarz nicht ändern. Die Helligkeit der Farbenzwischen Weiß und Schwarz kann jedoch geändert werden.
Intensität (Intensity)Passt die Intensität des Ausdrucks insgesamt an.Wenn Sie den Schieberegler nach rechts verschieben, erhöht sich die Intensität, wenn Sie ihn nachlinks verschieben, verringert sich die Intensität.Sie können auch direkt einen Wert für den Schieberegler eingeben. Geben Sie einen Wert zwischen-50 und 50 ein.
Kontrast (Contrast)Passt den Kontrast zwischen Hell und Dunkel in dem zu druckenden Bild an.Wenn Sie den Schieberegler nach rechts verschieben, wird der Kontrast verstärkt, wenn Sie ihn nachlinks verschieben, wird der Kontrast verringert.Sie können auch direkt einen Wert für den Schieberegler eingeben. Geben Sie einen Wert zwischen-50 und 50 ein.
Muster für Farbanpassung druckenWenn Sie die Farbbalance oder Intensität/Kontrast ändern, werden die Anpassungsergebnisse überdie Musterdruckfunktion zusammen mit den Anpassungswerten in einer Liste gedruckt.Wählen Sie diese Funktion beim Drucken eines Musters für die Farbeinstellung.
Musterdruck-Einstellungen... (Pattern Print preferences...)Aktivieren Sie Muster für Farbanpassung drucken (Print a pattern for color adjustment), um dieSchaltfläche zu aktivieren.Das Dialogfeld Musterdruck (Pattern Print) wird geöffnet, in dem Sie Einstellungen für denMusterdruck festlegen können.
Dialogfeld Musterdruck (Pattern Print)
Führt die Einrichtung für den Druck von Mustern durch, mithilfe derer Sie Farbbalance und Intensität/Kontrast von Dokumenten überprüfen können.
Anzupassende Parameter (Parameters to Adjust)Wählen Sie die durch den Musterdruck zu überprüfende Option aus.Cyan/Magenta/Gelb (Cyan/Magenta/Yellow)
Druckt ein Muster, mit dem Sie die Balance von Cyan/Magenta/Gelb überprüfen können.
Wichtig• Ist Graustufen drucken (Grayscale Printing) auf der Registerkarte Optionen (Main)
aktiviert, sind die Optionen Cyan/Magenta/Gelb (Cyan/Magenta/Yellow) nicht verfügbar.
Intensität/Kontrast (Intensity/Contrast)Druckt ein Muster, mit dem Sie die Balance von Intensität/Kontrast überprüfen können.
Druckerpapierformat (Printer Paper Size)Wählt das Papierformat aus, das für den Musterdruck verwendet werden soll.Die Einstellung ist mit Druckerpapierformat (Printer Paper Size) auf der Registerkarte Seiteeinrichten (Page Setup) verknüpft.
Hinweis• Abhängig von dem auf der Registerkarte Seite einrichten (Page Setup) ausgewählten
Papierformat stehen einige Formate möglicherweise nicht zur Auswahl.
325

Anzahl Musterinstanzen (Amount of Pattern Instances)Legt die Anzahl der zu druckenden Muster fest.Sie können zwischen Größte (Largest), Groß (Large) und Klein (Small) wählen. Die folgendeAnzahl an Mustern kann bei der Auswahl folgender Mustergrößen gedruckt werden:
Hinweis• Größte (Largest) und Groß (Large) stehen nicht zur Auswahl, wenn bestimmte Papierformate
oder Ausgabepapierformate gewählt wurden.• Im Vorschaufenster auf der Registerkarte Optionen (Main) wird ein Bild angezeigt, mit dem
Sie das Layout insgesamt prüfen können.
Größte (Largest)Cyan/Magenta/Gelb (Cyan/Magenta/Yellow) 37Intensität/Kontrast (Intensity/Contrast) 49
Groß (Large)Cyan/Magenta/Gelb (Cyan/Magenta/Yellow) 19Intensität/Kontrast (Intensity/Contrast) 25
Klein (Small)Cyan/Magenta/Gelb (Cyan/Magenta/Yellow) 7Intensität/Kontrast (Intensity/Contrast) 9
Farbabweichung zwischen Instanzen (Color Variation Between Instances)Legt den Umfang der Farbänderung zwischen angrenzenden Mustern fest.Wählen Sie zwischen Groß (Large), Mittel (Medium) und Klein (Small). Bei der Auswahl vonGroß (Large) ist die Änderung groß, bei der Auswahl von Klein (Small) ist die Änderung gering.
Hinweis• Groß (Large) ist ungefähr doppelt so groß wie Mittel (Medium), und Klein (Small) ist
ungefähr halb so groß wie Mittel (Medium).
Registerkarte Abstimmung (Matching)
Hiermit können Sie die Methode zum Anpassen von Farben gemäß dem Typ des zu druckendenDokuments auswählen.
Farbkorrektur (Color Correction)Hiermit können Sie Treiberabgleich (Driver Matching), ICM (ICC Profilabgleich (ICC ProfileMatching)) oder Keine (None) gemäß dem Zweck des Druckvorgangs auswählen.
Wichtig• Wenn das Kontrollkästchen Graustufen drucken (Grayscale Printing) auf der Registerkarte
Optionen (Main) aktiviert ist, ist Farbkorrektur (Color Correction) nicht verfügbar.
Hinweis• Im XPS-Druckertreiber wird die Option ICM zur Option ICC Profilabgleich (ICC Profile
Matching).
Treiberabgleich (Driver Matching)Wenn Sie Canon Digital Photo Color verwenden, können Sie sRGB-Daten in den Farbtönendrucken, die von den meisten Personen bevorzugt werden.
326

ICM (ICC Profilabgleich (ICC Profile Matching))Passt die Farben während des Druckens mithilfe eines ICC-Profils an.Geben Sie das Eingabeprofil und die Renderpriorität an, das bzw. die verwendet werden soll.
Wichtig• Wenn die Anwendungssoftware so eingestellt ist, dass ICM deaktiviert ist, ist ICM unter
Farbkorrektur (Color Correction) nicht verfügbar, und der Drucker kann die Bilddatenmöglicherweise nicht ordnungsgemäß drucken.
Keine (None)Deaktiviert die Farbeinstellung mit dem Druckertreiber.
Eingabeprofil (Input Profile)Legt das zu verwendende Eingabeprofil fest, wenn Sie ICM (ICC Profilabgleich (ICC ProfileMatching)) unter Farbkorrektur (Color Correction) auswählen.Standard
Es wird das Standarddruckerprofil (sRGB) verwendet, das den Farbraum von ICM unterstützt.Dies ist die Standardeinstellung.
Adobe RGB (1998)Es wird das Adobe RGB-Profil verwendet, das einen breiteren Farbraum als sRGB unterstützt.
Wichtig• Adobe RGB (1998) wird nicht angezeigt, wenn keine Adobe RGB-Eingabeprofile installiert
sind.
Renderpriorität (Rendering Intent)Legt die zu verwendende Methode für den Abgleich fest, wenn Sie ICM (ICC Profilabgleich(ICC Profile Matching)) unter Farbkorrektur (Color Correction) auswählen.Sättigung (Saturation)
Diese Methode liefert im Vergleich zur Methode Perzeptiv (Perceptual) Bilder mit nochlebendigeren Farben.
Perzeptiv (Perceptual)Diese Methode betont bei der Reproduktion von Bildern die Farben, die von den meistenBetrachtern als wünschenswert empfunden werden. Wählen Sie diese Methode zumDrucken von Fotos.
Relativ farbmetrisch (Relative Colorimetric)Wenn Bilddaten in den Farbraum des Druckers konvertiert werden, strebt diese Methodeeine Annäherung an die gemeinsamen Farbbereiche an. Mit dieser Methode werden dieFarben der Bilddaten weitgehend originalgetreu gedruckt.
Absolut farbmetrisch (Absolute Colorimetric)Wenn Relativ farbmetrisch (Relative Colorimetric) ausgewählt ist, werden weiße Punktedurch die weißen Papierflächen reproduziert (Hintergrundfarbe). Wenn Sie dagegenAbsolut farbmetrisch (Absolute Colorimetric) wählen, hängt die Reproduktion weißerPunkte von den Bilddaten ab.
Verwandte Themen
Festlegen der Druckqualität (Benutzerdefiniert)Anpassen der FarbbalanceEinstellen der HelligkeitAnpassen der Intensität
327

Einstellen des KontrastsAnpassen der Farbbalance mit Farbmustern (Druckertreiber)Anpassen von Intensität/Kontrast mit Farbmustern (Druckertreiber)Festlegen der FarbkorrekturAnpassen der Farben mit dem DruckertreiberDrucken mit ICC-ProfilenDrucken von Farbdokumenten in SchwarzweißAnzeigen der Druckergebnisse vor dem Drucken
328

Beschreibung der Registerkarte "Seite einrichten"
Auf der Registerkarte Seite einrichten (Page Setup) können Sie festlegen, auf welche Weise einDokument auf dem Papier angeordnet werden soll. Darüber hinaus können Sie auf dieser Registerkarte dieAnzahl der zu druckenden Exemplare und die Druckreihenfolge festlegen. Wenn die Anwendung, die zumErstellen des Dokuments verwendet wurde, über eine ähnliche Funktion verfügt, legen Sie dieseEinstellungen in der Anwendung fest.
VorschaufensterIn der Abbildung wird angezeigt, wie das Original auf einem Blatt Papier platziert wird.Sie können das Layout insgesamt überprüfen.
Seitenformat (Page Size)Wählt ein Seitenformat aus.Stellen Sie sicher, dass Sie dasselbe Seitenformat auswählen, das Sie in der Anwendung ausgewählthaben.
Ausrichtung (Orientation)Wählt die Ausrichtung für den Druckvorgang aus.Wenn die zum Erstellen des Dokuments verwendete Anwendung über eine ähnliche Funktion verfügt,wählen Sie dieselbe Ausrichtung aus, die Sie in der Anwendung ausgewählt haben.Hochformat (Portrait)
Beim Drucken des Dokuments bleiben dessen obere und untere Position unverändert (relativ zurPapierzufuhrrichtung). Dies ist die Standardeinstellung.
Querformat (Landscape)Beim Drucken des Dokuments wird es um 90 Grad gedreht (relativ zur Papierzufuhrrichtung).Sie können die Drehrichtung ändern, indem Sie auf die Registerkarte Wartung (Maintenance)klicken, das Dialogfeld Benutzerdefinierte Einstellungen (Custom Settings) öffnen und dasKontrollkästchen Um 90 Grad nach links drehen, wenn die Ausrichtung [Querformat] ist(Rotate 90 degrees left when orientation is [Landscape]) aktivieren bzw. deaktivieren.Um das Dokument beim Drucken um 90 Grad nach links zu drehen, aktivieren Sie dasKontrollkästchen Um 90 Grad nach links drehen, wenn die Ausrichtung [Querformat] ist(Rotate 90 degrees left when orientation is [Landscape]).
329

Um 180 Grad drehen (Rotate 180 degrees)Beim Drucken des Dokuments wird es um 180 Grad gegen die Papierzufuhrrichtung gedreht.Die in einer anderen Anwendungssoftware konfigurierte Breite des Druckbereichs und derErweiterungsumfang werden vertikal und horizontal umgekehrt.
Druckerpapierformat (Printer Paper Size)Wählt das Format des in den Drucker eingelegten Papiers aus.Für Druckvorgänge mit normalen Formaten lautet die Standardeinstellung Wie Seitenformat (Same asPage Size).Sie können ein Druckerpapierformat auswählen, wenn Sie An Seite anpassen (Fit-to-Page), Skaliert(Scaled), Seitenlayout (Page Layout), Nebeneinander/Poster (Tiling/Poster) oder Broschüre(Booklet) für Seitenlayout (Page Layout) festlegen.Bei der Auswahl eines Papierformats, das kleiner als das Seitenformat (Page Size) ist, wird dieDokumentgröße verkleinert. Bei der Auswahl eines Papierformats, das größer als das Seitenformat(Page Size) ist, wird die Dokumentgröße vergrößert.
SeitenlayoutWählt die Größe des zu druckenden Dokuments sowie die Art des Druckvorgangs aus.Normale Größe (Normal-size)
Hierbei handelt es sich um die normale Druckmethode. Wählen Sie diese Option, wenn Sie keinSeitenlayout festlegen.Großes Dokument, das Drucker nicht ausgeben kann, autom. reduzieren (Automaticallyreduce large document that the printer cannot output)
Wenn der Drucker das Papierformat eines Dokuments nicht drucken kann, kann der Druckerdie Größe beim Drucken des Dokuments automatisch reduzieren.Aktivieren Sie dieses Kontrollkästchen, um die Größe beim Drucken des Dokuments zureduzieren.
Randlos (Borderless)Legt fest, ob formatfüllend ohne Seitenränder oder mit Seitenrändern gedruckt wird.Beim randlosem Druck werden Originale vergrößert, sodass sie leicht über den Rand des Papiershinausreichen. Daher kann das Drucken ohne Ränder (Rahmen) erfolgen.Geben Sie mit Erweiterungsumfang (Amount of Extension) an, wie weit das Dokument beimrandlosen Druck über das Papier hinausreichen soll.Erweiterungsumfang (Amount of Extension)
Legt fest, wie weit das Dokument beim randlosen Druck über das Papier hinausreichen soll.Wenn Sie den Schieber nach rechts bewegen, wird der Erweiterungsumfang vergrößert, undSie können problemlos randlos drucken.Wenn Sie den Schieber nach links bewegen, wird der Erweiterungsumfang reduziert und diezu druckende Bildfläche des Dokuments erweitert.
An Seite anpassen (Fit-to-Page)Mit dieser Funktion können Sie Dokumente automatisch vergrößern oder verkleinern, um diese andas Format des in den Drucker eingelegten Papiers anzupassen, ohne das in derAnwendungssoftware festgelegte Papierformat zu ändern.
Skaliert (Scaled)Dokumente können für den Druckvorgang vergrößert oder verkleinert werden.Geben Sie das Format unter Druckerpapierformat (Printer Paper Size) an, oder geben Sie dasSkalierungsverhältnis in das Feld Skalierung (Scaling) ein.Skalierung (Scaling)
Legt ein Vergrößerungs-/Verkleinerungsverhältnis für das zu druckende Dokument fest.
330

Seitenlayout (Page Layout)Mehrere Seiten eines Dokuments können auf ein Blatt Papier gedruckt werden.Einstellen... (Specify...)
Öffnet das Dialogfeld Seitenlayoutdruck (Page Layout Printing).Klicken Sie auf diese Schaltfläche, um Details zum Seitenlayoutdruck festzulegen.
Nebeneinander/Poster (Tiling/Poster)Mit dieser Funktion können Sie die Bilddaten vergrößern und die vergrößerten Daten für denDruckvorgang auf mehrere Seiten aufteilen. Sie können diese Seiten dann zusammenfügen, umein großes Druckerzeugnis wie z. B. ein Poster zu erstellen.Einstellen... (Specify...)
Öffnet das Dialogfeld Nebeneinander/Posterdruck (Tiling/Poster Printing).Klicken Sie auf diese Schaltfläche, um Details für Nebeneinander/Posterdruck festzulegen.
Broschüre (Booklet)Der Broschürendruck ist eine praktische Funktion zur Erstellung von Broschüren. Daten werdenauf beide Seiten eines Blatts Papier gedruckt. Bei diesem Druckvorgang wird sichergestellt, dassdie gefalteten Broschürenblätter in der richtigen Reihenfolge zusammengelegt und in der Mittegeheftet werden können.Einstellen... (Specify...)
Öffnet das Dialogfeld Broschürendruck (Booklet Printing).Klicken Sie auf diese Schaltfläche, um Details für den Broschürendruck festzulegen.
Duplexdruck (Manuell) (Duplex Printing (Manual))Legen Sie fest, ob das Dokument manuell auf beide Seiten des Papiers oder nur auf eine Seitegedruckt werden soll.Aktivieren Sie dieses Kontrollkästchen, um das Dokument auf beide Seiten zu drucken.Diese Funktion kann nur verwendet werden, wenn Normalpapier (Plain Paper) unter Medientyp(Media Type) und eine der folgenden Optionen ausgewählt ist: Normale Größe (Normal-size), AnSeite anpassen (Fit-to-Page), Skaliert (Scaled) oder Seitenlayout (Page Layout).
Heftseite (Stapling Side)Wählt die Position des Heftrands aus.Der Drucker analysiert die Einstellungen Ausrichtung (Orientation) und Seitenlayout (Page Layout)und wählt automatisch die beste Position für den Heftrand aus. Überprüfen Sie Heftseite (StaplingSide), und wählen Sie zur Änderung eine Option aus der Liste aus.
Rand angeben... (Specify Margin...)Öffnet das Dialogfeld Rand angeben (Specify Margin).Sie können die Breite des Heftrands angeben.
Kopien (Copies)Legt die Anzahl der zu druckenden Exemplare fest. Sie können einen Wert von 1 bis 999 angeben.
Wichtig• Wenn die zum Erstellen des Dokuments verwendete Anwendung über eine ähnliche Funktion
verfügt, geben Sie die Anzahl der Exemplare in der Anwendung an, statt sie hier festzulegen.
Ab der letzten Seite drucken (Print from Last Page)Aktivieren Sie das Kontrollkästchen, wenn der Ausdruck mit der letzten Seite beginnen soll. Auf dieseWeise liegen die Seiten nach der Ausgabe in der richtigen Reihenfolge vor und brauchen nicht sortiertzu werden.Deaktivieren Sie das Kontrollkästchen, wenn der Ausdruck des Dokuments mit der ersten Seitebeginnen soll.
331

Sortieren (Collate)Aktivieren Sie dieses Kontrollkästchen, um die Seiten jedes Exemplars zu gruppieren, wenn Siemehrere Exemplare drucken möchten.Deaktivieren Sie dieses Kontrollkästchen, wenn jeweils die Seiten mit derselben Seitenzahl gruppiertgedruckt werden sollen.
Wichtig• Wenn die Anwendung, mit der Sie Ihr Dokument erstellt haben, dieselbe Funktion hat, nehmen Sie
die Einstellungen im Druckertreiber vor. Ist das Druckergebnis in diesem Fall nicht annehmbar,legen Sie die Einstellungen in der Anwendung fest. Wenn Sie die Anzahl der Kopien und dieDruckreihenfolge sowohl in der Anwendung als auch im Druckertreiber festlegen, wirdmöglicherweise ein Vielfaches der Werte in den beiden Einstellungen gedruckt oder dieangegebene Reihenfolge nicht berücksichtigt.
Druckoptionen... (Print Options...)Öffnet das Dialogfeld Druckoptionen (Print Options).Ändert detaillierte Druckertreibereinstellungen für von Anwendungen gesendete Druckdaten.
Stempel/Hintergrund... (Stamp/Background...) (Stempel... (Stamp...))Öffnet das Dialogfeld Stempel/Hintergrund (Stempel).Mit der Funktion Stempel (Stamp) können Sie einen Stempeltext oder eine Bitmap über oder unterDokumentdaten drucken. Überdies können auch das Datum, die Uhrzeit und der Benutzernamegedruckt werden. Die Funktion Hintergrund (Background) ermöglicht es, Dokumentdaten mit einerIllustration zu hinterlegen.
Hinweis• Bei Verwendung des XPS-Druckertreibers wird die Schaltfläche Stempel/Hintergrund... (Stamp/
Background...) zur Schaltfläche Stempel... (Stamp...) und es kann nur die Stempelfunktionverwendet werden.
Je nach Art des verwendeten Druckertreibers und der Umgebung sind die Funktionen Stempel(Stamp) und Hintergrund (Background) möglicherweise nicht verfügbar.
Dialogfeld Benutzerdefiniertes Papierformat (Custom Paper Size)
In diesem Dialogfeld können Sie die Größe (Breite und Höhe) des benutzerdefinierten Papiers angeben.
Einheiten (Units)Wählen Sie die Einheit für die Eingabe eines benutzerdefinierten Papierformats aus.
Papierformat (Paper Size)Legt die Breite (Width) und Höhe (Height) des benutzerdefinierten Papiers fest. Die Angabe erfolgtin den Maßeinheiten, die unter Einheiten (Units) festgelegt sind.
Dialogfeld Seitenlayoutdruck (Page Layout Printing)
In diesem Dialogfeld können Sie die Anzahl der Dokumentseiten festlegen, die auf ein Blatt Papiergedruckt werden sollen. Zudem können Sie die Reihenfolge der Seiten festlegen und auswählen, ob eineLinie am Seitenrand um jede Dokumentseite gedruckt werden soll.Die in diesem Dialogfeld festgelegten Einstellungen können im Vorschaufenster des Druckertreibersüberprüft werden.
332

VorschausymbolZeigt die im Dialogfeld Seitenlayoutdruck (Page Layout Printing) vorgenommenen Einstellungenan.Sie können das Druckergebnis vor dem Ausdrucken der Daten in einer Vorschau überprüfen.
Seiten (Pages)Legt die Anzahl der Dokumentseiten fest, die auf einem Blatt Papier platziert werden sollen.
Reihenfolge (Page Order)Gibt die Ausrichtung des Dokuments für den Druck auf ein Blatt Papier an.
Seitenrand (Page Border)Druckt eine Linie am Seitenrand um jede Dokumentseite.Aktivieren Sie dieses Kontrollkästchen, um die Linie am Seitenrand zu drucken.
Dialogfeld Nebeneinander/Posterdruck (Tiling/Poster Printing)
In diesem Dialogfeld können Sie die Größe des zu druckenden Bilds auswählen. Zudem können SieEinstellungen für Schnittlinien und Einfügemarkierungen vornehmen, die beim Zusammenfügen derSeiten zu einem Poster nützlich sind.Die in diesem Dialogfeld festgelegten Einstellungen können im Vorschaufenster des Druckertreibersüberprüft werden.
VorschausymbolZeigt die Einstellungen des Dialogfelds Nebeneinander/Posterdruck (Tiling/Poster Printing) an.Sie können prüfen, wie das Druckergebnis ausfallen wird.
Bildunterteilung (Image Divisions)Wählen Sie die gewünschte Unterteilung (vertikal x horizontal) aus.Die Anzahl der für den Druck benötigten Seiten steigt mit der Anzahl der Unterteilungen. Wenn SieSeiten zusammenfügen, um ein Poster zu erstellen, können Sie die Anzahl der Bildunterteilungenerhöhen, um ein größeres Poster zu drucken.
Am Rand "Ausschneiden/Einfügen" drucken (Print "Cut/Paste" in margins)Legt fest, ob die Wörter "Ausschneiden" und "Einfügen" in den Rändern angezeigt werden. DieseWörter helfen beim Zusammenfügen der Seiten zu einem Poster.Aktivieren Sie dieses Kontrollkästchen, um die Wörter zu drucken.
Hinweis• Je nach Art des verwendeten Druckertreibers und der Umgebung ist diese Funktion
möglicherweise nicht verfügbar.
Am Rand "Ausschneiden/Einfügen"-Linien drucken (Print "Cut/Paste" lines in margins)Legt fest, ob Schnittlinien, die beim Zusammenfügen der Seiten zu einem Poster nützlich sind,gedruckt werden.Aktivieren Sie dieses Kontrollkästchen, um die Schnittlinien zu drucken.
Seitenbereich (Print page range)Gibt den Druckbereich an. Wählen Sie im Normalfall Alles (All).Wählen Sie Seiten (Pages) zur Angabe einer bestimmten Seite oder eines bestimmten Bereichs.
Hinweis• Wenn einige Seiten nicht ordnungsgemäß gedruckt wurden, geben Sie die Seiten an, die nicht
gedruckt werden müssen, indem Sie im Vorschaufenster der Registerkarte Seite einrichten
333

(Page Setup) auf diese Seiten klicken. In diesem Fall werden nur die auf dem Bildschirmangezeigten Seiten gedruckt.
Dialogfeld Broschürendruck (Booklet Printing)
In diesem Dialogfeld können Sie festlegen, wie das Dokument als Broschüre gebunden werden soll. Daseinseitige Drucken und das Drucken eines Seitenrands kann ebenfalls in diesem Dialogfeld festgelegtwerden.Die in diesem Dialogfeld festgelegten Einstellungen können im Vorschaufenster des Druckertreibersüberprüft werden.
VorschausymbolZeigt die im Dialogfeld Broschürendruck (Booklet Printing) vorgenommenen Einstellungen an.Sie können prüfen, wie das Dokument nach dem Broschürendruck aussehen wird.
Rand zum Heften (Margin for stapling)Legt fest, welche Seite der Broschüre geheftet wird.
Leere Seite einfügen (Insert blank page)Legt fest, ob das Dokument auf eine oder beide Seiten der Broschüre gedruckt werden soll.Aktivieren Sie dieses Kontrollkästchen, um das Dokument auf eine Seite der Broschüre zu drucken,und wählen Sie die Seite aus der Liste aus, die leer bleiben soll.
Rand (Margin)Gibt die Breite des Heftrands an.Die eingegebene Breite ab der Mitte des Blatts wird zum Heftrand.
Seitenrand (Page Border)Druckt eine Linie am Seitenrand um jede Dokumentseite.Aktivieren Sie dieses Kontrollkästchen, um die Linie am Seitenrand zu drucken.
Dialogfeld Rand angeben (Specify Margin)
In diesem Dialogfeld können Sie die Randbreite für die Heftseite angeben. Falls ein Dokument nicht aufeine Seite passt, wird das Dokument beim Drucken verkleinert.
Rand (Margin)Gibt die Breite des Heftrands an.Die Breite der Seite, die unter Heftseite (Stapling Side) festgelegt wurde, wird zum Heftrand.
Dialogfeld Druckoptionen (Print Options)
Nimmt Änderungen an Druckdaten vor, die an den Drucker gesendet werden.
Je nach Art des verwendeten Druckertreibers und der Umgebung ist diese Funktion möglicherweise nichtverfügbar.
Von Anwendung geforderte ICM-Funktion deaktivieren (Disable ICM required from the applicationsoftware)
Deaktiviert die von der Anwendungssoftware benötigte ICM-Funktion.Wenn eine Anwendungssoftware für das Drucken von Daten Windows ICM verwendet, könnenunerwartete Farben erzeugt oder die Druckgeschwindigkeit reduziert werden. Falls diese Problemeauftreten, können sie möglicherweise durch die Aktivierung dieses Kontrollkästchens behobenwerden.
334

Wichtig• Deaktivieren Sie dieses Kontrollkästchen im Normalfall.• Diese Funktion kann nicht verwendet werden, wenn im Dialogfeld Manuelle Farbeinstellung
(Manual Color Adjustment) auf der Registerkarte Abstimmung (Matching) für Farbkorrektur(Color Correction) die Option ICM ausgewählt ist.
Hinweis• Die Registerkarte Von Anwendung geforderte ICM-Funktion deaktivieren (Disable ICM
required from the application software) kann nicht zusammen mit dem XPS-Druckertreiberverwendet werden.
Farbprofileinstellung der Anwendungssoftware deaktivieren (Disable the color profile setting ofthe application software)
Wenn dieses Kontrollkästchen aktiviert wird, werden die Informationen im Farbprofil deaktiviert, die inder Anwendungssoftware festgelegt wurden.Wenn die in der Anwendungssoftware festgelegten Farbprofilinformationen an den Druckertreibergesendet werden, kann das Druckergebnis unerwartete Farben aufweisen. In diesem Fall kann dasProblem unter Umständen durch die Aktivierung dieses Kontrollkästchens behoben werden.
Wichtig• Selbst bei aktiviertem Kontrollkästchen wird nur ein Teil der Informationen im Farbprofil
deaktiviert. Das Farbprofil kann weiterhin zum Drucken verwendet werden.• Deaktivieren Sie dieses Kontrollkästchen im Normalfall.
Papiergruppierung aufheben (Ungroup Papers)Legt die Anzeigemethode von Medientyp (Media Type), Seitenformat (Page Size) undDruckerpapierformat (Printer Paper Size) fest.Um die Optionen einzeln anzuzeigen, aktivieren Sie das Kontrollkästchen.Um die Optionen in einer Gruppe anzuzeigen, deaktivieren Sie das Kontrollkästchen.
Anwendungssoftware zum Komprimieren von Druckdaten nicht zulassen (Do not allow applicationsoftware to compress print data)
Die Komprimierung von Druckdaten der Anwendungssoftware ist unzulässig.Wenn im Druckergebnis Bilddaten fehlen oder unerwünschte Farben auftreten, kann das Problemunter Umständen durch das Aktivieren dieses Kontrollkästchens verbessert werden.
Wichtig• Deaktivieren Sie dieses Kontrollkästchen im Normalfall.
Hinweis• Die Registerkarte Anwendungssoftware zum Komprimieren von Druckdaten nicht zulassen
(Do not allow application software to compress print data) kann nicht zusammen mit demXPS-Druckertreiber verwendet werden.
Nach Erstellung von Druckdaten nach Seite drucken (Print after creating print data by page)Die Druckdaten werden in Seiteneinheiten erstellt, und der Druckvorgang wird gestartet, nachdem dieVerarbeitung einer Druckdatenseite abgeschlossen ist.Wenn das gedruckte Dokument unerwünschte Effekte wie Streifen aufweist, können dieDruckergebnisse unter Umständen durch das Aktivieren dieses Kontrollkästchens verbessert werden.
Wichtig• Deaktivieren Sie dieses Kontrollkästchen im Normalfall.
335

Bilder mithilfe von Point Sampling skalieren (Scale images using nearest-neighbor interpolation)Wenn ein Bild beim Drucken vergrößert oder verkleinert werden soll, wendet der Drucker eineneinfachen Interpolationsvorgang zur Bildvergrößerung oder -verkleinerung an.Ist der Druck von Bilddaten in einem gedruckten Dokument nicht deutlich, werden die Ergebnisseunter Umständen durch das Aktivieren dieses Kontrollkästchens verbessert.
Wichtig• Deaktivieren Sie dieses Kontrollkästchen im Normalfall.
Hinweis• Bilder mithilfe von Point Sampling skalieren (Scale images using nearest-neighbor
interpolation) kann nur zusammen mit dem XPS-Druckertreiber verwendet werden.
Vermeiden von Druckdatenverlust (Prevention of Print Data Loss)Sie können die Größe der mithilfe der Anwendungssoftware erstellten Druckdaten reduzieren und dieDaten dann ausdrucken.Je nach verwendeter Anwendungssoftware werden die Bilddaten möglicherweise abgeschnitten odernicht ordnungsgemäß gedruckt. Wählen Sie in diesem Fall Ein (On) aus. Wenn Sie diese Optionnicht verwenden, wählen Sie Aus (Off) aus.
Wichtig• Bei der Verwendung dieser Funktion kann es je nach Druckdaten zu einer Verschlechterung der
Druckqualität kommen.
Einheit der Druckdatenverarbeitung (Unit of Print Data Processing)Wählt die Verarbeitungseinheit der Druckdaten, die an den Drucker gesendet werden sollen.Wählen Sie im Normalfall Empfohlen (Recommended) aus.
Wichtig• Bestimmte Einstellungen können einen großen Teil des Arbeitsspeichers belegen.
Ändern Sie die Einstellung nicht, falls Ihr Computer nur über einen geringen Arbeitsspeicherverfügt.
Hinweis• Die Registerkarte Einheit der Druckdatenverarbeitung (Unit of Print Data Processing) kann
nicht zusammen mit dem XPS-Druckertreiber verwendet werden.
Dialogfeld Stempel/Hintergrund (Stamp/Background) (Stempel... (Stamp...))
Mit dem Dialogfeld Stempel/Hintergrund (Stamp/Background) (Stempel... (Stamp...)) können Sieeinen Stempel und/oder Hintergrund über oder unter Dokumentdaten drucken. Abgesehen von denvorgespeicherten Stempeln und Hintergründen können Sie auch Ihre eigenen verwenden.
Hinweis• Bei Verwendung des XPS-Druckertreibers wird die Schaltfläche Stempel/Hintergrund... (Stamp/
Background...) zur Schaltfläche Stempel... (Stamp...) und es kann nur die Stempelfunktionverwendet werden.
Stempel (Stamp)Mit der Stempeldruckfunktion wird ein Stempel auf ein Dokument gedruckt.Aktivieren Sie dieses Kontrollkästchen, und wählen Sie einen Titel aus der Liste, um einen Stempelzu drucken.
336

Stempel definieren... (Define Stamp...)Öffnet das Dialogfeld Stempeleinstellungen (Stamp Settings).Sie können die Details für einen ausgewählten Stempel prüfen oder einen neuen Stempel speichern.
Über Text stempeln (Place stamp over text)Legt fest, wie der Stempel auf das Dokument gedruckt werden soll.Aktivieren Sie das Kontrollkästchen Stempel (Stamp), um die Funktion zu aktivieren.Aktivieren Sie dieses Kontrollkästchen, um einen Stempel auf die gedruckte Dokumentseite zudrucken. Die gedruckten Daten werden möglicherweise unter dem Stempel verborgen.Deaktivieren Sie dieses Kontrollkästchen, um die Dokumentdaten über den Stempel zu drucken. Diegedruckten Daten werden nicht unter dem Stempel verborgen.
Hinweis• Der Stempel wird nun im Vordergrund gedruckt, da er in den Bereichen, in denen Stempel- und
Dokumentdaten überlappen, über die Dokumentdaten gedruckt wird. Wenn das Kontrollkästchennicht aktiviert ist, wird der Stempel hinter die Dokumentdaten gedruckt und kann, je nachverwendeter Anwendungssoftware, in den überlappenden Bereichen verdeckt werden.
Halbdurchsichtigen Stempel drucken (Print semitransparent stamp)Legt fest, wie der Stempel auf das Dokument gedruckt werden soll.Aktivieren Sie das Kontrollkästchen Stempel (Stamp), um die Funktion zu aktivieren.Aktivieren Sie dieses Kontrollkästchen, um einen halbtransparenten Stempel auf die gedruckteDokumentseite zu drucken.Deaktivieren Sie dieses Kontrollkästchen, um den Stempel über die Dokumentdaten zu drucken. Diegedruckten Daten werden möglicherweise unter dem Stempel verborgen.
Hinweis• Sie können die Option Halbdurchsichtigen Stempel drucken (Print semitransparent stamp)
nur zusammen mit dem XPS-Druckertreiber verwenden.
Nur erste Seite stempeln (Stamp first page only)Legt fest, ob der Stempel nur auf die erste Seite oder auf alle Seiten des Dokuments gedrucktwerden soll, wenn es sich um ein mehrseitiges Dokument handelt.Aktivieren Sie das Kontrollkästchen Stempel (Stamp), um die Funktion zu aktivieren.Aktivieren Sie dieses Kontrollkästchen, um einen Stempel nur auf die erste Seite zu drucken.
Hintergrund (Background)Mit dem Hintergrunddruck können Sie ein Dokument mit einer Illustration oder einem ähnlichenObjekt (Bitmap usw.) hinterlegen.Aktivieren Sie dieses Kontrollkästchen, um einen Hintergrund zu drucken, und wählen Sie einen Titelaus der Liste aus.
Hintergrund auswählen... (Select Background...)Öffnet das Dialogfeld Hintergrundeinstellungen (Background Settings).Sie können eine Bitmap als Hintergrund speichern und die Layoutmethode und Intensität desausgewählten Hintergrunds ändern.
Hintergrund nur erste Seite (Background first page only)Legt fest, ob der Hintergrund nur auf die erste Seite oder auf alle Seiten des Dokuments gedrucktwerden soll, wenn es sich um ein mehrseitiges Dokument handelt.Aktivieren Sie das Kontrollkästchen Hintergrund (Background), um die Funktion zu aktivieren.Aktivieren Sie dieses Kontrollkästchen, um einen Hintergrund nur auf die erste Seite zu drucken.
337

Registerkarte Stempel (Stamp)
Mit der Registerkarte Stempel können Sie den Text und die Bitmap-Datei (.bmp) zur Verwendung füreinen Stempel festlegen.
VorschaufensterZeigt den Status des auf den einzelnen Registerkarten konfigurierten Stempels an.
Stempeltyp (Stamp Type)Gibt den Stempeltyp an.Wählen Sie die Option Text aus, um einen Stempel mit Zeichen zu erstellen. Wählen Sie dieOption Bitmap aus, um einen Stempel mit einer Bitmap-Datei zu erstellen. Wählen Sie Datum/Uhrzeit/Benutzername (Date/Time/User Name) aus, um Erstellungsdatum/-uhrzeit und denBenutzernamen für das gedruckte Dokument anzuzeigen.Die Einstellungselemente auf der Registerkarte Stempel (Stamp) ändern sich je nachausgewähltem Typ.
Wenn für Stempeltyp (Stamp Type) die Option Text oder Datum/Uhrzeit/Benutzername (Date/Time/User Name) festgelegt ist
Stempeltext (Stamp Text)Gibt die Textzeichenfolge für den Stempel an.Sie können bis zu 64 Zeichen eingeben.Als Datum/Uhrzeit/Benutzername (Date/Time/User Name) werden unter Stempeltext (StampText) das Datum und die Uhrzeit der Druckobjekterstellung sowie der Benutzername angezeigt.
Wichtig• Stempeltext (Stamp Text) ist nicht verfügbar, wenn Datum/Uhrzeit/Benutzername (Date/
Time/User Name) ausgewählt ist.
TrueType-Schriftart (TrueType Font)Wählt die Schriftart für die Textzeichenfolge des Stempels aus.
Stil (Style)Wählt den Schriftschnitt für die Textzeichenfolge des Stempels aus.
Größe (Size)Wählt die Schriftgröße für die Textzeichenfolge des Stempels aus.
Kontur (Outline)Wählt einen Rahmen aus, der die Textzeichenfolge des Stempels umgibt.Ist eine große Schriftgröße unter Größe (Size) ausgewählt, können die Zeichen über den Randdes Stempels hinausragen.
Farbe (Color)/Farbe wählen... (Select Color...)Zeigt die aktuelle Farbe des Stempels an.Klicken Sie zur Auswahl einer anderen Farbe auf Farbe wählen... (Select Color...), um dasDialogfeld Farbe (Color) zu öffnen, und wählen oder erstellen Sie eine Farbe, die Sie für einenStempel verwenden möchten.
Wenn für Stempeltyp (Stamp Type) die Option Bitmap ausgewählt ist
Datei (File)Gibt den Namen der Bitmap-Datei an, die als Stempel verwendet werden soll.
338

Datei auswählen... (Select File...)Öffnet das Dialogfeld zum Auswählen einer Datei.Klicken Sie auf diese Schaltfläche, um eine als Stempel zu verwendende Bitmap-Dateiauszuwählen.
Größe (Size)Passt die Größe der Bitmap-Datei an, die als Stempel verwendet werden soll.Wenn Sie den Schieberegler nach rechts verschieben, nimmt die Größe zu, wenn Sie ihn nachlinks verschieben, nimmt die Größe ab.
Transparente weiße Fläche (Transparent white area)Legt fest, ob die weißen Bereiche der Bitmap in transparente Bereiche umgewandelt werdensollen.Aktivieren Sie dieses Kontrollkästchen, um die weißen Bereiche der Bitmap in transparenteBereiche umzuwandeln.
Hinweis• Klicken Sie auf Standard (Defaults), um Stempeltyp (Stamp Type) auf Text, Stempeltext
(Stamp Text) auf Leer, TrueType-Schriftart (TrueType Font) auf Arial, Stil (Style) auf Standard,Größe (Size) auf 36 Punkte einzustellen sowie Kontur (Outline) zu deaktivieren und Farbe(Color) auf Grau mit den RGB-Werten (192, 192, 192) festzulegen.
Registerkarte Position (Placement)
Mit der Registerkarte Position können Sie die Stelle festlegen, an der der Stempel gedruckt werden soll.
VorschaufensterZeigt den Status des auf den einzelnen Registerkarten konfigurierten Stempels an.
PositionGibt die Stempelposition auf der Seite an.Wenn Sie Benutzerdefiniert (Custom) aus der Liste auswählen, können Sie Werte für dieKoordinaten X-Position und Y-Position direkt eingeben.
Ausrichtung (Orientation)Gibt den Drehwinkel für den Stempel an. Der Winkel kann durch die Eingabe einer Gradzahlfestgelegt werden.Bei negativen Werten wird der Stempel im Uhrzeigersinn gedreht.
Hinweis• Ausrichtung (Orientation) ist nur aktiviert, wenn Text oder Datum/Uhrzeit/Benutzername
(Date/Time/User Name) für Stempeltyp (Stamp Type) auf der Registerkarte Stempel(Stamp) ausgewählt ist.
Hinweis• Klicken Sie auf Standard (Defaults), um die Stempelposition auf Zentrieren (Center) und die
Ausrichtung auf 0 einzustellen.
Registerkarte Einstellungen speichern (Save settings)
Auf der Registerkarte Einstellungen speichern (Save settings) können Sie einen neuen Stempelspeichern oder einen nicht benötigten Stempel löschen.
339

Titel (Title)Geben Sie den Titel zum Speichern des erstellten Stempels ein.Sie können bis zu 64 Zeichen eingeben.
Hinweis• Am Anfang oder Ende eines Titels können keine Leerzeichen, Tabulatoren oder
Zeilenwechsel eingegeben werden.
Stempel (Stamps)Zeigt eine Liste der gespeicherten Stempeltitel an.Geben Sie einen Titel an, um den entsprechenden Stempel unter Titel (Title) anzuzeigen.
Speichern (Save)/Überschreibung speichern (Save overwrite)Speichert den Stempel.Geben Sie einen Titel unter Titel (Title) ein, und klicken Sie auf die Schaltfläche.
Löschen (Delete)Löscht einen nicht benötigten Stempel.Geben Sie den Titel eines nicht benötigten Stempels in der Liste Stempel (Stamps) an, undklicken Sie auf die Schaltfläche.
Registerkarte Hintergrund (Background)
Auf der Registerkarte Hintergrund können Sie eine Bitmap-Datei (.bmp) zur Verwendung alsHintergrund auswählen oder festlegen, wie der ausgewählte Hintergrund gedruckt werden soll.
VorschaufensterZeigt den Status der auf der Registerkarte Hintergrund (Background) festgelegten Bitmap an.
Datei (File)Gibt den Namen der Bitmap-Datei an, die als Hintergrund verwendet werden soll.
Datei auswählen... (Select File...)Öffnet das Dialogfeld zum Auswählen einer Datei.Klicken Sie auf diese Schaltfläche, um eine als Hintergrund zu verwendende Bitmap-Datei (.bmp)auszuwählen.
Layoutmethode (Layout Method)Legt fest, wie das Hintergrundbild auf dem Papier platziert werden soll.Wenn Sie Benutzerdefiniert (Custom) auswählen, können Sie die Koordinaten für X-Positionund Y-Position angeben.
Intensität (Intensity)Passt die Intensität der als Hintergrund zu verwendenden Bitmap an.Wenn Sie den Schieberegler nach rechts verschieben, erhöht sich die Intensität, wenn Sie ihnnach links verschieben, verringert sich die Intensität. Zum Drucken des Hintergrunds mit Original-Bitmap-Intensität bewegen Sie den Schieberegler ganz nach rechts.
Hinweis• Je nach Art des verwendeten Druckertreibers und der Umgebung ist diese Funktion
möglicherweise nicht verfügbar.• Klicken Sie auf Standard (Defaults), um Datei (File) auf Leer, Layoutmethode (Layout Method)
auf Seite ausfüllen (Fill page) und den Schieberegler Intensität (Intensity) in die Mitte zu stellen.
340

Registerkarte Einstellungen speichern (Save settings)
Auf der Registerkarte Einstellungen speichern (Save settings) können Sie einen neuen Hintergrundspeichern oder einen nicht benötigten Hintergrund löschen.
Titel (Title)Geben Sie den Titel zum Speichern des angegebenen Hintergrundbilds ein.Sie können bis zu 64 Zeichen eingeben.
Hinweis• Am Anfang oder Ende eines Titels können keine Leerzeichen, Tabulatoren oder
Zeilenwechsel eingegeben werden.
Hintergründe (Backgrounds)Zeigt eine Liste der gespeicherten Hintergrundtitel an.Geben Sie einen Titel an, um den entsprechenden Hintergrund unter Titel (Title) anzuzeigen.
Speichern (Save)/Überschreibung speichern (Save overwrite)Speichert die Bilddaten als Hintergrund.Klicken Sie auf diese Schaltfläche, nachdem Sie den Titel (Title) eingefügt haben.
Löschen (Delete)Löscht einen nicht benötigten Hintergrund.Geben Sie den Titel eines nicht benötigten Hintergrunds in der Liste Hintergründe (Backgrounds)an, und klicken Sie auf diese Schaltfläche.
341

Beschreibung der Registerkarte "Wartung"
Über die Registerkarte Wartung (Maintenance) können Sie die Funktionen zur Druckerwartung aufrufenund die Einstellungen des Druckers ändern.
Reinigung (Cleaning)Führt die Druckkopfreinigung aus.Bei der Druckkopfreinigung werden Verstopfungen in den Druckkopfdüsen beseitigt.Führen Sie eine Reinigung durch, wenn der Ausdruck blass ist oder eine einzelne Farbe nicht gedrucktwird, obwohl ausreichend Tinte für jede Farbe vorhanden ist.
Intensivreinigung (Deep Cleaning)Führt eine Intensivreinigung durch.Führen Sie eine Intensivreinigung durch, wenn das Druckkopfproblem durch eine zweimalige Reinigungnicht behoben wurde.
Hinweis• Bei der Intensivreinigung (Deep Cleaning) wird mehr Tinte verbraucht als bei der Reinigung
(Cleaning).Durch häufiges Reinigen der Druckköpfe wird der Tintenvorrat des Druckers schnell aufgebraucht.Führen Sie daher eine Reinigung nur aus, wenn sie erforderlich ist.
Tintengruppe (Ink Group)Wenn Sie auf Reinigung (Cleaning) oder Intensivreinigung (Deep Cleaning) klicken, wird dasFenster Tintengruppe (Ink Group) angezeigt.Wählt die Tintengruppe mit dem zu reinigenden Druckkopf aus.Klicken Sie auf Anfangstest der Objekte (Initial Check Items), um die vor der Reinigung oderIntensivreinigung zu prüfenden Elemente anzuzeigen.
342

Druckkopfausrichtung (Print Head Alignment)Bei der Druckkopfausrichtung werden die Positionen der Druckköpfe im Gerät korrigiert und Problemewie Farbabweichungen und falsch ausgerichtete Zeilen behoben.Richten Sie den Druckkopf sofort nach dem Einsetzen aus.Wenn Sie auf Druckkopfausrichtung (Print Head Alignment) klicken, wird das DialogfeldDruckkopfausrichtung starten (Start Print Head Alignment) angezeigt.
Düsentest (Nozzle Check)Druckt ein Düsentestmuster.Verwenden Sie diese Funktion, falls der Ausdruck blass ist oder eine einzelne Farbe nicht gedrucktwird. Drucken Sie ein Düsentestmuster, und prüfen Sie, ob der Druckkopf ordnungsgemäß funktioniert.Falls eine einzelne Farbe im Ausdruck blass erscheint oder das Druckergebnis nicht gedruckteAbschnitte enthält, klicken Sie auf Reinigung (Cleaning), um den Druckkopf zu reinigen.Um eine Liste der Elemente anzuzeigen, die Sie vor dem Drucken des Düsentestmusters prüfensollten, klicken Sie auf Anfangstest der Objekte (Initial Check Items).Prüfmuster drucken (Print Check Pattern)
Mit dieser Funktion können Sie durch Ausdrucken eines Musters überprüfen, ob die Düsenverstopft sind.Klicken Sie auf Prüfmuster drucken (Print Check Pattern). Wenn die Bestätigungsmeldungangezeigt wird, klicken Sie auf OK. Anschließend wird das Dialogfeld Musterüberprüfung(Pattern Check) angezeigt.Bitmap links (gut)
Die Druckkopfdüsen sind nicht verstopft.
Bitmap rechts (schlecht)Die Druckkopfdüsen sind möglicherweise verstopft.
Beenden (Exit)Schließt das Dialogfeld Musterüberprüfung (Pattern Check) und kehrt zur RegisterkarteWartung (Maintenance) zurück.
Reinigung (Cleaning)Führt die Druckkopfreinigung aus.Bei der Druckkopfreinigung werden Verstopfungen in den Druckkopfdüsen beseitigt.Führen Sie eine Reinigung durch, wenn der Ausdruck blass ist oder eine einzelne Farbe nichtgedruckt wird, obwohl ausreichend Tinte für jede Farbe vorhanden ist.
Bodenplattenreinigung (Bottom Plate Cleaning)Führt die Reinigung der Bodenplatte des Druckers durch.Um Verschmierungen auf der Rückseite des Papiers zu verhindern, führen Sie dieBodenplattenreinigung (Bottom Plate Cleaning) durch, bevor Sie den Duplexdruck starten.Führen Sie die Bodenplattenreinigung (Bottom Plate Cleaning) auch dann aus, wenn auf denausgedruckten Seiten Verschmierungen zu sehen sind, die nicht von den Druckdaten herrühren.
Reinigung der Papiereinzugwalzen (Roller Cleaning)Hiermit werden die Papiereinzugwalzen gereinigt.Der Papiereinzug kann unter Umständen fehlschlagen, wenn sich Staub an den Papiereinzugwalzen
343

des Druckers angesammelt hat. In diesem Fall sollten Sie die Papiereinzugwalzen reinigen, um dasDruckergebnis zu verbessern.
Ausschalten (Power Off)Schaltet den Drucker über den Treiber aus.Verwenden Sie diese Funktion zum Ausschalten des Druckers, wenn Sie die Taste EIN (POWER) amDrucker nicht drücken können, da sich der Drucker außerhalb Ihrer Reichweite befindet.Nachdem Sie auf diese Schaltfläche geklickt haben, müssen Sie zum erneuten Einschalten desDruckers die Taste EIN (POWER) am Drucker drücken. Bei Verwendung dieser Funktion kann derDrucker nicht über den Druckertreiber eingeschaltet werden.
Autom. Ein/Aus (Auto Power)Öffnet das Dialogfeld Autom. Ein/Aus-Einstellungen (Auto Power Settings).Geben Sie die Einstellungen zum automatischen Ein-/Ausschalten des Druckers an. Verwenden Siediese Funktion, wenn Sie die automatischen Ein/Aus-Einstellungen ändern möchten.
Hinweis• Wenn der Drucker ausgeschaltet oder die Kommunikation zwischen dem Drucker und dem
Computer deaktiviert ist, wird möglicherweise eine Fehlermeldung angezeigt, da der Computer denDruckerstatus nicht ermitteln kann.Klicken Sie in diesem Fall auf OK, um die zuletzt mit dem Computer festgelegten Einstellungenanzuzeigen.
Geräuscharme Einstellungen (Quiet Settings)Öffnet das Dialogfeld Geräuscharme Einstellungen (Quiet Settings).Im Dialogfeld Geräuscharme Einstellungen (Quiet Settings) können Sie eine Einstellung zurSenkung des Geräuschpegels des Druckers wählen. Dieser Modus ist praktisch, wenn Sie dieBetriebsgeräusche des Druckers reduzieren müssen, z. B. wenn Sie nachts drucken. Verwenden Siediese Funktion, wenn Sie die Einstellung für den geräuscharmen Modus ändern möchten.
Hinweis• Wenn der Drucker ausgeschaltet oder die Kommunikation zwischen dem Drucker und dem
Computer deaktiviert ist, wird möglicherweise eine Fehlermeldung angezeigt, da der Computer denDruckerstatus nicht ermitteln kann.
Benutzerdefinierte Einstellungen (Custom Settings)Öffnet das Dialogfeld Benutzerdefinierte Einstellungen (Custom Settings).Verwenden Sie diese Funktion, wenn Sie die Einstellungen dieses Druckers ändern möchten.
Hinweis• Wenn der Drucker ausgeschaltet oder die bidirektionale Kommunikation deaktiviert ist, wird
möglicherweise eine Fehlermeldung angezeigt, dass der Druckerstatus nicht ermittelt werdenkann.Klicken Sie in diesem Fall auf OK, um die zuletzt mit dem Computer festgelegten Einstellungenanzuzeigen.
344

Druckverlauf anzeigen (View Print History)Mit dieser Funktion wird die Canon IJ XPS-Vorschau gestartet und der Druckverlauf angezeigt.
Hinweis• Sie können diese Funktion nur zusammen mit dem XPS-Druckertreiber verwenden.
Druckerstatus anzeigen (View Printer Status)Startet den Canon IJ-Statusmonitor.Verwenden Sie diese Funktion, wenn Sie den Druckerstatus und den Fortschritt eines Druckauftragsprüfen möchten.
Hinweis• Wenn Sie den XPS-Druckertreiber verwenden, ersetzen Sie "Canon IJ-Statusmonitor" durch
"Canon IJ XPS-Statusmonitor".
Info (About)Öffnet das Dialogfeld Info (About).Hier können Sie die Version des Druckertreibers und einen Copyright-Hinweis prüfen.Zudem kann die zu verwendende Sprache geändert werden.
Anfangstest der Objekte (Initial Check Items)
Stellen Sie sicher, dass der Drucker eingeschaltet ist und öffnen Sie die vordere Abdeckung desDruckers.Prüfen Sie Folgendes für jede Tinte. Führen Sie anschließend ggf. die Funktion Düsentest (NozzleCheck) oder Reinigung (Cleaning) aus.
• Überprüfen Sie den Tintenstand der Patrone.• Stellen Sie sicher, dass Sie die Tintenpatrone richtig einsetzen, sodass beim Einrasten ein
Klickgeräusch zu hören ist.• Ist die Tintenpatrone mit einem orangefarbenen Klebeband versehen, ziehen Sie dieses vollständig
ab.Wenn das Band nicht vollständig entfernt wird, kann die Tinte nicht ordnungsgemäß austreten.
• Überprüfen Sie, ob jede Tintenpatrone an der richtigen Position eingesetzt ist.
Dialogfeld Druckkopfausrichtung starten (Start Print Head Alignment)
In diesem Dialogfeld können Sie die Position des Druckkopfs anpassen oder den aktuellenEinstellungswert für die Druckkopfposition drucken.
Druckkopf ausrichten (Align Print Head)Richtet den Druckkopf aus.Bei der Druckkopfausrichtung werden die Positionen der Druckköpfe im Gerät korrigiert undProbleme wie Farbabweichungen und falsch ausgerichtete Zeilen behoben.Richten Sie den Druckkopf sofort nach dem Einsetzen aus.
Ausrichtungswert drucken (Print Alignment Value)Klicken Sie auf diese Schaltfläche, um den aktuellen Einstellungswert der Druckkopfposition zuprüfen.Druckt den aktuellen Einstellungswert der Druckkopfposition.
345

Dialogfeld Druckkopfausrichtung (Print Head Alignment)
Klicken Sie zur manuellen Druckkopfausrichtung auf Druckkopf ausrichten (Align Print Head) imDialogfeld Druckkopfausrichtung starten (Start Print Head Alignment), und befolgen Sie dieAnleitungen in den Meldungen. Anschließend wird das Dialogfeld Druckkopfausrichtung (Print HeadAlignment) angezeigt.In diesem Dialogfeld können Sie das gedruckte Muster prüfen und die Position des Druckkopfsanpassen.
VorschaufensterZeigt das Muster der Druckkopfausrichtung (Print Head Alignment) an, und prüft die Positiondes ausgewählten Musters.Sie können die Einstellung auch ändern, indem Sie direkt auf das Muster auf dem Bildschirmklicken.
Auswahl der MusternummerVergleichen Sie die gedruckten Ausrichtungsmuster, und geben Sie die Nummer des Musters mitden am wenigsten sichtbaren Strichen bzw. horizontalen Streifen in das entsprechende Feld ein.
Hinweis• Wenn Sie sich nicht sicher sind, wie das gedruckte Muster zu analysieren ist, finden Sie weitere
Informationen unter Ausrichten des Druckkopfs über den Computer.
Anfangstest der Objekte (Initial Check Items)
Stellen Sie sicher, dass der Drucker eingeschaltet ist und öffnen Sie die vordere Abdeckung desDruckers.Prüfen Sie Folgendes für jede Tinte. Führen Sie anschließend ggf. die Funktion Düsentest (NozzleCheck) oder Reinigung (Cleaning) aus.
• Überprüfen Sie den Tintenstand der Patrone.• Stellen Sie sicher, dass Sie die Tintenpatrone richtig einsetzen, sodass beim Einrasten ein
Klickgeräusch zu hören ist.• Ist die Tintenpatrone mit einem orangefarbenen Klebeband versehen, ziehen Sie dieses vollständig
ab.Wenn das Band nicht vollständig entfernt wird, kann die Tinte nicht ordnungsgemäß austreten.
• Überprüfen Sie, ob jede Tintenpatrone an der richtigen Position eingesetzt ist.
Dialogfeld Autom. Ein/Aus-Einstellungen (Auto Power Settings)
Wenn Sie auf Autom. Ein/Aus (Auto Power) klicken, wird das Dialogfeld Autom. Ein/Aus-Einstellungen (Auto Power Settings) angezeigt.Dieses Dialogfeld ermöglicht das Ein- bzw. Ausschalten des Druckers über den Druckertreiber.
Automatisches Einschalten (Auto Power On)Legt die Einstellung zum automatischen Einschalten fest.Legen Sie Deaktiviert (Disable) fest, um zu verhindern, dass sich der Drucker automatischeinschaltet, wenn er Druckdaten empfängt.Stellen Sie sicher, dass der Drucker eingeschaltet ist, und klicken Sie auf OK, um dieDruckereinstellungen zu ändern.Legen Sie Aktiviert (Enable) fest, um den Drucker automatisch einzuschalten, wenn er Druckdatenempfängt.
346

Automatisches Ausschalten (Auto Power Off)Legt die Einstellung zum automatischen Ausschalten fest.Wenn in einem bestimmten Zeitraum keine Daten vom Druckertreiber oder vom Drucker empfangenwerden, schaltet sich der Drucker aus.
Dialogfeld Geräuscharme Einstellungen (Quiet Settings)
Wenn Sie auf Geräuscharme Einstellungen (Quiet Settings) klicken, wird das DialogfeldGeräuscharme Einstellungen (Quiet Settings) angezeigt.Im Dialogfeld Geräuscharme Einstellungen (Quiet Settings) können Sie eine Einstellung zur Senkungdes Geräuschpegels des Druckers wählen.Wählen Sie den geräuscharmen Modus, wenn Sie das Druckergeräusch nachts und in anderenSituationen, in denen es stören könnte, reduzieren möchten.Die Verwendung dieser Funktion kann den Druckvorgang verlangsamen.
Geräuscharmen Modus nicht verwenden (Do not use quiet mode)Wählen Sie diese Option, wenn der Drucker mit normalem Geräuschpegel drucken soll.
Geräuscharmen Modus immer verwenden (Always use quiet mode)Wählen Sie diese Option, um den Geräuschpegel des Druckers beim Drucken zu senken.
Geräuscharmen Modus im angegebenen Zeitraum verwenden (Use quiet mode during specifiedhours)
Wählen Sie diese Option, um den Geräuschpegel des Druckers zu festgelegten Zeiten zu senken.Wählen Sie Startzeit (Start time) und Ende (End time) für die Aktivierung des gewünschtengeräuscharmen Modus aus. Wenn beide Einstellungen auf die gleiche Zeit eingestellt sind, kann dergeräuscharme Modus nicht aktiviert werden.
Wichtig• Der geräuscharme Modus kann über den Drucker oder den Druckertreiber eingestellt werden.
Der geräuscharme Modus wird auf über den Drucker ausgeführte Vorgänge sowie aufDruckvorgänge angewendet, die über den Computer gestartet werden, unabhängig davon, aufwelche Weise der Modus eingestellt wurde.
• Wenn Sie eine Zeit für Geräuscharmen Modus im angegebenen Zeitraum verwenden (Usequiet mode during specified hours) angeben, wird der geräuscharme Modus nicht aufVorgänge anwendet, die direkt über den Drucker ausgeführt werden (Direktdruck usw.).
Dialogfeld Benutzerdefinierte Einstellungen (Custom Settings)
Wenn Sie auf Benutzerdefinierte Einstellungen (Custom Settings) klicken, wird das DialogfeldBenutzerdefinierte Einstellungen (Custom Settings) angezeigt.Wechseln Sie bei Bedarf zwischen verschiedenen Betriebsmodi des Druckers.
Papierabrieb verhindern (Prevent paper abrasion)Der Drucker kann den Abstand zwischen dem Druckkopf und dem Papier beim Drucken mit hoherDichte vergrößern, um Papierabrieb zu verhindern.Aktivieren Sie das Kontrollkästchen, um diese Funktion zu aktivieren.
Druckköpfe manuell ausrichten (Align heads manually)Die Funktion Druckkopfausrichtung (Print Head Alignment) auf der Registerkarte Wartung(Maintenance) ist normalerweise für die automatische Ausrichtung konfiguriert. Sie können aber zummanuellen Modus wechseln.Wenn Sie mit den Druckergebnissen nach der automatischen Druckkopfausrichtung nicht zufrieden
347

sind, führen Sie eine manuelle Druckkopfausrichtung durch.Aktivieren Sie dieses Kontrollkästchen, wenn Sie eine manuelle Druckkopfausrichtung durchführenmöchten.
Papierstau verhindern (Prevent paper jam)Aktivieren Sie dieses Kontrollkästchen nur, wenn A3-Normalpapier häufig Papierstaus in der Näheder Papierausgabe verursacht.
Wichtig• Wenn diese Funktion verwendet wird, dauert das Drucken auf A3-Normalpapier länger.
Außerdem kann sich die Papierqualität verschlechtern.
Um 90 Grad nach links drehen, wenn die Ausrichtung [Querformat] ist (Rotate 90 degrees leftwhen orientation is [Landscape])
Sie können die Drehrichtung von Querformat (Landscape) unter Ausrichtung (Orientation) auf derRegisterkarte Seite einrichten (Page Setup) ändern.Um das Dokument beim Drucken um 90 Grad nach links zu drehen, aktivieren Sie dasKontrollkästchen.
Papierbreite beim Drucken vom Computer erkennen (Detect the paper width when printing fromcomputer)
Beim Drucken über den Computer wird durch diese Funktion das in den Drucker eingelegte Papieridentifiziert.Wenn die vom Drucker erkannte Papierbreite von der unter Seitenformat (Page Size) auf derRegisterkarte Seite einrichten (Page Setup) angegebenen abweicht, wird eine Meldung angezeigt.Aktivieren Sie zur Verwendung der Papierbreitenerkennung beim Drucken über den Computer dasKontrollkästchen.
Wichtig• Wenn Sie benutzerdefiniertes Papier verwenden, stellen Sie das Format des in den Drucker
eingelegten Papiers ordnungsgemäß über Benutzerdefiniertes Papierformat (Custom PaperSize) ein.Wenn eine Fehlermeldung angezeigt wird, obwohl Papier des eingestellten Formats eingelegtwurde, deaktivieren Sie das Kontrollkästchen.
Wartezeit für Tintentrocknung (Ink Drying Wait Time)Der Drucker kann beim Drucken nach jeder Seite eine Pause einlegen. Wenn Sie den Schiebereglernach rechts verschieben, erhöht sich die Wartezeit, wenn Sie ihn nach links verschieben, verringertsich die Wartezeit.Wenn das Papier verschmutzt ist, weil die nächste Seite ausgegeben wird, bevor die Tinte auf deraktuellen Seite vollständig getrocknet ist, sollte die Wartezeit verlängert werden.Durch Verringerung der Wartezeit wird die Druckgeschwindigkeit gesteigert.
Dialogfeld Info (About)
Wenn Sie auf Info (About) klicken, wird das Dialogfeld Info (About) angezeigt.In diesem Dialogfeld werden die Version, Copyright-Informationen und die Modulliste des Druckertreibersangezeigt. Sie können die zu verwendende Sprache auswählen und die im Setup-Fenster angezeigteSprache ändern.
ModuleFührt die Druckertreibermodule auf.
348

Sprache (Language)Legt die im Druckertreiber-Setup-Fensters zu verwendende Sprache fest.
Wichtig• Wenn die Schriftart für die Anzeige der von Ihnen gewählten Sprache nicht in Ihrem System
installiert ist, werden die Zeichen nicht ordnungsgemäß angezeigt.
Verwandte Themen
Reinigen der Druckköpfe über den ComputerAusrichten des Druckkopfs über den ComputerVerwenden des Computers zum Drucken eines DüsentestmustersReinigen im Inneren des DruckersReinigen der Papiereinzugwalzen über den ComputerVerwalten des Stromverbrauchs des DruckersVerringern der Geräuschentwicklung des DruckersÄndern des Betriebsmodus des Druckers
349

Beschreibung der Canon IJ-Vorschau
Die Canon IJ-Vorschau ist eine Anwendung, mit der Sie in einer Vorschau anzeigen können, welcheErgebnisse ein Druckauftrag liefert, bevor Sie den Druck eines Dokuments tatsächlich starten.Die Vorschau wird entsprechend den Einstellungen angezeigt, die Sie im Druckertreiber gewählt haben, undermöglicht Ihnen, das Dokumentenlayout, die Druckreihenfolge und die Anzahl der Seiten zu überprüfen.Sie können die Medientyp- und die Papierzufuhreinstellungen ändern.Wenn Sie vor dem Druckvorgang eine Vorschau anzeigen möchten, öffnen Sie das Druckertreiber-Setup-Fensters, und aktivieren Sie das Kontrollkästchen Vorschau vor dem Druckvorgang (Preview beforeprinting) auf der Registerkarte Optionen (Main).
Menü Datei (File)Wählt den Druckvorgang aus.Druckvorgang starten (Start Printing)
Beendet die Canon IJ-Vorschau und startet dann den Druck des Dokuments, das auf demVorschaubildschirm angezeigt wird.Dieser Befehl hat dieselbe Funktion wie die Option Druckvorgang starten (Start Printing) auf derSymbolleiste.
Druckvorgang abbrechen (Cancel Printing)Beendet die Canon IJ-Vorschau und bricht den Druck des Dokuments ab, das auf demVorschaubildschirm angezeigt wird.Dieser Befehl hat dieselbe Funktion wie die Option Druckvorgang abbrechen (Cancel Printing)auf der Symbolleiste.
Beenden (Exit)Beendet die Canon IJ-Vorschau.
Menü Seite (Page)Dieses Menü enthält die folgenden Befehle für die Auswahl der anzuzeigenden Seite.Mit Ausnahme des Befehls Seitenauswahl... (Page Selection...) können alle Befehle auch über dieSymbolleiste ausgewählt werden.
350

Hinweis• Wenn die Seiten gespoolt werden, wird die letzte gespoolte Seite zur letzten Seite.• Wenn die Einstellung Seitenlayout (Page Layout) auf der Registerkarte Seite einrichten (Page
Setup) auf Seitenlayout (Page Layout), Nebeneinander/Poster (Tiling/Poster) oder Broschüre(Booklet) festgelegt ist, ist die Seitenanzahl ausschlaggebend für die Anzahl der für denDruckvorgang zu verwendenden Blätter und nicht die Anzahl der Seiten im Originaldokument, dasmit der Anwendungssoftware erstellt wurde.
• Wurde der manuelle Duplexdruck festgelegt, werden die Vorderseiten, die zuerst gedruckt werden,alle zusammen angezeigt. Anschließend werden die Rückseiten angezeigt.
Erste Seite (First Page)Zeigt die erste Seite des Dokuments an.Ist die derzeit angezeigte Seite die erste Seite, ist dieser Befehl abgeblendet und kann nichtausgewählt werden.
Vorherige Seite (Previous Page)Zeigt die Seite an, die sich vor der derzeit angezeigten Seite befindet.Ist die derzeit angezeigte Seite die erste Seite, ist dieser Befehl abgeblendet und kann nichtausgewählt werden.
Nächste Seite (Next Page)Zeigt die Seite an, die sich nach der derzeit angezeigten Seite befindet.Ist die derzeit angezeigte Seite die letzte Seite, ist dieser Befehl abgeblendet und kann nichtausgewählt werden.
Letzte Seite (Last Page)Zeigt die letzte Seite des Dokuments an.Ist die derzeit angezeigte Seite die letzte Seite, ist dieser Befehl abgeblendet und kann nichtausgewählt werden.
Seitenauswahl... (Page Selection...)Zeigt das Dialogfeld Seitenauswahl (Page Selection) an.Mit diesem Befehl können Sie die Seitenzahl der anzuzeigenden Seite angeben.
Menü ZoomWählt das Verhältnis für die Anzeige des zu druckenden Dokuments als Vorschaubild aus.Sie können das Verhältnis ebenfalls aus der Dropdownliste auf der Symbolleiste auswählen.Ganz (Whole)
Zeigt die ganze Datenseite als eine Seite an.
50%Die Anzeige der Daten wird auf 50 % der tatsächlichen Druckgröße reduziert.
100%Die Anzeige der Daten entspricht der tatsächlichen Druckgröße.
200%Die Anzeige der Daten wird auf 200 % der tatsächlichen Druckgröße vergrößert.
400%Die Anzeige der Daten wird auf 400 % der tatsächlichen Druckgröße vergrößert.
Menü Optionen (Option)Dieses Menü enthält den folgenden Befehl:
351

Druckseiten-Informationen anzeigen (Displays Print Page Information)Zeigt die Druckeinstellungsinformationen (z. B. Druckerpapierformat, Medientyp und Seitenlayout)für jede Seite links auf dem Vorschaubildschirm an.In diesem Bildschirm können Sie auch den Medientyp und die Papierzufuhreinstellungen ändern.
Menü Hilfe (Help)Wenn Sie diesen Menüeintrag auswählen, wird das Hilfe-Fenster für die Canon IJ-Vorschau angezeigt,und Sie können die Version und Copyright-Informationen prüfen.
Schaltfläche Druckvorgang starten (Start Printing)Druckt die in der Dokumentliste ausgewählten Dokumente.Die gedruckten Dokumente werden aus der Liste gelöscht. Nach dem Drucken aller Dokumente wirddie Canon IJ XPS-Vorschau geschlossen.
Schaltfläche Druckvorgang abbrechen (Cancel Printing)Beendet die Canon IJ-Vorschau und bricht den Druck des Dokuments ab, das auf demVorschaubildschirm angezeigt wird.Sie können während des Spool-Vorgangs auf die Schaltfläche klicken.
Bildschirm Druckseiten-Informationen (Print Page Information)Zeigt die Druckeinstellungsinformationen für jede Seite links auf dem Vorschaubildschirm an.In diesem Bildschirm können Sie auch den Medientyp und die Papierzufuhreinstellungen ändern.
Wichtig• Werden Medientyp und Papierzufuhr über die Anwendungssoftware eingestellt, haben diese
Einstellungen Priorität, und die geänderten Einstellungen werden unter Umständen unwirksam.
Druckerpapierformat (Printer Paper Size)Zeigt das Papierformat des zu druckenden Dokuments an.
Medientyp (Media Type)Sie können den Medientyp des zu druckenden Dokuments auswählen.
Papierzufuhr (Paper Source)Sie können die Papierzufuhr für das zu druckende Dokument auswählen.
Seitenlayout (Page Layout)Zeigt das Seitenlayout des zu druckenden Dokuments an.
352

Beschreibung der Canon IJ XPS-Vorschau
Die Canon IJ XPS-Vorschau ist eine Anwendung, mit der Sie in einer Vorschau anzeigen können, welcheErgebnisse ein Druckauftrag liefert, bevor Sie den Druck eines Dokuments tatsächlich starten.Die Vorschau wird entsprechend den Einstellungen angezeigt, die Sie im Druckertreiber gewählt haben, undermöglicht Ihnen, das Dokumentenlayout, die Druckreihenfolge und die Anzahl der Seiten zu überprüfen.Die Vorschau ermöglicht Ihnen auch die Bearbeitung des Druckdokuments und der Druckseiten, dieÄnderung der Druckeinstellungen und das Ausführen anderer Funktionen.Wenn Sie vor dem Druckvorgang eine Vorschau anzeigen möchten, öffnen Sie das Druckertreiber-Setup-Fensters, und aktivieren Sie das Kontrollkästchen Vorschau vor dem Druckvorgang (Preview beforeprinting) auf der Registerkarte Optionen (Main).
Wichtig• Um die Canon IJ XPS-Vorschau zu verwenden, muss Microsoft .NET Framework 4 Client Profile auf
Ihrem Computer installiert sein.
Menü Datei (File)Wählt einen Druckvorgang und druckt die Verlaufseinstellungen:Drucken (Print)
Druckt die in der Dokumentliste ausgewählten Dokumente.Die gedruckten Dokumente werden aus der Liste gelöscht. Nach dem Drucken aller Dokumentewird die Canon IJ XPS-Vorschau geschlossen.
Dieser Befehl hat dieselbe Funktion wie die Option (Drucken) auf der Symbolleiste und dieOption Drucken (Print) im Druckeinstellungsbereich.
Alle Dokumente drucken (Print All Documents)Druckt alle Dokumente in der Dokumentliste und schließt die Canon IJ XPS-Vorschau.
Druckverlauf speichern (Save Print History)Legt fest, ob die über die Canon IJ XPS-Vorschau gedruckten Dokumente als Einträge imDruckverlauf gespeichert werden.
353

Verlaufseingabelimit (History Entry Limit)Hiermit können Sie die maximale Anzahl der Einträge im Druckverlauf ändern.Wählen Sie 10 Eingaben (10 Entries), 30 Eingaben (30 Entries) oder 100 Eingaben (100Entries).
Wichtig• Wenn die Anzahl der zulässigen Einträge überschritten wird, werden die Einträge des
Druckverlaufs beginnend beim ältesten Eintrag gelöscht.
Dokumente aus Verlauf zur Liste hinzufügen (Add documents from history to the list)Fügt das im Druckverlauf gespeicherte Dokument zur Dokumentliste hinzu.
Beenden (Exit)Beendet die Canon IJ XPS-Vorschau. Die in der Dokumentliste verbleibenden Dokumente werdenaus der Liste gelöscht.Dieser Befehl hat dieselbe Funktion wie die Option Beenden (Exit) im Druckeinstellungsbereich.
Menü Bearbeiten (Edit)Wählt die Methode zum Bearbeiten mehrerer Dokumente oder Seiten aus.Rückgängig (Undo)
Widerruft die vorherige Änderung.Kann die Änderung nicht widerrufen werden, ist diese Funktion abgeblendet und kann nichtausgewählt werden.Dieser Befehl hat dieselbe Funktion wie die Option (Rückgängig) auf der Symbolleiste.
Dokumente (Documents)Wählt die Methode zum Bearbeiten von Druckdokumenten aus.Dokumente kombinieren (Combine Documents)
Fügt die in der Dokumentliste ausgewählten Dokumente zu einem Dokument zusammen.Ist nur ein Dokument ausgewählt, ist dieser Befehl abgeblendet und kann nicht ausgewähltwerden.
Dieser Befehl hat dieselbe Funktion wie die Option (Dokumente kombinieren) auf derSymbolleiste.
Dokumente zurücksetzen (Reset Documents)Setzt die in der Dokumentliste ausgewählten Dokumente in den Zustand vor dem Hinzufügenzur Canon IJ XPS-Vorschau zurück.Die kombinierten Dokumente werden geteilt und die ursprünglichen Dokumentewiederhergestellt.
Dieser Befehl hat dieselbe Funktion wie die Option (Dokumente zurücksetzen) auf derSymbolleiste.
Dokument verschieben (Move Document)Verwenden Sie den folgenden Befehl, um die Reihenfolge der in der Dokumentlisteausgewählten Dokumente zu ändern.
Nach vorn verschieben (Move to First)Verschiebt das ausgewählte Druckdokument an den Anfang der Dokumentliste.Ist das derzeit ausgewählte Dokument das erste Dokument, ist dieser Befehl abgeblendetund kann nicht ausgewählt werden.
Nach oben verschieben (Move Up One)Verschiebt das ausgewählte Druckdokument um eine Position weiter nach oben.Ist das derzeit ausgewählte Dokument das erste Dokument, ist dieser Befehl abgeblendetund kann nicht ausgewählt werden.
354

Nach unten verschieben (Move Down One)Verschiebt das ausgewählte Druckdokument um eine Position weiter nach unten.Ist das derzeit ausgewählte Dokument das letzte Dokument, ist dieser Befehl abgeblendetund kann nicht ausgewählt werden.
Nach hinten verschieben (Move to Last)Verschiebt das ausgewählte Druckdokument an das Ende der Dokumentliste.Ist das derzeit ausgewählte Dokument das letzte Dokument, ist dieser Befehl abgeblendetund kann nicht ausgewählt werden.
Dokument löschen (Delete Document)Löscht das ausgewählte Dokument aus der Dokumentliste.Enthält die Dokumentliste nur ein Dokument, ist das Dokument abgeblendet und kann nichtausgewählt werden.
Dieser Befehl hat dieselbe Funktion wie die Option (Dokument löschen) auf derSymbolleiste.
Graustufen drucken (Grayscale Printing)Hiermit können Sie die Einstellungen für das einfarbige Drucken ändern.Dieser Befehl hat dieselbe Funktion wie das Kontrollkästchen Graustufen drucken(Grayscale Printing) im Druckeinstellungsbereich.
Seitenlayoutdruck... (Page Layout Printing...)Öffnet das Dialogfeld Seitenlayoutdruck (Page Layout Printing).Mit diesem Dialogfeld können Sie die Optionen Seitenlayoutdruck (Page Layout Printing),Seiten (Pages), Reihenfolge (Page Order) und Seitenrand (Page Border) festlegen.
Duplexdruck... (Duplex Printing...)Öffnet das Dialogfeld Duplexdruck (Duplex Printing).Mit diesem Dialogfeld können Sie die Optionen Duplexdruck (Manuell) (Duplex Printing(Manual)), Heftseite (Stapling Side) und Rand (Margin) festlegen.
Kopien... (Copies...)Öffnet das Dialogfeld Kopien (Copies).Mit diesem Dialogfeld können Sie die Optionen Kopien (Copies), Sortieren (Collate) und Abder letzten Seite drucken (Print from Last Page) festlegen.
Seiten (Pages)Wählt die Methode zum Bearbeiten von Druckseiten aus.Seite löschen (Delete Page)
Löscht die derzeit ausgewählte Seite.Ist der Seitenlayoutdruck festgelegt, werden die rot umrahmten Seiten gelöscht.
Dieser Befehl hat dieselbe Funktion wie die Option (Seite löschen) auf der Symbolleiste.
Seite wiederherstellen (Restore Page)Stellt Seiten wieder her, die mit der Funktion Seite löschen (Delete Page) gelöscht wurden.Aktivieren Sie zum Wiederherstellen von Seiten das Kontrollkästchen Gelöschte Seitenanzeigen (View Deleted Pages) im Menü Optionen (Option), und zeigen Sie die gelöschtenSeiten als Miniaturbilder an.
Seite verschieben (Move Page)Verwenden Sie den folgenden Befehl, um die Reihenfolge der derzeit ausgewählten Seiten zuändern.
355

Nach vorn verschieben (Move to First)Verschiebt die derzeit ausgewählte Seite an den Anfang des Dokuments.Ist die derzeit ausgewählte Seite die erste Seite, ist dieser Befehl abgeblendet und kannnicht ausgewählt werden.
Um eins nach vorn verschieben (Move Forward One)Verschiebt die derzeit ausgewählte Seite um eine Position weiter nach vorn.Ist die derzeit ausgewählte Seite die erste Seite, ist dieser Befehl abgeblendet und kannnicht ausgewählt werden.
Um eins nach hinten verschieben (Move Backward One)Verschiebt die derzeit ausgewählte Seite um eine Position weiter nach hinten.Ist die derzeit ausgewählte Seite die letzte Seite, ist dieser Befehl abgeblendet und kannnicht ausgewählt werden.
Nach hinten verschieben (Move to Last)Verschiebt die derzeit ausgewählte Seite an das Ende des Dokuments.Ist die derzeit ausgewählte Seite die letzte Seite, ist dieser Befehl abgeblendet und kannnicht ausgewählt werden.
Menü Anzeigen (View)Wählt die anzuzeigenden Dokumente und Seiten aus.Dokumente (Documents)
Verwenden Sie den folgenden Befehl, um das anzuzeigende Dokument auszuwählen.Erstes Dokument (First Document)
Zeigt das erste Dokument in der Dokumentliste an.Ist das derzeit ausgewählte Dokument das erste Dokument, ist dieser Befehl abgeblendet undkann nicht ausgewählt werden.
Vorheriges Dokument (Previous Document)Zeigt das Dokument an, das sich vor dem derzeit angezeigten Dokument befindet.Ist das derzeit ausgewählte Dokument das erste Dokument, ist dieser Befehl abgeblendet undkann nicht ausgewählt werden.
Nächstes Dokument (Next Document)Zeigt das Dokument an, das sich nach dem derzeit angezeigten Dokument befindet.Ist das derzeit ausgewählte Dokument das letzte Dokument, ist dieser Befehl abgeblendet undkann nicht ausgewählt werden.
Letztes Dokument (Last Document)Zeigt das letzte Dokument in der Dokumentliste an.Ist das derzeit ausgewählte Dokument das letzte Dokument, ist dieser Befehl abgeblendet undkann nicht ausgewählt werden.
Seiten (Pages)Verwenden Sie den folgenden Befehl, um die anzuzeigende Seite auszuwählen.
Hinweis• Wenn die Einstellung Seitenlayout (Page Layout) im Druckertreiber auf Nebeneinander/
Poster (Tiling/Poster) oder Broschüre (Booklet) festgelegt ist, ist die Seitenanzahlausschlaggebend für die Anzahl der für den Druckvorgang zu verwendenden Blätter und nichtdie Anzahl der Seiten im Originaldokument, das mit der Anwendungssoftware erstellt wurde.
356

Erste Seite (First Page)Zeigt die erste Seite des Dokuments an.Ist die derzeit angezeigte Seite die erste Seite, ist dieser Befehl abgeblendet und kann nichtausgewählt werden.
Vorherige Seite (Previous Page)Zeigt die Seite an, die sich vor der derzeit angezeigten Seite befindet.Ist die derzeit angezeigte Seite die erste Seite, ist dieser Befehl abgeblendet und kann nichtausgewählt werden.
Nächste Seite (Next Page)Zeigt die Seite an, die sich nach der derzeit angezeigten Seite befindet.Ist die derzeit angezeigte Seite die letzte Seite, ist dieser Befehl abgeblendet und kann nichtausgewählt werden.
Letzte Seite (Last Page)Zeigt die letzte Seite des Dokuments an.Ist die derzeit angezeigte Seite die letzte Seite, ist dieser Befehl abgeblendet und kann nichtausgewählt werden.
Seitenauswahl... (Page Selection...)Zeigt das Dialogfeld Seitenauswahl (Page Selection) an.Mit diesem Befehl können Sie die Seitenzahl der anzuzeigenden Seite angeben.
Menü ZoomWählt das Verhältnis für die Anzeige des zu druckenden Dokuments als Vorschaubild aus.Sie können das Verhältnis ebenfalls aus der Dropdownliste auf der Symbolleiste auswählen.Ganz (Whole)
Zeigt die ganze Datenseite als eine Seite an.
50%Die Anzeige der Daten wird auf 50 % der tatsächlichen Druckgröße reduziert.
100%Die Anzeige der Daten entspricht der tatsächlichen Druckgröße.
200%Die Anzeige der Daten wird auf 200 % der tatsächlichen Druckgröße vergrößert.
400%Die Anzeige der Daten wird auf 400 % der tatsächlichen Druckgröße vergrößert.
Menü Optionen (Option)Hiermit werden die folgenden Informationen aus- bzw. eingeblendet.Miniaturansicht (View Thumbnails)
Reduziert alle Seiten des in der Dokumentliste ausgewählten Dokuments und zeigt diese unten imVorschaufenster an.
Dieser Befehl hat dieselbe Funktion wie die Option (Miniaturansicht) auf der Symbolleiste.
Dokumentliste anzeigen (View Document List)Zeigt die Druckdokumentliste oben im Vorschaufenster an.
Druckeinstellungsbereich anzeigen (View Print Settings Area)Zeigt den Druckeinstellungsbereich auf der rechten Seite des Vorschaufensters an.
Gelöschte Seiten anzeigen (View Deleted Pages)Wenn die Miniaturansichten angezeigt werden, werden mit dieser Funktion Seiten angezeigt, diemit der Option Seite löschen (Delete Page) gelöscht wurden.
357

Um die gelöschten Seiten zu überprüfen, müssen Sie zunächst das KontrollkästchenMiniaturansicht (View Thumbnails) aktivieren.
Gedruckte Dokumente in der Liste behalten (Keep printed documents on the list)Behält das gedruckte Dokument in der Dokumentliste.
Beim Start angezeigte Druckeinstellungen (Print Settings Displayed at Startup)Legt fest, ob die Registerkarte des Druckeinstellungsbereichs angezeigt wird, wenn die Canon IJXPS-Vorschau gestartet wird.Wählen Sie Seiteninformationen (Page Information), Layout oder Manuelle Farbeinstellung(Manual Color Adjustment).
Menü Hilfe (Help)Wenn Sie diesen Menüeintrag auswählen, wird das Hilfe-Fenster für die Canon IJ XPS-Vorschauangezeigt, und Sie können die Version und Copyright-Informationen prüfen.
(Drucken)Druckt die in der Dokumentliste ausgewählten Dokumente.Die gedruckten Dokumente werden aus der Liste gelöscht. Nach dem Drucken aller Dokumente wirddie Canon IJ XPS-Vorschau geschlossen.
(Dokumente kombinieren)Fügt die in der Dokumentliste ausgewählten Dokumente zu einem Dokument zusammen.Ist nur ein Dokument ausgewählt, ist dieser Befehl abgeblendet und kann nicht ausgewählt werden.
(Dokument löschen)Löscht das ausgewählte Dokument aus der Dokumentliste.Enthält die Dokumentliste nur ein Dokument, ist das Dokument abgeblendet und kann nicht ausgewähltwerden.
(Dokumente zurücksetzen)Setzt die in der Dokumentliste ausgewählten Dokumente in den Zustand vor dem Hinzufügen zurCanon IJ XPS-Vorschau zurück.Die kombinierten Dokumente werden geteilt und die ursprünglichen Dokumente wiederhergestellt.
(Miniaturansicht)Reduziert alle Seiten des in der Dokumentliste ausgewählten Dokuments und zeigt diese unten imVorschaufenster an.Klicken Sie zum Ausblenden der Druckseiten erneut auf Miniaturansicht (View Thumbnails).
(Nach vorn verschieben)Verschiebt das ausgewählte Druckdokument an den Anfang der Dokumentliste.Ist das derzeit ausgewählte Dokument das erste Dokument, ist dieser Befehl abgeblendet und kannnicht ausgewählt werden.
(Nach oben verschieben)Verschiebt das ausgewählte Druckdokument um eine Position weiter nach oben.Ist das derzeit ausgewählte Dokument das erste Dokument, ist dieser Befehl abgeblendet und kannnicht ausgewählt werden.
(Nach unten verschieben)Verschiebt das ausgewählte Druckdokument um eine Position weiter nach unten.Ist das derzeit ausgewählte Dokument das letzte Dokument, ist dieser Befehl abgeblendet und kannnicht ausgewählt werden.
358

(Nach hinten verschieben)Verschiebt das ausgewählte Druckdokument an das Ende der Dokumentliste.Ist das derzeit ausgewählte Dokument das letzte Dokument, ist dieser Befehl abgeblendet und kannnicht ausgewählt werden.
(Rückgängig)Widerruft die vorherige Änderung.Kann die Änderung nicht widerrufen werden, ist diese Funktion abgeblendet und kann nicht ausgewähltwerden.
(Seite löschen)Löscht die derzeit ausgewählte Seite.Ist der Seitenlayoutdruck festgelegt, werden die rot umrahmten Seiten gelöscht.
DokumentlisteZeigt die Liste der Druckdokumente an.Das in der Dokumentliste ausgewählte Dokument wird zur Anzeige in der Vorschau und zurBearbeitung verwendet.Dokumentname (Document Name)
Zeigt den Namen des Druckdokuments an.Wenn Sie auf den Namen des ausgewählten Druckdokuments klicken, wird ein Textfeld angezeigt,und Sie können das Dokument nach Bedarf umbenennen.
Seiten (Pages)Zeigt die Anzahl der Seiten im Druckdokument an.
Wichtig• Die unter Seiten (Pages) angezeigte Zahl und die Anzahl der Ausgabeseiten weichen
voneinander ab.• Um die Anzahl der Ausgabeseiten zu prüfen, schauen Sie in der Statusleiste unten im
Vorschaufenster nach.
StatusZeigt den Status der Druckdokumente an.Bei Dokumenten, für die eine Datenverarbeitung durchgeführt wird, wird Daten werdenverarbeitet (Processing data) angezeigt.
Wichtig• Dokumente, für die Daten werden verarbeitet (Processing data) angezeigt wird, können
nicht gedruckt oder bearbeitet werden.Warten Sie, bis die Datenverarbeitung abgeschlossen wird.
Druckeinstellungsbereich-BildschirmHier können Sie die Druckeinstellungen für die in der Dokumentliste ausgewählten Dokumenteüberprüfen und ändern.Der Druckeinstellungsbereich wird auf der rechten Seite des Vorschaufensters angezeigt.Registerkarte Seiteninformationen (Page Information)
Die Druckeinstellungen werden für jede Seite angezeigt.Sie können die Medientyp- und Papierzufuhreinstellungen ändern.Druckerpapierformat (Printer Paper Size)
Zeigt das Papierformat des zu druckenden Dokuments an.
Medientyp (Media Type)Hiermit können Sie den Medientyp des zu druckenden Dokuments auswählen.
359

Papierzufuhr (Paper Source)Hiermit können Sie die Papierzufuhr für das zu druckende Dokument auswählen.
Seitenlayout (Page Layout)Zeigt das Seitenlayout des zu druckenden Dokuments an.
Registerkarte LayoutSie können die Einstellungen für den Seitenlayoutdruck angeben.Klicken Sie auf Übernehmen (Apply), um die angegebenen Einstellungen anzuwenden.Wenn die Einstellungen für den Seitenlayoutdruck nicht für das Druckdokument geändert werdenkönnen, sind die einzelnen Optionen abgeblendet und können nicht ausgewählt werden.
Registerkarte Manuelle Farbeinstellung (Manual Color Adjustment)Auf dieser Registerkarte können Sie die Farbbalance anpassen, indem Sie die Einstellungen fürCyan, Magenta, Gelb (Yellow), Helligkeit (Brightness), Intensität (Intensity) und Kontrast(Contrast) ändern.Cyan/Magenta/Gelb (Yellow)
Passt die Intensität von Cyan, Magenta und Gelb (Yellow) an.Wenn Sie den Schieberegler nach rechts verschieben, wird eine Farbe kräftiger, wenn Sie ihnnach links verschieben, wird eine Farbe schwächer.Sie können auch direkt einen Wert für den Schieberegler eingeben. Geben Sie einen Wertzwischen -50 und 50 ein.Durch diese Anpassung wird die relative Tintenmenge jeder verwendeten Farbe geändert, wassich auf die gesamte Farbbalance des Dokuments auswirkt.Verwenden Sie die Anwendungssoftware, wenn Sie die Farbbalance insgesamt grundlegendändern wollen. Verwenden Sie den Druckertreiber nur für geringe Korrekturen derFarbbalance.
Wichtig• Ist Graustufen drucken (Grayscale Printing) aktiviert, sind die Optionen Cyan,
Magenta und Gelb (Yellow) nicht verfügbar.
Helligkeit (Brightness)Wählt die Helligkeit des Ausdrucks aus.Reines Weiß und Schwarz werden nicht geändert, die Änderungen wirken sich jedoch auf dieFarben zwischen Weiß und Schwarz aus.
Intensität (Intensity)Passt die Intensität des Ausdrucks insgesamt an.Wenn Sie den Schieberegler nach rechts verschieben, erhöht sich die Intensität, wenn Sie ihnnach links verschieben, verringert sich die Intensität.Sie können auch direkt einen Wert für den Schieberegler eingeben. Geben Sie einen Wertzwischen -50 und 50 ein.
Kontrast (Contrast)Passt den Kontrast zwischen Hell und Dunkel in dem zu druckenden Bild an.Wenn Sie den Schieberegler nach rechts verschieben, wird der Kontrast verstärkt, wenn Sieihn nach links verschieben, wird der Kontrast verringert.Sie können auch direkt einen Wert für den Schieberegler eingeben. Geben Sie einen Wertzwischen -50 und 50 ein.
Standard (Defaults)Setzt alle geänderten Einstellungen auf die Standardwerte zurück.Wenn Sie auf diese Schaltfläche klicken, werden alle Einstellungen auf dieser Registerkarteauf die Standardwerte (Werkseinstellungen) zurückgesetzt.
360

Graustufen drucken (Grayscale Printing)Hiermit können Sie die Einstellungen für das einfarbige Drucken ändern.
Duplexdruck (Manuell) (Duplex Printing (Manual) )Legen Sie fest, ob das Dokument manuell auf beide Seiten des Papiers oder nur auf eine Seitegedruckt werden soll.Wenn die Einstellungen für den Duplexdruck nicht für das Druckdokument geändert werdenkönnen, ist die Option nicht verfügbar.
Wichtig• Wenn Sie Broschüre (Booklet) für Seitenlayout (Page Layout) auswählen, wird
Duplexdruck (Manuell) (Duplex Printing (Manual)) im Druckeinstellungsbereich automatischfestgelegt. In diesem Fall ist Duplexdruck (Manuell) (Duplex Printing (Manual)) nichtverfügbar.
Kopien (Copies)Legt die Anzahl der zu druckenden Exemplare fest. Sie können einen Wert von 1 bis 999 angeben.Wenn die Anzahl der Exemplare nicht für das Druckdokument geändert werden kann, ist dieOption nicht verfügbar.
Beenden (Exit)Beendet die Canon IJ XPS-Vorschau.Die in der Dokumentliste verbleibenden Dokumente werden aus der Liste gelöscht.
Drucken (Print)Druckt die in der Dokumentliste ausgewählten Dokumente.Die gedruckten Dokumente werden aus der Liste gelöscht. Nach dem Drucken aller Dokumentewird die Canon IJ XPS-Vorschau geschlossen.
361

Beschreibung des Canon IJ-Statusmonitors
Der Canon IJ-Statusmonitor wird geöffnet und zeigt den Status des Druckers und den Druckfortschritt an.Der Status des Druckers wird mithilfe von Grafiken, Symbolen und Meldungen angezeigt.
Funktionen des Canon IJ-Statusmonitors
Der Canon IJ-Statusmonitor bietet folgende Vorteile:
Sie können den Druckerstatus auf dem Bildschirm überprüfen.Der Status des Druckers wird auf dem Bildschirm in Echtzeit angezeigt.Sie können den Druckfortschritt jedes Druckdokuments (Druckauftrag) prüfen.
Fehlerarten und Lösungen werden auf dem Bildschirm angezeigt.Die Anzeige erfolgt, wenn ein Druckerfehler auftritt.Sie können sofort prüfen, welche Maßnahme Sie ergreifen sollten.
Sie können den Tintenstatus überprüfen.Diese Funktion zeigt Grafiken an, in denen der Typ der Tintenpatrone und die geschätztenTintenstände dargestellt werden.Bei einem niedrigen Tintenstand werden Symbole und Meldungen angezeigt(Tintenstandwarnung).
Überblick über den Canon IJ-Statusmonitor
Mit dem Canon IJ-Statusmonitor können Sie den Status des Druckers und der Tinte anhand von Grafikenund Meldungen überprüfen.Sie können die Informationen zum Druckdokument und Druckfortschritt während des Druckvorgangsprüfen.Wenn ein Druckerfehler auftritt, werden Ursache und Lösungsmöglichkeiten angezeigt. Befolgen Sie dieAnweisungen in der Meldung.
DruckerDer Canon IJ-Statusmonitor zeigt im Falle einer Warnung oder eines Fehlers im Drucker einSymbol an.
: Gibt an, dass eine Warnung (Bedienereingriff erforderlich) ausgegeben wurde oder derDrucker in Betrieb ist.
: Es ist ein Fehler aufgetreten, der Wartungsmaßnahmen erfordert.
TintenpatroneDer Canon IJ-Statusmonitor zeigt im Falle eines niedrigen Tintenstands oder bei völligaufgebrauchter Tinte ein Symbol an.Darüber hinaus zeigt diese Funktion Grafiken an, in denen die geschätzten Tintenstände derTintenpatrone dargestellt werden.
362

Klicken Sie in diesem Fall auf die Grafiken, um das Dialogfeld Details zur Tinte (Ink Details) zuöffnen. Sie können detaillierte Informationen wie den verbleibenden Tintenstand und die Typender Tintenpatronen für Ihr Druckermodell überprüfen.
Dokumentname (Document Name)Zeigt den Namen des zu druckenden Dokuments an.
Besitzer (Owner)Zeigt den Namen des Besitzers des zu druckenden Dokuments an.
Druckseite (Printing Page)Zeigt die Zahl der aktuellen Druckseite und die Anzahl der Druckseiten insgesamt an.
Druckwarteschlange anzeigen (Display Print Queue)Zeigt das Druckfenster für die Verwaltung des Druckauftrags an, der gerade gedruckt wird odersich in der Druckwarteschlange befindet.
Druckvorgang abbrechen (Cancel Printing)Bricht den aktuellen Druckauftrag ab.
Wichtig• Die Schaltfläche Druckvorgang abbrechen (Cancel Printing) ist nur aktiviert, während
Druckdaten an den Drucker gesendet werden. Wenn das Senden der Druckdatenabgeschlossen ist, ist die Schaltfläche abgeblendet und nicht verfügbar.
Menü Optionen (Option)Wenn Sie Statusmonitor aktivieren (Enable Status Monitor) auswählen, wenn eine Meldungzum Drucker ausgegeben wird, wird der Canon IJ-Statusmonitor gestartet.Wenn Statusmonitor aktivieren (Enable Status Monitor) ausgewählt ist, sind folgende Befehleverfügbar.Aktuellen Druckauftrag immer anzeigen (Always Display Current Job)
Zeigt den Canon IJ-Statusmonitor während des Druckvorgangs an.
Immer im Vordergrund anzeigen (Always Display on Top)Zeigt den Canon IJ-Statusmonitor über den anderen Fenstern an.
Anleitungsmeldung anzeigen (Display Guide Message)Zeigt Betriebsanleitungen für Situationen mit komplizierter Papiereinstellung an.Drucken von Umschlägen (Envelope Printing)
Zeigt beim Starten des Druckens von Umschlägen die Anleitungsmeldung an.Wenn Sie die Anleitungsmeldung ausblenden möchten, aktivieren Sie dasKontrollkästchen Diese Meldung nicht mehr anzeigen (Do not show this messageagain).Wenn Sie die Anleitungsmeldung wieder anzeigen möchten klicken Sie im MenüOptionen (Option) unter Anleitungsmeldung anzeigen (Display Guide Message)auf Drucken von Umschlägen (Envelope Printing), und aktivieren Sie dieseEinstellung.
Hagaki-Druck (Hagaki Printing)Zeigt die Anleitungsmeldungen an, bevor der Drucker auf Hagaki-Papier druckt.Wenn Sie die Anleitungsmeldung ausblenden möchten, aktivieren Sie dasKontrollkästchen Diese Meldung nicht mehr anzeigen (Do not show this messageagain).Wenn Sie die Anleitungsmeldung wieder anzeigen möchten klicken Sie im MenüOptionen (Option) unter Anleitungsmeldung anzeigen (Display Guide Message)auf Hagaki-Druck (Hagaki Printing), und aktivieren Sie diese Einstellung.
363

Einlegen von schmalformatigem Papier (How to load narrow width paper)Wenn Sie auf schmalem Papier im Querformat drucken möchten, wird auf dem Druckereine entsprechende Anleitungsmeldung angezeigt.Wenn Sie die Anleitungsmeldung ausblenden möchten, aktivieren Sie dasKontrollkästchen Diese Meldung nicht mehr anzeigen (Do not show this messageagain).Wenn Sie die Anleitungsmeldung wieder anzeigen möchten klicken Sie im MenüOptionen (Option) unter Anleitungsmeldung anzeigen (Display Guide Message)auf Einlegen von schmalformatigem Papier (How to load narrow width paper), undaktivieren Sie diese Einstellung.
Warnung automatisch anzeigen (Display Warning Automatically)Wenn eine Tintenstandwarnung angezeigt wird (When a Low Ink Warning Occurs)
Der Canon IJ-Statusmonitor wird automatisch gestartet und im Vordergrund angezeigt,wenn eine Tintenstandwarnung angezeigt wird.
Beim Start von Windows starten (Start when Windows is Started)Der Canon IJ-Statusmonitor wird automatisch gestartet, wenn Sie Windows starten.
Menü Details zur Tinte (Ink Details)Wählen Sie dieses Menü, um das Dialogfeld Details zur Tinte (Ink Details) anzuzeigen.Überprüfen Sie detaillierte Informationen wie den verbleibenden Tintenstand und die Typen derTintenpatronen für Ihren Drucker.Dialogfeld Details zur Tinte (Ink Details)
Diese Funktion zeigt Grafiken und Meldungen an, in denen der Typ der Tintenpatrone unddie geschätzten Tintenstände dargestellt werden.Informationen zur Tinte (Anzeige links)
Zeigt die Typen der Tintenpatronen mithilfe von Grafiken an.Wenn eine Warnmeldung bezüglich des aktuellen Tintenstands angezeigt wird, zeigtder Druckertreiber ein entsprechendes Symbol an.Wird das Symbol angezeigt, bedienen Sie den Drucker gemäß den Anweisungen, dieauf dem Bildschirm angezeigt werden.
Meldung (Anzeige rechts)Zeigt Informationen wie Tintenstatus und Tintenfarben in Textform an.
Nummer des Tintenmodells (Ink Model Number)Zeigt die Typen der Tintenpatronen für Ihren Drucker an.
Schließen (Close)Schließt das Dialogfeld Details zur Tinte (Ink Details), um zum Canon IJ-Statusmonitor zurückzukehren.
Menü Hilfe (Help)Wenn Sie diesen Menüeintrag auswählen, wird das Hilfe-Fenster für den Canon IJ-Statusmonitorangezeigt, und Sie können die Version und Copyright-Informationen prüfen.
364

Aktualisieren des Druckertreibers
Verwenden des aktuellen DruckertreibersLöschen des nicht benötigten DruckertreibersVor dem Installieren des DruckertreibersInstallieren des Druckertreibers
365

Verwenden des aktuellen Druckertreibers
Wenn Sie den Druckertreiber auf die neueste Version aktualisieren, werden ungelöste Probleme damitmöglicherweise behoben.
Überprüfen Sie die Version des Druckertreibers, indem Sie auf der Registerkarte Wartung (Maintenance)auf die Schaltfläche Info (About) klicken.
Sie können auf unsere Website zugreifen und den neuesten Druckertreiber für Ihr Druckermodellherunterladen.
Wichtig• Sie können den Druckertreiber kostenlos herunterladen, eventuell anfallende Kosten für die
Internetverbindung müssen jedoch von Ihnen übernommen werden.• Löschen Sie die derzeit installierte Version des Druckertreibers, bevor Sie den aktuellen Druckertreiber
installieren.
Verwandte Themen
Vor dem Installieren des DruckertreibersInstallieren des Druckertreibers
366

Löschen des nicht benötigten Druckertreibers
Nicht mehr verwendete Druckertreiber können gelöscht werden.Beenden Sie vor dem Löschen des Druckertreibers zunächst alle laufenden Programme.
So löschen Sie nicht mehr benötigte Druckertreiber:
1. Starten des Deinstallationsprogramms
• Wählen Sie unter Windows 8 über die Charms auf dem Desktop die Optionen Einstellungen(Settings) -> Systemsteuerung (Control Panel) -> Programme (Programs) -> Programme undFunktionen (Programs and Features).Wählen Sie in der Programmliste die Option „XXX Printer Driver“ aus (wobei „XXX“ derModellname ist), und klicken Sie dann auf Deinstallieren (Uninstall).
• Wählen Sie unter Windows 7 oder Windows Vista Start -> Systemsteuerung (Control Panel) ->Programme (Programs) -> Programme (Programs and Features) aus.Wählen Sie in der Programmliste die Option „XXX Printer Driver“ aus (wobei „XXX“ derModellname ist), und klicken Sie dann auf Deinstallieren (Uninstall).
• Wählen Sie unter Windows XP Start -> Systemsteuerung (Control Panel) -> Programmeinstallieren oder deinstallieren (Add or Remove Programs) aus.Wählen Sie in der Programmliste die Option „XXX Printer Driver“ aus (wobei „XXX“ derModellname ist), und klicken Sie dann auf Entfernen (Remove).
Das Bestätigungsfenster für die Deinstallation des Modells wird angezeigt.
Wichtig• Unter Windows 8, Windows 7 oder Windows Vista wird beim Starten, Installieren oder
Deinstallieren von Software möglicherweise ein Dialogfeld mit einer Bestätigung oder Warnungangezeigt.Dieses Dialogfeld wird angezeigt, wenn Administratorrechte zum Ausführen einer Aufgabeerforderlich sind.Wenn Sie bei einem Administratorkonto angemeldet sind, klicken Sie zum Fortfahren auf Ja (Yes)(oder Fortfahren (Continue), Zulassen (Allow)).Bei einigen Anwendungen müssen Sie bei einem Administratorkonto angemeldet sein, umfortfahren zu können. Wechseln Sie in diesen Fällen zu einem Administratorkonto, und startenden Vorgang neu.
2. Ausführen des Deinstallationsprogramms
Klicken auf Sie auf Ausführen (Execute). Klicken Sie auf Ja (Yes), wenn die Bestätigungsmeldungangezeigt wird.Wenn alle Dateien gelöscht wurden, klicken Sie auf Abgeschlossen (Complete).
Das Löschen des Druckertreibers ist abgeschlossen.
Wichtig• Bei der Deinstallation des Druckertreibers werden der Drucker- und der XPS-Druckertreiber gelöscht.
367

Vor dem Installieren des Druckertreibers
In diesem Abschnitt werden die Elemente erläutert, die Sie vor der Installation der Druckertreiber überprüfensollten. Sie finden in diesem Abschnitt auch Informationen für den Fall, dass die Druckertreiber nichtinstalliert werden können.
Prüfen des Druckerstatus
• Schalten Sie den Drucker aus.
Überprüfen der Einstellungen des Computers
• Beenden Sie alle laufenden Anwendungen.• Melden Sie sich unter Windows 8, Windows 7 oder Windows Vista als Benutzer mit
Administratorrechten an.Melden Sie sich in Windows XP als Administrator an.
Wichtig• Löschen Sie die derzeit installierte Version des Druckertreibers, bevor Sie den aktuellen
Druckertreiber installieren.
Verwandte Themen
Verwenden des aktuellen DruckertreibersInstallieren des Druckertreibers
368

Installieren des Druckertreibers
Sie können über das Internet auf unsere Website zugreifen und die neuesten Druckertreiber und XPS-Druckertreiber für Ihr Druckermodell herunterladen.
So installieren Sie den heruntergeladenen Druckertreiber:
1. Schalten Sie den Drucker aus.
2. Starten des Installationsprogramms
Doppelklicken Sie auf das Symbol der heruntergeladenen Datei.Das Installationsprogramm wird gestartet.
Wichtig• Unter Windows 8, Windows 7 oder Windows Vista wird beim Starten, Installieren oder
Deinstallieren von Software möglicherweise ein Dialogfeld mit einer Bestätigung oder Warnungangezeigt.Dieses Dialogfeld wird angezeigt, wenn Administratorrechte zum Ausführen einer Aufgabeerforderlich sind.Wenn Sie bei einem Administratorkonto angemeldet sind, klicken Sie zum Fortfahren auf Ja (Yes)(oder Fortfahren (Continue), Zulassen (Allow)).Bei einigen Anwendungen müssen Sie bei einem Administratorkonto angemeldet sein, umfortfahren zu können. Wechseln Sie in diesen Fällen zu einem Administratorkonto, und startenden Vorgang neu.
3. Installieren Sie den Druckertreiber.
Führen Sie die auf dem Bildschirm beschriebenen Schritte durch.
4. Abschließen der Installation
Klicken Sie auf Abgeschlossen (Complete).
Je nach verwendetem Betriebssystem werden Sie möglicherweise dazu aufgefordert, Ihren Computer neuzu starten. Starten Sie den Computer neu, um die Installation ordnungsgemäß abzuschließen.
Wichtig• Der XPS-Druckertreiber wird nach demselben Schema wie der Druckertreiber installiert. Allerdings
muss die Installation des Druckertreibers abgeschlossen sein, wenn Sie den XPS-Druckertreiberinstallieren.
• Sie können den Druckertreiber und den XPS-Druckertreiber kostenlos herunterladen, eventuellanfallende Kosten für die Internetverbindung müssen jedoch von Ihnen übernommen werden.
• Löschen Sie die derzeit installierte Version des Druckertreibers, bevor Sie den aktuellen Druckertreiberinstallieren.
Verwandte Themen
Verwenden des aktuellen DruckertreibersLöschen des nicht benötigten DruckertreibersVor dem Installieren des Druckertreibers
369

Fehlersuche
Der Drucker lässt sich nicht einschalten
Druckvorgang lässt sich nicht starten
Papier wird nicht richtig zugeführt/Fehler "Kein Papier" wird angezeigt
Druckergebnisse sind nicht zufrieden stellend
Es wird keine Tinte ausgegeben
Papierstaus
Wenn ein Fehler auftritt
Einzelsuchfunktion
Probleme mit der Netzwerkverbindung
Probleme beim Drucken
Probleme mit der Druckqualität
Probleme mit dem Drucker
Probleme beim Installieren/Herunterladen
Info zu angezeigten Fehlern/Meldungen
Wenn das Problem weiterhin besteht
370

Probleme mit der Netzwerkverbindung
Probleme mit dem Drucker bei Verwendung im Netzwerk
Es kann kein Drucker im Netzwerk erkannt werden
Andere Probleme mit dem Netzwerk
371

Probleme mit dem Drucker bei Verwendung im Netzwerk
Der Drucker funktioniert plötzlich nicht mehr
Auf dem Druckerstatusmonitor des Druckers wird der Tintenstand nichtangezeigt
Geringe Druckgeschwindigkeit
Nach dem Austauschen eines Zugriffspunkt bzw. dem Ändern derEinstellungen kann der Drucker nicht mehr verwendet werden
372

Der Drucker funktioniert plötzlich nicht mehr
Keine Kommunikation mit dem Drucker nach Ändern der Netzwerkeinstellungen möglich
Keine Kommunikation mit Drucker über das Wireless LAN möglich
Keine Kommunikation mit Drucker über das LAN möglich
Drucken über einen Computer im Netzwerk nicht möglich
Keine Kommunikation mit dem Drucker nach Ändern derNetzwerkeinstellungen möglich
Es kann eine Weile dauern, bis der Computer die IP-Adresse erhält. Der Computer muss unterUmständen neu gestartet werden.
Überprüfen Sie, ob dem Computer eine gültige IP-Adresse zugewiesen wurde, und suchen Sie denDrucker anschließend noch einmal.
Keine Kommunikation mit Drucker über das Wireless LAN möglich
Test 1 Der Drucker muss eingeschaltet sein.
Test 2 Die Netzwerkeinstellungen des Druckers müssen mit den Einstellungen desZugriffspunkts übereinstimmen.
Informieren Sie sich in der Bedienungsanleitung des Zugriffspunkts oder beim Hersteller, um dieZugriffspunkteinstellungen zu überprüfen, und ändern Sie dann die Druckereinstellungen.
Einstellen eines WEP-/WPA-/WPA2-Schlüssels
Test 3 Stellen Sie den Drucker in der Nähe des Zugriffspunkts auf.
Der Zugriffspunkt befindet sich im Gebäude innerhalb des effektiven Bereichs für drahtlose Kommunikation.Stellen Sie den Drucker im Umkreis von 50 m/164 Fuß vom Zugriffspunkt auf.
Test 4 Stellen Sie sicher, dass keine Hindernisse vorhanden sind.
Die drahtlose Kommunikation zwischen verschiedenen Räumen oder Stockwerken ist im Allgemeinenschlecht. Ändern Sie die Position der Geräte entsprechend.
Test 5 Stellen Sie sicher, dass sich keine Störquellen für die Funkwellen in derUmgebung befinden.
Falls ein Gerät (z. B. Mikrowellenofen) mit der gleichen Frequenzbandbreite wie die Drahtlosstation in derNähe aufgestellt wird, kann das Gerät Störungen verursachen. Stellen Sie die Drahtlosstation möglichst weitentfernt von Störquellen auf.
Test 6 Vergewissern Sie sich, dass die Netzwerkeinstellungen des Computers korrektsind.
Informationen zum Verbinden eines Netzwerkgeräts mit dem Computer und dessen Einrichtung erhalten Sie inder Bedienungsanleitung des Netzwerkgeräts oder beim Hersteller.
373

Test 7 Vergewissern Sie sich, dass die Funkwellenübertragung einwandfreifunktioniert, und passen Sie die Installationspositionen an. Überwachen Sie dabei dieFunkwellenübertragung mit dem IJ Network Tool.
Überwachen des Status des drahtlosen Netzwerks
Test 8 Vergewissern Sie sich, dass der gültige drahtlose Kanal verwendet wird.
Möglicherweise unterliegt der zu verwendende drahtlose Kanal abhängig von den im Computer installiertendrahtlosen Netzwerkgeräten Einschränkungen. In der Bedienungsanleitung des Computers oder desdrahtlosen Netzwerkgeräts finden Sie Informationen zum Angeben des gültigen drahtlosen Kanals.
Test 9 Vergewissern Sie sich, dass der auf den Zugriffspunkt eingestellte Kanal fürdie Kommunikation mit dem Computer gültig ist (siehe Test 8).
Ist dies nicht der Fall, ändern Sie den für den Zugriffspunkt festgelegten Kanal.
Test 10 Stellen Sie sicher, dass die Firewall der Sicherheitssoftware deaktiviert ist.
Falls die Firewallfunktion Ihrer Sicherheitssoftware aktiviert ist, erscheint möglicherweise eine Meldung mitdem Hinweis, dass die Canon-Software versucht, auf das Netzwerk zuzugreifen. Wenn die Meldung erscheint,stellen Sie die Sicherheitssoftware so ein, dass sie den Zugriff immer zulässt.
Werden Programme verwendet, durch die die Netzwerkumgebung beeinflusst wird, überprüfen Sie derenEinstellungen. Bei einigen Programmen wird standardmäßig eine Firewall aktiviert.
Test 11 Bei Verwendung eines Routers müssen Drucker und Computer mit der LAN-Seite verbunden werden (identisches Netzwerksegment).
Sollte das Problem weiterhin bestehen, führen Sie die Einrichtung über die Installations-CD-ROM oderentsprechend den Anweisungen auf unserer Website durch.
• Für die Position:
Stellen Sie sicher, dass sich zwischen Zugriffspunkt und Drucker keine Hindernisse befinden.
Keine Kommunikation mit Drucker über das LAN möglich
Test 1 Der Drucker muss eingeschaltet sein.
Test 2 Stellen Sie sicher, dass das LAN-Kabel ordnungsgemäß angeschlossen ist.
Vergewissern Sie sich, dass der Drucker mit dem LAN-Kabel ordnungsgemäß an den Router angeschlossenist. Falls das LAN-Kabel locker ist, schließen Sie es ordnungsgemäß an.
Wenn das LAN-Kabel mit der WAN-Seite des Routers verbunden ist, schließen Sie das Kabel mit der LAN-Seite des Routers an.
Sollte das Problem weiterhin bestehen, führen Sie die Einrichtung über die Installations-CD-ROM oderentsprechend den Anweisungen auf unserer Website durch.
Drucken über einen Computer im Netzwerk nicht möglich
Test 1 Vergewissern Sie sich, dass die Netzwerkeinstellungen des Computers korrektsind.
374

Anweisungen zur Einrichtung des Computers erhalten Sie in der Bedienungsanleitung des Computers oderbeim Hersteller.
Test 2 Wenn der Druckertreiber nicht installiert ist, installieren Sie ihn.
Installieren Sie den Druckertreiber von der Installations-CD-ROM oder unserer Website.
Test 3 Bei Verwendung von drahtlosem LAN darf die Zugriffssteuerung nicht auf denZugriffspunkt gesetzt werden.
Die Vorgehensweisen zum Verbinden und Einrichten eines Zugriffspunkts werden in der Bedienungsanleitungzum Zugriffspunkt erläutert. Gegebenenfalls können Sie sich auch an den Hersteller wenden.
Hinweis• Weitere Informationen zur Überprüfung der MAC-Adresse oder der IP-Adresse des Computers finden
Sie unter Überprüfen der IP-Adresse oder der MAC-Adresse des Computers.
375

Auf dem Druckerstatusmonitor des Druckers wird der Tintenstandnicht angezeigt
Verwenden Sie den Druckertreiber mit bidirektionaler Kommunikation.
Wählen Sie auf der Registerkarte Anschlüsse (Ports) im Eigenschaftendialogfeld des Druckertreibers dieOption Bidirektionale Unterstützung aktivieren (Enable bidirectional support) aus.
Öffnen des Druckertreiber-Setup-Fensters
376

Geringe Druckgeschwindigkeit
Test 1 Der Drucker druckt möglicherweise gerade einen von einem anderen Computergestarteten großen Auftrag.
Test 2 Vergewissern Sie sich bei der Verwendung von drahtlosem LAN, dass dieFunkwellenübertragung einwandfrei funktioniert, und passen Sie dieInstallationspositionen an. Überwachen Sie dabei die Funkwellenübertragung mit dem IJNetwork Tool.
Überwachen des Status des drahtlosen Netzwerks
Stellen Sie sicher, dass sich zwischen Zugriffspunkt und Drucker keine Hindernisse befinden. Die drahtloseKommunikation zwischen verschiedenen Räumen oder Stockwerken ist im Allgemeinen schlecht. DrahtloseKommunikation kann durch Metall, Beton, Metallteile enthaltende Holzvorrichtungen, Lehmwände oderDämmstoffe unterbrochen werden. Falls der Drucker aufgrund der Beschaffenheit einer Wand nicht über eindrahtloses LAN mit dem Computer kommunizieren kann, stellen Sie den Drucker und den Computer im selbenRaum oder auf derselben Etage auf.
Test 3 Stellen Sie bei der Verwendung des drahtlosen LAN sicher, dass sich keineStörquellen in der Umgebung befinden.
Falls ein Gerät (z. B. Mikrowellenofen) mit der gleichen Frequenzbandbreite wie die Drahtlosstation in der Näheaufgestellt wird, kann das Gerät Störungen verursachen. Stellen Sie die Drahtlosstation möglichst weit entferntvon Störquellen auf.
377

Nach dem Austauschen eines Zugriffspunkt bzw. dem Ändern derEinstellungen kann der Drucker nicht mehr verwendet werden
Wenn Sie einen Zugriffspunkt autauschen, müssen Sie die Netzwerkeinrichtung des Druckers erneutdurchführen.
Nehmen Sie die Netzwerkeinstellungen erneut über die Installations-CD-ROM oder entsprechend denAnweisungen auf unserer Website vor.
Wenn das Problem weiterhin besteht, finden Sie unten weitere Informationen.
Keine Möglichkeit zur Kommunikation mit Drucker nach Übernehmen der MAC-/IP-Adressenfilterung oderEingeben eines WEP-/WPA-/WPA2-Schlüssels für den Zugriffspunkt
Bei aktivierter Verschlüsselung ist keine Kommunikation mit dem Drucker möglich, nachdem derVerschlüsselungstyp für den Zugriffspunkt aktiviert wurde
Keine Möglichkeit zur Kommunikation mit Drucker nach Übernehmen derMAC-/IP-Adressenfilterung oder Eingeben eines WEP-/WPA-/WPA2-Schlüssels für den Zugriffspunkt
Test 1 Überprüfen Sie die Zugriffspunkteinstellung.
Informationen zur Überprüfung der Zugriffspunkteinstellung erhalten Sie in der Bedienungsanleitung für denZugriffspunkt oder beim Hersteller des Geräts. Vergewissern Sie sich, dass mit dieser Einstellung eineKommunikation zwischen Computer und Zugriffspunkt möglich ist.
Test 2 Wird am Zugriffspunkt eine MAC-Adressenfilterung oder eine IP-Adressenfilterung vorgenommen, vergewissern Sie sich, dass die MAC-Adressen bzw.die IP-Adressen sowohl für den Computer bzw. das Netzwerkgerät als auch denDrucker registriert sind.
Test 3 Bei Verwendung eines WEP-/WPA-/WPA2-Schlüssels muss der Schlüssel fürden Computer oder das Netzwerkgerät und den Drucker dem für den Zugriffspunktfestgelegten Schlüssel entsprechen.
Neben dem WEP-Schlüssel selbst müssen Schlüssellänge, Schlüsselformat, die zu verwendende Schlüssel-ID und die Authentifizierungsmethode für Drucker, Zugriffspunkt und Computer übereinstimmen.
Im Normalfall wählen Sie für die Authentifizierungsmethode Automatisch (Auto) aus. Falls Sie die Methodemanuell angeben möchten, wählen Sie Offenes System (Open System) oder Gemeinsamer Schlüssel(Shared Key) gemäß der Einstellung des Zugriffspunkts aus.
Einstellen eines WEP-/WPA-/WPA2-Schlüssels
Bei aktivierter Verschlüsselung ist keine Kommunikation mit dem Druckermöglich, nachdem der Verschlüsselungstyp für den Zugriffspunkt aktiviertwurde
Ist zwischen Drucker und Computer keine Kommunikation möglich, nachdem der Verschlüsselungstypdes Druckers geändert wurde, vergewissern Sie sich, dass die Verschlüsselungstypen für den Computerund den Zugriffspunkt dem für den Drucker eingestellten Verschlüsselungstyp entsprechen.
378

Keine Möglichkeit zur Kommunikation mit Drucker nach Übernehmen der MAC-/IP-Adressenfilterungoder Eingeben eines WEP-/WPA-/WPA2-Schlüssels für den Zugriffspunkt
379

Es kann kein Drucker im Netzwerk erkannt werden
Drucker wird bei Einrichtung der Netzwerkkommunikation nicht erkannt
Der Drucker wurde im WLAN nicht gefunden
Der Drucker wurde im drahtgebundenen LAN nicht gefunden
380

Drucker wird bei Einrichtung der Netzwerkkommunikation nichterkannt
Wenn der Drucker beim Einrichten der Netzwerkkommunikation im Netzwerk nicht erkannt wird, überprüfenSie die Netzwerkeinstellungen, bevor Sie eine erneute Druckererkennung starten.
Bei der Einrichtung des WLAN wird der Drucker nicht erkannt: Test 1
Bei der Einrichtung des Drahtgebundenes LAN wird der Drucker nicht erkannt: Test 1
381

Bei der Einrichtung des WLAN wird der Drucker nicht erkannt: Test1
Sind der Computer und das Netzwerkgerät (Router, Zugriffspunkt usw.)konfiguriert, und kann der Computer eine Verbindung mit dem Netzwerkherstellen?
Vergewissern Sie sich, dass Sie Webseiten auf dem Computer anzeigen können.
Falls keine Webseiten angezeigt werden:
Konfigurieren Sie den Computer und das Netzwerkgerät.
Informationen zur Konfiguration erhalten Sie in der Bedienungsanleitung des Computers undNetzwerkgeräts oder beim Hersteller.
Wenn nach der Konfiguration des Computers und des Netzwerkgeräts Webseiten angezeigt werden,beginnen Sie die Einrichtung der Netzwerkkommunikation von vorne.
Falls Webseiten angezeigt werden:
Fahren Sie mit Test 2 fort.
Bei der Einrichtung des WLAN wird der Drucker nicht erkannt: Test 2
382

Bei der Einrichtung des WLAN wird der Drucker nicht erkannt: Test2
Wird die Einrichtung der Netzwerkkommunikation durch dieFirewallfunktion Ihrer Sicherheitssoftware oder IhresComputerbetriebssystems behindert?
Die Kommunikation zwischen dem Drucker und dem Computer kann durch die Firewallfunktion IhrerSicherheitssoftware oder Ihres Computerbetriebssystems eingeschränkt werden. Überprüfen Sie dieFirewalleinstellung Ihrer Sicherheitssoftware oder Ihres Betriebssystems bzw. die auf dem Computerangezeigte Meldung.
Falls die Einrichtung durch die Firewallfunktion behindert wird:
• Wenn die Meldung auf dem Computer angezeigt wird:
Wenn auf dem Computer die Warnmeldung erscheint, dass Canon-Software versucht, auf dasNetzwerk zuzugreifen, stellen Sie die Sicherheitssoftware so ein, dass sie den Zugriff zulässt.
• Wenn die Meldung nicht auf dem Computer angezeigt wird:
Brechen Sie die Einrichtung ab, und stellen Sie die Sicherheitssoftware so ein, dass Canon-Software*auf das Netzwerk zugreifen darf.
* Wählen Sie auf der Installations-CD-ROM die Option win > Driver > DrvSetup aus, und stellen Siedann die Sicherheitssoftware so ein, dass die Datei Setup.exe oder Setup64.exe auf das Netzwerkzugreifen kann.
Nachdem Sie die Einstellungen in der Sicherheitssoftware vorgenommen haben, beginnen Sie dieEinrichtung der Netzwerkkommunikation von vorne.
Hinweis• Informationen zu den Firewalleinstellungen des Betriebssystems oder der Sicherheitssoftware
erhalten Sie in der Bedienungsanleitung des Computers oder der Software bzw. beim Hersteller.
Falls kein Problem mit den Firewalleinstellungen vorliegt:
Fahren Sie mit Test 3 fort.
Bei der Einrichtung des WLAN wird der Drucker nicht erkannt: Test 3
383

Bei der Einrichtung des WLAN wird der Drucker nicht erkannt: Test3
Überprüfen Sie die Einstellungen des Zugriffspunkts.
Überprüfen Sie die Netzwerkverbindungseinstellungen des Zugriffspunkts, wie IP-Adressenfilterung,MAC-Adressenfilterung oder DHCP-Funktion.
Informationen zum Überprüfen der Einstellungen des Zugriffspunkts erhalten Sie in der mit demZugriffspunkt gelieferten Bedienungsanleitung oder beim Hersteller des Geräts.
384

Bei der Einrichtung des Drahtgebundenes LAN wird der Druckernicht erkannt: Test 1
Ist das LAN-Kabel angeschlossen, und sind Drucker und Routereingeschaltet?
Stellen Sie sicher, dass das LAN-Kabel angeschlossen ist.
Der Drucker muss eingeschaltet sein.
Sicherstellen, dass der Drucker eingeschaltet ist
Stellen Sie sicher, dass der Router eingeschaltet ist.
Falls das LAN-Kabel angeschlossen und der Drucker oder dasNetzwerkgerät ausgeschaltet ist:
Schalten Sie den Drucker bzw. das Netzwerkgerät ein.
Nach dem Einschalten kann es einige Sekunden dauern, bis der Drucker oder das Netzwerkgeräteinsatzbereit ist. Klicken Sie einige Sekunden, nachdem Sie den Drucker oder das Netzwerkgeräteingeschaltet haben, im Bildschirm Druckereinstellungen prüfen (Check Printer Settings) auf Erneutsuchen (Redetect).
Wenn der Drucker erkannt wird, befolgen Sie die Anweisungen auf dem Bildschirm, um die Einrichtungder Netzwerkkommunikation fortzusetzen.
Falls das LAN-Kabel angeschlossen und der Drucker und dasNetzwerkgerät eingeschaltet sind:
Wenn der Drucker und das Netzwerkgerät eingeschaltet sind oder wenn der Drucker nach dem Klickenauf Erneut suchen (Redetect) nicht erkannt wurde, fahren Sie mit Test 2 fort.
Bei der Einrichtung des Drahtgebundenes LAN wird der Drucker nicht erkannt: Test 2
385

Bei der Einrichtung des Drahtgebundenes LAN wird der Druckernicht erkannt: Test 2
Sind der Computer und der Router konfiguriert, und kann der Computereine Verbindung mit dem Netzwerk herstellen?
Vergewissern Sie sich, dass Sie Webseiten auf dem Computer anzeigen können.
Falls keine Webseiten angezeigt werden:
Klicken Sie im Bildschirm Druckereinstellungen prüfen (Check Printer Settings) auf Abbrechen(Cancel), um die Einrichtung der Netzwerkkommunikation abzubrechen. Konfigurieren Sie danach denComputer und das Netzwerkgerät.
Informationen zur Konfiguration erhalten Sie in der Bedienungsanleitung des Computers undNetzwerkgeräts oder beim Hersteller.
Wenn nach der Konfiguration des Computers und des Netzwerkgeräts Webseiten angezeigt werden,beginnen Sie die Einrichtung der Netzwerkkommunikation von vorne.
Falls Webseiten angezeigt werden:
Fahren Sie mit Test 3 fort.
Bei der Einrichtung des Drahtgebundenes LAN wird der Drucker nicht erkannt: Test 3
386

Bei der Einrichtung des Drahtgebundenes LAN wird der Druckernicht erkannt: Test 3
Aktivieren Sie die Einstellung für das drahtgebundene LAN des Druckers.
Drücken Sie die Taste FORTSETZEN/ABBRECHEN (RESUME/CANCEL), und halten Sie sie gedrückt,bis die POWER-Anzeige 11 Mal weiß blinkt.
Hinweis• Um zu überprüfen, ob das LAN aktiv ist, drucken Sie die Netzwerkeinstellungen.
Drucken der Netzwerkeinstellungsinformationen
387

Der Drucker wurde im WLAN nicht gefunden
Test 1 Der Drucker muss eingeschaltet sein.
Test 2 Stellen Sie sicher, dass die Wi-Fi-Anzeige an der Vorderseite des Druckersleuchtet.
Wenn die Wi-Fi-Anzeige nicht leuchtet, ist das drahtlose LAN inaktiv.
Um das WLAN zu deaktivieren, halten Sie die Taste FORTSETZEN/ABBRECHEN (RESUME/CANCEL)gedrückt, bis die POWER-Anzeige 10 mal blinkt.
Das WLAN ist aktiviert, und die Wi-Fi-Anzeige leuchtet.
Test 3 Wenn der Drucker vorübergehend über einUSB-Kabel mit dem Computerverbunden ist, stellen Sie sicher, dass das USB-Kabel ordnungsgemäß angeschlossen ist.
Wenn Sie die WLAN-Verbindung mit einem USB-Kabel einrichten oder die WLAN-Einstellungen durchVerwendung des IJ Network Tool ändern, achten Sie darauf, dass der Drucker und der Computerordnungsgemäß miteinander verbunden sind.
Anschließen des Druckers über ein USB-Kabel an den Computer
Test 4 Vergewissern Sie sich, dass die Installation des Druckers abgeschlossen wurde.
Führen Sie andernfalls die Einrichtung über die Installations-CD-ROM oder entsprechend den Anweisungen aufunserer Website durch.
Test 5 Klicken Sie bei Verwendung von IJ Network Tool auf Aktualisieren (Update),um erneut nach dem Drucker zu suchen.
Bildschirm „Canon IJ Network Tool“
Test 6 Stellen Sie bei der Netzwerksuche nach einem Drucker sicher, dass der Druckerdem Anschluss zugeordnet ist.
Wird im IJ Network Tool unter Name die Option Kein Treiber (No Driver) angezeigt, ist keine Zuordnungvorhanden. Wählen Sie im Menü Einstellungen (Settings) die Option Anschluss zuordnen (Associate Port),und ordnen Sie dem Drucker den Anschluss zu.
Wenn der Druckertreiber keinem Anschluss zugeordnet ist
Test 7 Die Netzwerkeinstellungen des Druckers müssen mit den Einstellungen desZugriffspunkts übereinstimmen.
Informieren Sie sich in der Bedienungsanleitung des Zugriffspunkts oder beim Hersteller, um dieZugriffspunkteinstellungen zu überprüfen, und ändern Sie dann die Druckereinstellungen.
Einstellen eines WEP-/WPA-/WPA2-Schlüssels
Test 8 Stellen Sie sicher, dass keine Hindernisse vorhanden sind.
Die drahtlose Kommunikation zwischen verschiedenen Räumen oder Stockwerken ist im Allgemeinen schlecht.Ändern Sie die Position der Geräte entsprechend.
Test 9 Stellen Sie den Drucker in der Nähe des Zugriffspunkts auf.
388

Der Zugriffspunkt befindet sich im Gebäude innerhalb des effektiven Bereichs für drahtlose Kommunikation.Stellen Sie den Drucker im Umkreis von 50 m/164 Fuß vom Zugriffspunkt auf.
Test 10 Stellen Sie sicher, dass sich keine Störquellen für die Funkwellen in derUmgebung befinden.
Falls ein Gerät (z. B. Mikrowellenofen) mit der gleichen Frequenzbandbreite wie die Drahtlosstation in der Näheaufgestellt wird, kann das Gerät Störungen verursachen. Stellen Sie die Drahtlosstation möglichst weit entferntvon Störquellen auf.
Test 11 Vergewissern Sie sich, dass die Netzwerkeinstellungen des Computers korrektsind.
Vergewissern Sie sich, dass der Computer über das drahtlose LAN mit dem Drucker und dem Zugriffspunktkommunizieren kann.
Test 12 Vergewissern Sie sich, dass auf der Registerkarte Anschlüsse (Ports) imEigenschaftendialogfeld des Druckertreibers die Option Bidirektionale Unterstützungaktivieren (Enable bidirectional support) ausgewählt wurde.
Test 13 Stellen Sie sicher, dass die Firewall der Sicherheitssoftware deaktiviert ist.
Falls die Firewallfunktion Ihrer Sicherheitssoftware aktiviert ist, erscheint möglicherweise eine Meldung mit demHinweis, dass die Canon-Software versucht, auf das Netzwerk zuzugreifen. Wenn die Meldung erscheint, stellenSie die Sicherheitssoftware so ein, dass sie den Zugriff immer zulässt.
Werden Programme verwendet, durch die die Netzwerkumgebung beeinflusst wird, überprüfen Sie derenEinstellungen. Bei einigen Programmen wird standardmäßig eine Firewall aktiviert.
Test 14 Bei Verwendung eines Routers müssen Drucker und Computer mit der LAN-Seite verbunden werden (identisches Netzwerksegment).
Sollte das Problem weiterhin bestehen, führen Sie die Einrichtung über die Installations-CD-ROM oderentsprechend den Anweisungen auf unserer Website durch.
389

Der Drucker wurde im LAN nicht gefunden
Test 1 Der Drucker muss eingeschaltet sein.
Test 2 Ist die LAN-Einstellung des Druckers aktiviert?
Um zu überprüfen, ob das LAN aktiv ist, drucken Sie die Netzwerkeinstellungen.
Drucken der Netzwerkeinstellungsinformationen
Wenn das LAN nicht aktiv ist, halten Sie die Taste FORTSETZEN/ABBRECHEN (RESUME/CANCEL) gedrückt,bis die POWER-Anzeige 11 Mal weiß blinkt. Das LAN ist aktiviert.
Test 3 Stellen Sie sicher, dass das LAN-Kabel ordnungsgemäß angeschlossen ist.
Vergewissern Sie sich, dass der Drucker mit dem LAN-Kabel ordnungsgemäß an den Router angeschlossen ist.Falls das LAN-Kabel locker ist, schließen Sie es ordnungsgemäß an.
Wenn das LAN-Kabel mit der WAN-Seite des Routers verbunden ist, schließen Sie das Kabel mit der LAN-Seitedes Routers an.
390

Andere Probleme mit dem Netzwerk
Name des Zugriffspunkts, SSID oder Netzwerkschlüssel ist nicht mehr bekannt
Während der Einrichtung wird auf dem Bildschirm eine Meldung angezeigt
Das Admin-Kennwort für den Drucker wurde vergessen
Überprüfen von Netzwerkinformationen
Wiederherstellen der Netzwerkeinstellungen des Druckers auf dieHerstellerstandards
391

Name des Zugriffspunkts, SSID oder Netzwerkschlüssel ist nichtmehr bekannt
Keine Verbindung mit einem Zugriffspunkt möglich, für den ein WEP-/WPA-/WPA2-Schlüssel eingestelltist (der WEP-/WPA-/WPA2-Schlüssel wurde vergessen)
Einstellen eines WEP-/WPA-/WPA2-Schlüssels
Keine Verbindung mit einem Zugriffspunkt möglich, für den ein WEP-/WPA-/WPA2-Schlüssel eingestellt ist (der WEP-/WPA-/WPA2-Schlüssel wurdevergessen)
Informationen zum Einrichten des Zugriffspunkts erhalten Sie in der Bedienungsanleitung für denZugriffspunkt oder beim Hersteller des Geräts. Vergewissern Sie sich, dass eine Kommunikationzwischen Computer und Zugriffspunkt möglich ist.
Richten Sie anschließend den Drucker mithilfe des IJ Network Tool so ein, dass er den Einstellungen desZugriffspunkts entspricht.
Einstellen eines WEP-/WPA-/WPA2-Schlüssels
Informationen zum Einrichten des Zugriffspunkts erhalten Sie in der Bedienungsanleitung für denZugriffspunkt oder beim Hersteller des Geräts. Vergewissern Sie sich, dass eine Kommunikationzwischen Computer und Zugriffspunkt möglich ist.
Richten Sie anschließend den Drucker mithilfe des IJ Network Tool so ein, dass er den Einstellungen desZugriffspunkts entspricht.
• Voraussetzungen bei Verwendung von WEP
Schlüssellänge, Schlüsselformat, zu verwendender Schlüssel (von 1 bis 4) undAuthentifizierungsmethode müssen für Zugriffspunkt, Drucker und Computer jeweils übereinstimmen.
Um mit einem Zugriffspunkt, der automatisch erzeugte WEP-Schlüssel verwendet, kommunizieren zukönnen, muss der Drucker für die Verwendung des vom Zugriffspunkt generierten Schlüsselskonfiguriert werden. Geben Sie den Schlüssel dazu im hexadezimalen Format ein.
Im Normalfall wählen Sie für die Authentifizierungsmethode Automatisch (Auto) aus. Wählen Sieandernfalls je nach Einstellung des Zugriffspunkts die Option Offenes System (Open System) oderGemeinsamer Schlüssel (Shared Key) aus.
Wenn der Bildschirm WEP-Details (WEP Details) angezeigt wird, nachdem Sie im BildschirmSuchen (Search) auf Einrichten (Set) geklickt haben, befolgen Sie die Anweisungen auf demBildschirm, und legen Sie die Schlüssellänge, das Schlüsselformat, die Schlüsselnummer und dieAuthentifizierung fest, um einen WEP-Schlüssel einzugeben.
Weitere Informationen finden Sie unter Ändern der detaillierten Einstellungen für WEP.
• Voraussetzungen bei Verwendung von WPA oder WPA2
Authentifizierungsmethode, Passphrase und dynamischer Verschlüsselungstyp müssen fürZugriffspunkt, Drucker und Computer übereinstimmen.
Geben Sie die für den Zugriffspunkt konfigurierte Passphrase ein (eine Abfolge aus 8 bis 63alphanumerischen Zeichen oder eine 64 Zeichen umfassende hexadezimale Zahl).
392

Wählen Sie für die dynamische Verschlüsselungsmethode entweder TKIP (Basisverschlüsselung)(TKIP (Basic Encryption)) oder AES (Sichere Verschlüsselung) (AES (Secure Encryption)) aus.
Weitere Informationen finden Sie unter Ändern der detaillierten Einstellungen für WPA oder WPA2.
Hinweis• Dieser Drucker unterstützt WPA-PSK (Persönlicher WPA) und WPA2-PSK (Persönlicher WPA2).
393

Während der Einrichtung wird auf dem Bildschirm eine Meldungangezeigt
Bei der Einrichtung wird der Bildschirm Kennwort eingeben (Enter Password) angezeigt
Der Bildschirm für die Einrichtung der Verschlüsselung wird nach Auswahl des Zugriffspunkts imBildschirm Suchen (Search) angezeigt
Die Meldung „Sie verbinden den Drucker mit dem unverschlüsselten drahtlosen Netzwerk“ wird angezeigt
Bei der Einrichtung wird der Bildschirm Kennwort eingeben (EnterPassword) angezeigt
Der folgende Bildschirm wird angezeigt, falls ein Administratorkennwort für den bereits eingerichtetenDrucker eingestellt wird.
Geben Sie das festgelegte Administratorkennwort ein.
Ändern der Einstellungen auf der Registerkarte „Admin-Kennwort“
Der Bildschirm für die Einrichtung der Verschlüsselung wird nach Auswahldes Zugriffspunkts im Bildschirm Suchen (Search) angezeigt
Dieser Bildschirm wird automatisch angezeigt, wenn der ausgewählte Zugriffspunkt verschlüsselt ist.Konfigurieren Sie in diesem Fall die Details, um die Verschlüsselungseinstellungen zu verwenden, die aufdem Zugriffspunkt festgelegt sind.
Informationen zu den Verschlüsselungseinstellungen finden Sie unter Ändern der Einstellungen auf derRegisterkarte „Drahtloses LAN“.
Die Meldung „Sie verbinden den Drucker mit dem unverschlüsseltendrahtlosen Netzwerk“ wird angezeigt
Für den Zugriffspunkt ist keine Sicherheit konfiguriert. Der Drucker kann nach wie vor verwendet werden.Setzen Sie daher die Installation fort.
Wichtig• Falls Sie eine Verbindung mit einem Netzwerk herstellen, das nicht durch Sicherheitsmaßnahmen
geschützt wird, besteht die Gefahr, dass beispielsweise persönliche Daten von Dritten eingesehenwerden können.
394

Das Admin-Kennwort für den Drucker wurde vergessen
Initialisieren Sie die LAN-Einstellungen.
Wiederherstellen der Netzwerkeinstellungen des Druckers auf die Herstellerstandards
Führen Sie nach Initialisierung der LAN-Einstellungen die Einrichtung über die Installations-CD-ROM oderentsprechend den Anweisungen auf unserer Website durch.
395

Überprüfen von Netzwerkinformationen
Überprüfen der IP-Adresse oder der MAC-Adresse des Druckers
Überprüfen der IP-Adresse oder der MAC-Adresse des Computers
Überprüfen der Kommunikationsfähigkeit zwischen Computer und Drucker bzw. Computer undZugriffspunkt
Überprüfen der Netzwerkeinstellungsinformationen
Überprüfen der IP-Adresse oder der MAC-Adresse des Druckers
Weitere Informationen zur Überprüfung der IP-Adresse oder MAC-Adresse des Druckers finden Sie inden Netzwerkeinstellungen, die Sie ausdrucken können.
Drucken der Netzwerkeinstellungsinformationen
Zur Anzeige der Netzwerkeinstellungen mithilfe von IJ Network Tool wählen Sie im Menü Ansicht (View)die Option Netzwerkinformationen (Network Information) aus.
Bildschirm „Canon IJ Network Tool“
Überprüfen der IP-Adresse oder der MAC-Adresse des Computers
Führen Sie zum Überprüfen der IP-Adresse oder der MAC-Adresse des Computers die folgenden Schritteaus.
1. Wählen Sie wie unten dargestellt Eingabeaufforderung (Command Prompt) aus.
• Wählen Sie in Windows 8 auf dem Bildschirm Start die Option Eingabeaufforderung(Command Prompt) aus. Wenn Eingabeaufforderung (Command Prompt) nicht auf demBildschirm Start angezeigt wird, wählen Sie den Charm Suchen (Search) aus und suchen Sienach Eingabeaufforderung (Command Prompt).
• Klicken Sie in Windows 7, Windows Vista oder Windows XP auf Start > Alle Programme (AllPrograms) > Zubehör (Accessories) > Eingabeaufforderung (Command Prompt).
2. Geben Sie "ipconfig/all" ein, und drücken Sie die Eingabetaste (Enter).
Die IP- und MAC-Adressen der auf Ihrem Computer installierten Netzwerkgeräte werden angezeigt. Istdas Netzwerkgerät nicht mit dem Netzwerk verbunden, wird die IP-Adresse nicht angezeigt.
Überprüfen der Kommunikationsfähigkeit zwischen Computer und Druckerbzw. Computer und Zugriffspunkt
Wenn Sie überprüfen möchten, ob Kommunikation möglich ist, führen Sie den Pingtest aus.
1. Wählen Sie wie unten dargestellt Eingabeaufforderung (Command Prompt) aus.
• Wählen Sie in Windows 8 auf dem Bildschirm Start die Option Eingabeaufforderung(Command Prompt) aus. Wenn Eingabeaufforderung (Command Prompt) nicht auf demBildschirm Start angezeigt wird, wählen Sie den Charm Suchen (Search) aus und suchen Sienach Eingabeaufforderung (Command Prompt).
396

• Klicken Sie in Windows 7, Windows Vista oder Windows XP auf Start > Alle Programme (AllPrograms) > Zubehör (Accessories) > Eingabeaufforderung (Command Prompt).
2. Geben Sie den Pingbefehl und die IP-Adresse des Zieldruckers oder desZielzugriffspunkts ein, und drücken Sie anschließend die EINGABETASTE (Enter).
XXX.XXX.XXX.XXX anpingen
"XXX.XXX.XXX.XXX" ist die IP-Adresse des Zielgeräts.
Falls die Kommunikation verfügbar ist, wird beispielsweise folgende Meldung angezeigt.
Antwort von XXX.XXX.XXX.XXX: Bytes=32 Zeit=10ms TTL=255
Wird Anforderungszeitüberschreitung (Request timed out) angezeigt, ist keine Kommunikationmöglich.
Überprüfen der Netzwerkeinstellungsinformationen
Weitere Informationen zur Überprüfung der IP-Adresse oder MAC-Adresse des Druckers finden Sie inden Netzwerkeinstellungen, die Sie ausdrucken können.
Drucken der Netzwerkeinstellungsinformationen
397

Wiederherstellen der Netzwerkeinstellungen des Druckers auf dieHerstellerstandards
Wichtig• Beachten Sie, dass durch die Initialisierung alle Netzwerkeinstellungen am Drucker gelöscht werden
und Druckvorgänge u. U. nicht mehr möglich sind. Richten Sie den Drucker mithilfe der Installations-CD-ROM oder entsprechend den Anweisungen auf unserer Website ein, um ihn über das Netzwerk zuverwenden.
Drücken Sie die Taste FORTSETZEN/ABBRECHEN (RESUME/CANCEL), und halten Sie sie gedrückt, bisdie POWER-Anzeige 9 Mal weiß blinkt.
Die Netzwerkeinstellungen werden initialisiert.
398

Probleme beim Drucken
Druckvorgang lässt sich nicht starten
Papierstaus
Papier wird nicht richtig zugeführt/Fehler "Kein Papier" wird angezeigt
Druckvorgang wird vorzeitig angehalten
399

Druckvorgang lässt sich nicht starten
Test 1 Vergewissern Sie sich, dass der Netzstecker richtig angeschlossen ist, undschalten Sie den Drucker dann wieder ein, indem Sie die Taste EIN (ON) drücken.
Der Drucker wird initialisiert, wenn die POWER-Anzeige blinkt. Warten Sie, bis die POWER-Anzeige nicht mehrblinkt, sondern leuchtet.
Hinweis• Wenn Sie große Datenmengen wie z. B. Fotos oder Grafiken drucken, wird der Druckauftrag
möglicherweise erst mit einiger Verzögerung gestartet. Während die POWER-Anzeige blinkt, verarbeitetder Computer Daten und sendet sie an den Drucker. Warten Sie, bis der Druckvorgang gestartet wird.
Test 2 Der Drucker muss ordnungsgemäß an den Computer angeschlossen sein.
Wenn der Drucker über ein USB-Kabel mit dem Computer verbunden ist, stellen Sie sicher, dass das USB-Kabelordnungsgemäß in den Drucker und den Computer eingesteckt ist, und prüfen Sie Folgendes:
• Wenn Sie ein Verteilergerät (z. B. einen USB-Hub) verwenden, entfernen Sie es, und schließen Sie denDrucker direkt an den Computer an. Wiederholen Sie anschließend den Druckvorgang. Wird derDruckvorgang normal gestartet, besteht ein Problem mit dem Verteilergerät. Weitere Informationen erhaltenSie bei dem Händler, bei dem Sie das Verteilergerät erworben haben.
• Es besteht auch die Möglichkeit, dass das Problem durch das USB-Kabel verursacht wird. Tauschen Siedas USB-Kabel aus, und wiederholen Sie den Druckvorgang.
Wenn Sie den Drucker über ein LAN verwenden, stellen Sie sicher, dass der Drucker über ein LAN-Kabel mitdem Netzwerk verbunden bzw. richtig eingerichtet ist.
Test 3 Löschen Sie nicht benötigte Druckaufträge.
Löschen nicht benötigter Druckaufträge
Test 4 Entspricht die Einstellung für das Seitenformat der Größe des in den Druckereingelegten Papiers?
Deaktivieren Sie die Druckertreibereinstellung zur Erkennung der Papierbreite am Drucker.
Um am Drucker die Einstellung zur Erkennung der Papierbreite zu deaktivieren, öffnen Sie das Druckertreiber-Setup-Fenster, deaktivieren Sie unter Benutzerdefinierte Einstellungen (Custom Settings) auf derRegisterkarte Wartung (Maintenance) das Kontrollkästchen Papierbreite beim Drucken vom Computererkennen (Detect the paper width when printing from computer), und klicken Sie anschließend auf OK.
Weitere Informationen zum Öffnen des Druckertreiber-Setup-Fensters finden Sie unter Öffnen desDruckertreiber-Setup-Fensters.
* Aktivieren Sie das Kontrollkästchen Papierbreite beim Drucken vom Computer erkennen (Detect the paperwidth when printing from computer) nach Abschluss des Druckvorgangs wieder. Klicken Sie dann auf OK.
Test 5 Der Name des Druckers muss im Dialogfeld Drucken ausgewählt sein.
Wenn Sie einen Druckertreiber für einen anderen Drucker verwenden, kann der Drucker den Druckvorgang nichtkorrekt ausführen.
Der Name des Druckers muss im Dialogfeld Drucken ausgewählt sein.
400

Hinweis• Wählen Sie Als Standarddrucker festlegen (Set as Default Printer), um den Drucker als
Standarddrucker festzulegen.
Test 6 Konfigurieren Sie den Druckeranschluss entsprechend.
Der Druckeranschluss muss ordnungsgemäß konfiguriert sein.
1. Melden Sie sich bei einem Benutzerkonto mit Administratorrechten an.
2. Führen Sie die unten stehenden Schritte durch.
• Wählen Sie unter Windows 8 im Charm Einstellungen (Settings) die Option Systemsteuerung(Control Panel) oder Desktop > Hardware und Sound (Hardware and Sound) > Geräte undDrucker (Devices and Printers).
• Klicken Sie unter Windows 7 im Menü Start auf Geräte und Drucker (Devices and Printers).
• Klicken Sie unter Windows Vista auf das Menü Start > Systemsteuerung (Control Panel) >Hardware und Sound (Hardware and Sound) > Drucker (Printers).
• Klicken Sie unter Windows XP auf das Menü Start > Systemsteuerung (Control Panel) > Druckerund andere Hardware (Printers and Other Hardware) > Drucker und Faxgeräte (Printers andFaxes).
3. Öffnen Sie die Eigenschaften des Druckertreibers für den Drucker.
• Klicken Sie unter Windows 8 oder Windows 7 mit der rechten Maustaste auf das Symbol "Canon XXX"(wobei "XXX" für den Namen Ihres Druckers steht), und wählen Sie anschließendDruckereigenschaften (Printer properties).
• Klicken Sie unter Windows Vista oder Windows XP mit der rechten Maustaste auf das Symbol "CanonXXX" (wobei "XXX" für den Namen Ihres Druckers steht), und wählen Sie anschließendEigenschaften (Properties).
4. Klicken Sie auf die Registerkarte Anschlüsse (Ports), um die Einstellungen für den Druckeranschluss zuüberprüfen.
Vergewissern Sie sich, dass der Anschluss "USBnnn" (wobei "n" für eine Zahl steht) mit "Canon XXX" inder Spalte Drucker (Printer) für Auf folgenden Anschlüssen drucken (Print to the following port(s))ausgewählt ist.
Hinweis• Wenn der Drucker über LAN betrieben wird, wird der Anschlussname des Druckers als
"CNBJNP_xxxxxxxxxx" angezeigt. "xxxxxxxxxx" ist die aus der MAC-Adresse generierte Zeichenfolgeoder eine Zeichenfolge, die vom Benutzer beim Einrichten des Druckers festgelegt wurde.
• Falls die Einstellung falsch ist:
Installieren Sie den Druckertreiber erneut von der Installations-CD-ROM oder unserer Website.
• Der Druckvorgang startet nicht, obwohl der Drucker über ein USB-Kabel mit dem Computer verbundenist und der Anschluss "USBnnn" ausgewählt ist:
Wählen Sie unter Windows 8 im Start-Bildschirm die Option My Printer aus, um My Printer zu starten.Wenn My Printer nicht im Start-Bildschirm angezeigt wird, wählen Sie den Charm Suchen (Search)aus, und suchen Sie nach "My Printer".
Geben Sie den richtigen Druckeranschluss unter Diagnose und Reparatur (Diagnose and RepairPrinter) an. Legen Sie gemäß den Anweisungen auf dem Bildschirm den richtigen Druckeranschlussfest, und wählen Sie dann den Druckernamen aus.
401

Klicken Sie unter Windows 7, Windows Vista oder Windows XP auf Start und wählen Sie AlleProgramme (All programs), Canon Utilities, Canon My Printer, Canon My Printer und dannDiagnose und Reparatur (Diagnose and Repair Printer). Legen Sie gemäß den Anweisungen aufdem Bildschirm den richtigen Druckeranschluss fest, und wählen Sie dann den Druckernamen aus.
Falls sich das Problem nicht beheben lässt, installieren Sie den Druckertreiber erneut von derInstallations-CD-ROM oder unserer Website.
• Der Druckvorgang startet nicht, obwohl der Anschluss "CNBJNP_xxxxxxxxxx" ausgewählt ist, wennder Drucker im LAN verwendet wird:
Starten Sie IJ Network Tool, und wählen Sie "CNBJNP_xxxxxxxxxx" wie in Schritt 4 bestätigt aus.Weisen Sie dann dem Drucker den Anschluss im Menü Einstellungen (Settings) unter Anschlusszuordnen (Associate Port) zu.
Falls sich das Problem nicht beheben lässt, installieren Sie den Druckertreiber erneut von derInstallations-CD-ROM oder unserer Website.
Test 7 Ist die Menge der Druckdaten äußerst groß?
Klicken Sie auf der Registerkarte Seite einrichten (Page Setup) des Druckertreibers auf Druckoptionen (PrintOptions). Setzen Sie anschließend im angezeigten Dialogfeld die Option Vermeiden von Druckdatenverlust(Prevention of Print Data Loss) auf Ein (On).
* Wenn Ein (On) unter Vermeiden von Druckdatenverlust (Prevention of Print Data Loss) ausgewählt wird,kann die Druckqualität verringert sein.
Test 8 Starten Sie den Computer neu.
402

Papierstaus
Bei einem Papierstau blinkt die Alarm-Anzeige orange und es wird automatisch eine Meldung zurFehlersuche auf dem Computerbildschirm ausgegeben. Führen Sie die in der Meldung beschriebenenSchritte aus.
Video anschauen
Informationen zum Entfernen von gestautem Papier finden Sie unter Supportcodeliste (Bei Papierstau).
Hinweis• Sie können Maßnahmen zur Behebung von Fehlern mit Supportcodes auf Ihrem Computer finden,
indem Sie nach einem Supportcode suchen.
Klicken Sie zur Suche hier
403

Papier wird nicht richtig zugeführt/Fehler "Kein Papier" wirdangezeigt
Test 1 Stellen Sie sicher, dass Papier eingelegt ist.
Einlegen von Papier
Test 2 Achten Sie beim Einlegen von Papier auf die folgenden Punkte.
• Wenn Sie zwei oder mehrere Blätter Papier einlegen, achten Sie darauf, den Papierstapel vor demEinlegen zu lockern.
• Wenn Sie zwei oder mehrere Blätter Papier einlegen, achten Sie darauf, dass die Kanten bündigausgerichtet sind.
• Achten Sie beim Einlegen von mehr als zwei Blättern Papier darauf, dass der Papierstapel die Füllgrenzenicht übersteigt.
Möglicherweise wird das Papier aber trotz Beachten der maximalen Kapazität nicht eingezogen. Dies istabhängig vom Papiertyp oder den Umgebungsbedingungen (sehr hohe oder niedrige Temperatur undLuftfeuchtigkeit). Reduzieren Sie die Anzahl der eingelegten Blätter in diesem Fall auf weniger als die Hälfteder Füllgrenze.
• Legen Sie das Papier unabhängig von der Druckausrichtung stets im Hochformat ein.
• Beim Einlegen von Papier muss die zu bedruckende Seite nach OBEN zeigen. Schieben Sie diePapierführungen so weit nach innen, dass sie auf beiden Seiten eng am Papier anliegen.
Einlegen von Papier
Test 3 Überprüfen Sie, ob das verwendete Papier zu dick oder gewellt ist.
Nicht verwendbare Medientypen
Test 4 Achten Sie beim Einlegen von Hagaki-Papier und Umschlägen auf die folgendenPunkte.
• Wenn Hagaki-Papier gewellt ist, wird es möglicherweise nicht richtig eingezogen, auch wenn derPapierstapel die Füllgrenze nicht übersteigt.
• Informationen zum Bedrucken von Umschlägen finden Sie unter Einlegen von Papier. Bereiten Sie dieUmschläge vor dem Drucken vor.
Legen Sie die Umschläge nach dem Vorbereiten im Hochformat ein. Wenn Sie die Umschläge imQuerformat einlegen, werden sie nicht richtig eingezogen.
Test 5 Stellen Sie sicher, dass die Einstellungen für den Medientyp und dasPapierformat mit dem eingelegten Papier übereinstimmen.
Test 6 Versichern Sie sich, dass sich keine Fremdkörper im hinteren Fach befinden.
404

Falls sich im hinteren Fach abgerissene Papierstücke befinden, folgen Sie den Anweisungen unter Papierstaus,um das Papier zu entfernen.
Sollte sich ein Fremdkörper im hinteren Fach befinden, schalten Sie den Drucker aus, ziehen den Netzsteckerund entfernen den Fremdkörper.
Test 7 Reinigen Sie die Papiereinzugwalze.
Reinigen der Papiereinzugwalzen über den Computer
Hinweis• Führen Sie die Reinigung nur durch, wenn sie erforderlich ist, da sich die Papiereinzugwalze beim
Reinigen abnutzt.
Test 8 Wenn A3-Normalpapier häufig gewellt ist oder sich in der Nähe desPapierausgabeschachts staut, wählen Sie die Einstellung zum Verhindern von Papierstauan.
Wählen Sie die Einstellung zum Verhindern von Papierstau im Druckertreiber nur dann, wenn sich A3-Normalpapier häufig in der Nähe des Papierausgabeschachts staut oder gewellt ist.
Durch Anwenden der Einstellung zum Verhindern von Papierstau kann möglicherweise dieDruckgeschwindigkeit oder die Druckqualität abnehmen.
405

* Deaktivieren Sie die Einstellung zum Verhindern von Papierstau, sobald der Druckvorgang abgeschlossen ist.Andernfalls ist diese Einstellung bei allen folgenden Druckaufträgen aktiviert.
Öffnen Sie das Druckertreiber-Setup-Fenster und aktivieren Sie unter Benutzerdefinierte Einstellungen(Custom Settings) auf der Registerkarte Wartung (Maintenance) das Kontrollkästchen Papierstau verhindern(Prevent paper jam). Klicken Sie dann auf OK.
Weitere Informationen zum Öffnen des Druckertreiber-Setup-Fensters finden Sie unter Öffnen desDruckertreiber-Setup-Fensters.
406

Druckvorgang wird vorzeitig angehalten
Test 1 Ist Papier eingelegt?
Stellen Sie sicher, dass Papier eingelegt ist.
Legen Sie Papier ein, falls im Drucker keines mehr vorhanden ist.
Test 2 Sind in den zu druckenden Dokumenten viele Fotos oder Abbildungenenthalten?
Beim Drucken großer Datenmengen wie Fotos oder Grafiken benötigen der Drucker und der Computer unterUmständen mehr Zeit für die Verarbeitung der Daten. Daher kann es so wirken, als wäre der Drucker nicht inBetrieb.
Darüber hinaus wird der Drucker beim Drucken von Daten, bei denen kontinuierlich eine große Menge Tinte aufNormalpapier verbraucht wird, manchmal angehalten. Warten Sie in jedem Fall ab, bis der Vorgangabgeschlossen ist.
Hinweis• Wenn Sie ein Dokument mit einem großen Druckbereich drucken oder mehrere Exemplare eines
Dokuments drucken, wird der Druckvorgang unter Umständen zwischendurch angehalten, damit die Tintetrocknen kann.
Test 3 Hat der Drucker über einen längeren Zeitraum fortlaufend gedruckt?
Wenn mit dem Drucker über einen längeren Zeitraum ununterbrochen gedruckt wird, kann es zu einerÜberhitzung des Druckkopfs und anderen Komponenten in seiner Umgebung kommen. Der Drucker wirdmöglicherweise automatisch an einem Zeilenumbruch angehalten, bevor der Druckvorgang fortgesetzt wird.
Warten Sie in diesem Fall einen Moment, ohne das Gerät zu bedienen. Wird der Druckvorgang trotzdem nichtfortgesetzt, sollten Sie den Druckauftrag zu einem günstigen Zeitpunkt unterbrechen und den Drucker fürmindestens 15 Minuten ausschalten.
Vorsicht• Im Druckerinnenraum können im Bereich des Druckkopfs extrem hohe Temperaturen entstehen. Berühren
Sie daher weder den Druckkopf noch andere Komponenten in dessen Nähe.
407

Probleme mit der Druckqualität
Druckergebnisse sind nicht zufrieden stellend
Es wird keine Tinte ausgegeben
408

Druckergebnisse sind nicht zufrieden stellend
Wenn das Druckergebnis aufgrund von weißen Streifen, versetzten Linien oder ungleichmäßigerFarbgebung nicht zufrieden stellend ist, überprüfen Sie zuerst die Einstellungen für Papier undDruckqualität.
Test 1 Stimmen die Einstellungen für das Seitenformat und den Medientyp mit derGröße und dem Typ des eingelegten Papiers überein?
Wenn diese Einstellungen nicht richtig sind, kann kein zufrieden stellendes Druckergebnis erzielt werden.
Wenn Sie ein Foto oder eine Abbildung drucken, können falsche Papiertypeinstellungen die Qualität desAusdrucks verschlechtern.
Beim Drucken mit einer falschen Papiertypeinstellung kann außerdem die Druckoberfläche verkratzt werden.
Beim randlosen Druck kann je nach Kombination aus eingestelltem Papiertyp und eingelegtem Papier eineungleichmäßige Farbgebung auftreten.
Prüfen Sie die Einstellungen zum Seitenformat und Medientyp mithilfe des Druckertreibers.
Drucken mit einfacher Installation
Test 2 Stellen Sie sicher, dass im Druckertreiber die richtige Druckqualität eingestelltist.
Wählen Sie eine für das Papier und das zu druckende Bild geeignete Druckqualität aus. Wenn der Ausdruckverschwommen ist oder ungleichmäßige Farben aufweist, erhöhen Sie die Einstellung für die Druckqualität, undstarten Sie den Druckvorgang erneut.
Sie können die Einstellung der Druckqualität mithilfe des Druckertreibers überprüfen.
Ändern der Druckqualität und Korrigieren der Bilddaten
Test 3 Wenn das Problem nicht behoben werden kann, liegt möglicherweise eineandere Ursache vor.
Weitere Informationen finden Sie in den Abschnitten unten:
Druckauftrag kann nicht abgeschlossen werden
Keine Druckergebnisse/Unscharfer Druck/Farben sind falsch/Weiße Streifen
Linien sind schief
Linie wird nicht oder nur teilweise gedruckt
Bild wird nicht oder nur teilweise gedruckt
Gedrucktes Papier wellt sich, oder Tinte ist verschmiert
Papier ist verschmutzt/Bedruckte Oberfläche ist verkratzt
Rückseite des Papiers ist verschmutzt
Im Ausdruck erscheinen vertikale Linien
Farben sind ungleichmäßig oder weisen Streifen auf
409

Druckauftrag kann nicht abgeschlossen werden
Test 1 Wählen Sie die Einstellung aus, die das Komprimieren der Druckdaten nichtzulässt.
Wenn Sie die Einstellung zum Verhindern der Komprimierung von Druckdaten mit der verwendetenAnwendungssoftware aktivieren, wird das Druckergebnis möglicherweise verbessert.
Klicken Sie auf der Registerkarte Seite einrichten (Page Setup) des Druckertreibers auf Druckoptionen (PrintOptions). Aktivieren Sie das Kontrollkästchen Anwendungssoftware zum Komprimieren von Druckdatennicht zulassen (Do not allow application software to compress print data), und klicken Sie anschließend aufOK.
* Deaktivieren Sie das Kontrollkästchen nach Abschluss des Druckvorgangs.
Test 2 Ist die Menge der Druckdaten äußerst groß?
Klicken Sie auf der Registerkarte Seite einrichten (Page Setup) des Druckertreibers auf Druckoptionen (PrintOptions). Setzen Sie anschließend im angezeigten Dialogfeld die Option Vermeiden von Druckdatenverlust(Prevention of Print Data Loss) auf Ein (On).
* Wenn Ein (On) unter Vermeiden von Druckdatenverlust (Prevention of Print Data Loss) ausgewählt wird,kann die Druckqualität verringert sein.
Test 3 Reicht der Festplattenspeicher des Computers aus?
Löschen Sie nicht benötigte Dateien, um mehr Speicherplatz freizugeben.
410

Keine Druckergebnisse/Unscharfer Druck/Farben sind falsch/Weiße Streifen
Keine Druckergebnisse
Unscharfer Druck
Farben sind falsch
Weiße Streifen
Video anschauen
411

Test 1 Haben Sie die Einstellungen für Papier und Druckqualität überprüft?
Druckergebnisse sind nicht zufrieden stellend
Test 2 Überprüfen Sie die Tintenpatronen. Tauschen Sie leere Tintenpatronen aus.
Austauschen von Tintenpatronen
Test 3 Wurde das orangefarbene Klebeband bzw. der Schutzfilm entfernt?
Prüfen Sie, ob der Schutzfilm vollständig abgezogen wurde und die Y-förmige Lüftungsöffnung frei ist (sieheAbbildung (A)).
Wenn das orangefarbene Klebeband nicht entfernt wurde (siehe Abbildung (B)), ziehen Sie es ab.
Test 4 Drucken Sie das Düsentestmuster, und führen Sie sämtliche erforderlichenWartungsmaßnahmen wie die Druckkopfreinigung durch.
Drucken Sie das Düsentestmuster, um zu überprüfen, ob die Tinte von den Druckkopfdüsen ordnungsgemäßausgegeben wird.
Informationen zum Drucken eines Düsentestmusters, zur Druckkopfreinigung und zur Intensivreinigung desDruckkopfs finden Sie unter Druck wird blasser oder Farben sind falsch.
• Falls das Düsentestmuster nicht ordnungsgemäß gedruckt wird:
Überprüfen Sie, ob die Tintenpatrone einer Farbe leer ist.
Führen Sie eine Druckkopfreinigung durch, wenn das Düsentestmuster nicht ordnungsgemäß gedrucktwird, obwohl genügend Tinte zur Verfügung steht. Drucken Sie anschließend das Düsentestmuster erneut.
• Wenn das Problem nach zweimaliger Druckkopfreinigung weiterhin besteht:
Führen Sie eine Intensivreinigung des Druckkopfs durch.
Wenn das Problem nach der Intensivreinigung nicht behoben ist, sollten Sie den Drucker ausschalten undnach 24 Stunden eine erneute Intensivreinigung des Druckkopfs durchführen.
• Wenn das Problem auch nach zweimaliger Intensivreinigung des Druckkopfs weiterhin besteht:
Wenn das Problem nach der Intensivreinigung des Druckkopfs nicht behoben ist, ist der Druckkopfmöglicherweise beschädigt. Wenden Sie sich an das Service-Center.
Test 5 Bei Verwendung eines Papiers mit nur einer bedruckbaren Oberfläche muss dasPapier mit der bedruckbaren Seite nach oben eingelegt werden.
Wenn die falsche Seite eines derartigen Papiers bedruckt wird, kann das Druckergebnis unscharf oder vonverminderter Qualität sein.
Legen Sie das Papier so ein, dass die zu bedruckende Seite nach oben zeigt.
412

Ausführliche Informationen dazu, welche Seite bedruckbar ist, finden Sie in den mit dem Papier geliefertenAnweisungen.
413

Linien sind schief
Test 1 Haben Sie die Einstellungen für Papier und Druckqualität überprüft?
Druckergebnisse sind nicht zufrieden stellend
Test 2 Führen Sie die Druckkopfausrichtung durch.
Wenn Linien versetzt gedruckt werden oder der Ausdruck aus anderen Gründen nicht zufrieden stellend ist,muss der Druckkopf ausgerichtet werden.
Ausrichten des Druckkopfs
Hinweis• Wenn das Problem nach der Druckkopfausrichtung nicht behoben ist, sollten Sie eine manuelle
Druckkopfausrichtung durchführen. Weitere Informationen finden Sie unter Manuelle Druckkopfausrichtungüber den Computer.
Test 3 Erhöhen Sie die Druckqualität, und wiederholen Sie den Druckvorgang.
Möglicherweise kann das Druckergebnis auch durch eine Erhöhung der Druckqualität im Druckertreiberverbessert werden.
414

Linie wird nicht oder nur teilweise gedruckt
Test 1 Wird die Funktion zum Seitenlayoutdruck oder die Heftrandfunktion verwendet?
Wird die Funktion "Seitenlayoutdruck" oder die Heftrandfunktion verwendet, werden dünne Linienmöglicherweise nicht gedruckt. Versuchen Sie, die Linien im Dokument dicker zu machen.
Test 2 Ist die Menge der Druckdaten äußerst groß?
Klicken Sie auf der Registerkarte Seite einrichten (Page Setup) des Druckertreibers auf Druckoptionen (PrintOptions). Setzen Sie anschließend im angezeigten Dialogfeld die Option Vermeiden von Druckdatenverlust(Prevention of Print Data Loss) auf Ein (On).
* Wenn Ein (On) unter Vermeiden von Druckdatenverlust (Prevention of Print Data Loss) ausgewählt wird,kann die Druckqualität verringert sein.
415

Bild wird nicht oder nur teilweise gedruckt
Test 1 Wählen Sie die Einstellung aus, die das Komprimieren der Druckdaten nichtzulässt.
Wenn Sie die Einstellung zum Verhindern der Komprimierung von Druckdaten mit der verwendetenAnwendungssoftware aktivieren, wird das Druckergebnis möglicherweise verbessert.
Klicken Sie auf der Registerkarte Seite einrichten (Page Setup) des Druckertreibers auf Druckoptionen (PrintOptions). Aktivieren Sie das Kontrollkästchen Anwendungssoftware zum Komprimieren von Druckdatennicht zulassen (Do not allow application software to compress print data), und klicken Sie anschließend aufOK.
* Deaktivieren Sie das Kontrollkästchen nach Abschluss des Druckvorgangs.
Test 2 Ist die Menge der Druckdaten äußerst groß?
Klicken Sie auf der Registerkarte Seite einrichten (Page Setup) des Druckertreibers auf Druckoptionen (PrintOptions). Setzen Sie anschließend im angezeigten Dialogfeld die Option Vermeiden von Druckdatenverlust(Prevention of Print Data Loss) auf Ein (On).
* Wenn Ein (On) unter Vermeiden von Druckdatenverlust (Prevention of Print Data Loss) ausgewählt wird,kann die Druckqualität verringert sein.
416

Gedrucktes Papier wellt sich, oder Tinte ist verschmiert
Auf dem bedruckten Papier ist Tinte verschmiert
Das bedruckte Papier wellt sich
Test 1 Haben Sie die Einstellungen für Papier und Druckqualität überprüft?
Druckergebnisse sind nicht zufrieden stellend
Test 2 Falls die Intensität hoch eingestellt ist, verringern Sie die Einstellung fürIntensität, und starten Sie einen neuen Druckvorgang.
Wenn Sie Normalpapier zum Drucken von Bildern mit hoher Intensität verwenden, nimmt das Papier unterUmständen zu viel Tinte auf und wellt sich, was zu Papierabrieb führt.
Sie können die Intensität mithilfe des Druckertreibers überprüfen.
Anpassen der Intensität
Test 3 Wird Fotopapier zum Drucken von Fotos verwendet?
Beim Drucken von Daten mit hoher Farbsättigung, wie Fotos oder Bilder mit kräftigen Farben, empfehlen wir dieVerwendung von Fotoglanzpapier Plus II oder einem anderen Spezialpapier von Canon.
Verwendbare Medientypen
417

Papier ist verschmutzt/Bedruckte Oberfläche ist verkratzt
Papier ist verschmutzt
Die Kanten des Papiers sind verschmutzt Bedruckte Oberfläche ist verschmutzt
Bedruckte Oberfläche ist verkratzt
Test 1 Haben Sie die Einstellungen für Papier und Druckqualität überprüft?
Druckergebnisse sind nicht zufrieden stellend
Test 2 Wird ein geeigneter Papiertyp verwendet? Prüfen Sie Folgendes:
• Überprüfen Sie, ob das verwendete Papier für den Zweck geeignet ist.
Verwendbare Medientypen
• Beim randlosen Druck muss das verwendete Papier für den randlosen Druck geeignet sein.
Falls das verwendete Papier nicht für den randlosen Druck geeignet ist, wird möglicherweise dieDruckqualität an den oberen und unteren Kanten des Papiers verringert.
Druckbereich
Test 3 Legen Sie das Papier nach dem Glätten ein.
Wenn Sie Photo Papier Plus,Seiden-Glanz verwenden, legen Sie das Papier ggf. gewellt ein. Wenn Sie dasPapier aufrollen, um es zu glätten, kann dies Risse auf der Papieroberfläche verursachen, die die Druckqualitätbeeinträchtigen.
Legen Sie nicht verwendetes Papier zurück in das Paket, und bewahren Sie es auf einer ebenen Oberfläche auf.
• Normalpapier
Drehen Sie das Papier um, und legen Sie es zum Bedrucken anders herum ein.
Ist das Papier über einen längeren Zeitraum im hinteren Fach eingelegt, kann es sich wellen. Legen Siedas Papier in diesem Fall mit der anderen Seite nach oben ein. Dadurch wird das Problem möglicherweisebehoben.
• Bei anderen Papiersorten
Wenn die Wellung des Papiers an den vier Ecken mehr als 3 mm / 0,1 Zoll (A) in der Höhe beträgt, kanndas Papier möglicherweise verschmutzt oder nicht korrekt eingezogen werden. Führen Sie in diesen Fällendie unten beschriebenen Schritte durch, um die Wellung des Papiers zu beheben.
418

1. Rollen Sie das Papier wie unten dargestellt in die der Wellung entgegengesetzte Richtung.
2. Prüfen Sie, ob das Papier nun eben ist.
Wir empfehlen, das auf diese Weise geglättete Papier blattweise zu bedrucken.
Hinweis• Je nach verwendetem Medientyp wird das Papier möglicherweise verschmutzt, oder es wird
möglicherweise nicht richtig eingezogen, auch wenn es nicht nach innen abgeknickt ist. Führen Sie indiesen Fällen die unten beschriebenen Schritte durch, um das Papier vor dem Drucken auf eine Wellungvon weniger als 3 mm / 0,1 Zoll (B) in der Höhe nach außen zu biegen. Dadurch wird möglicherweise dasDruckergebnis verbessert.
(C) Zu bedruckende Seite
Wir empfehlen, das auf diese Weise geglättete Papier blattweise zu bedrucken.
Test 4 Passen Sie die Einstellung zum Verhindern von Papierabrieb an.
Durch Festlegen der Einstellung zum Verhindern von Papierabrieb wird der Abstand zwischen Druckkopf undeingelegtem Papier vergrößert. Wenn die Druckoberfläche auch bei korrekt eingestelltem Medientyp Abriebaufweist, aktivieren Sie die Druckereinstellung zum Verhindern von Papierabrieb am Computer.
Durch Anwenden der Einstellung zum Verhindern von Papierabrieb kann möglicherweise dieDruckgeschwindigkeit abnehmen.
* Deaktivieren Sie die Einstellung zum Verhindern von Papierabrieb, sobald der Druckvorgang abgeschlossenist. Andernfalls ist diese Einstellung bei allen folgenden Druckaufträgen aktiviert.
Öffnen Sie das Druckertreiber-Setup-Fenster und aktivieren Sie unter Benutzerdefinierte Einstellungen(Custom Settings) auf der Registerkarte Wartung (Maintenance) das Kontrollkästchen Papierabriebverhindern (Prevent paper abrasion). Klicken Sie dann auf OK.
Weitere Informationen zum Öffnen des Druckertreiber-Setup-Fensters finden Sie unter Öffnen desDruckertreiber-Setup-Fensters.
Test 5 Falls die Intensität hoch eingestellt ist, verringern Sie die Einstellung fürIntensität, und starten Sie einen neuen Druckvorgang.
419

Wenn Sie Normalpapier zum Drucken von Bildern mit hoher Intensität verwenden, nimmt das Papier unterUmständen zu viel Tinte auf und wellt sich, was zu Papierabrieb führt.
Verringern Sie die im Druckertreiber eingestellte Intensität und starten Sie einen neuen Druckvorgang.
1. Öffnen Sie das Druckertreiber-Setup-Fenster.
Öffnen des Druckertreiber-Setup-Fensters
2. Wählen Sie auf der Registerkarte Optionen (Main) unter Farbe/Intensität (Color/Intensity) die OptionManuell (Manual) aus. Klicken Sie dann auf Einstellen... (Set...).
3. Stellen Sie unter Farbeinstellung (Color Adjustment) mit dem Schieberegler Intensität (Intensity) dieIntensität ein.
Test 6 Wurde außerhalb des empfohlenen Druckbereichs gedruckt?
Beim Drucken außerhalb des empfohlenen Druckbereichs des Druckpapiers kann die untere Kante des Papiersdurch Tinte verschmutzt werden.
Formatieren Sie Ihr Originaldokument in der Anwendung neu.
Druckbereich
Test 7 Ist die Papiereinzugwalze verschmutzt?
Reinigen Sie die Papiereinzugwalze.
Reinigen der Papiereinzugwalzen über den Computer
Hinweis• Führen Sie die Reinigung nur durch, wenn sie erforderlich ist, da sich die Papiereinzugwalze beim
Reinigen abnutzt.
Test 8 Ist das Innere des Druckers verschmutzt?
Beim Duplexdruck wird das Innere des Druckers möglicherweise durch Tinte verschmutzt. Dadurch wird derAusdruck verschmiert.
Führen Sie eine Bodenplattenreinigung durch, um den Druckerinnenraum zu reinigen.
Reinigen im Inneren des Druckers
Hinweis• Um eine Verschmutzung des Druckerinnenraums zu vermeiden, stellen Sie das richtige Papierformat ein.
Test 9 Stellen Sie eine längere Dauer für das Trocknen der Druckoberfläche ein.
Somit wird ausreichend Zeit für das Trocknen der Druckoberfläche eingeräumt, wodurch ein Verschmieren undVerkratzen des Papiers verhindert wird.
1. Der Drucker muss eingeschaltet sein.
2. Öffnen Sie das Druckertreiber-Setup-Fenster.
Öffnen des Druckertreiber-Setup-Fensters
3. Klicken Sie auf die Registerkarte Wartung (Maintenance) und dann auf BenutzerdefinierteEinstellungen (Custom Settings).
4. Ziehen Sie den Schieberegler unter Wartezeit für Tintentrocknung (Ink Drying Wait Time) zurEinstellung der Wartezeit und klicken Sie dann auf OK.
5. Bestätigen Sie die Meldung und klicken Sie auf OK.
420

Rückseite des Papiers ist verschmutzt
Test 1 Haben Sie die Einstellungen für Papier und Druckqualität überprüft?
Druckergebnisse sind nicht zufrieden stellend
Test 2 Führen Sie eine Bodenplattenreinigung durch, um den Druckerinnenraum zureinigen.
Reinigen im Inneren des Druckers
Hinweis• Bei randlosem Druck, Duplexdruck oder übermäßigem Drucken kann der Innenraum des Druckers mit
Tinte verschmutzt werden.
421

Im Ausdruck erscheinen vertikale Linien
Test Haben Sie Papier des richtigen Formats eingelegt?
Wenn das Format des eingelegten Papiers größer ist als das festgelegte Format, werden die Rändermöglicherweise mit vertikalen Linien bedruckt.
Stellen Sie das richtige Format entsprechend dem Format des eingelegten Papiers ein.
Druckergebnisse sind nicht zufrieden stellend
Hinweis• Der Verlauf des vertikalen Linienmusters kann je nach Bilddaten oder Druckeinstellung variieren.
• Dieser Drucker führt automatische Reinigungsvorgänge aus, um stets saubere Ausdrucke zugewährleisten. Bei der Reinigung wird eine kleine Menge Tinte ausgegeben.
Diese Tinte wird in der Regel im Tintenauffangbehälter gesammelt. Wenn das Format des eingelegtenPapiers jedoch größer ist als das festgelegte Format, kann unter Umständen auch Tinte auf das Papierabgegeben werden.
422

Farben sind ungleichmäßig oder weisen Streifen auf
Farben sind ungleichmäßig
Farben sind streifig
Video anschauen
Test 1 Haben Sie die Einstellungen für Papier und Druckqualität überprüft?
Druckergebnisse sind nicht zufrieden stellend
Test 2 Drucken Sie das Düsentestmuster, und führen Sie sämtliche erforderlichenWartungsmaßnahmen wie die Druckkopfreinigung durch.
Drucken Sie das Düsentestmuster, um zu überprüfen, ob die Tinte von den Druckkopfdüsen ordnungsgemäßausgegeben wird.
Informationen zum Drucken eines Düsentestmusters, zur Druckkopfreinigung und zur Intensivreinigung desDruckkopfs finden Sie unter Druck wird blasser oder Farben sind falsch.
• Falls das Düsentestmuster nicht ordnungsgemäß gedruckt wird:
Überprüfen Sie, ob die Tintenpatrone einer Farbe leer ist.
Führen Sie eine Druckkopfreinigung durch, wenn das Düsentestmuster nicht ordnungsgemäß gedrucktwird, obwohl genügend Tinte zur Verfügung steht. Drucken Sie anschließend das Düsentestmuster erneut.
• Wenn das Problem nach zweimaliger Druckkopfreinigung weiterhin besteht:
Führen Sie eine Intensivreinigung des Druckkopfs durch.
Wenn das Problem nach der Intensivreinigung nicht behoben ist, sollten Sie den Drucker ausschalten undnach 24 Stunden eine erneute Intensivreinigung des Druckkopfs durchführen.
423

• Wenn das Problem auch nach zweimaliger Intensivreinigung des Druckkopfs weiterhin besteht:
Wenn das Problem nach der Intensivreinigung des Druckkopfs nicht behoben ist, ist der Druckkopfmöglicherweise beschädigt. Wenden Sie sich an das Service-Center.
Test 3 Führen Sie die Druckkopfausrichtung durch.
Ausrichten des Druckkopfs
Hinweis• Wenn das Problem nach der Druckkopfausrichtung nicht behoben ist, sollten Sie eine manuelle
Druckkopfausrichtung durchführen. Weitere Informationen finden Sie unter Manuelle Druckkopfausrichtungüber den Computer.
424

Es wird keine Tinte ausgegeben
Test 1 Ist die Tinte aufgebraucht?
Öffnen Sie die obere Abdeckung und überprüfen Sie den Status der Anzeige für Tintenbehälter.
Überprüfen des Tintenstatus
Test 2 Wurde das orangefarbene Klebeband bzw. der Schutzfilm entfernt?
Prüfen Sie, ob der Schutzfilm vollständig abgezogen wurde und die Y-förmige Lüftungsöffnung frei ist (sieheAbbildung (A)).
Wenn das orangefarbene Klebeband nicht entfernt wurde (siehe Abbildung (B)), ziehen Sie es ab.
Test 3 Sind die Druckkopfdüsen verstopft?
Drucken Sie das Düsentestmuster, um zu überprüfen, ob die Tinte von den Druckkopfdüsen ordnungsgemäßausgegeben wird.
Informationen zum Drucken eines Düsentestmusters, zur Druckkopfreinigung und zur Intensivreinigung desDruckkopfs finden Sie unter Druck wird blasser oder Farben sind falsch.
• Falls das Düsentestmuster nicht ordnungsgemäß gedruckt wird:
Überprüfen Sie, ob die Tintenpatrone einer Farbe leer ist.
Führen Sie eine Druckkopfreinigung durch, wenn das Düsentestmuster nicht ordnungsgemäß gedrucktwird, obwohl genügend Tinte zur Verfügung steht. Drucken Sie anschließend das Düsentestmuster erneut.
• Wenn das Problem nach zweimaliger Druckkopfreinigung weiterhin besteht:
Führen Sie eine Intensivreinigung des Druckkopfs durch.
Wenn das Problem nach der Intensivreinigung nicht behoben ist, sollten Sie den Drucker ausschalten undnach 24 Stunden eine erneute Intensivreinigung des Druckkopfs durchführen.
• Wenn das Problem auch nach zweimaliger Intensivreinigung des Druckkopfs weiterhin besteht:
Wenn das Problem nach der Intensivreinigung des Druckkopfs nicht behoben ist, ist der Druckkopfmöglicherweise beschädigt. Wenden Sie sich an das Service-Center.
425

Probleme mit dem Drucker
Der Drucker lässt sich nicht einschalten
Der Drucker schaltet sich automatisch aus
Verbindung zum Computer kann mit USB-Kabel nicht ordnungsgemäßhergestellt werden
Keine Kommunikation mit dem Drucker über USB-Verbindung möglich
Druckkopfhalter fährt nicht in die Austauschposition
Der Druckerstatusmonitor wird nicht angezeigt
426

Der Drucker lässt sich nicht einschalten
Test 1 Drücken Sie die Taste EIN (ON).
Test 2 Vergewissern Sie sich, dass der Netzstecker richtig am Netzkabelanschluss desDruckers angeschlossen ist, und schalten Sie den Drucker wieder ein.
Test 3 Trennen Sie den Drucker von der Stromversorgung. Schließen Sie den Druckerdann wieder an die Stromversorgung an. Warten Sie mindestens 3 Minuten, bevor Sieden Drucker wieder einschalten.
Wenn das Problem weiterhin besteht, wenden Sie sich an das Service-Center.
427

Der Drucker schaltet sich automatisch aus
Test Deaktivieren Sie die Einstellung für das automatische Ausschalten.
Der Drucker wird nach Ablauf des von Ihnen eingegebenen Zeitraums automatisch ausgeschaltet, wenn Sie dieEinstellung zum automatischen Ausschalten aktivieren.
Wenn der Drucker nicht automatisch ausgeschaltet werden soll, öffnen Sie das Druckertreiber-Setup-Fenster,und wählen Sie in Autom. Ein/Aus (Auto Power) auf der Registerkarte Wartung (Maintenance) die OptionDeaktiviert (Disable) für Automatisches Ausschalten (Auto Power Off) aus.
428

Verbindung zum Computer kann mit USB-Kabel nichtordnungsgemäß hergestellt werden
Geringe Druckgeschwindigkeit/Hi-Speed-USB-Verbindung funktioniertnicht/Die Meldung "Dieses Gerät kann eine höhere Leistung erbringen (Thisdevice can perform faster)" wird angezeigt
Ist die Systemumgebung nicht vollständig mit Hi-Speed-USB kompatibel, wird der Drucker mit einerniedrigeren Geschwindigkeit (entsprechend USB 1.1) betrieben. Der Drucker funktioniert in diesem Falleinwandfrei, die Druckgeschwindigkeit kann jedoch aufgrund der niedrigeren Verbindungsgeschwindigkeitlangsamer sein.
Test Prüfen Sie folgende Punkte, um sicherzustellen, dass Ihre Systemumgebungeine Hi-Speed-USB-Verbindung unterstützt.
• Unterstützt der USB-Anschluss des Computers Hi-Speed-USB-Verbindungen?
• Unterstützt das USB-Kabel oder der USB-Hub Hi-Speed-USB-Verbindungen?
Verwenden Sie ein ausgewiesenes Hi-Speed-USB-Kabel. Das Kabel sollte nicht länger als 3 Meter / 10Fuß sein.
• Unterstützt das Betriebssystem des Computers Hi-Speed-USB-Verbindungen?
Installieren Sie das aktuellste Update für Ihren Computer.
• Funktioniert der Hi-Speed-USB-Treiber ordnungsgemäß?
Besorgen Sie sich die aktuellste Version des Hi-Speed-USB-Treibers, der mit Ihrer Hardware kompatibelist, und installieren Sie diese auf dem Computer.
Wichtig• Ausführliche Informationen zu Hi-Speed USB für Ihre Systemumgebung erhalten Sie vom Hersteller
Ihres Computers, des USB-Kabels oder des USB-Hubs.
429

Keine Kommunikation mit dem Drucker über USB-Verbindungmöglich
Test 1 Der Drucker muss eingeschaltet sein.
Test 2 Stellen Sie sicher, dass das USB-Kabel ordnungsgemäß angeschlossen ist.
Unter Anschließen des Druckers über ein USB-Kabel an den Computer finden Sie Informationen zumordnungsgemäßen Anschluss des USB-Kabels.
Test 3 Starten Sie das IJ Network Tool nicht während eines Druckvorgangs.
Test 4 Drucken Sie nicht, während das IJ Network Tool ausgeführt wird.
Test 5 Vergewissern Sie sich, dass auf der Registerkarte Anschlüsse (Ports) imEigenschaftendialogfeld des Druckertreibers die Option Bidirektionale Unterstützungaktivieren (Enable bidirectional support) ausgewählt wurde.
Öffnen des Druckertreiber-Setup-Fensters
430

Druckkopfhalter fährt nicht in die Austauschposition
Test 1 Ist die POWER-Anzeige aus?
Prüfen Sie, ob die POWER-Anzeige leuchtet.
Der Druckkopfhalter bewegt sich nur, wenn der Drucker eingeschaltet ist. Falls die POWER-Anzeige aus ist,schließen Sie die obere Abdeckung, und schalten Sie den Drucker ein.
Der Drucker wird initialisiert, wenn die POWER-Anzeige blinkt. Warten Sie, bis die POWER-Anzeige nicht mehrblinkt, sondern leuchtet, und öffnen Sie dann die obere Abdeckung erneut.
Test 2 Blinkt die Alarm-Anzeige?
Schließen Sie die obere Abdeckung, zählen Sie, wie oft die Alarm-Anzeige blinkt, führen Sie dieentsprechenden Schritte zur Behebung des Fehlers aus, und öffnen Sie dann die obere Abdeckung wieder.Details zur Behebung des Fehlers finden Sie unter Wenn ein Fehler auftritt.
Test 3 Wurde die obere Abdeckung länger als 10 Minuten offen gelassen?
Wenn die obere Abdeckung länger als 10 Minuten geöffnet ist, bewegt sich der Druckkopfhalter in dieentsprechende Position, damit der Druckkopf nicht austrocknet. Schließen Sie die obere Abdeckung, und öffnenSie sie wieder, damit sich der Druckkopfhalter wieder in die Austauschposition bewegt.
Test 4 Hat der Drucker über einen längeren Zeitraum fortlaufend gedruckt?
Schließen Sie die obere Abdeckung, warten Sie eine Weile, und öffnen Sie sie wieder.
Wenn der Drucker kontinuierlich über einen längeren Zeitraum druckt, kann dies dazu führen, dass sich derDruckkopfhalter nicht zur Austauschposition bewegt, da der Druckkopf überhitzt ist.
Hinweis• Durch Öffnen der oberen Abdeckung während des Druckvorgangs wird der Druckkopfhalter in die
entsprechende Position bewegt, um ihn zu schützen. Schließen Sie die obere Abdeckung, und öffnenSie sie nach Abschluss des Druckvorgangs wieder.
431

Der Druckerstatusmonitor wird nicht angezeigt
Test Ist der Druckerstatusmonitor aktiviert?
Stellen Sie sicher, dass Statusmonitor aktivieren (Enable Status Monitor) im Menü Optionen (Option) desDruckerstatusmonitors ausgewählt ist.
1. Öffnen Sie das Druckertreiber-Setup-Fenster.
Öffnen des Druckertreiber-Setup-Fensters
2. Klicken Sie auf der Registerkarte Wartung (Maintenance) auf Druckerstatus anzeigen (View PrinterStatus).
3. Aktivieren Sie gegebenenfalls das Kontrollkästchen Statusmonitor aktivieren (Enable Status Monitor)im Menü Optionen (Option).
432

Probleme beim Installieren/Herunterladen
Druckertreiber kann nicht installiert werden
Easy-WebPrint EX wird nicht gestartet bzw. das Easy-WebPrint EX-Menü nichtangezeigt
Aktualisieren des Druckertreibers in Netzwerkumgebungen
Deinstallieren des IJ Network Tool
433

Druckertreiber kann nicht installiert werden
• Falls der Installationsvorgang nicht automatisch gestartet wird, wenn die Installations-CD-ROMin das Laufwerk des Computers eingelegt wird:
Starten Sie die Installation entsprechend den nachstehenden Anweisungen.
1. Führen Sie die unten stehenden Schritte durch.
◦ Wählen Sie unter Windows 8 auf dem Desktop in der Taskleiste (Taskbar) das Explorer-Symbol aus, und wählen Sie dann aus der auf der linken Seite angezeigten Liste Computeraus.
◦ Klicken Sie unter Windows 7 oder Windows Vista auf Start und dann auf Computer.
◦ Klicken Sie unter Windows XP auf Start und dann auf Arbeitsplatz (My Computer).
2. Doppelklicken Sie im angezeigten Fenster auf das Symbol CD-ROM.
Wenn der Inhalt der CD-ROM angezeigt wird, doppelklicken Sie auf MSETUP4.EXE.
Falls Sie den Druckertreiber nicht mithilfe der Installations-CD-ROM installieren können, installierenSie ihn von unserer Website.
Hinweis• Wenn das CD-ROM-Symbol nicht angezeigt wird, gehen Sie folgendermaßen vor:
• Entfernen Sie die CD-ROM aus dem Computer, und legen Sie sie dann erneut ein.
• Starten Sie den Computer neu.
Wenn das Symbol daraufhin weiterhin nicht angezeigt wird, probieren Sie verschiedeneDatenträger aus, um zu überprüfen, ob diese angezeigt werden. Wenn andere Datenträgerangezeigt werden, liegt ein Problem mit der Installations-CD-ROM vor. Wenden Sie sich in diesemFall an das Service-Center.
434

• Falls Sie nach dem Bildschirm Druckeranschluss (Printer Connection) nicht fortfahren können:
Hinweis• Abhängig vom verwendeten Computer wird möglicherweise Der Drucker wird nicht erkannt.
Überprüfen Sie die Verbindung. (The printer is not detected. Check the connection.)angezeigt.
Test 1 Vergewissern Sie sich, dass das USB-Kabel richtig an den Drucker und denComputer angeschlossen ist.
Test 2 Befolgen Sie die untenstehenden Schritte, um den Drucker und denComputer wieder zu verbinden.
1. Schalten Sie den Drucker aus.
2. Ziehen Sie das USB-Kabel aus dem Drucker und dem Computer, und schließen Sie es anschließendwieder an.
3. Schalten Sie den Drucker ein.
Test 3 Sollte das Problem weiterhin bestehen, befolgen Sie die untenstehendenSchritte, um den Druckertreiber neu zu installieren.
1. Klicken Sie auf Abbrechen (Cancel).
2. Klicken Sie im Fenster Installationsfehler (Installation Failure) auf Erneut (Start Over).
3. Klicken Sie im Fenster "PIXMA XXX" ("XXX" steht für den Namen Ihres Druckers) auf Beenden (Exit),und entnehmen Sie dann die CD-ROM.
4. Schalten Sie den Drucker aus.
5. Starten Sie den Computer neu.
6. Vergewissern Sie sich, dass keine anderen Anwendungen ausgeführt werden.
435

7. Legen Sie die CD-ROM erneut ein und installieren Sie den Druckertreiber.
• In anderen Fällen:
Installieren Sie den Druckertreiber erneut.
Wenn der Treiber nicht korrekt installiert wurde, deinstallieren Sie den Druckertreiber, starten Sie denComputer neu, und installieren Sie den Treiber dann erneut.
Löschen des nicht benötigten Druckertreibers
Falls Sie den Druckertreiber neu installieren, installieren Sie den Treiber von der Installations-CD-ROModer unserer Website.
Hinweis• Wenn der Abbruch des Installationsprogramms durch einen Fehler in Windows ausgelöst wurde,
kann dies ein Hinweis darauf sein, dass das System unstabil ist, und der Treiber deshalb nichtinstalliert werden kann. Starten Sie den Computer vor der Neuinstallation neu.
436

Easy-WebPrint EX wird nicht gestartet bzw. das Easy-WebPrint EX-Menü nicht angezeigt
Wenn Easy-WebPrint EX nicht gestartet oder das Menü nicht in Internet Explorer angezeigt wird, überprüfenSie Folgendes.
Test 1 Wird Canon Easy-WebPrint EX im Menü Symbolleisten (Toolbars) desMenüs Ansicht (View) von Internet Explorer angezeigt?
Wenn Canon Easy-WebPrint EX nicht angezeigt wird, ist Easy-WebPrint EX nicht auf Ihrem Computerinstalliert. Installieren Sie die aktuelle Version von Easy-WebPrint EX auf Ihrem Computer, die Sie auf unsererWebsite finden.
Hinweis• Wenn Easy-WebPrint EX nicht auf dem Computer installiert ist, wird im Infobereich auf dem Desktop
eventuell eine Aufforderung zur Installation des Programms angezeigt. Klicken Sie auf die Meldung, undfolgen Sie der Anleitung auf dem Bildschirm, um Easy-WebPrint EX zu installieren.
• Zur Installation und zum Download von Easy-WebPrint EX ist Zugang zum Internet erforderlich.
Test 2 Ist Canon Easy-WebPrint EX im Menü Symbolleisten (Toolbars) des MenüsAnsicht (View) von Internet Explorer ausgewählt?
Falls Canon Easy-WebPrint EX nicht ausgewählt ist, ist Easy-WebPrint EX deaktiviert. Wählen Sie CanonEasy-WebPrint EX aus, um das Programm zu aktivieren.
437

Aktualisieren des Druckertreibers in Netzwerkumgebungen
Laden Sie vorher den neuesten Druckertreiber herunter.
Über das Internet auf unserer Website können Sie den neuesten Druckertreiber für Ihr Druckermodellherunterladen.
Führen Sie nach der Deinstallation des Druckertreibers die Installation des aktuellsten Druckertreibersentsprechend der üblichen Vorgehensweise aus. Wenn der Bildschirm zur Auswahl derVerbindungsmethode angezeigt wird, wählen Sie je nach verwendeter Verbindungsmethode Drucker überdrahtlose LAN-Verbindung verwenden (Use the printer with wireless LAN connection) oder Druckerüber drahtgebundene LAN-Verbindung verwenden (Use the printer with wired LAN connection). DerDrucker wird im Netzwerk automatisch erkannt.
Sobald der Drucker erkannt wurde, installieren Sie den Druckertreiber entsprechend der Anleitung auf demBildschirm.
Hinweis• Sie können den Drucker ohne erneute Installation über ein LAN verwenden.
438

Deinstallieren des IJ Network Tool
Führen Sie die unten angegebenen Schritte aus, um das IJ Network Tool vom Computer zu deinstallieren.
Wichtig• Selbst wenn das IJ Network Tool deinstalliert ist, können Sie immer noch mit dem Computer über das
Netzwerk drucken. Sie können über das Netzwerk jedoch nicht die Netzwerkeinstellungen ändern.
• Melden Sie sich mit Administratorrechten am Benutzerkonto an.
1. Folgen Sie der Verfahrensweise zum Deinstallieren des IJ Network Tool.
• Windows 8:
1. Wählen Sie über das Charm Einstellungen (Settings) unter Desktop > Programme(Programs) > Programme und Funktionen (Programs and Features) die OptionSystemsteuerung (Control Panel).
2. Wählen Sie in der Programmliste die Option Canon IJ Network Tool aus, und klicken Sieanschließend auf Deinstallieren (Uninstall).
Klicken Sie im Bildschirm Benutzerkontensteuerung (User Account Control) auf Weiter(Continue).
• Unter Windows 7 oder Windows Vista:
1. Klicken Sie auf Start > Systemsteuerung (Control Panel) > Programme (Programs) >Programme und Funktionen (Programs and Features).
2. Wählen Sie in der Programmliste die Option Canon IJ Network Tool aus, und klicken Sieanschließend auf Deinstallieren (Uninstall).
Klicken Sie im Bildschirm Benutzerkontensteuerung (User Account Control) auf Weiter(Continue).
• Windows XP:
1. Klicken Sie auf Start > Systemsteuerung (Control Panel) > Programme installieren oderdeinstallieren (Add or Remove Programs).
2. Wählen Sie in der Programmliste die Option Canon IJ Network Tool aus, und klicken Sieanschließend auf Entfernen (Remove).
2. Klicken Sie bei Anzeige der Bestätigungsmeldung auf Ja (Yes).
Wenn eine Aufforderung zum Neustarten des Computers angezeigt wird, klicken Sie auf OK, um denComputer neu zu starten.
439

Info zu angezeigten Fehlern/Meldungen
Wenn ein Fehler auftritt
Eine Meldung wird angezeigt
440

Wenn ein Fehler auftritt
Wenn beim Drucken ein Fehler auftritt, beispielsweise bei fehlendem Papier oder Papierstaus im Drucker,wird automatisch eine Meldung zur Fehlersuche ausgegeben. Führen Sie die in der Meldung beschriebenenSchritte aus.
Beim Auftreten eines Fehlers wird ein Supportcode (Fehlernummer) auf dem Computerbildschirm oder aufder Alarm-Anzeige angezeigt. Bei einigen Fehlerarten blinken die POWER-Anzeige und die Alarm-Anzeigeabwechselnd. Überprüfen Sie den Status der Anzeigen sowie die Meldung und ergreifen Sie dieentsprechende Maßnahme zur Behebung des Fehlers.
Supportcode entsprechend der Anzahl an Blinkzeichen der Alarm-Anzeige
Beispiel für Blinkzeichenabfolge:
(A) Blinkt
(B) Erlischt
Anzahl derBlinkzeichen
Ursache Supportcode
2 Blinkzeichen Es ist kein Papier in das hintere Fach eingelegt. 1000
Das Papierformat unter "Druckeinstellungen" entspricht nicht derGröße des eingelegten Papiers.
2100, 2101
3 Blinkzeichen Die vordere Abdeckung ist geschlossen. 1250
Im Papierausgabeschacht oder im hinteren Fach ist einPapierstau aufgetreten.
1300
4 Blinkzeichen Leuchtet die Anzeige auf dem Tintenbehälter, ist die Tintemöglicherweise aufgebraucht.
1600
Die Tintenpatrone ist nicht eingesetzt. 1660
5 Blinkzeichen Der Druckkopf könnte beschädigt sein. 1401, 1403, 1405
7 Blinkzeichen Einige Tintenpatronen sind nicht an der richtigen Positioneingesetzt. (Die Anzeige an der Tintenpatrone blinkt.)
1680
Es sind mehrere Tintenbehälter derselben Farbe eingesetzt. (DieAnzeige auf der Tintenpatrone leuchtet.)
1681
8 Blinkzeichen Tintenauffangbehälter ist fast voll. 1700, 1701
441

11 Blinkzeichen Die automatische Druckkopfausrichtung ist fehlgeschlagen. 2500
Der Druckvorgang kann mit der aktuellen Druckeinstellung nichtausgeführt werden.
4103
12 Blinkzeichen Sie können den Inhalt von CREATIVE PARK PREMIUM nichtdrucken.
4100
13 Blinkzeichen Der Tintenstand kann nicht korrekt ermittelt werden. (Die Anzeigeauf der Tintenpatrone leuchtet.)
1683
14 Blinkzeichen Die Tintenpatrone wird nicht erkannt. 1684
15 Blinkzeichen Die Tintenpatrone wird nicht erkannt. 1410, 1411, 1412,1413, 1414
16 Blinkzeichen Die Tinte ist aufgebraucht. (Die Anzeige auf der Tintenpatroneleuchtet.)
1688
21 Blinkzeichen Der Drucker kann das Papierformat nicht erkennen. 2103
22 Blinkzeichen Der Drucker hat erkannt, dass das eingelegte Papier an einerSeite ausgerichtet wurde.
2102
Supportcode entsprechend der Anzahl an abwechselnden Blinkzeichen derPOWER-Anzeige und Alarm-Anzeige
Beispiel für Blinkzeichenabfolge:
(A) Blinkt
(B) Erlischt
Anzahl der Blinkzeichen Ursache Supportcode
2 Blinkzeichen Es ist ein Druckerfehler aufgetreten. 5100
7 Blinkzeichen Es ist ein Druckerfehler aufgetreten. 5B00, 5B01
10 Blinkzeichen Es ist ein Fehler aufgetreten, der dieKontaktaufnahme mit dem Service-Center erfordert.
B200
Andere als die obigenFälle
Es ist ein Druckerfehler aufgetreten. 5101, 5200, 5400, 5700, 5C00, 5C20, 6000,6001, 6500, 6502, 6800, 6801, 6900, 6901,6902, 6910, 6911, 6920, 6921, 6930, 6931,
442

6932, 6933, 6940, 6941, 6942, 6943, 6944,6945, 6946, 6A80, 6A81, 6A90, C000
• Wenn ein Supportcode und eine Meldung auf dem Computerbildschirm angezeigt werden:
Hinweis• Sie können Maßnahmen zur Behebung von Fehlern mit Supportcodes auf Ihrem Computer finden,
indem Sie nach einem Supportcode suchen.
Klicken Sie zur Suche hier
Weitere Informationen zum Beheben von Fehlern ohne Supportcodes finden Sie unter Eine Meldung wirdangezeigt.
443

Eine Meldung wird angezeigt
In diesem Abschnitt werden einige Fehler oder Meldungen beschrieben.
Hinweis• Bei einigen Fehlern oder Meldungen wird ein Supportcode (Fehlernummer) auf dem
Computerbildschirm angezeigt. Weitere Informationen zu Fehlern mit Supportcodes finden Sie unterSupportcodeliste.
Fehlermeldung zu abgezogenem Netzkabel wird angezeigt
Fehler beim Schreiben/Fehler bei der Ausgabe/Kommunikationsfehler
Andere Fehlermeldungen
Der Bildschirm Inkjet Printer/Scanner/Fax Extended Survey Program wird angezeigt
Fehlermeldung zu abgezogenem Netzkabel wird angezeigt
Möglicherweise wurde das Netzkabel abgezogen, während der Drucker noch eingeschaltet war.
Überprüfen Sie die am Computer angezeigte Fehlermeldung und klicken Sie auf OK.
Der Drucker beginnt zu drucken.
Hinweise zum Abziehen des Netzkabels finden Sie unter Hinweis zum Abziehen des Netzkabels.
Fehler beim Schreiben/Fehler bei der Ausgabe/Kommunikationsfehler
Test 1 Falls die POWER-Anzeige aus ist, vergewissern Sie sich, dass der Steckerrichtig angeschlossen ist, und schalten Sie den Drucker ein.
Der Drucker wird initialisiert, wenn die POWER-Anzeige blinkt. Warten Sie, bis die POWER-Anzeige nichtmehr blinkt, sondern leuchtet.
Test 2 Der Druckeranschluss muss im Druckertreiber ordnungsgemäß konfiguriertsein.
* In den folgenden Anweisungen steht "XXX" für den Namen des Druckers.
1. Melden Sie sich bei einem Benutzerkonto mit Administratorrechten an.
2. Führen Sie die unten stehenden Schritte durch.
• Wählen Sie unter Windows 8 im Charm Einstellungen (Settings) die Option Systemsteuerung(Control Panel) oder Desktop > Hardware und Sound (Hardware and Sound) > Geräte undDrucker (Devices and Printers).
• Klicken Sie unter Windows 7 im Menü Start auf Geräte und Drucker (Devices and Printers).
• Klicken Sie unter Windows Vista auf das Menü Start > Systemsteuerung (Control Panel) >Hardware und Sound (Hardware and Sound) > Drucker (Printers).
• Klicken Sie unter Windows XP auf das Menü Start > Systemsteuerung (Control Panel) > Druckerund andere Hardware (Printers and Other Hardware) > Drucker und Faxgeräte (Printers andFaxes).
3. Öffnen Sie die Eigenschaften des Druckertreibers für den Drucker.
444

• Klicken Sie unter Windows 8 oder Windows 7 mit der rechten Maustaste auf das Symbol "CanonXXX" (wobei "XXX" für den Namen Ihres Druckers steht), und wählen Sie anschließendDruckereigenschaften (Printer properties).
• Klicken Sie unter Windows Vista oder Windows XP mit der rechten Maustaste auf das Symbol"Canon XXX" (wobei "XXX" für den Namen Ihres Druckers steht), und wählen Sie anschließendEigenschaften (Properties).
4. Klicken Sie auf die Registerkarte Anschlüsse (Ports), um die Einstellungen für den Druckeranschlusszu überprüfen.
Vergewissern Sie sich, dass der Anschluss "USBnnn" (wobei "n" für eine Zahl steht) mit "Canon XXX" inder Spalte Drucker (Printer) für Auf folgenden Anschlüssen drucken (Print to the following port(s))ausgewählt ist.
Hinweis• Wenn der Drucker über LAN betrieben wird, wird der Anschlussname des Druckers als
"CNBJNP_xxxxxxxxxx" angezeigt. "xxxxxxxxxx" ist die aus der MAC-Adresse generierteZeichenfolge oder eine Zeichenfolge, die vom Benutzer beim Einrichten des Druckers festgelegtwurde.
• Falls die Einstellung falsch ist:
Installieren Sie den Druckertreiber erneut von der Installations-CD-ROM oder unserer Website.
• Der Druckvorgang startet nicht, obwohl der Drucker über ein USB-Kabel mit dem Computerverbunden ist und der Anschluss "USBnnn" ausgewählt ist:
Wählen Sie unter Windows 8 im Start-Bildschirm die Option My Printer aus, um My Printer zustarten. Wenn My Printer nicht im Start-Bildschirm angezeigt wird, wählen Sie den Charm Suchen(Search) aus, und suchen Sie nach "My Printer".
Geben Sie den richtigen Druckeranschluss unter Diagnose und Reparatur (Diagnose and RepairPrinter) an. Legen Sie gemäß den Anweisungen auf dem Bildschirm den richtigenDruckeranschluss fest, und wählen Sie dann den Druckernamen aus.
Klicken Sie unter Windows 7, Windows Vista oder Windows XP auf Start und wählen Sie AlleProgramme (All programs), Canon Utilities, Canon My Printer, Canon My Printer und dannDiagnose und Reparatur (Diagnose and Repair Printer). Legen Sie gemäß den Anweisungen aufdem Bildschirm den richtigen Druckeranschluss fest, und wählen Sie dann den Druckernamen aus.
Falls sich das Problem nicht beheben lässt, installieren Sie den Druckertreiber erneut von derInstallations-CD-ROM oder unserer Website.
• Der Druckvorgang startet nicht, obwohl der Anschluss "CNBJNP_xxxxxxxxxx" ausgewählt ist, wennder Drucker im LAN verwendet wird:
Starten Sie IJ Network Tool, und wählen Sie "CNBJNP_xxxxxxxxxx" wie in Schritt 4 bestätigt aus.Weisen Sie dann dem Drucker den Anschluss im Menü Einstellungen (Settings) unter Anschlusszuordnen (Associate Port) zu.
Falls sich das Problem nicht beheben lässt, installieren Sie den Druckertreiber erneut von derInstallations-CD-ROM oder unserer Website.
Test 3 Der Drucker muss ordnungsgemäß an den Computer angeschlossen sein.
Wenn der Drucker über ein USB-Kabel mit dem Computer verbunden ist, stellen Sie sicher, dass das USB-Kabel ordnungsgemäß in den Drucker und den Computer eingesteckt ist, und prüfen Sie Folgendes:
• Wenn Sie ein Verteilergerät (z. B. einen USB-Hub) verwenden, entfernen Sie es, und schließen Sie denDrucker direkt an den Computer an. Wiederholen Sie anschließend den Druckvorgang. Wird der
445

Druckvorgang normal gestartet, besteht ein Problem mit dem Verteilergerät. Weitere Informationenerhalten Sie bei dem Händler, bei dem Sie das Verteilergerät erworben haben.
• Es besteht auch die Möglichkeit, dass das Problem durch das USB-Kabel verursacht wird. Tauschen Siedas USB-Kabel aus, und wiederholen Sie den Druckvorgang.
Wenn Sie den Drucker über ein LAN verwenden, stellen Sie sicher, dass der Drucker über ein LAN-Kabel mitdem Netzwerk verbunden bzw. richtig eingerichtet ist.
Test 4 Der Druckertreiber muss ordnungsgemäß installiert sein.
Deinstallieren Sie den Druckertreiber entsprechend der Anleitung unter Löschen des nicht benötigtenDruckertreibers. Installieren Sie den Druckertreiber dann von der Installations-CD-ROM oder unserer Websiteerneut.
Test 5 Wenn der Drucker über ein USB-Kabel mit dem Computer verbunden ist,prüfen Sie den Status des Geräts auf dem Computer.
Befolgen Sie die nachfolgenden Schritte, um den Status des Geräts zu überprüfen.
1. Öffnen Sie den Geräte-Manager auf Ihrem Computer wie unten gezeigt.
Wenn der Bildschirm Benutzerkontensteuerung (User Account Control) angezeigt wird, befolgen Siedie Anweisungen am Bildschirm.
• Wählen Sie unter Windows 8 im Charm Einstellungen (Settings) die Option Systemsteuerung(Control Panel) oder Desktop > Hardware und Sound (Hardware and Sound) > Geräte-Manager(Device Manager)
• Klicken Sie unter Windows 7 oder Windows Vista auf Systemsteuerung (Control Panel),Hardware und Sound (Hardware and Sound) und dann auf Geräte-Manager (Device Manager).
• Klicken Sie unter Windows XP auf Systemsteuerung (Control Panel), Leistung und Wartung(Performance and Maintenance), System und anschließend auf Geräte-Manager (DeviceManager) auf der Registerkarte Hardware.
2. Doppelklicken Sie auf USB-Controller (Universal Serial Bus controllers) und klicken Sie anschließendauf USB-Druckerunterstützung (USB Printing Support).
Wenn der Bildschirm mit den Eigenschaften der USB-Druckerunterstützung (USB Printing SupportProperties) nicht angezeigt wird, vergewissern Sie sich, dass der Drucker ordnungsgemäß mit demComputer verbunden ist.
Test 3 Der Drucker muss ordnungsgemäß an den Computer angeschlossen sein.
3. Klicken Sie auf die Registerkarte Allgemein (General) und überprüfen Sie, ob am Gerät Problemevorliegen.
Im Falle eines Gerätefehlers finden Sie weitere Informationen zur Fehlerbehebung in der Windows-Hilfe.
Andere Fehlermeldungen
Test Falls eine Fehlermeldung außerhalb des Druckerstatusmonitors angezeigt wird,prüfen Sie folgende Punkte:
• "Spool-Vorgang konnte aufgrund von unzureichendem Festplattenspeicher nicht ausgeführtwerden (Could not spool successfully due to insufficient disk space)"
Löschen Sie nicht benötigte Dateien, um mehr Festplattenspeicherplatz freizugeben.
• "Spool-Vorgang konnte aufgrund von unzureichendem Arbeitsspeicher nicht ausgeführt werden(Could not spool successfully due to insufficient memory)"
446

Beenden Sie andere ausgeführte Anwendungssoftware, um Arbeitsspeicher freizugeben.
Wenn Sie weiterhin nicht drucken können, starten Sie Ihren Computer neu, und versuchen Sie es erneut.
• "Druckertreiber konnte nicht gefunden werden (Printer driver could not be found)"
Deinstallieren Sie den Druckertreiber entsprechend der Anleitung unter Löschen des nicht benötigtenDruckertreibers. Installieren Sie den Druckertreiber dann von der Installations-CD-ROM oder unsererWebsite erneut.
• "Anwendungsname - Dateiname konnte nicht gedruckt werden (Could not print Application name)"
Drucken Sie erneut, sobald der aktuelle Druckauftrag abgeschlossen ist.
Der Bildschirm Inkjet Printer/Scanner/Fax Extended Survey Program wirdangezeigt
Wenn das Extended Survey Program für Inkjet-Drucker/Scanner/Faxgeräte (Inkjet Printer/Scanner/FaxExtended Survey Program) installiert ist, wird der Bestätigungsbildschirm für die Genehmigung derÜbermittlung von Nutzungsinformationen zu Drucker und Anwendungssoftware jeden Monat über einenZeitraum von etwa zehn Jahren angezeigt.
Lesen Sie die angezeigten Anweisungen durch, und gehen Sie wie folgt vor.
• Wenn Sie an der Umfrage teilnehmen möchten:
Klicken Sie auf Akzeptieren (Agree), und folgen Sie dann der Anleitung auf dem Bildschirm. DieNutzungsinformationen zum Drucker werden über das Internet gesendet. Wenn Sie dieBildschirmanweisungen befolgt haben, werden die Informationen automatisch ab dem zweiten Malgesendet und der Bestätigungsbildschirm wird nicht noch einmal angezeigt.
Hinweis• Beim Übermitteln der Daten wird ein Warnhinweis wie z. B. Internetsicherheit angezeigt.
Bestätigen Sie in diesem Fall, dass der Programmname "IJPLMUI.exe" ist und lassen Sie dieAusführung zu.
• Wenn Sie das Kontrollkästchen Ab nächstem Mal automatisch senden (Send automaticallyfrom the next time) deaktivieren, werden die Informationen ab dem zweiten Mal nicht mehr
447

automatisch übermittelt, und ein Bestätigungsbildschirm wird zum Zeitpunkt der nächstenUmfrage angezeigt. Das automatische Senden der Informationen wird unter Ändern derBestätigungsbildschirm-Einstellung: beschrieben.
• Wenn Sie nicht an der Umfrage teilnehmen möchten:
Klicken Sie auf Nicht akzeptieren (Do not agree). Der Bestätigungsbildschirm wird geschlossen unddie Umfrage wird zu diesem Zeitpunkt nicht durchgeführt. Der Bestätigungsbildschirm wird nacheinem Monat erneut eingeblendet.
• So deinstallieren Sie das Extended Survey Program für Inkjet-Drucker/Scanner/Faxgeräte(Inkjet Printer/Scanner/Fax Extended Survey Program):
Klicken Sie zum Deinstallieren des Extended Survey Program für Inkjet-Drucker/Scanner/Faxgeräteauf Deinstallieren (Uninstall), und folgen Sie den Bildschirmanweisungen.
• Ändern der Bestätigungsbildschirm-Einstellung:
1. Führen Sie die unten stehenden Schritte durch.
◦ Wählen Sie unter Windows 8 über das Charm Einstellungen (Settings) unter Desktop >Programme (Programs) > Programme und Funktionen (Programs and Features) dieOption Systemsteuerung (Control Panel).
◦ Wählen Sie unter Windows 7 oder Windows Vista die Optionen Start > Systemsteuerung(Control Panel) > Programme (Programs) > Programme und Funktionen (Programs andFeatures).
◦ Klicken Sie unter Windows XP auf das Menü Start > Systemsteuerung (Control Panel) >Programme installieren oder deinstallieren (Add or Remove Programs).
Hinweis• Unter Windows 8, Windows 7 oder Windows Vista wird beim Installieren, Deinstallieren
oder Starten von Software möglicherweise ein Dialogfeld zur Bestätigung oder Warnungangezeigt.
Dieses Dialogfeld wird angezeigt, wenn Administratorrechte zum Ausführen einerAufgabe erforderlich sind.
Falls Sie bei einem Administratorkonto angemeldet sind, befolgen Sie die Anweisungenam Bildschirm.
2. Wählen Sie Canon Extended Survey Program für Inkjet-Drucker/Scanner/Faxgeräte.
3. Wählen Sie Ändern (Change).
Wenn Sie nach Befolgen der Bildschirm-Anweisungen Ja (Yes) wählen, wird derBestätigungsbildschirm angezeigt, wenn Sie an der nächsten Umfrage teilnehmen.
Wenn Sie Nein (No) wählen, werden die Informationen automatisch übermittelt.
Hinweis• Wenn Sie Deinstallieren (Uninstall) (oder Entfernen (Remove) unter Windows XP)
auswählen, wird das Extended Survey Program für Inkjet-Drucker/Scanner/Faxgeräte (InkjetPrinter/Scanner/Fax Extended Survey Program) deinstalliert. Folgen Sie denBildschirmanweisungen.
448

Wenn das Problem weiterhin besteht
Wenn Sie das Problem mit den Hinweisen in diesem Kapitel nicht beheben können, wenden Sie sich an denHändler, bei dem Sie den Drucker gekauft haben, oder an das Service-Center.
Die Mitarbeiter des Kundendiensts von Canon sind darin geschult, technischen Support zur Zufriedenheitder Kunden anzubieten.
Vorsicht• Wenn der Drucker ungewöhnliche Geräusche macht oder Gerüche entwickelt oder Rauch entsteht,
schalten Sie ihn sofort aus. Ziehen Sie den Netzstecker aus der Steckdose, und wenden Sie sich anden Händler oder an das Service-Center. Versuchen Sie niemals, den Drucker selbst zu reparierenoder auseinanderzubauen.
• Versuche der eigenmächtigen Reparatur oder Demontage des Druckers durch den Kunden führen zueinem Erlöschen jeglicher Gewährleistung, unabhängig vom Ablaufdatum der Gewährleistung.
Halten Sie folgende Daten bereit, bevor Sie sich an das Service-Center wenden:
• Produktname:
* Der Name des Druckers befindet sich auf dem Deckblatt des Installationshandbuchs.
• Seriennummer: Informationen hierzu finden Sie im Installationshandbuch.
• Ausführliche Beschreibung des Problems
• Eigene Maßnahmen zum Beheben des Problems sowie Ergebnisse dieser Maßnahmen
449

Supportcodeliste
Der Supportcode wird auf dem Computerbildschirm angezeigt, wenn ein Fehler aufgetreten ist.
Der "Supportcode" ist die Fehlernummer. Er wird zusammen mit einer Fehlermeldung angezeigt.
Überprüfen Sie bei der Anzeige eines Fehlers den Supportcode, der auf dem Computerbildschirm angezeigtwird, und befolgen Sie die entsprechenden Schritte.
Der Supportcode wird auf dem Computerbildschirm angezeigt
• 1000 bis 1ZZZ
1000 1200 1250 1300 1401 1403
1405 1410 1411 1412 1413 1414
1600 1660 1680 1681 1683 1684
1688 1700 1701
• 2000 bis 2ZZZ
2100 2101 2102 2103 2500
• 4000 bis 4ZZZ
4100 4103
• 5000 bis 5ZZZ
5100 5101 5200 5400 5700 5B00
5B01 5C00 5C20
• 6000 bis 6ZZZ
6000 6001 6500 6502 6800 6801
6900 6901 6902 6910 6911 6920
6921 6930 6931 6932 6933 6940
6941 6942 6943 6944 6945 6946
6A80 6A81 6A90
• A000 bis ZZZZ
B200 C000
Informationen zu Supportcodes bei Papierstau finden Sie auch in der Supportcodeliste (Bei Papierstau).
450

Supportcodeliste (Bei Papierstau)
Falls ein Papierstau aufgetreten ist, entfernen Sie das gestaute Papier entsprechend den folgendenspezifischen Anleitungen.
Video anschauen (Windows)
Video anschauen (Mac)
• Wenn Sie das gestaute Papier am Papierausgabeschacht oder am hinteren Fach sehen können:
1300
• Wenn das Papier reißt und es sich weder aus dem Papierausgabeschacht noch aus dem hinteren Fachentfernen lässt:
Papierstau im Drucker
• Wenn im Querformat eingelegtes schmales Papier, wie beispielsweise Papier im Kartenformat, einenPapierstau verursacht:
Kleinformatiges Papier verursacht Papierstau im Drucker
• In anderen als den obigen Fällen:
In anderen Fällen
451

1300
Ursache
Im Papierausgabeschacht oder im hinteren Fach ist ein Papierstau aufgetreten.
Maßnahme
Entfernen Sie das gestaute Papier entsprechend den nachstehenden Anweisungen.
Video anschauen (Windows)
Video anschauen (Mac)
Hinweis• Falls Sie den Drucker ausschalten müssen, um gestautes Papier während des Druckvorgangs zu
entfernen, drücken Sie die Taste FORTSETZEN/ABBRECHEN (RESUME/CANCEL), umDruckaufträge vor dem Ausschalten des Druckers abzubrechen.
1. Ziehen Sie das Papier langsam aus dem hinteren Fach oder dem Papierausgabeschachtheraus, je nachdem, was einfacher ist.
Halten Sie das Papier mit Ihren Händen fest, und ziehen Sie das gestaute Papier langsam heraus,damit es nicht reißt.
Hinweis• Wenn Sie das Papier nicht herausziehen können, schalten Sie den Drucker aus und wieder ein.
Das Papier wird dann möglicherweise automatisch ausgeworfen.
• Wenn das Papier reißt und es sich nicht aus dem Papierausgabeschacht oder dem hinterenFach entfernen lässt, entfernen Sie es aus dem Inneren des Druckers.
Im Drucker ist ein Papierstau aufgetreten
2. Legen Sie das Papier wieder ein, und drücken Sie die Taste FORTSETZEN/ABBRECHEN (RESUME/CANCEL) am Drucker.
452

Wenn Sie den Drucker in Schritt 1 ausgeschaltet haben, wurden alle Druckaufträge in derWarteschlange abgebrochen. Starten Sie die Druckaufträge ggf. neu.
Hinweis• Prüfen Sie beim erneuten Einlegen von Papier, ob Sie zum Druck geeignetes Papier
verwenden, und legen Sie es richtig ein.
• Wir empfehlen Papier mit einem anderen Format als A5 zum Drucken von Dokumenten mitFotos oder Grafiken, andernfalls kann sich das Papier bei der Ausgabe wellen und dadurchPapierstaus verursachen.
Wenn Sie das Papier nicht entfernen können, das Papier im Drucker reißt oder der Papierstau auch nachdem Entfernen des Papiers nicht behoben ist, wenden Sie sich an das Service-Center.
453

Im Drucker ist ein Papierstau aufgetreten
Falls das gestaute Papier reißt und es sich weder aus dem Papierausgabeschacht noch aus dem hinterenFach entfernen lässt, oder wenn das gestaute Papier im Inneren des Druckers verbleibt, entfernen Sie esgemäß nachstehender Anleitung.
Video anschauen (Windows)
Video anschauen (Mac)
Hinweis• Falls Sie den Drucker ausschalten müssen, um gestautes Papier während des Druckvorgangs zu
entfernen, drücken Sie die Taste FORTSETZEN/ABBRECHEN (RESUME/CANCEL), umDruckaufträge vor dem Ausschalten des Druckers abzubrechen.
1. Schalten Sie den Drucker aus, und ziehen Sie das Netzkabel des Druckers aus derSteckdose.
2. Öffnen Sie die obere Abdeckung.
Wichtig• Berühren Sie nicht die durchsichtige Folie (A) oder das weiße Band (B).
Wenn Sie diese Teile mit dem Papier oder den Händen berühren und Kratzer oder Flecken daraufhinterlassen, kann der Drucker beschädigt werden.
454

3. Stellen Sie sicher, dass sich das gestaute Papier nicht unter dem Druckkopfhalter befindet.
Falls sich das gestaute Papier unter dem Druckkopfhalter befindet, bewegen Sie den Druckkopfhalterauf die rechte oder linke Seite, um das Papier leichter entfernen zu können.
Wenn Sie den Druckkopfhalter bewegen, halten Sie die obere Seite des Druckkopfhalters fest undschieben Sie ihn langsam auf die rechte oder linke Seite.
4. Halten Sie das gestaute Papier mit Ihren Händen fest.
Wenn das Papier aufgerollt ist, ziehen Sie es heraus.
455

5. Ziehen Sie das gestaute Papier langsam heraus, damit es nicht reißt.
6. Vergewissern Sie sich, dass das gesamte gestaute Papier entfernt wurde.
Falls das Papier gerissen ist, kann es sein, dass noch ein Stück Papier im Drucker ist. Überprüfen SieFolgendes und entfernen Sie ggf. das Stück Papier.
• Befindet sich das Papierstück unter dem Druckkopfhalter?
• Ist ein kleines Papierstück im Drucker verblieben?
• Befindet sich das Papierstück auf der rechten oder linken Seite (C) im Drucker?
456

7. Schließen Sie die obere Abdeckung.
Alle Druckaufträge in der Warteschlange werden abgebrochen. Starten Sie die Druckaufträge ggf. neu.
Hinweis• Prüfen Sie beim erneuten Einlegen von Papier, ob Sie zum Druck geeignetes Papier verwenden,
und legen Sie es richtig ein. Falls auf dem Computerbildschirm eine Meldung über einenPapierstau angezeigt wird, wenn Sie den Druckvorgang nach dem Entfernen des gestautenPapiers fortsetzen, befindet sich möglicherweise noch ein Papierstück im Drucker. VergewissernSie sich in diesem Fall, dass kein Stück Papier im Drucker zurückgeblieben ist.
Wenn Sie das Papier nicht entfernen können, das Papier im Drucker reißt oder der Papierstau auch nachdem Entfernen des Papiers nicht behoben ist, wenden Sie sich an das Service-Center.
457

Kleinformatiges Papier verursacht Papierstau im Drucker
Wenn im Querformat eingelegtes schmales Papier, wie beispielsweise Papier im Kartenformat, einenPapierstau verursacht, entfernen Sie das gestaute Papier gemäß folgender Anweisung.
Wichtig• Legen Sie schmales Papier, z. B. Papier im Kartenformat, nicht im Querformat ein.
1. Legen Sie ein Blatt Papier (gleiches Format wie zuvor, als Papierstau verursacht wurde) imHochformat in das hintere Fach ein.
Legen Sie das Papier nicht im Querformat ein.
2. Schalten Sie den Drucker aus.
3. Schalten Sie den Drucker wieder ein.
Das eingelegte Papier wird eingezogen und schiebt das gestaute Papier heraus.
Alle Druckaufträge in der Warteschlange werden abgebrochen. Starten Sie die Druckaufträge ggf. neu.
Wenn Sie das Papier nicht entfernen können, das Papier im Drucker reißt oder der Papierstau auch nachdem Entfernen des Papiers nicht behoben ist, wenden Sie sich an das Service-Center.
458

In anderen Fällen
Achten Sie auf folgende Punkte:
Test 1 Befinden sich Fremdkörper in der Nähe des Papierausgabeschachts?
Test 2 Befinden sich Fremdkörper im hinteren Fach?
Sollte sich ein Fremdkörper im hinteren Fach befinden, schalten Sie den Drucker aus, ziehen den Netzsteckerund entfernen den Fremdkörper.
Test 3 Ist das Papier gewellt?
Legen Sie das Papier nach dem Glätten ein.
Test 4 Ist Normalpapier im Format A3 eingelegt?
Wählen Sie die Einstellung zum Verhindern von Papierstau im Druckertreiber nur dann, wenn sich A3-Normalpapier häufig in der Nähe des Papierausgabeschachts staut oder gewellt ist.
Durch Anwenden der Einstellung zum Verhindern von Papierstau kann möglicherweise dieDruckgeschwindigkeit oder die Druckqualität abnehmen.
459

* Deaktivieren Sie die Einstellung zum Verhindern von Papierstau, sobald der Druckvorgang abgeschlossen ist.Andernfalls ist diese Einstellung bei allen folgenden Druckaufträgen aktiviert.
• Unter Windows:
Öffnen Sie das Druckertreiber-Setup-Fenster und aktivieren Sie unter Benutzerdefinierte Einstellungen(Custom Settings) auf der Registerkarte Wartung (Maintenance) das Kontrollkästchen Papierstauverhindern (Prevent paper jam). Klicken Sie dann auf OK.
• Unter Mac OS:
Wählen Sie im Popupmenü des Canon IJ Printer Utility die Option Benutzerdefinierte Einstellungen(Custom Settings) aus, aktivieren Sie das Kontrollkästchen Papierstau verhindern (Prevent paper jam),und klicken Sie dann auf Übernehmen (Apply).
460

1000
Ursache
Es ist kein Papier in das hintere Fach eingelegt.
Maßnahme
Legen Sie Papier in das hintere Fach ein, und drücken Sie die Taste FORTSETZEN/ABBRECHEN(RESUME/CANCEL) am Drucker.
461

1200
Ursache
Die obere Abdeckung ist geöffnet.
Maßnahme
Schließen Sie die obere Abdeckung, und warten Sie einen Moment.
462

1250
Ursache
Die vordere Abdeckung ist geschlossen.
Maßnahme
Öffnen Sie die vordere Abdeckung, um den Druckvorgang fortzusetzen.
463

1401
Ursache
Der Druckkopf könnte beschädigt sein.
Maßnahme
Wenden Sie sich an das Service-Center.
464

1403
Ursache
Der Druckkopf könnte beschädigt sein.
Maßnahme
Wenden Sie sich an das Service-Center.
465

1405
Ursache
Der Druckkopf könnte beschädigt sein.
Maßnahme
Wenden Sie sich an das Service-Center.
466

1410
Ursache
Die Tintenpatrone wird nicht erkannt.
Maßnahme
Öffnen Sie die obere Abdeckung, und tauschen Sie die Tintenpatrone, deren Anzeige nicht leuchtet, aus.
467

1411
Ursache
Die Tintenpatrone wird nicht erkannt.
Maßnahme
Öffnen Sie die obere Abdeckung, und tauschen Sie die Tintenpatrone, deren Anzeige nicht leuchtet, aus.
468

1412
Ursache
Die Tintenpatrone wird nicht erkannt.
Maßnahme
Öffnen Sie die obere Abdeckung, und tauschen Sie die Tintenpatrone, deren Anzeige nicht leuchtet, aus.
469

1413
Ursache
Die Tintenpatrone wird nicht erkannt.
Maßnahme
Öffnen Sie die obere Abdeckung, und tauschen Sie die Tintenpatrone, deren Anzeige nicht leuchtet, aus.
470

1414
Ursache
Die Tintenpatrone wird nicht erkannt.
Maßnahme
Öffnen Sie die obere Abdeckung, und tauschen Sie die Tintenpatrone, deren Anzeige nicht leuchtet, aus.
471

1600
Ursache
Leuchtet die Anzeige auf dem Tintenbehälter, ist die Tinte möglicherweise aufgebraucht.
Maßnahme
Es wird empfohlen, den Tintenbehälter zu ersetzen.
Falls ein Druckvorgang läuft und Sie diesen fortsetzen möchten, drücken Sie nach Einsetzen einesTintenbehälters die Taste FORTSETZEN/ABBRECHEN (RESUME/CANCEL) am Drucker. Dann kannder Druckvorgang fortgesetzt werden. Es wird empfohlen, den Tintenbehälter nach dem Druckvorgangauszutauschen. Der Drucker kann beschädigt werden, wenn weiterhin ohne Tinte gedruckt wird.
Hinweis• Wenn mehrere Anzeigen für Tintenbehälter rot blinken, überprüfen Sie den Status der einzelnen
Tintenpatronen.
472

1660
Ursache
Die Tintenpatrone ist nicht eingesetzt.
Maßnahme
Setzen Sie die Tintenpatrone ein.
473

1680
Ursache
Einige Tintenbehälter sind nicht an der korrekten Position eingesetzt. (Die Anzeige auf der Tintenpatroneleuchtet.)
Maßnahme
Vergewissern Sie sich, dass die Tintenbehälter an den richtigen Positionen eingesetzt sind.
474

1681
Ursache
Es sind mehrere Tintenbehälter derselben Farbe eingesetzt. (Die Anzeige auf der Tintenpatrone leuchtet.)
Maßnahme
Vergewissern Sie sich, dass die Tintenbehälter an den richtigen Positionen eingesetzt sind.
475

1683
Ursache
Der Tintenstand kann nicht korrekt ermittelt werden. (Die Anzeige auf dem Tintenbehälter leuchtet.)
Maßnahme
Tauschen Sie den Tintenbehälter aus und schließen Sie die obere Abdeckung.
Durch Drucken mit einem Tintenbehälter, der schon einmal leer war, kann der Drucker beschädigtwerden.
Falls Sie den Druckvorgang trotzdem fortsetzen möchten, müssen Sie die Funktion zum Ermitteln desTintenstands deaktivieren. Halten Sie die Taste FORTSETZEN/ABBRECHEN (RESUME/CANCEL) amDrucker mindestens 5 Sekunden lang gedrückt und lassen Sie sie wieder los.
Dadurch wird die Deaktivierung der Funktion zum Ermitteln des Tintenstands gespeichert. Beachten Sie,dass Canon nicht für Fehlfunktionen oder Schäden am Drucker haftet, die durch wiederaufgefüllteTintenbehälter verursacht wurden.
476

1684
Ursache
Die Tintenpatrone wird nicht erkannt.
Maßnahme
Der Druckvorgang kann nicht ausgeführt werden, da die Tintenpatrone nicht richtig eingesetzt wurde odermit diesem Drucker nicht kompatibel ist.
Setzen Sie den korrekten Tintenbehälter ein.
Wenn Sie den Druckvorgang abbrechen möchten, drücken Sie die Taste FORTSETZEN/ABBRECHEN(RESUME/CANCEL) am Drucker.
477

1688
Ursache
Die Tinte ist aufgebraucht. (Die Anzeige auf dem Tintenbehälter leuchtet.)
Maßnahme
Tauschen Sie den Tintenbehälter aus und schließen Sie die obere Abdeckung.
Wenn unter dieser Bedingung gedruckt wird, kann der Drucker beschädigt werden.
Falls Sie den Druckvorgang trotzdem fortsetzen möchten, müssen Sie die Funktion zum Ermitteln desTintenstands deaktivieren. Halten Sie die Taste FORTSETZEN/ABBRECHEN (RESUME/CANCEL) amDrucker mindestens 5 Sekunden lang gedrückt und lassen Sie sie wieder los.
Dadurch wird die Deaktivierung der Funktion zum Ermitteln des Tintenstands gespeichert. Beachten Sie,dass Canon nicht für Fehlfunktionen oder Probleme haftbar ist, die durch das Fortsetzen desDruckvorgangs ohne Tinte entstehen.
478

1700
Ursache
Tintenauffangbehälter ist fast voll.
Maßnahme
Drücken Sie die Taste FORTSETZEN/ABBRECHEN (RESUME/CANCEL) am Drucker, um denDruckvorgang fortzusetzen. Wenden Sie sich an das Service-Center.
479

1701
Ursache
Tintenauffangbehälter ist fast voll.
Maßnahme
Drücken Sie die Taste FORTSETZEN/ABBRECHEN (RESUME/CANCEL) am Drucker, um denDruckvorgang fortzusetzen. Wenden Sie sich an das Service-Center.
480

2100
Ursache
Das Papierformat unter "Druckeinstellungen" entspricht nicht der Größe des eingelegten Papiers.
Maßnahme
Überprüfen Sie die Druckeinstellungen und das eingelegte Papier. Legen Sie Papier im richtigen Formatein, und drücken Sie auf dem Drucker die Taste FORTSETZEN/ABBRECHEN (RESUME/CANCEL).
Wenn Sie den Druckvorgang abbrechen möchten, drücken Sie die Taste FORTSETZEN/ABBRECHEN(RESUME/CANCEL) am Drucker erneut, während die POWER-Anzeige blinkt.
481

2101
Ursache
Das Papierformat unter "Druckeinstellungen" entspricht nicht der Größe des eingelegten Papiers.
Maßnahme
Überprüfen Sie die Druckeinstellungen und das eingelegte Papier. Legen Sie Papier im richtigen Formatein, und drücken Sie auf dem Drucker die Taste FORTSETZEN/ABBRECHEN (RESUME/CANCEL).
Wenn Sie den Druckvorgang abbrechen möchten, drücken Sie die Taste FORTSETZEN/ABBRECHEN(RESUME/CANCEL) am Drucker erneut, während die POWER-Anzeige blinkt.
482

2102
Ursache
Der Drucker hat erkannt, dass das eingelegte Papier an einer Seite ausgerichtet wurde.
Maßnahme
Legen Sie das Papier in die Mitte des hinteren Fachs ein, und schieben Sie die Papierführungen so weitnach innen, dass sie auf beiden Seiten am Papierstapel anliegen.
Drücken Sie die Taste FORTSETZEN/ABBRECHEN (RESUME/CANCEL) am Drucker, um dieFehlermeldung zu löschen.
483

2103
Ursache
Der Drucker kann das Papierformat nicht erkennen.
Maßnahme
Drücken Sie die Taste FORTSETZEN/ABBRECHEN (RESUME/CANCEL) des Druckers, um dieFehlermeldung zu löschen, und versuchen Sie dann erneut zu drucken.
Sollte dieser Fehler selbst nach erneutem Drucken weiterhin auftreten, stellen Sie den Drucker über denDruckertreiber oder Remote UI so ein, dass er die Papierbreite nicht erkennt.
Hinweis• Je nach Papiertyp erkennt der Drucker die Papierbreite möglicherweise nicht.
Wenn die obere Abdeckung während des Druckvorgangs geöffnet ist, erkennt der Drucker diePapierbreite möglicherweise ebenfalls nicht.
484

2500
Ursache
Die automatische Druckkopfausrichtung ist möglicherweise aufgrund von Folgendem fehlgeschlagen.
• Die Druckkopfdüsen sind verstopft.
• Es wurde Papier in einem anderen Format als A4 oder Letter eingelegt.
• Der Papierausgabeschacht ist starkem Licht ausgesetzt.
Maßnahme
Drücken Sie die Taste FORTSETZEN/ABBRECHEN (RESUME/CANCEL) am Drucker, um dieFehlermeldung zu löschen, und gehen Sie dann nach den folgenden Anleitungen vor.
• Überprüfen Sie den Zustand des Druckkopfs, indem Sie das Düsentestmuster drucken.
• Legen Sie ein Blatt Normalpapier im Format A4/Letter ein, und führen Sie die automatischeDruckkopfausrichtung erneut durch.
• Passen Sie die Betriebsumgebung und/oder die Position des Druckers so an, dass derPapierausgabeschacht keinem starken Licht ausgesetzt ist.
Wenn das Problem nach Ausführung der oben genannten Schritte und nach erneuterDruckkopfausrichtung weiterhin besteht, drücken Sie die Taste FORTSETZEN/ABBRECHEN (RESUME/CANCEL) am Drucker, um die Fehlermeldung zu löschen. Führen Sie danach eine manuelleDruckkopfausrichtung durch.
485

4100
Ursache
Die angegebenen Daten können nicht gedruckt werden.
Maßnahme
Wenn Sie den Inhalt von CREATIVE PARK PREMIUM drucken, bestätigen Sie die Meldung auf demComputerbildschirm, und vergewissern Sie sich, dass für alle Farben Original-Tintenpatronen von Canonrichtig eingesetzt sind. Starten Sie den Druckvorgang dann erneut.
486

4103
Ursache
Der Druckvorgang kann mit den aktuellen Druckeinstellungen nicht ausgeführt werden.
Maßnahme
Drücken Sie die Taste FORTSETZEN/ABBRECHEN (RESUME/CANCEL) am Drucker, um denDruckvorgang abzubrechen.
Ändern Sie dann die Druckeinstellungen, und drucken Sie erneut.
487

5100
Ursache
Es ist ein Druckerfehler aufgetreten.
Maßnahme
Beenden Sie den Druckvorgang, und schalten Sie den Drucker aus. Entfernen Sie dann das gestautePapier oder das Schutzmaterial, das die Bewegung des Druckkopfhalters verhindert. Schalten Sie denDrucker wieder ein.
Wenn das Problem weiterhin besteht, wenden Sie sich an das Service-Center.
Wichtig• Wenn Sie das gestaute Papier oder das Schutzmaterial entfernen, das die Bewegung des
Druckkopfhalters verhindert, sollten Sie darauf achten, keine Komponenten im Inneren des Druckerszu berühren. Der Drucker druckt unter Umständen nicht ordnungsgemäß, wenn Sie dieseKomponenten berühren.
488

5101
Ursache
Es ist ein Druckerfehler aufgetreten.
Maßnahme
Entfernen Sie das Schutzmaterial, schalten Sie den Drucker aus und wieder ein.
Wenn das Problem weiterhin besteht, wenden Sie sich an das Service-Center.
489

5200
Ursache
Es ist ein Druckerfehler aufgetreten.
Maßnahme
Schalten Sie den Drucker aus, und ziehen Sie das Netzkabel des Druckers aus der Steckdose.
Schließen Sie den Drucker wieder an und schalten Sie den Drucker ein.
Wenn das Problem weiterhin besteht, wenden Sie sich an das Service-Center.
490

5400
Ursache
Es ist ein Druckerfehler aufgetreten.
Maßnahme
Schalten Sie den Drucker aus, und ziehen Sie das Netzkabel des Druckers aus der Steckdose.
Schließen Sie den Drucker wieder an und schalten Sie den Drucker ein.
Wenn das Problem weiterhin besteht, wenden Sie sich an das Service-Center.
491

5700
Ursache
Es ist ein Druckerfehler aufgetreten.
Maßnahme
Schalten Sie den Drucker aus, und ziehen Sie das Netzkabel des Druckers aus der Steckdose.
Schließen Sie den Drucker wieder an und schalten Sie den Drucker ein.
Wenn das Problem weiterhin besteht, wenden Sie sich an das Service-Center.
492

5B00
Ursache
Es ist ein Druckerfehler aufgetreten.
Maßnahme
Wenden Sie sich an das Service-Center.
493

5B01
Ursache
Es ist ein Druckerfehler aufgetreten.
Maßnahme
Wenden Sie sich an das Service-Center.
494

5C00
Ursache
Es ist ein Druckerfehler aufgetreten.
Maßnahme
Schalten Sie den Drucker aus, und ziehen Sie das Netzkabel des Druckers aus der Steckdose.
Schließen Sie den Drucker wieder an und schalten Sie den Drucker ein.
Wenn das Problem weiterhin besteht, wenden Sie sich an das Service-Center.
495

5C20
Ursache
Es ist ein Druckerfehler aufgetreten.
Maßnahme
Schalten Sie den Drucker aus, und ziehen Sie das Netzkabel des Druckers aus der Steckdose.
Schließen Sie den Drucker wieder an und schalten Sie den Drucker ein.
Wenn das Problem weiterhin besteht, wenden Sie sich an das Service-Center.
496

6000
Ursache
Es ist ein Druckerfehler aufgetreten.
Maßnahme
Schalten Sie den Drucker aus, und ziehen Sie das Netzkabel des Druckers aus der Steckdose.
Schließen Sie den Drucker wieder an und schalten Sie den Drucker ein.
Wenn das Problem weiterhin besteht, wenden Sie sich an das Service-Center.
497

6001
Ursache
Es ist ein Druckerfehler aufgetreten.
Maßnahme
Wenn die vordere Abdeckung geschlossen ist, öffnen Sie sie.
Schalten Sie den Drucker aus, und ziehen Sie das Netzkabel des Druckers aus der Steckdose.
Schließen Sie den Drucker wieder an und schalten Sie den Drucker ein.
Wenn das Problem weiterhin besteht, wenden Sie sich an das Service-Center.
Wichtig• Schließen Sie die vordere Abdeckung nicht, solange der Drucker in Betrieb ist. Andernfalls tritt ein
Fehler auf.
498

6500
Ursache
Es ist ein Druckerfehler aufgetreten.
Maßnahme
Schalten Sie den Drucker aus, und ziehen Sie das Netzkabel des Druckers aus der Steckdose.
Schließen Sie den Drucker wieder an und schalten Sie den Drucker ein.
Wenn das Problem weiterhin besteht, wenden Sie sich an das Service-Center.
499

6502
Ursache
Es ist ein Druckerfehler aufgetreten.
Maßnahme
Schalten Sie den Drucker aus, und ziehen Sie das Netzkabel des Druckers aus der Steckdose.
Schließen Sie den Drucker wieder an und schalten Sie den Drucker ein.
Wenn das Problem weiterhin besteht, wenden Sie sich an das Service-Center.
500

6800
Ursache
Es ist ein Druckerfehler aufgetreten.
Maßnahme
Schalten Sie den Drucker aus, und ziehen Sie das Netzkabel des Druckers aus der Steckdose.
Schließen Sie den Drucker wieder an und schalten Sie den Drucker ein.
Wenn das Problem weiterhin besteht, wenden Sie sich an das Service-Center.
501

6801
Ursache
Es ist ein Druckerfehler aufgetreten.
Maßnahme
Schalten Sie den Drucker aus, und ziehen Sie das Netzkabel des Druckers aus der Steckdose.
Schließen Sie den Drucker wieder an und schalten Sie den Drucker ein.
Wenn das Problem weiterhin besteht, wenden Sie sich an das Service-Center.
502

6900
Ursache
Es ist ein Druckerfehler aufgetreten.
Maßnahme
Schalten Sie den Drucker aus, und ziehen Sie das Netzkabel des Druckers aus der Steckdose.
Schließen Sie den Drucker wieder an und schalten Sie den Drucker ein.
Wenn das Problem weiterhin besteht, wenden Sie sich an das Service-Center.
503

6901
Ursache
Es ist ein Druckerfehler aufgetreten.
Maßnahme
Schalten Sie den Drucker aus, und ziehen Sie das Netzkabel des Druckers aus der Steckdose.
Schließen Sie den Drucker wieder an und schalten Sie den Drucker ein.
Wenn das Problem weiterhin besteht, wenden Sie sich an das Service-Center.
504

6902
Ursache
Es ist ein Druckerfehler aufgetreten.
Maßnahme
Schalten Sie den Drucker aus, und ziehen Sie das Netzkabel des Druckers aus der Steckdose.
Schließen Sie den Drucker wieder an und schalten Sie den Drucker ein.
Wenn das Problem weiterhin besteht, wenden Sie sich an das Service-Center.
505

6910
Ursache
Es ist ein Druckerfehler aufgetreten.
Maßnahme
Schalten Sie den Drucker aus, und ziehen Sie das Netzkabel des Druckers aus der Steckdose.
Schließen Sie den Drucker wieder an und schalten Sie den Drucker ein.
Wenn das Problem weiterhin besteht, wenden Sie sich an das Service-Center.
506

6911
Ursache
Es ist ein Druckerfehler aufgetreten.
Maßnahme
Schalten Sie den Drucker aus, und ziehen Sie das Netzkabel des Druckers aus der Steckdose.
Schließen Sie den Drucker wieder an und schalten Sie den Drucker ein.
Wenn das Problem weiterhin besteht, wenden Sie sich an das Service-Center.
507

6920
Ursache
Es ist ein Druckerfehler aufgetreten.
Maßnahme
Schalten Sie den Drucker aus, und ziehen Sie das Netzkabel des Druckers aus der Steckdose.
Schließen Sie den Drucker wieder an und schalten Sie den Drucker ein.
Wenn das Problem weiterhin besteht, wenden Sie sich an das Service-Center.
508

6921
Ursache
Es ist ein Druckerfehler aufgetreten.
Maßnahme
Schalten Sie den Drucker aus, und ziehen Sie das Netzkabel des Druckers aus der Steckdose.
Schließen Sie den Drucker wieder an und schalten Sie den Drucker ein.
Wenn das Problem weiterhin besteht, wenden Sie sich an das Service-Center.
509

6930
Ursache
Es ist ein Druckerfehler aufgetreten.
Maßnahme
Schalten Sie den Drucker aus, und ziehen Sie das Netzkabel des Druckers aus der Steckdose.
Schließen Sie den Drucker wieder an und schalten Sie den Drucker ein.
Wenn das Problem weiterhin besteht, wenden Sie sich an das Service-Center.
510

6931
Ursache
Es ist ein Druckerfehler aufgetreten.
Maßnahme
Schalten Sie den Drucker aus, und ziehen Sie das Netzkabel des Druckers aus der Steckdose.
Schließen Sie den Drucker wieder an und schalten Sie den Drucker ein.
Wenn das Problem weiterhin besteht, wenden Sie sich an das Service-Center.
511

6932
Ursache
Es ist ein Druckerfehler aufgetreten.
Maßnahme
Schalten Sie den Drucker aus, und ziehen Sie das Netzkabel des Druckers aus der Steckdose.
Schließen Sie den Drucker wieder an und schalten Sie den Drucker ein.
Wenn das Problem weiterhin besteht, wenden Sie sich an das Service-Center.
512

6933
Ursache
Es ist ein Druckerfehler aufgetreten.
Maßnahme
Schalten Sie den Drucker aus, und ziehen Sie das Netzkabel des Druckers aus der Steckdose.
Schließen Sie den Drucker wieder an und schalten Sie den Drucker ein.
Wenn das Problem weiterhin besteht, wenden Sie sich an das Service-Center.
513

6940
Ursache
Es ist ein Druckerfehler aufgetreten.
Maßnahme
Schalten Sie den Drucker aus, und ziehen Sie das Netzkabel des Druckers aus der Steckdose.
Schließen Sie den Drucker wieder an und schalten Sie den Drucker ein.
Wenn das Problem weiterhin besteht, wenden Sie sich an das Service-Center.
514

6941
Ursache
Es ist ein Druckerfehler aufgetreten.
Maßnahme
Schalten Sie den Drucker aus, und ziehen Sie das Netzkabel des Druckers aus der Steckdose.
Schließen Sie den Drucker wieder an und schalten Sie den Drucker ein.
Wenn das Problem weiterhin besteht, wenden Sie sich an das Service-Center.
515

6942
Ursache
Es ist ein Druckerfehler aufgetreten.
Maßnahme
Schalten Sie den Drucker aus, und ziehen Sie das Netzkabel des Druckers aus der Steckdose.
Schließen Sie den Drucker wieder an und schalten Sie den Drucker ein.
Wenn das Problem weiterhin besteht, wenden Sie sich an das Service-Center.
516

6943
Ursache
Es ist ein Druckerfehler aufgetreten.
Maßnahme
Schalten Sie den Drucker aus, und ziehen Sie das Netzkabel des Druckers aus der Steckdose.
Schließen Sie den Drucker wieder an und schalten Sie den Drucker ein.
Wenn das Problem weiterhin besteht, wenden Sie sich an das Service-Center.
517

6944
Ursache
Es ist ein Druckerfehler aufgetreten.
Maßnahme
Schalten Sie den Drucker aus, und ziehen Sie das Netzkabel des Druckers aus der Steckdose.
Schließen Sie den Drucker wieder an und schalten Sie den Drucker ein.
Wenn das Problem weiterhin besteht, wenden Sie sich an das Service-Center.
518

6945
Ursache
Es ist ein Druckerfehler aufgetreten.
Maßnahme
Schalten Sie den Drucker aus, und ziehen Sie das Netzkabel des Druckers aus der Steckdose.
Schließen Sie den Drucker wieder an und schalten Sie den Drucker ein.
Wenn das Problem weiterhin besteht, wenden Sie sich an das Service-Center.
519

6946
Ursache
Es ist ein Druckerfehler aufgetreten.
Maßnahme
Schalten Sie den Drucker aus, und ziehen Sie das Netzkabel des Druckers aus der Steckdose.
Schließen Sie den Drucker wieder an und schalten Sie den Drucker ein.
Wenn das Problem weiterhin besteht, wenden Sie sich an das Service-Center.
520

6A80
Ursache
Es ist ein Druckerfehler aufgetreten.
Maßnahme
Schalten Sie den Drucker aus, und ziehen Sie das Netzkabel des Druckers aus der Steckdose.
Schließen Sie den Drucker wieder an und schalten Sie den Drucker ein.
Wenn das Problem weiterhin besteht, wenden Sie sich an das Service-Center.
521

6A81
Ursache
Es ist ein Druckerfehler aufgetreten.
Maßnahme
Schalten Sie den Drucker aus, und ziehen Sie das Netzkabel des Druckers aus der Steckdose.
Schließen Sie den Drucker wieder an und schalten Sie den Drucker ein.
Wenn das Problem weiterhin besteht, wenden Sie sich an das Service-Center.
522

6A90
Ursache
Es ist ein Druckerfehler aufgetreten.
Maßnahme
Schalten Sie den Drucker aus, und ziehen Sie das Netzkabel des Druckers aus der Steckdose.
Schließen Sie den Drucker wieder an und schalten Sie den Drucker ein.
Wenn das Problem weiterhin besteht, wenden Sie sich an das Service-Center.
523

B200
Ursache
Es ist ein Fehler aufgetreten, der die Kontaktaufnahme mit dem Service-Center erfordert.
Maßnahme
Schalten Sie den Drucker aus, und ziehen Sie das Netzkabel des Druckers aus der Steckdose.
Wenden Sie sich an das Service-Center.
524

C000
Ursache
Es ist ein Druckerfehler aufgetreten.
Maßnahme
Schalten Sie den Drucker aus, und ziehen Sie das Netzkabel des Druckers aus der Steckdose.
Schließen Sie den Drucker wieder an und schalten Sie den Drucker ein.
Wenn das Problem weiterhin besteht, wenden Sie sich an das Service-Center.
525