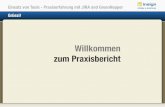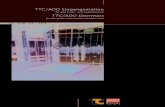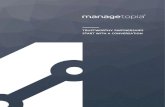JIRA Kurzanleitung - ttc-informatik.de · JIRA Kurzanleitung TTC Informatik GmbH Seite 1 von 27...
Transcript of JIRA Kurzanleitung - ttc-informatik.de · JIRA Kurzanleitung TTC Informatik GmbH Seite 1 von 27...

JIRA Kurzanleitung
TTC Informatik GmbH Seite von 1 27
JIRA KurzanleitungJIRA Kurzanleitung
Arbeitsstitel: Deutsch
Datum:
Version:
Datum letzte Änderung:
Zuletzt geändert:
Verfasst durch:
TTC Informatik GmbH
Software für die Wärmebehandlung
Stockumer Strasse 28
58453 Witten
G E R M A N Y
Tel ++49 (0)2302 178928 0
Fax ++49 (0)2302 178928 1
www.ttc-informatik.de
Thorsten Trägenap
Gloria Marcelino
18.04.2013 16:22
43
23.12.2013 10:44

JIRA Kurzanleitung
TTC Informatik GmbH Seite von 2 27
Inhalt
1 Inhalt _____________________________________________________________________________ 3
2 Auf dieser Seite _____________________________________________________________________ 4
3 Einleitung __________________________________________________________________________ 5
4 Grundfunktionen ____________________________________________________________________ 7
4.1 Einen Vorgang überwachen _______________________________________________________ 7
4.2 Einen Vorgang ergänzen und kommentieren __________________________________________ 7
5 Steuerhilfsmittel _____________________________________________________________________ 9
6 Schlusswort _______________________________________________________________________ 10
7 Anmeldung _______________________________________________________________________ 11
7.1 JIRA aufrufen und sich anmelden __________________________________________________ 11
7.2 Profileinstellungen ______________________________________________________________ 11
7.3 Dashboard Anzeige _____________________________________________________________ 11
7.4 Profileinstellungen ______________________________________________________________ 11
7.4.1 Passwort ändern _________________________________________________________ 11
7.4.2 E-Mail Adresse ändern / zentrale Sammel-Mail-Adresse (sog. Weiterleitung-Email-Account)
einrichten _______________________________________________________________________ 13
8 Formatierungshilfen _________________________________________________________________ 15
9 Vorgänge beobachten _______________________________________________________________ 23
10 Vorgang erstellen __________________________________________________________________ 24
11 Vorgangsdaten ergänzen und kommentieren _____________________________________________ 26
11.1 Kommentare hinzufügen _________________________________________________________ 26
11.2 Dateien / Screenshots anhängen __________________________________________________ 26

JIRA Kurzanleitung
TTC Informatik GmbH Seite von 3 27
1 Inhalt

JIRA Kurzanleitung
TTC Informatik GmbH Seite von 4 27
2 Auf dieser Seite

JIRA Kurzanleitung
TTC Informatik GmbH Seite von 5 27
3 EinleitungJIRA ist eine webbasierende Anwendung zur Verwaltung von Arbeitsprozessen. Es soll Sie und TTC dabei
unterstützen Erweiterungswünsche, Anfragen und Fehlermeldungen direkter, schneller und für Sie als
Kunde besser nachvollziehbar zu bearbeiten. Wir möchten Sie mit Ihren Ideen und Wünschen besser
einbinden.
Mit JIRA werden durch Sie Probleme bzw. Vorgänge gemeldet, die unsere Produkte betreffen.
Bezeichnungsübersicht / Glossar
Folgende Bezeichnungen werden in diesem Programm verwendet:
Bezeichnung Bedeutung Ergänzungen
Dashboard = Instrumententafel Es werden alle
aktuellen Vorgänge /
Aktivitätsströme
angezeigt
Vorgang = Fehlermeldungen / Probleme, Anliegen, Verbeserung,
Fragen
Aktuelles Anliegen
dokumentieren und an
TTC melden
Task/Vorgang = Projektbezeichnung mit einer fortlaufenden Nummer Dieses wird
automatisch vergeben
Schnellsuche = Suche nach Tasks oder Stichwörtern Durch die Eingabe der
Nummern den
Vorgang direkt finden
Bezeichnung Status
" "Offen = Der Vorgang ist offen und gemeldet Vorgang ist bei TTC
bereit zur Bearbeitung
" "In Arbeit = Vorgang in Bearbeitung TTC hat die
Bearbeitung Ihrer
Meldung
aufgenommen
" "Gelöst = Vorgang wurde abgeschlossen TTC hat den Fehler
behoben und erledigt
"Rückmeldung
"von Kunde
= Vorgang kann nicht weiterbearbeitet werden, Ihre
Reaktion/Antworten sind erforderlich für eine weitere
Bearbeitung
TTC bittet um eine
Rückmeldung des
gelösten/geänderten
Vorgangs

JIRA Kurzanleitung
TTC Informatik GmbH Seite von 6 27
"Waiting for
"Development
= Es wurde ein Task erstellt an die Entwicklung Warten auf
Rückmedlung der
Entwicklung
"Waiting for
"Update
= Anfrage wurde von der Entwicklung bearbeitet Warten auf Termin für
das Update in Ihrem
Hause
Bezeichnung Vorgangstyp
" "Aufgabe = Eine Aufgabe, die bearbeitet werden muss Z.B. eine
Programmeinstellung
"Neue
Funktion,
bzw. neues
"Modul
= Eine neue Produktfunktion Eine Idee für das
Programm an TTC
melden
"
Verbesserung
"
= Eine Verbesserung oder Erweiterung zu einer
bestehenden Funktion oder Aufgabe. In der Regel kleiner
Bearbeitungsumfang (einer bestehenden Funktion oder
Anwendung)
" "Telefon = Telefonnotiz für Rückrufbitten, einfache Klärungen
Automatische E-Mail Benachrichtigung
Sie werden automatisch per E-Mail informiert, wenn ein TTC-Mitarbeiter, Ihre persönlich gemeldete
Vorgänge ergänzt, ändert oder kommentiert. Sie werden nur über den Fortschritt eines Taks / Vorganges
benachrichtigt, wenn Sie der Ersteller sind.
Für Ihre Firma wird exakt ein Zugang / exakt ein Benutzeraccount zur Verfügung gestellt. Diesem
Kundenkonto muss eine E-Mail Adresse zugeordnet werden.
Sollten Sie eine automatische Benachrichtigung verschiedener Personen oder Abteilungen in
Ihrem Unternehmen wünschen, empfehlen wir Ihnen werksseitig eine zentrale
Sammel-Mail-Adresse (sog. Weiterleitung-Email-Account) einzurichten.
Die Einrichtung weiterer, personifizierter Zugänge für Ihr Unternehmen ist technisch möglich und
wird Ihnen auf Wunsch gerne angeboten.

JIRA Kurzanleitung
TTC Informatik GmbH Seite von 7 27
1.
4 GrundfunktionenSie können folgende Aktionen in der Hauptmaske auswählen:
Vorgang erstellen
um einen neuen Vorgang anzulegen, bzw. einen Fehler zu melden.
Beispiel
Wie sie Vorgänge anlegen können, wird beschrieben.hier
2. Projekte
um sich einen Überblick zu verschaffen
Beispiel
3. Schnellsuche
auch Suchbegriff eingeben (z.B. Mustermannfirma - Mustermann13), um nach einem bestimmten
Vorgang zu suchen, den Sie angelegt haben
Beispiel
4.1 Einen Vorgang überwachen
Wie Sie Vorgänge beobachten / überwachen können, wird beschrieben.hier
4.2 Einen Vorgang ergänzen und kommentieren
Wie Sie Vorgangsdaten ergänzen und / oder kommentieren können, wird beschrieben.hier

JIRA Kurzanleitung
TTC Informatik GmbH Seite von 8 27

JIRA Kurzanleitung
TTC Informatik GmbH Seite von 9 27
5 SteuerhilfsmittelWie Sie Steuerhilfsmittel verwenden können, wird beschrieben.hier

JIRA Kurzanleitung
TTC Informatik GmbH Seite von 10 27
6 SchlusswortDiese Kurzanleitung sollten einen Überblick über die Funktionen, Vorgänge und Vorteile unseres
Support-Ticketsystemes JIRA verschaffen.
Sollten Sie dennoch Probleme oder weitere Fragen haben, schicken Sie uns bitte eine E-Mail an:

JIRA Kurzanleitung
TTC Informatik GmbH Seite von 11 27
7 Anmeldung
7.1 JIRA aufrufen und sich anmelden
Geben Sie in Ihren Webrowser folgende Adresse ein: http://ttc-informatik.dyndns.org:8015
Es wird nun die Anmeldemaske angezeigt. Melden Sie sich nun mit Ihrem Benutzername und Passwort an.
7.2 Profileinstellungen
Wie Sie ihr Passwort und E-Mail Adresse ändern können, wird beschrieben.hier
7.3 Dashboard Anzeige
Nachdem Sie angemeldet sind, wird Ihr persönliches " " angezeigt.Dashboard
In diesem " " können Sie einen Fehler (Vorgang) an TTC melden oder eine andere FunktionDashboard
wählen.
Was wird alles angezeigt?
In ihrem persönlichen " , werden die aktuellen und vergangene Vorgänge / TasksDashboard"
angezeigt.
Sie haben einmal den Aktiivtätsstrom, alle offenen Vorgänge, wartend auf Rückmeldung Ihrerseits
und gelöste Vorgänge. Siehe auch Beispielbild.
7.4 Profileinstellungen
7.4.1 Passwort ändern
Sobald Sie sich angemeldet haben, klicken Sie bei rechts oben neben Ihrem Firmennamen auf den Pfeil,
dann klicken Sie auf .Profil

JIRA Kurzanleitung
TTC Informatik GmbH Seite von 12 27
Eine kurze Zusammenfassung Ihres Profils wird nun angezeigt. Klicken Sie auf .Passwort ändern
Es öffnet sich nun ein kleines Fenster. Geben Sie oben das von TTC erhaltene Passwort ein. Danach geben
Sie das von Ihnen gewünschte Passwort ein und bestätigen Sie es, in dem Sie es nochmals eingeben.
Dann klicken Sie bitte auf um Ihr eigenes Passwort zu speichern.Aktualisieren

JIRA Kurzanleitung
TTC Informatik GmbH Seite von 13 27
7.4.2 E-Mail Adresse ändern / zentrale Sammel-Mail-Adresse
(sog. Weiterleitung-Email-Account) einrichten
Wie Ihnen in der Einleitung als Hinweis schon angedeutet, sollten Sie bitte ein zentrale E-Mail Adresse
einrichten, damit auch mehrere Personen in Ihrem Unternehemen über die Aktivitäten informiert werden.
Sie bleiben im Profilbereich und klicken auf den Stift rechts oben in der Maske.
Tragen Sie im Bereich nun die gewünschte E-Mail Adresse ein. Zur Bestätingung der ÄnderungE-Mail
müssen Sie nochmals Ihr eingeben.Passwort
Um die Änderungen zu speichern klicken Sie auf .Aktualisieren

JIRA Kurzanleitung
TTC Informatik GmbH Seite von 14 27

JIRA Kurzanleitung
TTC Informatik GmbH Seite von 15 27
8 Formatierungshilfen
Nachfolgend sind Formatierungshilfen aufgeführt, um Ihnen das Schreiben und dokumentieren zu
erleichtern.
Wenn Sie eine Überschrift erstellen möchten, setzen Sie "hn. " an den Anfang der Zeile (n kann dabei eine
Zahl von 1-6 sein).
Steuerzeichen Kommentar
h1. Überschrift 1
8.1 Überschrift 1
h2. Überschrift 2
8.1.1 Überschrift 2
h3. Überschrift 3
Überschrift 3
h4. Überschrift 4Überschrift 4
h5. Überschrift 5Überschrift 5
h6. Überschrift 6 Überschrift 6
Texteffekte
Texteffekte ändern die Formatierung von Wörtern und Sätzen.
Steuerzeichen Kommentar
*Fett* Der Text wird .fett
_Hervorhebung_ Der Text wird ..hervorgehoben
??Zitat?? Markiert den Text als .Zitat
-Gelöscht- Markiert den Text als .gelöscht
+Eingefügt+ Markiert den Text als .eingefügt
^Hochgestellt^ Stellt den Text .hoch

JIRA Kurzanleitung
TTC Informatik GmbH Seite von 16 27
~Tiefgestellt~ Stellt den Text .tief
{{Festbreite}} Zeigt den Text in einer Festbreitenschriftart an.
bq. Blockzitate Wenn Sie einen gesamten Absatz als Blockzitat anzeigen möchten, fügen Sie "bq. "
vor diesem Absatz ein.
Beispiel:
Blockzitate
{quote}
Dieser Text
soll zitiert
werden.
{quote}
Damit zitieren Sie Text, der länger als ein Absatz ist.Beispiel:
Dieser Text
soll zitiert werden.
{ }color:red
Schau mal, roter
Text!
{color}
Ändert die Schriftfarbe eines Textblocks.
Beispiel: Schau mal, roter Text!
Zeilenumbrüche
Im Allgemeinen sind keine ausdrücklichen Zeilenumbrüche erforderlich. "Wiki Renderer" gestaltet
Zeilenumbrüche normalerweise sinnvoll.
Steuerzeichen Kommentar
(Leerzeile) Erzeugt einen neuen Absatz.
\\ Erzeugt einen Zeilenumbruch. Wird nicht oft benötigt. Im Allgemeinen erkennt Wiki
Renderer, wenn eine neue Zeile erforderlich ist.
---- Erzeugt ein horizontales Lineal.
--- Erzeugt einen Gedankenstrich .—
-- Erzeugt einen Gedankenstrich .–
Verknüpfungen
Es ist wichtig, schnell zu lernen, wie Verknüpfungen erzeugt werden.
Steuerzeichen Kommentar

JIRA Kurzanleitung
TTC Informatik GmbH Seite von 17 27
[#anchor]
[^attachment.ext]
Erzeugt einen internen Hyperlink zur angegebenen Stelle im
Dokument (Anker) oder zu einem Anhang. Durch Voranstellen
der Raute (#) vor den Ankernamen springt der Cursor zu einem
Lesezeichen auf der gewünschten Seite. Durch Voranstellen des
Zeichens "^" vor den Namen eines Anhangs gelangen Sie zu
einem Anhang im aktuellen Vorgang.
[ ]http://jira.atlassian.com
[Atlassian| ]http://atlassian.com
Erzeugt eine Verknüpfung zu einer externen Ressource. Zeichen
nach dem URL, die nicht Teil des URLs sind, müssen durch ein
Leerzeichen getrennt werden.
Hinweis: Die eckigen Klammern "[]" um externe Verknüpfungen
sind optional, wenn Sie keinen Alias für die Verknüpfung
verwenden möchten.
Beispiele:
http://jira.atlassian.com
Atlassian
[
mailto:[email protected]
]
Erzeugt eine Verknüpfung zu einer E-Mail-Adresse und zeigt ein
Briefsymbol an.
Beispiel: [email protected]
[ ]file:///c:/temp/foo.txt
[ ]file:///z:/file/on/network/share.txt
Erzeugt eine Download-Verknüpfung zu einer Datei auf Ihrem
Computer oder in einem Teil des Netzwerks, den Sie einem
Laufwerk zugeordnet haben. Um auf die Datei zuzugreifen
müssen Sie mit der rechten Maustaste auf die Verknüpfung
klicken und "Save Target As" wählen.
Hinweis: Standardmäßig ist diese Funktion nur über Internet
Explorer verfügbar. Sie kann jedoch auch in Firefox aktiviert
werden (siehe ).Info
{ }anchor:anchorname Erzeugt ein Lesezeichen auf der Seite. Sie können dadurch
Verknüpfungen direkt zu diesem Anker erzeugen. Die
Verknüpfung [Meine Seite#hier] erzeugt also eine Verknüpfung
zu dem Punkt auf "Meine Seite", an dem sich ein Makro{
} befindet, und [#there] erzeugt eine Verknüpfunganchor:here
zum Makro { } auf der aktuellen Seite.anchor:there
[~username] Erzeugt eine Verknüpfung zur Profilseite eines bestimmten
Benutzers mit Benutzersymbol und vollem Benutzernamen.
Listen
Listen zeigen Informationen in geordneter Form an.

JIRA Kurzanleitung
TTC Informatik GmbH Seite von 18 27
1.
2.
3.
Steuerzeichen Kommentar
* Einige
*
Aufzählungszeichen
** Eingerückte
**
Aufzählungszeichen
* Punkte
Eine Liste mit Aufzählungszeichen (muss in der ersten Spalte sein). Verwenden Sie
mehr Sternchen (**), um weiter einzurücken.
Beispiel:
Einige
Aufzählungszeichen
Eingerückte
Aufzählungszeichen
Punkte
- Unterschiedliche
-
Aufzählungszeichen
- Typen
Ein Listenpunkt (mit -), mehrere Zeilen erzeugen eine Liste.
Beispiel:
Unterschiedliche
Aufzählungszeichen
Typen
# ein
# Nummerierung
# Liste
Eine Liste mit Nummerierung (muss in der ersten Spalte sein). Verwenden Sie mehr
Rauten (##, ###), um tiefer einzurücken.
Beispiel:
ein
Nummerierung
Liste

JIRA Kurzanleitung
TTC Informatik GmbH Seite von 19 27
1.
2.
3.
1.
2.
3.
# ein
# Nummerierung
#* mit
#* Verschachtelt
#*
Aufzählungszeichen
# Liste
* ein
* Mit
Aufzählungszeichen
*# mit
*# Verschachtelt
*# Nummerierung
* Liste
Es sind alle Kombinationen aus verschachtelten Listen möglich.:
Beispiel:
ein
Nummerierung
mit
Verschachtelt
Aufzählungszeichen
Liste
ein
Mit Aufzählungszeichen
mit
Verschachtelt
Nummerierung
Liste
Bilder
Bilder können aus angehängten Dateien oder externen Quellen in ein Wiki-Renderer-Feld eingefügt werden.
Steuerzeichen Kommentar
!
http://www.host.com/image.gif
!
oder
!attached-image.gif!
Fügt ein Bild in die Seite ein.
Wenn ein vollständiger URL angegeben wird, wird das Bild von der
externen Quelle aus angezeigt. Anderenfalls wird eine angehängte
Bilddatei angezeigt.
!image.jpg|thumbnail! Fügt ein Miniaturbild des Bilds in die Seite ein (nur bei angehängten
Bildern möglich).
!image.gif|align=right,
vspace=4!
Bildern können auch Attribute des Bildtags als kommaseparierte Liste aus
Namen-Werte-Paaren zugewiesen werden.
Anhänge
Bestimmte Anhangstypen können aus angehängten Dateien in Wiki-Renderer-Felder eingebettet werden.
Steuerzeichen Kommentar

JIRA Kurzanleitung
TTC Informatik GmbH Seite von 20 27
!quicktime.mov!
!spaceKey:pageTitle^attachment.mov!
!quicktime.mov|width=300,height=400!
!media.wmv|id=media!
Bettet ein Objekt in eine Seite ein, wobei eine kommaseparierte
Liste aus Eigenschaften eingefügt werden kann.
Standardmäßig unterstützte Formate:
Flash (.swf)
Quicktime-Filme (.mov)
Windows Media (.wma, .wmv)
Real Media (.rm, .ram)
MP3-Dateien (.mp3)
Es können auch andere Dateitypen verwendet werden. Dazu
müssen jedoch u. U. die Eigenschaften "classid", "codebase" und
"pluginspage" definiert werden, damit der Typ von Webbrowsern
erkannt wird.
Allgemeine Eigenschaften::
Breite: - die Breite der Mediendatei
Höhe - die Höhe der Mediendatei
ID - die dem eingebetteten Objekt zugewiesene ID
Aus Sicherheitsgründen können Dateien auf Remote-Servern
nicht eingefügt werden. Stil
Standardmäßig wird jedes eingebettete Objekt mit einem
"div"-Tag versehen. Wenn Sie einen anderen Stil anwenden
möchten, können Sie die "embeddedObject"-CSS-Klasse ändern.
Wenn Sie eine ID als Eigenschaft angeben, können Sie die
einzelnen eingebetteten Objekte mit unterschiedlichen Stilen
versehen. Es werden CSS-Klassennamen des Formats
"embeddedObject-ID" verwendet.
Tabellen
In Tabellen können Informationen in Zeilen und Spalten mit einer Überschriftenzeile angeordnet werden.
Steuerzeichen Kommentar

JIRA Kurzanleitung
TTC Informatik GmbH Seite von 21 27
||Überschrift 1||Überschrift
2||Überschrift 3||
|Spa A1|Spa A2|Spa A3|
|Spa B1|Spa B2|Spa B3|
Erzeugt eine Tabelle. Verwenden Sie doppelte Balken für die
Überschriftenzeile einer Tabelle.
Der angegebene Code erzeugt folgende Tabelle::
Überschrift 1 Überschrift 2 Überschrift 3
Spa A1 Spa A2 Spa A3
Spa B1 Spa B2 Spa B3
Erweiterte Formatierung
Erweiterte Textformatierung
Steuerzeichen Kommentar
{noformat}
Vorformatierter Text
Daher wird hier *keine*
weitere_Formatierung_
vorgenommen.
{noformat}
Erzeugt einen vorformatierten Textblock ohne
Syntaxhervorhebung. Sämtliche optionalen Parameter das Makros
{panel} gelten auch für {noformat}.
Umrahmt einen Textblock mit einemnopanel:
benutzerdefinierbaren Panel. Folgende Parameter können
optional definiert werden:
Beispiel:Vorformatierter Text Daher wird hier *keine*
weitere_Formatierung_ vorgenommen.
{panel}Ein Text{
{ Titel}Ein Text mitpanel:title=Mein
etwas{
{ Titel|panel:title=Mein
borderStyle=dashed|
borderColor=#ccc|
titleBGColor=#F7D6C1|
bgColor=#FFFFCE}
Ein Textblock mit einem *Panel*
Eine _weitere_ Zeile
{panel}
Umrahmt einen Textblock mit einem benutzerdefinierbaren Panel.
Folgende Parameter können optional definiert werden:
Titeltitle:
Linienart des Panels (durchgezogen,borderStyle:
gestrichelt und andere gültige CSS-Panelarten)
Die Farbe des PanelsborderColor:
Die Breite der PanellinieborderWidth:
Die HintergrundfarbebgColor:
Die Hintergrundfarbe destitleBGColor:
Überschriftenbereichs
Beispiel: Ein Textblock mit einem Mein Titel Panel
Eine Zeileweitere

JIRA Kurzanleitung
TTC Informatik GmbH Seite von 22 27
{code:title=Bar.java|borderStyle=solid}
// Some comments here
public String getFoo()
{
return foo;
}
{code}
{ }code:xml
<test>
<another tag="attribute"/>
</test>
{code}
Erzeugt einen vorformatierten Codeblock mit
Syntaxhervorhebung. Sämtliche optionalen Parameter das Makros
{panel} gelten auch für {code}. Die Standardsprache ist . SieJava
können jedoch auch , , und JavaScript ActionScript XML SQL
angeben.
Beispiel: // Some comments herepublic String getFoo()Bar.java
{return foo;
}
<test><another tag="attribute"/></test>
Versch.
Zahlreiche weitere Syntaxhervorhebungen möglich.
Steuerzeichen Kommentar
\X Escapesonderzeichen X (z. B. {)
:), :( etc Emoticons (Smileys).
Notation :) :( :P :D ;) (y) (n) (i) (/) (x) (!)
Image
Steuerzeichen (+) (-) (?) (on) (off) (*) (*r) (*g) (*b) (*y)
Bild

JIRA Kurzanleitung
TTC Informatik GmbH Seite von 23 27
9 Vorgänge beobachtenSie werden als Ersteller des Vorgangs automatisch als " " eingesetzt und somit automatisch perBeobachter
E-Mail informiert, wenn ein TTC-Mitarbeiter, Ihre persönlich gemeldete Vorgäne ergänzt, ändert oder
kommentiert. Wir möchten Sie nochmals darauf hinweisen, dass für Ihre Firma ein gemeinsamer Zugang für
JIRA zur Verfügung. Da Sie als Ersteller des Tasks auch Beobachter sind, und somit nun auch als einziger
über Änderungen informiert werden, empfehlen wir Ihnen eine zentrale Sammel-Mail-Adresse einzurichten.
Somit weden nicht nur Sie über Änderungen informiert.
Wir möchten Sie nochmals darauf hinweisen, dass für Ihre Firma ein gemeinsamer Zugang für JIRA zur
Verfügung. Da Sie als Ersteller des Tasks auch Beobachter sind, und somit nun auch als einziger über
Änderungen informiert werden, empfehlen wir Ihnen eine zentrale Sammel-Mail-Adresse einzurichten. Somit
werden mehrere Benutzer auch über Ergänzungen und Änderungen informiert.

JIRA Kurzanleitung
TTC Informatik GmbH Seite von 24 27
10 Vorgang erstellen Um einen Vorgang zu melden, klicken Sie in der Hauptmaske oben rechts auf "Vorgang erstellen" .
Folgende Grafik erklärt wie Sie einen Vorgang melden können:

JIRA Kurzanleitung
TTC Informatik GmbH Seite von 25 27
Um Ihre Eingabe zu bestätigen, klicken Sie auf den Button im unterern Bereich des"Erstellen"
Vorgangsformulars (oder klicken Sie auf " ", um die Vorgangserfassung abzubrechen).Abbrechen
Die Vorgangsübersicht öffnet sich und enthält eine eindeutige Nummer (die sogenannte "
"). Der initiale Bearbeitungsstatus des Taks ist nun auf " gesetzt.Fehlermeldungsnummer "Offen
TTC wird automatisch über Ihren neuen Eintrag informiert. Sobald ein TTC-Mitarbeiter den Vorgang
bearbeitet, wird der Status auf " " gesetzt. Ist Vorgang behoben, wird der Status aufIn Bearbeitung
gesetzt. Wenn bei TTC eine Lösung für Ihren Vorgang umgesetzt wurde, prüfen Sie diese"Gelöst"
Lösung bitte. Sollte diese Lösung für Sie nicht zufriedenstellend sein, bzw. von TTC nicht ausreichend
gelöst worden sein, erstellen Sie bitte einen neuen Vorgang, damit TTC eine neue Fehlermeldung
aus Ihrem Hause erhält.
Beispiel:

JIRA Kurzanleitung
TTC Informatik GmbH Seite von 26 27
11 Vorgangsdaten ergänzen und kommentieren
11.1 Kommentare hinzufügen
So ergänzen,kommentieren Sie einen bereits von Ihnen erstellten Vorgang: Stellen Sie sicher, dass der
Vorgang den sie ergänzen oder kommentieren möchten, in der Vorgangsansicht angezeigt wird.
Klicken Sie auf "Bearbeiten", um Vorgansdaten zu ergänzen. Klicken Sie auf "Kommentar", um Kommentare
hinzuzufügen.
Ihr hinzugefügte Kommentare, können Sie unten, in der Taskübersicht unter Aktivität ersehen.
Hier ein Beispiel:
11.2 Dateien / Screenshots anhängen
Ebenso Sie können noch weiterhin Dateien / Screenshots anhängen. Dies finden unter in der
Vorgangsübersicht, rechts neben der Beschreibung unter " ".Drag and Drop

JIRA Kurzanleitung
TTC Informatik GmbH Seite von 27 27
Nach der durchgeführten Funktion wird der Vorgang aktualisiert. Fa. TTC Informatik wird automatisch über
die Aktualisierung informiert.