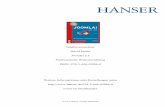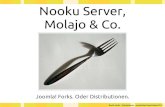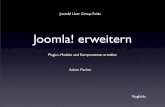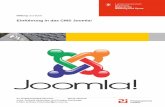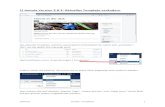Joomla 3.8.1 Simpe Image Gallery installieren und...
Transcript of Joomla 3.8.1 Simpe Image Gallery installieren und...

Eberhart 3.5_joomla_galerie.docx 1
Joomla 3.8.1 – Simpe Image Gallery installieren und anwenden
Herunterladen von http://extensions.joomla.org
Gib bei Suche ein „simple“ und klicke auf den Namen
Im nächsten Bild klicke auf „Herunterladen“
Danach erscheint eine neue Website, rechts unten klicke auf
die Version 3.0.1. für Joomla 3.x (gelb ganz unten).
Den Download an einem passenden Ort speichern.

Eberhart 3.5_joomla_galerie.docx 2
Auf der Seite installieren durch: Erweiterungen/Verwalten/ Installieren:
und dann „Datei auswählen“ – wähle die eben gespeicherte ZIP-Datei aus.
Erfolgreich, wenn dies angezeigt wird:
Danach muss das gerade installierte Plugin noch aktiviert werden. Klicke dazu auf „Erweiterungen“ –
„Plugin“ und auf das rote Symbol bei „Simply Image Gallery“.

Eberhart 3.5_joomla_galerie.docx 3
Ergebnis: Dadurch wird es in einen grüner Haken umgewandelt und das Plugin ist aktiv.
Ordner in den Medien erstellen, für die Bilder:
Erstelle in den Medien einen Ordner namens „spieler“.
„Inhalt“ – „Medien“:
Klicke auf „Neues Verzeichnis erstellen“.
Nenne das Verzeichnis dann „spieler“ und klicke auf „Verzeichnis erstellen“.
Nun wird das Verzeichnis angezeigt. Klicke darauf um es zu öffnen. Wen du dich im Verzeichnis
befindest klicke auf den grünen Button „Hochladen“. Dann auf den angezeigten Button „Dateien
auswählen“. Wähle alle Bilder aus dem Ordner „spieler“ aus. Dann auf „Hochladen starten“.

Eberhart 3.5_joomla_galerie.docx 4
Ergebnis, wenn der Upload fertig ist – Beachte – es geht maximal ein Upload von 10 MB.
Nachdem die Bilder im Ordner gelandet sind, können diese sehr einfach in einem Beitrag als Galerie
angezeigt werden:
Erstelle einen Beitrag mit dem Namen „spieler“ (Beitrag klein schreiben):
Im Beitrag soll eine Überschrift 1 erstellt werden und darunter die Verknüpfung zu dem oben
erstellten Ordner mit den Spielern:
Zuerst in geschwungenen Klammern das Wort „gallery“
Dann der Name des angelegten Ordners – hier „spieler“ – VORSICHT! Kein Leerzeichen
vorher und nachher!!!
Dann in geschwungenen Klammern das Wort „gallery“, wobei ein Schrägstrich am Beginn
steht.
Dann einen neuen Menüeintrag, der auf diesen Beitrag verweist:

Eberhart 3.5_joomla_galerie.docx 5
Ergebnis:
Klicke auf ein Bild, um es groß anzuzeigen. Mit den Pfeilen kann man diese weiter betrachten:
Einstellungen für die Galerie verändern: Klicke in „Erweiterungen/Plugins“ die Galerie an:

Eberhart 3.5_joomla_galerie.docx 6
Hier kann die Größe der Bildanzeige verändert werden: