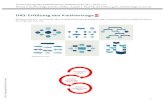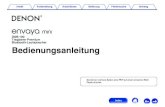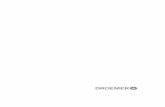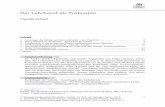JVC CAM Control (für iPad) Benutzerhandbuch€¦ · Vergewissern Sie sich vor dem Fortfahren, dass...
Transcript of JVC CAM Control (für iPad) Benutzerhandbuch€¦ · Vergewissern Sie sich vor dem Fortfahren, dass...

JVC CAM Control (für iPad)
– Benutzerhandbuch
Deutsch
Dies ist die Bedienungsanleitung zur iPad-Software für die Live
Streaming Camera GV-LS2/GV-LS1 der Marke JVC KENWOOD.
Diese App ist mit den Modellen iPad, iPad 2 und dem neuen iPad
(2012) mit iOS 5.1.1 kompatibel.

JVC CAM Control (für iPad) – Benutzerhandbuch
Inhaltsverzeichnis
Kapitel 1 Kurzanleitung
1. Haben Sie die Kamera konfiguriert? . . . . . . . . . . . . . . . . . . 1
2. Installation aus dem App Store . . . . . . . . . . . . . . . . . . . . . . . . . . 1
3. Starten der App . . . . . . . . . . . . . . . . . . . . . . . . . . . . . . . . . . . . . . . . 1
4. Registrierung der zu verwendenden Kamera . . . . . . . . . . . . . 1
5. Anzeigen von Videostreams. . . . . . . . . . . . . . . . . . . . . . . . . . . . 2
6. Beenden der Videoanzeige . . . . . . . . . . . . . . . . . . . . . . . . . . . . . . 2
7. Verlassen der App . . . . . . . . . . . . . . . . . . . . . . . . . . . . . . . . . . . . . . 2
Kapitel 2 Erweiterte Funktionen
Anzeigen von Videostreams mehrerer Kameras. . . . . . . . . . . . 3
Steuern der Kamera mit Körperbewegungen. . . . . . . . . . . . . . . 4
Anzeigen von Videostreams einer Kamera an einem entfernten
Standort über das Web. . . . . . . . . . . . . . . . . . . . . . . . . . . . . . . . . . . . . 5
Kapitel 3 Bildschirmbeschreibungen
Bildschirm [KAMERAREGISTRIERUNG] . . . . . . . . . . . . . . . . . . 6
Kontrolldisplay . . . . . . . . . . . . . . . . . . . . . . . . . . . . . . . . . . . . . . . . . . . 7
Kontrolldisplay (vergrößerte Anzeige). . . . . . . . . . . . . . . . . . . . . . 8
Bildschirm [KAMERAEINSTELLUNGEN] . . . . . . . . . . . . . . . . . .9
Bildschirm [APP SETTINGS] . . . . . . . . . . . . . . . . . . . . . . . . . . . . . . 10

Kapitel 1 Kurzanleitung
1. Haben Sie die Kamera konfiguriert?
Vor der Verwendung von JVC CAM Control muss zunächst die Kamera konfiguriert werden.
Vergewissern Sie sich vor dem Fortfahren, dass Video- und Audioinhalte der Kamera über
den Webbrowser wiedergegeben werden können.
Details zum Konfigurieren der Kamera finden Sie in der Bedienungsanleitung der Kamera.
2. Installation aus dem App Store
Öffnen Sie den App Store auf dem iPad und suchen Sie nach „JVC CAM Control“.
Wählen Sie „JVC CAM Control“ aus den Suchergebnissen und tippen Sie auf „Installieren“.
3. Starten der App
Nach Installieren der App wird auf dem Home-Bildschirm des iPad das
entsprechende Symbol angezeigt.
Tippen Sie darauf, um JVC CAM Control zu starten.
4. Registrierung der zu verwendenden Kamera Die App wird gestartet.
Tippen Sie auf [KAMERAREGISTRIERUNG].
[Hinweis]
Die App kann nur mit einer WLAN-Verbindung genutzt
werden. Wird nach Tippen der Taste eine Fehlermeldung
angezeigt, überpüfen Sie, ob das iPad mit einem
WLAN-Netzwerk verbunden ist.
Rechts im Bildschirm werden die Kameras in Ihrem
Netzwerk aufgelistet. Tippen Sie hier auf die Kamera,
die Sie verwenden möchten. Ein Anmeldebildschirm wird
angezeigt. Melden Sie sich mit dem Benutzernamen und
Passwort an, die Sie bei der Konfiguration der Kamera
festgelegt haben.
[Hinweis]
Damit Dritte nicht unbeabsichtigt auf den Videostream der
Kamera zugreifen können, sollten der ab Werk
vorkonfigurierte Benutzername und das Passwort der
Kamera unbedingt geändert werden. Details zum Ändern
von Benutzername und Passwort finden Sie in der
Bedienungsanleitung der Kamera.
1

Kapitel 1 Kurzanleitung
5. Anzeigen von Videostreams
Tippen Sie auf die Zurück-Taste oben links im Bildschirm
[KAMERAREGISTRIERUNG], um das Kontrolldisplay
anzuzeigen.
In diesem Bildschirm können Sie die Kamera steuern und
Videostreams anzeigen. (Details zu den Funktionen der
einzelnen Tasten finden Sie in „Kapitel 3
Bildschirmbeschreibungen“).
6. Videoanzeige beenden
Tippen Sie zunächst auf die Taste oben rechts im
Kontrolldisplay, um zum Bildschirm
[KAMERAREGISTRIERUNG] zurückzukehren.
Um die Videoanzeige zu beenden, tippen Sie im Bildschirm
[KAMERAREGISTRIERUNG] auf die Taste [KAMERA
AUSGEBEN], um die Registrierung der Kamera rückgängig
zu machen.
7. Verlassen der App
Drücken Sie die Home-Taste des iPad, um die App zu
verlassen.
2

Kapitel 2 Erweiterte Funktionen
Anzeigen von Videostreams mehrerer Kameras
JVC CAM Control (für iPad) unterstützt das Wechseln
zwischen mehreren Kameras beim Anzeigen von Videostreams.
[Hinweis]
Das Anzeigen von Videostreams mehrerer Kameras setzt
den Erwerb weiterer Kameras voraus.
1. Wählen Sie links im Bildschirm
[KAMERAREGISTRIERUNG] die Position, für die Sie die
Kamera registrieren möchten.
2. Tippen Sie links in der Liste der Kameras auf die zu
verwendende Kamera und melden Sie sich an. Details zur
Anmeldung finden Sie unter „4. Registrierung der zu
verwendenden Kamera“ in „Kapitel 1 Kurzanleitung“.
3. Tippen Sie auf die Zurück-Taste oben links im Bildschirm,
um das Kontrolldisplay anzuzeigen.
4. Durch Antippen der Miniaturansicht einer Kamera rechts im
Kontrolldisplay können Sie jetzt den Videostream einer
bestimmten Kamera auswählen.
Es können bis zu vier Kameras gleichzeitig angezeigt werden.
3

Kapitel 2 Erweiterte Funktionen
Steuern der Kamera mit Körperbewegungen
Eine besondere Funktion der iPad-Version stellt die Steuerung der Kamera mittels Körperbewegungen
dar, die über den Sensor des iPad verzeichnet werden.
1. Tippen Sie auf die Taste oben links, um die Videoanzeige
zu vergrößern.
[Hinweis]
Diese Funktion kann bei der GV-LS2 nur in Verbindung
mit dem Schwenkneiger verwendet werden. Bei der
GV-LS1 kann Sie nicht verwendet werden. Beim iPad 1
wird Sie ebenfalls nicht unterstützt.
2. Halten Sie das iPad wie in der Abbildung rechts dargestellt.
3. Tippen Sie im vergrößerten Kontrolldisplay auf die
Entsperrtaste, um den Sensor zu aktivieren.
4. Sie können die Kamera jetzt durch Drehbewegungen oder
Neigen des iPad nach oben und unten steuern.
5. Um diese Funktion zeitweise zu deaktivieren,
tippen Sie erneut auf die Sperrtaste.
4

Kapitel 2 Erweiterte Funktionen
Anzeigen von Videostreams einer Kamera an einem entfernten
Standort über das Web
Über das Internet können Sie auch Videostreams von entfernten Kameras anzeigen.
1. Weisen Sie der Kamera eine URL zu, z. B. über die
DDNS-Funktion der Kamera. Details dazu, wie Sie
der Kamera anhand der DDNS- oder einer anderen
Funktion eine URL zuweisen, finden Sie in der
Bedienungsanleitung der Kamera.
2. Tippen Sie im unteren Bereich der Kameraliste rechts im
Bildschirm [KAMERAREGISTRIERUNG] auf die Taste
[KAMERA HINZUFÜGEN].
3. Geben Sie die URL der Kamera sowie einen Namen für
diese an. Der Name kann frei gewählt werden und sollte
die Kamera für Sie eindeutig kennzeichnen. Geben Sie für
unterschiedliche Kameras nicht jeweils den gleichen
Namen an.
4. Die in Schritt 3 angelegte Kamera wird in der Kameraliste
angezeigt. Tippen Sie auf diese Kamera.
5. Tippen Sie auf [STARTE], um sich anzumelden.
6. Nach dem Anmelden können Sie die Kamera genau wie
jede andere Kamera steuern.
[Hinweis]
· Die Anzeige von Videostreams ist je nach Anbieter und Netzwerkkonfigurationen u. U. nicht
möglich. Funktioniert die Videoanzeige nicht korrekt, sollten Sie zunächst die Einstellungen genau überprüfen.
Wenden Sie sich an Ihren Anbieter oder Netzwerkadministrator, sofern das Problem weiterhin besteht.
· Der Videostream einer Kamera kann nicht von mehreren Personen gleichzeitig angezeigt werden.
· Online veröffentlichte Kamerastreams können von jedem angesehen werden, der den Benutzernamen
und das Passwort kennt. Daher sind unsichere Passwörter sehr riskant. Legen Sie einen Benutzernamen
und ein Passwort fest, die von anderen nicht einfach erraten werden können. Details zum Ändern von
Benutzername und Passwort finden Sie in der Bedienungsanleitung der Kamera.
5

Kapitel 3 Bildschirmbeschreibungen – Bildschirm [KAMERAREGISTRIERUNG]
Bildschirm [KAMERAREGISTRIERUNG]
1 Zurück-Taste
Führt zum Kontrolldisplay zurück.
2 Positionen zur Kameraregistrierung
In diesem Bereich werden die Kameras
registriert. Tippen Sie zur Registrierung einer
Kamera auf die gewünschte Position.
3 Taste [KAMERA AUSGEBEN]
Entfernt eine zuvor registrierte Kamera von
einer bestimmten Position.
4 Ressourceneinstellungen
Hier können Sie Audio und Video ein- und
ausstellen.
5 Taste [STREAM EINSTELLUNG].
Ändert die Streameinstellung der Kamera.
Je nach Streameinstellung gelten verschiedene
Beschränkungen. Die Einstellung sollte moment-
bzw. sitationsabhängig verwendet werden.
· [MPEG-2 TS(HD) + MotionJPEG]
Ermöglicht Webstreaming in HD-Qualität mithilfe
des „Kameratreibers“. In diesem Modus ist keine
Kameraufnahme möglich.
6
· [MPEG-2 TS(SD) + MotionJPEG]
Ermöglicht Webstreaming in Standardqualität mithilfe
des „Kameratreibers“. In diesem Modus ist keine
Kameraufnahme möglich.
· [MotionJPEG]
Kameraaufnahme ist nur in diesem Modus möglich.
[Hinweis]
Die Streameinstellung kann nicht konfiguriert werden,
wenn Sie mit der Kamera über das Web verbunden sind.
6 Kameraliste
Hier werden die über LAN verbundenen und manuell
über die Taste [KAMERA HINZUFÜGEN]
hinzugefügten Kameras angezeigt. Tippen Sie zur
Registrierung einer Kamera auf diese.
7 Taste [KAMERA HINZUFÜGEN]
Zum manuellen Hinzufügen einer Kamera. Verwenden
Sie diese Taste wenn Sie z. B. eine Kamera an einem
entfernten Standort über das Web anzeigen möchten.

Kapitel 3 Bildschirmbeschreibungen – Kontrolldisplay
Kontrolldisplay
1 [ZOOM]
2 Schwenken/Neigen
Ändert die Ausrichtung der Kamera.
Über ändern Sie die Geschwindigkeit der
Bewegung.
3 [PRESET]
Zum Wiederherstellen von Schwenk-/Neige- und
Zoom-Einstellungen für die Kamera.
Tippen Sie auf und dann auf [PRESET],
um die aktuellen Schwenk-/Neige- und Zoom-
Einstellungen der Kamera zu speichern.
4 Kamera zentrieren
Zentriert die Kameraausrichtung.
5 Zum Kontrolldisplay (vergrößertes Display)
6 Videodisplay
Ändern Sie die Kameraausrichtung durch Ziehen
mit dem Finger auf dem Display.
7 Kameraausrichtung, Zoom-Vergrößerung
8 Anzeige für Aufnahme/Angehalten
: Aufnahme
: Angehalten
9 Aufnahmequalität
10 Anzeige für SD-Karte
: SD-Karte eingelegt
: SD-Karte nicht eingelegt
7
: Schreibsperre aktiv
11 Ungefähr verfügbare Restaufnahmezeit
12 Stromanzeige
: Bei Versorgung über Batterie
: Bei Versorgung über Netzstrom
13 Zum Einstellungsbildschirm
14 Positionen mit registrierten Kameras
Tippen Sie hier, um die im Videodisplay angezeigte
Kamera zu ändern.
15 Aufnahme starten/anhalten
Zum Starten/Anhalten der Videoaufnahme.
Tippen Sie zum Starten der Aufnahme zunächst auf die
Entsperrtaste . Zur Aufnahme muss die
Streameinstellung der Kamera auf [MotionJPEG]
festgelegt und eine SD-Karte eingelegt sein.
16 [FOCUS]
: Automatische Fokussierung
: Manuelle Fokussierung
Über die Tasten und können Sie hier
Anpassungen vornehmen.

Kapitel 3 Bildschirmbeschreibungen – Kontrolldisplay (vergrößerte Anzeige)
Kontrolldisplay (vergrößerte Anzeige)
17 Zum Kontrolldisplay (normale Anzeige)
18 Schwenkausrichtung zentrieren
Zentriert die Schwenkausrichtung der Kamera (horizontale Ausrichtung) wieder.
19 Kameraausrichtung
20 Sperrtaste
Tippen Sie hier, um die Änderung der Kameraausrichtung entsprechend der Neigung
des Tablets zu aktivieren.
Tippen Sie erneut zum Deaktivieren.
8

Kapitel 3 Bildschirmbeschreibungen – Bildschirm [KAMERAEINSTELLUNGEN]
Ändern der Kameraeinstellungen
1. Tippen Sie auf .
2. Tippen Sie auf [KAMERAEINSTELLUNGEN].
3. Tippen Sie auf die gewünschte Option, um Einstellungen
vorzunehmen.
9

Kapitel 3 Bildschirmbeschreibungen – Bildschirm [APP SETTINGS]
Ändern der App-Einstellungen
1. Tippen Sie auf .
2. Tippen Sie auf [APP SETTINGS].
3. Tippen Sie auf die gewünschte Option, um Einstellungen
vorzunehmen.
- [ANLEITUNG DISPLAY-ZOOM]
Legt bei Verwendung der GV-LS1 fest, ob auf Doppeltippen
eine Bereichsdarstellung für den 4x-Zoom als Orientierungshilfe
angezeigt werden soll.
- [ZOOM GESCHWINDIGKEIT]
Legt die Zoom-Geschwindigkeit für die Kamera fest.
- [HINTERGRUND]
Ändert die Hintergrundfarbe der App.
- [SPRITZER]
Legt fest, ob nach dem Starten der App der Startbildschirm angezeigt werden soll.
- [KAMERARESSOURCEN EINSTELLUNG]
[VIDEO]: Legt bei Registrierung der Kamera fest, ob Video verwendet werden soll.
[AUDIO]: Legt bei Registrierung der Kamera fest, ob Audio verwendet werden soll.
[STEUERUNG]: Legt bei Registrierung der Kamera fest, ob eine Kamerasteuerung ermöglicht werden soll.
10