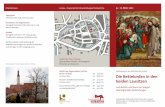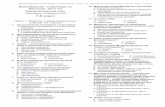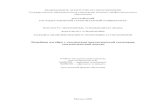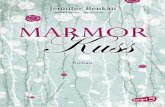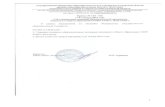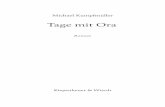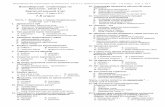Содержаниеkafedra.1mgmu.com/images/!!Access-2007.pdf9 содержат процедуры...
Transcript of Содержаниеkafedra.1mgmu.com/images/!!Access-2007.pdf9 содержат процедуры...
-
Учебное пособие
2
Содержание:
Знакомство с Microsoft Access 4 Введение в Microsoft Office Access 4 Открытие существующей БД 5 Знакомство с объектами Access 6 Пользовательский интерфейс Microsoft Office Access 9
Командные вкладки 9 Область переходов 10 Окна с вкладками 12 Выбор представления 12
Создание базы данных 14 Создание базы данных на основе шаблона 14
Локальные шаблоны 14 Шаблоны с веб-узла Microsoft Office Online 17
Создание пустой базы данных 17 Изменение базы данных в Office Access 2007 18
Работа с таблицами 19 Создание таблиц с помощью шаблонов 19 Создание таблиц путем ввода данных 20
Добавление полей в таблицу 20 Именование полей 21 Сохранение таблиц 22 Закрытие таблицы 22
Создание таблиц в режиме Конструктора 22 Редактирование таблиц в режиме Конструктора 24 Определение главного ключа 25 Типы данных 26 Свойства полей 27
Размер поля 28 Формат поля 28 Маска ввода 29 Условие на значение 30 Сообщение об ошибке 30 Обязательное поле 30 Число десятичных знаков 31 Подпись 31 Значение по умолчанию 31 Создание поля подстановки 31
Гибкие возможности ввода, просмотра, развертывания данных 35 Календарь 35 Многозадачные поля 35 Файловые вложения 35
Операции над столбцами и строками таблицы 36 Ввод новой записи 38 Поиск и навигация по записям 38 Удаление информации из таблицы 38 Связывание таблиц 38
Использование форм 41
-
3
Создание формы 41 Совершенствование макета формы 44 Добавление элементов управления в форму 46 Добавление подчиненной формы 49
Построение запросов 51 Создание запроса в режиме Мастера 51
Простой запрос 51 Перекрестный запрос 52 Поиск повторяющихся записей 54 Поиск записей без подчинения 55
Создание и редактирование запроса в режиме Конструктора 55 Редактирование данных при помощи запросов 57 Вычисления в запросе 58
Работа с отчетами 61 Создание и редактирование отчета 61
Автоотчет 61 Использование Мастера при создании отчета 61 Создание почтовых наклеек 63 Создание пустого отчета 63 Конструктор отчетов 64
Группировка данных в отчете и расчет итоговых значений 66 Предварительный просмотр и печать отчета 67
Печать объектов базы данных 68
Поиск и отбор информации 69 Сортировка данных 69 Фильтрация записей 71
Фильтрация записей по выделенному значению 71 Отбор информации по нескольким критериям 71 Расширенный фильтр 73
Обмен информацией с внешними источниками 74 Импорт данных в Access 74
Импорт информации из другой базы данных Access 75 Импорт данных из других источников 75
Экспорт данных в другие приложения 76 Связывание БД Access с информацией из другого приложения 76 Сбор данных посредством электронной почты 77
Управление базами данных 78 Определение зависимостей между объектами 78 Анализ данных в виде сводной таблицы и сводной диаграммы 78 Создание резервной копии базы данных 80
4
ЗНАКОМСТВО С MICROSOFT ACCESS Изучив эту главу, вы сможете: запускать Microsoft Access; создавать базу данных на основе шаблонов Microsoft Access; ориентироваться в основных объектах интерфейса Microsoft
Access 2007; открывать существующую базу данных.
Организация данных является ключевым моментом при работе с большими объемами информации. Чрезвычайно важно упорядочить данные таким образом, чтобы легко и быстро находить
нужные сведения. Способ упорядочивания может быть предельно простым, как, например, карманный календарь, или сложным, как компьютерная система, охватывающая целое предприятие. Неизменным остается основной принцип - собрать необходимые сведения в одном месте и иметь их под рукой.
В Microsoft Access подлежащая хранению информация называется данными, а место ее хранения - базой данных (БД). В качестве данных могут использоваться даты, денежные суммы, рисунки, слова или целые файлы - иными словами любой тип информации, который хранится на диске компьютера. Обычно база данных создается для одной конкретной прикладкой задачи.
Во многих приложениях каждый документ или объект является отдельным файлом. База данных Access является единым файлом, который может хранить множество различных объектов баз данных. Каждый раз для работы с определенной базой данных вы отрываете один и тот же файл. Ниже перечислены типы объектов, с которыми можно работать в базе данных Access:
Объект Назначение
Таблица (Table) Хранение и просмотр данных
Запрос (Query) Организация, объединение и фильтрация данных
Форма (Form) Просмотр и редактирование данных в пользовательском формате
Отчет (Report) Печать данных в пользовательском формате
Макрос (Macro) Автоматическое выполнение набора операций
Модуль (Module) Запуск кода на языке Visual Basic
В базах данных Access информация вводится и обрабатывается с помощью форм, а хранится в виде таблиц. Формы являются электронными аналогами бумажных бланков и содержат области для ввода данных, называемые полями. Совокупность полей формы образует записи.
Введение в Microsoft Office Access Для того чтобы приступить к работе с Access 2007, выполните следующее: в Windows
щелкните кнопку Пуск, подведите указатель мыши к пункту Все программы, в раскрывшемся меню подведите указатель мыши к пункту Microsoft Office и в открывшемся меню щелкните по пункту Microsoft Office Access 2007. Откроется окно Приступая к работе с Microsoft Office Access, изображенное на рисунке.
-
5
В этом окне пользователю предлагается создать новую базу данных, воспользоваться шаблоном для создания базы данных, открыть существующую БД. Это окно доступно в начале работы с программой и при выборе команды Создать из меню кнопки MS Office.
Открытие существующей БД Открыть файл существующей базы данных можно из проводника двойным щелчком
мыши, а также при запуске Microsoft Access или в любое время непосредственно из приложения Microsoft Access.
Для открытия базы данных после запуска Microsoft Access, а так же из приложения Microsoft Access выполните следующие действия:
1. Запустите Microsoft Access (Пуск->Все программы->Microsoft Office->Microsoft Office Access 2007). Вы увидите окно Приступая к работе с Microsoft Access, изображенное на рисунке.
2. Щелкните по имени нужной вам БД, расположенного справа в окне, в разделе
Открыть последнюю базу данных.
Список категорий шаблонов
Создание новой базы данных
Список недавно открытых баз данных
Шаблоны, загружаемые из интернета
Справка по новым возможностям Access 2007 и не только
Список баз данных, открытых ранее
Можно выбрать другой файл базы данных
6
Примечание. Если запись с нужной БД не отображается в окне Приступая к работе с Microsoft Access, Вы можете открыть необходимый файл базы данных, щелкнув по кнопке , расположенной справа в окне.
Открыть базу данных можно из самой программы Access, щелкнув по кнопке Microsoft Office и выбрав команду Открыть, а затем в диалоговом окне открытия файла найдите нужный файл.
Знакомство с объектами Access База данных Microsoft Access состоит из объектов разного типа, хранящихся в одном файле
– файле базы данных. Эти объекты предназначены для хранения информация различного типа, обработки и модификации информации, а так же для представления информации базы данных в удобном для пользователя виде.
Таблицы
По внешнему виду таблица базы данных сходна с электронной таблицей, в которой данные располагаются в строках и столбцах. Поэтому электронные таблицы обычно легко импортируются в таблицы базы данных. Основное различие между хранением данных в электронной таблице и в базе данных — способ организации данных.
Чтобы обеспечить наибольшую гибкость базы данных, необходимо распределить данные по таблицам так, чтобы избежать их избыточности. Например, если в базе хранятся сведения о сотрудниках, каждого из них следует один раз внести в таблицу, которая предназначена исключительно для хранения данных о сотрудниках. Данные о продуктах будут храниться в отдельной таблице, а данные о филиалах — в другой. Эта процедура называется нормализацией.
Каждую строку в таблице называют записью. Запись — это место хранения отдельного элемента информации. Каждая запись состоит из одного или нескольких полей. Поля соответствуют столбцам таблицы. Например, в таблице с именем «Сотрудники» каждая запись
Команда Открыть, вызываемая щелчком по кнопке Microsoft Office, позволит выбрать и открыть файлы других баз данных
-
7
(строка) может содержать сведения об определенном сотруднике, а каждое поле (столбец) — сведения определенного типа, например имя, фамилию, адрес и т. п. Поля должны быть определены как конкретный тип данных: текст, дата или время, число или какой-либо иной тип.
Чтобы понять, что такое записи и поля, можно представить себе библиотечный каталог с карточками. Каждая карточка в ящике картотеки соответствует записи в базе данных. Каждый элемент сведений на отдельной карточке (автор, название и т. п.) соответствует полю в базе данных.
Формы
Формы иногда называются окнами ввода данных. Это интерфейсы, которые используются для работы с данными и часто содержат кнопки для выполнения различных команд. Базу данных можно создать без помощи форм, просто вводя в таблицу данные в режиме таблицы. Однако большинство пользователей баз данных предпочитают просматривать, вводить и редактировать данные таблиц при помощи форм.
Формы позволяют работать с данными в удобном формате; кроме того, в них можно добавлять функциональные элементы, например кнопки команд. Программным путем этим кнопкам можно назначить выполнение разнообразных задач, таких как определение данных, отображаемых в форме, или открытие других форм или отчетов. Например, можно создать форму с именем «Форма клиента» для работы с данными клиента. В форме клиента может присутствовать кнопка, открывающая форму заказа, в которой создается новый заказ для данного клиента.
Формы также позволяют задавать условия работы других пользователей с информацией, содержащейся в базе данных. Например, можно создать форму со строго ограниченным набором отображаемых полей и разрешенных операций. Это помогает защитить данные и гарантировать правильность их ввода.
Отчеты
Отчеты служат для сбора и представления данных, содержащихся в таблицах. Обычно отчет позволяет ответить на определенный вопрос, например: «Сколько денег было получено от каждого клиента в этом году?», «В каких городах есть клиенты нашей компании?» Каждый отчет можно отформатировать так, чтобы представить сведения в наиболее удобном виде.
Отчет можно запустить в любое время, и он всегда будет отражать текущие сведения в базе данных. Обычно отчеты форматируют для печати, но их можно также просматривать на экране, экспортировать в другую программу или отправлять в виде сообщений электронной почты.
Запросы
8
Запросы являются основным рабочим инструментом базы данных и могут выполнять множество различных функций. Самая распространенная функция запросов — извлечение определенных данных из таблиц. Данные, которые необходимо просмотреть, как правило, находятся в нескольких таблицах; запросы позволяют представить их в одной таблице. Кроме того, поскольку обычно не требуется просматривать все записи сразу, с помощью запросов можно, задав ряд условий, «отфильтровать» только нужные записи. Часто запросы служат источником записей для форм и отчетов.
Некоторые запросы предусматривают возможность обновления: это означает, что данные в основных таблицах можно изменять через таблицу запроса. Работая с запросом с возможностью обновления, следует помнить, что изменения фактически вносятся не только в таблицу запросов, но и в соответствующие таблицы базы данных.
Существует два основных вида запросов: запросы на выборку и запросы на изменение. Запрос на выборку просто извлекает данные и дает возможность пользоваться ими. Результаты такого запроса можно просмотреть на экране, распечатать или скопировать в буфер обмена. Кроме того, их можно использовать в качестве источника записей для формы или отчета.
Запрос на изменение, как следует из его названия, выполняет действия с данными. Запросы на изменение можно использовать для создания новых таблиц, добавления данных в существующие таблицы, обновления или удаления данных.
Макросы
Макросы в приложении Access можно рассматривать как упрощенный язык программирования, который позволяет добавлять функциональные возможности в базу данных. Например, кнопке команды в форме можно назначить макрос, который будет запускаться при нажатии этой кнопки. Макрос содержит последовательность действий для выполнения определенной задачи, например для открытия отчета, выполнения запроса или закрытия базы данных. Большинство операций с базой данных, выполняемых вручную, можно автоматизировать с помощью макросов, которые позволяют существенно экономить время.
Модули
Модули, как и макросы, являются объектами, которые можно использовать для добавления функциональных возможностей в базу данных. В то время как макросы создаются в приложении Access путем выбора макрокоманд из списка, модули пишутся на языке программирования Visual Basic для приложений (VBA) (VBA (Visual Basic for Applications). Версия макроязыка программирования Microsoft Visual Basic, используемая для программирования приложений для Microsoft Windows и поставляемая с некоторыми программами корпорации Майкрософт.). Модуль представляет собой набор описаний, операторов и процедур, которые хранятся в одном программном блоке. Модуль может быть либо модулем класса, либо стандартным модулем. Модули класса присоединяются к формам или отчетам и обычно содержат процедуры, предназначенные для формы или отчета, к которому они относятся. Стандартные модули
-
9
содержат процедуры общего назначения, не связанные ни с одним другим объектом. Стандартные модули, в отличие от модулей класса, перечисляются в группе Модули в области переходов.
Пользовательский интерфейс Microsoft Office Access Пользовательский интерфейс Microsoft Office Access в версии 2007 был изменен в пользу
упрощения восприятия информации и ускорения нахождения тех или иных инструментов. Достоинством Microsoft Access является то, что он имеет простой графический интерфейс, который позволяет не только создавать базу данных, но и разрабатывать приложения. Типичный вид Microsoft Access после открытия в нем базы данных изображен на рисунке.
1. Лента. Новый тип интерфейса пользователя, пришедший на смену традиционным
меню и панелям инструментов.
2. Панель быстрого доступа. На ней расположены кнопки наиболее часто применяемых действий. Расположение панели и наличие на ней кнопок можно настраивать по желанию пользователя.
3. Кнопка Microsoft Office. За единственной кнопкой скрывается все многообразие команд.
4. Область переходов. В версии Access 2007 данная область заменила собой окно базы данных предыдущих версий.
Командные вкладки Меню и панели инструментов из предыдущих версий Microsoft Access, были заменены
панелью, которая получила название Лента (Ribbon). Она состоит из вкладок, содержащих объединяющие по тематике команды.
Вкладка Главная (Home) содержит инструменты для выбора режима представления объекта базы данных, оформлению, операциями с записями, сортировки и фильтрации, поиска и замены информации.
Вкладка Создание (Create) предназначена для создания новых объектов базы данных,
таких как: таблицы, формы, отчеты, запросы, макросы и другие.
10
Вкладка Внешние данные содержит команды операций импорта и экспорта данных, из
различных источников, включая веб-узлы SharePoint.
Вкладка Работа с базами данных предлагает инструменты для модификации базы данных
Access и взаимодействию с внешними хранилищами данных.
Область переходов По умолчанию область переходов отображается при открытии базы данных в Office Access
2007, заменяя окно базы данных, использовавшееся в более ранних версиях Microsoft Access. Если для выполнения определенной задачи в предыдущей версии Access предназначалось окно базы данных, в новой версии используется область переходов. Например, если нужно выполнить отчет или ввести данные непосредственно в новую строку, следует открыть таблицу из области переходов.
Область переходов (в раскрытом виде) имеет следующие элементы управления:
Если область переходов скрыта, щелкните по двойной стрелке вправо и отобразите область переходов
-
11
1. Кнопка Скрыть/показать область перехода. Расширяет и сжимает область
переходов. Этой кнопкой нельзя закрыть область полностью, можно лишь свернуть ее.
2. Меню. Задает и изменяет категории, с помощью которых группируются объекты базы данных. Чтобы просмотреть список имеющихся категорий, щелкните это меню. Для выполнения других задач, например вызова диалогового окна Параметры переходов, щелкните меню правой кнопкой мыши.
3. Группы. По умолчанию группы в области переходов отображаются в виде наборов полос. Чтобы развернуть или закрыть группу, щелкните стрелку вверх или стрелку вниз. Следует помнить, что имена групп меняются при изменении категорий.
4. Объекты базы данных. Таблицы, формы, отчеты, запросы и другие объекты базы данных. Отображение объектов в данной группе зависит от логики, принятой в родительской категории. Например, при использовании категории «Тип объекта» в области переходов создаются отдельные группы для таблиц, форм, отчетов и т. д. В свою очередь, в каждой группе отображаются только те объекты, которые логически ей принадлежат — в группе «Таблицы» отображаются только таблицы и т. д.
5. Пустое пространство. Щелкните правой кнопкой мыши пустое пространство в нижней части области переходов для выполнения различных задач. Можно изменить категории, ввести в области сортировку элементов, отобразить или скрыть некоторые данные объектов в каждой группе (например, дату создания).
Следует помнить о следующих особенностях области переходов:
область переходов может заменить кнопочные формы для большинства задач доступа к объектам; она заменяет также окно базы данных;
если для выполнения задачи, например для открытия отчета в режиме конструктора, использовалось окно базы данных, теперь эта задача выполняется в области переходов или при помощи команд ленты;
кнопочные формы, созданные в предыдущих версиях Access, могут работать в Office Access 2007, однако в Office Access 2007 не поддерживаются некоторые команды, используемые в кнопочных формах, такие как отображение окна базы данных.
в области переходов объекты базы данных делятся на категории, которые содержат группы. В свою очередь группы включают один или несколько объектов базы данных, например таблицы, формы и отчеты. В Access существует набор встроенных категорий, таких как Таблицы и представления, в которых объекты базы данных группируются по таблицам, с которыми они связаны. Например, при наличии таблицы с данными о поставщиках и формы для ввода и изменения
2. Меню
1. Кнопка Скрыть/показать область перехода
4. Объекты базы данных
3. Группы
5. Пустое пространство
12
данных соответствующие объекты отображаются в отдельной группе. Создать специальную группу можно в любое время.
область переходов содержит два основных типа элементов: объекты базы данных и ярлыки. Следует помнить, что ярлыки могут содержаться только в специальных категориях и группах. При работе с объектами вне специальной группы используются сами объекты. Например, можно удалить ярлык для таблицы в специальной группе, и при этом не произойдет потери данных, но если открыть встроенную категорию или группу и удалить в ней таблицу, это может привести к неправильной работе базы данных.
следует также помнить, что для объектов во встроенных категориях и группах предусмотрены наборы задач и команд, отличные от наборов задач и команд для ярлыков специальных категорий и групп. Например, объекты из специальных категорий и групп можно удалить, а объекты из встроенных категорий и групп — нет.
Окна с вкладками При создании новой базы данных, по умолчанию Microsoft Access отображает объекты
этой базы данных — формы, отчеты, таблицы и запросы — в единственном окне и разделяет вкладкой каждый открытый объект. Вкладки обеспечивают видимость и доступность открытых объектов. Для перемещения по открытым объектам нужно открывать вкладки.
На рисунке показан типичный набор вкладок. Помните, что цвета могут отличаться.
Выбор представления Для того, чтобы работать с информацией на должном уровне, необходим набор
инструментов. Основными и наиболее часто используемыми являются следующие представления объектов базы данных: Режим таблицы (Datasheet View), Режим формы (Forms View), Конструктор (Design View), Режим макета (Layout View).
Режим таблицы (Datasheet View) дает возможность вводить информацию в таблицу, редактировать ее структуру, добавлять новые поля.
-
13
Режим формы (Forms View) отображает элементы данных, таким образом, чтобы их легко можно было обрабатывать, т.е. создает новый объект БД – форму на основе текущего объекта, например, таблицы.
Режим Конструктора (Design View) позволяет создавать и изменять объекты базы данных, т.е., добавлять элементы управления, менять их местоположение, изменять типы данных, определять ключевые поля, видоизменять структуру и т.п.
Режим макета (Layout View) предоставляет возможность вносить изменения в объект БД и немедленно видеть результат внесенных изменений. В данном режиме элементы объектов становятся выделенными и их можно перетаскивать в новые места на странице, редактировать одержимое и размещение подписей, а также изменять формат и интервалы заголовков, разделителей строк, логотипов и других элементов.
Между этими представлениями легко переключаться, воспользовавшись кнопкой Вид (View) на вкладке Главная (Home):
различные представления для
объекта Форма (Form)
14
СОЗДАНИЕ БАЗЫ ДАННЫХ Изучив эту главу, вы сможете: создавать базу данных с помощью шаблона; создавать пустую базу данных.
В приложении Access предусмотрены разнообразные шаблоны, с помощью которых можно быстро создать базу данных. Шаблон – это уже готовая к использованию база данных, включающая все необходимые таблицы, запросы, формы и отчеты для выполнения определенной задачи. Например, предусмотрены шаблоны, которые можно использовать для отслеживания вопросов,
управления контактами или учета расходов. Некоторые шаблоны содержат несколько примеров записей, позволяющих продемонстрировать их использование. Шаблоны баз данных можно использовать без изменений или настроить в соответствии с конкретными потребностями.
Если один из этих шаблонов точно соответствует потребностям, с его помощью обычно проще и быстрее всего создать необходимую базу данных. Однако бывают ситуации, когда использование шаблонов вовсе не облегчает задачу. Например, если необходимо импортировать в Access данные из другой программы или, если шаблон не отвечает требованиям, предъявляемым к базе данных. Так как в шаблонах уже определена структура данных, на изменение существующих данных в соответствии с этой структурой может потребоваться много времени. В таких случаях имеет смысл создать собственную базу данных.
Создание базы данных на основе шаблона Microsoft Access имеет в своем распоряжении большое количество шаблонов, и которые
призваны упростить создание собственной базы данных. При необходимости структуру шаблонов можно менять, настраивая базу данных под собственные нужды. Шаблоны делятся на категории и открыть их можно, например, из окна Приступая к работе с Microsoft Access, предварительно выбрав нужную категорию.
Локальные шаблоны Локальные шаблоны – это шаблоны, установленные на жестком диске Вашего
компьютера. Они доступны в категории Локальные шаблоны. Использование локальных шаблонов удобно тем, что для их открытия не требуется подключения к сети интернет.
Для того чтобы воспользоваться шаблоном для создания базы данных выполните следующие шаги:
1. В окне Приступая к работе с Microsoft Access выберите категорию шаблонов Локальные шаблоны, выделите в списке шаблонов подходящий вам шаблон.
При щелчке в центральной области на одном из стилей шаблона в области справа отображается описание базы данных, поле Имя файла (File Name) и кнопка Создать (Create).
При выборе одного из шаблонов Office Access 2007 отображается набор таблиц, запросов, отчетов и других объектов, которые можно использовать в качестве основы для выполнения конкретных задач по работе с данными. Можно просто начать создание записей и ввод данных, чтобы использовать приложение в том виде, в каком оно есть. А в случае необходимости произвести редактирование структуры объектов БД.
-
15
2. Обратите внимание, что Access предлагает Вам создать файл базы данных, в поле
Имя файла указано имя файла, а ниже – папка для размещения файла. При желании, можно изменить имя файла, отредактировав его в соответствующем поле;
можно выбрать другую папку, щелкнув по кнопке Поиск расположения для размещения базы данных. Так же на этапе создания возможно присоединение базы к узлу Windows SharePoint Services.
16
3. Щелкните по кнопке Поиск расположения для размещения базы данных. Откроется
окно Файл новой базы данных (File New Database), представленное на рисунке.
4. Укажите папку, в которой вы хотите разместить создаваемую БД и щелкните по
кнопке ОК.
5. В окне Локальные шаблоны щелкните по кнопке Создать (Create). На экране появится окно Подготовка шаблона, показывающее прогресс создания файла базы данных.
Имя файла базы данных и папка для размещения
Возможность размещения файла базы данных на узле Windows SharePoint Sevices
Кнопка для изменения папки размещения файла баз данных
-
17
6. После сохранения файла базы данных, откроется база данных, созданная на основе
выбранного шаблона.
Шаблоны с веб-узла Microsoft Office Online Кроме локальных шаблонов, установленных вместе с Microsoft Access на локальный
компьютер, Вы можете использовать шаблоны с веб-узла Microsoft Office Online (для этого необходимо подключение к интернету). Преимущества этих шаблонов в том, что они постоянно обновляются и совершенствуются. Кроме того, шаблонов на веб-узле гораздо больше, чем локальных. Пользоваться такими шаблонами точно также как и локальными.
Создание пустой базы данных Шаблоны предлагают создать базу данных, организованную установленным образом и
обладающую необходимым набором свойств. Иногда этого недостаточно для решения конкретных задач. Поэтому базы данных можно создавать вручную, наполняя их данными различных типов и структурируя определенным образом.
Для создания пустой базы данных проделайте следующие операции:
1. Запустите Access или, если программа уже запущена, щелкнув по кнопке MS Office, выберите пункт Создать (Create).
2. В окне Приступая к работе с Microsoft Office Access выделите пункт Новая база данных (New Database) (см. рис. ниже).
3. В правой части окна Приступая к работе с Microsoft Office Access укажите имя для файла новой базы данных и папку, в которой эту базу нужно разместить.
18
4. Нажмите кнопку Создать (Create).
На экране отобразится окно новой базы данных. Обратите внимание, что по умолчанию активна командная вкладка Режим таблицы, в базе создана таблица Таблица1, окно этой таблицы открыто и готово для ввода данных.
Изменение базы данных в Office Access 2007 Независимо от того, каким образом была создана базы данных – «с нуля» или с помощью
шаблона, вам потребуется добавлять формы, таблицы и другие элементы, чтобы адаптировать базу данных под ваши нужды. Для добавления объектов в базу данных предназначена вкладка Создание (Create), которая предоставляет различные варианты создания таблиц, форм, запросов, отчетов, макросов и модулей. Подробная работа с объектами базы данных будет обсуждаться в соответствующих разделах ниже.
Для сохранения объектов в базе данных (таблиц, форм, запросов, отчетов) пользуйтесь командой Сохранить (Save) в меню кнопки MS Office.
Имя для новой базы данных
Полный путь папки для размещения новой базы данных
Кнопка для изменения папки размещения файла базы данных
-
19
РАБОТА С ТАБЛИЦАМИ Изучив эту главу, вы сможете: создавать таблицы разными способами; задавать ключевое поле таблиц; задавать типы данных полей; устанавливать свойства полей; использовать при вводе данных поля таких типов, как календарь,
файловые вложения, многозадачные поля; проводить различные действия с полями и записями таблицы; устанавливать связи между таблицами.
Организация данных является ключевым моментом при работе с большими объемами информации. Чрезвычайно важно упорядочить данные таким образом, чтобы легко и быстро находить нужные сведения. Основным объектом в базе данных являются таблицы, которые состоят из полей (столбцов с данными одно и того же типа, как например, фамилии клиентов компании) и записей (строк с данными разного типа, относящихся к одному экземпляру объекта базы данных, например, сотруднику).
Создание таблиц с помощью шаблонов Access 2007 имеет ряд шаблонов по нескольким темам. Шаблоны, в данном случае,
представляют собой таблицы с готовым набором полей, т.е. столбцов. Для того чтобы воспользоваться шаблоном нужно на вкладке Создание (Create) щелкнуть по кнопке Шаблоны таблиц и выбрать подходящую тему шаблона.
В базе данных будет создана и открыта новая таблица Таблица1 с определенным набором
полей, готовая для ввода в нее информации.
20
Создание таблиц путем ввода данных Создавать таблицы можно, используя команды на вкладке Создание (Create), где можно
выбрать самостоятельное создание таблицы.
Для создания пустой таблицы в базе данных выполните следующие действия:
1. На командной вкладке Создание (Create) щелкните по кнопке Таблица (Table). В базе данных будет создана и открыта новая таблица Таблица2 (номер может быть любым, все зависит от того сколько таблиц вы создали ранее и с какими именами).
Добавление полей в таблицу Самый простой способ добавить новое поле – щелкните в последнем столбце и
осуществите ввод.
Для присвоения столбцу имени выполните двойной щелчок по его заголовку, введите название и нажмите на клавиатуре [Enter].
При создании таблиц можно использовать шаблоны полей – это столбцы, которые наиболее часто используются, например, фамилия. Для того чтобы добавить поле из шаблона выполните следующие действия:
1. На командной вкладке Режим таблицы (Table View) щелкните по кнопке Новое поле (New Field) – справа появится область задач Шаблоны полей (Field Templates), содержащая список наиболее часто используемых полей при создании таблиц.
-
21
2. В области задач Шаблоны полей (Field Templates) щелкните два раза по подходящим
вам полям и они будут добавлены в таблицу.
Если в вашей базе данных уже имеются таблицы и при создании новой таблицы понадобилось воспользоваться полем из существующей таблицы, тогда выполните следующее:
1. На командной вкладке Режим таблицы (Table View) щелкните по кнопке Добавить существующие поля (Add Existing Fields) – справа появится область задач Список полей (Field List), содержащая список полей, используемых в других таблицах текущей базы данных.
2. Перетащите нужные поля из списка в создаваемую таблицу, и Office Access 2007
автоматически создаст необходимые связи.
Именование полей Для лучшего восприятия информации Вам имеет смысл переименовать поля. При создании
имен для полей старайтесь избегать малозначащих сокращений и выбирайте как можно более
22
четкие и осмысленные имена, поясняющие назначение соответствующих полей, чтобы по возможности, исключить ошибки при вводе данных. Имена полей могут включать пробелы, но тогда их будет сложнее использовать в запросах и модулях, так что лучше обойтись без пробелов.
Переименовать поле можно двумя способами: 1) дважды щелкните на имени поля, введите новое имя и нажмите на клавиатуре [Enter]; 2) щелкните правой кнопкой мыши на заголовке столбца и в открывшемся контекстном меню выберите пункт Переименовать столбец. Введите с клавиатуры новое название столбца и нажмите клавишу [Enter].
Сохранение таблиц Для того чтобы сохранить созданную таблицу проделайте следующие операции:
1. Щелкните правой кнопкой мыши на вкладке новой таблицы и в контекстном меню выберите пункт Сохранить (Save).
2. В окне Сохранение (Save) в поле Имя таблицы (Name Table) введите имя для таблицы и нажмите кнопку ОК.
Закрытие таблицы После того как работа с таблицей закончена ее имеет смысл закрыть. Это можно проделать
двумя способами:
I способ: щелкнуть по крестику справа в окне таблицы.
II способ: воспользоваться командой Закрыть (Close) из
контекстного меню.
Создание таблиц в режиме Конструктора При построении таблицы в режиме конструктора программа не создает по умолчанию
никаких полей. Вы сами должны определить структуру таблицы, «с нуля». Создавать таблицы в режиме конструктора можно с помощью кнопки Конструктор таблиц (Table Design) на вкладке Создание (Create):
-
23
После этого появляется окно режима конструктора, которое разделено на две части:
В верхней части окна конструктора расположена таблица (бланк), которая должна
содержать перечень всех полей и их типов. В свою очередь, тип данных определяет тип информации, которую вы можете ввести в соответствующем поле. Столбец Описание не является обязательным для заполнения и предназначен для текста подсказки, который выводится в строке состояния во время работы с таблицей.
Для того чтобы задать тип поля надо щелкнуть в соответствующей ячейке столбца Тип данных. Это приведет к появлению символа списка (стрелки) справа в выбранной ячейке. Надо открыть его и выбрать нужный тип, щелкнув на нем.
В нижней части окна конструктора указан список свойств поля, которое активно в верхней
части окна. На панели справа представлено описание каждого свойства.
Для создания таблиц в режиме конструктора выполните следующие действия:
Символ списка
Список типов данных
Справочная информация о выбранном свойстве
Свойства выбранного поля
24
1. На вкладке Создание (Create) щелкните по кнопке Конструктор таблиц (Table Design).
2. В столбце Имя поля (Field Name) введите имя первого столбца таблицы.
3. В столбце Тип данных (Data Type) щелкните на стрелке рядом с кнопкой и выберите подходящий тип данных.
4. При необходимости, в столбце Описание (Description) введите текст с описанием конкретных полей.
5. Введите все поля таблицы аналогично шагам 2-4.
6. Сохраните таблицу, нажав на кнопку Сохранить (Save) на панели быстрого доступа, введите имя новой таблицы и щелкните ОК.
7. Когда появится запрос о возможности создания первичного ключа, щелкните Да (Yes)
(если вы не планируете добавить в дальнейшем собственный первичный ключ).
8. Если вы готовы к вводу данных, нажмите кнопку View (Вид) на вкладке Конструктор (Design), чтобы перейти к просмотру в режиме таблицы, в противном случае, закройте таблицу.
Редактирование таблиц в режиме Конструктора Режим конструктора удобен для изменения структуры таблицы, т.е. добавления, удаления
полей, для изменения типа данных, определения ключевого поля.
Для изменения структуры полей существующей таблицы выполните перечисленные ниже действия:
1. Откройте таблицу в режиме конструктора, щелкнув по кнопке Вид (View) на вкладке Главная (Home) и выбрав пункт Конструктор (Design).
2. В окне конструктора выделите строку, щелкнув по области выделения.
-
25
3. Выполните одну из следующих команд:
на вкладке Конструктор (Design) щелкните по кнопке Вставить строки (Insert Rows) для добавления поля в таблицу;
на вкладке Конструктор (Design) щелкните по кнопке Удалить строки (Delete Rows) для удаления поля из таблицы.
для переименования поля выделите его название в столбце Имя поля (Field Name), введите новое имя и нажмите [Enter];
для перемещения поля щелкните на соответствующей ему области выделения, схватите выделенную строку и перетащите в новое место.
4. Сохраните таблицу, нажав на кнопку Сохранить (Save) на панели быстрого доступа. Теперь будет сохранена новая структура таблицы.
5. Если вы готовы к вводу данных, нажмите кнопку View (Вид) на вкладке Конструктор (Design), чтобы перейти к просмотру в режиме таблицы, в противном случае, закройте таблицу.
Определение главного ключа Каждая таблица должна содержать ключевой столбец или набор таких столбцов для
однозначного определения каждой строки таблицы. Как правило, в этих целях используется уникальный идентификационный номер, например серийный номер. В базе данных такие сведения носят название первичного ключа таблицы. В Access ключевые поля служат для быстрого связывания данных из нескольких таблиц и их отображения для пользователя.
Ключевое поле не должен содержать повторяющихся значений. Например, не следует использовать в качестве первичного ключа имена людей, т. к. они не являются уникальными. В одной таблице могут существовать две записи с одинаковыми именами.
Ключевое поле должно всегда иметь значение в каждой своей записи. Если столбец допускает не назначенное или отсутствующее значение, его не следует использовать в качестве компонента ключа.
Значение первичного ключа не должно меняться. В базе данных с несколькими таблицами первичный ключ одной таблицы может использоваться в качестве ссылки в других таблицах. Если первичный ключ изменяется, это изменение необходимо применить ко всем ссылкам на этот ключ. Благодаря использованию ключевого поля с постоянным значением снижается вероятность нарушения синхронизации с другими таблицами.
Если не удается выбрать столбец или набор столбцов для использования в качестве первичного ключа, можно использовать столбец Код с типом данных «Счетчик». При использовании такого столбца в Access автоматически назначаются значения. Такой код не содержит сведений; в нем нет описания строки, которую он представляет. Бессодержательные коды идеально подходят для использования в качестве ключа, т. к. они не изменяются. Ключевое поле, содержащее фактические данные, например номер телефона или имя клиента, более подвержен изменениям, т. к. фактические сведения могут измениться.
При создании таблицы путем ввода данных она уже имеет столбец Код. Если перейти в режим конструктора, то можно увидеть, что это поле ключевое и имеет тип данных Счетчик. Таким образом, разработчики программы сразу решили учесть уникальное поле в таблице. Такая забота лишь подтверждает, что наличие ключевого поля в таблице очень желательно.
Область выделения
26
Просмотр и изменение настроек ключевого поля осуществляется в режиме конструктора таблицы. Принято ключевые поля располагать в начале таблицы. Ключевое поле отмечается значком ключа слева:
Для создания ключевого поля выполните следующие шаги:
1. Поставьте курсор в то поле, которое нужно сделать ключевым. Если нужно несколько полей сделать ключевыми, то выделите их.
2. На вкладке Конструктор (Design) щелкните по кнопке Ключевое поле (Primary Key).
В области выделения (слева от поля) появится значок ключа.
3. Сохраните изменения, щелкнув по кнопке Сохранить (Save) на панели быстрого доступа.
Для отключения ключа у поля проделайте такие же операции, как и при его включении.
Типы данных Каждое поле таблицы имеет определенный тип данных, вне зависимости от способа ее
создания. При создании таблицы в режиме конструктора вы определяете тип данных в поле, в других случаях программа сама устанавливает тип поля по введенным в него данным. Вы можете изменить тип данных на любом этапе работы с таблицей.
Чтобы гарантировать совместимость введенных данных и корректное проведение сортировки и вычислений, важно, чтобы каждому полю был присвоен правильный тип данных. Например, невозможно выполнять математические расчеты с числами, хранящимися в поле текстового типа, - они должны быть сохранены в поле числового или денежного типа. Аналогично, для сортировки списков с датами в хронологическом порядке нужно, чтобы поле для хранения этих данных имело тип Дата/Время (Date/Time). Рассмотрим, какие типы данных можно использовать в программе Office Access 2007.
Типы данных Описание
Текстовый Текст или комбинация символов (до 255 знаков)
Поле МЕМО Длинный текст
Числовой Числа, предназначенные для математических вычислений, за исключением финансовых расчетов (для них слежует использовать тип Денежный)
-
27
Типы данных Описание
Дата/время Значения дат и времени
Денежный Применяется для расчетов денежных значений
Счетчик Не повторяющиеся последовательно возрастающие (на единицу) или псевдослучайные числа, автоматически вводящиеся при добавлении новой записи. Выполняет функцию идентификации записей таблицы.
Логический Данные, которые могут содержать только одно из двух значений: да/нет, истина/ложь, включено/выключено.
Поле объекта OLE Поля данного типа не хранят информацию как таковую, а содержат ссылки на объекты, например, картинки, электронные таблицы, документы. Этот тип данных осуществляет связь с приложение, работающим с тем или иным типом файлов.
Гиперссылка Гиперссылка содержит адрес в виде пути UNC или адреса URL, с помощью которого выполняется переход к объекту, фрагменту, файлу или веб-сайту на данном компьютере, либо в интрасети или интернете.
Вложение Добавление в базу данных файлов. Отображается символом скрепки и в скобках указывается количество прикрепленных файлов.
Мастер подстановок Мастер подстановок не является названием типа, а представляет собой команду для запуска Мастера, позволяющего создать связь между таблицами.
Типы данных у полей можно изменять не только в режиме конструктора, но и в режиме таблице на вкладке Режим таблицы (Table View) в группе команд Форматирование и тип данных (Formatting and Data Type). Для этого выделите столбец и в списке типов данных выберите подходящий.
Свойства полей При создании поля ему присваивается тип вводимых данных. С помощью свойств поля
можно установить способ формат отображения их на экране. При выборе типа данных Access устанавливает каждому из полей свойства по умолчанию. Во многих случаях допустимо изменить эти свойства полей. Например, можно поменять формат отображения даты и времени.
28
В режиме конструктора нижняя панель отображает свойства выбранного поля. На рисунке ниже представлены свойства поля для текстового типа данных.
В некоторых свойствах конкретные значения следует вводить вручную. Многие свойства полей определяют внешний вид или поведение полей, так что заметного влияния на данные, хранящиеся в таблице, не происходит. Однако, другие поля могут повлиять на существующие записи таблицы, так что вы должны быть осторожны.
Для применения свойства поля выполните такие операции:
1. В режиме конструктора поставите курсор в то поле, которому устанавливаете свойство.
2. В нижней части окна щелкните на свойстве, для которого следует установить определенное значение.
3. Сделайте одно из следующих действий:
Если рядом с выбранным свойством появляется кнопка со стрелкой, щелкните на ней, а затем подберите подходящее значение из раскрывающегося списка;
Если рядом со свойством нет кнопки со стрелкой, введите соответствующее значение;
Если рядом с активным свойством есть кнопка Построить (Build), щелкните не ней и в появившемся диалоговом окне создайте условие на значение для данного свойства.
4. После завершения настройки свойств полей сохраните внесенные изменения.
Рассмотрим некоторые из свойств поподробнее.
Размер поля Данное свойство определяет максимальное число знаков или размер чисел соответственно
для текстового и числового типов данных. У нескольких типов данных это свойство поля может иметь разное значение, например, для текстового типа данных максимальный размер поля составляет 255 символов. Такое количество вполне достаточно для ввода любых данных. Если поле короткое, то данные могут в нем не уместиться. Чересчур длинное поле приводит к нерациональному использованию памяти. Размер поля можно менять в любой момент, но при его уменьшении возможна потеря (усечение) данных. Правда, программа предупреждает об этом пользователя пред выполнением операции.
Это свойство вы можете устанавливать произвольно, вводя значения с клавиатуры.
Формат поля Данное свойство позволяет указать форматы вывода текста, чисел и дат. Например, для
числового типа предлагается одни виды форматов, а для даты и времени – другие:
-
29
Для открытия списка форматов щелкните по стрелке в конце строки Формат поля – символа списка. В открывшемся списке выберите подходящий формат и щелкните по нему.
Маска ввода Маска ввода задает строку символов, облегчающих ввод данных в поле. Она представляет
собой последовательность кодовых символов. Это свойство позволяет управлять вводом данных (текста, чисел, даты и времени, а также денежных сумм). При использовании маски ввода можно сразу увидеть формат отображения данных в текущем поле, включая тип данных, позиции, в которые они вставляются, а также количество знаков в них. Таким образом, если пользователь введет значение, отличающееся от указанного формата в маске ввода, Access введет запрет на ввод этого значения. Например, применение маски для ввода телефонных номеров гарантирует, что каждый номер телефона будет иметь одинаковый формат и количество цифр.
Для установки маски ввода нужно воспользоваться набором символов, которые вводятся
вручную в строке Маска ввода (Input Mask). Кодовые символы следующие:
0 – должна быть цифра от 0 до 9. Ввод обязателен
9 – цифра или пробел. Ввод не обязателен
# – цифра, пробел, плюс или минус. Ввод не обязателен
L – должна быть буква (A…Z, А…Я). Ввод обязателен
? – может быть буква. Ввод не обязателен
A – буква или цифра. Ввод обязателен
a – буква или цифра. Ввод не обязателен
& – любой символ или пробел. Ввод обязателен
C – любой символ или пробел. Ввод не обязателен
. , : ; - / – разделители, которые сохраняют свой вид в строке данных
< – преобразование символов в нижний регистр
> – преобразование символов в верхний регистр
! – маска должна заполняться справа налево
\ – указывает ввод любого следующего знака в качестве текстовой константы (литеры). Используется для отображения всех перечисленных в данной таблице знаков как текстовых констант (например, \А выводится как знак «А»)
Пароль – такое значение создает поле для ввода пароля. Любой знак, введенный в поле, сохраняется как знак, но отображается как звездочка (*).
Чтобы создать маску ввода для поля произведите следующие шаги:
1. В режиме конструктора в верхней части окна выделите поле, для которого нужно создать маску ввода.
30
2. В нижней части окна щелкните на свойстве Маска ввода (Input Mask) и введите с клавиатуры кодовые символы в нужной последовательности.
3. В режиме таблицы введите в поле, содержащее маску ввода, данные.
Примеры масок ввода:
Маска ввода Описание Отображение в поле БД
(999) 999-99-99 произвольный телефонный номер с произвольным кодом города
(4\95) 999-99-99 произвольный телефонный номер с кодом города 495
L?????–LL №000000 номер паспорта
Условие на значение Данное свойство определяет правило, устанавливающее ограничение на значения, которые
вводятся в данное поле. Для установки условия понадобятся математические и логические операторы. Посмотрим их использование на примерах:
Математические операторы и логические связки
Запись на математическом языке Запись на языке компьютера
>, =, =0; x=0;
-
31
Число десятичных знаков Такое свойство определяет число десятичных знаков, используемое при отображении
чисел.
Подпись Подпись – это второй (первый – имя) идентификатор поля, который используется
программой вместо имени поля при работе с данными в табличной форме для создания заголовка столбца. Настоящее свойство указывает текст, который вводится в подписях, присоединенных к полям в форме. Если текст отсутствует, то в качестве подписи будет использовано имя поля.
Значение по умолчанию Заданные значения по умолчанию будут отображаться в поле всякий раз при создании
новой записи в базе данных.
Значение по умолчанию добавляется в поле таблице, если требуется автоматический ввод значения в новую запись. Но вы можете это значение изменить в любой момент. Например, можно задать автоматический ввод текущей даты и времени в новые заказы в поле с типом данных «Дата/время». Такое условие будет записано следующим образом: =Now(). Для добавления только текущей даты можно ввести =Date().
Значения по умолчанию можно задавать для полей с типом данных «Текстовый», «Поле МЕМО», «Числовой», «Дата/время», «Денежный», «Логический» и «Гиперссылка». Если значение по умолчанию не определено, поле остается пустым, пока в него не введено значение. После задания значения по умолчанию оно будет применяться ко всем новым записям. При необходимости можно изменить значение в записи, заменив значение по умолчанию другим значением, если это не запрещено правилом проверки.
Задание строки по умолчанию для списка или поля со списком
По умолчанию списки и поля со списком отображают два вида списков: списки значений и списки подстановок. Список значений — это однозначно определенный список элементов, который содержится в свойстве Источник строк (Row Source) списка или поля со списком. В отличие от списка значений список подстановок получает данные из поля подстановок (поля, которое использует запрос для извлечения данных из другой таблицы), а затем загружает их в поле со списком.
Для списков значений и списков подстановок можно задавать элементы списка, которые будут отображаться по умолчанию, но для каждого типа списков выполняется своя процедура. Ниже объясняется, как установить значения по умолчанию для списка значений и списка подстановок.
Создание поля подстановки Полем подстановки является список значений либо созданный, либо взятый из другой
таблицы. Приведем два примера одного и другого вида �