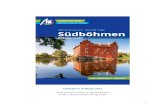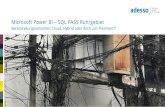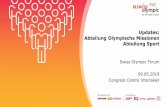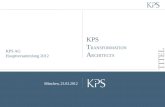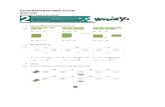KAP ITEL 7 Updates - bücher.de · Methoden für die Bereitstellung von Updates Microsoft stellt...
Transcript of KAP ITEL 7 Updates - bücher.de · Methoden für die Bereitstellung von Updates Microsoft stellt...

273
K A P I T E L 7
Updates
Windows 7 wurde zwar mit dem Ziel entworfen, bereits in der Standardeinstellung Bedro-hungen für die Sicherheit zu minimieren, aber Angreifer entwickeln ständig neue Methoden. Um auf veränderte Gefahren zu reagieren, die Zuverlässigkeit von Windows zu steigern und neue Hardware zu unterstützen, müssen Sie auf Ihren Clientcomputern Updates bereitstel-len. Im Privatbereich und in kleinen Büros lädt Windows automatisch die neuesten kritischen Updates von Microsoft herunter, sodass die Computer auf dem neuesten Stand bleiben, ohne dass dafür Verwaltungsaufwand notwendig ist. Dieser Ansatz eignet sich aber nicht für Großunternehmen, wo Tausende Computer verwaltet werden müssen. In großen Organisa-tionen muss die IT-Abteilung Updates testen, um sicherzustellen, dass sie keine großflächi-gen Kompatibilitätsprobleme verursachen. Würde jeder Computer dasselbe Update über das Internet herunterladen, wäre das außerdem eine Verschwendung von Bandbreite, was sogar die Netzwerkleistung verschlechtern könnte, wenn Microsoft umfangreiche Updates ver-öffentlicht. Dieses Kapitel beschreibt, wie Sie Updates für Windows 7-Clientcomputer verwalten, testen und Probleme damit beseitigen.
Prüfungslernziele in diesem Kapitel: Untersuchen und Beseitigen von Softwareupdateproblemen
Lektion in diesem Kapitel: Lektion 1: Aktualisieren von Software . . . . . . . . . . . . . . . . . . . . . . . . . . . . . . . . . 275
Bevor Sie beginnen Um die Übungen in diesem Kapitel durcharbeiten zu können, sollten Sie mit Windows 7 vertraut sein und folgende Aufgaben beherrschen:
Installieren von Windows 7 Einen Computer hardwaremäßig an das Netzwerk anschließen Durchführen einfacher Verwaltungsaufgaben auf einem Windows Server 2008 R2-
Domänencontroller

274 Kapitel 7: Updates
Praxistipp Tony Northrup Im Juli 2001 verbreitete sich der Wurm »Code Red« schnell über Microsoft IIS-Web-server (Internet Information Services) im gesamten Internet. Damals war ich Mitarbeiter eines Teams, das Hunderte von IIS-Webservern verwaltete. Code Red nutzte eine Sicherheitslücke, konkret einen Pufferüberlauf in IIS auf Microsoft Windows 2000 Server und Microsoft Windows NT 4.0 aus. Etwa einen Monat vorher hatte Microsoft ein Update herausgegeben, das die Sicherheitslücke schloss und verhin-derte, dass Code Red einen Webserver kompromittierte. Man sollte also davon ausgehen, dass meine Server geschützt waren. Leider traf das nicht zu. Damals war es sehr schwierig, Updates bereitzustellen. Automatische Updates standen nicht zur Verfügung, und Windows Server Update Services (WSUS) gab es noch nicht. Wir hatten die Infrastruktur eines anderen Herstellers implementiert, um Updates automa-tisch zu installieren, aber sie verursachte häufig Fehler. Weil Updates praktisch immer erforderten, die Server neu zu starten (was Ausfallzeit bedeutet), mussten wir jedes Update in Abstimmung mit dem Kunden planen. Weil es so lange dauerte, Updates zu installieren, und weil Microsoft häufig Updates veröffentlichte, hinkten wir unserem Zeitplan bei der Updatebereitstellung Monate hinterher. Code Red infizierte Hunderttausende IIS-Webserver, darunter auch einige Dutzend Server, die meine Organisation verwaltete. Das Notfallteam musste mehrere Wochen lang Tag und Nacht arbeiten, um Schäden zu reparieren, die sich leicht hätten vermeiden las-sen, wäre nur das Update rechtzeitig installiert worden. Der Vertrauensverlust in unsere Arbeit war gewaltig. Inzwischen hat Microsoft die Updateverwaltung viel effizienter gemacht. Es ist aber sogar noch wichtiger geworden, Updates zu installieren. Malwareautoren sind raffinierter geworden, und sobald ein Exploit einmal eingedrungen ist, kann es schwierig oder gar unmöglich sein, ihn zu entfernen. Aus diesem Grund ist dies für Ihre Arbeit das wich-tigste Kapitel innerhalb des Buchs.

Lektion 1: Aktualisieren von Software 275
Lektion 1: Aktualisieren von Software Weil sich Sicherheitsbedrohungen ständig weiterentwickeln, muss Microsoft regelmäßig Updates für Windows 7 und andere Microsoft-Software herausgeben. Diese Updates bereit-zustellen und zu verwalten, sind zwei der wichtigsten Sicherheitsaufgaben für eine IT-Ab-teilung. Diese Lektion beschreibt die unterschiedlichen Techniken zum Bereitstellen von Updates für Windows 7-Computer und erklärt, wie Sie Updates installieren und verwalten und Probleme im Zusammenhang mit Updates beseitigen.
Am Ende dieser Lektion werden Sie in der Lage sein, die folgenden Aufgaben auszuführen: Auswählen einer Bereitstellungstechnik zum Verteilen von Updates innerhalb Ihrer
Organisation Updates automatisch, von Hand und auf neuen Computern installieren Durchführen einer Problembehandlung beim Installieren von Updates Deinstallieren von Updates
Veranschlagte Zeit für diese Lektion: 45 Minuten
Methoden für die Bereitstellung von Updates Microsoft stellt mehrere Techniken zum Anwenden von Updates zur Verfügung:
Direkt von Microsoft Bei Privatbenutzern und kleinen Firmen ist Windows 7 so kon-figuriert, dass es Updates automatisch direkt von Microsoft herunterlädt. Diese Methode eignet sich nur für kleinere Netzwerke mit maximal 50 Computern.
Windows Server Update Services (WSUS) Mit WSUS können Administratoren Updates genehmigen, bevor sie an die Computer im Intranet verteilt werden. Optional können Updates auch an einem zentralen Ort im lokalen Netzwerk gespeichert und bereitgestellt werden, sodass der Internetverkehr zum Herunterladen von Updates verringert wird. Dieser Ansatz setzt voraus, dass mindestens ein Infrastrukturserver vorhanden ist.
Microsoft Systems Center Configuration Manager 2007 (Configuration Manager 2007) Als bevorzugte Methode für die Verteilung von Software und Updates in großen Unternehmensnetzwerken bietet Configuration Manager 2007 flexibel konfigurierbare, zentralisierte Kontrolle über die Bereitstellung von Updates und die Fähigkeit, die Clientsysteme zu überwachen und zu inventarisieren. Configuration Manager 2007 setzt normalerweise mehrere Infrastrukturserver voraus.
Die folgenden Abschnitte beschreiben den Windows Update-Client, WSUS und Configu-ration Manager 2007.
Windows Update-Client Unabhängig davon, ob Sie Updates von Microsoft oder über WSUS herunterladen, hat der Windows Update-Client die Aufgabe, die Updates auf die Windows 7- und Windows Vista-Computer herunterzuladen und zu installieren. Der Windows Update-Client ersetzt die Clientanwendung Automatische Updates aus älteren Windows-Versionen. Windows Update

276 Kapitel 7: Updates
in Windows 7 und Automatische Updates in älteren Windows-Versionen funktionieren auf dieselbe Weise: Sie laden Updates von Microsoft oder einem internen WSUS-Server herunter und installieren sie. Beide Clients installieren Updates zu geplanten Zeiten und starten den Computer bei Bedarf automatisch neu. Ist der Computer zu diesem Zeitpunkt ausgeschaltet, können die Updates installiert werden, sobald der Computer wieder angeschaltet wird. Statt-dessen kann Windows Update einen Computer auch zum eingestellten Zeitpunkt aus dem Standbymodus aufwecken und die Updates installieren, sofern die Computerhardware dies unterstützt. Das Verhalten des Windows Update-Clients lässt sich flexibel steuern. Sie können einzelne Computer mithilfe der Seite Systemsteuerung\System und Sicherheit\Windows Update\Ein-stellungen ändern konfigurieren, wie im Abschnitt »Konfigurieren von Windows Update in der grafischen Benutzeroberfläche« weiter unten in dieser Lektion beschrieben. Netzwerke, die AD DS (Active Directory Domain Services) verwenden, können die Konfiguration aller Windows Update-Clients mithilfe von Gruppenrichtlinien definieren, wie in »Konfigurieren von Windows Update mit Gruppenrichtlinieneinstellungen« weiter unten in dieser Lektion beschrieben. Sobald der Windows Update-Client Updates heruntergeladen hat, überprüft er die digitale Signatur und den SHA1-Hash (Secure Hash Algorithm) der Updates, um sicherzustellen, dass sie nicht manipuliert wurden, seit Microsoft sie signiert hat. Das verringert die Gefahr, dass ein Angreifer Malware erstellt, die sich als Update tarnt, oder ein echtes Update mani-puliert, indem er Schadcode einschleust.
Windows Server Update Services Windows Server Update Services (WSUS) ist eine Version des Microsoft Update-Dienstes, die Sie in Ihrem privaten Netzwerk betreiben können. WSUS stellt eine Verbindung zur Microsoft Update-Site her, lädt Informationen über verfügbare Updates herunter und fügt sie zu einer Liste der Updates hinzu, die von Administratoren genehmigt werden müssen. Wenn ein Administrator diese Updates genehmigt und ihnen eine Prioritätsstufe zugewiesen hat, macht WSUS sie automatisch für alle Computer verfügbar, die Windows Update aus-führen (oder den Client Automatische Updates auf älteren Windows-Versionen). Wenn Windows Update richtig konfiguriert ist, prüft es den WSUS-Server und lädt automatisch die von den Administratoren konfigurierten Updates herunter und installiert sie. Wie in Abbildung 7.1 gezeigt, können Sie WSUS über mehrere Server und Standorte verteilen, wenn es die Skalierung in großen Unternehmen erfordert. WSUS erfüllt die Anforderungen von mittelgroßen und vielen großen Organisationen. Sie müssen WSUS auf mindestens einem Infrastrukturserver installieren, beispielsweise auf einem Computer, der unter Windows Server 2003, Windows Server 2008 oder Windows Server 2008 R2 läuft. Um Updates auf Windows 7-Computern bereitzustellen, müssen Sie auf Ihrem Server die Version WSUS 3.0 SP2 oder neuer installieren.
Weitere Informationen WSUS Weitere Informationen über die Updateverwaltung mit WSUS finden Sie unter http://www.microsoft.com/wsus/.

Lektion 1: Aktualisieren von Software 277
Abbildung 7.1 WSUS kann so skaliert werden, dass es Tausende von Computern unterstützt
Configuration Manager 2007 Configuration Manager 2007 ist ein Tool, mit dem Sie Software in Unternehmensumgebun-gen effizient verwalten, verteilen und inventarisieren können. WSUS erfüllt zwar die Anfor-derungen mittelgroßer Organisationen, aber Configuration Manager 2007 kann WSUS in großen Organisationen ergänzen, die Hunderte oder Tausende von Computern verwalten.
Prüfungstipp Sie brauchen für die Prüfung garantiert nicht zu wissen, wie Sie Configuration Manager 2007 bedienen, aber es schadet nicht, wenn Sie sich damit vertraut machen. Weitere Infor-mationen über Configuration Manager 2007 finden Sie auf der Configuration Manager 2007-Website unter http://www.microsoft.com/sccm.
Kompatibilität von Updates prüfen Microsoft führt bei allen Updates diverse Kompatibilitätstests durch. Kritische Updates (kleine Updates, die ein einzelnes Problem beseitigen) werden am flüchtigsten getestet, weil es sehr viele davon gibt und sie schnell bereitgestellt werden müssen. Service Packs (große Updates, in denen viele Korrekturen für Probleme zusammengefasst sind, die vorher in unterschiedlichen kritischen Updates beseitigt wurden) werden viel ausführlicher getestet, weil sie nur selten veröffentlicht werden. Unabhängig davon, ob Sie kritische Updates oder ein Service Pack bereitstellen wollen, können Sie die Gefahr einer Anwendungsinkompatibilität dadurch senken, dass Sie die Updates in einer Testumgebung untersuchen. Die meisten Großunternehmen haben eine Qualitätssicherungsabteilung (Quality Assurance, QA), die eine Testumgebung mit Com-putern betreibt, die in den Standardkonfigurationen eingerichtet sind und die im Unterneh-men eingesetzten Anwendungen ausführen. Bevor die QA-Abteilung die Bereitstellung eines

278 Kapitel 7: Updates
Updates in der Organisation genehmigt, installiert sie dieses Update auf den Testcomputern und prüft, ob wichtige Anwendungsfunktionen noch funktionieren, nachdem das Update installiert wurde. Welchen Aufwand Sie auch immer zum Testen von Updates vor der Bereitstellung betreiben, sollten Sie Updates grundsätzlich erst einmal auf Pilotgruppen mit wenigen Computern in-stallieren, bevor Sie diese Updates in der gesamten Organisation verteilen. Eine Pilotgruppe ist ein kleiner Ausschnitt der Computer in Ihrer Organisation, auf denen ein Update einge-spielt wird, bevor es allgemein bereitgestellt wird. Im Idealfall befinden sich Pilotgruppen in einer Abteilung mit gutem IT-Support und Benutzern, die sich gut mit Computern auskennen. Verursacht ein Update ein Problem im Bereich der Anwendungskompatibilität, ist die Wahr-scheinlichkeit hoch, dass die Pilotgruppe diese Inkompatibilität erkennt, bevor mehr Benut-zer davon betroffen sind. Wenn Sie Updates mithilfe von WSUS bereitstellen, können Sie eine Pilotgruppe einrichten, indem Sie eine Computergruppe namens Pilotbereitstellung anlegen und Computer zu dieser Gruppe hinzufügen. Genehmigen Sie dann Updates erst einmal nur für die Gruppe Pilotbe-reitstellung, bevor die übrige Organisation folgt.
Prüfungstipp Die Prüfung konzentriert sich auf Windows 7, und WSUS läuft nur auf Windows Server-Versionen. Daher brauchen Sie für die Prüfung wahrscheinlich nicht im Einzelnen zu wissen, wie Sie Updates mit WSUS bereitstellen. Aus diesem Grund beschreibt diese Lektion WSUS nur oberflächlich. Übung 2 am Ende dieser Lektion beschreibt genau, wie Sie WSUS auf einem Computer installieren, der unter Windows Server 2008 R2 läuft, Updates von Microsoft synchronisie-ren und Updates genehmigen. Übung 2 müsste Ihnen genug Erfahrung mit WSUS verschaf-fen, um die Prüfung zu bestehen. Nachdem Sie die Übung durchgearbeitet haben, sollten Sie aber Ihre Kenntnisse zu WSUS vertiefen, indem Sie sich in alle Funktionen der Software einarbeiten und unter anderem lernen, wie Sie eine Pilotgruppe mit ausgewählten Com-putern anlegen.
Treten bei Benutzern Probleme auf, bei denen Sie den Verdacht haben, dass sie durch ein Update verursacht werden, können Sie in der Zuverlässigkeitsüberwachung herausfinden, welche Updates für das Problem verantwortlich sein könnten. Informationen über die Be-nutzung der Zuverlässigkeitsüberwachung finden Sie in Kapitel 1, »Beseitigen von Hard-warefehlern«.
Installieren von Updates Im Idealfall stellen Sie neue Computer bereit, auf denen bereits alle aktuellen Updates installiert sind. Nach der Bereitstellung können Sie Updates von Hand installieren, aber es ist viel effizienter, wenn Sie eine automatische Bereitstellungstechnik einsetzen. In Fällen, wo Sie vollständige Kontrolle über die Updateinstallation brauchen, aber trotzdem eine automatisierte Methode verwenden müssen, können Sie Skriptupdateinstallationen ein-setzen.

Lektion 1: Aktualisieren von Software 279
Die folgenden Abschnitte beschreiben, wie Sie Updates in neue Computer einspielen, Updates von Hand installieren, Updates automatisch installieren und die Installation von Updates mit einem Skript steuern.
Anwenden von Updates auf neue Computer Wenn Sie neue Computer bereitstellen, sollten Sie dabei gleich so viele aktuelle Updates wie möglich einspielen. Windows 7 sucht zwar sofort nach Updates, wenn es zum ersten Mal gestartet wird (statt bis zum geplanten Zeitpunkt für die automatischen Updates zu warten), aber es könnte Stunden dauern, bis Windows alle Updates heruntergeladen und installiert hat. Werden Updates in neue Computer eingespielt, verbessert das die Sicherheit dieser Computer, sobald sie zum ersten Mal gestartet werden. Somit verringern Sie die Gefahr, dass eine bereits behobene Sicherheitslücke ausgenützt wird, bevor das entsprechende Update angewendet wurde. Sie können die folgenden Techniken nutzen, um Updates auf neue Computer anzuwenden (in der Reihenfolge von sehr sicher bis am wenigsten sicher):
Integrieren von Updates in die Windows 7-Setupdateien Wenn Sie eine automa-tische Bereitstellungstechnologie einsetzen, zum Beispiel das Microsoft Deployment Toolkit (MDT) 2010, können Sie sicherstellen, dass Updates schon bei der Installation von Windows 7 vorhanden sind. Dazu spielen Sie alle Updates auf einem Testcomputer ein und erstellen dann mit Windows PE und dem Tool XImage ein Betriebssystemabbild (eine .wim-Datei), das Sie auf neuen Computern bereitstellen.
Weitere Informationen MDT 2010 Weitere Informationen über MDT finden Sie unter http://www.microsoft.com/mdt.
Updates automatisch während des Setups installieren Mithilfe von Skripts können Sie Updates automatisch während des Setups installieren. Ideal wäre es, wenn Sie die Updatedateien mit Ihrem Windows 7-Installationsmedium oder auf dem Distributions-server verteilen. Sie können mit MDT Updates für die Installation während des Setups konfigurieren oder Updates mit einer der folgenden Techniken von Hand konfigurieren:
Fügen Sie im Windows-Systemabbild-Manager einen RunSynchronous-Befehl in die Antwortdatei Ihres Windows 7-Abbilds ein. RunSynchronous-Befehle stehen in den Features <Plattform>-Microsoft-Windows-Setup, <Plattform>-Microsoft-Windows-Deploy-ment und <Plattform>-Microsoft-Windows-Shell-Setup zur Verfügung. Eine ausführliche Anleitung enthält »Add a Custom Command to an Answer File« unter http://technet.microsoft.com/library/dd799295.aspx. Wie Sie Updates mithilfe eines Skripts instal-lieren, ist in »Updates mithilfe von Skripts installieren« weiter unten in dieser Lek-tion erklärt.
Bearbeiten Sie die Datei %WinDir%\Setup\Scripts\SetupComplete.cmd in Ihrem Windows 7-Abbild. Windows 7 führt alle Befehle in dieser Datei aus, sobald das Windows-Setup abgeschlossen ist. Befehle in der Datei SetupComplete.cmd werden mit Privilegien des lokalen Systems ausgeführt, und die Aktionen werden in der Datei SetupAct.log protokolliert. Es ist nicht möglich, das System neu zu starten und Setup-Complete.cmd dann fortzusetzen. Daher müssen Sie alle Updates in einem einzigen Durchgang installieren.

280 Kapitel 7: Updates
Fügen Sie das Updatepaket zur Distributionsfreigabe oder Antwortdatei hinzu. Wei-tere Informationen finden Sie in »Add Applications, Drivers, Packages, Files, and Folders« unter http://technet.microsoft.com/library/dd744568.aspx.
Updates von Wechseldatenträgern manuell installieren Sie können die Gefahr, dass ein neuer Computer vor der Installation von Updates angegriffen wird, sehr gut dadurch minimieren, dass Sie den Computer bereitstellen, während er nicht mit dem Netzwerk verbunden ist. Dafür verwenden Sie einen Wechseldatenträger. Wenn Sie diesen Ansatz wählen, sollten Sie auch Updates von Wechseldatenträgern installieren, bevor Sie den Computer mit ungeschützten Netzwerken verbinden.
Anwenden von Updates auf neue Computer mithilfe von WSUS Sobald Windows 7 zum ersten Mal startet, versucht es sofort, Updates herunterzuladen. (Es wartet also nicht bis zum nächsten Zeitpunkt, für den die automatische Ausführung von Windows Update geplant ist.) Selbst mit den Standardeinstellungen laufen neue Computer also nur kurze Zeit ohne Updates. Um diese Spanne noch weiter zu verkürzen, können Sie Ihre WSUS-Administratoren bitten, die kritischsten Updates mit einem Zeitlimit zu konfigurieren. Das Zeitlimit zwingt neue Computer, die Updates herunterzuladen, die kritischen Up-dates zu installieren und dann sofort neu zu starten, damit die Updates angewendet werden.
Updates von Hand installieren In älteren Versionen von Microsoft Windows konnten Sie Updates anwenden, indem Sie die Website http://windowsupdate.com besuchten. In Windows 7 müssen Sie folgendermaßen vorgehen: 1. Klicken Sie im Startmenü auf Alle Programme und dann auf Windows Update. 2. Das Fenster Windows Update wird geöffnet. Klicken Sie auf den Link Nach Updates
suchen.
Abbildung 7.2 Mit dem Tool Windows Update prüfen, ob Updates vorhanden sind

Lektion 1: Aktualisieren von Software 281
3. Falls irgendwelche Updates zur Verfügung stehen, können Sie auf Updates installieren klicken (Abbildung 7.2). Wenn Sie optionale Updates installieren wollen, müssen Sie auf Verfügbare Updates anzeigen klicken. Falls ein Update nicht in der Liste erscheint, wurde es möglicherweise ausgeblendet. Das können Sie korrigieren, indem Sie im Fenster Windows Update auf den Link Ausgeblen-dete Updates anzeigen klicken.
4. Windows Update lädt die verfügbaren Updates herunter und installiert sie. 5. Starten Sie den Computer bei Bedarf neu, indem Sie auf Jetzt neu starten klicken. Falls Sie den Computer nicht sofort neu starten, fordert Windows Update den Benutzer regel-mäßig auf, den Computer neu zu starten. Der Benutzer kann diesen Vorgang maximal 4 Stun-den lang verschieben. Es sind keine administrativen Anmeldeinformationen erforderlich, um Updates zu installieren.
Updates automatisch installieren Sie können das automatische Anwenden von Updates entweder mithilfe grafischer, interakti-ver Tools oder über Gruppenrichtlinien konfigurieren. Die folgenden Abschnitte beschreiben diese beiden Techniken.
Konfigurieren von Windows Update in der grafischen Benutzeroberfläche Bei einem interaktiven Setup fordert Windows 7 den Benutzer auf, Updateeinstellungen auszuwählen. Setup empfiehlt, automatische Updates zu aktivieren. Gehen Sie folgender-maßen vor, um automatische Updates auf einem Computer von Hand zu konfigurieren (dazu sind administrative Privilegien erforderlich): 1. Klicken Sie im Startmenü auf Systemsteuerung. 2. Klicken Sie auf den Link System und Sicherheit. 3. Klicken Sie unter Windows Update auf den Link Automatische Updates aktivieren oder
deaktivieren. 4. Passen Sie die Einstellungen wie gewünscht an. Sie können hier festlegen, ob Updates
automatisch installiert werden und wann dies durchgeführt werden soll. Klicken Sie anschließend auf OK.
Konfigurieren von Windows Update mit Gruppenrichtlinieneinstellungen Sie können die Einstellungen für den Windows Update-Client über lokale oder Domänen-gruppenrichtlinien konfigurieren. Das ist nützlich, wenn Sie folgende Aufgaben durchführen wollen:
Computer so konfigurieren, dass sie einen lokalen WSUS-Server verwenden Die automatische Installation so konfigurieren, dass Updates zu einer bestimmten
Uhrzeit installiert werden Konfigurieren, wie oft nach Updates gesucht wird Konfigurieren von Updatebenachrichtigungen. Sie können zum Beispiel einstellen, ob
Standardbenutzer solche Benachrichtigungen erhalten.

282 Kapitel 7: Updates
Konfigurieren von Clientcomputern als Teil einer WSUS-Zielgruppe. Solche Gruppen machen es möglich, für unterschiedliche Computergruppen jeweils andere Updates bereitzustellen.
Windows Update-Einstellungen liegen im Knoten Computerkonfiguration\Administrative Vorlagen\Windows-Komponenten\Windows Update. Für Windows Update stehen unter anderem folgende Gruppenrichtlinieneinstellungen zur Verfügung:
Automatische Updates konfigurieren Legt fest, ob Clientcomputer Sicherheits-updates und andere wichtige Downloads über den Windows Update-Dienst erhalten. Mit dieser Einstellung steuern Sie auch, ob die Updates automatisch installiert werden und zu welcher Uhrzeit.
Internen Pfad für den Microsoft Updatedienst angeben Gibt die Adresse Ihres WSUS-Servers an.
Suchhäufigkeit für automatische Updates Legt fest, wie oft der Windows Update-Client nach neuen Updates sucht. In der Standardeinstellung ist dies ein zufälliges Inter-vall zwischen 17 und 22 Stunden.
Nichtadministratoren gestatten, Updatebenachrichtigungen zu erhalten Legt fest, ob alle Benutzer oder nur Administratoren Benachrichtigungen über verfügbare Updates erhalten (Abbildung 7.3). Nichtadministratoren können Updates über den Windows Update-Client installieren.
Abbildung 7.3 Benutzer werden benachrichtigt, wenn Updates verfügbar sind
Automatische Updates sofort installieren Legt fest, ob Windows Update alle Updates, bei denen der Computer nicht neu gestartet werden muss, sofort installiert.
Empfohlene Updates über automatische Updates aktivieren Legt fest, ob Client-computer sowohl kritische als auch empfohlene Updates installieren. Zu den empfoh-lenen Updates gehören oft auch aktualisierte Treiber.
Keinen automatischen Neustart für geplante Installationen automatischer Updates durchführen, wenn Benutzer angemeldet sind Wenn Windows Update den Compu-ter neu starten muss, um eine geplante Installation abzuschließen, legt diese Einstellung fest, ob gewartet wird, bis der Computer von einem angemeldeten Benutzer neu gestartet wird oder ob der Computer automatisch neu gestartet wird.
Erneut zu einem Neustart für geplante Installationen auffordern Legt fest, wie oft der Windows Update-Client den Benutzer erinnert, dass ein Neustart erforderlich ist. Abhängig von anderen Konfigurationseinstellungen haben Benutzer unter Umständen die Möglichkeit, einen geplanten Neustart zu verschieben. Der Windows Update-Client erinnert sie dann aber in regelmäßigen Abständen, deren Intervall in dieser Einstellung festgelegt wird.
Neustart für geplante Installationen verzögern Legt fest, wie lange der Windows Update-Client wartet, bevor er einen automatischen Neustart ausführt.

Lektion 1: Aktualisieren von Software 283
Zeitplan für geplante Installationen neu erstellen Legt fest, wie lange Windows Update nach dem Systemstart wartet, bevor es eine geplante Installation fortsetzt, die vorher versäumt wurde. Wenn Sie hier keinen Zeitraum eintragen, wird eine versäumte Installation 1 Minute nach dem nächsten Start des Computers fortgesetzt.
Clientseitige Zielzuordnung aktivieren Legt fest, bei welcher Gruppe der Computer Mitglied ist.
Windows Update-Energieverwaltung aktivieren, um das System zur Installation von geplanten Updates automatisch zu reaktivieren Schalten die Angestellten in Ihrer Organisation ihre Computer normalerweise aus, wenn sie ihr Büro verlassen, kön-nen Sie diese Einstellung aktivieren, damit Computer, deren Hardware diese Fähigkeit unterstützt, zum vorgesehenen Zeitpunkt automatisch aufgeweckt werden, um Updates zu installieren. Computer werden nur dann aufgeweckt, wenn ein Update für die Installa-tion bereitsteht. Wenn der Computer im Akkubetrieb läuft, kehrt er nach 2 Minuten auto-matisch in den Standbymodus zurück.
Zusätzlich sind die beiden folgenden Einstellungen im selben Knoten verfügbar, und zwar sowohl unter Benutzerkonfiguration als auch unter Computerkonfiguration (Sie können diese Einstellung für jeden Benutzer individuell konfigurieren):
Option "Updates installieren und herunterfahren" im Dialogfeld "Windows he-runterfahren" nicht anzeigen Legt fest, ob Windows die Option Updates installieren und herunterfahren anzeigt.
Die Standardoption "Updates installieren und herunterfahren" im Dialogfeld "Windows herunterfahren" nicht anpassen Legt fest, ob Windows die Standard-option zum Herunterfahren automatisch in Updates installieren und herunterfahren ändert, wenn Windows Update darauf wartet, ein Update zu installieren.
Und schließlich gibt es noch eine reine Benutzereinstellung im Knoten Benutzerkonfigu-ration\Administrative Vorlagen\Windows-Komponenten\Windows Update:
Zugriff auf alle Windows Update-Funktionen entfernen Wenn diese Einstellung aktiviert ist, kann der Benutzer nicht auf die Benutzeroberfläche von Windows Update zugreifen.
Updates mithilfe von Skripts installieren Windows 7 öffnet MSU-Dateien mit dem Windows Update Standalone Installer (Wusa.exe). Sie können ein Update über ein Skript installieren, indem Sie das Skript mit administrativen Privilegien ausführen, Wusa aufrufen und den Pfad zur MSU-Datei angeben. Zum Beispiel installieren Sie ein Update namens Windows6.0-KB929761-x86.msu, das sich im aktuellen Verzeichnis befindet, mit dem folgenden Befehl: wusa Windows6.0-KB929761-x86.msu
Außerdem unterstützt Wusa die folgenden Befehlszeilenargumente: /?, /h oder /help Zeigt die verfügbaren Befehlszeilenargumente an. /uninstall Entfernt das angegebene Paket. Fügen Sie das Argument /kb hinzu, um das
Paket, das entfernt werden soll, anhand seiner Knowledge Base-Nummer (KB) zu iden-tifizieren.

284 Kapitel 7: Updates
/quiet Stiller Modus. Dies ähnelt dem unbeaufsichtigten Modus, es werden aber keine Status- oder Fehlermeldungen angezeigt. Verwenden Sie diesen Modus, wenn Sie ein Update im Rahmen eines Skripts installieren.
/norestart Wenn Sie dieses Argument mit /quiet kombinieren, wird der Computer nicht neu gestartet, sobald die Installation abgeschlossen ist. Verwenden Sie dieses Argument, wenn Sie mehrere Updates gleichzeitig installieren. Alle außer dem zuletzt installierten Update sollten das Argument /norestart haben.
/warnrestart Wenn Sie dieses Argument mit /quiet kombinieren, warnt der Installer den Benutzer, bevor er den Computer neu startet.
/promptrestart Wenn Sie dieses Argument mit /quiet kombinieren, fragt der Installer beim Benutzer nach, ob der Computer neu gestartet werden darf.
/forcerestart Wenn Sie dieses Argument mit /quiet kombinieren, schließt der Installer alle Anwendungen und startet den Computer neu.
Skripts sind normalerweise nicht die beste Methode, um Updates regelmäßig zu installieren. Stattdessen sollten Sie Windows Update, WSUS oder Systems Management Server (SMS) verwenden. Sie können aber ein Skript erstellen, um Updates auf neuen Computern zu in-stallieren oder auf Computern, bei denen Ihre übliche Methode für die Updateverteilung nicht genutzt werden kann.
Überprüfen von Updates Microsoft veröffentlicht Updates normalerweise einmal pro Monat. Falls ein Computer keine Updates erhält oder die Updates nicht richtig installiert werden, weist er unter Umständen Sicherheitslücken auf, die es nicht gäbe, wären die Updates richtig installiert worden. Daher ist es sehr wichtig für die Sicherheit Ihrer Clientcomputer, dass Sie regelmäßig überprüfen, ob alle Updates richtig installiert wurden. Sie können sich den Updateverlauf ansehen, um zu überprüfen, ob Updates auf einem be-stimmten Computer installiert wurden. Gehen Sie folgendermaßen vor, um den Updatever-lauf anzuzeigen: 1. Klicken Sie im Startmenü auf Alle Programme und dann auf Windows Update. 2. Das Fenster Windows Update wird geöffnet. Klicken Sie auf den Link Updateverlauf
anzeigen. 3. Das Fenster Updateverlauf anzeigen wird geöffnet (Abbildung 7.4). Klicken Sie doppelt
auf ein Update, um sich die Details anzusehen. Mithilfe von WSUS oder Configuration Manager 2007 können Sie die Updateinstallation auf allen Computern überwachen, die Sie in Ihrer Organisation verwalten. Wollen Sie die Computer in einem bestimmten Netzwerk überwachen, können Sie Microsoft Baseline Security Analyzer (MBSA) verwenden. (Damit können Sie Computer überwachen, die keine Mitglieder Ihrer AD DS-Domäne sind, aber für die Sie administrative Anmeldeinformatio-nen haben.) Wie in Abbildung 7.5 zu sehen, durchsucht MBSA ein Netzwerk nach Windows-Computern, stellt eine Verbindung zu jedem her und überprüft den aktuellen Updatestatus.

Lektion 1: Aktualisieren von Software 285
Abbildung 7.4 Prüfen des Updateverlaufs mit dem Tool Windows Update
Weitere Informationen MBSA Weitere Informationen über MBSA und die Möglichkeit zum kostenlosen Download finden Sie unter http://www.microsoft.com/mbsa/.
Abbildung 7.5 Vorbereiten einer Netzwerküberprüfung mit MBSA
Schnelltest 1. Welches Tool verwenden Sie, um Updates mit einem Skript zu installieren? 2. Welches Tool verwenden Sie, um Updates zu einem Windows 7-Abbild hinzuzufügen,
bevor Sie es bereitstellen?

286 Kapitel 7: Updates
3. Welches Tool verwenden Sie, um Updates zu genehmigen, bevor sie in der gesamten Organisation bereitgestellt werden?
4. Welches Tool verwenden Sie, um in einem Netzwerk nach fehlenden Updates zu suchen?
Antworten zum Schnelltest 1. Wusa.exe 2. Windows System Image Manager 3. WSUS 4. MBSA
Problembehandlung für die Updateinstallation Gelegentlich kann es vorkommen, dass beim Installieren eines Updates Probleme auftreten. Glücklicherweise stellt Windows 7 ausführliche Informationen über die Updateinstallation zur Verfügung. Die folgenden Abschnitte beschreiben, wie Sie Probleme mit Windows Update und dem Neustart-Manager beseitigen.
Problembehandlung für Windows Update Gehen Sie folgendermaßen vor, um herauszufinden, warum die Installation eines Updates fehlgeschlagen ist: 1. Sehen Sie sich die neuesten Einträge in der Datei %WinDir%\WindowsUpdate.log an.
Stellen Sie sicher, dass der Client sich mit dem richtigen Updateserver verbindet, und werten Sie eventuelle Fehlermeldungen aus. Das folgende Beispiel zeigt einen Ausschnitt aus dieser Protokolldatei, der angibt, dass Windows Update Windows-Defender-Infor-mationen direkt von Microsoft heruntergeladen hat: =========== Logging initialized (build: 7.3.7600.16385, tz: -0400) =========== Process: c:\program files\windows defender\MpCmdRun.exe Module: C:\Windows\system32\wuapi.dll ------------- -- START -- COMAPI: Search [ClientId = Windows Defender] --------- <<-- SUBMITTED -- COMAPI: Search [ClientId = Windows Defender] ************* ** START ** Agent: Finding updates [CallerId = Windows Defender] ********* * Online = Yes; Ignore download priority = No * Criteria = "(IsInstalled = 0 and IsHidden = 0 and CategoryIDs contains '8c3fcc84-7410-4a95-8b89-a166a0190486' and CategoryIDs contains 'e0789628-ce08-4437-be74-2495b842f43b')" * ServiceID = {00000000-0000-0000-0000-000000000000} Third party service * Search Scope = {Machine} Validating signature for C:\Windows\SoftwareDistribution\WuRedir\\muv4wuredir.cab: Microsoft signed: Yes

Lektion 1: Aktualisieren von Software 287
Die Datei WindowsUpdate.log führt auch Einzelheiten zu aufgetretenen Updatefehlern auf. Ausführliche Informationen, wie Sie den Inhalt der Datei WindowsUpdate.log ana-lysieren, finden Sie im Microsoft Knowledge Base-Artikel 902093 unter http://support.microsoft.com/kb/902093/.
2. Wenn Ihre Organisation WSUS einsetzt, sollten Sie überprüfen, ob der Client Verbindung zum WSUS-Server aufnehmen kann. Öffnen Sie dazu einen Webbrowser und rufen Sie http://<WSUS-Server-Name>/iuident.cab auf. Wenn Sie aufgefordert werden, die Datei herunterzuladen, ist sichergestellt, dass der Client den WSUS-Server erreichen kann und es sich nicht um ein Verbindungsproblem handelt. Andernfalls haben Sie es mit einem Namensauflösungs- oder Verbindungsproblem zu tun, oder WSUS ist falsch konfiguriert.
Weitere Informationen Problembehandlung für WSUS Weitere Informationen, wie Sie Probleme mit WSUS vom WSUS-Client aus behandeln, finden Sie in »Automatic Updates Must be Updated« unter http://technet.microsoft.com/library/cc708554.aspx.
3. Wenn Sie den Windows Update-Client über Gruppenrichtlinien konfigurieren, sollten Sie im Tool Richtlinienergebnissatz (Resultant Set of Policy, RSOP) überprüfen, ob die Konfiguration richtig ist. Erweitern Sie dazu im Tool RSOP (Rsop.msc) den Knoten Computerkonfiguration\Administrative Vorlagen\Windows-Komponenten\Windows Update und überprüfen Sie die Konfigurationseinstellungen.
Falls Sie ein Problem gefunden und eine Konfigurationsänderung vorgenommen haben, um es zu beseitigen, müssen Sie den Windows Update-Dienst auf dem Clientcomputer neu star-ten, um sicherzustellen, dass die Änderung angewendet wird, und einen neuen Updatezyklus einleiten. Sie können dazu die Konsole Dienste verwenden oder die beiden folgenden Befehle mit administrativen Anmeldeinformationen ausführen: net stop wuauserv | net start wuauserv
Innerhalb von 6 bis 10 Minuten versucht Windows Update, Kontakt mit Ihrem Updateserver aufzunehmen.
Problembehandlung für den Neustart-Manager Ein Computer muss meist deshalb neu gestartet werden, weil eine Datei aktualisiert werden soll, die bereits verwendet wird. Der Neustart-Manager, eine Komponente von Windows Installer, versucht, diesen Vorgang nach Möglichkeit zu vermeiden, indem er Programme und Dienste, die Dateien verwenden, beendet und neu startet. Sie erkennen, ob ein Problem mit dem Neustart-Manager besteht, indem Sie die Ereignisanzeige öffnen und sich die folgenden Ereignisprotokolle ansehen:
Windows-Protokolle\Anwendung Anwendungs- und Dienstprotokolle\Microsoft\Windows\RestartManager\Betriebsbereit
Suchen Sie nach Warn- oder Fehlerereignissen mit der Quelle »RestartManager«. Das fol-gende Beispiel ist ein Warnereignis mit der Ereignis-ID 10010: Die Anwendung 'C:\Program Files\Microsoft Office\OFFICE11\OUTLOOK.EXE' (PID 5592) kann nicht neu gestartet werden – Die Anwendungs-SID stimmt nicht mit der Dirigenten-SID überein.

288 Kapitel 7: Updates
Sie können sich allgemeine Windows Update-Ereignisse auch im Anwendungsprotokoll ansehen. Suchen Sie nach Ereignissen mit der Quelle »MsiInstaller«.
Entfernen von Updates Gelegentlich kann es vorkommen, dass ein Update Kompatibilitätsprobleme verursacht. Falls Sie Probleme mit einer Anwendung oder einer Windows-Funktion haben, nachdem Sie Updates installiert haben, und eines der Updates direkt mit dem Problem zu tun haben könnte, sollten Sie das Update von Hand deinstallieren, um festzustellen, ob es tatsächlich die Ur-sache ist. Gehen Sie folgendermaßen vor, um ein Update von Hand zu deinstallieren: 1. Klicken Sie im Startmenü auf Systemsteuerung. 2. Klicken Sie unter Programme auf den Link Programm deinstallieren. 3. Klicken Sie auf den Link Installierte Updates anzeigen. 4. Wählen Sie das Update aus, das Sie entfernen wollen, und klicken Sie auf Deinstallieren
(Abbildung 7.6).
Abbildung 7.6 Indem Sie ein Update deinstallieren, können Sie feststellen, ob es ein Problem verursacht hat
5. Folgen Sie den angezeigten Anweisungen und starten Sie den Computer neu, falls Sie dazu aufgefordert werden.
Sie können ein Update auch mit dem Tool Wusa.exe entfernen, wie im Abschnitt »Updates mithilfe von Skripts installieren« weiter oben in diesem Kapitel beschrieben. Wird das Pro-blem durch das Entfernen des Updates nicht beseitigt, sollten Sie das Update wieder anwen-den. Wird das Problem tatsächlich beseitigt, sollten Sie mit dem Anwendungsentwickler (im Fall einer Programminkompatibilität) oder Ihrem Microsoft Support-Ansprechpartner Kon-takt aufnehmen und ihn über die Inkompatibilität informieren. Das Update korrigiert wahr-scheinlich ein anderes Problem, daher sollten Sie unbedingt versuchen, das Kompatibilitäts-problem zu beseitigen und das Update zu installieren.

Lektion 1: Aktualisieren von Software 289
Übung Verteilen von Updates In dieser Übung konfigurieren Sie einen Windows 7-Client so, dass er Updates von einem WSUS-Server herunterlädt.
Übung 1 Prüfen des aktuellen Updatestatus In dieser Übung prüfen Sie den Updatestatus auf Ihrem Windows 7-Computer. Sofern Sie noch gar keine Updates auf dem Windows 7-Computer installiert haben, können Sie gleich zu Übung 2 springen. 1. Melden Sie sich als Administrator am Windows 7-Computer CLIENT1 an. 2. Klicken Sie im Startmenü auf Systemsteuerung. 3. Klicken Sie unter Programme auf Programm deinstallieren. 4. Klicken Sie auf der Seite Programme und Funktionen auf Installierte Updates anzeigen. 5. Klicken Sie mit der rechten Maustaste auf eines der Updates und wählen Sie den Befehl
Deinstallieren. Klicken Sie auf Ja, um den Vorgang zu bestätigen. Starten Sie den Com-puter neu, falls Sie dazu aufgefordert werden. Indem Sie dieses Update deinstallieren, können Sie es später mit WSUS erneut installie-ren.
6. Klicken Sie auf System und Sicherheit und dann auf Windows Update. 7. Klicken Sie auf Nach Updates suchen. Es müsste jetzt mindestens ein Update verfügbar
sein. 8. Klicken Sie auf Verfügbare Updates anzeigen. Weil der Windows 7-Computer mit der
Standardeinstellung konfiguriert ist, nimmt Windows Update direkt mit Microsoft Kon-takt auf, um nach den neuesten Updates zu suchen.
Übung 2 Konfigurieren WSUS In dieser Übung installieren Sie WSUS auf einem Server, genehmigen Updates und konfigu-rieren dann einen Windows 7-Client so, dass er Updates von diesem Server abruft. 1. Melden Sie sich am Server DC1 als Administrator an. 2. Klicken Sie im Startmenü auf Verwaltung und dann auf Server-Manager. 3. Klicken Sie auf den Knoten Rollen und dann in der Detailansicht auf Rollen hinzufügen.
Der Assistent "Rollen hinzufügen" wird geöffnet. 4. Klicken Sie auf der Seite Vorbemerkungen auf Weiter. 5. Aktivieren Sie auf der Seite Serverrollen auswählen das Kontrollkästchen Windows
Server Update Services (WSUS). Fügen Sie alle benötigten Rollendienste hinzu, wenn Sie dazu aufgefordert werden. Klicken Sie viermal auf Weiter und dann auf Installieren.
6. Warten Sie, bis der Setup-Assistent für Windows Server Update Services erscheint (unter Umständen ist das Fenster hinter dem Assistenten "Rollen hinzufügen" verborgen), und klicken Sie auf Weiter.

290 Kapitel 7: Updates
Hinweis WSUS-Version Wenn Sie die WSUS-Serverrolle hinzufügen, lädt Windows Server 2008 R2 die neueste Version direkt von Microsoft herunter. Als dieses Buch geschrieben wurde, war die aktu-elle Version WSUS 3.0 mit Service Pack 2. Falls Microsoft WSUS inzwischen aktuali-siert hat, verlaufen die Schritte zum Installieren von WSUS möglicherweise etwas anders. Sie können wahrscheinlich weiterhin die Standardeinstellungen verwenden, sollten aber einstellen, dass die Updates nicht lokal gespeichert werden.
7. Lesen Sie auf der Seite Lizenzvertrag den Lizenzvertrag durch, wählen Sie Ich stimme den Bedingungen des Lizenzvertrags zu aus und klicken Sie auf Weiter.
8. Klicken Sie auf der Seite Zur Verwendung der Verwaltungsbenutzeroberfläche erforder-liche Komponenten auf Weiter.
9. Deaktivieren Sie auf der Seite Updatequelle auswählen das Kontrollkästchen Updates lokal speichern, damit der WSUS-Server nicht alle Updates lokal kopiert. In einer Pro-duktivumgebung würden Sie dieses Kontrollkästchen aktiviert lassen, damit Clients Updates von Ihrem WSUS-Server (innerhalb Ihres lokalen Netzwerks) herunterladen statt direkt von Microsoft (über Ihre Internetverbindung). Klicken Sie auf Weiter.
10. Klicken Sie auf der Seite Datenbankoptionen auf Weiter. 11. Klicken Sie auf Weiter, falls die Seite Verbindungsherstellung mit der SQL Server-
Instanz angezeigt wird. 12. Klicken Sie auf der Seite Websiteauswahl auf Weiter, um die IIS-Standardwebsite zu
verwenden. In einer Produktivumgebung würden Sie eine neue WSUS-Website anlegen, falls der WSUS-Server andere Websites hostet.
13. Klicken Sie auf der Seite Windows Server Update Services kann jetzt installiert werden auf Weiter.
14. Klicken Sie auf der Seite Fertigstellen des Setup-Assistenten für Windows Server Update Services auf Fertig stellen.
15. Klicken Sie auf der Seite Installationsergebnisse auf Schließen. Starten Sie Ihren Com-puter neu, wenn Sie dazu aufgefordert werden.
Anschließend konfigurieren Sie WSUS so, dass Updates nur installiert werden, nachdem sie von Ihnen genehmigt wurden. Gehen Sie dazu folgendermaßen vor: 1. Unter Umständen wurde der Assistent zur Konfiguration von Windows Server Update
Services automatisch gestartet. Ist das nicht der Fall, müssen Sie im Startmenü auf Ver-waltung und dann auf Windows Server Update Services klicken.
2. Klicken Sie auf der Seite Vorbemerkung auf Weiter. 3. Klicken Sie auf der Seite Nehmen Sie am Programm zur Verbesserung von Microsoft
Update teil auf Weiter. 4. Klicken Sie auf der Seite Upstreamserver auswählen auf Weiter. 5. Klicken Sie auf der Seite Proxyserver angeben auf Weiter. 6. Klicken Sie auf der Seite Mit Upstreamserver verbinden auf Verbindung starten. Warten
Sie, während der WSUS-Konfigurationsassistent Informationen von Microsoft Update herunterlädt. Klicken Sie auf die Schaltfläche Weiter, wenn sie verfügbar ist.

Lektion 1: Aktualisieren von Software 291
7. Auf der Seite Produkte auswählen sehen Sie, dass in der Standardeinstellung nur Up-dates für Office und Windows heruntergeladen werden. Sehen Sie sich die anderen ver-fügbaren Updatetypen durch, um sich damit vertraut zu machen. Übernehmen Sie die Standardeinstellungen, indem Sie auf Weiter klicken.
8. Aktivieren Sie auf der Seite Klassifizierungen auswählen das Kontrollkästchen Alle Klassifizierungen. Klicken Sie auf Weiter.
9. Klicken Sie auf der Seite Synchronisierungszeitplan festlegen auf Weiter. 10. Klicken Sie auf der Seite Fertig gestellt auf Weiter. 11. Lesen Sie auf der Seite Nächste Schritte, welche Konfigurationsaufgaben Sie für WSUS
zusätzlich durchführen müssen. Klicken Sie auf Fertig stellen.
Hinweis WSUS-Konfiguration in einer Produktivumgebung Weil sich diese Prüfung auf den Windows 7-Client konzentriert und nicht auf den WSUS-Server, beschreibt die Übung nicht alle diese Konfigurationsschritte. In einer Produktiv-umgebung sind aber zusätzliche Konfigurationsschritte für WSUS erforderlich.
12. Nun müssen Sie AD DS-Gruppenrichtlinieneinstellungen so konfigurieren, dass Domä-nenmitglieder sich mit dem WSUS-Server synchronisieren. Klicken Sie auf DC1 im Startmenü auf Verwaltung und dann auf Gruppenrichtlinienverwaltung.
13. Wählen Sie in der Konsole Gruppenrichtlinienverwaltung den Knoten Gruppenricht-linienverwaltung\Gesamtstruktur\Domänen\nwtraders.msft\Default Domain Policy aus. Klicken Sie mit der rechten Maustaste auf Default Domain Policy und wählen Sie den Befehl Bearbeiten.
14. Wählen Sie im Gruppenrichtlinienverwaltungs-Editor den Knoten Computerkonfigura-tion\Richtlinien\Administrative Vorlagen\Windows-Komponenten\Windows Update aus.
15. Klicken Sie doppelt auf die Richtlinie Internen Pfad für den Microsoft Updatedienst angeben. Wählen Sie die Option Aktiviert aus. Tragen Sie im Feld Interner Updatedienst zum Ermitteln von Updates die Adresse des Computers ein, auf dem WSUS läuft, in diesem Beispiel also http://DC1. Damit konfigurieren Sie die Clients, auf die dieses Gruppenrichtlinienobjekt angewendet wird, so, dass sie nicht Microsoft Update, sondern den WSUS-Server abfragen. Klicken Sie auf OK.
16. Klicken Sie im Gruppenrichtlinienverwaltungs-Editor doppelt auf die Richtlinie Auto-matische Updates konfigurieren. Wählen Sie die Option Aktiviert aus. Sehen Sie sich die verfügbaren Einstellungen in der Dropdownliste Automatische Updates konfigurieren durch. Wählen Sie den Eintrag 3 – Autom. Herunterladen, aber vor Installation benach-richtigen. Übernehmen Sie die Standardeinstellungen, indem Sie auf OK klicken.
17. Klicken Sie doppelt auf die Richtlinie Empfohlene Updates über automatische Updates aktivieren. Wählen Sie die Option Aktiviert aus. Damit weisen Sie Windows Update an, sowohl empfohlene Updates, zu denen Treiberupdates und neue Windows-Features ge-hören, als auch wichtige Updates zu installieren. Klicken Sie auf OK.
18. Klicken Sie im Startmenü auf Verwaltung und dann auf Windows Server Update Services. 19. Falls Ihr Server in der Konsole Update Services nicht innerhalb des Knotens Update
Services aufgeführt wird, müssen Sie im Fensterabschnitt Aktionen auf den Link Verbin-

292 Kapitel 7: Updates
dung mit dem Server herstellen klicken, den Servernamen eingeben und auf Verbinden klicken.
20. Wählen Sie den Knoten Update Services\<Servername>\Computer\Synchronisierungen aus. Wählen Sie eine Synchronisierung aus, sofern momentan eine ausgeführt wird. War-ten Sie, bis die Synchronisierung abgeschlossen ist.
21. Wählen Sie den Knoten Update Services\<Servername>\Updates\Alle Updates aus. Wählen Sie in der Dropdownliste Genehmigung den Eintrag Nicht genehmigt aus. Wäh-len Sie in der Dropdownliste Status den Eintrag Fehlgeschlagen oder erforderlich aus. Klicken Sie nun auf Aktualisieren und warten Sie einige Minuten, bis die Konsole Update Services die Liste der nicht genehmigten Updates anzeigt.
22. Klicken Sie mit der rechten Maustaste auf alle angezeigten Updates und klicken Sie auf Genehmigen. Drücken Sie die Tastenkombination STRG+A, um alle Updates auszuwäh-len. Werden keine Updates aufgelistet, sollten Sie überprüfen, ob Ihr Windows 7-Com-puter CLIENT1 im Knoten Computer\Alle Computer aufgeführt ist. Finden Sie noch immer keine Updates, sollten Sie prüfen, ob der WSUS-Server die verfügbaren Updates von Microsoft heruntergeladen hat. Wenn Updates synchronisiert wurden, müssen Sie unter Umständen warten, bis Windows Update auf dem Client den WSUS-Server über seinen aktuellen Status benachrichtigt hat.
23. Klicken Sie im Dialogfeld Updates genehmigen auf die Gruppe Alle Computer und dann auf Für die Installation genehmigt (Abbildung 7.7). Klicken Sie auf OK.
Abbildung 7.7 Genehmigen von Updates für alle Computer
24. Lesen Sie sich bei Bedarf die Lizenzbedingungen durch und klicken Sie so oft wie nötig auf Ich stimme zu.
25. Klicken Sie im Dialogfeld Status der Genehmigung auf Schließen.
Übung 3 Abrufen von Updates von Windows Server Update Services In dieser Übung prüfen Sie, ob Updates für Ihren Windows 7-Clientcomputer zur Verfügung stehen. 1. Melden Sie sich an Ihrem Windows 7-Computer CLIENT1 an. 2. Warten Sie einige Minuten, bis Windows 7 eine Benachrichtigung anzeigt, dass Updates
verfügbar sind. Klicken Sie auf das Benachrichtigungsfeld.

Lektion 1: Aktualisieren von Software 293
3. Klicken Sie im Fenster Windows Update auf Updates installieren. Folgen Sie den ange-zeigten Anweisungen, um die Updateinstallation abzuschließen und den Computer bei Bedarf neu zu starten.
Übung 4 Entfernen eines Updates In dieser Übung entfernen Sie ein Update von Ihrem Windows 7-Clientcomputer. In der Praxis ist das sinnvoll, wenn ein Update Probleme mit der Anwendungskompatibilität ver-ursacht. 1. Melden Sie sich an Ihrem Windows 7-Computer CLIENT1 an. 2. Klicken Sie im Startmenü auf Systemsteuerung. 3. Klicken Sie unter Programme auf Programm deinstallieren. 4. Klicken Sie auf Installierte Updates anzeigen. 5. Klicken Sie auf eines der Updates, die Sie in Übung 3 installiert haben. Klicken Sie auf
Deinstallieren.
Zusammenfassung der Lektion Microsoft stellt drei Methoden zum Verteilen von Updates zur Verfügung: den Windows
Update-Client (in Windows 7 eingebaut), WSUS (ein kostenloses Tool, das auf einem Windows Server 2008 R2-Computer installiert werden kann) und Configuration Mana-ger 2007 (ein Softwareverteilungstool für Großunternehmen). Diese Tools wurden jeweils für kleine, mittlere und große Organisationen entwickelt.
Sie sollten Updates mit wichtigen Anwendungen testen, bevor Sie die Updates auf vielen Computern bereitstellen. Um die Gefahr einer Anwendungsinkompatibilität weiter zu verringern, sollten Sie Updates zuerst in einer Pilotgruppe bereitstellen. Den Mitgliedern der Pilotgruppe fallen Kompatibilitätsprobleme vermutlich auf, sodass sie die IT-Abtei-lung informieren können, bevor das Update an die gesamte Organisation verteilt wird.
Sie können überprüfen, ob ein Update auf einem einzelnen Computer installiert wurde, indem Sie den Updateverlauf anzeigen. Wenn Sie WSUS in Ihrer Organisation verwen-den, können Sie die von WSUS generierten Berichte ansehen und so herausfinden, auf welchen Computern ein bestimmtes Update installiert ist. Wenn Sie Computer in einem Netzwerk überwachen wollen (unabhängig davon, ob sie auf WSUS zugreifen), können Sie das kostenlose Tool MBSA verwenden.
Sie können Updates mit dem Systemsteuerungselement Windows Update interaktiv installieren. Das wäre aber sehr zeitaufwendig. Stattdessen sollten Sie Windows Update entweder über grafische Tools oder mithilfe von Gruppenrichtlinieneinstellungen kon-figurieren. Falls Sie Updates sofort installieren müssen (zum Beispiel sobald sich ein Benutzer anmeldet), können Sie Skripts erstellen, die Updates installieren.
Tritt beim Installieren eines Updates ein Problem auf, können Sie das Problem diagnosti-zieren, indem Sie den Updateverlauf anzeigen, die Datei %WinDir%\WindowsUpdate.log auswerten oder die WSUS-Protokolle analysieren. Einfache Probleme lassen sich oft dadurch beseitigen, dass Sie den Windows Update-Dienst neu starten.
Falls Sie nach der Installation eines Updates ein Kompatibilitätsproblem entdecken, können Sie das Update von Hand entfernen oder es über WSUS deinstallieren.

294 Kapitel 7: Updates
Lernzielkontrolle Mit den folgenden Fragen können Sie Ihr Wissen zu den Informationen aus Lektion 1, »Aktualisieren von Software«, überprüfen. Die Fragen finden Sie (in englischer Sprache) auch auf der Begleit-CD, Sie können sie also auch auf dem Computer im Rahmen eines Übungstests beantworten.
Hinweis Die Antworten Die Antworten auf diese Fragen mit Erklärungen, warum die jeweiligen Auswahlmöglich-keiten richtig oder falsch sind, finden Sie im Abschnitt »Antworten« am Ende dieses Buchs.
1. Welche der folgenden Methoden empfehlen Sie, um Updates in einer kleinen Firma mit fünf Windows 7-Clientcomputern zu verteilen? A. Erklären Sie den Angestellten, wie sie von Hand Windows Update starten, falls sie
Probleme bemerken. B. Konfigurieren Sie Windows Update auf allen Computern so, dass es Updates direkt
von Microsoft herunterlädt. C. Installieren Sie WSUS und konfigurieren Sie Windows Update so, dass es Updates
vom WSUS-Server herunterlädt. D. Stellen Sie Updates mithilfe von SMS und WSUS bereit.
2. Sie arbeiten für eine mittelgroße Organisation, die etwa 100 Clientcomputer verwaltet. Die IT-Abteilung besteht darauf, alle Updates zu testen, bevor sie auf Computer ange-wendet werden. Welche der folgenden Methoden empfehlen Sie, um innerhalb dieser Organisation Updates zu verteilen? A. Erklären Sie den Angestellten, wie sie von Hand Windows Update starten, falls sie
Probleme bemerken. B. Konfigurieren Sie Windows Update auf allen Computern so, dass es Updates direkt
von Microsoft herunterlädt. C. Installieren Sie WSUS und konfigurieren Sie Windows Update so, dass es Updates
vom WSUS-Server herunterlädt. D. Stellen Sie Updates mithilfe von SMS und WSUS bereit.
3. Sie erstellen eine Batchdatei, die Updates installiert, sobald ein Windows 7-Computer zum ersten Mal startet. Wie gehen Sie dabei vor? A. Rufen Sie Update.exe auf und geben Sie den Pfad zur Updatedatei an. B. Rufen Sie Msiexec.exe auf und geben Sie den Pfad zur Updatedatei an. C. Führen Sie die ausführbare Datei aus, die das Update enthält. D. Rufen Sie Wusa.exe auf und geben Sie den Pfad zur Updatedatei an.

Rückblick auf dieses Kapitel 295
Rückblick auf dieses Kapitel Sie können die in diesem Kapitel erworbenen Fähigkeiten folgendermaßen einüben und vertiefen:
Lesen Sie die Zusammenfassung des Kapitels sorgfältig durch. Lesen Sie die Liste der Schlüsselbegriffe durch, die in diesem Kapitel eingeführt wurden. Arbeiten Sie die Übungen mit Fallbeispielen durch. Diese Szenarien beschreiben Fälle
aus der Praxis, in denen die Themen dieses Kapitels zur Anwendung kommen. Sie werden aufgefordert, eine Lösung zu entwickeln.
Führen Sie die vorgeschlagenen Übungen durch. Machen Sie einen Übungstest.
Zusammenfassung des Kapitels Kleine Büros, in denen Updates nicht vor der Bereitstellung getestet werden müssen,
können Windows Update so konfigurieren, dass Updates automatisch von Microsoft heruntergeladen und installiert werden, sobald sie verfügbar sind. Verursacht ein Update Probleme, können die Administratoren es von Hand entfernen. Größere Organisationen können WSUS einsetzen, um Updates zu testen und zu genehmigen, bevor sie bereitge-stellt werden. Für Großunternehmen, die zusätzliche Verwaltungsfähigkeiten benötigen, bietet sich Configuration Manager 2007 an, das die Updateverwaltung vollständig steuert.
Wenn Sie neue Computer bereitstellen, sollten Sie Updates sofort installieren, damit der Computer nicht durch einen Netzwerkangriff kompromittiert werden kann. Glücklicher-weise stellt Microsoft für diese Aufgabe eine Vielzahl von Methoden zur Verfügung. Wenn Computer in einem isolierten Netzwerk liegen und vor Angriffen geschützt sind, können sie Updates auf herkömmlichem Weg, also mit Microsoft Update herunterladen und installieren. Um die Bereitstellung zu beschleunigen, können Sie Updatepakete zu einem Windows 7-Abbild hinzufügen oder die Installation von Updates mit Skripts aus-führen, sobald das Setup abgeschlossen ist.
Gelegentlich kommt es vor, dass Probleme beim Installieren von Updates auftreten. Damit Administratoren alle Informationen bekommen, die sie brauchen, um die Ursache des Problems zu ermitteln, zeichnet Windows Update ausführliche Informationen in der Textprotokolldatei %WinDir%\WindowsUpdate.log und im Ereignisprotokoll auf.
Schlüsselbegriffe Wissen Sie, was die folgenden Schlüsselbegriffe bedeuten? Sie können Ihre Antworten überprüfen, indem Sie die Begriffe im Glossar am Ende dieses Buchs nachschlagen.
Kritisches Update Microsoft Systems Center Configuration Manager 2007
(Configuration Manager 2007) Pilotgruppe Qualitätssicherung (Quality Assurance, QA)

296 Kapitel 7: Updates
Neustart-Manager Service Pack Windows Server Update Services (WSUS)
Übungen mit Fallbeispiel In den folgenden Übungen mit Fallbeispiel wenden Sie an, was Sie über die in diesem Kapi-tel behandelten Themen gelernt haben. Die Lösungen zu den Fragen finden Sie im Abschnitt »Antworten« hinten in diesem Buch.
Übung mit Fallbeispiel 1: Verteilen von Updates Sie sind Systemadministrator in der Verwaltung von Fourth Coffee, einem kleinen Laden mit drei Windows XP-Computern, drei Windows 7-Computern und einem Windows Server 2008 R2-Domänencontroller. Vor Kurzem hat ein Update ein Kompatibilitätsproblem mit dem internen Buchhaltungsprogramm von Fourth Coffee verursacht. Momentan sind alle Computer so konfiguriert, dass sie Updates von Microsoft herunterladen und nachts auto-matisch installieren. Ihr Manager hat Sie beauftragt, einen Weg zu finden, Updates zu testen, bevor sie auf den Computern in Ihrer Organisation bereitgestellt werden.
Fragen Beantworten Sie Ihrem Manager folgende Fragen: 1. Wie können Sie Updates testen, bevor sie bereitgestellt werden? 2. Erfordert Ihre empfohlene Bereitstellungstechnologie irgendeine Infrastruktur? 3. Funktioniert Ihre empfohlene Bereitstellungstechnologie sowohl mit Windows XP- als
auch Windows 7-Computern? 4. Wie können Sie die Clientcomputer so konfigurieren, dass sie Ihre neue Bereitstellungs-
technologie nutzen?
Übung mit Fallbeispiel 2: Überwachen von Updates Sie sind Systemadministrator bei Fabrikam. Letzten Monat hat Microsoft ein Sicherheits-update veröffentlicht, das eine Sicherheitslücke in Windows 7 schließt. Gestern hat im Inter-net jemand ein Exploit für diese Sicherheitslücke veröffentlicht. Der Exploit hat bereits Zehntausende ungepatchter Computer im Internet infiziert. Sie haben das Update letzte Woche über Ihren WSUS-Server bereitgestellt. Ihr Manager will aber absolut sicher gehen, dass alle Computer in Ihrem Unternehmen geschützt sind.
Fragen Beantworten Sie Ihrem Manager folgende Fragen: 1. Wie spüren Sie am schnellsten alle Computer auf, bei denen das Update nicht installiert
ist?

Vorgeschlagene Übungen 297
2. Gibt es ein Tool, mit dem wir das Netzwerk nach Computern durchsuchen können, auf denen das Update nicht installiert wurde, obwohl sie so konfiguriert sind, dass sie ihre Updates direkt von Microsoft herunterladen? Was ist das für ein Tool?
3. Wenn Benutzer anrufen und nachfragen, will ich ihnen erklären, wie sie bei ihrem eige-nen Computer überprüfen können, ob das Update installiert ist. Wie können Benutzer feststellen, ob das Update installiert ist?
Vorgeschlagene Übungen Um die in diesem Kapitel behandelten Prüfungsziele zu meistern, sollten Sie die folgenden Übungen durcharbeiten.
Untersuchen und Beseitigen von Softwareupdateproblemen Im Rahmen dieser Aufgabe sollten Sie auf jeden Fall die ersten vier Übungen durcharbeiten. Übung 5 verschafft Ihnen Erfahrung mit MBSA, das in der Prüfung wahrscheinlich nicht behandelt wird, aber ein wertvolles Tool zum Verwalten von Computern in der Praxis ist. Wenn Sie genauer wissen wollen, wie Updates mit WSUS bereitgestellt werden, sollten Sie die letzten beiden Übungen durcharbeiten.
Übung 1 Deinstallieren Sie ein neueres Update und installieren Sie es neu. Übung 2 Analysieren Sie das Systemereignisprotokoll und suchen Sie alle Updates,
die vor Kurzem installiert wurden. Übung 3 Sehen Sie sich die Datei %WinDir%\WindowsUpdate.log durch und suchen
Sie alle Updates, die vor Kurzem installiert wurden. Übung 4 Lesen Sie die Blogs des Windows Update-Teams unter http://blogs.technet.
com/mu/ und des WSUS-Produktteams unter http://blogs.technet.com/wsus/. Übung 5 Suchen Sie mit MBSA nach Computern in Ihrem Netzwerk, bei denen
Updates fehlen oder andere potenzielle Sicherheitslücken vorhanden sind. Übung 6 Konfigurieren Sie alle Computer in Ihrer Testumgebung so, dass sie Updates
von Ihrem WSUS-Server herunterladen. Verwenden Sie dann Gruppenrichtlinieneinstel-lungen, um die Computer so zu konfigurieren, dass sie Updates automatisch installieren und den Computer sofort neu starten. Genehmigen Sie einige neue Updates und warten Sie, bis die Updates installiert wurden.
Übung 7 Konfigurieren Sie einen zweiten WSUS-Server so, dass er Updates direkt von Ihrem ersten WSUS-Server herunterlädt.
Machen Sie einen Übungstest Die Übungstests (in englischer Sprache) auf der Begleit-CD zu diesem Buch bieten zahl-reiche Möglichkeiten. Zum Beispiel können Sie einen Test machen, der ausschließlich die Themen aus einem Prüfungslernziel behandelt, oder Sie können sich selbst mit dem gesam-ten Inhalt der Prüfung 70-685 testen. Sie können den Test so konfigurieren, dass er dem Ablauf einer echten Prüfung entspricht, oder Sie können einen Lernmodus verwenden, in dem Sie sich nach dem Beantworten einer Frage jeweils sofort die richtige Antwort und Erklärungen ansehen können.

298 Kapitel 7: Updates
Weitere Informationen Übungstests Einzelheiten zu allen Optionen, die bei den Übungstests zur Verfügung stehen, finden Sie im Abschnitt »So benutzen Sie die Übungstests« in der Einführung am Anfang dieses Buchs.