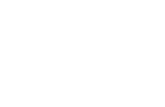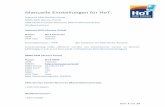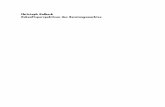Kapitel 1+2 · Web viewAbbildung 30: Email mit Word-Dokument als Anhang 51 Abbildung 32:...
Transcript of Kapitel 1+2 · Web viewAbbildung 30: Email mit Word-Dokument als Anhang 51 Abbildung 32:...
Grundkurs zum Multimediaberater
Schulungsunterlagen
1. Auflage 1998
© 1998 IBM · Alle Rechte vorbehalten.
Inhaltsverzeichnis
1 EINFÜHRUNG...................................................................................................1
1.1 Einführung Multimedia................................................................................................11.1.1 Definition.................................................................................................................11.1.2 Neue Medien in der Schule.......................................................................................2
1.2 Internet..........................................................................................................................21.2.1 Die Anfänge des Internets.........................................................................................21.2.2 Funktionsweise.........................................................................................................21.2.3 Dienste.....................................................................................................................61.2.4 Zugang zum Internet.................................................................................................71.2.5 Zukunft des Internets................................................................................................9
1.3 Wichtige Unterschiede Windows 3.11 – Windows 95.................................................10
2 RECHERCHIEREN IM WWW.........................................................................12
2.1 Was ist das World Wide Web?...................................................................................122.1.1 Hypertext...............................................................................................................122.1.2 Multimedia.............................................................................................................132.1.3 HTTP: Hypertext Transfer Protokoll.......................................................................142.1.4 URL: Uniform Resource Locator............................................................................14
2.2 Was ist ein Web-Browser?..........................................................................................162.2.1 Der Netscape Navigator..........................................................................................17
2.3 Einsatzmöglichkeiten des WWW................................................................................192.3.1 Datenbanken, Bibliotheken und Pressearchive........................................................192.3.2 Informationsserver aus dem Schulbereich...............................................................212.3.3 Kataloge.................................................................................................................222.3.4 Suchmaschinen.......................................................................................................242.3.5 Suchmethoden........................................................................................................25
3 PUBLIZIEREN IM WWW.................................................................................30
3.1 Was ist Publizieren im WWW?..................................................................................30
3.2 Wie funktioniert das Publizieren im WWW?............................................................30
3.3 Wie publiziert man im WWW?..................................................................................313.3.1 Gestaltungskriterien und Funktionalität von WWW-Seiten.....................................313.3.2 HTML....................................................................................................................323.3.3 HTML-Editoren.....................................................................................................333.3.4 Der Netscape Composer.........................................................................................343.3.5 Wie stelle ich eine Homepage ins WWW?..............................................................42
4 EMAIL – DIE ELEKTRONISCHE POST.........................................................44
4.1 Voraussetzungen..........................................................................................................44
4.2 Wie funktioniert Email?..............................................................................................44
4.3 Die Email Adresse.......................................................................................................45
4.4 Der Aufbau einer Email..............................................................................................46
4.5 Wie benutzt man Email?.............................................................................................474.5.1 Aufbau des Netscape Messenger.............................................................................474.5.2 Die Grundfunktionen: Empfangen, Verfassen, Versenden, Beantworten und Weiter-
leiten von Nachrichten............................................................................................484.5.3 Nachrichten an mehrere Adressaten schicken..........................................................494.5.4 Adreßbuch für Email..............................................................................................494.5.5 Dateien anfügen......................................................................................................504.5.6 Email mit angefügter Datei empfangen...................................................................51
4.6 Einsatzmöglichkeiten von Email.................................................................................51
4.7 Mailing-Listen.............................................................................................................52
4.8 Sonstiges......................................................................................................................52
5 NEWS - DIE DISKUSSIONSFOREN...............................................................54
5.1 Einführung..................................................................................................................54
5.2 Voraussetzungen..........................................................................................................55
5.3 Wie funktionieren Diskussionsforen?.........................................................................55
5.4 Der Aufbau der Diskussionsforen...............................................................................55
5.5 Wie benutzt man Diskussionsforen?...........................................................................555.5.1 Diskussionsforen abonnieren und abbestellen..........................................................555.5.2 Diskussionsforen lesen...........................................................................................575.5.3 Teilnahme an Diskussionen....................................................................................57
5.6 Einsatzmöglichkeiten von Diskussionsforen...............................................................58
5.7 Netiquette.....................................................................................................................58Tabelle 8: Akronyme............................................................................................................59
6 CHAT - ONLINE-GESPRÄCHE......................................................................61
6.1 Einführung..................................................................................................................61
6.2 Wie funktioniert Chat.................................................................................................616.2.1 Internet Relay Chat.................................................................................................616.2.2 WebChat................................................................................................................61
6.3 Wie benutzt man IRC.................................................................................................62Statusfenster.........................................................................................................................63
6.4 Einsatzmöglichkeiten in der Schule............................................................................63
7 FTP - DATEIEN ÜBERTRAGEN.....................................................................64
7.1 Was ist FTP?..............................................................................................................64
7.2 Nutzung einer FTP-Verbindung mit WS_FTP...........................................................65
7.3 Probleme bei der Nutzung von FTP...........................................................................67
8 TOOLS – DIE WERKZEUGE..........................................................................68
8.1 Installation von Software............................................................................................68
8.2 Das Datenkomprimierungstool WinZip.....................................................................698.2.1 Was ist Datenkomprimierung?................................................................................698.2.2 Funktionalität von WinZip......................................................................................698.2.3 Dateien komprimieren mit WinZip.........................................................................708.2.4 Dateien entkomprimieren mit WinZip.....................................................................728.2.5 Dateien auf mehrere Disketten verteilen..................................................................728.2.6 Auf mehrere Disketten gepackte Dateien entkomprimieren.....................................73
8.3 Der McAfee Virenscanner...........................................................................................748.3.1 Was sind überhaupt Viren?.....................................................................................748.3.2 Funktionsweise eines Virenscanners.......................................................................758.3.3 Installation des McAfee Virenscanners...................................................................758.3.4 Nutzen des McAfee Virenscanners..........................................................................768.3.5 Updaten der Virusdatenbank...................................................................................77
8.4 Kosten sparen mit Offline-Browsen............................................................................77
9 ENTWICKLUNGEN IM ONLINERECHT.........................................................79
9.1 Haftung für Netzinhalte..............................................................................................79
9.2 Veröffentlichung von Webseiten.................................................................................79
9.3 Anbieter im Sinne des Gesetzes...................................................................................80
9.4 Haftung von Privatpersonen.......................................................................................80
9.5 Haftung in Newsgroups...............................................................................................80
9.6 Hafung für Links.........................................................................................................81
9.7 Datenschutz.................................................................................................................81
9.8 Geistiges Eigentum im Internet...................................................................................81
9.9 Signaturgesetz..............................................................................................................82
10 SICHERHEITSASPEKTE.............................................................................83
10.1 Kryptographie.............................................................................................................83
10.2 Weitere Sicherheitsaspekte.........................................................................................84
10.3 Gebrauch von Paßwörtern..........................................................................................84
11 ANHANG......................................................................................................86
11.1 Liste mit Tips...............................................................................................................86DATEI > SPEICHERN UNTER..........................................................................................86
11.2 Zugang für Schulen über BelWü (Textauszug aus dem WWW-Angebot von BelWü)87
11.2.1 Übersicht................................................................................................................8711.2.2 Warum das BelWü für Schulen ?............................................................................9011.2.3 Anbindung Ihres Schulnetzes an BelWü.................................................................90
11.3 Glossar.........................................................................................................................95
11.4 Ablaufschema Programminstallation.......................................................................115
Abbildungsverzeichnis
Abbildung 1: Definition von Mulitmedia.........................................................1Abbildung 2: Die Struktur des Internet.............................................................3Abbildung 3: Das System der Domain-Name-Server........................................5Abbildung 4: Client-Server-Prinzip..................................................................6Abbildung 5: Die Task-Leiste von Windows95..............................................10Abbildung 6: Der Windows-Explorer.............................................................11Abbildung 7: Lesen in einem klassischen Text und in einem Hypertext..........13Abbildung 8: Multimedia-Anwendungen in einem Hypertext.........................13Abbildung 9: Die Kommunikation zwischen WWW-Server und WWW-Client14Abbildung 10: Aufbau einer URL..................................................................14Abbildung 11: Grafische Darstellung der HTML-Seite durch den Browser.....16Abbildung 12: Die Oberfläche des Netscape Navigators.................................17Abbildung 13: Auszug aus der Kategorienhierarchie im Katalog Dino-Online 23Abbildung 14: Der Katalog Yahoo Deutschland.............................................24Abbildung 15: Die Suchmaschine AltaVista für das deutsche Netz.................27Abbildung 16: Publizieren im WWW.............................................................30Abbildung 17: Benutzeroberfläche des Netscape Composer............................34Abbildung 18: Dialogfenster 'Zeicheneigenschaften' - Formatieren von Schrift36Abbildung 19: Dialogfenster 'Eigenschaften horizontaler Linie'......................37Abbildung 20: Dialogfenster 'Eigenschaften neuer Tabelle'.............................38Abbildung 21: Dialogfenster ‚Grafikeigenschaften‘........................................39Abbildung 22: Dialogfenster 'Verknüpfung' von 'Zeicheneigenschaften'..........40Abbildung 23: Dialogfenster 'Allgemein' von 'Seiteneigenschaften'................41Abbildung 24: Dialogfenster 'Farben und Hintergrund' von Seiteneigenschaften'41Abbildung 25: Dialogfenster 'Publizieren'......................................................42Abbildung 26: Grundprinzip von Email.........................................................45Abbildung 27: Aufbau einer Email-Adresse...................................................46Abbildung 28: 'Messenger-Briefkasten' mit Nachrichten.................................48Abbildung 29: Netscape-Communicator - 'Adreßbuch'...................................50Abbildung 30: Email mit Word-Dokument als Anhang..................................51Abbildung 32: Netscape-Nachrichtenzentrale zum Verwalten von Diskussionsforen. . .56Abbildung 33: Diskussionsforen abonnieren...................................................56Abbildung 35: Arbeitsbereich von mIRC.......................................................62Abbildung 36: Client-Server-Prinzip bei FTP.................................................64Abbildung 37: Dialogfenster 'Eigenschaften von Session', Register 'General'. .65Abbildung 38: Client-Programm WS_FTP mit lokaler und entfernter Verzeichnisstruktur66Abbildung 39: Dialogfenter 'WinZip'.............................................................70Abbildung 40: Dialogfenster 'Add'.................................................................71Abbildung 41: Dialogfenster 'WinZip'............................................................71Abbildung 42: Dialogfenster 'Add' beim Speichern auf mehrere Disketten......73Abbildung 43: Mc Afee VirusScan.................................................................76
Tabellenverzeichnis
Tabelle 1: Top Level Domains.........................................................................4Tabelle 2: Auswahl geographischer Domains...................................................5Tabelle 3: Zusammenfassung der logischen Operatoren und Textoperatoren.. .29Tabelle 4 : WWW-Adressen zu Mailing-Listen..............................................53Tabelle 5: Kommandos verschiedener Mailing-Listen-Programme.................53Tabelle 6: Die Haupthierarchien der Diskussionsforen....................................59Tabelle 7: Emoticons.....................................................................................59Tabelle 8: Fensterelemente von mIRC............................................................63Tabelle 9: Wichtige IRC-Befehle...................................................................63
Hinweis:
<DATEI> Befehle, die über die Menüleiste ausgeführt werden[Stop] Befehle, die über Schaltflächen oder Symbolleisten ausgeführt werden{Eigenschaft} Eingabefelder/Auswahlfelder
Vertiefung von Inhalten
Einführung
1EinführungDie neuen elektronischen Informations- und Kommunikationsmedien bietet dem Einzelnen neben der direkten Informationsbeschaffung die Möglichkeit, sein soziales und wirtschaftliches Engagement neu und flexibel zu gestalten. Die vorliegenden Schulungsunterlagen geben dem Lernenden und Lehrenden eine Material- und Übungssammlung an die Hand.
1.1 Einführung Multimedia
1.1.1 Definition "Sammelbezeichnung für Produkte und Dienstleistungen aus dem Computer-, Telekommunikations-, Unterhaltungs- und Medienbereich. Grundlegende Merkmale sind die gemeinsame Verwendung verschiedener statischer (Text, Foto, Graphik) und dynamischer (Audio, Animation und Video) Medientypen sowie insbesondere die Möglichkeit der interaktiven Nutzung."Meyers Universallexikon 1998 (CD-ROM Ausgabe)
Abbildung 1: Definition von Mulitmedia
1
Einführung
1.1.2 Neue Medien in der SchuleIm multimedialen Zeitalter erfreut sich das Internet zunehmend größerer Beliebtheit. Viele haben bereits zu Hause einen Internetzugang und lernen so spielerisch bereits in jüngeren Jahren den Umgang mit den neuen Medien. Dieses Wissen und das Verständnis im Umgang mit neuen computerunterstützten Kommunikationsmöglichkeiten kann sich auch in Alltag und Schule auswirken. Das zu recherchierende Material für eine Hausarbeit zum Beispiel muß nicht unbedingt aus einer Bibliothek stammen, sondern kann auch im Internet oder in einer multimedia CD-ROM gefunden werden. Desweiteren können sich diese Medien auch für das Erlernen von Lehrstoff eignen, denn neben des bisherigen Nachschlagewerkes (Buch), kann eine Multimedia CD-ROM verwendet werden, die den Lehrstoff mit Videos, Sprache (Zitate, Reden) und Interaktionen (Lernstoffabfrage, Simulationen) ergänzend vertiefen kann.
1.2 Internet
1.2.1 Die Anfänge des InternetsObwohl das Internet bereits über 25 Jahre alt ist, ist es erst in den letzten Jahren in das Bewußtsein der Öffentlichkeit gerückt. Ende der 50er Jahre erhielt die ARPA (Advanced Research Projects Agency), eine Abteilung des US-amerikanischen Verteidigungsministeriums, den Auftrag, einen Ersatz für die bis dahin verwendete leitungsorientierte Art der Datenübertragung zu entwickeln. Bei der leitungsorientierten Form der Datenübertragung wird eine feste Leitung zwischen den Rechner benutzt, ähnlich der Telegrafenleitung zwischen zwei Morsestationen. Diese Datenübertragung war störanfällig und nicht zuverlässig (Bei kurzzeitiger Unterbrechung des Datenflusses kam es zum völligen Zusammenbruch der begonnenen Kommunikation zwischen den Rechnern) . Die ARPA entwickelte daraufhin die sogenannte paketorientierte Form der Datenübertragung. Bei dieser Art der Datenübertragung wird die Information in kleine Datenpakete aufgeteilt, die unabhängig voneinander und auch auf verschiedenen Wegen (Leitungen) zum Zielort übermittelt werden. Am Zielort werden diese Datenpakete wieder zur ursprünglichen Information zusammengesetzt.Als Folge dieser neuentwickelten Art der Datenübertragung startete Ende 1969 das ARPAnet als erstes paketorientiertes Netzwerk den Testbetrieb. Zu Beginn waren vier Universitäts- und Forschungsstandorte in den USA über Telefonleitungen miteinander verbunden. Im Laufe der Jahre entstanden neben dem ARPAnet weitere paketorientierte Netzwerke. Diese unterschiedlichen heterogenen Netzwerke wurden auf Grundlage eines weiteren Forschungsauftrags Mitte der 70er Jahre miteinander verbunden. Das nun entstandene »Netz zwischen den Netzen« erhielt den Namen Internet.
1.2.2 Funktionsweise Als Internet wird die Verbindung all jener Computer bezeichnet, die über Telefon- oder Standleitungen miteinander kommunizieren können. Das Internet präsentiert sich heute als Verbindung vieler, von verschiedenen Organisationen betreuter Teilnetze. Obwohl einzelne Organisationen bestimmte Aufgaben für das gesamte Internet erfüllen, gibt es jedoch keine Organisation, die für das Internet zuständig und verantwortlich ist. Die rasante Entwicklung des Internet basiert auf Impulsen der Betreiber von Teilnetzen und einzelner Benutzer. Der Aufbau des Internets ist in der ganzen Welt identisch. Permanente Standleitungen verbinden als Hochgeschwindigkeitsverbindungen die Metropolen eines Kontinents miteinander. Diese Hauptverbindungsstrecken werden auch als Backbone-Netze bezeichnet. Die Kontinente sind über Transkontinentalkabel oder Satellitenstrecken miteinander verbunden.
Der deutsche Teil des Internets stützt sich im wesentlichen auf Standleitungen der großen kommerziellen oder nicht kommerziellen Internet-Anbieter. Firmen, Organisationen oder
2
Einführung
Privatpersonen können den Zugang zum Internet durch Anschluß an einen sog. Einwahlpunkt des Internet-Anbieters ihrer Wahl erhalten. Die Einwahlpunkte der Internet-Anbieter sind in der ganzen Bundesrepublik verteilt und wiederum mittels Standleitungen an die Zentralen der Internet-Anbieter angebunden.
Ein Netzwerk besteht aus verschiedenen Computern, die miteinander kommunizieren können. Die Regeln, nach denen die Kommunikation zwischen Computersystemen abläuft, werden als Protokolle bezeichnet. In der Regel sind diese Protokolle in sog. Module unterteilt, wobei jedes Modul eine bestimmte Aufgabe innerhalb des Kommunikationsprozesses zu erfüllen hat (z.B. Verbindungsaufbau, Datenübertragung, Fehlerkorrektur etc.) . Die Funktion der einzelnen Module wurde 1983 von der “Internationalen Standard Organisation” (ISO) standardisiert und ihre Anzahl auf 7 festgelegt.
Abbildung 2: Die Struktur des Internet
Zum Übergang zwischen Netzen mit gleichen Protokollen dienen sog. Router (Leitwegrechner). Gateways verbinden Netze mit verschiedenen Protokollen.
Eigens für das Internet wurde ein neues Übertragungsprotokoll, das TCP/IP, entwickelt. Mit der Umstellung aller Rechner im ARPAnet auf TCP/IP Anfang der 80er Jahre wurde dieses zum Standardübertragungsprotokoll erklärt. In dieser Zeit erfolgte die Aufteilung des sehr stark angewachsenen Netzes in einen rein militärischen und einen mehr forschungsorientierten Teil, aus dem das jetzt bekannte Internet hervorging.
TCP/IPDie Daten werden zum Transfer in Datenpakete oder Datagramme gepackt. Ein Paket besteht aus einem Vorspann, in welchem unter anderem eine Absender- und die Empfängeradresse vermerkt ist, und einer Teilmenge der Daten, die versandt werden sollen. Die Informationen werden also in kleine Datenpakete aufgeteilt, die dann unabhängig voneinander zum Zielort übermittelt werden. Am Zielort werden diese wieder zur vollständigen Information zusammengesetzt.
Ein Vorteil des TCP/IP besteht darin, daß es in der Lage ist, physikalisch verschiedene Netzwerke zu einem scheinbar homogenen Netzwerk zusammenzufassen und das über Hardwaregrenzen hinweg. So können TCP/IP-Rechner mit den verschiedensten Betriebssystemen in einem Netzwerk zusammenarbeiten. Dazu benötigt TCP/IP ein hardwareunabhängiges Adressierungsschema. Um einen Rechner im Internet eindeutig zu identifizieren, wird ihm eine IP-Adresse (Internet-Adresse) zugewiesen. Die IP-Adresse besteht aus 4 Feldern mit Dezimalzahlen, die durch Punkte getrennt sind z.B. 192.168.1.1.
3
Einführung
Da die Anzahl der verfügbaren IP-Adressen mathematisch begrenzt ist, (über 4 Billionen) ist eine Neuerung in der Adressierung in Bearbeitung (IP/Version 6). Durch eine Änderung im Adressformat wird es dann theoretisch möglich sein 2x1033 Adressen zu erzeugen. (ca. 3.911.873.538.269.506.102 Adressen pro Quadratmeter Erdoberfläche !!)Da man sich die Zahlenkombinationen der IP-Adressen schlecht merken kann, hat man bald das Domain Name System (DNS) eingeführt, das der IP-Nummer symbolische Namen gegenüberstellt.Folgende Bereiche können in einem Namen vorhanden sein:
Rechner.Sub-Domain.Domain.Top-Level-Domain
beispielsweisewww.subsubfantasia.unterfantasia.fantasia.de
Top-Level-Domain: de
Domain: fantasia
Sub-Domain: unterfantasia
Sub-Domain: subsubfantasia
Rechnername: www
Folgende Tabelle beschreibt Eigenschaften der einzelnen ZonenRechner Frei wählbarer NameSubDomain Kann vom Inhaber beliebig definiert werdenDomain Kurzbezeichnung der Institution oder Firmennamen. Kann vom Inhaber
gewählt werden. Wird von der nationalen Internetorganisation verwaltet.TopLevelDomain Organisation oder Ländercode
Die unterste Hierachiestufe eines Namensbaums ist die “Toplevel Domain”. Die „Top-Level-Domains“ wurden bereits in den ersten Jahren der Gründung des Internets festgelegt und werden in den USA verwaltet.
Tabelle 1: Top Level Domains
Domain Name BeschreibungCOM Commercial OrganizationsEDU Educational OrganizationsGOV Government OrganizationsMIL Military GroupsNET Major Network Support CentresORG Other OrganizationsINT International OrganizationsMit zunehmender Internationalisierung des Internets wurden dann Länderkürzel eingeführt. Diese Top-Level-Domains werden von den jeweiligen Internetorganisationen der Länder selbst verwaltet.
Tabelle 2: Auswahl geographischer Domains
Abkürzunge Land Abkürzunge Land
4
Einführung
n nAU Australien FI FinnlandBE Belgien FR FrankreichCA Kanada IT ItalienCH Schweiz JP JapanDE Deutschland NL Niederland
eDK Dänemark NO NorwegenES Spanien SE SchwedenUS USA
Die hierarchische Struktur wird weiter fortgesetzt und kann mehrere Zonen umfassen. Jede einzelne Zone wird in der Notation mit einem Dezimalpunkt von anderen Zonen getrennt. Jede Zone ist für die Namensvergabe selbst verantwortlich (siehe Beispiel oben www.subsubfantasia.unterfantasia.fantasia.de). In jeder Zone sollte ein Name-Server vorhanden sein. Dies ist ein Rechner auf dem eine Tabelle mit IP-Adressen und den dazugehörigen Namen geführt wird. Die Adresse seines übergeordneten Name-Servers wird ebenfalls in diese Tabelle eingetragen.Um einen Namen in eine IP-Adresse aufzulösen wird folgendermaßen vorgegangen: Der anfragende Computer (genannt Client) kennt seinen Name-Server , dessen IP-Adresse ist in der TCP/IP Konfiguration vorgegeben. Der Client übermittelt dem Server den Namen, der aufgelöst werden soll. Der Server sendet die entsprechende IP-Adresse zurück. Sollte er sie nicht in seiner Tabelle zur Verfügung haben, wird die Anfrage an den übergeordneten Server weiter gegeben. Wird der Namen von keinem Name-Server erkannt, dann erhält der Client eine Fehlermeldung, meist mit den Worten „DNS Name konnte nicht aufgelöst werden“.
Abbildung 3: Das System der Domain-Name-Server
1.2.3 DiensteIm Internet gibt es eine ganze Reihe verschiedener Anwendungen, die sogenannten Dienste. Zu Beginn, als es nur wenige tausend Teilnehmer gab, waren einige wenige Dienste für die Nutzung des Internet ausreichend. Durch rasch wachsende Benutzerzahlen, veränderte Nutzeranforderungen und rapide ansteigende Datenströme wurden neue Anwendungen erforderlich. Alle Internet-Dienste beruhen auf dem Client-Server-Prinzip, d.h. ein Rechner (Server) stellt eine Dienstleistung bereit, die von anderen Rechnern (den Clients) abgerufen
5
www.ibm .com
Rechner in der Sub-Domainbw.schule.de
Tabellen für alle Rechnerder Subdom ainbw.schule.de
Tabellen m it Nameservernin der Domainschule.de
Tabellen m it Nameservernin der Top-Level-Domainde
Tabellen m it NameservernTop-Level-Domains
de, com , edu etc
Nam e-Server
Nam e-Server
Nam e-Server
Nam e-Server
193.154.23.5 - www.bw.schule.de
Zuordnungstabellen auf Nam eservern
Einführung
werden kann. In diesem Sinne ist auch das Bereitstellen von Dateien ein Dienst des Servers. Der Client kann auf Anfrage Dateien vom Server beziehen
WWW Se rve r-ste llt Die nste b e re it
Be nutze rWWW C lie nt
- ruft D ie nste a b
M odem / ISD Nod er
Festleitung
M odem / ISD Noder
Festleitung
Abbildung 4: Client-Server-Prinzip
Für die Kommunikation zwischen Server und Client gelten bestimmte Regeln, die in den Dienstprotokollen verankert sind. Für jeden Internet-Dienst gibt es spezielle Protokolle. Einige wichtige Internet-Dienste werden im folgenden kurz vorgestellt.
WWW (World Wide Web) Beim World Wide Web Dienst handelt es sich um ein weltweites, auf Computernetzen basierendes Informationssystem. Die benutzten Dokumente enthalten Hyperlinks (Verweise), welche auf andere Dokumente (oder Audio ,Video , Bilder) verweisen. Zur Anzeige wird ein spezielles Programm, ein sog. Browser benötigt. Durch Anwählen der Links (Mauszeiger, Linke Maustaste) werden die Dokumente, auf welche die Links verweisen, angezeigt. Ob ein Verweis auf eine lokale Datei oder auf eine Datei irgendwo in der Welt zeigt ist dabei unerheblich.Eine genauere Beschreibung und die Nutzung des WWW Dienstes findet man im Kapitel 2.
FTPDer Dienst FTP (File Transfer Protocol) dient der Übertragung von Dateien zwischen zwei Rechnern. FTP stammt aus der UNIX-Welt und basiert ebenfalls auf TCP/IP. Der Vorteil von FTP ist, daß Daten zwischen Rechnern unterschiedlicher Betriebssysteme mit den selben Befehlen und Vorgehensweisen ausgetauscht werden können. Das Internet stellt eine große Anzahl von FTP-Servern zur Verfügung, auf denen umfangreiche Datenarchive zu den unterschiedlichsten Themenbereichen bereitgestellt werden.
EmailEine Email ist eine Nachricht, die in einen „elektronischen Umschlag” gesteckt wird: Darauf stehen die elektronische Postadressen von Absender und Empfänger sowie weitere Informationen (Betreff usw.). Der Umschlag wird anschließend ins Internet eingespeist und so auf Reisen geschickt. Am Ziel landet der Umschlag im virtuellen Briefkasten des Empfängers, der sich auf der Festplatte eines Internet-Servers befindet. Der Empfänger ruft dann mit seinem Client-Computer über die Telefonleitung den Server-Computer an und holt sich seine Post ab. Zusätzliche Kosten (außer den Telefonkosten zum Server) fallen nicht an.Oft wird Email mit Fax verglichen, doch es gibt grundlegende Unterschiede:
6
Einführung
Bei der Email wird kein Faksimile übertragen, sonder rein digitale Information. Per Email übertragene Information sieht beim Empfänger im Regelfall genauso aus wie beim Absender.Der zweite Unterschied ist, daß nicht die Telefonnummer des Empfängers gewählt wird, sondern daß die Nachricht mit einer Adreßangabe versehen wird. Die elektronische Post wird nicht unmittelbar zugestellt, sonder in einer Art Postamt hinterlegt. Man braucht sich keine Gedanken machen, wo sich der Empfänger aufhält, die Emailadresse ist alles was man wissen muß.
NewsIn den News (Newsgroups) haben Internet-Nutzer die Möglichkeit sich zu informieren oder mit anderen zu diskutieren. Sie gleichen in Aufbau und Verwendung herkömmlichen ‘Schwarzen Brettern‘. In mehr als 10.000 Diskussionsgruppen kann jeder seine Meinung oder seine Fragen veröffentlichen. Diskussionsgruppen können unmoderiert (Inhalte werden ohne Kontrolle übernommen) oder moderiert (Inhalte werden durch einen Moderator kontrolliert) sein. Newsgroups sind auf bestimmten News-Servern organisiert , die nach einem bestimmten Verfahren regelmäßig abgeglichen werden. Eine spezielle Anmeldung zur Benutzung ist nicht erforderlich.
Chat Chat ist eine Form der Kommunikation mittels Tastatur. Dabei kann sich der Benutzer unter einem Pseudonym anmelden. Man muß sich eine Gruppe (Channel) auswählen, an der man sich beteiligen möchte. Jetzt kann man seinen Beitrag mittels Tastatur eingeben. Die anderen angemeldeten Teilnehmer dieser Gruppe bekommen diesen Beitrag direkt auf den Bildschirm geschrieben und können entsprechend darauf antworten.
1.2.4 Zugang zum InternetDer Zugang zum Internet kann auf verschiedene Wege erreicht werden. Eine Möglichkeit besteht darin, über eine Schule oder Universität Zugang zum Internet zu bekommen. Viele Universitäten und auch zunehmend Schulen bieten Lehrern und Schülern Zugang zum Internet, meist kostenlos oder gegen geringe Kostenbeiträge. Doch wer einen solchen Zugang nicht nutzen kann oder zusätzlich zu einem Internetzugang Service und Dienstleistungen erwartet, ist meist auf kommerzielle Anbieter, sogenannte Provider oder 'Online-Dienste' angewiesen. Die verschiedenen Zugangsmöglichkeiten zum Internet werden in diesem Kapitel an Hand einiger Beispiele aufgezeigt.
1.2.4.1ProviderWer den 'reinen' Zugang zum Internet wünscht, also nicht an den zusätzlichen Service-Angeboten von kommerziellen Anbietern interessiert ist, kann sich an einen sogenannten 'Internet Service Provider (ISP)' wenden. Ein solcher 'ISP' sorgt dafür, daß die Verbindung von Ihrem Rechner über die Leitungen des Telefonnetzes ins Internet hergestellt wird. Es wird also ein direkter Zugang basierend auf TCP/IP bereitgestellt. Bekannte Anbieter hierzulande sind z.B. EUNET, MAZ, IBM oder TOPNET. Bei der Anmeldung erhält man einen Zugangsnamen, ein Paßwort und eine Emailadresse.
1.2.4.2Online-DiensteAuf der ganzen Welt gibt es Online-Dienste, die ihren Kunden nicht nur den Zugang zum Internet anbieten, sondern darüber hinaus eine ganze Palette unterschiedlichster Dienstleistungen und Servicepakete zur Verfügung stellen. Die verschiedenen Anbieter auf dem Markt unterscheiden sich in ihrem Erscheinungsbild hinsichtlich der grafischen Gestaltung ihrer Benutzeroberfläche und ihrer Servicepalette, doch haben sie auch gemeinsame Merkmale in der Technik. Alle Anfragen, die Sie an einen Online-Dienst stellen, werden von einem zentralen Rechner bearbeitet.Für diese Leistungen wird meist eine Grundgebühr plus Nutzungsentgelt für verbrachte Online-Zeit pro Monat berechnet. Von einigen Anbietern wird eine gesonderte Gebühr für die Nutzung
7
Einführung
des WWW erhoben. Die Telefonkosten von Ihrem Rechner zum Online-Dienst fallen zusätzlich an! Bei Providern gilt dasgleiche, meist verfügen sie jedoch über eine differenziertere Tarifstruktur.Diese Serviceleistungen eines Online Dienstes reichen von der Bereitstellung von Fahr- und Flugplänen, der elektronischen Abwicklung von Bankgeschäften (das sogenannte 'Online-Banking'), Nachrichtenaustausch mit anderen Teilnehmern, Beschaffung von Programmen und dergleichen mehr bis zu eigenen Chat-Foren und Diskussionsräumen. Des weiteren richten Ihnen die meisten kommerziellen Online-Dienste eine (oder mehrere) persönliche Mailbox ein oder stellen Ihnen auf dem Server Speicherplatz für Ihre Homepage zur Verfügung. Oft wird sogar Software zur Verfügung gestellt, die das Erstellen von Homepages erlaubt.Immer mehr neigen die reinen Internetprovider dazu, ähnliche Serviceleistungen anzubieten, sodaß aus heutiger Sicht eine strikte Trennung zwischen den verschiedenen Internetanbietern (Provider – Online-Dienst) eher historisch zu betrachten ist.Online-Dienste stellen die Zugangssoftware, die Sie für eine Einwahl beim nächsten Einwahlknotenpunkt benötigen, meist kostenlos zu Verfügung. AOL und CompuServe beispielsweise lassen regelmäßig kostenlose CDs, die diese Zugangssoftware und Gratis-Freistunden zum Testen enthalten, per Wurfsendung in privaten Haushalten verteilen. Wenn Sie die Zugangssoftware auf Ihrem Rechner installiert haben, so erfolgt die Einwahl bei einem kommerziellen Provider im allgemeinen problemlos. Die Zugangssoftware ist meist sehr benutzerfreundlich, da sie für eine möglichst breite Bevölkerungsschicht verständlich sein soll. Vor der Einwahl wird Ihnen eine Liste präsentiert, auf der Sie Ihren nächsten Einwahlknotenpunkt aussuchen können. Je näher dieser an Ihrem Rechner ist, desto weniger Telefonkosten zum Online-Dienst fallen an. Danach geben Name und Paßwort für den Zugang ein und wählen Ihren Online-Namen oder 'nick name'. Die Zugangssoftware wählt sich automatisch ein und Sie gelangen auf die Benutzeroberfläche des Online-Dienstes. Von dort aus können Sie sich in den Diensten und Angeboten umsehen oder direkt ins WWW gehen. Die Kosten, die Ihnen Online-Dienste monatlich für Ihren Service berechnen, schwanken je nach Anbieter und Leistungen sehr. Genaue Angaben müssen bei Interesse aktuell abgefragt werden, da sich das Angebot und die hierfür anfallenden Gebühren ständig ändern.
Es gibt mittlerweile zahlreiche Anbieter auf dem Markt, hier werden einige der in Deutschland bekanntesten Online-Dienste vorgestellt:T-Online: (früher BTX oder Datex-J) T-Online ist seit 1995 verfügbar, Träger ist die Deutsche
Telekom AG. Angebot: Homebanking, Informations- und Auskunftsdienste, Elektronischer Einkaufsbummel, Email. Die Benutzer von T-Online sind sowohl professionelle Anwender als auch Hobbynutzer. Abgerechnet wird danach, wie lange man den Online-Dienst genutzt hat.
AOL Bertelsmann Online: Träger sind America Online Inc./USA, Bertelsmann und Springer. AOL ist der deutsche Ableger von America Online und ist in Deutschland seit 1995 auf dem Markt. AOL bietet u. a. Kulturforen, Nachrichten- und Informationsdienste, Diskussionsrunden und Email. AOL berechnet ebenfalls die Zeit, die man die verschiedenen Dienste genutzt hat.
CompuServe: Träger ist die CompuServe Inc./USA. Seit 1992 ist CompuServe in Deutschland verfügbar. CompuServe bietet den Benutzern z. B. Nachrichten- und Informationsdienste, Programme, Kommunikationsforen, den elektronischen Einkaufsbummel, Datenbanken und Email.
Um den Online-Dienst oder Provider auszuwählen, der für den einzelnen Nutzer am günstigsten ist, sollte man genaue Marktvergleiche anstellen. Denn wer die Dienste eines kommerziellen Anbieters nutzt, sich aber zumeist im WWW bewegt, bezahlt unter Umständen mehr als bei einem 'reinen' Provider, da man bei den kommerziellen Anbietern meist eine relativ hohe Gebühr für die Nutzung des WWW bezahlen muß. Des weiteren spielt die Geschwindigkeit, die ein Anbieter zur Datenübertragung bereitstellen kann, eine gewichtige Rolle. Ein wichtiger Faktor für die Entscheidung spielt auch die Nähe des nächstgelegenen Einwahlknotens eines Anbieters, da man die Telefongebühren zum Anbieter immer mitberechnen muß. Vor einer Entscheidung sollte also eine genaue Kosten/Nutzen-Rechnung aufgestellt werden.
8
Einführung
1.2.4.3Zugang für SchulenIn Deutschland gibt es für den wissenschaftlichen Bereich eine besondere Einrichtung, das 'Deutsche Forschungsnetz', kurz 'DFN'. Der Träger des 'DFN' ist der 'Verein zur Förderung des Deutschen Forschungsnetzes'. Dieser Verein betreibt das 'deutsche Wissenschaftsnetz' ('WiN'). Das 'WiN' wird seit 1990 von Mitgliedseinrichtungen wie den Hoch- und Fachhochschulen, außeruniversitären Forschungs- und Bildungsinstitutionen, den Behörden, aber auch einigen Wirtschaftsunternehmen genutzt. Da das 'WiN' selbst ein Bestandteil des Internets ist, sind auch die Institutionen mit 'WiN'-Zugang Teilnehmer des Internet. Das 'WiN' stellt zwar keinen kommerziellen Anbieter dar, jedoch ist auch hier der Zugang nicht 'kostenlos', da der Aufbau und die Nutzung der eigenen Leitungen bzw. Telefonleitungen finanziert werden muß. Die Nutzung eines 'WiN'-Anschlusses kann beispielsweise eine Universität (je nach Bandbreite, also Nutzungsvolumens des Anschlusses) circa eine Million Mark pro Jahr kosten.Für Schulen in Baden-Württemberg bietet sich besonders der Zugang über das BelWü an, welches ein Teilnetz des WiN ist.BelWü (Baden-Württemberg extended LAN) ist das Netz der wissenschaftlichen Einrichtungen im Land und wird vom Ministerium für Wissenschaft und Kunst betrieben. Für Schulen in Baden-Württemberg bietet BelWü einen speziell entwickeltes Angebot für den Zugang zum Internet, das durch einen niedrigen Preis und sehr gute Leistungen gekennzeichnet ist. Nähere Informationen über BelWü und das Angebot für Schulen finden Sie im Anhang und auf der Homepage von BelWü (www.belwue.de).
1.2.5 Zukunft des Internets„Das Internet ist die Infrastruktur der Wissensgesellschaft. So wie vor Jahren Eisenbahnstrecken, Autobahnen und andere Verkehrswege die wirtschaftliche Entwicklung unseres Landes vorangetrieben und die Arbeitswelt verändert haben, so verhält es sich auch mit dem Internet. Durch das Internet rückt die Welt zusammen: Viele Millionen Menschen und Unternehmen aus allen Teilen der Erde haben jetzt die Möglichkeit, auf der Basis universeller Standards Informationen auszutauschen. Aber auch ganze Wirtschaftsbranchen wie die Telekommunikations-Industrie oder der Handel stehen vor umwälzenden Veränderungen. Das Internet wird den Ablauf unserer Geschäftsprozesse revolutionieren. Und die Nutzung des Internet wird in naher Zukunft darüber entscheiden, ob sich ein Unternehmen am Markt behauptet oder nicht. Das Internet ist ein ganz wichtiger Wirtschaftsfaktor der Computerbranche. Generell sind die Wachstumsperspektiven hier außerordentlich gut: Die Wachstumsraten in der deutschen Informations- und Kommunikationsinfrastruktur liegen deutlich höher als in anderen Industrieländern einschließlich der USA: 1997 wurden 2,5 Millionen Mobiltelefon-, 8 Millionen digitale Haupt- und 1,7 Millionen ISDN-Anschlüsse geschaltet. Ende Dezember 1997 waren 21 Millionen PC’s installiert - das entspricht einem Plus von 7 Prozent innerhalb eines Jahres. Diese Innovationsdynamik wird spürbare Beschäftigungsimpulse bringen: Die Informations- und Kommunikationswirtschaft rechnet mit 100.000 neuen Jobs in den nächsten zwei Jahren.“(Quelle: ‘FIRST.SURF’ Interview mit Forschungsminister Rüttgers 30.3.1998)
9
Einführung
1.3 Wichtige Unterschiede Windows 3.11 – Windows 95DOS, Windows 3.1x und Windows 95 sind Betriebssysteme. Betriebssysteme haben die Aufgabe, die Bedienung der Computer-Hardware zu erleichtern. Da die Leistungsfähigkeit von Computer-Hardware sich den letzten Jahrzehnten alle 18 Monate verdoppelt hat (Moores-Law) muß sich zwangsläufig auch die Betriebssystem-Software weiterentwickeln. Daher auch die Entwicklung zu neuen, leistungsfähigen und stabileren Betriebssystemen, von Windows 3.1 bis Windows95 oder gar Windows NT 4.0 Workstation, welches sich in der Bedienung der Oberfläche kaum von Windows95 unterscheidet. Auf dem Markt finden sich neben den Microsoft Produkten andere, stabile und leistungsfähige Betriebssysteme. Zu den bekanntesten zählt OS/2 Warp von IBM oder LINUX (kostenloses Betriebssystem!! im Internet erhhältlich). Am weitesten hat sich Windows95 und Windows 3.1 verbreitet, sodaß hierzu einige Anmerkungen folgen.Neben offen sichtbaren Unterschieden, die weiter unten erklärt werden, ist Windows95 multitaskingfähig. Das bedeutet, daß Windows95 in der Lage ist, mehrere Aufgaben – Multitasks (Berechnung einer Excel-Tabelle, Formatieren eines Word-Dokuments, Ausdruck einer Power-Point Präsentation, Versenden einer Email) quasi gleichzeitig abzuarbeiten. Diese Eigenschaft wird aber erst von neuerer Software richtig angewandt. Eine leichtere Bedienbarkeit des Computers und seiner Programme ist die Folge.Die Task-LeisteIm unteren Bereich des Bildschirms liegt die 'Task-Leiste'. Die 'Task-Leiste' gibt Ihnen darüber Auskunft, welche Anwendungen aktiv sind, d.h. welche Sie zur Zeit geöffnet haben.
Abbildung 5: Die Task-Leiste von Windows95
StartUm Programme zu starten, benutzen Sie die Schaltfläche 'Start'. Sie ist links auf der 'Task-Leiste' plaziert. Ein Klick genügt, um alle wichtigen Windows-Funktionen aufzurufen. Die meisten Programme werden über die Schaltfläche 'Start' aufgerufen. Berühren Sie mit der Maus einen Befehl, so färbt er sich dunkel und kann nun mit der linken Maustaste angeklickt werden.
BeendenUm Windows 95 zu beenden benutzen Sie ebenfalls die Schaltfläche 'Start' und wählen 'Beenden'. Sie bekommen dann vier Möglichkeiten zur Auswahl:
Windows herunterfahrenWindows wird beendet und der Computer ausgeschaltet.
Windows neu startenWindows wird beendet und neu gestartet.
Computer im MS-DOS-Modus startenWindows wird beendet und Sie gelangen in eine MS-DOS Umgebung.
Anwendungen schließen und unter anderem Namen anmeldenAlle laufenden Programme werden beendet. Es kann eine neue Anmeldung unter einem anderenBenutzernamen erfolgen. Dabei erhalten Sie eine andere, dem Benutzernamen zugeteilte, Bedienungsumgebung.
Der Windows-Explorer
10
Einführung
Der Windows-Explorer entspricht in etwa dem Dateimanager von Windows 3.11. Sie benötigen den Windows-Explorer in diesem Kurs, um sich zum Beispiel einen persönlichen Ordner einzurichten. In diesen Ordner sollten Sie Ihre Arbeiten und Übungen, die Sie in diesem Kurs anfertigen werden, immer abspeichern. Sie können sich einen Ordner mit einem beliebigen Namen einrichten, wobei Sie die in Windows 3.11 übliche Maximalanzahl von 8 Zeichen pro Name hier nicht mehr einzuhalten brauchen. Sie können also zum Beispiel Ihren Vor- und Nachnamen als Namen eingeben.
Abbildung 6: Der Windows-Explorer
11
Recherchieren im WWW
2Recherchieren im WWW2.1 Was ist das World Wide Web?Das World Wide Web, auch als WWW bezeichnet, ist die zur Zeit bekannteste Anwendung auf dem Internet. Das WWW gibt es nur auf dem Internet, während beispielsweise die Dienste Email oder File Transfer auch auf anderen Computernetzwerken (z.B. CompuServe-Netz, Mailbox-Netze) verfügbar sind.Das WWW wurde Ende 1989 / Anfang 1990 von Forschern des Forschungszentrums CERN in Genf entwickelt. Ziel dieser - ursprünglich für den internen Gebrauch vorgesehenen - Entwicklung war es, ein einfach zu bedienendes Werkzeug zur Verfügung zu haben, mit dem man Informationen darstellen, und in das man andere Internet-Dienste integrieren konnte. Hintergrund war die Idee, alle Informationen aus dem Internet neu zu strukturieren, einen globalen Zugriff auf jedes im Netz existierende Dokument zu ermöglichen und ein effektives System zu Informationsaustausch zu entwickeln. Dadurch sollten Forschungsergebnisse mit anderen Arbeitsgruppen auf der ganzen Welt geteilt und einheitlich genutzt werden.Seit 1992 verbreitete sich das WWW weltweit auf dem Internet. Mit seiner leicht verständ-lichen und einfach zu bedienenden grafischen Oberfläche hat es maßgeblich zum enormen Wachstum und zur Berühmtheit des Internet beigetragen.
Das WWW zeichnet sich durch vier Eigenschaften aus, die im folgenden erläutert werden.
1. Das WWW ist eine Hypertext-Anwendung.2. Das WWW ist eine Multimedia-Anwendung.3. Client/Server-Kommunikation im WWW wird durch das Protokoll HTTP geregelt.4. Die WWW-Seiten werden durch Uniform Resource Locators (URLs) adressiert.
2.1.1 HypertextDas WWW basiert auf der sog. Hypertexttechnologie. Ein Hypertext enthält - so wie ein klassischer Text auch - verschiedene Textseiten. Im Unterschied zum klassischen Text sind diese aber nicht hintereinander angeordnet (wie beispielsweise in einem Buch) sondern über Verknüpfungen, den sogenannten Hyperlinks oder Links, zu einem Netz verwoben. Das Wort „web“, das man im Deutschen mit „weben“ oder „Spinnennetz“ übersetzt, verweist auf diese Netz- oder Hypertextstruktur des WWW.
Abbildung 7: Lesen in einem klassischen Text und in einem Hypertext
Während man einen klassischen Text von vorne nach hinten durchblättert bzw. liest, kann der Leser einen Hypertext in beliebiger Weise entlang der Hyperlinks durchblättern und lesen.
12
Seite 1 Seite 2 Seite 3
xxx
mmm ddd
yyy
qqq
zzz
aaa
bbbsss
hhh
Klassischer Text Hypertext
Leserichtung
Recherchieren im WWW
Durch einen Mausklick auf eine der ausgezeichneten Stellen einer WWW-Seite wird ein Hyperlink aktiviert und die mit diesem Link verbundene WWW-Seite geladen. So kann man schnell von WWW-Seite zu WWW-Seite springen. Man nennt dies auch im WWW browsen oder surfen.
Weltweit verteilter Hypertext
Das WWW ist ein sehr großer Hypertext mit Millionen von Seiten. Die WWW-Seiten sind auf vielen Rechnern des Internet (den sogenannten WWW-Servern) verteilt. Bei der Nutzung des WWW macht es keinen Unterschied, ob die über einen Hyperlink aufgerufene Seite auf dem gleichen Rechner wie die Ausgangsseite liegt, oder ob diese auf irgendeinem anderen Rechner auf der Welt abgelegt ist.
2.1.2 MultimediaDie Hyperlinks einer WWW-Seite stellen nicht nur Verbindungen zu anderen WWW-Seiten her, sondern können auch auf Multimedia-Dokumente verweisen. Dies sind beispielsweise Bilder und Grafiken, Musik- und Videodokumente oder auch interaktive Programme. Durch das Aktivieren dieser speziellen Hyperlinks werden diese Multimedia-Dokumente geladen und mit Hilfsprogrammen (den sogenannten Viewern) dargestellt bzw. abgespielt. Kleinere Bilder und Grafiken (unter 100 KB) sind in der Regel direkt in den Text der WWW-Seite integriert.
Abbildung 8: Multimedia-Anwendungen in einem Hypertext Untere Grafik zeigt einen interaktiven Lautstärkeregler
Anmerkung: File Transfer im WWW
In manchen Fällen ist das Dokument, auf das ein Hyperlink verweist, weder eine WWW-Seite noch ein Multimedia-Dokument sondern irgendeine andere Datei (z.B. ein Programm). In diesem Falle wird mit der Aktivierung des Hyperlinks diese Datei vom Server heruntergeladen und auf dem eigenen Rechner gespeichert. Dies ist ein File Transfer (vgl. Kapitel 7) innerhalb des WWW.
2.1.3 HTTP: Hypertext Transfer ProtokollDas World Wide Web ist eine Client/Server Anwendung. Auf einem WWW-Server befindet sich neben den gelagerten WWW-Seiten ein Server-Programm, welches auf die Anfrage eines Client-Programmes (= WWW Browser des Benutzers, vgl. 2.2) die Kopie einer, auf der Server-Festplatte gespeicherten, WWW-Seite über das Internet an diesen Client verschickt.
13
Recherchieren im WWW
Die Kommunikation zwischen einem WWW-Server und einem WWW-Client beim Übertragen einer WWW-Seite wird durch das Hypertext Transfer Protokoll (HTTP) geregelt.
Abbildung 9: Die Kommunikation zwischen WWW-Server und WWW-Client
HTML: Hypertext Markup Language
Die mit dem Protokoll http übertragenen WWW-Seiten sind in einer speziellen Seitenbeschreibungssprache, der Hypertext Markup Language, codiert und als HTML-Dateien abgespeichert (vgl. Kapitel 3). Diese Dateien sind an den Dateiendungen html (auf Unix-Rechner) oder htm (auf PCs) zu erkennen.
2.1.4 URL: Uniform Resource LocatorDamit ein WWW-Client eine WWW-Seite (oder HTML-Datei) von einem WWW-Server anfordern kann, muß er nicht nur die Internet-Adresse des WWW-Servers kennen, sondern auch den genauen Namen der HTML-Datei und den Ort, an dem diese Datei auf dem Server gespeichert ist. Die erforderlichen Informationen sind in der URL (Uniform Resource Locator) einer WWW-Seite zusammengefaßt. Jede WWW-Seite besitzt eine eindeutige URL (Adresse im Internet). Die Struktur einer URL sieht wie folgt aus:
http://www.bw.schule.de/mmlfb/index.html
Übertragungsprotokoll DNS-Name des WWW-Servers Verzeichnispfad Dokumentname
Abbildung 10: Aufbau einer URL
Übergibt man einem WWW-Client die URL in Abbildung 10, so kann man sie als folgende Anweisung interpretieren:
„Sende dem Rechner mit dem Namen www.bw.schule.de die Aufforderung, die WWW-Seite index.html, die im Verzeichnis mmlfb gespeichert ist, mit dem Protokoll http zurückzusenden.“
Startseiten auf WWW-Servern
Es gibt URLs, die weder einen Verzeichnispfad noch einen Dokumentnamen beinhalten, beispielsweise http://www.tagesschau.de/. In diesen Fällen wird mit der URL eine voreingestellte WWW-Seite im voreingestellten obersten Verzeichnis des WWW-Servers angesprochen. Die voreingestellte WWW-Seite - die Startseite oder Homepage des Servers – hat häufig den Namen index.html (da sie meist so etwas wie ein Inhaltsverzeichnis über die WWW-Seiten des Servers beinhaltet).
URLs von WWW-Ressourcen
14
Internet
WWW Client WWW Serverfordert WWW-Seite an
sendet Kopie derWWW-Seite
Protokoll: http
Recherchieren im WWW
So wie die WWW-Seiten haben auch die anderen WWW-Ressourcen eindeutige URLs. In den Kodierungen der Hyperlinks sind die URLs von WWW-Seiten, Multimedia-Dokumente und abspeicherbare Dateien (vgl. Abschnitt 2.1.2) enthalten. Wird ein Hyperlink aktiviert, so startet der WWW-Client eine Anfrage mit der hinter diesem Link verborgenen URL.
Beispiele für URLs von WWW-Ressourcen:
URL Ergebnis der Client-Anfrage
http://www.schulweb.de/schulen.html die WWW-Seite schulen.html wird dargestellt
http://members.aol.com/tobezi/17jahr.mid Das Musikdokument 17jahr.mid wird abgespielt
http://server.alf.es.bw.schule.de/mmb/powerpoint/internet.ppt
Das PowerPoint-Dokument internet.ppt wird heruntergeladen
URLs von anderen Internet-RessourcenMit einer URL kann ein WWW-Client nicht nur WWW-Ressourcen ansprechen, sondern auch auf die Ressourcen anderer Dienste im Internet zugreifen. Das World Wide Web integriert auf diese Weise andere Internet-Dienste.
Beispiele für URLs von Internet-Ressourcen:
File Transfer (vgl. Kapitel 7)
URL Ergebnis der Client-Anfrage
ftp://ftp.belwue.de/pub/pc/ws_ftp.zip Die Datei ws_ftp.zip wird vom FTP-Server her-untergeladen.
Email (vgl. Kapitel 4)
URL Ergebnis der Client-Anfrage
Mailto:[email protected] Das Fenster zur Emailerstellung wird mit dem Empfänger [email protected] geöffnet.
Diskussionsforen (vgl. Kapitel 5)
URL Ergebnis der Client-Anfrage
News:soc.culture.german Das Diskussionsforen-Fenster wird mit dem Diskussionsforum soc.culture.german geöffnet.
15
Recherchieren im WWW
2.2 Was ist ein Web-Browser?Um das WWW nutzen zu können, brauchen die Benutzer einen WWW-Client. WWW-Clients nennt man auch Web-Browser oder einfach Browser. Der Begriff kommt vom englischen to browse und heißt übersetzt blättern oder stöbern. Browser sind Programme, mit denen man im Hypertext WWW „blättern“ kann.
Ein Browser ist für folgende grundlegende Aufgaben zuständig:
1. Anforderung von WWW-Seiten
Der Browser unterstützt die direkte Eingabe von URLs durch den Anwender und fordert die durch die URL adressierte WWW-Seite vom zuständigen Server an. Klickt der Benutzer auf einen Hyperlink, so fordert er die WWW-Ressource an, die durch die dahinter liegende URL bestimmt ist.
2. Interpretation von HTML-Dateien
WWW-Seiten sind im HTML-Format (Hypertext Markup Language) kodiert und werden in dieser Form vom WWW-Server übertragen. Der Browser interpretiert die HTML-Kodierung und stellt die WWW-Seite für den Benutzen graphisch dar.
Abbildung 11: Grafische Darstellung der HTML-Seite durch den Browser
3. Navigationsfunktionen
Der Benutzer eines Browsers, der - durch Eingabe von URLs oder durch Aktivierung von Hyperlinks - schon einen bestimmten Pfad durch das WWW gewählt hat, kann auf diesem Pfad zurück und auch wieder vorwärts gehen. Außerdem ist es möglich, jederzeit zur Ausgangsseite des Browsers zurückspringen. Mit der Stop-Funktion läßt sich der Aufruf einer Seite abbrechen.
4. Lesezeichenverwaltung
Ein Browser bietet die Möglichkeit, bei interessanten WWW-Seiten Lesezeichen zu setzen, um zu einem späteren Zeitpunkt direkt auf diese Seiten zugreifen zu können. Die Lesezeichen kön-nen in verschiedenen Ordner abgelegt und verwaltet werden.
5. Cache Verwaltung
Der Cache-Speicher dient zum vorübergehenden Speichern einer angeforderten WWW-Seite auf der Festplatte des eigenen Rechners. Wird eine WWW-Seite angefordert, so prüft der Browser zunächst, ob diese Seite nicht schon einmal abgerufen wurde und noch im Cache abgelegt ist. Ist dies der Fall, so kann er eine Kopie dieser Seite viel schneller aus dem Cache (d.h. von der eigenen Festplatte) holen, als wenn er sie erneut vom Server anfordern würde.Will man verhindern, daß eine erneut angeforderte WWW-Seite aus dem Cache-Speicher gelesen wird (weil man z.B. weiß, daß die Originalseite verändert wurde), so kann man mit der
16
Vom WWW-Server zur Verfügung gestelltes Dokument im HTML-Format
Grafische Darstellung des HTML-Dokuments durch den Browser
Recherchieren im WWW
Neu-Laden-Funktion dem Browser mitteilen, daß die entsprechende Seite erneut vom WWW-Server zu holen ist.
Der Cache-Speicher hat eine definierte Größe. Ist er voll, so werden sukzessive mit den neu hinzukommenden Seiten die am längsten darin gespeicherten Seiten gelöscht.
2.2.1 Der Netscape NavigatorDer Navigator der Firma Netscape ist neben dem Microsoft Internet-Explorer der zur Zeit am weitesten verbreitete Browser weltweit. Er ist nicht nur für Windows 95 verfügbar, sondern unter anderem auch für Windows 3.1, sowie für die Betriebssysteme Unix und Linux. Seit Frühjahr 1998 kann der Netscape Navigator kostenlos als Freeware bezogen werden.
Der Navigator ist Bestandteil des umfangreicheren Paketes Netscape Communicator, in dem Anwendungsprogramme für eine Reihe von Internet-Diensten zusammengefaßt sind. Der Messenger ist ein Programm für Email, Collabra ist eines für den Dienst News, und mit dem Composer können HTML-Seiten erstellt werden. (Diese verschiedenen Programme werden in den folgenden Kapiteln vorgestellt.)
Die Oberfläche des Netscape Navigators
Abbildung 12: Die Oberfläche des Netscape Navigators
17
Titelleiste
Menüleiste
Symbolleiste
Adressen-
Symboleiste
Persönliche
Symbolleiste
Hauptfenster
Statuszeile
Komponentenleiste
Bildlaufleiste
Recherchieren im WWW
Die in Abbildung 12 angezeigten Fensterelemente der Oberfläche des Netscape Navigators haben die folgenden Funktionen:
Fensterelement Funktion
Titelleiste Zeigt die Internet-Adresse bzw. den Titel der entsprechenden WWW-Seite
Menüleiste Enthält die zentralen Menüs für die Arbeit mit dem Browser
Symbolleiste Enthält Schaltflächen für die Navigationsbefehle und weitere wichtige Funk-tionen
Adressen-Symbolleiste Enthält die Schaltfläche für die Lesezeichenverwaltung und das Feld für die direkte Eingabe von URLs
Persönliche Symbolleiste Dient der Aufnahme eigener Funktionen.
Hauptfenster mit Bildlaufleisten
Hier wird die aufgerufene WWW-Seite dargestellt. Paßt die WWW-Seite nicht ganz in das Hauptfenster, so werden Bildlaufleisten eingeblendet, mit denen der angezeigte Seitenausschnitt verschoben werden kann.
Statuszeile Zeigt Fortschritt des Ladevorgangs einer Seite an und gibt Auskunft über die Sicherheitseinstellungen
Komponentenleiste Enthält Schaltflächen für den schnellen Wechsel zwischen den Kompo-nenten Navigator, Messenger, Collabra und Composer
Die Bedienung des Netscape Navigators
1. Anforderung von WWW-Seiten
Die URL einer WWW-Seite wird in der Adressen-Symbolleiste direkt in das Feld {ADRESSEN} eingegeben und mit der Eingabetaste bestätigt.Hyperlinks: Wenn der Mauszeiger über einen Hyperlink fährt (z.B. ein unterstrichenes Wort), ändert sich die Form des Mauszeigers in eine Hand. Die hinter diesem Hyperlink liegende URL wird dann in der Statuszeile angezeigt. Mit einem Maus-Klick kann jetzt der Hyperlink aktiviert werden.
2. Navigation
Die schon mal aufgerufenen URLs werden in der History gespeichert. So kann man man mit den Schaltflächen [ZURÜCK] und [VOR] auf der Symbolleiste Schritt für Schritt die in der History gespeicherten URLs wieder aufrufen. Unter dem Menü <GEHE> können die URLs,die in der History mitprotokolliert wurden,direkt ausgewählt werden. Mit der Schaltfläche [ANFANG] auf der Symbolleiste springt man zur Anfangsseite des Browsers zurück.
Solange eine Seite angefragt und geladen wird, informieren Meldungen in der Statusleiste über den Stand des Ladeprozesses. Während dieses Prozesses bewegen sich auf dem kleinen Bild rechts auf der Symbolleiste „Sternschnuppen“. Mit Schaltfläche [STOP] läßt sich der Lade-prozeß jederzeit abbrechen (vgl. Übungen in den Arbeitsunterlagen).
3. Lesezeichenverwaltung
In der Adressen-Symbolleiste findet sich die Schaltfläche [LESEZEICHEN]. Mit dieser Schalt-fläche können Lesezeichen hinzugefügt, aufgerufen und verwaltet werden (vgl. Übungen in den Arbeitsunterlagen).
18
Recherchieren im WWW
4. Dokumentverwaltung
Im Menü <DATEI> finden sich Befehle zum Abspeichern und Laden von WWW-Seiten. Diese Befehle ermöglichen es, interessante WWW-Seiten offline anzuschauen und gegebenenfalls weiterzuverarbeiten (vgl. Übungen in den Arbeitsunterlagen).
2.3 Einsatzmöglichkeiten des WWWDie Möglichkeiten, die das World Wide Web bietet sind überaus vielfältig und reichen von der Erstellung eines individuellen Reiseplans bei der Deutschen Bahn AG über die Erledigung von Bankgeschäften oder die Suche nach bestimmten Büchern in Bibliotheken bis zum Bestellen von z.B. Kartoffeln bei Schweizer Bauern. Bislang wird das WWW überwiegend zu Beschaffung von Informationen genutzt.In der Datei links.htm finden Sie viele schulbezogene Adressen, die nach Themen gegliedert sind.
Das WWW ist eine immense Quelle von Informationen. Informationen gibt es zu unzähligen Themen aus dem politischen, wirtschaftlichen, gesellschaftlichen, kulturellen, wissenschaft-lichen, weltanschaulichen und auch persönlichen Bereich. Die Informationen finden sich auf den Homepages von Firmen, Organisationen, Institutionen, Kommunen, Schulen, Universitä-ten, Verbänden, Vereinen und auch auf denen von Privatpersonen. Zeitungen und Zeitschriften ermöglichen über das WWW Zugriff auf die Inhalte ihrer Printmedien. Thematische WWW-Seiten zu unterschiedlichsten Themen werden von engagierten Einzelpersonen oder Organisa-tionen unterhalten.
Für die Unterrichtsvorbereitung kann das WWW als Ergänzung zu klassischen Informations-quellen herangezogen werden. Interessant sind hier sowohl tagesaktuelle als auch archivierte Informationen (zu Politik, Wirtschaft und Wissenschaft) sowie schulbezogene Informationsserver mit Sammlungen von Unterrichtsmaterialien und Lernsoftware. Schüler und Schülerinnen können bei der selbständigen Bearbeitung von Projekten das WWW ebenfalls als zusätzliche Informationsquelle heranziehen (siehe links.htm)
2.3.1 Datenbanken, Bibliotheken und PressearchiveÜber das World Wide Web kann auf Datenbanken, Bibliothekskataloge und Pressearchive zu-gegriffen werden. In einer Datenbank werden Informationen (Daten) in der Form verwaltet, daß eine gezielte Abfrage dieser Informationen möglich ist. Bekannte Datenbanken sind die Fahrplanauskunft der Deutschen Bahn oder die Telefonnummernauskunft der verschiedenen Anbieter. Typisch für diese verschiedenen Informationssysteme ist, daß sie meist außerhalb des Internets entwickelt wurden und der Online-Zugriff über das Internet erst später hinzukam.
2.3.1.1Datenbanken
Viele der über das Internet erreichbaren Datenbanken sind als kommerzielle Anwendungen ent-wickelt und bestückt worden. Um in solchen Datenbanken recherchieren zu können bedarf es einer Anmeldung, bei der von der jeweiligen Eigentümerfirma eine Nutzerkennung und ein Paßwort für den Zugang vergeben wird. Für die in diesen Datenbanken recherchierten Infor-mationen muß ein Entgelt entrichtet werden. Es gibt jedoch auch Datenbanken, deren Nutzung frei ist.
19
Recherchieren im WWW
Beispiele für frei zugängliche Datenbanken
Fahrplanauskunft der Deutschen Bahn AG:
http://www.bahn.de
Datenbanken und Informationssysteme der Europäischen Union
http://europa.eu.int/geninfo/info-de.htm
2.3.1.2BibliothekenDas Recherchieren von Literatur zu einem Thema oder Projekt vor Ort ist oft mit einem großen Zeitaufwand verbunden. Inzwischen bieten vielen Bibliotheken die Online-Recherche über das WWW an. Es kann hierbei in ganz bestimmten Bibliotheken oder einem ganzen Verbund von Bibliotheken (beispielsweise in allen Bibliotheken Baden-Württembergs) gesucht werden. Bei einigen Bibliotheken ist bereits möglich, das Vormerken und Bestellen von Büchern online abzuwickeln, falls man einen Ausleihausweis besitzt. Außerdem kann der Ausleihstatus der gewünschten Literatur abgefragt werden.
In deutschen WWW-Katalogen (siehe Abschnitt 2.3.3) gibt es üblicherweise eine Kategorie 'Bibliotheken', in welcher bundesweit alle Bibliotheken aufgelistet sind.
Beispiele von Bibliotheken
Liste deutscher Bibliotheken im Internet des Hochschulbibliotheks-zentrum des Landes Nordrhein-Westfalen (HBZ) in Köln
http://www.hbz-nrw.de/hbz/germlst.html
Baden-Württembergische Landesbibliothek
http://www.wlb-stuttgart.de/~www/kataloge/wlbmaske.html
Library of Congress, Washington
http://lcweb.loc.gov/
2.3.1.3PressearchiveDie Archive der Tages- und Wochenzeitungen sowie von Zeitschriften eignen sich besonders für die Recherche von Materialien zu aktuellen Themen. Viele bekannte Zeitungen und Zeit-schriften bieten inzwischen über eigene WWW-Server Informationen zu Ihren neusten Aus-gaben an. Zum Teil ist auch ein Zugriff auf bereits erschienene Publikationen möglich. Einige dieser Archive sind jedoch nur gegen Entgelt zugänglich, bei anderen ist ein kostenfreies Recherchieren möglich.
Zugang zu Pressearchiven erhält man am einfachsten über WWW-Kataloge (siehe Abschnitt 2.3.3.) unter Rubriken wie 'Nachrichten und Medien' oder 'Zeitungen und Zeitschriften'. Tages-aktuelle Nachrichten finden Sie ebenfalls dort unter dem Stichwort 'Nachrichtenagenturen'.
20
Recherchieren im WWW
Beispiele für frei zugängliche Pressearchive
Archiv des 'Spiegel'
http:// www.spiegel.de/service/index.html
Archiv der 'Zeit'
http://www.zeit.de
'Süddeutsche Zeitung' (Archiv kostenlos für die letzten 30 Tage)
http://www.sueddeutsche.de/business/
2.3.2 Informationsserver aus dem SchulbereichEine große Anzahl von staatlichen Bildungseinrichtungen und verschiedene Schulen bieten inzwischen Materialien zur Vorbereitung, Planung und Durchführung von Projekten oder Unterrichtseinheiten im WWW an. Das Angebot auf diesen speziellen WWW-Servern wird laufend erweitert und durch eigene Beiträge von Lehrern und Schülern ergänzt.
Einige gute Einstiegspunkte in die Thematik 'Schule und Unterricht' zeigt die folgende Liste von WWW Servern in Deutschland und auch in anderen Ländern.
WWW-Server zum Thema 'Schule und Unterricht'
Beschreibung URL
Deutscher Bildungsserver - Bietet eine Suchmaschine für Verlage, Unterrichtsmaterialien und Schulen. Betreiber ist der DFN-Verein in Zusammenarbeit mit der Humboldt Universität.
http://www.dbs.schule.de
Der Landesbildungsserver bietet neben anderen Infor-mationen ebenfalls Unterrichtsmaterialien an.
http://www.lbs.bw.schule.de
Schulen ans Netz e.V. - Dies ist der WWW Server des 'Schulen ans Netz' Projektes des Bundesministeriums für Bildung, Wissenschaft, Forschung und Technologie und der Deutschen Telekom
http://www.san-ev.de
Die verschiedenen Adressen der Oberschulämter in Baden-Würtenberg
http://www.osa.s.bw.schule.dehttp://www.osa.fr.bw.schule.dehttp://www.uni-karlsruhe.de/~OSA/http://www.uni-tuebingen.de/ysa01/
Ein Server des 'Offenes Deutsches Schulnetz e.V.', der Gesellschaft für Informatik und des Bundesarbeits-kreises 'Netze in Schulen'
http://www.schule.de
Dieser Server ist ein Teil des Deutschen Bildungsser-vers und bietet Informationen zu vielen schulischen Themen wie Projekte, Mailinglisten, Schülerzeitungen
http://www.schulweb.de
Ein von Lehrern betriebener Server mit Unterrichts-materialien zu verschiedenen Fächern
http://www.zum.de/
Im Gutenbergprojekt werden Bücher online verfügbar gemacht.
http://gutenberg.aol.de/
Unterrichtsmaterialien aus der Schweiz http://educeth.ethz.ch
Unterrichtsmaterialien aus den USA http://www.gsh.org
Ein Mathematikarchiv http://archives.math.utk.edu/
21
Recherchieren im WWW
Spezielle WWW-Adressen für Schüler
Beschreibung URL
Das Cheatweb zum Spicken für Schüler http://www.cheatweb.de/spicker/
Hausaufgabenhilfe für Schüler http://www.hausaufgabe.de
Referate zum Herunterladen http://www.ccc.or.at/schule/index.html
Abiturhilfen http://www.abi-tools.de
2.3.3 KatalogeWWW-Kataloge sind Datenbanken, in denen nach WWW-Seiten zu bestimmten Themen gesucht werden kann. Diese Datenbanken werden von Menschen erstellt. Ein Team von Redakteuren „surft“ durchs Netz und begutachtet verschiedene WWW-Seiten, ordnet sie einer Kategorie zu und trägt die URL zusammen mit einem kurzen Kommentar im Katalog ein. Der Katalog wächst auf diese Weise zwar kontinuierlich, kann aber immer nur eine Auswahl aller WWW-Seiten bieten. Durch das schnelle Wachstum des WWW sind die Redakteure der Kataloge nicht in der Lage, alle Seiten und sämtliche Server zu durchsuchen. Die Betreiber von WWW-Servern können daher auch von sich aus ihre WWW-Seiten in den Katalogen registrieren lassen, um sicherzustellen, daß ihr Angebot über einen bestimmten Katalog gefunden werden kann.
22
Recherchieren im WWW
Die Kategorien in Katalogen sind hierarchisch strukturiert.
Benutzen eines Katalogs
1. Man kann sich anhand der Hierarchie von Kategorien durch einen Katalog klicken, um schließlich zu den inter-essanten Katalogeinträgen zu gelangen.
2. Kataloge sind in der Regel mit einfachen Suchfunktio-nen ausgestattet. Wenn Sie in das entsprechende Such-feld ein Suchwort eintragen und die Suche starten, liefert Ihnen der Katalog die zuge-hörigen Katalogeinträge und die betreffenden Kategorien. (Vgl. Abbildung 14)
Abbildung 13: Auszug aus der Kategorienhierarchie im Katalog Dino-Online
Beispiele für Kataloge
Katalog URLYahoo, gehört zu den berühmtesten Katalogen, für das deutschsprachige WWW ist vor allem Yahoo.de zuständig
http://www.yahoo.de
Dino-Online hat sich auf das deutsche WWW spezialisiert. http://www.dino-online.de/seiten.html
Web.de katalogisiert ebenfalls deutsche WWW-Seiten http://www.web.de
Zusammenstellung ausgewählter Kataloge der Universität Stuttgart
http://www.uni-stuttgart.de/WWWraum/suchen/
23
Bildung
Auskunftsservice
Wissenschaften
Computer und Sof
Bildung allgemein
Schulen
Fachhochschulen
Allgemeines und
Schulen im Netz
Unterricht
Übersichten
Vorschulen
Hauptschulen
Schulen im Ausla
Lehrer
Recherchieren im WWW
Abbildung 14: Der Katalog Yahoo Deutschland
2.3.4 SuchmaschinenWie die WWW-Kataloge sind auch die Suchmaschinen Datenbanken mit Informationen zu WWW-Seiten. Im Unterschied zu den Katalogen werden diese Datenbanken aber automatisch durch Programme erstellt, die sich selbständig durchs Netz bewegen. Diese Programme heißen Crawler, Spider, Wanderer oder Worms, und werden unter dem Sammelbegriff Robots zusammengefaßt.
Die Arbeitsweise eines Robots läßt sich folgendermaßen erklären:Ein Robot fängt auf einem beliebigen Server an, lädt dessen Homepage, erstellt eine spezielle Tabelleüber die bedeutungstragenden Wörter des kompletten Text dieser Seite und fügt diesen der Datenbank hinzu. Im dieser Tabelle wird nicht nur die URL der Seite festgehalten, auf der ein Wort vorkommt, sondern auch die Häufigkeit und die Positionen dieses Wortes. Dann untersucht der Robot die Seite auf Hyperlinks zu weiteren Seiten, die er dann der Reihe nach einliest und bearbeitet. Jede so erhaltene Seite wird wiederum komplett durchsucht und bearbeitet. Wiederum wird allen Links auf diesen Seiten Stück für Stück nachgegangen - bis Wochen später das „ganze World Wide Web“ durchsucht ist. Diese automatische Indexierung des WWW muß fortwährend wiederholt werden, da sich die WWW-Seiten ständig ändern.
Auch wenn die Datenbank einer WWW-Suchmaschine meist mehr Seiten enthält als ein von Menschen erstellter Katalog, können auch sie nicht den vollständigen Inhalt des WWW abbilden. Manche Suchmaschinen spezialisieren sich auf bestimmte Bereiche des World Wide Web, z.B. auf Seiten mit der Toplevel Domain de.
24
Recherchieren im WWW
Beispiele von Suchmaschinen
Suchmaschinen URLAltaVista ist die zur Zeit berühmteste Suchmaschine auf dem Netz. Sie wurde von der Firma DEC entwickelt. Für das euro-päische und deutsche WWW sind eigene Suchmaschinen von AltaVista installiert worden.
http://www.altavista.com
http://altavista.telia.com/de/
Die Suchmaschine Lycos hat ebenfalls einen „Ableger“ speziell für das deutsche WWW.
http://www.lycos.com
http://www-german.lycos.com
Die Suchmaschine Excite erstellt sehr verständliche Zusam-menfassungen. Auch bei ihr gibt es eine spezielle Version für das deutsche WWW.
http://www.excite.com
http://www.excite.de
Zusammenstellung ausgewählter Suchmaschinen der Univer-sität Stuttgart
http://www.uni-stuttgart.de/WWWraum/suchen/
2.3.5 SuchmethodenBei der Beschaffung von Informationen aus dem WWW können verschiedene Suchstrategien zum Einsatz kommen. Im folgenden werden vorgestellt:
1. das direkte Suchen von Homepages relevanter Institutionen oder Organisationen2. das Recherchieren in Datenbanken, Bibliotheken und Pressearchiven3. das Verwenden von WWW-Katalogen4. das Einsetzen von WWW-Suchmaschinen
2.3.5.1Suchstrategie: Intuitive SucheWenn man beispielsweise Informationen, zum deutschen Bundestag, zur Weltgesundheitsbe-hörde oder zur IBM Deutschland sucht, so ist es sinnvoll auf möglicherweise vorhandene Homepages dieser Institutionen oder Organisationen direkt zuzugreifen.
Auch wenn die URL der Homepage einer Institution oder Organisation nicht bekannt ist, so kann sie in manchen Fällen doch intuitiv erraten werden.
Beispiel 1: Deutscher BundestagServername heißt vermutlich wwwAls Domainname reicht vermutlich bundestagDie Toplevel Domain ist sicherlich deVermutete URL: http://www.bundestag.de
Beispiel 2: WeltgesundheitsbehördeServername heißt vermutlich wwwDomainname ist vermutlich die Abkürzung
für World Health Organization whoDie Toplevel Domain ist vermutlich der
Bereich (Non-Profit-)Organisationen orgVermutete URL: http://www.who.org
25
Recherchieren im WWW
2.3.5.2Datenbanken und ArchiveBei manchen Fragestellungen ist es sinnvoll in einschlägigen Datenbanken, Bibliotheken und Pressearchiven nachzuforschen (vgl. Abschnitt 2.3.1). Die Suchmöglichkeiten und das Such-fenster sehen bei all diesen Informationssystemen immer wieder anders aus. Meist ist die Be-dienung jedoch intuitiv verständlich und leicht zu handhaben. Bei manchen Systemen (vor allem bei klassischen Datenbanken) muß auf die jeweilige Bedienungsanweisung geachtet werden.
2.3.5.3WWW-KatalogeSoll eine Informationssuche im gesamten WWW erfolgen, empfiehlt es sich, zunächst in Kata-logen nachzuschauen, ob es eine zum Suchthema passende Kategorie gibt. Der Vorteil der Kataloge gegenüber Suchmaschinen liegt darin, daß die Katalogeinträge (von WWW-Seiten) von Menschen gemacht wurden. Die aufgenommenen WWW-Seiten wurden inhaltlich beur-teilt, und die Chance bei der Suche auf nicht relevante und unsinnige Suchtreffer zu stoßen ist geringer als bei der Suchmaschine.Es ist von Vorteil in mehreren Katalogen nachzuschauen, da kein Katalog vollständig ist, und die jeweils katalogisierten Bereiche des WWW sich nicht decken.
2.3.5.4WWW-SuchmaschinenWird bei der Suche auf Suchmaschinen zurückgegriffen, sollte bei einer umfassenden Suche ebenfalls mehr als eine Suchmaschine verwendet werden, da sich auch hier die indexierten Bereiche des WWW nicht decken. Nachdem man sich über die Syntax und die Suchmöglich-keiten einer Suchmaschine informiert hat, geht es darum, die Suchanfrage zu formulieren.
Benutzen einer Suchmaschine
Suchmaschinen stellen komplexe Suchfunktionen zur Verfügung. Da die Suchanfrage in der Regel mehr als ein Suchwort umfaßt, ist es nötig, daß man sich vor dem Benutzen einer Suchmaschine, darüber informiert, wie der Aufbau (die Syntax) von Suchanfragen aussieht und gegebenenfalls, welche Spezialanfragen möglich sind. Bei der deutschsprachigen Suchmaschine AltaVista (Abbildung 9) kann man auf diese Informationen über den Hyperlink <Hilfe> zu-greifen.
Die Suche mit Hilfe einer Suchmaschine wird hier am Beispiel von AltaVista dargestellt.
Die Suchmaschine AltaVista
Die Suchmaschine AltaVista wurde 1995 von der Firma DEC (Digital Equipment Corporation) entwickelt. Sie ist außerordentlich leistungsstark. Sie durchsucht in einer sehr kurzen Zeitspan-ne einen sehr große Tabelle (200 GB in weniger als einer Sekunde entspricht ungefähr einer kleinen Stadtbibliothek) und deckt einen großen Teil des WWW ab. Mit diesen Merkmalen definiert AltaVista zur Zeit den Standard für Suchmaschinen im Internet, d.h. andere Suchmaschinen vergleichen ihre Leistungsfähigkeit mit der von AltaVista.
26
Recherchieren im WWW
Abbildung 15: Die Suchmaschine AltaVista für das deutsche Netz
Einfache Suche und Erweiterte Suche in AltaVista
Bei allen Suchmaschinen sind zwei Suchmodi möglich: Einfache Suche und Erweiterte Suche.
Bei der Einfachen Suche werden die Worte, die man finden möchte einfach eingetippt und durch ein Leerzeichen getrennt. Die Suchmaschine AltaVista interpretiert diese Suche in der Weise, daß alle Seiten angezeigt werden, in der sich diese Worte finden. Es werden die Seiten zuerst angezeigt, in der die Wörter am häufigsten vorkommen oder im Titel der Seite zu finden sind. Danach werden die Seiten angezeigt, in der sich nur ein Wort finden läßt. Die Reihenfolge der Suchergebnisse wird durch sogenannte Relevanzkriterien bestimmt. Zu beachten ist, daß wenn man mit anderen Suchmaschinen arbeitet, eventuell andere Relevanzkriterien gelten, als die von AltaVista.
In Abbildung 15 ist das Fenster der Einfachen Suche dargestellt. Die Erweiterte Suche ist über den Hyperlink <Erweiterte Suche> erreichbar.
Bei der Erweiterten Suche kann der Benutzer der Suchmaschine selbst bestimmen, nach welchen Begriffen die Treffermenge geordnet werden soll. Dies können die Suchbegriffe sein (wie bei der Einfachen Suche automatisch angenommen wird), es können aber auch neue Begriffe eingeben werden. Gibt der Benutzer keine Begriffe ein, dann werden die Treffer in beliebiger Reihenfolge angezeigt. Da es bei den meisten Suchanfragen eine nicht überschaubare Fülle von Treffern gibt, von denen die meisten nicht oder nur wenig relevant sind, ist ein solches Vorgehen nicht ratsam.
27
Recherchieren im WWW
Suchanfrage formulieren (am Beispiel AltaVista)
1. Suchwörter finden
Wichtig bei der Zusammenstellung der Suchwörter ist, daß möglichst viele Synonyme, Unter-begriffe und Ausdrucksvarianten gefunden und zielgerichtet kombiniert werden.
2. Wortoperatoren verwenden
Bei AltaVista steht der Operator * für eine beliebige Weiterführung des Suchbegriffs. So steht z.B. Euro* für Euro, Europa, Europaparlament ... .
Bei klein geschriebenen Buchstaben werden die Varianten mit Groß- und Kleinbuchstaben gesucht. Bei der Eingabe von euro* für Euro, Europa, europäisch, europäische ... .Bei groß geschriebenen Buchstaben werden nur Großbuchstaben gesucht.
Mit Anführungszeichen können Suchwörter zu „einem Wort“ (Textblock) verbunden werden, d.h. es werden nur Dokumente angezeigt, in denen diese Phrase vorkommt. Beispiel: „Europäische Union“, „nächste Sitzung des Europaparlaments“
3. Logische Operatoren verwenden
In AltaVista ist die Verwendung der logischen Operatoren AND, OR und NOT möglich.
AND Bei einer AND-Verknüpfung zweier Suchbegriffe (z.B. Euro AND Währung) wird verlangt, daß beide Suchbegriffe in allen gefundenen Dokumente vorkommen
OR Bei einer ODER-Verknüpfung zweier Suchbegriffe (z.B. Euro OR Währung) muß in den gefundenen Dokumenten wenigstens einer der Suchbegriffe vorkommen.
NOT bezieht sich auf einen Suchbegriff, ist aber nur innerhalb einer Verknüpfung von Such-begriffen verwendbar. Bei der Verknüpfung Währung AND NOT Euro sollen alle Dokumente gefunden werden, in denen der Begriff Währung, aber nicht der Begriff Euro vorkommt.
Logische Verknüpfungen können geschachtelt werden. Die logischen Einheiten werden dabei mit Klammern zusammengefaßt. Beispiel:(Euro OR „Europäische Währung“) AND (Wirtschaftsgipfel OR Wirtschaftskonferenz)
4. Textoperatoren verwenden
In AltaVista steht der Textoperator NEAR zur Verfügung.
NEAR Bei einer NEAR-Verknüpfung zweier Suchbegriffe (z.B. Euro NEAR Währung) müssen in den gefundenen Dokumenten beide Suchbegriffe vorkommen und zwar in einem maximalen Textabstand von zehn Wörtern.
28
Recherchieren im WWW
Tabelle 3: Zusammenfassung der logischen Operatoren und Textoperatoren.
Ope-rator Beispiel Treffermenge
AltaVista SyntaxErweiterte Suche
AltaVista SyntaxEinfache Suche
AND Euro AND Währung
Euro AND Währung
Euro & Währung
+Euro +Währung
OR Euro OR Währung
Euro OR Währung
Euro | Währung
Euro Währung
NOT Euro AND NOT Währung
Euro AND NOT Währung
Euro & !Währung
+Euro -Währung
NEAR Euro NEAR Währung
Euro NEAR Währung
Euro ~ Währung____
Übungen zum Thema Recherchieren im World Wide Web finden Sie in den Arbeitsunterlagen im zweiten Teil dieses Ordners im Kapitel I.
Leider arbeiten die verschiedenen Suchmaschinen mit unterschiedlicher Eingabesyntax. Die Logik bleibt immer die gleiche (AND, OR, NOT), jedoch bieten andere Suchmaschinen unterschiedliche Suchkriterien. So ist es auch möglich nur nach Personen oder Bildern zu suchen. Es empfiehlt sich die Gebrauchsanweisung der Suchmaschinen zu lesen, will man intensiver und auch erfolgreicher mit ihnen arbeiten.
Anmerkung:Eine Reihe weiterer URLs bekommen Sie als Datei zusammen mit verschiedenen Programmen und der PowerPoint-Präsentation auf Diskette.
29
Euro Währung
Euro Währung
Euro Währung
Euro Währung
Publizieren im WWW
3Publizieren im WWWHeute ist es für viele Firmen und öffentliche Einrichtungen, aber auch manche Privatpersonen Standard geworden, sich nicht nur in den Printmedien, sondern auch im Internet darzustellen. Eine gelungene WWW-Seite kann eine elektronische Visitenkarte sein, ist aber auch oft ein Zeichen dafür, daß man einfach mit der Zeit gehen will.
3.1 Was ist Publizieren im WWW?Man sollte unter Publizieren im WWW nicht nur die Selbstdarstellung der Person, Firma oder Organisation im Auge haben, sondern auch die Möglichkeit des Datenaustausches. Diese Möglichkeit ist so umfassend, daß wir noch nicht abschätzen können, wohin sich das Internet und somit deren (puplizierte) Seiten entwickeln. Jedoch ist es heute schon im Internet möglich Flugzeuge zu kaufen oder sich die Pizza zu bestellen, sein Girokonto zu verwalten oder sich die aktuellen Bilder des Wettersatelliten anzuschauen.
3.2 Wie funktioniert das Publizieren im WWW?Die meisten Rechner im Internet sind rund um die Uhr am Netz. Das heißt, Sie können von diesen Servern zu jeder beliebigen Zeit Informationen abrufen und verwenden. Auf den Servern liegen die WWW-Seiten auf lokalen Festplatten und werden dort durch ein spezielles Serverprogramm für Sie bereitgehalten. Auf Anfrage eines beliebigen Rechners aus dem WWW werden diese Seiten von Webservern an die anfragenden Rechner geschickt.
Abbildung 16: Publizieren im WWW
Im Internet befinden sich die unterschiedlichsten Betriebssysteme und Rechnertypen. Damit ein Dokument auf jeder Plattform ein annähernd gleiches Aussehen hat, müssen gemeinsame
30
Publizieren im WWW
logische Strukturen definiert werden. Dies geschieht durch internationale Übereinkunft mit der Seitenbeschreibungssprache HTML – Hypertext Markup Language (vgl. Kapitel 3.3.2). Jeder, der eine Seite im WWW publizieren möchte, muß sie in HTML schreiben, um gewährleisten zu können, daß die Informationen für jeden zugänglich sind und auch auf unterschiedlichen Rechnern richtig dargestellt werden.
3.3 Wie publiziert man im WWW?Um im WWW zu publizieren, wird zunächst auf dem lokalen Rechner eine WWW-Seite erstellt. Diese kann dann auf dem entfernten Server eines Providers gespeichert werden und somit allen Internetbenutzern zugänglich gemacht werden. Doch nicht nur der Inhalt einer Seite, sondern auch deren Form trägt zur maßgeblichen Beachtung und Akzeptanz einer WWW-Seite bei.
3.3.1 Gestaltungskriterien und Funktionalität von WWW-SeitenWenn Sie sich im WWW umschauen, ob beim Surfen oder beim gezielten Suchen, so werden Sie immer wieder auf Web-Seiten stoßen, die Sie entweder als bemerkenswert 'gut' oder 'schlecht' erachten. Wenn man einmal vom persönlichen Geschmack des einzelnen Betrachters absieht, so gibt es dennoch bestimmte Gestaltungsregeln oder Prinzipien der Funktionalität einer Seite, deren Einhaltung oder Nichteinhaltung in hohem Maß über den Erfolg oder die Beachtung einer WWW-Seite entscheiden. Auf immer größeres Interesse stoßen daher die zahlreichen Prämierungen besonders gelungener Web-Seiten. Ganz wie man eine Seitengestaltung in den Printmedien (Magazine, Zeitung, Prospekte et cetera) ansprechend findet und bewerten kann, so gilt diese Bewertung im selben Maß für das sogenannte Screendesign ('Gestaltung des Bildschirms'). Aufgrund der Besonderheit der Informationsausgabe via Bildschirm wollen wir hier einige grundsätzliche Regeln kurz ansprechen: Da der Bildschirm häufig weiter von den Augen des Lesers entfernt ist als gedruckte
Medien, sollte die Schriftgröße des normalen Textes mindestens 12 pt betragen. Durch das sehr hell strahlende Weiß des Bildschirmhintergrundes wird die Lesbarkeit des
Textes zusätzlich beeinträchtigt. Vermeiden Sie deshalb harte schwarz-weiß Kontraste und tönen Sie den Hintergrund leicht ab. Verwenden Sie Schriften ohne Serifen, da die feinen Aufstriche leicht von dem hellen Hintergrund überstrahlt werden. (Schriftbeispiel: Schrift mit Serifen Schrift ohne Serifen).
Viele Web-Seiten sind Sackgassen, sprich es gibt kein 'Vor' oder 'Zurück', keinen Link auf andere Seiten. Erfahrungswerte besagen, je vielseitiger und weiterführender eine Web-Seite verknüpft ist, desto häufiger wird sie besucht und auch weiterempfohlen. Setzen Sie Links zu anderen Seiten und zurück auf Ihre Startseite.
Allzu viele Effekte verderben auch eine aufwendige WWW-Seite. Wenn es an allen Ecken nur noch blitzt und blinkt, in jede Schaltfläche Sounds eingebaut sind und sich hektisch verändernde Bilder 'aufdrängen', dann kann der eigentliche Inhalt oder die Intention einer solchen WWW-Seite höchstens noch sekundär erscheinen. Setzen Sie Effekte sparsam und gezielt ein.
Eine WWW-Seite, auf der riesige Bilder stehen, kann ebenfalls zum Mißerfolg werden, weil man zu lange braucht, um diese zu laden. Kaum ein Betrachter wartet gerne mehr als eine Minute, bis er eine WWW-Seite endlich auf seinem Bildschirm hat und bricht den Ladevorgang ab. Versuchen Sie die Dateigröße einer Seite (einschließlich Bildern) möglichst klein zu halten.
Wenn eine Web-Seite in mehrere 'Kapitel'-Seiten aufgeteilt ist, so sollte ein Besucher, der sich 'durchklickt', immer wissen, wo er sich gerade befindet und wohin er von der aktuellen Seite aus weiterkommt. Strukturieren Sie mit Bedacht, wenn Sie mehrere Seiten verwenden. Geben Sie den Links in allen Seiten einheitliche Erscheinung und Position!
3.3.2 HTMLHTML ist die Abkürzung für Hypertext Markup Language, was sich am ehesten mit Seitenbeschreibungssprache umschreiben läßt. HTML ist also eine Art 'Code', der dem Browser
31
Publizieren im WWW
beschreibt, wie die Seite auszusehen hat. Aus diesem Grund werden WWW-Seiten manchmal auch HTML-Seiten genannt.Die einzelnen HTML-Befehle stehen in spitzen Klammern und werden „Tag“ genannt. Dabei gibt es öffnende Tags (<TAG>) und schließende Tags (</TAG>), für manche Befehle wird jedoch kein schließender Tag benötigt. Jedes HTML-Dokument gliedert sich in zwei Teile, nämlich Head und Body. Im Head befinden sich allgemeine Angaben über das Dokument (Angaben über den verwendeten HTML-Editor, den Autor der Seite und Informationen für Suchmaschinen wie den Titel des Dokuments, Schlüsselworte oder eine Zusammenfassung des Inhalts). Der eigentliche Text und das Aussehen des Dokuments (Formatierungen, Grafiken, Verknüpfungen usw.) wird dagegen im Body beschrieben.Der Browser hat dann die Aufgabe, diese Angaben zu einem Gesamtwerk zu interpretieren und die WWW-Seite darzustellen. Wenn Sie sich diesen HTML-Text einer Seite (auch 'Seitenquelltext' oder 'Quellcode' genannt) einmal näher betrachten möchten, wählen Sie im Netscape Navigator aus dem Menü ANSICHT den Befehl SEITENQUELLTEXT. Diese beschreibende Codierung benötigt wesentlich weniger Speicherplatz als beispielsweise die graphisch orientierte Codierung eines Word-Dokuments. Deshalb ist das Übertragen von Hypertext relativ einfach und schnell möglich.
Hier ein Auszug des Quelltextes der Linkliste links.htm.
HTML><HEAD> <META HTTP-EQUIV="Content-Type" CONTENT="text/html; charset=iso-8859-1"> <META NAME="Generator" CONTENT="Microsoft Word 97"> <META NAME="GENERATOR" CONTENT="Mozilla/4.03 [de] (WinNT; I) [Netscape]"> <META NAME="Author" CONTENT="Trainer MMB"> <TITLE>Links</TITLE></HEAD><BODY TEXT="#000000" BGCOLOR="#FFFFCC" LINK="#0000FF" VLINK="#551A8B" ALINK="#FF0000"><B>Liste mit WWW-Adressen, die für Sie interessant sein könnten.</B><BR>
<P><FONT SIZE=-1>Da sich das Angebot im WWW ständig ändert, istes möglich, daß einzelne Adressen ins Leere führen, daes wegen der Vielzahl der Adressen nicht möglich ist, diese ständigzu kontrollieren. Die Links sind nach Fachgebieten sortiert.</FONT><BR>
<P>Allgemeine Übersichten
<P>Nach Themen gegliedert<BR><A NAME="Beginn"></A><BR><A HREF="#Allgemeiner Überblick">Allgemeiner Überblick</A> <A HREF="#Astronomie">Astronomie</A> <A HREF="#AU - Deutsch">AU - Deutsch</A><BR><A HREF="#AU - Mathe">AU-Mathe</A> <A HREF="#Bildende Kunst">Bildende Kunst</A> <A HREF="#Biologie">Biologie</A>
3.3.3 HTML-Editoren Da es vielen Anwendern zu mühselig und langwierig ist, HTML im Detail zu erlernen, werden Hilfsprogramme angeboten, die den Benutzern die Arbeit erleichtern. Diese Hilfsprogramme
32
Publizieren im WWW
heißen HTML-Editoren und nehmen dem Anwender die Übersetzung der gewünschten Seite in HTML ab. Inzwischen existieren auf dem Markt zahlreiche HTML-Editoren. Es gibt im Internet sogar manche HTML-Editoren als 'Freeware', das heißt als Programme, die sich ein Internet-Benutzer kostenlos herunterladen darf und keine Lizenz für die Nutzung benötigt. Beispiele leistungsfähiger HTML-Editoren (nur teilweise Freeware), die vom Benutzer keine oder nur minimale Kenntnisse der HTML-Programmierung fordern, sind z.B. 'FrontPage 98' von Microsoft, der ‚Composer von Netscape, ‚AOL Press‘ und 'PageMill' von Adobe.
Doch nicht nur spezielle HTML-Editoren erleichtern die Präsentation im Internet. Viele der bekannten Textverarbeitungsprogramme bieten in ihren aktuellen Versionen 'HTML-Exportfilter' an. Beispielsweise StarOffice und das Microsoft Office (Word, Excel) bieten Zusatzfunktionen an, die ein Textdokument oder eine Tabelle mit einem Zusatzprogramm in den HTML-Code 'übersetzen'.
Der Composer von Netscape ist FreeWare (kostenlos aus dem Internet erhältlich) und wird meist mit dem Browser von Netscape, dem Navigator, mitgeliefert. Es handelt sich hierbei um einen HTML-Editor, dessen Funktionsweise und Leistungsfähigkeit im folgenden Kapitel erläutert wird.
33
Publizieren im WWW
3.3.4 Der Netscape ComposerNetscape Composer ist ein einfaches Programm zum Erstellen von WWW-Seiten, das sowohl professionellen als auch weniger erfahrenen Benutzern vielfältige Funktionen bietet. Die Handhabung und die grafischen Oberfläche entspricht weitestgehend der eines Textverarbeitungsprogrammes. Das heißt, Sie können ähnlich wie in Winword Text eingeben, formatieren, Listen erstellen und Tabellen einfügen. Da der Composer im sogenannten WYSIWYG-Modus (what you see is what you get) arbeitet, sehen Sie Ihre Seite gleich so, wie sie später im Internet aussehen wird. Sie können den Composer starten, entweder beginnend mit der Windows95 Taskleiste: <START> <PROGRAMME> <NETSCAPE COMMUNICATOR> <NETSCAPE COMPOSER> oder bei bereits geöffnetem Navigator im Menü <COMMUNICATOR> den Befehl <COMPOSER> wählen.3.3.4.1Die Benutzeroberfläche des Composer
Abbildung 17: Benutzeroberfläche des Netscape Composer
In der Titelleiste steht der Titel des geöffneten Dokuments. Gefolgt von der URL der Seite und schließlich der Name der Software, mit welchem Sie diese Seite bearbeiten, dem Netscape Composer.In der darunter befindlichen Menüleiste können Sie wie gewohnt alle Befehle, nach Hauptmenüs (zusammengehörigen Bereichen) geordnet, ausführen.Die gebräuchlichsten Befehle werden als Symbole in den Symbolleisten dargestellt. Dies ist meistens bequemer als dieselben Befehle über die Menüleiste auszuführen.Den größten Platz nimmt das Arbeitsblatt ein. Hier erstellen Sie Ihre WWW-Seite.
34
Publizieren im WWW
3.3.4.2Text eingeben und formatieren Neue oder leere SeiteStarten Sie die Anwendung 'Netscape Composer'. Automatisch wird ein leeres Arbeitsblatt geladen. Sollten Sie eine weitere Seite erstellen wollen, wählen Sie aus dem Menü <DATEI> den Befehl <NEU> oder klicken Sie auf die Schaltfläche [NEU]. Wählen Sie anschließend Leere Seite.
SpeichernWählen Sie aus dem Menü <DATEI> den Befehl <SPEICHERN> oder klicken Sie auf die Schaltfläche [SPEICHERN]. Es erscheint ein Dialogfenster, in dem Sie den gewünschten Namen Ihrer Web-Seite und den Speicherplatz (z.B. Festplatte/Ihr persönlicher Ordner) eingeben. Hier sollten Sie die maximale Zeichenanzahl von acht Zeichen einhalten, denn sollte Ihre WWW-Seite ein Benutzer von Windows 3.11 betrachten, können die langen Dateinamen zu Fehlermeldungen führen und sind unter Windows 3.11 nicht korrekt lesbar. Außerdem sollten Sie HTML-Dokumente nur mit kleingeschriebenen Dateinamen abspeichern, da viele Web-Server unter UNIX arbeiten und dieses Betriebssystem (im Gegensatz zu Windows) zwischen Groß- und Kleinschreibung bei Dateinamen unterscheidet. Anschließend werden Sie in einem Dialogfenster nach dem Titel der Seite gefragt. Da einige Suchmaschinen insbesondere nach Worten im Titel suchen, sollten Sie einen treffenden und zu Ihrer Seite passenden Titel eingeben.
Eingabe von TextenDie Einfügemarke kennzeichnet die Stelle im Fenster, an der eingegebener Text erscheint. Sie können gleich mit dem Eingeben von Text anfangen. Composer unterstützt alle normalen Tastaturzeichen, wie zum Beispiel das '&' oder '%'. Sie können auch Text aus fast jeder beliebigen Quelle in Ihr Dokument übernehmen. So können Sie zum Beispiel Text auf einer Seite, die Sie im Navigator-Fenster geöffnet haben, mit der Maus markieren und den ausgewählten Text kopieren. Hierzu wählen Sie aus dem Menü <BEARBEITEN> den Befehl <KOPIEREN> oder klicken auf die Schaltfäche [Kop.]. Sie können diesen Text dann in die Seite einfügen, die Sie gerade bearbeiten, indem Sie im Composer aus dem Menü <BEARBEITEN> den Befehl <EINFÜGEN> wählen. Alternativ können Sie auf die Schaltfläche [Einf.] klicken. Um Text aus dem Dokument zu löschen, markieren Sie den zu löschenden Text und wählen dann aus dem Menü <BEARBEITEN> den Befehl <AUSSCHNEIDEN> oder klicken auf die Schaltfläche [Ausschn.]. Sie können Text auch mit der ‚Entf‘-Taste auf Ihrer Tastatur löschen.
Formatierung des TextesWie in einem Textverarbeitungsprogramm können Sie auch im Composer den eingegebenen Text formatieren. Dazu markieren Sie die zu formatierenden Textteile und wählen aus dem Menü <FORMAT> die gewünschte Formatierungsart. Die einzelnen Befehle zum Formatieren aller Textelemente einer WWW-Seite können auch durch Auswahl der Schaltflächen der Formatierungs-Symbolleiste ausgeführt werden.Um ein Wort zu markieren, doppelklicken Sie darauf. Um eine ganze Zeile auszuwählen, doppelklicken Sie vor dem Anfang der Zeile. Um einen Absatz auszuwählen, doppelklicken Sie vor dem Anfang der Zeile, mit welcher der Absatz beginnt.
Zeichenformate:Wählen Sie im Menü <FORMAT> den Befehl <SCHRIFTART>. Im Prinzip könnten Sie jede beliebige auf Ihrem Rechner installierte Schrift auswählen. Jedoch sollten Sie sich bei der Auswahl auf die Schriftarten Times, Arial und Courier beschränken, da diese die einzigen Schriften sind, die plattformübergreifend dargestellt werden können, also von allen WWW-Nutzern gleich gelesen werden können.
35
Publizieren im WWW
Weitere Zeichenformate und ihre Auswirkung:
Schriftgrad Größe der Schrift (nur die angegebenen Größen werden von HTML unterstützt)
Schriftschnitt fett, kursiv, unterstrichen, durchgestrichen, blinkend (!) u.a.
Schriftfarbe Verschiedene Farben aus einer vorgegebenen Palette
Um alle Zeichenformate für eine Markierung auf einmal zuzuweisen, können Sie im Menü <FORMAT> den Befehl <ZEICHENEIGENSCHAFTEN> wählen. In dem Dialogfenster, das sich anschließend öffnet, können Sie alle gewünschten Änderungen auf einmal vornehmen.
Abbildung 18: Dialogfenster 'Zeicheneigenschaften' - Formatieren von Schrift
Absatzformate:Dazu gehören Optionen für die Gestaltung von Überschriften verschiedener Stufen, das Erzeugen einer numerierten oder unnumerierten Aufzählung sowie die Ausrichtung des Textes. Diese wirken sich auf alle Absätze im markierten Textblock aus. Hier einige Formate und ihre Auswirkung:
Überschrift: In Stufen von 1 (oberste Gliederungsebene) bis 6 (unterste Gliederungsebene). Es empfiehlt sich, die Überschriften der Seite nicht nur mit den Zeichenformaten Schriftgrad und Schriftschnitt zu formatieren, sondern auch das Absatzformat Überschrift anzuwenden, da einige Suchmaschinen auf Worte mit diesem Format besonders reagieren.
Liste: formatiert Text in einer Liste mit einem speziellen Symbol am Anfang jeder Zeile. Auflistung bedeutet, daß vor den Einträgen ein Blickfangpunkt oder ein anderes Symbol steht. Aufzählung heißt, daß vor den Einträgen eine Numerierung durch Zahlen oder Buchstaben steht
Ausrichtung: linksbündig, rechtsbündig, zentriert. Eine Ausrichtung im Blocksatz erreichen Sie über Format, Absatz, Blocksatz
36
Publizieren im WWW
Sind Sie mit einem zugewiesenen Format nicht zufrieden, wählen Sie aus dem Menü <BEARBEITEN> den Befehl <RÜCKGÄNGIG>.Ebenso wie in einer Textverarbeitung können Sie im Composer die Rechtschreibhilfe nutzen. Sie wählen dazu im Menü <EXTRAS> den Befehl <RECHTSCHREIBUNG PRÜFEN> oder klicken auf das Symbol [Rechtschr]. 3.3.4.3Linien und Tabellen einfügen
Horizontale LinieSie fügen eine horizontale Linie ein, indem Sie auf die Stelle im Composer-Fenster klicken, an der Sie die Linie einfügen wollen. Dann wählen Sie aus dem Menü <EINFÜGEN> den Befehl <HORIZONTALE LINIE> oder klicken Sie auf die Schaltfläche [Horiz. Linie]. Durch Doppelklicken auf die Linie öffnet sich das Dialogfenster Eigenschaften horizontaler Linien. Hier können Sie die Eigenschaften der Linie festlegen: Ausrichtung, Länge, Breite sowie mit und ohne 3D-Schattierung.
Abbildung 19: Dialogfenster 'Eigenschaften horizontaler Linie'
TabellenTabellen eignen sich gut zum Präsentieren von Informationen, die Sie in einem Raster anzeigen lassen wollen (zum Beispiel einen Kalender, eine Tabellenkalkulation mit Finanzdaten oder einen Stundenplan). Sogenannte „blinde Tabellen“, d.h. Tabellen ohne sichtbaren Rahmen können sehr gut zur Gestaltung des Seitenaufbaus verwendet werden, da mit ihrer Hilfe Grafik- und Textelemente sehr genau auf dem Bildschirm positioniert werden können. Oder Sie können eine Tabelle erstellen, welche die ganze Seite umfaßt, und in diese Haupttabelle weitere Tabellen einbetten. Dies gibt Ihnen komplexe Gestaltungsmöglichkeiten.
Tabelle einfügenKlicken Sie auf die Stelle der Seite, an der Sie eine Tabelle einfügen wollen. Wählen Sie aus dem Menü <EINFÜGEN> den Befehl <TABELLE> oder klicken Sie auf das Symbol [Tabelle].Definieren Sie im Dialogfeld <EIGENSCHAFTEN NEUER TABELLE> die gewünschten Eigenschaften. Klicken Sie auf [OK], wenn Sie die Einstellungen bestätigen und das Dialogfeld schließen wollen. Klicken Sie auf [Übernehmen], wenn Sie eine Vorschau auf die angegebenen Einstellungen anzeigen lassen wollen. Klicken Sie dann auf [Schließen], um die Einstellungen zu akzeptieren und das Dialogfeld zu schließen.
Tabelleneigenschaften ändernSollten Sie während Ihrer Arbeit mit einer Tabelle feststellen, daß Sie an der Tabelle in ihrer Struktur oder Beschaffenheit etwas ändern möchten, so plazieren Sie den Cursor in die Tabelle und können dann im Menü <FORMAT> den Befehl <TABELLENEIGENSCHAFTEN> wählen und Ihre Änderungen im Dialogfenster vornehmen.
Hinzufügen von Zeilen oder SpaltenZum Hinzufügen einer Zeile, Spalte oder Zelle klicken Sie auf die Stelle in der Tabelle, an der das neue Element erstellt werden soll. Wählen Sie aus dem Menü <EINFÜGEN> den Befehl <TABELLE>, und wählen Sie dann <ZEILE>, <SPALTE> oder <ZELLE>. Zum Löschen
37
Publizieren im WWW
einer Zeile, Spalte oder Zelle klicken Sie auf die Zeile, Spalte oder Zelle, die Sie löschen wollen, wählen dann aus dem Menü <BEARBEITEN> den Befehl <TABELLE LÖSCHEN> und wählen dann <ZEILE>, <SPALTE> oder <ZELLE>.
Tabellen markieren oder löschenSie markieren eine Tabelle, indem Sie auf eine Stelle in der Tabelle klicken und dann aus dem Menü <BEARBEITEN> den Befehl <TABELLE AUSWÄHLEN> anklicken. Sie können die Tabelle dann ausschneiden oder kopieren und an einer anderen Stelle in Ihrem Dokument einfügen. Sie löschen eine Tabelle, indem Sie auf eine Stelle in der Tabelle klicken und dann aus dem Menü <BEARBEITEN> den Befehl <TABELLE LÖSCHEN> wählen.
Abbildung 20: Dialogfenster 'Tabelleneigenschaften'
3.3.4.4Grafiken einfügen
Um eine Grafik einzufügen, bringen Sie die Einfügemarke auf die Stelle des Dokuments, an welcher die Grafik erscheinen soll. Wählen Sie aus dem Menü <EINFÜGEN> den Befehl <GRAFIK> oder klicken Sie auf das Symbol 'Grafik'. Daraufhin wird das Dialogfenster Grafk-eigenschaften geöffnet, in dem Sie die Adresse (den Quell-Speicherort) der Grafik, ihre Ausrichtung bezüglich des Textes und den gewünschten Abstand um die Grafik festlegen können. Des weiteren können Sie die Größe der Grafikdarstellung auf der Seite eingeben. Geben Sie den Namen und den Pfad der Grafikdatei an, die Sie in das Dokument einfügen möchten. Wenn Sie den Namen der Datei oder ihren Speicherort nicht genau wissen, klicken Sie auf [Datei wählen]. Sie können dann eine Grafikdatei aus der Verzeichnisliste auswählen. Über den Schalter [Ersatztext/niedrigere Auflösung] können Sie den Text eingeben, der anstelle der angegebenen Grafikdatei angezeigt werden soll. Ein Browser, der Grafiken nicht anzeigt, zeigt statt der Grafik den Ersatztext an. Wird an dieser Stelle kein Text eingegeben, so wird ein Standardsymbol angezeigt, so daß der Sinn der Grafik in der Seite bleibt dann einem verborgen.
38
Publizieren im WWW
Abbildung 21: Dialogfenster ‚Grafikeigenschaften‘
Die meisten Web-Browser unterstützen die Grafikformate GIF (CompuServe Graphics Interchange Format; Dateinamenerweiterung: .GIF) und JPEG (Joint Photographic Experts Group; Dateinamenerweiterung: .JPG). GIF und JPEG sind pixelorientierte Grafikformate, d.h. die Grafiken sind punktweise aufgebaut, ähnlich wie beim Fernseher. Jeder Punkt verfügt demnach über einen eigenen Farbwert. Bei GIF Bildern ist dies jedoch auf 256 Farben begrenzt, bei JPEG Bildern können die Punkte in ihrer Farbtiefe variieren. Grafiken enthalten sehr viele Information (für den PC) und erhöhen die Ladezeiten der Webseiten. Durch in den letzten Jahrzehnten neuentwickelten mathematischen Kompressionsalgorithmen lassen sich Grafiken gut komprimieren. GIF und JPEG sind komprimierte Grafiken, und eignen sich daher für das Internet. Sie können die Grafiken, die Sie in Ihre Dokumente einfügen, mit einem Zeichenprogramm selbst erstellen, durch Scannen erzeugen oder im Rahmen von kommerziellen Clip-Art-Paketen erwerben. Sie können GIF-Grafiken auch in den vielen verfügbaren Grafik-Archiven im Netz finden. Wenn Sie vorhaben, Grafiken auf Ihren WWW-Seiten zu verwenden, empfiehlt es sich, eigene Grafiken zu erstellen, gegebenenfalls die Erlaubnis zur Wiedergabe von den Eigentümern einzuholen oder lizenzgebührenfreie Clip-Arts zu verwenden. Auf diese Weise stellen Sie sicher, daß Sie keine Urheberrechte verletzen. Wollen sie eine Bitmap-Grafik in Ihr Dokument einfügen, so erscheint ein Dialogfeld [Grafikkonvertierung] und der Composer konvertiert die Bitmap-Grafikdateien (.bmp) in das JPEG-Format (.jpg) und gibt Ihnen die Möglichkeit, zwischen hoher, mittlerer und niedriger Qualität der Grafik zu wählen. Allerdings sollten Sie bedenken, daß eine hohe Qualität auch eine große Dateigröße bedeutet. Die Einstellung der Qualität einer Grafik muß individuell entschieden oder gegebenenfalls getestet werden.3.3.4.5Hyperlinks (Verknüpfungen) einfügenWenn Sie eine Verknüpfung erstellen wollen, markieren Sie den Text oder die Grafik, für die eine Verknüpfung erstellt werden soll. Wählen Sie aus dem Menü <EINFÜGEN> den Befehl <VERKNÜPFUNG> oder klicken Sie auf die Schaltfläche [Verkn.]. Geben Sie das Ziel (Dateiname oder URL) ein, zu welchem eine Verknüpfung erstellt werden soll. Auch hier haben Sie die Möglichkeit über [Datei wählen] nach Dokumenten zu suchen. Wenn Sie auf ein lokales Dokument klicken, stellen Sie eine Verknüpfung zu einem Dokument auf Ihrem Computer her. Die Dokumente, auf die Sie verweisen, brauchen nicht in dem gleichen Verzeichnis zu stehen (was aber für den Überblick sehr hilfreich wäre). Vergessen Sie nicht, einen „Backlink“ (Hyperlink zurück zur Startseite) auf der verknüpften Seite einzufügen, sonst wird Ihre Verknüpfung für Besucher zur Sackgasse.
39
Publizieren im WWW
Verknüpfen mit einem entfernten Dokument bedeutet, daß Sie eine Verknüpfung zu einem Dokument irgendwo im Internet anstatt auf Ihrer lokalen Festplatte herstellen.
Abbildung 22: Dialogfenster 'Verknüpfung' von 'Zeicheneigenschaften'
Nachdem Sie das Dialogfenster mit OK verlassen haben, bekommt der zu verknüpfende Text das Format eines Hyperlinks: andersfarbig und unterstrichen.Um sich das Resultat Ihrer Kreativität anzuschauen, gibt es im Composer eine Möglichkeit der Vorschau. Klicken Sie hierfür auf die Schaltfläche [Vorschau]. Sie können sich die Seite auch ausdrucken lassen, um sie gegebenenfalls zu prüfen. Wählen Sie hierzu im Menü <DATEI> den Befehl <DRUCKEN> oder klicken Sie auf die Schaltfläche [Drucken]. Wenn die Seite Ihren Erwartungen entspricht, können Sie sie mit einem Klick auf die Schaltfläche [Speichern] abspeichern.3.3.4.6Composer konfigurierenBestimmte Eigenschaften einer Seite, wie Hintergrundfarbe, Titel oder Autor, werden über das Menü <FORMAT>, Befehl <SEITENEIGENSCHAFTEN> eingestellt. Das Dialogfenster zeigt Informationen über das aktuelle Dokument an und gibt Ihnen die Möglichkeit, weitere Informationen und Einstellungen einzugeben. Das Feld {Adresse} zeigt den Speicherort des aktuellen Dokuments auf Ihrer lokalen Festplatte an. Unter {Titel} tragen Sie den Text ein, der in der Titelleiste des Browsers erscheinen soll. Die meisten WWW-Suchwerkzeuge suchen anhand des Titels nach WWW-Seiten zu einem bestimmten Thema. Eine sinnvolle Titeleingabe erleichter das katalogisieren der Seiten nach bestimmten Themen (siehe Suchmaschinen oder Kataloge).Unter {Autor} steht der Name der Person, die das aktuelle Dokument erstellt hat, hier also Ihr persönlicher Name. Vor- und Nachnamen dürfen durch ein Leerzeichen getrennt sein. Unter {Beschreibung} können Sie eine kurze Beschreibung des Inhalts Ihres Dokuments geben. Diese Eingabe steht bei Suchmaschinen als kurze Inhaltsangabe über Ihre Seite und erleichtert dem Suchenden, eine Auswahl zu treffen.Unter {Weitere Attribute} geben Sie {Schlüsselbegriffe} ein, anhand derer Suchmaschinen Ihr Dokument einordnen können. Geben Sie bei {Klassifizierung} den Namen der Kategorie ein, der nach Ihrer Ansicht am besten auf Ihr Dokument zutrifft. Klassifikations-Namen stellen eine weitere Variable dar, mit der Suchmaschinen Dokumente ordnen.
40
Publizieren im WWW
Abbildung 23: Dialogfenster 'Allgemein' von 'Seiteneigenschaften'
Bestätigen Sie mit der Schaltfläche [OK] die vorgenommenen Änderungen. Mit [Übernehmen] wird eine Vorschau auf die vorgenommenen Änderungen anzeigt und mit [Schließen] werden die Einstellungen akzeptiert.Das Register [Farben und Hintergrund] ermöglicht Ihnen, festzulegen, welche Farben für Links und für den Hintergrund Ihres Dokuments verwendet werden sollen.
Abbildung 24: Dialogfenster 'Farben und Hintergrund' von 'Seiteneigenschaften'
41
Publizieren im WWW
Die gesonderten Optionsfelder in ‚Hintergrundgrafik‘ erlauben das Verwenden eines Bildes als Hintergrund, so wie es auch auf der Windowsoberfläche möglich ist. Aktivieren Sie das Optionsfeld [Grafik verwenden], wenn Sie eine Grafik als Hintergrund verwenden wollen, und geben Sie den Namen der Grafikdatei ein. Wenn Sie den Namen der Datei oder ihren Speicherort nicht genau wissen, klicken Sie auf [Durchsuchen]. Sie können dann eine Grafikdatei aus der Verzeichnisliste auswählen. Bitte beachten Sie, daß Hintergrundgrafiken im gekachelten Modus erscheinen, d.h. daß die Grafiken aneinandergesetzt werden um den Bildschirm zu füllen. Hintergrundgrafiken haben Vorrang vor der ausgewählten Hintergrundfarbe.Klicken Sie auf [OK], wenn Sie die angegebenen Änderungen bestätigen und das Dialogfeld schließen wollen.
3.3.5 Wie stelle ich eine Homepage ins WWW? Zum Publizieren Ihrer selbsterstellten Homepage benötigen Sie einen Zugang zu einem WWW-Server. Diesen Zugang können Sie entweder von Ihrem Netzwerkadministrator oder Ihrem Provider bzw. Online-Dienst erhalten. Ihnen wird dann in der Regel mitgeteilt, in welchem Verzeichnis auf dem WWW-Server Sie Ihre HTML-Seiten zur Veröffentlichung speichern können.
Abbildung 25: Dialogfenster 'Publizieren'
Wenn Sie von Ihrem Provider die WWW-Adresse des Servers, auf dem Ihre Web-Seiten veröffentlicht werden sollen, sowie den Pfad und die Zugangsberechtigung zu diesem erhalten haben, wählen Sie im Menü <DATEI> den Befehl <SEITE PUBLIZIEREN>. Mit den Optionen im Dialogfenster Publizieren können Sie die Speicher-Einstellungen für entfernte Dokumente festlegen. Unter Seitentitel können Sie in der Titelleiste des Navigators erscheinenden Text eingeben bzw. verändern. Unter {HTML-Dateiname} sehen Sie den Speichernamen Ihrer Datei. Im Feld {HTTP- oder FTP-Adresse...} geben Sie die Adresse und den Pfad, welche Sie von Ihrem Zugangsanbieter erhalten haben. Die Felder {Benutzernamen} und {Kennwort} sind ebenfalls gemäß den Angaben Ihres Zugangsanbieter auszufüllen. Schließlich aktivieren Sie noch das Feld [Alle Dateien im Ordner der Seite] um alle auf Ihrer Seite enthaltenen Elemente mitzukopieren. Nach der Bestätigung mit OK werden diese dann zu dem angegebenen WWW-Server übertragen. Ihre HTML-Seiten stehen nun jedem weltweit im WWW zur Verfügung.Eine weitere Möglichkeit, Ihre Seite zu publizieren ist ein „Upload“ mit Hilfe eines ftp-Clients wie z. B. WS_FTP (Beschrieben im Kapitel 7).
42
Publizieren im WWW
Übungen zu ‚Publizieren im World Wide Web‘ finden Sie in den Arbeitsunterlagen Kapitel II.
43
Email – die elektronische Post
4Email – die elektronische PostEmail, das Versenden von Nachrichten zwischen den Teilnehmern, ist neben telnet (Fernbedienung von Computersystemen) und ftp (Dateitransfer) der älteste Dienst im Internet. Ursprünglich nur als Zusatzdienst konzipiert, hat sich Email zum bekanntesten (neben dem World Wide Web) und verbreitetsten Internet-Dienst entwickelt. Mit Email können nicht nur Nachrichten innerhalb des Internet ausgetauscht werden. Viele Online-Dienste sowie Unternehmens- und Verwaltungsnetzwerke besitzen Übergänge für Email (Mail-Gateways) vom und zum Internet, so daß neben den über 70 Millionen Teilnehmern im Internet nochmals 30 Millionen Menschen mit Email erreichbar sind.
4.1 VoraussetzungenWie bei allen Internet-Diensten benötigen Sie auch für Email einen Zugang zum Internet über einen Online-Dienst oder einen Internet-Provider. Um für elektronische Nachrichten erreichbar zu sein, brauchen Sie darüber hinaus eine eindeutige, nach vorgegebenen Konventionen aufgebaute Adresse und ein Programm, mit dem Sie Emails empfangen und versenden können, einen sogenannten Email-Client. In viele moderne Browser sind solche Email-Clients bereits integriert, z.B. der Messenger im Netscape-Communicator.
4.2 Wie funktioniert Email?Um Email versenden oder empfangen zu können, werden zwei Softwarebausteine benötigt. Die Benutzersoftware, die die Oberfläche bereitstellt um Emails erstellen und lesen zu können und die Mail Transfer Software, die den Transport der Email übernimmt. Für den Transport von Email wird seit 1982 das SMTP-Protokoll (Simple Mail Transfer Protocol) verwendet. Dieses Protokoll schickt die zu sendende Email zum nächsten Emailserver. Falls nach mehreren Versuchen die Zustellung nicht erfolgreich war, wird dem Absender mitgeteilt, daß die Zustellung der Email nicht möglich war. SMTP erfordert somit eine ständige Empfangsbereitschaft der Emailbenutzer. Heutige Internetnutzer sind meistens nicht permanent im Netz. Daher wurden neuere Protokolle (POP3, IMAP) entwickelt, die keine ständige Empfangsbereitschaft voraussetzen. POP3 (Post Office Protocoll) und IMAP (Internet Message Access Protocoll) erlauben das Abholen der Emails von bestimmten Rechnern, den Mail-Servern. Der Mail-Server übernimmt hierbei die Aufgabe eines Postamtes mit Postfächern. Der Client ist dann in der Lage mittels POP3 oder IMAP die Email vom Mail-Server abzuholen.
Abbildung 26: Grundprinzip von Email
44
Email – die elektronische Post
Der Unterschied beider Protokolle liegt zum einen in der Art und Weise wie sie die Email abholen, zum anderen kennt IMAP verschlüsselte Paßwort abfrage. POP3 Nachrichten und Paßwörter werden im Klartext zwischen den Rechnern hin und her geschickt. POP3: Nach dem Verbindungsaufbau werden die Nachrichten vom Server auf den Client
heruntergeladen und anschließend auf dem Server gelöscht. Vorteil: Nach dem Herunterla-den kann offline weitergearbeitet werden. Paßwörter werden im Klartext (lesbar) verschickt.
IMAP: Es werden zunächst nur die Kopfzeilen heruntergeladen. Die eigentliche Nachricht wird als Kopie erst dann heruntergeladen, wenn Sie zum Lesen ausgewählt wurde. Das Original bleibt auf dem Server gespeichert. Vorteil: wenn von verschiedenen Rechnern aus auf das Postfach zugegriffen werden soll, sind immer alle Nachrichten sichtbar. Nachteil: Es kann nicht oder nur unter Einschränkungen offline gearbeitet werden.Paßwörter können verschlüsselt (nicht lesbar) versendet werden.
Ein weiterer Nachteil des SMTP-Protokolls ist, daß dieses Protokoll nur Texte im ASCII-Code (7-Bit-Code mit 128 Zeichen, davon 96 darstellbar), d.h. ohne Umlaute und Sonderzeichen, übertragen kann. Um dennoch Sonderzeichen, Grafiken, Sprache und andere binäre Dateien (z.B. Word- und Excel-Dokumente) übertragen zu können, ist es erforderlich, daß vor dem eigentlichen Versenden eine Konvertierung der Datei in ASCII-Code stattfindet.. In den letzten Jahren hat sich die Konvertierung nach dem MIME (Multipurpose Internet Mail Extensions) Standard durchgesetzt. Hier ist die Übersetzung von binären Dateien in ASCII-Text in das Email-Programm integriert und wird beim Verschicken bzw. Empfangen einer Nachricht automatisch durchgeführt. Voraussetzung ist aber auch hier, daß sowohl Absender als auch Empfänger mit einem Email-Programm arbeiten, das den MIME-Standard unterstützt.
4.3 Die Email AdresseUm das Funktionieren von Email zu gewährleisten, ist es, genau wie bei der Briefpost, erforderlich, daß jedem Email-Teilnehmer eine weltweit eindeutige Adresse zugeteilt wird. Die Email-Adresse im Internet ist mit einer herkömmlichen Adresse vergleichbar. Allerdings gibt es hier keine Postleitzahlen, Straßennamen oder Hausnummern, sondern die Email-Adresse setzt sich zusammen aus der Benutzerkennung des Teilnehmers (oft der Name) und dem Namen des Mailservers. Der Aufbau einer Email-Adresse soll nun anhand eines Beispiels erläutert werden.Zwischen dem Namen des Teilnehmers und dem Namen des Mail-Servers steht das international vereinbarte Zeichen @ ('at' engl. =‘bei’). Es wird in der Umgangssprache auch als 'Klammeraffe' bezeichnet. Auf der Tastatur erhalten Sie dieses Zeichen mit der Tastenkombination (AltGr)+(Q). Bei Email-Adressen wird zwischen Groß- und Kleinschreibung unterschieden, des weiteren dürfen keine Sonder- und Leerzeichen in der Adresse enthalten sein.
Abbildung 27: Aufbau einer Email-Adresse
Falls Ihre Schule Belwü als Provider gewählt hat, Ihr Systembetreuer einen Mailserver aufgesetzt und einen Mail-Zugang für Sie eingerichtet hat, könnte Ihre Email-Adresse folgendermaßen aufgebaut sein:<Benutzername> @ <Schulkürzel>.<Kfz-Zeichen des Schulortes>.bw.schule.dez. B. [email protected]
45
Email – die elektronische Post
Dabei ist für jeden Lehrer und, soweit möglich, für jeden Schüler oder zumindest für Schülergruppen, eine eigene Adresse vorgesehen.
4.4 Der Aufbau einer EmailEine Email besteht, vergleichbar einem normalen Brief, aus zwei Hauptbestandteilen. Dem eigentlichen Text, auch ‘Body‘ genannt, und dem sogenannten ‘Header’, in dem alle für den Versand wichtigen Informationen enthalten sind, ungefähr vergleichbar dem Briefumschlag bei der normalen Post. Um alle im Header enthaltenen Informationen ansehen zu können, müssen Sie die Nachricht im Quelltext betrachten (Menü ‘Ansicht’ ‘Seitenquelltext’). Die wichtigsten im Header enthaltenen Informationen:Return-Path: Adresse, an die Antworten gesendet werdenReceived: Eintragungen der einzelnen Mail-Gateways, über die die Nachricht
transportiert wurde, um den Transportweg nachvollziehen zu könnenMessage-Id: Kenn-Nummer der Nachricht zur eindeutigen IdentifizierungDate: VersanddatumTo: Empfänger-AdresseCC: Adresse von Empfängern einer KopieSubject: Betreff-ZeileX-Mailer: Email-Client, mit dem die Nachricht erstellt wurdeMIME-Version/Content-Type: Angabe der unterstützten MIME-Version und Information über
konvertierte Nachrichten-BestandteileFrom: Absender
46
Email – die elektronische Post
Eine Email-Nachricht im Quelltext könnte z.B. so aussehen:
Return-Path: <[email protected]> Received: (xxxxxxxxxxxxxxx(btxid)@[193.159.27.240])
by fwd11.btx.dtag.deid <m0yXUCg-0003LgC>; Thu, 7 May 1998 19:11:30 +0200
Message-Id: <[email protected]>Date: Thu, 7 May 1998 19:11:30 +0200To: [email protected]: [email protected]: <[email protected]>Subject: Re: KollektorenX-Mailer: T-Online eMail 2.0MIME-Version: 1.0Content-Type: text/plain; charset=ISO-8859-1Content-Transfer-Encoding: 8BITX-Sender: [email protected]: [email protected]
Sehr geehrter Herr,
vielen Dank für Ihr Email. Ich befasse mich mit Parabolspiegeln und den damit ....................
4.5 Wie benutzt man Email?Um Emails versenden und empfangen zu können, benötigen Sie, wie bereits beschrieben, ein entsprechendes Programm, den Email-Client. Dieses Programm dient nicht nur zum Versenden und Empfangen von Emails, sondern hilft Ihnen z.B. auch bei der Verwaltung von Email-Adressen, bei der Archivierung und Ordnung von Nachrichten sowie der Erstellung von Verteilern. Die grundlegenden Funktionen eines Email-Clients werden im folgenden am Beispiel des Netscape Messenger beschrieben. Dabei werden die einzelnen Funktionen jeweils nur kurz dargestellt. Eine ausführliche Beschreibung der einzelnen Arbeitsschritte finden Sie im Übungsteil zu Email.
4.5.1 Aufbau des Netscape MessengerZentrales Element des Messenger ist das Briefkasten-Fenster. Im oberen Teil dieses Fensters werden Ihnen alle Nachrichten angezeigt, die Sie erhalten oder verschickt haben.Um einen besseren Überblick zu behalten, werden Ihre Nachrichten in einer Art Verzeichnisstruktur abgelegt. Die nach dem ersten Start von Messenger-Briefkasten zur Verfügung stehenden Verzeichnisse sind 'Inbox', 'Unsent Messages', 'Drafts', 'Sent', 'Trash' und 'Samples'. Die empfangenen Nachrichten liegen im Ordner 'Inbox' (Ordner Posteingang), die bereits verschickten im Ordner 'Sent' (Ordner Postausgang). Im Ordner 'Trash' (Papierkorb) werden die zu löschenden Nachrichten abgelegt und im Ordner ‘Drafts’ Entwürfe gespeichert. Der Inhalt des Ordners 'Inbox' wird automatisch angezeigt. Sie sehen in der Symbolleiste den Namen des angezeigten Ordners in einem Auswahlfeld. Rechts davon sehen Sie, wieviele Nachrichten in diesem Ordner insgesamt abgelegt wurden und wie viele davon Sie noch nicht gelesen haben. Sie können über den Menüpunkt <DATEI> <NEUER ORDNER> jederzeit neue Ordner anlegen und damit eine eigene Ablagestruktur schaffen.
47
Email – die elektronische Post
4.5.2 Die Grundfunktionen: Empfangen, Verfassen, Versenden, Beantworten und Weiterleiten von Nachrichten
EmpfangenWenn Sie neue Nachrichten abrufen möchten, müssen Sie zunächst eine Verbindung zu Ihrem Mail-Server aufbauen. Um zu sehen, ob Sie neue Nachrichten erhalten haben, wählen Sie im 'Messenger-Briefkasten' aus dem Menü 'Datei' den Befehl 'Nachrichten abrufen', 'Neue'. Die Abfrage von neuen Nachrichten ist in der Regel paßwortgeschützt. Das Benutzerpaßwort finden Sie in den Informationen zum Benutzerkonto, die Sie von Ihrem Internet-Provider oder Systemadministrator erhalten haben. Danach werden alle an Sie gerichteten Emails von Ihrem Mail-Server auf Ihren Computer übertragen. Wenn Sie zur Kommunikation mit Ihrem Server POP3 verwenden und nur online gegangen sind, um Ihre Nachrichten zu erhalten, können Sie nun die Verbindung zu Ihrem Provider trennen und Ihre Email offline durchlesen. Das spart Ihnen die sonst anfallenden Telefongebühren, denn Sie müssen sich nicht unbedingt im Online-Modus befinden, um Ihre Nachrichten durchzulesen. Die Funktionen zum 'Online gehen' oder 'Offline gehen' finden Sie im Menü <DATEI>.
Abbildung 28: 'Messenger-Briefkasten' mit Nachrichten
Im oberen Teil des Briefkastenfensters sehen Sie die empfangenen Nachrichten aufgelistet. Angezeigt wird der Betreff des Schreibens, Name des Absenders und das Datum, an dem die Email abgeschickt wurde. Zwischen Betreff und Absender befindet sich eine Spalte, in der noch ungelesene Emails durch eine grüne Raute gekennzeichnet sind. Klicken Sie nun den Betreff einer Email an, so wird Ihnen im unteren Teilfenster der Inhalt der Nachricht angezeigt. Sie können sich Nachrichten mit dem Befehl <DRUCKEN> aus dem Menü <DATEI> ausdrucken lassen oder mit dem Befehl <DATEI> <SPEICHERN UNTER> eine Nachricht als Text auf Ihrer Festplatte speichern, um Sie später mit einem Textverarbeitungsprogramm weiter bearbeiten zu können.Wenn Sie eine Nachricht nicht mehr benötigen, können Sie diese mit <BEARBEITEN> <NACHRICHT LÖSCHEN> löschen. Die Nachricht wird dann in den Ordner ‘Trash’ verschoben und bleibt dort im ‘Papierkorb’ bis zum Aufruf <DATEI> <PAPIERKORB-ORDNER LEEREN>. Erst dann wird sie endgültig gelöscht.
48
Email – die elektronische Post
Verfassen und VersendenUm eine neue Email zu verfassen, wählen Sie im Menü <DATEI> den Befehl <NEU> <NACHRICHT>. Tragen Sie nun im oberen Teil des sich öffnenden Fensters in der Zeile {An} die Email-Adresse des Empfängers ein. In der Zeile {Betreff} geben Sie eine kurze Beschreibung Ihrer Nachricht ein, die dem Empfänger später bei der Orientierung im Nachrichtenfenster hilft. Im großen Textfenster können Sie dann Ihre Nachricht eintippen. Sie können aber auch einen Text aus einer anderen Anwendung , z.B. Word, über die Zwischenablage (<BEARBEITEN> <KOPIEREN> <EINFÜGEN>) in Ihre Email einfügen. Mit dem Befehl <JETZT SENDEN> aus dem Menü <DATEI> wird Ihre Email abgeschickt.
BeantwortenDer Messenger bietet über das Erstellen und Versenden einer Nachricht noch eine Reihe weiterer Möglichkeiten. Sie können z.B. mit der Funktion <NACHRICHT> <ANTWORTEN ABSENDER> eine Nachricht direkt beantworten. Wenn Sie diese Funktion wählen, öffnet sich das gleiche Fenster wie beim Erstellen einer Nachricht, allerdings steht in der Zeile 'An' bereits der Empfänger Ihres Antwortschreibens, da der Messenger den Absender des zu beantwortenden Schreibens automatisch als Empfänger einträgt. In der Zeile {Betreff} steht der Betreff des Schreibens an Sie, nur hat der Messenger, um die Nachricht als Antwortschreiben zu kennzeichnen, ein 'Re:' vorangestellt. 'Re:' ist die englische Abkürzung von 'reply' und bedeutet 'beantworten'. Im Nachrichtenfenster sehen Sie nun, daß die zu beantwortende Email noch einmal zu lesen ist, sie wird 'zitiert'. Sie erkennen die zitierte Email daran, daß vor jeder Zeile eine bestimmte Markierung zu sehen ist (die Art der Markierung hängt vom jeweils verwendeten Mail-Client ab).
WeiterleitenEine weitere Grundfunktion ist das Weiterleiten einer Nachricht. Sie können eine Nachricht, die sie erhalten haben, an einen anderen Teilnehmer weiterschicken. Dazu wählen Sie im Menü <NACHRICHT> den Befehl <WEITERLEITEN>. Auch hier wird wieder das „Verfassen“-Fenster geöffnet. Sie geben in die Zeile {An} die Adresse des Teilnehmers ein, an den Sie die Nachricht weiterleiten wollen. Die ‘Betreff’ Zeile wird wiederum vom Messenger für Sie ausgefüllt. Eingetragen wird der Betreff der weitergeleiteten Nachricht mit dem Zusatz ‘Fwd’ (Abkürzung für das englische Forward - Vorwärts). Im Textfeld können Sie noch eigene Kommentare oder Hinweise eingeben. Die weiterzuleitende Nachricht wird beim Versenden dann automatisch mitgeschickt.
4.5.3 Nachrichten an mehrere Adressaten schickenWenn Sie Ihre Email nicht nur einen , sondern an mehrere Kollegen/innen gleichzeitig verschicken wollen, können Sie in das Adreßfeld auch mehrere Empfänger eintragen. Eine weitere Möglichkeit ist das Zusammenfassen mehrerer Empfänger zu einer Liste, wie es im folgenden Abschnitt ‘Adreßbuch’ erklärt wird. Sie können auch einem weiteren Teilnehmer/in, den Sie über den Inhalt einer Nachricht informieren wollen, eine Kopie dieser Nachricht zusenden. Dazu geben Sie die Adresse des zweiten Empfängers im Feld {CC} ('Carbon Copy', entspricht dem Durchschlag beim herkömmlichen Briefwechsel) an. In diesem Fall sieht der eigentliche Empfänger der Nachricht, daß eine Kopie des Schreibens an einen weiteren Teilnehmer/in geschickt wurde. Wenn Sie die Adresse des zweiten Empfängers in das Feld {BCC} (‘Blind Carbon Copy’) anstatt von {CC} eintragen, ist den einzelnen Adressaten nicht sichtbar, wer außer Ihnen die Nachricht noch erhalten hat.
4.5.4 Adreßbuch für EmailWie in Ihrem persönlichen Adreßbuch können Sie sich mit Netscape ein Adressenverzeichnis Ihrer Email-Partner/in einrichten, damit Sie die doch recht komplizierte Email-Adresse nicht jedesmal neu eingeben müssen. Es lassen sich auch Verteilerlisten erstellen, so daß Sie beim Senden einer Nachricht an mehrere Teilnehmer nur den Namen der Liste in das Adreßfeld {An} eingeben müssen. Messenger verschickt die Nachricht dann an alle Mitglieder der Liste.
49
Email – die elektronische Post
Adressenkartei anlegenUm Ihre Adressen zu verwalten, wählen Sie im Menü <COMMUNICATOR> den Befehl <ADREẞBUCH>. Im Adreßbuch-Fenster werden die bereits in Ihr Adreßbuch aufgenommenen Teilnehmer angezeigt. Wenn Sie eine neue Adresse aufnehmen wollen, wählen Sie aus dem Menü <DATEI> den Befehl <NEUE KARTE> Es öffnet sich ein Dialogfenster. Hier können Sie persönliche Daten wie Namen, Firma und Email-Adresse, aber auch Spitz- oder Online-Namen Ihrer Email-Partner/in eintragen. Bestätigen Sie Ihre Angaben mit [OK].
Adresse auswählenWenn Sie jetzt eine neue Email verfassen möchten, so genügt es, wenn Sie in das Feld {An} nur noch den Spitznamen 'alfred' eintragen. Der Messenger-Briefkasten setzt dann automatisch die zugehörige Email-Adresse ein. Eine weitere Möglichkeit ist die Funktion <DATEI> <ADRESSEN AUSWÄHLEN>. Sie erhalten dann eine Liste aller im Adreßbuch eingetragenen Teilnehmer, aus denen Sie sich Ihren Empfänger auswählen können. Der Messenger trägt die Adresse dann für Sie ein.
Erstellen einer VerteilerlisteUm eine Verteilerliste zu erstellen, wählen Sie im Adreßbuch im Menü <DATEI> den Befehl <NEUE LISTE>. Im Dialogfenster geben Sie die Email-Adressen der Personen ein, die in Ihre Liste aufgenommen werden sollen. Es können nur Mitglieder Ihres 'Persönlichen Adreßbuches' in dieser Liste zusammengefaßt werden. Gegebenenfalls müssen Sie die einzelnen Mitglieder vorher noch in Ihr 'Persönliches Adreßbuch' aufnehmen. Bestätigen Sie Ihre Angaben mit OK.
Abbildung 29: Netscape-Communicator - 'Adreßbuch'
4.5.5 Dateien anfügenDer Netscape-Messenger unterstützt den bereits angesprochenen MIME-Standard, so daß Sie die Möglichkeit haben, nicht nur einen Text als Email zu versenden, sondern auch Dateien beliebigen Formats anzuhängen. Sie haben beispielsweise im Bereich des Austausches mit anderen Schulen die Möglichkeit, Ihren Kollegen/innen z.B. eine Datei im Word-Format, ein Bild für eine Schülerzeitung o.ä. zusammen mit Ihrer Email zu schicken. Um eine Datei anzuhängen wählen Sie beim Verfassen einer Nachricht vor dem Abschicken im Menü <DATEI> den Befehl <ANFÜGEN>. Wählen Sie den Auswahlpunkt [Datei]. Es öffnet sich ein Dialogfenster, das Sie auffordert, die anzuhängende Datei von Ihrer Festplatte oder einem anderen Laufwerk auszuwählen. Markieren Sie die anzufügende Datei und bestätigen Sie mit [Öffnen]. Eine Liste der angehängten Dateien erhalten Sie im Menü <ANSICHT> über den Befehl <ANLAGEN>. Wenn Sie Ihre Email verschicken, werden die angehängten Dateien automatisch mitgesandt. Dabei sollten Sie bedenken, daß das Versenden großer Dateien längere Übertragungszeiten beansprucht.
50
Email – die elektronische Post
4.5.6 Email mit angefügter Datei empfangenErhalten Sie eine Email mit anhängender Datei, so sehen Sie rechts neben dem Betreff in der angezeigten Email eine Büroklammer. Am Ende des Email-Textes befindet sich ein Link, der auf die anhängende Datei verweist.Durch Anklicken des Links, hier 'Ruben.doc', können Sie die Datei auf Ihre Festplatte speichern. Eine Sicherheitswarnung erfolgt, die Sie unter anderem auf die Gefahr von Viren aufmerksam macht, die bei einer Übertragung der Daten auf Ihre Festplatte gelangen könnten. Akzeptieren Sie diesen Hinweis und klicken auf 'Weiter', so werden Sie aufgefordert, die Datei auf Ihre Festplatte zu speichern. Sie können der zu speichernden Datei einen anderen Namen geben und den Pfad der Datei bestimmen. Bestätigen Sie mit OK, um die Datei auf Ihrem Rechner zu speichern.
Abbildung 30: Email mit Word-Dokument als Anhang
4.6 Einsatzmöglichkeiten von EmailDer überwiegende Teil Ihres normalen Brief- und Faxverkehrs kann auch mit Email erledigt werden. Dabei bietet Ihnen Email aber gegenüber den bisherigen Kommunikationsmitteln einige große Vorteile. Im Vergleich zu normalen Briefen ist Email erheblich kostengünstiger (nur rund 25_% der normalen Briefkosten). Dabei sind die Kosten im Gegensatz zu Brief und Fax unabhängig von der Entfernung. Sie bezahlen immer nur die Übertragungskosten zu Ihrem Provider, in der Regel den Telephon-Ortstarif. Allerdings müssen Sie die erhaltene Post bei Ihrem Mail-Server „abholen“ und haben hier ebenfalls die Leitungskosten zu tragen. Ein weiterer Vorteil ist die Schnelligkeit, mit der Nachrichten Ihren Empfänger erreichen, meist innerhalb weniger Minuten oder Stunden. Emailprojekte nutzen schon diese Vorteile. Durch die schnelle Übertragung vergehen nicht jedesmal Wochen bis zur nächsten Antwort. Dadurch ist ein deutlich intensiverer Kontakt möglich und dies zu erheblich geringeren Kosten als es auf dem normalen Postweg möglich wäre. Nachrichten und Dateien, die mit Email verschickt
51
Email – die elektronische Post
werden, können vom Empfänger ohne Schwierigkeiten weiterbearbeitet und -versandt werden. Dies erleichtert zum Beispiel den Austausch von Unterrichtsentwürfen und -materialien erheblich.Eine weitere Einsatzmöglichkeit von Email sind Diskussionsrunden mit Hilfe von sogenannten Mailing-Listen. Auf diese Besonderheit soll im nächsten Abschnitt ausführlicher eingegangen werden.
4.7 Mailing-ListenWie bereits angesprochen können Emails nicht nur an einzelne Teilnehmer/in, sondern über Verteilerlisten auch an große Gruppen verschickt werden. Eine Sonderform solcher Verteiler sind die sogenannten Mailing-Listen. Dabei werden alle Nachrichten, die an eine bestimmte Adresse gesandt werden, automatisch an alle Mitglieder eines Verteilers geschickt, der dieser Adresse zugeordnet ist. Mit Hilfe dieses Grundprinzips ist es möglich, Online-Diskussionen mit vielen Teilnehmern über Mailing-Listen zu führen, ohne daß sich die Teilnehmer kennen müssen. Dazu wird einem bestimmten Diskussionsthema, z.B. Erfahrungsaustausch von Lehrern/innen in Baden-Württemberg, eine eigene Email-Adresse, in unserem Beispiel [email protected]. Die Diskussionsbeiträge werden alle an diese Email-Adresse geschickt. Außerdem wird für diese Diskussionsgruppe ein Verteiler erstellt. Jeder der sich an der Diskussion beteiligen möchte, schickt eine Nachricht an den Verwalter der Mailing-Liste, läßt sich in den Verteiler eintragen und bekommt dann alle Diskussionsbeiträge zugeschickt. Da die Verwaltung der Verteilerliste von der eigentlichen Diskussion getrennt ist, wird eine zweite Email-Adresse benötigt, hier [email protected]. An- und Abmeldungen zur Verteilerliste sind dann an diese Adresse zu senden.
Die Verwaltung der Verteilerlisten und das Versenden der Diskussionsbeiträge wird von speziellen Programmen (z. B. Listserv, Mailserv, Majordomo) automatisch erledigt. Welches Programm verwendet wird, ist in der Regel aus der Verwaltungs-Email-Adresse ersichtlich ([email protected]). Emails zur An- oder Abmeldung müssen daher feststehende Formulierungen enthalten. Eine Übersicht der wichtigsten Befehle für die verschiedenen Mailing-Listen finden Sie im Anschluß an dieses Kapitel.Ein Vorteil der Mailing-Listen im Vergleich zu den Newsgroups, die im nachfolgenden Kapitel vorgestellt werden, ist, daß die Diskussionsteilnehmer alle Beträge automatisch zugesandt bekommen und so auch im Falle einer Abwesenheit keine Beiträge versäumen. Nachteilig ist allerdings, daß Sie unter Umständen damit rechnen müssen, bei einer stark frequentierten Mailing-Liste 100 oder mehr Emails täglich zu erhalten. Insbesondere bei begrenzten Speicherkapazitäten kann dies zum Problem werden. Sie sollten daher genau überlegen, an wie vielen und welchen Mailing-Listen Sie sich eintragen.Es gibt mittlerweile viele tausend Mailing-Listen zu den unterschiedlichsten Themen. Die Adressen einiger Suchmaschinen für Mailing-Listen, in denen Sie jeweils Verwaltungsadresse und die Adresse für die Diskussionsbeiträge finden, sind ebenfalls im Anhang angegeben.
4.8 SonstigesWie bereits erwähnt, handelt es sich bei den Emails um einfachen, unverschlüsselten ASCII-Text. Jeder, der die Möglichkeit hat, wie auch immer, an Ihre Emails heranzukommen, kann diese lesen. Wenn Sie vertrauliche Informationen mit Email versenden, sollten Sie sich überlegen, diese zu verschlüsseln. Dazu gibt es eine Reihe von Verschlüsselungsprogrammen, die teilweise auch kostenlos erhältlich sind. Der Zugang von Schulen zum Internet über BelWü wurde bereits in Kapitel 1 ausführlich angesprochen. Auch im Bereich Email gibt es einige Besonderheiten beim Zugang über BelWü. An den Schulen wird jeweils ein eigener Mail-Server eingerichtet. Da es aus Kostengründen nicht möglich ist, daß dieser ständig empfangsbereit sein kann, werden eingehende Nachrichten bei BelWü zwischengespeichert, falls der Schul-Mail-Server nicht online sein sollte. Der Schulserver ruft die Nachrichten dann beim nächsten Verbindungsaufbau ab. Die gespeicherten Emails werden zwei Wochen bei BelWü gespeichert. Sollten Sie innerhalb dieses Zeitraums
52
Email – die elektronische Post
nicht abgerufen worden sein, werden sie aus Platzgründen gelöscht. Der Speicherzeitraum kann aber auf Antrag auch auf 6 Wochen verlängert werden.
Tabelle 4 : WWW-Adressen zu Mailing-Listen
WWW-Adresse Beschreibunghttp://mail.educat.hu-berlin.de Das SchulWeb bietet unter dieser Adresse einen
Service zur Diskussion von bildungsrelevanten Themen per Email
http://edweb.gsn.org/wwwedu.htmo Internationale, englischsprachige Mailing-Liste zum Thema „WWW in education“
http://home.augsburg.baynet.de/~ba531809/sn/
Diese Mailingliste beschäftigt sich mit Netzwerken an Schulen
http://catalog.com/vivian/interest-group-search.html
Suchmaschine für Mailing-Listen
http://www.liszt.com Suchmaschine für Mailing-Listen (ca. 50.000 Einträge)
http://tile.net/listserv/index.html Suchmaschine für Mailing-Listen (ca. 12.000 Einträge)
http://www.zum.de/schule/mailinglist.html
Mailing-Liste der Zentrale für Unterrichtsmedien im Internet e.V.
[email protected] Mailingliste der Lehrer/innen im Raum Freiburg
Tabelle 5: Kommandos verschiedener Mailing-Listen-Programme
LISTSERV LISTPROC MAILBASE MAILSERV MAJORDOMOAnmeldung SUBSCRIBE
Listenname und Name
SUBSCRIBE Listenname und Name
SUBSCRIBE Listenname und Emailadresse
SUBSCRIBE Listenname und Name
SUBSCRIBE Listenname und Name
Abmeldung SIGNOFF Listenname
UNSUB Listenname
UNSUB Listenname und Emailadresse
UNSUB Listenname
UNSUB Listenname
Teilnehmerliste REVIEW Listenname
REVIEW Listenname
Nicht möglich SEND/LIST Listenname
WHO Listenname
Übungen zu Email sind im Kapitel III in den Arbeitsunterlagen zusammengestellt.
53
News – die Diskussionsforen
5News - die Diskussionsforen5.1 EinführungEin weiterer Kommunikationsmöglichkeit des Internet ist der News-Dienst. Dieser kann am einfachsten beschrieben werden als eine Reihe von virtuellen „schwarzen Brettern“, an denen
Diskussionsbeiträge der Teilnehmer/innen öffentlich ausgehängt werden. Auf diese Weise können Online-Diskussionen geführt oder Erfahrungen ausgetauscht werden, ohne daß die Teilnehmer/innen sich kennen. News sind vergleichbar den im vorigen Kapitel vorgestellten Mailing-Listen, allerdings mit dem Unterschied, daß die Diskussionsbeiträge nicht automatisch verteilt, sondern auf den sogenannten News-Servern gespeichert werden, von wo sich die Teilnehmer/innen die einzelnen Beiträge herunterladen können. Weltweit gibt es über 10.000 Diskussionsforen (oder Newsgroups) zu den unterschiedlichsten Themen. Das Diskussionsforensystem wurde 1979 an der Universität von Duke in North Carolina entwickelt und ursprünglich über das Telefonnetz betrieben. Die Beteiligung an Diskussionsforen ist jedem Benutzer freigestellt. Alle können alles lesen oder auch selbst in allen Diskussionsforen Artikel versenden und sich dadurch an den Diskussionen in den einzelnen Foren direkt beteiligen. Wie rege die Beteiligung an diesen Diskussionen ist, zeigt die Tatsache, daß täglich rund 200.000 neue Beiträge, davon rund 5.000 aus dem deutschen Sprachraum, veröffentlicht werden.
54
Abbildung 31: Grundprinzip News-Server
News – die Diskussionsforen
5.2 VoraussetzungenNeben dem Zugang zum Internet durch einen Provider benötigen Sie eine Verbindung zu einem News-Server und ein Programm, mit dem Sie News lesen und eigene Diskussionsbeiträge erstellen können, den News-Reader. Bei modernen Browsern gehören News-Reader zum Lieferumfang. Der News-Reader des Netscape Communicators wird Collabra genannt.
5.3 Wie funktionieren Diskussionsforen?Auch der News-Dienst basiert auf dem Client-Server-Prinzip. Die Diskussionsbeiträge werden auf dem News-Server gespeichert und können dort mit Hilfe des News-Readers (Client) abgerufen werden. Für die Kommunikation wird das NNTP-Protokoll (Network News Transfer Protocol) verwendet. Die News-Server stehen miteinander in Verbindung und tauschen regelmäßig die Beiträge der einzelnen Diskussionsforen untereinander aus. Aus diesem Grund ist es meist ausreichend, sich mit einem einzigen News-Server zu verbinden. Kleinere News-Server haben unter Umständen nur 2.000 - 5.000 der rund 10.000 Diskussionsforen gespeichert. Hier kann es erforderlich sein, sich noch mit einem weiteren News-Server zu verbinden. Manche News-Server (z.B. news.uni-stuttgart.de) sind für jedermann zugänglich, andere nur für bestimmte Benutzergruppen (z.B. die Kunden eines Providers). Auf den öffentlich zugänglichen News-Servern können unter Umständen Beiträge nur gelesen aber nicht selbst veröffentlicht werden.
5.4 Der Aufbau der DiskussionsforenUm sich in der Vielzahl der Diskussionsforen noch zurecht finden zu können, sind diese nach Themen hierarchisch gegliedert. Es gibt acht Hauptthemen (Übersichtstabelle im Anhang). Diese sind wiederum in Unterbereiche aufgegliedert. Auch diese können noch weiter in spezielle Themen aufgeteilt werden. Die einzelnen Hierarchien werden durch Punkte voneinander getrennt. Neben den acht Hauptthemen gibt es noch über 400 Nebengruppen, meist nach Ländern geordnet (z.B. de für Deutschland). So läßt sich aus dem Namen des Diskussionsforums leicht der inhaltliche Schwerpunkt erkennen, z.B. befaßt sich die Newsgroup schule.internet.anschluß mit Fragen zum Thema Anbindung von Schulen ans Internet. Zu beachten ist dabei, daß die Leserichtung, im Gegensatz zu WWW-Adressen, von links nach rechts geht, d.h. die thematische Feingliederung nimmt von links nach rechts zu.
5.5 Wie benutzt man Diskussionsforen?Wie bereits erwähnt, benötigen Sie zum Arbeiten mit Diskussionsforen einen News-Reader. Die wichtigsten Funktionen eines News-Readers werden im folgenden am Beispiel des Netscape-Collabra erläutert.
5.5.1 Diskussionsforen abonnieren und abbestellenSie starten den Netscape Collabra über das Menü <COMMUNICATOR> <COLLABRA>. Zentrales Element ist die Nachrichtenzentrale, in der Sie die Diskussionsforen, an denen Sie teilnehmen, im Überblick sehen. Sie sehen in der Spalte 'Name' unter dem Ordner 'Lokale Mail-Nachrichten', der Ihre Emails enthält, den bei Ihnen eingetragenen News-Server (auch Foren-Server genannt). Dies ist der Rechner, der für Sie Diskussionsforen auf Abruf bereithält und an welchen Sie Ihre eigenen Diskussionsbeiträge schicken. Der Name des News-Servers und das Diskussionsforenangebot hängt dabei von Ihrem Provider ab.
55
News – die Diskussionsforen
Abbildung 32: Netscape-Nachrichtenzentrale zum Verwalten von Diskussionsforen
Sie haben die Möglichkeit, sich jedesmal alle Diskussionsforen Ihres News-Servers anzeigen zu lassen. Da die gesamte Anzahl aller im Angebot befindlichen Diskussionsforen riesig und unüberschaubar geworden ist, empfiehlt es sich, Diskussionsforen zu 'abonnieren'. Unter 'abonnieren' versteht man in diesem Zusammenhang, daß Sie sich in Ihrem 'News-Reader' für Sie interessante Diskussionsforen vormerken lassen, um nicht immer wieder die gesamte Liste der von Ihrem Foren-Server angebotenen Diskussionsforen durchgehen zu müssen.
Abbildung 33: Diskussionsforen abonnieren
Um Diskussionsforen zu abonnieren, wählen Sie im Menü <DATEI> den Befehl <DISKUSSIONSFOREN ABONNIEREN>. Bei der ersten Verbindung mit Ihrem News-Server wird daraufhin die gesamte Liste aller angebotenen Diskussionsforen auf Ihren Rechner geladen. Dieser Vorgang kann je nach Internetzugang einige Minuten benötigen. Im Register [Alle Foren] erhalten Sie eine Liste mit allen auf Ihrem Foren-Server verfügbaren Diskussionsforen. Ähnlich wie im Windows-Explorer wird Ihnen auch hier eine hierarchische Struktur der Diskussionsforen angezeigt. Sehen Sie ein (+) Zeichen vor einem Diskussionsforennamen, so können Sie sich durch Anklicken des Namens die darunter liegenden Diskussionsforen anzeigen lassen. Sie können nun durch Markieren (Häkchen) einzelne Diskussionsforen abonnieren. Falls Sie später einmal ein Diskussionsforum nicht mehr abonnieren möchten, entfernen Sie einfach das entsprechende Häkchen. Bedenken Sie, daß es aus Zeitgründen nicht sinnvoll ist, eine Vielzahl von Diskussionsforen zu abonnieren.
56
News – die Diskussionsforen
Aufgrund der großen Anzahl und der teilweise sehr tiefen Untergliederung ist es relativ mühsam, die ganze Liste der Diskussionsforen nach bestimmten Themen durchzugehen. Zur Erleichterung bietet Collabra eine Suchfunktion für Diskussionsforen. Wählen Sie das Register [Diskussionsforen suchen]. Im Feld {Suchen nach} können Sie nun Suchbegriffe wie z.B. 'schule' oder 'school' eingeben. Sie erhalten dann alle Diskussionsforen aufgelistet, in denen das gesuchte Wort vorkommt. Diese Diskussionsforen können Sie dann direkt abonnieren.Die meisten im Internet verfügbaren Diskussionsforen sind in englisch gehalten. Deutschsprachige Diskussionsforen finden sich überwiegend in der regionalen Nebengruppe ‘de’. Andere deutschsprachige Foren erkennen Sie ebenfalls am deutschen Namen, z.B. Foren unter ‘schule’. Für Lehrer und Schüler interessante Diskussionsforen finden sich unter 'school.*' und 'schule.*'.Nachdem Sie die gewünschten Diskussionsforen festgelegt haben, klicken Sie auf OK. Beim nächsten Start von Netscape Collabra werden dann die abonnierten Diskussionsforen auf neue Nachrichten abgefragt. Es wird Ihnen dann in der Nachrichtenzentrale jeweils die Anzahl der ungelesenen und der insgesamt vorhandenen Nachrichten in jedem Diskussionsforum angezeigt. Selbstverständlich können Sie jederzeit neue Diskussionsforen hinzufügen (wie oben beschrieben) oder nicht mehr gewünschte löschen.
5.5.2 Diskussionsforen lesenDie von Ihnen abonnierten Diskussionsforen werden in der Nachrichtenzentrale angezeigt. Markieren Sie ein Diskussionsforum und wählen Sie aus dem Menü <DATEI> den Befehl <DISKUSSIONSFORUM ÖFFNEN> oder doppelklicken Sie auf das markierte Diskussionsforum. In einem neuen Fenster werden Ihnen alle Diskussionsbeiträge angezeigt, wie bei Email mit dem Namen des Verfassers, dem Betreff und dem Erstelldatum. Wie bei Email wird durch Doppelklick mit der linken Maustaste der Inhalt einer Nachricht in einem neuen Fenster angezeigt. Als Besonderheit von News werden zusammengehörende Beiträge, d.h. Nachrichten und die mit ‘re’ gekennzeichneten Antworten darauf, in einem sogenannten Thread (englisch für Faden) zusammengefaßt, so daß ein besserer Überblick über die Diskussion möglich ist.
5.5.3 Teilnahme an Diskussionen Jeder Benutzer/in des Internet kann auch aktiv an einer Diskussion teilnehmen. Sie können entweder auf Beiträge anderer Teilnehmer/innen antworten oder eine neue Diskussion in Gang bringen (wobei Diskussion in diesem Zusammenhang auch bedeuten kann, eine Frage zu stellen in der Hoffnung möglichst viele Antworten zu bekommen).
Um auf eine Nachricht in einem Diskussionsforum zu antworten, müssen Sie entscheiden, ob Sie öffentlich, das heißt über das Diskussionsforum antworten möchten oder ob Sie nur dem Verfasser/in antworten wollen. Über das Diskussionsforum sollten Sie nur antworten, wenn Sie der Meinung sind, daß die Antwort für alle anderen Teilnehmer/innen auch von Interesse ist. Um auf eine Nachricht zu antworten, wählen Sie <NACHRICHT> <ANTWORTEN>. Hier können Sie dann auswählen, ob Sie nur dem Verfasser, dem Verfasser und allen, die ihm bereits geantwortet haben oder dem Diskussionsforum antworten wollen. Das Verfassen der Antwort erfolgt dann wie bei Email, nur daß in das Adreßfeld statt einer Email-Adresse der Name des Diskussionsforums (bei Antwort an das Forum) eingetragen wird. Sie können auch die Namen mehrerer Foren eintragen, wenn Sie möchten, daß Ihr Beitrag in unterschiedlichen Foren gelesen werden kann (das sogenannte Crossposting). Die Nachricht wird dann zwar in allen gewünschten Foren angezeigt, aber nur einmal abgespeichert.
Es gibt natürlich auch die Möglichkeit, eine ganz neue Nachricht in einem Diskussionsforum zu veröffentlichen (oder zu ‘posten’). Dazu wählen Sie <NACHRICHT> <NEUE NACHRICHT>. Das eigentliche Verfassen und Absenden der Nachricht erfolgt dann wieder wie bei Email.
57
News – die Diskussionsforen
5.6 Einsatzmöglichkeiten von DiskussionsforenDie Einsatzmöglichkeiten solcher Diskussionsforen sind vielfältig. Sie können mit Ihren Nachrichten einen großen Teilnehmerkreis schnell und einfach erreichen, dadurch ist die Teilnahme an Diskussionsforen überall dort interessant, wo Sie Antworten auf Ihre Fragen nicht in Ihrem unmittelbaren Umfeld finden können. Ein weiteres Anwendungsfeld ist der Meinungsaustausch innerhalb einer Gruppe von räumlich getrennten Teilnehmern. Lehrer können die Diskussionsforen zum Erfahrungsaustausch mit anderen Lehrern im gesamten Land aber auch weltweit nutzen. So existiert zum Beispiel das Diskussionsforum 'schule.klassenfahrten', in welchem Erfahrungen und Anregungen zu Klassenfahrten ausgetauscht werden.Um von der Informationsflut nicht überwältigt zu werden, sollten Sie sich auf wenige, für Sie wirklich interessante Diskussionsforen beschränken. Für neue Nutzer empfiehlt es sich die Diskussionen zunächst eine Zeitlang zu beobachten. Nach einiger Zeit wird man die Sprache und Umgangsformen in Diskussionsforen verstehen lernen und mitdiskutieren. Die in Diskussionsforen gefundenen Informationen sind jedoch auch kritisch zu bewerten, da es in vielen Foren keine zentrale Instanz gibt, welche die Beiträge überwacht und gegebenenfalls steuernd eingreift. Es existieren zwei Arten von Diskussionsforen:
1. Unmoderierte Foren. Die Beiträge dieser Foren unterliegen keinerlei Aufsicht. 2. Moderierte Foren. Hier findet eine Auswahl der Beiträge durch einen Moderator /
Redakteur statt.
5.7 NetiquetteWie in einer normalen Diskussion ist es auch bei den Newsgroups erforderlich, daß sich die Teilnehmer/innen an bestimmte Regeln halten. Diese bezeichnet man auch als Netiquette. Einige der wichtigsten Regeln sind:- Fassen Sie sich kurz und bleiben Sie beim Thema, um die Datenmengen, die zwischen den
News-Servern ausgetauscht werden müssen, möglichst gering zu halten.- Zu jedem Beitrag gehört der Name des Verfassers.- Wenn Sie auf andere Beiträge antworten, sollten Sie diese in Ihrer Nachricht zitieren, da
unter Umständen die Original-Nachricht bereits auf dem News-Server gelöscht ist, und dann keine Zuordnung Ihrer Antwort mehr möglich ist.
- Bleiben Sie sachlich. Persönliche Auseinandersetzungen, Beleidigungen etc. sind in den Foren unerwünscht.
- Denken Sie bei der Formulierung Ihres Textes daran, daß es in der Online-Diskussion keine Mimik und Gestik gibt.
- In vielen Diskussionsforen gibt es sogenannte FAQs (frequently asked questions - Antworten auf häufig gestellte Fragen). Bevor Sie eine Frage stellen, sollten Sie zuerst diese FAQs lesen, vielleicht wurde Ihre Frage ja schon beantwortet.
Da, wie gerade angesprochen, Mimik und Gestik im Internet nicht möglich sind, haben sich als Ersatzform die sogenannten Emoticons (Emotion – Gefühl und Icon – Symbol) gebildet; kleine, durch Buchstaben und Sonderzeichen gebildete Gesichter, die bestimmte Gefühle des Schreibenden ausdrücken sollen. Eine kleine Übersicht finden Sie im Anhang an dieses Kapitel.Netiquette und Emoticons sind nicht auf die Newsgroups beschränkt, sondern finden bei allen Kommunikationsdiensten, d.h. Email, News und Chat Anwendung.
58
News – die Diskussionsforen
Tabelle 6: Die Haupthierarchien der Diskussionsforen
comp Computer, EDVHumanities Menschenrechtemisc Verschiedenesnews Themen zu den Internet News selbstrec Hobbies, Freizeit, Kultur, Kunstsci Wissenschaftensoc Sozialestalk Diskussionen über verschiedene Themen
Tabelle 7: Emoticons
:-) „Standard“, Ich lächle, freue mich:-> Nochmal: Ich lächle:-( Ich bin traurig, mir geht es nicht gut;-) Augenzwinkern, nimm es nicht so ernst:-P Zunge rausstrecken:-x Kuss:-D Herzlich lachen(:-D Großmaul:-0 Erschrecken oder Überraschung
Tabelle 8: Akronyme===~~~ ich geh jetzt eine RauchenAdAadS aus den Augen aus dem Sinniha ich H A S S E AbkürzungenldvH lies das verdammte Handbuchnn nichts Neuessnn sag niemals nie2g4u too good for you4yeo for your eyes onlycuial see you in another liveFDROTFL falling down, rolling on the floor laughing
Wie Sie mit News arbeiten können Sie anhand der Übungen in den Arbeitsunterlagen Kapitel IV nochmals vertiefen.
59
Chat – Online-Gespräche
6Chat - Online-Gespräche6.1 EinführungWährend die Kommunikationsdienste Email und News zeitversetzt arbeiten, wird beim Chat (von engl. to chat - plaudern) in Echtzeit kommuniziert. Chat kann vielleicht am einfachsten verglichen werden mit einem Raum, in dem sich eine größere oder kleinere Anzahl von Menschen gleichzeitig unterhalten. Der Unterschied ist, daß beim Chatten das Gespräch in
einem virtuellen Raum stattfindet und über die Tastatur geführt wird. Die erste Entwicklung zur zeitnahen Kommunikation zwischen zwei Teilnehmern war das Unix-Programm ‘talk’. 1988 entwickelte ein finnischer Student als Weiterentwicklung von ‘talk’ den Internet Relay Chat (IRC). Dieser ermöglicht, daß sich eine letztlich unbegrenzte Zahl von Teilnehmern gleichzeitig in Echtzeit unterhalten kann (über die Tastatur), wobei jeder Teilnehmer mit allen anderen in Kontakt treten kann. Mittlerweile gibt es neben dem IRC den WebChat, der nach dem gleichen Prinzip funktioniert aber in den Browser eingebettet ist, so daß keine zusätzliche Software erforderlich wird. Die Möglichkeit sich anonym mit Menschen auf der ganzen Welt unterhalten zu können, erklärt die große Faszination, die Chat auf viele Internet-Nutzer ausübt.
6.2 Wie funktioniert Chat
6.2.1 Internet Relay ChatWie die übrigen Internet-Dienste arbeitet auch Chat nach dem Client-Server-Prinzip. Die Teilnehmer an einer Chat-Unterhaltung stellen die Verbindung zu einem Server her und können über diesen dann
untereinander kommunizieren. Beim Internet Relay Chat sind die IRC-Server wiederum untereinander
verbunden, so daß auch Teilnehmer, die sich an unterschiedlichen Servern angemeldet haben, miteinander kommunizieren können. Da mit zunehmender Teilnehmerzahl (oft mehrere 10.000 Teilnehmer gleichzeitig), das IRC-System an seine Grenzen geriet, entstanden im Lauf der Zeit einzelne Teilnetzwerke. Diese Teilnetze sind wiederum aufgegliedert in Kanäle (channels) oder Chatrooms. Jeder Teilnehmer entscheidet selbst, an welchem Kanal er teilnimmt. Zwischen den Kanälen kann jederzeit gewechselt werden. Wenn sich der Teilnehmer beim IRC-Server anmeldet, wird er aufgefordert, sich einen Spitznamen (nickname) auswählen, unter dem er im System auftaucht. Die Unterhaltung wird über die Tastatur geführt. Die eingegebenen Texte werden bei allen Teilnehmern am Bildschirm angezeigt, verbunden mit dem jeweiligen nickname.
61
Abbildung 34: Struktur des Chat-Dienstes
Chat – Online-Gespräche
6.2.2 WebChatDie Funktionsweise ist die gleiche, wie beim IRC. Allerdings wird kein zusätzlicher IRC-Client benötigt. Die Teilnehmer verbinden sich jeweils mit einem Server. Die einzelnen Chat-Server sind untereinander nicht vernetzt. Im Gegensatz zum IRC gibt es in der Regel nur einen oder zumindest nur wenige Kanäle.Eine neue Entwicklung sind 3D-Chats, die mit VRML (Virtual reality modelling language) erzeugt werden. Hier erhält jeder Teilnehmer eine Figur (Avatar) zugewiesen, mit der er sich in einem virtuellen Raum bewegen und mit anderen Teilnehmern Kontakt aufnehmen kann. 3D-Chat verlangt einen Browser, der VRML unterstützt.
6.3 Wie benutzt man IRCUm am IRC teilnehmen zu können, brauchen Sie einen IRC-Client. Am Beispiel des Clients mIRC sollen die wichtigsten Funktionen dargestellt werden.Bevor Sie an einer Online-Unterhaltung teilnehmen können, müssen Sie eine Verbindung zu einem IRC-Server hergestellt haben (<FILE> <CONNECT>). mIRC bietet Ihnen eine große Liste von Servern zur Auswahl. Wenn die Verbindung aufgebaut wurde, werden Sie in einem Dialogfenster aufgefordert, einen Kanal aus der Liste auszuwählen, einen nickname und Ihre Email-Adresse (optional) anzugeben. Jeder nickname kann nur einmal verwendet werden. Wenn der von Ihnen gewählte Name schon belegt ist, erhalten Sie eine entsprechende Meldung vom IRC-Server. Nachdem Sie Ihre Eingaben abgeschlossen haben, werden Sie zum Kanal Ihrer Wahl verbunden. Sie haben jetzt vier Teilbereiche in Ihrem Programmfenster.
Abbildung 35: Arbeitsbereich von mIRC
62
Chat – Online-Gespräche
Tabelle 8: Fensterelemente von mIRC
Statusfenster Mitteilungen und Fehlermeldungen des IRC-ServerChannel-Fenster-Textbereich Hier werden die Unterhaltungsbeiträge aller
Teilnehmer angezeigtChannel-Fenster-Teilnehmerliste
Hier werden die nicknames aller Teilnehmer angezeigt
Eingabezeile Hier können Sie Ihren Text eingeben
IRC bietet eine Reihe von Befehlen zur Steuerung der Unterhaltung. Die wichtigsten Befehle finden Sie im Anschluß an dieses Kapitel.
6.4 Einsatzmöglichkeiten in der SchuleDie Anwendung von Chat erstreckt sich hauptsächlich auf den privaten Bereich. Dennoch dürfte es, neben dem ‚Erlebnis‘ Online-Unterhaltung, auch einige interessante Verwendungsmöglichkeiten im schulischen Bereich geben. Eine Einsatzmöglichkeit für Chat im schulischen Bereich ist der Austausch mit Partnerklassen im Ausland. Hier ist es möglich sich zu relativ geringen Kosten mit ausländischen Schülern in Echtzeit auszutauschen, d.h. ohne große Vorbereitung mit Wörterbuch und anderen Hilfsmitteln zu ‚sprechen‘. Zunehmende Verbreitung findet das Chatten im Austausch von Politikern, Managern etc., die sich über Chat den Fragen von Schülern stellen.
Tabelle 9: Wichtige IRC-Befehle
/join #Kanal Auswahl eines Kanals/leave Verlassen eines Kanals/quit Beenden der Verbindung/whois nickname Anzeigen der Email-Adresse eines Teilnehmers/list Liste aller Kanäle mit Anzahl der Teilnehmer/msg nickname Text „flüstern“, nur der nickname sieht den geschriebenen
Text/invite Einladung an einen anderen User zum Besuch des
Kanals/nick Ändern des eigenen nicknames
Einige Übungen zu Chat finden Sie in den Arbeitsunterlagen Kapitel V.
63
FTP – Dateien übertragen
7FTP - Dateien übertragenDer Internet-Dienst FTP ermöglicht es, Dateien zwischen zwei Rechnern (weltweit!!) zu übertragen. Diesen Dateitransfer benötigt man dann, wenn z.B. HTML-Seiten vom lokalen Rechner auf einen Webserver übertragen werden sollen oder man anderen Personen (Mitarbeitern, Kollegen/innen) Informationen in Dateiform zur Verfügung stellen will. Der Internet-Dienst, den man für diese Tätigkeit benötigt, heißt FTP.
7.1 Was ist FTP?
Die Abkürzung "FTP" steht für 'File Transfer Protocol' und bedeutet soviel wie 'Protokoll zur Übertragung von Dateien'. Es ermöglicht die Übertragung von binären oder Textdateien und nutzt das TCP/IP als Transportprotokoll. Neben Email ist FTP eines der ältesten und am meisten genutzten Dienstprotokolle im Internet.
Auch der FTP-Dienst nutzt die Client-Server Technologie. Der FTP Client fragt beim Server eine FTP Sitzung an. Der Server baut die FTP Sitzung auf und der Dateitransfer kann beginnen. Im Gegensatz zum HTTP-Protokoll baut FTP eine für die Dauer der Sitzung permanente Verbindung zwischen FTP-Server und FTP-Client auf, die erst durch explizites Trennen der Verbindung beendet wird. Solange die Verbindung besteht, solange fallen auch Telefongebühren an!Grundsätzlich können Sie beliebige Dateien/Ordner auf den Server transferieren oder vom Server herunterladen. Das Transferieren von Dateien auf einen FTP-Server wird upload, der Datentransfer von einem FTP-Server zu einem entfernten Client wird download genannt. Außerdem können Sie neue Verzeichnisse erstellen, vorhandene Verzeichnisse löschen und Dateien/Verzeichnisse umbenennen.
Abbildung 36: Client-Server-Prinzip bei FTP
Ein FTP-Server überprüft permanent eine FTP-Verbindung und bietet folgende Funktionen an:
Anonymer oder paßwortgeschützter Zugang Der Betreiber eines FTP-Servers hat ein verständliches Interesse daran, den Zugang zu seinem Server nur denjenigen Personen zu gewähren, die dazu befugt sind. Daher muß bei jeder Anmeldung an einem FTP-Server eine User-ID (=Benutzerkennung) und ein Paßwort übermittelt werden. Abhängig von der User-ID gestalten sich dann die Rechte, die der jeweilige Nutzer auf dem Server besitzt.Manche Firmen und insbesondere Universitäten wollen jedoch ihren Kunden oder
64
FTP – Dateien übertragen
Studenten Dateien zur Verfügung stellen (Testsoftware, Seminarunterlagen etc.). Da es viel zu aufwendig wäre, jedem Nutzer erst einmal ein Paßwort und eine User-ID zu geben, unterstützen viele Server einen anonymen Login. Man spricht dann von anonymen FTP-Servern. Die User-ID von anonymen FTP-Servern lautet "anonymous" und das Paßwort sollte fairerweise die eigene Emailadresse sein, damit der Betreiber des Servers weiß, wer sich bei ihm einloggt.
Dateitransfer und VerzeichnismodifikationNachdem Sie sich bei einem FTP-Server angemeldet haben, können Sie mit diesem Server genauso arbeiten, wie mit Ihrem lokalen Dateimanager. Es gibt lediglich zwei Einschränkungen:1. Sie können auf einem FTP-Server keine Programme ausführen!2. Das Ausmaß Ihrer Tätigkeiten auf dem FTP-Server wird durch die Rechte bestimmt,
die Ihrer User-ID zugeteilt wurden!
Früher war FTP ein rein über eine Kommandozeile (ähnlich dem DOS-Prompt) gesteuerte Software und daher sehr unhandlich. Heutzutage gibt es jedoch zahlreiche FTP-Clients für Windows, die ein Arbeiten wie mit dem Windows-Explorer ermöglichen.
7.2 Nutzung einer FTP-Verbindung mit WS_FTP
Es existieren mittlerweile eine Reihe von FTP-Clients für Windows-PC auf dem Markt. Die Funktionalität ist bei fast allen Produkten mehr oder weniger identisch, allerdings unterscheiden sie sich in der Oberfläche und der Benutzerfreundlichkeit. Eines der am weitesten verbreiteten FTP-Clients ist WS_FTP. Dieses Programm existiert in verschiedenen Releasenummern für alle Windows-Versionen und ist für akademische Zwecke kostenlos. Beziehen können Sie das Programm z.B. über den FTP-Server von Belwü.
Um eine FTP-Verbindung zu einem Server herzustellen muß als erstes die Internet-Verbindung hergestellt und das Programm WS_FTP gestartet werden. Damit die Verbindung zum gewünschten FTP-Server hergestellt werden kann, müssen im Startfenster "Eigenschaften von Session" einige Einstellungen vorgenommen werden:
Abbildung 37: Dialogfenster 'Eigenschaften von Session', Register 'General'
Host Name/Address'Hier tragen Sie den Namen oder die IP-Adresse des FTP-Servers ein. Z.B. FTP.BELWUE.DE oder 194.95.252.20
Host TypeDiese Einstellung sollte man bei "Automatic detect" belassen
65
FTP – Dateien übertragen
User ID und PasswordAbhängig davon, ob Sie sich an einem anonymen oder einem paßwortgeschützten Server anmelden wollen, gibt es unterschiedliche Vorgehensweisen:a) bei einer anonymen Anmeldung klicken Sie auf das Feld [Anonymous] und tragen als Password Ihre Emailadresse einb) bei einer Verbindung tragen Sie in das Feld {User ID} Ihre Benutzerkennung und in das Feld {Password} Ihr Paßwort ein.
Die restlichen Informationen in diesem Formular können übersprungen werden. Die Verbindung zum Server wird dann über die [OK]-Schaltfläche aufgebaut.
Abbildung 38: Client-Programm WS_FTP mit lokaler und entfernter Verzeichnisstruktur (ftp.microsoft.com)
Nach einer erfolgreichen Verbindung sehen Sie im linken Fenster das lokale System mit der eigenen Verzeichnisstruktur. Rechts sind die Ordner des entfernten Rechners aufgelistet. In diesem Fall ist der FTP-Server der Firma Microsoft dargestellt, der für einen anonymen Zugang freigegeben ist. Nun können die Dateien von einem Rechner zum anderen Rechner kopiert werden. Wählen Sie dazu die gewünschte Datei auf dem lokalen oder entfernten Rechner aus und klicken dann auf eines der beiden Pfeilsymbole.Achten Sie darauf, welchen Ordner Sie auf Ihrem Rechner ausgewählt haben. In diesen wird die gewünschte Datei kopiert. Es bietet sich an, auf Ihrem lokalen Rechner ein Verzeichnis zu erstellen, in dem sämtliche neuen Dateien/Programme abgelegt werden.
Mit der Schaltfläche [Close] wird die Verbindung zu einem FTP-Server beendet. Dann können Sie mit [Connect] wieder eine neue Verbindung aufbauen oder mit [Exit] die Arbeit mit dem Programm beenden. Wenn Sie auf mehrer Server zugreifen, können Sie die jeweiligen Einstellungen (Addresse, User-ID) als unterschiedliche Profile fest speichern.Für die Erläuterung der weiteren Funktionen von WS_FTP sehen Sie bitte in der zum Programm gehörenden Online-Hilfe nach.
66
FTP – Dateien übertragen
7.3 Probleme bei der Nutzung von FTP
So leistungsfähig und einfach die Nutzung des FTP-Dienstes auch ist, es können dennoch Probleme auftauchen, die an dieser Stelle kurz erwähnt werden sollen:
Dateien suchenJeder Computerinhaber richtet sich seinen Computer individuell ein, so daß es nicht immer leichtfällt, sich auf fremden Rechnern zurechtzufinden. Bei FTP ist man darauf angewiesen, den Standort, auf dem die gewünschten Informationen liegen, zu kennen. Der sogenannte 'Pfad' beschreibt den genauen Weg, der beim Wechseln von Verzeichnissen zu Unterverzeichnissen gewählt werden muß, um an die gewünschte Datei zu gelangen. Kennt man den Pfad auf dem fremden Rechner nicht, so gibt es verschiedene Möglichkeiten, diesen herauszufinden. Das WWW bietet Suchmaschinen an, mit deren Hilfe nach FTP-Adressen gesucht werden kann. Wie bei WWW-Suchmaschinen kann nach Schlagwörtern jeglicher Art gesucht werden. Die Seite der Universität Stuttgart mit der Adresse 'http://www.uni-stuttgart.de/WWWraum/suchen/' stellt Ihnen verschiedene Suchmaschinen für FTP-Server zur Verfügung. Unter der Kategorie 'Software-Suche' sind diese Suchmaschinen aufgelistet. Zwei interessante FTP-Suchmaschinen sind unter den Adressen 'http://ftpsearch.ntnu.no/' und 'http://www.filez.com/' zu finden.
VirengefahrInsbesondere bei der Nutzung von anonymen FTP-Servern kann es dazu führen, daß die Dateien, die Sie vom Server herunterladen, mit Viren "verseucht" sind. Die Gefahr der Virenverseuchung entsteht, wenn Sie eine verseuchte Programmdatei auf Ihren Rechner transferieren und dann ausführen.Bei FTP-Servern von namhaften Firmen ist diese Gefahr in der Regel verschwindend gering, bei öffentlichen Universitätsservern jedoch sehr wahrscheinlich. Was Sie gegen eine mögliche Vireninfektion tun können, finden Sie im Kapitel "Tools".
Einige Übungen zu FTP finden Sie in den Arbeitsunterlagen Kapitel VI.
67
Tools – die Werkzeuge
8Tools – die WerkzeugeZusätzlich zu den eigentlichen Dienstprogrammen wie Browser, FTP-Client etc. gibt es im Internet eine Vielzahl von kleinen Hilfsprogrammen, die Ihnen die Nutzung des Internets sehr erleichtern können. Diese Hilfsprogramme haben im englischen den Namen "Tools (Werkzeuge)" bekommen.In diesem Kapitel werden drei sehr nützliche Werkzeuge vorgestellt, die Sie bei Ihrer Arbeit im Internet oft gebrauchen können. Diese Werkzeuge sind
das Programm WinZip zum Komprimieren von Dateien das Programm McAfee Virusscan zum erkennen und beseitigen von Viren und eine Auswahl von Programmen zur Einsparung von Onlinekosten, sogenannte Offline-
Browser
8.1 Installation von Software
Unter dem Begriff der Installation versteht man das Einrichten und Einstellen von Software auf einem Rechner mit dem Ziel, daß die Software anschließend voll funktionsfähig genutzt werden kann.Wie oben erwähnt, bietet das Internet eine große Auswahl von Hilfsprogrammen aller Art und Qualität an. Achtet man dabei nicht auf eine planmäßige und geordnete Installation der Programme, dann kann es zu erheblichen Problemen kommen:
LizenzproblematikBei der Installation von Software sollte man unbedingt die Lizenzrechte der Hersteller beachten. Viele Programme sind für akademische Zwecke (und somit für den Schulgebrauch) kostenlos oder zu Sonderkonditionen erhältlich. Es gibt jedoch auch andere Programme, deren Nutzung auf jeden Fall kostenpflichtig ist. Um die Gefahr von illegalen Raubkopien zu vermeiden, lesen Sie sich bitte vor der Installation die Lizenzbestimmungen sorgfältig durch.
Verwaltungs- und AdministrationsproblemeWird auf den (schulischen) Rechnern unkontrolliert Software installiert, dann kann es dazu führen, daß- Festplatten überfüllt werden- jeder Rechner anders aufgebaut ist (Verzeichnisstruktur etc.) und- daß es zu eine erheblichen Virenproblematik kommen kann (siehe unten).
Aus diesen Gründen ist es wichtig, die Installation von Software kontrolliert und geplant durchzuführen. Den prinzipiellen Ablauf einer Installation in allen Schritten finden Sie im Anhang als Ablaufdiagramm wieder.
68
Tools – die Werkzeuge
8.2 Das Datenkomprimierungstool WinZip
Das kostbarste Gut im Internet ist die Onlinezeit, da die meisten Internetzugänge zeitabhängig bezahlt werden müssen. Daher ist es verständlich, daß versucht wird, die Onlinezeit so kurz wie möglich zu gestalten. Überträgt man große Datenmengen im Internet, dann kann die Onlinedauer nur über die beiden Parameter Zugangsgeschwindigkeit oder Größe der zu übertragenen Daten beeinflußt werden. Die Zugangsgeschwindigkeit ist meistens fix definiert durch das Modem oder die ISDN-Karte und kann kurzfristig nicht verändert werden. Die Größe einer Datei kann jedoch sehr wohl durch eine intelligente Komprimierungssoftware verändert werden.
8.2.1 Was ist Datenkomprimierung?
Die meisten Anwendungsprogramme, wie z.B. Word oder Excel, erzeugen Dateien, deren Größe nicht sonderlich optimiert wird. D.h. in derartigen Dateien exisitiert eine Menge "Ballast" oder "heiße Luft", die für die eigentliche Funktionalität der Datei nicht benötigt wird.An dieser Stelle setzten Komprimierungsprogramme an. Mit Hilfe von intelligenten mathematischen Verfahren wird versucht, diese "heiße Luft" zu entfernen um dadurch die Gesamtgröße der Datei zu verkleinern. Es existieren derzeit verschiedene Verfahren auf dem Markt, die sich jedoch nur unwesentlich voneinander unterscheiden.
Es sind jedoch nicht alle Dateien für eine Komprimierung geeignet. Bilddateien (*.JPG) oder ausführbare Dateien (*.EXE) sind meist schon derartig optimiert, daß eine Komprimierung keinen Erfolg mehr bringen würde, da kaum noch "heiße Luft" zum Entfernen vorhanden ist. Die besten Erfolge kann man mit folgenden Dateien erzielen:
Office Dateien (z.B. *.doc, *.xls, *.ppt, *.mdb) Textdateien oder Sounddateien Videoclips im AVI-Format unkomprimierte Bilddateien (*.bmp, *.tif)
Das derzeit erfolgreichste Programm zur Komprimierung von Dateien ist das Tool WinZip. Sie erhalten WinZip unter www.winzip.de als kostenpflichtige Software, können sie aber 30 Tage kostenlos testen. Nach dem Download haben Sie eine Datei namens "WinZip95.exe" auf Ihrem Rechner. Die Installation erfolgt problemlos und schnell (siehe Kapitel 8.1 und Anhang).
8.2.2 Funktionalität von WinZip
WinZip bietet dem Nutzer folgende Funktionalität:
Komprimierung einer oder mehrerer Dateien in eine einzige WinZip-Datei Entkomprimierung von mit WinZip komprimierten Dateien Verteilung einer großen Datei auf mehrere Datenträger (z.B. Disketten) Erstellung von selbstentpackenden Dateien, d.h. Dateien, die sich auf dem Zielrechner ohne
Nutzung des WinZip-Programms entpacken lassen
WinZip nennt das Ergebnis einer Komprimierung Archiv. Ein Archiv ist eine mit WinZip komprimierte Datei, die aus einer oder mehreren Einzeldateien bestehen kann und die Dateiendung *.ZIP besitzt.
8.2.3 Dateien komprimieren mit WinZipStarten Sie WinZip über die Schaltfläche 'Start'. Bestätigen Sie die Lizenzbestimmungen mit 'Ist mir bekannt'. Es öffnet sich das Programm 'WinZip'
69
Tools – die Werkzeuge
Abbildung 39: Dialogfenter 'WinZip'
Zum Erstellen einer gepackten Datei wählen Sie
1. im Menü <Datei> den Befehl <Neues Archiv > oder klicken Sie auf die Schaltfläche [Neu]. Es öffnet sich das Dialogfenster 'Neues Archiv‘.
2. Im oberen Dialogfeld {Erzeugen in } geben Sie den Ordner an, in dem die später gepackte Datei gespeichert werden soll. Geben Sie bei {Dateiname} den Namen der Datei an, wie sie im gepackten Zustand heißen soll. Achten Sie darauf, daß das Auswahlfeld [Hinzufügen] immer angeklickt ist. Bestätigen Sie mit [OK].
3. Es öffnet sich das Dialogfenster 'Hinzufügen'. Hier können Sie die Datei oder mehrere Dateien, die Sie packen möchten, auswählen. Bei {Komprimierung} wählen Sie die Kompressionsstärke. Wenn Sie nicht nur eine Datei, sondern Ordner mit Unterordnern packen lassen wollen, müssen Sie das Dialogfeld [Mit Unterverzeichnissen] anklicken. So können Sie sichergehen, daß die Dateien nach dem Entpacken auch wieder in Ordner oder Unterordner gespeichert sind. Das heißt, die Ordnung der zu speichernden Dateien untereinander bleibt erhalten. Bestätigen Sie Ihre Wahl mit [Hinzufügen].
70
Tools – die Werkzeuge
Abbildung 40: Dialogfenster 'Add'
4. WinZip packt jetzt die Dateien. Diese werden nun im Dialogfenster noch einmal angezeigt. Wenn Sie jetzt noch eine Datei vergessen haben, so wählen Sie die Schaltfläche [Add], wählen die entsprechende Datei aus und bestätigen Sie wieder mit [Add]. Sie sehen, daß die zugefügte gepackte Datei bei den anderen, zuvor gepackten Dateien im WinZip-Fenster angezeigt wird.
5. Im WinZip-Fenster sehen Sie nun, welche von Ihren Dateien gepackt wurden, an der angegebenen Prozentzahl erkennen Sie, auf wieviel Prozent die Dateien komprimiert wurden und welche Dateigrößen sie aktuell besitzen. Die Archiv-Datei erhält immer die Endung '.zip'.
Abbildung 41: Dialogfenster 'WinZip'
71
Tools – die Werkzeuge
8.2.4 Dateien entkomprimieren mit WinZip
1. Starten Sie WinZip und bestätigen Sie die Lizenzbestimmungen mit 'Ist mir bekannt'. Es öffnet sich das Dialogfenster.
2. Wählen Sie im Menü <DATEI> den Befehl <ARCHIV ÖFFNEN > oder klicken Sie auf die Schaltfläche [Öffnen].
3. Im nun erscheinenden Dialogfenster wählen Sie bei {Suchen in} den Speicherplatz, an welchem sich die zu entpackende Datei befindet. Wählen Sie mit der Maus die entsprechende Datei mit der Endung '.zip' aus und bestätigen Sie mit [Öffnen].
4. Sie sehen jetzt im WinZip-Dialogfenster die zu entpackenden Dateien. Es ist nicht notwendig, eine der Dateien mit der Maus auszuwählen, es sei denn, Sie wollten nur eine bestimmte Datei entpacken. Wählen Sie im Menü <AKTIONEN> den Befehl <EXTRAHIERE> oder klicken Sie auf die Schaltfläche [Extrahiere]. Es öffnet sich ein Dialogfenster.
5. Geben Sie bei {Extrahieren nach} den Speicherplatz, an dem die entpackten Dateien gespeichert werden sollen, an und bestätigen Sie mit [Extrahiere]. Beenden Sie WinZip. Jetzt können Sie im Windows Explorer in dem zuvor ausgewählten Ordner erkennen, daß die Dateien im entpackten Zustand vorliegen.
8.2.5 Dateien auf mehrere Disketten verteilen
Wenn Sie Dateien auf Disketten weitergeben wollen, so können Sie diese auf mehrere Disketten packen lassen:1. Legen Sie eine leere Diskette in Ihr Laufwerk 'A:\' ein. 2. Wählen Sie im Menü <DATEI> den Befehl <NEUES ARCHIV> oder klicken Sie auf die
Schaltfläche [Neu]. 3. Im oberen Dialogfeld {Erzeugen in} des Dialogfensters 'Neues Archiv' geben Sie nun Ihr
Diskettenlaufwerk als Speicherplatz an. Geben Sie bei {Dateiname} den Namen der Datei an, wie sie im gepackten Zustand heißen soll. Achten Sie darauf, daß das Auswahlfeld [Hinzufügen] angeklickt ist. Bestätigen Sie mit OK. Es öffnet sich das Dialogfenster [Hinzufügen].
72
Tools – die Werkzeuge
Abbildung 42: Dialogfenster 'Add' beim Speichern auf mehrere Disketten
4. Wählen Sie die Datei/en aus, die gespeichert werden sollen. Wenn Sie nicht nur eine Datei, sondern Ordner mit Unterordnern packen lassen wollen, müssen Sie das Dialogfeld [Mit Unterverzeichnissen] anklicken. Sie sehen, daß in diesem Dialogfenster im Vergleich zum Packen auf einer Festplatte der Auswahlpunkt {Datenträgerübergreifend} zur Auswahl steht. Hier können Sie Einstellungen, die die Speicherung auf mehrere Disketten betreffen, vornehmen oder die Vorgabe 'Automatic' annehmen. Bestätigen Sie Ihre Wahl mit [Hinzufügen].
5. WinZip beginnt nun das Packen auf die erste Diskette. Wenn diese voll ist, werden Sie aufgefordert, die Diskette Nr. 2 einzulegen. Je nach Menge der zu packenden Informationen, werden Sie nach Diskette Nr. 3, 4 etc. gefragt werden. Verfahren Sie immer nach der gleichen Weise. Wenn der Packvorgang beendet ist, zeigt Ihnen WinZip noch einmal die Übersicht über alle gepackten Dateien an. Schließen Sie WinZip.
8.2.6 Auf mehrere Disketten gepackte Dateien entkomprimieren
1. Legen Sie die letzte Diskette aus dem Satz der gepackten Disketten ein. 2. Wählen Sie im Menü <DATEI> den Befehl <ARCHIV ÖFFNEN > oder klicken Sie auf
die Schaltfläche [Öffnen]. 3. Im nun erscheinenden Dialogfenster wählen Sie bei 'Suchen in' Ihr Diskettenlaufwerk 'A:\',
in welchem sich die zu entpackende Datei befindet. Wählen Sie mit der Maus die entsprechende Datei mit der Endung '.zip' aus und bestätigen Sie mit [Öffnen].
4. Sie sehen jetzt in 'WinZip' die zu entpackenden Dateien. Es ist nicht notwendig, eine der Dateien mit der Maus auszuwählen, es sei denn, Sie wollten nur eine bestimmte Datei entpacken.
5. Wählen Sie im Menü <AKTIONEN> den Befehl <EXTRAHIERE> oder klicken Sie auf die Schaltfläche [Extrahiere]. Es öffnet sich ein Dialogfenster. Wählen Sie bei {Extrahieren nach} den Speicherplatz, an welchem die entpackten Dateien gespeichert werden sollen und bestätigen Sie mit [Extrahiere].
73
Tools – die Werkzeuge
6. In einem neuen Dialogfenster, werden Sie nun aufgefordert, die Diskette Nr. 1 einzulegen. Legen Sie die Diskette Nr. 1 ein und bestätigen Sie mit [OK]. Wenn diese entpackt ist, legen Sie Diskette Nr. 2 usw.
7. Nachdem alle Disketten entpackt wurde, werden diese noch einmal in der Übersicht angezeigt. Schließen Sie WinZip.
8.3 Der McAfee Virenscanner
Bei der Arbeit im Internet läuft man sehr schnell Gefahr, sich mit Viren verseuchte Dateien auf den eigenen Rechner zu laden. Diese Gefahr wurde schon an verschiedenen Stellen dieses Skripts erwähnt.
8.3.1 Was sind überhaupt Viren?
8.3.1.1Computerviren sind sicherlich keine biologischen Krankheitserreger, doch kann die Wirkungsweise oder der Schaden, den sie beim Computer anrichten, durchaus mit dem menschlichen Virus verglichen werden. Ein Computervirus ist ein von Menschen geschriebenes Programm, das sich selbst reproduzieren kann und sich an andere Programme anhängt. Computerviren enthalten fast immer einen Programmteil, der Schaden anrichten kann. Wie der Schaden letztendlich aussieht, hängt vom Virus ab. Auftreten können
einfache Bildschirmmanipulationen bewußte Zerstörung der Wirtsprogramme bewußte Zerstörung von Datendateien ungewollte Zerstörung von Daten durch schlampige Programmierung Löschen der gesamten Festplatte
Es gibt keine gesicherten Angaben darüber, wieviel Computerviren es derzeit gibt, aber man schätzt die Zahl auf weit über 10.000. Jeden Monat kommen Dutzende neuer Viren hinzu. Man unterscheidet Viren in drei Klassen:
ProgrammvirenFügen sich in bestehende Programmdateien auf Diskette oder Festplatte ein und werden bei Ausführung des Wirtsprogramms aktiviert.
SystemvirenBefallen Systembereiche von Disketten und Festplatten und werden daher beim Systemstart oder durch Einlegen einer Diskette aktiviert.
MakrovirenNeueste Virusform. Nutzt die leistungsfähige Makroprogrammiersprache der neuen Office-Produkte aus und ist nur sehr schwer zu entdecken.
8.3.2 Funktionsweise eines Virenscanners
Es gibt keine 100%ig sichere Methode zur Erkennung von Viren. Software, die anhand von charakteristischen Merkmalen eines Virus versucht, diesen zu identifizieren und, wenn möglich, zu beseitigen nennt man Virenscanner.
74
Tools – die Werkzeuge
Virenscanner bestehen im allgemeinen aus mehreren Komponenten: Virusschutzschild
Mit Hilfe des Virusschutzschildes wird der Rechner permanent nach Viren durchsucht, um eine eventuelle Neuinfektion zu verhindern.
ScankomponenteDie Virenscankomponente ermöglicht das gezielte Durchsuchen von Dateien nach Viren. Dabei werden dem Programm bekannte Viren entdeckt und das Ergebnis dem Benutzer in Form eines Protokolls zu Verfügung gestellt.
BeseitigungskomponenteErmöglicht die Beseitigung von Viren. Oftmals ist es jedoch nicht möglich, eine mit Viren befallene Datei in ihren Originalzustand zurückzuversetzen. In solchen Fällen müssen die befallenen Dateien komplett gelöscht werden.
VirusdatenbankHerzstück eines jeden Virenscanners. Hier werden die Merkmale der bekannten Viren hinterlegt, sowie Wege zu deren Beseitigung. Die Virendatenbank sollte immer so aktuell wie möglich gehalten werden.
Die Funktionalitäten der einzelnen Virenscanner auf dem Markt sind beinahe identisch. Nicht jedoch Ihre Virenerkennungsquote. Das Programm McAfee, mit dem im Rahmen dieses Kurses gearbeitet wird, besitzt nach seriösen Tests des Hamburger Virus Test Centers eine Erkennungsquote von ca. 82%. Andere, jedoch meist teurere Programme, bringen es auf ca. 99%.
8.3.3 Installation des McAfee Virenscanners
Voraussetzung ist ein Rechner, auf dem zum Beispiel Windows 95 installiert ist. Auf der Festplatte sollten 5 MB für den Virenscanner frei sein. Der Virenscanner McAfee liegt hier in gepackter Form vor, er wird zunächst mit WinZip entpackt und anschließend installiert.
1. Wechseln Sie in den Ordner, in dem sich die entpackten Dateien befinden. Doppelklicken Sie die Datei 'Setup.exe'. Nun verwandelt sich der Bildschirm in die blaue Windowsoberfläche, die meist erscheint, wenn Sie unter Windows 95 ein Programm installieren. Sie werden in einem Dialogfenster zum Setup begrüßt. Akzeptieren Sie im Dialogfenster den Produktlizenzvertrag mit [Ja].
2. Die folgenden Dialogfenster bestätigen Sie dreimal nacheinander mit 'Weiter', um den Virenscanner komplett zu installieren. Des weiteren wird gleich geprüft, ob sich auf Ihrem Rechner bereits Viren befinden. Ist dies nicht der Fall, so sagt Ihnen ein Dialogfeld, daß keine Viren gefunden wurden. Bestätigen Sie mit [OK].
3. Nun wird Ihnen von McAfee die Möglichkeit gegeben, sich eine sogenannte 'Notfalldiskette' zu erstellen. Bitte überspringen Sie diesen Punkt für die weitere Installation des Virenscanners, Sie können diesen Schritt zu einem späteren Zeitpunkt nachholen. Kurz werden Sie noch gefragt, ob Sie nun neueste Produktversionsinformationen lesen möchten, wählen Sie hier 'nein'.
4. Um die Programminstallation zu vollenden, muß der Computer neu gestartet werden. Bestätigen Sie die vorgegebene Auswahl 'jetzt neu starten' mit der Schaltfläche 'Beenden'. Vor dem Neustart werden Sie noch aufgefordert, WinZip zu beenden. Schließen Sie die nachfolgenden Fenster, indem Sie die Schaltfläche 'X' rechts oben im Dialogfenster anklicken. Danach wird der Rechner wird neu gestartet.
5. Immer wenn Sie in Zukunft Ihren Rechner starten, werden Sie nun das Logo der Firma McAfee sehen, sobald Sie am Dialogfenster 'Kennworteingabe' von Windows 95 angelangt sind. Das zeigt Ihnen, daß der Virenscanner aktiv ist und regelmäßig Ihre Festplatte und Laufwerke prüft.
75
Tools – die Werkzeuge
8.3.4 Nutzen des McAfee Virenscanners
Neben der automatischen Durchsuchung Ihres Rechners durch den Virusschutzschild gibt es noch eine weitere Schutzmöglichkeit Ihrer Daten vor Viren: manuelle Virenscan. Sie haben sich z.B. gerade aus dem Internet eine Datei heruntergeladen und wollen jetzt wissen, ob die Datei infiziert ist und nicht bis zur nächsten automatischen Prüfung des Virenscanners warten. Dazu starten Sie über die Schaltfläche <START> aus dem Menü <PROGRAMME> das Programm 'McAfee VirusScan'.
Abbildung 43: Mc Afee VirusScan
In diesem Fenster können Sie die zu durchsuchende Festplatte wählen und den Scanvorgang mit der Schaltfläche [Jetzt scannen] starten. Anstatt die ganze Festplatte zu durchsuchen, können Sie aber auch eine einzelne Datei zum Scannen auswählen. So können Sie sicher sein, daß sich bei einer gerade erst beendeten Übertragung fremder Daten an Ihren Rechner kein Virus eingeschlichen hat.
Wenn der Virenscanner einen Virus gefunden hat, dann bietet er Ihnen eine oder mehrere Möglichkeiten an:
BeseitigenBeseitigt werden können nicht alle Viren. Und auch wenn McAfee sagt, daß ein Virus beseitigt wurde, dann kann die Wirtsdatei dennoch irreparabel beschädigt sein.
LöschenDie einfachste Lösung ist, die infizierte Datei zu löschen und erneut auf den Rechner zu kopieren. Es ist meist jedoch schwierig, z.B. aus dem Office-Paket eine einzige Datei nachzuinstallieren.
VerschiebenDas Verschieben einer Datei in einen anderen Ordner/Laufwerk ist ein Kompromiß zwischen den beiden oberen Alternativen. Durch das Verschieben wird der Virus nicht beseitigt.
76
Tools – die Werkzeuge
8.3.5 Updaten der Virusdatenbank
Ein Virenscanner kann aktuelle Viren nur dann effizient beseitigen, wenn die Virusdatenbank, aus der er seine Vireninformationen bezieht, so aktuell wie möglich ist. Bei McAfee besteht die Virusdatenbank aus mehreren Dateien mit der Endung *.DAT:
CLEAN.DATDatenbank für Virusbeseitigung
POLYSCAN.DATDatenbank für fortgeschrittene polymorphe Viren
NAMES.DATDatenbank für Virennamen
SCAN.DATDatenbank für Virenerkennung
INTERNET.DATDatenbank für internetspezifische Viren
Die aktuellste Version der Datenbankdateien finden Sie auf der Website von McAfee unter www.mcafee.com. Es handelt sich um eine komprimierte ZIP-Datei.Zur Installation gehen Sie folgendermaßen vor:1. Entpacken der Datei in ein temporäres Verzeichnes (z.B. C:\Temp)2. Kopieren der DAT-Dateien in das McAfee-Verzeichnis. Dadurch werden die alten Dateien
ersetzt.3. Fertig!
8.4 Kosten sparen mit Offline-Browsen
Das Teuerste am Surfen im Internet sind momentan immer noch die Telefongebühren und somit die Online-Zeit. Leider ist ein Großteil der Telefongebühren vergeudet, wenn Sie mit einem normalen Browser arbeiten. Denn während Sie sich in Ruhe eine Webseite ansehen, tickt der Gebührenzähler ununterbrochen weiter, ohne daß auch nur ein einzelnes Byte an Daten übertragen wird. Dieser Zustand muß nicht sein, wenn Sie spezielle Programme verwenden, die sogenannten Offline-Reader.
Das Prinzip der Offline-Reader ist einfach: Sie definieren im Menü des Offline-Readers, welche Seiten Sie sich anschauen möchten. Anschließend wählt sich der Reader ins Internet ein und lädt die gewünschten Seiten in einem Zug auf Ihre Festplatte, von wo Sie sich die Seiten dann in aller Ruhe offline ansehen können.
Ein weiterer Vorteil von Offline-Readern ist, daß Sie bei den meisten Programmen dieser Art festlegen können, ob und in welcher Form ein derartiges Programm Hyperlinks auf einer Website verfolgen soll. Stellen Sie sich vor, Sie finden eine Website mit Unterrichtsmaterialien. Ausgehend von der Homepage geht es stark verschachtelt zu den einzelnen Dokumenten. Statt daß Sie nun manuell alle Links verfolgen müssen, können Sie diese Arbeit getrost einem Offline-Reader überlassen.
77
Tools – die Werkzeuge
Alles was er von Ihnen wissen will ist entweder:
die Anzahl der zu verfolgenden Hierarchieebenen oder die maximale Größe aller zu ladenden Seiten in Kilobyte.
Es gibt derzeit eine Reihe von Offline-Readern, die sich im wesentlichen in der Benutzerfreundlichkeit und den Anschaffungskosten unterscheiden.
WebWhackerWebWhacker ist eines der bekanntesten und leistungsfähigsten Tools auf dem Markt. Für $ 50 bekommen Sie ein ausgereiftes und einfach zu bedienendes Tool. Weitere Informationen finden Sie unter http://www.bluesquirrel.com/whacker/.
WebMirrorWebMirror ist ein einfaches, leicht zu nutzendes Tool, das Sie für $ 25 registrieren können. Die Installationsdatei heißt win110.exe.
WebNailsWebNails funktioniert analog zu WebMirror und ist für $ 20 im Internet zu beziehen. Die Installationsdatei heißt wnsetup.exe.
Übungen zu den Tools WinZip und McAfee Virenscanner finden Sie in den Arbeitsunterlagen Kapitel VI.
78
Entwicklungen im Onlinerecht
9 Entwicklungen im OnlinerechtComputernetze gelten für viele als ein „rechtsfreier Raum“. Dem ist jedoch nicht so. Die Justiz setzt sich zunehmend mit dem Internet auseinander. Wurden bislang Rechtsverstöße im Internet kaum geahndet, so kann man hier allenfalls von einem „rechtsfolgenfreien Raum“ sprechen, der jedoch zunehmend einem Wandel ausgesetzt ist.Im sogenannten „Onlinerecht“ gelten eine Vielzahl von rechtlichen Vorschriften und Gesetzen, über die sich der Anwender in aller Regel keine Gedanken macht. Die häufigsten Verstöße betreffen hierbei das Urheberrecht (Urhebergesetz UrhG), das Namens- und Markenrecht (MarkenG) und das Strafrecht (StGB) sowie im geschäftlichen Bereich das Gesetz gegen den unlauteren Wettbewerb (UWG).Im folgenden soll ein kurzer Überblick über die einzelnen Problemkreise gegeben werden.
9.1 Haftung für NetzinhalteIm Juni 1995 beschlagnahmte die bayerische Staatsanwaltschaft einige nicht kommerziell betriebene Mailboxen. Hierbei wurden Dateien gefunden, die u.a. Kinderpornographie zum Gegenstand hatten. In Deutschland ist nach § 184 V S. 2 StGB schon der bloße Besitz solcher Dateien strafbar.Im November 1995 sperrte der Online-Anbieter CompuServe den Zugang zu ca. 200 Newsgroups, in deren Bezeichnung bestimmte Reizwörter wie „Sex, Porno“ usw. vorkamen. Es bestanden Bedenken, ob der Provider allen rechtlichen und gesetzlichen Pflichten nachgekommen sei.Im Herbst 1996 wurden weitere Verfahren gegen Internetprovider eingeleitet, die Zugang zu einem niederländischen Server verschafft hatten, auf dem die Onlineausgabe Nr. 154 der linksradikalen Zeitschrift „Radikal“ gespeichert war, in der ein „Kleiner Leitfaden zur Behinderung von Bahntransporten aller Art“ wiedergegeben wurde. Aufsehen erregte auch das Strafverfahren gegen die PDS-Politikerin Angela Marquardt vor dem Amtsgericht Berlin-Tiergarten. Hierbei ging es um einen Link auf ihrer Homepage im Internet, der auf die Online-Ausgabe der Zeitschrift „Radikal“ verwies. Nach Ansicht der Staatsanwaltschaft habe die Politikerin damit ihre Homepage zur Verbreitung von Auszügen aus „Radikal“ zur Verfügung gestellt, in denen zu Straftaten angeleitet werde bzw. Straftaten gebilligt würden. Dies sei als Beihilfe zur Störung öffentlicher Betriebe im Sinne des § 316b StGB anzusehen. Das Strafverfahren ist zwischenzeitlich mit einem Freispruch abgeschlossen worden.Die genannten Beispiele zeigen ein großes Problem im Internet auf, wer nämlich für Inhalte im Internet verantwortlich ist und damit haftet.
9.2 Veröffentlichung von WebseitenMit der Veröffentlichung von Webseiten kann man sich grundsätzlich strafbar machen, wenn die Inhalte entsprechend gestaltet sind. Die Inhalte, die auf Webseiten veröffentlicht werden, unterliegen als Äußerungen strafrechtlich grundsätzlich denselben Regelungen, wie wenn sie in gedruckter Form veröffentlicht werden. Ob ein Aufruf zu einer Straftat auf einer Webseite oder in herkömmlichen Printmedien (Flugblätter, Plakate, Zeitungen etc.) veröffentlicht wird, spielt im Hinblick auf die Strafbarkeit keine Rolle. Allenfalls die Ermittlung und Verfolgung der Täter kann bei Webseiten für die Strafverfolgungsbehörden schwieriger sein.
79
Entwicklungen im Onlinerecht
9.3 Anbieter im Sinne des GesetzesAnbieter ist, wer eigene oder fremde Teledienste bzw. Mediendienste zur Nutzung bereithält oder den Zugang zur Nutzung vermittelt. Tele-/Mediendienste sind an die Allgemeinheit gerichtete Informations- und Kommunikationsdienste in Text, Ton oder Bild, die unter Benutzung elektromagnetischer Schwingungen ohne Verbindungsleitung oder längs oder mittels eines Leiters verbreitet werden.Anbieter ist dagegen nicht, wer Äußerungen macht, die kurzfristigen Charakter haben, sei es über Email, im IRC, in Chat-Foren. Für rein persönliche Äußerungen gilt das IuKDG (Informations- und Kommunikationsdienstegesetz) nicht, da es sich bei solchen Äußerungen nicht um „Angebote“ handelt. Derartige Äußerungen entsprechen Äußerungen im persönlichen Umfeld (Gespräch, Stammtischrunde u.ä.). Sie können nicht den relativ strengen Anforderungen des IuKDG unterworfen werden, ohne daß ein Einschüchterungseffekt eintritt.Allerdings haftet jeder zweifellos nach den allgemeinen Gesetzen für persönliche Äußerungen. Eine Beleidigung bleibt eine Beleidigung, auch wenn sie über Email verbreitet wird (so auch AG Rheinbach, Einstellungsbeschluß v. 12.02.1996, 2 Ds 397/95: „Schlampe“ ist eine Beleidigung, auch wenn im Diskussionsforum beleidigende Äußerungen an der Tagesordnung sind (hier: chauvi.ger).).Für Beiträge in Newsgroups („Diskussionsforen“) ist die Einordnung umstritten. Einerseits sind diese Angebote für die Öffentlichkeit leicht abrufbar. Sie sind aber vor allem an die Mit-Diskutanten gerichtet, ähnlich einer Diskussion an der Straßenecke. Darüber hinaus sind die Äußerungen (oft/meistens) schnellebig und spontan. Diesen Äußerungen erhebliches Gewicht beizumessen, könnte einen abschreckenden Effekt auf die Freiheit der Meinungsäußerung haben. Unklar ist beispielsweise, inwieweit die „Impressumspflichten“ (Anbieterkennzeichnung nach § 6 TDG) dafür gelten.Problematisch ist auch, daß auch der Vermittler von Seiten Dritter, in der Regel also der Internet Service Provider oder Online-Dienst, als Anbieter dieser Seiten gilt (Angebot fremder Seiten nach § 5 II,III TDG). Juristisch ist es fraglich, ob es rechtmäßig und zweckmäßig ist, die Verantwortlichkeit danach zu beurteilen, ob ein Angebot mehr oder weniger zufällig auf dem eigenen Server oder auf dem Webserver eines Providers liegt. Für die Verantwortlichkeit eines Providers spricht allerdings, daß – insbesondere bei anonym veröffentlichten Angeboten – ohne Mitwirkung des Providers keine Möglichkeit zur Sperrung oder Löschung rechtswidriger Angebote besteht. Insoweit haftet der Provider ohnehin. Sinnvoll wäre es, individuelle Webseiten, die nach ihrer Gestaltung nicht Teil eines größeren Angebotes (bspw. Online-Dienst) sind, nur dem eigentlichen Urheber zuzurechnen und den Provider hilfsweise für die Sperrung in die Haftung zu nehmen, wenn er die Einstellung solcher anonymer Webseiten ermöglicht.
9.4 Haftung von PrivatpersonenNach § 5 Abs. 1 TDG haftet eine Privatperson für die abrufbaren Inhalte, die sie selber anbietet. Unter „eigenen“ Angeboten sind solche zu verstehen, für die die jeweilige Person die Verantwortung trägt in dem Sinne, daß sie selbst entscheidet, ob ein Inhalt erscheint oder nicht. In einer Firma ist daher nicht der unmittelbare Ersteller Anbieter, sondern derjenige, der die Entscheidung über Inhalt und Form trifft und über die Frage, ob die Seite überhaupt veröffentlicht wird oder nicht. Im Zweifel sollten daher die Entscheidungen dokumentiert werden (schriftliche Anordnung, einen bestimmten Inhalt zu veröffenlichen).
9.5 Haftung in NewsgroupsJeder haftet für das, was er äußert. Nach dem Willen des Gesetzgebers zählen zu den Tele- bzw. Mediendiensten auch Newsgroups (Diskussionsforen). Die Sperrung bzw. Löschung von Beiträgen kann also angeordnet werden. Für strafrechtliche Verantwortung des unmittelbaren Urhebers (Autors) eines Beitrags ergibt sich aus dem IuKDG nichts neues. Was strafbar ist (bspw. Beleidigungen) bleibt auch strafbar, wenn es in einer Newsgroup geäußert wird (s.o.).
80
Entwicklungen im Onlinerecht
9.6 Hafung für LinksGrundsätzlich besteht eine Hafung für Links. Hyperlinks werden zwar einerseits als Zugangsvermittlung angesehen. Andererseits weist die Bundesregierung jedoch darauf hin, daß der Link selbst eine Äußerung enthält. Ein Link auf strafbare Inhalte kann (muß jedoch nicht) eine Identifikation des Autors mit dem strafbaren Inhalt umfassen. Im einzigen bisher entschiedenen Fall (Marquardt-Fall s.o.) hat ein Gericht die Strafbarkeit abgelehnt, weil nicht nachgewiesen werden konnte, daß später strafbare Inhalte auf der bezeichneten Seite zu finden waren. Es kommt also auf die positive Kenntnis von den strafbaren Inhalten an und zusätzlich darauf, daß der Ersteller des Links darauf hinweist, weil er damit einverstanden ist und sich den strafbaren Inhalt zu eigen macht. Hinweise aus wissenschaftlichem oder journalistischem Interesse genügen dieser Anforderung nicht.
9.7 DatenschutzBei der Veröffentlichung von WWW-Seiten ist dem Datenschutz ein angemessener Stellenwert einzuräumen. Vor der Veröffentlichung von personenbezogenen Daten, z.B. Namen, Adressen, Geburtsdaten, auf einer WWW-Seite muß das Einverständnis der Betroffenen eingeholt werden. Handelt es sich dabei um Kinder, ist das Einverständnis der Eltern einzuholen. Ausnahmen hiervon gelten nur, wenn es sich bei den veröffentlichten Daten um Informationen handelt, die über andere Quellen jedermann öffentlich zugänglich sind (wenn z.B. die Namen von Teilnehmern eines Ausflugs bereits in Zeitungsartikeln veröffentlicht wurden) oder diese Daten so anonymisiert sind, daß ein Rückschluß auf die jeweiligen Personen nicht mehr möglich ist. Grundlage für den Umgang mit Daten auch im Online-Bereich ist das Bundesdatenschutzgesetz. Weitere Vorschriften finden sich darüber hinaus im Teledienstedatenschutzgesetz und der Teledienstedatenschutzverordnung. Hier ist aber in erster Linie geregelt, wie der Anbieter von Informations- und Telediensten mit den Daten seiner Kunden umzugehen hat.Beim Versenden von Emails sollte berücksichtigt werden, daß es sich bei diesen Nachrichten um unverschlüsselte Texte handelt. Falls sensible personenbezogene Daten mit Email verschickt werden, sollten Sie daher unter Umständen den Einsatz eines Verschlüsselungsprogramms erwägen (vgl. auch Kapitel 10).
9.8 Geistiges Eigentum im InternetLinks auf fremde Seiten sind im Internet grundsätzlich zulässig. Durch den Verweis liegt noch keine Vervielfältigung der Seite vor. Eine Kopie wird allenfalls erstellt, wenn man eine Seite in den Hauptspeicher lädt. Solche Vervielfältigungen sind jedoch, da sie in aller Regel zum privaten Gebrauch dienen nach § 53 I UrhG urheberrechtsfrei. Zudem gibt derjenige, der eine eigene Seite ins World Wide Web stellt zu erkennen, daß er sich einer breiten Öffentlichkeit präsentieren möchte.Auch fremde Marken, Geschäftsbezeichnungen und Logos dürfen auf eigenen Webseiten verwendet werden. Nach §§ 14, 15 MarkenG ist lediglich verboten, Marken oder Geschäftsbezeichnungen für eigene Waren zu verwenden.Nach § 16 MarkenG kann aber der Inhaber einer Marke verlangen, daß der Wiedergabe der Marke ein Registrierungszeichen ® beigefügt wird.Urheberrechtlich geschützte Werke hingegen, wie Bild- oder Tonträger genießen den Schutz des § 75 S. 2 UrhG. Sie dürfen daher nur mit Einwilligung der Rechtsinhaber verwendet werden. Daher ist z.B. bei der Erstellung einer Homepage mit Bildern und Klängen, die nicht selbst erstellt wurden, Vorsicht geboten.
81
Entwicklungen im Onlinerecht
9.9 SignaturgesetzSeit dem 01.08.1997 gilt das SigG (Signaturgesetz) in der Bundesrepublik. Eine Signatur soll ein mit einem privaten Signaturschlüssel erzeugtes Siegel zu digitalen Daten sein, das mit Hilfe von öffentlichen Schlüsseln den Inhaber des Signaturschlüssels und die Unververfälschtheit von Daten erkennen läßt (System des „Public Key“, siehe auch Sicherheitsaspekte).Die Signaturschlüssel-Zertifikate werden von unabhängigen Zertifizierungsstellen vergeben, sogenannte „Trust Center“ oder „Certification Authorities“ (CA).
Einschlägige Gesetze zum „Online-Recht“
Bundesdatenschutzgesetz BDSG Fernmeldeanlagengesetz FAG Fernmeldeüberwachungsverordnung FÜV Informations- und Kommunikationsdienstegesetz IuKDG Mediendienste Staatsvertrag MSt Signaturgesetz SigG Teledienstegesetz TDG Teledienstedatenschutzgesetz TDDSG Telekommunikationsgesetz TKG Urhebergesetz UrhG Markengesetz MarkG Strafgesetzbuch StGB Bürgerliches Gesetzbuch BGBAußer Kraft getreten: BTX-Staatsvertrag v. 01.01.1994
Online-Versionen dieser Gesetze finden Sie unter anderem auf folgenden WWW-Seiten:
sunsite.informatik.rwth-aachen.de/Knowledge/germlaws/index.htmlwww.netlaw.de/gesetze/
82
Sicherheitsaspekte
10 Sicherheitsaspekte10.1 KryptographieKryptographie bedeutet eigentlich Geheimschrift und ist eine uralte Wissenschaft, die kurz nach dem Aufkommen der Alphabetschriften entstanden ist. Erst mit der Entwicklung von Computern jedoch wurde es möglich, sehr sichere kryptographische Verfahren zu entwickeln, die nicht, oder zumindest so gut wie nicht, zu entschlüsseln sind. Es existieren Dutzende von Verfahren, im Internet ist heute aber nur eines davon üblich. Den Internet Standard stellt heute das Programme „Pretty Good Privacy“ dar, kurz PGP. Es basiert auf dem Prinzip von „Public Key“ und „Private Key“.Dabei werden von dem Programm zwei unterschiedliche, aber fest zusammengehörende, Codierungsschlüssel erstellt, wovon einer bei dem Benutzer verbleibt und der andere der Allgemeinheit in einem sogenannten „Key-Pool“ zur Verfügung gestellt wird. Beide Schlüssel arbeiten nur zusammen.Möchte man eine vertrauliche Nachricht an eine Person versenden, so verschlüsselt man den Text mit dem öffentlichen Schlüssel des Empfängers. Nur dieser ist dann in der Lage, die Nachricht mit Hilfe seines privaten Schlüssels wieder zu dechiffrieren und zu lesen.PGP existiert heute in der Version 5.x und arbeitet mit einem 2048 Bitschlüssel. Dieser gilt als absolut sicher. In den USA besteht ein Verbot für Schlüssel mit mehr als 40 Bit Länge. Das Programm selbst ist aber überall verfügbar und darf auch straffrei eingesetzt werden.PGP arbeitet nach dem „RSA“ Kryptographieverfahren, benannt nach den drei Entwicklern Ron Rives, Adi Shamir und Leonard Adlemann. Zur Generierung eines Schlüssels verwendet RSA zwei zufällig ermittelte große Primzahlen, die miteinander multipliziert werden und eine dritte große Zahl ergeben. Diese dritte Zahl ist der Schlüssel, der zum codieren oder decodieren von Nachrichten verwendet wird. Aus mathematischen Gründen ist es fast unmöglich, vom Schlüssel (der dritten Zahl) auf die beiden Ausgangszahlen zu schließen.Dieses Kryptographieverfahren ist heute so sicher, daß sich staatliche Behörden ernsthafte Sorgen machen. Dabei geht es in erster Linie um die kriminelle oder politische Nutzung dieser Technologie. Denn es steht zum ersten Mal eine abhörsichere Kommunikation zur Verfügung.Der 1977 entwickelte Schlüssel beispielsweise (425 Bit, entsprechend einer Zahl mit 129 Ziffern) wurde erst nach 15 Jahren und mit einer Rechenleistung von 5000 MIPS-Jahren (Million Instructions per second – eine Million Rechenoperationen pro Sekunde) sowie unter dem Einsatz neuer mathematischer Verfahren, die 1977 noch nicht existierten, geknackt. Dabei bedeutet ein MIPS-Jahr einen Rechner, der eine Million Befehle in der Sekunde verarbeitet und genau ein Jahr läuft. PGP arbeitet heute mit einer Schlüssellänge von 2048 Bit. Auch den Verfahren, die zum Knacken des Codes von 1977 eingesetzt wurden, widerstünde ein 2048 Bitschlüssel einige Millionen Jahre. Und das für eine Nachricht, die dann nicht mehr aktuell ist.Jedoch sieht das Fazit des Kryptographiepapstes in den USA, Robert Morris von der US National Security Agency, etwas anders aus:„Dont’t ever underestimate what a few good hackers can do with a good algorithm and a few thousand mips years.“In Deutschland geht man mit dem am 01.08.1997 in Kraft getretenen Signaturgesetz in die Richtung zertifizierter und damit nachvollziehbarer Private- und Public-Keys, um dem Problem gerecht zu werden.Zwischenzeitlich existieren jedoch auch andere Verfahren, um diese theoretischen Lösungsansätze zu umgehen. Als Beispiel sei hier nur die sogenannte Steganographie erwähnt.Bei der Steganographie werden Nachrichten in den Code z.B. von Bitmap- oder JPEG-Bildern geschrieben und können dann als ganz normale Bilddateien über das Internet verschickt werden. Bei der Fülle an verschiedenen Bildern und Bildformaten im Internet ist es damit unmöglich, derart verschlüsselte Nachrichten zu entdecken und zu entschlüsseln, da niemand weiß, welche Dateien verschlüsselte Nachrichten enthalten und daher alle Bilddateien untersucht werden müßten. Zwischenzeitlich ist es auch möglich, verschlüsselte Daten an
83
Sicherheitsaspekte
Musikdateien anzuhängen. Dies führt dann leider zu dem fatalen Zustand, daß z.B. Kinderpornographie als Musik-CD getarnt vertrieben werden kann.
10.2 Weitere SicherheitsaspekteEin weiterer Sicherheitsaspekt muß im Internet beachtet werden: das Filtern von Netzinhalten. Dies kann einmal auf der Seite des Browsers geschehen, indem man gewisse Netzinhalte nicht anzeigen läßt, es kann jedoch auch schon auf der Seite des Servers geschehen, über den man auf das WWW zugreift.Bei einem sogenannten Proxy-Server können bestimmte Inhalte für den Zugriff auf Clients gesperrt werden. So ist es möglich, den Zugriff auf Webinhalte, die z.B. Begriffe wie Porno, Sex, NSDAP, RAF oder ähnliches beinhalten, bereits auf dem Proxy-Server zu verweigern. Eine absolute Sicherheit gibt es jedoch nicht. So erscheinen viele Seiten unter einem Deckmantel, der sie harmlos aussehen läßt, so daß die Filterung durch den Proxy-Server nicht greift.Aus diesem Grund gibt es jedoch spezielle Programme, die weitere Filtermöglichkeiten auf Seiten des Client-Computers bieten und durch Paßwortschutz auch dem Zugriff von Unbefugten verwehrt bleiben. Einige dieser Filterprogramme finden Sie im Anhang zu diesem Kapitel.Ein weiteres Verfahren, welches jedoch ebenfalls auf die freiwillige Mitwirkung der WWW-Anbieter angewiesen ist, besteht in der Kennzeichnung der WWW-Seiten mit einer Altersfreigabe. Mit einer entsprechenden Zusatzsoftware soll dann am Client eingestellt werden können, daß nur Seiten, die z.B. für unter 16-jährige freigegeben sind, angezeigt werden.Panikmache ist jedoch, bei all den zweifelhaften Inhalten, die das Netz bietet, nicht angebracht. Häufig gelangt man erst nach Eingabe einer Kreditkartennummer an die wirklich harten Inhalte, womit zumindest für Schüler schon eine hohe Hürde zu überwinden wäre. Im übrigen findet man im Internet wenig, was nicht auch am nächsten Kiosk käuflich zu erwerben wäre.Auch ist es möglich, auf einem Proxy-Server sogenannte „Log“-Dateien anzulegen, in denen aufgezeichnet wird, welcher Nutzer wann welche Seiten im Internet besucht hat. So muß jeder Benutzer damit rechnen, daß ihm nachgewiesen werden kann, welche Seiten er aufgerufen hat. Die genannten Kontrollmechanismen können damit auch als Argumentationshilfe gegenüber Eltern dienen.Ein weiterer sicherheitsrelevanter Aspekt ist die Möglichkeit des Eindringens in fremde Computersysteme. Solange eine Verbindung zum Internet aufgebaut ist, besteht grundsätzlich die physikalische Möglichkeit, daß sich andere Internet-Benutzer Zugang zu Ihrem Rechner verschaffen. Mit Hilfe sogenannter „Firewalls“ können Schutzmechanismen gegen das Eindringen fremder Benutzer geschaffen werden. Diese Systeme sind aber in der Regel kostspielig und erfordern tiefergehende technische Kenntnisse. Um auch ohne Firewalls Sicherheitsrisiken möglichst auszuschalten, sollten auf den Rechnern, von denen aus Sie eine Verbindung ins Internet aufbauen, keine sensiblen Daten gespeichert werden (z.B. persönliche Daten von Schülern und Lehrern). Auch sollte zwischen Internet-Rechnern und Verwaltungs-Rechnern keine Verbindung (z.B. über ein gemeinsames Netzwerk) bestehen.
10.3 Gebrauch von PaßwörternBeim Umgang mit Computern ist der richtige Paßwortgebrauch ein nicht zu unterschätzender Sicherheitsaspekt, dem oft genug nicht ausreichend Bedeutung beigemessen wird.So ist es oft auch bei Anwendern, die beruflich ständig mit dem Computer arbeiten, einfach, mit ein wenig Kombinationsgabe ihre Paßwörter zu erraten.Als Paßwort sollte niemals der Name der Frau/Freundin bzw. des Mannes/Freundes, der Kinder, der eigenen Haustiere oder auch Geburtstagsdaten verwendet werden. Dennoch geschieht dies immer wieder. Man muß sich dessen bewußt sein, daß Cracker Programme schreiben, die in kurzer Zeit ganze Lexika als Paßwörter ausprobieren.Das ideale Paßwort sollte daher immer aus einer Kombination von Buchstaben und Zahlen bestehen, denn dies erschwert die Paßwortsuche um ein Vielfaches.Das Paßwort ar137bfz dürfte einem Paßwortscanner einige Schwierigkeiten bereiten.
84
Sicherheitsaspekte
Ein einmal gewähltes Paßwort sollte auch nicht bis in alle Ewigkeit verwendet werden. In professionellen Netzwerken wird eine bestimmte Gültigkeitsdauer für ein Paßwort festgelegt, nach deren Ablauf vom Anwender ein neues Paßwort ausgewählt werden muß. Häufig liegt die Gültigkeitsdauer bei 90 Tagen. Auch werden häufig die letzten zehn Paßwörter gespeichert, so daß nicht einfach zwischen zwei Paßwörtern hin und her gewechselt werden kann.Bei Beachtung dieser Grundregeln kann der einzelne Anwender schon viel für die Datensicherheit – nicht nur im Internet – tun.
85
Anhang
11 Anhang11.1 Liste mit TipsBitte beachten Sie, daß diese Liste mit der Zeit erweitert wird und in Zusammenarbeit mit Ihrem Netzwerkberater fortgeführt wird.
Tip1:
Ist Ihr Computer über ein internes Netz (Schulnetz) mit dem Internet verbunden, sollten Sie darauf achten, daß sich im MenüBEARBEITEN > EINSTELLUNGEN > ERWEITERT > PROXIES >> manuelle Proxie Konfiguration oder automatische Proxie Konfiguration ein Eintrag befindet. Die erforderlichen Parameter erhalten Sie von Ihrem zuständgen Systemdministrator.Dies Einstellungen entfallen, wenn Ihr Computer direkt über ein Modem mit Ihrem Provider verbunden ist.
Tip2:
Möchten Sie eine Web-Seite komplett (mit Bildern) abspeichern, können sie folgendermaßen vorgehen.Menü DATEI > SEITE BEARBEITEN Die Seite wird in den ‘Netscape Composer’ geladen. Menü DATEI > SPEICHERN UNTERDie Seite wird unter einem frei wählbaren Namen auf Ihre Festplatte gespeichert.
86
Anhang
11.2 Zugang für Schulen über BelWü (Textauszug aus dem WWW-Angebot von BelWü)
11.2.1 Übersicht
BelWü steht für "Baden-Württembergs extended LAN" und ist das Datennetz der wissenschaftlichen Einrichtungen des Landes Baden-Württemberg. Es verbindet zur Zeit über 50.000 Computer von über 80 Teilnehmern miteinander. Das besondere in diesem Umfeld sind 2 Aspekte: Es werden Hochgeschwindigkeitsverbindungen bis zu 155 MBit/sec (auf der Strecke zwischen Karlsruhe und Stuttgart sowie zwischen Ulm und Stuttgart) genutzt und das BelWü ist das einzige Regionalnetz der Bundesrepublik in der Wissenschaftswelt des DFN, das zentral verwaltet wird.
BelWü wurde als ein über das Land verteiltes Rechenzentrum konzipiert: ''BelWü versteht sich als ein Zusammenschluß der baden-württembergischen Hochschulen und Forschungseinrichtungen zur Förderung der nationalen und internationalen Telekooperation und Nutzung entfernt stehender DV-Einrichtungen unter Verwendung schneller Datenkommunikationseinrichtungen. BelWü ist ein organisatorisches Teilnetz im Rahmen des Deutschen Forschungsnetzes. Unbeschadet der innerorganisatorischen Eigenständigkeit der neun Universitätsrechenzentren ist das Kernziel die Darstellung dieser Rechenzentren als eine einheitliche DV-Versorgungseinheit gegenüber den wissenschaftlichen Nutzern und Einrichtungen.''1
Management
BelWü ist derzeit das einzige landesweite Regionalnetz im Hochschulbereich in Deutschland mit einem zentralen Management. Dieses erfolgt durch die BelWü-Koordination in Stuttgart, die beim Rechenzentrum der Universität Stuttgart angesiedelt ist.Die BelWü-Koordination ist ein Team aus 7 ständigen Mitarbeitern. An jeder der 9 Universitäten des Landes gibt es darüber hinaus jeweils einen weiteren BelWü-Mitarbeiter (BelWü-Beauftragten).
Dies bedeutet, daß Funktions- und Leistungsfähigkeit des Netzes ständig überwacht werden; für das BelWü verantwortliche Ansprechpersonen existieren; Netzdienste koordiniert und zentral angeboten werden.
Über verschiedene Arbeitskreise erfolgt ein stetiger Wissenstransfer zwischen den beteiligten Organisationen. Eine wichtige Funktion haben dabei die BelWü-Arbeitskreise (BelWü-AKs) als regelmäßiger Austausch der Netzspezialisten. Dieser enge Kontakt der BelWü-Beauftragten untereinander ist für das Gelingen des BelWü ganz wesentlich, da neben der Lösung von technischen Problemen die konstruktive Zusammenarbeit aller beteiligten Netzfachleute nicht zu gering bewertet werden darf.Durch die Anwesenheit eines Rechenzentrumsleiters im AK erfolgt die institutionalisierte Verzahnung der relevanten Netzzuständigen.
Es gibt dabei folgende BelWü-Arbeitskreise:
AK1: Arbeitskreis der Universitäten im BelWü AK2: Arbeitskreis der Fachhochschulen, Pädagogischen Hochschulen und Berufsakademien im
BelWü AK3: Arbeitskreis der Schulen im BelWü
1 Aus: Ministerium für Wissenschaft und Kunst Baden-Württemberg: Grundsätze der BelWü-Organisation, 1991, S.1.
87
Anhang
Topologie
Das Landesforschungsnetz, das 1987 als reines Universitätsnetz begann und mit Remote Ethernetbridges arbeitete, verbindet heute 79 Einrichtungen mittels Netzverbindungsrechnern (Router). Für den Datentransfer werden Leitungen mit einer Geschwindigkeit zwischen 64 KBit/sec und 155 MBit/sec verwendet. Ein Beispiel, um die Dimension zu verdeutlichen: die Hochgeschwindigkeitsleitungen ermöglichen die Übertragung eines 20-bändigen Universallexikons in weniger als 10 Sekunden. Zwischen Karlsruhe und Stuttgart besteht eine
ATM-Strecke mit 155 MBit/s., ebenso zwischen Ulm und Stuttgart. Die Universitäten sind über 34 MBit/s über B-WiN (Breitbandwissenschaftsnetz) voll vermascht. Kleinere Einrichtungen wie Fachhochschulen und Berufsakademien, die sich im Nahbereich von Universitäten befinden, nutzen 2MBit/s - Standleitungen und diejenigen "auf dem Lande" 64 KBit/s-Anschlüsse.
88
Abbildung 2-4: Das BelWü-Netz
Anhang
Nationale und internationale Anbindung:
Andere bundesdeutsche Netze außerhalb BelWü werden über B-Win-Anschlüsse mit 34 MBit/s erreicht; der restliche internationale Zugang erfolgt über den DFN mit 45 MBit/s (Europa) und 90 MBit/s (USA), sowie 35 MBit/s zu CERN und SWITCH.
Weitere Entwicklung von BelWü
Im Frühjahr 1993 hat der Ministerpräsident des Landes eine Initiative zum Ausbau des BelWü zu einem Hochgeschwindigkeitsnetz initiiert. Nach damaliger Planung sollte bis zum 1.9.97 das ATM-Landeshochschulnetz aufgebaut werden. Die Nutzung des B-Win-Anschlusses beim DFN soll noch bis Dezember 1997 andauern. Mit Beginn des Jahres 1998 sollen dann alle 155-Mbit/s-Strecken zwischen den Universitäten des Landes in Betrieb genommen werden; bisher existieren eine 155-Mbit/s-ATM-Referenzstrecken zwischen Karlsruhe und Stuttgart sowie zwischen Ulm und Stuttgart. Im Juni '98 sollen dann die Fachhochschulen, Berufsakademien und Pädagogischen Hochschulen im Zusatznetz mit 34 MBit/s angeschlossen sein.Weitere Infos zu Entwicklungen im BelWü finden Sie auf dem WWW-Server der Abteilung RUS-Kommunikationssysteme und BelWü-Entwicklung.
BelWü Geschichte
Einige wichtige Ereignisse in der Geschichte des BelWü sind in der folgenden Liste zusammengefaßt. 4.Q 87 Gründung von BelWü und erste BelWü-Leitung installiert 02/88 erste VBN-Strecke eingeweiht, Karlsruhe - Stuttgart 05/89 Übergang von einem gebridgten auf ein geroutetes Netz 07/89 alle Universitäten an das BelWü angeschlossen 11/89 USA-Anschluß 02/90 IP über das X.25-Wissenschaftsnetz WIN zu deutschen Internetteilnehmern außerhalb von
BelWü 04/90 Anschluß der ersten Fachhochschule 08/90 SWITCH-Anschluß über Freiburg/Basel 02/91 1. Ausgabe der Informationsbroschüre BelWü-Spots 09/91 Betriebsmodell der Trennung RZ/BelWü-Router eingeführt 02/92 Verbindung zum LVN realisiert (Landesverwaltungsnetz) 07/92 In Stuttgart, Heidelberg und Karlsruhe werden Anschlüsse an das neue 2 MBit/s WIN
installiert 1993 Die BelWü-Koordination gewinnt die Ausschreibung "IP-Management für
Deutschland" des DFN-Vereins 01/94 Anschluß der ersten Schule 07/94 Vollvermaschung der Universitäten über Datex-M (2-34 MBit/s) 09/94 BelWü bietet Verbindungen zwischen neun Universitäten, 20 Fachhochschulen,
sieben Berufsakademien aus Baden-Württemberg und weitere 18 Einrichtungen mit über 25000 Rechnern.
89
Anhang
Abbildung 2-5: Startseite des Baden-Württembergs extended LAN unter http://www.belwue.de
11.2.2 Warum das BelWü für Schulen ?Das BelWü versteht sich, , als ein Zusammenschluß von baden-württembergischen Hochschulen und Forschungseinrichtungen und ist allein schon aus diesem Grund prädestiniert für Schulen. Der Anschluß ans Internet über BelWü ist für Schulen zunächst kostenlos, geplant sind in Zukunft monatliche Gebühren von DM 30,-. Zum Vergleich: Andere Provider verlangen für vergleichbare Leistungen ca. 3000,- bis 5000,- DM. Lediglich für die Verwendung eines CISCO-Routers, den Sie vorkonfiguriert von BelWü erhalten, entfallen monatliche Gebühren von 50,- bzw. 60,- DM (abhängig vom Typ des Routers). Dieser Router ist das Bindeglied zwischen Ihrem lokalen Netz und dem Provider BelWü. Sie können alternativ einen eigenen Router verwenden oder den Router von BelWü käuflich erwerben (1680,- DM bzw. 2500,-). Im Leistungsumfang des Internet-Anschlusses sind ein Emailservice (Zustellung von Email aus dem Internet und ins Internet) sowie für jede Schule ein eigener virtueller Webserver enthalten, auf dem Sie Webseiten Ihrer Schule ablegen und im Internet veröffentlichen können. Ferner bietet BelWü für jede Schule Unterstützung bei der Beschaffung und Verwendung der empfohlenen Hardware an. Insbesondere können Sie – sofern Ihre lokalen Voraussetzungen dies erfordern - in Rücksprache mit BelWü für Ihr lokales Netz beliebig viele IP-Adressen gestellt bekommen. Für technische Details sei an dieser Stelle auf das nächste Kapitel verwiesen.
11.2.3 Anbindung Ihres Schulnetzes an BelWü2
BelWü, das Landesforschungsnetz Baden-Württembergs wird finanziert vom Ministerium für Wissenschaft, Forschung und Kunst (MWK) und betrieben von der BelWü-Koordination am
2 Überwiegend aus: http://www.belwue.de, BelWü-Koordination, Rechenzentrum Universität Stuttgart. Januar 1998.
90
Anhang
Rechenzentrum der Universität Stuttgart (RUS) in Zusammenarbeit mit den jeweiligen lokalen Rechenzentren der BelWü-Teilnehmer. Im Rahmen von BelWü werden insbesondere wissenschaftliche Einrichtungen (die 9 Landesuniversitäten, über 20 Fachhochschulen, die acht Berufsakademien, etc.) über schnelle Datenleitungen untereinander verbunden. Zwischen den Universitäten existieren 155 MBit/s Verbindungen, die Fachhochschulen sind i.d.R. mit 2 oder 34 MBit/s angebunden, kleinere Einrichtungen teilweise noch mit 64 KBit/s Festverbindungen. Schulen können sich an 155, 34 oder 2 MBit/s BelWü Aufpunkte mittels 64 KBit/s ISDN-Wähl- oder Festverbindungen anschließen; wenn ein 64 KBit/s BelWü-Teilnehmer im Nahbereich liegt, kann dies ev. mit dem expliziten Einverständnis des betreffenden Aufpunktes erfolgen. Aufpunkte mit 2 MBit/s oder größer sind derzeit: Aalen, Albstadt, Biberach, Freiburg, Furtwangen, Göppingen, Heidelberg, Heilbronn, Karlsruhe, Konstanz, Künzelsau, Lörrach, Ludwigsburg, Mannheim, Mosbach, Nürtingen, Offenburg, Pforzheim, Reutlingen, Rottenburg, Schwäbisch Gmünd, Stuttgart, Tettnang, Trossingen, Tübingen, Ulm, Villingen-Schwenningen, Walldorf und Weingarten. Eine Leitungserhöhung ist geplant für Heidenheim und Horb. Weitere Zugänge werden bei entsprechender Nachfrage geschaltet; derzeit sind Baden-Baden, Bad-Mergentheim, Calw, Crailsheim, Freudenstadt und Waldshut-Tiengen geplant. Als Technik wird bei der Schule ein spezieller Netzverbindungsrechner (Cisco-Router) eingesetzt, der einerseits an einen ISDN-Hauptanschluss und andererseits mittels Twisted Pair Ethernet (10BaseT) an das lokale Netz (LAN) der Schule angeschlossen wird (eine Umsetzung von Thinwire Ethernet/10Base2/RG58/BNC auf den 10BaseT-Anschluss des Cisco-Routers erfolgt ggf. über einen MiniHub oder AUI/BNC-Transceiver). Hierdurch wird an der Schule kein PC mit ISDN-Karte benötigt. Beim nächstgelegenen BelWü-Aufpunkt steht ebenfalls ein entsprechender Cisco-Router. Durch diese Technik kann die Verbindung auch im Fehlerfall von der BelWü- Koordination in Stuttgart betreut werden - ohne manuelle Eingriffe vorort. Für Schulen, die die Kosten für den Cisco-Router an der Schule nicht tragen können (insbesondere bei Einzelplatzanschlüssen), besteht die Möglichkeit, sich mittels schuleigener ISDN Soft- und Hardware an den BelWü-Aufpunkt aufzuschalten. Hierfür kann bei der Installation, dem Betrieb und der Fehlersuche keine Unterstützung von Seiten der BelWü- Koordination erfolgen - außer einem Test, daß der BelWü-Aufpunkt per ISDN erreichbar ist. Als Hinweis für diesen Weg: der BelWü-Aufpunkt ist mit PPP ohne CHAP und ohne PAP, aber mit CLI konfiguriert. Im LAN der Schule sind per Ethernet die dortigen Rechner untereinander und über die ISDN-Wählverbindung mit dem gesamten Internet verbunden. Im LAN kann sich ein PC, aber auch mehrere Hundert davon befinden. Die Internetadressen für die PCs stammen entweder aus dem Bereich der BelWü-Koordination oder wenn möglich aus dem Bereich des lokalen BelWü-Aufpunkts. Diese Adressen sind nur für den Anschluß über das BelWü zu verwenden und können sich auch ändern, wenn der Zugang über einen anderen BelWü-Aufpunkt erfolgt. Namensmäßig befinden sich die Rechner der Schule unterhalb von <Schulkürzel>.<KFZ-Kennzeichen>.bw.schule.de, z.B. pc1.fes.es.bw.schule.de. Als erster Rechnername wird "server" verwendet - dort laufen potentiell Internetdienste wie Mail oder News (server.fes.es.bw.schule.de). Die Abbildung von Internetadresse zu Rechnername (Nameserver) erfolgt auf einem Rechner (Nameserver) der BelWü-Koordination. Mailmässig werden die Schulrechner von einem Mailrelay der BelWü-Koordination versorgt, der die Post für die Schule eine gewisse Zeit zwischenspeichert (z.B. 14 Tage) und dann an den schuleigenen Mailbox- server weiterleitet. Der Betrieb eines eigenen Mailboxservers an der Schule wird vorausgesetzt (z.B. unter Novell, Windows NT oder Linux). In Ausnahmefällen (z.B. Einzelplatzanschluss) ist eine Popmailbox für die gesamte Schule möglich - hier muß der Lehrer die Mails an die verschiedenen Empfänger von Hand weiterverteilen. Die Schule erhält Plattenplatz auf einem FTP- bzw. WWW-Server der BelWü-Koordination, wo entsprechende Daten bzw. Seiten der Schulen abgelegt werden können. Hierfür wird als Rechnername ftp.- bzw. www.<Schulkürzel>.<KFZ-Kennzeichen>.bw.schule.de verwendet, z.B. ftp.fes.es.bw.schule.de bzw. www.fes.es.bw.schule.de. Hinsichtlich des Gebrauchs von WWW wird der Einsatz eines Proxy-WWW Servers an der Schule empfohlen, um die verfügbare geringe Bandbreite von 64 KBit/s optimal zu nutzen. News können von News-Servern der BelWü-Teilnehmer gelesen werden bzw. bei Bedarf eine Untermenge von der BelWü-Koordination bezogen werden.
91
Anhang
Musterlösungen obiger Internetanwendungen sollen für die verschiedenen an den Schulen eingesetzten Betriebsysteme von der ZPG des LEU Stuttgart erarbeitet werden. Das LEU steht in der Vorphase des Anschlusses der Schule beratend zur Verfügung. Für den Zugang per Modem empfehlen wir das WiN-Shuttle Projekt. Siehe hierzu http://www.shuttle.de oder 030/884299-0 (DFN-Geschäftsstelle).
Kosten
Für den Zugang über das BelWü wird derzeit keine Gebühr erhoben. Trotzdem fallen folgende Positionen pro Monat an:
Wählverbindungsgebühren bei der Schule
ggf. Router an der Schule:
- DM 50.-/Monat oder 1680.- einmalig: Cisco mit 1 Ethernet und 1 ISDN (Cisco1003 oder Cisco1603)
oder
- DM 60.-/Monat oder 2500.- einmalig: Cisco mit 2 Ethernet und 1 ISDN (Cisco1605 mit ISDN-Karte), z.B. zur Trennung von Schul- und Verwaltungsnetz
Der Router bleibt bei der Beschaffung über das BelWü im Eigentum der Universität Stuttgart, d.h. Wartung oder Ersatz bei Defekt gehen nicht zu Lasten der Schule
Alternativ zur Wählverbindung kann eine ISDN-Festverbindung gewählt werden. Dies ist vor allem attraktiv, wenn
Hochschule und Schule am selben Ortsvermittlungsknoten der Telekom angeschlossen sind (Auskunft gibt die Telekom):
Telekomgebühr: DM 250.-/Monatspauschale plus einmalige Installations- gebühren für DM 4000.- für 128 KBit/s (DS02).
BelWü-Gebühr: DM 50.-/Monat oder 1680.- einmalig für Router am Aufpunkt
Antragstellung
Bei Interesse an einem Anschluß füllen Sie bitte das Online-Formular aus, das Sie unter
http://nic2.belwue.de/anschluss/schulform.html
im Internet finden. Dieses Formular enthält detaillierte Informationen über alle Angaben, die BelWü zur Bearbeitung Ihres Antrags benötigt.
Sollten Sie keinerlei Zugang zum Internet haben, genügt auch ein formloser Brief an die BelWü-Koordination, Rechenzentrum der Universität Stuttgart, Allmandring 30, 70550 Stuttgart. Ansprechpartner ist hierfür z.Zt. Peter Merdian, [email protected], Tel 0711/685-5804, Fax 0711/6787626. Zusätzlich sollen im letzteren Fall per Email (falls möglich - jedoch nicht als Mail-Attachment oder Word-Dokument -, ansonsten per gelber Post) die im Anhang aufgeführten technischen Einzelheiten angegeben werden.Daraufhin wird sich die BelWü-Koordination mit den in Frage kommenden BelWü-Aufpunkten in Verbindung setzen, um dort eine im Nahbereich liegende Anbindung zu ermöglichen.
Zum Schluß ein Haftungshinweis:
92
Anhang
1. Wie aus der Presse und anderen Medien allseits bekannt, ermöglicht das Internet Zugriff auf Informationen, die gegen deutsche Gesetze verstoßen (Rassismus, Radikalismus, Pornographie usw.). Es ist dem BelWü unmöglich, den Zugang zu diesen Informationen zu unterbinden. Während man bei den Mitgliedern der wissenschaftlichen Einrichtungen, die das Internet nutzen, davon ausgehen kann, das sie volljährig sind, ist dies bei Schülern in der Regel nicht der Fall. Aus dieser Tatsache könnten sich weitere juristische Probleme ergeben. Das BelWü kann daher keine Haftung für den Inhalt der über das Netz transportierten Informationen übernehmen.
2. Bei der Benutzung der Netzwerkdienste ist auf die Einhaltung der deutschen Gesetze zu achten. Dies betrifft vor allem das Verschicken von unverlangter Werbung ("Spams") und von Dateien mit illegalem Inhalt. Bei Zuwiderhandlung behält sich die BelWue-Koordination vor, die entsprechenden Artikel zu Löschen oder bei strafrechtlich relevantem Inhalt die Staatsanwaltschaft einzuschalten, sowie bei wiederholtem Mißbrauch den Netzzugang des Teilnehmers zu sperren.
3. Für den Inhalt von WWW-Seiten des Teilnehmers auf einem BelWue-Server ist der Teilnehmer selbst verantwortlich.
============== Anhang: Anschlussinformationen (Antrag) ====================
Im Antrag sind insbesondere folgende technische Daten von Belang:
1. ISDN Rufnummer mit Angabe des Typs (Euro oder nationales ISDN). Ggf. Hinweis, wenn beim Wählen nach Außen eine zusätzliche "0" notwendig ist. Bitte beachten Sie, daß bei Euro-Anschlüssen die erste der drei möglichen Rufnummern (MSN) genommen wird. Angabe, nach wieviel Sekunden Verbindungszeit eines Monats automatisch eine Mail zur Warnung an die technischen Kontaktpersonen verschickt werden soll. Ggf. Termin, wann der ISDN-Anschluß bereit steht bzw. bis wann der Anschluß geplant ist. Ggf. Hinweis, ob bei Einsatz eines Cisco-Router an der Schule die Verbindung aufgrund eines Telekom-Gebührenimpulses taktgenau bei Übertragungspausen abgebaut werden soll. Der hierfür notwendige Telekomdienst heißt AOC-D und kostet zusätzlich 1,30 DM/Monat zzgl. MWSt. pro B-Kanal an die Telekom.
2. Anzahl der Rechner mit Angabe des Betriebssystems; hier nur Rechner angeben, die eine eigene IP-Adresse benötigen (dies ist ggf. in einem Novellnetz relevant, in dem nur der Server direkt im Internet sein soll). Wenn mehrere Ethernetnetze über einen Server verbunden sind, wird die genaue Topologie (v.a. Angabe der Rechneranzahl pro Strang) benötigt. Für die Adreßvergabe ist noch interessant, wie sich die Rechneranzahl in den nächsten 1 bzw. 2 Jahren entwickeln wird.
3. Da der Cisco-Router lediglich einen 10BaseT-Ethernet Port (RJ45) besitzt, muß angegeben werden, wenn im LAN kein Port verfügbar ist (z.B. wenn im LAN nur 10Base2 Ethernet/RG58/BNC eingesetzt wird).
4. Rechnernamen für jeden Rechner, der eine eigene IP-Adresse benötigt. Im Beispiel unten heißen die Rechner (außer dem Server) rechner01, rechner02, etc. Bitte tragen Sie hier Ihre eigenen kurzen Rechnernamen ein. Zusammen mit dem Domainzusatz ergibt sich dadurch der weltweit eindeutige Rechnername (z.B. server.fes.es.bw.schule.de).
5. Hochschulstadt, die sich im selben Telefon-Ortsbereich befindet zwecks kostengünstigem Anschluß.
6. Hinweis, ob mit dem potentiellen nicht-universitaeren BelWü-Aufpunkt bereits über die Installation eines ISDN-Haupanschlusses am dortigen Rechenzentrum gesprochen wurde.
7. Vom Standardanschluß abweichende Punkte wie Einsatz keines Cisco-Routers bzw. Einsatz einer Popmailbox anstelle eines Mailboxservers.
93
Anhang
Nachfolgend finden Sie ein ausgefülltes Musterformular, das sie im Internet unter
http://www.belwue.de/BelWue/schul-anschluss.html#Antragsformular
finden. Es soll an dieser Stelle nur als Beispiel dienen, um aufzuzeigen, welche Informationen in welcher Form benötigt werden. Wenn Sie, wie oben erwähnt, das Online-Formular ausfüllen, bekommen Sie zu jedem einzelnen Punkt eine detaillierte Hilfestellung. Das Online-Formular finden Sie unter
http://nic2.belwue.de/anschluss/schulform.html
94
Anhang
11.3 Glossar32-Bit-Architektur: Bezeichnet PCs und andere Computer, die mit Datenbussen in der Breite von 32 Bit arbeiten. Die ersten PCs hatten eine Datenbus-Breite von 8 Bit, später folgten Rechner mit 16 Bit. Es ist nur noch eine Frage der Zeit, bis auch Personal Computer mit einem 64-Bit-Bus aktuell werden.
80286: Prozessor von Intel. PCs, die diesen Prozessor verwenden, werden als AT bezeichnet. Der Rechner verfügt über einen internen und externen Datenbus mit jeweils 16 Bit Breite und einen Adreßbus mit 20 Bit. Damit ergibt sich ein maximaler Adreßraum von 16 MB. Der Prozessor unterstützt den Protected Mode und wird für Taktfrequenzen zwischen 6 und 20 MHz geliefert.
80386: Der Nachfolger des oben genannten Prozessors. Ein 32-Bit-Prozessor mit entsprechend breitem Adreß- und Datenbus. Der maximale Adreßbereich sind 4 GB. Neben dem Protected Mode werden durch den Prozessor auch die virtuelle Speicherverwaltung und der virtuelle 8086-Modus unterstützt. Es gibt eine Vielzahl von Versionen dieses Prozessors, die teilweise über einen schmaleren externen Datenbus verfügen (80386 SX) oder in anderer Weise angepaßt wurden.
80486: Der derzeit am häufigsten eingesetzte Intel-Prozessor aus der 80x86-Serie. Auch hier gibt es wieder mehrere Versionen. Während der normale 80486 einen integrierten mathematischen Koprozessor enthält, fehlt dieser beim 80486 SX. Die Prozessoren verfügen wie der 80386 über eine 32-Bit-Architektur. Die schnellsten lieferbaren Prozessoren sind der 80486 mit 50 MHz Taktfrequenz und der 80486 DX2 mit 66 MHz Taktfrequenz intern und 33 MHz extern.
8088/8086: Der 8088 war der Prozessor, der sich im ursprünglichen IBM-PC befand - dem Urahn der heutigen Personal Computer. Es handelt sich dabei um einen Prozessor mit einem internen 16-Bit-Bus und einem externen 8-Bit-Bus, der damals aus Kostengründen seinem großen Bruder 8086 vorgezogen wurde, der auch extern mit einem 16-Bit-Bus arbeitet.
Adapter: Eine Zusatzkarte, die in einen der Steckplätze, die es bei normalen PCs gibt, eingefügt wird. Beispiele dafür sind Grafikkarten, Netzwerkadapter, Soundkarten oder Faxmodem-Karten, aber zum Beispiel auch Festplattencontroller und sogar ganze Festplatten.
Administrator: Der Benutzer, der zumindest für einen Teilbereich des Netzwerkes alle Rechte besitzt und dieses verwaltet. Es sollte jeweils mindestens zwei Administratoren geben, um Probleme beim Ausfall eines Administrators zu vermeiden.
Adreßbus: Leitungen, über die Informationen zwischen verschiedenen Komponenten eines Computers fließen, werden als Bus bezeichnet. Adreßbus sind die Leitungen, die zwischen dem Prozessor und dem Hauptspeicher verlaufen und die für die Übermittlung von Speicheradressen dienen, deren Inhalt angefordert wird.
Adreßraum: Der Adreßraum ist die Menge an Adressen, die von einem Prozessor angesprochen werden kann. Sie hängt primär von der Breite des Adreßbusses ab. Bei einer Busbreite von 16 Bit ergibt sich ein Adreßraum von 64 KB - es sei denn, man würde ihn mit einem kleinen Trick auf 20 Bit bringen, wie zum Beispiel beim 8088-Prozessor. Damit steht dann immerhin schon 1 MB zur Verfügung. Bei einem 32-Bit-Adreßbus ergibt sich ein maximaler Adreßraum von 4 GB, der allerdings derzeit in der Regel noch nicht annähernd ausgenutzt wird. Bei einem Adreßbus mit 64 Bit Breite ergeben sich dann schon 17 Milliarden GB maximaler Adreßraum - das entspricht etwa einer 8600mal um die Erde reichenden Reihe von gut mit doppelseitig eng beschriebenen Texten gefällten Leitz-Ordnern.
95
Anhang
AFP: Steht für Apple File Protocol und bezeichnet ein von Apple definiertes Protokoll zum Austausch von Daten mit anderen Computern.
API: API bedeutet Application Programming Interface, also Anwendungsprogrammierschnittstelle. Es ist ein Satz von Funktionen, der für die Programmierung eines Betriebssystems, Netzwerkbetriebssystems oder auch eines bestimmten Anwendungsprogrammes verwendet werden kann.
APPC: Advanced-Program-to-Program-Communication. Ein von IBM definiertes Protokoll für den Datenaustausch von Rechnern innerhalb der IBM-Umwelt, das zum Beispiel die Erstellung verteilter Anwendungen zwischen PC und Großrechner ermöglicht.
Appletalk: Protokollsatz für Apple-Netzwerke. Wird insbesondere von Apple-Netzwerken verwendet, teilweise aber auch für die Verbindung solcher Netze mit anderen Netzen - wie zum Beispiel beim LAN Manager.
Arbeitsgruppe: Einer der aktuellen DV-Modebegriffe, abgeleitet von Workgroup Computing. Bezeichnet eine Gruppe von Anwendern, die ständig zusammenarbeiten und viele Informationen miteinander austauschen müssen. Systemtheoretisch gesehen kann die Arbeitsgruppe als ein eigenständiges Subsystem angesehen werden, das durch relativ wenige Außenbeziehungen gekennzeichnet ist.
Arbeitsoberfläche: Das, was ein Programm dem Anwender von sich zeigt. Das kann von einer graphischen Oberfläche mit Objektorientierung wie beim Apple und bei OS/2 über Windows bis hin zu zeichenorientierten Oberflächen wie zum Beispiel bei Works und schließlich der DOS-Befehlszeile gehen. Jede Anwendung hat eine solche Arbeitsoberfläche - aber nicht alle sind so einfach im Umgang wie zum Beispiel Windows.
Arbeitsspeicher: Der Speicher, der für die Nutzung durch Anwendungen zur Verfügung steht. Er kann größer sein als der physikalische Hauptspeicher, wenn auch virtueller Speicher genutzt werden kann. Arbeitsspeicher ist in der Regel immer knapp.
Arcnet: Eine bestimmte Art von Netzwerk, das ursprünglich aus einer Sterntopologie bestand und mit einem Token-Protokoll arbeitet. Inzwischen auch in anderen Topologien erhältlich und relativ preisgünstig - aber nur die Nummer 3 im Markt.
AT-Bus: Der ursprünglich in ATs verwendete Datenbus mit einer Breite von 16 Bit. Dieses Bussystem ist immer noch das am weitesten verbreitete, da sich keines der als Nachfolger entwickelten Systeme auf breiter Front durchsetzen konnte. Er wird auch als IDE-Bus bezeichnet.
Attribut: Kennzeichen für Dateien. Dateien verfügen bei allen gängigen PC-Betriebssystemen über Attribute, in denen zusätzliche Informationen zu diesen Dateien gespeichert werden können. Während DOS die Attribute nur in einem Byte speichert, stellt OS/2 dafür bis zu 64 KB zur Verfügung, was die Definition wesentlich aussagekräftigerer Attribute ermöglicht.
AUDITCON: Werkzeug der NetWare für das Auditing im Netzwerk.
Auditing: Siehe Überwachung.
AUTOEXEC.BAT: Eine DOS-Batch-Datei, die beim Starten von DOS automatisch ausgeführt wird. AUTOEXEC steht für AUTOmatic EXECution. Mit Hilfe dieser Datei werden zum Beispiel Treiber geladen und viele andere Funktionen beim Starten ausgeführt.
AUTOEXEC.NCF: Konfigurationsdatei der NetWare mit Befehlen, die beim Starten der NetWare ausgeführt werden sollen.
96
Anhang
Batch-Dateien: Dateien, die eine Folge von Betriebssystem-Befehlen und Programmaufrufen enthalten, die nacheinander ausgeführt werden. Diese Dateien werden zur Automatisierung von Abläufen auf der Betriebssystemebene verwendet.
Bedieneroberfläche: Siehe Arbeitsoberfläche.
Benutzer: Ein Anwender, für den ein Konto im Netzwerk angelegt wurde und dem Rechte im Netzwerk zugewiesen wurden. Er verfügt über ein Kennwort, um sich am Netzwerk anzumelden und mit diesem zu arbeiten.
Benutzergruppe: Eine Gruppe von mehreren Benutzern, der gemeinsam Rechte im Netzwerk zugewiesen werden können. Benutzergruppen werden verwendet, um eine einfachere Administration des Netzwerkes zu erreichen.
Betriebssystem: Die Software, die den Computer steuert. Es handelt sich dabei um eine Software, die einen einfacheren und schnelleren Umgang mit der Hardware und die erst das effiziente Arbeiten mit Computern ermöglicht. DOS ist ein Betriebssystem, Windows eine Betriebssystem-Erweiterung. Das Problem von DOS ist aber, daß es nicht annähernd die Fähigkeiten der modernen Hardware ausnutzt.
Bildlaufleiste: Eine Leiste am rechten oder unteren Rand eines Bildschirms oder Fenster, mit dem auch die Fensterinhalte angezeigt werden können, die sonst nicht sichtbar sind.
Bindery: Die server-bezogene Datenbank in allen NetWare-Versionen bis zur v3.12, in der die Informationen über die Benutzer, die Gruppen und ihre Berechtigungen im Netzwerk gespeichert werden.
BIOS: Basic Input Output System. Das BIOS ist die fest im Rechner eingebaute Basis für das Betriebssystem, die von manchen moderneren Betriebssystemen noch ergänzt wird. Es befindet sich im ROM. Das Betriebssystem setzt auf dem BIOS auf und verwendet dieses für leistungsfähigere Funktionen, die wiederum aus verschiedenen Programmiersprachen heraus genutzt werden.
Bit: Die kleinste Informationseinheit, die sich in einem Computer speichern läßt. Ein Bit kann entweder den Wert 0 oder 1 annehmen. Durch die Zusammensetzung von Bits lassen sich größere Informationen erzeugen.
BOOTP: Ein Protokoll, mit dem beim Booten auch über Router hinweg kommuniziertwerden kann.
Browser: Ein Computer, der eine Liste der verfügbaren Server in einem Microsoft-Netzwerk hält.
Bus: Eine Leitung, die für den Transport von Informationen innerhalb eines Computers verwendet wird. Es gibt unterschiedliche Busse für unterschiedliche Arten von Informationen. Adressen fließen über einen Adreßbus, Daten über den Datenbus und Steuerinformationen über den Steuerbus.
Byte: Eine Zusammenfassung von 8 Bit. In einem Byte werden normalerweise Daten gespeichert. Darin lassen sich 28, also 256 verschiedene Informationen darstellen. Bei der Speicherung von Texten wird ein Byte immer für ein Zeichen verwendet.
C++: Eine objektorientierte Weiterentwicklung von C. Damit kann schneller und besser gearbeitet werden. C++ ist der aktuelle Trend bei Programmiersprachen und wird in der Regel
97
Anhang
in Verbindung mit C ausgeliefert, so daß dem Programmierer beide Welten zur Verfügung stehen.
C2: Bei C2 handelt es nun keineswegs um eine weitere Version von C, sondern um eine Sicherheitsstufe in dem von der US-Regierung definierten Schema. D ist die am wenigsten sichere Stufe. Dann kommt schon C2. Ein System, das die C2-Anforderungen erfüllt, kann bereits als ein wirklich sicheres System bezeichnet werden. Windows NT ist inzwischen C2-zertifiziert.
Cache: Ein Zwischenspeicher, in dem Informationen gehalten werden, die zuletzt gelesen oder demnächst gebraucht werden - je nach Art des Cache. Es gibt Cache zwischen der Festplatte und dem Hauptspeicher ebenso wie zwischen dem Hauptspeicher und dem Prozessor. Bei geeigneten Anwendungen und einer guten Konzeption des Cache lassen sich dadurch wesentliche Geschwindigkeitsvorteile bei der Arbeit mit einem Computer erzielen. Der Cache kann über Soft- oder über Hardware realisiert werden, wobei letztere Variante regelmäßig wesentlich teurer und wesentlich leistungsfähiger ist.
CD-ROM: Ein CD-Laufwerk zum Lesen von Daten. Die Daten sind im ROM, also im Read Only Memory, dem Nur-Lese-Speicher. Die Daten befinden sich auf einer CD, wie sie auch aus dem Musik-Bereich bekannt ist. Daher ist ein Beschreiben nicht möglich. CDs werden heute bevorzugt dann verwendet, wenn große Datenmengen ausgeliefert werden müssen, wie es zum Beispiel bei Betriebssystemen der Fall ist.
CISC: Completed Instruction Set Chip. Ein Prozessor, auf dem der gesamte Befehlsvorrat in der Hardware implementiert ist. Der Nachteil liegt in der Komplexität solcher Konstruktionen. Alle Intel-Prozessoren der 80x86-Reihe sind CISC-Prozessoren, während im Workstation-Bereich überwiegend RISC-Prozessoren verwendet werden.
Client: Der Kunde, der die Dienste eines Servers nutzt. Ein Rechner in einem Netzwerk, der auf Dienstleistungen, die von einem anderen Computer zur Verfügung gestellt werden, zurückgreift.
Client-Server-Modell: Ein Modell, bei dem die Arbeitslast zwischen einem Server und mehreren Clients im Netzwerk aufgeteilt wird. Der Server übernimmt dabei spezielle Funktionen wie zum Beispiel die Auswertung großer Datenmengen, während der Client die Ergebnisse der Arbeit des Servers weiterverarbeitet und zum Beispiel in bunte Grafiken umsetzt. Durch die Aufteilung der Arbeit lassen sich auf beiden Seiten Spezialisten einsetzen. Und wie im echten Leben sind diese Spezialisten eben insgesamt leistungsfähiger als alternativ eingesetzte Universalisten.
COMI: Die erste serielle Schnittstelle eines Computers. In diesem Fall steht COM für COMmunication, weil die Kommunikation zum Beispiel über Modern über solche Schnittstellen erfolgt. Bei dieser Art von Schnittstellen steht nur eine Datenleitung zur Verfügung, über die die Bits nacheinander gesendet werden müssen.
COM-Datei: Eine Datei, hinter der sich in der Regel ein Programm in Maschinensprache verbirgt, das direkt ausgeführt werden kann. Es ist die einfachere Version der EXE-Datei. COM steht für den Dateityp COM, der bei diesen Dateien verwendet wird.
Command-Line Interface: Eine Schnittstelle, über die Befehle direkt eingegeben werden können. Viele Systeme verfügen sowohl über eine solche Schnittstelle für den erfahrenen Benutzer als auch über eine menügesteuerte Oberfläche, mit der einfacher gearbeitet werden kann. Dafür ist das Command-Line-Interface in der Regel die direkteste Art, um bestimmte Funktionen zu nutzen.
98
Anhang
Compuserve: Ein weltweites Netzwerk mit einer kaum überschaubaren Fülle an Informationen. Nicht ganz umsonst, aber die wohl beste Informationsquelle nicht nur im Bereich der EDV.
CONFIG.SYS: Die Konfigurationsdatei von DOS, in der Informationen über die Nutzung von Hardware enthalten sind und Treiber für die Hardware aufgerufen werden.
Controller: Eine Steuerungseinheit für ein bestimmtes Stück Hardware. In den meisten Fällen für die Festplatte oder die Diskettenlaufwerke. Controller leitet sich aus dem Verb to control ab, das wiederum steuern und nicht kontrollieren bedeutet.
Coprozessor: Ein zusätzlicher Prozessor im System, der in der Regel als mathematischer Coprozessor spezielle Funktionen für die besonders schnelle Ausführung mathematischer Operationen bereitstellt. Wird nur benötigt, wenn solche Funktionen viel genutzt werden. Der Coprozessor wird von vielen Anwendungen nicht unterstützt. Im 80486-Prozessor ist ein mathematischer Coprozessor integriert.
CPU: Central Processing Unit, der eigentliche Computer. Diese kann aus einem oder mehreren Prozessoren bestehen, wobei bei PCs ein Prozessor üblich ist. Allerdings zeichnet sich auch hier ein Trend zu Mehrprozessor-Systemen ab.
Cut and Paste: Ausschneiden und einfügen. Eine Technik, die von fast allen Programmen unterstützt wird. Läuft bei deutschen Anwendungen über die Funktionen Ausschneiden und Einfügen, die sich meist im Menü Bearbeiten finden.
Datei: Eine Speicherungseinheit für Daten, die in irgendeiner Form zusammengehören. Alle Daten werden in Form von Dateien gespeichert - seien es nun Programme, Daten, Bibliotheken für die Programmierung, Abbildungen oder was sonst noch so vorstellbar ist.
Dateiname: Der Name, der für eine Datei verwendet wird. Für die Bildung solcher Dateinamen gibt es Regeln, die sich von Betriebssystem zu Betriebssystem unterscheiden.
Dateityp: Der Typ einer Datei. Er wird bei DOS durch die letzten drei Zeichen des Dateinamens, die hinter einem Punkt stehen, angegeben. Dabei sind nur wenige Dateltypen auf weiter Basis akzeptiert, während jedes Programm seine eigenen Dateltypen für die damit erstellten Daten definiert.
Daten: Informationen in einer Form, die vom Computer verarbeitet werden kann. Alles, was sich in eine solche Form bringen läßt, sind Daten. Von Texten über Bilder bis hin zur Sprache.
Datenbank: Eine Sammlung von Daten, die von verschiedenen Anwendungen gemeinsam genutzt werden können. Die Verwaltung der Daten erfolgt mit einem Datenbankmanagementsystem (DBMS).
Datenbus: Leitung für den Transport von Daten. Es kann zwischen einem internen und einem externen Datenbus unterschieden werden. Während erster nur innerhalb der CPU verwendet wird, dient der andere zum Austausch von Daten mit Peripheriegeräten.
Datensicherheit: Schutz vor unberechtigtem Zugriff und vor dem Verlust von Daten. Datensicherheit umfaßt auch den Datenschutz, ist aber mehr. Dazu gehören auch technische und organisatorische Maßnahmen wie zum Beispiel die regelmäßige Sicherung von Daten mit Hilfe eines sogenannten Streamers.
Datenträger: Medium, auf dem Datenträger gespeichert werden können. Hier lassen sich unterschiedliche Arten von Datenträgern wie zum Beispiel magnetische (Festplatte), optische (CD-ROM) und elektronische (RAM) unterscheiden.
99
Anhang
DB2: Ein Datenbankmanagementsystem von IBM, das auf der Großrechnerplattform im Bereich der relationalen DBMS die führende Rolle spielt.
DBMS: Datenbankmanagementsystem. Die Software, die zur Verwaltung von Datenbanken verwendet wird und die wiederum anderen Anwendungen die benötigten Daten zur Verfügung stellt.
DDE: Dynamischer Datenaustausch oder Dynamic Data Exchange. Eine Möglichkeit, Daten zwischen verschiedenen Anwendungen auszutauschen. Dabei wird eine Verbindung zwischen den Programmen aufgebaut, über die eine Aktualisierung erfolgen kann, wenn sich die Daten in dem Programm, aus dem sie stammen, verändern.
DEC: Digital Equipment. Einer der größten Computerhersteller der Welt, der wie die anderen Hersteller auch darunter zu leiden hat, daß der Trend weg von Großrechnern geht.
Desktop: Die Arbeitsoberfläche - der Begriff ist vom Schreibtisch abgeleitet und wird für die Arbeitsoberfläche bei grafischen Systemen wie zum Beispiel Windows verwendet.
DHCP: Dynamic Host Configuration Protocol. Ein Protokoll, das in Verbindung mit geeigneten Clients und Servern IP-Adressen dynamisch zuordnen kann.
Dip-Schalter: Werden auch als Mäuseklavier bezeichnet. Kleine Schalter zur Veränderung von Einstellungen der Hardware, die kaum bedienbar sind, weil sie eben schrecklich klein sind.
Directory: Siehe Verzeichnis.
Directory Map: Siehe Map.
DLC: Ein Protokoll für die Kommunikation mit IBMs SAA-Welt, das bei verschiedenen Microsoft-Produkten verfügbar ist. DLC steht für Data Link Control. Es wird von den gängigen Terminal-Emulationsprogrammen für 3270-Terminals unterstützt.
DLL: Dynamic Link Library. Eine Bibliothek ist eine Sammlung von Informationen, die von Programmen genutzt werden können. Früher wurden diese Informationen in jedes Programm integriert, während nun immer mit DLLs gearbeitet wird. Die Informationen aus den Bibliotheken werden erst bei der Ausführung mit dem Programm verbunden, das dadurch kleiner bleibt. Da viele Anwendungen auf die gleichen Bibliotheken zugreifen, wird es so möglich, kleinere Programme zu gestalten, da sich alle gemeinsam genutzten Funktionen in DLLs befinden können.
DMA: Direct Memory Access. Ein Baustein, der Adaptern den direkten Zugriff auf den Hauptspeicher ermöglicht und damit auch eine schnellere Ausführung von Programmen zuläßt.
DMI: Desktop Management Interface. Eine Schnittstelle für PCs und deren Betriebssysteme, mit deren Hilfe zentrale Netzwerkmanagementsysteme Informationen über die lokalen Rechner sammeln können.
DMTF: Desktop Management Taskforce. Das Gremium, das DMI definiert hat.
DNS: Domain Naming Service. Ein Standard für die Bezeichnung von Systemen in einem Netzwerk.
Dokument: Ein anderer Begriff, der insbesondere im Textverarbeitungsbereich häufig synonym zum Begriff Datei verwendet wird.
100
Anhang
DOS: Disk Operating System. Das Betriebssystem schlechthin, 1980/81 entwickelt und das Betriebssystem für Personal Computer.
DPA: Demand Protocol Architecture. Eine Konstruktion, über die mehrere Protokolle in Netzwerken gleichzeitig genutzt werden können, wobei sich nicht benötigte Protokolle aus dem Speicher entfernen und andere Protokolle zusätzlich laden lassen. Diese Architektur wird vom LAN Manager unterstützt.
DPMI: DOS Protected Mode Interface. Eine Schnittstelle, die die Nutzung von bis zu 32 MB Erweiterungsspeicher ermöglicht und von einer Reihe von DOS-Programmen verwendet wird.
Drag and Drop: Ziehen und wieder fallen lassen. Eine neue Technik, die von vielen Windows-Anwendungen unterstützt wird. Daten können so einfach mit der Maus an eine andere Position im Dokument gezogen werden.
Duplexing: Beim Duplexing sind in einem System zwei gleich große Festplatten vorhanden, die jeweils über einen eigenen Controller verfügen. Die Daten werden auf beide Platten gleichzeitig geschrieben, womit sich eine höhere Ausfallsicherheit erreichen läßt.
Dynamischer Datenaustausch: Siehe DDE.
Editor: Ein Programm, mit dem Textdateien bearbeitet werden können.
EGA: Enhanced Graphics Adapter, der Nachfolger von CGA. Konnte schon etwas mehr mit Farben machen und war über längere Zeit der Standard im Bereich der Grafikkarten.
Einheitentreiber: Ein Programm, das die Kommunikation mit unterschiedlichen Hardware-Schnittstellen steuert. Einige Einheitentreiber sind bereits im Betriebssystem oder in Windows integriert, während vor allem Treiber für speziellere Hardware nachträglich installiert werden müssen.
EISA: Extended Industry Standard Architecture, eine der Bus-Architekturen die als Nachfolger des AT-Bus lanciert wurden und die nie den ganz großen Durchbruch geschafft haben.
Email: Elektronische Post. Programme, mit deren Hilfe Briefe über Netzwerke ausgetauscht werden können. E-Mail geht bis zu weltweiten Netzwerken.
EPROM: EPROM steht für Erasable Programmable Read Only Memory. Das ist eine besondere Art von ROM, in der Informationen auch gelöscht und wieder neu programmiert werden können. Dabei handelt es sich in der Regel um analoge Bausteine.
Erweiterungsspeicher: Extended Memory, XMS. Eine Möglichkeit, Speicher über 640 KB zu benutzen. Dieser Speicher wird von Systemen, die im Protected Mode arbeiten, benutzt. Windows ermöglicht zum Beispiel im Gegensatz zu DOS den Zugriff auf diesen Speicher.
ESDI: Ein bestimmter Typ von Festplattencontroller, der aber inzwischen wieder an Bedeutung verliert und von SCSI-Controllern abgelöst wird.
Ethernet: Ein Netzwerkkonzept, das auf einer Bus-Topologie mit dem kollisionsbehafteten Verfahren CSMA/CD basiert. Ethernet ist das wohl verbreitetste Konzept von Bus-Systemen.
EXE-Dateien: Ausführbare Programme in Maschinensprache. Siehe auch COM-Dateien.
Expansionsspeicher: Expanded Memory. Ein früher Versuch, Speicher unter DOS auch dann nutzen zu können, wenn er über der Grenze von 1 MB liegt. Dabei werden die Daten über einen
101
Anhang
als Bank bezeichneten Bereich von 64 KB im Adreßbereich zwischen 640 KB und 1 MB ausgetauscht.
Externer Datenbus: Der Datenbus zwischen der CPU und den peripheren Einheiten wie zum Beispiel Festplattencontrollern.
Fehlertoleranz: Technische Möglichkeiten, die dazu dienen, Fehler bei Computern möglichst auszugleichen. Dies wird in der Regel durch mehrfache Ausführung von Funktionen ermöglicht. Beispiele dafür sind die Plattenspiegelung und das Duplexing. Bei fehlertoleranten Systemen wird die Funktion einer ausgefallenen Einheit durch eine andere Einheit übernommen.
Festplatte: Datenträger, auf dem sich größere Datenmengen speichern lassen. Die Daten können gelesen und wieder beschrieben werden.
Gameport: Schnittstelle, an die solch wesentliche Geräte wie zum Beispiel Joysticks und Steuerknüppel für Flugsimulatoren angeschlossen werden können. Diese Schnittstellen sind umso häufiger, je weniger der PC gekostet hat.
Gateway: Eine Schnittstelle, die zumeist auf Schicht 7 des OSI-Protokolls liegt und mit der zum Beispiel die Konvertierung zwischen zwei Transport-Protokollen erfolgen kann. Diese Funktion findet sich zum Beispiel beim RAS von Windows NT.
GB: Abkürzung für GigaByte. Ein GB sind 1024 MegaByte und damit etwa 1 Milliarde Byte.
Gerätetreiber: Siehe Einheitentreiber.
GigaByte: Siehe GB.
Grabber: Eine Software, die die Darstellung von Daten aus DOS-Anwendungen unter Windows in einem Fenster ermöglicht. Kommt wahrscheinlich daher, daß sich dieses Programm die Daten von DOS grabscht und an Windows übergibt.
GUI: Graphical User Interface, graphische Bedieneroberfläche. Siehe Bedieneroberfläche.
Hardware: Alles, was sich bei einem Computer anfassen läßt - im Unterschied zur Software.
Hauptspeicher: RAM. Der Speicher, der in der Zentraleinheit zur Verfügung steht.
Hayes: Ein Modem-Hersteller, der früh genug dran war und damit die Möglichkeit genutzt hat, einen Standard für Modems zu setzen.
HCSS: High Capacity Storage System. Es ermöglicht die Migration von wenig benutzten Daten von einer NW-Festplatte auf ein Subsystem mit einer Juke-Box und optischen, wiederbeschreibbaren Datenträgern.
Heterogene Vernetzung: Vernetzung von Computern mit unterschiedlichem Aufbau der Hardware und unterschiedlichen Betriebssystemen. Einer der Bereiche, mit dem die EDV heute noch ziemlich zu kämpfen hat.
Icon: Ein Sinnbild. Diese bunten Bildchen, von denen es gar zu viele auf einer normalen Arbeitsoberfläche gibt.
IDE-Controller: Festplattencontroller für den AT-Bus, der den Standard im Low-Cost-Bereich darstellt, bei entsprechender Konzeption aber durchaus leistungsfähig sein kann.
102
Anhang
Inherited Rights Filter: Mit Hilfe von Inherited Rights Filtern oder Vererbungsfiltern ist es möglich, die Vererbung von Rechten in einem NW-Netzwerk zu unterbrechen. Dadurch ist eine differenzierte Vergabe von Berechtigungen in verschiedenen Teilen des Netzwerks möglich.
INSTALL: NLM der NetWare, mit dessen Hilfe Installationsänderungen vorgenommen werden können und das auch beim Installieren eines neuen Servers verwendet wird.
Intel: Der Hersteller der in Personal Computern überwiegend verwendeten Prozessoren. Entwickelt aber auch andere Hardware und unterschiedlichste Prozessoren selbst.
IPX: Das Standard-Protokoll der NetWare. Internet Packet Exchange, eine Weiterentwicklung des XNS-Protokolls.
IRQ: Interrupt Request Line, ein Kanal, auf dem Rückmeldungen über Aktivitäten der Hardware an die CPU erfolgen.
ISA: Industry Standard Architecture. Siehe AT-Bus.
ISO: International Standards Organization. Eine weltweite DIN, die manches im EDV-Bereich normiert hat.
ISO/OSI: Ein Modell für Netzwerke, das weniger in der Praxis als vielmehr zur Unterstützung der gedanklichen Durchdringung von Netzwerk-Architekturen von Bedeutung ist.
Joker: Wildcard für ein Zeichen. Siehe Wildcard.
KB: KiloByte. 1024 Byte.
Kennwort: Wird ab und zu für den Zugang zu Systemen oder Programmen benötigt und findet sich für gewöhnlich unter der Tastatur.
Kernel: Der Kern des Betriebssystems - also der Teil, der die eigentlichen Betriebssystemfunktionen enthält.
KiloByte: Siehe KB.
Koaxialkabel: Ein bestimmter Typ von Kabel, der zur Verbindung von Computern in Netzwerken verwendet wird.
Kompatibilität: Die Möglichkeit verschiedener Computer und Anwendungen, in irgendeiner Form zu koexistieren. Wird in der Regel als IOO%ig bezeichnet und ist das selten.
LAN Manager: Netzwerkbetriebssystem von Microsoft, das auf den Plattformen OS/2, Windows NT, UNIX und VMS verfügbar ist.
LAN Workplace: Software für DOS-Systeme, die über TCP/IP im NetWare-Umfeld und auch mit UNIX-Systemen kommunizieren sollen.
Laptop: Kleiner, tragbarer Rechner.
LIP: Large Internet Packet. Eine Funktionalität, mit deren Hilfe größere Pakete über Router verschickt werden können und mit der der Datendurchsatz im Netzwerk verbessert werden kann.
103
Anhang
Local Area Network: Lokales Netzwerk.
Localtalk: Netzwerk von Apple, mit dem einfach und langsam mehrere Apples miteinander verbunden werden können. Das Ergebnis könnte man als Apfelmus bezeichnen.
Macintosh: Die Bezeichnung für die hübschen kleinen Apple-Computer. Hat etwas Schottisches an sich, wobei die Preise diesem Anspruch erst seit ein oder zwei Jahren genügen.
Map: Die Abbildung eines Verzeichnisbaums auf einem Server auf ein logisches Laufwerk der Arbeitsstation.
Master-Browser: Der Computer, der das Original der 13rowser-Liste hält und an BakkupBrowser verteilt.
Mathematischer Koprozessor: Siehe Coprozessor.
MAU: Media Access Unit, auch Ringleitungsverteiler genannt. Das Teil, in das die Kabel beim Token Ring-Netzwerk eingefügt werden.
Maus: Ein graues oder weißes Tierchen mit dem Schwanz am anatomisch falschen Ende, das zum Bewegen des Cursors auf dem Bildschirm verwendet wird. Das wichtigste Utensil beim Umgang mit grafischen Oberflächen.
MB: MegaByte. 1024 KB.
MCA: Microchannel Architecture. Bussystem von IBM, das sich aufgrund der Lizenzpolitik nie so richtig durchsetzen konnte, obwohl es eigentlich ziemlich gut ist.
MegaByte: Siehe MB.
MFM: Ein bestimmter Typ von Festplattencontrollern, der in früheren Jahren viel eingesetzt wurde. Der Name bezieht sich auf das Verfahren für das Beschreiben und Lesen von Festplatten, das dabei eingesetzt wurde.
MIB: Die Datenbank, in der bei SNMP die Informationen über den eigenen Computer gehalten werden und die über das Netzwerk abgefragt werden kann.
Microchannel: Siehe MCA.
MIDI: Schnittstelle zu Musikgeräten und dabei insbesondere Keyboards, die zwar einige interessante Möglichkeiten bietet, aber auch zum entgegengesetzten Trend der unplugged-Aufnahmen geführt hat.
MIPS: Ein Hersteller von RISC-Prozessoren und gleichzeitig eine Maßeinheit für die Leistungsfähigkeit von Prozessoren mit - wie bei Benchmarks üblich - begrenzter Aussagefähigkeit.
Mirroring: Spiegelung von Festplatten. Duplexing mit nur einem Controller. Siehe Duplexing.
Modem: Modulator-Demodulator. Ermöglicht die Übertragung von Daten über Telefonleitungen, indem die einzelnen Bits in hohe und tiefe Töne umgesetzt werden und auf der anderen Seite aus den Tönen wieder Bits gemacht werden.
MONITOR: Ein NLM, das zur Überwachung des Servers dient. Es zeigt aktuelle Informationen über die Auslastung von Servern an.
104
Anhang
Multimedia: siehe Seite 1Multiprocessing: Die Verwendung mehrerer Prozessoren in einem System. Es wird zwischen symmetrischem und asymmetrischem Multiprocessing unterschieden. Bei der ersten Variante werden die Prozessoren gleichmäßig genutzt, während bei der zweiten einer der Prozessoren für die Ausführung von Betriebssystemen und die übrigen für Anwendungen zuständig sind.
Multitasking: Die Möglichkeit, mehrere Aufgaben quasi-parallel auf einem System ausführen zu können. Viele Systeme können zwar mehrere Anwendungen laden, sind aber nur zur vernünftigen Ausführung einer Anwendung zu einem Zeitpunkt in der Lage.
Multiuser-System: System, mit dem mehrere Benutzer gleichzeitig arbeiten. Eine Zentraleinheit und viele Terminals. Diese Systeme sind für die meisten Anwendungen ziemlich out.
MVS: Großrechner-Betriebssystem von IBM.
NCP: NetWare Core Protocol. Das Protokoll, das für die Kommunikation zwischen Client und Server im NetWare-Umfeld verwendet wird.
NDIS: Network Device Interface Specification. Schnittstelle zwischen Netzwerkadaptern und den darüber liegenden Schichten. Wurde von Microsoft definiert und ist inzwischen auf breiter Basis im Markt akzeptiert.
NDS: NetWare Directory Services. Die Datenbank, in der die Informationen über alle Objekte in NW4-Netzwerken, angefangen von Benutzern bis zu Servern, gespeichert werden. Es handelt sich um eine verteilte, replizierte Datenbank, die eine hierarchische Darstellung des Netzwerks erlaubt.
NET.CFG: Konfigurationsdatei von Netzwerk-Arbeitsstationen in NW-Netzen. In dieser Datei können Einstellungen vorgenommen werden, um eine optimale Ausführung der Arbeitsstationssoftware und damit einen möglichst fehlerfreien Betrieb des Netzwerks zu gewährleisten.
NetBEUI: Microsoft-eigenes Protokoll, das von Windows für Workgroups verwendet wird. Es wird aber bei Microsoft-Produkten zunehmend von TCP/IP verdrängt.
NetBIOS: Schnittstelle für Anwendungen, die im Netzwerk arbeiten. Eine BIOS-Erweiterung für das Netzwerk, die sich als Standard in IBM- und Microsoft-Umgebungen etabliert hat und auch mit anderen Protokollen als dem NetBEUI verwendet werden kann.
NetWare: Netzwerkbetriebssystem von Novell, das derzeit die führende Position am Markt einnimmt. In verschiedensten Varianten verfügbar, ermöglicht es die Integration praktisch aller Rechnerwelten.
NetWare Administrator: Das grafische Verwaltungsprogramm der NW4. Es ermöglicht die Administration praktisch des kompletten NW-Netzes und ist damit ein ideales Werkzeug für den Umgang mit diesen komplexen Netzstrukturen.
Netzwerk: Eine Verbindung von mehreren Rechnern, die es ermöglicht, Daten verschiedenster Art zwischen den eingebundenen Rechnern auszutauschen.
Netzwerkkarte: Adapter, der in der Regel in einen freien Steckplatz des Computers gesteckt wird und über den die Verbindung mit dem Netzwerk erfolgt. Die Daten werden über den externen Datenbus an die Netzwerkkarte gesendet, dort in die Form zerlegt, die das Netzwerk benötigt, und dann übertragen - und andersrum.
105
Anhang
NFS: Network File System. Ein verteiltes Dateisystem für das vernetzte Arbeiten in TCP/ IP-basierenden Umgebungen.
NIC: Network Interface Card. Siehe Netzwerkkarte.
NLM: NetWare Loadable Module. Ein Programm, das auf einem NW-Server geladen undausgeführt werden kann.
Object Linking and Embedding: OLE. Eine Technologie, mit der Daten aus einer WindowsAnwendung in ein Dokument einer anderen Windows-Anwendung eingefügt werden können. Die Bearbeitung erfolgt über das Dokument, aus dem die Daten stammen.
Objekt: Eine Zusammenfassung von irgendwelchen Informationen, die in irgendeiner Form logisch zusammengehören und die auch gemeinsam bearbeitet werden. Die NDS der NW4 besteht aus einer Vielzahl unterschiedlicher Objekte, die die Informationen über das gesamte Netzwerk enthalten.
ODBC: Open Database Connectivity, eine von Microsoft definierte Schnittstelle, über die es möglich ist, verschiedenste Anwendungen mit unterschiedlichsten Datenbank-Servern kommunizieren zu lassen, ohne daß der Progammierer sich um die einzelnen Systeme kümmern muß.
ODI: Die Novell-Variante von NDIS. Siehe dort.
OLE: Siehe Object Linking and Embedding.
Oracle: Hersteller von DBMS, dessen Produkt gleichen Namens eines der verbreitetsten und technologisch besten Produkte in diesem Markt ist.
Organisation: Ein Behälterobjekt in der NDS. Diese Objekte befinden sich direkt unter den Stammobjekten und werden zur Grobstrukturierung des gesamten Netzwerks verwendet.
Organisationale Einheit: Ein zweiter Typ von Behälterobjekt. Diese Objekte werden zur differenzierteren Strukturierung des Netzwerkes verwendet und müssen sich entweder unter Organisationsobjekten oder unter anderen organisationalen Einheiten befinden.
OS/2: Betriebssystem von IBM, das als Nachfolger von Windows konzipiert wurde und diese Rolle nie einnehmen konnte. Ermöglicht in der aktuellen Version 3.0 die Verwendung von DOS-, Windows- und OS/2-Anwendungen. Sein ursprünglich geplanter Nachfolger ist als Windows NT auf dem Markt.
P5: Siehe Pentium.
P6: Der Nachfolger des Pentiums, der Ende 1995 oder Anfang 1996 auf den Markt kommen wird und noch schneller sein wird.
Packet Burst Mode: Eine Funktion, mit der mehrere Datenpakete ohne jeweiliges Acknowledgement übertragen werden können.
Page Frame: Seitenrahmen beim EMS. Ein Bereich von 64 KB zwischen 640 KB und 1 MB, über den der Austausch von Informationen zwischen dem konventionellen Speicher und dem Expanded Memory erfolgt.
Paging: Auslagern von Informationen auf die Festplatte. Siehe auch Virtuelle Speicherverwaltung.
106
Anhang
Parameter: Zusätzliche Werte und Informationen, die insbesondere auf der Befehlszeile beim Starten von Programmen angegeben werden, um das Verhalten dieser Programme zu beeinflussen.
Partition: Eine logische Struktur einer Festplatte. Festplatten werden partitioniert, um kleinere Einheiten davon zum Beispiel für verschiedene Betriebssysteme verwenden zu können. Partitionen gibt es aber auch bei der NDS, in der die Datenbank, die die Informationen über die Objekte im Netzwerk enthält, in mehrere Teile zerlegt werden kann, die auf unterschiedlichen Servern gespeichert werden können. Diese Teile werden als Partitionen bezeichnet.
Paßwort: Siehe Kennwort.
Pentium: Der Nachfolger des 80486. Der Prozessor heißt nicht 80586, da sich diese Bezeichnung nicht schützen läßt.
PIF-Datei: Program Information File, Programminformationsdatei. Datei, die unter Windows definiert werden kann, um die Ausführung von DOS-Anwendungen zu steuern und einen korrekten Ablauf derselben sicherzustellen.
Plattenspiegelung: Siehe Mirroring.
PostScript: Eine Seitenbeschreibungssprache, die von Adobe definiert wurde und sich inzwischen als der Standard in diesem Bereich durchgesetzt hat und insbesondere auch im Druckbereich verwendet wird. Es gibt spezielle PostScript-Drucker, die sehr flexibel in der Ausgabe sind, aber auch ein ganzes Eckchen teurer als normale Drucker.
Profile: Ein Objekttyp, der dazu verwendet werden kann, Informationen über mehrere Benutzer zu speichern. Das Profile kann beliebigen Benutzern zugeordnet werden und enthält unter anderem ein Anmeldeprogramm, das dann von diesen Benutzern gemeinsam verwendet wird.
Protected Mode: Eine spezielle Betriebsart der Prozessoren ab dem 80286, die den Zugriff auf Speicher über 1 MB, also Erweiterungsspeicher, ermöglicht. Außerdem - und daher kommt der Name - werden in diesem Modus die einzelnen Anwendungen durch die Prozessor-Hardware voreinander geschätzt.
Protocol Manager: Eine Software von Microsoft, die bei der Arbeit mit mehreren Protokollen steuert, welche Informationen an welches Protokoll weitergegeben werden müssen, und die auch die Verwendung und den Wechsel zwischen mehreren Protokollen möglich macht.
Protokoll: Eine gemeinsame Sprache, die unterschiedliche Computer in einem Netzwerk sprechen und die die Verständigung ermöglicht.
Prozessor: Der Kern des Computers. Eigentlich gibt es eine ganze Reihe von Prozessoren zum Beispiel bei den Festplattencontrollern, den Grafikkarten und so weiter. Es gibt aber in der Zentraleinheit vor allem einen Prozessor, über den die meisten Verarbeitungsschritte erfolgen. Er verarbeitet die Befehle der unterschiedlichen Programme und vergibt unter Umständen Aufgaben zur Bearbeitung durch andere Anwendungen.
Queue: Siehe unter Warteschlange.
RAM: Random Access Memory. Direktzugriffspeicher, der gelesen und beschrieben werden kann und aus dem der Hauptspeicher besteht. Man kann nie genug davon haben.
RCONSOLE: Eine Anwendung, mit der der Konsolen-Bildschirm eines NW-Servers auf einer lokalen Arbeitsstation ausgeführt werden kann. Der Server läßt sich dann von dieser
107
Anhang
Arbeitsstation aus verwalten, was den Vorteil hat, daß man nicht direkt am Server arbeiten muß.
Register: Interner Speicher des Prozessors, in dem die Zwischenergebnisse der verschiedenen Verarbeitungsschritte gehalten werden.
Relationales Datenbankmanagementsystem: DBMS, das auf dem Relationenmodell basiert. Heute der Standard im Bereich der DBMS.
Requester: Die Software, die auf einer Arbeitsstation ausgeführt wird, um mit dem Netzwerk zu kommunizieren.
Ressourcen: Hardware mit den dazu gehörenden Informationen, die genutzt werden darf. Ein Rechner kann einen Teil seiner Ressourcen, seiner Vorräte an Leistung, für die Benutzung durch andere Anwender in einem Netzwerk freigeben. Solche Ressourcen können zum Beispiel Bereiche auf der Festplatte oder Drucker sein.
Ringleitungsverteiler: Siehe MAU.
RIP: Router Information Protocol. Ein Protokoll, mit dessen Hilfe sich Router in einem Netzwerk über die optimale Wegwahl verständigen.
RISC: Reduced Instruction Set Chip, ein Prozessor, bei dem nur die wichtigsten Befehle in der Hardware implementiert sind, während die übrigen, seltener benötigten Befehle aus diesem Basissatz zusammengesetzt werden.
RLL: Noch ein Typ von Festplattencontroller, der ebenfalls bereits seinen Zenit überschritten hat. Das Aufzeichnungsverfahren gleichen Namens wird heute noch bei IDE-Platten als Aufzeichnungsverfahren verwendet.
ROM: Read-Only-Memory. Speicher, der nur gelesen werden kann. Ist im Computer oder aufadaptern fest eingebaut und stellt grundlegende Funktionen zur Verfügung.
Root-Directory: Siehe Wurzelverzeichnis.
Router: Eine Komponente, die auf Schicht 4 des OSI-Modells die Verbindung zwischen zwei Subnetzen herstellt. Dabei wird auf beiden Seiten das gleiche Protokoll verwendet.
SAA: System Application Architecture. Der Versuch, für die IBM-Welt eine Architektur zu schaffen, mit der sich relativ leicht Anwendungen über verschiedene Plattformen hinweg erstellen lassen.
SAP: Service Advertising Protocol. Ein Protokoll aus dem NetWare-Umfeld, mit dem NetWare-Server ihre Dienste anpreisen.
SBACKUP: Sicherungsprogramm der NetWare. Funktionsfähig, aber nicht allzu komfortabel.
Scanner: Ein Gerät, mit dem Grafiken und Texte eingelesen und in eine vom Computer verwertbare Form gebracht werden können.
SCSI: Ein bestimmter Typ von Controller unter anderem für Festplatten, bei dem die Logik auf den einzelnen Geräten sitzt. Setzt sich als Standard immer mehr durch, da bis zu 7 Geräte unterschiedlichster Art (Festplatte, CD, Streamer) an einen Controller angeschlossen werden können.
108
Anhang
Server: Ein Rechner, der Dienstleistungen im Netzwerk für andere Computer zur Verfügung stellt. Er gibt Ressourcen frei.
SERVMAN: Ein Utility der NetWare, mit der einfache Konfigurationsänderungen am Server durchgeführt werden können.
Setup: Einrichtung einer Anwendung, die unter Windows inzwischen oft über einheitliche Anwendungen erfolgt. Wenn es schnell gehen soll, geht beim Setup immer etwas schief.
SFT: System Fault Tolerance. Bezeichnet die Fehlertoleranzfunktionen der NetWare, die bis zu SFT III und damit zu gespiegelten Servern gehen.
Sicherung: Das, was gar zu gern vergessen wird und dann dazu führt, daß irgendwann viele Daten verlorengehen und damit auch eine ganze Menge an Geld draufgeht.
Sinnbild: Siehe Icon.
Smartdrive: Festplatten-Caching-Programm. Siehe Cache.
SMB: Server Message Block. Das Protokoll, das für die Kommunikation zwischen Client und Server in fast allen Netzwerken außer der NetWare verwendet wird.
SNA: So und Nicht Anders. Von IBM definiertes Konzept zur Vernetzung unterschiedlicher Plattformen, das in SAA integriert wurde.
SNMP: Simple Network Management Protocol. Ein Protokoll, mit dessen Hilfe ein Netzwerkmanagementsystem sich Informationen über den Zustand von Clients in einem Netzwerk sammeln kann.
Software: Alle weichen Informationen, also alles, was aus Bits besteht. Siehe auch Hardware.
Soundkarte: Adapter, der mehr Möglichkeiten zur Verfügung stellt, mehr oder weniger melodische Töne aus dem Computer herauszubringen, und der in der Regel einen der ohnehin knappen IRQs belegt.
Speicher: Jede Art von Platz, auf dem sich Informationen befinden können. Siehe zum Beispiel Hauptspeicher, CD-ROM, Diskette, ROM, RAM.
Speicherresident: Siehe TSR.
Speicherschutz: Siehe Protected Mode.
Spooler: Eine Anwendung, die die Verwaltung der verschiedenen Warteschlangen für Drucker übernimmt. Wenn eine Anwendung Daten ausgibt, werden diese in eine Warteschlange gestellt. Die Daten aus den Warteschlangen werden der Reihe nach zu den Drukkern gesendet.
SPX: Die Komponente von SPX/IPX, die für die verbindungsorientierte Kommunikation zwischen zwei Stationen verwendet wird und damit die Basis für verteilte Anwendungen unter der NetWare darstellt.
SPX/IPX: Protokoll von Novell, das in NetWare-Netzen verwendet und auch von Windows für Workgroups für die Kommunikation mit NetWare-Servern unterstützt wird.
SQL: Structured Query Language. Standardisierte Abfragesprache für DBMS im relationalen Modell. Die Sprache ist relativ einfach. Da es sich um keine vollständige Programmiersprache
109
Anhang
handelt, wird SQL entweder in andere Programmiersprachen eingebunden oder aus Anwendungen heraus angewendet.
SQL Server: Ein DBMS in Client-Server-Architektur, das von Sybase entwickelt und von Microsoft für die Plattformen OS/2 und Windows NT angepaßt wurde.
STARTUP.NCF: Die wichtigste Konfigurationsdatei der NetWare, in der die Konsolenbefehle, die beim Starten des Servers ausgeführt werden sollen, stehen.
Steuerbus: Datenleitung, die zur Übermittlung von Steuerinformationen zwischen verschiedenen Komponenten eines PCs verwendet wird.
Subnetz: Teil eines Netzwerks, das durch Router oder andere Komponenten physikalisch separiert ist.
Supervisor: Der Anwender, der alle Rechte für ein Objekt oder ein Volume besitzt. Bei älteren NW-Versionen ist der Supervisor der Anwender, der immer alle Berechtigungen für den gesamten Server besitzt. Er wurde aber inzwischen durch ein oder mehrere frei definierbare Administratoren ersetzt, die über das Supervisor-Recht für verschiedene Bereiche des Systems verfügen.
Sybase: Hersteller des SQL Servers.
Symbolleiste: Eine Leiste, die in vielen Fällen am oberen Rand des Bildschirms angeordnet ist und in der sich eine Reihe von Symbolen befinden, die einen direkten Aufruf der wichtigsten Funktionen ermöglichen.
SYSTEM.INI: Initialisierungsdatei von Windows, die die Einstellungen enthält, die sich auf die Hardware beziehen.
Taktgeschwindigkeit: Frequenz der Zeittakte, mit denen eine Synchronisation der Vorgänge in einem Computer erreicht werden kann.
Task: Eine Aufgabe, die von einem Computer abgewickelt werden soll. Dabei kann es sich zum Beispiel um ein laufendes Programm handeln.
Task-Liste: Liste der aktuellen Tasks, die in Windows angezeigt werden kann.
TCP/IP: Protokoll, das die Kommunikation auch in weltumspannenden Netzen ermöglicht und das der Standard im Bereich der Protokolle ist. Wird auch von den Microsoft Netzwerkprodukten unterstützt.
Terminal: Endgerät - eine Kombination aus Tastatur, Bildschirm und ein bißchen Elektronik, aber ohne CPU.
Terminal-Emulation: Ein Programm, mit dem ein PC so tun kann, als ob er ein Terminal wäre. Wurde in den frühen 80er Jahren entwickelt, um die PCs auch als Terminal an Großrechnern einsetzen zu können.
Timeslicing: Siehe Zeitscheibenverfahren.
Token Ring: Netzwerktyp, bei dem eine Ring-Topologie mit dem Token-Verfahren kombiniert ist. Wurde von IBM als Basis für die Vernetzung gewählt. Der Nachteil sind die relativ hohen Kosten, dem aber eine relativ hohe Sicherheit und einfache Handhabung gegenüberstehen.
110
Anhang
Transaktion: Eine Aktion, die sich aus mehreren Teilen zusammensetzen kann. Es handelt sich dabei um einen logisch zusammenhängenden Vorgang, der nur dann korrekt ausgeführt wurde, wenn alle Einzelteile beendet wurden.
Treiber: Siehe Einheitentreiber.
Trustee: Ein Berechtigter. Trustees sind Benutzer, denen Rechte für die Arbeit mit irgendeinem Objekt, einem Verzeichnis oder einer Datei gegeben wurden.
TSR: Terminate and Stay Resident. TSR-Programme sind Anwendungen, die nach der Beendigung im Hauptspeicher zumindest mit einem kleinen Teil verfügbar bleiben und oft über eine Tastenkombination aufgerufen werden können. Eine andere Gruppe von TSRProgrammen sind Treiber, die ebenfalls Platz im Hauptspeicher belegen.
TTS: Transaction Tracking System. Internes Sicherheitssystem der NW, das bei Systemabstürzen die Nachvollziehung und Rücksetzung der zuletzt ausgeführten, abgebrochenen Aktionen ermöglicht.
Überwachung: Kontrolle des Netzwerks und des Umgangs der Anwender mit demselben. Die Überwachung wird von anderen Anwendern als die Administration durchgeführt, um auch eine Kontrolle der Administratoren und ihres ordnungsgemäßen Umgangs mit dem Netzwerk zu erhalten.
UMB: Speicherbereiche zwischen 640 KB und 1024 KB, die von Programmen genutzt werden können und über einen Expanded Memory-Treiber freigegeben werden.
UNIX: Eines der am weitesten verbreiteten Betriebssysteme Oberhaupt. UNIX wurde in den späten 60ern im universitären Bereich definiert und brauchte lange, bevor es sich auch in kommerziellen Anwendungen durchsetzen konnte. Der Vorteil liegt in einer modernen Architektur und der Verfügbarkeit auf verschiedensten Plattformen. Der Nachteil ist die große Zahl unterschiedlichster UNIXS, die sich nicht gerade förderlich auf die Kompatibilität auswirken.
UNIXWare: Das UNIX von Novell, das insbesondere als Anwendungsserver im NetWareUmfeld gedacht ist.
UPS: Unterbrechungsfreie Stromversorgung, Uninteruptable Power Supply. Eine spezielle Hardware mit einem Akku, die dafür sorgt, daß auch bei einem Stromausfall weitergearbeitet werden kann und zumindest genug Zeit für einen kontrollierten Systemabschluß bleibt, wenn der Strom für längere Zeit wegbleibt. Sollte an jedem Server verwendet werden.
Usergroup- Benutzergruppe, die es für fast jedes Programm gibt. Benutzergruppen haben den Vorteil, daß es eine Reihe von Anwendern gibt, die in der Regel einen einigermaßen guten Kontakt zu den Herstellern und vor allem ausreichend Power haben, um Änderungen an Produkten voranzutreiben.
USV: Siehe UPS.
Verzeichnis: Mit einem Ordner vergleichbare Ordnungseinheit auf einer Festplatte. Eine Festplatte kann in Verzeichnisse unterteilt werden, in die Daten abgelegt werden. So läßt sich eine saubere Struktur und etwas mehr Ordnung erreichen.
Verzeichnisstruktur: Die graphische Darstellung der Verzeichnisse und Unterverzeichnisse und ihrer Beziehungen.
111
Anhang
VGA: Video Graphics Adapter. Eine Farbgrafikkarte, die von IBM entwickelt wurde und sich als Standard durchgesetzt hat. Eine normale VGA-Karte ermöglicht die gleichzeitige Anzeige von 16 Farben bei einer Auflösung von 640 * 480 Bildpunkten.
Virtual Machine Manager: Auch ein VMM. Die wichtigste Betriebssystemkomponente von Windows 95.
Virtual Memory Manager: Siehe VMM.
Virtuelle Maschine: Siehe VM.
Virtuelle Speicherverwaltung: Siehe VMM.
Virtueller 8086-Modus: Ein Modus des 80386-Prozessors und seiner Nachfolger, der es ermöglicht, so zu tun, als ob mehrere 8086-Prozessoren vorhanden wären. Jedem Programm wird eine eigene Umgebung zur Verfügung gestellt, die diesem vorgaukelt, es hätte einen eigenen 8086-Prozessor für sich. Dieser Modus wird zum Beispiel von Windows verwendet, um mehrere DOS-Anwendungen parallel ausfahren zu können.
Virtueller Speicher: Nicht real vorhandener Hauptspeicher. Virtueller Speicher entsteht, wenn in einem System deshalb mehr Speicher zur Verfügung steht, weil der gerade nicht benötigte Speicher auf die Festplatte ausgelagert wird.
Visual Basic: Programmiersprache von Microsoft, mit der relativ einfach Windows-Anwendungen und inzwischen auch DOS-Anwendungen erstellt werden können, indem die Oberfläche mit entsprechenden Werkzeugen gestaltet und anschließend Aktionen hinter die verschiedenen Elemente der Oberfläche gelegt werden.
VLM: Virtual Loadable Module. Die neue DOS-Requestersoftware der NW4 setzt sich aus einer Reihe solcher Module zusammen. Das ermöglicht flexible Änderungen an der Software und ein Laden nur der Teile, die auch tatsächlich benötigt werden.
VM: Virtuelle Maschine. Bei Windows wird für Windows selbst und für jede DOS-Umgebung eine virtuelle Maschine zur Verfügung gestellt.
VMM: Virtual Memory Manager, der für die Verwaltung von virtuellem Arbeitsspeicher in verschiedenen Betriebssystemen zuständig ist.
VMS: Betriebssystem von DEC für die VAX.
Volume: Eine logische Festplatte auf einem Server. Volumes können bei NW-Servern über mehrere physische Festplatten hinweg definiert werden und sind die Verwaltungseinheiten, mit denen gearbeitet wird. Volumes können auch gespiegelt und geduplext werden.
WAN: Wide Area Network. Ein Netzwerk, das über Grundstücksgrenzen hinausgeht und zum Beispiel Postnetze oder spezielle private Leitungen verwendet.
Wide Area Network: Siehe WAN.
Wildcard: Ein Sonderzeichen, das auf Betriebssystemebene oder in Programmen verwendet wird, um ein oder mehrere Zeichen zu ersetzen, wenn zum Beispiel danach gesucht werden soll. Eines der häufigsten Zeichen ist der *, teilweise wird auch ein - verwendet.
WIN.INI: Initialisierungsdatei von Windows, in der die Informationen über die Art, in der Windows genutzt werden soll, enthalten sind.
112
Anhang
Windows: Eine Betriebssystemerweiterung für DOS, mit der die Arbeit unter einer graphischen Arbeitsoberfläche möglich wird.
Windows 95: Das Betriebssystem für den Frontend von Microsoft. Der Nachfolger von Windows 3.1 und Windows für Workgroups. Die nächste Version von Windows, die schon eine Menge 32-Bit-Code und noch ein bißchen 16-Bit-Code enthält.
Windows für Workgroups: Die Vorgängerversion von Windows 95.
Windows NT: Der große Bruder von Windows. Die nächste Stufe von Windows, die in Verbindung zum Beispiel mit Windows für Workgroups die Arbeit in großen Netzen ermöglicht. Die Plattform für File- und Anwendungs-Server.
WINS: Windows Internet Naming Service. Ein Dienst, der Namen im Internet in einer Datenbank dynamisch verwaltet und diese Clients für die Name Resolution zur Verfügung stellt.
Workgroup Computing: Die Möglichkeit, in einer Arbeitsgruppe mit Computerunterstützung und entsprechenden Anwendungen zu arbeiten.
WOSA: Windows Open Systems Architecture. Von Microsoft definierte Schnittstellen für den Austausch von Daten mit anderen Umgebungen.
Wurzelverzeichnis: Die oberste Verzeichnisebene bei einem Datenträger. Wird auch als Root Directory bezeichnet.
X.25: X.25 ist eine Definition für den Datenaustausch über weltweite Datennetze, die von der Post zur Verfügung gestellt werden. In Deutschland unter der Bezeichnung Datex bekannt.
XNS: Xerox Networking System. Eines der ersten Protokolle für das Ethernet, das allerdings inzwischen keine große Bedeutung mehr besitzt.
Zeitscheibenverfahren: Das Verfahren, das in der Regel für das Multitasking verwendet wird. Eine Zeiteinheit wird in Stücke unterschiedlicher Größe eingeteilt, die den einzelnen Anwendungen zugeteilt wird.
Zeitsynchronisierung: Abstimmen der Systemuhren auf den verschiedenen Servern in der NDS. Dieses Verfahren wird benötigt, um die korrekte Replizierung der NDS-Datenbank sicherzustellen.
113