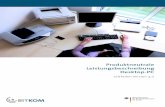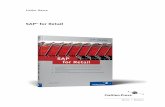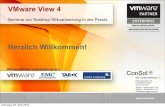Kapitel 13 Power BI Desktop vom - Amazon S3
Transcript of Kapitel 13 Power BI Desktop vom - Amazon S3


563
13
Kapitel 13
Power BI Desktop – vom Datenmodell zum interaktiven Online-Report
In Zeiten großer Datenmengen und vielfacher Datenquellen gewinnt
eine Aufgabe besonders an Bedeutung: die prägnante Visualisierung
von Kennzahlen und die Bereitstellung einer intuitiven Navigation zur
Erkundung der Daten. Power BI Desktop markiert als lokale Entwick-
lungsumgebung des Power-BI-Onlineservices den Ausgangspunkt von
Microsofts Visual Business Intelligence. In diesem Kapitel lernen Sie
Grundvoraussetzungen und -funktionen zum Erstellen der ersten
interaktiven Reports kennen.
Power BI Desktop ist die kostenlose App, die Microsoft in monatlichen Aktualisierun-
gen zum Download im Internet bereitstellt. Dieser Updatezyklus stellt sicher, dass
Verbesserungen oder Erweiterungen des Produkts in sehr kurzen Zeitabständen ver-
teilt werden. Ein Nebeneffekt dieser neuen Praxis der Softwarebereitstellung ist aller-
dings auch, dass in Unternehmen nicht mehr immer durchgängig eine einheitliche
Version des Programms im Einsatz ist. Deutsche, englische oder anderssprachige In-
stallationen werden im praktischen Einsatz ebenso fleißig durchgemischt wie brand-
neue mit etwas angestaubten Releases oder 32- mit 64-Bit-Versionen.
Bei der Installation und/oder Aktualisierung von Power BI Desktop sollten Sie Fol-
gendes bedenken:
� Verwenden Sie, wenn es möglich ist, stets die 64-Bit-Version des Programms.
Diese ist nicht erst bei großen Datenmengen und komplexen Datenmodellen sta-
biler und schneller. Power BI Desktop ist unabhängig von Ihrer Office-Version.
Eine 64-Bit-Version kann auch genutzt werden, wenn Sie über ein 32-Bit-Office
verfügen. Das Dateiformat der Power-BI-Dateien ist .pbix. Es gibt keine Kompati-
bilitätsprobleme zwischen PBIX-Dateien, die in einer 64-Bit-Version erstellt und
in einer 32-Bit-Version geöffnet und benutzt werden. Umgekehrt verhält es sich
genauso.
� Auch abweichende Länderversionen werden Ihre Arbeit nicht ausbremsen. Abge-
sehen davon, dass Sie sich an unterschiedliche Bezeichnungen in Menüs, Dialog-
7839.book Seite 563 Donnerstag, 29. Oktober 2020 1:05 13

13 Power BI Desktop – vom Datenmodell zum interaktiven Online-Report
564
boxen, Programmeinstellungen und so weiter gewöhnen müssen, werden Sie als
Nutzer keine weiteren Hürden zu überwinden haben.
� Power-BI-Desktop-Releases! Hier wird es hingegen ernst! Denn die einzelnen Re-
leases sind nicht abwärtskompatibel. Folgendes Szenario: Sie erstellen einen Re-
port mit der Mai-Version von Power BI Desktop. Kolleginnen und Kollegen in
Ihrem Unternehmen verwenden allerdings noch das Release eines Vormonats
und können unter Umständen die PBIX-Datei in dieser Version nicht öffnen. Hier
gibt es momentan nur eine organisatorische, keine technische Lösung: Halten Sie
die Versionen von Power BI Desktop auf einem einheitlichen Stand. Das bedeutet
unter Umständen auch, auf die eine oder andere Neuerung für ein paar Monate zu
verzichten, um die Zusammenarbeit zu gewährleisten.
� Wer das Publizieren und gemeinsame Nutzen von Daten auf dem Power BI Service
scheut und deshalb die On-premises-Version, Power BI Report Server, im Unter-
nehmen einsetzt, muss dafür eine auf diese Plattform abgestimmte Power-BI-
Desktop-Version nutzen. Es kann also prinzipiell sein, dass ein Nutzer gleich zwei
Versionen der App lokal installiert hat: eine für die hochsensiblen Managementre-
ports (Power BI Report Server) und eine weitere für weniger sensible Projektbe-
richte (Power BI Service). Auch diese beiden Versionen sind nicht zu 100 % kompa-
tibel, da Power BI Report Server nicht alle Funktionen des Power BI Services
umfasst.
� Da Power BI Desktop eine eingebettete Version von Power Query nutzt, beziehen
sich die Kompatibilitätsprobleme nicht nur auf Visualisierungen und Reports,
sondern auch auf Abfragen, Datenimport und -bereinigung. Hier ist also denkbar,
dass eine mit der neueren Version erstellte Abfrage in der älteren Version Proble-
me verursacht.
Die gute Nachricht in all dem cloudbasierten Wirrwarr bleibt allerdings, dass sich im
Laufe der noch recht kurzen Lebenszeit von Power BI Desktop bereits viele Standard-
funktionen und Nutzungspfade herauskristallisiert haben, die über alle Unterschie-
de hinweg Gültigkeit besitzen. Und um diese Basis geht es auf den folgenden Seiten –
ohne dass wir natürlich auch auf einen detaillierten Blick auf die aktuellen Entwick-
lungen verzichten werden.
13.1 Die Benutzeroberfläche von Power BI Desktop
Haben Sie sich für eine Version entschieden, diese installiert und anschließend geöff-
net, werden Sie mit der in Abbildung 13.1 dargestellten Benutzeroberfläche begrüßt.
Zugegebenermaßen ein für Microsoft-Office-Anwender eher ungewohntes Bild:
� Auf der linken Seite erhalten Sie Zugriff auf externe Datenquellen (Daten abru-
fen) und Ihre zuletzt verwendeten Reports (Zuletzt verwendete Quellen).
7839.book Seite 564 Donnerstag, 29. Oktober 2020 1:05 13
13.1 Die Benutzeroberfläche von Power BI Desktop
565
13
� In der Mitte befindet sich der Zugang zum Power BI Service. Hier können Sie sich
mit einem bestehenden Power-BI-Benutzerkonto anmelden oder aber ein kosten-
loses Testkonto erstellen. Danach sind Sie in der Lage, lokal erstellte Datasets und
Reports nahtlos in die Cloud zu übertragen und umgekehrt Power-BI-Datasets
lokal zu laden und weiterzuverarbeiten.
� Die rechte Bildschirmseite ist ganz dem Thema News, Lernen und Erfahrungsaus-
tausch gewidmet. Von hier führt jeder Mausklick ins Web und zu Dokumentatio-
nen, begleitetem Lernen und Fachforen.
Abbildung 13.1 Startbildschirm von Power BI Service
Lassen Sie uns alle diese Optionen aber zunächst vernachlässigen, um uns in einem
ersten Anlauf mit den hinter der Begrüßungsseite liegenden Strukturen zu befassen.
Klicken Sie zu diesem Zweck auf das X in der rechten oberen Ecke. Dieser Mausklick
gibt Ihnen nun freien Blick auf das Instrumentarium, dessen Sie sich zum Erstellen
eines Reports nun bedienen werden.
Die Arbeit an einem Bericht läuft – von einigen Zwischenstopps abgesehen – im Uhr-
zeigersinn ab.
� Um 10 vor 12, also im Programmfenster in der linken oberen Ecke, geht es los! Da
Power BI Desktop sämtliche SSBI-Module zusammenfasst, erkennen Sie unterhalb
des Hauptmenüs drei Programmebenen: Bericht, Daten und Modell (oder Be-
ziehungen). Nach dem Programmstart befinden Sie sich zunächst auf der Ebene
Bericht. Auf deren leerer Seite werden Sie bald den ersten interaktiven Report
mithilfe unterschiedlicher Visualisierungen und Tabellen auf den Weg bringen.
Wichtig: Das, was Sie an dieser Stelle entwickeln, ist kein Dashboard! Diesen Be-
griff hat Microsoft einem anderen Baustein des Gesamtkonzepts vorbehalten.
7839.book Seite 565 Donnerstag, 29. Oktober 2020 1:05 13

13 Power BI Desktop – vom Datenmodell zum interaktiven Online-Report
566
Abbildung 13.2 Bildschirmaufbau von Power BI Desktop: 1 Hauptmenü, 2 Report-
ebene: Bericht, 3 Reportebene: Daten, 4 Reportebene: Beziehungen, 5 Visualisierungs-
auswahl, 6 Feldliste, 7 Feldauswahl und -formatierung, 8 Filterfunktionen, 9 Bericht-
seitennavigator
� Unterhalb der Berichtsebene finden Sie die Ebene Daten. Hier werden die Tabel-
len angezeigt, die Sie z. B. mit Power Query importiert und bereinigt haben.
� Die Ebene Modell (oder Beziehungen) zeigt Ihnen an, welche logischen Ver-
knüpfungen zwischen den einzelnen Tabellen Ihres Datenmodells bestehen.
� Lassen wir den Zeiger weiter vorrücken und ignorieren wir dabei das Hauptmenü,
dann landen wir auf der oberen rechten Seite des Bildschirmbereichs. Die erste
Zwischenstation bietet uns einen Bereich unter der Bezeichnung Filter an. Dieser
Abschnitt auf dem Bildschirm wird uns später dabei helfen, Filter in Visualisierun-
gen, für Seiten oder aber den gesamten Bericht zu erstellen.
� Um eine Reportseite mit Leben zu füllen, bedarf es einiger Visualisierungen.
Eine erste, erweiterbare Auswahl von Visuals finden Sie im oberen rechten Bereich
des Programmfensters.
� Ein paar Zeigerumdrehungen weiter gelangen wir zum Bereich Felder. Wurden
bereits eine oder mehrere Tabellen in Power BI Desktop geladen, zeigt Ihnen die-
ser Bereich die vollständige Feldliste am rechten Rand des Bildschirmfensters an.
Die Liste umfasst auch alle im Datenmodell erstellten Measures.
� Unterhalb der Feldliste, etwas links davon, entscheiden Sie, welche Kennzahl im
Report und in einer spezifischen Visualisierung dargestellt werden soll. Sofern be-
reits Tabellen importiert wurden und eine Visualisierung erstellt wurde, ziehen
Sie ein Measure aus der Feldliste in den Bereich Werte, um die Kennzahl grafisch
darzustellen. Dort erfolgt auch im Register format die Gestaltung der Visuali-
7839.book Seite 566 Donnerstag, 29. Oktober 2020 1:05 13
13.1 Die Benutzeroberfläche von Power BI Desktop
567
13
sierung. Das dritte Register in diesem Bereich kann Analyse sein. Für bestimmte
Visualisierungstypen werden dort Analysefunktionen angeboten.
� Am unteren Rand des Bildschirmfensters finden wir schließlich den Report-
seitennavigator. Ein Bericht kann aus einzelnen Seiten bestehen. Diese können
unterschiedliche Auswertungen, aber auch regionale oder zeitbezogene Teilbe-
richte enthalten. Hier unten können Sie von einer Seite zur anderen wechseln.
13.1.1 Power Query in Power BI Desktop benutzen
Um einen Report in Power BI Desktop anzulegen, benötigen Sie mindestens eine,
meistens aber mehrere Datentabellen. Zwischen diesen Tabellen müssen logische
Beziehungen bestehen. Außerdem sollten alle Kennzahlen, die in einem Report zum
Einsatz kommen, als explizite Measures erstellt werden (siehe Abschnitt 6.10, »Best
Practice für die Berechnung von Kennzahlen: das explizite Measure«). Diese drei
Komponenten eines Datenmodells können in Power BI Desktop auf zwei unter-
schiedliche Arten erstellt bzw. genutzt werden:
� durch Importieren einer Excel-Arbeitsmappe, die ein Datenmodell und gegebe-
nenfalls auch Abfragen enthält, oder
� durch Erstellen von Abfragen in Power BI Desktop, wo dann in der Folge auch die
logischen Beziehungen zwischen den Tabellen und die notwendigen Measures er-
stellt werden
Wir wollen uns in diesem ersten Arbeitsbeispiel die zweite Variante anschauen, nicht
zuletzt auch deshalb, um einige Unterschiede bei der Bedienung von Power Query
gegenüber der Excel-Version auszuloten. Dabei werden wir die Daten der Access-
Datenbankdatei AdventureWorks verwenden.
1. Wählen Sie also Start • Daten abrufen • Weitere. Markieren Sie die Option
Access-Datenbank, und klicken Sie auf Verbinden.
2. In C:\testbed entscheiden Sie sich für AdventureWorks und klicken auf Öffnen.
3. Im Navigator sehen Sie nun die einzelnen Tabellen der Datenbank.
4. Im Gegensatz zu Power Query in Excel ist die Mehrfachauswahl für Tabellen in
Power BI Desktop automatisch aktiviert. Wählen Sie deshalb direkt die Tabellen
Sales_SalesOrderDetail, Sales_SalesOrderHeader und Production_Product für die
weitere Bearbeitung aus.
5. Da Sie mit Sicherheit nicht alle Spalten dieser drei Tabellen für Ihren Report be-
nötigen werden, sollten Sie nun auf Daten transformieren (in früheren Versio-
nen Bearbeiten) klicken.
6. Öffnen Sie das Menü Ansicht. Hier sollten Sie die beiden Optionen Bearbei-
tungsleiste und Spaltenqualität aktivieren.
7839.book Seite 567 Donnerstag, 29. Oktober 2020 1:05 13

13 Power BI Desktop – vom Datenmodell zum interaktiven Online-Report
568
Sofern Sie bereits mit Power Query in Excel gearbeitet haben, wird Ihnen auffallen,
dass sich die Benutzerführung des Tools in Power BI Desktop nur in wenigen Punk-
ten unterscheidet. Am auffälligsten sind die beiden Menüs Extras und Hilfe. Über
die Hilfe erhalten Sie Zugang zur Dokumentation, zu Lernvideos und zur Power-BI-
Community. Die Extras bieten in erster Linie Funktionen zur Auswertung der Per-
formance der Abfragen an. Außerdem wird ganz links die Gruppe Schliessen mit
dem Listenfeld Schliessen und übernehmen angezeigt. Diesen Bereich werden Sie
nutzen, um das Power-Query-Fenster zu verlassen und – wenn gewünscht – Ihre Ab-
fragen zu speichern. Da es in Power BI Desktop kein Tabellenblatt gibt, in das die Ab-
frageergebnisse geladen werden könnten, finden Sie folglich die geänderte Bezeich-
nung: Statt Laden heißt es Übernehmen.
Bleiben wir jedoch im Abfragebereich, und beginnen wir nun mit der Auswahl der zu
importierenden Spalten:
1. Wählen Sie die Abfrage Production_Product auf der linken Seite im Bereich Ab-
fragen.
2. Markieren Sie in dieser Tabelle die Spalten ProductID, Name, Color, ProductLine,
Class, Style und ProductSubcategoryID.
3. Führen Sie einen rechten Mausklick auf eine der markierten Spaltenüberschriften
aus.
4. Aktivieren Sie im Kontextmenü die Option Andere Spalten entfernen.
Bis hierhin lässt sich festhalten: Die Bedienung von Power Query in Power BI Desktop
unterscheidet sich lediglich marginal.
Abbildung 13.3 Anzeige der importierten Produkttabelle
Auch die Anzeige der Abfrageeinstellungen auf der rechten Seite des Programmfens-
ters weist keine Änderungen gegenüber Excel auf. In diesem Programmbereich kön-
nen Sie die Abfrage umbenennen (Name) oder aber unter Angewendete Schritte
bestehende Arbeitsschritte umbenennen, bearbeiten oder entfernen.
Wählen Sie abschließend auch die Spalten der beiden verbleibenden Tabellen aus.
1. Wechseln Sie zur Abfrage Sales_SalesOrderDetail.
7839.book Seite 568 Donnerstag, 29. Oktober 2020 1:05 13
13.1 Die Benutzeroberfläche von Power BI Desktop
569
13
2. Markieren Sie die Spalten SalesOrderID, OrderQty, ProductID, SpecialOfferID, Unit-
Price und LineTotal. Wählen Sie aus dem Kontextmenü Andere Spalten ent-
fernen.
3. Wiederholen Sie die Spaltenauswahl für die Abfrage Sales_SalesOrderHeader, und
übernehmen Sie dabei die Spalten SalesOrderID, OrderDate, ShipDate, Online-
OrderFlag, CustomerID, TerritoryID, TaxAmt, Freight und TotalDue.
4. Beenden Sie die Bearbeitung der Abfragen, indem Sie Start • Schliessen •
Schliessen und übernehmen • Schliessen und übernehmen auswählen.
Der Abfragebereich wird nun verlassen, und in einer Dialogbox werden Sie über den
Fortschritt der Datenaktualisierung auf dem Laufenden gehalten.
Abbildung 13.4 Fortschrittsanzeige beim Datenimport in Power BI Desktop
Sofern keine Fehler beim Import auftreten, führt Power BI Desktop Sie in den Bereich
Bericht zurück. Auf der rechten Seite des Bildschirmfensters sollten Sie an dieser
Stelle des Arbeitsablaufs die drei importierten Tabellen sehen (Abbildung 13.5). Der
Pfeil links neben dem Tabellennamen öffnet die jeweilige Feldliste. Die Felder sind an
dieser Stelle in alphabetischer Reihenfolge angeordnet.
Abbildung 13.5 Tabellen- und Feldliste im Bereich »Bericht«
7839.book Seite 569 Donnerstag, 29. Oktober 2020 1:05 13

13 Power BI Desktop – vom Datenmodell zum interaktiven Online-Report
570
13.1.2 Überprüfung des Imports in den Bereichen »Daten« und »Beziehungen«
Sie sollten noch einen Augenblick der Versuchung widerstehen, jetzt gleich Ihren ers-
ten Bericht zu erstellen, und stattdessen auf der linken Seite über das zweite Icon von
oben in den Bereich Daten wechseln. Dort haben Sie Zugang zu den Feldinhalten
oder Spalten, also zu Ihren eigentlichen Daten. Folgende Optionen bieten sich hier:
Wählen Sie auf der rechten Seite eine Tabelle aus, scrollen Sie über die Bildlaufleiste
auf der rechten Seite im Bedarfsfall nach unten, und nutzen Sie gegebenenfalls seit
Neuestem auch die Möglichkeit, die Tabelleninhalte in dieser Ansicht zu filtern. Den
hier gesetzten Filter sollten Sie jedoch nicht mit dem in Power Query verwechseln.
Ein Filter im Bereich Daten hat keinen Einfluss auf die auszuwertende Datenmenge
und dient ausschließlich der einfacheren Navigation in der Ergebnistabelle. Diesen
Filter werden Sie zukünftig eher zur Überprüfung von DAX-Berechnungen und zum
Troubleshooting einsetzen.
Abbildung 13.6 Tabellenanzeige im Bereich »Daten«
Bleibt noch eine letzte Wegmarke bei unserem kleinen Rundgang durch Power BI
Desktop: Um diese zu erreichen, klicken Sie auf das dritte Icon auf der linken Bild-
schirmseite und öffnen dadurch den Bereich Modell (oder Beziehungen). Hier soll-
ten Sie nun die drei importierten Tabellen und die vom Programm automatisch er-
kannten logischen Beziehungen zwischen ihnen erkennen.
Sollten die Beziehungen nicht automatisch erkannt worden sein, ziehen Sie das
Schlüsselfeld, z. B. SalesOrderID in der Tabelle Sales_SalesOrderDetail, auf das gleich-
namige Feld in der Tabelle Sales_SalesOrderHeader. Dadurch wird die fehlende Bezie-
hung erzeugt. Bei einem Doppelklick auf eine der Verbindungslinien zwischen den
Tabellen versorgt Sie Power BI Desktop mit allen Detailinformationen zu der betref-
fenden Beziehung.
7839.book Seite 570 Donnerstag, 29. Oktober 2020 1:05 13
13.1 Die Benutzeroberfläche von Power BI Desktop
571
13Abbildung 13.7 Tabellen- und Verbindungsanzeige im Bereich »Beziehungen«
Abbildung 13.8 Detailanzeige zur Tabellenbeziehung
Die Ergebnisse der in diesem Abschnitt beschriebenen Arbeitsschritte sind in der
Datei 13_Berichte_Basics_01.pbix gespeichert.
7839.book Seite 571 Donnerstag, 29. Oktober 2020 1:05 13

13 Power BI Desktop – vom Datenmodell zum interaktiven Online-Report
572
13.2 Measures – auch in Power BI Desktop das Maß aller Dinge
Grundsätzlich unterstützt Power BI die Nutzung von impliziten Measures. Dies be-
deutet: Wie in einer Pivottabelle könnten Sie nun also das Feld LineTotal aus der Ta-
belle Sales_SalesOrderDetail in die noch leere Reportseite ziehen. Das Programm
wird dann seine Standardvisualisierung verwenden, ein Säulendiagramm, um das
Gesamtergebnis dieser Tabellenspalte darzustellen. Doch wie für die Power-Pivot-
Tabellen in Excel gilt auch für Power BI Desktop: Explizite Measures sind das beste
Mittel auf dem Weg zum multivariablen Report. Für alle Spalten, von denen Sie er-
warten, dass sie zukünftig Eingang in Reports finden, sollten Sie demnach zunächst
eine Basisaggregierung erstellen. Einzelheiten dazu finden Sie in Abschnitt 6.10,
»Best Practice für die Berechnung von Kennzahlen: das explizite Measure«.
Gehen wir davon aus, dass wir mit unserem Beispiel einen einfachen Sales-Report er-
stellen möchten. Dann ist die Bildung der Summe zumindest für die Spalte LineTotal
Pflicht. Um in Power BI Desktop explizite Measures zu erstellen, gelten folgende
Grundregeln:
� Measures können Sie in den Bereichen Bericht oder Daten, nicht aber im Be-
reich Modell (oder Beziehungen) erstellen.
� In beiden Bereichen haben Sie die Wahl zwischen den Menüs Start • Berech-
nungen • Neues Measure oder Modellierung • Berechnungen • Neues
Measure. Im Bereich Daten können Sie zudem Measures über das Menü Tabel-
lentools erstellen.
� Doch damit nicht genug. In den beiden Bereichen gibt es zudem einen Shortcut:
Klicken Sie mit der rechten Maustaste auf das Feld einer Tabelle, so bietet Ihnen
das Kontextmenü die Option Neues Measure an. Das Kontextmenü erreichen
Sie auch, wenn Sie mit der Maus rechts neben den Feldnamen zeigen und dann auf
die drei eingeblendeten Punkte klicken.
Für mich persönlich gehört das Erstellen von Measures definitiv zur Phase der Daten-
modellierung. Deshalb schlage ich den folgenden Weg vor:
1. Öffnen Sie den Bereich Daten.
2. Klicken Sie auf der rechten Bildschirmseite auf die Tabelle Sales_SalesOrderDetail.
3. Wählen Sie aus dem Menü die Funktion Tabellentools • Berechnungen •
Neues Measure aus.
4. Überschreiben Sie den in der Bearbeitungsleiste angezeigten Standardtext Measure= durch die DAX-Funktion _TotalSales = SUM(Sales_SalesOrderDetail[LineTotal]).
Die IntelliSense-Hilfe von Power BI Desktop sollte Ihnen nach Eingabe der ersten
Buchstaben sowohl die Funktion SUM() vorschlagen als auch wenig später nach
7839.book Seite 572 Donnerstag, 29. Oktober 2020 1:05 13
13.2 Measures – auch in Power BI Desktop das Maß aller Dinge
573
13
den ersten Buchstaben des Tabellennamens die gewünschte Tabelle und Spalte,
auf die sich die Berechnung beziehen soll.
5. Drücken Sie (¢), um die Eingabe zu bestätigen.
Eingabe von DAX-Funktionen in Excel und Power BI Desktop
Der größte Unterschied zwischen den beiden Programmen aufseiten der Bedienung
besteht darin, dass in Power BI Desktop keine Dialogbox für das Erstellen von DAX-
Funktionen existiert. Alle Measures werden freihändig direkt in die Bearbeitungsleis-
te geschrieben. Als Ausgleich verfügt Power BI Desktop allerdings über eine automa-
tische Fehlerkorrektur, die bei typischen Syntaxfehlern eingreift.
Der Doppelpunkt hinter dem Measurenamen, in Excel noch unabdingbar, entfällt in
Power BI Desktop. Der grundsätzliche Aufbau von Measures sieht demnach folgen-
dermaßen aus: Measurename=FUNKTION(Argumente).
Da Power BI Desktop Felder und Measures in der Feldliste der Tabelle immer in al-
phabetischer Reihenfolge speichert, empfiehlt es sich, ein Sonderzeichen, zum Bei-
spiel den Unterstrich (_), an den Anfang eines jeden Measurenamens zu stellen. Da-
durch werden Ihre Berechnungen ganz am Anfang der Feldliste angezeigt.
Enthält die Definition eines Measures einen Syntaxfehler, der nicht automatisch kor-
rigierbar ist, zeigt Power BI Desktop direkt unterhalb der Bearbeitungsleiste eine Feh-
lermeldung an. Die Formulierungen sind zwar in der Regel recht technisch gehalten,
geben aber häufig doch gute Hinweise darauf, was schiefgelaufen ist. Häufig wird
die Stelle, an der der Fehler gefunden wurde, auch eindeutig angezeigt.
Abbildung 13.9 Fehlermeldung bei fehlenden Anführungsstrichen in CALCULATE()
Wenn Sie den Eindruck haben, bei einem aufgetretenen Fehler die Bearbeitungsleis-
te nicht mehr verlassen zu können, hilft meistens ein Klick auf ein anderes Feld in der
Feldliste der jeweiligen Tabelle. Bisweilen reicht es auch, am rechten Rand der Bear-
beitungsleiste die Anzeige einmal zu erweitern und sofort wieder zu reduzieren.
Abbildung 13.10 Reduzieren der Bearbeitungsleiste
Selbstverständlich hat das Fehlen einer Dialogbox sowie einer zentralen Ablage von
Measures auch Auswirkungen auf die weitere Verwaltung Ihrer Berechnungen. Um
ein Measure zu bearbeiten, klicken Sie es einfach auf der rechten Bildschirmseite in
7839.book Seite 573 Donnerstag, 29. Oktober 2020 1:05 13

13 Power BI Desktop – vom Datenmodell zum interaktiven Online-Report
574
der Feldliste an. Die danach in der Bearbeitungsleiste angezeigte Funktion können
Sie dort umgehend editieren.
Und zu guter Letzt: Möchten Sie ein Measure dauerhaft aus dem Datenmodell ent-
fernen, rufen Sie am besten das Kontextmenü des Measures auf und wählen dort die
Option Löschen.
13.2.1 Zahlenformate von Measures
Vergessen Sie nicht, dem neuen Measure _TotalSales auch ein geeignetes Zahlenfor-
mat zuzuweisen. Dazu sind die folgenden Arbeitsschritte erforderlich:
1. Klicken Sie das Measure in der Feldliste an.
2. Aktivieren Sie dann Messtools • Formatierung (in den älteren Versionen Mo-
dellierung • Formatierung). Die Übersetzung »Messtools« für die Bearbei-
tungswerkzeuge der Measures ist ziemlich gewöhnungsbedürftig. Wie lange wird
es dauern, bis sie durch eine bessere Bezeichnung ersetzt wird? Sicherlich nicht
allzu lange. Das Beispiel weist auf ein gewisses Dilemma bei den monatlichen Up-
dates von Power BI Desktop hin. Sehr häufig werden Menüpunkte neu arrangiert
oder umbenannt. Auch auf den folgenden Seiten werden Sie eventuell Bezeich-
nungen und Screenshots finden, die in Ihrer Power-BI-Desktop-Version anders be-
nannt sind.
3. Aus dem Listenfeld Format wählen Sie nun im Fall von _TotalSales die Option
Währung aus. Danach können Sie über das Dropdownfeld mit dem Dollarzeichen
die genaue Formatierung (z. B. € 123 (123 €)) zuweisen. In den früheren Versionen
wurde das Format noch in einem Arbeitsschritt zugewiesen. Mit der Auswahl des
Währungsformats wird automatisch auch ein Tausendertrennzeichen gesetzt.
Bei anderen Zahlenformaten müssen Sie das Trennzeichen jedoch manuell akti-
vieren.
4. Stellen Sie abschließend die Anzahl der Dezimalstellen auf 2 ein.
Für unser erstes Datenmodell in Power BI sollten Sie noch die folgenden Measures
erstellen:
Name Speicherort Berechnung
_TotalTax SalesOrderHeader =SUM(Sales_SalesOrderHeader[TaxAmt])
Tabelle 13.1 Weitere Measures des Sales-Reports
7839.book Seite 574 Donnerstag, 29. Oktober 2020 1:05 13
13.2 Measures – auch in Power BI Desktop das Maß aller Dinge
575
13
Das Ergebnis der einzelnen Arbeitsschritte finden Sie in der Datei 13_Berichte_
Basics_Measures_01.pbix.
13.2.2 Speicherort von Measures ändern
Grundsätzlich beeinflusst der Speicherort eines Measures nicht dessen korrekte
Funktionsweise oder die Performance der Berechnung. Ob Sie die Basisaggregierung
_TotalSales in einer Transaktionstabelle wie Sales_SalesOrderDetail oder in einer Di-
mensionentabelle wie Production_Product speichern – das DAX-Measure wird in der
gleichen Weise rechnen. Dies gilt sowohl in Bezug auf ein korrektes Ergebnis als auch
auf die Rechengeschwindigkeit.
Die wohlüberlegte Auswahl des Speicherorts bezieht sich demnach in erster Linie auf
die schnelle Auffindbarkeit des Measures, insbesondere in der Phase, in der Sie das
Datenmodell entwickeln. Gerade in umfassenden Datenmodellen, die zahlreiche Ta-
bellen enthalten, kann eine Menge Zeit durch die Suche nach Berechnungen verloren
gehen, die versehentlich in einer selten verwendeten Dimensionentabelle gelandet
sind. Eine erste Empfehlung lautet deshalb, die Measures in der Tabelle zu speichern,
in der sich auch die zugehörigen Transaktionsdaten befinden. _TotalTax gehört dem-
nach in die Tabelle Sales_SalesOrderHeader, _TotalSales in Sales_SalesOrderDetail
und so weiter.
Sollte Ihnen ein Measure einmal versehentlich in eine Tabelle gerutscht sein, in der
Sie es nicht dauerhaft speichern möchten, dann gehen Sie am besten wie folgt vor:
1. Rufen Sie den Bereich Daten oder Bericht auf.
2. Wählen Sie das Measure auf der rechten Bildschirmseite in der Feldliste aus.
_TotalFreight SalesOrderHeader =SUM(Sales_SalesOrderHeader[Freight])
_DistinctProducts SalesOrderDetail =DISTINCTCOUNT(Sales_SalesOrderDetail[ProductID])
_DistinctCustomers SalesOrderHeader =DISTINCTCOUNT(Sales_SalesOrderHeader[CustomerID])
Name Speicherort Berechnung
Tabelle 13.1 Weitere Measures des Sales-Reports (Forts.)
7839.book Seite 575 Donnerstag, 29. Oktober 2020 1:05 13

13 Power BI Desktop – vom Datenmodell zum interaktiven Online-Report
576
3. Öffnen Sie das Listenfeld Messtools • Struktur • Hometabelle (in früheren
Versionen Modellierung • Eigenschaften • Hometabelle) und legen Sie hier
den gewünschten Speicherort für das Measure fest.
Einstellung der Menüsprache in Power BI Desktop
Anders als bei den Office-Programmen können Sie die Sprache der Menüs in Power BI
Desktop direkt über die Programmoptionen ändern. Rufen Sie dazu die Funktion
Datei • Optionen und Einstellungen • Optionen auf. Unter Regionale Einstellun-
gen • Anwendungssprache wählen Sie dann die gewünschte Sprache aus.
13.2.3 Separate Tabelle zum Speichern von Measures erstellen
Eine weitere Überlegung hinsichtlich des Speicherorts von Measures hat vor allem
mit der Optimierung von Datenmodellen zu tun, die in einer Arbeitsgruppe oder
später auf dem Power BI Service in einem Arbeitsbereich genutzt werden. Um es den
Endnutzern von Reports in einer Arbeitsgruppe so einfach wie möglich zu machen,
ist es ein probates Mittel, nicht benötigte Tabellen oder Spalten komplett auszublen-
den. Der Empfänger eines Datasets oder Reports sieht so nur noch die Tabellen, die
für ihn wirklich relevant sind.
In diesem Zusammenhang kann es durchaus sinnvoll sein, eine separate Tabelle zu
erstellen, die nur den Zweck verfolgt, alle Measures zu speichern. Sobald das Daten-
modell fertiggestellt ist und online gestellt wird, können nun die Transaktionstabel-
len ausgeblendet werden. Lediglich die Measuretabelle und einige Dimensionenta-
bellen bleiben für den Benutzer sichtbar. Somit kann der Benutzer aus Measures und
den Gruppierungsmerkmalen seiner Dimensionen eigene Reports erstellen, ohne
überhaupt mit den Transaktionstabellen direkt in Berührung zu kommen.
Zum Erstellen der leeren Tabelle in Power BI Desktop führen Sie die folgenden Ar-
beitsschritte aus:
1. Sie öffnen das Menü Start • Daten und klicken auf Daten eingeben.
2. Doppelklicken Sie in die Spaltenüberschrift Spalte "1", und geben Sie dort einen
neuen Namen, zum Beispiel »___Liste der Measures« ein.
3. Erstellen Sie im unteren Bereich der Dialogbox auch einen Namen für die Tabelle
selbst, beispielsweise »_MeineMeasures« (Abbildung 13.11).
4. Klicken Sie abschließend auf Laden, um die neue leere Tabelle anzulegen.
5. Nun verschieben Sie alle Measures des Datenmodells mithilfe der Funktion Mess-
tools • Struktur • Hometabelle (frühere Versionen Modellierung • Eigen-
schaften • Hometabelle) in diese neue Tabelle des Datenmodells.
7839.book Seite 576 Donnerstag, 29. Oktober 2020 1:05 13
13.2 Measures – auch in Power BI Desktop das Maß aller Dinge
577
13
Abbildung 13.11 Leere Tabelle zum Speichern von Measures erstellen
Wenn Sie nun an der weiteren Entwicklung des Datenmodells und später am Entwurf
des Reports arbeiten, werden Sie alle zukünftig entwickelten Measures in der dafür
vorgesehenen Measuretabelle speichern. Umgekehrt wird es Ihnen leichtfallen, beim
Erstellen der einzelnen Visualisierungen die gewünschten Measures in der Tabelle
_MeineMeasures zu finden.
Abbildung 13.12 Tabelle mit allen Measures des Datenmodells
Für den Berichtsempfänger nicht relevante Tabellen und Felder ausblenden
Der nächste Schritt ist vor allem dann hilfreich, wenn Sie Reports anschließend im
Team nutzen möchten und die in Power BI Desktop erstellte Datei auf den Power BI
7839.book Seite 577 Donnerstag, 29. Oktober 2020 1:05 13

13 Power BI Desktop – vom Datenmodell zum interaktiven Online-Report
578
Service laden. Möchten Sie vor einer solchen Publikation jene Transaktions- und Di-
mensionentabellen ausblenden, auf die der Endbenutzer des Datasets oder Reports
keinen Zugriff besitzen soll, dann führen Sie die folgenden Schritte aus:
1. Klicken Sie im Bereich Daten oder Modell (frühere Versionen Beziehungen)
mit der rechten Maustaste auf die jeweilige Tabelle.
2. Wählen Sie aus dem Kontextmenü die Option In Berichtsansicht ausblenden.
3. Selbstverständlich können Sie diese Schritte auch auf einzelne Felder von Tabellen
anwenden.
Abbildung 13.13 Lokale Version einer Power-BI-Desktop-Datei mit ausgeblendeten
Transaktionstabellen
Die ausgeblendeten Tabellen sind nun bereits in Power BI Desktop im Bereich Be-
richt nicht mehr sichtbar (Abbildung 13.13). In den Bereichen Daten und Modell
sind sie hingegen ausgegraut noch vorhanden. Dies ist wichtig, da Sie nur dadurch in
der Lage sind, die Tabellen im Bedarfsfall wieder einzublenden.
Mit Power BI Desktop ausgeblendete Tabellen im Power BI Service
Ganz anders verhält es sich nun mit den ausgeblendeten Tabellen, sobald die Datei
auf den Power BI Service geladen wurde. Dort werden nur noch die sichtbaren Tabel-
len angezeigt. Benutzer der Arbeitsgruppe haben online keine Möglichkeit, ausge-
blendete Tabellen oder Spalten wieder einzublenden und anschließend zu nutzen.
Microsoft wendet hier das Konzept des sogenannten Data Stewards an. Ein Mitarbei-
7839.book Seite 578 Donnerstag, 29. Oktober 2020 1:05 13
13.2 Measures – auch in Power BI Desktop das Maß aller Dinge
579
13
ter mit fundierten Kenntnissen hinsichtlich der Datenstrukturen, der Datenqualität
und so weiter übernimmt die verantwortungsvolle Tätigkeit der Entwicklung und
Bereitstellung von Datasets, die anschließend von seinen Teammitgliedern zu indi-
viduellen Reports weiterentwickelt werden.
1. Um eine Power-BI-Desktop-Datei auf den Power BI Service zu laden, rufen Sie
Start • Freigeben (oder Teilen) • Veröffentlichen auf.
2. Sofern Sie sich noch nicht mit Ihrem Power-BI-Benutzerkonto am Onlinedienst
angemeldet haben, geben Sie anschließend Ihren Benutzernamen und Ihr Kenn-
wort ein.
3. Sofern Sie in der Benutzerverwaltung einer oder mehreren Gruppen zugeordnet
sind, entscheiden Sie in der dann angezeigten Dialogbox, in welchem Arbeitsbe-
reich von Power BI Services Dataset und Report veröffentlicht werden sollen.
4. Nach der Bestätigung Ihrer Auswahl wird die Datei hochgeladen.
Alle Benutzer der Gruppe haben nun Zugriff auf die sichtbaren Tabellen und Felder
des Datasets und den von Ihnen erstellten Report. Außerdem sehen die Teammitglie-
der die von Ihnen erstellten Visualisierungen, also Diagramme und Tabellen auf den
einzelnen Reportseiten.
13.2.4 Schlussfolgerungen zur Integration von
Power BI Desktop und Power BI Service
Power BI Desktop ermöglicht zwei unterschiedliche Nutzungsszenarien. Im ersten,
rein lokalen Szenario wird das Programm als Tool wahrgenommen, mit dem sich auf
intuitive Weise interaktive Reports erstellen lassen. Die von einem einzelnen Benut-
zer erstellte PBIX-Datei bleibt in diesem Zusammenhang lokal gespeichert und wird
beispielsweise für individuelle Datenanalysen genutzt oder zur Präsentation von Er-
gebnissen im Rahmen eines Meetings.
Das wesentlich weiter reichende zweite Szenario hat umfassende Auswirkungen da-
rauf, wie Daten im Unternehmen aufbereitet, miteinander kombiniert und verteilt
werden. Es wirkt auch direkt auf Rollenverteilungen und Qualifikationen. Denn es ist
weder wünschenswert, nicht freigegebene Daten mit minderer Datenqualität in Re-
ports zu verwenden noch sie an andere Nutzer zu verteilen. Die Aufgabe des Data
Stewards in diesem Szenario ist es, zu klären, welche Daten vorhanden sind und über
die geeignete Qualität verfügen, für wen die betreffenden Daten zugänglich sein dür-
fen oder müssen, welchen Aktualisierungsintervallen sie unterliegen sollen und vie-
les andere mehr. Bei vielen dieser Aspekte wird es einer engen Abstimmung mit der
Geschäftsleitung, der IT- oder BI-Abteilung bedürfen.
Der technische Prozess der Bereitstellung von Datasets wird in Abbildung 13.14 sche-
matisch dargestellt. Ausgangspunkt ist die Nutzung unterschiedlicher Datenquellen
7839.book Seite 579 Donnerstag, 29. Oktober 2020 1:05 13

13 Power BI Desktop – vom Datenmodell zum interaktiven Online-Report
580
im Unternehmen. Dies können SQL- oder andere Datenbanken, Analysis Services
und so weiter sein, aber auch auf Abteilungsebene erstellte Excel-, CSV- oder Access-
Dateien. Die Aufgabe des Data Stewards besteht in der Bereinigung und logischen
Verknüpfung der Datenquellen, in der Berechnung der Kennzahlen mit DAX-Funk-
tionen und zu einem gewissen Grad auch in der Visualisierung der Ergebnisse in ers-
ten Basisreports.
Abbildung 13.14 Nutzungsschema Power BI im Onlineumfeld
An diesem Punkt angelangt, wird der Data Steward die PBIX-Datei publizieren. Auf
Ebene des Power BI Services hat das Team ab diesem Zeitpunkt die Möglichkeit, die
hochgeladenen Datasets für eigene Reports zu nutzen. Außerdem können einzelne
Visualisierungen aus verschiedenen Onlinereports zu individuellen Dashboards
kombiniert werden. Neben der Onlinenutzung von Datasets und Reports können
Teammitglieder zudem Dashboards auf mobilen Geräten wie Smartphones und
Tablets verwenden.
Zur Aktualisierung der Datasets gibt es zwei grundsätzliche Szenarien. Im ersten be-
finden sich die im Report mit Power Query verarbeiteten Daten bereits selbst in der
Cloud. Im zweiten Szenario werden hingegen lokale Daten verwendet (Excel, CSV-
Dateien, Datenbanken außerhalb der Cloud). Für den ersten Fall, in dem sich sowohl
die Rohdaten als auch der fertige Power-BI-Bericht in der Cloud befinden, kann eine
automatische Datenaktualisierung konfiguriert werden. Geänderte Rohdaten wer-
den dann selbstständig aktualisiert. Im zweiten Szenario ist der Data Stewart selbst-
verständlich in der Lage, die von ihm genutzten Power-Query-Abfragen manuell zu
aktualisieren. Die aktualisierte PBIX-Datei wird er anschließend ebenfalls manuell
aus dem Power-BI-Desktop-Menü heraus erneut publizieren und auf diesem Wege
Offizielle ITDBSSAS, AAS
Schatten-ITExcel, AccessCSV
Data Steward Team
Power BI DesktopBereinigungModellierungBerechnungVisualisierung
Power BI DesktopBereinigungModellierungBerechnungVisualisierung
Mobile AppsDashboard-Nutzung
On-premise Gateway
7839.book Seite 580 Donnerstag, 29. Oktober 2020 1:05 13
13.2 Measures – auch in Power BI Desktop das Maß aller Dinge
581
13
mit dem Team teilen. Um eine regelmäßige automatische Aktualisierung und Publi-
kation für Datenquellen zu realisieren, die im Firmennetzwerk und nicht Cloud-ba-
siert gespeichert werden, ist hingegen die Einrichtung eines On-premises Gateways
notwendig. Sinnvoll ist diese Lösung allerdings nur, wenn das Dataset nicht lokal,
sondern auf einem Netzwerklaufwerk gespeichert wurde.
13.2.5 Schlussfolgerungen zur operativen Umsetzung der Arbeit mit Power BI Desktop
Lassen Sie uns von diesen allgemeinen Szenarien aber nochmals zurückkehren auf
die Ebene der praktischen Umsetzung in Power BI Desktop und damit zu unserer zu-
letzt erstellten Measuretabelle.
� Mit der Measuretabelle reduzieren Sie die Suche nach bereits erstellten Berech-
nungen in der Entwicklungsphase eines Datenmodells oder Reports.
� Nachdem die Datei über Start • Freigabe (Teilen) • Veröffentlichen im Ar-
beitsbereich von Power BI Service dem Team zur Verfügung gestellt wurde, ste-
hen den Teammitgliedern nur noch die festgelegten Measures und ihre somit au-
torisierten Berechnungswege zur Verfügung. Der Entwickler des lokal erstellten
und anschließend hochgeladenen Datasets gewährleistet auf diesem Wege eine
grundlegende Auswahl und Qualitätskontrolle der in Reports zu verwendenden
Kennzahlen.
� Da Onlinenutzer des Datasets bei restriktiver Anwendung des Konzepts keinen
weiteren Zugriff auf Transaktionstabellen besitzen, erzwingen Sie außerdem die
ausschließliche Nutzung expliziter Measures in allen Reports.
� Teammitglieder sind in diesem Nutzungsmodell einerseits in der Lage, auf Power
BI Service mit dem geteilten Dataset eigene Reports zu erstellen. Andererseits kön-
nen sie die bereitgestellten Daten aber auch lokal weiterbearbeiten. Dazu verbin-
den sie sich über Power BI Desktop mit dem Online-Dataset (Start • Daten •
Daten abrufen • Power BI-Datasets) und laden aus dem ihnen zugänglichen
Arbeitsbereich das betreffende Dataset.
In beiden Fällen steht den Mitgliedern des Teams lediglich die vorbereitete Liste
der Measures zur Verfügung. Über die Dimensionentabellen, beispielsweise Pro-
duction_Product, sind sie jedoch in der Lage, die vorkonfigurierten Kennzahlen in
den von ihnen gewünschten Kontext zu stellen. So wird ein Teammitglied gegebe-
nenfalls die Frachtkosten (_TotalFreight) nach Produktklassen auswerten, wäh-
rend ein anderes die Anzahl unterschiedlicher Produkte (_DinstinctProducts) nach
Farbpräferenzen analysiert.
7839.book Seite 581 Donnerstag, 29. Oktober 2020 1:05 13

13 Power BI Desktop – vom Datenmodell zum interaktiven Online-Report
582
Abbildung 13.15 Online erstellte Visualisierung auf Basis einer Measure- und einer
Dimensionentabelle
13.3 Visualisierungen auf Basis eines Datenmodells erstellen
Wenn Sie nun die Datei 13_Berichte_Basics_Measuretabelle_01.pbix (Ordner: \Ergeb-
nis) öffnen, stehen Ihnen sowohl die oben beschriebenen Measures als auch eine
Dimensionentabelle, nämlich Production_Product, zur Verfügung, um Ihren ersten
Report zu erstellen. Die erste Visualisierung soll lediglich das Gesamtergebnis von
_TotalSales als Wert beinhalten.
1. Wählen Sie aus den Visualisierungen eine Karte aus. Das ist das mit den Ziffern
»123« gekennzeichnete Icon.
2. Power BI Desktop generiert nun einen Platzhalter auf der Reportseite.
3. Solange der Platzhalter ausgewählt ist, können Sie nun das Measure _TotalSales
aus der Measuretabelle in den Bereich Felder ziehen.
4. Das Gesamtergebnis für alle Verkäufe wird dadurch als Zahl in der Karte angezeigt.
Abbildung 13.16 Darstellung des Measures _TotalSales in einer Karte
7839.book Seite 582 Donnerstag, 29. Oktober 2020 1:05 13
13.3 Visualisierungen auf Basis eines Datenmodells erstellen
583
13
Grundsätzlich ist es empfehlenswert, sich an den soeben beschriebenen Ablauf zu
halten, also zunächst die Art der Visualisierung festzulegen und diese anschließend
mit Measures zu füllen. Doch es geht auch andersherum. Für die nächste Visualisie-
rung, ein Balkendiagramm, entscheiden Sie sich zuerst für die Kennzahl, um erst da-
nach die Visualisierung auszuwählen.
1. Klicken Sie in einen leeren Bereich der Reportseite, um die soeben erstellte Karte
zu deaktivieren.
2. Ziehen Sie anschließend das Measure _TotalSales in den leeren Bereich rechts
neben der Karte.
3. Power BI Desktop hat nun ein Säulendiagramm erstellt. Dies ist der Standard-
diagrammtyp.
4. Klicken Sie im Bereich Visualisierungen auf Balkendiagramm (gruppiert),
die dritte Visualisierung in der ersten Reihe, um den Diagrammtyp entsprechend
zu ändern.
Da Sie in dieser zweiten Visualisierung nicht das Gesamtergebnis interessiert, son-
dern das Ergebnis nach Produktklassen, müssen Sie nun das Feld Class aus der Tabel-
le Production_Product in die Visualisierung bringen.
1. Stellen Sie sicher, dass die Visualisierung ausgewählt ist.
2. Öffnen Sie die Tabelle Production_Product.
3. Ziehen Sie das Feld Class aus dieser Tabelle in den Bereich Felder und dort in den
Platzhalter Achse.
4. Das Balkendiagramm zeigt nun das Ergebnis nach den vier Ausprägungen des Fel-
des Class an. Dabei steht H für hochpreisige, M für mittelpreisige und L für niedrig-
preisige Produkte. Bei einigen Produkten wurde in der Datenbank keine Klassifika-
tion zugeordnet. Diese Produkte werden in der Kategorie (Leer) zusammengefasst.
Abbildung 13.17 Darstellung des Verkaufsergebnisses nach Klassen in einem
Balkendiagramm
7839.book Seite 583 Donnerstag, 29. Oktober 2020 1:05 13

13 Power BI Desktop – vom Datenmodell zum interaktiven Online-Report
584
13.3.1 Anpassung der Eigenschaften einer Visualisierung
Beim Erstellen von Visualisierungen verwendet Power BI Desktop Standardeinstellun-
gen. Diese betreffen u. a. die Farbe der Datenreihen, die Werteanzeige, Überschriften,
Achsenbeschriftungen, Gitternetzlinien und einige Elemente mehr. Die Anpassungs-
optionen variieren je nach ausgewählter Visualisierung. Um die Standardeinstellun-
gen des Balkendiagramms an ihre eigenen Vorstellungen anzupassen, führen Sie am
besten folgende Arbeitsschritte aus:
1. Markieren Sie zunächst wie gewohnt die Visualisierung.
2. Klicken Sie dann im Bereich der Feldauswahl das Register Format an. Das ist die
Farbrolle in der Mitte der drei Icons.
3. Gehen Sie nun der Reihe nach die einzelnen Formatierungsvorgaben durch.
– Allgemein: Diese Einstellungen betreffen die Position der Visualisierung auf
der Reportseite und ihre genaue Größe. Zusätzlich lässt sich ein Text angeben,
der bei der Sprachausgabe benutzt werden kann. Lassen Sie die Einstellungen in
Allgemein unverändert.
– Y-Achse: Ändern Sie hier die Farbe der Schrift auf Schwarz und ihre Grösse
auf 15 pt, um die Lesbarkeit zu verbessern.
– X-Achse: Schauen Sie sich die Einstellungen in diesem Bereich an. Schalten Sie
die Gitternetzlinien aus. Nachdem Sie dies umgesetzt haben, setzen Sie den
Schalter rechts neben X-Achse auf Aus. Dadurch bleiben die Gitternetzlinien
deaktiviert, aber auch die Beschriftung der X-Achse wird ausgeblendet.
– Datenfarbe: Ändern Sie die Farbe der Balken auf einen Grauton.
– Datenbeschriftungen: Stellen Sie den Schalter rechts neben Datenbeschrif-
tungen auf Ein. Ändern Sie die Grösse der Schrift auf 15 pt. In diesem Bereich
haben Sie ebenfalls die Möglichkeit, die Anzeigeeinheiten zu konfigurieren.
Weitere Einstellungen betreffen – ähnlich wie bei Excel-Diagrammen – die
Position der Werteanzeige im Datenbalken und die Anzeige der Dezimalstel-
len für Werte. Lassen Sie diese Einstellungen aber zunächst unverändert.
– Zeichnungsfläche: Diese Option ermöglicht das Hinzufügen eines Hinter-
grundbildes, das die gesamte Fläche der Visualisierung füllt. Für das Hinter-
grundbild kann die Transparenz bestimmt werden.
– Titel: Setzen Sie den Schalter auf Ein, und ändern Sie den Titeltext auf »Ver-
kauf nach Produktklassen«. Verwenden Sie eine Schrift der Grösse 15 pt und
die Farbe Schwarz.
– Hintergrund: Analog zur Verwendung eines Hintergrundbildes können Sie
auch eine Hintergrundfarbe für die Visualisierung definieren.
– Seitenverhältnis fixieren: Ist diese Option aktiviert, wird beim Vergrößern
der Visualisierung das Verhältnis von Höhe zu Breite beibehalten.
7839.book Seite 584 Donnerstag, 29. Oktober 2020 1:05 13
13.3 Visualisierungen auf Basis eines Datenmodells erstellen
585
13
– Rand: Mit dieser Einstellungsoption erstellen Sie einen Rahmen um die Visua-
lisierung in der von Ihnen gewünschten Farbe.
– Visualisierungsheader: Hiermit wird die Möglichkeit gegeben, die Schaltflä-
chen einer Visualisierung, über welche die Inhalte beispielsweise sortiert wer-
den können, zu gestalten (Farbänderungen, Transparenz). Um das Feature zu
nutzen, muss in den Optionen unter Berichtseinstellungen die Option
Modernen Visualheader mit aktualisierten Darstellungsoptionen
verwenden ausgewählt werden.
Abbildung 13.18 Die angepasste Visualisierung sollte so aussehen …
Versionsunterschiede und abweichende Menüstrukturen in Power BI Desktop
Wichtig: Erfahrungsgemäß weichen die einzelnen Versionen von Power BI Desktop
bei den Einstellungen der Visualisierungen voneinander ab. Wenn eine oder mehrere
der folgenden Optionen in Ihrem Menü nicht verfügbar sind, hat dies seine Ursache
vermutlich darin, dass Sie eine ältere Version des Tools verwenden. Umgekehrt ist es
möglich, dass nach der Publikation dieses Buches neuere Power-BI-Versionen verfüg-
bar sind, die zusätzliche Optionen der Formatierung von Visualisierungen ermögli-
chen. Häufig beziehen sich solche Erweiterungen auf zusätzliche Optionen beispiels-
weise für die Anpassung von Schriftarten oder -größen, die Auswahl von Farben und
die Definition von weiteren Attributen. Sobald man sich jedoch mit der generellen
Logik der Konfiguration von Visualisierungen vertraut gemacht hat, fällt es leicht,
auch die neuen Einstellungen zu nutzen.
Passen Sie abschließend auch die erste Visualisierung des Reports an: die Karte, die
das Verkaufsgesamtergebnis enthält.
1. Aktivieren Sie die Karte.
2. Öffnen Sie das Register Format.
7839.book Seite 585 Donnerstag, 29. Oktober 2020 1:05 13

13 Power BI Desktop – vom Datenmodell zum interaktiven Online-Report
586
3. Setzen Sie den Schalter im Bereich Titel auf Ein und geben »Gesamtergebnis Ver-
kauf« als Titeltext ein. Ändern Sie die Textgrösse erneut auf 15 pt und die
Schriftfarbe auf Schwarz.
4. Setzen Sie dann den Schalter für die Kategoriebeschriftung auf Aus.
13.3.2 Kopieren von Visualisierungen
Da Sie nun eine zweite Kennzahl, die Anzahl unterschiedlicher Produkte je Produkt-
klasse, in einem zweiten Balkendiagramm darstellen möchten, liegt es nahe, nicht
das gesamte Prozedere der Formatierung von Balkendiagrammen zu wiederholen.
Erstellen Sie stattdessen eine Kopie des ersten Balkendiagramms, und passen Sie
dann das darzustellende Measure an.
1. Markieren Sie die soeben formatierte Visualisierung.
2. Drücken Sie (Strg) + (C), um die Visualisierung zu kopieren, und anschließend
(Strg) + (V), um eine Kopie der Visualisierung in die Reportseite einzufügen.
3. Die beiden Kopien liegen eng übereinander. Ziehen Sie eine der beiden Kopien
nach rechts.
4. Löschen Sie das Measure _TotalSales aus der Kopie.
5. Ziehen Sie stattdessen das Measure _DistinctProducts in den Bereich Wert der
Visualisierung.
6. Ändern Sie im Register Format den Titeltext im Bereich Titel auf »Unter-
schiedliche Produkte nach Klassen«.
Abbildung 13.19 … und die Kopie mit neuem Measure so.
In den neueren Versionen von Power BI Desktop können Sie eine Visualisierung auch
mit der rechten Maustaste anklicken, um dann über Kopieren • Visual kopieren
eine Kopie der Visualisierung zu erstellen. Einfügen lässt sich die Kopie dann wahl-
weise über (Strg) + (V) oder über die Funktion Start • Klemmbrett • Einfügen. In
diesem Menü finden Sie auch die Schaltfläche Format übertragen, mit der Sie die
Formate einer Visualisierung auf eine andere Visualisierung des gleichen Typs über-
tragen können.
7839.book Seite 586 Donnerstag, 29. Oktober 2020 1:05 13
13.4 Das Prinzip der Interaktion
587
13
13.3.3 Ausrichten von Visualisierungen
Eine wichtige und zugleich häufig missachtete Wahrnehmungsregel betrifft die Aus-
richtung von Objekten. In Kapitel 14, »Gestaltungsregeln für Reports und Dash-
boards«, werde ich auf dieses Thema ausführlicher eingehen. An dieser Stelle sei le-
diglich gesagt: Die Ausrichtung von Objekten auch in Reports trägt wesentlich dazu
bei, ob ein Benutzer Sinnzusammenhänge intuitiv wahrnimmt. Insofern unterstützt
die präzise Anordnung von Visualisierungen auf einer Seite des Reports den Lese-
und Verständnisprozess für Self-Service-Berichte in erheblichem Maße.
Um Objekte in einem Report auszurichten, stehen Ihnen mehrere Optionen zur Ver-
fügung:
Ausrichten oder Verteilen: Markieren Sie die Objekte, die ausgerichtet oder gleich-
mäßig verteilt werden sollen. Dazu drücken Sie (Strg) und klicken die einzelnen Ob-
jekte der Reihe nach an. Möchten Sie alle Objekte einer Reportseite aktivieren, drü-
cken Sie (Strg) + (A). Anschließend aktivieren Sie das Menü Format • Anordnen •
Ausrichten/Verteilen. Aus den beiden Dropdowns wählen Sie dann die entspre-
chende Option aus.
Gitternetzlinien einblenden: Um bereits vorhandene Visualisierungen auf der
Reportseite auszurichten, nutzen Sie außerdem Gitternetzlinien. Dieses Hilfsmittel
aktivieren Sie über Anzeigen • Seitenoptionen • Gitternetzlinien. Die Linien
können Sie als Orientierung für die manuelle Ausrichtung verwenden oder über die
Option am Raster ausrichten auch eine automatische Ausrichtung nutzen.
13.4 Das Prinzip der Interaktion
Wie wir bereits bis zu diesem Punkt der Bearbeitung gesehen haben, unterscheidet
sich die Vorgehensweise bei der Erstellung von Visualisierungen deutlich von der Ar-
beit mit Diagrammen in Excel. Einer der wichtigsten konzeptionellen Unterschiede
zwischen einer Gruppe von Diagrammen, die Sie in Excel erstellen, und den Visuali-
sierungen in einem Power-BI-Report ist jedoch die Interaktion der Visualisierungen
untereinander. Fast alle Visualisierungen sind standardmäßig logisch miteinander
verbunden.
1. Dies können Sie überprüfen, indem Sie in der Visualisierung Verkauf nach Pro-
duktklassen auf den Balken der Kategorie H (71 Mio. €) klicken.
2. Auf die beiden anderen Visualisierungen wirkt der Mausklick wie ein Filtervor-
gang.
3. In der Karte wird jetzt nur noch das Verkaufsergebnis 70,59 Mio. € angezeigt. Das
Balkendiagramm Unterschiedliche Produkte nach Klassen zeigt alle Klassen bis auf
die in der anderen Visualisierung ausgewählte Produktklasse H ausgegraut an.
7839.book Seite 587 Donnerstag, 29. Oktober 2020 1:05 13

13 Power BI Desktop – vom Datenmodell zum interaktiven Online-Report
588
Abbildung 13.20 Interaktion der Visualisierungen bei Auswahl der Produktklasse H
Um den Filter aufzuheben und wieder alle Gesamtergebnisse auf der Reportseite an-
zuzeigen, klicken Sie einfach ein zweites Mal auf den Datenpunkt H in der Visualisie-
rung Verkauf nach Produktklassen.
13.4.1 Bearbeitung von Interaktionen
Interaktionen sind zwar standardmäßig aktiviert, sie können aber abgeschaltet oder
auch individuell konfiguriert werden. Um das Prinzip noch besser zu veranschauli-
chen, sollten wir noch zwei zusätzliche Visualisierungen erstellen. Bei der ersten soll
es sich diesmal um eine Matrix handeln. Das ist eine tabellarische Darstellung, die
mehrere Kennzahlen enthalten kann.
1. Klicken Sie mit der Maus in einen leeren Bereich der Reportseite, um sicherzustel-
len, dass keine der Visualisierungen aktiviert ist.
2. Wählen Sie dann aus dem Bereich Visualisierungen die Matrix aus.
3. Ziehen Sie die beiden Measures _TotalSales und _DistinctProducts untereinander
in den Bereich Werte der Matrix.
4. Passen Sie die Formatierung über das Register Format schrittweise an:
Matrixformat: Wählen Sie unter Stil die Option Minimal.
– Raster: Schalten Sie die Option Horizontales Raster auf Aus, um die hori-
zontalen Linien verschwinden zu lassen. Setzen Sie die Konturfarbe auf
Weiß, um die vertikalen Linien ebenfalls auszublenden.
– Spaltenüberschriften: Verändern Sie die Textgrösse auf 12 pt.
– Zeilenüberschriften: Auch hier sollte die Textgrösse auf 12 pt gesetzt
werden.
– Werte: Und noch einmal: Die Werte erhalten an dieser Stelle ebenso eine Text-
grösse von 12 pt.
– Titel: Setzen Sie die Option auf Ein. Legen Sie den Text »Verkauf und Produkt-
anzahl nach Unterkategorien« als Titeltext fest, und formatieren Sie die
Schriftfarbe als Schwarz und die Schriftgrösse wie gewohnt auf 15 pt.
7839.book Seite 588 Donnerstag, 29. Oktober 2020 1:05 13
13.4 Das Prinzip der Interaktion
589
13
Abbildung 13.21 Der um die Matrix erweiterte Report
Ergänzen Sie nun ein weiteres Balkendiagramm, in dem die Anzahl unterschiedlicher
Produkte auf Basis der Produktfarben ausgewiesen wird. Dazu sollten Sie eine Kopie
einer bestehenden Visualisierung erstellen und dann das Gruppierungsmerkmal
von der Produktklasse auf die Produktfarbe umstellen.
1. Markieren Sie das Balkendiagramm Unterschiedliche Produkte nach Klassen.
2. Drücken Sie (Strg) + (C) und (Strg) + (V), um eine Kopie dieser Visualisierung zu
erstellen.
3. Ziehen Sie die Kopie mit der Maus nach unten.
4. Entfernen Sie im Register Felder der Visualisierung das Feld Class aus dem Be-
reich Achse, und ziehen Sie stattdessen das Feld Color aus der Tabelle Production_
Product in diesen Bereich.
5. Vergrößern Sie die Visualisierung, und ordnen Sie diese neben der Matrix an.
6. Klicken Sie auf den Datenpunkt M in der Visualisierung Verkauf nach Produkt-
klassen.
7. Öffnen Sie nun das Menü Format, und aktivieren Sie dort die Option Interakti-
onen bearbeiten. Sie sollten nun die Darstellung aus Abbildung 13.22 auf dem
Bildschirm sehen.
7839.book Seite 589 Donnerstag, 29. Oktober 2020 1:05 13

13 Power BI Desktop – vom Datenmodell zum interaktiven Online-Report
590
Abbildung 13.22 Bearbeitung der Interaktionen einer Berichtsseite
Ändern Sie nun die Einstellungen für zwei Ihrer Visualisierungen ab:
1. Setzen Sie die Interaktionen für die Karte links oben auf Keine.
2. Ändern Sie die Interaktion der Visualisierung rechts oben (Unterschiedliche Pro-
dukte nach Klassen) von Hervorheben auf Filter.
3. Klicken Sie erneut auf die Schaltfläche Interaktionen bearbeiten, um den Bear-
beitungsmodus zu beenden.
Icon Funktionsweise
Filter: Filtert die Daten in Abhängigkeit von dem Datenpunkt, der in der
steuernden Visualisierung ausgewählt wurde. Die Anzahl der Datenpunkte
wird in der Zielvisualisierung reduziert, sofern es sich um eine Visualisie-
rung mit mehreren Datenpunkten handelt.
Hervorheben: Hebt den Anteil eines Datenpunkts hervor, welcher der Aus-
wahl in der steuernden Visualisierung entspricht. Der Rest des Datenpunkts
in der Zielvisualisierung wird ausgegraut dargestellt.
Keine: Belässt die Zielvisualisierung unverändert, wenn in der steuernden
Visualisierung ein Datenpunkt ausgewählt wurde.
Tabelle 13.2 Übersicht über die Interaktionsoptionen
7839.book Seite 590 Donnerstag, 29. Oktober 2020 1:05 13
13.5 Das Prinzip der Hierarchien
591
13
Der Report sollte nun bei einem Mausklick auf den Datenpunkt M in der Visualisie-
rung Verkauf nach Produktklassen folgende Inhalte anzeigen:
� Die Karte zeigt immer noch das ungefilterte Gesamtergebnis von _SalesTotal an.
� Das Balkendiagramm rechts oben enthält nur einen Balken, nämlich den für den
Datenpunkt M.
� Die Matrix wurde gefiltert. In ihr sehen Sie lediglich die Unterkategorien, die der
Produktklasse M zuzuordnen sind. Auf Basis der Unterkategorien werden die Ver-
kaufsergebnisse in Euro und die Anzahl unterschiedlicher Produkte ausgewiesen.
� Im Balkendiagramm rechts unten zeigt die Gesamtlänge der hellgrauen Balken
(ausgegraute Anzeige) die Anteile unterschiedlicher Produkte bezogen auf alle
Produktklassen. Der dunkelgraue Teil dieser Balken und die angezeigten Werte
veranschaulichen hingegen den Anteil der einzelnen Produktfarben am Ergebnis
der in der anderen Visualisierung ausgewählten Produktklasse H.
Abbildung 13.23 Report mit angepassten Interaktionen
Die Beispieldatei finden Sie unter dem Dateinamen 13_Berichte_Basics_Interaktio-
nen_01.pbix (Ordner: \Ergebnis).
13.5 Das Prinzip der Hierarchien
Neben den Interaktionen ist es die einfache Art und Weise, in der in Power BI Desktop
hierarchische Strukturen erstellt werden, die das Tool von der Nutzung einfacher
7839.book Seite 591 Donnerstag, 29. Oktober 2020 1:05 13

13 Power BI Desktop – vom Datenmodell zum interaktiven Online-Report
592
Diagramme in Excel deutlich unterscheidet. Hierarchien sind logisch aufeinander
aufbauende Beziehungen. Auf geografischer Ebene könnte eine Hierarchie aus dem
Zusammenhang von Kontinent, Land, Region, Ort und Postleitzahl bestehen. Eine ty-
pische zeitliche Hierarchie wird durch den Zusammenhang zwischen Jahr, Quartal,
Monat, Kalenderwoche und Tag gebildet.
In unserer Beispielanwendung soll zunächst eine einfache Hierarchie in der Visua-
lisierung Verkauf nach Produktklassen gebildet werden. Öffnen Sie dazu die Datei
13_Berichte_Basics_Interaktionen_01.pbix (Ordner: \Ergebnis). Hier wird die oberste
Stufe der Hierarchie bereits vom Feld Class aus Production_Product gebildet. Unter-
halb dessen sollen nun die Produktfarben angeordnet werden. Mit anderen Worten:
Wählt der Benutzer die Produktklasse in der Visualisierung aus, soll in der gleichen
Visualisierung ein Drilldown zu den Verkaufszahlen der unterschiedlichen Farben
möglich sein. Da ein Produkt immer nur einer Produktklasse angehört und nur eine
Farbe besitzt, wirkt die Auswahl einer Klasse letztlich wie ein Filter für die Darstellung
der Ergebnisse nach Farben in dieser ausgewählten Klasse.
Abbildung 13.24 Hierarchische Anordnung der Felder »Class« und »Color« im
Platzhalter »Achse«
1. Markieren Sie die Visualisierung Verkauf nach Produktklassen.
2. Ziehen Sie das Feld Color aus der Tabelle Production_Product unterhalb des Feldes
Class in den Platzhalter Achse.
Durch diese Feldanordnung haben sich die Steuerungsmöglichkeiten innerhalb der
Visualisierungen nun verändert (Abbildung 13.25). Mit den drei Schaltflächen, die auf
der linken oberen Seite der Visualisierung angezeigt werden, sobald diese aktiviert
wurde, sind Sie in der Lage, zwischen den Hierarchien zu wechseln. Ein Klick auf den
nach unten zeigenden Doppelpfeil führt Sie beispielsweise in die nächsttiefere Ebe-
ne. Sehen Sie hingegen die Ergebnisse in einer tieferen Ebene und aktivieren dort den
Pfeil nach oben, so gelangen Sie erneut auf eine übergeordnete Ebene.
7839.book Seite 592 Donnerstag, 29. Oktober 2020 1:05 13
13.5 Das Prinzip der Hierarchien
593
13
Abbildung 13.25 Anzeige der Hierarchieebene »Color« nach Anklicken des Doppelpfeils
Nicht alle der Steuerungsoptionen haben mit der Verwendung von Hierarchien in
Power BI Desktop zu tun. Die beiden Schaltflächen rechts oben innerhalb der Visuali-
sierung sind auch unabhängig davon verfügbar. Sie gehören zum Standardumfang
der Visualisierungen. Besonders häufig benötigt und nicht immer auch gleich gefun-
den wird die Auswahl Weitere Optionen, hinter der sich so grundlegende Funktio-
nen wie das Sortieren der Daten befindet.
Ausführliche Beschreibungen der innerhalb der Visualisierung vorhandenen Steue-
rungsoptionen fasst die nachfolgende Tabelle zusammen.
Icon Funktionsweise
Enthält die Visualisierung mehrere Hierarchieebenen und wird eine der
unteren davon angezeigt, wechselt der Benutzer über diese Schaltfläche zur
nächsthöheren Ebene.
Befindet sich der Benutzer in einer Hierarchieebene, zu der es noch Unter-
ebenen gibt, wechselt er mit dieser Schaltfläche in die nächsttiefere Ebene.
Mit dieser Schaltfläche wird nicht die nächste Ebene des ausgewählten
Datenpunkts (z. B. Produktklasse H) angezeigt, sondern die nächste Ebene
mit allen Datenpunkten (z. B. aller Produktklassen).
Diese Schaltfläche aktiviert die Drilldown-Funktion für die Visualisierung.
Mit einem einfachen Mausklick auf einen Datenpunkt der Visualisierung
wird sofort dessen nächste Hierarchieebene angezeigt.
Diese Schaltfläche führt zur ganzseitigen Vergrößerung der Visualisierung.
Die Reportseite wird damit vorübergehend ausgeblendet. Mit der Schalt-
fläche Zurück zum Bericht kehrt der Benutzer aus dem Fokusmodus zur
Berichtsseite zurück.
Tabelle 13.3 Steuerungsoptionen in Visualisierungen
7839.book Seite 593 Donnerstag, 29. Oktober 2020 1:05 13

13 Power BI Desktop – vom Datenmodell zum interaktiven Online-Report
594
Abbildung 13.26 Weitere Optionen der Visualisierungssteuerung
Das Ergebnis der in diesem Abschnitt beschriebenen Anpassungen zur Nutzung von
Hierarchien in einem Power-BI-Desktop-Report finden Sie in der Datei 13_Berichte_
Basics_Hierarchien_01.pbix (Ordner: \Ergebnis).
13.6 Das Prinzip der künstlichen Intelligenz
Wenn wir in diesem Kapitel die Grundfunktionen und -prinzipien von Power BI er-
kunden und zugleich die fundamentalen Unterschiede zu Excel-Diagrammen he-
Über diese Schaltfläche werden verschiedene Weitere Optionen ange-
boten.
Dazu gehören:
Daten exportieren: Die Daten aller Datenpunkte der Visualisierung (z. B.
alle Produktklassen) werden als CSV-Tabelle exportiert.
Als Tabelle anzeigen (vormals Daten anzeigen): Die absoluten Summen
der einzelnen Datenpunkte (z. B. Produktklassen) werden im Fokusmodus
angezeigt. Mit der Schaltfläche Zurück zum Bericht kehrt der Benutzer aus
dieser Detailansicht wieder zurück zur Berichtsseite.
Hervorheben (vormals Spotlight): Die Visualisierung wird optisch hervor-
gehoben, die anderen Visualisierungen der Reportseite treten in den Hinter-
grund. Mit einem Mausklick auf die Reportseite wird das Spotlight wieder
deaktiviert.
Sortieren: Die in der Visualisierung angezeigten Datenpunkte können über
diese Schaltflächen entweder alphabetisch nach Rubriken oder numerisch
nach Kalkulationsergebnissen sortiert werden. Durch wiederholtes Aus-
wählen der Sortierung nach Rubriken oder Werten wird zwischen auf- und
absteigender Reihenfolge gewechselt.
Icon Funktionsweise
Tabelle 13.3 Steuerungsoptionen in Visualisierungen (Forts.)
7839.book Seite 594 Donnerstag, 29. Oktober 2020 1:05 13
13.6 Das Prinzip der künstlichen Intelligenz
595
13
rausarbeiten, dann darf ein Thema ganz gewiss nicht fehlen. Und das ist die künstli-
che Intelligenz (KI).
Wie soll man eigentlich diese ganzen Datenberge durchforsten, die einem durch
Power BI zur Verfügung gestellt werden? Wer hilft dabei, neben dem Blick in die
Daten der Vergangenheit auch brauchbare Aussagen für die Entwicklungen der Zu-
kunft abzuleiten? Wer entwickelt aus dem mehr oder weniger isolierten und auf-
gabenbezogenen Durchsuchen von Tabellen und Diagrammen so etwas wie eine
dauerhafte Analysestrategie? Klar, diese Aufgaben möchte Power BI mit seinen Algo-
rithmen ebenfalls gerne für Sie übernehmen.
KI und Predictive Analytics sind dabei selbstverständlich nicht auf dem lokalen Rech-
ner des Benutzers, also in Power BI Desktop, zu verorten. Sie gehen in Rechenzentren
und Serverfarmen des Power BI Services vonstatten. Big Data führt zu einer fun-
damentalen Verschiebung im analytischen Umgang mit Daten. In der Einleitung
zum Standardwerk »Introductory Statistics for Business and Economics« richteten
Thomas H. Wonnacott und Ronald J. Wonnacott noch 1990 folgende Worte an zu-
künftige Studentengenerationen: »Statistics is the intriguing study of how you can
describe an unknown world by opening a few windows on it.« Das eiserne Prinzip der
Statistik als wissenschaftlicher Methode der Datenanalyse bestand bislang immer
darin, nur einige Fenster zu den realen Daten zu öffnen, um aus diesen Stichproben
verlässliche Aussagen über den Zustand der Realität zu treffen. Wissenschaftliche
Statistik reduzierte deshalb große Datenmengen stets zu Small Subsets of Data. Die
tragende Idee hinter diesem Konzept: Brauchbare Signale sollten von unbrauchba-
rem Rauschen getrennt werden.
Doch vertrauenswürdige Stichproben zu bilden, ist mit relativ großem Zeitaufwand
verbunden und nicht nur deshalb teuer. Stephen Few hat in dem schmalen Bändchen
»Big Data, Big Dupe« die heutigen Grundlagen des kommerzialisierten Umgangs mit
den großen Datenmengen kenntnisreich seziert. An die Stelle der Stichprobe tritt
heute die Speicherung des gesamten Datenbestands – inklusive seines Rauschens.
Wurden in der Vergangenheit vielleicht noch Stichproben von Fachpersonal erho-
ben, Analyseprozesse von Experten methodisch beschrieben und überwacht und Er-
gebnisse geprüft, bevor sie verteilt wurden, stellt sich der Analyseprozess heute völ-
lig anders dar. Rechenzentren für die Speicherung der Daten, Algorithmen für ihre
Auswertung sowie Tools zur Erschließung, Aufbereitung und Verteilung der Daten
liefern nun einige wenige globale Unternehmen aus einer Hand.
Selbstverständlich kosten auch alle diese Dienste rund um Big Data eine Menge Geld
in Form von Abos und Nutzungsgebühren. Diese Mittel werden jedoch von einigen
Global Playern eingesammelt und versprechen den Endnutzern vor allem »Analytics
at your Fingertips!« – also einen direkten Zugang zu den Ergebnissen der Daten-
analyse, ohne sich um alle Methoden und Einzelschritte des komplexen Prozesses ei-
genverantwortlich zu kümmern.
7839.book Seite 595 Donnerstag, 29. Oktober 2020 1:05 13

13 Power BI Desktop – vom Datenmodell zum interaktiven Online-Report
596
Doch wie gestaltet sich der Wandel – weg von traditioneller Statistik und hin zur stär-
ker zukunftsorientierten Predictive Analytics – für den Nutzer von Power BI Service:
1. Er ruft unter Office365 den Bereich Power BI auf.
2. Nachdem er seinen Arbeitsbereich geöffnet hat, wählt er im Bereich Datasets
eine zuvor hochgeladene Power-BI-Datei aus.
3. Im Kontextmenü der Datei aktiviert er sodann die Option Quick Insights (Abbil-
dung 13.27).
Abbildung 13.27 Aufrufen der Quick Insights im Arbeitsbereich des Power BI Services
4. Diverse Algorithmen untersuchen nun »so viele Daten des Datasets wie möglich«,
wie Microsoft den Vorgang auf seiner Website mehr umschreibt denn erklärt.
Abbildung 13.28 Statusmeldung während der Anwendung der Online-Datenanalyse
5. Nach einer Weile erhält der Benutzer des Services eine Meldung zum Abschluss
der Analyse (Abbildung 13.29). Der Mausklick auf Erkenntnisse anzeigen (View
Insights) leitet ihn unmittelbar zu den Analyseergebnissen weiter.
Abbildung 13.29 Link zu den Analyseergebnissen von Quick Insights
In diesem Bereich werden bis zu 24 Diagramme und Tabellen angeboten, die den Be-
nutzer bei der Auswertung seiner Daten unterstützen sollen. Zum Standardreper-
toire der Quick Insights gehört die Berechnung von Saisonalität, Trend und Ausrei-
ßern bei der zeitlichen Analyse der Daten. Außerdem werden Korrelation, Streuung
und Verteilung von Datenattributen in Bezug auf unterschiedliche Datenkategorien
ermittelt.
In unserem relativ einfach aufgebauten Dataset, das lediglich aus zwei Sales- und
einer Produkttabelle besteht, gelangt Quick Insights, wie in Abbildung 13.30 er-
7839.book Seite 596 Donnerstag, 29. Oktober 2020 1:05 13
13.6 Das Prinzip der künstlichen Intelligenz
597
13
kennbar ist, zu der Erkenntnis, dass Produkte der beiden Produktlinien Roadbikes (R)
und Mountainbikes (M) überdurchschnittlich oft in der mittleren Preisklasse (Class =
M) angesiedelt sind. Doch der Algorithmus schläft nie! Auch dann nicht, wenn sich
der Benutzer letztlich dazu entschließt, die eben präsentierte Erkenntnis in einen sei-
ner Reports zu übernehmen.
Abbildung 13.30 Beispiel der Quick Insights: Konzentration von zwei Produktlinien in der
mittleren Preisklasse
In diesem Fall wird der Benutzer den Pin am rechten oberen Ende der Kachel an-
klicken.
Abbildung 13.31 Übernahme einer von Power BI
vorgeschlagenen Erkenntnis in ein Dashboard
Daraufhin erscheint eine Dialogbox. In ihr wird eine Auswahlmöglichkeit angeboten.
Der Anwender von Power BI entscheidet nun, ob er das vom Power BI Service gene-
rierte Diagramm in eines seiner bereits bestehenden Dashboards übernehmen oder
ob er stattdessen ein vollständig neues Dashboard erstellen möchte (siehe Abbil-
dung 13.32).
7839.book Seite 597 Donnerstag, 29. Oktober 2020 1:05 13

13 Power BI Desktop – vom Datenmodell zum interaktiven Online-Report
598
Abbildung 13.32 Zuordnung einer Quick-Insights-Kachel zu einem Dashboard
Dataset – Report – Dashboard
Die Terminologie der Datenanalyse in Power BI unterscheidet zwischen drei Ebenen
der Datenanalyse bzw. -darstellung.
Ausgangspunkt ist das Dataset. Wir haben bereits gesehen, dass darunter eine
Sammlung unterschiedlicher bereinigter und logisch miteinander verknüpfter Tabel-
len aus verschiedenen Datenquellen zu verstehen ist. Ein Dataset im Power BI Service
enthält außerdem Measures, also Kennzahlen, die mithilfe von DAX-Funktionen
(Data Analysis Expressions) berechnet wurden.
Ein Report hingegen verwendet die Inhalte eines Datasets, um die Berechnungen der
Measures aus der Benutzerperspektive mithilfe von Visualisierungen darzustellen.
Der Report nutzt dabei Interaktionen, Hierarchien und andere Werkzeuge, um die
Navigation durch alle Einzelheiten des Berichts zu vereinfachen.
Dashboards dienen schließlich dazu, die wichtigsten Aussagen aus mehreren Reports
in einer Gesamtübersicht zusammenzuführen. Sie bilden somit die oberste Ebene
der Ergebnisdarstellung. In einem Dashboard werden dabei sowohl von Benutzern
erstellte Visualisierungen als auch über Quick Insights maschinell generierte Ergeb-
nisse zusammengeführt. Da Dashboards wie Datasets und Reports einer automati-
schen Aktualisierung unterliegen, erlauben sie es dem Benutzer, über Entwicklungen
in unterschiedlichen Unternehmensbereichen oder Projekten ständig auf dem Lau-
fenden zu bleiben.
Der Algorithmus schläft nie? Warum eigentlich? Nun, die Auswahl des Power-BI-
Users, der sich nun entschlossen hat, die Visualisierung zur Konzentration der
Mountain- und Roadbikes in der mittleren Preisklasse in ein Dashboard einzufügen,
fließt selbstverständlich als dokumentiertes Nutzerverhalten in die zukünftigen Vor-
schläge von Quick Insights zurück. Auf diese Weise versucht der Algorithmus, aus
den Entscheidungen seines Nutzers zu lernen und ihm zukünftig Vorschläge zu un-
terbreiten, die seine Auswertungsinteressen hoffentlich immer besser abbilden.
7839.book Seite 598 Donnerstag, 29. Oktober 2020 1:05 13
13.6 Das Prinzip der künstlichen Intelligenz
599
13
1. Unter Arbeitsbereich • Dashboards erklimmt der Anwender des Power BI Ser-
vices schließlich die letzte Stufe der Datenanalyse und Ergebnisdarstellung.
2. Dort werden alle aktuellen Ergebnisse in Form der gewählten Visualisierungen an-
gezeigt.
Abbildung 13.33 Aufrufen der Insights in einem Dashboard
3. Jede Kachel eines Dashboards bietet über das äußerst rechts oben verfügbare Menü
Weitere Optionen (More options) ebenfalls eigene Optionen zur weiteren Da-
tenanalyse (Erkenntnisse anzeigen (View insights)). Mit einem Mausklick auf
diesen Menüpunkt werden auf der folgenden Internetseite dann eine Zusammen-
fassung (Summary) sowie weitere Erkenntnisse (Insights) in Form zusätz-
licher Visualisierungen generiert.
4. Auch diese Visualisierungen können »gepinnt«, also unmittelbar ins Dashboard
integriert werden.
Abbildung 13.34 Ergebnisanzeige der Erkenntnisse im Dashboard
Fazit aus dieser ersten Erkundung des Zusammenwirkens von lokaler App (Power BI
Desktop) und cloudbasierter Plattform (Power BI Service): Sicherlich wird es zukünf-
7839.book Seite 599 Donnerstag, 29. Oktober 2020 1:05 13

13 Power BI Desktop – vom Datenmodell zum interaktiven Online-Report
600
tig auch den einzelnen Anwender des Reporttools im Unternehmen geben, der seine
Datenanalysen interaktiv gestaltet und seine Ergebnisse in Meetings lokal an seinem
Rechner präsentiert. Doch der entscheidende Schritt in die Welt der KI-Algorithmen
und deren Anwendung auf die firmeninternen Daten sind nur ganze drei Mausklicks
entfernt: Start • Teilen • Veröffentlichen.
7839.book Seite 600 Donnerstag, 29. Oktober 2020 1:05 13

Auf einen Blick
Auf einen Blick
1 Self-Service Business Intelligence – die Tools und ihre Versionen ....... 27
2 Power Query – Daten aus unterschiedlichen Quellen importieren ..... 43
3 Daten mit Power Query transformieren und kombinieren .................... 113
4 Tabellenstrukturen mit Power Query anpassen ......................................... 171
5 Erweiterte Funktionen mit Power Query ...................................................... 205
6 Power Pivot – Grundlagen der Datenmodellierung .................................. 255
7 Absolute und prozentuale Abweichungen sowie Anteile mit
DAX-Funktionen berechnen .............................................................................. 341
8 Variable Werte in DAX-Measures einbinden ............................................... 387
9 Zeitliche Analyse von Daten (Time Intelligence) ........................................ 405
10 Rangfolgen und Top-N-Darstellungen ........................................................... 463
11 Klassifizierungen und ABC-Analyse ................................................................ 493
12 Patterns für Korrelationen, rollierende Auswertungen,
asynchrones Reporting und Allokation von Werten ................................. 513
13 Power BI Desktop – vom Datenmodell zum
interaktiven Online-Report ................................................................................ 563
14 Gestaltungsregeln für Reports und Dashboards ........................................ 601
15 Fallbeispiele für Power-BI-Reports: Zeitliche und
Performance-Analyse ........................................................................................... 613
16 Fallbeispiele für Power-BI-Reports: geografische und
statistische Analyse .............................................................................................. 691
17 Datenvergleiche – Verbunddiagramme und
Measures mit Variablen ...................................................................................... 727
18 Zielgruppenorientiertes Reporting – Drillthroughs, Bookmarks,
Q&A und Seitennavigation ................................................................................ 755
19 Reports teilen, aktualisieren und Zugriffsrechte auf
Daten organisieren ............................................................................................... 781
7839.book Seite 3 Donnerstag, 29. Oktober 2020 1:05 13

Inhalt
5
Inhalt
Vorwort .................................................................................................................................................. 19
1 Self-Service Business Intelligence – die Tools und ihre Versionen 27
1.1 Drei Tools zur Optimierung des Reportings ............................................................ 28
1.1.1 Egal aus welcher Quelle Ihre Daten stammen –
Power Query wird sie importieren und bereinigen .................................. 29
1.1.2 Datenmodelle erstellen und Kennzahlen berechnen
mit Power Pivot .................................................................................................... 31
1.1.3 Zeitliche Analyse von Daten mit Time-Intelligence-Funktionen ......... 32
1.1.4 Interaktive Berichte – die natürliche Domäne von
Power BI Desktop ................................................................................................. 33
1.2 Vom Add-in zur Menüintegration: Welche Excel-Version
enthält was? .......................................................................................................................... 35
1.2.1 32- oder 64-bit-Version von Power Pivot? ................................................... 37
1.2.2 Kompatibilität der Power-Query-Versionen untereinander ................. 37
1.2.3 Office 365-Updatekanäle .................................................................................. 38
1.3 Power BI und der Power BI Service .............................................................................. 39
1.3.1 Power BI Desktop für den Power BI Service und
den Power BI Report Server .............................................................................. 41
1.3.2 Power BI Desktop als 32- oder 64-bit-Version? .......................................... 41
2 Power Query – Daten aus unterschiedlichen Quellen importieren 43
2.1 Daten abrufen und transformieren – Excel- und
Power-BI-Desktop-Versionen ........................................................................................ 43
2.2 Mit Datenbanken verbinden .......................................................................................... 45
2.2.1 Zugriff auf eine SQL-Datenbank ..................................................................... 46
2.2.2 Zugriff auf eine Access-Datenbank ................................................................ 51
2.2.3 Aufbau des Power-Query-Programmfensters ............................................ 51
7839.book Seite 5 Donnerstag, 29. Oktober 2020 1:05 13

Inhalt
6
2.2.4 Datentypen überprüfen und anpassen ........................................................ 54
2.2.5 Ergänzen der Produkttabelle ............................................................................ 58
2.3 Zugriff mit Power BI Desktop auf Datenbankdateien ........................................ 60
2.3.1 DirectQuery für den Zugriff auf externe Daten nutzen .......................... 61
2.4 Import von CSV- und TXT-Dateien .............................................................................. 63
2.4.1 Logische Beziehung zwischen Tabellen manuell erstellen .................... 65
2.4.2 Verwendung der importierten Daten in einem
Power-Pivot-Bericht ............................................................................................ 66
2.5 Excel als Datenquelle für einen Power-Query-Import nutzen ........................ 68
2.5.1 Daten aus Datentabellen einer Excel-Arbeitsmappe importieren ...... 70
2.5.2 Zeitraum der Bestelldaten aus dem Tabellennamen übernehmen ... 72
2.5.3 Ähnliche Abfragen duplizieren und anpassen ........................................... 75
2.5.4 Zwei oder mehrere Abfragen zu einer Tabelle zusammenfügen ........ 76
2.5.5 Daten aus Tabellenblättern einer Excel-Arbeitsmappe
importieren ............................................................................................................ 80
2.5.6 Zusammenführen von Abfragen aus Datentabellen und
Tabellenblättern ................................................................................................... 85
2.5.7 Importierte und bereinigte Daten mittels Pivottabelle auswerten .... 87
2.5.8 Überlegungen zur Organisation von Abfragen .......................................... 88
2.6 Programmeinstellungen von Power Query anpassen ........................................ 92
2.7 Mit Power Query erstellte Abfragen im Team nutzen ....................................... 93
2.7.1 In Excel erstellte Power-Query-Abfragen auf dem
Power BI Service veröffentlichen .................................................................... 95
2.7.2 Mit Power BI Desktop erstellte Datasets über den
Power BI Service teilen und online nutzen .................................................. 96
2.8 Mehrere Excel- oder CSV-Dateien aus einem Ordner konsolidieren ........... 97
2.8.1 Ausschließen von Dateien mit unbrauchbarem Dateiformat .............. 100
2.8.2 Bereinigen der Daten nach dem Ordnerimport ......................................... 101
2.8.3 Alle Tabellenblätter aller Dateien importieren .......................................... 102
2.9 SharePoint-Listen mit Power Query abfragen und bereinigen ...................... 104
2.10 Zugriff mit Power Query auf Internetseiten ........................................................... 106
2.11 Power-BI-Datasets als Datenquelle für Auswertungen in Excel .................... 111
7839.book Seite 6 Donnerstag, 29. Oktober 2020 1:05 13
Inhalt
7
3 Daten mit Power Query transformieren und kombinieren 113
3.1 Zugriff auf Textdateien .................................................................................................... 114
3.2 Spalten und Zeilen entfernen ........................................................................................ 115
3.2.1 Zeilen auf Basis des Inhalts oder der Position entfernen ....................... 118
3.2.2 Filtern von Zeiträumen ...................................................................................... 121
3.2.3 Automatische Zusammenfassung kombinierter Filterkriterien .......... 123
3.3 Spalten teilen und neue Spalten erzeugen ............................................................. 125
3.3.1 Spalten nach einer vorgegebenen Zeichenzahl teilen ............................ 128
3.4 Basisbereinigung und Zellbereiche füllen ............................................................... 131
3.5 Datumsformate anpassen und zusätzliche Datumsspalten erzeugen ....... 135
3.5.1 Datumsformate in Power Query anpassen ................................................. 136
3.5.2 Datumsanalyse und regionale Standardeinstellungen
von Power Query .................................................................................................. 137
3.5.3 Datumswerte zu Gruppen zusammenfassen ............................................ 146
3.6 Berechnete Spalten erstellen ......................................................................................... 150
3.6.1 Textfunktionen in Power Query ...................................................................... 152
3.6.2 Bedingte berechnete Spalten mit »if« .......................................................... 156
3.6.3 Exkurs: Eine Referenztabelle zur Zuordnung der
RegionID verwenden ........................................................................................... 159
3.6.4 Zwei Tabellen mithilfe von Joins vergleichen ............................................ 163
3.6.5 Weitere Berechnungen in Power Query ....................................................... 165
4 Tabellenstrukturen mit Power Query anpassen 171
4.1 Daten gruppieren ................................................................................................................ 172
4.1.1 Hinzufügen von Untergruppierungen .......................................................... 174
4.1.2 Hinzufügen von Aggregierungen ................................................................... 175
4.1.3 Gruppierungen ohne Aggregierung einfügen ............................................ 176
4.1.4 Sortieren der gruppierten Tabelle .................................................................. 177
4.2 Transformation von gestapelten, kategorisierten und
pivotierten Daten ................................................................................................................ 178
4.2.1 Entpivotieren von Daten ................................................................................... 179
4.2.2 Daten in pivotierten Kategorien entpivotieren ......................................... 181
4.2.3 Verbesserung der Abfrage-Performance durch Teilen
der Abfrage ............................................................................................................. 185
7839.book Seite 7 Donnerstag, 29. Oktober 2020 1:05 13

Inhalt
8
4.2.4 Entpivotieren von Spaltenpaaren ................................................................... 188
4.2.5 Umstrukturieren von gestapelten Daten .................................................... 189
4.2.6 Gestapelte Daten mit separater Beschriftungsspalte ............................. 195
4.2.7 Entpivotieren von gestapelten und pivotierten Daten ........................... 199
4.2.8 Spalteninhalte in Zeilen umwandeln ............................................................ 203
5 Erweiterte Funktionen mit Power Query 205
5.1 Eine kleine Reise durch M ................................................................................................ 206
5.1.1 Es beginnt in Fredericia … .................................................................................. 207
5.1.2 Listen und Tabellen – gibt es da einen Unterschied? .............................. 208
5.1.3 Datumsreihe aus einer Zahlenreihe bilden ................................................. 217
5.1.4 Kalenderparameter aus Tabelle übernehmen ........................................... 218
5.1.5 Gruppierungsmerkmale wie Jahre, Wochen und
Monate erzeugen ................................................................................................. 221
5.1.6 Datei- und Ordnernamen aus einer Parametertabelle
übernehmen .......................................................................................................... 230
5.1.7 Brückenabfragen bei der Kombination von Importfunktionen
und mit anderen Abfrageergebnissen .......................................................... 238
5.1.8 Strukturvorlagen erstellen ................................................................................ 241
5.1.9 Automatische Ergänzung weiterer Tabellen .............................................. 247
5.1.10 Umgang mit dem Fehlerwert Error ................................................................ 250
6 Power Pivot – Grundlagen der Datenmodellierung 255
6.1 Tabellentypen eines Datenmodells ............................................................................ 256
6.2 Transaktionstabellen ......................................................................................................... 256
6.3 Suchtabellen .......................................................................................................................... 258
6.4 Typen von Beziehungen zwischen Tabellen ........................................................... 260
6.5 Excel-Jargon vs. Datenbank-Termini .......................................................................... 262
6.5.1 Beziehungen zwischen Tabellen erstellen .................................................. 263
6.6 Unterschiede zwischen logischen Beziehungen und
Verweisfunktionen ............................................................................................................. 266
7839.book Seite 8 Donnerstag, 29. Oktober 2020 1:05 13
Inhalt
9
6.7 Datenmodellierung in Excel oder in Power BI Desktop ..................................... 267
6.8 Importieren weiterer Daten und logische Verknüpfung
in Power Pivot ....................................................................................................................... 270
6.8.1 Alternativen bei der Erstellung von logischen
Tabellenbeziehungen ......................................................................................... 275
6.9 Überprüfung des Datenmodells mit einem impliziten Measure ................... 277
6.10 Best Practice für die Berechnung von Kennzahlen:
das explizite Measure ....................................................................................................... 281
6.11 Den Filterkontext einer Berechnung verstehen .................................................... 288
6.11.1 Zwei Phasen der Berechnung von Measures .............................................. 292
6.12 Typische Fehler bei Berechnungen .............................................................................. 294
6.13 Berechnete Spalten vs. Measures (berechnete Felder) ...................................... 296
6.13.1 Gruppierungsmerkmale mit berechneten Spalten erstellen ................ 297
6.13.2 Den Zeilenkontext von berechneten Spalten verstehen ........................ 300
6.13.3 Verschachteltes IF() mit SWITCH() vereinfachen ...................................... 301
6.13.4 Verwendung der erstellten Gruppierungen im
Power-Pivot-Bericht ............................................................................................ 303
6.13.5 Berechnete Spalten, Datendesign, Datenschnitte und die
Performance von Power Pivot .......................................................................... 304
6.14 Fallbeispiele für die Verwendung von berechneten Spalten .......................... 314
6.14.1 Übernahme von Spalten einer Suchtabelle mit RELATED() ................... 315
6.14.2 Bedeutung von Kalendertabellen und berechnete Spalten
im Kalender ............................................................................................................ 318
6.14.3 Struktur und Bedeutung von Kalendertabellen in Power Pivot ........... 320
6.14.4 Laden der Kalendertabelle ins Datenmodell .............................................. 321
6.14.5 Erweiterung der Kalendertabelle um Spalten mit saisonalen
Gruppierungsmerkmalen .................................................................................. 322
6.15 Anpassungen an den Elementen eines Datenmodells vornehmen ............. 326
6.15.1 Den Import externer Daten anpassen .......................................................... 328
6.15.2 Auswahl der zu importierenden Spalten in Power Query
anpassen ................................................................................................................. 331
6.15.3 Anpassungen am Datenimport im Power-Pivot-Fenster
vornehmen ............................................................................................................. 332
6.15.4 Hinzufügen von Tabellen zum Datenmodell ............................................. 333
6.15.5 Measures (berechnete Felder) systematisch speichern .......................... 336
6.15.6 Measures umbenennen ..................................................................................... 339
7839.book Seite 9 Donnerstag, 29. Oktober 2020 1:05 13

Inhalt
10
7 Absolute und prozentuale Abweichungen sowie Anteile mit DAX-Funktionen berechnen 341
7.1 Schritte zum Erlernen von DAX in der Praxis .......................................................... 341
7.2 Basisaggregierungen für eine Kundenanalyse erstellen ................................... 342
7.2.1 Alternativen bei der Eingabe von Measures ............................................... 346
7.3 Überprüfung der Datenqualität mithilfe von Basisaggregierungen ........... 347
7.3.1 Multivariable Ergebnisse ................................................................................... 349
7.3.2 Lageparameter zur ersten Bewertung der Datenqualität ...................... 350
7.4 Vergleich zweier Werte und Ratio-Berechnung .................................................... 353
7.4.1 Ein Fallbeispiel: Der Soll-Ist-Vergleich ........................................................... 354
7.4.2 Soll- und Ist-Tabellen mit der Produktliste verbinden ............................. 355
7.4.3 Measures des Soll-Ist-Vergleichs erstellen .................................................. 357
7.5 Bedingte Kalkulationen mit CALCULATE() erstellen ............................................ 359
7.5.1 Veränderung des Filterkontextes mit CALCULATE() ................................. 360
7.5.2 Text- und Zahlenfilter in CALCULATE() ......................................................... 362
7.5.3 Kombinierte Kriterien mit logischem UND bzw. ODER in
CALCULATE() .......................................................................................................... 363
7.5.4 Vergleichsoperatoren in CALCULATE() .......................................................... 365
7.5.5 Komplexe Filterkriterien in CALCULATE() mit der
Funktion FILTER() realisieren ............................................................................ 368
7.6 Anteile am Gesamtergebnis (Shares) mit ALL() berechnen .............................. 373
7.6.1 Einfache Projektion der Ergebnisse für die kommende Periode .......... 376
7.6.2 Rollierende Planung mithilfe von verknüpften Tabellen ........................ 378
7.7 Die ALL-Varianten ALLEXCEPT und ALLSELECTED .................................................. 378
7.7.1 Teilergebnisse mit Datenschnitt und ALLSELECTED() steuern .............. 381
7.7.2 Der Aufhebung von Filterkriterien mit ALLEXCEPT() Ausnahmen
hinzufügen ............................................................................................................. 383
7.7.3 Erste Anpassung der Kalendertabelle ........................................................... 384
8 Variable Werte in DAX-Measures einbinden 387
8.1 Datenmodell und Basisaggregierungen der Budgetvarianten ...................... 388
8.1.1 Tabelle mit den Auswahloptionen des Datenschnitts anlegen ........... 389
8.2 Measures für die variable Auswahl des Budgets erstellen ............................... 390
8.2.1 Variablen ab Excel 2016 mit der DAX-Funktion VAR erstellen ............. 392
7839.book Seite 10 Donnerstag, 29. Oktober 2020 1:05 13
Inhalt
11
8.2.2 Erweiterung der Variablen um weitere Berechnungen .......................... 395
8.2.3 Texte statt Zahlen in Variablen einsetzen ................................................... 396
8.3 Sortieren von Power-Pivot-Tabellen per Datenschnitt ...................................... 399
8.3.1 Hinzufügen der Tabellen und Measures zur Steuerung
des Reports ............................................................................................................. 401
8.3.2 Einbindung des Hilfsmeasures und automatische Sortierung
des Reports ............................................................................................................. 404
9 Zeitliche Analyse von Daten (Time Intelligence) 405
9.1 Anforderungen an eine Kalendertabelle .................................................................. 407
9.1.1 Erstellen und Einbinden einer Kalendertabelle ......................................... 409
9.1.2 Datumsfunktionen im Zusammenspiel mit der Kalendertabelle ....... 412
9.2 Year-over-Year- und Year-to-date-Berechnungen mit einem
Standardkalender ............................................................................................................... 417
9.2.1 Berechnungen bei abweichendem Geschäftsjahr .................................... 420
9.2.2 Fortlaufende Tagesnummerierung mit EARLIER() .................................... 421
9.2.3 Kurzprofile ausgewählter Datumsfunktionen ........................................... 423
9.3 Zeitliche Datenanalyse bei Verwendung von ISO-8601- und
445-Kalendern ...................................................................................................................... 425
9.3.1 Laden des ISO-8601-Kalenders ........................................................................ 426
9.3.2 Erstellen der ersten Measures für den ISO-Kalender ............................... 428
9.3.3 Anpassung des Basis-Patterns an den ISO-Kalender ............................... 429
9.3.4 Weitere kumulierte Berechnungen mit dem ISO-Kalender ................... 432
9.3.5 Anwendung weiterer Measures im 445-Kalender .................................... 433
9.3.6 Year-over-Year-Berechnung im ISO- und 445-Kalender ......................... 435
9.3.7 Anwendung der YoY-Berechnung im ISO-Kalender und
Berechnung der Abweichungen ...................................................................... 438
9.3.8 Fazit zum Thema Time-Intelligence-Funktionen ...................................... 439
9.4 Glättung von Zeitreihen auf Basis des gleitenden Mittelwertes .................. 440
9.4.1 Gleitender Mittelwert auf Basis einer Perioden-ID .................................. 444
9.5 Manuell erfasste Schätzwerte in den Forecast einbinden ................................ 447
9.5.1 Interaktive Auswahl berechneter und manueller Plandaten ................ 447
9.5.2 Auswahl der Budgettypen mit VAR ab Excel 2016 ................................... 449
9.5.3 Automatische Verwendung der manuellen anstelle der
berechneten Planwerte ...................................................................................... 449
7839.book Seite 11 Donnerstag, 29. Oktober 2020 1:05 13

Inhalt
12
9.6 Einbindung einer saisonalen Kurve in den Forecast ............................................ 451
9.6.1 Measures zur Einbindung saisonaler Daten ............................................... 453
9.6.2 Kumulierte historische Umsätze .................................................................... 458
9.6.3 Monatliche Planung auf Basis der Jahresvorgabe und der
saisonalen Kurve .................................................................................................. 461
10 Rangfolgen und Top-N-Darstellungen 463
10.1 Bedingte Kalkulation mit SUMX() ............................................................................... 464
10.2 Iteratoren in virtuellen Tabellen .................................................................................. 466
10.3 Produkte des aktuellen Produktkatalogs mit COUNTX() zählen ................... 468
10.4 Gesamtmarge und prozentualen Anteil der Produktionskosten
ermitteln ................................................................................................................................. 469
10.5 Vermeidung fehlerhafter Ergebnisanzeigen mit SUMX() ................................. 471
10.6 Rangfolgen mithilfe von RANKX() berechnen ........................................................ 474
10.6.1 Vergleich der Rangfolgen in verschiedenen Ländern .............................. 475
10.6.2 Weiterverwendung berechneter Rankings ................................................. 477
10.7 Top-10-Darstellung im Power-Pivot-Report ........................................................... 479
10.7.1 Steuerung der Top-N-Auswertung mit einem Datenschnitt ................ 480
10.7.2 Fehlerunterdrückung für die Auswahl im Datenschnitt ........................ 482
10.7.3 Fehlerunterdrückung bei Verwendung von VAR ....................................... 483
10.7.4 Anteil der Top N am Gesamtergebnis darstellen ...................................... 484
10.8 Berechnung der Top-3-Werte in einer Power-Pivot-Tabelle ........................... 485
10.8.1 Auswertung der höchsten Kundenumsätze ............................................... 486
10.9 Kunden- und Umsatzanteil der letzten Bestellungen ermitteln ................... 488
11 Klassifizierungen und ABC-Analyse 493
11.1 Bildung der Preisklassen mit einer berechneten Spalte .................................... 496
11.2 Berechnung klassifizierter Produkte mit einem Measure ................................ 498
11.3 Kundenklassifizierung al italiano ................................................................................ 499
11.4 ABC-Analyse auf Basis berechneter Spalten ........................................................... 507
11.5 ABC-Analyse mit berechnetem Feld ........................................................................... 510
7839.book Seite 12 Donnerstag, 29. Oktober 2020 1:05 13
Inhalt
13
12 Patterns für Korrelationen, rollierende Auswertungen, asynchrones Reporting und Allokation von Werten 513
12.1 Korrelationskoeffizienten mit DAX-Funktionen berechnen ........................... 513
12.1.1 Tabellen und logische Beziehungen zwischen x- und y-Werten ......... 515
12.1.2 Berechnete Spalten für die Berechnung des
Korrelationskoeffizienten ................................................................................. 518
12.1.3 Korrelationskoeffizient nur auf Basis von Measures erstellen ............. 521
12.1.4 Desaisonalisieren der Datenreihe .................................................................. 524
12.2 Rollierende Summen und Mittelwerte berechnen .............................................. 528
12.2.1 Deaktivierung von Fehlerwerten bei fehlenden
Monatsergebnissen ............................................................................................. 530
12.3 Aufbrechen der tabellarischen Reportstruktur mit Cube-Funktionen ........ 532
12.3.1 Power-Pivot-Tabelle in Cube-Funktionen umwandeln ........................... 533
12.3.2 Gestaltung der Ergebnisse aus Cube-Funktionen ..................................... 537
12.4 Granularität und asynchrone Reportingstruktur ................................................. 538
12.4.1 Daten unterschiedlicher Granularität in Tabellen darstellen ............... 539
12.4.2 Asynchrone Reports erstellen .......................................................................... 541
12.4.3 Reports und Diagramme mit variabler zeitlicher Skalierung ................ 545
12.5 Arbeiten mit zwei Datumswerten in einer Tabelle .............................................. 550
12.5.1 Erstellen einer virtuellen Beziehung mit USERRELATIONSHIP() ........... 553
12.6 Verteilung eines Betrages auf einen Gesamtzeitraum ...................................... 555
12.6.1 Nutzung eines Measures zur Berechnung des zu
verteilenden Betrags ........................................................................................... 558
12.7 Virtuelle Tabellen und gewichteter Durchschnittspreis .................................... 559
13 Power BI Desktop – vom Datenmodell zum interaktiven Online-Report 563
13.1 Die Benutzeroberfläche von Power BI Desktop .................................................... 564
13.1.1 Power Query in Power BI Desktop benutzen .............................................. 567
13.1.2 Überprüfung des Imports in den Bereichen »Daten« und
»Beziehungen« ..................................................................................................... 570
13.2 Measures – auch in Power BI Desktop das Maß aller Dinge ............................ 572
13.2.1 Zahlenformate von Measures ......................................................................... 574
7839.book Seite 13 Donnerstag, 29. Oktober 2020 1:05 13

Inhalt
14
13.2.2 Speicherort von Measures ändern ................................................................. 575
13.2.3 Separate Tabelle zum Speichern von Measures erstellen ...................... 576
13.2.4 Schlussfolgerungen zur Integration von Power BI Desktop und
Power BI Service .................................................................................................... 579
13.2.5 Schlussfolgerungen zur operativen Umsetzung der Arbeit mit
Power BI Desktop ................................................................................................. 581
13.3 Visualisierungen auf Basis eines Datenmodells erstellen ................................ 582
13.3.1 Anpassung der Eigenschaften einer Visualisierung ................................. 584
13.3.2 Kopieren von Visualisierungen ........................................................................ 586
13.3.3 Ausrichten von Visualisierungen .................................................................... 587
13.4 Das Prinzip der Interaktion ............................................................................................. 587
13.4.1 Bearbeitung von Interaktionen ....................................................................... 588
13.5 Das Prinzip der Hierarchien ............................................................................................ 591
13.6 Das Prinzip der künstlichen Intelligenz ..................................................................... 594
14 Gestaltungsregeln für Reports und Dashboards 601
14.1 Regeln der Wahrnehmung .............................................................................................. 601
14.2 Steuerung des Erscheinungsbilds von Reports durch Vorlagen ..................... 605
14.3 Aufbau von Reportseiten ................................................................................................. 607
14.4 Darstellung der sechs grundlegenden Datenrelationen ................................... 610
15 Fallbeispiele für Power-BI-Reports: Zeitliche und Performance-Analyse 613
15.1 Zeitliche Analyse von Unternehmensdaten ........................................................... 614
15.1.1 Mehrzeilige Zuordnung zur Darstellung mehrerer Kennzahlen .......... 616
15.1.2 Datenschnitt zur Auswahl des Auswertungszeitraums
verwenden .............................................................................................................. 618
15.1.3 Relative Zeitfilter verwenden ........................................................................... 621
15.1.4 Datenschnitte und Hierarchien ....................................................................... 622
15.1.5 Liniendiagramm verwenden und konfigurieren ....................................... 623
15.1.6 Balkendiagramm zur Darstellung der Quartalsanteile verwenden .... 633
15.1.7 Year-to-date-Darstellung .................................................................................. 635
7839.book Seite 14 Donnerstag, 29. Oktober 2020 1:05 13
Inhalt
15
15.1.8 Year-over-Year-Vergleich ................................................................................... 637
15.1.9 Abweichung zum Vorjahr ................................................................................. 640
15.1.10 Regionale Teilergebnisse mit Filter auf Seitenebene darstellen .......... 642
15.2 Mehrere Spalten mit einem Datenschnitt filtern ................................................. 647
15.3 Analyse der Performance ................................................................................................. 653
15.3.1 Sparklines erstellen ............................................................................................. 655
15.3.2 Small Multiples erstellen ................................................................................... 659
15.3.3 Abweichung zum Vorjahr mit einem Balkendiagramm
visualisieren ........................................................................................................... 662
15.3.4 Statusanzeigen in Visualisierungen einsetzen .......................................... 665
15.3.5 KPI-Darstellung in Power BI Desktop ............................................................ 674
15.3.6 Vorgabe- und Vergleichswerte in Power BI Desktop
manuell erfassen .................................................................................................. 677
15.3.7 Performance mit Bullet Charts veranschaulichen .................................... 679
15.3.8 Kommentare in Power-BI-Berichte einbinden ........................................... 682
15.4 Jährliche Wachstumsrate im Bericht darstellen ................................................... 687
16 Fallbeispiele für Power-BI-Reports: geografische und statistische Analyse 691
16.1 Geografische Auswertungen in Power BI Desktop .............................................. 691
16.1.1 Geografische Datenbasis vorbereiten ........................................................... 692
16.1.2 Länder, Orte und Postleitzahlen im Flächenkartogramm
verwenden .............................................................................................................. 695
16.1.3 Steuerung des Berichts mithilfe der geografischen Karte ..................... 695
16.1.4 Anpassung der Eigenschaften des Flächenkartogramms ...................... 697
16.1.5 Daten in Karten mit Datenschnitten filtern ............................................... 698
16.1.6 Der Visualisierungstyp »Zuordnung« ........................................................... 699
16.1.7 Formenzuordnungen für den Datenvergleich einsetzen ....................... 701
16.2 Statistische Auswertungen in Power BI Desktop ................................................. 702
16.2.1 Lange Datenreihen brauchen eine flexible Steuerung ............................ 705
16.2.2 Nutzung von R in Power BI Desktop .............................................................. 706
16.2.3 R herunterladen und installieren .................................................................... 707
16.2.4 Power BI Desktop für die Nutzung von R konfigurieren ......................... 709
16.2.5 Laden und Verwenden einer R-geeigneten Visualisierung .................... 709
16.2.6 Konfiguration des Forecasts ............................................................................. 712
16.2.7 Einbindung von R-Skripten in Visualisierungen ........................................ 713
16.2.8 Saisonalität und Trend von langen Datenreihen darstellen ................. 719
7839.book Seite 15 Donnerstag, 29. Oktober 2020 1:05 13

Inhalt
16
16.2.9 Korrelationen mit Punktdiagrammen darstellen ...................................... 720
16.2.10 Quickmeasure zur Berechnung des Korrelationskoeffizienten
einsetzen ................................................................................................................. 721
17 Datenvergleiche – Verbunddiagramme und Measures mit Variablen 727
17.1 Werte und Rangfolgen in einem Menübanddiagramm anzeigen ................ 729
17.2 Verbunddiagramme aus Linien- und Säulendiagrammen ............................... 731
17.3 Pareto-Diagramm erstellen ............................................................................................ 733
17.4 Datenauswahl in Säulendiagramm mit Time Brush ........................................... 735
17.5 Variablen in Power BI Desktop-Berichten ................................................................ 737
17.5.1 Erweiterung des Patterns mit mehreren Variablen ................................. 741
17.6 Weitere Standardvisualisierungen in Power BI Desktop .................................. 742
17.6.1 Wasserfalldiagramm .......................................................................................... 743
17.6.2 Tornadodiagramm ............................................................................................... 745
17.6.3 Funnel- oder Trichterdiagramm ...................................................................... 745
17.6.4 Ring- und Sunburst-Diagramme ..................................................................... 746
17.6.5 Treemap-Diagramm ........................................................................................... 749
17.6.6 Sankey-Diagramme ............................................................................................. 750
17.6.7 Word Clouds .......................................................................................................... 751
17.7 ArcGIS Maps for Power BI ................................................................................................ 752
18 Zielgruppenorientiertes Reporting – Drillthroughs, Bookmarks, Q&A und Seitennavigation 755
18.1 Mit Drillthrough von Übersichts- zu Detailseiten wechseln ........................... 755
18.1.1 Drillthrough erstellen ......................................................................................... 757
18.1.2 Drillthrough online nutzen ............................................................................... 758
18.2 Lesezeichen für eine Präsentation erstellen ........................................................... 759
18.2.1 Lesezeichen lokal und online verwenden .................................................... 761
18.2.2 Lesezeichen als Bildschirmpräsentation verwenden ............................... 762
18.2.3 Inhalte von Lesezeichenseiten anpassen ..................................................... 762
7839.book Seite 16 Donnerstag, 29. Oktober 2020 1:05 13
Inhalt
17
18.2.4 Aufrufen von Lesezeicheninhalten über individuelle Schaltflächen
im Bericht ................................................................................................................ 764
18.3 Erstellen einer Navigation in einem Bericht ........................................................... 765
18.3.1 Nutzung von Textschaltflächen in der Navigation .................................. 769
18.4 Daten mit Q&A erkunden ............................................................................................... 773
18.5 Quickmeasures erstellen ................................................................................................. 777
19 Reports teilen, aktualisieren und Zugriffsrechte auf Daten organisieren 781
19.1 Datenhierarchie auf Power BI Service ....................................................................... 781
19.2 Die Lizenztypen von Power BI ....................................................................................... 782
19.2.1 Power BI Desktop und Power BI (Free) .......................................................... 782
19.2.2 Power BI Pro ........................................................................................................... 783
19.2.3 Power BI Premium ............................................................................................... 784
19.3 Freigabe von Daten und Hinzufügen von Mitgliedern zu
Arbeitsbereichen ................................................................................................................. 784
19.4 Die Sicherheitsarchitektur von Power BI .................................................................. 785
19.4.1 Row Level Security in Power BI ........................................................................ 786
19.4.2 Überprüfung der Zugriffsrechte mit USERPRINCIPALNAME() .............. 787
19.5 Aktualisierung von Datasets .......................................................................................... 791
19.5.1 Inkrementelle Aktualisierung .......................................................................... 791
19.6 Zusätzliche Funktionen der Onlinereports von Power BI ................................. 795
19.6.1 Papier und PowerPoint ....................................................................................... 798
19.7 Endgeräte für die Nutzung von Berichten und Dashboards ............................ 799
Über den Autor .................................................................................................................................... 803
Index ........................................................................................................................................................ 805
7839.book Seite 17 Donnerstag, 29. Oktober 2020 1:05 13
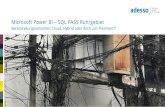

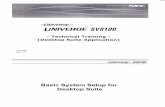



![Alsace C[1].Bi Bi Diapo..](https://static.fdokument.com/doc/165x107/54b2f4bc4a7959903a8b4587/alsace-c1bi-bi-diapo.jpg)