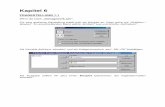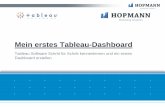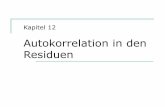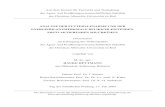KAPITEL 3 Datenaufbereitung -...
Transcript of KAPITEL 3 Datenaufbereitung -...
KAPITEL 3
Datenaufbereitung
Wir wollen in diesem Kapitel die Schritte der Datenaufbereitung anhand eines kleinen Bei-spiels vorstellen. Wir gehen dabei von einer fiktiven Befragung aus, bei der Studierendeder Universität Heidelberg Wählern und Wählerinnnen die »Sonntagsfrage« gestellthaben:
»Was würden Sie wählen, wenn am Sonntag Bundestagswahlen wären?«
Mit dem folgenden Fragebogen sind 30 Telefon-Interviews durchgeführt worden. Wirbeschränken die Zahl der Interviews bewusst, um Ihnen unnötige Tipparbeit zu ersparen.
Liegen die Fragebögen ausgefüllt vor, so müssen die erhobenen Daten EDV-gerecht aufbe-reitet werden, damit sie mit Hilfe des Programms SPSS für Windows ausgewertet werdenkönnen.
Institut für SoziologieUniversität Heidelberg
Seminar »Wahlforschung« Sommersemester 2002
»Sonntagsfrage«
Fragebogen
Fragebogen-Nr.: .......... (wird vom Interviewer ausgefüllt)
Geschlecht �� weiblich�� männlich�� keine Angabe
(bitte ankreuzen)
Alter .......... (bitte Zahl eingeben)
� �keine Angabe
Welche Partei würden Sie wählen, wenn am Sonntag Bundestagswahlen wären?
�� CDU/CSU�� FDP�� SPD�� Grüne/Bündnis 90�� PDS�� Republikaner�� Sonstige�� keine Angabe
30 Kapitel 3 – Datenaufbereitung
3.1 Kodierung und Kodeplan
Um die erhobenen Daten auswerten zu können, muss zunächst ein Kodeplan erstellt wer-den. Der Kodeplan ordnet den einzelnen Fragen des Fragebogens Variablennamen zu; sokann z.B. die Frage nach dem Geschlecht den Variablennamen sex erhalten.
Variablen sind Speicherstellen, die über die Tastatur eingegebene Werte aufnehmen kön-nen. Wir haben den Variablennamen sex gewählt, da Variablennamen bei SPSS für Win-dows aus maximal acht Zeichen bestehen dürfen. Der Variablenname geschlecht wäresomit zu lang. Variablennamen dürfen aus Buchstaben, Ziffern und einigen Sonderzeichenbestehen; das erste Zeichen eines Variablennamens muss ein Buchstabe sein.
Variablen können unterschiedliche Merkmalsausprägungen besitzen. Die Variable sexbesitzt zwei Merkmalsausprägungen, die Merkmalsausprägung »weiblich« sowie dieMerkmalsausprägung »männlich«. Der Kodeplan ordnet den Merkmalsausprägungen dereinzelnen Variablen Kodenummern zu, so kann z.B. die »1« für weiblich stehen und die»2« für männlich.
Fassen wir die Aufgaben eines Kodeplans zusammen:
� Ein Kodeplan ordnet den einzelnen Fragen eines Fragebogens Variablennamen zu.
� Ein Kodeplan ordnet den Merkmalsausprägungen einer Variablen Kodenummern zu.
Bezogen auf unsere Befragung können wir das folgende Kodierschema entwerfen. DasKodierschema ist dabei in den Fragebogen eingearbeitet.
Institut für SoziologieUniversität Heidelberg
Seminar »Wahlforschung« Sommersemester 2002
»Sonntagsfrage«
Fragebogen
fragebnr: Fragebogen-Nr.: .......... (wird vom Interviewer ausgefüllt)
sex: Geschlecht ��1: weiblich��2: männlich��0: keine Angabe
(bitte ankreuzen)
alter: Alter .......... (bitte Zahl eingeben)��0: keine Angabe
partei: Welche Partei würden Sie wählen, wenn am Sonntag Bundestagswahlen wären?
��1: CDU/CSU��2: FDP��3: SPD��4: Grüne/Bündnis 90��5: PDS��6: Republikaner��7: Sonstige��0: keine Angabe
3.2 Datenmatrix 31
3.2 Datenmatrix
Wir gehen davon aus, dass die 30 Fragebögen wie folgt ausgefüllt vorliegen:
fragebnr sex alter partei
1 W-001 weiblich 45 CDU/CSU
2 W-002 männlich 22 SPD
3 W-003 männlich 19 SPD
4 W-004 weiblich 42 CDU/CSU
5 W-005 männlich 34 Grüne/Bündnis 90
6 W-006 weiblich 72 FDP
7 W-007 männlich 38 SPD
8 W-008 weiblich 56 SPD
9 W-009 männlich 61 CDU/CSU
10 W-010 weiblich 77 CDU/CSU
11 W-011 weiblich 23 Grüne/Bündnis 90
12 W-012 männlich 67 Republikaner
13 W-013 männlich 79 Sonstige
14 W-014 weiblich 26 SPD
15 W-015 männlich 59 CDU/CSU
16 O-001 weiblich 34 Grüne/Bündnis 90
17 O-002 männlich 18 Republikaner
18 O-003 weiblich 44 CDU/CSU
19 O-004 männlich 68 CDU/CSU
20 O-005 weiblich 33 PDS
21 O-006 männlich 66 CDU/CSU
22 O-007 weiblich 22 keine Angabe
23 O-008 männlich keine Angabe SPD
24 O-009 weiblich 67 SPD
25 O-010 männlich 33 FDP
26 O-011 männlich 44 CDU/CSU
27 O-012 weiblich 22 SPD
28 O-013 weiblich 19 Sonstige
29 O-014 weiblich 55 CDU/CSU
30 O-015 männlich 39 SPD
32 Kapitel 3 – Datenaufbereitung
Bei der obigen Tabelle spricht man von einer Datenmatrix. Daten, welche mit SPSS fürWindows ausgewertet werden, müssen in Form einer solchen Matrix vorliegen. EineDatenmatrix besteht aus einer Anzahl von Zeilen sowie aus einer Anzahl von Spalten. Zei-len und Spalten ergeben ein rechteckiges Format. Eine Zeile steht dabei für einen Frage-bogen, eine Spalte für eine Variable. Da bei unserer kleinen Befragung 30 Interviewsdurchgeführt wurden, liegen 30 Zeilen vor. Jede Zeile besteht aus vier Spalten, und zwarden vier Variablen fragebnr, sex, alter und partei.
Wir gehen bei der Erhebung davon aus, dass diese sowohl in den alten als auch in denneuen Bundesländern durchgeführt wurde. Die Interviewer wurden angewiesen, diesenSachverhalt durch ein Kürzel bei der Fragebogennummer kenntlich zu machen. Das Kür-zel »W-« soll für die alten Bundesländer stehen, das Kürzel »O-« für die neuen Bundeslän-der. W-001 steht z.B. für die erste Befragung, welche in den alten Bundesländerndurchgeführt wurde, O-005 für die fünfte Befragung in den neuen Bundesländern.
3.3 Start von SPSS
Wir wollen mit der Dateneingabe des kleinen Auswertungsbeispiels beginnen.
■ Starten Sie SPSS für Windows, indem Sie mit der linken Maustaste doppelt auf dasSPSS-Symbol klicken.
Es öffnet sich der SPSS-Daten-Editor (siehe Bild 3.1).
Bild 3.1: Daten-Editor: Datenansicht
3.4 Daten-Editor 33
Der Daten-Editor ist eines von mehreren Fenstern in SPSS. Sie können hier neue Daten ein-geben oder bestehende Daten mit Hilfe der Menüwahl
DateiÖffnen
aus einer Datendatei laden. Da beim Start von SPSS keine solche Datendatei geladen ist,wird der Daten-Editor mit »Unbenannt« betitelt. Der Daten-Editor wird am oberen Bild-rand durch eine Menüzeile und eine Symbolleiste ergänzt.
3.4 Daten-Editor
Wir wollen mit Hilfe des Daten-Editors eine Datendatei erstellen. Der Daten-Editor ist einspreadsheet-ähnliches Arbeitsmittel. Unter Spreadsheet versteht man ein in Zeilen undSpalten aufgeteiltes Arbeitsblatt, welches eine einfache und effiziente Dateneingabeermöglicht. Die einzelnen Zeilen entsprechen den einzelnen Fällen. In einer Umfrage ent-hält eine Zeile z.B. die Angaben einer befragten Person. Die einzelnen Spalten entsprechenden einzelnen Variablen. Bei einem Fragebogen speichert eine Variable die Antworten aufeine einzelne Frage. Die einzelnen Zellen enthalten die Werte der jeweiligen Variablen desjeweiligen Falles; jede Zelle speichert einen einzelnen Variablenwert.
3.4.1 Definition der Variablen
Beginnen wir mit der Definition von Variablen. Eine Variable können Sie wie folgt definie-ren:
■ Doppelklicken Sie in der Datenansicht auf eine mit var betitelte Zelle, oder klickenSie auf die Registerkarte Variablenansicht am unteren Rand des Spreadsheets.
In beiden Fällen sehen Sie die Variablenansicht des Daten-Editors (siehe Bild 3.2).
Sie können nunmehr damit beginnen, zeilenweise die einzelnen Variablen zu definieren.
Variablenname
Zur Vergabe eines Variablennamens gehen Sie wie folgt vor:
■ Geben Sie in das Textfeld Name den gewünschten Variablennamen ein. Bezogen aufunseren Beispieldatensatz wollen wir zunächst die Variable fragebnr definieren.Geben Sie daher »fragebnr« in das Textfeld Name ein.
Die Vergabe von Variablennamen unterliegt bestimmten Festlegungen. Die folgendenRegeln müssen beachtet werden.
� Variablennamen können aus Buchstaben und Ziffern gebildet werden. Erlaubt sindferner die Sonderzeichen _ (underscore), . (Punkt) sowie die Zeichen @ und #. Nichterlaubt sind z.B. Leerzeichen, Umlaute sowie spezifische Zeichen, wie !, ?, » und *.
� Der Variablenname muss mit einem Buchstaben beginnen.
34 Kapitel 3 – Datenaufbereitung
� Das letzte Zeichen eines Variablennamens darf kein Punkt und sollte kein _(underscore) sein.
� Der Variablenname darf nicht länger als acht Zeichen sein.
� Variablennamen sind nicht case-sensitive, d.h., die Groß- und Kleinschreibung istnicht relevant.
Bild 3.2: Daten-Editor: Variablenansicht
Beispiele für gültige Variablennamen:
haushaltsexgehalt93frage_13var3_1_2
Beispiele für ungültige Variablennamen:
1mal1 Name beginnt nicht mit einem Buchstaben.
Geschlecht Name ist länger als acht Zeichen.
Stand 94 Name enthält ein Leerzeichen.
Wagen! Das Sonderzeichen »!« ist nicht erlaubt.
3.4 Daten-Editor 35
Umlaute und »ß« sind zwar mittlerweile in Variablennamen zugelassen, allerdings sinddann die betreffenden Datendateien in älteren Programmversionen nicht problemlos zuverwenden.
■ Drücken Sie die Tabulator-Taste, um Ihre Eingabe zu bestätigen und zur Festlegungdes Variablentyps überzugehen.
Variablentyp
Neu angelegte Variablen sind, wie Sie dem Spreadsheet entnehmen können, bei SPSS perVoreinstellung numerisch mit der Maximallänge von acht Zeichen, wobei zwei Nachkom-mastellen voreingestellt sind (Format 8.2).
■ Wollen Sie den Variablentyp ändern, so klicken Sie in der Zelle auf die Schaltflächemit den drei Punkten:
■ Es öffnet sich die Dialogbox Variablentyp definieren.
Bild 3.3: Dialogbox Variablentyp definieren (numerische Variable)
SPSS kennt folgende Variablentypen:
Numerisch Gültige Werte enthalten Ziffern, ein vorangestelltes Plus- oder Minuszei-chen und ein Dezimaltrennzeichen. Im Unterschied zum Minuszeichen wird das vorangestellte Pluszeichen nicht angezeigt. Im Textfeld Breite wird die maximale Anzahl der Zeichen eingetragen, einschließlich einer Position für das Dezimaltrennzeichen. Im Textfeld Dezimalstellen wird die Anzahl der Dezimalstellen angegeben, die angezeigt werden sollen.
Komma Gültige Werte enthalten Ziffern, ein vorangestelltes Plus- oder Minuszei-chen, einen Punkt als Dezimaltrennzeichen sowie ein oder mehrere einge-bettete Kommas als Tausendertrennzeichen. Werden die Kommas bei der Dezimaleingabe weggelassen, werden sie automatisch eingefügt. Als Länge wird die maximale Zeichenzahl eingegeben, einschließlich des Dezi-maltrennzeichens sowie der eingebetteten Kommas.
36 Kapitel 3 – Datenaufbereitung
Folgende Besonderheiten bei der Eingabe und Ausgabe von Daten müssen beachtet wer-den:
� Numerische Formate: Bei numerischen Formaten kann das Dezimaltrennzeichen ent-weder ein Punkt oder ein Komma sein. Die Art des Dezimaltrennzeichens ist abhängigvon der Spezifikation in der Dialogbox Ländereinstellungen der Windows-System-steuerung. Der vollständige Wert wird intern gespeichert. Der Daten-Editor zeigt stetsnur die definierte Zahl der Dezimalstellen an. Werte mit mehr Dezimalstellen werdengerundet. Für die Berechnungen wird der vollständige Wert verwendet.
� String-Formate: Bei String-Formaten werden alle Werte bis zur maximalen Länge mitLeerzeichen aufgefüllt. Bei einer String-Variablen der Länge 10 wird z.B. der eingege-bene Wert »Mueller« intern als »Mueller » abgespeichert.
� Datums- und Zeitformate: Bei Datumsformaten können Schrägstriche, Trennstriche,Leerzeichen, Kommas oder Punkte als Trennzeichen zwischen den Werten für Tag,Monat und Jahr verwendet werden. Es kann zwischen verschiedenen Datumsforma-ten (tt-mm-jjjj, tt-mmm-jj, mm/tt/jjjj u.a.) gewählt werden. Datumsangaben im For-mat tt-mmm-jj werden mit Trennstrichen als Trennzeichen und dreibuchstabigenAbkürzungen für Monate angezeigt. Datumsangaben im Format tt/mm/jj und mm/tt/jj werden mit Schrägstrichen als Trennzeichen und Zahlen für Monate angezeigt.
� Es stehen insgesamt 27 verschiedene Datums- und Zeitformate zur Verfügung, die ineiner Dropdown-Liste angezeigt werden. Bei Zeitformaten können als Trennzeichenzwischen Stunden, Minuten und Sekunden Doppelpunkte, Punkte oder Leerzeichenverwendet werden.
Punkt Gültige Werte enthalten Ziffern, ein vorangestelltes Plus- oder Minuszei-chen, ein Komma als Dezimaltrennzeichen und einen oder mehrere einge-bettete Punkte als Tausendertrennzeichen. Werden Punkte bei der Dateneingabe weggelassen, werden sie automatisch eingefügt.
Wissenschaftli-che Notation
Erlaubt sind bei der Dateneingabe alle gültigen numerischen Werte ein-schließlich der wissenschaftlichen Notation, die durch ein eingebettetes E, D, Plus- oder Minuszeichen gekennzeichnet ist.
Datum Gültige Werte sind Datums- und/oder Zeitangaben.
Dollar Gültige Werte enthalten ein Dollarzeichen, einen Punkt als Dezimaltrenn-zeichen und Kommas als Tausendertrennzeichen. Werden bei der Daten-eingabe das Dollarzeichen oder die Kommas weggelassen, werden sie automatisch eingefügt.
Spezielle Währung
Der Benutzer hat die Möglichkeit, eigene Währungsformate festzulegen. Bei Breite wird dann die maximale Zeichenanzahl eingegeben, einschließ-lich aller benutzerspezifischen Zeichen. Die Währungsbezeichnung darf bei der Dateneingabe nicht eingetippt werden; sie wird automatisch einge-fügt.
String Zeichenkette. Gültige Werte umfassen Buchstaben, Ziffern und Sonder-zeichen. Stringvariablen dürfen bis zu 255 Zeichen lang sein.
3.4 Daten-Editor 37
� Spezielle Währung: Die angezeigten Währungsformate CCA, CCB, CCC, CCD undCCE werden nach der Menüwahl
BearbeitenOptionen...
mit Hilfe der Registerkarte Währung definiert.
■ Legen Sie für die Variable fragebnr den Variablentyp String fest sowie eine Länge vonfünf Zeichen, und bestätigen Sie mit OK.
Bild 3.4: Dialogbox Variablentyp definieren (String-Variable)
Die Variable fragebnr ist eine Variable vom Typ »Zeichenkette«. Mit solchen Variablenkönnen keine Rechenoperationen ausgeführt werden; möglich sind jedoch z.B. Häufig-keitsauszählungen. Die Eingabe von Buchstaben wie »W« für die alten Bundesländer und»O« für die neuen Bundesländer soll möglich sein. Wir wählen eine Länge von fünf Zei-chen, um für die alten und neuen Bundesländer jeweils maximal 999 Interviews kodierenzu können. Bei einer Länge von fünf Zeichen können für die alten Bundesländer Inter-views mit den Fragebogennummern von »W-001« bis »W-999« kodiert werden sowie fürdie neuen Bundesländer von »O-001« bis »O-999«.
■ Drücken Sie die Tabulator-Taste, um nunmehr das Spaltenformat festzulegen.
Spaltenformat
■ Das Spaltenformat der Variablen fragebnr lautet »5«. Der Wert ergibt sich aus derVariablenlänge, die in der Dialogbox Variablentyp definieren festgelegt wurde.
■ Um das auf der Basis der Einträge in der Dialogbox Variablentyp definieren über-nommene Spaltenformat einer Variablen nachträglich zu ändern, klicken Sie auf dieSchaltfläche
.
■ Bestätigen Sie in diesem Falle die Voreinstellung mit der Tabulator-Taste.
38 Kapitel 3 – Datenaufbereitung
Dezimalstellen
■ Da es sich bei der Variablen fragebnr um eine Stringvariable handelt, lautet die Dezi-malstellenanzahl »0«. Eine Erhöhung bzw. Herabsetzung des aus der Dialogbox Vari-ablentyp definieren übernommenen Wertes können Sie auch hier mit Hilfe derSchaltfläche
.
■ vornehmen. Bestätigen Sie den Wert »0« durch Drücken der Tabulator-Taste.
Variablenlabel
Ein Variablenlabel ist ein Etikett, mit dessen Hilfe Sie eine Variable näher beschreiben kön-nen. Ein Variablenlabel kann bis zu 256 Zeichen lang sein. Bei einem Variablenlabel wirddie Groß- und Kleinschreibung beachtet. Der Eingabe entsprechend werden diese auchangezeigt. Geben Sie als Variablenlabel für die Variable fragebnr im Textfeld Variablen-label »Fragebogen-Nr.« ein.
Wertelabels
Wertelabels sind Etiketten, mit deren Hilfe Sie die Merkmalsausprägungen einer Variablennäher beschreiben können. So können Sie zum Beispiel bei der Variablen sex für den Wert»1« das Etikett »weiblich«, für den Wert »2« das Etikett »männlich« vergeben. Ein Wer-telabel kann bis zu 60 Zeichen lang sein.
Bestätigen Sie bei der Stringvariablen fragebnr die Voreinstellung Kein mit der Tabulator-Taste. Übrigens können Sie zur Bestätigung Ihrer Eingaben alternativ auch die Return-Taste drücken.
Fehlende Werte
SPSS kennt zwei Arten von fehlenden Werten:
� Systemdefinierte fehlende Werte: Werden in einer Datenmatrix numerische Zahlennicht ausgefüllt, so weist SPSS ihnen den systemdefinierten fehlenden Wert zu. Dieserwird in der Datenmatrix mit einem Komma (,) angezeigt.
� Benutzerdefinierte fehlende Werte: Liegen in bestimmten Fällen bei Variablen keineAntwortvorgaben vor, sei es wegen einer Antwortverweigerung, aus Unwissenheitoder anderen Gründen, kann der Benutzer an diesen Stellen im Daten-Editor einenZahlenwert eintragen und diesen über den Schalter Fehlende Werte als fehlend dekla-rieren. Dieser Zahlenwert darf natürlich unter den auftretenden Werten nicht vor-kommen. Fehlende Werte werden aus weiteren Berechnungen ausgeschlossen.
■ Bestätigen Sie die Voreinstellung Kein mit Hilfe der Return-Taste.
Spalten
Das Feld Spalten bezieht sich auf die Breite, die dem jeweiligen Datenfeld im Spreadsheetbei der Anzeige der Werte eingeräumt wird. Die Spaltenbreite kann auch im Fenster des
3.4 Daten-Editor 39
Daten-Editors verändert werden. Positionieren Sie hierfür den Mauszeiger auf den Randzwischen zwei Variablennamen. Der Mauszeiger verändert seine Gestalt. Ein Doppelpfeilweist darauf hin, dass die entsprechende Spalte mit Hilfe der Klicken- und Ziehen-Technikvergrößert oder verkleinert werden kann.
■ Bestätigen Sie die Voreinstellung »8« durch Drücken der Return-Taste, um den Vari-ablennamen fragebnr als Spaltenüberschrift im Daten-Editor vollständig darstellen zukönnen.
Ausrichtung
Sie können hier die Ausrichtung der Werte festlegen, d.h., wie diese zukünftig im Spread-sheet angezeigt werden sollen. Zur Verfügung stehen die Optionen Rechts (»rechtsbün-dig«), Links (»linksbündig«) und Mitte (»zentriert«). Die Festlegung der Art der Anzeige
können Sie mit Hilfe der Schaltfläche vornehmen.
■ Bestätigen Sie die Voreinstellung Links mit Return.
Bei numerischen Variablen ist Rechts, bei Stringvariablen Links voreingestellt.
Messniveau
Es kann das Messniveau (Skalenniveau) der Variablen angegeben werden, wobei zwischennominal, ordinal und metrisch unterschieden wird (siehe Kap. 5.1.1). Bei numerischenVariablen ist das Messniveau Metrisch, bei Stringvariablen das Messniveau Nominal vor-eingestellt. Allerdings ist diese Unterscheidung nur bei der Erstellung interaktiver Grafikenrelevant, wo nominales und ordinales Messniveau zu »kategorial« zusammengefasst wird.
Laden Sie Daten von Dateien, die mit früheren SPSS-Versionen erstellt wurden, oder defi-nieren Sie das Messniveau nicht explizit, so setzt SPSS automatisch zunächst metrischesMessniveaus voraus und ordinales Messniveau dann, wenn die betreffende Variable Wer-telabels aufweist oder weniger als 24 verschiedene Werte hat.
■ Bestätigen Sie die Voreinstellung Nominal durch Drücken der Tabulator-Taste. Aufdiese Weise positionieren Sie den Cursor auch wieder in das Feld Name, um dienächste Variable zu deklarieren.
Wir fahren fort mit der Deklaration der Variablen sex.
■ Tragen Sie in das Textfeld Name sex ein, und bestätigen Sie die Eingabe durch Drü-cken der Return- oder der Tabulator-Taste.
■ Klicken Sie zur Festlegung des Variablentyps im Feld Typ auf die Schaltfläche mit dendrei Punkten. Es öffnet sich die Dialogbox Variablentyp definieren. Übernehmen Siedie Voreinstellung numerisch, und legen Sie als Breite »1« und als Dezimalstellenan-zahl »0« fest, da nur die Werte 1, 2 oder 0 abgespeichert werden sollen. Bestätigen Siemit OK, und betätigen Sie die Tabulator-Taste.
■ Übernehmen Sie als Spaltenformat den Wert »1« und als Dezimalstellenanzahl »0«,da es sich um die Werte handelt, die aus den Einstellungen in der Dialogbox Variab-lentyp definieren übernommen wurden. An dieser Stelle könnnten Sie die von Ihnenvorgenommenen Festlegungen nachträglich ändern.
40 Kapitel 3 – Datenaufbereitung
■ Vergeben Sie als Variablenlabel die Bezeichung »Geschlecht«.
■ Klicken Sie im Feld Wertelabels auf die Schaltfläche . Es öffnet sich die DialogboxWertelabels definieren.
Bild 3.5: Dialogbox Wertelabels definieren
Die Zuweisung der Wertelabels geschieht wie folgt:
■ Geben Sie zunächst eine »1« im Textfeld Wert ein. Drücken Sie die Tabulator-Taste.
■ Tippen Sie in das Wertelabel-Textfeld »weiblich«.
■ Klicken Sie auf Hinzufügen. Das Wertelabel wird der Liste hinzugefügt. Alternativzum Klicken auf Hinzufügen könnten Sie auch die Tastenkombination <Alt>+<h>drücken.
■ Wiederholen Sie die Schritte mit den Merkmalsausprägungen »2« für männlich und»0« für keine Angabe.
Der Inhalt der ausgefüllten Dialogbox Wertelabels ist in Bild 3.6 dargestellt.
Bild 3.6: Ausgefüllte Dialogbox Wertelabels definieren
■ Bestätigen Sie ihre Angaben mit OK und anschließend durch Drücken der Tabulator-Taste.
3.4 Daten-Editor 41
■ Klicken Sie zur Festlegung fehlender Werte im Feld Fehlende Werte auf die Schaltflä-che mit den drei Punkten . Es öffnet sich die Dialogbox Fehlende Werte definieren(siehe Bild 3.7).
Bild 3.7: Dialogbox Fehlende Werte definieren
Voreingestellt ist die Option Keine fehlenden Werte, d.h., alle Werte werden zurzeit alsgültig betrachtet.
■ Klicken Sie auf die Option Einzelne fehlende Werte. Es können bis zu drei einzelnebenutzerdefinierte fehlende Werte für eine Variable eingegeben werden. Tragen Sieeine »0« ein.
Es gibt ferner folgende Option:
� Bereich und einzelner fehlender Wert: Alle Werte zwischen den Ausgaben KleinsterWert und Größter Wert einschließlich werden als fehlend deklariert. Festgelegt wer-den kann ferner ein zusätzlicher Einzelner Wert außerhalb des Bereichs.
Fehlende Werte in einer Datenerhebung sind leider in der Regel nicht zu vermeiden. Beivielen statistischen Verfahren, vor allem bei univariaten, ist die Berücksichtigung fehlenderWerte unproblematisch, da sich außer der entsprechenden Verringerung der Fallzahl keineweiteren Konsequenzen ergeben. Bei bivariaten oder gar multivariaten Analysen bringenfehlende Werte in den Variablenlisten größere Probleme mit sich, da ein einziger auftreten-der fehlender Wert ausreicht, um den ganzen Fall für die betreffende Analyse unbrauchbarzu machen. Bei manchen Analysen werden von SPSS allerdings Auswege aus dieser Situa-tion angeboten.
■ Bestätigen Sie den Eintrag fehlender Werte für die Variable sex mit OK.
■ Übernehmen Sie die Voreinstellungen in den Feldern Spalten und Ausrichtung.
■ Klicken Sie im Feld Messniveau auf die Schaltfläche, so werden Ihnen drei Skalen-niveaus zur Auswahl gestellt:
42 Kapitel 3 – Datenaufbereitung
■ Ändern Sie die Voreinstellung metrisch auf nominal, und drücken Sie die Tabulator-Taste.
Wir fahren fort mit der Deklaration der Variablen alter.
■ Tragen Sie in das Textfeld Name alter ein, und bestätigen Sie ihre Eingabe.
■ Klicken Sie zur Festlegung des Variablentyps im Feld Typ auf die Schaltfläche mit dendrei Punkten . Es öffnet sich die Dialogbox Variablentyp definieren. ÜbernehmenSie die Voreinstellung numerisch, und legen Sie als Breite »2« (unterstellt wird dabei,dass kein Befragter älter ist als 99 Jahre) und »0« Dezimalstellen fest. Bestätigen Siemit OK, und drücken Sie anschließend die Tabulator-Taste.
■ Übernehmen Sie die Angaben in den Feldern Spaltenformat und Dezimalstellen.
■ Vergeben Sie als Variablenlabel die Bezeichung »Lebensalter«, und bestätigen Sie dieVoreinstellung Kein bei Wertelabels mit Return.
■ Klicken Sie zur Festlegung fehlender Werte im Feld Fehlende Werte auf die Schaltflä-che mit den drei Punkten . Es öffnet sich die Dialogbox Fehlende Werte definieren.Voreingestellt ist die Option Keine fehlenden Werte, d.h., alle Werte werden zur Zeitals gültig betrachtet. Tragen Sie als einzelnen fehlenden Wert die »0« ein, und bestäti-gen Sie mit OK.
■ Übernehmen Sie die Voreinstellung »8« im Feld Spalten, »Rechts« im Feld Ausrich-tung und »Metrisch« im Feld Messniveau.
Wir schließen die Erstellung der Datenmaske mit der Deklaration der Variablen parteiab.
■ Tragen Sie in das Textfeld Name partei ein, und bestätigen Sie ihre Eingabe durchDrücken der Tabulator-Taste.
■ Klicken Sie zur Festlegung des Variablentyps im Feld Typ auf die Schaltfläche mit dendrei Punkten. Es öffnet sich die Dialogbox Variablentyp definieren. Übernehmen Siedie Voreinstellung numerisch, und legen Sie als Breite »1« und als Dezimalstellenan-zahl »0« fest, da nur die Werte 1 bis 7 und die Null als fehlender Wert abgespeichertwerden sollen. Bestätigen Sie mit OK, und betätigen Sie die Tabulator-Taste.
■ Übernehmen Sie als Spaltenformat den Wert »1« und als Dezimalstellenanzahl »0«.
■ Vergeben Sie als Variablenlabel die Bezeichung »Partei«.
■ Klicken Sie im Feld Wertelabels auf die Schaltfläche . Es öffnet sich die DialogboxWertelabels definieren (siehe Bild 3.5).
■ Geben Sie zunächst eine »1« im Textfeld Wert ein. Drücken Sie die Tabulator-Taste.
■ Tippen Sie in das Wertelabel-Textfeld »CDU/CSU«.
■ Klicken Sie auf Hinzufügen. Das Wertelabel wird der Liste hinzugefügt.
■ Wiederholen Sie die Schritte mit den Merkmalsausprägungen »2« für FDP, »3« fürSPD, »4« für Grüne/Bündnis90, »5« für PDS, »6« für Republikaner , »7« für Sons-tige und »0« für keine Angabe.
3.4 Daten-Editor 43
Der Inhalt der ausgefüllten Dialogbox Wertelabels definieren ist in Bild 3.8 dargestellt.
Bild 3.8: Ausgefüllte Dialogbox Wertelabels definieren für die Variable partei
■ Bestätigen Sie ihre Angaben mit OK und anschließend durch Drücken der Tabulator-Taste.
■ Klicken Sie zur Festlegung fehlender Werte im Feld Fehlende Werte auf die Schaltflä-che mit den drei Punkten . Es öffnet sich die Dialogbox Fehlende Werte definieren.Klicken Sie auf die Option Einzelne fehlende Werte, und tragen Sie hier eine »0« ein.
■ Bestätigen Sie den Eintrag fehlender Werte für die Variable partei mit OK, und drü-cken Sie die Tabulator-Taste.
■ Übernehmen Sie die Voreinstellungen in den Feldern Spalten und Ausrichtung.
■ Klicken Sie im Feld Messniveau auf die Schaltfläche mit den drei Punkten , undändern Sie die Voreinstellung von metrisch auf nominal ab.
3.4.2 Dateneingabe
Beginnen wir mit der Eingabe der Daten:
fragebnr sex alter partei
1 W-001 1 45 1
2 W-002 2 22 3
3 W-003 2 19 3
4 W-004 1 42 1
5 W-005 2 34 4
6 W-006 1 72 2
7 W-007 2 38 3
8 W-008 1 56 3
9 W-009 2 61 1
10 W-010 1 77 1
11 W-011 1 23 4
44 Kapitel 3 – Datenaufbereitung
Daten können fallweise oder variablenweise eingegeben werden. Gehen Sie wie folgt vor:
■ Klicken Sie auf die erste Zelle links oben. Es erscheint ein Rahmen um die Zelle. DieZelle wird so als aktive Zelle gekennzeichnet.
■ Tippen Sie den Wert ein, in unserem Beispiel »W-001«. Der Wert wird im Zellen-Edi-tor am oberen Rand des Daten-Editor-Fensters angezeigt.
■ Drücken Sie die Tabulator-Taste. Der Datenwert aus dem Zellen-Editor erscheint inder Zelle.
■ Bei fallweiser (zeilenweiser) Eingabe bestätigen Sie mit der Tabulator-Taste, bei vari-ablenweiser (spaltenweiser) Eingabe mit der Eingabe-Taste.
Die folgenden Tabellen zeigen Ihnen, welche Tasten welche Funktion innerhalb des Daten-Editors haben, wobei im Folgenden davon ausgegangen wird, dass die Datenansicht akti-viert ist.
12 W-012 2 67 6
13 W-013 2 79 7
14 W-014 1 26 3
15 W-015 2 59 1
16 O-001 1 34 4
17 O-002 2 18 6
18 O-003 1 44 1
19 O-004 2 68 1
20 O-005 1 33 5
21 O-006 2 66 1
22 O-007 1 22 0
23 O-008 2 0 3
24 O-009 1 67 3
25 O-010 2 33 2
26 O-011 2 44 1
27 O-012 1 22 3
28 O-013 1 19 7
29 O-014 1 55 1
30 O-015 2 39 3
fragebnr sex alter partei
3.4 Daten-Editor 45
Positionieren
Markieren
Editieren
Taste Funktion
[ÿ] oder [Æ] Positioniert den Cursor eine Zelle nach rechts.
[¢] oder [¼] Positioniert den Cursor eine Zelle tiefer.
[½] Positioniert den Cursor eine Zelle höher
[ª] [ÿ] oder [æ] Positioniert den Cursor eine Zelle nach links, d.h. auf das vorherige Feld.
[Pos1] Positioniert den Cursor auf die erste Zelle einer Zeile bzw. eines Falles
[Ende] Positioniert den Cursor auf die letzte Zelle eines Falles
[Strg] [½] Positioniert den Cursor auf den ersten Fall einer Spalte
[Strg] [¼] Positioniert den Cursor auf den letzten Fall einer Spalte
[Strg] [Pos1] Positioniert den Cursor auf die erste Zelle des ersten Falles
[Strg] [Ende] Positioniert den Cursor auf die letzte Zelle des letzten Falles
[Bild½] Vollzieht einen Bildlauf nach oben um eine Seite
[Bild¼] Vollzieht einen Bildlauf nach unten um eine Seite
Taste Funktion
[ª] [_______] Markiert die ganze Zeile.
[Strg] [_______] Markiert die gesamte Spalte.
[ª] [¼][½][Æ][æ] Auswahl eines Bereichs von Fällen und Variablen. Alterna-tiv: Klicken und Ziehen der Maus von der oberen linken Ecke bis zur rechten unteren Ecke.
Taste Funktion
[F2] Schaltet in den Editiermodus um. Ein erneutes Drücken von <F2> schaltet den Editiermodus wieder aus.
[Æ] ein Zeichen zum Editieren innerhalb einer Zellle nach rechts bewegen
[æ] ein Zeichen zum Editieren innerhalb einer Zelle nach links bewegen
[Pos1] auf den Anfang des Wertes einer Zelle positionieren
[Ende] auf das Ende des Wertes einer Zelle positionieren
46 Kapitel 3 – Datenaufbereitung
3.5 Speichern einer Datendatei
Wir wollen nun die Daten speichern. Gehen Sie wie folgt vor:
■ Wählen Sie aus dem Menü
DateiSpeichern unter...
Es öffnet sich die Dialogbox Daten speichern unter.
Bild 3.9: Dialogbox Daten speichern unter
SPSS speichert per Voreinstellung die Datendatei im aktuellen Verzeichnis mit der Erwei-terung .sav. Sind Sie den Installationsanweisungen für die Übungdiskette gefolgt undhaben Sie ein Arbeitsverzeichnis namens \SPSSBUCH eingerichtet, so ist dieses Verzeichnisvoreingestellt.
■ Vergeben Sie einen Dateinamen, der die DOS-Namenskonventionen beachtet. Wirschlagen den Dateinamen btwahl.sav vor. Die Endung .sav vergibt SPSS standardmä-ßig für Datendateien. Sie brauchen die Extension .sav daher nicht einzugeben.
3.6 Variablendeklarationen kopieren
■ In einer Studie zum Thema »Gesundheit und Ernährung« wird u.a. nach den Vorlie-ben für bestimmte Ernährungsarten gefragt. Die Probanden sollten beantworten,inwieweit eine der folgenden Aussagen auf sie zutrifft.
3.6 Variablendeklarationen kopieren 47
■ Da in diesem Falle die Deklaration der sieben anzulegenden Variablen identisch ist,sollten Sie sich auf jeden Fall Arbeit ersparen, indem Sie die Deklarationsangaben fürdie erste Variable auf die anderen sechs übertragen. Gehen Sie hierzu wie folgt vor.
■ Aktivieren Sie die Variablenansicht des Daten-Editors, tragen Sie in das TextfeldName vegetar ein, und bestätigen Sie ihre Eingabe durch Drücken der Tabulator-Taste.
■ Klicken Sie zur Festlegung des Variablentyps im Feld Typ auf die Schaltfläche mit dendrei Punkten. Es öffnet sich die Dialogbox Variablentyp definieren. Übernehmen Siedie Voreinstellung numerisch, und legen Sie als Breite »1« und als Dezimalstellenan-zahl »0« fest, da nur die Werte 1 bis 5 und die Null als fehlender Wert abgespeichertwerden sollen. Bestätigen Sie mit OK, und betätigen Sie die Tabulator-Taste.
■ Übernehmen Sie als Spaltenformat den Wert »1« und als Dezimalstellenanzahl »0«.
■ Vergeben Sie als Variablenlabel die Bezeichnung »vegetarisch«.
■ Klicken Sie im Feld Wertelabels auf die Schaltfläche . Es öffnet sich die DialogboxWertelabels definieren.
■ Geben Sie zunächst eine »1« im Textfeld Wert ein. Drücken Sie die Tabulator-Taste.
■ Tippen Sie in das Wertelabel-Textfeld »trifft sehr zu«.
■ Klicken Sie auf Hinzufügen. Das Wertelabel wird der Liste hinzugefügt.
■ Wiederholen Sie die Schritte mit den Merkmalsausprägungen »2« für »trifft zu«, »3«für »trifft zum Teil zu«, »4« für »trifft weniger zu«, »5« für »trifft nicht zu« und »0«für »keine Angabe«.
■ Bestätigen Sie ihre Angaben mit OK und anschließend durch Drücken der Tabulator-Taste.
■ Klicken Sie zur Festlegung fehlender Werte im Feld Fehlende Werte auf die Schaltflä-che mit den drei Punkten . Es öffnet sich die Dialogbox Fehlende Werte definieren.Klicken Sie auf die Option Einzelne fehlende Werte, und tragen Sie hier eine »0« ein.
Ich ernähre mich in erster Linie
trifft sehrzu1
trifftzu2
trifft zumTeil zu
3
trifftweniger zu
4
trifft nichtzu5
vegetarisch � � � � �
biologisch-dynamisch
� � � � �
fleischarm � � � � �
fast-food � � � � �
kalorienbewusst � � � � �
sättigend � � � � �
preiswert � � � � �
48 Kapitel 3 – Datenaufbereitung
■ Bestätigen Sie den Eintrag fehlender Werte für die Variable vegetar mit OK, und drü-cken Sie die Tabulator-Taste.
■ Übernehmen Sie die Voreinstellungen in den Feldern Spalten und Ausrichtung.
■ Definieren Sie das Messniveau als Ordinal.
■ Positionieren Sie nun den Cursor in die Zelle mit der Nummer 1, d.h. ganz an denAnfang der ersten Zeile, und drücken Sie die linke Maustaste. Die Deklarationsanga-ben der ersten Variablen sind nun markiert.
Bild 3.10: Markierte Deklaration
■ Wählen Sie aus dem Menü
BearbeitenKopieren
■ Positionieren Sie den Cursor in die Zelle mit der Nummer 2, d.h. ganz an den Anfangder zweiten Zeile, und drücken Sie die linke Maustaste, so dass die zweite Zeile mar-kiert ist.
■ Wählen Sie aus dem Menü
BearbeitenEinfügen
Die Deklarationsangaben der ersten Variablen sind nunmehr kopiert worden.
Bild 3.11: Kopierte Deklarationsangaben
■ Ändern Sie noch den voreingestellten Variablennamen var00001 in biolog ab, aktua-lisieren Sie das Variablenlabel, und verfahren Sie mit den übrigen Variablen in glei-cher Weise.
3.6 Variablendeklarationen kopieren 49
■ Nach dem Markieren und Kopieren der Variablendeklaration und der Markierungder zweiten Zeile mit der linken Maustaste könnten Sie anstelle der Menüoption
BearbeitenEinfügen
auch die Option
BearbeitenVariablen einfügen...
wählen.
Es öffnet sich in diesem Falle die Dialogbox Variablen einfügen.
Bild 3.12: Dialogbox Variablen einfügen
■ Ersetzen Sie den Vorschlag vege für den neuen Variablennamen durch biolog, undbestätigen Sie mit OK.
Die Dialogbox Variablen einfügen (siehe Bild 3.12) bietet Ihnen die Option, die Anzahlder neuen Variablen festzulegen. Sie könnten hier die Anzahl auf 6 festlegen, um dieDatendeklaration der Variablen vegetar gewissermaßen auf einem Schlag zu übernehmen.In diesem Falle sehe dann das Spreadsheet wie folgt aus:
Bild 3.13: Kopierte Variablendefinitionen
Sie müssten noch die Variablennamen vege1 bis vege6 durch die von Ihnen gewünschtenersetzen, wie z.B. biolog, fleisarm, fastfood, kaloribew, satt und billig, ferner die Variab-lenlabels aktualisieren, und hätten dann bereits alle Variablen der Skala »Ernährungsvor-lieben« deklariert.
50 Kapitel 3 – Datenaufbereitung
3.7 Zusammenfügen von Datendateien
In SPSS besteht die Möglichkeit, zwei Datendateien (bei wiederholter Anwendung alsoauch mehrere) Datendateien zusammenzufügen. Dabei gibt es prinzipiell zwei Möglich-keiten:
� Beim fallweisen Zusammenfügen werden zwei Datendateien zusammengeführt, dieunterschiedliche Fälle haben, deren Variablen aber zumindest teilweise gleiche inhaltli-che Bedeutung haben. Im einfachsten Fall sind die Variablen beider Dateien identisch.
� Beim variablenweisen Zusammenfügen werden zwei Datendateien zusammengeführt,die unterschiedliche Variablen haben, deren Fälle aber zumindest teilweise überein-stimmen. Im einfachsten Fall sind die Fälle beider Dateien identisch.
Beide Möglichkeiten werden im Folgenden anhand kleiner und daher überschaubarerDateien erläutert.
3.7.1 Fallweises Zusammenfügen
Beim fallweisen Zusammenfügen von Datendateien wollen wir drei Varianten unterschei-den:
� Die beiden Dateien haben identische Variablen.
� Die beiden Dateien haben teilweise unterschiedliche Variablen. Variablen mit gleicherinhaltlicher Bedeutung haben in beiden Dateien identische Variablennamen.
� Die beiden Dateien haben teilweise unterschiedliche Variablen. Variablen mit gleicherinhaltlicher Bedeutung haben zumindest teilweise unterschiedliche Variablennamen.
Diese drei Varianten werden nun anhand kleiner und damit überschaubarer Datendateienerläutert.
Identische Variablen
Dieser einfachste Fall liegt dann vor, wenn die Dateneingabe aus Gründen der Arbeitstei-lung von zwei Personen vorgenommen wurde, welche die Daten unter der gleichen Variab-lenmaske in zwei verschiedene Dateien eingegeben haben. Dazu betrachten wir die beidenDateien mix1.sav und mix2.sav, die wir zu einer gemeinsamen Datei vereinigen wollen.
Bild 3.14: Dateien mit identischen Variablen
3.7 Zusammenfügen von Datendateien 51
■ Laden Sie die Datei mix1.sav mit Hilfe der Menüwahl
DateiÖffnen
Daten...
■ Um die Datei mix2.sav anzufügen, wählen Sie aus dem Menü
DatenDateien zusamenfügen
Fälle hinzufügen...
Es öffnet sich die Dialogbox Fälle hinzufügen: Datei lesen.
■ Markieren Sie in der Dateienliste die Datei mix2.sav, und betätigen Sie den SchalterÖffnen.
■ Es erscheint die Dialogbox Fälle hinzufügen aus.
Bild 3.15: Dialogbox Fälle hinzufügen aus
Da die Variablen in beiden Dateien »eins zu eins« übereinstimmen, sind alle Variablen imFeld Variablen in der neuen Arbeitsdatei aufgeführt, während das Feld Nicht gepaarteVariablen leer ist.
Beide Dateien haben bei eins beginnende fortlaufende Fallnummern, so dass es aus Grün-den der Eindeutigkeit wünschenswert erscheint, in der zusammengefassten Datei eineKennzeichnung der ursprünglichen Dateien anzufügen.
■ Aktivieren Sie daher die Option Datei-Indikator als Variable; den vorgeschlagenenVariablennamen quelle01 können Sie dabei nach Ihren Wünschen abändern. Bestäti-gen Sie mit OK.
■ Die zusammengefasste Datei hat das in Bild 3.16 dargestellte Aussehen.
52 Kapitel 3 – Datenaufbereitung
Bild 3.16: Zusammengefasste Datei
Die Variable quelle01 als Datei-Indikator hat den Wert 0 für die zuerst geladene Dateimix1.sav und den Wert 1 für die daran angehängte Datei mix2.sav.
Teilweise unterschiedliche, sonst aber identische Variablen
Die beiden zusammenzufassenden Dateien können auch unterschiedliche Variablen ent-halten. Einige Variablen sollten aber übereinstimmen, sonst ist eine Zusammenfassungsinnlos. In der zunächst vorgestellten Variante stimmen diese Variablen sowohl in ihrerinhaltlichen Bedeutung als auch in ihrem Variablennamen überein. Als Beispiel betrachtenwir die beiden Dateien mix1.sav und mix3.sav.
Bild 3.17: Dateien mit teilweise unterschiedlichen Variablen
■ Laden Sie zunächst die Datei mix1.sav, und öffnen Sie über die Menüwahl
DatenDateien zuammenfügen
Fälle hinzufügen...
die Dialogbox Fälle hinzufügen: Datei lesen. Markieren Sie die Datei mix3.sav undbestätigen Sie mit Öffnen.
Die Dialogbox Fälle hinzufügen aus stellt sich nun dar wie in Bild 3.18 wiedergegeben.
3.7 Zusammenfügen von Datendateien 53
Bild 3.18: Dialogbox Fälle hinzufügen aus
Beiden Dateien gemeinsam sind die Variablen nr, geschl, gr und gew, die daher im Feld Vari-ablen in der neuen Arbeitsdatei aufgeführt sind. Nur in der ursprünglich geladenen Dateimix1.sav (Arbeitsdatei genannt) enthalten ist die Variable alter, die daher mit einem * mar-kiert und im Feld Nicht gepaarte Variablen zu finden ist. Lediglich in der anzuhängendenDatei mix3.sav enthalten sind die Variablen bz und chol; sie sind mit einem + markiert.
■ Markieren Sie diese drei Variablen im Feld Nicht gepaarte Variablen, und verschiebenSie diese mit Hilfe der Pfeiltaste in das Feld Variablen in der neuen Arbeitsdatei.Bestätigen Sie mit OK.
Die sich ergebende Gesamtdatei ist in Bild 3.19 dargestellt.
Bild 3.19: Zusammengefasste Datei
Die jeweils nicht vorhandenen Variablenwerte sind als fehlende Werte markiert.
Variablen mit gleicher Bedeutung, aber unterschiedlichen Namen
Falls die beiden Dateien Variablen mit gleicher inhaltlicher Bedeutung, aber verschiedenenVariablennamen enthalten, so können diese Dateien ebenfalls zusammengeführt werden.Als Beispiel betrachten wir die beiden Dateien mix2.sav und mix4.sav.
54 Kapitel 3 – Datenaufbereitung
Bild 3.20: Dateien mit Variablen gleicher Bedeutung
Die erste Datei (mix2.sav) enthält u.a. die beiden Variablen gr und gew für die Körper-größe bzw. das Körpergewicht. In der zweiten Datei (mix4.sav) heißen diese beiden Vari-ablen kgr bzw. kgew.
■ Laden Sie die Datei mix2.sav, und öffnen Sie über die Menüwahl
DatenDateien zusammenfügen
Fälle hinzufügen...
■ die Dialogbox Fälle hinzufügen: Datei lesen.
■ Markieren Sie in der Dateienliste die Datei mix4.sav, und bestätigen Sie mit Öffnen.
Es öffnet sich die Dialogbox Fälle hinzufügen aus.
■ Verschieben Sie die Variablen alter, bz und chol, die in nur jeweils einer Datei enthal-ten sind, mit Hilfe der Pfeiltaste in das Feld Variablen in der neuen Arbeitsdatei.
Aus den verbleibenden vier Variablen sind zwei Variablenpaare zu bilden, und zwar gr undkgr für die Körpergröße sowie gew und kgew für das Körpergewicht.
■ Um zunächst das Variablenpaar gr – kgr zu bilden, markieren Sie im Feld Nichtgepaarte Variablen die Variable gr und drücken dann die Strg-Taste. Bei gedrückterStrg-Taste markieren Sie die Variable kgr und verschieben dann mit Hilfe des Schal-ters Paar dieses Variablenpaar in das Feld Variablen in der neuen Arbeitsdatei. Mitden beiden Variablen gew und kgew verfahren Sie entsprechend.
■ Bestätigen Sie mit OK.
Die zusammengefasste Datei ist in Bild 3.21 dargestellt.
Bild 3.21: Zusammengefasste Datei
3.7 Zusammenfügen von Datendateien 55
Für die Körpergröße und das Körpergewicht werden die Variablennamen aus der zuerstgeladenen Datei (Arbeitsdatei) verwendet.
3.7.2 Variablenweises Zusammenfügen
Auch beim variablenweisen Zusammenfügen von Datendateien gibt es drei Varianten:
■ Jedem Fall der einen Datei entspricht genau ein Fall der anderen Datei. Dabei stimmtdie Reihenfolge der Fälle in beiden Dateien genau überein. Eine so genannte Schlüs-selvariable ist nicht notwendig.
■ Jedem Fall der einen Datei entspricht höchstens ein Fall der anderen Datei. Die einzel-nen Fälle werden über eine Schlüsselvariable zugeordnet, die in beiden Dateien ent-halten sein muss.
■ Jedem Fall der einen Datei (der so genannten Schlüsseldatei) können mehrere Fälleder anderen Datei zugeordnet werden. Auch hier werden die einzelnen Fälle über eineSchlüsselvariable zugeordnet, die in beiden Dateien enthalten sein muss.
Diese drei Varianten sollen nun erläutert werden, wobei aus Gründen der Durchsichtigkeitabsichtlich wieder kleine Dateien verwendet werden.
Zusammenfügen ohne Schlüsselvariable
Die Variablen beider Dateien werden zeilenweise eins zu eins zugeordnet. Dieses Vorgehenohne die Verwendung einer Schlüsselvariablen, sozusagen »ohne Netz und doppeltenBoden«, ist insbesondere bei größeren Dateien nicht empfehlenswert, da eine einzige Stö-rung der richtigen Reihenfolge die gesamte Zuordnung fehlerhaft werden lässt.
Ist eine Datei länger als die andere, so werden die überschießenden Zeilen angehängt,wobei für die Variablenwerte der kürzeren Datei fehlende Werte eingesetzt werden. AlsBeispiel zweier zusammenzufügender Dateien betrachten wir die Dateien mix5.sav undmix6.sav.
Bild 3.22: Dateien ohne Schlüsselvariablen
56 Kapitel 3 – Datenaufbereitung
■ Um diese beiden Dateien zusammenzufügen, laden Sie zunächst die Datei mix5.sav inden Dateneditor.
■ Wählen Sie dann aus den Menüs
DatenDateien zuammenfügen
Variablen hinzufügen...
Es öffnet sich die Dialogbox Variablen hinzufügen: Datei lesen.
■ Markieren Sie die Datei mix6.sav und bestätigen Sie mit dem Schalter Öffnen.
■ Es erscheint die Dialogbox Variablen hinzufügen aus.
Bild 3.23: Dialogbox Variablen hinzufügen aus
Alle Variablen sind im Feld Neue Arbeitsdatei aufgeführt, wobei die Variablen geschl undalter der zunächst geladenen Datei (Arbeitsdatei) mit einem *, die Variablen gr und gewder hinzuzufügenden Datei mit einem + gekennzeichnet sind. Das Feld AusgeschlosseneVariablen ist dementsprechend leer; hier würden Variablen aufgeführt, die in beidenDateien enthalten sind.
■ Bestätigen Sie mit OK.
■ Die zusammengefasste Datei ist in Bild 3.24 dargestellt.
Bild 3.24: Zusammengefasste Datei
3.7 Zusammenfügen von Datendateien 57
Empfehlenswerter ist die Verwendung von Schlüsselvariablen, da hier die Richtigkeit derZusammenführung der beiden Dateien sichergestellt ist.
Zusammenfügen mit Schlüsselvariable
Als Beispiel betrachten wir die beiden Dateien mix7.sav und mix8.sav, die beide die Vari-able nr enthalten, welche die Fallnummer anzeigt. Diese gemeinsame Variable kann alsSchlüsselvariable verwendet werden.
Bild 3.25: Dateien mit Schlüsselvariable
Insgesamt existieren sechs Fälle. Dabei fehlen in der ersten Datei die Fälle 3 und 6, in derzweiten Datei fehlt Fall 2. Aufgrund der Orientierung an der Fallnummer ist trotzdem einekorrekte Zusammenfassung möglich.
■ Laden Sie zunächst die Datei mix7.sav, und öffnen Sie über die Menüwahl
DatenDateien zuammenfügen
Variablen hinzufügen...
die Dialogbox Variablen hinzufügen: Datei lesen.
■ Markieren Sie in der Dateienliste die Datei mix8.sav, und bestätigen Sie mit Öffnen.
Es öffnet sich die Dialogbox Variablen hinzufügen aus.
58 Kapitel 3 – Datenaufbereitung
Bild 3.26: Dialogbox Variablen hinzufügen aus
Da die Variable nr in beiden Dateien auftritt, wird die Variable nr aus der hinzuzufügen-den Datei (Markierung mit einem +) im Feld Ausgeschlossene Variablen aufgeführt. DieseVariable soll nun als Schlüsselvariable Verwendung finden.
■ Aktivieren Sie die Option Fälle mittels Schlüsselvariablen verbinden, und belassen Siees bei der voreingestellten Option Beide Dateien liefern Fälle.
■ Markieren Sie im Feld Ausgeschlossene Variablen die Variable nr, und verschieben Siediese mit Hilfe der Pfeiltaste in das Feld Schlüsselvariablen.
■ Bestätigen Sie mit OK.
Sie werden zunächst mit einer Warnung konfrontiert, dass das Verbinden nach Schlüssel-variablen fehlschlägt, wenn die Dateien nicht in aufsteigender Reihenfolge nach denSchlüsselvariablen sortiert sind. Stellen Sie also sicher, dass dies der Fall ist; gegebenenfallssortieren Sie die Dateien entsprechend vor dem Zusammenfügen (siehe Kap. 7.3).
■ Im gegebenen Beispiel sind beide Dateien entsprechend sortiert; quittieren Sie dahermit OK.
■ Die zusammengefasste Datei ist in Bild 3.27 dargestellt.
In einer weiteren Variante können den Fällen einer Datei mehrere Fälle der anderen Dateizugeordnet werden.
Bild 3.27: Zusammengefasste Datei
3.7 Zusammenfügen von Datendateien 59
Zusammenfügen mit Schlüsselvariable (ein Fall mit mehreren Fällen)
Das folgende Beispiel ist einer zahnmedizinischen Untersuchung entnommen. Die Dateimix9.sav enthält neben einer Fallnummer (Variable nr) drei Variablen zu Alter, Geschlechtund Schulabschluss. Die Datei mix10.sav enthält zu jeder Fallnummer mehrere Zeilen, davon jedem Probanden mehrere Zähne auf Taschentiefe und CPITN-Wert untersucht wur-den.
Die Datei mix9.sav ist hierbei der Datei mix10.sav übergeordnet und wird als Schlüssel-tabelle bezeichnet. Die Datei mix10.sav ist die hiervon abhängige Tabelle.
Bild 3.28: Schlüsseltabelle und abhängige Tabelle
■ Laden Sie die Datei mix9.sav (Schlüsseltabelle), und wählen Sie aus den Menüs
DatenDateien zuammenfügen
Variablen hinzufügen...
Es öffnet sich die Dialogbox Variablen hinzufügen: Datei lesen.
■ Markieren Sie in der Dateienliste die Datei mix10.sav und bestätigen Sie mit Öffnen.
■ In der Dialogbox Variablen hinzufügen aus aktivieren Sie die Optionen Fälle mittelsSchlüsselvariablen verbinden und Arbeitsdatei ist Schlüsseltabelle. Im Feld Ausge-schlossene Variablen markieren Sie die Variable nr; verschieben Sie diese Variable mitHilfe der entsprechenden Pfeiltaste in das Feld Schlüsselvariablen.
■ Bestätigen Sie mit OK.
Die zusammengefasste Datei ist in Bild 3.29 dargestellt.
60 Kapitel 3 – Datenaufbereitung
Bild 3.29: Zusammengefasste Datei
Falls eine Variable in der anzufügenden Datei den gleichen Namen hat wie eine Variablein der Arbeitsdatei und diese Variable nicht als Schlüsselvariable Verwendung finden soll,so kann sie im Feld Ausgeschlossene Variablen markiert und anschließend mit Hilfe desSchalters Umbenennen... umbenannt werden. Unter diesem Namen wird sie dann in derzusammengefügten Datei gespeichert.
3.8 Arbeitssitzung beenden
Wir wollen unsere Arbeitssitzung beenden.
■ Wählen Sie aus dem Menü
DateiBeenden
SPSS fragt zu jedem geöffneten Fenster, ob Sie den Inhalt abspeichern möchten. Wenn Sie»Ja« anklicken oder die Eingabetaste drücken, öffnet SPSS eine spezifische Dialogbox, umden jeweiligen Dateityp (Daten-, Ausgabe- oder Syntaxdateien) abzuspeichern.