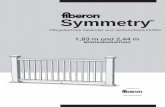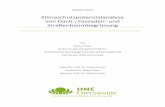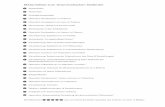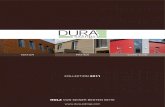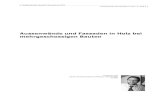Kapitel 8 Geländer, Tür-Fenster-Kombis, Fassaden...Tutorial ACA 2014 Geländer,...
Transcript of Kapitel 8 Geländer, Tür-Fenster-Kombis, Fassaden...Tutorial ACA 2014 Geländer,...

Tutorial ACA 2014 Geländer, Tür-Fenster-Kombis, Fassaden 8-1
Kapitel 8 Geländer, Tür-Fenster-Kombis, Fassaden
In den nächsten beiden Kapiteln soll das Dachgeschoss des Tutorialgebäudes modelliert werden. Dazu müssen schrittweise Geländer, Tür–Fenster-Kombinationen, Sparren und ein Dach erstellt werden.
Das Kapitel 8 behandelt die Erstellung von Geländern und Tür-Fenster-Kombinationen und gibt einen Einblick in die Funktionen des Fassadenmo-duls.
Öffnen Sie die Beispielzeichnung "ACA_Tutorial_09.dwg".
Die Zeichnung enthält das noch nicht komplett fertiggestellte Dachgeschoss. Sie finden hier bereits die notwendigen Außenwände und die Brüstungs-mauern der Dachterrasse.
Geländer
Zunächst sollen anhand vorhandener Polylinien die Geländer für die Dachter-rassen erstellt werden.
1. Schalten Sie den Layer "Hilfe_Gelaender" sichtbar.
2. Klicken Sie mit der rechten Maustaste auf den Befehl "Stahl mit Holz – horiz. 0.50m" aus der Palette "Tutorial 1" und wählen Sie aus dem er-scheinenden Kontextmenü die Option "Werkzeugeigenschaften anwenden auf" – "Polylinie".
3. Polylinien wählen: Zeigen Sie die beiden roten Polylinien auf dem Layer "Hilfe_Gelaender" und beenden Sie die Auswahl mit ENTER.
4. Layoutgeometrie löschen? [Ja/Nein] <Nein>: Bestätigen Sie die Option "Nein" durch Betätigen der ENTER Taste.
5. Die beiden Geländer werden erzeugt, jetzt muss nur noch deren Z-Höhe angepasst werden. Die Geländer sind noch immer selektiert. Aktivieren Sie die Eigenschaften-Palette und setzen Sie in der Rubrik "Position" den Wert für Erhebung auf 0.50.
6. Damit sind die beiden Brüstungsgeländer erzeugt und auf der richtigen Höhe – über der Brüstungsmauer - angeordnet. Sie können den Layer "Hilfe_Gelaender" wieder ausschalten.

8-2 Treppengeländer Tutorial ACA 2014
Treppengeländer
Die Vorgehensweise zum Erstellen von Treppengeländern ist etwas anders. Sie müssen zunächst eine Treppe zeichnen und dann ein Geländer zur Treppe oder wahlweise zum Treppenlauf hinzufügen.
Im Detail gehen Sie wie folgt vor:
1. Zeichnen Sie eine beliebige Treppe. Nutzen Sie dazu beispielsweise den Befehl "Stahl mit Holz – aufgesattelt".
2. Rufen Sie den gewünschten Geländerbefehl wie z.B. "Stahl mit Holz – horiz. 1.00 m" auf und aktivieren Sie die Eigenschaften-Palette.
3. Wählen Sie in der Eigenschaften-Palette unter der Rubrik "Position" "An-gehängt an" die Option "Treppe" oder "Treppenlauf" aus.
4. Treppe wählen oder [Stil/Hinzufügen/aNPAssen/Zurück]: Selektieren Sie nacheinander die Treppenkanten, an die ein Geländer angefügt werden soll.
5. Geländeranfangspunkt oder [Stil/Hinzufügen/aNPAssen/ZUrück]: Legen Sie den Geländeranfangspunkt fest. Geländerendpunkt oder [Stil/Hinzufügen/aNPAssen/ZUrück]: Legen Sie Ge-länderendpunkt fest.
6. Das Treppengeländer wird nach Ihren Vorstellungen erzeugt. Wenn Sie die Option "Treppenlauf" gewählt haben, bekommen Podeste kein Gelän-der, bei Wahl der Option "Treppe" erhält die gesamte Treppe das Gelän-der.
7. Das Geländer ist nun mit der Treppe verknüpft. Das heißt, bei Änderung von Treppenhöhe, Auftritt, Steigung etc. passt sich das Geländer auto-matisch an.
Hinweis Anzahl, Lage, Abmaße der einzelnen Geländerkomponenten wie Holme,
Pfosten, Handlauf etc. sind Eigenschaften des Geländerstils. Wenn Sie ein
Geländer markieren und über das Kontextmenü (rechte Maustaste) den
Befehl "Geländerstil bearbeiten..." aufrufen, erscheint der Dialog "Gelän-
derstil". Auf den einzelnen Dialogseiten können Sie die Einstellungen für
Holm- und Pfostenpositionen, Komponenten und Überstände nach Ihren
Vorstellungen anpassen.

Tutorial ACA 2014 Geländer, Tür-Fenster-Kombis, Fassaden 8-3
Tür-Fenster-Kombinationen
Was ist eine Tür-Fenster-Kombination?
Eine Tür-Fenster-Kombination ist eine Kombination von Türen, Fenstern und Paneelen (Füllungen) nach einem definierten Schema (Raster). Sie kann wie Fenster oder Türen in Wände eingebaut oder als Füllung von Fassaden ver-wendet werden und ist immer planar. Tür-Fenster-Kombinationen können für Ladenfassaden, Windfänge aus Glas oder mehrflügelige Fenster verwendet werden.
Im nächsten Schritt sollen die im Dachgeschoss benötigten Tür-Fenster-Kombinationen eingebaut werden.
1. Schalten Sie den Hilfslayer "Hilfe_TFK" an. Führen Sie ggf. "rg" (Regene-rieren) aus, falls die Bemaßung nicht komplett sichtbar ist. Auf diesem Layer finden Sie Angaben zur Art, Größe und Brüstungshöhe der einzu-bauenden Tür-Fenster-Kombinationen und deren Einfügepunkte.
2. Rufen Sie den Tür-Fenster-Kombination Befehl "Dachterrasse" aus der Palette "Tutorial 1" auf und aktivieren Sie die Eigenschaften-Palette.
3. Definieren Sie in der Rubrik "Abmessungen" eine Länge von "2.01" und eine Höhe von "2.135" für die erste Tür-Fenster-Kombination in der lin-ken Außenwand. Achten Sie darauf, dass unter "Position" eine Brüs-tungshöhe von "0.00" definiert ist.
4. Wand, Rastergruppe wählen oder EINGABE: Zeigen Sie die linke Außen-wand.
5. Einfügepunkt oder ...: Definieren Sie den Einfügepunkt mit Hilfe der Ein-gabefelder, die jetzt angezeigt werden. Betätigen Sie die TAB-Taste bis das Maß mit dem Abstand zur unteren Wandecke farbig hinterlegt wird. Geben Sie jetzt per Tastatur einen Abstand von "0.435" an.
6. Die Tür-Fenster-Kombination wird an der entsprechenden Stelle in die Wand platziert.
7. Gehen Sie analog vor, um die zweite Tür-Fenster-Kombination in die un-tere Außenwand einzubauen. Alle notwenigen Angaben zu Breite, Höhe und Abstand zur Wandecke finden Sie auf dem Layer "Hilfe_TFK". Nach Einbau aller Tür-Fenster-Kombinationen können Sie diesen Layer wieder ausblenden.
Hinweis Form, Raster- und Füllungsdefinition, Rahmen- und Pfostenabmaße sind
Eigenschaften des Tür-Fenster-Kombinationsstils. Wenn Sie eine Tür-
Fenster-Kombination markieren und über das Kontextmenü (rechte Maus-
taste) den Befehl "Tür-Fenster-Kombinationsstil bearbeiten..." aufrufen,
erscheint der Dialog "Stileigenschaften für Tür-Fenster-Kombination". Auf
den Dialogseiten "Form" und "Gestaltung" können Sie die Einstellungen
für die genannten Parameter individuell anpassen.

8-4 Tür-Fenster-Kombinationen Tutorial ACA 2014
Überschreibung von Zellen einer Tür-Fenster-Kombination
Momentan enthalten alle Zellen der Tür-Fenster-Kombination eine einfache Glasfüllung. Im nächsten Schritt sollen einzelne Zellen eine Glastür als Fül-lung erhalten.
Die einfachste Möglichkeit, die Füllung von Zellen zu ändern, ist die Fül-lungszuweisungsüberschreibung.
1. Schalten Sie das große Ansichtsfenster auf die "Isometrieansicht Süd-west" um.
2. Markieren Sie die Tür-Fenster-Kombination mit den Abmaßen 4.01m x 2.135 m und rufen Sie aus dem Kontextmenü (rechte Maustaste) den Be-fehl "Füllung" – "Markierung einblenden" auf.
3. Die Zellen der Tür-Fenster-Kombination werden mit einzelnen Markierun-gen gekennzeichnet.
4. Markieren Sie nochmals die Tür-Fenster-Kombination und rufen Sie aus dem Kontextmenü (rechte Maustaste) den Befehl "Füllung" – "Zuweisung überschreiben" auf.
5. Wählen Sie die zu überschreibende Füllung aus: Zeigen Sie in der Isomet-rie die beiden mittleren Zellen, in die eine Tür eingebaut werden soll, indem Sie auf die entsprechende Zellmarkierung klicken. Beenden Sie die Auswahl mit ENTER.
6. Der Dialog "Füllungszuweisung überschreiben" erscheint. Wählen Sie un-ter "Füllungselementdefinitionen" die "Fenstertür" und aktivieren Sie in der Rubrik "Rahmen entfernen" das Kontrollkästchen für "Unten". Verlas-sen Sie anschließend den Dialog mit OK.

Tutorial ACA 2014 Geländer, Tür-Fenster-Kombis, Fassaden 8-5
7. In die spezifizierten Zellen wird eine Fenstertür eingebaut. Die Auf-schlagsrichtungen der Türen können Sie über die entsprechenden Türgrif-fe nachträglich anpassen.
8. Markieren Sie abschließend nochmals die Tür-Fenster-Kombination und rufen Sie aus dem Kontextmenü (rechte Maustaste) den Befehl "Füllung" – "Markierung ausblenden" auf, um die Zellmarkierungen wieder zu deak-tivieren.
Gehen Sie analog vor, um auch in die zweite Tür-Fenster-Kombination eine Tür einzubauen.
Um eine Tür-Fenster-Kombination mit einer neuen Füllung zu überschreiben, muss diese Füllung im Stildialog auf der Seite "Gestaltung" als Füllung ange-legt sein. Im Tutorialbeispiel wurde der Stil "Dachterrasse" bereits so defi-niert, dass er als Füllung eine Fenstertür enthält.
Hinweis Sie müssen diesen Schritt nicht vollständig zu Ende führen. In der Bei-
spielzeichnung "ACA_Tutorial_10.dwg" sind alle Elemente dieses Kapitels
fertig enthalten.

8-6 Fassaden Tutorial ACA 2014
Fassaden
Fassaden ähneln bzgl. Erstellungs- und Änderungsmöglichkeiten den Tür-Fenster-Kombinationen. An dieser Stelle soll kurz angedeutet werden, wel-che vielfältigen Möglichkeiten Ihnen das Fassadenmodul von AutoCAD Archi-tecture bietet.
Was ist eine Fassade?
Eine Fassade ist eine Kombination von Fassadenelementen, Türen, Fenstern, Füllungen und Tür-Fenster-Kombinationen nach einem definierten Raster. Fassaden werden nicht wie Tür-Fenster-Kombinationen in Wände eingebaut, sondern sind selbst eine Art Wand, d.h. sie haben eine Basislinie, Ober- und Unterkanten, können auch gebogen und geschossübergreifend sein. Anwen-dungsbeispiele für dieses Bauteil sind Glasfassaden, Wintergärten oder auch Dachverglasungen.
Grundsätzliche Eigenschaften
Tür-Fenster-Kombinationen und Fassaden sind einander sehr ähnlich und haben daher die gleichen grundsätzlichen Eigenschaften und Erzeugungsme-chanismen.
Jede Tür-Fenster-Kombination und jede Fassade besteht aus den Elementen:
• Unterteilungen/Raster (Horizontale oder Vertikale Unterteilung)
• Füllungen/Zellen (z.B. Türen, Fenster, Paneele)
• Rahmen (Gesamtbegrenzung um die Fassade)
• Pfosten (Trennen die einzelnen Zellen der FT-Kombi bzw. der Fassade)
Grundsätzlich können Tür-Fenster-Kombinationen und Fassaden auf zwei ver-schiedenen Wegen definiert werden:
• Parametrisierbare Einteilung aufgrund eines fest definierten Rasters
• Nicht-parametrisierbare Einteilung auf Basis einer Liniengrafik
Dabei ist Variante 1 etwas komplizierter in der Erstellung, aber für die ver-schiedensten Situationen anpassbar und wiederverwendbar. Variante 2 eig-net sich besonders für die Definition komplizierter Geometrien. Sie ist we-sentlich einfacher in der Erstellung, aber nur für den spezifischen Fall einsetzbar (nicht parametrisierbar).
Parametrische Fassaden/ Fenster-Tür-Kombis erstellen
Beim Einbau der Tür-Fenster-Kombinationen im Dachgeschoss des Tutorial-beispiels haben Sie auf einen bereits definierten Tür-Fenster-Kombinationsstil mit parametrischer Einteilung zurückgegriffen. Wenn Sie

Tutorial ACA 2014 Geländer, Tür-Fenster-Kombis, Fassaden 8-7
eigene, parametrisierbare Fassaden- oder Tür-Fenster-Kombinationsstile er-zeugen wollen, gehen Sie wie folgt vor:
1. Rufen Sie über die Multifunktionsleiste "Stil-Manager" auf. Der gleich-namige Dialog erscheint.
2. Navigieren Sie in der Baumstruktur auf der linken Seite innerhalb der ak-tuellen Zeichnung unter der Rubrik "Architektonische Objekte" zur Rubrik "Fassadenstile" bzw. "Tür-Fenster-Kombinationsstile".
3. Betätigen Sie das Symbol "Neuer Stil", um einen neuen Stil anzulegen und definieren Sie einen Stilnamen.
4. Die entsprechenden Stileigenschaften (Dialogseiten) erscheinen im rech-ten Teil des Stilmanager- Dialoges.
5. Auf der Seite "Gestaltung" können Sie Position, Art und Abmaße von Un-terteilungen, Füllungen, Rahmen und Pfosten definieren sowie neue Elemente anlegen und in Ihre Fassade/Tür-Fenster-Kombination ein-bauen.
6. Bei Tür-Fenster-Kombinationen können Sie auf der Seite "Form" zusätz-lich noch die Form (rechteckig, rund, halbrund etc.) definieren bzw. ein Profil verwenden, um eine Tür-Fenster-Kombinationen mit ganz freier Form zu erzeugen.
Ausführliche Informationen zu den einzelnen Optionen dieser Befehle finden Sie in der AutoCAD Architecture Online Hilfe in den Kapiteln "Fassadenstile" bzw. "Tür-Fenster-Kombinationsstile".
Liniengraphik in Fassade/Tür-Fenster-Kombination umwan-deln
Die zweite Variante der Erzeugung eigener Fassaden-/ Tür-Fenster-Kombinationsstile ist wesentlich einfacher, aber nicht ganz so flexibel.
1. Zeichnen Sie eine Liniengraphik, die das Raster der Fassade bilden soll. Achten Sie unbedingt darauf, dass keine Linien doppelt übereinander liegen.
2. Klicken Sie mit der rechten Maustaste auf einen Fassaden bzw. Tür-Fenster-Kombinationen Befehl wie z.B. "Glasfassade" in der Palette "Tu-torial 1". Wählen Sie aus dem Kontextmenü die Option "Werkzeugeigen-schaften anwenden auf " – "Ansichtsskizze".

8-8 Fassaden Tutorial ACA 2014
3. Ansichtsliniengraphik wählen: Zeigen Sie im Grundriss per Fensterauswahl alle Elemente und beenden Sie die Auswahl mit ENTER.
4. Basislinie wählen oder EINGABE für Vorgabe: Drücken Sie die ENTER-Taste.
5. Layoutgeometrie löschen? [Ja/Nein] <Nein>: Betätigen Sie wiederum die ENTER-Taste, um ein Löschen der Liniengraphik zu vermeiden.
6. Die Liniengraphik wurde nun in eine Fassade umgewandelt, dabei wurde die aktuelle Fassadendefinition und nicht der Fassadenstil überschrie-ben.
7. Markieren Sie die erzeugte Fassade und rufen Sie aus dem Kontextmenü (rechte Maustaste) den Befehl "Gestaltung" auf. Wählen Sie jetzt die Op-tion "In Stil speichern".
8. Der Dialog "Änderungen speichern" erscheint. Betätigen Sie die Schalt-fläche "Neu ..." und definieren Sie im Unterdialog "Neuer Fassadenstil" einen Stilnamen für die Fassade aus Liniengraphik.
9. Verlassen Sie Unterdialog und Dialog mit OK. Es wird ein neuer Fassa-denstil mit dem spezifizierten Namen angelegt, der als Unterteilung kein horizontales bzw. vertikales Raster sondern ein "Benutzerspezifisches Raster" enthält.

Tutorial ACA 2014 Geländer, Tür-Fenster-Kombis, Fassaden 8-9
Sie können auch die Zellen einer Fassade aus Liniengraphik mit anderen Fül-lungen überschreiben.
10. Wechseln Sie dazu in eine isometrische Ansicht und markieren Sie die Fassade aus Liniengraphik. Rufen Sie aus dem Kontextmenü (rechte Maustaste) den Befehl "Füllung" – "Markierung einblenden" auf. Die Zel-len der Fassade werden mit einzelnen Markierungen gekennzeichnet.
11. Markieren Sie nochmals die Fassade und rufen Sie aus dem Kontextmenü (rechte Maustaste) den Befehl "Füllung" – "Zuweisung überschreiben" auf.
12. Wählen Sie die zu überschreibende Füllung aus: Zeigen Sie in der Isomet-rie die Zelle, in die eine andere Füllung (z.B. Tür) eingebaut werden soll, indem Sie auf die entsprechende Zellmarkierung klicken. Beenden Sie die Auswahl mit ENTER.
13. Der Dialog "Füllungszuweisung überschreiben" erscheint. Wählen Sie un-ter "Füllungselementdefinitionen" die "Fenstertür" und aktivieren Sie in der Rubrik "Rahmen entfernen" das Kontrollkästchen für "Unten". Verlas-sen Sie anschließend den Dialog mit OK.
14. In die spezifizierten Zellen wird eine Fenstertür eingebaut. Die Auf-schlagsrichtungen der Türen können Sie über die entsprechenden Türgrif-fe nachträglich anpassen.
15. Markieren Sie abschließend nochmals die Tür-Fenster-Kombination und rufen Sie aus dem Kontextmenü (rechte Maustaste) den Befehl "Füllung" – "Markierung ausblenden" auf, um die Zellmarkierungen wieder zu deak-tivieren.

8-10 Fassaden Tutorial ACA 2014
Auf diese Art und Weise ist es möglich, ganz freie, benutzerspezifische Fas-saden inklusive eigener Füllungen zu erzeugen. Die Definition von Fenster-Tür-Kombinationen aus Liniengraphik erfolgt analog.
Direktes Bearbeiten von Fassaden/Tür-Fenster-Kombis
Wenn Sie parametrische Fassaden bzw. Tür-Fenster-Kombinationen auf Basis eines fest definierten Rasters erstellt haben, können Sie die Rasteruntertei-lung der Fassade/Tür-Fenster-Kombination auch direkt bearbeiten. So kön-nen schnell und einfach Änderungen in der sonst recht komplizierten Ras-terdefinition vorgenommen und ungleichmäßige Rasterunterteilungen erzeugt werden.
1. Zeichnen Sie eine Fassade/Tür-Fenster-Kombination, die nicht auf Basis einer Liniengraphik definiert wurde. Rufen Sie dazu beispielsweise den Befehl "Glasfassade" aus der Palette "Tutorial 1" auf und zeichnen Sie eine 5.00 m lange und 2.50 m hohe Fassade.
2. Markieren Sie die Fassade und rufen Sie aus dem Kontextmenü (rechte Maustaste) den Befehl "Unterteilungen" – "Direktbearbeitung" auf.
3. Eine Kante der Rastergruppe wählen: Zeigen Sie einen vertikalen Pfosten.
4. Der Direkt-Bearbeiten-Modus wird aktiviert. Rufen Sie jetzt noch mal über die rechte Maustaste des Kontextmenü auf und wählen Sie die Opti-on "In manuell umwandeln".
5. An der Fassade erscheinen nun verschiedene Griffe in Form von Drei-ecken, Plus- und Minuszeichen. Mittels der Dreiecke können Sie die horizontalen Pfosten in ihrer Positi-on verändern, um eine ungleichmäßige Unterteilung zu erreichen. Mittels der Pluszeichen können Sie weitere Pfosten erzeugen und mit-tels der Minuszeichen Pfosten entfernen.
6. Nehmen Sie die gewünschten Änderungen vor und betätigen Sie an-schließend das Symbol "Fertig stellen" in der Multifunktionsleiste, um den Direkt-Bearbeiten-Modus wieder zu verlassen. Klicken Sie im er-scheinenden Unterdialog "Änderungen speichern" ebenfalls auf "Spei-chern".

Tutorial ACA 2014 Geländer, Tür-Fenster-Kombis, Fassaden 8-11
Fassaden aus Flächen erstellen
Lage und Form von Fassaden weichen in vielen Fällen von einem senkrecht stehenden Rechteck ab. Als Beispiele seien hier nur geneigte Dächer oder Giebelkonstruktionen genannt.
Die äußere Form einer Fassade kann mittels Griffen, Projektion der Ober- /Unterkante an andere Bauteile oder Polylinien oder unter Zuhilfenahme ei-ner Liniengrafik festgelegt werden, während die Lage mit Befehlen wie "3D- Drehen" oder "3D-Spiegeln" einstellbar ist.
Eine weitere effektive Methode ist das Anwenden des Fassadenwerkzeuges auf die Flächen von Körpern, die die Abmessungen des zu umgrenzenden Raumes abbilden.
Wir wollen die Vorgehensweise am Beispiel eines einfachen Wintergartens, der im Erdgeschoß unseres Beispielgebäudes angebaut werden soll, erörtern.
Öffnen Sie die Zeichnung "ACA_Tutorial_Wintergarten.dwg".
Sie sehen das Erdgeschoss und das Obergeschoss in der isometrischen Süd-west- Ansicht.
1. Schalten Sie den Layer "Hilfe_Wintergarten" sichtbar. Regenerieren Sie die Zeichnung durch Eingabe von "rg" in die Befehlszeile. Ein Massen-element wird sichtbar, das die Kubatur des Wintergartens beschreibt.
2. Rufen Sie aus dem Kontextmenü (rechte Maustaste) des Werkzeuges "Wintergarten" in der Palette "Tutorial 1" den Befehl "Werkzeugeigen-schaften anwenden auf" -> "Flächen" auf.
3. Oberfläche eines Objektes auswählen (STRG zum Auswählen mehrerer Ob-jekte bzw. EINGABE zum Auswählen von 3D-Flächen): Navigieren Sie zu dem Massenelement, halten Sie die STRG-Taste gedrückt und bestätigen Sie Ihre Auswahl mit der linken Maustaste, sobald die gewünschte Fläche schraffiert dargestellt wird. Der Objektfang wird dabei automatisch deak-tiviert.
4. Sobald alle Flächen (Dach, Seiten und Front) ausgewählt sind, fahren Sie mit ENTER fort. Der Dialog "In Fassade umwandeln erscheint". Setzen Sie den Haken in das Kontrollkästchen "Layoutgeometrie löschen" und ver-lassen Sie den Dialog mit OK.
5. Aktivieren Sie den visuellen Stil "Realistisch", um das Ergebnis anschau-licher zu machen.

8-12 Fassaden Tutorial ACA 2014
Zusammenfassung
Mit den Ausführungen zu Fassaden ist der letzte Schritt dieses Kapitels ab-geschlossen. Sie haben Kenntnisse über folgende Funktionen erworben:
• Geländer aus Polylinien erzeugen und Treppengeländer erstellen
• Anwendung von Tür-Fenster-Kombinationen
• Tür-Fenster-Kombinationen erzeugen und durch Überschreibung anpas-sen
• Anwendung von Fassaden
• Definition, Überschreiben und direktes Bearbeiten von parametrisierba-ren Fassaden und von Fassaden auf Basis einer Liniengraphik
• Das Erstellen von Fassaden aus Flächen
Weitere Hinweise zu den Optionen dieser Befehle finden Sie in der AutoCAD Architecture Online Hilfe.


![Geländer und Brüstungen – Fachbroschüre · sia-Norm 358 Geländer und Brüstungen[1] Die Projektierung von Geländern, Brüstungen und ähnli-chen Schutzelementen gegen Absturz](https://static.fdokument.com/doc/165x107/5c69ad2309d3f20f7f8b8076/gelaender-und-bruestungen-fachbroschuere-sia-norm-358-gelaender-und-bruestungen1.jpg)