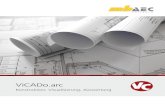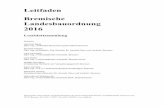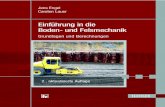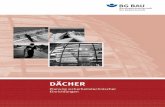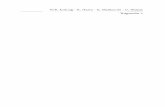Kapitel 9 Dachelemente, Dächer, Tragwerke
Transcript of Kapitel 9 Dachelemente, Dächer, Tragwerke

Tutorial ACA 2010 Dachelemente, Dächer, Tragwerke 9-1
Kapitel 9 Dachelemente, Dächer, Tragwerke
In diesem Kapitel finden Sie Erklärungen zur Verwendung von Dachelemen-ten sowie zur Erstellung und Bearbeitung von Tragwerken und Dächern.
Öffnen Sie die Beispielzeichnung "ACA_Tutorial_10.dwg".
Die Zeichnung enthält alle fertiggestellten Objekte des vorhergehenden Ka-pitels: Das mit Geländer und Tür-Fenster-Kombinationen versehene, aber noch nicht komplett fertiggestellte Dachgeschoss.
Dachelemente
AutoCAD Architecture unterscheidet zwischen Dächern und Dachelementen.
Ein Dach ist ein Gesamtobjekt, das aus mehreren Dachflächen besteht und als ein Objekt bearbeitet werden kann. Es ist für die Erstellung einfacher Dachgeometrien gedacht. In der Weiterbearbeitung können nur Höhe, Nei-gung verändert und Dachkanten bearbeitet werden. Es gibt keine verschie-denen Dachstile.
Dächer können in mehrere Dachelemente aufgelöst bzw. mit Hilfe von Dachelementen können aus einzelnen Flächen komplexe Dachgeometrien er-stellt werden. Diese Dachelemente können dann nur einzeln bearbeitet wer-den. Sie verfügen jedoch über deutlich mehr Editiermöglichkeiten als das Dach. Jedes Dachelement verfügt über einen Stil. Öffnungen können nur in Dachelemente, nicht in Dächer geschnitten werden. Dachelemente können gestutzt, gedehnt und mit einer Gehrung versehen werden, ebenso ist das Zuordnen von Dachelementkantenstilen möglich.
In unserem Beispiel soll ein Pultdach auf Basis einer Polylinienkontur er-zeugt werden. Wir werden dazu ein Dachelement nutzen.
1. Schalten Sie den Layer "Hilfe_Dachelement" an, auf dem sich rote Hilfs-punkte für die Dachkontur befinden.
2. Rufen Sie den Befehl "Dachelement" aus der Palette "Tutorial 1" auf und aktivieren Sie die Eigenschaften-Palette.
3. Definieren Sie in der Eigenschaften-Palette unter der Rubrik "Abmessun-gen" eine Dicke von "0.20", Ausrichtung "Unten" sowie eine Basishöhe von "2.50". Definieren Sie in der Rubrik "Neigung" eine Neigung von "10" Grad.
4. Anfangspunkt angeben oder ...: Zeigen Sie jetzt den Punkt P1 auf dem Layer "Hilfe_Dachelement".

9-2 Dachelemente Tutorial ACA 2010
5. Nächsten Punkt angeben oder...: Zeigen Sie nacheinander die drei weite-ren Eckpunkte P2, P3 und P4. Geben Sie jetzt in die Befehlszeile "S" für Schließen ein, um die Definition der Dachelementkontur zu beenden.
Das Pultdach wird entsprechend Ihrer Angaben erzeugt und Sie können den Layer "Hilfe_Dachelement" wieder ausblenden. Im nächsten Schritt soll der Überstand der einzelnen Dachkanten angepasst werden.
1. Markieren Sie das Dachelement und aktivieren Sie die Eigenschaften-Palette.
2. Klicken Sie mit der linken Maustaste in der Rubrik "Abmessungen" auf das Arbeitsblattsymbol vor "Kanten".
3. Das Arbeitsblatt "Dachelementkanten" erscheint. Definieren Sie hier für die Kanten 1, 2 und 4 einen Überstand von "0.3" und für die Kante 3 ei-nen Überstand von "0.8". Setzen Sie für alle Seiten den Kantenschnitt auf "Lotrecht" und verlassen Sie anschließend den Dialog mit OK.
Das Pultdach wird auf die richtige Größe angepasst. Jetzt müssen nur noch die Wandoberkanten an das Dach projiziert werden.
1. Markieren Sie alle vier Außenwände des Dachgeschosses und rufen Sie über das Kontextmenü (rechte Maustaste) den Befehl "Ober-/Unterkante" – "Oberkante ändern" aus.
2. Oberkante [Versatz/auf polylinie Projizieren/polylinie Generieren/AUTom projizieren/Zurücksetzen]: Geben Sie "AUT" in die Befehlszeile ein, um die Option "Automatisch projizieren" auszuwählen.
3. Objekte auswählen: Selektieren Sie das Pultdach und beenden Sie die Auswahl mit ENTER.
4. Die Wände werden an das Dachelement projiziert. Beenden Sie den Be-fehl mit ENTER.
Damit ist die Modellierung des Pultdaches für das Tutorialgebäude abge-schlossen. Im Folgenden sollen Sie einen kurzen Einblick in das Arbeiten mit Dächern erhalten. Probieren Sie dies am besten in einer neuen Zeichnung aus.

Tutorial ACA 2010 Dachelemente, Dächer, Tragwerke 9-3
Dächer erstellen
In AutoCAD Architecture können Sie einfach oder doppelt geneigte Dächer mit beliebigen Formen erstellen. Typische Beispiele für einfach geneigte Dä-cher sind Sattel- und Walmdächer. Beim Mansarddach hingegen handelt es sich um ein doppelt geneigtes Dach.
Dächer können durch Eingabe von Punkten, mit Hilfe einer Vorkonstruktion und anhand einer Wandkontur generiert werden. Sie werden nicht über Stile definiert, sondern lediglich über Form und Abmessung.
Dächer mit Giebel- und Traufseiten erstellen
Im Folgenden soll beispielhaft ein einfach geneigtes Satteldach mit Giebel- und Traufseiten erstellt werden.
1. Öffnen Sie eine neue Zeichnung. Rufen Sie den Befehl "W-2-34" aus dem Werkzeugkasten "Tutorial 1" auf und zeichnen Sie einen T-förmigen Grundriss mit einem 2m langen Vorsprung. Achten Sie darauf, dass die Wandausrichtungslinie auf der Außenseite liegt (Ausrichtung "Links", wenn Sie im Uhrzeigersinn zeichnen).
2. Rufen Sie den Befehl "Dach" aus dem Werkzeugkasten "Tutorial 1" auf und aktivieren Sie die Eigenschaften-Palette. Definieren Sie eine Dach-neigung von 45°, eine Dicke von 0.2 m und eine Traufhöhe von 2.75 m. Stellen Sie unter der Rubrik "Nächste Kante" die Form "Einfache Nei-gung" ein und definieren Sie einen Dachüberstand.
3. Dachpunkt oder ...: Zeigen Sie zunächst den linken oberen Eckpunkt (P1) der Außenwandkontur und anschließend den rechten oberen Eckpunkt (P2).
4. Stellen Sie nun in der Eigenschaften-Palette unter der Rubrik "Nächste Kante" die Form "Giebel" ein und zeigen Sie den rechten unteren Eck-punkt (P3).
5. Stellen Sie in der Eigenschaften-Palette unter der Rubrik "Nächste Kan-te" wieder die Form "Einfache Neigung" ein und zeigen Sie die fünf wei-teren Eckpunkte (P4 bis P8) der Außenwandkontur.
6. Stellen Sie, nachdem Sie den letzten Punkt (P8) unten links gezeigt ha-ben, in der Eigenschaften-Palette unter der Rubrik "Nächste Kante" wie-der die Form "Giebel" ein und zeigen Sie nochmals den Anfangspunkt (P1) oben links.
7. Dachpunkt oder ...: Beenden Sie den Befehl mit ENTER. Das Dach wird entsprechend ihrer Vorgaben erzeugt.
8. Selektieren Sie nun die beiden Giebelwände und rufen Sie über das Kon-textmenü (rechte Maustaste) den Befehl "Ober-/Unterkante" – "Oberkan-te ändern" aus.

9-4 Dachkanten/-flächen bearbeiten Tutorial ACA 2010
9. Oberkante [Versatz/auf polylinie Projizieren/polylinie Generieren/AUTom projizieren/Zurücksetzen]: Geben Sie "AUT" in die Befehlszeile ein, um die Option "Automatisch projizieren" auszuwählen.
10. Objekte auswählen: Selektieren Sie das Dach und beenden Sie die Aus-wahl mit ENTER.
11. Die Wände werden an das Dach projiziert. Beenden Sie den Befehl mit ENTER.
Dachkanten/-flächen bearbeiten
Wenn Sie ein vorhandenes Dach markieren und die Eigenschaften-Palette aufrufen, können Sie hier global für das ganze Dach Dachneigung, Traufhöhe etc. ändern. Wenn Sie nur ausgewählte Dachkanten ändern wollen, so er-folgt dies über den Befehl "Kanten/Flächen bearbeiten ...".
Die prinzipielle Vorgehensweise soll an zwei Beispielen erläutert werden:
Sie haben das oben dargestellte Dach erzeugt und wollen die Seite A zu ei-nem Krüppelwalmdach ändern.
1. Markieren Sie das Dach und rufen Sie aus dem Kontextmenü (rechte Maustaste) den Befehl "Kanten/Flächen bearbeiten" auf.
2. Dachkante wählen: Selektieren Sie die Dachseite A. Bestätigen Sie die Auswahl mit EINGABE.
3. Der Dialog "Dachkanten und -flächen" erscheint. Setzen Sie im Bereich "Dachkanten" den Parameter "(A) Höhe" auf ca. 4.00 m und verlassen Sie den Dialog mit OK.

Tutorial ACA 2010 Dachelemente, Dächer, Tragwerke 9-5
Das Dach wird geändert und Sie erhalten ein Krüppelwalmdach. Jetzt müssen Sie noch die Wand unter der geänderten Dachseite an das modifizierte Dach projizieren.
Im Folgenden soll die Seite A abgeschleppt werden.
1. Markieren Sie das Dach und rufen Sie aus dem Kontextmenü (rechte Maustaste) den Befehl "Kanten/Flächen bearbeiten" auf.
2. Dachkante wählen: Selektieren Sie die Dachseite A. Bestätigen Sie die Auswahl mit EINGABE.
3. Der Dialog "Dachkanten und -flächen bearbeiten" erscheint. Setzen Sie im Bereich "Dachkanten" den Parameter "(A) Höhe" auf 0.75 m (2.75 m Traufhöhe, 2.00 m Wandvorsprung und 45 Grad Dachneigung) und ver-lassen Sie den Dialog mit OK.
Das Dach wird entsprechend geändert und Sie erhalten ein abgeschlepptes Dach. Jetzt müssen Sie noch die Wand unter der geänderten Dachseite an das modifizierte Dach projizieren.
Hinweis Mit Hilfe der Funktion "Kanten/Flächen bearbeiten" können Sie auch die Neigung einzelner Dachflächen ändern oder zusätzliche Knickpunkte (z.B. für Aufschieblinge) in die Dachflächen einfügen.

9-6 Tragwerke Tutorial ACA 2010
Tragwerke
Anschließend sollen die Sparren modelliert werden. AutoCAD Architecture unterscheidet drei Tragwerksarten: Stützen, Unterzüge und Träger. Stützen können einzeln oder an die Knotenpunkte eines Rasters gesetzt werden. Unterzüge und Träger unterscheiden sich im Wesentlichen in ihren Möglich-keiten beim Einbau. Sparren können z.B. je nach Einbauvariante Träger (Ein-zelverlegung) oder Unterzug (Kanten/Reihenverlegung) sein. Das Vorgehen zur Erstellung eigener Stile, der Aufbau der Stildialoge und die Objektdefini-tion in der Eigenschaften-Palette für Stützen, Unterzüge und Träger ist wei-testgehend identisch.
Sparren (Träger) erstellen
Sie befinden sich noch immer in der Zeichnung "ACA_Tutorial_10.dwg". Schalten Sie den Layer "Hilfe_Sparren" ein. Es erscheinen zwei rote Hilfs-punkte "Sparren 1" und "Sparren 2" in der Zeichnung.
1. Rufen Sie den Befehl "Sparren 12 x 24" aus der Palette "Tutorial 1" auf und aktivieren Sie die Eigenschaften-Palette.
2. Überprüfen Sie, dass in der Rubrik "Abmessungen" ein Stichmaß von "1.28" und die Ausrichtung "Oben zentriert" definiert ist.
3. Anfangspunkt oder ...: Zeigen Sie den Anfangspunkt des Sparren, indem Sie den Schnittpunkt der beiden roten Linien auf dem Layer "Hil-fe_Sparren" im oberen Bildschirmbereich fangen.
4. Endpunkt oder ...: Definieren Sie den Schnittpunkt der beiden roten Li-nien im unteren Bildschirmbereich als Endpunkt des Trägers.
5. Beenden Sie anschließend den Befehl mit ENTER. Der Sparren wird ent-sprechend Ihrer Angaben erzeugt. Sie können den Layer "Hilfe_Sparren" wieder ausschalten.
Stutzebenen hinzufügen
Nun sollen die Sparren am Ende abgeschrägt werden. Dies geschieht mittels sogenannter Stutzebenen.
Stutzebenen können zur individuellen Anpassung der Anfangs- und End-punkte von Tragwerken genutzt werden. Stutzebenen ermöglichen das "Ab-schrägen" von Tragwerksenden oder auch das Verschneiden von Verbindun-gen zwischen mehreren Tragwerken. Stutzebenen können durch direktes Bearbeiten unmittelbar am Bildschirm definiert werden.
1. Wechseln Sie im großen Ansichtsfenster auf die "Seitenansicht links" und zoomen Sie sich näher an den oberen Endpunkt des Sparrens heran.
2. Markieren Sie den Sparren und rufen Sie aus der Multifunktionsleiste den Befehl "Stutzebenen bearbeiten" auf.

Tutorial ACA 2010 Dachelemente, Dächer, Tragwerke 9-7
3. Am Trägerende erscheint ein Plus-Zeichen. Klicken Sie darauf, um eine neue Stutzebene hinzuzufügen.
4. Klicken Sie auf das obere Quadrat, um eine Y-Drehung zu spezifizieren. Definieren Sie per Tastatureingabe einen Winkel von 45 Grad.
5. Klicken Sie auf das untere Quadrat, um einen Versatz für die Stutzebene zu definieren. Definieren Sie per Tastatureingabe einen Wert von 0.10. Nutzen Sie ggf. die Tabulator- Taste, um das Eingabefeld für den Versatz in Richtung der Längsachse zu aktivieren.
6. Damit ist die Definition der Stutzebenen beendet und Sie können das Bearbeiten der Stutzebenen mit ESC beenden. Ihr Sparren sollte wie ne-benstehend abgebildet aussehen.
7. Alle Einstellungen, die Sie durch direktes Bearbeiten der Bauteile bzw. über die Griffe vornehmen, werden auch in den Bauteileigenschaften an-gezeigt und können dort überprüft bzw. feinjustiert werden.
8. Markieren Sie den Sparren und aktivieren Sie die Eigenschaften-Palette. Navigieren Sie ganz nach unten und klicken Sie in der Rubrik "Erweitert" auf das Arbeitsblattsymbol vor "Stutzebenen".
9. Der Dialog "Träger Stutzebenen" erscheint. Hier sollte ein X-Versatz von "Ende" vom -0.1 und ein Y-Drehen von 45 Grad eingestellt sein. Bei Be-darf können Sie die Stutzebene anpassen bzw. nicht benötigte Stutzebe-nen löschen. Verlassen Sie anschließend den Dialog mit OK.

9-8 Tragwerke Tutorial ACA 2010
Im nächsten Schritt sollen die Sparren in Reihe kopiert werden. Dazu kön-nen Sie selbstverständlich den AutoCAD Befehl "Reihe" verwenden.
1. Wechseln Sie im großen Ansichtsfenster wieder auf die "Draufsicht".
2. Markieren Sie den Sparren und rufen Sie den Befehl "Reihe" auf. Nutzen Sie dazu das nebenstehende Symbol aus der MFL "Start" - "Ändern" oder markieren Sie den Sparren und rufen Sie aus dem Kontextmenü (rechte Maustaste) den Befehl "Grundlegende Bearbeitungswerkzeuge" – – "Rei-he..." auf.
3. Der Dialog "Anordnung" erscheint. Wählen Sie die Rechteckige Anord-nung, definieren Sie 1 Zeile und 9 Spalten und einen Spaltenabstand von 0.7125 m. Verlassen Sie den Dialog mit OK.
Die Sparren werden daraufhin in Reihe kopiert. Überprüfen Sie das Resultat am Besten mit Hilfe des Objekt-Viewers. Die Modellierung des Dachge-schossgrundrisses ist damit abgeschlossen.
Hinweis Sie müssen diesen Schritt nicht vollständig zu Ende führen. In der Zeich-nung "ACA_Tutorial_11.dwg" ist das fertige Dachgeschoss enthalten.
Tragwerkstile bearbeiten
Die Vorgehensweise zur Erzeugung von Stützen und Unterzügen ist analog: Sie rufen einen entsprechenden Stützen- bzw. Unterzugbefehl aus der Be-fehlspalette auf, definieren in der Eigenschaften-Palette die gewünschten Eigenschaften wie Ausrichtung, Stil etc., wählen ein Raster bzw. einen frei-en Einfügepunkt beim Zeichnen einer Stütze oder Anfangs- und Endpunkt beim Zeichnen eines Unterzuges.
Viele Merkmale eines Tragwerkes wie Gestaltung (Abmessungen) und Materi-al sind Eigenschaften des Tragwerkstils. Verschaffen Sie sich einen kurzen Überblick über die Einstellungen im Tragwerkstildialog.
1. Markieren Sie einen Sparren und rufen Sie aus dem Kontextmenü (rechte Maustaste) den Befehl "Tragwerkstil ändern..." auf. Der Dialog "Trag-werkstileigenschaften" erscheint.
2. Auf der Seite "Allgemein" können Sie Name und Beschreibung des Trag-werkstils definieren.

Tutorial ACA 2010 Dachelemente, Dächer, Tragwerke 9-9
2. Auf der Seite "Gestaltung" können Sie, sobald Sie die Schaltfläche "De-tails einblenden" betätigt haben, für jede Tragwerkskomponente ein in-dividuelles Querschnittsprofil definieren sowie Skalierfaktor, Drehung, Spiegelung etc. bestimmen.
3. Auf der Seite "Material" erfolgt die Materialzuweisung für den Stil und auf der Seite "Darstellung" können Sie in den entsprechenden Unterdia-logen die Darstellung des Tragwerksstils näher definieren.
4. Verschaffen Sie sich einen Überblick über die Funktionen und den Auf-bau der anderen Dialogseiten. Nehmen Sie keine Änderungen vor und verlassen Sie den Dialog mit OK.
Eigene Tragwerkstile mittels Tragwerkskatalog erstellen
Die Definition eigener Tragwerkstile mit individuellen Abmessungen erfolgt vorzugsweise über den sogenannten Tragwerkskatalog. Im Folgenden soll beispielhaft ein Tragwerksstil für einen IPE 200 Träger erstellt werden.
1. Rufen Sie aus der MFL "Verwaltung" - "Stil & Darstellung" den Befehl "Tragwerkskatalog" auf. Der Dialog erscheint.
3. Navigieren Sie innerhalb der Baumstruktur auf der linken Dialogseite zum Unterpunkt "Metrisch" – "Stahl" – "DIN" – "I-Profile" –"IPE-Profile".
4. Auf der rechten unteren Dialogseite erscheint jetzt eine Liste mit Namen und Abmaßen der Standardprofile. Markieren Sie den Eintrag "IPE 200" und wählen Sie aus dem Kontextmenü (rechte Maustaste) die Option "Tragwerksstil erstellen".
5. Der Unterdialog "Tragwerksstil" erscheint. Sie können hier entweder ei-nen neuen Namen definieren oder den vorhandenen Namen belassen und den Unterdialog mit OK beenden.

9-10 Tragwerke Tutorial ACA 2010
6. Beenden Sie anschließend den Dialog "Tragwerkskatalog" durch Klick auf das kleine Kreuz am oberen rechten Bildschirmrand. Der Tragwerksstil wurde in der Zeichnung erstellt.
7. Rufen Sie nun den Befehl "Sparren 12 x 24" aus der Palette "Tutorial 1" auf und aktivieren Sie die Eigenschaften-Palette.
8. Wählen Sie jetzt als Stil unter der Rubrik "Allgemein" den eben definier-ten Stil "IPE 200" und zeichnen Sie einen IPE Träger.
9. Bei Bedarf können Sie über das Kontextmenü des Trägers den Befehl "Tragwerkstil ändern..." aufrufen und im erscheinenden Dialog ein Mate-rial zuweisen bzw. die Darstellungseigenschaften anpassen.
Verwendung des Tragwerksstil- Assistenten
Der Tragwerkskatalog ermöglicht Ihnen das schnelle und einfache Erstellen einer begrenzten Anzahl eigener Tragwerkstile. Bei diesen Tragwerkstilen muss es sich um Standardformen mit fest definierten Abmessungen handeln. Mit Hilfe des Tragwerksstil- Assistenten ist auch das Erzeugen freier Trag-werkstile mit individuellen Abmessungen möglich.
1. Rufen Sie aus der MFL "Verwaltung" - "Stil & Darstellung" den Befehl "Tragwerksassistent" auf. Der Dialog "Tragwerksstil- Assistent" erscheint.
2. Wählen Sie als erstes die zu erstellende Tragwerksform z.B. "Beton" "Rechteckige Säule" aus. Klicken Sie im Dialog auf "Weiter>".
3. Definieren Sie nun die Abmessungen: die Breite "A" und die Tiefe "B" und betätigen Sie wiederum die Schaltfläche "Weiter>".
4. Definieren Sie jetzt einen Stilnamen und verlassen Sie den Dialog mit Beenden.
Es wurde nun ein entsprechender Tragwerksstil mit den spezifizierten Ab-messungen erstellt und steht Ihnen innerhalb der Zeichnung zur Verfügung. Sie können den Stil auch in andere Zeichnungen bzw. Stildateien kopieren.

Tutorial ACA 2010 Dachelemente, Dächer, Tragwerke 9-11
Tragwerkslayout und –bearbeitung
AutoCAD Architecture 2010 wurde mit Funktionen ausgestattet, die das Kon-struieren mit Tragwerks- Bauteilen erheblich vereinfachen. So können Trag-werkselemente z.B. entlang von Bauteilkanten verlegt oder mit Hilfe von Reihenverlegung gruppenweise erstellt werden. Die Interaktion der Bauteile untereinander wurde u.a. um automatische Verschneidungen und Verbin-dungen ergänzt.
Am einfachen Beispiel eines Carports sollen Funktionsweise und Handha-bung der Befehle erläutert werden.
Öffnen Sie die Beispielzeichnung "ACA_Tutorial_Carport.dwg".
Die Zeichnung enthält den Grundriß der Erdgeschoßzeichnung mit Lageplan. Im oberen rechten Zeichnungsbereich ist der zukünftige Standort des Car-ports schon zu erkennen.
1. Die Darstellung des Wohngebäude-Grundrisses ist für den Entwurf des Carports nicht zwingend erforderlich. Mit Hilfe des Layerstatus- Managers können Layerstände gespeichert und bei Bedarf wieder aktiviert werden. Aktivieren Sie den Layerstatus "nur_Lageplan" im Auswahlwahlfeld in-nerhalb der MFL "Start" – "Layer". Es ist nur noch der 2D-Lageplan sicht-bar.
2. Zoomen Sie sich näher an den Carport- Grundriss heran und rufen Sie das Werkzeug "Raster" aus der Palette "Tutorial 1" auf. Definieren Sie eine "X-Breite" von "3", eine "Y- Tiefe" von "5" und eine "Anzahl der Fel-der" von "1" in beide Richtungen bei "gleichmäßiger Anordnung". Set-zen Sie das Raster in der Achse des angedeuteten Pfostens ab und been-den Sie die Aktion durch zweimaliges Betätigen der ENTER-Taste.
3. Stellen Sie nun mit Hilfe der Layersteuerung den Layer "A_Raster" als aktuellen Layer ein und schalten Sie den Layer "Lageplan" unsichtbar. Wechseln Sie in die isometrische Ansicht "Südwest". Deaktivieren Sie die Objektfänge.

9-12 Tragwerke Tutorial ACA 2010
4. Rufen Sie das Werkzeug "Pfosten 14 x 14" aus der Palette "Tutorial 1" auf und navigieren Sie zum Raster. Geben Sie in der Eigenschaften-Palette eine "logische Länge" von "2.86" an; "Ausrichtung" "mittig zentriert". Mit der STRG-Taste können Sie festlegen, ob der Pfosten an einem oder allen Knoten angeordnet werden soll oder ob ein freier Ab-setzpunkt gewählt wird. Die vier roten Kreise an den Rasterecken markie-ren die zukünftigen Pfosten- Positionen. Fügen Sie die Pfosten allen Ecken hinzu, indem Sie zunächst via STRG den richtigen Modus wählen und dann den Pfosten an einem Rasterpunkt mit der linken Maustaste absetzen und den Befehl mit ENTER abschließen.
5. Die Fußpfetten sollen auf einer Höhe von 3 m eingebaut werden. Dafür
wollen wir die Funktion "Erhebungsversatz" nutzen. Navigieren Sie zur in der Statusleiste befindlichen Schaltfläche und klicken Sie auf die Höhen-angabe "Erhebung". Der Dialog "Erhebungsversatz" öffnet sich. Geben Sie einen "Z-Versatz" von "3" ein, verlassen Sie den Dialog mit OK und akti-vieren Sie die Schaltfläche "z-Wert durch aktuelle Erhebung ersetzen".
6. Rufen Sie das Werkzeug "Pfette 14 x 14" aus der Palette "Tutorial 1" auf und navigieren Sie zum Raster. Geben Sie in der Eigenschaften-Palette bei "Layouttyp" "Kante" an; "Ausrichtung" "oben zentriert". Mit der STRG- Taste können Sie festlegen, ob die Pfette an einer oder al-len Achsen angeordnet werden soll oder ob ein freier Absetzpunkt ge-wählt wird. In der rot dargestellten Voransicht sieht man die zukünftigen Pfetten-Positionen. Fügen Sie die Pfetten umlaufend hinzu, indem Sie via STRG die richtige Option wählen und anschließend die Pfette an ei-ner Rasterlinie durch Klick mit der linken Maustaste absetzen und den Befehl mit ENTER beenden. Deaktivieren Sie den Erhebungsversatz.

Tutorial ACA 2010 Dachelemente, Dächer, Tragwerke 9-13
7. Nun soll das Dach erstellt werden. Wechseln Sie in die Draufsicht. Rufen Sie das Werkzeug "Dach" aus der Palette "Tutorial 1" auf und stellen Sie in der Eigenschaften-Palette eine Traufhöhe von "3.12" m, eine Dach-neigung von "35"°, eine Dicke von "0.1" m und einen Dachüberstand von "0.35" m ein. Beginnen Sie mit einer Längsseite des Carports und mit der Einstellung "Einfache Neigung". Wählen Sie Pfosteneckpunkte mit Hilfe der Objektfänge an. Die kurzen Seiten sollen mit Giebeln verse-hen werden. Stellen Sie dafür in der Eigenschaften-Palette die "Form" auf "Giebel" um und ändern Sie den Dachüberstand auf "0.45" m. Wech-seln Sie nach Fertigstellung des Daches zurück in die "ISO-Ansicht SW".
8. Markieren Sie das Dach und rufen Sie aus dem Kontextmenü den Befehl "In Dachelement konvertieren" auf. Wählen Sie im Dialog "In Dachele-mente konvertieren" den Dachelementstil "Metalldach" aus und akti-vieren Sie das Kontrollkästchen "Layoutgeometrie löschen", bevor Sie den Dialog mit OK verlassen.
9. Der Befehl "Objekte isolieren" in der Zeichnungsstatusleiste ermöglicht das Aus- und Einblenden von Objekten, was besonders von Vorteil ist, wenn man aus einer Vielzahl von Bauteilen ein bestimmtes selektieren möchte, um es zu bearbeiten. Rufen Sie den Befehl "Objekte isolieren" durch Mausklick auf das Glühlampen-Symbol auf und wählen Sie das Ih-nen zugewandte Dachelement aus. Dieses bleibt als einziges Objekt sichtbar.
10. Rufen Sie das Werkzeug "Sparren 10 x 14" aus der Palette "Tutorial 1" auf. AutoCAD Architecture erlaubt die Verlegung der Sparren an den Kan-ten des Dachelementes. In der Eigenschaftenpalette müsste dann in der Rubrik "Abmessungen" unter "Layouttyp" die Auswahl "Kante" getroffen werden. Da wir die Sparren jedoch auf die Dachfläche verteilen wollen, nutzen wir die Option "Füllung". Achten Sie darauf, dass in der Eigen-schaftenpalette diese Einstellung getroffen wurde. In der Rubrik "Lay-out" stellen Sie "Anordnung" auf "Ja", die "Layoutmethode" auf "Wie-derholen" und die "Feldgröße" auf "0.73" ein. Die Layoutmethode "Gleichmäßig anordnen" gestattet die Angabe einer festen Feldanzahl bei variabler Feldgröße.
11. Aktivieren Sie den Objektfang "Mittelpunkt" via STRG + rechte Maustaste und wählen Sie Traufe des Dachelementes mit Mausklick an. Die Sparren werden, ausgehend vom Mittelpunkt der Traufe, nach links und rechts im angegeben Abstand aufgeteilt. Die Neigung und der lotrechte Firstab-schnitt des Sparrens wurden automatisch aus den Eigenschaften des Dachelementes auf die Sparren übertragen. Beenden Sie den Befehl mit ENTER.

9-14 Tragwerke Tutorial ACA 2010
12. Um das Dach zu vervollständigen, spiegeln Sie die soeben erstellten Sparren auf das gegenüberliegende Dachelement. Heben Sie vorher die Objektisolation auf, damit alle Objekte sichtbar werden. Geben Sie den Befehl "3DSPIEGELN" in die Befehlszeile ein, wählen Sie die Sparren mit der Pickbox aus und legen Sie die Spiegelebene fest. Geben Sie dafür "YZ" gefolgt von ENTER in die Befehlszeile ein oder nutzen Sie die Opti-onen der dynamischen Eingabe. Wählen Sie als "Punkt auf der YZ-Ebene" den Firstpunkt des Daches und beenden Sie den Befehl mit ENTER.
13. Rufen Sie das Werkzeug "Pfette 12 x 14" aus der Palette "Tutorial 1" auf, um die Firstpfette einzubauen. Folgende Einstellungen sollten in der Ei-genschaften- Palette überprüft werden: "Ausrichtung" - "Oben zen-triert", "Stichmaß am Bildschirm bestimmen" - "Nein", "Methode" - "Höhe", "Stich" - "0". Nutzen Sie den Objektfang "Mitte" und das Ras-ter, um die Pfette zu positionieren. Rufen Sie anschließend über das Kontextmenü der Pfette deren Eigenschaftenpalette auf und legen Sie eine "Erhebung" von "4.06" m fest, um die Höhe zu fixieren.
14. First- und Mittelpfetten sind in ihrer korrekten Lage festgelegt, die Aus-dehnung in Längsachsenrichtung muss jedoch noch bestimmt werden. Beispielhaft soll der Vorgang für die Firstpfette erläutert werden. Sie soll mit den Außenkanten der Flugsparren abschließen. Isolieren Sie die Firstpfette und einen Flugsparren, um die Übersichtlichkeit zu erhöhen und deaktivieren Sie alle Objektfänge. Rufen Sie aus dem Kontextmenü der Pfette den Befehl "Stutzebenen" -> "Stutzebene hinzufügen" auf.

Tutorial ACA 2010 Dachelemente, Dächer, Tragwerke 9-15
Es gibt zwei Möglichkeiten, Bauteile aneinander zu stutzen: "Auf Kante stutzen" und "Auf Fläche stutzen". Wir wollen die letztere Methode anwenden. Drücken Sie die STRG-Taste, um zwischen den beiden Optio-nen hin- und herzuschalten. Sobald Sie mit dem Cursor über eine Fläche navigieren, wird diese schraffiert und farbig umrandet dargestellt. Selek-tieren Sie mit Mausklick die Stutzebene zum Abschließen des Befehles. Verfahren Sie mit den verbliebenen Pfetten analog. Schließt ein Bauteil unmittelbar an ein anderes an, so kann auch die Option "Auf Kante stut-zen" angewendet werden, wie z.B. beim Anschluss der giebelseitigen Pfetten an die der Längsseiten (rechtes Bild).
15. Die Firstpfette wird von Pfosten abgestützt. Der Einbau beginnt mit Auf-ruf des Werkzeuges "Pfosten 12 x 12" aus der Palette "Tutorial 1". (Isolieren Sie zuvor Firstpfette und Giebelpfetten, indem Sie zuerst die Objektisolation beenden und dann erneut auf die gewünschten Bauteile anwenden. Wechseln Sie in die Draufsicht.) Legen Sie in der Rubrik Ab-messungen eine "Logische Länge" von "0.92" und die "Ausrichtung" als "mittig zentriert" fest. Setzen Sie den Pfosten in der Mitte (Objekt-fang "Mitte") der Längsachse der Giebelpfette ab und nutzen Sie den ak-tiven Befehl zum Einbau des Pfostens auf der gegenüberliegenden Gie-belseite. Schalten Sie zurück in die "ISO-Ansicht SW" und beenden Sie die Objektisolation.
16. Der Carport ist fast fertig. Der Einbau der Streben ist als abschließender Schritt verblieben. Schalten Sie alle Objektfänge aus und rufen Sie das Werkzeug "Strebe 12 x 12" aus der Werkzeugpalette "Tutorial 1" auf. Isolieren Sie zuvor die Fußpfetten und die Eckstützen, um die Übersicht zu erhöhen. Stellen Sie sicher, dass in der Eigenschaftenpalette folgende Einstellungen getroffen sind: "Automatisch Stutzen" - "Ja", "Ausrich-tung" - "mittig zentriert", "Stichmaß am Bildschirm festlegen" - "Nein", "Methode" - "Abstand", "Abstand entlang dem ersten Trag-werk" - "2", "Abstand entlang dem zweiten Tragwerk" - "1". Navigie-ren Sie zu einer Eckstütze und bestätigen Sie Ihre Auswahl für das erste Tragwerk mit Mausklick. Wählen Sie als zweites Tragwerk die angeschlos-sene Längspfette. Die Strebe wird mit den angegebenen Abständen aus-

9-16 Tragwerke Tutorial ACA 2010
gehend vom gemeinsamen Schnittpunkt der beiden Tragwerke eingebaut. Die Reihenfolge der Auswahl ist daher entscheidend für den Einbauwin-kel. Wählen Sie für die zweite Strebe die Methode "Winkel", einen "Ab-stand entlang dem ersten Tragwerk" von "1.7" und einen "Winkel vom ersten Tragwerk" von "30°" und erzeugen Sie die Strebe. Spiegeln Sie die Streben mit dem Befehl "3DSPIEGELN" an die verbliebenen Stützen und beenden Sie die Objektisolation, um alle Bauteile sichtbar zu machen.
Der fertige Carport sollte im visuellen Stil "Realistisch" wie folgt aussehen. Links die Darstellung von oben ohne Dach, rechts mit Dach von unten in die Konstruktion geschaut.
Hinweis In der Beispielzeichnung "ACA_Tutorial_Carport_fertig.dwg" sind alle Schritte dieses Kapitels bereits in ausgeführter Form enthalten.
Zusammenfassung
Mit der Konstruktion des Carports ist dieses Kapitel abgeschlossen. Sie ha-ben Kenntnisse über folgende Funktionen erworben:
• Dachelemente und Dächer erzeugen
• Dachkanten bearbeiten
• Träger, Stützen und Unterzüge erzeugen
• Stutzebenen hinzufügen
• Eigene Tragwerkstile erzeugen und bearbeiten
• Tragwerke konstruktiv anwenden
Weitere Hinweise zu den Optionen dieser Befehle finden Sie in der AutoCAD Architecture Online Hilfe.