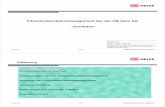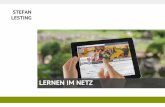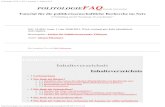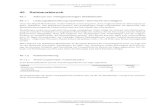Kapitel Online mit dem Smartphonerallele Verbindung per Mobilfunk - netz wird zugunsten der...
Transcript of Kapitel Online mit dem Smartphonerallele Verbindung per Mobilfunk - netz wird zugunsten der...

99
Kapitel 5 – Online mit dem Smartphone
Kapitel 5Online mit dem Smartphone
Sicherlich wollen Sie mit Ihrem Smartphone auch ins Internet. Vielleicht war das ja sogar der Grund, warum Sie sich Ihr S7 gekauft haben. Deshalb werde ich Ihnen in diesem Kapitel zeigen, wie Sie das am besten anstellen und welche Möglichkeiten es gibt.
Über WLAN günstig ins Internet
Bevor Sie das Budget bei Ihrem Mobilfunkprovider unnötig strapazieren, zeige ich Ihnen den einfachsten und günstigsten Weg, mit Ihrem S7 ins Internet zu gelangen: per WLAN. So ein drahtloses Netz steht vielen Men-schen zu Hause oder im Büro zur Verfügung, und so verursacht das Surfen keine weiteren Kosten.
WLAN = Wi-Fi
Im Ausland kann man mit dem deutschen Kunstwort WLAN bzw. Wireless LAN nichts anfangen – der drahtlose Internetzugang wird hier Wi-Fi genannt.
INF
OWLAN aktivieren und einrichten
Bevor Sie sich in einem WLAN anmelden, müssen Sie zunächst den WLAN-Empfang am Smartphone aktivieren. Bei Ihrem S7 geht das so:

100
Kapitel 5 – Online mit dem Smartphone
Sollten Sie sich im heimischen WLAN befinden, so wird die Ver-bindung sofort hergestellt, voraus-gesetzt, Sie haben während der Einrichtung Ihres Smartphones den Zugang zu diesem Netz schon definiert, siehe dazu den Abschnitt »Das S7 zum ersten Mal starten« ab Seite 18.
2. Um Zugang zu weiteren Netzen zu haben, begeben Sie sich durch län-geres Antippen des WLAN-Sym-bols im Statusbereich (ganz oben auf Ihrem Display) in den Bereich WLAN. Diesen finden Sie alterna-tiv auch in den Einstellungen, die Sie über das Zahnradsymbol errei-chen, unter WLAN. Lassen Sie Ihr Smartphone die Umgebung nach drahtlosen Netzwerken scannen. Dies erfolgt automatisch, wenn Sie sich in dem beschriebenen Menü befinden.
a
8
c
d
3. Besonders einfach ist die Verbindung mit einem heimischen WLAN, wenn der Router über eine WPS(WiFi Protected Setup)-Taste verfügt. In diesem Fall betätigen Sie zunächst die WPS-Taste am Router und tip-pen anschließend im Menü (erreichbar über die Schaltfläche Mehr 2) auf den Punkt WPS – Taste drücken 3 – dadurch wird die Verbindung automatisch konfiguriert. Zur manuellen Konfiguration verwenden Sie einen WPS-PIN, der im vorliegenden Menü ebenfalls eingegeben werden kann.
1. Ziehen Sie die Statusleiste herunter, und tippen Sie die Schnellschalt-fläche WLAN 1 an.
b
101
WLAN aktivieren und einrichten
4. Um eine WLAN-Verbindung – ins heimische wie in andere Netze – ma-nuell vorzunehmen, wählen Sie aus der Liste durch Antippen das Netz aus, dessen Zugangsdaten Sie besitzen. Im vorliegenden Fall ist es das Netz mit dem Namen Drosselweg 4; der Name eines solchen Netzes wird auch als SSID (Service Set Identifier) bezeichnet.
5. Geben Sie das Kennwort für das Netz ein 5. Kennen Sie sich damit schon etwas besser aus, können Sie sich an dieser Stelle Erweiterte Optionen anzeigen 6 lassen, um weitere Konfigurationen vorzu-nehmen.
Kurze Zeit später sollten Sie die Meldung erhalten, dass Ihr Smart-phone mit dem WLAN verbunden wurde. Außerdem wird dies durch ein entsprechendes Symbol 7 in der Statusleiste angezeigt. Eine pa-rallele Verbindung per Mobilfunk-netz wird zugunsten der WLAN-Verbindung abgebrochen. Wenn Sie die Option Intelligenter Netz-wechsel 8 aktiviert haben (siehe Seite 100), dann schaltet Ihr S7 zwischen WLAN und mobilem Netzwerk um, damit die Verbin-dung zum Internet stets gewähr-leistet ist.
6. Nachdem Sie nun mit dem Internet verbunden sind, rufen Sie eine be-liebige Seite im Browser des Smartphones auf, um sich zu überzeugen, dass die Verbindung steht. Der Browser versteckt sich hinter dem Icon mit dem Namen Internet am unteren Bildrand. Rufen Sie z. B. die Seite www.google.de auf.
e
f
g

102
Kapitel 5 – Online mit dem Smartphone
7. Um einen Eindruck von der Verbindungsgeschwindigkeit zu erhalten, begeben Sie sich auf die Seite www.wieistmeineip.de/speedtest.
Mehr zum Thema, wie Sie Seiten im Internet aufrufen, erfahren Sie im Abschnitt »Im Internet surfen« ab Seite 110.
Wann immer möglich, WLAN verwenden!
Die meisten Mobilfunkverträge bieten Zugang zum Internet per UMTS oder 3G an, einige sogar mit dem noch schnelleren LTE-Stan-dard. Bei Prepaid-Verträgen wird in der Regel nach der Menge der übertragenen Daten abgerechnet – 1 MB übertragene Daten kostet dabei zurzeit 24 Cent. Auch bei den viel beworbenen Mobilflatrates ab ca. 5 € pro Monat wird nach einer gewissen übertragenen Daten-menge (meist zwischen 200 MB und 1 GB) die Geschwindigkeit der Verbindung drastisch reduziert. Es empfiehlt sich also fast immer, Ihren Datentransfer per Mobilfunknetz zu begrenzen, wo es nur geht. Nutzen Sie stattdessen ein WLAN, um ins Internet zu gehen.
TIP
P
Den mobilen Datenzugang einrichten
Nachdem Sie nun per WLAN den ersten Kontakt zum Internet hergestellt haben, wünschen Sie sich vielleicht, per Mobilfunknetz überall online ge-hen zu können.
In den Pionierzeiten des mobilen Internets hätte an dieser Stelle eine mehr-seitige Anleitung gestanden. Heute heißt es schlicht und ergreifend: SIM-Karte ins Smartphone stecken, einschalten, fertig!
Die Provider bieten mittlerweile vorkonfigurierte Zugänge zum mobilen In-ternet an. Sie können leicht testen, ob Ihr S7 auch ohne WLAN eine Verbin-dung zum Internet aufbauen kann.
1. Deaktivieren Sie den WLAN-Empfang durch Antippen der WLAN-Schaltfläche in der Statusleiste 1.
103
Den mobilen Datenzugang einrichten
2. Sobald nun eine Internetverbindung erforderlich ist, stellt das Smart-phone sie automatisch über die auf der SIM-Karte abgelegten Provider-daten her. Der Test der Verbindung erfolgt dann wieder über den Aufruf einer Seite im Android-Webbrowser, wie in Schritt 6 auf Seite 101 be-schrieben.
Sollten Sie keine Verbindung zum Internet herstellen können, dann über-prüfen Sie, ob ggf. die Übertragung von mobilen Daten deaktiviert ist. Das erkennen Sie an der entsprechenden Schnellschaltfläche in der Statusleiste 3. Falls Sie diese Schaltfläche nicht sehen können, so wischen Sie einfach einmal nach links. Über die Schaltfläche Mobile Daten können Sie übrigens auch verhindern, dass Ihr Smartphone ungewollt online geht.
In den Einstellungen können Sie die Konfiguration Ihres mobilen Internet-zugangs feintunen. Gehen Sie dazu dort auf Mobile Netzwerke: Hier können Sie direkt auswählen, über welchen Netzwerkstandard die Verbindung er-folgen soll. LTE- und 3G/2G-Modi bzw. die automatische Verbindung zeh-ren deutlich stärker am Akku als der 2G-Modus. Wenn Sie sowieso auf dem Land unterwegs sind, sollten Sie Letzteren (4 auf Seite 104) bevorzugen. Sollten Sie im nicht europäischen Ausland unterwegs sein, dann empfiehlt sich die Deaktivierung des Menüpunkts Daten-Roaming 5.
a
c
Die Verbindung zu einer Internet-seite wird per Browser hergestellt. Das Symbol 4G 2 zeigt dabei, dass dies mit maximaler Geschwindig-keit (LTE) erfolgt.
b

104
Kapitel 5 – Online mit dem Smartphone
LTE, 3G, 2G?
Dabei handelt es sich um bestimmte Verbindungsarten zum mobi-len Internet. LTE ist der schnellste Standard, gefolgt von 3G. Bei 2G (dem sogenannten EDGE-Modus) handelt es sich um den normalen Mobilfunknetzstandard, der auch fürs Telefonieren verwendet wird.
INF
O
Zwischen Verbindungsarten wechseln
Ihr Galaxy S7 kann sich mit unterschiedlichen Datenraten mit dem Internet verbinden. In der Praxis ist es ratsam, die schnellsten Übertragungsmodi LTE bzw. 3G nur dann zu wählen, wenn Sie diese wirklich nutzen können und wollen, z. B. bei grafik- oder multimedialastigen Internetseiten oder im Bedarfsfall bei Downloads.
In der Statusleiste finden Sie Informationen darüber, wie schnell Sie im Moment mit dem Internet verbunden sind. Die hier abgebildeten Symbole bedeuten: EDGE- bzw. 2G-Modus 1 bzw. 4G/LTE-Modus 2.
Sie schalten zwischen dem normalen 2G-Modus und den schnellen Über-tragungsmodi im Einstellungsmenü im Bereich Mobile Netzwerke E Netzmo-dus um. In der Regel ist dort die automatische Wahl des schnellsten Modus voreingestellt. Achten Sie darauf, dass bei Bedarf der Punkt bei Nur 2G ent-fernt ist, da Sie sonst »mit angezogener Handbremse« surfen.
a
b
e
d
105
Behalten Sie die Kosten im Blick
Während der Datenübertragung erkennen Sie an dem entsprechenden Symbol in der Statuszeile, ob Sie sich im schnellen Übertragungsmodus be-finden. Der Datentransfer wird damit ebenfalls angezeigt: Ein ausgefüllter Pfeil nach unten bedeutet das Herunterladen (Download), ein ausgefüllter Pfeil nach oben das Hochladen (Upload) von Daten.
Downloads beschleunigen – der Download-Booster
Wenn Sie größere Dateien (über 30 MB) aus dem Internet herun-terladen möchten, dann können Sie den Download mit dem Down-load-Booster beschleunigen. Dabei werden bei vorhandener LTE- und WLAN-Verbindung beide Kanäle gekoppelt, was zu einer sehr hohen Downloadgeschwin-digkeit führt, denn mittlerweile überflügelt schnelles LTE in puncto Geschwindigkeit die meisten Festnetzanschlüsse. Sie können den Download-Booster in den Einstellungen unter Wei-tere Verbindungseinstellungen E Download-Booster aktivieren.
TIP
P
Behalten Sie die Kosten im Blick
Eigentlich ist es ziemlich riskant, ein Smartphone ohne mobile Datenflat-rate zu betreiben: Zu groß ist die Gefahr, durch unbeabsichtigten Verbin-dungsaufbau bei einem unlimitierten Tarif in die Kostenfalle zu geraten. Immerhin werden Sie nach neuem EU-Recht darüber informiert, wenn die Kosten einen bestimmten Betrag (meist 60 €) überschreiten. Aber auch Flat-rate-Inhaber sollten sich darüber im Klaren sein, dass ihr Freivolumen nicht unbegrenzt ist und sie nach dessen Verbrauch im Schneckentempo im Inter-net unterwegs sind. Grund genug, den Datentransfer zu überwachen. Bei

106
Kapitel 5 – Online mit dem Smartphone
Ihrem Galaxy S7 können Sie Ihren Datenverbrauch direkt in den System- einstellungen überprüfen.
1. Begeben Sie sich in den Einstellungen in den Bereich Datennutzung. Hier können Sie den Datenverbrauch einsehen, aber auch Limits festlegen.
2. Stellen Sie zunächst ein Datenlimit durch Verändern der Markierung 1 ein, bei dessen Überschreitung Sie eine Warnung erhalten sollen. Durch Antippen der Zahl 2 gelangen Sie in einen Feinjustierungsmodus 3.
3. Idealerweise begrenzen Sie nun noch die Datennutzung, indem Sie den Schalter Mobildatenbegrenzung festlegen 4 aktivieren. Hier erscheint nun eine weitere Justierungsmöglichkeit 5.
Passen Sie schließlich noch durch Antippen des Zeitfelds 6 den Zeit-raum der Überprüfung (den Datennutzungszyklus) an. Meine Grenze habe ich auf 500 MB gesetzt, die erste Warnung erhalte ich bereits bei 400 MB Datenverkehr.
Nach dem Überschreiten eines solchen Limits werden Sie benachrichtigt, und die Onlineverbindung wird gekappt, sodass keine weiteren Kosten an-
b
a
c
107
Behalten Sie die Kosten im Blick
fallen können. Über das App-Menü können Sie auch die Protokollierung des WLAN-Datenverbrauchs aktivie-ren und überprüfen, welche Apps den meisten Datenverkehr verursacht ha-ben. Scrollen Sie dazu einfach in der App nach unten.
Datenverbrauch direkt kontrollieren
Kunden der Deutschen Telekom (T-Mobile, Congstar) haben die Möglichkeit, ihr verbrauchtes Datenvolumen direkt per Browser unter pass.telekom.de einzusehen. Dazu müssen Sie die Seite über
das Mobilfunknetz aufrufen. Noch einfacher geht‘s, wenn Sie einmal recherchieren, ob Ihr Anbieter eine eigene App im Play Store zur Überprüfung des Datenvolumens zur Verfügung stellt. Das ist bei meinem Anbieter der Fall.
TIP
PKontrolle des Datenverbrauchs per Browser
f
g
e
d

108
Kapitel 5 – Online mit dem Smartphone
Einige Apps saugen unauffällig im Hintergrund Daten aus dem Internet, z. B. um bestimmte Datensätze aktuell zu halten. Ein Beispiel ist eine App zur Wettervorhersage, die den aktuellen Wetterbericht per Widget ständig auf dem Home-Bildschirm einblendet. Um ungewünschten Datentransfer ein-zuschränken, finden Sie bei der Option Hintergrunddaten (7 auf Seite 107) die Möglichkeit, den Hintergrunddatentransfer einzuschränken. Beachten Sie aber, dass dadurch dann etliche Dienste nicht wie gewohnt funktionieren.
Mit anderen Geräten die Internetverbindung des S7 nutzen (Tethering)
Stellen Sie sich vor, Sie sind unterwegs und wollen mit Ihrem Laptop ins Inter-net, haben aber keinen WLAN-Zugang. Kein Problem! Denn Sie können die In-ternetverbindung Ihres Galaxy nutzen und so Ihren Laptop oder auch andere Geräte über das S7 mit dem Internet verbinden. Das nennt man Tethering.
1. Stellen Sie mit Ihrem S7 wie oben beschrieben eine Datenverbindung zum Mobilfunknetz her.
2. Begeben Sie sich in den Einstellun-gen in den Bereich Verbindungen, und wählen Sie hier den Punkt Mo-bile Hotspot und Tethering. Tippen Sie auf den Punkt Mobile Hotspot 1, und aktivieren Sie diesen über den Schalter 2.
a
c
d
b
109
Tethering
Dabei wird der reguläre WLAN-Empfang des Smartphones deakti-viert. Sie erkennen den aktivierten Hotspot am Symbol 3 links oben in der Statusleiste.
3. Nun können Sie bereits das S7 als Hotspot nutzen. Die Zugangsdaten für externe Geräte entnehmen Sie der Anleitung 4 auf dem Display. In unserem Fall lautet der Name des Zugangspunkts AndroidAP, das er-forderliche Passwort ist hyxt8184.
4. Wenn Sie den Zugang individueller konfigurieren möchten, dann tippen Sie auf das App-Menü Mehr 5 und wählen dort den Punkt Mobile Hot-spot konfigurieren. Hier können Sie Ihrem Hotspot einen anderen Namen 6 (auch SSID genannt) sowie ein frei gewähltes Passwort 7 zuweisen. Speichern Sie die Änderungen durch Antippen der Schaltfläche Speichern 8 ab.
5. Achten Sie darauf, dass nach dieser individuellen Konfiguration des WLAN-Hotspots der Schalter Mobile Hotspot erneut aktiviert wurde.
Nun können Sie sich auf dem Laptop mit Ihrem Smartphone wie mit jedem anderen WLAN-Hotspot verbinden.
Tethering auch per USB
Der Einfachheit halber habe ich Ihnen in der obigen Anleitung ge-zeigt, wie man eine drahtlose Verbindung herstellt. Prinzipiell lässt sich eine Verbindung aber nicht nur über einen WLAN-Hotspot, son-dern auch über USB herstellen. Für die Nutzung des Smartphones als USB-Modem müssen auf dem Laptop ggf. noch Treiber installiert werden.
INF
O
e
f
g
h

110
Kapitel 5 – Online mit dem Smartphone
Auf dem Laptop, hier einem MacBook, finden Sie den neuen WLAN-Hot-spot unter den Drahtlosnetzwerken. Wenn Sie den Namen nicht geändert haben, heißt er AndroidAP, in meinem Fall ist es Rainers_S7. Somit können Sie mithilfe der Internetverbindung Ihres S7 ganz bequem auf dem großen Bildschirm Ihres PCs oder auch Macs im Internet surfen.
Auf Ihrem PC bzw. Laptop sehen Sie die neue WLAN-Verbindung wie jedes andere WLAN-Netz.
Im Internet surfen
Ihr Galaxy S7 ist von vornherein mit zwei leistungsfähigen Browsern ausge-stattet: Durch Antippen des Icons Internet starten Sie den Samsung-eigenen Browser. Dieser befindet sich in der Standardkonfiguration gleich am unte-ren Displayrand. Wer mag, kann natürlich auch andere Browser, z. B. den Google-Browser Chrome, verwenden. Dieser ist im Google-Ordner zu finden und funktioniert ganz ähnlich wie die im Folgenden beschriebene App (der Samsung-Browser). Sie können natürlich noch weitere Browser aus dem Google Play Store installieren, ich empfehle aber, dass Sie zunächst diese beiden Browser einmal ausprobieren.
111
Im Internet surfen
Die beiden mitgelieferten Browser im Vergleich: der angepasste Samsung-Browser (links) und der Chrome-Browser (rechts). Ersterer verfügt über eine Funktionsleiste am unteren Bildrand.
Such-Widget nutzen
Zum integrierten Google-Browser bzw. zu Google Now (siehe den Abschnitt »Google Now und der Knowledge Graph« ab Seite 121) gelangen Sie auch, wenn Sie eine Suchabfrage im Such-Widget eingeben. Dieses befindet sich in der Standard-konfiguration auf dem Home-screen.
TIP
P

112
Kapitel 5 – Online mit dem Smartphone
Wenn Sie sich für einen Browser entschieden haben, wollen Sie bestimmt auch endlich im Internet surfen. Ich verwende nachfolgend den Samsung-Browser, den Sie über das Icon Internet starten. Rufen Sie dazu einfach ein-mal eine beliebige Internetseite auf. Tippen Sie z. B. »www.heise.de« in die Adresszeile (siehe Erklärungen zur Abbildung unten) des Browsers ein.
Die Seite wird aufgerufen und – falls möglich – in der optimalen Form für Ihren mobilen Browser dargestellt. Schauen wir uns die einzelnen Elemente des Browsers einmal an. Dazu vorab ein Hinweis: Die Steuerelemente des Samsung-Browsers erscheinen am unteren Bildrand oft erst dann, wenn man aktiv per Fingerbewegung nach oben scrollt.
4
b
gf h i
a
e
c
a Adresszeile
b Seite neu laden
c Mehr: internes Menü der App/Einstellungen
d aktuelle Seite, dargestellt im Mobilbrowser-Modus
e eine Seite zurück
f eine Seite vorwärts
g zur Browser-Startseite (frei definierbar), siehe die folgende Tabelle unter der Option »Ein-stellungen«
h Favoriten- bzw. Lesezeichen-Schaltfläche
i Fenster- bzw. Tab-Manager (Die Zahl im Symbol gibt Auskunft über die Anzahl der aktuell geöffneten Fenster.)
113
Im Internet surfen
Wenn Sie auf die Menü- bzw. Mehr-Schaltfläche 3 der App tippen, sehen Sie mehrere Optionen:
Option Bedeutung
Senden Übermittelt den aktuellen Link per Mail an den Empfänger oder auch direkt an soziale Netzwerke.
Webseite speichern Speichert die aktuelle Seite für die Offline-betrachtung.
Zu Favoriten hinzufügen Speichert eine Webseite als Favorit (siehe auch den Abschnitt »Lesezeichen verwalten« ab Seite 118).
Zu Schnellzugriffen hinzufügen
Erstellt einen Schnellzugriff für die aktuel-le Seite. Diese erscheinen direkt nach dem Öffnen eines neuen Browserfensters.
Shortcut auf Startbild- schirm hinzufügen
Legt einen direkten Verweis zur Seite auf dem Startbildschirm ab.
Auf der Seite suchen Es wird nach einem Begriff auf der aktuellen Seite gesucht.
PC-Version anfordern Zeigt die aktuelle Seite so, wie man sie mit einem PC-Browser sähe.
Einstellungen Führt Sie in das Konfigurationsmenü des Browsers.
In den Einstellungen wiederum finden Sie die folgenden Optionen:
Option Bedeutung
Startseite Legt die Startseite des Browsers fest.
Standardsuchmaschine Ihre Lieblingssuchmaschine

114
Kapitel 5 – Online mit dem Smartphone
Option Bedeutung
Automatisch ausgefülltes Profil
Hier legen Sie Standardprofile fest, mit denen Sie Formulare auf Webseiten auto-matisch ausfüllen können.
Manueller Zoom Deaktiviert den automatischen Zoom eini-ger Webseiten.
Datenschutz Hier können Sie u. a. Ihre Surfdaten löschen.
Erweitert Erweitertes Menü, enthält u. a. den Popup-Blocker.
Ein Beispiel für die Anwendung einer der obigen Optionen: In der Regel erkennt der Server, dessen Internetseite Sie aufrufen, dass es sich bei Ihrem Gerät um ein mobiles Endgerät handelt. Die Seite wird dementsprechend als informationsreduzierte Mobilseite dargestellt, um die Datenmenge für die Übertragung zu reduzieren.
Aktivieren Sie die Option PC-Version anfordern, indem Sie den entsprechen-den Punkt im Einstellungsmenü antippen, und begeben Sie sich auf eine im Normalfall grafisch überladene Seite wie z. B. www.heise.de, um den Unter-schied zwischen Mobilbrowser und klassischer Browseransicht im direkten Vergleich zu sehen.
Links sehen Sie die Mobil-Ansicht, rechts die Desktop-Ansicht von »heise.de«. Die Werbung nimmt im Desktop- Modus einen großen Teil des Bildschirms ein.
115
Im Internet surfen
Möchten Sie auf einer Seite, die im Desktop-Modus dargestellt wird, einen Ausschnitt vergrößern, dann bietet sich die Pinch to Zoom-Technik an: Le-gen Sie Daumen und Zeigefinger auf das Display, und spreizen Sie sie – da-raufhin wird der Inhalt dynamisch vergrößert.
Ziehen Sie zum Vergrößern der Webseite das Bild mit gespreizten Fingern auseinander (Pinch to Zoom).
Auf der nun vergrößerten Seite bewegen Sie sich, indem Sie mit dem Finger auf das Display drücken und ihn hin und her schieben.
Folgende goldene Regeln gelten beim Surfen mit dem mobilen Browser:
x Sie folgen einem Link durch Antippen.
x Sie gelangen wieder zurück zur vorher betrachteten Seite durch Antip-pen der Zurück-Schaltfläche Ihres Smartphones oder der grafischen Zurück-Schaltfläche links unten im Display.
x Sie gelangen eine Seite nach vorn durch Antippen der Vorwärts-Schalt-fläche links unten im Display.

116
Kapitel 5 – Online mit dem Smartphone
x Sie erhalten eine optimal vergrößerte Ansicht eines Seitenteils durch doppeltes Antippen des gewünschten Textbereiches.
Das wären erst einmal die Grundlagen des mobilen Surfens, schauen wir uns nun die erweiterten Möglichkeiten an.
Fremdwörter mit integriertem Wörterbuch übersetzen
Sehr praktisch: Wenn Sie auf einer fremdsprachigen Seite surfen und auf eine Ihnen unbekannte Vokabel stoßen, dann tippen Sie diese doch einfach an und halten den Finger auf dem Wort ge-drückt. Sofort wird Ihnen die Übersetzung per Wörterbuch ange-boten. Bei der ersten Verwendung muss für die Übersetzung noch das gewünschte Wörterbuch auf Ihr Smartphone heruntergeladen werden, später können Sie dieses auch offline nutzen.
TIP
P
Browsen mit mehreren Fenstern
Tabs, wie Sie sie von Ihrem Desktopbrowser gewohnt sind, gibt es wegen des kleinen Displays nicht. Dennoch können Sie mehrere Fenster auch im Browser auf Ihrem S7 öffnen.
1. Starten Sie den Browser, und öffnen Sie eine beliebige Webseite durch Eingabe einer URL in die Adresszeile.
117
Browsen mit mehreren Fenstern
2. Öffnen Sie den Fenster- bzw. Tab-Manager durch Antippen des entspre-chenden Symbols Tabs 1 in der rechten unteren Displayecke. Dadurch wird eine Übersicht über alle aktuellen Fenster geöffnet.
3. Tippen Sie auf Neuer Tab 2. Dadurch wird ein neues Fenster geöffnet. Geben Sie hier eine neue URL ein, und wiederholen Sie das Ganze zum Öffnen weiterer Fenster.
Wechseln Sie zwischen den Fenstern, indem Sie die Fenster- bzw. Tab-Manager-Schaltfläche antippen und das gewünschte Fenster auswäh-len. Fenster, die nicht mehr gewünscht sind, ziehen Sie per Finger-streich nach rechts aus der Übersicht heraus oder schließen sie durch Antippen des X-Symbols 3.
a
d
b
c

118
Kapitel 5 – Online mit dem Smartphone
Anonym surfen
Wenn Sie im Tab-Modus auf die Schaltfläche Geheimer Modus (4 auf Seite 117) tippen, dann können Sie ein Fenster öffnen, dessen Surfverlauf nicht gespeichert wird. Sie haben zudem die Möglichkeit, die aufgerufe-nen Webseiten mit einem Passwort zu schützen. Sie verlassen diesen Modus wieder, indem Sie erneut die Schalt-fläche Geheimer Modus antippen.
TIP
P
Lesezeichen verwalten
Die Lesezeichen heißen auf dem S7 Favoriten. Sie können sie ganz einfach verwalten:
1. Rufen Sie eine Seite auf, für die Sie ein Lesezeichen setzen möchten.
2. Tippen Sie das Favoritensymbol 1 im unteren Displaybereich an.
3. Tippen Sie anschließend auf die nun erscheinende Schaltfläche Hinzu-fügen 2, und geben Sie dem Favoriten ggf. einen neuen Namen durch Antippen des Titels 3 und anschließendes Überschreiben, oder belas-sen Sie ihn bei dem vorgegebenen. Wählen Sie außerdem den Ort oder Ordner aus, in dem das Lesezeichen gespeichert werden soll. Das ist im Normalfall der Ordner Favoriten, Sie können durch Antippen dieses Ordnersymbols aber auch eigene (Unter-)Ordner erstellen. Das ist vor allem nützlich, wenn Sie viele Favoriten gespeichert haben.
a
119
Lesezeichen verwalten
4. Sichern Sie Ihre Eingaben durch Antippen von Speichern 4.
Möchten Sie die Seite später schnell wieder aufrufen, so tippen Sie er-neut die Favoriten-Schaltfläche an und wählen das Lesezeichen aus dem entsprechenden Ordner.
Schnellzugriffe nutzen
Sie können für sehr beliebte Webseiten auch einen Schnellzugriff anlegen. Rufen Sie dazu die Seite auf, und wählen Sie anschließend aus dem Menü Mehr den Punkt Zu Schnellzugriffen hinzufügen. Diese er-scheinen immer dann im Browserfens-ter, wenn Sie in die Adresszeile des Browsers tippen.
TIP
P
Schnellzugriffe im Browserfenster
Eine weitere Möglichkeit, auf beliebte Seiten schnell zuzugreifen, bietet ein Shortcut auf einem Home-Bildschirm. Das funktioniert folgendermaßen:
1. Begeben Sie sich auf einen Home-Bildschirm, der noch genügend freien Platz bietet.
2. Starten Sie die App Internet, und surfen Sie auf eine Seite, die Sie häufig nutzen.
c
d b

120
Kapitel 5 – Online mit dem Smartphone
3. Wählen Sie aus dem App-Menü Mehr den Punkt Shortcut auf Startbild-schirm hinzufügen aus. Der entsprechende Link landet auf einem freien Bereich des Bildschirms.
Durch Antippen des Shortcuts können Sie nun die entsprechende Seite direkt vom Home-Bildschirm aus öffnen.
Webseiten teilen
Sie haben folgende Möglichkeiten, den Inhalt einer Webseite anderen zu-kommen zu lassen:
x Verschicken Sie den Link der Seite per Mail: Wählen Sie dazu einfach aus dem Menü der App den Punkt Senden, und tippen Sie anschließend die gewünschte Mail- oder Messenger-App für den Versand an. Sollte diese in der Übersicht nicht erscheinen, so scrollen Sie innerhalb der
Apps einfach mit dem Finger nach rechts oder links.
x Drucken Sie die Seite auf einem WLAN-fä-higen Drucker aus, der sich in Ihrem Netz-werk befindet. Dazu wählen Sie im Menü Senden den Punkt Drucken. Viele Drucker-hersteller bieten Ihnen mittlerweile die Option, Ihr Smartphone per WLAN direkt mit dem Drucker zu verbinden und über eine App des Herstellers Ihre Dateien zu drucken.
121
Google Now und der Knowledge Graph
Google Now und der Knowledge Graph
Ein echtes Killerfeature im Umgang mit den Informationen, die Sie per Google-Suchmaschine auf Ihrem Smartphone erhalten, ist Google Now. Die Idee: Beim Aufruf der Google-Suche auf Ihrem Android-Gerät begrüßt Sie ein personalisierter Startbildschirm, der Informationen zu Ihrer individuel-len Situation bietet, etwa zum örtlichen Wetter oder den Spielergebnissen Ihres Lieblingsfußballvereins.
1. Rufen Sie die Google-App aus dem Google-Ordner auf. Alternativ kön-nen Sie auch eine Suchabfrage per Google-Widget starten oder die Home-Taste Ihres S7 länger drücken.
2. Beim ersten Aufruf erhalten Sie einige Erläuterungen und müssen ggf. weitere Daten vom Google-Server herunterladen. Bestätigen Sie die Einrichtung mit der Schaltfläche Jetzt starten 1. Sie können Ihren Startbildschirm nun mithilfe eines Assistenten individuell konfigurie-ren. Betätigen Sie dazu einfach die Schaltfläche Einrichten 2.
a
b

122
Kapitel 5 – Online mit dem Smartphone
3. Im ersten Schritt der Einrichtung erteilen Sie Google die Genehmigung, die sogenannten Now-Karten einrichten zu dürfen. Dazu greift Google beim Surfen persönliche Informationen von Ihnen ab.
4. Google informiert Sie nun durch spezielle Karten über wichtige Termi-ne oder Dinge, von denen die Suchmaschine denkt, dass diese für Sie interessant sind, so z. B. Ergebnisse von Fußballspielen.
5. Die Informationskarten (Google-Now-Karten), die Ihnen nicht zusagen, wischen Sie später einfach aus dem Displaybereich heraus. So lernt das System nach und nach Ihre Vorlieben kennen.
6. Nach der Konfiguration von Google Now genügt das gesprochene Kom-mando »OK Google«, um eine Suchabfrage per Sprache zu starten.
Äußerst interessant innerhalb der Google-Now-Umgebung ist die Vernet-zung von Informationen mithilfe einer Technik namens Google Knowledge Graph. So versteht die Suchmaschine gesprochene Suchabfragen, die in
123
Google Now und der Knowledge Graph
Umgangssprache formuliert werden, und versucht nach Möglichkeit, diese mit weiteren Informationen über Google-Now-Karten zu vernetzen. Testen Sie dazu einmal folgende Beispiele:
x Regnet es nächste Woche im Harz?
x Wann ist David Bowie gestorben?
x Zeige mir Bilder von Picasso!
x Wie ist die Verkehrslage um Hannover?
x Was heißt »Hund« auf Französisch?
Richtig spannend ist auch die kontextabhängige Verknüpfung von Fragen. Testen Sie beispielsweise einmal die folgende Fragesequenz per Sprachein-gabe:
x OK Google
x Wie groß ist Barack Obama?
x OK Google
x ... und wie alt ist er?
x OK Google
x ... und wo wurde er geboren?
Ihr S7 steht Ihnen nun im wahrsten Sinne des Wortes Rede und Antwort: Die Ergebnisse Ihrer Fragen werden Ihnen per Sprachausgabe präsentiert.

124
Kapitel 5 – Online mit dem Smartphone
Suchabfrage und Kommandos per Sprache: »OK Google«
Sie können jederzeit auch Suchabfragen per Sprache eingeben, wenn Sie in der Google-Now-App Ihr S7 mit dem Kommando »OK Google« aufwecken. Das funktioniert sogar dann, wenn sich Ihr S7 im Ruhezustand befindet. Die folgenden Beispiele sollen einen Überblick über die interessantesten Google-Now-Sprachbefehle geben. Die Funktionen, die damit in den jeweiligen Apps aufgerufen werden, sind dabei wohl selbsterklärend.
x Timer einstellen auf 5 Minuten
x Zeige mir den Weg zur nächsten Pizzeria.
x Notiz schreiben
x Musik hören
x Sende eine E-Mail/SMS/WhatsApp an ...
x Wecke mich um 05:00 Uhr.
x Rufe Rainer Hattenhauer an.
TIP
P
Facebook, Twitter und Google+
In diesem Abschnitt steht weniger der Umgang in und mit den sozialen Netz-werken im Vordergrund als vielmehr eine kurze Übersicht, welche Apps für Facebook und Co. Ihnen auf Ihrem S7 zur Verfügung stehen. Es empfiehlt sich stets, die Original-App vom Anbieter des jeweiligen sozialen Netzwerks zu verwenden.
Kaum einer kommt an diesem sozialen Netz vorbei: Facebook ist in aller Munde und ersetzt den Kaffeeklatsch unserer Großeltern. Man tauscht sich untereinander mit Statusmeldungen, Bildern, Videos und Links zu interes-santen Materialien aus dem Internet aus.
1. Die Facebook-App ist auf Ihrem S7 bereits vorinstalliert. Starten Sie die-se aus dem App-Menü heraus.
125
Facebook, Twitter und Google+
2. Anschließend werden Sie nach Ihren Zugangsdaten gefragt. Geben Sie diese in der entsprechenden Maske ein, bzw. registrieren Sie sich bei Facebook.
Schon können Sie am bewegten Treiben des größten sozialen Netzwerks teilnehmen. Durch Antippen der Schaltflächen am oberen Bildrand navi-gieren Sie zu unterschiedlichen Bereichen (eigene Timeline, Neuigkeiten, Nachrichten etc.).
Google+, Googles Antwort auf Facebook, erfreut sich in der breiten Masse bei Weitem nicht derselben Beliebtheit wie das große Vorbild. Seriöse An-wender schätzen Google+ genau deswegen: Statusmeldungen können se-lektiv bestimmten Kreisen (Circles) zugänglich gemacht werden. Da Sie Ihr Android-Smartphone bereits mit Ihrem Google-Konto verknüpft haben, steht Ihnen Google+ automatisch zur Verfügung. Beim neuen Galaxy S7 ist die Google+-App allerdings nicht mehr vorinstalliert. Installieren Sie die App mit dem nebenstehenden QR-Code, falls Sie Google+ verwenden möchten. Google+

126
Kapitel 5 – Online mit dem Smartphone
Bei Statusmeldungen auf Google+ entscheiden Sie individuell, welche öffent-lich und welche nur für Ihre Circles sichtbar sind.
Google+ ist zwar nicht ganz so beliebt wie Facebook, bietet aber eine bes-sere Anbindung an die per Smartphone geschossenen Bilder. Diese können Sie bei Bedarf automatisch sichern.
Die Google+-Circles
Ein Vorteil gegenüber Facebook besteht darin, dass Sie in Google+ sogenannte Circles (Kreise) definieren und damit den Empfänger-kreis einer Statusmeldung ganz gezielt begrenzen können. Sie kön-nen Kreise für Ihre Familie, Ihre Freunde, für Kollegen oder für Grup-pen Ihrer Wahl einrichten. Dadurch verhindern Sie beispielsweise, dass das unüberlegt geschossene exzessive Partyfoto via Google+ auf dem Smartphone Ihres Chefs landet.
TIP
P
127
Facebook, Twitter und Google+
Twitter – das ist die SMS des Internets, und natürlich finden Sie im Google Play Store auch dafür die passende App:
Der direkte Draht zur digitalen Umwelt: Twitter
Vorsicht: vertrauliche Daten!
Gehen Sie im Zusammenhang mit sozialen Netzwerken äußerst behutsam mit Ihren vertraulichen Daten um. Die Apps sind so kon-zipiert, dass sie schnellen Zugriff auf die Netze gestatten und der Login nur einmal vorgenommen werden muss. Im Fall von Verlust oder Diebstahl ist der Finder bzw. Dieb im Besitz all Ihrer Zugangs-daten. Wie Sie in so einem Fall Ihr Gerät wiederfinden oder sperren, lesen Sie im Abschnitt »Das Galaxy S7 wiederfinden oder sperren« ab Seite 311.
AC
HT
UN
G

128
Kapitel 5 – Online mit dem Smartphone
Upday – maßgeschneiderte Nachrichten
Im Abschnitt »Die Oberfläche im Überblick« ab Seite 29 habe ich Ihnen die Nachrichtenplattform Upday kurz vorgestellt und gezeigt, wie Sie diese vor-erst deaktivieren können. Wenn Sie dies möchten, können Sie das Journal (Urheber übrigens ist der Axel Springer Verlag) nun aber reaktivieren und mit Neuigkeiten befüllen.
1. Begeben Sie sich durch einen langen Druck auf einen Home-Bildschirm in die Übersicht, navigieren Sie zum Upday-Bildschirm 1, und markie-ren Sie dort die entsprechende Option per Schalter 2.
2. Begeben Sie sich per Zurück-Taste wieder auf einen Home-Bildschirm. Wischen Sie in den Home-Bildschirmen ganz nach links: Sie erreichen die Startseite von Upday.
b
ac
129
Upday – maßgeschneiderte Nachrichten
3. Tippen Sie auf die Schaltfläche Jetzt loslegen 3. Sie gelangen unmittel-bar in ein Auswahlmenü, in dem Sie sich durch Antippen Ihren persön-lichen Nachrichtenüberblick nach Themen geordnet zusammenstellen können.
4. Wenn Sie mit der Auswahl fertig sind, wischen Sie einfach nach oben, und Sie werden von einem persönlichen Nachrichtenüberblick begrüßt. Durch Wischen nach unten können Sie durch Ihren persönlichen Nach-richtenüberblick navigieren.
5. Wenn Sie eine interessante Nachricht antippen, landen Sie auf einer Webseite, auf der Sie dann den kompletten Artikel lesen können.
6. Sie gelangen nun jederzeit zu Ihrem maßgeschneiderten Nachrichten-überblick, wenn Sie sich nach links zum äußersten Home-Bildschirm
5
6
4

130
Kapitel 5 – Online mit dem Smartphone
bewegen. Ihren persönlichen Nachrichtenkanal erreichen Sie nun stets unter My News 4. Home 5 führt Sie zur Upday-Startseite, während Top News 6 die von der Redaktion ausgewählten Nachrichten des Tages be-reithält.