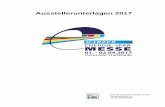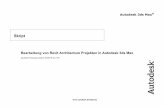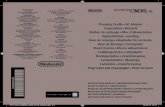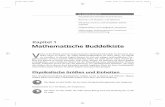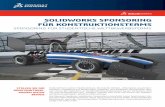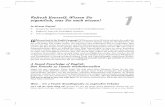Kapitel1 DieBenutzeroberfläche von3dsMax · WILEY-VCH Kühn & Weyh Satz&Medien Autodesk 3ds Max...
Transcript of Kapitel1 DieBenutzeroberfläche von3dsMax · WILEY-VCH Kühn & Weyh Satz&Medien Autodesk 3ds Max...

WILEY-VCH Kühn & Weyh Satz&MedienAutodesk 3ds Maxc01 Seite 21 C. Lampe2. 8.2011
Die Benutzeroberflächevon 3ds MaxDieses Kapitel erklärt die Oberfläche von 3ds Max und wie sie grundsätzlich bedient wird. Siekönnen dieses Kapitel als Referenz verwenden, wenn Sie dieses Buch durcharbeiten, obwohl diefolgenden Kapitel und ihre Übungen Sie sehr schnell mit der Benutzeroberfläche von 3ds Maxvertraut machen. (Die Benutzeroberfläche wird in 3ds Max auch User Interface genannt und UIabgekürzt.) Es ist wichtig, dass Sie an Ihrem Computer sitzen, wenn Sie dieses Kapitel lesen,damit Sie die Techniken, die wir hier vorstellen, gleich ausprobieren können.
In diesem Kapitel
� Der Arbeitsbereich
� Objekte mit Gizmos transformieren
� Die Multifunktionsleiste »Graphit-Modellierungshilfsmittel«
� Zeitschieber und Spurleiste
� Dateiverwaltung
Kapitel 1

WILEY-VCH Kühn & Weyh Satz&MedienAutodesk 3ds Maxc01 Seite 22 C. Lampe2. 8.2011
Der ArbeitsbereichIn diesem Abschnitt erhalten Sie einen kurzen Überblick über das, was Sie von der Oberflä-che wissen müssen, und wie Sie sich in der 3D-Arbeitsumgebung von 3ds Max bewegen.
Die Elemente der BenutzeroberflächeAbbildung 1.1 zeigt die Benutzeroberfläche von 3ds Max. Ganz oben links im Ansichtsfensterbefindet sich eine große Schaltfläche, die Anwendung heißt. Wenn Sie darauf klicken, öffnetsich das Anwendungsmenü, das dafür sorgt, dass Sie Zugang zu vielen Aktionen erhalten, dieDateien betreffen. Direkt daneben befindet sich der Schnellzugriff-Werkzeugkasten, der denZugriff auf häufig benötigte Befehle ermöglicht, und das InfoCenter, das Unterstützung fürdiverse Autodesk-Anwendungen bietet.
Einige der wichtigsten Befehle im Schnellzugriff-Werkzeugkasten sind Befehle zur Datei-behandlung wie Datei speichern und Datei öffnen. Wenn Sie etwas tun und sich dann wün-schen, es wieder ungeschehen zu machen, können Sie auf das Symbol Szenenoperationrückgängig machen klicken oder Strg+Z drücken. Um einen Befehl oder eine Aktion wieder-herzustellen, den beziehungsweise die Sie gerade rückgängig gemacht haben, klicken Sieauf das Symbol Szenenoperation wiederherstellen oder Sie drücken Strg+Y.
1 Anwendung Öffnet das Anwendungsmenü, in dem es Befehle für die Datei-verwaltung gibt
2 Hauptsymbolleiste Sorgt bei vielen der am häufigsten durchgeführten Aufgabenfür einen schnellen Zugriff auf Hilfsmittel und Dialogfelder
3 Graphit-Modellie-rungshilfsmittel
Sorgt für einen Zugriff auf viele Hilfsmittel, damit das Erstel-len und Bearbeiten von Modellen in 3ds Max schnell und ein-fach von der Hand geht
4 Schnellzugriff-Werkzeugkasten
Enthält einige der am häufigsten verwendeten Dateibefehleund die Anweisungen Rückgängig machen und Wiederherstel-len.
5 Menüleiste Sorgt für einen Zugriff auf Befehle, die anhand von Kategoriengruppiert sind
6 InfoCenter Sorgt für einen Zugang zu Informationen über 3ds Max undandere Autodesk-Produkte
22 Kapitel 1 Die Benutzeroberfläche von 3ds Max

WILEY-VCH Kühn & Weyh Satz&MedienAutodesk 3ds Maxc01 Seite 23 C. Lampe2. 8.2011
7 Befehlspalette Hier findet die Bearbeitung von Parametern statt; sorgt für Zu-griff auf viele Funktionen und Erstellungsoptionen wie Erstel-len, Ändern und so weiter
8 Rollout Ein Bereich der Befehlspalette, der erweitert werden kann, umeine Liste mit Parametern anzuzeigen, oder der sich wieder bisauf eine Überschrift verkleinert
Der Arbeitsbereich 23
1 2 3 4 65 7 8
9
121110 13 14 15
1.1 Die Elemente der Oberfläche von 3ds Max

WILEY-VCH Kühn & Weyh Satz&MedienAutodesk 3ds Maxc01 Seite 24 C. Lampe2. 8.2011
9 Ansichtsfenster Sie können unterschiedliche Ansichten auswählen, die in die-sen vier Ansichtsfenstern angezeigt werden. Alternativ könnenSie im Menü für Ansichtsfenster-Beschriftung auch verschie-dene Layouts auswählen.
10 Zeitschieber Zeigt den aktuellen Frame an und ermöglicht einen Wechseldes aktuellen Frames durch Verschieben des Zeitschiebers
11 Spurleiste Sorgt für eine Zeitleiste, die die Frame-Nummern anzeigt;markieren Sie ein Objekt, um dessen Animations-Keys auf derSpurleiste zu sehen.
12 Eingabebereich undSteuerelemente derStatusleiste
Eingabemöglichkeit und Statusinformationen zu Ihrer Szeneund dem aktiven Befehl
13 Bereich der Koordi-natenanzeige
Gibt Ihnen die Möglichkeit, Transformationswerte einzugeben
14 Steuerelemente fürAnimations-Keys
Steuerelemente für die Wiedergabe von Animationen
15 Steuerelemente zurNavigation in denAnsichtsfenstern
Symbole, die die Anzeige und Navigation in den Anzeigefens-tern steuern; die Symbole ändern sich abhängig vom aktivenFenster.
Direkt unter dem Schnellzugriff-Werkzeugkasten befindet sich die Menüleiste, die querüber den oberen Fensterrand der Benutzeroberfläche läuft. Sie haben über die Menüs Zu-griff auf unzählige Befehle – angefangen bei grundlegenden Abläufen in Szenen wie Rück-gängig machen im Bearbeitungsmodus bis hin zu erweiterten Hilfsmitteln wie denen, dieSie im Menü Modifikatoren finden. Direkt unter der Menüleiste liegt die Hauptsymbolleiste.Sie enthält verschiedene Symbole wie die drei Transformationssymbole Auswählen undverschieben, Auswählen und drehen und Auswählen und gleichmäßig skalieren.
Wenn Sie 3ds Max zum ersten Mal öffnen, gibt es auf der Arbeitsumgebung viele Elemente derBenutzeroberfläche. Jedes ist entwickelt worden, um Ihnen bei Ihrer Arbeit mit Ihren Model-len, beim Zugreifen auf Hilfsmittel und beim Bearbeiten von Objektparametern zu helfen.
AnsichtsfensterSie erledigen den Großteil Ihrer Arbeit in den Ansichtsfenstern. Diese Fenster verkörpern3D-Bereiche, indem sie ein System verwenden, das auf dem kartesischen Koordinatensys-
24 Kapitel 1 Die Benutzeroberfläche von 3ds Max

WILEY-VCH Kühn & Weyh Satz&MedienAutodesk 3ds Maxc01 Seite 25 C. Lampe2. 8.2011
tem basiert. Dieser Begriff ist eine etwas andere Art, von »Bereichen auf X-, Y- und Z-Ach-sen« zu sprechen.
Sie können sich X bildlich als rechts-links, Y als oben-unten und Z als hinein-heraus (voneinem Standpunkt über dem Anzeigefenster aus gesehen) vorstellen. Die Koordinaten wer-den durch drei in Klammern stehende Zahlen wie (0, 3, -7) festgelegt. Diese Koordinatenstellen einen Punkt dar, der bei null auf der X-Achse, bei drei auf der Y-Achse und siebennach hinten auf der Z-Achse liegt.
Das Layout mit vier Ansichtsfenstern
Bei den Ansichtsfenstern von 3ds Max handelt es sich um die Fenster auf Ihrem Bildschirm.Standardmäßig gibt es vier Ansichtsfenster; vorne, links, oben und perspektivisch. Die ers-ten drei – vorne, oben und links – werden orthografische (2D) Ansichten genannt. Sie findenaber auch die Bezeichnung Modellierungsfenster. Diese Fenster eigenen sich gut, um genauBemaßungen und Größenverhältnisse anzugeben, weshalb sie erstklassige Werkzeuge (diein 3ds Max Hilfsmittel genannt werden) für Änderungen an den Maßen von Objekten einerSzene und der Feinabstimmung ihrer Layouts bilden. Das allgemeine Menü für Ansichts-fensterbeschriftungen, das sich in der linken oberen Ecke eines Ansichtsfensters befindet,sorgt in einem Ansichtsfenster für globale Darstellungs- oder Aktivierungseinstellungen(siehe Abbildung 1.2). Darüber hinaus erhalten Sie hier Zugriff auf das Dialogfeld Ansichts-fenster konfigurieren.
[ + ] [Realistisch + Flächen mit Kanten][Perspektive]
1.2 Das Menü für Ansichtsfensterbeschriftungen
Das Ansichtsfenster Perspektive zeigt Objekte perspektivisch in einem 3D-Raum an. Das be-deutet, dass Objekte, die sich weiter hinten im Fenster befinden, kleiner erscheinen als Ob-jekte im Vordergrund (siehe Abbildung 1.1). In Wirklichkeit haben sie, wie die orthogra-fischen Ansichtsfenster zeigen, dieselbe Größe. Das perspektivische Ansichtsfenster gibtIhnen den besten Überblick über das, was Sie später ausgeben.
Der Arbeitsbereich 25

WILEY-VCH Kühn & Weyh Satz&MedienAutodesk 3ds Maxc01 Seite 26 C. Lampe2. 8.2011
Um ein Ansichtsfenster auszuwählen, klicken Sie auf eine leere Stelle des Ansichtsfensters(nicht auf ein Objekt). Wenn Sie bereits etwas markiert haben, wird es deaktiviert, wenn Sieauf die leere Stelle klicken. Sie können aber auch mit der rechten Maustaste irgendwo aufein inaktives Ansichtsfenster klicken, um es zu aktivieren, ohne dabei etwas zu markierenoder zu deaktivieren. Wenn ein Ansichtsfenster aktiviert worden ist, wird es von einem senf-gelben Rand umgeben. Wenn Sie mit der rechten Maustaste in ein bereits aktiviertes An-sichtsfenster klicken, erscheint ein Kontextmenü, das Quad-Menü genannt wird. Sie kön-nen das Quad-Menü verwenden, um auf grundlegende Befehle für schnellere Arbeitsabläufezuzugreifen. Wir behandeln dieses Thema weiter hinten in diesem Kapitel im AbschnittQuad-Menüs.
ViewCubeDas Steuerelement für die Navigation, der ViewCube, den Abbildung 1.3 zeigt, sorgt für eineoptische Rückmeldung der aktuellen Ausrichtung eines Objektes im Ansichtsfenster. Siekönnen mit seiner Hilfe die Ausrichtung einer Ansicht anpassen und zwischen einer Stan-dard- und einer isometrischen Ansicht wechseln.
Die Schaltfläche STARTbringt die Startansichtdes Ansichtsfensters zurück.
Wenn Sie die linke Maustaste benutzen, können Sie zwischen den verfügbaren Ansichten wechseln oder die aktuelle Ansicht drehen.
Der Kompass zeigt die Nordrichtung der Szene an. Sie können in den Kompass-Einstellungen die Anzeige des Kompasses unter dem ViewCube ein- und ausschalten und seine Ausrichtung festlegen.
1.3 Die Navigationshilfsmittel des ViewCubes
26 Kapitel 1 Die Benutzeroberfläche von 3ds Max

WILEY-VCH Kühn & Weyh Satz&MedienAutodesk 3ds Maxc01 Seite 27 C. Lampe2. 8.2011
Der ViewCube wird standardmäßig in der rechten oberen Ecke des aktiven Ansichtsfenstersangezeigt und überlagert inaktiv eine Szene, um deren Ausrichtung anzuzeigen. Er er-scheint weder in der Kamera-Ansicht noch in der Lichtansicht. Wenn Sie Ihren Mauszeigerüber dem ViewCube positionieren, wird dieser aktiviert. Wenn Sie die linke Maustaste ver-wenden, können Sie zwischen eingerichteten Ansichten wechseln, die aktuelle Ansicht dre-hen oder zur Startansicht des Modells gelangen. Klicken mit der rechten Maustaste öffnetein Kontextmenü mit weiteren Möglichkeiten.
MaustastenJede der drei Tasten einer Maus spielt eine eigene Rolle, wenn Sie in der Arbeitsumgebungmit Ansichtsfenstern arbeiten. Wenn Sie diese Tasten zusammen mit anderen wie zum Bei-spiel der Alt-Taste verwenden, können Sie Ihre Szene steuern (siehe Abbildung 1.4). (Wirmöchten vorsorglich darauf hinweisen, dass zum Beispiel der Einsatz der mittleren Maus-taste bei einer optischen Logitech-Maus zum Scheitern verurteilt ist.)
Linke Maustaste
Die rechte Maustaste öffnet das Quad-Menü. Wenn Sie diese Taste in einem standardmäßigen Ansichtsfenster zusammen mit Shift, Strg und/oder Alt drücken, öffnen sich besondere Quad-Menüs.
Mausrad oder mittlere Maustaste (MMT). Benutzen Sie das Mausrad zum Zoomen. Benutzen Sie MMT zum Verschieben, Alt+MMT für Winkeldrehungen und Strg+Alt+MMT zum langsamen Zoomen.
1.4 Übersicht über die drei Tasten einer Computermaus
Quad-MenüsWenn Sie mit der rechten Maustaste irgendwo in eine aktive Ansicht klicken (solange eskeine Ansichtsfenster-Beschriftung ist), wird am Mauszeiger ein Quad-Menü angezeigt(siehe Abbildung 1.5). Das Quad-Menü kann bis zu vier Quadranten mit Befehlen enthalten,damit Sie nicht im Ansichtsfenster und in Rollouts auf der Befehlspalette (das ist der Bereich
Der Arbeitsbereich 27

WILEY-VCH Kühn & Weyh Satz&MedienAutodesk 3ds Maxc01 Seite 28 C. Lampe2. 8.2011
rechts in der Benutzeroberfläche, zu dem Sie weiter hinten in diesem Kapitel im AbschnittBefehlspaletten mehr erfahren) vorwärts- und zurückspringen müssen.
Die beiden rechten Quadranten eines Standard-Quad-Menüs zeigen generische (allgemeine)Befehle an, die allen Objekten gemeinsam sind. Die beiden linken Quadranten enthaltenkontextspezifische Befehle wie Netzhilfsmittel und Lichtbefehle. Sie können Ihren letztenQuad-Befehl wiederholen, indem Sie auf den Titel des Quadranten klicken.
1.5 Ein Vorgabe-Quad-Menü
Die Inhalte des Quad-Menüs hängen davon ab, was Sie ausgewählt haben. Die Menüs sind soeingestellt, dass sie nur die Befehle anzeigen, die für die aktuelle Auswahl Sinn machen.Deshalb führt das Auswählen unterschiedlicher Objektarten auch dazu, dass in den Qua-dranten unterschiedliche Befehle angezeigt werden. Dies bedeutet natürlich auch, dass alleobjektspezifischen Befehle ausgeblendet werden, wenn kein Objekt ausgewählt worden ist.Wenn alle potenziellen Befehle eines Quadranten ausgeblendet sind, wird dieser Quadrantnicht angezeigt.
Kaskadierende Menüs zeigen Untermenüs so an wie ein Menü, das über die rechte Maustasteaufgerufen wird. Das Element eines Menüs, das Untermenüs enthält, wird optisch hervorge-
28 Kapitel 1 Die Benutzeroberfläche von 3ds Max

WILEY-VCH Kühn & Weyh Satz&MedienAutodesk 3ds Maxc01 Seite 29 C. Lampe2. 8.2011
hoben, wenn es erweitert wird. Die Untermenüs werden optisch hervorgehoben, wenn Siemit dem Mauszeiger darüber hinweggleiten.
Neben einigen der Auswahlmöglichkeiten eines Quad-Menüs gibt es kleine Symbole. WennSie auf solch ein Symbol klicken, wird ein Dialogfeld geöffnet, in dem Sie für diesen BefehlParameter festlegen können.
Um ein Menü wieder zu schließen, klicken Sie mit der rechten Maustaste irgendwo auf denBildschirm oder verschieben Sie den Mauszeiger vom Menü weg und klicken Sie dann mitder linken Maustaste. Um den letzten ausgewählten Befehl erneut auszuwählen, klicken Sieauf den Titel des Quadranten, der diesen Befehl enthält. Das zuletzt ausgewählte Menüele-ment wird optisch hervorgehoben, wenn der Quadrant angezeigt wird.
Der CaddyDer Caddy ist wie das Quad-Menü entwickelt worden, damit Sie mit Ihren Augen im An-sichtsfenster bleiben können, während Sie mit kontextsensitiven Hilfsmitteln versorgt wer-den. Der Caddy ersetzt die Einstellungsdialogfelder, die es in den früheren Versionen von 3dsMax gab. Je nach Hilfsmittel gibt es eine Schaltfläche Einstellungen (ein kleiner Pfeil unterdem Namen des Werkzeugs). Wenn Sie darauf klicken, wird der werkzeugspezifische Caddydirekt über den ausgewählten Objekten oder Unterobjekten angezeigt. Abbildung 1.6 zeigtden Caddy Polygone extrudieren. Die Caddys der einzelnen Hilfsmittel unterscheiden sichvoneinander und können auch mehr als einen Parameter enthalten.
OK
Caddy-/ObjektnameSteuerelement der Auswahl
Parameterwert
Abbrechen
Anwenden und fortfahren
1.6 Der Caddy Polygone extrudieren
Wenn Sie den Mauszeiger über eines der hervorgehobenen Objekte schweben lassen, ändertsich der Caddy-Titel und spiegelt nun den Namen des Objektes wider. Durch das Klicken aufein Objekt mit einem nach unten zeigenden Pfeil wird ein Dropdownmenü geöffnet, in demSie eine Einstellungsmöglichkeit auswählen können. Es gibt drei Methoden, um in einemCaddy Änderungen hervorzurufen: OK, Anwenden und fortfahren und Abbrechen. Wenn Sieauf OK klicken, werden die eingestellten Parameter angewendet und der Caddy geschlossen.Wenn Sie auf Anwenden und fortfahren klicken, werden die Parameter ebenfalls zugewiesen,aber der Caddy bleibt geöffnet. Durch Klicken auf Abbrechen beenden Sie den Caddy.
Der Arbeitsbereich 29

WILEY-VCH Kühn & Weyh Satz&MedienAutodesk 3ds Maxc01 Seite 30 C. Lampe2. 8.2011
Objekte in einem Ansichtsfenster anzeigenAnsichtsfenster bieten verschiedene Möglichkeiten, die Objekte Ihrer Szenen darzustellen.Wenn Sie auf die Beschriftung des Ansichtsfensters klicken, können Sie den Blickwinkel derAnzeige beliebig ändern. Wenn Sie auf den Anzeigemodus eines Anzeigefensters klicken, er-scheint ein Menü, das Ihnen erlaubt, den Anzeigemodus zu ändern. Die Namen der Anzeige-modi hängen vom Bildschirmtreiber ab, den Sie beim ersten Starten von 3ds Max gewählthaben. In diesem Buch wird der Bildschirmtreiber Direct3D verwendet. Wenn Sie sich fürden empfohlenen Bildschirmtreiber Nitrous entschieden haben, finden Sie bei den Anzeige-modi Namen vor, die sich von den hier beschriebenen leicht unterscheiden.
Die am häufigsten verwendeten Anzeigemodi sind Drahtgittermodell und Glatt + Glanz-punkte (der im Bildschirmtreibermodus Nitrous Realistisch heißt). Das Drahtgittermodellzeigt die Kanten des Objektes an. Es ist das Modell, das sich am schnellsten aufbaut, weil esdie wenigsten Ansprüche an Ihre Grafikkarte stellt. Beim Anzeigemodus Glatt + Glanz-punkte handelt es sich um eine schattierte Ansicht, bei der die Objekte einer Szene als Volu-menkörper dargestellt werden (siehe Abbildung 1.7).
1.7 Die Optionen für das Rendern in einem Ansichtsfenster mitden Treibermodi Direct3D oder OpenGL
Jedes Ansichtsfenster zeigt auf seiner Grundfläche ein Raster an, das Grundraster genanntwird. Dabei handelt es sich um das grundlegende Referenzsystem für den 3D-Raum, in demdie X-Achse rot, die Y-Achse grün und die Z-Achse blau dargestellt werden. Dieses Systemwird über drei feste Ebenen auf den Koordinatenachsen (X, Y und Z) definiert. Das Zentrumdieser drei Achsen wird Ursprung genannt. Hier haben alle Koordinaten den Wert (0;0;0).Das Grundraster ist aufgrund der Standardeinstellungen von 3ds Max sichtbar, wenn Sie dasProgramm starten. Sie können es aber auch ausschalten, indem Sie im Ansichtsfenster mitder rechten Maustaste klicken und den entsprechenden Eintrag im Kontextmenü wählenoder indem Sie die Taste G drücken (das Raster heißt auf Englisch Grid).
Objekte in einem Ansichtsfenster auswählen
Klicken Sie auf ein Objekt, um es im Ansichtsfenster auszuwählen. Wenn das Objekt imDrahtgittermodus angezeigt wird, wird sein Drahtgitter weiß, solange es ausgewählt ist.
30 Kapitel 1 Die Benutzeroberfläche von 3ds Max

WILEY-VCH Kühn & Weyh Satz&MedienAutodesk 3ds Maxc01 Seite 31 C. Lampe2. 8.2011
Wenn das Objekt in einem schattierten Modus angezeigt wird, wird das Objekt kastenförmigweiß umrahmt.
Um mehrere Objekte auszuwählen, halten Sie die Taste Strg gedrückt, während Sie weitereObjekte anklicken, um sie Ihrer Auswahl hinzuzufügen. Wenn Sie auf ein ausgewähltes Ob-jekt klicken und dabei die Taste Alt gedrückt halten, entfernen Sie es wieder aus Ihrer Aus-wahl. Sie können Ihre gesamte Auswahl rückgängig machen, indem Sie auf eine leere Stelledes Ansichtsfensters klicken.
Ansichtsfenster ändern/maximieren
Um in einem Ansichtsfenster die Ansicht zu ändern – um zum Beispiel von einer perspektivi-schen zu einer frontalen Ansicht zu gelangen –, klicken Sie auf die Beschriftung des Ansichts-fensters. Wählen Sie in dem Menü, das sich daraufhin öffnet, die Ansicht aus, die Sie in demAnsichtsfenster sehen möchten. Sie können aber auch Kurzbefehle benutzen. Um von einemAnsichtsfenster zu einem anderen zu gelangen, drücken Sie eine der Tasten aus Tabelle 1.1.
Ansichtsfenster Kurzbefehl
Ansicht von oben T (für top)
Ansicht von unten B (für bottom)
Ansicht von vorne F (für front)
Ansicht von links L (für left)
Kamera-Ansicht C (für camera)
Orthografische Ansicht U
Perspektivische Ansicht P (für perspective)
Tabelle 1.1 Kurzbefehle für Ansichtsfenster
Wenn Sie möchten, dass ein Ansichtsfenster größer dargestellt wird, als das bei dem stan-dardmäßigen Layout mit vier Ansichtsfenstern der Fall ist, klicken Sie in der rechten unte-ren Ecke des Fensters von 3ds Max auf das Symbol Ansichtsfenster maximieren ein/aus. Siekönnen aber auch den Kurzbefehl Alt+W verwenden, um zwischen der maximierten Ansichtund der mit den vier Ansichtsfenstern zu wechseln.
Navigation in AnsichtsfensternSie können sich in den Ansichtsfenstern von 3ds Max bewegen, indem Sie entweder eineKombination aus Maus und Tastatur (was wir empfehlen) oder die Steuerelemente für An-sichtsfenster verwenden. Sie finden die Steuerelemente in der rechten unteren Ecke der Be-
Der Arbeitsbereich 31

WILEY-VCH Kühn & Weyh Satz&MedienAutodesk 3ds Maxc01 Seite 32 C. Lampe2. 8.2011
nutzeroberfläche von 3ds Max. Abbildung 1.8 zeigt als Beispiel die Navigationselemente desAnsichtsfensters Oben, wobei wir aber dabei bleiben, dass es das Beste ist, sich intensiv mitden Kombinationen aus Maus und Tastatur zu beschäftigen.
1.8 Die Steuerelemente für die Navigation in Ansichtsfenstern sind praktisch,aber die Kombination aus Maus und Tastatur ist viel schneller.
Öffnen Sie in 3ds Max eine neue, leere Szene. Probieren Sie die folgenden Steuerelementeaus, um ein Gefühl dafür zu bekommen, wie man sich im 3D-Raum bewegen kann. Wenn Siesich mit 3ds Max nicht auskennen, mag der Einsatz dieser Steuerelemente anfänglich skur-ril erscheinen, aber je mehr Erfahrung Sie sammeln, desto einfacher wird der Umgang mitihnen, bis er in ganz kurzer Zeit zur zweiten Natur wird. Denken Sie aber daran, dass in 3dsMax der Einsatz der mittleren Maustaste nicht bei allen Mäusen von Erfolg gekrönt ist.
Pan Wenn Sie mit diesem Hilfsmittel, das in anderen Programmen als Hand-Werkzeugbezeichnet wird, auf eine Ansicht klicken und die Maus bei gedrückt gehaltener Maustasteziehen, verschieben Sie die Ansicht auf dem Bildschirm. Verwenden Sie die mittlere Maus-taste (MMT), klicken Sie in das Ansichtsfenster und verschieben Sie den Mauszeiger, um da-mit auch den Inhalt des Fensters zu verschieben.
Zoom Zoomen bringt Ihre Ansicht näher an die Objekte heran oder weiter von ihnen weg.Um zu zoomen, drücken Sie Strg+Alt, klicken Sie mit der mittleren Maustaste in das An-sichtsfenster und verschieben Sie den Mauszeiger bei gedrückt gehaltener MMT nach obenoder nach unten, um in die Ansicht hinein- beziehungsweise aus ihr herauszuzoomen. Siekönnen stattdessen aber auch das Rollrad der Maus benutzen.
Orbit Orbit dreht Ihre Ansicht um die Objekte herum. Drücken Sie zu diesem Zweck dieAlt-Taste, klicken Sie mit der mittleren Maustaste in das Ansichtsfenster und verschiebenSie den Mauszeiger mit gedrückt gehaltener MMT im Ansichtsfenster. Standardmäßig ro-tiert 3ds Max um den Mittelpunkt des Ansichtsfensters herum.
Objekte mit Gizmos transformierenDas Verwenden von Gizmos ist ein schneller und effektiver Weg, um Objekte mit interakti-ven Rückmeldungen zu transformieren (verschieben, drehen und/oder skalieren). Wenn Sieein Werkzeug zum Transformieren wie Verschieben auswählen, erscheint auf dem aus-gewählten Objekt ein Gizmo. Sie können in Ihren Ansichtsfenstern Objekte mit Gizmos in-teraktiv umwandeln oder umformen (was transformieren bedeutet). Anzeigefelder für Koor-dinaten zeigen unten am Bildschirm Informationen über Koordinaten, Winkel oder Pro-zentsätze an, während Sie ein Objekt verschieben, drehen oder skalieren. Gizmos wie die in
32 Kapitel 1 Die Benutzeroberfläche von 3ds Max

WILEY-VCH Kühn & Weyh Satz&MedienAutodesk 3ds Maxc01 Seite 33 C. Lampe2. 8.2011
Abbildung 1.9 erscheinen im Ansichtsfenster auf dem ausgewählten Objekt, sobald Sie einesder Transformationshilfsmittel aufrufen.
Übrigens, Gizmo heißt übersetzt nichts anderes als Ding.
Sie können die Transformationshilfsmittel auswählen, indem Sie auf der Hauptsymbolleisteauf die entsprechenden Hilfsmittel klicken oder sie durch einen Kurzbefehl aufrufen: W fürVerschieben, E für Drehen und R für Skalieren. Erstellen Sie in einer neuen Szene eine Ku-gel, indem Sie Erstellen|Standard-Grundkörper|Kugel wählen. Klicken Sie in ein Ansichts-fenster und ziehen Sie den Mauszeiger, um das Kugelobjekt anzulegen. Arbeiten Sie mitdiesem Objekt, während wir nun die Transformationshilfsmittel erklären.
Verschiebe-GizmoVerwenden Sie farbige Achsenhalte-punkte, um etwas auf einer bestimmten Achse zu verschieben.
Dreh-GizmoVerwenden Sie die farbigen Ringe, um etwas um eine einzelne Achse zu drehen. Benutzen Sie den Mittelpunkt, um etwas frei zu drehen.
Skalierungs-GizmoZiehen Sie im Zentrum des Gizmos, um einheitlich zu skalieren. Um das Skalieren nicht einheitlich durchzuführen, ziehen Sie an einem der farbigen Achsenhaltepunkte.
1.9 Gizmos als Transformationshilfsmittel
Objekte mit Gizmos transformieren 33

WILEY-VCH Kühn & Weyh Satz&MedienAutodesk 3ds Maxc01 Seite 34 C. Lampe2. 8.2011
VerschiebenRufen Sie das Hilfsmittel Verschieben auf, indem Sie die Taste W drücken (oder es in derHauptsymbolleiste anklicken), und Ihr Gizmo sollte so aussehen wie das obere Bild in Ab-bildung 1.9. Indem Sie an den XYZ-Achsenhaltepunkten ziehen, wird das Objekt entlang derentsprechenden Achsen verschoben. Sie können auch auf das Rechteck klicken, das vonEbenenhaltepunkten zwischen zwei Achsen geformt wird, um das Objekt zwischen den bei-den Achsen zu verschieben.
DrehenRufen Sie das Hilfsmittel Drehen auf, indem Sie die Taste E drücken, und Ihr Gizmo verwan-delt sich in drei Kreise, die das mittlere Bild in Abbildung 1.9 zeigt. Sie können auf einen derfarbigen Kreise klicken, um das Objekt nur um diese Achse zu drehen, oder Sie klickenirgendwo zwischen die Kreise, um das ausgewählte Objekt frei entlang aller drei Achsendrehen zu können.
SkalierenRufen Sie das Hilfsmittel Skalieren auf, indem Sie die Taste R drücken, und Ihr Gizmo än-dert sich in ein Dreieck. Wenn Sie in den gelblichen Bereich dieses Dreiecks klicken unddann den Mauszeiger ziehen, wird das Objekt gleichmäßig entlang aller drei Achsen skaliert.Wenn Sie aber auf den roten, den grünen oder den blauen Achsenhaltepunkt klicken, kön-nen Sie nur entlang der entsprechenden Achse skalieren. Sie können ein Objekt auch ent-lang einer Ebene zwischen zwei Achsen skalieren, indem Sie die Seite des gelben Dreieckszwischen zwei Achsen wählen.
Die Multifunktionsleiste »Graphit-Modellierungshilfsmittel«Bei den Graphit-Modellierungshilfsmitteln (die offiziell Multifunktionsleiste Graphit-Mo-dellierungshilfsmittel genannt werden) handelt es sich um einen Bereich der Benutzerober-fläche direkt unter der Hauptsymbolleiste. Die Graphit-Modellierungsmultifunktionsleisteversorgt Sie mit vielen Hilfsmitteln (Werkzeugen), die das Aufbauen und Bearbeiten vonModellen in 3ds Max stark vereinfachen. Die verfügbaren Hilfsmittel sind anhand von Funk-tionen auf Registerkarten aufgeteilt und dann in Paletten angeordnet worden. So enthältzum Beispiel die Registerkarte Graphit-Modellierungshilfsmittel die Hilfsmittel, die Sie
34 Kapitel 1 Die Benutzeroberfläche von 3ds Max

WILEY-VCH Kühn & Weyh Satz&MedienAutodesk 3ds Maxc01 Seite 35 C. Lampe2. 8.2011
regelmäßig beim polygonalen Modellieren und Bearbeiten benötigen. Sie werden in den fol-genden Kapiteln noch ausgiebig Gebrauch von den Graphit-Modellierungshilfsmitteln(siehe Abbildung 1.10) machen.
1.10 Die Multifunktionsleiste Graphit-Modellierungshilfsmittel
Auf der Registerkarte Graphit-Modellierungshilfsmittel finden Sie, abhängig von Ihrer Aus-wahl, diese Paletten:
� Polygon-Modellierung
� Auswahl ändern
� Bearbeiten
� Geometrie (Alle)
� [Unterprojekt]
� Unterteilung
� Eigenschaften
� Weitere
BefehlspalettenAlles, was Sie benötigen, um Objekte zu erstellen, zu bearbeiten und zu animieren, kann inder Befehlspalette gefunden werden, die senkrecht am rechten Rand der Benutzeroberflächeverläuft (siehe Abbildung 1.1). Die Befehlspalette ist anhand von Funktionen in einzelnePaletten aufgeteilt. Die Funktionen oder Hilfsmittelsätze, auf die Sie zugreifen müssen, ge-ben vor, auf welche Palette Sie zu klicken haben. Wenn Sie dabei auf eine stoßen, die längerals Ihr Bildschirm ist, zeigt 3ds Max an der rechten Seite einen dünnen senkrechten Rollbal-ken an. Zusätzlich verwandelt sich Ihr Mauszeiger in eine Hand, mit der Sie klicken und diePalette nach oben oder unten ziehen können.
Im Verlauf dieses Buches werden Sie auf noch mehr Paletten stoßen. Tabelle 1.2 gibt Ihneneinen kurzen Überblick über die Funktionen der Befehlspalette und was sie machen.
Die Multifunktionsleiste »Graphit-Modellierungshilfsmittel« 35

WILEY-VCH Kühn & Weyh Satz&MedienAutodesk 3ds Maxc01 Seite 36 C. Lampe2. 8.2011
Symbol Name Funktion
Erstellungspalette Sie können Objekte, Lichtquellen, Kameras und so weiter erstellen.
Modifikatorpalette Sie können Modifikatoren bearbeiten und Objekten zuweisen.
Hierarchiepalette Sie können Objekthierarchien und Schnittpunkte anpassen.
Bewegungspalette Sie können auf Steuerelemente für die Animation und auf Animationsfunktionen zugreifen.
Anzeigepalette Sie können auf Steuerungselemente für die Anzeige von Szenenobjekten zugreifen.
Dienstprogrammpalette Sie können auf verschiedene Funktionen von 3ds Max zugreifen, zum Beispiel auf MotionCapture und den Medien-Browser.
Tabelle 1.2 Die Funktionen der Befehlspalette
Objektparameter und WerteDie Befehlspalette und ihre einzelnen Paletten ermöglichen Ihnen den Zugriff auf die Para-meter eines Objektes. Bei Parametern handelt es sich um die Werte, die ein bestimmtesAttribut eines Objektes definieren. Wenn zum Beispiel ein Objekt in einem Ansichtsfensterausgewählt worden ist, werden seine Parameter in der Modifikatorpalette angezeigt, in derSie sie dann anpassen können. Wenn Sie ein Objekt erstellen, werden seine Erstellungspara-meter in der Erstellungspalette angezeigt (und können dort auch bearbeitet werden). Sieaktivieren die Modifikatorpalette übrigens über ein Symbol, das in seinem Quickinfo Ändernals Beschriftung zeigt, weil Sie in dieser Palette erstellte Objekte ändern.
ModifikatorenSie finden in der Modifikatorpalette einen Stapel mit Modifikatoren (siehe Abbildung 1.11).Dieses Element der Benutzeroberfläche enthält alle Modifikatoren, die an einem ausgewähl-ten Objekt aktiv sind. Modifikatoren sind Aktionen, die auf ein Objekt einwirken, um es ir-gendwie zu ändern, zum Beispiel zu biegen oder zu verformen. Modifikatoren sind alsoHilfsmittel zum Umformen von Objekten. Sehr oft können Sie Modifikatoren beim Erstelleneines Objektes stapeln und dann jeden der Modifikatoren dieses Stapels einzeln bearbeiten,um das Objekt anzupassen. Wie dies funktioniert, erfahren Sie im nächsten Kapitel in einerpraktischen Übung.
36 Kapitel 1 Die Benutzeroberfläche von 3ds Max

WILEY-VCH Kühn & Weyh Satz&MedienAutodesk 3ds Maxc01 Seite 37 C. Lampe2. 8.2011
1.11 Der Modifikatorstapel der Modifikatorpalette
Objekte und UnterobjekteEin Objekt oder Netz-Objekt besteht in 3ds Max aus Polygonen, die eine Oberfläche definie-ren. So handelt es sich zum Beispiel bei den Facetten oder kleinen Rechtecken auf einerKugel um Polygone, die alle an gemeinsamen Kanten im richtigen Winkel und richtig an-geordnet miteinander verbunden sind, um die Kugel zu bilden. Die Punkte, die ein Polygonausmachen, heißen Eckpunkte. Die Linien, die die Punkte miteinander verbinden, werdenKanten genannt. Polygone (Vielecke), Eckpunkte und Kanten sind Beispiele für Unterobjek-te. Sie können bearbeitet werden, wodurch Sie in die Lage versetzt werden, jede gewünschteOberfläche oder Netzebene zu gestalten.
Um diese Unterobjekte zu bearbeiten, müssen Sie das Objekt in ein bearbeitbares Polygonumwandeln (konvertieren). Wie das geht, zeigen wir Ihnen im nächsten Kapitel.
Zeitschieber und SpurleisteQuer über den unteren Teil der Benutzeroberfläche von 3ds Max verlaufen der Zeitschieberund die Spurleiste, die beide weiter vorn in diesem Kapitel in Abbildung 1.1 gekennzeichnetsind. Der Zeitschieber ermöglicht Ihnen, sich durch die Frames (Einzelbilder) einer Szene
Zeitschieber und Spurleiste 37

WILEY-VCH Kühn & Weyh Satz&MedienAutodesk 3ds Maxc01 Seite 38 C. Lampe2. 8.2011
zu bewegen, indem Sie den Schieber nach rechts oder links ziehen. Sie können sich jeder-zeit Frame für Frame durch Ihre Animation bewegen, indem Sie auf die Pfeile neben demZeitschieber klicken oder die Tasten < beziehungsweise > drücken.
Sie können den Zeitschieber auch verwenden, um Objekte dadurch zu animieren, dass SieSchlüsselbilder, die so genannten Keyframes, erstellen. Markieren Sie ein Objekt und kli-cken Sie mit der rechten Maustaste auf den Zeitschieber, um das Dialogfeld Key erstellen zuöffnen, in dem Sie dann für das ausgewählte Objekt Keyframes für Transformationen erstel-len können.
Direkt unter dem Zeitschieber befindet sich die Spurleiste. Bei der Spurleiste handelt es sichum die Zeitlinie, die den zeitlichen Ablauf Ihrer Szene angibt. Die Spurleiste wird gerne inFrames angezeigt und sieht wie ein Maßband aus, wobei hier die einzelnen Messpunkte ein-zelne Frames repräsentieren. Sie können auf der Spurleiste die Animationseigenschafteneines ausgewählten Objektes verschieben und bearbeiten. Wenn Sie auf einen Keyframe sto-ßen, klicken Sie ihn mit der rechten Maustaste an, um ein Kontextmenü zu öffnen, in demSie Keyframes löschen, einzelne Transformationswerte bearbeiten und die Anzeige der Spur-leiste filtern können.
In der rechten unteren Ecke der Benutzeroberfläche von 3ds Max befinden sich die Steuer-elemente Animation abspielen. Sie ähneln denen, die Sie an einem Videorekorder (wie altsind Sie?) oder DVD-Player finden.
Dateiverwaltung3ds Max sorgt für Unterordner, die automatisch anhand von Projekten gruppiert werden unddie Sie nicht ändern sollten. In Ordnern, die Kategorien entsprechen, werden unterhalbeines Projektordners verschiedene Dateiarten abgelegt, zum Beispiel Szenendateien im Pro-jektordner in einem Ordner ������ und gerenderte Bilder in einem Ordner ������ ��
�. Die Projekte werden abhängig von den Dateitypen eingerichtet, mit denen Sie arbei-ten. Sie sehen, alles ist von Anfang an ordentlich und strukturiert. 3ds Max erstellt dieseOrdnerstrukturen automatisch für Sie, wenn Sie ein neues Projekt anlegen, und die Stan-dardeinstellungen sorgen dafür, dass dadurch auch die Dateien strukturiert verwaltet wer-den.
Die Konventionen in diesem Buch folgen diesem projektbasierten System, damit Sie sichdamit anfreunden und es in Ihre eigenen Arbeitsabläufe einbinden können.
38 Kapitel 1 Die Benutzeroberfläche von 3ds Max

WILEY-VCH Kühn & Weyh Satz&MedienAutodesk 3ds Maxc01 Seite 39 C. Lampe2. 8.2011
Ein Projekt anlegenDie Übungen in diesem Buch werden in einzelnen Projekten wie dem Projekt ������� ausdem nächsten Kapitel verwaltet. Das Projekt ������� befindet sich auf Ihrer Festplatte,und in dem Projektlayout befinden sich dann die Szenendateien und die gerenderten Bilder.Wenn Sie die Projekte aus den Übungsdateien dieses Buches auf Ihre Festplatte kopiert ha-ben, können Sie 3ds Max mitteilen, mit welchem Projekt Sie arbeiten möchten, indem SieAnwendung|Verwalten|Projektordner festlegen wählen. Dadurch wird das aktuelle Projektan diesen Ordner gesendet. Wenn Sie zum Beispiel Ihre Szenen speichern wollen, nimmt3ds Max dafür automatisch den Ordner ������ des aktuellen Projekts.
Genauso wichtig wie das Bestimmen eines festen Platzes für Ihre Projektdateien auf IhremPC oder Server ist das Einrichten einer Namenskonvention für die Dateien und Ordner.
Wenn Sie zum Beispiel am Projekt einer Kommode arbeiten, sollten Sie damit beginnen,dass Sie ein neues Projekt mit dem Namen ������� einrichten. Wählen Sie Anwendung|Verwalten|Projektordner festlegen (siehe Abbildung 1.12). Klicken Sie im Dialogfeld aufNeuen Ordner erstellen und nennen Sie den neuen Ordner �������. 3ds Max erstellt auto-matisch das Projekt und seine Ordner.
1.12 Wählen Sie Projektordner festlegen.
Dateiverwaltung 39

WILEY-VCH Kühn & Weyh Satz&MedienAutodesk 3ds Maxc01 Seite 40 C. Lampe2. 8.2011
Wenn Sie eine Szene gespeichert haben, könnte einer der Dateinamen so aussehen:�����������������������������. Das sagt Ihnen sofort, dass es sich um eine SzeneIhres Projekts ������� handelt und dass es bei dieser Datei um das Modell einer Blendegeht. Die Versionsnummer sagt Ihnen, dass es die fünfte Iteration und möglicherweise dieneueste Version des Modells ist. Wenn Sie einem Namensschema folgen, sparen Sie Zeitohne Ende und viel Ärger.
Die Version lebe hoch!Nachdem Sie wieder viel Zeit in das Arbeiten mit Ihrer Szene gesteckt haben, sollten Sie dieVersionsnummerierung hochsetzen. Dies bedeutet, dass Sie die Datei speichern und dabeizwar denselben Namen wie bisher verwenden, aber die Versionsnummer um 1 erhöhen. Dashäufige Speichern und der Einsatz von Versionsnummern hilft Ihnen dabei, Ihre Fort-schritte zu dokumentieren und sich selbst vor Fehlern und Datenverlusten zu schützen.
Um die Version zu erhöhen, wählen Sie normalerweise Anwendung|Speichern unter und än-dern dann manuell die Versionsnummer, die an den Dateinamen angehängt wurde. 3ds Maxgibt Ihnen die Möglichkeit, dies auch automatisch erledigen zu lassen, indem Sie die Dateibenennen und dann rechts neben dem Textfeld Dateiname auf die Schaltfläche Inkrement(das Symbol +) klicken. Dadurch wird der Dateiname beim Speichern Ihrer Arbeit um ��,dann um ��, dann um �� und so weiter erweitert.
Zusammenfassung und Ausblicke
In diesem Kapitel haben Sie die Benutzeroberfläche und das Navigieren im 3D-Raum von 3ds Maxkennen gelernt. Wenn Sie mit den nächsten Kapiteln weitermachen, werden Sie Erfahrung undSelbstvertrauen beim Umgang mit der Benutzeroberfläche gewinnen, und viele der Funktionen,die im Moment noch unerklärlich wirken, werden zu Ihrer zweiten Natur werden.
Zusätzliche Übungen� Wählen Sie im Menü Erstellen die Option Standard-Grundkörper und erstellen Sie von jedem
der im Ausklappmenü angebotenen Körper ein Muster. Achten Sie dabei auf die Parameter dereinzelnen Objekte, um herauszufinden, was bei den einzelnen Objekten möglich ist.
� Beschäftigen Sie sich mit den Beschriftungen der Ansichtsfenster für die verschiedenen Artendes Renderns und für das Ändern von Ansichtsfenstern.
� Wandeln Sie die Grundkörper in bearbeitbare Polygone um und verwenden Sie dafür die Aus-wahlhilfsmittel. Üben Sie das Auswählen und Aufheben einer Auswahl von Eckpunkten, Kan-ten und Polygonen.
40 Kapitel 1 Die Benutzeroberfläche von 3ds Max