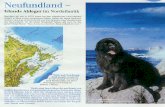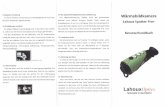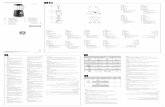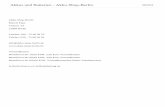KAUF UND DOWNLOAD VON NISSAN BLItzer...
Transcript of KAUF UND DOWNLOAD VON NISSAN BLItzer...
![Page 1: KAUF UND DOWNLOAD VON NISSAN BLItzer POInissan.navigation.com/static/WFS/Shop-Site/-/Shop/en_US/NissanEU/... · Drehknopf [Navigation] aus. Drücken Sie dann auf den Drehknopf. 3.](https://reader030.fdokument.com/reader030/viewer/2022041219/5e082ce172cae7278b598b00/html5/thumbnails/1.jpg)
![Page 2: KAUF UND DOWNLOAD VON NISSAN BLItzer POInissan.navigation.com/static/WFS/Shop-Site/-/Shop/en_US/NissanEU/... · Drehknopf [Navigation] aus. Drücken Sie dann auf den Drehknopf. 3.](https://reader030.fdokument.com/reader030/viewer/2022041219/5e082ce172cae7278b598b00/html5/thumbnails/2.jpg)
KAUF UND DOWNLOAD VON NISSAN BLItzer POI
![Page 3: KAUF UND DOWNLOAD VON NISSAN BLItzer POInissan.navigation.com/static/WFS/Shop-Site/-/Shop/en_US/NissanEU/... · Drehknopf [Navigation] aus. Drücken Sie dann auf den Drehknopf. 3.](https://reader030.fdokument.com/reader030/viewer/2022041219/5e082ce172cae7278b598b00/html5/thumbnails/3.jpg)
3SICHerHeItSHINWeISe
WARNUNG!
WICHTIG!
• DiesesNavigationssystemkannIhreeigeneUrteilsfähigkeitnichtersetzen.DieRoutenvorschläge,dievomNavigationssystemgemachtwerden,solltenniealswichtigereingestuftwerdenalslokaleVerkehrsbeschränkungenundIhreigenesUrteilund/oderWissenumsichereFahrweisen.MissachtenSiedieRoutenvorschlägedesNavigationssystems,wenndieseSiezueinemgefährlichenoderillegalenFahrmanöverzwingenoderSieineinegefährlicheSituationoderineineIhrerMeinungnachunsichereGegendführenwürden.
• DievomNavigationssystemgegebenenHinweisesindnuralsVorschlägeanzusehen.InbestimmtenSituationenkannespassieren,dassdasNavigationssystemdenStandortdesFahrzeugsfalschanzeigt,nichtdiekürzesteRouteausgibtund/oderSienichtandengewünschtenZielortbringt.VerlassenSiesichinsolchenSituationenbitteaufIhreigenesUrteilsvermögenundbeachtenSieaktuelleFahrbedingungen.
• VerwendenSiedasNavigationssystemnicht,umsichdenWegzueinemNotfalldienstanzeigenzulassen.DieDatenbankenthältkeinevollständigeAuflistungderStandortevonNotfalldienstenwiePolizei,Feuerwehr,KrankenhäuserundKliniken.VerlassenSiesichinsolchenSituationenbitteaufIhrUrteilsvermögenundfragenSiePassantennachdemWeg.
• AlsFahrersindSiealleinfürIhreSicherheitaufderStraßeverantwortlich.UmVerkehrsunfälleoder-vergehenzuvermeiden,denkenSiedaran,dassdietatsächlichenStraßenbedingungenundVerkehrseinschränkungenimmerVorrangvordenInformationenausdemNavigationssystemhaben.
• DementsprechendkanndieSoftwareungenaueoderunvollständigeDatenenthalten.DieZeitvergeht,UmständeändernsichundnatürlichkönnenauchdieverwendetenQuellenhierfüreinGrundsein.BittebehaltenSiebeimFahrenstetsdieaktuelleVerkehrssituationundRegulierungenimBlick.
• DasNavigationssystembietetkeinezuverlässigenInformationenzuStraßenverkehrsgesetzen,FahrzeugspezifikationeninklusiveGewicht,Höhe,BreiteundLast,und/oderGeschwindigkeitsbeschränkungen,Straßenbedingungeninklu-siveNeigungen,Zustandund/oderOberflächenbeschaffenheit,HinweisezuHindernisseninklusiveBrückenundTunnelmitHöhen-undBreitenangabenund/oderanderevorherrschendeFahr-und/oderStraßenbedingungen.VerlassenSiesichbitteaufIhreigenesUrteilsvermögenundbeachtenSieaktuelleFahrbedingungen.
• SchauenSiebeimFahrenmöglichstwenigaufdasNavigationsdisplay.
• DerFahrersolltedasGerätwährendderFahrtnichtbedienen.HaltenSiedasFahrzeuganeinemsicherenOrtan,wennSiedasGerätbedienenmöchten.AusSicherheitsgründendürfeneinigeNavigationsfunktionennurgenutztwerden,wenndasFahrzeugmitangezogenerHandbremsegeparktist.
• StellenSiedieLautstärkewährendderFahrtsoein,dassdieAußengeräuschehörbarbleiben.SinddieAußengeräuschebeimFahrennichthörbar,kanndieszueinemVerkehrsunfallführen.
![Page 4: KAUF UND DOWNLOAD VON NISSAN BLItzer POInissan.navigation.com/static/WFS/Shop-Site/-/Shop/en_US/NissanEU/... · Drehknopf [Navigation] aus. Drücken Sie dann auf den Drehknopf. 3.](https://reader030.fdokument.com/reader030/viewer/2022041219/5e082ce172cae7278b598b00/html5/thumbnails/4.jpg)
4ÜBerBLICK
Kompatibilität:
Derzeit sind nur die Navigationssysteme NISSAN Connect 1.5 mit dem Warnsystem für Geschwindigkeitsüberwachungskameras Speed Camera Alert kompatibel. Dieses Navigationssystem hat je nach Baujahr eine optionale Zusatzausstattung für die Modelle NISSAN Qashqai, Qashqai+2, Micra, Note, Cube und Juke.
Schritt 1 Feststellen der Version Ihres Navigationssystems
Schritt 2 Kauf von Speed Camera Alert
Schritt 3 Übertragen der Daten vom PC auf Ihr Navigationsgerät
![Page 5: KAUF UND DOWNLOAD VON NISSAN BLItzer POInissan.navigation.com/static/WFS/Shop-Site/-/Shop/en_US/NissanEU/... · Drehknopf [Navigation] aus. Drücken Sie dann auf den Drehknopf. 3.](https://reader030.fdokument.com/reader030/viewer/2022041219/5e082ce172cae7278b598b00/html5/thumbnails/5.jpg)
5SCHrItt 1
Feststellen der Version Ihres Navigationssystems
GERÄTE-ID
Während des Downloads der Sonderziele von Speed Camera Alert werden Sie zur Eingabe der Geräte-ID aufgefordert. Über die achtstellige Geräteidenti-fikationsnummer (die Geräte-ID) wird die Sonderzieldatei einem bestimmten NISSAN Connect-Gerät zugeordnet.
1. Schalten Sie Ihr NISSAN Connect ein, und drücken Sie auf die Schaltfläche EINSTELLUNGEN. Der Bildschirm mit dem Einstellungsmenü wird geöffnet.
2. Drücken Sie auf die Schaltfläche [Navigation], oder wählen Sie mit dem Drehknopf [Navigation] aus. Drücken Sie dann auf den Drehknopf.
3. Blättern Sie durch die Liste, und drücken Sie auf die Schaltfläche [Sonderziel-Einstellungen].
![Page 6: KAUF UND DOWNLOAD VON NISSAN BLItzer POInissan.navigation.com/static/WFS/Shop-Site/-/Shop/en_US/NissanEU/... · Drehknopf [Navigation] aus. Drücken Sie dann auf den Drehknopf. 3.](https://reader030.fdokument.com/reader030/viewer/2022041219/5e082ce172cae7278b598b00/html5/thumbnails/6.jpg)
6SCHrItt 1 (FOrtS.)
4. Blättern Sie bis zum Ende der Liste, und drücken Sie auf die Schaltfläche [Geräte-Information].
5. Es werden Detailangaben zur aktiven Sonderzieldatei und zur Geräte-ID angezeigt.
Wenn eine Geräte-ID auf dem Bildschirm angezeigt wird, sind Sie Eigentümer eines Navigationssystems NISSAN Connect 1.5, und Ihr System ist kompatibel mit Speed Camera Alert. Wenn keine Geräte-ID angezeigt wird, handelt es sich bei Ihrem System um ein NISSAN Connect 1.0.
![Page 7: KAUF UND DOWNLOAD VON NISSAN BLItzer POInissan.navigation.com/static/WFS/Shop-Site/-/Shop/en_US/NissanEU/... · Drehknopf [Navigation] aus. Drücken Sie dann auf den Drehknopf. 3.](https://reader030.fdokument.com/reader030/viewer/2022041219/5e082ce172cae7278b598b00/html5/thumbnails/7.jpg)
7SCHrItt 2
Kauf von NISSAN Blitzer POI
Wählen Sie Fahrzeugmodell und Baujahr aus der angezeigten Produktliste aus, legen Sie das Produkt Europe NISSAN Blitzer POI in den Warenkorb, und gehen Sie zur Kasse.
Im Rahmen des Kaufvorgangs müssen Sie die Geräte-ID Ihres Navigationssystems NISSAN Connect eingeben.
Laden Sie die Datendatei auf Ihren PC.
![Page 8: KAUF UND DOWNLOAD VON NISSAN BLItzer POInissan.navigation.com/static/WFS/Shop-Site/-/Shop/en_US/NissanEU/... · Drehknopf [Navigation] aus. Drücken Sie dann auf den Drehknopf. 3.](https://reader030.fdokument.com/reader030/viewer/2022041219/5e082ce172cae7278b598b00/html5/thumbnails/8.jpg)
8SCHrItt 3
Übertragen der Daten vom PC auf Ihr Navigationsgerät
Sie benötigen einen USB-Stick mit einem Speichervolumen von mindestens 50 MB.
Laden Sie das NISSAN Connect PC Tool herunter, befolgen Sie die Installationsanweisungen, und übertragen Sie die Daten auf den USB-Stick. Die entsprechenden Anweisungen finden Sie im Anhang auf Seite 11.
Erstellen Sie alternativ auf dem USB-Stick einen Ordner mit der Bezeichnung myPOIs und in diesem Ordner einen Unterordner mit der Bezeichnung myPOIWarnings (x:\myPOIs\myPOIWarnings). Die heruntergeladene Datei muss in diesem Unterordner gespeichert werden.
Schließen Sie den USB-Stick an das Navigationsgerät an. Das Gerät erkennt automatisch die Daten auf dem USB-Stick und öffnet ein Popup-Fenster zum Download der Datei auf das Gerät (Download/Cancel).
Drücken Sie auf [Download]. Ein Fortschrittsbalken wird angezeigt. Wenn die Dateien auf das Gerät übertragen wurden, können Sie den USB-Stick wieder von dem Gerät trennen.
![Page 9: KAUF UND DOWNLOAD VON NISSAN BLItzer POInissan.navigation.com/static/WFS/Shop-Site/-/Shop/en_US/NissanEU/... · Drehknopf [Navigation] aus. Drücken Sie dann auf den Drehknopf. 3.](https://reader030.fdokument.com/reader030/viewer/2022041219/5e082ce172cae7278b598b00/html5/thumbnails/9.jpg)
9SCHrItt 4
Produktaktualisierungen für Speed Camera Alert
Für jede neue Produktdatei muss der Vorgang wiederholt werden. Wenn Sie eine neue Datei auf das Gerät übertragen, wird die bestehende Datei überschrieben.
![Page 10: KAUF UND DOWNLOAD VON NISSAN BLItzer POInissan.navigation.com/static/WFS/Shop-Site/-/Shop/en_US/NissanEU/... · Drehknopf [Navigation] aus. Drücken Sie dann auf den Drehknopf. 3.](https://reader030.fdokument.com/reader030/viewer/2022041219/5e082ce172cae7278b598b00/html5/thumbnails/10.jpg)
ANHANg
![Page 11: KAUF UND DOWNLOAD VON NISSAN BLItzer POInissan.navigation.com/static/WFS/Shop-Site/-/Shop/en_US/NissanEU/... · Drehknopf [Navigation] aus. Drücken Sie dann auf den Drehknopf. 3.](https://reader030.fdokument.com/reader030/viewer/2022041219/5e082ce172cae7278b598b00/html5/thumbnails/11.jpg)
11NISSAN CONNeCt PC tOOL
Inhalt
SystemanforderungenEinführungInstallationDeinstallation Ausführen der Anwendung Kopieren von Warning POIKopieren von My POIWeitere Menüelemente
Systemanforderungen
Betriebssystem
Microsoft .NET Framework
Erforderlicher Festplattenspeicher
USB-Speichergerät
Windows XP SP3Windows VistaWindows 7
2.0 oder höher
20 mb
![Page 12: KAUF UND DOWNLOAD VON NISSAN BLItzer POInissan.navigation.com/static/WFS/Shop-Site/-/Shop/en_US/NissanEU/... · Drehknopf [Navigation] aus. Drücken Sie dann auf den Drehknopf. 3.](https://reader030.fdokument.com/reader030/viewer/2022041219/5e082ce172cae7278b598b00/html5/thumbnails/12.jpg)
12NISSAN CONNeCt PC tOOL
Einführung
Mit dem NISSAN Connect PC Tool können Sie Nissan-Sonderziele (Points Of Interest, POI) auf ein USB-Speichergerät und von dort in Ihr NISSAN-Navigationssystem kopieren. Es gibt zwei verschiedene Dateien mit Sonderzielen:
Warning POI: Sonderziele mit Radarwarnungen von NISSAN (die Dateien haben das Format .ntq). My POI: Kundenspezifische Sonderziele (die Dateien müssen im CSV-Format vorliegen)
Installation
Führen Sie die Datei Setup_NISSAN_Connect_PC_tool.exe aus, und befolgen Sie die Bildschirmanweisungen.
Deinstallation
Rufen Sie folgenden Pfad auf:Start Programme NISSAN Connect PC Tool NISSAN Connect PC Tool Uninstaller
![Page 13: KAUF UND DOWNLOAD VON NISSAN BLItzer POInissan.navigation.com/static/WFS/Shop-Site/-/Shop/en_US/NissanEU/... · Drehknopf [Navigation] aus. Drücken Sie dann auf den Drehknopf. 3.](https://reader030.fdokument.com/reader030/viewer/2022041219/5e082ce172cae7278b598b00/html5/thumbnails/13.jpg)
13NISSAN CONNeCt PC tOOL
Kopieren der Sonderziele Warning POI auf das USB-Speichergerät
A. Stecken Sie das USB-Speichergerät in einen freien USB-Steckplatz an Ihrem PC.
B. Klicken Sie auf die rot gekennzeichnete Schaltfläche.
C. Öffnen Sie den Datei-Browser, und wählen Sie die zu importierende .ntq-Datei aus.
![Page 14: KAUF UND DOWNLOAD VON NISSAN BLItzer POInissan.navigation.com/static/WFS/Shop-Site/-/Shop/en_US/NissanEU/... · Drehknopf [Navigation] aus. Drücken Sie dann auf den Drehknopf. 3.](https://reader030.fdokument.com/reader030/viewer/2022041219/5e082ce172cae7278b598b00/html5/thumbnails/14.jpg)
14NISSAN CONNeCt PC tOOL
D. Wählen Sie Ihr USB-Speichergerät aus.
E. Klicken Sie auf die Schaltfläche IMPORT. Die Sonderziele Warning POI werden auf das USB-Speichergerät kopiert.
![Page 15: KAUF UND DOWNLOAD VON NISSAN BLItzer POInissan.navigation.com/static/WFS/Shop-Site/-/Shop/en_US/NissanEU/... · Drehknopf [Navigation] aus. Drücken Sie dann auf den Drehknopf. 3.](https://reader030.fdokument.com/reader030/viewer/2022041219/5e082ce172cae7278b598b00/html5/thumbnails/15.jpg)
15NISSAN CONNeCt PC tOOL
Kopieren der Sonderziele My POI auf das USB-Speichergerät
A. Stecken Sie das USB-Speichergerät in einen freien USB-Steckplatz.
B. Klicken Sie auf die rot gekennzeichnete Schaltfläche.
C. Öffnen Sie den Datei-Browser, und wählen Sie die zu importierende .csv-Datei aus.
![Page 16: KAUF UND DOWNLOAD VON NISSAN BLItzer POInissan.navigation.com/static/WFS/Shop-Site/-/Shop/en_US/NissanEU/... · Drehknopf [Navigation] aus. Drücken Sie dann auf den Drehknopf. 3.](https://reader030.fdokument.com/reader030/viewer/2022041219/5e082ce172cae7278b598b00/html5/thumbnails/16.jpg)
16NISSAN CONNeCt PC tOOL
D. Wählen Sie Ihr USB-Speichergerät aus.
E. Klicken Sie auf die Schaltfläche IMPORT. Die Sonderziele Warning POI werden auf das USB-Speichergerät kopiert.
![Page 17: KAUF UND DOWNLOAD VON NISSAN BLItzer POInissan.navigation.com/static/WFS/Shop-Site/-/Shop/en_US/NissanEU/... · Drehknopf [Navigation] aus. Drücken Sie dann auf den Drehknopf. 3.](https://reader030.fdokument.com/reader030/viewer/2022041219/5e082ce172cae7278b598b00/html5/thumbnails/17.jpg)
17NISSAN CONNeCt PC tOOL
Menüelemente
Ändern der Spracheinstellungen.
Hilfe-Menü
1 Benutzerhandbuch in Internet-Browser anzeigen.2 Anwendungsinformationen anzeigen.
![Page 18: KAUF UND DOWNLOAD VON NISSAN BLItzer POInissan.navigation.com/static/WFS/Shop-Site/-/Shop/en_US/NissanEU/... · Drehknopf [Navigation] aus. Drücken Sie dann auf den Drehknopf. 3.](https://reader030.fdokument.com/reader030/viewer/2022041219/5e082ce172cae7278b598b00/html5/thumbnails/18.jpg)