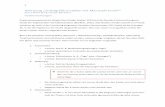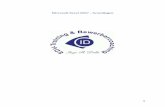Keine Angst Vor Microsoft Excel!
Transcript of Keine Angst Vor Microsoft Excel!



Hildegard Hügemann, Dieter Schiecke
Keine Angst vor Microsoft Excel!Formeln verstehen, selber aufbauen und erfolgreich einsetzen

Hildegard Hügemann, Dieter Schiecke: Keine Angst vor Microsoft Excel! Microsoft Press Deutschland, Konrad-Zuse-Str. 1, 85716 Unterschleißheim Copyright © 2012 Microsoft Press Deutschland
Das in diesem Buch enthaltene Programmmaterial ist mit keiner Verpflichtung oder Garantie irgendeiner Art ver-bunden. Autor, Übersetzer und der Verlag übernehmen folglich keine Verantwortung und werden keine daraus fol-gende oder sonstige Haftung übernehmen, die auf irgendeine Art aus der Benutzung dieses Programmmaterials oder Teilen davon entsteht. Die in diesem Buch erwähnten Software- und Hardwarebezeichnungen sind in den meisten Fällen auch eingetragene Marken und unterliegen als solche den gesetzlichen Bestimmungen. Der Verlag richtet sich im Wesentlichen nach den Schreibweisen der Hersteller.
Das Werk einschließlich aller Teile ist urheberrechtlich geschützt. Jede Verwertung außerhalb der engen Grenzen des Urheberrechtsgesetzes ist ohne Zustimmung des Verlags unzulässig und strafbar. Das gilt insbesondere für Ver-vielfältigungen, Übersetzungen, Mikroverfilmungen und die Einspeicherung und Verarbeitung in elektronischen Systemen.
Die in den Beispielen verwendeten Namen von Firmen, Organisationen, Produkten, Domänen, Personen, Orten, Ereignissen sowie E-Mail-Adressen und Logos sind frei erfunden, soweit nichts anderes angegeben ist. Jede Ähn-lichkeit mit tatsächlichen Firmen, Organisationen, Produkten, Domänen, Personen, Orten, Ereignissen, E-Mail-Adressen und Logos ist rein zufällig.
Kommentare und Fragen können Sie gerne an uns richten:
Microsoft Press Deutschland Konrad-Zuse-Straße 1 85716 Unterschleißheim E-Mail: [email protected]
15 14 13 12 11 10 9 8 7 6 5 4 3 2 1 14 13 12
ISBN 978-3-86645-559-7 PDF-ISBN 978-3-86645-795-9
© 2012 O’Reilly Verlag GmbH & Co. KG Balthasarstr. 81, 50670 Köln Alle Rechte vorbehalten
Fachlektorat und Korrektorat: Frauke Wilkens, München Layout und Satz: Gerhard Alfes, mediaService, Siegen (www.mediaservice.tv) Umschlaggestaltung: Hommer Design GmbH, Haar (www.HommerDesign.com) Druck: Gorenjski Tisk, Kranj

5
Inhaltsverzeichnis
Vorwort ............................................................................................ 11
Kapitel 1 Besser als ein Taschenrechner: Formeln eingeben und FERTIG! ................................................................... 15
Den Aufbau von Formeln verstehen ....................................................................................... 16Die Grundrechenarten in Excel ........................................................................................ 17
Formeln flexibel machen mit Zellbezügen ............................................................................. 19Für eine Kalkulation die Grundrechenarten nutzen ....................................................... 19Den Netto- und den Bruttopreis berechnen ..................................................................... 22Die Kosten pro Teilnehmer und den zu zahlenden Teilnahmepreis kalkulieren .......... 24Zwischenfazit zur fertigen Lösung ................................................................................... 25
In Formeln häufig gebrauchte Elemente einfacher aufrufen ................................................. 26Werte und Formeln zeitsparend auf andere Zellen übertragen ............................................. 28
Sich wiederholende Werte mühelos kopieren ................................................................. 28Werte schnell und einfach mit dem Ausfüllkästchen auf angrenzende Zellen übertragen ............................................................................................................. 29Netto berechnen und in der Spalte kopieren ................................................................... 31Mehrwertsteuer und Bruttobetrag berechnen .................................................................. 32
Relative und absolute Bezüge verstehen und richtig nutzen ................................................ 34Einen einfachen Bezug auf eine Zelle herstellen ............................................................ 34Zwischen relativen und absoluten Bezügen unterscheiden ........................................... 36Einen absoluten Bezug für Spalte D herstellen ............................................................... 37Für weitere Spalten absolute Bezüge herstellen .............................................................. 37Den Nettopreis berechnen ................................................................................................ 38Relative und absolute Bezüge in einer Formel ................................................................ 39Schnelle Summenberechnung für die »Brutto«-Spalte ................................................... 40
Daten aus anderen Tabellenblättern per Formel übernehmen .............................................. 40Die Anzahl der angemeldeten Teilnehmer summieren ................................................... 40Daten aus dem Blatt »Basiskalkulation« nutzen ............................................................. 41
Kapitel 2 Formeln aus dem Baukasten: Funktionen verstehen und nutzen..................................................................... 45
Was ist eine Funktion im Unterschied zu einer Formel? ...................................................... 46Syntax: Der Aufbau von Funktionen ...................................................................................... 47
Funktionen, die ohne Aufwand Ergebnisse liefern ......................................................... 47Was eine Funktion braucht und was unwichtig ist ......................................................... 48Halbjahresauswertung mit der Funktion SUMME .......................................................... 48Wissenswertes zu Argumenten ........................................................................................ 50

6
Inhaltsverzeichnis
Vier verschiedene Wege, eine Funktion einzugeben ............................................................. 51Ganz einfach: »AutoSumme« nutzen .............................................................................. 52Echt komfortabel: Die Ergebniszeile verwenden ............................................................. 52Mit Autopilot: Den Funktions-Assistenten nutzen ......................................................... 53Ohne jede Hilfe: Funktionen manuell eingeben ............................................................. 53
»AutoSumme« kann mehr als nur addieren .......................................................................... 54Summe geteilt durch Anzahl oder einfach MITTELWERT ............................................. 55Was ist der kleinste, was der größte Wert? ....................................................................... 56Wie viele Einträge sind es eigentlich? .............................................................................. 57
Elf auf einen Streich: In »intelligenten Tabellen« die Ergebniszeile nutzen ........................ 59Die Vorteile einer »intelligenten« Tabelle ....................................................................... 59Mit drei Mausklicks zur »intelligenten« Tabelle ............................................................. 60Die Ergebniszeile anzeigen lassen .................................................................................... 61Formeln im Direktzugriff: Die Möglichkeiten der Ergebniszeile nutzen ........................ 62Die Funktionen der Ergebniszeile unter der Lupe .......................................................... 64
Ganz einfach: Funktionen mithilfe des Assistenten Schritt für Schritt aufbauen ............... 67Den Mittelwert für mehrere Bereiche ermitteln .............................................................. 67Priorität festlegen mit WENN, UND und ISTLEER ......................................................... 70
Alles selbst gemacht: Funktionen in der Bearbeitungsleiste aufbauen ................................ 74Eine Übersicht: Welche Arten von Funktionen gibt es? ........................................................ 76
Kapitel 3 Zählen und Summieren: Werte nur nach bestimmten Kriterien berechnen ...................................................... 79
Aktuelle Statusanzeige: Mit einfachen Funktionen für den Überblick sorgen ..................... 80Die Daten für den Auswertungsbereich definieren ......................................................... 81Wieso ist Anzahl nicht gleich Anzahl? ........................................................................... 83
Mehr Komfort: Das Bedienen der Statusanzeigen deutlich vereinfachen ............................ 85Dropdownlisten anlegen, die dynamisch sind ................................................................ 86
Selektiv berechnen: Eine Auswertung an ein bestimmtes Kriterium knüpfen .................... 90Zu Beginn: Ausgewählte Basisdaten ermitteln ................................................................ 90Zählen, aber nur wenn: Die Anzahl der Lieferungen eines bestimmten Lieferanten ermitteln ............................................................................................................................ 91Zählen, aber erst ab einem bestimmten Betrag ................................................................ 92Ein Kriterium definieren, aber wie? ................................................................................. 92Profitechnik: * und ? als Jokerzeichen nutzen und Zeichen beim Festlegen des Kriteriums ersetzen ........................................................................................................... 94Summenbildung, aber unter einer Bedingung … ............................................................ 96
Noch selektiver: Eine Auswertung an mehrere Bedingungen knüpfen ................................ 99Summenbildung, wenn DIES und DAS erfüllt ist … ...................................................... 100
Aussagen auf den Punkt bringen: Informationen verketten .................................................. 104Auskunft über bezahlte Rechnungen erhalten ................................................................ 104Auskunft über unbezahlte Rechnungen erhalten ............................................................ 105
Keine verfälschten Resultate: Extrem- und Nullwerte nicht mitberechnen ......................... 106Realistische Durchschnittswerte durch diverse Einschränkungen ................................ 106Durchschnitt ohne Nullwerte berechnen ......................................................................... 109Nullwerte auch ohne Matrixformel ausschließen ........................................................... 110
Ziemlich genial: Wichtige Aussagen per Matrixformel gewinnen ........................................ 111

7
Inhaltsverzeichnis
Kapitel 4 Keine Angst vor Logik: Daten auswerten mit WENN & Co. ............................................................ 113
Mit WENN Berechnungen in eine bestimmte Richtung leiten .............................................. 114Syntax und Einsatzgebiete von WENN ............................................................................ 114Mit WENN den richtigen Mehrwertsteuersatz finden ..................................................... 115
Fehlerquellen ausschließen mit WENN sowie WENNFEHLER ........................................... 119Sinnvolle Kostenberechnungen durch Prüfung auf Vollständigkeit .............................. 120Unschöne Fehlerwerte in Berechnungen ganz einfach vermeiden mit WENNFEHLER 123
Statusinformationen liefern mit WENN ................................................................................. 124Mehr als zwei mögliche Ergebnisse durch Verschachteln von WENN ................................. 125Noch mehr Bedingungen definieren mit UND, ODER und NICHT ....................................... 128
Positiv laufende Projekte herausstellen ........................................................................... 129Diverse Kriterien zu einer Entscheidung zurate ziehen .................................................. 130Kritische Projekte durch den Status »Achtung« kenntlich machen ............................... 131Ein weiteres Beispiel für die Kombination von WENN und UND ................................. 133
Kapitel 5 Sicher mit Datum und Zeit umgehen: Termine und Zeitauswertungen im Griff ...................................... 135
Wichtig fürs Verständnis: Wie Excel mit Datums- und Zeitangaben umgeht ....................... 136Wichtig beim Eingeben von Datum und Zeit ................................................................... 137Datums- und Zeitfunktionen ganz einfach nutzen .......................................................... 139Ein Datum in die zugehörige serielle Zahl umwandeln .................................................. 139Die Konsequenzen der Eingabe von Datums- und Uhrzeitwerten auf das Zellformat kennen und meistern ...................................................................................... 140
Die Anzeige von Datumsangaben mit Formaten steuern ....................................................... 141Die drei Platzhalter, die das Aussehen eines Datums beeinflussen ................................ 142Datumsformate, die Excel zur Auswahl stellt ................................................................. 144
Lange Datumslisten ganz ohne Tipparbeit ............................................................................. 146Terminliste ohne Wochenende oder nur mit den Monatsersten ..................................... 146Datumsliste für ein komplettes Quartal erstellen ............................................................ 147
Liefertermine steuern mit WOCHENTAG und KALENDERWOCHE .................................... 148Die Kalenderwoche zu einem Datum ermitteln .............................................................. 149Liefertermine am Wochenende vermeiden mit WENN und WOCHENTAG .................. 150
Perfekte Geburtstagsliste: Das Alter berechnen und die Jubilare anzeigen .......................... 151Das Alter auf den Tag genau berechnen ........................................................................... 152Das aktuelle Alter und runde Geburtstage ermitteln ....................................................... 155Personen mit runden Geburtstagen hervorheben ............................................................ 157Den Zeitraum für angezeigte Jubiläen steuern ................................................................. 159
Mit nur einer Formel: Jahreskalender mit hervorgehobenen Wochenenden ........................ 162Die Formel für den Jahreskalender aufbauen .................................................................. 163Mittels bedingter Formatierung die Wochenenden farbig hervorheben ......................... 164
Mit Uhrzeiten rechnen und dabei typische Excel-Probleme meistern ................................. 165Blick hinter die Kulissen: Wie Excel mit Stunden und Minuten rechnet ...................... 165Zeiterfassung ganz einfach: Die täglichen und die wöchentlichen Arbeitszeiten ermitteln ............................................................................................................................ 167Lohnberechnung: Fehler beim Multiplizieren mit Arbeitsstunden vermeiden ............. 170Nachtarbeit: Wenn über die Tagesgrenze hinweg gerechnet werden muss .................... 171Wie Excel auch mit negativen Zeitwerten rechnet .......................................................... 173

8
Inhaltsverzeichnis
Kapitel 6 Erfolgreiche Projektarbeit: Termine und Dauer flexibel berechnen und kontrollieren .............................. 175
Die Dauer von Projekten in Kalendertagen und in Arbeitstagen berechnen ........................ 176Optimaler Blick auf die Termine durch Wochentagsanzeige .......................................... 177Die Dauer in Kalendertagen berechnen ........................................................................... 178Von den Kalendertagen automatisch die Wochenenden abziehen lassen ...................... 178
Beim Berechnen der Arbeitstage auch die Feiertage berücksichtigen .................................. 180Formeleingabe erleichtern: Dem Zellbereich für Feiertage einen Namen geben ........... 180
Wenn die Arbeitswoche nicht fünf, sondern sechs oder nur vier Tage hat .......................... 182Für eine 6-Tage-Arbeitswoche die tatsächlich verfügbaren Arbeitstage berechnen ...... 183Für eine 4-Tage-Arbeitswoche die tatsächlich verfügbaren Arbeitstage ermitteln ........ 185
Start- und Endtermine in Projekten sowie Kalenderwochen berechnen .............................. 186Das Enddatum eines Projekts berechnen ......................................................................... 187Den Termin für den Projektstart berechnen ..................................................................... 188Mit der 21 die richtige Kalenderwoche ermitteln ........................................................... 188
Die Abfolge und Dauer von Projekten mit einem Gantt-Diagramm zeigen .......................... 190
Kapitel 7 Runden ja, aber ohne Fehler .......................................... 191Zielgenau auf- und abrunden statt irritierender optischer Täuschung ................................. 192Nachkommastellen vermeiden mithilfe von RUNDEN ......................................................... 192
Den Verbrauch erfassen und die Daten auswerten .......................................................... 193Die Funktion RUNDEN verwenden ................................................................................ 193
Runden von Zahlen auf volle Hundert oder Zehntausend .................................................... 194Den Tagesdurchschnitt auf volle Hundert runden .......................................................... 194Den Jahresdurchschnitt auf volle Zehntausend runden ................................................. 195
Abläufe optimieren mit AUFRUNDEN, OBERGRENZE & Co. .............................................. 196Bestelloptimierung mit einzelnen Rundungsfunktionen ................................................ 196Variante 1: Runden der Werte nach Dezimalstellen ........................................................ 196Variante 2: Aufrunden der Werte mithilfe der Schrittweite in der Funktion OBERGRENZE ................................................................................................... 197Zwischenfazit: Was leistet RUNDEN und was nicht ....................................................... 198
Bestelloptimierung durch Kombination verschiedener Rundungsfunktionen .................... 199Preis optimieren durch Bestellung möglichst vieler großer Liefereinheiten, aber ohne Überbestände ................................................................................................... 200Die Bestellmenge optimieren ........................................................................................... 200
Zeiten in bestimmten Intervallen runden mit AUFRUNDEN und VRUNDEN .................... 201Jede angefangene Stunde zählt ......................................................................................... 202Projektzeitabrechnung im Viertelstundentakt ................................................................. 203Arbeitszeitabrechnung in vollen Minuten ....................................................................... 205
Geldbeträge auf volle Euro oder in 50-Cent-Schritten runden .............................................. 206Bei Gebühren auf volle 10 oder 50 Euro abrunden ......................................................... 206Arbeitsentgelt auf 50 Cent runden ................................................................................... 207
Zusammenfassung und Ausblick ........................................................................................... 209Lust auf noch mehr Rundungsfunktionen? ..................................................................... 210

9
Inhaltsverzeichnis
Kapitel 8 Wichtige und abweichende Daten automatisch hervorheben .................................................................. 211
Bedingte Formatierung: Das bringt sie und so funktioniert sie ............................................. 212Anwendungsfälle für die bedingte Formatierung ........................................................... 212Nutzen bedingter Formatierung an einem Beispiel ......................................................... 213Wie funktioniert die bedingte Formatierung? .................................................................. 214Welche Formatierungsoptionen sind verfügbar? ............................................................. 214Wie werden bedingte Formate zugewiesen? .................................................................... 215Vorhandene Regeln nutzen und Zeit sparen.................................................................... 216
Beispiel Produktionskontrolle: Grenzwerte, Fehlerquoten und Plan-Ist-Vergleich ............. 218Werte außerhalb vordefinierter Grenzen hervorheben .................................................... 219Fehlerquoten im Blick: Das Einhalten von Grenzwerten überwachen ........................... 220Unterschied Plan/Ist durch Datenbalken veranschaulichen ........................................... 223Die einzelnen Produktionstage durch Trennlinien voneinander absetzen .................... 225
Beispiel Datumslisten: Farbige Kennzeichnungen und automatische Trennlinien ............. 226Wochenenden farbig hinterlegen ..................................................................................... 227Fehlende Einträge optisch hervorheben .......................................................................... 228Verschiedene Kalenderwochen voneinander absetzen ................................................... 228
Beispiel Bauplanung: Termin- und Kostenkontrolle auf einen Blick ................................... 229Differenzierte Darstellung der Leistungsarten mittels Schriftfarbe ................................ 230Den Grad der Fertigstellung mit Harvey Balls veranschaulichen ................................... 231Eine Kostenkontrolle mit Ampelsymbolen aufbauen ..................................................... 233Die aktuellen Aufgaben farblich kennzeichnen .............................................................. 235
Kapitel 9 Listen zusammenfassen: Von großen Tabellen zu informativen Übersichten .......................................... 239
Schneller Überblick statt langer Listen mit Teilergebnissen und Gliederungen .................. 240Voraussetzungen für die Nutzung des Befehls »Teilergebnis« ....................................... 241Informationen zusammenfassen und gliedern mit der Funktion »Teilergebnis« .......... 241
Teilergebnisse informativer machen mit automatischen Hervorhebungen .......................... 245Vom Durchschnitt abweichende Werte für Länder und Monate kennzeichnen ............ 245Die Niederschlagsverteilung übers Jahr auf einen Blick erfassen mithilfe von Datenbalken ............................................................................................................... 246
Flexiblere Übersicht mit Zusatzspalte und horizontaler Gruppierung ................................. 247Monatliche Auswertung pro Standort anzeigen .............................................................. 247Auch das geht: Eine horizontale Gruppierung anbringen .............................................. 250Übersichten mit Teilergebnissen wieder in normale Datenlisten zurückverwandeln ... 251
Mit Pivot-Tabelle und Datenschnitt ein kompaktes Info-Cockpit aufbauen ......................... 251Die Pivot-Tabelle aufbauen ............................................................................................... 252Die Pivot-Tabelle anpassen ............................................................................................... 253Pivot-Tabellen ganz einfach filtern per Datenschnitt ..................................................... 255
Kapitel 10 Daten clever aufbereiten mit Textfunktionen ................. 259Für Auswertungen zusammengesetzte Daten auf mehrere Zellen aufteilen ........................ 260
Texte mit bekannten Längen auf mehrere Zellen verteilen ............................................. 260Ist ein Assistent die Alternative zu den Formeln? .......................................................... 263Texte unbekannter Länge, aber mit festen Trennzeichen auf mehrere Zellen verteilen 265Unerlässlich für Serienbriefe: Nachname und Vorname in separaten Spalten .............. 266

10
Inhaltsverzeichnis
Adresslisten bereinigen: Namen, Orte und Telefonnummern in Form bringen ................... 268Perfekter Seriendruck durch klare Trennung von Vor- und Nachnamen ....................... 269Erleichtertes Filtern nach PLZ oder Ort durch Aufsplitten zusammengesetzter Ortsangaben ....................................................................................................................... 269Automatische Telefonnummernwahl durch Eliminieren von störenden Trennzeichen 269
Importierte Geburtsdaten in ein lesbares Datumsformat bringen ......................................... 270Vorhandene Daten zu informativen Aussagen zusammenfassen .......................................... 271
Texte und Zahlen zu informativen Aussagen zusammenstellen .................................... 272Aus Datumsangaben und Rechnungsbeträgen Zahlungsanweisungen generieren ........ 273
Stichwortverzeichnis ........................................................................ 275

Vorwort

12
Vorwort
Ein Buch, das Lust auf den Umgang mit Excel machtWenn Sie in gut sortierte Buchläden gehen oder in diversen Online-Shops stöbern, werden Sie schnell feststellen: Es gibt ziemlich viele Buchtitel zu Excel. Dicke Kom-pendien, dünne und reichlich bebilderte Einsteigerbücher, Praxisratgeber zu ausge-wählten Excel-Themen und mehrere Funktionslexika. Gerade Letztere scheinen sehr beliebt zu sein, denn Formeln und Funktionen sind für viele Anwender der Kern von Excel. Mit ihnen lassen sich immer wieder neue Lösungen entwickeln und die tägli-chen Arbeitsaufgaben schnell und sicher erledigen. Doch viele Anwender fühlen sich von der Vielfalt der Funktionen schlicht überfordert. Sie suchen nach praxisnahen Beispielen und verständlichen Anleitungen, mit deren Hilfe sie Formeln nutzbringen-der in ihre Arbeiten einbringen können.
Der Aufbau von Formeln sowie der flexible und sichere Umgang mit Funktionen ste-hen deshalb im Mittelpunkt dieses Buches. Es enthält Beispiele, bei denen das Selbst-studium Entdeckerfreude bereitet. Denn die Lösungsschritte sind gut portioniert. Und sie garantieren Abschnitt für Abschnitt Erfolgserlebnisse und Wissenszuwachs. Die Leser dieses Buches erhalten nicht nur Programmwissen, sondern Lösungswissen, das ihnen beim Bewältigen der eigenen Arbeitsaufgaben zugutekommt.
Learning by doing sowie Beim Lernen Spaß haben – dies könnte als Motto über dem Buch stehen.
Für wen ist dieses Buch geschrieben?Es richtet sich an alle, die Excel am Arbeitsplatz, im Verein, in der Schule oder zu Hause nutzen. Es ist sicher ein Gewinn für die Anwender, die
� sich endlich mal die Zeit nehmen wollen, um einem bestimmten Excel-Problem auf den Grund zu gehen und es zu lösen,
� Spaß daran haben, eigene Lösungen zu erarbeiten,
� endlich mitreden wollen, wenn es um den cleveren Einsatz von Formeln und Funktionen geht,
� nicht nur herumprobieren, sondern zielgerichtet Lösungen aufbauen wollen,
� Lösungen suchen, die sich leicht an neue Anforderungen anpassen lassen und die aufgrund ihrer Flexibilität auch nach drei Jahren noch Bestand haben,
� Auswertungen anlegen wollen, die sich leicht oder automatisch erweitern lassen,
� peinliche Fehler und störende Meldungen vermeiden möchten,
� mit mehr Sicherheit ihre Lösungen aufbauen wollen,
� mit Tastenkombinationen ihre Arbeit effektiver erledigen möchten.
Wie ist das Buch aufgebaut?Dieses Buch beginnt damit, wie in Excel Formeln aufgestellt und dabei verschiedene Arten von Zellbezügen verwendet werden. Es liefert Anleitungen für den Aufbau von Listen und von »intelligenten Tabellen«, in denen sich typische Berechnungen

13
Vorwort
im Handumdrehen und ohne jede Formeleingabe erledigen lassen. Es zeigt, wie der Zugriff auf die zahlreichen Funktionen von Excel leicht und zielsicher gelingt.
Es führt die Leser dann anhand nachvollziehbarer Beispiele an die Verwendung der Funktionen zum Zählen und Summieren, zum Berechnen von Terminen und Uhrzei-ten sowie zum fehlerfreien Runden von Werten heran. Es bietet zahlreiche Übungen und Lösungen, wie sich Berechnungen durch den Einsatz der Logik-Funktionen flexib-ler aufbauen und wichtige Daten mithilfe der bedingten Formatierung automatisch mit Farben und Symbolen hervorheben lassen.
Das Buch demonstriert, wie umfangreiche Listen mittels Teilergebnis- und Pivot-Funk-tionen zu übersichtlichen und kompakten Auswertungen zusammengefasst werden und wie sich importierte Daten mit wenig Aufwand für Berechnungen aufbereiten lassen.
Damit Sie beim Einsatz der Befehle und Funktionen in Excel noch effektiver werden, enthält das Buch zahlreiche Tipps zur Verwendung zeitsparender Tasten und Tasten-kombinationen.
Jedes Kapitel enthält Beispiele und ausführliche Anleitungen zum Nachbauen. Her-vorhebungen im Layout des Buches machen Sie auf Tipps, Hinweise und Beispielda-teien aufmerksam.
Mit diesen beiden Symbolen sind konkrete Aufgaben und deren schrittweise Lösung gekennzeichnet.
Mit diesem Symbol sind Tipps markiert, die Ihnen Zeit sparen oder den Umgang mit Excel erleichtern.
Hier erhalten Sie Zusatzinformationen zum gerade besprochenen Thema.
Dieses Symbol warnt Sie vor einer potenziellen Gefahr oder vor Problemen, die im Zusammenhang mit der Ausführung einer Aufgabe entstehen können.
Anhand zahlreicher Übungsdateien können Sie den Aufbau der einzelnen Lösungen selbst nachvollziehen. Natürlich gibt es zu jedem Kapitel auch Lösungsdateien.
Wir haben darauf verzichtet, diesem Buch eine CD mitzugeben. Die Beispieldateien stehen Ihnen unter www.microsoft-press.de/support/9783866455597 oder msp.oreilly.de/support/2294/741 zum Download zur Verfügung.

14
Vorwort
Es ist nicht zwingend, dass Sie das Buch von vorn nach hinten durcharbeiten, obwohl das sicher nicht verkehrt ist. Gerne können Sie nach dem Lesen der ersten beiden Kapitel ganz nach Belieben zu einem Thema, das Sie gerade interessiert, blättern. Ori-entieren Sie sich dabei vielleicht auch an den zahlreichen Abbildungen, die Ihnen Anregungen für eigene Lösungen geben möchten.
Gutes entsteht im Team oder Wer hat an diesem Buch mitgewirkt?Da sind zunächst einmal die beiden Autoren: zwei gestandene und von Microsoft zer-tifizierte Trainer, denen es am Herzen liegt, Excel-Wissen so aufzubereiten, dass es schmackhafte, optisch anziehende und jederzeit gut verdauliche Kost ist. Beide hatten Spaß an der Teamarbeit zu diesem Buch und daran, sich gegenseitig voranzubringen, um optimale Lösungen für die Leser zu entwickeln.
Hildegard Hügemann ist Diplom-Informatikerin und seit 20 Jahren als Coach für Fach-anwender und IT-Führungskräfte tätig, wenn es um den effektiven Einsatz von Excel und Access geht. Als VBA-Programmiererin und Datenbankentwicklerin realisiert sie Lösungen für mittelständische Unternehmen und Behörden.
Für sie war es das erste Buch – kein leichtes Unterfangen. Sie möchte daher besonders ihrem Mann und ihren drei Töchtern danken, die ihr an zahlreichen Abenden und Wochenenden den Freiraum zum Schreiben gelassen haben. Ihr Dank gilt auch Prof. Dr. Oliver Vornberger für seine Anregungen und Hinweise.
Sie erreichen die Autorin unter [email protected].
Dieter Schiecke ist seit 1992 als Office-Trainer und -Berater tätig. Im Jahre 1997 hat er gemeinsam mit anderen Autoren die Excel-Handbuchreihe bei Microsoft Press aus der Taufe gehoben. Seitdem hat er an 15 Büchern zu Excel und PowerPoint mitgewirkt. Hinzu kommen Hunderte von Artikeln für Fachzeitschriften und Online-Magazine zum effektiven und kreativen Einsatz von Microsoft Office. Sein Know-how gibt er als Blogger im Internetportal office2010-blog.de weiter. Er ist Organisator der jähr-lich stattfindenden Excel-Anwendertage, der größten Excel-Trainingsveranstaltung Deutschlands. Sie erreichen ihn unter [email protected].
Bei der Arbeit an dem Buch haben Sylvia Hasselbach von Microsoft Press und die Fachlektorin Frauke Wilkens tatkräftige Unterstützung geleistet. An dieser Stelle ein besonderer Dank an beide für ihre Geduld und ihren Rat.
Danke auch an die vielen Anwender und Kunden, die mit ihren Fragen und Prob-lemstellungen wertvolle Ideen und Anregungen aus dem Excel-Alltag lieferten. Der Praxisbezug der Beispiele in diesem Buch hat dadurch definitiv gewonnen.

Besser als ein Taschenrechner: Formeln eingeben und FERTIG!
1Den Aufbau von Formeln verstehen 16
Formeln flexibel machen mit Zellbezügen 19
In Formeln häufig gebrauchte Elemente einfacher aufrufen 26
Werte und Formeln zeitsparend auf andere Zellen übertragen 28
Relative und absolute Bezüge verstehen und richtig nutzen 34
Daten aus anderen Tabellenblättern per Formel übernehmen 40

16
Besser als ein Taschenrechner: Formeln eingeben und FERTIG!Kapitel 1
Eine Anweisung zum Berechnen wird in Excel als Formel bezeichnet. Sie können eine Formel entweder direkt in einer Zelle oder oberhalb des Arbeitsblattes in der Bearbei-tungsleiste eingeben.
Abbildung 1.1 Eine Formel direkt in der Zelle (links) oder in der Bearbeitungsleiste (rechts) eingeben
Was ist der Vorteil einer Formel in Excel gegenüber dem, was ein Taschenrechner leis-tet? Ganz einfach: Ändern Sie in Excel innerhalb eines Bereichs eine Zahl, werden alle berechneten Ergebnisse zu diesem Bereich automatisch aktualisiert. Beim Taschen-rechner müssten Sie erst alle Werte neu eingeben und dann berechnen, um ein aktua-lisiertes Ergebnis zu erhalten.
Formeln sorgen also dafür, dass Sie a) schneller als mit dem Taschenrechner Ergebnisse erhalten und b) diese Ergebnisse stets auf dem aktuellen Stand sind. Hinzu kommt, dass Excel weitaus mehr Funktionen zum Berechnen bietet als ein Taschenrechner.
Den Aufbau von Formeln verstehenWenn Sie in Excel eine Formel erstellen, setzen Sie diese stets aus mehreren Teilen zusammen. Wie genau, das zeigt die kurze Übersicht in Tabelle 1.1.
Tabelle 1.1 Die Bestandteile einer Formel
Gleichheitszeichen Formeln beginnen in Excel immer mit einem =
Zellbezüge Zellbezüge sind Koordinaten von Zellen, mit deren Inhalt Sie rechnen – beispielsweise A1 oder B5. Zellbezüge werden bei der Formeleingabe automatisch in verschiedenen Farben dargestellt.
Bei Funktionen (einer besonderen Form von Formeln) können Sie Zellbezüge auch für Zellberei-che angeben:
A1:A6 für den Bereich A1 bis A6
A1; A3; A5; A7 für die Zellen A1, A3, A5 und A7
Konstanten Konstanten sind vorgegebene, feste Zahlen oder Texte:
bei Zahlen beispielsweise 33 oder 0,25 oder 19%, bei Texten beispielsweise "Gesamtlohn" oder "Plan 2012" bei Datumsangaben beispielsweise 20.03.2012
Bereichsnamen Häufig ist die Formeleingabe einfacher und verständlicher, wenn Sie statt Bezügen auf Zellen wie A1 oder B7 »sprechende« Namen für die zu berechnenden Daten verwenden.
Um beispielsweise einen Gesamtpreis zu ermitteln, könnte die Formel einfach =Einzelpreis*Anzahl lauten.
Rechenoperatoren Mit Operatoren führen Sie auch in Excel die Grundrechenarten aus (plus, minus, mal, geteilt). Hier die möglichen Operatoren:
Addition Subtraktion Multiplikation Division
+ - * /

17
Den Aufbau von Formeln verstehen
Abbildung 1.2 Formeln mit Konstanten, Zellbezügen oder Namen aufbauen
Sie wollen nun in die Welt der Formeln einsteigen? Zum Eingeben Ihrer ersten Formeln öffnen Sie die Datei Kap_01_FormelnEingeben_UEB.xlsx. Zeigen Sie das Arbeitsblatt Formeln eingeben an. Tragen Sie dann – wie im Folgenden beschrieben – in Spalte B in die gekennzeichneten Zellen die in Spalte A angegebenen Formeln ein.
Die Grundrechenarten in ExcelDie vier Grundrechenarten Addition, Subtraktion, Multiplikation und Division kön-nen Sie natürlich auch in Excel verwenden. Wie die vier Rechenoperatoren dabei aus-sehen, können Sie Tabelle 1.1 entnehmen.
Eine Formel zum Addieren aufstellenSo gehen Sie beim Eingeben einer Formel vor, die Werte addieren soll:
1. Markieren Sie im Blatt Formeln eingeben die gekennzeichnete Zelle B9, denn hier soll das Ergebnis der Addition angezeigt werden.
2. Tippen Sie ein Gleichheitszeichen = ein.
3. Geben Sie anschließend – wie in Spalte A gezeigt – die Formel 17+4 ein.
4. Schließen Sie mit der Taste (¢) ab.
Das Ergebnis in Zelle B9 lautet 21. In der Bearbeitungsleiste oberhalb des Tabellenblat-tes steht aber die Formel =17+4.
Abbildung 1.3 Oben in der Bearbeitungsleiste wird die Formel angezeigt, in Zelle B9 hingegen das Ergebnis
Eine Formel zum Subtrahieren eingebenProbieren Sie die Schritte der Formeleingabe nun für eine Subtraktion. So geht’s:
1. Markieren Sie im Blatt Formeln eingeben zuerst die Zelle, in der das Ergebnis der Subtraktion erscheinen soll – im vorliegenden Beispiel ist dies Zelle B12.
2. Beginnen Sie die Formel wieder mit einem Gleichheitszeichen =.
3. Tragen Sie nun die in A12 gezeigte Anweisung ein, also 97-58.
4. Schließen Sie mit der Taste (¢) ab.

18
Besser als ein Taschenrechner: Formeln eingeben und FERTIG!Kapitel 1
Das Ergebnis in Zelle B12 lautet 39. Oben in der Bearbeitungsleiste hingegen sehen Sie die Formel, die zu diesem Ergebnis führt: =97-58.
Eine Formel zum Multiplizieren aufbauenAuch bei der Multiplikation von Zahlen gehen Sie in der gleichen Weise vor:
1. Zunächst markieren Sie im Blatt Formeln eingeben die Zelle, in der das Ergebnis der Multiplikation stehen soll – im vorliegenden Beispiel ist dies Zelle B15.
2. Starten Sie die Formeleingabe mit einem Gleichheitszeichen =.
3. Tragen Sie nun die Anweisung aus A15 ein, also 34*19.
Wichtig: Das Zeichen zum Multiplizieren wird nicht mit der Taste (X), sondern mit der Taste (*) eingegeben.
4. Drücken Sie die (¢)-Taste, um die Formel abzuschließen.
In B15 sehen Sie nun als Ergebnis 646. In der Bearbeitungsleiste steht die Formel =34*19.
Eine Formel zum Dividieren aufstellenTesten Sie nun das Vorgehen für die letzte der vier Grundrechenarten: Division.
1. Markieren Sie im Blatt Formeln eingeben zuerst die Zelle, in der das Ergebnis der Division angezeigt werden soll – im vorliegenden Beispiel ist dies Zelle B18.
2. Beginnen Sie die Formel wieder mit einem Gleichheitszeichen =.
3. Tragen Sie nun die in A18 gezeigte Anweisung ein, also 187/11.
Wichtig: Das Zeichen für die Division ist in Excel nicht der Doppelpunkt (Taste (:)), sondern der Schrägstrich (Taste (/)).
4. Schließen Sie die Formeleingabe mit der Taste (¢) ab.
Das Ergebnis in Zelle B18 ist 17. Oben in der Bearbeitungsleiste steht die Formel =187/11.
Wo Sie die zum Rechnen wichtigen Tasten findenDie Zeichen für die Rechenoperatoren sind auf der Computertastatur wie folgt angeordnet:
� Das Pluszeichen (+) für die Addition liegt auf der Taste neben dem (Ü).
� Das Malzeichen (*) für die Multiplikation finden Sie ebenfalls auf der Taste neben dem (Ü) – diesmal aber mit gedrückter (ª)-Taste.
� Das Geteiltzeichen (/) für die Division erhalten Sie beim Drücken der Taste (7) mit gedrückter (ª)-Taste.
� Das Minuszeichen (-) für die Subtraktion ist die Taste mit dem Bindestrich unterhalb von (Ö) und (Ä).
Alternativ dazu können Sie alle Zeichen auch auf dem numerischen Block am rechten Rand der Computer-tastatur abrufen.

19
Formeln flexibel machen mit Zellbezügen
Formeln flexibel machen mit ZellbezügenDie Eingabe von Formeln mit festen Zahlen – sogenannten konstanten Werten – haben Sie am Beispiel der vier Grundrechenarten bereits kennengelernt.
Doch wesentlich flexibler wird Ihre Arbeit mit Excel, wenn Sie statt fester Werte den Bezug auf eine Zelle in der Formel angeben. Der Vorteil: In einer Formel mit Zellbe-zügen rechnet Excel immer mit dem Wert aus einer Zelle. Ändert sich der Wert in der Zelle, berechnet Excel automatisch das Ergebnis neu. Bei dem folgenden Beispiel können Sie sich davon überzeugen, wie schnell, zuverlässig und flexibel Excel für Sie rechnen kann, wenn Sie Formeln mit Zellbezügen aufbauen.
Abbildung 1.4 Die Kalkulationstabelle: in den grau unterlegten Zellen soll mit Formeln gerechnet werden
Für eine Kalkulation die Grundrechenarten nutzenIn der in Abbildung 1.4 gezeigten Aufstellung soll für eine Veranstaltung der Preis pro Teilnehmer kalkuliert werden. Dazu werden zunächst alle Kosten erfasst und addiert. Die so ermittelten Gesamtkosten werden dann auf die Teilnehmerzahl verteilt. Zu beachten ist außerdem, dass es pro Teilnehmer einen Zuschuss gibt, der den Preis reduziert.
Wie in Abbildung 1.4 zu sehen, sind bei der Kalkulation zum einen Kosten zu berück-sichtigen, die unabhängig von der Anzahl der Teilnehmer anfallen. Dies sind die soge-nannten festen Kosten (1). Zum anderen gibt es Kosten, die pro Teilnehmer anfallen, also abhängig von der Anzahl der Personen sind. Dies sind die sogenannten variablen Kosten (2). Beide Kostenblöcke sind in Abbildung 1.4 eingerahmt.

20
Besser als ein Taschenrechner: Formeln eingeben und FERTIG!Kapitel 1
Um diese Kostenberechnung Schritt für Schritt nachzuvollziehen, öffnen Sie die Datei Kap_01_FormelnEin-geben_UEB.xlsx und zeigen das Arbeitsblatt Basiskalkulation an.
Die Summe der festen Kosten in zwei Schritten ermittelnBerechnen Sie zunächst Feste Kosten Gesamt, indem Sie die Daten in Zeile 8 und 9 verwenden. So geht’s:
1. Klicken Sie auf Zelle B10, um sie zu markieren. Hier soll das Ergebnis stehen.
2. Tippen Sie ein Gleichheitszeichen = ein.
3. Klicken Sie anschließend auf die erste Zelle mit festen Kosten; das sind die Veran-staltungskosten in Zelle B8.
4. Geben Sie nun ein Pluszeichen + ein, denn es soll noch ein weiterer Betrag addiert werden.
5. Klicken Sie nun die Zelle B9 an. Hier stehen die Buskosten in Höhe von 300 €.
6. Schließen Sie die Formel durch Drücken der Taste (¢) ab.
In Zelle B10 führt nun die Formel =B8+B9 zu dem Ergebnis von 6.300 €.
Durch das Anklicken der jeweiligen Zellen B8 und B9 haben Sie in der Formel einen Bezug zu diesen Zellen erstellt. Ändern Sie später die Veranstaltungs- oder die Bus-kosten, so wird Feste Kosten Gesamt in Zelle B10 sofort neu berechnet, ohne dass Sie sich darum kümmern müssen.
Testen Sie es und ändern Sie den Betrag für die Buskosten.
1. Klicken Sie dazu einfach auf Zelle B9.
2. Geben Sie die Zahl 600 ein und schließen Sie mit (¢) ab.
Daraufhin ändert sich in Zelle B10 das Ergebnis von 6.300 € zu 6.600 €.
Beim Eingeben der Formel können Sie Zellbezüge auf verschiedene Arten erzeugen:
� durch Anklicken der Zelle
� durch Eintippen des Bezugs, beispielsweise B8, wobei die Groß- und Kleinschreibung keine Rolle spielt
� durch den Einsatz von (æ), (Æ), (½) und/oder (¼), bis die Zelle markiert ist, mit der gerechnet werden soll
Der Vorteil des Tippens: Sie können die Formel komplett auf der Tastatur erfassen, ohne zwischendurch zur Maus wechseln zu müssen. Allerdings ist genaues Hinschauen erforderlich, um folgenschwere Tippfehler zu vermeiden.
Der Vorteil des Anklickens der Zelle mit der Maus: Die Maus ist wie Ihr verlängerter Zeigefinger, mit dem Sie zielgenau die gewünschte Zelle treffen. Allerdings ist dabei ein ständiger Wechsel zwischen Maus und Tastatur notwendig.

21
Formeln flexibel machen mit Zellbezügen
Die variablen Kosten pro Teilnehmer ermittelnNeben den festen Kosten, die unabhängig von der Teilnehmerzahl anfallen, gibt es die variablen Kosten, die nur pro teilnehmender Person entstehen. Dazu gehören die Hotelkosten und die Eintrittspreise.
Die Hotel- und Eintrittskosten per Multiplikation ermittelnBerechnen Sie zuerst die Gesamtkosten, die für das Hotel anfallen. Pro Teilnehmer belaufen sich die Kosten auf 100 €. Bei 30 Teilnehmern ergibt sich also ein Gesamtbe-trag von 3.000 € infolge der Multiplikation von Hotelkosten pro Person mal Teilneh-merzahl. So erledigen Sie diese Multiplikation mit Excel:
1. Markieren Sie die Zelle B13 – in ihr soll das Ergebnis angezeigt werden.
2. Tippen Sie ein Gleichheitszeichen = ein.
3. Klicken Sie auf die Zelle B12. Sie enthält den Hotelpreis pro Person.
4. Tippen Sie das Multiplikationszeichen * ein.
5. Wählen Sie nun per Mausklick Zelle B6 mit der Mindestteilnehmerzahl aus.
6. Schließen Sie die Formel mit der Taste (¢) ab.
Sie erhalten als Ergebnis die Gesamtkosten für das Hotel bei einer vorgegebenen Min-destteilnehmerzahl von 30 Personen in Höhe von 3.000 €.
Für die Besuche von kulturellen Einrichtungen und Disko fallen Eintrittskosten an. Die gesamten Eintrittskosten ermitteln Sie wieder per Multiplikation. So geht’s:
1. Markieren Sie die Zelle B15.
2. Tippen Sie ein Gleichheitszeichen = ein.
3. Klicken Sie auf die Zelle B14. In ihr steht der Betrag für den Eintritt pro Person.
4. Tippen Sie das Multiplikationszeichen * ein.
5. Wählen Sie Zelle B6 mit der Mindestteilnehmerzahl aus.
6. Schließen Sie mit der Taste (¢) ab.
Die Summe der variablen Kosten bildenMit den zwei soeben ermittelten Ergebnissen für Eintritt Gesamt und Hotel Gesamt stehen nun die Ausgangswerte für die variablen Kosten zur Verfügung. Sie müssen jetzt nur noch addiert werden. Das erledigen Sie wie folgt:
1. Markieren Sie die Zelle, in der die Summe erscheinen soll, also B16.
2. Tippen Sie ein Gleichheitszeichen = ein.
3. Klicken Sie anschließend auf die Zelle B13.
4. Tippen Sie ein Pluszeichen + ein.
5. Klicken Sie auf Zelle B15.

22
Besser als ein Taschenrechner: Formeln eingeben und FERTIG!Kapitel 1
6. Schließen Sie mit der Taste (¢) ab.
Das Ergebnis lautet 3.600 €.
Ihre Kalkulation sollte nun so wie in Abbildung 1.5 gezeigt aussehen.
Abbildung 1.5 Die Kalkulationstabelle nach dem Berechnen der festen und der variablen Kosten
Den Netto- und den Bruttopreis berechnenNach dem Berechnen der variablen und der festen Gesamtkosten können Sie nun in den Zellen B18 und B20 die Netto- und Bruttowerte ermitteln. Den Nettowert berech-nen Sie durch Addition der festen und der variablen Kosten wie folgt:
1. Markieren Sie die Zelle B18. In ihr soll der Nettowert erscheinen.
2. Tippen Sie ein Gleichheitszeichen = ein.
3. Klicken Sie nun auf die Zelle mit der Summe der festen Kosten, also B10.
4. Tippen Sie ein Pluszeichen + ein.
5. Wählen Sie per Klick auf Zelle B16 die Summe der variablen Kosten aus.
6. Schließen Sie die Formel mit der Taste (¢) ab.
Die Formel in der Bearbeitungsleiste lautet nun =B10+B16. Das Ergebnis in Zelle B18 ist 9.900 €.
Notwendiger Zwischenschritt: Die Mehrwertsteuer ermittelnZum Berechnen des Bruttowerts ist erst noch zu ermitteln, wie hoch die Mehrwert-steuer ist. Der Mehrwertsteuersatz liegt bei 19% und er wird auf den Nettobetrag ange-wendet. Gehen Sie für die Multiplikation wie folgt vor:
1. Klicken Sie Zelle B19 an.
2. Tippen Sie ein Gleichheitszeichen = ein.
3. Klicken Sie anschließend auf Zelle B18, denn sie enthält den Nettobetrag.

23
Formeln flexibel machen mit Zellbezügen
4. Tippen Sie das Multiplikationszeichen * ein.
5. Geben Sie nun 19% ein.
6. Schließen Sie die Formel mit der Taste (¢) ab.
Die Formel lautet nun =B18*19% und das Ergebnis ist 1.881 €.
Den Bruttobetrag mithilfe der Funktion SUMME berechnenDie Beträge für Netto und Mehrwertsteuer liegen nun vor und Sie können im nächsten Schritt den Bruttobetrag berechnen. So geht’s:
1. Markieren Sie Zelle B20.
2. Klicken Sie auf der Registerkarte Start ganz rechts in der Gruppe Bearbeiten auf die Schaltfläche AutoSumme.
Excel markiert den Bereich B18 bis B19 mit einem Laufrahmen.
3. Da dies der richtige Zellbezug ist, schließen Sie die Formel mit (¢) ab.
So wie in Abbildung 1.6 zu sehen, sollte nun in Zelle B20 der Betrag von 11.781 € stehen; in der Bearbeitungsleiste lesen Sie die Formel =SUMME(B18:B19).
Abbildung 1.6 Den Bruttowert durch Addition von Netto und Mehrwertsteuer mit der SUMME-Funktion ermitteln
Da SUMME die am häufigsten verwendete Funktion in Excel ist, steht sie als Schaltfläche im Menüband zur Verfügung (siehe Abbildung 1.7). Sie ersparen sich so das mühsame Eintippen einer Formel. Excel sorgt mit nur einem Mausklick dafür, dass das Gleichheitszeichen, der Name der Funktion sowie das Klammerpaar erzeugt werden. Innerhalb der Klammer stehen meist schon Zellbezüge – immer dann, wenn sich über oder neben der Zelle, in der die Summe berechnet wird, Zahlen befinden.
Der Doppelpunkt in B18:B19 bedeutet »bis«, also der Bereich von B18 bis B19.
Abbildung 1.7 Schneller Zugriff auf die Funktion SUMME ganz rechts auf der Registerkarte Start

24
Besser als ein Taschenrechner: Formeln eingeben und FERTIG!Kapitel 1
Wenn Sie zum Aufrufen der Funktion SUMME nicht die Tastatur verlassen wollen, verwenden Sie einfach die folgende Tastenkombination: (Alt)+(=).
Die Kosten pro Teilnehmer und den zu zahlenden Teilnahmepreis kalkulierenAls Letztes sind nun noch die Kosten zu ermitteln, die pro Teilnehmer anfallen. Davon können dank eines Zuschusses 20 € abgezogen werden und somit erhalten Sie als Ergebnis den kalkulierten Teilnahmepreis.
Die Nettokosten pro Teilnehmer ermittelnAus dem in Zelle B18 berechneten Nettobetrag ermitteln Sie nun per Division die Nettokosten pro Teilnehmer. So geht’s:
1. Klicken Sie auf Zelle B22, um sie zu markieren.
2. Tippen Sie das Gleichheitszeichen = ein.
3. Klicken Sie anschließend auf die Zelle mit dem Nettobetrag, also B18.
4. Tippen Sie das Divisionszeichen / ein, um die Division einzuleiten.
5. Klicken Sie auf B6, denn diese Zelle enthält die Anzahl der Teilnehmer.
6. Schließen Sie die Formel mit der Taste (¢) ab.
Die Formel lautet =B18/B6 und als Ergebnis erhalten Sie 330,00 €.
Den Zuschuss berücksichtigenZiehen Sie nun von den Nettokosten pro Teilnehmer den Zuschuss von 20 € ab. Berechnen Sie aus dieser Differenz den Bruttopreis für die Teilnahme, indem Sie den ermittelten Nettopreis mit 1,19 multiplizieren. In diesem Fall sind zwei Berechnun-gen in einer Formel erforderlich: zunächst eine Subtraktion, dann eine Multiplikation. Dabei ist die Reihenfolge zu beachten, denn auch in Excel gilt die Regel, dass Punkt- vor Strichrechnung kommt. Gehen Sie wie folgt vor:
1. Markieren Sie Zelle B24.
2. Tippen Sie ein Gleichheitszeichen = ein.
3. Klicken Sie anschließend auf Zelle B22.
4. Tippen Sie für die Subtraktion ein Minuszeichen - ein.
5. Klicken Sie auf B23, also auf die Zelle mit dem Zuschuss, der vom bisherigen Betrag abgezogen werden soll.
6. Schließen Sie die Formel mit der Taste (¢) ab.

25
Formeln flexibel machen mit Zellbezügen
Den Brutto-Teilnahmepreis berechnenDie eben ermittelte Differenz von B22-B23 ergibt den Nettobetrag der Kosten pro Teil-nehmer. Berechnen Sie nun in Zelle B25 den Teilnahmepreis Brutto.
1. Markieren Sie Zelle B25 und tippen Sie zuerst ein Gleichheitszeichen = ein.
2. Klicken Sie anschließend auf Zelle B24. Sie liefert den Nettopreis.
3. Addieren Sie zu diesem Nettopreis die Mehrwertsteuer, die wiederum 19% des Nettopreises beträgt. Geben Sie also für die Addition ein Pluszeichen + ein.
4. Klicken Sie dann erneut auf B24. Die Formel lautet im Moment =B24+B24.
5. Für die Multiplikation geben Sie nun ein Multiplikationszeichen * ein und dann 19%.
6. Schließen Sie die Formel mit (¢) ab.
Die Formel in der Bearbeitungsleiste lautet =B24+B24*19%. Das Ergebnis ist 368,90 €.
So funktioniert es: Die Formel nimmt zuerst den Nettobetrag von 100% und addiert dazu die Mehrwertsteuer in Höhe von 19% des Nettobetrags. Die so ermittelte Summe von 119% des Nettobetrags entspricht dem Bruttobetrag.
Zwischenfazit zur fertigen LösungNach dem Berechnen aller Positionen in der Kalkulationstabelle sollte diese so wie in Abbildung 1.8 aussehen.
Abbildung 1.8 Die komplett ausgefüllte Kalkulationstabelle mit allen Formeln

26
Besser als ein Taschenrechner: Formeln eingeben und FERTIG!Kapitel 1
Beim Aufstellen der Formeln für die einzelnen Positionen konnten Sie erneut sehen, wie die vier Grundrechenarten in Excel angewendet werden – doch diesmal nicht mit festen Werten, sondern mit Zellbezügen, die der Kalkulation mehr Flexibilität geben. Denn wenn Sie jetzt in einer der nicht grau unterlegten Zellen einen Wert ändern, passt Excel automatisch die Ergebnisse an. Probieren Sie es einfach aus und ändern Sie beispielsweise die Veranstaltungs- oder Hotelkosten.
In beiden Fällen wirkt sich die Änderung auf die Ergebnisse für Netto, Mehrwertsteuer und Brutto bis hin zum Teilnahmepreis in Zelle B25 aus.
Das macht die Stärke von Excel aus, wenn Sie eine Kalkulation mit Zellbezügen anle-gen und Ihre Ergebnisse immer auf dem aktuellen Stand sind.
In Formeln häufig gebrauchte Elemente einfacher aufrufenIst Ihnen beim Eingeben von Formeln der ständige Wechsel zwischen Tastatur und Maus lästig? Kein Problem: Konfigurieren Sie Ihre Symbolleiste für den Schnellzu-griff einfach so, dass dort die Zeichen für alle Rechenoperationen – einschließlich der runden Klammern, des Prozentzeichens und des Gleichheitszeichens – zur Verfügung stehen. Abbildung 1.9 zeigt die fertige Lösung.
Abbildung 1.9 Häufig gebrauchte Rechenoperatoren in die Symbolleiste für den Schnellzugriff einbauen und damit Zeit sparen
Zum Anpassen der Symbolleiste für den Schnellzugriff gehen Sie wie folgt vor:
1. Klicken Sie mit der rechten Maustaste auf die Leiste. Wählen Sie den Befehl Sym-bolleiste für den Schnellzugriff anpassen.
2. Sie gelangen zum Dialogfeld Excel-Optionen. Unter Befehle auswählen stellen Sie die Kategorie Alle Befehle ein (1).

27
In Formeln häufig gebrauchte Elemente einfacher aufrufen
Abbildung 1.10 Rechenoperatoren in die Symbolleiste für den Schnellzugriff legen
3. Suchen Sie dann in der darunter liegenden Liste nacheinander folgende Befehle (2):
� Gleichheitszeichen
� Additionszeichen
� Divisionszeichen
� Minuszeichen
� Multiplikationszeichen
� Prozentzeichen
� Runde Klammer links
� Runde Klammer rechts
4. Klicken Sie nach jeder Auswahl auf die Schaltfläche Hinzufügen (3).
5. Verändern Sie – falls gewünscht – die Reihenfolge der Operatoren mithilfe der Pfeiltasten am rechten Rand des Dialogfeldes (4).
6. Schließen Sie das Dialogfeld per Klick auf OK.
7. Klicken Sie nun noch auf den Dropdownpfeil am rechten Ende der Symbolleiste für den Schnellzugriff und wählen Sie die Option Unter dem Menüband anzeigen. Dadurch haben Sie kürzere Wege beim Klicken auf die Rechenoperatoren.

28
Besser als ein Taschenrechner: Formeln eingeben und FERTIG!Kapitel 1
Werte und Formeln zeitsparend auf andere Zellen übertragenIn einem ersten Schritt haben Sie auf Basis der Kosten in einer Kalkulationstabelle den Preis für einen Teilnehmer ermittelt. Nun kann der nächste Schritt folgen: eine Über-sicht über mehrere Teilnehmer und die damit anfallenden Erlöse.
Sich wiederholende Werte mühelos kopierenDer Preis für die Teilnahme wurde im Arbeitsblatt Basiskalkulation ermittelt. Mit die-sen Informationen konnten nun die Teilnehmer eingeladen und dabei auch über den Preis informiert werden.
Abbildung 1.11 Die Basisdaten aus den Zeilen 11 bis 14 in die Teilnehmerübersicht übernehmen
Die eingehenden Anmeldungen werden in der in Abbildung 1.11 gezeigten Liste ver-waltet.
Zunächst einmal sind in den Spalten D bis G die Beträge einzugeben, die im Kopf des Arbeitsblattes in den Zellen E11 bis E14 angezeigt sind. Da die Angaben überall in der Spalte identisch sind, stellt sich die Frage, wie sich die Daten möglichst zeitsparend erfassen lassen.
Für das mehrfache Verwenden von Daten gibt es in Excel neben der Zwischenablage (erst Werte kopieren, dann an anderer Stelle einfügen) die Funktion AutoAusfüllen. Nutzen Sie diese zum schnellen »Befüllen« der Spalten D bis G in der Teilnehmer-übersicht. Lernen Sie diese zeitsparende Funktion bei den nächsten Arbeitsschritten kennen.

29
Werte und Formeln zeitsparend auf andere Zellen übertragen
Abbildung 1.12 Wie lassen sich die Daten aus E11 bis E14 schnell in den umrahmten Bereich übernehmen?
Werte schnell und einfach mit dem Ausfüllkästchen auf angrenzende Zellen übertragen Mit der Funktion AutoAusfüllen können Sie den Wert einer Zelle schnell auf angren-zende Zellen übertragen. Probieren Sie es zunächst für Spalte D aus und übertragen Sie den festen Wert 210 in die Zellen D17 bis D22. So geht’s:
Wechseln Sie in der Arbeitsmappe Kap_01_FormelnEingeben_UEB.xlsx zum Arbeitsblatt Kalkulation TNpreis, um die folgenden Arbeitsschritte nachzuvollziehen.
1. Markieren Sie Zelle D17.
2. Tragen Sie den Wert 210 ein und schließen Sie die Eingabe mit (¢) ab.
3. Klicken Sie wieder auf D17. An der rechten unteren Ecke der Zelle ist ein kleines schwarzes Quadrat, das sogenannte Ausfüllkästchen, zu sehen. Bewegen Sie den Mauszeiger über dieses Kästchen. Aus dem großen weißen Mauskreuz wird nun ein kleines schwarzes. In Abbildung 1.13 können Sie diesen Unterschied vergleichen.
Abbildung 1.13 Links die Maus beim Markieren, rechts beim Ziehen am Ausfüllkästchen
4. Wenn der Mauszeiger über dem Ausfüllkästchen als kleines schwarzes Kreuz zu sehen ist, drücken Sie die linke Maustaste, halten sie gedrückt und ziehen nun nach unten bis Zeile 22. Beim Ziehen zeigt Excel an, dass Sie den Wert 210 auf die angrenzenden Zellen übertragen.

30
Besser als ein Taschenrechner: Formeln eingeben und FERTIG!Kapitel 1
Abbildung 1.14 Den Wert 210 von Zeile 17 bis Zeile 22 kopieren
Wenn Sie die Maustaste loslassen, erscheint in den Zellen D18 bis D22 der aus D17 übernommene Preis von 210 €.
Die AutoAusfüllen-Funktion für Spalte E und F nutzenWiederholen Sie für die Spalten E und F den Vorgang, einen bereits eingegebenen Wert auf die darunter liegenden Zellen zu übertragen.
1. Markieren Sie E17 und tragen Sie den Wert 100 ein.
2. Lassen Sie E17 markiert und ziehen Sie wieder mit gedrückter linker Maustaste das Ausfüllkästchen nach unten bis Zeile 22.
3. Klicken Sie nun auf Zelle F17 und tragen Sie den Wert 20 ein.
4. Lassen Sie F17 markiert und übertragen Sie den Wert durch Ziehen des Ausfüll-kästchens nach unten bis Zeile 22.
Mit Turbo: AutoAusfüllen per Doppelklick für Spalte GIn Spalte G könnten Sie beim Übertragen nach unten ebenso vorgehen wie in den Spalten E und F. Doch es gibt noch eine schnellere Variante. Probieren Sie diese aus:
1. Markieren Sie G17 und tragen Sie den zutreffenden Wert 20 ein.
2. Lassen Sie G17 markiert.
3. Bewegen Sie den Mauszeiger auf das Ausfüllkästchen.
4. Doppelklicken Sie auf das Ausfüllkästchen.
Im Ergebnis dessen wird der Wert nach unten bis G22 kopiert.
Diese Profitechnik ist besonders dann empfehlenswert, wenn Tabellen recht lang sind und Sie sonst am Ausfüllkästchen beispielsweise bis Zeile 200 oder noch weiter nach unten ziehen müssten.

31
Werte und Formeln zeitsparend auf andere Zellen übertragen
Das Übertragen von Werten oder Formeln per Doppelklick funktioniert nur nach unten. Wollen Sie beispiels-weise etwas per AutoAusfüllen nach rechts kopieren, ist dazu das Ziehen des Ausfüllkästchens mit gedrückter linker Maustaste erforderlich – so wie Sie es für die Spalten E und F kennengelernt haben. Und woher weiß Excel, wie weit nach unten kopiert wird? Ganz einfach: Sind in der benachbarten linken oder rechten Spalte bereits Datenreihen vorhanden, richtet sich Excel danach.
Schnelle Eingabe in mehrere Zellen per TastenkombinationAuch für Spalte H könnten Sie zum Eintragen des Rabattwerts von 10% analog vorge-hen. Es gibt allerdings eine weitere Technik, mit der Sie die Eingabe eines Wertes in mehrere Zellen noch schneller erledigen. Probieren Sie diese für Spalte H aus.
1. Markieren Sie alle Zellen in der Rabatt-Spalte H, in denen der Wert von 10% ste-hen soll, im vorliegenden Beispiel also den Zellbereich von H17 bis H22.
Nun sind sechs untereinander liegende Zellen markiert. Eine davon, die Zelle H17, ist die aktive Zelle – zu erkennen daran, dass sie weiß ist (siehe Abbildung 1.15).
2. Tippen Sie bei bestehender Markierung den gewünschten Wert 10% ein.
3. Schließen Sie den Vorgang diesmal nicht wie sonst üblich mit der Taste (¢) ab, sondern mit der Tastenkombination (Strg)+(¢).
Abbildung 1.15 Per Tastenkombination einen Wert oder eine Formel in mehrere Zellen gleichzeitig eingeben
Im Ergebnis dessen wird der Wert von 10% in alle sechs markierten Zellen übernom-men.
Netto berechnen und in der Spalte kopierenNachdem nun alle Daten erfasst sind, können Sie in Spalte I den Nettobetrag berech-nen. Welche Daten sind hierbei zu berücksichtigen?
� Die festen Kosten in Spalte D.
� Der Rabatt in Spalte H; er gilt für die festen Kosten in Spalte D und ist folglich von diesen abzuziehen.
� Die Hotelkosten in Spalte E sowie die Eintrittsgelder in Spalte F kommen hinzu.
� Der Zuschuss in Spalte G ist zu berücksichtigen und abzuziehen.

32
Besser als ein Taschenrechner: Formeln eingeben und FERTIG!Kapitel 1
� Das Ergebnis ist mit der Teilnehmerzahl in Spalte C zu multiplizieren.
� Bei den Berechnungen ist die Regel zu berücksichtigen, dass Punkt- vor Strichrech-nung kommt.
Die folgenden Berechnungen können Sie im Arbeitsblatt Kalkulation TNpreis nachvollziehen.
Die Formel zum Berechnen des Nettobetrags aufstellen1. Klicken Sie Zelle I17 an und geben Sie ein Gleichheitszeichen = ein.
2. Fügen Sie dann eine öffnende Klammer ( hinzu.
3. Klicken Sie auf D17, die Zelle Feste Kosten in der aktuellen Zeile.
4. Ziehen Sie nun den Rabatt ab, indem Sie ein Minuszeichen - eingeben, erneut D17 anklicken, das *-Zeichen zum Multiplizieren eintippen und auf die Zelle mit dem Rabatt, also H17, klicken. Die Formel sieht bisher so aus: =(D17-D17*H17.
5. Addieren Sie die Kosten für Hotel und Eintritt, indem Sie die Formel um +E17+F17 ergänzen. Sie lautet jetzt =(D17-D17*H17+E17+F17.
6. Subtrahieren Sie den Wert aus der Spalte Zuschuss mit -G17.
7. Schließen Sie die Klammer mit ).
8. Das so ermittelte Ergebnis gilt für einen Teilnehmer. Da es aber in der Liste auch Anmeldungen mit mehreren Teilnehmern gibt, multiplizieren Sie zum Schluss das bisher Berechnete mit der Teilnehmerzahl aus Spalte C. Ergänzen Sie die Formel also nach der Klammer um *C17.
9. Schließen Sie die Formeleingabe mit der Taste (¢) ab.
Die Formel lautet nun =(D17-D17*H17+E17+F17-G17)*C17. Das Ergebnis in Zelle I17 ist 289 €.
Die Netto-Formel innerhalb der Spalte kopierenDas Übertragen der Formel für die anderen Zellen in Spalte I geht nun ganz schnell.
1. Markieren Sie I17, also die Zelle mit der Formel, die übertragen werden soll.
2. Doppelklicken Sie an der rechten unteren Ecke auf das Ausfüllkästchen.
Im Ergebnis dessen wird die Formel aus I17 bis zur Zeile 22 nach unten kopiert.
Mehrwertsteuer und Bruttobetrag berechnenNach dem Ermitteln des Nettobetrags folgen nun noch die Berechnungen für die Mehr-wertsteuer- und die Bruttobeträge.

33
Werte und Formeln zeitsparend auf andere Zellen übertragen
Die Mehrwertsteuer per Multiplikation ermitteln1. Markieren Sie im Arbeitsblatt Kalkulation TNpreis die Zelle J17.
2. Beginnen Sie die Formeleingabe wie immer mit dem Gleichheitszeichen =.
3. Klicken Sie in der benachbarten linken Spalte auf den Nettobetrag, also auf I17.
4. Geben Sie den Rechenoperator für Multiplikation (*) ein und dann die Konstante 19%.
5. Schließen Sie die Formeleingabe mit der (¢)-Taste ab.
Die fertige Formel für J17 lautet nun =I17*19%. Das Ergebnis in dieser Zelle ist 54,91 €.
6. Kopieren Sie diese Formel in der Spalte J nach unten, indem Sie J17 markieren und dann auf das Ausfüllkästchen doppelklicken.
Den Bruttobetrag mit der Summe-Funktion ermittelnZum Addieren der beiden eben errechneten Werte für Netto und Mehrwertsteuer zum Bruttobetrag gibt es eine besonders schnelle Möglichkeit. So geht’s:
1. Markieren Sie den Bereich I17 bis K22, also die beiden Spalten, die addiert werden sollen, und die Spalte, in der die Summe beider Spalten stehen soll.
2. Klicken Sie auf der Registerkarte Start rechts auf die Schaltfläche AutoSumme.
Abbildung 1.16 Eine besonders schnelle Technik der Summenbildung
Wie in Abbildung 1.16 gezeigt, weist Excel in der QuickInfo zur Schaltfläche Auto-Summe darauf hin, dass die Summe direkt nach den markierten Zellen angezeigt wer-den wird. Mit dieser Technik sparen Sie sich also das Eingeben und das Kopieren der Formel und erledigen alles mit einem einzigen Mausklick.

34
Besser als ein Taschenrechner: Formeln eingeben und FERTIG!Kapitel 1
Relative und absolute Bezüge verstehen und richtig nutzenIm vorangegangenen Abschnitt haben Sie erfahren, wie einfach es ist, einen bestimm-ten Wert – beispielsweise Hotel- oder Eintrittskosten – von einer Zelle auf andere zu übertragen. Doch was, wenn sich einzelne Kosten ändern – beispielsweise die für das Hotel? So, wie die Tabelle bisher angelegt ist, müssten Sie in dem Fall überall in Spalte E den Wert für die Hotelkosten ändern. Ändern sich gleich mehrere Elemente Ihrer Kalkulation, wäre das ein ziemlicher, zudem manueller Aufwand.
Daher ist es besser, wenn Sie veränderliche Werte nur an einer Stelle eintragen und immer auf diese eine Stelle zugreifen, und zwar per Formel. Ändern Sie dann den Wert an der einen Stelle, werden dank der Formeln alle Zellen neu berechnet.
Lesen Sie in den folgenden Abschnitten, wie Sie die Teilnehmerliste flexibler gestal-ten. Hinterlegen Sie dazu – wie in Abbildung 1.17 gezeigt – im Kopfbereich der Tabelle die veränderlichen Werte. Das bringt Ihnen zwei Vorteile:
� Eine nachträgliche Änderung von Kosten tragen Sie nur noch an einer einzigen Stelle ein.
� In Folge dessen werden sofort alle Einträge in der Teilnehmerliste mit dem neuen Wert aktualisiert.
Abbildung 1.17 Oberhalb der Teilnehmerliste stehen jetzt die veränderlichen Daten
Einen einfachen Bezug auf eine Zelle herstellenÜbernehmen Sie zuerst für die Spalte Feste Kosten die Information aus dem Kopfbe-reich – im vorliegenden Fall aus Zelle E11.
Wechseln Sie zum Nachvollziehen der folgenden Arbeitsschritte in der Mappe Kap_01_FormelnEingeben_UEB.xlsx zum Blatt flexible Kalkulation TNpreis.

35
Relative und absolute Bezüge verstehen und richtig nutzen
Gehen Sie im Blatt flexible Kalkulation TNpreis wie folgt vor:
1. Markieren Sie Zelle D17.
2. Geben Sie ein Gleichheitszeichen = ein.
3. Klicken Sie nun auf Zelle E11. Sie enthält den Wert für Feste Kosten.
4. Schließen Sie die Eingabe mit der Taste (¢) ab.
Als Ergebnis erhalten Sie in der Bearbeitungsleiste die Formel =E11 und in Zelle D17 steht der Wert 210.
Zellbezüge in einer Formel nachvollziehenSie können die eben erstellte Formel, die einfach nur Bezug auf eine andere Zelle nimmt, auch grafisch anzeigen lassen. Excel stellt dafür einen recht nützlichen Befehl zur Verfügung: Spur zum Vorgänger. Anhand von Pfeilen sehen Sie dann, welche Zel-len auf den Wert der aktuell ausgewählten Zelle Einfluss nehmen.
Testen Sie diesen Befehl, indem Sie D17 markieren und auf der Registerkarte Formeln in der Gruppe Formelüberwachung auf Spur zum Vorgänger klicken.
Das Ergebnis sollte nun so wie in Abbildung 1.18 gezeigt aussehen.
Abbildung 1.18 Mit der Spur zum Vorgänger sehen Sie genau, aus welcher Zelle ein Wert übernommen wird
Möchten Sie die Pfeile wieder ausblenden, klicken Sie auf der Register- karte Formeln in der Gruppe Formelüberwachung auf Pfeile entfernen.
Ändern Sie nun probehalber den Wert in Zelle E11 von 210 auf 500. Excel passt sofort den Wert in Zelle D17 an, denn diese Zelle holt sich die Information aus E11. Durch Herstellen des Bezugs =E11 haben Sie erreicht, dass der Betrag Feste Kosten künftig nur noch im Kopfbereich geändert werden muss. Machen Sie diese Eingabe mit (Strg)+(Z) rückgängig.

36
Besser als ein Taschenrechner: Formeln eingeben und FERTIG!Kapitel 1
Zwischen relativen und absoluten Bezügen unterscheidenÜbertragen Sie nun – wie in den vorangegangenen Beispielen – mithilfe des Ausfüll-kästchens die Formel in D17 auf die darunter liegenden Zellen. Sie werden feststellen, dass an dieser Stelle etwas schiefläuft. Aber warum?
Diese Frage werden Sie leicht beantworten können, wenn Sie für einige der Zellen in Spalte D wieder die Spur zum Vorgänger einblenden. Anschaulich sind beispielsweise die Zellen D18 und D22.
� Klicken Sie auf D18 und auf der Registerkarte Formeln auf Spur zum Vorgänger.
� Klicken Sie auf D22 und wieder auf Spur zum Vorgänger.
Abbildung 1.19 Zelle D18 zeigt den Wert aus E12 an, Zelle D22 bezieht sich auf den Inhalt von E16
D18 befindet sich eine Zeile unterhalb von D17, dem Ausgangspunkt beim Ausfüllen nach unten. Wenn Sie D18 anklicken und in die Bearbeitungsleiste schauen, werden Sie feststellen, dass sich die Zelladresse in der Formel nicht mehr auf E11 – also den Betrag für Feste Kosten – bezieht, sondern auf die darunter liegende Zelle E12 mit den Hotelkosten.
Schlussfolgerung: Excel hat beim AutoAusfüllen den Zellbezug in der Formel verän-dert. Denn Excel hat sich bei der Formel in D17 nicht die Adresse E11 gemerkt, son-dern den Weg zu Zelle E11. Und der Weg war sechs Zeilen nach oben und eine Spalte nach rechts. Genau um diese Länge und Richtung hat Excel die folgenden Formeln »angepasst«.
Sehen Sie sich das auch noch für Zelle D22 an. Dort steht nun das Wort Hotel und die Formel lautet =E16. Der Abstand zwischen D22 und E16 beträgt auch hier sechs Zeilen nach oben und eine Spalte nach rechts.

37
Relative und absolute Bezüge verstehen und richtig nutzen
ZwischenfazitDie AutoAusfüllen-Funktion ist eine mehr als praktische Sache, aber es ist stets zu beachten, wie Excel dabei vorgeht. Im Normalfall merkt sich Excel den Weg zu einer Zelle – es handelt sich um sogenannte relative Bezüge. Solange die Bezugszelle inner-halb der Tabelle mit nach unten oder nach rechts wandert, gibt es keine Probleme, denn der Weg ist immer der gleiche.
Steht die Zelle, auf die in einer Formel Bezug genommen wird, außerhalb der Tabelle, darf sich Excel nicht den Weg merken, sondern muss sich exakt die Zelladresse merken.
Im vorliegenden Fall wird für die Formeln in Spalte D genau solch ein fester Bezug, gebraucht. Hier wird auch von einem absoluten Bezug gesprochen. Einen solchen absoluten Bezug erhalten Sie in Excel, indem Sie vor der Spaltenbezeichnung und der Zeilennummer jeweils ein $-Zeichen einfügen. So wird aus =E11 ein =$E$11.
Die Dollarzeichen brauchen Sie nicht selber einzutippen, denn das erledigt Excel schnell und fehlerfrei, indem Sie bei der Formelerstellung beziehungsweise nachträglich die Taste (F4) verwenden.
Einen absoluten Bezug für Spalte D herstellenKorrigieren Sie also die Formel in D17, indem Sie den relativen Bezug in einen abso-luten Bezug umwandeln. Gehen Sie im Arbeitsblatt flexible Kalkulation TNpreis wie folgt vor:
1. Markieren Sie die Zelle D17.
2. Klicken Sie oben in der Bearbeitungsleiste in die Formel =E11.
3. Drücken Sie nun einmal die Taste (F4). Aus dem Bezug E11 wird $E$11.
4. Schließen Sie mit (¢) ab.
5. Doppelklicken Sie auf das Ausfüllkästchen der Zelle D17 an der rechten unteren Ecke der Zelle, um die Formel nach unten zu kopieren.
Im Ergebnis dessen sehen Sie nun eine korrekte Übertragung des Betrags für die festen Kosten auf die entsprechenden Zellen in der Spalte D.
Ändern Sie probehalber den Wert in E11 auf 700. Sofort wird auch in den Zellen D17 bis D22 der Betrag von 700 € angezeigt. Machen Sie diese Eingabe mit (Strg)+(Z) rück-gängig.
Für weitere Spalten absolute Bezüge herstellenErstellen Sie nun für die Spalten Hotel, Eintritt und Zuschuss ebenfalls Formeln mit einem absoluten Bezug. Gehen Sie wie folgt vor:
1. Markieren Sie E17.
2. Geben Sie ein Gleichheitszeichen = ein.

38
Besser als ein Taschenrechner: Formeln eingeben und FERTIG!Kapitel 1
3. Klicken Sie auf Zelle E12 und drücken Sie sofort danach die Taste (F4). Schließen Sie mit (¢) ab.
4. Doppelklicken Sie auf das Ausfüllkästchen der Zelle, um die Formel =$E$12 bis Zeile 22 nach unten zu kopieren.
Abbildung 1.20 Die Funktion Spur zum Vorgänger zeigt: alle Hotelkosten von E17 bis E22 stammen aus Zelle E12
5. Wiederholen Sie die obigen Schritte analog für Zelle F17 mit der Formel =$E$13 und für Zelle G17 mit der Formel =$E$14.
Der Rabatt kann jeder teilnehmenden Firma individuell gewährt werden und wird daher in jeder Zeile manuell eingegeben, beispielsweise 10%.
Den Nettopreis berechnenDen Nettobetrag in Spalte I berechnen Sie wie im vorhergehenden Beispiel auf Seite 32 beschrieben mit der Formel =(D17-D17*H17+E17+F17-G17)*C17 und kopieren diese dann per Doppelklick auf das Ausfüllkästchen nach unten bis zur Zeile 22.
Abbildung 1.21 Alle Zellen für die Berechnung des Nettobetrags

39
Relative und absolute Bezüge verstehen und richtig nutzen
In Abbildung 1.21 können Sie anhand der Funktion Spur zum Vorgänger recht gut sehen, dass die Werte für die Berechnung des Nettobetrags in jeder Zeile in den glei-chen benachbarten Zellen zu finden sind. Somit sind relative Bezüge hier genau richtig und Excel passt von Zeile zu Zeile nur die Zeilennummer an.
Relative und absolute Bezüge in einer FormelAnders ist dies beim Berechnen der Mehrwertsteuer in Spalte J. Der als Basis dienende Nettobetrag liegt stets in der benachbarten linken Zelle. Hier kann sich Excel also den Weg merken, der in jeder Zeile gleich ist und relative Bezüge sind hier richtig.
Der Mehrwertsteuersatz jedoch steht nicht in der Tabelle, wandert also nicht von Zeile zu Zeile mit. Er wurde außerhalb der Tabelle im Kopfbereich hinterlegt, um mit nur einer Eingabe flexibel auf Änderungen reagieren zu können. Daher muss die Zelle absolut adressiert werden, der Zellbezug auf J11 also $-Zeichen erhalten.
1. Klicken Sie in der Spalte MwSt. die Zelle J17 an.
2. Geben Sie ein Gleichheitszeichen = ein.
3. Klicken Sie in der Spalte Netto die Zelle I17 an.
4. Geben Sie den Rechenoperator zum Multiplizieren * ein.
5. Wählen Sie mit der Zelle J11 den im Kopf festgelegten Mehrwertsteuersatz aus.
6. Drücken Sie die Taste (F4), um diese Zelle zu einem absoluten Bezug zu machen.
7. Schließen Sie mit der (¢)-Taste ab.
8. Kopieren Sie per Doppelklick auf das Ausfüllkästchen die Formel von J17 nach unten bis Zeile 22.
Abbildung 1.22 Die Spurpfeile zeigen, dass beim Berechnen der Mehrwertsteuer relative und absolute Bezüge gebraucht werden
Durch Einblenden der Spuren zum Vorgänger werden die relativen und absoluten Bezüge in dieser Spalte recht anschaulich.

40
Besser als ein Taschenrechner: Formeln eingeben und FERTIG!Kapitel 1
Schnelle Summenberechnung für die »Brutto«-SpalteAbschließend können Sie wieder mit Markieren und einem Mausklick alle Beträge in der Brutto-Spalte berechnen. Addieren Sie dort Netto- und Mehrwertsteuerbetrag.
1. Markieren Sie die drei Spalten ohne ihre Spaltenüberschriften, also den Zellbe-reich I17 bis K22.
2. Klicken Sie auf die Schaltfläche AutoSumme rechts auf der Registerkarte Start.
Abbildung 1.23 zeigt die summierten Beträge und die Spuren zu den Zellen, die beim Summieren beteiligt sind.
Abbildung 1.23 Die Pfeile zeigen die relativen Bezüge auf die Zellen, die zur Summe führen
Daten aus anderen Tabellenblättern per Formel übernehmenDie bisherigen Kalkulationen beruhen darauf, dass eine Mindestteilnehmerzahl von 30 Personen zustande kommt. Was aber, wenn dies nicht der Fall ist? Wie hoch ist dann der effektive Teilnahmepreis? Das finden Sie heraus, wenn Sie von Beginn an die anfallenden Kosten auf jeden Teilnehmer umlegen.
Damit Sie noch flexibler sind, nehmen Sie bei Ihren Berechnungen direkten Bezug auf die im Arbeitsblatt Basiskalkulation eingetragenen Kosten.
Diese neue Aufgabe können Sie im Arbeitsblatt Berechnung TNpreis nachvollziehen.
Die Anzahl der angemeldeten Teilnehmer summierenDie Gesamtzahl der angemeldeten Teilnehmer ist schnell berechnet. Sie ergibt sich aus der Summe der Angaben in der Spalte Teilnehmer. Gehen Sie zur Berechnung wie folgt vor:
1. Markieren Sie im Kopfbereich Zelle E10 (siehe Abbildung 1.24).
2. Klicken Sie auf die Schaltfläche AutoSumme auf der Registerkarte Start.

41
Daten aus anderen Tabellenblättern per Formel übernehmen
3. Markieren Sie anschließend die Zellen in der Spalte Teilnehmer ohne die Spalten-überschrift, also den Bereich C17 bis C22.
4. Schließen Sie mit der Taste (¢) ab.
Abbildung 1.24 Im Kopfbereich des Arbeitsblattes die Summe der angemeldeten Teilnehmer bilden
Die Formel lautet =SUMME(C17:C22) und als Ergebnis erhalten Sie 12.
Daten aus dem Blatt »Basiskalkulation« nutzenDie Werte im Kopfbereich für Feste Kosten, Hotel, Eintritt und Zuschuss sollen nun nicht mehr in diesem Arbeitsblatt manuell eingetragen, sondern direkt aus dem Arbeitsblatt Basiskalkulation übernommen werden. Das bringt den Vorteil, dass Sie nur noch an einer Stelle in der Mappe die Basisdaten eintragen müssen – gegebenen-falls auch für mehrere Veranstaltungen – und andere Blätter per Formel diese Basisda-ten sofort übernehmen.
In den bisherigen Übungen konnten Sie bereits sehen, wie Sie per Formel den Wert aus einer anderen Zelle auslesen. Nun geht es darum, nicht aus dem gleichen Blatt, sondern aus einem anderen Arbeitsblatt Daten per Formel zu übernehmen. Probieren Sie es gleich selbst aus.
Berechnung der festen Kosten pro PersonZum Berechnen der festen Kosten pro Person führen Sie folgende Schritte aus:
1. Klicken Sie auf Zelle E11, um die festen Kosten pro Teilnehmer zu berechnen.
2. Tippen Sie das Gleichheitszeichen = ein.
3. Klicken Sie unten links im Blattregister auf das Arbeitsblatt Basiskalkulation und markieren dort Zelle B10 für Feste Kosten Gesamt.
4. In der Bearbeitungsleiste steht nun die Formel =Basiskalkulation!B10. Geben Sie dahinter das Divisionszeichen / ein.
5. Wählen Sie wieder das Arbeitsblatt Berechnung TNpreis aus und markieren Sie dort Zelle E10 mit der Anzahl der angemeldeten Teilnehmer.
6. Schließen Sie mit der Taste (¢) ab.

42
Besser als ein Taschenrechner: Formeln eingeben und FERTIG!Kapitel 1
Abbildung 1.25 Die festen Kosten pro Teilnehmer berechnen
In der Bearbeitungsleiste lautet die Formel =Basiskalkulation!B10/'Berechnung TNpreis'!E10 und als Ergebnis wird in E11 der Betrag von 525 € angezeigt.
Der Bezug auf eine Zelle aus einem anderen Arbeitsblatt wird in der Formel durch Voranstellen des Arbeits-blattnamens zusammen mit dem Ausrufezeichen als Trennzeichen dargestellt. Es folgt der Bezug zu der jeweiligen Zelle.
Enthält der Name des Arbeitsblattes Leerzeichen, wird der Arbeitsblattname automatisch in einfache Anfüh-rungszeichen eingeschlossen.
Weitere Daten aus dem Blatt »Basiskalkulation« verwendenVerknüpfen Sie auf die gleiche Weise die Zellen E12 bis E14 (Kosten für Hotel, Eintritt sowie Zuschuss) mit dem Arbeitsblatt Basiskalkulation.
Zum Herstellen des Bezugs auf die Kosten für das Hotel gehen Sie wie folgt vor:
1. Klicken Sie auf Zelle E12 und tippen Sie ein Gleichheitszeichen = ein.
2. Wählen Sie das Arbeitsblatt Basiskalkulation aus und markieren Sie dort die Zelle B12 für die Kosten Hotel pro Person.
3. Schließen Sie mit der Taste (¢) ab.
In der Bearbeitungsleiste steht die Formel =Basiskalkulation!B12.
Wiederholen Sie diese Schritte für die Zellen E13 und E14 und nehmen Sie in den Formeln Bezug auf die Zellen B14 (Eintritt pro Person) und B23 (Zuschuss pro Teilneh-mer) im Arbeitsblatt Basiskalkulation.

43
Daten aus anderen Tabellenblättern per Formel übernehmen
Abbildung 1.26 Die Funktion Spur zum Vorgänger weist auch auf andere Arbeitsblätter hin
Wie in Abbildung 1.26 zu sehen, lässt sich mithilfe der Funktion Spur zum Vorgänger (zu finden auf der Registerkarte Formeln) auch zeigen, dass eine Formel auf ein ande-res Blatt in der Arbeitsmappe verweist.


Formeln aus dem Baukasten: Funktionen verstehen und nutzen
2Was ist eine Funktion im Unterschied zu einer Formel? 46
Syntax: Der Aufbau von Funktionen 47
Vier verschiedene Wege, eine Funktion einzugeben 51
»AutoSumme« kann mehr als nur addieren 54
Elf auf einen Streich: In »intelligenten Tabellen« die Ergebniszeile nutzen 59
Ganz einfach: Funktionen mithilfe des Assistenten Schritt für Schritt aufbauen 67
Alles selbst gemacht: Funktionen in der Bearbeitungsleiste aufbauen 74
Eine Übersicht: Welche Arten von Funktionen gibt es? 76

46
Formeln aus dem Baukasten: Funktionen verstehen und nutzenKapitel 2
In Kapitel 1 konnten Sie testen, wie Sie mithilfe von Rechenoperatoren und verschie-denen Bezugsarten die vier Grundrechenarten in Excel umsetzen. Bei der Arbeit mit Excel werden Sie allerdings recht schnell einen Punkt erreichen, an dem Sie mehr als nur die Grundrechenarten brauchen und das Erstellen von Formeln mit Rechenopera-toren zu mühsam wäre oder nicht zum benötigten Ergebnis führt.
Spätestens dann wird der Einsatz von Funktionen für Sie interessant. Dieses Kapitel erleichtert Ihnen den Einstieg in das Universum der Funktionen – es sind immerhin rund 400. Sie erhalten einen Überblick, welche Gruppen von Funktionen es gibt, wo Sie diese finden, wie sie aufgebaut sind und wie Sie sie eingeben, um die gewünschten Ergebnisse und Auswertungen zu erhalten.
Was ist eine Funktion im Unterschied zu einer Formel?Rein äußerlich ist eine Funktion auch eine Formel, denn sie beginnt mit einem Gleich-heitszeichen. Doch im Unterschied zu den Formeln, die Sie in Kapitel 1 mittels sol-cher Rechenoperatoren wie Plus und Minus zusammengesetzt haben, können Sie mit Funktionen Berechnungen und Auswertungen realisieren, die viel umfangreicher, schneller und zuverlässiger sind.
Hier zwei kleine Beispiele, die den Nutzen von Funktionen demonstrieren:
Beispiel 1: Angenommen, Sie notieren in einer Excel-Tabelle untereinander für jeden Tag die Anzahl der Minuten, die Sie mit Telefonieren verbringen. Nach einer Woche wollen Sie erstmals den Durchschnitt Ihres täglichen Telefonierverhaltens ermitteln. Kein Problem: Sie addieren alle Minuten und dividieren diese durch die Anzahl der Tage – in dem Fall also durch sieben. Was aber wenn Sie einen Monat später oder nach einem halben Jahr diesen Durchschnittswert wissen möchten? Das Summieren der Minuten wäre kein Problem. Aber wie viel Tage sind jetzt eigentlich zu berücksich-tigen? Dies müssten Sie durch manuelles Abzählen herausfinden. Genau für solche umfangreicheren Anforderungen gibt es Funktionen – in dem Fall passt die Funktion MITTELWERT perfekt. Sie berechnet für den Bereich der eingetragenen Minutenwerte automatisch die Summe, ermittelt ebenso automatisch die Anzahl der bisherigen Ein-träge und zeigt stets aktuell das Ergebnis der Division.
Beispiel 2: Sie erhalten eine Inventarliste mit 80 Einträgen aus den letzten zehn Jah-ren. Zu jedem Inventareintrag gibt es in zwei Spalten die Informationen zu Datum und Preis der Anschaffung. Nun soll das Inventar nach Jahren geordnet und gezeigt werden, wie hoch die Anschaffungskosten pro Jahr waren. Sicher wäre das »mit Hand-arbeit« irgendwie lösbar. Mit den Funktionen JAHR und SUMMEWENN erledigen Sie das im Handumdrehen (wie das geht, erfahren Sie in den Kapiteln 3 und 5).
Eine Funktion kann also mehr als eine einfache Formel: Sie ist wie ein kleines Pro-gramm, das bestimmte vordefinierte Operationen durchführt. Dabei wird keines-wegs nur gerechnet, denn mit Funktionen können Sie auch Zustände abprüfen, nach bestimmten Informationen suchen, Daten zusammenführen oder umstellen.

47
Syntax: Der Aufbau von Funktionen
Jede Funktion hat einen Namen. Der gibt oft – aber bei Weitem nicht immer – einen Hinweis darauf, was die Funktion bewirkt oder wie sie arbeitet. Funktionen können sehr kurz sein – beispielsweise =HEUTE() oder =JETZT() – oder auch länger als eine Zeile sein und damit wie ein Bandwurm aussehen.
Syntax: Der Aufbau von FunktionenDamit eine Funktion ein Ergebnis liefern kann, braucht sie Informationen – die soge-nannten Argumente. Diese stehen immer hinter dem Funktionsnamen in Klammern und können Zellbezüge, Zahlen, Text oder auch ein Datum sein.
Manche Funktionen benötigen gleich mehrere Argumente. Andere kommen völlig ohne Argumente aus – beispielsweise die oben genannten Funktionen =HEUTE() und =JETZT(), die das aktuelle Datum beziehungsweise die aktuelle Uhrzeit in der Zelle anzeigen, in der sie eingegeben werden.
Funktionen, die ohne Aufwand Ergebnisse liefernTesten Sie es und tippen Sie in ein vorbereitetes Blatt fünf leicht einzugebende Funk-tionen ein. Sie werden verblüfft sein, wie schnell Excel ein Ergebnis liefert.
Öffnen Sie für die Eingabe der Funktionen die Mappe Kap_02_Funktionen_UEB.xlsx und wechseln Sie zum Arbeitsblatt Funktionen ohne Argumente.
Abbildung 2.1 Beispiele für einige der Funktionen, die ohne Argumente auskommen
Folgen Sie einfach den Hinweisen im Arbeitsblatt Funktionen ohne Argumente:
1. Geben Sie in Zelle E8 folgende Funktion ein: =heute().
2. Geben Sie in Zelle E10 folgende Funktion ein: =jetzt().
3. Geben Sie in Zelle E12 folgende Funktion ein: =ZEILE().
4. Geben Sie in Zelle E14 folgende Funktion ein: =SPALTE().
5. Geben Sie in Zelle E16 folgende Funktion ein: =PI().

48
Formeln aus dem Baukasten: Funktionen verstehen und nutzenKapitel 2
Was eine Funktion braucht und was unwichtig istSie werden feststellen: Wenn Sie beim Eingeben von Funktionen Kleinbuchstaben ver-wenden, wandelt Excel diese nach Drücken der (¢)-Taste sofort in Großbuchstaben um. Das hat für Sie den Vorteil, dass Sie in der Bearbeitungsleiste eine Funktion besser erkennen können.
Sie werden auch festgestellt haben, was bei jeder der Funktionen erforderlich ist:
� das Gleichheitszeichen, das sowohl Formeln wie auch Funktionen einleitet,
� der Name der Funktion und
� die beiden Klammern hinter dem Funktionsnamen.
Halbjahresauswertung mit der Funktion SUMMENahezu alle Funktionen erfordern Argumente, die zwischen den Klammern stehen. In Kapitel 1 konnten Sie das schon bei der Verwendung der Funktion SUMME beobach-ten. Hier nun eine Aufgabe, die etwas komplexer ist, als nur Zeilen- oder Spaltensum-men zu bilden.
Zum Nachvollziehen der Lösung der folgenden Aufgabe öffnen Sie das Blatt Summen bilden in der Datei Kap_02_Funktionen_UEB.xlsx.
Abbildung 2.2 In Zelle B9 sollen alle Planwerte und in Zelle C9 alle Istwerte des ersten Halbjahrs summiert werden
In Abbildung 2.2 sehen Sie in den Spalten B und D die Planwerte, in den Spalten C und E die Istwerte mehrerer Standorte für das erste und das zweite Quartal. In Zeile 9 sol-len nun zur schnellen Übersicht in Spalte B die Planwerte und in Spalte C die Istwerte des ersten Halbjahrs zusammengefasst werden. Ein Fall für die Funktion SUMME.

49
Syntax: Der Aufbau von Funktionen
Zur Lösung dieser Additionsaufgabe gehen Sie wie folgt vor:
1. Markieren Sie die Zelle, in der die Planwerte addiert werden sollen, also B9.
2. Klicken Sie auf der Registerkarte Start ganz rechts auf die Schaltfläche AutoSumme.
3. In der Bearbeitungsleiste über der Tabelle erscheint =SUMME().
4. Ziehen Sie nun mit gedrückter linker Maustaste über den ersten Bereich der Plan-werte, also B13 bis B18. In der Bearbeitungsleiste sehen Sie jetzt =SUMME(B13:B18).
5. Nun fehlen noch die Planwerte des zweiten Quartals in Spalte D. Um diese eben-falls der SUMME-Funktion zu übergeben, drücken Sie die (Strg)-Taste, halten diese gedrückt und markieren mit gedrückter linker Maustaste noch den Bereich von D13 bis D18. In der Bearbeitungsleiste steht nun =SUMME(B13:B18;D13:D18).
6. Schließen Sie den Vorgang durch Drücken der (¢)-Taste ab.
Abbildung 2.3 it der Formel =SUMME(B13:B18;D13:D18) wird in Zelle B9 die Summe aller Planwerte und …
Abbildung 2.4 … mit =SUMME(C13:C18;E13:E18) in Zelle C9 die Summe aller Istwerte für das erste Halbjahr gebildet

50
Formeln aus dem Baukasten: Funktionen verstehen und nutzenKapitel 2
7. Markieren Sie als Nächstes die Zelle zum Addieren aller Istwerte, also C9.
8. Klicken Sie auf der Registerkarte Start wieder auf die Schaltfläche AutoSumme.
9. Ziehen Sie mit gedrückter linker Maustaste über die Istwerte für das erste Quartal, also C13 bis C18, und dann mit gedrückter (Strg)-Taste über die Istwerte für das zweite Quartal, also E13 bis E18.
10. Schließen Sie den Vorgang durch Drücken der (¢)-Taste ab. Wenn C9 markiert ist, sehen Sie in der Bearbeitungsleiste =SUMME(C13:C18;E13:E18).
So funktioniert es: Das Drücken der (Strg)-Taste sorgt im Fall der SUMME-Funktion dafür, dass Sie einen weiteren Bereich, also ein weiteres Argument, übergeben können. Die einzelnen Argumente innerhalb einer Funktion werden jeweils durch ein Semiko-lon voneinander getrennt.
Ist Ihnen beim Aufbau der zwei SUMME-Funktionen aufgefallen, dass unterhalb der Formel ein kleines Infofenster eingeblendet wurde? Sie können das auch in Abbildung 2.3 und Abbildung 2.4 sehen. Über Zahl1; Zahl2 etc. können Sie bis zu 255 Argumente, also bis zu 255 verschiedene Bereiche, addieren lassen.
Wissenswertes zu ArgumentenAbbildung 2.5 zeigt den allgemeinen Aufbau – die sogenannte Syntax – einer Funk-tion.
Abbildung 2.5 Die Syntax einer Funktion am Beispiel der SUMME-Funktion für die Istwerte des ersten Halbjahrs
Welche Argumente können Sie in Funktionen verwenden? Hier eine Übersicht:
� Zahlen oder Texte als Konstanten,
� Zellbezüge (relative oder absolute),
� andere Funktionen oder
� Bereichsnamen.
Dabei gibt es folgende Beschränkungen:
� 255 ist die höchste Anzahl von Argumenten.
� Innerhalb der Klammern sind maximal 32.767 Zeichen möglich.

51
Vier verschiedene Wege, eine Funktion einzugeben
Mehrere Argumente werden jeweils durch Semikolon voneinander getrennt. Zur bes-seren Übersicht können Sie zwischen den Argumenten innerhalb der Klammern auch Leerzeichen verwenden. Allerdings kann dies auch zu Fehlermeldungen führen.
Wenn Sie die Eingaberegel für eine Funktion nicht beachten und beispielsweise die öffnende Klammer ver-gessen, quittiert Excel das – wie in Abbildung 2.6 zu sehen – mit einer Fehlermeldung.
Abbildung 2.6 Meldung beim Fehlen der öffnenden Klammer, allerdings ohne Nennung der Ursache
Vier verschiedene Wege, eine Funktion einzugebenFür häufig gebrauchte Aufgaben wie Subtraktion oder für die Prozentrechnung beim Ermitteln der Mehrwertsteuer stellt Excel keine Funktionen zur Verfügung. Hier sind Sie – wie Sie in Kapitel 1 sehen konnten – gefordert, selbst eine passende Formel auf-zustellen.
Bei Funktionen hingegen nimmt Excel Ihnen einen Teil der Arbeit ab und liefert zudem Unterstützung, wie Sie die Funktion zusammenstellen und nutzen. Die Hinweise, die Sie beim Verwenden einer Funktion erhalten, nennen sich IntelliSense und sie erleich-tern den Umgang mit Funktionen meist erheblich.
Egal welchen der in Abbildung 2.8 gezeigten vier Wege Sie wählen, um eine Funktion zu verwenden, IntelliSense ist als Ihr Helfer immer dabei.
Abbildung 2.7 Vier mögliche Wege zum Einfügen einer Funktion

52
Formeln aus dem Baukasten: Funktionen verstehen und nutzenKapitel 2
Ganz einfach: »AutoSumme« nutzenWenn Sie schon länger mit Excel arbeiten, kennen Sie garantiert die Funktion SUMME. Schließlich ist dies die Funktion, die am häufigsten gebraucht wird. Daher ist sie auch extrem leicht zu erreichen. Sie finden sie auf der Registerkarte Start ganz rechts in der Gruppe Bearbeiten. Doch auch über die Registerkarte Formeln haben Sie – wie in Abbildung 2.8 rechts gezeigt – in der Gruppe Funktionsbibliothek Zugriff auf die SUMME-Funktion.
Abbildung 2.8 Auf zwei Wegen gelangen Sie zur Auswahl von »AutoSumme«
Doch nicht nur die SUMME, sondern auch Funktionen zum Ermitteln des Durch-schnitts, des kleinsten und des größten Wertes sowie der Anzahl von Werten in einem Bereich können Sie hier schnell abrufen.
Echt komfortabel: Die Ergebniszeile verwendenWenn Sie eine Liste als Tabelle formatiert haben (auf der Registerkarte Start per Klick auf die Schaltfläche Als Tabelle formatieren), können Sie per rechtem Mausklick in die so entstandene Tabelle über der Kontextmenübefehl Tabelle die Anzeige der Ergebnis-zeile aktivieren. Diese Ergebniszeile wird am unteren Tabellenende eingeblendet. Sie ermöglicht Ihnen – wie in Abbildung 2.9 gezeigt – für jede der Spalten per Dropdown den schnellen Zugriff auf acht häufig gebrauchte Funktionen.
Abbildung 2.9 Die Ergebniszeile einer als Tabelle formatierten Liste bietet per Dropdown acht Funktionen an

53
Vier verschiedene Wege, eine Funktion einzugeben
Mehr zu den »intelligenten Tabellen«, in denen Sie ohne jegliche Tipparbeit verschiedene Berechnungen per Funktion erledigen können, lesen Sie weiter hinten in diesem Kapitel auf Seite 59.
Mit Autopilot: Den Funktions-Assistenten nutzenDie beiden zuvor genannten Wege über AutoSumme und die Ergebniszeile sind zwar schnell, aber dafür auch nur auf wenige Funktionen begrenzt. Daher werden Sie in vielen Fällen wohl eher den Weg über den Funktions-Assistenten wählen, um eine Funktion einzugeben. Sie finden das Symbol Funktion einfügen (fx) direkt neben der Bearbeitungsleiste oberhalb des Arbeitsblattes oder auch ganz links auf der Register-karte Formeln.
Abbildung 2.10 Den Funktions-Assistenten in der Bearbeitungsleiste oder über die Registerkarte Formeln aufrufen
Ohne jede Hilfe: Funktionen manuell eingeben Wenn Sie mit bestimmten Funktionen schon vertraut sind oder es sich um solche ein-fachen Funktionen wie MIN oder MAX handelt, werden Sie nicht erst den Assistenten aufrufen. In solchen Fällen geben Sie die Funktion einfach oberhalb des Arbeitsblat-tes – so wie in Abbildung 2.11 gezeigt – in die Bearbeitungsleiste ein. Selbst bei der manuellen Eingabe hält Excel noch eine kleine Hilfe für Sie bereit und zeigt unterhalb der gerade entstehenden Formel die Syntax der gewählten Funktion.
Abbildung 2.11 Eine Funktion (fast) ohne Unterstützung in der Bearbeitungsleiste eingeben

54
Formeln aus dem Baukasten: Funktionen verstehen und nutzenKapitel 2
»AutoSumme« kann mehr als nur addierenDass ein Klick auf die AutoSumme-Schaltfläche mehr als nur die Möglichkeit der Addition eröffnet, konnten Sie bereits auf Seite 52 erfahren. Nutzen Sie diese beson-ders schnelle Variante zum Durchführen einfacher statistischer Auswertungen in der in Abbildung 2.12 gezeigten Projektliste.
Abbildung 2.12 Die Projektliste, in der in den Zeilen 17 bis 22 statistische Auswertungen erfolgen sollen
Die Liste gibt eine Übersicht über neun Projekte und liefert folgende Projektdaten:
� in Spalte B (MA) die Anzahl der jeweils beteiligten Mitarbeiter,
� in Spalte C die veranschlagte Dauer der einzelnen Projekte,
� in den Spalten D und E die geplanten und die tatsächlichen Kosten sowie
� in den Spalten F und G die Abweichung bei den Kosten in Euro und in Prozent.
In den Zeilen 17 bis 22 soll nun eine kleine statische Auswertung aufgebaut werden:
� in Zeile 17 die Summen,
� in Zeile 18 die Durchschnittswerte,
� in den Zeilen 19 und 20 jeweils der kleinste beziehungsweise der größte Wert sowie
� in den Zeilen 21 und 22 die Anzahl der Zahlen beziehungsweise der Einträge über-haupt.
Das Lösen der folgenden Aufgaben können Sie am einfachsten nachvollziehen, indem Sie die Beispieldatei Kap_02_Funktionen_UEB.xlsx öffnen und dort zum Arbeitsblatt Projektliste 1 wechseln.

55
»AutoSumme« kann mehr als nur addieren
Beginnen Sie mit der Berechnung der Spaltensummen. Gehen Sie wie folgt vor:
1. Markieren Sie den Bereich von B17 bis F17.
2. Klicken Sie auf der Registerkarte Start auf die AutoSumme-Schaltfläche.
3. Prüfen Sie für jede der soeben berechneten Zellen die Formel und das Ergebnis.
Für Spalte G wäre es wenig sinnvoll, eine Summe zu berechnen.
Summe geteilt durch Anzahl oder einfach MITTELWERTWie viele Mitarbeiter sind durchschnittlich in einem Projekt beschäftig, wie lange dau-ert ein Projekt durchschnittlich, wie stark ist die prozentuale Abweichung der Ist- von den Soll-Kosten im Durchschnitt? Solche und ähnliche Fragen stellen sich immer wie-der. Hier hilft die Funktion MITTELWERT weiter. So geht’s:
1. Markieren Sie die erste Zelle, in der ein Mittelwert berechnet werden soll: im vor-liegenden Beispiel die Zelle B18.
2. Klicken Sie auf den Dropdownpfeil der AutoSumme-Schaltfläche und dann in der aufklappenden Liste auf den Eintrag Mittelwert.
3. Wie in Abbildung 2.13 zu sehen, schlägt Excel =MITTELWERT(B8:B17) vor. Der Zell-bezug in der Klammer ist nicht korrekt, da auch die zuvor gebildete Summe in die Berechnung einbezogen würde. Korrigieren Sie dies, indem Sie mit gedrückter linker Maustaste den richtigen Bereich markieren, also B8:B16.
Abbildung 2.13 Excel schlägt zwar einen Zellbereich vor, aber der ist in diesem Fall nicht korrekt
4. Schließen Sie mit der (¢)-Taste ab. Das Ergebnis in B18 ist 5,8, die Formel lautet =MITTELWERT(B8:B16).

56
Formeln aus dem Baukasten: Funktionen verstehen und nutzenKapitel 2
5. Kopieren Sie die Formel per Ausfüllkästchen nach rechts, indem Sie die Zelle B18 markieren und an der rechten unteren Ecke der Zellmarkierung bis Spalte G ziehen.
6. Achten Sie auf das in Abbildung 2.14 rechts unten gezeigte Symbol Auto-Aus-fülloptionen und wählen Sie nach Klick auf diese Schaltfläche den Eintrag Ohne Formatierung ausfüllen. Damit werden die bereits vorbereiteten Zahlenformate in jeder Spalte beibehalten.
Abbildung 2.14 Nach der AutoAusfüllen-Aktion die passende Option wählen: Ohne Formatierung ausfüllen
Was ist der kleinste, was der größte Wert?Wie ist die Mindest-, wie die Maximalbesetzung bei einem Projekt? Wie groß sind die kleinste und die größte prozentuale Abweichung der Ist- von den Soll-Kosten? Für das Ermitteln der kleinsten und der größten Werte in einem Zellbereich sind die beiden Funktionen MIN und MAX zuständig.
Um die Aufgabe nachzuvollziehen, verwenden Sie in der Beispieldatei Kap_02_Funktionen_UEB.xlsx das Arbeitsblatt Projektliste 1.
So lösen Sie diese Aufgabe:
1. Markieren Sie die Zelle B19. Hier soll der kleinste Wert der Spalte B angezeigt werden.
2. Klicken Sie auf den Dropdownpfeil der AutoSumme-Schaltfläche und in der dann aufklappenden Liste auf den Eintrag Min.
3. Auch hier schlägt Excel zwar eine Formel, aber einen zu großen Zellbereich vor. Korrigieren Sie dies wieder, indem Sie mit gedrückter linker Maustaste den korrek-ten Bereich markieren: B8 bis B16.
4. Schließen Sie die Eingabe mit (¢) ab. Kopieren Sie die Formel wie bei der Mittel-wertberechnung beschrieben nach rechts bis Spalte G.
5. Wiederholen Sie die Schritte analog in Zeile 20, diesmal mit der Funktion Max.

57
»AutoSumme« kann mehr als nur addieren
Wie viele Einträge sind es eigentlich?Nicht immer sind zu jedem Projekt alle Daten vorhanden. Um hier schnell einen Über-blick zu gewinnen, lassen Sie einfach von Excel die Anzahl der Daten in jeder Spalte von Zeile 8 bis Zeile 16 durchzählen.
Verwenden Sie zum Nachvollziehen der folgenden Schritte in der Beispieldatei Kap_02_Funktionen_UEB.xlsx wiederum das Arbeitsblatt Projektliste 1.
Nutzen Sie auch hier wieder den besonders kurzen Weg über die Funktion Auto-Summe.
1. Markieren Sie Zelle B21.
2. Klicken Sie auf der Registerkarte Start ganz rechts auf den Dropdownpfeil der AutoSumme-Schaltfläche und in der folgenden Liste auf den Eintrag Anzahl.
3. Excel schlägt =ANZAHL(B8:B20) vor. Korrigieren Sie den Zellbereich wie gehabt durch Ziehen mit gedrückter linker Maustaste auf B8 bis B16.
4. Schließen Sie den Vorgang mit (¢) ab. Das Ergebnis in B21 ist 9, die Formel lautet =ANZAHL(B8:B16).
5. Kopieren Sie die Formel wie gehabt nach rechts bis Spalte K.
Analyse der Resultate und warum die Werte abweichenSie werden feststellen, dass in den Spalten H bis K Ergebnisse stehen, die von denen in den Spalten B bis G abweichen.
Der Grund dafür liegt darin, was die Funktion ANZAHL zählt und was nicht. Ein Blick genügt Ihnen sicher, um die Ursachen für die unterschiedlichen Ergebnisse herauszu-finden.
� In den Spalten B bis G stehen Zahlen.
� Die Spalten H und I sind noch komplett leer. Demzufolge kann nichts gezählt wer-den.
� In Spalte J befinden sich Zahlen und Texte, in Spalte K nur Texte.
Ihre Schlussfolgerung lautet sicher: Die Funktion ANZAHL zählt nur die Zellen, die Zahlen enthalten. Texte wie in Spalte J werden ignoriert.
Mit ANZAHL2 nicht nur Zahlen zählenWenn Sie in Zellen Einträge zählen wollen, die nicht nur aus Zahlen bestehen, gibt es eine zweite ANZAHL-Funktion mit der Bezeichnung ANZAHL2. Sie zählt alle Zellen, die nicht leer sind, also alle Zellen, die Zahlen, Texte, beides, Formeln oder lediglich ein Leerzeichen enthalten.
Um die ANZAHL2-Funktion ohne viel Suchaufwand für Zeile 22 verwenden zu kön-nen, gehen Sie wie folgt vor:

58
Formeln aus dem Baukasten: Funktionen verstehen und nutzenKapitel 2
1. Markieren Sie Zelle B22.
2. Klicken Sie auf der Registerkarte Start ganz rechts auf den Dropdownpfeil der AutoSumme-Schaltfläche und in der folgenden Liste auf den Eintrag Anzahl.
3. Excel schlägt =ANZAHL(B8:B21) vor. Korrigieren Sie den Zellbereich wie gehabt durch Ziehen mit gedrückter linker Maustaste auf B8 bis B16.
4. Ergänzen Sie in der Funktion hinter ANZAHL die Zahl 2.
5. Schließen Sie den Vorgang mit (¢) ab. Das Ergebnis in B22 ist wiederum 9, die Formel lautet diesmal jedoch =ANZAHL2(B8:B16).
6. Kopieren Sie diese Formel erneut nach rechts bis Spalte K.
Vergleichen Sie die Ergebnisse in den Spalten J und K in den Zeilen 21 und 22.
Die Funktion ANZAHL2 zählt auch Zellen, in denen rein optisch nichts steht. Geben Sie in Zelle K12 ein Leerzeichen ein. Sofort wird aus der 7 in K22 eine 8.
Das Problem: Ein Leerzeichen können Sie auch bei noch so genauem Hinsehen in Excel nicht sehen. Erst wenn Sie in die Bearbeitungsleiste klicken und sich der Cursor nach links bewegen lässt, wissen Sie, dass ein Leerzeichen im Spiel ist.
Im Anschluss an all die Arbeitsschritte sollte die Projektliste wie in Abbildung 2.15 aussehen – mit Ausnahme der Spalten H und I, für die weiter hinten in diesem Kapitel auf Seite 74 die Berechnungen folgen.
Abbildung 2.15 Die fertige statistische Auswertung zu neun Projekten

59
Elf auf einen Streich: In »intelligenten Tabellen« die Ergebniszeile nutzen
Elf auf einen Streich: In »intelligenten Tabellen« die Ergebniszeile nutzenSeit Version 2007 bietet Excel die Möglichkeit, die Berechnung und die Gestaltung von Tabellen deutlich rationeller zu erledigen. Dazu wandeln Sie Ihre Tabelle einfach in eine »intelligente« Tabelle um. Wie das geht, inwiefern das häufig vorkommende Berechnungen spürbar erleichtert und welche weiteren Vorteile das für Sie bringt, lesen Sie in den folgenden Abschnitten.
Die Vorteile einer »intelligenten« Tabelle � Sie verleihen Ihren Tabellen eine einheitliche Optik, benötigen dazu keine spezi-
ellen Formatierungskenntnisse und haben das mit genau drei Mausklicks erledigt. Wollen Sie die Optik ändern, geht das ebenso schnell.
� Die in der Tabelle enthaltenen Daten können Sie über Listenfelder in den Spalten-überschriften komfortabel filtern und sortieren.
� Über eine Ergebniszeile – und das ist für das Thema Funktionen besonders inter-essant – können Sie – ohne eine Formel eingeben zu müssen – auf Funktionen wie SUMME, MIN, MAX zugreifen und so häufig gebrauchte Berechnungen mühelos, fehlerlos und ohne tiefere Formelkenntnis durchführen.
� Genial bei diesen Berechnungen über die Ergebniszeile: Sind in der Tabelle Zeilen gefiltert oder ausgeblendet, werden nur die Ergebnisse der gerade sichtbaren Daten angezeigt.
� Wenn Sie eine »intelligente« Tabelle unten oder rechts um weitere Zeilen bezie-hungsweise Spalten erweitern, werden Formatierungen und Formeln automatisch angepasst.
� Bei langen Tabellen werden beim Bewegen der Zellmarkierung nach unten die wenig aussagekräftigen Spaltenbezeichnungen A, B, C durch die jeweiligen Über-schriften der Spalten ersetzt. Sie sparen sich damit das Fixieren des Fensters beim Scrollen und haben stets den Überblick – selbst in längeren Tabellen.
Abbildung 2.16 Mit drei Mausklicks aus einer einfachen Liste eine »intelligente« Tabelle machen

60
Formeln aus dem Baukasten: Funktionen verstehen und nutzenKapitel 2
Mit drei Mausklicks zur »intelligenten« TabelleNachdem Sie nun so viel über die Vorteile der »intelligenten« Tabellen gelesen haben, werden Sie sich bestimmt anhand eines Beispiels selbst einen ersten Eindruck ver-schaffen wollen.
Abbildung 2.17 zeigt eine Vorschau auf die fertige Tabelle mit Ergebniszeile. Erfahren Sie nun, mit welchen Schritten Sie zu diesem Resultat gelangen:
Abbildung 2.17 Vorschau auf die »intelligente« Tabelle mit Ergebniszeile
Verwenden Sie zum Nachvollziehen der folgenden Schritte in der Beispieldatei Kap_02_Funktionen_UEB.xlsx diesmal das Arbeitsblatt Projektliste 2.
Das Verwandeln einer normalen in eine »intelligente« Tabelle ist schnell erledigt:
1. Setzen Sie den Cursor im Arbeitsblatt Projektliste 2 an eine beliebige Stelle der Projektliste.
2. Klicken Sie auf der Registerkarte Start in der Gruppe Formatvorlagen auf die Schaltfläche Als Tabelle formatieren und wählen Sie in dem folgenden Katalog eine der Formatvorlagen aus.
3. Bestätigen Sie im anschließend angezeigten Dialogfeld den Datenbereich und das Vorhandensein von Überschriften in diesem Bereich. Das Ergebnis sollte jetzt schon fast so aussehen wie in Abbildung 2.17.
Schneller geht das Umwandeln in eine »intelligente« Tabelle übrigens mit der Tastenkombination (Strg)+(T).

61
Elf auf einen Streich: In »intelligenten Tabellen« die Ergebniszeile nutzen
Die Ergebniszeile anzeigen lassenEiner der wichtigsten Vorteile der »intelligenten« Tabellen besteht darin, dass Sie für Standardauswertungen mühelos auf häufig gebrauchte Funktionen zugreifen können, ohne selbst eine Formel eingeben zu müssen. Möglich wird das durch die Ergebnis-zeile. Um diese am unteren Ende der »intelligenten« Tabelle anzeigen zu lassen, gibt es zwei Wege: den über das Kontextmenü und den über das Menüband.
� Klicken Sie mit der rechten Maustaste in die »intelligente« Tabelle und wählen Sie im Kontextmenü die Befehlsfolge Tabelle/Ergebniszeile.
Abbildung 2.18 Per rechtem Mausklick die Ergebniszeile am unteren Ende der Tabelle einblenden
� Oder klicken Sie in die Tabelle und aktivieren Sie dann – wie in Abbildung 2.19 gezeigt – auf der Registerkarte Tabellentools/Entwurf das Kontrollkästchen Ergeb-niszeile.
Abbildung 2.19 Die Alternative zum Kontextmenü führt über die spezielle Registerkarte Tabellentools
Nun sollte die Tabelle so wie in Abbildung 2.17 aussehen.
Spezielle Registerkarte für »intelligente« TabellenBefindet sich der Cursor an einer beliebigen Stelle in der »intelligenten« Tabelle, wird im Menüband die zusätzliche Registerkarte Tabellentools/Entwurf angezeigt (siehe Abbildung 2.19). Hierüber können Sie u.a. die Optik der Tabelle anpassen oder Duplikate aufspüren und entfernen lassen.

62
Formeln aus dem Baukasten: Funktionen verstehen und nutzenKapitel 2
Formeln im Direktzugriff: Die Möglichkeiten der Ergebniszeile nutzenAn der rechten unteren Ecke der »intelligenten« Tabelle wird standardmäßig in der Ergebniszeile die Summe der letzten Spalte angezeigt. Im Beispiel der Projektliste ist das jedoch wenig sinnvoll.
Besser wäre hier beispielsweise die Auskunft über die durchschnittliche prozentuale Abweichung der Ist- von den Soll-Kosten. So wäre auf einen Blick zu erkennen, wie über alle neun Projekte hinweg die Budgetdisziplin im Durchschnitt war.
Den Spaltendurchschnitt in der Ergebniszeile anzeigenDank Ergebniszeile erhalten Sie mit nur drei Mausklicks den Durchschnitt der Spalte Diff. % – und zwar ohne eine Formel eintippen zu müssen. So geht’s:
1. Klicken Sie im Arbeitsblatt Projektliste 2 auf die Zelle G17.
2. Am rechten Rand der Zelle wird ein Dropdownpfeil eingeblendet. Klicken Sie dar-auf.
3. Wählen Sie im nun aufklappenden Menü (siehe Abbildung 2.20) den Eintrag Mit-telwert. Nun wird in G17 die durchschnittliche prozentuale Abweichung der Ist-Kosten von den Soll-Kosten angezeigt: 99%. Daraus ließe sich folgendes Fazit zie-hen: Es gab Budgetdisziplin – im Durchschnitt.
Abbildung 2.20 Komfortabel eine Funktion aussuchen und Excel rechnen lassen
Die Spaltensummen in der Ergebniszeile anzeigenSorgen Sie nun dafür, dass in den Spalten B bis F in der Ergebniszeile jeweils die Summe berechnet wird.
Nutzen Sie dafür weiterhin in der Arbeitsmappe Kap_02_Funktionen_UEB.xlsx das Arbeitsblatt Projektliste 2.

63
Elf auf einen Streich: In »intelligenten Tabellen« die Ergebniszeile nutzen
Das Berechnen der Summe erledigen Sie diesmal jedoch nicht – wie vielleicht schon gewohnt – per Klick auf die AutoSumme-Schaltfläche im Menüband, sondern unter Nutzung der Dropdownpfeile in der Ergebniszeile. Gehen Sie wie folgt vor:
1. Markieren Sie Zelle B17.
2. Klicken Sie auf den Dropdownpfeil am rechten Zellrand und wählen Sie diesmal den Eintrag Summe.
3. Sie könnten nun diese beiden Schritte auch für die Zellen C17 bis F17 wieder-holen. Schneller erledigen Sie das Ermitteln der Spaltensummen jedoch, indem Sie B17 markiert lassen und die Formel per Ausfüllkästchen mit gedrückter linker Maustaste nach rechts bis Spalte F kopieren.
4. Damit die Formate aus den darüber liegenden Zellen auch in der Ergebniszeile beibehalten werden, klicken Sie nach dem Kopieren der Formel nach rechts auf die kleine Schaltfläche Auto-Ausfülloptionen und wählen – wie in Abbildung 2.21 gezeigt – die Option Ohne Formatierung ausfüllen.
Abbildung 2.21 Nach dem Kopieren in den Auto-Ausfülloptionen die Option Ohne Formatierung ausfüllen wählen
Anschließend sollte die Ergebniszeile unterhalb der Projektliste wie in Abbildung 2.22 aussehen.
Abbildung 2.22 Die fertige Liste enthält in der Ergebniszeile sechs Berechnungen: 5 x Summe, 1 x Mittelwert

64
Formeln aus dem Baukasten: Funktionen verstehen und nutzenKapitel 2
Die Funktionen der Ergebniszeile unter der LupeDie Ergebnisse auf diese Weise schnell zu erhalten, ist sicher eine feine Sache, aber vielleicht werden Sie sich fragen, wie das funktioniert. Werfen Sie dazu einen Blick auf die einzelnen Funktionen, die Sie in Zeile 17 zuvor ausgewählt haben.
� Die Formel in Zelle G17 lautet =TEILERGEBNIS(101;[Diff. %]).
In den Zellen B17 bis F17, in denen es um die Spaltensummen für MA, Dauer, Soll-Kosten, Ist-Kosten sowie Diff. abs. geht, lauten die Formeln:
=TEILERGEBNIS(109;[MA]), =TEILERGEBNIS(109;[Dauer]), =TEILERGEBNIS(109;[Soll-Kosten]), =TEILERGEBNIS(109;[Ist-Kosten]) sowie =TEILERGEBNIS(109;[Diff. abs.]).
Bei der Analyse dieser sechs Formeln können Sie folgende Fakten feststellen:
� Es handelt sich stets um die Funktion TEILERGEBNIS.
� Sie besteht aus zwei Argumenten.
� Das erste Argument ist eine Zahl. Sie bestimmt offenbar, was die Funktion TEIL-ERGEBNIS rechnet. Beim Summieren ist die Zahl des ersten Arguments 109, bei der Mittelwertberechnung ist es 101 (mehr dazu lesen Sie im folgenden Abschnitt).
� Die Formeln enthalten keine Zellbezüge, aber das zweite Argument der Funktion zeigt in eckigen Klammern die Spaltenüberschrift – also [MA], [Dauer] etc.
Bedeutung der Zahlen in der Funktion TEILERGEBNISZum Verständnis dessen, was die unterschiedlichen Zahlen für das erste Argument der TEILERGEBNIS-Funktion bedeuten, finden Sie in Tabelle 2.1 eine kurze Übersicht.
Tabelle 2.1 Die Funktionen, für die Teilergebnisse gebildet werden
Zahl Funktion Wirkung
101 MITTELWERT Berechnet den Durchschnitt
102 ANZAHL Ermittelt die Anzahl der Zahlen
103 ANZAHL2 Ermittelt die Anzahl nicht leerer Zellen
104 MAX Zeigt den größten Wert an
105 MIN Zeigt den kleinsten Wert an
106 PRODUKT Multipliziert die Werte in der Spalte
107 STABW Schätzt die Standardabweichung ausgehend von einer Stichprobe
108 STABWN Berechnet die Standardabweichung von einer Grundgesamtheit
109 SUMME Addiert die Werte in der Spalte
110 VARIANZ Schätzt die Varianz auf der Basis einer Stichprobe
111 VARIANZEN Berechnet die Varianz ausgehend von der Grundgesamtheit

65
Elf auf einen Streich: In »intelligenten Tabellen« die Ergebniszeile nutzen
Möglicherweise werden Sie sich nach dem Betrachten von Tabelle 2.1 verwundert fragen, wieso dort elf Funktionen genannt werden. Denn beim Klicken auf einen der Dropdownpfeile in der Ergebniszeile werden nur acht Auswahlmöglichkeiten angeboten. Die Funktionen PRODUKT, STABWN und VARIANZEN sind nicht in dem Auswahlmenü verfügbar.
Doch über das Eingeben der entsprechenden Zahl 106, 108 beziehungsweise 111 als erstes Argument der TEILERGEBNIS-Funktion können Sie auch diese drei Funktionen verwenden.
Warum in der Ergebniszeile TEILERGEBNIS genutzt wirdMöglicherweise fragen Sie sich, warum nicht einfach die Funktionen wie SUMME, MITTELWERT, MIN, MAX etc. allein in der Ergebniszeile verwendet werden und warum sie nur als Element der Funktion TEILERGEBNIS zum Einsatz kommen.
Die Erklärung ist schnell gegeben, wenn Sie probehalber in der Projektliste über die Spalte MA nur die Projekte anzeigen lassen, in denen lediglich zwei Mitarbeiter zum Einsatz kommen. Die Funktion TEILERGEBNIS sorgt dann nämlich dafür, dass in der Ergebniszeile nur noch für die verbleibenden Datensätze die Ergebnisse berechnet werden. Testen Sie es mit den folgenden Schritten:
1. Klicken Sie im Spaltenkopf der Tabelle auf den Dropdownpfeil rechts neben MA.
2. Entfernen Sie per Mausklick das Häkchen bei (Alles auswählen).
3. Setzen Sie ein Häkchen bei dem Eintrag 2 und schließen Sie mit OK ab.
Abbildung 2.23 Per AutoFilter nur die Datensätze auswählen, die in der Spalte MA den Wert 2 enthalten
Nach dem Filtern der Tabelle werden Sie folgende Änderungen feststellen:
� Am linken Bildschirmrand sind die Zeilennummern der verbliebenen Datensätze nicht mehr schwarz, sondern blau. Dies ist das erste Zeichen dafür, dass die Tabelle nicht vollständig angezeigt wird, also gefiltert ist.
� Das zweite Zeichen für den gefilterten Status ist das kleine Trichtersymbol am rech-ten Rand der Spalte, auf die ein Filter angewendet wurde (siehe Abbildung 2.24).
� In der Ergebniszeile sind alle Werte geändert – mit Ausnahme von Spalte G.

66
Formeln aus dem Baukasten: Funktionen verstehen und nutzenKapitel 2
Abbildung 2.24 Nach dem Filtern werden in der Ergebniszeile nur die verbliebenen Daten berechnet
Fazit: Die Verwendung der Funktion TEILERGEBNIS mit den Argumenten 101 bis 111 sorgt dafür, dass in der Ergebniszeile stets nur für die aktuell angezeigten Datensätze die gewünschten Berechnungen ausgeführt werden.
Schalten Sie nun den Filter wieder aus. So geht’s:
1. Klicken Sie auf den Dropdownpfeil der Spalte MA.
2. Wählen Sie im nun aufgeklappten Auswahlmenü den Eintrag Filter löschen aus "MA".
Abbildung 2.25 Den Filter für die Spalte MA wieder ausschalten
Flexibel erweiterbar: Neue Projekte werden in der Ergebniszeile sofort berücksichtigtLernen Sie zum Abschluss noch einen weiteren Vorteil der Ergebniszeile kennen.
Was, wenn der Liste weitere Projekte hinzugefügt werden sollen? Wie wirkt sich dies auf die Ergebnisse in der untersten Zeile aus? Was wird mit der Formatierung? Probie-ren Sie es einfach anhand eines Beispiels aus.
Fügen Sie der Projektliste ein neues Projekt hinzu, indem Sie wie folgt verfahren:
1. Markieren Sie die letzte Zelle des letzten Datensatzes, also G16.
2. Drücken Sie die Taste (ÿ). Excel verschiebt die Ergebniszeile nach unten und fügt oberhalb der Ergebniszeile eine neue Zeile ein.
3. Tragen Sie dort ein neues Projekt namens Test ein. Vergeben Sie für die Zellen B17 bis E17 die Werte 1, 45, 5000 und 4500.
Im Anschluss daran sollte die Ergebniszeile wie in Abbildung 2.26 aussehen.

67
Ganz einfach: Funktionen mithilfe des Assistenten Schritt für Schritt aufbauen
Abbildung 2.26 Die geänderten Zahlen in der Ergebniszeile nach Eingabe des Projekts Test
Bisher haben Sie nur erfahren, welche Vorteile eine »intelligente« Tabelle bringt. Doch in manchen Fällen kann sie sich auch als hinderlich erweisen.
Wenn Sie große Tabellen mithilfe von Teilergebnis auf der Registerkarte Daten aufbereiten wollen, werden Sie bei einer »intelligenten« Tabelle verwundert feststellen, dass der Befehl Teilergebnis zwar sichtbar, aber nicht anklickbar ist.
In dem Fall kommen Sie nicht umhin, die »intelligente« Tabelle wieder in einen normalen Tabellenbereich zurückzuverwandeln. So geht’s:
1. Klicken Sie mit der rechten Maustaste in die Tabelle.
2. Wählen Sie im Kontextmenü die Befehlsfolge Tabelle/In Bereich konvertieren.
Alternativ dazu können Sie auch auf der Registerkarte Tabellentools/Entwurf die Schaltfläche In Bereich konvertieren anklicken.
Ganz einfach: Funktionen mithilfe des Assistenten Schritt für Schritt aufbauenWenn Sie eine Funktion brauchen, die Sie längere Zeit nicht verwendet haben, Ihnen die Syntax einer Funktion nicht ganz klar oder die Formel zu lang ist oder wenn Sie für das Lösen einer Aufgabe nach einer neuen, passenden Funktion suchen, ist der Weg über den Funktions-Assistenten genau richtig.
Mit seiner Hilfe können Sie in die Tiefen aller Funktionen eintauchen. Erfahren Sie in diesem Abschnitt, wie Sie den Funktions-Assistenten nutzen und damit schrittweise auch komplexe Formeln mit mehreren Funktionen aufbauen.
Den Mittelwert für mehrere Bereiche ermittelnDie Funktion MITTELWERT konnten Sie bereits an mehreren Stellen kennenlernen. Bisher wurde sie stets nur für eine Spalte angewendet.
Doch nun soll sie – wie in Abbildung 2.27 gezeigt – für mehrere Bereiche ein Ergebnis berechnen. Im vorliegenden Fall sollen nur die Schaltjahre berücksichtigt werden.

68
Formeln aus dem Baukasten: Funktionen verstehen und nutzenKapitel 2
Abbildung 2.27 Vier getrennte Bereiche mit der Funktion MITTELWERT berechnen
Zum Nachvollziehen der folgenden Schritte nutzen Sie in der Beispieldatei Kap_02_Funktionen_UEB.xlsx das Arbeitsblatt Mittelwert nur für Schaltjahre.
Zur Lösung der Aufgabe, den Mittelwert nur für die Daten aus vier ausgewählten Spal-ten zu berechnen, gehen Sie wie folgt vor:
1. Markieren Sie die Zelle, in der das Ergebnis stehen soll – in diesem Fall P9.
2. Klicken Sie auf das Symbol Funktion einfügen (fx) direkt neben der Bearbeitungs-leiste oberhalb des Arbeitsblattes oder ganz links auf der Registerkarte Formeln. Excel öffnet das Dialogfeld Funktion einfügen. Es bietet zahlreiche Hilfen, um die passende Funktion auszuwählen.
3. Die Funktion suchen: Tippen Sie in das Feld Funktion suchen das Wort Mittelwert ein. Drücken Sie die (¢)-Taste. Excel zeigt eine Liste von Funktionen, die es für geeignet hält. MITTELWERT steht ganz oben.
Alternativ dazu hätten Sie auch in der Dropdownliste Kategorie auswählen den Eintrag Statistik wählen können und dann unten im Feld Funktion auswählen den MITTELWERT ausfindig machen können.
4. Schließen Sie die Funktionsauswahl ab: Nachdem Sie die Funktion MITTELWERT ausgewählt haben, klicken Sie unten rechts auf die Schaltfläche OK. Excel zeigt nun ein neues Dialogfeld namens Funktionsargumente an.
5. Bestimmen Sie die Bereiche: Im Dialogfeld stellt Excel zunächst zwei Felder bereit: Zahl1 und Zahl2. In Zahl1 hat Excel schon einen Bereich eingetragen, da es in der Umgebung Daten vorgefunden hat. Löschen Sie die Bezüge im Feld Zahl1 und mar-kieren Sie dann mit gedrückter linker Maustaste den ersten Bereich – für die Werte aus dem Jahr 2000 ist dies B10:B15.
Klicken Sie in das Feld Zahl2 und markieren Sie nun F10:F15.
Es wird automatisch zusätzlich das Feld Zahl3 eingeblendet. Hierfür wählen Sie J10:J15.
Für das Feld Zahl4 schließlich wählen Sie den Bereich N10:N15.
6. Schließen Sie den Vorgang mit einem Klick auf OK ab.

69
Ganz einfach: Funktionen mithilfe des Assistenten Schritt für Schritt aufbauen
Während der Arbeit in dem Dialogfeld konnten Sie bereits das Wachsen der Funktion beobachten:
� Wie in Abbildung 2.28 zu sehen, wird links unten das Ergebnis angezeigt.
� Im oberen Teil konnten Sie die einzelnen Bezüge und deren Wirkung verfolgen.
� Rechts wurde eine Bildlaufleiste eingeblendet.
Abbildung 2.28 So sollte das Dialogfeld und die Formel in der Bearbeitungsleiste aussehen
Manchmal muss zum Einfügen weiterer Argumente gescrollt werden. Übersehen Sie in solchen Fällen nicht die eher unscheinbare vertikale Bildlaufleiste am rechten Rand des Dialogfeldes, die es Ihnen erlaubt, bis zu 255 Argumente festzulegen.
Excel denkt mit: Kontinuierliche FormelüberwachungNach Abschluss der Mittelwertberechnung sehen Sie in P9 zwar das richtige Resul-tat, aber merkwürdigerweise ist es in der oberen linken Ecke mit einem grünen Indi-kator versehen. Außerdem erscheint beim Markieren ein gelber Warnhinweis. Wenn Sie diesen – wie in Abbildung 2.29 gezeigt – anklicken, wird klar, worum es geht. Excel möchte verhindern, dass Sie versehentlich Zellen bei der Berechnung vergessen. Immerhin haben Sie mit der Formel die meisten Bereiche der Liste ausgeschlossen. In dem Fall ist der Warnhinweis von Excel nicht zutreffend und Sie können ihn deakti-vieren, indem Sie auf Fehler ignorieren klicken.

70
Formeln aus dem Baukasten: Funktionen verstehen und nutzenKapitel 2
Abbildung 2.29 Excel beanstandet, dass die Formel nicht alle Werte umfasst, was aber hier gewollt war
Priorität festlegen mit WENN, UND und ISTLEERIm Alltag wie auch in der Projektarbeit ist es manchmal notwendig, Prioritäten zu set-zen. Im folgenden Beispiel sollen in der in Abbildung 2.30 gezeigten Liste bestimmte Projekte die Priorität »A« erhalten. Dazu wurden (Mindest-)Kriterien definiert. Vier davon sind oberhalb der Projektliste im Bereich F9 bis G12 zu sehen. Hier alle fünf Kriterien im Überblick. Um die Priorität »A« zu erhalten,
� müssen mindestens sechs Mitarbeiter in das Projekt eingebunden sein,
� muss es mindestens 100 Tage dauern,
� muss für die Kosten ein Mindestbetrag von 100.000 Euro geplant sein,
� muss es in der Kategorie IT angesiedelt sein und
� darf es nicht schon beendet sein.
Abbildung 2.30 In Spalte F der Tabelle soll bei Vorliegen bestimmter Kriterien die Priorität »A« erscheinen
Demzufolge sind die Daten in den Spalten B bis D daraufhin zu prüfen, ob sie die Kriterienwerte im Bereich G9 bis G12 erreichen oder übersteigen. Außerdem darf in Spalte E kein Vermerk stehen, dass das Projekt bereits beendet wurde.

71
Ganz einfach: Funktionen mithilfe des Assistenten Schritt für Schritt aufbauen
Sie möchten das Beispiel nachvollziehen? Die erforderlichen Ausgangsdaten finden Sie in der Arbeitsmappe Kap_02_Funktionen_UEB.xlsx im Arbeitsblatt Projektliste 3.
Für die Lösung dieser Aufgabenstellung werden drei Funktionen gebraucht und zwar in Kombination:
� Die Funktion WENN erledigt das Prüfen und das Zuweisen der Priorität.
� Die UND-Funktion sichert, dass mehrere Kriterien gleichzeitig zutreffen.
� ISTLEER ermittelt, ob in der Spalte Beendet kein Eintrag steht.
Nun, da die Elemente klar sind, kann die Umsetzung folgen. Lassen Sie sich dabei wieder vom Funktions-Assistenten unterstützen. Gehen Sie wie folgt vor:
1. Markieren Sie im Blatt Projektliste 3 die Zelle F15 in der Spalte Priorität. Klicken Sie auf das Symbol Funktion einfügen (fx) neben der Bearbeitungsleiste.
2. Wählen Sie im Funktions-Assistenten zunächst die Kategorie Logik und dann die Funktion WENN (siehe Abbildung 2.31). Klicken Sie auf OK.
Abbildung 2.31 In der Kategorie Logik finden Sie die vielseitig verwendbare Funktion WENN
3. Im nun folgenden Dialogfeld Funktionsargumente befindet sich der Cursor bereits im Feld Prüfung. Klicken Sie mit der Maus oberhalb des Arbeitsblattes in die Bear-beitungsleiste zwischen die beiden Klammern der WENN-Funktion. Tippen Sie dort das Wort UND gefolgt von einer sich öffnenden Klammer ( ein. Excel zeigt nun für die UND-Funktion das Dialogfeld für die Eingabe der Argumente an.
4. Klicken Sie in das Feld Wahrheitswert1, dann auf die Zelle B15, also auf die Mitarbeiterzahl des Projekts in der aktuellen Zeile. Sie muss größer oder gleich der Zahl sein, die im Kopfbereich in der Zelle G9 steht. Die Formel lautet bisher =WENN(UND(B15). Geben Sie anschließend das Zeichen für größer oder gleich >= ein.

72
Formeln aus dem Baukasten: Funktionen verstehen und nutzenKapitel 2
5. Klicken Sie auf die Zelle G9. Wandeln Sie den Bezug G9 in $G$9 um, indem Sie die Taste (F4) drücken. Der Bezug muss absolut sein, da sich die Kopfdaten außerhalb der Tabelle befinden. Beim späteren Kopieren der Formel in der Spalte F muss sich Excel daher die Adresse und nicht den Weg zu G9 merken.
6. Stellen Sie im Feld Wahrheitswert2 die Formel C15>=$G$10 und bei Wahrheitswert3 die Formel D15>=$G$11 zusammen.
7. Bei Wahrheitswert4 wird die Formel G15=$G$12 gebraucht, denn hier soll die Zuord-nung genau zutreffen.
8. In das Feld Wahrheitswert5 tippen Sie ISTLEER(E15) ein, da in der Spalte E15 kein Eintrag vorhanden sein darf, solange das Projekt nicht beendet ist.
Das vollständig ausgefüllte Dialogfeld für die UND-Funktion sehen Sie in Abbildung 2.32. Alle eingangs beschriebenen fünf Kriterien, die gleichzeitig zutreffen müssen und daher per UND gekoppelt werden, sind nun definiert.
Abbildung 2.32 Das komplett ausgefüllte Dialogfeld für die UND-Funktion
Was soll nun passieren, wenn bei einem Projekt alle fünf Kriterien zutreffen? Das regelt der zweite Teil der WENN-Funktion: das Argument Dann_Wert.
1. Doch zunächst stellt sich das Problem, wie Sie wieder in das Dialogfeld für die WENN-Funktion zurückgelangen. Klicken Sie dazu in der Bearbeitungsleiste ein-fach in das Wort WENN.
2. In dem in Abbildung 2.33 gezeigten Dialogfeld klicken Sie in das Feld Dann_Wert und tragen dort den Buchstaben A ein.
3. Da in allen anderen Fällen nichts zugewiesen werden soll, tippen Sie in das Feld Sonst_Wert ein Leerzeichen ein. Dies bedeutet in Excel »nichts«.
4. Schließen Sie das Dialogfeld mit OK.

73
Ganz einfach: Funktionen mithilfe des Assistenten Schritt für Schritt aufbauen
Abbildung 2.33 Die beiden Argumente Dann_Wert und Sonst_Wert ausfüllen
Die fertige Formel in Zelle F15 lautet nun wie folgt:
=WENN(UND(B15>=$G$9;C15>=$G$10;D15>=$G$11;G15=$G$12;ISTLEER(E15));"A";" ")
Kopieren Sie diese Formel durch Ziehen des Ausfüllkästchens nach unten bis Zeile 23.
Die Formel enthält drei Funktionen und ist zweimal verschachtelt. Zählen Sie ein-fach einmal durch, wie oft vom Assistenten eine Klammer oder ein Semikolon gesetzt wurde oder die Anführungszeichen. Beim manuellen Eintippen der Formel in die Bearbeitungsleiste wären das mögliche Fehlerquellen gewesen.
Die Projektliste sollte nun so wie in Abbildung 2.34 aussehen.
Abbildung 2.34 Nach dem Kopieren der fertigen Formel in Spalte F haben zwei Projekte die Priorität »A«

74
Formeln aus dem Baukasten: Funktionen verstehen und nutzenKapitel 2
Alles selbst gemacht: Funktionen in der Bearbeitungsleiste aufbauenWenn Sie ausreichend Praxis im Aufstellen von Formeln haben und die Syntax der von Ihnen häufig verwendeten Funktionen kennen, können Sie natürlich auch ohne Assistent die passende Formel einfach in die Bearbeitungsleiste eintippen.
Im Arbeitsblatt Projektliste 1 gibt es – wie in Abbildung 2.35 gezeigt – zwei Spalten, in denen noch keine Berechnungen durchgeführt wurden.
Abbildung 2.35 In den beiden leeren Spalten sollen der jeweils größte beziehungsweise der kleinste Wert angezeigt werden
In der Zeile, in der die größte beziehungsweise die kleinste Abweichung vorliegt, soll diese auch angezeigt werden, aber eben nur in der einen Zeile. In Abbildung 2.37 sehen Sie die fertige Lösung für die maximale Abweichung.
Verwenden Sie zum Nachvollziehen der folgenden Schritte in der Beispieldatei Kap_02_Funktionen_UEB.xlsx wiederum das Arbeitsblatt Projektliste 1.
Zum Lösen der Aufgabe führen Sie die folgenden Schritte durch:
1. Markieren Sie Zelle H8, geben Sie ein Gleichheitszeichen und die drei Buchstaben wen ein. Excel schlägt – wie in Abbildung 2.36 oben gezeigt – eine Liste infrage kommender Funktionen vor, die mit WEN beginnen.
2. Da die Funktion WENN bereits markiert ist, drücken Sie einfach nur die (ÿ)-Taste, um die Funktion zu übernehmen. Excel zeigt nun unterhalb der Eingabe die Syntax der Funktion WENN an.
3. Erweitern Sie die Funktion und tippen Sie F8=MAX ein. Die Buchstaben MAX erkennt Excel wiederum als Funktion an und unterbreitet Vorschläge.
4. Auch hier ist die richtige Funktion schon markiert, sodass Sie diese durch Drü-cken der (ÿ)-Taste einfach übernehmen können. Excel zeigt wieder die Syntax der gewählten Funktion an, jetzt die für die Funktion MAX.

75
Alles selbst gemacht: Funktionen in der Bearbeitungsleiste aufbauen
Abbildung 2.36 Die WENN-Funktion mithilfe von IntelliSense schrittweise aufbauen und mit MAX kombinieren
5. Markieren Sie nun den Zellbereich in der benachbarten linken Spalte, der nach dem größten Wert untersucht werden soll, also F8 bis F16. Drücken Sie die Taste (F4), um dies in den absoluten Bezug $F$8:$F$16 umzuwandeln. Schließen Sie die Klammer für die MAX-Funktion.
6. Der erste Teil der WENN-Funktion, nämlich die Anweisung, was geprüft werden soll, ist damit abgeschlossen. Tippen Sie ein Semikolon ein, um das zweite Argu-ment der WENN-Funktion folgen zu lassen. Excel zeigt unterhalb der Formel an, dass nun der Dann_Wert folgt.
7. In dem Fall, dass in der benachbarten Spalte F der größte Wert steht, soll Excel diesen in Spalte H auch anzeigen. Also markieren Sie die bereits fertige Anweisung zum Ermitteln des höchsten Wertes MAX($F$8:$F$16), kopieren sie mit (Strg)+(C) in die Zwischenablage und fügen sie hinter dem Semikolon mit (Strg)+(V) wieder ein. Die Formel lautet bis hierher:
=WENN(F8=MAX($F$8:$F$16);MAX($F$8:$F$16)
8. Da damit das zweite Argument der WENN-Funktion fertig ist, geben Sie wieder ein Semikolon ein und können nun das Argument für Sonst_Wert bestimmen.
9. Tippen Sie zwei Anführungszeichen ein, die in Excel die Anweisung für »Zeige nichts« sind. Schließen Sie die WENN-Funktion mit einer Klammer und die For-meleingabe durch Drücken der (¢)-Taste ab.
Die komplette Formel in Zelle H8 lautet nun:
=WENN(F8=MAX($F$8:$F$16);MAX($F$8:$F$16);"")
Die Formel in der Spalte kopierenDa der höchste Betrag in Spalte F nicht in Zeile 8 steht, wird auch in H8 nichts ange-zeigt. Kopieren Sie daher die Formel von H8 nach unten bis Zeile 16, indem Sie H8 markieren und an der rechten unteren Ecke das Ausfüllkästchen mit gedrückter linker Maustaste nach unten ziehen.

76
Formeln aus dem Baukasten: Funktionen verstehen und nutzenKapitel 2
Nun wird deutlich – wie in Abbildung 2.37 zu sehen –, wie hoch die maximale Abwei-chung ist und zu welchem Projekt sie gehört.
Abbildung 2.37 Die fertige Formel als Kombination von WENN und MAX
Sorgen Sie nun dafür, dass in Spalte I per Berechnung der kleinste Wert der Abwei-chung in der zutreffenden Zeile angezeigt wird. Hier wird die Funktion MIN in Kom-bination mit WENN gebraucht.
Gehen Sie wie folgt vor, um den kleinsten Wert nur in der zutreffenden Zeile anzuzeigen:
� Nutzen Sie dafür die folgende Formel, die Sie auch in Abbildung 2.38 sehen können:
=WENN(F8=MIN($F$8:$F$16);MIN($F$8:$F$16);"")
Geben Sie diese Formel in Zelle I8 ein und kopieren Sie sie dann per Ausfüllkäst-chen nach unten bis Zeile 16.
Abbildung 2.38 Die Formel zum Berechnen und Anzeigen der minimalen Abweichung
Eine Übersicht: Welche Arten von Funktionen gibt es?Bevor Sie in den folgenden Kapiteln die einzelnen Funktionen kennenlernen und anwenden, ist hier sicher ein kurzer Überblick nützlich, welche Arten von Funktionen es gibt. Durchstöbern Sie einfach mal die Registerkarte Formeln. Sie werden über-rascht sein, wie viele Funktionen dort abrufbar sind.

77
Eine Übersicht: Welche Arten von Funktionen gibt es?
Tabelle 2.2 Funktionskategorien und Funktionen, die Sie über den Assistenten oder die Registerkarte Formeln erreichen
Symbol Kategorie Ausgewählte Beispiele
Alle Zugriff auf alle verfügbaren Funktionen
AutoSumme Zugriff auf fünf häufig gebrauchte Funktionen:
SUMME, MITTELWERT, ANZAHL, MAX, MIN
Zuletzt verwendet Liste der während der letzten Excel-Sitzungen verwendeten Funktionen
Finanzmathematik AUSZAHLUNG, BW, RENDITE, RMZ, ZINS, ZINSSATZ, ZW, ZZR
Logik FALSCH, NICHT, ODER, UND, WAHR, WENN, WENNFEHLER
Text CODE, ERSETZEN, FINDEN, GLÄTTEN, LÄNGE, LINKS, RECHTS, SÄUBERN, SUCHEN, WECHSELN, ZEICHEN
Datum & Zeit ARBEITSTAG, DATUM, HEUTE, JAHR, JETZT, KALENDERWOCHE, MONAT, NETTOARBEITSTAGE, STUNDE, WOCHENTAG, ZEIT
Matrix INDEX, INDIREKT, SPALTE, SVERWEIS, VERGLEICH, VERWEIS, ZEILE
Math. & Trigonom. ABRUNDEN, AUFRUNDEN, REST, RUNDEN, SUMME, SUMME-WENN, VRUNDEN, ZÄHLENWENN
Statistik, Technisch, Cube, Informationen Kompatibilität
MIN, MAX, MITTELWERT DELTA, UMWANDELN CUBEWERT, CUBEMENGE ISTFEHLER, ISTTEXT, ISTZAHL RANG, VARIANZ
Informationen ISTFEHLER, ISTKTEXT, ISTLEER, ISTTEXT, ISTZAHL, NV


Zählen und Summieren: Werte nur nach bestimmten Kriterien berechnen
3Aktuelle Statusanzeige: Mit einfachen Funktionen für den Überblick sorgen 80
Mehr Komfort: Das Bedienen der Statusanzeigen deutlich vereinfachen 85
Selektiv berechnen: Eine Auswertung an ein bestimmtes Kriterium knüpfen 90
Noch selektiver: Eine Auswertung an mehrere Bedingungen knüpfen 99
Aussagen auf den Punkt bringen: Informationen verketten 104
Keine verfälschten Resultate: Extrem- und Nullwerte nicht mitberechnen 106
Ziemlich genial: Wichtige Aussagen per Matrixformel gewinnen 111

80
Zählen und Summieren: Werte nur nach bestimmten Kriterien berechnen Kapitel 3
In den bisherigen Kapiteln konnten Sie erfahren, wie die Funktionen SUMME, MIT-TELWERT, MIN, MAX und ANZAHL verwendet werden, um am Ende einer Zeile oder unterhalb einer Spalte Daten zusammenzufassen. Allerdings reicht diese eher stati-sche Form der Berechnung nicht immer aus. Denn oft geht es bei Auswertungen gar nicht um alle Werte in einer Zeile oder Spalte. Dann sollen beispielsweise nur die Daten berücksichtigt werden, die für einen Monat oder einen Kunden oder ein Produkt gelten. Oder es geht in einer Lieferantenliste um die Information, welche Lieferan-ten nach dem Jahr 2011 für Aufträge im Bereich EDV mit einem Wert von mehr als 10.000 € den Zuschlag bekommen haben.
Für solche Aufgaben reichen SUMME & Co. nicht aus. Lernen Sie deshalb in die-sem Kapitel Funktionen kennen, die sich perfekt eignen, um selektive Auswertungen zügig und flexibel durchzuführen. Sie werden feststellen, dass Ihnen beispielsweise der Gebrauch von ZÄHLENWENN und SUMMEWENN eine unglaubliche Zeiterspar-nis bringt. Mit diesen Funktionen sind Sie in der Lage, ohne mühsames Filtern sofort Ergebnisse zu präsentieren, die bestimmten Kriterien entsprechen. Hinzu kommt, dass Sie mithilfe der in diesem Kapitel vorgestellten Funktionen Statusanzeigen aufbauen können, mit deren Hilfe Sie zu jedem Zeitpunkt auskunftsfähig sind.
Lassen Sie sich überraschen, wie Sie mit ZÄHLENWENNS und SUMMEWENNS – das »S« am Ende der beiden Funktionen ist hier entscheidend – Auswertungen realisieren, bei denen Sie gleich mehrere Kriterien für die Analyse vorgeben.
Aktuelle Statusanzeige: Mit einfachen Funktionen für den Überblick sorgenZu Beginn können Sie an einem kurzen und übersichtlichen Beispiel kennenlernen, wie Sie mit einigen wenigen Funktionen einen Infobereich aufbauen, der wichtige Daten aus einer Tabelle auswertet. So erhalten Sie in kompakter Form eine Statusan-zeige, die Ihnen stets einen Überblick über das Wesentliche verschafft.

81
Aktuelle Statusanzeige: Mit einfachen Funktionen für den Überblick sorgen
Abbildung 3.1 Vorschau auf die fertige Lösung: eine Lieferantenliste mit aktueller Statusanzeige im Kopfbereich
Die Daten für den Auswertungsbereich definierenDie Statusanzeige oberhalb der Lieferantenliste soll es ermöglichen, dass Sie ohne zeit-aufwendiges Scrollen und ohne mühsames Filtern stets folgende Informationen vor Auge haben:
� den Gesamtbetrag aller Rechnungen,
� den durchschnittlichen Rechnungsbetrag pro Lieferung,
� die Anzahl der Lieferungen sowie
� die Anzahl der bezahlten und der unbezahlten Rechnungen.
Um die Aufgabe zum Aufbau des Infobereichs nachzuvollziehen, öffnen Sie die Datei Kap_03_Zaehlen&Summieren_UEB.xlsx. Wechseln Sie dort zum Arbeitsblatt Lieferungen im Überblick. Tragen Sie dann – wie unten beschrieben – in Spalte F die fünf zusammenfassenden Funktionen ein.
Die Datenliste vorbereiten: Einen Namen vergebenDie Liste mit den Daten wird zunächst mit (Strg)+(T) als »intelligente« Tabelle forma-tiert. Die Tabelle erhält anschließend den Namen Lieferungen. Das erledigen Sie – wie in Abbildung 3.2 zu sehen – über das Feld Tabellenname ganz links auf der Register-karte Tabellentools/Entwurf.

82
Zählen und Summieren: Werte nur nach bestimmten Kriterien berechnen Kapitel 3
Abbildung 3.2 Ein passender Name für die »intelligente« Tabelle erleichtert später das Lesen der Formeln
Das Zuweisen eines aussagekräftigen Namens für die Tabelle erleichtert Ihnen später das Aufstellen und Verstehen der Formeln ungemein.
Die Basisinformationen für die Statusanzeige ermittelnDer Gesamtwert der Lieferungen sowie der durchschnittliche Rechnungsbetrag pro Lie-ferung sollen die ersten beiden Kennzahlen im Infobereich sein. Beide Werte berech-nen Sie in den Zellen F7 und F8 mit den Funktionen SUMME und MITTELWERT. Da jetzt aber in einer »intelligenten« Tabelle gerechnet wird, sind kleine Unterschiede beim Vorgehen zu beachten. Gehen Sie zum Erstellen der Formeln wie folgt vor:
1. Markieren Sie die Zelle F7. Hier soll der Gesamtbetrag angezeigt werden.
2. Klicken Sie direkt auf die Schaltfläche AutoSumme rechts auf der Registerkarte Start.
Abbildung 3.3 Das Markieren der gesamten Spalte Betrag in der Tabelle Lieferungen

83
Aktuelle Statusanzeige: Mit einfachen Funktionen für den Überblick sorgen
3. Bewegen Sie den Mauszeiger über die Spalte Betrag – der Mauszeiger wird zu einem kleinen schwarzen, nach unten weisenden Pfeil, dem sogenannten Spalten-markierer (siehe Abbildung 3.3). Markieren Sie die gesamte Tabellenspalte durch einen Mausklick.
4. Schließen Sie das Erstellen der Summenformel mit der Taste (¢) ab. Als Ergebnis erscheint die Formel =SUMME(Lieferungen[Betrag]). Sie enthält keine kryptischen Zellbezüge, sondern zeigt verständlich, dass in der Tabelle namens Lieferungen der Bereich Betrag summiert wurde.
5. Markieren Sie anschließend die Zelle F8. Hier soll der Mittelwert berechnet werden.
6. Klicken Sie auf der Registerkarte Start diesmal auf den Dropdownpfeil der Auto-Summe-Schaltfläche und wählen Sie im Menü die Funktion Mittelwert aus.
7. Markieren Sie nun – wie bei der Summenberechnung – die gesamte Spalte Betrag.
8. Schließen Sie mit der Taste (¢) ab.
Als Ergebnis erscheint die leicht zu verstehende Formel =MITTELWERT(Lieferungen [Betrag]).
Wieso ist Anzahl nicht gleich Anzahl? Bei den verbleibenden drei Kennzahlen im Infobereich soll jedes Mal eine Anzahl ermittelt werden: die der erfolgten Lieferungen, die der bezahlten und die der unbe-zahlten Rechnungen. Auf den ersten Blick scheint dies eine schnell lösbare Aufgabe zu sein. Doch zuerst sind zwei Fragen zu klären:
� Welche der Spalten eignet sich für das Zählen?
� Welche Funktion eignet sich für das Zählen?
In Kapitel 2 konnten Sie sich bereits davon überzeugen, dass es zum Zählen mehr als eine Funktion gibt. Excel verfügt über drei verschiedene Anzahl-Funktionen:
� ANZAHL ermittelt, wie viele Zellen in einem Bereich Zahlen enthalten.
� ANZAHL2 zählt die Anzahl der Zellen in einem Bereich, die nicht leer sind, also Zahlen oder Text oder eine Mischung aus beidem oder nur ein Leerzeichen enthalten.
� ANZAHLLEEREZELLEN ermittelt die leeren Zellen in einem Zellbereich.
Die Funktionen und deren Beschreibung können Sie sich – wie in Abbildung 3.4 zu sehen – recht anschaulich anzeigen lassen, wenn Sie in einer Zelle das Gleichheitszeichen = eingeben und dann mit der Eingabe des Wortes Anzahl beginnen.
Abbildung 3.4 IntelliSense bei der Eingabe der Anzahl-Funktion

84
Zählen und Summieren: Werte nur nach bestimmten Kriterien berechnen Kapitel 3
Mit ANZAHL2 nur die Zellen zählen, die Text enthaltenFür das Ermitteln der Gesamtanzahl der Lieferungen kann die Spalte Lieferant als Basis dienen. Sie gibt Aufschluss über die Anzahl der Lieferungen. Da hier aber nur Texte stehen, kommt die ANZAHL2-Funktion zum Einsatz. So geht’s:
1. Markieren Sie die Zelle F9.
2. Geben Sie ein Gleichheitszeichen = ein und anschließend die ersten Buchstaben der Anzahl-Funktion, also AN. Excel stellt die drei Anzahl-Funktionen zur Aus-wahl.
3. Wählen Sie nun die Funktion ANZAHL2. Bewegen Sie dazu die Markierung mit (¼) zur gewünschten Funktion und holen Sie diese mit (ÿ) in die Bearbeitungs-leiste.
4. Markieren Sie wie oben für die Betrag-Spalte gezeigt die Spalte Lieferant.
5. Schließen Sie mit der Taste (¢) ab.
In der Bearbeitungsleiste erscheint die Formel =ANZAHL2(Lieferungen[Lieferant]). Das Ergebnis in F9 lautet 16.
Mit ANZAHL nur die Zellen zählen, die Zahlen enthaltenFür das Ermitteln der bezahlten Lieferungen benutzen Sie die Spalte Zahlung. Denn wenn eine Lieferung bezahlt wurde, steht in der Spalte Zahlung das Zahldatum – also eine Zahl. Wie Sie weiter oben gelesen haben, ist für das Zählen von Zellen, die Zahlen enthalten, die Funktion ANZAHL zuständig. Gehen Sie also zum Ermitteln der Anzahl der bezahlten Lieferungen wie folgt vor:
1. Markieren Sie im Infobereich die Zelle F10.
2. Geben Sie ein Gleichheitszeichen ein = und anschließend wieder die ersten Buch-staben der Anzahl-Funktion, also AN.
3. Da in der nun angebotenen Auswahl die ANZAHL-Funktion bereits markiert ist, übernehmen Sie sie direkt mit (ÿ) in die Bearbeitungsleiste.
4. Markieren Sie nun wieder eine komplette Spalte – diesmal aber Zahlung.
5. Schließen Sie mit der Taste (¢) ab.
In der Bearbeitungsleiste sehen Sie die Formel =ANZAHL(Lieferungen[Zahlung]). Das Ergebnis in Zelle F10 ist 14.
Sie fragen sich vielleicht, wieso mit der ANZAHL-Funktion auch Datumsangaben gezählt werden können. Wie Sie in Kapitel 5 erfahren werden, sind Datumsangaben für Excel intern nichts anderes als fortlaufende Zahlen. Damit ist das Programm in der Lage, auch mit Datumsangaben zu rechnen. Der 1. Januar 1990 ist standardmäßig die fortlaufende Zahl 1, der 1. Januar 2012 beispielsweise die fortlaufende Zahl 40909. Die voreingestellten Zahlen für Datumsangaben reichen in Excel bis ins Jahr 9999.

85
Mehr Komfort: Das Bedienen der Statusanzeigen deutlich vereinfachen
Genial für offene Posten: ANZAHLLEEREZELLEN zählt unbezahlte LieferungenMachen Sie sich die Eigenschaft dieser Funktion zunutze, um die nicht eingetragenen Zahlungsdaten, also die nicht bezahlten Lieferungen zu zählen.
Gehen Sie dabei analog vor wie in den beiden vorangegangenen Fällen:
1. Markieren Sie die Zelle F11.
2. Tragen Sie ein Gleichheitszeichen = ein, geben Sie AN ein und wählen Sie die Funk-tion ANZAHLLEEREZELLEN.
3. Markieren Sie die Spalte Zahlung und schließen Sie mit (¢) ab.
Die Formel lautet nun =ANZAHLLEEREZELLEN(Lieferungen[Zahlung]). Das Ergebnis ist 2.
Die Statusanzeige oberhalb der Lieferantenliste ist nun fertig. Sie zeigt die fünf berech-neten Kennzahlen an, die eingangs für den schnellen Überblick definiert wurden. Der Infobereich sollte jetzt wie in Abbildung 3.5 aussehen. Im rechten Teil dieser Abbil-dung finden Sie gleich noch die jeweilige Formel.
Abbildung 3.5 Gesamtübersicht im Kopfbereich der Tabelle Lieferungen
Mehr Komfort: Das Bedienen der Statusanzeigen deutlich vereinfachenBisher beziehen alle Auswertungen oberhalb der Tabelle jeweils alle Lieferungen ein. Doch je mehr Daten erfasst werden, umso mehr kommt der Wunsch auf, bei der Auswer-tung nur ausgewählte Daten unter die Lupe zu nehmen: beispielsweise nur bestimmte Lieferanten, Konten und Jahre. Interessant für solche selektiven Auswertungen sind auch Kennzahlen wie die durchschnittlichen Rechnungsbeträge oberhalb einer bestimmten Grenze oder die Höhe der bezahlten und der unbezahlten Rechnungen.
Für solche Auswertungen, die nur ausgewählte Daten berücksichtigen sollen, werden natürlich irgendwo Kriterien gebraucht, nach denen Sie die Daten selektieren können.
Damit Sie nicht jedes Mal diese Kriterien eingeben müssen und Tippfehler, die das Ergebnis verfälschen würden, dabei ausgeschlossen werden, stellt Excel eine beson-ders komfortable Möglichkeit zur Verfügung. Wählen Sie Ihre Kriterien bequem, ohne Tipparbeit und 100% fehlerfrei aus vorbereiteten Dropdownlisten aus. Dazu sind zwar

86
Zählen und Summieren: Werte nur nach bestimmten Kriterien berechnen Kapitel 3
einige vorbereitende Schritte erforderlich, aber dafür können Sie bei künftigen Aus-wertungen flexibel, schnell und garantiert ohne Fehler auf neue Analyseanforderun-gen reagieren.
Die Daten, die diese Dropdownlisten füllen, sind im Arbeitsblatt Basisdaten hinterlegt. Jede der Listen im Arbeitsblatt Basisdaten ist als »intelligente« Tabelle eingerichtet und hat einen Bereichsnamen.
Zum Nachvollziehen der folgenden Arbeitsschritte öffnen Sie die Datei Kap_03_Zaehlen&Summieren_UEB.xlsx. Wechseln Sie dort zum Arbeitsblatt Basisdaten.
Dropdownlisten anlegen, die dynamisch sindGehen Sie zur Vorbereitung der Quelldaten für die dynamischen Dropdownlisten wie folgt vor:
1. Klicken Sie im Blatt Basisdaten in der Spalte A in die Liste Lieferanten.
2. Klicken Sie auf der Registerkarte Start auf die Schaltfläche Als Tabelle formatieren. Wählen Sie die erste Tabellenformatvorlage und bestätigen Sie das folgende Dia-logfeld mit OK.
3. Lassen Sie die Spaltenüberschrift und die darunter liegenden Einträge markiert und benennen Sie den Bereich mithilfe des Befehls Aus Auswahl erstellen auf der Registerkarte Formeln oder drücken Sie die Tastenkombination (Strg)+(ª)+(F3). Im nun angezeigten Dialogfeld wählen Sie die Option Namen erstellen aus den Werten in: Oberster Zeile und bestätigen mit OK.
Abbildung 3.6 Aus der links gezeigten Auswahl einen Bereichsnamen erstellen
4. Führen Sie diese Schritte analog für die beiden anderen Listen Konten und Jahre durch.
5. Prüfen Sie, ob das Definieren der Bereichsnamen erfolgreich war. Klicken Sie dazu auf der Registerkarte Formeln auf die Schaltfläche Namens-Manager. Daraufhin sehen Sie das in Abbildung 3.7 gezeigte Dialogfeld. Es enthält die eben definier-ten Bereichsnamen sowie die zuvor angelegten »intelligenten« Tabellen. Alternativ dazu könnten Sie sich auch mit der Taste (F5) eine Liste der in dieser Arbeitsmappe verfügbaren Bereichsnamen anzeigen lassen (siehe Abbildung 3.8).

87
Mehr Komfort: Das Bedienen der Statusanzeigen deutlich vereinfachen
Abbildung 3.7 Im Dialogfeld Namens-Manager prüfen Sie das Vorhandensein der drei neuen Bereichsnamen
Abbildung 3.8 Auch im Dialogfeld Gehe zu werden alle verfügbaren Bereichsnamen angezeigt
Die Eingabe der Kriterien so richtig komfortabel machenVielleicht warten Sie schon mit Spannung auf die Beantwortung der Frage, warum im Blatt Basisdaten die drei Tabellen sowie die Bereichsnamen definiert werden mussten. Abbildung 3.9 und Abbildung 3.10 liefern die Antwort:
� Die Auswertung der Lieferantenliste wird flexibler und leistungsfähiger, da durch das Festlegen von Kriterien in Spalte B nun die Möglichkeit besteht, nur bestimmte Kennzahlen aus den Daten auszulesen.
� Das Definieren der Kriterien ändert sich oben im Bereich Basisdaten kaum (siehe Abbildung 3.9), aber unten im Auswertungsbereich Lieferungen ist ein flexibles Ändern der Kriterien mittels eingebauter Dropdownlisten möglich.

88
Zählen und Summieren: Werte nur nach bestimmten Kriterien berechnen Kapitel 3
� Wie diese Dropdownlisten aussehen, zeigt Abbildung 3.10 exemplarisch für die Auswahl des Lieferanten und des Kontos.
Abbildung 3.9 Vorschau auf den Auswertungsbereich mit der Wahl der Kriterien in Spalte B
Abbildung 3.10 Per Dropdownliste werden die Kriterien zeitsparend und ohne Eingabefelder ausgewählt
Die Wahl der Kriterien per Datenüberprüfung erleichternSollen als Kriterium nicht beliebige Daten, sondern nur die aus einem vorgegebenen Bestand abgefragt werden, bieten sich Dropdownlisten an. Die Vorbereitung dazu haben Sie bereits getroffen, indem Sie »intelligente« Tabellen und Bereichsnamen angelegt haben. Um nun den in Abbildung 3.10 gezeigten Komfort beim Festlegen der Kriterien zu realisieren, richten Sie für die betreffenden Zellen in Spalte B eine Datenüberprüfung ein. Sie sorgt dafür, dass künftig per Mausklick das gewünschte Kriterium ausgewählt werden kann und damit ungewollte Fehleingaben gar nicht erst möglich sind.
Nutzen Sie zum Nachvollziehen der folgenden Arbeitsschritte das Arbeitsblatt AuswertungFlex in der Datei Kap_03_Zaehlen&Summieren_UEB.xlsx.

89
Mehr Komfort: Das Bedienen der Statusanzeigen deutlich vereinfachen
Flexible Wahl des Jahres per Mausklick Führen Sie die folgenden Schritte aus, um die Jahreseingabe flexibel und fehlerfrei durchführen zu können:
1. Markieren Sie im Blatt AuswertungFlex die Zelle B19 für die Wahl des Jahres.
2. Klicken Sie auf der Registerkarte Daten auf den oberen Teil der Schaltfläche Daten-überprüfung.
3. In dem in Abbildung 3.11 gezeigten Dialogfeld Datenüberprüfung wählen Sie auf der Registerkarte Einstellungen unter Zulassen den Eintrag Liste.
4. Klicken Sie anschließend darunter in das Feld Quelle. Drücken Sie die Taste (F3), um eine Liste der verfügbaren Bereichsnamen anzeigen zu lassen.
5. Klicken Sie im Dialogfeld Namen einfügen auf den Eintrag Jahre.
6. Schließen Sie die Aktion mit zweimal OK ab.
Abbildung 3.11 Über das Dialogfeld Datenüberprüfung die Wahlmöglichkeit auf den Bereich Jahre eingrenzen
Flexible Auswahl per Mausklick auch für »Lieferanten« und »Konten«Legen Sie auch für die Kriterienzellen B16 und B20 sowie für B21 Dropdownlisten mittels Datenüberprüfung an. Gehen Sie dabei in der gleichen Weise wie für die Jahre vor.
Wählen Sie für B16 und B20 als Quelle den Bereich Lieferanten und für B21 als Quelle den Bereich Konten. Das fertige Ergebnis sollte dann wie in Abbildung 3.10 aussehen.

90
Zählen und Summieren: Werte nur nach bestimmten Kriterien berechnen Kapitel 3
Gut gerüstet: Testen Sie die Dynamik der DropdownlistenBei den drei im Blatt Basisdaten definierten Tabellen können durchaus neue Daten hinzukommen – beispielsweise weitere Jahre oder Lieferanten. Werden diese dann automatisch in den Dropdownlisten für die Kriterienwahl zur Verfügung stehen?
Ja, denn durch Festlegen als »intelligente« Tabelle und das Zuweisen von Bereichsna-men erweitern sich die drei Listen für Lieferanten, Konten und Jahre automatisch beim Hinzufügen neuer Daten. Manuelle Bereichserweiterungen sind damit überflüssig. Das spart eine Menge Zeit.
Um die automatische Bereichserweiterung zu testen, öffnen Sie die Datei Kap_03_Zaehlen&Summieren_UEB.xlsx mit dem Blatt AuswertungFlex.
Testen Sie es wie folgt:
1. Geben Sie im Blatt Basisdaten in A19 einen neuen Lieferantennamen ein.
2. Wechseln Sie zurück zum Blatt AuswertungFlex und klicken Sie auf den Drop-downpfeil der Zellen B16 und B20.
Sie sehen, dass Excel die Liste der Lieferanten am Ende um Ihren eben vorgenomme-nen Eintrag ergänzt hat. Entfernen Sie den zusätzlichen Eintrag wieder, indem Sie die Aktion mit (Strg)+(Z) rückgängig machen.
Selektiv berechnen: Eine Auswertung an ein bestimmtes Kriterium knüpfenBringen Sie nun schrittweise immer mehr Flexibilität in die Auswertung, indem Sie die Lieferungen und Lieferanten nach bestimmten Kriterien betrachten. Nach den Funktionen ANZAHL und ANZAHL2, die nur Aussagen zur Gesamtmenge liefern, lernen Sie in diesem Abschnitt zwei Funktionen kennen, mit denen Sie Ihre Analysen differenzierter aufbauen und mit von Ihnen frei bestimmten Kriterien durchführen können: ZÄHLENWENN und SUMMEWENN.
Zu Beginn: Ausgewählte Basisdaten ermittelnBevor Sie die Teiluntersuchungen aufbauen, lassen Sie zunächst in den Zellen C14 und C15 die aktuelle Anzahl der Lieferanten und Konten anzeigen. So geht’s:
1. Markieren Sie die Zelle C14.
2. Wählen Sie nach Eingabe des Gleichheitszeichens = sowie der Buchstaben AN die Funktion ANZAHL2 aus.
3. Drücken Sie die Taste (F3) und fügen Sie den Namen Lieferanten ein.

91
Selektiv berechnen: Eine Auswertung an ein bestimmtes Kriterium knüpfen
4. Schließen Sie mit der Taste (¢) ab. Die erstellte Formel lautet =ANZAHL2(Lieferanten), das Ergebnis ist 5.
5. In Zelle C15 verfahren Sie analog, wählen aber diesmal den Bereichsnamen Kon-ten. Das Ergebnis ist 8, die Formel lautet =ANZAHL2(Konten).
6. Testen Sie die automatische Bereichserweiterung durch Hinzufügen eines neuen Lieferanten und eines neuen Kontos im Arbeitsblatt Basisdaten. Die eben erstellten Anzahl-Felder müssten sich sofort jeweils um 1 erhöhen.
Zum Nachvollziehen der Aufgaben aus diesem Abschnitt verwenden Sie weiterhin das Arbeitsblatt Auswer-tungFlex in der Datei Kap_03_Zaehlen&Summieren_UEB.xlsx.
Zählen, aber nur wenn: Die Anzahl der Lieferungen eines bestimmten Lieferanten ermittelnMit ANZAHL2 konnten Sie inzwischen aus der Tabelle Lieferungen im Handumdre-hen ermitteln, wie viele Lieferungen es insgesamt gab. Doch wie viele Lieferungen waren es von einem bestimmten Lieferanten? Oder bei wie viel Lieferungen lag der Rechnungsbetrag höher als 1.000 € oder 5.000 €? Solche und andere Fragen stellen sich, wenn es nicht nur um Quantitäten, sondern auch um die Analyse geht, wie sich bestimmte Ergebnisse zusammensetzen.
Um eine Antwort auf die beiden oben genannten Fragen zu erhalten, bauen Sie nun zwei Formeln auf, die Daten nur dann berücksichtigen, wenn sie einem bestimmten Kriterium entsprechen – im vorliegenden Beispiel also ein bestimmter Lieferant bezie-hungsweise Lieferungen oberhalb einer bestimmten Betragsgrenze.
1. Markieren Sie im Blatt AuswertungFlex die Zelle C16. Hier soll angezeigt werden, wie viele Lieferungen von dem Lieferanten erfolgten, der zuvor in der benachbar-ten Zelle B16 komfortabel per Dropdown ausgewählt wurde.
2. Tippen Sie das Gleichheitszeichen = und den Buchstaben Z ein. Excel zeigt unter-halb der Eingabe in der Auswahlliste der Funktionen ZÄHLENWENN als ersten Eintrag an. Übernehmen Sie diese Funktion durch Drücken der (ÿ)-Taste in die Bearbeitungsleiste.
3. Geben Sie als erstes Argument Lieferungen ein.
4. Setzen Sie ein Semikolon ; und geben Sie B16, also den Bezug auf die benachbarte linke Zelle ein.
5. Schließen Sie mit der Taste (¢) ab. Die Formel lautet nun =ZÄHLENWENN (Lieferungen;B16).
Wechseln Sie über die Dropdownliste in B16 den Lieferanten und wählen Sie bei-spielsweise zunächst Klar GmbH und dann Ullrich, um zu sehen, dass die Formel funktioniert und sich das Ergebnis in C16 ändert.

92
Zählen und Summieren: Werte nur nach bestimmten Kriterien berechnen Kapitel 3
Abbildung 3.12 Mit ZÄHLENWENN ermitteln, wie viele Lieferungen von dem Lieferanten sind, der in B16 ausgewählt wurde
Das leistet ZÄHLENWENNSie konnten gerade selbst beobachten, dass Sie mit der Funktion ZÄHLENWENN die Zellen in einem Bereich ermitteln können, die einem von Ihnen festgelegten Kriterium entsprechen.
Abbildung 3.13 Syntax der Funktion ZÄHLENWENN
Beim Argument Suchkriterien geben Sie das gewünschte Kriterium – es kann nur ein Kriterium sein – in Form einer Zahl, eines Zellbezugs oder einer Zeichenfolge ein.
Sie finden die Funktion ZÄHLENWENN im Funktions-Assistenten nicht – wie vielleicht erwartet – in der Kategorie Mathematik und Trigonometrie, sondern in der Kategorie Statistik.
Zählen, aber erst ab einem bestimmten BetragIm nächsten Schritt soll in Zelle C17 die Anzahl der Lieferungen angezeigt werden, die über dem Rechnungsbetrag liegen, der zuvor in der benachbarten linken Zelle – also B17 – als Untergrenze festgelegt wurde.
Abbildung 3.14 Nach Eingeben des unteren Grenzwerts in B17 wird in C17 die Anzahl der Lieferungen angezeigt, die über diesem Grenzwert liegen
Ein Kriterium definieren, aber wie?Wie in Abbildung 3.14 zu sehen ist, wird in Zelle B17 als Untergrenze eine Zahl ein-gegeben – hier im Beispiel ist es 1000. Doch Excel soll nur Lieferungen anzeigen, die über diesem Wert liegen. Demzufolge ist in der Formel noch das Größer-als-Zeichen > erforderlich.

93
Selektiv berechnen: Eine Auswertung an ein bestimmtes Kriterium knüpfen
Neben absoluten Werten wie 1000 oder Zellbezügen wie B16 im vorherigen Beispiel können Sie bei der Angabe des Kriteriums auch Logikfunktionen und Vergleichsopera-toren verwenden. Tabelle 3.1 gibt einen Überblick über die Vergleichsoperatoren und Tabelle 3.2 liefert acht Beispiele für deren Verwendung.
Tabelle 3.1 Diese Vergleichsoperatoren können Sie beim Festlegen des Suchkriteriums verwenden
Vergleichsoperator Bedeutung
= gleich
> größer
< kleiner
>= größer gleich
<= kleiner gleich
<> ungleich
Tabelle 3.2 Beispiele für Suchkriterien und den Einsatz der Vergleichsoperatoren
Kriterium Gezählt werden alle Zellen im Bereich A1 bis A5,
=ZÄHLENWENN(A1:A5;"EDV") die den Text EDV enthalten
=ZÄHLENWENN(A1:A5;"<>EDV") in denen nicht EDV steht
=ZÄHLENWENN(A1:A5;"=500") die den Wert 500 enthalten
=ZÄHLENWENN(A1:A5;">=500") in denen Zahlen ab 500 eingetragen wurden
=ZÄHLENWENN(A1:A5;">0") in denen Zahlen größer 0 stehen
=ZÄHLENWENN(A1:A5;"=0") in denen sich nur der Wert 0 befindet
=ZÄHLENWENN(A1:A5;"<>"&C6) deren Wert nicht mit dem in Zelle C6 übereinstimmt
=ZÄHLENWENN(A1:A5;"<>"&"*") die keinen Text enthalten
Beim Definieren des Kriteriums in der Formel =ZÄHLENWENN(A1:A5;"<>"&C6) wird das Zeichen <> mit dem Inhalt von Zelle A6 verknüpft. Das Verknüpfen erledigt das &-Zeichen. Steht in C6 das Wort EDV, ergibt sich als Kriterium "<>EDV". Steht in C6 hingegen die Zahl 5, ergibt sich als Kriterium "<>5".
Gehen Sie wie folgt vor, um in der Zelle C17 die Anzahl der Lieferungen zu berechnen, die über dem in B17 festgelegten Grenzwert liegen.
1. Markieren Sie im Blatt AuswertungFlex die Zelle C17.
2. Wählen Sie nach Eingabe des Gleichheitszeichens = und nach Eintippen des Buch-stabens Z die Funktion ZÄHLENWENN aus.
3. Klicken Sie unten im Blattregister auf Lieferungen im Überblick. Markieren Sie dort mithilfe des in der Spaltenüberschrift der Spalte Betrag erscheinenden Spal-tenmarkierers die Spalte Betrag. In der Bearbeitungsleiste ist nun die in Abbildung 3.15 gezeigte Formel zu sehen.

94
Zählen und Summieren: Werte nur nach bestimmten Kriterien berechnen Kapitel 3
Abbildung 3.15 ZÄHLENWENN-Funktion nach Auswahl der Spalte Betrag aus der »intelligenten« Tabelle Lieferungen
4. Setzen Sie den Cursor an das Ende der Bearbeitungsleiste und geben Sie ein Semi-kolon ; ein, damit Sie mit dem zweiten Argument, dem Kriterium fortfahren kön-nen.
5. Beginnen Sie die Eingabe des Kriteriums mit ">"&. Wählen Sie anschließend im Arbeitsblatt AuswertungFlex die Zelle B17 aus.
6. Schließen Sie mit der Taste (¢) ab.
Die fertige Formel sehen Sie in Abbildung 3.16.
Abbildung 3.16 Die fertige ZÄHLENWENN-Funktion mit Bereich und einem zusammengesetzten Kriterium
Testen Sie das Funktionieren der Formel und ihre Wirkung in Zelle C17, indem Sie den Grenzwert in B17 ändern und beispielsweise den Wert 5000 eingeben.
Profitechnik: * und ? als Jokerzeichen nutzen und Zeichen beim Festlegen des Kriteriums ersetzenDank komfortabler Dropdownlisten können Sie in Spalte B die Kriterien schnell und fehlerfrei ändern. Doch was, wenn es nicht um den Namen eines Lieferanten geht oder um die Bezeichnung eines Kontos, sondern nur um einen Teil davon?
Wie viele Lieferungen beispielsweise gab es für die IT? Das sind alle Einträge, in denen der Text EDV vorkommt. Doch bei den Konten gibt es gleich drei, in denen die Zei-chenkette EDV enthalten ist (siehe Abbildung 3.17 und Abbildung 3.18).
Abbildung 3.17 Gleich drei der Konten im Arbeitsblatt Basisdaten enthalten den Text EDV …

95
Selektiv berechnen: Eine Auswertung an ein bestimmtes Kriterium knüpfen
Abbildung 3.18 … und alle drei Vorkommen werden auch in der Dropdownliste der Auswertungstabelle angezeigt
Das Ersetzen beliebiger Zeichen oder sogar Zeichenketten beim Auswerten eines Zell-inhalts erledigen Sie in Excel mit einem sogenannten Jokerzeichen. Eines davon konn-ten Sie bereits in der letzten Zeile von Tabelle 3.2 kennenlernen.
Abbildung 3.19 Noch flexibler geht’s wohl kaum: die Anzahl der Lieferanten, in deren Namen ein »r« vorkommt
Mithilfe der Jokerzeichen * und ? können Sie die Eingabe Ihrer Kriterien für die Aus-wertung variabel halten.
� Das ? steht für ein beliebiges Zeichen.
� Das * steht für beliebige und beliebig viele Zeichen.
Beispiele für das Verwenden von JokerzeichenHier vier Beispiele für den Einsatz der Jokerzeichen und deren unterschiedliche Wir-kung:
� Machen Sie die Lieferbeträge aller GmbHs ausfindig, indem Sie in die Zelle B20 als Kriterium *GmbH eingeben.
� Lassen Sie sich durch die Eingabe von Die???? in Zelle B20 alle Lieferanten auf-listen, deren Name mit Die beginnt und dann genau vier weitere Zeichen lang ist – hier der Lieferant Dieblue.
� Zeigen Sie in Zeile 16 der Auswertungstabelle die Anzahl der Lieferungen an, bei denen im Namen des Lieferanten ein r steht, indem Sie – wie in Abbildung 3.19 zu sehen – in Zelle B16 *r* eintippen.

96
Zählen und Summieren: Werte nur nach bestimmten Kriterien berechnen Kapitel 3
� Ermitteln Sie in C21 die Summe aller Rechnungen, die auf ein Konto gebucht sind, das den Begriff EDV enthält. Dieses Kriterium geben Sie in Zelle B21 mit *DV* an oder mit ?DV* oder mit ?DV. Wie in Abbildung 3.20 zu sehen, gibt Excel in jedem der drei Fälle ein anderes Ergebnis aus.
� *DV* steht für alle Konten, die vor oder nach der Zeichenkette DV null bis belie-big viele Zeichen enthalten – hier also die drei Konten Büro/EDV-Bedarf, EDV und EDV-Software.
� ?DV* liefert die Konten, bei denen links von DV genau ein Zeichen steht und rechts davon null bis beliebig viele – in dem Fall also nur EDV und EDV-Soft-ware.
� ?DV erfasst nur die Konten, bei denen genau ein Zeichen vor DV steht, im vorlie-genden Beispiel also nur das Konto EDV.
Abbildung 3.20 Verschiedene Kombinationen von * und ? führen logischerweise zu unterschiedlichen Ergebnissen
Wenn Sie die Wirkungsweise der beiden Jokerzeichen einmal selbst testen möchten, können Sie dazu in der Beispieldatei Kap_03_Zaehlen&Summieren_UEB.xlsx im Arbeitsblatt AuswertungFlex in Spalte B verschie-dene Varianten eingeben.
Summenbildung, aber unter einer Bedingung …Neben den Fragen zur Anzahl von Lieferungen, Lieferanten oder Konten geht es bei Auswertungen immer auch um Summen. Wie hoch ist der Gesamtwert aller Lieferun-gen in einem bestimmten Jahr? Welche Zahlungen gingen an den Lieferanten insge-samt? Wie hoch ist der Betrag aller Lieferungen zu einem bestimmten Konto?
Diese Fragen lassen sich nicht mit einer einfachen SUMME-Formel beantworten, denn jede Addition ist mit einer Bedingung verknüpft. Solche Summenbildungen mit einem Kriterium erledigen Sie mit der Funktion SUMMEWENN. Abbildung 3.21 zeigt, wie diese Funktion aufgebaut ist.
Abbildung 3.21 SUMMEWENN-Funktion mit ihren Parametern

97
Selektiv berechnen: Eine Auswertung an ein bestimmtes Kriterium knüpfen
SUMMEWENN erfordert zunächst die gleichen Argumente wie ZÄHLENWENN. Zusätzlich gibt es noch das Argument Summe_Bereich.
Um die folgenden Beispiele nachzuvollziehen, verwenden Sie in der Beispieldatei Kap_03_Zaehlen&Summieren_UEB.xlsx weiterhin das Arbeitsblatt AuswertungFlex.
Alle Lieferungen aus einem bestimmten Jahr addierenWählen Sie über die Dropdownliste von Zelle B19 zunächst einmal ein Jahr aus. Ermit-teln Sie dann mit folgenden Schritten den Gesamtwert aller Lieferungen in dem betref-fenden Jahr:
1. Markieren Sie die Zelle C19. Hier soll das summierte Ergebnis erscheinen.
2. Wählen Sie nach Eingabe des Gleichheitszeichens = und nach Eintippen der Anfangsbuchstaben von SUMMEWENN die Funktion aus.
3. Klicken Sie unten im Blattregister auf Lieferungen im Überblick. Markieren Sie in diesem Arbeitsblatt mithilfe des Spaltenmarkierers die Spalte Re-Jahr. Das ist die Spalte, in der das Kriterium gesucht wird, das Sie zuvor in B19 ausgewählt haben. In der Bearbeitungsleiste ist nun die in Abbildung 3.22 gezeigte Formel zu sehen.
Abbildung 3.22 Das Kriterium Bereich in SUMMEWENN
4. Setzen Sie den Cursor ans Ende der Bearbeitungsleiste und geben Sie ein Semiko-lon ein, um als zweites Argument das Suchkriterium folgen zu lassen.
5. Wechseln Sie dazu über das Blattregister wieder zurück zum Arbeitsblatt Auswer-tungFlex. Klicken Sie dort Zelle B19, also das gewünschte Jahr, an. Die Formel sieht nun so aus wie in Abbildung 3.23 gezeigt.
Abbildung 3.23 Das Kriterium Suchkriterien in SUMMEWENN
6. Geben Sie in der Bearbeitungsleiste wieder ein Semikolon ; am Ende der bisheri-gen Formel ein.
7. Klicken Sie noch einmal unten im Blattregister Lieferungen im Überblick an. Mar-kieren Sie diesmal die Spalte Betrag. Das ist die Spalte, aus der die Rechnungsbe-träge summiert werden sollen, die das Kriterium für die Spalte Re-Jahr erfüllen.
8. Schließen Sie mit der Taste (¢) ab. Die vollständige Formel sehen Sie in Abbil-dung 3.24.
Abbildung 3.24 Summe der Lieferungen nach Rechnungsjahr

98
Zählen und Summieren: Werte nur nach bestimmten Kriterien berechnen Kapitel 3
Testen Sie das Funktionieren der Formel, indem Sie das Kriterium für die Summenbil-dung ändern und in Zelle B19 per Dropdownliste ein anderes Jahr auswählen.
Sie können die Eingabe des Jahres auch mit einem Operator wie < verbinden. So erhalten Sie beispielsweise den Gesamtbetrag aller Jahre vor 2012, wenn Sie <2012 eingeben.
Abbildung 3.25 Die Wahl unterschiedlicher Jahresangaben in Spalte B ändert das Ergebnis in C19
Alle Lieferungen eines bestimmten Lieferanten addierenAddieren Sie nun analog zu dem oben gezeigten Beispiel alle Lieferungen für den Lie-feranten, der in Zelle B20 ausgewählt wurde. Die fertige Formel in C20 sollte dann wie in Abbildung 3.26 aussehen.
Abbildung 3.26 Summe der Lieferungen nach Lieferant
Alle Lieferungen zu einem bestimmten Konto addierenAuch beim Addieren des Gesamtbetrags aller Lieferungen zu einem bestimmten Konto nutzen Sie wieder die SUMMEWENN-Funktion. Die fertige Formel in C21 sollte dann wie in Abbildung 3.27 aussehen.
Abbildung 3.27 Summe der Lieferungen nach einem bestimmten Konto
Jokerzeichen auch in der SUMMEWENN-Funktion verwendenWenn Sie die Berechnung von Gesamtbeträgen noch flexibler halten möchten, können Sie für das Festlegen der Kriterien auch bei der SUMMEWENN-Funktion auf Jokerzei-chen zurückgreifen.
Es gelten die gleichen Regeln wie bei ZÄHLENWENN. Abbildung 3.28 demonstriert das in den Zellen B20 und B21. Hier werden die Kriterien definiert, zu welchem Liefe-ranten oder zu welchem Konto die Beträge zu addieren sind.

99
Noch selektiver: Eine Auswertung an mehrere Bedingungen knüpfen
Abbildung 3.28 Auch bei SUMMEWENN sind Jokerzeichen möglich, um Kriterien flexibel zu definieren
Noch selektiver: Eine Auswertung an mehrere Bedingungen knüpfenIn den bisherigen Beispielen konnten Sie sich davon überzeugen, dass die beiden Funktionen ZÄHLENWENN und SUMMEWENN stets dann perfekt sind, wenn Ergeb-nisse unter Berücksichtigung eines Kriteriums zu ermitteln sind.
Was aber, wenn mehr als nur eine Bedingung an die Berechnung der Anzahl oder Summe gebunden ist? Typische Aufgaben bei einer Auswertung könnten lauten: Wie viel wurde seit 2001 für EDV-Artikel ausgegeben? Auf welchen Gesamtbetrag belaufen sich die Lieferungen der Klar GmbH im Bereich Reinigung im Jahre 2012? Mithilfe des in Abbildung 3.29 gezeigten Info-Cockpits können Sie solche Fragen schnell und zuverlässig beantworten.
Abbildung 3.29 Im Info-Cockpit lassen sich Auswertungen noch flexibler durchführen dank mehrerer Kriterien
Erfahren Sie zunächst an Beispielen für die Addition, wie Sie mehrere Kriterien in einer Berechnung meistern, indem Sie die Funktion SUMMEWENNS verwenden.

100
Zählen und Summieren: Werte nur nach bestimmten Kriterien berechnen Kapitel 3
Summenbildung, wenn DIES und DAS erfüllt ist …Wenn Sie verschiedene Kriterien kombinieren, können dies – wie in Abbildung 3.29 gezeigt – feste Werte sein, die Sie eintippen oder komfortabel über Dropdownlisten auswählen. Möglich ist aber auch wieder das flexible Formulieren von Kriterien mit-hilfe von Jokerzeichen. Die mit der Auswertung befassten Personen haben also für jedes Kriterium ein breiteres Auswahlspektrum und Flexibilität auf zwei Ebenen.
Die Rechnungssumme für bestimmte Artikel in einem ausgewählten Zeitraum ermitteln mit SUMMEWENNSIm ersten Beispiel, in dem mehrere Kriterien bei der Berechnung zu berücksichtigen sind, sollen die Gesamtkosten für alle Artikel aus dem Bereich EDV seit dem Jahr 2001 ermittelt werden. Eine Differenzierung nach Lieferanten ist nicht erforderlich.
Für die folgenden Beispiele verwenden Sie das Arbeitsblatt Info-Cockpit in der Beispieldatei Kap_03_Zaehlen&Summieren_UEB.xlsx.
Somit sind zwei Kriterien explizit anzugeben (Artikel und Zeitraum). Da alle Liefe-ranten berücksichtigt werden sollen, reicht hier ein Jokerzeichen. So lösen Sie die Aufgabe:
1. Geben Sie im Blatt Info-Cockpit zunächst in den Spalten B bis D die Kriterien ein:
� in B15 für alle Lieferanten ein *,
� in C15 für alle EDV-Artikel die Zeichenkette *EDV* und
� in D15 für den Zeitraum ab 2001 die Zeichenkette >2000.
2. Markieren Sie nun die Zelle, in der die Summe gebildet werden soll: E15.
3. Tippen Sie =SU, wählen Sie in der angezeigten Funktionsliste SUMMEWENNS aus und übernehmen Sie die Funktion per (ÿ)-Taste in die Bearbeitungsleiste.
4. Wechseln Sie zur Angabe des ersten Arguments namens Summe_Bereich zum Blatt Lieferungen im Überblick. Markieren Sie dort per Spaltenmarkierer die Spalte Betrag. Die Formel lautet bisher =SUMMEWENNS(Lieferungen[Betrag].
5. Setzen Sie ein Semikolon ; am Ende der Formel, um das zweite Argument folgen zu lassen. Es liegt ebenfalls im Arbeitsblatt Lieferungen im Überblick: die Spalte Lieferant. Markieren Sie auch diese wieder mit dem Spaltenmarkierer. Bis hierher steht nun in der Bearbeitungsleiste =SUMMEWENNS(Lieferungen[Betrag];(Lieferungen[Lieferant].
6. Nach einem weiteren Semikolon kehren Sie unten links über das Blattregister zurück zum Arbeitsblatt Info-Cockpit. Klicken Sie dort die Zelle B15 an, denn in ihr steht das erste Kriterium – hier im Beispiel das * für alle Lieferanten. Die For-mel lautet nun:
=SUMMEWENNS(Lieferungen[Betrag];Lieferungen[Lieferant];B15

101
Noch selektiver: Eine Auswertung an mehrere Bedingungen knüpfen
7. Nach einem weiteren Semikolon ; erledigen Sie nun die Angabe des Arguments für Kriterien_Bereich2. Es liegt wieder im Arbeitsblatt Lieferungen im Überblick. Markieren Sie dort wieder wie gewohnt die Spalte Konto.
8. Fügen Sie nach einem Semikolon das Argument Kriterien2 ein, indem Sie im Arbeitsblatt Info-Cockpit auf C15, also die Zelle zur Angabe des Kontos klicken.
9. Ergänzen Sie zum Schluss die Informationen zum Zeitraum. Setzen Sie ein Semi-kolon. Markieren Sie im Blatt Lieferungen im Überblick diesmal die Spalte Re-Jahr. Lassen Sie nach einem Semikolon das Argument Kriterien3 folgen, also Zelle D15 im Blatt Info-Cockpit. Schließen Sie mit (¢) ab.
Die vollständige Formel lautet nun:
=SUMMEWENNS(Lieferungen[Betrag];Lieferungen[Lieferant]; B15;Lieferungen[Konto];C15;Lieferungen[Re-Jahr];D15)
Wissenswertes zur Funktion SUMMEWENNSSUMMEWENNS kann im Unterschied zu SUMMEWENN Zahlen in einem Bereich addieren, die nicht nur einem, sondern mehreren Kriterien entsprechen.
Der Aufbau der Funktion lautet:
SUMMEWENNS(Summe_Bereich, Kriterien_Bereich1; Kriterien1; [Kriterien_Bereich2; Kriterien1];…)
Zu beachten ist hierbei, dass die Reihenfolge der Argumente in den beiden ähnlich lautenden Funktionen unterschiedlich ist.
Während das Argument Summe_Bereich in SUMMEWENNS an erster Stelle steht und angegeben werden muss, ist es bei SUMMEWENN das dritte Argument und optional.
Ein weiterer Unterschied zwischen den beiden Funktionen: Bei SUMMEWENNS muss jedes Argument des Typs Kriterien_Bereich dieselbe Anzahl von Zeilen und Spalten enthalten wie das Argument Summe_Bereich.
Die einzelnen Zellen im Argument Summe_Bereich werden bei SUMMEWENNS nur addiert, wenn alle angegebenen Kriterien für die jeweilige Zelle zutreffen.
Betrag der bezahlten Rechnungen für bestimmte Konten, Lieferanten und Jahre berechnen mit SUMMEWENNSBei Jahresgesprächen mit Lieferanten spielen die erreichten Umsatzzahlen stets eine wichtige Rolle. Die Frage, wie hoch der Umsatz mit einem Lieferanten in einem bestimmten Warengebiet im vergangenen Jahr war, soll deshalb durch die Auswertung im Info-Cockpit schnell zu beantworten sein. Abbildung 3.30 gibt eine Vorschau auf die fertige Lösung.
� Zunächst werden in Zeile 15 die Umsätze mit allen Lieferanten in der Warengruppe EDV für 2012 abgefragt.

102
Zählen und Summieren: Werte nur nach bestimmten Kriterien berechnen Kapitel 3
� In den Zeilen 16 und 17 werden die Umsätze mit einem bestimmten Lieferanten im Jahr 2012 unter die Lupe genommen.
Abbildung 3.30 Die Summe der bezahlten und unbezahlten Rechnungen für einen Lieferanten zu einem Konto ermitteln
Die Schritte zum Berechnen der Umsätze mit einem Lieferanten, für ein bestimmtes Warengebiet und für ein bestimmtes Jahr gleichen denen vom vorherigen Beispiel.
� Der Summe_Bereich ist identisch, die Kriterien_Bereiche zur Wahl des Lieferanten, des Kontos und des Jahres ebenfalls.
� Die Kriterien haben sich nach unten in Zeile 17 verschoben. Damit lautet die For-mel für E16 zunächst wie folgt:
=SUMMEWENNS(Lieferungen[Betrag];Lieferungen[Lieferant];B16; Lieferungen[Konto];C16;Lieferungen[Re-Jahr];D16
Das Kriterium für bezahlte Rechnungen eingebenNun fehlt noch ein Kriterium, das nur die bezahlten Rechnungen berücksichtigt. Dies lässt sich – wie in Abbildung 3.31 zu sehen – über die Einträge in der Spalte Zahlun-gen der Tabelle Lieferungen ermitteln. Enthalten die Zellen dieser Spalte ein Datum – sind sie also nicht leer –, wurde die Rechnung bezahlt.
Abbildung 3.31 Die Spalte Zahlung in der Tabelle Lieferungen zeigt, ob Rechnungen beglichen wurden
Ergänzen Sie die bisherige Formel also nach einem weiteren Semikolon um folgende Anweisung: Lieferungen[Zahlung];"<>"&""
Die vollständige Formel lautet dann wie folgt:
=SUMMEWENNS(Lieferungen[Betrag];Lieferungen[Lieferant]; B16;Lieferungen[Konto];C16;Lieferungen[Re-Jahr]; D16;Lieferungen[Zahlung];"<>"&"")
Zur Erklärung: Die beiden Anführungszeichen am Ende der Formel stehen für »nichts«. Davor befindet sich der Vergleichsoperator <>, der zwischen Anführungszeichen ste-hen muss. Vergleichsoperator und die Anführungszeichen für nichts werden durch & verbunden. Zusammen bedeutet dieser Ausdruck »ungleich nichts« oder anders gesagt: Die Zelle soll nicht leer sein.

103
Noch selektiver: Eine Auswertung an mehrere Bedingungen knüpfen
Anstelle der Anweisung "<>"&"" wäre hier auch einfach nur ">0" möglich gewesen. Damit würden nur die Zellen der Lieferantentabelle berücksichtigt, die eine Zahl größer null enthalten. Da jedes Datum für Excel eine Zahl ist, lassen sich auf diese Weise alle Zellen mit einem Datumseintrag ermitteln.
Betrag ausgewählter unbezahlter Rechnungen ermittelnOft noch interessanter als die Summe bereits beglichener Rechnungen sind die Beträge, die noch zu zahlen sind. Ändern Sie im folgenden Beispiel die SUMMEWENNS-For-mel so ab, dass Excel aus der Tabelle Lieferanten nur die Beträge der unbezahlten Rechnungen herausholt und addiert.
In Abbildung 3.32 sehen Sie im Hintergrund die Tabelle Lieferungen aus dem Arbeits-blatt Lieferungen im Überblick. Dort sind in der Spalte Zahlung zwei Einträge leer, die Rechnungen wurden also noch nicht beglichen. Die Werte für die beiden ausstehenden Zahlungen – 1.747,77 € und 1.861,04 € – werden im Arbeitsblatt Info-Cockpit in Zelle E17 addiert zu 3.608,81 €.
Abbildung 3.32 Gesamtbetrag der unbezahlten Rechnungen für eine Firma und ein Konto im Jahr 2012 ermitteln
Um dies zu erreichen, verwenden Sie die Formel aus dem vorherigen Beispiel, bei dem die Summe der bezahlten Rechnungen ermittelt wurde.
Wie Excel bei SUMMEWENNS die leeren Zellen findetErsetzen Sie dort nur den letzten Teil der Formel, indem Sie diesmal nach leeren Ein-trägen suchen lassen. Das erledigen Sie mit der Anweisung "="&"". Auch hier wer-den Vergleichsoperator und Kriterium wieder mit & verbunden. Die komplette Formel sehen Sie in Abbildung 3.33.
Abbildung 3.33 Mit dieser Formel werden alle unbezahlten Rechnungsbeträge addiert, die für einen Lieferanten, eine Warengruppe sowie ein Jahr aufgelaufen sind

104
Zählen und Summieren: Werte nur nach bestimmten Kriterien berechnen Kapitel 3
Aussagen auf den Punkt bringen: Informationen verkettenDas bedingte Zählen oder Summieren mithilfe von ZÄHLENWENN und SUMME-WENN macht es möglich, ohne vorheriges Filtern differenzierte Resultate zu einzelnen Aspekten zu erhalten. Doch manchmal kommt es darauf an, auf eine Frage nur eine präzise Antwort und nicht mehrere Teilinformationen zu liefern.
Auskunft über bezahlte Rechnungen erhaltenNehmen Sie beispielsweise die Fragen »Wie viele Rechnungen sind noch offen?« und »Wie viele Rechnungen wurden bereits bezahlt?«. Abbildung 3.34 gibt eine Vorschau auf die fertige Lösung, in der die Zellen B23 und B24 die Antworten auf diese beiden Fragen liefern.
Abbildung 3.34 Das Zusammenfassen von zwei Berechnungen bringt die Aussage auf den Punkt
Verwenden Sie zum Nachvollziehen der zwei folgenden Beispiele das Blatt AuswertungFlex in der Datei Kap_03_Zaehlen&Summieren_UEB.xlsx.
Die Auskunft zu den bezahlten Rechnungen bauen Sie aus vier Teilelementen auf:
1. Zuerst werden die bezahlten Rechnungen gezählt. Das erledigen Sie mit der bereits bekannten Funktion ANZAHL, die in der Spalte Zahlung alle Zellen zählt, die eine Zahl – hier im Beispiel das Bezahldatum – enthalten.
2. Als zweites Element werden Leerzeichen und das Wort von eingefügt.
3. Danach wird die Gesamtzahl der Rechnungen ermittelt. Hier hilft die Funktion ANZAHL2, die in der Spalte Lieferant die Anzahl der Einträge ermittelt.
4. Zum Schluss werden ein Leerzeichen und der Text Rechnungen angehängt.

105
Aussagen auf den Punkt bringen: Informationen verketten
Abbildung 3.35 Einzelinformationen mit & verketten und dem Betrachter damit eine kompakte Aussage liefern
Um die in Abbildung 3.35 gezeigte Formel aufzubauen, gehen Sie wie folgt vor:
1. Markieren Sie im Arbeitsblatt AuswertungFlex die Zelle B23 und gehen Sie wie auf Seite 84 im Abschnitt »Mit ANZAHL nur die Zellen zählen, die Zahlen enthalten« beschrieben vor.
2. Geben Sie & " von " & ein, um mit der nächsten Auswertung zu verketten.
3. Erfassen Sie nun wie auf Seite 84 im Abschnitt »Mit ANZAHL2 nur die Zellen zäh-len, die Text enthalten« beschrieben die ANZAHL2-Funktion mit ihrem Parameter.
4. Verketten Sie die beiden Auswertungen mit dem festen Text Rechnungen, indem Sie die Formel mit &" Rechnungen" abschließen.
Damit erhalten Sie die prägnante Aussage, wie viele der Rechnungen bezahlt sind.
Vervollständigen Sie die Aussage, indem Sie in Zelle C23 – wie auf Seite 96 im Abschnitt »Summenbildung, aber unter einer Bedingung …« beschrieben – die Summe der bezahlten Rechnungen ermitteln. Geben Sie dazu in dieser Zelle die folgende For-mel ein:
=SUMMEWENN(Lieferungen[Zahlung];"<>"&"";Lieferungen[Betrag])
Hierbei werden alle Beträge in Lieferungen[Betrag] summiert, deren Einträge in Lieferungen[Zahlung] nicht leer, also ungleich "" sind.
Auskunft über unbezahlte Rechnungen erhaltenNoch wichtiger als die Information zur Anzahl bezahlter Rechnungen ist meist die Auskunft, wie viele noch nicht beglichen sind. Ausgerüstet mit dem Wissen aus dem vorhergehenden Beispiel können Sie diese Aufgabe schnell erledigen.
Die Auskunft zu den unbezahlten Rechnungen besteht wiederum aus vier Teilen:
1. Zuerst werden die unbezahlten Rechnungen gezählt. Dazu verwenden Sie die Funktion ANZAHLLEEREZELLEN, die in der Spalte Zahlung des Arbeitsblattes Lieferungen im Überblick alle Zellen zählt, die leer sind, also kein Bezahldatum enthalten.
2. Als zweites Element werden wieder Leerzeichen und das Wort von eingebaut.
3. Danach wird – wie im vorhergehenden Beispiel – die Gesamtzahl der Rechnungen mit ANZAHL2 ermittelt.
4. Zum Schluss folgen wieder das Leerzeichen und der Text Rechnungen.
Zum Aufbauen der in Abbildung 3.36 gezeigten Formel gehen Sie wie folgt vor:
1. Kopieren Sie die Formel aus B23 nach B24.

106
Zählen und Summieren: Werte nur nach bestimmten Kriterien berechnen Kapitel 3
2. Ersetzen Sie die ANZAHL-Funktion durch ANZAHLLEEREZELLEN.
Damit erhalten Sie die Aussage über die Anzahl unbezahlter Rechnungen im Vergleich zur Gesamtanzahl der Rechnungen.
Abbildung 3.36 Auch hier die Einzelinformationen zu einer wirklich informativen Aussage zusammenfassen
Vervollständigen Sie nun noch die Aussage, indem Sie in Zelle C24 den Gesamtbetrag der unbezahlten Rechnungen ausweisen:
1. Kopieren Sie die Formel aus C23 nach C24.
2. Ersetzen Sie das Suchkriterium durch zwei Anführungszeichen "" anstelle "<>"&"". Damit erhalten Sie die Beträge aller Rechnungen mit leerem Zahldatum.
Die fertige Formel lautet:
=SUMMEWENN(Lieferungen[Zahlung];"";Lieferungen[Betrag])
Keine verfälschten Resultate: Extrem- und Nullwerte nicht mitberechnenWenn Durchschnittswerte zu berechnen sind, gibt es häufig zwei Anforderungen:
� Zum einen sollen sie von Extremwerten befreit und
� zum anderen auf einen bestimmten Wertebereich eingegrenzt sein.
Variieren beispielsweise Rechnungsbeträge zwischen 300 € und 100.000 €, würde ein Durchschnittswert wenig bis keine Aussagekraft haben. Besser wäre da das Festlegen einer Untergrenze, ab der Werte zu berücksichtigen sind. Oder wenn Lieferungen eines neuen Lieferanten im ersten Jahr nur in den letzten drei Monaten erfolgten und im Fol-gejahr in allen zwölf Monaten, ist noch keine Aussage über einen Jahresdurchschnitt möglich. In dem Fall müsste der Bereich der zu berechnenden Werte auf das volle Jahr eingegrenzt werden.
Realistische Durchschnittswerte durch diverse EinschränkungenWollen Sie Durchschnittswerte innerhalb solcher abgegrenzten Bereiche bilden, reicht die Funktion MITTELWERT nicht mehr aus. Um die Berechnung des Durchschnitts an ein Kriterium zu knüpfen, verwenden Sie MITTELWERTWENN. Ist mehr als nur ein Kriterium gefragt, nutzen Sie MITTELWERTWENNS.

107
Keine verfälschten Resultate: Extrem- und Nullwerte nicht mitberechnen
Im folgenden Beispiel soll der durchschnittliche Rechnungsbetrag aller Lieferungen ab 2011 ermittelt werden – und zwar unter Berücksichtigung aller Lieferanten und Warengruppen. Neben dem abgegrenzten Zeitraum (ab 2011) ist an die Mittelwert-berechnung noch ein zweites Kriterium geknüpft: Die zu berücksichtigenden Rech-nungsbeträge sollen über einem bestimmten Limit liegen, das außerhalb der Tabelle frei wählbar ist.
Verwenden Sie zum Nachvollziehen des Beispiels das Blatt Info-Cockpit in der Datei Kap_03_Zaehlen&Summieren_UEB.xlsx.
Da mehr als nur ein Kriterium berücksichtigt werden muss, nutzen Sie zur Lösung der Aufgabe die Funktion MITTELWERTWENNS.
Sie ist ebenso aufgebaut wie die Funktion SUMMEWENNS:
� Als erstes Argument wird der Wertebereich angegeben, aus dem der Durchschnitt berechnet werden soll. Dies ist auch in diesem Fall wieder die Spalte Betrag im Arbeitsblatt Lieferungen im Überblick.
� Danach folgt die Auflistung der verschiedenen Kriterienbereiche und Kriterien. Ers-tere sind zum großen Teil im Blatt Lieferungen im Überblick, Letztere im Arbeits-blatt Info-Cockpit zu finden.
Abbildung 3.37 Fünf unterschiedliche Untergrenzen bewirken unterschiedliche Durchschnittswerte in Zelle E18
Das Besondere beim Zusammenstellen dieser Formel ist das letzte Argument (in Abbil-dung 3.38 grün umrandet), das festlegt, ab welchem Mindestwert (Untergrenze) ein Durchschnitt der Rechnungsbeträge ermittelt werden soll. In Abbildung 3.37 sehen Sie, dass die Untergrenze direkt neben der Cockpit-Tabelle komfortabel per Drehfeld eingestellt werden kann. Je nach gewählter Untergrenze sind die Ergebnisse für den ermittelten Durchschnitt in Zelle E18 dann recht unterschiedlich. Die Abbildung zeigt fünf mögliche Szenarien.

108
Zählen und Summieren: Werte nur nach bestimmten Kriterien berechnen Kapitel 3
Die komplette Formel zu der an mehrere Bedingungen geknüpften Mittelwertberech-nung sehen Sie in Abbildung 3.38.
Abbildung 3.38 Die fertige Formel mit der Funktion MITTELWERTWENNS
Das Erstellen dieser Formel erledigen Sie mit den folgenden Schritten:
1. Geben Sie im Blatt Info-Cockpit zunächst in den Spalten B bis D die Kriterien ein:
� in B18 ein * für alle Lieferanten,
� in C18 ein * für alle Konten,
� in D18 für den Zeitraum ab 2011 die Zeichenfolge >2010.
2. Markieren Sie nun die Zelle, in der der Durchschnitt gebildet werden soll: E18.
3. Tippen Sie =MIT ein, wählen Sie aus der angezeigten Funktionsliste MITTELWERT-WENNS aus und übernehmen Sie die Funktion per (ÿ)-Taste in die Bearbeitungs-leiste.
4. Wechseln Sie zur Angabe des ersten Arguments namens Mittelwert_Bereich zum Blatt Lieferungen im Überblick. Markieren Sie dort per Spaltenmarkierer die Spalte Betrag. Die Formel lautet bisher: =MITTELWERTWENNS(Lieferungen[Betrag]
5. Setzen Sie ein Semikolon ; am Ende der Formel, um das zweite Argument folgen zu lassen. Es liegt ebenfalls im Arbeitsblatt Lieferungen im Überblick und es ist die Spalte Lieferant. Markieren Sie diese wieder wie gewohnt. Bis hierher steht nun in der Bearbeitungsleiste:
=MITTELWERTWENNS(Lieferungen[Betrag];(Lieferungen[Lieferant]
6. Nach einem weiteren Semikolon kehren Sie über das Blattregister zurück zum Arbeitsblatt Info-Cockpit. Klicken Sie dort die Zelle B18 an, in der das erste Krite-rium steht – in diesem Fall das Sternchen (*) für alle Lieferanten. Die Formel lautet nun:
=MITTELWERTWENNS(Lieferungen[Betrag];Lieferungen[Lieferant];B18
7. Nach einem weiteren Semikolon erledigen Sie nun die Angabe des Arguments für Kriterien_Bereich2. Es liegt wieder im Arbeitsblatt Lieferungen im Überblick. Mar-kieren Sie dort wieder wie gewohnt die Spalte Konto. Fügen Sie nach einem Semi-kolon das Argument Kriterien2 ein, indem Sie im Arbeitsblatt Info-Cockpit auf C18, also die Zelle zur Angabe des Kontos klicken.
8. Lassen Sie nun die Festlegung für den zu berücksichtigenden Zeitraum folgen. Set-zen Sie ein Semikolon. Markieren Sie im Blatt Lieferungen im Überblick diesmal die Spalte Re-Jahr. Lassen Sie nach einem Semikolon das Argument Kriterien3 fol-gen, also Zelle D18 im Blatt Info-Cockpit mit dem Eintrag >2010.
9. Geben Sie als weiteren Kriterienbereich die Spalte Betrag im Blatt Lieferungen im Überblick an und verweisen Sie nach erneutem Eintippen eines Semikolons auf die Untergrenze in Zelle G19. Da nur Werte ab einem bestimmten Betrag berücksichtigt werden sollen, geben Sie die folgende Anweisung ein: ">"&G19. Schließen Sie mit (¢) ab.

109
Keine verfälschten Resultate: Extrem- und Nullwerte nicht mitberechnen
Verschiedene Szenarien der Mittelwertberechnung testenProbieren Sie nun die Wirkung der eben erstellten Formel aus, indem Sie über das Drehfeld neben G18 und G19 die Untergrenze in Tausenderschritten verändern. Wie in Abbildung 3.37 gezeigt, sollte sich bei den Untergrenze-Werten 1.000, 2.000, 3.000, 12.000 und 16.000 in Zelle E18 jeweils der berechnete Mittelwert ändern.
Durchschnitt ohne Nullwerte berechnenSoll zu statistischen Zwecken ein Durchschnittswert ermittelt werden, verfälschen Zellen mit Nullwerten – wie in Abbildung 3.39 zu sehen ist – das Ergebnis.
Abbildung 3.39 Ist eine Zelle leer, wird das Ergebnis korrekt berechnet, eine Null hingegen verfälscht es (untere Abbildung)
In beiden Fällen wurde in der Funktion MITTELWERT der Bereich der fünf Zellen eingebaut. Sind in dem zu berechnenden Bereich Zellen leer (wie in Abbildung 3.39 oben), liefert die MITTELWERT-Funktion trotzdem ein korrektes Ergebnis. Nur bei Nullwerten wird – wie im unteren Teil der Abbildung zu sehen – das Ergebnis ver-fälscht. Um dies zu vermeiden, schließen Sie mit einer speziellen Formel störende Nullen beim Berechnen des Durchschnittswerts einfach aus.
Verwenden Sie zum Nachvollziehen des Beispiels das Blatt Störende Nullwerte in der Datei Kap_03_Zaehlen&Summieren_UEB.xlsx.
1. Wechseln Sie zur korrekten Berechnung des Durchschnitts trotz Nullwerts zum Arbeitsblatt Störende Nullwerte.
2. Tragen Sie in Zelle J15 die folgende Formel ein:
=MITTELWERT(WENN(H11:H15<>0;H11:H15))

110
Zählen und Summieren: Werte nur nach bestimmten Kriterien berechnen Kapitel 3
3. Schließen Sie die Eingabe der Formel nicht wie sonst mit (¢) ab, sondern mit (Strg)+(ª)+(¢).
Abbildung 3.40 Mit einer Matrixformel störende Nullwerte von der Berechnung ausschließen
Mit der Tastenkombination (Strg)+(ª)+(¢) wird aus der Formel eine Matrixformel. Sie steht nun in geschweiften Klammern und sieht wie folgt aus:
{=MITTELWERT(WENN(H11:H15<>0;H11:H15))}
So funktioniert die Formel: Die Funktion MITTELWERT ermittelt den Durchschnitt einer Zahlengruppe. Die Funktion ignoriert zwar leere Zellen, nicht aber Zellen, die den Wert 0 enthalten. Daher muss die in die MITTELWERT-Funktion eingebaute WENN-Abfrage sichern, dass nur solche Zellen für die Berechnung des Mittelwerts verwendet werden, die die Bedingung ungleich null (<>0) erfüllen.
Nullwerte auch ohne Matrixformel ausschließenMatrixformeln erscheinen Ihnen (noch) zu kompliziert? Kein Problem, denn Excel kennt »moderne« Funktionen, die komplizierte Matrixformeln oft überflüssig machen.
So gibt es für die MITTELWERT-Funktion inzwischen eine Weiterentwicklung, die mit weniger Aufwand Ergebnisse liefert, die störende Nullen nicht berücksichtigt. Testen Sie es im Blatt Störende Nullwerte in Zelle J22. Tragen Sie dort die folgende Formel ein: =MITTELWERTWENN(H18:H22;"<>0")
Abbildung 3.41 Mit der Funktion MITTELWERTWENN störende Nullen bei der Berechnung eliminieren

111
Ziemlich genial: Wichtige Aussagen per Matrixformel gewinnen
Ziemlich genial: Wichtige Aussagen per Matrixformel gewinnenSie wollen zu jedem Lieferanten das letzte Rechnungsdatum ermitteln. Dazu brauchen Sie keine aufwendigen Sortierungen nach Lieferant und Rechnungsdatum mehr vorzu-nehmen, sondern nutzen die Technik der Matrixformeln.
Mithilfe von Matrixformeln können Sie für rechteckige Zellbereiche (Matrizen) mehrere Berechnungen auf einmal durchführen. Matrixformeln werden immer von geschweif-ten Klammern umschlossen, die nach Eingabe der Tastenkombination (Strg)+(ª)+(¢)
automatisch von Excel erstellt werden. Eine manuelle Eingabe der geschweiften Klam-mern führt nicht zum gewünschten Ergebnis.
Verwenden Sie zum Nachvollziehen der Matrixformel das Blatt Info-Cockpit2 in der Datei Kap_03_Zaehlen&Summieren_UEB.xlsx.
Matrixformeln werden von innen nach außen aufgelöst. Gehen Sie daher wie folgt vor:
1. Tragen Sie in Zelle B9 die folgende Formel ein:
=WENN(Lieferungen[Lieferant]=[@Lieferanten];Lieferungen[Re-Eingang];0)
Dadurch wird jeder Re-Eingang aus der Tabelle Lieferungen berücksichtigt, der zu dem Lieferanten in der aktuellen Zeile gehört. Nicht zu berücksichtigende Werte bekommen in der WENN-Auswertung den Wert 0 und tragen daher später bei der Maximumbildung nicht bei.
2. Wenden Sie nun die MAX-Funktion auf die so ermittelten Re-Eingang-Daten an, indem Sie die WENN-Funktion mit der MAX-Funktion ummanteln (siehe Abbil-dung 3.42).
3. Schließen die Eingabe der Formel – wie oben beschrieben – mit (Strg)+(ª)+(¢) ab.
Abbildung 3.42 Wichtige Informationen mithilfe einer Matrixformel ermitteln


Keine Angst vor Logik: Daten auswerten mit WENN & Co.
4Mit WENN Berechnungen in eine bestimmte Richtung leiten 114
Fehlerquellen ausschließen mit WENN sowie WENNFEHLER 119
Statusinformationen liefern mit WENN 124
Mehr als zwei mögliche Ergebnisse durch Verschachteln von WENN 125
Noch mehr Bedingungen definieren mit UND, ODER und NICHT 128

114
Keine Angst vor Logik: Daten auswerten mit WENN & Co. Kapitel 4
Im vorangegangenen Kapitel konnten Sie erfahren, wie Sie mit SUMMEWENN(S), MITTELWERTWENN(S) und ZÄHLENWENN(S) eine Summe, einen Mittelwert oder eine Anzahl nur unter der Bedingung berechnen lassen, dass ein oder mehrere Krite-rien erfüllt sind. Doch nicht nur bei Summen oder Durch schnittswerten ist es erforder-lich, dass bestimmte Bedingungen zutreffen, bevor gerechnet wird.
Lesen Sie in diesem Kapitel, welche Funktionen noch flexibler sind und wie Sie belie-bige Berechnungen steuern oder Ergebnisse nach bestimmten Regeln überwachen. All das erledigen Sie mit solchen Logik-Funktionen wie WENN, UND, ODER sowie NICHT.
Mit WENN Berechnungen in eine bestimmte Richtung leitenIhr wichtigster Helfer in Sachen Excel-Logik ist die Funktion WENN. Sie wird ange-wendet, um das Ausführen einer Aktion von einer Bedingung abhängig zu machen. Sie wird daher auch WENN-DANN-SONST-Funktion genannt.
Wie diese Funktion arbeitet, können Sie an einem Beispiel aus dem täglichen Leben studieren, das in Abbildung 4.1 skizziert ist.
Abbildung 4.1 Die WENN-Funktion am Beispiel einer Situation aus dem Alltag erklärt
Wenn das Wetter schön ist (Prüfung der Bedingung: »Ist das Wetter schön?«),
� dann gehen wir wandern (Dann_Wert: »Wir gehen wandern«),
� sonst bleiben wir zu Hause (Sonst_Wert: »Wir bleiben zu Hause«).
Syntax und Einsatzgebiete von WENNWie jede andere Funktion in Excel hat auch die WENN-Funktion einen bestimmten Aufbau. Diese Syntax ist wie folgt: =WENN(Prüfung;Dann_Wert;Sonst_Wert).
� Mit WENN prüfen Sie also, ob bestimmte Bedingungen erfüllt sind (im oben genannten Beispiel »Ist das Wetter schön?«).

115
Mit WENN Berechnungen in eine bestimmte Richtung leiten
� Das Ergebnis einer Prüfung ergibt WAHR oder FALSCH.
� Wird eine Bedingung erfüllt (das Ergebnis der Prüfung ist WAHR), folgt der Dann_Wert (»Wir gehen wandern«).
� Wird die Bedingung nicht erfüllt (die Prüfung ergibt FALSCH), folgt der Sonst_Wert (»Wir bleiben zu Hause«).
Natürlich gibt es viele weitere Fälle, in denen Sie die WENN-Funktion in Excel ver-wenden – egal ob zu beruflichen oder privaten Zwecken. Hier vier Beispiele:
� Es liegen in zwei Spalten geplante und tatsächliche Kosten vor. In einer dritten Spalte möchten Sie mit einer Meldung gewarnt werden, wenn die Ist- über den Planwerten liegen.
� Beim Einfahren einer neuen Maschine wird alle fünf Minuten die Temperatur geprüft. Die Temperaturwerte werden täglich in Excel importiert. Der Qualitätsprü-fer möchte in einer gesonderten Spalte rechts neben den Werten stets dann einen Warnhinweis sehen, wenn Temperaturwerte eine zuvor definierte Obergrenze um mehr als 20% überschreiten.
� Bei Reisekostenabrechnungen oder beim Erstellen von Rechnungen soll automa-tisch der richtige Mehrwertsteuersatz von 7% oder 19% gewählt und anschließend die Beträge für Mehrwertsteuer und Brutto korrekt berechnet werden.
� Im Verein zahlen die Mitglieder ihren Beitrag je nach Altersstufe. Der Kassen-wart möchte automatisch einen Hinweis erhalten, wenn ein Mitglied in eine neue Altersstufe kommt und somit ein anderer Beitrag fällig wird.
Tabelle 4.1 Operatoren zur Prüfung der Bedingung
Operator Bedeutung Beispiel mit Prüfung; Dann_Wert; Sonst_Wert
= gleich Ausgaben = Einnahmen; Ausgeglichen; Prüfen
< kleiner Ausgaben < Einnahmen; Geld vorhanden; Prüfen
> größer Ausgaben > Einnahmen; Budget überschritten; OK
<= kleiner gleich Ausgaben <= Einnahmen; OK; Budget überschritten
>= größer gleich Ausgaben >= Einnahmen; Budget ausgeschöpft/überschritten; OK
<> ungleich Ausgaben <> Einnahmen; Prüfen; Ausgeglichen
Mit WENN den richtigen Mehrwertsteuersatz findenLernen Sie zu Beginn an einem kleinen Beispiel kennen, wie Sie mit der WENN-Funk-tion den passenden Steuersatz von 7% oder 19% ermitteln und auf der Basis dann den Bruttobetrag korrekt berechnen.

116
Keine Angst vor Logik: Daten auswerten mit WENN & Co. Kapitel 4
Abbildung 4.2 Vorschau auf die fertige Lösung: den passenden Mehrwertsteuersatz zur Bruttoberechnung finden
Um die Aufgabe zur Berechnung des Bruttobetrags mit dem richtigen Steuersatz nachzuvollziehen, öffnen Sie die Datei Kap_04_Logik_UEB.xlsx. Wechseln Sie dort zum Arbeitsblatt WENN_DANN_SONST. Ermitteln Sie in der Spalte F mit der WENN-Funktion den richtigen Steuersatz. Führen Sie die Berechnung des Brutto-betrags in Spalte G durch.
Die Liste der Leistungen vorbereitenWandeln Sie zunächst die Liste mit den Leistungen mit der Tastenkombination (Strg)+(T) in eine »intelligente« Tabelle um. Geben Sie der Tabelle anschließend den Namen Leistungen. Das erledigen Sie über die Registerkarte Tabellentools/Entwurf ganz links im Feld unter Tabellenname.
Abbildung 4.3 Die Leistungstabelle mit Namen versehen
Korrekte Wahl der Leistungsart per Mausklick Führen Sie die folgenden Schritte aus, um die Leistungsart flexibel und fehlerfrei ein-geben zu können:
1. Bewegen Sie im Blatt WENN_DANN_SONST die Maus über die Spalte Art – der Mauszeiger wird zum Spaltenmarkierer (kleiner schwarzer Pfeil nach unten). Mar-kieren Sie die gesamte Tabellenspalte durch einen Mausklick.
2. Klicken Sie auf der Registerkarte Daten auf den oberen Bereich der Schaltfläche Datenüberprüfung.
3. In dem in Abbildung 4.4 gezeigten Dialogfeld Datenüberprüfung wählen Sie auf der Registerkarte Einstellungen unter Zulassen den Eintrag Liste.

117
Mit WENN Berechnungen in eine bestimmte Richtung leiten
4. Klicken Sie anschließend darunter in das Feld Quelle. Tragen Sie dort jeweils durch Semikolon getrennt die Werte Publikation, Dienstleistung und Training ein. Schließen Sie die Aktion mit OK ab.
Abbildung 4.4 Liste mit festen Werten für die Leistungsarten vorgeben
Die Mehrwertsteuersätze an einer zentralen Stelle festlegenVerschiedene Leistungen werden zu unterschiedlichen Steuersätzen erbracht:
� Publikationen mit einem Steuersatz von 7%,
� alle anderen mit einem Steuersatz von 19%.
Hinterlegen Sie die beiden Steuersätze oberhalb der Leistungstabelle an einem zent-ralen Ort. Dies hat den Vorteil, dass Sie künftig bei eventuellen Steuersatzänderungen schnell die Werte ändern können.
Abbildung 4.5 Steuersätze an einem zentralen Ort hinterlegen
Die Formeln, die sich später auf die hier hinterlegten Steuersätze beziehen, werden lesbarer, wenn Sie die Zelle F9 mit dem Namen Steuersatz1 und die Zelle F10 mit dem Namen Steuersatz2 versehen. Markieren Sie dazu die jeweilige Zelle, wählen Sie auf der Registerkarte Formeln die Schaltfläche Namen definieren und vergeben Sie den jeweiligen Namen.

118
Keine Angst vor Logik: Daten auswerten mit WENN & Co. Kapitel 4
Den passenden Mehrwertsteuersatz zuweisenNach diesen vorbereitenden Arbeiten verwenden Sie nun die WENN-Funktion, um in der Spalte MwSt. den passenden Mehrwertsteuersatz zur jeweiligen Leistungsart zu ermitteln. Prüfen Sie dazu, ob in der Spalte Art der Eintrag Publikation ausgewählt wurde. In diesem Fall wählen Sie Steuersatz 1, sonst Steuersatz 2.
Gehen Sie wie folgt vor:
1. Klicken Sie in der Tabelle Leistungen auf Zelle F13.
2. Wählen Sie nach Eingabe des Gleichheitszeichens = und nach Eintippen des Buch-stabens W die Funktion WENN aus.
Abbildung 4.6 Syntax der WENN-Funktion
3. Zur Eingabe des Arguments Prüfung klicken Sie in Zelle B13, geben den Vergleichsoperator = ein, dann ein Anführungszeichen ", den festen Text Publi-kation und noch einmal ein Anführungszeichen ". Die Formel lautet nun: =WENN([@Art]="Publikation"
4. Schließen Sie das Argument Prüfung durch Eingabe eines Semikolons ab.
Abbildung 4.7 Dann_Wert für WENN-Funktion bestimmen
5. Klicken Sie nun die Zelle F9 an. Falls Sie keinen Namen für diese Zelle definiert haben, drücken Sie die (F4)-Taste, um die Zelladresse zu einem absoluten Bezug zu machen. Haben Sie – wie im Tipp oben empfohlen – die Zelle benannt, so können Sie diesen Schritt sparen.
6. Schließen Sie das Argument Dann_Wert durch Eingabe eines Semikolons ab.
Abbildung 4.8 Sonst_Wert für WENN-Funktion bestimmen
7. Klicken Sie nun Zelle F10 an, drücken Sie wieder die (F4)-Taste, falls Sie keinen Namen für diese Zelle definiert haben.
8. Schließen Sie die Formel mit einer schließenden runden Klammer ab.
Die Formel lautet nun:
=WENN([@Art]="Publikation";Steuersatz1;Steuersatz2)

119
Fehlerquellen ausschließen mit WENN sowie WENNFEHLER
Abbildung 4.9 Die WENN-Funktion wählt nur für die Leistungsart Publikation den Steuersatz1 aus, sonst Steuersatz2
Die Spalte F beinhaltet nun den zur Leistung passenden Mehrwertsteuersatz wie in Abbildung 4.2 zu sehen.
Den Bruttobetrag mit dem passenden Mehrwertsteuersatz berechnenNachdem Sie den passenden Mehrwertsteuersatz ermittelt haben, fällt das Berechnen des Bruttobetrags nicht mehr schwer.
Führen Sie dazu folgende Schritte aus:
1. Klicken Sie die Zelle G13 an.
2. Geben Sie ein Gleichheitszeichen = ein.
3. Markieren Sie die Zelle E13, geben Sie das Pluszeichen + ein.
4. Markieren Sie nun noch einmal die Zelle E13, geben Sie das Multiplikationszei-chen * ein und markieren Sie die Zelle F13.
5. Schließen Sie die Formel mit (¢) ab.
Die Formel lautet =[@Netto]+[@Netto]*[@[MwSt.]]. Das Ergebnis für Zelle G13 ist 481,50 €. Dank der Formatierung des Eingabebereichs als »intelligente« Tabelle setzt sich die Berechnung automatisch über die gesamte Brutto-Spalte fort. Die Ergebnisse der Brutto-Spalte sehen Sie in Abbildung 4.2.
Fehlerquellen ausschließen mit WENN sowie WENNFEHLER Beim Aufbau einer Tabelle sind zu Beginn einige Zellen noch leer und werden erst im Laufe der Zeit gefüllt. Trotz fehlender Werte werden schon Formeln aufgestellt, doch dies führt nicht selten zu unschönen Fehlermeldungen wie #DIV/0! oder #NV.
Daher sollen Berechnungen nur dann ausgeführt werden, wenn auch die erforderli-chen Werte vorhanden sind. Somit muss der eigentlichen Berechnung eine Abfrage vorangestellt werden, die prüft, ob die zu berechnenden Zellen leer sind, und dann entsprechend handelt.
Außerdem sollen Fälle wie eine Division durch null ausgeschlossen werden.

120
Keine Angst vor Logik: Daten auswerten mit WENN & Co. Kapitel 4
Sinnvolle Kostenberechnungen durch Prüfung auf VollständigkeitIn einer Projektplanung werden unter anderem Soll- und Ist-Kosten hinterlegt. Aus diesen beiden Angaben sollen Kostendifferenzen und prozentuale Berechnungen erfolgen, um die Projekte in ihrer Kostenentwicklung zu überwachen. Fehlt an dieser Stelle eine der Angaben, so sind die Berechnungen nicht aussagekräftig oder führen zu Fehlaussagen. Um dies zu verhindern, können mithilfe der WENN-Funktion Zellen auf leere Einträge geprüft und gegebenenfalls die Berechnung verhindert werden.
Abbildung 4.10 VORHER: bei fehlenden Angaben bei den Ist-Kosten werden in den Spalten F und H irritierende Differenzen angezeigt
Abbildung 4.11 NACHHER: mithilfe der WENN-Funktion werden fehlende Daten beim Berechnen der Differenzen abgefangen und irritierende Werte bei der Projektüberwachung vermieden
Um die Prüfung auf Vollständigkeit der Daten nachvollziehen zu können, öffnen Sie die Datei Kap_04_Logik_UEB.xlsx. Wechseln Sie dort zum Arbeitsblatt Fehlerprüfung mit WENN. Ermitteln Sie in Spalte F mit der WENN-Funktion die Differenz der Ist- und Soll-Kosten und in Spalte G die aktuellen Ist-Kosten als prozentu-alen Wert im Vergleich zu den Soll-Kosten.
Ist die Differenz zwischen Soll- und Ist-Kosten negativ oder positiv?In Spalte F Diff. abs. soll die Differenz zwischen den aktuellen Ist- und Soll-Kosten darüber Aufschluss geben, ob die Ist-Kosten im geplanten Rahmen liegen. Das Problem hierbei sind die fehlenden Ist-Kosten bei manchen Projekten. Fehlt diese Angabe, so wird die Diff. abs. negativ und führt zu einer falschen Aussage. Mithilfe der WENN-Funktion werden diese Fälle abgefangen.

121
Fehlerquellen ausschließen mit WENN sowie WENNFEHLER
Gehen Sie bei der bedingten Berechnung der Differenz wie folgt vor:
1. Markieren Sie die Zelle F11 und geben Sie ein Gleichheitszeichen = ein.
2. Wählen Sie nach Eingabe des Buchstabens W die WENN-Funktion aus.
3. Die Prüfung, ob die Ist-Kosten eingetragen sind, erfolgt durch Vergleich der ent-sprechenden Zelle mit "" – ohne Leerzeichen zwischen den Anführungszeichen. Klicken Sie somit die Zelle E11 an – Excel übersetzt diesen Zellenbezug aufgrund der »intelligenten« Tabelle in [@[Ist-Kosten]]. Geben Sie ein Gleichheitszeichen = und anschließend zwei Anführungszeichen "" ein. Schließen Sie das Argument Prüfung mit einem Semikolon ab.
Abbildung 4.12 Zelle in Spalte Ist-Kosten wird auf leer geprüft
4. Im Dann_Fall soll die entsprechende Zelle in der Spalte Diff. abs. ebenfalls leer bleiben. Tippen Sie also wiederum zwei Anführungszeichen "" ohne Leerzeichen dazwischen ein und schließen Sie diesen Fall mit Semikolon ab.
Abbildung 4.13 Zelle in Spalte Diff. abs. soll leer bleiben, wenn es keine Ist-Kosten in dieser Zeile gibt
5. Im Sonst_Fall soll die Berechnung erfolgen. Markieren Sie die Zelle E11, geben Sie ein Minuszeichen - ein und klicken Sie anschließend die Zelle D11 an.
Abbildung 4.14 Zelle in Spalte Diff. abs. soll sich bei vorhandenen Ist-Kosten aus der Differenz von Ist- und Sollkosten ergeben
6. Schließen Sie die Berechnung mit einer schließenden Klammer ab.
Die Formel lautet: =WENN([@[Ist-Kosten]]="";"";[@[Ist-Kosten]]-[@[Soll-Kosten]]) und das Ergebnis ist -15.046 €. Die Ist-Kosten liegen also noch weit unter den Soll-Kosten. Wie in Abbildung 4.11 zu sehen, wird die Diff. abs. für alle Projekte mit leeren Ist-Kosten nicht berechnet und die Zelle bleibt somit leer.
Soll- und Ist-Kosten prozentual im VergleichIn Spalte G Kosten % soll – wie in Abbildung 4.11 zu sehen – ein Wert über 100% den prozentualen Über- oder Unterhang der Ist-Kosten im Vergleich zu den Soll-Kos-ten darstellen. Auch ist eine Berechnung nur dann sinnvoll, wenn bereits Ist-Kosten erfasst wurden.
Gehen Sie wie im letzten Beispiel zur Berechnung der Spalte Diff. abs. vor, mit dem Unterschied, dass hier nicht die Differenz der Soll- und Ist-Kosten berechnet wird, sondern der Quotient aus Soll- und Ist-Kosten.
Im Sonst_Fall geben Sie also statt eines Minuszeichens ein Divisionszeichen / ein und erhalten letztlich die in Abbildung 4.15 gezeigte Formel.

122
Keine Angst vor Logik: Daten auswerten mit WENN & Co. Kapitel 4
Abbildung 4.15 Formel zur Ermittlung des prozentualen Vergleichs der Soll- und der Ist-Kosten
Die Ergebnisse der Spalte Kosten % sind in Abbildung 4.11 zu sehen. Bei fehlenden Ist-Kosten bleiben die Zellen leer.
Kumulierte Differenzen geben Aufschluss über die GesamtkostenInteressant sind nicht nur die Kostendifferenzen zwischen Soll- und Istwerten der einzelnen Projekte, son-dern auch für die Gesamtheit der Projekte. Da die Projekte nach ihrem Planbeginn sortiert sind, wäre die Information aufschlussreich, wie sich die kumulierten Soll- und Ist-Differenzen projektübergreifend im Lauf der Zeit entwickeln.
Die kumulierten Kostendifferenzen sollen nur bei denjenigen Projekten erscheinen, die auch zur Gesamtbe-rechnung hinzugezogen werden.
Berechnen Sie diese in der Spalte kum. Diff. wie folgt:
1. Markieren Sie die Zelle H11, geben Sie ein Gleichheitszeichen = ein und wählen Sie nach Eingabe des Buchstabens W wiederum die WENN-Funktion aus.
2. Als Argument für Prüfung wählen Sie die Zelle F11 aus, geben ein Ungleichheitszeichen <> und anschlie-ßend zwei Anführungszeichen "" ein. Schließen Sie das Argument Prüfung mit einem Semikolon ab.
Abbildung 4.16 Kumulierte Berechnung soll nur dort erfolgen, wo Diff. abs. nicht leer ist
3. Die im nun folgenden Dann_Wert zu berechnende Summe reicht immer von der ersten Zeile bis zur aktuellen Zeile der Spalte Diff. abs. Ein solcher Bereich kann der Summenfunktion mitgegeben werden, indem der Anfang des Bereichs absolut und das Ende des Bereichs relativ zur aktuellen Zeile gesetzt wird.
Wählen Sie nach Eingabe der Buchstaben SU die Funktion SUMME aus, geben Sie $F$11:F11 ein und beenden Sie den Dann_Wert mit einer schließenden runden Klammer und einem Semikolon.
Abbildung 4.17 Kumulierte Summenberechnung in Zeilen mit nicht leerer Diff. abs.
4. Da im letzten Argument, dem Sonst_Wert, keine Berechnung erfolgen soll, geben Sie hier nur zwei Anführungszeichen "" ein.
Abbildung 4.18 Kumulierte Summenberechnung in Zeilen mit leerem Diff. abs. aussetzen
5. Setzen Sie ans Ende der Formel eine schließende runde Klammer.
Sie erhalten die Formel =WENN([@[Diff. abs.]]<>"";SUMME($F$11:F11);"") und in Zelle H18 ist das Ergebnis -38.709 €. Wie in Abbildung 4.11 zu sehen ist, wird die kumulierte Differenz nur bedingt gebildet und bezieht auch nur solche Projekte in die Berechnung ein, bei denen Ist-Kosten angegeben sind.

123
Fehlerquellen ausschließen mit WENN sowie WENNFEHLER
Unschöne Fehlerwerte in Berechnungen ganz einfach vermeiden mit WENNFEHLERManchmal fehlen nicht nur Ist-Angaben, sondern auch Soll-Angaben. Wird dann divi-diert und ein Divisor ist noch nicht vorhanden, zeigt Excel die unschöne Meldung #DIV/0 an. Solche Fehlermeldungen schließen Sie von vornherein aus, indem Sie die in Excel 2007 hinzugekommene Funktion WENNFEHLER nutzen.
Abbildung 4.19 VORHER: bei fehlender Soll-Dauer zeigt Excel die Fehlermeldung #DIV/0
Abbildung 4.20 NACHHER: die Funktion WENNFEHLER verhindert die unschöne Fehlermeldung #DIV/0
In Spalte K Dauer % soll ein prozentualer Vergleich zwischen der Ist- und der Soll-Dauer erfolgen. Um die Fehlermeldung #DIV/0! bei Nichtvorhandensein von Werten auszuschließen, wenden Sie auf die Division Ist-Dauer durch Soll-Dauer die Funktion WENNFEHLER an.
Dies lösen Sie wie folgt:
1. Klicken Sie die Zelle K11 an. Geben Sie ein Gleichheitszeichen = ein und wäh-len Sie nach Eingabe der Buchstaben WE die Funktion WENNFEHLER aus. Wie in Abbildung 4.21 ersichtlich, benötigt die Funktion zwei Parameter: den Fehler und den Wert im Falle eines Fehlers.

124
Keine Angst vor Logik: Daten auswerten mit WENN & Co. Kapitel 4
Abbildung 4.21 Die Funktion WENNFEHLER mit zwei Argumenten
2. Für das Argument Wert markieren Sie die Zelle J11, geben das Divisionszeichen / ein und klicken anschließend die Zelle I11 an. Schließen Sie die Eingabe dieses Arguments mit einem Semikolon ab.
Abbildung 4.22 Die WENNFEHLER-Funktion nach Eingabe des Wert-Arguments
3. Im Fehlerfall soll keinerlei Berechnung erfolgen und die Zelle leer bleiben. Geben Sie also zwei Anführungszeichen "" ein und schließen Sie die Formel mit einer schließenden runden Klammer und (¢) ab.
Abbildung 4.23 Die komplette WENNFEHLER-Funktion bei der Berechnung der prozentualen Dauer
Die Ergebnisformel lautet =WENNFEHLER([@[Ist-Dauer]]/[@[Soll-Dauer]];""). Liegt die prozentuale Angabe über 100%, ist die Soll-Dauer überschritten worden. Abbildung 4.20 zeigt das Ergebnis der Berechnung. In Zeilen mit fehlender Soll-Dauer bleibt die Zelle leer.
Die WENNFEHLER-Funktion erspart Ihnen einiges an Schreibarbeit. Vorher hätten Sie deutlich umständlicher die folgende WENN-Abfrage einbauen müssen:
=WENN(ISTFEHLER(([@[Ist-Dauer]]/[@[Soll-Dauer]]));""; [@[Ist-Dauer]]/[@[Soll-Dauer]])
Statusinformationen liefern mit WENNIn der Projektliste sollen Bewertungen für die Kosten erfolgen. Die Kosten sollen als »überzogen« gekennzeichnet werden, wenn die Ist-Kosten über den Soll-Kosten lie-gen, ansonsten als »im Plan«.
Abbildung 4.24 Vorschau auf die fertige Lösung: individuelle Kostenauswertung

125
Mehr als zwei mögliche Ergebnisse durch Verschachteln von WENN
Um mithilfe von WENN-Funktionen die Bewertung der Kosten zu testen, öffnen Sie die Datei Kap_04_Logik_UEB.xlsx. Wechseln Sie dort zum Arbeitsblatt WENN verschachtelt.
Führen Sie die Bewertung der Kosten folgendermaßen aus:
1. Markieren Sie die Zelle L11, geben Sie ein Gleichheitszeichen = sowie den Buch-staben W ein und wählen Sie dann die WENN-Funktion aus.
2. Zur Angabe der Prüfung klicken Sie die Zelle E11 an, geben ein Größer- Zeichen > ein und markieren anschließend die Zelle D11. Schließen Sie dieses Argument mit einem Semikolon ab.
Abbildung 4.25 Bedingung eingeben für die Bewertung der Ist- und Soll-Kosten mit der WENN-Funktion
3. Die Bewertung im Dann_Wert soll mit dem festen Text überzogen erfolgen. Geben Sie diesen Text in Anführungszeichen "" ein und schließen Sie das Argument mit Semikolon ab.
Abbildung 4.26 Falls die Ist-Kosten über den Soll-Kosten liegen, wird der Text überzogen angezeigt
4. Im Sonst_Wert soll der Text im Plan ausgegeben werden. Geben Sie diesen Text wieder von Anführungszeichen "" ummantelt ein und schließen Sie die Funktion mit einer schließenden runden Klammer ab.
Abbildung 4.27 Vollständige Formel zur Bewertung des Vergleichs von Ist- und Soll-Kosten
Im Ergebnis erscheint die Formel wie in Abbildung 4.27 dargestellt und in Zelle L11 das Ergebnis im Plan. Alle Ergebnisse der Spalte Kosten sind in Abbildung 4.24 zu sehen.
Mehr als zwei mögliche Ergebnisse durch Verschachteln von WENNEs ist möglich, weitere WENN-Funktionen in den Dann_Wert und/oder in den Sonst_Wert einzufügen (Verschachtelungen). Es können bis zu 64 Argumente auf diese Weise verschachtelt werden, aber es müssen viele Klammern gesetzt werden.
Bei den Terminen soll eine Einstufung in drei Fälle erfolgen:
� Liegt die oben berechnete prozentuale Dauer unter 100%, ist zu unterscheiden, ob das Projekt noch läuft und damit als im Plan gekennzeichnet wird.

126
Keine Angst vor Logik: Daten auswerten mit WENN & Co. Kapitel 4
� Falls nicht, soll pünktlich erscheinen.
� Ist aber der Prozentwert für die Dauer größer oder gleich 100%, so gilt das Projekt als überzogen.
Abbildung 4.28 In der Vorschau sind Zustände für Termine zu sehen: überzogen, pünktlich oder im Plan
Bleiben Sie in der Datei Kap_04_Logik_UEB.xlsx im Arbeitsblatt WENN verschachtelt, um die Bewertung der Termine vorzunehmen.
Gehen Sie bei der Lösung der Aufgabe wie in Abbildung 4.29 skizziert vor.
Abbildung 4.29 Die Struktur der verschachtelten WENN-Funktionen
Um mit der Klammersetzung nicht durcheinanderzugeraten, können Sie auch den Funktionsassistenten bei der Erstellung der Formel verwenden. Dies geschieht in fol-genden Schritten:
1. Markieren Sie die Zelle M11, geben Sie das Gleichheitszeichen = sowie WE ein und wählen Sie die Funktion WENN aus.
2. Als Bedingung für die erste WENN-Funktion prüfen Sie, ob die prozentuale Dauer unter 100% liegt. Excel versteht an dieser Stelle die Eingabe des Prozentzeichens. Klicken Sie somit die Zelle K11 an, geben Sie das Kleiner-Zeichen < ein und anschließend 100%. Schließen Sie die Prüfung mit einem Semikolon ab.

127
Mehr als zwei mögliche Ergebnisse durch Verschachteln von WENN
3. Im Dann_Wert – prozentuale Dauer unter 100% – soll weiter unterschieden wer-den, ob der Plan-Beginn plus die Soll-Dauer des Projekts ein Datum vor dem heuti-gen Tag ergibt. Somit geben Sie an dieser Stelle ein neues WENN( ein.
4. Klicken Sie nun auf das Symbol Funktion einfügen (fx) links der Bearbeitungsleiste an und geben Sie im folgenden Dialogfeld – wie in Abbildung 4.30 gezeigt – die Prüfung, den Dann_Wert und den Sonst_Wert für die zweite WENN-Funktion ein.
Abbildung 4.30 Eingabe der Argumente für die WENN-Funktion im Funktionsassistenten
5. Wie oben beschrieben, markieren Sie nun für die Prüfung die Zelle C11, geben das Pluszeichen + ein und klicken dann die Zelle I11 an. Das sich daraus ergebende Datum vergleichen Sie mit dem heutigen Datum, das Sie in Excel mit der Funktion HEUTE() erhalten. Geben Sie also das Kleiner-Zeichen < ein und tippen HEUTE(). Die Prüfung lautet: [@[Plan-Beginn]]+[@[Soll-Dauer]]<HEUTE()
6. Im Dann_Wert geben Sie pünktlich ein. Hier können Sie sich die Anführungszei-chen sparen; der Assistent setzt sie automatisch.
7. Im Sonst_Wert tippen Sie im Plan ein und bestätigen das Dialogfeld mit OK.
8. Eine eventuell angezeigte Fehlermeldung wegen einer fehlenden Klammer bestäti-gen Sie mit OK. Klicken Sie in der Bearbeitungsleiste ans Ende der Formel, geben Sie ein Semikolon ein und anschließend in Anführungszeichen "" den Text über-zogen. Schließen Sie die Formel mit einer schließenden Klammer ab.
Die gesamte Formel sieht dann wie in Abbildung 4.31 gezeigt aus:
Abbildung 4.31 Zwei geschachtelte WENN-Funktionen
Die Ergebnisse der Spalte Termine sind in Abbildung 4.28 zu sehen.

128
Keine Angst vor Logik: Daten auswerten mit WENN & Co. Kapitel 4
Noch mehr Bedingungen definieren mit UND, ODER und NICHTBei den bisherigen Prüfungen mit der WENN-Funktion ging es stets um eine Bedin-gung. Sollen mehrere Bedingungen kombiniert werden, um umfangreichere Prüfungen für die Auswertung vornehmen zu können, kommen die Funktionen UND, ODER und NICHT ins Spiel.
Die UND-Funktion überprüft bis zu 255 Argumente auf ihren Wahrheitsgehalt. Der Wahrheitswert WAHR wird nur dann geliefert, wenn alle Bedingungen zutreffen. Treffen eine oder mehrere Bedingungen nicht zu, wird der Wahrheitswert FALSCH zurückgegeben.
Abbildung 4.32 Die Funktion UND gibt nur dann WAHR zurück, wenn alle Bedingungen zutreffen
In der WENN-Funktion tritt also der Dann_Wert nur in Kraft, wenn alle Prüfungsergeb-nisse WAHR sind. Ergibt die Prüfung in einem oder mehreren Fällen FALSCH, kommt der Sonst_Wert zum Tragen.
Im Unterschied dazu überprüft die Funktion ODER zwar auch bis zu 255 Werte auf ihren Wahrheitsgehalt, der Wahrheitswert FALSCH wird allerdings nur dann geliefert, wenn alle Bedingungen nicht zutreffen. Anders gesagt: Trifft eine Bedingung zu, liefert diese Funktion bereits WAHR zurück.
Abbildung 4.33 Die Funktion ODER gibt nur dann FALSCH zurück, wenn alle Bedingungen nicht zutreffen
Die Funktion NICHT kehrt das Ergebnis einer Prüfung um. So ergibt =NICHT(WAHR) den Wert FALSCH. NICHT wird in der Prüfung der WENN-Funktion häufig verwendet, um Zustände auszuschließen.
Abbildung 4.34 Die Funktion NICHT kehrt den Wahrheitswert des Arguments um
Stellen Sie sich die Frage, welchen Wert die Funktion NICHT liefert, wenn ihr als Argument ein Zahlenwert übergeben wird. Sie liefert den Wert WAHR, wenn die übergebene Zahl eine 0 ist. Probieren Sie es einmal selbst aus, indem Sie in eine leere Zelle =NICHT(0) eingeben.

129
Noch mehr Bedingungen definieren mit UND, ODER und NICHT
Positiv laufende Projekte herausstellenIn der Projektübersicht sollen für einen schnellen Gesamtüberblick die positiv laufen-den Projekte mit dem Symbol einer Sonne gekennzeichnet werden. Dies ist der Fall, wenn sowohl die Kosten als auch die Termine als nicht überzogen gekennzeichnet wurden.
Abbildung 4.35 Positiv laufende Projekte durch eine Sonne gekennzeichnet
Sie können dieses Beispiel in der Datei Kap_04_Logik_UEB.xlsx im Arbeitsblatt WENN-UND-ODER-NICHT nachvollziehen.
Orientieren Sie sich beim Aufstellen der Formel an dem in Abbildung 4.36 dargestell-ten Ablauf.
Abbildung 4.36 Das Symbol »Sonne« anzeigen, wenn Kosten und Termine nicht überzogen sind
Gehen Sie folgendermaßen vor:
1. Markieren Sie die Zelle N11, geben Sie ein Gleichheitszeichen = sowie WE ein und wählen Sie dann die WENN-Funktion aus.
2. Geben Sie ein Semikolon ; ein und anschließend ZEICHEN(15), um diesmal zunächst den Dann_Wert zu bestimmen. ZEICHEN(15) liefert als Symbol die Sonne.
3. Geben Sie ein weiteres Semikolon an, um auch den Sonst_Wert zu bestimmen. Dieser soll einfach leer sein. Geben Sie deshalb zwei Anführungszeichen "" hinter-einander und dann die schließende runde Klammer ein.

130
Keine Angst vor Logik: Daten auswerten mit WENN & Co. Kapitel 4
Abbildung 4.37 Den Rahmen für eine WENN-Funktion mit umfangreicher Prüfung schaffen
4. Setzen Sie nun den Cursor in der Bearbeitungsleiste nach WENN(, um die Bedingung für die Prüfung einzugeben. Geben Sie die folgende Formel ein:
UND(NICHT([@Kosten]="überzogen");NICHT([@Termine]="überzogen"))
Den Text [@Kosten] erstellt Excel automatisch, wenn Sie an dieser Stelle die Zelle L11 anklicken; den Text [@Termine] durch Anklicken der Zelle M11.
5. Schließen Sie die Formel mit (¢) ab.
Die komplette Formel ist in Abbildung 4.38 zu sehen. Sie liefert für die Projekte in den Zeilen 12, 14 und 16 als positive Rückmeldung zum Gesamtverlauf des Projekts das Symbol einer Sonne.
Abbildung 4.38 WENN-Funktion mit umfangreicher Prüfung
Der ZEICHEN-Funktion kann eine Zahl von 1 bis 255 mitgegeben werden, die das von Ihnen gewünschte Zeichen angibt. Das jeweilige Zeichen ist Bestandteil des Zeichensatzes, der auf Ihrem Computer verwendet wird. So liefert die ZEICHEN-Funktion mit dem Argument 15 eine Sonne. Eine Zusammenstellung aller mög-lichen darstellbaren Zeichen ist in der Datei ZEICHEN.XLSX hinterlegt.
Diverse Kriterien zu einer Entscheidung zurate ziehenUm verschiedene Bedingungen zusammenzuführen, werden nicht nur die UND- und die NICHT-Funktion verwendet, sondern auch die ODER-Funktion. So können Sie diverse Informationen in der Prüfung kombinieren, die dann letztendlich wieder einen der Wahrheitswerte WAHR oder FALSCH liefern.
Beachten Sie bei der UND- sowie bei der ODER-Funktion, dass in unserem Sprach-gebrauch diese beiden Begriffe anders benutzt werden. Beispielsweise sollen in einer Mailingaktion alle Lieferanten aus Darmstadt und Frankfurt angeschrieben werden. Da die Lieferanten aber nicht gleichzeitig aus Darmstadt und Frankfurt kommen, sind es Lieferanten aus Darmstadt oder Lieferanten aus Frankfurt.
Im allgemeinen Sprachgebrauch wird »UND« gesprochen und geschrieben, gemeint ist aber »ODER«.
Bei der ODER-Funktion muss – wie oben bereits erläutert – mindestens eine Bedin-gung zutreffen, damit das Ergebnis WAHR geliefert wird. In Kombination mit der WENN-Funktion bedeutet dies, dass der Dann_Wert verwendet wird, wenn auch nur eine Bedingung wahr ist. Trifft keine Bedingung zu, tritt der Sonst_Wert in Kraft.

131
Noch mehr Bedingungen definieren mit UND, ODER und NICHT
Kritische Projekte durch den Status »Achtung« kenntlich machenBei der Projektauswertung sollen zwei Kriterien ausschlaggebend sein, um einen kri-tischen Status anzuzeigen. Einerseits sind es die Kosten, die gewisse Grenzen über-schreiten, andererseits die Projektdauer, die nicht nach Plan läuft. Da diese beiden Kriterien unabhängig voneinander auf einen kritischen Zustand hindeuten können, müssen sie in der Prüfung der WENN-Funktion mit ODER verknüpft werden.
Abbildung 4.39 Vorschau auf kritische Projekte mit dem Status Achtung
Sehen Sie selbst, wie diese voneinander unabhängigen Kriterien mithilfe der UND- und ODER-Funktionen zu einer Prüfung in der WENN-Funktion zusammenwachsen können. Kritisch in Bezug auf die Kosten soll hier sein: [Soll-Kosten]>150000 und [Kosten %]>100%. Als kritisch für die Projektdauer wird [Soll-Dauer]>100 und [Dauer %]>100% angesetzt. Setzen Sie die Formel wie in Abbildung 4.40 gezeigt um.
Abbildung 4.40 Umfangreiche Prüfung in der WENN-Funktion mit UND und ODER
Mit folgenden Schritten können Sie diese Auswertung im Beispiel umsetzen:
1. Klicken Sie die Zelle O11 in der Spalte Status an, geben Sie ein Gleichheitszeichen = sowie WE ein und wählen Sie anschließend die Funktion WENN aus.
2. Überspringen Sie wie im vorangegangenen Beispiel zunächst die Prüfung. Küm-mern Sie sich um die Eingabe vom Dann_Wert, indem Sie ein Semikolon gefolgt von dem Text Achtung in Anführungszeichen "" eingeben.

132
Keine Angst vor Logik: Daten auswerten mit WENN & Co. Kapitel 4
3. Tippen Sie ein weiteres Semikolon ein und danach zwei Anführungszeichen "" für den leeren Sonst_Wert. Beenden Sie die WENN-Funktion mit einer schließenden Klammer.
Abbildung 4.41 Den Rahmen für eine WENN-Funktion mit umfangreicher Prüfung schaffen
4. Setzen Sie den Cursor nach WENN( in die Bearbeitungsleiste, denn nun folgt die Eingabe der Prüfung, die sich aus UND- sowie ODER-Funktionen zusammensetzt. Erfassen Sie dort die folgende Formel:
ODER(UND([@[Soll-Kosten]]>150000;[@[Kosten %]]>100%); UND([@[Soll-Dauer]]>100;[@[Dauer %]]>100%))
Alle mit @ gekennzeichneten Zellenangaben können Sie ganz einfach erreichen, indem Sie in Zeile 11 die Zelle in der entsprechenden Spalte anklicken. So sparen Sie sich unnötige Tipparbeit und schließen Tippfehler aus.
5. Schließen Sie die Bearbeitung der Formel mit (¢) ab.
Abbildung 4.42 Eine umfangreiche UND/ODER-Formel in der Prüfung einer WENN-Funktion
Die abschließende Formel sieht nun wie in Abbildung 4.42 gezeigt aus und gibt Ihnen ein deutliches Signal bei den kritischen Projekten in den Zeilen 11, 17 und 18.
In Tabelle 4.2 finden Sie eine Zusammenstellung von häufig benutzten Funktionen zur Prüfung der Bedingung.
Tabelle 4.2 Häufig benutzte Funktionen zur Prüfung der Bedingung
Funktion Bedeutung Beispiel Ergebnis
UND(Bed1;Bed2;…) WAHR, wenn alle Bedin-gungen wahr sind, sonst FALSCH
=UND(WAHR;FALSCH)
=UND(WAHR;WAHR)
=UND(1=1;2=3)
=UND(1=1;2<3)
FALSCH
WAHR
FALSCH
WAHR
ODER(Bed1;Bed2;…) WAHR, wenn mindestens eine Bedingung wahr ist, sonst FALSCH
=ODER(WAHR;FALSCH)
=ODER(FALSCH;FALSCH)
=ODER(1=1;2=3)
=ODER(1<1;2>3)
WAHR
FALSCH
WAHR
FALSCH
NICHT(Wahrheitswert) kehrt den Wahrheitswert um
=NICHT(WAHR)
=NICHT(1=2)
FALSCH
WAHR

133
Noch mehr Bedingungen definieren mit UND, ODER und NICHT
Ein weiteres Beispiel für die Kombination von WENN und UNDFalls Sie sich für weitere Anwendungsgebiete der Funktion WENN interessieren, fin-den Sie in der Beispieldatei Kap_04_Logik_LOE.xlsx im Arbeitsblatt Zusatz ein Bei-spiel, das Sie in abgewandelter Form vielleicht für die Arbeit in Vereinen nutzen kön-nen. Abbildung 4.43 zeigt eine Vorschau auf die Lösung, in der wiederum die UND-Funktion innerhalb der WENN-Abfrage verwendet wird.
Abbildung 4.43 Möglicherweise können Sie diese Lösung für die eigene Vereinsarbeit anpassen
Die Ergebnisse einer WENN-Funktion können Sie übrigens auch in unterschiedlichen Farben oder mit ver-schiedenen Symbolen darstellen. Mehr dazu erfahren Sie in Kapitel 8, in dem es um die bedingte Formatie-rung geht.


Sicher mit Datum und Zeit umgehen: Termine und Zeitauswertungen im Griff
5Wichtig fürs Verständnis: Wie Excel mit Datums- und Zeitangaben umgeht 136
Die Anzeige von Datumsangaben mit Formaten steuern 141
Lange Datumslisten ganz ohne Tipparbeit 146
Liefertermine steuern mit WOCHENTAG und KALENDERWOCHE 148
Perfekte Geburtstagsliste: Das Alter berechnen und die Jubilare anzeigen 151
Mit nur einer Formel: Jahreskalender mit hervorgehobenen Wochenenden 162
Mit Uhrzeiten rechnen und dabei typische Excel-Probleme meistern 165

136
Sicher mit Datum und Zeit umgehen: Termine und Zeitauswertungen im GriffKapitel 5
Wenn in Excel gerechnet wird, geht es meist um Geld, um Stückzahlen oder um Volu-mina. Doch auch wenn es gilt, Termine zu berechnen und deren Einhaltung zu über-wachen, wenn Arbeitszeiten erfasst und ausgewertet werden sollen oder wenn Dienst-pläne zu erstellen sind, bietet Excel die passenden Werkzeuge.
Erfahren Sie in diesem Kapitel, wie Sie mit Datumsfunktionen Kalenderwochen berech-nen, die Dauer zwischen zwei Terminen ermitteln, das Alter von Personen berechnen und Wartungsintervalle überwachen oder wie Sie mit Zeitfunktionen eine wöchentliche Arbeitszeiterfassung aufbauen. Tabelle 5.1 zeigt eine kleine Auswahl, welche Aufgaben Sie mit Excels Datums- und Zeitfunktionen erledigen können.
Tabelle 5.1 Beispiele für den vielfältigen Einsatz der Datumsfunktionen von Excel
Gebraucht wird, … … um …
die Kalenderwoche zu einem Datum die Lieferwoche zu ermitteln
das Jahr und der Monat aus einem Datum Listen für Geburtstage/Jubiläen zu sortieren
der Wochentag zu einem Datum Wochenenden zu signalisieren
die Zeit zwischen zwei Datumsangaben Beginn und Ende von Projekten zu berechnen
der Tag nach einem bestimmten Zeitintervall den Termin der nächsten Wartung zu kennen
eine taggenaue Altersberechnung Personen mit rundem Geburtstag aufzulisten
die Summe der geleisteten Arbeitsstunden eine wöchentliche Auswertung zu erstellen
Wie Sie dabei solche Funktionen wie DATUM, HEUTE, JAHR, MONAT, TAG, JETZT, WOCHENTAG, KALENDERWOCHE, DATEDIF oder BRTEILJAHRE einsetzen, lernen Sie in diesem Kapitel kennen.
Wichtig fürs Verständnis: Wie Excel mit Datums- und Zeitangaben umgehtUm auch mit Datums- und Uhrzeitangaben rechnen zu können, wandelt Excel ein Datum oder eine Uhrzeit intern in eine Zahl um. Für jedes Datum seit dem 1.1.1900 vergibt Excel eine fortlaufende Nummer: die 1 für den 1.1.1900 bis hin zur 2.958.465 für den 31.12.9999. Das Datum 1.1.2013 beispielsweise trägt für Excel intern die Num-mer 41.275.
Uhrzeiten sind Teile eines Tages, also Bruchteile von 1 und werden demzufolge intern von Excel als Dezimalzahlen von 0 bis kleiner 1 behandelt. 12:00 Uhr beispielsweise ist für Excel 0,5 – die Hälfte eines Tages – 0,75 steht für 18:00 Uhr.
Fazit: Die Ziffern rechts vom Komma geben eine Uhrzeit an, die links vom Komma ein Datum. Ein Beispiel: Die serielle Zahl 10,25 steht für den 10.1.1900 6:00 Uhr. In Excel sind Datums- und Zeitangaben also Punkte auf einer Zeitachse zwischen 1900 und 9999.

137
Wichtig fürs Verständnis: Wie Excel mit Datums- und Zeitangaben umgeht
Abbildung 5.1 Die Zeitrechnung von Excel geht vom 1.1.1900 bis zum 31.12.9999
Wichtig beim Eingeben von Datum und Zeit � Beim Eingeben eines Datums können Sie Tag, Monat und Jahr durch Punkte, durch
Schrägstriche oder Bindestriche trennen (siehe Abbildung 5.2).
� Bei Uhrzeiten muss zwischen Stunden und Minuten ein Doppelpunkt stehen.
Abbildung 5.2 Beim Eingeben eines Datums haben Sie drei verschiedene Möglichkeiten für das Trennzeichen …
Abbildung 5.3 … beim Eingeben einer Uhrzeit hingegen ist nur ein Trennzeichen möglich: der Doppelpunkt
Achten Sie beim Eingeben eines Datums darauf, dass Sie nicht versehentlich einen Punkt zu viel setzen. Die Eingabe von 12.10. wird wegen des Punktes hinter dem Monat nicht als Datum, sondern als Text betrachtet. Sie merken dies auch daran, dass die Information in der Zelle linksbündig statt rechtsbündig angeordnet wird. Geben Sie hingegen 12.10 (also ohne zweiten Punkt) ein, ergänzt Excel die Eingabe um das aktuelle Jahr. In der Bearbeitungsleiste sehen Sie das vollständige Datum.
� Datum und Uhrzeit können Sie in dieselbe Zelle eingeben. Trennen Sie die Anga-ben einfach durch ein Leerzeichen – beispielsweise 12.2.2013 12:00.

138
Sicher mit Datum und Zeit umgehen: Termine und Zeitauswertungen im GriffKapitel 5
Uhrzeiten komplett über den Ziffernblock eingeben
Müssen Sie häufig Uhrzeiten eingeben und sind Sie es gewohnt, Zahlen über den Ziffernblock am rechten Rand der Tastatur einzutippen, ist es störend, wegen des Doppelpunkts stets erst nach links zum Schreib-maschinenteil der Tastatur wechseln zu müssen.
Dieses Manko können Sie mit einer Tastenfolge beheben, die Sie zwar über den Ziffernblock eintippen, die aber trotzdem zum Doppelpunkt führt. Hier die Schritte:
1. Wählen Sie Datei/Optionen/Dokumentprüfung und klicken Sie rechts auf die Schaltfläche AutoKorrektur-Optionen.
2. Wechseln Sie wie in Abbildung 5.4 gezeigt zur Registerkarte AutoKorrektur (1).
3. Tippen Sie in das Feld Ersetzen die Tastenfolge ein, die zum Doppelpunkt führen soll – beispielsweise zweimal Pluszeichen oder zweimal Komma (2) – also zwei Zeichen, die auf dem Ziffernblock liegen und die Sie sonst nie zusammen verwenden.
4. Geben Sie in das Feld Durch einen : (Doppelpunkt) ein (3).
5. Klicken Sie auf Hinzufügen (4) und verlassen Sie das Dialogfeld mit OK.
Abbildung 5.4 Mit einem kleinen Trick die Eingabe von Uhrzeiten erleichtern
Künftig erledigen Sie alle erforderlichen Eingaben nur noch auf dem Ziffernblock. Die Eingabe von 21++30 wandelt Excel automatisch in 21:30 um.
Übrigens: Dieser neue AutoKorrektur-Eintrag gilt nicht nur in Excel, sondern ab sofort auch in den anderen Office-Anwendungen.
Zwei oder vier Ziffern für die Angabe des Jahres?Seit der Umstellung der Computer auf das Jahr 2000 dürfte allen klar sein, dass Jahres-angaben wohl besser mit vier Stellen einzugeben sind. Doch manchmal möchte man

139
Wichtig fürs Verständnis: Wie Excel mit Datums- und Zeitangaben umgeht
sich den Aufwand sparen und belässt es bei zwei Stellen. Wie reagiert Excel? Geben Sie nur zwei Stellen für das Jahr ein, werden die Jahreszahlen
� 00 bis 29 in die Jahre 2000 bis 2029 und
� 30 bis 99 in die Jahre 1930 bis 1999 umgewandelt.
Fazit: Die Jahre vor 1930 und nach 2029 müssen vierstellig eingegeben werden, um versehentliche Fehleingaben zu vermeiden.
Aktuelles Datum oder aktuelle Zeit fast auf Knopfdruck � Wollen Sie in eine Zelle das aktuelle Datum einfügen, müssen Sie nicht lange tip-
pen: Drücken Sie einfach die Tastenkombination (Strg)+(.) (Punkt).
� Die Eingabe der aktuellen Uhrzeit erledigen Sie mit (Strg)+(:) (Doppelpunkt).
Abbildung 5.5 Mit diesen beiden Tastenkombinationen erhalten Sie das aktuelle Datum beziehungsweise die aktuelle Uhrzeit
� Soll das Datum in einer Zelle stets aktuell sein, geben Sie =HEUTE() ein.
� Mit der Eingabe der Funktion =JETZT() sorgen Sie dafür, dass in einer Zelle das aktuelle Datum sowie die aktuelle Uhrzeit stehen.
Um die Uhrzeit in der Funktion =JETZT() zu aktualisieren, drücken Sie (F9).
Datums- und Zeitfunktionen ganz einfach nutzenMit den Anweisungen =HEUTE() und =JETZT() konnten Sie soeben zwei erste Funktio-nen aus der Rubrik Datum & Zeit von Excel kennenlernen.
Wenn Sie sich einen Überblick über weitere und besonders einfach zu handhabende Funktionen verschaffen möchten, können Sie dies in einem speziell vorbereiteten Arbeitsblatt gleich tun. Lernen Sie die Funktionen JAHR, MONAT, TAG, DATUM und WOCHENTAG in der praktischen Anwendung kennen.
Das Arbeitsblatt Datumsfunktionen ganz einfach finden Sie in der Beispieldatei Kap_05_Datum_UEB.xlsx.
Ein Datum in die zugehörige serielle Zahl umwandelnWie Sie bereits weiter oben lesen konnten, merkt sich Excel Datums- und Uhrzeitanga-ben als Zahlen beziehungsweise Dezimalzahlen. Sie können das wie folgt ganz einfach überprüfen:

140
Sicher mit Datum und Zeit umgehen: Termine und Zeitauswertungen im GriffKapitel 5
1. Geben Sie in eine leere Zelle das Datum 1.2.13 ein. Excel weist der Zelle automa-tisch das Standarddatumsformat zu – hier TT.MM.JJJJ (siehe Abbildung 5.6 links).
2. Lassen Sie die betreffende Zelle markiert.
3. Rufen Sie mit (Strg)+(1) das Dialogfeld zum Formatieren von Zellen auf.
4. Wählen Sie dort auf der Registerkarte Zahlen den Eintrag Standard. Im Ergebnis dessen wird statt des Datums die dahinter stehende Zahl 41306 angezeigt (siehe Abbildung 5.6 rechts), weil seit dem 1.1.1900 so viele Tage vergangen sind.
Abbildung 5.6 Das Datum 1.2.2013 wird von Excel intern als die fortlaufende Nummer 41.306 verwaltet
Noch schneller als über den eben geschilderten Weg wandeln Sie ein Datum mit der Tastenkombination (Strg)+(ª)+(6) in die zugehörige serielle Zahl um.
Abbildung 5.7 Mit dieser Tastenkombination wandeln Sie ein Datum direkt in die zugehörige serielle Zahl um
Die Konsequenzen der Eingabe von Datums- und Uhrzeitwerten auf das Zellformat kennen und meisternDass Excel beim Eingeben eines Datums oder einer Uhrzeit das Zahlenformat der jewei-ligen Zelle sofort vom Standard- in ein Datums- beziehungsweise Zeitformat umwan-delt, ist sinnvoll, spart Zeit und ist meist auch wünschenswert.
Doch wenn Sie das Datum oder die Uhrzeit in einer Zelle löschen, behält sie das Datums- oder Zeitformat nach wie vor bei. Wer damit konfrontiert wird, ist nicht nur überrascht, sondern genervt. Denn wie lässt sich die Zelle wieder in einen »Normal-zustand« zurückbringen – sprich in das Standard-Format?

141
Die Anzeige von Datumsangaben mit Formaten steuern
Probieren Sie es selbst einmal aus und erfahren Sie anschließend, wie Sie die störende Formatierung ganz leicht und zeitsparend beseitigen:
1. Geben Sie in eine leere Zelle das aktuelle Datum mit (Strg)+(.) ein und schließen Sie mit (¢) ab.
2. Löschen Sie nun das eben eingegebene Datum mit (Entf).
3. Tippen Sie nun in die gleiche Zelle die Zahl 10,5 ein. Nach dem Drücken der (¢)-Taste erscheint nicht wie erwartet 10,5, sondern 10.01.1900.
4. Ein Blick in die Bearbeitungsleiste oberhalb des Arbeitsblattes zeigt zudem, dass Excel neben dem Datum auch gleich noch die Uhrzeit liefert: Es ist 12:00 Uhr am 10.1.1900 – zu sehen in Abbildung 5.8.
Abbildung 5.8 Wie von Zauberhand wandelt Excel die Eingabe von 10,5 in ein Datum plus Uhrzeit um
Sofort-Pannenhilfe: Störende Datumsformate beseitigenHaben Sie selbst ein Datum in eine Zelle eingegeben, können Sie nachvollziehen, warum eine Zelle am Datumsformat festhält. Echt nervig wird es aber, wenn Sie Map-pen von anderen Personen bekommen und beim Eingeben von Zahlen feststellen, dass statt Ihrer Daten unerwartet Datumsangaben und Uhrzeiten angezeigt werden.
Hier schaffen Sie mit der in Abbildung 5.7 gezeigten Tastenkombination (Strg)+(ª)+(6) ganz schnell Abhilfe. Nach Drücken dieser Tastenkombination reagiert die Zelle wie-der »normal« und Ihre Zahlen werden wie gewohnt angezeigt.
Die Anzeige von Datumsangaben mit Formaten steuernDass Excel beim Eingeben von Datum und Uhrzeit das Zahlenformat der betroffenen Zellen ändert, konnten Sie am eben geschilderten Beispiel selbst erfahren. Da Datums- und Zeitangaben für Excel Zahlen sind, werden diese Einträge rechtsbündig ausgerich-tet. Doch wie lässt sich das Aussehen von Datums- und Uhrzeitangaben anpassen? Wie kann beispielsweise in einem Datum der komplette Monatsname angezeigt werden oder der Wochentag oder das Datum mit Wochentag?
Wie Excel Datums- und Uhrzeitangaben standardmäßig formatiert, ist in der Systemsteuerung von Windows bei den Ländereinstellungen beziehungsweise im Bereich Zeit, Sprache und Region hinterlegt. Dies betrifft einerseits die Zeichen, die als Trennzeichen beim Eingeben eines Datums erkannt werden – also beispiels-weise Punkt, Schrägstrich und Trennstrich –, und andererseits den Doppelpunkt bei Zeitangaben.

142
Sicher mit Datum und Zeit umgehen: Termine und Zeitauswertungen im GriffKapitel 5
Die drei Platzhalter, die das Aussehen eines Datums beeinflussenGeht es darum, wie ein Datum aussieht, sind wir an bestimmte Standards gewöhnt, wie beispielsweise 1.2.2013 oder 01.02.2013 oder 1. Februar 2013.
Doch die Anzeige von Datumsangaben können Sie in Excel auch ganz nach Ihrem Bedarf anpassen. Sie steuern das mit den drei Platzhaltern T für Tage, M für Monate sowie J für Jahre. Das Format T.M.JJJJ führt zur Anzeige von 1.2.2013, das Zahlenfor-mat TT.MM.JJJJ hingegen zeigt das gleiche Datum als 01.02.2013 an – also mit je zwei Ziffern für Tag und Monat und somit führenden Nullen.
Bei Uhrzeiten verwenden Sie die Platzhalter h, m und s für Stunden, Minuten und Sekunden; mehr dazu weiter hinten in diesem Kapitel.
Benutzerdefiniert: Ein Datum bedarfsgerecht formatierenJe nachdem, wie oft Sie beim Definieren eines Zahlenformats einen der drei Platzhalter T, M und J eingeben, erhalten Sie eine unterschiedliche Anzeige Ihrer Datumsangaben. Tabelle 5.2 zeigt eine Übersicht häufig verwendeter Datumsformate und deren Wirkung.
Tabelle 5.2 Mit benutzerdefinierten Zahlenformaten das Aussehen von Datumsangaben perfekt steuern
Eingabe in der Zelle Anzeige in der Zelle Verwendetes Zahlenformat
1.2.13 01.02.2013 TT.MM.JJJJ
1.2.13 1.2.2013 T.M.JJJJ
1.2.13 1. Feb 2013 T. MMM JJJJ
1.2.13 1. Feb. 2013 T. MMM. JJJJ
1.2.13 1. Februar 2013 T. MMMM JJJJ
1.2.13 Fr, 1. Februar 2013 TTT, T. MMMM JJJJ
1.2.13 Freitag, 1. Februar 2013 TTTT, T. MMMM JJJJ
1.2.13 Fr, 1. Februar 2013 TTT,* T. MMMM JJJJ
1.2.13 Freitag, 1. Februar 2013 TTTT,* T. MMMM JJJJ
1.2.13 2013-02-01 JJJJ-MM-TT
1.2.13 1-2 T-M
1.2.13 01-02 TT-MM
1.2.13 2/2013 M/JJJJ
1.2.13 02/2013 MM/JJJJ
1.2.13 Feb 2013 MMM JJJJ
1.2.13 Februar 2013 MMMM JJJJ
1.2.13 F 2013 MMMMM JJJJ

143
Die Anzeige von Datumsangaben mit Formaten steuern
Oft gebraucht: Zum Datum noch den Wochentag anzeigenBei der Terminplanung ist es in vielen Fällen hilfreich, neben dem Datum selbst auch den Wochentag zu kennen. Denn Termine sollen oft von Montag bis Freitag liegen. Die Lösung bringt hier ein benutzerdefiniertes Zahlenformat, das zusätzlich zum Datum in der gleichen Zelle auch den Wochentag anzeigt.
Excel selbst bietet – wie im folgenden Abschnitt nachzulesen – ein Zahlenformat namens Datum lang. Allerdings würde das nur in sehr breiten Spalten funktionieren, da der Wochentag ausgeschrieben wird. Besser wäre jedoch ein Zahlenformat, das den Wochentag abgekürzt mit zwei Buchstaben anzeigt – also Mo, Di, Mi etc.
Mit den folgenden Schritten sorgen Sie dafür, dass Datum und abgekürzter Wochentag in einer Zelle stehen:
1. Geben Sie in einer leeren Zelle ein Datum ein – beispielsweise 1.1.13 – und schlie-ßen Sie mit der Taste (¢) ab.
2. Lassen Sie die Zelle markiert. Rufen Sie mit (Strg)+(1) das Dialogfeld zum Forma-tieren von Zellen auf.
3. Klicken Sie auf der Registerkarte Zahlen links die Kategorie Benutzerdefiniert an. Daraufhin sehen Sie rechts unter Typ die Zusammensetzung des Formatcodes für das Standardformat von Datumsangaben: TT.MM.JJJJ.
4. Um noch die Information für den abgekürzten Wochentag hinzuzufügen, setzen Sie den Cursor an den Beginn des Eingabefeldes unter Typ. Tippen Sie drei zusätzliche TTT ein und drücken Sie dann die (Leertaste). Oben unter Beispiel können Sie als Vorschau bereits die Wirkung dieses neuen Zahlenformats studieren.
5. Schließen Sie die Definition des neuen Zahlenformats mit OK ab.
Abbildung 5.9 Dieses benutzerdefinierte Zahlenformat zeigt zusätzlich zum Datum den abgekürzten Wochentag an
Testen Sie nun die Eignung dieses neuen Zahlenformats:
1. Lassen Sie die formatierte Datumszelle markiert und ziehen Sie an der rechten unteren Ecke – am Ausfüllkästchen – nach unten bis zum 10.01.2013. Verbreitern Sie die Spalte.
2. Nun steht zwar vor dem Datum der abgekürzte Wochentag, aber die Optik ist – wie in Abbildung 5.10 links zu sehen – noch nicht perfekt, weil die Wochentags-bezeichnungen nicht linksbündig ausgerichtet sind.

144
Sicher mit Datum und Zeit umgehen: Termine und Zeitauswertungen im GriffKapitel 5
3. Markieren Sie daher die Datumsangaben und rufen Sie mit (Strg)+(1) erneut das Dialogfeld zum Formatieren von Zellen auf. Setzen Sie hinter die ersten drei T das Zeichen * (Sternchen). Das Zahlenformat ist nun TTT* TT.MM.JJJJ (siehe Abbil-dung 5.10 rechts). Schließen Sie die Definition mit einem Klick auf OK ab.
Das Zahlenformat funktioniert wie folgt:
� Die Anweisung TTT zu Beginn steht für die zusätzliche Anzeige des abgekürzten Wochentags.
� Das Sternchen (*) und das nachfolgende Leerzeichen sorgen dafür, dass das Datum in der Zelle bündig angeordnet wird, also der Wochentag am linken, das Datum am rechten Zellrand steht.
Wichtig ist, dass dem Sternchen nach der Wochentagsangabe (TTT) ein Leerzeichen folgt. Das Sternchen ist die Anweisung, das nachfolgende Zeichen – im vorliegenden Fall das Leerzeichen – so oft zu wiederholen, bis die Informationen in der Zelle bün-dig ausgerichtet sind. Dies bedeutet: Am linken Rand der Zelle steht der abgekürzte Wochentag, am rechten Rand das Datum selbst. Dazwischen setzt Excel entsprechend viele Leerzeichen, um den Zwischenraum auszufüllen.
Abbildung 5.10 Das benutzerdefinierte Datumsformat so anpassen, dass die Wochentage linksbündig stehen
Möchten Sie, dass das Datum nicht direkt an den linken und rechten Zellrand »anstößt«, geben Sie vor und nach dem Zahlenformat noch je ein Leerzeichen ein.
Datumsformate, die Excel zur Auswahl stelltWenn Ihnen die in Tabelle 5.2 gezeigte Liste im Moment zu kryptisch vorkommt, kön-nen Sie auch einfach auf vorgefertigte Formate für Datums- und Zeitangaben zurück-greifen.

145
Die Anzeige von Datumsangaben mit Formaten steuern
Formate komfortabel zuweisen mit zwei MausklicksAuf der Registerkarte Start finden Sie in der Gruppe Zahl das in Abbildung 5.11 gezeigte Dropdownmenü, das drei typische Formate enthält.
Abbildung 5.11 Typische und häufig gebrauchte Datums- und Zeitformate schnell und komfortabel zuweisen
Deutlich mehr vorgefertigte Datums- und ZeitformateMehr Auswahl – nämlich 26 verschiedene Varianten – finden Sie nach Drücken der Tastenkombination (Strg)+(1) in dem in Abbildung 5.12 gezeigten Dialogfeld Zellen formatieren auf der Registerkarte Zahlen in den beiden Kategorien Datum und Uhrzeit.
Abbildung 5.12 Das Dialogfeld bietet in zwei Kategorien 26 unterschiedliche Formate für Datums- und Uhrzeitangabe

146
Sicher mit Datum und Zeit umgehen: Termine und Zeitauswertungen im GriffKapitel 5
Lange Datumslisten ganz ohne TipparbeitWenn Sie eine Wochen- oder Monatsliste mit Datumsspalte brauchen, können Sie diese ohne langwierige Tipparbeit anlegen. Selbst Quartals-, Halbjahres- oder Jahreslisten mit langen Datumsspalten erstellen Sie im Handumdrehen. Denn Excel bietet Ihnen mit der bereits in Kapitel 1 vorgestellten AutoAusfüllen-Funktion die perfekten Werkzeuge für das schnelle und fehlerlose Generieren von Datumslisten aller Art – mit und auch ohne Wochenende.
Terminliste ohne Wochenende oder nur mit den MonatserstenÜberzeugen Sie sich anhand der folgenden Beispiele selbst, über welches Zeitsparpo-tenzial das Ausfüllkästchen auch beim Generieren von Datumslisten verfügt.
Erkunden Sie mit den folgenden Schritten die Möglichkeiten des Ausfüllkästchens:
1. Geben Sie in eine leere Zelle ein Datum ein – beispielsweise 1.1.13 – und schlie-ßen Sie mit (¢) ab.
2. Lassen Sie die Zelle markiert, bewegen Sie den Mauszeiger zur rechten unteren Ecke und ziehen Sie dann – wie in Abbildung 5.13 ganz links gezeigt – mit gedrück-ter linker Maustaste am Ausfüllkästchen nach unten bis zum Datum 06.01.2013.
3. An der rechten unteren Ecke der Markierung erscheint ein kleines Symbol (siehe Abbildung 5.13 Mitte). Wenn Sie den Mauszeiger darüberbewegen, sehen Sie, dass Sie hier die Auto-Ausfülloptionen anpassen können (siehe Abbildung 5.13 rechts).
Abbildung 5.13 Eine Datumsliste per Ausfüllkästchen erstellen und dann die Auto-Ausfülloptionen anpassen
4. Per Klick auf den kleinen Pfeil am rechten Rand der Auto-Ausfülloptionen-Schalt-fläche öffnen Sie ein Dropdownmenü. Der Eintrag Datenreihe ausfüllen ist voreinge-stellt. Wirklich interessant und zeitsparend sind die vier unteren Einträge. Wählen Sie zunächst Wochentage ausfüllen. Wie in Abbildung 5.14 zu sehen, folgt nun nach dem 04.01.2013 sofort der 07.01.2013. Das Wochenende wird also übersprungen.
5. Klicken Sie erneut auf die immer noch eingeblendete Schaltfläche Auto-Ausfüll-optionen und diesmal im Dropdownmenü auf den Eintrag Monate ausfüllen. Das Ergebnis sehen Sie im rechten Teil von Abbildung 5.14.

147
Lange Datumslisten ganz ohne Tipparbeit
Abbildung 5.14 Über die Auto-Ausfülloptionen festlegen, welche Datumsangaben die Liste enthalten soll
Datumsliste für ein komplettes Quartal erstellenBei der Dienst- oder Terminplanung kommt es nicht selten vor, dass für mehrere Monate die Termine in einer Datumsspalte eingetragen werden sollen – manchmal sogar nur die Arbeitstage Montag bis Freitag. Was schätzen Sie, wie viel Zeit Sie brauchen, um für die ersten drei Monate des Jahres 2013 eine Datumsspalte zu erzeugen, die Wochenenden bewusst ausspart? Die Antwort: Keine 20 Sekunden!
Überzeugen Sie sich selbst und legen Sie mit den folgenden fünf Schritten eine solche Liste an:
1. Geben Sie in eine leere Zelle das Startdatum 1.1.2013 ein und schließen Sie mit (¢) ab. Lassen Sie die Datumszelle markiert.
2. Wählen Sie auf der Registerkarte Start ganz rechts die Befehlsfolge Füllbereich/Reihe (siehe Abbildung 5.15 links).
3. Klicken Sie im nun eingeblendeten Dialogfeld Reihe (siehe Abbildung 5.15 rechts) die Optionen Spalten, Datum und Wochentag an.
4. Tragen Sie bei Endwert den letzten Tag des 1. Quartals ein, also 31.3.2013.
5. Schließen Sie das Anlegen der Datumsliste mit einem Klick auf OK ab.
Abbildung 5.15 Eine Datumsspalte für ein komplettes Quartal anlegen und dabei die Wochenenden ausschließen

148
Sicher mit Datum und Zeit umgehen: Termine und Zeitauswertungen im GriffKapitel 5
Auf diesem bequemen Weg können Sie beliebige andere Datumslisten im Handumdre-hen erzeugen – ohne lästige Tipparbeit.
Liefertermine steuern mit WOCHENTAG und KALENDERWOCHENachdem Sie sich auf den bisherigen Seiten einen Überblick verschaffen konnten, wie Excel mit Datumseingaben umgeht und wie sich diese bedarfsgerecht formatieren las-sen, lernen Sie nun den Einsatz wichtiger Datumsfunktionen kennen.
Im ersten Beispiel geht es darum, aus einem Bestelldatum und einer Lieferdauer den voraussichtlichen Liefertermin und zusätzlich die Kalenderwoche zu ermitteln. Zudem soll vermieden werden, dass ein Liefertermin auf ein Wochenende fällt. Abbil-dung 5.16 zeigt eine Vorschau auf die Lösung.
Abbildung 5.16 Auf Basis von Bestelldatum und Lieferdauer werden Lieferdatum und Kalenderwoche ermittelt
Zum Nachvollziehen der Lösung dieser Aufgabe öffnen Sie die Beispieldatei Kap_05_Datum_UEB.xlsx und wechseln dort zum Arbeitsblatt Liefertermine.
Für den ersten Teil der Lösung reichen zwei kleine Formeln, die schnell erstellt sind.
1. Markieren Sie im Arbeitsblatt Liefertermine Zelle C11 – dies ist die erste Zelle in der Spalte Lieferdatum.
2. Geben Sie folgende Formel ein: =A11+B11
Das Ergebnis ist der 20.09.2012.
3. Kopieren Sie die Formel per Doppelklick auf das Ausfüllkästchen nach unten.
4. Sorgen Sie – wie auf Seite 7 bereits gezeigt – dafür, dass neben den eben ermittelten Datumswerten in Spalte C auch noch der abgekürzte Wochentag angezeigt wird. Damit lässt sich sofort sehen, ob ein Liefertermin gegebenenfalls auf ein Wochenende fällt. Lassen Sie dazu die Zellen in Spalte C markiert, rufen Sie mit (Strg)+(1) das Dialogfeld zum Formatieren auf, wählen Sie links Benutzerdefiniert und tragen Sie rechts in das Eingabefeld unter Typ den folgenden Formatcode ein: TTT* TT.MM.JJJJ.
Sie sehen jetzt bereits, dass einige der Liefertermine auf ein Wochenende fallen wür-den. Dieses Manko beseitigen Sie im übernächsten Schritt.

149
Liefertermine steuern mit WOCHENTAG und KALENDERWOCHE
Die Kalenderwoche zu einem Datum ermittelnZuvor ermitteln Sie in Spalte D die Kalenderwoche zu jedem der Liefertermine aus Spalte C.
1. Markieren Sie Zelle D11, also die erste Zelle in der Spalte KW.
2. Geben Sie ein Gleichheitszeichen = und den Buchstaben K ein. Sorgen Sie durch Drücken der Taste (ÿ) dafür, dass aus der Liste der angezeigten Tabellenfunktionen KALENDERWOCHE in die Bearbeitungsleiste übernommen wird.
Abbildung 5.17 Die Funktion KALENDERWOCHE mit dem passenden Parameter einfügen
3. Klicken Sie für das erste Argument der Funktion auf C11, also die Zelle mit dem Lieferdatum in der aktuellen Zeile.
4. Setzen Sie ein Semikolon, um die Eingabe des zweiten Arguments einzuleiten. Excel blendet daraufhin die in Abbildung 5.17 rechts gezeigte Auswahlliste der möglichen Parameter an.
5. Wählen Sie den Eintrag mit der Nummer 21. Er sorgt dafür, dass die Woche am Mon-tag beginnt und zwar nach ISO-Norm.
In ISO 8601 ist definiert, dass die Woche, die den ersten Donnerstag des Jahres enthält, die Kalender-woche mit der Nummer 1 ist. Anders gesagt: Beim Berechnen der Kalenderwoche ist zu beachten, dass die erste Kalenderwoche eines neuen Jahres mehr als drei Tage vom Januar enthalten muss. Daraus folgt: Der 1. Januar eines Jahres gehört erst dann zur ersten Kalenderwoche, wenn dieser Tag auf einen Montag, Dienstag, Mittwoch oder Donnerstag fällt.
Wenn Sie sich fragen, warum es für das zweite Argument in der Funktion KALENDERWOCHE so viele Mög-lichkeiten gibt, hier eine kurze Erklärung:
� Typ 1 und 2 sind aus Kompatibilitätsgründen noch an Bord, denn diese beiden Typen gab es schon in Excel 2003 und 2007. Allerdings berechnete Excel in älteren Versionen die Kalenderwoche nicht nach der oben erwähnten ISO-Norm und damit kommt häufig ein nicht korrektes Ergebnis zustande.
� Typ 11 bis 17 gehören zum System 1, bei dem nur wichtig ist, mit welchem Tag die Woche beginnt.
� Typ 21 gehört zum System 2.
� Bei System 1 ist die Woche mit dem 1. Januar auch die erste Kalenderwoche. Bei System 2 müssen mindestens vier Wochentage aus dem neuen Jahr in der ersten Woche des Jahres liegen, damit dies die Kalenderwoche 1 ist.
6. Schließen Sie die Formeleingabe ab und kopieren Sie die fertige Formel wieder per Doppelklick auf das Ausfüllkästchen nach unten.

150
Sicher mit Datum und Zeit umgehen: Termine und Zeitauswertungen im GriffKapitel 5
Liefertermine am Wochenende vermeiden mit WENN und WOCHENTAGBeim Berechnen der Liefertermine soll ausgeschlossen werden, dass als Resultat ein Datum am Samstag oder Sonntag herauskommt.
Es muss also geprüft werden, auf welchen Wochentag das Ergebnis der Addition von Bestelltermin und Lieferdauer fällt. Ist das Resultat ein Samstag, soll der Liefertermin um zwei Tage, bei einem Sonntag um einen Tag verschoben werden.
Mit der Funktion WOCHENTAG finden Sie heraus, auf welchen Tag der Woche das Lieferdatum normalerweise fallen würde. Mit der Funktion WENN prüfen Sie, ob der Wochentag ein Sonntag oder ein Samstag ist und lassen gegebenenfalls ein beziehungs-weise zwei Tage hinzuzählen.
Die Kombination von WENN und WOCHENTAG aufbauenFür die Lösung ist eine WENN-Funktion mit einer Verschachtelung erforderlich (mehr zur Verwendung von WENN lesen Sie in Kapitel 4). Hier die drei Bestandteile, aus denen die WENN-Formel besteht:
� WENN(WOCHENTAG(A11+B11;2)=6 findet heraus, ob der Liefertermin auf einen Samstag fällt. In dem Fall (Dann_Wert) wird A11+B11+2 gerechnet.
� WENN(WOCHENTAG(A11+B11;2)=7 prüft, ob der Liefertermin auf einen Sonntag fällt. Ist dies der Fall (Dann_Wert), soll A11+B11+1 gerechnet werden.
� Fällt der Liefertermin weder auf einen Samstag noch auf einen Sonntag, kann ganz normal die Addition A11+B11 durchgeführt werden (Sonst_Wert).
Korrigieren Sie nicht die bisherige Formel, sondern ermitteln Sie die »wochenend-freien« Liefertermine in einer gesonderten Spalte Lieferdatum neu.
Auch diese Berechnungen können Sie in der Beispieldatei Kap_05_Datum_UEB.xlsx im Arbeitsblatt Lieferter-mine nachvollziehen.
1. Markieren Sie Zelle E11.
2. Geben Sie folgende Formel ein:
=WENN(WOCHENTAG(A11+B11;2)=6; A11+B11+2; WENN(WOCHENTAG(A11+B11;2)=7;A11+B11+1;A11+B11))
3. Kopieren Sie die Formel von E11 nach unten – wie gewohnt per Doppelklick auf das Ausfüllkästchen.
Die Funktion WOCHENTAG liefert zu einem Datum eine Zahl zwischen 1 (für Montag) und 7 (für Sonntag). Allerdings muss dazu das zweite Argument in der Funktion WOCHENTAG eine 2 sein. Die 2 legt fest, dass die Woche am Montag beginnt. Fehlt das zweite Argument, beginnt für Excel die Woche am Sonntag.

151
Perfekte Geburtstagsliste: Das Alter berechnen und die Jubilare anzeigen
Die Ergebnisse in Form bringen und finalisieren1. Weisen Sie auch den Zellen in Spalte E das spezielle Zahlenformat zu, das zusätzlich
zum Datum den abgekürzten Wochentag anzeigt. Markieren Sie dazu eine bereits fertig formatierte Zelle in Spalte C, klicken Sie auf der Registerkarte Start ganz links in der ersten Gruppe auf die Schaltfläche Format übertragen und ziehen Sie dann mit gedrückter linker Maustaste über die eben berechneten Datumswerte in Spalte E.
2. Sorgen Sie in Spalte F für eine erneute Berechnung der Kalenderwoche, aber dies-mal auf Basis der Termine in Spalte E. Markieren Sie dazu einfach die Zelle D11 und kopieren Sie deren Inhalt mit (Strg)+(C) in die Zwischenablage.
3. Klicken Sie auf Zelle F11 und fügen Sie den Inhalt der Zwischenablage durch Drü-cken der Taste (¢) ein.
4. Doppelklicken Sie an der rechten unteren Ecke von F11 auf das Ausfüllkästchen, um die Formel nach unten zu kopieren.
Abbildung 5.18 Die Gegenüberstellung der Werte in den Spalten C und E verdeutlicht die unterschiedlichen Ergebnisse
Abbildung 5.18 zeigt, wie die fertige Lösung jetzt aussehen sollte: An drei Stellen haben sich durch den Einsatz der WENN-Funktion die Ergebnisse in den Spalten E und F gegenüber denen in den Spalten C und D verändert. Ein Wochenende ist jetzt als Liefer-termin ausgeschlossen.
Perfekte Geburtstagsliste: Das Alter berechnen und die Jubilare anzeigenDas folgende Beispiel demonstriert sicher noch eindrucksvoller Excels Leistungs-fähigkeit beim Analysieren und Aufbereiten von Datumsangaben. Auch wenn es um die Berechnung des Alters von Personen geht, die hierbei zum Einsatz kommenden Funktionen und Lösungen können Sie ebenso verwenden, um
� Einsatzzeiten und Wartungsintervalle für Maschinen zu verwalten und zu bestimmen,
� die Laufzeit von Verträgen zu überwachen und deren Verlängerung zu steuern,
� die Altersstruktur in Unternehmen, Einrichtungen oder Vereinen zu bestimmen,
� die Dauer von Projekten zu messen und zu steuern.

152
Sicher mit Datum und Zeit umgehen: Termine und Zeitauswertungen im GriffKapitel 5
Abbildung 5.19 In Spalte C soll das Alter ermittelt werden, das die Person am Stichtag (Spalte B) hatte
Das Alter auf den Tag genau berechnenDamit runde Geburtstage oder Firmenjubiläen nicht vergessen werden, kommen in den Firmen unterschiedlichste Hilfsmittel zum Einsatz. Auch wenn es auf den ers-ten Blick nicht so aussieht, besonders geeignet für diese Aufgabe ist Excel mit seinen Datumsfunktionen. Sie sorgen für eine perfekte Übersicht.
In der in Abbildung 5.19 gezeigten Tabelle soll in Spalte C das Alter ermittelt werden, das eine Person zu dem in Spalte B angezeigten Stichtag hat.
Zum Nachvollziehen dieser Aufgabe wechseln Sie in der Datei Kap_05_Datum_UEB.xlsx zum Arbeitsblatt Altersberechnung.
Beginnen Sie zunächst damit, das Alter zu berechnen, das in dem Jahr des Stichtags erreicht wird. Dazu ziehen Sie einfach die Jahreszahlen von Stichtag und Geburtstag voneinander ab. Gehen Sie dazu wie folgt vor:
1. Markieren Sie C10, also die erste Zelle der Spalte Alter.
2. Geben Sie nun folgende Formel ein: =JAHR(B10)-JAHR(A10)
Sie zieht aus den Datumswerten der Spalten A und B jeweils das Jahr heraus und subtrahiert beide Jahresangaben.
Das Ergebnis von 50 ist korrekt, wenn Sie wissen wollen, welches Alter im Jahr des Stichtags erreicht wird: zwischen 1963 und 2013 liegen 50 Jahre. Kopieren Sie die Formel aus C10 per Doppelklick auf das Ausfüllkästchen in der Spalte nach unten.
Wollen Sie jedoch das Alter einer Person genau zum Stichtag wissen, ist die eben ver-wendete Formel zu ungenau. Gebraucht wird eine Formel, die taggenau rechnet.
Gut versteckt und extrem nützlich: Die Funktion DATEDIFEine Funktion, die ein Alter oder eine Dauer auf den Tag genau ermitteln kann, ist etwas tiefer in Excel versteckt. Es handelt sich um die von Microsoft nicht dokumentierte Tabellenfunktion DATEDIF. Die Stärke der Funktion liegt vor allem in der Berechnung der Jahre oder Monate, die zwischen zwei Terminen liegen.

153
Perfekte Geburtstagsliste: Das Alter berechnen und die Jubilare anzeigen
Abbildung 5.20 Geheimnisvoll: DATEDIF wird weder in der Liste vorgeschlagen (links), noch liefert Excel Hinweise zur Syntax der Funktion (rechts)
Bei der Verwendung von DATEDIF sind drei Argumente erforderlich: Startdatum, End-datum und die Anweisung, in welcher Art die Dauer berechnet werden soll. Dazu stehen sechs verschiedene Parameter zur Verfügung. Sie setzen sich aus den Anfangs-buchstaben der englischen Begriffe für Tag, Monat und Jahr zusammen.
Das dritte Argument muss in Anführungszeichen eingegeben werden. Die allgemeine Syntax lautet also:
=DATEDIF(Starttermin;Endtermin;"Parameter")
Tabelle 5.3 Auflistung der möglichen Parameter für das dritte Argument in der Funktion DATEDIF
Parameter Wirkung
"Y" Liefert die Differenz in ganzen Jahren
"M" Liefert die Differenz in ganzen Monaten
"D" Liefert die Differenz in ganzen Tagen
"MD" Liefert die Differenz der Tage zwischen Anfangs- und Enddatum; Monate und Jahre werden nicht berücksichtigt
"YM" Liefert die Differenz der Monate zwischen Anfangs- und Enddatum; Tage und Jahre werden nicht berücksichtigt
"YD" Liefert die Differenz der Tage zwischen Anfangs- und Enddatum; Monate werden mit einberechnet, Jahre hingegen nicht
Ausgerüstet mit diesem Wissen können Sie nun das Alter einer Person genau zum ange-gebenen Stichtag berechnen. Gehen Sie dazu wie folgt vor:
1. Markieren Sie D10, also die erste Zelle in der Spalte Alter taggenau.
2. Geben Sie folgende Formel ein: =DATEDIF(A10;B10;"Y")
Das Ergebnis ist diesmal 49.
3. Kopieren Sie die Formel von D10 per Doppelklick auf das Ausfüllkästchen in der Spalte nach unten.
Abbildung 5.21 Die Formel in C10 liefert ein Ergebnis, das beim Betrachten des laufenden Jahres korrekt ist …

154
Sicher mit Datum und Zeit umgehen: Termine und Zeitauswertungen im GriffKapitel 5
Abbildung 5.22 … in D10 hingegen wird das Alter mithilfe der Funktion DATEDIF auf den Tag genau ermittelt
Auch auf den Tag genau: BRTEILJAHRE und GANZZAHLNeben DATEDIF gibt es eine weitere Funktion in Excel, mit der Sie den Abstand zwi-schen zwei Datumsangaben berechnen lassen können: BRTEILJAHRE.
Sie wandelt die Anzahl der ganzen Tage zwischen einem Ausgangsdatum und einem End-datum in Bruchteile von Jahren um. BRTEILJAHRE eignet sich beispielsweise bei Bankge-schäften dazu, Laufzeiten von Forderungen oder Verbindlichkeiten zu vergleichen.
Damit BRTEILJAHRE ein auf den Tag genaues Alter liefert, muss das Ergebnis auf die nächstkleinere ganze Zahl abgerundet werden. Das erledigen Sie mit der Funktion GANZZAHL.
Weitere Rundungsfunktionen lernen Sie in Kapitel 7 kennen.
Testen Sie die Arbeitsweise der beiden Funktionen im Arbeitsblatt Altersberechnung ab Zeile 20.
1. Markieren Sie Zelle C20.
2. Geben Sie die folgende Formel ein: =GANZZAHL(BRTEILJAHRE(A20;B20))
Als Ergebnis erhalten Sie – wie schon beim Einsatz von DATEDIF – das korrekte und auf den Tag genaue Alter von 49 Jahren.
Die Formel BRTEILJAHRE(A20;B20) allein liefert den Wert 49,97222222. Das Abrun-den dieses Wertes mithilfe von GANZZAHL auf die nächstkleinere ganze Zahl ergibt dann das exakte Alter von 49 Jahren.
3. Kopieren Sie die Formel aus Zelle C20 per Doppelklick auf das Ausfüllkästchen in der Spalte nach unten.
Fazit: Die drei Lösungswege im Vergleich � Der Weg, über die Funktion JAHR eine Differenz der Jahre zu berechnen, ist zu unge-
nau, wenn es gilt, das Alter zu einem bestimmten Stichtag zu ermitteln.
� Die Verwendung der beiden anderen Varianten – mit DATEDIF beziehungsweise BRTEILJAHRE – führt jeweils zum gewünschten korrekten Ergebnis.
� Die Eingabe der Funktion DATEDIF erfordert den geringsten Aufwand; sie ist daher vorzuziehen. Allerdings hilft Excel nicht beim Aufbau der Formel.

155
Perfekte Geburtstagsliste: Das Alter berechnen und die Jubilare anzeigen
Abbildung 5.23 Vergleich der Ergebnisse, die die drei Lösungswege liefern
Das aktuelle Alter und runde Geburtstage ermittelnNachdem Sie soeben kennengelernt haben, wie Sie das Alter – oder ganz allgemein die Dauer zwischen zwei Terminen – berechnen können, sind Sie nun bestens gerüstet für das nächste Beispiel: eine Geburtstagsliste mit Anzeige der Jubilare.
Abbildung 5.24 zeigt eine Vorschau auf die Lösung, die folgende Aufgaben enthält:
� In Spalte D soll das aktuelle Alter berechnet werden und
� in Spalte E sollen alle runden Geburtstage, die im aktuellen Jahr noch bevorstehen, angezeigt werden.
Abbildung 5.24 In Spalte D soll das aktuelle Alter berechnet, in Spalte E sollen runde Geburtstage signalisiert werden
Zur Lösung dieser Aufgaben gehen Sie in folgenden Schritten vor:
� Das aktuelle Alter in Spalte D berechnen Sie mit DATEDIF und HEUTE.
� In Spalte E ermitteln Sie dann mit einer Kombination aus den Funktionen WENN, UND, REST sowie den Datumsfunktionen JAHR, MONAT, TAG, DATUM sowie HEUTE die im laufenden Jahr noch bevorstehenden Jubiläen.
Nutzen Sie zum Nachvollziehen der Lösungsschritte das Arbeitsblatt Geburtstagsliste 1 in der Datei Kap_05_Datum_UEB.xlsx.

156
Sicher mit Datum und Zeit umgehen: Termine und Zeitauswertungen im GriffKapitel 5
Das aktuelle Alter berechnen mit DATEDIF und HEUTEIm Unterschied zu der weitere oben durchgeführten Altersberechnung ist diesmal nicht das Alter zu einem bestimmten Stichtag, sondern zum jeweils aktuellen Datum gefragt. Letzteres ermitteln Sie mit der bereits zu Beginn des Kapitels vorgestellten Funktion HEUTE. Stellen Sie die Formel zur Altersberechnung wie folgt auf:
1. Markieren Sie im Arbeitsblatt Geburtstagsliste 1 die Zelle D10.
2. Geben Sie folgende Formel ein: =DATEDIF(C10;HEUTE();"Y")
Als Ergebnis erhalten Sie den Wert 37 – sofern Sie diese Formel im Jahr 2012 ein-geben.
Abbildung 5.25 In Spalte D mit den Funktionen DATEDIF und HEUTE das aktuelle Alter ermitteln
So funktioniert die Formel: Das Startdatum als erstes Argument von DATEDIF ist der Geburtstag in C10. Als zweites Argument Enddatum liefert die Funktion HEUTE. Der Parameter muss "Y" sein, denn gesucht wird die Differenz in Jahren.
3. Kopieren Sie die Formel von D10 in der Spalte nach unten. Am einfachsten geht das per Doppelklick auf das Ausfüllkästchen.
Jubilare mit rundem Geburtstag sofort sehenWie lässt sich nun in Spalte E herausfinden, ob im laufenden Jahr noch ein runder Geburtstag bevorsteht?
Die Antwort lautet: Wenn sich das Alter durch 10 dividieren lässt. Ergibt sich bei der Division kein Rest, hat die betreffende Person in diesem Jahr einen runden Geburtstag. Für solche Fälle bietet Excel die Funktion REST. Ihre Syntax lautet: =REST(Zahl;Divisor). Die Zahl ist das Alter, der Divisor ist 10. Liefert die Funktion REST als Ergebnis eine Null, handelt es sich um einen runden Geburtstag.
Allerdings sollen Jubilare, deren runder Geburtstag bereits vorbei ist, nicht angezeigt werden. Folglich ist außerdem zu prüfen, ob der runde Geburtstag noch bevorsteht oder am aktuellen Tag ist.
Sie sehen, ohne eine WENN-Funktion ist die Aufgabe nicht zu lösen. Und da zwei Bedingungen gleichzeitig zutreffen sollen, wird auch die UND-Funktion gebraucht.
Abbildung 5.26 zeigt »in Worten«, wie die Logik der Lösung aufzubauen ist.

157
Perfekte Geburtstagsliste: Das Alter berechnen und die Jubilare anzeigen
Abbildung 5.26 Hilfreich ist zuerst ein Plan zu der Logik, nach der die WENN-Funktion arbeiten soll
Bauen Sie nun nach diesem Plan die Formel auf. In Abbildung 5.27 sehen Sie, aus welchen Formelbestandteilen die WENN-Funktion zusammengesetzt wird.
Abbildung 5.27 Mit diesen Formelbestandteilen setzen Sie dann die WENN-Funktion »technisch« zusammen
1. Markieren Sie Zelle E10.
2. Geben Sie die folgende Formel ein:
=WENN(UND(REST(JAHR(HEUTE())-JAHR(C10);10)=0; DATUM(JAHR(HEUTE());MONAT(C10);TAG(C10))>=HEUTE()); JAHR(HEUTE())-JAHR(C10);"")
3. Kopieren Sie die Formel aus E10 nach unten.
Personen mit runden Geburtstagen hervorhebenNoch perfekter wäre die Liste, wenn in Spalte E nur die runden Geburtstage in den nächsten x Tagen angezeigt werden und durch eine farbige Hervorhebung der gesam-ten Zeile zu erkennen ist, wer demnächst Geburtstag hat. Abbildung 5.28 liefert eine Vorschau auf die fertige Lösung

158
Sicher mit Datum und Zeit umgehen: Termine und Zeitauswertungen im GriffKapitel 5
Abbildung 5.28 Personen, die demnächst Jubiläum haben, werden automatisch farbig hervorgehoben und die »Vorwarnzeit« kann über ein Drehfeld komfortabel eingestellt werden
Wenn Sie diese Aufgabe nachvollziehen möchten, verwenden Sie in der Datei Kap_05_Datum_UEB.xlsx das Arbeitsblatt Geburtstagsliste 2.
Dies ist eine typische Aufgabe für die bedingte Formatierung.
1. Markieren Sie im Arbeitsblatt Geburtstagsliste 2 den Bereich A10:E30.
2. Wählen Sie Bedingte Formatierung/Neue Regel auf der Registerkarte Start.
3. Klicken Sie im folgenden Dialogfeld den letzten Regeltyp an: Formel zur Ermittlung der zu formatierenden Zellen verwenden (1).
4. Tippen Sie in das Eingabefeld unten folgende Formel ein (2): =ISTZAHL($E10)
Mit dieser Anweisung lassen Sie Excel prüfen, ob in Spalte E eine Zahl steht. Da in E nur dann Zahlen stehen, wenn noch ein Jubiläum bevorsteht, eignet sich die Spalte perfekt, um die bedingte Formatierung anzulegen. Entscheidend in der For-mel ist das $-Zeichen vor dem E. Da Sie für die bedingte Formatierung den gesam-ten Zellbereich von A10 bis E30 markiert haben, also von jeder der markierten Spalten der Weg zu Spalte E unterschiedlich ist, muss der Bezug auf die Spalte E absolut gesetzt werden (mehr zu relativen und absoluten Bezügen lesen Sie in Kapitel 1).
5. Klicken Sie auf die Schaltfläche Formatieren (3) und wählen Sie im nun eingeblen-deten Dialogfeld auf der Registerkarte Ausfüllen eine passende Farbe.
6. Bestätigen Sie alle Dialogfelder mit OK.

159
Perfekte Geburtstagsliste: Das Alter berechnen und die Jubilare anzeigen
Abbildung 5.29 Einstellungen für die Regel, die bei Jubilaren die komplette Zeile einfärbt
Den Zeitraum für angezeigte Jubiläen steuernMit der bisherigen Lösung wissen Sie, wer im laufenden Jahr noch einen runden Geburtstag hat – auch wenn bis dahin noch einige Monate Zeit ist. Praktischer wäre daher, wenn nur die Jubiläen in den kommenden vier Wochen angezeigt werden. Der Zeitraum reicht aus, um erforderliche Vorbereitungen zu treffen. Damit Sie ihn flexibel ändern können, soll sich die »Vorwarnzeit« über Zelle E8 einstellen lassen.
Abbildung 5.30 Den Wert in E8 komfortabel per Mausklick ändern und mit dem Wort mit Tagen beschriften
Maximaler Bedienkomfort durch ein DrehfeldBesonders komfortabel lässt sich das über ein Drehfeld realisieren, bei dem der Zeit-raum per Mausklick auf die Pfeilschaltflächen verändert werden kann. Abbildung 5.30 zeigt, wie diese Lösung aufgebaut ist:
� In Zelle E8 steht – wie in der Bearbeitungsleiste in Abbildung 5.30 zu sehen – im Moment die Zahl 30.
� Über ein benutzerdefiniertes Zahlenformat wird der Zellwert in E8 um das Wort »Tagen« ergänzt. Links davor in D8 steht rechtsbündig der Text Jubilare in den kommenden.
� Über das Drehfeld am rechten Zellrand von E8 kann der Wert in E8 per Mausklick nach Belieben angepasst werden.

160
Sicher mit Datum und Zeit umgehen: Termine und Zeitauswertungen im GriffKapitel 5
Den Befehl zum Einbauen des Drehfeldes in Zelle E8 finden Sie auf der Registerkarte Entwicklertools. Wenn Sie diese Registerkarte nicht im Menüband sehen, wählen Sie die Befehlsfolge Datei/Optionen/Menüband anpassen und aktivieren in der rechten Liste das Kontrollkästchen Entwicklertools.
Um das Drehfeld am rechten Zellrand von E8 einzubauen, gehen Sie wie folgt vor:
1. Klicken Sie auf der Registerkarte Entwicklertools auf Einfügen und wählen Sie – wie in Abbildung 5.31 gezeigt – unter Formularsteuerelemente das Symbol Drehfeld.
Abbildung 5.31 Auf der Registerkarte Entwicklertools das Drehfeld auswählen
2. Ziehen Sie nun – beginnend an der rechten oberen Ecke von E8 – mit gedrückter linker Maustaste das Drehfeld bis zur Unterkante von Zelle E8 auf.
3. Lassen Sie das gerade gezeichnete Objekt markiert und rufen Sie mit (Strg)+(1) das in Abbildung 5.32 gezeigte Dialogfeld Steuerelement formatieren auf.
Abbildung 5.32 Die Funktionsweise des Drehfeldes anpassen und die Verknüpfung mit Zelle E8 festlegen
4. Zeigen Sie in dem Dialogfeld die Registerkarte Steuerung an (1).
5. Geben Sie die grün umrandeten Werte aus Abbildung 5.32 ein (2).

161
Perfekte Geburtstagsliste: Das Alter berechnen und die Jubilare anzeigen
6. Klicken Sie in das Eingabefeld rechts neben Zellverknüpfung (3) und dann auf Zelle E8. Schließen Sie den Vorgang mit OK ab.
Falls Sie die Markierung des Steuerelements versehentlich aufgehoben haben, klicken Sie es mit der rechten Maustaste an und wählen dann im Kontextmenü Steuerelement formatieren.
Testen Sie nun das neu angelegte Drehfeld und ändern Sie den in E8 gezeigten Wert, indem Sie auf die Pfeilschaltflächen des Drehfeldes klicken.
Die anzuzeigenden Jubilare um ein Kriterium erweiternDie Lösung ist nun fast fertig. Es fehlt nur noch der Einbau einer zusätzlichen Bedin-gung in Spalte E. Dort sollen nicht mehr alle im laufenden Jahr noch bevorstehenden runden Geburtstage angezeigt werden, sondern nur die, die in dem über E8 festgeleg-ten Zeitraum liegen.
Erweitern Sie daher die WENN-Formel um eine weitere Bedingung, die zu prüfen ist, innerhalb der UND-Funktion.
1. Markieren Sie dazu im Arbeitsblatt Geburtstagsliste 2 Zelle E10. Sie enthält bereits die mit WENN beginnende Formel mit eingebauter UND-Funktion.
2. Setzen Sie den Cursor an das Ende der UND-Funktion, hinter das vorletzte HEUTE() – der grüne Pfeil in Abbildung 5.33 zeigt die Stelle.
Abbildung 5.33 Den Cursor an das Ende der UND-Funktion setzen und die zusätzliche Bedingung hinzufügen
3. Tippen Sie zunächst ein Semikolon ; und dann die zusätzlich zu berücksichtigende Bedingung in der UND-Funktion ein:
DATUM(JAHR(HEUTE());MONAT(C10);TAG(C10))-HEUTE()<=$E$8)
Diese Anweisung stellt sicher, dass nur runde Geburtstage angezeigt werden, die innerhalb des in E8 festgelegten Zeitraums liegen.
4. Schließen Sie die Formelerweiterung durch Drücken der (¢)-Taste ab.
5. Kopieren Sie die Formel in Spalte E nach unten bis Zeile 30.
Die vollständige Formel in Zelle E10 des Arbeitsblattes Geburtstagsliste 2 sehen Sie in Abbildung 5.34. Die zusätzliche Bedingung darin ist schwarz unterlegt.

162
Sicher mit Datum und Zeit umgehen: Termine und Zeitauswertungen im GriffKapitel 5
Abbildung 5.34 Die WENN-Formel nach der Ergänzung der dritten Bedingung innerhalb der UND-Funktion
Testen Sie zum Abschluss mittels des Drehfeldes das Funktionieren der Formel.
Mit nur einer Formel: Jahreskalender mit hervorgehobenen WochenendenWas schätzen Sie, wie lange Sie brauchen, um einen wiederverwendbaren Kalender für das komplette Jahr aufzubauen, der sich bei Eingabe einer anderen Jahreszahl in A1 sofort anpasst und außerdem die Wochenenden stets farbig hervorhebt? Die Antwort lautet: Keine fünf Minuten, denn gebraucht wird nur eine Formel und ein bedingtes Format. Abbildung 5.35 zeigt eine Vorschau auf die fertige Lösung.
Abbildung 5.35 Ein Jahreskalender, der sich dank einer einzigen Formel automatisch an ein anderes Jahr anpasst

163
Mit nur einer Formel: Jahreskalender mit hervorgehobenen Wochenenden
Die Formel für den Jahreskalender aufbauenDie Herausforderung besteht darin, eine Formel zu finden, die für jeden Monat die kor-rekten Datumswerte einträgt. Damit der Kalender beim Ändern der Jahreszahl in A1 stets aktuell bleibt, ist eine Funktion erforderlich, die aus zusammengesetzten Zahlenwerten ein Datum berechnet. Dies leistet die Funktion DATUM(Jahr;Monat;Tag).
� Das Argument Jahr erhalten Sie aus der Jahreszahl, die in A1 eingegeben wird.
� Für das Argument Monat verwenden Sie einfach die Funktion SPALTE. Sie setzt die Nummer der jeweiligen Spalte für den Monat ein. Also Spalte 1 ist Monat 1 (Januar), Spalte 2 ist Monat 2 (Februar) usw.
� Demzufolge können Sie für das Argument Tag die Funktion ZEILE nutzen. Da der Kalender aber nicht in Zeile 1, sondern ab Zeile 2 beginnt (in A1 steht bereits die Jahreszahl), wird von ZEILE immer 1 subtrahiert, also ZEILE()-1.
Zum Aufbauen eines Jahreskalenders gehen Sie wie folgt vor:
1. Öffnen Sie mit (Strg)+(N) eine neue leere Arbeitsmappe.
2. Geben Sie in A1 die gewünschte Jahreszahl ein – beispielsweise 2012 oder 2013.
3. Tippen Sie in A2 folgende Formel ein:
=DATUM($A$1;SPALTE();ZEILE()-1)
4. Kopieren Sie diese Formel nach rechts bis Spalte L und anschließend nach unten bis Zelle L32.
5. Lassen Sie den Bereich von A2 bis L32 markiert, da die Datumsangaben noch nicht das passende Aussehen haben. Rufen Sie mit (Strg)+(1) das Dialogfeld Zellen for-matieren auf. Sorgen Sie auf der Registerkarte Zahlen und per Klick auf die Kate-gorie Benutzerdefiniert für die Verwendung des Zahlenformats TTT* TT.MM.JJJJ. Damit wird neben dem Datum noch der Wochentag abgekürzt angezeigt.
Die Formel noch verbessernBei näherer Betrachtung zeigt sich, dass einige Dinge noch nicht korrekt sind. Denn nicht alle Monate haben 31 Tage und beim Februar ist es noch schwieriger – mal sind es 28 mal 29 Tage. Die Folge: Am Ende mancher Monate werden bereits die ersten Tage des neuen Monats angezeigt. Diese Datumswerte gilt es also zu vermeiden.
Das lässt sich wieder mit einer WENN-Abfrage umsetzen. Wenn in Spalte 1 ein Datum des ersten Monats (Januar), in Spalte 2 ein Datum des zweiten Monats (Februar) usw. ermittelt wird, soll dieses Datum angezeigt werden. Ansonsten soll die Zelle leer bleiben.
Bauen Sie dazu die Formel in Excel wie folgt auf: Wenn der Monat, der sich aus MONAT(DATUM($A$1;SPALTE();ZEILE()-1)) ergibt, gleich der aktuellen Spalte – wird über SPALTE() ermittelt – ist, dann soll das Datum berechnet und angezeigt werden (Dann_Wert). Liegt das Datum in einem anderen Monat, soll der Wert ausgeblendet bleiben, was Sie mit doppelten Anführungszeichen für den Sonst_Wert erreichen. Setzen Sie dies nun in eine verbesserte Formel um:

164
Sicher mit Datum und Zeit umgehen: Termine und Zeitauswertungen im GriffKapitel 5
1. Wechseln Sie in der Mappe zu einem leeren Blatt und geben Sie in A1 wieder eine Jahreszahl ein.
2. Klicken Sie Zelle A2 an und geben Sie folgende Formel ein:
=WENN(MONAT(DATUM($A$1;SPALTE();ZEILE()-1))=SPALTE(); DATUM($A$1;SPALTE();ZEILE()-1);"")
3. Schließen Sie mit (¢) ab und kopieren Sie die Formel nach rechts bis Spalte L und nach unten bis Zeile 32.
Abbildung 5.36 Diese verbesserte Formel kopieren Sie wieder bis Spalte L nach rechts und bis Zeile 32 nach unten
Mittels bedingter Formatierung die Wochenenden farbig hervorhebenSorgen Sie zum Schluss dafür, dass die Wochenenden in dem Jahreskalender jeweils farbig hervorgehoben werden. Nutzen Sie dazu die Funktion WOCHENTAG in Kombi-nation mit der bedingten Formatierung.
1. Markieren Sie zunächst den Bereich von A2 bis L32 und wählen Sie Bedingte For-matierung/Neue Regel auf der Registerkarte Start.
2. Klicken Sie in dem in Abbildung 5.37 gezeigten Dialogfeld den letzten Regeltyp an: Formel zur Ermittlung der zu formatierenden Zellen verwenden.
3. Tippen Sie in das Eingabefeld folgende Formel ein:
=WOCHENTAG(A2;2)>5
Die Formel ermittelt alle Datumsangaben, bei denen der Wochentag nach dem fünf-ten Tage der Woche (also Freitag) liegt. Das Argument 2 in der Funktion WOCHEN-TAG bewirkt, dass Montag der Tag 1 und Sonntag der Tag 7 der Woche ist. Samstag und Sonntag haben damit Wochentagsnummern größer 5.
4. Klicken Sie auf die Schaltfläche Formatieren und wählen Sie im folgenden Dialog-feld auf der Registerkarte Ausfüllen eine passende helle Farbe.
5. Schließen Sie alle Dialogfelder per Klick auf OK.

165
Mit Uhrzeiten rechnen und dabei typische Excel-Probleme meistern
Abbildung 5.37 Die Regel für die bedingte Formatierung aufstellen
Natürlich können Sie für Samstag und Sonntag auch unterschiedliche Farben verwenden. Definieren Sie in diesem Fall zwei verschiedene Regeln für die bedingte Formatierung. Bei der Regel zum Einfärben der Samstage verwenden Sie die Formel =WOCHENTAG(A2;2)=6 und bei Sonntagen =WOCHENTAG(A2;2)=7.
Mehr zum Einsatz der bedingten Formatierung lesen Sie in Kapitel 8.
Mit Uhrzeiten rechnen und dabei typische Excel-Probleme meisternNicht nur Datumsangaben lassen sich berechnen und überwachen, auch Uhrzeiten können Sie mit Excel addieren und subtrahieren. Das ist perfekt für das Führen eines täglichen Arbeitszeitnachweises oder für das Aufstellen eines Arbeitszeitkontos über mehrere Monate. Allerdings gibt es dabei einige Eigenheiten zu beachten.
Blick hinter die Kulissen: Wie Excel mit Stunden und Minuten rechnetMachen Sie sich zunächst damit vertraut, wie Excel Uhrzeiten interpretiert.
� Zu Beginn des Kapitels konnten Sie lesen, dass Excel ein Datum als fortlaufende Ziffer auf einem Zeitstrahl von 1900 bis 9999 betrachtet und ein Tag dem Wert 1 entspricht. Eine Stunde ist demzufolge ein Vierundzwanzigstel von 1.
� Eine Minute ist daher 1/1440 von einem Tag.

166
Sicher mit Datum und Zeit umgehen: Termine und Zeitauswertungen im GriffKapitel 5
Testen Sie es selbst und überzeugen Sie sich anhand eines konkreten Beispiels davon, wie Excel rechnet, wenn Sie Uhrzeiten in Ihren Formeln benutzen. Lernen Sie außer-dem vier wichtige Funktionen beim Umgang mit Zeitangaben kennen.
Öffnen Sie die Datei Kap_05_Zeit_UEB.xlsx, um die folgenden Übungen nachzuvollziehen. Wechseln Sie dort zum Arbeitsblatt Uhrzeiten.
Wandeln Sie die Uhrzeit in Zelle B10 in eine serielle Zahl um. Zerlegen Sie anschlie-ßend die Uhrzeit aus B10 in Stunden, Minuten und Sekunden. Setzen Sie abschlie-ßend die einzelnen Ergebnisse wieder zu einer Uhrzeit zusammen.
Abbildung 5.38 Beispiel zum Kennenlernen wichtiger Zeitfunktionen und zum Verständnis, wie Excel rechnet
1. Markieren Sie im Arbeitsblatt Uhrzeiten die Zelle B10. Sie wiederholt per Formel die Uhrzeit aus Zelle B8.
2. Drücken Sie die Tastenkombination (Strg)+(ª)+(6). Sie wandelt die Uhrzeit in eine Dezimalzahl um (siehe Abbildung 5.38).
3. Tragen Sie in Zelle B12 die Formel =STUNDE(B8) ein. Damit ermitteln Sie aus der Uhrzeit in B8 nur die Stunden.
4. Mit den Formeln =MINUTE(B8) in B14 sowie =SEKUNDE(B8) in B16 lesen Sie die Minu-ten beziehungsweise die Sekunden aus der Uhrzeit in B8 aus.
5. Fassen Sie die einzelnen Zeitbestandteile nun in B18 mit der folgenden Formel wieder zu einer kompletten Uhrzeit zusammen: =ZEIT(B12;B14;B16)
Per Formel eine Uhrzeit in eine Dezimalzahl umwandelnSie haben gesehen, wie Sie mit der Tastenkombination (Strg)+(ª)+(6) für eine Uhrzeit die dahinter stehende Dezimalzahl anzeigen lassen. Wenn Sie beide Angaben – Uhr-zeit und Dezimalzahl – brauchen, können Sie dies mit der Funktion ZEITWERT erle-digen. Probieren Sie es aus und geben Sie – immer noch im Arbeitsblatt Uhrzeiten – in B20 die Formel =ZEITWERT("23:59:59") ein.

167
Mit Uhrzeiten rechnen und dabei typische Excel-Probleme meistern
Zeiterfassung ganz einfach: Die täglichen und die wöchentlichen Arbeitszeiten ermittelnEine der typischen Aufgaben beim Rechnen mit Uhrzeiten ist das Anlegen und Führen von Arbeitszeitnachweisen. Abbildung 5.39 zeigt dafür ein Beispiel.
Ausgehend von den Zeiten in den Spalte B bis D sollen in Spalte E zunächst die Arbeitszeiten pro Tag und anschließend in Zeile 16 die geleistete Wochenarbeitszeit errechnet werden.
Abbildung 5.39 Die Ausgangstabelle zur Berechnung der Tages- und Wochenarbeitszeit
Verwenden Sie zum Lösen der Aufgabe das Arbeitsblatt Arbeitszeit 1 in der Arbeitsmappe Kap_05_Zeit_UEB.xlsx.
1. Markieren Sie Zelle E11, um dort die Arbeitszeit des ersten Wochentags zu berechnen.
2. Geben Sie nun folgende Formel ein: =C11-B11-D11
3. Schließen Sie die Formel mit (¢) ab.
4. Kopieren Sie diese Formel anschließend nach unten bis Zeile 15.
Damit haben Sie für alle fünf Wochentage die tatsächlich geleistete Arbeitszeit ermittelt.
Die Tageswerte zu einem Wochenergebnis summierenAuch ohne erst eine Summenformel zu erstellen, können Sie sich die geleistete Wochen-arbeitszeit anzeigen lassen. So geht’s:
1. Markieren Sie dazu die Zellen E11:E15.
2. In der rechten unteren Ecke des Programmfensters sehen Sie in der Statusleiste – wie in Abbildung 5.40 gezeigt – die Summe der markierten Zellen – hier 40 Stun-den und 40 Minuten.

168
Sicher mit Datum und Zeit umgehen: Termine und Zeitauswertungen im GriffKapitel 5
Abbildung 5.40 Ohne Formel unten in der Statusleiste die Summe oder den Mittelwert markierter Zellen ermitteln
Welche Berechnungen in der Statusleiste angezeigt werden, können Sie selbst festlegen. Klicken Sie einfach mit der rechten Maustaste auf die Statusleiste und setzen Sie im Kontextmenü im Bereich von Summe bis Mittelwert Häkchen vor den gewünschten Funktionen.
3. Klicken Sie auf der Registerkarte Start auf die Schaltfläche AutoSumme.
Wenn Sie nun E16 anklicken, steht oben in der Bearbeitungsleiste die Formel =SUMME(E11:E15). Diese Formel ist allem Anschein nach richtig, allerdings wird – wie in Abbildung 5.41 zu sehen – als Ergebnis in Zelle E16 nur 16:40 angezeigt.
Abbildung 5.41 Noch besteht eine Diskrepanz zwischen der in der Statusleiste und der in Zelle E16 angezeigten Summe
Die Lösung: Ein spezielles Zahlenformat für UhrzeitenKeine Sorge, Sie haben mit der oben genannten Summenformel richtig gerechnet, nur mit der korrekten Anzeige hapert es noch. Der Grund dafür: Standardmäßig stellt Excel nur Stundenwerte bis zu 24 Stunden dar. Bis zur Grenze eines Tages, also bis zum Erreichen der Zahl 1, werden berechnete Stundenwerte in einer Zelle korrekt wieder-gegeben. Danach beginnt Excel wieder bei null. Wenn Sie einmal den aktuell angezeig-ten Wert von 16:40 zu 24 Stunden hinzuzählen, kommen Sie genau auf den Wert 40:40, der in Abbildung 5.41 in der Statusleiste angezeigt wird.

169
Mit Uhrzeiten rechnen und dabei typische Excel-Probleme meistern
Die Lösung des Problems liegt also nicht in einer anderen Formel, sondern in einem anderen Zahlenformat, das in der Lage ist, auch Stundenwerte über der 24-Stunden-Grenze richtig anzuzeigen. Mit folgenden Schritten weisen Sie dieses Format zu:
1. Markieren Sie Zelle E16 und rufen Sie mit (Strg)+(1) das Dialogfeld zum Forma-tieren von Zellen auf.
2. Wählen Sie – wie in Abbildung 5.42 gezeigt – auf der Registerkarte Zahlen links unter Kategorie den Eintrag Benutzerdefiniert.
3. Geben Sie rechts in das Eingabefeld unterhalb von Typ das Format [hh]:mm ein. Darüber im Feld Beispiel sehen Sie sofort die Wirkung dieses speziellen Zahlenfor-mats. Schließen Sie mit einem Klick auf OK ab.
Abbildung 5.42 Nur dieses Format zeigt Werte über 24 Stunden korrekt an
Im Arbeitsblatt wird nun – wie in Abbildung 5.43 zu sehen – in Zelle E16 der korrekte Stundenwert von 40 Stunden und 40 Minuten angezeigt.
Fazit: Damit bei Zeitberechnungen Werte über der 24-Stunden-Grenze korrekt ange-zeigt werden, ist das spezielle Zahlenformat [hh]:mm unerlässlich.
Abbildung 5.43 Mit dem Format [hh]:mm werden Stundenwerte über 24 Stunden korrekt angezeigt

170
Sicher mit Datum und Zeit umgehen: Termine und Zeitauswertungen im GriffKapitel 5
Lohnberechnung: Fehler beim Multiplizieren mit Arbeitsstunden vermeidenDie im vorherigen Beispiel ermittelte Wochenarbeitszeit soll nun genutzt werden, um den Wochenlohn zu berechnen. Auf den ersten Blick eine einfache Aufgabe: einfach die ermit-telten Wochenstunden mit dem Stundenlohn multiplizieren. Allerdings hält Excel hierbei eine weitere unangenehme »Überraschung« bereit. Doch überzeugen Sie sich selbst.
Bereits zu Beginn des Abschnitts zum Thema Arbeitszeit konnten Sie lesen, dass Excel eine Stunde als 1/24 eines Tages betrachtet. Eine ermittelte Arbeitszeit von acht Stun-den entspricht demzufolge der Dezimalzahl 0,333333.
Dies bedeutet in der Praxis: Wenn Sie für eine Lohnberechnung eine zuvor berechnete Arbeitszeit von acht Stunden mit einem Stundenlohn von 20 € multiplizieren, rechnet Excel nicht 8 mal 20, sondern 0,333333 mal 20. Das würde – wie in Abbildung 5.44 zu sehen – einen Tageslohn von weniger als 7 € ergeben.
Abbildung 5.44 Schon auf den ersten Blick ist erkennbar, dass diese Ergebnisse nicht stimmen können
Nutzen Sie zum Lösen der Aufgabe das Arbeitsblatt Arbeitszeit 2 in der Arbeitsmappe Kap_05_Zeit_UEB.xlsx.
Um korrekte Resultate zu erhalten, muss die Anzahl der Arbeitsstunden mit 24 multi-pliziert werden, da eine Stunde nur 1/24 von 1 ist. Hier die Schritte, mit denen Sie im Arbeitsblatt Arbeitszeit 2 die tägliche und die wöchentliche Lohnauszahlung korrekt ermitteln:
1. Markieren Sie den gesamten Zellbereich von F11 bis F16.
2. Tippen Sie ein Gleichheitszeichen = ein und klicken Sie Zelle E11, also die erste Zelle mit berechneten Arbeitsstunden, an.
3. Geben Sie das Multiplikationszeichen * ein.
4. Klicken Sie auf Zelle F8 – sie enthält den Stundenlohn. Drücken Sie sofort die Taste (F4). Sie wandelt den relativen Bezug auf Zelle F8 in einen absoluten um.

171
Mit Uhrzeiten rechnen und dabei typische Excel-Probleme meistern
5. Fügen Sie der Formel die Multiplikation mit dem Faktor 24 hinzu, also *24.
6. Die Formel lautet =E11*$F$8*24. Schließen Sie diese nicht wie sonst mit der Taste (¢), sondern mit der Tastenkombination (Strg)+(¢) ab, denn es sind mehrere Zel-len markiert, in die diese Formel übernommen werden soll.
Abbildung 5.45 Die korrekte Formel enthält die Multiplikation mit dem Faktor 24
Fazit: Sie sehen auch an diesem Beispiel, dass das Rechnen mit Zeitwerten in Excel nicht ohne Tücken ist.
Nachtarbeit: Wenn über die Tagesgrenze hinweg gerechnet werden mussSollen Zeiten berechnet werden, die über Mitternacht, also einen 24-Stunden-Tag hin-ausgehen, ist in Excel ein weiterer Stolperstein zu beachten. Auf diesen treffen Sie, wenn Sie beispielsweise die Arbeitszeit bei Nachtschichten ermitteln oder die Reise-zeit für Nachtflüge oder Nachtfahrten berechnen wollen.
In der in Abbildung 5.46 gezeigten Tabelle sollen ähnlich wie im ersten Beispiel zum Thema Zeitberechnung die Arbeitszeiten pro Nachtschicht ermittelt und zu einem Wochenergebnis summiert werden.
Auch hier scheint die Aufgabe leicht lösbar zu sein mit der bereits bekannten Subtrak-tion Geht minus Kommt minus Pause.
Zum Nachvollziehen der Aufgabe verwenden Sie das Arbeitsblatt Arbeitszeit 3 in der Arbeitsmappe Kap_05_Zeit_UEB.xlsx.

172
Sicher mit Datum und Zeit umgehen: Termine und Zeitauswertungen im GriffKapitel 5
Abbildung 5.46 Vorschau auf die fertige Lösung zum Berechnen der Arbeitszeiten bei Nachtschichten
Wenn Sie in E11 die Formel =C11-B11-D11 eingeben, erhalten Sie in der Zelle die in Abbildung 5.47 gezeigten »Gartenzäune« oder auch Rauten (###). Ursache dafür ist in dem Fall nicht eine zu geringe Spaltenbreite, sondern die Tatsache, dass Excel Prob-leme mit negativen Zeitwerten hat.
Zur Erklärung: Beim Berechnen von 6:30-21:45-0:30 verwendet Excel intern folgende Dezimalwerte 0,260416666666667-0,90625-0,0208333333333333. Das Ergebnis ist dem-zufolge ein negativer Wert.
Abbildung 5.47 Die Formel aus dem ersten Beispiel führt diesmal nicht zu einem verwertbaren Ergebnis, …
Abbildung 5.48 … aber mithilfe der Funktion REST lässt sich das Problem leicht beheben
Mit den folgenden Schritten umgehen Sie den negativen Wert und das »Gartenzaun«-Problem und sorgen dafür, dass Arbeitszeiten auch über die Mitternachtsgrenze hin-weg korrekt berechnet werden:
1. Markieren Sie den gesamten Zellbereich von E11 bis E15.
2. Tippen Sie =REST sowie eine öffnende Klammer ( ein.
3. Geben Sie in der Klammer zunächst die Formel C11-B11-D11 ein. Dies ist das erste Argument der Funktion REST.
4. Setzen Sie ein Semikolon, um das zweite Argument zu ergänzen, das in dem Fall die Zahl 1 ist.

173
Mit Uhrzeiten rechnen und dabei typische Excel-Probleme meistern
5. Fügen Sie der Formel am Ende eine schließende Klammer ) hinzu.
6. Die Formel lautet =REST(C11-B11-D11;1). Schließen Sie diese nicht mit der Taste (¢), sondern mit der Tastenkombination (Strg)+(¢) ab. Damit erreichen Sie, dass die Formel in alle fünf markierten Zellen übernommen wird.
7. Berechnen Sie abschließend in Zelle E16 die Summe der Werte aus E11 bis E15.
Wie Excel auch mit negativen Zeitwerten rechnetIn den bisherigen Beispielen konnten Sie feststellen, dass Sie mit Excel schnell an Grenzen stoßen, wenn sich bei Zeitberechnungen negative Werte ergeben.
Das könnten Sie ändern, wenn Sie für eine Mappe, in der nur Zeitberechnungen erfol-gen sollen, das Datumssystem ändern. Aber machen Sie sich zuvor mit den »Neben-wirkungen« vertraut.
Excel hat zwei Datumssysteme: 1900 oder 1904Standardmäßig ist in Excel das 1900-Datumssystem eingestellt, in dem der 1. Januar 1900 der erste Tag in einer Zeitleiste bis zum Jahr 9999 ist. Jedes Datum, das Sie ein-geben, wird in eine fortlaufende Zahl umgewandelt, die für die Anzahl der Tage steht, die seit dem 1. Januar 1900 vergangen sind. Den 1.1.2013 wandelt Excel somit in die Zahl 41.275 um.
Im 1900-Datumssystem ist das Rechnen mit negativen Zeitwerten nicht möglich. Abbildung 5.49 zeigt das noch einmal recht anschaulich.
Abbildung 5.49 Standardmäßig zeigt Excel bei negativen Zeitwerten »Gartenzäune« an, aber …
Abbildung 5.50 … bei der Wahl des 1904-Datumssystems berechnet Excel auch negative Zeitwerte korrekt
Anders liegt der Fall beim 1904-Datumssystem. Hier ist der 1. Januar 1904 der erste Tag, der von Excel unterstützt wird. Auch hier wird jedes Datum intern in eine fort-laufende Zahl umgewandelt. Sie steht für die Anzahl der Tage, die seit dem 01.01.04 vergangen sind. Das Datum 1.1.2013 wird hier in die fortlaufende Zahl 39.813 umge-wandelt. Der Hauptunterschied zum 1900-Datumssystem ist jedoch die Möglichkeit, dass Sie auch mit negativen Zeitwerten rechnen können.

174
Sicher mit Datum und Zeit umgehen: Termine und Zeitauswertungen im GriffKapitel 5
Die Folgen beim Wechsel zwischen den beiden Datumssystemen Da beide Datumssysteme unterschiedliche Startdaten verwenden, führt ein und das-selbe Datum in jedem der Systeme zu einer unterschiedlichen fortlaufenden Zahl. Im Beispiel des 1.1.2013 zu 41.275 (1900-System) beziehungsweise zu 39.813 (1904-Sys-tem). Es besteht also eine Differenz von 1.462 Tagen.
Um genau diese Differenz verschieben sich alle Datumsangaben, wenn Sie für eine Mappe nachträglich das Datumssystem ändern. So wird beispielsweise aus dem 1.1.2013 beim Umstellen auf das 1904-Datumssystem der 2.1.2017. Dies ist eine Ver-schiebung um vier Jahre und einen Tag. Sie geschieht ohne Warnung oder Hinweis und bleibt oft unbemerkt.
Daher sollten Sie – wenn Sie überhaupt auf das 1904-System umstellen – folgende drei Punkte beachten:
� Verwenden Sie das 1904-System ausschließlich in neuen, noch leeren Mappen, in denen nur mit Zeiten, nicht jedoch mit Datumsangaben gerechnet wird.
� Geben Sie diese Arbeitsmappen nicht ohne die ausdrückliche Warnung an andere weiter, die Arbeitsmappe nicht mit anderen Mappen zu kombinieren.
� Werden nachträglich doch Datumsangaben eingetragen und dann mit anderen Arbeitsmappen ausgetauscht oder verknüpft, sind Fehler vorprogrammiert. Denn bei Mappen mit unterschiedlichen Datumssystemen werden die Datumsangaben automatisch um vier Jahre und einen Tag verschoben.
Das Datumssystem für eine Arbeitsmappe ändernIn Excel können Sie für jede Arbeitsmappe ein anderes Datumssystem festlegen – auch wenn mehrere Arbeitsmappen gleichzeitig geöffnet sind.
1. Zum Wechsel auf das 1904-Datumssystem öffnen Sie über Datei/Optionen das Dia-logfeld Excel-Optionen.
2. Markieren Sie links die Rubrik Erweitert.
3. Scrollen Sie wie in Abbildung 5.51 gezeigt rechts nach unten bis zum Abschnitt Beim Berechnen dieser Arbeitsmappe.
4. Setzen ein Häkchen bei 1904-Datumswerte verwenden.
Abbildung 5.51 In den Excel-Optionen das Datumssystem von 1900 auf 1904 umstellen

Erfolgreiche Projektarbeit: Termine und Dauer flexibel berechnen und kontrollieren
6Die Dauer von Projekten in Kalendertagen und in Arbeitstagen berechnen 176
Beim Berechnen der Arbeitstage auch die Feiertage berücksichtigen 180
Wenn die Arbeitswoche nicht fünf, sondern sechs oder nur vier Tage hat 182
Start- und Endtermine in Projekten sowie Kalenderwochen berechnen 186
Die Abfolge und Dauer von Projekten mit einem Gantt-Diagramm zeigen 190

176
Erfolgreiche Projektarbeit: Termine und Dauer flexibel berechnen und kontrollierenKapitel 6
Bei der Mehrheit kleiner Projekte ist Excel völlig ausreichend als Werkzeug, um Ter-mine zu ermitteln, im Blick zu behalten und die Dauer einzelner Phasen auf den Tag genau zu berechnen. Projektmanager, -assistenten und -mitarbeiter können ihre Arbeit mit Funktionen wie KALENDERWOCHE, NETTOARBEITSTAGE und ARBEITSTAG einfach und schnell erledigen oder sogar die noch flexibleren Funktionen ARBEITS-TAG.INTL und NETTOARBEITSTAGE.INTL einsetzen.
Erfahren Sie in diesem Kapitel anhand verschiedener Beispiele, wie Sie Projekttermine mit Excel planen. Ermitteln Sie die Kalenderwoche zu einem Projektdatum, berechnen Sie die Dauer von Projekten unter Berücksichtigung von Wochenenden und Feiertagen und lernen Sie Techniken kennen, wie Sie auch die Berechnungen bei einer 4- oder 6-Tage-Arbeitswoche meistern.
Abbildung 6.1 Einige wichtige Funktionen für die Planung und Überwachung von Projektterminen im Überblick
Die Dauer von Projekten in Kalendertagen und in Arbeitstagen berechnenWenn zu Beginn eines Projekts die Phasen und Arbeitspakete definiert werden, folgt meist im nächsten Schritt die Festlegung der Termine für Start und Ende der einzelnen Aktivitäten. Aus diesen Terminen lässt sich dann leicht die Dauer in Kalendertagen ermitteln. Doch wichtiger als die Kalendertage ist meist die Information, wie viele Arbeitstage in den einzelnen Projektphasen tatsächlich zur Verfügung stehen. Da viele Projekte nur von Montag bis Freitag durchgeführt werden, sind Wochenenden heraus-zurechnen. Abzuziehen sind auch Feiertage und Brückentage sowie alle anderen Tage, an denen nicht am Projekt gearbeitet wird.
Doch wie lässt sich das mit Excel realisieren? Überzeugen Sie sich anhand der folgen-den Beispiele davon, dass Excel für solche Aufgaben perfekt geeignet ist.
In der in Abbildung 6.2 gezeigten Tabelle sollen in Spalte D die Kalendertage und in Spalte E die tatsächlichen Arbeitstage – also Kalendertage abzüglich der Wochenenden – für die Dauer der einzelnen Projekte berechnet werden.

177
Die Dauer von Projekten in Kalendertagen und in Arbeitstagen berechnen
Abbildung 6.2 Mit den Datumsangaben für Beginn und Ende die Dauer in Kalender- und Arbeitstagen berechnen
Um die Berechnungen direkt am Beispiel zu üben, öffnen Sie die Arbeitsmappe Kap_06_Projekt_UEB.xlsx und zeigen dort das Arbeitsblatt Projektdauer an.
Optimaler Blick auf die Termine durch WochentagsanzeigeDamit bei der Eingabe der Datumswerte in den Spalten Beginn und Ende nicht ver-sehentlich Termine eingetragen werden, die auf ein Wochenende fallen, lassen Sie sich zusätzlich zum Datum noch den Wochentag in abgekürzter Form anzeigen. So soll bei-spielsweise statt 24.10.2012 die Information Mi 24.10.2012 angezeigt werden. Passen Sie dazu das Standarddatumsformat TT.MM.JJJJ an. So geht’s:
1. Markieren Sie zuerst den Zellbereich für die Eingabe der Anfangs- und Endedaten, also B11 bis C16.
2. Rufen Sie mit der Tastenkombination (Strg)+(1) das Dialogfeld Zellen formatieren auf.
3. Markieren Sie links in der Kategorienliste Benutzerdefiniert.
4. Geben Sie nun in das Eingabefeld rechts oben unterhalb von Typ das Format TTT* TT.MM.JJJJ ein. Schließen Sie mit OK ab.
Wie funktioniert dieses benutzerdefinierte Zahlenformat?
� Die Anweisung TTT zu Beginn steht für die zusätzliche Anzeige des abgekürzten Wochentags.
� Das Sternchen (*) und das nachfolgende Leerzeichen bewirken, dass die Daten in der Zelle bündig angeordnet werden: der Wochentag links, das Datum rechts.
Dies wirkt wie ein Tabulator in Word. Das Sternchen ist die Anweisung, das unmittelbar nachfolgende Zeichen – im vorliegenden Fall das Leerzeichen – so oft zu wiederholen, bis die Zelle links und rechts bündig ausgefüllt ist.

178
Erfolgreiche Projektarbeit: Termine und Dauer flexibel berechnen und kontrollierenKapitel 6
Die Dauer in Kalendertagen berechnenErmitteln Sie in Spalte D die Dauer der einzelnen in Abbildung 6.2 gezeigten Projekte und zwar in Kalendertagen.
1. Markieren Sie dazu im Blatt Projektdauer den Zellbereich D11:D16.
2. Geben Sie folgende Formel ein: =C11-B11+1 und schließen Sie die Eingabe mit (Strg)+(¢) ab. Das Ergebnis sollte wie in Abbildung 6.3 aussehen.
Zur Erläuterung: Die Subtraktion von Ende- minus Startdatum allein reicht nicht aus, da sonst der Tag vom Ende des Projekts nicht mitgezählt würde – daher +1.
Mit der Tastenkombination (Strg)+(¢) sorgen Sie dafür, dass die Formel sofort auf alle markierten Zellen übertragen wird. Vorteil dieser Methode gegenüber dem Ausfüllkästchen: Die Zellformate und auch die Rah-menlinie am unteren Rand der Tabelle bleiben erhalten. Wenn Sie hingegen die Formel nur in E11 eingeben und dann nach unten kopieren, würden alle darunter liegenden Zellen ebenfalls eine weiße Füllfarbe sowie die Rahmenlinie von Zelle E11 haben.
Abbildung 6.3 Die Berechnung der Projektdauer in Kalendertagen
Von den Kalendertagen automatisch die Wochenenden abziehen lassenIn Spalte E sollen nun die tatsächlich verfügbaren Arbeitstage ermittelt werden. Von den eben ermittelten Kalendertagen sind dafür folgende Kategorien abzuziehen:
� die Wochenenden und Feiertage,
� andere arbeitsfreie Tage (Urlaub, Betriebsferien, sogenannte Brückentage) sowie
� alle Tage, an denen nicht an dem Projekt gearbeitet wird oder werden kann.
Zum Erledigen dieser Aufgabe ist es nicht erforderlich, dass Sie Ihren Kalender zücken und die entsprechenden Tage abzählen. Excel bietet eigens dafür die Funktion NETTO-ARBEITSTAGE. Sie rechnet aus einer Zeitspanne alle Wochenenden heraus. Sie kann zudem – und das erfahren Sie dann im nächsten Beispiel – weitere Tage von den Kalendertagen abziehen, wenn diese zuvor in einer Liste eingegeben wurden – bei-spielsweise Urlaubs- und projektfreie Tage.

179
Die Dauer von Projekten in Kalendertagen und in Arbeitstagen berechnen
Um die Berechnungen nachzuvollziehen, nutzen Sie weiterhin in der Arbeitsmappe Kap_06_Projekt_UEB.xlsx das Arbeitsblatt Projektdauer.
Verwenden Sie die Funktion NETTOARBEITSTAGE zunächst dafür, aus dem Zeitraum zwischen Beginn und Ende der Projekte alle Wochenenden zu eliminieren. Nutzen Sie dabei wieder die Unterstützung von Excel bei der Formeleingabe.
1. Markieren Sie den Zellbereich von E11 bis E16.
2. Geben Sie ein Gleichheitszeichen = und die drei Buchstaben Net ein.
Excel listet nun – wie in Abbildung 6.4 zu sehen – alle Funktionen auf, die mit der angegebenen Buchstabenfolge beginnen. Außerdem wird eine kurze Erklärung für die aktuell markierte Funktion angezeigt.
Abbildung 6.4 Hilfe bei der Auswahl der Funktion durch IntelliSense …
3. Übernehmen Sie die gewünschte Funktion durch Drücken der (ÿ)-Taste in die Bearbeitungsleiste.
4. Nun erscheint – wie in Abbildung 6.5 zu sehen – =NETTOARBEITSTAGE(. Zudem fin-den Sie unter der Bearbeitungsleiste die Information, welche Argumente für die gewählte Funktion erforderlich sind. Klicken Sie für das Argument Ausgangs-datum auf Zelle B11.
Abbildung 6.5 … sowie Hilfe bei der Syntax und beim Eingeben der erforderlichen Argumente
5. Geben Sie ein Semikolon ein. Klicken Sie für das Argument Enddatum auf C11 und schließen Sie die Formel mit einer schließenden Klammer ab. Die vollständige Formel in Zelle E11 lautet: =NETTOARBEITSTAGE(B11;C11).
6. Übertragen Sie diese Formel mit (Strg)+(¢) in die markierten Zellen.
Das Ergebnis sollte nun wie in Abbildung 6.6 gezeigt aussehen.
Abbildung 6.6 Nach Drücken von (Strg)+(¢) sind in Spalte E alle Ergebnisse berechnet

180
Erfolgreiche Projektarbeit: Termine und Dauer flexibel berechnen und kontrollierenKapitel 6
Fazit: Beim Vergleich der errechneten Werte in den Spalten D und E ist unschwer zu erkennen, dass erst der Blick in die Spalte Dauer in AT Aufschluss darüber gibt, wie viele Tage für die einzelnen Projekte tatsächlich zur Verfügung stehen.
Beim Berechnen der Arbeitstage auch die Feiertage berücksichtigenDas Herausrechnen der Wochenenden hat die Aussage über den verfügbaren Zeitraum schon deutlich präzisiert. Doch die Funktion NETTOARBEITSTAGE kann noch mehr.
Erweitern Sie die NETTOARBEITSTAGE-Funktion so, dass zusätzlich zu den Wochen-enden auch die Feiertage aus dem Zeitraum zwischen Start- und Enddatum herausge-rechnet werden.
Um die Lösung nachvollziehen zu können, verwenden Sie in der Arbeitsmappe Kap_06_Projekt_UEB.xlsx das Arbeitsblatt Ohne Feiertage.
Formeleingabe erleichtern: Dem Zellbereich für Feiertage einen Namen gebenIm Arbeitsblatt Ohne Feiertage stehen ab Zelle E19 untereinander die Datumsanga-ben für alle Feiertage des Jahres 2012. Die Überschrift für diese kleine Liste lautet Feiertage. Genau diesen Begriff können Sie als drittes Argument in der Funktion NET-TOARBEITSTAGE verwenden, wenn Sie die Liste zuvor mit einem Bereichsnamen versehen. Damit ersparen Sie sich das Nachdenken über relative oder absolute Bezüge und das Aufbauen der Formel wird somit einfacher. Gehen Sie zum Festlegen eines Bereichsnamens wie folgt vor:
Abbildung 6.7 Den markierten Zellen mit (Strg)+(ª)+(F3) einen Bereichsnamen zuweisen

181
Beim Berechnen der Arbeitstage auch die Feiertage berücksichtigen
1. Markieren Sie den Bereich von E18 bis E30, also die Spaltenüberschrift plus alle Datumsangaben.
2. Rufen Sie mit (Strg)+(ª)+(F3) das in Abbildung 6.7 rechts gezeigte Dialogfeld zum Erstellen eines Bereichsnamens aus markierten Zellen auf. Alternativ zu der Tas-tenkombination können Sie auch auf der Registerkarte Formeln die Schaltfläche Aus Auswahl erstellen anklicken.
3. Lassen Sie im Dialogfeld die Auswahl der Option Oberster Zeile unverändert. Schließen Sie das Dialogfeld mit OK.
Excel hat den neuen Bereichsnamen Feiertage angelegt. Prüfen Sie dies, indem Sie eine beliebige Zelle in Spalte A anklicken, die Taste (F5) drücken und im folgenden Dialogfeld auf den Eintrag Feiertage doppelklicken. Excel markiert den Bereich E19 bis E30. Zelle E18 gehört nicht zu dem benannten Bereich, sie hat als Spaltenüberschrift nur den Namen für den Bereich zur Verfügung gestellt.
Stellen Sie nun im Blatt Ohne Feiertage die erweiterte Formel zur Berechnung der tatsächlichen Arbeitstage auf, die diesmal auch Feiertage berücksichtigt.
1. Markieren Sie den Bereich E11:E16. Beginnen Sie wie im vorherigen Beispiel wie-der mit dem Anlegen der Formel: Geben Sie =Net ein, wählen Sie die Funktion NETTOARBEITSTAGE aus und holen diese mit (ÿ) in die Bearbeitungsleiste.
2. Legen Sie B11 und C11 wiederum als die ersten beiden Argumente fest. Die Formel lautet bisher: =NETTOARBEITSTAGE(B11;C11
3. Tippen Sie ein weiteres Semikolon ein, um das dritte Argument zu erfassen. Sie müssen es nicht eintippen. Drücken Sie stattdessen die Taste (F3), wählen Sie in der nun eingeblendeten Liste den Eintrag Feiertage und klicken Sie auf OK.
Abbildung 6.8 Den Namen nicht eintippen, sondern komfortabel per (F3) auswählen und in die Formel einfügen
4. Schließen Sie die Formeleingabe wieder mit (Strg)+(¢) ab. Die Tabelle sollte nun so wie in Abbildung 6.9 aussehen.

182
Erfolgreiche Projektarbeit: Termine und Dauer flexibel berechnen und kontrollierenKapitel 6
Abbildung 6.9 Die fertige Lösung, bei der neben den Wochenenden auch die Feiertage herausgerechnet sind
Fazit: Die Werte für die Dauer in Arbeitstagen in Spalte E unterscheiden sich jetzt von denen in Abbildung 6.6. Denn zusätzlich zu den Wochenenden werden auch die Fei-ertage nicht mehr als Arbeitstage gerechnet.
Wissenswertes zum dritten ArgumentDas dritte Argument in der Funktion NETTOARBEITSTAGE ist nicht allein auf Feiertage beschränkt. In der Liste können Sie auch alle anderen Tage unterbringen, an denen nicht an den Projekten gearbeitet wird (Brückentage, Betriebsferien, Urlaub, Schulungen etc.). Die Datumsangaben in der Liste müssen auch nicht sortiert sein.
Wenn die Arbeitswoche nicht fünf, sondern sechs oder nur vier Tage hatZwar ist die 5-Tage-Arbeitswoche am stärksten verbreitet, aber es gibt Branchen wie den Einzelhandel, in denen die Arbeitswoche sechs Tage umfasst. Im Bauwesen wer-den Montagearbeiten mitunter nur Montag bis Donnerstag durchgeführt. Schulungen werden eher selten freitags angeboten, womit auch nur vier Tage verfügbar sind.
Mithilfe der Funktion NETTOARBEITSTAGE.INTL, die es seit Excel 2010 gibt, kön-nen Sie flexibel festlegen, wie viele Arbeitstage die Woche hat und wann diese sind. Dazu verfügt die Funktion über das zusätzliche Argument Wochenende. Lernen Sie die Funktionsweise am besten an zwei Beispielen kennen.
Wenn Sie die Beispiele nachvollziehen möchten, verwenden Sie in der Arbeitsmappe Kap_06_Projekt_UEB.xlsx das Arbeitsblatt 4- und 6-Tagewoche.

183
Wenn die Arbeitswoche nicht fünf, sondern sechs oder nur vier Tage hat
Für eine 6-Tage-Arbeitswoche die tatsächlich verfügbaren Arbeitstage berechnenIn der in Abbildung 6.10 oben gezeigten Tabelle sollen im Bereich E11:E16 die verfüg-baren Arbeitstage berechnet werden, wenn nur der Sonntag ein arbeitsfreier Tag ist. Zudem sollen die Feiertage berücksichtigt werden.
Abbildung 6.10 Vorschau auf die beiden fertigen Projekttabellen mit einer 6- und einer 4-Tage-Arbeitswoche
1. Markieren Sie zunächst im Blatt 4- und 6-Tagewoche den Bereich E11:E16.
2. Geben Sie =net ein, wählen Sie mit der Taste (¼) die Funktion NETTOARBEITS-TAGE.INTL aus und bringen Sie diese mit (ÿ) in die Bearbeitungsleiste.
Abbildung 6.11 Die Funktion auswählen und anschließend die Formel Schritt für Schritt aufbauen
3. Legen Sie B11 und C11 wiederum als die ersten beiden Argumente fest. Die Formel lautet bisher: =NETTOARBEITSTAGE.INTL(B11;C11
4. Tippen Sie ein weiteres Semikolon ein, um das neue Argument Wochenende einzu-geben. In der in Abbildung 6.12 gezeigten Liste werden 14 verschiedene Möglich-keiten angeboten, um Wochenendtage zu bestimmen. Bewegen Sie die Markierung auf den Eintrag 11 - Nur Sonntag und bestätigen Sie diese Auswahl mit (ÿ).

184
Erfolgreiche Projektarbeit: Termine und Dauer flexibel berechnen und kontrollierenKapitel 6
Abbildung 6.12 Insgesamt 14 verschiedene Möglichkeiten, um festzulegen, wann Wochenende ist
5. Setzen Sie erneut ein Semikolon, um nun das letzte Argument einzutragen. Wieder müssen Sie nichts eintippen. Drücken Sie nur die Taste (F3), wählen Sie den Ein-trag Feiertage und klicken Sie auf OK.
6. Schließen Sie die Formeleingabe wieder mit (Strg)+(¢) ab. Die berechneten Werte sollten denen aus Abbildung 6.10 oben gleichen. Die fertige Formel für E11 lautet:
=NETTOARBEITSTAGE.INTL(B11;C11;11;Feiertage)
Abbildung 6.13 Die fertige Formel für Zelle E11
NETTOARBEITSTAGE vs. NETTOARBEITSTAGE.INTLBis Excel 2007 ließ sich mit der Funktion NETTOARBEITSTAGE die Anzahl der tatsächlichen Arbeitstage zwischen einem Start- und einem Endtermin berechnen; die Syntax: =NETTOARBEITSTAGE(Ausgangsdatum;Enddatum;Freie_Tage). Dabei wurden alle Wochenenden von den Kalendertagen abgezogen. Allerdings gab es bei den Wochenenden nur eine Kombination aus Samstag und Sonntag. Damit war der Einsatz der Funktion für manche Branchen und Berechnungen nur eingeschränkt oder gar nicht möglich.
Seit der Version 2010 von Excel gibt es die neue und weitaus flexiblere Funktion:
NETTOARBEITSTAGE.INTL(Ausgangsdatum;Enddatum;Wochenende;Freie_Tage)
Mit ihr ist es möglich, eine beliebige Kombination von Tagen, die nicht zu den Arbeitstagen zählen, zu definieren. Die Funktion stellt zwei Möglichkeiten zur Ver-fügung, um die Kombination der Wochenenden zu definieren.
� Sie wählen eine der 14 Wochenend-Kombinationen aus Tabelle 6.1 oder
� Sie stellen die erforderliche Kombination selbst zusammen.
Die zweite Möglichkeit ist zwar etwas komplexer, aber dafür auch flexibler. Statt der Wochenendnummern können Sie über eine Ziffernfolge aus 0 und 1 festlegen, welche Wochentage in die Berechnung einbezogen werden sollen und welche nicht.

185
Wenn die Arbeitswoche nicht fünf, sondern sechs oder nur vier Tage hat
Tabelle 6.1 Excel bietet 14 vordefinierte Varianten an, welcher Tag beziehungsweise welche Tage als Wochenende zählen
Nummer Tag(e), die als Wochenende betrachtet werden
1 oder nicht angegeben Samstag, Sonntag
2 Sonntag, Montag
3 Montag, Dienstag
4 Dienstag, Mittwoch
5 Mittwoch, Donnerstag
6 Donnerstag, Freitag
7 Freitag, Samstag
11 nur Sonntag
12 nur Montag
13 nur Dienstag
14 nur Mittwoch
15 nur Donnerstag
16 nur Freitag
17 nur Samstag
Für eine 4-Tage-Arbeitswoche die tatsächlich verfügbaren Arbeitstage ermittelnAuch für den Fall, dass die Arbeitstage über die Woche verteilt sind oder dass nur mit vier Arbeitstagen gerechnet werden soll, hält Excel eine Lösung bereit. Stellen Sie sich dazu das Argument Wochenende so zusammen, wie Sie es brauchen.
Entsprechend den sieben Wochentagen legen Sie beginnend mit dem Montag eine Zeichenkette aus sieben Ziffern fest, die die Werte 0 oder 1 enthält. Dabei steht die 0 für einen Arbeitstag und die 1 für Wochenende. So können Sie für jeden der sie-ben Wochentage festlegen, ob er von Excel als arbeitsfrei angesehen werden soll oder nicht. Die Zeichenfolge 0101011 würde beispielsweise bedeuten, dass nur Montag, Mittwoch und Freitag als Arbeitstage betrachtet werden sollen. Wichtig ist, dass die Zifferngruppe in Anführungszeichen steht.
Ermitteln Sie im Arbeitsblatt 4- und 6-Tagewoche im Bereich E20:E25 die Anzahl der verfügbaren Arbeitstage, wenn Freitag, Samstag und Sonntag arbeitsfrei sind. Berück-sichtigen Sie außerdem wieder die Feiertage. Im unteren Teil von Abbildung 6.10 sehen Sie eine Vorschau auf die fertige Lösung.
1. Markieren Sie den Zellbereich E20:E25.
2. Geben Sie =net ein, wählen Sie mit der Taste (¼) die Funktion NETTOARBEITS-TAGE.INTL aus und bringen Sie sie mit (ÿ) in die Bearbeitungsleiste.

186
Erfolgreiche Projektarbeit: Termine und Dauer flexibel berechnen und kontrollierenKapitel 6
3. Legen Sie B20 und C20 als die ersten beiden Argumente für Ausgangsdatum und Enddatum fest. Die Formel lautet bisher:
=NETTOARBEITSTAGE.INTL(B20;C20
4. Tippen Sie ein weiteres Semikolon ein, um das Argument Wochenende folgen zu lassen. Geben Sie folgende Zeichenkette ein: "0000111" (wichtig: die Anführungs-zeichen). Sie bedeutet, dass Montag bis Donnerstag als Arbeitstage zu betrachten sind.
5. Setzen Sie erneut ein Semikolon, um nun das letzte Argument einzutragen. Drü-cken Sie (F3), wählen Sie den Eintrag Feiertage und klicken Sie auf OK.
6. Schließen Sie die Formeleingabe wieder mit (Strg)+(¢) ab.
Die Formel für E20 sollte nun wie in Abbildung 6.14 gezeigt aussehen.
Die ermittelten Werte im Bereich E20:E25 sollten denen aus Abbildung 6.10 unten gleichen.
Abbildung 6.14 Die fertige Formel für E20
Möchten Sie die siebenstellige Zeichenfolge für die genaue Angabe der Arbeitstage und Nichtarbeitstage in eine Zelle eintragen, auf die per Formel zugegriffen wird, geben Sie in der Zelle vor der Ziffernfolge einen Apostroph ein, z.B. '0000111. Auf diese Weise bleiben die wichtigen führenden Nullen erhalten.
Start- und Endtermine in Projekten sowie Kalenderwochen berechnenNicht in jedem Fall ist es möglich, bereits vor Projektbeginn alle Termine festzulegen. Manche müssen erst berechnet werden. So ist klar, wie lange eine Schulung dauert, aber beispielsweise kann die Dauer von Softwaretests oft nur geschätzt werden. In einem solchen Fall kann aus dem Starttermin und der geschätzten Anzahl von Test-tagen ein Endtermin berechnet werden.
Die umgekehrte Situation ist wahrscheinlich noch häufiger: Es steht ein einzuhalten-der Endtermin fest und basierend auf Erfahrungswerten ist bekannt, wie viel Zeit für bestimmte Aufgaben nötig ist. Der Starttermin wird ermittelt, indem vom definierten Endtermin die Anzahl der nötigen Arbeitstage abgezogen wird.
Für diese Art von Berechnungen, bei denen es nicht darum geht, die Dauer, sondern einen bestimmten Termin zu ermitteln, kommen die Funktionen ARBEITSTAG sowie bei varia-bler Abfolge der Arbeitstage und der Wochenenden ARBEITSTAG.INTL ins Spiel.

187
Start- und Endtermine in Projekten sowie Kalenderwochen berechnen
Das Enddatum eines Projekts berechnenIn der in Abbildung 6.15 gezeigten Übersicht sind zum einen in Spalte E noch End-termine zu berechnen, zum anderen fehlen in Spalte B noch Starttermine.
Abbildung 6.15 Mit ARBEITSTAG soll in Spalte B das Startdatum sowie in Spalte E das Enddatum ermittelt werden
Zum Nachvollziehen der Schritte verwenden Sie das Arbeitsblatt Start und Ende in der Arbeitsmappe Kap_06_Projekt_UEB.xlsx.
Beginnen Sie mit dem Ermitteln der Endtermine in Spalte E.
1. Markieren Sie den Zellbereich E11:E13.
2. Tippen Sie zunächst Folgendes ein: =ARBEITSTAG( und klicken Sie dann für das Argument Ausgangsdatum auf B11.
3. Setzen Sie ein Semikolon, um das zweite Argument Tage folgen zu lassen. Klicken Sie dazu D11 an, also die Zelle, die für die aktuelle Zeile die Projektdauer enthält. Da ARBEITSTAG als Ergebnis den Tag nach einem Zeitintervall liefert, hier aber der letzte Projekttag selbst gesucht wird, subtrahieren Sie 1. Die Formel sollte nun wie in Abbildung 6.16 aussehen.
Abbildung 6.16 Die bisherige Formel in der Bearbeitungsleiste
4. Fügen Sie nach einem weiteren Semikolon das dritte Argument hinzu, das Sie wie-derum mit (F3) im Dialogfeld Namen einfügen auswählen.
5. Schließen Sie die Eingabe der Formel für die drei markierten Zellen mit (Strg)+(¢) ab.
Die Formel lautet nun: =ARBEITSTAG(B11;D11-1;Feiertage)
Abbildung 6.17 Nach Drücken von (Strg)+(¢) enthalten die markierten Zellen in Spalte E die Ergebnisse

188
Erfolgreiche Projektarbeit: Termine und Dauer flexibel berechnen und kontrollierenKapitel 6
Den Termin für den Projektstart berechnenIm folgenden Schritt sollen nun in Spalte B die fehlenden Starttermine für drei Pro-jekte ermittelt werden.
1. Markieren Sie im Arbeitsblatt Start und Ende den Zellbereich B14:B16.
2. Geben Sie folgende Formel ein: =ARBEITSTAG(E14;-D14+1;Feiertage)
3. Schließen Sie die Formel für die drei markierten Zellen mit (Strg)+(¢) ab.
Abbildung 6.18 Die Ergebnisse für die Starttermine in Spalte B und die Formel in Zelle B14
Das Ergebnis sollte wie in Abbildung 6.18 gezeigt aussehen.
Da die Funktion ARBEITSTAG als Ergebnis den Tag vor oder nach einem Zeitintervall liefert, muss beim Berechnen eines Starttermins ein Tag addiert, beim Ermitteln eines Endtermins ein Tag subtrahiert werden. Die Addition von +1 beziehungsweise die Subtraktion von -1 nehmen Sie jeweils zusammen mit dem zwei-ten Argument namens Tage vor.
Mit der 21 die richtige Kalenderwoche ermittelnWussten Sie, dass es zum Ermitteln der ersten Kalenderwoche eines Jahres eine DIN, eine Europäische und eine ISO-Norm gibt? Das bewegt offenbar die Gemüter. Nicht zu Unrecht, denn immerhin hat es bis zur Version 2010 von Excel gedauert, bis es sich auch bei den Microsoft-Entwicklern in den USA herumgesprochen hatte, dass in Europa die Woche am Montag beginnt und wir auch für das Festlegen der ersten Kalenderwoche eines Jahres eine andere Regel haben.
Nach DIN/ISO ist die Woche die erste Kalenderwoche des Jahres, in die mindestens vier Tage des neuen Jahres fallen (DIN 1355-1 / EN 28601 / ISO 8601). Oder anders gesagt: die Woche, die den 4. Januar, enthält oder die Woche, die den ersten Don-nerstag des Jahres enthält. In den USA ist es jene, in die der 1. Januar fällt.
Daher konnte Excel bis zur Version 2010 die erste Kalenderwoche nicht zuverlässig ermitteln – zumindest nicht mit der eingebauten Funktion KALENDERWOCHE.
Mit Excel 2010 ändert sich das, denn jetzt stehen für das zweite Argument der Funk-tion KALENDERWOCHE zehn anstelle von nur drei Optionen zur Verfügung.

189
Start- und Endtermine in Projekten sowie Kalenderwochen berechnen
� Typ 1 und Typ 2 sind aus Gründen der Kompatibilität mit früheren Excel-Versionen noch an Bord.
� Typ 11 bis Typ 17 gehören zum System 1, bei dem nur wichtig ist, mit welchem Tag die Woche beginnt.
� Typ 21 gehört zum System 2. Excel rechnet damit konform zu DIN-, EN- und ISO-Vorschriften, nach denen die Woche, die den ersten Donnerstag des Jahres umfasst, die Kalenderwoche mit der Nummer 1 ist.
Dieser vielleicht etwas theoretisch anmutende Einstieg war erforderlich, bevor Sie sich an die Aufgabe machen, für die Start- und Endtermine im Blatt Start und Ende jeweils die Kalenderwoche anzeigen zu lassen.
1. Markieren Sie zunächst den Zellbereich C11:C16.
2. Geben Sie =kal ein und bringen Sie die angezeigte Funktion KALENDERWOCHE mit (ÿ) in die Bearbeitungsleiste.
3. Klicken Sie für das erste Argument auf B11, also auf das Datum, zu dem die Kalen-derwoche ermittelt werden soll.
4. Tippen Sie ein Semikolon ein, um das zweite Argument folgen zu lassen. Excel öffnet die in Abbildung 6.19 gezeigte Auswahlliste.
5. Wählen Sie mit der Taste (¼) den Eintrag 21 - Montag aus und bringen Sie diese Angabe mit (ÿ) in die Bearbeitungsleiste.
Abbildung 6.19 Für das zweite Argument der Funktion KALENDERWOCHE den Typ 21 auswählen
6. Schließen Sie die Formel für den markierten Bereich von sechs Zellen mit (Strg)+(¢) ab. Die Formel für C11 lautet:
=KALENDERWOCHE(B11;21)
7. Lassen Sie den Zellbereich C11:C16 markiert und kopieren Sie die Formeln mit (Strg)+(C) in die Zwischenablage.
8. Markieren Sie Zelle F11, also die erste Zelle der Spalte, in der die Kalenderwochen zu den Endterminen angezeigt werden sollen. Übernehmen Sie den Inhalt der Zwi-schenablage durch einfaches Drücken der Taste (¢).
In Abbildung 6.20 sehen Sie die fertige Lösung mit allen Ergebnissen.

190
Erfolgreiche Projektarbeit: Termine und Dauer flexibel berechnen und kontrollierenKapitel 6
Abbildung 6.20 Die fertige Übersicht mit allen Start- und Enddaten sowie den zugehörigen Kalenderwochen
Die Abfolge und Dauer von Projekten mit einem Gantt-Diagramm zeigenDie Aufstellung der Projekttermine ist fertig. Doch eine Übersicht, die auf einen Blick zeigt, wie lange die einzelnen Projekte dauern, in welcher Abfolge sie durchgeführt werden sollen und wann mehrere Projekte parallel laufen, fehlt noch.
Diesen Überblick in grafischer Form liefert ein Gantt-Diagramm. Es stellt jedes der Projekte als einen Balken dar und ordnet diese an einer Zeitleiste an. Abbildung 6.21 zeigt ein Beispiel für ein Gantt-Diagramm und links daneben die Daten, auf denen es beruht. Erfahren Sie im Video zu diesem Kapitel, wie Sie eine solche Übersicht mit einem gestapelten Balkendiagramm aufbauen.
Abbildung 6.21 Das fertige Gantt-Diagramm gibt eine Übersicht über Abfolge und Länge der Projekte

Runden ja, aber ohne Fehler7
Zielgenau auf- und abrunden statt irritierender optischer Täuschung 192
Nachkommastellen vermeiden mithilfe von RUNDEN 192
Runden von Zahlen auf volle Hundert oder Zehntausend 194
Abläufe optimieren mit AUFRUNDEN, OBERGRENZE & Co. 196
Bestelloptimierung durch Kombination verschiedener Rundungsfunktionen 199
Zeiten in bestimmten Intervallen runden mit AUFRUNDEN und VRUNDEN 201
Geldbeträge auf volle Euro oder in 50-Cent-Schritten runden 206
Zusammenfassung und Ausblick 209

192
Runden ja, aber ohne FehlerKapitel 7
Wenn Sie für Zahlen die Nachkommastellen entfernen wollen, ist dies schnell erledigt. Sie klicken dazu – wie in Abbildung 7.1 rechts zu sehen – auf der Registerkarte Start die Schaltfläche Dezimalstellen löschen einfach entsprechend oft an.
Aber – und das ist wichtig – ungeachtet der so geänderten Anzeige rechnet Excel intern weiterhin mit der vollständigen Zahl. Es verwendet also auch die nicht mehr sichtba-ren Dezimalstellen. Das führt zu Irritationen, wenn rein optisch »falsche« Ergebnisse auftauchen und – wie Abbildung 7.1 gezeigt – 17+20 dann 36 ergibt.
Abbildung 7.1 Die Verwendung von Dezimalstelle löschen rundet Zahlen nur scheinbar, denn in Wirklichkeit werden nur weniger Dezimalstellen angezeigt
Zielgenau auf- und abrunden statt irritierender optischer TäuschungUm Zellwerte zuverlässig zu runden, sind Funktionen unerlässlich. Excel bietet hier neben so bekannten Funktionen wie RUNDEN, AUFRUNDEN und ABRUNDEN auch weniger bekannte wie VRUNDEN, OBERGRENZE und UNTERGRENZE.
Erfahren Sie in diesem Kapitel, welche dieser Funktionen sich für die unterschied-lichsten Aufgaben eignen. Lernen Sie, welche Funktionen Sie einsetzen, wenn Sie
� einen Mindestbestand berechnen,
� Bestellvorgänge und Lagerhaltung optimieren,
� die Arbeitszeiten für ein Projekt auf Viertelstunden runden,
� Gebühren und Arbeitsentgelte auf volle Euro oder 50 Cent bringen wollen.
Nachkommastellen vermeiden mithilfe von RUNDENIm ersten Beispiel geht es darum, wie Funktionen zum Runden dabei helfen, einen Mindestbestand zu sichern sowie die Abläufe im Einkauf und das Lager zu optimieren.
In den Waschräumen eines Bürogebäudes werden Papier-Falthandtücher zum Trock-nen der Hände verwendet. Es soll ermittelt werden, wie viele dieser Falthandtücher

193
Nachkommastellen vermeiden mithilfe von RUNDEN
vorrätig sein müssen, damit der Verbrauch für 14 Tage abgesichert ist. Neben dieser Ermittlung des Mindestbestands soll außerdem herausgefunden werden, wie die Beschaffung möglichst preisgünstig erfolgen kann und wie Überbestände vermieden werden, die unnütz Lagerraum binden.
Den Verbrauch erfassen und die Daten auswertenUm den Mindestbestand an Papier-Falthandtüchern für 14 Tage zu berechnen, sind folgende Schritte erforderlich:
1. Zunächst einmal wird der tatsächliche Wochenverbrauch des letzten Monats erfasst und in Zelle B17 mit der SUMME-Funktion zusammengefasst.
2. Aus diesen Daten vom letzten Monat wird in B18 mit der Formel =B17/30 der durchschnittliche Verbrauch pro Tag errechnet.
Abbildung 7.2 Den wöchentlichen Verbrauch erfassen und dann den Mindestbestand berechnen
Sie wollen dieses Beispiel gern nachvollziehen? Öffnen Sie dazu die Datei Kap_07_Runden_UEB.xlsx und wechseln Sie zum Arbeitsblatt Mindestbestand runden.
Die Funktion RUNDEN verwenden Der in B18 ermittelte Durchschnitt wird nun in B19 mit folgender Formel gerundet: =RUNDEN(B18;0). Statt der ursprünglichen 29,46666667 ergibt sich somit 29.
So funktioniert es: Die Null als zweites Argument in der RUNDEN-Funktion sorgt dafür, dass das Ergebnis keine Nachkommastellen mehr hat. Dabei wird abrundet, wenn die erste Stelle hinter dem Komma kleiner 5 ist, ansonsten wird aufgerundet.
Abbildung 7.3 Die Formel mit der Funktion RUNDEN in der Bearbeitungsleiste eingeben

194
Runden ja, aber ohne FehlerKapitel 7
Für die Bevorratung für zwei Wochen wird zum Schluss der so gerundete Wert mit dem Faktor 14 multipliziert: =B19*14.
Diese Hochrechnung dient weiter hinten in diesem Kapitel als Basis für eine opti-mierte Bestellung.
Runden von Zahlen auf volle Hundert oder ZehntausendIm zweiten Beispiel erfahren Sie, wie die gezielte Verwendung des Arguments Anzahl_Stellen beispielsweise bei der betriebswirtschaftlichen Analyse und Planung hilft.
Die in Abbildung 7.4 gezeigte Liste enthält im oberen Bereich die Besucherzahlen einer Freizeiteinrichtung für einen Zeitraum von zehn Jahren. Auf Basis dieser Statis-tik sollen nun der Tages- sowie der Jahresdurchschnitt der Besucher ermittelt werden.
Abbildung 7.4 Die Liste zur Analyse der Besucherzahlen
Den Tagesdurchschnitt auf volle Hundert rundenDer Tagesdurchschnitt der Besucherzahlen wird gebraucht, um die Personaleinsatz-planung in dem Freizeitobjekt zu optimieren.
Dazu wird in B21 mit folgender Formel der Durchschnitt berechnet: =MITTELWERT(B11:B20)/365. Als Ergebnis erhalten Sie – wie in Abbildung 7.4 gezeigt – eine Zahl mit mehreren Nachkommastellen.

195
Runden von Zahlen auf volle Hundert oder Zehntausend
Für die Planung reicht es aus, wenn die Besucherzahlen pro Tag in vollen Hundertern vorliegen. Im nächsten Schritt wird daher der Durchschnitt auf volle Hundert gerun-det. Als erwünschter Nebeneffekt verschwinden dann auch die überflüssigen Nach-kommastellen.
� Geben Sie dazu in Zelle B22 folgende Formel ein: =RUNDEN(B21;-2)
Im Ergebnis dessen wird der ursprüngliche Wert 514,3621918 auf 500 gerundet.
Abbildung 7.5 Mit dem Argument -2 wird eine Zahl auf volle Hundert gerundet
So funktioniert es: Beim Runden auf volle Hundert wird für die zu rundende Zahl die Zehnerstelle ermittelt – für die 514 aus dem Beispiel ist es also die 1. Ist die Zehner-stelle kleiner als 5, wird auf den nächstniedrigeren Hunderter abgerundet, ansonsten auf den nächsthöheren Hunderter aufgerundet.
Sie wollen dieses Beispiel gern nachvollziehen? Öffnen Sie dazu die Datei Kap_07_Runden_UEB.xlsx und zeigen Sie das Arbeitsblatt Besucherzahlen runden an.
Den Jahresdurchschnitt auf volle Zehntausend rundenFür eine Gegenüberstellung der Besucherzahlen mit anderen Freizeiteinrichtungen wird nun der Jahresdurchschnitt der Besucherzahlen gebraucht.
Um die durchschnittliche Zahl der Besucher pro Jahr zu berechnen, tragen Sie in Zelle B23 die Formel =MITTELWERT(B11:B20) ein. Als Ergebnis erhalten Sie den Wert 187.742,2.
Für den Vergleich reichen Zahlen, die auf volle Zehntausend aufgerundet sind. Das erledigen Sie wiederum mit der Funktion RUNDEN, aber diesmal setzen Sie für das Argument Anzahl_Stellen den Wert -4 ein. Die Formel in B24 lautet demzufolge: =RUNDEN(B23;-4).
Abbildung 7.6 Mit dem Argument -4 werden große Zahlen auf volle Zehntausend gerundet

196
Runden ja, aber ohne FehlerKapitel 7
Abläufe optimieren mit AUFRUNDEN, OBERGRENZE & Co.An den bisherigen Beispielen konnten Sie sehen, dass die Funktion RUNDEN recht leicht zu bedienen und vielseitig einsetzbar ist. Aber mit ihr lässt sich nicht bestim-men, ob auf- oder abgerundet werden soll. Daher finden Sie in Excel weitere Run-dungsfunktionen, mit denen Sie flexibel die Richtung des Rundens festlegen können. Erfahren Sie im Folgenden, wie Sie diese Funktionen nutzen.
Bestelloptimierung mit einzelnen RundungsfunktionenIm dritten Beispiel geht es darum, bei der Bestellung von Spezialschrauben die zum Bedarf passende Bestellmenge zu finden. Folgende Prämissen sind gegeben:
� Die Spezialschrauben können nicht einzeln bestellt werden.
� Es gibt nur bestimmte Paketgrößen (Liefereinheiten) für jede Bestellung.
� Für jede Art von Schrauben gibt es unterschiedliche Liefereinheiten.
� Jede der Bestellungen soll den Bedarf an Schrauben komplett abdecken.
� Die Bestellmengen sind also auf die entsprechende Liefereinheit zu runden.
Abbildung 7.7 Unterschiedliche Liefereinheiten für die verschiedenen Spezialschrauben
Um zu gewährleisten, dass stets mindestens die Menge der benötigten Schrauben bestellt wird, muss auf das nächstgrößere Vielfache der Liefereinheit aufgerundet wer-den.
Für diese Art der Optimierung stellt Excel die beiden Funktionen AUFRUNDEN und OBERGRENZE bereit.
Variante 1: Runden der Werte nach DezimalstellenBei den Funktionen AUFRUNDEN und ABRUNDEN können Sie im Gegensatz zur Funktion RUNDEN festlegen, in welche Richtung gerundet wird.

197
Abläufe optimieren mit AUFRUNDEN, OBERGRENZE & Co.
Im vorliegenden Beispiel kommt die Funktion AUFRUNDEN zum Einsatz. Im zweiten Argument dieser Funktion können Sie bestimmen, in welchen Schritten gerundet wer-den soll. So gehen Sie vor:
1. Zunächst wird der Bedarf an Schrauben durch die Liefereinheit dividiert.
2. Das Ergebnis der Division wird auf die nächste ganze Zahl aufgerundet.
3. Das aufgerundete Ergebnis wird anschließend mit der Liefereinheit multipliziert.
Abbildung 7.8 Mit der Funktion AUFRUNDEN auf ein Vielfaches aufrunden
Um die in Abbildung 7.9 gezeigte Rundungsberechnung in Spalte E zu realisieren, gehen Sie wie folgt vor:
� Geben Sie in E21 die folgende Formel ein: =AUFRUNDEN(C21/D21;0)*D21
So funktioniert es: Die Bedarfsmenge in C21 wird geteilt durch die zugehörige Liefe-reinheit in D21. Mit dem nun folgenden Argument Anzahl_Stellen wird das Ergebnis auf null Nachkommastellen gerundet. Die so erhaltene ganze Zahl wird abschließend mit der Liefereinheit multipliziert, um die erforderliche Anzahl der Liefereinheiten zu erhalten.
Abbildung 7.9 Die Bedarfsmenge mit der Funktion AUFRUNDEN berechnen
Zum Nachvollziehen des Beispiels öffnen Sie die Datei Kap_07_Runden_UEB.xlsx und wechseln zum Arbeitsblatt Bestellungen aufrunden.
Variante 2: Aufrunden der Werte mithilfe der Schrittweite in der Funktion OBERGRENZEDie Funktion OBERGRENZE rundet im Gegensatz zur Funktion AUFRUNDEN nicht nach einer Anzahl_Stellen, sondern kennt das Argument Schrittweite. Im vorliegenden Beispiel ist damit kein kompliziertes Multiplizieren und anschließendes Dividieren mit der Schrittweite mehr nötig.

198
Runden ja, aber ohne FehlerKapitel 7
Abbildung 7.10 Die Funktion OBERGRENZE kennt die Schrittweite als Argument
� Um die in Abbildung 7.11 gezeigte Rundungsberechnung in Spalte F zu realisieren, geben Sie in F21 die folgende Formel ein: =OBERGRENZE(C21;D21)
So funktioniert es: Der Funktion OBERGRENZE wird mit C21 die aufzurundende Zahl und mit D21 die Liefereinheit als Schritt mitgegeben.
Abbildung 7.11 Die Bedarfsmenge mit der Funktion OBERGRENZE berechnen
Fazit: Die Funktion OBERGRENZE mit der jeweiligen Liefereinheit als Schritt ist die am einfachsten zu verwendende Funktion zur Lösung der Aufgabe.
Die Funktion SVERWEIS zum Ermitteln der Liefereinheit nutzenIn diesem Beispiel wird in Spalte D für jede Bestellung die zu der jeweiligen Spezi-alschraube passende Liefereinheit ermittelt.
Welche Schraube mit welcher Liefereinheit bestellt werden kann, ist – wie in Abbil-dung 7.7 gezeigt – im Bereich A12:B16 vorgegeben.
Diese Vorgaben im Bereich A12:B16 werden mittels der Funktion SVERWEIS genutzt, um in Spalte D die passende Liefereinheit verfügbar zu machen.
Die Formel in D21 lautet: =SVERWEIS(A21;$A$12:$B$16;2)
Mehr zu den Funktionen, mit denen Sie Daten von unterschiedlichen Orten nutz-bringend zusammenführen und verknüpfen, lesen Sie in Kapitel 9.
Zwischenfazit: Was leistet RUNDEN und was nichtRUNDEN erledigt im Handumdrehen das Auf- oder Abrunden von Werten. Mit der Funktion RUNDEN können Sie jedoch keinen Einfluss darauf nehmen, ob Werte auf- oder abgerundet werden.
Erfordert die Problemstellung ein eindeutiges Aufrunden oder ein eindeutiges Abrun-den, so sind die Funktionen AUFRUNDEN und ABRUNDEN besser geeignet.

199
Bestelloptimierung durch Kombination verschiedener Rundungsfunktionen
Alle drei Funktionen sind in ihrer Handhabung gleich:
� Das erste Argument kann eine Zelladresse, eine Berechnung oder eine Zahl sein.
� Das zweite Argument steuert die Art der Rundung – Werte größer null bestimmen die Anzahl der Dezimalstellen, ein Wert gleich null rundet auf ganze Zahlen und Werte kleiner null sorgen für volle Zehner, Hunderter usw.
Die Funktionen OBERGRENZE und UNTERGRENZE sind die richtige Wahl, wenn nicht in Potenzen von Zehn oder einem Zehntel auf- oder abgerundet werden soll, sondern in anderen Schrittweiten. Sollen beispielsweise 39 Tage auf volle Wochen auf-gerundet werden, ist dies einfach zu bewältigen mit der Formel =OBERGRENZE(39;7)/7. Das Ergebnis von =OBERGRENZE(39;7) ist 42 Tage, geteilt durch 7 Tage ergibt aufgerun-dete 6 Wochen.
Bestelloptimierung durch Kombination verschiedener RundungsfunktionenIm vorangegangenen Beispiel ging es darum, für die Bestellung ein oberes optimales Vielfaches für die Deckung des Bedarfs zu finden.
Doch eine Bestellung soll oft auch in anderer Hinsicht optimiert werden. Im Beispiel auf Seite 193 wurde ein Mindestbestand für zwei Wochen ermittelt, dem nun eine Bestellung folgen soll. Bei der Bestellung sind folgende Vorgaben zu beachten:
� Es gibt verschiedene Liefereinheiten in unterschiedlichen Preisstaffeln.
� Die größere Liefereinheit ist die günstigste.
� Die Bestellungen sollen optimale Bedarfsdeckung und minimale Kosten sichern.
Demzufolge muss ein möglichst großer Teil der Bestellung mit den größeren und preis-günstigeren Liefereinheiten abgedeckt werden. Nur der zur optimalen Bedarfsdeckung erforderliche Rest soll durch die kleinen und kostenintensiveren Liefereinheiten beschafft werden.
Abbildung 7.12 Verschiedene Liefereinheiten unterscheiden sich im Preis

200
Runden ja, aber ohne FehlerKapitel 7
Preis optimieren durch Bestellung möglichst vieler großer Liefereinheiten, aber ohne ÜberbeständeFür diese Art der Optimierung stellt Excel die Funktion UNTERGRENZE bereit.
Abbildung 7.13 Die Funktion UNTERGRENZE mit der Mengeneinheit als Schrittweite
� Um die in Abbildung 7.14 gezeigte Rundungsberechnung zu realisieren, geben Sie in C40 die folgende Formel ein: =UNTERGRENZE(B37;B40)
So funktioniert es: Der Funktion UNTERGRENZE wird mit B37 die abzurundende Zahl und mit B40 die Liefereinheit als Schritt mitgegeben.
Mit dieser Formel wird gewährleistet, dass möglichst viele kostengünstige Großpackungen bestellt werden.
Abbildung 7.14 Optimale Menge an großen Liefereinheiten berechnen
Um dieses Beispiel selbst auszuprobieren, öffnen Sie die Datei Kap_07_Runden_UEB.xlsx und wechseln im Arbeitsblatt Mindestbestand runden zu Zeile 40.
Die Bestellmenge optimierenUm die zur vollständigen Bedarfsdeckung erforderliche Restmenge von der teureren Serie B zu ermitteln, nutzen Sie die Funktion VRUNDEN.
Sie ermöglicht ebenfalls ein Runden auf ein Vielfaches. Aber im Vergleich zu OBER-GRENZE und UNTERGRENZE erfolgt bei der Funktion VRUNDEN ein Auf- oder Abrunden – je nachdem, ob die Hälfte des letzten Vielfachen über- oder unterschritten wird.
Abbildung 7.15 Mit VRUNDEN die Bestellmenge weiter optimieren

201
Zeiten in bestimmten Intervallen runden mit AUFRUNDEN und VRUNDEN
� Um die in Abbildung 7.14 gezeigte Rundungsberechnung zu realisieren, geben Sie in C41 des Arbeitsblattes Mindestbestand runden die folgende Formel ein: =VRUNDEN(B37-C40;B41).
So funktioniert es: Der Funktion VRUNDEN wird mit B37-C40 der Restbedarf und mit B41 die Liefereinheit als Schritt mitgegeben.
Die Funktion VRUNDEN rundet auf- oder ab, je nachdem, ob der Rest der Division durch das angegebene Vielfache größer oder kleiner der Hälfte vom Vielfachen ist.
Somit ist gewährleistet, dass die Bestellung aus der teureren Serie B der Restbedarfsmenge möglichst nahe-kommt.
Zeiten in bestimmten Intervallen runden mit AUFRUNDEN und VRUNDENIn den bisherigen Beispielen ging es stets um das Runden von Zahlen. Wollen Sie hingegen Zeiten runden, sind weitere Faktoren zu berücksichtigen. Lesen Sie in den folgenden Abschnitten, wie Sie unterschiedliche Zeiten mittels Rundungsfunktionen in Intervalle von 1 Minute, 30 oder 60 Minuten »umrechnen«.
Wenn Sie sich daranmachen, Zeitwerte runden zu wollen, ist es unabdingbar zu wissen, dass ein Tag – also 24 Stunden – dem Wert 1 entspricht. Ein halber Tag hat demzufolge für Excel den Wert 0,5. Folglich ist eine Stunde 1/24, eine halbe Stunde 1/48 und eine Viertelstunde 1/96. Die folgende Tabelle gibt eine Übersicht über die Koeffizienten zum Berechnen üblicher Zeitintervalle.
Tabelle 7.1 Übersicht über die Koeffizienten bei häufig zu berechnenden Zeitintervallen
Intervall als Bruch als serielle Zahl
Tag 1/1 1
halber Tag 1/2 0,5
eine Stunde 1/24 0,0416666666
halbe Stunde 1/48 0,0208333333
Viertelstunde 1/96 0,0104166666
10 Minuten 1/144 0,0069444444
5 Minuten 1/288 0,0034722222
1 Minute 1/1440 0,0006944444

202
Runden ja, aber ohne FehlerKapitel 7
Jede angefangene Stunde zähltBei der Abrechnung von Parkplatz- oder Tennisplatzgebühren zählen nur ganze Stun-den. Die Beginn- und Ende-Zeiten werden minutengenau erfasst. Die Differenz aus den erfassten Zeiten wird dann in volle Stundenintervalle hochgerechnet.
Im folgenden Beispiel werden in einem Hotel für die Nutzung des Tennisplatzes die Beginn- und Ende-Zeiten erfasst. Aus diesen Zeiten werden zunächst Industriestun-den mit Nachkommastellen berechnet.
Das können Sie in Zelle E11 mit der folgenden Formel erledigen:
=STUNDE(D11-C11)+MINUTE(D11-C11)/60
Beispiele für den Einsatz weiterer Funktionen aus der Kategorie Datum & Zeit finden Sie in Kapitel 5.
Abbildung 7.16 Tennisplatzabrechnung im Hotel
Abbildung 7.17 Aus Beginn- und Ende-Zeiten Industriestunden berechnen
So funktioniert es: Der Funktion STUNDE wird mit D11-C11 die Differenz aus Ende- und Beginn-Zeit mitgegeben. Das Ergebnis sind volle Stunden. Daher muss den vollen Stunden noch der Bruchteil an Minuten hinzuaddiert werden. Dieser Bruchteil lässt sich mithilfe der Funktion MINUTE ermitteln. Sie wird auf die Differenz aus Ende- und Beginn-Zeit angewandt. Das Ergebnis wird anschließend durch 60 geteilt.
Zum Nachvollziehen des Beispiels öffnen Sie die Datei Kap_07_Runden_UEB.xlsx und wechseln zum Arbeitsblatt Auf volle Stunden runden.
Die berechneten Industriestunden runden Sie nun einfach mit der Funktion AUFRUN-DEN auf volle Stunden auf.
� Geben Sie dazu in F11 die folgende Formel ein: =AUFRUNDEN(E11;0)

203
Zeiten in bestimmten Intervallen runden mit AUFRUNDEN und VRUNDEN
Abbildung 7.18 Aufrunden der Industriestunden auf volle Stunden
So funktioniert es: Der Funktion AUFRUNDEN werden mit E11 die zuvor berechneten Industriestunden übergegeben. Diese werden mit dem zweiten Argument der Funktion AUFRUNDEN auf null Nachkommastellen aufgerundet.
Projektzeitabrechnung im ViertelstundentaktUm die Arbeit an Projekten korrekt zu erfassen, werden Arbeitsbeginn und Arbeits-ende minutengenau erfasst.
Im folgenden Beispiel sind für die Abrechnung eines Projekts folgende Vorgaben zu beachten:
� Es wird nur die Angabe in Viertelstunden-Einheiten benötigt.
� Jede angefangene Viertelstunde wird als eine Einheit gerechnet.
� Eine Viertelstunde entspricht einer Arbeitseinheit (AE).
� Die AE werden für die Abrechnung mit einem Kostenfaktor multipliziert.
Abbildung 7.19 Projektabrechnung im Viertelstundentakt
Zur Lösung der Aufgabe gehen Sie wie folgt vor:
1. Berechnen Sie zunächst in F11 aus den Von- und Bis-Zeiten mit der folgenden Formel die Arbeitszeit: =E11-D11
2. Kopieren Sie die Formel per Ausfüllkästchen in der Spalte F nach unten.
Abbildung 7.20 Berechnung der Arbeitszeit
So funktioniert es: Aus der Differenz von Bis- und Von-Zeit ergibt sich die reine Arbeitszeit.

204
Runden ja, aber ohne FehlerKapitel 7
1. Diese Arbeitszeit runden Sie nun in Zelle G11 mit der Funktion AUFRUNDEN auf die nächste Viertelstunde mit der folgenden Formel:
=AUFRUNDEN(F11*96;0)/96
2. Diese Formel kopieren Sie anschließend durch Ziehen am Ausfüllkästchen der Zelle G11 in Spalte G nach unten.
Abbildung 7.21 Runden auf die nächste Viertelstunde
So funktioniert es: Die nicht gerundete Zeit als Teil eines Tages wird zuerst in Viertel-stunden umgerechnet. Dazu wird die Zeit mit dem Faktor 96 (= 24 Stunden = 48 halbe Stunden = 96 Viertelstunden) multipliziert. Das Ergebnis wird auf die nächste ganze Zahl und damit auf die nächste Viertelstunde aufgerundet.
Anschließend erfolgt eine Division durch 96, um die Zeit in der Einheit Viertelstunden wieder als Teil eines Tages darzustellen.
Aus der abzurechnenden Arbeitszeit berechnen Sie nun noch in Spalte H die Arbeits-einheiten (AE).
1. Geben Sie dazu in Zelle H11 die folgende Formel ein:
=(STUNDE(G11)*60+MINUTE(G11))/15
2. Kopieren Sie die Formel per Ausfüllkästchen in der Spalte H nach unten.
Abbildung 7.22 Umrechnung Arbeitszeit in Arbeitseinheiten (AE)
So funktioniert es: Die abzurechnende Arbeitszeit wird in Minuten umgewandelt und durch 15 geteilt, um die viertelstündigen Arbeitseinheiten (AE) zu erhalten.
Das Ergebnis sieht dann wie in Abbildung 7.23 rechts gezeigt aus.
Abbildung 7.23 Das fertige Ergebnis der Umrechnung von Arbeitszeit in Arbeitseinheiten (AE)
Um dieses Beispiel nachzuvollziehen, öffnen Sie die Datei Kap_07_Runden_UEB.xlsx und wechseln zum Arbeitsblatt Auf Viertelstunden runden.

205
Zeiten in bestimmten Intervallen runden mit AUFRUNDEN und VRUNDEN
Arbeitszeitabrechnung in vollen MinutenIm folgenden Beispiel geht es um die Abrechnung der Arbeitszeit. Und zwar werden in einer Firma Arbeitsbeginn und Arbeitsende der Mitarbeiter per Stechuhr sekundenge-nau erfasst. Doch für die Arbeitszeitabrechnung selbst werden dann nur volle Minuten berücksichtigt.
Die gearbeiteten Sekunden sollen – für Arbeitnehmer und Arbeitgeber gerecht – auf volle Minuten auf- oder abgerundet werden. In dem Fall eignen sich die beiden bereits behandelten Funktionen AUFRUNDEN und ABRUNDEN nicht.
Stattdessen kommt hier die Funktion VRUNDEN zum Einsatz.
Abbildung 7.24 Arbeitszeitabrechnung im Minutentakt mittels VRUNDEN
Berechnen Sie zunächst in Spalte E die Arbeitszeit.
1. Geben Sie dazu in Zelle E11 die Formel =D10-C10 ein.
2. Kopieren Sie diese per Ausfüllkästchen nach unten.
Abbildung 7.25 Aus den Von- und Bis-Zeiten wird in Spalte E zunächst die Arbeitszeit berechnet
So funktioniert es: Aus der Differenz von Bis- und Von-Zeit ergibt sich die reine Arbeitszeit.
Die in Spalte E ermittelte reine Arbeitszeit als Teil eines Tages runden Sie nun in Spalte F mit der Funktion VRUNDEN auf volle Minuten.
1. Tragen Sie dazu in F10 die folgende Formel ein: =VRUNDEN(E10;1/1440)
2. Kopieren Sie diese Formel per Ausfüllkästchen in Spalte F nach unten.
Abbildung 7.26 Die in Spalte E ermittelte Arbeitszeit wird in Spalte F mit VRUNDEN auf volle Minuten gerundet
So funktioniert es: Der Funktion VRUNDEN wird als Zahl die berechnete Arbeitszeit und als Vielfaches 1/1440 mitgegeben. Die Arbeitszeit ist ein Teil eines Tages, das Viel-fache hingegen ein Teil des Tages in Minuten (1/24*60).
Um dieses Beispiel nachzuvollziehen, öffnen Sie die Datei Kap_07_Runden_UEB.xlsx und wechseln zum Arbeitsblatt Auf volle Minuten runden.

206
Runden ja, aber ohne FehlerKapitel 7
Geldbeträge auf volle Euro oder in 50-Cent-Schritten rundenIn den bisherigen Beispielen ging es stets um das Runden von Zahlen oder Zeiten. Wollen Sie hingegen Beträge runden, geht es um andere Rundungsintervalle. Hier sind Euros und Cents gefragt.
Bei Gebühren auf volle 10 oder 50 Euro abrundenFür Gebührenrechnungen sind die Beträge auf den nächsten durch 10 oder durch 50 teilbaren Wert abzurunden.
� Bei den Rundungsfunktionen RUNDEN, AUFRUNDEN und ABRUNDEN kann nur die Zahl der Dezimalstellen festgelegt werden.
� Rundungsfunktionen wie VRUNDEN, UNTERGRENZE und OBERGRENZE hinge-gen erlauben das Runden auf ein Vielfaches.
Funktionen aus beiden Kategorien kommen beim folgenden Beispiel zum Berechnen von Gebühren zum Einsatz. Abbildung 7.27 zeigt eine Vorschau auf das fertige Ergeb-nis.
Abbildung 7.27 Gebührenrechnungen in vollen Beträgen
Mit ABRUNDEN den unteren Zehnerwert berechnenDie Gebühren von 7% in Spalte C (siehe Abbildung 7.27) sollen mit der Funktion ABRUNDEN auf die unteren vollen zehn Euro gerundet werden.
1. Geben Sie dazu in D10 folgende Formel ein: =ABRUNDEN(C10;-1). Damit wird aus der zuvor berechneten Gebühr von 227,15 € der Betrag von 220 €.
2. Kopieren Sie die Formel per Ausfüllkästchen in der Spalte nach unten.
Abbildung 7.28 Gebühren auf volle Zehner abrunden

207
Geldbeträge auf volle Euro oder in 50-Cent-Schritten runden
So funktioniert es: Der Funktion ABRUNDEN werden als Zahl die berechneten Gebüh-ren aus Spalte C und als Anzahl_Stellen die -1 übergegeben. Damit wird die erste Stelle vor dem Komma gerundet. -2 als Anzahl_Stellen rundet die zweite Stelle vor dem Komma, also auf voller Hunderter, 0 auf Ganzzahl.
Um dieses und das folgende Beispiel nachzuvollziehen, öffnen Sie die Datei Kap_07_Runden_UEB.xlsx und wechseln zum Arbeitsblatt Gebühren auf volle Euro runden.
Mit UNTERGRENZE noch flexibler abrundenSoll auf andere Beträge als Ganze, Zehner oder Hunderter abgerundet werden, kommt die Funktion UNTERGRENZE zum Einsatz. Im folgenden Beispiel sollen die Gebühren in 50-Euro-Schritten abgerundet werden. Überzeugen Sie sich davon, dass hier die Funktion UNTERGRENZE flexibler als ABRUNDEN ist.
Gehen Sie zum Abrunden der Beträge in 50-Euro-Schritten wie folgt vor:
1. Geben Sie in E10 folgende Formel ein: =UNTERGRENZE(C10;50)
2. Kopieren Sie die Formel per Ausfüllkästchen in Spalte E nach unten.
Abbildung 7.29 Gebühren auf volle Fünfziger abrunden
So funktioniert es: Der Funktion UNTERGRENZE werden als Zahl die berechneten Gebühren aus Spalte C und als Schritt die 50 mitgegeben.
Arbeitsentgelt auf 50 Cent rundenBei der Ermittlung des Arbeitsentgelts spielt die tatsächliche Arbeitszeit und das für eine 35-Stunden-Woche festgelegte IRWAZ_Entgelt eine Rolle.
IRWAZ ist ein in der Tarifpolitik verwendeter Begriff, der für »individuelle regelmäßige wöchentliche Arbeitszeit« steht.
� Zur Berechnung des tatsächlichen Entgelts muss das IRWAZ_Entgelt (Zelle C2) mit dem Faktor Arbeitsstunden/35 multipliziert werden. Dadurch entstehen Beträge, die nicht rund sind.
� Für die Auszahlung allerdings sollen die zuvor errechneten Geldbeträge auf volle 50 Cent gerundet werden – und zwar für Arbeitnehmer und Arbeitgeber gerecht auf- oder abgerundet.

208
Runden ja, aber ohne FehlerKapitel 7
Abbildung 7.30 Arbeitsentgelt runden
Zunächst das tatsächliche Entgelt berechnenIm ersten Schritt berechnen Sie in Spalte C das tatsächliche Arbeitsentgelt.
1. Geben Sie dazu in C11 die folgende Formel ein: =B11/35*$C$2
2. Kopieren Sie die Formel per Ausfüllkästchen in Spalte C nach unten.
Das Kopieren einer Formel nach unten klappt besonders schnell, wenn Sie die Zelle mit der zu kopierenden Formel markieren und dann einfach einen Doppelklick auf das Ausfüllkästchen ausführen.
Abbildung 7.31 Berechnung des tatsächlichen Entgelts
So funktioniert es: Die tatsächlichen Arbeitsstunden werden durch die Regelarbeits-zeit von 35 Stunden dividiert. Das Ergebnis wird mit dem IRWAZ_Entgelt aus C2 mul-tipliziert.
Die bei der eben beschriebenen Formel erforderlichen $-Zeichen müssen Sie nicht selbst eingeben. Klicken Sie beim Eintippen der Formel einfach auf C2 und drücken Sie dann ein Mal die Taste (F4). Excel wandelt den relativen Bezug C2 in den absoluten Beug $C$2 um.
Das tatsächliche Entgelt »gerecht« auf- oder abrundenDas berechnete Entgelt muss nun zur Auszahlung auf 50 Cent gerundet werden. Das erledigen Sie mithilfe der Funktion VRUNDEN.
1. Geben Sie in D11 folgende Formel ein: =VRUNDEN(C11;0,5)
2. Kopieren Sie die Formel per Doppelklick auf das Ausfüllkästchen nach unten.

209
Zusammenfassung und Ausblick
Abbildung 7.32 Runden auf 50 Cent
So funktioniert es: Der Funktion VRUNDEN wird als Zahl das berechnete Entgelt und als Vielfaches 0,5 übergegeben. VRUNDEN rundet ab, wenn der Rest der Division durch 0,5 kleiner 0,25 ist, ansonsten wird aufgerundet.
Um dieses Beispiel nachzuvollziehen, öffnen Sie die Datei Kap_07_Runden_UEB.xlsx und wechseln zum Arbeitsblatt Arbeitsentgelt auf 50 Ct runden.
Zusammenfassung und AusblickIn diesem Kapitel haben Sie erfahren, wie sich die Funktionen RUNDEN, AUFRUN-DEN, ABRUNDEN, VRUNDEN, OBERGRENZE und UNTERGRENZE zur Lösung der unterschiedlichsten Aufgaben eignen.
Welche Parameter stehen beim Runden zur Verfügung? � RUNDEN, AUFRUNDEN, ABRUNDEN sind Funktionen, die mit dem zweiten
Parameter Anzahl_Stellen die Information erhalten, an welcher Stelle in der Zahl gerundet werden soll. Dieses Runden kann sowohl vor dem Komma als auch nach dem Komma erfolgen. Das Runden ist somit ein Runden auf eine bestimmte Potenz von 10 (0; 10; 100; 1000; 0,1; 0,01; 0,001; …).
� Bei VRUNDEN, OBERGRENZE und UNTERGRENZE hingegen kann für den zwei-ten Parameter ein Schritt oder ein Vielfaches angegeben werden. Dieser Schritt oder dieses Vielfache kann eine beliebige Zahl sein, also nicht nur Zehnerpotenzen.
Welche Funktion rundet in welche Richtung? � RUNDEN und VRUNDEN runden auf oder ab.
� AUFRUNDEN und OBERGRENZE runden immer auf.
� ABRUNDEN und UNTERGRENZE runden immer ab.
Die folgende Übersicht zeigt, wie Sie mit RUNDEN und VRUNDEN, AUFRUNDEN und OBERGRENZE sowie ABRUNDEN und UNTERGRENZE die Aufgabe der jeweils anderen Funktion ebenfalls erledigen können.
Außerdem wird deutlich, wann bei den Funktionen RUNDEN und VRUNDEN aufge-rundet und wann abgerundet wird.

210
Runden ja, aber ohne FehlerKapitel 7
Abbildung 7.33 Runden auf zwei Nachkommastellen
Abbildung 7.34 Runden auf volle Zehner
Abbildung 7.35 Runden auf beliebige Bruchteile
Lust auf noch mehr Rundungsfunktionen?Mit den hier behandelten sechs Funktionen ist das Repertoire von Excel zum bedarfs-gerechten Anpassen von Zahlen noch längst nicht erschöpft.
Neben RUNDEN & Co. gibt es noch die artverwandten Funktionen FEST, GANZZAHL, KÜRZEN, GERADE und UNGERADE sowie OBERGRENZE.GENAU und UNTER-GRENZE.GENAU.
Eine Übersicht über die Arbeitsweise aller Rundungsfunktionen finden Sie in der Datei Rundungsfunktio-nen.pdf.
Sie möchten noch tiefer in die Welt der Funktionen von Excel 2010 eintauchen? Kein Problem: Auf über 900 Seiten liefert »Microsoft Excel: Formeln & Funktionen – Das Maxibuch, 2. Auflage« umfassendes Know-how anhand zahlreicher Beispiele.

Wichtige und abweichende Daten automatisch hervorheben
8Bedingte Formatierung: Das bringt sie und so funktioniert sie 212
Beispiel Produktionskontrolle: Grenzwerte, Fehlerquoten und Plan-Ist-Vergleich 218
Beispiel Datumslisten: Farbige Kennzeichnungen und automatische Trennlinien 226
Beispiel Bauplanung: Termin- und Kostenkontrolle auf einen Blick 229

212
Wichtige und abweichende Daten automatisch hervorhebenKapitel 8
In den bisherigen Kapiteln haben Sie erfahren, wie Sie Funktionen wie SUMME, MIT-TELWERT, MIN, MAX und ANZAHL oder deren bedingte Varianten wie beispielsweise SUMMEWENN(S) verwenden, um zusammenfassende oder bewertende Informatio-nen zu erhalten. Sie konnten sich davon überzeugen, wie sich mit Logik-Funktionen Ergebnisse überwachen und Berechnungen steuern lassen. All diesen Funktionen ist eines gemeinsam: Das Resultat steht jeweils in einer neuen Zelle. In diesem Kapitel nun lernen Sie Werkzeuge und Techniken kennen, mit denen Sie das Ergebnis in der gleichen Zelle erscheinen lassen.
Die Rede ist von der Funktion Bedingte Formatierung, die dafür sorgt, dass Sie eine visuelle Auswertung Ihrer Daten erhalten.
Abbildung 8.1 Sechs Varianten für bedingte Formate: Ampelsymbole, Trendpfeile, Datenbalken, Trennlinien, Füllfarbe für Zellen sowie farbige Schrift sorgen automatisch für mehr Überblick
Bedingte Formatierung: Das bringt sie und so funktioniert sieDie bedingte Formatierung sorgt dafür, dass Sie sich bestimmte Fragen zu Ihren Daten einfach optisch beantworten lassen. Vorbei die Zeiten, da Sie mühsam alle Daten durchschauen oder vergleichen mussten. Mit der bedingten Formatierung lassen sich automatisch die Zellen in einer Tabelle hervorheben, die wichtig sind, die jenseits einer bestimmten Ober- oder Untergrenze oder über dem Durchschnitt liegen.
Anwendungsfälle für die bedingte FormatierungBedingte Formatierungen setzen Sie also überall da ein, wo Informationen entweder besonders wichtig sind oder besonders schnell erfasst und kontrolliert werden sollen. Hier drei Einsatzgebiete:
� In einer Budgetaufstellung soll sofort erkennbar sein, wenn die Kosten die geplan-ten Ausgaben übersteigen – beispielsweise mit einem roten Ampelsymbol.

213
Bedingte Formatierung: Das bringt sie und so funktioniert sie
� Eine Quartalsstatistik der Regenfälle soll auf einen Blick zeigen, wann die Nie-derschläge über dem Durchschnitt lagen; dazu sollen die entsprechenden Werte hellblau hinterlegt werden.
� In einer Liste sollen in der Datumsspalte verschiedenfarbige Kennzeichnungen erscheinen, wenn der Termin für die nächste Wartung einer Anlage bevorsteht oder wenn dieser bereits verstrichen ist.
Natürlich gibt es zahlreiche weitere Fälle, in denen das automatische Hervorheben von Daten in Listen mithilfe der bedingten Formatierung außerordentlich nützlich und zeitsparend ist. Hier einige weitere typische oder häufig anzutreffende Beispiele:
� Kosten, die sich jenseits einer vorbestimmten Ober- oder Untergrenze befinden
� Temperaturen, die über dem Durchschnitt liegen
� Anlagen, die länger als sechs Monate nicht gewartet wurden
� Geräte, die länger als eine bestimmte Anzahl von Jahren im Einsatz sind
� Reparaturen, die im Vergleich zum Vorjahr um mehr als 10% zugenommen haben
� Termine, die nicht eingehalten wurden, oder Termine, die bevorstehen etc.
Nutzen bedingter Formatierung an einem BeispielAngenommen, Sie möchten überwachen, ob die Produktion mit einer neuen Maschine wie geplant verläuft. Um auf einen Blick zu sehen, ob und in welchem Ausmaß die realen Produktionswerte die Planwerte unter- oder überschreiten, soll die Differenz zwischen Ist und Plan durch Datenbalken dargestellt werden.
Abbildung 8.2 Den Unterschied zwischen Plan und Ist mithilfe von Datenbalken besser veranschaulichen
In Abbildung 8.2 können Sie sich selbst davon überzeugen, dass die rechts gezeigten farbigen Balken wesentlich informativer sind als die umrandete Zahlenkolonne links. Die Vorteile der bedingten Formatierung liegen auf der Hand:
� Die Länge der Datenbalken vermittelt einen Eindruck über das Ausmaß der Abwei-chung.
� Die Farbe (rot und grün) zeigt außerdem unmissverständlich die Unter- oder Über-produktion. Genau das erledigt die bedingte Formatierung.

214
Wichtige und abweichende Daten automatisch hervorhebenKapitel 8
Wie funktioniert die bedingte Formatierung?Damit eine Zelle automatisch ein bestimmtes Format erhält, lassen Sie Excel einen Vergleich anstellen. Sie legen ein oder mehrere Kriterien fest, die Excel untersuchen soll. Treffen die Kriterien zu, werden die Zellen gemäß Ihren Festlegungen formatiert. Ansonsten bleibt das Aussehen der Zelle unverändert.
Wichtig sind an der Stelle noch zwei Besonderheiten:
� Bedingte Formate bleiben mit den Zellen verbunden, bis diese gelöscht werden.
� Formate, die Sie über den Befehl Bedingte Formatierung festlegen, haben Vorrang gegenüber den For-matierungen, die Sie über die Befehle der Gruppen Schriftart, Zahl und Ausrichtung auf der Register-karte Start den Zellen zuweisen.
Welche Formatierungsoptionen sind verfügbar?Zum optischen Hervorheben wichtiger oder ungewöhnlicher Werte mittels bedingter Formatierung stehen folgende Werkzeuge zur Verfügung:
� Zellfüllungen
� Zahlenformate
� Schriftformate wie Farbe oder Fett oder Unterstreichungen
� Rahmen
� Datenbalken
� Farbskalen
� Ampeln und weitere attraktive Symbole
Abbildung 8.3 Ein Blick auf die verfügbaren Formatierungsoptionen
Tabelle 8.1 liefert Ihnen anhand von Beispielen mehr Details dazu, was die einzelnen Formatierungsoptionen leisten.

215
Bedingte Formatierung: Das bringt sie und so funktioniert sie
Tabelle 8.1 Verfügbare Optionen für die bedingte Formatierung
Art der Formatierung Optionen
Zellfüllung Von einfarbig, über Muster bis hin zu Farbverläufen
Zahlenformat Beispielsweise Nullwerte ausblenden
Darstellung der Schrift Fett oder Kursiv, Farbig, Durchgestrichen, Hoch- und Tiefgestellt
Unterstreichungen Einfach, Doppelt, Durchgestrichen
Rahmen Position, Art und Farbe sind frei definierbar, die Breite nicht
Datenbalken Balken direkt in der Zelle, Länge von den Daten abhängig
Farbskalen Unterschiedliche Farben für einzelne Zahlenbereiche
Symbole Ampeln, Pfeile etc. je nach Größe der Werte
Die Formatierungsoptionen sind auf mehreren Registerkarten verteilt. Sie können For-matanweisungen miteinander kombinieren und beispielsweise Zellen mit rotem Hin-tergrund auch noch eine gut sichtbare weiße, fette Schrift zuweisen.
Bedingte Formate werden immer dann zugewiesen, wenn die von Ihnen festgelegte Regel zutrifft, also den Wert WAHR liefert.
Wie werden bedingte Formate zugewiesen?Excel stellt Ihnen zahlreiche vorbereitete Regeln zur Verfügung, die Sie schnell auf ein-zelne Zellen oder ganze Zellbereiche anwenden können. Für diese Regeln sind jeweils nur wenige Einstellungen vorzunehmen.
1. Markieren Sie den Zellbereich, für den Sie eine bedingte Formatierung festlegen möchten.
2. Klicken Sie auf der Registerkarte Start in der Gruppe Formatvorlagen auf Bedingte Formatierung.
3. Wählen Sie eine der vorgefertigten Regeln aus oder definieren Sie eine eigene.
Abbildung 8.4 Zugriff auf den Befehl Bedingte Formatierung über die Registerkarte Start

216
Wichtige und abweichende Daten automatisch hervorhebenKapitel 8
Vorhandene Regeln nutzen und Zeit sparenExcel hält für typische Anforderungen schon eine Reihe von Regeln bereit. Sie sind – wie in Abbildung 8.5 zu sehen – in fünf Gruppen unterteilt: Regeln zum Hervorheben von Zellen, Obere/untere Regeln, Datenbalken, Farbskalen und Symbolsätze.
Im folgenden Abschnitt erhalten Sie eine Kurzübersicht, was diese Regeln leisten.
Die Gruppe »Regeln zum Hervorheben von Zellen«Diese Regeln werden besonders häufig gebraucht und stehen daher ganz oben.
Abbildung 8.5 Übersicht über die erste Gruppe vorgefertigter Regeln, die Regeln zum Hervorheben von Zellen
� Mit den Regeln Größer als und Kleiner als überwachen Sie, ob sich Werte oberhalb oder unterhalb festgelegter Grenzen bewegen.
� Mit den Regeln Zwischen und Gleich prüfen Sie, ob sich Daten in einem bestimm-ten Wertebereich befinden oder mit einem Zielwert identisch sind.
� Mit Textinhalt lassen Sie untersuchen, ob Übereinstimmung mit einer bestimmten Zeichenkette – z.B. Mahnung oder Inspektion – besteht.
� Die Regeln unter Datum sind besonders nützlich bei der Planung von Wartungs-intervallen oder Projektterminen mit Excel. Mit wenigen Mausklicks lassen sich so Datumsangaben im gleichen oder im nächsten Monat, in der aktuellen oder der kommenden Woche kennzeichnen.
� Mit Doppelte Werte finden Sie zum einen blitzschnell alle Werte in einem Bereich, die mehrfach vorkommen. Fehler, die sich durch die doppelte Eingabe von Daten-sätzen einschleichen, sind so schnell entdeckt. Unter dieser Regel verbirgt sich aber auch die Möglichkeit, Daten, die nur einmal vorkommen, kennzeichnen zu lassen.

217
Bedingte Formatierung: Das bringt sie und so funktioniert sie
Die Gruppe »Obere/untere Regeln«Beim Vergleich von Daten ist es oft wichtig, wie diese zum Durchschnitt aller Werte liegen. Dazu brauchen Sie nicht erst den Durchschnitt per Formel zu berechnen. Dank bedingter Formatierung können Sie mit wenigen Mausklicks sehen, welche Werte in einer Liste über oder unter dem Durchschnitt liegen.
Oder aber Sie lassen sich die zehn höchsten oder die zehn niedrigsten Werte farbig markieren. Natürlich können Sie die Anzahl flexibel ändern und so beispielsweise die Top 5 in einer Liste hervorheben.
Abbildung 8.6 Die sechs Regeln, die Ihnen in der Gruppe Obere/untere Regeln zur Verfügung stehen
Attraktiv: Bedingte Formatierung mit grafischen ElementenBesonders interessant sind die Regeln, die mit erweiterten optischen Finessen daher-kommen. Die Datenbalken, die kleine Balkendiagramme in der Zelle erzeugen und dabei sogar automatisch unterschiedliche Farben für positive und negative Werte anzeigen, konnten Sie bereits in Abbildung 8.2 betrachten.
Abbildung 8.7 Von links nach rechts die drei Gruppen Datenbalken, Farbskalen und Symbolsätze

218
Wichtige und abweichende Daten automatisch hervorhebenKapitel 8
Weiter hinten in diesem Kapitel werden Sie insbesondere den Einsatz von Datenbal-ken, Ampeln und weiteren informativen Symbolen im Detail kennenlernen.
Beispiel Produktionskontrolle: Grenzwerte, Fehlerquoten und Plan-Ist-VergleichZu Beginn können Sie an einem kurzen und übersichtlichen Beispiel kennenlernen, wie Sie mit wenigen Schritten eine Produktionsliste optisch so aufbereiten, dass wich-tige Daten und Informationen sofort ins Auge springen. Auf einen Blick ist ersichtlich
� an welcher Stelle der Ist-Produktion eine festgelegte Mindestmenge unterschritten wird,
� wie stark die Ist-Produktion die geplante Produktion über- oder unterschreitet,
� wo die Fehlerquote bei null liegt oder einen festgelegten Grenzwert überschreitet oder über dem Durchschnitt liegt.
Abbildung 8.8 Vorschau auf die fertige Lösung: Produktionskontrolle optisch aufbereitet

219
Beispiel Produktionskontrolle: Grenzwerte, Fehlerquoten und Plan-Ist-Vergleich
Werte außerhalb vordefinierter Grenzen hervorhebenExcel kann in einer Spalte über eine Million Zahlen anzeigen, doch welche liegen über oder unter einem Standardwert? Dies durch Vergleichen der Zahlen herauszufinden, wäre extrem mühsam und würde viel Zeit kosten. Für solche Aufgaben ist die bedingte Formatierung prädestiniert. Im folgenden Beispiel soll angezeigt werden, ob eine vor-gegebene Mindestmenge unterschritten wird.
Das Unterschreiten einer Mindestmenge signalisierenIm Kopf der in Abbildung 8.8 gezeigten Tabelle zur Produktionskontrolle ist eine Min-destmenge für die Produktion festgelegt. Wird diese Mindestmenge unterschritten, soll dies sofort ins Auge fallen, indem die betreffenden Produktionszahlen in roter Schrift und Fett hervorgehoben werden.
Wenn Sie die Aufgaben zur optischen Aufbereitung der Produktionsliste nachvollziehen möchten, öffnen Sie die Datei Kap_08_BedFormat_UEB.xlsx und wechseln Sie dort zum Arbeitsblatt Produktion.
Wenden Sie auf die Spalte Produktion Ist die bedingte Formatierung an. Gehen Sie wie folgt vor:
1. Markieren Sie die Spalte Produktion Ist mithilfe des in der Spaltenüberschrift erscheinenden schwarzen, nach unten weisenden Pfeils (der sogenannte Spalten-markierer). Bewegen Sie dazu den Mauszeiger über die Zelle D13.
2. Klicken Sie auf der Registerkarte Start in der Gruppe Formatvorlagen auf Bedingte Formatierung.
3. Wählen Sie im Menü zum Eintrag Regeln zum Hervorheben von Zellen den Eintrag Kleiner als.
4. Um im nun angezeigten Dialogfeld (siehe Abbildung 8.9) den Grenzwert festzule-gen (1), klicken Sie die Zelle D11 an. Als Eintrag erscheint nun =$D$11.
Abbildung 8.9 Grenzwert und Formatierungsart für das Hervorheben von Zellen bestimmen
5. Selektieren Sie anschließend rechts in der Liste (2) ganz unten den Eintrag benut-zerdefiniertem Format.
6. In dem dann angezeigten Dialogfeld Zellen formatieren (siehe Abbildung 8.10) wählen Sie auf der Registerkarte Schrift (1) den Schriftschnitt Fett (2) und eine rote Farbe (3).

220
Wichtige und abweichende Daten automatisch hervorhebenKapitel 8
Abbildung 8.10 Ist-Produktion unter der Mindestgrenze in fett und roter Schrift kennzeichnen
7. Schließen Sie den Vorgang mit zweimaligem Klick auf OK ab.
Am 17., 19. und 22. April sind nun – wie in Abbildung 8.8 zu sehen – Produktions-mengen gekennzeichnet, die unter der Mindestmenge liegen.
Verändern Sie die vorgegebene Mindestmenge in Zelle D11 beispielsweise auf 2.300, so werden statt drei Werten gleich fünf in rot und fett hervorgehoben.
Fehlerquoten im Blick: Das Einhalten von Grenzwerten überwachenBei den Produktionen werden kontinuierlich Fehlerquoten registriert. Auf Basis der erfassten Daten soll eine differenzierte Analyse erfolgen. Folgende Kriterien sind aus-schlaggebend:
� Fehlerquoten mit null sollen mit grüner Füllung gekennzeichnet werden,
� alle anderen Fehlerquoten sind in zwei Etappen zu kennzeichnen:
� die über dem Durchschnitt liegenden Fehlerquote gelb,
� die über der festgelegten Obergrenze liegenden ockergelb.
Grünes Licht bei NullfehlerproduktionMachen Sie die Fehlerquoten von null mit grüner Füllung deutlich, indem Sie
1. die Spalte Fehlerquote mithilfe des in der Spaltenüberschrift erscheinenden Spal-tenmarkierers markieren (per Klick über Zelle F13),
2. auf der Registerkarte Start auf Bedingte Formatierung klicken,
3. im Menü zu Regeln zum Hervorheben von Zellen den Eintrag Gleich wählen und

221
Beispiel Produktionskontrolle: Grenzwerte, Fehlerquoten und Plan-Ist-Vergleich
4. im Dialogfeld Gleich – wie in Abbildung 8.11 gezeigt – unter Zellen formatieren, die Folgendem GLEICH sind eine 0 eintragen und ein benutzerdefiniertes Format (hier im Beispiel eine grüne Füllung) auswählen.
Abbildung 8.11 Per benutzerdefiniertem Format eine grüne Füllung für Fehlerquoten gleich null wählen
Im Ergebnis erscheinen zwei Produktionsdaten mit grün hinterlegten Fehlerquoten – siehe Abbildung 8.8.
Fehlerquoten über dem Durchschnitt bedeuten »Obacht«Machen Sie nach dem Kennzeichnen der positiven Fehlerquoten von null nun die Fehlerquoten deutlich, die über dem Durchschnitt liegen. Müssten Sie diese Aufgabe ohne bedingte Formatierung lösen, hätten Sie erst einmal einige Berechnungsschritte auszuführen, bevor Sie die passenden Datensätze optisch kennzeichnen. Die bedingte Formatierung erledigt das in einem Schritt. Sehen Sie selbst:
1. Markieren Sie die Spalte Fehlerquote und wählen Sie Bedingte Formatierung.
2. Klicken Sie wie in Abbildung 8.12 gezeigt im Menü zu Obere/untere Regeln (2) auf Über dem Durchschnitt (3).
Abbildung 8.12 Fehlerquoten über dem Durchschnitt kennzeichnen
3. Wählen Sie im Dialogfeld Über dem Durchschnitt im Feld Für ausgewählten Bereich mit die Option gelber Füllung 2. Schließen Sie mit OK ab.
Abbildung 8.8 zeigt die gelb markierten Fehlerquoten, die über dem Durchschnitt lie-gen, der in der Übungsdatei als Wert in der Ergebniszeile angezeigt wird.

222
Wichtige und abweichende Daten automatisch hervorhebenKapitel 8
Grenzwertüberschreitung für Fehlerquoten herausstellenGrenzwerte für Überschreitungen können je nach Maschine variieren und werden des-halb oberhalb der Tabelle platziert. Alle Fehlerquoten, die höher oder gleich diesem Grenzwert sind, sollen mit einem tieferen Gelbton als weitere Warnstufe kenntlich gemacht werden.
Die bereits vorbereiteten Regeln unter Bedingte Formatierung/Regeln zum Hervorheben von Zellen erlauben nur einen Vergleich mit Größer als, nicht mit größer oder gleich.
1. Wählen Sie deshalb im Menü zu Bedingte Formatierung die Option Neue Regel, wie in Abbildung 8.13 (1) gezeigt, nachdem Sie die Spalte Fehlerquote wie üblich mit dem Spaltenmarkierer markiert haben.
Abbildung 8.13 Neue Regel ermöglicht das Erstellen von individuell einstellbaren Regeln
2. Als Regeltyp wählen Sie Nur Zellen formatieren, die enthalten (2).
3. Belassen Sie in der Einstellung Nur Zellen formatieren mit den Eintrag Zellwert, wählen Sie dann aber als Vergleichsoperator größer oder gleich (3) aus.
4. Setzen Sie den Cursor in das Feld rechts vom Vergleichsoperator und klicken anschließend die Zelle F11 an. Sie enthält die festgesetzte Obergrenze. Excel erstellt den absoluten Bezug auf die Zelle =$F$11 (4).
5. Klicken Sie die Schaltfläche Formatieren an und wählen Sie auf der Registerkarte Ausfüllen eine ockergelbe Füllung aus.
6. Schließen Sie mit zweimal OK ab.
Im Ergebnis erscheinen nun – wie in Abbildung 8.8 zu sehen – drei Fehlerquoten, die über der gewählten Obergrenze von zurzeit 2,50% liegen, mit ockergelber Zellfüllung.
Warum die Reihenfolge der Regeln wichtig istEs kann vorkommen, dass nicht nur der Durchschnitt, sondern auch die Obergrenze überschritten ist. In dem Fall funktioniert das Überlagern der gelben Füllung mit einer ockergelben Füllung nur, wenn die Regel mit der ockergelben Füllung in der Reihen-folge oberhalb der Regel mit der gelben Füllung steht – siehe Abbildung 8.14.
Denn: Regeln weiter oben haben eine höhere Priorität. Die Reihenfolge können Sie ganz einfach über die Pfeilschaltflächen ändern, die in Abbildung 8.14 umrandet sind.

223
Beispiel Produktionskontrolle: Grenzwerte, Fehlerquoten und Plan-Ist-Vergleich
Abbildung 8.14 Auf die Reihenfolge der Regeln in der bedingten Formatierung kommt es an
Um die Reihenfolge bereits bestehender Regeln zu ändern, gehen Sie wie folgt vor:
1. Markieren Sie den betreffenden Zellbereich.
2. Wählen Sie die Befehlsfolge Bedingte Formatierung/Regeln verwalten.
3. Markieren Sie im folgenden Dialogfeld (siehe Abbildung 8.14) die Regel, deren Position Sie verändern wollen, und klicken Sie dann auf die betreffende Pfeil-schaltfläche.
Unterschied Plan/Ist durch Datenbalken veranschaulichenDer Unterschied zwischen den Werten, die in der Spalte Plan/Ist untereinander ste-hen, ist schwer zu erkennen. Auch die Frage, wie die eine Plan-Ist-Differenz im Ver-gleich zu einer anderen steht, ist nicht so leicht zu beantworten. Hier helfen die bereits zu Beginn dieses Kapitels gezeigten Datenbalken weiter, die positive und negative Dif-ferenzen in unterschiedlichen Farben darstellen.
Abbildung 8.15 Eine Bewertung der Differenzen ist in der regulären Darstellung nur schwer möglich
Verdeutlichen Sie die Differenz zwischen Plan und Ist im Vergleich zu den anderen Einträgen mit den folgenden Schritten:

224
Wichtige und abweichende Daten automatisch hervorhebenKapitel 8
1. Markieren Sie die Spalte Plan/Ist mithilfe des in der Spaltenüberschrift erschei-nenden Spaltenmarkierer (der Mauszeiger steht über Zelle E13).
2. Wählen Sie Bedingte Formatierung/Datenbalken und dann Grüner Datenbalken in der Rubrik Einfarbige Füllung.
Im Ergebnis dessen erscheinen rot/grüne Datenbalken, unter denen die Werte durch-scheinen. Bearbeiten Sie diese bedingte Formatierung wie folgt:
1. Wählen Sie Bedingte Formatierung/Regeln verwalten.
2. Im Manager für Regeln zur bedingten Formatierung sollte die Datenbalken-Regel blau unterlegt sein. Klicken Sie auf die Schaltfläche Regel bearbeiten.
Abbildung 8.16 Nachbearbeiten der Datenbalken-Regel
3. Belassen Sie in dem in Abbildung 8.16 gezeigten Dialogfeld den Regeltyp Alle Zel-len basierend auf ihren Werten formatieren (1).
4. Setzen Sie ein Häkchen bei der Option Nur Balken anzeigen (2).
5. Wählen Sie für positive Werte ein passendes Grün bei Farbe (3).
6. Klicken Sie auf die Schaltfläche Negativer Wert und Achse (4).
7. Wählen Sie im Dialogfeld Einstellungen für negativen Wert und Achse – wie in Abbildung 8.17 gezeigt – unter Füllfarbe (5) ein passendes Rot für die negativen Werte und bei Achseneinstellungen (6) die Option Zellmittelpunkt.

225
Beispiel Produktionskontrolle: Grenzwerte, Fehlerquoten und Plan-Ist-Vergleich
Abbildung 8.17 Einstellungen für negative Werte und Achse bei Datenbalken
8. Schließen Sie die Definition mit dreimal OK ab.
Markante Abweichungen zwischen Plan- und Ist-Zahlen sind nun – wie in Abbil-dung 8.8 zu sehen – auf den ersten Blick erkennbar.
Die einzelnen Produktionstage durch Trennlinien voneinander absetzenDie Liste der Datenaufzeichnungen wird immer länger und dadurch unübersichtli-cher. Um einen schnellen Überblick zu erhalten, ob sich Diskrepanzen bei den Plan-/Ist-Zahlen oder hohe Fehlerquoten an bestimmten Tagen ballen, wäre es nützlich, die Tage durch Trennlinien voneinander abzusetzen. Dabei soll die Formatierung nicht auf die Spalte begrenzt sein, in der die Prüfung erfolgt (hier die Spalte Datum), sondern sich über die komplette Liste erstrecken.
Machen Sie die Liste mit den folgenden Schritten übersichtlicher:
1. Markieren Sie den gesamten Bereich von A14 bis F37.
Einfacher lässt sich dieser Bereich durch Drücken der Taste (F5) und Auswahl des Bereichs Produktion markieren.
2. Wählen Sie Bedingte Formatierung/Neue Regel.
3. Unter Regeltyp auswählen selektieren Sie Formel zur Ermittlung der zu formatie-renden Zellen verwenden (siehe Abbildung 8.18 (1)).
4. Geben Sie als Regelbeschreibung die folgende Formel ein: =$A14<>$A15 (siehe Abbildung 8.18 (2)).

226
Wichtige und abweichende Daten automatisch hervorhebenKapitel 8
Achten Sie besonders auf das Dollarzeichen vor der Spaltenbezeichnung, denn beim Vergleich der Zellen muss die Spalte fix und die Zeilenbezeichnung variabel sein.
5. Wählen Sie – wie in Abbildung 8.18 gezeigt – über die Schaltfläche Formatieren (3) eine durchgezogene (4) Rahmenlinie unten (5) aus.
Abbildung 8.18 Rahmenlinie unten als Trennlinie zwischen Zellen mit unterschiedlichen Datumsangaben
6. Wählen Sie noch eine Linienfarbe aus und schließen Sie die Definition der Regel dann mit zweimal OK ab.
Nun sind – wie in Abbildung 8.8 gezeigt – die verschiedenen Produktionstage durch Trennlinien voneinander abgesetzt.
Beispiel Datumslisten: Farbige Kennzeichnungen und automatische TrennlinienWochenenden und Kalenderwochen spielen in vielen Datumslisten eine wichtige Rolle. Lernen Sie hier drei Techniken kennen, mit denen Sie solche Listen »in Form bringen«.
� Heben Sie zunächst Wochenenden farbig hervor und setzen Sie diese somit von den regulären Arbeitstagen ab.
� Sorgen Sie mit Trennlinien für noch mehr Übersichtlichkeit und kennzeichnen Sie damit den Beginn einer neuen Kalenderwoche.
� Machen Sie schließlich auf noch fehlende Eingaben aufmerksam, damit die Lücken schnell gefunden und gefüllt werden können.
Abbildung 8.19 gibt eine Vorschau auf eine solche aufbereitete Datumsliste.

227
Beispiel Datumslisten: Farbige Kennzeichnungen und automatische Trennlinien
Abbildung 8.19 Übersichtliche Datumslisten durch farbliche Hervorhebungen und Trennlinien
Wenn Sie eine solche Datumsliste aufbereiten wollen, öffnen Sie die Datei Kap_08_BedFormat_UEB.xlsx. Wechseln Sie dort zum Arbeitsblatt Datumsliste.
Die Kalenderwochennummer soll pro Woche immer nur einmal erscheinen, und zwar jeweils neben dem Montag der Woche. Dies erledigen Sie mit einer WENN-Funktion (mehr dazu in Kapitel 4) in Kombination mit den Funktionen WOCHENTAG und KALENDERWOCHE (siehe Kapitel 5). Die WENN-Funktion prüft, ob ein Datum in Spalte A auf den Wochentag Montag fällt und berechnet in dem Fall (und nur dann) die Kalenderwoche. Die Formel in A11 sieht wie in Abbildung 8.20 gezeigt aus und kann in Spalte A nach unten kopiert werden.
Abbildung 8.20 Kalenderwoche nur einmal neben dem Montag der Woche anzeigen
Wochenenden farbig hinterlegenDamit die Wochenenden in der Datumsliste deutlich erkennbar sind, sollen sie mit einer grünen Hintergrundfarbe versehen werden.
Das erledigen Sie mit den folgenden Schritten:
1. Markieren Sie die Spalte Datum per Klick mit dem Spaltenmarkierer über der Zelle B10.
2. Wählen Sie Bedingte Formatierung/Neue Regel.
3. Da eine Formel zur Ermittlung des jeweiligen Wochentags erforderlich ist, wählen Sie den Regeltyp Formel zur Ermittlung der zu formatierenden Zellen verwenden.

228
Wichtige und abweichende Daten automatisch hervorhebenKapitel 8
4. Als Formel geben Sie ein: =WOCHENTAG($B11;2)>=6.
Die WOCHENTAG-Funktion mit dem Argument 2 liefert für Samstag und Sonntag die Werte 6 und 7. Demnach gehören alle Tage, bei denen die WOCHENTAG-Funk-tion einen Wert größer oder gleich 6 ausgibt, zum Wochenende.
5. Wählen Sie nun über die Schaltfläche Formatieren auf der Registerkarte Ausfüllen eine grüne Hintergrundfarbe aus.
6. Schließen Sie die Definition mit zweimal OK ab.
Das Ergebnis der Wochenendeinfärbung sehen Sie in Abbildung 8.19.
Fehlende Einträge optisch hervorhebenManchmal sind nicht alle Daten unmittelbar vorhanden und müssen später nachgetra-gen werden. Um keine Zeit bei der Suche nach den fehlenden Angaben in der Spalte Erlöse zu verlieren, lassen Sie unausgefüllte Zellen einfach mit grauer Hintergrund-farbe erscheinen.
Folgende Schritte sind dazu notwendig:
1. Markieren Sie die Spalte Erlöse.
2. Wählen Sie Bedingte Formatierung/Neue Regel.
3. Über den Regeltyp Formel zur Ermittlung der zu formatierenden Zellen verwenden erfassen Sie folgende Formel: =ISTLEER($D11). ISTLEER liefert WAHR, wenn die Zelle leer ist und in dem Fall wird formatiert.
4. Wählen Sie nun über die Schaltfläche Formatieren auf der Registerkarte Ausfüllen eine graue Hintergrundfarbe aus.
5. Schließen Sie die Definition mit zweimal OK ab.
Die drei grau eingefärbten, weil noch leeren Zellen in der Spalte Erlöse sehen Sie in Abbildung 8.19.
Verschiedene Kalenderwochen voneinander absetzenIm Beispiel für die Produktionskontrolle haben Sie bereits die Technik kennenge-lernt, wie Sie Informationen durch Trennlinien voneinander absetzen. Diesmal geht es darum, den Beginn einer neuen Kalenderwoche mithilfe einer Trennlinie kenntlich zu machen.
Die Spalte KW können Sie für die Trennlinien-Berechnung nicht verwenden, da hier nur am Montag der Woche ein Eintrag steht. Nehmen Sie stattdessen Bezug auf die Spalte Datum und vergleichen Sie jeweils die Kalenderwoche einer Zelle mit der Kalenderwoche der darunter folgenden Zelle. Gehen Sie wie folgt vor:
1. Markieren Sie die Tabelle Datumsliste entweder durch Markieren des Bereichs von A11:D32 oder mithilfe der Taste (F5).

229
Beispiel Bauplanung: Termin- und Kostenkontrolle auf einen Blick
2. Wählen Sie Bedingte Formatierung/Neue Regel/Formel zur Ermittlung der zu for-matierenden Zellen verwenden (1).
3. Geben Sie die Formel wie in Abbildung 8.21 (2) gezeigt ein:
=KALENDERWOCHE($B11;21)<>KALENDERWOCHE($B12;21)
4. Wählen Sie über die Schaltfläche Formatieren (3) auf der Registerkarte Rahmen eine durchgezogene Linie (4) mit roter Farbe (5) und nur unten (6) aus.
5. Schließen Sie alle Dialogfelder per Klick auf OK.
Abbildung 8.21 Trennlinien sollen verschiedene Kalenderwochen deutlich machen
Jede neue Kalenderwoche ist nun – wie in Abbildung 8.19 gezeigt – gut erkennbar.
Beispiel Bauplanung: Termin- und Kostenkontrolle auf einen BlickFür einen Hausbau soll eine Übersicht zur Kontrolle der Zeiten und Kosten erstellt werden. Eigenleistungen sind darin nicht berücksichtigt. Die in Abbildung 8.22 gezeigte Lösung soll
� kritische Zustände bei den Zeiten und Kosten deutlich machen,
� eine Fortschrittsanzeige liefern und
� eine Differenzierung der Leistungsarten nach Außen- und Innenarbeiten bieten.

230
Wichtige und abweichende Daten automatisch hervorhebenKapitel 8
Abbildung 8.22 Vorschau auf die fertige Lösung zur Kosten- und Terminkontrolle sowie Fortschrittsanzeige
Differenzierte Darstellung der Leistungsarten mittels SchriftfarbeBauarbeiten sind oft witterungsabhängig. Daher sollen zur besseren Unterscheidung in Innen- und Außenarbeiten in der Spalte Einsatz – so wie in Abbildung 8.22 gezeigt – alle Zellen gut erkennbar sein, in denen Außenarbeiten aufgelistet sind.
Für die Lösung dieser Aufgabe gehen Sie wie folgt vor:
1. Markieren Sie die Zellen von A11 bis A40.
2. Wählen Sie Bedingte Formatierung/Neue Regel.
3. Wählen Sie im angezeigten Dialogfeld den Regeltyp Nur Zellen formatieren, die enthalten – siehe Abbildung 8.23 (1).
4. Belassen Sie den Eintrag Zellwert, wählen Sie als Operator gleich (2) und tragen Sie als Wert Außen (3) ein.
5. Wählen Sie über die Schaltfläche Formatieren (4) auf der Registerkarte Schrift (5) eine auffällige Schriftfarbe (6) für die Außenarbeiten.
6. Bestätigen Sie alle Dialogfelder mit OK.

231
Beispiel Bauplanung: Termin- und Kostenkontrolle auf einen Blick
Abbildung 8.23 Den zweiten Regeltyp wählen, die Kriterien definieren und per Klick auf Formatieren …
Abbildung 8.24 … auf der Registerkarte Schrift eine auffällige Schriftfarbe einstellen
Alle mit brauner Schrift versehenen Einsätze – siehe Abbildung 8.22 – sind abhängig von der Witterung und bedürfen einer besonderen Beachtung bei der zeitlichen Pla-nung.
Den Grad der Fertigstellung mit Harvey Balls veranschaulichenWelche Außenarbeiten sind schon abgeschlossen und wie weit ist die Rohinstallation der Elektroanlage vorangeschritten? Solche und ähnliche Fragen können Sie – wie in

232
Wichtige und abweichende Daten automatisch hervorhebenKapitel 8
Abbildung 8.25 gezeigt – mit sprechenden Symbolen zum Status der Fertigstellung leicht beantworten.
Abbildung 8.25 Kreissymbole mit Füllung zeigen den Grad der Fertigstellung in 25-Prozent-Schritten an
In der Spalte Fertigstellung sollen dazu – wie in Abbildung 8.25 zu sehen – die Pro-zentwerte mit einer optischen Anzeige ergänzt werden. Perfekt eignen sich hierfür Kreissymbole, die den Fertigstellungsgrad in einem Intervall von 25% anzeigen, soge-nannte Harvey Balls. Ist eine Aufgabe abgeschlossen, soll ein komplett gefüllter Kreis in grüner Farbe dies gut sichtbar signalisieren.
Um den Informationsgehalt der Prozentwerte mithilfe differenzierter Kreissymbole optisch zu verstärken, gehen Sie wie folgt vor:
1. Markieren Sie die Zellen von E11 bis E40.
2. Wählen Sie Bedingte Formatierung/Neue Regel.
3. Belassen Sie den voreingestellten Regeltyp Alle Zellen basierend auf ihren Werten formatieren – siehe Abbildung 8.26 (1) –, wählen Sie aber als Formatstil (2) Sym-bolsätze und als Symbolart (3) 5 Viertel – die schwarz-weißen Monde.
4. Ersetzen Sie den Vollmond – wie in Abbildung 8.27 (4) zu sehen – durch einen grünen Kreis.
5. Stellen Sie bei Typ von Prozent auf Zahl (5) um.
6. Wählen Sie die Werte für die Symbolauswahl in 0,25er-Schritten absteigend – wie in Abbildung 8.27 (6) gezeigt – also von 1 bis 0,25.
7. Bestätigen Sie das Dialogfeld mit OK.
Der Fortschritt der verschiedenen Gewerke ist in Abbildung 8.22 anhand der Harvey Balls schnell zu erfassen.

233
Beispiel Bauplanung: Termin- und Kostenkontrolle auf einen Blick
Abbildung 8.26 Im Dialogfeld Neue Formatierungsregel den passenden Symbolsatz auswählen
Abbildung 8.27 Überall den Typ von Prozent auf Zahl umstellen, die Grenzwerte festlegen und ein Symbol ändern
Eine Kostenkontrolle mit Ampelsymbolen aufbauenZum schnellen Erfassen von kritischen Kosten soll eine rote Ampel signalisieren, dass die Istkosten die Plankosten bereits übersteigen.

234
Wichtige und abweichende Daten automatisch hervorhebenKapitel 8
Abbildung 8.28 Vorschau auf die fertige Lösung, in der Kostenüberziehungen mit einer roten Ampel signalisiert werden
Erreichen oder übersteigen die Istkosten die Plankosten, so soll eine rote Ampel diesen Zustand automatisch kennzeichnen. Alle anderen Zustände sollen ohne Kennzeich-nung bleiben.
Bringen Sie diesen Warnhinweis wie folgt in Ihre Tabelle ein:
1. Markieren Sie die Zellen in der Spalte Kostenstatus, also von H11 bis H40.
2. Wählen Sie Bedingte Formatierung/Neue Regel.
3. Belassen Sie den voreingestellten Regeltyp Alle Zellen basierend auf ihren Werten formatieren – siehe Abbildung 8.29 (1) –, wählen Sie als Formatstil (2) Symbolsätze und als Symbolart (3) 3 Ampeln (mit Rand).
4. Ändern Sie den Typ von Prozent auf Zahl. Als Wert wird dann – siehe (5) – auto-matisch 0 vorgegeben.
5. Wählen Sie für die ersten beiden Fälle als Symbol Kein Zellensymbol (6) und für den dritten Fall (wenn < 0) die rote Ampel.
6. Bestätigen Sie das Dialogfeld mit OK.

235
Beispiel Bauplanung: Termin- und Kostenkontrolle auf einen Blick
Abbildung 8.29 Zunächst wieder den passenden Symbolsatz auswählen …
Abbildung 8.30 … und dann die Elemente der aufzustellenden Formatierungsregel flexibel anpassen
Im Ergebnis dessen erscheint bei allen negativen Differenzen zwischen Plan- und Ist-werten in der Spalte Kostenstatus eine rote Ampel (siehe Abbildung 8.22). Kritische Kostenentwicklungen fallen damit dem Betrachter sofort ins Auge.
Die aktuellen Aufgaben farblich kennzeichnenSorgen Sie zum Schluss dafür, dass die gerade durchgeführten Arbeiten gut zu erken-nen sind. Das erledigen Sie durch eine farbige Hinterlegung der kompletten Zeile (siehe Abbildung 8.31).

236
Wichtige und abweichende Daten automatisch hervorhebenKapitel 8
Abbildung 8.31 Zeilen mit Arbeiten, die begonnen haben und noch nicht beendet sind, werden farbig hinterlegt
Sorgen Sie dafür, dass alle Gewerke, die aktuell in der Ausführung sind und daher besonderer Beobachtung bedürfen, durch eine farbige Hinterlegung der kompletten Zeile auf einen Blick erkennbar sind.
Gehen Sie bei der Kennzeichnung der aktuell tätigen Gewerke wie folgt vor:
1. Markieren Sie den kompletten Zellbereich von A11 bis H40.
2. Wählen Sie Bedingte Formatierung/Neue Regel.
3. Als Regeltyp selektieren Sie Formel zur Ermittlung der zu formatierenden Zellen verwenden – siehe Abbildung 8.32 (1).
4. In der einzugebenden Formel ist der Fertigstellungsgrad in Spalte E zu prüfen. Ist ein Fertigstellungsgrad angegeben, ist er ungleich 0% und kleiner als 100%, dann soll die entsprechende Zeile farbig hinterlegt werden.
Fassen Sie dies mit der folgenden Formel (2) zusammen:
=UND($E11<100%;NICHT(ISTLEER($E11));$E11<>0%)
Achten Sie hierbei auf das Dollarzeichen vor der Spaltenbezeichnung, denn die Prüfung muss über die verschiedenen Zeilen laufen, aber immer in Spalte E.
5. Klicken Sie anschließend auf die Schaltfläche Formatieren (3).
6. Im Dialogfeld Zellen formatieren wählen Sie auf der Registerkarte Ausfüllen (4) eine passende Hintergrundfarbe (5).
7. Schließen Sie die Definition mit zweimal OK ab.

237
Beispiel Bauplanung: Termin- und Kostenkontrolle auf einen Blick
Abbildung 8.32 Per Formel die Anzeige einer bestimmten Zellfarbe über die gesamte Zeile festlegen
Im Ergebnis dessen sind – wie in Abbildung 8.22 gezeigt – die aktuellen Aufgaben gut auszumachen, da jeweils die komplette Zeile gekennzeichnet ist.
Abbildung 8.33 Die neue Regel lässt sich über den Manager für Regeln zur bedingten Formatierung anpassen
Kontrollieren Sie das Vorhandensein der neuen Regel im Manager für Regeln zur bedingten Formatierung über Bedingte Formatierung/Regeln verwalten. Sollte Ihnen beispielsweise die eben gewählte Füllfarbe nicht zusagen, können Sie per Doppelklick auf die Regel im folgenden Dialogfeld eine besser passende Farbe einstellen.


Listen zusammenfassen: Von großen Tabellen zu informativen Übersichten
9Schneller Überblick statt langer Listen mit Teilergebnissen und Gliederungen 240
Teilergebnisse informativer machen mit automatischen Hervorhebungen 245
Flexiblere Übersicht mit Zusatzspalte und horizontaler Gruppierung 247
Mit Pivot-Tabelle und Datenschnitt ein kompaktes Info-Cockpit aufbauen 251

240
Listen zusammenfassen: Von großen Tabellen zu informativen ÜbersichtenKapitel 9
In den bisherigen Kapiteln haben Sie eine Vielzahl von Formeln und Funktionen ken-nengelernt, mit denen Sie Werte oder Termine berechnen und Daten flexibel auswerten können. Doch mit welchen Werkzeugen können große Datenbestände auf die wirklich wichtigen Aussagen reduziert werden? Erfahren Sie in diesem Kapitel,
� wie Sie lange Listen mit wenigen Mausklicks übersichtlich gliedern,
� für einzelne Gruppen automatisch Summen oder Mittelwerte berechnen lassen und
� mittels Pivot-Funktion und Datenschnitt kompakte Übersichten aufbauen.
Schneller Überblick statt langer Listen mit Teilergebnissen und GliederungenIn langen Listen ist es oft nicht einfach, den Überblick zu behalten. Mit der Funktion Teilergebnis fassen Sie Ihre Daten zu übersichtlichen Gruppen zusammen und lassen außerdem automatisch Berechnungen durchführen. Innerhalb der Gruppen lassen Sie mithilfe der Gliederungsfunktion Daten anzeigen oder ausblenden.
Abbildung 9.1 VORHER: Hunderte von Daten, aus denen die relevanten Informationen nur schwer abzulesen sind
Abbildung 9.2 NACHHER: Gruppierungen, Teilergebnisse und Kennzeichnungen sorgen für mehr Aussagekraft
In dem in Abbildung 9.1 gezeigten Beispiel sind monatliche Niederschlagsmengen an unterschiedlichen Orten in verschiedenen Ländern und Jahren aufgeführt. Wenn sich nun die Frage stellt, welche Regionen und Monate sich aufgrund geringer Nie-derschläge für einen Urlaub eignen, lässt sich auf den ersten Blick wohl kaum eine Antwort geben. Die Funktion Teilergebnis, eine automatische Gruppierung der Daten sowie die bedingte Formatierung schaffen hier – wie Abbildung 9.2 zeigt – Abhilfe.

241
Schneller Überblick statt langer Listen mit Teilergebnissen und Gliederungen
Über die Befehle in der Gruppe Gliederung auf der Registerkarte Daten können Sie – wie in Abbildung 9.3 zu sehen – Daten gruppieren und über oder unter der Gruppie-rung zusammenfassende Berechnungen – Teilergebnis genannt – durchführen lassen.
Abbildung 9.3 Die Befehle zum Gruppieren von Daten und zum Bilden automatischer Teilergebnisse
Voraussetzungen für die Nutzung des Befehls »Teilergebnis«Die Funktion Teilergebnis können Sie nur nutzen, wenn folgende Bedingungen erfüllt sind:
� Die Tabelle muss ein zusammenhängender Zellbereich ohne komplett leere Zeilen oder Spalten sein.
� Alle Spalten müssen einzeilige Überschriften besitzen.
� Die Spalte, die zur Gruppierung dienen soll, muss sortiert sein.
� In der Spalte, die für die Gruppierung vorgesehen ist, dürfen keine Leerzellen vor-kommen, wohl aber Nullwerte.
� Eine Liste, die in Gruppen mit Teilergebnissen gegliedert werden soll, darf keine »intelligente« Tabelle sein.
Sie können Ihre Daten in mehreren Ebenen gliedern – beispielsweise zuerst nach Län-dern, innerhalb der Länder nach Orten und innerhalb der Orte nach Jahren. Die ein-zelnen Gruppierungen nehmen Sie nacheinander vor. Lernen Sie im Folgenden das Vorgehen Schritt für Schritt am Beispiel einer Liste mit Niederschlagswerten kennen.
Informationen zusammenfassen und gliedern mit der Funktion »Teilergebnis«Nutzen Sie eine Liste mit den Niederschlagswerten aus zwei Jahren für Dutzende von Orten in drei Ländern, um mithilfe der Funktion Teilergebnis die Daten so aufzuberei-ten, dass eine Entscheidung über den optimalen Urlaubsort möglich wird.

242
Listen zusammenfassen: Von großen Tabellen zu informativen ÜbersichtenKapitel 9
Eine Liste nach Ländern gruppieren und Mittelwerte zeigenUm in der Liste aus Abbildung 9.1 mit ihren über 600 Datensätzen einen ersten Über-blick zu erhalten, soll sie zunächst nach Ländern gruppiert werden. Für jedes Land sol-len zudem die durchschnittlichen Niederschläge pro Monat angezeigt werden. Diese zusammengefassten Informationen sollen pro Land oberhalb der Niederschlagsdaten erscheinen.
Sie können die Lösung in der Datei Kap_09_Listen_1.xlsx im Arbeitsblatt Niederschläge Schritt für Schritt nachbauen.
Wie Sie bereits oben lesen konnten, müssen die Daten sortiert vorliegen und zwar in der Spalte, in der eine Gruppierung erfolgen soll. Da hier nach Ländern gruppiert wer-den soll, ist eine Sortierung in der Spalte für die Länder erforderlich.
1. Klicken Sie mit der rechten Maustaste auf eine beliebige Länderbezeichnung in Spalte A. Wählen Sie im Kontextmenü Sortieren/Von A bis Z sortieren.
2. Klicken Sie auf der Registerkarte Daten ganz rechts auf die Schaltfläche Teilergebnis.
3. Wählen Sie im folgenden Dialogfeld bei Gruppieren nach den Eintrag Land, bei Unter Verwendung von den Eintrag Mittelwert und setzen Sie bei Teilergebnis addieren zu jeweils das Häkchen für die Monate Jan bis Dez.
4. Entfernen Sie das Häkchen bei Ergebnisse unterhalb der Daten anzeigen.
Abbildung 9.4 Auswahl der Gruppierungsebene, der Teilergebnisfunktion und der Teilergebnisfelder
5. Schließen Sie das Dialogfeld mit OK.

243
Schneller Überblick statt langer Listen mit Teilergebnissen und Gliederungen
Abbildung 9.5 Die Teilergebnisbildung auf Länderebene führt links oben zu drei Gruppierungsebenen
Oberhalb der Niederschlagswerte für Deutschland erscheint eine Zeile mit den Gesamtmittelwerten aller drei Länder pro Monat und darunter mit den Mittelwerten für Deutschland pro Monat. Im linken Rand erscheinen – wie in Abbildung 9.5 gekenn-zeichnet – drei Gliederungsebenen. Ein Klick auf die 1 lässt nur noch den Gesamtmit-telwert erscheinen. Beim Klick auf die 2 erscheinen die Mittelwerte der Länder und der Gesamtmittelwert. Der Klick auf Gruppierungsebene 3 führt wieder zur Komplett-anzeige aller Daten samt zusammenfassenden Ergebnissen.
Die fertige Lösung für diesen Schritt der Datenaufbereitung finden Sie im Arbeitsblatt Niederschläge nach Land.
Kleine Nachbesserungen an der TeilergebnisanzeigeSind wie in Abbildung 9.5 in den meisten Zellen mit Mittelwerten nur Rauten (###) zu sehen, deutet dies darauf hin, dass die Spalten zu schmal für die Darstellung der Zah-len sind. Beim Verbreitern der Spalten wird schnell der Grund klar: Die Teilergebnisse werden mit etlichen Nachkommastellen dargestellt. Da die Nachkommastellen hier keine Rolle spielen, blenden Sie sie wie folgt aus:
1. Aktivieren Sie die zweite Gruppierungsebene per Klick auf die 2.
2. Markieren Sie die erste Zelle im Teilergebnisbereich – das ist Zelle E11 mit dem Gesamtmittelwert im Januar. Erweitern Sie anschließend die Markierung mit der Tastenkombination (Strg)+(ª)+(Æ) und (Strg)+(ª)+(¼) auf den kompletten Teil-ergebnisbereich.
3. Klicken Sie auf der Registerkarte Start in der Gruppe Zahl mehrfach auf die Schalt-fläche Dezimalstelle löschen, bis alle Nachkommastellen verschwunden sind.
Alternativ können Sie auch im Dialogfeld Zellen formatieren die Anzahl der Dezi-malstellen auf 0 setzen.
In Gruppierungsebene 2 werden bisher die Mittelwerte der Länder pro Monat über zwei Jahre angezeigt. Die Zeile darüber mit dem Gesamtmittelwert ist überflüssig zur Lösung der Aufgabe. Markieren Sie deshalb Zeile 11 mit dem Gesamtmittelwert und löschen Sie sie mit der Tastenkombination (Strg)+(-).

244
Listen zusammenfassen: Von großen Tabellen zu informativen ÜbersichtenKapitel 9
Abbildung 9.6 Ansicht in Gliederungsebene 2; per Klick auf eines der +-Symbole weitere Details einblenden
Mehr Details anzeigen mit einer Gruppierung nach JahrenLassen Sie sich im nächsten Schritt auch die Mittelwerte pro Jahr und Land anzeigen. Dazu ist eine weitere Gruppierungsebene erforderlich.
Testen Sie die Gruppierung nach Jahren im Arbeitsblatt Niederschläge nach Land in der Beispieldatei Kap_09_Listen_1.xlsx.
Die Tabelle ist bereits nach Jahren innerhalb der Länder sortiert. Dies ist eine Voraus-setzung zum Gruppieren nach Jahren innerhalb der Ländergruppen.
1. Klicken Sie in die Liste mit den Niederschlagswerten und wählen Sie auf der Regis-terkarte Daten wieder die Funktion Teilergebnis.
2. Wählen Sie die in Abbildung 9.4 gezeigten Einstellungen, allerdings diesmal bei Gruppieren nach mit dem Eintrag Jahr. Entfernen Sie das Häkchen bei Vorhandene Teilergebnisse ersetzen. Schließen Sie das Dialogfeld mit OK.
Oberhalb der Gruppen erscheinen nun die zusammenfassenden Ergebnisse. Entfernen Sie gegebenenfalls wie oben beschrieben überflüssige Nachkommastellen.
Abbildung 9.7 Gruppierung nach Jahr unterhalb der Gruppierung nach Land
Sie können die Liste nun Schritt für Schritt erweitern. In der zweiten Gruppierungs-ebene sind die monatlichen Mittelwerte pro Land zu sehen, in der dritten Ebene noch verfeinert durch die Aufteilung nach Jahr innerhalb eines Landes. In der vierten Ebene werden alle Messdaten und Mittelwerte angezeigt.

245
Teilergebnisse informativer machen mit automatischen Hervorhebungen
Teilergebnisse informativer machen mit automatischen HervorhebungenDurch zwei Gruppierungsebenen ist die Liste überschaubarer geworden. Allerdings ist noch immer nicht zu erkennen, welches Land und welcher Monat sich mit nied-rigen Niederschlägen für einen Urlaub empfehlen. Eine Kennzeichnung der Nieder-schlagsmengen, die über oder unter dem Durchschnitt liegen, hilft hier weiter.
Vom Durchschnitt abweichende Werte für Länder und Monate kennzeichnenZum Ermitteln der über oder unter dem Durchschnitt liegenden Niederschlagswerte sollen nur die Ländermittelwerte zugrunde gelegt werden. Die über dem Durchschnitt liegenden Daten sollen mit blauer, die unter dem Durchschnitt liegenden mit gelber Füllfarbe gekennzeichnet werden.
Um die Kennzeichnung der Daten mithilfe der bedingten Formatierung nachzuvollziehen, nutzen Sie das Arbeitsblatt Niederschläge nach Land & Jahr.
1. Klicken Sie im Blatt Niederschläge nach Land & Jahr am linken Rand die Ziffer für die Gliederungsebene 2 an.
2. Markieren Sie den Bereich von E11 bis P624.
3. Drücken Sie die Taste (F5) und wählen Sie über die Schaltfläche Inhalte die Option Nur sichtbare Zellen. Die nachfolgenden Formatierungsbefehle gelten dann nur für die eingeblendeten Daten.
4. Wählen Sie auf der Registerkarte Start die Befehlsfolge Bedingte Formatierung/Obere/untere Regeln/Über dem Durchschnitt. Stellen Sie in der Dropdownliste den Eintrag benutzerdefiniertem Format ein und wählen Sie anschließend auf der Registerkarte Ausfüllen die Farbe Blau aus.
5. Für die Kennzeichnung der Niederschläge unter dem Durchschnitt wählen Sie Bedingte Formatierung/Obere/untere Regeln/Unter dem Durchschnitt und weisen als Farbe ein mittleres Orange zu.
Abbildung 9.8 Kennzeichnung der Werte, die deutlich über oder unter dem Durchschnitt liegen

246
Listen zusammenfassen: Von großen Tabellen zu informativen ÜbersichtenKapitel 9
Besonders hohe und niedrige Niederschlagsmengen sind nun leicht ersichtlich. Ange-sichts durchgehend blauer Werte fällt Österreich als Urlaubsland aus. Doch warum schneidet die Schweiz von Mai bis September so schlecht ab? Klicken auf die Plus-symbole für die Schweiz macht es deutlich: Viele der Orte befinden sich in Höhen-lagen, in denen es öfter regnet.
Die Niederschlagsverteilung übers Jahr auf einen Blick erfassen mithilfe von DatenbalkenDer Blick auf die Tabelle macht klar, dass sich Frankreich mit Niederschlagswerten, die durchgehend unter dem Durchschnitt liegen, als Urlaubsland empfiehlt.
Doch welche Orte und welche Monate eignen sich am besten? Auch hier hilft ein Ins-pizieren der Gliederungsebenen. Klicken Sie neben dem Eintrag für Frankreich in Zeile 566 auf das Plussymbol. Lassen Sie sich anschließend für das Jahr 2011 alle Werte im Detail anzeigen, indem Sie auch bei Zeile 589 auf das Plus klicken.
Nutzen Sie für diese Aufgabe das Arbeitsblatt Niederschlagsverteilung.
Um die Niederschlagsverteilung nicht nur in Zahlen, sondern visuell bewerten zu kön-nen, nutzen Sie die bedingte Formatierung mit Datenbalken. So geht’s:
1. Markieren Sie im Blatt Niederschlagsverteilung der Zellbereich E590 bis P610.
2. Wählen Sie auf der Registerkarte Start die Befehlsfolge Bedingte Formatierung/Daten-balken und dann unter Farbverlauf die Darstellungsoption Blauer Datenbalken.
Abbildung 9.9 Werte ausblenden, damit nur noch die Datenbalken zu sehen sind
3. Lassen Sie die Markierung bestehen, rufen Sie Bedingte Formatierung/Regeln ver-walten auf und doppelklicken Sie auf die eben festgelegte Regel, um sie zu bearbei-ten. Eine bessere Übersichtlichkeit ergibt sich, wenn die Werte neben beziehungs-weise auf den blauen Datenbalken nicht mehr zu sehen sind. Wählen Sie daher – wie in Abbildung 9.9 gezeigt – die Option Nur Balken anzeigen. Das Ergebnis ist in Abbildung 9.10 zu sehen.

247
Flexiblere Übersicht mit Zusatzspalte und horizontaler Gruppierung
Abbildung 9.10 Mit den Datenbalken sind die Niederschlagsmengen besser erkennbar und besser vergleichbar
Flexiblere Übersicht mit Zusatzspalte und horizontaler GruppierungNicht immer liegen wie im Fall der Niederschläge schon Monatswerte vor. Oft werden Messwerte pro Tag, pro Stunde oder gar im Fünf-Minuten-Takt erfasst. Sollen dann aus einer Liste täglicher Produktionszahlen monatliche Teilergebnisse generiert werden (siehe Abbildung 9.11), ist eine zusätzliche Berechnung nötig.
Monatliche Auswertung pro Standort anzeigenFür die monatliche Anzeige der Produktionsdaten an beiden Standorten wie in Abbil-dung 9.12 ist neben der Sortierung nach Standorten eine zusätzliche Spalte erforder-lich, in der zu jedem Datum aus Spalte A der Monat ermittelt wird.
Abbildung 9.11 In der Ausgangsliste werden die Produktionsdaten pro Tag erfasst

248
Listen zusammenfassen: Von großen Tabellen zu informativen ÜbersichtenKapitel 9
Abbildung 9.12 In der Auswertung gibt es monatliche Teilergebnisse und zudem eine horizontale Gliederung
Öffnen Sie zum Lösen dieser Aufgabe die Datei Kap_09_Listen_2.xlsx und wechseln Sie zum Arbeitsblatt Produktionsdaten.
1. Klicken Sie mit der rechten Maustaste auf einen Standort in der Spalte B des Arbeits-blattes Produktionsdaten. Wählen Sie im nun angezeigten Kontextmenü Sortieren/Von A bis Z sortieren. Im Ergebnis dessen erscheinen in der Tabelle zuerst alle Daten-sätze zu Berlin, darunter die zu Rödermark.
2. Fügen Sie am rechten Rand der Tabelle eine zusätzliche Spalte hinzu. Vergeben Sie in G9 als Überschrift die Bezeichnung Monat.
3. Geben Sie dann in G10 – so wie in Abbildung 9.13 gezeigt – die Formel =MONAT(A10) ein und schließen Sie mit (¢) ab.
4. Lassen Sie die Zelle G10 markiert. Doppelklicken Sie auf das Ausfüllkästchen an der rechten unteren Ecke von Zelle G10, um die Formel nach unten zu kopieren.
Abbildung 9.13 Über eine Zusatzspalte per Formel den Monat aus dem Datum in Spalte A ermitteln

249
Flexiblere Übersicht mit Zusatzspalte und horizontaler Gruppierung
5. Die beiden vorbereitenden Schritte sind damit abgeschlossen. Nun können Sie monat-liche Teilergebnisse pro Standort bilden lassen. Lassen Sie dazu die Markierung in einer Zelle der Liste und klicken Sie auf der Registerkarte Daten ganz rechts auf die Schaltfläche Teilergebnis.
6. Wählen Sie im folgenden Dialogfeld (siehe Abbildung 9.14 links) bei Gruppieren nach den Eintrag Standort, bei Unter Verwendung von den Eintrag Summe und setzen Sie bei Teilergebnis addieren zu ein Häkchen bei Alle Maschinen. Setzen Sie das Häkchen bei Ergebnisse unterhalb der Daten anzeigen. Schließen Sie das Dialogfeld mit einem Klick auf OK.
Abbildung 9.14 In zwei Schritten zur gewünschten Zusammenfassung der Daten nach Standorten und Monaten
7. Rufen Sie das Dialogfeld Teilergebnisse ein weiteres Mal auf, um unterhalb der Standorte eine zweite Ebene für die monatliche Auswertung hinzuzufügen. Wäh-len Sie diesmal die in Abbildung 9.14 rechts gezeigten Optionen Monat, Summe und Alle Maschinen. Achten Sie darauf, dass im Kontrollkästchen vor Vorhandene Teilergebnisse ersetzen kein Häkchen ist. Klicken Sie auf OK.
8. Optimieren Sie noch die Optik dieser Auswertung. Ändern Sie beispielsweise in Spalte G – wie in Abbildung 9.15 zu sehen – die Monatsziffern in Monatsnamen, indem Sie die Zellinhalte manuell überschreiben.

250
Listen zusammenfassen: Von großen Tabellen zu informativen ÜbersichtenKapitel 9
Abbildung 9.15 Das Ergebnis nach zweifacher Verwendung der Funktion Teilergebnis und Optimierung der Optik
Testen Sie den unterschiedlichen Informationsgehalt der vier Gliederungsebenen.
Auch das geht: Eine horizontale Gruppierung anbringen Die in Abbildung 9.15 gezeigte Auswertung ist zwar informativ, aber wenn Sie auf Glie-derungsebene 2 oder 3 umschalten, stören die drei leeren Maschinen-Spalten.
Diesen Mangel beseitigen Sie, indem Sie neben der vertikalen Gliederung der Daten mittels Teilergebnis zusätzlich noch eine horizontale Gliederung in die Auswertung einbauen. Der Vorteil solcher Gruppierungen:
� Jeder kann damit umgehen – auch wenig geübte Anwender.
� Muss beim Drucken Platz gespart werden, sind Spalten schnell ausgeblendet.
� Der Blick des Betrachters kann sich auf das Wesentliche konzentrieren.
� Der Wechsel zwischen Gesamtergebnis und Details ist sehr einfach möglich.
Und so bauen Sie die horizontale Gliederung ein:
1. Um die überflüssigen Maschinen-Spalten per Mausklick schnell ein- und ausblen-den zu können, markieren Sie zunächst die drei Spalten C bis E im Spaltenkopf.
2. Wählen Sie auf der Registerkarte Daten die Befehlsfolge Gruppieren/Gruppieren.
Im Ergebnis dessen werden die drei Spalten ausgeblendet und oberhalb der Spalten-köpfe sehen Sie nun über Spalte B – wie in Abbildung 9.12 gezeigt – ein Plussymbol, mit dem sich die Spalten C bis E ganz einfach ein- und ausblenden lassen.

251
Mit Pivot-Tabelle und Datenschnitt ein kompaktes Info-Cockpit aufbauen
Übersichten mit Teilergebnissen wieder in normale Datenlisten zurückverwandelnWenn Sie aus langen, unübersichtlichen Listen mittels des Befehls Teilergebnis infor-mative Übersichten generiert haben, ist das perfekt, um eine gerade gewünschte Aus-wertung auszudrucken. Doch anschließend werden Sie meist mit der Datentabelle weiterarbeiten und beispielsweise neue Datensätze hinzufügen wollen. Dazu sind nur wenige Mausklicks notwendig:
1. Markieren Sie eine beliebige Zelle in der Übersicht mit den Teilergebnissen.
2. Wählen Sie auf der Registerkarte Daten den Befehl Teilergebnis.
3. Klicken Sie im Dialogfeld Teilergebnisse auf die Schaltfläche Alle entfernen.
Mit Pivot-Tabelle und Datenschnitt ein kompaktes Info-Cockpit aufbauenDie in diesem Kapitel bisher gezeigten Möglichkeiten, Datenlisten mittels der Teil-ergebnis-Funktion zu informativen Übersichten zusammenzufassen, haben eine Reihe von Vorteilen, weisen aber auch Nachteile auf.
Zu den Vorteilen gehört sicher, dass sich die Daten nach einer vorherigen Sortierung schnell gruppieren und gliedern lassen und zudem Teilergebnisse in mehreren Ebenen angezeigt werden können.
Nachteilig ist jedoch, dass die Daten vorher meist erst sortiert werden müssen, was den Ursprungszustand der Tabelle verändert. Hinzu kommt, dass die Übersichten mit den Teilergebnissen nahezu immer nachformatiert werden müssen. Auch die Anord-nung der Daten ist recht starr und macht so bestimmte Vergleiche schwierig. Sollen neue Daten eingegeben werden, müssen die Teilergebnisse entfernt werden.
Viele dieser Nachteile lassen sich mit einer weiteren Technik vermeiden, die Excel ebenfalls zum Zusammenfassen großer Datenmengen bereitstellt: die Pivot-Tabelle. Eine solche Pivot-Tabelle, die die Daten aus den zwei Standorten über ein halbes Jahr kompakt, informativ und optisch ansprechend zusammenfasst, sehen Sie in Abbildung 9.16. Genial wird es, wenn Sie dann noch den rechts daneben gezeigten Datenschnitt einbauen. Hierbei handelt es sich um Filter, die auch Excel-Laien mit Leichtigkeit und sicher auch mit einer Portion Spaß und Experimentierfreude bedienen können.

252
Listen zusammenfassen: Von großen Tabellen zu informativen ÜbersichtenKapitel 9
Abbildung 9.16 Vorschau auf die fertige Lösung mit Pivot-Tabelle und Datenschnitt
Schon auf den ersten Blick wird klar, dass die Pivot-Tabelle von der Optik, vom Auf-bau und von der Aussagekraft her den zuvor gezeigten Teilergebnis-Übersichten über-legen ist. Aber: Diese Vorteile gibt es nur, wenn zuvor ein gewisses Pensum an Arbeit geleistet wurde. Hinzu kommt, dass auch ein wenig Routine dazugehört, um die Vor-züge von Pivot-Tabellen gewinnbringend nutzen zu können.
Verwenden Sie zum Nachvollziehen aller Aufgaben rund um die Pivot-Tabelle das Arbeitsblatt Produktions-daten 2 in der Datei Kap_09_Listen_2.xlsx als Ausgangsbasis.
Die Pivot-Tabelle aufbauenDie über 350 Datensätze im Arbeitsblatt Produktionsdaten 2 sollen in Form einer Pivot-Tabelle zusammengefasst werden, die in Abbildung 9.16 links zu sehen ist.
1. Klicken Sie in die Datenliste im Arbeitsblatt Produktionsdaten 2.
2. Klicken Sie auf der Registerkarte Einfügen ganz links auf den oberen Bereich der Schaltfläche PivotTable.
3. Im nun folgenden Dialogfeld PivotTable erstellen legen Sie den zu nutzenden Tabellenbereich fest und wo die Pivot-Tabelle entstehen soll. Excel erkennt den zusammenhängenden Datenbereich – hier A9:F377. In den meisten Fällen ist es sinnvoll, die Pivot-Tabelle in einem neuen Blatt anzulegen. Das wird im Dialogfeld schon vorgeschlagen. Klicken Sie daher auf OK.
4. Den Aufbau der Pivot-Tabelle steuern Sie über die PivotTable-Feldliste am rechten Programmfensterrand. Setzen Sie dort zunächst oben jeweils ein Häkchen vor den Einträgen Datum und Alle Maschinen.
5. Ziehen Sie den Eintrag Standort mit gedrückter linker Maustaste in das Feld Spal-tenbeschriftungen. Abbildung 9.17 zeigt, wie die Feldliste (rechts) und die Pivot-Tabelle (links) nun aussehen sollten.

253
Mit Pivot-Tabelle und Datenschnitt ein kompaktes Info-Cockpit aufbauen
Abbildung 9.17 Der Grundaufbau der Pivot-Tabelle links auf Basis der Festlegungen in der Feldliste rechts
Die Pivot-Tabelle anpassenEine kompakte Übersicht liefert der momentane Rohzustand der Pivot-Tabelle allerdings noch nicht. Hier sind also noch einige Anpassungen erforderlich, um Daten zusammen-zufassen und das Aussehen zu verbessern.
Die Datumsangaben in Spalte A sollen zu Monatsergebnissen gruppiert werden. Anschlie-ßend soll die Optik der Pivot-Tabelle noch ein wenig optimiert werden.
1. Klicken Sie mit der rechten Maustaste in eine Zelle von Spalte A und wählen Sie im Kontextmenü Gruppieren.
2. Legen Sie im Dialogfeld Gruppierung die in Abbildung 9.18 gezeigten Einstellun-gen fest. Wichtig ist hier vor allem die Gruppierung nach Monaten. Markieren Sie deshalb im Feld unter Nach den Eintrag Monate.
Abbildung 9.18 Über den Befehl Gruppieren die Datumsangaben zu Monaten zusammenfassen

254
Listen zusammenfassen: Von großen Tabellen zu informativen ÜbersichtenKapitel 9
3. Zum Optimieren der Optik klicken Sie noch auf der Registerkarte PivotTable-Tools/Entwurf auf Berichtslayout und dann auf In Gliederungsformat anzeigen.
Abbildung 9.19 Das Berichtslayout über die Registerkarte PivotTable-Tools/Entwurf ändern
4. Weisen Sie nach dem Markieren der Werte in den Spalten B bis D und dem Drü-cken von (Strg)+(1) im Dialogfeld Zellen formatieren auf der Registerkarte Zahlen ein Format mit Tausendertrennpunkt und ohne Nachkommastellen zu.
5. Sorgen Sie nun für eine auffällige, farbige Darstellung der Pivot-Tabelle. Wählen Sie dazu auf der Registerkarte PivotTable-Tools/Entwurf in der Gruppe PivotTable-Formate die Farbvariante Pivotformat - Dunkel 5 (siehe Abbildung 9.20).
Abbildung 9.20 Mit der Auswahl eines Formats für die Pivot-Tabelle sorgen Sie für eine farbige Darstellung
6. Optimieren Sie nun je nach Geschmack weitere Elemente der Pivot-Tabelle wie die Spaltenbreiten sowie die Überschriften.
Bei Spaltenüberschriften, die überflüssig sind – beispielsweise die in Zelle A3 – und sich nicht löschen lassen, geben Sie einfach ein Leerzeichen ein.
Abbildung 9.21 So könnte die Pivot-Tabelle im Ergebnis der Anpassungen aussehen

255
Mit Pivot-Tabelle und Datenschnitt ein kompaktes Info-Cockpit aufbauen
Fazit: Die fertige Pivot-Tabelle fasst auf engstem Raum die Produktionsdaten an bei-den Standorten monatsweise zusammen. In Spalte D und Zeile 11 werden zudem die Gesamtergebnisse pro Monat, pro Standort sowie für alle Monate und Standorte ange-zeigt. Damit sind alle Informationen für einen schnellen Überblick vorhanden.
Wenn Sie zusätzlich zu der Übersicht in der Pivot-Tabelle bestimmte Details brauchen – beispielsweise auf Basis welcher Zahlen das Juli-Ergebnis von Rödermark zustande gekommen ist –, doppelklicken Sie einfach auf die betreffende Zelle (hier C5). Alternativ dazu klicken Sie die Zelle mit der rechten Maustaste an und wählen im Kontextmenü den Befehl Details anzeigen. Excel listet daraufhin in einem neuen Arbeitsblatt die betreffenden Details auf.
Pivot-Tabellen ganz einfach filtern per Datenschnitt In der in Abbildung 9.21 gezeigten Pivot-Tabelle stehen Ihnen in den Zellen B3 und A4 zwei Filter zur Verfügung, über die Sie auswählen können, welcher Standort oder wel-che Monate angezeigt werden sollen.
Doch deutlich komfortabler wird das Filtern mit der in Excel 2010 neu eingeführten Funktion Datenschnitt. In Abbildung 9.22 sehen Sie rechts neben der Pivot-Tabelle, wie Datenschnitte aussehen und wie sie funktionieren:
Per Klick auf die betreffenden Schaltflächen – hier für Standorte und Monate – werden in der Pivot-Tabelle nur noch die ausgewählten Daten angezeigt. Datenschnitte bieten also die Möglichkeit einer interaktiven Auswertung. Noch einfacher lassen sich umfangrei-che Listen kaum auf kompakte und flexibel zu konfigurierende Übersichten verdichten.
Abbildung 9.22 Mit dem Datenschnitt ganz komfortabel die Daten in der Pivot-Tabelle filtern und beispielsweise nur ausgewählte Standorte (1) oder ausgewählte Standorte und Monate (2) anzeigen lassen

256
Listen zusammenfassen: Von großen Tabellen zu informativen ÜbersichtenKapitel 9
Zwei Datenschnitte zur Pivot-Tabelle hinzufügenRechts neben der Pivot-Tabelle sollen zwei Filtermöglichkeiten eingebaut werden, mit deren Hilfe – wie in Abbildung 9.22 gezeigt – nur noch bestimmte Standorte oder Monate in der Übersicht erscheinen.
1. Klicken Sie in die Pivot-Tabelle.
2. Klicken Sie auf der Registerkarte PivotTable-Tools/Optionen in der Gruppe Sor-tieren und Filtern auf den unteren Bereich der Schaltfläche Datenschnitt einfügen und wählen Sie dann Datenschnitt einfügen.
3. Setzen Sie in dem in Abbildung 9.23 gezeigten Dialogfeld ein Häkchen bei den bei-den Feldern, nach denen gefiltert werden soll, also Datum und Standort.
Abbildung 9.23 Die beiden Felder auswählen, nach denen sehr komfortabel gefiltert werden kann
4. Verschieben Sie die eingefügten Datenschnitte rechts neben die Pivot-Tabelle.
Im Dialogfeld Datenschnitt auswählen können Sie je nach Bedarf ein oder mehrere Felder auswählen. Hier stehen nicht nur die Felder zur Verfügung, die aktuell in der Pivot-Tabelle verwendet werden, sondern alle Felder, die in der Ausgangstabelle – hier das Arbeitsblatt Produktionsdaten 2 – enthalten sind.
5. Solange die Kästen für die Datenschnitte markiert sind, können Sie über die in Abbildung 9.24 gezeigten Befehle auf der Registerkarte Datenschnitttools/Optionen die Beschriftung und die Abmessungen der Kästen bequem anpassen.
Abbildung 9.24 Die Überschriften für die beiden Filter verändern und die Abmessungen anpassen
6. Legen Sie eine unterschiedliche Farbgebung für die beiden Datenschnitte fest. Nut-zen Sie dazu die in Abbildung 9.25 gezeigten Datenschnitt-Formatvorlagen.

257
Mit Pivot-Tabelle und Datenschnitt ein kompaktes Info-Cockpit aufbauen
Abbildung 9.25 Per Mausklick unterschiedliche Farben für die Datenschnittkästen festlegen
7. Da der Filter für die Standorte in Zelle B3 nun nicht mehr gebraucht wird – der Datenschnitt ist deutlich komfortabler und schneller zu bedienen –, blenden Sie Zeile einfach aus. Klicken Sie dazu mit der rechten Maustaste am linken Blattrand auf die Zeilennummer 3 und wählen Sie im Kontextmenü Ausblenden.
Das Ergebnis könnte nun so wie in Abbildung 9.26 aussehen.
Abbildung 9.26 Das Ergebnis mit Pivot-Tabelle und Datenschnitt, Zeile 3 ist ausgeblendet
Die Datenschnitte flexibel einsetzen oder wieder löschenIn Abbildung 9.22 konnten Sie sich bereits von der Leistungsfähigkeit der Datenschnitte überzeugen. Doch wie wird ein Datenschnitt ein- und ausgeschaltet?
1. Klicken Sie im Datenschnitt auf das Element, nach dem gefiltert werden soll.
2. Wollen Sie mehrere Elemente zum Filtern auswählen – beispielsweise mehrere Monate – halten Sie beim Anklicken der betreffenden Elemente die Taste (Strg) gedrückt.
3. Um den Filter wieder abzuschalten, klicken Sie in der rechten oberen Ecke des Datenschnitts auf die Schaltfläche Filter löschen.


Daten clever aufbereiten mit Textfunktionen
10Für Auswertungen zusammengesetzte Daten auf mehrere Zellen aufteilen 260
Adresslisten bereinigen: Namen, Orte und Telefonnummern in Form bringen 268
Importierte Geburtsdaten in ein lesbares Datumsformat bringen 270
Vorhandene Daten zu informativen Aussagen zusammenfassen 271

260
Daten clever aufbereiten mit TextfunktionenKapitel 10
Bisher konnten Sie in diesem Buch lesen, wie Sie Daten berechnen und auswerten. Doch was, wenn die Daten so vorliegen, dass weder Berechnungen noch Auswertun-gen möglich sind? Wie soll beispielsweise eine Liste nach Namen sortiert werden, wenn Vorname und Name in einer Zelle gespeichert sind? Wie lassen sich Datensätze zu einer Postleitzahl ermitteln, wenn Postleitzahl und Ort in einer Zelle stehen?
Lernen Sie in diesem Kapitel, wie Sie Ihre Daten passend aufbereiten und welche Funk-tionen aus der Kategorie Text Sie dafür nutzen. Erfahren Sie, wie Sie
� zum einen zusammengesetzte Informationen ohne mühsame Nacharbeit im Hand-umdrehen auf mehrere Spalten aufteilen,
� zum anderen Texte und Zahlen zu informativen Aussagen kombinieren und
� zudem auch unerwünschte Zeichen wie beispielsweise Leerzeichen in Zellen fin-den und per Formel automatisch löschen lassen.
Abbildung 10.1 Informationen, die in einer Zelle stehen, können Sie per Formel auf mehrere Zellen verteilen
Für Auswertungen zusammengesetzte Daten auf mehrere Zellen aufteilenBei älteren Tabellen und bei importierten Daten aus Fremdsystemen besteht oft das Problem, dass Daten in einer Spalte stehen, die besser auf mehrere Spalten aufgeteilt wären. Vor- und Nachnamen sind dann zwar per Leerzeichen oder Komma getrennt, doch das Sortieren, Filtern in Excel oder gar das Weiterverarbeiten dieser Daten für einen Seriendruck in Word ist damit fast unmöglich.
Ihre wichtigsten Helfer beim Lösen solcher Herausforderungen sind die Funktionen LINKS, RECHTS, SUCHEN, LÄNGE sowie GLÄTTEN zum Entfernen störender Leerzeichen.
Texte mit bekannten Längen auf mehrere Zellen verteilenLernen Sie zu Beginn an einem kleinen Beispiel, wie Sie mit den Textfunktionen LINKS, RECHTS und LÄNGE eine zusammengesetzte Ortsangabe mit Postleitzahl und Ort in einer Zelle auf zwei Zellen verteilen.

261
Für Auswertungen zusammengesetzte Daten auf mehrere Zellen aufteilen
Um die Aufgabe nachzuvollziehen, öffnen Sie die Datei Kap_10_Text_UEB.xlsx. Wechseln Sie dort zum Arbeitsblatt PLZ und Ort trennen.
Postleitzahl und Ort trennen mit LINKS, RECHTS, LÄNGEWenn – wie in Abbildung 10.1 links gezeigt – Postleitzahl und Ort in einer Zelle stehen, teilen Sie die beiden Angaben mit den folgenden Schritten auf zwei Spalten auf:
� Mit der Funktion LINKS ziehen Sie vom linken Rand des Zellinhalts die gewünschte Anzahl von Zeichen heraus – hier die fünf Ziffern der Postleitzahl.
� Mit der Funktion RECHTS lesen Sie vom rechten Zellrand aus eine bestimmte Anzahl von Zeichen aus.
� Mit LÄNGE wiederum ermitteln Sie die Anzahl dieser auszulesenden Zeichen.
Abbildung 10.2 Syntax der Funktionen LINKS, RECHTS und LÄNGE auf einen Blick
Zum Auslesen der fünfstelligen Postleitzahl aus Spalte A gehen Sie wie folgt vor:
1. Klicken Sie Zelle C10 an.
2. Wählen Sie nach Eingabe des Gleichheitszeichens = sowie der Buchstaben LI die Funktion LINKS aus.
3. Zur Eingabe des Arguments Text klicken Sie in Zelle A10, geben ein Semikolon ; ein und anschließend für das Argument Anzahl_Zeichen die 5.
4. Schließen Sie die Formel mit einer schließenden runden Klammer ab.
Die Formel lautet nun: =LINKS(A10;5) und liefert in C10 die Postleitzahl 10367. Füllen Sie die Formel bis zur Zelle C14 mithilfe der AutoAusfüllen-Funktion aus.
Bei der Postleitzahl werden stets genau fünf Zeichen übertragen. Beim Ort hingegen ist die Zeichenlänge nicht fest. Sie ergibt sich aus der Länge des Gesamttextes minus sechs Zeichen – fünf Zeichen für die Postleitzahl plus ein Leerzeichen. Ermitteln Sie auf Basis dieser Überlegung nun den Ort wie folgt:
1. Markieren Sie die Zelle D10.
2. Wählen Sie nach Eingabe des Gleichheitszeichens = und der Buchstaben RE die Funktion RECHTS aus.

262
Daten clever aufbereiten mit TextfunktionenKapitel 10
3. Markieren Sie für das Argument Text wieder Zelle A10 und schließen Sie das Argu-ment mit einem Semikolon ab.
4. Für das Argument Anzahl_Zeichen wählen Sie nach Eingabe des Buchstabens L die Funktion LÄNGE aus. Markieren Sie erneut A10 und schließen Sie die LÄNGE-Funktion mit einer schließenden Klammer ab.
5. Geben Sie nun das Minuszeichen - und die 6 ein. Beenden Sie die Formeleingabe mit einer schließenden runden Klammer.
Die Formel sieht nun wie in Abbildung 10.3 gezeigt aus und in Zelle D10 ergibt sich der Ort Berlin. Übertragen Sie die Formel auf die restlichen Zellen bis D14.
Abbildung 10.3 Formel zum Extrahieren der Orte mit variablen Längen
Mit GLÄTTEN überflüssige Leerzeichen entfernenImportierte Texte oder auch extrahierte Texte können oft unerwünschte Leerzeichen enthalten. Dies kann dazu führen, dass diese Texte beim textuellen Vergleich nicht übereinstimmen oder Texte nicht am linken Rand ausgerichtet erscheinen. Die Funk-tion GLÄTTEN entfernt die Leerzeichen am Anfang und am Ende eines Textes, nicht aber diejenigen, die als Trennzeichen zwischen Wörtern dienen.
Abbildung 10.4 Syntax der Funktion GLÄTTEN, die unerwünschte Leerzeichen am Anfang und am Ende des Textes entfernt
Auch das gehört zur alltäglichen Praxis: Beim Erfassen von Postleitzahl und Ort in einer Spalte wurden an einigen Stellen versehentlich mehrere Leerzeichen als Trenn-zeichen eingegeben. Die Folge: Nach dem Extrahieren mit RECHTS und LÄNGE stehen vor einigen Ortsangaben – wie in Abbildung 10.5 rechts gezeigt – über flüssige Leer-zeichen am Anfang der Zelle. Erfahren Sie im nächsten Schritt, wie Sie eine variable Anzahl von Leerzeichen am Anfang der Ortsangabe entfernen.
Abbildung 10.5 Die Orte in Spalte D stehen nicht linksbündig untereinander infolge überflüssiger Leerzeichen

263
Für Auswertungen zusammengesetzte Daten auf mehrere Zellen aufteilen
Um die Aufgabe zum Entfernen von störenden Leerzeichen vor der Ortsangabe nachzuvollziehen, nutzen Sie in der Datei Kap_10_Text_UEB.xlsx wiederum das Arbeitsblatt PLZ und Ort trennen.
Das Manko der störenden Leerzeichen beheben Sie mit den folgenden Schritten:
1. Klicken Sie Zelle D20 an und geben Sie zunächst die gleiche Anweisung wie eben, aber angepasst auf Zeile 20 ein, also =RECHTS(A20;LÄNGE(A20)-6).
2. Übertragen Sie die Formel auf die Zellen bis D24.
In Abbildung 10.5 fallen die Leerzeichen ins Auge, die die Orte an der Linksausrich-tung hindern. Schaffen Sie Abhilfe, indem Sie auf die eben erstellte Formel die Funk-tion GLÄTTEN anwenden:
1. Klicken Sie Zelle D20 an und positionieren Sie oben in der Bearbeitungsleiste den Cursor rechts vom Gleichheitszeichen.
2. Wählen Sie nach Eingabe von GL die Funktion GLÄTTEN aus.
3. Bewegen Sie den Cursor ans Ende der Formel und fügen Sie eine schließende Klammer hinzu.
4. Übertragen Sie die Formel noch einmal per Doppelklick auf das Ausfüllkästchen von D20 auf die Zellen bis D24.
In D20 steht nun folgende Formel: =GLÄTTEN(RECHTS(A20;LÄNGE(A20)-6)). Alle Orts-angaben sind jetzt – wie in Abbildung 10.6 zu sehen – linksbündig untereinander angeordnet.
Abbildung 10.6 Nach Einsatz der GLÄTTEN-Funktion sind die Orte in Spalte D exakt linksbündig angeordnet
Ist ein Assistent die Alternative zu den Formeln?Wenn Sie schon öfter Werte aus Fremdprogrammen in Excel importiert haben, werden Sie sich vielleicht fragen, ob der Textkonvertierungs-Assistent nicht die bessere, weil einfacher zu handhabende Lösung ist. Mit seiner Hilfe können Sie Zellinhalte auf ver-schiedene Spalten aufteilen. Diese Frage lässt sich mit Ja und Nein beantworten. Doch überzeugen Sie sich selbst anhand von zwei Beispielen.
Nutzen Sie zum Testen des Assistenten in der Datei Kap_10_Text_UEB.xlsx das Arbeitsblatt Trennen per Assistent.

264
Daten clever aufbereiten mit TextfunktionenKapitel 10
1. Markieren Sie im Arbeitsblatt Trennen per Assistent den Zellbereich A10:A14 und klicken Sie auf der Registerkarte Daten in der Gruppe Datentools auf die Schaltflä-che Text in Spalten.
2. Wählen Sie in Schritt 1 des sich daraufhin öffnenden Dialogfeldes Textkonvertie-rungs-Assistent die Option Getrennt und klicken Sie dann rechts unten auf Weiter.
3. Wählen Sie in Schritt 2 die in Abbildung 10.7 gezeigten Einstellungen. Setzen Sie ein Häkchen im Kontrollkästchen Leerzeichen sowie bei Aufeinanderfolgende Trennzei-chen als ein Zeichen behandeln. Letzteres sorgt dafür, dass überflüssige Leerzeichen eliminiert werden.
Abbildung 10.7 Schritt 2 des Textkonvertierungs-Assistenten
4. Klicken Sie auf Weiter und geben Sie im folgenden Schritt im Feld Zielbereich die Zelladresse C10 ein. Schließen Sie per Klick auf Fertig stellen ab.
Das Ergebnis: Die zusammengesetzte Information aus Spalte A erscheint in den Spal-ten C und D aufgeteilt nach Postleitzahl und Ort. Der Textkonvertierungs-Assistent hat hier also seine Aufgabe gut erfüllt und zudem die überflüssigen Leerzeichen beseitigt.
Wenn der Ortsname aus mehr als einem Wort bestehtWie arbeitet der Assistent, wenn der Ortsname beispielsweise Frankfurt am Main ist, also aus mehreren Wörtern besteht? Testen Sie es wiederum im Arbeitsblatt Trennen per Assistent.
1. Markieren Sie diesmal den Bereich A20:A24.
2. Rufen Sie per Klick auf Text in Spalten wieder den Assistenten auf. Wählen Sie die gleichen Einstellungen wie beim vorherigen Beispiel.
3. Im zweiten Schritt sehen Sie – wie in Abbildung 10.8 oben gezeigt – bereits das Dilemma: Excel versucht anhand der Leerzeichen, die Information aus Spalte A auf vier Spalten zu verteilen.

265
Für Auswertungen zusammengesetzte Daten auf mehrere Zellen aufteilen
4. Wählen Sie im dritten Schritt des Assistenten als Zielbereich die Zelle C20.
5. Klicken Sie auf Fertig stellen.
Abbildung 10.8 Bereits im Assistenten ist zu sehen, dass Excel den Inhalt auf mehr als zwei Spalten aufteilen wird
Das Aufteilen auf zu viele Spalten können Sie verhindern. Dazu wählen Sie im ersten Schritt des Assistenten die Option Feste Breite statt Getrennt. Im folgenden Schritt passen Sie dann die Breite nach Bedarf an. Aller-dings muss dies dann Spalte für Spalte wieder erledigt werden.
Fazit: Der Textkonvertierungs-Assistent ist für einen einmaligen Datenimport oder für »einfache« Daten sicher eine gute Alternative. Sollen Daten hingegen regelmäßig importiert werden und ist die Datenstruktur komplexer, empfiehlt sich der Einsatz von Formeln, um Informationen bedarfsgerecht zu trennen.
Texte unbekannter Länge, aber mit festen Trennzeichen auf mehrere Zellen verteilenDas Trennen von Postleitzahl und Ort war einfach, da Postleitzahlen in Deutschland stets fünf Stellen aufweisen. Bei Nachnamen und Vornamen aus einer Spalte ist das Herausziehen der einzelnen Bestandteile schon schwieriger, da beide eine unbekannte Länge haben. Hier dient das erste Leerzeichen als festes Trennzeichen und kann mit der Funktion SUCHEN aufgefunden werden.

266
Daten clever aufbereiten mit TextfunktionenKapitel 10
Abbildung 10.9 Die Syntax der Funktion SUCHEN zeigt, dass drei Argumente gebraucht werden
Die Funktion SUCHEN ermittelt einen Text innerhalb einer Zelle ab der Position Ers-tes_Zeichen. Sie liefert die Anfangsposition des Suchtextes im Text zurück.
Unerlässlich für Serienbriefe: Nachname und Vorname in separaten SpaltenEin vollständiger Name in einer Zelle bereitet Schwierigkeiten, wenn es um Serien-druck oder um automatische Auswertungen geht. Im folgenden Beispiel sollen der Nachname und der Vorname auf zwei Spalten verteilt werden, wie in Abbildung 10.10 in Spalte B und C zu sehen.
Abbildung 10.10 Getrennte Spalten für Nachname und Vorname erleichtern den Seriendruck
Den Vornamen ermitteln mit LINKS und SUCHEN
Sie können das Beispiel in der Datei Kap_10_Text_UEB.xlsx im Arbeitsblatt Namen umstellen in den Zellen B10 bis C14 nachvollziehen.
Um den Vornamen aus Spalte A zu ermitteln, gehen Sie wie folgt vor:
1. Klicken Sie Zelle B10 an, geben Sie ein Gleichheitszeichen = ein und wählen Sie nach Eingabe des Buchstabens L die Funktion LINKS aus.
2. Als Argument für Text wählen Sie die Zelle A10 aus und geben dann ein Semiko-lon ein.
3. Für das Argument Anzahl_Zeichen wählen Sie nach Eingabe der Buchstaben SU die Funktion SUCHEN aus.
4. Geben Sie für das Argument Suchtext ein Leerzeichen in Anführungszeichen " " ein und anschließend ein Semikolon.
5. Klicken Sie für das Argument Text wieder Zelle A10 an und schließen Sie die Suchfunktion dann mit einer schließenden Klammer ab.

267
Für Auswertungen zusammengesetzte Daten auf mehrere Zellen aufteilen
6. Um das Leerzeichen nicht mit auszulesen, muss vom Ergebnis der Suchfunktion noch eine Stelle abgezogen werden. Vervollständigen Sie die Formel mit -1).
In Zelle B10 steht nun die Formel =LINKS(A10;SUCHEN(" ";A10)-1) und es erscheint als Vorname Leonie (siehe Abbildung 10.10).
Den Nachnamen finden mit RECHTS, LÄNGE und SUCHENBeim Ermitteln des Nachnamens setzen Sie zusätzlich zur Funktion SUCHEN noch die Funktion LÄNGE ein, um die Anzahl der von rechts auszulesenden Zeichen zu bestimmen. So geht’s:
1. Markieren Sie Zelle C10, wählen Sie nach Eingabe des Gleichheitszeichens = und der Buchstaben RE die Funktion RECHTS aus.
2. Wählen Sie für das Argument Text die Zelle A10 aus und schließen Sie das Argu-ment mit Semikolon ab.
3. Das Argument Anzahl_Zeichen bestimmen Sie durch Eingabe der Formel LÄNGE(A10)-SUCHEN(" ";A10). Von der Gesamtlänge des Textes wird die Anzahl der Stellen bis zum ersten Leerzeichen subtrahiert. Das ergibt von rechts gelesen den Nachnamen.
4. Beenden Sie die Formel mit einer schließenden Klammer. Die komplette Formel ist in Abbildung 10.11 zu sehen; das Ergebnis ist in Abbildung 10.10 gezeigt.
Abbildung 10.11 Mit den Funktionen RECHTS, LÄNGE und SUCHEN wird der Nachname ausgelesen
Störende Leerzeichen bei der Ausrichtung von Texten entfernenWurden beim Eingeben der Namen versehentlich mehrere Leerzeichen eingegeben, bei-spielsweise zwischen Vor- und Nachnamen oder am Ende des Nachnamens, führt das zu störenden Nebeneffekten. Beim Datensatz Sportus würde beim Verketten des Nach-namens mit anderen Texten eine unschöne Lücke zwischen Anrede und Name entste-hen, die dann so aussieht:
Sehr geehrter Herr Sportus
Abbildung 10.12 Trotz linksbündiger Ausrichtung der Namen stehen diese aufgrund von Leerzeichen am Anfang nicht bündig untereinander

268
Daten clever aufbereiten mit TextfunktionenKapitel 10
Gehen Sie beim Anlegen einer korrekten Adressliste auf Nummer sicher und entfernen Sie die oft nicht sofort sichtbaren, störenden Leerzeichen.
Nutzen Sie dabei wieder die Funktion GLÄTTEN:
1. Klicken Sie Zelle C30 an und geben Sie die gleiche Formel wie oben mit angepass-ter Zelladresse ein:
=RECHTS(A30;LÄNGE(A30)-SUCHEN(" ";A30))
2. Ummanteln Sie nun diese Formel mit der Funktion GLÄTTEN, indem Sie den Cur-sor hinter das Gleichheitszeichen setzen und GLÄTTEN( sowie am Ende der Formel eine schließende runde Klammer eingeben.
Mit der Formel =GLÄTTEN(RECHTS(A30;LÄNGE(A30)-SUCHEN(" ";A30))) sind nun alle störenden Leerzeichen entfernt und eine Suche nach dem Namen, eine Verkettung mit anderen Texten oder die Verwendung in einem Seriendruck sind nun kein Problem mehr.
Die Aufgabe der Trennung von Texten lässt sich auch hier mit dem Textkonvertierungs-Assistenten und ohne jegliche Formel lösen. So einfach der Assistent zu bedienen ist, so unflexibel ist er allerdings auch bei Spezialfällen – am obigen Beispiel getestet mit dem Namen Vera Leswig - Pool.
Adresslisten bereinigen: Namen, Orte und Telefonnummern in Form bringenAdress- und Telefonlisten sind nur dann wirklich brauchbar, wenn die Informationen getrennt in einzelnen Spalten stehen und bereinigt sind von störenden Sonderzeichen wie Leerzeichen, Bindestrichen, Schrägstrichen etc. Wenden Sie Ihr eben erworbenes Wissen an, um eine Adressliste perfekt aufzubereiten. Abbildung 10.13 zeigt die Aus-gangssituation und eine Vorschau auf die Lösung.
Abbildung 10.13 Erst durch das Generieren der Daten in den grünen Spalten wird die Adressliste brauchbar
Sie können das Beispiel in der Datei Kap_10_Text_UEB.xlsx im Arbeitsblatt Adressliste nachvollziehen.

269
Adresslisten bereinigen: Namen, Orte und Telefonnummern in Form bringen
Perfekter Seriendruck durch klare Trennung von Vor- und NachnamenEin Seriendruck ist nur dann wirklich zeitsparend, wenn das Nachbearbeiten im fer-tigen Serienbrief auf ein Minimum reduziert ist. Mit den folgenden Schritten sorgen Sie für eine flexible und sichere Nutzung der Datenquelle, indem Sie die Daten korrekt trennen und von unerwünschten Leerzeichen bereinigen:
1. Markieren Sie im Arbeitsblatt Adressliste die Zelle B12.
2. Geben Sie die folgende Formel ein:
=GLÄTTEN(LINKS([@Name];SUCHEN(",";[@Name])-1))
3. Schließen Sie die Formel mit (¢) ab. Die Nachname-Spalte füllt sich dank »intel-ligenter« Tabelle automatisch.
4. Klicken Sie die Zelle C12 an.
5. Tippen Sie zum Herauslesen des Vornamens die folgende Formel ein:
=GLÄTTEN(RECHTS([@Name];LÄNGE([@Name])-SUCHEN(",";[@Name])))
6. Schließen Sie die Formel mit (¢) ab.
Erleichtertes Filtern nach PLZ oder Ort durch Aufsplitten zusammengesetzter OrtsangabenSind Postleitzahl und Ort in einer Spalte zusammengeführt, ist ein Sortieren nach Ort kaum möglich.
Beseitigen Sie dieses Manko in Ihrer Adressliste durch Eingabe der folgenden Formel für die PLZ in Zelle F12:
=LINKS([@[PLZ und Ort]];5)
und durch Eingabe der Formel für den Ort in Zelle G12:
=GLÄTTEN(RECHTS([@[PLZ und Ort]];LÄNGE([@[PLZ und Ort]])-6))
Automatische Telefonnummernwahl durch Eliminieren von störenden TrennzeichenWeiter vorn in diesem Kapitel haben Sie störende Leerzeichen bereits mit der Funk-tion GLÄTTEN ganz einfach und zeitsparend beseitigt. Im folgenden Beispiel geht es darum, Bindestriche aus Telefonnummern zu eliminieren. Verwenden Sie hierzu die Funktion WECHSELN. Sie ersetzt – wie in Abbildung 10.14 zu sehen –den Textteil Alter_Text einer Zeichenkette Text durch Neuer_Text. Geben Sie dabei ein ntes_Auf-treten an, wird nur dieses Vorkommen von Alter_Text ersetzt. Andernfalls wird Alter_Text an jeder Stelle, an der er in Text vorkommt, durch Neuer_Text ersetzt.

270
Daten clever aufbereiten mit TextfunktionenKapitel 10
Abbildung 10.14 WECHSELN verwenden Sie, um innerhalb eines Textes eine Zeichenfolge auszutauschen
Im Vergleich zur Funktion WECHSELN wird die Funktion ERSETZEN immer dann verwendet, wenn innerhalb eines Textes eine an einer bestimmten Position beginnende Zeichenfolge ersetzt werden soll. ERSETZEN hat den Nachteil, dass sie nur einmal in einer Zelle Text austauscht.
Mit den folgenden Schritten sorgen Sie für eine Telefonnummer ohne Bindestrich und ersetzen diesen durch ein Leerzeichen:
1. Geben Sie in Zelle I12 ein Gleichheitszeichen = gefolgt von WE ein und wählen Sie die Funktion WECHSELN aus.
2. Markieren Sie für das Argument Text die Zelle H12 und schließen Sie das Argu-ment mit einem Semikolon ab.
3. Das Argument Alter_Text ist der Bindestrich, den Sie in Anführungszeichen einge-ben "-", gefolgt von einem Semikolon.
4. Das Argument Neuer Text ist ein Leerzeichen, ebenfalls in Anführungszeichen ein-zugeben " ".
Die vollständige Formel sieht wie folgt aus: =WECHSELN([@TelNr];"-";" "). Das Ergeb-nis der kompletten Adresslistenbereinigung sehen Sie in Abbildung 10.13 in den grün hinterlegten Spalten.
Importierte Geburtsdaten in ein lesbares Datumsformat bringenGeburtsdaten oder andere Datumsangaben erscheinen nach dem Import in Excel oft nicht im Datumsformat – wie in Spalte A in Abbildung 10.16 zu sehen. Wenn der Import keine Trennzeichen wie Punkt oder Bindestrich aufweist, werden die Werte von Excel nicht als Datum erkannt. Mit den Funktionen LINKS, RECHTS und TEIL können Sie die importierten Daten in ihre Bestandteile zerlegen und anschließend die drei Werte mit-hilfe der Funktion DATUM zu einem korrekten Datum zusammenfassen.
Die Funktion TEIL gibt im Vergleich zu den Funktionen RECHTS und LINKS eine bestimmte Anzahl von Zeichen ab einer bestimmten Stelle zurück.
Abbildung 10.15 Syntax der Funktion TEIL, die eine Startposition für das Auslesen einer Zeichenanzahl braucht

271
Vorhandene Daten zu informativen Aussagen zusammenfassen
Zum Nachvollziehen der Lösung dieser Aufgabe wechseln Sie in der Datei Kap_10_Text_UEB.xlsx zum Arbeitsblatt Importierte Geburtsdaten.
Mit den folgenden Schritten sorgen Sie dafür, dass importierte Datumsangaben von Excel auch als solche erkannt werden:
1. Geben Sie im Blatt Importierte Geburtsdaten in Zelle B10 =DATUM( ein.
2. Als Argument für das Jahr geben Sie LINKS(A10;4) ein, als Argument für den Monat werden mit der Funktion TEIL(A10;5;2) von der fünften Stelle aus zwei Zeichen ausgelesen und als Argument für den Tag wählen Sie RECHTS(A10;2).
3. Schließen Sie die Formel mit einer schließenden runden Klammer ab und in Zelle A10 erscheint das Datum 21.12.1972.
Abbildung 10.16 zeigt, dass Sie das Problem auch nur mit den Funktionen DATUM und TEIL lösen können.
Abbildung 10.16 Auslesen von Datumsangaben und Zusammensetzen zu einem lesbaren Format
Vorhandene Daten zu informativen Aussagen zusammenfassenWenn Sie eine Rechnung erhalten, möchten Sie wissen, welcher Betrag bis zu wel-chem Termin zu bezahlen ist. Doch um diese beiden Informationen zu finden, müssen Sie oft an zwei Stellen auf der Rechnung nachsehen. Besser wäre da ein Satz, der beide Informationen am Ende der Rechnung übersichtlich zusammenfasst.
Ähnlich ist es bei Auswertungen, bei denen bestimmte Teilinformationen, die an ver-schiedenen Stellen des Arbeitsblattes stehen, zu einer Aussage zusammengefasst wer-den sollen.
Erfahren Sie im folgenden Beispiel, wie Sie mit Excel Daten nicht nur trennen, son-dern auch beliebig kombinieren können und welche Rolle dabei den Zeichen & und "" zukommt.

272
Daten clever aufbereiten mit TextfunktionenKapitel 10
Texte und Zahlen zu informativen Aussagen zusammenstellenSind Ihre Daten sauber auf Spalten verteilt, ist es ein Leichtes, sie zu informativen Aus-sagen zusammenzustellen.
Im folgenden Beispiel sollen Personendaten wie Nachname, Vorname, Alter und Wohnort zu einer Information zusammengefasst werden. Diese Verkettung von Zell-bezügen und/oder festen Werten wie Texten und Zahlen funktioniert in Excel mithilfe des &-Operators. Auf diese Weise können Sie bis zu 255 Zeichen zu einer informativen Aussage verknüpfen.
Abbildung 10.17 Personeninformationen zu informativen Sätzen zusammenfassen
Statt des &-Operators können Sie auch die Funktion VERKETTEN verwenden, um unterschiedliche Elemente miteinander zu verbinden.
Zum Nachvollziehen der Lösung dieser Aufgabe wechseln Sie in der Datei Kap_10_Text_UEB.xlsx zum Arbeitsblatt Daten verketten.
Sehen Sie selbst, wie aus den Daten in den Zellen der Spalten Vorname, Nachname, Alter und Ort sowie weiteren Zeichen ein Satz nach dem folgenden Muster entsteht:
Leonie Liebig (Alter: 13 Jahre) kommt aus Rödermark.
1. Geben Sie in Zelle A16 folgende Formel ein:
=B10 & " " & A10 &" (Alter: " & C10 & " Jahre) kommt aus " & D10 & "."
2. Ziehen Sie die Formel mit dem Ausfüllkästchen bis zur Zelle A20 nach unten und es entstehen automatisch fertige Sätze wie in Abbildung 10.17 zu sehen.

273
Vorhandene Daten zu informativen Aussagen zusammenfassen
Wichtig ist, dass Sie feste Texte – und dazu gehören auch Leerzeichen als Trennzeichen – in Anführungszei-chen setzen, bevor Sie diese mit anderen Elementen mittels des &-Operators zusammenführen.
Aus Datumsangaben und Rechnungsbeträgen Zahlungsanweisungen generierenWenn Sie nicht nur Textteile und Ziffern verknüpfen, sondern gleichzeitig auch Berech-nungen durchführen wollen, ist meist auch das Format wichtig. Damit Beträge oder Datumsangaben in einem Zeichenverbund korrekt dargestellt werden, geben Sie ihnen die Anweisung für ein passendes Format mit. Dazu bedienen Sie sich der Funktion TEXT. Abbildung 10.18 sowie Abbildung 10.19 zeigen dafür zwei typische Beispiele: Zum einen wird einer Zahl das Währungsformat mitgegeben, zum anderen einem berechneten Ergebnis das Datumsformat zugewiesen.
Abbildung 10.18 Beispiel für den Einsatz der TEXT-Funktion zur Umwandlung einer Zahl ins Währungsformat
Abbildung 10.19 Beispiel für den Einsatz der TEXT-Funktion zur Umwandlung einer Zahl ins Datumsformat
Im folgenden Beispiel können Sie die in den Abbildungen gezeigten Funktionen nutzen, um aus dem Rechnungsdatum und dem Rechnungsbetrag in zwei Zellen eine Zahlungs-anweisung in einem Satz zu generieren. Abbildung 10.20 zeigt eine Vorschau auf diese Lösung.
Abbildung 10.20 Automatisch generierte Zahlungsanweisung aus Rechnungsdatum und Bruttobetrag

274
Daten clever aufbereiten mit TextfunktionenKapitel 10
Stellen Sie die Zahlungsaufforderung in einem Satz wie folgt zusammen:
� Geben Sie im Arbeitsblatt Daten verketten in Zelle G16 folgende Formel ein:
="Bitte überweisen Sie den Betrag von "&TEXT(H13;"#.##0,00 €")&" bis zum "&TEXT(H11+14;"TT.MM.JJJJ")
Es entsteht die in Abbildung 10.20 gezeigte Zahlungsanweisung in einem Satz.

Stichwortverzeichnis

276
Stichwortverzeichnis
Symbole#DIV/0! siehe Division durch null?, Jokerzeichen 95*, Jokerzeichen 95&-Operator, Daten und Zeichenfolgen
verbinden 272
AABRUNDEN-Funktion 206
Unterschied zu RUNDEN 196Absolute und relative Bezüge siehe Bezugsart ändernAddieren siehe GrundrechenartenAdresslisten bereinigen 268Aktuelles Datum per Tastenkombination oder per
Formel 139Aktuelle Uhrzeit per Tastenkombination oder per
Formel 139Alter berechnen 151
mit DATEDIF 152mit DATEDIF und HEUTE 156
Altersstruktur bestimmen 151Ampeln siehe Bedingte FormatierungANZAHL2-Funktion 57, 83, 84, 90, 104, 105
zählt auch Leerzeichen 58ANZAHL-Funktion 57, 83, 104
für Datumsangaben 84ANZAHLLEEREZELLEN-Funktion 83, 85, 105ARBEITSTAG-Funktion 187, 188Arbeitstage berechnen 178Arbeitszeit berechnen
durch AUFRUNDEN 204in Minuten umwandeln 204in Viertelstunden umwandeln 204mit VRUNDEN 205
Arbeitszeiterfassung 136Arbeitszeitkonto 165Arbeitszeitnachweis 165Argumente siehe FunktionenAUFRUNDEN-Funktion 196
auf nächste ganze Zahl 197Unterschied zu OBERGRENZE 197Unterschied zu RUNDEN 196
AusfüllkästchenAnzeige während des Ziehens mit der Maus 29beim Generieren unterschiedlichster Datumslisten 146durch Ziehen mit der Maus nutzen 29Formel ohne Formate kopieren 56per Doppelklick nutzen 30, 32, 33vorhandene Formate beim Kopieren nicht gefährden 56
Auswertungen nach bestimmten Kriterien 80AutoAusfüllen-Funktion siehe Ausfüllkästchen
Auto-Ausfülloptionen zum schnellen Anlegen von Datumslisten nutzen 146
AutoBerechnen 167Automatische Teilergebnisse 240AutoSumme siehe SUMME-Funktion
BBalkendiagramm, gestapelt 190Bedingte Formatierung
aktuelle Aufgaben 235Ampeln 214, 217, 233anpassen 246automatische Trennlinien 225Datenbalken 214, 217, 246Datensätze zeilenweise hervorheben 158Einsatzgebiete 212, 213Farbskalen 214, 217Fehlerquoten überwachen 218, 220Fertigstellungsanzeige 232Formatierungsoptionen 214Funktionsweise 214Grenzwert über- oder unterschritten 222Harvey Balls 232Kostenüberschreitung 233leere Zellen 228Mindestmenge einhalten 218, 219mit der Funktion WOCHENTAG 164mit WOCHENTAG-Funktion 227neue Regel 222Obere/untere Regeln 217Obergrenze 222Prioritäten 222Produktionskontrolle 218Rahmen 214Regeln mit besonderen optischen Optionen 217Regeln zum Hervorheben von Zellen 216Reihenfolge von Regeln verändern 222Schriftformate 214Soll-Ist-Vergleich 218Symbolsätze 217Trennlinien 225Über dem Durchschnitt 221, 245Unter dem Durchschnitt 245Untergrenze 219Unterstreichungen 214Zahlenformat 214Zeilen einfärben 235Zellfüllung 214
Benutzerdefinierte Zahlenformate für Datums-angaben 142
Bereichsnamen 86besonders leicht auswählen 89definieren aus markierten Daten 86per Namens-Manager anzeigen 86über das Dialogfeld Gehe zu anzeigen 86zuweisen 180

277
Stichwortverzeichnis
Beschlussfassung mittels WENN-Funktion in Kombination mit UND 133
Bestelloptimierungdurch kombinierte Rundungsfunktionen 199mit AUFRUNDEN 196mit OBERGRENZE 196
Betriebswirtschaftliche Analyse 194Betriebswirtschaftliche Planung 194Bezugsart ändern, mit F4 zwischen relativem und
absolutem Bezug wechseln 37, 38, 39BRTEILJAHRE-Funktion zur Ermittlung des
Alters 154Brutto berechnen 119Bruttowert berechnen 23
DDATEDIF-Funktion
Alter berechnen 152, 156mit HEUTE kombinieren 156Syntax und Parameter 153
Daten aufteilen auf mehrere Spalten 263Datenbalken siehe Bedingte FormatierungDaten gliedern 240Datenimport, Werte auf mehrere Spalten
aufteilen 263Daten kopieren per Ausfüllkästchen 29Datenschnitt
anlegen 256anpassen 256Filter löschen 257Filter setzen 257verwenden 257Zweck und Vorteile 255
Datenüberprüfung 89, 116Daten zusammenfassen mittels Pivot-Tabelle 253DATUM-Funktion 139, 163, 270Datumsangaben
Anzeige mit Zahlenformaten steuern 142auslesen 270nach Monaten gruppieren 253
Datumsformate, störende beseitigen 141Datumsfunktionen, Anwendungsgebiete 136Datumslisten erzeugen ohne Tipparbeit 146Datumssystem
1900 und 1904 173für eine Mappe festlegen oder ändern 174
Datum und Wochentag in einer Zelle per Zahlen-format 143
Dauer von Projekten steuern 151Dauer zwischen zwei Terminen ermitteln 136Dividieren siehe Grundrechenarten 18Division durch null ausschließen mittels WENN-
Funktion 119, 123Drehfeld zum Ändern eines Zeitraums 159Drill down in Pivot-Tabellen 255
Dropdownlisten mit dynamischer Anpassung 86Durchschnitt ohne Nullwerte 109Durchschnitt über- oder unterschritten siehe
Bedingte Formatierung
EEinheitliche Optik für Tabellen siehe Intelligente
TabellenEinkauf optimieren 192Entgeltberechnung 207Entwicklertools anzeigen 160Ergebniszeile siehe Intelligente TabellenERSETZEN-Funktion 270Erste Kalenderwoche im Jahr definieren,
ISO 8601 149
FFarbskalen siehe Bedingte FormatierungFehlermeldung 51Fehlerquellen ausschließen mit WENN 119Fehlerquote überwachen mit bedingter
Formatierung 218Fehlerwerte vermeiden mit WENNFEHLER 123Feste Kosten berechnen 20Formate übertragen 151Formeleingabe erleichtern
IntelliSense 51, 74, 179mit Bereichsnamen 180
FormelnAufbau 16für mehrere Zellen mit Strg+Eingabe 171mit Konstanten 17mit Zellbezügen 19verständlicher machen mit Namen 117
Formeln übertragen siehe AusfüllkästchenFormelüberwachung, Spur zum Vorgänger 35, 38,
39, 40, 43Formularsteuerelemente siehe SteuerelementeFunktionen
ABRUNDEN 196ANZAHL 57, 83, 104ANZAHL2 57, 83, 84, 90, 104, 105ANZAHLLEEREZELLEN 83, 85, 105ARBEITSTAG 187, 188Argumente 50AUFRUNDEN 196BRTEILJAHRE 154DATEDIF 152, 156DATUM 139, 163, 270Datum & Zeit 77einfügen 51ERSETZEN 270Fehlermeldung 51Finanzmathematik 77

278
Stichwortverzeichnis
für selektive Auswertungen 80GANZZAHL 154GLÄTTEN 260, 262Grenzwerte 50HEUTE 47, 139, 155Informationen 77ISTLEER 70, 236JAHR 46, 139, 152JETZT 47, 139KALENDERWOCHE 149, 188, 227Kategorie Information 70Kategorie Logik 70, 74Klammern 48Klein- und Großschreibung 48LÄNGE 260LINKS 260, 270Liste der Funktionskategorien 76Liste der zuletzt verwendeten Funktionen 76Logik 77Math. & Trigonom. 77Matrix 77MAX 56, 74MAX in einer Matrixformel 111MIN 56, 76MINUTE 166, 202MITTELWERT 46, 55, 67, 83MITTELWERTWENN 106, 110MITTELWERTWENNS 107MONAT 139, 248NETTOARBEITSTAGE 179, 180NETTOARBEITSTAGE.INTL 183, 184, 185NICHT 128, 129, 130, 236OBERGRENZE 196ODER 128, 129, 130ohne Argumente 47per Assistent eingeben 53, 68, 70PI 47RECHTS 260, 270REST 156, 172RUNDEN 193SEKUNDE 166Semikolon 50SPALTE 47, 163Statistik 54, 77STUNDE 166, 202SUCHEN 260, 265SUMME 23, 33, 40, 52, 83SUMMEWENN 46, 96SUMMEWENNS 100, 102SVERWEIS 198Syntax 47TAG 139TEIL 270TEILERGEBNIS 64, 241, 242Text 77TEXT 273
UND 70, 128, 129, 130, 156, 236UNTERGRENZE 199Unterschied zwischen ANZAHL und ANZAHL2 58VERKETTEN 272verschachteln 73verständlicher durch intelligente Tabellen 82VRUNDEN 200WECHSELN 269WENN 70, 74, 76, 115, 119, 122, 124, 125, 128, 129, 130, 150, 163, 227WENNFEHLER 123WOCHENTAG 139, 150, 164, 227ZÄHLENWENN 91, 92, 93, 94ZEILE 47, 163ZEIT 166ZEITWERT 166
Funktions-Assistent für komplexe Formeln 67, 70
GGantt-Diagramm 190GANZZAHL-Funktion, Alter abrunden 154Gebühren runden 202Geldbetrag runden
auf volle 10 Cent 206auf volle 50 Cent 207
GLÄTTEN-Funktion, Leerzeichen entfernen 262, 268
Gliedern von Daten 240Grenzwert über- oder unterschritten siehe Bedingte
FormatierungGrundrechenarten 17
Addition 17, 20, 21, 22Division 18, 24Multiplikation 18, 21, 23, 32, 33, 39Punkt- vor Strichrechnung 32Subtraktion 17, 24
Gruppierungenmehrere Ebenen 243Vorteile 250
HHarvey Balls siehe Bedingte FormatierungHEUTE-Funktion 47, 155
IIndustriestunden
berechnen 202mit Nachkommastellen 202
Info-Cockpit 256Intelligente Tabellen
Datensätze filtern 65den Namen anpassen 81, 116

279
Stichwortverzeichnis
einheitliche Optik 59Einschränkungen 67Ergebniszeile mit vorgefertigten Funktionen 59, 63erleichterter Umgang mit Funktionen 82erstellen 60neue Zeilen hinzufügen 66nur gefilterte Datensätze werden berechnet 65Teilergebnis nicht möglich 241Umgang mit gefilterten Daten 59Vorteile 59zurück in normalen Tabellenbereich verwandeln 67
IntelliSense 51, 74, 179IRWAZ 208ISO 8601, die Kalenderwoche mit der Nummer 1
definieren 149ISTLEER-Funktion 70
in der bedingten Formatierung 228, 236
JJahreszahlen, Unterschiede bei zwei- oder
vierstelliger Eingabe 139JAHR-Funktion 46, 139, 152JETZT-Funktion 47Jokerzeichen 95Jubiläen ermitteln 156
KKalendertage berechnen 178Kalenderwoche
nach ISO 8601 ermitteln 149zu einem Datum berechnen 136
KALENDERWOCHE-Funktion 188in der bedingten Formatierung 228mit Parameter 21 149
Klammern siehe Funktionen 48Konstante 16Kostenkalkulation 19Kumulierte Kosten 122
berechnen mit WENN 122
LLÄNGE-Funktion
Namen extrahieren 265Ort ermitteln 260
Laufzeit von Verträgen überwachen und steuern 151Leere Zellen aufspüren mit WENN 120Leere Zellen siehe Bedingte FormatierungLeerzeichen entfernen 262Lieferantenliste nach verschiedenen Kriterien
auswerten 80
Liefertermine ermittelnmit Anzeige der Kalenderwoche 149mit WOCHENTAG und WENN 150
LINKS-Funktion 270Namen aus einer Zelle extrahieren 265Postleitzahl ermitteln 260
Listen auswerten nach verschiedenen Kriterien 82Lohnberechnung, Fehler vermeiden 170
MMarkieren per Tastatur 243Matrixformeln 110MAX-Funktion 56, 74
in einer Matrixformel 111Mehrwertsteuer ermitteln 22Mehrwertsteuersatz berechnen
mit WENN 115Menüband anpassen 160Messwerte aufbereiten 240Mindestbestand sichern 192Mindestmenge überwachen mit bedingter
Formatierung 218MIN-Funktion 56, 76MINUTE-Funktion 166, 202MITTELWERT-Funktion 46, 55
als Bestandteil der TEILERGEBNIS-Funktion 64für mehrere Bereiche 67in intelligenten Tabellen 83ohne Nullwerte 109
MITTELWERTWENN-Funktion 106, 110MITTELWERTWENNS-Funktion 107
Unterschied zu MITTELWERTWENN 106MONAT-Funktion 139, 248Monatserste in einer Datumsliste anzeigen 146Multiplizieren siehe Grundrechenarten
NNachnamen aus einer Zelle extrahieren 265Nachtschicht, Arbeitszeit berechnen 171Namen siehe BereichsnamenNETTOARBEITSTAGE-Funktion
Feiertage abziehen 180Wochenenden eliminieren 179
NETTOARBEITSTAGE.INTL-Funktion, flexible Wochenendbestimmung 183, 184, 185
Nettowert berechnen 22, 31NICHT-Funktion, Anwendungsgebiete 128Nullwerte in Berechnungen ausschließen 109Nur sichtbare Zellen formatieren 245

280
Stichwortverzeichnis
OOBERGRENZE-Funktion 196
Einsatzgebiet 199Funktionsweise 198Unterschied zu AUFRUNDEN 197zum Aufrunden mit bestimmter Schrittweite 198
ODER-Funktion, Anwendungsgebiete 128OP-Liste 81Optische Täuschung 192Ort aus einer Zelle extrahieren 260
PPersonaleinsatzplanung optimieren 194PI-Funktion 47Pivot-Tabellen
anlegen 253anpassen 253Daten gruppieren 253Details anzeigen lassen 255filtern per Datenschnitt 256Vorteile 252
Plan-Ist-Vergleich mit bedingter Formatierung 218Platzhalterzeichen siehe JokerzeichenPostleitzahl aus einer Zelle extrahieren 260Produktionskontrolle mit bedingter
Formatierung 218Projektbewertung mit WENN/UND/ODER/
NICHT 129Projektdauer messen und überwachen 151Projekttage berechnen 178Projektzeiten abrechnen 203Punkt- vor Strichrechnung 32
QQuartalsliste anlegen, aber ohne Wochenenden 147
RRechenoperatoren 16
zeitsparend aufrufen 27Rechnungen
bezahlte 104unbezahlte 104
RECHTS-Funktion 270Namen aus einer Zelle extrahieren 265Ort ermitteln 260
Registerkarte Entwicklertools anzeigen 160Reisekostenabrechnung 115Relative in absolute Bezüge umwandeln 208Relative und absolute Bezüge siehe Bezugsart ändernREST-Funktion 156, 172Runde Geburtstage ermitteln 156
RUNDEN-FunktionAnzahl_Stellen 193, 194, 195auf volle Hundert 194auf volle Zehntausend 195auf Werte ohne Nachkommastellen 193Funktionsweise 193, 195Grenzen der Funktion 198im Vergleich zu AUFRUNDEN und ABRUNDEN 198Unterschied zu ABRUNDEN 196Unterschied zu AUFRUNDEN 196
Runden von Zeiten 201Rundungsfunktionen
kombinieren 199Quelle für mehr Informationen 209Überblick 209Vergleich 209
SSchnellzugriffsleiste siehe Symbolleiste für den
SchnellzugriffSEKUNDE-Funktion 166Semikolon siehe FunktionenSich wiederholende Werte mühelos kopieren 28Soll-Ist-Vergleich mit WENN 115Sonderzeichen entfernen 269Sortieren von Werten 242SPALTE-Funktion 47, 163Statusanzeige 80, 85Statusinformationen liefern mit WENN 124Sternchen in Zahlenformaten 144Steuerelemente, Drehfeld zum Ändern eines
Zeitraums 159Störende Datumsformate beseitigen 141STUNDE-Funktion 166, 202Subtrahieren siehe GrundrechenartenSUCHEN-Funktion, Namen aus einer Zelle
extrahieren 265SUMME-Funktion 23, 52
als Bestandteil der TEILERGEBNIS-Funktion 64besonders zeitsparend verwenden 33in intelligenten Tabellen 83
SUMMEWENN-Funktion 46, 96das Suchkriterium mit einem Vergleichsoperator kombinieren 98
SUMMEWENNS-Funktion 100für unbezahlte Rechnungen 102mit Vergleichsoperatoren 102Unterschiede zu SUMMEWENN 101
SVERWEIS-Funktion zum Ermitteln der passenden Liefereinheit 198
Symbolleiste für den Schnellzugriffanpassen 26unter dem Menüband anzeigen 27
Syntax siehe Funktionen

281
Stichwortverzeichnis
TTAG-Funktion 139Tasten und Tastenkombinationen
Addition 18Division 18Doppelpunkt für Uhrzeitangaben 138F3 89, 181F4 37, 72, 75, 208F5 86, 245Multiplikation 18schnelles Markieren 243Strg+1 140, 160, 177Strg+C 75Strg+Doppelpunkt 139Strg+Eingabe 31, 171, 178Strg+Minus 243Strg+N 163Strg+Punkt 139Strg+T 60Strg+Umschalt+6 140Strg+Umschalt+Eingabe 110, 111Strg+Umschalt+F3 86, 181Strg+Umschalt+Pfeil rechts 243Strg+Umschalt+Pfeil unten 243Strg+V 75Strg+Z 37, 90Subtraktion 18zum Rechnen 18
TEILERGEBNIS-Funktion 64, 65Bedeutung der Zahlen 101 bis 111 64Mittelwerte bilden 242Syntax 64Verwendung in der Ergebniszeile 64Voraussetzung 241
Teilergebnisse 240anpassen 243entfernen 251in intelligenten Tabellen nicht möglich 241in mehreren Ebenen 249konfigurieren 242Vor- und Nachteile 251
TEIL-Funktion, Datumsangaben auslesen 270TEXT-Funktion, Zahlungsanweisung generieren 273Text in Spalten 263Textkonvertierungs-Assistent, Funktionsweise und
Grenzen 263Trennlinien siehe Bedingte Formatierung
UUhrzeit in Dezimalzahl umwandeln 166Unbezahlte Rechnungen ermitteln 102UND-Funktion 70, 156
Anwendungsgebiete 128Undokumentierte Funktion DATEDIF 152, 156
UNTERGRENZE-FunktionEinsatzgebiet 199flexibler als ABRUNDEN 207Funktionsweise 200in 50-Euro-Schritten abrunden 207
VVariable Kosten berechnen 21Verfälschung durch Nullwerte vermeiden 109Vergleich Soll-Ist-Kosten mit WENN 120VERKETTEN-Funktion, Texte und Zahlen
kombinieren 272Verschachteln siehe FunktionenVRUNDEN-Funktion
auf 50 Cent ab- bzw. aufrunden 208Funktionsweise 200, 201für das minutengenaue Abrechnen von Arbeitszeiten 205Unterschied zu OBERGRENZE und UNTER-GRENZE 200zum Runden auf ein Vielfaches 200
WWartungsintervalle berechnen und steuern 151WECHSELN-Funktion, Sonderzeichen eliminieren
269WENNFEHLER-Funktion
Anwendungsgebiete 123Division durch null vermeiden 123Fehlerwerte vermeiden 123Syntax 123
WENN-Funktion 70, 74, 76, 163Anwendungsgebiete 115Fehlerquellen ausschließen 119in Kombination mit KALENDERWOCHE 227in Kombination mit WOCHENTAG 227kumulierte Kosten berechnen 122leere Zellen aufspüren 120Mehrwertsteuersatz ermitteln 115mit Verschachtelung 150Projektbewertung 129Soll-Ist-Vergleich 115Statusinformationen liefern 124Vergleich Soll-Ist-Kosten 120verschachtelt 125zur Vermeidung von Lieferterminen am Wochen-ende 150
Werte übertragen siehe AusfüllkästchenWochenenden
automatisch in Farbe 164flexibel bestimmen mit NETTOARBEITSTAGE.INTL 184in Datumslisten automatisch ausschließen 146

282
Stichwortverzeichnis
WOCHENTAG-Funktion 139, 150in der bedingten Formatierung 164, 227in Kombination mit KALENDERWOCHE 227in Kombination mit WENN 227
Wöchentliche Arbeitszeiterfassung 136
ZZahlenformate
bei mehr als 24 Stunden [hh] 169Datum und Wochentag in einer Zelle 143, 163Platzhalter J für Jahr 142Platzhalter M für Monat 142Platzhalter T für Tag 142TTT* TT.MM.JJJJ 177Wirkung des Sternchens 144
Zahlen mit Nachkommastellen 192Zahlen mit Nachkommastellen siehe optische
TäuschungZahlen visualisieren mit Datenbalken 246ZÄHLENWENN-Funktion 91
Beispiele zum besseren Verständnis 93für das Suchkriterium mehrere Elemente verketten 94, 95mögliche Vergleichsoperatoren 92
Zahlungsanweisung generieren 273Zeichen ersetzen siehe JokerzeichenZeichenfolgen verbinden 272ZEILE-Funktion 47, 163Zeiten runden 201
auf volle Minuten 205auf volle Stunden 202auf volle Viertelstunden 203
Zeiterfassung 167ZEIT-Funktion 166ZEITWERT-Funktion 166Zellbezüge 16

Lernen Sie mit dem richtigen Ansatz und Know-how die Grundprinzipien von Datenbanken und Microsoft Access verstehen und eigene Datenbank- anwendungen auch ohne tiefgehende Programmierkenntnisse erfolgreich zu erstellen. Andreas Stern zeigt Ihnen in diesem Buch, wie das geht. Dabei verschleiert er nicht die Komplexität einer Datenbank, sondern zeigt Grundlagen und Vorgehensweisen auf, um sinnvoll mit Access arbeiten zu können. Das Buch kann für die Versionen 2003 bis 2010 eingesetzt werden.
Autor
Wissen aus erster Hand
Microsoft Press-Titel erhalten Sie im Buchhandel.
Umfang
Reihe
Preis
ISBN
Andreas Stern
416 Seiten, 1 CD
Einzeltitel
19,90 Euro [D]
978-3-86645-548-1
http://www.microsoft-press.de


Vier ausgewiesene Excel-Experten zeigen Ihnen umfassend und leicht verständlich, wie Sie Excel 2010 effizient in der Praxis einsetzen. Anhand der beiliegenden Beispiel-dateien können Sie Schritt für Schritt die wichtigsten Arbeitstechniken erlernen. Hilfreiche Übersichten erleichtern den Überblick und Profitipps helfen Ihnen, Zeit zu sparen. Außerdem finden Sie alles, was Sie wissen wollen, über die vielfältigen Verzeichnisse und Indizes im Buch sowie über die Suchfunktionalität im beiliegenden E-Book.
Autor
Wissen aus erster Hand
Microsoft Press-Titel erhalten Sie im Buchhandel.
Umfang
Reihe
Preis
ISBN
Schwenk et al.
920 Seiten, 1 CD-ROM
Das Handbuch
39,90 Euro [D]
978-3-86645-142-1
http://www.microsoft-press.de


Funktionen sind eines der leistungsfähigsten Werkzeuge innerhalb von Microsoft Excel. Allerdings bedarf es eines guten Verständnisses Ihrer Arbeitsweise, Möglichkeiten und genauen Bedeutung. Hier finden Sie alle Excel-Funktionen seit der Version 2000 mit einer ausführlichen Beschreibung ihrer Arbeitsweise, ihres Einsatzgebietes und praktischen Beispielen für ihre Verwendung. Alle Beispiele werden auch auf der Begleit-CD mitgeliefert.
Autoren
Wissen aus erster Hand
Microsoft Press-Titel erhalten Sie im Buchhandel.
Umfang
Reihe
Preis
ISBN
Jeschke et. al.
960 Seiten, 1 CD
Einzeltitel
19,90 Euro [D]
978-3-86645-233-6
http://www.microsoft-press.de













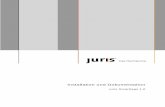


![UTF-8 codierte CSV-Dateien mit Microsoft Excel öffnen und ... · PDF file[1] Anleitung UTF-8 codierte CSV-Dateien mit Microsoft Excel öffnen und anwenden Inhaltsverzeichnis: 1. Anleitung](https://static.fdokument.com/doc/165x107/5a78cb717f8b9a83238c8ac7/utf-8-codierte-csv-dateien-mit-microsoft-excel-ffnen-und-1-anleitung-utf-8.jpg)