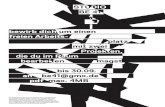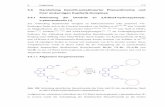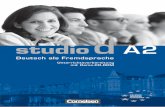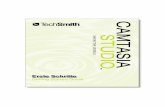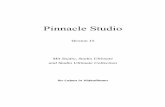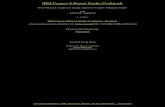KEMPER Dendrit STUDIO 2012 · PDF fileKEMPER Dendrit STUDIO 2012 TRGI
Transcript of KEMPER Dendrit STUDIO 2012 · PDF fileKEMPER Dendrit STUDIO 2012 TRGI

KEMPER Dendrit STUDIO 2012
Aufbauschulung TRGI

KEMPER Dendrit STUDIO 2012 TRGI __________________________________________________________________________________________
1
Allgemeines zur Planungssoftware KEMPER Dendrit STUDIO 2012 KEMPER Dendrit STUDIO 2012 bietet Ihnen drei Benutzeroberflächen für Ihre grafische Planung: eine CAD-eigene Oberfläche - das DenCAD Modul - und jeweils eine CAD-Applikation in AutoCAD und Bricscad. Bei der Installation der Software implementiert sich der Dendrit Berechnungskern nach Abfrage auto-matisch in Ihre CAD-Applikation. Der Dendrit Berechnungskern kann im DenCAD sowie in der Auto CAD-Anwendung und in der Bricscad-Anwendung gestartet werden. Kurzinformation zu CAD: Mit DenCAD steht Ihnen eine vollwertige CAD-Lösung zur Verfügung, welche Sie im Vergleich zu anderen CAD-Paketen ohne jährliche Wartungs- und Updatekosten erwerben können. DenCAD liest und schreibt das DWG Format und bietet somit die Kompatibilität zu AutoCAD 2012 und Bricscad. Es besitzt eine arbeitsfreundliche Benutzeroberfläche; kennt man Auto CAD oder Bricscad, benötigt man kein zusätzliches Training. Gas-Rohrnetzberechnung (TRGI): Das TRGI-Modul basiert nicht auf CAD Befehlen. Hier ist das Arbeiten im Raster sowie im Strangschema vordefiniert! Die TRGI wird weiterhin in der unabhängigen KEMPER Dendrit Classic Variante gestartet!! Die Installation für das TRGI-Modul muss zusätzlich zur Installation KEMPER Dendrit STUDIO 2012 erfolgen. Systemvoraussetzungen:
• Microsoft Windows 7 (32 oder 64 Bit), Windows Vista (32 oder 64 Bit) oder Windows XP (32 oder 64 Bit)
• Arbeitsspeicher 2 GB RAM • 2 GB freier Festplattenspeicher für die Installation • 1024 x 768-Anzeige OpenGL fähige Grafikkarte • CD/DVD-Laufwerk oder Internetzugang für Download
Unterstützte AutoCAD Versionen: • AutoCAD Vollversion von 2007-2012 (32 Bit) • AutoCAD Vollversion von 2008-2012 (64 Bit)
Unterstützte Bricscad Version:
• Bricscad V10.5.7
KEMPER Dendrit STUDIO 2012 ist netzwerkfähig, d. h., es wird auf jedem Arbeitsplatz installiert. Die Projektverwaltung kann, wenn gewünscht, über ein externes Laufwerk oder über einen Netzwerkpfad erfolgen.

KEMPER Dendrit STUDIO 2012 TRGI __________________________________________________________________________________________
2
Inhaltsverzeichnis
1 Programmstart und Öffnen der TRGI .................................................................. 4
2 Dendrit TRGI 2008 .............................................................................................. 5
2.1 Schemagenerator - Abfrage Assistent ............................................................. 8
2.1.1 Schemagenerator - Einstellungen .............................................................. 10
2.1.2 Schemagenerator - Schema Generator V2 ................................................ 11
2. 2 Übergabe an das Modul Freies Zeichnen – Aktion Zeichnung ändern ............ 13
2.2.1 Aktion Zeichnung ändern - Die Funktionsleiste .......................................... 14
2.2.2 Aktion Zeichnung ändern - Die Symbolleiste .............................................. 15
2.2.3 Aktion Zeichnung ändern - Block einfügen / hinzufügen .............................. 16
2.2.4 Aktion Zeichnung ändern - Block speichern ................................................ 17
2.2.3 Aktion Zeichnung ändern - Grundeinstellungen im freien Zeichnen ........... 19
2.3 Aktion Zeichnung erfassen ............................................................................ 20
2.4 Aktion Teilstreckendaten ändern ................................................................... 22
2.5 Aktion Berechnung......................................................................................... 25
2.5.1 Aktion Berechnung - Berechnungsablauf ................................................... 26
2.6 Aktion Strangdaten ansehen .......................................................................... 27
2.6.1 Aktion Strangdaten ansehen - Strangdaten drucken............................... 29
2.6 Aktion Massenauszug .................................................................................... 31
2.7.1 Aktion Massenauszug - Dendrit Report Manager ....................................... 33
2.8 Aktion Zeichnung beschriften ........................................................................... 34

KEMPER Dendrit STUDIO 2012 TRGI __________________________________________________________________________________________
3
Zeichenlegende
Hinweis auf wichtige Tipps zur Bedienung im Programm Hinweis auf die Hilfe bzw. auf das Handbuch Hinweis auf wichtige Normen und Vorschriften
Support: Tel. (02594) 9610 email: [email protected]
Der Support ist von Montag bis Donnerstag von 8:00 Uhr bis 17:00 Uhr und am Freitag von 8:00 Uhr bis 14:00 Uhr erreichbar.

KEMPER Dendrit STUDIO 2012 TRGI __________________________________________________________________________________________
4
1 Programmstart und Öffnen der TRGI
Nach der Installation der Dendrit CD erscheint auf dem Desktop nebenstehendes Starticon.
Nach Doppelklick mit linker Maustaste auf das Starticon erhalten Sie folgende Benutzeroberflä-
che.
Aus der Dendrit Studio Projektverwaltung können Sie über folgenden Weg das Gewerk Kem-
per Dendrit TRGI 6.0 Classic wählen:

KEMPER Dendrit STUDIO 2012 TRGI __________________________________________________________________________________________
5
2 Dendrit TRGI 2008
Als erstes Fenster erscheint das Programmlogin. In diesem Fenster legen Sie den Benutzerna-men fest. Der Vorteil hierbei ist, dass alle relevanten Daten, wie letzte Bearbeitung und Grundein-stellungen über ein Kürzel (Namenskürzel) abgespeichert werden können.
Das Gewerk TRGI kann in einer für die Rohrreihen Hersteller neutralen Variante (Icon Kemper TRGI) oder in einer Hersteller spezifischen Variante (Icon Geberit Dendrit Gas) aktiviert werden. Diese Auswahl erscheint im nächsten Pflichtfenster.

KEMPER Dendrit STUDIO 2012 TRGI __________________________________________________________________________________________
6
Nach der Auswahl Kemper TRGI oder Geberit Dendrit Gas erscheint das Fenster Datei öffnen.
Hier wählen Sie Ihr Laufwerk und das Speicherverzeichnis aus.
Nach aktivieren des Neu... Icons erscheint das Fenster Datendeckblatt..
Der Kurzname (verbindliche Einga-
be) ist zugleich der Dateiname des
Gewerkes.
Das nun folgende Fenster legt die weiteren Bearbeitungsschritte fest.
Anzeige, welches Verzeich-nis ausgewählt wurde

KEMPER Dendrit STUDIO 2012 TRGI __________________________________________________________________________________________
7
Hinweis Wenn Sie sich für den Schemagenerator entscheiden, erhalten Sie ein Objekt mit einheitlichen
Verlegesystemen.
Freies Zeichnen kommt bei verzweigten Rohrführungen zum Einsatz. Hier liegt der Schwerpunkt
auf der individuellen Rohrführung im Stockwerk. Ein erstelltes Schema über den Schemagenera-
tor kann anschließend im freien Zeichnen auf die spezifischen Ansprüche ergänzt und geändert
werden.
Notizen

KEMPER Dendrit STUDIO 2012 TRGI __________________________________________________________________________________________
8
2.1 Schemagenerator - Abfrage Assistent
Der Schemagenerator hilft uns die Verbraucher in ihrer Fließweg-Reihenfolge festzulegen. Zu-
sätzlich werden die Stränge, die Geschosshöhen, die Anzahl der Geschosse und die Stockwerks-
anschlüsse festgelegt.
Im freien Zeichnen sind diese Schritte auch möglich, aber zeitlich aufwendiger.
Notizen

KEMPER Dendrit STUDIO 2012 TRGI __________________________________________________________________________________________
9
Fällt die Wahl nicht auf Freies Zeichnen, sondern auf den Schemagenerator, öffnet sich das
Fenster Abfrage Assistent. Legen Sie hier die Anzahl der Steigestränge, die Anzahl der Stockwerke und den Ort der Verteilung fest.
Die Geschosshöhen können anschließend auch individuell eingegeben werden.
Haben Sie alle Einstellungen vorgenommen, klicken Sie auf „Weiter“.
Notizen

KEMPER Dendrit STUDIO 2012 TRGI __________________________________________________________________________________________
10
2.1.1 Schemagenerator - Einstellungen
Die im Einstellungsassistenten getroffenen Vorgaben gelten für das gesamte Projekt.
Änderungen und Ergänzungen können natürlich im Modus Freies Zeichnen angepasst werden.
Mit dem „OK“ Button gelangen Sie dann in das nächste Fenster „Schema Generator V2“.
Mehr Informationen zu dem Abfrage Assistenten finden sie über den Button Hilfe. Alle Dialoge
und Funktionen des Schemagenerators, inklusiv einer Beispielbeschreibung, sind hier gelistet.
Notizen

KEMPER Dendrit STUDIO 2012 TRGI __________________________________________________________________________________________
11
2.1.2 Schemagenerator - Schema Generator V2
Mit Hilfe von Drag and Drop (Ziehen und Ablegen) können die einzelnen Symbole aus der Sym-
bolleiste in die Kästchen des Etagenmoduls gezogen werden.
Anschließend können Sie wiederum mit Drag and Drop das angelegte Etagenmodul in das ge-
wünschte Geschoss, an den gewünschten Strang ziehen. Mit Hilfe des Papierkorbsymbols neben
der Symbolleiste können Sie z.B. das verwendete Etagenmodul, Symbole aus der Etage oder
ganze Etagen löschen. Ziehen Sie wiederum mit Hilfe von Drag and Drop das zu löschende Eta-
genmodul, das markierte Symbol bzw. die markierte Etage in den Papierkorb.
Mehr Informationen zu allen Funktionen dieser Dialogbox finden sie wiederum im Menü Hilfe oder
unter dem Button .
Notizen

KEMPER Dendrit STUDIO 2012 TRGI __________________________________________________________________________________________
12
Notizen

KEMPER Dendrit STUDIO 2012 TRGI __________________________________________________________________________________________
13
2. 2 Übergabe an das Modul Freies Zeichnen – Aktion Zeichnung ändern
Nachdem nun alle Verbraucher gesetzt sind und das Schema soweit fertig ist, wird über den But-ton das Modul Freies Zeichnen gestartet. Folgendes Bild er-scheint:
Direkt nach der Übergabe aus dem Schemagenerator befinden Sie sich in Freies Zeichnen im Menü Aktion > Zeichnung ändern… . In diesem Menüpunkt kann die aus dem Schemagenerator generierte Zeichnung ergänzt und verändert werden.
1 Zum Erlangen einer größeren Arbeitsfläche wird der Button Maximieren
gedrückt
2 Damit Sie immer wissen, wo Sie sich befinden, ist es ratsam, das Übersichtsfenster einzuschalten.
Das machen Sie über folgendes Icon auf der Menüleiste. Indem Sie das blaue Rechteck im Übersichtsfenster mit der linken Maus verschieben, ge-langen Sie an alle gewünschten Koordinaten in der Zeichnung.

KEMPER Dendrit STUDIO 2012 TRGI __________________________________________________________________________________________
14
2.2.1 Aktion Zeichnung ändern - Die Funktionsleiste Neben einigen Symbolen, die Ihnen sicherlich aus der W300 Windows Anwendung ande-rer Programme bekannt sind, gibt es im Dendrit einige Symbole, die Standard Programme nicht haben. Das sind z. B.: 1 2 Block hinzufügen (1) Es werden nur Symbole hinzugefügt. Bereiche im Block, die keine Symbole enthalten, überschreiben bzw. löschen somit auch keine Bereiche in der ursprünglichen Zeichnung. Block einfügen (2) Beim Einfügen ersetzt der gesamte in den Zeichnungseditor geladene Block - die äußere Begrenzung wird durch die gestrichelte Linie gekennzeichnet - den Teil der Zeichnung, auf den er gesetzt wird, d.h. auch Rohrleitungssymbole werden gelöscht. Die einzelnen Wasserebenen Sie arbeiten unter verschiedenen Layern, das heißt, um Änderungen in der jeweiligen Wasserebene vorzunehmen, muss vorher die Ebene ausgewählt werden. Ein einfaches Umschalten zwischen der Ebene WW und KW ermöglicht die Hilfstaste „Space“ (Leertaste) 1 2 3 Die äußeren Buttons auf der Funktionsleiste 1 Ein/Ausschalten des Rasters im Hintergrund 2 Einschalten des Markierungsmodus 3 Text hinzufügen Notizen

KEMPER Dendrit STUDIO 2012 TRGI __________________________________________________________________________________________
15
2.2.2 Aktion Zeichnung ändern - Die Symbolleiste Damit Sie im freien Zeichnen über möglichst alle Symbole übersichtlich verfügen können, wurde auf der linken Seite eine Bibliothek angelegt. Diese kennen Sie bereits zum größten Teil aus dem Schemagenerator. Hinter jedem Symbol sind weitere Symbole hinterlegt. Klicken Sie mit der rechten Maustaste auf ein Symbol und es öffnet sich ein zusätzliches Pull down – Menü. Mit der linken Maustaste kann das gewünschte Symbol gewählt werden. Das zuletzt gewählte Symbol ist in der Bibliothek auch weiterhin sichtbar. In ihrem Cursor sehen Sie zeitgleich das ausgewählte Symbol.
Weitere Informationen zu der Funktionsleiste und der Symbolleiste finden Sie im Hilfe-system unter Suchen: Funktionsleiste des Zeichnungseditors Symbolleiste des Zeichnungseditors Geben Sie hierzu einfach die Buchstaben in die Suchleiste ein. Das freie Zeichnen mit den Symbolen am Beispiel der Rohrleitungen
■ Sie wählen das Symbol Rohre aus. ■ Ziehen Sie mit der gedrückten linken Maustaste von links nach rechts. Beim
Loslassen der Maustaste wird das Zeichnen der Rohrleitung beendet. ■ Das Umschalten der Leitungsebene wird mit der Leertaste gemacht. ■ Wenn Sie die Richtung ändern wollen, lassen Sie kurz die linke Maustaste los
und drücken Sie erneut, bevor Sie den Mauscursor in die geänderte Richtung ziehen. Dendrit erkennt Verbindungen zwischen waagerechten und senkrech-ten Linien automatisch als Winkel, Abzweig oder Kreuzstück je nach Art der Verbindung.
■ Das Löschen einzelner Leitungsabschnitte erfolgt über das Löschsymbol aus der linken Symbolleiste oder mittels Klick auf die „freie Zeichenfläche“. Der Cursor ist leer und ab jetzt kann in dem jeweiligen Layer gelöscht werden.
■ Mit der rechten Maustaste können Sie alle Symbole im aktivierten Layer direkt aus der schon vorhandenen Zeichnung aufnehmen, mit der linken Maustaste können diese dann platziert werden.
Notizen

KEMPER Dendrit STUDIO 2012 TRGI __________________________________________________________________________________________
16
2.2.3 Aktion Zeichnung ändern - Block einfügen / hinzufügen
Um immer wiederkehrende Beispiele zu verwenden, gibt es im Dendrit-Programm die Möglichkeit, „Blöcke“ abzuspeichern. In der Software sind bereits Beispiele für Blöcke hinterlegt. Sie liegen standardmäßig im Verzeichnis C:\PROGRAMM Files (x86)\DENDRIT\6.0\classic\KEM_TRGI\KEMBLK\. Es empfiehlt sich für eigene Blöcke den gleichen Daten-pfad zu verwenden.
Um einen neuen Block einzufügen, geht man über die obere Menüleiste auf den Befehl Bearbeiten > Block laden und einfügen. In dem Fenster Block Kartei kann nun der gewünschte Block gewählt werden. Nach dem Bestätigen des OK – Buttons befindet sich der Block an ihrem Cursor und kann mit der linken Maus in der Zeichnung platziert werden.
Notizen

KEMPER Dendrit STUDIO 2012 TRGI __________________________________________________________________________________________
17
2.2.4 Aktion Zeichnung ändern - Block speichern
Um immer wiederkehrende Teilbereiche / ganze Stockwerke nicht erneut zeichnen zu müssen, besteht die Möglichkeit der Speicherung in einem Block.
Sie wählen über die Menüleiste das Symbol Markierungsmodus einschalten aus. Ziehen Sie einen Rahmen (diagonal von links nach rechts oder umgekehrt) über den gewünschten Bereich. Öffnen Sie über das Menü Bearbeiten das Fenster Block speichern.
Geben Sie einen Dateinamen für diesen Block ein. Die Dateiendung wird automatisch ergänzt. Der Block wird alphabetisch in dem vorgegebenen Verzeichnis abgelegt. Nachdem die Zeichnung vollständig ergänzt ist, muss noch der geodätische Nullpunkt gesetzt werden. Gehen Sie über Aktion > Nullpunkt setzen. Setzen Sie den Nullpunkt direkt auf die Ventilanbohrschelle. Dies ist wichtig für die spätere Berechnung
Nullpunkt setzen

KEMPER Dendrit STUDIO 2012 TRGI __________________________________________________________________________________________
18
Notizen

KEMPER Dendrit STUDIO 2012 TRGI __________________________________________________________________________________________
19
2.2.3 Aktion Zeichnung ändern - Grundeinstellungen im freien Zeichnen
Im Editor können Sie jederzeit die Grundeinstellungen der Zeichnungsfläche verändern, die Farben der Leitungen und die Farben des Hintergrundes einstellen. Das automatische Speichern der Zeichnung bedeutet nicht, dass die Berechnungen automatisch aktualisiert werden. Hier wird lediglich die Zeichnung gespeichert. Bewährte Einstellungen entnehmen Sie der nebenstehenden Grafik.
Über das Menü Datei > Vorgaben können Sie die Pfa-de für das Speichern der Dateien bzw. für das Spei-chern der Beispielblöcke vorgeben.
Notizen

KEMPER Dendrit STUDIO 2012 TRGI __________________________________________________________________________________________
20
2.3 Aktion Zeichnung erfassen
Nach Fertigstellung der Zeichnung und Setzen des Nullpunktes muss das Schema erfasst werden.
Gas- Leitungsarten Dendrit setzt für die verschieden Leitungsarten bei der Erfassung das Rohrmaterial fest: Hausanschlussleitung: vom Anfangspunkt bis zum Abrechnungszähler des GVU Verteilleitung: alle Teilstrecken zwischen Steigeleitung und Anfangssymbol Steige/Fall-Leitung: alle senkrechten Teilstrecken, die von mehr als einem
Verbraucher durchflossen werden Verbrauchsleitungen: alle Teilstrecken zwischen Verbraucher und Steigeleitung
bzw. Anfangssymbol, die von mehr als einem Verbraucher durchflossen werden
Geräteanschlussleitung: alle Teilstrecken, die nur von einem Verbraucher durchflossen werden

KEMPER Dendrit STUDIO 2012 TRGI __________________________________________________________________________________________
21
Achtung:
Haken in dem Fenster „Überflüssige Symbole Löschen“ löscht alle nicht verbundenen Zeichen.
Komplett Erfassen: Bei der ersten Erfassung lässt sich diese Zeile nicht anwählen, weil die komplette Zeichnung erfasst werden soll. Bei den weiteren Erfassungen ist der Punkt auf Nein. Es werden dann nur die Teile in der Zeichnung erfasst, die neu gezeichnet worden sind. Sollte der Punkt auf Ja gestellt werden, wird die komplette Zeichnung erfasst und alle Änderungen über TS Daten ändern werden wieder auf Standardeinstellungen zurückgesetzt z B. wahre Längen, Anzahl von Winkel und Bögen, Daten der Verbraucher usw.
Der Befehl Nacherfassung ist bei der ersten Erfassung deaktiv. In dieser Dialogbox können Sie bei schon erfassten Zeichnungen durch Setzen der entsprechenden Haken auswählen, welche Informationen bei der Nacherfassung beibehalten werden sollen. Durch den Befehl Nacherfassung kann auch recht schnell eine globale Editierung des Projektes erfolgen (siehe hierzu auch das folgen-de Kapitel).
Notizen

KEMPER Dendrit STUDIO 2012 TRGI __________________________________________________________________________________________
22
2.4 Aktion Teilstreckendaten ändern
Mit der Standard-Datenerfassung wird jedem Zeichensym-bol einer Teilstrecke ein Bezeichnertext mit technischen Stan-dard-Informationen zugeordnet. Die in der Zeichnung darge-stellte Leitungsanlage wird automatisch in Fließwege und diese wiederum in Teilstrecken unterteilt. Alle notwendigen Berechnungsdaten, wie z.B. die z-Werte, die Mindestfließdrücke und Berechnungsvolumenströme von Ent-nahmearmaturen, Apparatedaten, die Art der Leitung (Haus-anschluss-, Verteilungs-, Steige- bzw. Stockwerksleitung usw.) sind ohne weitere Eingaben bekannt. Sie können die automatisch erfassten Daten teilstreckenorien-tiert an die konkrete Planungsaufgabe problemlos anpassen. Hierzu stehen Tabellen in Dialogboxen mit den notwendigen Informationen zur Verfügung.
Sie können die Teilstrecken nach der Erfassung der Zeichnung über Aktion >Teilstreckenda-ten ändern und auf die projektspezifischen Anforderungen anpassen. Über diesen Menüpunkt lässt sich z. B die Anzahl nicht eingebundener Bögen (3. Dimension) bestimmen. Weiterhin besteht die Möglichkeit, den eingetragenen Symbolen andere als die standardmäßig erfassten Eigenschaften zuzuweisen. Dies kann der Druckverlust von Einbauten sein, die Vorgabe einer Dimension für Rohrleitungen usw.. Über die TS.Nr. kann die zu ändernde Teilstrecke angewählt werden.
Die vier Möglichkeiten des Editierens:
1. Direkte Änderungen im Menü Teilsteckendaten ändern oder über den Button Teil-streckendaten im selben Menü.
2. Bei gedrückter Steuerungstaste (Strg) mehrere Teilstrecken anwählen und gemeinsam editie-ren.
3. Über den Befehl Bearbeiten >Suchen und Ersetzen eine schnelle Änderung für mehrere Objekte oder Teilstrecken vornehmen.
4. Über die Nacherfassung im Menü Zeichnung erfassen eine schnelle Änderung vornehmen. Um in die Nacherfassung zu gelangen, müssen Sie zuerst in den Modus Zeichnung ändern wechseln und anschließend in das Menü Zeichnung erfassen (siehe hierzu auch das Bei-spiel auf der nächsten Seite).
Befindet man sich mit dem Curser
im Eingabefeld „Länge:“, kann man mit den Pfeiltasten (an der Tastatur) ▲ nach oben und ▼ nach unten schnell in die nächsten Teilstrecken scrollen .

KEMPER Dendrit STUDIO 2012 TRGI __________________________________________________________________________________________
23
Hinweis
Ein Anschlussteil können Sie als Platzhalter für ein bestehendes Projekt setzen. Unter Teil-streckendaten ändern können Sie dem Anschlussteil ein vorhandenes Projekt zuordnen. Mit der
Funktion Suchen und Ersetzen können Sie mehreren Anschlussteilen dasselbe Projekt zuweisen
(hilfreich zum Beispiel bei gleicher Stockwerksinstallation).
Nach der VOB müssen alle Formstücke erfasst werden, deshalb empfiehlt es sich nach der Eingabe der Formstücke mit der Differenzierten Berechnung fortzufahren.
Beispiel für eine Änderung der Rohrart für Leitungstypen in bereits erfassten Zeichnungen mittels Nacherfassung: In dem folgenden Beispiel soll bei einer schon erfassten Zeichnung die Rohrart in der Steige/Fall-Leitung von Kupfer (Cu) auf (E-Stahl) umgestellt werden.
Schritt 1: Sie gelangen über den Befehl Zeichnung ändern aus dem Menü Aktion und anschließend über den Befehl Zeichnung erfassen in die Dialogbox Zeich-nung Erfassen. Unter Komplett Erfassen ist das Markierungsfeld Nein mar-kiert, da die Zeichnung bereits erfasst wurde.
Schritt 2: Jetzt können Sie wie gewünscht die Rohrart in der Steige/Fall-Leitung von
Kupfer auf E-Stahl umstellen (Abb.1).
Achtung! Achtung! Achtung! Sollten Sie schon Änderungen unter Aktion >Teilstrecken-daten ändern vorgenommen haben, dann nie den Punkt in Komplett Erfassen bei Ja setzen! Alle vorher definierten Änderungen in Teilstrecken-daten ändern würden an-sonsten unwiderruflich verlo-ren gehen!!!

KEMPER Dendrit STUDIO 2012 TRGI __________________________________________________________________________________________
24
Schritt 4: Nach dem Drücken des Buttons Nacherfassung gelangen Sie in die folgende
Dialogbox:
Schritt 5: Hier müssen Sie den Haken bei Rohrarten herausnehmen. Erst jetzt ist für das Programm ersichtlich, dass die Rohrart in der Steige/Fall-Leitung geän-dert werden soll. Mit dem Betätigen des Buttons OK gelangen Sie wieder in die Dialogbox Zeichnung Erfassen, welche Sie anschließend mit dem Button OK verlassen. Die Änderung der Rohrart ist damit abgeschlossen. In allen Teilstrecken wurden automatisch die Rohrarten neu zugeordnet (!!!).
Notizen

KEMPER Dendrit STUDIO 2012 TRGI __________________________________________________________________________________________
25
2.5 Aktion Berechnung Über den Menüpunkt Aktion > Berechnung gelangen Sie in die Rohrnetzkalkulation. Es öffnet sich das Fenster Berechnungs Vorgaben Notizen

KEMPER Dendrit STUDIO 2012 TRGI __________________________________________________________________________________________
26
2.5.1 Aktion Berechnung - Berechnungsablauf Meldungen Während der Berechnung können Meldungen und Hinweise vom Programm angezeigt wer-den. Durch Bestätigen des OK oder Ja Buttons kann in der Regel die Berechnung abge-schlossen werden. Genaue Details und Lösungsvorschläge finden Sie auch im Hilfe – Menü. Geben Sie hier im Index das Wort Fehlermeldungen ein. Notizen:

KEMPER Dendrit STUDIO 2012 TRGI __________________________________________________________________________________________
27
2.6 Aktion Strangdaten ansehen
Der ungünstigste Fließweg ist markiert. Die Daten aller Fließwege lassen sich durch Markierung (per Mausklick auf Endsymbol) anzeigen.
Bei eingeschalteter Übersicht erscheint der folgende Bildschirm: Nachfolgend die Daten des ungünstigsten Fließweges und ihre Bedeutung. Im Einzelnen bedeutet: Fließweg Nummer des markierten
Fließweges.
lges lges in m, die gesamte Fließweglänge der noch nicht berechneten Teilstre-cken. Im Fall des ungüns-tigsten Fließweges ist dies die Leitungslänge vom An-fangspunkt oder bis zum Endpunkt des Fließweges.
hgeod hgeod in m, die geodätische Höhenlage des Fließweg-endpunktes, bezogen auf den Anfang der Druckstufe
dpgeod dpgeod in Pa, die geodäti-sche Druckdifferenz, resutie-rend aus der geodätischen Höhenlage.
dp Rohr dp Rohr in Pa. Der Berech-nete Druckverlust der Rohr-leitung.
dp Zähler dp Zähler in Pa. Der Appara-tedruckverlust im der Gas-zählergruppe.
dp App dp App in PA. Der Appara-tedruckverlust aller Einbau-teiler außer dem GZ.
dp Gesamt dp Gesamt in Pa. Der er-rechnete Gesamtdruckver-lust des Fließweges.
dp Rest dp Rest in Pa. Differenz-druck zum gewählten Druckverlust der Anlage.
Sie können auch sofort die Daten der einzelnen Fließwege ansehen

KEMPER Dendrit STUDIO 2012 TRGI __________________________________________________________________________________________
28
Durch Klicken auf das Symbol kommen Sie zurück in die Fließwegübersicht.
Notizen:
Durch Verschieben lassen sich alle Fließwege darstel-len.

KEMPER Dendrit STUDIO 2012 TRGI __________________________________________________________________________________________
29
2.6.1 Aktion Strangdaten ansehen - Strangdaten drucken Die Strangdaten werden über Datei > Drucken ausgegeben. 1. Klicken Sie den Button, wenn die Ergebnisse für sämtliche Fließwege ausge- druckt werden sollen.
2. Durch die Anwahl des But-
tons komplett werden alle Teilstrecken des Fließweges gedruckt, bei Anwahl von optimiert werden nur die in diesem Fließweg aktuell di-mensionierten Teilstrecken gedruckt.
3. Legen Sie durch Klicken des entsprechenden Buttons fest, ob die Teilstreckenda-ten (Einzelwiderstände bzw. Volumenstromdaten) für alle Teilstrecken oder nur für den ungünstigsten Fließweg ausgedruckt wer-den sollen. Der Button Einstellliste ist nur aktiv, wenn sich im aktu-ellen Projekt mindestens ein Strangregulierventil oder ei-ne Zirkulationspumpe befin-det. Bei Aktivierung dieses Buttons wird eine Liste aller Strangregulierventile und ZK-Pumpen ausgedruckt Liegt der berechnete Kv-Wert eines Strangregulier-ventils außerhalb des Kv-Wertbereichs des Ventils, so wird es im Ausdruck mit ei-nem Sternchen versehen. Unterhalb der Einstellliste erscheint in diesem Fall der Text: Kv-Wert außerhalb des Einstellbereichs.
4. Wählen Sie . Klicken Sie den Button, wenn die Ergebnisse für sämtli-che Fließwege ausgedruckt werden sollen.
5. Durch die Anwahl des Buttons komplett werden alle Teilstrecken des Fließweges ge-druckt, bei Anwahl von optimiert werden nur die in diesem Fließweg aktuell dimensi-onierten Teilstrecken gedruckt.
6. Legen Sie durch Klicken des entsprechenden Buttons fest, ob die Teilstreckendaten (Einzelwiderstände bzw. Volumenstromdaten) für alle Teilstrecken oder nur für den ungünstigsten Fließweg ausgedruckt werden sollen. Der Button Einstellliste ist nur aktiv, wenn sich im aktuellen Projekt mindestens ein Strangregulierventil oder eine Zirkulationspumpe befindet. Bei Aktivierung dieses But-tons wird eine Liste aller Strangregulierventile und ZK-Pumpen ausgedruckt. Liegt der berechnete Kv-Wert eines Strangregulierventils außerhalb des Kv-Wertbereichs des Ventils, so wird es im Ausdruck mit einem Sternchen versehen. Un-
empfohlene Einstellung!

KEMPER Dendrit STUDIO 2012 TRGI __________________________________________________________________________________________
30
terhalb der Einstellliste erscheint in diesem Fall der Text: Kv-Wert außerhalb des Einstellbereichs.
7. Wählen Sie .
Notizen:

KEMPER Dendrit STUDIO 2012 TRGI __________________________________________________________________________________________
31
2.6 Aktion Massenauszug
Die Erstellung und Ausgabe des Massenauszuges erfolgt über Aktion > Massenauszug.
Welche Daten sollen in den Mas-senauszug übernommen werden?
Notizen

KEMPER Dendrit STUDIO 2012 TRGI __________________________________________________________________________________________
32
Nachdem die Grundeinstellungen zur Anzeige der Materialien erfolgt sind, öffnet sich das Hauptfenster.
Sie können auch jetzt noch nachträglich die Mengen ändern. Dazu können Sie einfach in die jeweilige Zeile klicken. Über die Buttonleiste können noch zusätzliche Textzeilen eingefügt und die Reihenfolge der Spalten in der Ansicht verändert werden. Sobald Sie sich von der Richtig-keit der Mengen überzeugt ha-ben, können Sie die Materialien entweder direkt ausdrucken oder über das Menü Datei > Export eine Übergabedatei zur Weiter-bearbeitung erzeugen.

KEMPER Dendrit STUDIO 2012 TRGI __________________________________________________________________________________________
33
2.7.1 Aktion Massenauszug - Dendrit Report Manager
Über das Menü Datei > Druckmanager oder über den Button
gelangen Sie in den Dendrit Report Manager. Sie erhalten eine Vorschau des Ausdruckes der Massenzu-sammenstellung. Über den Button Report Designer können Sie ihren Ausdruck auf Ihre individuellen Bedürfnisse anpassen. Dies könnte zum Beispiel das Einfügen eines Firmenlogos oder das Verschieben von Bereichen betreffen.
Notizen

KEMPER Dendrit STUDIO 2012 TRGI __________________________________________________________________________________________
34
2.8 Aktion Zeichnung beschriften
Starten Sie über Aktion > Zeichnung beschriften die Vorgaben für Dru-cken/Plotten. Der unter Windows aktivierte Treiber eines Ausgabemediums entscheidet über die Auswahlparameter zur Darstellung. Im Beispiel ist ein DIN A4 Dru-cker mit Blatt in Querlage aktiviert.
Die vorgenommene Einstellung kann jederzeit über die Anwahl von Blattformat ändern aus
dem Menü Bearbeiten (Alt+B,F) oder über das Icon geändert werden. Die Einstellung des Print Mediums (Plotter/Drucker) wird über den Befehl Druckerinstallation aus dem Menü Datei mit dem Icon ausgewählt. Der Ausdruck wird über den Befehl Drucken aus dem Menü Datei oder durch das Anklicken des Icons gestartet.
Die Anzeige der Grafik kann wahlweise in schwarz/weiß oder farbig erfolgen.
Geschosslinien können nach Bedarf ein- oder ausgeschaltet werden. Die jeweilige Funktion wird immer mit gedrückt gehaltenem Mauszeiger am unteren Bild-schirmrand angezeigt.

KEMPER Dendrit STUDIO 2012 TRGI __________________________________________________________________________________________
35
Notizen:
Die oben aufgezeigten Planungsschritte sollen Ihnen einen Überblick über die grundlegende Arbeitsweise mit dem Dendrit-Programm bieten. Weitere mögliche Funktionen wurden auf den vorherigen Seiten nicht angesprochen. Zusätzliche nützliche Tipps erhalten Sie daher in unseren mitgelieferten Handbüchern und in den Dendrit-Hilfen. Viel Spaß und Erfolg beim einfachen grafischen Planen mit Dendrit wünscht Ihnen Ihr Dendrit-TEAM.