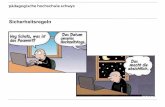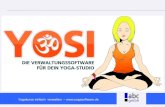KeyDepot - abelssoft.de · Abelssoft, Ein Unternehmensbereich der Ascora GmbH 3 Einführung Mit...
Transcript of KeyDepot - abelssoft.de · Abelssoft, Ein Unternehmensbereich der Ascora GmbH 3 Einführung Mit...
Abelssoft, http://www.abelssoft.de Ein Unternehmensbereich der Ascora GmbH
1
KeyDepot
Handbuch für Test- und Vollversion
Abelssoft, http://www.abelssoft.de Ein Unternehmensbereich der Ascora GmbH
2
Sehr geehrter Kunde,
dieses Handbuch liefert eine detaillierte Beschreibung von KeyDepot und seiner Funktionalität. Für den Fall, dass Sie weitere Hilfe benötigen, kontaktieren Sie uns bitte per
• E-Mail an [email protected] oder • besuchen Sie unsere Webseite unter http://www.abelssoft.de.
Auf unserer Webseite finden Sie auch Informationen über Updates und andere nützliche Programme.
InhaltsverzeichnisEinführung ................................................................................................................................ 3
Installation ................................................................................................................................ 3
Programmstart ......................................................................................................................... 4
Erster Programmstart ........................................................................................................... 4
Genereller Start des Programms .......................................................................................... 5
Safe erstellen ........................................................................................................................... 5
Assistent „ Neuen Safe erstellen“ ......................................................................................... 5
Safe aus der Cloud importieren ............................................................................................ 7
Import von lokalen Safe ........................................................................................................ 7
Import des vorherigen Abelssoft Passwort Managers ...................................................... 8
Import von KeePass Safes ............................................................................................... 8
Passwortlisten verwalten .......................................................................................................... 9
Übersicht der Passwörter / Hauptansicht ............................................................................. 9
Passworteintrag erstellen ................................................................................................... 10
Passworteintrag bearbeiten ................................................................................................ 11
Passwörter und Benutzer kopieren .................................................................................... 11
Cloud Service verwenden ................................................................................................... 12
Kategorie Verwaltung ............................................................................................................. 13
Einstellungen .......................................................................................................................... 14
Allgemeine Einstellungen ................................................................................................... 14
Sicherheitseinstellungen ..................................................................................................... 14
Import / Export .................................................................................................................... 14
Sicherungen ....................................................................................................................... 14
Haftungsausschluss ............................................................................................................... 14
Kontakt ................................................................................................................................... 15
Abelssoft, http://www.abelssoft.de Ein Unternehmensbereich der Ascora GmbH
3
EinführungMit KeyDepot können Sie einfach Passwörter sicher verwalten. Viele Menschen neigen dazu im Internet immer ein Passwort zu verwenden. Kommt dieses Passwort einmal in die Hände von Dritten, kann damit schnell die Identität übernommen werden und beispielsweiße Waren bestellt werden.
Damit dieses nicht so schnell passiert, sollte man unterschiedliche Passwörter für alle Dienste im Internet verwenden. Sollte einmal ein Dienstpasswort entwendet werden, sind alle anderen Accounts sicher, da die Passwörter unterschiedlich sind. Als Nutzer sollte man jedoch sofort nach Bekanntwerden das Passwort des Dienstes zurücksetzen bzw. neu vergeben, damit auch hier ein Missbrauch verhindert wird.
Um unterschiedliche Passwörter für jeden Dienst zu erstellen, kann man mit KeyDepot Passwörter generieren.
InstallationLaden Sie sich das Setup von unserer Webseite herunter und starten Sie es.
Folgen Sie hierbei dem Installationsassistenten für KeyDepot.
KeyDepot ist für die Installation auf einem USB-Stick ausgelegt. Bitte wählen Sie bei der Installation den Punkt „USB-Installation“. Wählen Sie dann einen leeren USB-Stick aus, auf dem KeyDepot installiert werden kann.
Bitte beachten Sie, dass auch Backups des Safes auf dem USB-Stick erstellt werden. Falls Sie nicht die Cloud-Synchronisation nutzen. Sollten Sie regelmäßig die Backups sichern.
Abelssoft, http://www.abelssoft.de Ein Unternehmensbereich der Ascora GmbH
4
ProgrammstartKeyDepot unterscheidet den ersten Programmstart bzw. wenn kein Safe vorhanden ist und ein generellen Start wenn Safes vorhanden sind. In diesem Kapitel werden die unterschiede daher in zwei Abschnitten erläutert.
ErsterProgrammstartKeyDepot wird das erste Mal direkt nach der Installation gestartet oder es ist ein kein Safe vorhanden. Automatisch prüft KeyDepot dabei ob ein vorheriger Password Manager von Abelssoft installiert ist und fragt ob ein bestehender Safe übernommen werden soll. Sollte diese Meldung auftauchen, empfehlen wir Ihnen auf „Ja“ zu klicken, da dann direkt der Ordner zum Import des Safes der vorherigen Passwort Manger Version geöffnet wird. Der Import von Safes wird Ihnen im Abschnitt Import erläutert.
Wenn keine vorherige Version erkannt wurde, startet KeyDepot mit einem Erklärungstext und Sie haben 3 unterschiedliche Punkte einen Safe zu erstellen. Im Erklärungstext innerhalb des Programmes werden Ihnen die zu Verfügung stehenden Optionen erläutert. Sollten Sie bisher kein Passwort Manager verwendet haben klicken Sie einfach auf „Neuen Safe erstellen“.
Abelssoft, http://www.abelssoft.de Ein Unternehmensbereich der Ascora GmbH
5
GenerellerStartdesProgrammsKeyDepot startet immer mit der normalen Anmeldungsmaske, wenn ein Safe bereits existiert. Ihr zuletzt geöffneter Safe ist immer vorselektiert, so dass Sie lediglich ihr Safe-Passwort eingeben müssen um sich in dem zuletzt verwendeten Safe anzumelden.
Dennoch haben Sie die Möglichkeit neue Safes zu erstellen, einen Safe aus der Cloud zu importieren oder einen lokalen Safe aus einem anderen Passwort Manager zu importieren.
Safeerstellen
Assistent„NeuenSafeerstellen“In KeyDepot hat man drei Möglichkeiten einen Safe zu erstellen. Der Safe kann entweder über einen Assistenten erstellt werden, ein bestehenden Safe aus der Cloud importiert werden oder ein bestehender Safe aus einem anderen Password Manager importiert werden.
In diesem Abschnitt wird Ihnen erklärt, wie Sie einen Safe erstellen über den Assistenten erstellen.
Klicken Sie in der KeyDepot-Anmeldemaske (der Startbildschirm von KeyDepot) auf den Punkt „Neuen Safe erstellen“.
Daraufhin öffnet sich folgendes Fenster:
Abelssoft, http://www.abelssoft.de Ein Unternehmensbereich der Ascora GmbH
6
Der Assistent führt Sie durch die Erstellung des Safes. Klicken Sie zunächst auf weiter. Es folgt die Abfrage des Safes-Namen. Bitte geben Sie in dem Eingabefeld einen Safe-Namen ein.
Der Safe-Name darf dabei nicht die folgenden Zeichen enthalten „<>:"\/|*?[]=%$+,;“.
Klicken Sie nach der Eingabe des Safe-Namens auf „weiter“.
Im nächsten Schritt erfolgt die Abfrage, ob Sie die Synchronisation mit dem Cloud-Service wünschen. Mithilfe des Cloud-Services haben Sie die Möglichkeit einfach und sicher Ihre Passwörter zwischen mehreren Computer zu synchronisieren. Zusätzlich haben Sie mit dem Nutzen der Cloud ein Backup im Falle eines Festplattendefekts. Alle Passwörter werden sicher mit einem AES256-Schlüssel verschlüsselt, der zudem bei jedem Passwort-Eintrag einmalig ist. Es ist nur mit dem Safe-Passwort möglich die Daten zu entschlüsseln.
Zur Aktivierung der Cloud ist die Checkbox entsprechend zu aktivieren. Für die Cloud-Nutzung ist eine gültige E-Mailadresse notwendig.
Wenn Sie weiter klicken, wird das Safe-Passwort festgelegt. Das Safe-Passwort ist besonders wichtig für KeyDepot. Das Safe-Passwort ist das einzige Passwort welches Sie ab der Verwendung von KeyDepot sich merken müssen. Bitte wählen Sie ein Passwort welches Sie sich gut merken muss.
Einzig mit dem Safe-Passwort können die Einträge innerhalb des Safes entschlüsselt werden. Dabei wird das Safe-Passwort besonders geschützt durch das Programm KeyDepot. Wir empfehlen trotzdem immer den Einsatz eines aktuellen Virenschutzprogramm und den Einsatz einer Firewall.
Abelssoft, http://www.abelssoft.de Ein Unternehmensbereich der Ascora GmbH
7
Ein Safe-Passwort für KeyDepot muss aus Groß- und Kleinbuchstaben bestehen und mindestens 5 Zeichen beinhalten.
Bitte stellen Sie sicher, dass Sie das Safe-Passwort nicht vergessen. Ohne ihr persönliches Passwort haben Sie keinen Zugriff auf ihr Passwort-Safe und ihre Passwortlisten. Weder im Programm KeyDepot selbst noch beim Hersteller ist ein „generelles“ Passwort zum Freischalten des Programmes oder Ihrer angelegten Passwort-Safes hinterlegt.
Wenn Sie auf „weiter“ klicken haben Sie die Möglichkeit ihre Eingabe zu prüfen. Erst nachdem Sie auf „weiter“ geklickt haben, wird der Safe erstellt. Eine Änderung ist dann nicht mehr möglich.
SafeausderCloudimportierenWenn Sie einen Safe in der Cloud besitzen, dieser aber nicht auf dem lokalen Computer verfügbar ist, können Sie auf den Punkt „Safe aus der Cloud importieren“ klicken. Bitte geben Sie in diesem Fenster ihre Zugangsdaten für die Cloud an, diese bestehend aus einer E-Mailadresse und ihrem Safe-Passwort. Wenn Sie auf „Anmelden“ klicken, ladet KeyDepot automatisch den aktuellen Stand vom Server herunter und synchronisiert diesen automatisch in einstellbaren Zeitabständen mit dem Cloud-Server.
ImportvonlokalenSafeMit der Importfunktion lassen sich Safes aus vom vorherigen Abelssoft Passwort Manager importieren und KeePass Safes. Außerdem können Sie KeyDepot-Safes z. B. aus einer Sicherung über diese Funktion importieren.
Je nach dem welches Format Sie auswählen ist der Importvorgang leicht unterschiedlich.
Abelssoft, http://www.abelssoft.de Ein Unternehmensbereich der Ascora GmbH
8
ImportdesvorherigenAbelssoftPasswortManagersWenn Sie die vorherige Version vom Abelssoft Passwort Managers installiert haben, können Sie die Safe-Datei mit der Endung .aps auswählen. KeyDepot fragt nach der Auswahl nach dem alten Safe-Passwort. Dieses Safe-Passwort wird außerdem als neues Safe-Passwort für den KeyDepot-Safe verwendet und kann später über die Einstellungen verändert werden. Wenn das alte Safe-Passwort korrekt eingegeben wird, kann KeyDepot einen neuen Safe erstellen, dabei werden alle Passwort-Einträge und Kategorien aus dem vorherigen Passwort Manager übernommen.
ImportvonKeePassSafesKeyDepot kann KeePass-Safes übernehmen. Wir unterstützten dabei das KeePass 2.0 .xml-Format. Um KeePass-Safes im richtigen Format zu exportieren, gehen Sie bitte wie folgt vor:
1) Starten Sie KeePass und melden Sich an.
2) Danach klicken Sie auf Export und wählen das Format KeePass XML (2.x).
Abelssoft, http://www.abelssoft.de Ein Unternehmensbereich der Ascora GmbH
9
3) Nachdem Export von KeePass. Starten Sie KeyDepot und klicken auf den Punkt „Lokalen Safe importieren“. Bitte wählen Sie hier ihre exportierte xml-Datei von KeePass aus.
4) KeyDepot bittet um die Festlegung des neuen Safe-Passwortes. Bitte geben Sie hier ein Passwort ein, welches Sie sich gut merken können. Das festgelegte Passwort ist später für die Anmeldung erforderlich.
5) Der Safe sollte nach dem festlegen in KeyDepot importiert werden. Sie können dann den Safe in der Safe-Übersicht auswählen. Nach der Eingabe, ihres zuvor vergebenen Passwortes, können Sie sich in KeyDepot anmelden.
Passwortlistenverwalten
ÜbersichtderPasswörter/Hauptansicht
In KeyDepot lassen sich Passwörter in unterschiedlichen Kategorien organisieren. Dabei sind die Kategorien immer auf der linken Seite zu finden (roter Bereich) und lassen sich mit einem Klick aktivieren. Der mittlere Bereich (grüner Bereich) stellt die eigentlichen Passwörter dar. Über den Button „Passwort hinzufügen“, können Sie neue Passwörter erfassen. Über den Button „Kategorie verwalten“, lassen sich Kategorien erstellen, bearbeiten und löschen.
Über die Suche können Sie nach Einträgen suchen, die in KeyDepot gespeichert sind. Dabei wird nur der Name des Eintrages berücksichtigt.
In der linken unteren Ecke der Kategorie Übersicht befindet sich ein Button um eine Passwortliste zu drucken. Bei Klick darauf wird eine Sicherheitsabfrage gestartet die nach
Abelssoft, http://www.abelssoft.de Ein Unternehmensbereich der Ascora GmbH
10
dem Safe-Passwort fragt, um zu verhindern, dass Fremde schnell eine Passwortliste ausdrucken können.
In der oberen Zeile (gelber Bereich) befinden sich die Allgemeinen Einstellungen, die Einstellungen zur Cloud und eine Aktivitätsanzeige wenn die Synchronisation gerade aktiv ist.
Ein Passwort Eintrag ist dabei wie folgt aufgebaut:
Beim Passwort-Eintrag stehen folgende Funktionen zu Verfügung. Wenn Sie das Logo anklicken, öffnet sich automatisch der Standard-Internet Browser und es öffnet sich ein KeyDepot-Fenster womit man leicht Benutzername und Passwort kopieren kann. Über das „i“ wird lediglich das Fenster zum Kopieren geöffnet.
Über den Bearbeitungspfeil lässt sich der Passworteintrag bearbeiten.
PassworteintragerstellenWenn Sie auf den Button „Passwort hinzufügen“ klicken, öffnet sich ein Formular worüber Sie einen neuen Passworteintrag erstellen können. Dabei ist der Eintrags-Name ein Pflichtfeld.
Beim Klick auf die Kategorie öffnet sich ein Fenster worüber Sie eine Kategorie auswählen oder eine neue erstellen können.
Um die Passwortsicherheit zu erhöhen ist die Eingabe des Passwortes in KeyDepot besonders gesichert. Beim Klick auf das Eingabefeld des Passwortes wird zusätzlich ein Dialog geöffnet, über diesen wird die Eingabe des Passwortes geregelt. In dem Fenster können Sie außerdem die Passwortsicherheit an einer Skala entnehmen. Dabei steht für „grün“ ihr Passwort ist sehr sicher, entsprechend gilt „rot“ als eher unsicher.
Über „Passwort generieren“ lässt ein Passwort erstellen. Die Art wie das Passwort erstellt wird, können Sie anhand von Checkboxen verändern. So lassen sich z. B. Passwörter erstellen, die aus Groß- und Kleinbuchstaben, Zahlen oder Sonderzeichen bestehen. Natürlich ist auch die Kombination von diesen Parametern möglich.
Abelssoft, http://www.abelssoft.de Ein Unternehmensbereich der Ascora GmbH
11
Über den Button „Speichern“ wird der Passworteintrag in KeyDepot übernommen.
PassworteintragbearbeitenDas Formular zum Bearbeiten ist im Prinzip sehr ähnlich aufgebaut wie das Formular zum Erstellen von Passworteinträgen. Zusätzlich zur den normalen Buttons zum Speichern eines Eintrages stehen Ihnen noch eine Funktion zum löschen des Eintrages und das direkte Aufrufen des Kopierfensters zu Verfügung.
PasswörterundBenutzerkopierenMit dem Fenster „Benutzername & Passwort kopieren“, können Sie leicht Benutzername und Passwort auf einer Internetseite oder einer Anwendung übernehmen. Sie brauchen einfach nur auf den Button „Benutzername kopieren“ bzw. „Passwort kopieren“ klicken um die Daten kurzzeitig in den Windows-Zwischenspeicher zu kopieren. Dabei verbleiben die Daten für eine kurze Zeitspanne im Windows-Zwischenspeicher. Die Dauer in dem die Daten im Zwischenspeicher sind, können Sie in den Einstellungen von KeyDepot verändern.
Sobald die Daten im Zwischenspeicher sind wird rechts ein oranger Balken angezeigt, der angibt wie lange die Daten für die Verwendung vorgehalten werden.
Bei Bedarf können Sie die Daten aus dem Zwischenspeicher einfach einfügen. Dazu klicken Sie mit der Rechten-Maustaste (einmal) in ein Formularfeld. Daraufhin öffnet sich ein Kontextmenü zum einfügen der Daten. Schneller geht dies über die Tastenkombination „STRG+V“, welches Sie nach dem „reinklicken“ in das Formularfeld gleichzeitig kurzzeitig auf der Tastatur drücken.
Abelssoft, http://www.abelssoft.de Ein Unternehmensbereich der Ascora GmbH
12
CloudServiceverwendenSie haben die Möglichkeit, alle Daten in KeyDepot zwischen unterschiedlichen Rechnern auszutauschen. Dazu werden die Daten hochsicher verschlüsselt in der Cloud abgelegt, von wo aus das Programm KeyDepot auf die Daten zugreifen kann.
Den Cloud-Manager, in dem alle Einstellungen zur Cloud zu finden sind, erreichen Sie wenn Sie auf die Wolke klicken. Im Cloud-Manager können Sie einen Cloud-Account erstellen, das Cloud-Konto löschen, sowie Einstellungen zur Häufigkeit der Synchronisation vornehmen.
Um einen Cloud-Konto zu erstellen, wenn Sie dies nicht bereits bei der Erstellung des Safes vorgenommen haben, können Sie indem Sie die Checkbox aktivieren und dann im darauffolgende Feld eine gültige E-Mailadresse eintragen. Damit aktiviert sich im unteren Bereich der Button „Cloud-Konto anlegen / verbinden“. Klicken Sie bitte auf diesen.
Wenn es noch kein Cloud-Konto mit dieser E-Mailadresse existiert wird mit dem Klicken auf den Button ein solcher erstellt und die Cloud aktiviert. Danach werden alle 2 Minuten die Passwörter und Kategorien mit der Cloud synchronisiert.
Sollten Sie ein Cloud-Konto bereits erstellt haben, melden Sie sich bitte beim Start von KeyDepot mit der Funktion „Safe aus der Cloud importieren“ an. Dabei wird der Safe aus der Cloud heruntergeladen.
Abelssoft, http://www.abelssoft.de Ein Unternehmensbereich der Ascora GmbH
13
KategorieVerwaltung
Über die Kategorie-Verwaltung lassen sich neue Kategorien hinzufügen, löschen und umbenennen. Außerdem können Sie die Reihenfolge der Darstellung der Kategorien anpassen.
Um eine Kategorie hinzufügen, tragen Sie bitte den Kategorienamen in das Formularfeld ein und klicken auf Speichern.
Um eine Kategorie zu Bearbeiten klicken Sie auf das „Stift“-Symbol. Daraufhin öffnet sich ein Fenster worüber Sie den Namen der Kategorie anpassen können.
Sie können die Kategorie löschen in dem Sie auf das „Mülleimer“-Symbol klicken. Es öffnet sich dann ein Dialog worüber Sie die Lösung der Kategorie bestätigen müssen.
Mit den Hoch und Runter-Pfeilen, lässt sich die Reihenfolge der Kategorie anpassen.
Abelssoft, http://www.abelssoft.de Ein Unternehmensbereich der Ascora GmbH
14
EinstellungenDie Einstellungen von KeyDepot erreichen Sie bei Klick auf das Einstellungssymbol in dem oberen Bereich von KeyDepot.
AllgemeineEinstellungenHierrunter können Sie Allgemeine Programmeinstellungen finden. Sie können hier auch die Sprache wechseln und manuell nach Updates für das Programm suchen. Ein Zugriff auf die Log-Dateien ist von hier aus möglich.
SicherheitseinstellungenUnter diesem Punkt befinden sich Einstellungen zur Zwischenablage, die Möglichkeit ein Safe zu löschen, zur Cloud-Verwaltung zu springen und das Safe Passwort zu verändern.
Import/ExportBeim Import können Sie ein bestehender Safe ( aus KeePass, die vorherige Version vom Abelssoft Passwort Manage) in den aktuellen geöffneten Safe übernommen werden. KeyDepot-Safe können über die Funktion außerdem in die Safe-Übersicht bei der Anmeldung übernommen werden, allerdings kann nicht der Inhalt zusammengefügt werden.
Über die Export-Funktion können Sie ein KeyDepot-Safe an einem anderen Ort speichern, um z. B. ein Backup anzufertigen. Lesen Sie außerdem bitte den Abschnitt „Sicherungen / Speicherort“ durch.
SicherungenKeyDepot erstellt automatisch Sicherungen des Safes im Hintergrund. Dabei wird pro Tag immer ein Backup des Safes erstellt. Wählen Sie bitte hier eine Sicherung aus, die Sie wiederherstellen möchten und klicken auf den Button „wiederherstellen“. Dabei wird ihr aktueller Safe mit der Sicherung überschrieben.
Achtung: Wenn Sie die Cloudsynchronisation verwenden, kann darüber ein zuvor gelöschtes Passwort nicht direkt wiederhergestellt werden. Da beim nächsten Abgleich mit der Cloud die Passwörter auch wieder in ihrem lokalen Safe gelöscht werden.
Tipp: Um zu verhindern, dass die Cloud-Synchronisation das Passwort löscht, deaktivieren Sie zunächst die Cloud-Synchronisation. Erstellen Sie dann eine Kopie von dem gelöschten Passworteintrag und aktivieren Sie anschließend wieder die Cloud-Synchronisation. Nach der Synchronisation ist nur noch ein Passworteintrag vorhanden.
HaftungsausschlussWir haben KeyDepot vor Veröffentlichung auf mehreren Rechnern ausgiebig getestet. Uns sind keine Inkompatibilitäten bekannt. Sollten Sie irgendwelche bemerken, schreiben Sie uns dies bitte, damit wir versuchen können, das Programm dahingehend zu verbessern.
Abelssoft, http://www.abelssoft.de Ein Unternehmensbereich der Ascora GmbH
15
Obgleich uns keinerlei Programmfehler bekannt sind, kann nicht garantiert werden, dass die Software 100%ig fehlerfrei ist oder auch mit zukünftigen Systemumgebungen oder Betriebssystemen korrekt arbeitet. Wir übernehmen deshalb keinerlei Haftung für Funktion oder Richtigkeit dieses Programms oder der Anleitung. Weiterhin sind wir für keinerlei Schäden o.ä. haftbar, die mit dem Programm in Verbindung stehen sollten.
Kontakt
DieneusteVersionvonKeyDepotfindenSiejederzeitonlineunterhttp://www.abelssoft.de
Siekönnenunswiefolgterreichen:
• PerPost:
Abelssoft, Ascora GmbH Langeooger Str.2 D-27755 Delmenhorst
• PerTelefon:
+49(0)4221-280230
• PerInternet:
E-Mail:[email protected]
Homepage:http://www.abelssoft.de
http://www.ascora.de