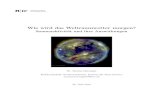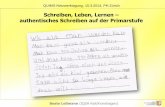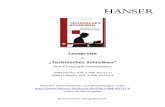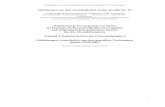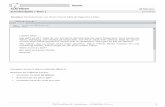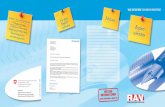Schreiben müssen? Schreiben können? Wie Schreiben die Sprachkompetenz fördern kann
Kickstart - ebmpapst.com · Spezifikationen SDO-upload (vom Gerät lesen) und SDO-Download (auf...
Transcript of Kickstart - ebmpapst.com · Spezifikationen SDO-upload (vom Gerät lesen) und SDO-Download (auf...

KickstartEinstell- und Parametriersof tware für Motoren mit integrier ter Regelelektronik

2
Kickstart-Benutzerhandbuch
Stand: Kickstart V1.9.40
Doc Rev 1.0.12 – 31.01.2014
Copyright 2013 ebm-papst
Alle Rechte vorbehalten. Kein Teil des Werkes darf in irgendeiner Form oder mit irgendwelchen Mitteln ohne die schriftliche Genehmigung
des Verlags reproduziert werden.
Marken
Produkte, auf die in diesem Dokument verwiesen wird, können entweder Marken und/oder eingetragene Marken ihrer jeweiligen Eigentümer
sein. Der Verlag und der Autor erheben keinen Anspruch auf diese Marken.
Microsoft und Windows sind entweder eingetragene Marken oder Marken der Microsoft Corporation in den Vereinigten Staaten und/oder
anderen Ländern.
Haftungsausschluss
Obwohl bei der Erstellung dieses Dokuments größte Sorgfalt angewendet wurde, übernehmen der Verleger und der Autor keine Verantwor-
tung für Fehler oder Auslassungen oder für Schäden, die aus der Nutzung der in diesem Dokument enthaltenen Informationen bzw. durch die
Nutzung von begleitenden Programmen und Quellcode entstehen. In keinem Fall ist der Verlag und der Autor haftbar für entgangenen Gewinn
oder sonstige kommerzielle Schäden, die angeblich oder tatsächlich direkt oder indirekt durch dieses Dokument verursacht wurden.
Änderungen vorbehalten.
Die jeweils aktuelle Version dieses Betriebshandbuchs finden Sie auf der Internetseite von ebm-papst: www.ebmpapst.com

3
1 Über dieses Handbuch 4
1.1 Verwendete Symbole 4
1.2 Verwendete Begriffe 4
2 Sicherheit 6
2.1 Bestimmungsgemäßer Gebrauch 6
2.2 Sicherheitshinweise 6
3 Kickstart-Übersicht 7
4 Installation 9
5 Kickstart bedienen 10
5.1 Erste Schritte 10
5.2 Hauptbildschirm und Symbolleiste 11
5.3 Benutzerebene 12
5.4 Projekte und Vorlagen 13
5.5 Bearbeiten des Modulbaums 14
6 Kickstart Module 15
6.1 CAN Interface 15
6.1.1 CAN Monitor 15
6.1.2 CAN Sender 16
6.2 Drive01 / CANopen Drive 17
6.2.1 Setup 18
6.2.2 Object Editor 18
6.2.3 Script 19
6.2.4 Firmware 19
6.3 Motor Access / CANopen Node 20
6.3.1 CANopen Node – Edit Mode 21
6.3.2 CANopen Node - UI Format 21
6.4 Network Manager 22
6.5 Scope 23
6.5.1 Scope – Erste Schritte 23
6.5.2 Konfiguration 24
6.5.3 Aufnahme von Daten 25
6.5.4 Plot 25
6.5.5 Trigger 26
6.6 UI-Panel 27
6.6.1 UI-Panel – Erste Schritte 27
6.6.2 UI Format-Definition 28
6.6.3 Knoten-IDs und Panels mit mehreren Knoten 31
6.6.4 Projekt and UI-Dateien /
Erweiterte Benutzeroberflächen 31
Inhaltsverzeichnis

4
1 Über dieses Handbuch
1.1 Verwendete Symbole
Die folgenden Symbole werden in diesem Dokument verwendett:
WARNuNG
Wie in dieser Bedienungsanleitung und den Gefahrenhinweisen auf den Produkten erwähnt, können Tod, schwere
Körperverletzung oder erhebliche Sachschäden die Folge sein, wenn die entsprechenden Vorsichtsmaßnahmen nicht
getroffen werden.
HINWeIS
Wichtige Informationen über das Produkt oder Teile der Bedienungsanleitung.
1.2 Verwendete Begriffe
Fachpersonal
Personal, das mit der Installation, Montage, Inbetriebnahme und dem Betrieb des Produkts vertraut und für die Durchführung der jeweiligen
Aktivitäten qualifiziert ist.
CAN (CAN-Bus)
Controller Area Network. Feldbus-Design nach ISO 11898-1.
CANopen
Auf CAN basierendes höherschichtiges Protokoll für den Einsatz in bewegungsorientierten Maschinensteuerungs-Netzwerken, unterhalten
von www.can-cia.org.
CAN-Schnittstelle
Zubehör für die Verbindung zwischen PC und CAN-Bus-Netzwerk. Normalerweise ist dies eine CAN-USB-Schnittstelle, aber es können auch
andere Optionen verfügbar sein (z. B. CAN-NET über Ethernet-TCP).
Knoten
CANopen-Gerät, identifiziert durch eine Knoten-ID im Bereich von 1 bis 127.
CANopen-Antrieb
EC-Positionierantrieb, der mit Kickstart konfiguriert und betrieben werden kann, z.B. ECI-Serie von ebm-papst.
Python
Eine Programmier- und Skriptsprache unter der vom OSI bestätigten Open-Source-Lizenz, verwaltet unter www.python.org. Kickstart
verwendet derzeit die Python-Implementierung 2.6.7.
Datenobjekt
Ein Geräteparameter oder Wert, der mithilfe von Kickstart ausgelesen und/oder modifiziert werden kann. Bei CANopen-Geräten wird ein
Datenobjekt durch die Knoten-ID sowie den Objektindex und -subindex referenziert. Kickstart verwendet das folgende Standardformat für
eine Datenobjekt-ID::
127.1000h.00h (hier: Knoten-ID = 127, Objektindex 1000h und Subindex 0h)
Die Werte von CANopen-Objektdaten werden mithilfe von SDO- oder PDO-Transfers erhalten.

5
1 Über dieses Handbuch
SDO – Service Data Object
CANopen SDO-Transfers werden für Lese- und Schreibvorgänge von Geräteparametern und Objekten mit niedriger Priorität verwendet. Die
Spezifikationen SDO-upload (vom Gerät lesen) und SDO-Download (auf Gerät schreiben) definieren verschiedene Standardmethoden für
das Lesen und Schreiben verschiedener Arten von Daten, einschließlich optimierter Transfers für große Datenblöcke.
PDO – Process Data Object
CANopen-Geräte produzieren oder verbrauchen PDO-CAN-Frames. Sie werden für die schnelle Übertragung von kritischen Prozessdaten
verwendet. Bevor Sie den PDO-Transfer verwenden können, muss das CANopen-Gerät konfiguriert werden, d. h. der Inhalt des PDO-Objekts
muss definiert werden (PDO-Mapping). Es sind zwei Arten von PDOs für CANopen definiert:
Sende-PDO (TPDO) – Vom Gerät produzierte Prozessdaten, z. B. Status- und Positionsinformationen.
empfangs-PDO (RPDO) – Vom Gerät konsumierte Prozessdaten, z. B. Steuerbefehle.
XDD / XDC
XML-Gerätebeschreibungsdatei (.xdd) / XML-Gerätekonfigurationsdatei (.xdc).
XDD-Dateien enthalten ein Wörterbuch der Gerätefunktionen und -parameter und ersetzen die klassischen .eds-Dateien (Electronic
DataSheet).
XDC-Dateien enthalten zusätzlich Parameterwerte für die Gerätekonfiguration und ersetzen das .dcf-Dateiformat (Device Configuration File).
Qt Quick / QML
Qt Quick ist eine neue Benutzeroberflächen-Technologie (UI-Technologie) und ein Entwicklungssystem zum Erstellen von attraktiven
Benutzeroberflächen innerhalb kürzester Zeit.
QML ist eine deklarative Benutzeroberflächensprache, die auf Javascript basiert. Sie beschreibt, wie Elemente der Benutzeroberfläche
aussehen und wie sie sich verhalten. Kickstart-Projekte können von der Qt Quick-Technologie Gebrauch machen, um maßgeschneiderte
Bildschirme und attraktive Endnutzeranwendungen zu erstellen.
RS485-Schnittstelle
Die RS485-Schnittstelle stellt ein leitungsgebundenes Bussystem für serielle Datenübertragungen dar. Die Übertragung geschieht grund-
sätzlich über 2 Adern. Über diese Adern wird das digitale Signal in differentieller Form übertragen. Auf diesem Weg werden Gleichtakt-
störungen effektiv unterdrückt.
RS485-Kommunikation
Die Kommunikation zwischen Benutzer und Antriebssoftware findet über sogenannte Telegramme statt. Jedes Telegramm beinhaltet
spezifizierte Daten, die empfangen oder gesendet werden müssen. Die Antriebssoftware ignoriert Telegramme, die nicht an sie adressiert
sind.

6
2 Sicherheit
2.1 Bestimmungsgemäßer Gebrauch
Diese Software ist für die Inbetriebnahme und den Service von Positionierantrieben und anderen bewegungsorientierten Maschinensteuerun-
gen bestimmt. Diese Software greift über ein hochschichtiges Anwendungsprotokoll, wie die CANopen application oder das RS485-Protokoll,
auf die Geräte zu.
2.2 Sicherheitshinweise
WARNuNG
Beziehen Sie sich für alle Inbetriebnahme- und Serviceaufgaben auf die technische Dokumentation Ihres Antriebs oder
Automatisierungsgeräts, der oder das von dieser Software gesteuert wird. Alle Arbeiten müssen von Fachpersonal
durchgeführt werden, das mit den Antriebseinheiten oder Geräten vertraut ist.

7
3 Kickstart-Übersicht
RS485 CAN-Bus
K4-Motor
Kickstart-Software
Startbildschirm
Kickstart K4
Startoberfläche
Kickstart K5
Startoberfläche
K5-Motor
Kickstart ist eine modulare PC-Softwareplattform, die für eine Vielzahl von Konfigurations-, Inbetriebnahme- und Serviceaufgaben verwendet
werden kann.
Sie ist sehr flexibel und verwendet anwendungsspezifische Projekt- und Vorlagendateien, um dem Benutzer genau die Funktionen und
Steuerungen zur Verfügung zu stellen, die für eine bestimmte Aufgabe benötigt werden. Zum Beispiel könnte ein Außendiensttechniker mit
einem Kickstart-Projekt arbeiten, das ausschließlich anwendungsspezifische Serviceaufgaben durchführt, z. B. ein Firmware-Update für
einen Antrieb. Unterdessen könnten Entwickler und Anwendungstechniker mit einer skalierbaren, voll flexiblen Schnittstelle arbeiten, die die
gesamte Funktionalitätspalette von Kickstart nutzt. Zum Beispiel:
• Inbetriebnahme und Konfiguration von Feldbusknoten wie Antriebseinheiten oder Controller.
• Feldbus-Überwachung (z. B. Generieren einer CAN-Bus-Ablaufverfolgungsdatei oder eines Bus-Monitors mit Such- und Filterfunktio-
nen).
• Die Kommunikation über die RS485 läuft im Hintergrund ab. Der Anwender muß sich lediglich auf die definierten Objekte konzentrie-
ren. Die Umsetzung auf das Protokoll erfolgt in der externen Konverterbox USB-CAN-RS485-Adapter, wie im Handbuch beschrieben.
• Anzeige von Scope-Daten: Live-Datenanzeige von einem oder mehreren Antriebsparametern, Protokollierung in einer Datei, Auslöser
bei bestimmten Ereignissen.
• Maßgeschneiderte UI-Panels: Erstellungs-, Anzeige- und Bedienelemente für eine bestimmte Anwendung, z. B. Maschinensteuerung.
Erstellen Sie ganz einfach per Drag & Drop ein einfaches Panel aus vordefinierten Schiebereglern und Drehscheiben.

8
3 Kickstart-Übersicht
Kickstart-Projekte bestehen aus Standardmodulen, welche als Bausteine dienen. Zum Beispiel die Module „CAN (USB) Interface“ oder
„Drive01 / CANopen Drive“. Für spezialisierte Anwendungen (Scope, UI-Panels usw.) stehen zusätzliche Projektvorlagen zur Verfügung, die
weitere Module enthalten.

9
4 Installation
Die Anwendungssoftware Kickstart wird in der Regel als ZIP-Archiv oder als selbstextrahierende Archivdatei (.exe) zur Verfügung gestellt.
Doppelklicken Sie die .exe Datei, um die Anwendung in ein Verzeichnis auf Ihrem Computer oder auf einem Wechselmedium zu kopieren, z.
B. einen USB-Speicherstick.
Starten Sie anschließend die Software Kickstart durch Doppelklick auf Kickstart.exe.
HINWeIS
Es ist keine Installation (Setup) erforderlich, aber stellen Sie bitte sicher, dass alle Dateien und Ordner aus dem ursprüng-
lichen .zip-Archiv in ein Verzeichnis auf Ihrem PC oder auf dem Wechselmedium extrahiert worden sind.
HINWeIS
Für Hardware-Zubehör wie die CAN-Schnittstelle (USB-CAN) ist möglicherweise die zusätzliche Installation von
Gerätetreibern erforderlich. Die Treiberinstallation auf Windows 8, Windows 7 und anderen aktuellen Windows-Versionen
geschieht vollautomatisch, wenn Sie das Gerät zum ersten Mal anschließen. Bitte folgen Sie den Windows-Anweisungen.
HINWeIS
Die jeweils aktuellste Version der Kickstart.exe Datei steht auf der Internetseite von ebm-papst (www.ebmpapst.com)
zum Download bereit.
HINWeIS
Komprimierte Dateien müssen mit einer dementsprechender Software wieder entpackt werden. Informationen hierzu
finden Sie auf www.winzip.de.

10
5 Kickstart bedienen
5.1 erste Schritte
WARNuNG
Verwenden Sie Kickstart nicht innerhalb eines Automatisierungsnetzwerks, in dem die CAN- oder CANopen-Kommunika-
tion von Kickstart den normalen Betrieb stören könnte.
WARNuNG
Eine falsche Verkabelung kann elektronische Bauteile beschädigen, einschließlich des USB-CAN-RS485-Adapters, der
CAN-RS485-Schnittstelle und des PCs, der mit der CAN-Schnittstelle verbunden ist.
HINWeIS
Der USB-CAN-RS485-Adapter wird als Zubehör für die ebm-papst PC-Software „Kickstart“ benötigt, um den PC mit dem
K4 Antrieb zu verbinden. Der Adapter kann unter der Material-Nr. 914 0000 400 bestellt werden.
• Verbinden Sie zunächst den uSB-CAN-RS485-Adapter mit Ihrer Anlage, bevor Sie diese an den PC anschließen.
• Schalten Sie Stromversorgung der CAN-Knoten ein.
• Schließen Sie die CAN-Schnittstelle mithilfe des mitgelieferten USB-Kabels an Ihren PC an.
• Starten Sie die Softwareanwendung Kickstart.
Kickstart präsentiert eine Startseite, auf der Sie Ihre spezifische Anwendung oder ein Projekt auswählen können.
Kickstart-Hauptbildschirm und Projektauswahl
• Wählen Sie ein Projekt oder eine Anwendung aus der Projektauswahl-Liste auf der rechten Seite aus.
• Alternativ können Sie Open Project verwenden, um eine Kickstart-Projektdatei (.kickzip oder .kickpro) zu laden, die Sie für Ihre
spezifische Anwendung erhalten haben.

11
5 Kickstart bedienen
5.2 Hauptbildschirm und Symbolleiste
Der Kickstart-Hauptbildschirm ist in drei Bereiche unterteilt:
Kickstart – Hauptbildschirm: Anordnung der Bereiche
Menü- und Symbolleisten-Bereich
Der Menü- und Symbolleisten-Bereich ist für alle Kickstart-Projekte gleich.
Funktionen der Hauptsymbolleiste
New Project
Öffnet die Startprojekt-Vorlage in Kickstart. Normalerweise können Sie über eine Projektauswahl Ihre spezifische Anwendung auswählen.
Open Project
Öffnet ein bestehendes Kickstart-Projekt (.kickzip oder .kickpro) oder eine Vorlage (.kicktpl).
Save Project
Speichert das aktuell geöffnete Projekt einschließlich aller Konfigurationen und zusätzlichen Dateien, die innerhalb des Projekts verwen-
det werden.
user Level
Ändert die Benutzerebene. Möglicherweise ist ein Passwort erforderlich.

12
5 Kickstart bedienen
Stop Drives
Versetzt alle im Modulbereich aufgeführten Antriebseinheiten sowie die Kommunikation zwischen Antrieb und dem Computer zurück in
den Ruhezustand.
WARNuNG
Die Funktion Stop Drives dient nicht als Not-Aus-Vorrichtung. Sie kann keine Sicherheits- oder Not-Funktionalität für
Ihre Antriebsanwendung durchführen. Bitte vergewissern Sie sich, dass externe Not-Aus-Funktionen nach den Sicher-
heitsvorschriften und -bestimmungen Ihrer Antriebsanwendung wirksam sind.
Modulbereich
Dieser Bereich zeigt die Kickstart-Module, die im aktuell geöffneten Projekt verfügbar sind. Ausgegraute Elemente sind Module, die für den
Zugriff eine höhere Benutzerebene erfordern.
Inhaltsbereich
Durch Anklicken eines Modulsymbols im Modulbereich wird eine detaillierte Ansicht des Moduls oder einer bestimmten Funktion (z. B.
„CAN Monitor“) im Inhaltsbereich geöffnet . Der Inhaltsbereich ermöglicht das Andocken und Stapeln mehrerer Modulansichten. Beim
Speichern eines Projekts wird die Anordnung des Inhaltsbereichs ebenfalls gespeichert und beim nächsten Öffnen des Projekts wiederherge-
stellt.
5.3 Benutzerebene
Benutzerebenen können in Kickstart-Projekten verwendet werden, um den Zugriff auf Module zu verhindern, die für den normalen Betrieb
nicht erforderlich sind bzw. die mit zusätzlichen Vorsichtsmaßnahmen verwendet werden müssen.
Der Passwortschutz soll nicht den Zugriff durch bestimmte Benutzer verbieten, sondern vielmehr als Hinweis dienen, dass Sie sich jetzt auf
eine höhere Ebene begeben. Die standardmäßigen Benutzerebenen und Passwörter sind:
Benutzerebene Passwort
0 – Monitoring –
1 – Running –
2 – Running With Precaution expert
HINWeIS
Verschiedene Versionen der Kickstart-Software verwenden möglicherweise verschiedene Benutzerebenen und
Passwörter.
WARNuNG
Die höchsten User Level-Aufgaben können zusätzliches Expertenwissen über die gesteuerten Geräte erfordern oder gar
ein Gerät unbrauchbar machen oder andere Schäden verursachen.
Ändern der erforderlichen Benutzerebene für ein Modul
Die für ein bestimmtes Modul mindestens erforderliche User Level wird in der Kickstart-Projektdatei gespeichert. Gehen Sie folgendermaßen
vor, um diese Einstellungen zu ändern:
• Speichern Sie Ihr Projekt als unkomprimierte .kickpro-Projektdatei, wie in beschrieben.
• Bearbeiten Sie die .kickpro-Datei mit einem standardmäßigen Text-Editor oder einem entsprechenden XML-Editor. Suchen Sie nach den
Attributen userLevel = "..." und ändern Sie diese entsprechend.
• Um Ihre veränderte Projektdatei wieder in eine .kickzip- oder .kicktpl-Datei umzuwandeln, befolgen Sie bitte die Anweisungen in .

13
5 Kickstart bedienen
5.4 Projekte und Vorlagen
Alles, was Sie im Modul- und Inhaltsbereich von Kickstart sehen, ist in einer Kickstart-Vorlage oder -Projektdatei definiert. Die folgenden
Dateiformate werden verwendet:
.kickpro unkomprimierte Projektdateien
Eine Kickstart .kickpro-Datei definiert alles, was Sie im Modul- und Inhaltsbereich von Kickstart sehen können: CAN-Schnittstellen ,
CANopen-Antriebe, Scope-Module usw.
Die .kickpro-Datei ist eine standardmäßige XML-Datei, die von erfahrenen Benutzern bearbeitet werden kann, um bestimmte Anwendun-
gen aufzubauen (z. B. mit drei Antriebseinheiten statt einer arbeiten, die für jedes Modul benötigten Benutzerebenen ändern, zusätzliche
HTML-Dokumentation erstellen).
HINWeIS
Stellen Sie bei der manuellen Bearbeitung von .kickpro-Dateien sicher, dass Sie eine Kopie der Originaldateien
aufbewahren. Prüfen Sie sorgfältig, dass Ihre geänderte Datei eine gültige .xml-Datei ist. Ein guter XML-Editor kann bei
der Validierung des XML-Formats helfen und ungültige Änderungen verhindern, die die Struktur unterbrechen könnten.
Die .kickpro-Datei wird oft von zusätzlichen Dateien begleitet, die erforderlich sind, um die vordefinierten Aufgaben des Projekts
auszuführen. Diese Dateien können umfassen::
• .css – Dateien für die Formatierung von Dokumentation.
• .py – Dateien für Python-Skriptcode, der von Kickstart ausgeführt oder kompiliert und in einer Antriebseinheit geladen wird.
• .bin – Firmwaredateien für die Aktualisierung der Anwendungsfirmware der Antriebseinheit.
.kickzip Komprimierte Projektdateien
.kickzip – Dateien sind komprimierte Dateiarchive mit folgendem Inhalt:
• Eine .kickpro-Datei mit dem gleichen Namen wie das .kickzip-Archiv.
• Zusätzliche Hilfsdateien (.css, .py, .bin, ...) wie oben beschrieben.
Beim Öffnen eines .kickzip-Projekts erstellt Kickstart einen temporären Ordner und extrahiert alle Dateien in dieses Verzeichnis.
Beim Speichern eines .kickzip-Projekts erstellt Kickstart zunächst eine aktualisierte .kickpro-Datei im temporären Ordner und anschlie-
ßend die komprimierte .kickzip-Datei mit allen Dateien aus dem temporären Ordner, einschließlich Unterverzeichnissen.
HINWeIS
Sie können die .kickpro-Datei und alle Hilfsdateien extrahieren, indem Sie das Menü File > Save As... verwenden
und Kickstart uncompressed Project (.kickpro) anstelle des standardmäßigen .kickzip-Dateiformats wählen.
HINWeIS
Um ein komprimiertes .kickzip-Dateiarchiv zu erstellen, müssen Sie zunächst ein standardmäßiges .zip-Dateiarchiv
erstellen, das die .kickpro-Datei und alle erforderlichen Hilfsdateien enthält. Ändern Sie anschließend die Dateierweite-
rung von .zip zu .kickzip.

14
5 Kickstart bedienen
.kicktpl Vorlagendateien
Eine Kickstart-Installation liefert eine Reihe von vordefinierten Projekten für spezifische Aufgaben, die als .kicktpl-Vorlagendateien
gespeichert sind. Die Projektauswahl und die in Erste Schritte definierten Projekte sind Beispiele für solche Vorlagen.
Das Öffnen einer .kicktpl-Datei ist wie das Öffnen einer .kickzip-Datei, außer dass zum Speichern des Projekts kein Dateiname gewählt
ist. Wenn Sie das Projekt zum ersten Mal mit Save Project speichern, werden Sie aufgefordert, einen Speicherort und einen Namen
für das neue Projekt anzugeben – dies wird anschließend als .kickzip-Datei gespeichert.
HINWeIS
Sie können eigene Vorlagen erstellen, indem Sie eine .kickzip-Datei nehmen und einfach ihre Erweiterung zu .kicktpl
ändern.
5.5 Bearbeiten des Modulbaums
Um den Modulbaum im Kickstart-Hauptbildschirm zu bearbeiten, klicken Sie mit der rechten Maustaste auf eine Modulkachel und wählen
Sie eine Aktion aus dem angezeigten Kontextmenü.
HINWeIS
Benutzerebene 2 ist erforderlich, um das Kontextmenü erreichbar zu machen.
Sie können:
• Mit Cut, Copy oder Paste ein Modul im Modulbaum ausschneiden, kopieren oder einfügen. Wenn Sie Module zwischen verschiedenen
Projekten kopieren möchten, öffnen Sie eine zweite Instanz von Kickstart mit dem zweiten Projekt.
• Mit Delete ein Modul und seine untergeordneten Elemente aus dem Projektbaum löschen.
• Über Rename ein Modul umbenennen.
Die verschiedenen Kickstart-Module haben Master/Slave-Beziehungen, die im Modulbaum nicht sichtbar sind. Ein CANopen Drive-Modul
verwendet beispielsweise immer ein CAN Interface-Modul für die CAN-Bus-Kommunikation. Wenn Sie ein solches Slave-Modul umbenennen,
z. B. von CAN Interface zu CAN-uSB, werden die Master/Slave-Verbindungen automatisch aktualisiert. Wenn Sie jedoch ein Modul per Paste
in ein Projekt einfügen, ist Kickstart möglicherweise nicht in der Lage, automatisch die korrekten Slaves für dieses Modul zu wählen. In
diesem Fall ist es erforderlich, dass Sie die ursprüngliche unkomprimierte Projektdatei (.kickpro-Datei) betrachten und die damit verbunde-
nen <slave>-Informationen manuell bearbeiten.
HINWeIS
Zusätzliche Leitfäden für Entwickler bezüglich der Struktur der .kickpro-Datei sind auf Anfrage erhältlich. Bitte kontak-
tieren Sie Ihren Anwendungssupport.
WARNuNG
Die Bearbeitungsaktionen im Modulbaum sind nicht reversibel. Vergewissern Sie sich, dass Sie über eine Sicherungsko-
pie des Projekts verfügen, bevor Sie seine Inhalte verändern.

15
6 Kickstart Module
6.1 CAN Interface
Je nach Vorlage (Template) sind unterschiedliche Module / Modulnamen vorhanden, d.h. die Module haben nicht immer alle hier beschriebe-
nen Funktionen.
Das CAN Interface-Modul steuert die Kommunikationsschnittstelle zum CAN-Netzwerk. Dies ist normalerweise eine CAN-USB-
Schnittstelle mit den folgenden Parametern:
• Kommunikationsport
Die Standardeinstellung (first found) sollte für die meisten Anwendungen geeignet sein. Wenn Sie einen COM-Anschluss manuell wählen
müssen (z. B. „COM6“), öffnen Sie den Windows-Geräte-Manager, um die richtige COM-Anschlussnummer herauszufinden, die mit der
CAN-USB-Schnittstelle verwendet werden soll.
• Baud Rate
Die Einstellung (scan) wird verwendet, wenn Sie eine Verbindung zu einem CAN-Netzwerk oder Gerät mit unbekannter Baudrate
herstellen. Der Baudrate-Scan setzt aktiv die Knoten zurück und versucht, Zugriff auf alle vorhandenen CAN-Knoten zu erhalten.
WARNuNG
Der Baudrate-Scan setzt die CANopen NMT-Kommunikation zurück, was laufende Anwendung stört. Verwenden Sie den
Baudrate-Scan niemals in in einem Automatisierungsnetzwerk oder in einer Antriebsanwendung im Normalbetrieb.
HINWeIS
Der Baudrate-Scan oder vorherige Zugriffsversuche mit unpassender Baudrate können das Netzwerk unzugänglich
machen. Das heißt, dass ein oder alle CAN-Knoten oder die Steuerung der CAN-Schnittstelle in einen „Bus-Off“-Zustand
übergegangen ist und nicht mehr kommuniziert. Schlägt der Baudrate-Scan ohne ersichtlichen Grund fehl, so schalten
Sie bitte alle CAN-Knoten und anschließend die CAN-Schnittstelle selbst aus und wieder ein.
6.1.1 CAN Monitor
Verwenden Sie das Modul CAN Monitor, um die aktuelle Kommunikation auf dem CAN-Bus anzuzeigen oder um sie mit der Funktion
Record als Textdatei zu protokollieren.
Mit der Funktion Find/Filter können Sie nach spezifischen CAN-Telegramme suchen bzw. eine gefilterte Version des CAN-Bus-Verkehrs
anzeigen. Die Dropdownliste in Find/Filter enthält einige Voreinstellungen für nützliche Filteroptionen, die zeigen, wie der Filter arbeitet.
Filter Bedingungenid = <MyCobID> – nur CAN-Frames mit einer bestimmten COB-ID anzeigen.
id != <MyCobID> – nur Frames anzeigen, die diese COB-ID NICHT enthalten.
dir = tx – nur Frames anzeigen mit Übermittlung durch Kickstart.
index = <ObjIdx>, subindex = <ObjSubIdx> – nur CANopen-Frames anzeigen, die im Zusammenhang stehen mit
einem SDO mit der angegebenen ObjIdx und ObjSubIdx.
data = 80* – nur Frames anzeigen, bei denen die CAN-Daten mit hex 80 beginnt.
Multiple Bedingungen
Sie können mehr als einen Filterzustand in einem Filter verwenden, z. B.
dir = tx, index = <ObjIdx>, subindex = <ObjSubIdx> - nur Frames aus Kickstart anzeigen, die ObjIdx und
ObjSubIdx. enthalten. Nur CAN-Frames, die alle Filterbedingungen erfüllen (dir, index and subindex) werden angezeigt.

16
6 Kickstart Module
einen Filter invertierenWenn Sie Ihren Filter mit dem Schlüsselwort exclude beginnen, wird alles ausgeblendet, was die Filterbedingungen erfüllt, z. B.
exclude id = 581h, index=606c, index=6041 – nur SDO-Verkehr für Objekte 606c und 6041 für CANopen-Knoten 1
anzeigen.
KommentareVerwenden Sie ein #, um zusätzliche Freitextkommentare über Ihren Filter hinzuzufügen, z. B.
id != 81-ff # hide emergency msg
Auto FilterWenn Sie Auto Filter drücken, wird eine Filterbedingung hinzugefügt, um den CAN-Frametyp mit dem häufigsten Auftreten zu unterdrücken.
Die wiederholte Verwendung von Auto Filter ist ein bequemer Weg, um eine fast ruhige Anzeige zu erhalten, in der nur seltene CAN-Frames
(z. B. Kontroll-PDOs oder Notfälle) angezeigt werden.
Überwachte Frames aufzeichnenVerwenden Sie die Schaltfläche Record, um mit der Aufzeichnung von CAN-Frames in einer Textdatei zu beginnen. Standardmäßig wird die
nachverfolgte Datei im Ordner der Projekte mit dem Datums- und Zeitstempel des Aufzeichnungsbeginns gespeichert. Vergewissern Sie sich,
dass Sie das Projekt speichern, damit Sie auch in Zukunft auf die aufgenommene Datei zugreifen können.
Um eine aufgezeichnete Datei zu laden, verwenden Sie die Schaltfläche Open – damit werden alle CAN-Frames aus der aufgezeichneten
Datei in den CAN-Monitor geladen. Optional können Sie Delete All verwenden, um den Monitor vor dem Öffnen der Datei zu löschen.
HINWeIS
Filterung wirkt sich nur auf die Bildschirmanzeige aus, nicht auf den eigentlichen CAN-Framepuffer oder Ablaufverfol-
gungsdatei-Aufnahmen. Nach dem Deaktivieren von Find / Filter wird wieder der vollständige CAN-Verkehr angezeigt.
HINWeIS
Das CAN-Monitor-Display erfasst nur eine begrenzte Menge von CAN-Frames im Speicher. Verwenden Sie bitte die
Funktion Record, um eine unbegrenzte Anzahl von CAN-Frames in einer standardmäßigen Textdatei (.txt) aufzuzeichnen.
Sie können eine CAN-Ablaufverfolgungsdatei mit einem beliebigen Texteditor oder mithilfe der Schaltfläche Open wieder
öffnen. Dadurch werden alle Frames in den Monitor geladen
6.1.2 CAN Sender
Das Modul CAN Sender kann für einfache CAN-Testanwendungen verwendet werden, die das Senden eines oder mehrerer fester
CAN-Frames erfordern.
Es ist kein vollständiges Skriptmodul, sondern eine einfache Makrosequenz für das schnelle und einfache Testen.
Verfügbare Befehle:
send <ID>,<data Size>,<data Hex>
delay <milliseconds>
wait <ID>,<data size>,<data Hex>[,<timeoutMillisec>]
ID und data size können als Hex-Ausdrücke zur Verfügung gestellt werden:
send 0x7e5,2,04 01
oder
send 7e5h,0x2,04 01
wait unterstützt die Platzhalterzeichen * und ? für die <data hex>-Teile. Ein zusätzliches Zeitlimit kann festgelegt werden.

17
6 Kickstart Module
Beispiel:
wait 581h,8,4b 41 60 00 ?? ?4 *,1000
(Wartet auf ein Statuswort, bei dem die höchsten vier Bits „4“ sind. Gibt nach einer Sekunde auf.)
Die folgenden Makros werden innerhalb der Befehle send und wait unterstützt:
canid(<expression>) – Berechnet den Ausdruck und gibt eine CAN-ID im Hex-Format wieder.
canunsigned32(<expression>) or caninteger32(<expression>)– Berechnet den Ausdruck und gibt einen
4-Byte-CAN-Datenblock wieder
canunsigned16(<expression>) or caninteger16(<expression>)– Wie oben, jedoch mit 2 Byte.
canunsigned8(<expression>) or caninteger8(<expression>)– Wie oben, jedoch mit 1 Byte.
Beispiel:
nodeId = 1
velocity = 1000
send canid(0x600 + nodeId),8,23 ff 60 00 canunsigned32(velocity)
Eine einfache do ... loop-Syntax, die für Endlosschleifen verwendet werden kann. Oder verwenden Sie do...loop until
found in Kombination mit einem wait-Makro. .
example:
do
do
; request status
send canid(0x600 + nodeId),8,40 41 60 00 00 00 00 00
; wait for target reached (status word upper four bits = 4)
; using 0.5 seconds timeout
wait canid(0x580 + nodeId),8,4b 41 60 00 ?? ?4 ?? ??,500
loop until found
; target has been reached. wait until drive moves again
do
send canid(0x600 + nodeId),8,40 41 60 00 00 00 00 00
wait canid(0x580 + nodeId),8,4b 41 60 00 ?? ?0 ?? ??,500
loop until found
loop
6.2 Drive01 / CANopen Drive
Je nach Vorlage (Template) sind unterschiedliche Module / Modulnamen vorhanden, d.h. die Module haben nicht immer alle hier beschriebe-
nen Funktionen.
Das Drive 01 / CANopen Drive-Modul bietet einfache Konfigurations-, Test- und Serviceaufgaben für CANopen-Positionierantriebe, die
von dieser Kickstart-Anwendung unterstützt werden. Details zu den aktuell unterstützten Antriebsmodelle finden Sie in den
Kickstart-Projekten / Vorlagen, die in Ihrer spezifischen Kickstart-Softwareversion enthalten sind.
HINWeIS
Die folgenden Bereiche in Drive01 / CANopen Drive-Panels bieten einen grundlegenden Überblick über die verfügbaren
Funktionen. Einzelheiten können vom tatsächlich verwendeten Antriebsmodell abhängen und sind im Bereich
Kickstart-Projekte / Vorlagen in der Anwendung selbst dokumentiert.

18
6 Kickstart Module
6.2.1 Setup
Das Setup-Panel wird für verschiedene Konfigurations- und einfache Testaufgaben verwendet:
HINWeIS
Gehen Sie bei den Ersteinrichtungsfunktionen vorsichtig vor. Es wird dringend empfohlen, Ersteinrichtungsfunktio-
nen mit nur einer an Kickstart angeschlossenen Antriebseinheit durchzuführen und nicht innerhalb einer vollen
CANopen-Installation mit mehreren Antriebsknoten.
Initial Setup
Zuweisen oder Ändern der CAN Node ID oder der CAN Baud Rate.
Folgende Panels sind nach dem Starten eines Antriebsknotens mit der Schaltfläche Start Drive verfügbar:
• Test Velocity
Schalten Sie den Antrieb in den Betriebsmodus „Profile Velocity Mode“ und führen Sie grundlegende Geschwindigkeitssteuerung durch
(target velocity, acceleration und deceleration einstellen).
• Test Position
Schalten Sie den Antrieb in den Betriebsmodus „Profile Position Mode“ und führen Sie grundlegende Positionierungssteuerung durch.
(target position einstellen und Positionierung ermöglichen; zusätzliche Profilpositionsparameter wie Geschwindigkeit einstellen).
• Homing
Grundlegende Nullpunktsuchmethoden testen, einschließlich Homing Mode 35, um die aktuelle Position auf Null (neue Referenzposition)
zurückzusetzen, ohne den Antrieb zu bewegen.
6.2.2 Object Editor
Das Modul Object editor wird zum Lesen, Bearbeiten und Schreiben von Geräteparametern verwendet. Hier können Sie auch jedes
beliebige Datenobjekt definieren, das in anderen Modulen wie CANopen-Knoten, Scope oder UI-Panel verwendet werden kann.
Das Panel Object Editor besteht aus zwei Teilen:
• Object Dictionary (Device Description)
Der obere Teil des Panels Object Editor wird verwendet, um ein Wörterbuch der verfügbaren Parameter für ein Gerät anzuzeigen. Die
Beschreibungen der Parameter werden durch eine XDD / XDC-Konfigurationsdatei definiert. Verwenden Sie die Funktion Open Dict
um eine andere / neue Konfigurationsdatei zu laden.
• Object editor
Ziehen Sie Parameter (einzeln oder mehrfach) aus dem Object Dictionary in die Tabelle Object Editor, um sie zum Lesen, Bearbeiten und
Schreiben verfügbar zu machen.
Objekteditor Grundfunktionen
Read
Lesen Sie die ausgewählten Werte aus dem Gerät (CANopen Upload). Wenn in der Tabelle Object Editor nichts ausgewählt ist, werden alle
Werte gelesen.
edit
Verwenden Sie diese Funktion bei einem Element oder doppelklicken Sie es in der Spalte Value / Editor. Die Werte werden nicht sofort auf
das Gerät geschrieben, außer wenn Synch Mode verwendet wird.
Write
Schreiben Sie die ausgewählten Werte auf das Gerät (CANopen Download). Wenn in der Tabelle Object Editor nichts ausgewählt ist,
werden alle schreibbaren Werte heruntergeladen.

19
6 Kickstart Module
Store
Speichern Sie die geschriebenen Parameter dauerhaft. Das heißt, dass das CANopen-Gerät diese Werte nach einem Spannungsreset
weiterhin verwenden. Diese Funktion wird nach dem Schreiben der geänderten Werte mithilfe der Write-Funktion verwendet.
Reset
Setzen Sie alle Geräteparameter auf die Werkseinstellungen zurück.
Synch Mode
Lesen Sie schreibgeschützte Parameter in regelmäßigen Abständen. Schreibbare Parameter werden einmal gelesen. Danach wird jede
Änderung, die durch den Benutzer eingegeben wird, sofort auf das Gerät heruntergeladen.
Default
Kopieren Sie für die ausgewählten Zeilen den Wert aus der Spalte Default des Wörterbuchs in die Spalte Value. Wenn keine Zeilen
ausgewählt sind, werden alle Objekte auf die Standardwerte aktualisiert. Um diese Standardeinstellungen in das Gerät zu schreiben,
verwenden Sie Write.
Skalieren
Bei der Verwendung auf Benutzerebene 2 können Sie die Spalte Scaling verwenden, um zu definieren, wie die Werte skaliert werden
sollen, bevor sie in der Spalte Value angezeigt werden.
Es werden die gleichen Formate unterstützt, die in Skalierung für den Scope verwendet werden.
HINWeIS
Für Lese- / Schreibwerte sind nur einfache Skalierungsfaktoren wie 0,25 zulässig. Bei Write wird der eingegebene Wert
in den ursprünglichen, rohen, „unskalierten“ Wert zurückgewandelt. Bei der Verwendung von Skalierungsausdrücken wie
=x/20+10 wird der Objektwert schreibgeschützt und kann nicht mehr bearbeitet oder auf das Gerät geschrieben werden.
6.2.3 Script
Das Modul Script wird verwendet, um eingebettete Python-Skripte zu bearbeiten, zu kompilieren und in eine Antriebseinheit herunterzu-
laden, die sie unterstützt.
HINWeIS
Einzelheiten zum eingebetteten Python-Modul, Beispielcode und Anwendungen finden Sie in der Dokumentation für Ihren
CANopen-Antrieb oder kontaktieren Sie den Anwendungssupport.
6.2.4 Firmware
Mit dem Modul Firmware können Sie die Anwendungsfirmware Ihres Geräts mit einer neuen Softwareversion aktualisieren, die im
.bin-Dateiformat zur Verfügung gestellt wird.
HINWeIS
Stellen Sie vor dem Start eines Firmwaredownloads sicher, das die Node ID korrekt ist und dass auf das Gerät zugegrif-
fen werden kann, z. B. mit Hilfe des Panels Antriebs-Setup.
WARNuNG
Bitte stellen Sie sicher, dass Sie eine korrekte .bin-Datei verwenden, die zu Ihrem spezifischen Gerät passt. Kickstart
führt vor dem Herunterladen der Datei keine zusätzlichen Kontrollen durch. Mit einer falschen oder unpassenden
.bin-Datei kann Ihr Antrieb beschädigt werden, was es unmöglich macht, beim zweiten Versuch eine korrekte .bin-Datei
herunterzuladen.

20
6 Kickstart Module
6.3 Motor Access / CANopen Node
Je nach Vorlage (Template) sind unterschiedliche Module / Modulnamen vorhanden, d.h. die Module haben nicht immer alle hier beschriebe-
nen Funktionen.
Das Modul CANopen Node bietet einen Bildschirm zur Grundkonfiguration für jede Art von CANopen-Knoten, z. B. einen Drittanbieter-
Servoantrieb, ein I/O-Modul oder ein Sensorgerät.
Die Tabelle Parameter editor enthält eine Liste der CANopen-Objekte und ihrer Werte, ähnlich dem Object Editor.
Für das ausgewählte Objekt werden unter der Tabelle zusätzliche Steuerelemente zum Anzeigen und Bearbeiten angezeigt. Diese Elemente
lassen sich durch Verändern der Spalte UI-Format in Design Mode konfigurieren.
HINWeIS
Das Aussehen und Verhalten des Parameter editor ist abhängig von der Einstellung des Bearbeitungsmodus. Einige der
nachfolgend beschriebenen Funktionen sind nur für bestimmte edit Mode-Einstellungen relevant.
Parameter editor functions
Read
Lesen Sie den Wert eines Parameters oder der gesamten Liste ( je nach Bearbeitungsmodus).
Write
Schreiben Sie den Wert des ausgewählten Parameters oder der gesamten Liste auf das Gerät (je nach Bearbeitungsmodus).
Store
Speichern Sie die geschriebenen Parameter dauerhaft. Das heißt, dass das CANopen-Gerät diese Werte nach einem Spannungsreset
weiterhin verwenden. Diese Funktion wird nach dem Schreiben der geänderten Werte mithilfe der Write-Funktion verwendet.
Reset
Setzen Sie alle Geräteparameter auf die Werkseinstellungen zurück.
Design Mode
Ermöglicht das Hinzufügen und Entfernen von Parameter aus der Liste sowie das Bearbeiten der Spalten uI Format und Comment, um
die Steuerelemente für Anzeige und Bearbeitung für dieses Element zu verändern.
Im Design Mode können Sie:
• Weitere Objekte hinzufügen: Ziehen Sie Datenobjekte aus dem Object Editor und legen Sie sie in den Parameter Editor. Alternativ
können Sie per Copy Datenobjekte aus dem Object Editor kopieren und mit Paste in der Parametertabelle einfügen.
• Ändern Sie Name, uI Format und Comment des Parameters. Das uI Format konfiguriert die UI-Elemente, die für den Parameter
angezeigt werden, wie in der Dokumentation des UI-Formats beschrieben. Comment definiert den zusätzlichen Beschreibungstext,
der unter dem Namen im Bereich der UI-Elemente angezeigt wird.
• Verwenden Sie Skalierungsfaktoren und -formeln in der gleichen Weise wie im Object Editor.
• Ändern Sie den Bearbeitungsmodus.
HINWeIS
Benutzerebene 2 ist für den Zugriff auf Design Mode erforderlich.

21
6 Kickstart Module
6.3.1 CANopen Node – Edit Mode
Der edit Mode wirkt sich auf das Aussehen und Verhalten des Moduls CANopen-Knoten aus. Er kann vom Design Mode abgewandelt werden.
HINWeIS
Benutzerebene 2 ist für den Wechsel zu Design Mode erforderlich.
Name Description
0 – StandardDas Lese- / Schreibverhalten ist ähnlich dem Object Editor, Read / Write ist nur im
aktuell ausgewählten Objekt möglich.
1 – List ReadKeine Write / edit-Funktionalität, Read liest immer die gesamte Liste der
Parameter, nicht nur ein einzelnes Objekt.
2 – List Read/WriteKeine Store / Reset-Funktionalität. Read / Write wirkt sich immer auf die gesamte
Liste der Parameter aus.
3 – Auto StoreSo wie editMode = 2, aber Write führt nach dem Schreiben der Werte immer eine
Store-Aktion aus, um die Parameteränderung dauerhaft zu machen.
6.3.2 CANopen Node - UI Format
HINWeIS
Benutzerebene 2 ist erforderlich, um zum Design Mode zu wechseln, der die Spalte uI Format zur Bearbeitung zur
Verfügung stellt.
Die Spalte uI Format in der Tabelle Parameter editor konfiguriert die Bearbeitungssteuerung für jedes Datenobjekt.
Benutzerdefinierte uI Format-Einstellungen für jedes Objekt ermöglichen eine saubere und intuitive Spontanvisualisierung seines Wertes.
Beispielsweise ein Dreh- und ein Schieberegler für Ganzzahldaten innerhalb eines wohl definierten Min. / Max.-Bereichs oder ein Kombinati-
onsfeld für Multiple-Choice-Parameter.
HINWeIS
Die nachfolgend beschriebenen uI Format-Einstellungen sind nicht identisch mit den für das uI-Panel verwendeten.
Wenn Sie jedoch ein Datenobjekt aus dem uI-Panel oder dem Object Editor ziehen und es im CANopen Node-Panel
ablegen, werden entsprechende Konvertierungen und Ergänzungen angewendet.
Der uI Format-Wert ist eine Liste von Schlüsselwert-Attributpaaren, getrennt durch Semikolons („;“). Nachfolgend sehen Sie eine Beschrei-
bung der verfügbaren Attribute:
type
Definiert die Art der zu visualisierenden Daten.
type Beschreibung
integerGanzzahlwerte werden als ein Textfeld, eine Drehscheibe und ein Schieberegler
angezeigt. Siehe das Attribut range, um Min. / Max.-Werte zu definieren.
text Texte werden nur mithilfe eines Textfelds angezeigt.
combo
Ein Kombinationsfeld. Dies ist nützlich für Objekte, die eine begrenzte Anzahl
verschiedener Werte mit verschiedenen Bedeutungen annehmen. Die verfügbaren
Werte und ihre Beschreibungen werden über das Attribut options definiert. Unten
sehen Sie weitere Informationen und ein Beispiel.

22
6 Kickstart Module
range
Definiert die minimalen und maximalen Werte. Zum Beispiel:
range:0,100
range:-100,100
options
Verwendet mit type:combo. Dies spezifiziert eine Liste verfügbarer Optionen und ihrer entsprechenden Werte.
Format:
options:<value_1>,<text _1>|<value_2>,<text_2> | ... (etc.)
Hier ist beispielsweise ein Kombinationsfeld für die Auswahl aus 4 verschiedenen Werten (0, 1, 3 or 6):
type:combo; options:0,Reset|1,Profile Position|3,Velocity Mode|6,Homing Mode
Beispielhafte uI Format-Definitionen
UI Format Beschreibung
type:text Ein einfaches Etikett oder ein Textfeld. Dies kann verwendet werden, um einen
beliebigen Wert anzuzeigen oder zu bearbeiten (falls schreibbar).
type:integer; range:0,100 Ein Textfeld, ein Schieberegler und eine Drehscheibe, die Werte zwischen 0 und 100
akzeptieren.
type:combo; options:0,Reset|
1,Profile Position|
3,Velocity Mode|6,Homing Mode
Ein Kombinationsfeld mit den spezifizierten Optionen (Reset, Profile Position,
Velocity Mode, Homing Mode) und entsprechenden Werten (0, 1, 3, 6).
6.4 Network Manager
Je nach Vorlage (Template) sind unterschiedliche Module / Modulnamen vorhanden, d.h. die Module haben nicht immer alle hier beschriebe-
nen Funktionen.
Verwenden Sie den Network Manager, um einen Baudrate- und Knoten-Scan für ein unbekanntes Netzwerk durchzuführen und ein
Kickstart-Modul Aufbau und Betrieb für jeden gefundenen und unterstützten Laufwerkknoten einzurichten.
Network Scan
Verwenden Sie dieses Verfahren für einen erfolgreichen Scan:
• Verbinden Sie die CAN-Schnittstelle mit dem CANopen-Netzwerk.
• Schließen Sie die CAN-Schnittstelle über USB an Ihren PC an.
• Schalten Sie Stromversorgung der CANopen-Knoten ein.
• Achten Sie darauf, dass im CAN Interface-Modul die Option baud rate entweder auf (Scan) oder auf die tatsächliche Baudrate Ihres
Netzwerks eingestellt ist.
• Wählen Sie Scan Network um mehr über die folgenden Punkte zu erfahren:
– Scanned Node IDs – alle vorhandenen Knoten-IDs in diesem Netzwerk,
– Configurable Node IDs – unterstützte Laufwerkknoten, die verfügbar sind für Setup und Betrieb durch Kickstart.
• Wählen Sie Build Project um ein Kickstart-Modul für jede der IDs zu erstellen, die im Textfeld Configurable Node IDs aufgeführt
sind.
WARNuNG
Verwenden Sie niemals einen Baudrate-Scan oder ähnliche Konfigurationsaufgaben bei laufenden Maschinen oder in
einer CANopen-Anwendung bei normalem Betrieb. Siehe auch die zusätzlichen Informationen in der Modulbeschreibung
der CAN-Schnittstelle.

23
6 Kickstart Module
Node Monitor
Sie können den Node Monitor für eine einfache Netzwerkübersicht verwenden, welche einige grundlegende Informationen über jede Node ID
zeigt, die im Textfeld Scanned Node IDs aufgeführt ist.
• Stellen Sie sicher, dass die Liste Scanned Node IDs auch wirklich die Liste von Knoten ist, die Sie überwachen möchten.
• Klicken Sie Node Mon. Config, um eine Liste von Parametern zu erhalten, die für jeden Knoten gelesen werden sollen. Sie können
zusätzliche Datenobjekte aus dem Object Editor-Modul ziehen und sie in der Tabelle Node Monitoring Configuration ablegen.
• IVerwenden Sie in der Spalte uI Format das Schlüsselwort updates:, um festzulegen, wie die Werte eingeholt werden sollen, z. B.
– updates:r – nur einmal lesen beim Starten von Node Monitor
– updates:r2000– alle 2000 Millisekunden lesen
(siehe den Bereich UI-Panel / UI-FormatDefinition für weitere Informationen zum Spezifizierer updates:).
• Klicken Sie auf Node Monitor, um die Netzwerkübersicht / Knotenüberwachung zu starten.
HINWeIS
Node Monitor verwendet zum Auslesen der Werte aus den Netzknoten SDO-Transfer. Bitte stellen Sie sicher, dass dies
nicht in Konflikt mit anderen Operationen im CANopen-Netzwerk steht, z. B. Firmware-Downloads.
6.5 Scope
Je nach Vorlage (Template) sind unterschiedliche Module / Modulnamen vorhanden, d.h. die Module haben nicht immer alle hier beschriebe-
nen Funktionen.
Das Modul Scope erlaubt dem Benutzer, Daten in skalierbaren Plots anzuzeigen. Die Daten können in einer Datei erfasst und später
durchgesehen werden.
6.5.1 Scope – Erste Schritte
• Ziehen Sie ein oder mehrere Datenobjekte aus dem Object Editor und legen Sie sie in der Scope-Konfigurationstabelle ab.
• Stellen Sie sicher, dass das Feld Probennahme auf den Modus Software gestellt ist. Verwenden Sie das Feld Rate, um die Abtastrate
(Proben/ms) einzustellen. Verwenden Sie das Feld Skalierung, um die Werte mithilfe eines Faktors oder eines grundlegenden mathemati-
schen Ausdrucks zu ändern.
• Verwenden Sie die Symbolleistenschaltflächen Start und Stop, um Probenahme zu aktivieren oder zu deaktivieren.
• Um ein Plot-Panel für ein überwachtes Datenobjekt zu erstellen, doppelklicken Sie seine Zeile in der Konfigurationstabelle. Der Plot zeigt
die neuesten verfügbaren Daten an. Um einen Plot für mehrere Datenobjekte zu erstellen, verwenden Sie Create Plot und wählen Sie das
Datenobjekt (oder mehrere Objekte), das in den Plot aufgenommen werden soll.
• Verwenden Sie das Modul Auslöser, um Auslöser zu konfigurieren und zwischen ihnen umzuschalten.
• Klicken Sie Record, um eine Aufnahme zu starten und alle abgefragten Daten in einer Datei zu speichern.
• Um eine bestehende Aufnahme zu laden, verwenden Sie die Schaltfläche Open und wählen Sie eine .csv-Datei. Sie können Auslöser
festlegen, um die aufgezeichneten Daten zu filtern.
• Um wieder zurück zur Live-Protokollierung von Scope und Daten zu gelangen, verwenden Sie die Schaltfläche Live Mode.
HINWeIS
Vergewissern Sie sich beim Öffnen einer .csv-Aufnahmedatei, dass die passende .xml-Datei im gleichen Ordner
vorhanden ist.

24
6 Kickstart Module
6.5.2 Konfiguration
Nachdem Sie ein Datenobjekt aus dem Object Editor in die Konfigurationstabelle gezogen haben, können Sie die folgenden Felder verwen-
den, um die Datenverarbeitung innerhalb des Moduls Scope zu konfigurieren.
Sampling and Rate
Dies legt fest, wie die Werte für Datenprotokollierung und Scope erhalten werden.
Sampling Beschreibung
Off Die Probennahme ist deaktiviert oder inaktiv.
Software Kickstart sendet SDO-Upload-Anfragen an den Knoten in einem festen Zeitintervall von Rate Millisekunden.
TPDO<no>.<byteStart>.<size>
Das Objekt ist über Sende-PDO <no> (1..4) verfügbar.
Innerhalb des PDO-Rahmens beginnen die erforderlichen Daten bei Byte-Position <byteStart> (0..7) und sind <size> (1, 2 oder 4) Bytes groß. Beispiel:
TPDO3.0.2 (Der Wert ist ein 16-Bit-Wert aus den ersten beiden Bytes von Sende-PDO 3.)
RPDO<no>.<byteStart>.<size> Wie TPDO, aber für Empfangs-PDO
HINWeIS
Die Methoden TPDO und RPDO sind passive Probenahmemethoden. Sie führen nicht die eigentliche Geräte-PDO-Konfigu-
ration (PDO-Mapping) durch und ändern nicht den Zustand des CAN-Knotens per NMT. Sie können sicher innerhalb einer
laufenden CANopen-Anwendung verwendet werden.
Scaling
Erlaubt die Skalierung und Verarbeitung der Rohdatenwerte. Sie können einen einfachen Faktor oder auch komplexere Formeln verwenden,
einschließlich Offsets oder gar nicht-linearer Transformationen. Beispiele:
Beispiele:
Scaling Beschreibung
0.25 Skalieren Sie den Wert um 0,25 (d. h. der angezeigte Wert ist viermal kleiner als der Rohdatenwert)..
100 Skalieren Sie den Wert um 100 (d. h. der angezeigte Wert wird mit 100 multipliziert).
= x / 65536 + 10 Dividieren Sie Rohdatenwerte um 65536 und addieren Sie anschließend 10.
= 1 / x Nicht-lineare Ausdrücke wie dieser sind ebenfalls möglich. Achten Sie jedoch auf ungültige Ergebnisse, z. B. „Division durch Null“. Kickstart zeigt diese Werte als „0“ an.
HINWeIS
Die Skalierung wird nur auf den angezeigten Wert angewendet, nicht auf die aufgezeichneten Rohdaten. Das heißt, dass
Sie zu einem späteren Zeitpunkt (beim Laden der Daten mit Open) einen anderen Skalierungsausdruck anwenden oder
spontan alle Daten skalieren können.

25
6 Kickstart Module
6.5.3 Aufnahme von Daten
Verwenden Sie in der Symbolleiste die Schaltfläche Record, die Aufnahme aller überwachten Daten in eine .csv-Datei zu starten oder zu
anzuhalten.
Damit der Dateiname das Datum und die Uhrzeit des Aufnahmebeginns enthält, verwenden Sie den Platzhalter DATeTIMe, der später durch
den richtigen Zeitstempel ersetzt wird. Zum Beispiel: Der Dateiname Messungen_DATETIME.csv wird als
Messungen_2012-02-16T15-01-32.csv gespeichert.
Um die aufgezeichneten Daten anzuzeigen, verwenden Sie Open.
HINWeIS
Es werden nur diejenigen Datenobjekte aufgezeichnet, die für die Probenahme in der Konfigurationstabelle des Moduls
Scope konfiguriert wurden. Wenn Auslöser aktiv sind, werden nur die Daten innerhalb des Auslöserereignis-Fensters
aufgezeichnet.
HINWeIS
Die .csv-Datei der aufgezeichneten Daten wird von einer .xml-Datei begleitet, die Informationen zu den aufgezeichneten
Datenobjekten enthält. Stellen Sie beim Kopieren der .csv-Datei an einen anderen Ort sicher, dass die .xml-Datei
enthalten ist, damit die Daten auch angesehen werden können.
6.5.4 Plot
Ein Plot-Panel zeigt Daten mit begrenztem Gültigkeitsbereich in einem skalierbaren Plot. Mehrere Datenobjekte können durch mehrere
Kurven im gleichen Plotfenster dargestellt werden.
Sie können die Skala Value / Div (Y-Achse) und die Skala Time / Div (X-Achse) verändern, um die Ansicht zu vergrößern oder zu verkleinern.
Standardmäßig zeigt der Plot die aktuellsten verfügbaren Daten. Um frühere Daten anzuzeigen, verwenden Sie die Bildlaufleiste unter dem
Plot.
HINWeIS
Alle erstellten Plot-Panels werden innerhalb der Kickstart-Projektdatei gespeichert. Beim erneuten Öffnen des Projekts
wird das Panel automatisch wiedererstellt, aber es werden nur Daten angezeigt, wenn Sie das Scope starten oder eine
passende Aufnahme laden.
einen Wert zu einer bestimmten Zeit lesen
Der Wert-Cursor ist eine schmale schwarze vertikale Linie mit einem Zeitstempel. Für jedes Datenobjekt zeigen eine Farbmarkierung und
eine schwarze Beschriftung den aktuellen Wert zu diesem bestimmten Zeitpunkt. Sie können den Cursor an eine andere Position
verschieben, indem Sie in das Plot-Fenster klicken. Sie können auch den Zeitbereich (und die durch den Cursor markierte Zeit) in kleinen
Schritten verschieben, indem Sie die Schaltflächen <- | und | -> neben der Bildlaufleiste verwenden.
Konfigurieren der Wert / Div-Skala
Das Kombinationsfeld Value / Div konfiguriert den angezeigten Bereich auf der Skala des Wertes, die Y-Achse des Plots. Wählen Sie eine
der verfügbaren Voreinstellungen. Es ist auch möglich, eine eigene Skalenkonfiguration einzugeben.
Mögliche Konfigurationsmodi:
Auto – Die Skala wechselt automatisch, um die aktuelle Werteauswahl anzuzeigen.
Min / Max – Die Skala wird durch die eingegebenen Min./Max.-Grenzen definiert.
units /Div + Offset – Die Skala beginnt beim eingegebenen Offset. Der Wert Einheiten / Div definiert Anzahl von Einheiten zwischen jeder
Division, also jeder kleinen Markierung auf der Skala. Die kleinen Markierungen sind diejenigen ohne Wert daneben.
• Es gibt zwei mögliche Formate für die Konfiguration: Standard und Kurzschrift. Während der Eingabe zeigt ein Etikett direkt neben der
Eingabesteuerung die normierte (Standard-)Version Ihrer Skala. Wenn Ihre aktuelle Eingabe ungültig ist, wird eine Meldung angezeigt.

26
6 Kickstart Module
Beispiele für die Wert / Div-Skalae
Scaling MethodeNormalisiertes (standardmäßiges) Format
Kurzschrift-format Beschreibung
Auto automatic a Die Skala wird, basierend auf den aktuell angezeigten Werten, automatisch eingestellt.
Min / Maxmin=0 max=100
min=0.25 max=0.75
0m100
.25max0.75
Die angezeigte Skala liegt zwischen 0 und 100
Die angezeigte Skala liegt zwischen 0.25 and 0.75
Units / Div + Offset
100/div offset=0
0.1/div offset=-20
100
0.1o-20
Die angezeigte Skala beginnt bei Offset 0 mit 100 Einheiten zwischen den einzelnen Divisionen.
Der angezeigte Bereich beginnt bei Offset – 20 mit 0,1 Einheiten zwischen den einzelnen Divisionen.
6.5.5 Trigger
Ein Trigger ist auf ein Datenobjekt definiert und kann auf eine bestimmte Bedingung eingestellt werden. Sobald die Bedingung erfüllt
ist, werden die Daten innerhalb eines Zeitfensters (Auslöserereignis-Fenster genannt) weitergeleitet. Wenn keine Auslöser definiert sind,
werden alle Daten direkt weitergeleitet, sobald sie überwacht worden sind.
Trigger event Window
Zeitraum vor und nach dem Starten eines Auslöserereignisses. Wenn Auslöser definiert wurden, werden nur Daten innerhalb des Ereignis-
fensters überwacht. Alle Daten, die keinen Auslöser starten oder sich außerhalb eines Auslöserereignis-Fensters befinden, werden ignoriert:
Sie erscheinen nicht in Plots und werden bei der Aufnahme nicht in einer Datei gespeichert.
Trigger Konfiguration
Use the Pre-Trigger Time and Post-Trigger Time fields to define the size of the trigger event window.
Verwenden Sie die Felder Pre-Trigger Time und Post-Trigger Time, um die Größe des Auslöserereignis-Fensters zu definieren.
Mit der Schaltfläche Trigger On / Off wechseln Sie zwischen ausgelöstem und nicht ausgelöstem Modus.
Geben Sie die Auslöserdefinitionen im unten beschriebenen Format in die Definitionstabelle ein. Eine Validierungsanzeige neben den Daten
zeigt, ob der eingegebene Auslöser gültig ist. Um einen Auslöser aus der Tabelle zu entfernen, geben Sie eine leere Zeichenfolge ein.
Trigger Definition Format:
(data_object_id) – Auslöser bei jeder Veränderung des Datenobjekt-Wertes
(data_object_id) < | > (trigger level) – Auslöser bei steigender (>) oder fallender (<) Neigung
examples
002.6041h.00h – Auslöser bei jeder Änderung im Wert des angegebenen Datenobjekts
001.60ffh.00h < 200 – Auslöser, wenn der Wert des angegebenen Datenobjekts unter 200 fällt
001.58ffh.00h > 100 – Auslöser, wenn der Wert des angegebenen Datenobjekts über 200 steigt
HINWeIS
Auch bei der Verwendung eines Skalierungsfaktors arbeitet der Auslöser immer mit dem Rohdatenwert, nicht mit den
skalierten Ergebnissen.

27
6 Kickstart Module
HINWeIS
Sie können Auslöser als Nachbearbeitungs- und Datenanalyse-Tool für erfasste Daten verwenden. Richten Sie die
Auslöser ein und aktivieren Sie sie, bevor Sie die .csv-Datei öffnen. Nach dem Ändern der Auslösereinstellungen müssen
die Aufzeichnungsdaten mithilfe der Schaltfläche Reload neu geladen werden.
6.6 uI-Panel
Je nach Vorlage (Template) sind unterschiedliche Module / Modulnamen vorhanden, d.h. die Module haben nicht immer alle hier beschriebe-
nen Funktionen.
Das uI-Panel-Modul kann unter Verwendung der Qt Quick / QML-Technologie Datenobjekte in konfigurierbaren dynamischen Benutzer-
oberflächen anzeigen.
Sie können personalisierte Schnittstellen erstellen, die sich für verschiedene Benutzer und Szenarien eignen. Datenobjekte können durch
grafische Steuerelemente (Drehscheibe, Schieberegler, Optionsfeld) in einem Arbeitsbereich dargestellt werden. Sie können das Aussehen
und Verhalten jedes Elements verändern und eine Smartphone-ähnliche Benutzeroberfläche für Ihre individuelle Anwendung erstellen.
HINWeIS
Die Anweisungen im Bereich Erste Schritte zeigen, wie man ein Panel aus einem grundlegenden Satz von vordefinierten
UI-Steuerelementen zusammenstellen kann, die jeweils über ein einziges Object Editor und SDO-Kommunikationsanfor-
derungen kommunizieren, ähnlich den Lese- und Schreibfunktionen im Objekteditor. Für erweiterte Benutzeroberflächen
mit Grafiken und Animationen kontaktieren Sie bitte Ihren Anwendungssupport.
6.6.1 UI-Panel – Erste Schritte
• Die Schaltflächen Start / Stop steuern, ob die Schnittstelle aktiv ist, d. h. ob sie mit den tatsächlichen Netzknoten (z. B. CANopen-Geräten)
kommuniziert und die angegebenen Datenobjekte liest oder schreibt.
• Beginnen Sie die Planung oder Änderung Ihrer Benutzeroberfläche, indem Sie in der Symbolleiste die Schaltfläche Design Mode
klicken.
HINWeIS
Benutzerebene 2 ist für den Zugriff auf Design Mode erforderlich.
• Bearbeiten Sie im Object Editor die Spalte uI Format der Parameter (Datenobjekte), die Sie für das UI-Panel verwenden möchten, um
deren Aussehen und Verhalten zu definieren. Siehe die UI-Format-Definition für Syntax und Beispiele.
• Nachdem der Wert für uI Format gesetzt ist, erstellen Sie Ihre visuelle Kontrolle, indem Sie die Datenobjektzeile aus der Tabelle Object
Editor auf den weißen Arbeitsbereich des uI-Panels ziehen.
• Show Data Objects zeigt eine Tabelle mit den aktuellen Datenobjekten und der Konfiguration ihrer Steuerelemente. Um das
Verhalten eines erstellten Steuerelements zu ändern, bearbeiten Sie die Spalte uI-Format in der Objekttabelle. Die Benutzeroberfläche
wird dann mit den neuesten Änderungen aktualisiert. Aussehen und Positionen werden durch die Spalte Instances definiert..
• Verwenden Sie die Spalte Scaling, um die Rohdaten-Objektwerte zu skalieren. Dies geschieht in der gleichen Weise, wie Scaling in den
Modulen Object Editor und Scope verwendet wird. Möglicherweise müssen Sie das Verhalten Ihrer UI-Steuerelemente auf Basis der
Skalierung anpassen. Stellen Sie beispielsweise den Bereich für einen Schieberegler so ein, dass er nach der Skalierung die möglichen
Minimal- und Maximalwerte umfasst, oder passen Sie die Schrittgröße für einen Drehregler an.
• Um mehrere Instanzen des gleichen Datenobjekts zu erstellen, ziehen Sie das Datenobjekt wieder von der Tabelle in den Arbeitsbereich.

28
6 Kickstart Module
6.6.2 UI Format-Definition
HINWeIS
Benutzerebene 2 ist erforderlich für den Zugriff auf die uI Format-Definitionen im Object Editor.
Die Spalte uI Format der Datenobjekte definiert das Aussehen und Verhalten des erstellten Steuerelements.
Sein Wert ist eine Liste von Schlüsselwert-Attributpaaren, getrennt durch Semikolons („;“), die das Aussehen und Verhalten des Steuerele-
ments beschreiben. Nachfolgend sehen Sie eine Beschreibung aller verfügbaren Attribute:
shape
Definiert die Art der Steuerung, die erstellt wird, wenn das Datenobjekt in den UI-Panel-Arbeitsbereich gelegt wird.
Verfügbare Standardformen:
shape: Beschreibung
label einfaches Steuerelement, um einen schreibgeschützten Wert anzuzeigen
text Textfeld-Steuerelement, um einen Wert anzuzeigen oder zu bearbeiten
slider vertikaler Schieberegler, um einen Wert innerhalb eines bestimmten Bereichs anzuzeigen oder zu ändern
dial Drehscheibe, um einen Wert innerhalb eines bestimmten Bereichs anzuzeigen oder zu ändern
radio eine Liste von Optionen wie beispielsweise Optionsfelder, von denen jedes einen bestimmten Daten-Objektwert darstellt (z. B. „3“) und eine passende Beschreibung (z. B. „Geschwindigkeitsmodus"). Siehe die Beschreibung für options für weitere Einzelheiten.
bitfield eine Liste von Bit-Signalen. Jedes Signal entspricht einem Bit des Ganzzahlwertes des Steuerelements. Siehe die Beschreibungen für options und fieldsize für weitere Einzelheiten.
HINWeIS
Jede shape entspricht einer .qml-Datei aus dem / QML-Ordner Ihres Kickstart-Projekts, z. B. KickLabel.qml,
KickTextInput.qml...
Sie können Ihre eigenen QML / Qt Quick-Elemente entwerfen und verwenden, indem Sie beispielsweise
shape:MyOwnQmlControl.qml definieren, wobei MyOwnQmlControl.qml eine modifizierte Version ist von
Kick... .qml-Dateien.
HINWeIS
Sobald ein Steuerelement im Arbeitsbereich erschaffen worden ist, z. B. durch Drag-and-Drop, kann seine Art nicht mehr
durch Abwandeln der shape:-Definition geändert werden. Die shape:-Definition gilt nur für die Schaffung neuer
Elemente im Arbeitsbereich.
Um den Typ eines vorhandenen Steuerelements im Arbeitsbereich zu ändern, müssen Sie den Text in der Spalte
Instances der Tabelle Data Objects ändern.
updates
Legt fest, wie das UI-Steuerelement mit dem aktuellen Datenobjekt kommuniziert. Sein Wert gibt an, ob der Wert des Datenobjekts vom
Benutzer geändert werden kann, und auch, wie der Wert aus dem Gerät ausgelesen wird.

29
6 Kickstart Module
Beispiele:
updates: Description
r Der Wert wird nur einmal bei der Initialisierung vom Gerät gelesen.
r100 Der Wert wird periodisch vom Gerät gelesen, in diesem Fall alle 1000 Millisekunden.
r,w der Anfangswert wird von dem Gerät bei der Initialisierung gelesen und kann anschließend durch den Benutzer geändert werden. Vom Benutzer geänderte Werte werden an das Gerät gesendet.
HINWeIS
Ein vom Benutzer änderbares Steuerelement kann nicht mit periodischem Auslesen kombiniert werden.
Beispielsweise ist updates:r100,w keine gültige Definition.
range
Definiert den zulässigen Bereich für Eingabesteuerungen. Er wird nur von den Schiebe- und Drehreglern verwendet.
Beispiele:
range:0,100
range:-100,100
HINWeIS
Wenn Sie ein Objekt aus Object Dictionary (Device Description) im Modul Object Editor ziehen, wird der Bereich aus
der ursprünglichen .xdd / .xdc-Gerätebeschreibungsdatei berechnet, falls verfügbar. Wenn in der Gerätebeschreibungs-
datei kein Wertebereich definiert wurde, wird ein standardmäßiger Bereichswert gewählt.
step
Definiert eine gültige positive Schrittgröße für einige der bereichsbasierten Steuerungen, z. B. den Schieberegler oder die Drehscheibe. Der
standardmäßige Schrittgröße ist 1. Ändern Sie den Wert, um das Steuerelement so zu konfigurieren, dass es ausgewählte Werte zur
angegebenen Schrittgröße rundet.
Beispiele:
step:1 – the default behavior.
step:10 – only values that are multiples of 10 will be available.
fieldsize
Wird nur von bitfield-Formen verwendet. Definiert die Anzahl der Bit-Signale, die für diesen Ganzzahlwert verwendet werden.
Beispiel:
fieldsize:8
Dieser Wert wird als acht einzelne Bit-Signale angezeigt mit einem laufenden numerischen Wert (Bit-Index) zwischen 0 und 7.
Wenn fieldsize Null oder nicht definiert ist, zeigt die bitfield-Form zeigt nur die Bit-Indizes an, die in options: definiert sind (siehe unten).
options
Wird von den Formen radio und bitfield verwendet. Es spezifiziert eine Liste verfügbarer Optionen und ihrer entsprechenden Werte (bezügl.
„Bit-Indizes“ für bitfield-Formen).
Die Optionen sind wählbar / anklickbar, wenn die updates-Eigenschaft „schreiben“ angibt (updates:r,w), und nicht nur „schreibge-
schützt“ (updates:r1000).

30
6 Kickstart Module
Format:
options:<value_1>,<text _1>|<value_2>,<text_2> |... (etc.)
Beispiel für ein Auswahl-Steuerelement für die Wahl zwischen 4 verschiedenen Werten (0, 1, 3 oder 6):
shape:radio; options:0,Reset|1,Profile Position|3,Velocity Mode|6,Homing Mode
Beispiel für ein Bit-Feld, das 3 digitale Eingangssignale repräsentiert:
shape:bitfield; options:0,Limit Switch Left|1,Limit Switch Sight|2,Start
example uI Format Definitions
UI Format Beschreibung
shape:label; updates:r Ein schreibgeschütztes Etikett. Der Wert des Steuerelements wird vom Gerät nur bei der Initialisierung gelesen.
shape:label; updates:r200 Ein schreibgeschütztes Etikett. Der Wert des Steuerelements wird bei der Initialisierung vom Gerät gelesen und anschließend, in regelmäßigen Abständen, alle 200 Millisekunden.
shape:text; updates:r,w Ein vom Benutzer veränderbares Textfeld, der Wert wird bei der Initialisie-rung vom Gerät gelesen. Sobald der Benutzer den Wert bearbeitet, wird er auf das Gerät geschrieben.
shape:slider; range:0,100; updates:r,w Ein vom Benutzer veränderbarer Schieberegler mit einem Bereich zwischen 0 und 100 und Schrittweite 1.
shape:dial; range:-200,200; step:10;
updates:r,w
Eine vom Benutzer veränderbare Drehscheibe mit einem Bereich zwischen -200 und 200, wobei alle wählbare Werte ein Vielfaches von 10 sind.
shape:radio;
options:0,Off|1,On;
updates:r,w
Zwei frei wählbare Optionsfelder: Aus und Ein, entsprechend den Werten 0 und 1.
shape:bitfield; fieldsize:8; updates:rw Eine Liste von 8 digitalen Ausgangsbits, die durch Anklicken umgeschaltet werden können. Für eine Datenobjekt, das den Namen „Digitalausgang“ hat, wäre die Bezeichnung der Elemente:
Digitalausgang 0
Digitalausgang 1
...
Digitalausgang 7
shape:bitfield;
options:2,2 - Limit Switch Left|
5,5 - Limit Switch Right|
7,7 - Start;
updates:r1000;
Eine Liste von Eingangsbits, wobei nur drei Bit-Indizes (2, 5 und 7) gezeigt/verwendet werden:
2 – Begrenzungsschalter links
5 – Begrenzungsschalter rechts
7 – Start

31
6 Kickstart Module
6.6.3 Knoten-IDs und Panels mit mehreren Knoten
Die grundlegenden UI-Panel-Beispiele sind auf Knoten-ID = 001 eingestellt. Wenn Sie also Datenobjekte aus dem Object Editor ziehen, wie
zuvor beschrieben, verwenden diese die Node ID aus den Object Editor-Einstellungen.
Mit Design Mode und mit der Option Show Data Objects aktiviert können Sie Knoten-IDs ändern oder eine Reihe von UI-Steuer-
elementen für eine andere Knoten-ID oder ein zweites CANopen-Gerät duplizieren. Verwenden Sie die folgenden Funktionen, die in der
Symbolleiste zur Verfügung stehen:
Clone
Verwenden Sie nach der Auswahl einer oder mehrerer Zeilen in der Tabelle Data Objects die Option Clone, um diese Elemente zu
duplizieren. Fügen Sie sie anschließend in den Arbeitsbereich UI-Panel ein unter Verwendung einer anderen Node ID.
HINWeIS
Die geklonten Elemente erhalten den gleichen Name-Text wie die ursprünglichen Elemente. Sie können den Text der
Spalte Name in der Tabelle Data Objects bearbeiten, sodass Ihre UI-Elemente anzeigen, zu welcher Knoten-ID sie
gehören. Sie können auch einen anwendungsspezifischen Namen verwenden, wie beispielsweise „Druckformat-Einstel-
lung 1“.
Change ID
Wählen Sie eine oder mehrere Zeilen in der Tabelle Data Objects und verwenden Sie anschließend Change ID, um die Node ID auf einen
anderen Wert zu ändern.
6.6.4 Projekt and UI-Dateien / Erweiterte Benutzeroberflächen
Nach dem Zusammenstellen Ihres UI-Panels können Sie die erschaffene Benutzeroberfläche mithilfe der Funktion Save Project aus der
Kickstart-Hauptsymbolleiste speichern.
Wenn Sie Ihr UI-Panel ausgehend von einer der Kickstart-Vorlagen erstellt haben, ist die gespeicherte Datei standardmäßig eine komprimier-
te Projektdatei (.kickzip).
Für viele komplexere Anwendungen ist es notwendig, direkt mit den unkomprimierten Dateien im .kickzip-Dateiarchiv zu arbeiten. Gehen
Sie dafür folgendermaßen vor:
• Speichern Sie das Projekt über das Menü File > Save As... und wählen Sie Kickstart uncompressed Project (.kickpro), nicht das
standardmäßige .kickzip-Dateiformat.
• Jetzt können Sie die ursprüngliche .kickpro-Datei ggf. mit einem standardmäßigen Text- oder XML-Editor manuell bearbeiten.
• Das / QML-Unterverzeichnis enthält alle Qt Quick / QML-Dateien, die Ihre UI-Panel-Anwendung definieren. Sie können standardmäßige
Texteditoren oder die Qt Quick-Entwicklungswerkzeuge verwenden, um mit diesen Dateien zu arbeiten, z. B. um modifizierte Versionen
mit einem anderen Aussehen oder anderen Funktionen zu erstellen.
HINWeIS
Zusätzliche Leitfäden für Entwickler über Qt Quick / QML in Kickstart sind auf Anfrage erhältlich. Bitte kontaktieren Sie
Ihren Anwendungssupport.

www.ebmpapst.com
ebm-papst
St. Georgen GmbH & Co. KG
Hermann-Papst-Straße 1
78112 St. Georgen
Germany
Phone +49 7724 81-0
Fax +49 7724 81-1309