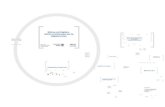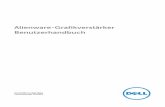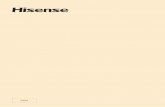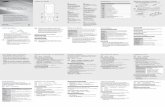Kindle-Benutzerhandbuchimg.billiger.de/dynimg/x-nef0KY5cBDIJHBHktkN_t4H9rycHjeBa9LTdX… ·...
Transcript of Kindle-Benutzerhandbuchimg.billiger.de/dynimg/x-nef0KY5cBDIJHBHktkN_t4H9rycHjeBa9LTdX… ·...


Kindle-Benutzerhandbuch 2
Inhaltsverzeichnis
Inhaltsverzeichnis
Kapitel 1 Erste Schritte mit Ihrem Kindle........................................................................ 5
Ihren Kindle anmelden..................................................................................................... 5
Kindle-Steuerung .............................................................................................................. 5
Bedienung über Touchscreen........................................................................................... 6
Bildschirmtastatur ............................................................................................................... 7
Tippbereiche ........................................................................................................................ 7
Funktionsleisten .................................................................................................................. 9
Statusanzeigen ................................................................................................................ 12
WLAN-/3G-Statusanzeige .................................................................................................. 12
Akkustatusanzeige ............................................................................................................. 13
Aktivitätsanzeige ............................................................................................................... 13
Symbol für Kindersicherung............................................................................................... 13
Ihren Kindle einrichten .................................................................................................. 13
Netzwerk-Verbindung ....................................................................................................... 13
Spezialangebote und gesponserte Bildschirmschoner ................................................ 14
Bildschirmschoner ............................................................................................................. 14
Werbebanner mit Spezialangeboten .................................................................................. 14
Empfohlene Inhalte ........................................................................................................ 14
Kapitel 2 Kindle-Inhalte beziehen und verwalten ........................................................ 16
Immer und überall im Kindle-Shop stöbern ................................................................. 16
Geräte- und Cloud-Speicher ........................................................................................... 16
Inhalte von Ihrem Kindle entfernen ............................................................................. 17
Zeitungen und Zeitschriften ............................................................................................... 17
Ihre Kindle-Bibliothek verwalten .................................................................................. 18
Sammlungen ...................................................................................................................... 18
Kapitel 3 Auf dem Kindle lesen ..................................................................................... 20
Die Kindle-Bildschirmtechnologie ................................................................................ 20
Die Textanzeige anpassen .............................................................................................. 20
Comic-Bücher und Manga .............................................................................................. 20
Kinderbücher .................................................................................................................. 20
Bilder vergrößern ............................................................................................................ 21
Tabellenausschnitt verschieben und zoomen .............................................................. 21
Dokumente benutzen ..................................................................................................... 21
Wörterbuch ....................................................................................................................... 22
Suchen ............................................................................................................................... 22
Notizen und Markierungen ................................................................................................ 23
Lesezeichen ....................................................................................................................... 24

Kindle-Benutzerhandbuch 3
Inhaltsverzeichnis
Fußnoten ........................................................................................................................... 24
Bevor Sie gehen ... .............................................................................................................. 25
X-Ray ................................................................................................................................ 25
Vokabeltrainer ................................................................................................................ 25
Kindle FreeTime .............................................................................................................. 26
Kindle FreeTime einrichten ............................................................................................... 26
Kindle FreeTime verwenden .............................................................................................. 27
Goodreads on Kindle ...................................................................................................... 27
Die „Time to Read“-Funktion ......................................................................................... 28
Durch Bücher navigieren ................................................................................................ 29
Kindle PageFlip .................................................................................................................. 29
Gehe zu ............................................................................................................................. 30
Kapitel 4 Was Ihr Kindle noch kann ............................................................................. 31
Ihre Kindle-Einstellungen anpassen ............................................................................. 31
Das Kontextmenü unter Einstellungen ......................................................................... 33
Persönliche Dokumente mitnehmen und lesen ........................................................... 33
Kindle-Inhalte auf anderen Geräten lesen .................................................................... 34
Kommentare über soziale Netzwerke veröffentlichen ................................................ 34
Ihren Kindle mit einem Computer verwenden ............................................................. 34
Der Beta-Browser ............................................................................................................ 35
Webbrowser-Menü ............................................................................................................ 35
Lesezeichen ....................................................................................................................... 36
Dateien herunterladen ....................................................................................................... 36
Kapitel 5 Weitere Unterstützung .................................................................................. 37
Anhang A Produktinformation ...................................................................................... 38
Informationen zu Sicherheit und Konformität ............................................................ 38
Pflege Ihres Kindle-Geräts ............................................................................................. 38
Wartung Ihres Geräts ...................................................................................................... 38
Akku-Sicherheit............................................................................................................... 39
Andere Sicherheitshinweise ........................................................................................... 39
Drahtlose Sicherheit und Konformität ......................................................................... 39
Ausschalten der Drahtlosfunktion auf Flugreisen ....................................................... 39
Vorsicht in der Nähe von anderen elektronischen Geräten ........................................ 40
Störungen minimieren ................................................................................................... 40
Achten Sie auf Warnhinweise ......................................................................................... 40
FCC Compliance-Bericht ................................................................................................. 40
Informationen zu schädlichen Einflüssen von Hochfrequenzenergie ....................... 41
Kanadischer Compliance-Bericht .................................................................................. 41

Kindle-Benutzerhandbuch 4
Inhaltsverzeichnis
Akku-Sicherheitsrichtlinien ........................................................................................... 42
EU-Konformität ............................................................................................................... 42
CE-SAR-Compliance ........................................................................................................ 42
Ordnungsgemäßes Recyceln des Kindle ....................................................................... 43
Produktdaten .................................................................................................................. 43
RECHTLICHE BESTIMMUNGEN..................................................................................... 43
EINJÄHRIGE HERSTELLERGARANTIE ........................................................................... 43
Garantiegeber .................................................................................................................... 45
Zusatzinformationen; Versionen in anderen Sprachen ....................................................... 45
Patenthinweise ................................................................................................................ 45
Urheberrecht, Handelsmarke und weitere Hinweise................................................... 45

Kindle-Benutzerhandbuch 5
Kapitel 1 Erste Schritte mit Ihrem
Kindle
Kapitel 1 Erste Schritte mit Ihrem Kindle
Herzlich willkommen, dies ist Ihr neuer Kindle. Diese kurze Anleitung macht Sie mit den
Funktionen Ihres Kindle vertraut. Abhängig von Ihrem Wohnsitzland oder Aufenthaltsort
sind einige Funktionen des Kindle möglicherweise nicht verfügbar. Bitte besuchen Sie
www.kindle.com/support, dort finden Sie weitere Informationen zu bestimmten
Funktionen.
Ihren Kindle anmelden
Wenn Sie Ihren Kindle online über Ihr Amazon-Konto gekauft haben, ist er bereits auf
Ihren Namen registriert. Tippen Sie die Startseite-Taste und schauen Sie, ob in der Ecke
oben links auf der Startseite Ihr Amazon-Benutzername erscheint. Wenn „Mein Kindle“
oder der Name eines früheren Besitzers anstelle Ihres eigenen Amazon-Benutzernamen
erscheint, müssen Sie das Gerät anmelden. Lernen Sie in diesem Kapitel unter Ihren Kindle
einrichten mehr über das Einrichten und Anmelden Ihres Kindle.
Kindle-Steuerung
Sie müssen nur einige einfache Steuerungen lernen, um Ihren Kindle benutzen zu können.
Ein-/Aus-Taste: Drücken Sie die Ein-/Aus-Taste, um Ihren Kindle einzuschalten. Wenn Sie
Ihren Kindle ausschalten möchten, halten Sie die Ein-/Aus-Taste sieben Sekunden lang
gedrückt, bis ein Dialogfenster erscheint, und wählen Sie „Bildschirm aus“.

Kindle-Benutzerhandbuch 6
Kapitel 1 Erste Schritte mit Ihrem
Kindle
Nach einigen Minuten Inaktivität geht Ihr Kindle automatisch in den Ruhemodus und auf
dem Display erscheint ein Bildschirmschoner. Dieser statische Bildschirmschoner
verbraucht keinerlei Strom. Drücken Sie kurz die Ein-/Aus-Taste, um Ihren Kindle in den
Ruhemodus zu versetzen. Drücken Sie die Ein-/Aus-Taste erneut, um Ihren Kindle
aufzuwecken.
Wenn Ihr Kindle sich nicht einschalten lässt oder während der Benutzung nicht reagiert,
müssen Sie einen Neustart durchführen. Halten Sie die Ein-/Aus-Taste sieben Sekunden
lang gedrückt, bis ein Dialogfenster erscheint, und wählen Sie „Neustart“. Sollte sich das
Dialogfenster nicht öffnen, halten Sie die Ein-/Aus-Taste 20 Sekunden lang gedrückt
Micro-USB-/Stromanschluss: Sie können das mitgelieferte USB-Kabel benutzen, um Ihren
Kindle zum Laden des Akkus und zum Übertragen von Daten an einen Computer
anzuschließen. Um Ihren Kindle über die Steckdose zu laden, benötigen Sie für das USB-
Kabel ein mit dem Gerät kompatibles Netzteil (separat erhältlich).
Wenn Ihr Kindle aufgeladen wird, erscheint im Batteriesymbol oben auf der Startseite ein
Blitz. Die Ladeleuchte an der Unterseite wird gelb, wenn der Akku auflädt, und grün, wenn
er vollständig geladen ist. Das Laden sollte mit einem Kindle-Adapter für die Steckdose
höchstens vier Stunden dauern. Wenn Sie ein Ladegerät eines anderen Anbieters
verwenden oder das Gerät via USB laden, sollte es ebenfalls nicht länger als vier Stunden
dauern, kann aber auch je nach Leistungsfähigkeit der Hardware längere Zeit in Anspruch
nehmen.
Wenn Sie Ihren Kindle per USB-Kabel über den Computer aufladen, können Sie ihn
währenddessen verwenden, indem Sie das Gerät vom Computer trennen oder auswerfen,
sodass der Kindle nicht mehr im USB-Modus ist.
Windows: Klicken Sie mit der rechten Maustaste auf das Symbol „Hardware sicher entfernen“ in der unteren rechten Ecke der Funktionsleiste und folgen Sie den Anweisungen auf dem Bildschirm, um den Kindle zu entfernen.
Mac OS X: Klicken Sie in einem beliebigen Finder-Fenster auf die Auswerf-Taste neben dem Kindle oder ziehen Sie ihn vom Desktop in den Papierkorb.
Ihr Kindle beendet dann den USB-Modus, wird aber weiterhin aufgeladen. Wenn die
Ladeleuchte in der unteren Ecke nicht aufleuchtet, stellen Sie sicher, dass das USB-Kabel
korrekt am Kindle und am USB-Anschluss des Computers angeschlossen ist. Wenn Ihr
Kindle immer noch nicht lädt, versuchen Sie es mit einem anderen USB-Anschluss oder
einem anderen elektrischen Anschluss.
Falls Ihr Kindle an einen leistungsschwächeren USB-Port angeschlossen ist, wie sie bei
gewissen Tastaturen und älteren Computern zu finden sind, kann es sein, dass er nicht
genügend Strom erhält, um aufzuladen.
Bedienung über Touchscreen
Ihr Kindle hat einen Touchscreen. Sie bedienen ihn, indem Sie mit dem Finger auf den
Bildschirm tippen oder darüber fahren. Um einen Inhalt auszuwählen, tippen Sie ihn

Kindle-Benutzerhandbuch 7
Kapitel 1 Erste Schritte mit Ihrem
Kindle
einfach an. Tippen Sie zum Beispiel auf ein Cover oder einen Titel auf Ihrer Startseite, um
das Buch zu öffnen, oder tippen Sie auf eine Taste, um den Tastenbefehl auszuführen.
Bildschirmtastatur
Ihr Kinde verfügt über eine Bildschirmtastatur. Wenn Sie in das Suchfeld tippen oder etwas
tun, das voraussetzt, dass Sie Informationen eingeben, erscheint die Tastatur automatisch
am unteren Bildschirmrand. Tippen Sie auf die Buchstaben, um Ihre Auswahl einzugeben,
und auf die entsprechenden Tasten, um zur nächsten Aktion überzugehen. Während Sie
tippen, erscheinen, basierend auf Ihrer Eingabe, Wortvorschläge über der Tastatur. Tippen
Sie das Wort an, das Sie auswählen möchten. Tippen Sie auf die -Taste, um Zahlen
oder Sonderzeichen einzugeben. Mit der -Taste kehren Sie zu der regulären Tastatur
zurück. Tippen Sie auf die Umschalttaste , um Großbuchstaben einzugeben.
Doppeltippen Sie auf die Umschalttaste , um nur Großbuchstaben einzugeben, und
tippen Sie die Taste erneut, um die Umschaltsperre wieder zu verlassen. Wenn Sie eine
Tastatur in einer anderen Sprache auswählen möchten, wählen Sie in den Einstellungen
„Geräteoptionen“ und „Sprache und Wörterbücher“. Tippen Sie auf „Tastaturen“. Wenn Sie
mehrere Tastaturen ausgewählt haben, erscheint auf Ihrer Tastatur eine Globus-Taste .
Tippen Sie auf die Globus-Taste, um eine andere Tastatur auszuwählen.
Ihr Kindle unterstützt die Eingabe von diakritischen Zeichen und besonderen Buchstaben
über die Tastatur. Halten Sie den Basisbuchstaben gedrückt, um seine Variationen
aufzurufen. Halten Sie z. B. „a“ gedrückt, um die Optionen „ä“, „à“ und „â“ angezeigt zu
bekommen.
Tippbereiche
Mit der EasyReach-Funktion des Kindle können Sie Seiten in einem Buch, einer Zeitung
oder einer Zeitschrift mühelos umblättern, während Sie das Gerät nur in einer Hand halten.
Sie können auf eine fast beliebige Stelle auf dem Bildschirm tippen, um auf die nächste Seite
zu gelangen. Der Bereich ist groß genug, um ihn anzutippen, unabhängig davon, ob Sie das
Gerät in der linken oder der rechten Hand halten. Wenn Sie den Bildschirm am linken
Bildschirmrand antippen, gelangen Sie zur vorherigen Seite. Die EasyReach-Tippbereiche
verändern sich, je nachdem, ob Sie den Kindle im Hoch- oder Querformat verwenden. Beim
Lesen können Sie die Bildschirmausrichtung ändern, indem Sie auf die Menütaste tippen
und dann das Hoch- oder Querformat auswählen. Bitte beachten Sie, dass die angezeigte
Option von der aktuellen Ausrichtung Ihres Kindle abhängt.

Kindle-Benutzerhandbuch 8
Kapitel 1 Erste Schritte mit Ihrem
Kindle
Hochformat
Querformat
Wenn Sie möchten, können Sie umblättern, indem Sie mit Ihrem Finger über den
Bildschirm fahren. Fahren Sie mit Ihrem Finger von rechts nach links über den Bildschirm,

Kindle-Benutzerhandbuch 9
Kapitel 1 Erste Schritte mit Ihrem
Kindle
um auf die nächste Seite zu gelangen. Um auf die vorangehende Seite zu gelangen, fahren
Sie mit Ihrem Finger von links nach rechts über den Bildschirm.
Funktionsleisten
Über EasyReach können Sie den oberen Bildschirmrand antippen, um eine Funktionsleiste
aufzurufen. Die Optionen der Funktionsleiste sind abhängig von dem Inhalt, den Sie
geöffnet haben.
Standard-Funktionsleiste
Startseite: Diese Schaltfläche führt Sie zur Startseite. Dort finden Sie eine Liste der Bücher
und anderen Inhalte, die auf Ihrem Kindle gespeichert sind.
Zurück: Tippen Sie auf diese Schaltfläche, um Ihre vorherigen Schritte zurückzuverfolgen.
So können Sie z. B. einem Link aus einem Buch folgen und anschließend über die Zurück-
Schaltfläche wieder zu Ihrer Position im Buch gelangen.
Kindle-Shop: Mithilfe dieser Schaltfläche gelangen Sie zum Kindle-Shop. Ihr Kindle muss
eine aktive WLAN-Verbindung haben, um diese Funktion zu verwenden.
Suchen: Tippen Sie auf diese Schaltfläche, um das Suchfeld aufzurufen. Tippen Sie rechts in
der Suchleiste auf das X, um die Suche zu verlassen.
Goodreads on Kindle: Hierüber verbinden Sie sich von Ihrem Kindle aus mit der
Goodreads-Community und können sehen, was Ihre Freunde lesen, auf
Bücherempfehlungen zugreifen und den Überblick darüber behalten, was Sie bereits
gelesen haben und was Sie noch lesen möchten. Weitere Informationen unter Goodreads on
Kindle. Die Goodreads-Taste wird nicht angezeigt, wenn:

Kindle-Benutzerhandbuch 10
Kapitel 1 Erste Schritte mit Ihrem
Kindle
Goodreads in Ihrem Land oder Ihrer Region nicht verfügbar ist.
Ihr Gerät ist noch nicht angemeldet.
Menü: Diese Taste ruft eine Liste mit Optionen auf. Die Menüs sind kontextabhängig, das
heißt, sie verändern sich und zeigen, je nachdem wozu Sie das Gerät gerade verwenden, die
entsprechenden Optionen an. Zum Beispiel gehören zu den Menüoptionen der Startseite
eines Kindle mit Spezialangeboten die Optionen „Im Kindle-Shop einkaufen",
„Spezialangebote ansehen“, „Kindle FreeTime“, „Vokabeltrainer“, „Beta-Browser“,
„Einstellungen“, „Listen-“ bzw. „Coveransicht“, „Neue Sammlung erstellen“ und
„Synchronisieren und Inhalte suchen“. Inhalte auf der Startseite können Sie sich in der
voreingestellten Coveransicht oder der Listenansicht anzeigen lassen.
Wenn Sie ein Buch lesen, gehören zu dessen Menüoptionen „Notizen“, „Hoch-“ bzw.
„Querformat“, „Buchbeschreibung“, „Über den Autor“, „Lesefortschritt“ und
„Vokalbeltrainer“. Bitte beachten Sie, dass „Über den Autor“ nur bei Büchern verfügbar ist,
die ein Autorenprofil unterstützen.
Lese-Funktionsleiste
Wenn Sie ein Buch lesen und währenddessen auf den oberen Bildschirmrand tippen,
erscheint eine weitere Funktionsleiste.
Text (Aa): Öffnet die Schrift- und Textoptionen für Ihre Kindle eBooks, einschließlich
Schriftgröße, Verleger-Schriftart, Zeilenabstand und Rändern.
Gehe zu: Unter dem Tab „Inhalte“ finden Sie ein Inhaltsverzeichnis des Buches
einschließlich des Anfangs und der Titel der Kapitel. Verwenden Sie die darüber hinaus die
Option „Seite oder Position", um sich innerhalb Ihres eBooks zurechtzufinden. Die
angezeigten Optionen variieren je nach Inhalt. Über den Tab „Notizen“ gelangen Sie zu
Ihren Notizen und den Textpassagen, die Sie markiert haben. Über die entsprechenden
Optionen im Notizen-Tab können Sie auch beliebte Markierungen und öffentliche Notizen
einsehen.

Kindle-Benutzerhandbuch 11
Kapitel 1 Erste Schritte mit Ihrem
Kindle
X-Ray: Mit X-Ray können Sie die Struktur eines Buches durch bloßes Antippen erforschen.
Beispielsweise können Sie sich alle Passagen in einem Buch anzeigen lassen, in denen
spezifische Ideen, fiktive Personen, historische Persönlichkeiten sowie Orte und Themen
erwähnt werden. Wenn X-Ray für ein Buch nicht zur Verfügung steht, ist die Taste
deaktiviert. Weitere Informationen finden Sie unter X-Ray.
Empfehlen: Über diese Schaltfläche können Sie Ihre Gedanken mit Ihren Freunden auf
Goodreads on Kindle und anderen sozialen Netzwerken teilen.
Lesezeichen: Über diese Schaltfläche können Sie Ihrer aktuellen Seite ein Lesezeichen
zufügen oder eins löschen sowie bereits bestehende Lesezeichen einsehen. Auf Seiten, die
Sie mit einem Lesezeichen versehen haben, erscheint das Lesezeichen-Symbol in Ihrer
Funktionsleiste nicht mehr weiß, sondern schwarz. Wenn Sie ein Lesezeichen aus der Liste
auswählen, erscheint eine Vorschau. Tippen Sie in das Fenster, um zu der ausgewählten
Position zu wechseln. Tippen Sie außerhalb der Liste auf den Bildschirm, um die Liste der
Lesezeichen zu schließen.
Navigationsleiste
Fahren Sie während des Lesens mit dem Finger vom unteren Bildschirmrand aus nach oben,
um die Navigationsleiste aufzurufen.
Über diese Funktionsleiste können Sie sich innerhalb Ihres Buchs bewegen und eine
Vorschau auf eine andere Seite oder Position in Ihrem Buch aufrufen. Weitere
Informationen finden Sie unter Durch Bücher navigieren.
Funktionsleiste für Zeitungen und Zeitschriften
Wenn Sie eine Zeitung oder Zeitschrift lesen, sind die Funktionsleisten zu diesem Zweck
entsprechend angepasst. Tippen Sie oben auf den Bildschirm, um die Funktionsleiste
einzublenden.

Kindle-Benutzerhandbuch 12
Kapitel 1 Erste Schritte mit Ihrem
Kindle
Übersicht: Antippen, um zur Rubrikenübersicht zurückzukehren.
Rubriken und Artikel: Antippen, um zu einer hierarchischen Auflistung der Rubriken und
Artikel einer Zeitung oder Zeitschrift zu gelangen. Diese Option ist in Blogs nicht verfügbar.
Wenn Sie eine Zeitung oder Zeitschrift lesen und sich in einem Artikel befinden, steht
Ihnen eine zweite Funktionsleiste mit den folgenden Optionen zur Verfügung:
Text (Aa): Öffnet die Schrift- und Textoptionen für Zeitungen oder Zeitschriften,
einschließlich Schriftgröße, Schriftart, Zeilenabstand und Rändern.
Artikel speichern: Speichert einen kompletten Zeitungs- oder Zeitschriftenartikel unter
„Mein Clipboard“ ab. „Mein Clipboard“ befindet sich auf Ihrer Startseite und enthält Ihre
Notizen, Lesezeichen, Markierungen und gespeicherten Artikel.
Statusanzeigen
Oben auf der Startseite sehen Sie Anzeigen und Symbole, die Ihnen den Status Ihres Kindle
anzeigen. Um diese Anzeigen innerhalb eines Buches oder eines Dokuments zu sehen,
tippen Sie auf den oberen Bildschirmrand, um die Funktionsleisten aufzurufen.
WLAN-/3G-Statusanzeige
Der Amazon Whispernet-Service liefert drahtlos Inhalte an Ihren Kindle, wo und wann Sie
möchten. Ihr Kindle kann sich dank der integrierten WLAN-Fähigkeit mit dem Whispernet
verbinden. Je mehr Balken die WLAN-Statusanzeige anzeigt, desto stärker ist das Signal.
Ihr Kindle ist über WLAN mit dem Whispernet verbunden.
Ihr Kindle befindet sich im Flugmodus und Sie haben keine WLAN- oder 3G-Verbindung.

Kindle-Benutzerhandbuch 13
Kapitel 1 Erste Schritte mit Ihrem
Kindle
Akkustatusanzeige
Die Akkuanzeige des Kindle zeigt den jeweiligen Status des Akkus an, während er sich
entlädt. Während Ihr Kindle auflädt, erscheint ein Blitz im Batteriesymbol. Bitte beachten
Sie, dass sich bei schlechtem Empfang des Drahtlossignals der Energieverbrauch erhöhen
kann.
Aktivitätsanzeige
Diese Anzeige erscheint in der linken oberen Ecke Ihres Kindle-Bildschirms, wenn er nach
einem Netzwerk sucht oder sich damit verbindet, neue Inhalte herunterlädt, synchronisiert
und nach neuen Inhalten oder einem Artikel sucht, eine große PDF-Datei öffnet oder eine
Webseite lädt.
Symbol für Kindersicherung
Dieses Symbol erscheint, wenn die Kindersicherung aktiviert ist. Entweder haben Sie den
Zugriff auf bestimmte Inhalte beschränkt oder ein Kindle FreeTime-Profil ist aktiv. Weitere
Informationen finden Sie unter Kindersicherung.
Ihren Kindle einrichten
Wenn Sie diese Anleitung lesen, haben Sie Ihren Kindle wahrscheinlich bereits eingerichtet,
d. h., dass Sie Ihre Gerätesprache eingestellt, eine Verbindung zu einem Drahtlosnetzwerk
hergestellt, Ihren Kindle bei Ihrem Amazon-Konto angemeldet und ihn ggf. mit Ihren
sozialen Netzwerken verknüpft haben. Falls Sie diese Schritte noch nicht durchgeführt
haben, wechseln Sie jetzt bitte zur Startseite, wählen Sie „Ihren Kindle einrichten“ und
befolgen Sie die Bildschirmanweisungen. Wenn Sie Schwierigkeiten haben, Ihren Kindle
mit Ihrem Drahtlosnetzwerk zu verbinden, kontaktieren Sie bitte Ihren
Netzwerkadministrator oder die verantwortliche Person für das Netzwerk, mit dem Sie sich
verbinden möchten. Sobald Sie die Einrichtung abgeschlossen haben, erscheint „Ihren
Kindle einrichten“ nicht mehr auf Ihrer Startseite.
Um einen Kindle anzumelden, der bereits registriert ist, tippen Sie auf der Startseite auf die
Menütaste und wählen Sie „Einstellungen“. Auf der Seite Einstellungen tippen Sie auf
„Anmeldung“ und wählen die jeweilige Option aus, um den Anmeldeprozess zu starten.
Netzwerk-Verbindung
Bücher, Zeitschriften und andere Produkte werden über die eingebaute WLAN-Verbindung
direkt an Ihren Kindle übermittelt. Sie können sich zu Hause oder an einem beliebigen
Hotspot weltweit mit einem WLAN-Netzwerk verbinden.
Um zu sehen, welche WLAN-Netzwerke verfügbar sind, tippen Sie zunächst auf die
Menütaste, dann auf „Einstellungen“. Wählen Sie „WLAN-Netzwerke“ aus und tippen Sie
den Namen des Netzwerks an, das Sie benutzen möchten. Wenn sich neben dem Namen
des Netzwerks ein Schloss-Symbol befindet, ist dieses Netzwerk passwortgeschützt. Tippen
Sie auf „Aktualisieren“, um nach verfügbaren WLAN-Netzwerken zu suchen. Bitte beachten
Sie, dass Ihr Kindle keine ad-hoc- (oder Peer-to-Peer-) WLAN-Netzwerke unterstützt.

Kindle-Benutzerhandbuch 14
Kapitel 1 Erste Schritte mit Ihrem
Kindle
Ihr Kindle erkennt WLAN-Netzwerke mit einem WPS-kompatiblen Router. Um eine WPS-
Verbindung herzustellen, wählen Sie auf Ihrem Kindle das drahtlose Netzwerk aus, das Sie
verwenden möchten. Drücken Sie danach auf die WPS-Taste Ihres Routers und wählen Sie
während der WLAN-Einrichtung das WPS-Symbol auf Ihrem Kindle. Sobald Sie erfolgreich
mit einem Netzwerk verbunden sind, zeigt die WLAN-Statusanzeige die Signalstärke des
Netzwerks an.
Um die Drahtlosverbindung auszuschalten, gehen Sie auf die Startseite, tippen Sie auf die
Menütaste, wählen Sie „Einstellungen“ und aktivieren Sie den Flugmodus. Downloads von
Zeitungen und Zeitschriften und andere fällige Aktualisierungen, die eine
Drahtlosverbindung benötigen, werden ausgeführt, sobald Sie die Drahtlosverbindung
wieder aktivieren. Das Einschalten des Flugmodus deaktiviert die WLAN-Verbindung.
Spezialangebote und gesponserte Bildschirmschoner
Wenn Sie einen Kindle mit Spezialangeboten besitzen, erhalten Sie Spezialangebote und
gesponserte Bildschirmschoner, die nur auf der Startseite erscheinen und nicht innerhalb
eines Buches. Spezialangebote und gesponserte Bildschirmschoner sind nicht in allen
Ländern verfügbar.
Bildschirmschoner
Wenn sich Ihr Gerät im Ruhemodus befindet, wird auf Ihrem Bildschirmschoner ein
Spezialangebot angezeigt. Um weitere Informationen zu Angebot zu erhalten, müssen Sie
Ihren Kindle aktivieren und „Details“ antippen. Wenn Sie Ihren Kindle entsperren möchten,
ohne die Angebotsdetails anzuschauen, fahren Sie mit Ihrem Finger über den Bildschirm.
Spezialangebote und gesponserte Bildschirmschoner werden regelmäßig aktualisiert, wenn
Ihr Kindle mit einem Netzwerk verbunden ist.
Werbebanner mit Spezialangeboten
Unten auf der Startseite wird Werbung für Spezialangebote angezeigt. Wenn Sie zusätzliche
Details sehen möchten, tippen Sie auf die Werbung.
So können Sie alle verfügbaren Spezialangebote ansehen:
1. Tippen Sie zunächst auf die Startseite-Taste, dann auf die Menütaste. 2. Tippen Sie auf „Spezialangebote anzeigen“. 3. Tippen Sie auf ein beliebiges verfügbares Angebot, um die Details anzuschauen.
Beachten Sie bitte, dass der Kauf eines Spezialangebotes nicht sofort bearbeitet wird, wenn
Ihr Kindle offline ist. Der Kauf gelangt in die Warteschlange und die Transaktion wird
automatisch abgeschlossen, wenn Sie sich das nächste Mal mit einem Netzwerk verbinden.
Empfohlene Inhalte
Wenn Sie die Coveransicht gewählt haben, zeigt die Startseite Ihres Kindle empfohlene
Inhalte aus dem Kindle-Shop an, z. B. Tipps der Redaktion. Wenn Sie darauf tippen, werden
Sie zum Kindle-Shop weitergeleitet, wo Sie zusätzliche Informationen erhalten,

Kindle-Benutzerhandbuch 15
Kapitel 1 Erste Schritte mit Ihrem
Kindle
Kundenrezensionen lesen und einkaufen können. Fahren Sie mit dem Finger über den
Bildschirm oder tippen Sie darauf, um zusätzliche Inhalte angezeigt zu bekommen. Wenn
Sie nicht möchten, dass Inhaltsempfehlungen angezeigt werden, tippen Sie auf die
Menütaste und anschließend auf „Einstellungen“. Dort wählen Sie „Geräteoptionen“ und
„Persönliche Einstellungen“ und ändern die Einstellung unter „Empfohlene Inhalte“.

Kindle-Benutzerhandbuch 16
Kapitel 2 Kindle-Inhalte beziehen
und verwalten
Kapitel 2 Kindle-Inhalte beziehen und verwalten
Immer und überall im Kindle-Shop stöbern
Im Kindle-Shop finden Sie eine große Auswahl an Kindle eBooks, Kindle Singles, Zeitungen,
Zeitschriften und Blogs. Um auf den Shop zuzugreifen, tippen Sie oben auf den Bildschirm,
um die Funktionsleisten aufzurufen, und dann auf das Einkaufswagen-Symbol. Sie können
die Funktion „Im Kindle-Shop einkaufen“ auch in einigen anderen Menüs auswählen.
Um sich innerhalb des Kindle-Shops zu bewegen, klicken Sie auf ein Genre, das Sie
interessiert, und fahren Sie mit dem Finger nach rechts oder links bzw. nach oben oder
unten, um sich auf der Seite und innerhalb der Titel zu bewegen. Sie können nach einem
Titel suchen, innerhalb der Kategorie stöbern oder die aktuellsten Bestseller und für Sie
zusammengestellte Empfehlungen anschauen. Im Kindle-Shop finden Sie Details zu den
Titeln, können Kundenrezensionen lesen und sogar eine Leseprobe des Buches
herunterladen.
Wenn Sie sich zum Kauf entscheiden, verwendet der Kindle-Shop Ihre sichere Amazon 1-
Click-Zahlungsart. Nachdem Sie die Bestellung aufgegeben haben, liefert der Amazon
Whispernet-Dienst die Artikel über die Drahtlosverbindung direkt an Ihren Kindle. Bücher
werden sofort auf den Kindle heruntergeladen, in der Regel in weniger als 60 Sekunden. Der
Downloadfortschritt wird auf der Startseite unter dem Cover oder Titel des Buches
zusammen mit dem Download-Status angezeigt. Eine Schärpe mit der Aufschrift „Neu“ auf
dem Buch zeigt an, dass das Buch geöffnet werden kann. Zeitungen, Zeitschriften und Blogs
werden sofort nach Erscheinen auf das Gerät geliefert – oftmals bevor sie in gedruckter
Form erhältlich sind. Wenn Ihr Kindle sich bei Erscheinen einer neuen Zeitung oder
Zeitschrift im Flugmodus befindet, wird der Inhalt automatisch heruntergeladen, sobald das
nächste Mal eine Drahtlosverbindung besteht.
Whispersync synchronisiert Ihren Kindle, damit Ihnen Einkäufe und heruntergeladene
Leseproben, die Sie über eine Kindle App oder andere, auf Ihrem Konto angemeldete
Kindle-Geräte bezogen haben, immer zur Verfügung stehen. Lesen Sie z. B. mit der Kindle
Lese-App einige Seiten auf Ihrem iPhone, iPad oder Android-Gerät und fahren Sie auf Ihrem
Kindle-Gerät an genau der Stelle fort, an der Sie aufgehört haben. Weitere Informationen
finden Sie unter Kindle-Inhalte auf anderen Geräten lesen.
Geräte- und Cloud-Speicher
Inhalte, die Sie im Kindle-Shop gekauft haben, werden sicher in der Cloud gespeichert und
stehen Ihnen dort zur Verfügung. Dies betrifft all Ihre Bücher sowie aktuelle Ausgaben von
Zeitungen und Zeitschriften. Tippen Sie oben links auf der Startseite auf „Cloud“, um den
Inhalt Ihrer Cloud angezeigt zu bekommen. Wenn Sie Ihre persönlichen Dokumente per E-
Mail an Ihren Kindle geschickt und auf der „Meine Inhalte und Geräte“-Seite die

Kindle-Benutzerhandbuch 17
Kapitel 2 Kindle-Inhalte beziehen
und verwalten
Archivierung Ihrer persönlichen Dokumente aktiviert haben, werden diese ebenfalls in der
Cloud gespeichert.
Tippen Sie auf „Gerät“, um auf Ihrem Kindle gespeicherte Inhalte angezeigt zu bekommen.
Falls Sie vorhaben, offline zu gehen, tippen Sie auf „Cloud“ und laden Sie alle Inhalte auf
Ihren Kindle herunter, die Sie benötigen, während Sie offline sind.
Wenn Sie Inhalte aus Ihrer Cloud herunterladen möchten, tippen Sie auf Ihrer Startseite auf
„Cloud“ und auf dann auf das/die Element(e), das/die Sie auf Ihren Kindle herunterladen
möchten. Sie können den Download eines Elements abbrechen, indem Sie auf dessen Titel
tippen. Cloud-Elemente, die auf Ihren Kindle heruntergeladen wurden, sind in der
Coveransicht mit einem Häkchen in der rechten oberen Ecke und in der Listenansicht mit
einem Häkchen am rechten Bildschirmrand markiert. Sobald Sie ein Element
heruntergeladen haben, können Sie es entweder von der Startseite oder direkt von der
Cloud aus öffnen.
Auf der Seite „Meine Inhalte und Geräte“ (unter www.kindle.com/support) können Sie ganz
einfach die Inhalte Ihres Kindle, die Einstellungen und Ihr Konto in einem Webbrowser
ansehen und verwalten.
Inhalte von Ihrem Kindle entfernen
Halten Sie auf der Startseite den Namen oder das Cover eines Elements gedrückt, um es zu
löschen und Speicherplatz auf Ihrem Kindle freizugeben. Wählen Sie in der Dialogbox
„Vom Gerät entfernen“ aus. Ihre Inhalte bleiben in der Cloud gespeichert und können
später erneut heruntergeladen werden. Dateien, die Sie über ein USB-Kabel auf Ihren
Kindle übertragen haben, werden nicht in der Cloud gespeichert und daher dauerhaft
entfernt
Wenn Sie Ihre persönlichen Dokumente per E-Mail an Ihren Kindle geschickt und auf der
„Meine Inhalte und Geräte“-Seite, die Sie über www.kindle.com/support erreichen, die
Archivierung persönlicher Dokumente aktiviert haben, werden diese in der Cloud
gespeichert. Weitere Informationen zum Verwalten persönlicher Dokumente finden Sie
unter Persönliche Dokumente mitnehmen und lesen.
Zeitungen und Zeitschriften
Ältere Ausgaben von Zeitungen und Zeitschriften werden auf der Startseite in einer
Sammlung mit dem Titel „Zeitschriften: Ältere Ausgaben“ aufbewahrt. Ausgaben, die älter
sind als acht Ausgaben, werden automatisch gelöscht, um Platz für neue Inhalte zu
schaffen. Ausgaben, die älter sind als 14 Ausgaben, werden automatisch aus der Cloud
gelöscht. Die Anzeige „Läuft ab“ neben der Ausgabe zeigt an, dass diese bald gelöscht wird.
Es gibt zwei verschiedene Möglichkeiten, eine Ausgabe auf Ihrem Gerät zu behalten:
Tippen Sie auf der Startseite auf „Gerät“ und halten Sie den Namen oder das Cover der Ausgabe, die Sie aufbewahren möchten, gedrückt. Wählen Sie „Ausgabe behalten“ aus den Optionen aus.
Tippen Sie innerhalb der Ausgabe auf die Menütaste und wählen Sie „Diese Ausgabe behalten“ aus.

Kindle-Benutzerhandbuch 18
Kapitel 2 Kindle-Inhalte beziehen
und verwalten
Über Ihre „Meine Inhalte und Geräte“-Seite (erreichbar über www.kindle.com/support)
können Sie auf alle Ihre früheren Ausgaben zugreifen, unabhängig davon, wie alt sie sind.
Ihre Kindle-Bibliothek verwalten
Ihr Kindle kann Tausende Bücher, persönliche Dokumente, Zeitungen, Blogs und
Zeitschriften speichern, die in diesem Leitfaden gemeinsam als „Inhalt“ bezeichnet werden.
Tippen Sie auf die Startseite-Taste, um eine Liste der Inhalte auf Ihrem Kindle angezeigt zu
bekommen. Um zu sehen, wie viel Speicherplatz Sie noch zur Verfügung haben, tippen Sie
auf der Startseite auf die Menütaste und wählen „Einstellungen“. Unter Einstellungen
tippen Sie auf die Menütaste und wählen „Geräteinfo“.
Sie können sich die Startseite mit Ihren Inhalten entweder in der voreingestellten
Coveransicht oder in einer traditionellen Listenansicht anzeigen lassen. Tippen Sie die
Menütaste und wählen Sie Listen- bzw Coveransicht, um das Aussehen Ihrer Startseite zu
ändern.
Ihre Inhalte sind standardmäßig nach Aktualität sortiert, d.h. dass neue Inhalte und Inhalte,
die Sie gerade lesen, ganz oben erscheinen. Sie können die Sortierung ändern, indem Sie auf
der Startseite unterhalb der Funktionsleiste auf die aktuelle Sortierung tippen. Elemente,
die Sie in der Cloud gespeichert haben, können Sie ebenfalls sortieren.
Tippen Sie auf der Startseite unterhalb der Funktionsleiste auf „Meine Inhalte“, um Ihre
Inhalte nach der Art des Inhalts zu filtern. Die Filteroptionen schließen „Alle Inhalte“,
„Bücher“, „Zeitschriften“, „Dokumente“ und „Sammlungen“ ein. Sie können auch die in der
Cloud gespeicherten Inhalte filtern.
Um zu einem bestimmten Titel oder einer Seite zu wechseln, tippen Sie auf der Startseite
auf die Seitenzahl. 1/2 bedeutet z. B., dass Sie sich auf Seite 1 befinden und insgesamt 2
Seiten mit Inhalten auf Ihrem Kindle haben. Geben Sie in das Dialogfeld die Nummer der
Seite, die Sie besuchen möchten, oder den Anfangsbuchstaben des Titels oder Autors
(abhängig von Ihrer aktuellen Sortierung) ein.
Wenn Sie mehr Informationen über einen Inhalt erhalten und auf ein Menü mit
anwendbaren Optionen zugreifen möchten, gehen Sie auf die Startseite und halten Sie
dessen Cover (bzw. den Inhaltsnamen, falls Sie die Listenansicht verwenden) gedrückt. Die
Menüoptionen variieren, können aber Auswahlmöglichkeiten wie „Einer Sammlung
hinzufügen“, „Gehe zu...“, „Buchbeschreibung“, „In diesem Buch suchen“, „Lesezeichen“ und
„Vom Gerät entfernen“ enthalten.
Sammlungen
Über die Cloud-Sammlungen können Sie die Inhalte auf Ihrem Kindle in maßgeschneiderte
Kategorien organisieren, die in der Cloud gespeichert werden. Ihre Sammlungen werden
mit den anderen Geräten und Lese-Apps synchronisiert, die auf demselben Amazon-Konto
angemeldet sind und Cloud-Sammlungen unterstützen. Sie können jeder Sammlung so
viele Inhalte hinzufügen, wie Sie möchten, einschließlich Büchern und persönlichen
Dokumenten. Inhalte können auch mehr als einer Sammlung zugeordnet werden.

Kindle-Benutzerhandbuch 19
Kapitel 2 Kindle-Inhalte beziehen
und verwalten
Informationen zu Geräten und Apps, die Cloud-Sammlungen unterstützen, finden Sie unter
www.kindle.com/support.
Um eine neue Sammlung zu erstellen:
1. Tippen Sie auf der Startseite auf die Menütaste. 2. Wählen Sie „Neue Sammlung anlegen“. 3. Geben Sie über die Tastatur einen Namen für Ihre Sammlung ein und tippen Sie auf „OK“.
Es erscheint ein Dialogbildschirm mit den Inhalten Ihres Kindle, die der Sammlung hinzugefügt werden können.
4. Tippen Sie auf das Kästchen neben einem Artikel, um den Titel der Sammlung hinzuzufügen, und tippen Sie auf „Fertig“, wenn Sie fertig sind.
Sie können später Elemente hinzufügen oder entfernen, indem Sie innerhalb einer
Sammlung auf die Menütaste tippen und „Inhalte hinzufügen/entfernen“ auswählen. Unter
anderem stehen Ihnen auch die Optionen „Sammlung umbenennen“ und „Sammlung
löschen“ sowie Sichtbarkeitseinstellungen zur Verfügung. Tippen Sie auf die Startseite-Taste
oder die Zurück-Taste, um eine Sammlung zu verlassen.
Tippen Sie von Ihrer Startseite aus auf „Meine Inhalte“ und wählen Sie „Sammlungen“, um
die Inhalte Ihrer Startseite nach Sammlungen zu filtern.
Halten Sie das Cover oder den Titel einer Sammlung gedrückt und wählen Sie „In allen
Ansichten anzeigen“, um einzustellen, dass diese Sammlung in allen Ansichten angezeigt
wird. Diese Einstellung ist gerätespezifisch. Halten Sie das Cover oder den Titel der
Sammlung gedrückt und wählen Sie „Nur in Sammlungen-Ansicht anzeigen“, um die
Einstellung zu ändern.
Tipps zu Cloud-Sammlungen:
Wenn Sie eine Sammlung löschen, die auf einem Gerät oder in einer Lese-App erstellt wurde, das bzw. die Cloud-Sammlungen unterstützt, so wie Ihr Kindle, wird diese aus der Cloud und von Ihren anderen Geräten und Lese-Apps, die Cloud-Sammlungen unterstützen und auf demselben Amazon-Konto angemeldet sind, gelöscht.
Das Löschen einer Sammlung, die aus einem Gerät oder einer Lese-App importiert wurde, das/die keine Cloud-Sammlungen unterstützt, wirkt sich nicht auf die ursprüngliche Sammlung auf anderen Geräten oder Lese-Apps aus.
Wenn Sie eine Sammlung löschen, werden die auf Ihrem Gerät oder in der Cloud gespeicherten Inhalte nicht entfernt. Inhalte, die auf Ihrem Kindle gespeichert sind und die zuvor der Sammlung zugeordnet waren, erscheinen nach dem Löschen der Sammlung auf der Startseite und in der Cloud.
Wenn Sie Ihren Kindle abmelden, werden die Einstellungen zum Anzeigen von Cloud-Sammlungen nicht gespeichert.

Kindle-Benutzerhandbuch 20
Kapitel 3 Auf dem Kindle lesen
Kapitel 3 Auf dem Kindle lesen
Die Kindle-Bildschirmtechnologie
Ihr Kindle verwendet eine hochauflösende Bildschirmtechnologie, das sogenannte
elektronische Papier. Er verfügt über ein reflektives Display, d. h., dass Sie die Schrift selbst
bei hellem Sonnenlicht klar lesen können. Elektronisches Tinte verwendet Tinte, genau wie
Bücher und Zeitschriften, aber es zeigt die Tintenpartikel elektronisch an.
Gelegentlich kann der Eindruck entstehen, dass Ihr Bildschirm „aufblitzt“. Dies gehört zum
Aktualisierungsprozess eines eReader-Displays. Der Kindle blättert die Seiten
standardmäßig schnell und flüssig um und reduziert die Zahl des Aufblitzens auf ein
Minimum. Um die Seite bei jedem Umblättern zu aktualisieren, tippen Sie auf der Startseite
auf die Menütaste und wählen Sie „Einstellungen“. Tippen Sie auf „Leseoptionen“ und
verwenden Sie die Einstellungen zum Aktualisieren der Seite, um Ihre Präferenzen zu
setzen. Um die Seitenaktualisierungen bei Manga zu verwalten, tippen Sie während des
Lesens die Menütaste und wählen Sie „Seite aktualisieren Ein“ bzw. „Seite aktualisieren Aus“
Die Textanzeige anpassen
Mit dem Kindle können Sie schnell und einfach die Formatierung eines Buches, einer
Zeitung oder einer Zeitschrift anpassen. Um während des Lesens zu diesen Einstellungen zu
gelangen, tippen Sie oben auf den Bildschirmrand, um die Funktionsleisten angezeigt zu
bekommen, und tippen dann auf das Textsymbol (Aa). Es erscheint ein Dialogfeld, in dem
Sie Schriftgröße, Schriftart, Zeilenabstand und Ränder auf dem Kindle-Bildschirm
verändern können. Bei ausgewählten Büchern ist die Option „Verleger-Schriftart“ verfügbar,
die die Möglichkeit bietet, vom Verleger eingebettete Schriftarten zu verwenden.
Gegebenenfalls werden Sie aufgefordert, Ihren Kindle zu aktualisieren, wenn neue
Schriftarten verfügbar sind.
Comic-Bücher und Manga
Dank der Kindle Panel View werden Comic-Bücher und Manga lebendig. Doppeltippen Sie
auf den Bildschirm, um die Kindle Panel View aufzurufen. Fahren Sie mit Ihrem Finger über
den Bildschirm oder tippen Sie auf die Seiten des Bildschirms, um zwischen den Bildern zu
wechseln. Doppeltippen Sie erneut auf den Bildschirm, um die Panel View zu verlassen. Um
die Seitenaktualisierungen bei Manga zu verwalten, tippen Sie während des Lesens die
Menütaste und wählen Sie „Seite aktualisieren Ein“ bzw. „Seite aktualisieren Aus“.
Kinderbücher
Einige Kindle-Kinderbücher verfügen über Kindle Text Pop-up, wodurch Text über Bildern
leichter lesbar wird. Sie können zwischen den Text Pop-ups wechseln, indem Sie mit Ihrem
Finger über den Bildschirm fahren oder auf die Seiten des Bildschirms tippen. Ausgewählte

Kindle-Benutzerhandbuch 21
Kapitel 3 Auf dem Kindle lesen
Kinderbücher werden automatisch in dieser Ansicht geöffnet. Doppeltippen Sie auf den
Bildschirm, um Text Pop-up zu verlassen und zur normalen Anzeige zurückzukehren.
Bilder vergrößern
Innerhalb eines Kindle eBooks können Sie ein Bild vergrößern, um es besser ansehen zu
können. Halten Sie Ihren Finger auf das Bild gedrückt und lassen Sie es los, um ein Lupen-
Symbol aufzurufen, dann tippen Sie auf das Symbol. Tippen Sie erneut auf das Bild, um es
wieder auf seine normale Größe zu reduzieren. In ausgewählten Kindle eBooks können Sie
noch weiter in Bilder hereinzoomen, indem Sie zwei Finger nahe aneinander auf die Mitte
des Bildschirms setzten und auseinander bewegen. Um wieder herauszuzoomen, setzten Sie
zwei Finger mit ein wenig Abstand zu einander auf den Bildschirm und bewegen Sie sie
aufeinander zu. Wenn das Bild herangezoomt ist, können Sie den sichtbaren Ausschnitt
verschieben, um zu dem für Sie interessanten Bereich zu gelangen. Durch Tippen des X
oben rechts in dem Bild gelangen Sie zurück zum Lesen.
Tabellenausschnitt verschieben und zoomen
Für interaktive Tabellen ist eine verbesserte Darstellung verfügbar, über die Sie zoomen und
Tabellenausschnitte verschieben können. Tippen Sie auf die Tabelle, um die Lupe und das
das Symbol zum Verschieben von Tabellenausschnitten aufzurufen.
Tippen Sie auf das Symbol zum Verschieben des Tabellenausschnitts und fahren Sie mit
Ihrem Finger in die gewünschte Richtung, um einen Tabellenausschnitt zu verschieben. Sie
können innerhalb der Tabelle Text auswählen, indem Sie ein Wort gedrückt halten und mit
Ihrem Finger über den Bildschirm fahren, um ihn auszuwählen. Wenn Sie die markierte
Textpassage erweitern oder verkleinern möchten, halten Sie einen der Griffe am Anfang
oder Ende der Textpassage gedrückt und ziehen Sie Ihren Finger zu der gewünschten
Position über den Bildschirm. In den meisten Gerätesprachen erscheinen die Griffe nur,
wenn Sie zwei oder mehr Wörter markiert haben. Es erscheint ein Dialogfenster mit den
Optionen den Text zu markieren, ihm eine Notiz hinzuzufügen, ihn zu empfehlen und
mehr. Tippen Sie auf „Fertig“, um den Modus zum Verschieben von Tabellenausschnitten
zu verlassen.
Tippen Sie auf die Lupe, um in die Tabelle hereinzuzoomen. Legen Sie zwei Finger in der
Mitte des Bildschirms nahe zusammen und bewegen Sie diese auseinander, um den
Ausschnitt weiter zu vergrößern. Um ihn zu verkleinern, platzieren Sie zwei Finger etwas
entfernt voneinander auf dem Bildschirm und ziehen Sie sie zusammen. Wenn Sie die
Tabelle herangezoomt haben, können Sie zum dem für Sie interessanten Bereich gelangen,
in dem Sie mit Ihrem Finger in die gewünschte Richtung fahren. Durch Tippen des X oben
rechts in der Tabelle gelangen Sie zurück zum Lesen.
Dokumente benutzen
Ihr Kindle bietet Ihnen viele nützliche Funktionen, die Ihnen bei gedrucktem Lesematerial
nicht zur Verfügung stehen, wie die direkte Anzeige von Wortdefinitionen, leicht
zugängliche Fußnoten und Aktionen am Ende eines Buchs. Wie bei einem konventionellen

Kindle-Benutzerhandbuch 22
Kapitel 3 Auf dem Kindle lesen
Buch können Sie Lieblingspassagen markieren, Notizen hinzufügen und Lesezeichen
einfügen.
Wörterbuch
Wörterbücher: Ihr Kindle enthält ein oder mehrere Wörterbücher für jede unterstützte
Sprache. Nach der erfolgreichen Anmeldung Ihres Kindle sind alle Wörterbücher entweder
in der Wörterbüchersammlung auf der Startseite oder in der Cloud verfügbar. Die
verfügbaren Wörterbücher hängen von der jeweils ausgewählten Sprache ab.
Um ein anderes Standardwörterbuch festzulegen:
1. Tippen Sie auf der Startseite oder während des Lesens auf die Menütaste und wählen Sie „Einstellungen“.
2. In den Einstellungen wählen Sie „Geräteoptionen“, dann „Sprache und Wörterbücher“. 3. Wählen Sie die Option „Wörterbücher“. 4. Unterhalb der Wörterbuchsprache wird das ausgewählte Wörterbuch angezeigt. Ein Pfeil
rechts neben der Sprache bedeutet, dass für diese Sprache mehrere Wörterbücher verfügbar sind. Tippen Sie auf die Wörterbuchsprache, um alle verfügbaren Wörterbücher für diese Sprache aufgelistet zu sehen.
5. Verwenden Sie die Radiobuttons, um das Wörterbuch auszuwählen, das Sie benutzen möchten, und tippen Sie auf „OK“.
Wenn Sie während des Lesens ein Wort nachschlagen möchten, halten Sie das Wort
gedrückt, um es auszuwählen. Die Definition der Worts öffnet sich in einem Dialogfenster.
Sie können Ihr Wörterbuch ändern, indem Sie in dem Dialogfenster auf den Namen des
aktuellen Wörterbuchs tippen. Es wird eine Option zur Auswahl eines neuen Wörterbuchs
angezeigt. Die Smart-Lookup-Funktion kombiniert ein vollständiges Wörterbuch mit X-Ray
und Wikipedia, sodass Sie Zugriff auf Definitionen und Informationen zu Personen, Orten
und vielem mehr haben, ohne Ihre Seite verlassen zu müssen. Wenn das ausgewählte Wort
auch ein X-Ray-Begriff ist, zeigt Smart-Lookup das X-Ray-Tab an. Weitere Informationen
finden Sie unter X-Ray.
Suchen
Wenn Sie eine Suche durchführen möchten, tippen sie auf die Suchen-Taste , um das
Suchfeld und die Bildschirmtastatur aufzurufen. Wenn Sie ein Buch lesen, tippen Sie auf
den oberen Bildschirmrand, um die Funktionsleisten aufzurufen, und dann auf die Suchen-
Taste. Geben Sie den Text ein, nach dem Sie suchen möchten.
Die Standard-Suche auf Ihrer Startseite erfolgt nach Titel und Autor in „Meine Inhalte“ und
beinhaltet sowohl Inhalte in Ihrer Cloud als auch auf Ihrem Kindle. Während Sie die
Suchkriterien eingeben, zeigt Ihr Kindle Titel- und Autorentreffer in einem Dropdown-
Menü an. Wenn Sie zu einem dieser Inhalte wechseln möchten, tippen Sie innerhalb des
Dropdown-Menüs auf den Treffer. Falls es sich bei dem Treffer um ein Buch handelt,
werden Sie zu Ihrer zuletzt gelesenen Seite geleitet. Wenn sich das Buch in Ihrer Cloud
befindet, wird es heruntergeladen.
Tippen Sie auf den Pfeil rechts neben dem Suchfeld oder auf die Eingabetaste der
Bildschirmtastatur, um die Suche zu starten. Tippen Sie links neben das Suchfeld, um alle

Kindle-Benutzerhandbuch 23
Kapitel 3 Auf dem Kindle lesen
Filteroptionen für die Suche aufzurufen: „Meine Inhalte“, „Alle Texte“, „Kindle-Shop“,
„Goodreads“, „Wörterbuch“ und „Wikipedia“.
Wenn Sie während des Lesens suchen, findet die Standardsuche in Ihrem aktuellen
Buch/Dokument statt. Tippen Sie links neben das Suchfeld, um alle Filteroptionen für die
Suche aufzurufen. Die Optionen sind dieselben wie auf der Startseite mit der Zusatzoption
„In diesem Buch“.
Wenn Sie eine Suche durchführen, während Sie sich in Goodreads on Kindle befinden, wird
standardmäßig nach Titel und Autor im Goodreads-Katalog gesucht. Tippen Sie in den
Suchergebnissen neben einem Buch auf „Lesewunschliste“ oder das Regal-Symbol , um
es in Ihre Goodreads-Regale aufzunehmen. Tippen Sie auf ein Buch-Cover, um Rezensionen
dazu zu lesen und weitere Details im Kindle-Shop zu erhalten. Weitere Informationen
finden Sie unter Goodreads on Kindle.
Tippen Sie auf das X rechts des Suchfelds, um die Suche zu verlassen.
Notizen und Markierungen
Sie können Notizen und Markierungen hinzufügen, indem Sie den Text gedrückt halten
und Ihren Finger zur Auswahl über den Bildschirm ziehen. Tipps zum Markieren von
Textpassagen:
Fahren Sie mit dem Finger in die rechte untere Bildschirmecke, um auf die nächste Seite zu blättern und den Text dort zu markieren. Halten Sie die rechte untere Bildschirmecke gedrückt, um Text auf mehreren Seiten zu markieren.
Fahren Sie mit dem Finger in die linke obere Bildschirmecke, um eine Seite zurück zu blättern und den Text dort zu markieren. Halten Sie die linke obere Bildschirmecke gedrückt, um Text auf mehreren Seiten zu markieren.
Wenn Sie die markierte Textpassage erweitern oder verkleinern möchten, halten Sie einen der Griffe am Anfang oder Ende der Textpassage gedrückt und ziehen Sie Ihren Finger zu der gewünschten Position über den Bildschirm. In den meisten Gerätesprachen erscheinen die Griffe nur, wenn Sie zwei oder mehr Wörter markiert haben.
Wenn Sie ein einzelnes Wort auswählen und eine Notiz hinzufügen möchten, tippen Sie auf
„Mehr“ und wählen „Notiz hinzufügen“. Zusätzlich haben Sie ggf. die Möglichkeit, den Text
zu markieren, ihn auf Goodreads on Kindle und anderen sozialen Netzwerken Ihren
Freunden zu empfehlen, Wikipedia zu durchsuchen, das markierte Wort übersetzen zu
lassen, zu suchen oder einen Inhaltsfehler zu melden.
Wenn Sie einen Satz oder mehrere Wörter auswählen, erscheint eine Dialogbox mit den
Optionen „Empfehlen“, „Notiz hinzufügen“, „Markieren“ und „Mehr“. Tippen Sie auf
„Mehr“, um weitere Optionen angezeigt zu bekommen wie Suchen, Nachschlagen der
Auswahl in Wikipedia, Übersetzung der ausgewählten Wörter oder Melden eines
Inhaltsfehlers.
Notizen erscheinen innerhalb des Textes als hochgestellte Nummern. Tippen Sie einfach die
Nummer an, um die Notiz anzuschauen, wenn Sie das nächste Mal auf dieser Seite sind.
Wenn Sie während des Lesens alle Ihre Notizen und markierten Textpassagen einsehen
möchten, tippen Sie in der zweiten Funktionsleiste auf „Gehe zu“ und wählen Sie „Notizen“.
Die Notizen und Markierung, die Ihrer aktuellen Position am nächsten sind, erscheinen

Kindle-Benutzerhandbuch 24
Kapitel 3 Auf dem Kindle lesen
ganz oben in der Liste. Sie können Ihre Notizen ebenfalls aufrufen, indem Sie die Menütaste
tippen und „Notizen“ auswählen.
Falls mehrere andere Kindle-Nutzer eine bestimmte Passage in Ihrem Buch markiert haben,
erscheint diese Passage unterstrichen. Um diese Markierungen zu deaktivieren, wählen Sie
im Menü der Startseite „Einstellungen“ und tippen auf „Leseoptionen“ und „Notizen und
Markierungen“. Ändern Sie die Einstellung unter „Beliebte Markierungen“. Sie können sich
auch Markierungen und Notizen von Personen anzeigen lassen, deren Beiträge Sie auf
https://kindle.amazon.com abonniert haben. Um diese Option zu deaktivieren, wählen Sie
im Menü der Startseite „Einstellungen“, tippen dann auf „Leseoptionen“ und „Notizen und
Markierungen“ und ändern die Einstellung unter „Öffentliche Notizen“. Beliebte
Markierungen und öffentliche Notizen werden nicht in allen Ländern unterstützt.
Notizen und Markierungen werden auf der Startseite einer Datei mit dem Namen „Mein
Clipboard“ hinzugefügt. Wenn die Sicherung der Anmerkungen eingeschaltet ist, werden
diese Inhalte in der Cloud gespeichert, damit sie nicht verlorengehen.
Lesezeichen
Die Whispersync-Technologie von Amazon speichert automatisch Ihre Position in dem
Inhalt, den Sie gerade lesen. Wenn Sie ein Lesezeichen setzen möchten, tippen Sie auf das
Lesezeichen-Symbol in der Funktionsleiste und auf das Pluszeichen neben der Seiten- oder
Positionsangabe. In der rechten oberen Ecke der Seite erscheint ein schwarzes Lesezeichen.
Auf Seiten, die mit einem Lesezeichen versehen sind, ist das Lesezeichen-Symbol in der
Funktionsleiste schwarz anstatt weiß.
Tippen Sie die innerhalb eines Buchs auf das Lesezeichen-Symbol in der Funktionsleiste
oder auf die rechte obere Ecke der Seite, um eine Liste all Ihrer Lesezeichen für dieses Buch
angezeigt zu bekommen. Tippen Sie auf eins der Lesezeichen in der Liste, um eine Vorschau
der dazugehörigen Seite bzw. Position aufzurufen. Tippen Sie in das Fenster, um zu der
ausgewählten Position zu wechseln. Wenn Sie auf Ihrer aktuellen Seite bleiben und die
Lesezeichen-Funktion verlassen möchten, tippen Sie außerhalb der Vorschau auf den
Bildschirm.
Um ein Lesezeichen zu löschen, tippen Sie auf das Lesezeichen-Symbol in der
Funktionsleiste, wählen das Lesezeichen, das Sie löschen möchten, aus der Liste aus, tippen
auf das Lesezeichen, um es zu markieren und tippen auf das X daneben.
Lesezeichen werden auf der Startseite einer Datei mit dem Namen „Mein Clipboard“
hinzugefügt. Wenn die Sicherung der Anmerkungen eingeschaltet ist, werden diese Inhalte
in der Cloud gespeichert, damit sie nicht verlorengehen.
Fußnoten
Wenn Sie einen kurzen Blick auf eine Fußnote werfen möchten, ohne Ihre Stelle im Buch zu
verlieren, tippen Sie auf die Fußnote. Um zu der ausgewählten Fußnote zu wechseln,
scrollen Sie im Fußnoten-Fenster nach unten und tippen Sie auf „Zu Fußnoten wechseln“.
Tippen Sie in der Vorschau auf das X, um zu Ihrer Ausgangsposition zurückzukehren. Nicht
alle Bücher unterstützen die Fußnotenfunktion.

Kindle-Benutzerhandbuch 25
Kapitel 3 Auf dem Kindle lesen
Bevor Sie gehen ...
Wenn Sie das Ende eines Buchs erreichen oder über das Ende eines Buchs hinausblättern,
erscheint das „Bevor Sie gehen ...“-Fenster. Hier können Sie Ihr Buch bewerten, indem Sie
Sterne vergeben.
X-Ray
Mit X-Ray können Sie die Struktur eines Buches durch bloßes Antippen erforschen.
Beispielsweise können Sie sich alle Passagen in einem Buch anzeigen lassen, in denen
spezifische Ideen, fiktive Personen, historische Persönlichkeiten sowie interessante Orte
und Themen erwähnt werden. Bitte beachten Sie, dass X-Ray nicht für alle Kindle eBooks
und nicht in allen Ländern verfügbar ist.
Wenn Sie ein Buch lesen, halten Sie den Namen einer Figur oder eines im Buch erwähnten
Orts gedrückt, um das entsprechende X-Ray-Thema anzusehen. Sie können auch auf den
oberen Bildschirmrand tippen, um die zweite Funktionsleiste aufzurufen, und dann die X-
Ray-Taste tippen. Wenn X-Ray für ein Buch nicht zur Verfügung steht, ist die Taste
deaktiviert. X-Ray durchsucht das gesamte Buch nach Figuren, historischen
Persönlichkeiten und Begriffen. Um herauszufinden, ob ein Buch X-Ray hat, schauen Sie in
der Buchbeschreibung im Kindle-Shop nach, ob es mit „X-Ray-fähig“ gekennzeichnet ist.
Vokabeltrainer
Wörter, die Sie im Wörterbuch nachschlagen, werden automatisch in den Vokabeltrainer
aufgenommen. Tippen Sie auf das Vokabeltrainer-Element auf Ihrer Startseite, um die Liste
Ihrer Wörter einzusehen oder sich selbst mithilfe von Karteikarten abzufragen. Alternativ
können Sie den Vokabeltrainer auch aus dem Menü Ihrer Startseite oder innerhalb eines
Buches öffnen.
Tippen Sie oben links auf „Wörter“, um die Liste Ihrer Wörter einzusehen. Tippen Sie auf
ein Wort, um dessen Definition und die Textstelle einzusehen, an der es verwendet wurde.
Tippen Sie auf „Bücher“, um Ihre Wörter nach Büchern geordnet angezeigt zu bekommen.
Immer wenn Sie auf „Karteikarten“ tippen, stellt der Vokabeltrainer aus der Liste Ihrer
aktuellen Wörter eine Auswahl zusammen und stellt sie als Karteikarten dar. Tippen Sie
links oben auf der Karte auf „Definition anzeigen“, um die Definition eines Wortes
einzusehen. Tippen Sie auf der Hauptseite des Vokabeltrainers auf „Lernen“, um zu sehen,
wie viele Wörter Sie derzeit lernen und wie viele Sie bereits beherrschen.
Wenn Sie den Vokabeltrainer ausschalten möchten, halten Sie das Vokabeltrainer-Element
auf Ihrer Startseite gedrückt und wählen Sie „Vokabeltrainer ausschalten“. Alternativ
besuchen Sie die Leseoptionen in den Einstellungen und wählen „Vokabeltrainer“. Beachten
Sie, dass Wörter, die Sie nachschlagen, nicht in den Vokabeltrainer aufgenommen werden,
wenn er ausgeschaltet ist. Wenn Sie den Vokabeltrainer wieder einschalten möchten,
besuchen Sie die Einstellungen, wählen Sie „Leseoptionen“ und „Vokabeltrainer“.

Kindle-Benutzerhandbuch 26
Kapitel 3 Auf dem Kindle lesen
Kindle FreeTime
Mit Kindle FreeTime können Sie für bis zu vier Kinder ein personalisiertes Profil erstellen
und haben die volle Kontrolle darüber, welches Kind welche Inhalte sehen kann. Die Kinder
verdienen sich Abzeichen, mit denen sie ihre persönlichen Leseerfolge nachvollziehen
können.
Kindle FreeTime sperrt automatisch den Zugang zum Kindle-Shop, zum Beta-Webbrowser,
zu Goodreads und zur Wikipedia. Kinder können nur Bücher lesen, die Sie zuvor ihrer
Bibliothek hinzugefügt haben.
Kindle FreeTime Unlimited ist eine optionale Mitgliedschaft auf Monatsbasis, die für Kinder
im Alter von drei bis acht Jahren tausende Bücher, Apps, Filme und Serien bereithält.
Tippen Sie in der Funktionsleiste auf die Figuren-Schaltfläche, um die Inhaltskategorien
angezeigt zu bekommen. Apps, Filme und Serien sind auf Ihrem Kindle eReader nicht
verfügbar, können aber ohne zusätzliche Kosten auf Ihrem Fire-Tablet oder dem Amazon
Fire TV genutzt werden. Aufgrund von Ausschlüssen seitens des Verlegers werden nicht alle
Bücher aus Kindle FreeTime auf Ihrem Kinde eReader unterstützt; diese können jedoch auf
Ihrem Fire-Tablet gelesen werden.
Kindle FreeTime einrichten
Tippen Sie auf das Kindle FreeTime-Element auf Ihrer Startseite, um zu beginnen. Sie
werden aufgefordert, ein Passwort für die Kindersicherung einzurichten, falls Sie dies nicht
bereits getan haben. Geben Sie den Vornamen Ihres Kindes, das Geburtsdatum und das
Geschlecht an, um ein Profil zu erstellen. Es wird eine Kindle FreeTime Unlimited-Seite
angezeigt.
Als nächstes öffnet sich eine Liste der Titel in Ihrer Bibliothek. Markieren Sie das Kästchen
neben einem Titel, um ihn der Kindle FreeTime-Bibliothek Ihres Kindes hinzuzufügen, und
tippen Sie auf „OK“. Wenn Sie zu einem späteren Zeitpunkt Bücher hinzufügen oder
entfernen möchten, tippen Sie auf der Hauptseite von Kindle FreeTime auf das Profil-
Symbol neben dem Namen Ihres Kindle und wählen Sie „Bibliothek“.
Schalten Sie „Erfolge einsehen“ auf „Ein“, damit Ihr Kind seine Erfolge nachvollziehen kann.
Über die Tagesziel-Option können Sie einstellen, wie viele Minuten Ihr Kind pro Tag lesen
sollte.
Sobald Sie das Kindle-FreeTime-Profil fertig eingerichtet haben, erreichen Sie es, indem Sie
auf das Kindle FreeTime-Element auf der Startseite tippen. Sie können bis zu vier Profile
anlegen. Um zu einem späteren Zeitpunkt ein Profil zu bearbeiten, tippen Sie auf das Profil-
Symbol neben dem Namen des Kindes. Es werden unter anderem die Optionen
„Fortschritt“, „Bibliothek“, „Bearbeiten“, „Löschen“ und „Mitgliedschaft“ angezeigt. Wenn
Sie „Löschen“ wählen, wird das Profil dauerhaft gelöscht, einschließlich der Lesestatistiken
des Kindes und aller Abzeichen, die es verdient hat.
Um Kindle FreeTime zu verlassen, tippen Sie auf der Startseite auf die Menü-Schaltfläche
und wählen Sie „Kindle FreeTime verlassen“. Sie werden aufgefordert, Ihr Passwort für die
Kindersicherung einzugeben. Wenn Sie auf Kindle FreeTime zugreifen oder es wieder
einschalten möchten, tippen Sie auf der Startseite auf die Menütaste und wählen Sie „Kindle

Kindle-Benutzerhandbuch 27
Kapitel 3 Auf dem Kindle lesen
FreeTime“. Öffnen Sie Kindle FreeTime und tippen Sie auf den Namen Ihres Kindes, um
eine Sitzung für Ihr Kind zu starten.
Kindle FreeTime verwenden
Tippen Sie auf das Profil-Symbol neben dem Namen Ihres Kindes und dann auf
„Fortschritte“, um die Fortschrittsberichte einzusehen. Tippen Sie oben links auf „Bücher“,
um zu sehen, wie viel eines Buches Ihr Kind prozentual bereits gelesen hat, wie viel Zeit es
insgesamt mit Lesen verbracht hat, wie lange es im Durchschnitt pro Sitzung liest und wie
viele Wörter es im Wörterbuch nachgeschlagen hat.
Tippen Sie oben links auf den Aktivitätslink, um zu sehen, wie viele Abzeichen Ihr Kind
bereits verdient hat, wie viele Minuten noch zum Tagesziel fehlen, wie viele Seiten bzw.
Stunden es gelesen hat, wie viele Bücher es zu Ende gelesen und wie viele Wörter es
insgesamt nachgeschlagen hat. Über die Pfeiltasten haben Sie die Möglichkeit, die
Fortschritte der letzten Woche nachvollziehen. Wenn Sie auf das Datum tippen, können Sie
alle Erfolge Ihres Kindes sehen oder sie sich nach Tag und Monat anzeigen lassen. Tippen
Sie oben links auf „Abzeichen“, um zu sehen, welche Abzeichen Ihr Kind erhalten hat.
Ihr Kind sieht eine personalisierte Startseite mit den Büchern, die Sie für es ausgesucht
haben, und der neuen Fortschrittstaste in der Funktionsleiste. Die Fortschrittstaste
führt Ihr Kind zu den gleichen Informationen zu Büchern und Aktivitäten, die Sie auch
sehen, sowie zu den Abzeichen, sofern Sie die Option „Erfolge einsehen“ aktiviert haben.
Goodreads on Kindle
Über Goodreads on Kindle können Sie sich mit der größten Community der Welt für
Bücher-Fans verbinden. Dort erfahren Sie, was Ihre Freunde lesen, finden
Bücherempfehlungen und behalten den Überblick darüber, welche Bücher Sie bereits
gelesen haben und welche Sie gerne lesen möchten. Tippen Sie in der Funktionsleiste auf
die Goodreads-Schaltfläche , um loszulegen. Sie werden aufgefordert, sich bei Goodreads
anzumelden oder ein neues Konto einzurichten, falls Sie das beim Einrichten Ihres Kindle
noch nicht erledigt haben.
Wenn Sie sich mit einem bestehenden Goodreads-Konto anmelden, werden Ihre Konto-
Daten mit Ihrem Kindle synchronisiert, einschließlich Ihrer Freundesliste und Ihren
Regalen „Lesewunschliste“, „Aktuelle Lektüre“ und „Gelesen“.
Wenn Sie ein neues Konto erstellen, haben Sie die Möglichkeit, Ihre Facebook-Freunde
hinzuzufügen und Beiträge von interessanten Bücher-Fans zu abonnieren. Wenn Sie sich
über Ihr Facebook-Konto anmelden, werden alle Ihre Facebook-Freunde, die auch bei
Goodreads sind, automatisch in Ihre Goodreads-Freundesliste aufgenommen. Je mehr
Freunde Sie haben und Beträge Sie abonnieren, desto mehr Bücherempfehlungen werden in
Ihren Neuigkeiten angezeigt.
Mithilfe der Goodreads-Regale behalten Sie den Überblick darüber, was Sie lesen. Wenn Sie
ein Konto erstellen, werden Sie zu einer Liste Ihrer Buchkäufe bei Amazon weitergeleitet,
die sowohl Ihre digitalen als auch physischen Bücher enthält. Sie können Bücher, die Sie

Kindle-Benutzerhandbuch 28
Kapitel 3 Auf dem Kindle lesen
gelesen haben, bewerten, in dem Sie einen bis fünf Sterne vergeben. Wenn Sie ein Buch
bewerten, erscheint es in Ihrem „Gelesen“-Regal. Sie können auch auf das Regal-Symbol
tippen, um es in die Regale „Aktuelle Lektüre“ oder „Lesewunschliste“ zu verschieben.
Bücher, die Sie in Ihre Regale gestellt und bewertet haben, sind auf Ihrem Goodreads-Profil
öffentlich sichtbar. Sie können Bücher später jederzeit aus Ihren Regalen entfernen, indem
Sie auf das Regal-Symbol tippen und „Aus Regal entfernen“ auswählen.
Goodreads on Kindle hat drei Tabs in der rechten oberen Ecke:
Neuigkeiten: Hier erscheinen aktuelle Neuigkeiten von Ihren Freunden und Bücher-Fans,
deren Beiträge Sie abonniert haben, einschließlich Buchrezensionen und Büchern, die Ihr
Netzwerk gerade liest. Sie können jede Rezension kommentieren und mit „Gefällt mir“
markieren. Sie können in Ihren Neuigkeiten auch Bücher bewerten und sie in Ihre Regale
aufnehmen. Tippen Sie auf ein Buch-Cover, um weitere Rezensionen zu lesen. Tippen Sie
auf den Namen eines Bücher-Fans, um das dazugehörige Goodreads-Profil und weitere
Bücher in den Regalen dieser Person einzusehen.
Meine Regale: Hier können Sie alle Bücher in Ihren Regalen einsehen. Sie können nach
Regal-Typ filtern (Gelesen, Aktuelle Lektüre und Lesewunschliste) und Amazon-Bücher in
Ihre Regale stellen.
Freunde: In dieser Rubrik finden Sie alle Bücher-Fans in Ihrem Goodreads-Netzwerk. Sie
können nach Freunden filtern, nach Bücher-Fans, deren Beiträge Sie abonniert haben und
nach Ihren Abonnenten. Wählen Sie „Interessante Bücher-Fans finden“, um Ihr Netzwerk
zu erweitern. Tippen Sie auf den Namen eines Bücher-Fans, um das dazugehörige
Goodreads-Profil und die Bücher in den Regalen dieser Person einzusehen.
Über das Profil-Symbol können Sie sich Ihr eigenes Goodreads-Profil anschauen,
einschließlich der Bücher in Ihren Regalen, Ihren Freunden und aktuellen Neuigkeiten.
Tipps zu Goodreads on Kindle:
Tippen Sie auf „Lesewunschliste“ wenn Sie ein Buch finden, dass Sie interessiert. Sie können
auch auf das Regal-Symbol tippen, um ein Buch in das „Gelesen“-, das „Aktuelle Lektüre“- oder das „Lesewunschliste“-Regal zu stellen.
Tippen Sie auf die Sterne, um einen bis fünf Sterne für ein Buch zu vergeben.
Tippen Sie auf ein Buch-Cover, um dessen Rezensionen zu lesen und Details dazu im Kindle-Shop anzuschauen.
Auf www.goodreads.com können Sie Ihre Freunde ausfindig machen, Freundschaftsanfragen bestätigen und personalisierte Bücherempfehlungen einsehen.
Sie benötigen eine WLAN-Verbindung, um Goodreads on Kindle zu benutzen.
Die „Time to Read“-Funktion
Ihr Kindle verfügt über „Time to Read“, eine Funktion, die Ihnen verrät, wie lange Sie noch
brauchen, um Ihr Kapitel oder Ihr Buch zu Ende zu lesen. Sie können die Funktion so
einstellen, dass die Position, die verbleibende Zeit im Kapitel, die verbleibende Zeit im

Kindle-Benutzerhandbuch 29
Kapitel 3 Auf dem Kindle lesen
Buch, der prozentual gelesenen Inhalt oder die Seitenzahl angezeigt wird. (Nicht alle Kindle
eBooks haben Seitenzahlen.)
Da Kindle eBooks auf Geräten mit unterschiedlichen Bildschirmgrößen gelesen werden
können, bezeichnen Positionen bestimmte Stellen in einem eBook und haben die gleiche
Funktion wie Seitenzahlen in einem gedruckten Buch. Mit diesen Positionsnummern
können Sie einen Freund an genau dieselbe Stelle in einem Kindle eBook führen, die Sie
gerade lesen. Viele Kindle eBooks enthalten auch Seitenzahlen, die denen in einer
Druckversion des Buches entsprechen.
„Time to Read“ verwendet einen einzigartigen Algorithmus, um die Zeit abzuschätzen, die
Sie beruhend auf Ihrer vergangenen und jetzigen Lesegeschwindigkeit voraussichtlich
benötigen werden, um das Kapitel oder das Buch zu beenden. Ihre spezifische
Lesegeschwindigkeit ist nur auf Ihrem Kindle und nicht auf Amazon-Servern gespeichert.
Wählen Sie beim Lesen „Lesefortschritt“ aus dem Menü aus, um die Option auszuwählen,
die Sie angezeigt bekommen möchten. Mögliche Optionen:
Position im Buch
Seite im Buch
Im Kapitel verbleibend
Im Buch verbleibend
Lesefortschritt nicht anzeigen
Wählen Sie „Lesefortschritt nicht anzeigen“, um den Lesefortschritt auszublenden.
Wenn Sie auf den oberen Bildschirmrand tippen, erscheint am unteren Bildschirmrand der
Titel des Kapitels (sofern verfügbar).
Tippen Sie auf das Pfeil-Symbol, um zur Navigationsleiste zu gelangen. Weitere
Informationen finden Sie unter Durch Bücher navigieren.
Auf der Startseite zeigt eine Punkteleiste unter dem Buchtitel die Länge des Buches an. Die
fetten Punkte zeigen dabei an, wie weit Sie bereits gelesen haben.
Durch Bücher navigieren
Es gibt diverse Möglichkeiten, sich schnell durch ein Buch zu bewegen:
Kindle PageFlip
Gehe zu
Kindle PageFlip

Kindle-Benutzerhandbuch 30
Kapitel 3 Auf dem Kindle lesen
Über Kindle PageFlip können Sie sich andere Stellen im Buch anschauen, ohne Ihre aktuelle
Seite verlassen zu müssen. Um schnell durch ein Buch navigieren zu können, fahren Sie mit
dem Finger vom unteren Bildschirmrand nach oben und rufen Sie die PageFlip-
Funktionsleiste auf.
Halten Sie den Kreis gedrückt und ziehen Sie ihn entlang der Leiste vor bzw. zurück oder
tippen Sie auf den Fortschrittsbalken, um eine Vorschau auf eine andere Seite oder Position
in Ihrem Buch zu erhalten. In der Vorschau können Sie Seite für Seite durch Ihr Buch
blättern, indem Sie innerhalb des Fensters auf die Pfeile tippen oder mit dem Finger über
den Bildschirm fahren. Navigationstipps:
Tippen Sie auf die Pfeile, um von Kapitel zu Kapiteln zu blättern.
Wenn Sie in Ihrer Vorschau auf das X tippen, kehren Sie zu Ihrer ursprünglichen Position zurück.
Tippen Sie auf die Vorschau, um zu der ausgewählten Position zu wechseln.
Gehe zu
Sie können auch über die Schaltfläche „Gehe zu“ in Ihrer Funktionsleiste durch Ihr Buch
navigieren. Tippen Sie auf den oberen Bildschirmrand, um die Funktionsleiste aufzurufen.
Unter dem Tab „Inhalte“ finden Sie ein Inhaltsverzeichnis des Buches einschließlich
Anfang, Ende und Kapiteln. Verwenden Sie die darüber hinaus die Option „Seite oder
Position", um sich innerhalb Ihres eBooks zurechtzufinden. Die angezeigten Optionen
variieren je nach Inhalt. Über den Tab „Notizen“ gelangen Sie zu Ihren Notizen und den
Textpassagen, die Sie markiert haben.
Sobald Sie sich einmal mithilfe des Fortschrittsbalkens oder über die Schaltfläche „Gehe zu“
durch Ihr Buch bewegt haben, können Sie auch Ihren vorherigen Leseverlauf
zurückverfolgen. Um auf diesen Verlauf zugreifen zu können, fahren Sie mit dem Finger
vom unteren Bildschirmrand aus nach oben, um die Navigationsleiste aufzurufen. Die
Optionen:
Zurück zu Seite/Pos. x
Vorwärts zu Seite/Pos. x
Bitte beachten sie, dass der Verlauf gelöscht wird, wenn Sie das Buch verlassen.

Kindle-Benutzerhandbuch 31
Kapitel 4 Was Ihr Kindle noch kann
Kapitel 4 Was Ihr Kindle noch kann
Ihre Kindle-Einstellungen anpassen
Um zu den Einstellungen zu gelangen, tippen Sie auf der Startseite auf die Menütaste
und wählen Sie „Einstellungen“. Ihr Kindle muss angemeldet sein, damit alle Einstellungen
angezeigt werden. Die verfügbaren Einstellungen sind:
Flugmodus: Ermöglicht Ihnen, die Drahtlosverbindung auszuschalten.
WLAN-Netzwerke: Über diese Option können Sie sich mit einem WLAN-Netz verbinden
und eine Liste der erkannten WLAN-Netzwerke sowie den Namen des Netzwerks, mit dem
Sie gerade verbunden sind, aufrufen.
Anmeldung: Zeigt den Amazon-Kontonamen an, unter dem Ihr Kindle registriert ist.
Verwenden Sie diese Option, um Ihren Kindle an- oder abzumelden.
Geräteoptionen: Hier können Sie ein Passwort festlegen, die Kindersicherung aktivieren,
den Gerätenamen personalisieren, persönliche Informationen hinzufügen, die Uhrzeit auf
dem Gerät einstellen, die Anzeige von Inhaltsempfehlungen verwalten, Ihre Kindle-E-Mail-
Adresse ansehen, eine Gerätsprache wählen, Tastaturen für verschiedene Sprachen
hinzufügen und Wörterbücher auswählen.
Passwort: Sie können ein Passwort festlegen, um den Zugriff auf Ihren Kindle
einzuschränken. Sie werden danach bei jedem Neustart oder beim Start aus dem
Ruhezustand aufgefordert, das Passwort einzugeben. Wenn Sie Ihr Passwort vergessen
haben, müssen Sie den Kindle-Kundendienst kontaktieren.
Kindersicherung: Sie haben die Wahl zwischen Kindle FreeTime und
Zugriffsbeschränkungen. Verwenden Sie Kindle FreeTime, um ein personalisiertes Profil für
Ihr Kind zu erstellen, ihm Bücher aus Ihrer Bibliothek zur Verfügung zu stellen und
Tagesziele zu setzen. Gleichzeitig werden Bereiche gesperrt, von denen Sie vielleicht nicht
möchten, dass Ihr Kind darauf zugreifen kann, wie der Kindle-Shop, Goodreads on Kindle
oder der Beta-Webbrowser. Über die Beschränkungen können Sie manuell den Zugriff auf
den Beta-Webbrowser, den Kindle-Shop, die Cloud und/oder Goodreads on Kindle sperren.
Wenn Sie Kindle FreeTime oder eine Beschränkung zum ersten Mal einrichten, werden Sie
gebeten, ein Passwort festzulegen. Beachten Sie, dass Sie dieses Passwort benötigen, um
Änderungen innerhalb der Kindersicherung vorzunehmen. Wählen Sie innerhalb der
Kindersicherung „Passwort ändern“, um das Passwort zu ändern. Falls Sie Ihr Passwort
vergessen, können Sie es zurücksetzen, indem Sie www.amazon.de/myk besuchen und Ihr
Gerät abmelden oder den Amazon-Kundenservice kontaktieren. Wenn Beschränkungen
eingeschaltet sind oder ein Kindle FreeTime-Konto aktiv ist, erscheint am oberen
Bildschirmrand neben der WLAN-Statusanzeige ein Schloss-Symbol und Sie können das
Gerät weder abmelden noch auf die Werkseinstellungen zurücksetzen.
Persönliche Einstellungen: Mit dieser Option können Sie den Namen Ihres Kindle
verwalten, persönliche Kontaktinformationen hinzufügen, die Uhrzeit einstellen,
Inhaltsempfehlungen verwalten und Ihre Kindle-E-Mail-Adresse ansehen.

Kindle-Benutzerhandbuch 32
Kapitel 4 Was Ihr Kindle noch kann
Gerätename: Hier können Sie den Namen ändern, der oben auf der Startseite angezeigt
wird.
Persönliche Informationen: Verwenden Sie dieses Feld, um persönliche Informationen
oder Kontaktinformationen wie Adresse oder Telefonnummer einzugeben. Dadurch kann
der Kindle bei einem möglichen Verlust identifiziert werden.
Uhrzeit: Hier können Sie die aktuelle Ortszeit einstellen, die auf Ihrem Kindle angezeigt
wird. Die Uhrzeit erscheint oben auf dem Bildschirm. Tippen Sie während des Lesens oben
auf den Bildschirm, wenn Sie wissen möchten, wie viel Uhr es ist.
Empfehlungen und Angebote: Wenn Sie die Coveransicht gewählt haben, können Sie
über diese Option einstellen, ob Inhaltsempfehlungen aus dem Kindle-Shop auf Ihrer
Startseite angezeigt werden oder nicht.
Kindle E-Mail-Adresse: Dies ist die Adresse, an die Dokumente per E-Mail an den Kindle
geschickt werden können. Formate, die das Konvertierungsprogramm unterstützt, werden
in das Kindle-Format konvertiert (hierbei können Kosten anfallen). Um mehr über diese
Funktion zu erfahren, gehen Sie auf www.kindle.com/support.
Sprache und Wörterbücher: Mit dieser Option können Sie eine Sprache für Ihren Kindle
auswählen, Tastaturen für verschiedene Sprachen hinzufügen und Standardwörterbücher
wählen.
Sprache: Zeigt die aktuelle Sprache für Menüs, Benachrichtigungen und Dialogfelder an.
Hier können Sie die verschiedenen Sprachen einstellen.
Tastaturen: Sie können Tastaturen für unterschiedliche Sprachen hinzufügen. Wenn Sie
mehrere Tastaturen ausgewählt haben, wird Ihrer Tastatur eine Globus-Taste
hinzugefügt. Tippen Sie einfach darauf, um eine andere Tastatur zu wählen.
Wörterbücher: Hier können Sie das Standardwörterbuch für jede Sprache festlegen.
Leseoptionen: Hiermit können Sie den Vokabeltrainer, Seitenaktualisierungen, soziale
Netzwerke, Anmerkungen, öffentliche Notizen und beliebte Markierungen verwalten.
Vokabeltrainer: Bietet die Möglichkeit, den Vokabeltrainer ein- oder auszuschalten. Wenn
Sie „Aus“ wählen, verschwindet der Vokabeltrainer von Ihrer Startseite. Bitte beachten Sie,
dass Wörter, die Sie nachschlagen, nicht in den Vokabeltrainer aufgenommen werden,
wenn dieser ausgeschaltet ist.
Seite aktualisieren: Wird verwendet, um den Display Ihres Kindle bei jedem Umblättern
zu aktualisieren.
Soziale Netzwerke: Hier können Sie Ihren Kindle mit Ihren Konten bei sozialen
Netzwerken verknüpfen, damit Sie Ihren Freunden markierte Passagen empfehlen können.
Notizen und Markierungen: Verwalten Sie hier Anmerkungen, öffentliche Notizen und
beliebte Markierungen.
Sicherung der Anmerkungen: Sie können die automatische Sicherung Ihrer
Anmerkungen und der letzten bereits gelesenen Seite auf die Amazon-Server ein- und
ausschalten.
Beliebte Markierungen: Hier können Sie die beliebtesten Stellen, die andere Leser
markiert haben, auf dem Bildschirm ein- oder ausblenden.
Öffentliche Notizen: Ermöglicht Ihnen, Notizen und Markierungen von Personen, deren
Beiträge Sie auf https://kindle.amazon.com abonniert haben, ein- oder auszublenden.

Kindle-Benutzerhandbuch 33
Kapitel 4 Was Ihr Kindle noch kann
Das Kontextmenü unter Einstellungen
Wenn Sie sich in den Einstellungen befinden, tippen Sie auf die Menütaste, um sich weitere
Optionen anzeigen zu lassen:
Im Kindle-Shop einkaufen: Bringt Sie zum Kindle-Shop.
Kindle aktualisieren: Installiert die aktuellste Kindle-Software. Wenn aktuell kein
Softwareupdate verfügbar ist, kann diese Option nicht ausgewählt werden.
Neustart: Startet Ihren Kindle neu. Bücher, Einträge aus „Mein Clipboard“ oder sonstige
auf Ihrem Kindle gespeicherte Dateien gehen nicht verloren. Falls Ihr Kindle hängen bleibt,
halten Sie die Ein-/Aus-Taste sieben Sekunden lang gedrückt, bis ein Dialogfenster
erscheint, und wählen Sie „Neustart“. Falls kein Dialogfenster erscheint, halten Sie die Ein-
/Aus-Taste 20 Sekunden lang gedrückt.
Gerät zurücksetzen: Setzt Ihren Kindle auf die Werkseinstellungen zurück und startet das
Gerät neu. Sie sollten diesen Vorgang nur wählen, wenn Sie vom Kindle-Kundenservice
dazu aufgefordert werden. Bevor Sie Ihren Kindle auf die Werkseinstellungen zurücksetzen,
müssen Sie alle persönlichen Dokumente, die Sie behalten möchten, sichern. Wenn Ihr
Kindle neu startet, müssen Sie sich anmelden und Ihre Inhalte aus der Cloud herunterladen.
Wenn Sie das Gerät weiterhin mit einem Passwort schützen möchten, müssen Sie das
Passwort wieder neu einrichten.
Geräteinfo: Enthält die WLAN-MAC-Adresse, Seriennummer und Firmware-Version Ihres
Geräts sowie Informationen zu Netzwerkfähigkeit und freiem Speicherplatz.
Rechtliche Hinweise: Enthält Hinweise zu Marken- und Urheberrechten zu der auf Ihrem
Kindle installierten Software.
Synchronisieren und Inhalte suchen: Antippen, um Ihren Kindle mit Ihren Online-
Inhalten zu synchronisieren.
Persönliche Dokumente mitnehmen und lesen
Mit Ihrem Kindle können Sie ganz einfach persönliche Dokumente mitnehmen, ohne diese
ausdrucken zu müssen. Sie und von Ihnen genehmigte Personen können Dokumente per E-
Mail an Ihren Kindle schicken. Ihre Kindle-E-Mail-Adresse finden Sie von der Startseite aus
unter im Menü unter „Einstellungen“, „Geräteoptionen“ und „Persönliche Einstellungen“.
Persönliche Dokumente, die per E-Mail an Ihren Kindle geschickt wurden, werden in Ihrer
Kindle-Bibliothek gespeichert und stehen jederzeit zum Herunterladen bereit, sofern Sie die
Archivierung persönlicher Dokumente aktiviert haben. Besuchen Sie Ihre „Meine Inhalte
und Geräte“-Seite (erreichbar über www.kindle.com/support), um mehr über diese
Funktion zu erfahren und die Archivierung persönlicher Dokumente zu aktivieren.
Sie können Dateien der Formate Microsoft Word (DOC, DOCX), PDF, HTML, TXT, RTF,
JPEG, GIF, PNG, BMP, PRC und MOBI an Ihren Kindle senden und sie im Kindle-Format
lesen. Sie können Bemerkungen, Markierungen und Lesezeichen hinzufügen, die dann auf
den verschiedenen Geräten zusammen mit der zuletzt gelesen Seite via Whispersync-
Technologie synchronisiert werden. Das Synchronisieren von Anmerkungen, Markierungen,

Kindle-Benutzerhandbuch 34
Kapitel 4 Was Ihr Kindle noch kann
Lesezeichen und zuletzt gelesener Seite ist nur für persönliche Dokumente, die im Kindle-
Format gespeichert sind, verfügbar. Sie können Dokumente auch im PDF- und TXT Format
lesen.
Kindle-Inhalte auf anderen Geräten lesen
Sie können Ihre Kindle eBooks mit Ihren anderen unterstützten Geräten und den Kindle
Lese-Apps synchronisieren. Die Amazon Whispersync-Technologie merkt sich bei jedem
Buch die zuletzt gelesene Textstelle. Sie können beispielsweise einige Seiten auf der Kindle
Lese-App für iPhone, iPad oder Android lesen und dann an der Stelle, an der Sie stehen
geblieben sind, auf Ihrem Kindle weiterlesen. Eine vollständige Liste von Geräten, die
unterstützt werden, finden Sie unter www.kindle.com/support.
Kommentare über soziale Netzwerke veröffentlichen
Über die Empfehlen-Funktion können Sie Ihren Freunden in sozialen Netzwerken, darunter
auch Goodreads on Kindle, Bücher, Textpassagen, die Sie auf Ihrem Kindle markiert haben,
und Kommentare weiterempfehlen. Um Ihren Kindle mit Ihren Konten bei sozialen
Netzwerken zu verbinden und empfehlen zu können, gehen Sie auf die Startseite, tippen auf
die Menütaste und wählen Sie „Einstellungen“. Unter Einstellungen tippen Sie auf
„Leseoptionen“. Tippen Sie dann auf „Soziale Netzwerke“.
Sobald Sie die Empfehlen-Funktion eingerichtet haben, können Sie innerhalb eines Buchs
aus der zweiten Funktionsleiste „Empfehlen“ auswählen und eine Nachricht eingeben, um
sie über Ihr soziales Netzwerk zu veröffentlichen. Sie können auch auf die Empfehlen-
Funktion zugreifen, wenn Sie eine Textpassage ausgewählt haben. Halten Sie den Text
gedrückt und ziehen Sie Ihren Finger über den Bildschirm, um den gewünschten Text
auszuwählen. Wenn Sie einen Satz oder mehrere Wörter markiert haben, erscheint ein
Dialogfenster mit der Option „Empfehlen“. Bei Auswahl eines einzigen Worts wird eine
Definition desselben mit den Optionen „Suchen“ und „Mehr“ angezeigt. Tippen Sie auf
„Mehr“, um den ausgewählten Text zu empfehlen.
Ihren Kindle mit einem Computer verwenden
Ihr Kindle verwendet Amazon Whispernet, um sich Bücher, Zeitungen und Zeitschriften,
persönliche Dokumente, Kindle Singles und Blogs senden zu lassen, ohne dass Sie einen
Computer benötigen.
Wenn Sie den Kindle zum ersten Mal mit dem USB-Port eines Computers verbinden,
erscheint er als externes Laufwerk oder externer Datenträger auf dem Desktop des
Computers. Sie werden ein Verzeichnis oder einen Ordner mit dem Namen „documents“
sehen. Zu diesem Verzeichnis können Sie Kindle-kompatible Dateien hinzufügen und Sie
können die Dateien, die sich bereits dort befinden, kopieren, verschieben oder löschen.
Weitere Informationen zu unterstützten Dateiformaten finden Sie unter
www.kindle.com/support.

Kindle-Benutzerhandbuch 35
Kapitel 4 Was Ihr Kindle noch kann
Ihr Kindle kann nicht als Lesegerät verwendet werden, wenn er sich im USB-Modus
befindet. Um ein Buch zu lesen, während der Akku aufgeladen wird, müssen Sie den Kindle
vom Desktop des Computers trennen.
Der Beta-Browser
Ihr Kindle enthält einen Beta-Webbrowser, mit dem Sie im Internet surfen und die meisten
Webseiten von Amazon ansehen können. Der Webbrowser unterstützt JavaScript, SSL und
Cookies, aber keine Media Plug-Ins. Sie müssen mit einem WLAN-Netzwerk verbunden
sein, um die meisten Webseiten aufrufen zu können.
Um den Webbrowser von Ihrer Startseite aus zu starten, tippen Sie auf die Menütaste und
wählen Sie „Beta-Browser“. Wenn Sie diese Seite das erste Mal aufrufen, finden Sie eine
Liste von Standardlesezeichen für häufig genutzte Seiten. Sie können später auf diese
Lesezeichen zugreifen, indem Sie vom Webbrowser-Menü aus „Lesezeichen“ wählen.
Um eine URL einzugeben, tippen Sie auf das Suchfeld oben auf dem Bildschirm. Verwenden
Sie die Bildschirmtastatur, um die Internetadresse einzugeben. Die Tastatur enthält eine
Taste „.de“, wenn Sie die Adresse eingeben. Das Adressfeld enthält die zuletzt eingegebene
Internetadresse.
Die nachfolgenden Hinweise helfen Ihnen, den Webbrowser Ihres Kindle optimal
einzusetzen:
Um eine Webseite oder ein Bild zu vergrößern, legen Sie in der Mitte des Bildschirms zwei Finger nahe zusammen und ziehen Sie diese dann auseinander. Um das Bild zu verkleinern, platzieren Sie zwei Finger etwas entfernt voneinander auf dem Bildschirm und ziehen Sie sie zusammen.
Tippen Sie auf einen Link, um eine Webseite zu öffnen.
Fahren Sie mit Ihrem Finger nach links/rechts und auf/ab, um auf einer Webseite zu navigieren.
Tippen Sie die Zurück-Taste in der linken oberen Ecke, um auf die vorangehende Seite zurückzukehren.
Scrollen Sie auf einer Webseite nach unten, indem Sie mit dem Finger über den Bildschirm fahren.
Um Informationen in ein Feld auf einer Webseite einzugeben, wählen Sie das gewünschte Feld aus und die Bildschirmtastatur erscheint.
Um zu früher angesehenen Webseiten zurückzukehren, tippen Sie auf die Menütaste und wählen Sie „Verlauf“.
Webbrowser-Menü
Wenn Sie sich im Webbrowser befinden, tippen Sie auf die Menütaste, um andere Optionen
einschließlich „Artikel-Modus“, „Lesezeichen“, „Lesezeichen setzen“, „Verlauf“ und
„Browser-Einstellungen“ aufzurufen. Zu den Browser-Einstellungen gehören „Verlauf
löschen“, „Cookies löschen“, „JavaScript deaktivieren“ und „Bilder deaktivieren“. Bitte
beachten Sie, dass Webseiten schneller laden, wenn Sie JavaScript ausschalten.
Zum Lesen eines Artikels können Sie in den Artikel-Modus wechseln. Dies verändert das
Aussehen der Seite, stellt den Artikel in einer einfachen Textspalte dar und eliminiert Bilder
und Werbung.

Kindle-Benutzerhandbuch 36
Kapitel 4 Was Ihr Kindle noch kann
Lesezeichen
Um für eine Webseite ein Lesezeichen zu setzen, tippen Sie auf die Menütaste und wählen
Sie „Lesezeichen setzen“. Um ein Lesezeichen zu löschen, tippen Sie auf die Menütaste und
wählen Sie „Lesezeichen“. Tippen Sie auf die Taste „Entfernen“ am unteren Bildschirmrand,
markieren Sie das Kästchen neben der/den URL(s), die Sie löschen möchten und tippen Sie
auf „Entfernen“.
Dateien herunterladen
Manche Webseiten enthalten vielleicht Bücher oder Dokumente, die Sie herunterladen und
auf Ihrem Kindle lesen möchten. Sie werden aufgefordert, den Vorgang zu bestätigen, wenn
Sie diese Artikel auf Ihre Startseite herunterladen möchten. Unterstützte Formate zum
Herunterladen umfassen Kindle-Inhalte (.AZW, .AZW1, .AZW2, und .AZW3), ungeschützte
Mobipocket-Bücher (.MOBI, .PRC) und Textdateien (.TXT).

Kindle-Benutzerhandbuch 37
Kapitel 5 Weitere Unterstützung
Kapitel 5 Weitere Unterstützung
Auf der Webseite des Kindle-Kundenservice www.kindle.com/support finden Sie nützliche
Informationen, zum Beispiel häufig gestellte Fragen und Video-Anleitungen.

Kindle-Benutzerhandbuch 38
Anhang A Produktinformation
Anhang A Produktinformation
Informationen zu Sicherheit und Konformität
Verhalten Sie sich verantwortungsbewusst. Lesen Sie zunächst die komplette Anleitung
und die zugehörigen Sicherheitsinformationen, um Verletzungen zu vermeiden.
EINE NICHTEINHALTUNG DIESER SICHERHEITSHINWEISE KANN ZU EINEM
BRAND, ZU EINEM STROMSCHLAG ODER ZU ANDEREN VERLETZUNGEN ODER
SCHÄDEN FÜHREN.
Pflege Ihres Kindle-Geräts
Verwenden Sie Ihren Kindle und sein Zubehör nicht im Regen, in der Nähe von
Waschbecken oder an anderen nassen Orten. Achten Sie darauf, dass keine Lebensmittel
oder Flüssigkeiten auf Ihren Kindle geraten. Falls Ihr Gerät doch nass werden sollte, ziehen
Sie alle Kabel, deaktivieren Sie die Drahtlosverbindung (gehen Sie ins Menü, wählen Sie
„Einstellungen“ und aktivieren Sie den Flugmodus) und lassen Sie den Bildschirm zum
Bildschirmschoner zurückkehren. Warten Sie, bis das Gerät vollständig getrocknet ist,
bevor Sie es wieder einschalten. Trocknen Sie Ihren Kindle nicht mit einer externen
Wärmequelle wie z. B. einer Mikrowelle oder einem Fön. Reinigen Sie den Bildschirm mit
einem weichen Tuch. Achten Sie darauf, dabei keine scheuernden Reinigungsmittel zu
verwenden. Wenn Sie Ihren Kindle in einer Tasche oder in einer Aktenmappe tragen,
verwenden Sie eine Hülle, um Kratzer zu vermeiden.
Setzen Sie Ihren Kindle keiner extremen Hitze oder Kälte aus. Lassen Sie ihn bei
Temperaturen unter 0°C oder bei extremer Hitze nicht im Kofferraum Ihres Wagens liegen.
Zubehör von Drittanbietern kann sich auf die Leistungsfähigkeit Ihres Kindle auswirken. In
Einzelfällen kann die Verwendung von Zubehör von Drittanbietern dazu führen, dass die
beschränkte Garantie Ihres Kindle erlischt. Lesen die die Sicherheitsanweisungen jeglichen
Zubehörs, bevor Sie es mit Ihrem Kindle benutzen
Wartung Ihres Geräts
Wenn Ihr Gerät gewartet werden muss, wenden Sie sich bitte an den Amazon-
Kundenservice. Die Kontaktinformationen zu unserem Kundenservice finden Sie unter
www.kindle.com/support.
Die Garantie verfällt ggf. bei unsachgemäßer Wartung.

Kindle-Benutzerhandbuch 39
Anhang A Produktinformation
Akku-Sicherheit
Der wiederaufladbare Akku in Ihrem Kindle sollte nur von einem zugelassenen
Kundendienstanbieter ersetzt werden. Weitere Informationen zu Akkus erhalten Sie unter
www.kindle.com/support. Im Lieferumfang Ihres Kindle ist kein Netzteil enthalten. Ihr
Kindle sollte nur mit dem mitgelieferten USB-Kabel oder mit einem anderen für die
Benutzung mit dem Kindle zugelassenen USB-Kabel mit einem kompatiblen USB-Ladegerät
oder USB-Anschluss aufgeladen werden. Dabei sind die folgenden Anforderungen
einzuhalten: USB-IF Akku-Ladespezifikation, Version 1.2.
Andere Sicherheitshinweise
Immer wiederkehrende Bewegungen wie das Drücken von Tasten oder das Spielen bestimmter Spiele können gelegentlich zu Beschwerden in Händen, Armen, Schultern, Nacken und anderen Körperteilen führen. Benutzen Sie das Gerät nicht weiter und suchen Sie einen Arzt auf, wenn Kopfschmerzen, Ausfälle, Krampfanfälle, Zuckungen, Augen- oder Muskelzucken, Bewusstseinsverluste, unfreiwillige Bewegungen, Desorientierung oder andere Beschwerden auftreten. Um das Risiko dieser Symptome zu reduzieren, benutzen Sie das Gerät nicht über längere Zeit, halten Sie es in ausreichendem Abstand zu Ihren Augen, verwenden Sie es in einem gut beleuchtetem Raum und machen Sie regelmäßige Pausen.
Kleine Geräte- und Zubehörteile können für Kinder eine Erstickungsgefahr darstellen, wenn sie die Teile verschlucken.
Der Gebrauch Ihres Kindle während der Fahrt wird nicht empfohlen und kann in gewissen Gebieten verboten sein. Wenn Sie sich in einem Gebiet aufhalten, in dem der Gebrauch Ihres Kindle während der Fahrt erlaubt ist, fahren Sie aufmerksam und legen Sie Ihren Kindle beiseite, wenn Sie durch seine Benutzung abgelenkt werden.
Persönliche medizinische Geräte wie Herzschrittmacher reagieren ggf. empfindlich auf magnetische und elektromagnetische Felder. Kindle-Geräte und gewisse Kindle-Accessoires enthalten Magneten und strahlen elektromagnetische Felder ab; sie sollten einen Mindestabstand von ca. 15 cm (6 Zoll) zu allen persönlichen medizinischen Geräten einhalten. Wenn Sie Störungen bemerken, kontaktieren Sie Ihren Arzt, bevor Sie das Produkt weiter benutzen. Artikel mit magnetisch gespeicherten Daten, z. B. Kreditkarten und Festplatten, können ebenfalls empfindlich auf magnetische und elektromagnetische Felder reagieren und sollten nicht in der Nähe von diesen Kindle-Produkten abgelegt werden.
Drahtlose Sicherheit und Konformität
Schalten Sie die Drahtlosverbindung in Bereichen aus, in denen die Nutzung von
Drahtlosverbindungen verboten ist oder in denen sie zu Störungen führen oder gefährlich
werden kann. Einige besondere Situationen werden unten beschrieben. Ihr Kindle sollte
grundsätzlich nicht mit eingeschalteter Drahtlosverbindung verwendet werden, wenn die
Verwendung von Mobilfunkgeräten verboten ist.
Ausschalten der Drahtlosfunktion auf Flugreisen
Um mögliche Störungen beim Flugzeugsystem zu vermeiden, verlangen viele Flugbehörden,
dass Sie das Einverständnis eines Crewmitgliedes für die Nutzung der Drahtlosfunktion
Ihres Gerätes einholen.

Kindle-Benutzerhandbuch 40
Anhang A Produktinformation
Vorsicht in der Nähe von anderen elektronischen Geräten
Der Kindle generiert und verwendet Hochfrequenzenergie (HF) und kann sie auch
abstrahlen. Diese kann, bei einer nicht dieser Anleitung entsprechenden Verwendung, zu
Störungen bei der Funkkommunikation und bei elektrischen Geräten führen. Externe HF-
Signale können Auswirkungen auf nicht korrekt installierte oder nicht richtig abgeschirmte
elektronische Betriebssysteme, Unterhaltungssysteme und persönliche medizinische Geräte
haben. Obwohl moderne elektronische Geräte vor externen HF-Signalen abgeschirmt
werden, fragen Sie bei Zweifeln beim Hersteller nach. Bei persönlichen medizinischen
Geräten (wie z. B. Herzschrittmachern oder Hörgeräten) erkundigen Sie sich bei Ihrem Arzt
oder beim Hersteller, um festzustellen, ob diese entsprechend vor externen HF-Signalen
abgeschirmt sind.
Störungen minimieren
Wenn Ihr Kindle den Radio- oder TV-Empfang stört (dies können Sie feststellen, indem Sie
den Kindle aus- und wieder einschalten), können Sie versuchen, dies mithilfe einer der
nachfolgenden Maßnahmen zu beheben: Drehen Sie die Antenne Ihres Radios oder
Fernsehers oder stellen Sie sie an einen anderen Ort, vergrößern Sie die Distanz zwischen
dem Radio oder Fernseher und Ihrem Kindle oder schließen Sie Geräte und Empfänger an
unterschiedlichen Dosen an. Fragen Sie einen Radio- oder Fernsehhersteller oder einen
erfahrenen Radio- oder Fernsehtechniker um Rat.
Achten Sie auf Warnhinweise
An einigen Orten können HF-Signale eine Gefährdung darstellen, wie z. B. in
Gesundheitseinrichtungen und auf Baustellen. Wenn Sie unsicher sind, achten Sie auf
Warnhinweise, die anzeigen, dass Funkgeräte und Handys abgeschaltet werden müssen.
Schalten Sie Ihr Gerät aus und laden Sie den Akku nicht, wenn Sie sich in einer potentiell
feuergefährlichen Umgebung befinden; Funken können dazu führen, dass das Gerät
explodiert oder Feuer fängt. Solche Bereiche sind in der Regel, aber nicht immer, klar
bezeichnet und umfassen jene Orte, in denen Sie in der Regel auch gebeten werden, den
Motor Ihres Fahrzeuges auszuschalten.
FCC Compliance-Bericht
Das Gerät und das dazugehörige Zubehör (die „Produkte“) entsprechen Teil 15 der FCC-
Richtlinien. Die Inbetriebnahme eines jeden Produkts unterliegt den folgenden beiden
Bedingungen: (1) keines der Produkte darf schädliche Störungen verursachen und (2) alle
Produkte müssen alle empfangenen Störungen hinnehmen, einschließlich Störungen, die
unerwünschte Funktionen verursachen können.
Hinweis: Die Produkte wurden getestet und halten die Grenzwerte für ein digitales Gerät
der Klasse B oder ein externes Schaltnetzteil ein, entsprechend Teil 15 der FCC-
Bestimmungen. Diese Grenzwerte dienen dazu, einen angemessenen Schutz gegen störende
Einwirkungen in einer Wohngegend zu bieten. Die Produkte erzeugen und verwenden
Hochfrequenzenergie und strahlen diese ggf. ab und können, sofern sie nicht gemäß der

Kindle-Benutzerhandbuch 41
Anhang A Produktinformation
Anleitung installiert und genutzt werden, Störungen bei Funkverbindungen verursachen. Es
besteht aber keine Garantie, dass Störungen bei einer bestimmten Installation nicht doch
auftreten können. Wenn das Produkt Störungen beim Empfang von Funk- und
Fernsehsignalen verursacht, was sich durch Ein- und Ausschalten des Produkts ermitteln
lässt, wird dem Benutzer geraten, sich um eine Korrektur der Störungen zu bemühen, in
dem er eine oder mehrere der folgenden Maßnahmen ergreift:
Empfangsantenne drehen oder versetzen.
Distanz zwischen dem Gerät und dem Receiver vergrößern.
Gerät an eine Steckdose anschließen, die zu einem anderen Stromnetz gehört, als die Steckdose des Receivers.
Den Händler oder einen erfahrenen Radio- oder Fernsehtechniker um Rat fragen.
Änderungen oder Veränderungen, die nicht ausdrücklich vom Compliance-
Verantwortlichen genehmigt wurden, können das Nutzungsrecht für das Produkt aufheben.
Das Gerät entspricht den Richtlinien der FCC für Hochfrequenzstrahlung und ist FCC-
zertifiziert. Die FCC-Identifikationsnummer befindet sich auf der Rückseite des Geräts.
Informationen zu schädlichen Einflüssen von Hochfrequenzenergie
Ihr Gerät ist so gestaltet und hergestellt, dass es die von der US-amerikanischen Federal
Communications Commission (FCC) festgesetzten Grenzwerte für HF-Strahlungen nicht
überschreitet. Informationen über Ihr Gerät sind bei der FCC hinterlegt und können unter
der Internetadresse http://transition.fcc.gov/oet/ea/ anhand der FCC-Kennnummer Ihres
Gerätes, die sich auf der Geräterückseite befindet, nachgelesen werden.
Kanadischer Compliance-Bericht
Dieses Gerät der Klasse B entspricht der kanadischen ICES-003. CAN ICES-3(B)/ NMB-3(B)
Dieses Gerät entspricht dem Industry Canada Standard RSS 210. Dieses Gerät der Klasse B
erfüllt alle Anforderungen der kanadischen Bestimmungen für störungsverursachende
Geräte.
Dieses Gerät entspricht der Richtlinie Industry Canada License-Exempt RSS Standard(s).
Der Betrieb unterliegt den beiden folgenden Bedingungen:
1. Dieses Gerät darf keine Störungen verursachen.
2. Dieses Gerät muss alle Störungen in Kauf nehmen, einschließlich Störungen, die
unerwünschte Funktionen verursachen können.
Dieses Gerät erfüllt die HF-Strahlungsexpositionsgrenzwerte für die allgemeine
Bevölkerung und unkontrollierte Umgebungen gemäß IC RSS-102.

Kindle-Benutzerhandbuch 42
Anhang A Produktinformation
Akku-Sicherheitsrichtlinien
Nicht auseinandernehmen, öffnen, zerdrücken, biegen oder verformen, durchstechen oder zerkleinern.
Versuchen Sie nicht, Batterien zu modifizieren, wiederaufzubereiten oder fremde Gegenstände einzuführen. Nicht ins Wasser tauchen, nicht Wasser oder anderen Flüssigkeiten aussetzen; von Feuer, Explosionen oder anderen Gefahren fernhalten.
Benutzen Sie den Akku nur mit dem System, für das er vorgesehen ist.
Schließen Sie eine Batterie nicht kurz und halten Sie metallische Gegenstände von den Kontaktpunkten der Batterie fern.
Die Verwendung von ungeeigneten Batterien kann einen Brand, eine Explosion oder ein Auslaufen verursachen oder eine andere Gefahr darstellen.
Entsorgen Sie gebrauchte Batterien unverzüglich gemäß den lokalen Bestimmungen.
Lassen Sie das Gerät oder den Akku nicht fallen. Wenn das Gerät oder der Akku heruntergefallen ist, vor allem auf harte Oberflächen, und Sie vermuten, dass das Gerät oder der Akku Schaden genommen hat, bringen Sie es zur Überprüfung in ein Service-Center.
Schließen Sie das Gerät nur an CTIA-zertifizierte Ladegeräte bzw. Produkte mit USB-IF-Logo oder Produkte, die das USB-IF-Compliance-Programm abgeschlossen haben, an.
EU-Konformität
Hiermit erklärt Amazon Fulfillment Services Inc., dass dieses Gerät den notwendigen
Anforderungen und anderen Bestimmungen der RTTE-Richtlinie 1999/5/EC entspricht.
Eine Kopie der EU-Konformitätserklärung ist erhältlich unter:
www.amazon.com/kindle_eu_compliance
Anwendbares CE-Prüfzeichen:
CE-SAR-Compliance
Aus Gründen des Gesundheitsschutzes entspricht das Gerät hinsichtlich der für die
allgemeine Bevölkerung geltenden Expositionsgrenzwerte für elektromagnetische Felder
den EU-Richtlinien (1999/519/EC).
Die Grenzwerte sind Teil der umfangreichen Empfehlungen zum Schutz der allgemeinen
Bevölkerung. Diese Empfehlungen wurden von unabhängigen wissenschaftlichen
Organisationen durch regelmäßige und gründliche Auswertung wissenschaftlicher Studien
entwickelt und geprüft. Die Maßeinheit für den vom Europäischen Rat empfohlenen
Grenzwert für Mobilgeräte ist die „spezifische Absorptionsrate“ (SAR). Der SAR-Grenzwert
beträgt einen Durchschnitt von 2,0 W/kg in 10 Gramm Gewebe. Dies entspricht den
Anforderungen der International Commission on non-ionizing radiation protection
(ICNIRP, dt.: Internationale Kommission für den Schutz vor nichtionisierender Strahlung).

Kindle-Benutzerhandbuch 43
Anhang A Produktinformation
Ordnungsgemäßes Recyceln des Kindle
In manchen Gebieten ist die Entsorgung elektronischer Geräte reguliert. Stellen Sie
sicher, dass Sie den Kindle gemäß den Gesetzen und Bestimmungen vor Ort entsorgen oder
recyceln. Weitere Informationen zum Recycling des Kindle erhalten Sie unter
www.kindle.com/support.
Produktdaten
Display — 15 cm/6" diagonales Display, 800 x 600 Pixel, 167 ppi Auflösung, 16 Graustufen.
Größe — 169 mm x 119 mm x 10,15 mm (6,7 Zoll x 4,7 Zoll x 0,40 Zoll);
Gewicht — 195 g;
Speicher — 4 GB interner Speicher, davon stehen ca. 3 GB dem Benutzer zur Verfügung.
Netzstrom — Netzstecker (nicht im Lieferumfang enthalten) und wiederaufladbarer
Lithium-Polymer-Akku
Konnektivität — USB 2.0 (Micro-B Stecker). Drahtloses Modem 802,11b/g/n im Kindle.
Betriebstemperatur — 0 °C bis 35 °C
Lagertemperatur — -10 °C bis 45 °C
WLAN — 802.11b/g/n.
RECHTLICHE BESTIMMUNGEN
Die gültige Lizenzvereinbarung und die Benutzerbedingungen finden Sie unter:
www.kindle.com/support
EINJÄHRIGE HERSTELLERGARANTIE
Diese Garantie für das Kindle-Gerät (das „Gerät“) wird von der in der nachstehenden
Tabelle angegebenen Rechtsperson gewährt. Der Garantiegeber wird im Folgenden
manchmal auch als „wir“ bezeichnet.
Wir gewähren für das Gerät eine Garantie gegen Material- und Verarbeitungsmängel im
Rahmen des normalen Einsatzes durch den Verbraucher für ein Jahr ab dem Datum des
ursprünglichen Erwerbs. Wenn während dieser Garantiezeit ein Mangel in Bezug auf das
Gerät auftritt und Sie sich an die folgenden Anweisungen zur Rückgabe des Gerätes halten,
werden wir nach unserer Wahl im gesetzlich zulässigen Rahmen entweder (i) das Gerät mit
neuen oder mit Ersatzteilen reparieren, (ii) das Gerät durch ein neues oder durch ein
aufgearbeitetes Gerät ersetzen, das dem zu ersetzenden Gerät entspricht, oder (iii) den
kompletten Kaufpreis oder einen Teil des Kaufpreises des Gerätes erstatten. Diese

Kindle-Benutzerhandbuch 44
Anhang A Produktinformation
eingeschränkte Garantie gilt im gesetzlich zulässigen Rahmen für Reparaturen, für den
Ersatz von Teilen oder des Gerätes für die restliche Laufzeit der ursprünglichen Garantiezeit
oder für neunzig Tage, je nachdem, welcher Zeitraum länger ist. Alle ersetzten Teile und
Geräte, die erstattet werden, gehen in unser Eigentum über. Diese beschränkte Garantie gilt
nur für Hardware-Komponenten des Gerätes, die nicht von Unfall, Missbrauch,
Vernachlässigung, Brand oder anderen externen Ursachen, Veränderungen, Reparaturen
oder kommerziellen Verwendungen betroffen sind.
Anleitung. Spezifische Anweisungen zum Garantieservice für Ihr Gerät erhalten Sie beim
Kundenservice über die untenstehenden Kontaktinformationen. Das Gerät ist grundsätzlich
in der Originalverpackung oder in einer gleichwertigen Schutzverpackung an die vom
Kundenservice angegebene Adresse einzusenden. Vor der Einlieferung Ihres Gerätes im
Rahmen des Garantieservice sind Sie dafür verantwortlich, Daten, Software oder andere
Materialien, die ggf. auf Ihrem Gerät gespeichert sind oder aufbewahrt werden, zu sichern.
Diese Daten, Software oder andere Materialien gehen möglicherweise verloren oder werden
während des Service neu formatiert. Für Schäden oder Verluste in diesem Zusammenhang
übernehmen wir keine Haftung.
Einschränkungen. IM GESETZLICH ZULÄSSIGEN RAHMEN SIND DIE OBEN
AUFGEFÜHRTE GARANTIE UND RECHTSMITTEL AUSSCHLIESSLICH UND TRETEN AN
DIE STELLE VON ALLEN ANDEREN GARANTIEN UND RECHTSMITTELN. WIR
SCHLIESSEN VOR ALLEM SÄMTLICHE GESETZLICHEN ODER STILLSCHWEIGENDEN
GARANTIEN AUS, DARUNTER DIE GEWÄHRLEISTUNG DER MARKTGÄNGIGKEIT, DER
EIGNUNG FÜR EINEN BESTIMMTEN ZWECK UND GEGEN VERSTECKTE ODER
UNSICHTBARE MÄNGEL. WENN WIR GESETZLICHE ODER STILLSCHWEIGENDE
GARANTIEN NICHT RECHTMÄSSIG AUSSCHLIESSEN KÖNNEN, DANN BESCHRÄNKEN
SICH DIESE GARANTIEN IM GESETZLICH ZULÄSSIGEN RAHMEN EINZIG AUF DIE
DAUER DIESER AUSDRÜCKLICH BESCHRÄNKTEN GARANTIE UND AUF DEN
REPARATUR- UND ERSATZSERVICE.
IN EINIGEN RECHTSPRECHUNGEN SIND BESCHRÄNKUNGEN FÜR DIE DAUER EINER
GESETZLICHEN GARANTIE NICHT ZUGELASSEN. DESHALB FINDET GGF. DIE OBEN
AUFGEFÜHRTE BESCHRÄNKUNG BEI IHNEN KEINE ANWENDUNG. WIR HAFTEN
NICHT FÜR DIREKTE, BESONDERE, ZUFÄLLIGE ODER FOLGESCHÄDEN DURCH
EINEN VERSTOSS GEGEN DIE GARANTIE ODER AUFGRUND EINER ANDEREN
GESETZLICHEN REGELUNG. IN EINIGEN RECHTSPRECHUNGEN FINDET DIE OBEN
AUFGEFÜHRTE EINSCHRÄNKUNG KEINE ANWENDUNG BEI ANSPRÜCHEN IM
TODESFALL ODER BEI PERSONENSCHÄDEN ODER FÜR DIE GESETZLICHE HAFTUNG
BEI ABSICHT ODER BEI GROB FAHRLÄSSIGEM VERHALTEN UND/ODER BEI
AUSLASSUNGEN. AUS DIESEM GRUNDE FINDET DER AUSSCHLUSS ODER DIE
EINSCHRÄNKUNG OBEN GGF. BEI IHNEN KEINE ANWENDUNG. IN EINIGEN
RECHTSPRECHUNGEN IST DER AUSSCHLUSS ODER DIE BESCHRÄNKUNG VON
DIREKTEN, ZUFÄLLIGEN ODER FOLGESCHÄDEN NICHT MÖGLICH. DESHALB FINDEN
GGF. DIE OBEN AUFGEFÜHRTEN AUSSCHLÜSSE ODER EINSCHRÄNKUNGEN BEI
IHNEN KEINE ANWENDUNG. DIESER ABSCHNITT MIT DEN „EINSCHRÄNKUNGEN“
FINDET FÜR KUNDEN IN DER EUROPÄISCHEN UNION KEINE ANWENDUNG.
Mit dieser eingeschränkten Garantie haben Sie besondere Rechte. Zusätzliche Rechte, die
Sie im Rahmen der anwendbaren Gesetze eventuell besitzen, sind von dieser
eingeschränkten Garantie nicht betroffen.

Kindle-Benutzerhandbuch 45
Anhang A Produktinformation
Garantiegeber
Falls Sie Ihr Gerät erworben haben von: Wird diese Garantie gewährt von:
Amazon.co.uk, Amazon.de, Amazon.fr,
Amazon.it, Amazon.es oder einem
autorisierten Vertriebspartner in Europa
Amazon EU S.à.r.l., 5 rue Plaetis, L-2338,
Luxembourg
Amazon.ca Amazon.com.ca, Inc., 410 Terry Avenue
North, Seattle, WA 98109-5210, USA
Von Amazon.in oder autorisierten
Wiederverkäufern in Indien
Amazon Seller Services Private Limited, 8th
Floor, Brigade Gateway, 26/1 Dr. Rajkumar
Road, Bangalore, Karnataka-560055, Indien
Amazon.co.jp oder von einem autorisierten
Vertriebspartner in Japan Amazon.com Int’l Sales, Inc., 410 Terry Ave.
North, Seattle, WA 98109-5210, USA
Amazon.cn oder einem autorisierten
Vertriebspartner in der Volksrepublik
China
Amazon Joyo Co. Ltd., 26F, Bldg A, Ocean
International Center, No. 56 East 4th Ring
Road, Chaoyang District, Peking, China
Amazon.com.br Amazon Serviços de Varejo do Brasil Ltda.,
avenida das Nações Unidas, 14.171, 15º andar,
sala 1538, São Paulo, Brasilien 04794-000
Irgendeiner anderen Amazon-Webseite
oder autorisierten Vertriebspartnern in
anderen Ländern
Amazon Fulfillment Services, Inc., 410 Terry
Ave. North, Seattle, WA 98109-5210, USA
Aktualisierungen dieser Tabelle werden auf www.kindle.com/support veröffentlicht.
Zusatzinformationen; Versionen in anderen Sprachen
Sie finden die Kindle-Nutzungsbedingungen, die Nutzungsbestimmungen für den Kindle
Shop, die einjährige Herstellergarantie, das Benutzerhandbuch, Kundenservice-
Kontaktinformationen und weitere Informationen zu der beschränkten Garantie und zu
Kindle (auch in anderen Sprachen) unter http://www.kindle.com/support.
Patenthinweise
Das Kindle-Gerät und/oder Verfahren im Zusammenhang mit dem Kindle-Gerät
wird/werden ggf. von einem oder mehreren Patenten oder von ausstehenden
Patentanträgen abgedeckt.
Urheberrecht, Handelsmarke und weitere Hinweise
Die Amazon Kindle-Gerätesoftware, die Amazon Kindle-Kurzanleitung und das Amazon
Kindle-Benutzerhandbuch sind © 2004-2014 von Amazon.com, Inc. oder
Tochtergesellschaften. Alle Rechte vorbehalten.

Kindle-Benutzerhandbuch 46
Anhang A Produktinformation
1-CLICK, AMAZON, das AMAZON Logo, KINDLE, KINDLE SINGLES, KINDLE FREETIME,
GOODREADS, SPONSORED SCREENSAVERS, X-RAY, MOBIPOCKET, WHISPERNET und
WHISPERSYNC sind Handelsmarken von Amazon.com, Inc. oder deren
Tochterunternehmen.
Java und alle Java-basierten Handelsmarken und Logos sind Handelsmarken oder
eingetragene Handelsmarken von Sun Microsystems, Inc. in den USA und in anderen
Ländern.
XT9® Smart Input © 2008 Nuance Communications Inc. XT9® und Nuance® sind
Handelsmarken oder eingetragene Handelsmarken von Nuance Communications Inc.
und/oder deren Lizenznehmern und werden unter Lizenz verwendet.
Enthält iType™ von Monotype Imaging Inc. „Monotype“ ist eine Handelsmarke von
Monotype Imaging Inc., eingetragen im U.S. Patent & Trademark Office und kann in
bestimmten Rechtsgebieten eingetragen sein. Monotype® The Monotype Corporation.
Alle anderen Marken, Produktnamen, Unternehmensnamen, Handelsmarken und
Servicemarken sind Eigentum der entsprechenden Eigentümer.
JF20140714-A