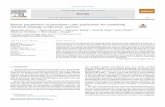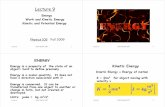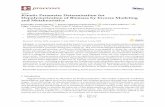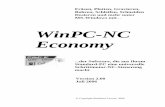KinetiC-NC CNC-Steuerung Benutzerhandbuch · CNC-STEP e.K. CNC Maschinenbau KinetiC-NC...
Transcript of KinetiC-NC CNC-Steuerung Benutzerhandbuch · CNC-STEP e.K. CNC Maschinenbau KinetiC-NC...

CNC-STEP e.K. CNC Maschinenbauwww.cnc-step.de
KinetiC-NC BenutzerhandbuchInstallation und grundlegende Arbeitsschritte
KinetiC-NC CNC-Steuerung
Benutzerhandbuch
Installation undGrundlagen der Bedienung
Standard-Version mit CncPodSoftware Versionsstand 1.43
KurzbeschreibungDieses Handbuch richtet sich an Anwender und Maschinenbediener. Es erklärt die Installation der Hard- und Software, die Erstinbetriebnahme und die grundlegenden Arbeitsschritte beim täglichen Umgang mit der Maschine.
Es wird davon ausgegangen, dass Sie bereits eine funktionsfähige Fräsmaschine oder Graviermaschine besitzen, die Sie zusammen mit der CNC-Steuerung erworben haben. In diesem Fall ist die Einstellung der Maschinenparameter kinderleicht und beschränkt sich auf die Auswahl eines vorgefertigten Parametersatzes.
Die Steuerung lässt sich auch individuell an eine Vielzahl unterschiedlicher Maschinen anpassen. Dies erfordert jedoch die genaue Kenntnis der Antriebsmechanik und der elektrischen Verdrahtung. Fortgeschrittene Anwender, die die Steuerung an Eigenkonstruktionen oder Maschinen anderer Hersteller in Betrieb nehmen möchten, seien auf das Referenzhandbuch verwiesen, in dem Parametereinstellung und Macro-Programmierung beschrieben werden.
CNC-STEP e.K., Siemensstrasse 13-15D-47608 Geldern Tel. +49 (0)2831/91021-20
Seite 1KinetiC-NC_Benutzerhandbuch.odt 29.05.2017

CNC-STEP e.K. CNC Maschinenbauwww.cnc-step.de
KinetiC-NC BenutzerhandbuchInstallation und grundlegende Arbeitsschritte
Inhaltsverzeichnis
1 INSTALLATION.........................................................................................................31.1 Allgemeines.......................................................................................................................................................31.2 Symbolbeschreibung........................................................................................................................................31.3 Sicherheitshinweise..........................................................................................................................................31.4 Systemvoraussetzungen...................................................................................................................................41.5 Installation des CncPods..................................................................................................................................41.6 Installation der Software.................................................................................................................................51.7 Erstinbetriebnahme.........................................................................................................................................61.8 Benutzer-Login.................................................................................................................................................7
2 EINE KURZE EINFÜHRUNG..................................................................................102.1 Starten der Software......................................................................................................................................102.2 Aufteilung des Bildschirms............................................................................................................................102.3 Datei laden und Darstellung..........................................................................................................................102.4 Nullpunkt einrichten......................................................................................................................................102.5 Programm ausführen.....................................................................................................................................11
3 DIE BEDIENOBERFLÄCHE...................................................................................123.1 Der Programm-Bildschirm............................................................................................................................123.2 Der Einrichten-Bildschirm............................................................................................................................133.3 Der Diagnose-Bildschirm...............................................................................................................................143.4 Der Spezial-Bildschirm..................................................................................................................................163.5 Das Datei-Menü..............................................................................................................................................163.6 Das Konfigurations-Menü.............................................................................................................................183.7 Das Benutzer-Menü........................................................................................................................................233.8 Das Support-Menü.........................................................................................................................................233.9 Das Hilfe-Menü...............................................................................................................................................24
4 TYPISCHE ARBEITSABLÄUFE............................................................................254.1 Bearbeiten von Plattenmaterial....................................................................................................................254.2 Arbeiten mit Höhentaster..............................................................................................................................284.3 Anderes Material............................................................................................................................................294.4 Werkzeugverwaltung.....................................................................................................................................304.5 Drehachse und Trommelgravieren...............................................................................................................324.6 Tangentialmesserschneiden...........................................................................................................................33
5 IMPORTFILTER......................................................................................................355.1 DXF-Importfilter............................................................................................................................................355.2 HPGL-Importfilter.........................................................................................................................................41
SICHWORTVERZEICHNIS.......................................................................................44
CNC-STEP e.K., Siemensstrasse 13-15D-47608 Geldern Tel. +49 (0)2831/91021-20
Seite 2KinetiC-NC_Benutzerhandbuch.odt 29.05.2017

CNC-STEP e.K. CNC Maschinenbauwww.cnc-step.de
KinetiC-NC BenutzerhandbuchInstallation und grundlegende Arbeitsschritte
1 Installation1.1 AllgemeinesDie vorliegende Steuerungssoftware wurde unter Zugrundelegung aller zum Zeitpunkt der Entwicklung üblichen und bekannten Richtlinien entworfen und sehr aufwendig und sorgfältig getestet. Eine Garantie für fehlerfreie Funktion kann dennoch nicht gegeben werden. Die Entwickler sichern zu, dass die Steuerung KinetiC-NC in Verbindung mit geeigneten elektrischen und mechanischen Komponenten im Sinne der Beschreibung und Benutzeranleitung grundsätzlich für den vorgesehenen Zweck geeignet ist.
Jede Haftung für Folgeschäden oder Schäden aus entgangenem Gewinn, Betriebsunterbrechung, Verlust von Informationen usw. ist ausgeschlossen. Bei der Steurungssoftware KinetiC-NC handelt es sich um eine Komponente, die nur in Verbindung mit einem geeigneten Personal Computer und geeigneter Hardware lauffähig ist. Sie ist auf keinen Fall eine eigenständige Steuerung.
Da sich Fehler, trotz aller Bemühungen, nie ganz vermeiden lassen, sind wir für jeden Hinweis dankbar.
Hersteller:Benezan ElectronicsStauffenbergstraße 26D-72108 Rottenburg
Vertrieb:CNC-STEP e. K.Siemensstraße 13-15D-47608 Geldern
1.2 Symbolbeschreibung
HINWEIS: Besondere Angaben hinsichtlich der wirtschaftlichen Verwendung der Anlage
ACHTUNG: Besondere Angaben bzw. Ge- und Verbote zur Schadensverhütung.
Angaben bzw. Ge- und Verbote zur Verhütung von Personen- oder umfangreichen Sachschäden.
1.3 SicherheitshinweiseDie CNC-Bearbeitung bringt immer ein gewisses Verletzungsrisiko mit sich, denn es wird mit schnell rotierenden Werkzeugen mit scharfen Schneiden gearbeitet. Bedingt durch die computergesteuerte Bewegung der Antriebe können sich Maschinenteile für den Bediener unerwartet in Bewegung setzen. Obwohl die Steuerungssoftware sorgfältig getestet wurde, können jederzeit Fehlfunktionen auftreten. Beachten Sie deshalb die Anweisungen des Maschinenherstellers genau. Betreiben Sie die Maschine niemals ohne die vorgeschriebenen Sicherheitseinrichtungen. Der Anlagenbetreiber ist für die Einhaltung der gesetzlichen Unfallverhütungsvorschriften verantwortlich.
CNC-STEP e.K., Siemensstrasse 13-15D-47608 Geldern Tel. +49 (0)2831/91021-20
Seite 3KinetiC-NC_Benutzerhandbuch.odt 29.05.2017

CNC-STEP e.K. CNC Maschinenbauwww.cnc-step.de
KinetiC-NC BenutzerhandbuchInstallation und grundlegende Arbeitsschritte
1.4 SystemvoraussetzungenFür den Betrieb des CncPods und der KinetiC-NC-Steuerungssoftware benötigen Sie mindestens folgende Ausrüstung:
• Einen PC mit Windows-Betriebssystem (XP, Windows7 oder neuer), Laptops, Netbooks oder ähnliche Geräte werden nicht empfohlen
• Mindestens 1GHz Prozessorfrequenz, min. 1GB Arbeitsspeicher und 2GB freie Festplattenkapazität• Eine Grafikkarte (oder Onboard-Chipsatz) mit 3D-Hardwarebeschleunigung• Eine Netzwerkschnittstelle nach IEEE802.3 mit min. 10MBit (10Base-T), falls das Netzwerk auch für
Datei-, Internet oder andere Dienste verwendet werden soll, min. 100MBit (100Base-TX) und zusätzlich ein Netzwerk-Switch oder eine zweite Schnittstelle
• Ein 5V-Netzteil mit Mini-USB Kabel• Eine CNC-Fräsmaschine oder Graviermaschine mit Schrittmotorantrieben oder Servos mit Schritt-
/Richtungssignalen und zugehöriger Steuerungselektronik (z.B. Zero 3)• Ein Netzwerkkabel (Cat 5 oder 6) mit RJ45-Steckern zur Verbindung des CncPods mit dem PC• Ein SUBD-25 Kabel (Stecker zu Buchse) zur Verbindung des CncPods mit der Schrittmotorsteuerung
EchtzeitanforderungenDamit der PC als Steuerungsrechner verwendet werden kann, muss dieser in begrenztem Umfang „echtzeitfähig“ sein, d.h. innerhalb einer möglichst kleinen Reaktionszeit zuverlässig auf Signale der Maschine reagieren können. Bei der KinetiC-NC-Steuerung werden alle zeitkritischen Signale mit einer externen Hardware – dem CncPod – anstatt direkt mit dem PC erzeugt. Die Anforderungen sind deshalb nicht so hoch wie bei einer CNC-Software ohne Hardwareunterstützung wie z.B. Mach3 mit Betrieb über den PC-internen LPT-Port. Trotzdem sollten einige Dinge beachtet werden, um ein reibungsloses Arbeiten zu ermöglichen.
Als Steuerungsrechner sollte wenn möglich ein Desktop-PC oder vergleichbares Gerät (Industrie-, Panel- oder Box-PC) verwendet werden und kein Laptop oder ähnliches tragbares, batteriebetriebenes Gerät. Laptops verfügen zwar heutzutage meist auch über respektable Prozessorleistung, sind jedoch konstruktionsbedingt auf niedrigen Energieverbrauch optimiert. Durch unerwartetes Umschalten auf Energiesparmodus kann es zu plötzlichen Verzögerungen des Programmablaufs kommen. Es erfordert gute Kenntnisse des Betriebssystems, alle Energiesparoptionen zu deaktivieren, und ein tragbares Gerät für den CNC-Betrieb einsatzfähig zu machen.
Ein weiteres Problem können Virenscanner oder auch automatische Updates sein, die zu einer bestimmten Zeit automatisch gestartet werden, und plötzliche Netzwerklast oder auch Veränderungen am Betriebssystem verursachen. Während das Surfen im Internet oder die Übertragung von Dateien im Firmennetzwerk selbst keine Störungen des CNC-Betriebs verursacht, können die dadurch ausgelösten Hintergrundaktionen eines Antivirusprogramms Probleme machen. Es wird deshalb empfohlen, problematische Programme wie Virenscanner, aufwendige Bildschirmschoner und ähnliches zu deaktivieren, und auf das Surfen im Internet zu verzichten, während die CNC-Maschine läuft.
Sollte trotzdem einmal eine unerwartete Verzögerung auftreten, ist dies bei der KinetiC-NC-Steuerung nicht weiter schlimm. Während bei anderen Programmen wie z.B. Mach3 schon eine Verzögerung von wenigen Microsekunden fatale Auswirkungen haben kann (Schrittverluste, mögliche Kollisionen), bleibt die Maschine bei der KinetiC-NC einfach nur kurz stehen (selbstverständlich mit korrekter Bremsrampe) und fährt nach der Beseitigung des Problems normal weiter. Dies ist meist harmlos, kann aber in bestimmten Fällen trotzdem zu unerwünschten Effekten führen (Rattermarken bei Metall- oder Brandstellen bei Holzbearbeitung oder Plasmaschneiden).
1.5 Installation des CncPodsBei der nachfolgenden Beschreibung des Installationsvorgangs wird davon ausgegangen, dass die Maschine und die restliche Elektronik (PC und z.B. Zero3-Steuerung) bereits betriebsbereit sind.
SpannungsversorgungDer CncPod benötigt zur Spannungsversorgung ein 5V-Netzteil mit USB-Anschluss. Zur Verbindung des Netzteils mit dem Pod wird ein USB-Kabel mit einem Mini-USB-Stecker verwendet. Bitte verwenden Sie immer ein extra Netzteil, und schließen Sie den Pod nicht mit einem USB-Kabel an den PC an. Dies funktioniert für Testzwecke zwar auch, würde die galvanische Trennung der Netzwerkverbindung aber unwirksam, und die Steuerung damit unnötig anfällig gegen elektromagnetische Störungen machen. Der USB-Anschluss dient nur der Stromversorgung. Eine Datenübertragung mit USB ist nicht vorgesehen.
CNC-STEP e.K., Siemensstrasse 13-15D-47608 Geldern Tel. +49 (0)2831/91021-20
Seite 4KinetiC-NC_Benutzerhandbuch.odt 29.05.2017

CNC-STEP e.K. CNC Maschinenbauwww.cnc-step.de
KinetiC-NC BenutzerhandbuchInstallation und grundlegende Arbeitsschritte
LPT-PortsMit einem 25-poligen SUBD-Kabel wird der CncPod mit der Steuerungselektronik (z.B. Zero3 oder Raptor-Schaltschrank) der Maschine verbunden. An Port 1 stehen die Schrittsignale der ersten 4 Achsen und die Schalter- und Relaissignale zur Verfügung. Am Port 2 können Erweiterungen wie z.B. Werkzeugwechsler, Frequenzumrichter oder ein Lasermodul angeschlossen werden.
NetzwerkanschlussÜber den Netzwerkanschluss wird der CncPod zwecks Datenübertragung mit dem PC verbunden. Im Gegensatz zu Produkten von Mitbewerbern ist dafür kein dedizierter Anschluss am PC nötig, d.h. Sie müssen keine zweite Netzwerkkarte in den PC einbauen, sondern können die ggf. vorhandene Netzwerk-Infrastruktur mitverwenden, und können den Pod auch zusammen mit anderen Geräten an einem Netzwerk-Switch anschließen. Falls ein größeres Heim- oder Firmennetzwerk mit mehreren PCs vorhanden ist, sollte zur Vermeidung von Engpässen folgende Regeln beachtet werden:• Die Verbindung zum PC sollte immer
die schnellste Übertragungsrate im Netz haben. Wenn der PC also eine GBit-Schnittstelle hat und der DSL-Router nur 100MBit, dann sollte der Switch auch 1GBit können, und der Pod direkt an diesem Switch angeschlossen sein. Dadurch ist sichergestellt, dass es keinen Fla-schenhals gibt, und Datenübertragung zwischen anderen PCs die Kommu-nikation zum CncPod nicht ausbremst.
• Es dürfen nur „unmanaged Switches“ verwendet werden. Router mit „intelligenten“ Funktionen (Firewalls, Proxy...), die Protokolle filtern, funk-tionieren nicht. Dies gilt natürlich nur auf dem Verbindungsweg vom Steu-erungs-PC zum CncPod. Außerhalb dieser Strecke dürfen beliebige Geräte am Netzwerk angeschlossen sein.
• Drahtlos-Verbindungen werden nicht unterstützt, ebenso Modems, die Ethernet über andere Protokolle „tunneln“ und mit Zeitverzögerungen verbunden sind. (Dies gilt wiederum nur für die Verbindungsstrecke PC zu Pod)
Der zweite Switch um vorletzten Bild rechts ist deshalb erlaubt, weil an diesem ausschließlich Geräte der CNC-Maschine angeschlossen sind. Somit kann die Verbindung zwischen den beiden Switches nicht durch fremden Datenverkehr über-lastet und zum Flaschenhals werden.
1.6 Installation der SoftwareVorbereitungenWie bereits im Kapitel „Systemvoraussetzungen – Echtzeitanforderungen“ beschrieben, ist es für den Steuerungsrechner sehr wichtig, dass jederzeit genügend Rechenleistung zur Verfügung steht, und der PC nicht durch Hintergrundprogramme ausgebremst wird. Deshalb sollten Sie darauf achten,• alle nicht benötigten Programme zu deinstallieren• automatische Updates zu deaktivieren,
CNC-STEP e.K., Siemensstrasse 13-15D-47608 Geldern Tel. +49 (0)2831/91021-20
Seite 5KinetiC-NC_Benutzerhandbuch.odt 29.05.2017

CNC-STEP e.K. CNC Maschinenbauwww.cnc-step.de
KinetiC-NC BenutzerhandbuchInstallation und grundlegende Arbeitsschritte
• wenn es sich um einen Laptop handelt (ausdrücklich nicht empfohlen), das Gerät immer mit Netzteil zu betreiben und alle Energiesparoptionen zu deaktivieren
• keinen Virenscanner zu benutzen. Falls sich das nicht vermeiden lässt, stellen Sie sicher, dass die Anti-Virus-Software der KinetiC-NC-Software freien Zugriff auf die Netzwerkschnittstelle gewährt, und keine Aufwendigen Scans durchführt, solange die Maschine läuft.
Start der InstallationDie Software wird normalerweise auf einer CD ausgeliefert und startet sich beim Einlegen in das Laufwerk automatisch. Falls der automatische Start nicht funktioniert, oder Sie die Software aus dem Internet heruntergeladen haben, starten Sie bitte das Programm „KinetiC-NC_Setup.exe“ manuell.
Sie werden zuerst aufgefordert „WinPCAP“ zu installieren. Dies ist eine Art universelle Treibersoftware für Netzwerk-Controller und wird für die Kommunikation der KinetiC-NC-Software mit dem CncPod benötigt. Folgen Sie den angezeigten Anweisungen, u.a. müssen Sie den Lizenzbedingungen zustimmen. Falls Sie ein Update einer bereits vorhandenen Installation vornehmen, werden Sie u.U. gefragt, ob existierende Dateien überschrieben werden sollen. Wählen Sie „Nein“, falls bestehende Einstellungen beibehalten werden sollen, oder „Ja“, falls sie alle Parameter auf die Werkseinstellungen zurücksetzen wollen.
Nachdem der Installationsassistent zu Ende ausgeführt wurde, befindet sich im Windows-Startmenü ein neuer Eintrag „KinetiC-NC“, und falls diese Option ausgewählt wurde, auch ein Symbol auf dem Desktop.
1.7 ErstinbetriebnahmeBeim ersten Start der Software werden Sie zuerst nach der Sprache gefragt. Danach wird eine Liste von bekannten Maschinen angezeigt, für die bereits vordefinierte Parametersätze gibt. Wenn Sie die Software zusammen mit einer Maschine gekauft haben, wählen Sie denjenigen Maschinentyp aus, der Ihre am besten entspricht. Sie brauchen dann später keine manuellen Parametereinstellungen mehr durchführen, außer eventuell zusätzlich erworbene Optionen nach zu installieren.
Falls Ihre Maschine keiner der in der Liste aufgeführten Modellen entspricht, wählen Sie bitte „CncPod Standardeinstellungen“. Sie müssen dann zumindest die wichtigsten Parameter wie Verfahrwege, max. Geschwindigkeiten und Auflösungen der Achsen selbst eingeben. Für Sondermaschinen oder Eigenbauten sei auf das extra erhältliche Referenzhandbuch für fortgeschrittene Anwender verwiesen, da die detaillierte Beschreibung aller Einstellungsmöglichkeiten den Rahmen dieses Handbuchs sprengen würde. Im folgenden werden nur die wichtigsten Features erklärt.
Nach der Auswahl des Maschinenmodells öffnet sich das Hauptfenster der Software. Normalerweise empfiehlt es sich, die Maschine immer vor dem Start der Software einzuschalten. Falls dies noch nicht geschehen ist, oder es Probleme mit dem Verbindungsaufbau gibt, erscheint der Dialog rechts. Später könnten Sie, falls Sie nur vergessen haben, die Maschine einzuschalten, dies nachholen und dann „Wiederholen“ drücken. Da die Software aber bisher die zugehörige Hardware, also den CncPod, noch nicht identifiziert hat, müssen Sie diesmal „Dialog öffnen“ wählen, um die Verbindung das erste mal herzustellen. Daraufhin erscheint der Hardware-Auswahldialog wie unten rechts dargestellt. Dies ist erforderlich, weil der CncPod keinen „exklusiven“ Anschluss hat, sondern die Infrastruktur des unter Umständen größeren Computernetzwerks mitbenutzt. Es ist möglich, dass in einem Netzwerk mehrere
CNC-STEP e.K., Siemensstrasse 13-15D-47608 Geldern Tel. +49 (0)2831/91021-20
Seite 6KinetiC-NC_Benutzerhandbuch.odt 29.05.2017

CNC-STEP e.K. CNC Maschinenbauwww.cnc-step.de
KinetiC-NC BenutzerhandbuchInstallation und grundlegende Arbeitsschritte
Maschinen angeschlossen sind, oder dass eine Maschine außer dem CncPod auch noch weitere Hardware-Module verwendet. Jedes Modul hat eine eindeutige Nummer (MAC-Adresse), so dass sich die Software die Zuordnung „seiner“ Module merken kann.
Wenn alles korrekt angeschlossen ist, sollte im oberen Teil des Fensters unter „erkannte Hardware (unbenutzt)“ der CncPod mit einer Nummer ähnlich der im Bild angezeigt werden. Falls dort nichts angezeigt wird, überprüfen Sie, ob der CncPod mit dem Netzwerkkabel korrekt an den PC angeschlossen ist, und mit dem USB-Netzteil mit Strom versorgt wird. Es sollte mindestens die rechte, grüne LED am Netzwerkanschluss des CncPods leuchten (Verbindungsstatus). Mit „Netz absuchen“ können sie die Liste neu anzeigen lassen. Falls mehrere CncPods aufgelistet sind, was bei mehreren vorhandenen Maschinen in einem größeren Netzwerk vorkommen kann, können Sie mit „Identifikation“ herausfinden, welcher der richtige ist. Der gerade ausgewählte macht durch Blinken der linken, gelben Traffic-LED auf sich aufmerksam.
Nachdem Sie den CncPod in der Liste ausgewählt haben, können Sie mit „verbinden“ die Verbindung herstellen. Der Pod wird dann im unteren Teil unter „Angeschlossene Hardware (benutzt)“ angezeigt. Solange die untere Liste leer ist, kann die Software nur im Demo-Modus ausgeführt werden. In diesem Fall können Sie fast alle Funktionen der Software ausprobieren, es wird jedoch keine Maschinenbewegung ausgeführt, sondern diese nur auf dem Bildschirm simuliert. Für die nachfolgende Inbetriebnahme sollte natürlich eine Hardware angeschlossen sein, und der Demo-Modus deaktiviert werden.
Da die Software ständig weiterentwickelt wird, kann es sein, dass Sie beim Verbinden der Hardware zu einem Firmwareupdate aufgefordert werden. Dies bedeutet, dass die Software, die im Prozessor des Hardwaremoduls gespeichert ist, an den Stand der PC-Software angepasst werden muss. Dies geschieht automatisch, Sie müssen nur den Anweisungen auf dem Bildschirm folgen, nachdem Sie das Modul markiert haben und den Update-Button (Bild Seite 7 rechts) gedrückt haben. Es erscheint der Firmware-Update-Dialog und Sie können mit dem „...“-Button rechts eine Datei auswählen. Wählen Sie diejenige mit der höchsten Versionsnummer, die zu dem Hardwaremodul passt. Nach dem Übertragen der Firmware-Datei ist es wichtig, zu warten, bis das abwechselnde Blinken der LEDs des CncPods aufhört. Führen Sie erst danach einen Neustart des Pods durch, indem Sie die Spannungsversorgung (USB) kurz ab- und wieder anstecken.
Nachdem das Hardwaremodul erfolgreich verbunden ist, klicken Sie dann auf „Speichern“. Der Hardware-Dialog wird geschlossen, und im rechten unteren Teil des Hauptfensters sollte die Meldung „Hardware verbunden: CncPod ...“ erscheinen. Damit ist die eigentliche Installation abgeschlossen. Es müssen jetzt noch die Parameter der Maschine eingestellt werden, falls kein vordefinierter Parametersatz verwendet wurde, und eine kurze Kontrolle der wichtigsten Funktionen der Steuerung durchgeführt werden.
1.8 Benutzer-LoginBevor Sie allerdings Zugriff auf die Funktionen wie Import von Konfigurationen oder Maschineneinstellungen haben, müssen Sie sich als Benutzer anmelden. Erst der Standard-Benutzer hat genügend Rechte, um mit der Maschine auch arbeiten zu können. Dazu öffnen Sie den Login-Dialog über das Menü->Benutzer->Einloggen...Es öffnet sich ein kleiner Dialog, in dem der gewünschte Benutzer ausgewählt werden kann. Im Feld Passwort wird nun das zugehörige Passwort eingegeben und mit „Enter“ bestätigt. Standardmäßig hat der „abgemeldete Benutzer“ und der Standard-Benutzer kein Passwort vergeben, also braucht man nur mit „Enter“ bestätigen, um den Dialog zu schließen und sich anzumelden. Wenn der Benutzer kein Passwort vergeben hat, wird beim nächsten Programmstart dieser automatisch wieder eingeloggt, ohne das dieser Dialog sich öffnet. Der aktuell angemeldete Benutzer wird in der Statuszeile unten im Hauptfenster angezeigt, z.B.: „Benutzer: Standard-Benutzer“, oder „“Benutzer abgemeldet“. Falls Sie also einmal auf bestimmte Menüpunkte keinen Zugriff haben, vergewissern Sie sich, mit welchem Benutzer Sie aktuell angemeldet sind. Den Benutzern können Passwörter vergeben werden, um die Maschine vor Mißbrauch zu schützen (siehe Kapitel Benutzerverwaltung).Wenn man die Maschine verläßt ohne diese ausschalten zu wollen, kann man sich aus Sicherheitsgründen auch abmelden, indem man „Menü->Benutzer->Logout“ anklickt,. Es wird dann der Benutzer abgemeldet und die Maschine kann nicht mehr bedient werden.
Installation von ZusatzoptionenFalls Sie zusätzlich zur Grundausstattung noch Zusatzoptionen zu Ihrer Maschine erworben haben, kann es sein, dass die Maschinenparameter von den Standardeinstellungen abweichen und ergänzt werden müssen. Schauen Sie bitte in der Anleitung der Option nach, ob dies erforderlich ist. In diesem Fall ist eine Datei beigefügt, oder ein Link angegeben, wo Sie die Datei herunterladen können. Diese Datei können Sie importieren, indem Sie im Datei-Menü „Einstellungen importieren“ auswählen. Klicken Sie rechts vom Dateinamen auf den Button mit den drei Punkten, können Sie die Datei auswählen. Drücken Sie dann auf „Öffnen“ im Dateiauswahldialog, und danach nochmal auf „Öffnen“ im Import-Dialog. Achten Sie darauf, das in der Benutzerverwaltung die Rechte zum Bbenutzen einer solchen Zusatzoption für jeden Benutzer getrennt eingestellt werden können.
CNC-STEP e.K., Siemensstrasse 13-15D-47608 Geldern Tel. +49 (0)2831/91021-20
Seite 7KinetiC-NC_Benutzerhandbuch.odt 29.05.2017

CNC-STEP e.K. CNC Maschinenbauwww.cnc-step.de
KinetiC-NC BenutzerhandbuchInstallation und grundlegende Arbeitsschritte
ParametereinstellungFalls Sie die Software zusammen mit einer fertigen Maschine erstanden haben, und das passende Modell wie oben beschrieben beim ersten Start der Software ausgewählt haben, ist keine weitere Parametereinstellung erforderlich, und Sie können dieses Kapitel überspringen.
Für den Fall, dass Sie bei der Auswahl einen Fehler gemacht haben, oder die Software nachträglich an eine andere Maschine anpassen wollen, können Sie die Auswahl auch rückgängig machen, und den Parametersatz für ein anderes Maschinenmodell laden. Öffnen Sie den Importdialog (Datei-Menü -> Einstellungen importieren) und dann den Dateiauswahldialog durch Drücken des „Standardparameter...“-Buttons.
Für den Fall, dass Ihre Maschine nicht den Standardparametern entspricht, müssen Sie nun die Parameter manuell eingeben. Wie bereits erwähnt, werden in diesem Handbuch nur die wichtigsten Parametereinstellungen beschrieben. Eine Detaillierte Beschreibung aller möglichen Einstellungen finden Sie im separat erhältlichen Referenzhandbuch zur Steuerung.
Öffnen Sie den Konfigurations-Dialog indem Sie im Menü „Konfiguration -> Maschine“ auswählen. Auf der Seite „Allgemein“ wählen Sie als erstes den Maschinentyp, dann auf der Seite „Achsen zuweisen“ die Konfiguration der Achsen (z.B. 4 „Achsen XYZA“). Danach müssen auf der Seite „Achsenparameter“ die Auflösung, Geschwindigkeit und der Verfahrbereich (minimale und maximale Position) für jede Achse eingestellt werden.
FunktionskontrolleWechseln Sie im Hauptfenster auf die Seite „Diagnose“. Als erstes sollten Sie die Funktion des Nothalt-Schalters testen. Wenn der Schalter gedrückt ist, muss links im Feld „Status“ das Symbol mit dem rot/gelben Taster mit der Aufschrift „Emergency Stop“ erscheinen. Nach entriegeln des Schalters muss es wieder verschwinden. Falls dies nicht funktioniert, prüfen Sie bitte, ob sie versehentlich im Demo-Modus sind (Menü -> Konfiguration -> Hardware) und ob die Ein/Ausgänge korrekt zugeordnet sind (Menü -> Konfiguration -> Maschine -> Ein/Ausgänge). Die Standardbelegung der Ein-Ausgänge lässt sich mit Datei -> Einstellungen importieren wiederherstellen, indem Sie die Standardparameter auswählen, und alle Häkchen außer „Ein/Ausgänge“ deaktivieren.
Als nächstes prüfen Sie bitte die Funktion der Referenzschalter. Wenn die Schalter nicht betätigt sind, d.h. die Achsen sich innerhalb des normalen Verfahrbereichs befinden, müssen die Anzeigelämpchen „Ref.“ auf der Diagnose.-Seite aus sein. Sie müssen angehen, wenn Sie die Schalter von Hand betätigen. Bei induktiven Schaltern müssen Sie dazu ein Stück Metall vor den Schalter halten, bei Reed-Schaltern einen Magneten.
CNC-STEP e.K., Siemensstrasse 13-15D-47608 Geldern Tel. +49 (0)2831/91021-20
Seite 8KinetiC-NC_Benutzerhandbuch.odt 29.05.2017

CNC-STEP e.K. CNC Maschinenbauwww.cnc-step.de
KinetiC-NC BenutzerhandbuchInstallation und grundlegende Arbeitsschritte
Jetzt muss überprüft werden, ob die Drehrichtungen der Antriebsmotoren stimmt. Wechseln Sie dazu auf die Seite „Einrichten“. Beim betätigen der Pfeil-Buttons muss die zugehörige Achse in die richtige Richtung fahren. Je nach Aufstellung der Maschine und der Blickrichtung des Bedieners kann die tatsächliche Richtung (vorne/hinten, rechts/links) von den Pfeilrichtungen abweichen. Die Zählweise der Koordinatenanzeige muss jedoch aufwärts sein, wenn sich das Werkzeug vom Referenzschalter weg bewegt und umgekehrt. Bei der Z-Achse fährt das Werkzeug nach oben, d.h. vom Werkstück weg, wenn die Koordinatenanzeige aufwärts zählt. Falls ein Antrieb sich falsch herum bewegt, kann dies mit „Richtung invertiert“ bei den Achsenparametern korrigiert werden.
Wenn Die Referenzschalter funktionieren und die Richtungen aller Antriebe stimmen, können Sie eine Referenzfahrt starten mit dem Button „alle Ref“ auf der Diagnose-Seite. Falls Sie die Referenzfahrt abbrechen müssen, weil doch noch etwas nicht stimmt, können Sie dies entweder durch erneutes Drücken des Button oder mit der ESC-Taste tun.
Als letztes können Sie noch die Funktion der Spindel- und Kühlmittelausgänge (oder Staubabsaugung) testen. Klicken Sie dazu auf die entsprechenden Kästchen im Feld „Ausgänge“ auf der Diagnose-Seite, z.B. „Spindel vorwärts“ oder „Kühlmittel“.
Backup erstellenNachdem Sie alle Parameter eingestellt haben, ist es ratsam, ein Backup der Einstellungen vorzunehmen. Für den Fall, dass durch einen Schaden am PC Datenverluste auftreten, oder Sie einmal irrtümlich fehlerhafte Änderungen vornehmen, können die ursprünglichen Parameter dann leicht wieder hergestellt werden, und Sie müssen nicht noch einmal alle Einstellungen erneut vornehmen. Um ein Backup der Parameter in einer Datei zu speichern, wählen Sie im Menü „Datei -> Einstellungen exportieren“ aus. Details stehen im Kapitel 3.5 auf Seite 16.
CNC-STEP e.K., Siemensstrasse 13-15D-47608 Geldern Tel. +49 (0)2831/91021-20
Seite 9KinetiC-NC_Benutzerhandbuch.odt 29.05.2017

CNC-STEP e.K. CNC Maschinenbauwww.cnc-step.de
KinetiC-NC BenutzerhandbuchInstallation und grundlegende Arbeitsschritte
2 Eine kurze EinführungIn diesem Kapitel werden im „Schnelldurchlauf“ die wichtigsten Schritte erklärt, die nötig sind, um ein CNC-Programm zu laden und auszuführen. Das Design der grafischen Oberfläche der Software kann von dem Design der Abbildungen in diesem Handbuch abweichen. Es wurde hier absichtlich ein „klassisches Design“ mit weni-gen Farben gewählt, um den Kontrast und die Lesbarkeit des Handbuchs zu optimieren.
2.1 Starten der SoftwareVor dem Starten der Software schalten Sie am besten die Maschine ein. Sie erhalten sonst eine Fehlermeldung, weil beim Start automatisch versucht wird, eine Verbindung zur Steuerung herzustellen. Falls Sie das Einschalten vergessen haben, können Sie dies aber auch problemlos nachholen, und einige Sekunden später auf „Wiederholen“ klicken.
Freigabe der FunktionenWenn nach dem Starten der Software bestimmte Funktionen nicht zugänglich (grau markiert) sind, kann dies zwei Ursachen haben:
• Der Nothalt der Maschine ist betätigt. Dies erkennt man am Symbol „Emergency Stop“. Es lassen sich dann keine Programme oder Fahrbewegungen starten und keine Ausgänge anschalten.
• Es ist kein Benutzer angemeldet oder der aktuelle Benutzer hat keine Berechtigung für bestimmte Funktionen. Der Zugriff auf die Maschinenparameter (Menü Konfiguration – Maschine) ist nur dem Administrator erlaubt. Sie können sich im Menü Benutzer – Einloggen und Auswahl von „Kunden-Admin“ als Administrator einloggen. Im Auslieferungszustand ist das Passwort „1234“.
2.2 Aufteilung des BildschirmsUm den Bildschirm so übersichtlich wie möglich zu halten, ist das Hauptfenster in vier Seiten eingeteilt. Mit den Reitern ganz oben unter der Titel- und Menüleiste kann zwischen den Seiten umgeschaltet werden. Die genaue Bedeutung aller einzelnen Elemente ist im Kapitel „Die Bedienoberfläche“ auf Seite 12 detailliert erklärt.
Allen vier Seiten gemeinsam ist die Koordinatenanzeige (weiße Ziffern auf blauem Grund) und das Textfens-ter rechts unten für die Meldungen. Auf der Hauptseite („Programm“) ist oben in der Mitte die grafische Anzeige, wo nach dem Start zunächst das Firmenlogo erscheint. Nach dem Laden des Programms wird hier die Werkzeugbahn angezeigt. Darunter befindet sich das Fenster für den Programmtext, das im Moment noch leer ist.
2.3 Datei laden und DarstellungGanz oben unter der Titelzeile befindet sich die Menüleiste. Wählen Sie „Datei -> NC-Datei öffnen...“, um den Datei-Dialog zu öffnen. Wählen Sie die Beispieldatei „Sample.din“1 oder eine andere G-Code-Datei Ihrer Wahl aus. Auf der Hauptseite („Programm“) im Textfenster unten links wird nun das Programm angezeigt. Im Grafikfenster oben links erscheint die Werkzeugbahn, falls diese in den Bearbeitungsraum passt. Falls nicht, oder falls andere Fehler festgestellt wurden, erscheint im Meldungsfenster rechts unten eine Fehlermeldung. Es kann zum Beispiel sein, dass dort „Zahl außerhalb zulässigem Bereich...“ angezeigt wird, weil der Nullpunkt sich noch nicht an der richtigen Stelle befindet, und teile der Werkzeugbahn außerhalb des Bearbeitungraums befinden. Es ist wichtig, dies schon jetzt zu erkennen, bevor die Maschine während der Bearbeitung auf einen Anschlag fahren würde.
Durch Ziehen des Mauszeigers bei gedrückter linken Taste im Grafikfenster können Sie die Werkzeugbahn verschieben. Bei gedrückter rechten Maustaste drehen sie die Bahn im Raum, d.h. ändern den Blickwinkel auf die 3D-Anzeige.
2.4 Nullpunkt einrichtenBevor ein Programm gestartet werden kann, muss man der Steuerungssoftware mitteilen, wo auf der Maschine sich das Werkstück befindet. Dies wird durch Einstellen des Nullpunkts gemacht. Wo auf dem Werkstück sich der Nullpunkt befindet, hängt von der Zeichnung ab. Bei der Datei „Sample.din“ befindet sich der Nullpunkt in der linken unteren Ecke und auf Höhe der Zeichnungsebene. Bei runden oder symetrischen Teilen kann es aber
1 je nach Windows-Version zu finden im Ordner „Eigene Dateien\KinetiC-NC“ oder „Bibliotheken\Dokumen-te\KinetiC-NC“
CNC-STEP e.K., Siemensstrasse 13-15D-47608 Geldern Tel. +49 (0)2831/91021-20
Seite 10KinetiC-NC_Benutzerhandbuch.odt 29.05.2017

CNC-STEP e.K. CNC Maschinenbauwww.cnc-step.de
KinetiC-NC BenutzerhandbuchInstallation und grundlegende Arbeitsschritte
auch sein, dass der Nullpunkt sich im Zentrum befindet. In Z-Richtung wird der Nullpunkt normalerweise auf der Oberkante des Werkstücks platziert, so dass sich positive Z-Werte über dem Material befinden, die negativen geben die Einstechtiefe in das Material an. Bei manchen Anwendungen kann es auch sinnvoll sein, den Nullpunkt auf die Unterseite des Materials zu legen, etwa um die Programme und Einstellungen unabhängig von der Materialstärke zu machen.
Bei der folgenden Beschreibung wird davon ausgegangen, dass sich der Nullpunkt in der Zeichnung auf der Oberseite des Materials befindet. Das Thema wird später noch einmal ausführlicher behandelt. Bei diesem Beispiel geht es nur um das grundlegende Verständnis.
Wechseln Sie auf die Seite „Einrichten“, wo sich die Schaltflächen mit den Pfeilen befinden. Spannen Sie ein Werkstück zum Üben auf die Bearbeitungsfläche der Maschine wie z.B. eine Holzplatte. Drücken Sie kurz auf den nach Rechts zeigenden Pfeil. Falls noch keine Referenzfahrt durchgeführt wurde, erscheint ein Dialog mit einer Warnung. Wählen Sie „jetzt Referenzfahrt“, um die Referenzfahrt durchzuführen. Fahren Sie dann mit den Pfeil-Buttons in X- und Y-Richtung so dass das Werkzeug sich über dem Werkstück befindet. Jetzt können Sie das Werkzeug nach unten fahren, bis es sich etwa 10mm über der Oberkante befindet. Jetzt sollte die Geschwindigkeit reduziert werden. Klicken Sie in der Liste der Geschwindigkeiten auf „100.0 mm/min“. Fahren Sie weiter vorsichtig nach unten, bis das Werkzeug nur noch etwa einen Millimeter Abstand zum Werkstück hat. Reduzieren Sie die Geschwindigkeit weiter auf 10 mm/min. Legen Sie jetzt ein Blatt Papier auf das Werkstück. Fahren Sie langsam weiter nach unten, bis das Papier sich nicht mehr bewegen lässt, also unter dem Werkzeug eingeklemmt ist. Drücken Sie jetzt auf den „0“-Button neben der Z-Koordinatenanzeige. Die Koordinate springt auf Null.
Stellen Sie die Geschwindigkeit wieder auf 1000mm/min und fahren mit Z einige Millimeter nach oben. Jetzt können Sie mit X und Y das Werkzeug über die linke (X) untere (Y) Ecke fahren, und diese beiden Achsen ebenfalls auf Null setzen. Jetzt sollte die X- und Y-Koordinaten gleich Null sein und die Z-Koordinate einige Millimeter (positiv) anzeigen.
Seien Sie vorsichtig, wenn sich das Werkzeug dem Werkstück, dem Maschinentisch oder einem anderen Gegenstand nähert. Sie können die Bewegung jeder-zeit durch loslassen der Taste abbrechen. Bei hartem Material und empfindlichen Werkzeugen können schon wenige 1/100mm zuviel einen Werkzeugbruch zur Folge haben. Verwenden Sie deshalb zum Üben am besten ein Werkstück aus nachgiebigem Material wie z.B. Holz oder Hartschaum.
Wenn ein Programm geladen ist, wird bei jeder Änderung des Nullpunkts die Grafikanzeige mit der Werkzeugbahn aktualisiert. Die Lage des Nullpunkts im Maschinenraum wird durch den „Dreifuß“ aus drei farbigen Pfeilen angezeigt.
2.5 Programm ausführenNachdem der Nullpunkt korrekt gesetzt ist, sollte der gesamt Werkzeugweg im Grafikfenster angezeigt werden, und keine weitere Fehlermeldung mehr im Meldungsfenster erscheinen. Vor dem ersten Ausführen eines Programms empfiehlt es sich, den Vorschub-Faktor („Feed-Override“, Schieberegler rechts
CNC-STEP e.K., Siemensstrasse 13-15D-47608 Geldern Tel. +49 (0)2831/91021-20
Seite 11KinetiC-NC_Benutzerhandbuch.odt 29.05.2017

CNC-STEP e.K. CNC Maschinenbauwww.cnc-step.de
KinetiC-NC BenutzerhandbuchInstallation und grundlegende Arbeitsschritte
oben) auf ca. 10% einzustellen. So hat man genügend Zeit zum reagieren, falls die Maschine nicht wie beabsichtigt fährt, und eine Kollision droht.
Stellen Sie also beim Schieberegler „Vorschub“ 10% ein und drücken danach auf „Starte Programm“ (der Runde Button mit dem Dreieck ) ganz links. Die Maschine setzt sich in Bewegung und fährt zum ersten Buchstaben „C“. Beim ersten Durchgang wird die Kontur 4mm über dem Material gefahren. Ist alles richtig, können Sie den Schieberegler wieder auf 100% stellen oder gleich den „Reset“-Button rechts neben dem Schieberegler drücken. Die Maschine fährt jetzt mit der vollen, programmierten Geschwindigkeit, im Beispiel 500mm/min. Beim zweiten Durchgang wird auf Höhe Z=0 gefahren, also ganz knapp über dem Material. Bei einem realen Fräsjob würde natürlich auf einen negativen Z-Wert eingestochen, dies ist nur eine Demonstration.
Während der Ausführung wird die bereits gefahrene Wegstrecke in der Grafik weiß markiert. Sie können das Programm bis zum Ende durchlaufen lassen, oder auch jederzeit mit „Programm stoppen“ () abbrechen. „Zurückspulen“ () kehrt wieder zum Anfang des Programms zurück und löscht auch die Anzeige der gefahrenen Wegstrecke.
3 Die Bedienoberfläche3.1 Der Programm-BildschirmAuf der ersten Seite befindet sich die grafische Anzeige der Werkzeugbahn, die Textanzeige des NC-Programms und die wichtigsten Bedienelemente, um den Programmablauf zu starten und zu kontrollieren.
In dem Fenster oben links wird das Werkzeug und dessen Bahn im dreidimensionalen Raum angezeigt, nachdem ein NC-Programm geladen wurde. Der „Dreifuß“ mit dem roten, grünen und blauen Pfeil stellt die Lage des Koordinatenursprungs dar. Eilgang-Strecken werden gestrichelt in rot, Fräsbahnen mit grünen Linien dargestellt (falls mehrere Werkzeuge verwendet werden, evtl. auch in unterschiedliche Farben).
Nachdem Sie mit der linken Maustaste in das Fenster geklickt haben, können Sie durch ziehen des Mauszeigers bei gleichzeitig gedrückter Taste die Anzeige nach oben/unten und links/rechts verschieben. Mit dem Mausrad können Sie sich näher hin oder weiter weg vom Objekt bewegen (Zoom). Ziehen bei gedrückter
CNC-STEP e.K., Siemensstrasse 13-15D-47608 Geldern Tel. +49 (0)2831/91021-20
Seite 12KinetiC-NC_Benutzerhandbuch.odt 29.05.2017

CNC-STEP e.K. CNC Maschinenbauwww.cnc-step.de
KinetiC-NC BenutzerhandbuchInstallation und grundlegende Arbeitsschritte
rechter Maustaste dreht den Blickwinkel. Doppelklick mit der linken Taste zentriert das Objekt bildschirmfüllend im Fenster, erneuter Doppelklick stellt den Zoom so ein, dass der komplette Maschinenraum dargestellt wird, der durch einen Quader aus dünnen, grauen Linien dargestellt wird.
Unter dem Grafikfenster befindet sich die Textanzeige für das NC-Programm. Darüber, zwischen Programm- und Grafikfenster sind die Buttons zum Starten (), Anhalten (), Zurückspulen (), Laden und Editieren des Programms. Falls eines der Symbole unklar sein sollte, können Sie durch stehenlassen des Mauszeigers über dem Button einen kurzen Hilfe-Text („Tooltip“) anzeigen lassen.
In der mittleren Spalte sind oben die Koordinatenanzeigen angeordnet, wo die Positionen der Achsen angezeigt werden. Die Positionswerte beziehen sich immer auf den aktuellen Nullpunkt, der mit dem Auswahl-Button darunter gewählt werden kann. Bei G53 sind die Koordinaten absolut (Maschinennullpunkt), alle anderen Auswahlmöglichkeiten sind werkstückbezogene Offsets. Alle Werkstück-Offsets G54 bis G59 werden permanent auf der Festplatte des Computers gespeichert, und bleiben auch nach dem Verlassen und Neustart der Software erhalten.
Mit den Buttons links von den Koordinate („0“ und „0 XYZ“) können einzelne oder alle Koordinaten auf Null gesetzt werden, d.h. der Ursprung des Koordinatensystems wird auf die aktuelle Position gesetzt. Unter der Koordinatenanzeige werden zusätzlich noch die aktuelle Vorschubgeschwindigkeit (F) und die Spindeldrehzahl (S) angezeigt. Darunter befindet sich die Anzeige des Nothalt-Schalters und die Buttons für Referenzfahrt und MDI (Manual direct Input, Befehlszeileneingabe für G-Code).
Achtung: Das Nothalt-Symbol ist nur eine Anzeige. Sie können durch Klicken auf das Symbol keinen Nothalt auslösen. Dies wurde bewusst so gemacht, weil ein per Software ausgelöster Halt nicht sicher ist, und im Ernstfall wertvolle Sekundenbruchteile verloren gehen, weil das Suchen mit dem Mauszeiger viel zu lange dauert. Bei drohender Gefahr benutzen Sie bitte den „echten“ Nothalt-Schalter an der Maschine bzw. an der Steuerung.
Im Fenster „Meldungen“ ganz unten werden Informationen über den Programmablauf oder auch Fehlermeldungen angezeigt. Die Meldungen können durch Rechtsklick auf das Fenster gelöscht werden.
In der rechten Spalte oben befinden sich die Schieberegler für den Feed-Override (Vorschub %) und den Spindeldrehzahl-Override (Spindel %). Damit können Sie bei laufendem Programm die Ausführungsgeschwin-digkeit zwischen 0 (Stillstand) und 150% oder die Spindeldrehzahl verändern (falls Ihre Maschine über eine Spindel mit Frequenzumrichter verfügt). Mit der ESC-Taste können Sie den Feed-Override sofort auf Null stellen, um die Programmausführung vorübergehend anzuhalten. Dies hat den gleichen Effekt, wie den Vorschub-Schieberegler auf Null zu stellen. Mit dem Button „Reset“ wird die Ausführung wieder mit normaler Geschwindigkeit (100%) fortgesetzt.
Der Jog-Vorschub kann mit „J+“ und „J-“ in kleinen Schritten erhöht oder vermindert werden. Darunter wird die Nummer des aktuellen Werkzeugs (T1, T2...) angezeigt. Die Buttons neben der Werkzeugnumer dienen zum Wechseln des Werkzeugs und zum Einstellen der Bearbeitungsparameter.
Ganz unten rechts befinden sich die Schalter zum Ein- und Ausschalten von Werkzeugspindel und Kühlmittel.
3.2 Der Einrichten-BildschirmDiese Seite ist für den Einrichtbetrieb gedacht. Genauso wie bei der Programm-Seite gibt es rechts die Koordina-tenanzeige, unten rechts die Meldungstexte und in der Mitte die Notstop-Anzeige. Anstelle des Programmtext- und Grafikfensters sind jedoch Bedienelemente zum manuellen Verfahren der Achsen (Jog) vorhanden. Die But-tons mit den Pfeilen starten direkt eine Fahrt der zugehörigen Achse in die entsprechende Richtung. Die Ge-schwindigkeit und Schrittweite kann mit den Auswahl-Schaltflächen darunter gewählt werden. „Kontinuierlich“ bedeutet, die Achse fährt, solange wie der Pfeil-Button gedrückt ist, und stoppt beim loslassen. Bei endlichen Schrittweiten, und wenn „Position runden“ aktiv ist, fährt die Achse maximal bis zur nächsten auf die Schritt-weite gerundeten Positionswert (bei Schrittweite „10mm“ fährt die Achse maximal von z.B. 481 zu 490mm). Der Pfeil-Button muss trotzdem gedrückt bleiben, damit die Achse fährt, oder anders ausgedrückt, lässt man den Button vor Ablauf der Schrittweite los, stoppt die Achse sofort. Dies soll eine Kollision verhindern, wenn man sich bei der noch freien Wegstrecke einmal verschätzt hat.
Ist „Position runden“ nicht aktiv, wird maximal die ausgewählte Distanz beginnend mit der Startposition ge-fahren, also z.B. bei Schrittweite 10mm von 481 zu 491mm. In dem Eingabefeld direkt unter „Schrittweite“ kann auch eine beliebige Zahl eingegeben werden, die nicht in der Liste steht, also z.B. 3mm. Man kann übrigens die Achsen auch dann jederzeit manuell verfahren, solange kein Programm läuft, wenn man sich auf einer anderen Seite befindet, indem man die Hotkeys benutzt. Standardmäßig sind dies die Pfeiltasten auf dem Nummernblock der Tastatur. Mit den Schaltflächen auf der Einrichten-Seite hat man jedoch eine bessere Kontrolle über die Ge-schwindigkeit und kann z.B. Werkstückkanten vorsichtig in kleinen Schritten antasten.
CNC-STEP e.K., Siemensstrasse 13-15D-47608 Geldern Tel. +49 (0)2831/91021-20
Seite 13KinetiC-NC_Benutzerhandbuch.odt 29.05.2017

CNC-STEP e.K. CNC Maschinenbauwww.cnc-step.de
KinetiC-NC BenutzerhandbuchInstallation und grundlegende Arbeitsschritte
Mit den Null-Buttons neben den Koordinaten oder durch Eingabe einer Zahl nach Doppelklick auf die Koordinate kann man wieder den Werkstücknullpunkt verändern. Durch Klicken auf die Schaltflächen „zur Parkposition“ und „zum Nullpunkt“ auf der linken Seite unter den Pfeil-Buttons fährt die Maschine direkt zum Nullpunkt oder zur Parkposition. Wenn Sie möchten, dass die Z-Höhe dabei konstant bleibt, können Sie statt „Alle Achsen“ auch „nur X+Y“ wählen. Achtung, benutzen Sie diese Funktion nur, wenn Sie sicher sind, dass der Weg dorthin frei ist! Falls eine Kollision droht, können Sie die Bewegung durch nochmaliges Drücken des Buttons anhalten, oder natürlich mit dem Nothalt-Schalter.
Die Schaltfläche „MDI“ oben in der Mitte öffnet ein Fenster mit einem Texteingabefeld. Hier können Sie G-Code Befehle direkt eingeben. Dies kann nützlich sein, um bestimmte Positionen anzufahren, oder Befehle einzugeben, die einen bestimmten Modus oder eine bestimmte Funktion aktivieren.
Achtung, es wird ausdrücklich davor gewarnt, die MDI-Eingabe dazu zu missbrauchen, Programme in „Echtzeit“ zu tippen. Zu leicht vertippt man sich dabei und riskiert eine Kollision. Achten Sie genau darauf, was Sie eingetippt haben und kontrollieren Sie es lieber noch einmal, bevor Sie die Eingabetaste drücken, insbesondere bei G0-Befehlen.
Standardmäßig sind die Softlimits immer eingeschaltet, d.h. nachdem eine Referenzfahrt durchgeführt wurde, „weiß“ die Maschine, wo sie steht, und wie groß die Verfahrwege der Achsen sind. Es wird also automatisch immer vor den Anschlägen angehalten. Wird das Häkchen vor „Softlimits“ entfernt, wird diese Kontrolle ausgeschaltet. Es versteht sich von selbst, dass man bei ausgeschalteten Softlimits nur langsam und vorsichtig fahren sollte.
3.3 Der Diagnose-BildschirmZusätzlich zur bekannten Koordinatenanzeige und dem Meldungs-Fenster werden auf dieser Seite die Zustände der Ein- und Ausgänge angezeigt. Die Zustände der Referenz- und (falls vorhanden) der Limit-Schalter sind als Signallampen rechts neben der Koordinatenanzeige sichtbar. Links neben der Koordinatenanzeige sind Buttons
CNC-STEP e.K., Siemensstrasse 13-15D-47608 Geldern Tel. +49 (0)2831/91021-20
Seite 14KinetiC-NC_Benutzerhandbuch.odt 29.05.2017

CNC-STEP e.K. CNC Maschinenbauwww.cnc-step.de
KinetiC-NC BenutzerhandbuchInstallation und grundlegende Arbeitsschritte
zum Auslösen einer Referenzfahrt. Entweder die ausgewählte Achse oder alle Achsen nacheinander fahren langsam zu ihrem Referenzschalter, um die Position des Nullpunkts zu finden.
Rechts oben befinden sich die Listen mit den Ein- und Ausgängen. Es werden nur Signale angezeigt, die tat-sächlich einem Hardware-Pin zugewiesen sind. Ein gesetztes Häkchen entspricht einem „aktiven“ Eingang, also z.B. einem gedrückten Schalter, bzw. einer zutreffenden Aussage (Luftdruck ist OK, Antrieb ist bereit, usw.). „Aktiv“ hat nicht unbedingt etwas mit dem Spannungspegel an dem Eingang zu tun, da Eingänge abhängig von der Schalter-Art (Öffner oder Schließer) auch invertiert werden können. Bei den Ausgängen dagegen bedeutet ein vorhandenes Häkchen immer „eingeschaltet“ und „Spannung vorhanden“, ein fehlendes „ausgeschaltet“ und „keine Spannung“. Ausgänge dürfen nicht invertiert werden, weil sonst der sichere Zustand (ausgeschaltet) nicht eindeutig festgelegt wäre.
Durch Klicken auf die Häkchen der Ausgänge können diese testweise ein- und ausgeschaltet werden. Bei den Eingängen bewirkt ein Klicken logischerweise nichts. Der PWM-Ausgang kann durch Doppelklick getestet werden. Es öffnet sich dann eine kleine Dialogbox mit einem Schieberegler. Bitte verwenden Sie die Testfunktion mit Vorsicht, das Schalten von Ausgängen kann dazu führen, dass sich Maschinenteile in Bewegung setzen.
Die Balkenanzeige des Lookahead-Puffers zeigt den Füllstand des Befehlspuffers im CncPod an. Dies erlaubt Rückschlüsse auf die Qualität der Netzwerkverbindung und der Rechenauslastung des PCs. Beim Fahren längerer Strecken sollte sich die Anzeige im oberen Viertel (d.h. Balken bis fast ganz rechts) befinden. Läuft der Puffer leer, weil die Verbindung schlecht ist, oder der PC durch andere, rechenintensive Programme gebremst wird, kann es sein, dass die Bewegung der Maschine stockt. Dies führt zwar nicht zu einem Positionsverlust, weil der CncPod in diesem Fall eine normale Brems- und Beschleunigungsrampe einleitet, und danach ganz normal weiterfährt. Abhängig von der Art der Bearbeitung können dabei trotzdem unerwünschte Effekte auftreten, wie z.B. Rattermarken beim Fräsen oder Brandstellen beim Plasma- oder Laserschneiden. Bei absichtlichen Wartezeiten (G4) oder Übergang von Eilgang (G0) zur Bearbeitung (G1 bis G3) ist es dagegen normal, dass der Puffer kurzzeitig nahezu leer ist.
CNC-STEP e.K., Siemensstrasse 13-15D-47608 Geldern Tel. +49 (0)2831/91021-20
Seite 15KinetiC-NC_Benutzerhandbuch.odt 29.05.2017

CNC-STEP e.K. CNC Maschinenbauwww.cnc-step.de
KinetiC-NC BenutzerhandbuchInstallation und grundlegende Arbeitsschritte
Der Betriebsstundenzähler und die Benutzer-Uhr zeigen die Zeit an, wie lange die Maschine gelaufen ist. Der Teilezähler gibt die Anzahl der vollständigen Programmausführungen an. Die Benutzer-Uhr und der Teilezähler können bei Bedarf auf Null gesetzt werden, der Betriebsstundenzähler nicht.
3.4 Der Spezial-BildschirmMit Hilfe der sogenannten Benutzer-Macros können eigene Funktionen realisiert werden, die nicht von der Software selbst vorgegeben sind. Die Macros können Sie entweder selbst programmieren, indem Sie im Macro-Dialog (Menü Konfiguration -> Macros) die Benutzermacros unten in der Liste auswählen. Oder Sie installieren Macros über die Importfunktion (Menü Datei -> Einstellungen importieren), die Sie aus dem Internet heruntergeladen haben oder die bei einem Maschinenzubehör mitgeliefert wurde.
Typische Anwendungsbeispiele für User-Macros sind: Spindel warmlaufen lassen, Werkzeuglängenmessung mit mobilem Taster, Bohrloch Zentrumsfindung uvm. Eine genauere Beschreibung der Macro-Programmierspra-che finden Sie im separaten Referenzhandbuch.
3.5 Das Datei-MenüNC-Datei öffnenHiermit öffnen Sie einen Dateiauswahl-Dialog zum Laden eines NC-Programms. Alternativ kann dies auch mit dem „Programm laden“-Button geschehen, der sich unter dem Grafikfenster auf der Programm-Seite befindet (5. von links). Die Datei muss G-Code nach DIN/ISO enthalten und hat üblicherweise eine der Endungen „.din“, „.iso“, „.nc“, „.tap“, „.txt“. G-Code enthält die Koordinaten der tatsächlichen Werkzeugbahn und zusätzliche Befehle, z.B. für Werkzeugspindel und Kühlmittel. Zeichnungen,die mit einem CAD-Programm erstellt wurden, enthalten dagegen nur Umrisse bzw. Flächen oder Volumen der Werkstücke und keine Informationen über die Werkzeugbahn. 3D-Zeichnungen müssen zuerst mit einem CAM-Programm bearbeitet werden, um die Werkzeugbahn zu erzeugen. 2D-Zeichnungen können mit gewissen Einschränkungen mit der Importfunktion (siehe späteres Kapitel) geladen werden.
CNC-STEP e.K., Siemensstrasse 13-15D-47608 Geldern Tel. +49 (0)2831/91021-20
Seite 16KinetiC-NC_Benutzerhandbuch.odt 29.05.2017

CNC-STEP e.K. CNC Maschinenbauwww.cnc-step.de
KinetiC-NC BenutzerhandbuchInstallation und grundlegende Arbeitsschritte
Nach dem Auswählen der Datei wird diese geladen, und die Werkzeugbahn im Grafikfenster angezeigt. Falls Fehler festgestellt werden, wird der Aufbau der Werkzeugbahn an der Stelle abgebrochen und eine Meldung im Textfenster rechts unten ausgegeben. Der häufigste Fehler ist eine „Zahl außerhalb des zulässigen Bereichs“, was meistens an einem falsch oder noch nicht eingestellten Nullpunkt liegt. Wählen sie in diesem Fall entweder den richtige Nullpunkt (G54 bis G59) unter der Koordinatenanzeige aus, oder setzen Sie einen neuen Nullpunkt, entweder über das Menü Konfiguration -> Offsets oder durch Eingabe von Koordinaten bzw. Benutzung der Jog- und Null-Buttons.
Zuletzt benutzte DateienHäufig kommt es vor, dass man Dateien noch einmal laden möchte, die man bereits vorher schon einmal benutzt hat. Damit man sich die Dateinamen nicht merken und erneut eingeben muss, werden in diesem Untermenü die letzten zehn verwendeten Dateien angezeigt.
Zeichnung importieren2D-Zeichnungen, die im DXF- oder HPGL-Format vorliegen, können mit dieser Funktion importiert werden, d.h. sie werden in eine G-Code-Datei umgewandelt. Dies ist nützlich für Bearbeitungen, die keine CAM-Funkti-on erfordern, d.h. bei denen die Schnittbreite (Fräserdurchmesser) nicht berücksichtigt werden muss, wie z.B. beim Gravieren von Schriften, wo die Linien der Zeichnung der Bahn des Werkzeugmittelpunkts entspricht.
Für alle anderen Bearbeitungen, bei denen die Werkzeugbahn um den Werkzeugradius versetzt werden muss, sowie für die 3D-Bearbeitung ist ein externes CAM-Programm nötig. Da die Importfilter zum Teil recht umfang-reiche Funktionen bieten, ist ihnen ein extra Kapitel am Ende des Handbuchs gewidmet.
Einstellungen importierenMit dieser Funktion können Sie die kompletten Maschinenparameter und alle Einstellungen der Software oder Teile davon aus einer externen Datei laden. Dies kann zu mehreren Zwecken geschehen:
a) Sie wollen Änderungen rückgängig machen und ein zuvor gemachtes Backup einspielen.b) Sie möchten ein zusätzliches Feature oder ein Update oder eine Erweiterung installieren.c) Sie möchten auf eine andere Maschine oder eine andere Bearbeitungsart wechseln.d) Sie möchten Einstellungen von einer anderen, identischen Maschine übernehmen.
Die Steuerungssoftware unterstützt nicht nur komplette Parametersätze, sondern auch Teilmengen davon. Wenn Sie z.B. bei einer 3-Achsenfräsmaschine nachträglich eine Drehachse kaufen, kann der Verkäufer eine Parameterdatei mitliefern, die nur die für die Drehachse relevanten Parameter enthält, also Auflösung, Geschwindigkeit und Verfahrwege der vierten Achse. Wenn Sie diese Datei importieren, werden auch nur diese Parameter geändert. Alle vorher gemachten, sonstigen Einstellungen bleiben erhalten.
Mit dem Button „Wiederherstellen“ gelangen Sie in das Verzeichnis der Sicherheitskopien, um zuvor gemachte Backups wieder herzustellen. Mit „Standardparameter“ gelangen Sie in das Verzeichnis der vordefinierten Parametersätze . Achtung, ein Import einer dieser Dateien überschreibt alle vorgenommenen Einstellungen mit den Standardwerten. Machen Sie dies nur, wenn Sie einen „Reset“ auf die Werkseinstellungen wünschen, und machen Sie ggf. vorher ein Backup (siehe unten).
Das Unterverzeichnis „Addons“ innerhalb der Standardparameter enthält Parametersätze für Erweiterungen und Zusatzoptionen, wie z.B. Tangentialmesserschneiden. Die Parameter in „Addons“ sind Teilmengen der Maschinenparameter und überschreiben nur die relevanten Parameter. Alle restlichen bleiben auf den alten Werten.
Achtung! Vergwissern Sie sich vor dem Import von Parameterdateien, dass diese für Ihren Maschinentyp geeignet sind. Falls falsche Maschinenparameter geladen werden, kann dies unter anderem dazu führen, dass Antriebe schneller als erwartet fahren und Kollisionen verursachen. Führen sie deshalb nach jeder Änderung der Maschinenparameter eine Probefahrt mit kleiner Geschwindigkeit durch.
Einstellungen exportierenMit der Exportfunktion können Sie Maschinenparameter und sonstige Einstellungen der Software in einer Datei speichern. Wie beim Import kann dies auch mehreren Zwecken dienen:
a) Sie möchten ein Backup (eine Sicherheitskopie) der Einstellungen machen. Dies ist nach der erfolgreichen Installation oder vor umfangreichen Änderungen an den Einstellungen sinnvoll.
b) Sie nutzen die selbe Maschine für mehrere Bearbeitungsarten (z.B. Fräsen und Plasmaschneiden) und möchten gemachte Einstellungen für die spätere Verwendung aufbewahren.
CNC-STEP e.K., Siemensstrasse 13-15D-47608 Geldern Tel. +49 (0)2831/91021-20
Seite 17KinetiC-NC_Benutzerhandbuch.odt 29.05.2017

CNC-STEP e.K. CNC Maschinenbauwww.cnc-step.de
KinetiC-NC BenutzerhandbuchInstallation und grundlegende Arbeitsschritte
c) Sie möchten gemachte Einstellungen auf eine weitere, iden-tische Maschine übertragen.
Für ein Backup ist es sinnvoll,.alle Einstellungs-Kategorien aus-zuwählen. Beim Übertragen auf eine andere Maschine sollten Sie aber auf jeden Fall die Moduladressen weglassen, weil die andere Maschine sonst nach dem Import ihre eigenen Hardwaremodule nicht mehr erkennen würde. Natürlich können Sie auch nur einzelne Kategorien wie z.B. Werkzeugliste oder Offsets auswählen.
Für ein Backup ist es sinnvoll,.alle Einstellungs-Kategorien aus-zuwählen. Mit dem Button „Backup“ gelangen Sie in das Verzeichnis für die Sicherheitskopien. Beim Übertragen auf eine andere Maschine sollten Sie aber auf jeden Fall die Moduladressen weglassen, weil die andere Maschine sonst nach dem Import ihre eigenen Hardwaremodule nicht mehr erkennen würde. Natürlich können Sie auch nur einzelne Kategorien wie z.B. Werkzeugliste oder Offsets auswählen.
Die Datei wird erst dann wirklich gespeichert, wenn Sie den rechts gezeigten Dialog mit „Speichern“ verlassen. Im Datei-Dialog, der mit dem Button mit den drei Punkten geöffnet wird, wird ledig-lich der Dateiname und Speicherort ausgewählt. Wenn Sie sich im Demo-Modus befinden, können keine Moduladressen oder Ein/Ausgangs-Zuordnungen gewählt werden, weil in diesem Fall keine Hardware verbunden ist.
Mit dem Button „Icon erzeugen“ können Sie eine Parameterdatei als Symbol auf dem Desktop abspeichern. Dies ist nützlich, wenn Sie mehrere Maschinenkonfigurationen besitzen und gleich beim Start der Software eine davon auswählen möchten. Die Software startet dann direkt mit diesen Einstellungen, ohne dass Sie extra „Einstellungen importieren“ auswählen müssen.
VerlassenDieser Menüpunkt beendet das Programm, was natürlich nur bei stehender Maschine erlaubt ist, d.h. wenn gera-de kein NC-Programm abläuft. Andernfalls werde Sie dazu aufgefordert, das laufende Programm zuerst mit „Programm stoppen“ anzuhalten. Der „Fenster schließen“-Button oben rechts hat den gleichen Effekt.
3.6 Das Konfigurations-MenüMaschineHier werden alle Parameter eingestellt, die die Maschine betreffen, wie z.B. Anzahl, Auflösungen und Ge-schwindigkeiten der Achsantriebe, Ein- und Ausgänge, Jog-Geschwindigkeiten und noch weitere Einstellungen. Die Bedeutung aller Parameter hier zu erklären würde den Rahmen dieses Handbuchs sprengen, und ist in den meisten Fällen auch nicht erforderlich, da für zusammen mit der Software verkaufte Maschinen Standard-Para-metersätze erhältlich sind. Eine kurze Einführung über die wichtigsten Einstellungen finden Sie im Kapitel „Erstinbetriebnahme“. Fortgeschrittene Anwender und Konstrukteure von Sondermaschinen oder Eigenbauten seien auf das separat erhältliche Referenzhandbuch verwiesen.
Es wird empfohlen, vor allen Änderungen eine Sicherungskopie der Parameter zu erstellen (siehe „Einstellun-gen exportieren“, oben).
CNC-STEP e.K., Siemensstrasse 13-15D-47608 Geldern Tel. +49 (0)2831/91021-20
Seite 18KinetiC-NC_Benutzerhandbuch.odt 29.05.2017

CNC-STEP e.K. CNC Maschinenbauwww.cnc-step.de
KinetiC-NC BenutzerhandbuchInstallation und grundlegende Arbeitsschritte
OffsetsIm Offset-Dialog werden die Nullpunktverschiebungen G54 bis G59 (Werkstücknullpukte) und die Parkposition verwaltet. Die Parkposition wird auch für den manuellen Werkzeugwechsel ver-wendet.
Links oben befindet sich die Liste der Offsets. Der momentan ausgewählte (mit der Maus angeklickte) Offset ist farblich hinter-legt, und seine Koordinaten werden rechts angezeigt. Mit dem „aktivieren“-Button kann der ausgewählte Offset aktiviert werden, d.h. alle nachfolgenden Programme benutzen diesen Offset, solange bis durch einen G53..G59-Befehl ein anderer Offset akti-viert wird.
Mit dem Button „aktuelle Position“ wird die aktuelle Position des Werkzeugs in die Koordinaten des gerade ausgewählten Off-sets eingetragen. Dies hat den gleichen Effekt, als würde man im Hauptfenster auf „Alle Null“ („0 XYZ“) neben der Koordinatenanzeige drücken. Oder anders ausgedrückt, nachdem der Offset mit den Koordinaten der aktuellen Position aktiviert wurde, zeigt die Koordinatenanzeige im Hauptfenster die relative Position (X=0 Y=0 Z=0 usw.) an.
Der Button „aktueller Offset“ kopiert die Koordinaten des aktive Offsets, der mit einem Sternchen „*“ in der Liste markiert ist, in die Koordinaten des gerade ausgewählten Offsets, also G56 nach G54 im Beispiel im neben stehendem Bild.
Falls Sie versehentlich einen Offset auf falsche Koordinaten gesetzt haben, können Sie „Abbruch“ wählen. Es werden dann alle Offsets wiederhergestellt, so wie sie vor dem Aufruf des Dialogs eingestellt waren. „Speichern“ übernimmt die Änderungen.
CNC-STEP e.K., Siemensstrasse 13-15D-47608 Geldern Tel. +49 (0)2831/91021-20
Seite 19KinetiC-NC_Benutzerhandbuch.odt 29.05.2017

CNC-STEP e.K. CNC Maschinenbauwww.cnc-step.de
KinetiC-NC BenutzerhandbuchInstallation und grundlegende Arbeitsschritte
WerkzeugeDie Werkzeugverwaltung wird nur benötigt, wenn Sie einen automati-schen Werkzeugwechsler besitzen oder mit der Werkzeugradius- oder Längenkompensation (G41/G42 bzw. G43) arbeiten. Falls Sie das Werk-zeug von Hand einwechseln, und je Programm immer nur eines verwen-den, können Sie auch immer nur mit einer Werkzeugnummer (T1) arbei-ten, und brauchen keine Werkzeug-liste anzulegen.
Im Bild rechts sehen Sie die Werkzeugliste mit den wichtigsten Parametern. Typ und Name dienen nur der Übersichtlichkeit. Die T-Nummer ist die Nummer, mit der das Werkzeug im G-Code identifiziert wird. Die P-Nummer ist die Nummer des Platzes im Werkzeugmagazin. Diese wird nur benötigt, falls ein automatischer Werkzeugwechsler zum Einsatz kommt, bei der die T-Nummer nicht gleich der Platz-Nummer ist. Durchmesser 1 (Dm. 1) ist der wirksame Durchmesser der Hauptschneiden und wird auch für die Radiuskompensation (G41/G42) verwen-det. Länge 1 (L. 1) ist die Gesamtlänge des Werkzeugs und wird für den Längenausgleich (G43) verwendet. Je nach Werkzeugtyp können noch ein zweiter Durchmesser und eine zweite Länge angegeben werden. Dies können z.B. Schaftdurchmesser und Schneidenlänge sein. Die Zweit-Parameter werden nur für die Visualisier-ung verwendet und spielen für den Programmablauf keine Rolle.
„Ändern“ oder „Hinzufügen“ öffnet den Werkzeug-Dialog entweder mit dem aktuell aus-gewählten oder einem neuen Werkzeug. Es kann der Typ und die Parameter des Werkzeugs einge-geben werden. Standzeit und max. Drehzahl wer-den derzeit noch nicht verwendet.
Wenn „automatisch“ aktiviert ist, wird aus den ausgewählten Einstellungen von selbst ein Name generiert. Sie können den Werkzeugnamen aber auch durch eine eigene Eingabe ersetzen.
HardwareMit dem Hardware-Dialog erfolgt die Verknüpfung der PC-Software zur angeschlossenen Hardware, d.h. dem CNC-Modul der verwendeten Maschine. Dies ist normalerweise nur einmal erforderlich und wird im Kapitel 1.7 „Erstinbetriebnahme“ auf Seite 6 beschrieben. Später benötigen Sie den Hardware-Dialog nur noch, falls Sie nachträglich Erweiterungsmodule installieren wollen, wegen einer Reparatur ein Modul austauschen müssen, oder um in den Demo-Modus (Betrieb ohne Hardware) zu wechseln.
CNC-STEP e.K., Siemensstrasse 13-15D-47608 Geldern Tel. +49 (0)2831/91021-20
Seite 20KinetiC-NC_Benutzerhandbuch.odt 29.05.2017

CNC-STEP e.K. CNC Maschinenbauwww.cnc-step.de
KinetiC-NC BenutzerhandbuchInstallation und grundlegende Arbeitsschritte
HotkeysDie Steuerungssoftware unterstützt sogenannte „Hotkeys“, d.h. Sie können bestimmte Funktio-nen über die Tastatur auslösen, und auch selbst bestimmen, welche Tasten dies sein sollen. Standardmäßig werden z.B. die Pfeiltasten des Nummernblocks für das manuelle Fahren (Jog) belegt, so dass Sie auch ohne Wechsel auf die Einrichten-Seite des Hauptfensters jederzeit die Werkzeugposition ändern können. Damit nicht ungewollt beim Tippen Maschinenbewegungen ausgelöst werden, sind alle Hotkeys deaktiviert, während Texteingabefelder ausgewählt sind.
Mit dem Hotkey-Dialog kann die Belegung der Tasten geändert werden. Da nicht alle Tasten einem sichtbaren Zeichen zugeordnet sind, erfolgt die Belegung über einen „Tasten-Code“, der aber nur schwer zu merken ist, weshalb es eine Lern-Funktion gibt. Wählen Sie zuerst eine Funktion in der Liste links aus und stellen die Funktion rechts oben von „nicht belegt“ auf „Tastatur“, Wenn jetzt der „Lernen“ Button gedrückt wird, wird automatisch der Code des nächsten Tastendrucks ermittelt und eingetragen.
Für die manuelle Fahrt (Jog) gibt es sehr viele mögliche Tastenbelegungen, da es nicht nur für jede Richtung eine Taste gibt, sondern auch noch mehrere Möglichkeiten für die Geschwindigkeit. Die Funktionen ohne Ge-schwindigkeitsangabe belassen die Geschwindigkeit auf dem zuletzt eingestellten Wert. Die Funktionen mit (schnell oder langsam) beeinflussen dagegen die Geschwindigkeit. So kann man die Tasten beispielsweise so be-legen, dass eine Pfeiltaste ohne Umschalttaste mit der aktuell eingestellten Geschwindigkeit fährt, die gleiche Taste zusammen mit der Umschalttaste im Eilgang fährt, und nochmal die gleiche Taste zusammen mit der STRG-Taste langsam fährt.
MacrosDie Steuerung kann durch programmieren soge-nannter Macros flexibel an verschiedene Maschinen angepasst werden. Macros sind klei-ne Programme die in einer erweiterten G-Code-Programmiersprache geschrieben sind, und im-mer dann ausgeführt werden, wenn spezielle Be-fehle wie z.B. der automatische Werkzeugwech-sel (M6) ausgeführt werden. Das Macro definiert das Verhalten der Steuerung für diese Befehle. Zusätzlich gibt es Macros, die immer zu be-stimmten Zeiten bzw. Ereignissen ausgeführt werden, z.B. das Startup-Macro beim Starten der Steuerungssoftware.
Wenn die Maschine oder die Bearbeitungsart gewechselt werden soll, kann durch Ändern des Macro-Verzeichnisses auf einfache Art zwischen zwei oder mehreren Macro-Sätzen umgeschaltet werden, ohne alle Macros einzeln ändern zu müssen. Durch Betätigung des „Ändern“-Buttons rechts wird ein Texteditor gestartet, und man kann den Programmtext eines einzelnen Macros bearbeiten. Dies wird nur für fort-geschrittene Benutzer empfohlen und ist im separaten Referenzhandbuch beschrieben.
BenutzerHier können Benutzer angelegt, Passwörter vergeben und Zugriffsrechte gewährt oder eingeschränkt werden. Am Anfang sind nur zwei Benutzer definiert, der Standard-Benutzer, der die Maschine bedienen aber keine Einstellungen verändern darf, und der Administrator, der alles darf. Im Auslieferungszustand sind für den Standard-Benutzer kein Passwort vergeben. Für den Kunden-Admin lautet das Passwort anfangs „1234“.
Falls an der Maschine mehrere Personen arbeiten, und Sie verhindern wollen, dass einige davon Maschinenparameter verändern können, kann dies im einfachsten Fall dadurch geschehen, dass für den Administrator ein Passwort vergeben wird, das natürlich vor den Benutzern ohne Berechtigung geheim gehalten werden muss.
CNC-STEP e.K., Siemensstrasse 13-15D-47608 Geldern Tel. +49 (0)2831/91021-20
Seite 21KinetiC-NC_Benutzerhandbuch.odt 29.05.2017

CNC-STEP e.K. CNC Maschinenbauwww.cnc-step.de
KinetiC-NC BenutzerhandbuchInstallation und grundlegende Arbeitsschritte
Die Rechte des Administrators und des Standard-Benutzers können nicht verändert werden. Falls eine detailliertere Definition nötig ist, was ein bestimmter Benutzer darf und was nicht, müssen zusätzliche Benutzerprofile angelegt werden. Hierzu kann ein vorhandener Benutzer (z.B. Standard-Benutzer) kopiert und ein neuer Name vergeben werden. Dann können im unteren Fensterteil die Berechtigungen ausgewählt werden.
LizenzMit diesem Menüpunkt können Sie einen Dialog öffnen, der die Registrierung der Software auf einen bestimm-ten Benutzernamen erlaubt. Die Eingabe eines Lizenzcodes ist für die Grundversion (Economy) der Software nicht erforderlich. Ein spezieller Freischaltcode ist nur für gegen Aufpreis erhältliche Zusatzfeatures nötig. Anweisungen zu Vorgehensweise erhalten Sie in diesem Fall mit dem Erwerb der Zusatzoption.
Eine Registrierung kann trotzdem nützlich sein, falls Sie die Funktion „Supportanfrage senden“ benutzen möchten. Die Eingabe Ihres Namens und einer Email-Adresse ist in diesem Fall erforderlich, um die Anfrage zuordnen zu können, und Sie kontaktieren zu können, wenn es nötig ist. Dies erfolgt selbstverständlich nur auf Ihren Wunsch. Wir geben Ihre Daten nicht an Dritte weiter.
SpracheHier kann man die Sprache nachträglich ändern. Die Änderung wirkt sich nicht auf Fenster aus, die bereits ange-zeigt werden, deshalb ist ein Neustart der Software nötig um alle übersetzten Texte zu aktualisieren.
Kalibrierung – PWM-AusgangMit dem PWM-Ausgang wird bei Fräsmaschinen mit Hoch-frequenzspindel die Spindel-drehzahl eingestellt oder beim Lasergravieren die Laserleis-tung. Die Abbildung des S-Werts im NC-Programm kann über die Kalibrierfunktion abge-glichen werden, d.h. es wird eingestellt, welche minimale und maximale S-Wert welchem Spannungswert entspricht. Ge-ben Sie dazu zuerst den zu-lässigen Bereich für den S-Wert (Drehzahl bzw. Leistungspegel) unten links ein. In der mittleren Spalte stehen die zugeordneten Werte für minimale und maxi-males Tastverhältnis des PWM-Ausgangs in Prozent. Der Wert für die maximale Spannung unten rechts dient nur der Kontrolle. Im Oberen Teil des Fensters kann die Einstellung ausgetestet werden. Wenn derM3-Ausgang eingeschaltet wird, sollte die Spindel mit der angezeigten Drehzahl drehen, bzw. die angezeigte Spannung am Analogausgang zu messen sein. Falls diese abweicht, können Sie durch Anpassung der Werte für min. und max. PWM justiert werden. Der Pfeil-Button rechts neben den PWM-Werten übernimmt den aktuell eingestellten Wert aus dem oberen Bereich in das Eingabefeld links davon. Beim Lasergravieren kann der Ausgang nicht direkt getestet werden, weil bei stehendem Laser ein Loch ins Material gebrannt würde. Hier muss die PWM-Einstellung mit einem speziellen Testprogramm ermittelt werden. Dies ist im Handbuch zur Lasereinheit beschrieben.
GUI-EinstellungenDiese Einstellungen betreffen die grafische Benutzeroberfläche (GUI = graphical user interface), d.h. die Darstellung des Textes im Programm-Fenster und der Werkzeugbahn im Grafikfenster wird beeinflusst. Es öffnet sich ein Dialogfenster mit zwei Seiten
CNC-STEP e.K., Siemensstrasse 13-15D-47608 Geldern Tel. +49 (0)2831/91021-20
Seite 22KinetiC-NC_Benutzerhandbuch.odt 29.05.2017

CNC-STEP e.K. CNC Maschinenbauwww.cnc-step.de
KinetiC-NC BenutzerhandbuchInstallation und grundlegende Arbeitsschritte
(Reiter). Auf der Seite „G-Code Lexer“ können Farbe und Schriftattribute für alle Textelemente des Syntax-Highlighting geändert werden. Auf der Seite „Grafik“ können die Leistungsmerkmale der Grafikanzeige beeinflusst werden.
Bei sehr umfangreichen Programmen mit mehreren Millionen Liniensegmenten (abhängig von der Leistungs-fähigkeit des PCs und der Grafikkarte ab ca. 30MB Dateilänge) kann es zu Leistungseinbußen kommen. Dies macht sich dadurch bemerkbar, dass das Laden lange dauert, und das Verschieben oder Drehen der 3D-Anzeige ruckartig und verzögert geschieht. Auch die Reaktionszeit der anderen Bildschirmelemente wie z.B. der Koordinatenanzeige kann verzögert werden. Durch Reduktion der Bildpunkte und des Datenvolumens kann dem entgegengewirkt werden. Wenn die Optimierung aktiv ist, werden sehr kurze Linien der Werkzeugbahn in der Grafikanzeige zusammengefasst. Dies hat keinen Einfluss auf die Genauigkeit der tatsächlichen Werkzeugbahn der Maschine sondern bewirkt nur eine kaum merkliche, gröbere Darstellung auf dem Bildschirm. Der Grenzwert für das Zusammenfassen von Linien kann entweder über den oberen Schieberegler oder automatisch erfolgen. Der untere Schieberegler gibt die maximale Zeit für den Bildschirmaufbau an. Ist die Aktualisierungszeit für die Grafik länger, wird diese während laufender Maschine komplett ausgeschaltet, um lange Reaktionszeiten zu vermeiden.
3.7 Das Benutzer-Menü
Unter anderem um das unbeabsichtigte Ändern von Maschinenparametern und damit verbundene Gefährdungen zu verhindern, sind für einige Aktionen extra Zugriffsberechtigungen nötig. Um Zugriff auf die geschützten Funktionen zu bekommen, muss man sich als Administrator oder Benutzer mit entsprechenden Berechtigungen anmelden. Im Auslieferungszustand sind für den Standard-Benutzer kein Passwort vergeben. Für den Kunden-Admin lautet das Passwort anfangs „1234“.
Nach einem Neustart der Software wird normalerweise wieder der Benutzer automatisch aktiviert, der als letztes vor dem Beenden der Software angemeldet war. Eine Ausnahme bildet der Administrator, der sich immer explizit anmelden muss.
3.8 Das Support-MenüUpdatesVorausgesetzt, der Computer verfügt über eine aktive Internetverbindung, werden Sie beim Programmstart im Fenster „Meldungen“ über das Vorhandensein von einer neuen Programmversion informiert. Über diesen Menüpunkt wird das Update automatisch heruntergeladen. Nach dem Download öffnet sich ein Hinweis-Dialog mit der genauen Pfadangabe, wo die Installationsdatei gespeichert wurde. Beenden Sie das Programm und installieren Sie das Update, indem Sie die *Setup.exe-Datei starten.
Achtung! Anders als bei Internetbrowser und Anti-Viren-Software, wo es aus Sicherheitsgründen immer zu empfehlen ist, mit der neuesten Version zu arbeiten, raten wir ausdrücklich dazu, nur dann ein Update durchzuführen, wenn dies unbedingt erforderlich ist, weil z.B. ein dringendes Problem behoben werden muss, oder Sie auf ein neues Feature nicht verzichten können. Machen Sie unbedingt vor dem Update ein Backup Ihrer Einstellungen. Führen Sie nach dem Update eine Funktionsprüfung durch, bevor Sie teure Werkstücke bearbeiten, um eventuelle Überraschungen durch geändertes Verhalten zu vermeiden.
Anfrage sendenFalls Sie Probleme mit der Software haben, können Sie mit dieser Funktion eine automatische EMail an das Sup-port-Team schicken. Diese beinhaltet alle wichtigen Informationen über den aktuellen Zustand der Software und die zuletzt ausgeführten Operationen (Logdatei). Außer den Maschinenparametern und der im Lizenzdialog ein-gegebenen Adresse werden keine persönlichen Daten übermittelt. Die Logdatei und die Parameter helfen dem Support, die Ursache der Probleme ausfindig zu machen. Falls der Steuerungs-PC nicht über einen Internetanschluss verfügt, haben Sie Gelegenheit, die Informationen in einer Datei zu speichern, diese z.B. mit einem USB-Stick auf einen anderen PC mit Internetanschluss zu übertragen, und per EMail an den Support zu schicken. Die Email-Adresse des Supports finden Sie auf der Internetseite des Händlers oder über das Hilfe-Menü (Info über...).
Logdatei OptionenMit dieser Funktion können Sie bestimmen, welche Aktionen in der Logdatei protokolliert werden, und wie aus-führlich diese Informationen sind. Je mehr Aktionen bzw. Meldungs-Kategorien ausgewählt sind, und je kleiner die Priorität eingestellt ist, desto mehr Daten werden in die Logdatei geschrieben. Im normalen Betrieb wird die
CNC-STEP e.K., Siemensstrasse 13-15D-47608 Geldern Tel. +49 (0)2831/91021-20
Seite 23KinetiC-NC_Benutzerhandbuch.odt 29.05.2017

CNC-STEP e.K. CNC Maschinenbauwww.cnc-step.de
KinetiC-NC BenutzerhandbuchInstallation und grundlegende Arbeitsschritte
Logdatei nicht benötigt, und es sollten nur wenige Kategorien und eine hohe Priorität ausgewählt werden, um kein unnötig hohes Datenvolumen zu erzeugen, was eventuell einen negativen Einfluss auf die Systemleistung haben könnte.
Die Logdatei kann aber wichtig werden, wenn es darum geht, die Ursache von Problemen aufzuspüren. Es kann deshalb sein, dass Sie vom Support aufgefordert werden, bestimmte Log-Optionen zu aktivieren, falls Sie Probleme gemeldet haben.
3.9 Das Hilfe-MenüBenutzer HandbuchMit diesem Menüpunkt können Sie die PDF-Version dieses Handbuches direkt über die Software öffnen. Dazu wird der standardmäßig eingestellte PDF-Reader geöffnet. Falls Sie keinen PDF-Reader installiert haben, erscheint eine Warnmeldung, das Sie zuerst einen PDF-Reader installieren müssen. Zum Besipiel den Adobe Acrobat-Reader von www.adobe.com oder jeden beliebigen, anderen PDF-Reader.
Referenz HandbuchIdentisch wie der Menüpunkt Benutzerhandbuch, es wird lediglich das ausführliche Referenzhandbuch für den erfahrenen Benutzer geöffnet.
Info über...Hier wird eine Meldung angezeigt mit Informationen über den aktuellen Softwarestand (Versionsnummer und Erstellungsdatum), den eingetragenen Benutzerdaten und den EMail- und Webseiten-Adressen des Herstellers.
CNC-STEP e.K., Siemensstrasse 13-15D-47608 Geldern Tel. +49 (0)2831/91021-20
Seite 24KinetiC-NC_Benutzerhandbuch.odt 29.05.2017

CNC-STEP e.K. CNC Maschinenbauwww.cnc-step.de
KinetiC-NC BenutzerhandbuchInstallation und grundlegende Arbeitsschritte
4 Typische ArbeitsabläufeEs gibt sehr viele unterschiedliche Maschinen, unterschiedliche Bearbeitungsverfahren, Materialien und Anwen-dungsgebiete, sowie natürlich auch unterschiedliche Gewohnheiten und Vorlieben der Anwender. Es können in diesem Handbuch deshalb selbstverständlich nicht alle denkbaren Verfahren erklärt werden. Es sollen nur einige Beispiele gezeigt werden, damit Sie die grundlegende Vorgehensweise verstehen und an die eigenen Bedürfnisse anpassen können.
4.1 Bearbeiten von PlattenmaterialDer einfachste Fall ist, wenn Sie aus Plattenmaterial Teile fertigen, die vollständig ausgefräst werden. D.h. es werden zuerst Bohrungen und falls vorhanden innere Taschen ausgefräst. Mit dem letzten Bearbeitungsschritt wird der Umriss des Teils ausgefräst und das Teil damit vollständig aus der Platte herausgetrennt. Vom Rohma-terial bleibt ein dünner Rahmen und evtl. Restmaterial übrig. Es gibt viele Anwendungen, die nach diesem Prin-zip funktionieren.
• Herstellung von Frontplatten für Gehäuse oder Blechteile im allgemeinen (auch Plasmaschneiden)• Teile für den Modellbau (Sperrholz, GFK, CFK)• Gravieren von Schildern
Der Vorteil dieser Bearbeitungsart ist, dass es auf die genaue Ausrichtung des Materials nicht ankommt. So-lange die Fräsbahn vollständig innerhalb des Rohmaterials liegt, werden die Teile immer passgenau. Es muss le-diglich die Z-Höhe genau justiert werden. Falls keine Sacklöcher oder Taschen vorkommen, und unter dem Ma-terial eine Opferplatte eingesetzt wird, muss nicht einmal dies sonderlich genau geschehen.
Datei ladenMit „Datei -> NC-Datei öffnen...“ können Sie ein Programm laden. Bei zweidimensionalen Teilen geht das i.d.R. sehr schnell, und es wird im Grafikfenster eine Vorschau der Werkzeug-bahn angezeigt. Das Bild rechts zeigt ein Bei-spiel eines Blechteils mit mehreren Bohrungen und Aussparungen. Fräsbahnen entlang der Kontur werden normalerweise grün dargestellt (bei unterschiedlichen Werkzeugen evtl. in an-deren Farben), Eilgangbewegungen mit gestri-chelten, roten Linien. die Lage des Nullpunkts wird mit den drei Pfeilen in rot, grün und blau dargestellt. Im Textfenster darunter wird der Quelltext des Programms angezeigt. Üblicher-weise stehen in den ersten Zeilen Kommentare mit dem Namen des Teils und eventuell weite-ren Informationen über Erstellungsdatum, ver-wendete Werkzeuge und ähnliches.
Es kann sein, dass im Fenster „Meldungen“ rechts eine oder mehrere Fehlermeldungen er-scheinen. Falls „Zahl außerhalb zulässigem Be-reich“ gemeldet wird, ist dies kein Grund zur Besorgnis, sondern nur ein Hinweis, dass der Nullpunkt der Zeichnung noch nicht mit der Lage des Werkstücks in der Maschine überein-stimmt. Dadurch kann es vorkommen, dass ein Teil der Werkzeugbahn außerhalb der Verfahr-bereiche der Positionierantriebe liegt. In dem rechts gezeigten Beispiel ragt die Werkzeug-bahn über die rechte Begrenzung des Arbeits-raums der Maschine hinaus, der als Quader mit grauen Kanten dargestellt wird. Der Bereich der
CNC-STEP e.K., Siemensstrasse 13-15D-47608 Geldern Tel. +49 (0)2831/91021-20
Seite 25KinetiC-NC_Benutzerhandbuch.odt 29.05.2017

CNC-STEP e.K. CNC Maschinenbauwww.cnc-step.de
KinetiC-NC BenutzerhandbuchInstallation und grundlegende Arbeitsschritte
Werkzeugbahn, die die Grenzen verletzt, wird orange dargestellt. Die zugehörige Fehlermeldung könnte z.B. lauten:
X=200,263 ist über dem oberen Limit von 200,0X=200,263 + Offset (G54) 200,00 = 400,263 > Achsen-Limit 400Zahl außerhalb zul. Bereich Zeile 30069 Spalte 3
Aus der ersten Zeile ist ersichtlich, dass die Koordinate im NC-Programm (G-Code im Programm-Fenster) auf eine Zielposition von 200,263 programmiert ist. Mit den aktuellen Einstellungen darf die X-Achse aber nur bis zu einem Wert von 200,0 fahren. Die zweite Zeile gibt noch einmal genauere Auskunft, warum dies so ist: Der momentan gewählte Nullpunkt ist G54. Der X-Offset des Nullpunkts liegt bei 200,0. Die absolute Obergren-ze für die X-Koordinate (in den Maschinenparametern eingestellt) ist 400,0. Die X-Koordinate aus dem Pro-gramm (200,263) plus dem Offset ergibt eine Summe, die über dem Grenzwert liegt. Die dritte Zeile gibt die Textstelle des Fehler innerhalb des Programms an. Die Stelle wird im Fenster „Programm“ links daneben auch gleichzeitig rot markiert.
Wie man auch aus dem Bild sieht, ragt die Bearbeitungsfläche rechts aus dem Bearbeitungsraum der Maschi-ne heraus, und müsste nach links, also in Richtung kleinerer X-Werte, verschoben werden.
Nullpunkt einrichtenBei der folgenden Beschreibung wird davon ausgegangen, dass sich der Nullpunkt in der Zeichnung wie im Bei-spiel des Bilds oben auf der Oberseite des Materials und in X/Y-Richtung unten links befindet. Falls die Koordi-natenanzeige auf dem Bildschirm rechts oben noch eine grüne Hintergrundfarbe hat, dann ist noch kein Werk-stückoffset ausgewählt, und unter den Koordinaten wird „G53 (Maschinenkoordinaten)“ angezeigt. Wählen Sie dort als erstes einen Offset aus, z.B. „G54 (Werkstückoffset)“. Die Koordinatenanzeige wechselt auf balue Hin-tergrundfarbe.
Nachdem Sie das Material auf dem Tisch der Maschine fixiert haben, fahren Sie nun mit den Hotkeys (Num-mernblock) oder den Jog-Buttons auf der Einrichten-Seite an die Stelle, wo der Werkstücknullpunkt sein solte. Falls Sie die Maschine gerade erst eingeschaltet haben, erscheint eine Warnung, dass noch keine Referenzfahrt durchgeführt wurde. Wählen Sie „jetzt Referenzfahrt“ und fahren danach an die gewünschte Stelle. Die Fräser-spitze sollte sich knapp oberhalb der Materialoberfläche befinden und in X/Y-Richtung etwas innerhalb der lin-ken unteren Ecke des Materials. Drücken Sie jetzt den Button „alle Null“ links bei der Koordinatenanzeige. Auf der Hauptseite in der Grafik befindet sich das Werkzeug (hellgrauer Zylinder) an der Stelle des Nullpunkts (drei farbige Pfeile), und die Werkzeugbahn sollte die gewünschte Lage im Bearbeitungsraum haben, d.h. vollständig in den zulässigen Grenzen liegen, was man daran erkennt, dass kein Teil mehr orange markiert ist, und sich alle Linien innerhalb des grauen Quaders befinden. Im Meldungsfenster sollte keine Fehlermeldung mehr erscheinen, sondern nur „benutzte Nullpunkte...“.
Sie können jetzt noch eine Feinjustage des Nullpunkts durchführen, z.B. mit der im Kapitel 2.4 „Nullpunkteinrichten“ auf Seite 10 beschriebenen Methode mit dem Papier. Falls Ihr Werkstück Sacklöcher oder Taschen enthält, deren Tiefe exakt stimmen soll, müssen Sie jetzt natürlich noch die Dicke des Papiers von der Z-Koordinate des Offsets abziehen. Wenn Ihnen diese Dicke bekannt ist (z.B. mit Schieblehre messen), könnten Sie die Z-Achse um diesen Betrag vorsichtig und langsam nach unten fahren, und dann erneut den Null-Button für die Z-Koordinate drücken. Besser ist es jedoch, keinen Werkzeugbruch zu riskieren, und die Zahl direkt einzugeben. Sie können einen Doppelklick auf die Z-Koordinatenanzeige machen, und in dem erscheinenden Popup-Fenster z.B. „0,1“ eingeben. Der Nullpunkt befindet sich dann 0,1mm tiefer als die momentane Position der Fräserspitze. Dies vermeidet nebenbei auch ein Verkratzen der Materialoberfläche.
Programm startenWenn der Nullpunkt korrekt eingestellt ist, die Grafikanzeige die Werkzeugbahn wie erwartet darstellt, und im Meldungs-Fenster keine Fehlermeldung mehr erscheint, können Sie das Programm starten. Der Button () hierfür befindet sich auf der Hauptseite („Programm“) links unter dem Grafikfenster. In dem Fall, dass eine Fehlermeldung angezeigt wurde, oder die Textanzeige (Fenster „Programm“ unter der Grafik) nicht auf dem Programmanfang steht, kann es sein, dass der Start-Button gesperrt (grau) ist. In diesem Fall können Sie zuerst auf „Zurückspulen“ () klicken, dann springt die Textanzeige auf den Programmanfang und der Start-Button wird wieder aktiv.
Vor dem ersten Starten eines neuen Programms empfiehlt es sich, den Feed-Override (Schieberegler „Vorschub %“ rechts oben) auf einen kleinen Wert (z.B. 10-20%) einzustellen, damit die Maschine langsamer fährt. Falls man doch beim Einstellen des Nullpunkts einen Fehler gemacht hat, sich das falsche Werkzeug in der Spindel befindet, oder die Maschine eine unerwartete Bewegung an die falsche Stelle macht, hat man so noch Zeit, vor einer drohenden Kollision zu reagieren. Drücken des Stop-Buttons () stoppt das Programm, oder im
CNC-STEP e.K., Siemensstrasse 13-15D-47608 Geldern Tel. +49 (0)2831/91021-20
Seite 26KinetiC-NC_Benutzerhandbuch.odt 29.05.2017

CNC-STEP e.K. CNC Maschinenbauwww.cnc-step.de
KinetiC-NC BenutzerhandbuchInstallation und grundlegende Arbeitsschritte
Notfall natürlich auch der Nothalt-Taster an der Maschine. Falls alles wie erwartet und ohne Probleme funktioniert, können Sie den Vorschub%-Schieberegler wieder auf 100% stellen.
Wenn während der Bearbeitung ein Problem auftritt, z.B. wickeln sich Späne um das Werkzeug, oder das Werkzeug bricht ab und muss gewechselt werden, können Sie jederzeit die Programmausführung anhalten, indem Sie auf den Stop-Button drücken. Nach kurzer Verzögerung, bis der Spindelmotor zum Stillstand gekommen ist, wird der Start-Button wieder freigegeben. Nachdem Sie das Problem beseitigt haben, können sie damit die Bearbeitung an der gleichen Stelle wieder aufnehmen.
Nach einem Werkzeugbruch hat die Steuerung aber möglicherweise schon einen kleinen Teil des Programms weiter ablaufen lassen, ohne dass das (gebrochene) Werkzeug im Eingriff war. Um kein Stück der Werkzeugbahn auszulassen, müssten Sie eigentlich um dieses Teilstück wieder zurückspulen. Je nachdem, wie weit seit dem Bruch gefahren wurde, können Sie im Textfenster einige Zeilen nach oben scrollen, und die gewünschte Zeile mit einem Doppelklick markieren. Der linke Start-Button wird gesperrt (grau) und der zweite Button (N...) rechts daneben wird aktiv. Beim Starten mit diesem Button erscheint jetzt ein Fenster mit einer Warnung wie im Bild rechts gezeigt.
Ein Programm an einer beliebigen Stelle fortzu-setzen birgt je nach Art des Werkstücks, des Werk-zeugs und der Bearbeitungsstrategie ein gewisses Risiko. Im Extremfall, beispielsweise ein T-Nutenfräser, der sich mitten im Material befindet, ist überhaupt kein Fortsetzen an dieser Stelle möglich, ohne Werkstück oder Werkzeug zu beschädigen. Da die Steuerung solche Gefahren nicht automatisch erkennen kann, liegt die Verantwortung in solchen Fällen beim Bediener. Rechnen Sie im Zweifelsfall damit, dass das Werkzeug mit allen Achsen gleichzeitig, also u.U. diagonal zum nächsten Bearbeitungspunkt fährt. Es kann sein, dass sich auf dem Weg dorthin noch unbearbeitetes Material befindet. Wenn Sie nicht sicher sein können, dass es nicht zu einer Kollision kommt, spulen Sie soweit zurück, bis Sie eine ungefährliche Stelle erreichen, z.B. ein Einstechen aus sicherer Z-Höhe außerhalb des Materials.
Bei kurzen Programmen, die nur wenige Minuten laufen, und wenn das Werkstück nicht zu wertvoll ist, lohnt sich ein Fortsetzen evtl. nicht, und es ist besser, das Programm noch einmal komplett von Anfang an auszuführen, anstatt einen erneuten Werkzeugbruch zu riskieren.
Zusätzliche TipsIn der Titelzeile oben im Hauptfenster wird der Name des gerade geladenen Programms angezeigt. In der Statuszeile ganz unten rechts im Fenster wird die Zeilennummer angezeigt, wie weit die Bearbeitung schon fortgeschritten ist. Falls Sie ein Programm abbrechen, und z.B. am nächsten Tag fortsetzen wollen, empfiehlt es sich, diese Zeilennummer zu notieren, um später die richtige Stelle zum Fortsetzen zu finden.
Rechts daneben wird bei der Vorschau nach dem Laden des Programms die geschätzte Ausführungszeit angezeigt, und während der Ausführung die bereits verstrichene Zeit. Auf der Diagnose-Seite wird unten bei „Statistik“ der Betriebsstunden- und Teilezähler angezeigt. Der Betriebsstundenzähler und die Benutzer-Uhr laufen immer, solange ein Programm ausgeführt wird. Der Teilezähler wird mit jeder vollständigen Ausführung eines Programms um eins erhöht. Die Benutzer-Uhr und der Teilezähler können bei Bedarf auf Null gesetzt werden.
CNC-STEP e.K., Siemensstrasse 13-15D-47608 Geldern Tel. +49 (0)2831/91021-20
Seite 27KinetiC-NC_Benutzerhandbuch.odt 29.05.2017

CNC-STEP e.K. CNC Maschinenbauwww.cnc-step.de
KinetiC-NC BenutzerhandbuchInstallation und grundlegende Arbeitsschritte
Rechts neben in der Werkzeug-Anzeige (in der rechten Spalte des Hauptfensters) befindet sich ein Button für die Werkzeugbahn-Einstellungen. Diese können nützlich sein, um die Bahntoleranz (Sehnenfehler) oder Vor-schub und Spindeldrehzahl nachträglich zu beeinflussen, ohne Maschinenpara-meter ändern zu müssen, oder das Pro-gramm im Texteditor bearbeiten zu müssen. Falls das Programm mehrere Bearbeitungsschritte mit unterschied-lichen Werkzeugen beinhaltet, werden diese bei „Werkzeugauswahl“ unten an-gezeigt. Es besteht die Möglichkeit, einzelne Arbeitsschritte auszuschließen, oder auch nur einen einzigen davon auszuwählen.
4.2 Arbeiten mit HöhentasterEin Höhentaster ist ein kleines Gerät, das ein elektrisches Signal an die Steuerung gibt, wenn man von oben mit einem Werkzeug darauf fährt. Es kann entweder – fest installiert – dazu benutzt werden, nach einem Werkzeugwechsel die Länge des Werkzeugs zu vermessen. In diesem Fall spricht man von einem Werkzeuglängentaster. Oder es wird mobil eingesetzt, um die Höhe der Werkstückoberfläche festzu-stellen, und den Nullpunkt automatisch zu setzen. Dies ist gegenüber dem direkten „Ankratzen“ der Werkstückoberfläche oder der oben erwähnten „Papiermethode“ eine wesentliche Arbeitserleichterung.
Der Ablauf ist dabei folgender: Der Taster wird an die Steuerung angeschlossen und auf die Materialoberfläche platziert. Das Werkzeug wird senkrecht über die Schaltfläche des Tasters gefahren. Dann wird ein Macro aufgerufen, d.h. ein kleines Programm gestartet, dass die Messung automatisch erledigt. Das Werkzeug fährt dabei langsam auf den Taster, bis der Schaltpunkt erreicht ist. Die Höhe des Tasters selbst von der Schaltfläche oben bis zum Gehäuseboden unten wird von der erreichten Position abgezogen, und das Ergebnis als Z-Koordinate des Werkstückoffsets gespeichert. Somit befindet sich danach der Koordinatennullpunkt genau auf der Werkstückoberfläche.
InstallationDer Höhentaster wird normalerweise an einer extra Buchse an der Maschine oder der Steuerung
angeschlossen. Genauere Informationen entnehmen Sie bitte der Dokumentation zu Ihrer Steuerungshardware. Um das Macro für die Höhenmessung verwenden zu können, müssen Sie dieses zuerst importieren. Dazu gehen Sie im Menü auf „Datei – Einstellungen importieren“ und wählen bei „Standardparameter“ im Unterverzeichnis „Addons“ die Datei „Macros_LengthProbe.ini“ aus. Dadurch werden sowohl die benötigten Macros installiert, als auch der Eingang für den Taster mit der Standard-Pinbelegung zugewiesen.
Es ist sehr wichtig, dass Sie vor der ersten Verwendung die korrekte Funktion des Tasters überprüfen. Dazu wechseln Sie bitte auf die Diagnose-Seite. Bei den Eingängen (oben rechts) sollte ein Eintrag „Meßtaster“ sichtbar
CNC-STEP e.K., Siemensstrasse 13-15D-47608 Geldern Tel. +49 (0)2831/91021-20
Seite 28KinetiC-NC_Benutzerhandbuch.odt 29.05.2017

CNC-STEP e.K. CNC Maschinenbauwww.cnc-step.de
KinetiC-NC BenutzerhandbuchInstallation und grundlegende Arbeitsschritte
sein mit einem Kästchen links daneben. Im Normalzustand darf darin kein Häkchen angezeigt werden. Drücken Sie jetzt mit der Hand auf den Taster. Jetzt muss ein Häkchen sichtbar werden. Verändert sich gar nichts, ist der Taster entweder nicht richtig angeschlossen, oder das Signal dem falschen Pin zugewiesen. Ist das Verhalten genau entgegengesetzt (Häkchen sichtbar wenn Taster nicht gedrückt), dann müssen Sie das Signal invertieren. Dies können Sie unter „Konfiguration -> Maschine -> Ein/Ausgänge“ durch klicken auf den Eingang „Meßtaster“ und anschließend „Ändern“ tun. Um das Signal zu invertieren, ändern Sie den Zustand der Option „low-aktiv“.
Jetzt muss noch die Höhe des Tasters ermittelt und in das Macro eingetragen werden. Platzieren Sie dazu den Taster auf dem Material und das Werkzeug über den Taster. Wenn Sie jetzt das Macro aufrufen (Doppelklick auf „Höhenmessung mit mobilem Taster“ auf der „Spezial“-Seite), wird der Messvorgang ausgeführt. Wenn Sie den Taster jetzt entfernen und mit dem Werkzeug tiefer fahren, bis es das Material gerade berührt, wird bei der Z-Koordinate die (negative) Höhe des Tasters ange-zeigt (genau genommen der Abstand des Schalt-punkts zur Bodenfläche, d.h. die Gesamthöhe mi-nus dem Betätigungsweg). Wenn Ihr Schalter z.B. 33mm hoch ist, und der Weg bis zum auslösen des Schalters 0,5mm, dann steht in der Koordinaten-anzeige bei Z jetzt -32,5mm. Tragen Sie diesen Wert positiv in das G79-Macro bei #4 ein, wie im Bild nebenan gezeigt.
4.3 Anderes MaterialWenn die Werkstücke nicht aus Plattenmaterial komplett herausgefräst werden, sondern Sie Blöcke, Zylinder, Gussteile oder bereits vorbearbeitete Werkstücke (nach-) bearbeiten müssen, werden diese üblicherweise in einem Schraubstock gespannt, oder mit Spannpratzen auf dem Tisch der Maschine festgehalten. Falls nicht die gesamte Oberfläche bearbeitet wird, müssen die Werkstücke exakt ausgerichtet sein. Sie müssen deshalb nicht nur die Z-Höhe messen, sondern auch die Lage des Werkstücks in X- und Y-Richtung.
Im einfachsten Fall kann das wieder durch „Ankratzen“ der Oberfläche mit dem Werkzeug selbst geschehen. Sie fahren dazu seitlich an eine Kante des Werkstücks, bis das Werkzeug die Kante gerade berührt. Jetzt ist die Achse des Fräsers einen halben Durchmesser von der Oberfläche entfernt. Wenn Sie also z.B. in X-Richtung an die Kante gefahren sind, und der Werkzeugdurchmesser 6mm beträgt, dann befindet sich der Fräser-Mittelpunkt 3mm von der Kante entfernt. Machen Sie einen Doppelklick auf die X-Koordinatenanzeige, und tragen Sie „-3“ ein. Die gleiche Vorgehensweise ist natürlich noch einmal für die Y- und Z-Koordinate nötig.
Der Messvorgang kann automatisiert werden, wenn Sie einen 3D-Messtaster besitzen. Im Gegensatz zum Höhentaster reagiert der 3D-Taster auch bei Betätigung von der Seite und wird in die Werkzeugspindel eingesetzt. Für das seitliche Antasten der Werkstückkanten kann das Macro „Eckenfinder“ verwendet werden.
Der 3D-Taster eignet sich auch zum Vermessen von Bohrungen als Referenzpunkt. Die Spitze des 3D-Tasters muss dazu innerhalb der Bohrung platziert werden. Das Macro „Zentrumsfinder“ tastet die Wand der Bohrung an mehreren Stellen an und ermittelt daraus die Lage des Bohrungsmittelpunks. Nach Ausführung des Macros steht die Meßspitze genau im Zentrum. Die X- und Y-Koordinate können danach entweder auf Null oder (durch Doppelklick) auf die bekannten Koordinaten des Referenzpunks gesetzt werden.
Eine alternative Methode zum ermitteln von Kanten- oder Bohrungspositionen ist die Verwendung einer Miniatur-Kamera als Zentriermicroskop. Hierfür sind spezielle
CNC-STEP e.K., Siemensstrasse 13-15D-47608 Geldern Tel. +49 (0)2831/91021-20
Seite 29KinetiC-NC_Benutzerhandbuch.odt 29.05.2017

CNC-STEP e.K. CNC Maschinenbauwww.cnc-step.de
KinetiC-NC BenutzerhandbuchInstallation und grundlegende Arbeitsschritte
Kameras, meist mit USB-Anschluss und einem Zylinderschaft, im Handel, die auch in die Aufnahme der Werkzeugspindel eingesetzt werden können.
4.4 WerkzeugverwaltungSobald man mehr als nur ein Werkzeug pro Werkstück benötigt, muss man sich Gedanken machen, wie man es schafft, dass trotz unterschiedlicher Längen, Durchmessern und Formen die Bearbeitung an der Richtigen Stelle und der richtigen Einstechtiefe geschieht. D.h. die Steuerung muss „wissen“, welches Werkzeug sich gerade in der Maschine befindet, und wie lang und dick dieses ist usw. Es gibt unterschiedliche Methoden für den Werk-zeugwechsel, die unterschiedliche Vorgehensweisen erfordern.
Ohne WerkzeugwechselDies ist der einfachste Fall. Pro CNC-Programm wird nur ein einziges Werkzeug verwendet. Dies klingt nach ei-ner drastischen Einschränkung, ist bei CNC-Bearbeitung aber gar nicht so schlimm, zumindest wenn man nur dünnes Plattenmaterial bearbeitet. Man kann ja, um z.B. Bohrungen mit unterschiedlichem Durchmesser herzu-stellen, ein Werkzeug passend zum kleinsten Loch auswählen, und für die größeren einen Kreis fräsen. Auf diese Weise kommt man auch mit einem einzigen Werkzeug oft erstaunlich weit.
Falls man doch mehrere Werkzeuge nacheinander benötigt, wird die Bearbeitung in mehrere Programme auf-geteilt. Jeder Bearbeitungsschritt wird extra für sich ausgeführt. Dazwischen wird das Werkzeug manuell ge-wechselt und danach der Nullpunkt neu eingemessen. In diesem Fall benötigt man der Werkzeugliste nur ein ein-ziges Werkzeug (T1). Man kann die Werkzeugdaten in der Liste eingeben (Menü „Konfiguration -> Werk-zeuge“), dies ist jedoch nur für die Darstellung auf dem Bildschirm relevant. Da der Werkstückoffset nach jedem Wechsel neu vermessen wird, ist die eingetragene Werkzeuglänge irrelevant, und auch über die Werkzeugnum-mer braucht man sich keine Gedanken machen. Die Einstellung bei „Konfigutation -> Maschine -> Allgemein“ stellt man am besten auf „Werkzeugwechsel ignorieren“, um keine unnötigen Aufforderungen zum Werkzeug-wechsel zu erhalten. Man muss das Werkzeug sowieso schon vor dem Start passend zum Programm eingewechselt haben.
Manueller Werkzeugwechsel (direkt)Auch wenn man nicht über den „Luxus“ eines automatischen Werkzeugwechslers verfügt, kann man Programme mit mehreren unterschiedliche Werkzeugen abarbeiten. Die Einstellung bei „Konfigutation -> Maschine -> All-gemein“ stellt man in diesem Fall auf „Werkzeugwechsel manuell“. Zusätzlich sollte man in der Werkzeugliste mindestens so viele Werkzeuge anlegen, wie in den verwendeten Programmen vorkommen, also z.B. T1 bis T10.
Wenn die Werkzeugspindel nicht über ein Wechselsystem mit extra Werkzeugaufnahmen verfügt (üblicher-weise SK = Steilkegel, HSK = Hohlschaftkegel), sondern das Werkzeug mit dem Schaft direkt in die Spannzange in der Motorwelle eingesetzt wird, spricht man von Direktwechsel. Der Vorteil ist, dass dies mit jeder preis-günstigen Werkzeugspindel gemacht werden kann. Nachteile sind, dass sich das Werkzeug nach jedem Wechsel in einer leicht unterschiedlichen Position befinden kann, und dass bei unterschiedlichen Schaftdurchmessern je-desmal auch die Spannzange mit gewechselt werden muss. Dies erfordert mehr Zeit, und i.d.R. muss die Werk-zeuglänge nach jedem Wechsel neu vermessen werden.
Aus diesem Grund wird bei direktem Wechsel dringend dazu geraten, einen Werkzeuglängentaster anzuschaf-fen. Dies ist das gleiche wie der oben bereits beschriebene Höhentaster, nur fest an einer bestimmten Stelle der Maschine montiert. Es gibt auch kombinierte Längen- und Höhentaster, bei denen der gleiche Taster für beide Zwecke verwendet werden kann. So ein Taster besitzt meistens einen magnetischen Fuß, der fest an der Maschi-ne montiert wird. Dort wird der Taster für die Werkzeuglängenmessung verwendet. Zur mobilen Anwendung zwecks Messung der Werkstückoberflächenhöhe kann der Taster aus dem Fuß herausgenommen werden, und auf dem Werkstück platziert werden. Falls dagegen zwei getrennte Taster zum Einsatz kommen, können diese trotzdem an dem selben Eingang der Hardware angeschlossen sein (Reihenschaltung), weil die Taster niemals gleichzeitig gebraucht werden.
Falls Sie keinen Längentaster besitzen, gehen Sie besser nach der Methode „ohne Werkzeugwechsel“ vor und trennen die Programme auf, so dass jeder Bearbeitungsschritt mit nur einem Werkzeug getrennt ausgeführt wird.
Um die Längenmessung automatisch nach jedem Werkzeugwechsel durchführen zu können, müssen Sie zu-nächst die Vermessungs-Macros
CNC-STEP e.K., Siemensstrasse 13-15D-47608 Geldern Tel. +49 (0)2831/91021-20
Seite 30KinetiC-NC_Benutzerhandbuch.odt 29.05.2017

CNC-STEP e.K. CNC Maschinenbauwww.cnc-step.de
KinetiC-NC BenutzerhandbuchInstallation und grundlegende Arbeitsschritte
installieren wie im Kapitel 4.2 „Arbeiten mit Höhentaster“ Seite 28 beschrieben. Danach muss das Macro „G79“ noch an Ihre Maschine angepasst werden, damit der Steuerung bekannt ist, wo sich der Längentaster befindet, welche Höhe er hat, und mit welcher Geschwindigkeit er angefahren werden darf.
Mit „Konfiguration -> Macros“, Auswahl des Macros „G79“ und dem „Macro editieren“-Button öffnen Sie den Editor. Die Parameter #0 bis #6 legen die Parameter für die Längenmessung fest. Tragen Sie die passenden Werte für Ihre Maschine ein und speichern Sie diese. Denken Sie bitte daran, vor der ersten Verwendung die Funktion des Signaleingangs zu überprüfen, indem Sie den Taster von Hand betätigen und die Reaktion des Eingangs auf der Diagnose-Seite beobachten.
Wichtig beim Arbeiten mit mehreren Werkzeugen ist, dass der Werkzeuglängenausgleich eingeschaltet ist. Nur dann wird Länge des aktuellen Werkzeugs berücksichtigt und zum programmierten Z-Wert hinzuaddiert. Insbesondere muss der Längenausgleich auch aktiv sein, während Sie den Werkstückoffset vermessen und einstellen (entweder mit Höhentaster oder mit der „Ankratzmethode“). Stellen Sie vor dem Einrichten des Werkstückoffsets deshalb durch Drücken auf den Button sicher, das neben dem Offset „G43“ angezeigt wird.
Manueller Wechsel mit WerkzeugaufnahmenEtwas rationeller kann der Werkzeugwechsel ablaufen, wenn die Maschine über ein Wechselsystem mit Werk-zeugaufnahmen und pneumatischer oder hydraulischer Klemmung verfügt. Manche Maschinen haben auch einen Anzugsbolzen mit Gewinde, der mit einem Schraubenschlüssel von Hand angezogen werden muss. Jedes Werk-zeug wird zuerst in eine Werkzeugaufnahme (üblicherweise SK = Steilkegel, HSK = Hohlschaftkegel oder auch andere Systeme) eingesetzt. Beim eigentlichen Werkzeugwechsel werden dann die Aufnahmen in die Werkzeug-spindel eingewechselt. Das Werkzeug verbleibt in „seiner“ Aufnahme, solange es nicht verschlissen oder be-schädigt ist.
Dies hat den Vorteil, dass die Längenmessung nur nach dem Einsetzen eines neuen Werkzeugs in die Aufnah-me durchgeführt werden muss. Dies kann entweder automatisch wie oben beschrieben mit einem Längentaster oder auch manuell mit einem extra Längenmessgerät (im einfachsten Fall mit einer Schieblehre) außerhalb der Maschine erfolgen. Die ermittelte Länge wird in die Werkzeugliste eingetragen und wird dann beim eigentlichen Werkzeugwechsel nur noch dort nachgeschlagen.
Die absolute Länge der Werkzeuge ist dabei eigentlich irrelevant, es werden nur die Unterschiede zwischen den Werkzeugen beachtet. Man kann z.B. bei allen Werkzeugen den Abstand der Spitze zu einer bestimmten Re-ferenzebene messen, beispielsweise der Anschlagebene des HSK-Kegels. Wichtig ist nur, dass jedesmal exakt die gleiche Referenzebene genommen wird. Die Vorderseite der Spannzangenmutter ist deshalb ungeeignet, weil ihre exakte Position von dem Anzugsdrehmoment abhängt.
Der manuelle Wechsel mit Werkzeugaufnahme erfordert keine speziellen Macros oder sonstige Anpassungen, wenn Sie die Werkzeuglängen manuell in die Werkzeugliste eintragen (Konfiguration -> Werkzeuge -> Ändern -> Länge 1). Falls Sie einen Längentaster besitzen, können Sie das G79-Macro wie oben beschrieben installieren und anpassen. Es wird dann jedoch nicht bei jedem Werkzeugwechsel aufgerufen, sondern nur bei Bedarf, ent-weder über die MDI-Eingabe oder durch Anwählen der Option „mit Längenvermessung“ beim Werkzeug-wechsel-Dialog (Hauptfenster, „Werkzeug Wechseln“-Button, links). Wie oben beschrieben, müssen Sie auch darauf achten, dass der Werkzeuglängenausgleich (G43) aktiv ist.
Automatischer Werkzeugwechsel (direkt)Wenn die Werkzeugspindel über einen pneumatisch oder hydraulisch betätigten Mechanismus verfügt, mit dem die Spannzange ohne händisches Zutun geöffnet und geschlossen werden kann, ist ein automatischer Wechsel des Werkzeugs möglich. Selbstverständlich istz dazu auch noch ein Magazin nötig, in dem mehrere Werkzeuge abgelegt werden können. Es gibt fest platzierte (lineare) Magazine, bei denen jedes Werkzeug an einer unter-schiedlichen Position durch Ausnutzung der X-, Y- und Z-Positionierung der Spindel abgeholt wird, oder be-wegliche Magazine (Revolver), bei denen die Abholung immer an der gleichen X/Y/Z-Position erfolgt, jedoch noch ein zusätzlicher Antrieb zur Auswahl des Werkzeugs vorhanden ist.
Da beim direkten Wechsel in die Spannzange die exakte Position des Werkzeugs nicht jedesmal gleich ist, muss nach jedem Wechsel eine Längenvermessung durchgeführt werden. Ein Längenmesstaster ist deshalb in je-dem Fall erforderlich. Die Einstellung bei „Konfigutation -> Maschine -> Allgemein“ muss auf „Werkzeug-wechsel automatisch“ gesetzt werden. Für den eigentlichen Werkzeugwechsel muss ein M6-Macro installiert und angepasst werden, für die Längenmessung das G79-Macro. Für die Programmierung des automatischen Wechsels sind Spezialkenntnisse erforderlich. Im Referenzhandbuch sind Beispiele für Macros für je ein einfa-ches lineares und ein Revolver-Magazin aufgeführt. Auch kompliziertere Systeme, z.B. lineare Magazine mit
CNC-STEP e.K., Siemensstrasse 13-15D-47608 Geldern Tel. +49 (0)2831/91021-20
Seite 31KinetiC-NC_Benutzerhandbuch.odt 29.05.2017

CNC-STEP e.K. CNC Maschinenbauwww.cnc-step.de
KinetiC-NC BenutzerhandbuchInstallation und grundlegende Arbeitsschritte
mehreren Reihen oder Revolver mit zusätzlichem Roboter-Arm sind denkbar. Es wird jedoch empfohlen, dass Sie sich für die Programmierung und Justage solcher Wechselsysteme professionelle Hilfe einholen.
Automatischer Wechsel mit WerkzeugaufnahmenWenn das Werkzeug nicht direkt in die Spannzange sondern in einen eigene Werkzeugaufnahme eingesetzt wird, kann wie beim manuellen Wechsel mit Werkzeugaufnahme auf die Längenmessung nach jedem Wechsel ver-zichtet werden. Dies ergibt bei Serienfertigung den Vorteil kürzerer Taktzeiten, ist jedoch auch das teuerste Sys-tem. Wie beim automatischen Direktwechsel sind wieder mehrere Magazin-Typen denkbar. Ein Längenmesstas-ter ist nicht unbedingt erforderlich. Wenn die Werkzeuglängen von Hand gemessen und in die Werkzeugliste eingetragen wird, ist kein Taster und kein G79-Macro nötig.
4.5 Drehachse und TrommelgravierenMit der normalen, dreiachsigen Bearbeitung (X, Y, Z) kann das Werkstück immer nur von einer Seite – senkrecht von oben – bearbeitet werden. Falls Sie die Rückseite auch bearbeiten wollen, müssen Sie das Werkstück nach dem ersten Arbeitsgang umdrehen, und einen zweiten Arbeitsgang starten. Mit einer Drehachse (als Zubehör erhältlich) können Sie ein Werkstück dagegen um jeden beliebigen Winkel drehen und von allen Seiten auf dem Umfang bearbeiten.
Bei der folgenden Beschreibung wird davon ausgegangen, dass die Drehachse bereits an die Steuerung angeschlossen ist, und die Parameter (Auflösung, Geschwindigkeit usw.) in den Maschinenparametern richtig eingestellt sind. Die notwendigen Schritte zur Installation entnehmen Sie bitte der separaten Dokumentation für die Drehachse.
Das sogenannte Trommelgravieren ist die einfachste Bearbeitungsmethode mit Drehachse. Dabei wird die normalerweise flache Bearbeitungsebene (XY) auf den Umfang einer Zylinderfläche „aufgewickelt“. Wenn die Drehachse parallel zur X-Achse ausgerichtet ist, wird z.B. anstatt der Y-Achse die Drehachse (A) bewegt. Um eine Verzerrung der Ab-bildung zu vermeiden, muss der Werkstückdurch-messer bekannt sein. Dies ist erforderlich, damit die Steuerung berechnen kann, wieviel Grad Drehung er-forderlich ist, um auf der Oberfläche eine bestimmte Strecke zu-rückzulegen.
Für das Trommelgravieren ist kein spezielles CAM-Programm mit Rota-tionsachsen-Unterstützung erforderlich. Sie können sogar ein vorhandenes NC-Programm, das ursprünglich nur für die ebene Bearbeitung von flachem Platten-material ausgelegt war, nachträglich für das Trommelgravieren nutzen. Sie müssen lediglich in der Maschinenkon-figuration (Menü Konfiguration – Maschine – Spezial – Trommelgravieren) angeben, ob die Drehachse parallel zur X- oder Y-Achse steht. Im Normalfall wird die Drehachse entlang der langen Seite der Maschine parallel zur X-Achse montiert. Wählen
CNC-STEP e.K., Siemensstrasse 13-15D-47608 Geldern Tel. +49 (0)2831/91021-20
Seite 32KinetiC-NC_Benutzerhandbuch.odt 29.05.2017

CNC-STEP e.K. CNC Maschinenbauwww.cnc-step.de
KinetiC-NC BenutzerhandbuchInstallation und grundlegende Arbeitsschritte
Sie in diesem Fall „Y-Achse wird auf A-Achse projeziert“ und aktivieren Sie die Option „Position wird aus aktuellem Nullpunkt bestimmt“ wie im Bild unten. Werkstückdurchmesser und Y- und Z-Position der Drehachse sind im Moment noch unerheblich und werden später angegeben.
Nachdem Sie das Werkstück in die Drehachse eingesetzt haben, muss der Werkstücknullpunkt auf die Materialoberfläche senkrecht über dem Zentrum gesetzt werden. Bei einer A-Drehachse parallel zur X-Achse fahren Sie dazu so auf das Werkstück, dass die Fräserspitze gerade die Oberseite des Zylinders (des Rohrs oder des Stabs o.ä) berührt, und Setzen die Y- und die Z-Koordinate auf Null. Um genau den Mittelpunkt in Y-Richtung zu finden, kann man entweder auf beiden Seiten das Werkstück seitlich antasten, oder Anstelle des tatsächlichen Werkstücks zuerst einen Zylinderstift in das Backenfutter einspannen, dessen Durchmesser mit dem des Werkzeugs übereinstimmt, Stift und Fräser deckungsgleich übereinander fahren, und zunächst die Y-Achse auf Null setzen. Dann wieder das echte Werkstück einspannen und auf der Oberseite die Z-Koordinate auf Null setzen.
Laden sie jetzt das NC-Programm. Die Werkzeugbahn wird zunächst „flach“ angezeigt, d.h. parallel zur XY-Ebene. Gehen Sie jetzt über den Button rechts von der Werkzeug-Anzeige (siehe Bild oben rechts) in den Werkzeugbahn-Dialog. Wechseln Sie auf den Reiter „Trommel-gravieren“ und aktivieren Sie den Haken bei „Trommelgravieren aktiv“. Wenn Sie jetzt noch den richtigen Werkstück-durchmesser (oder wahlweise Radius oder Umfang) eingeben und den Dialog mit „OK“ verlassen, wird die Grafik neu aufgebaut und die Werkzeugbahn erscheint gekrümmt, d.h. um einen imaginären Zylinder gewickelt. Das Bild links zeigt eine Gravur einmal mit eingeschalteter
Trommelgravur und einmal „flach“, d.h. mit ausgeschalteter Trommelgravur. Wenn Sie nach fertiggestellter Arbeit wieder ein „normales“ Werkstück bearbeiten wollen, sollten Sie die
Trommelgravur-Option wieder ausschalten. Falls die Bahnvorschau merkwürdig aussieht, oder Sie unerklärliche Fehlermeldungen bekommen, ist dies evtl. ein Zeichen, dass Sie es vergessen haben.
4.6 TangentialmesserschneidenBei dieser Bearbeitungsmethode wird nicht mit einem mit konstanter Drehzahl rotierenden Werkzeug gearbeitet, sondern ein Messer wird mit einem extra Positionierantrieb immer im richtigen Winkel tangential zur Werkzeugbahn gedreht, daher der Name. Das Messer kann entweder drehbar aber vertikal feststehend oder oszillierend sein. Mit dem feststehenden Messer werden üblicherweise Folien geschnitten, mit einem oszil-lierenden Messer können auch dickere Materialien wie z.B. Schaumstoffe geschnitten werden.
Die KinetiC-NC-Software unterstützt das automatische Drehen des Messers in die richtige Richtung, ohne dass der Drehwinkel im NC-Programm explizit angegeben werden muss. Hierzu muss der Maschinentyp auf „Messer-Schneidemaschine“ gesetzt werden, eine Drehachse „C“ definiert werden, und noch einige andere Parameter angepasst werden. Dies geschieht am einfachsten durch Importieren der Datei „Tangential-Knife.ini“, welche sich im Unterordner „Addons“ der Standardparameter befindet (Menü Datei – Einstellungen importieren - Standardparameter). Dort sind alle nötigen Parameter für den gängigsten Tangentialmesser-Typ mit Schrittmotor
CNC-STEP e.K., Siemensstrasse 13-15D-47608 Geldern Tel. +49 (0)2831/91021-20
Seite 33KinetiC-NC_Benutzerhandbuch.odt 29.05.2017

CNC-STEP e.K. CNC Maschinenbauwww.cnc-step.de
KinetiC-NC BenutzerhandbuchInstallation und grundlegende Arbeitsschritte
und 1:1-Getriebe bereits vordefiniert. Falls die Maschine wechselweise auch für Fräsarbeiten verwendet wird, vergessen Sie nicht, vor dem Import der Tangential-Knife-Datei ein Backup der Parameter zu machen.
Vor der ersten Verwendung sollten Sie die Auflösung der C-Achse und die korrekte Ausrichtung des Messers überprüfen. Es gibt Messerantriebe mit unterschiedlicher Auflösung. Das Tangentialmesser EOT-2 hat z.B. 200 Vollschritte pro Umdrehung, was bei 1/10-Microschritt einer Auflösung von 5,55555 Schritten/° entspricht. Das Tangentialmesser EOT-3 hat die doppelte Auflösung.
Führen Sie zuerst eine Referenzfahrt der C-Achse aus. Falls die Koordinatenanzeige der C-Achse nicht auf Null steht, fahren Sie die Achse mit den C+/C- Drehpfeil-Buttons auf der Einrichten-Seite auf die Null-Position. Benutzen Sie nicht den Null-Button, dies würde nur die Koordinate auf Null setzen, ohne dass das Messer gedreht wird. Kontrollieren Sie jetzt, dass die Schneide des Messers exakt in X+ Richtung zeigt. Bei einer High-Z-Maschine bedeutet dies, dass das Messer parallel zur langen Achse mit der Schneide nach rechts ausgerichtet sein muss.
Ist die Schneide nicht richtig ausgerichtet, drehen Sie das Messer mit den C+/C-Button in den richtigen Winkel. Merken Sie sich die angezeigte C-Koordinate und ziehen diese vom Wert „Referenzschalter Position“ in den Achsenparametern ab (Konfiguration – Maschine – Achsparameter, Achse auswählen: C). Wenn bei „Referenzschalter Position“ z.B. vorher -55 gestanden hat, und die Koordinatenanzeige nach exakter Winkelausrichtung +3.5 anzeigt, dann müssen Sie -55 – 3.5 = -58.5 eingeben. Führen Sie danach eine erneute Referenzfahrt aus und wiederholen Sie die Überprüfung des Winkels.
Für das Tangentialmesserschneiden ist nicht unbedingt ein CAM-Programm notwendig. Sie können die zu schneidenden Linien direkt als HPGL- oder DXF-Datei importieren, und müssen nur die Einstechtiefe und die Sicherheitshöhe für Fahrten über dem Material angeben. Alternativ können Sie auch ein G-Code-Programm verwenden. Dieses sollte ausschließlich 2-dimensional sein, d.h. es besteht aus einer Folge von Eilgangpositionierungen (G0) oberhalb des Materials, einer Einstechbewegung (G1 mit Z-Bewegung senkrecht nach unten), ein oder mehreren XY-Bewegungen innerhalb des Materials (G1, G2 oder G3 ohne Z) und einer Aushubbewegung (G1 mit Z-Bewegung senkrecht nach oben) und davon beliebig viele Wiederholungen.
Wichtig ist, dass die Zeichnung an allen Stellen, wo flüssig durchgefahren werden soll, tangentenstetige Übergänge hat. Überall, wo Linien mit scharfkantigen Ecken aneinander stoßen, erzeugt die Steuerung automatisch eine zusätzliche Aushub- und Einstechbewegung. Dies ist gewollt, wenn z.B. ein scharfkantiges Rechteck geschnitten werden soll, und verhindert das unschöne Ausreißen des Materials oder sogar ein Bruch der Klinge, was passieren könnte, wenn die Klinge einen zu großen Winkel innerhalb des Materials gedreht werden müsste. Wenn das Messer nicht ausgehoben werden soll, müssen die Ecken des Rechtecks mit Viertelkreisbögen abgerundet werden.
Wichtig ist auch, dass die Zeichnung sorgfältig erstellt wird, und die Startpunkte der folgenden Linien exakt auf den Endpunkten der vorhergehenden Linien liegen. Lücken oder Überschneidungen führen nicht nur zu ruckartigen Bewegungen, sondern wegen der treppenartigen Richtungswechseln auch zu unnötigen Aushub-, Dreh- und Einstechbewegungen. Die Grenzwerte für die Winkel zwischen aufeinanderfolgenden Linien, ab der ein Halt oder eine Aushub/Einstechbewegung eingefügt wird, ist in den Maschinenparametern auf der Spezial-Seite einstellbar. Falls Sie Probleme mit häufigem Anhalten, ruckartigen Bewegungen und unnötigen Einstechvorgängen haben, kontrollieren Sie jedoch zuerst Ihre Zeichnung, ob die Start- und Endpunkte der Linien sauber aufeinanderliegen, und die Übergänge tangentenstetig sind.
Die Stellen, an denen das Messer ausgehoben wird, sind in der Bahnvorschau als senkrechte Linien erkennbar (siehe Bild rechts an den Ecken des Rechtecks und links am Kreis). Wenn Aushubbewegungen an Stellen der Bahn vorhanden sind, wo eigentlich keine sein sollten, ist dies ein Zeichen dafür, dass entweder winzige, je nach Vergrößerung evtl. nicht sichtbare Lücken oder Überschneidungen zwischen den Linien vorhanden sind, oder die Übergänge nicht stetig sind, d.h. ein zu großer „Knick“ (Winkel). Aushubbewegungen bei (absichtlichen) 90°-Ecken wie im Bild rechts sind dagegen ganz normal.
CNC-STEP e.K., Siemensstrasse 13-15D-47608 Geldern Tel. +49 (0)2831/91021-20
Seite 34KinetiC-NC_Benutzerhandbuch.odt 29.05.2017

CNC-STEP e.K. CNC Maschinenbauwww.cnc-step.de
KinetiC-NC BenutzerhandbuchInstallation und grundlegende Arbeitsschritte
5 Importfilter5.1 DXF-ImportfilterKurzbeschreibung:Der DXF-Importfilter dient zum Konvertieren von Zeichnungsdaten, welche im dxf-Format vorliegen, nach DIN-G-Code für die Software KinetiC-NC. Der Importfilter liest Dateien im DXF-ASCII-Format. Es werden folgende Elemente aus DXF-Dateien gelesen und berücksichtigt:
• Layer (Layernamen werden angezeigt)• Line (Linien mit 2 Vektoren in 2D oder 3D)• Circle (Kreis mit Mittelpunktvektor in 2D oder 3D und Radius)• Arc (Winkel)• Polyline (Als offene oder geschlossene Linie)• Vertex (2D oder 3D, Punkte für Polyline)• Point (2D oder 3D)
Nicht unterstützt werden B-Splines (Bezier-Linien), ebenfalls keine 3D-Solid Daten. Allerdings werden alle o.a. Unterstützen Elemente auch in 3D unterstützt, also mit Z-Werten.
Falls die Elemente Point oder Polyline (mit nur einem Vertex) enthalten sind, werden diese als Bohrpunkte interpretiert.
Linie, Polyline und Arc werden in Segmenten zusammengefasst, wenn sie gemeinsame Anfangs/Endpunkte haben. Die Toleranz des Fangens dieser Punkte kann per Software eingestellt werden und liegt standardmäßig bei 0,001mm. Die Richtung der einzelnen Elemente wird dabei angepasst und eventuell geändert. Die Fräsrichtung eines einzelnen Segments richtet sich daher nach der Richtung, wie das erste, gefundene Element gezeichnet wurde. Es besteht auch die Möglichkeit, einzelne Segmente zu löschen bzw. einzelnen Segmenten eigene Z-Tiefen, Laserleistung oder Vorschübe anzugeben.
Der Import-Vorgang:Die zu importierende Datei wird unter Menü/Import Zeichnung ausgewählt und geöffnet. Wenn diese Datei korrekte, lesbare DXF-Daten enthält, öffnet sich folgender Dialog:
CNC-STEP e.K., Siemensstrasse 13-15D-47608 Geldern Tel. +49 (0)2831/91021-20
Seite 35KinetiC-NC_Benutzerhandbuch.odt 29.05.2017

CNC-STEP e.K. CNC Maschinenbauwww.cnc-step.de
KinetiC-NC BenutzerhandbuchInstallation und grundlegende Arbeitsschritte
Im oberen Feld werden die Layer mit Daten angezeigt. Layer in der Datei, die keine auswertbaren Daten enthalten, werden nicht dargestellt. Layer können einzeln aktiviert / deaktiviert werden. Nur aktive Layer werden dann importiert. Die Größe der zu importierenden Daten wird immer aktualisiert und bezieht sich nur auf die aktiven Layer/Segmente. Durch Klick auf die Reiter der linken Seite erscheinen folgende, weiteren Einstel-lungen:
Layer defaultsHier wird festgelegt, welche Daten zur Konvertierung der einzelnen Layer herangezogen weden sollen.
Z-Tiefe1) Für alle Layer wird die im Feld Globale Einstellung eingestellte Z-Tiefe für das Fräsen/Bohren verwendet.2) Jeder Layer wird mit individuellen Werten eingestellt3) (nur aktiv, wenn Layer 3D-Daten enthält) Es werden die Z-Werte aus den Layerdaten benutzt.
Vorschub1) Für alle Layer wird der im Feld Globale Einstellung festgelegte Wert benutzt.2) Jeder Layer hat individuelle Vorschub-Werte
Nullpunkt-Verschiebung1) Der Nullpunkt wird nicht verändert, sondern bleibt, wie in der Datei vorgegeben.2) Der Nullpunkt wird in die linke untere Ecke des Werkstücks gelegt.3) Der Nullpunkt wird in die Mitte des Werkstücks gelegt.
Werkzeuge1) Für alle Layer wird der in dem Feld Globale Einstellung festgelegte Wert benutzt2) Jeder Layer hat ein eigenes Werkzeug.
CNC-STEP e.K., Siemensstrasse 13-15D-47608 Geldern Tel. +49 (0)2831/91021-20
Seite 36KinetiC-NC_Benutzerhandbuch.odt 29.05.2017

CNC-STEP e.K. CNC Maschinenbauwww.cnc-step.de
KinetiC-NC BenutzerhandbuchInstallation und grundlegende Arbeitsschritte
Globale Einstellungen:Hier werden die Einstellungen getroffen, die sowohl als Vorschlagswerte zum Ändern der individuellen Werte eines Layers benutzt werden als auch die Globalen Werte, wenn keine individuellen Werte eingestellt werden. Dabei wird unterschieden für Fräsdaten und Bohrdaten (nur verfügbar, wenn in der Datei mindestens ein Layer Bohrdaten enthält).Fräsdaten:Z-Tiefe = Wert, wie tief ins Material gefräst/gebohrt werden soll.Spindeldrehzahl: Wert für die Drehzahl der FrässpindelXY-Vorschub: Wert für den G1-Vorschub in mm/minWerkzeug: Das zu benutzende Werkzeug aus der WerkzeuglisteZ-Vorschub: G1-Vorschub der zum Eintauchen ins Material verwendet werden soll.
Bohrdaten:Diese Daten sind getrennt von den Fräsdaten einstellbar.G81/G82/G83/kein Zyklus : Hier wird gewählt, ob ein Bohrzyklus verwendet werden soll. Wird kein Zyklus ausgewählt, wird Code erzeugt, der sich so verhält, als wenn G81 gewählt wurde.
Z-Tiefe: Bohrlochtiefe in mmRückzug R: Rückzugsebene, auf den der Bohrer zurückgezogen wird, bevor ein neues Loch gebohrt wird bzw. erneut eingetaucht wird.DWELL: Pausenzeit, die am Grund vereilt werden soll (G82)Peck: Tiefe, um die zugestellt werden soll (G83)
Material und Maschine-Werte:In diesem Feld werden die allgemeinen Daten zur Maschine bzw. dem Werkstück/Material angegeben.Materialoberseite: Höchste Stelle des Materials, in das gefräst/gebphrt werden sollZ-Sicherheithöhe: Höhe, in der gefahrlos mit Eilgang (G0) gefahren werden darf, ohne mit Spannmittel zu kollidieren.Z-Höhe Werkzeugwechsel: Höhe, auf die Z gefahren werden soll, bevor das Werkzeug getauscht wird
Allgemeine Einstellungen:Parameter speichern: Wenn diese Option angewählt ist, werden alle Einstellungen gespeichert und können beim nächsten Import mit der Schaltfläche Laden letzte Einstellungen wieder abgerufen werden.CV-Modus: Wenn angewählt, wird der Konstant-Velocity-Modus anstelle des Exakt-Stop-Modus gewählt.Zeilennummern erzeugen: Wenn angewählt, werden Zeilennummern im G-Code ausgegeben.Datei im Zoll-Maßstab: Wenn dieses Feld markiert wird, werden die Koordinaten in der Datei als Zoll-Maßangaben interpretiert.
Programm-ExtremwerteHier werden die maximalen Koordinaten des gesamten Programmes dargestellt. Ebenfalls wird die absolute Größe des Werkstückes angezeigt. Beim aktivieren/deaktivieren von einzelnen Layern wird dieser Wert automatisch neu berechnet. Es werden also nur die Maße der aktiven Layer angezeigt.
CNC-STEP e.K., Siemensstrasse 13-15D-47608 Geldern Tel. +49 (0)2831/91021-20
Seite 37KinetiC-NC_Benutzerhandbuch.odt 29.05.2017

CNC-STEP e.K. CNC Maschinenbauwww.cnc-step.de
KinetiC-NC BenutzerhandbuchInstallation und grundlegende Arbeitsschritte
Layer-Details (Layer Liste):Durch Rechtsklick mit der Maus auf einen Layer in der Layer-Liste werden die globalen Einstellungen zuge-wiesen bzw. man kann sich die eingestellten Werte anzeigen lassen u8nd abändern. So können für jeden Layer individuelle Werte für Vorschub, Z-Tiefe, Werk-zeug oder Bohren eingestellt werden. Die Beschrei-bung der einzelnen Werte ist identisch mit den oben beschreibenen globalen Werten.
Erweiterte Bearbeitung / Pfad-Details:Durch Klick auf die Schaltfläche "Pfad-Details" öffnet sich folgendes Fenster:
In der linken oberen Ecke ist eine Liste aller Segmente, die diese Datei beinhaltet. Durch klick auf eins dieser Segmente wird dieses "Hellgrün". Gleichzeitig werden die Felder unterhalb dieser Liste aktiv. Durch
deaktivieren des Häkchens in "Aktiv" kann man das gewählte Segment vom Export ausschließen. Das ist hilfreich, wenn die Datei doppelte Linien beinhaltet oder Elemente, die nicht gefräst/geläsert werden sollen.
CNC-STEP e.K., Siemensstrasse 13-15D-47608 Geldern Tel. +49 (0)2831/91021-20
Seite 38KinetiC-NC_Benutzerhandbuch.odt 29.05.2017

CNC-STEP e.K. CNC Maschinenbauwww.cnc-step.de
KinetiC-NC BenutzerhandbuchInstallation und grundlegende Arbeitsschritte
Durch aktivieren des Häkchens in "Gelöschte anzeigen" werden nur noch die bereits deaktivierten Elemente angezeigt.
In der Grafik kan man mit gedrückter Maustaste das Bild verschieben, mit gedrückter rechter Maustaste kann man zoomen. Durch Klick auf den Button "Reset Pan/Zoom" stellt man wieder den Originalzustand her.Bei Dateien, die aus unzähligen kleinen Liniensegmenten bestehen, kann es sinnvoll sein, die Segmente nochmals zu sortieren und aneinander zuketten. Dies kann ausgelöst werden durch die Schaltfläche "Optimiere Pfad". Diese Option ist leider NICHT rückgängig zu machen, falls also ein unerwartetes Resultat entsteht, z.b. Bei doppelten Linien, ist der Import noch einmal zu wiederholen.
Die Konvertierung:Nach Bestätigen der Schaltfläche Konvertierung starten werden die Daten in G-Code gewandelt und automatisch als Programm geladen. Die konvertierten Daten sind zum besseren Verständnis dokumentiert:
(Kine t iC-NC DXF I m p o r t F i l t e r)
(Fil t e r Ve r s i o n: V1.0)
(conve r t e d f r o m: C:\Use r s\Pu b l i c\bea m i c o n_\DXF\sa m p l es_ d x f\hase n.d x f)
(ci r c l e m o d e JK r e l a t i v e)
%
N 10 G64 (cons t a n t ve l o c i t y m o d e)
N20 G2 1 (Met r i s c h)
N30 G90
N40 G0 Z50 (move t o sec u r e Z- h i g h t)
(Pro cess i n g ve c t o r d a t a f r o m l a ye r EBENE_ 1)
(Too l Cha nge)
N50 Z55
N60 M6 T 1
N70 M3 S1000
N80 G0 Z50
(Pro cess i n g seg m e n t: 0, c o n t a i n i n g 603 e le m e n t s)
X- 1.45876 Y4.08865
Der erzeugte Code wird teilweise optimiert generiert. Das heißt, es werden G-Befehle und F-Kommandos nur dann ausgegeben, wenn sich der Befehl ändert. Koordinaten werden nur dann ausgegeben, wenn sie sich zur aktuellen Position unterscheiden. Zur besseren Lesbarkeit werden aber die Befehle und Parameter mit Leerzeichen voneinander getrennt.
Die konvertierte Datei wird mit der Endung .nc im gleichen Ordner gespeichert, aus dem die .dxf-Datei geöff-net wurde. Es ist deshalb darauf zu achten, das das Programm KinetiC-NC auch Schreibrechte auf den Datenträ-ger hat, von dem die dxf-Datei geöffnet wurde (z.B. nicht von einer DC/DVD).
Besonderheiten beim Import von Elementen aus DXF-Dateien.Polylinien werden normalerweise gekennzeichnet, ob diese geschlossen sind, oder nicht. Leider klappt das nicht immer. Deswegen wird beim Import geschaut, ob der erste Punkt mit dem Letzten übereinstimmt. Wenn das der Fall ist, wird die Linie in jedem Fall als geschlossen markiert, auch wenn in der DXF-Datei offen steht. Falls die Datei als geschlossene Linie gespeichert wurde, aber die Endpunkte nicht übereinstimmen, wird die Linie geschlossen.
Hinweis für erfahrene BenutzerDoppelte Elemente: Leider exportieren viele Programme DXF-Dateien sehr unsauber. Dazu gehört zum Beispiel auch Corel-Draw. Oft passiert das, weil die Linien im Zeichenprogramm eine gewisse Dicke haben. Dann exportiert das Programm jede Linienseite für sich, so entstehen doppelte Linien. Da das aber oft auch sehr inkonsequent und ungenau umgesetzt wird, kommen sehr eigenartige Segmente heraus. Diese sind nie zu 100% identisch deckungsgleich, sondern unterscheiden sich immer etwas. Der Importfilter möchte hier nicht entscheiden, welches Segment "besser" oder "schlechter" exportiert wurde. Auch macht es keinen Sinn, die wirklich deckungsgleichen Elemente zu löschen und nur den Rest stehen zu lassen.
CNC-STEP e.K., Siemensstrasse 13-15D-47608 Geldern Tel. +49 (0)2831/91021-20
Seite 39KinetiC-NC_Benutzerhandbuch.odt 29.05.2017

CNC-STEP e.K. CNC Maschinenbauwww.cnc-step.de
KinetiC-NC BenutzerhandbuchInstallation und grundlegende Arbeitsschritte
Beim Import werden alle zusammenhängenden Segmente nummeriert und mit einem Kommentar versehen. Wenn beim Öffnen einer Datei doppelte Linien sichtbar sind, ist die beste Vorgehensweise folgende:
• Import der Datei mit hohen Vorschubswerten und kleinen Z-Werten zum Testen.• Test der Datei OHNE Maschine im Demo-Modus. Dabei kann man deutlich sehen, welches die
"besseren" Segmente sind und welche gelöscht werden sollen. Man kann sich bei so einem Testlauf die falschen Segmentnummern notieren.
• Import der Datei mit den korrekten Vorschüben und Z-Werten.• Öffnen der Datei mit dem Editor und entfernen aller vorher notierten, doppelten Segmente.
Keine vorhanden Importdaten bzw. Meldung „Fehler beim Parsen der DXF-Datei, falsche Version?“Es kann vorkommen, das manche Programme beim DXF-Export z.B. Schriften in Splines zerlegen. Der KinetiC-NC-Importfilter liest aber keine Splines. Versuchen Sie in diesem Fall, in einem älteren Dateiformat zu speichern, was noch keine Splines unterstützt, z.B. Autocad DXF R10 oder älter.Generell ist es eine gute Vorgehensweise, bei Importfehlern stets das älteste Dateiformat was zur Verfügung gestellt wird, zu verwenden.
CNC-STEP e.K., Siemensstrasse 13-15D-47608 Geldern Tel. +49 (0)2831/91021-20
Seite 40KinetiC-NC_Benutzerhandbuch.odt 29.05.2017

CNC-STEP e.K. CNC Maschinenbauwww.cnc-step.de
KinetiC-NC BenutzerhandbuchInstallation und grundlegende Arbeitsschritte
5.2 HPGL-ImportfilterKurzbeschreibungDer HPGL-Importfilter dient zum konvertieren von HPGL Daten in G-Code für die KinetiC-NC-Steuerungssoftware. HPGL-Daten-Dateien haben meist die Endung .hpgl oder .plt und werden von den meisten Zeichenprogrammen zur Verfügung gestellt. Diese Art von Dateien sind ursprünglich zur Ansteuerung von Zeichenplottern und Schneidplottern gedacht.
Sprachumfang:Der HPGL-Importfilter unterstützt folgende Befehle:IN, DF, IP, SC, VS, WU, PW, SP. PU, PD, PA, PR, AA, AR.Alle anderen HPGL-Befehle werden ignoriert.
Der ImportvorgangZum importieren einer HPGL-Datei wird diese über „Menü->Datei->Zeichnung importieren“ geöffnet. Falls die Datei eine gültige, lesbare HPGL-Datei ist, öffnet sich folgender Dialog:
In der Liste im oberen Bereich sind alle verwendeten Stifte aufgeführt. Ein Stift in einer HPGL-Datei ist original ein Werkzeug,. Jedem dieser Stifte kann man verschiedene Eigenschaften zuweisen. Falls Sie nichts ändern, gelten für alle Stifte die gleichen Einstellungen, es wird für alle Stifte Werkzeug 1 verwendet und der Nullpunkt des Werkstückes liegt auf der unteren linken Ecke. Durch Klick auf „Konvertierung starten“ wird die HPGL-Datei in G-Code gewandelt und als NC-Programm in KinetiC-NC geladen.
Ausgabe-DateiDie NC-Datei wird im gleichen Verzeichnis wie die zu importierende HPGL-Datei angelegt. Achten Sie deshalb darauf, das sich die HPGL-Datei in einem Ordner mit Schreibrechten befindet. Importieren Sie aldo nicht von einer CD oder DVD oder einem Ordner, in dem Sie keine Schreibrechte haben.
(K inet iC - NC HPGL Impor t F i l te r )(F i l te r Ver s ion : V1.0 )( conver ted f rom: C: \p lo t ter \out \222.p l t )( c i r c le mode JK re la t i ve )
CNC-STEP e.K., Siemensstrasse 13-15D-47608 Geldern Tel. +49 (0)2831/91021-20
Seite 41KinetiC-NC_Benutzerhandbuch.odt 29.05.2017

CNC-STEP e.K. CNC Maschinenbauwww.cnc-step.de
KinetiC-NC BenutzerhandbuchInstallation und grundlegende Arbeitsschritte
%N10 G64 ( cons tant ve loc i ty mode)N20 G21 (Met r i s ch )N30 G90N40 G0 Z10 (move to secure Z -h ight )
( Too l Change)N50 M6 T1N60 M3 S10000N70 G0 Z10N80 G0 X0.3048 Y0.254
Der erzeugte G-Code wird kommentiert, und enthält auch Angaben zum Originalfile.
Anpassen des ImportvorgangsSie können die globalen Werte ihren Bedürfnissen und dem Material anpassen. Falls die Importdatei mehrere Stifte beinhaltet, können Sie diese individuell konfigurieren.
Z-TiefeZ-Tiefe ist Stiftbreite PWIn der HPGL-Datei können den Stiften Breiten zugewiesen werden. Falls Ihr Zeichenprogramm dies unterstützt, können Sie diese Werte benutzen, um komfortabel die Z-Tiefe einzustellen. Dabei geben Sie als Stiftbreite in Ihrem Zeichenprogramm einfach die gewünschte Tiefe ein und wählen Sie diese Option an.Z-Tiefe unterschiedlich für jeden StiftWenn Sie diese Option auswählen, könne Sie mit einem Rechtsklick auf den jeweiligen Stift für jeden Stift eine individuelle Tiefe angeben.
WerkzeugeWenn die Option „Extra Werkzeug für jeden Stift“ angewählt ist, können Sie durch Rechtsklick auf den Stift in der Tabelle oben für jeden einzelnen Stift ein anderes Werkzeug auswählen.
VorschubVorschub ist Stiftgeschwindigkeit VSIn einer HPGL-Datei können den Stiften individuelle Geschwindigkeiten mit dem Befehl VS angegeben werden. Falls Ihr Zeichenprogramm das unterstützt, können Sie beim Export jedem Stift eine Geschwindigkeit angeben. Falls Sie diese Option anwählen, wird dann der Fräsvorschub automatisch und komfortabel von jedem Stift übernommen.Vorschub für Stifte ist unterschiedlichMit dieser Option kann für jeden Stift ein individueller Wert vorgegeben werden. Dazu klicken Sie in der oberen Liste auf den gewünschten Stift und stellen den Vorschub individuell ein.
NullpunktverschiebungDieses Feld ermöglicht die Angabe, wo sich bei dem Werkstück der Nullpunkt befinden soll. Dadurch ist es möglich, unabhängig von den Angaben in der HPGL-Datei, den Nullpunkt zu verschieben und so komfortabel seinem Werkstück anzupassen.
Allgemeine Einstellungen.Import von Corel-Draw
CNC-STEP e.K., Siemensstrasse 13-15D-47608 Geldern Tel. +49 (0)2831/91021-20
Seite 42KinetiC-NC_Benutzerhandbuch.odt 29.05.2017

CNC-STEP e.K. CNC Maschinenbauwww.cnc-step.de
KinetiC-NC BenutzerhandbuchInstallation und grundlegende Arbeitsschritte
CorelDraw ist ein sehr beliebtes Malprogramm, was aber leider einen sehr unsauberen Export von Daten erzeugt. Falls Sie aus CorelDraw Daten exportiert haben, markieren Sie dieses Kästchen, um die Datei korrekt importieren zu können.Parameter speichern.Wenn Sie Änderungen an den Stiften oder globalen Einstellungen machen, werden diese gespeichert und beim nächsten Import automatisch wieder geladen. Falls Sie dies nicht wünschen, entfernen Sie das Häckchen und Sie können die Daten ändern, ohne das diese gespeichert werden. Durch Klick auf den Knopf „Rücksetzen auf Standardwerte“ werden alle Einstellungen wieder auf die Grundwerte zurückgesetzt.CV-ModusBeim CV-Modus wird in Kurven und Ecken nicht bis zum Stillstand der Maschine abgebremst, sondern es wird, ähnlich wie beim Motorradfahren, die „Kurve geschnitten“. So erhält man eine schnellere, ruckfreie Bewegung, aber die Bahn wird nicht 100% genau abgefahren. Den maximal zulässigen Fehler kann man in den Maschineneinstellungen ändern. Zeilennummern erzeugenDas NC-Programm enthält damit Zeilennummern. Dies kann sinnvol sein, wenn man die Arbeit unterbrechen möchte und wieder fortsetzen will, um sich die Position zu merken.Metrische Plot-EinheitenNormalerweise ist eine Plottereinheit 0,0254mm, also 1/1000 Zoll. Es gibt aber auch Programme, welche beim Export nur 0,025mm als Einheit festlegen. Das ist dann 1/1016 Zoll. Falls ihr Teil nicht maßhaltig ist, und ihr Zeichenprogramm diese metrische Basis benutzt, markieren Sie das Kästchen „Metrische Plotter Einheiten“.
CNC-STEP e.K., Siemensstrasse 13-15D-47608 Geldern Tel. +49 (0)2831/91021-20
Seite 43KinetiC-NC_Benutzerhandbuch.odt 29.05.2017

CNC-STEP e.K. CNC Maschinenbauwww.cnc-step.de
KinetiC-NC BenutzerhandbuchInstallation und grundlegende Arbeitsschritte
Stichwortverzeichnis2D-Zeichnungen.......................................................173D-Messtaster..........................................................293D-Zeichnungen.......................................................16Abstand....................................................................11Administrator...............................................10, 21, 23Anschlag...................................................................10Antriebsmotoren.........................................................9Arbeitsabläufe..........................................................25Arbeitsspeicher...........................................................4Auflösung.............................................................8, 18Ausgänge..................................................................15automatischer Wechsel.............................................31Backup.....................................................................17Backup erstellen.........................................................9Bahntoleranz............................................................28Bearbeitungsraum....................................................10Bedienelemente......................................................12f.Bedienoberfläche.....................................................12Beispieldatei.............................................................10Benutzer.....................................................................7Benutzer-Macro........................................................16Benutzerverwaltung...................................................7Berechtigung......................................................10, 21Berechtigungen........................................................23Beschleunigungsrampe............................................15Betriebsstundenzähler..............................................27Betriebssystem...........................................................4Bildschirm................................................................10Blechteile.................................................................25Blickwinkel........................................................10, 13Bohrung....................................................................29CAD-Programm.......................................................16CncPod.......................................................................4Corel-Draw...............................................................42CV-Modus................................................................43Dateinamen..............................................................17Datenverluste.............................................................9Demo-Modus.............................................................7Demo-Modus ..........................................................18Demonstration..........................................................12Diagnose.....................................................................8DIN/ISO...................................................................16Doppelklick............................................13, 15, 27, 29Download.................................................................23Drehrichtung..............................................................9dreidimensional........................................................12DSL-Router................................................................5DXF-Importfilter......................................................35echtzeitfähig...............................................................4Eilgang.....................................................................12
Ein/Ausgänge.............................................................8Eingänge...................................................................15Einrichten.................................................................11Einstellungen........................................................8, 18Einstellungen exportieren........................................17Einstellungen importieren........................................17Email-Adresse..........................................................22Emergency Stop...................................................8, 10Erstinbetriebnahme....................................................6Erweiterungsmodul..................................................20Exportfunktion.........................................................17Feed-Override..............................................11, 13, 26Fehlermeldung...................................................10, 25Firmwareupdate.........................................................7Flaschenhals...............................................................5Fräsbahn...................................................................12Frequenzumrichter.....................................................5Frontplatten..............................................................25Funktionskontrolle.....................................................8G-Code...............................................................14, 16Geschwindigkeit.............................................8, 11, 18Grafikfenster..........................................10, 13, 17, 25Grafikkarte...........................................................4, 23grafische Anzeige.....................................................12grafischen Oberfläche..............................................10Gravieren..................................................................17GUI-Einstellungen...................................................22Hardware-Dialog......................................................20Hauptfenster.............................................................10Hilfe-Menü...............................................................24Höhentaster..............................................................28Hotkeys..............................................................13, 21HPGL-Format..........................................................17HPGL-Importfilter...................................................41Importfilter...............................................................17Importfunktion.........................................................16induktiv......................................................................8Installation..............................................................3, 5Internetverbindung...................................................23Jog-Vorschub............................................................13Kalibrierung.............................................................22Kamera.....................................................................30Kollision.............................................................12, 14Kommunikation.........................................................6Konfiguration.............................................................8Konfigurations-Menü...............................................18Kontur................................................................12, 25Koordinate................................................................11Koordinaten..............................................................19Koordinatenanzeige.....................................10, 14, 17
CNC-STEP e.K., Siemensstrasse 13-15D-47608 Geldern Tel. +49 (0)2831/91021-20
Seite 44KinetiC-NC_Benutzerhandbuch.odt 29.05.2017

CNC-STEP e.K. CNC Maschinenbauwww.cnc-step.de
KinetiC-NC BenutzerhandbuchInstallation und grundlegende Arbeitsschritte
Koordinatensystem...................................................13Kurzbeschreibung......................................................1Längenausgleich.......................................................20Laptop........................................................................4Lasergravieren..........................................................22Lasermodul.................................................................5Limit-Schalter..........................................................14Liste..........................................................................15Lizenzbedingungen....................................................6Lizenzcode...............................................................22Logdatei...................................................................23Login..........................................................................7Logout........................................................................7Lookahead................................................................15LPT-Port.....................................................................4MAC-Adresse............................................................7Macro.......................................................................28Macro-Dialog...........................................................16Macros......................................................................21manuell verfahren....................................................13Maschinenparameter................................................17Maschinenraum........................................................13Maschinentyp.............................................................8Material....................................................................11Materialoberfläche...................................................26Maustaste...........................................................10, 12Mauszeiger...............................................................10MDI..........................................................................13MDI-Eingabe...........................................................14Meldungsfenster.......................................................10Menüleiste................................................................10Messung...................................................................28Modellbau................................................................25NC-Datei .................................................................16Netzwerk-Switch........................................................5Netzwerkanschluss.....................................................5Netzwerkkarte............................................................5Netzwerkschnittstelle.................................................4Nothalt......................................................................13Nothalt-Schalter.........................................................8Null-Button .............................................................26Nullpunkt...............................................10, 13, 17, 25Nullpunkt einrichten................................................26Nullpunktverschiebung............................................42Nummernblock.........................................................13Öffner.......................................................................15Offset........................................................................19Optimierung.............................................................23Papier........................................................................11Parametereinstellung..................................................8Parametereinstellungen..............................................6Parametersätze.........................................................17
Parkposition.......................................................14, 19Passwort.....................................................................7Passwörter................................................................21Pfeile........................................................................13Pinbelegung..............................................................28Plattenmaterial.........................................................25Position runden........................................................13Positionsverlust........................................................15Programmiersprache................................................21Programmtext...........................................................10PWM-Ausgang...................................................15, 22Radiuskompensation................................................20Reaktionszeit............................................................23Rechte.........................................................................7Referenzfahrt................................................11, 14, 26Referenzhandbuch................................................6, 16Referenzschalter................................................8f., 15Registrierung............................................................22Revolver-Magazin....................................................31Rohmaterial..............................................................25Schalter.......................................................................8Schieberegler..........................................11, 13, 15, 26Schilder....................................................................25Schließer...................................................................15Schrittweite..............................................................13Sehnenfehler.............................................................28Sicherheitshinweise....................................................3Sicherheitskopie.......................................................17Signal invertieren.....................................................29Signale......................................................................15Signallampen............................................................14Softlimits..................................................................14Spannungsversorgung................................................4Spezial-Bildschirm...................................................16Spindeldrehzahl........................................................13Sprache.....................................................................22Standardparameter.....................................................8Start-Button..............................................................26Statuszeile................................................................27SUBD-Kabel..............................................................5Support-Menü..........................................................23Supportanfrage.........................................................22Syntax-Highlighting.................................................23Tastatur.....................................................................21Tastenbelegung.........................................................21Tastverhältnis...........................................................22Textanzeige..............................................................12Textfenster..........................................................10, 17Titelzeile.............................................................10, 27Tooltip......................................................................13Update......................................................................6f.Updates.....................................................................23
CNC-STEP e.K., Siemensstrasse 13-15D-47608 Geldern Tel. +49 (0)2831/91021-20
Seite 45KinetiC-NC_Benutzerhandbuch.odt 29.05.2017

CNC-STEP e.K. CNC Maschinenbauwww.cnc-step.de
KinetiC-NC BenutzerhandbuchInstallation und grundlegende Arbeitsschritte
USB-Kabel.................................................................4Verbindungsaufbau.....................................................6Verfahrbereich............................................................8Virenscanner...........................................................4, 6Vorschub-Faktor.......................................................11Werkstück.................................................................10Werkstücknullpunkt...........................................14, 26Werkstückoffset........................................................26Werkzeuglängenausgleich........................................31Werkzeugaufnahme..................................................31Werkzeugbahn..............................................10, 16, 25Werkzeugbahn-Einstellungen..................................28Werkzeuglängenausgleich........................................31Werkzeuglängenmessung.........................................16Werkzeuglängentaster........................................28, 30Werkzeugliste.....................................................20, 31
Werkzeugmagazin....................................................20Werkzeugnumer.......................................................13Werkzeugverwaltung................................................30Werkzeugwechsel............................................28, 30f.Werkzeugwechsel manuell.......................................30Werkzeugwechsler...............................................5, 20Zeichnung.................................................................10Zeichnung importieren.............................................17Zeilennummer..........................................................27zeitkritisch..................................................................4Zentriermicroskop....................................................29Zoom........................................................................13Zugriffsberechtigungen............................................23Zugriffsrechte...........................................................21Zurückspulen......................................................13, 26Zusatzoptionen...........................................................7
CNC-STEP e.K., Siemensstrasse 13-15D-47608 Geldern Tel. +49 (0)2831/91021-20
Seite 46KinetiC-NC_Benutzerhandbuch.odt 29.05.2017