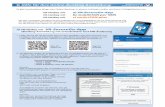KISSsoft 03/2015 – Tutorial 6 · PDF fileHilfe/Manual aufrufen): Abbildung 1....
Transcript of KISSsoft 03/2015 – Tutorial 6 · PDF fileHilfe/Manual aufrufen): Abbildung 1....

KISSsoft 03/2015 – Tutorial 6
Welleneditor
KISSsoft AG Rosengartenstrasse 4 8608 Bubikon Schweiz Tel: +41 55 254 20 50 Fax: +41 55 254 20 51 [email protected] www.KISSsoft.AG

13.02.2015 2 / 15
Inhaltsverzeichnis
1 Welleneditor starten ................................................................................................................................. 3 1.1 Wellenberechnung starten .............................................................................................................. 3 1.2 Aufruf des Welleneditors, Einstellungen ......................................................................................... 3
2 Modellierung einer Welle ......................................................................................................................... 4 2.1 Allgemeines Vorgehen ................................................................................................................... 4 2.2 Koordinatensystem ......................................................................................................................... 5 2.3 Editierfunktionen, Bildschirmansicht ............................................................................................... 5 2.4 Eingabe der Hauptabmessungen ................................................................................................... 6 2.5 Eingabe der Kerbgeometrien .......................................................................................................... 8 2.6 Eingabe von Lasten ........................................................................................................................ 9
2.6.1 Allgemeine Kräfte ....................................................................................................................... 9 2.6.2 Maschinenelemente ................................................................................................................... 9
2.7 Eingabe von Lagerungen ............................................................................................................. 11 2.7.1 Allgemeine Lagerungen ........................................................................................................... 11 2.7.2 Eingabe von Wälzlagern .......................................................................................................... 12 2.7.3 Spezielle Lagerungen ............................................................................................................... 12
2.8 Auslegung auf konstante Vergleichsspannung ............................................................................ 13 2.9 Auslegung auf maximale Durchbiegung ....................................................................................... 14 2.10 Mehrere Wellen ............................................................................................................................ 15

13.02.2015 3 / 15
1 Welleneditor starten
1.1 Wellenberechnung starten
Siehe dazu KISSsoft-Tutorial-005, Wellenberechnung, Kapitel 1.2.
1.2 Aufruf des Welleneditors, Einstellungen
Die Hauptmaske der Wellenberechnung (Abbildung 1) besteht aus den Tabs „Welleneditor“, „Basisdaten“ und „Festigkeit“. Im Welleneditor können Wellen mit ihren Randbedingungen und Belastungen modelliert werden. Danach stehen sie zur Berechnung (Deformation, Festigkeit usw., siehe Tutorial 005) zur Verfügung. Grundlegende Einstellungen (Lage der Welle, Drehzahl, Drehrichtung) werden im Tab „Basisdaten“ direkt eingegeben. Über den Menüpunkt „Berechnung/Einstellungen“ können weitere Einstellungen vorge-nommen werden (für weitere Informationen zu den berechnungsspezifischen Einstellungen: Diese mit „F1“ Hilfe/Manual aufrufen):
Abbildung 1. Welleneditor, modulspezifische Einstellungen, Drehzahleingabe, Werkstoffe etc.

13.02.2015 4 / 15
2 Modellierung einer Welle
2.1 Allgemeines Vorgehen
Die Modellierung einer Welle in KISSsoft bedingt Angaben zu den Hauptabmessungen, den Kerb-geometrien, äusseren Lasten und Lagerungen/Randbedingungen und kritischen Querschnitten. Diese werden im „Elementbaum“ definiert. Dazu selektiert man das entsprechende Element und erhält durch rechten Mausklick eine Liste der Elemente, welche hinzugefügt werden können. Für rotationssymmetrische Konturen (Zylinder und Konus) können Nebenelemente erstellt werden.
Abbildung 2. Die fünf wichtigsten Elemente für das Erstellen einer Welle
Elemente Angaben zu Notwendige Angaben Zur Bestimmung
von Farbe
Aussen-/ Innenkontur
Wellenabschnitt Durchmesser und Länge eines Wellenstückes, Oberflächenrauhigkeit
A, Ixx, Izz, Ip, Wxx, Wzz, Wp
Grau
Zylinder/ Konus Kerbe Art der Kerbe, Geometrie k Weiss
Kräfte Lasten Zentrische oder Exzentrische Kraft-/ Momentenvektoren, Maschinenelemente zur Lasteinleitung
Fy, Qx, Qz, Mbx, Mbz, T
Blau
Lager Lagerungen Auswahl von Wälzlagern, Angaben zur Lagersteifigkeit, Freiheitsgrade der Lagerung
Lagerkräfte, Randbedingungen
Gelb
Querschnitte kritischen Querschnitt
Art der Kerbwirkung, Position, Geometrie, Oberflächenrauheit
Kerbfaktoren, Beanspruchungen
Schwarz

13.02.2015 5 / 15
2.2 Koordinatensystem
Zu beachten ist das Koordinatensystem (rechtshändig, kartesisch)
Positive x-Achse : Aus dem Bildschirm heraus Positive y-Achse: Längsrichtung der Welle, von links nach rechts Positive z-Achse: Von unten nach oben Position des Eingriffs: Winkelangabe mit positiver Richtung gegen den Uhrzeigersinn (Blick in positiver Richting der y-Achse), Nullposition auf der x-Achse
Das Ein- bzw. Ausblenden des Koordinatensystems erfolgt über ein Aktivieren / Deaktivieren der Checkbox in den „Modulspezifische Einstellung“.
Abbildung 3. Tab Welleneditor im Dialog Modulspezifische Einstellungen
Alternativ kann mittels rechtem Mausklick im Welleneditor das entsprechende Untermenü zur Aktivierung ausgewählt werden (vgl. Abbildung 4).
2.3 Editierfunktionen, Bildschirmansicht
In der grafischen Welleneingabe stehen die folgenden Editierfunktionen zur Verfügung:
Funktion Erklärung
+ Taste/-Taste/Home-Taste Einzoomen/Auszoomen/Vollbild
Linke Maustaste Element auswählen/Element verschieben (bei aktiven Flag)
Rechte Maustaste Einzoomen/Auszoomen/Vollbild
Delete Ausgewähltes Element löschen
Zum Verschieben der Kräfte und Lagersymbole kann mittels rechten Mausklick das entsprechende Untermenu zur Aktivierung ausgewählt werden.

13.02.2015 6 / 15
Abbildung 4. Aufruf des Untermenü mittels rechtem Mausklick
An der rechten Seite des Welleneditors befinden sich die folgenden, die Eingabe von Elementen vereinfachenden, Symbole:
Welle einfügen
Zylinder einfügen
Konus einfügen
Bohrung einfügen
Kegelige Bohrung einfügen
Zentrischer Kraft/Momentenvektor
Exzentrischer Kraft/Momentenvektor
Maschinenelement einfügen Stirnrad, …
…
…
…
…
Lagerung einfügen
Wälzlager einfügen
Bedingter/ freier Querschnitt einfügen
Verbindung allgemein einfügen
Verbindendes Lager einfügen
2.4 Eingabe der Hauptabmessungen
Die Definition eines Wellenabschnittes erfolgt durch Anwahl des Elementes im „Elementbaum Aussenkontur“ oder durch Anwahl des Elements im Welleneditor oder durch Anwahl des Elements in der Elementliste (Abbildung 5).

13.02.2015 7 / 15
Abbildung 5. Dialog zur Definition eines Wellenabschnittes (Zylinder)
Im Elementeditor werden der Durchmesser, die Länge und die Oberflächenrauhigkeit definiert. Neu hinzugefügte Wellenabschnitte können, davor (links) oder danach (rechts) den bestehenden Abschnitten angesetzt werden. Soll ein Wellenabschnitt zu einem bestehenden Abschnitt hinzugefügt werden, so ist zuerst der bestehende Abschnitt mit der linken Mausklick zu selektieren, dann ist über rechten Mausklick und Auswahl von „davor einfügen“ oder „danach einfügen“ der neue Wellenabschnitt einzufügen. Bestehende Elemente können nach dem Selektieren mit linkem Mausklick im Elementeditor modifiziert werden. Falls dieser nicht im Ansichtsfenster verfügbar ist, kann er über „Berechnung/Elementeditor“ angezeigt werden (Abbildung 6).

13.02.2015 8 / 15
Abbildung 6. Dialog zur Anzeige des Elementeditors
Bohrungen („Innenkontur zylindrische Bohrung“) werden ebenfalls von links nach rechts in der bestehenden Welle eingefügt. Soll die Bohrung nur am rechten Ende der Welle vorhanden sein, so ist zuerst eine Bohrung mit Durchmesser Null vom linken Ende der Welle her zu definieren.
2.5 Eingabe der Kerbgeometrien
Bevor eine Kerbe eingefügt wird, muss ein Wellenabschnitt (linker Mausklick auf Abschnitt, Abschnitt wird rot) oder das entsprechende Element im „Elementbaum“ selektiert werden, auf dem die Kerbe platziert werden soll. Zuerst durch rechten Mausklick auf Wellenabschnitt im Elementbaum gelangen und dann entsprechende Kerbe wählen. Es stehen dabei verschiedene Kerbarten zur Verfügung (z.B. Umlaufnut). Nach Auswahl einer Kerbart erscheint ein Dialog, in dem die Geometrie und Position (Bezugsmass: das linke Ende des ausgewählten Wellenabschnittes) der Kerbe definiert werden kann. Die Nebenelemente „Radius“, „Fase“ und „Freistich“ müssen nicht positioniert werden, diese werden automatisch an das gewählte Ende (links/rechts) des aktuellen Wellenabschnittes gesetzt. Eine allgemeine Kerbwirkung kann über Auswahl von „Kerbwirkung allgemein“ eingefügt werden. Die entsprechenden Kerbfaktoren sind direkt im „Elementeditor“ einzugeben.

13.02.2015 9 / 15
Abbildung 7. Dialog zur Definition von Nebenelementen
2.6 Eingabe von Lasten
2.6.1 Allgemeine Kräfte
Über „KräfteZentrische Last“ oder „KräfteExzentrische Last“ im „Elementbaum“ kann ein Lastvektor (drei Kräfte, drei Momente) definiert werden, der entweder auf der Mittellinie der Welle oder exzentrisch dazu wirkt. Es können auch Linienlasten vorgegeben werden. Der Kraftvektor wird in der Grafik nur symbolisch als einzelner Pfeil in negativer z-Richtung dargestellt und nicht als Vektor.
2.6.2 Maschinenelemente
Neben der Eingabe allgemeiner Kraftvektoren bietet KISSsoft vordefinierte Maschinenelemente. Die resultierenden Kräfte auf die Welle werden dabei aus der Geometrie des Maschinenelementes sowie der definierten Leistung bestimmt. Das manuelle Umrechnen über z.B. Schrägungswinkel und Teilkreis-durchmesser entfällt, die Eingabe der Belastung wird damit wesentlich weniger fehleranfällig. Unter „Kräfte“ wird ein Maschinenelement ausgewählt und es erscheint ein Dialog wie in Abbildung 8 gezeigt.

13.02.2015 10 / 15
Abbildung 8. Einfügen von Maschinenelementen
Hier kann nun das Maschinenelement definiert und positioniert werden. Des Weiteren werden die Belastung sowie deren Wirkrichtung definiert.
Elementeditor für die Definition des Maschinenelements „Stirnrad“ Richtung: (Leistungsfluss) Treibend: Die Welle treibt ein System an, aus dem Maschinenelement wird Leistung entzogen. Getrieben: Die Welle wird von aussen getrieben, dem Maschinenelement wird Leistung zugeführt. Position des Eingriffs: Von der positiven x-Achse im Gegenuhrzeigersinn (zur positiven z-Achse hin) Position des Stirnrades auf der Welle (y-Koordinate)
Abbildung 9. Definition eines Maschinenelementes, hier am Beispiel eines Stirnrades gezeigt
In diesem Beispiel werden zwei Maschinenelemente verwendet, einmal eine Kupplung/Motor (Abbildung 10) sowie ein Stirnrad (Abbildung 9).

13.02.2015 11 / 15
Abbildung 10. Definition der Kupplung
Der Welle wird hier von aussen Leistung zugeführt, deshalb „getrieben“. Es ist darauf zu achten, dass die Summe aller dem System zu- und abgeführten Leistungen gleich Null ist, anderenfalls erscheint eine Warnung folgender Art:
Abbildung 11. Warnhinweis, dass die Leistungsbilanz im System nicht stimmt
2.7 Eingabe von Lagerungen
Es können in KISSsoft entweder allgemeine Lagerstellen oder Wälzlager definiert werden.
2.7.1 Allgemeine Lagerungen
Ein Lager wird im Elementbaum definiert. Im Elementbaum „Lager“ mit der Maus anwählen und mit rechter Maustaste das „Lager allgemein“ oder „Wälzlager“ hinzufügen. Ein einfacher Dialog erscheint im Elementeditor. Das Lager kann positioniert werden (Angabe der y-Koordinate des Lagers, vom linken Ende der Welle aus gemessen). In einem weiteren Schritt ist die Art der Lagerung anzugeben.

13.02.2015 12 / 15
Abbildung 12. Dialog für Positionierung und Auswahl der Art einer Lagerung
2.7.2 Eingabe von Wälzlagern
Wird ein Wälzlagerlager im „Elementbaum“ ausgewählt erscheint ein Dialog wie in Abbildung 12 gezeigt. Die Anwahl des Lagers kann alternativ in der Grafik erfolgen. Dazu ist der Tab „Welleneditor“ zu aktivieren. Die Daten zum Lager können definiert werden:
Lager positionieren Aufnahme der Axialkräfte Lagerbauform wählen Lagertyp wählen Lagerdurchmesser wird automatisch aufgrund der Lagerposition bestimmt Auswahl der radialen Lagerluftgruppe Evtl. Lagerversatz angeben Evtl. Lagersteifigkeiten angeben
Abbildung 13. Eingabe eines Wälzlagers
2.7.3 Spezielle Lagerungen
Die Lagerungen können auch mit Steifigkeiten versehen werden. Diese werden bei der Berechnung der Belastung, der Deformation sowie auch bei der Berechnung der Eigenfrequenzen berücksichtigt. Damit kann der Einfluss der Steifigkeit eines Wälzlagers oder auch eines Gehäuses simuliert werden. Diese muss jedoch anderweitig (z.B. über eine FEM-Rechnung) bestimmt werden. Linienlagerungen sind durch mehrere einzelne Lagerungen zu modellieren. Dabei sind Lager mit einer Nachgiebigkeit/Steifigkeit zu verwenden!

13.02.2015 13 / 15
Abbildung 14. Beispiel für die Modellierung einer Linienlagerung mit mehreren Lagern
2.8 Auslegung auf konstante Vergleichsspannung
Es sei nun die Wellengeometrie (Hauptabmessungen) so zu optimieren, dass die Vergleichsspannung (Nennspannungen) über die Länge der Welle mehr oder weniger konstant ist (Leichtbau). In den Modulspezifischen Einstellungen wird die Eingabe vorgenommen, was zu Grunde zu legen ist (siehe Abbildung 15). Hier kann nun die der Berechnung der zu Grunde gelegten Vergleichsspannung eingegeben werden (in diesem Beispiel 100N/mm2).
Abbildung 15. Vorgabe der zulässigen Werte für die Auslegung
Nun kann im Menü „Auslegen“-> „Auf Festigkeit“ die Berechnung gestartet werden, die für die gegebene Belastung die Aussenkontur der Welle so bestimmt, dass sich in jedem Querschnitt gerade die vorgegebene Vergleichsspannung ergibt.

13.02.2015 14 / 15
Abbildung 16. Aufruf des Menüs „Auslegen“-> „Auf Festigkeit“ durch Klick der rechten Maustastenklick auf der Welle
Die resultierende Kontur wird als grüne Linie dargestellt. Die Abmessungen der Welle können nun – soweit als konstruktiv sinnvoll – diesem grünen Linienzug angepasst werden. Damit wird eine gleichmässige Belastung (ausgenommen sind dabei die Kerben) der Welle erreicht
Abbildung 17. Ursprüngliche Geometrie mit Vorschlag für den Durchmesserverlauf (grüne Linie), Rechts: Angepasste Wellengeometrie Aufruf des Menüs „Auslegen“ -> „Auf Festigkeit“
2.9 Auslegung auf maximale Durchbiegung
In ähnlicher Art lässt sich die Wellengeometrie so optimieren, dass eine zulässige Durchbiegung nicht überschritten wird. Diese zulässige Durchbiegung wird wie in Abbildung 15 gezeigt (hier 0.1mm) vorgegeben. Nach Aufrufen der Berechnung über „Auslegen“ „Auf Durchbiegung“, wird ein Faktor bestimmt, um den alle Wellendurchmesser vergrössert bzw. verkleinert werden müssen, damit die Durchbiegung gerade den eingestellten Wert erreicht. Die resultierende Wellengeometrie wird wiederum mit einem magenta Linienzug dargestellt. Die Abmessungen der Welle können nun – soweit konstruktiv sinnvoll – diesem magenta Linienzug angepasst werden.

13.02.2015 15 / 15
Abbildung 18. Ursprüngliche Geometrie mit Vorschlag für den Durchmesserverlauf (Magenta Linie), Rechts: Angepasste Wellengeometrie Aufruf des Menüs „Auslegen“-> „Auf Durchbiegung“
2.10 Mehrere Wellen
Mit dem Berechnungsmodul von Wellensystemen ist es jetzt möglich, mehrere koaxiale Wellen gleichzeitig innerhalb einer Wellenberechnung einzugeben und zu berechnen. Diese Art der Modellierung ist zum Beispiel für eine Wellenberechnung in einem Planetengetriebe sinnvoll.
Abbildung 19. Beispiel Shafts 6 (wind turbine main shaft)


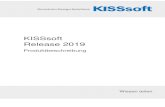
![04-08 CK-M 01-2016 - revac · post@ebro-armaturen.com 01.2016 C B A E ØDi ØF Z G H 1 ØD ROHRSYSTEMKLAPPE TYP CK-M Rohrsystemklappe Typ CK-M Hauptabmessungen [mm]](https://static.fdokument.com/doc/165x107/605eff9ad5081906760d39fa/04-08-ck-m-01-2016-revac-postebro-012016-c-b-a-e-di-f-z-g-h-1-d-rohrsystemklappe.jpg)


![KISSsoft 03/2014 Tutorial 16 · Die Schnecke ist in Verzahnungsqualität 6 nach DIN 3974 zu ... Bezugsprofil 1.20 / 0.20 / 1.0 DIN 867:1986 Fusshöhenfaktor [hfP*] 1.200 Fussradiusfaktor](https://static.fdokument.com/doc/165x107/5ad5cd3d7f8b9a48398e09f0/kisssoft-032014-tutorial-16-schnecke-ist-in-verzahnungsqualitt-6-nach-din-3974.jpg)











![KISSsoft 03/2016 – Tutorial 8 · PDF filenach DIN 3990 nachrechnen ... Qualität [Q] (DIN 3961) 8 / 8 Flankenlinienkorrektur Endrücknahme Tragbild ohne Nachweis oder ungünstig](https://static.fdokument.com/doc/165x107/5a9ea6417f8b9a89178ba49e/kisssoft-032016-tutorial-8-din-3990-nachrechnen-qualitt-q-din-3961.jpg)