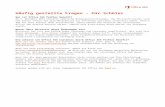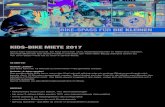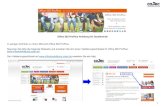KITS für Kids...KITS für Kids Kommunikations- und Informationstechnologien für die Schulen der...
Transcript of KITS für Kids...KITS für Kids Kommunikations- und Informationstechnologien für die Schulen der...

KITS für Kids Kommunikations- und Informationstechnologien für die Schulen der Stadt Zürich
KITS Office 365 ProPlus Eine hilfreiche Anleitung für Schülerinnen und Schüler sowie das Schulpersonal
Eveline Bearth Vers. 1.0 / 23. April 2020

Eine Dienstabteilung des Finanzdepartements
Impressum Herausgeberin Stadt Zürich Organisation und Informatik Schulinformatik KITS-Center Albisriederstr. 201 Postfach, 8047 Zürich Tel. +41 44 412 91 11 Fax +41 44 412 93 85 www.oiz.ch
Verfasser/in
KITS-Center
Eveline Bearth Dateiname
Office 365 ProPlus_Benutzeranleitung_SuS_Schulpersonal_V1_0.docx
Version
V1.0
Versions-Nr. Datum Name Tätigkeit
0.1 20.04.2020 KITS-Center Erstellung erster Entwurf
0.2 22.04.2020 Eveline Bearth Anpassung des Dokumentes an die neuen Gegebenheiten sowie das Layout
1.0 23.04.2020 Eveline Bearth Kleinere Anpassungen
Zürich, 23. April 2020

KITS Office 365 ProPlus
Benutzeranleitung für SuS und Schulpersonal
Seite 3 von 17
1 Einleitung 4 1.1 Schreibform 4 1.2 Darstellung von Tasten, Tastenkombinationen und Befehlen 4 1.3 Verwendete Symbole 4 1.4 Voraussetzung 5 1.5 Installationsumfang 5 1.6 Hilfe 5
2 Anmeldung am Office Portal 6
3 Vorgehen für die Installation auf Windows 9 3.1 Erster Start in der Windows-Umgebung 11
4 Vorgehen für die Installation auf MacOS 11 4.1 Erster Start in der MacOS-Umgebung 15 4.2 Probleme mit alten Lizenzen 16
5 KITS Office 365 Portal 16 5.1 Anzahl Installationen prüfen 16 5.2 Abmelden 17
Inhalt

KITS Office 365 ProPlus
Benutzeranleitung für SuS und Schulpersonal
Seite 4 von 17
1 Einleitung
Diese Anleitung beschreibt Dir das Herunterladen von Microsoft Office 365 ProPlus sowie den Ablauf der Installation auf Deinem privaten Geräten. Die Anleitung kann von Schülerinnen und Schüler (SuS) sowie auch vom Schulpersonal benützt werden. Bitte bedenke, dass je nach Gerät und eingesetztem Betriebssystem, die dargestellten Abbil-dungen von den Abbildungen auf Deinem Computer abweichen können.
1.1 Schreibform
Der Einfachheit halber ist der gesamte Text in der Du-Form geschrieben und soll so die Leser-lichkeit für Schülerinnen und Schüler erleichtern. Weiter wurde bei Angaben, in denen keine ge-schlechtsneutrale Beschreibung möglich ist, die männliche Form angewendet. In diesem Fall gilt selbstverständlich die Beschreibung sinngemäss für beide Geschlechter.
1.2 Darstellung von Tasten, Tastenkombinationen und Befehlen
Spezielle Tasten
<Tab> <Shift> <Ctrl> <Enter>
Tabulator Umschalten Steuerung Eingabe etc.
Tastenkombi-nationen
<Ctrl>+C, <Alt>+<F9>
Beispiel: Bei gedrückter Taste <Ctrl> wird zusätz-lich C gedrückt (der Buchstabe C muss nicht ein Grossbuchstabe sein).
Befehle, Kontext-menü-Befehle, Verweis auf andere Dokumente
Start, Absatz, Schattierung
Befehlsfolge: Register, Gruppe, Befehl
Manuelle Eingaben delbox Eingaben, die auf der Tastatur manuell einzutip-pen sind.
1.3 Verwendete Symbole
Eine Schritt für Schritt Anleitung hilft Dir beim Anwenden der einzelnen
Ausführungen und führt Dich zum gewünschten Ziel.
Beachte die Tipps, die Dir zu einem effizienten Arbeitsstil verhelfen.
Wichtige Begriffe oder Erläuterungen, die in der Computerpraxis und im
Zusammenhang mit der Anwendung auftauchen. Versuche, Dir diese
einzuprägen.
Informationen, die speziell in der KITS-Umgebung Gültigkeit haben
resp. speziell für die KITS-Umgebung konzipiert worden sind.

KITS Office 365 ProPlus
Benutzeranleitung für SuS und Schulpersonal
Seite 5 von 17
1.4 Voraussetzung
Verfügbarkeit
Office 365 ProPlus steht den Schülerinnen und Schüler ab der 3. Klas-
se und dem Schulpersonal zur Verfügung.
1.5 Installationsumfang
Mit diesem Vorgehen werden nachfolgende Microsoft Office-Programme auf Deinem Computer installiert und automatisch mit Updates aktualisiert.
Installierte Programme
Access Datenbank-Anwendung
Excel Tabellenkalkulation
Word Textverarbeitung
PowerPoint Präsentationsprogramm
Outlook E-Mail
OneDrive for Business Cloud-Dienst von Microsoft zum Spei-
chern von Daten
* Kann in der KITS-Umgebung nicht verwendet werden.
OneNote Digitales Notizbuch
Publisher Visualisierungsprogramm für Publikatio-
nen für Druck und Print
Skype for Business Instant Messaging Dienst für Videokon-
ferenzen, Bild- und IP-Telefonie
Anzahl Geräte Du kannst diese Installation auf maximal 5 Geräten ausführen.
Unterstützte Geräte Unterstützt werden neben Windows- und Mac-Computern verschiedene
Smartphones und Tablets. Der Installationsumfang für Smartphones
und Tablets ist vom verwendeten Gerät abhängig und kann vom oben
aufgeführten Umfang abweichen.
Kein Betriebssystem
Mit dieser Installation wird Dir kein Betriebssystem wie z. B Windows
10 für Deinen Computer zur Verfügung gestellt. Office 365 ProPlus um-
fasst nur die oben aufgeführten Programme.
1.6 Hilfe
Probleme bei der Installation
Sollten während der Installation Probleme auftreten, versuche es bitte
zu einem späteren Zeitpunkt nochmals. Sollte es auch dann nicht funk-
tionieren, wende Dich an Deine Lehrperson.

KITS Office 365 ProPlus
Benutzeranleitung für SuS und Schulpersonal
Seite 6 von 17
2 Anmeldung am Office Portal
Anmeldung am Office Portal
1. Starte den Computer und öffne Deinen Internet-Browser
(in unserem Beispiel den Google Chrome).
2. Tippe oben in der Adresszeile folgende URL ein und bestätige
diese mit <Enter>: www.office.com
3. Klicke auf die Schaltfläche Anmelden.
4. Für die erste Anmeldung benötigst Du Dein Benutzername und
Dein Kennwort, mit dem Du Dich auch am KITS-Gerät in der Schule
anmeldest.
Tippe unterhalb des Titels Anmelden Deinen persönlichen Login-
namen, z. B. a012345 gefolgt von @kitszh.ch ein (siehe nachfol-
gende Grafik) und bestätige mit Weiter.

KITS Office 365 ProPlus
Benutzeranleitung für SuS und Schulpersonal
Seite 7 von 17
5. Du wirst auf die KITS-Anmeldeseite weitergeleitet. Tippe Dein ge-
wohntes Kennwort (gleich wie bei der Anmeldung am KITS-Netz),
ein und bestätige das Fenster mit Anmelden.
6. Falls diese Frage angezeigt wird, kannst Du diese aus Sicherheits-
gründen mit Nein beantworten. Wenn Du nicht jedes Mal danach
gefragt werden möchtest, aktiviere das Kontrollfeld Diese Meldung
nicht mehr anzeigen.

KITS Office 365 ProPlus
Benutzeranleitung für SuS und Schulpersonal
Seite 8 von 17
7. Falls nachfolgendes Fenster betr. Passwort speichern angezeigt
wird, empfehlen wir Dir, dies aus Sicherheitsgründen mit Nie zu be-
stätigen.
8. Wenn Du Dich erfolgreich angemeldet hast, wird Dir folgende Seite
angezeigt.

KITS Office 365 ProPlus
Benutzeranleitung für SuS und Schulpersonal
Seite 9 von 17
3 Vorgehen für die Installation auf Windows
Diesem Kapitel folgst Du, wenn Du die Installation auf einem Windows-Gerät durchführen möchtest. Bitte beachte, dass je nach Office-Version die Bilder von den nachfolgenden abwei-chen können.
Installation starten
1. Sobald Du im Office Portal angemeldet bist (siehe vorheriges Kapi-
tel), klickst Du oben rechts auf die Schaltfläche Office installieren
und dann auf die Auswahl Office 365-Apps.
2. Je nach verwendetem Internet-Browser wird im unteren Fensterbe-
reich eine Rückfrage für die Installation erfolgen. Diese musst Du
bestätigen. Unser Beispiel zeigt das Vorgehen mit dem Internet-
Browser Google Chrome, wo Du auf die Datei Setup.Def.de-
de_O…exe klicken musst.
3. Die angezeigte Sicherheitsabfrage kannst Du mit Ja bestätigen.

KITS Office 365 ProPlus
Benutzeranleitung für SuS und Schulpersonal
Seite 10 von 17
4. Die Office Installation wird gestartet und Du kannst den jeweiligen
Anweisungen folgen.
5. Der Fortschritt des Downloads wird Dir anhand des Balkens ange-
zeigt. Warte, bis Office 365 komplett heruntergeladen ist.
6. Sobald die Installation beendet ist, siehst Du folgendes Bild, dass
Du mit Klick auf Schliessen beenden kannst.

KITS Office 365 ProPlus
Benutzeranleitung für SuS und Schulpersonal
Seite 11 von 17
3.1 Erster Start in der Windows-Umgebung
Erster Start
Beim ersten Starten einer Office-Anwendung wird das Fenster des Li-
zenzvertrages angezeigt, das Du einmalig mit Klick auf Zustimmen
und Word starten bestätigen kannst.
4 Vorgehen für die Installation auf MacOS
Diesem Kapitel folgst Du, wenn Du die Installation auf einem MacOS-Gerät durchführen möch-test. Bitte beachte, dass je nach Office-Version die Bilder von den nachfolgenden abweichen können.
Installation starten
1. Sobald Du im Office Portal angemeldet bist (siehe Kapitel 2, An-
meldung am Office Portal), klickst Du auf die Schaltfläche Office in-
stallieren und dann die Auswahl Office 365-Apps.

KITS Office 365 ProPlus
Benutzeranleitung für SuS und Schulpersonal
Seite 12 von 17
2. Das Installationsfile wird automatisch heruntergeladen. Da dies ei-
nige Minuten dauern kann, brauchst Du etwas Geduld.
3. Im Internet-Browser (hier das Beispiel von Safari) wird ein Fenster
mit den weiteren Installationsschritten angezeigt. Dies kann Du
durchlesen und dann schliessen.
4. Sobald das Installationsfile (.pkg) heruntergeladen ist, kannst Du
dieses mit einem Doppelklick öffnen.
5. Die Office Installation wird gestartet und das erste Fenster beim
Schritt Einführung, kannst Du mit Klick auf Fortfahren bestätigen.

KITS Office 365 ProPlus
Benutzeranleitung für SuS und Schulpersonal
Seite 13 von 17
6. Bestätige auch im zweiten Schritt beim Thema Lizenz das Fenster
mit Klick auf Fortfahren.
7. Akzeptiere die Lizenzbedingungen durch Klick auf Akzeptieren.
8. Starte die Installation durch Klick auf Installieren.

KITS Office 365 ProPlus
Benutzeranleitung für SuS und Schulpersonal
Seite 14 von 17
9. Tippe den Benutzername sowie das Kennwort von Deinem priva-
ten Gerät ein (nicht das KITS-Login), um die Installation zu bestäti-
gen und fahre fort mit Software installieren.
10. Die Installation wird gestartet und der Fortschritt wird Dir angezeigt.
Dies kann einige Minuten dauern.
11. Sobald die Installation erfolgreich beendet ist, wird Dir das in einem
Fenster angezeigt. Beende dieses Fenster mit Schliessen.

KITS Office 365 ProPlus
Benutzeranleitung für SuS und Schulpersonal
Seite 15 von 17
4.1 Erster Start in der MacOS-Umgebung
Erster Start
1. Beim ersten Starten einer Office-Anwendung, wird das Fenster zum
Aktiveren des Office angezeigt. Hier klickst Du auf Anmelden und
meldest Dich dann mit Deinem KITS-Login an. Dies musst Du nur
das erste Mal machen.
2. Dieses Fenster kannst Du mit OK wegklicken.

KITS Office 365 ProPlus
Benutzeranleitung für SuS und Schulpersonal
Seite 16 von 17
4.2 Probleme mit alten Lizenzen
Alte Office-Lizenzen entfernen
Sollte beim Starten eines Office-Programmes eine Fehlermeldung
angezeigt werden, kann es sein, dass noch alte Office-Lizenzen auf
Deinem Gerät installiert sind. Diese musst Du zuerst noch entfernen.
Unter folgendem Link findest Du eine Anleitung zum Herunterladen und
Entfernen alter Lizenzen:
https://support.office.com/de-de/article/entfernen-von-office-
lizenzdateien-auf-einem-mac-b032c0f6-a431-4dad-83a9-
6b727c03b193
5 KITS Office 365 Portal
Auf dem KITS Office Portal kannst Du verschiedene Informationen über Deinen Account und die aktuellen Installationen anzeigen. Z. B. möchtest Du prüfen, auf welchen Geräten Du Office 365 bereits installiert hast.
5.1 Anzahl Installationen prüfen
Prüfen der Anzahl Installationen
1. Starte den Computer und öffne Deinen Internet-Browser
(in unserem Beispiel den Google Chrome).
2. Tippe oben in der Adresszeile folgende URL ein und bestätige
diese mit <Enter>: www.office.com
3. Melde Dich wie im Kapitel 2, Anmeldung am Office Portal beschrie-
ben, auf diesem Portal an, klicke oben rechts auf das Icon und
wähle Mein Konto.

KITS Office 365 ProPlus
Benutzeranleitung für SuS und Schulpersonal
Seite 17 von 17
4. Unter Apps & Devices kannst Du sehen, auf wie vielen Geräten
Du das Office 365 bereits installiert hast.
Hinweis: Du kannst es maximal auf 5 Geräten installieren.
5.2 Abmelden
Korrekt abmelden
Melde Dich wenn Du fertig bist, jeweils korrekt wieder ab, indem Du
oben rechts auf das Icon klickst und auf Abmelden klickst.