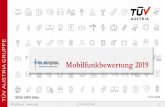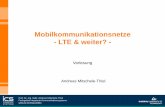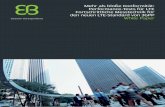Komfort-Anschluss Plus LTE. · 2020. 10. 8. · Bevor Sie beginnen Komfort-Anschluss Plus LTE:...
Transcript of Komfort-Anschluss Plus LTE. · 2020. 10. 8. · Bevor Sie beginnen Komfort-Anschluss Plus LTE:...

Komfort-Anschluss Plus LTE. Benutzerhandbuch FRITZ!Box 6890 LTE.

Komfort-Anschluss Plus LTE: Benutzerhandbuch FRITZ!Box 6890 LTE Version 1.0
© word b sign Sabine Mahr für Vodafone GmbH 2020. Text, Illustrationen und Konzeption: Sabine Mahr.
Weitergabe, Vervielfältigung, auch auszugsweise, sowie Veränderungen des Textes sind nur mit
ausdrücklicher schriftlicher Genehmigung der Vodafone GmbH zulässig.
Dieses Dokument wurde mit großer Sorgfalt erstellt. Gleichwohl kann keine Gewähr für Vollständigkeit
und Richtigkeit übernommen werden.
Vodafone ist eine eingetragene Marke der Vodafone Group Plc, das Vodafone-Logo eine eingetragene
Marke der Vodafone Ireland Marketing Ltd.

Inhaltsverzeichnis
HB-Install_KA-Plus-LTE_FB-6890-LTE_1.0.docx Version: 1.0 Stand: 04.10.2020 Seite 3 von 34
Inhaltsverzeichnis
1 Bevor Sie beginnen ................................................................................................................................................... 4
1.1 Wichtige Textstellen ................................................................................................................................................. 4
1.2 Voraussetzungen ...................................................................................................................................................... 5
1.3 Lieferumfang ............................................................................................................................................................... 5
1.3.1 Lieferumfang SIM-Karte .......................................................................................................................................... 5
1.3.2 Lieferumfang FRITZ!Box LTE 6890 ...................................................................................................................... 5
1.4 Sicherheitshinweise ................................................................................................................................................. 5
1.5 Bestimmungsgemäße Anwendung.................................................................................................................... 6
2 Anschaltung ................................................................................................................................................................ 7
2.1 Verkabelung ................................................................................................................................................................ 7
2.2 Leuchtanzeigen (LED) ............................................................................................................................................. 9
3 Benutzeroberfläche aufrufen ............................................................................................................................ 10
4 FRITZ!Box LTE einrichten ..................................................................................................................................... 12
4.1 Schritt 1: Mobilen Internetzugang einrichten ............................................................................................. 12
4.2 Schritt 2: Festnetzrufnummern einrichten ................................................................................................... 14
4.3 Schritt 3: WLAN konfigurieren ........................................................................................................................... 15
4.3.1 WLAN einrichten (über Assistent) .................................................................................................................... 15
4.3.2 WLAN einrichten (über Menü) ........................................................................................................................... 17
4.4 Schritt 4: Infos per E-Mail erhalten ................................................................................................................... 18
4.5 Firmware aktualisieren ......................................................................................................................................... 18
4.5.1 Automatische Firmware-Aktualisierung ........................................................................................................ 19
4.5.2 Manuelle Firmware-Aktualisierung .................................................................................................................. 20
4.5.3 Firmware-Aktualisierung über FRITZ!OS-Datei ............................................................................................ 21
4.6 Schritt 5: Einrichtung abgeschlossen ............................................................................................................. 25
5 Feste öffentliche IP-Adresse verwenden ....................................................................................................... 26
5.1 Feste öffentliche IP-Adresse ermitteln .......................................................................................................... 26
5.2 Eigene Server/Dienste konfigurieren ............................................................................................................. 26
5.3 Portfreigaben einrichten ..................................................................................................................................... 27
6 Netzwerkkonfiguration (Clients) ...................................................................................................................... 29
6.1 Netzwerkeinstellungen (Übersicht) ................................................................................................................ 29
6.2 Netzwerkeinstellungen (Detail) ........................................................................................................................ 29
7 Kundenbetreuung .................................................................................................................................................. 30
8 Glossar ........................................................................................................................................................................ 31
9 Abbildungsverzeichnis ......................................................................................................................................... 33
10 Tabellenverzeichnis .............................................................................................................................................. 34

Bevor Sie beginnen
Komfort-Anschluss Plus LTE: Benutzerhandbuch FRITZ!Box 6890 LTE Seite 4 von 34
1 Bevor Sie beginnen
Dieses Benutzerhandbuch beschreibt, wie Sie die von Ihnen beauftragte Internetverbindung mit Ihrer
Hard- und Software einrichten. Dafür benötigen Sie Hard- und Software-Grundkenntnisse. Für die
Konfiguration eigener Server (siehe Abschnitt 5.3) werden gute Hard- und Software-Kenntnisse voraus-
gesetzt.
Die Internetverbindung wird über LTE (Long Term Evolution) hergestellt. Die von Vodafone zugesandte
FRITZ!Box installieren Sie so, dass das Gerät betriebsbereit für die Anbindung eines oder mehrerer
Rechner an das Internet ist.
1.1 Wichtige Textstellen
Wichtige Textstellen sind durch Symbole am Seitenrand hervorgehoben, die folgendes bedeuten:
Die Instruktionen an dieser Stelle müssen Sie unbedingt befolgen, um Gefahr für Leib und Leben bei
Ihnen oder anderen abzuwenden!
Die Instruktionen an dieser Stelle müssen Sie befolgen, um mögliche Verletzungen bei Ihnen oder
anderen abzuwenden.
Die Instruktionen an dieser Stelle müssen Sie befolgen, um mögliche Schäden an Hardware oder
Software zu verhindern oder um eine Fehlkonfiguration zu vermeiden.
Wichtige allgemeine oder zusätzliche Informationen sind durch das nebenstehende Hinweissymbol am
Seitenrand hervorgehoben.
WARNUNG
VORSICHT
ACHTUNG
HINWEIS

Bevor Sie beginnen
Komfort-Anschluss Plus LTE: Benutzerhandbuch FRITZ!Box 6890 LTE Seite 5 von 34
1.2 Voraussetzungen
Alle anzuschließenden Netzwerkkomponenten müssen mindestens eine 100/1000-Mbit/s-Ether-
net-Netzwerkschnittstelle aufweisen.
Für den Aufruf der FRITZ!Box-Benutzeroberfläche benötigen Sie einen aktuellen Internet-Browser.
1.3 Lieferumfang
Im Lieferumfang müssen die nachfolgend aufgeführten Teile enthalten sein. Die SIM-Karte wird
getrennt von der FRITZ!Box LTE versandt.
1.3.1 Lieferumfang SIM-Karte
• Kurzinfo zur SIM-Karte mit PIN und SuperPIN zum Freirubbeln
• 1 Vodafone SIM-Karte (Größe STANDARD = Mini-SIM) zum Ausstanzen aus dem aufgeklebten
Träger in der Kurzinfo
1.3.2 Lieferumfang FRITZ!Box LTE 6890
• 1 FRITZ!Box 6890 LTE
• 1 weißes Steckernetzteil mit weißem Netzkabel
• 1 weißes LAN-Kabel mit RJ-45-Westernsteckern auf beiden Seiten
• 2 weiße LTE-Antennen zum Anschrauben
• 1 Servicekarte mit Info zu Werkseinstellungen
• 1 gedruckte Kurzanleitung zur Installation
• Für die Anschaltung nicht benötigte Kabel:
• 1 hellgraues DSL-Telefon-Kabel von der FRITZ!Box (RJ-45) auf den Telefonanschluss (TAE)
• 1 Y-Kabel (hellgrau/schwarz) von der FRITZ!Box (RJ-45) auf Telefonanschluss (RJ-45) und
DSL/Splitter (RJ-45)
• 1 schwarzer Adapter RJ-11-Buchse auf TAE-F-Stecker
• 1 schwarzer Adapter TAE-Buchse auf RJ-11-Stecker
1.4 Sicherheitshinweise
Verletzungen vermeiden – Herstellerdokumentation lesen!
Lesen Sie unbedingt vor Beginn der Hardware-Installation die den Geräten zugehörigen Installations-
und Bedienungsanleitungen, um Verletzungen oder Geräteschäden zu vermeiden!
WARNUNG

Bevor Sie beginnen
Komfort-Anschluss Plus LTE: Benutzerhandbuch FRITZ!Box 6890 LTE Seite 6 von 34
Beachten Sie unbedingt folgendes:
• Gehäuse der FRITZ!Box keinesfalls öffnen – Lebensgefahr durch Stromschlag! Falls eine
Reparatur der Hardware erforderlich wird, darf nur Vodafone oder von Vodafone beauftragte
Personen diese ausführen. (Lesen Sie dazu den Hinweis im Kapitel 6.)
• Während eines Gewitters FRITZ!Box nicht installieren und keine Kabel einstecken oder lösen –
Lebensgefahr durch Stromschlag!
• Keine beschädigten Kabel verwenden – Lebensgefahr durch Stromschlag!
1.5 Bestimmungsgemäße Anwendung
Die FRITZ!Box verbindet einen oder mehrere Rechner oder ähnliche Systeme innerhalb Ihres lokalen
Netzes (LAN) mit dem Internet. Zusätzlich können Sie analoge, ISDN- oder IP-Telefone anschließen.
• Die FRITZ!Box muss freistehend in trockenen, staubarmen Innenräumen und mit einer Netz-
spannung von 230 V bei 50 Hz betrieben werden.
• Verlegen Sie Kabel so, dass niemand darauf treten oder stolpern kann.
• Falls Sie das Gerätegehäuse reinigen, verwenden Sie ein trockenes Tuch. Der direkte Kontakt mit
Wasser ist zu vermeiden. Insbesondere darf das Gerät niemals untergetaucht werden!
• Stellen Sie die Geräte so auf, dass sie nicht direkt in der Sonne stehen.
WARNUNG
VORSICHT

Anschaltung
Komfort-Anschluss Plus LTE: Benutzerhandbuch FRITZ!Box 6890 LTE Seite 7 von 34
2 Anschaltung
Die Anschaltung für Vodafone Komfortanschluss Plus LTE erfolgt über den 4G-Dienst LTE (Long Term
Evolution).
Sie erhalten von Vodafone eine FRITZ!Box mit zwei beigelegten LTE-Antennen zum Anschrauben und
eine SIM-Karte zum Einstecken in die FRITZ!Box.
Im Folgenden wird die Anschaltung der FRITZ!Box über LTE und der Netzwerkkomponenten sowie
Telefonie-Endgeräte zunächst schematisch dargestellt. Anschließend zeigen wir Ihnen anhand eines
Fotos der FRITZ!Box, welche Geräte Sie an welchen Port anschließen. Die Farbe der Verbindungslinien
entspricht dabei der Farbe der mitgelieferten Kabel. Bevor Sie die gelieferte Hardware in Betrieb
nehmen, sollten Sie die Verkabelung der Geräte untereinander prüfen.
2.1 Verkabelung
Abb. 1: Hardware-Verkabelung mit FRITZ!Box 6890 LTE, Übersicht
Beachten Sie, dass die FRITZ!Box noch nicht ans Stromnetz angeschlossen sein darf, wenn Sie die
SIM-Karte stecken! Dies ist zwingend erforderlich, damit erkannt wird, dass es sich bei der Anschlussart
um LTE handelt.
Gehen Sie beim Anschließen wie folgt vor:
1. Lösen Sie die Vodafone SIM-Karte in der größten Größe STANDARD (Mini-SIM) aus dem vorge-
stanzten Träger in der Kurzinfo von Vodafone.
2. Setzen Sie die SIM-Karte wie in der gedruckten Kurzanleitung zur FRITZ!Box gezeigt ein, bis sie
hörbar einrastet. Der Slot dafür befindet sich oberhalb der rechten Buchse für die LTE-Antenne.
3. Schrauben Sie die beiden LTE-Antennen auf die LTE-Buchsen ganz links und rechts an der
Rückseite der FRITZ!Box wie in der gedruckten Kurzanleitung gezeigt.
ACHTUNG

Anschaltung
Komfort-Anschluss Plus LTE: Benutzerhandbuch FRITZ!Box 6890 LTE Seite 8 von 34
4. Schließen Sie entweder einen einzelnen Rechner über das weiße LAN-Kabel oder bis zu vier Netz-
werkkomponenten wie Rechner, Server oder IP-Telefone an die LAN-Schnittstelle(n) der
FRITZ!Box an. (Die weiteren LAN-Kabel sind nicht im Lieferumfang enthalten.)
5. Schließen Sie bei Bedarf analoge oder ISDN-Telefonie-Endgeräte an:
• ein analoges Endgerät an die Schnittstelle FON 2 auf der Rückseite der FRITZ!Box
• ein ISDN-Endgerät oder eine ISDN-TK-Anlage an die Schnittstelle FON S0 auf der
Rückseite der FRITZ!Box
• ggf. ein (weiteres) analoges Endgerät mit TAE-Stecker an die TAE-Schnittstelle FON 1 an
der Seite der FRITZ!Box
6. Schließen Sie erst jetzt die FRITZ!Box an die Steckdose an.
Alle LED blinken einmal kurz auf. Die FRITZ!Box startet. Währenddessen blinkt die LED Power/LTE
DSL sowie zunächst die LED WLAN. Sobald das voreingestellte WLAN aktiviert ist, leuchtet diese LED
dauerhaft grün.
7. Rufen Sie die Benutzeroberfläche wie in Kapitel 4 beschrieben auf und konfigurieren Sie die
FRITZ!Box wie in Kapitel 5 angegeben.
Sobald der Internetzugang über LTE eingerichtet ist, leuchtet die LED Power/LTE DSL dauerhaft.
Einige Schritte bei der Einrichtung der FRITZ!Box dauern länger als in der Benutzeroberfläche angezeigt.
Brechen Sie keinesfalls die Übernahme von Konfigurationsdaten ab, solange die Fortschrittsanzeige
noch aktiv ist!
Abb. 2: Hardware-Verkabelung mit FRITZ!Box 6890 LTE, Detail
ACHTUNG

Anschaltung
Komfort-Anschluss Plus LTE: Benutzerhandbuch FRITZ!Box 6890 LTE Seite 9 von 34
2.2 Leuchtanzeigen (LED)
In diesem Abschnitt erfahren Sie, wie sich die Leuchtanzeigen (LED) am Endgerät zur Verbindung mit
dem Internet nach dem Einschalten und im laufenden Betrieb verhalten sollten:
Abb. 3: LED an der FRITZ!Box 6890 LTE
Die Leuchtdioden (LED) an der Frontseite der FRITZ!Box 6890 LTE signalisieren folgende Betriebszu-
stände:
LED Status Bedeutung
Power/LTE
DSL
an LTE-Signal vorhanden, Internetverbindung besteht
blinkt Stromzufuhr besteht, Verbindung zu LTE wird hergestellt
(Synchronisation) oder ist unterbrochen
WLAN
an WLAN ist aktiviert
blinkt WLAN wird ein- oder ausgeschaltet, WLAN-Einstellungen werden
übernommen oder WLAN-Gerät wird über WPS angemeldet
Fon/DECT
an Telefonverbindung über Festnetz ist aktiv
blinkt Anmeldevorgang für ein DECT-Schnurlostelefon oder ein Smart-
Home-Gerät läuft bzw. es sind neue Nachrichten in der Mailbox
vorhanden
Connect/WPS blinkt Anmeldevorgang für ein Gerät über WPS wird ausgeführt
leuchtet auf Anmeldevorgang eines Geräts über WPS war erfolgreich
Info
leuchtet grün In der FRITZ!Box über System Info-Anzeige entsprechend
konfiguriertes Ereignis wird angezeigt
blinkt grün FRITZ!OS wird aktualisiert oder in der FRITZ!Box über System
Info-Anzeige entsprechend konfiguriertes Ereignis wird
angezeigt
Tab. 1: LED an der Frontseite der FRITZ!Box 6890 LTE
Weitere Betriebszustände finden Sie im Benutzerhandbuch zur FRITZ!Box, das unter
https://assets.avm.de/files/docs/fritzbox/fritzbox-6890-lte/fritzbox-6890-
lte_man_de_DE.pdf zum Download bereitsteht. Dort sind auch Ursachen für fehlerhafte Betriebszu-
stände und Möglichkeiten zur Behebung aufgeführt.

Benutzeroberfläche aufrufen
Komfort-Anschluss Plus LTE: Benutzerhandbuch FRITZ!Box 6890 LTE Seite 10 von 34
3 Benutzeroberfläche aufrufen
1. Folgende URL in Ihren Browser eingeben: http://192.168.178.1 oder fritz.box
Sie werden aufgefordert, das Kennwort für den Zugriff auf die FRITZ!Box einzugeben. Das aus acht
Zeichen bestehende Standard-Kennwort finden Sie auf der Unterseite der FRITZ!Box. Wenn Sie das
Kennwort ändern wollen, können Sie dies über die Benutzer-Schaltfläche ganz oben rechts tun
(siehe Abb. 19, rechte Seite).
Aus Sicherheitsgründen werden Sie automatisch von der Benutzeroberfläche der FRITZ!Box abge-
meldet, wenn Sie längere Zeit keine Eingaben mehr vorgenommen haben.
Sofern im Folgenden nicht anders angegeben, bestätigen Sie Ihre Eingaben in den jeweiligen Masken
immer mit Klick auf den Button Weiter >.
2. FRITZ!Box-Kennwort eingeben:
Abb. 4: FRITZ!Box, Kennwort eingeben
3. Mit Anmelden bestätigen.
Bei der erstmaligen Einrichtung wird die Seite Ländereinstellung geöffnet:
Abb. 5: FRITZ!Box, Ländereinstellung
4. Aus dem Listenfeld Deutschland auswählen.
HINWEISE

Benutzeroberfläche aufrufen
Komfort-Anschluss Plus LTE: Benutzerhandbuch FRITZ!Box 6890 LTE Seite 11 von 34
Die Willkommensseite mit der Datenschutzerklärung wird geöffnet:
Abb. 6: FRITZ!Box, Willkommensseite
5. Kontrollkästchen Diagnose und Wartung unbedingt aktiviert lassen – dies ist für die Einrichtung,
Ferndiagnose und Updates durch Vodafone erforderlich.
6. Mit OK bestätigen.
Die Startseite des Einrichtungsassistenten für den mobilen Internetzugang wird geöffnet. Dessen
Konfiguration ist in Kapitel 4 beschrieben.

FRITZ!Box LTE einrichten
Komfort-Anschluss Plus LTE: Benutzerhandbuch FRITZ!Box 6890 LTE Seite 12 von 34
4 FRITZ!Box LTE einrichten
Dieses Kapitel beschreibt die Einrichtung Ihrer FRITZ!Box. Dafür benötigen Sie die PIN und SuperPIN
der SIM-Karte, die Vodafone Ihnen zugesandt hat.
Im Anschluss an die Einrichtung des Internetzugangs werden Sie automatisch zur WLAN-Anpassung
geleitet (siehe Abschnitt 4.3.1) und anschließend zur automatischen Überprüfung und ggf. Aktuali-
sierung der installierten Firmware (siehe Abschnitt 4.5.1).
4.1 Schritt 1: Mobilen Internetzugang einrichten
Die Maske zur Auswahl des Internetzugangs wird geöffnet.
1. Standardeinstellung Mobilfunk als Internetzugang benutzen beibehalten:
Abb. 7: FRITZ!Box LTE, Internetzugang eirichten, Schritt 1: Auswahl Zugangstyp
Wählen Sie keinen zusätzlichen Internetzugangstyp, und belassen Sie die Option Fallback ver-
wenden deaktiviert. Andernfalls wird die LTE-Verbindung nicht korrekt funktionieren!
ACHTUNG

FRITZ!Box LTE einrichten
Komfort-Anschluss Plus LTE: Benutzerhandbuch FRITZ!Box 6890 LTE Seite 13 von 34
2. PIN für die SIM-Karte eingeben:
Abb. 8: FRITZ!Box LTE, SIM-PIN eingeben
Das LTE-Netz wird gesucht. Während der Konfiguration wird Ihnen ein Fortschrittsbalken im Fenster
Speichern der Einstellungen angezeigt:
Abb. 9: FRITZ!Box LTE, Internetzugang wird eingerichtet
Die folgende Ermittlung des Mobilfunkanbieters kann mehrere Minuten dauern. Brechen Sie
keinesfalls die Übernahme von Konfigurationsdaten ab, solange die Fortschrittsanzeige noch aktiv ist!
Sobald der Mobilfunkanbieter ermittelt ist, erhalten Sie eine entsprechende zusammenfassende
Meldung:
ACHTUNG

FRITZ!Box LTE einrichten
Komfort-Anschluss Plus LTE: Benutzerhandbuch FRITZ!Box 6890 LTE Seite 14 von 34
Abb. 10: FRITZ!Box LTE, Internetzugang eirichten, Zusammenfassung Einstellungen
Die Einstellungen werden übernommen; auch dies kann einige Zeit in Anspruch nehmen. Nach erfolg-
reicher LTE-Konfiguration leuchtet die LED Power/LTE DSL an der FRITZ!Box dauerhaft grün, und Sie
erhalten Sie eine entsprechende Erfolgsmeldung:
Abb. 11: FRITZ!Box LTE, Internetzugang erfolgreich eingerichtet
4.2 Schritt 2: Festnetzrufnummern einrichten
Die Maske zur Rufnummerneinrichtung wird geöffnet.
1. Bei Bedarf Einstellung Die im Tarif enthaltenen Festnetzrufnummern jetzt einrichten
aktivieren und SuperPIN eingeben:
Abb. 12: FRITZ!Box LTE, Automatische Einrichtung, Schritt 2: Festnetzrufnummern einrichten

FRITZ!Box LTE einrichten
Komfort-Anschluss Plus LTE: Benutzerhandbuch FRITZ!Box 6890 LTE Seite 15 von 34
2. Automatische Einrichtung abwarten.
Die erfolgreiche Konfiguration wird bestätigt.
4.3 Schritt 3: WLAN konfigurieren
Der Assistent fordert Sie im nächsten Schritt automatisch zur Änderung des WLAN-Schlüssels auf. Die
Vorgehensweise ist im folgenden Abschnitt 4.3.1 beschrieben. Alternativ können Sie den WLAN-
Schlüssel über das Menü WLAN Sicherheit ändern wie in Abschnitt 4.3.2 beschrieben.
4.3.1 WLAN einrichten (über Assistent)
In der Werkseinstellung verwendet die FRITZ!Box einen WLAN-Schlüssel, der aus 20 Ziffern besteht.
Vodafone empfiehlt aus Sicherheitsgründen, diesen Schlüssel in eine mindestens achtstellige
Kombination aus Ziffern und zusätzlich Buchstaben (alphanumerisch) zu ändern.
Nach der Einrichtung der Internetverbindung wird automatisch der Assistent zur Änderung des WLAN-
Schlüssels aufgerufen.
Gehen Sie wie nachfolgend beschrieben vor:
1. Falls Sie die Standardeinstellungen übernehmen wollen, die Sie auf der Unterseite der FRITZ!Box
finden, auf Button Schritt abschließen klicken.
Abb. 13: FRITZ!Box, Automatische Einrichtung, Schritt 3: WLAN-Einstellungen übernehmen (Standard)
2. Falls Sie den Namen des WLAN-Funknetzes und den Netzwerkschlüssel individuell festlegen
möchten, Kontrollkästchen WLAN-Einstellungen ändern aktivieren.
ACHTUNG

FRITZ!Box LTE einrichten
Komfort-Anschluss Plus LTE: Benutzerhandbuch FRITZ!Box 6890 LTE Seite 16 von 34
Eine Bearbeitungsmaske für die WLAN-Einstellungen wird geöffnet:
Abb. 14: FRITZ!Box, Automatische Einrichtung, Schritt 3: WLAN-Einstellungen ändern (optional)
3. Ins Feld Name des Funknetzes (SSID) den gewünschten Namen für Ihr WLAN eingeben.
4. Ins Feld WLAN-Netzwerkschlüssel einen neuen Netzwerkschlüssel eingeben, der den oben
genannten Sicherheitsvorgaben entspricht.
5. Mit OK bestätigen.
Sie gelangen auf die Seite WLAN-Einstellungen.
6. Bei Bedarf auf Link WLAN-Einstellungen anzeigen / drucken klicken, um die WLAN-Ein-
stellungen auszudrucken (zum Beispiel, um die über WLAN angebundenen Geräte später mithilfe
des QR-Codes komfortabel zu konfigurieren). Falls Sie diesen Ausdruck nicht benötigen, fahren Sie
bitte mit Arbeitsschritt 8 fort.
Das Infoblatt, das den Namen Ihres WLAN-Netzwerks, den WLAN-Schlüssel und einen QR-Code
enthält, wird in einem Pop-Up-Fenster geöffnet:
7. Zur Sicherheit über den gleichnamigen Link im oberen Fensterbereich Diese Seite drucken und
Ausdruck an einem sicheren Ort verwahren.
Diese Aktion können Sie über den Button Infoblatt drucken im Menü WLAN Sicherheit bei Bedarf
auch später jederzeit wiederholen.
8. Über gleichnamigen Link im oberen Fensterbereich Fenster schließen.
9. Auf der Seite WLAN-Einstellungen auf Button Weiter klicken, um die Einrichtung abzuschließen.
Damit ist die WLAN-Einrichtung der FRITZ!Box abgeschlossen. Der Assistent setzt die Einrichtung mit
der Firmware-Aktualisierung fort (siehe Abschnitt 4.4).
HINWEIS

FRITZ!Box LTE einrichten
Komfort-Anschluss Plus LTE: Benutzerhandbuch FRITZ!Box 6890 LTE Seite 17 von 34
4.3.2 WLAN einrichten (über Menü)
In der Werkseinstellung verwendet die FRITZ!Box einen WLAN-Schlüssel, der aus 20 Ziffern besteht.
Vodafone empfiehlt aus Sicherheitsgründen, diesen Schlüssel in eine Kombination aus Ziffern und
zusätzlich Buchstaben (alphanumerisch) zu ändern. Eine Gesamtlänge von mindestens 8 Zeichen ist
ausreichend, auch wenn die FRITZ!Box unterhalb des Eingabefelds angibt, insgesamt mindestens 16
Zeichen zu benötigen.
Gehen Sie wie nachfolgend beschrieben vor, um den WLAN-Schlüssel zu ändern:
1. Menü WLAN Sicherheit aufrufen
2. Ggf. ins Register Verschlüsselung wechseln.
Die Seite Verschlüsselung wird geöffnet. Sie enthält in einem editierbaren Textfeld den WLAN-
Netzwerkschlüssel:
Abb. 15: FRITZ!Box, WLAN-Schlüssel ändern über Menü
3. Im Feld WLAN-Netzwerkschlüssel den werkseitig voreingestellten mit dem gewünschten WLAN-
Schlüssel überschreiben.
4. Auf den Button Übernehmen klicken.
Sie können im Menü WLAN Funknetz im Feld Name des WLAN-Funknetzes die voreingestellte
Bezeichnung FRITZ!Box mit einem selbst vergebenen Namen überschreiben und diesen Übernehmen.
Klicken Sie bei Bedarf anschließend auf Info-Blatt drucken.
Ein Infoblatt, das den Namen Ihres WLAN-Netzwerks, den WLAN-Schlüssel und einen QR-Code für die
Einrichtung des WLANs in Smartphones enthält, wird in einem Pop-Up-Fenster geöffnet.
ACHTUNG
HINWEIS

FRITZ!Box LTE einrichten
Komfort-Anschluss Plus LTE: Benutzerhandbuch FRITZ!Box 6890 LTE Seite 18 von 34
5. Bei Bedarf über den gleichnamigen Link im oberen Fensterbereich Diese Seite drucken und
Ausdruck an einem sicheren Ort verwahren.
Diese Aktion können Sie über den Button Infoblatt drucken im Menü WLAN Sicherheit bei Bedarf
auch später jederzeit wiederholen.
6. Über gleichnamigen Link im oberen Fensterbereich Fenster schließen.
Damit ist die individuelle WLAN-Einrichtung abgeschlossen.
4.4 Schritt 4: Infos per E-Mail erhalten
Bei Bedarf können Sie diverse Informationen zur FRITZ!Box per E-Mail abonnieren. Diese Einstellung
wird empfohlen, da Sie z.B. darüber Zugang zur FRITZ!Box erhalten können, auch wenn Sie das indi-
viduell vergebene Kennwort vergessen haben sollten.
Abb. 16: FRITZ!Box, Automatische Einrichtung, Schritt 4: Infos per E-Mail erhalten
Sie können festlegen, dass die FRITZ!Box weitere Updates automatisch installiert.
Gehen Sie dafür wie folgt vor:
1. Option Informationen über diese FRITZ!Box per E-Mail erhalten aktivieren.
2. Ihre E-Mail-Adresse in Textfeld eingeben.
3. Adresse mit Schritt abschließen übernehmen.
4.5 Firmware aktualisieren
Das Betriebssystem FRITZ!OS Ihrer FRITZ!Box LTE sollte mindestens die Version 7.19 aufweisen. Diese
oder eine neuere Version ist bei Auslieferung standardmäßig bereits vorkonfiguriert.
HINWEIS
HINWEIS

FRITZ!Box LTE einrichten
Komfort-Anschluss Plus LTE: Benutzerhandbuch FRITZ!Box 6890 LTE Seite 19 von 34
Im folgenden werden drei Varianten der Firmware-Aktualisierung beschrieben:
• Automatische Firmware-Aktualisierung (erfolgt am Ende der automatischen Einrichtung):
Abschnitt 4.5.1
• Manuelle Firmware-Aktualisierung: Abschnitt 4.5.2
• Firmware-Aktualisierung über FRITZ!OS-Datei vom AVM-Server: Abschnitt 4.5.3
4.5.1 Automatische Firmware-Aktualisierung
Am Ende der automatischen Einrichtung des Internetzugangs für die FRITZ!Box wird die Maske Update-
Prüfung aufgerufen. Die FRITZ!Box prüft automatisch, ob eine neuere als die werkseitig installierte
Firmware-Version verfügbar ist:
Abb. 17: FRITZ!Box, Automatische Einrichtung, Schritt 5: Update-Prüfung
Wenn Ihre FRITZ!Box auf dem aktuellsten Firmware-Versionsstand ist, wird Ihnen dies angezeigt:
Abb. 18: FRITZ!Box, Update-Prüfung: FRITZ!OS aktuell
Sie können festlegen, dass die FRITZ!Box weitere Updates automatisch installiert (Standardeinstellung).
Gehen Sie dafür wie folgt vor:
4. Menü System Update aufrufen.

FRITZ!Box LTE einrichten
Komfort-Anschluss Plus LTE: Benutzerhandbuch FRITZ!Box 6890 LTE Seite 20 von 34
5. Sofern Ihnen noch kein Register FRITZ!OS-Datei angezeigt wird, in die erweiterte Ansicht
wechseln – unterhalb der Übersichtsseite auf Ansicht: Standard klicken
oder
in der Benutzer-Schaltfläche oben rechts die Erweiterte Ansicht über den Slider aktivieren:
Abb. 19: FRITZ!Box, In erweiterte Ansicht wechseln
Die erweiterte Ansicht der FRITZ!Box wird geöffnet.
6. Ins Register Auto-Update wechseln.
7. Eine der drei angezeigten Stufen wählen (die untere, Stufe III, wird empfohlen) und Ihre Wahl mit
Übernehmen bestätigen:
Abb. 20: FRITZ!Box, Updates automatisch installieren
4.5.2 Manuelle Firmware-Aktualisierung
Wenn Sie die Firmware der FRITZ!Box manuell aktualisieren wollen, gehen Sie wie nachfolgend
beschrieben vor.

FRITZ!Box LTE einrichten
Komfort-Anschluss Plus LTE: Benutzerhandbuch FRITZ!Box 6890 LTE Seite 21 von 34
1. Auf der FRITZ!Box Menü System → Update im Register FRITZ!OS-Version aufrufen:
Abb. 21: FRITZ!Box, Firmware-Update, installiertes FRITZ!OS
2. Auf Button Neues FRITZ!OS suchen klicken.
Die FRITZ!Box sucht nach einer neueren Firmware-Version als der installierten. Sofern eine neuere
Firmware-Version verfügbar ist, wird diese angezeigt.
3. Auf Button Update jetzt starten klicken, um das FRITZ!OS-Update auf die FRITZ!Box zu über-
tragen.
Die aktuelle Firmware wird auf die FRITZ!Box übertragen. Während der Übertragung blinkt die LED Info
der FRITZ!Box. Nach der vollständigen Übertragung erlischt die LED.
4.5.3 Firmware-Aktualisierung über FRITZ!OS-Datei
Sie können die aktuellste Firmware-Version für Ihre FRITZ!Box auch direkt vom Server des Herstellers
AVM herunterladen und auf Ihrer FRITZ!Box installieren. Diese Option können Sie u.a. nutzen, wenn die
Online-Aktualisierung nicht möglich ist.
Gehen Sie hierfür wie folgt vor:
1. Seite http://download.avm.de/fritzbox/ aufrufen.
Die Startseite für den Firmware-Download des Herstellers AVM wird geöffnet. Sie enthält Verzeichnisse
für sämtliche Modelle der FRITZ!Box.
2. Ins Verzeichnis für Ihre FRITZ!Box wechseln (im Beispiel für eine FRITZ!Box 6890 LTE).
3. Sofern Verzeichnisse für unterschiedliche Länder existieren, das Verzeichnis für Deutschland
wählen.
4. Auf Verzeichnis fritz.os klicken:
Abb. 22: FRITZ!Box, Firmware-Update vom AVM-Server, modellspezifisches Verzeichnis (Deutschland)

FRITZ!Box LTE einrichten
Komfort-Anschluss Plus LTE: Benutzerhandbuch FRITZ!Box 6890 LTE Seite 22 von 34
Ein Verzeichnis mit der Image-Datei (*.image) für das aktuelle FRITZ!OS wird angezeigt:
Abb. 23: FRITZ!Box, Firmware-Update vom AVM-Server, Verzeichnis mit Image-Datei
5. Datei mit der Endung *.image in Ihr lokales Verzeichnissystem herunterladen.
Diese Datei benötigen Sie später für den Upload auf Ihre FRITZ!Box.
6. Auf der FRITZ!Box Menü System → Update im Register FRITZ!OS-Version aufrufen:
Abb. 24: FRITZ!Box, Firmware-Update, installiertes FRITZ!OS
8. Sofern Ihnen noch kein Register FRITZ!OS-Datei angezeigt wird, in die erweiterte Ansicht
wechseln – unterhalb der Übersichtsseite auf Ansicht: Standard klicken
oder
in der Benutzer-Schaltfläche oben rechts die Erweiterte Ansicht über den Slider aktivieren:
Abb. 25: FRITZ!Box, In erweiterte Ansicht wechseln
7. Die erweiterte Ansicht der FRITZ!Box wird geöffnet.
8. Ins Register FRITZ!OS-Datei wechseln.
9. Bei Bedarf Kennwort für eine Sicherungsdatei angeben, die alle Einstellungen Ihrer FRITZ!Box
enthält, über den gleichnamigen Button Einstellungen sichern und Sicherungsdatei in Ihrem
lokalen Verzeichnissystem ablegen:

FRITZ!Box LTE einrichten
Komfort-Anschluss Plus LTE: Benutzerhandbuch FRITZ!Box 6890 LTE Seite 23 von 34
Abb. 26: FRITZ!Box, Firmware-Update, Sicherungsdatei erstellen
Ein Bestätigungsfenster wird angezeigt:
Abb. 27: FRITZ!Box, Firmware-Update, Speichern der Sicherungsdatei bestätigen
10. Abfrage bestätigen, indem Sie eine beliebige Taste an der FRITZ!Box drücken.
11. Im nächsten Bestätigungsfenster auf OK klicken.
12. Sicherungsdatei in Ihrem lokalen Verzeichnissystem speichern.

FRITZ!Box LTE einrichten
Komfort-Anschluss Plus LTE: Benutzerhandbuch FRITZ!Box 6890 LTE Seite 24 von 34
13. Über Button Durchsuchen… die in Ihrem lokalen Verzeichnissystem abgelegte Image-Datei der
FRITZ!Box-Firmware öffnen:
Abb. 28: FRITZ!Box, Firmware-Update, Image-Datei auswählen
Die gefundene Firmware-Datei wird neben dem Button angezeigt:
Abb. 29: FRITZ!Box, Firmware-Update, Image-Datei ausgewählt
14. Über gleichnamigen Button Update starten, um die neue Firmware auf die FRITZ!Box zu
übertragen:

FRITZ!Box LTE einrichten
Komfort-Anschluss Plus LTE: Benutzerhandbuch FRITZ!Box 6890 LTE Seite 25 von 34
Abb. 30: FRITZ!Box, Firmware-Update, Firmware übertragen
Die aktuelle Firmware wird auf die FRITZ!Box übertragen. Während der Übertragung blinkt die LED Info
der FRITZ!Box. Nach der vollständigen Übertragung erlischt die LED, und Sie werden auf die Über-
sichtsseite der FRITZ!Box-Benutzeroberfläche weitergeleitet.
4.6 Schritt 5: Einrichtung abgeschlossen
Damit ist die Grundeinrichtung der Internetverbindung abgeschlossen. Auf der Übersichtsseite wird
jetzt die aktuelle Firmware-Version angezeigt:
Abb. 31: FRITZ!Box LTE, Anzeige der Firmware-Version auf der Übersichtsseite

Feste öffentliche IP-Adresse verwenden
Komfort-Anschluss Plus LTE: Benutzerhandbuch FRITZ!Box 6890 LTE Seite 26 von 34
5 Feste öffentliche IP-Adresse verwenden
Bei Beauftragung von Komfortanschluss Plus LTE erhalten Sie standardmäßig von Vodafone einen
Benutzer-Account mit dynamischer öffentlicher IP-Adresse. Optional können Sie zusätzlich eine feste
(statische) öffentliche IP-Adresse beauftragen.
Die feste öffentliche IP-Adresse benötigen Sie, wenn Sie eigene Server oder Dienste betreiben, die direkt
aus dem Internet erreichbar sein sollen, oder wenn Sie über Ihre IP-Adresse für den Zugriff auf
Fremdsysteme autorisiert werden sollen. In diesen Fällen müssen Sie den Benutzernamen für die feste
öffentliche IP-Adresse verwenden.
Bei der Anschaltung der Hardware wird nicht zwischen diesen beiden Varianten der IP-Adresszuweisung
unterschieden; in beiden Fällen wird die IP-Adresse bereits im Vodafone-Netz zugewiesen.
5.1 Feste öffentliche IP-Adresse ermitteln
Damit Ihnen die öffentliche IP-Adresse Ihrer FRITZ!Box LTE angezeigt wird, müssen Sie sich in der
erweiterten Ansicht befinden. Diese aktivieren Sie wie zu Abb. 19 beschrieben.
Die feste öffentliche IP-Adresse wird Ihnen im FRITZ!Box-Menü Internet Online-Monitor angezeigt:
Abb. 32: FRITZ!Box LTE, Anzeige der festen IP-Adresse im Online-Monitor
5.2 Eigene Server/Dienste konfigurieren
Wenn Sie eigene Server betreiben, sollten Sie diesen unbedingt feste private IP-Adressen zuweisen!
Anderenfalls würden – in der Standardeinstellung DHCP für die IP-Adressvergabe – den angeschlosse-
nen Servern bei jedem Neustart der FRITZ!Box willkürlich IP-Adressen dynamisch zugewiesen. Dadurch
würde die von Ihnen im Gerät festgelegte Port-Zuordnung nicht mehr zum Servertyp passen.
HINWEIS
ACHTUNG

Feste öffentliche IP-Adresse verwenden
Komfort-Anschluss Plus LTE: Benutzerhandbuch FRITZ!Box 6890 LTE Seite 27 von 34
Tragen Sie auf Ihren Servern folgende Netzwerkeinstellungen im Fenster Eigenschaften von Inter-
netprotokoll ein:
Feld/Option Ihre Eingabe/Auswahl
IP-Adresse selbstgewählte private IP-Adresse, standardmäßig aus dem
Adressbereich von 192.168.178.2 bis 192.168.178.19 oder
192.168.178.201 bis 192.168.178.254
Standard-Gateway Voreinstellung der FRITZ!Box: 192.168.178.1
oder selbstgewählte Gateway-Adresse für die FRITZ!Box
Subnetzmaske (Subnet Mask) ergibt sich aus der eingetragenen Netzmaske im Router
bzw. in der FRITZ!Box, standardmäßig 255.255.255.0
DNS-Server Voreinstellung der FRITZ!Box: 192.168.178.1
oder selbstgewählte Gateway-Adresse für die FRITZ!Box
Alternativ öffentliche Vodafone DNS-Server:
195.50.140.114
195.50.140.252
Tab. 2: Netzwerkeinstellungen für eigene Server bei Anschaltung mit FRITZ!Box
Der Adressbereich 192.168.178.20 bis 192.168.178.200 Ihrer FRITZ!Box ist werkseitig für die dyna-
mische IP-Adressierung konfiguriert (jedoch änderbar).
Die IP-Adressen 192.168.178.1 und 192.168.178.255 sind für das Gateway und die Broadcast-Funk-
tion reserviert und dürfen nicht verwendet werden.
Da Sie nur über eine öffentliche IP-Adresse verfügen, über die alle Netzwerkkomponenten in Ihrem LAN
angesprochen werden, müssen Sie anschließend Portfreigaben einrichten: Hier wird die Portnummer
eines Dienstes der privaten IP-Adresse des entsprechenden Servers in Ihrem LAN zugeordnet. Für
den Anfrager aus dem öffentlichen Internet ist dabei nur die öffentliche IP-Adresse sichtbar. Die
Einrichtung dieser Funktion ist im Abschnitt 5.3 beschrieben.
5.3 Portfreigaben einrichten
Richten Sie die Portfreigaben auf der FRITZ!Box nur für Dienste ein, die Sie unbedingt benötigen. Jeder
freigeschaltete Port mit einer Standard-Portnummer kann ein Sicherheitsrisiko darstellen!
Nach Einrichtung der IP-Adressen für Ihre Server (siehe Abschnitt 5.3) ordnen Sie Ihren Servern die
gewünschten Dienste über die so genannten Portnummern zu.
Nachfolgend die Standard-Portnummern (so genannte well-known ports) der wichtigsten Dienste,
die Sie den Servern in Ihrem LAN zuordnen können:
Dienst Protokoll Port
Web HTTP 80
HTTPS 443
FTP FTP-DATA 20
FTP 21
Mail SMTP 25
ACHTUNG

Feste öffentliche IP-Adresse verwenden
Komfort-Anschluss Plus LTE: Benutzerhandbuch FRITZ!Box 6890 LTE Seite 28 von 34
Dienst Protokoll Port
POP3 POP3 110
POP3-SSL 995
IMAP4 IMAP4 143
IMAP4-SSL 993
News NNTP 119
Secure Shell SSH 22
Tab. 3: Portnummern für Dienste
Die Einrichtung von Portfreigaben ist in der Herstellerdokumentation zu Ihrer FRITZ!Box beschrieben.
Diese finden Sie unter https://assets.avm.de/files/docs/fritzbox/fritzbox-6890-lte/fritzbox-
6890-lte_man_de_DE.pdf.

Netzwerkkonfiguration (Clients)
Komfort-Anschluss Plus LTE: Benutzerhandbuch FRITZ!Box 6890 LTE Seite 29 von 34
6 Netzwerkkonfiguration (Clients)
In den nachfolgenden Abschnitten wird beschrieben, welche Einstellungen Sie an den Client-Rechnern
in Ihrem Netzwerk vornehmen müssen, um die Internetverbindung über LTE zu ermöglichen.
6.1 Netzwerkeinstellungen (Übersicht)
Die IP-Adressierung für die Rechner innerhalb des LANs erfolgt dynamisch:
Parameter Auswahl
IP-Adresse automatisch beziehen
DNS-Server-Adresse automatisch beziehen
Tab. 4: Dynamische IP-Adressierung im LAN
6.2 Netzwerkeinstellungen (Detail)
Wenn Sie, z. B. als Endanwender, bisher noch keine Windows-Netzwerke konfiguriert haben, gehen
Sie am besten anhand der folgenden Beschreibung vor (Windows 10, ältere Windows-Betriebssysteme
ähnlich):
1. Mit rechter Maustaste auf Windows-Startsymbol klicken.
Das Fenster Einstellungen wird geöffnet.
2. Im Bereich Netzwerkeinstellungen ändern auf Adapteroptionen ändern klicken.
Das Fenster Netzwerkverbindungen wird geöffnet.
3. Mit der rechten Maustaste auf das Symbol mit dem Namen der zu konfigurierenden Internet-
verbindung klicken, um Kontextmenüs aufzurufen.
4. Kontextmenü Eigenschaften wählen.
Das Fenster Eigenschaften von [Name der Verbindung] wird geöffnet.
5. Eintrag Internetprotokoll Version 4 (TCP/IPv4) markieren.
6. Auf Button Eigenschaften klicken.
Das Fenster Internetprotokoll Version 4 (TCP/IPv4) wird geöffnet.
7. Optionen IP-Adresse automatisch beziehen und DNS-Serveradresse automatisch beziehen
aktivieren.
8. Eingaben mit OK bestätigen.
Damit haben Sie alle nötigen Netzwerkeinstellungen vorgenommen.

Kundenbetreuung
Komfort-Anschluss Plus LTE: Benutzerhandbuch FRITZ!Box 6890 LTE Seite 30 von 34
7 Kundenbetreuung
In Störungsfällen hilft Ihnen Vodafone unter der Telefonnummer weiter, die wir Ihnen im Will-
kommensbrief mitgeteilt haben.
Unsere technische Kundenbetreuung (www.vodafone.de/webticket) wird mit Ihnen gemeinsam eine
Diagnose vornehmen.
Sie erhalten ggf. entsprechend den Vertragsbedingungen ein Ersatzgerät.
Niemals beschädigte Geräte oder Zubehör verwenden – Lebensgefahr durch Stromschlag!
Sollte ein Teil der Lieferung beschädigt sein, rufen Sie bitte umgehend das Vodafone Business Team
unter der im Willkommensbrief mitgeteilten Telefonnummer an, um Ersatz anzufordern.
WARNUNG

Glossar
Komfort-Anschluss Plus LTE: Benutzerhandbuch FRITZ!Box 6890 LTE Seite 31 von 34
8 Glossar
Begriff/Abkürzung Erklärung
Browser Programm, das Webseiten im WWW aufruft und anzeigt
Client Programm oder Rechner, das/der Dienste und Ressourcen eines anderen
Rechners im Netzwerk Server) in Anspruch nimmt
DHCP Dynamic Host Configuration Protocol: Protokoll, mit dessen Hilfe im
Netzwerk temporär IP-Adressen an die angeschlossenen Endgeräte
vergeben werden
DNS Domain Name System: Verzeichnisdienst, der die Zuordnung zwischen
Host-Namen (z. B. www.kunde.de) und IP-Adressen
(z.B. 192.168.178.1) herstellt
DNS-Server Server, der den Domain Name Service ( DNS) zur Auflösung von IP-
Adressen in URLs bereitstellt. Siehe auch
Primary DNS, Secondary DNS, Hidden Primary DNS
Downstream Richtung des Datenstroms vom Internet zum Nutzer
Ethernet derzeitiger Standard-Netzwerktyp mit einer Übertragungsrate von mindes-
tens 10 Megabit pro Sekunde (Mbit/s), siehe auch 10/100/1000 Base T
Forward Lookup Namensauflösung eines Hostnamens in die zugehörige IP-Adresse.
Siehe auch Reverse Lookup
FTP File Transfer Protocol: Protokoll zur Übertragung von Dateien
FTP-Server Server, der den Upload bzw. Download von Daten ermöglicht
Gateway Schnittstelle zwischen verschiedenen Netzen, die Protokolldateneinheiten
dieser nicht kompatiblen Netze ineinander übersetzt
Host zentraler Rechner in einem Netzwerk, der für andere Rechner Dienste
bereitstellt. Im IP-Bereich auch: normales Endgerät
Hostname alphanumerischer Name eines Rechners in einem IP-Netz, z. B.
www.kunde.de
IMAP4 Internet Message Access Protocol 4: Protokoll für das Abrufen von E-
Mails von einem Mailserver. Die E-Mails verbleiben i. d. R. auf dem Mail-
server und können über IMAP4 dort verwaltet werden
IP Internet Protocol: Protokoll, über das Datenpakete in lokalen Netzen
und im Internet übertragen werden
IP-Adresse eindeutige numerische Adresse jedes Teilnehmers in einem IP-Netz. In
der IP-Version 4 bestehen IP-Adressen aus vier durch Punkte getrennten
Zahlen zwischen 0 und 255, z.B. 134.195.12.17.
IP-Header Den Nutzdaten vorangestellter Kopfbereich des IP-Pakets, der Informa-
tionen über Quelle, Ziel, Status und Fragmentierung des Pakets enthält
IP-TK-Anlage Nebenstellen-Telefonanlage auf IP-Basis
LAN Local Area Network: lokales Netzwerk
LED Light-Emitting Diode: Leuchtdiode
LTE Long Term Evolution: Mobilfunkstandard der 4. Generation (4G)
Mail-Server Server, der E-Mails empfängt und weiterleitet oder bis zur Abholung
zwischenspeichert
Modem Modulator/Demodulator: Gerät, das digitale Signale in analoge elektrische
Signale für die Übertragung über analoge Telefonleitungen umwandelt
und umgekehrt
Name-Server Alternative Bezeichnung für DNS-Server
Netz-ID siehe Subnetzmaske
Netzwerkknoten beliebiger Verbindungspunkt innerhalb eines Netzwerkverbunds, an dem
ein Datenendgerät angeschlossen ist

Glossar
Komfort-Anschluss Plus LTE: Benutzerhandbuch FRITZ!Box 6890 LTE Seite 32 von 34
Begriff/Abkürzung Erklärung
POP3 Post Office Protocol 3: Protokoll für das Abrufen eingetroffener E-Mails
von einem Mailserver. Im Gegensatz zu IMAP4 werden die E-Mails i. d. R.
nach dem Abholen auf dem Mailserver gelöscht.
Port (IP) Nummer, die den verlangten Dienst auf dem angesprochenen Zielrechner
spezifiziert (z. B. Port 80 für HTTP)
Port (Hardware) Anschlussbuchse einer Netzwerkkomponente (z. B. eines Computers oder
eines Routers)
Port Mapping, PAT Port Mapping bzw. PAT (Port Address Translation): Verfahren, bei dem eine
öffentliche IP-Adresse anhand der Portnummer des abgerufenen Dienstes
in die private IP-Adresse des zugehörigen Servers im LAN umgesetzt
wird
Protokoll exakte Vereinbarung, wie Daten zwischen zwei oder mehreren Computern
oder Programmen ausgetauscht werden
Reverse Lookup Namensauflösung einer IP-Adresse in den zugehörigen Hostnamen.
Siehe auch Forward Lookup
Router Netzkopplungselement zur Verbindung und/oder Vernetzung identischer
oder unterschiedlicher lokaler Netzwerke ( LAN)
Server (Software) Programm, das Dienste bereitstellt, die von einem anderen Client-Pro-
gramm genutzt werden können
Server (Hardware) Computer, auf dem ein oder mehrere Server-Programme laufen
SMTP Simple Mail Transfer Protocol: Protokoll für die Übertragung von E-Mails
zu einem Mailserver und zwischen Mailservern
TCP Transmission Control Protocol: Protokoll, das auf dem Internet Protocol
( IP) aufbaut und einen Datenaustausch zwischen zwei Rechnern oder
Programmen ermöglicht
UDP User Datagram Protocol verbindungsloses Netzwerkprotokoll für den
Datenaustausch zwischen zwei Rechnern oder Programmen, das auf dem
Internet Protocol ( IP) aufbaut
Upstream Richtung des Datenstroms vom Nutzer zum Internet
Webserver Server, der WWW-Inhalte bereitstellt
WLAN Wireless LAN: Drahtlosnetzwerk
WWW World Wide Web: Das WWW ermöglicht den Zugriff auf digital gespeicherte
Dokumente, die von Webservern im Internet angeboten werden. Der
Zugriff erfolgt über einen Browser.
100/1000 Base T genormter Standard zur Anschaltung von 100 bzw. 1000 Mbit/s-
Ethernet über Twisted Pair-Verkabelung

Abbildungsverzeichnis
Komfort-Anschluss Plus LTE: Benutzerhandbuch FRITZ!Box 6890 LTE Seite 33 von 34
9 Abbildungsverzeichnis
Abb. 1: Hardware-Verkabelung mit FRITZ!Box 6890 LTE, Übersicht ........................................................................ 7
Abb. 2: Hardware-Verkabelung mit FRITZ!Box 6890 LTE, Detail ............................................................................... 8
Abb. 3: LED an der FRITZ!Box 6890 LTE .............................................................................................................................. 9
Abb. 4: FRITZ!Box, Kennwort eingeben ............................................................................................................................ 10
Abb. 5: FRITZ!Box, Ländereinstellung ............................................................................................................................... 10
Abb. 6: FRITZ!Box, Willkommensseite .............................................................................................................................. 11
Abb. 7: FRITZ!Box LTE, Internetzugang eirichten, Schritt 1: Auswahl Zugangstyp .......................................... 12
Abb. 8: FRITZ!Box LTE, SIM-PIN eingeben ....................................................................................................................... 13
Abb. 9: FRITZ!Box LTE, Internetzugang wird eingerichtet ......................................................................................... 13
Abb. 10: FRITZ!Box LTE, Internetzugang eirichten, Zusammenfassung Einstellungen ................................ 14
Abb. 11: FRITZ!Box LTE, Internetzugang erfolgreich eingerichtet ........................................................................ 14
Abb. 12: FRITZ!Box LTE, Automatische Einrichtung, Schritt 2: Festnetzrufnummern einrichten .............. 14
Abb. 13: FRITZ!Box, Automatische Einrichtung, Schritt 3: WLAN-Einstellungen übernehmen (Standard) ..
.................................................................................................................................................................................. 15
Abb. 14: FRITZ!Box, Automatische Einrichtung, Schritt 3: WLAN-Einstellungen ändern (optional) ......... 16
Abb. 15: FRITZ!Box, WLAN-Schlüssel ändern über Menü .......................................................................................... 17
Abb. 16: FRITZ!Box, Automatische Einrichtung, Schritt 4: Infos per E-Mail erhalten ...................................... 18
Abb. 17: FRITZ!Box, Automatische Einrichtung, Schritt 5: Update-Prüfung ....................................................... 19
Abb. 18: FRITZ!Box, Update-Prüfung: FRITZ!OS aktuell ............................................................................................. 19
Abb. 19: FRITZ!Box, In erweiterte Ansicht wechseln ................................................................................................... 20
Abb. 20: FRITZ!Box, Updates automatisch installieren .............................................................................................. 20
Abb. 21: FRITZ!Box, Firmware-Update, installiertes FRITZ!OS ................................................................................. 21
Abb. 22: FRITZ!Box, Firmware-Update vom AVM-Server, modellspezifisches Verzeichnis (Deutschland) ...
.................................................................................................................................................................................. 21
Abb. 23: FRITZ!Box, Firmware-Update vom AVM-Server, Verzeichnis mit Image-Datei ................................. 22
Abb. 24: FRITZ!Box, Firmware-Update, installiertes FRITZ!OS ................................................................................. 22
Abb. 25: FRITZ!Box, In erweiterte Ansicht wechseln ................................................................................................... 22
Abb. 26: FRITZ!Box, Firmware-Update, Sicherungsdatei erstellen ........................................................................ 23
Abb. 27: FRITZ!Box, Firmware-Update, Speichern der Sicherungsdatei bestätigen ........................................ 23
Abb. 28: FRITZ!Box, Firmware-Update, Image-Datei auswählen ............................................................................. 24
Abb. 29: FRITZ!Box, Firmware-Update, Image-Datei ausgewählt ........................................................................... 24
Abb. 30: FRITZ!Box, Firmware-Update, Firmware übertragen .................................................................................. 25
Abb. 31: FRITZ!Box LTE, Anzeige der Firmware-Version auf der Übersichtsseite ............................................. 25
Abb. 32: FRITZ!Box LTE, Anzeige der festen IP-Adresse im Online-Monitor ...................................................... 26

Tabellenverzeichnis
Komfort-Anschluss Plus LTE: Benutzerhandbuch FRITZ!Box 6890 LTE Seite 34 von 34
10 Tabellenverzeichnis
Tab. 1: LED an der Frontseite der FRITZ!Box 6890 LTE ................................................................................................. 9
Tab. 2: Netzwerkeinstellungen für eigene Server bei Anschaltung mit FRITZ!Box ......................................... 27
Tab. 3: Portnummern für Dienste ...................................................................................................................................... 28
Tab. 4: Dynamische IP-Adressierung im LAN ................................................................................................................ 29
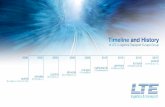


![Technik Rollo (ohne Elektro) [04-08-14 13.30] ROLLO Katalog 2015.pdf · Vario-Komfort Komfort Semi-Komfort Komfort Vario-Komfort Vario Komfort Mini-Kassette ... läuft automatisch](https://static.fdokument.com/doc/165x107/5d25622888c993cd7d8d4b4c/technik-rollo-ohne-elektro-04-08-14-1330-rollo-katalog-2015pdf-vario-komfort.jpg)