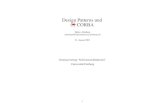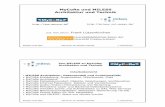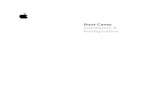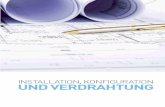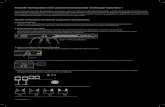Konfiguration Java Applet - login01.conetics.com · Konfiguration des Java Applets Bitte prüfen...
Transcript of Konfiguration Java Applet - login01.conetics.com · Konfiguration des Java Applets Bitte prüfen...

Conetics AG // Takustraße 1 50825 Köln Fon (+49) 221 / 292 567-0 // Fax (+49) 221 / 292 567-46 // [email protected] // www.conetics.com
Konfiguration des Java Applets
Bitte prüfen Sie, ob Ihr Rechner die Voraussetzungen für das Applet erfüllt. Falls Sie Java-Script noch nicht installiert haben, führen Sie dies über www.java.com durch.
Danach gehen Sie bitte auf die erweiterten Einstellungen auf der Login Seite:
Tragen Sie Ihren Benutzernamen ein, markieren Sie bei „Zugriff über“ die Option „Java Applet mit Konfigurationsleiste“. Sofern Sie erweiterte Verbindungsoptionen benutzen, weil Sie sich z.B. über einen Proxy anmelden, setzen Sie diese Werte bitte entsprechend ein bzw. prüfen Sie, ob diese korrekt sind.
Das Applet wird nun geöffnet. Dabei wird es je nach Browser und verwendeter Javaversion vorkommen, dass Sie gefragt werden ob Sie dem Applet mit der Signatur der Firma Citrix vertrauen wollen. Bestätigen Sie dies bitte stets mit ja. Sie können den Browser / die JRE auch dauerhaft anweisen, dem Applet zu vertrauen.

Conetics AG // Takustraße 1 50825 Köln Fon (+49) 221 / 292 567-0 // Fax (+49) 221 / 292 567-46 // [email protected] // www.conetics.com
Bitte nehmen Sie diese Nachfrage immer mit „Ja“ an. Das Applet greift niemals auf Ihr System zu, ohne sich bei Ihnen zu melden. Das Feature ist auch nicht deaktivierbar. Alle Einstellungen werden bei Ihnen lokal gespeichert. Sie müssen daher die Konfiguration nur einmal einblenden und können sich ab jetzt einfach über Java anmelden. Sollten Sie eine andere Laufwerksfreigabe wünschen oder an einem anderen Rechner ebenfalls mit dem Projektraum arbeiten wollen, so wiederholen Sie einfach die Konfiguration.
Verwenden Sie einen einen Proxyserver, der eine Anmeldung von Ihnen fordert, bevor Sie im Internet „surfen“ können, kann es sein, dass Sie von Ihrem Proxyserver nochmals aufgefordert werden sich anzumelden, weil die Java-Klassendateien des Applets geladen werden müssen. Wenn das Applet geladen ist und Sie nicht den Vollbildmodus verwenden, sehen Sie das folgende Bild:
Bei der Anmeldung und beim Up-/Download werden Sie u.U. folgende Popups sehen:

Conetics AG // Takustraße 1 50825 Köln Fon (+49) 221 / 292 567-0 // Fax (+49) 221 / 292 567-46 // [email protected] // www.conetics.com
Stellen Sie unter „Einstellungen“ nun die Laufwerksfreigabe gemäß der nächsten Grafik Ihren Wünschen entsprechend ein. Sie können dabei die Laufwerke C: bis einschließlich K: verwenden. Markieren Sie dazu den gewünschten Laufwerksbuchstaben bzw. klicken Sie auf „hinzufügen“. Tragen Sie nun den Pfad ein bzw. , auf den dieser Laufwerksbuchstabe zeigen soll. Sie können übrigens auch einen UNC-Pfad angeben, so dass Sie auch ein Netzlaufwerk direkt ansprechen können. Achten Sie jedoch bei lokalen und auch bei Netzlaufwerken darauf, dass die Verzeichnisse existieren und dass Sie dort auch Zugriffsrechte haben!!

Conetics AG // Takustraße 1 50825 Köln Fon (+49) 221 / 292 567-0 // Fax (+49) 221 / 292 567-46 // [email protected] // www.conetics.com
MAC / Linux Benutzer geben bitte ebenfalls einen gültigen Pfad ein (darauf achten, dass bei diesen Betriebssystemen der Pfadseparator der „/“ ist und nicht der „\“ !). Beim MAC z.B. „/“ oder „/Macintosh HD/“, bei Linux z.B. „/home/mustermann/“. Jetzt wählen Sie noch „Lesen/Schreiben“ aus. Klicken Sie auf OK. Bestätigen Sie das anschließende Fenster mit OK.
Jetzt können Sie, sofern Sie nicht den Vollbildmodus gewählt haben, durch einen Klick auf den Button „Verbinden“ den Verbindungsaufbau starten. Sollte die Verbindung schon gestartet worden sein (z.B. wenn sie den Vollbildmodus verwenden), beachte Sie bitte, dass Ihre Änderungen erst in der nächsten Sitzung aktiv werden! Sollten Sie zum Konfigurieren der Laufwerke länger als 5 Minuten gebraucht haben, kann es sein, dass Ihr Anmeldezeitfenster abgelaufen ist und Sie mit der Meldung „Sie haben sich nicht über www.conetics.com angemeldet“ abgemeldet werden. Melden Sie sich auch dann einfach nochmal erneut an, damit Ihre Einstellungen wirksam werden.