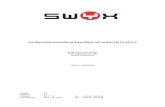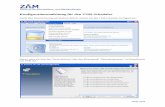Konfigurationsanleitung IPS Analytics Applications · Das Modul IPS Intrusion Detection besteht...
Transcript of Konfigurationsanleitung IPS Analytics Applications · Das Modul IPS Intrusion Detection besteht...

Konfigurationsanleitung IPS Analytics Applications

Copyright 2019 Securiton GmbH.
IPS und das Logo IPS sind eingetragene Warenzeichen der Securiton GmbH.
Die in diesem Dokument enthaltenen Informationen wurden von der Firma Securiton GmbH nach bestem Wissen zusammengestellt. Der Inhalt dieser Dokumentation dient ausschließlich Informati-onszwecken und kann ohne Vorankündigung verändert werden. Securiton GmbH übernimmt keine Haf-tung für Schäden oder Unfälle, welche aufgrund von Informationen eintreten, die zu nicht von Securiton GmbH hergestellten Geräten oder Komponenten erteilt wurden. Für sämtliche Änderungen oder Modifika-tionen, die nicht ausdrücklich von Securiton GmbH genehmigt wurden, übernimmt Securiton GmbH kei-nerlei Haftung.
Dokumentausgabe: 29.04.19 | R01 Securiton GmbH IPS Intelligent Video Analytics Kronstadter Str. 4 D-81677 München Tel. +49 89 4626168-0 Fax +49 89 4626168-88 [email protected] www.ips-analytics.com

3 / 26 | 29.04.19 | V10.0 R01 A Business Unit of Securiton GmbH IPS
Konfigurationsanleitung
IPS Analytics Applications (ACAP)
Inhalt
1 Anmeldung und Start ........................................................................................................................... 5
2 Überblick über Funktionen und Bereiche .......................................................................................... 6
3 Eine Analytics-Konfiguration bearbeiten ........................................................................................... 7
4 Sichern und Wiederherstellen einer Analytics-Konfiguration ......................................................... 7
5 Die Globalen Parameter bearbeiten ................................................................................................... 7
6 IPS Intrusion Detection ........................................................................................................................ 8
6.1 Applikation auswählen .................................................................................................................... 8 6.2 Eine Freiflächen-Applikation konfigurieren ..................................................................................... 8
6.2.1 Applikation Freifläche auswählen ............................................................................................ 8 6.2.2 Bewegungsrichtung festlegen.................................................................................................. 8 6.2.3 Objektgrößen anpassen .......................................................................................................... 8 6.2.4 Virtuelle Grenzlinie anpassen .................................................................................................. 8 6.2.5 Ergebnis der graphischen Konfiguration und Experten-Schritte ............................................. 9 6.2.6 Detektionszonen anpassen ..................................................................................................... 9 6.2.7 Minimale Strecken festlegen .................................................................................................... 9 6.2.8 Analyse-Parameter anpassen ................................................................................................. 9 6.2.9 Einstellungen sichern ............................................................................................................. 10
6.3 Eine Eingangs-Applikation konfigurieren ...................................................................................... 10 6.3.1 Applikation Eingang auswählen ............................................................................................. 10 6.3.2 Objektgrößen anpassen ........................................................................................................ 10 6.3.3 Fassadenmarkierung einstellen ............................................................................................. 10 6.3.4 Türrahmen markieren ............................................................................................................ 11 6.3.5 Ergebnis der graphischen Konfiguration und Experten-Schritte ........................................... 11 6.3.6 Detektionszonen anpassen ................................................................................................... 11 6.3.7 Minimale Strecken festlegen .................................................................................................. 11 6.3.8 Analyse-Parameter anpassen ............................................................................................... 11 6.3.9 Einstellungen sichern ............................................................................................................. 12
6.4 Eine Gebäude-Applikation konfigurieren ...................................................................................... 12 6.4.1 Applikation Gebäude ............................................................................................................. 12 6.4.2 Objektgrößen anpassen ........................................................................................................ 12 6.4.3 Fassadenmarkierung einstellen ............................................................................................. 12 6.4.4 Detektionsrichtung einstellen ................................................................................................. 13 6.4.5 Ergebnis der graphischen Konfiguration und Experten-Schritte ........................................... 13 6.4.6 Detektionszonen anpassen ................................................................................................... 13 6.4.7 Minimale Strecken festlegen .................................................................................................. 13 6.4.8 Analyse-Parameter anpassen ............................................................................................... 13 6.4.9 Einstellungen sichern ............................................................................................................. 14
6.5 Eine Zaun-Applikation konfigurieren ............................................................................................. 14

4 / 26 | 29.04.19 | V10.0 R01 A Business Unit of Securiton GmbH IPS
6.5.1 Applikation Zaun wählen ........................................................................................................ 14 6.5.2 Objektgrößen anpassen ........................................................................................................ 14 6.5.3 Perimetermarkierung anpassen............................................................................................. 14 6.5.4 Detektionsrichtung einstellen ................................................................................................. 15 6.5.5 Ergebnis der graphischen Konfiguration und Experten-Schritte ........................................... 15 6.5.6 Detektionszonen anpassen ................................................................................................... 15 6.5.7 Minimale Strecken festlegen .................................................................................................. 15 6.5.8 Analyse-Parameter anpassen ............................................................................................... 15 6.5.9 Einstellungen sichern ............................................................................................................. 16
6.6 Globale Parameter von Intrusion Detection .................................................................................. 16
7 IPS Indoor Detection .......................................................................................................................... 17
7.1 Objektgrößen anpassen ................................................................................................................ 17 7.2 Alarmzone anpassen .................................................................................................................... 17 7.3 Ergebnis der graphischen Konfiguration anpassen ...................................................................... 18 7.4 Analyse-Parameter anpassen ....................................................................................................... 18 7.5 Einstellungen sichern .................................................................................................................... 18 7.6 Globale Parameter ........................................................................................................................ 18
8 IPS Motion Detection ......................................................................................................................... 20
8.1 Objektgrößen anpassen ................................................................................................................ 20 8.2 Erfassungszone anpassen ............................................................................................................ 20 8.3 Ergebnis der graphischen Konfiguration anpassen ...................................................................... 20 8.4 Analyse-Parameter anpassen ....................................................................................................... 21 8.5 Einstellungen sichern .................................................................................................................... 21 8.6 Globale Parameter ........................................................................................................................ 21
9 IPS Sabotage Detection ..................................................................................................................... 23
9.1 Sabotagezone anpassen .............................................................................................................. 23 9.2 Analyse-Parameter anpassen ....................................................................................................... 23 9.3 Einstellungen sichern .................................................................................................................... 23 9.4 Globale Parameter ........................................................................................................................ 23
10 IPS Loitering Detection ...................................................................................................................... 25
10.1 Objektgrößen anpassen ................................................................................................................ 25 10.2 Loitering-Zone anpassen .............................................................................................................. 25 10.3 Ergebnis der graphischen Konfiguration anpassen ...................................................................... 25 10.4 Analyse-Parameter anpassen ....................................................................................................... 25 10.5 Einstellungen sichern .................................................................................................................... 26 10.6 Globale Parameter ........................................................................................................................ 26

5 / 26 | 29.04.19 | V10.0 R01 A Business Unit of Securiton GmbH IPS
1 Anmeldung und Start
Um den IPS WebConfigurator zu öffnen, gehen Sie vor wie folgt:
1. Öffnen Sie die Web-Seite der Kamera. Die IPS Web Tools Seite öffnet sich.
2. Geben Sie in den Feldern rechts oben Benutzername und Passwort ein. Passen Sie ggf. die Sprache der Bedienoberfläche an und klicken Sie auf Anmelden.
3. Um die Software benutzen zu können, müssen Sie bei der ersten Anmeldung die Lizenzbedin-gungen akzeptieren.
4. Klicken Sie auf IPS WebConfigurator.

6 / 26 | 29.04.19 | V10.0 R01 A Business Unit of Securiton GmbH IPS
2 Überblick über Funktionen und Bereiche
Die Web Analytics Configuration ist als Wizard ausgelegt. Sie führt Sie durch die verschiedenen Schrit-te der Konfiguration. Klicken Sie jeweils auf den Button Weiter, um zum nächsten Schritt zu gelangen. Wenn Sie in einem der vorherigen Schritte etwas ändern möchten, klicken Sie auf den Button Zurück.
Im Arbeitsbereich wird das Kamerabild dargestellt; dort werden alle grafischen Konfigurationsaktionen ausgeführt.
Passend zum jeweiligen Schritt wird im unteren linken Fenster ein Hilfetext angezeigt.
Hilfezeichnungen in der rechten unteren Ecke illustrieren die verschiedenen Schritte.
Möglicherweise möchten Sie in verschiedenen Situationen (z.B. tagsüber oder nachts) verschiedene Bereiche überwachen. Hierfür können Sie unterschiedliche Profile verwenden. Um ein weiteres Profil zu konfigurieren, wählen Sie es aus und führen Sie alle Konfigurations-Schritte durch.
Um ein Profil umzubenennen, klicken Sie auf den Button Profil umbenennen.
Um ein Profil auf die Standardwerte zurückzusetzen, klicken Sie auf den Button Profil auf Stan-dard zurücksetzen.
Im Bereich Konfigurations-Ablauf wird der aktuelle Stand angezeigt. Schritte, die Sie erfolgreich bear-beitet haben, werden mit einem grünen Kreis markiert.
Konfigurations-Ablauf Arbeitsbereich Profile
Hilfetext Hilfezeichnungen

7 / 26 | 29.04.19 | V10.0 R01 A Business Unit of Securiton GmbH IPS
3 Eine Analytics-Konfiguration bearbeiten
Um die Konfiguration einer IPS Analytics-Applikation zu bearbeiten, gehen Sie vor wie folgt:
1. Öffnen Sie den IPS WebConfigurator.
2. Wählen Sie das Profil aus, das Sie anpassen möchten.
3. Klicken Sie auf so oft auf Weiter, bis Sie den Schritt erreicht haben, in dem Sie Änderungen vor-nehmen möchten.
4. Klicken Sie auf Weiter, bis Sie den Button Speichern erreicht haben.
5. Klicken Sie auf Speichern.
6. Wählen Sie eine der folgenden Optionen aus:
Nächstes Profil wählen
Viewer öffnen
Zurück zum Anfang
4 Sichern und Wiederherstellen einer Analytics-Konfiguration
Jeweils beim letzten Schritt der Konfiguration einer Analyse können Sie eine Sicherung der Konfiguration auf der Festplatte Ihres PCs ablegen. Wenn Sie auf Sicherheitskopie klicken, wird eine Datei mit den Einstellungen im Download-Verzeichnis abgelegt. Der Name der Datei wird dabei automatisch verge-ben. Er ist aufgebaut wie folgt: ips-analytics-config_<IP-Adresse der Kamera>.
Jeweils beim ersten Schritt der Konfiguration einer Analyse können Sie gesicherte Einstellungen laden, indem Sie auf Wiederherstellen klicken. Der WebConfigurator öffnet dann einen Dialog, in dem Sie die Einstellungs-Datei auswählen können. Klicken Sie dann auf Öffnen, um die Datei zu laden.
5 Die Globalen Parameter bearbeiten
Dieser Abschnitt beschreibt nur die allgemeine Vorgehensweise. Details zu den Parametern finden Sie im Abschnitt Globale Parameter bei der jeweiligen Analytics-Applikation.
Um die Globalen Parameter zu bearbeiten, gehen Sie vor wie folgt:
1. Öffnen Sie die Web-Seite der Kamera. Die IPS Web Tools Seite öffnet sich.
2. Melden Sie sich an.
3. Klicken Sie auf Global Parameters.
Wenn Sie alle Änderungen an den Globalen Parametern vorgenommen haben, klicken Sie Weiter.
Klicken Sie auf Speichern, um die Änderungen zu speichern oder auf Zurück, um weitere Änderungen vorzunehmen.
Nach dem Speichern können Sie auswählen aus:
Viewer öffnen
Zurück zum Anfang

8 / 26 | 29.04.19 | V10.0 R01 A Business Unit of Securiton GmbH IPS
6 IPS Intrusion Detection
6.1 Applikation auswählen
Wählen Sie zuerst eine Applikation für IPS Intrusion Detection aus.
Zur Auswahl stehen: Freifläche, Eingang, Gebäude oder Zaun.
Für die Applikationen Eingang, Gebäude oder Zaun müssen Sie die Kameraposition auswählen.
Der Wizard führt Sie dann durch die weiteren Schritte der Konfiguration.
Links neben dem Kamerabild illustriert eine Hilfezeichnung die Applikation und die Kameraposition.
6.2 Eine Freiflächen-Applikation konfigurieren
6.2.1 Applikation Freifläche auswählen
Wählen Sie nach dem Öffnen der Web Analytics Configuration die Applikation Freifläche und klicken Sie auf Weiter.
6.2.2 Bewegungsrichtung festlegen
Wählen Sie eine Bewegungsrichtung aus den folgenden Optionen:
Bewegung von links nach rechts
Bewegung von rechts nach links
Bewegung in beiden Richtungen
Bewegung in beliebiger Richtung
Abhängig von Ihrer Auswahl werden die Zonen, die in einem späteren Schritt erzeugt werden, unter-schiedlich sein.
6.2.3 Objektgrößen anpassen
Die Objektgröße (Größe einer Person) muss an zwei verschiedenen Punkten im Bild eingestellt werden; der eine muss sich im Vordergrund befinden, der andere im Hintergrund.
Um die Objektgrößen einzustellen, gehen Sie vor wie folgt:
1. Positionieren Sie eine Person im Vordergrund des Bildes (die Person muss vollständig sichtbar sein).
2. Klicken Sie innerhalb des blauen Objektgrößenrechtecks und ziehen Sie es über die Person.
3. Um die Objektgröße anzupassen, klicken Sie auf einen der Eckpunkte und ziehen Sie ihn. Pas-sen Sie das Rechteck so genau wie möglich an die Größe der Person an.
4. Passen Sie in gleicher Weise die Objektgröße im Hintergrund (grünes Rechteck) an.
5. Klicken Sie auf Weiter.
6.2.4 Virtuelle Grenzlinie anpassen
Bei der Virtuellen Grenzlinie handelt es sich um eine Linie, die ein Eindringling überschreiten muss, um einen Alarm auszulösen. Passen Sie die Virtuelle Grenzlinie an, indem Sie die Endpunkte verschieben (klicken und ziehen). Klicken Sie auf Weiter.

9 / 26 | 29.04.19 | V10.0 R01 A Business Unit of Securiton GmbH IPS
6.2.5 Ergebnis der graphischen Konfiguration und Experten-Schritte
In diesem Schritt wird das Ergebnis der graphischen Konfiguration angezeigt. Wenn Sie die Zonen oder die minimalen Strecken anpassen möchten, klicken Sie auf den Button Experten-Schritte.
6.2.6 Detektionszonen anpassen
Für die Detektionsrichtungen Bewegung von links nach rechts, Bewegung von rechts nach links und Bewegung in beiden Richtungen stellt Intrusion Detection eine Erfassungszone (grün) und eine Alarmzone (gelb) zur Verfügung. Für diese Fälle wird nur dann ein Alarm ausgelöst, wenn ein Objekt sich von der Erfassungszone in die Alarmzone bewegt und wenn das Objekt die minimale Strecke in ei-ner der vorgegebenen Richtungen zurückgelegt hat (siehe auch nächster Abschnitt).
Für die Detektion mit Bewegung in beliebiger Richtung erstellt Intrusion Detection eine Erfassungs-zone (grün) und eine Prioritätszone (rot). In diesem Fall wird nur dann ein Alarm ausgelöst, wenn ein Objekt die Prioritätszone betritt und das Objekt die minimale Strecke in einer der vorgegebenen Richtun-gen zurückgelegt hat (siehe auch nächster Abschnitt). Mit Hilfe der Erfassungszone kann ein Alarm früh-zeitig ausgelöst werden, da die Strecke bereits in der Erfassungszone bewertet wird.
Folgende Funktionen können Sie nutzen, um die Zonen anzupassen:
Eckpunkte der Zonen oder die Zonen selbst verschieben, wenn das Zeichenwerkzeug aus-
gewählt ist,
den Zonen Punkte hinzufügen, wenn das Hinzufügen-Werkzeug ausgewählt ist, oder
Punkte von Zonen löschen, wenn das Löschwerkzeug ausgewählt ist.
Klicken Sie auf Weiter, wenn Sie die Einstellungen beendet haben.
6.2.7 Minimale Strecken festlegen
Eine minimale Strecke definiert die Entfernung, die ein Objekt in einer bestimmten Richtung zurücklegen muss, damit ein Alarm ausgelöst wird.
Um einen der Strecken-Vektoren anzupassen, bewegen Sie den Mauszeiger über die Spitze des ent-sprechenden Pfeils und klicken und ziehen Sie.
Ein grauer Pfeil zeigt an, dass seine Bewegung in der entsprechenden Richtung zu keinem Alarm führt. Wenn Sie einen grauen Pfeil verlängern, ändert sich seine Farbe nach rot und die entsprechende Rich-tung wird aktiviert.
Um zu sehen, wie sich die Strecken-Vektoren perspektivisch (definiert durch die Objektgrößen im Vor- und im Hintergrund) verändern, klicken Sie in den Kreis und ziehen Sie das Vektor-Kreuz über das Bild.
6.2.8 Analyse-Parameter anpassen
Das Modul IPS Intrusion Detection besteht eigentlich aus einem Paket mit 3 verschiedenen Funktionen: Neben der Detektion von Einbruch kann es auch Ereignismeldungen auslösen im Falle einer Aktivität oder wenn an der Kamera manipuliert wird.
Aktivitäts-Abschaltverzögerung: Nachdem eine Aktivität (Veränderung im Kamerabild) beendet ist, dauert das Aktivitäts-Ereignis (Zustand in AnalyticsManager) noch an bis die Aktivitäts-Abschaltverzögerung abgelaufen ist. Nachdem diese ebenfalls vorbei ist, endet auch die Aktivitätsauf-zeichnung.
Zwei Fälle von Manipulation werden detektiert: zu geringer Kontrast, zum Beispiel wenn das Objektiv abgedeckt wird, und Veränderung der Kameraausrichtung (Kamera-Lageprüfung). Hierfür wird das ge-samte Bild verwendet.
Videoalarm bei geringem Kontrast: Sie können den Manipulationsalarm bei zu geringem Kontrast ein- oder ausschalten.

10 / 26 | 29.04.19 | V10.0 R01 A Business Unit of Securiton GmbH IPS
Videoalarm bei Kamera-Lageprüfung: Sie können den Manipulationsalarm durch Änderung der Kame-ra-Ausrichtung ein- oder ausschalten.
Filter für die Erkennung von Scheinwerferlicht: Der Hinweis zum „Filter für die Erkennung von Scheinwerferlicht“ im Hilfetext-Fenster bezüglich des Kamera-Chips bezieht sich nur auf AnalyticsMana-ger (Axis).
Sehr hohe Empfindlichkeit: Aktivieren Sie diese Funktion, falls in einigen Fällen kein Alarm ausgelöst wird. Bevor Sie das tun, vergewissern Sie sich, dass Sie die Objektgrößen korrekt eingestellt haben.
Optimierung für Thermalkamera: Aktivieren Sie diese Funktion, falls Sie eine Thermalkamera verwen-den, um die Detektion zu optimieren.
Passen Sie die Parameter an wie gewünscht und klicken Sie auf Weiter.
6.2.9 Einstellungen sichern
Klicken Sie auf Speichern, um die Einstellungen für dieses Profil zu sichern oder klicken Sie auf Zurück, um die Einstellungen weiter anzupassen.
Klicken Sie dann auf Nächstes Profil wählen oder auf Schließen.
6.3 Eine Eingangs-Applikation konfigurieren
6.3.1 Applikation Eingang auswählen
Wählen Sie nach dem Öffnen der Web Analytics Configuration die Applikation Eingang und klicken Sie auf Weiter. Wählen Sie dann die Kameraposition: Kamera auf der linken Seite oder Kamera auf der rechten Seite. Klicken Sie auf Weiter.
Hinweis zur Projektierung: Der Eingang sollte im Bild klar erkennbar sein. Die Kamera sollte nicht im rechten Winkel auf die Tür schauen.
6.3.2 Objektgrößen anpassen
Die Objektgröße (Größe einer Person) muss an zwei verschiedenen Punkten im Bild eingestellt werden; der eine muss sich im Vordergrund befinden, der andere im Hintergrund.
Um die Objektgrößen einzustellen, gehen Sie vor wie folgt:
1. Positionieren Sie eine Person im Vordergrund des Bildes nahe am Gebäude (die Person muss vollständig sichtbar sein).
2. Klicken Sie innerhalb des blauen Objektgrößenrechtecks und ziehen Sie es über die Person.
3. Um die Objektgröße anzupassen, klicken Sie auf einen der Eckpunkte und ziehen Sie ihn. Pas-sen Sie das Rechteck so genau wie möglich an die Größe der Person an.
4. Passen Sie in gleicher Weise die Objektgröße im Hintergrund (grünes Rechteck) an.
5. Klicken Sie auf Weiter.
6.3.3 Fassadenmarkierung einstellen
Die Web Analytics Configuration berechnet die Größe und die Position der Fassade automatisch. Sie zeigt das Ergebnis in Form der Fassadenmarkierung an. Passen Sie falls nötig die Ecken an; sie müssen dabei ihre ursprüngliche Funktion (z.B. unterer Punkt vorne bleibt unterer Punkt vorne) beibehalten. Hinweis: Die Markierung sollte dabei mindestens die obere Kante des Türrahmens beinhalten.
Klicken Sie auf Weiter.

11 / 26 | 29.04.19 | V10.0 R01 A Business Unit of Securiton GmbH IPS
6.3.4 Türrahmen markieren
Der Eingang muss durch ein Rechteck markiert werden. Passen Sie das Standard-Rechteck, das in die-sem Schritt eingeblendet wird, an die Größe und die Lage des Eingangs an. Bewegen Sie hierfür das Rechteck an die Position des Eingangs und passen Sie die Ecken so an, dass es den Türrahmen umgibt.
Klicken Sie auf Weiter.
6.3.5 Ergebnis der graphischen Konfiguration und Experten-Schritte
In diesem Schritt wird das Ergebnis der graphischen Konfiguration angezeigt. Wenn Sie die Zonen oder die minimalen Strecken anpassen möchten, klicken Sie auf den Button Experten-Schritte.
6.3.6 Detektionszonen anpassen
Für die Eingangs-Applikation stellt Intrusion Detection eine Erfassungszone (grün) und eine Alarmzone (gelb) zur Verfügung. Ein Alarm wird nur dann ausgelöst, wenn ein Objekt sich von der Erfassungszone in die Alarmzone (gelb; Markierung des Türrahmens) bewegt.
Folgende Funktionen können Sie nutzen, um die Zonen anzupassen:
Eckpunkte der Zonen oder die Zonen selbst verschieben, wenn das Zeichenwerkzeug aus-gewählt ist,
den Zonen Punkte hinzufügen, wenn das Hinzufügen-Werkzeug ausgewählt ist, oder
Punkte von Zonen löschen, wenn das Löschwerkzeug ausgewählt ist.
Wichtiger Hinweis: Die gelbe Zone (Markierung des Türrahmens) muss innerhalb der grünen Zone (Er-fassungszone) bleiben.
Klicken Sie auf Weiter, wenn Sie die Einstellungen beendet haben.
6.3.7 Minimale Strecken festlegen
Eine minimale Strecke definiert die Entfernung, die ein Objekt in einer bestimmten Richtung zurücklegen muss, damit ein Alarm ausgelöst wird.
Um einen der Strecken-Vektoren anzupassen, bewegen Sie den Mauszeiger über die Spitze des ent-sprechenden Pfeils und klicken und ziehen Sie.
Ein grauer Pfeil zeigt an, dass seine Bewegung in der entsprechenden Richtung zu keinem Alarm führt. Wenn Sie einen grauen Pfeil verlängern, ändert sich seine Farbe nach rot und die entsprechende Rich-tung wird aktiviert.
Um zu sehen, wie sich die Strecken-Vektoren perspektivisch (definiert durch die Objektgrößen im Vor- und im Hintergrund) verändern, klicken Sie in den Kreis und ziehen Sie das Vektor-Kreuz über das Bild.
6.3.8 Analyse-Parameter anpassen
Das Modul IPS Intrusion Detection besteht eigentlich aus einem Paket mit 3 verschiedenen Funktionen: Neben der Detektion von Einbruch kann es auch Ereignismeldungen auslösen im Falle einer Aktivität oder wenn an der Kamera manipuliert wird.
Aktivitäts-Abschaltverzögerung: Nachdem eine Aktivität (Veränderung im Kamerabild) beendet ist, dauert das Aktivitäts-Ereignis (Zustand in AnalyticsManager) noch an bis die Aktivitäts-Abschaltverzögerung abgelaufen ist. Nachdem diese ebenfalls vorbei ist, endet auch die Aktivitätsauf-zeichnung.
Zwei Fälle von Manipulation werden detektiert: zu geringer Kontrast, zum Beispiel wenn das Objektiv abgedeckt wird, und Veränderung der Kameraausrichtung (Kamera-Lageprüfung). Hierfür wird das ge-samte Bild verwendet.

12 / 26 | 29.04.19 | V10.0 R01 A Business Unit of Securiton GmbH IPS
Videoalarm bei geringem Kontrast: Sie können den Manipulationsalarm bei zu geringem Kontrast ein- oder ausschalten.
Videoalarm bei Kamera-Lageprüfung: Sie können den Manipulationsalarm durch Änderung der Kame-ra-Ausrichtung ein- oder ausschalten.
Filter für die Erkennung von Scheinwerferlicht: Der Hinweis zum „Filter für die Erkennung von Scheinwerferlicht“ im Hilfetext-Fenster bezüglich des Kamera-Chips bezieht sich nur auf AnalyticsMana-ger (Axis).
Sehr hohe Empfindlichkeit: Aktivieren Sie diese Funktion, falls in einigen Fällen kein Alarm ausgelöst wird. Bevor Sie das tun, vergewissern Sie sich, dass Sie die Objektgrößen korrekt eingestellt haben.
Optimierung für Thermalkamera: Aktivieren Sie diese Funktion, falls Sie eine Thermalkamera verwen-den, um die Detektion zu optimieren.
Passen Sie die Parameter an wie gewünscht und klicken Sie auf Weiter.
6.3.9 Einstellungen sichern
Klicken Sie auf Speichern, um die Einstellungen für dieses Profil zu sichern oder klicken Sie auf Zurück, um die Einstellungen weiter anzupassen.
Klicken Sie dann auf Nächstes Profil wählen oder auf Schließen.
6.4 Eine Gebäude-Applikation konfigurieren
6.4.1 Applikation Gebäude
Wählen Sie nach dem Öffnen der Web Analytics Configuration die Applikation Gebäude und klicken Sie auf Weiter. Wählen Sie dann die Kameraposition: Kamera auf der linken Seite oder Kamera auf der rechten Seite. Klicken Sie auf Weiter.
6.4.2 Objektgrößen anpassen
Die Objektgröße (Größe einer Person) muss an zwei verschiedenen Punkten im Bild eingestellt werden; der eine muss sich im Vordergrund befinden, der andere im Hintergrund.
Um die Objektgrößen einzustellen, gehen Sie vor wie folgt:
1. Positionieren Sie eine Person im Vordergrund des Bildes nahe am Gebäude (die Person muss vollständig sichtbar sein).
2. Klicken Sie innerhalb des blauen Objektgrößenrechtecks und ziehen Sie es über die Person.
3. Um die Objektgröße anzupassen, klicken Sie auf einen der Eckpunkte und ziehen Sie ihn. Pas-sen Sie das Rechteck so genau wie möglich an die Größe der Person an.
4. Passen Sie in gleicher Weise die Objektgröße im Hintergrund (grünes Rechteck) an.
5. Klicken Sie auf Weiter.
6.4.3 Fassadenmarkierung einstellen
Die Web Analytics Configuration berechnet die Größe und die Position der Fassade automatisch. Sie zeigt das Ergebnis in Form der Fassadenmarkierung an. Passen Sie falls nötig die Ecken an; sie müssen dabei ihre ursprüngliche Funktion (z.B. unterer Punkt vorne bleibt unterer Punkt vorne) beibehalten.
Klicken Sie auf Weiter.

13 / 26 | 29.04.19 | V10.0 R01 A Business Unit of Securiton GmbH IPS
6.4.4 Detektionsrichtung einstellen
Klicken Sie an einer beliebigen Stelle im Bild, um die Richtung von links nach rechts oder von rechts nach links festzulegen (Richtung wird beim Klicken umgekehrt).
Klicken Sie auf Weiter.
6.4.5 Ergebnis der graphischen Konfiguration und Experten-Schritte
In diesem Schritt wird das Ergebnis der graphischen Konfiguration angezeigt. Wenn Sie die Zonen oder die minimalen Strecken anpassen möchten, klicken Sie auf den Button Experten-Schritte.
6.4.6 Detektionszonen anpassen
Für die Gebäude-Applikation stellt Intrusion Detection eine Erfassungszone (grün) und eine Alarmzone (gelb) zur Verfügung. Ein Alarm wird nur dann ausgelöst, wenn ein Objekt sich von der Erfassungszone in die Alarmzone (gelb) bewegt.
Folgende Funktionen können Sie nutzen, um die Zonen anzupassen:
Eckpunkte der Zonen oder die Zonen selbst verschieben, wenn das Zeichenwerkzeug aus-gewählt ist,
den Zonen Punkte hinzufügen, wenn das Hinzufügen-Werkzeug ausgewählt ist, oder
Punkte von Zonen löschen, wenn das Löschwerkzeug ausgewählt ist.
Wichtiger Hinweis: Achten Sie darauf, dass die Überlappung der Zonen beibehalten wird.
Klicken Sie auf Weiter, wenn Sie die Einstellungen beendet haben.
6.4.7 Minimale Strecken festlegen
Eine minimale Strecke definiert die Entfernung, die ein Objekt in einer bestimmten Richtung zurücklegen muss, damit ein Alarm ausgelöst wird.
Um einen der Strecken-Vektoren anzupassen, bewegen Sie den Mauszeiger über die Spitze des ent-sprechenden Pfeils und klicken und ziehen Sie.
Ein grauer Pfeil zeigt an, dass seine Bewegung in der entsprechenden Richtung zu keinem Alarm führt. Wenn Sie einen grauen Pfeil verlängern, ändert sich seine Farbe nach rot und die entsprechende Rich-tung wird aktiviert.
Um zu sehen, wie sich die Strecken-Vektoren perspektivisch (definiert durch die Objektgrößen im Vor- und im Hintergrund) verändern, klicken Sie in den Kreis und ziehen Sie das Vektor-Kreuz über das Bild.
6.4.8 Analyse-Parameter anpassen
Das Modul IPS Intrusion Detection besteht eigentlich aus einem Paket mit 3 verschiedenen Funktionen: Neben der Detektion von Einbruch kann es auch Ereignismeldungen auslösen im Falle einer Aktivität oder wenn an der Kamera manipuliert wird.
Aktivitäts-Abschaltverzögerung: Nachdem eine Aktivität (Veränderung im Kamerabild) beendet ist, dauert das Aktivitäts-Ereignis (Zustand in AnalyticsManager) noch an bis die Aktivitäts-Abschaltverzögerung abgelaufen ist. Nachdem diese ebenfalls vorbei ist, endet auch die Aktivitätsauf-zeichnung.
Zwei Fälle von Manipulation werden detektiert: zu geringer Kontrast, zum Beispiel wenn das Objektiv abgedeckt wird, und Veränderung der Kameraausrichtung (Kamera-Lageprüfung). Hierfür wird das ge-samte Bild verwendet.
Videoalarm bei geringem Kontrast: Sie können den Manipulationsalarm bei zu geringem Kontrast ein- oder ausschalten.

14 / 26 | 29.04.19 | V10.0 R01 A Business Unit of Securiton GmbH IPS
Videoalarm bei Kamera-Lageprüfung: Sie können den Manipulationsalarm durch Änderung der Kame-ra-Ausrichtung ein- oder ausschalten.
Filter für die Erkennung von Scheinwerferlicht: Der Hinweis zum „Filter für die Erkennung von Scheinwerferlicht“ im Hilfetext-Fenster bezüglich des Kamera-Chips bezieht sich nur auf AnalyticsMana-ger (Axis).
Sehr hohe Empfindlichkeit: Aktivieren Sie diese Funktion, falls in einigen Fällen kein Alarm ausgelöst wird. Bevor Sie das tun, vergewissern Sie sich, dass Sie die Objektgrößen korrekt eingestellt haben.
Optimierung für Thermalkamera: Aktivieren Sie diese Funktion, falls Sie eine Thermalkamera verwen-den, um die Detektion zu optimieren.
Passen Sie die Parameter an wie gewünscht und klicken Sie auf Weiter.
6.4.9 Einstellungen sichern
Klicken Sie auf Speichern, um die Einstellungen für dieses Profil zu sichern oder klicken Sie auf Zurück, um die Einstellungen weiter anzupassen.
Klicken Sie dann auf Nächstes Profil wählen oder auf Schließen.
6.5 Eine Zaun-Applikation konfigurieren
6.5.1 Applikation Zaun wählen
Wählen Sie nach dem Öffnen der Web Analytics Configuration die Applikation Zaun und klicken Sie auf Weiter.
Wählen Sie die Kameraposition:
Kamera auf Mast links vom Zaun oder
Kamera oben auf dem Zaun oder
Kamera auf Mast rechts vom Zaun.
6.5.2 Objektgrößen anpassen
Die Objektgröße (Größe einer Person) muss an zwei verschiedenen Punkten im Bild eingestellt werden; der eine muss sich im Vordergrund befinden, der andere im Hintergrund.
Um die Objektgrößen einzustellen, gehen Sie vor wie folgt:
1. Positionieren Sie eine Person im Vordergrund des Bildes nahe am Gebäude (die Person muss vollständig sichtbar sein).
2. Klicken Sie innerhalb des blauen Objektgrößenrechtecks und ziehen Sie es über die Person.
3. Um die Objektgröße anzupassen, klicken Sie auf einen der Eckpunkte und ziehen Sie ihn. Pas-sen Sie das Rechteck so genau wie möglich an die Größe der Person an.
4. Passen Sie in gleicher Weise die Objektgröße im Hintergrund (grünes Rechteck) an.
5. Klicken Sie auf Weiter.
6.5.3 Perimetermarkierung anpassen
Die Web Analytics Configuration berechnet die Größe und die Position des Zauns automatisch. Sie zeigt das Ergebnis in Form der Perimetermarkierung an. Passen Sie falls nötig die Ecken an; sie müssen dabei ihre ursprüngliche Funktion (z.B. unterer Punkt vorne bleibt unterer Punkt vorne) beibehalten.
Klicken Sie auf Weiter.

15 / 26 | 29.04.19 | V10.0 R01 A Business Unit of Securiton GmbH IPS
6.5.4 Detektionsrichtung einstellen
Klicken Sie an einer beliebigen Stelle im Bild, um die Richtung von links nach rechts oder von rechts nach links festzulegen (Richtung wird beim Klicken umgekehrt).
Klicken Sie auf Weiter.
6.5.5 Ergebnis der graphischen Konfiguration und Experten-Schritte
In diesem Schritt wird das Ergebnis der graphischen Konfiguration angezeigt. Wenn Sie die Zonen oder die minimalen Strecken anpassen möchten, klicken Sie auf den Button Experten-Schritte.
6.5.6 Detektionszonen anpassen
Für die Zaun-Applikation stellt Intrusion Detection eine Erfassungszone (grün) und eine Alarmzone (gelb) zur Verfügung. Ein Alarm wird nur dann ausgelöst, wenn ein Objekt sich von der Erfassungszone in die Alarmzone (gelb) bewegt.
Folgende Funktionen können Sie nutzen, um die Zonen anzupassen:
Eckpunkte der Zonen oder die Zonen selbst verschieben, wenn das Zeichenwerkzeug aus-gewählt ist,
den Zonen Punkte hinzufügen, wenn das Hinzufügen-Werkzeug ausgewählt ist, oder
Punkte von Zonen löschen, wenn das Löschwerkzeug ausgewählt ist.
Wichtiger Hinweis: Achten Sie darauf, dass die Überlappung der Zonen beibehalten wird.
Klicken Sie auf Weiter, wenn Sie die Einstellungen beendet haben.
6.5.7 Minimale Strecken festlegen
Eine minimale Strecke definiert die Entfernung, die ein Objekt in einer bestimmten Richtung zurücklegen muss, damit ein Alarm ausgelöst wird.
Um einen der Strecken-Vektoren anzupassen, bewegen Sie den Mauszeiger über die Spitze des ent-sprechenden Pfeils und klicken und ziehen Sie.
Ein grauer Pfeil zeigt an, dass seine Bewegung in der entsprechenden Richtung zu keinem Alarm führt. Wenn Sie einen grauen Pfeil verlängern, ändert sich seine Farbe nach rot und die entsprechende Rich-tung wird aktiviert.
Um zu sehen, wie sich die Strecken-Vektoren perspektivisch (definiert durch die Objektgrößen im Vor- und im Hintergrund) verändern, klicken Sie in den Kreis und ziehen Sie das Vektor-Kreuz über das Bild.
6.5.8 Analyse-Parameter anpassen
Das Modul IPS Intrusion Detection besteht eigentlich aus einem Paket mit 3 verschiedenen Funktionen: Neben der Detektion von Einbruch kann es auch Ereignismeldungen auslösen im Falle einer Aktivität oder wenn an der Kamera manipuliert wird.
Aktivitäts-Abschaltverzögerung: Nachdem eine Aktivität (Veränderung im Kamerabild) beendet ist, dauert das Aktivitäts-Ereignis (Zustand in AnalyticsManager) noch an bis die Aktivitäts-Abschaltverzögerung abgelaufen ist. Nachdem diese ebenfalls vorbei ist, endet auch die Aktivitätsauf-zeichnung.
Zwei Fälle von Manipulation werden detektiert: zu geringer Kontrast, zum Beispiel wenn das Objektiv abgedeckt wird, und Veränderung der Kameraausrichtung (Kamera-Lageprüfung). Hierfür wird das ge-samte Bild verwendet.

16 / 26 | 29.04.19 | V10.0 R01 A Business Unit of Securiton GmbH IPS
Videoalarm bei geringem Kontrast: Sie können den Manipulationsalarm bei zu geringem Kontrast ein- oder ausschalten.
Videoalarm bei Kamera-Lageprüfung: Sie können den Manipulationsalarm durch Änderung der Kame-ra-Ausrichtung ein- oder ausschalten.
Filter für die Erkennung von Scheinwerferlicht: Der Hinweis zum „Filter für die Erkennung von Scheinwerferlicht“ im Hilfetext-Fenster bezüglich des Kamera-Chips bezieht sich nur auf AnalyticsMana-ger (Axis).
Sehr hohe Empfindlichkeit: Aktivieren Sie diese Funktion, falls in einigen Fällen kein Alarm ausgelöst wird. Bevor Sie das tun, vergewissern Sie sich, dass Sie die Objektgrößen korrekt eingestellt haben.
Optimierung für Thermalkamera: Aktivieren Sie diese Funktion, falls Sie eine Thermalkamera verwen-den, um die Detektion zu optimieren.
Passen Sie die Parameter an wie gewünscht und klicken Sie auf Weiter.
6.5.9 Einstellungen sichern
Klicken Sie auf Speichern, um die Einstellungen für dieses Profil zu sichern oder klicken Sie auf Zurück, um die Einstellungen weiter anzupassen.
Klicken Sie dann auf Nächstes Profil wählen oder auf Schließen.
6.6 Globale Parameter von Intrusion Detection
Um die Globalen Parameter einzustellen, gehen Sie vor wie folgt:
1. Öffnen Sie die IPS Web Tools Seite der Kamera.
2. Klicken Sie auf Globale Parameter.
Globale Parameter werden einmal pro Kamera festgelegt. Details finden Sie in den folgenden Abschnitten.
Schneefall
Legen Sie zuerst fest, ob Sie die Funktion (den Schneefall-Modus) aktivieren möchten. Sie zeigt dem Analytics-Modul an, dass Schneefall wahrscheinlich ist während des Zeitraums, der durch die beiden folgenden Parameter definiert wird: Erster Monat des Zeitraums und Letzter Monat des Zeitraums.
Kamera-Identifikation
Der Kamera-Name kann frei definiert werden. Die Kamera-Nummer kann 3 oder mehr Ziffern lang sein. Sie wird als Referenz verwendet, wenn die Kamera in ein Video Management System integriert wird.
Zustand bei Systemstart
Definiert den Zustand von IPS Intrusion Detection nach dem Start. Sie können wählen zwischen Aktiv oder Inaktiv. Für den aktiven Zustand wählen Sie eines der Profile als Konfiguration aus.
Automatische Quittierung
Legen Sie zunächst fest, ob Sie die Funktion aktivieren möchten. Wenn sie aktiviert ist, gibt die Zeit in Sekunden die Spanne an, nach der ein Alarm automatisch quittiert wird. Hinweis: Wenn ein Video Ma-nagement System verwendet wird, muss die Automatische Quittierung aktiviert sein.

17 / 26 | 29.04.19 | V10.0 R01 A Business Unit of Securiton GmbH IPS
Verbindung zu Video Management System
Legen Sie zunächst fest, ob Sie die Funktion aktivieren möchten. Wenn Sie sie verwenden, legen Sie auch die übrigen Parameter fest.
Geben Sie die IP-Adresse des Video Management Systems ein.
Geben Sie die Portnummer an, die für diese Kamera im Video Management System konfiguriert ist.
Legen Sie fest, ob Alarme an das Video Management System gemeldet werden sollen.
Legen Sie fest, ob Aktivität an das Video Management System gemeldet werden soll.
Wählen Sie den Typ des Video Management Systems aus.
Tag-/Nacht-Betrieb
Der Parameter Tag-/Nacht-Betrieb wird nur dann angezeigt, wenn die Kamera die automatische Um-schaltung zwischen Tag- und Nacht-Betrieb unterstützt. Diese Betriebsarten sind gleichbedeutend mit IR cut filter (Filter, das infrarote Lichtanteile herausfiltert) eingeschaltet (Tag) und IR cut filter aus (Nacht).
Wenn diese Funktion aktiv ist, schaltet das IPS Analytics-Modul ebenfalls zwischen Tag- und Nacht-Betrieb um. Diese Information wird verwendet, um die Detektion zu optimieren.
7 IPS Indoor Detection
7.1 Objektgrößen anpassen
Die Objektgröße (Größe einer Person) muss an zwei verschiedenen Punkten im Bild eingestellt werden; der eine muss sich im Vordergrund befinden, der andere im Hintergrund.
Um die Objektgrößen einzustellen, gehen Sie vor wie folgt:
1. Positionieren Sie eine Person im Vordergrund des Bildes nahe am Gebäude (die Person muss vollständig sichtbar sein).
2. Klicken Sie innerhalb des blauen Objektgrößenrechtecks und ziehen Sie es über die Person.
3. Um die Objektgröße anzupassen, klicken Sie auf einen der Eckpunkte und ziehen Sie ihn. Pas-sen Sie das Rechteck so genau wie möglich an die Größe der Person an.
4. Passen Sie in gleicher Weise die Objektgröße im Hintergrund (grünes Rechteck) an.
5. Klicken Sie auf Weiter.
7.2 Alarmzone anpassen
Passen Sie die Alarmzone so an, dass sie den Bereich abdeckt, der überwacht werden soll.
Folgende Funktionen können Sie nutzen, um die Zonen anzupassen:
Eckpunkte der Zonen oder die Zonen selbst verschieben, wenn das Zeichenwerkzeug aus-gewählt ist,
den Zonen Punkte hinzufügen, wenn das Hinzufügen-Werkzeug ausgewählt ist, oder
Punkte von Zonen löschen, wenn das Löschwerkzeug ausgewählt ist.
Klicken Sie auf Weiter, wenn Sie die Einstellungen beendet haben.

18 / 26 | 29.04.19 | V10.0 R01 A Business Unit of Securiton GmbH IPS
7.3 Ergebnis der graphischen Konfiguration anpassen
In diesem Schritt wird das Ergebnis der graphischen Konfiguration angezeigt. Wenn nötig können Sie die Zonen anpassen.
Indoor Detection stellt eine Alarmzone (rot) und eine Erfassungszone (grün) zur Verfügung. Wenn Ob-jekte erfasst werden sollen, aber noch keinen Alarm auslösen sollen, können Sie eine Erfassungszone verwenden.
Folgende Funktionen können Sie nutzen, um die Zonen anzupassen:
Eckpunkte der Zonen oder die Zonen selbst verschieben, wenn das Zeichenwerkzeug aus-
gewählt ist,
den Zonen Punkte hinzufügen, wenn das Hinzufügen-Werkzeug ausgewählt ist, oder
Punkte von Zonen löschen, wenn das Löschwerkzeug ausgewählt ist.
Klicken Sie auf Weiter, wenn Sie die Einstellungen beendet haben.
7.4 Analyse-Parameter anpassen
Empfindlichkeitsschwelle: Die Schwelle für die Empfindlichkeit kann auf Niedrig, Mittel oder Hoch ge-setzt werden. Wenn sie auf Niedrig gesetzt ist, werden nur einige wenige Objekte detektiert. Wenn sie auf Mittel oder Hoch gesetzt ist, werden mehr Objekte detektiert.
Aktivitäts-Abschaltverzögerung: Nachdem eine Aktivität (Veränderung im Kamerabild) beendet ist, dauert das Aktivitäts-Ereignis (Zustand in AnalyticsManager) noch an bis die Aktivitäts-Abschaltverzögerung abgelaufen ist. Nachdem diese ebenfalls vorbei ist, endet auch die Aktivitätsauf-zeichnung.
Passen Sie die Parameter wie gewünscht an und klicken Sie auf Weiter.
7.5 Einstellungen sichern
Klicken Sie auf Speichern, um die Einstellungen für dieses Profil zu sichern oder klicken Sie auf Zurück, um die Einstellungen weiter anzupassen.
Klicken Sie dann auf Nächstes Profil wählen oder auf Schließen.
7.6 Globale Parameter
Um die Globalen Parameter einzustellen, gehen Sie vor wie folgt:
1. Öffnen Sie die IPS Web Tools Seite der Kamera.
2. Klicken Sie auf Globale Parameter.
Globale Parameter werden einmal pro Kamera festgelegt. Details finden Sie in den folgenden Abschnitten.
Kamera-Identifikation
Der Kamera-Name kann frei definiert werden. Die Kamera-Nummer kann 3 oder mehr Ziffern lang sein. Sie wird als Referenz verwendet, wenn die Kamera in ein Video Management System integriert wird.
Zustand bei Systemstart
Definiert den Zustand von IPS Intrusion Detection nach dem Start. Sie können wählen zwischen Aktiv oder Inaktiv. Für den aktiven Zustand wählen Sie eines der Profile als Konfiguration aus.

19 / 26 | 29.04.19 | V10.0 R01 A Business Unit of Securiton GmbH IPS
Automatische Quittierung
Legen Sie zunächst fest, ob Sie die Funktion aktivieren möchten. Wenn sie aktiviert ist, gibt die Zeit in Sekunden die Spanne an, nach der ein Alarm automatisch quittiert wird. Hinweis: Wenn ein Video Ma-nagement System verwendet wird, muss die Automatische Quittierung aktiviert sein.
Verbindung zu Video Management System
Legen Sie zunächst fest, ob Sie die Funktion aktivieren möchten. Wenn Sie sie verwenden, legen Sie auch die übrigen Parameter fest.
Geben Sie die IP-Adresse des Video Management Systems ein.
Geben Sie die Portnummer an, die für diese Kamera im Video Management System konfiguriert ist.
Legen Sie fest, ob Alarme an das Video Management System gemeldet werden sollen.
Legen Sie fest, ob Aktivität an das Video Management System gemeldet werden soll.
Wählen Sie den Typ des Video Management Systems aus.
Tag-/Nacht-Betrieb
Der Parameter Tag-/Nacht-Betrieb wird nur dann angezeigt, wenn die Kamera die automatische Um-schaltung zwischen Tag- und Nacht-Betrieb unterstützt. Diese Betriebsarten sind gleichbedeutend mit IR cut filter (Filter, das infrarote Lichtanteile herausfiltert) eingeschaltet (Tag) und IR cut filter aus (Nacht).
Wenn diese Funktion aktiv ist, schaltet das IPS Analytics-Modul ebenfalls zwischen Tag- und Nacht-Betrieb um. Diese Information wird verwendet, um die Detektion zu optimieren.

20 / 26 | 29.04.19 | V10.0 R01 A Business Unit of Securiton GmbH IPS
8 IPS Motion Detection
8.1 Objektgrößen anpassen
Die Objektgröße (Größe einer Person) muss an zwei verschiedenen Punkten im Bild eingestellt werden; der eine muss sich im Vordergrund befinden, der andere im Hintergrund.
Um die Objektgrößen einzustellen, gehen Sie vor wie folgt:
1. Positionieren Sie eine Person im Vordergrund des Bildes nahe am Gebäude (die Person muss vollständig sichtbar sein).
2. Klicken Sie innerhalb des blauen Objektgrößenrechtecks und ziehen Sie es über die Person.
3. Um die Objektgröße anzupassen, klicken Sie auf einen der Eckpunkte und ziehen Sie ihn. Pas-sen Sie das Rechteck so genau wie möglich an die Größe der Person an.
4. Passen Sie in gleicher Weise die Objektgröße im Hintergrund (grünes Rechteck) an.
5. Klicken Sie auf Weiter.
8.2 Erfassungszone anpassen
Passen Sie die Erfassungszone so an, dass sie den Bereich abdeckt, der überwacht werden soll.
Folgende Funktionen können Sie nutzen, um die Zonen anzupassen:
Eckpunkte der Zone oder die Zone selbst verschieben, wenn das Zeichenwerkzeug aus-gewählt ist,
der Zone Punkte hinzufügen, wenn das Hinzufügen-Werkzeug ausgewählt ist, oder
Punkte von der Zone löschen, wenn das Löschwerkzeug ausgewählt ist.
Klicken Sie auf Weiter, wenn Sie die Einstellungen beendet haben.
8.3 Ergebnis der graphischen Konfiguration anpassen
In diesem Schritt wird das Ergebnis der graphischen Konfiguration angezeigt. Wenn nötig können Sie die Zonen anpassen.
Motion Detection stellt auch eine grüne Erfassungszone zur Verfügung. Wenn Objekte erfasst werden sollen, aber noch keine Aktivität auslösen sollen, können Sie diese Art der Zone verwenden.
Folgende Funktionen können Sie nutzen, um die Zonen anzupassen:
Eckpunkte der Zonen oder die Zonen selbst verschieben, wenn das Zeichenwerkzeug aus-
gewählt ist,
den Zonen Punkte hinzufügen, wenn das Hinzufügen-Werkzeug ausgewählt ist, oder
Punkte von Zonen löschen, wenn das Löschwerkzeug ausgewählt ist.
Klicken Sie auf Weiter, wenn Sie die Einstellungen beendet haben.

21 / 26 | 29.04.19 | V10.0 R01 A Business Unit of Securiton GmbH IPS
8.4 Analyse-Parameter anpassen
Empfindlichkeitsschwelle: Die Schwelle für die Empfindlichkeit kann auf Niedrig, Mittel oder Hoch ge-setzt werden. Wenn sie auf Niedrig gesetzt ist, werden nur einige wenige Objekte detektiert. Wenn sie auf Mittel oder Hoch gesetzt ist, werden mehr Objekte detektiert.
Aktivitäts-Abschaltverzögerung: Nachdem eine Aktivität (Veränderung im Kamerabild) beendet ist, dauert das Aktivitäts-Ereignis (Zustand in AnalyticsManager) noch an bis die Aktivitäts-Abschaltverzögerung abgelaufen ist. Nachdem diese ebenfalls vorbei ist, endet auch die Aktivitätsauf-zeichnung.
Anwendung im Außenbereich: Wenn IPS Motion Detection im Außenbereich eingesetzt wird und dieser Parameter auf ja gesetzt ist, wird unnötiges Auslösen von Aktivitätsereignissen vermieden. Der Hinweis zur „Anwendung im Außenbereich“ im Hilfetext-Fenster bezüglich des Kamera-Chips bezieht sich nur auf AnalyticsManager (Axis).
Passen Sie die Parameter wie gewünscht an und klicken Sie auf Weiter.
8.5 Einstellungen sichern
Klicken Sie auf Speichern, um die Einstellungen für dieses Profil zu sichern oder klicken Sie auf Zurück, um die Einstellungen weiter anzupassen.
Klicken Sie dann auf Nächstes Profil wählen oder auf Schließen.
8.6 Globale Parameter
Um die Globalen Parameter einzustellen, gehen Sie vor wie folgt:
1. Öffnen Sie die IPS Web Tools Seite der Kamera.
2. Klicken Sie auf Globale Parameter.
Globale Parameter werden einmal pro Kamera festgelegt. Details finden Sie in den folgenden Abschnitten.
Kamera-Identifikation
Der Kamera-Name kann frei definiert werden. Die Kamera-Nummer kann 3 oder mehr Ziffern lang sein. Sie wird als Referenz verwendet, wenn die Kamera in ein Video Management System integriert wird.
Zustand bei Systemstart
Definiert den Zustand von IPS Intrusion Detection nach dem Start. Sie können wählen zwischen Aktiv oder Inaktiv. Für den aktiven Zustand wählen Sie eines der Profile als Konfiguration aus.
Automatische Quittierung
Legen Sie zunächst fest, ob Sie die Funktion aktivieren möchten. Wenn sie aktiviert ist, gibt die Zeit in Sekunden die Spanne an, nach der ein Alarm automatisch quittiert wird. Hinweis: Wenn ein Video Ma-nagement System verwendet wird, muss die Automatische Quittierung aktiviert sein.
Verbindung zu Video Management System
Legen Sie zunächst fest, ob Sie die Funktion aktivieren möchten. Wenn Sie sie verwenden, legen Sie auch die übrigen Parameter fest.
Geben Sie die IP-Adresse des Video Management Systems ein.
Geben Sie die Portnummer an, die für diese Kamera im Video Management System konfiguriert ist.
Legen Sie fest, ob Alarme an das Video Management System gemeldet werden sollen.
Legen Sie fest, ob Aktivität an das Video Management System gemeldet werden soll.
Wählen Sie den Typ des Video Management Systems aus.

22 / 26 | 29.04.19 | V10.0 R01 A Business Unit of Securiton GmbH IPS
Tag-/Nacht-Betrieb
Der Parameter Tag-/Nacht-Betrieb wird nur dann angezeigt, wenn die Kamera die automatische Um-schaltung zwischen Tag- und Nacht-Betrieb unterstützt. Diese Betriebsarten sind gleichbedeutend mit IR cut filter (Filter, das infrarote Lichtanteile herausfiltert) eingeschaltet (Tag) und IR cut filter aus (Nacht).
Wenn diese Funktion aktiv ist, schaltet das IPS Analytics-Modul ebenfalls zwischen Tag- und Nacht-Betrieb um. Diese Information wird verwendet, um die Detektion zu optimieren.

23 / 26 | 29.04.19 | V10.0 R01 A Business Unit of Securiton GmbH IPS
9 IPS Sabotage Detection
9.1 Sabotagezone anpassen
Normalerweise kann die Sabotagezone auf der Standardeinstellung belassen werden. Falls Bereiche eingeschlossen sind, in denen sich der Kontrast stark ändert (z.B. durch fahrende Autos), sollte sie ange-passt werden.
Dann sollte die Zone nur Bereiche abdecken, in denen gut erkennbarer Kontrast vorhanden ist und mög-lichst wenig Änderungen auftreten, vorzugsweise z.B. Fassaden oder Zäune.
Passen Sie die Sabotagezone so an, dass sie den Bereich abdeckt, der überwacht werden soll.
Folgende Funktionen können Sie dabei nutzen:
Eckpunkte der Zone oder die Zone selbst verschieben, wenn das Zeichenwerkzeug aus-gewählt ist,
der Zone Punkte hinzufügen, wenn das Hinzufügen-Werkzeug ausgewählt ist, oder
Punkte der Zone löschen, wenn das Löschwerkzeug ausgewählt ist.
Klicken Sie auf Weiter, wenn Sie die Einstellungen beendet haben.
9.2 Analyse-Parameter anpassen
Drei verschiedene Arten von Manipulation werden von IPS Sabotage Detection erfasst: niedriger Kon-trast, zum Beispiel wenn das Objektiv abgedeckt wird, Veränderung der Kameraausrichtung (Kamera-Lageprüfung) und Blendung mit einem Scheinwerfer.
Videoalarm bei geringem Kontrast: Sie können den Manipulationsalarm bei zu geringem Kontrast ein- oder ausschalten.
Videoalarm bei Kamera-Lageprüfung: Sie können den Manipulationsalarm durch Änderung der Kame-ra-Ausrichtung ein- oder ausschalten.
Videoalarm bei Blendung mit Scheinwerfer: Sie können den Manipulationsalarm bei Blendung mit einem Scheinwerfer ein- oder ausschalten.
Klicken Sie auf Weiter, wenn Sie die Einstellungen beendet haben.
9.3 Einstellungen sichern
Klicken Sie auf Speichern, um die Einstellungen für dieses Profil zu sichern oder klicken Sie auf Zurück, um die Einstellungen weiter anzupassen.
Klicken Sie dann auf Nächstes Profil wählen oder auf Schließen.
9.4 Globale Parameter
Um die Globalen Parameter einzustellen, gehen Sie vor wie folgt:
1. Öffnen Sie die IPS Web Tools Seite der Kamera.
2. Klicken Sie auf Globale Parameter.
Globale Parameter werden einmal pro Kamera festgelegt. Details finden Sie in den folgenden Abschnitten.
Kamera-Identifikation
Der Kamera-Name kann frei definiert werden. Die Kamera-Nummer kann 3 oder mehr Ziffern lang sein. Sie wird als Referenz verwendet, wenn die Kamera in ein Video Management System integriert wird.

24 / 26 | 29.04.19 | V10.0 R01 A Business Unit of Securiton GmbH IPS
Zustand bei Systemstart
Definiert den Zustand von IPS Intrusion Detection nach dem Start. Sie können wählen zwischen Aktiv oder Inaktiv. Für den aktiven Zustand wählen Sie eines der Profile als Konfiguration aus.
Automatische Quittierung
Legen Sie zunächst fest, ob Sie die Funktion aktivieren möchten. Wenn sie aktiviert ist, gibt die Zeit in Sekunden die Spanne an, nach der ein Alarm automatisch quittiert wird. Hinweis: Wenn ein Video Ma-nagement System verwendet wird, muss die Automatische Quittierung aktiviert sein.
Verbindung zu Video Management System
Legen Sie zunächst fest, ob Sie die Funktion aktivieren möchten. Wenn Sie sie verwenden, legen Sie auch die übrigen Parameter fest.
Geben Sie die IP-Adresse des Video Management Systems ein.
Geben Sie die Portnummer an, die für diese Kamera im Video Management System konfiguriert ist.
Legen Sie fest, ob Alarme an das Video Management System gemeldet werden sollen.
Legen Sie fest, ob Aktivität an das Video Management System gemeldet werden soll.
Wählen Sie den Typ des Video Management Systems aus.
Tag-/Nacht-Betrieb
Der Parameter Tag-/Nacht-Betrieb wird nur dann angezeigt, wenn die Kamera die automatische Um-schaltung zwischen Tag- und Nacht-Betrieb unterstützt. Diese Betriebsarten sind gleichbedeutend mit IR cut filter (Filter, das infrarote Lichtanteile herausfiltert) eingeschaltet (Tag) und IR cut filter aus (Nacht).
Wenn diese Funktion aktiv ist, schaltet das IPS Analytics-Modul ebenfalls zwischen Tag- und Nacht-Betrieb um. Diese Information wird verwendet, um die Detektion zu optimieren.

25 / 26 | 29.04.19 | V10.0 R01 A Business Unit of Securiton GmbH IPS
10 IPS Loitering Detection
10.1 Objektgrößen anpassen
Die Objektgröße (Größe einer Person) muss an zwei verschiedenen Punkten im Bild eingestellt werden; der eine muss sich im Vordergrund befinden, der andere im Hintergrund.
Um die Objektgrößen einzustellen, gehen Sie vor wie folgt:
1. Positionieren Sie eine Person im Vordergrund des Bildes nahe am Gebäude (die Person muss vollständig sichtbar sein).
2. Klicken Sie innerhalb des blauen Objektgrößenrechtecks und ziehen Sie es über die Person.
3. Um die Objektgröße anzupassen, klicken Sie auf einen der Eckpunkte und ziehen Sie ihn. Pas-sen Sie das Rechteck so genau wie möglich an die Größe der Person an.
4. Passen Sie in gleicher Weise die Objektgröße im Hintergrund (grünes Rechteck) an.
5. Klicken Sie auf Weiter.
10.2 Loitering-Zone anpassen
Passen Sie die Loitering-Zone so an, dass sie den Bereich abdeckt, der überwacht werden soll.
Folgende Funktionen können Sie nutzen, um die Zonen anzupassen:
Eckpunkte der Zone oder die Zone selbst verschieben, wenn das Zeichenwerkzeug aus-gewählt ist,
der Zonen Punkte hinzufügen, wenn das Hinzufügen-Werkzeug ausgewählt ist, oder
Punkte der Zone löschen, wenn das Löschwerkzeug ausgewählt ist.
Klicken Sie auf Weiter, wenn Sie die Einstellungen beendet haben.
10.3 Ergebnis der graphischen Konfiguration anpassen
In diesem Schritt wird das Ergebnis der graphischen Konfiguration angezeigt. Wenn nötig können Sie die Zonen anpassen.
Loitering Detection stellt auch eine grüne Erfassungszone zur Verfügung. Wenn Objekte erfasst werden sollen, aber noch kein Alarm auslösen sollen, können Sie diese Art der Zone verwenden.
Folgende Funktionen können Sie nutzen, um die Zonen anzupassen:
Eckpunkte der Zonen oder die Zonen selbst verschieben, wenn das Zeichenwerkzeug aus-
gewählt ist,
den Zonen Punkte hinzufügen, wenn das Hinzufügen-Werkzeug ausgewählt ist, oder
Punkte von Zonen löschen, wenn das Löschwerkzeug ausgewählt ist.
Klicken Sie auf Weiter, wenn Sie die Einstellungen beendet haben.
10.4 Analyse-Parameter anpassen
Kriterium für einen Alarm
Damit ein Alarm ausgelöst wird, muss eine Person eines der folgenden Kriterien erfüllen:
Minimale Verweildauer innerhalb der Zonen oder
Minimale Verweildauer am gleichen Ort.

26 / 26 | 29.04.19 | V10.0 R01 A Business Unit of Securiton GmbH IPS
Aktivitäts-Abschaltverzögerung: Nachdem eine Aktivität (Veränderung im Kamerabild) beendet ist, dauert das Aktivitäts-Ereignis (Zustand in AnalyticsManager) noch an bis die Aktivitäts-Abschaltverzögerung abgelaufen ist. Nachdem diese ebenfalls vorbei ist, endet auch die Aktivitätsauf-zeichnung.
Klicken Sie auf Weiter, wenn Sie die Einstellungen beendet haben.
10.5 Einstellungen sichern
Klicken Sie auf Speichern, um die Einstellungen für dieses Profil zu sichern oder klicken Sie auf Zurück, um die Einstellungen weiter anzupassen.
Klicken Sie dann auf Nächstes Profil wählen oder auf Schließen.
10.6 Globale Parameter
Um die Globalen Parameter einzustellen, gehen Sie vor wie folgt:
1. Öffnen Sie die IPS Web Tools Seite der Kamera.
2. Klicken Sie auf Globale Parameter.
Globale Parameter werden einmal pro Kamera festgelegt. Details finden Sie in den folgenden Abschnitten.
Kamera-Identifikation
Der Kamera-Name kann frei definiert werden. Die Kamera-Nummer kann 3 oder mehr Ziffern lang sein. Sie wird als Referenz verwendet, wenn die Kamera in ein Video Management System integriert wird.
Zustand bei Systemstart
Definiert den Zustand von IPS Intrusion Detection nach dem Start. Sie können wählen zwischen Aktiv oder Inaktiv. Für den aktiven Zustand wählen Sie eines der Profile als Konfiguration aus.
Automatische Quittierung
Legen Sie zunächst fest, ob Sie die Funktion aktivieren möchten. Wenn sie aktiviert ist, gibt die Zeit in Sekunden die Spanne an, nach der ein Alarm automatisch quittiert wird. Hinweis: Wenn ein Video Ma-nagement System verwendet wird, muss die Automatische Quittierung aktiviert sein.
Verbindung zu Video Management System
Legen Sie zunächst fest, ob Sie die Funktion aktivieren möchten. Wenn Sie sie verwenden, legen Sie auch die übrigen Parameter fest.
Geben Sie die IP-Adresse des Video Management Systems ein.
Geben Sie die Portnummer an, die für diese Kamera im Video Management System konfiguriert ist.
Legen Sie fest, ob Alarme an das Video Management System gemeldet werden sollen.
Legen Sie fest, ob Aktivität an das Video Management System gemeldet werden soll.
Wählen Sie den Typ des Video Management Systems aus.
Tag-/Nacht-Betrieb
Der Parameter Tag-/Nacht-Betrieb wird nur dann angezeigt, wenn die Kamera die automatische Um-schaltung zwischen Tag- und Nacht-Betrieb unterstützt. Diese Betriebsarten sind gleichbedeutend mit IR cut filter (Filter, das infrarote Lichtanteile herausfiltert) eingeschaltet (Tag) und IR cut filter aus (Nacht).
Wenn diese Funktion aktiv ist, schaltet das IPS Analytics-Modul ebenfalls zwischen Tag- und Nacht-Betrieb um. Diese Information wird verwendet, um die Detektion zu optimieren.


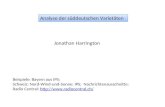

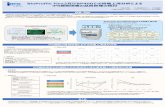
![Ein Grid-basiertes, föderiertes Intrusion Detection System ...voneye/pdf/ghvk10a.pdf · Wie bereits im Grobkonzept [5] beschrieben, bildet das Intrusion Detection Message Ex-change](https://static.fdokument.com/doc/165x107/5e1e2d8d3d45b80f220c47a8/ein-grid-basiertes-fderiertes-intrusion-detection-system-voneyepdf-wie.jpg)